Как загрузить цветовой профиль в фотошоп
Работа с цветовыми профилями в Photoshop
Для точного и достоверного управления цветом необходимы точные ICC-совместимые профили всех цветовоспроизводящих устройств. Например, без точного профиля сканера хорошо отсканированное изображение может отображаться в другой программе неправильно из-за различий между алгоритмами отображения, используемыми сканером и программой. Недостоверность цветопередачи может привести к внесению в хорошее изображение ненужных и, возможно, вредных «улучшений». При наличии точного профиля программа, импортирующая изображение, способна скорректировать разницу с устройством и воспроизвести достоверные цвета отсканированного изображения.
Система управления цветом использует профили перечисленных ниже типов.
Профили мониторов: описывают текущий способ воспроизведения цвета монитором. Такой профиль следует создавать в первую очередь, поскольку точная цветопередача на экране монитора позволяет принимать важные решения относительно цветов на этапе оформления.
Профили устройств ввода: описывают цвета, которые способно захватывать или отсканировать устройство ввода. Если с цифровой камерой поставляется несколько профилей, то компания Adobe рекомендует выбрать Adobe RGB. В противном случае можно использовать профиль с пространством sRGB (который в большинстве камер используется по умолчанию). Кроме того, опытные пользователи могут применять разные профили для разных источников света. При работе со сканером некоторые фотографы создают отдельные профили для каждого типа или марки сканируемых пленок.
Профили устройств вывода: описывают цветовое пространство выводящих устройств, например настольных принтеров или печатных машин. Система управления цветом использует профили выводящих устройств для корректного соотнесения цветов документа с цветами из охвата цветового пространства выводящего устройства. Кроме того, в профиле выводящего устройства должны быть учтены конкретные условия печати, такие как тип бумаги и красок. Например, на глянцевой и матовой бумаге можно передать разные цветовые диапазоны. Цветовые профили поставляются вместе с большинством драйверов принтеров. Прежде чем вкладывать деньги в создание пользовательских профилей, имеет смысл испытать стандартные.
Кроме того, в профиле выводящего устройства должны быть учтены конкретные условия печати, такие как тип бумаги и красок. Например, на глянцевой и матовой бумаге можно передать разные цветовые диапазоны. Цветовые профили поставляются вместе с большинством драйверов принтеров. Прежде чем вкладывать деньги в создание пользовательских профилей, имеет смысл испытать стандартные.
Профили документов: описывают конкретное цветовое пространство RGB или CMYK, используемое в документе. Путем назначения профиля, или пометки документа профилем, приложение определяет фактические цвета документа. Например, запись R = 127, G = 12, B = 107 — это просто набор чисел, которые разные устройства будут отображать по-разному. Однако при пометке цветовым пространством Adobe RGB эти числа определяют фактический цвет или длину световой волны (в данном случае — один из оттенков лилового). Если управление цветом включено, то приложения Adobe автоматически назначают профиль новым документам на основе параметров рабочей среды, заданных в диалоговом окне Настройки цветов.
• установка ICC в PhotoShop
Процедура установки профиля на ваш компьютер не сложна. Она заключается в том, чтобы скопировать ваш ICC-профиль в системную папку.
Файл ICC-профиля имеет расширение *.
Путь к папке, где размещаются стандартные профили устройства, а также профили, созданные пользователем:
C:\WINNT\system32\spool\drivers\color.
В других ОС папку можно отыскать при помощи команды Поиск файла по расширению *.icc
Например: T50_Prestige_Lomond180matt.icm – означает, что данный профиль рассчитан для фотобумаги Lomond (матовая 180гр/м2) на принтере Epson Stylus Photo T50 с чернилами Prestige.
После того, как Вы получите файл ICC-профиля, скопируйте его в указанную папку.
Произведенных действий достаточно для того, чтобы PhotoShop «увидел» профиль. (Не рекомендуем пользоваться командой Установить профиль из меню, выпадающего при щелчке правой кнопкой мыши по имени профиля, так как это приводит порой к неожиданным результатам).
Настроить цветовой профиль в Adobe Photoshop
Adobe Photoshop — настраиваем цветовой профиль.
Некоторые пользователи работающие в Adobe Photoshop задают вопрос:
Что нужно сделать, что бы фотографии, изображения, не меняли цвет после обработки в Adobe Photoshop и одинаково просматривалась как в интернете так и в программе просмотра изображений, ну и остальных программах?
Сегодня мы расскажем вам как правильно и где, нужно настроить цветовые профили в Adobe Photoshop.
У многих пользователей при обработке фото (изображения) в Adobe Photoshop имеет один цвет, а при открытии в другой программе цвет меняется.
Как этого избежать?
Сейчас мы об этом расскажем.
Устранить эту проблему не сложно, нужно соблюсти два условия.
1. Проверка настроек в Windows.
2. Настройка в самом Adobe Photoshop.
Настройка монитора будет показана на операционной системе windows 8.1. В других системах windows принцип такой же, возможно только будет отличатся место расположения ниже описанных настроек.
На пустом месте экрана нажимаем правой кнопкой мыши и выбираем Персонализация
в открывшемся окне, слева внизу выбираем Экран
в следующем окне выбираем, слева, Настройки параметров экрана
в этом окне выбираем Дополнительные параметры
в следующем окне выбираем вкладку Управление цветом и нажимаем кнопку Управление цветом
перед нами откроется окно настройки цветового профиля устройств, напротив надписи Устройство выбираем свой монитор ниже смотрим, должна стоять галочка и в списке профилей должен стоять профиль вашего монитора
если ничего, нет или сомневаетесь, что профиль монитора стоит правильно

Должен стоять именно этот профиль или профиль автоматической калибровки.
Профиль sRGB – является стандартом представления цветового спектра с использованием модели. sRGB создан совместно компаниями HP и Microsoft в 1996 году для унификации использования модели RGB в мониторах, принтерах и Интернет-сайтах.
На этом в настройках монитора мы закончили.
Теперь в настройках программы Adobe Photoshop нам нужно выставить такой же профиль sRGB.
Для начала нужно открыть программу Adobe Photoshop и открыть в ней любую фотографию (изображение).
В верхнем меню нажимаем редактирование, затем выбираем назначить профиль и в открывшемся окне ставим профиль sRGB. Работать с фотографией можно и в режиме RGB но перед сохранением обязательно выставляем sRGB.
Теперь снова нажимаем редактирование, затем выбираем настройка цветов и в открывшемся окне проверяем чтобы стоял профиль sRGB.
Не торопитесь закрывать это окно, если вы не хотите, чтоб программа спрашивала вас об изменениях или не совпадениях профилей уберите галочки внизу этого окна. Но не забывайте при сохранении проверять профиль — должен стоят sRGB.
Если вы профессионально занимаетесь цветом то при использовании того или иного цветового пространства вы должна учитывать множество нюансов, но об этом не в этой статье. Если интересно то на просторах интернета много информации на эту тему.
На этом все Удачи!
Применяем icm профиль в Photoshop. Сделан по X-Rite-Lab. EPSON. Windows. — ПРОФИЛИРОВАНИЕ точка RU
Применяем цветовой профиль, построенный в режиме X-Rite-Lab. Печать с профилем из Photoshop 7,CS, CS2, CS3, CS4, CS5, CC, icc профиль применяется блоком управления цветом в PHOTOSHOP!Работаем с «Универсальным», он же «Осветлённый», он же «X-Rite-Lab» цветовым профилем.
Принтер или МФУ Epson с максимальным форматом печати А4 и несколько принтеров EPSON формата А3: Epson L1800, Epson T1100.
В данной инструкции, все перерасчёты цвета будут производиться в Photoshop, то есть icc профиль будем применять в фотошопе, а затем, изменённую картинку уже отправляем на печать. Это позволяет применять режимы цветового профиля, отличающегося от «перцепционный». Photoshop может быть любой версии, начиная от Фотошоп 7 и заканчивая самым последним Photoshop CC. Инструкция приведена для операционных систем Windows.
Данный способ один из немногих, который позволяет распечатать изображение с применением «Универсального цветового профиля» (X-Rite-Lab) в режиме Relative Colorimetric, он же Относительный колориметрический. При использовании данного профиля напрямую, блок управления цветом Windows делает перерасчёт цветовых координат ТОЛЬКО по способу Перцептуальный (Perceptual).
Итак, делаем настройки Windows для печати равными ICM + (X-Rite Lab=»По умолчанию»). Как при печати тестовых шкал для построения «Универсального» цветового профиля. Для этого заходим в раздел «Управление цветом», можно через свойства принтера (так проще и быстрее).
Для этого заходим в раздел «Управление цветом», можно через свойства принтера (так проще и быстрее).
Шаг № 1.
Управление цветом в Windows
Шаг № 2.
Управление цветом в принтере
Установка универсального цветового профиля в систему Windows
Шаг №3 обязательный. Нужно из всех профилей, сопоставимых для данного принтера оставить (если нужно, то добавить) цветовой профиль X-Rite Lab и «Monaco Generic Lab». Все остальные профили удалить из данной закладки (в системе пусть останутся). То есть у вас должно получиться также как и на рисунке шага № 3. Не забываем, цветовой профиль мы применяем в Фотошопе!
Скачать цветовой профиль «X-Rite Generic Lab Profile.icm» и «Monaco Generic Lab» . Данный профиль также идёт в архиве с тестовыми шкалами.
ПРИМЕНЕНИЕ ЦВЕТОВОГО ПРОФИЛЯ В ФОТОШОПЕ И ПОСЛЕДУЮЩАЯ ПЕЧАТЬ НА ПРИНТЕРАХ EPSON
Настройка PhotoShop CS-CC для применения цветового профиля и последующей печати фото и изображений на принтерах Epson формата А4.
Если вы проверяете цветовой профиль, то перед печатью, если с утра ничего не печатали, ОБЯЗАТЕЛЬНО «ПРОГРЕТЬ ДЮЗЫ», распечатав 1 лист 10х15 с любым изображением в максимальном качестве (желательно на фото бумаге). Дело в том, что первый лист после долгого простоя принтера печатается с «брачком».
Затем настраиваем фотошоп. Для этого заходим в Редактирование/Настройка цветов… (Edit /Color Settings).
Настройка принтеров Epson при печати из Фотошоп CS5 и CC
и выставляем цветовые настройки «по умолчанию», согласно рисунка. Галочки с пунктов «Спрашивать при открытии» / «Ask When Opening», «Спрашивать при вклеивании » / «Ask When Pasting» и снова снимаем, удаляем с «Спрашивать при открытии» / «Ask When Opening». При выборе в выпадающем меню раздела Color Management Policies, можно выбрать — оставить встроенный профиль, преобразовать в рабочее пространство Photoshop. Каждый из этих вариантов имеет свои плюсы и минусы и здесь однозначного решения нет.
Просто очень многие жалуются, что постоянно всплывающее окно — «Что делать с открываемым изображением» — утомляет. Если хотите, то можете оставить эти настройки, как при печати тестовых шкал. Тогда, при несовпадении цветового профиля в открываемой картинке и в photoshop — фотошоп вас об этом предупредит и вы сделаете осознанный выбор. Лично у меня галочки так и остались стоят, как при печати тестовых шкал.
Если хотите, то можете оставить эти настройки, как при печати тестовых шкал. Тогда, при несовпадении цветового профиля в открываемой картинке и в photoshop — фотошоп вас об этом предупредит и вы сделаете осознанный выбор. Лично у меня галочки так и остались стоят, как при печати тестовых шкал.
Настройки фотошопа при печати изображений
Настройка Photoshop для печати изображений и фотографий
Внимание, если раньше я рекомендовал выбирать напротив RGB пространства цветовой профиль = «sRGB IEC61966-2.1», примерно с середины 2017 года, вновь генерируемые цветовые профили немного потеряли в насыщенности.
Поэтому, для вновь создаваемых цветовых профилей с лета 2017 (может немного и раньше) лучше выбирать напротив RGB пространства цветовой профиль = «Adobe RGB(1998)». AdobeRGB прибавляет насыщенность картинке (цветастость) примерно на 10-20%. При тестировании — смотрите на фото с лицами, снятые в профессиональной студии, и на пейзажи с цветами в полях.
После настроек выше, у вас ПЕРЕСТАНЕТ появляться сообщение из рисунка ниже. Сейчас, эти сообщения для нас не играют уже роли. Ну разве что в РГБ картинки не встроены какие то специфические профили от принтера (и так делают).
Отказ присвоения цветового пространства при открытии тестовых шкал в Photoshop CS3
Установка Управление цветом в программе PhotoShop CS3
Затем открываете своё RGB изображение. Делаете с ним все манипуляции правите, что то добавляете. В общем делаете всё что вам нужно. После чего применяете к нему цветовой профиль. Для этого заходим в Edit / Convert to Profile… (Правка / Конвертировать в профиль (иногда как Преобразовать в профиль) рисунок №8.
рисунок 8
Применение цветового профиля к картинке в Photoshop
Затем применяем нужный цветовой профиль (рис 9). Для этого в поле «Destination Space / Profile» выбираем нужный icc цветовой профиль. Предварительно, цветовой профиль должен быть помещён в системную папку Windows по адресу: Windows\System32\spool\drivers\color После чего выбираете метод преобразования (способ перерасчёта цветовых координат). Происходит это в поле «Intent». На выбор два наиболее ходовых режима: Perceptual (Перцептуальный) и Relative Colorimetric (Относительный колориметрический). Активируем три галочки снизу. Поле «Use Black Point Compensation» — «Использовать компенсацию черной точки» обязательно выделяем.
Происходит это в поле «Intent». На выбор два наиболее ходовых режима: Perceptual (Перцептуальный) и Relative Colorimetric (Относительный колориметрический). Активируем три галочки снизу. Поле «Use Black Point Compensation» — «Использовать компенсацию черной точки» обязательно выделяем.
рисунок 9
Применение цветового профиля к картинке в Photoshop. Способы применения icc цветового профиля в Фотошопе.
Цветовой профиль применился. Теперь отправляем на печать. Цветовой профиль должен применяться один раз. Мы применили цветовой профиль в фотошопе. Теперь отправляем фото на печать.
Идём на следующую страницу.
Цветовой профиль в фотошопе и его настройка
Здравствуйте дорогие друзья. В эфире автор блога zaurmag.ru — Заур Магомедов, верстальщик с четырех летним опытом работы на момент написания статьи. Почему я это выделил? Да потому, что все это время я тесно работал с популярным графическим редактором фотошоп.
Схема такая — дизайнер рисует дизайн сайта в фотошопе, далее передает его мне, верстальщику. Вот тут, когда я его открываю в своем редакторе происходили необъяснимые вещи (по крайней мере я тогда не понимал в чем дело) — при открытии макета менялись цвета, тоже самое и при сохранении картинок. Появлялся какой оттенок и в итоге общая картинка дизайна по цвету сильно отличалась от оригинала. Виной тому было неправильно установленный цветовой профиль в фотошоп.
Так вот, если у вас возникла схожая ситуация, то в данной статье я объясню как настроить цветовой профиль в фотошопе, чтобы наша картинка не отличалась от оригинала дизайнера. Я уже как то писал правила для верстальщика, где в одном из пунктов говорилось, что верстка должна строго соответствовать дизайну. Как уже было сказано выше, виной тому было неправильный настроенный цветовой профиль в фотошопе, т.е. у дизайнера один цветовой профиль, а у вас другой.
Чтобы решить эту задачу, открываем фотошоп и идем в меню Редактирование -> Настройка цветов или нажимаем на комбинацию клавиш Shift + Ctrl + K. В открывшемся окне настроек цветов устанавливаем следующие параметры:
В открывшемся окне настроек цветов устанавливаем следующие параметры:
- RGB: RGB монитора (Monitor RGB) — «тут профиль вашего монитора» (в кавычках должен быть ваш профиль монитора)
- CMYK: U.S. Web Coated (SWOP) v2
- Градации серого (Gray): Dot Gain 20%
- Плашка (Spot): Dot Gain 20%
- Выставляем все три галочки на пунктах: Несовпадение профилей (Profile Mismatches), Отсутствие профилей (Missing Profiles). Это нужно для того, чтобы картинкам присваивался профиль вашего дисплея.
Если что то непонятно смотрим скриншот.
Теперь если вы хотите оптимизировав сохранить картинку для сайта, то идем в меню Файл -> Сохранить для Web… В открывшемся окне находим пункт «Преобразовать в sRGB» и снимаем с него галочку. Это делается для того, чтобы картинке вообще не присваивался никакой профиль. Далее, выбираем нужный формат — jpg, gif или png и сохраняем.
Теперь наши картинки будут соответствовать макету дизайнера и смотреться одинаково во всех браузерах.
На этом статью завершаю. Надеюсь кому то она поможет решить проблему. Мне вот помогло. До скорых встреч. Пока!
Как создать и настроить цветовой ICC-профиль c помощью Adobe Photoshop
Профили ICC используются для преобразования цвета персональным компьютером на пути от устройства к устройству, например, «графический файл – изображение на мониторе» или «графический файл – распечатанное принтером изображение». Основная цель их использования – получение цвета максимально близкого к натуральному, вопреки дефектам носителей, вроде низкой контрастности экрана или низкого качества чернил.
При переводе печатного устройства на альтернативные расходные материалы загрузка подходящего ICC профиля может повысить качество изображения и приблизить его к уровню отпечатков на оригинальных чернилах. Увы, найти подходящий профиль под комбинацию модели принтера, марки чернил и типа бумаги удаётся не часто.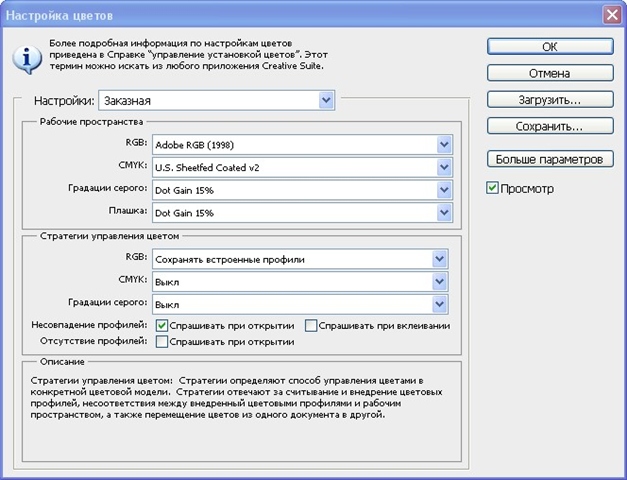 Тем не менее, профиль можно создать в программе Adobe Photoshop и самостоятельно, хотя его качество напрямую зависит от опыта пользователя в работе с цветом.
Тем не менее, профиль можно создать в программе Adobe Photoshop и самостоятельно, хотя его качество напрямую зависит от опыта пользователя в работе с цветом.
Adobe Photoshop доступен на официальном сайте разработчика по платной подписке.
Создание ICC-профиля
- Откройте программу и выберите пункт меню «Редактирование» – «Настройка цветов…» (стандартное сокращение Shift+Ctrl+K).
- В открывшемся окне в подменю «Рабочие пространства» щёлкните на список «CMYK» и выберите вариант «Заказной CMYK…».
- Откроется окно с настройками цветового профиля. Задайте ему уникальное имя и введите желаемые параметры. Нажмите ОК.
- Вернувшись в меню «Настройка цветов…», щёлкните на список «CMYK», но теперь выберите вариант «Сохранить пространство CMYK…».
- Сохраните файл типа icc в удобной вам папке.
Параметры заказного CMYK
При подготовке ICC профиля в меню «Заказной CMYK» можно задать следующие параметры.
- Имя. Название цветового профиля в системе.
- Цвета красок. Задаёт соотношение между стандартным системным цветом и цветом типографской краски. На выбор представлены несколько базовых вариантов (для самых популярных типов типографской краски в вариантах под газетную или мелованную бумагу). При желании можно выбрать пункт «Заказная…» и установить характеристики цветов вручную, но без спектрофотометра сделать это получится только если характеристики известны заранее.
- Растискивание. Требуется задать степень реального растискивания краски на листе. Растискивание – эффект увеличения размера печатной точки на листе из-за растекания чернил по листу (вычисляется как разница между процентом заполнения отпечатка и процентом заполнения допечатной формы). У каждого тракта от программы управления печатью до носителя будет своё уникальное значение показателя. Если установить его заранее и точно задать в профиле – программа сможет сгладить негативные эффекты процесса.
 При создании ICC можно задать как усреднённое значение в процентах, так и уточнить для каждого цветового канала по отдельности.
При создании ICC можно задать как усреднённое значение в процентах, так и уточнить для каждого цветового канала по отдельности. - Тип цветоопределения. Определяет алгоритм подмешивания чёрного цвета на отпечатке. Идея в том, что в цветовом спектре существуют цвета, которые получаются смешением всех трёх компонент CMY (голубого, пурпурного и жёлтого, а их комбинация 100%C + 100%M + 100%Y даёт 100% чёрный). На какой то пороговой точке «серости» цвета принтер переключает его генерацию с комбинирования цветов CMY на подмес чёрных чернил. На выбор предлагаются GCR (Gray Component Replacement / замещение серой компоненты) и UCR (Under Color Removal / удаление нижележащего цвета). По сути, UCR является лишь частным случаем GCR, а в самом Photoshop выбор из двух вариантов влияет только доступ к части настроек, указанных ниже (GCR требует задавать 4 параметра, а для UCR не нужно задавать содержание чёрного и уровень UCA).
- Содержание чёрного. Пункт определяет границу цветового диапазона на которой происходит срабатывание алгоритма GCR.
 Эта граница определяет процент «пачкающего» (то есть уводящего к чёрному) цветового компонента в комбинации CMY цветовых координат точки. Например 100% голубого и 100% пурпурного дают красный. Дополнение жёлтой компоненты начнёт уводить цвет в серость и на каком-то пороге алгоритм начнёт печатать сереющую точку чёрными чернилами (а CMY остаются только для тонирования точки). Порог можно задать либо одним из стандартных значений (Светлый – 40% и более / Средняя – 20% и более / Большая – 10% и более / Наилучшая – 0% и более), либо выбрать вручную. Параметр, позволяет нащупать баланс между контрастностью (чёрностью) картинки и экономически целесообразным расходом чернил.
Эта граница определяет процент «пачкающего» (то есть уводящего к чёрному) цветового компонента в комбинации CMY цветовых координат точки. Например 100% голубого и 100% пурпурного дают красный. Дополнение жёлтой компоненты начнёт уводить цвет в серость и на каком-то пороге алгоритм начнёт печатать сереющую точку чёрными чернилами (а CMY остаются только для тонирования точки). Порог можно задать либо одним из стандартных значений (Светлый – 40% и более / Средняя – 20% и более / Большая – 10% и более / Наилучшая – 0% и более), либо выбрать вручную. Параметр, позволяет нащупать баланс между контрастностью (чёрностью) картинки и экономически целесообразным расходом чернил. - Чёрная краска не более x%. Параметр задаёт максимальный уровень чёрного красителя на точку. Очевидный максимум – 100%. Если параметр будет меньше, то на отпечатке не будет областей с содержанием чёрного больше данного процента.
- Суммарное покрытие до y%. Параметр задаёт максимальную сумму красителей на одну точку.
 Максимум сочетания CMYK составляет очевидные 400%, однако большинство носителей не возьмут такую плотную заливку, так что в печатном деле параметр не выставляется более чем 300-320%, а обычно он заметно ниже.
Максимум сочетания CMYK составляет очевидные 400%, однако большинство носителей не возьмут такую плотную заливку, так что в печатном деле параметр не выставляется более чем 300-320%, а обычно он заметно ниже. - Уровень UCA. Параметр UCA (Under Color adjustment) в некотором смысле является противоположностью «содержания чёрного» и определяет процент подмешивания цветных красок (комбинации CMY) к оттенкам серого. Параметр позволяет добавить глубины теням за счёт увеличение расхода чернил (что может повредить картинке, если большой объём чернил не схватится бумагой).
Важные ссылки по теме
Связанные тексты
Работа с цветовыми профилями Photoshop
Для точного и согласованного управления цветом требуются точные ICC-совместимые профили всех ваших цветных устройств. Например, без точного профиля сканера идеально отсканированное изображение может отображаться некорректно в другой программе просто из-за разницы между сканером и программой, отображающей изображение. Это вводящее в заблуждение представление может привести к тому, что вы сделаете ненужные, отнимающие много времени и потенциально опасные «исправления» уже удовлетворительного изображения.Благодаря точному профилю программа, импортирующая изображение, может исправить любые различия устройств и отобразить фактические цвета отсканированного изображения.
Это вводящее в заблуждение представление может привести к тому, что вы сделаете ненужные, отнимающие много времени и потенциально опасные «исправления» уже удовлетворительного изображения.Благодаря точному профилю программа, импортирующая изображение, может исправить любые различия устройств и отобразить фактические цвета отсканированного изображения.
Система управления цветом использует следующие типы профилей:
Профили монитора Опишите, как монитор в настоящее время воспроизводит цвета. Это первый профиль, который вам следует создать, поскольку точное отображение цвета на мониторе позволяет принимать важные цветовые решения в процессе проектирования. Если то, что вы видите на своем мониторе, не соответствует фактическим цветам в вашем документе, вы не сможете поддерживать согласованность цветов.
Профили устройств ввода Опишите, какие цвета устройство ввода может захватывать или сканировать. Если ваша цифровая камера предлагает выбор профилей, Adobe рекомендует выбрать Adobe RGB. В противном случае используйте sRGB (который используется по умолчанию для большинства камер). Опытные пользователи могут также рассмотреть возможность использования разных профилей для разных источников света. Для профилей сканера некоторые фотографы создают отдельные профили для каждого типа или марки пленки, сканированной на сканере.
В противном случае используйте sRGB (который используется по умолчанию для большинства камер). Опытные пользователи могут также рассмотреть возможность использования разных профилей для разных источников света. Для профилей сканера некоторые фотографы создают отдельные профили для каждого типа или марки пленки, сканированной на сканере.
Профили устройств вывода Опишите цветовое пространство таких устройств вывода, как настольные принтеры или печатный станок.Система управления цветом использует профили устройства вывода для правильного сопоставления цветов в документе с цветами в пределах гаммы цветового пространства устройства вывода. Профиль вывода также должен учитывать особые условия печати, такие как тип бумаги и чернил. Например, глянцевая бумага может отображать другой диапазон цветов, чем матовая. Большинство драйверов принтеров имеют встроенные цветовые профили. Рекомендуется попробовать эти профили, прежде чем вкладывать средства в собственные профили.
Профили документов Определяют конкретное цветовое пространство RGB или CMYK документа. Назначая или помечая документ профилем, приложение обеспечивает определение фактического внешнего вида цвета в документе. Например, R = 127, G = 12, B = 107 — это просто набор чисел, которые разные устройства будут отображать по-разному. Но когда они помечены цветовым пространством Adobe RGB, эти числа указывают реальный цвет или длину волны света — в данном случае — определенный фиолетовый цвет. Когда управление цветом включено, приложения Adobe автоматически назначают новым документам профиль на основе параметров рабочего пространства в диалоговом окне «Параметры цвета».Документы без назначенных профилей называются немаркированными и содержат только необработанные цветные номера. При работе с документами без тегов приложения Adobe используют текущий профиль рабочего пространства для отображения и редактирования цветов.
.Параметры цвета в Photoshop
RGB, CMYK и серый (параметр «Серый» доступен только для Photoshop. ) Определяет политику, которой следует следовать при переносе цветов в текущее рабочее пространство (путем открытия файлов или импорта изображений в текущий документ. ). Выберите один из следующих вариантов:
) Определяет политику, которой следует следовать при переносе цветов в текущее рабочее пространство (путем открытия файлов или импорта изображений в текущий документ. ). Выберите один из следующих вариантов:
Сохранить встроенные профили Всегда сохраняет встроенные цветовые профили при открытии файлов. Это рекомендуемый вариант для большинства рабочих процессов, поскольку он обеспечивает согласованное управление цветом.Единственное исключение — если вы беспокоитесь о сохранении номеров CMYK, и в этом случае вам следует вместо этого выбрать «Сохранить номера» (игнорировать связанные профили).
Преобразовать в рабочее пространство Преобразует цвета в текущий профиль рабочего пространства при открытии файлов и импорте изображений. Выберите этот вариант, если вы хотите, чтобы все цвета использовали один профиль (текущий профиль рабочего пространства).
Сохранить числа (игнорировать связанные профили) Этот параметр доступен в InDesign и Illustrator для CMYK. Сохраняет номера цветов при открытии файлов и импорте изображений, но по-прежнему позволяет использовать управление цветом для точного просмотра цветов в приложениях Adobe. Выберите этот вариант, если хотите использовать безопасный рабочий процесс CMYK. В InDesign вы можете переопределить эту политику для каждого объекта, выбрав «Объект»> «Параметры цвета изображения».
Сохраняет номера цветов при открытии файлов и импорте изображений, но по-прежнему позволяет использовать управление цветом для точного просмотра цветов в приложениях Adobe. Выберите этот вариант, если хотите использовать безопасный рабочий процесс CMYK. В InDesign вы можете переопределить эту политику для каждого объекта, выбрав «Объект»> «Параметры цвета изображения».
Выкл. Игнорирует встроенные цветовые профили при открытии файлов и импорте изображений и не назначает профиль рабочего пространства новым документам.Выберите этот параметр, если вы хотите отказаться от любых метаданных цвета, предоставленных создателем исходного документа.
Несоответствие профиля : Спрашивать при открытии Отображает сообщение всякий раз, когда вы открываете документ, помеченный профилем, отличным от текущего рабочего пространства. Вам будет предоставлена возможность переопределить поведение политики по умолчанию. Выберите этот вариант, если вы хотите обеспечить соответствующее управление цветом документов в каждом конкретном случае.
Несоответствие профиля : Спрашивать при вставке Отображает сообщение всякий раз, когда возникают несоответствия цветовых профилей, когда цвета импортируются в документ путем вставки или перетаскивания.Вам будет предоставлена возможность переопределить поведение политики по умолчанию. Выберите этот параметр, если вы хотите обеспечить соответствующее управление цветом вставляемых цветов в каждом конкретном случае.
Отсутствующие профили : Спрашивать при открытии Отображает сообщение всякий раз, когда вы открываете непомеченный документ. Вам будет предоставлена возможность переопределить поведение политики по умолчанию. Выберите этот вариант, если вы хотите обеспечить соответствующее управление цветом документов в каждом конкретном случае.
.Выбрать и изменить цвета | Учебники по Adobe Photoshop
Что вы узнали: Как использовать палитру цветов
1. Щелкните поле «Цвет переднего плана» в нижней части панели «Инструменты», чтобы открыть палитру цветов.
Вариант A. В палитре цветов перетащите вертикальный ползунок, чтобы выбрать оттенок (цвет). Затем щелкните точку в большом цветовом поле, чтобы выбрать яркость и насыщенность этого цвета.
Вариант Б. Введите точные значения цвета в поля цвета HSB, RGB, CMYK или шестнадцатеричный.
Вариант C. В открытой палитре цветов наведите указатель мыши на открытое изображение. Ваш курсор превратится в пипетку. Щелкните в любом месте изображения, чтобы выбрать цвет под курсором.
2. Щелкните OK, чтобы закрыть палитру цветов. Выбранный вами цвет появится в поле «Цвет переднего плана» в нижней части панели «Инструменты» и будет готов к использованию.
Для использования цветной панели
Если вы не видите панель «Цвет» на экране, перейдите в строку меню и выберите «Окно»> «Цвет».
- Панель «Цвет» действует как мини-палитра цветов, в которой вы можете выбрать оттенок цвета с помощью ползунка, а затем настроить яркость и насыщенность в цветовом поле.
 Выбранный вами цвет отображается в поле «Цвет переднего плана» на панели «Инструменты».
Выбранный вами цвет отображается в поле «Цвет переднего плана» на панели «Инструменты». - Панель «Цвет» не предлагает столько вариантов, как палитра цветов, но преимущество этой панели в том, что вы можете оставить ее открытой на экране для быстрого доступа.
Выбор цвета из предустановленных образцов цвета на панели «Образцы»
1.Если вы не видите панель «Образцы» на экране, перейдите в строку меню и выберите «Окно»> «Образцы».
2. Щелкните образец (цветной квадрат) на панели «Образцы», чтобы изменить цвет переднего плана на выбранный цвет образца.
.Выберите цвета в Adobe Photoshop
В палитре цветов Adobe вы выбираете цвета, используя четыре цветовые модели: HSB, RGB, Lab и CMYK. Используйте палитру цветов Adobe, чтобы установить цвет переднего плана, цвет фона и цвет текста. Вы также можете установить целевые цвета для различных инструментов, команд и параметров.
Палитру цветов Adobe можно настроить так, чтобы она позволяла выбирать только цвета, которые являются частью веб-палитры, или выбирать из определенных цветовых систем. Вы также можете получить доступ к средству выбора HDR (расширенный динамический диапазон), чтобы выбрать цвета для использования в изображениях HDR.
Вы также можете получить доступ к средству выбора HDR (расширенный динамический диапазон), чтобы выбрать цвета для использования в изображениях HDR.
Поле «Цвет» в палитре цветов Adobe отображает компоненты цвета в цветовом режиме HSB, цветовом режиме RGB и цветовом режиме Lab. Если вам известно числовое значение желаемого цвета, вы можете ввести его в текстовые поля. Вы также можете использовать ползунок цвета и поле цвета для предварительного просмотра цвета на выбор. По мере настройки цвета с помощью цветового поля и ползунка цвета числовые значения корректируются соответствующим образом. Поле цвета справа от ползунка цвета отображает настроенный цвет в верхней части и исходный цвет в нижней части.Предупреждения появляются, если цвет не является веб-безопасным цветом или вне диапазона для печати (непечатаемый).
.Настройка управления цветом
Профилирование струйного принтера обычно дает вам лучшие результаты. результаты, хотя вы можете делать отличные отпечатки без принтера профиля с помощью элементов управления в драйвере принтера. Многие принтеры производители предоставляют профили принтеров ICC на своих веб-сайтах. Вы нужен отдельный профиль для каждого принтера, чернил и типа бумаги. Вы также можете создать профили для вашей любимой комбинации чернил. и бумага.
Многие принтеры производители предоставляют профили принтеров ICC на своих веб-сайтах. Вы нужен отдельный профиль для каждого принтера, чернил и типа бумаги. Вы также можете создать профили для вашей любимой комбинации чернил. и бумага.
Когда вы работаете над фотографией и сохраняете ее, Photoshop Elements может встроить (пометить) профиль ICC который отражает цвета на мониторе вашего компьютера или устройстве это произвело его.Встраивание профилей с изображением делает его цвет портативный, чтобы разные устройства могли переводить его значения цвета. Например, если вы отправляете фотографию на струйный принтер, цвет система управления считывает встроенный профиль и переводит данные о цвете с использованием профиля принтера. После этого ваш принтер может использовать переведенные данные о цвете, чтобы точно передать его цвет в выбранные СМИ.
.
| |||||||||||
Настройка цветового профиля в Фотошопе и в Windows
Недавно при подготовке очередного материала в блог обнаружился один глюк в Фотошопе, о котором сегодня хотелось рассказать. Вполне возможно, что с данной проблемой многие из вас сталкивались, и ее решение будет весьма кстати.
Речь идет о несоответствии цветовых профилей при вставке картинки в Adobe Photoshop после создания скриншота в Windows. Сам глюк мы рассмотрим в конце публикации, а начнем с базовых понятий о системе управления цветом дабы вам было понятнее, как все работает. Все разделы статьи:
Итак, в Фотошопе есть несколько цветовых профилей, которые определяют как именно изображение будет показываться в графических редакторах и в том же интернете/браузерах. Стандартным для глобальной паутины (и интернет-браузеров) является формат sRGB. Однако при создании фотографии фотограф/дизайнер может сохранять ее в других форматах – например, в обычном Adobe RGB, имеющим более широкий диапазон цветов.
Просмотр цветового профиля и фото в sRGB
Первым делом нужно понять каким форматом обладает текущее открытое изображение. Для этого:
1. В панели инструментов “Инфо” вызываем контекстное меню по клику на иконку справа сверху и выбираем там пункт “Параметры панели”.
2. Во всплывающем окне отмечаете пункт “Профиль документа” и некоторые другие, если они вам нужны.
Во всплывающем окне отмечаете пункт “Профиль документа” и некоторые другие, если они вам нужны.
У тех, у кого изначально панель “Инфо” не отображается, ее можно включить в главном меню в разделе “Окно”.
Чтобы посмотреть как ваша картинка будет смотреться в интернете, нужно выполнить следующие действия:
1. В меню “Просмотр” выбираем пункт “Варианты цветопробы”, где устанавливаете галочку напротив формата sRGB (Internet Standart RGB).
2. Далее в этом же разделе “Просмотр” нужно поставить галочку во втором пункте “Цветопроба”. Это переключит отображение в рабочей области в цветовой профиль sRGB – точно так ваша картинка будет отображаться во всех браузерах.
3. Чтобы вернуться в обычный режим снимает метку напротив “Цветопроба”.
Важно! Обратите внимание, что изначально картинка в рабочей области Фотошопа для форматов Adobe RGB и sRGB ничем особо не отличается. Только когда вы активируете просмотр в режиме “Цветопробы” (с включенной настройкой sRGB) разница станет заметной.
По облакам и небу можно увидеть, что первая фото имеет более широкую гамму цветов. Работая с ней в Фотошопе в обычном Adobe RGB формате, а потом сохранив результат в нем же, отличия проявятся лишь при просмотре фотки в интернете. А если у вашего онлайн проекта максимально яркий и красочый дизайн, например как здесь то посетители будут видеть на своих компьютерах совсем другую картину. Не говоря уже о персональных сайтах-портфолио и дизайн-студиях, где демонстрация работ в правильном цвете крайне важна.
Как преобразовать картинку в другой цветовой профиль
Чтобы после сохранения изображений они неожиданно для вас не стали выглядеть в интернете как-то иначе, не забывайте конвертировать их в sRGB перед работой или сохранением (если, конечно, перед вами не стоят другие специальные задачи при обработке фото). Для этого:
1 Переходим в меню “Редактирование”.
2. Находим там пункт “Преобразовать в профиль”.
3. В открывшемся окне выбираете значения профиля sRGB и кликаете “Ок”.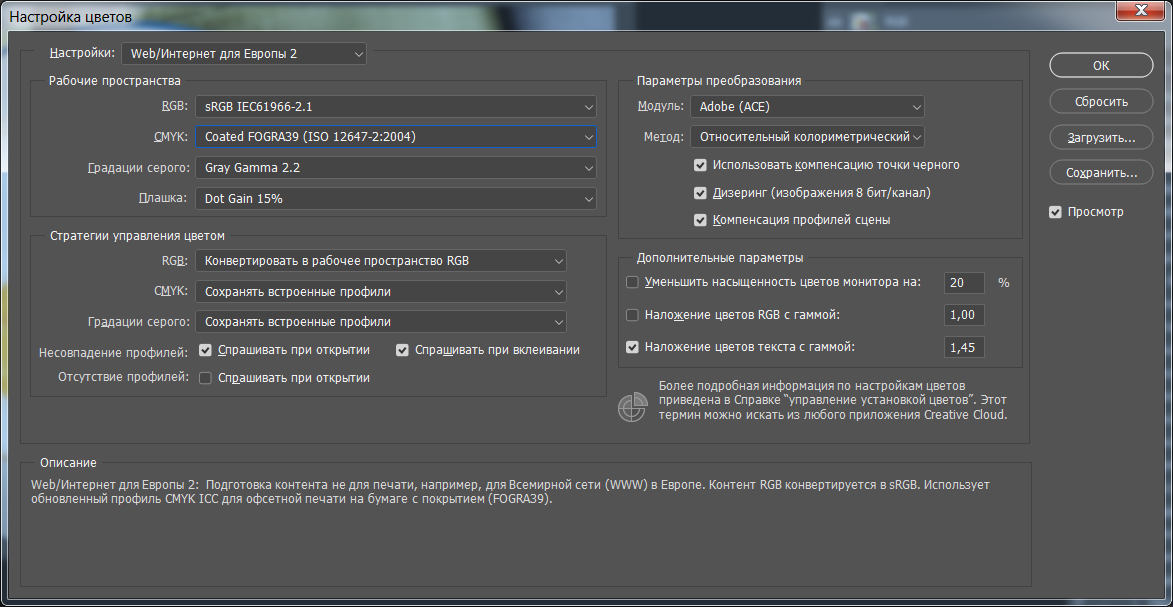
Как настроить значение sRGB по умолчанию
Чтобы настроить систему управления цветом в Adobe Photoshop переходим в главном меню в пункт “Редактирование”, где в выпадающем списке ищем вариант “Настройках цветов”.
Далее появится окно настроек:
Здесь выбираете в самом первом поле “Универсальные настройки для Европы 3”. Они аналогичны тому, что вы видите на картинке выше, только в пункте “Градация серого” можно поставить “Gray Gamma 2.2”, остальное все такое же.
Чуть ниже в блоке “Стратегии управления цветом” у вас:
- Во-первых, сохранены все профили чтобы картинка открывалась в том формате, в котором ее изначально задумал автор – вдруг у него для этого были веские причины.
- Во-вторых, сняты галочки запросов программы, возникающих при несовпадении профилей. Если хотите каждый раз на них отвечать, можете вернуть галочки.
Затем кликаем по кнопке “Ок”, сохраняя сделанные настройки. Также есть смысл закрыть и перезагрузить Photoshop.
Кстати, в современных версиях Фотошопа при “Сохранении файла для Web” (Ctrl+Shift+S) во всплывающем окне также есть параметр, связанный с sRGB:
Кроме опции профиля отображения в просмотрщике слева, вы также можете установить автоматическое преобразование в sRGB, что максимально удобною.
Когда цвета в Windows (на скриншоте) и в Photoshop не совпадают
Итак, глюк, с которого все началось, мы словили при создании скриншота в Windows — в графический редактор попадала картинка с отличающейся гаммой цветов. Причем никакие изменения в системе управления цветом не помогали.
Оказывается отдельно существует цветовой профиль для вашего компьютера/видеокарты. И поскольку функция Print Screen относится в первую очередь к системе Windows, то и профиль в этом случае используется от нее.
Чтобы это проверить нужно открыть настройки дисплея на вашем компьютере. В Windows 10 они находятся в параметрах “Settings“ – пункт “Display”.
По сути, здесь нам также надо установить основным значение sRGB. Для этого:
1. Внизу секции настроек находите ссылку на продвинутые параметры “Advanced display settings”. Кликаем по ней.
2. Во всплывающем окне находите вкладку “Color Management” с одноименной кнопкой. Нажимаем ее.
Кстати, в Windows 10 вы можете просто ввести фразу Color Management в поиске на нижней панели инструментов, и система также найдет вам этот элемент.
3. В открывшемся окне управления цветом вам нужно:
- Сначала кликнуть по кнопке добавления нового профиля.
- Затем из предложенных вариантов выбрать sRGB IEC61966-2.1.
- Далее включаете его значением по умолчанию (Set as Default Profile).
- И обязательно ставите галочку сверху “Use my settings for this device” чтобы данный параметр применялся к текущему монитору.
- Когда все сделали можно закрывать окно.
3. Выходите из всех этих настроек и повторно возвращаетесь в параметры системы “Settings“ – пункт “Display чтобы посмотреть какое значение по умолчанию там указывается теперь. Должно быть sRGB.
4. Аналогично проверяете еще раз создание скриншота и сравниваете цвета на мониторе с теми, которые отображаются в Фотошопе. Должны быть одинаковы.
Если у вас есть чем дополнить данную заметку, пишите ниже. Возможно, где-то скриншоты устарели/другие или теоретически информация немного неточная, то основную суть в статье вы должны уловить.
Какой цветовой профиль должен стоять в фотошопе. Настройка и выбор цветового профиля. Практические вопросы. Установка цветового профиля
Наверное, каждый профессиональный фотограф и те, кто зарабатывают фотосъемкой на свадьбах, продажей фото в стоки и т.п., задумывались над связкой «камера — компьютер — принтер». Думаю, что далеко не все из них знают , и привязать созданный профиль к монитору . Помимо всего прочего, для корректной цветопередачи профиль необходим и принтеру, да и программам для работы с графикой. Например, самому популярному фоторедактору Adobe Photoshop.
Цветовоспроизведение или правильное отображение цветов на мониторе и при печати на принтере , всегда оставалось камнем преткновения цифровой фотографии и подготовки макета к печати. Причина тому, индивидуальные параметры передачи цвета на каждом устройстве в цикле допечатной подготовки изображения.
В момент съемки одного из кадров, цифровая матрица вашей фотокамеры регистрирует на каждом светочувствительном элементе (точке) сам цвет и интенсивность его свечения, формируя изображение, а его результат записывается в файл, который мы можем наблюдать на мониторе компьютера и других устройствах воспроизведения.
Цвет точек получаемого изображения описывается кодами, которые лежат в пределах определенного цветового пространства. Цветовое пространство (цветовая модель) — это система координат, в которой каждой комбинации чисел соответствует определенный оттенок).
Цветовые модели бывают следующие:
RGB CMYK XYZ HSV (HSB) HSL RYB LAB PMS (Пантон) LMS Манселла NCS RAL ProPhoto YUV YCbCr YPbPr YDbDr YIQ
Цветовые модели или системы управления цветом отличаются друг от друга цветовым охватом. Выпускники МГУПечати, наверное, сразу вспомнят господина Андреева и его лекции по допечатным процессам:).
Большинство фотокамер, используемых для профессиональной фотосъемки, предоставляют фотографу возможность выбора цветового пространства для сохранения фотоснимков. Стоит учесть, что при фотосъемке в формате RAW, цветовое пространство не выбирается, так как из этого формата можно генерировать файл изображения в любой цветовой модели.
Когда вы открываете файлы цифровых изображений во всевозможных программах или печатаете их, цветовые профили непрестанно конвертируют эти изображения из одних цветовых пространств в другие для корректного отображения цветов.
Если возникают проблемы при печати (некорректная цветопередача относительно монитора) на домашнем принтере, то не хватайтесь за настройку принтера под монитор. Начинать профилирование связки
необходимо начинать с монитора и лишь затем думать о настройке принтера.
Как добиться правильной цветопередачи:
- Сначала загрузите правильный профиль для монитора, в идеальном случае созданный вручную при помощи калибратора.
- Удостоверьтесь, что монитор откалиброван. Затем найдите или создайте вручную правильный профиль для принтера, рассчитанный именно на те расходные материалы, которые используются при печати (тип бумаги, чернила).
P.S. При смене типа чернил или бумаги нужно исполь з овать новый профиль!!!
Наиболее распространенные цветовые пространства sRGB и Adobe RGB . В цифровых камерах чаще всего используется sRGB , оно же используется для конвертации изображений и последующей публикацией в интернете, потому что большинство браузеров с ним правильно работают.
Правда, есть у этого цветового пространства небольшой недостаток sRGB — уклон в красную зону, который является причиной красноватого оттенка на фотографии по причине большой чувствительности к настройке баланса белого. В свою очередь, пространство Adobe RGB обладает примерно одинаковым балансом красного и зеленого цвета, что уменьшает чувствительность к ошибкам баланса белого. Отметим, что Adobe RGB хорошо проявляет себя, к примеру, на фотографиях осенних пейзажей, когда наряду с теплыми цветами необходимо отобразить множество оттенков зеленого.
Цветовые пространства WideGamutRGB и ProPhotoRGB необходимы в особых случаях: выполнение точной коррекции цвета и сохранение максимума оттенков. Например, профессиональным фотографам, так как монитор или принтер с поддержкой таких цветовых профилей встречается редко.
Фотокамера создает файлы изображений, содержащие информацию о координатах пикселей в определенном цифровом пространстве, а компьютер, определяя систему координат — цветовое пространство, считывает
эти числовые значения и воспроизводит изображение.
Часто возникающие проблемы неопытных фотографов
- Отсутствие идентичности между камерой и монитором: изображение на дисплее фотокамеры выглядит красочным и насыщенным, а на мониторе компьютера блекнет.
- Отсутствие идентичности между 2-мя мониторами или монитором и фотопринтером: цвета фотоснимка, обработанного в Photoshop, выглядят корректно на мониторе, на котором производилась обработка, а при просмотре фотографии на другом мониторе или распечатки на фотопринтере, становятся заметны искажения цветовых оттенков.
Компаниями Adobe, Agfa, Apple, Kodak, Microsoft, Silicon Graphics, Sun Microsystems и Taligent в 1993 году был образован Международный консорциум по цвету (International Color Consortium, сокращенное название обозначается аббревиатурой ICC ) с целью разработки универсальной системы управления цветом без привязки к компьютерной платформе. Результатом их плодотворного сотрудничества стал стандарт, на соответствие которому можно оценить любое устройство для работы с цветом. Таким образом появились цветовые профили и возникло понятие профилирование устройств для работы с цветом (мониторы, принтеры).
Наверное, многие обращали внимание, что расширения файлов цветовых профилей обозначаются как .icc и .icm .
Что такое профиль монитора (принтера) и для чего он нужен
Цветовой профиль — это файл, содержащий описание специфических характеристик оборудования и оптимальные значения параметров настроек для его корректной работы с цветом. Например, профиль принтера может содержать информацию о количестве чернил, необходимых для прохождения через дюзы. Данная информация благотворно сказывается при воспроизведении конкретного оттенка на определенном типе бумаги после получения готового (обработанного) изображения в Photoshop (допечатная подготовка фото).
Профили монитора учитывают его реальные возможности (цветовой охват, тип подсветки) для оптимального отображения изображения на экране, учитывая и тот факт, что исходное изображение могло быть создано фотокамерой с профилем, обладающим больший цветовой охват, чем монитор физически может отобразить своей матрицей.
Профили являются связующим звеном (переходником), позволяющим слаженно и беспрепятственно работать с цветом устройствам, а пользователю — добиться стабильной и предсказуемой цветопередачи при переносе изображений из фотокамеры на компьютер, а из компьютера на бумажные и другие типы носителей.
Заводские профили монитора
Все обращали внимание, что новый монитор комплектуется диском с драйверами и утилитами для настройки. Собственно, сам драйвер для работы монитору не требуется, а вот профиль для монитора, который под ними скрывается — полезная вещь (не всегда:)), так как производитель его поставляет для оптимизации цветовоспроизведения.
Запустив инсталлятор программного обеспечения вашего монитора, вы установите файлы с расширениями.icc или.icm в следующую папку: C:\Windows\System32\spool\driveгs\color .
К большому сожалению, стандартные профили многих мониторов оставляют желать лучшего. Причина тому, стандартизация профиля под всю линейку, без учета того, что каждый ее экземпляр имеет индивидуальные особенности цветопередачи. Это особенно касается недорогих моделей, где качество матрицы и равномерность подсветки далека от идеала.
Создание профиля для монитора вручную
Теперь вы знаете, что профиль монитора не ограничивается информацией о его технических характеристиках и особенностях, а содержит в себе и файл конфигурации, который может основательно изменять баланс цветов
за счет изменения сигнала, поступающего на монитор с видеокарты.
Внимание! По этой ссылке вы можете ознакомиться с таблицей откалиброванных цветовых профилей для различных моделей мониторов и рекомендации пo аппаратной настройке.
Профилирование принтера | Установка профиля на принтер
С тем как установить профиль на монитор мы разобрались, а теперь нам может потребоваться
профилирование принтера . Особенно, если качество печати после установки профиля на монитор стало хромать.
Заводские профили приитера
Конечно же, все принтеры имеют заводской профиль, который по обыкновению записан на диске с ПО в комплекте или с возможностью загрузки на официальном сайте производителя. Но не факт, что такой профиль обеспечит правильную цветопередачу при печати фотографий, даже соблюдая при эксплуатации использование оригинальных расходных материалов (одного или нескольких типов фирменной бумаги и чернил), рекомендуемые производителем. Основной причиной возможной некооректной цветопередачи при использовании заводского профиля — нет учета индивидуальных особенностей принтера. Наверное, многим пользователям будет достаточно и его, но лишь при отстуствии альтернатив и жестких требований к качеству.
Пользовательские профили принтера
Большинство будет сетовать на то, что оригинальные расходные материалы довольно дороги, не говоря уже о том, что профессиональным фотографам, творчески подходящим к своей работе они попросту не пригодны для реализации их замыслов. Но при использовании бумаги и чернил сторонних производителей можно столкнуться с существенными отклонениями цветопередачи, виноват в которой будет неподходящий цветовой профиль. Любой профессиональный печатник знает, что незначительное изменение плотности бумаги и вязкости чернил влияют на результат, так и фотопринтером, мы получим фотографию с корректной цветопередачей, изменив конфигурацию печати. Сторонние пользовательские профили нельзя использовать на принтере, так как погрешность в связке «чернила — бумага» неизбежна (различные параметры). Выходом из этой ситуации будет создание индивидуального профиля под свои бумагу и чернила. Если серьезно подойти к вопросу, то вы заметно исправите цветопередачу.
2 способа создания профиля для принтера
Сразу скажу, что собственный профиль для принтера мы будем создавать в домашних условиях без использования специального оборудования.
1 способ. Использование плагина Color DarkRoom для Photoshop .
Данный способ заключается в поочередной распечатке тестовой шкалы. Пользователь на глаз меняет настройку кривых и каналов RGB до тех пор, пока отображение тестовой мишени не будет максимально приближено к ее же отображению на откалиброванном мониторе.
Внимание! Если монитор не откалиброван, то настраивать принтер не имеет никакого смысла.
2 способ. Создание профиля при помощи сканера для домашнего использования.
Суть процесса: вам необходимо распечатать профильную карту (тестовая мишень) и отсканировать (без обработки цвета). Далее полученный после сканирования файл загрузить в плагин Pantone Colorvision Profilerplus в Photoshop, который сгенерирует новый профиль для принтера в полуавтоматическом режиме, взяв за основу разницу в цветопередаче эталонного изображения тестовой мишени в исходном файле отсканированном изображении.
Недостатки этого метода заключаются в возможных отклонениях цветопередачи сканера. «Допилить» результаты можно при помощи вышеупомянутого плагина Color DarkRoom. Даже несмотря на сложности, данные способы — отличный вариант для профилирования принтера . Безусловно, точности цветопередачи типографских машин добиться невозможно, но получите контроль над цветом и предсказуемый результат при печати фотографий.
Профессиональное профилирование принтера
Чтобы достичь максимальной точности в цветопередаче на принтере, его профилирование необходимо проводить с помощью дорогостоящего прибора — спектрофотометра. Данное устойство гораздо точнее офисного или домашнего сканера. С помощью него вы можете более точно снять показатели с распечатанн ых мишеней, слдовательно, и построить профиль с минимальными погрешностями. Конечно же, покупать спектрафотометр для домашнего использования нецелесообразно, так как дешевле обйдется услуга специализированных фирм, занимающихся профессиональным профилирированием принтеров . Не исключено, что вы воспользуйтесь спектрофотометром своего друга или знакомого, либо временно позаимствуйте устройство на работе.
Итак, для получения профессионального профиля для своего принтера, вам понадобится распечатать тестовые мишени согласно требованиям, опубликованным на caйтe компании, предлагающей услуги профилирования, и отправить их в конверте в почтовом отделении (или курьером). Удостоверьтесь по отзывам или по советам пользователей, что компания оказывает услуги высокого качества.
В результате вы получите максимально точный профиль для принтера, но стоит помнить, что каждый профиль подходит только для одного типа бумаги и чернил, то есть при смене расходных материалов нужно создавать новые профили.
Способ дорогой, так что заранее подумайте, возможно вы сможете ограничиться самостоятельным профилированием принтера .
Аппаратно-проrраммный комплект SpyderPrint компании Datacolor позволяет в домашних условиях быстро и точно сгенерировать профиль для принтера под определенные чернила и бумагу.
Установка профиля к принтеру в Windows 7 производится аналогично привязке профиля к монитору (см. инструкцию «Как установить профиль на монитор»). Разница заключается лишь втом, что в окне выбора устройств вместо монитора нужно выбрать принтер.
Работа с цветовыми профилями в Photoshop
Калибровка монитора, профилирование принтера… И на этом оптимизация цветовоспроизведения не заканчивается. Вы спросите: «Что же еще?». Дело в том, что многие профессиональные программы для работы с графикой имеют автономную систему управления цветом. Данные системы были необходимы, когда операционные системы еще не полностью поддерживали IСС-профили. Разработчики фоторедакоторов и программ для работы с графикой первоначально ориентиравались на независимые внутренние настройки каждой отдельной программы, так как полноценная поддержка iСС-профилей на уровне ОС, появилась, начиная с версии Windows 7.
Необходимо учитывать, что наблюдаемое на мониторе или на отпечатке изображение — это не исходная картинка, а лишь интерпретация, созданная профилем из исходного графического файла. Говоря иными словами, это попытка уместить цветовое пространство с большим охватом в маленькую бутылку ограничений цветовоспроизведения конкретного устройства: монитора или принтера. Таким образом, реальное исходное эталонное изображение со всей полнотой информации о цветах и оттенках — это то, которое существует в цифровом виде в окне Photoshop с заданным цветовым профилем.
Важно обладать умением сохранять качество изображения на начальном этапе, предварительно не потеряв всю полноту информации о нем более узким профилем, и открывать с правильными исходными настройками рабочего пространства программы-фоторедактора. В противном случае все усилия по калибровке монитора и профилированию принтера не будут иметь особого вляния на конечный результат, так как получить контроль над цветом все равно не удастся.
При создании нового файла в программе Photoshop следует сразу же задать цветовой профиль для работы с изображением. Это не будет влиять на отображение картинки на мониторе, но задаст «реальные» цветовые рамки для исходного изображения.
В меню «File» выберите команду «New» и в диалоговом окне раскройте список экспертных настроек, щелкнув по стрелке рядом с пунктом «Advanced».
Обратите внимание на появившийся список выбора рабочего цветового профиля, пункт «Color Profile».
В этом пункте следует выбрать цветовой профиль, в котором будет обрабатываться исходное изображение. Именно из этого «исходника» система управления цветом будет конвертировать картинку в цветовой профиль монитора для отображения на экране и в цветовой профиль принтера при печати, поэтому важно не ошибиться с его выбором, чтобы не потерять в качестве.
Оптимальным выбором станет опора на следующее правило: исходное цветовое пространство, в котором получены исходные файлы изображения, должно совпадать с рабочим цветовым пространством.
Например, если во время фотосъемки в цифровой камере было задано цветовое пространство Adobe RGB (многие фотокамеры позволяют выбирать цветовое пространство), то в качестве рабочего пространства фоторедактора Photoshop лучше воспользоваться профилем Adobe RGB (1998).
Пространство sRGB IEC-61966-2.1 подходит для файлов без внедренного профиля, то есть, если вы работаете с изображениями, полученными с помощью неизвестной вам модели цифровой камеры или сканера. Это цветовое пространство идеально для веб-дизайна, но не очень хорошо подходит для редактирования фотографий и профессиональной печати, так как имеет тенденцию терять оттенки голубого цвета. Профиль
Adobe RGB (1998), напротив, больше подходит для допечатной подготовки фотографии, он принят как стандарт для редактирования RGB-изображений, предназначенных для преобразования в CMYK (в это пространство обычно конвертируются изображения при печати на большинстве печатающих машин).
Если вы планируете в дальнейшем печатать фотографии на своем домашнем струйном принтере, то в качестве исходного рабочего пространства в Photoshop можно выбрать профиль «с запасом» качества — ProPhoto RGB. Данный вид RGВ-пространства обладает широким диапазоном цветов, хорошо подходит для сохранения гаммы
снимков в формате RAW при их первоначальном преобразовании в RGB, но если исходное изображение было получено в JPEG со стандартным профилем Adobe RGB, то в качестве рабочего пространства лучше выбирать Adobe RGB }
цветовые настройки. Почему это так важно для фотографа
Если не изменить настройки по умолчанию, Photoshop будет экспортировать файлы так, что цвета будут измененяться при просмотре в браузере. Это происходит из-за того, что по умолчанию рабочее пространство в Photoshop настроено на профиль Adobe RGB. В то время как этот профиль идеально подходит для работы с фотографиями, которые предполагается выводить на печать, его использование для веб-дизайна может привести к неправильному отображению дизайна. По этой причине нужно изменить рабочее пространство при работе над веб-проектами. Существует два основных мнения о том, какое рабочее пространство лучше использовать для веб-проектов. Некоторые утверждают, что рабочее пространство должно соответствовать профилю монитора дизайнера, в то время как другие предлагают использовать sRGB. С обоими методами в действительности можно достичь одинаково хороших результатов, но различными путями.
Преимуществом использования профиля монитора в качестве рабочего пространства является простота. Нет необходимости каких-либо преобразований или корректировок. Однако, при экспорте изображений в диалоговом окне «Save for Web and Devices» должна быть выключена опция «Convert to sRGB». Иначе, при сохранении произойдет изменение цвета. Этот метод крайне прост и хорошо работает, если дизайнер работает над проектом один. Однако, по существу вы в этом случае привязываете отображение документа к профилю своего монитора. Если вы откроете PSD-файл на другом компьютере, значения цветов могут остаться без изменений, но они будут выглядеть иначе, чем на вашем мониторе.
Для поддержания высокой степени соответствия цветов и после экспорта, и при редактировании я рекомендую использовать sRGB для всех рабочих пространств. Профиль sRGB создает базу, обеспечивающую точное воссоздание цвета на всех компьютерах. Однако, когда вы настраиваете рабочее пространство на sRGB, отображение документа не будет совпадать с тем, что в конечном счете покажет браузер (если только вы не встроите ICC-профиль в файл изображения и браузер не сможет его правильно интерпретировать). Это можно легко исправить, работая с цветопробой (Proof Color). В меню View → Proof Setup измените настройку на «Monitor RGB». Потом проверьте, что установлена опция View → Proof Colors . Вы должны увидеть изменения в открытом документе. Изображение должно прийти к виду отображаемому браузером. Возможно трудно постоянно включать опцию Proof Colors , но стоит сделать это привычкой.
Использование рабочего пространства sRGB — лучшее решение для обеспечения соответствия редактируемого изображения его экспортируемой копии в Photoshop. Поэтому будьте уверены, что вы включили опцию Proof Colors и настроили профиль монитора. Когда вы сохраняете изображение способом «Save for Web and Devices», не имеет значения включена ли опция «Convert to sRGB», но важно, чтобы была выключена опция «Embed Color Profile». Чтобы изменить рабочее пространство, откройте диалоговое окно «Color Settings» (Edit → Color Settings ). Вы можете изменить рабочее пространство RGB на sRGB IEC61966-2.1. В этом диалоговом окне вы также можете увидеть ряд других настроек.
Как показала практика работы с учениками, вопрос правильного выбора цветового пространства при обработке изображений в фотошопе очень актуален.
Большинство, наслушавшись рекомендаций многочисленных гуру о том, что настоящие джедаи работают только в Adobe RGB или ProPhoto RGB, настраивают фотошоп для работы в широких цветовых пространствах, не понимая толком как достоинств оных, так и недостатков. О пространстве sRGB они и слышать не хотят.
На вопрос о причинах выбора именно этого цветового пространства мало кто может дать достаточно вразумительный ответ. Обычно самые распространенные ответы о широких цветовых пространствах сводятся как раз к широте цветового охвата, то есть, возможность получать более яркие и насыщенные цвета, а также к большей точности управления цветом.
На самом деле, в случае использования широких цветовых пространств точность работы с цветом, точнее, точность его математического описания, как раз страдает. Дело в том, что фотошоп, как и любая компьютерная программа, оперирует дискретными данными. То есть, к примеру, 256 градаций яркости на один канал изображения будут более точно описывать именно узкое цветовое пространство, нежели широкое.
Иначе говоря, в более широком цветовом пространстве повышается риск возникновения видимой постеризации изображения. Особенно это актуально для пространства ProPhoto RGB, как наиболее широкого по цветовому охвату.
Для того, чтобы осознанно выбирать цветовое пространство для работы, нужно учитывать как снимаемую сцену, так и возможности оборудования для просмотра и вывода изображения на печать и цели самой обработки.
Давайте разберем это на практических примерах.
Начнем собственно со снимаемой сцены или сюжета. Если вы снимаете, например, преимущественно портреты, то нет никакой необходимости в широком цветовом пространстве, так как изображение заведомо не будет содержать цветов, выходящих за пределы охвата цветового пространства sRGB.
С другой стороны, при пейзажной съемке иногда может возникать ситуация, когда снимаемая сцена будет содержать цвета, выходящие за пределы охвата sRGB.
На примерах, приведенных ниже, показан фрагмент фотографии заката, участки выхода за пределы sRGB показаны красным цветом. На фотографии, сконвертированной из RAW-файла к цветовому пространству Adobe RGB, выхода за пределы цветового охвата не наблюдается.
Здесь уже нужно подумать о возможности оборудования отобразить цвета Adobe RGB. Как правило, адекватно отображать их могут достаточно дорогие мониторы с расширенным цветовым охватом. Если ваш монитор к таковым не относится, использовать Adobe RGB нет смысла, так как вы попросту будете работать вслепую, не видя реальной картины. В результате при печати вы можете увидеть совсем не те цвета, что наблюдали на своем мониторе.
Если же вы собираетесь печатать фотографии на высококачественных профессиональных машинах, способных напечатать столь широкий диапазон цветов, то тут уже точно без соответствующего монитора не обойтись.
В случае, если вы не печатаете изображения в дорогих лабораториях, а в основном в бюджетных минилабах, либо не печатаете вовсе, а обрабатываете для демонстрации фотографий в интернете, также не имеет смысла работать в широком цветовом пространстве, нужно сразу обрабатывать в sRGB.
Здесь я не рассматриваю работу в Adobe RGB по подготовке изображений для полиграфии. Люди, которые этим занимаются, и так прекрасно все знают.
- Снимаемая сцена содержит цвета, выходящие за охват sRGB
- Монитор способен отображать цвета Adobe RGB
- Печатающее устройство также способно воспроизвести цвета Adobe RGB
Как правило, для фотографов-любителей с бюджетным оборудованием не выполняются два последних пункта. Следовательно, работа в Adobe RGB не даст никаких преимуществ, а наоборот, обернется лишними проблемами.
Если вы все же по каким-то причинам работаете в Adobe RGB, толком не понимая, для чего это нужно, то, чтобы избежать проблем с цветом при просмотре изображений другими пользователями, а также при публикации в интернете, перед сохранением в формате JPEG изображение следует конвертировать к цветовому пространству sRGB.
Также многие задают вопрос: какое цветовое пространство выбрать в настройках фотоаппарата?
Если вы снимаете в формате RAW — это не имеет значения, так как цветовое пространство или профиль задается при конвертации. Поэтому выбирайте sRGB.
Если вы снимаете в формате JPEG, то в большинстве случаев лучше также выбирать профиль sRGB. Это связано с тем, что я писал выше — с точностью цифрового представления цветового пространства. Для sRGB она несколько выше, следовательно, при последующей обработке снижается риск возникновения постеризации.
О том, как настроить фотошоп для работы с фотографиями, рассказывается в статье
Вам нужно щелкнуть правой кнопкой свободное пространство рабочего стола, выбрать в контекстном меню пункт «Свойства» и перейти на вкладку «Параметры». Там размещена кнопка с надписью «Дополнительно», нажав которую вы откроете окно свойств монитора. Для управления цветовыми профилями здесь предназначена вкладка «Управление цветом». Кнопка «Добавить» и позволит вам выбрать файл, содержащий настройки цветопередачи, который вы хотите .
Для установки цветового профиля вам нужно сначала открыть панель управления, выбрав соответствующий пункт в меню на кнопке «Пуск». Затем сначала перейти по ссылке «Принтеры и другое оборудование», а потом щелкнуть ссылку «Принтеры и сканеры». Так вы откроете окно со списком установленных принтеров. Щелкните интересующее вас устройство правой кнопкой и выберите пункт «Свойства». В панели настроек принтера тоже есть вкладка «Управление цветом» и установка нового цветового профиля тоже происходит при помощи кнопки «Добавить».
Некоторое программное обеспечение, имеющее отношение к точной передаче , так же как и физические устройства, требует установки цветового профиля. Например, в графическом редакторе Adobe Photoshop соответствующая помещена в раздел меню «Редактирование» и названа «Настройка цветов». Этому пункту назначены клавиши SHIFT + CTRL + K. В окне параметров настройки цветов вы можете выбирать как из установленных профилей, так и добавлять новые, используя кнопку «Загрузить».
Источники:
Принтеры могут работать в различных режимах, различающихся качеством и скоростью печати , а также экономичностью. Помимо этого, в процессе работы они изнашиваются и загрязняются, что ухудшает качество получаемых распечаток.
Инструкция
Если вы пользуетесь матричным принтером в текстовом режиме, воспользуйтесь для изменения качества печати кнопками, расположенными на его передней панели. При переходе в режим NLQ (Near Letter Quality) аппарат медленнее, но качественнее, чем в режиме Draft, при этом расход красителя на печать одной страницы оказывается повышенным.
При пользовании матричным, струйным или лазерным принтером в графическом режиме запустите утилиту (способ ее запуска зависит от используемой ОС). Выберите , после чего в его настройках выберите желаемый компромисс между скоростью, качеством и стоимостью печати .
Помните, что в любом , независимо от его конструкции, конечный ресурс имеют не только картриджи, но и двигатели. При низкокачественной печати краска, чернила или тонер расходуются медленнее, но двигателям приходится работать на повышенных оборотах, отчего они быстрее изнашиваются.
Если лазерный принтер начал печатать бледно, с белыми полосами, встряхните по горизонтали. После этого можно будет напечатать еще несколько десятков страниц. После этого он подлежит замене или заправке.
Для лазерных картриджей пользуйтесь услугами только таких мастерских, где осуществляют их чистку при помощи пылесоса, даже если их оказываются дороже. Замените картридж новым после трех-четырех перезаправок, а старый сдайте (некоторые мастерские даже покупают их).
Вопреки заявлениям производителей, струйные принтеры работают и служат дольше, если используется система непрерывной подачи чернил (СНПЧ). Связано это с тем, что при ее использовании в трубки не попадает воздух, как это имеет место при смене картриджей. Используйте совместно с такими системами только качественные чернила. Помните, что на свету даже они выцветают гораздо быстрее оригинальных, поэтому защищайте распечатки от прямых солнечных лучей. Чтобы печатающая головка не засыхала, регулярно пользуйтесь принтером.
Цветовой профиль принтера – это файл, имеющий расширение icc или icm. Он предназначен для корректировки цветопередачи. Обычно такие файлы есть в установочных комплектах принтера. Как создать цветовой профиль к принтеру, который полностью удовлетворял бы вашим потребностям?
Инструкция
Используйте готовый цветовой профиль, чтобы создать новый. С нуля создавать всегда сложнее, чем корректировать. Поэтому возьмите стандартный цветовой профиль, который шел в комплекте с вашим принтером, или скачайте обновленную версию из интернета. Возможно, она будет удовлетворять всем вашим требования, что само по себе избавит вас от необходимости создать цветовой профиль к принтеру.
Проверьте новый цветовой профиль. Для этого вам нужно его установить. Сделайте следующее. Перейдите в меню кнопки «Пуск», затем «Панель управления». В появившемся окне найдите иконку «Принтеры и сканеры». Дважды кликните по ней левой кнопкой мыши. Перед вами появится окно, содержащее список всех подключенных к вашему компьютеру принтеров.
Выберите нужное устройство, кликните по нему правой кнопкой мыши. В контекстном меню выберите пункт «Свойства». Перед вами появится панель настроек принтера. Найдите вкладку «Управление цветом». Найдите кнопку «Добавить». Чтобы сделать цветовой профиль, нажмите на нее, потом выберите нужный файл. Цветовой профиль будет добавлен.
Поэтому сначала установите Photoshop, и только после этого установите программу Color Dark Room. Она будет полезна, если нужно будет настроить цветовой под другой тип бумаги, на котором плохо отображается тот или иной цвет, а также с помощью автоматической системы диагностики поможет подобрать оптимальный цветовой профиль для вашего принтера. Используя расширенные настройки данной программы, вы приобретаете большие возможности регулировки цветопередачи и легко сможете приспособиться к практически любому материалу для печати.
Источники:
- Creative Suite * Работа с цветовыми профилями
Цветовой профиль содержит данные, необходимые для того, чтобы преобразовывать значения цветового диапазона. Сюда входят такие сведения как оттенок, цветовой диапазон, насыщенность и другие. Цветовые характеристики устройств передаются от цветовых профилей в систему управления цветом. Чтобы создать цветовой профиль для принтера, необходимо выполнить несколько действий.
Инструкция
Установка цветового профиля для принтера осуществляется из папки «Принтеры и факсы». Открыть ее можно одним из нескольких способов. Кликните по кнопке «Пуск» в левом нижнем углу экрана левой кнопкой мыши или нажмите на кнопку Win (с изображением логотипа Windows) на клавиатуре. В открывшемся меню выберите пункт «Принтеры и факсы».
Если в меню «Пуск» искомая папка отсутствует, вызовите «Панель управления». При классическом отображении папки «Панель управления» найдите среди прочих значок «Принтеры и факсы» и нажмите на него левой кнопкой мыши. Если панель отображается по категориям, ищите нужный значок в категории «Принтеры и другое оборудование». Также в данной категории доступно задание «Показать установленные принтеры и факсы», вы можете выбрать его.
В открывшейся папке правой кнопкой мыши кликните по значку принтера, который вы хотите связать с цветовым профилем, и выберите в выпадающем меню пункт «Свойства», откроется новое диалоговое окно. Перейдите в нем на вкладку «Управление цветом» и нажмите кнопку «Добавить», чтобы открыть дополнительное диалоговое окно «Добавить сопоставление профиля».
В открывшемся окне из предложенного списка выберите новый цветовой профиль, который будет связан с вашим принтером, и нажмите на кнопку «Добавить» в правом нижнем углу окна. Нажмите на кнопку «Применить» в окне свойств своего принтера, чтобы новые настройки вступили в силу. Закройте окно, нажав левой кнопкой мыши на кнопку ОК или на значок «Х» в правом верхнем углу окна.
Работать с таким устройством как принтер – легко и просто. В быту и на работе он позволяет решить множество задач. Но, когда куплена принтера, необходимо ее правильно настроить. Только в этом случае гарантируется корректная работа устройства. Среди популярных моделей чаще всего можно встретить принтеры фирмы Epson. Поэтому многие владельцы задаются вопросами, как настраивать МФУ Epson.
Драйвера совместимости
Оптимальным вариантом является тот, когда компьютер, после подключения к нему принтера, автоматически устанавливает драйвера. Это значительно ускоряет и упрощает настройку МФУ. Но, такая автоматическая установка происходит не всегда.
Если автоматической установки не произошло, необходимо будет самостоятельно скачать драйвера. При скачивании следует проследить, чтобы выбранные драйвера соответствовали версии той операционной системы, что установлена на компьютере. Для наиболее распространенных операционных систем (WindowsXP и Windows7) подойдут одинаковые драйвера. Если после их установки принтер не заработает, то надо удалить все программы, которые связаны с устройством. Затем почистить реестр, а после этого повторить установку сначала. После такой процедуры все должно заработать быстро и надежно.
Беспроводная сеть Wi-Fi
Многие принтеры МФУ, в частности и Epson, имеют возможность подключения к компьютеру по беспроводной сети. Это удобно, практично и современно, но такое соединен
Когда на принтере есть функция работы через Wi-Fi, то необходимо на дисплее найти и выбрать соответствующую иконку и нажать на нее. После этого нажатия запустится поиск всех сетей Wi-Fi, которые доступны в данном месте. Выбрав необходимую сеть, введите пароль. После этого появится окошко, в котором можно будет увидеть отчет состояния сети. Кстати, этот отчет можно будет распечатать. Если такой необходимости нет, то на запрос устройства надо будет отказаться. После этого можно отправлять в печать на принтер любые документы без дополнительных проводов и других головоломок.
Это основные нюансы, касающиеся того, как быстро можно настроить МФУ Epson. Часто вместе с устройством идет подробная по его настройке. Если инструкции нет, за ней всегда можно обратиться на сайт производителя принтера.
При возникновении каких-либо неполадок не пытайтесь разрешить их сами, а обязательно обратитесь в службу поддержки фирмы-разработчика или в сервисный центр.
Источники:
- Как настроить МФУ на примере Epson
Настройки фотошопа для печати тестовых шкал и печати фотографий отличаются. Первое, с чего следует начать — это настройки «Управление цветом» в PhotoShop, как это ни парадоксально звучит. Дело в том, что многие, после печати тестовых шкал меняют настройки.
Для этого заходим в Edit/Color Settings и выставляем настройки, согласно рис 1.
рис 1.
Для чего это делается? Дело в том, что часть изображений не имеет встроенных цветовых профилей или не имеет цветового пространства. Такое часто происходит при редактировании фотографий в программах, которые не сохраняют МЕТА данный (в частности ACDSee). Если изображение, которое не имеет цветового пространства конвертировать в цветовой профиль, то будет произведен не верный перерасчет цветовых координат и как следствие, изображение на выходе получится излишне насыщенным, цвета получатся ядовитыми.
Всего этого легко избежать. Для этого нужно всего навсего, при открытии фотографии (изображения) посмотреть, будет ли появляться всплывающее окно, как на рис 2.
рис 2.
Если в этом окошке будет сообщение, что «изображение не содержит встроенного профиля», то нужно будет выбрать «Назначить рабочее цветовое пространство sRGB или Adobe RGB» (второй пункт). Более подробно, какое пространство нужно присвоить в вашем случае смотрите в по печати тестовых шкал. В большинстве случаев это цветовое пространство «sRGB» для RGB изображений. Для CMYK изображений рекомендуем выбрать «Photoshop5DefaultCMYK».
Следующий шаг — разместить цветовые профили в нужную директорию. Дело в том, что у разных программ эти директории разные. Для PhotoShop это стандартная директория с цветовыми профилями и расположена она по адресу:
копируете профиль в папку (для Win XP) WINDOWS\system32\spool\drivers\color
для Win 98 копируем профиль в папку WINDOWS\system\color
В этих папках будет расположено много файлов с расширением icc и icm.
Существует два варианта печати фотографий из PhotoShop с применением цветовых профилей. Получаемые изображения что в первом, что во втором варианте абсолютно одинаковые, за одним исключением. При печати по второму варианту иногда бывают сбои и профиль работает некорректно. Поэтому рекомендуем распечатать одно и тоже изображение по первому и второму варианту и сравнить их. Если они идентичны, то можно печатать по одному из вариантов.
При печати с использованием цветового профиля нужно печатать либо по варианту №1 либо по варианту №2. Одновременное использование двух вариантов (сперва №1, а затем при отправке на печать использовать вариант №2) ЗАПРЕЩЕНО! Иначе изображение дважды будет преобразовано в цветовой профиль и цвета на распечатанном изображении будут сильно искажены.
Приступаем непосредственно к печати из фотошоп с использованием персонально построенных цветовых профилей. Для этого изображение необходимо конвертировать в цветовой профиль. На этом этапе происходит устранение цветовых отклонений принтера при печати. Для этого идем в меню, выбираем Edit/Convert To Profile… (рис 3.).
Изображение нужно именно конвертировать в профиль, а не «назначить профиль» (Assign Profile…). Еще раз повторяем — следуйте инструкции. Примерно около 95% из всех обратившихся к нам с проблемами игнорировали предыдущий абзац. В результате, если человек выбирает «назначить профиль» — распечатанные изображения получаются ОЧЕНЬ ТЕМНЫМИ.
При печати ч/б фотографий обязательно нужно перевести их из формата «оттенки серого» в формат «RGB» (при использовании RGB цветовых профилей). Если вы отправите на печать изображение в формате «оттенки серого» и при этом будете использовать цветовой профиль, то ничего хорошего не получится — фотография будет ОЧЕНЬ темной с явными перекосами оттенков.
Еще одно замечание — конвертировать в цветовой профиль нужно на самом последнем этапе, то есть уже после всех редактирований.
рис 3.
После того, как вы «конвертировали в профиль» у вас появляется окно, как указано на рис 4.
рис 4.
Где Source Space/Profile — это текущий цветовой профиль вашего изображения.
Вам нужно в окне «Destination Space/Profile:» (рис 4) выбрать из выпадающего списка нужный вам профиль.
После чего выбрать указать остальные параметры (рис 5.).
рис 5.
В разделе «Conversion Options/Intent:» нужны выбрать нужный вам способ рендинга изображения. На выбор есть 4 способа.
Рекомендуем выбирать или первый (Perceptual) или третий (Relative Colorimetric) способы. На разных фотографиях они ведут себя по разному. Но в целом рекомендация следующая — при печати фотографий лучше использовать режим «Perceptual».
Use Black Point Compensation — означает использование в расчетах «черной точки» на изображении. Влияет на проработку полутонов, особенно на матовых бумагах. Нужно поставить галочку.
Нужно также поставить галочку «Use Dither» и «Flatten Image» (объединение слоев).
Дважды конвертировать в цветовой профиль НЕЛЬЗЯ, иначе принтер снова будет врать по цветам при печати.
Следующий шаг — непосредственно печать фотографии. Выбираете пункт «File/Print…» и попадаете на нижепредставленную страничку (рис 6.).
рис 6.
В окне «Document/Profile:» должно отображаться название выбранного вами профиля. Но если название профиля содержит более 27 символов получится как на рис 6, то есть название профиля отображаться не будет.
В окне «Color Handing:» нужно выбрать значение «No Color Management». Остальные значения, такие как масштаб, центрирование изображения, разрешение печати, роли при печати фотографий не играют.
Затем нажимаете кнопку «Print».
Следующий шаг — это настройка принтера при печати. Вы должны выставить те же настройки, что были и при печати тестовых шкал на этой бумаге. Единственное отличие — теперь вы можете печатать «Без полей».
Все настройки управления цветом (ICM) также нужно отключить.
Когда будете закрывать фотографию после всех указанных выше процедур, Фотошоп спросит — «сохранить изменения?». Ни в коем случае не сохраняйте изменения, иначе часть изображения Вы безвозвратно потеряете, за счет урезания цветового охвата, которое было сделано при конвертации в цветовой профиль.
Конвертация в цветовой профиль (рис 3) должна происходить в самую последнюю очередь, то есть после всех цветовых корректировок и изменения масштабов.
Как установить цветовой профиль в фотошопе. Как установить нужный цветовой профиль
По моим наблюдениям, даже опытные фотографы нередко испытывают трудности в настройках рабочего пространства Adobe Photoshop. Происходит это в первую очередь от недопонимания задач и процессов управления цветом. В этом случае я рекомендую начать с освоения базовой статьи Андрея Френкеля и Алексея Шадрина Color Management System (CMS) в логике цветовых координатных систем . Вторая причина — недопонимание процессов, которые происходят при тех или иных настройках Фотошопа. Будем считать, что в первом приближении мы уже разобрались с цветовыми пространствами и профилями. Теперь рассмотрим настройки рабочего пространства.
Нас, как фотографов, в первую очередь интересуют RGB-пространства, про них и будем говорить. В группе закладок Working Spaces в поле RGB , собственно и задаётся базовое рабочее пространство в вашем Фотошопе. Почему базовое? Потому что независимо от того, какое рабочее пространство задано, в определенных ситуациях работа может вестись как в данном пространстве, так и в других пространствах. Отвечает за это группа параметров Color Managment Polices , которая определяет, что будет происходить при несовпадении рабочего пространства и цветового профиля редактируемого файла, а также в какой степени вы желаете разговаривать об этом с Фотошопом.
Preserve Embedded Profiles (Сохранить прикреплённый профиль)
В этом случае для данного конкретного файла рабочее пространство будет установлено в соответствии с прикрепленным к файлу профилем. То есть будет отлично от заданного рабочего пространства в Фотошопе, если эти пространства различаются.
Пример. Рабочее пространство в Фотошопе задано sRGB. Открываем файл с прикрепленным профилем Adobe RGB. Рабочее пространство для данного файла будет задано Adobe RGB, в котором и будет вестись вся дальнейшая работа.
Внимание, потенциальная проблема! Если при этом вы попытаетесь скопировать картинку или её часть (copy-paste) в другой открытый документ, созданный в базовом рабочем пространстве, то столкнетесь с изменением цвета во вставляемом файле. Этого можно избежать (об этом ниже).
Convert to Working RGB (Конвертировать в рабочее пространство)
В этом случае картинка будет конвертирована в рабочее пространство с настройками, заданными в расширенных опциях More Options.
будет переконвертирован
Off (Управление цветом отключено)
В этом случае картинке будет присвоен новый профиль, без конвертирования. По сути операция полностью аналогична Assign Profile (назначить профиль).
Пример. Рабочее пространство в Фотошопе задано sRGB. Открываем файл с прикрепленным профилем Adobe RGB. Рабочее пространство для данного файла будет задано sRGB, сам файл не будет переконвертирован из Adobe RGB в sRGB, файлу присвоен новый профиль sRGB.
Нижеследующая группа галочек отвечает за то, будет ли выбранное действие производиться автоматически по умолчанию, или же Фотошоп спросит подтверждения с возможностью выбрать другое действие.
Profile Mismatches — в случае несовпадения профиля открываемого файла и рабочего пространства. Ask When Opening — спрашивать, когда открываем изображение. Ask When Pasting — спрашивать, когда вставляем с помощью paste. При этом в момент открытия файла будет возникать следующее диалоговое окошко.
Missing Profiles — в случае отсутствия профиля у открываемого файла. При этом в момент открытия файла будет возникать следующее диалоговое окошко (варианты выбора повторяют вышеописанные пункты).
Leave As Is (don»t color manage) — оставить «как есть» (не управлять цветом)
Assign Working RGB — назначить профиль рабочего пространства
Assign Profile — назначить выбранный в списке профиль
В первом варианте Leave As Is (don»t color manage) картинка остаётся без профиля, но Фотошоп относится к ней так, как буд-то ей задан профиль рабочего пространства.
Какое рабочее пространство и настройки Color Settings задать?
Если вы задаёте этот вопрос, в меню Edit — Color Settings я рекомендую задать следующие настройки.
А при дальнейшей работе с Фотошопом внимательно читать всплывающие в случае необходимости диалоговые окошки и выбирать необходимое действие (описаны выше). В частности, для описанной выше проблемы вставки картинки с отличающимся от рабочего пространства профилем при данных настройках возникнет предупреждение, где во избежание цветовых искажений необходимо будет выбрать Convert document»s colors to the working space.
Одной из наиболее распространённых и грубых ошибок является установка в качестве рабочего пространства профиля монитора. Во избежание дальнейших проблем управления цветом и различных сюрпризов при выводе картинке на других мониторах или на печати, делать это категорически не рекомендуется. В качестве рабочего пространства должен использоваться один из абстрактных профилей (профиль некого абстрактного, идеализированного устройства), но не в коем случае не профиль конкретного устройтва, т.к. он не является идеальным. Так устроена система управления цветом и алгоритмы конвертации.
sRGB . Если ваша основная задача — подготовка фотографий для публикации в интернете, иногда для фотопечати. А также если вы не очень хорошо разбираетесь в вопросах управления цветом. С этим рабочим пространством вы будете испытывать минимум трудностей в работе. Хотя работать будете не с самыми широким цветовым охватом, тем не менее он передает большинство цветов, встречающихся в природе и обычной жизни.
Adobe RGB . Если ваш монитор отображает Adobe RGB (например, Nec 2690WUxi), при этом вы достаточно хорошо разбираетесь в вопросах управления цветом. Т.е. в состоянии настроить управление расширенными (по отношению к sRGB) возможностями цветопередачи и решать возникающие трудности. А также, если вы планируете печатать картинки на устройствах, чей охват в основном не лежит внутри sRGB (полиграфия, струйные принтеры).
Pro Photo RGB (или другие сверх-широкие пространства) . Для тех, кто печатает фотографии на устройствах с широким цветовым охватом (например, струйный принтер Epson Stylus Pro 11880), при этом является специалистом высокого уровня в вопросах управления цветом (в частности, способен ориентироваться в цветах по цифрам, видя реальную картинку уже только после печати).
Почему это так важно для фотографа?
В первую очередь для того, чтобы не сталкиваться с подобными (довольно часто встречающимися) проблемами.
(скриншот одного из фреймов презентации к моему семинару
Заключительная часть цикла, посвященного цветовым профилям изображения, включает в себя практические аспекты данной темы. Читатели узнают, где и каким образом выбрать и настроить цветовой профиль, а также как конвертировать изображение из одного цветового пространства в другое.
Итак, переходим к практике. Рассмотрим алгоритмы выбора цветового пространства для фотокамеры и различных графических редакторов.
В настройках фотоаппарата выбор цветового пространства JPEG (также влияет на встроенное в RAW превью) происходит в меню:
В Adobe Lightroom выбор цветового пространства происходит в:
В Adobe Camera Raw (ACR) выбор цветового пространства происходит в меню, открывающемся по клику на «ссылку» под основным превью изображения:
В Capture One выбор цветового пространства экспортируемого файла происходит в настройках «рецепта обработки» (Process Recipe):
В Nikon Capture NX-D настройки цветового пространства находятся в меню Tool → Preferences:
В Canon Digital Photo Professional (DPP) выбор рабочего цветового пространства находится в меню настроек:
А также в Палитре инструментов:
Стоит заметить, что в DPP отсутствует возможность работы в ProPhoto RGB, однако, вместо него есть возможность выбора также очень большого пространства Wide Gamut RGB.
Чтобы Adobe Photoshop обрабатывал изображения в том цветовом пространстве, в котором они к нему поступают без принудительной конвертации в рабочее цветовое пространство, необходимо в настройках политики управления цветом (Edit → Color Setting → Color Management Policies) выбрать Preserve Embedded Profiles (Сохранять встроенные профили):
В случае обработки изображения в цветовом пространстве, отличном от того, в котором оно будет в дальнейшем использоваться, его необходимо перевести (конвертировать) в конечное цветовое пространство.
В случае использования изображения в сети Интернет или, если не известно, как в дальнейшем оно будет использоваться, его необходимо конвертировать в пространство sRGB.
. При этом при работе в 16-битном режиме рекомендуется сначала произвести процедуру конвертации, а уже затем перевод изображения в 8-битный режим.
Для конвертации изображения из одного цветового пространства в другое в Adobe Photoshop используется команда Edit → Convert to Profile (Редактирование → Конвертировать в профиль).
В качестве алгоритма пересчета цветов (Intent) необходимо (кроме как в крайне специфических случаях) выбирать Perceptual (для максимально возможного сохранения визуального соотношения между наиболее и наименее насыщенными цветами) или Relative Colorimetric (для того, чтобы сохранить цвета, умещающиеся в конечное цветовое пространство, без какого-либо визуального изменения и отказаться от цветов, не входящих в конечное цветовое пространство).
Режим Perceptual производит компрессию/сжатие цветов, для того, чтобы избежать постеризации «внеохватных» цветов и по возможности сохранить визуальное соотношение между сильнонасыщенными и малонасыщенными цветами.
Режим Relative Colorimetric конвертирует изображение в другое цветовое пространство без визуального изменения цветов, входящих в конечное цветовое пространство и «отрезает» «внеохватные» цвета.
Выбор между опциями Perceptual и Relative Colorimetric обычно осуществляется пользователем визуально, по превью. Необходимо отметить, что если разница между результатами сильно видна, значит в каком-то участке изображения цвета выходят за пределы конечного цветового пространства. В этом случае при выборе опции Relative Colorimetric в данном участке произойдет постеризация изображения).
Если участок изображения с «внеохватными» цветами невелик, можно 1) локально его подкорректировать (уменьшить насыщенность в этом месте), либо согласиться на постеризацию изображения в этом участке и выбрать Relative Colorimetric для получения в целом наиболее визуально приятной картинки, 2) выбрать Perceptual, чтобы по возможности исключить постеризацию (однако общая насыщенность изображения при этом уменьшится).
Нередко во время печати на принтере возникают проблемы, связанные с некорректной передачей цветов относительно монитора. Для устранения подобной «не состыковки» следует выполнить профилирование принтера.
Вообще, цветовые профили представляют собой файлы, которые содержат описания характеристик того или иного оборудования, а также параметры настроек, предназначенных для работы с цветами. Подобные данные определенным образом отражаются при воспроизведении готового изображения на бумаге.
Все файлы цветопрофилей имеют следующие расширения: .icm и.icc. Аббревиатура профиль icc расшифровывается как «International Color Consortium». Данное наименование было получено благодаря образованному в 1993-м году консорциуму по цвету. Участие в нем приняли несколько известных компаний, а именно: Kodak, Adobe, Apple, Agfa и некоторые другие. Именно благодаря сотрудничеству и плодотворной работе этих компаний и появились icc профили, заметно облегчающие печать качественных и хорошо обработанных снимков.
Заводские установки
Для начала следует сказать, что вы можете использовать заводской цветовой профиль принтера. Обычно он записан на компакт-диск вместе с ПО и идет в одном комплекте с девайсом. Если его на диске нет, то откройте официальный сайт производителя и загрузите уже настроенный цветовой профиль оттуда. Но нет полной уверенности в том, что данный цветопрофиль будет обеспечивать оптимальную передачу цвета во время печати изображений, даже в том случае, если вы будете использовать исключительно оригинальные расходные материалы, которые рекомендуются производителем. Ключевой причиной того, что использование заводского профиля принтера может вылиться в не корректную цветопередачу, заключается в том, что в этом случае нет учета индивидуальных особенностей девайса. Но в целом, если вы не планируете распечатывать какие-то высококачественные фотографии, где очень важно соответствие всех тонов с теми, что отображаются на мониторе, то заводские установки должны устроить вас.
Создание цветопрофиля: способы
Если же вы хотите создать или установить индивидуальные настройки, чтобы калибровка цветопередачи полностью устраивала вас, то в таком случае отнеситесь к решению данной задачи серьезно и ответственно. Чтобы калибровка прошла действительно так, как этого вам хочется, и цвет печати в конечном итоге удовлетворил вас, то скачайте плагин Color DarkRoom, предназначенный для ПО Adobe Photoshop. Данный способ, позволяющий сделать изменение в профилировании принтера, заключается в том, что пользователю для достижения нужного результата нужно поочередного распечатывать тестовую шкалу и менять на свое усмотрение расположение каналов и кривых RGB.
Итак, чтобы выполнить настройку цветового профиля принтера таким способом, запустите ПО Photoshop и откройте т.н. цветовую карту, при помощи которой вы планируете редактировать свой профиль цветовой. Для этого выберите «Файл»=>«Открыть»=>«…..\Color DarkRoom\Color_Card». Но стоит отметить, что данный плагин работает только с файлами, имеющими расширение * icm. Поэтому заранее измените расширение *icc на данное. Далее для калибровки выполните все следующие шаги:
- Зайдите через «Пуск» в меню «Устройства и принтеры», чтобы в свойства девайсах узнать о том, какой профиль используется им в данный момент. В свойствах устройства откройте управление цветом и нажмите на одноименную кнопку. Найдите свой девайс и запомните наименование цветопрофиля, которое отобразится ниже. В папке «System32\spool\drivers\color» найдите данный профиль, скопируйте его и переименуйте – таким образом вы создадите основу для нового цветопрофиля.
- Выполните распечатку цветовой карты для того, чтобы знать, какие цвета нужно будет калибровать. В настройках обязательно укажите «цветом управляет принтер», т.к. распечатка будет осуществляться с помощью цветофильтра принтера.
- Зайдите в ПО Photoshop с вышеназванным плагином и открытой серой картой. Откройте «Фильтр» и перейдите там из «AMS» в «Color DarkRoom». Через открывшееся окошко выполните добавление своего профиля, который вы создали ранее.
- Теперь можно заняться выполнением такой задачи, как калибровка профиля. Для этого найдите в меню «Цвета печати» кнопку «Graph» и нажмите на нее. Далее перед вами откроется ваш профиль, представленный в виде графика, состоящего в виде кривых красного, зеленого и синего цвета.
- Выполните настройки профиля на свое усмотрение. Очень важно, чтобы и вначале, и в конце данного графика, все линии цветом сходились в одну точку. Сохраните откалиброванный профиль.
- Чтобы решить задачу типа «как установить цветовой профиль», откройте свойства печатающего устройства, нажмите на «Управление цветом» и одноименную кнопку. Далее в пункте выбора профиля нажмите на «добавить». После чего выберите из открывшегося списка нужный профиль и нажмите «ОК». Выделите его и установите «по умолчанию».
Другой способ решения задачи, связанной с тем, как настроить оптимальные параметры передачи цвета принтера заключается в использовании сканера. Суть такого метода заключается в том, что для начала нужно распечатать тестовую мишень, т.е. профильную карту, после чего без предварительной обработки цвета отсканировать ее. Полученный после этой процедуры файл необходимо загрузить в Adobe Photoshop, а если быть точнее – в плагине Pantone Colorvision Profilerplus. Данный плагин выполнит генерацию нового цветопрофиля в полуавтоматическом режиме. За основу будет взята разница в исходном файле и цвета эталонного изображения профильной карты.
Но данный способ решения задачи «как изменить цвет передачи принтера» имеет недостаток, которым является возможное отклонение передачи цвета сканера. Приблизить результаты к максимально подходящим можно будет с помощью плагина, используемого при первом способе профилирования принтера.
Коротко о том, как выполнить профилирование монитора
Кроме калибровки цветопередачи принтера, очень важно решить задачу, связанную с тем, как откалибровать монитор. Без налаженной связи монитор-принтер добиться оптимальных результатов будет очень сложно или и вовсе невозможно. Чтобы выполнить эту задачу можете воспользоваться заводскими настройками, установив ПО своего монитора.
Если такой профиль вам не подойдет, то для ручного создания нового варианта нужно воспользоваться калибратором (колориметром). Данная процедура состоит из замера внешнего освещения и установки первоначальных настроек с помощью регуляторов дисплея, а именно: яркости, контраста и цветовой температуры. Затем нужно сравнить те цвета, что реально воспроизводятся на экране с эталонными значениями. В конце необходимо выполнить генерацию индивидуального профиля для своего монитора, приняв во внимание внешнее освещение. Таким образом, настраивать цветопередачу дисплея под конкретные условия не так уж легко.
В большинстве рабочих процессов, предусматривающих управление цветом, рекомендуется использовать наборы цветовых параметров, протестированные компанией Adobe. Изменять конкретные параметры следует только в том случае, если вы разбираетесь в управлении цветом и уверены в совершаемых изменениях.
- Чтобы сохранить настройки цветов как стиль, нажмите в диалоговом окне «Настройка цветов» кнопку «Сохранить». Чтобы приложение отображало название набора в диалоговом окне «Настройка цветов», сохраните файл в папке по умолчанию. Если файл будет сохранен в другом месте, для выбора настройки его придется загружать.
- Чтобы загрузить набор цветовых параметров, сохраненный не в папке по умолчанию, нажмите в диалоговом окне «Настройка цветов» кнопку «Загрузить», выберите требуемый файл и нажмите кнопку «Открыть».
Примечание.
В приложении Acrobat не предусмотрено сохранение пользовательских наборов цветовых настроек. Чтобы применить в приложении Acrobat пользовательский набор цветовых настроек, нужно создать файл в программе InDesign, Illustrator или Photoshop, а затем сохранить его в используемой по умолчанию папке Settings. После этого он будет доступен в категории Управление цветом в диалоговом окне «Установки». Кроме того, добавлять файлы с наборами настроек в папку Settings можно вручную.
Сведения о рабочих цветовых пространствах
рабочая среда — это промежуточное цветовое пространство, с помощью которого в приложениях Adobe определяются и редактируются цвета. Для каждой цветовой модели предусмотрен свой профиль рабочей среды. Выбрать профиль рабочего пространства можно в диалоговом окне Настройка цветов.
Профиль рабочей среды служит исходным профилем для создаваемых документов, в которых используется соответствующая цветовая модель. Например, если в текущем профиле рабочего пространства для модели RGB определено цветовое пространство Adobe RGB (1998), то в каждом создаваемом документе для этой модели будут использоваться цвета в пределах охвата пространства Adobe RGB (1998). Кроме того, рабочая среда определяет цветопередачу в неразмеченных документах.
При открытии документа со встроенным цветовым профилем, не совпадающим с профилем рабочей среды, приложение определяет способ обработки данных о цветности с помощью стратегии управления цветом. В большинстве случаев стратегия по умолчанию предполагает сохранение встроенного профиля.
Параметры рабочей среды
Чтобы просмотреть параметры рабочей среды в Photoshop, Illustrator и InDesign, выберите в меню «Редактирование» пункт «Настройка цветов». В Acrobat выберите в диалоговом окне «Установки» категорию «Управление цветом».
RGB : определяет цветовое пространство RGB приложения. Как правило, лучше использовать пространство Adobe RGB или sRGB, а не выбирать профиль для конкретного устройства (например, монитора). sRGB рекомендуется использовать при подготовке изображений для публикации в Интернете, поскольку оно определяет цветовое пространство стандартного монитора, используемого для просмотра изображений в Интернете. Кроме того, цветовое пространство sRGB можно использовать при работе с изображениями, полученными с помощью цифровых камер потребительского класса, поскольку в большинстве этих камер цветовое пространство sRGB используется по умолчанию.
Цветовое пространство Adobe RGB рекомендуется использовать при допечатной подготовке документов, поскольку в цветовой охват пространства Adobe RGB входят некоторые печатаемые цвета (в частности, оттенки голубого и синего), которые лежат за пределами пространства sRGB. Кроме того, цветовое пространство Adobe RGB хорошо подходит для работы с изображениями, полученными с помощью профессиональных цифровых камер, поскольку в большинстве таких камер цветовое пространство Adobe RGB используется по умолчанию.
CMYK : определяет цветовое пространство CMYK приложения. Все рабочие среды CMYK являются аппаратно-зависимыми, то есть основанными на фактическом сочетании красок и бумаги. Рабочие среды CMYK, поставляемые компанией Adobe, основаны на стандартных условиях типографской печати.
Градации серого (Photoshop)/В градациях серого (Acrobat) : определяет цветовое пространство оттенков серого приложения.
Плашечный цвет (Photoshop): определяет растискивание точки, используемое при отображении плашечных каналов или дуплексов.
Примечание.
В приложении Acrobat для просмотра и печати можно использовать не цветовое пространство документа, а пространство внедренного метода вывода. Дополнительные сведения о методах вывода см. в справочной системе Acrobat.
Приложения Adobe поставляются со стандартным набором профилей рабочих пространств, протестированных и рекомендуемых компанией Adobe для большинства процессов, связанных с управлением цветом. По умолчанию в меню рабочих сред доступны только эти профили. Для вывода дополнительных цветовых профилей, установленных на компьютере, выберите пункт «Дополнительные параметры» (Illustrator и InDesign) или «Другие параметры» (Photoshop). Чтобы цветовой профиль отображался в меню рабочих сред, он должен быть двусторонним, то есть содержать инструкции по преобразованию как в цветовые пространства, так и из них.
Примечание.
Приложение Photoshop позволяет создавать пользовательские профили рабочих сред. Однако компания Adobe рекомендует использовать стандартный профиль. Дополнительные сведения см. в базе знаний службы поддержки Photoshop по адресу http://www.adobe.com/support/products/photoshop.html.
Сведения об отсутствующих и несовпадающих цветовых профилях
Процесс управления цветом для нового документа обычно не вызывает затруднений: если не указано иное, в документе для создания и редактирования цветов используется профиль рабочей среды, связанный с цветовым режимом.
Однако в ряде существующих документов может использоваться профиль, отличный от заданного, а в других может совсем не быть управления цветом. В рабочих процессах, предусматривающих управление цветом, могут возникать следующие исключения.
- Открытие неразмеченного документа или импорт из него данных о цветности (например, при копировании и вставке или перетаскивании объекта). Такая ситуация часто возникает при открытии документа, который создан в приложении, не поддерживающем управление цветом, или в приложении, где управление цветом отключено.
- Открытие документа, профиль которого отличается от текущей рабочей среды, или импорт данных о цветности из такого документа. Это может произойти при открытии документа, созданного с другими параметрами управления цветом, или отсканированного документа, которому назначен профиль сканера.
В обоих случаях приложение определяет способ обработки данных о цветности с помощью стратегии управления цветом.
Если профиль отсутствует или не соответствует рабочему пространству, приложение может вывести предупреждение в зависимости от параметров, заданных в диалоговом окне «Настройки цветов». По умолчанию предупреждения об отсутствии или несоответствии профилей отключены, но их можно включить для индивидуального управления цветом в документах. Предупреждения в приложениях различаются, но в целом существуют следующие варианты.
- (Рекомендуется) Оставить документ или импортированные данные о цветности без изменений. Например, можно использовать встроенный профиль (если он есть), оставить документ без цветового профиля (если профиля нет) или сохранить числовые значения цветов во вставленных данных о цветности.
- Скорректировать документ или импортированные данные о цветности Например, при открытии документа без цветового профиля можно назначить ему профиль текущего рабочей среды или какой-либо другой профиль. При открытии документа с цветовым профилем, отличным от рабочей среды, можно удалить этот профиль или преобразовать цвета в текущее рабочая среда. При импорте данных о цветности для сохранения цветопередачи можно преобразовать цвета в текущую рабочую среду.
Параметры стратегии управления цветом
Стратегия управления цветом определяет, каким образом приложение обрабатывает данные о цветности при открытии документа или импорте изображения. Можно выбрать разные стратегии для изображений RGB и CMYK, а также указать, когда должны появляться предупреждения. Чтобы отобразить параметры стратегии управления цветом, выберите «Редактирование» > «Настройка цветов».
RGB/CMYK/Градации серого (Вариант «Градации серого» доступны только в Photoshop.) Этот параметр определяет стратегию, применяемую при пересчете цветов для текущей рабочей среды (при открытии файлов или импорте изображений в текущий документ). Выберите один из следующих параметров.
Оставлять встроенные профили : всегда сохраняет встроенные цветовые профили открываемых документов. Этот параметр рекомендуется выбирать в большинстве случаев, поскольку он обеспечивает согласованность при управлении цветом. Исключением является ситуация, когда необходимо сохранить числовые значения CMYK, в этом случае следует выбрать параметр Сохранять значения (Игнорировать связанные профили).
Преобразовать в рабочее пространство : если выбран этот параметр, то при открытии файлов и импорте изображений цвет преобразуется для профиля текущей рабочей среды. Этот параметр следует выбрать, если нужно, чтобы все цвета относились к одному профилю (профилю текущего рабочей среды).
Сохранять значения (Игнорировать связанные профили) : этот параметр доступен в InDesign и Illustrator для CMYK. В этом случае при открытии файлов и импорте изображений числовые значения цветов не преобразуются, однако сохраняется возможность управления цветом для получения достоверной цветопередачи в приложениях Adobe. Выберите этот параметр, если нужно использовать технологию стабильного воспроизведения CMYK. В приложении InDesign можно изменить эту стратегию для отдельных объектов с помощью параметра Настройка цветов изображения в меню «Объект».
Выкл. : если выбран этот вариант, то при открытии файлов и импорте изображений их встроенные цветовые профили пропускаются, а профиль рабочей среды новым документам не назначается. Этот параметр следует использовать для удаления всех метаданных о цвете, предоставленных создателем исходного документа.
Несовпадение профилей : отображает сообщение при открытии документа с профилем, отличным от профиля текущей рабочей среды. Пользователю предоставляется возможность изменить поведение стратегии по умолчанию. Выберите этот параметр для индивидуальной настройки управления цветом в документах.
Несовпадение профилей : отображает сообщение в случае несовпадения цветовых профилей при импорте цветов в документ путем вставки или перетаскивания. Поведение стратегии по умолчанию можно будет изменить. Выберите этот параметр, если для импортируемых цветов требуется задавать индивидуальные параметры управления цветом.
Отсутствие профилей — Спрашивать при открытии : отображается сообщение при открытии документа без пометок. Пользователю предоставляется возможность изменить поведение стратегии по умолчанию. Выберите этот параметр для индивидуальной настройки управления цветом в документах.
Параметры преобразования цвета
Параметры преобразования цвета позволяют задать для приложения способ преобразования числовых значений цвета одного цветового пространства для другого. Изменять эти параметры рекомендуется, только если вы хорошо разбираетесь в управлении цветом и уверены, что изменения необходимы. Чтобы просмотреть параметры преобразования цвета, выберите в меню «Редактирование» пункт «Настройка цветов», а затем пункт «Дополнительный режим» (Illustrator и InDesign) или «Дополнительные параметры» (Photoshop). В Acrobat выберите в диалоговом окне «Установки» категорию «Управление цветом».
Модуль: задает модуль управления цветом (CMM), применяемый для сопоставления охвата одного цветового пространства с охватом другого. Для большинства пользователей алгоритм Adobe, используемый по умолчанию (ACE), будет удовлетворять всем требованиям преобразования.
Метод (Photoshop, Illustrator, InDesign) : определяет метод рендеринга используемый для перевода одного цветового пространства в другое. Различия между методами рендеринга становятся заметны только при печати документа или преобразовании его цветов в другую рабочую среду.
Компенсация точки черного : сжатие точки черного обеспечивает детализацию теней в изображении путем имитации полного динамического диапазона устройства вывода. Выберите этот параметр, если при печати планируется использовать компенсацию точки черного (что рекомендуется в большинстве случаев).
Использовать дизеринг : управляет дизерингом цветов при преобразовании между пространствами изображений с глубиной пикселя 8 бит/канал. При выборе параметра «Использовать дизеринг» приложение Photoshop смешивает цвета в целевом цветовом пространстве, имитируя отсутствующий цвет, который был в исходном пространстве. Хотя дизеринг позволяет снизить эффект квадратов и полос, он также может увеличивать размер файла при сжатии изображений для публикации в Интернете.
Компенсация профилей сцены (Photoshop) : сравнивает контрастность видео при преобразовании из сцены в профили устройств вывода. Этот параметр отражает управление цветом, используемое по умолчанию в After Effects.
Дополнительные параметры в приложении Photoshop
Чтобы отобразить дополнительные параметры управления цветом в Photoshop, выберите в меню «Редактирование» пункт «Настройка цветов», а затем пункт «Дополнительные параметры».
Уменьшить насыщенность цветов монитора на : этот параметр определяет, нужно ли снижать насыщенность цветов на указанную величину при выводе изображений на экране монитора. Выбор этого параметра позволяет воспроизвести полный диапазон цветовых пространств с более широкими цветовыми охватами, чем у монитора. Однако при этом изображение на экране монитора не будет соответствовать тому, которое должно получиться в цветовом пространстве выводящего устройства. Если этот параметр не выбран, то разные цвета в изображении могут слиться в один.
Наложение цветов RGB с гаммой : этот параметр определяет особенности наложения цветов RGB при формировании совмещенных данных (например, при наложении или раскрашивании слоев в нормальном режиме). Если этот параметр выбран, то цвета RGB накладываются в пределах цветового пространства в соответствии с заданной гаммой. Гамма 1.00 считается «колориметрически достоверной» и позволяет свести к минимуму число артефактов по краям изображения. Если этот параметр не выбран, то цвета RGB накладываются непосредственно в пределах цветового пространства документа.
Примечание.
Если параметр «Наложение цветов RGB с гаммой» выбран, то документы со слоями будут выглядеть в других приложениях иначе, чем в Photoshop.
Если не изменить настройки по умолчанию, Photoshop будет экспортировать файлы так, что цвета будут измененяться при просмотре в браузере. Это происходит из-за того, что по умолчанию рабочее пространство в Photoshop настроено на профиль Adobe RGB. В то время как этот профиль идеально подходит для работы с фотографиями, которые предполагается выводить на печать, его использование для веб-дизайна может привести к неправильному отображению дизайна. По этой причине нужно изменить рабочее пространство при работе над веб-проектами. Существует два основных мнения о том, какое рабочее пространство лучше использовать для веб-проектов. Некоторые утверждают, что рабочее пространство должно соответствовать профилю монитора дизайнера, в то время как другие предлагают использовать sRGB. С обоими методами в действительности можно достичь одинаково хороших результатов, но различными путями.
Преимуществом использования профиля монитора в качестве рабочего пространства является простота. Нет необходимости каких-либо преобразований или корректировок. Однако, при экспорте изображений в диалоговом окне «Save for Web and Devices» должна быть выключена опция «Convert to sRGB». Иначе, при сохранении произойдет изменение цвета. Этот метод крайне прост и хорошо работает, если дизайнер работает над проектом один. Однако, по существу вы в этом случае привязываете отображение документа к профилю своего монитора. Если вы откроете PSD-файл на другом компьютере, значения цветов могут остаться без изменений, но они будут выглядеть иначе, чем на вашем мониторе.
Для поддержания высокой степени соответствия цветов и после экспорта, и при редактировании я рекомендую использовать sRGB для всех рабочих пространств. Профиль sRGB создает базу, обеспечивающую точное воссоздание цвета на всех компьютерах. Однако, когда вы настраиваете рабочее пространство на sRGB, отображение документа не будет совпадать с тем, что в конечном счете покажет браузер (если только вы не встроите ICC-профиль в файл изображения и браузер не сможет его правильно интерпретировать). Это можно легко исправить, работая с цветопробой (Proof Color). В меню View → Proof Setup измените настройку на «Monitor RGB». Потом проверьте, что установлена опция View → Proof Colors . Вы должны увидеть изменения в открытом документе. Изображение должно прийти к виду отображаемому браузером. Возможно трудно постоянно включать опцию Proof Colors , но стоит сделать это привычкой.
Использование рабочего пространства sRGB — лучшее решение для обеспечения соответствия редактируемого изображения его экспортируемой копии в Photoshop. Поэтому будьте уверены, что вы включили опцию Proof Colors и настроили профиль монитора. Когда вы сохраняете изображение способом «Save for Web and Devices», не имеет значения включена ли опция «Convert to sRGB», но важно, чтобы была выключена опция «Embed Color Profile». Чтобы изменить рабочее пространство, откройте диалоговое окно «Color Settings» (Edit → Color Settings ). Вы можете изменить рабочее пространство RGB на sRGB IEC61966-2.1. В этом диалоговом окне вы также можете увидеть ряд других настроек.
Цветовой профиль Photoshop для верстальщика — OLDESIGN.RU
Делаем так, чтобы наша картинка в фотошопе не отличалась от оригинала дизайнера. Верстка, которая по цвету строго соответствовует дизайну.
Правильно настраиваем цветовой профиль в фотошопе.
Открываем фотошоп и идем в меню Редактирование -> Настройка цветов или нажимаем на комбинацию клавиш Shift + Ctrl + K. В открывшемся окне настроек цветов устанавливаем следующие параметры:
- RGB: RGB монитора (Monitor RGB) — «тут профиль вашего монитора» (в кавычках должен быть ваш профиль монитора)
- CMYK: U.S. Web Coated (SWOP) v2
- Градации серого (Gray): Dot Gain 20%
- Плашка (Spot): Dot Gain 20%
- Выставляем все три галочки на пунктах: Несовпадение профилей (Profile Mismatches), Отсутствие профилей (Missing Profiles). Это нужно для того, чтобы картинкам присваивался профиль вашего дисплея.
Сохранение картинки для Web
Если вы хотите оптимизировав сохранить картинку для сайта:
- идем в меню Файл -> Сохранить для Web и устройств… (сочетание CNTR+SHIFT+ALT+S)
- В открывшемся окне находим пункт «Преобразовать в sRGB» снимаем с него галочку
- Это делается для того, чтобы картинке вообще не присваивался никакой профиль.
- Выбираем нужный формат — jpg, gif или png и сохраняем
Теперь картинки будут соответствовать макету дизайнера и смотреться одинаково во всех браузерах.
Диалог Управления Цветом Color Settings в фотошоп, что выставить.
Настройка управления цветом в фотошопе
Откройте диалог Color Settings Photoshop:
Эти установки предлагает выставить Аdobe в Европе, если Вы не готовите изображения для публикации в сети. До того как показать, что надо поставить в этом диалоге правильно, если Вы готовите изображения для печати в Европе, ЧТО ВЫСТАВИТЬ ПРАВИЛЬНО, написано в конце статьи, а пока ознакомьтесь с каждым элементом этого диалога.
Рассмотрим по порядку, сверху вниз:
Settings — сохраненные наборы всех установок данного лиалога, Вы можете сохранить свои установки или установить те, что подготовила Adobe на все случаи жизни (файлы находятся в папке C:\Program Files\Common Files\Adobe\Color\Settings).
Working Spaces — рабочие пространства:
RGB — если напрячь
воображение, то это подготовленная матрица для файлов с данными
RGB. Эта «матрица» имеет характеристики —
гамма, координаты белой точки, координаты
первичных цветов, но она абстрактна, пока
нет данных изображения. Размещая свои
данные в рабочем пространстве RGB, Вы
получаете независимость от конкретных
устройств (сканера, монитора, цифровой
фотокамеры). Оформлено это все в виде файла по спецификации ICC и имеет расширение файла — .icc либо .icm (они равнозначны и одинаковы). По умолчанию здесь установлено
sRGB. Даже если Вы
готовите изображение для сети, sRGB, все-таки
слишком тесно для коррекции и уж тем
более оно не подходит для коррекции
изображений, которые должны быть
напечатаны.
Здесь, также можно проверить — видит ли Photoshop профиль монитора, который тоже предлагается программой, как пространство редактирования, конечно, если Вы полный эгоист и желаете любоваться красотой цветов изображения единолично- это Ваш выбор — ни на одном другом мониторе Ваши изображения не получат цвета, которыми любуетесь Вы. Профиль монитора нельзя использовать в качестве рабочего пространства редактирования — он прописывается в системе и программа, если она «обучена» работать с системой управления цветом (в основном это программы для работы с графикой, некоторые «продвинутые» просмотровщики и некоторые браузеры) налету преобразовывает цвета из рабочего профиля в профиль монитора.
(подробнее о проблемах вывода изображения на экран монитора)
Возможность определить свое пространство RGB все чаще используется при работе с файлами цифровой фотосъемки. (дата написания статьи 2001 год — до появления конверторов RAW оставалось пара лет).
Подробнее о рабочих пространствах RGB, предлагаемых Adobe, можно почитать здесь.
CMYK — параметры и характеристики цветового пространства CMYK. Вы можете выбрать ICC профиль конкретного печатного процесса, а так же выставить свои данные:
Так же определить координаты первичных красок и некоторые их сочетания:
Конечно табличка маловата и с таблицами,
по которым строятся нормальные
профили сравниться не может, но для непритязательных по цвету
процессов вполне работоспособна.
Можно
ввести свои параметры ( кривые) растискивания для
каждой краски.
К сожалению полноценного инструмента редактирования профилей у Photoshop нет и приходится пользоваться другими программами, я предпочитаю PrintOpen. Что скрывается под загадочным Euroscale Coated v2 — профиле, который (как полагает Adobe), отражает параметры офсетной печати на мелованной бумаге в Европе и чем его заменить, можно узнать здесь. Что скрывается под профилем EuropeISOCoatedFOGRA27.icc можно почитать здесь, профиль CoatedFOGRA39.icc — здесь. Наиболее подходит для листовой печати на мелованной бумаге в Eвропе данный набор профилей.
Gray — отображение черно-белых (тоновых) изображений. Отображение иформации отдельных каналов у цветных изображений, также использует это значение для вывода картинки канала на экран. В этом пункте Вы можете ввести одно из предопределенных значений растискивания или сформировать свою кривую. А так же подгрузить характеристики черной краски из профиля CMYK. Или же, если обрабатываете фото в моделе представления цвета RGB, и часто используете информацию из отдельных каналов — надо выбрать Gray Gamma равную значению гаммы в профиле RGB (обычно 2.2 ). (подробнее о том, что такое Гамма).
Spot— то же, что и для Gray, но применительно к дополнительным, «заказным» краскам, причем для всех «пантонов», имеющихся в данном файле, значения одинаковы.
Color Management Policies — политика в отношении файлов, которые имеют внедренные профили, отличные от того, что установлено в диалоге Color Settings, или не имеющие внедренный профиль. В любом случае стоит решать, как поступить с каждым конкретным файлом персонально при открытии, но установить пункт по умолчанию — Preserve Embedded Profiles и установить галочку Ask When Opening.
Conversion Options — опции преобразования цветов из одного цветового пространства в другое.
Engine
— подпрограмма, собственно
осуществляющая преобразование. Можно
выбрать Adobe (ACE) или Microsoft ICM (под которым
скрывается LinoColorCMM, производства Heidelberger
Druckmaschinen AG — движок, который купила Microsoft для
использования в составе Windows), либо ColorSync для MAC OS. Не искушенный
пользователь разницы в работе этих
движков не заметит — оставьте Adobe(ACE).
Intent
— способ преобразования. Perceptual — старается
визуально сохранить соотношения цветов при
преобразовании, при этом сами цвета
изменяются. Ограниченность информации
заложенной в профиле о том или ином
цветовом пространстве, требует
доработки полученного изображения, да и
нельзя требовать от машины, то что ей не
дано — ассоциативного восприятия
изображения в целом. И все таки по умолчанию
стоит выбрать именно его. Здесь стоит упомянуть о
возможности установить Relative Colorimetric — способ
преобразования, когда исходные значения
цвета получают значение того же цвета в
новом цветовом пространстве, но все цвета,
которых в новом цветовом пространстве нет,
получают значение, ближайшее из возможных.
Этот способ часто используется для
преобразований, но предварительно цветовой
диапазон изображения в процессе коррекции
сужается до нужного цветового охвата.
Use
Black Point Compensation — расположение черной
точки- абсолютно или относительно черной
точки целевого профиля. Установленный
флажок означает присвоение черной точке
источника значение черной точки целевого
цветового пространства. Для чего это надо:
если черная точка RGB пространства имеет
значение L=3, a=0, b=0 , а значение черной
точки CMYK (целевого пространства) L= 5, a=0,b=0,
то при преобразовании потеряются детали
в тенях изображения, так как атрибуты
преобразования черной точки не являются
обязательными в спецификации ICC, то Photoshop
начинает строить догадки о том, что делать с
черной точкой и иногда ошибается. Тут его
можно поправить установив или сняв флажок,
если у Вас пропали детали в тенях или черный
стал слишком светлым. (действие этого
пункта в Photoshop 7 и CS, по сравнению с предыдущими
версиями программы, сменилось на
противоположное и если раньше
рекомендовалось не включать этот параметр,
то для седьмой и старше версии этот параметр стоит включить).
Use
Dither — При преобразовании цветов
происходит округление значений, из-за чего
разные цвета, допустим Lab могут получить
одинаковые значения RGB, и если пиксели этих
цветов находятся рядом, то деталь
изображения, которую они составляют
пропадет, что бы этого не произошло и введен
этот пункт — если соседние пиксели имеют
разные значения в исходном цветовом
пространстве, то эти пиксели будут иметь
разные значения в целевом цветовом
пространстве (алгоритм работы этой функции
гораздо сложнее, многое зависит от способа
преобразования и цветовых охватов
источника и целевого цветового
пространства, и в некоторых ситуациях приводит к нежелательному результату — например искуственные градиенты).
Desaturate
Monitor Colors — Как известно цвета на мониторе,
в силу физических причин, выглядят насыщение,
чем краски на бумаге. Не затрагивая
информацию в файле здесь можно немного
понизить насыщенность цвета, но не более 5-8%.
Blend RGB Colors Using Gamma — Изменение режима
наложения цветов RGB. При расчетах нового (результирующего) цвета при проведении коррекции режимами наложения будет использоваться не гамма профиля, а установленная гамма (по умолчанию — 1.0.)
Compensale for Scene-referred Profiles — Параметр влияет только при обработке видео — не выполняя преобразований в файле имитирует при отображении целевой профиль видео устройств.
Выше Вы ознакомились с возможностями диалогового окна Photoshop’а Сolor Settings (Установки цвета).
Грамотная работа с этими установками — залог Вашего успеха или неудачи в работе с растровой графикой. Сделать «красиво» на экране Вашего монитора это половина задачи — сделать так, чтобы на других мониторах, на фото отпечатках или в буклете, альбоме, журнале, газете было бы максимально близко к отображению на Вашем экране и отвечает система управления цветом (CMS) и диалог Color Settings — компонент этой системы.
Выставить «правильные» установки Color Settings для конкретной работы — это нулевой этап работы с каждым конкретным изображением.
Я предлагаю выставить следующие установки по умолчанию и изменять их только когда точно известны профиля, подходящие для конкретных условий печати:
Почему в пункте RGB стоит sRGB? — если в файле нет профиля, то 99%, что изображение находится в пространстве sRGB. Если профиль внедрен — н — файл откроется в цветовом пространстве встроенного профиля, где и стоит работать. Для файлов CMYK и Gray — после открытия необходимо принять решение — отбросить профиль (присвоить рабочий), либо конвертировать — это лучше сделать в «спокойной» обстановке, а не при открытии. Здесь сняты галочки «спрашивать при открытии» и глупых вопросов программа задавать не будет и всегда при несовпадении профилей изображение будет открывать изображение в профиле который внедрён. А вот, что бы удобно увидеть какой профиль у изображения в нижней части окна изображения, рядом с масштабом, есть выпадаюший список — надо поставить Профиль документа (Document Profile):
А так же нужно отобразить профиль документа в палитре Инфо (Info), как и глубину цвета:
Что бы применить одинаковые установки управления цветом во всех приложениях CS необходимо выставить и сохранить набор Color Settings в Photoshop командой Save, запустить просмотровщик Бридж, вызвать диалог Сreative Suit Color Settings (настройки цветов Сreative Suit) [Ctrl+Shift+k] и выбрать сохранённый набор:
При подготовке изображения к цифровой печати в «полиграфических» салонах и широкоформатной печати, где оборудование самое разнообразное и «руки» операторов тоже, подготовку файла, а значит и определение значений полей диалога Color Settings всегда надо начинать со звонка (а лучше визита) в выбранную контору и выяснить: в какой цветовой модели они принимают файл (это может быть и RGB). Если ответ звучит: СMYK — необходимо требовать ответа на вопрос:- какой? (в смысле название профиля CMYK). Как правило это одно из двух: либо EuroscaleCoated v2, либо USWebCoatedSWOP v2- оба профиля из поставки Photoshop. Если оператор (технолог) плохо представляет свои задачи по управлению цветом — он может дать профиль машины — Вам придется его «попытать» (лучше с паяльником): «он действительно умудрился отключить всё управление цветом в RIP или драйверах принтера?» И если нет (а на практике просто невозможно полностью отключить управление цветом принтера — при цифровой печати конвертация есть всегда), то какой входной профиль используется? А профиль машины можно установить только в диалоге предварительного просмотра View -> Proof Setup, к слову туда же, устанавливается профиль минилаба (если минилаб его предоставляет) — почему то распространенно мнение, что это делают «продвинутые» минилабы — это не так — профиля машины раздают недоучки, не очень представляющие свои обязанности по управлению цветом, но имеющие прибор и начальные знания, а вот под’опытными в их обучении служат клиенты — оно Вам надо?). Дталоговое окно установок предварительного просмотра:
Здесь же мы рассмотрим политику в отношении профилей при сохранении файла.
Внедрять или не внедрять профиль, вот в чем вопрос.
Внедрять или не внедрять профиль цветового пространства зависит от дальнейшей судьбы файла.
Одно можно сказать однозначно — файлы RGB должны иметь встроенный профиль, так как по сути они являются полуфабрикатами. Исключение составляют файлы sRGB, подготовленные для публикации в сети — так звучал мой совет на протяжении десяти лет, но с появлением мониторов с расширенным цветовым охватом этот совет устарел. Внедряйте профиль в изображения предназначенные для публикации в сети. Подробнее и вообще во все файлы RGB.
С файлами CMYK и
Gray ситуация сложнее. Если Вы передаете файл
для работы (цветокоррекции) на другой компьютер, где нет
соответствующего профиля, для правильного
отображения цветов — профиль стоит внедрить.
Если печать предстоит на цифровом устройстве вывода и у Вас нет возможности указать драйверу печати или Rip-у принтера исходный профиль файла, то профиль должен быть внедрен, о чём обязательно надо сообщить оператору цифровой печати. Но, как показывает практика чаще всего этот профиль будет игнорирован, поэтому до подготовки файла узнавайте в печатном салоне — какой профиль используют операторы печати в качестве входного (имитируемого) и работайте в нем же.
Если Вы выводите цифровую цветопробу — в файле профиля быть не должно — проверенный профиль ICC, описывающий условия данного печатного процесса, (не Ваши установки в Photoshop, какими бы правильными они бы Вам не казались) должен быть указан оператором цветопробного устройства, как входной профиль печати.
Для Rip фотовывода на пленки или CTP и последующей офсетной печати встроенный профиль может привести к не предсказуемым результатам — здесь стоит связаться по этому вопросу с конторой, которая будет выводить Ваши файлы на пленку или CTP. В девяносто девяти случаях из ста, если Вы не встроите профиль (и удалите уже встроенный профиль) в CMYK файле — Вы не ошибётесь. При написании PS или PDF внедрённый профиль может принести только вред и испортить всю работу (например при ситуации, когда профили в файлах и программе вёрстки не совпадают, а при экспорте выбран пункт конвертации в третий профиль — на оттиске будет, что угодно, но только не то, что Вам надо). Поэтому файлы предназначенные для офсетной печати не должны иметь встроенных профилей.
Для продолжения знакомства с кругом знаний, необходимых цветокорректору см. список статей в левой колонке сайта.
Работа с цветовыми профилями Photoshop
Для точного и последовательного управления цветом требуются точные ICC-совместимые профили всех ваших цветных устройств. Например, без точного профиля сканера идеально отсканированное изображение может отображаться некорректно в другой программе просто из-за разницы между сканером и программой, отображающей изображение. Это вводящее в заблуждение представление может привести к тому, что вы сделаете ненужные, отнимающие много времени и потенциально опасные «исправления» в уже удовлетворительном изображении.Благодаря точному профилю программа, импортирующая изображение, может исправить любые различия устройств и отобразить фактические цвета отсканированного изображения.
Система управления цветом использует следующие виды профилей:
Профили монитора Опишите, как монитор в настоящий момент воспроизводит цвета. Это первый профиль, который вам следует создать, поскольку точное отображение цвета на мониторе позволяет принимать важные цветовые решения в процессе проектирования. Если то, что вы видите на своем мониторе, не соответствует фактическим цветам в вашем документе, вы не сможете сохранить согласованность цветов.
Профили устройства ввода Опишите, какие цвета устройство ввода может захватывать или сканировать. Если ваша цифровая камера предлагает выбор профилей, Adobe рекомендует выбрать Adobe RGB. В противном случае используйте sRGB (который используется по умолчанию для большинства камер). Опытные пользователи могут также рассмотреть возможность использования разных профилей для разных источников света. Для профилей сканера некоторые фотографы создают отдельные профили для каждого типа или марки пленки, сканированной на сканере.
Профили устройств вывода Опишите цветовое пространство таких устройств вывода, как настольные принтеры или печатный станок.Система управления цветом использует профили устройства вывода, чтобы правильно сопоставить цвета в документе с цветами в пределах гаммы цветового пространства устройства вывода. Профиль вывода также должен учитывать особые условия печати, такие как тип бумаги и чернил. Например, глянцевая бумага может отображать другой диапазон цветов, чем матовая. Большинство драйверов принтеров имеют встроенные цветовые профили. Рекомендуется попробовать эти профили, прежде чем вкладывать средства в индивидуальные профили.
Профили документа Определяют конкретное цветовое пространство RGB или CMYK документа. Назначая или помечая документ профилем, приложение обеспечивает определение фактического внешнего вида цвета в документе. Например, R = 127, G = 12, B = 107 — это просто набор чисел, которые разные устройства будут отображать по-разному. Но когда они помечены цветовым пространством Adobe RGB, эти числа указывают реальный цвет или длину волны света — в данном случае — определенный цвет пурпурного. Когда управление цветом включено, приложения Adobe автоматически назначают новым документам профиль на основе параметров рабочего пространства в диалоговом окне «Параметры цвета».Документы без назначенных профилей называются немаркированными и содержат только необработанные цветные номера. При работе с непомеченными документами приложения Adobe используют текущий профиль рабочего пространства для отображения и редактирования цветов.
Настройки цвета в Photoshop
RGB, CMYK и серый (параметр «Серый» доступен только для Photoshop.) Определяет политику, которой следует следовать при переносе цветов в текущее рабочее пространство (путем открытия файлов или импорта изображений в текущий документ).Выберите один из следующих вариантов:
Сохранить встроенные профили Всегда сохраняет встроенные цветовые профили при открытии файлов. Это рекомендуемый вариант для большинства рабочих процессов, поскольку он обеспечивает согласованное управление цветом. Единственное исключение — если вы беспокоитесь о сохранении номеров CMYK, и в этом случае вам следует вместо этого выбрать «Сохранить номера» (игнорировать связанные профили).
Преобразовать в рабочее пространство Преобразует цвета в текущий профиль рабочего пространства при открытии файлов и импорте изображений.Выберите этот параметр, если вы хотите, чтобы все цвета использовали один профиль (текущий профиль рабочего пространства).
Сохранить числа (игнорировать связанные профили) Этот параметр доступен в InDesign и Illustrator для CMYK. Сохраняет номера цветов при открытии файлов и импорте изображений, но по-прежнему позволяет использовать управление цветом для точного просмотра цветов в приложениях Adobe. Выберите этот вариант, если вы хотите использовать безопасный рабочий процесс CMYK. В InDesign вы можете переопределить эту политику для каждого объекта, выбрав «Объект»> «Параметры цвета изображения».
Выкл. Игнорирует встроенные цветовые профили при открытии файлов и импорте изображений и не назначает профиль рабочего пространства новым документам. Выберите этот параметр, если вы хотите отказаться от любых цветовых метаданных, предоставленных создателем исходного документа.
Несоответствие профиля : Спрашивать при открытии Отображает сообщение всякий раз, когда вы открываете документ, помеченный профилем, отличным от текущего рабочего пространства. Вам будет предоставлена возможность переопределить поведение политики по умолчанию.Выберите этот параметр, если вы хотите обеспечить соответствующее управление цветом документов в каждом конкретном случае.
Несоответствие профиля : Спрашивать при вставке Отображает сообщение всякий раз, когда возникают несоответствия цветового профиля, когда цвета импортируются в документ путем вставки или перетаскивания. Вам будет предоставлена возможность переопределить поведение политики по умолчанию. Выберите этот параметр, если вы хотите обеспечить соответствующее управление цветом вставляемых цветов в каждом конкретном случае.
Профили отсутствуют : Спрашивать при открытии Отображает сообщение всякий раз, когда вы открываете непомеченный документ. Вам будет предоставлена возможность переопределить поведение политики по умолчанию. Выберите этот параметр, если вы хотите обеспечить соответствующее управление цветом документов в каждом конкретном случае.
6 настроек цвета в Photoshop, которые вам необходимо знать
Photoshop CC — это сложная программа. Большинство из нас даже не подозревают об используемых нами функциях.К счастью, это не имеет значения, если мы не знакомы со всеми аспектами этой обширной программы, если только мы достигнем желаемых результатов. Одним из препятствий в Photoshop всегда было понимание того, как он обрабатывает цвет и какое влияние оказывают различные настройки цвета. Это может ошеломить начинающих фотографов и даже привлечь внимание нескольких опытных.
В Photoshop необходимо учитывать 6 настроек цвета.
# 1 — Рабочие пространства RGB
Некоторые основы
В разделе «Настройки цвета» в Photoshop первым делом, требующим внимания, является выбор рабочего пространства RGB.Что это? Это ваш набор цветов для редактирования, если хотите, где все различные оттенки красного, зеленого и синего разбиты на значения от 0 до 255 и смешаны, чтобы получить 16,7 миллиона возможных цветов. Мы не можем разделить все эти цвета глазами, но математически они есть.
Это простое цветовое колесо RGB показывает соотношение между основными (красный, зеленый, синий) и вторичными (голубой, пурпурный, желтый) цветами. Например, полностью насыщенный пурпурный тон не содержит зеленого (RGB 255,0,255), поэтому находится напротив зеленого на колесе.Третичные цвета создаются путем смешивания смежных основных и дополнительных цветов.
Все рабочие области RGB имеют одинаковое количество цветов; охватываемая ими гамма — главное различие между ними. Таким образом, выбор рабочего пространства RGB в основном связан с выбором гаммы, которая наилучшим образом соответствует вашим потребностям.
Стандартные рабочие пространства RGB (например, sRGB, Adobe RGB или ProPhoto RGB) используются для редактирования, потому что они «хорошо работают». Другими словами, мы знаем, чего ожидать от них, когда редактируем наши фотографии.Чтобы проиллюстрировать это, если все три значения красного, зеленого и синего (RGB) равны в любом пикселе, тон всегда будет нейтральным, будь то серый, черный или белый. Любые корректировки теней, полутонов или светлых участков также вызывают такую же степень изменений, поэтому редактирование всегда предсказуемо.
Выбор рабочего пространства RGB
Вот три основных варианта рабочего пространства RGB:
sRGB
sRGB может быть хорошим выбором рабочего места, если все, что вы когда-либо делаете, это публикуете фотографии в Интернете и делаете распечатки в торговом центре (т.е. коммерческая фотолаборатория). Это один из способов упростить задачу, но при этом потенциально теряется много цветовых данных между камерой и Photoshop, особенно если вы снимаете в формате RAW.
Некоторые объекты лучше подходят для этого цветового пространства, чем другие, например портреты. Тона кожи, скорее всего, будут охвачены цветовым пространством sRGB, поэтому вы не потеряете данные при редактировании в нем. Типы объектов, которые вы снимаете, могут иметь значение при выборе рабочего пространства.
Популярное утверждение, что это цветовое пространство является «Интернет-стандартом», отчасти верно, хотя и немного устарело.Большинство людей не видят много цветов вне sRGB из-за стандартной гаммы их мониторов, поэтому большее пространство будет в значительной степени потрачено на вашу веб-аудиторию.
Adobe RGB
Adobe RGB рекомендуется всем, кто печатает дома или поставляет изображения для публикации третьим лицам. Даже скромные модели струйных принтеров воспроизводят цвета за пределами гаммы sRGB, в то время как только высококачественные принтеры превосходят Adobe RGB на выходе.
Цветовое пространство Adobe RGB было разработано, чтобы охватить печать CMYK-принтеров.Среднестатистический фотограф часто считает его хорошим универсалом, и вы можете легко преобразовать файлы в sRGB для Интернета в конце редактирования, если хотите.
Пейзажи особенно выигрывают от Adobe RGB, в основном из-за потери голубого и зеленого цветов при преобразовании в sRGB. В меньшей степени усекаются желтые и оранжевые цвета.
Поскольку большинство браузеров теперь по умолчанию имеют управление цветом, вы можете обойтись без сохранения фотографий в большем цветовом пространстве Adobe RGB для Интернета.Вы должны встроить профиль в файл изображения, если вы это сделаете, иначе ваши фотографии будут выглядеть ненасыщенными для большинства людей. Увы, только меньшинство вашей аудитории выиграет от большего цветового пространства, но, возможно, стоит попробовать его среди группы увлеченных фотографов с мониторами с широким цветовым охватом.
ProPhoto RGB
ProPhoto RGB — самое большое из трех обычно используемых рабочих пространств RGB, и оно лучше всего сохраняет все данные о цвете между файлом RAW и Photoshop. Пурист спросит; почему вы хотите выбрасывать цвет без нужды? Конечно, вы не всегда отказываетесь от цвета с меньшим цветовым пространством, в зависимости от содержания вашей фотографии.
ProPhoto RGB — хороший выбор, если вы используете струйный принтер высокого класса, способный воспроизводить цвета за пределами гаммы Adobe RGB, но есть предостережения, связанные с его использованием:
- Поскольку ProPhoto имеет очень широкий диапазон, вам приходится работать с более крупными 16-битными файлами, чтобы избежать постеризации или полос. (Обратное верно для небольшого рабочего пространства, такого как sRGB, которое идеально подходит для 8-битного редактирования.)
- Поскольку ProPhoto RGB воспроизводит цвета, превосходящие возможности любого монитора или человеческого зрения, при редактировании в этом цветовом пространстве вы будете работать частично «вслепую».Это компромисс, который многие принимают в обмен на извлечение как можно большего количества цвета из своего принтера.
Примечание: некоторые фотографические объекты, особенно с темно-желтым цветом, сразу теряют детали, просто открывая их в Photoshop в меньшем цветовом пространстве (например, sRGB или Adobe RGB). Можно увидеть пятнистые, постеризованные области на фотографиях желтых цветов, например, в чем-то меньшем, чем ProPhoto RGB, и эффект тем хуже, чем меньше выбранное вами рабочее пространство.Поэтому желательно печатать такие объекты прямо из ProPhoto RGB.
Опять же, ничто не мешает вам редактировать файлы в ProPhoto RGB, а затем при необходимости преобразовывать их в меньшие цветовые пространства RGB. Помнить; вы не можете преобразовать цветовое пространство в большее и вернуть данные.
ProPhoto RGB обычно не устанавливается в камеру. Вам нужен RAW> 16-битный рабочий процесс, чтобы сделать его полезным выбором в Photoshop.
Сравнение цветовых пространств RGB. Обратите внимание, как профиль принтера Epson 2200 с матовой бумагой превышает цветовую гамму Adobe RGB.
# 2 — Монитор RGB (проверьте профиль монитора)
Также в меню рабочего пространства RGB вы увидите заголовок «Монитор RGB». Это не тот профиль, который вы хотите использовать в качестве рабочего пространства, потому что он фактически отключает управление цветом в Photoshop. Одна вещь, для которой полезен выбор Monitor RGB, — это проверка того, что Photoshop получает доступ к правильному профилю монитора. Текущий профиль указан рядом с «Монитор RGB».
Если вы создали настраиваемый профиль монитора и заметили, что цвет в Photoshop искажен, вы можете временно переключить профиль монитора обратно на sRGB в настройках вашей ОС (Adobe RGB для мониторов с широким цветовым охватом).Если это улучшит цвет, вероятно, ваш собственный профиль поврежден, и вам придется удалить его и создать новый. Опять же, опция рабочего пространства «Монитор RGB» будет проверять используемый профиль.
# 3 — Политики управления цветом
В разделе «Политики управления цветом» в настройках цвета выберите «Сохранить встроенные профили» во всех трех раскрывающихся меню.
Можно снять отметку с 2 полей рядом с «Несоответствие профиля», так как вы вряд ли будете действовать в соответствии с генерируемыми ими предупреждениями.Первое поле «Спрашивать при открытии» может быть полезно, если вы хотите оставаться в курсе и сразу знать, имеет ли файл профиль, отличный от того, с которым вы редактируете. Вы можете не обращать внимания на второе поле «Спрашивать при вставке».
Желательно поставить галочку напротив «Отсутствующие профили». При открытии файла изображения без встроенного профиля вы иногда можете угадать правильное цветовое пространство в зависимости от того, откуда оно взято, а затем назначить этот профиль изображению. Вы также можете открыть файл без профиля, а затем назначить разные профили в Photoshop, чтобы увидеть, какой из них лучше всего выглядит.
# 4 — Назначить профиль
Самое важное, что нужно знать о «Назначении профиля» в Photoshop, — это то, что вы должны оставить его в покое в большинстве ситуаций. Многие люди не делают различия между этим и «Преобразовать в профиль», что является ошибкой.
Сдвиг цвета происходит при неправильном использовании «Назначить профиль» для преобразования файлов из одного известного цветового пространства RGB в другое. «Преобразовать в профиль» использует относительный колориметрический метод цветопередачи, чтобы как можно точнее сопоставить целевые цвета с исходными цветами.
Назначить профиль применяет значения RGB, встроенные в фотографию, к другому цветовому пространству без каких-либо попыток сопоставления цвета. Это часто вызывает резкое изменение цвета. Вы можете использовать эту функцию только с файлом, в который не был встроен профиль или которому при открытии был назначен профиль, который вы хотите изменить.
# 5 — преобразовать в профиль
Если вам нужно преобразовать файл из одного цветового пространства RGB в другое в Photoshop, «Преобразовать в профиль» — правильный инструмент для этой работы. Относительный колориметрический метод цветопередачи используется для сопоставления цвета между различными цветовыми пространствами.Если вы, например, конвертируете Adobe RGB в sRGB, цвета за пределами гаммы sRGB сопоставляются с их ближайшим эквивалентом в гамме.
Преобразовать в профиль обычно используется для преобразования между цветовыми пространствами RGB, поскольку большинству из нас нет необходимости преобразовывать в профили принтера или CMYK в Photoshop. При преобразовании файлов RGB всегда используется «относительный колориметрический» способ рендеринга, даже если можно выбрать другие варианты из меню.
# 6 — Пробные цвета
Обычно вы не выбираете «Пробные цвета» в меню «Просмотр», если не просматриваете цветную печать на принтере или другом устройстве.Цвета, которые он отображает, основаны на выборе, сделанном в меню «Настройка цветопробы». Некоторые люди считают, что для редактирования следует использовать контрольные цвета Monitor RGB, но, как мы уже отмечали, это отключает управление цветом в Photoshop.
Пробные цвета, используемые для имитации «дальтонизма — типа протанопии». Как правило, вы используете эту функцию для предварительного просмотра и редактирования цветов печати, чтобы они удовлетворительно соответствовали исходному экранному изображению RGB (метод, известный как «мягкая проба»).
Обычный метод использования «Пробных цветов» — открыть дубликат изображения рядом с оригиналом, применить профиль принтера к дубликату, используя пробные цвета, а затем отредактировать так, чтобы он максимально соответствовал оригиналу.Это основной метод программной проверки, полное описание которого заслуживает отдельной статьи.
Контрольный список
- Рабочее пространство RGB: в случае сомнений выберите Adobe RGB. Он подойдет для большинства мониторов и струйных принтеров.
- Рабочее пространство RGB: обратите внимание на выбор монитора RGB, чтобы убедиться, что Photoshop использует правильный профиль монитора.
- Политики управления цветом: выберите «Сохранить встроенные профили» в трех раскрывающихся меню и установите флажок «Спрашивать при открытии» рядом с «Отсутствующие профили».
- Не используйте «Назначить профиль» для преобразования из одного пространства RGB в другое. Это вызывает нежелательные изменения цвета. Используйте его только в том случае, если исходный профиль неизвестен, что бывает нечасто.
- Используйте «Преобразовать в профиль» для преобразования из одного известного пространства RGB в другое. Это соответствует цвету как можно точнее между исходным и целевым цветовым пространством.
- Proof Colors используются для предварительного просмотра цветного вывода других программ или устройств или для того, чтобы увидеть, как изображение будет выглядеть для дальтоника.Для нормального редактирования это должно быть отключено.
Заключение
Я надеюсь, что это устранит любую путаницу, которая у вас возникла в отношении настроек цвета в Photoshop. Оставляйте комментарии и вопросы ниже, и я постараюсь на них ответить.
Как встроить профили ICC в Photoshop
Наши профили ICC следует использовать только для цветопробы в Photoshop или Lightroom. Пожалуйста, не вставляйте профили в файлы изображений.
Как встроить профили ICC в PhotoshopСначала загрузите соответствующий профиль для продукта, который вы собираетесь заказать.Ссылка на все доступные профили можно найти ниже. По ссылке вы можете скачать каждый профиль ICC в виде файла .zip.
1. Установить профиль
После загрузки файла распакуйте его и импортируйте профиль.
- MAC OS X: скопируйте профиль в папку / Library / ColorSync / Profiles.
- Windows: щелкните профиль правой кнопкой мыши и выберите «Установить профиль».
2. Вставить профиль
Импортируйте изображение, которое вы хотите просмотреть в Photoshop.Диалоговое окно программной цветопробы можно открыть через «Просмотр -> Настройка цветопробы -> Пользовательский».
Вы можете настроить параметры в диалоговом окне «Настроить условие проверки». Вы можете выбрать нужный профиль ICC в поле «Устройство для моделирования».
Важно правильно настроить параметры. У каждого продукта свой профиль. Щелкните следующую ссылку, чтобы узнать больше о доступных профилях ICC и правильных настройках.
Обзор профилей ICC
После того, как вы отрегулировали настройку, нажмите «ОК».Кроме того, вы также можете нажать «Сохранить», чтобы настройки были сохранены в следующий раз, когда вы откроете диалоговое окно.
3. Запуск мягкой цветопробы
С помощью опции «Просмотр -> Пробные цвета» теперь вы можете просматривать изображение с профилем или без него. Кроме того, вы можете активировать или деактивировать профиль с помощью сочетания клавиш «Ctrl-Y» (Windows) или «CMD + Y».
Обратите внимание, что профилей для «Акриловое стекло», «Алю-Дибонд», «Пенокартон ПВХ», «Календарная печать», «Открытки бумажные классические», «Открытки бумажные жемчужные» и «Открытки бумажные структурированные» профили CMYK.CMYK будет только моделироваться! В любом случае вы должны отправлять нам свои изображения в RGB.
При необходимости вы можете внести изменения в изображения в режиме мягкой цветопробы.
4. Сохраните окончательное изображение
Если вас устраивают цвета ваших изображений, вы можете сохранить их и использовать в нашем программном обеспечении Saal Design. Пожалуйста, не вставляйте профиль ICC в файлы изображений.
Пример для SaalDigital_SoftProof_Fuji:
ICC-профилей в InDesign и Photoshop »Как установить и использовать
Цветовые профили обеспечивают стабильный и предсказуемый результат печати на разных типах бумаги.Все, что вам нужно сделать, это установить последние версии профиля ICC и встроить их в свои работы.
В сентябре 2015 года несколько стандартов цветовых профилей были пересмотрены и опубликованы Международным консорциумом по цвету (ICC). Сегодня использование профилей ICC является обычным явлением в индустрии графики, и мы в Onlineprinters также используем их для получения более качественных отпечатков.
Содержание:
Почему именно цветовые профили?
Каждое устройство имеет собственное цветовое пространство, которое оно может отображать.Вот почему изображения на мониторе, плакате или в брошюре выглядят иначе.
Когда дело доходит до печати, типы бумаги сложны из-за их разного цвета и текстуры. Одни и те же чернила для печати и изображения могут выглядеть совершенно по-разному в зависимости от типа бумаги. Цветовые профили предназначены для создания согласованных и предсказуемых результатов цветопередачи на различных устройствах с учетом характеристик типов бумаги и методов печати.
Для достижения этой цели Международный цветовой консорциум (ICC) разрабатывает цветовых профилей для различных материалов.Профили ICC можно загрузить бесплатно (подробнее об этом позже). Они совместимы с Windows, Mac OS и любой другой стандартной операционной системой. Однако профили ICC обычно не устанавливаются на вашем компьютере по умолчанию, поэтому вам придется делать это вручную. Кроме того, вы должны встроить профили ICC в свою программу верстки. Мы объясним, как это сделать, позже в этой статье.
Профили ICC постоянно развиваются. Цветовые профили, актуальные для типографий (PSO с покрытием и без покрытия), доступны в обновленной версии с 2015 года.Последняя версия 3 этого стандарта обещает еще лучшую цветопередачу, особенно на натуральной бумаге. Но стандарт печати 12647-2: 2013 также определяет новые требования к измерительной технике, стандартному освещению и пробной бумаге.
Для печати на мелованной бумаге, такой как художественная бумага, Onlineprinters требуется профиль PSO с покрытием v3 . Для немелованной бумаги, такой как офсетная и натуральная бумага, мы применяем профиль PSO uncoated v3 . См. Вкладку «Примечания к данным» на странице продукта для получения информации о необходимом цветовом профиле.
Установка новых профилей ICC (версия 3)
Цветовые профили для мелованной и немелованной бумаги актуальны для печати. Бесплатные профили ICC предоставляются ECI (Европейская инициатива в области цвета) и могут быть загружены в виде ZIP-файла здесь:
. Кроме того, профили доступны на веб-сайте ECI в разделе Downloads Exchange color space eciCMYK. Профили также известны как FOGRA 51 и FOGRA 52
Распакуйте ZIP-файл с помощью подходящей программы. Дальнейший процесс установки зависит от вашей операционной системы.
Установка цветовых профилей в Windows
Откройте извлеченную папку. Щелкните правой кнопкой мыши соответствующий цветовой профиль, чтобы открыть диалоговое окно «Установить профиль». Щелкните левой кнопкой мыши для подтверждения. Повторите процесс с другим цветовым профилем. Выполнено!
Кроме того, вы можете вручную скопировать цветовые профили в следующую папку Windows: \ WINDOWS \ system32 \ spool \ drivers \ color
Установка профилей ICC в Mac OS
Выберите цветовой профиль в соответствующих извлеченных папках и скопируйте Это.
Вставьте цветовой профиль в папку
/ Library / ColorSync / Profiles
или в папку
/ User / [Имя пользователя] / Library / ColorSync / Profiles.
Если вам не удается найти папку «Библиотека», действуйте следующим образом: Перейдите в строку меню Finder, щелкните «Перейти», а затем нажмите клавишу Alt. Откроется меню, в котором примерно посередине отображается элемент «Библиотека». Выберите его и перейдите в папку ColorSync, а затем в Профили.
После того, как вы установили новые цветовые профили, вы должны встроить их при настройке вашего изображения; прочтите инструкцию по установке профиля из шага 2 ниже, чтобы узнать, как это сделать.
Установка профилей ICC (старая версия 2)
Профили ICC старой версии 2 устанавливаются таким же образом. Это не обязательно для продуктов от Onlineprinters, но упомянуто здесь для полноты картины.
Перейдите на eci.org/en/downloads, перейдите к разделу Профили ICC из ECI (старые версии) и загрузите файл «eci_offset_2009.zip». Сохраните и распакуйте этот файл. Щелкните файл правой кнопкой мыши, чтобы выбрать один из вариантов извлечения.
На вашем компьютере должны быть установлены как минимум следующие профили ICC:
- ISOcoated_v2_300_eci.icc
- ISOcoated_v2_eci.icc
- PSO_Uncoated_ISO12647_ECI.icc
Установка профилей ICC в Windows:
Откройте извлеченную папку eci_offset_2009 и выберите подпапку с таким же именем. Здесь вы найдете информационные PDF-файлы и файлы ICC, которые Windows распознает как профили ICC.
Теперь щелкните профиль правой кнопкой мыши и выберите Установить профиль. ISOcoated_v2_300_eci.icc, ISOcoated_v2_eci.icc и PSO_Uncoated_ISO12647_ECI.icc. Либо скопируйте файлы в папку Windows \ WINDOWS \ system32 \ spool \ drivers \ color.
Установка профилей ICC в Mac OS:
В папке eci_offset_2009 выберите вложенную папку _MACOSX и папку ECI_Offset_2009 в ней. Скопируйте необходимые профили в папку в / Library / ColorSync / Profiles или в / User / [имя пользователя] / Library / ColorSync / Profiles.
Вы установили наиболее важные профили ICC в своей операционной системе и можете выполнить необходимые настройки в Adobe InDesign и / или Photoshop. Далее в руководстве выберите «ISO с покрытием v2 (ECI)» вместо «PSO Coated v3» и «PSO без покрытия ISO12647» вместо «PSO без покрытия v3», если вам нужны более старые цветовые профили.
Установка параметров цвета InDesign
После установки профилей ICC на свой компьютер они становятся доступными для всех приложений. Обычно перезагружать компьютер не требуется, но может потребоваться перезапустить отдельные приложения Creative Cloud после установки.
Внимание! После установки цветовых профилей вам, возможно, придется перезапустить программы Adobe, чтобы использовать цветовые профили.
Выполнение глобальных настроек по умолчанию
Вы определяете глобальные настройки цвета в Adobe InDesign, определяя загруженные профили ICC в качестве рабочих пространств цвета.А вот как это сделать:
Щелкните Edit> Color Settings
, чтобы открыть диалоговое окно Color Settings:
Задайте следующие настройки:
- Settings: пользователь в расширенном режиме
- Рабочие пространства:
- RGB: Adobe RGB (1998) или sRGB (меньше, чем Adobe RGB)
- CMYK: PSO Coated v3
- Политики управления цветом:
- RGB: сохранить встроенные профили
- CMYK: сохранить номера
Но вы также можете определить цветовые профили для каждого файла индивидуально и независимо от глобальных настроек по умолчанию. Это имеет смысл, поскольку, например, вы должны использовать разные данные профиля для немелованной бумаги. Выберите желаемый цветовой профиль в диалоговом окне «Экспорт PDF».
Параметры экспорта PDF
Чтобы создать файл InDesign для экспорта в PDF, нажмите «Файл»> «Экспорт». Выберите формат файла Adobe PDF , введите имя файла и нажмите «Сохранить».
Откроется диалоговое окно «Экспорт Adobe PDF».Щелкните Вывод. Теперь выберите «Преобразовать в место назначения (сохранить числа)». Пункт назначения — это цветовой профиль вашего печатного продукта (с покрытием v3 или без покрытия v3).
Диалоговое окно экспорта содержит дополнительные настройки, относящиеся к созданию иллюстраций. Мы подробно объясним их в статье Как экспортировать готовые к печати PDF-файлы.
Настройка цветовых профилей в Photoshop
Чтобы настроить цветовой профиль в Photoshop, выполните следующие действия:
Щелкните «Файл»> «Сохранить как».Выберите формат файла Photoshop PDF , введите имя файла и нажмите «Сохранить».
Щелкните «Вывод» в следующем диалоговом окне. На панели «Цвет» выберите «Преобразовать в место назначения» в раскрывающемся списке «Параметры преобразования ». В разделе Назначение теперь можно выбрать требуемый цветовой профиль (с покрытием v3 или без покрытия v3 ).
Примечание : Для создания готовых к печати файлов PDF могут потребоваться другие настройки. Для получения более подробной информации прочтите статью «Как экспортировать готовые к печати PDF-файлы».
В Photoshop вы также можете установить цветовые профили глобально. Для этого выберите «Правка»> «Настройки цвета». Диалоговое окно выглядит немного иначе, но в основном содержит те же параметры настройки, что и InDesign.
Стандартный черный или насыщенный черный — отображение черного в InDesign
Выбор правильного черного — еще одна важная настройка в InDesign, которую можно выполнить в дополнение к выбору профиля ICC.
Не все цвета черного печатаются одинаково. Результат печати имеет большое значение, настроили ли вы объект как K100 или C40 M40 Y70 K100 (пример), так называемый насыщенный черный цвет.Добавляя голубой, пурпурный и желтый, вы можете создать насыщенный глубокий черный цвет или настроить его на более теплые или более холодные тона. K100 черный необходим для простого основного текста.
Не дайте себя обмануть InDesign, который отображает и K100, и насыщенный черный цвет одинаково. Вместо этого выберите «Правка»> «Настройки»> «Внешний вид черного»
и установите «На экране» и «Печать / экспорт» для точного отображения всех оттенков черного.
Настройки цвета в Photoshop | Узнай это сам
В этом блоге я расскажу о « цветовых настройках в Photoshop ».Меня зовут Lalit M S Adhikari , и мы находимся по телефону LTY . Давайте углубимся в нашу тему!
Введение
Параметры цвета в меню «Правка»Чтобы управлять цветом в Photoshop , вам необходимо продолжить и настроить параметры цвета, которые расположены под панелью редактирования ‘ ‘ из Adobe Photoshop . При нажатии на параметр настройки цвета открывается диалоговое окно.Поначалу это может показаться немного устрашающим, но по мере того, как вы точно пройдете через это, вам нужно будет понять лишь несколько вещей.
Настройки цвета в фотошопеПервое, что вам нужно сделать после открытия диалогового окна, — это перейти в правую часть окна и нажать кнопку «Дополнительные параметры» , чтобы открыть все доступные параметры в отношении к цветовым настройкам фотошопа.
Параметры настроекТеперь, если вы начнете сверху, первый вариант, который вы увидите, это выпадающее меню «настройки» , в котором есть несколько предустановок, из которых вы можете выбирать.Вы также можете установить свою собственную конфигурацию в соответствии с релевантностью вашего произведения искусства и дизайна .
Рабочее пространство
рабочее пространствоТеперь под этой опцией у нас есть « рабочее пространство », и именно здесь вы указываете цветовой профиль по умолчанию для каждого цветового режима. Итак, у нас есть RGB , CMYK , Grayscale и Spot .
Рабочее пространство обычно рассматривается как цветовой профиль, который вы используете при редактировании и корректировке изображений.Он не зависит от устройства, но имеет достаточно большой цветовой диапазон, чтобы фактически содержать все цвета, присутствующие в вашем цифровом изображении.
Теперь для доступно множество опций, рабочее пространство RGB . И это:
- Монитор RGB : Устанавливает рабочее пространство в соответствии с текущим пространством монитора. В этом варианте Photoshop отключает свойства управления цветом.
- Color Sync RGB : этот профиль указан для Apple Color Sync, и не для Windows.
- Adobe RGB (1998) : это лучшие цветовые профили для просмотра 8-битных изображений и для преобразования режима RGB в режим CMYK. Этот профиль обеспечивает больший диапазон цветов RGB.
- Apple RGB : этот профиль указан для компьютеров Mac .
- Color Match RGB : этот профиль работает только с мониторами Radius Press View.
- Pro Photo RGB : это рабочее пространство обеспечивает очень большой цветовой диапазон.Первоначально он назывался ROMM RGB , а позже был назван Pro Photo RGB. Очень хорошо подходит для просмотра 16-битных изображений .
- Wide Gamut RGB : Этот цветовой профиль также обеспечивает очень широкий цветовой диапазон. Этот профиль может отображать много цветов, которые не могут быть отображены на мониторе.
Политики управления цветом
Политики управления цветомПосле того, как вы выбрали предпочтительное рабочее пространство, мы можем приступить к настройке политик управления цветом Photoshop, которые определяют, как Photoshop обрабатывает цветовые профили при открытии и работе с изображениями.
В политиках управления цветом у вас есть три режима: RGB , CMYK и Grayscale . В этих трех раскрывающихся меню вы можете выбрать, хотите ли вы их отключить, или хотите ли вы сохранить профили, встроенные в цифровой файл, или хотите ли вы преобразовать в рабочее пространство RGB .
Под этими конкретными цветовыми режимами у нас есть пара флажков, в первую очередь для « несоответствий профиля », поэтому, когда вы фактически открываете свои документы, он спрашивает вас, хотите ли вы фактически встроить профиль или преобразовать в существующее рабочее пространство по умолчанию. .
У вас также есть флажок под названием « отсутствующих профилей », что означает, что если вы открываете изображение, но оно не имеет встроенного цветового профиля, оно фактически спросит вас, хотите ли вы оставить его без профиля или действительно конвертировать один раз. снова в рабочее пространство по умолчанию.
Параметры преобразования цвета
Параметры преобразованияТеперь под политиками у нас есть «Параметры преобразования» , которые, как следует из названия, показывают, как Photoshop фактически управляет процессом преобразования между цветовыми профилями.Я предлагаю оставить настройку движка на Adobe (ACE) . Вам также нужно будет отрегулировать «намерение» , и это будет раскрывающееся окно под опцией двигателя.
У вас будет четыре варианта, из которых вы действительно можете выбрать: перцепционный, насыщенный, относительный колориметрический и Абсолютный колориметрический. Я рекомендую вам использовать ‘perceptual’ или ‘относительный колориметрический’ для фотографий и использовать ‘компенсацию черной точки’ , которая определяет, нужно ли корректировать различия в черном точка при фактическом преобразовании цветов между разными цветовыми пространствами.
Итак, оставьте это дело проверенным. Под этим у нас есть опция , «дизеринг», , и мы также оставляем эту опцию отмеченной, поскольку она помогает уменьшить полосатость при преобразовании 8-битных изображений между различными цветовыми пространствами. Следующая опция — «компенсировать профили, привязанные к сцене» , и этот профиль используется для видео.
Дополнительные элементы управления
Дополнительные элементы управленияПараметр, который в значительной степени помогает вам при калибровке монитора, — это «обесцвечивать цвета монитора» , который находится под расширенными элементами управления .
Итак, если ваши фотографические или струйные отпечатки на самом деле получаются менее насыщенными, чем те, которые вы просматриваете на своем мониторе, вы можете включить этот параметр и добавить определенное процентное значение, которое обесцветит ваш монитор, и вы сможете сбалансировать два, чтобы они лучше соответствовали друг другу, что поможет вам в управлении цветом.
Дано значение по умолчанию 20% . В этом параметре есть еще один параметр: «Цвет RGB с использованием гаммы» , и вам также следует снять этот флажок.
Примечание: Если у вас все еще есть какие-либо сомнения и вы хотели бы узнать больше о каком-либо конкретном параметре в настройке цвета, все, что вам нужно сделать, это навести курсор на тот конкретный вариант, в котором вы сомневаетесь, и вы заметите, что есть панель описания внизу этого диалогового окна. И эта панель даст вам небольшое техническое описание этой конкретной опции.
ОписаниеИ, наконец, как только вы будете удовлетворены своими настройками, вы можете сохранить их, перейдя к этой кнопке «Сохранить…» вверху и щелкнув по ней.Таким образом, вы сохранили свои пользовательские настройки как новую предустановку, и они появятся в раскрывающемся меню настроек в соответствии с тем, что вы выберете для их сохранения и присвоения им имени.
Общие сведения о назначении профиля и преобразовании в профиль
Photoshop всегда использует текущее выбранное рабочее пространство RGB или CMYK , которое вы установили в настройках цвета в качестве предположения о том, что эти числа связаны с немаркированным документом .
Например, : если вы открыли изображение в формате sRGB , предполагается, что оно находится в Pro Photo RGB , если изображение не помечено.И это просто потому, что у вас может быть выбрано Pro Photo RGB в ваших рабочих пространствах RGB в моих цветовых настройках .
Назначить профильИ команда assign profile позволяет нам отменить это. Он обеспечивает новый масштаб или правильную маркировку вашего документа, чтобы вы могли правильно просмотреть его.
преобразовать в профильКоманда преобразования в профиль изменяет номера в документе, а также пометит профиль ICC , который мы выбрали в документе.
Итак, команды назначения профилей и команды преобразования в профили имеют некоторое сходство. Но здесь важно понимать, что команда назначения профиля никогда не изменяет числа RGB или CMYK . Он просто меняет определение этих чисел.
Помогите нам сохранить этот веб-сайт бесплатным, поделившись:
Как настроить параметры цвета Photoshop
Первое, что вы хотите сделать в отношении управления цветом внутри Photoshop, — это настроить параметры цвета, которые находятся в меню «Правка».
Итак, если вы никогда не играли с настройками цвета Photoshop, прежде чем они могут сначала показаться довольно устрашающими, однако для начала вам нужно знать лишь несколько вещей.
Рабочие пространства
В правой части окна интерфейса нажмите кнопку дополнительных параметров, чтобы отобразить все доступные параметры в отношении настроек цвета.
Теперь, если мы спустимся сверху вниз, первый вариант, который вы увидите, — это раскрывающееся меню настроек, в котором есть несколько предустановок, из которых вы можете выбирать.
По сути, мы собираемся настроить индивидуальную конфигурацию, поэтому вам не нужно сейчас изменять какие-либо из этих параметров.
Ниже находятся рабочие области, где вы можете указать цветовой профиль по умолчанию для каждого цветового режима. У нас есть RGB, CMYK, оттенки серого и точечный. Теперь рабочий масштаб как таковой обычно рассматривается как цветовой профиль, который вы используете при редактировании и корректировке изображений.
Он не зависит от устройства, но имеет достаточно большую цветовую гамму, чтобы содержать все цвета, присутствующие в вашем цифровом изображении.
Наиболее распространенные рабочие пространства, о которых вы, вероятно, уже слышали: sRGB, Adobe RGB и Pro Photo RGB. Я оставлю этот набор для Adobe RGB.
Политики управления цветом
После того, как вы выбрали предпочтительное рабочее пространство, мы можем перейти к настройке политик управления цветом Photoshop, которые определяют, как Photoshop обрабатывает цветовые профили при открытии и работе с изображениями.
И снова у вас есть цветовые режимы: RGB, CMYK и оттенки серого.По сути, для этих трех раскрывающихся меню вы выбираете, хотите ли вы их отключить, хотите ли вы сохранить существующие профили, которые являются встроенными профилями, которые существуют и встроены в цифровой файл, или вы хотите преобразовать свое рабочее пространство RGB.
По сути, все, что вы разместите здесь в пространстве RGB, будет тем, чем будет преобразовано ваше изображение, если вы решите преобразовать его в рабочее пространство RGB, если ваше изображение изначально находится в другом цветовом профиле.
Под этими конкретными цветовыми режимами у нас есть пара флажков, и они в основном предназначены для несоответствия профилей, поэтому, когда вы открываете свои документы, он спрашивает вас, хотите ли вы использовать встроенный профиль или преобразовать в существующий рабочее пространство по умолчанию, а также у вас отсутствуют профили.
Если вы открываете маг и у него еще нет встроенного цветового профиля, он спросит вас, что вы хотите сделать, хотите ли вы оставить его без профиля или хотите ли вы снова преобразовать его в рабочее пространство по умолчанию.
Параметры преобразования
Под политиками находятся параметры преобразования, которые, как следует из названия, показывают, как настройки цвета Photoshop будут управлять процессом преобразования между цветовыми профилями.
Вы хотите оставить фактическую настройку движка на Adobe ACE, но вам, скорее всего, потребуется настроить способ рендеринга.
Четыре варианта, которые вы можете выбрать, включают:
- Перцепционный
- Насыщенность
- Относительный колориметрический
- Абсолютный колориметрический
Я рекомендую вам использовать перцепционный или относительный цветовой показатель для фотографий, и, если хотите чтобы узнать больше о том, как работают методы рендеринга, после этого руководства просмотрите следующее видео о назначении и преобразовании в профиль.
В этом видео я подробно объясняю, как работают методы рендеринга, и почему в фотографии следует использовать только перцепционную и относительную колориметрию.
Я также рекомендую вам использовать компенсацию черной точки, которая определяет, нужно ли корректировать различия в черных точках при преобразовании цветов между разными цветовыми пространствами, поэтому я обычно оставляю этот параметр установленным и отмеченным.
Теперь под компенсацией черной точки мы используем различие.Я также рекомендую вам оставить этот флажок установленным, поскольку это поможет уменьшить артефакты полос при преобразовании 8-битных изображений между различными цветовыми пространствами.
Расширенные элементы управления
Что касается профилей компенсации сцены, не беспокойтесь об этом вообще, потому что в основном эта опция доступна только в расширенном Photoshop и используется для видео.
Одна из моих любимых опций в настройках цвета, которая поможет вам откалибровать монитор с обесцвеченными цветами, находящимися под расширенными элементами управления.
Если ваши фотографические или струйные отпечатки получаются менее насыщенными, чем те, которые вы просматриваете на своем мониторе, вы можете включить монитор обесцвечивания и добавить определенное процентное значение, которое приведет к обесцвечиванию вашего монитора.
Вы сможете сбалансировать оба изображения, чтобы они более точно соответствовали друг другу, что в целом поможет в управлении цветом.
По сути, вы хотите начать с примерно 20%, что является здесь вашим значением по умолчанию, но если я просто включу и выключу, вы заметите, что цвета этого конкретного изображения радуги Грейнджер, которое я открыл в данный момент, обесцвечиваются.
На этом этапе я рекомендую вам также оставить наложение цветов RGB с отключенной гаммой, так как это то, что мы можем обсудить в будущем, когда мы станем немного более продвинутыми.
Устранение неполадок
Теперь, если вы застряли и хотите получить дополнительную информацию о любом из доступных параметров в настройках цвета, все, что вам нужно сделать, это просто навести курсор на конкретный элемент, по которому у вас есть вопросы.
Обратите внимание, внизу, внизу, у вас есть эта панель описания, и, по сути, она даст вам техническое описание любых элементов, на которые вы наводите курсор, так что это даст вам немного больше информации о них, если у вас есть какие-либо вопросы.


 При создании ICC можно задать как усреднённое значение в процентах, так и уточнить для каждого цветового канала по отдельности.
При создании ICC можно задать как усреднённое значение в процентах, так и уточнить для каждого цветового канала по отдельности. Эта граница определяет процент «пачкающего» (то есть уводящего к чёрному) цветового компонента в комбинации CMY цветовых координат точки. Например 100% голубого и 100% пурпурного дают красный. Дополнение жёлтой компоненты начнёт уводить цвет в серость и на каком-то пороге алгоритм начнёт печатать сереющую точку чёрными чернилами (а CMY остаются только для тонирования точки). Порог можно задать либо одним из стандартных значений (Светлый – 40% и более / Средняя – 20% и более / Большая – 10% и более / Наилучшая – 0% и более), либо выбрать вручную. Параметр, позволяет нащупать баланс между контрастностью (чёрностью) картинки и экономически целесообразным расходом чернил.
Эта граница определяет процент «пачкающего» (то есть уводящего к чёрному) цветового компонента в комбинации CMY цветовых координат точки. Например 100% голубого и 100% пурпурного дают красный. Дополнение жёлтой компоненты начнёт уводить цвет в серость и на каком-то пороге алгоритм начнёт печатать сереющую точку чёрными чернилами (а CMY остаются только для тонирования точки). Порог можно задать либо одним из стандартных значений (Светлый – 40% и более / Средняя – 20% и более / Большая – 10% и более / Наилучшая – 0% и более), либо выбрать вручную. Параметр, позволяет нащупать баланс между контрастностью (чёрностью) картинки и экономически целесообразным расходом чернил. Максимум сочетания CMYK составляет очевидные 400%, однако большинство носителей не возьмут такую плотную заливку, так что в печатном деле параметр не выставляется более чем 300-320%, а обычно он заметно ниже.
Максимум сочетания CMYK составляет очевидные 400%, однако большинство носителей не возьмут такую плотную заливку, так что в печатном деле параметр не выставляется более чем 300-320%, а обычно он заметно ниже. Выбранный вами цвет отображается в поле «Цвет переднего плана» на панели «Инструменты».
Выбранный вами цвет отображается в поле «Цвет переднего плана» на панели «Инструменты». В некотором смысле это понятно, но это также означает, что вы обязательно должны Задайте настройки цвета, если хотите оптимизировать рабочий процесс и сохранить красивые цвета на фотографиях.
В некотором смысле это понятно, но это также означает, что вы обязательно должны Задайте настройки цвета, если хотите оптимизировать рабочий процесс и сохранить красивые цвета на фотографиях. Это программное обеспечение для редактирования изображений является чрезвычайно мощным инструментом для управления цветами изображения, начиная с версии CS6, то есть уже более десяти лет.В нынешней, девятнадцатой версии, конверсионные двигатели — CMM — были дополнительно усовершенствованы. У фотографа очень много инструментов для превосходного управления цветом, и это то, что я постараюсь вам показать сейчас.
Это программное обеспечение для редактирования изображений является чрезвычайно мощным инструментом для управления цветами изображения, начиная с версии CS6, то есть уже более десяти лет.В нынешней, девятнадцатой версии, конверсионные двигатели — CMM — были дополнительно усовершенствованы. У фотографа очень много инструментов для превосходного управления цветом, и это то, что я постараюсь вам показать сейчас. Поэтому мы будем использовать меню цветового пространства RGB в Photoshop, даже если оно сбивает с толку и противоречит интуиции.
Поэтому мы будем использовать меню цветового пространства RGB в Photoshop, даже если оно сбивает с толку и противоречит интуиции. 
 Если это так, это означает, что Photoshop использует ваш профиль монитора ICC на лету, чтобы правильно отображать «правильные» цвета на вашем мониторе.
Если это так, это означает, что Photoshop использует ваш профиль монитора ICC на лету, чтобы правильно отображать «правильные» цвета на вашем мониторе. Это много «если», и это немного длинновато, так что получилось « Рабочее пространство », что, однако, на мой взгляд, может сбивать с толку.
Это много «если», и это немного длинновато, так что получилось « Рабочее пространство », что, однако, на мой взгляд, может сбивать с толку. Вот почему он выбрал знаменитый стандарт sRGB, потому что, поскольку он наиболее распространен, вероятность того, что он просто упадет, выше.
Вот почему он выбрал знаменитый стандарт sRGB, потому что, поскольку он наиболее распространен, вероятность того, что он просто упадет, выше. Вот мой совет …
Вот мой совет …  Как я ленив! Я подробно объясняю все это на странице, посвященной рабочему пространству RGB в Photoshop и нашим изображениям.
Как я ленив! Я подробно объясняю все это на странице, посвященной рабочему пространству RGB в Photoshop и нашим изображениям.
 Струйные принтеры работают с чернилами, поэтому в CMYK обрабатываемые файлы должны быть файлами RGB, которые их собственные механизмы преобразования будут преобразовывать. Если вы не установите RIP, струйные принтеры будут работать «как» RGB-камера так же, как планшетный сканер или цифровая камера.
Струйные принтеры работают с чернилами, поэтому в CMYK обрабатываемые файлы должны быть файлами RGB, которые их собственные механизмы преобразования будут преобразовывать. Если вы не установите RIP, струйные принтеры будут работать «как» RGB-камера так же, как планшетный сканер или цифровая камера.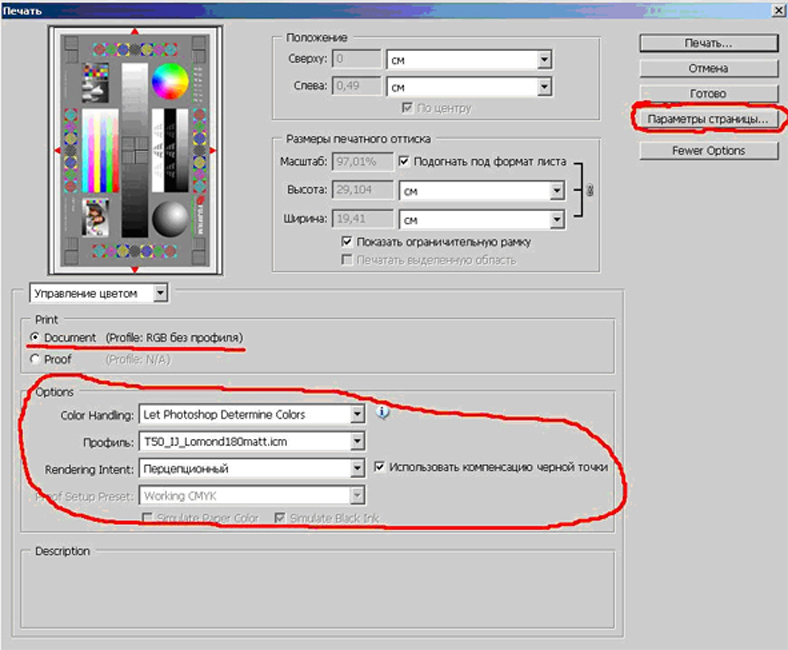 Это единственный способ узнать, где вы находитесь, и на каждом этапе преобразования изображения решить, какой профиль выбрать. Мы увидим это подробно на странице управления цветами с помощью Photoshop
Это единственный способ узнать, где вы находитесь, и на каждом этапе преобразования изображения решить, какой профиль выбрать. Мы увидим это подробно на странице управления цветами с помощью Photoshop Напоминаем, что это означает, что целевое пространство обычно не может воспроизвести этот цвет, но движок должен стремиться поддерживать тот же цвет L * a * b * — воспринимаемый цвет -.Это очень деликатная работа, если мы хотим сохранить тот же аспект восприятия изображения после того, как оно было преобразовано и, следовательно, часто распечатано. Это может сделать только лучший движок конвертации. Наконец, обратите внимание, что этот движок также отличается от другого программного обеспечения для редактирования фотографий, более дешевого или бесплатного.
Напоминаем, что это означает, что целевое пространство обычно не может воспроизвести этот цвет, но движок должен стремиться поддерживать тот же цвет L * a * b * — воспринимаемый цвет -.Это очень деликатная работа, если мы хотим сохранить тот же аспект восприятия изображения после того, как оно было преобразовано и, следовательно, часто распечатано. Это может сделать только лучший движок конвертации. Наконец, обратите внимание, что этот движок также отличается от другого программного обеспечения для редактирования фотографий, более дешевого или бесплатного.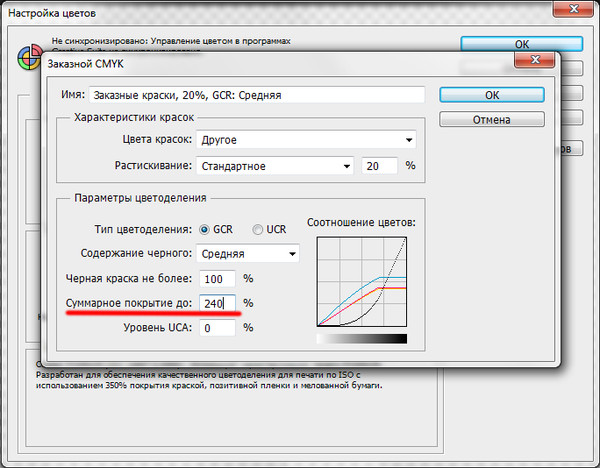 Когда вы работаете с обычно насыщенными фотографиями — так большую часть времени! — В любом случае исходный файл редко всегда содержит цвета, выходящие за пределы допустимого диапазона печати, даже в sRGB. Я повторяю, что преимущество относительного режима рендеринга заключается в том, что он сохраняет все цвета исходного файла без преобразования, поскольку они содержатся в целевой гамме после преобразования.Поскольку мы в любом случае можем выбрать режим перцептивного рендеринга при выполнении преобразования, в конечном итоге это не имеет большого значения!
Когда вы работаете с обычно насыщенными фотографиями — так большую часть времени! — В любом случае исходный файл редко всегда содержит цвета, выходящие за пределы допустимого диапазона печати, даже в sRGB. Я повторяю, что преимущество относительного режима рендеринга заключается в том, что он сохраняет все цвета исходного файла без преобразования, поскольку они содержатся в целевой гамме после преобразования.Поскольку мы в любом случае можем выбрать режим перцептивного рендеринга при выполнении преобразования, в конечном итоге это не имеет большого значения!
 Однако это не будет вашим рабочим местом!
Однако это не будет вашим рабочим местом! Это самый мощный движок преобразования цветов Adobe.
Это самый мощный движок преобразования цветов Adobe.