Выравнивание горизонта | Урок по Photoshop CC 2019 от KatalProject
Заваленный горизонт — дефект, который довольно часто встречается на фотографиях, снятых в «полевых условиях» без специального оборудования. Однако исправляется он на удивление легко! И в данном уроке о том, как выровнять горизонт в Photoshop…
Выравнивание горизонта в PhotoshopДля исправления линии горизонта идеально подходит инструмент Photoshop CC 2019, который называется «Crop Tool» (Рамка). С его помощью можно не только кадрировать, но и выравнивать фотографии.
Вращение изображения под рамкой
Во-первых, изображение под рамкой можно вращать. Так, если вынести курсор за пределы обведенного рамкой кадра, но не слишком далеко от ее границ, то курсор превратится в дугообразную двойную стрелку. И, если в этот момент нажать левую кнопку мыши, то разметка внутри рамки примет вид сетки из горизонтальных и вертикальных линий, а при перетаскивании курсора фотография под рамкой будет поворачиваться.
Использование функции Straighten
Во-вторых, у инструмента «Crop Tool» (Рамка) имеется функция «Straighten» (Выпрямить). Чтобы активировать ее, необходимо кликнуть по соответствующей иконке на «Options Bar» (Панели опций) или просто зажать клавишу [Ctrl]. На то, что функция «Straighten» (Выпрямить) включена, указывает иконка в виде строительного уровня, которая отображается рядом с курсором, а сам курсор при этом имеет форму небольшого крестика. В этот момент, зажав левую кнопку мыши, можно провести опорный отрезок по линии горизонта на фотографии. А как только кнопка мыши будет отпущена, фотография сама повернутся таким образом, что горизонт выровняется.
Опция Content-Aware
В-третьих, если после выравнивая горизонта, кадр, попавший в рамку, оказался больше исходной фотографии, то можно воспользоваться опцией «Content-Aware» (С учетом содержимого).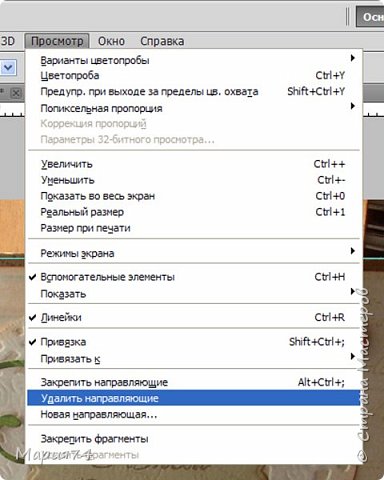 Чтобы включить ее, необходимо поставить галочку «Content-Aware» (С учетом содержимого) на «Options Bar» (Панели опций). Тогда, после подтверждения кадрирования [1] Photoshop проанализирует содержание фотографии и автоматически сгенерирует подходящую заливку для образовавшихся в кадре пустот.
Чтобы включить ее, необходимо поставить галочку «Content-Aware» (С учетом содержимого) на «Options Bar» (Панели опций). Тогда, после подтверждения кадрирования [1] Photoshop проанализирует содержание фотографии и автоматически сгенерирует подходящую заливку для образовавшихся в кадре пустот.
Видео к уроку
Материалы к уроку
Фотография девушки в море с заваленным горизонтом (рисунок JPG, 2.00 MB): Скачать
Фотография мотоцикла на пляже с заваленным горизонтом (рисунок JPG, 6.80 MB): Скачать
Фотография девушки в море с выровненным горизонтом (рисунок JPG, 1.09 MB): Скачать
Фотография мотоцикла на пляже с выровненным горизонтом (рисунок JPG, 7.03 MB): Скачать
Примечания
- Для завершения команды «Crop Tool» (Рамка) и подтверждения кадрирования необходимо кликнуть по иконке «Commit current crop operation» (Выполнить кадрирование) на «Options Bar» (Панели опций) или нажать клавишу [Enter].

Выравнивание горизонта | Урок по Photoshop CC 2019 от KatalProject
Заваленный горизонт — дефект, который довольно часто встречается на фотографиях, снятых в «полевых условиях» без специального оборудования. Однако исправляется он на удивление легко! И в данном уроке о том, как выровнять горизонт в Photoshop
Для исправления линии горизонта идеально подходит инструмент Photoshop CC 2019, который называется «Crop Tool» (Рамка). С его помощью можно не только кадрировать, но и выравнивать фотографии.
Вращение изображения под рамкой
Во-первых, изображение под рамкой можно вращать. Так, если вынести курсор за пределы обведенного рамкой кадра, но не слишком далеко от ее границ, то курсор превратится в дугообразную двойную стрелку. И, если в этот момент нажать левую кнопку мыши, то разметка внутри рамки примет вид сетки из горизонтальных и вертикальных линий, а при перетаскивании курсора фотография под рамкой будет поворачиваться.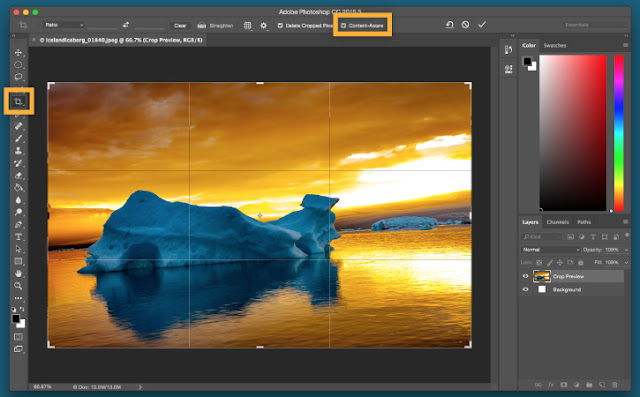
Использование функции Straighten
Во-вторых, у инструмента «Crop Tool» (Рамка) имеется функция «Straighten» (Выпрямить). Чтобы активировать ее, необходимо кликнуть по соответствующей иконке на «Options Bar» (Панели опций) или просто зажать клавишу [Ctrl]. На то, что функция «Straighten» (Выпрямить) включена, указывает иконка в виде строительного уровня, которая отображается рядом с курсором, а сам курсор при этом имеет форму небольшого крестика. В этот момент, зажав левую кнопку мыши, можно провести опорный отрезок по линии горизонта на фотографии. А как только кнопка мыши будет отпущена, фотография сама повернутся таким образом, что горизонт выровняется.
Опция Content-Aware
В-третьих, если после выравнивая горизонта, кадр, попавший в рамку, оказался больше исходной фотографии, то можно воспользоваться опцией «Content-Aware» (С учетом содержимого).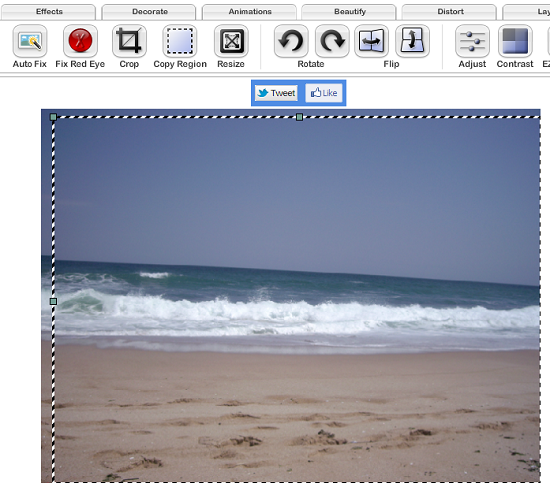 Чтобы включить ее, необходимо поставить галочку «Content-Aware» (С учетом содержимого) на «Options Bar» (Панели опций). Тогда, после подтверждения кадрирования [1] Photoshop проанализирует содержание фотографии и автоматически сгенерирует подходящую заливку для образовавшихся в кадре пустот.
Чтобы включить ее, необходимо поставить галочку «Content-Aware» (С учетом содержимого) на «Options Bar» (Панели опций). Тогда, после подтверждения кадрирования [1] Photoshop проанализирует содержание фотографии и автоматически сгенерирует подходящую заливку для образовавшихся в кадре пустот.
Видео к уроку
Материалы к уроку
Фотография девушки в море с заваленным горизонтом (рисунок JPG, 2.00 MB): Скачать
Фотография мотоцикла на пляже с заваленным горизонтом (рисунок JPG, 6.80 MB): Скачать
Фотография девушки в море с выровненным горизонтом (рисунок JPG, 1.09 MB): Скачать
Фотография мотоцикла на пляже с выровненным горизонтом (рисунок JPG, 7.03 MB): Скачать
Примечания
- Для завершения команды «Crop Tool» (Рамка) и подтверждения кадрирования необходимо кликнуть по иконке «Commit current crop operation» (Выполнить кадрирование) на «Options Bar» (Панели опций) или нажать клавишу [Enter].

Выравнивание горизонта | Урок по Photoshop CC 2019 от KatalProject
Заваленный горизонт — дефект, который довольно часто встречается на фотографиях, снятых в «полевых условиях» без специального оборудования. Однако исправляется он на удивление легко! И в данном уроке о том,
Для исправления линии горизонта идеально подходит инструмент Photoshop CC 2019, который называется «Crop Tool» (Рамка). С его помощью можно не только кадрировать, но и выравнивать фотографии.
Вращение изображения под рамкой
Во-первых, изображение под рамкой можно вращать. Так, если вынести курсор за пределы обведенного рамкой кадра, но не слишком далеко от ее границ, то курсор превратится в дугообразную двойную стрелку. И, если в этот момент нажать левую кнопку мыши, то разметка внутри рамки примет вид сетки из горизонтальных и вертикальных линий, а при перетаскивании курсора фотография под рамкой будет поворачиваться.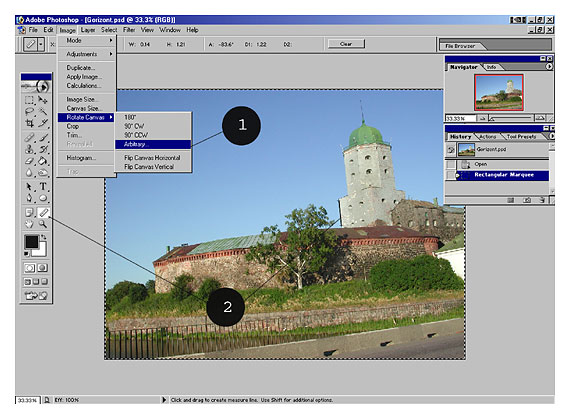
Использование функции Straighten
Во-вторых, у инструмента «Crop Tool» (Рамка) имеется функция «Straighten» (Выпрямить). Чтобы активировать ее, необходимо кликнуть по соответствующей иконке на «Options Bar» (Панели опций) или просто зажать клавишу [Ctrl]. На то, что функция «Straighten» (Выпрямить) включена, указывает иконка в виде строительного уровня, которая отображается рядом с курсором, а сам курсор при этом имеет форму небольшого крестика. В этот момент, зажав левую кнопку мыши, можно провести опорный отрезок по линии горизонта на фотографии. А как только кнопка мыши будет отпущена, фотография сама повернутся таким образом, что горизонт выровняется.
Опция Content-Aware
В-третьих, если после выравнивая горизонта, кадр, попавший в рамку, оказался больше исходной фотографии, то можно воспользоваться опцией «Content-Aware» (С учетом содержимого).
Видео к уроку
Материалы к уроку
Фотография девушки в море с заваленным горизонтом (рисунок JPG, 2.00 MB): Скачать
Фотография мотоцикла на пляже с заваленным горизонтом (рисунок JPG, 6.80 MB): Скачать
Фотография девушки в море с выровненным горизонтом (рисунок JPG, 1.09 MB): Скачать
Фотография мотоцикла на пляже с выровненным горизонтом (рисунок JPG, 7.03 MB): Скачать
Примечания
- Для завершения команды «Crop Tool» (Рамка) и подтверждения кадрирования необходимо кликнуть по иконке «Commit current crop operation» (Выполнить кадрирование) на «Options Bar» (Панели опций) или нажать клавишу [Enter].

Как выровнять горизонт в Фотошопе
Заваленный горизонт – проблема, знакомая многим. Так называют дефект, при котором горизонт на изображении не параллелен горизонтали экрана и/или краям напечатанной фотографии. Завалить горизонт может как новичок, так и профессионал с богатым опытом в фотографии, иногда это следствие неаккуратности при фотографировании, а иногда – вынужденная мера.
Выравнивание горизонта
В фотографии существует специальный термин, который делает заваленный горизонт некоей изюминкой снимка, как бы подразумевая, что «так было задумано». Это называется «немецким углом» (или «голландским», разницы нет) и используется, как художественный прием. Если же так случилось, что горизонт завален, а изначальная задумка фото этого не подразумевала, проблему легко решить, обработав фотографию в Фотошопе. Существуют три довольно простых способа устранения этого дефекта. Разберем подробнее каждый из них.
Способ 1: «Рамка»
Для подробного объяснения способов в нашем случае используется русифицированная версия Фотошопа CS6.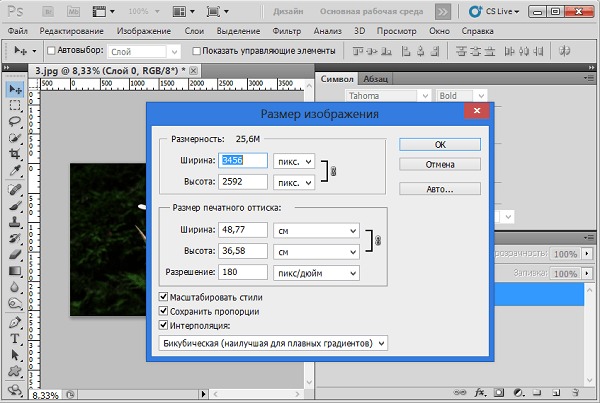 Но если у вас другая версия этой программы – не страшно. Описанные способы одинаково подходят большинству версий.
Но если у вас другая версия этой программы – не страшно. Описанные способы одинаково подходят большинству версий.
- Откроем фотографию, которую необходимо изменить.
- Далее обратим внимание на панель инструментов, которая находится в левой части экрана — там нам необходимо выбрать функцию «Crop Tool». Если у вас русифицированная версия, это также может называться «Инструмент рамка». Если вам удобнее пользоваться клавишами быстрого вызова, эту функцию вы можете открыть, нажав клавишу «С».
- Выделите всю фотографию целиком, перетащите курсор на край фотографии. Далее необходимо вращать рамку таким образом, чтобы горизонтальная сторона (не важно, верхняя или нижняя) вошла в параллель с горизонтом на изображении. Когда необходимая параллель достигнута, можно отпустить левую кнопку мыши и зафиксировать фотографию двойным кликом (либо вы можете сделать это клавишей ENTER).
Итак, горизонт параллелен, но появились белые пустые области на изображении, а значит, необходимый эффект не достигнут.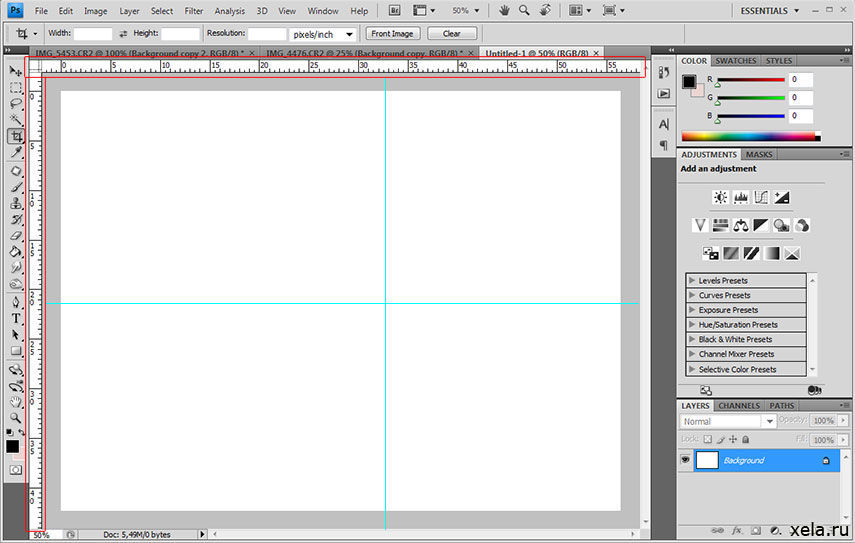
- Продолжаем работу. Вы можете либо кадрировать (обрезать) фотографию, используя ту же функцию «Crop Tool», либо дорисовать недостающие области.
В этом вам поможет «Magic Wand Tool» (или «Волшебная палочка» в версии с русификатором), которую вы также найдете на панели инструментов. Клавиша, используемая для быстрого вызова этой функции — «W» (удостоверьтесь, что вы не забыли переключиться на английскую раскладку).
- Этим инструментом выделяем белые области, предварительно зажав SHIFT.
- Расширяем границы выделенных областей примерно на 15-20 пикселей, используя следующие команды: «Select — Modify — Expand» («Выделение — Модификация — Расширить»).
Выставляем значение (15 пикселей).
- Для заливки используем команду Edit — Fill (Редактирование — Заливка).

Выбираем «Content-Aware» ( «С учетом содержимого») и нажимаем «ОК».
Результат:
- Финальный шаг — снимаем выделение клавишами CTRL+D. Наслаждаемся результатом, для достижения которого нам потребовалось не больше 3 минут.
Способ 2: Направляющая
Если по каким-то причинам первый способ вам не подошел, можно пойти другим путем. Если у вас проблемы с глазомером, и тяжело ориентировать параллель горизонта с параллелью экрана, но вы видите, что дефект есть, воспользуйтесь горизонтальной направляющей (щелчок левой клавишей мышки на линейке, которая расположена наверху, и тащите ее к горизонту).
Если дефект действительно есть, и отклонение таково, что закрыть на него глаза никак нельзя, выделите фотографию целиком (CTRL+A) и трансформируйте ее (CTRL + T). Крутите изображение в разные стороны до тех пор, пока горизонт не станет идеально параллелен горизонтали экрана, а достигнув нужного результата, нажмите ENTER.
Далее привычным путем – кадрирование или заливка, которые подробно описаны в первом способе – избавьтесь от незаполненных областей. Просто, быстро, эффективно вы выровняли заваленный горизонт и сделали фотографию идеальной.
Способ 3: «Линейка»
Для перфекционистов, которые не доверяют собственным глазам, существует и третий способ выравнивания заваленного горизонта, который позволяет максимально точно определить угол наклона и довести его до идеально горизонтального состояния автоматическим путем.
- Воспользуемся инструментом «Линейка»: «Analysis — Ruler Tool» («Анализ — Инструмент Линейка»), с помощью которого произведем выделение линии горизонта (также подойдет для выравнивания любого недостаточно горизонтального, или недостаточно вертикального предмета, на ваш взгляд), который и будет ориентиром для изменения изображения.
Этими простыми действиями мы сможем точно замерить угол наклона.
 Результат будет автоматически помещен в буфер программы.
Результат будет автоматически помещен в буфер программы. - Далее с помощью действий «Image — Image Rotation — Arbitrary» («Изображение — Вращение изображения — Произвольно») «говорим» Фотошопу повернуть изображение на произвольный угол.
В поле ввода будет автоматически подставлено значение из буфера с точностью до градуса.
- Соглашаемся с предложенной опцией, нажав ОК. Происходит автоматический поворот фотографии, который исключает малейшую погрешность.
Проблема заваленного горизонта вновь решена, остается только избавиться от лишних областей.
Все эти способы имеют право на жизнь. Каким именно пользоваться, решать вам. Удачи в творчестве!
Мы рады, что смогли помочь Вам в решении проблемы.Опишите, что у вас не получилось. Наши специалисты постараются ответить максимально быстро.
Помогла ли вам эта статья?
ДА НЕТВыравниваем горизонт на фото.
 Урок Photoshop
Урок PhotoshopМногие не замечают на своих фото (в основном пейзажных), что горизонт находится под углом, да потому, что им это не бросается в глаза. И если сам снимок стоящий, то это здорово может испортить его, а покажите такое фото профессионалу….для них это как красная тряпка на быка….заклюют…Конечно если это не задумка фотографа снять обычный сюжет под необычным углом, но если это стандартный пейзаж, то горизонт следует выровнять, возьмите это себе за правило, это как хороший тон.
Выравнивать мы его будем в Photoshop (эта программа должна стать для вас незаменимым помощником). Итак приступим, это просто и делается в пару кликов.
Открываем наше фото в Photoshop, и сразу наводим курсор на инструмент «пипетка», он имеет значок пипетки, и жмем правую клавишу мыши
В выпавшем меню выбираем инструмент «Ruller tool», он имеет значек линейки (картинка кликабельна)
Далее наводим перекрестие курсора на правый край линии горизонта и, нажав и удерживая левую кнопку мыши ведем курсор до дальней левой точки линии горизонта (если таковой не видно, то можно «стрельнуть» по любой ровной горизонтальной поверхности).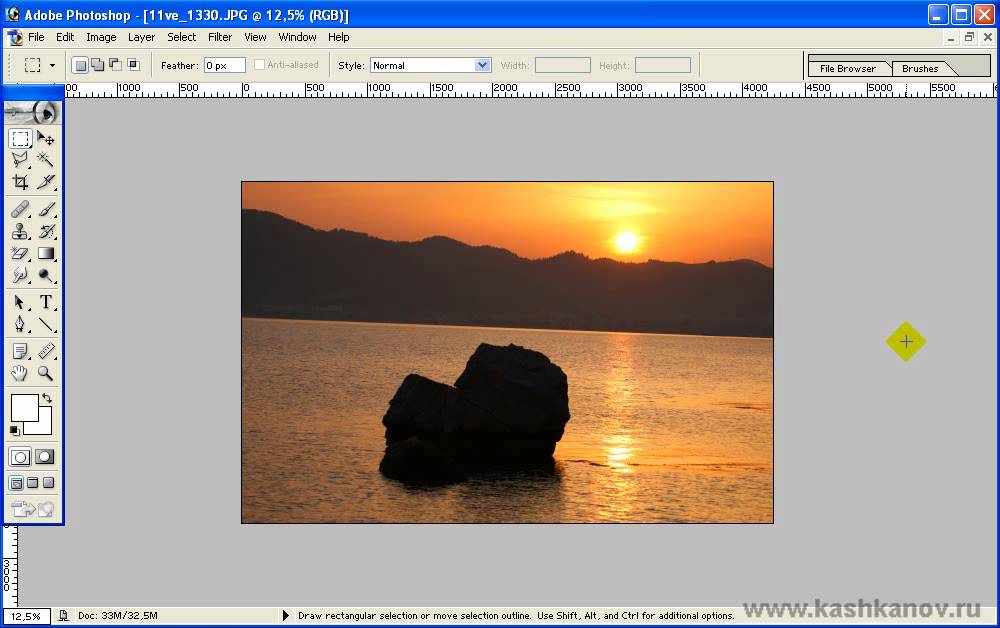 (картинка кликабельна)
(картинка кликабельна)
Далее выбираем в верхнем меню Image/Rotate Canvas/Arbitrary (картинка кликабельна)
В появившемся окне показаны кол-во градусов на которое нужно повернуть изображение, (высчитывается автоматически). Здесь просто жмем ОК (картинка кликабельна)
Горизонт нашей картинки выровнялся, теперь но сама края фотографии теперь кривые
Исправим это кадрированием. Выбираем инструмент «Кадрирование» и выделяем нужную область. (картинка кликабельна)
Вот итоговая картинка с ровным горизонтом. (картинка кликабельна)
ИТОГ: Вы наверняка заметили, что кадрирование в этой ситуации «съедает» много деталей на фото, следовательно старайтесь снимать пейзажи ровнее, ведь чем больше угол отклонения, тем больше съест кадрирование. На этом все. Удачных вам снимков.
Удачных вам снимков.
Автор: Александр Ипполитов
Как в фотошопе выровнять изображение по горизонтали
Главная » Разное » Как в фотошопе выровнять изображение по горизонталиКак в фотошопе выровнять горизонт
Добрый день, дорогие посетители сайта Pixelbox!
Завал горизонта – это изъян фотографии при котором линия горизонта расположена не прямо, а под наклоном. Завал горизонта используют как художественный прием для придания картине или фотографии трагизма, движения и динамики. Если же завал горизонта получился случайно и не несет в себе никакого посыла, то стоит исправить недочет.
Завал горизонта может получиться как у начинающего фотографа, так и у профессионалов, в этом нет ничего страшного, завал горизонта легко исправить в программе фотошоп. Давайте же узнаем, как выровнять горизонт в фотошопе. Я вам покажу два способа, как это сделать – легкий и более сложный.
Я вам покажу два способа, как это сделать – легкий и более сложный.
В этом уроке вы научитесь:
- Два способа как выровнять горизонт в фотошопе
- Как удалить лишнее с фотографии после выравнивания
Открываем фото с заваленным горизонтом в фотошопе (Ctrl + O).
Переходим в меню Фильтр-Коррекция дисторсии (Filter-Lens Correction):
Откроется следующее окно, в котором выбираем второй сверху инструмент, Выпрямление:
При помощи мыши проводим линию, соприкасающуюся с горизонтом. На рисунке ниже линия отмечена красным:
Когда линия готова, отпускаем клавишу мышки. Вуаля!
Заваленный горизонт выровняли в несколько кликов мышью!
Как выровнять горизонт в фотошопе (2 способ)Второй способ более трудоемкий, но все же имеет право на жизнь.
Активируем инструмент Линейка (Ruler Tool), горячая клавиша вызова инструмента – I.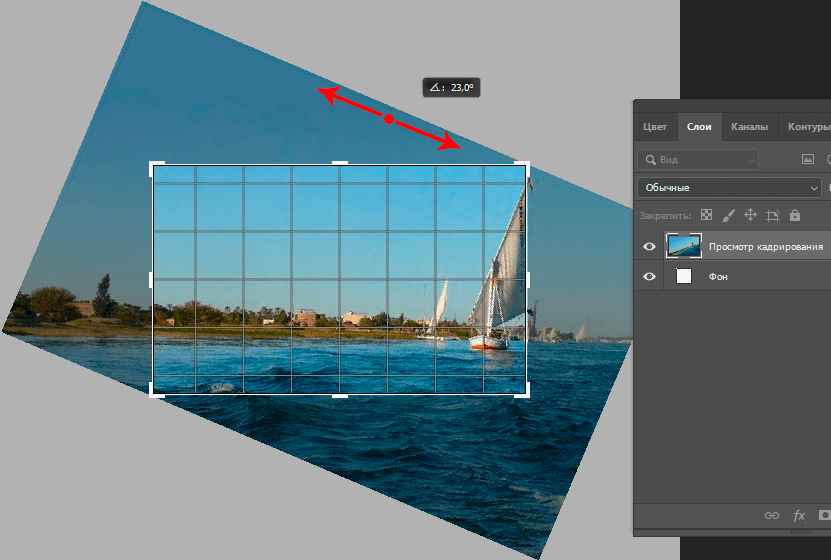
Снова проводим линию, соприкасаясь горизонта, присутствующего на фото:
И нажимаем кнопку «Выровнять слой»:
Результат:
Как видите, в отличии от первого способа на краях фото появились пустые области. Их необходимо либо обрезать, либо дорисовать. Если оставить так, после сохранения участки, обозначенные в документе в виде «шахматной доски» на изображении, будут уметь сплошной белый цвет.
Обрезаем лишнюю часть изображения после выравнивания горизонтаЧтобы обрезать пустые области, активируйте инструмент Рамка (Crop Tool), горячая клавиша вызова инструмента – C.
Потянув за стрелочки внутрь изображения, уберите пустые области и нажмите «галочку» для подтверждения действий:
Результат:
Зарисовываем пустые области при помощи инструмента Штамп
В случае, если вам не хочется менять размер изображения, что происходит при кадрировании, можно воспользоваться инструментом Штамп (Stamp Tool).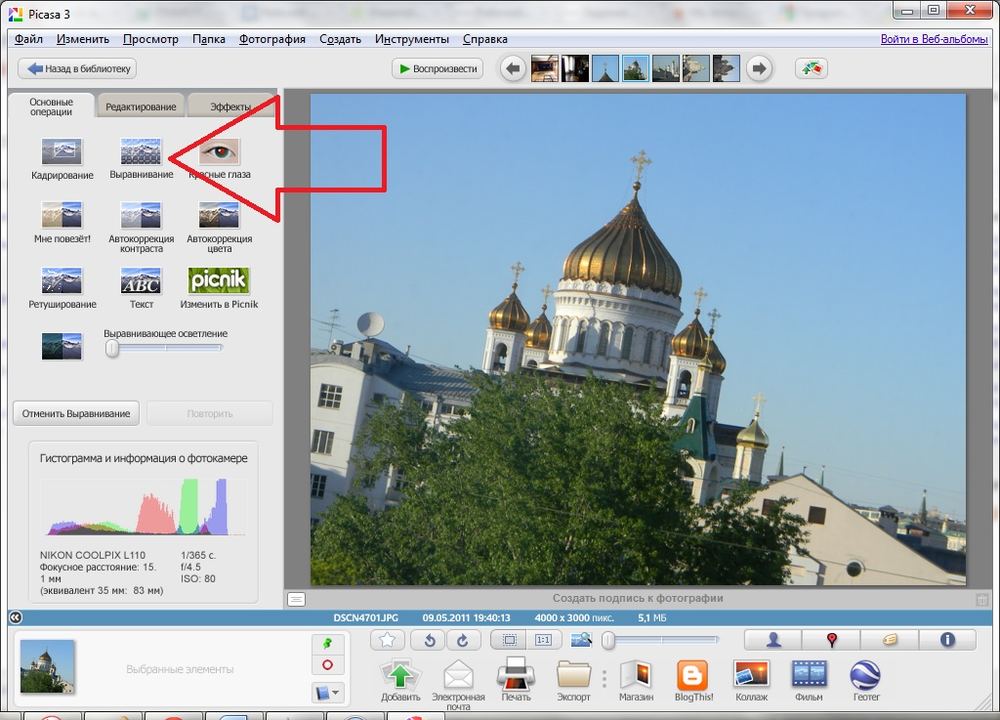 Горячая клавиша вызова инструмента – S.
Горячая клавиша вызова инструмента – S.
Зажимаем клавишу Alt на клавиатуре и берем образец с фото, переносим этот образец на пустую область, кликаем клавишей мышки, как бы прикрепляя участок на новое место. Проходимся по всех пустых участках, при необходимости меняем размер кисти в верхней панели настроек инструмента
Образцы берем часто, следим, чтобы не было повторов. Окончательный результат после работы инструментом Штамп:
Вот вы и узнали, как легко и просто, за 5 минут, выровнять горизонт и получить качественную фотографию. Делайте свои фото еще привлекательнее и не переживайте, если они не получились с первого кадра.
Как выровнять изображение в Фотошопе
Очень часто начинающие пользователи делают операцию выравнивания на глаз, что занимает много времени и усилий. В этом уроке мы разберем приемы, позволяющие без лишних манипуляций точно выравнивать изображения в Фотошопе.
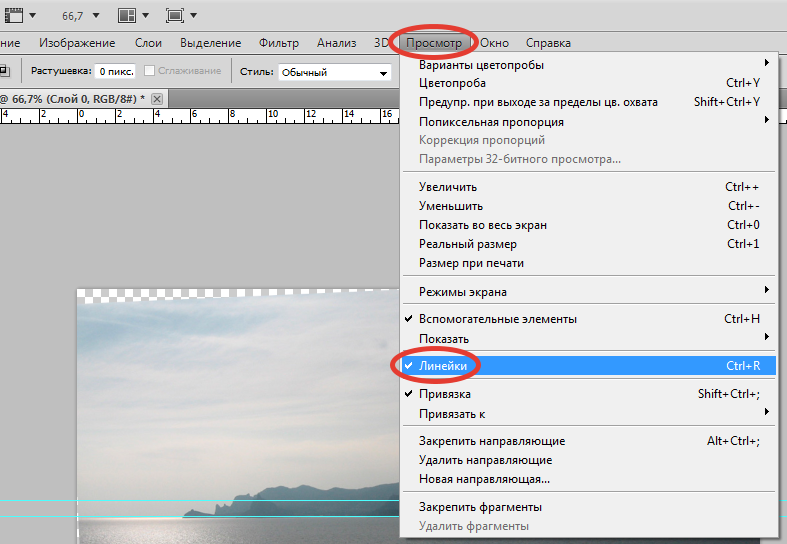
Выравнивание объектов в Photoshop
Фотошоп включает в себя инструмент «Перемещение», благодаря которому можно точно выровнять необходимые вам слои и объекты изображения так, как вам нужно. Делается это довольно просто и легко. Для того чтобы упростить данную задачу, необходимо активировать инструмент «Перемещение» и обратить внимание на его панель настроек. Кнопки с первой по третью позволяют выбрать вертикальное выравнивание. Кнопки с четвертой по шестую позволяют выровнять объект по горизонтали.
Так, для того чтобы объект размещался по центру, необходимо активировать центрирование по двум параметрам. Основным условием при выравнивании является необходимость указания Фотошопу области, относительно которой он должен найти край или центр. Пока это условие не выполнено, кнопки для выравнивания не будут активными. В этом и заключается секрет установки объекта посередине всей картинки или же в одном из заданных участков.
Вариант 1: Выравнивание относительно всего изображения
- Необходимо указать программе область, относительно которой необходимо провести выравнивание.
 Сделать это можно просто создав выделенную область.
Сделать это можно просто создав выделенную область. - В окне слоев необходимо выбрать фоновый и нажать сочетание клавиш CTRL+A, которое выделяет все. В итоге должна появиться рамка выделения вдоль всего фонового слоя, он, как правило, соответствует размеру всего холста.
Вы можете выделить необходимый вам слой и другим методом – для этого нужно нажать на кнопку Ctrl и кликнуть мышкой по фоновому слою. Данный метод не будет работать, если целевой слой заблокирован (узнать это можно, посмотрев на значок замка).
- Далее необходимо активировать инструмент «Перемещение». После появления рамки выделения настройки инструмента выравнивания станут доступными и готовыми к использованию.
Необходимо выбрать слой с изображением, которое будет выравниваться, после этого нужно нажать на кнопки управления выравниванием и определить, куда вы хотите поставить картинку.
Вариант 2: Центрирование по заданному фрагменту полотна
Следующий пример. Вам необходимо расположить картинку в центре по вертикали, но с правой стороны. Тогда нужно центрировать вертикальное расположение и установить выравнивание по правому краю по горизонтали. Предположим, на картинке есть фрагмент, внутри которого необходимо ровно расположить какую-либо картинку. Для начала аналогично первому варианту нужно выделить данный фрагмент. Попробуем разобраться с тем, как это делается:
Вам необходимо расположить картинку в центре по вертикали, но с правой стороны. Тогда нужно центрировать вертикальное расположение и установить выравнивание по правому краю по горизонтали. Предположим, на картинке есть фрагмент, внутри которого необходимо ровно расположить какую-либо картинку. Для начала аналогично первому варианту нужно выделить данный фрагмент. Попробуем разобраться с тем, как это делается:
- Если данный элемент располагается на собственном слое, необходимо нажать на кнопку CTRL и сделать клик мышкой по мини версии слоя в том случае, если он доступен для редактирования.
- Если же данный фрагмент располагается в самом изображении, необходимо активировать инструменты «Прямоугольная и Овальная область» и, применяя их, создать вокруг необходимого фрагмента правильную область выделения.
Вот так:
После этого необходимо выбрать слой с изображением и по аналогии с предыдущим пунктом расположить его в нужном вам месте.
Результат:
Иногда приходится проводить небольшую ручную коррекцию расположения изображения, это может быть полезно в ряде случаев, когда нужно лишь немного подправить существующее расположение объекта. Для этого можно выбрать функцию Перемещение, удержать клавишу SHIFT и понажимать на стрелки направления на вашей клавиатуре. При данном способе коррекции картинка будет сдвигаться на 10 пикселей за одно нажатие. Если вы не будете держать клавишу SHIFT, а решите просто воспользоваться стрелками на клавиатуре, то выделенный элемент будет перемещаться на 1 пиксель за раз.
Таким образом можно выровнять изображение в программе Фотошоп.
Мы рады, что смогли помочь Вам в решении проблемы.Опишите, что у вас не получилось. Наши специалисты постараются ответить максимально быстро.
Помогла ли вам эта статья?
ДА НЕТЗавал горизонта| Как выровнять горизонт в фотошопе и лайтрум
Завал горизонта – дефект фотографии, при котором наблюдается непараллельность линии горизонта на фотографии к горизонтали на мониторе. Завал горизонта встречается не только у начинающих фотографов, но и у профессионалов, ничего в этом страшного нет, его можно легко убрать в фотошопе. Иногда завал горизонта может использоваться как художественный прием в фотографии, известный под названиями «голландский угол» или «немецкий угол».
Как выровнять горизонт в фотошопе? Наверное вам хочется поскорей узнать ответ на этот вопрос. Сегодня вы узнаете о трех способах решения вопроса “как выровнять горизонт в фотошопе?” и два способа “как выровнять горизонт в лайтрум?”. Давайте от слов перейдем к делу.
Завал горизонта. Как выровнять горизонт в фотошопе? Способ 1.
Для того, чтобы выровнять горизонт (убрать завал горизонта) в своих примерах я использовал Photoshop CS5 (русифицированный). Это не принципиальный момент, абсолютно тоже самое можно сделать и в других версиях.
Открываем нужную фотографию.
Слева на панели инструментов выбираем “Crop Tool” (в этой русифицированной версии это переведено как “Инструмент рамка”), для быстрого вызова “Crop Tool” нажмите горячую клавишу “С” (английская раскладка клавиатуры).
Завал горизонта
Далее необходимо выделить фотографию.
Завал горизонта
После того, как вы выделили фотографию, переместите указатель мыши к краю кадра, и вращайте рамку так, чтобы ее верхняя (или нижняя) сторона стала параллельна горизонту на фотографии.
Завал горизонта
После этого отпускаем левую кнопку мыши и нажимаем клавишу “Enter” (или делаем двойной клик в поле кадра).
Завал горизонта
Вопрос “как выровнять горизонт в фотошопе” решен, но не до конца – появились незаполненные области белого цвета. Для того, чтобы их убрать можно еще раз воспользоваться инструментом кадрирования “Crop Tool”, либо попытаться обмануть всех и заполнить (дорисовать) эти пустоты.
Предлагаю следующий способ решения этой проблемы:
Для быстрого выделения белых областей выбираем инструмент “Magic Wand Tool” (волшебная палочка) на панели инструментов. Также для выбора этого инструмента можно воспользоваться быстрой клавишей “W” (должна быть включена английская раскладка). Далее с зажатой клавишей “Shift” выделяем пустые области (щелкаем левой кнопкой мыши по каждой области).
Завал горизонта
Далее нам нужно расширить границы выделения: Select -> Modify -> Expand (Выделение -> Модификация -> Расширить)
Завал горизонта
Расширяем область выделения пикселей на 15 (поэкспериментируйте сами с этой величиной и увидите, что получится)
Нас интересует заливка с учетом содержимого: Edit -> Fill (Редактирование -> Заливка), можно воспользоваться горячими клавишами “Shift + F5”
Выбираем заливку с учетом содержимого “Content-Aware”, нажимаем “Ok”
Результат можно увидеть ниже.
Как выровнять горизонт в фотошопе
Давайте уберем выделение, для этого нажмите “Ctrl+D”. Фотошоп сам дорисовал незаполненные области. Если не расширять область выделения, то граница дорисовки будет сильно заметна, в нашем случае ее почти не видно. Делается процедура в течении двух минут, если потратить времени больше мы достигнем лучших результатов
Как выровнять горизонт в фотошопе
Смотрите, что получилось после того, как мы убрали завал горизонта и выполнили заливку с учетом содержимого.
Вопрос “как выровнять горизонт в фотошопе?” решен – завал горизонта исправлен
Если вам чем-то не понравился этот способ, я предложу вам второй.
Завал горизонта. Как выровнять горизонт в фотошопе? Способ 2.
Для того, чтобы было нагляднее видно завал горизонта можно использовать дополнительный инструмент в виде горизонтальной линии – для этого щелкните левой кнопкой мыши на линейке сверху и не отпуская кнопку перетащите линию на нужное место.
Как выровнять горизонт в фотошопе
Сразу видно – завал горизонта есть, и он значительный… Далее мы будем использовать выделение. Нажимаем горячие клавиши “Ctrl+A” и наше изображение целиком выделяется.
Как выровнять горизонт в фотошопе
Далее нас интересует трансформация изображения – “Cttrl + T”.
Как выровнять горизонт в фотошопе
Теперь изображение можно крутить (и не только) сколько угодно.
Как выровнять горизонт в фотошопе
Добиваемся нужных нам результатов и нажимаем “Enter”
Как выровнять горизонт в фотошопе
Завал горизонта убрали, остается только откадрировать изображение или выполнить заливку с учетом содержимого (как в способе №1) и на этом решение вопроса “Как выровнять горизонт в фотошопе” можно считать законченным.
Для тех кому и этот способ показался не интересным, предлагаю еще один.
Завал горизонта. Как выровнять горизонт в фотошопе? Способ 3.
В этом способе для исправления завала горизонта будет использоваться инструмент “Линейка” – Analysis ->Ruler Tool (Анализ -> Инструмент Линейка).
При помощи “Линейки” выделяем линию горизонта (или того предмета, который должен быть горизонтальным или вертикальным). Тем самым мы измеряем угол (относительно горизонтали или вертикали – в нашем случае относительно горизонтали), на который фотошоп потом будет поворачивать изображение.
Как выровнять горизонт в фотошопе
Угол мы измерили, далее поворачиваем изображение: Image – >Image Rotation -> Arbitrary (Изображение – >Вращение изображения – >Произвольно).
Как выровнять горизонт в фотошопе
Фотошоп предлагает повернуть на угол, измеренный ранее, с чем мы и соглашаемся, нажав на кнопку “Ok”
Изображение поворачивается автоматически на нужный угол.
Как выровнять горизонт в фотошопе
Вопрос “Как выровнять горизонт в фотошопе” снова решен за пару минут – завал горизонта исправлен.
В лайтрум для того, чтобы убрать завал горизонта мы пользуемся подобными инструментами, сейчас я остановлюсь на этом более подробно.
Завал горизонта. Как выровнять горизонт в лайтрум? Способ 1.
Как выровнять горизонт в лайтрум
В лайтруме делается все еще быстрее и проще. В режиме Develop выбираем инструмент “Crop Frame Tool” (подчеркнут красным). Этот инструмент кадрирования такой же как и “Crop Tool” в фотошопе.
Как выровнять горизонт в лайтрум
Поворачиваем на нужный угол и нажимаем “Enter”
Завал горизонта
Вот и все – завал горизонта исправлен.
Завал горизонта. Как выровнять горизонт в лайтрум? Способ 2.
Завал горизонта
Выбираем инструмент “Angle” – угол (выделен красным).
Завал горизонта
Далее выделяем линию горизонта.
Завал горизонта
Остальное лайтрум сделает за вас, он автоматически поворачивает изображение на нужный угол и убирает завал горизонта.
Как выровнять горизонт в лайтрум
Вопрос “как выровнять горизонт в лайтрум” решен.
Как вы уже успели заметить завал горизонта убирается за считанные минуты, и справиться с этой задачей может даже ребенок.
О других дефектах фотографии вы можете узнать из статей “Цифровой шум. Цифровой шум – что это такое? Способы борьбы с цифровым шумом“, “Шевелёнка. Как убрать смазанность изображения? Часть 2.“, если вы не знаете как откалибровать монитор – прочитайте статью “Калибровка монитора. Программы для калибровки монитора в домашних условиях“. Узнайте о том, как можно заработать на фотографии из статьи “Заработай на хобби! Самые прибыльные темы на микростоках (фотобанках)!”
Поставь обработку фотографий на автопилот, за счет новых навыков из тренинга “Adobe Lightroom — это просто, как 1,2,3”
Зарегистрируйся на тренинг и стань успешным “Трамплин к успеху“
Как выровнять горизонт в Фотошопе
Заваленный горизонт – проблема, знакомая многим. Так называют дефект, при котором горизонт на изображении не параллелен горизонтали экрана и/или краям напечатанной фотографии. Завалить горизонт может как новичок, так и профессионал с богатым опытом в фотографии, иногда это следствие неаккуратности при фотографировании, а иногда – вынужденная мера.
Выравнивание горизонта
В фотографии существует специальный термин, который делает заваленный горизонт некоей изюминкой снимка, как бы подразумевая, что «так было задумано». Это называется «немецким углом» (или «голландским», разницы нет) и используется, как художественный прием. Если же так случилось, что горизонт завален, а изначальная задумка фото этого не подразумевала, проблему легко решить, обработав фотографию в Фотошопе. Существуют три довольно простых способа устранения этого дефекта. Разберем подробнее каждый из них.
Способ 1: «Рамка»
Для подробного объяснения способов в нашем случае используется русифицированная версия Фотошопа CS6. Но если у вас другая версия этой программы – не страшно. Описанные способы одинаково подходят большинству версий.
- Откроем фотографию, которую необходимо изменить.
- Далее обратим внимание на панель инструментов, которая находится в левой части экрана — там нам необходимо выбрать функцию «Crop Tool». Если у вас русифицированная версия, это также может называться «Инструмент рамка». Если вам удобнее пользоваться клавишами быстрого вызова, эту функцию вы можете открыть, нажав клавишу «С».
- Выделите всю фотографию целиком, перетащите курсор на край фотографии. Далее необходимо вращать рамку таким образом, чтобы горизонтальная сторона (не важно, верхняя или нижняя) вошла в параллель с горизонтом на изображении. Когда необходимая параллель достигнута, можно отпустить левую кнопку мыши и зафиксировать фотографию двойным кликом (либо вы можете сделать это клавишей ENTER).
Итак, горизонт параллелен, но появились белые пустые области на изображении, а значит, необходимый эффект не достигнут.
- Продолжаем работу. Вы можете либо кадрировать (обрезать) фотографию, используя ту же функцию «Crop Tool», либо дорисовать недостающие области.
В этом вам поможет «Magic Wand Tool» (или «Волшебная палочка» в версии с русификатором), которую вы также найдете на панели инструментов. Клавиша, используемая для быстрого вызова этой функции — «W» (удостоверьтесь, что вы не забыли переключиться на английскую раскладку).
- Этим инструментом выделяем белые области, предварительно зажав SHIFT.
- Расширяем границы выделенных областей примерно на 15-20 пикселей, используя следующие команды: «Select — Modify — Expand» («Выделение — Модификация — Расширить»).
Выставляем значение (15 пикселей).
- Для заливки используем команду Edit — Fill (Редактирование — Заливка).
Выбираем «Content-Aware» ( «С учетом содержимого») и нажимаем «ОК».
Результат:
- Финальный шаг — снимаем выделение клавишами CTRL+D. Наслаждаемся результатом, для достижения которого нам потребовалось не больше 3 минут.
Способ 2: Направляющая
Если по каким-то причинам первый способ вам не подошел, можно пойти другим путем. Если у вас проблемы с глазомером, и тяжело ориентировать параллель горизонта с параллелью экрана, но вы видите, что дефект есть, воспользуйтесь горизонтальной направляющей (щелчок левой клавишей мышки на линейке, которая расположена наверху, и тащите ее к горизонту).
Если дефект действительно есть, и отклонение таково, что закрыть на него глаза никак нельзя, выделите фотографию целиком (CTRL+A) и трансформируйте ее (CTRL + T). Крутите изображение в разные стороны до тех пор, пока горизонт не станет идеально параллелен горизонтали экрана, а достигнув нужного результата, нажмите ENTER.
Далее привычным путем – кадрирование или заливка, которые подробно описаны в первом способе – избавьтесь от незаполненных областей. Просто, быстро, эффективно вы выровняли заваленный горизонт и сделали фотографию идеальной.
Способ 3: «Линейка»
Для перфекционистов, которые не доверяют собственным глазам, существует и третий способ выравнивания заваленного горизонта, который позволяет максимально точно определить угол наклона и довести его до идеально горизонтального состояния автоматическим путем.
- Воспользуемся инструментом «Линейка»: «Analysis — Ruler Tool» («Анализ — Инструмент Линейка»), с помощью которого произведем выделение линии горизонта (также подойдет для выравнивания любого недостаточно горизонтального, или недостаточно вертикального предмета, на ваш взгляд), который и будет ориентиром для изменения изображения.
Этими простыми действиями мы сможем точно замерить угол наклона. Результат будет автоматически помещен в буфер программы.
- Далее с помощью действий «Image — Image Rotation — Arbitrary» («Изображение — Вращение изображения — Произвольно») «говорим» Фотошопу повернуть изображение на произвольный угол.
В поле ввода будет автоматически подставлено значение из буфера с точностью до градуса.
- Соглашаемся с предложенной опцией, нажав ОК. Происходит автоматический поворот фотографии, который исключает малейшую погрешность.
Проблема заваленного горизонта вновь решена, остается только избавиться от лишних областей.
Все эти способы имеют право на жизнь. Каким именно пользоваться, решать вам. Удачи в творчестве!
Мы рады, что смогли помочь Вам в решении проблемы.Опишите, что у вас не получилось. Наши специалисты постараются ответить максимально быстро.
Помогла ли вам эта статья?
ДА НЕТКак выпрямить перекошенное изображение в Photoshop
Из этой статьи вы узнаете быстрый и простой способ, позволяющий выпрямлять перекошенные фотографии. Давайте смотреть правде в глаза, если не все свои фото вы делаете с камеры, установленной на штатив, некоторые из них будут немного перекошенными. К счастью, в Photoshop мы можем невероятно легко выпрямить их всего за несколько простых шагов!
Вот фото отеля и казино «Нью-Йорк» в Лас-Вегасе:
Исходное изображение
Типичное фото туриста. Оно было сделано с небольшой компактной камеры во время прогулки по городу, и как чуть позже выяснилось, что оно немного перекошено. Статуя Свободы немного наклонена вправо. Но не беспокойтесь. Мы исправим все это очень скоро. Давайте начнем!
Лучше всего выпрямлять изображения в Photoshop с помощью инструмента «Измеритель», который выполняет основную часть работы. Как вы увидите уже очень скоро, пока Photoshop может сделать практически всю работу за вас! Инструмент «Измеритель», по умолчанию, располагается в меню инструмента «Пипетка».
Поэтому, чтобы выбрать его, вам нужно нажать и удерживать кнопку мыши на инструменте «Пипетка», «Измеритель» будет вторым или третьим в списке. Нажмите на инструмент «Измеритель», чтобы выбрать его:
Выберите инструмент «Измеритель» в палитре инструментов
Найдите на фото какой-нибудь элемент, который должен быть выпрямлен, либо горизонтально, либо вертикально. Мы собираемся развернуть его край с помощью инструмента «Измеритель», вместо того, чтобы выяснять, насколько на самом деле перекошено фото. В моем случае, я собираюсь провести горизонтальную линию вдоль крыши здания, расположенного непосредственно за статуей Свободы.
Очевидно, что крыша должна быть строго горизонтальной, но в данный момент это явно не так. Я просто один раз нажимаю на левой части края крыши, затем, удерживая кнопку мыши, перемещаю курсор на правую сторону. После этого будет создана тонкая линия от той точки, где я первый раз кликнул мышью на правой стороне крыши, и точкой, где я закончил перемещать мышку, и отпустил кнопку.
Photoshop использует угол этой линии, чтобы определить, как сильно должно быть повернуто изображение, чтобы выпрямить его:
При выбранном инструменте «Измеритель» нажмите кнопку мыши и переместите курсор вдоль края какого-либо объекта на фотографии, который должен быть выровнен горизонтально или вертикально
Если вы посмотрите на панель параметров в верхней части экрана, то увидите угол линии, которую вы только что нарисовали (это число, указанное справа от буквы «А»). В моем случае линия расположена под углом 1,9 градусов к горизонтали:
Панель параметров, на которой указан угол линии, проведенной с помощью инструмента «Измеритель»
Photoshop теперь может использовать этот угол для определения, насколько нужно повернуть изображение, чтобы выровнять его.
Перейти в меню «Изображение», выберите «Повернуть холст», а затем «Произвольно»:
Перейдите Изображение> Повернуть холст > Произвольно
Каждый раз, когда я делаю это, я улыбаюсь, потому что слово «произвольно» на самом деле означает «случайно» или «на удачу». Но это противоположно тому, что мы делаем. Мы не вращаем изображение случайно, на удачу.
Мы использовали инструмент «Измеритель», чтобы точно узнать, на сколько градусов необходимо повернуть наше изображение, и теперь Photoshop может использовать информацию, которую мы ему предоставили, чтобы выровнять изображение наверняка.
Как я уже говорил раньше, большая часть проблем с изучением Photoshop возникает в связи с терминологией. Как и в этом случае, я не знаю, о чем думал Adobe.
Тем не менее, идем дальше. После того, как вы выберете «произвольно», всплывет диалоговое окно «Повернуть холст», и, как мы видим, все уже сделано за нас. В моем случае, Photoshop уже ввел значение 1,85 градуса, и даже уже знает, что изображение нужно будет повернуть против часовой стрелки, поэтому выбран вариант CCW:
Диалоговое окно «Повернуть холст» с заданными значениями угла и направления поворота
Вы можете быть удивлены, тем Photoshop ввел угол 1,85 градуса, тогда как совсем недавно мы видели в панели параметров значение 1,9. Причина заключается в том, что в верхней панели Photoshop углы округляются до одного знака после запятой, поэтому в панели было значение 1,9 градуса.
Хотя на самом деле угол, измеренный с помощью инструмента «Измеритель», равнялся 1,85 градуса. Угол, указанный в диалоговом окне «Повернуть холст», является более правильным.
На данный момент, все, что нам нужно сделать, это нажать «OK» в диалоговом окне «Повернуть холст», чтобы выйти из него, после чего Photoshop повернет и выровняет изображение:
Теперь изображение развернуто и выровнено
Все выглядит отлично, статуя Свободы больше не заваливается вправо. Мы смогли выровнять изображение без каких-либо действий на глаз, благодаря инструменту «Измеритель» и команде «Повернуть холст».
Конечно, есть небольшая проблема. При вращении изображения внутри окна документа, мы добавили на холст некоторые белые области вокруг внешнего края фото. Мы должны завершить обработку, обрезав эти области. А для этого, мы можем использовать инструмент «Кадрирование». Выберите «Кадрирование» из палитры инструментов, или просто нажмите букву C на клавиатуре:
Выберите инструмент «Кадрирование»
Затем, при выбранном инструменте «Кадрирование», просто кликните мышью в левом верхнем углу вашего изображения и, удерживая нажатой кнопку мыши, перетащите курсор в нижний правый угол, чтобы создать рамку вокруг области, которую вы хотите сохранить.
Подстройте размеры рамки к области, которую необходимо оставить, с помощью маркеров в углах и на сторонах рамки:
Используйте инструмент «Кадрирование», чтобы выделить область изображения, которую вы хотите сохранить
После того как вы задали расположение рамки, нажмите Enter (Win) / Return (Mac), чтобы обрезать изображение:
Теперь изображение выпрямлено и обрезано
Вот и все! Именно так вы можете легко выравнивать перекошенные изображения!
Данная публикация представляет собой перевод статьи «How To Straighten Crooked Photos In Photoshop» , подготовленной дружной командой проекта Интернет-технологии.ру
Выравнивание в фотошопе по центру и краям
В фотошопе есть инструмент Перемещение, который позволяет автоматически со сто процентной точностью выровнять любой объект/слой по центру изображения или его краям. Также можно выровнять относительно отдельно взятого участка на изображении. Все это очень просто и об этом пойдет речь в данной статье.
Как правило, новички эту операцию делают на глаз, что совсем не обязательно. Выберите инструмент Перемещение и обратите внимание на его панель параметров. Там имеется ряд настроек, которые и отвечают за эту задачу (смотрите на скриншоте):
Первые три кнопки отвечают за выравнивание по вертикали (слева направо): по верхнему краю, по центру, по нижнему краю.
Следующие три кнопки отвечают за горизонтальное выравнивание (слева направо): по левому краю, по центру, по правому краю.
Таким образом, чтобы разместить объект ровно по центру, нужно выбрать центрирование по вертикали и горизонтали.
Самое главное правило выравнивания: прежде всего, вы должны указать фотошопу область, относительно которой программа и должна искать края или середину. Пока вы этого не сделаете, кнопки выравнивания будут не активными, то есть их нельзя нажать.
В этом и кроется секрет того, как сделать объект посередине всего изображения или его отдельного фрагмента.
Итак, последовательность действий следующая:
Допустим, нужно разместить по центру эту картинку:
Вариант 1 — относительно всего холста.Шаг 1
Указываем фотошопу область, относительно которой программа должна выровнять изображение. Это делается путем создания выделенной области.
На палитре слоев выделяем фоновый слой и жмем на клавиатуре комбинацию клавиш Ctrl+A (Выделить все). В результате вы должны увидеть рамку выделения из «марширующих муравьев» вокруг фонового слоя. (Как правило, фоновый слой — совпадает по размерам с холстом).
Примечание
Можно выделить фоновый слой еще другим способом — зажмите клавишу Ctrl и щелкните левой кнопкой мыши по фоновому слою. Способ работает, когда этот слой разблокирован (об этом сигнализирует значок замочка, подробнее).
Шаг 2
Теперь нужно выбрать инструмент Перемещение. Когда у нас есть рамка выделения, то кнопки выравнивания станут активными, а значит их можно использовать.
Выберите слой с картинкой, которую нужно выравнивать, а теперь нажимайте на кнопки в соответствии с тем, куда бы вам хотелось разместить эту картинку. Например, давайте разместим ровно по центру. Тогда нам нужно нажать вот эти кнопки:
Еще пример. Допустим, нужно разместить картинку по центру, но с левого края. Тогда на панели параметров выбираем такие кнопки:
Вариант 2 — в отдельно взятом фрагменте изображенияДопустим, на изображении присутствует фрагмент, внутри которого нужно идеально ровно разместить какую-нибудь картинку. В своем примере я добавил стеклянный квадрат. Пусть внутри него будет находиться другая картинка (кстати, в этой статье можно научиться самому делать такой стеклянный квадрат).
Шаг 1
Первым делом, по аналогии с первым вариантом, необходимо выделить этот фрагмент. Как этот сделать?
— Если этот фрагмент находится на отдельном слое (как у меня квадрат, который я отдельно вставил), то нужно нажать Ctrl и кликнуть мышью по миниатюре слоя, если он не заблокирован).
— Если этот фрагмент находится в самом изображении, то нужно выбрать инструменты выделения Прямоугольная и Овальная области и с их помощью нарисовать вокруг фрагмента ровную выделенную область. Как пользоваться этими инструментами смотрите тут.
Шаг 2
Выберите слой с картинкой и выберите кнопки как бы вы хотели эту картинку разместить. Например по центру:
Совет
В некоторых случаях требуется вручную немного скорректировать местоположение картинки. Выберите инструмент Перемещение и, зажав клавишу Shift, нажимате на стрелки направлений на клавиатуре. Картинка будет двигаться с шагом в 10 пикселей.
Если не зажимать эту клавишу, а просто пользоваться стрелками клавиатуры, то картинка будет двигаться с шагом в 1 пиксель.
Заметили ошибку в тексте — выделите ее и нажмите Ctrl + Enter. Спасибо!
css — Горизонтальное выравнивание изображения
Переполнение стека- Около
- Товары
- Для команд
- Переполнение стека Общественные вопросы и ответы
- Переполнение стека для команд Где разработчики и технологи делятся частными знаниями с коллегами
CSS: как выровнять изображение по вертикали и горизонтали?
Переполнение стека- Около
- Товары
- Для команд
- Переполнение стека Общественные вопросы и ответы
- Переполнение стека для команд Где разработчики и технологи делятся частными знаниями с коллегами
- Вакансии Программирование и связанные с ним технические возможности карьерного роста
- Талант Нанимайте технических специалистов и создавайте свой бренд работодателя
- Реклама Обратитесь к разработчикам и технологам со всего мира
- О компании
html — Как по горизонтали выровнять изображение со списком сверху?
Переполнение стека- Около
- Товары
- Для команд
- Переполнение стека Общественные вопросы и ответы
- Переполнение стека для команд Где разработчики и технологи делятся частными знаниями с коллегами
- Вакансии Программирование и связанные с ним технические возможности карьерного роста
- Талант Нанимайте технических специалистов и создавайте свой бренд работодателя
- Реклама Обратитесь к разработчикам и технологам со всего мира
- О компании
html — Как выровнять изображение в div по вертикали и горизонтали?
Переполнение стека- Около
- Товары
- Для команд
- Переполнение стека Общественные вопросы и ответы
- Переполнение стека для команд Где разработчики и технологи делятся частными знаниями с коллегами
- Вакансии Программирование и связанные с ним технические возможности карьерного роста
- Талант Нанимайте технических специалистов и создавайте свой бренд работодателя
- Реклама Обратитесь к разработчикам и технологам со всего мира
- О компании
Завал горизонта| Как выровнять горизонт в фотошопе и лайтрум
Приветствую вас, уважаемые читатели! На связи с вами, Тимур Мустаев. Часто на разнообразных форумах и группах, посвященных разборке и оценке фотографий, можно встретить конструктивную критику, относительно линии горизонта, а именно ее завале.
Что такое линия горизонта, заваленный горизонт и как он, собственно, упал, давайте разбираться?
Официально завал — это несоблюдение параллелей между линией горизонта на фото и горизонталью монитора или экрана фотоаппарата.
Данная ошибка является довольно распространенной среди начинающих фотографов и не столь критична, как, например, неверно выставленное значение выдержки и диафрагмы, которое глобально влияет на конечный результат.
Впрочем, справедливости ради, важно указать, что завал горизонта может выступать как художественный прием, для придания особой выразительности снимка.
Естественно, данный прием не имеет никакого отношения к серии фотографий «я и моя кошка».
Горизонт завален: что это значит?
Смысл этой фразы очевиден: линия горизонта на фотографии получилась не горизонтальной, а наклонена под определенным углом. Делая снимок, фотограф может этого не заметить. Но при просмотре на мониторе данная особенность бросается в глаза и портит впечатление от фотографии. Вот самый простой пример:
Заваленный горизонт – характерная ошибка неопытных фотографов. К счастью, она не настолько критична, как неправильно подобранные значения выдержки и диафрагмы, поскольку незначительные перекосы легко компенсируются на этапе ретуши.
Иногда можно встретить лаконичный комментарий «горизонт завален!» под фотографией, на которой линия горизонта отсутствует. Обычно такая «рецензия» подразумевает, что её автору снимок кажется настолько неудачным, что он не хочет тратить времени на конструктивную критику.
Следует учитывать, что заваленный горизонт не всегда является ошибкой фотографа. Он вполне может оказаться художественным приёмом, который автор использовал, чтобы выделить определенную деталь снимка. В таком случае применяется термин «голландский угол», чтобы подчеркнуть, что это авторская задумка.
Метод 2: использование направляющей линии
Описанный выше метод очень удобен и подходит практически для любых пользователей. Но если Вам сложно оценить уровень “заваленности” горизонта на глаз, можно это сделать, придерживаясь алгоритма, приведенного ниже.
- Сначала проверяем, включен ли в настройках программы Фотошоп режим отображения горизонтальных и вертикальных линеек в основном окне программы (меню “Просмотр“). Если пункт “Линейки” отмечен галочкой, то все в порядке – переходим к дальнейшим шагам. Если же нет – щелкаем по данному пункту идем дальше.
- Создаем горизонтальную направляющую. Для этого кликаем левой кнопкой мыши на верхней линейке и зажав кнопку тащим голубую линию примерно на уровень горизонта, где он должен быть после исправления.
- Как мы видим, здесь явное отклонение, поэтому:
- выделяем изображение полностью, используя комбинацию CTRL+A;
- переводим выделенное изображение в режим свободной трансформации, нажав сочетание клавиш CTRL+T;
- перемещаем курсор в свободную область над выделением до появления характерного значка сругленного угла, оканчивающегося стрелками;
- жмем левую кнопку мыши и, зажав ее, начинаем поворачивать изображение до достижения желаемого результата;
- жмем на клавиатуре клавишу Enter или дважды кликаем левой кнопкой мыши по области выделения.
- Избавляемся от незаполненных областей, используя описанный в первом разделе план действий.
Данный метод, как и описанный выше, позволяет быстро и просто выровнять заваленный горизонт, используя уже более четкий и строго горизонтальный ориентир – направляющую линию.
Как фотографировать, чтобы не заваливать горизонт?
Сделать линию горизонта параллельной кромке фотографии не сложно, главное – не забыть об этом во время съёмки. Достаточно просто следить за горизонтальными границами кадра в видоискателе и контролировать их параллельность линии горизонта. Новичкам сложно уследить за всем, не отвлекаясь от главного объекта съёмки. Но навык постепенно вырабатывается, поэтому беспокоиться об отсутствии таланта к фотографии не нужно. Давайте посмотрим ещё один пример заваленного горизонта:
Практически в любом современном фотоаппарате или смартфоне присутствует возможность включить отображение сетки на видоискателе. С её помощью следить за линией горизонта гораздо проще. При съёмке со штатива можно воспользоваться встроенным уровнем. Это небольшая изогнутая трубка с жидкостью и пузырьком воды. Добившись, чтобы пузырек был на специальной отметке, можно быть уверенным, что фотоаппарат выставлен строго параллельно линии горизонта.
Метод 3: применение линейки
Смотрите также: “Как сделать свою печать в Фотошопе”
Чтобы достигнутый эффект был максимально близок к идеалу, можно выровнять заваленный горизонт при помощи специальных инструментов, позволяющих определить угол наклона с точностью до десятых долей градуса и выровнять горизонт ровно на этот угол в полуавтоматическом режиме.
- Выбираем инструмент “Линейка“, расположенный в группе “Анализ” (меню “Изображение“).
- “Линейка” позволит точно определить угол наклона горизонта. Для этого, зажав левую кнопку мыши тянем указатель от нижней левой точки горизонта до верхней правой. В итоге мы получим линию наклона, величина угла которого автоматически будет скопирована в буфер обмена.
- Чтобы повернуть изображение на измеренный угол, выбираем инструмент “Произвольно“, расположенный в группе “Вращение изображения” меню “Изображение“.
- В открывшемся окне настроек уже проставлено значение величины угла наклона заваленного горизонта. Проверяем направление вращения – по часовой или против часовой стрелки и жмем ОК.
- Фотография автоматически повернется на заданный угол, и мы получим идеально ровную линию горизонта.
- Проблема заваленного горизонта снова быстро и эффективно решена. Остается только избавиться от незаполненных областей, используя уже хорошо знакомый метод, который мы расписали ранее.
Как исправить заваленный горизонт на фотографии?
Бывает, что снимок получился удачным и хочется его сохранить, но горизонт завален и сильно портит впечатление. К счастью, данная проблема в большинстве случаев решается достаточно просто. Самый простой способ устранения данного дефекта – использование инструмента «рамка» в Adobe Photoshop. Достаточно выполнить такую последовательность действий:
- Откройте фотографию в Photoshop.
- Вызовите инструмент «Рамка» (нажатием клавиши C).
- Поверните снимок так, чтобы компенсировать угол заваленного горизонта.
- Нажмите Enter для применения правок.
- Произведите кадрирование инструментом «crop».
- Сохраните результат.
Функция поворота присутствует практически в любом редакторе изображений (включая Microsoft Paint). Но большинство из них внесёт в снимок серьезные искажения, поэтому лучше использовать Photoshop или другие специализированные редакторы фотографий.
Как выровнять горизонт в фотошопе (2 способ)
Второй способ более трудоемкий, но все же имеет право на жизнь.
Активируем инструмент Линейка (Ruler Tool), горячая клавиша вызова инструмента – I.
Снова проводим линию, соприкасаясь горизонта, присутствующего на фото:
И нажимаем кнопку «Выровнять слой»:
Результат:
Как видите, в отличии от первого способа на краях фото появились пустые области. Их необходимо либо обрезать, либо дорисовать. Если оставить так, после сохранения участки, обозначенные в документе в виде «шахматной доски» на изображении, будут уметь сплошной белый цвет.
Обрезаем лишнюю часть изображения после выравнивания горизонта
Чтобы обрезать пустые области, активируйте инструмент Рамка (Crop Tool), горячая клавиша вызова инструмента – C.
Потянув за стрелочки внутрь изображения, уберите пустые области и нажмите «галочку» для подтверждения действий:
Результат:
Зарисовываем пустые области при помощи инструмента Штамп
В случае, если вам не хочется менять размер изображения, что происходит при кадрировании, можно воспользоваться инструментом Штамп (Stamp Tool). Горячая клавиша вызова инструмента – S.
Зажимаем клавишу Alt на клавиатуре и берем образец с фото, переносим этот образец на пустую область, кликаем клавишей мышки, как бы прикрепляя участок на новое место. Проходимся по всех пустых участках, при необходимости меняем размер кисти в верхней панели настроек инструмента
Образцы берем часто, следим, чтобы не было повторов. Окончательный результат после работы инструментом Штамп:
Вот вы и узнали, как легко и просто, за 5 минут, выровнять горизонт и получить качественную фотографию. Делайте свои фото еще привлекательнее и не переживайте, если они не получились с первого кадра.
Несоответствие визуального и реального горизонта
В большинстве случаев выровнять горизонт не составляет труда, главное – не забывать. Но при некоторых видах съемки в кадре присутствует масса отвлекающих деталей, а иногда реальная линия горизонта не соответствует той, которая в рамках снимаемой сцены смотрится естественно. Так бывает, к примеру, при съемке пейзажей, особенно морских.
Для объяснения этого явления используется понятие перцептивный горизонт. Так называется воображаемая линия, выглядящая для наблюдателя на готовом снимке горизонтальной. Из определения очевидно, что значит этот термин. Это воспринимаемый горизонт, не всегда соответствующий реальному. Даже при съемке со штатива с идеальным выравниванием кадров при просмотре готовых снимков может казаться, что горизонт завален.
Опытный фотограф может избежать подобных ошибок, поскольку уже на этапе съёмки прекрасно видит, когда на фотографии перцептивный горизонт не соответствует реальному. К примеру, если он видит, что удаленные объекты, составляющие фон кадра, наклонены, то именно их он принимает в качестве основного ориентира. При этом глядя на полученный снимок, нельзя будет догадаться, насколько «завален» на нём реальный горизонт.
Линейка
- Возьмите инструмент «Линейка», только не тот, который отображает шкалу, а тот, что находится в одной группе с инструментом «Пипетка». И теперь начинайте обычным способом чертить линию, параллельную горизонту. Найдите какой-нибудь ориентир, чтобы было удобнее, например я возьму за такой ориентир мост и буду чертить линию параллельно ему.
- Теперь идем в меню «Изображение» — «Вращение изображения» — «Произвольно».
- Там мы увидим, что нам уже предлагают повернуть картинку на определенное число градусов. Всё это благодаря тому, что мы поставили линейку под неправильным углом. Ничего не меняем и нажимаем ОК. Как видите, теперь всё нормализовалось. Благодаря нашим действиям, линия выпрямилась, а вместе с ней выпрямилась и наша картинка.
- Ну и последним штрихом мы опять же берем Рамку и кадрируем изображение, избавляясь от прозрачных областей.
При работе я пользовался редактором Adobe Photoshop CC 2019, но в других ранних или поздних версиях, все работает также.
Если вдруг что-то непонятно, то специально для вас я подготовил видео. Надеюсь, что после его просмотра никаких вопросов не останется.
Способ №1 – поворот фото на нужный угол.
Часто, новички пытаются это сделать на глаз, не получая необходимого эффекта. Правильно же делать данную операцию с помощью функции «Направляющая». Это классическая линейка, которая зацепляется курсором мыши и тянется вниз. Таким образом, мы получаем яркую горизонтальную направляющую, создающую идеальную линию горизонта. Размещать ее необходимо на верхней точке линии горизонта.
После, создаем новый слой в панели «Слои» (сорри за тавтологию), и работаем в копии, не боясь испортить оригинал. Для поворота изображения, необходимо использовать горячие клавиши (Ctrl+T), или же выполнить такую последовательность команд: Редактирование (Edit) – Трансформация (Transform) – Поворот (Rotate). После, поворачиваем картинку по выставленной направляющей линии, и убираем серые области фона (инструмент Рамка (Crop) в панели инструментов).
Получаем итоговый результат:
Правильная техника выполнения и виды упражнения
Прежде чем перейти к подготовке, хочу вам рассказать о правильной технике выполнения горизонта. Предпочтение отдам планшу на полу и на стуле:
На полу
Подходы к упражнению: из положения лежа на полу, с обычного наклона и опоры на руки, переход в горизонт со стойки на руках. В итоге должен получиться горизонтальный упор на прямых руках. Где тело точно горизонтально земле, кисти рук для его уравновешивания стоят на полу в районе пояса, поясница не проваливается, ноги и носки вытянуты.
На стуле
После удержания баланса можете попробовать выполнить элемент на стуле. Для этого возьмите 2 стула и упираясь в них кистями, вытяните тело с подогнутыми ногами наверх. Для выхода в элемент укладывая тело горизонтально перемещайте его вперед. В процессе работы над телом выпрямляйте ноги. Для начинающих настоятельно рекомендую положить вниз матрац или подушки.
Элемент выполняется: на полу, на брусьях, на турнике, на стульях. Начать я рекомендую с метода исполнения планша на полу. Есть 2 техники горизонта:
- Ноги врозь, чем шире вы их раздвинете, тем проще удержать баланс.
- Конечный самый сложный – ноги вместе.
Способ №2 – выравнивание с помощью функции «Рамка».
Здесь мы будем работать с выравниванием горизонта с помощью функции «Рамка» – наиболее простой и понятный каждому новичку способ. Выбирая функцию Crop, выделяем с помощью курсора мыши область изображения, которую нам необходимо повернуть. При этом, рамка выделения должна лишь слегка заходить за нижнюю часть горизонта. После, проворачиваем рамку ровно до имеющейся лини горизонта.
Следующим шагом растягиваем рамку, не меняя заданный угол ее поворота, для чего используйте лишь растягивание рамки за середины ее сторон. Необходимо растянуть зону ровно до тех пор, пока углы рамки будут касаться краев холста, но не будут заходить за них. Для сохранения пропорций фотографии стоит зажать Shift.
После, обрезаем с зажиманием кнопки Enter, и получаем итоговую, совершенно ровную линию горизонта.
Два данных способа выравнивания линии горизонта
просты и удобны в своем исполнении, и подходят не только для горизонта, но и для любых фото с перекосом, который необходимо выровнять.
Как выровнять горизонт в Фотошопе?
Оценить
Горизонт ожидания
Такой термин может использоваться в литературе. Читатель, видя перед собой книгу и её название, а также рецензию или описание про что книга, ожидает определенного сюжета или событий, настраивается на какие-либо мысли и чувства. После прочтения произведения складывается общее мнение о нем. И тогда сравнивается реальное ощущение от прочтения с тем самым первым впечатлением – горизонтом ожидания.
Горизонт ожидания для авторов это читатели и критики.
Несовпадение горизонта ожидания с прочтенным литературным произведением вызывает непонимание написанного и влечет за собой потерю интереса к произведению.
Основная задача возвышенной литературы – повысить качество и уровень горизонта ожидания. Необходимо расширение спектра эмоций и чувств читателя.
Горизонт и инвестиции
Горизонт для инвестиций это определенное количество времени, как правило, строго ограниченное, за которое необходимо достигнуть определенный результат:
- получение прибыли;
- эффективность от вложений;
- оправданность вложений;
- накопление определенной суммы.
Инвестиционный горизонт для каждого свой и достигается различными способами. Основа инвестиционного горизонта это:
- конкретная цель, без отступлений и оговорок;
- строго установленный срок;
- анализ способов достижения цели;
- просчет рисков и оценка целесообразности данной затеи.
Горизонт имеет еще одно значение. В почвоведении значение слова применяют для того, чтобы охарактеризовать слои почвы и установить возраст пластов любой породы. Почвенный горизонт это вертикальный разрез вглубь земной коры. Основа изучения это то, как формировался грунт на протяжении определенного времени. В процессе изучения почв определяется состав и возраст почвы.
Какие мышцы работают
При выполнении горизонта у вас будут активно задействованы:
- Мышцы плеча: в основном передняя и средняя дельта.
- Трицепсы.
- Малая и большая круглые мышцы.
- Большинство мышц спины и живота.
- Группа грудных мышц.
Также нагрузку получают ягодичные, бедренные мышцы, т.к. они удерживают ноги в горизонтальном положении.
Подводящие упражнения для горизонта на полу
Хочется отметить, что разучивать новый элемент можно двумя способами. Первый заключается в том, чтобы попытка за попыткой пытаться выполнить элемент, и рано или поздно он у вас получится. Второй способ подразумевает подготовку мышц для будущего элемента посредством подводящих упражнений.
Первый способ используется для изучения технических элементов, которые важно именно почувствовать, а второй – для силовых элементов, где нет никаких хитростей, и все упирается только в физические возможности воркаутера.
Горизонт – силовой элемент. Поэтому вот список подводящих упражнений для горизонта на полу:
- Отжимания с руками у пояса. Это упражнение прекрасно тренирует дельтовидные мышцы (особенно передние пучки) и круглые мышцы спины (большие и малые). Выполняется данное упражнение так же как и обычные отжимания, но руки располагаются не напротив плеч, а как можно ближе к поясу. В таком положении нагрузка в основном ложится на плечи. Также тренируются мышцы-стабилизаторы. Будьте готовы к тому, что это упражнение будет даваться вам с бОльшим трудом, чем классические отжимания. Просто помимо того, что здесь задействованы совсем другие мышцы, еще и положение кистей не очень удобное. Если вашим рукам не хватает гибкости, вы можете немного развернуть кисти в стороны при выполнении отжиманий.
- Отжимания с руками у пояса от стены. Стена в этом упражнении выполняет роль не опоры, а как бы «направляющих» для ваших ног. То есть вы должны не просто упереться ногами в стену, и отжиматься как на возвышенности, а скользить ступнями по стене (поэтому желательно выбирать скользящую поверхность и надевать носки). В таком случае получится некое подобие отжиманий в горизонте.
- Упрощенная «лягушка». Вообще это положение – одна из асан йоги, и называется она «поза Ворона», но мы всегда ее называли лягушкой. Это поводящее упражнение выполняется следующим образом: приседаем, ставим ладони на пол ровно напротив ступней, колени немного разведены в сторону. Опираем колени на полусогнутые руки в области трицепса или локтя и плавно наклоняемся вперед, перенося вес на руки, пока ноги не оторвутся от пола. Задержитесь в этом положении, сколько сможете. Это упражнение развивает чувство баланса. А пока у вас это чувство плохо развито, положите впереди себя мягкую подушку, на всякий случай =)
- Усложненная «лягушка». Выполняется почти также как предыдущее упражнение, но на этот раз руки полностью выпрямлены. Это дает большую нагрузку на локтевой сустав и на кисти. Это очень важно, потому что при выполнении горизонта эти части тела можно легко травмировать. Также в этом упражнении увеличивается нагрузка на мышцы плечевого пояса, что более приближено к реальному горизонту.
- Закрытый горизонт (первый вариант). Выполняется также как предыдущее упражнение, но колени больше не опираются на руки, а находятся между ними.
- Закрытый горизонт (второй вариант). То же самое упражнение с одним лишь отличием: оно выполняется с прямой спиной. Из-за этого смещается центр тяжести, и поэтому нагрузка на плечи повышается.
- Горизонт ноги врозь. Выполняется как обычный горизонт, но с разведенными в стороны ногами. Чем шире будут расставлены ноги, тем ближе центр тяжести окажется к плечевому поясу, и нагрузка на него уменьшится. К тому же так легче держать баланс.
После освоения всех этих подводящих упражнений, можно смело пробовать выполнить обычный горизонт. В него можно выйти из горизонта ноги врозь постепенно сводя ноги вместе. Также существует методика по изучению горизонта через спичаг. Нужно научиться делать спичаг и из этого положения разгибаться до положения горизонта.
После освоения горизонта на полу, можно приступать к изучению этого элемента на брусьях, перекладине или кольцах.
Простые случаи
Иногда не возникает совершенно никаких проблем.
В ситуациях, когда горизонт совершенно плоский и вокруг него в кадре нет очевидных отвлекающих элементов – например, морских пейзажей или широких полей – аккуратно выровнять его не составит проблем.
Конечно, уровень горизонта важен и в таких случаях. Но его намного легче достичь и при этом не требуются какие-то дополнительные шаги. Потребуется внести разве что несколько мелких коррекций направления на этапе постобработки (включая коррекцию потенциальной дисторсии).
Nikon D800E + 24мм f/1.4 @ 24мм, ISO 100, 20 с, f/11.0
Однако, такие простые примеры встречаются реже, чем вам кажется. В большинстве случаев присутствует элемент, который заставляет горизонт выглядеть неровным или искривленным. В некоторых ситуациях выраженного горизонта вообще может не быть. Тогда понадобится совершенно другой подход.
Поправляем пропорции
После работы с инструментом «Перспектива»
часто предметы теряют свои пропорции. Они могут становиться уже, шире, выше и длиннее. Чтобы исправить это нам понадобится инструмент
«Масштаб».
Работают все инструменты искажения в Гимпе одинаково: узлы и модальное окно, но в у масштаба есть еще и иконка цепочки между параметрами «Ширина»
и
«Высота».
Эта иконка отвечает за сохранения пропорций.
Если разъединить цепочку, то пропорции изображения при масштабировании сохраняться не будут (можно растянуть или сжать картинку). В обычном случае это недопустимо, но сейчас нам именно это и нужно.
Измените высоту или ширину фотографии.
Как определить стороны горизонта
Для того чтобы хорошо ориентироваться на местности необходимо правильно определять стороны горизонта.
Когда солнце расположено в южной стороне неба, то это полдень. Тени падают в северную сторону. Повернувшись лицом к северу, за спиной останется юг. По правую руку будет восток, а по левую – запад. Давайте рассмотрим, как определить стороны горизонта?
- Ясный день – по Солнцу и направлению полуденной линии при помощи часов.
- В ночное время – по Полярной звезде. Она всегда над Северным полюсом.
- Пасмурная погода – стоит полагаться на особенности местности.
Для того чтобы лучше ориентироваться на местности люди создали компас. Компас устроен достаточно просто. Циферблат с указанием направления севера, юга, востока и запада. В центр крепится стальная намагниченная стрелка, которая всегда показывает на север. После того, как при помощи компаса был определен север, определить остальные стороны будет легче.
Выводы
Достаточно ли этих советов, чтобы все фотографии выглядели ровными? По всей вероятности, нет. Выравнивание снимков и работа с визуальным горизонтом требует времени и практики. Я могу поспорить с заявлением, что никто не может полностью овладеть этой техникой, так как каждый человек воспринимает мир по-своему. (То, что для одного выглядит совершенно прямым, другому покажется неровным.)
Тем не менее, стоит попробовать. Во многих случаях неровный горизонт создает ощущение отсутствия профессионализма или спешки. Иногда этот эффект добавляется умышленно, тем самым сводя на нет суть этой статьи! Однако, большинство фотографов все же стараются получить прямой горизонт. Если вы тоже к ним относитесь, надеюсь, что мои советы вам помогут!
Автор: Spencer Cox
Горизонт в философии
В философии горизонт имеет две стороны по отношению к одному объекту: внешнюю и внутреннюю. Внешняя сторона показывает связь объекта с окружающим миром. Внутренняя сторона указывает на взаимодействие с каким-либо определенным объектом или предметом. Внешний и внутренний горизонты в зависимости от ситуации могут пересекаться. Взаимосвязь внешнего и внутреннего горизонта позволяет проанализировать конструктивные возможности потенциальных действий. Основная цель анализа слияние всех возможных потенциально конструктивных решений.
Как не завалить горизонт при фотосъемке
Связанные с горизонтом недостатки сильно заметны на пейзажных фотографиях. Удивительный факт, но именно пейзаж считается одним из самых сложных направлений фото. Во время съемки нужно учитывать сотню мелочей: ракурс, освещение, не стоит забывать о горизонте и куче других деталей.
Вам точно понравится снимать фото в данном жанре, если вы любите природу и чувствуете ее. Пейзаж — не только красивая картинка, но еще определенное настроение и история. Неровный же горизонт портит кадр и мешает донести до зрителей смысл.
Если вы самостоятельно не можете определить линию горизонта при съемке, то попробуйте отыскать в настройках камеры функцию электронный уровень (или электронный горизонт). На экране появится линия. С ней вы легко подберете удачный ракурс для фото. Если функции нет, включите сетку, где есть минимум одна горизонтальная линия. Ориентируйтесь на нее, тогда вы точно сможете сделать удачный снимок.
Всегда обращайте внимание на линию горизонта при съемке
Как выровнять горизонт на фотографиях (чтобы сохранить доверие) — Matador Creators
[Художественное фото автора]
Я настоятельно рекомендую начать процесс редактирования с выравнивания изображений. Это настолько важно, что, если этого не сделать, может серьезно подорвать ваш авторитет при отправке изображений редакторам.
Удерживать горизонт в пейзажных изображениях непросто, особенно если у вас нет штатива с пузырьковым уровнем. Я часто совершаю эту ошибку, но, к счастью, это также ошибка, которую очень легко исправить в большинстве программ для редактирования, таких как Lightroom, Photoshop, или даже в бесплатных базовых программах.
Вот краткое руководство о том, как выровнять изображения в Lightroom и Picasa, который является одним из наиболее распространенных бесплатных инструментов редактирования от Google.
1. Выпрямление изображения в Lightroom:
Откройте Lightroom, выберите изображение и перейдите в модуль разработки (ярлык: D).
На правой боковой панели, чуть ниже гистограммы, есть несколько инструментов для быстрого исправления ваших изображений. Первый — это инструмент «Наложение кадрирования», который используется для обрезки изображений, а также для их выравнивания.
Щелкните инструмент (или воспользуйтесь сочетанием клавиш R), и вокруг вашего изображения появится рамка, которую можно использовать для кадрирования. Если вы наведете указатель мыши за пределы рамки, значок превратится в небольшую двустороннюю стрелку, как на фотографии ниже.
Щелкая и перемещая мышь вверх и вниз, вы сможете выпрямить изображение. Используйте линии сетки, чтобы убедиться, что все ровно, и нажмите «Готово», чтобы получить фиксированное изображение.
Кроме того, вы также можете использовать линейку, чтобы действительно убедиться, что ваш горизонт ровный.
Нажмите на линейку и просто проведите линию над горизонтом на вашем изображении (достаточно небольшого участка). Lightroom автоматически выпрямит изображение в соответствии с этой линией. Это лучше всего работает, когда у вас четкие горизонты, а также для вертикальных элементов, таких как здания.
2. Выпрямление изображения в Picasa:
Откройте программу и дважды щелкните изображение, чтобы открыть окно редактирования.
Слева у вас будет набор инструментов.Нажмите на инструмент «Выпрямить», и на вашем изображении появится новая сетка. Просто перетащите ползунок вправо или влево и используйте сетку, чтобы убедиться, что горизонт идеально ровный.
Обратите внимание, что при выпрямлении изображения вы неизбежно обрежете часть фотографии. Чем прямее изображение уже выходит за пределы камеры, тем меньше будет кадрирования, поэтому старайтесь не упускать из виду горизонт во время съемки!
Редактирование изображений с помощью Photoshop CS2
Редактирование изображений с помощью Photoshop CS2 — 2 Выровнять / Повернуть / Обрезать2 — Выровняйте и обрежьте изображение с помощью MeasureTool, Rotate и CropTool
Выправить изображение не так сложно, как вы думаете.Первый шаг — найдите инструмент измерения. Если вы не видите ни одного из перечисленных ниже инструментов, перейдите в меню «Окно» и убедитесь, что выбран пункт «Инструменты». Инструмент измерения является альтернативой пипетки, поэтому, если вы видите пипетку, щелкните и удерживайте, чтобы увидеть альтернативы — вы хотите выбрать инструмент, который выглядит как линейка. Нравится:
Затем нам нужно нарисовать то, что, по нашему мнению, должно быть правильным по горизонтали (или вертикали) на изображении. Начните с самого дальнего края, нажмите и удерживайте, а затем перетащите, пока не дойдете до другого конца линии.В этом случае мы проведем линию, образованную передними лапами, вот так:
Если вы недовольны своей строкой, просто продолжайте пытаться, пока не будете довольны — первая строка исчезнет, как только вы попытаетесь начать другую 🙂
Теперь самое интересное! Перейдите в меню «Изображение», выберите «Повернуть холст», а затем «Произвольно …». Должно появиться такое окно с магическим заполнением значений, например:
Все, что вам нужно сделать, это нажать ОК, и изображение будет автоматически выпрямлено! Вот так:
Конечно, вы наверняка заметили проблему — теперь на изображении есть пустые области.Итак, нам нужно удалить эти пустые части. Для этого мы используем инструмент Crop Tool, который выглядит так:
После нажатия на инструмент «Кадрирование» вам нужно нарисовать рамку вокруг тех частей изображения, которые мы хотим сохранить. Это сложно, потому что нужно посмотреть на изображение и решить, с чего начать. Я обычно начинаю с верхнего левого угла и сам перетаскиваю рамку из нижнего правого. Вот что у вас должно получиться:
Если вам нужно расширить область, просто щелкните и перетащите один из квадратов по краю.Если вас устраивает обрезка, нажмите галочку на панели параметров, если вы хотите отменить, нажмите «кружок с линией, проходящей через него». Итак — ставим галочку:
Поздравляю! Изображение было повернуто и обрезано, и теперь оно готово к финальной стадии 🙂
Далее: Страница 3: Повышение резкости и сохранение изображения с помощью SmartSharpen, чтобы выделить детали
Все изображения и текст и копия Адриан Уоррен 2005
Важность выпрямления горизонта и выравнивания линий
Одна из самых распространенных ошибок, которые я вижу при просмотре изображений, представленных нашими читателями, или при просмотре изображений портфолио во время наших семинаров, — это довольно простой случай кривых горизонтов или плохо выровненных линий.Хотя большинство фотографов очень хорошо осведомлены об этом, по некоторым причинам многие просто не видят таких проблем на своих снимках. Одно дело, когда изображение намеренно наклонено для создания интересной композиции, и совсем другое, когда фотограф не обращает внимания или не осознает окружение и элементы фона, которые являются частью его фотографий. В этой статье я продемонстрирую примеры кривых горизонтов и плохо выровненных линий, как их можно легко исправить в программном обеспечении постобработки, таком как Lightroom, и расскажу о важности линий в композиции.
1) Почему линии важны
Почему на фотографиях важны горизонты и линии? Потому что мы, люди, обычно предпочитаем прямые, выровненные линии вместо нечетных углов. Думаю об этом. Когда вы вешаете фотографию в гостиной, почему вы хотите идеально совместить ее с потолком, полом или мебелью? Почему ваш телевизор или монитор вашего компьютера остается на плоской поверхности или вешается на стене идеально ровно? Почему у нас так много предметов с прямым углом? Это потому, что нам нравятся прямые вещи, и если они выглядят кривыми, это выводит наше подсознательное восприятие из равновесия.Мы стремимся к визуальному балансу во всем, что делаем, включая фотографию. Вот почему смотреть на фотографию с кривым горизонтом неестественно. У нас есть встроенная линейка в нашем мозгу, которая заставляет нас наклонять голову, чтобы попытаться выровнять эти линии.
Поэтому всегда полезно уделять пристальное внимание вашей сцене, ее окружению и фону, а не только вашему главному объекту. И это касается не только пейзажной или архитектурной фотографии — я также применяю это для фотографирования людей и дикой природы, как показано ниже.Так что в каком-то смысле это универсальное правило.
1.1) Пример портретной фотографии
Взгляните на приведенную ниже свадебную фотографию. Я открыл необработанный файл RAW, затем нарисовал красные линии поверх линий, которые нужно было исправить:
Прямо вне камеры: NIKON D750 + 20 мм f / 1,8 @ ISO 720, 1/40, f / 5,6Пока это На красивой фотографии, глядя на горизонтальные линии потолка и ковер, мы ясно видим, что изображение искажено, а линии, идущие от левой стороны кадра к правой, кажутся наклоненными.Я ничего не мог сделать со своей камерой, потому что комбинация фокусного расстояния объектива и его свойств искажения искажали линии, и я не хотел менять свое положение или положение модели. Через пару минут в Lightroom я смог исправить наклонные линии несколькими щелчками мыши. Затем я усилил цвета и удалил ненужные объекты в кадре, и в итоге я получил следующий снимок:
После корректировки Lightroom: NIKON D750 + 20 мм f / 1,8 @ ISO 720, 1/40, f / 5,6Теперь изображение выглядит намного лучше и обеспечивает лучший визуальный баланс.В результате этих исправлений я потерял немного изображения, но теперь линии выглядят прямыми и параллельными, что дает мне хороший баланс вертикальных и горизонтальных линий.
1.2) Пример пейзажной фотографии
Давайте взглянем на другое изображение, и на этот раз мы имеем дело с извилистым и изогнутым горизонтом морского пейзажа. Опять же, приведенный ниже снимок является необработанным RAW:
, прямо из камеры: NIKON D800E + 18-35 мм f / 3,5-4,5 @ ISO 50, 15/1, f / 8,0Хотя я сделал все возможное, чтобы горизонт выровнялся, он довольно ясно, что горизонт не только наклонен, но и выглядит немного извилистым из-за бочкообразного искажения объектива.Вот то же изображение с фиксированным горизонтом после некоторых корректировок.
После корректировок Lightroom: NIKON D800E + 18-35mm f / 3.5-4.5 @ ISO 50, 15/1, f / 8.0Теперь это выглядит намного лучше. Если бы я не выпрямил и не выровнял горизонт должным образом, изображение не имело бы такого же баланса, как сейчас, даже без каких-либо корректировок цвета.
1.3) Пример архитектурной фотографии
Вот пример стеклянного здания с наклонными горизонтальными линиями:
Наклонные линии: Canon EOS 6D + 50 мм @ ISO 100, 1/1000, f / 5.6Таким образом изображение выглядит неестественно, потому что на каждую горизонтальную линию влияет видимый наклон. А вот то же изображение с правильно выровненными горизонтальными линиями:
Правильно выровненные линии: Canon EOS 6D + 50 мм @ ISO 100, 1/1000, f / 5,6Просто небольшое изменение наклона, и изображение теперь выглядит более сбалансированным. .
2) Как найти и выровнять линии / Визуальные подсказки
Бывают ситуации, когда бывает сложно определить горизонт или линии, по которым необходимо отрегулировать / выровнять сцену.Иногда таких наглядных руководств просто не существует. Что вы делаете в таких ситуациях? Если изображение достигает хорошего визуального баланса без каких-либо линий, то иногда вам не о чем беспокоиться. Тем не менее, во многих случаях есть наглядные руководства, но их сложно найти и идентифицировать. Давайте рассмотрим несколько примеров, когда такие визуальные подсказки могут быть не сразу видны вашим глазам
2.1) Пример сеанса помолвки
На приведенном ниже образце помолвленной пары у нас есть несколько элементов, которые образуют разные линии — забор и поцелуй пара, стоящая под углом.У нас также есть вертикальные деревья и плохо различимая линия горизонта на заднем плане. Что мы используем в качестве наглядных пособий?
NIKON D750 + Zeiss Distagon T * 2/35 ZF.2 @ ISO 50, 1/320, f / 5,6Это определенно не должно быть забором или парой, поскольку они являются лишь частью общего ландшафта. Поэтому, когда я кадрировал этот снимок, я использовал деревья и горизонт в качестве визуальных ориентиров, как показано красным:
NIKON D750 + Zeiss Distagon T * 2/35 ZF.2 @ ISO 50, 1/320, f / 5.6.2.2) Пейзаж Пример # 1
Вот пример изображения пейзажа, который содержит несколько элементов, но не имеет четко определенной линии горизонта.Какие элементы вы бы выбрали для выравнивания?
NIKON D750 + 24-70 мм f / 2,8 @ ISO 100, 1/3, f / 5,6При создании этого конкретного снимка я использовал дома в нижней части кадра, деревья слева и линию гор, чтобы правильно выровняйте изображение:
NIKON D750 + 24-70 мм f / 2,8 @ ISO 100, 1/3, f / 5,62.3) Пейзаж Пример # 2
Этот снимок — сложный пример, потому что в сцена с сильным наклоном:
NIKON D750 + 24-70 мм f / 2.8 @ ISO 100, 1/80, f / 5.6В качестве визуальных ориентиров я использовал два элемента сцены — горный хребет сзади и дерево в правой части кадра:
NIKON D750 + 24-70mm f /2.8 @ ISO 100, 1/80, f / 5.62.4) Пейзаж Пример №3
Это еще один сложный вопрос, потому что в кадре нет четких линий. Я видел, как многие фотографы борются с подобными сценами, и им приходится терять части кадра, когда они правильно выравнивают его позже в посте. Какие визуальные подсказки мы используем здесь, чтобы правильно выровнять сцену в видоискателе?
NIKON D750 + 24-70 мм f / 2.8 @ ISO 100, 6/10, f / 8.0В качестве визуальных ориентиров я использовал дерево в центре кадра, вершину горы и два холма по бокам кадра. Тяжелая линия здесь, очевидно, линия холма — если она окажется слишком кривой, вся сцена будет выброшена из равновесия:
NIKON D750 + 24-70 мм f / 2,8 @ ISO 100, 6/10, f / 8,02,5) Пример моста
В приведенном ниже примере моста мы выравниваем сцену с помощью моста или горизонта?
NIKON D800E + Zeiss Distagon T * 1.4/35 ZF.2 @ ISO 100, 13/10, f / 16.0Конечно, горизонт. Помните, всегда ориентируйтесь на горизонт вашего ландшафта — все остальное является частью ландшафта, включая мост. При создании этого кадра я использовал несколько визуальных ориентиров — горизонт и выступающий из воды лес.
NIKON D800E + Zeiss Distagon T * 1,4 / 35 ZF.2 @ ISO 100, 13/10, f / 16,02,6) Пример свадебного портрета №1
Давайте теперь перейдем к другому портрету, и на этот раз у нас есть крупный план. невесты:
NIKON D750 + 85mm f / 1.4 @ ISO 110, 1/200, f / 2.8Очевидно, что основным элементом является невеста, но это не означает, что все остальное на заднем плане следует игнорировать. Здесь я использовал окно на спине невесты в качестве основного визуального ориентира для правильного выравнивания:
NIKON D750 + 85 мм f / 1,4 @ ISO 110, 1/200, f / 2,82,7) Пример свадебного портрета # 2
Вот последний пример портрета с невестой в нижнем левом углу кадра, который Лола запечатлела своим изящным пятидесятилетием:
NIKON D750 + 50mm f / 1.8 @ ISO 100, 1/200, f / 4.0Здесь визуальные подсказки довольно очевидны — у нас есть разделение стен и белая линия на фоне, которые служат правильными визуальными ориентирами.
NIKON D750 + 50mm f / 1.8 @ ISO 100, 1/200, f / 4.0Но самое главное здесь не само выравнивание, а то, как Лола смогла выровнять стену прямо вниз. Она предварительно визуализировала кадр и хотела, чтобы линия стены выглядела ровной. Для этого она отодвинулась достаточно далеко назад, чтобы избежать естественного искажения перспективы.Если вы хотите выпрямить такие линии, вы должны использовать правильную комбинацию камеры в зависимости от расстояния до объекта и фокусного расстояния. Другим ключевым фактором иногда является высота — съемка чего-либо вверх обычно приводит к искажению перспективы. Для этого конкретного кадра Лола должна была стоять на возвышенности, и она стояла на цыпочках, чтобы стена оставалась ровной.
3) Выравнивание линий в камере
К настоящему времени я показал вам множество различных примеров того, какие визуальные направляющие я использую для выравнивания и правильного визуального баланса.За исключением первого изображения, практически каждый кадр был составлен, как показано, в камере. Самое главное — постараться сделать это в своей камере и не оставлять задачу на постобработку. Почему? Потому что, если вы создадите кадр плотно, выравнивание при постобработке может оказаться невозможным, так как вы можете потерять ключевые части элементов композиции. С небольшими корректировками легко справиться, но если ваш горизонт сильно искривлен, вы немного потеряете после того, как изображение будет выровнено и обрезано.
Мой совет: всегда обращайте внимание на обрамление и ищите все, что может служить вам наглядным ориентиром. Как только вы определите, что такое визуальное руководство по выравниванию, только потом начинайте кадрировать объект.
Что действительно помогает при этом, так это то, что сетка видоискателя камеры остается включенной. На беззеркальных камерах вы обычно можете выбирать между разными сетками — правилом третей, 9 или 24 сетками, кадрированием HD и т. Д. На моем Fuji X-T1 у меня настроено 9 сеток. Если у вас есть камера Fuji, вы можете сделать это, перейдя в НАСТРОЙКИ -> НАСТРОЙКА ЭКРАНА -> РУКОВОДСТВО ПО ФАМИРОВАНИЮ -> СЕТКА 9.На моих зеркальных фотокамерах Nikon у меня всегда включена опция «Отображение сетки в видоискателе». Вы можете найти его в МЕНЮ ПОЛЬЗОВАТЕЛЬСКИХ НАСТРОЕК -> Съемка / отображение -> Отображение сетки видоискателя.
Вот как выглядит видоискатель на Nikon D810 с включенными сетками:
Линии, проходящие по всему видоискателю за пределами области точки фокусировки, представляют собой сетки, и они очень помогают в правильном кадрировании. твои кадры.
4) Выравнивание изображений в Lightroom
Процесс выравнивания изображений в Lightroom очень прост.Все, что вам нужно сделать, это перейти в модуль разработки, затем щелкнуть значок «Обрезка наложения» над подмодулем «Базовый». Вы также можете нажать кнопку «R» на клавиатуре, чтобы открыть то же окно. Когда окно «Обрезать и выпрямить» развернется, вы увидите значок в виде линейки со словом «Угол» перед ним:
После того, как вы нажмете на этот значок, вы увидите, что значок вашей мыши теперь в правом нижнем углу будет линейка — это означает, что линейка активирована, и теперь вы можете выровнять изображение.Все, что вам нужно сделать оттуда, это найти либо вертикальное, либо горизонтальное визуальное руководство, щелкнуть и удерживать мышь с одной стороны от него, затем перейти к концу руководства и отпустить кнопку мыши. Это в основном приведет ваше изображение к визуальному руководству / линейке. Вот и все!
Теперь, если вы хотите исправить искажение перспективы, как на первом изображении этой статьи, этот процесс более сложен, чем простое выравнивание, поэтому мы оставим эту тему для другого урока.
5) Правила экспериментов и перерывов
Имейте в виду, что вышеизложенное — мои предложения по улучшению вашей композиции — это не строгие правила, которым вы всегда должны следовать.Поэкспериментируйте с углами и линиями и посмотрите, что подходит для каждой фотографии. Иногда наклон горизонта и линий на снимках может дать потрясающие результаты. Взгляните на несколько превосходных примеров использования наклонных линий от члена нашей команды Шарифа / Alpha Whiskey Photography, который знает, как намеренно наклонять горизонт и линии на изображениях, чтобы создавать красивые и привлекательные снимки.
Надеюсь, вам понравилась эта статья. Если у вас есть какие-либо вопросы или отзывы, отправьте их ниже в разделе комментариев.
Как идеально выпрямить фотографию с помощью Lightroom и Photoshop
Фотограф Демас Русли создал полезное руководство, которое будет полезно как новичкам, так и профессионалам. Всего за несколько минут он покажет вам, как идеально выровнять даже очень неправильно выровненные фотографии с помощью Lightroom и Photoshop.
Видео создано на основе опыта архитектора Русли. Он проработал архитектором 5 лет, а до этого 5 лет изучал архитектуру, поэтому через 10 лет для него чрезвычайно важен вертикальный и горизонтальный баланс.Скажем так, он не фанат голландского ракурса в своей фотографии.
В этом руководстве Rusli описывает два разных метода.
Первый, более простой способ — использовать инструмент «Вертикаль» в Lightroom, чтобы нарисовать две горизонтальные и две вертикальные линии, которые указывают, как должна выглядеть выпрямленная сцена. Lightroom сделает остальную работу за вас.
Во втором методе Русли погружается в Photoshop, где он перетаскивает некоторые указания из линейок вверху и внизу (нажмите CTRL / CMD + R, если вы их еще не видите).Затем он использует инструмент «Свободное преобразование» для настройки перспективы, искажения и наклона до тех пор, пока его изображение не будет настроено именно так, как он этого хочет. Наконец, он использует Content Aware Fill для заполнения любых пустых областей, созданных экстремальной коррекцией (где это возможно).
Это предпочтительный метод Русли, потому что он дает ему гораздо больше контроля над результатами, но занимает больше времени, чем автоматический вариант Lightroom, и может стать головной болью для новичков.
Очевидно, фотография, которую он использует, является крайним примером, но в этом суть.Если даже этот снимок с низким углом, сделанный с помощью сверхширокоугольного объектива, можно выпрямить, чтобы он выглядел так, как будто он был сделан прямо, то вы можете взять практически любую фотографию и заставить ее выглядеть правильно.
Посмотрите полное видео выше, чтобы увидеть оба метода в действии, а затем погрузитесь в Photoshop и Lightroom, если хотите попробовать сами.
(через Reddit)
Как выпрямить фотографию с помощью Adobe Photoshop
Если вы хорошо разбираетесь в пейзажной фотографии, вы, скорее всего, имели дело с изображениями, которые были сняты — ну, не совсем прямыми.Кривые фотографии — это часть жизни фотографа. Часто (как вы увидите ниже) непросто определить, где на самом деле находится горизонт. Только когда вы принесете снимок домой и посмотрите его на своем компьютере, вы поймете, что это не то, что вы планировали.
В течение многих лет я выравнивал свои изображения с помощью инструмента Marquee, но недавно я обнаружил лучший и гораздо более эффективный метод. Я поделюсь с вами всем, что знаю, ниже.
Открытие моего изображения
Я не уверен, что ни один из снимков, которые мы сделали вчера на озере Уилсон в Уилтоне, штат Мэн, были точными.Проблема заключалась в том, чтобы иметь в виду берег. Как вы увидите на фото ниже, береговая линия с правой стороны движется спереди назад, что смещает фактический горизонт (у подножия гор), который можно увидеть на задней части фотографии. .
ПРИМЕЧАНИЕ : Если вы хотите увеличить изображение любого примера изображения в этом сообщении, просто щелкните его правой кнопкой мыши и выберите «Открыть изображение в новой вкладке».
Так часто бывает — путаница с тем, что правильно, а что нет.Хорошо, что в Adobe Photoshop есть несколько действительно простых способов справиться с подобными проблемами.
Инструмент Marquee Tool
Я всегда использовал этот метод. Первое, что я сделал после открытия кривого изображения в Photoshop, — это включил «Линейки , » из меню « Вид, » вверху и перетащил направляющую вниз, чтобы она оказалась рядом с моим кривым горизонтом.
Между прочим, чтобы вставить направляющую в свое изображение, просто щелкните где-нибудь на одной из линейок и перетащите туда, куда вы хотите направить, чтобы закончить.Отпустите мышь, и у вас будет новое руководство. Чтобы удалить направляющую, щелкните правой кнопкой мыши направляющую и перетащите ее из Photoshop. Если вы это сделаете, он исчезнет.
После того, как я поместил направляющую в нужное место, я выделил бы все изображение с помощью инструмента «Область», щелкнув « Ctrl A » на клавиатуре, а затем щелкнув « Edit> Transform> Rotate » в верхнем меню. .
Оттуда я повернул свое изображение, подведя указатель мыши куда-нибудь за пределы рабочей области, щелкнув и двигаясь вперед и назад, и если мне понравилось то, что я увидел, я оставил его и щелкнул другим инструментом, который до окна подтверждения.Я нажимал « Применить », и к изображению применялась новая ориентация.
Дело в том, что если вы посмотрите на скриншот прямо вверху, не все так ясно. Когда вы поворачиваете изображение в Photoshop таким образом, все изображение становится пиксельным и неровным, и на самом деле трудно увидеть, где находится горизонт, когда вы начинаете вращаться. Исходя из моего прошлого опыта, я обнаружил, что в этом методе много проб и ошибок. Хотя это может сработать, на самом деле это не лучший вариант.Кроме того, если вы еще раз посмотрите на приведенный выше снимок экрана, вы увидите, что сейчас мне нужно обрезать изображение. Photoshop не позаботился об этом, пока я вращал.
Инструмент для обрезки
Лучшим методом выравнивания кривых фотографий является использование функции « Straighten » внутри инструмента « Crop ». Это универсальный инструмент, который можно легко вращать и обрезать одновременно. Это инструмент, который вы должны использовать при выполнении задач такого типа.
Чтобы выполнить то, что мне нужно, я выбираю инструмент «Обрезка» на боковой панели инструментов.Как только вся моя фотография окажется в диапазоне кадрирования, я нажимаю кнопку « Straighten », которая находится вверху на панели параметров.
Вы можете увидеть это, если присмотритесь — если навести курсор на кнопку «Выпрямить», появится небольшая рамка со следующими словами — « Выпрямить изображение, нарисовав на нем линию ». Это довольно хорошие направления. Все, что мне нужно сделать сейчас, это щелкнуть по одной стороне горизонта, которую я хочу выровнять, а затем перетащить появившуюся линию на другую сторону горизонта и отпустить.
Теперь, я уверен, вы понимаете, что линия, которую я перетаскиваю на скриншоте выше, на самом деле не является горизонтом. Я просто хотел показать вам, как выглядит линия, которую вы будете перетаскивать.
Когда я отпущу, мое изображение будет повернуто, и мне будет предоставлено более четкое представление о том, как будет выглядеть окончательный результат. Если я дважды щелкну внутри области кадрирования, я применю кадрирование.
С этим комплектом у меня есть выпрямленная фотография в Photoshop, которую я могу делать с тем, что мне заблагорассудится.
Инструмент линейки
Следующий метод представляет собой комбинацию первых двух методов. Если я нажму на инструмент «Линейка » на левой панели инструментов, у меня будет возможность снова щелкнуть и перетащить линию через мой горизонт.
(Если вы посмотрите влево, вы увидите, что я обвел инструмент «Линейка» на панели инструментов.)
Теперь, когда я щелкаю, перетаскиваю и отпускаю линию, пересекающую горизонт, как я делал в предыдущем методе, новая кнопка появится на панели параметров в верхней части приложения.Этот называется « Выпрямить слой ». Опять же, если я наведу указатель мыши на кнопку на несколько секунд, я увижу сообщение с надписью « Выпрямите активный слой, чтобы выровнять линейку. »Обратите внимание на нюансы. В то время как предыдущий метод кадрирования выпрямлял весь файл, метод линейки только выпрямлял слой. Это важно. Кроме того, как вы увидите ниже, метод линейки не обрезает.
Я нажму кнопку и посмотрю, как она выглядит.
Итак, вот оно, еще одна выпрямленная фотография с использованием другого инструмента. Как видите, как я уже упоминал выше, мне нужно немного обрезать, чтобы избавиться от тех пустых областей холста, которые окружают мое изображение. Как только это будет сделано, я буду готов.
——
Если вам понравился сегодняшний пост и он оказался полезным, поделитесь им с другом. Кроме того, если вы хотите продолжить обучение и хотите, чтобы наши сообщения отправлялись прямо на ваш почтовый ящик, просто подпишитесь на нашу рассылку.Мы будем отправлять все сообщения прямо вам. Спасибо!
Как легко исправить кривые фотографии в фотошопе> HowHack
11 апреля 2019
Дишан Хан
Это краткое руководство по Photoshop о том, как выпрямить кривые изображения. Это то, что довольно часто встречается в фотографии или обычном редактировании Photoshop. Я рад знать этот трюк и довольно рано научился этому. Если вы специалист по Photoshop, это покажется вам очень элементарным и простым.Для людей, которые не знают, как это сделать, или только начинают работать с Photoshop, это хороший совет, потому что он появляется довольно регулярно, хорошо.
Итак, как вы видите, мы сфотографировали рамку, но она наклонена, и мы хотим, чтобы она была прямой. Начнем с того, что вы можете выпрямить изображение в Photoshop несколькими способами. Первый способ включает инструмент Crop Tool. Вы щелкаете значок инструмента кадрирования или можете нажать клавишу C, чтобы активировать инструмент кадрирования.
Выберите инструмент кадрирования в Photoshop
Как только вы выбрали на панели параметров, вверху появится вариант выпрямления .
Параметр «Выпрямить» отображается вверху в Photoshop
.Щелкните параметр «Выпрямить», а затем щелкните и перетащите изображение по изображению. Выберите угол, под которым Photoshop будет выпрямлять изображение за вас. Когда вы отпустите, Photoshop автоматически выпрямит изображение. Коснитесь клавиши ввода или возврата, чтобы внести изменения. В основном растяните там, где хотите, и Photoshop выпрямит изображение за вас.
Перетаскивание линии для выпрямления рамки
Вы можете применить это выпрямление и обрезку одновременно.Одна из вещей, которые вы могли заметить, поскольку у меня не было выбрано Удалить обрезанные пиксели , Photoshop отслеживает информацию за пределами области холста, которую вы видите. Фактически Photoshop превратил фон в слой.
Удалить обрезанные пиксели не выбран на верхней панели
Давайте продолжим и отменим это с помощью command или control + Z.
После нажатия Cmd или Ctrl + Z слой остается заблокированным
Теперь давайте рассмотрим второй способ обрезки изображения.
Для этого нужно просто выбрать инструмент Crop Tool и расположить изображение за пределами Crop Marquis. теперь, когда вы щелкаете и перетаскиваете, вы автоматически получаете хороший обзор сетки, чтобы вы могли выровнять свое изображение. Когда вы отпустите и коснетесь возврата или ввода снова, Photoshop обрежет и выпрямит ваше изображение.
Еще один способ выпрямления изображения в Photoshop
CS6 Расширенный
Вот последний суперсовет, если у вас есть расширенная версия Photoshop CS6.Давайте просто отменим то, что мы сделали минуту назад. Выберите инструмент линейки, который находится прямо под инструментом «пипетка». Просто наведите указатель мыши на инструмент «Пипетка», затем, удерживая кнопку мыши, выберите инструмент линейки.
Что вы хотите сделать, так это после того, как вы выбрали инструмент линейки, вы хотите выбрать прямую линию в сцене, на фотографии или изображении, с которыми вы работаете. Теперь мы провели линию вдоль стебля и щелкнули здесь, чтобы выпрямить макет, дайте ему пару секунд, и он сделает то же самое, что и инструмент кадрирования.Вы можете сделать это с кучей ваших изображений, так что спасибо
Но обратите внимание, что здесь вы получите немного другой результат, потому что вы не используете инструмент кадрирования. Photoshop автоматически добавит размер холста, чтобы построить холст, чтобы приспособить повернутый вид изображения.
Вы можете подумать, что это намного проще сделать с помощью инструмента кадрирования, потому что инструмент кадрирования будет кадрировать и выпрямлять одновременно, но поскольку Photoshop используется очень многими разными людьми, это может быть очень удобно, когда вы на самом деле пытаетесь измерить вещи и используйте измерительную шкалу для выпрямления с помощью линейки в Photoshop CS6 Extended.
Надеюсь, вам понравился этот быстрый совет. Опять же, это то, что появляется довольно регулярно, и это просто очень простой способ выровнять перекошенные изображения. Надеюсь, вы воспользуетесь этой простой техникой, чтобы улучшить свои навыки работы с Photoshop.
Статьи по теме:
Как выпрямить кривое изображение в Photoshop
Из книги
Из книги
Из книги
При использовании с опцией «Выпрямить» инструмент «Линейка» выровняет искривленное изображение на основе перетаскиваемой линии, а также обрезает изображение, чтобы удалить все пустые области холста, которые образуются вокруг его границ.
Для выпрямления кривого изображения:
- Выберите инструмент Линейка (I или Shift-I).
- Перетащите объект на изображении, который нужно ориентировать по горизонтали или вертикали. A Если вам нужно откорректировать линию, переместите любую конечную точку. Текущий угол отображается как значение A на панели параметров.
Это урожай! Выпрямляется!
«Файл»> «Автоматизация»> «Обрезать и выпрямить фотографии» определяет прямоугольные области в документе, вращает и обрезает эти области, чтобы выровнять их (при необходимости), а затем открывает каждую из них как новый документ.Примечание. Это действие не так умно, как вы, поэтому его можно обмануть; см. предложения и меры предосторожности ниже.
- Используйте действие, чтобы открутить документ Photoshop, который ранее был повернут. Примените его к изображениям, на которых не так много белого в качестве фона, и сначала нажмите Фон на панели «Слои».
- Отсканируйте несколько фотографий за раз и позвольте действию отсортировать их по отдельным документам. Чтобы он работал правильно, не позволяйте фотографиям накладываться друг на друга или свисать со стороны сканера.
- Чтобы указать, какая область будет обрезана и выпрямлена, выберите эту область, включая несколько дополнительных пикселей, затем выберите команду, удерживая нажатой клавишу Alt / Option.
В этом уроке Photoshop мы узнаем, как быстро и легко выровнять кривые фотографии. Давайте посмотрим правде в глаза, если вы не сделаете все свои фотографии на камеру, установленную на штатив, некоторые из ваших фотографий получатся немного кривыми. К счастью, Photoshop позволяет невероятно легко выправить их всего за несколько простых шагов и без каких-либо догадок!
Вот фотография, которую я недавно сделал возле отеля и казино New York, New York в Лас-Вегасе:
Типичное фото туристического качества.Снимок сделан небольшой компактной камерой во время прогулки по улице, как мы видим, получилось немного криво. Статуя Свободы выглядит так, будто она немного наклонена вправо. Но не беспокойтесь. Мы ее исправим в кратчайшие сроки. Давайте начнем!
Шаг 1. Выберите «Инструмент измерения»
Наилучшим способом выпрямления изображений в Photoshop является использование инструмента «Измерить», который избавляет от всех догадок. Как мы вскоре увидим, если в изображении есть что-то, что должно быть прямым, Photoshop сделает большую часть работы за нас! Инструмент «Измерить» по умолчанию скрывается за инструментом «Пипетка» на палитре «Инструменты», поэтому, чтобы выбрать его, вам нужно нажать и удерживать кнопку мыши на инструменте «Пипетка» в течение секунды или двух.Появится всплывающее меню, показывающее другие скрытые за ним инструменты. Нажмите на инструмент измерения, чтобы выбрать его:
Шаг 2. Щелкните и перетащите что-то, что должно быть прямым
Найдите на изображении что-нибудь, что должно быть прямым либо по горизонтали, либо по вертикали. Мы собираемся перетащить его по краю с помощью инструмента «Измерение», чтобы Photoshop было с чем поработать, пытаясь выяснить, насколько на самом деле кривая фотография. В моем случае я собираюсь щелкнуть и перетащить горизонтально по крыше здания прямо за Ms.Свобода. Очевидно, что крыша должна быть идеально горизонтальной, но на данный момент это явно не так. Я просто нажимаю один раз на левой стороне крыши, затем, удерживая кнопку мыши, перетаскиваю на правую сторону крыши. Это рисует тонкую линию между тем местом, где я впервые щелкнул слева, и тем местом, где я закончил перетаскивание справа, и Photoshop использует угол этой линии, чтобы определить, на сколько нужно повернуть изображение, чтобы его выпрямить:
Если вы посмотрите на панель параметров в верхней части экрана, вы увидите угол только что нарисованной линии (это число, указанное справа от буквы «A»).В моем случае мы видим, что моя линия находится под углом 1,9 градуса:
Photoshop теперь может использовать этот угол, чтобы определить, насколько повернуть изображение, чтобы его выпрямить.
Шаг 3. Выберите команду «Повернуть холст — произвольно»
Поднимитесь к меню изображения в верхней части экрана, выберите Повернуть холст, а затем выберите Произвольный:
Мне приходится смеяться каждый раз, когда я это делаю, потому что слово «произвольный» на самом деле означает «случайный или случайный», но это в точности , противоположное того, что мы здесь делаем.Мы не поворачиваем изображение случайным образом и не оставляем ничего на волю случая. Мы использовали инструмент «Измерение», чтобы точно определить, на какой угол нужно повернуть изображение, и теперь Photoshop может использовать предоставленную нам информацию, чтобы выровнять изображение без каких-либо догадок. Как я уже говорил, большая часть проблем с изучением Photoshop возникает из-за обхода терминологии, и в данном случае я не знаю, о чем думала Adobe.
Однако жизнь продолжается. После того, как вы выберете «Произвольный», Photoshop отобразит диалоговое окно «Повернуть холст», и, как мы видим, вся работа уже сделана за нас.В моем случае Photoshop уже ввел значение 1,85 ° для параметра «Угол» и даже знал, что изображение нужно будет повернуть против часовой стрелки, поэтому также выбран вариант «CCW»:
Вам может быть интересно, почему Photoshop ввел угол 1,85 °, когда на панели параметров момент назад был показан угол 1,9 °. Причина в том, что Photoshop округляет углы на панели параметров до 1 десятичного знака, поэтому он показал 1,9 °, хотя угол линии, нарисованной с помощью инструмента измерения, на самом деле был равен 1.85 °. Угол, показанный в диалоговом окне «Поворот холста», является правильным.
Шаг 4. Нажмите «ОК», чтобы повернуть и выпрямить изображение
На этом этапе все, что нам нужно сделать, это нажать OK в диалоговом окне Rotate Canvas, чтобы выйти из него и заставить Photoshop повернуть и выпрямить наше изображение для нас:
Все выглядит хорошо, и статуя Свободы больше не наклоняется вправо. Мы смогли идеально выпрямить изображение без каких-либо догадок благодаря инструменту «Измерение» и команде «Повернуть холст».
Шаг 5. Обрезка изображения с помощью инструмента «Обрезка»
Конечно, есть небольшая проблема. Поворачивая изображение внутри окна документа, мы добавили несколько белых областей холста вокруг фотографии. Нам нужно будет закончить работу, обрезав эти области, и для этого мы можем использовать инструмент Photoshop Crop Tool. Выберите инструмент Crop Tool на палитре инструментов или просто нажмите букву C на клавиатуре, чтобы выбрать его с помощью сочетания клавиш:
Затем, выбрав инструмент «Кадрирование», просто щелкните в верхнем левом углу изображения и потяните вниз в правый нижний угол, чтобы создать границу вокруг области, которую вы хотите сохранить.Точно настройте выделение, перетаскивая любой из угловых маркеров или перетаскивая верхнюю, нижнюю, левую или правую сторону выделения:
После того, как вы растянули границу обрезки, нажмите Enter (Win) / Return (Mac), чтобы Photoshop обрезал изображение:
И вот оно! Вот как в фотошопе исправить кривые изображения! Посетите наш раздел «Ретуширование фотографий», чтобы получить дополнительные уроки по редактированию изображений в Photoshop!
В этом уроке Photoshop мы рассмотрим одну из небольших, но очень желанных новых функций в Photoshop CS5 — возможность как выпрямлять, так и обрезать изображения одним щелчком мыши! В предыдущих версиях Photoshop научиться выравнивать кривое изображение было непросто.На самом деле, если у вас не было никого, кто бы показал вам, как это сделать, велика вероятность, что вы никогда этого не поняли. Это потому, что процесс не был интуитивно понятным. Вы могли подумать, что после многих лет обновлений самого популярного и мощного редактора изображений в мире Adobe добавила бы где-нибудь простую кнопку «Выпрямить», но, к сожалению, этого не произошло. По крайней мере, до сих пор!
Вот изображение, с которым я буду работать в этом уроке. Это то же изображение, что я использовал в предыдущем уроке Как выпрямить кривые фотографии , где я объяснил старый способ выпрямления и обрезки изображений, чтобы мы могли лучше понять, насколько он быстрее и проще в Photoshop CS5:
Фотография выше Нью-Йорка, гостиницы и казино Нью-Йорка была сделана во время прогулки по Лас-Вегасу однажды ночью и в итоге получилась немного искривленной.Статуя Свободы и здания позади нее все немного наклонены вправо. Я не буду вдаваться в подробности здесь, как выпрямить и обрезать изображение в Photoshop CS4 и ранее, так как я уже рассмотрел их в предыдущем уроке , но обязательно ознакомьтесь с ним, если вы не знакомы с шагами Вы можете сравнить это с тем, насколько быстрее будет Photoshop CS5.
Шаг 1. Выберите инструмент «Линейка»
Первые несколько шагов по выпрямлению изображений в Photoshop CS5 такие же, как и в предыдущих версиях.Выберите инструмент «Линейка » на панели «Инструменты». По умолчанию он скрывается за инструментом «Пипетка», поэтому щелкните инструмент «Пипетка» и удерживайте кнопку мыши нажатой в течение секунды или двух, пока не появится всплывающее меню, затем выберите инструмент «Линейка» из списка:
Шаг 2. Щелкните и перетащите что-то, что должно быть прямым
Найдите на изображении что-то, что должно быть прямым, либо по горизонтали, либо по вертикали, и с выбранным инструментом «Линейка» щелкните и перетащите вдоль его края.В моем случае крыша здания за статуей Свободы должна быть прямой по горизонтали, поэтому я нажимаю на левую сторону крыши и, удерживая кнопку мыши, перетаскиваю ее на правую сторону. По мере перетаскивания между начальной и конечной точками появляется тонкая линия. Photoshop будет использовать угол этой линии, чтобы определить, на сколько нужно повернуть изображение, чтобы его выпрямить:
Шаг 3. Нажмите кнопку выпрямления
На этом сходство между Photoshop CS5 и предыдущими версиями Photoshop заканчивается.Проведя линию через что-либо на изображении, которое должно быть прямым, нажмите новую кнопку Straighten на панели параметров в верхней части экрана:
Как только вы нажимаете кнопку, Photoshop мгновенно выпрямляет изображение для вас в зависимости от угла линии, которую вы только что нарисовали с помощью инструмента «Линейка». Это так просто:
Выпрямление и обрезка одним щелчком мыши
Новую кнопку «Выпрямить» действительно следует называть кнопкой «Выпрямить и обрезать», и вот почему.Я на мгновение переключусь на свою панель History , которая показывает нам список всех шагов редактирования, которые мы уже сделали с изображением, и замечаю, что она говорит нам, что изображение было обрезано сразу после того, как оно было повернуто. :
Это потому, что Photoshop CS5 автоматически обрезал изображение для меня после его выпрямления! Зачем нужно было обрезать изображение? Я нажимаю Ctrl + Z (Win) / Command + Z (Mac) на клавиатуре, чтобы отменить последний шаг, поэтому теперь мы смотрим на изображение сразу после его поворота.Я также мог нажать на шаг Rotate Canvas на панели History, чтобы выбрать его. В любом случае происходит то же самое. Если мы посмотрим на изображение сейчас в окне документа, мы увидим много белого пространства по его краям:
Белое пространство — это холст позади изображения. Поскольку фотография была повернута, она больше не соответствует размерам окна документа, и мы видим холст позади нее. В Photoshop CS4 и более ранних версиях нам нужно было вручную обрезать пустое пространство с помощью инструмента «Обрезка», который добавил еще один шаг к процессу выпрямления.Однако в Photoshop CS5 этого делать не нужно. Одним щелчком новой кнопки «Выпрямить» на панели параметров Photoshop позаботится о выпрямлении и кадрировании!
Если по какой-то причине вы предпочитаете обрезать пустое пространство самостоятельно после того, как Photoshop выпрямляет изображение, удерживайте клавишу Alt (Win) / Option (Mac), одновременно нажимая кнопку «Выпрямить» в параметрах. Бар. Это говорит Photoshop, что нужно только повернуть фотографию, оставляя обрезку на ваше усмотрение.
И вот оно! Вот как быстро и легко выпрямлять и обрезать изображения в Photoshop CS5! Посетите наш раздел «Ретуширование фотографий», чтобы получить дополнительные уроки по редактированию изображений в Photoshop!
Выберите фото, чтобы исправитьЧасто на фотографиях, которые мы делаем, когда мы гуляем с друзьями, запечатлевается веселье, но они не идеальны.
В этом уроке мы предлагаем вам выбрать фотографию, которая не идеальна, и применить эти быстрые советы, чтобы выпрямить фотографию, удалить с нее пятна и нежелательные объекты, добавить эффект размытия, чтобы привлечь внимание к главному объекту вашей фотографии, и примените фильтр, чтобы сделать фото теплее.
Эти простые изменения могут сделать хорошие фотографии отличными для печати или публикации в социальных сетях.
Открыть фото в Photoshop
Откройте Photoshop. Выберите Файл> Открыть или нажмите Command + O (Control + O в Windows) на клавиатуре.
Выберите фотографию на своем компьютере и нажмите «Открыть».
Выровнять кривую фотографию
Для выравнивания кривых фотографий можно использовать инструмент «Кадрирование».
Выберите инструмент «Кадрирование» на панели инструментов или нажмите «C» на клавиатуре.
Поместите курсор сразу за углом или сбоку изображения, пока не увидите, что курсор изменится на изогнутую стрелку. Щелкните и перетащите, чтобы повернуть фотографию.
По завершении нажмите Enter на клавиатуре.
Убрать дефекты на фото
Используйте инструмент Spot Healing Brush Tool, чтобы убрать отвлекающие области или пятна на фотографии. Выберите инструмент Spot Healing Brush Tool на панели инструментов.
Совет: увеличивайте область фотографии для облегчения очистки, нажимая Command и кнопку «плюс» (+) (Control и кнопку «плюс (+)» в Windows) на клавиатуре.Уменьшите масштаб, нажав Command и кнопку минус (-) (Control и кнопку минус (-) в Windows) на клавиатуре.
Щелкните и перетащите области, которые хотите удалить.
Совет: нажмите правую скобку «]» на клавиатуре, чтобы увеличить размер инструмента «Точечная восстанавливающая кисть», или нажмите левую скобку «[», чтобы уменьшить размер инструмента.
Убрать отвлекающие предметы
Используйте инструмент Patch Tool, чтобы удалить с фотографий более крупные отвлекающие объекты.Для этого вы выбираете, что нужно удалить, а затем выбираете часть фотографии для использования в качестве патча замены.
Щелкните и удерживайте инструмент «Точечная восстанавливающая кисть» и выберите инструмент «Патч».
Сначала щелкните и перетащите курсор, чтобы выбрать область фотографии, которую вы хотите удалить, отпуская курсор, чтобы завершить выбор того, что вы хотите удалить.
Затем щелкните и перетащите из области выбора в область фотографии, которую вы хотите использовать в качестве патча замены.
На этой фотографии мы щелкнули в выбранной области для удаления (рука и красная чашка), а затем перетащили вниз к вертикальной линии в стене (чистая часть стены без руки и красной чашки). Короче говоря, мы выбрали чистую часть стены в качестве заплатки на замену.
Когда вы закончите, нажмите Command + D (Control + D в Windows) на клавиатуре или выберите «Выделение»> «Отменить выделение», что удалит путь выделения для инструмента «Патч».
Добавить творческий эффект размытия
В галерее размытия есть эффекты размытия, которые можно использовать для добавления фокуса или акцента к частям фотографии.
Выберите «Фильтр»> «Галерея размытия»> «Сдвиг наклона».
Щелкните и перетащите сплошные горизонтальные линии, чтобы изменить место применения эффекта размытия. На этой фотографии мы размыли верхнюю и нижнюю части изображения, но оставили лица без размытия, что создает фокус на фотографии на лицах.
Используйте ползунок «Размытие», чтобы изменить интенсивность эффекта размытия.
Когда все будет готово, нажмите «ОК» в верхней части окна.
Чтобы узнать больше о различных параметрах в галерее размытия, см. Руководство «Добавление творческого размытия к фотографиям».
Добавить фотофильтр
Фотофильтры, похожие на фильтры Instagram, придают вашим фотографиям уникальный цветовой эффект.
Откройте панель «Коррекция» в правой части рабочего пространства. Если вы его не видите, выберите «Окно»> «Коррекция».
Щелкните значок фотофильтра. На панели «Свойства» выберите в меню фильтр. На этой фотографии мы применили фильтр сепия, чтобы согреть тона изображения. Используйте ползунок «Плотность», чтобы отрегулировать интенсивность фильтра.
Когда вы закончите, нажмите двойные стрелки в верхней части панели «Свойства», чтобы закрыть ее.
Исправить другие фотоВаша очищенная фотография готова поделиться или распечатать!
Поэкспериментируйте с применением этих советов к другим фотографиям и просмотрите ссылки ниже, которые дадут вам больше способов улучшить ваши фотографии.
Мы рассмотрим быстрый и простой способ выпрямить ваши фотографии в Photoshop.
Мы все люди, и иногда даже лучшим из нас приходится допускать небольшую погрешность.Если вы не снимаете фотографии исключительно с помощью тройника или у вас нет робота, который идеально помещает ваши предметы на сканер, иногда вам потребуется небольшая коррекция. Возможно, вы даже захотите отсканировать свое произведение слегка искривленным, чтобы получить более точную технику. По какой бы то ни было причине, Photoshop упрощает процесс выравнивания как 1-2-3.
Сначала давайте начнем с нашего примера фотографии. Я взял на себя смелость сделать это изображение чрезмерно повернутым. Ой, нужно хорошее выпрямление!
Очень кривая фотография
Первое, что нам нужно сделать, это выбрать наш инструмент линейки на панели инструментов.Вы можете получить доступ к этому во всплывающем меню инструмента «Пипетка», щелкнув и удерживая, пока не появится всплывающее окно, или, в качестве альтернативы, вы можете циклически переключать инструменты, нажимая Shift + I (это будет циклически перебирать все инструменты под пипеткой)
Теперь, когда у нас есть инструмент «Линейка», нам нужно найти хорошую прямую кромку для использования. В этом примере я выбрал край двери, так как мы знаем, что эта точка должна быть прямой. В качестве альтернативы мы могли бы использовать там, где кирпичи встречаются с дверью.Либо подойдет, нам просто нужна линия, которая будет идеально горизонтальной или вертикальной.
На этом этапе у нас есть выбор, как действовать дальше. Мы можем использовать меню поворота или панель параметров. Какой из них вы будете использовать, будет определяться, если вы хотите повернуть все слои и увеличить размер холста до края фотографии или одного слоя, не изменяя при этом размер холста.
Меню поворота — повернуть все слои и увеличить размер холста
В меню «Файл» вверху экрана выберите «Изображение»> «Поворот изображения»> «Произвольный…».
откроется диалоговое окно «Произвольное вращение», однако вы заметите, что значения уже были помещены внутрь.Угол будет иметь значения, а кнопка «По часовой стрелке» или «Против часовой стрелки» уже будет выбрана на основе угла, который мы измерили с помощью инструмента линейки.
При этом будет повернута вся область изображения и увеличен размер холста. Это повернет любые дополнительные слои, которые у вас есть в этой работе.
Панель параметров— один слой без изменения размера холста
На панели параметров, когда у вас выбран инструмент «Линейка», вы заметите кнопку с надписью «Выпрямить слой».
Щелчок по этой кнопке поворачивает активный слой или, если изображение находится на заднем плане, преобразует его в один слой.
Размер холста никоим образом не изменится. Если вы хотите расширить область холста до краев обрезанной фотографии, вы всегда можете использовать «Показать все», расположенное в меню «Файл» в разделе «Изображение»> «Показать все»
.На этом этапе вы можете обрезать или переместить фотографию или отсканировать в соответствии с вашими потребностями.
22 декабря 2009 г. · Кристофер О’Доннелл
Все настоящие пейзажные фотографы гордятся своей работой, и эта гордость обычно исходит от часов редактирования в Photoshop.Несмотря на то, что существует множество руководств, уловок и советов, которым вы можете следовать, чтобы красиво редактировать пейзажные фотографии, большинство из них требует времени и самоотверженности, чтобы стать идеальным. Прежде чем погрузиться в непредвиденный, а иногда и сложный мир редактирования в Photoshop, рассмотрите следующие простые методы, которые лежат в основе впечатляющих пейзажных фотографий.
Как улучшить пейзажные фотографии в Photoshop
1. Выровняйте свой горизонт
Представление самой потрясающей фотографии заката на Венецианском канале не будет иметь большого значения, если ваш горизонт искривлен; это довольно неприятно.Чтобы легко исправить это в Photoshop, откройте изображение и нажмите «Просмотр»> «Показать»> «Сетка», чтобы отобразить несколько линий сетки, которые можно использовать для направления линии горизонта. С помощью инструмента трансформации (CTRL + T) поверните изображение, пока горизонт не выровняется правильно (рисунок 1). Чтобы закончить, обрежьте неровные края и нажмите CTRL + H, чтобы убрать сетку.
2. Смещайте горизонт
Чтобы быть аскетически приятным, нецентрированный горизонт гораздо более интригует для глаз, и его следует использовать всякий раз, когда это возможно.На изображении в качестве примера горизонт, хотя теперь прямой, расположен слишком близко к центру изображения. Чтобы исправить это, я собираюсь использовать свой инструмент кадрирования (сочетание клавиш: C) и удалить как минимум половину неба, чтобы сбалансировать фотографию внизу, а не вверху (рис. 2).
3. Правило третей
При просмотре фотографии следует соблюдать определенные правила в отношении композиции. Одно руководство называется «правилом третей», при котором вы должны визуализировать свою фотографию как имеющую две вертикальные и горизонтальные линии, делящие фотографию на трети (представьте себе доску для крестиков-ноликов).Горизонт (или другая важная линия на вашей фотографии) должен располагаться вдоль одной из горизонтальных линий, в то время как другие точки фокусировки должны располагаться либо вдоль любой из линий, либо в точке их пересечения (рис. 3). Это создает изображение, которое визуально стимулирует глаз и позволяет ему блуждать по всему изображению. Если на вашей фотографии точка фокусировки расположена в центре кадра, глаза будут обращены непосредственно к центру и могут не видеть необходимости исследовать другие элементы в вашей композиции.
Хотя в идеале вы должны применять это правило в полевых условиях, а не в процессе пост-обработки, у нас, фотографов, не всегда есть время (или терпение), чтобы обдумать это, и мы полагаемся на такие программы, как Photoshop, чтобы правильно выровнять наши изображения.
Глядя на рисунок 3, вы можете увидеть, что на изображении в качестве примера главная точка фокусировки (дерево в правом верхнем круге) идеально совпадает с одной из точек пересечения. Однако горизонт кажется немного ниже верхней горизонтальной линии.Чтобы исправить это, я собираюсь обрезать немного больше неба, а также обрезать отвлекающую тень в правом нижнем углу изображения.
4. Фотофильтры
Кинематографисты, а также некоторые цифровые фотографы, находясь в поле, используют фотофильтры, чтобы наложить на свои изображения специальные эффекты окраски. Теплые фильтры придадут изображению легкий оранжевый / желтый оттенок, а охлаждающие фильтры придадут фотографии голубой оттенок. Это лишь небольшая часть бесчисленного множества других фильтров, которые вы можете использовать для добавления спецэффектов к своим фотографиям.Однако в Photoshop вы можете легко добавить эти эффекты без особых усилий.
Чтобы добавить к изображению корректирующий слой фотофильтра, щелкните значок «новый корректирующий слой» на панели инструментов палитры слоев или просто щелкните соответствующий значок на палитре настроек (рис. 4).
Хотя изображение в качестве примера складывается хорошо, для голубого неба можно использовать хороший фильтр потепления. В качестве фильтра я выбрал «Warming Filter (85)» и установил для параметра Density значение 25 (рисунок 5).Я снял выделение с поля «Сохранить яркость», так как фильтр потепления начал создавать несколько размытых бликов.
По сравнению с нашим исходным изображением улучшение очевидно.
Хотя это изображение даже близко не подошло к завершению моего процесса редактирования, оно значительно улучшилось благодаря нескольким простым визуальным улучшениям, выполнение которых заняло всего десять минут. Если вы включите это руководство в свой рабочий процесс, оно предоставит вашим пейзажным изображениям очень прочную основу для применения ваших методов редактирования.
В некоторых случаях бывает сложно получить идеально прямые или ровные фотографии. Неровная поверхность или смещение камеры от центра могут привести к искажению фотографии и снижению ее качества. Используя Photoshop, мы можем исправить эти ошибки и создать точно выровненную и выровненную фотографию.
Шаг 1. Открытие изображения
Наш первый шаг — открыть изображение, которое мы хотим выровнять или выпрямить. Фотография должна иметь некоторые визуальные элементы, которые при съемке должны быть прямыми либо горизонтальными, либо вертикальными.
Например, края зданий / сооружений, линии горизонта и т. Д., Которые должны иметь прямую кромку, которую мы можем использовать в качестве ориентира. В моем случае я использую фото ниже. Когда я делал снимок, конструкция здания была прямой, но, к сожалению, земли не было, и у меня осталась эта фотография под углом. Однако это здание идеально подходит для использования в качестве ориентира для корректировки моего изображения.
Шаг 2. Использование линейки или инструмента измерения
Используя инструмент Линейка / Измерение (I), или в CS5 вы можете перейти через меню: Анализ> Инструмент Линейки, мы хотим провести линию вдоль прямого края, которую мы хотим переориентировать на фотографии.Я собираюсь использовать край этого здания, потому что я знаю, что он должен быть прямым и выровнен по вертикальной оси.
Щелчок и перетаскивание от одной точки края к другой (как показано ниже) дает нам линию, которую Photoshop может использовать и распознать как линию, которая должна быть прямой.
Шаг 3: Метод первый, «Выпрямление» (
CS5 )Использование встроенного в Photoshop метода выпрямления — один из способов исправить фотографию. Когда линия нарисована и инструмент линейки все еще выбран, нажмите кнопку «Выпрямить» в меню инструментов линейки под строкой главного меню.Это должно автоматически выпрямить изображение и точно подогнать его под нарисованную линию. Инструмент также обрезает изображение за вас, удаляя пустое пространство, образовавшееся из-за перекоса изображения, чтобы сделать его ровным.
Наше только что выпрямленное изображение:
Шаг 4. Метод второй, «Произвольное вращение» (CS2 +)
Другой и столь же эффективный способ исправить изображение с помощью линейки — это произвольное вращение изображения. Пока линия от линейки все еще нарисована на неровной фотографии, примените «Произвольный поворот» (Изображение> Поворот изображения> Произвольный).Photoshop автоматически находит угол, необходимый для поворота холста, чтобы линия была идеально прямой, и вводит его в поле. Выберите «ОК», оставив поля как есть.
После обрезки краев фотографии, которые остаются пустыми из-за поворота, у вас должна быть точно выровненная фотография, которая добавит к общей композиции изображения.
Оба эти метода работают по-своему. Поэкспериментируя с ними, можно добиться того, чтобы неровная фотография выглядела идеально.Помните, что этот метод также можно применять вдоль горизонтальной оси, когда линия земли или горизонта является идеальными визуальными точками для выравнивания фотографии
11 декабря 2015 г.
Если честно, я переключаюсь между инструментом « Straighten Tool » в Camera Raw и тем же в Photoshop. Оба они работают примерно одинаково. Думаю, это зависит от моего настроения. Если вас интересует, как выровнять фотографию в Photoshop, посмотрите этот пост:
Если вам интересно, как выровнять изображение в Camera Raw, читайте дальше.
В этом посте я расскажу об инструменте « Straighten Tool » ( Ctrl A ) в Adobe Camera Raw. На моем примере фотографии я покажу вам, как именно исправить искривленный горизонт. У меня тоже есть идеальный снимок — закат над Нью-Йорком. Если и было что-то ровное, то это фон на этой картинке.
Мое изображение
Во-первых, я должен показать вам мое кривое изображение. Честно говоря, линия горизонта на этой фотографии раньше была ровной и прямой.Я намеренно повернул его, чтобы было совершенно очевидно, что наша работа действительно что-то исправляет. В остальной части этого поста следите за фоном.
Инструмент для выпрямления
Инструмент «Выпрямление» в Camera Raw действительно состоит из двух частей. Один выравнивает изображение автоматически, а другой — вручную. Я всегда предпочитаю исправлять все, над чем я работаю, вручную, потому что мне это нравится. Кроме того, если на фотографии нет четкой линии, Camera Raw может не понять, какие области она пытается выровнять.
Автоматическое выпрямление
Если я поднимусь в верхнее меню и найду инструмент «Выпрямление», я могу дважды щелкнуть по нему, чтобы выровнять фотографию. В данном случае он проделал очень хорошую работу.
На скриншоте выше я обвел инструмент «Выпрямление». Я также оставил изображение с активным инструментом кадрирования. Если бы я хотел применить автокоррекцию, я бы просто нажал « Enter » на клавиатуре или дважды щелкнул указателем мыши где-нибудь внутри области кадрирования. Я не собираюсь этого делать прямо сейчас, потому что сначала хочу показать вам вариант выпрямления вручную.
Выпрямление вручную
Если я вернусь к инструменту «Выпрямление» вверху и щелкну по нему всего один раз, я обнаружу, что мой курсор изменится на маленький треугольник. Если я подхожу к одной стороне горизонта и перемещаю левую точку треугольника как можно ближе к фактической линии горизонта и удерживаю нажатой, я могу перетащить на другую сторону горизонта. Когда я это делаю, Camera Raw создает линию, которая продолжается вместе с указателем. Когда я перехожу на другую сторону линии, которую пытаюсь выпрямить, я могу отпустить, что делает изображение таким же, как оно было выше, с опцией автоматического выпрямления.
На скриншоте выше я оставил линию висящей в небе, чтобы вы могли ее видеть. Сразу после того, как я схватил выстрел, я уронил его в нужном месте. Когда Camera Raw создала область кадрирования, я дважды щелкнул внутри нее, и вот получившееся изображение.
Думаю, выглядит неплохо.
Вращение инструмента для обрезки
У нас есть еще один вариант, когда дело доходит до выпрямления фотографий в Adobe Camera Raw. Это тот инструмент, которым я пользовался все время до того, как Adobe выпустила инструмент Straighten Tool или до того, как я понял, что он доступен для меня.Обычно, если я нажимаю на инструмент «Кадрирование» вверху в верхнем меню и выделяю область горизонта внутри изображения, я могу переместить указатель мыши за пределы области кадрирования. Как только я это сделаю, указатель мыши примет форму полукруга, который я могу вращать.
Как видите, в тот момент, когда я начинаю вращаться, появляется сетка, которая позволяет мне видеть, как область обрезки соотносится с линией горизонта.
Теперь, когда все выровняется, я могу схватиться за ручки области кадрирования и подтянуть стороны к краям, чтобы сохранить как можно большую часть фотографии.
Наконец, я снова дважды щелкну внутри области кадрирования и получу выпрямленное изображение, как и в предыдущем разделе.
Использование вертикального инструмента
Если вы вспомните мой пост о коррекции линз, вы вспомните « Upright Tool ». Это чрезвычайно удобный инструмент, с помощью которого можно легко выровнять горизонт, такой как тот, что на моей фотографии.
Чтобы найти этот инструмент, перейдите на панель « Lens Corrections », а затем на вкладку « Manual ».Оттуда вы увидите небольшую кнопку в разделе « Upright » с надписью « Level: Apply Only Level Correction », если вы наведете на нее курсор. В настоящее время это центральная кнопка.
Если я нажму эту центральную кнопку, Camera Raw автоматически выровняет мою фотографию.
Использование инструмента поворота
Наконец, мы можем использовать инструмент «Повернуть», чтобы выровнять кривую фотографию. Если мы останемся на той же панели, но полностью опустимся вниз, мы увидим небольшой флажок с надписью « Показать сетку .Он находится рядом с ползунком, который позволяет настроить размер поля сетки.
Если мы отметим этот флажок, а затем немного перейдем к ползунку « Повернуть », вы увидите, что мы можем перетаскивать этот ползунок вперед и назад, чтобы повернуть изображение. Этот ползунок в сочетании с сеткой позволяет очень легко увидеть, когда изображение выровнено.
После того, как фотография будет выровнена так, как мы хотим, нам нужно будет использовать инструмент Crop Tool, чтобы обрезать эти пустые углы.
Если вам понравился сегодняшний пост и он оказался полезным, поделитесь им с другом.Кроме того, если вы хотите продолжить обучение и хотите, чтобы наши сообщения отправлялись прямо на ваш почтовый ящик, просто подпишитесь на нашу рассылку. Мы будем отправлять все сообщения прямо вам. Спасибо!
Выпрямить фотографию в Lightroom Classic CC — Инструкции
Выпрямление фотографии в Lightroom Classic CC: Обзор
Вы можете легко выпрямить фотографию в Lightroom Classic CC. Чтобы выпрямить фотографию в Lightroom Classic CC, выберите фотографию в модуле «Разработка».Затем щелкните, чтобы выбрать инструмент «Наложение кадрирования» на панели инструментов. После этого появится ящик для инструментов.
Вы можете выпрямить фотографию в Lightroom Classic CC несколькими способами. Во-первых, вы можете повернуть фотографию, перемещая ползунок «Угол» на панели инструментов. Этот метод позволяет повернуть фотографию до 45 градусов в любом направлении.
Второй способ повернуть фотографию — навести указатель мыши на один из угловых маркеров обрезки в области отображения изображения.Когда вы перемещаете указатель за пределы маркера кадрирования к углу фотографии, указатель превращается в инструмент «Повернуть». Затем вы можете щелкнуть и перетащить, чтобы повернуть изображение. При использовании этого метода ось вращения является центром прямоугольника обрезки.
Вы также можете выпрямить фотографию в Lightroom Classic CC, используя «Инструмент выпрямления», расположенный слева от ползунка «Угол» на панели инструментов. Сначала щелкните, чтобы выбрать инструмент «Выпрямление» на панели инструментов. Затем щелкните и перетащите область изображения, чтобы нарисовать линию, которая должна быть горизонтальной или вертикальной.Когда вы отпускаете кнопку мыши, Lightroom Classic CC выпрямляет фотографию так, чтобы нарисованная линия была идеально горизонтальной или вертикальной. Этот метод полезен для выравнивания фотографии по определенной линии, которая появляется на фотографии. Если вы удерживаете клавишу «Alt» на клавиатуре при использовании инструмента «Выпрямление», Lightroom Classic CC отображает сетку, которая поможет вам выровнять фотографию.
Выпрямление фотографии в Lightroom Classic CC — Инструкции: изображение пользователя, выпрямляющего фотографию в Lightroom Classic CC с помощью инструмента «Выпрямление».
Чтобы отменить операцию правки, нажмите кнопку «Сброс» в нижней части панели инструментов. Вы также можете выбрать «Редактировать | Отменить »в строке меню, чтобы удалить последнее внесенное вами изменение. Однако, если вы нажмете кнопку «Сброс» в нижней части правой группы панелей в модуле «Разработка», Lightroom Classic CC удалит все настройки изображения, а не только кадрирование. Чтобы применить выпрямление изображения, вы можете нажать кнопку «Готово» на панели инструментов под предварительным просмотром изображения.
Выпрямление фотографии в Lightroom Classic CC: инструкции
- Чтобы выровнять фотографию в Lightroom Classic CC , выберите фотографию в модуле проявки.
- Затем выберите инструмент «Наложение кадрирования» на панели инструментов, чтобы отобразить ящик для инструментов.
- Чтобы повернуть фотографию до 45 градусов в любом направлении , щелкните и перетащите ползунок «Угол» на панели инструментов.
- Или , наведите указатель мыши на один из угловых маркеров обрезки в области отображения изображения, пока указатель не превратится в инструмент поворота.
- Затем щелкните и перетащите, чтобы повернуть фотографию.
- Чтобы использовать «Инструмент выпрямления» для выпрямления фотографии в Lightroom Classic CC , щелкните инструмент, расположенный слева от ползунка «Угол» на панели инструментов.
- Затем щелкните и перетащите в область изображения, чтобы нарисовать линию, которая должна быть горизонтальной или вертикальной.
- Когда вы отпускаете кнопку мыши после рисования линии, Lightroom Classic CC выпрямляет фотографию, чтобы нарисованная линия была идеально горизонтальной или вертикальной.
- Чтобы отобразить сетку при использовании инструмента «Выпрямление» , удерживайте нажатой клавишу «Alt» на клавиатуре во время его использования.
- Чтобы отменить операцию правки , щелкните параметр «Сброс» в нижней части панели инструментов.
- Или , выберите «Редактировать | Отменить »в строке меню, чтобы удалить последнее внесенное вами изменение.
- Чтобы применить выпрямление изображения , нажмите кнопку «Готово» на панели инструментов под предварительным просмотром изображения.
Выпрямление фотографии в Lightroom Classic CC: видеоурок
В следующем видеоуроке под названием «Выпрямление фотографий» показано, как выпрямить фотографию в Lightroom Classic CC. Этот видеоурок взят из нашего полного руководства по Lightroom Classic CC под названием «Освоение Lightroom Classic Made Easy v.CC. »
.





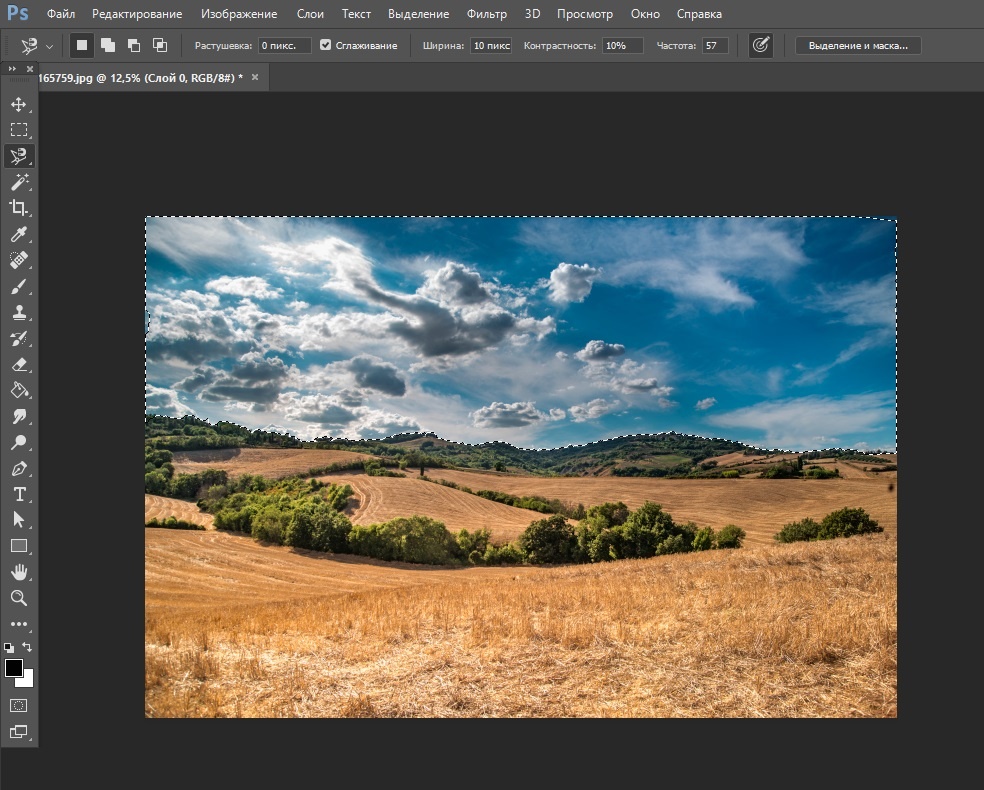 Результат будет автоматически помещен в буфер программы.
Результат будет автоматически помещен в буфер программы.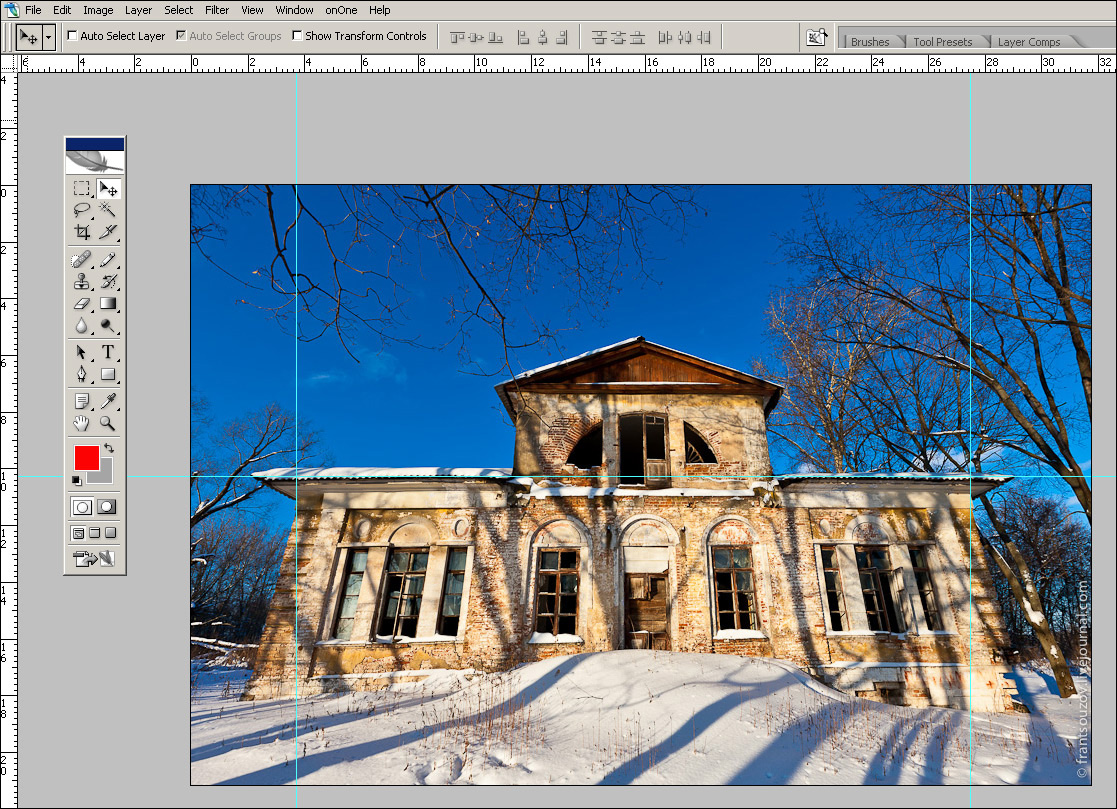 Сделать это можно просто создав выделенную область.
Сделать это можно просто создав выделенную область.