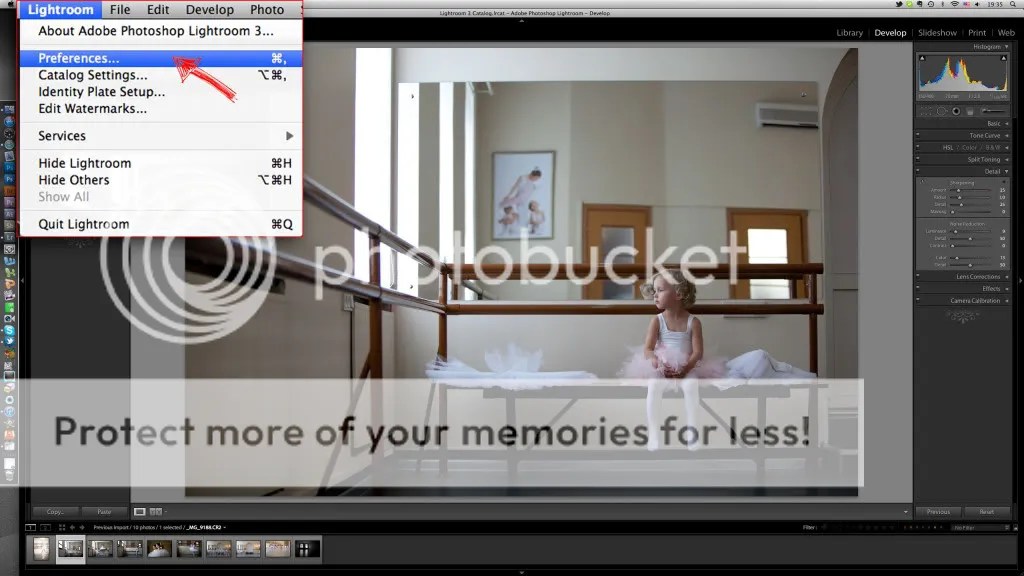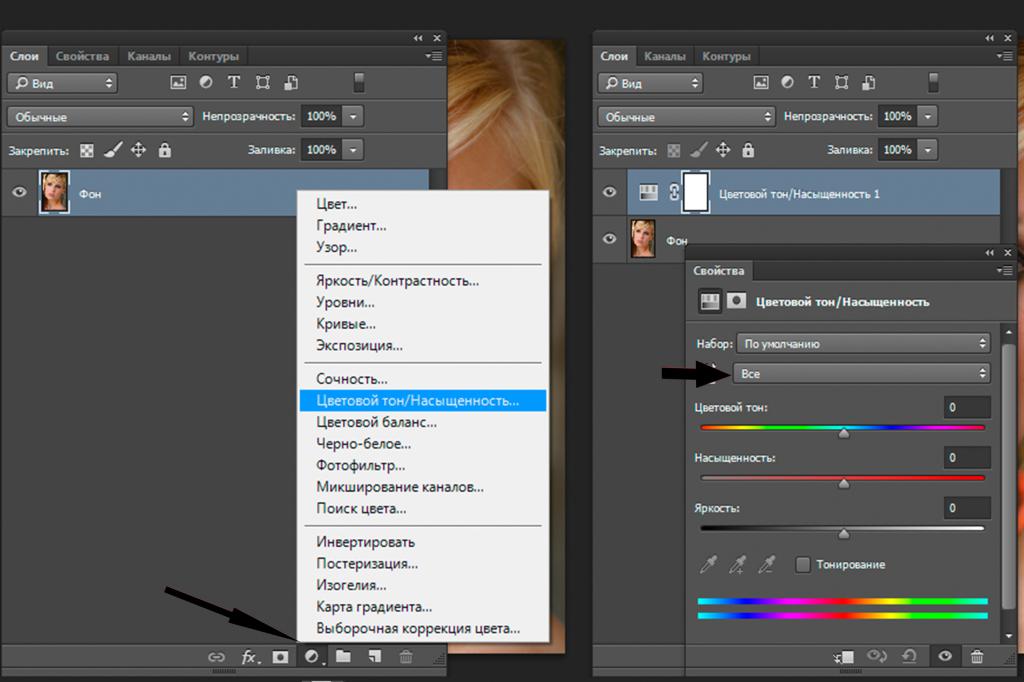2 способа удаления шума с фото / Creativo.one
99% пользователей фотоаппаратами — непрофессиональные фотографы. Соответственно снимки у них получаются всякие: светлые, темные, с шумом, красными глазами и т.п. и т.д. Чего только не бывает!
А если фото получилось бесценно? На помощь этим людям, как всегда, спешит Photoshop.
Представьте себе ситуацию: приехали в ваш город суперзвезды — ваши кумиры, вы всю жизнь мечтали посмотреть на них. И вот свершилось чудо — вам не только удалось купить последний билет, но вы еще умудрились сфотографироваться с Легендой. Но, к сожалению, тот человек, которого вы попросили запечатлеть вас, похоже впервые в жизни взял в руки фотоаппарат.
И что же получилось? Фото шумное, нечеткое и размытое. Если вы оказались в такой ситуации или у вас есть фото, с которых бы вы хотели удалить шум, то информация, изложенная ниже — для вас.
Чаще всего шум появляется, когда фото сделаны ночью.
Чтобы протестировать 2 способа, о которых вы сейчас узнаете, позвольте вам представить подопытную фотографию:
Способ № 1. Фильтр Пыль и царапины
Фильтр Пыль и царапины удаляет небольшую часть шума с фотографии.
Для того чтобы применить этот фильтр:
- откройте фото в Photoshop
- перейдите в меню Фильтр – Шум – Пыль и царапины… (Filter — Noise — Dust & Scratches)
- поиграйте с настройками. Увеличьте параметр радиус. Чем больше радиус, тем мягче становится фотография. Важно найти компромисс — удалить шум, но не превратить более-менее четкое изображение в мутное.
Способ № 2. Фильтр Уменьшить шум
Для того чтобы применить этот фильтр:
- откройте фото в Photoshop
- перейдите в меню Фильтр – Шум – Уменьшить шум… (Filter — Noise – Reduce Noise)
- снова поиграйте с настройками.
 Перетаскивайте ползунки туда-сюда и смотрите что происходит. Как только результат вам понравился, сразу жмите ОК.
Перетаскивайте ползунки туда-сюда и смотрите что происходит. Как только результат вам понравился, сразу жмите ОК.
Как и в случае с фильтром Пыль и царапины данный фильтр тоже смягчает изображение, но делает это немного по-другому. Можете попробовать применить сразу оба фильтра.
Кроме того, если вам по профессии приходится каждый день чистить фото от различных помех, то есть такие плагины Nik Collection Dfine и Topaz DeNoise — они специально создан для удаления шума с фото.
До встречи в следующем уроке!
Источник: www.photoshop-master.ru
Как убрать шум на фото в Фотошопе
В настоящее время практически каждый современный человек имеет цифровой фотоаппарат, позволяющий делать качественные снимки. Однако даже такие современные устройства способны спровоцировать разочарование, когда желаемое фото сопровождается видимыми недостатками, в число которых входят и шумы.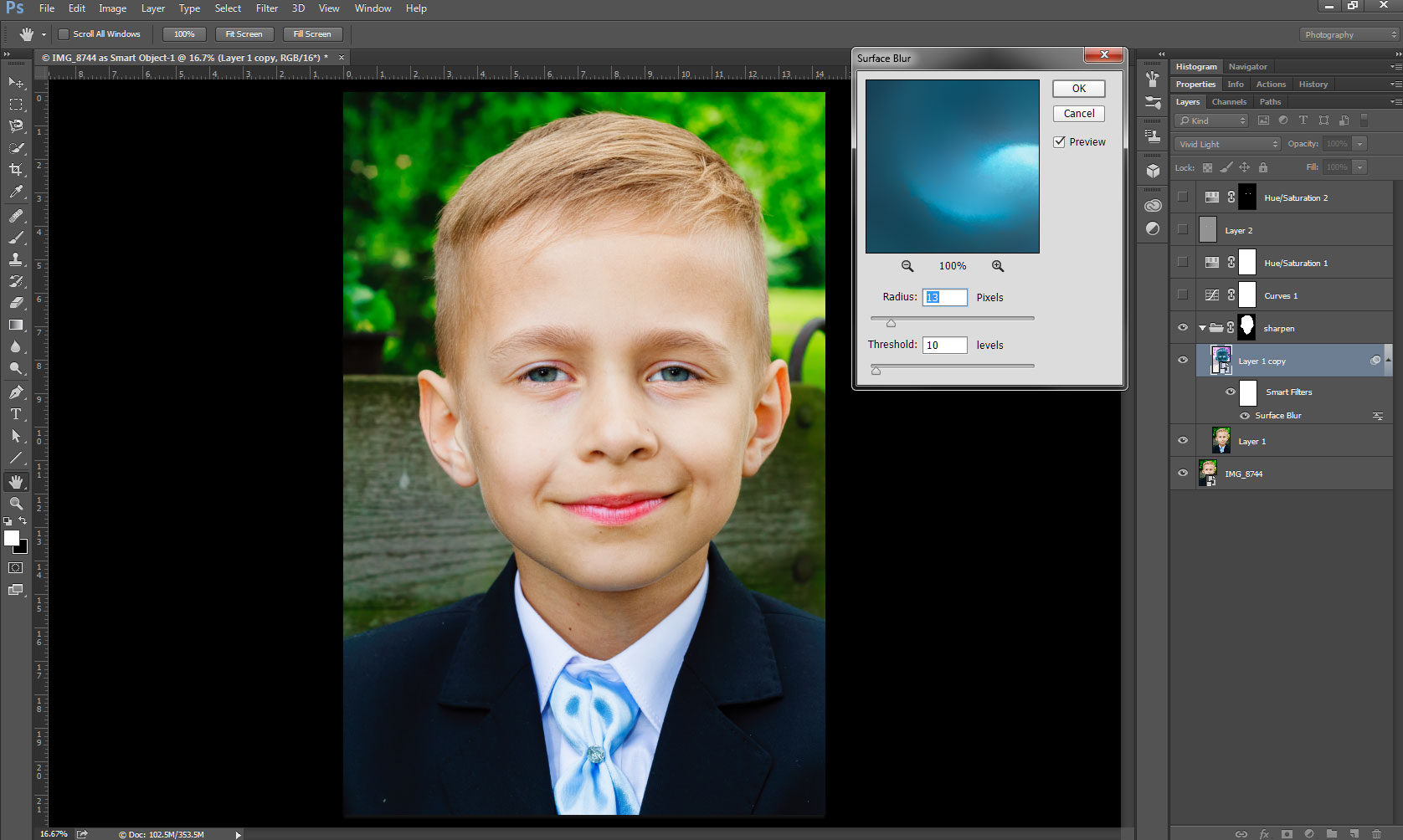
Безусловно, если существует малейшая возможность сделать повторный снимок, выбрав правильные настройки, человек воспользуется этим. К сожалению, в жизни часто случается так, что воспользоваться шансом повторной съёмки просто не удаётся, поэтому разумнее всего изучить информацию, как убрать шум на фото в Photoshop.
Решение проблемы на этапе фотографирования
Чтобы пользователю не приходилось сидеть часами за компьютером и исправлять многочисленные проблемы на сделанных фотографиях, лучше упростить себе задачу изначально.
То есть постараться сделать фотографии так, чтобы шумность на них была минимальной. Полностью избежать шума вряд ли получится. Но хотя бы помочь себе в уменьшении работы по редактированию можно.
Для этого стоит придерживаться нескольких довольно простых рекомендаций.
- Выбирайте режим RAW. Снимать на фотоаппарат действительно лучше в этом режиме. В итоге файлы будут сохраняться в формате RAW. Они отличаются тем, что являются более информативными в сравнении со стандартным форматом JPEG.
 Такие файлы не компрессируются. А ведь именно компрессия ведёт к тому, что на изображениях появляются шумы и артефакты.
Такие файлы не компрессируются. А ведь именно компрессия ведёт к тому, что на изображениях появляются шумы и артефакты. - Используйте низкое ISO. Параметр ISO указывает на то, насколько чувствительная плёнка, либо матрица в отношении света. Чем ниже будет эта чувствительность, тем больше придётся экспонировать кадры во время съёмок. Придётся больше постараться, чтобы добиться изображения с нужным уровнем яркости. Используя высокое ISO, время экспозиции снижается, и можно затянуть диафрагму. Проблема в то, что при высоком ISO в кадре образуется эффект зернистости, либо же чёрного вулканического равномерно рассыпанного песка. А это уже плохо с позиции шумности фотографии.
- Экспонируйте вправо. Приём называется сокращённого ETTR. В процессе съёмки рекомендуется немного переэкспонировать изображение буквально на 0,5-1 стопа. При этом гистограмма не должна вылетать и приводить к появлению выбитых участков на готовой фотографии. Зато потом незначительную переэкспозицию легко компенсируют за счёт проявки RAW.
 Это выглядит немного сложно, но опытные фотографы прекрасно понимают, о чём идёт речь. И активно пользуются этим приёмом.
Это выглядит немного сложно, но опытные фотографы прекрасно понимают, о чём идёт речь. И активно пользуются этим приёмом. - Не делайте длинные экспозиции. Чем экспозиция при фотографировании окажется длиннее, тем больше начнёт греться матрица на вашей камере. Это ведёт к появлению эффекта горячих пикселей на изображения.
И тут у некоторых возникнет логичный вопрос. Почему стоит придерживаться последнего совета, если для ETTR нужна экспозиция с более длинной выдержкой. Все просто. В этой ситуации ETTR действительно несколько предпочтительнее. При таком подходе шума будет меньше.
В любом случае нужно пробовать, экспериментировать и использовать разные приёмы.
Поскольку шумов не всегда можно избежать, последующая задача будет заключаться в редактировании фотографий. И тут самым главным помощником для большинства пользователей оказывается популярная программа Photoshop.
И тут самым главным помощником для большинства пользователей оказывается популярная программа Photoshop.
Подавление шума в Adobe Photoshop
Не каждый цифровой снимок сопровождается шумами. Если процесс фотографирования происходит в дневное время при отличном освещении, можно вполне спокойно избежать возникновения таких эстетических недостатков.
Также качество снимка зависит от того, каким аппаратом осуществляется съёмка, какие параметры чувствительности можно выставить на нём. Профессиональные фотографы также могут отрегулировать выдержку и диафрагму, чтобы заранее создать условия для качественной фотосъёмки. К сожалению, у владельцев простых фотоаппаратов таких возможностей нет, поэтому именно они чаще всего сталкиваются с получением некачественных фото, в связи с этим они стремятся получить практический опыт, как убрать шумы в Photoshop.
Устранение шумов
Чтобы повысить эстетику фотоснимка, пользователь должен заранее скачать и проинсталлировать Adobe Photoshop, а также в отдельных случаях закачать необходимые плагины.
Также очень важно обратить внимание, в каком формате была сохранена фотография, которую планируется подкорректировать. Очень хорошо, если фото было сохранено в формате RAW, поскольку в этом случае повышается шанс провести более успешную корректировку.
Итак, испытывая необходимость в устранении шума на фотографии необходимо:
- открыть изображение в Photoshop;
- после этого на панели инструментов следует кликнуть по меню «Фильтр»;
- после развёртывания дополнительного меню следует найти пункт «Шум»;
- при наведении курсора на него откроется дополнительный список с предлагаемыми операциями, среди которых последним в списке находится пункт «Уменьшить шум»;
- если кликнуть по данному пункту, на экране появится диалоговое окно, в котором будут расположены инструменты, позволяющие редактировать изображение;
- также с левой стороны диалогового окна будет открыто для просмотра фото в стопроцентном масштабе.
Все предложенные инструменты оснащены ползунками, передвигая которые, пользователь будет воочию наблюдать за изменением качества фото.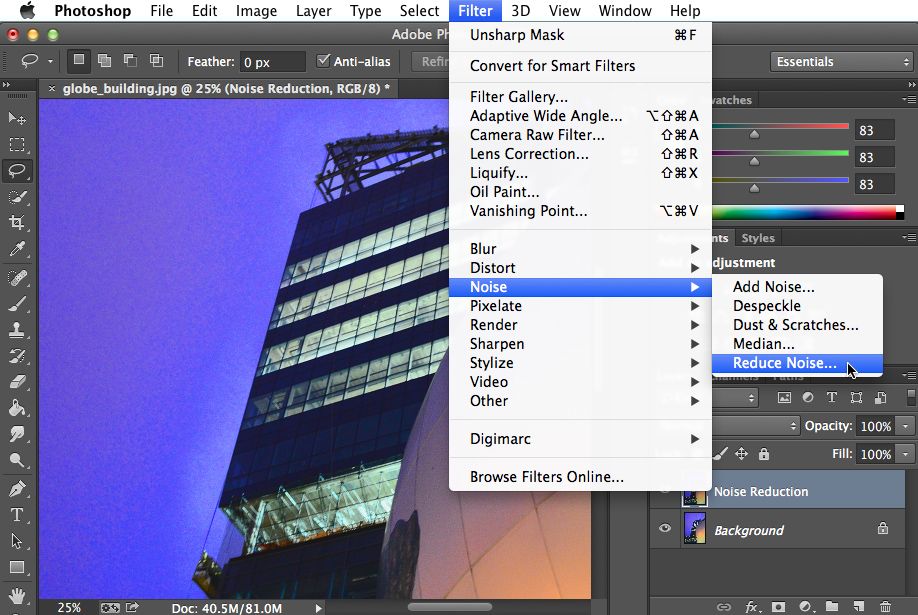 Если в процессе таких действий удастся достичь желаемого результата, убрать все шумы, останется только сохранить внесённые изменения.
Если в процессе таких действий удастся достичь желаемого результата, убрать все шумы, останется только сохранить внесённые изменения.
На этой же панели инструментов можно установить галочку возле пункта «Удалить артефакт JPEG», что также благоприятствует повышению качества фото, но только при условии, что дефект возник ранее при сжатии изображения.
На этом процесс устранения шума завершается, но не всегда пользователь остаётся довольным результатом, поскольку приходится констатировать потерю резкости, с чем не всегда готовы смириться те, кто корректировал фото.
Использование встроенных фильтров
В программе для редактирования изображений Photoshop есть ещё 2 эффективных фильтра, которые помогут справиться с образовавшейся проблемой в виде шумности фотографий.
Речь идёт о фильтрах пыли и царапин, а также уменьшения шума.
Каждый из них заслуживает отдельного рассмотрения.
Пыль и царапины
Начать стоит с более простого интегрированного в Photoshop фильтра.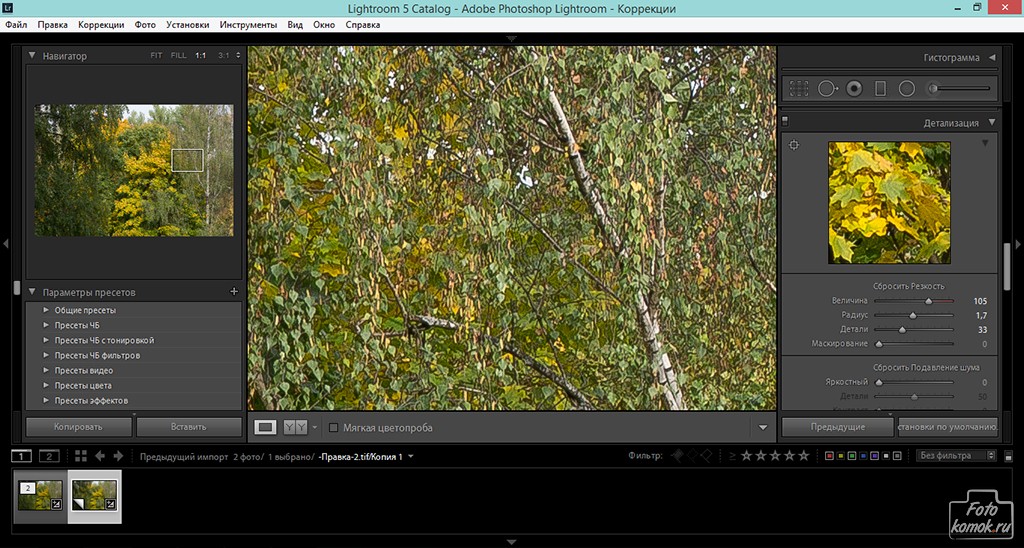 Он называется «Пыль и царапины».
Он называется «Пыль и царапины».
Его особенность в том, что с помощью этого инструмента можно без лишних настроек удалить шум с изображения. Только учитывайте, что фильтр не способен справляться с сильно зашумленными изображениями. Но небольшую часть помех уберёт без проблем.
Для применения возможностей этого встроенного фильтра необходимо сделать следующее:
- запустить программу;
- открыть редактируемое изображение;
- перейти в раздел «Фильтры»;
- выбрать здесь вариант «Шум»;
- затем щёлкнуть на «Пыль и царапины»;
- поиграть с доступными настройками.
Для начала попробуйте увеличить значения радиуса. Чем он будет больше, тем мягче в итоге получится обрабатываемая фотография.
Тут важно найти грань и компромисс между удалением шума и мутностью изображения. Если перегнуть с удалением шума, то изображение не будет чётким.
Для повышения эффективности рекомендуется поработать над фотографией одновременно двумя фильтрами.
Возможности Reduce Noise
В программе Photoshop есть встроенный фильтр, используемый для уменьшения шума. Причём реагирует он на 2 разных типа шумов. Это яркостный, он же световой, а также хроматический (цветовой).
Цветовым шумом называют случайную вариацию цвета для пикселя. Это характерная особенность изображений, выполненных с высоким ISO. Фактически это многочисленные разноцветные крапинки. Такой шум не создаёт много проблем при редактировании. Удаляя его, основные мелкие элементы на снимке не повреждаются особо.
А вот яркостный шум куда более неприятный. Это уже случайный вариант яркости у пикселей. Если его удалить, то исчезнут и мелкие детали на фотографии. А между шумом и размытыми мелкими деталями лучше выбрать что-то среднее.
Бороться с шумом на изображениях можно с помощью стандартных и продвинутых настроек.
Что доступно в стандартных и продвинутых настройках
Здесь представлено 4 параметра в фильтре подавления шума (Reduce Noise), с которыми пользователи могут работать.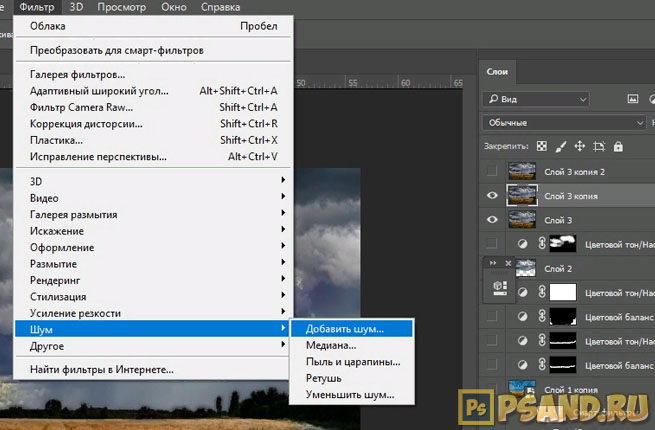
- Strenght. Означает степень подавления шума. С его помощью удаляются сложные яркостные шумы. Практика показала, что этот параметр оптимально выставлять на показателях 7-8 единиц. Если сделать меньше, то результат вряд ли вас порадует. Но и больше ставить не рекомендуется. Иначе фото получится замыленным.
- Preserve Details. Переводится как степень сохранения деталей. Вы помните, что в процессе удаления шума происходят потери резкости на мелких деталях изображения. Чтобы ограничить эти потери, используется соответствующий параметр. Оптимальным значением считается показатель от 40 до 60%. Если увеличить, тогда проведённое шумоподавление окажется малоэффективным на мелких элементах фотографии.
- Reduce Color Noise. Или подавление цветного шума. Чем это значение будет выше, тем меньшее насыщенным окажется в итоге цвет. Поэтому этот параметр настраивается исходя из личного вкуса и предпочтений редактора.
- Sharpen Details. Это увеличение резкости на изображениях.
 Такой параметр помогает вернуть резкость к утраченным деталям. Происходит это за счёт того, что контрастность контуров усиливается. Но злоупотреблять такие значением не стоит. Иначе опять начнут вылезать шумы, плюс контуры окажутся слишком неестественными.
Такой параметр помогает вернуть резкость к утраченным деталям. Происходит это за счёт того, что контрастность контуров усиливается. Но злоупотреблять такие значением не стоит. Иначе опять начнут вылезать шумы, плюс контуры окажутся слишком неестественными.
Что же касается продвинутых настроек, то тут пользователь может изучить шумность на изображении по разным каналам. А именно по красному, зелёному и синему.
Практика показывает, что один из этих каналов обычно оказывается более шумным, нежели остальные. В нём и стоит попробовать найти баланс между сохранением деталей и интенсивностью шумоподавления.
Конкретных рекомендаций по значениям нет. Это зависит от характерных особенностей редактируемого изображения.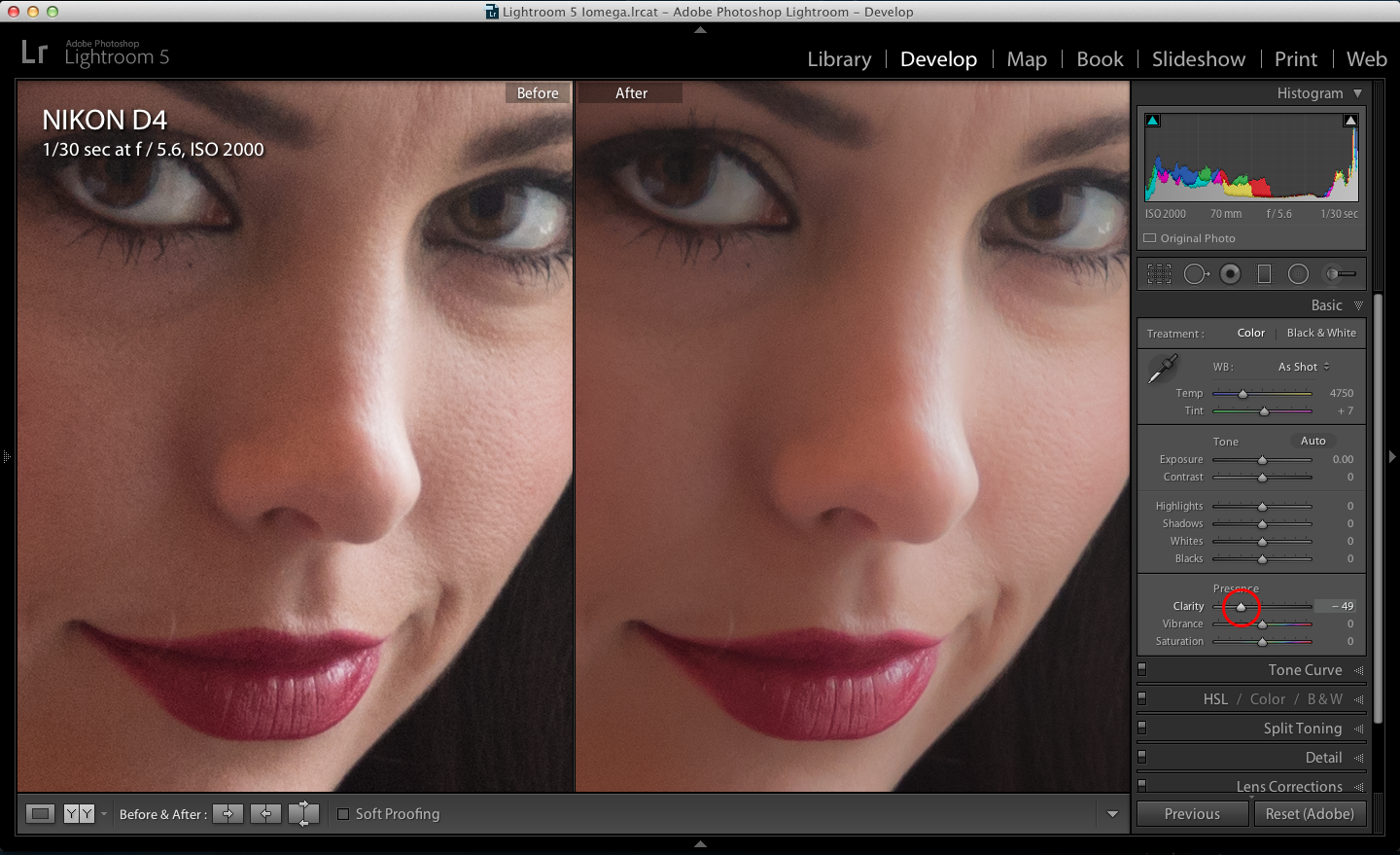
Уменьшение шума через Reduce Noise
Часто заметить шумы невозможно при первичном беглом просмотре изображения. Однако достаточно увеличить его масштаб, как сразу становятся видимыми все эстетические дефекты.
Графический редактор Adobe Photoshop оснащён специальным приложением Adobe Camera RAW, позволяющим работать с изображениями, сохранёнными в формате RAW.
- Чтобы убрать шумы, пользователь должен перейти на вкладку «Детализация», далее увеличить изображение.
- С правой стороны открытого окна также располагается панель инструментов, оснащённая ползунками и разбитая на два раздела.
- Первый раздел ориентирован на корректировку резкости, а второй – на устранение шумов.
- Начинать работать необходимо именно со второго подраздела, где размещены ползунки, перемещая которые удаётся регулировать яркость, цветность и светимость.
- Иногда только корректировка светимости уже позволяет убрать все видимые шумы и повысить качество изображения.
 Для этого вполне достаточно только повысить именно параметры светимости.
Для этого вполне достаточно только повысить именно параметры светимости. - Если же при работе с параметрами второго подраздела понизилась резкость, приходится обязательно отрегулировать её в первом подразделе.
Опытные графические дизайнеры рекомендуют, прежде всего, отрегулировать два параметра «Эффект» и «Сведения о яркости». К сожалению, получить готовые цифровые показатели, которые рекомендовано установить на этих параметрах, невозможно, поскольку каждая фотография отличается первоначальными параметрами, поэтому нуждается в индивидуальной корректировке.
Уровень сложности корректировки, а также уровень эстетики готового результата зависит от того, какой версией Adobe Photoshop решил воспользоваться начинающий графический дизайнер. На данный момент версия Adobe Photoshop CS5 заметно выигрывает перед версией Adobe Photoshop CS3.
Применение плагинов
Хотя фильтр подавления шума, то есть Reduce Noise, встроенный в программу Photoshop, имеет довольно высокую эффективность, всё равно есть и сторонние продукты для решения проблемы шумности изображений.
Причём их можно интегрировать в сам Photoshop, либо использовать в качестве отдельного инструмента.
Но у каждого плагина свои особенности.
Среди наиболее популярных и способных интегрироваться в Photoshop стоит выделить такие:
- Neat Image;
- Noise Ninja;
- Nik Multimedia Dfine;
- Digital GEM и пр.
Каким из них воспользоваться, тут уже каждый юзер решит для себя сам. Можно опробовать несколько вариантов и остановиться на самом удобном, понятном и эффективном.
Добавление помех
Иногда возникает необходимость имитировать, что изображение было сделано на смартфоне, соответственно, пользователь должен, наоборот, из высококачественного снимка сделать изображение, сопровождающееся низким качеством. Этого удаётся достичь, если ознакомиться с рекомендациями, как сделать помехи в Photoshop.
Процесс добавления помех
Для добавления помех первоначально фотографию следует открыть в графическом редакторе, после этого найти на панели инструментов меню «Фильтр». В открывшемся списке найти пункт «Шум», навести на него курсор мышки, провоцируя открытие дополнительного списка, на первой позиции которого находится пункт «Добавить шум». Именно по этому пункту следует кликнуть.
В открывшемся списке найти пункт «Шум», навести на него курсор мышки, провоцируя открытие дополнительного списка, на первой позиции которого находится пункт «Добавить шум». Именно по этому пункту следует кликнуть.
После этого открывается новое диалоговое окно, в котором пользователь может выбрать тип распределения помех, а также их уровень. В этом случае нельзя полагаться на советы мастеров, сопровождаемые конкретными показателями корректировки фотографий, поскольку одни и те же показатели шума способны по-разному отражаться на качестве изображения в зависимости от их разрешения.
Итак, убрать помехи и шумы с любого изображения не так и сложно, если на компьютере предварительно установить графический редактор. Чем новее версия Adobe Photoshop, тем проще будет убрать шумы, тем качественнее будет изображение.
Как убрать зернистость в Фотошопе
Зернистость или цифровой шум на фотографии – помехи, возникающие при фотосъемке. В основном они появляются из-за стремления получить больше информации на снимке путем увеличения чувствительности матрицы.
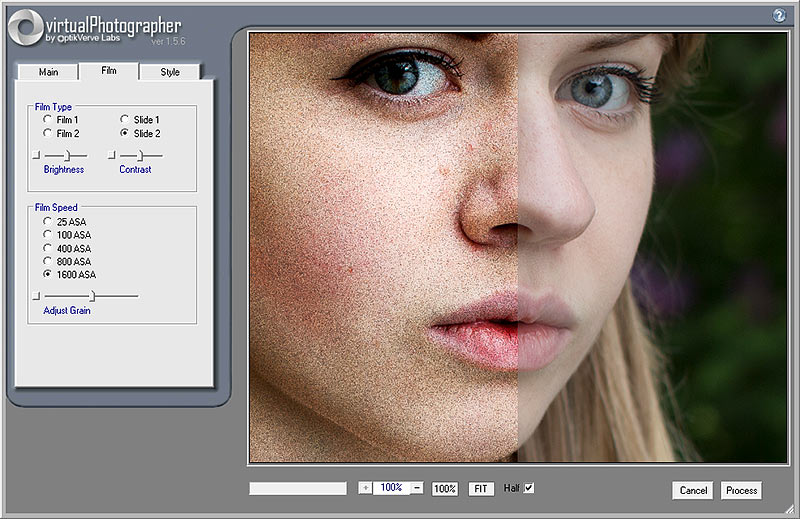 Естественно, чем выше чувствительность, тем больше шумов мы получим.
Естественно, чем выше чувствительность, тем больше шумов мы получим.Кроме того, помехи могут возникнуть и во время съемки в темное время суток либо в недостаточно освещенном помещении.
Удаление зернистости
Самый действенный способ борьбы с зернистостью – постараться не допустить ее появления. Если, при всех стараниях, шумы все-таки появились, то их придется удалять при помощи обработки в Фотошопе.
Эффективных приемов подавления шума два: редактирование снимка в Camera Raw и работа с каналами.
Способ 1: Camera Raw
Если Вы никогда не пользовались этим встроенным модулем, то без определенных манипуляций открыть JPEG фотографию в Camera Raw не получится.
- Идем в настройки Фотошопа по адресу «Редактирование – Установки» и переходим в раздел «Camera Raw».
- В окне установок, в блоке с названием «Обработка JPEG и TIFF», в выпадающем списке выбираем «Автоматически открывать все поддерживаемые файлы JPEG».

Данные настройки применяются сразу, без перезапуска Фотошопа. Теперь плагин готов к обработке фотографий.
Открываем снимок в редакторе любым удобным способом, и он автоматически загрузится в Camera Raw.
Урок: Загружаем картинку в Фотошоп
- В настройках плагина переходим на вкладку «Детализация».
Все настройки производятся при масштабе изображения 200%
- На данной вкладке имеются настройки снижения шума и регулировки резкости. Первым делом необходимо увеличить светимость и показатель цветности. Затем ползунками «Сведения о яркости», «Сведения о цвете»
- Поскольку после предыдущих действий мы потеряли детализацию и резкость, то выправим эти параметры с помощью ползунков в верхнем блоке.
 На скриншоте представлены настройки для учебного изображения, Ваши могут отличаться. Старайтесь не выставлять слишком большие значения, поскольку задача этого шага – вернуть картинке первоначальный вид, насколько это возможно, но уже без шумов.
На скриншоте представлены настройки для учебного изображения, Ваши могут отличаться. Старайтесь не выставлять слишком большие значения, поскольку задача этого шага – вернуть картинке первоначальный вид, насколько это возможно, но уже без шумов. - После окончания настроек нужно открыть наш снимок непосредственно в редакторе, нажав кнопку «Открыть изображение».
- Продолжаем обработку. Поскольку, после редактирования в Camera Raw, на фото осталось некоторое количество зерен, то их необходимо аккуратно подтереть. Сделаем это фильтром «Уменьшить шум».
- При настройках фильтра необходимо придерживаться того же принципа, что и в Camera Raw, то есть, избегать потери мелких деталей.
- После всех наших манипуляций на фотографии неизбежно появится своеобразная дымка или туман. Удаляется он фильтром «Цветовой контраст».
- Для начала копируем фоновый слой сочетанием CTRL+J, а затем вызываем фильтр.
 Подбираем радиус таким образом, чтобы видимыми остались контуры крупных деталей. Слишком маленькое значение вернет шум, а слишком большое может способствовать возникновению нежелательного ореола.
Подбираем радиус таким образом, чтобы видимыми остались контуры крупных деталей. Слишком маленькое значение вернет шум, а слишком большое может способствовать возникновению нежелательного ореола. - После окончания настройки «Цветового контраста» нужно обесцветить копию горячими клавишами CTRL+SHIFT+U.
- Далее нужно поменять режим наложения для обесцвеченного слоя на «Мягкий свет».
Пришло время посмотреть на разницу между исходным снимком и результатом нашей работы.
Как видим, нам удалось добиться неплохих результатов: шумов почти не осталось, и детализация на фото сохранилась.
Способ 2: Каналы
Смысл данного способа заключается в том, чтобы отредактировать Красный канал, в котором, чаще всего, содержится максимальное количество шума.
- Открываем фото, в панели слоев переходим на вкладку с каналами, и простым кликом активируем Красный.
- Создаем копию данного слоя с каналом, перетянув его на значок чистого листа в нижней части панели.

- Теперь нам понадобится фильтр «Выделение краев». Оставаясь на панели каналов, открываем меню
Фильтр срабатывает автоматически, без необходимости настройки.
- Далее немного размоем копию красного канала по Гауссу. Снова идем в меню «Фильтр», переходим в блок «Размытие» и выбираем плагин с соответствующим названием.
- Значение радиуса размытия выставляем примерно 2 – 3 пикселя.
- Создаем выделенную область, кликнув по значку пунктирного кружка в нижней части палитры каналов.
- Кликаем по каналу RGB, включая видимость всех цветов, и отключая копию.
- Переходим в палитру слоев и делаем копию фона. Обратите внимание, что копию необходимо создавать перетягиванием слоя на соответствующий значок, иначе, применив клавиши

- Находясь на копии, создаем маску белого цвета. Делается это однократным нажатием на значок внизу палитры.
Урок: Маски в Фотошопе
- Здесь нужно быть внимательнее: нам необходимо перейти с маски на основной слой.
- Открываем знакомое меню «Фильтр» и переходим к блоку «Размытие». Нам понадобится фильтр с названием «Размытие по поверхности».
- Условия те же: при настройке фильтра стараемся сохранить максимум мелких деталей, при этом снизив количество шумов. Значение
- Вы, наверное, уже обратили внимание, что и в этом случае у нас появился туман. Давайте от него избавимся. Создадим копию всех слоев горячим сочетанием CTRL+ALT+SHIFT+E, а затем применим фильтр «Цветовой контраст» с теми же настройками. После смены наложения для верхнего слоя на «Мягкий свет», получим вот такой результат:
Во время удаления шумов не стремитесь добиться полного их отсутствия, так как такой подход может сгладить множество мелких фрагментов, что неизбежно приведет к неестественности изображения.
Решайте сами, каким способом пользоваться, они примерно равны по эффективности удаления зернистости с фотографий. В некоторых случаях поможет Camera Raw, а где-то не обойтись без редактирования каналов.
Мы рады, что смогли помочь Вам в решении проблемы.Опишите, что у вас не получилось. Наши специалисты постараются ответить максимально быстро.
Помогла ли вам эта статья?
ДА НЕТКак уменьшить шум на фото со звёздным небом в Photoshop 2021?
Как быстро и просто уменьшить шум на фото со звёздным небом в Adobe Photoshop 2021, не обладая специальными знаниями? Что для этого необходимо? Инструкция от фотографа Олега Мороза.
Из-за чего бы вы не заглянули в эту статью — из-за старой камеры, адски шумящей даже на 640 ISO или тёмной оптики, — совет из публикации поможет сделать фото лучше без нервотрёпки и особых затрат.
Всё, что вам требуется - соблюдение минимальных технических требований и относительно новое ПО для обработки фото (желательно - Capture One и Adobe Photoshop).
Важное замечание: на слабых ПК или ноутбуках реализация метода занимает много времени!
Ниже вы увидите подборку советов, которые помогут сфотографировать ночное небо и уменьшить шум на фото со звёздами.Как фотографировать звёзды?
Чтобы избавиться от шумов на снимках со звёздным небом, необходимо иметь с собой штатив, возможность поставить камеру на интервальную съёмку или фотографировать с одинаковыми настройками вручную (с пультом дистанционного управления или вовремя нажимая на кнопку спуска), избегая сдвига камеры.
Интервальная съёмка подойдёт лучше всего, так как это будет вашей подстраховкой от случайного изменения положения камеры, тряски и смазанных снимков из-за неловких действий.Как уменьшить шум на фото со звёздами? Во-первых, фотографировать их правильно!
Ключевая задача — сделать 5-10 и более фото с одинаковыми настройками. Шумоподавление желательно выключить, фокус навести вручную с помощью Live View и переключить в ручной режим. Подробнее о самой съёмке я писал в другой статье, так что за рекомендациями заглядывайте сюда.
Подробнее о самой съёмке я писал в другой статье, так что за рекомендациями заглядывайте сюда.
Фотографировать лучше в формате RAW, проявлять - в Capture One 20. Не знакомы с C1 - конвертируйте снимки в фотошопе.
Как уменьшить шум на фото со звёздным небом в Adobe Photoshop 2021?
Чтобы уменьшить шум на фото со звёздным небом, понадобится выполнить 3 действия: сначала выравнять фото, затем объединить их в смарт-объект, после выбрать режим стека «Медиана». Далее расскажу о них поэтапно.
Выравнивание фото.
Чтобы выравнять все кадры относительно друг друга, откройте 1 проявленную фотографию в Adobe Photoshop 2020, добавьте поверх неё остальные изображения. Выделите слои и растрируйте их, если они добавились в формате смарт-объектов. Для этого выделите смарт-объекты, щёлкните правой кнопкой мыши и нажмите «Растрировать слой». Снова выделите все кадры. Перейдите в меню «Редактирование», нажмите «Автоматически выравнивать слои». Настройки можно оставить по умолчанию, нажать «Ок». После останется лишь дождаться завершения выравнивания снимков.
Вот так выглядит окно автоматического выравнивания фото в Photoshop 2020.Если камера сильно смещалась с момента съёмки, вы снимали на телеобъектив без поправки на смещение, затрагивали фон, который сильно менялся (например, ветви деревьев, активно движущиеся из-за ветра), автоматическое выравнивание фона может не сработать. В таком случае желательно выравнять ту часть, которая оставалась без изменений, замаскировав всё остальное, либо отказаться от этой затеи и сделать фото заново.
Преобразование снимков в смарт-объект.
Как только выравнивание фотографий завершилось, нужно преобразовать их в смарт-объект. Для этого выделите все слои, щёлкните правой кнопкой мыши, найдите пункт «Преобразовать в смарт-объект» и нажмите на него.
Удаление шума на фото с помощью стека и медианы.
Последний этап удаления шума на фото — это то, зачем вы сюда пришли. После того, как все фото были преобразованы в 1 смарт-объект, перейдите последовательно в раздел «Слои», «Смарт-объект», «Режим стека» и выберите подпункт «Медиана».
Используйте режим стека и медиану, чтобы уменьшить шум на фото со звёздным небом!Медиана позволяет "усреднить" изображение, отсеяв все случайные элементы. Горячие пиксели, мелкие искажения, пролетающие метеоры, - всё то, что не повторяется, в итоге сглаживается и размывается. Соответственно, вы убираете всё лишнее с фотографии. Большая выборка (5-10 кадров и более) необходима для определения, где на фото случайный шум, а где неизменные объекты. По этой же причине важно выравнять все снимки до применения "Медианы".Один из снимков звёздного неба с удалённым шумом.
После того, как рендеринг стека завершится, вы увидите финальное изображение. Надеюсь, этот способ поможет вам уменьшить шум на фото со звёздным небом. Спасибо за внимание!
P.S. Ещё один кадр, обработанный подобным образом, вы можете посмотреть по этой ссылке в полном размере.
Понравилась статья? Делитесь публикацией с друзьями, пишите комментарии, подписывайтесь на Twitter, Boosty и другие страницы, чтобы первыми видеть всё самое интересное!
Смотрите также:
Как убрать шум на фото: фотошоп и шумодав — технодроид
Как уменьшить шум в Фотошопе?
В правой части рабочего окна располагаются все нужные вам ползунки. Они разбиты на два раздела. Один посвящен работе с резкостью. Другой же нужен для уменьшения шума. Именно со второй группы начинается наша работа по устранению цифрового шума. Иногда достаточно повысить параметр «Светимость». В других случаях придется ещё и с четырьмя другими параметрами поработать. И лишь в самых запущенных случаях придется переходить к первому разделу, пытаясь вернуть резкость.
В нашем случае потребовалось подрегулировать всего один параметр. Резкость чуть ухудшилась, но это заметно лишь при прямом сравнении двух снимков при 100-процентном масштабе. Зато мы избавились от мозолящих глаза точек. Отныне вы знаете о том, как уменьшить шум в Фотошопе. Не говоря уже о том, что вы ознакомились с ещё одним преимуществом RAW-формата. Если у вас имеется хорошая камера и у вас есть достаточное количество времени на обработку, то старайтесь сохранять изображения именно в нём. Последующая работа в Adobe Camera RAW позволяет вытянуть из кадра всё. В дальнейшем его даже можно попытаться продать в фотостоках. Но это уже тема отдельного урока.
Убираем зернистость с фото
Чтобы убрать зернистость и улучшить качество снимка, достаточно выполнить всего несколько простых действий в программе. Следуйте инструкции, и качественный результат обеспечен!
Шаг 1. Установите программу
- прочитать пользовательское соглашение;
- выбрать папку, где будет находиться программа;
- создать ярлык на рабочем столе для быстрого доступа.
После завершения процесса можно приступать к уменьшению зернистости фото.
Шаг 2. Добавьте изображение
Запустите редактор. Выберите действие «Открыть фотографию». Найдите нужную папку на компьютере и укажите файл для обработки.
Стартовое меню программы
Шаг 3. Устраните зернистость фотографии
Чтобы уменьшить шум, выберите раздел «Изображение», далее «Устранение дефектов», а затем «Шумы на фото». Программа автоматически снизит зернистость фотографии.
В разделе есть другие эффекты, которые позволят улучшить качество любого снимка
Если в каких-то местах вы недовольны результатом, можно воспользоваться функцией «Кисть отмены». Она находится на панели инструментов. Настройте ее размер, жесткость и степень прозрачности, и сотрите там, где необходимо.
Делайте это аккуратно и не ставьте высокие значения прозрачности
Вы можете размыть задний план фотографии, скрыв цифровой шум. Сделать это можно с помощью трех инструментов: «Размытие фона», «Фильтр размытия» и «Кисть размытия». Первый — самый удобный способ. Он находится в разделе «Эффекты». Выделите объект, и замкните контур. Настройте степень размытости и растушевки границ. Нажмите «Применить».
Для устранения шумов достаточно установить минимальные значения
Шаг 4. Отредактируйте фотографию
Если картинку получилась слегка размытой, повысьте резкость фото. Нажмите «Изображение» — «Фильтры». Далее выберите одну из предложенных функций: «Резкость», «Нерезкая маска» или «Сильная резкость». Также в этом же разделе можно выбрать «Устранение дефектов» — «Не хватает четкости». Вы можете увеличить резкость точечно с помощью кисти.
Функции отличаются по степени резкости
Вы можете продолжить редактирование снимка: настроить яркость, контрастность, насыщенность, цветовой баланс, добавить эффекты и резкость, скорректировать светлые и темные участки с помощью кисти, применить фильтры.
Эффекты могут воздействовать на все изображение или определенную часть фотографии
Шаг 5. Сохраните результат
После окончания работы, необходимо сохранить результат на компьютер. Экспортировать итог можно в большинстве популярных форматах: JPEG, PNG, GIF, BMP, TIFF. Нажмите «Файл» — «Сохранить», укажите папку и введите название файла. Все готово!
Чтобы точнее настроить параметры, выберите «Сохранить для интернет»
Теперь вы знаете, как убрать шумы на фото с помощью программы Домашняя Фотостудия. Этот фоторедактор позволит вам также проработать каждую деталь снимка. Он обладает дружелюбным интерфейсом. Даже начинающий пользователь освоится за считанные минуты. Никакие дефекты больше не заставят вас удалить снимки!
Параметры раздела «Уменьшение шума»
Как уже говорилось мною выше, я собираюсь сосредоточить своё внимание именно на трёх ползунках. Самое главное вы должны знать, для чего предназначены эти опции
- Luminance (Светимость): данный тип шума напрямую связан с яркостью любого пикселя, содержащегося на фотографии. Этот шум чаще всего связан с более высокими значениями ISO, то есть чувствительность датчика камеры усиливается в попытке зафиксировать как можно больше света в кадре. Из-за этого усиления шум появляется случайно на всей фотографии, и пиксели, которые должны иметь одинаковое значение яркости, слишком светлые или слишком тёмные. Ползунок «Светимость», расположенный на панели Detail (Детализация) в Camera RAW, использует алгоритм сравнения определённых пикселей с окружающими пикселями и изменяет уровень яркости любых значений. Перемещение ползунка вправо может уменьшить этот тип шума на фото, но это имеет свою цену. Шум может быть уменьшен до такой степени, что фотография покажется чем-то похожим на кадр мультфильма или картину.
- Luminance Detail (Сведения о яркости): данный ползунок можно считать порогом, поскольку он по существу останавливает действия ползунка яркости от уменьшения шума, дойдя до определённого уровня предела. Если вы переместите ползунок «Сведения о яркости» влево до упора, то ползунок светимости будет продолжать сглаживать фотографию по мере его передвижения вправо. Если ползунок «Сведения о яркости» переместить вправо до упора, то при перемещении ползунка светимости вправо эффект будет гораздо меньший.
- Luminance Contrast (Контраст яркости): этот параметр контролирует и поддерживает контрастность фотографии. По мере того, как ползунок «Светимость» смещается вправо, тем самым уменьшается шум и снижается контраст. Перемещая данный ползунок вправо, Camera RAW пытается сохранить этот контраст, но, если переместить слишком далеко, на фотографии могут появиться пятна.
Подавление шума в Фотошопе
Перед работой над подавлением шума в Фотошопе давайте ознакомимся с теорией: Цифровой шум на снимках возникает не всегда, вы и сами это прекрасно знаете. Если съемка происходит в условиях хорошего освещения (желательно на природе), а значение чувствительности стоит не выше ISO 100, то бояться нечего. В такие моменты шум может появиться только на безоблачном небе, если его в кадре очень много. Но и это бывает не всегда.
Всё меняется в случае изменения условий съемки и повышения чувствительности. Дальше всё зависит от конкретной фотокамеры. Профессиональные зеркалки позволяют повышать ISO до невероятных значений. Простенькие зеркальные фотоаппараты на это уже не способны. При их использовании шум начинает мешать уже при значении ISO 400-800. Ну а о компактах и говорить нечего. При их использовании вовсе не рекомендуется менять значение ISO со стандартной «сотки».
Функция подавления шума в Lightroom
В модуле Develop в программе Adobe Photoshop Lightroom вы найдете раздел под названием Detail, где располагаются нужные нам инструменты Sharpening и Noise Reduction. Инструмент Noise Reduction разбивается на два подраздела: Luminance (Яркость) и Color (Цвет). Каждая из категорий имеет свой набор корректирующих слайдеров.
Слайдер Luminance отвечает за зернистость, а слайдер Color за цвет шума. Соответственно первый слайдер будет смягчать зернистость, в то время, как второй будет работать с элементами, цвет которых выбивается из общей картины. Поскольку программа разграничивает области подавления шума, вы можете понять, какой тип шума преобладает на вашей фотографии.
Подавление шума Luminance
В первой секции инструмента Noise Reduction находятся слайдеры, относящиеся к Luminance (Яркость): Luminance, Detail и Contrast. Они контролируют три аспекта яркостного шума.
- Ползунок Luminance фокусируется на зернистости шума. По мере увеличения эффекта, зерна будут всё больше и больше сливаться. Если вы уведете ползунок слишком далеко, то такие детали, как волосы и текстура ткани просто пропадут.
- Следующий ползунок Detail (Детализация) регулирует порог эффекта, который создает изменение в Luminance. То есть он помогает восстановить некоторые детали, которые были потеряны после использования слайдера, отвечающего за яркость шума (Luminance).
- И наконец, слайдер Contrast (Контраст) влияет на контраст каждого отдельного “зерна”. Работает он аналогично стандартному инструменту, отвечающему за контрастность, но в меньшем масштабе. Эффект от его использования трудноуловим даже при значении 100.
Подавление шума Color
Далее следует секция со слайдерами, регулирующими подавление цветового шума. К ним относятся: Color, Detail и Smoothness. Они контролируют три аспекта цветового шума.
- Слайдер Color воздействует на “цветную рябь” на вашей фотографии, приводя пиксели к цветовой однородности. Но если вы уведете слайдер слишком далеко, то все похожие цвета смешаются и сгладятся.
- Слайдер Detail работает аналогично одноименному слайдеру в секции Luminance и регулирует порог создаваемого эффекта.
- Слайдер Smoothness определяет, насколько плавным будет переход между исправленными цветами. Он аналогичен ползунку Contrast. Его эффект также едва уловим.
Почему на фотографии появляется шум
Причин появления шума немного, и на часть из них вы можете повлиять.
- Некачественная матрица фотоаппарата
- Высокое значение ISO при съемке
- Неправильная обработка фотографии
Если вас интересует физика процесса проявления шума и не пугает слово «флюктуация», то рекомендую статью: Визуальный шум цифровых камер на CambridgeColor.
Шумы матрицы фотоаппарата
Это источник постоянного цифрового шума, повлиять на который невозможно.
Шумность матрицы определяется качеством изготовления и взаимосвязь проста.
Чем дешевле фотоаппарат, тем более дешевая матрица в нем установлена, и тем большее количество шума вы получите на фотоснимках.
Отмечу, что при длительной работе матрица фотоаппарата перегревается, что приводит к появлению или увеличению количества шума. Длительной работой матрицы фотоаппарата можно считать съемку на выдержках в несколько часов или съемку большого количества кадров без остановки.
Разумеется, матрицы дешевых фотоаппаратов более подвержены нагреву.
Высокое значение ISO при съемке
Из предыдущих абзацев следует вывод, что дорогой фотоаппарат позволит избежать шума в кадре. Это верный вывод, пока вы не начнете снимать на высоких значениях ISO.
Дорогой фотоаппарат не избавляет от шума на фотографиях. Дорогой фотоаппарат снимает на более высоких значениях ISO, что приводит к меньшей зашумленности снимка. Но, это не означает, что шума в кадре не будет совсем.
Приведу пример.
Дешевые фотоаппараты порождают обилие цифрового шума при съемке на 400ISO. Топовые фотоаппараты обладают подобным уровнем шума при съемке на 6500ISO и выше.
Запомните.
Чем хуже фотоаппарат, тем больше шума вы получите при поднятии ISO.
Порог появления шума зависит от качества матрицы фотоаппарата. Сделайте серию тестовых фотографий, последовательно поднимая ИСО, и рассмотрите кадры в 100% масштабе. Вы увидите, при каком значении ИСО уровень шума станет неприемлем.
Как снимать ночью без шума
Опишу отдельно, хоть это и частный случай.
Снимая ночью, неопытный фотограф вынужден поднимать ISO, чтобы обеспечить короткую выдержку для съемки с рук.
Поднятие ISO приводит к увеличению количества цифрового шума, и чем хуже матрица фотоаппарата, тем большее количества шума будет на итоговом кадре.
Как этого избежать?
Очень просто.
Используйте съемку на низком ISO и штатив для съемки. Также может помочь использование встроенной или выносной вспышки.
Качество снимков, полученных при использовании встроенной вспышки будет ужасным. Но описание этих страстей выходит за рамки темы этой статьи.
Уменьшаем шум на этапе обработки
Приём 8. Встроенный фильтр в фотошопе
Фильтр уменьшения шума, встроенный в фотошоп, реагирует на дви типа шума: хроматический (цветовой) и яркостный (световой). Цветовой шум — это случайная вариация цвета пикселя, характерен для картинок, снятых при высоком ИСО, и представляет собой множество разноцветных крапинок. Этот шум не является большой проблемой, потому что его удаление не сильно повреждает мелкие детали снимка. Яркостный же шум — штука неприятная, потому что является случайной вариацией яркости пикселей. Удаление яркостного шума неизбежно приводит к уничтожению мелких деталей картины. Что лучше: шум или размытые мелкие детали? Ответ, как всегда, где-то посередине.
Стандартные настройки
В стандартных настройка мы видим четыре основных параметра:
- Степень шумо-давления(Strength). Именно этот параметр отвечает за удаление сложного яркостного шума. Как показывает практика, оптимальные значения данного параметра — это 7-8. Если меньше — результат будет неудовлетворительным, больше — всё замылится.
- Степень сохранения деталей (Preserve Details). При удалении шумов теряется резкость мелких деталей. Данный параметр позволяет ограничить потерю этих деталей. Наилучший результат достигается при значениях 40-60%. Если поставить больше, удаление шумов будет неэффективно в областях с мелкими деталями.
- Степень подавления цветных шумов (Reduce Color Noise). Чем выше данное значение, тем менее насыщенен цвет. Значение по вкусу. Мы в данном случае выбрали 25%.
- Увеличение резкости изображения (Sharpen Details). Данный параметр возвращает резкость потерянным деталям за счёт усиления контрастности контуров. Ни в коем случае не злоупотребляйте данным параметров, иначе контуры будут выглядеть неестественно и опять «вылезут» шумы.
В стандартных настройках есть ещё чек-бокс Удалить JPEG артефакты (Remove JPEG Artefacts), который во включенном состоянии сглаживает различные артефакты JPEG-компрессии. Но нормальные герои всегда идут в обход микростокеры обрабатывают файлы без компрессии, то есть в 16-битном TIFF. Поэтому им этот чек-бокс не нужен. Но если очень любопытно, попробуйте включить его и посмотреть, как фотошоп пытается из несжатого файло удалить последствяи компрессии.
Продвинутые настройки
В продвинутых настройках мы имеем возможность посмотреть шумность картинки по каналам: синий (Blue), красный (Red), зелёный (Green). Обычно один из каналов шумнее других. В нём мы и пытаемся достигнуть компромис между двумя параметрами: интенсивность шумоподавления (Strength) и сохранение деталей (Preserve Details).
В данном случае нам удалось уменьшить шум (Strength=10), сохранив детали в ветвях деревьев (Preserve Details = 50%).
Приём 9. Плагины для фотошопа
Фильтр Reduce Noise несомненно является одним из лидеров в данной области. Однако, несмотря на это, на рынке существуют и другие продукты, которые могут быть использованы, как stand-alone инструменты, а могут быть интегрированы в фотошоп, как плагины. К ним относятся Neat Image, Noise Ninja, Nik Multimedia Dfine, Digital GEM и другие.
Мы выбрали Neat Image для сравнения с Reduce Noise. Одним из преимуществ Neat Image является наличие профилей. Профили зависят от модели фотокамеры и предназначены для более эффективного шумаподавления. Профили можно скачать с сайта Neat Image.
Подавление шума в фотоаппарате
Первый способ – использование функции шумодава, которая присутствует в большинстве, если не во всех, современных моделях камер. Эта технология довольно проста, но и довольно несовершенна.
После создания кадра активизируется шумодав, который ищет пиксели шума (обычно это красные, синие и серые точки) и заменяет их на соседние пиксели естественного цвета.
Недостаток этой технологии в том, что шумодав часто заменяет не те пиксели и место замены получается размытым. Именно по этой причине автоматическое подавление шума часто отключается.
Как правило, чтобы отключить шумодав в камерах Nikon и Canon нужно зайти в меню режима съемки и отключить пункты:
- Подавление шума при длительной выдержке
- Подавление шума при высоких ISO
Как отключить шумодав в конкретной камере, читайте в инструкции к вашей модели.
Как бороться с шумом
Экспресс метод
Самый простой и самый быстрый. Используется, например, в стандартном просмотрщике Windows. Усреднение пикселов в определенный области, а попросту размытие (блюр). Да-да, обычное размытие очень хорошо справляется с шумом, правда при этом теряются детали изображения, но шум пропадает напрочь. Особенно этот метод с успехом применяется для изображений с высоким разрешением более 5000 пикселов по горизонтали, когда наличие мелких деталей изображения не столь критично. Взял разблюрил, потом уменьшил разрешение до 1600×1200 и все, на выходе четкое изображение без шума, вполне пригодное для публикации в Интернет.
Как это сделать.
Загружаем изображение в Photoshop и открываем фильтр Filter/Blur/Gaussian Blur.
Фильтр Gaussian Blur
Результат применения фильтра
RGB каналы
| Структура шума в красном канале | Структура шума в зеленом канале | Структура шума в синем канале |
Как видно из приведенных рисунков, шум достигает своего максимального значения в красном и синем каналах. Вот их-то и нужно блюрить, а зеленый канал не содержит такого количество шума, соответственно значение размытия в фильтре Gaussian Blur можно уменьшить. С помощью такого нехитрого приема можно сохранить большее число деталей на фотографии и при этом избавиться от шума.
Можно пойти еще дальше и провести еще более избранную очистку от шума. Для этого надо перевести изображение в цветовое пространство CMYK (Image/Mode/CMYK Color) и там уже будет четыре цветовых канала, к каждому из которых можно применить фильтр Gaussian Blur.
CMYK — каналы
Стандартный метод
Следующий способ борьбы с шумом тоже быстрый, но требует чуть-чуть больше времени. Это стандартный фильтр Photoshop CS5. Этот фильтр был и в предыдущих версиях редактора, но в CS5 он претерпел много изменений и стал выдавать очень недурные результаты. Правда на больших изображениях немножко подтормаживает. Фильтр находится в: Filter/Noise/Reduce Noise.
Фильтр Reduce Noice
Результат применения фильтра Reduce Noise
Альтернативный метод
Как и предыдущий метод данный позволяет отдельно работать с цветовой и световой компонентами шума. Помимо этого можно еще понижать шум отдельно в красно-зеленом компоненте и в желто-синем, что придает некую гибкость. Этот способ частенько используется профессионалами. Впервые этот метод был упомянут Дэном Маргулисом в его книгах.
Вот алгоритм его использования.
Переводим изображение в цветовое пространство LAB посредством Image/Mode/Lab Coor. И прменяем фильтр Gaussian Blur по отдельности к каждому каналу «Lightness», «a» и «b».
LAB — каналы
Результат работы фильтра Gaussian Blur.
«lightness»=3.5
«a»=4
«b»=4
Что такое цифровой шум
В фотоаппаратах, которые использовались до появления цифровой техники, фотография фиксировалась на целлулоидной плёнке, покрытой соединениями серебра. Плёнка выпускалась разных степеней чувствительности, что позволяло получать хорошее изображение при разном освещении. В цифровых фотоаппаратах, объектив фокусирует кадр на полупроводниковой матрице. Это тонкая пластина из чистого кремния, на которой по специальной технологии создаются миллионы фототранзисторов. Каждый такой элемент называется пиксель. Он преобразует полученное, через оптику, количество света в электрический потенциал.Для корректной работы светочувствительного элемента, на него подаётся определённое питающее напряжение от аккумулятора фотоаппарата. В процессе работы этой цифровой системы на выходе получается не только полезный сигнал, но и цифровой шум (зерно, помехи, дефекты). Эти помехи, прежде всего, определяются физическими процессами, протекающими в полупроводниковых элементах. Визуально они представляют собой мельчайшие цветные точки, появляющиеся на фотографии. Такие точки могут иметь разный размер, цвет и яркость. В обычной фотографической практике рассматриваются два вида дефектов:
- Яркостные;
- Цветовые или хроматические.
При некоторых видах съёмки на фотографии может возникнуть ещё одна разновидность помех – это дефекты от слишком продолжительной выдержки. Такие шумы возникают при астрофотографии на снимках звёзд и галактик.
Уменьшение шума съёмкой + обработкой
Приём 5. HDR
Если мы используем «традиционный» HDR, то есть слияние трёх разных снимков одного и того же объекта при разных экспоциях, то мы получим картинку с широким динамическим диапазоном (то есть цвета не потеряются ни в тенях, ни в светах). К тому же, уровень шумов будет значительно ниже, чем у псевдо-HDR, когда из одного кадра создаются несколько фотографий с разными экспозициями, что, как уже говорилось выше, чревато созданием шумов от пост-обработки.
Приём 6. Чёрный кадр
Цифровые фотокамеры содержат миллионы фотоэлементов, «рисующих» пиксели. И, к сожалению, эти фотоэлементы иногда ведут себя неадекватно во время длинных экспозиций. Результатом их неадекватного поведения являются так называемые «горячие пиксели», которые проявляюся в виде белых точек в тёмных областях фотографии. Для уменьшения данного эффекта современные камеры содержат функции шумоподавления, суть которых заключается в том, чтобы сделать абсолютно чёрный кадр с той же выдержкой, что и исходная картинка. Этот чёрный кадр выявляет горячие пиксели и способствует их удалению, например, посредством интерполяции цвета соседних пикселей.
Если камера не поддерживает эту функцию или мы не хотим её использовать, то чёрный кадр можно создать вручную, а потом использовать его для устранения горячих пикселей в фотошопе (через каналы и маски).
Как снять и использовать чёрный кадр
Снимите сначала кадр, который вам необходим. Затем закройте объектив и снимите кадр с теми же установками, что и предыдущий снимок. Для этого, скорее всего, понадобится сфокусироваться в ручном режиме.
Теперь у вас имеется черный кадр, который можно использовать для обработки серии снимков. Можно, например, записать Action, который будет делать следующее:
- Открываем снимок, на котором хотим устранить горячие пиксели. Делаем его копию. Копию аккуратно размываем по Гауссу со значением 5. Таким образом мы закрашиваем горячие пиксели цветом близлежащих к ним пикселей.
- Создаём ещё один слой, в котором помещаем чёрный кадр. Из этого слоя мы будем делать маску. Для этого перейдём в каналы. Выбираем канал, где горячие пикселы наиболее контрастны (белые на чёрном). Выбираем его и в нижней панельке каналов выбираем «Загрузить канал как выделение» (Ctrl+щелчок по каналу).
- Удаляем чёрный кадр. На картинке, размытой по Гауссу, будут выделены закрашенные горячие пиксели. В нижней панельке слоёв щёлкаем по «Добавить маску уровня». Сливаем все слои и радуемся результату.
Иногда даже использование ISO 100 и ETTR не даёт совершенно бесшумной картинки. И даже в таких случаях можно уменьшить шум. Для этого нужно 10-20 совершенно идентичных кадров (со штатива и при одном и том же освещении). И затем их нужно смешать в фотошопе при помощи функции Median (File->Scripts->Statistics->Median). Эта функция усреднит значения пикселей с одинаковыми координатами, а значит, если там был шум, то есть аномальные пиксели, то они будут замещены нормальными пикселями, которые статистически получатся на большинстве кадров.
Удаление шума в Фотошопе
Некоторым может показаться, что удаление шума в Фотошопе — это очень просто и отчасти это так. Нужно лишь задействовать соответствующий фильтр или плагин, если таковой установлен. И совсем хорошо, когда фотография сохранена в формате RAW. Дело в том, что именно с такими снимками работать легче всего. Но к этой теме мы вернемся ближе к окончанию урока. Пока же мы возьмем в качестве примера снимок ночного города. Он получен при помощи одной из самых дешевых «мыльниц». Светочувствительность матрицы в этот момент была увеличена до ISO 800. Неудивительно, что цифровой шум виден очень сильно.
Откройте подобный снимок и перейдите по пути «Фильтр>Шум>Уменьшить шум».
Появится диалоговое окно. В левой его части отображается кусочек кадра в 100-процентном масштабе. Вы можете выбрать для показа любую область снимка, достаточно лишь щелкнуть по ней левой кнопкой мыши. В правой области диалогового окна располагаются несколько ползунков. Именно с их помощью можно попытаться удалить цифровой шум. Но при этом придется смириться с небольшой потерей детализации и резкости. В противном случае на изображении появятся уже гораздо более заметные точки, влияющие на восприятие снимка хуже шума. Ещё этот фильтр позволяет избавиться от артефактов, возникающих при сжатии JPEG-файла. Для этого необходимо поставить флажок около соответствующего пункта. Но помогает это только при работе с крупными фотографиями, переконвертированными из одного формата в другой. В остальных случаях действие этого пункта проявляется слабо.
Когда результат вас устроит — нажмите кнопку «OK». Либо поставьте флажок около пункта «Дополнительно». Это позволит вам работать отдельно с каждыми каналами. Но этим стоит заниматься только с действительно важными фотографиями. Наша же задача — научиться основам работы в Фотошопе.
Как вы видите ниже, результат получился удовлетворительный. Мы потеряли резкость, которая и без того была никудышной, но цифровой шум исчез едва ли не полностью. Некоторые его признаки теперь можно заметить лишь на синем небе.
Загрузка…Как убирать шумы в Фотошопе
Как удалить шум на фотографии в фотошоп
Пользуясь возможностями одного из графических редакторов, можно спокойно удалить цифровой шум с фотографии. В Adobe Photoshop эта процедура обычно выполняется через штатный фильтр Reduce Noise (через меню Filter — Noise – Reduce Noise). Перед тем, как обрабатывать снимок, необходимо открыть его в Photoshop и продублировать (Layers – Duplicatelayer). Благодаря этому в конце работы по удалению шумов Вы всегда сможете сравнить оригинал с обработанным снимком. После открытия фильтра Reduce Noise Вы начинаете работать в режиме (Basic), где будут доступны следующие параметры:
— Интенсивность или сила (Strength). Данный параметр обеспечивает уменьшение шумов светимости – чем правее Вы двигаете ползунок, тем сильнее будет ослабевать шум. Главное тут не переусердствовать, чтобы вместе с цифровым шумом с фото не исчезли различные мелкие детали.
— Сохранить детали (Preserve Details). С помощью регулирования этого ползунка Вы можете восстанавливать исчезнувшие мелкие детали фотоизображения, но при этом учтите, что на фото будет возвращаться и шум. Здесь Вам придется найти оптимальный баланс между тем, чтобы оставить мелкие детали фото и смириться с присутствием определенного уровня шума и тем, чтобы полностью устранить шумы, смирившись с потерей некоторых деталей.
— Уменьшить шумы цветов (Reduce Color Noise). Этот параметр используется для устранения цветных пятен с фото.
— Детали резкости (Sharpen Details). С помощью данной опции можно попытаться восстановить резкость фотоизображения, которая, естественно, ухудшается с уменьшением цифрового шума.
1 of 2
ISO 25600
ISO 25600 – после шумоподавления
Поэкспериментируйте с настройками, после чего переходите к дополнительному режиму этого же фильтра (Advanced). Тут Вы можете уменьшить шум в отдельно взятом канале благодаря вкладке «На канал» (Per Channel). Для каждого канала доступно изменение все тех же вышеупомянутых параметров «Интенсивность» и «Сохранить детали».
Подберите оптимальные настройки фильтра для конкретного фотоизображения. Если Вам необходимо избавиться от так называемого яркостного шума, то есть от небольших элементов на фото, имеющих различия в яркости, то можно начать со следующих установок: Интенсивность – 9 — 10, Сохранение деталей – 3 — 6%. В случае же если Вы имеете дело с хроматическим шумом (наличием цветных пятен на фотографии), то можно установить следующее значение Reduce Color Noise – 70 – 100%.
В заключении стоит отметить, что степень проблемы цифрового шума на фотоизображениях зачастую преувеличивается самими фотографами, которые просто не желают видеть каких-либо «дефектов» на своих снимках. Однако нужно помнить о том, что рассматривая снимок в 100-процентном масштабе на мониторе компьютера, Вы будете видеть шумы несколько раз большие по площади, чем на той же фотографии, размещенной, например, в онлайновом фотоальбоме. Вдобавок к этому, каких-либо универсальных алгоритмов удаления шума в настоящее время не существует. Это значит, что подавление шума или его устранение программными средствами так или иначе приводит к частичной потере мелких деталей, ухудшению точности цветопередачи и резкости фотографии. Поэтому не нужно стремиться к тому, чтобы всегда полностью удалять шум на своих фотоизображениях, в большинстве случаев будет достаточно и его простого уменьшения до приемлемого уровня. Хотя если Вы планируете заниматься коммерческой или стоковой фотографией, то Вам придется более строго относиться к технической стороне снимков и подобным мелким дефектам фотоизображений.
Шумы на фотографии
Шумы на фотографии являются издержками матрицы фотоаппарата. На более дорогих фотоаппаратах матрица сделана намного лучше, нежеле на дешёвых, поэтому и шумности на дорогих фотографиях при одинаковых условиях съёмки будет значительно ниже.
От чего появляются шумы на фотографии?
Светочувствительность (ISO)
Шумы на фотографии получаются, как правило, из-за высоких значений ISO при фотографировании. Это наиболее частая причина возникновения шумов. Естественно, высокие ISO приходится ставить при съёмках сцен с низким освещением. Поэтому старайтесь максимально сильно осветить тёмные сцены и не закрывать диафрагму, чтобы иметь возможность снимать на низких и средних ISO, это позволит убрать ну или по крайней мере сократить шумность на сделанной фотографии. Также рекомендуется использовать по возможности светосильные объективы, это даст вам “запас” света в кадре, что позволит понизить светочувствительность.
Выдержка
Также шумы могут появится на фотографии, которая снималась при длительной выдержке (от нескольких секунд). Опять же, старайтесь по возможности хорошо осветить снимаемый объект, чтобы не снимать при длительных выдержках.
Примечание: На некоторых фотоаппаратах есть возможность сразу убирать шумы при высоких ISO и длительных выдержках, не стоит принебрегать этими функциями.
Как убрать шумы на уже готовой фотографии?
Можно неплохо убрать шумы с фотографии, для этого необходим Adobe Photoshop и несколько фотографий одного и того же ракурса (лучше снимать серией со штативом).Логика обработки: Поскольку шумы на фотографии появляются по разному на каждом снимке, можно усреднить графические данные на основе всех снимков, существенно снизив шумы по сравнению с исходным изображением.
Как снизить шум?
1. Запустите Adobe Photoshop. Зайдите в Файл -> Сценарии -> Загрузить файлы в стек.Выберите все фотографии одинакого ракурса, с которого хотите убрать шум.После этого фотографии должны загрузиться в фотошоп.
2. Выделите все снимки в списке слоёв (зажав Ctrl и кликая левой кнопкой мыши)
3. Когда вы выделили все снимки – жмите Правой кнопкой мыши на любом выделенном снимке, затем “Преобразовать в смарт-объект”.
4. Выберите Слои -> Смарт-объект -> Режим стека -> Медиана
Дождитесь окончания обработки.
5. Всё. Теперь нажмите по слою смарт-объекта правой кнопкой мыши и выберите Растрировать слой. Далее можете продолжать цветовую коррекцию или сразу можете сохранить обработанную фотографию.
Для сравнения я сделал специально шумную фотографию и обработал её:
В чем проблема
Пейзажные фотографии зачастую снимаются в сложных световых условиях. Например на рассвете или закате при съемке в сторону солнца сцена получается очень контрастной с большим перепадом яркости между тенями и светами. При съемке в сумерках контраст снижается, однако и количество света при этом тоже значительно уменьшается, поэтому снимать приходится на длительных выдержках, при этом чем гуще становятся сумерки, тем меньше деталей остается в теневых зонах. При последующем “проявлении” фотографий в RAW-конверторе возникает потребность часть деталей из теней все-таки достать, и в этот момент на снимке появляются шумы.
Ряд примеров можно продолжать. Например, шумы обязательно появятся на ночных фотографиях, снятых на высоком значении ISO. Они же будут рядом, если вы, вдруг, грубо ошибетесь в экспозиции на 1-2 ступени и затем компенсируете ошибку при обработке. В общем шумы в пейзажной фотографии – не такое уж и редкое явление, и умение с ними бороться – важный навык фотографа.
Уменьшение шумов на фото при съемке
Нужно сразу отметить, что шумы в цифровой фотографии есть всегда и это обусловлено особенностями светочувствительной матрицы, составляющей основу любого цифрового фотоаппарата. Однако в большинстве случаев уровень шумов настолько мал, что человеческий глаз оказывается не способным разглядеть дефекты изображения. Но в некоторых ситуациях, особенно при съемке в условиях недостаточного освещения, цифровые шумы на снимке уже становятся хорошо заметными. Существует несколько способов уменьшить влияние шумов при съемке:
— Не использовать высокие значения светочувствительности ISO
Пожалуй, главной причиной возникновения шумов на фотоизображениях становится слишком высокое значение чувствительности ISO, установленное фотографом. Когда съемка происходит при слабом освещении в отсутствии вспышки, приходится повышать чувствительность матрицы, чтобы фотография получилась более светлой. Однако чрезмерное увеличение значения ISO в настройках фотоаппарата приводит к тому, что изображения становятся слишком шумными.
Влияние значения ISO можно оценить на примере, по зоне фотографии внутри красного овала (кликабельно):
Подавление шумов
1 of 3
ISO 200
ISO 1600
ISO 25600
Хотя производители фототехники в настоящее время упорно работают в направлении уменьшения уровня шумов для высоких значений ISO, тем не менее, не стоит бездумно использовать расширенный диапазон светочувствительности. Лучше выбирать минимально возможное или среднее значение ISO, и только после пробных фотографий делать соответствующие выводы о необходимости повышения чувствительности матрицы. Таким образом, увеличивать значение ISO следует только тогда, когда в этом действительно существует необходимость.
В условиях недостаточного освещения старайтесь применять светосильные объективы или вспышку. Что касается оптики, то чем шире будет открыта диафрагма, тем короче можно будет сделать выдержку. Все это позволит делать более качественные фото при слабом освещении без необходимости серьезно повышать значение светочувствительности ISO и, тем самым, увеличивать риск проявления шума.
— Снимайте со штатива
Для уменьшения шумов целесообразно использовать штатив или монопод, на который можно установить цифровую камеру. Это особенно актуально для тех ситуаций, когда Вы снимаете какие-либо статические объекты в условиях низкой освещенности. Использование штатива позволит установить настройки чувствительности сенсора фотокамеры на их наименьшее значение, что, в свою очередь, снизит вероятность проявления цифрового шума на снимках.
— Предохранение фотокамеры от перегрева
Не секрет, что цифровой шум начинает проявляться сильнее при нагреве сенсора цифровой камеры. Здесь действует простое правило – чем выше температура матрицы, тем больше шумов на фотоизображении. В этой связи старайтесь подолгу не снимать в условиях жары, повышенной влажности и действия прямых солнечных лучей, а также не использовать без особой надобности слишком длительные выдержки.
Кроме того, учитывайте тот факт, что при использовании режима LiveView в цифровых зеркальных фотоаппаратах светочувствительная матрица работает не только во время экспонирования кадра, но и чуть дольше, что может приводить к ее дополнительному нагреву. Поэтому не стоит злоупотреблять съемкой в этом режиме, дайте сенсору своего фотоаппарата время на то, чтобы остыть.
— Съемка в RAW
Снимать предпочтительнее в формате RAW. Этот формат содержит больше информации, чем JPEG, соответственно у Вас появляется больше возможностей для получения качественного снимка. Кроме того, Вы сможете уменьшить шумы на фотоизображении уже при конвертировании RAW-файлов посредством программного обеспечения для обработки снимков.
Современные цифровые фотоаппараты оснащаются различными функциями шумоподавления, однако используемые в них программные алгоритмы далеки от совершенства и не всегда корректно подавляют шум. Зачастую использование подобной функции приводит к потере мелких деталей изображения. К тому же, если Ваш фотоаппарат уже удалил часть шумов, это может затруднить последующую обработку и доводку фотографии на компьютере.
Зачем все это
Главной целью борьбы с шумами является не полное их подавление, а снижение их влияния на изображение до приемлемого уровня, с сохранением естественного вида итоговой фотографии. Некоторое количество шумов вполне допустимо. А сама эта степень допуска диктуется целями, для которых вы готовите изображение. Например, в стоковой фотографии к шумам весьма нетерпимое отношение, особенно трепетно к ним относятся микростоки. Поэтому, если вы готовите фотографию на сток, вы, скорее, предпочтете потерять в детализации, но избавиться от шумов практически полностью. Если же речь идет о подготовке фотографии к печати, то здесь, наоборот, лучше не увлекаться шумодавом, сохранив большее количество деталей. Для публикации в интернете борьба с шумами практически лишена смысла, так как при уменьшении изображения до 900-1200 точек все мелкие детали, включая шумы, потеряются сами собой. Поэтому даже очень шумные фотографии, снятые на ISO1600 и выше, будут выглядеть на странице блога или сайта очень достойно и качественно.
Надеюсь, теперь у вас с шумными фотографиями будет полный порядок. Расскажите о моем методе своим друзьям в соцсетях. Пусть у них тоже все будет хорошо.
Об авторе
Евгений Тимашёв
Пейзажный и природный фотограф. Автор книг, статей, ведущий блога о фотографии и создатель проекта “Пейзаж в кадре”.
Боремся с шумами. Урок Photoshop. Как убрать цифровой шум в фотошопе
Уменьшить шум на любой фотографии или изображении теперь стало реально с версией Photoshop CS2. Данная программа имеет функцию, которая называется «Уменьшить шум». Вам не удастся полностью удалить его, не зацепив важные детали объекта картинки, но есть реальная возможность значительно улучшить резкость фото. В этой статье будут рассмотрены основные способы того, как убирать шумы в «Фотошопе»: цвета, яркости и других артефактов изображений
Почему на фотографиях появляются артефакты? Дело в том, что не каждая фотокамера способна качественно заснять объект в сумрачное время. Даже если в здании плохое освещение, то фото, созданное некачественной камерой, получается с шумами, которые необходимо убрать. Именно это и осуществляет шумодав для фотошопа, не причиняя ущерба фотографии.
Основные типы шумов на фотографии
Как уже говорилось выше, существует три основных вида шумов на изображении. яркости, цвета и другие дефекты изображения разрешения JPEG. Приближая заснятый объект на некоторых фотографиях, можно увидеть синие, зеленые и красные пиксели по его контурам. Такой артефакт — это цветовой шум, который можно уменьшить с помощью специально предназначенного для этого фильтра «Фотошопа». Рассмотрим, как он работает. В меню ищем пункт «Фильтр», клацая по нему, выбираем из выпадающего списка «Шум» -> «Уменьшить шум…» и приступаем к настройкам редактирования фотографии.
Фильтр — это не программа для фотошопа фотографий, а обычная дополнительно встроенная функция. Необходимо более детально рассмотреть с которым вам придется столкнуться во время редактирования снимка.
Окно настроек
Фильтр уменьшения шума содержит достаточно большую область предпросмотра с левой стороны и несколько секций с настройками различных справа. Как и в рабочей области «Фотошопа», в окне настроек сразу же можно видеть изменения, внесенные в изображение.
- интенсивности;
- уменьшения шума цветов;
- резкости;
- уровня хранения контура детали.
Большинство настроек редактируется в процентном соотношении с помощью ползунка, а интенсивность — по десятибалльной шкале. Благодаря таким легким установкам и интуитивно понятному окну редактирования, вы легко разберетесь с вопросом о том, как убирать шумы в «Фотошопе». Для того чтобы получить максимально качественный результат по уменьшению шумов необходимо прежде всего установить все ползунки на нулевой уровень и проверить, не стоит ли галочка возле удаления артефактов JPEG. После этого можно начинать настраивать разные шумовые эффекты под оптимальный уровень фотографии.
Область просмотра можно приближать и отдалять, увеличивая и уменьшая объекты на фотографии. Так внесенные в изображение изменения заметны гораздо лучше.
Редактирование цветового шума
Начнем редактирование фотографии с уменьшения цветового шума. Что он собой представляет? Это синие, зеленые и красные пиксели вокруг контура объекта. Их мы и попытаемся убрать, используя всего-навсего фильтр уменьшения шума. Итак, приступим.
- После того как мы загрузили фотографию и выбрали пункт «Уменьшить шум», в «Фотошопе» появляется окно, в котором нам необходимо увеличить фотографию, чтобы были видны красные, зеленые и синие точки.
- Далее приступаем к их удалению путем перетаскивания ползунка на линейке с названием уменьшения шумов цветов. Во время редактирования сразу смотрим в области предварительного просмотра на результат. Как только разноцветные точки исчезают, сразу можно остановить на необходимом уровне ползунок и переходить к редактированию следующего типа шума. Нельзя конкретно сказать, какое процентное соотношение выбрать, ведь каждое фото уникально и отличается своими артефактами.
Как уменьшить шум яркости картинки в Photoshop
После удаления цветового дефекта вы все еще не довольны результатом и все еще задаетесь вопросом о том, как в «Фотошопе» убрать шумы с фотографии? Следующим этапом можно назвать уменьшение шума яркости. В отличие от предыдущего дефекта, на фотографии появляются черные, серые и белые точки. Это и есть шум яркости. Чтобы избавиться от него, необходимо проделать двухэтапное регулирование настроек. Прежде всего, необходимо установить ползунок интенсивности на нулевой уровень и далее начать настройки. Важно помнить, что фотография должна оставаться как можно более реалистичной. Чтобы добиться такого результата, необходимо смотреть на окно предварительного просмотра и сравнивать с изначальным изображением. Вместе с настройками интенсивности важно сохранить детали. Поэтому следим не только за исчезновением шума, но и за сохранностью объекта.
Расширенные настройки фильтра
Если никакие редакторы фотографий на компьютере не способны убрать шум без значительной потери деталей изображения, тогда помогут расширенные настройки шумоподавляющего фильтра. Они находятся в том же окне, что и обычные установки, единственное отличие в том, что необходимо переместить галочку с пункта «Основное» на пункт «Дополнительно». Справа от окна редактирования появятся новые настройки. Необходимо нажать на вкладку с названием «На канал». Как убирать шумы в «Фотошопе» с помощью этого небольшого дополнения? Суть в том, что тут можно избавляться от дефектов отдельно по каждому каналу. Так, например, есть одна линия уменьшения синих пикселей, другая для удаления зеленых и отдельная для красных точек. По каждой из них можно редактировать интенсивность шума яркости и сохранения детали на каждом из каналов.
Почему именно три этих канала необходимо редактировать? Дело в том, что большинство изображений создано на основе синего, красного и зеленого цветов. Можно предположить, что именно на каком-то одном канале будет гораздо больше шумов, чем на другом. Именно поэтому эффективно их подавлять по отдельности. Это приводит к тому, что детали объектов на изображении будут гораздо лучше сохраняться.
Как убирать шумы в «Фотошопе» с помощью шумоподавляющего фильтра, мы разобрали, теперь стоит уделить немного внимания артефактам формата JPEG во время сохранения фотографии.
Артефакты формата JPEG
Что собой представляет данный дефект и почему он появляется? Независимо от того, какое изображение используется: свежее, только что сделанное качественной фотокамерой, или уже сохраненное в Photoshop с расширением.jpeg — во время сжатия на снимке появляются шумы. Даже не важно, какие редакторы фотографий на компьютере вы используете, изображение JPEG всегда будет менее качественное, возможно, даже будет выглядеть отдельными пикселями. Чтобы избавиться от таких дефектов, необходимо установить галочку возле пункта для удаления артефактов JPEG в окне настроек шумоподавляющего фильтра. Такие действия приведут к решению вопроса: «Как улучшить фотографию в «Фотошопе»?»
- Установите изначальные параметры шумоподавляющего фильтра на нулевую позицию, перетащив все ползунки в левую сторону. Затем производите регулирование, начиная с цветового шума.
- Наблюдайте за результатом сразу в окне предпросмотра. Приближайте и отдаляйте изображение в нем для максимально качественного эффекта.
- Если не удается очистить фотографию от шумов, зайдите в дополнительные настройки фильтра и поканально избавьтесь от зеленых, красных и синих точек вокруг объекта.
Другие фотографий на компьютер по улучшению изображений
На сегодняшний день существует масса различных программ по удалению артефактов фотографии, ряби и шумов. А все для того, чтобы ваши снимки были максимально качественными и красивыми. Не обязательно пользоваться Photoshop, чтобы убрать шум яркости и цвета с вашего фото. Можно скачать специально созданную программу для этих целей, например, такую как Color Reconstructor. Или дополнительно установить плагин Adobe Photoshop Camera Raw — это особая программа для фотошопа. Фотографий в ней можно обрабатывать огромное количество, причем с любым известным графическим расширением и типом сжатия. Но чтобы ваш снимок выглядел максимально качественно и красиво, необходимо не только уметь правильно обрабатывать изображения, но и подбирать качественный фотоаппарат.
99% пользователей фотоаппаратами — непрофессиональные фотографы. Соответственно снимки у них получаются всякие: светлые, темные, с шумом, красными глазами и т.п. и т.д. Чего только не бывает!
А если фото получилось бесценно? На помощь этим людям, как всегда, спешит Photoshop.
Представьте себе ситуацию: приехали в ваш город суперзвезды — ваши кумиры, вы всю жизнь мечтали посмотреть на них. И вот свершилось чудо — вам не только удалось купить последний билет, но вы еще умудрились сфотографироваться с Легендой. Но, к сожалению, тот человек, которого вы попросили запечатлеть вас, похоже впервые в жизни взял в руки фотоаппарат.
И что же получилось? Фото шумное, нечеткое и размытое. Если вы оказались в такой ситуации или у вас есть фото, с которых бы вы хотели удалить шум, то информация, изложенная ниже — для вас.
Чаще всего шум появляется, когда фото сделаны ночью. Так какие же есть способы, чтобы удалить цифровой «шум»?
Чтобы протестировать 2 способа, о которых вы сейчас узнаете, позвольте вам представить подопытную фотографию:
Способ № 1. Фильтр Пыль и царапины
Фильтр Пыль и царапины удаляет небольшую часть шума с фотографии.
- откройте фото в Photoshop
- перейдите в меню Фильтр — Шум — Пыль и царапины… (Filter — Noise — Dust & Scratches)
- поиграйте с настройками. Увеличьте параметр радиус. Чем больше радиус, тем мягче становится фотография. Важно найти компромисс — удалить шум, но не превратить более-менее четкое изображение в мутное.
Способ № 2. Фильтр Уменьшить шум
Для того чтобы применить этот фильтр:
- откройте фото в Photoshop
- перейдите в меню Фильтр — Шум — Уменьшить шум… (Filter — Noise — Reduce Noise)
- снова поиграйте с настройками. Перетаскивайте ползунки туда-сюда и смотрите что происходит. Как только результат вам понравился, сразу жмите ОК.
Как и в случае с фильтром Пыль и царапины данный фильтр тоже смягчает изображение, но делает это немного по-другому. Можете попробовать применить сразу оба фильтра.
Кроме того, если вам по профессии приходится каждый день чистить фото от различных помех, то есть такие плагины Nik Collection Dfine и Topaz DeNoise — они специально создан для удаления шума с фото.
До встречи в следующем уроке!
В понимании непосвященных пользователей редактирование звука означает конвертирование дисков в MP3 или FLAC, а также нарезку треков из образа диска с файлом разметки CUE. Самые продвинутые «профи» умеют даже делать рингтоны, вырезая из музыкальной композиции понравившийся фрагмент. Это, конечно, довольно востребованные действия, однако термин «обработка звука» хранит в себе совсем иной смысл.
Как можно изменить звук? Прежде всего, можно повлиять на частотные характеристики аудиосигнала. Частотная коррекция сродни фильтру резкости при обработке изображения — визуально объект делается четче и разборчивее, однако это не означает, что после редактирования добавились детали. При обработке частот звукового сигнала происходит примерно то же самое. Полагаю, все кто носил наушники с плеером, иногда испытывал необходимость «подкрутить эквалайзер», чтобы добавить бас или вытянуть высокие частоты. Но вот что интересно — сильно выпяченные высокие частоты увеличивали шум, который не украшал аудиотрека. Обратная процедура — подавление шума с помощью частотной коррекции — несет в себе другую проблему. Вместе с шумом исчезает определенный спектр вокала и музыки, что приводит к потере полезной информации.
Другой способ «изменения» звука — использование эффектов. На наш взгляд, подобный прием обработки звука оправдан только тогда, когда звукорежиссер работает над сведением аудиоматериала и имеет четкое представление о том, что он делает. Иногда даже фильтр искажения может заставить аудиофрагмент звучать естественно. Кроме этого, аудиофильтры часто помогают скрыть или завуалировать какие-то дефекты звуковой дорожки. Например, если в конце записанной партии инструмента слышен сторонний звук или эхо, это можно исправить, вырезав или приглушив проблемный участок и «погрузив» концовку в плавное эхо с эффектом затухания.
Есть и третий способ редактирования цифрового аудио. Именно на нем построен принцип обработки звука в большинстве современных аудиоредакторов. Для исходной записи создается волновая форма — диаграмма, по которой можно визуально проследить изменение амплитуды звука во времени. Если открыть любой аудиофайл в звуковом редакторе, например Sound Forge или Goldwave, можно увидеть, что именно такой вариант представления звука в программе выбран по умолчанию. Современные пакеты для редактирования звука позволяют вносить изменения в форму этой «синусоиды» — изменять форму пиков, сжимать или раздвигать их, удалять фрагменты и видоизменять характер кривой. Перед пользователем, который задался целью обработать звук, это открывает широкие возможности: в исходном аудиоматериале на волновой форме можно легко найти щелчки и помехи, а затем удалить их и т.д.
Шум — это одна из самых актуальных проблем, возникающих при обработке звука. Шум — это естественное явление. Он присутствует везде и во всем — на кухне журчит вода, льющаяся из-под крана, на улице шумят автомобили, в офисе гудят компьютеры и принтеры. Сопровождает шум и любую аудиозапись, будь то сообщение на автоответчике или музыкальные композиции с аудиодиска. Конечно, уровень шума во всех этих случаях различается однако, избавиться от него полностью невозможно. Природа шума бывает самая разная — от жужжания дрели до шелеста листьев, поэтому идеальный алгоритм, который бы очищал звук от шума, придумать невозможно. Кроме этого, аудиопомехи сродни пыли и царапинам на фотографии — артефакты можно «маскировать» под основной звук и делать менее заметными, а точнее неслышимыми, и можно удалить полностью.
Самый главный вопрос, который встает перед пользователями, — какой выбрать инструмент для борьбы с шумами?. Выбор инструмента для обработки звука зависит от финансовых предпочтений. Конечно, существуют профессиональные приложения, которые используют уникальные алгоритмы обработки звука и стоят тысячи долларов. Возможности специализированного ПО могут быть куда шире и не ограничиваться одним удалением шумов. Например, некоторые приложения могут удалять из звуковой дорожки определенные звуки, такие как случайный шум проезжающего автомобиля. Однако такой вариант могут себе позволить только крупные компании, скажем, киностудии, в распоряжении которых имеется достаточно солидный бюджет. Для пользователя со средним достатком довольно неплохой вариант — Sound Forge Pro или Adobe Audition . Ну, а как эконом-вариант можно предложить , только обязательно последней, пусть и бета-версии. Не стоит бояться тестового варианта редактора. На самом деле эта программа работает очень стабильно и не хуже официального релиза. Кроме того, в ней есть некоторые инструменты, которых явно недоставало в предыдущей версии.
⇡ Удаление шума в паузах между аудиотреками в Sound Forge Pro
Этот профессиональный пакет для обработки звука содержит два главных инструмента, с помощью которых можно «победить» шум. Первый называется Noise Gate. Представьте себе старенькую запись с аудиокассеты, где в паузах слышен резкий шипящий звук. Возможно, кто-то сочтет этот шум обязательным атрибутом музыки восьмидесятых и не захочет избавляться от него при оцифровке раритетных записей. Но если вы не находите в этом шуме никакой романтики, можно легко подавить его, причем, без вреда для основной композиции. Для этого используется фильтр, который убирает сигнал, если он опускается до некоторого порогового значения.
Откройте аудиофайл в Sound Forge Pro и выделите участок трека, который необходимо обработать. Теперь в меню программы выберите Effects и Noise Gate. Как и большинство других инструментов приложения, фильтр имеет несколько предустановок и возможность предварительного прослушивания результата с выбранными настройками.
⇡ Удаление фонового шума в Sound Forge Pro
Второй инструмент Sound Forge Pro для борьбы с шумами — модуль Noise Reduction, который можно вызвать из меню Tools. Присутствие шума обычно означает потерю исходной информации. Компьютер при устранении случайных помех должен каким-то образом восстановить эти данные. Однако, по большому счету, это невозможно, поскольку удаление частот, содержащих шум, приводит к потере оригинального звучания и возникновению булькающих артефактов.
Когда шум имеет случайную природу, его трудно описать математически. Другое дело — если этот шум вызван циклическими процессами, скажем, электромагнитными колебаниями. В этом случае можно предугадать, как следует откорректировать волновую форму, чтобы получить на выходе неискаженный сигнал. Для борьбы с такими «предсказуемыми» типами помех используется метод захвата фонового шума. Суть его сводится к тому, что программа записывает фрагмент «чистого» шума, а затем вычитает его из аудиозаписи. Такой фрагмент может быть очень коротким, продолжительностью менее секунды.
Sony Noise Reduction позволяет или автоматически выполнять захват шума, или делать это в ручном режиме. В режиме ручного подавления модуль генерирует картину частотного спектра и отмечает на нем контрольные точки, определяющие характер подавления шума. Те данные на графике, которые расположены над огибающей, будут оставлены без изменений. А к тем, которые расположены под ней, будет применено затухание. Соответственно, при ручном переносе контрольных точек вверх эффект подавления шумов будет сильнее, и наоборот.
Sony Noise Reduction может использовать один из четырех алгоритмов подавления помех, которые так и называются — Mode 0, Mode 1, Mode 2 и Mode 3.
По умолчанию используется режим Mode 2, который хорошо подходит для большинства случаев. Но разработчики рекомендуют всегда проверять, как программа справляется с удалением шума во всех возможных режимах, и выбирать наилучший результат.
- Mode 0, как правило, подходит для устранения шумов с низким уровнем амплитуды. Однако при его использовании увеличивается вероятность появления искажающих артефактов;
- Mode 1 похож на режим Mode 0, но при его использовании меньше шансов получить артефакты. С другой стороны, и шума он удаляет меньше;
- Mode 3 — это наиболее щадящий режим подавления шумов, при котором вероятность возникновения дефектов звука сведена к минимуму.
⇡ Удаление щелчков с аудиозаписей в Sound Forge Pro
Обычно музыкальную запись, переведенную в цифровой вид с виниловой пластинки, сопровождают треск и щелчки. В этом случае недостаточно использовать профиль шума, поскольку треск пластинки непредсказуем. В Sound Forge Pro есть специальный инструмент для устранения наиболее часто встречающихся помех при оцифровке аудиозаписей. Для его вызова выполните команду «Tools → Audio Restoration».
Помимо выбора порогового значения шума и прочих параметров подавления фонового шума, этот инструмент также дает возможность настроить подавление щелчков. За это отвечает ползунок Click Removal Amount. По умолчанию его значение установлено посередине и для большинства записей подходит оптимально. Если переместить ползунок вправо, будет удалено больше щелчков, однако при этом программа может также случайно удалить элементы основной аудиозаписи, например звук барабана.
⇡ Удаление фонового шума в Audacity
Для удаления шума в бесплатном редакторе Audacity можно использовать те же приемы, что и в случае с Sound Forge. Например, подойдет модуль «Удаление шума», написанный Домиником Маццони, собственно, одним из авторов Audacity. Чтобы воспользоваться этим фильтром, нужно выделить несколько секунд для создания профиля шума, а затем выбрать команду «Эффекты → Удаление шума».
После этого нужно нажать на кнопку «Создать модель шума» и, выделив весь обрабатываемый аудиофрагмент, снова вызвать данный фильтр. Теперь в окне с настройками можно подобрать силу подавления шума (Noise reduction), настроить чувствительность фильтра, указать частоту сглаживания и время атаки, характеризирующее реакцию фильтра на появление шумов.
Иногда метод с профилем шума не срабатывает или же запись выполнена настолько плотно, что неоткуда взять этот профиль. В этом случае можно прибегнуть к такому трюку. Чтобы получить профиль, нужно просто сделать дополнительную запись в тех же условиях, в которых был записан редактируемый материал. Далее профиль можно брать из новой записи. К сожалению, воссоздать исходные условия можно далеко не всегда, поэтому этот прием подходит не для всех случаев.
⇡ Удаление противного писка в Audacity
Если хорошо знать инструменты звуковых редакторов, можно устранять помехи, используя средства звукового редактора комплексно, а не только одним фильтром «шумодава». Предположим, вы столкнулись с еще одной разновидностью шума — постоянным писком на определенной частоте. Такой тип помех может возникнуть, например, при сильных наводках радиоаппаратуры. В этом случае используется принцип вырезания полосы частот, которая содержит нежелательный шум.
Прежде всего, для этого нужно выполнить частотный анализ трека. Чтобы получить такой график в Audacity, выполните команду «Анализ → Построить график спектра».
Теперь внимательно изучите диаграмму — частотный шум на звуковой дорожке будет виден как выпирающий горбик. Подведите курсор к этому участку, чтобы узнать точную частоту этого пика. Запомните это значение. Теперь выделите весь трек и выберите в меню программы «Эффекты → Запрос Nyquist».
В появившемся окне напишите примерно такое выражение:
- (vector (notch3 (aref s 0) 6230 50) (notch3 (aref s 1) 6230 50)) для стереотрека,
- (notch3 s 6230 50) — если у вас одна аудиодорожка.
Число 6230 — это частота, на которой слышны помехи. Цифра 50 — это параметр, с которым вам, возможно, придется поэкспериментировать, чтобы вырезаемая частота не делала слишком заметного провала в частотном спектре аудиозаписи. Убедиться в том, что шум удален, можно как по заново сгенерированному частотному спектру, так и просто на слух.
⇡ Заключение
Использование качественной аппаратуры — дорогих микрофонов, высококлассных усилителей и т.д. — несомненно, способствует уменьшению количества шумов. Но в тех случаях, когда невозможно повлиять на качество записи, стоит вспомнить о цифровой обработке звука. И даже если полностью избавиться от сторонних помех не удастся, во многих случаях запись станет приятнее для слуха. Поэтому если вы зададитесь целью восстановить старые записи с катушечного или кассетного магнитофона, обязательно пробуйте все возможные варианты для устранения шумов, ведь, как известно, совершенству нет предела.
Инструкция
Самый лучший способ борьбы с шумом – это препятствование его появлению. Шумы на снимках возникают в плохой освещенности, при которых камера или фотограф вынуждены сильно поднимать значения ISO. Уже при ISO, равном 400, на фотографиях появляются посторонние артефакты, если же ISO поднято до значений 800 или даже 1600, шумов на фото вам не избежать. Размытые аляпистые пятна сильно влияют на качество снимка, их можно как специальными фильтрами, так и средствами, изначально встроенными в редактор Фотошоп.
Видео по теме
Часто фотографы-любители с огорчением обнаруживают, что красивый пейзаж на фотографии оказался не таким уж красивым – изображение сплошь покрыто какими-то цветными пятнами. Это – цветовой шум , и получается он обычно, когда снимок делается при недостаточном освещении.
Вам понадобится
Инструкция
Не пропадать же добру! Можно попробовать средствами Adobe Photoshop убрать этот недостаток. Откройте фотографию. Сделайте дубликат слоя для того, чтобы не испортить основное изображение в процессе работы: Ctrl+J.
В главном меню последовательно выбирайте пункты Filter («Фильтр»), Blur («Размытие»), Surface Blur («Размытие по поверхности»). Поставьте флажок в окошко рядом с Preview («Просмотр»), чтобы видеть результат ваших действий. Двигая ползунки, выставляйте подходящие значения для Radius («Радиус») и Threshold («Порог») таким образом, чтобы максимально убрать шум , не размыв при этом фрагменты изображения. В окне просмотра видно, как изменяется вид фотографии.
Сделайте обработанный слой невидимым, щелкнув по изображению глаза рядом с ним. Опять скопируйте фоновый слой, чтобы попробовать другое средство из богатого арсенала фильтров. Выбирайте в главном меню Filter, затем Blur и Smart Blur («Умное размытие»). фильтр Threshold позволяет настраивать выборочную размывку. Более контрастные линии сохраняются, менее котнастные размываются. Чем ниже порог, тем больше линий и контуров сохраняются неизменными.
Опять убирайте видимость обработанного слоя. Скопируйте основной слой Ctrl+J. В меню Filter выбирайте пункты Noise («Шум») и Reduce Noise («Уменьшить шум »). Фильтр Strenght («Интенсивность») определяет силу обработки, Preserve Details («Сохранность деталей») – защищенность мелких фрагментов от воздействия фильтра. От мелких дефектов можно избавиться, настраивая ползунок инструмента Reduce Color Noise («Уменьшить цветной шум »). Чтобы компенсировать чрезмерное размытие деталей, используйте движок Sharpen Details («Резкость деталей»).
Для более тонкой обработки фотографии отметьте режим Advanced в строке над диалоговым окном. Переходите на вкладку Per Channel («По каналам»). Из списка выбирайте поочередно каналы и удаляйте шум Strenght и Preserve Details. Подтвердите изменения, нажав ОК.
Полезный совет
Сравните результаты обработки фотографии и выбирайте наиболее удачный вариант.
Любые изображения, полученные путем фотографирования реальных объектов, содержат искажения , обусловленные кривизной линз оптической системы фотоаппаратуры. Подобные дефекты снимков называют дисторсией (геометрической аберрацией). Различают положительную (подушкообразную) и отрицательную (бочкообразную) дисторсию. Убирать подобные искажения можно в графических редакторах. Например, в Adobe Photoshop.
Вам понадобится
- — Adobe Photoshop;
- — фотография с искажениями.
Инструкция
Загрузите в Adobe Photoshop изображение, содержащее оптические искажения . В разделе File главного меню кликните на пункте «Open…» или на клавиатуре нажмите Ctrl+O. Выберите файл в отображенном диалоге и нажмите OK.
Настройте параметры визуализации вносимых изменений. Активируйте опцию Preview. Исходное изображение отобразится в окне предварительного просмотра. Активируйте опцию Show Grid. Будет выведена сетка, позволяющая осуществлять контроль корректности расположения вертикальных и горизонтальных объектов. Нажмите кнопку Zoom Tool. Щелкая по изображению, выберите подходящий масштаб просмотра.
Бывает, когда записываешь звук не в студии на записи появляются посторонние шумы, которые режут слух. Шум — это естественное явление. Он присутствует везде и во всем — на кухне журчит вода из-под крана, на улице шумят автомобили. Сопровождает шум и любую аудиозапись, будь то запись на автоответчике или музыкальная композиция на диске. Но вы сможете удалить эти шумы используя любой аудиоредактор. Мы расскажем, как это сделать с помощью Audacity.
Audacity — аудиоредактор, который обладает довольно мощным инструментом для удаления шумов. Программа позволяет записывать звук с микрофона, линейного входа или других источников, а также сразу отредактировать запись: обрезать, добавить сведения, удалить шумы, добавить эффекты и многое другое.
Мы же рассмотрим инструмент удаления шумов в Audacity.
Допустим, вы решили сделать какую-нибудь голосовую запись и хотите убрать с нее лишние шумы. Для этого сначала выделите участок, который содержит только шум, без вашего голоса.
Теперь перейдите в меню «Эффекты» выберите пункт «Подавление шума» («Effects» —> «Noise Reduction»)
Нам необходимо создать модель шума. Это делается для того, чтобы редактор знал, какие именно звуки следует удалять, а какие – нет. Нажмите на кнопку «Создать модель шума»
Теперь выделите всю аудиозапись и снова перейдите в «Эффекты» —> «Подавление шума». Здесь вы можете настроить подавление шума: передвигайте ползунки и прослушивайте запись до тех пор, пока не останетесь довольны результатом. Нажмите «ОК».
Нет кнопки «Удаление шума»
Зачастую у пользователей возникают проблемы в связи с тем, что они не могут найти кнопку удаления шума в редакторе. В Audacity такой кнопки нет. Чтобы перейти в окно работы с шумом вам необходимо найти в Эффектах пункт «Подавление шума» (или «Noise Reduction» в англоязычной версии).
С помощью Audacity вы можете не только делать нарезки и удалять шумы, но и многое другое. Это простой редактор с кучей возможностей, используя которые опытный пользователь может превратить сделанную дома запись в качественный студийный звук.
Уменьшение шума на изображениях с помощью Photoshop
Автор Стив Паттерсон.
В этом руководстве по ретушированию фотографий мы рассмотрим, как уменьшить появление шума на изображении, включая шум яркости, цветовой шум и даже артефакты jpeg, используя фильтр Reduce Noise , впервые представленный в Photoshop CS2 (что означает, что вам понадобится как минимум CS2, чтобы продолжить).
Обратите внимание, что имя фильтра — Уменьшить Шум, а не Убрать Шум.Каким бы мощным ни был Photoshop, по-прежнему нет возможности взять зашумленное изображение и полностью его очистить, по крайней мере, не удалив вместе с ним большую часть деталей изображения.
Каждый раз, когда мы снимаем при слабом освещении, используем высокие настройки ISO или оставляем дорогую цифровую зеркальную фотокамеру дома, потому что компактную камеру легче носить с собой, есть большая вероятность, что мы будем иметь дело с шумом. К счастью, хотя мы не можем удалить его полностью, фильтр «Уменьшение шума» в Photoshop по-прежнему хорошо справляется с уменьшением шума, не жертвуя важными деталями изображения.Посмотрим, как это работает.
Загрузите это руководство в виде готового к печати PDF-файла!
Вот изображение, которое я открыл на своем экране, сделанное пару лет назад во время прогулки по Царству животных в Диснейленде. Я еще ничего не сделал с изображением, кроме того, что немного его обрезал:
Она может выглядеть скучающей, но она вам не понравится, когда она злится.
Как я уже упоминал, есть три типа шума, с которыми может справиться фильтр уменьшения шума. Один из них — это цветового шума , обычно состоящий из красных, зеленых и синих точек.Этот снимок был сделан на недорогую камеру наведи и снимай, главный кандидат на шум, и если я увеличу изображение гориллы, мы увидим много красных, зеленых и синих «пятен» на ее мехе, особенно по краям между темные области тени и более светлые области:
Красный, зеленый и синий цветовой шум виден при увеличении масштаба.
Давайте посмотрим, что может сделать для нас фильтр Reduce Noise. Чтобы открыть фильтр «Уменьшить шум», перейдите в меню Фильтр , выберите Шум , а затем выберите Уменьшить шум :
Выберите «Фильтр»> «Шум»> «Уменьшить шум».
Диалоговое окно
Диалоговое окно «Уменьшение шума» содержит большую область предварительного просмотра слева, чтобы мы могли видеть, что мы делаем (хотя мы также можем видеть, что мы делаем в самом окне документа, если установлен флажок Preview , что по умолчанию), а также несколько ползунков и параметров справа. Несмотря на то, что это не так очевидно, столбец справа на самом деле разделен на разные разделы, каждый из которых влияет на свой тип шума.Я раскрасила наиболее интересующие нас разделы.
Сверху вниз первые два ползунка, Strength и Preserve Details (окрашены в зеленый цвет), используются для удаления шума яркости, который мы вскоре рассмотрим. Далее идет ползунок Reduce Color Noise (желтый), который, как вы уже догадались, уменьшает цветовой шум. Ниже находится слайдер, на который мы не будем смотреть, Sharpen Details (не цветной), поскольку он не имеет ничего общего с уменьшением шума.Повышение резкости изображений, что и делает этот ползунок, лучше обрабатывать с помощью одного из фактических фильтров повышения резкости Photoshop, таких как Unsharp Mask или Smart Sharpen, поэтому я бы рекомендовал снизить параметр Sharpen Details до 0%, эффективно отключив его. Наконец, у нас есть опция Remove JPEG Artifact (синий) для уменьшения появления артефактов сжатия jpeg:
Диалоговое окно «Фильтр уменьшения шума». Различные ползунки и параметры уменьшают различные типы шума.
Чтобы получить максимальную отдачу от фильтра «Уменьшение шума», лучше всего сначала отключить фильтр, чтобы он не влиял на изображение.На самом деле нет кнопки «Выкл.», Но мы можем сделать то же самое, перетащив все ползунки в крайнее левое положение, что установит для каждой опции значение 0. Также убедитесь, что опция «Удалить артефакт JPEG» не отмечена.
Навигация в области предварительного просмотра
Для увеличения и уменьшения изображения в области предварительного просмотра щелкните значки Plus ( + ) и минус ( — ) внизу. Между ними отображается текущий уровень масштабирования. Щелкните и перетащите внутрь области предварительного просмотра, чтобы переместить изображение по мере необходимости:
Используйте значки + и — для увеличения и уменьшения изображения.Щелкните и перетащите, чтобы переместить изображение внутри области предварительного просмотра.
Цветовой шум
Первый тип шума, который вы захотите проверить и уменьшить, — это цветной шум, эти красные, зеленые и синие точки, подобные тем, которые мы видим на моем изображении. Используйте окно предварительного просмотра в диалоговом окне, чтобы увеличить область, содержащую цветовой шум. Начните с параметра Reduce Color Noise , установленного на 0%, затем медленно перетащите ползунок вправо, пока цветовой шум не смешается с изображением в максимально возможной степени.Следите за областью предварительного просмотра, перетаскивая ползунок, чтобы оценить результаты, чтобы не перетащить слишком далеко:
Перетащите ползунок «Уменьшение цветового шума» вправо, пока цветовой шум не исчезнет.
Чтобы быстро просмотреть изображение «до и после», чтобы вы могли увидеть, сколько улучшений вы сделали, щелкните и удерживайте в области предварительного просмотра. Это показывает, как выглядела исходная версия. Отпустите кнопку мыши, чтобы увидеть эффекты фильтра «Уменьшение шума».
В моем случае цветовой шум, кажется, хорошо исчезает при значении Уменьшить цветовой шум около 60%. В окне предварительного просмотра мы видим, что красные, зеленые и синие точки были удалены. Значение, которое вы в конечном итоге используете, будет полностью зависеть от вашего изображения, поэтому важно следить за областью предварительного просмотра, когда вы перетаскиваете ползунки:
Перетаскивание одного ползунка вправо — все, что требовалось, чтобы удалить цветовой шум с изображения.
Яркость шума
После того, как вы позаботились о любом цветовом шуме, пришло время уменьшить шум яркости.В отличие от цветового шума, который состоит из точек разного цвета, шум яркости содержит точки разного уровня яркости (черные, белые и серые). Я собираюсь переключиться на другое изображение, на котором легче увидеть шум яркости. Обычно, конечно, вы все еще работаете над одним и тем же изображением. Вот фотография, сделанная в тускло освещенном музее при ISO 2000 на мой Canon 5D Mark II:
.Шум на изображении может быть трудно различить, если вы слишком сильно его уменьшили.
Несмотря на то, что камера отлично справляется со снижением шума до минимума при таких высоких настройках ISO, если я увеличу изображение в диалоговом окне «Уменьшение шума», мы все равно увидим довольно много шума яркости:
Все эти черные, белые и серые точки — это шум яркости.
Удаление яркостного шума — это простой двухэтапный процесс, но помните, что нам нужно иметь реалистичные ожидания. В моем случае я никак не смогу сделать снимок, снятый при ISO 2000, таким же чистым и гладким, как если бы я снимал его при ISO 100 или 200. Все, что мы можем сделать, это попытаться сделать так, чтобы изображение выглядело так. лучше, чем было изначально.
Сначала начните со значения Strength , установленного на 0%, затем медленно перетащите ползунок вправо, следя за изображением в области предварительного просмотра, пока не будет удален как можно больше шума яркости.Щелкните и удерживайте в области предварительного просмотра, чтобы увидеть, как изображение выглядело изначально, затем отпустите кнопку мыши, чтобы увидеть, насколько было применено шумоподавление. После того, как вы удалили весь шум, начните перетаскивать ползунок Preserve Details вправо, чтобы вернуть как можно больше деталей изображения без повторного введения шума. Это прекрасный баланс между удалением шума и сохранением деталей, и значения, которые вы в конечном итоге используете для Strength и Preserve Details, будут разными для каждого изображения:
Удалите как можно больше шума с помощью ползунка «Сила», затем верните детали с помощью «Сохранить детали».
Дополнительные параметры
Если кажется, что вы не можете уменьшить шум без потери многих деталей изображения, попробуйте Расширенные параметры, которые позволяют нам уменьшать шум на поканальной основе. Сначала установите ползунок Strength на 0, затем выберите Advanced в правом верхнем углу диалогового окна. Выбрав Advanced, перейдите на вкладку Per Channel :
Выберите опцию Advanced, затем щелкните вкладку Per Channel.
Большинство изображений состоит из трех цветовых каналов — красного, зеленого и синего — и очень часто один из этих каналов содержит больше шума, чем другие, причем синий канал часто является самым большим нарушителем.Снижая шум на поканальной основе, мы можем применить самое сильное снижение шума к каналу, который больше всего в нем нуждается, оставляя больше деталей изображения в более чистых каналах.
Перебирайте каналы с помощью опции Канал непосредственно под меньшей черно-белой областью предварительного просмотра. Щелкните и перетащите внутри области предварительного просмотра, чтобы перемещать изображение, проверяя канал на наличие шума. Под опцией «Канал» находятся те же ползунки Strength и Preserve Details , которые мы видели ранее, но на этот раз они влияют только на выбранный канал.Так же, как мы это сделали минуту назад, начните с обоих ползунков, установленных на 0, затем начните перетаскивать ползунок «Сила» вправо, чтобы удалить как можно больше шума в канале. Щелкните и удерживайте внутри черно-белой области предварительного просмотра, чтобы посмотреть, как канал выглядел изначально, затем отпустите кнопку мыши, чтобы просмотреть его с примененным шумоподавлением. После того, как вы удалили как можно больше шума, начните перетаскивать ползунок «Сохранить детали» вправо, чтобы вернуть некоторые детали изображения, не возвращая слишком много шума.Здесь я уменьшаю шум в синем канале, который в моем случае является самым шумным каналом из трех:
Переключайтесь между тремя цветовыми каналами, затем применяйте различную степень шумоподавления к каждому каналу.
После того, как вы сделаете все возможное для каждого канала, вернитесь к основным элементам управления, щелкнув вкладку Всего слева от вкладки Для каждого канала, затем попробуйте еще раз с помощью основных ползунков Strength и Preserve Details, чтобы проверить, не вы можете еще больше настроить результаты:
Когда вы закончите с отдельными каналами, выполните точную настройку с помощью ползунков «Общее».
Артефакты JPEG
Наконец, всякий раз, когда вы работаете с изображениями jpeg, снимаете ли вы jpeg цифровой камерой или изображение было сохранено как jpeg в Photoshop или какой-либо другой программе, вы столкнетесь с артефактами сжатия jpeg , которые делают Изображение выглядит так, как будто оно разделено на узор из квадратов 8×8 пикселей. То, насколько видимыми будут эти артефакты, зависит от того, насколько сильно использовалось сжатие, а также от того, сколько раз изображение сохранялось в формате jpeg.Каждый раз, когда вы повторно сохраняете изображение jpeg как изображение jpeg, качество ухудшается.
Чтобы уменьшить появление артефактов сжатия, выберите параметр Удалить артефакт JPEG :
Выберите параметр «Удалить артефакт JPEG», чтобы уменьшить степень сжатия jpeg.
Убедитесь, что вы просматриваете изображение, когда выбран этот параметр, поскольку это может привести к потере слишком большого количества деталей. Как и в случае с яркостью и цветовым шумом, это всегда компромисс между уменьшением шума и сохранением как можно большего количества деталей изображения.Когда вы закончите, нажмите «ОК» в правом верхнем углу диалогового окна, чтобы применить все настройки и выйти из фильтра «Уменьшить шум».
И вот оно! Посетите наш раздел «Ретуширование фотографий», чтобы получить дополнительные уроки по редактированию изображений в Photoshop!
Подавление шума в Photoshop: базовые и расширенные методы
Удаление шума в Photoshop — лучший способ избавиться от цифрового шума на фотографиях, поскольку вы можете использовать различные выборочные настройки и передовые методы.
Благодаря шумоподавлению в Photoshop вы можете получать изображения без шума, которые все еще показывают все самые важные детали захвата.
Панорама, созданная из двух горизонтальных изображений. Йосемити-США. 60 сек, f / 2,8, ISO 3200 для земли и 30 сек, f / 2,8, ISO 6400 для неба
В настоящее время существует множество методов шумоподавления, но Photoshop является наиболее эффективным программным обеспечением для удаления шума по многим причинам:
- Он предлагает усовершенствованный инструмент шумоподавления через Camera Raw.
- Он позволяет использовать внешние сторонние плагины.
- Позволяет использовать передовые методы шумоподавления.
- Вы можете выборочно применять настройки шумоподавления.
Из всех преимуществ наиболее важной является возможность вносить корректировки локально. С помощью различных настроек и масок вы можете избавиться от цифрового шума в Photoshop гораздо более конкретным способом, чем с любым другим программным обеспечением.
В этой статье мы подробно расскажем, как уменьшить шум в Photoshop, в дополнение к лучшим методам шумоподавления в PS от базового до продвинутого уровней:
- Основные шаги по снижению шума в Photoshop
- Лучшие настройки шумоподавления в Photoshop
- Лучшие методы снижения шума в Photoshop
- Лучшие плагины для уменьшения шума в Photoshop
- Снижение шума Lightroom vs.Подавление шума Photoshop
- Когда и как добавлять шум в Photoshop
- Подавление шума в мобильном приложении Photoshop Express (PS Express)
- Последние советы по снижению шума в Photoshop
Вкратце, это лучший способ уменьшить шум в Photoshop :
- Используйте панель подавления шума Adobe Camera Raw: Выполните те же шаги, что и при подавлении шума Lightroom.
- Попробуйте усовершенствованный фильтр шумоподавления в Photoshop: Где вы можете более избирательно снижать шум, используя каналы RGB.
- Используйте внешний модуль шумоподавления , , такой как Topaz Denoise AI, Noiseware или Luminar.
- Сложение нескольких изображений через смарт-объекты.
- Создайте маски , чтобы более избирательно применять шумоподавление в Photoshop.
- Примените маски яркости к уже созданным маскам, чтобы сделать их более эффективными.
- Подумайте, нужен ли финальный шаг уменьшения шума в конце обработки.
Панорама из 6 вертикальных изображений в пустыне Мохаве, США. 25 сек, f / 2,8, ISO 3200
Лучшие настройки шумоподавления в PhotoshopКак мы уже упоминали во введении, одним из самых больших преимуществ уменьшения шума в Photoshop является большое количество опций, которые это программное обеспечение предлагает для избавления от цифрового шума.
Когда вы удаляете шум в Photoshop, вы используете тот же алгоритм шумоподавления, что и Lightroom, через Adobe Camera Raw. Однако у вас также есть возможность уменьшить шум, используя расширенный фильтр Photoshop или внешние плагины , гораздо более избирательно с использованием различных масок.
Удаление шума в Photoshop — самый эффективный способ, потому что он позволяет использовать более передовых методов шумоподавления, таких как наложение шумоподавления с помощью смарт-объектов, как мы увидим в разделе лучших методов.
Что касается доступных инструментов для уменьшения шума в Photoshop, вы получаете длинный список настроек и фильтров. Исходя из этого, ниже мы упомянем только самые эффективные варианты.
Это лучших настроек и инструментов для уменьшения шума в Photoshop:
- Подавление шума Adobe Camera Raw: Вы можете уменьшить шум в Photoshop с помощью Adobe Camera Raw так же, как и в Lightroom, поскольку оба типа программного обеспечения Adobe используют один и тот же алгоритм шумоподавления.
Следовательно, мы можем использовать следующие настройки для удаления шума в Adobe Camera Raw:
♦ Уменьшение яркости шума в Adobe Camera Raw: Уменьшите яркость шума в Photoshop с помощью различных настроек, таких как «Яркость», «Детали яркости» и «Контраст яркости».
♦ Подавление цветового шума в Adobe Camera Raw: Удалите цветной шум в Photoshop с помощью ползунков «Цвет», «Детали цвета» и «Мягкость цвета».
Настройки, эффекты и даже алгоритм шумоподавления такие же, как в Lightroom, поэтому, если вы хотите узнать больше об этом, ознакомьтесь с нашей статьей о , как уменьшить шум в Lightroom.
Панель шумоподавления Adobe Camera Raw (идентична Lightroom)
- Фильтр шумоподавления Photoshop: Этот фильтр шумоподавления может помочь уменьшить шум в Photoshop аналогично Camera Raw / Lightroom.
Кроме того, этот фильтр позволяет более избирательно снижать шум в Photoshop с помощью:
♦ Подавление шума Photoshop на каналах RGB: С помощью «Расширенного» модуля этого фильтра вы можете более избирательно управлять шумом.Здесь вы можете настроить шумоподавление с помощью ползунка «I ntensity and Preserve details».
Расширенное шумоподавление в Photoshop
Панель шумоподавления в Noiseware
- Снижение шума при наложении изображений с помощью смарт-объектов: С помощью этой настройки можно легко удалить шум в Photoshop , используя несколько изображений с одинаковыми настройками. Это один из самых эффективных методов шумоподавления в Photoshop, и мы подробно рассмотрим его в разделе, посвященном лучшим методам.
В дополнение к различным параметрам уменьшения шума, которые вы можете найти в Photoshop, существует также множество различных методов, которые вы можете использовать для уменьшения шума.
Некоторые из них более простые, а другие более продвинутые. Однако, в зависимости от количества шума, все эти методы более или менее эффективно позволят вам удалить шум с ваших изображений в Photoshop.
ЛУЧШИЕ СПОСОБЫ УМЕНЬШЕНИЯ ШУМА В ФОТОШОПЕ
Подводя итог, это лучших методов удаления шума в Photoshop:
- Брекетинг шумоподавления в Photoshop, — один из лучших методов снижения шума с помощью камер начального уровня.
- Снижение шума при наложении изображений с помощью смарт-объектов.
- Выборочное использование шумоподавления Adobe Camera Raw .
- Локальное использование фильтра шумоподавления Photoshop .
- Применение внешнего модуля шумоподавления через маски.
- Создание масок яркости для применения шумоподавления к определенным областям.
Северное сияние над водопадом Скоугафосс — Исландия. 2,5 сек, f / 2.8, ISO 5000
Прежде чем углубиться в лучшие техники, я хотел бы ответить на очень распространенный вопрос, который мне часто задают:
КОГДА НУЖНО СНИЖАТЬ ШУМ В ФОТОШОПЕ?
На мой взгляд и согласно результатам, которые я видел на своих изображениях на протяжении многих лет, хотя вы можете уменьшить шум в Photoshop в любое время , ваше основное шумоподавление должно обрабатываться в начале вашего рабочего процесса, и особенно перед резкостью изображения.
Если вы начинаете обработку изображения и на нем есть некоторый шум, после применения различных настроек резкости, яркости, контраста, цвета и т. Д. Эти настройки часто делают зернистость более заметной, особенно в тенях и недоэкспонированных областях.
Я советую применять умеренное шумоподавление в начале рабочего процесса и, если в конце обработки шум все еще очевиден, примените второе шумоподавление очень конкретно в областях с повышенным шумом.
Теперь давайте узнаем больше о том, как применять каждый из базовых и расширенных методов для уменьшения шума в Photoshop.
Попробуйте устранить цифровой шум в самом начале рабочего процесса. Мохаве-США. 25 сек, f / 2,8, ISO 3200
ОСНОВНЫЕ МЕТОДЫ УМЕНЬШЕНИЯ ШУМА В ФОТОШОПЕ
Это несколько основных методов для эффективного снижения шума в Photoshop :
УМЕНЬШИТЬ ШУМ В ФОТОШОПЕ С ПОМОЩЬЮ RAW-ФИЛЬТРА КАМЕРЫ ADOBE
Когда вы уменьшаете шум в Photoshop с помощью фильтра Adobe Camera Raw, вы уменьшаете шум так же, как и с шумоподавлением Lightroom, но вы получаете большое преимущество в Photoshop от выборочного применения этого фильтра.
Пример различных параметров для уменьшения шума в Adobe Camera Raw
Снижение шума Adobe Camera Raw, нанесенное на землю через маску
Как избавиться от шума в Photoshop — Adobe Camera Raw
ФИЛЬТР СНИЖЕНИЯ ШУМА ДЛЯ ФОТОШОПА
Чтобы применить эту технику для удаления шума в Photoshop, просто перейдите в Фильтр → Шум → Уменьшить шум и настройте параметры шумоподавления, аналогичные процессу уменьшения шума Adobe Camera Raw.
Фильтр–> Шум–> Уменьшить шум в Photoshop
Большим отличием этого процесса является «Расширенный модуль», где вы можете уменьшить шум в каналах R, G, B.
Для этого мы просто выбираем канал, на котором вы хотите удалить шум, и настраиваем ползунки «Интенсивность» и «Сохранить детали», пока не достигнем баланса.
Улучшенное шумоподавление в синем канале в Photoshop.
Наконец, вы также можете выборочно применять шумоподавление с помощью настроек или масок, чтобы сохранить детали в важных областях вашего изображения.
Как устранить шум в Photoshop — Расширенный фильтр шумоподавления
СНИЖЕНИЕ ШУМА В ФОТОШОПЕ С ПОМОЩЬЮ ПЛАГИНОВ
С помощью сторонних плагинов вы можете быстро и легко избавиться от шума в Photoshop.
Процесс будет зависеть от типа плагина, который вы используете. Однако основной процесс всегда будет заключаться в том, чтобы внести изменения в плагин, а затем применить их выборочно, как вы это делали бы с предыдущими фильтрами.Позже мы рассмотрим лучшие плагины для более глубокого уменьшения шума в Photoshop.
Предварительный просмотр шумоподавления в Photoshop с использованием Noiseware
Как уменьшить шум в Photoshop — Плагин (Noiseware)
РАСШИРЕННЫЕ МЕТОДЫ УМЕНЬШЕНИЯ ШУМА В ФОТОШОПЕ
Одно из больших преимуществ использования Photoshop для удаления шума по сравнению с другим программным обеспечением — это возможность использовать более продвинутые методы, такие как:
СНИЖЕНИЕ ШУМА В ФОТОШОПЕ С ПОМОЩЬЮ БРЕКЕТОНА ИЛИ СМЕШИВАНИЯ СНИЖЕНИЯ ШУМА
Техника наложения состоит из нескольких снимков с разными настройками камеры для последующего объединения изображений в Photoshop и использования наиболее экспонированных и качественных областей набора изображений.
Чтобы удалить шум в Photoshop с помощью этой техники, для нужно сделать брекетинг экспозиции. То есть вам придется объединить несколько фотографий, сделанных в Photoshop с разной выдержкой. Таким образом, вы получите всю информацию в конечном изображении в максимально возможном качестве.
Снимайте с экспозицией справа, чтобы избежать шума на земле и в общих областях изображения. 20 сек, f / 2,8, ISO 2500
Захват, чтобы заморозить движение Северного сияния.1,6 сек, f / 2,8, ISO 5000
Устанавливая более шумное изображение в качестве базового слоя, мы маскируем всю область земли (черная область на маске), чтобы получить изображение без шума.
Окончательное изображение без шума после обработки «наложения»
УМЕНЬШЕНИЕ ШУМА В ФОТОШОПЕ ИСПОЛЬЗОВАНИЕ СТЕКА ИЗОБРАЖЕНИЙ СНИЖЕНИЕ ШУМА С ПОМОЩЬЮ УМНЫХ ОБЪЕКТОВ
Метод подавления шума при наложении изображений — это очень эффективный процесс снижения шума в Photoshop, особенно в камерах с датчиком кадрирования.
Этот процесс состоит из создания нескольких снимков с сохранением той же композиции и настроек. Позже все, что вам нужно сделать, это сложить их в Photoshop с помощью смарт-объектов, используя средний режим.
Цифровой шум, как мы уже говорили в нашем руководстве по шуму в фотографии, всегда появляется случайным образом, поэтому один и тот же пиксель с разной яркостью или цветом будет меняться от одного изображения к другому. В этом процессе Photoshop анализирует области изображения без шума, чтобы объединить их и получить более чистое изображение.
Этот эффект также может иметь серьезные побочные эффекты, такие как удаление деталей и звезд, поэтому его нужно замаскировать и всегда применять локально.
9 фотографий одной и той же сцены, снятых при 5 сек, f / 2,8, ISO 5000
- Выровняйте все изображения; Для этого выделите все слои и перейдите в Edit → Align Layers → Auto .
Выровнять слои в Photoshop
- Преобразование изображения в смарт-объект; Со всеми выбранными изображениями перейдите в Слой → Смарт-объекты → Преобразовать в смарт-объект .
Преобразование изображения в смарт-объект
- Измените режим стека на «Медианный»; Для этого перейдите в Слой → Смарт-объекты → Режим стека → Медиана.
Режим стека — медиана
Как уменьшить шум в Photoshop — Укладка через смарт-объекты
Как видите, это один из наиболее эффективных методов уменьшения яркости и цветового шума в Photoshop, а также один из лучших методов для работы с камерами с датчиком кадрирования.
УМЕНЬШИТЬ ШУМ В ФОТОШОПЕ С ПОМОЩЬЮ МАСКИ СВЕТИЛЬНОСТИ
Несомненно, самым большим преимуществом Photoshop по сравнению с другим программным обеспечением является возможность настраивать шумоподавление, обрабатываемое с помощью Camera Raw, фильтров или любого другого плагина, и применять его выборочно с помощью масок яркости .
Этот шаг даст вам абсолютную свободу применять базовые и расширенные методы шумоподавления в Photoshop к наиболее шумным областям изображения, таким как, например, тени, не влияя на общую резкость и детализацию.
Маска яркости для уменьшения шума в тенях изображения. (Подавление шума влияет только на белые / серые области изображения)
Как уменьшить шум в Photoshop — Маски яркости
Как видите, уменьшить шум в Photoshop намного проще, чем кажется.Я рекомендую вам попробовать и попрактиковаться в различных методах, чтобы вы могли увидеть, какой из них лучше всего подходит для вашего рабочего процесса.
ЛУЧШИЕ ПЛАГИНЫ ДЛЯ УДАЛЕНИЯ ШУМА В ФОТОШОПЕОдин из самых быстрых и эффективных методов устранения шума в Photoshop — это плагины.
Эти типы программного обеспечения для шумоподавления, разработанные сторонними компаниями, значительно помогут вам в вашем рабочем процессе, поскольку они ускоряют шумоподавление.
В этом разделе я покажу вам лучшие плагины для уменьшения шума в Photoshop, но если вам интересно узнать больше, посмотрите наш пост о лучшем программном обеспечении для уменьшения цифрового шума , где я провожу углубленный анализ более широкий список плагинов с примерами.
Лучшие плагины для уменьшения шума в Photoshop
В настоящее время существует так много различных плагинов для уменьшения шума для Photoshop, но ниже представлены лучших плагинов для уменьшения шума в Photoshop:
СНИЖЕНИЕ ШУМА В ФОТОШОПЕ С TOPAZ DENOISE AI
Topaz Denoise AI — один из лучших плагинов для шумоподавления в Photoshop.
Он работает аналогично другим плагинам, предлагая серию предустановленных настроек шумоподавления, которые можно настроить с помощью различных ползунков.
Однако то, что делает Topaz DeNoise AI моим любимым антишумовым плагином , — это его инновационный алгоритм шумоподавления искусственного интеллекта, направленный на сохранение как можно большего количества деталей. Фактически, прямо сейчас это плагин, который я использую для редактирования всех моих зашумленных фотографий. Вы можете ознакомиться с нашим полным руководством по и обзором Topaz DeNoise AI.
Вы можете скачать здесь.
СНИЖЕНИЕ ШУМА В ФОТОШОПЕ С ПОМОЩЬЮ ШУМА
Noiseware — еще один отличный плагин для шумоподавления в Photoshop. Он предлагает различные автоматические настройки шумоподавления, и простым щелчком вы можете выполнить интеллектуальное шумоподавление, сохранив при этом детали вашей фотографии.
Вы можете скачать его по этой ссылке.
ПОНИЖИТЕ ШУМ В ФОТОШОПЕ С LUMINAR
Вы можете уменьшить шум в Photoshop, используя Luminar в качестве плагина. И самое лучшее, что вы можете делать это быстро и выборочно, поскольку Luminar также позволяет работать с масками.
В дополнение к шумоподавлению Luminar предлагает очень полезный пакет фильтров.Более того, его можно установить как внешний плагин в Lightroom, что делает его очень хорошо продуманным программным обеспечением для фотографов.
Luminar выделяется не только множеством опций, но и ценой; Это решение для разовой оплаты, и всего за 67 долларов вы можете получить постоянную лицензию.
Вы также можете бесплатно скачать пробную версию Luminar здесь.
УМЕНЬШЕНИЕ ШУМА В ФОТОШОПЕ С DFINE 2
Этот плагин стал очень популярным, когда Google начал предлагать бесплатный пакет Nik Collection Package, что означало наличие бесплатного плагина для уменьшения шума в Photoshop.
Он позволяет анализировать шум автоматически или вручную, выбирая зернистые области, чтобы программа могла применить лучшее шумоподавление в Photoshop.
Nik Collection (пакет, в который входил Dfine 2 ) был приобретен компанией-разработчиком программного обеспечения DxO. Вы можете скачать это здесь.
УМЕНЬШИТЬ ШУМ В ФОТОШОПЕ С ШУМОМ NINJA 4
Удаление шума в Photoshop с помощью Noise Ninja уже много лет является выбором номер один для многих фотографов, особенно потому, что это программное обеспечение предлагает качественное шумоподавление.
В настоящее время Noise Ninja не продается отдельно, но вы можете купить его как часть пакета Photo Ninja, который также включает дополнительные возможности обработки.
Цена Photo Ninja составляет 113 долларов, хотя они берут 52 доллара за обновления. Вы можете скачать это здесь.
СНИЖЕНИЕ ШУМА В ФОТОШОПЕ С NEAT IMAGE PRO
Neat Image Pro снижает уровень шума в Photoshop после автоматического анализа самых зашумленных участков изображения. Вы также можете настроить уменьшение с помощью различных ползунков.
Несмотря на то, что это эффективный плагин, он очень медленный, поэтому при его использовании нужно набраться терпения.
Вы можете использовать его как плагин для шумоподавления в Photoshop по цене 34,50 доллара. Загрузите его здесь.
Прочитав этот список, вы можете задать себе следующий вопрос:
ДЕЙСТВИТЕЛЬНО НУЖЕН ПЛАГИН ШУМА ДЛЯ ФОТОШОПА?
Ответ, однако, будет полностью зависеть от вашего рабочего процесса.
Параметры программного обеспечения по умолчанию для уменьшения шума в Photoshop являются довольно продвинутыми , но для истинной эффективности вам потребуется потратить некоторое время на настройку различных ползунков и регулировок.
С другой стороны, с плагинами, простым нажатием кнопки у вас есть готовый слой шумоподавления, и все, с чем вам нужно иметь дело, это , применяя сокращение в целом или с помощью локальных настроек / масок.
С другой стороны, если вы уже решили приобрести плагин, вы можете спросить себя:
КАКОЙ ПЛАГИН ШУМА ДЛЯ ФОТОШОПА СЛЕДУЕТ ИСПОЛЬЗОВАТЬ?
Ответ в данном случае более сложный, поскольку все плагины, перечисленные в этой статье, помогут вам быстро и эффективно удалить шум в Photoshop.
В моем случае, после тестирования большинства имеющихся на рынке плагинов шумоподавления для Photoshop, я считаю, что лучшим вариантом является Topaz Denoise AI , поскольку он лучше всего сохраняет детали изображений, придавая им очень естественный вид. .
Я также довольно давно использовал Noiseware и думаю, что результат, который он предлагает, довольно хорош, помимо того, что он очень интуитивно понятен и прост в использовании. Если это тот, который вы сейчас используете, не стоит инвестировать в другой плагин, Noiseware более чем достаточно.Но если вы по-прежнему не используете какой-либо плагин шумоподавления с Photoshop, я бы не стал использовать этот вариант.
Наконец, еще один вариант, который следует рассмотреть, — это инвестировать в плагин, предлагающий больше функций, помимо шумоподавления.
Хорошим примером является Luminar, , который также включает пакет цифровых фильтров с некоторыми полезными эффектами, такими как свечение света, микроконтраст и т. Д.
ВСЕ плагины в списке предлагают бесплатных пробных версий, , поэтому я рекомендую вам загрузить их и выполнить свои собственные тесты, чтобы увидеть, какой из них лучше всего соответствует вашим потребностям.
Подавление шума в Lightroom по сравнению с подавлением шума в PhotoshopКогда мы говорим о шумоподавлении в Photoshop, один из самых распространенных вопросов:
Lightroom против Photoshop Шумоподавление
VS
Хотя обе программы принадлежат одному разработчику, Adobe, и предлагают аналогичные функции, такие как алгоритм шумоподавления Adobe как в Camera Raw, так и в Lightroom, на практике есть некоторые большие различия:
- Lightroom — это программное обеспечение, предназначенное для снижения шума в файлах Raw, предлагает расширенные настройки, но практически не имеет вариантов их выборочного применения.
- Photoshop, , как мы видели в этой статье, включает в себя множество базовых и расширенных опций для уменьшения шума, , а также предлагает возможность выборочно применять шумоподавление.
Понятно, что лучше просто уменьшить шум в Photoshop из-за более широких возможностей шумоподавления.
Однако, если ваш рабочий процесс основан на простом редактировании фотографии в Lightroom или вы используете Lightroom в качестве библиотеки и программного обеспечения для редактирования перед работой с изображением в Photoshop, может быть полезным для объединения обеих форм программного обеспечения.
В моем случае, например, когда мне нужно уменьшить шум, я всегда немного уменьшаю его в файле Raw в Lightroom и более поздних версиях. Локальное уменьшение шума в Photoshop с помощью плагина, масок и настроек.
Если это все еще необходимо, в конце обработки я могу выборочно использовать слой шумоподавления в качестве окончательной настройки.
Зачем, когда и как добавлять шум в PhotoshopХотя это звучит противоречиво, иногда возможно, что ваши изображения выиграют от добавления шума.
ПОЧЕМУ МЫ ДОБАВЛЯЕМ ШУМ НА ИЗОБРАЖЕНИЯ В ФОТОШОПЕ?
Это особенно рекомендуется для добавления шума к вашему изображению , когда вы рисуете цветами и искусственно используете свет в изображении.
Вот некоторые из этих примеров:
- Когда вы добавляете много света и цвета на плоские поверхности изображения, например, небо.
- Когда вы «выжгли» области на изображении и закрашиваете их.
В этих случаях эти искусственные элементы имеют тенденцию выглядеть неестественно, и вы часто будете видеть побочный эффект, состоящий из полос света и цвета, явление, широко известное как «полосатость».
Этот эффект можно подавить, добавив к изображению небольшой шум или зернистость.
КАК Я МОГУ ДОБАВИТЬ ШУМ К МОИМ ФОТОГРАФИЯМ В ФОТОШОПЕ?
Эти два метода лучше всего подходят для добавления шума в Photoshop:
- Из панели Adobe Camera Raw. На вкладке «Эффекты» есть раздел «Гранулирование», в котором вы можете настроить шум, добавляемый к изображению в Photoshop, с помощью ползунков «Количество», «Размер» и «Шероховатость».
- На панели «Фильтр шума» в Photoshop, Любопытно, что первая появляющаяся опция — это не шумоподавление, а как раз наоборот: настройка «Добавить шум».
С помощью этой настройки вы можете выбрать процент шума, который вы хотите добавить, решить, хотите ли вы следовать равномерному или гауссовскому распределению, и, наконец, выбрать между зернистостью с цветом (по умолчанию) или выбрать вариант монохромного, где вы Добавлю черный и белый шум.
Млечный Путь и тусклое сияние над лагуной ледника Йёкюлсарлон — Исландия. 30 сек, f / 2,8, ISO 6400
Подавление шума в мобильном приложении Photoshop Express (PS Express)Уменьшение шума на фотографиях с мобильного телефона в Photoshop возможно благодаря Adobe Photoshop Express (PS Express), одному из лучших приложений для снижения шума на Android и iOS.
Это приложение включает настройку шумоподавления для фотографий с мобильного телефона и предлагает две возможности:
- Снижение яркости шума в Photoshop express: Как и параметр Camera Raw, он снижает шум в зернистых ярких областях.
- Уменьшение цветового шума в Photoshop Express: Уменьшает случайные пятна и участки цветового шума.
Приложение Photoshop Express бесплатное. Однако за функцию шумоподавления взимается плата.
Стоимость этой функции в Photoshop Express составляет 4,99 доллара США.
Последние советы по снижению шума в PhotoshopКак видите, Photoshop — самый продвинутый инструмент для уменьшения шума в цифровых изображениях.
Вы можете использовать его в сочетании с Lightroom или другой программой редактирования или отдельно, поскольку Photoshop имеет множество опций и возможностей для передовых методов борьбы с цифровым шумом.
Подавление шума с помощью Lightroom, Photoshop и Noiseware.3 с, f / 2,8, ISO 6400
Кроме того, для Photoshop доступно большинство плагинов шумоподавления, так что возможности безграничны.
Попробуйте различные методы и плагины, представленные на рынке, и решите, какой из них лучше всего подходит для вашего рабочего процесса.
НАДЕЖДАЕМСЯ, ЧТО ЭТА СТАТЬЯ ПОЛЕЗНА И, ПОЖАЛУЙСТА, НЕ СТЕСНЯЙТЕСЬ, ОСТАВЬТЕ КОММЕНТАРИЙ, ЕСЛИ У ВАС ЕСТЬ ЛЮБЫЕ ВОПРОСЫ ИЛИ ОТВЕТИТЕ ОБ УМЕНЬШЕНИИ ШУМА В PHOTOSHOP
Как уменьшить шум в Photoshop
Есть два распространенных сценария, когда шум проникает в наши фотографии.Первый — при съемке с высоким ISO, обычно в помещении или ночью. Другой — когда мы пытаемся осветлить и выделить детали из теней. В обоих случаях проблема заключается в нехватке света, и решение состоит в том, чтобы собрать больше света при съемке или использовать шумоподавление во время постобработки. В этом руководстве вы узнаете, как уменьшить шум в сообщениях с помощью решений Adobe.
Существует много споров о том, какое программное обеспечение лучше всего снижает уровень шума. Есть много отличных вариантов, и некоторые из них могут превзойти Adobe в некоторых сценариях.Но я по-прежнему предпочитаю использовать Lightroom или ACR (Adobe Camera RAW в Photoshop) большую часть времени по нескольким причинам. Во-первых, хотя я видел некоторые результаты лучше, те, что я тестировал, лишь немного лучше (иногда хуже) и, на мой взгляд, не очень убедительны. Я обычно считаю, что LR / ACR дает достаточно хорошие результаты (неотличимые от других вариантов при размерах печати 40 × 60 дюймов, которые я использую чаще всего). Во-вторых, инструменты Adobe, как правило, намного проще в изучении и использовании, чем другие варианты (которые иногда содержат десятки сбивающих с толку ползунков).В-третьих, обычно гораздо быстрее настроить несколько ползунков, когда вы уже работаете в LR или ACR. И, в-четвертых, есть удобство настройки параметров в смарт-объекте RAW (хотя вы также можете применить к смарт-объекту множество сторонних фильтров).
Lightroom / ACR предлагает несколько инструментов, которые могут влиять на шум и управлять им на вкладке «Подробности». Эти инструменты обходятся в несколько долларов, включая повышение резкости (первые 4 ползунка), уменьшение шума яркости (следующие 3 ползунка) и уменьшение цветового шума (последние 3 ползунка).Хотя в этом руководстве кратко рассматривается повышение резкости (поскольку оно влияет на шум), вам обязательно стоит ознакомиться с моим руководством по повышению резкости с помощью деконволюции, чтобы узнать, как максимально эффективно использовать повышение резкости. Кроме того, хотя этот урок демонстрируется с использованием ACR (Adobe Camera RAW) в Photoshop, ползунки работают точно так же в Lightroom.
Заточка
Повышение резкости очень важно правильно настроить, так как повышение резкости добавляет шум и, следовательно, оказывает сильное влияние на снижение шума.(Вы можете
- Amount: Управляет общей суммой резкости для следующих трех ползунков.
- Радиус: Управляет размером эффекта резкости.
- Деталь: Управляет используемым алгоритмом повышения резкости (маска нерезкости, если установлена на 0, деконволюция, когда установлена на 100, и их смешение между ними).
- Masking: Создает невидимую маску, которая ограничивает резкость областями деталей, если установлено значение больше 0.Это сделано для того, чтобы избежать шума повышения резкости, но имеет тенденцию создавать странные артефакты / переходы. Обычно лучше оставить 0.
- Рекомендуемый рабочий процесс: установите радиус на минимум (0,5) и детализацию на максимум (100) для повышения резкости деконволюцией. Установите маскировку на минимум (0), так как этот ползунок при использовании имеет тенденцию создавать артефакты. Затем отрегулируйте количество так, чтобы окончательное значение выглядело лучше всего (при просмотре на 100% или ближе).
Эти ползунки являются критически важными инструментами для снижения шума, и на них следует обратить наибольшее внимание.(Вы можете
- Яркость: Управляет общей суммой уменьшения яркостного шума для следующих двух ползунков.
- Luminance Detail: это похоже на «маскировку» резкости. Он контролирует пиксели, которые НЕ должны получать шумоподавление. Сдвиньте влево, чтобы добиться максимального уменьшения, и сдвиньте вправо, чтобы сохранить мелкие детали (например, второстепенные звезды или края самых ярких звезд).
- Контраст яркости: помогает восстановить контраст, потерянный из-за снижения шума, например, более мягкие газовые облака в ночном небе. Попробуйте увеличить
- Рекомендуемый рабочий процесс: сначала настройте резкость в соответствии с указанным выше рабочим процессом (или временно установите на ноль, если изображение очень зашумленное). Затем временно установите высокое значение яркости, чтобы вам было легче визуализировать, настраивая детали, а затем контрастируйте (в указанном порядке). После того, как вы оптимизировали детализацию / контраст, отрегулируйте яркость так, чтобы окончательное значение выглядело лучше всего (при просмотре на 100% или ближе).
Эти ползунки могут быть важны в определенных нишевых сценариях, но обычно подходят по умолчанию. Если вы хотите, чтобы все было просто, вы можете игнорировать это.
- Цвет: управляет общим количеством уменьшения цветового шума для следующих двух ползунков. Большинство камер имеют «фильтр Байера» для захвата цвета и нуждаются в некотором снижении цветового шума, поэтому уменьшение значения ниже 25%, как правило, является плохой идеей.Увеличение до 50 может быть полезно для некоторых изображений с высоким ISO, хотя очень высокие значения приводят к удалению слишком большого количества цвета по краям.
- Детали цвета: это тоже похоже на «маскировку». Он контролирует пиксели, которые НЕ должны получать снижение цветового шума. Сдвиньте влево, чтобы добиться максимального уменьшения, и сдвиньте вправо, чтобы сохранить цвет по краям. Значение по умолчанию 50, как правило, очень хорошо. Попробуйте установить более низкие значения, если хотите убрать цвет по краям (например, вокруг звезд). Вам следует избегать высоких значений, так как это может привести к появлению цветового шума (обычно риск превышает 70).Так что 25-50, как правило, хороший диапазон.
- Гладкость цвета: помогает сгладить цвет на больших участках изображения. Очень низкие значения могут улучшить цветовое свечение вокруг небольших объектов, но также могут привести к появлению локальных пятен. Большие числа могут создать более однородный цвет, но могут также сделать более тусклыми более мелкие детали. Значение по умолчанию 50, как правило, отлично, но вы можете поэкспериментировать.
- Рекомендуемый рабочий процесс: сначала настройте резкость и снижение яркостного шума в соответствии с указанными выше рабочими процессами.Затем s et цвет временно на высокое значение, чтобы вам было легче визуализировать, настраивая детали, а затем плавность (в этом порядке). После того, как вы оптимизировали детализацию / плавность, отрегулируйте цвет так, чтобы окончательное значение выглядело лучше всего (при просмотре на 100% или ближе).
Как еще больше улучшить шумоподавление
Хотя в этом руководстве рассматривается глобальное снижение шума в одном RAW, есть несколько приемов, которые вы можете использовать, чтобы улучшить результаты для снимков ночного неба с высоким ISO, в том числе:
Вы можете использовать рабочий процесс, показанный выше, с любым из этих методов, чтобы получить наилучшие общие результаты.
Как удалить зернистость в Photoshop
, Алек Драгган, 19 августа 2019 г.
Вы только что сделали следующее отличное изображение. Или могли бы, но вы открываете его в Photoshop и понимаете, что для того, чтобы добиться такой резкости, вы увеличили свой ISO. Как удалить всю зернистость или шум с изображения с помощью Photoshop, чтобы опубликовать его в своем портфолио?
К счастью, Photoshop предоставляет фантастические инструменты, которые можно использовать для покрытия различной степени зернистости. Я также расскажу, как можно уменьшить зернистость для будущих изображений и как можно использовать разные техники в разных условиях.
Цифровой шум технически отличается от зернистости. «Зернистость» часто относится к зернистости пленки и обычно увеличивается с увеличением светочувствительности (ASA / ISO) пленки. Зернистость пленки — это отличный эффект, который добавляет вашим изображениям творчества.
Зернистые фотографии, однако, могут не подходить для чистого современного профессионального портфолио. Подгонка вашего портфолио к определенному образу отлично подходит для бизнеса, а зернистые фотографии вполне могут быть исключением.
Из этого туториала Вы узнаете, как сделать цифровые фотографии более традиционными, с зернистостью пленки.
Вот то, что я собираюсь рассказать в этом уроке:
- Причины зерна на фотографии
- Самые простые способы удаления зерна в Photoshop CC
- Всеобъемлющее руководство по редактированию зерна
- Лучшее руководство по удалению зерна
Если у вас еще нет Photoshop, вы можете получить его и многое другое в рамках Adobe Creative Cloud Plan за 9,99 долларов США в месяц.
Причины зернистости на фотографииИзучение настроек камеры и их значения — отличный способ устранить или уменьшить зернистость на будущих фотографиях.Есть несколько основных причин появления зерна на фотографии, которых следует избегать. Если вы хотите узнать, что заставляет сенсор вашей камеры создавать зернистость, читайте дальше.
Если вы просто пытаетесь убрать шум из зернистых фотографий в Photoshop CC, пропустите этот раздел!
С другой стороны, если вы хотите узнать о конкретных настройках камеры, которые позволят создавать отличные изображения, не стесняйтесь читать любое из следующих руководств:
Что такое шум или зернистость?Шум или зернистость на фотографии появляются, когда датчику камеры необходимо усилить свет, доступный для отображения изображения.Изменение того, как ваша камера делает это изображение, может уменьшить присутствующий шум.
Зернистость — это другое слово для обозначения шума, хотя иногда оно указывает на зернистость пленки. Однако удаление зернистости и шума в Photoshop часто представляет собой аналогичный процесс.
Распространенной причиной появления зернистости на фотографиях является высокое значение ISO . Есть много способов обойтись без более высоких значений ISO, и сохранение ISO на максимально низком уровне — отличный способ уменьшить зернистость.
Этот первый метод будет особенно полезен для фотографий с меньшим размером зерна и плотностью.Позже я расскажу об аналогичном процессе с дополнительными шагами по удалению зерна в Photoshop CC.
Как избежать шума 101Как избежать получения зернистой фотографии? У вашей камеры есть несколько функций, которые могут ограничить это.
Меньшая выдержка уменьшает свет, а это означает, что вашей камере может потребоваться увеличить ISO для компенсации. Меньшая апертура увеличивает глубину резкости , которая является областью в фокусе. Но это также снижает количество света, попадающего на сенсор вашей камеры.
Знание того, когда следует изменить диафрагму и скорость затвора, имеет основополагающее значение для понимания того, как можно снизить ISO камеры.
Если вы снимаете в автоматическом режиме, например в обычном приложении камеры на телефоне или встроенном в вашу цифровую камеру, у вас не так много контроля.
Загрузите на телефон приложение, позволяющее изменять эти настройки. На цифровой камере попробуйте использовать режим, позволяющий изменять ISO. Или вы можете просто ограничить свой Auto ISO до значения ниже максимального.
Для поиска функций автоматического ограничения ISO можно использовать руководство к камере. Кроме того, сделайте пробные снимки и посмотрите на самый высокий ISO, который вы можете использовать без сильного зерна. Зная, с чем может справиться ваша камера, вы узнаете, чего вы можете, а чего нет.
Вот краткий контрольный список, когда вы находитесь в поле:
- Снимайте с минимально возможной диафрагмой
- Уменьшите выдержку и ISO на такое же количество ступеней
- Продолжайте этот процесс снижения, пока не достигнете минимального значения Возможно ISO, или изображение становится слишком размытым для использования.
Иногда зерно неизбежно. Уменьшение скорости затвора до размытого и непригодного для использования кадра является ошибкой. Помните, что шумный снимок лучше, чем размытый.
Что делает фотографию менее резкой?Существует несколько причин потери резкости изображений. Шум и зернистость — общие проблемы, но вот некоторые другие мелкие детали, на которые следует обращать внимание в вашей фотографии:
- Отсутствие фокуса
- Особенно при более низких значениях диафрагмы на больших фокусных расстояниях отсутствие доступной небольшой глубины резкости приведет к ваше изображение менее резкое.
- Смягчение дифракции
- Это происходит, когда вы снимаете изображения со слишком маленькой диафрагмой. Не превышайте f / 11 — отличный способ сохранить резкость изображения.
- Проблемы с линзами
- Некоторые линзы устарели или имеют внутри плесень и пыль. Некоторые из них не соответствуют тем же стандартам, что и другие. Использование проверенного резкого объектива — отличный способ убедиться, что линзы не мешают вашим изображениям!
- Малое количество мегапикселей
- Цифровая камера с небольшим количеством мегапикселей позволяет делать великолепные снимки.Проблемы возникают, когда эти изображения увеличиваются до большого размера, а затем эти изображения страдают из-за их низкого разрешения.
Конечно, есть области, где не все можно контролировать. Фотография часто посвящена тому, чтобы давать и брать. Для съемки спортивных состязаний, танцев, театральных представлений или чего-либо в быстром темпе потребуется короткая выдержка и высокое значение ISO. Но в большинстве случаев качество изображения будет меньше зависеть от отсутствия зерна на этих полях.
Самые простые способы удаления зернистости на фотографияхОдин из самых простых способов удалить зернистость на фотографиях — использовать функции Camera RAW.Хотя это работает с изображениями в формате .jpeg, формат файла RAW улучшит этот процесс.
Конечно, вам не обязательно использовать Photoshop для редактирования Camera RAW, и вы можете использовать множество других программ с аналогичными функциями. Это изображение, которое мы собираемся отредактировать с помощью Camera RAW в Photoshop CC:
Удаление шума с изображения в Camera RAW:После того, как вы открыли изображение, создайте новый слой с помощью сочетания клавиш Control + J или Command + J .Другой способ сделать это — выбрать свой слой и Щелкните правой кнопкой мыши >> Дублировать слой . Изучение этих простых сочетаний клавиш делает Photoshop CC гораздо более эффективной программой!
Теперь сделайте свой слой маской слоя. Для этого щелкните левой кнопкой мыши значок маски слоя или Слой >> Маска слоя >> Из прозрачности.
Выбрав новый слой (не маску слоя), используйте сочетание клавиш Control + Shift + A или Command + Shift + A , чтобы добавить к изображению фильтр Camera RAW Filter .Это окно должно открыться:
Перейдите на вкладку Detail и добавьте немного яркости. Не беспокойтесь о потерях деталей в глазах и определенных областях, поэтому мы создали маску слоя! После того, как я добавил яркости к фотографии, изображение выглядело так:
Теперь настройте себя с помощью кисти для редактирования маски слоя. Нажмите D , чтобы вернуться к черно-белой палитре, затем нажмите X , чтобы выбрать черную кисть. Измените непрозрачность кисти на 50%, используя ползунок на панели инструментов.
Выделив часть маски слоя созданного вами слоя, нарисуйте черным цветом, чтобы показать часть исходного слоя. Таким образом, вы можете вернуть более детализированные области фотографии, в то же время уменьшив общий цифровой шум.
После того, как я нарисовал маску слоя там, где я хотел, вот как получилось фото:
Обратите внимание, как восстанавливается некоторая текстура в глазах, волосах и одежде, но у нас все еще есть чистая, не зернистый вид идет к нам. Это то, к чему мы стремимся.
Более сильное удаление цифрового шума и зернистостиСуществуют более сильные формы удаления цифрового шума, но они также требуют дополнительной работы в Photoshop. Это для большего размера зерна, а также для плотности зерна. Основной метод, который мы собираемся использовать, включает несколько шагов.
Мы будем работать с зернистыми фотографиями, чтобы уменьшить шум. Уменьшение шума в этом методе позволит вам повысить резкость областей более эффективно, чем в предыдущем методе!
И, наконец, шаги по удалению зернистости в Photoshop CC:
- Удаление крупных частиц зерна или частиц пыли
- Создание слоя шумоподавления
- Интеллектуальное повышение резкости для более резкой фотографии
Это наша фотография Я собираюсь работать с этим разделом руководства:
Самые простые способы удаления зернистости в PhotoshopВо-первых, мне нужно было удалить пыль и царапины.Это может произойти по разным причинам. Царапины на сенсоре, объективе или грязь в аналогичных местах могут вызвать дефекты на изображении.
Проблемы могут возникнуть даже при большой выдержке и плавающем вокруг мусоре. Они тоже могли быть на поцарапанной пленке, но от них не так уж сложно избавиться.
Я использовал комбинацию из трех инструментов для выполнения шагов по удалению зернистости в Photoshop:
- Точечная восстанавливающая кисть (горячая клавиша: J )
- Другой инструмент под названием Clone Stamp Tool (горячая клавиша : S )
- Инструмент Content Aware Fill в Photoshop CC ( Edit >> Content Aware Fill )
Это фото после полного описания:
Создание слоя шумоподавленияТеперь, когда я удалил большие проблемные части, используя самые простые способы удаления зерна в Photoshop, я могу продублировать свой слой.Это делается, как и раньше, с помощью Control + J или Command + J . В качестве альтернативы, Щелкните правой кнопкой мыши >> Дублировать .
В моем новом слое я собираюсь применить фильтр Reduce Noise , нажав Filter >> Noise >> Reduce Noise. Используя более высокую прочность и немного сохранив детали, я пришел к следующей менее зернистой фотографии:
Хотя при этом был достигнут эффект, аналогичный эффекту Camera Raw Filter , использованному выше, он сохранил гораздо больше деталей в таких областях, как джинсы. и свитера.Однако он не сохранил столько деталей фона, что дало более сильный эффект боке не в фокусе.
Теперь создайте New Layer Mask , как вы делали выше. Вы можете нанести небольшое количество черного, чтобы получить еще больше деталей. Не переусердствуйте, иначе вы потеряете то, что уже приобрели.
Создание слоя Smart SharpeningСнова продублируйте слой. Примените маску слоя к слою, щелкнув правой кнопкой мыши >> Применить маску слоя .Наконец, примените фильтр Smart Sharpen… к вашей почти не зернистой фотографии.
Чтобы применить этот фильтр, перейдите в Фильтр >> Резкость >> Интеллектуальная резкость . Я рекомендую расположить ползунок где-то между 200% и 250%. Используйте все ползунки, пока не получите более четкое изображение, но не до такой степени, когда зернистость снова будет видна.
Убедитесь, что вы выбрали Remove >> Gaussian Blur . Этот шаг устраняет большую часть проблемной размытости, созданной выше.
Наконец, я создаю еще одну маску New Layer Mask, и убеждаюсь, что нарисованы только те области, которые мне нужны. Большая часть этого процесса зависит от того, в каких областях зернистость является преобладающей и интересной.
Это последняя фотография, к которой я пришел с этим процессом:
То, что этот процесс не предлагает, что делает Camera Raw Filter это скорость и надежность. Использование ползунка Luminance на вкладке Sharpen всегда помогает сделать фотографию менее зернистой.Иногда это происходит за счет чрезмерного сглаживания для достижения такого вида.
Лучшее руководство по удалению зернистости в PhotoshopСуществует множество руководств по снижению шума, поэтому вот краткий список лучших ресурсов для этого процесса. Поиск лучшего руководства по удалению зернистости в Photoshop — это больше о поиске учебника, который подходит для ваших изображений. Не существует универсального метода редактирования шума!
Лучший учебник
по удалению зернистости в PhotoshopВ Photoshop Essentials есть забавное быстрое руководство, охватывающее некоторые более быстрые методы удаления зернистости.Поскольку это так быстро и просто, это может быть простой способ показать постепенное уменьшение зерна.
Если вы ищете учебное пособие, которое научит вас, как избегать зернистости в большей степени, это забавное руководство по Школе цифровой фотографии. Я бы посоветовал вам помнить, что размытое изображение хуже, чем зашумленное!
В этом руководстве по tutvid используются некоторые подробные методы, которые требуют немного больше усилий для правильной работы. Я рекомендую это для городских пейзажей или пейзажей, хотя вы не должны получать много зерна, если у вас есть штатив.
Другие уроки по работе с зернистостьюЗамена фона на более чистый снимок может творить чудеса с зернистостью фотографии. Поскольку многие изображения с высоким ISO снимаются в более темных настройках, более чистый черный или угольный цвет может очень помочь. Из этого туториала Вы узнаете, как сделать фон прозрачным для замены.
Для более полной замены ознакомьтесь с этим руководством. В нем есть множество быстрых идей по замене фона для ваших самых зернистых фотографий.
Точно так же перемещение волос может быть очень неприятным. У некоторых стрижек есть причудливые углы, которые плохо сочетаются с пикселями. Это руководство, как идеально вырезать волосы!
Интересные способы использования зернаКак я уже упоминал ранее, есть несколько отличных способов творческого использования зерна. Сегодня в Instagram особенно актуально получить эффект фильма. Вы можете добиться похожего внешнего вида, не проводя время в темной комнате.
Упомянутое мной ранее руководство о том, как имитировать пленку, является отличной отправной точкой.Этот учебник охватывает многие основы создания эффекта зернистости пленки. Если вам хочется чего-то еще более старого и сурового, этот урок поможет вам.
Вместо этого, если вы хотите добиться этого приятного матового цвета, который всегда является классическим и популярным, посмотрите этот урок. Это особенно хороший шаг вперед, если вы привыкли использовать такие вещи, как VSCO, для редактирования изображений в настоящее время.
Наконец, как фотограф у вас, вероятно, есть доступ как к Photoshop CC, так и к Lightroom CC. Существует множество предустановок Lightroom CC, которые добавляют внешний вид пленки.В этом списке точно есть парочка!
Удаление шума — это инструмент, с которым нужно повозиться! Невозможно удалить зернистость, которая была бы идеальной для всех изображений, поэтому изучение этих основных методов удаления зернистости поможет вам в долгосрочной перспективе.
Если вам понравилось или чему-то научились из этого руководства, подпишитесь на нас в Facebook и Twitter, чтобы получить более увлекательные и быстрые уроки по редактированию фотографий.
Используете WordPress и хотите получить Envira Gallery бесплатно?
Envira Gallery помогает фотографам всего за несколько кликов создавать красивые фото- и видеогалереи, чтобы они могли демонстрировать и продавать свои работы.
Снижение шума с помощью Photoshop Elements :: Секреты цифровых фотографий
Независимо от того, что мы делаем, чтобы этого не произошло, цифровые изображения могут становиться шумными или терять качество. Это случается, когда вы снимаете с высоким числом ISO. Такое бывает, когда слишком сильно затачиваешь. Это даже происходит каждый раз, когда вы сохраняете изображение в формате JPEG. Что делать фотографу при таком большом количестве шума? К счастью, вы можете использовать Photoshop Elements, чтобы удалить некоторые из них. Решение нельзя назвать идеальным при любом уровне воображения, но оно, безусловно, может помочь.
Первое, что вам нужно сделать, это открыть изображение, которое вы хотите исправить. Если вы открываете изображение в формате JPEG, не забудьте сохранить окончательное изображение с максимально возможным качеством (это 12). Что-нибудь меньшее, и все эти усилия будут напрасными. Конечно, вы исправите некоторые шумы, но в конечном итоге вы снова добавите в изображение другой тип шума — шум сжатия.
Вот стартовое изображение, которое я выбрал:
Красивое изображение, снятое при ISO 3200.
В остальном все нормально. Просто он очень зернистый.
Фото Джони-Пекка Луомала
Это хорошее изображение для начала, потому что в нем нет шума сжатия от многократного сохранения JPEG в более низком качестве. Шум на этом изображении возникает из-за использования очень высокой чувствительности ISO, что, как известно, вносит много шума. Есть компромисс в использовании высоких чувствительности ISO. Вы получаете более яркие изображения, но жертвуете качеством.
Вот часть изображения увеличена.
Вы видите, насколько грубое изображение? Если бы это было сделано при более низкой чувствительности ISO, градиент между цветами был бы намного более плавным. Маленькие крапинки по всему изображению делают его шумным. Это то, от чего мы пытаемся избавиться.
Использование фильтра подавления шума
Когда ваше изображение уже открыто в Photoshop, вы можете начать использовать фильтр уменьшения шума. Вы можете найти его, перейдя в фильтры -> шум -> уменьшить шум.
Теперь появится это окно:
Здесь вы можете управлять эффектом.Вы заметите, что есть ползунок для яркости, сохранения деталей и цветового шума. Также есть удобная проверка, чтобы избавиться от шума сжатия JPEG.
Большой компромисс
Вы никогда не получите что-то бесплатно. Каждый раз, когда вы пытаетесь уменьшить шум на изображении, приходится идти на компромисс. В этом случае компромисс — детали. Вы можете легко удалить весь шум на изображении, увеличив силу до 10, но вы получите что-то вроде этого:
Совсем неплохо с точки зрения искусства, но это уже не фотография.Это больше похоже на акварель. Хотя шум исчез, большая часть деталей исчезла.
Баланс, который необходимо достичь, — это баланс между шумом и деталями. Чем больше вы уменьшаете шум на изображении, тем больше вы уменьшаете детализацию. Вы должны спросить себя, с каким количеством зерна вы готовы жить. Речь идет не о создании акварельных картин. Речь идет о том, чтобы делать фотографии, которые вам нравятся.
Некоторые фотографы даже не обращают внимания на ползунок сохранения качества. Они полагают, что это только ослабляет силу эффекта.Почему бы просто не уменьшить силу? Adobe любит добавлять такие функции в свои фильтры, чтобы дать вам ощущение, что вы действительно можете сохранить детали своего изображения, уменьшив при этом шум (оксюморон). Если вы установите ползунки силы и сохранения деталей на 10, эффект ничего не даст.
Опция уменьшения цветового шума
Photoshop также позволяет уменьшить цветовой шум на изображениях с помощью ползунка. Цветовой шум, как правило, возникает, когда вы снимаете камерой более низкого качества или используете очень широкую диафрагму.На изображении выше нет цветового шума, но вот хороший пример такого шума.
Это расфокусированная область большего изображения. Цветовой шум (или хроматическая аберрация), как правило, возникает в расфокусированных областях любой фотографии. Обратите внимание на то, что граница между ребенком и источником света имеет какой-то синий оттенок. Это хроматическая аберрация. Край должен быть полностью белым. Перемещая ползунок «уменьшение цветового шума» вправо, вы можете избавиться от этого синего цветового оттенка.
Вот исходное изображение:
Некоторые дети играют с футбольным мячом. Хроматическая аберрация возникает по краям белого в областях, не находящихся в фокусе.
Фото пользователя Flickr: Soe Lin
Уменьшение шума JPEG
Наконец, есть небольшой флажок, который поможет вам уменьшить некоторый шум сжатия, который вы могли получить от постоянного сохранения и повторного сохранения вашего изображения в формате JPEG. Выбирайте эту опцию только в том случае, если знаете, что получили шум от сжатия JPEG.Если вы мало что знаете об истории своего изображения, лучше не устанавливать этот флажок. Здесь вам все еще предстоит найти компромисс между шумом и детализацией.
Примите немного шума
Ни один фильтр в мире не может превратить чрезмерно зашумленное изображение в детализированный шедевр технического совершенства. Вы можете использовать фильтр уменьшения шума, чтобы внести небольшие улучшения, но бессмысленно ожидать чего-то большего, чем это. Шум на изображениях — это реальность. Для некоторых это даже художественный эффект.Вы можете сделать все, что в ваших силах, но в конечном итоге вам придется смириться с этим.
Большинство людей думают, что этот пост классный. Что вы думаете?
Как уменьшить шум изображения с помощью фильтров Photoshop
Как уменьшить шум изображения с помощью фильтров Photoshop
Photoshop предлагает несколько фильтров, предназначенных для уменьшения шума — «Удаление пятен», «Пыль и царапины», «Медиана» и «Уменьшение шума». Все они годятся для небольшого шума. Они могут быть всем, что вам нужно для дополнительного прохода шумоподавления после преобразования Raw.
Создайте себе страховочную сетку при использовании этих фильтров. Не применяйте их к фоновому слою. Примените их к дубликату фонового слоя. Тогда в будущем вы сможете повторить шумоподавление в любой момент. Со временем инструменты шумоподавления обязательно улучшатся. Вы также сможете замаскировать эффект, чтобы воздействовать только на выбранные части изображения, используйте ползунки Layer Styles Blend If, чтобы ограничить эффект тенями, полутонами или светами, а также использовать Blend Modes, чтобы настроить яркость, оттенок или насыщенность.
Более глубокий взгляд на эти четыре фильтра принесет пользу каждому пользователю Photoshop.
Удаление пятен. Это простой фильтр. Есть одна сила и одна установка. Диалогового окна нет. Вы можете применять его несколько раз для более сильных приложений. Вы можете применить его к отдельным каналам (например, если синий канал имеет больше шума, чем другие) или выборочно (к низкочастотным сглаженным областям), чтобы сделать его более целевым. Вот и все. Это так просто. Насколько хорошо это работает? Достаточно хорошо, чтобы с ней ознакомиться.Он неплохо справляется со скромным уровнем шума. Он никогда не творит чудес. Но это может быть последний штрих, который стоит применить ко многим изображениям. Это также полезно для уменьшения шума в слоях масок и эффектов.
Медиана. Это просто. Есть только один ползунок Радиус. Радиус контролирует степень размытия. Размытие, которое обеспечивает Median, значительно более агрессивное, чем Despeckle. Для фотореалистичных изображений полезны только очень низкие настройки. Будьте очень осторожны с этим фильтром. Даже в скромных приложениях он может скрыть важные текстурные детали.При умеренных применениях он может даже сгладить и изменить контуры. Применяйте его агрессивно, чтобы увидеть, насколько далеко он может зайти. Вы увидите, что он быстро заходит слишком далеко.
Пыль и царапины. Обычно он используется для уменьшения объема ретуши, необходимого для изображений, поскольку он удаляет небольшие артефакты, такие как пыль и царапины, но также может быть полезен для небольшого уменьшения шума. Есть два ползунка. Радиус контролирует степень размытия; с более высокими настройками радиуса подавляют больше шума и могут ухудшить детализацию.Порог ограничивает количество уровней тона, к которым применяется фильтр, делая фильтр избирательным в отношении значений яркости; очень высокие настройки порога могут привести к резким переходам текстуры между размытыми и не размытыми областями. При агрессивном использовании этот фильтр подавляет мелкие текстурные детали и снижает резкость изображения. При осторожном использовании этот фильтр может эффективно уменьшить небольшое количество шума.
Уменьшить шум. Он предлагает максимальный контроль над фильтрами Photoshop. Он относительно хорошо справляется с умеренным шумом.Strength контролирует интенсивность фильтра. Это эффект размытия. «Сохранить детали» снижает эффект фильтра, сначала нацеленного на контуры, а затем на более высокие и более высокие частоты детализации или текстуру изображения. Используемые вами настройки полностью зависят от настроек силы и содержимого изображения. Более высокая детализация требует более высоких настроек. Это не панацея. Настройки «Высокая мощность» и «Сохранить детализацию» могут сделать некоторые области изображения синтетически гладкими, но при этом не удастся удалить мелкие артефакты, особенно вблизи контуров.Уменьшение цветового шума размывает цвет, не влияя на яркость. Вы можете быть относительно агрессивными с этим ползунком, но если вы используете его таким образом, остерегайтесь снижения насыщенности, особенно вдоль резких контуров. Sharpen Details пытается восстановить резкость изображения после размытия. Используйте его консервативно. Более сложное повышение резкости можно выполнить с помощью других фильтров в Photoshop. Удаление артефактов JPEG в некоторой степени эффективно для уменьшения артефактов сжатия JPEG, таких как блочный цвет и неровные края.Используйте этот флажок только для файлов JPEG, содержащих артефакты. (Не используйте его для TIFF из файлов Raw.) Если вы не можете удалить все артефакты JPEG в файле без ущерба для качества изображения, обратитесь к сторонним плагинам. Хотя это самый продвинутый фильтр Photoshop для шумоподавления, как и все остальные, при использовании для серьезного шумоподавления он может снизить резкость изображения.
Лучшим инструментом в арсенале Photoshop для шумоподавления является Adobe Camera Raw. Хотя лучше всего использовать этот инструмент во время преобразования Raw, вы также можете применить его после преобразования Raw в качестве фильтра.Сначала попробуйте; рассматривайте эти другие инструменты как предлагающие различные методы размытия, которые полезны в определенных ситуациях, например, пыль и царапины. Я подробно расскажу о функциях шумоподавления Adobe Camera Raw в отдельной статье.
Ни один из этих инструментов не справляется с задачей снижения промышленного шума. Применяемые слишком часто или слишком агрессивно, они без надобности ухудшают резкость изображения. Для агрессивного снижения шума используйте стороннее программное обеспечение, такое как Noiseware от Imagenomic.(Я расскажу об этом плагине в отдельной статье.)
Позвольте мне высказать вам последнее предостережение. Когда вы размываете изображение, чтобы уменьшить шум, не переусердствуйте. Размытие достаточно, чтобы уменьшить шум, но не более того. Если вы зайдете слишком далеко с эффектами размытия, вы потратите гораздо больше времени, пытаясь восстановить резкость изображения, и, возможно, никогда не добьетесь оптимальных результатов. Точно так же, как существуют ограничения на то, насколько очевидной резкости вы можете восстановить плохо сфокусированное изображение, есть ограничения на то, насколько более очевидную резкость вы можете восстановить после размытия.Используйте легкое прикосновение. Иногда шум более желателен, чем снижение резкости. Иногда присутствие шума даже желательно; он может препятствовать тому, чтобы изображения казались синтетическими, и даже некоторые изображения казались немного более резкими. (Я расскажу об этом в отдельной статье.)
Подробнее о шуме здесь.
Узнайте больше в моих мастерских по цифровой фотографии и цифровой печати.
Как уменьшить шум в Photoshop CC {ГРИЛЛИАНТНЫЙ трюк}
Как уменьшить шум в Photoshop CC — это один из самых распространенных вопросов, которые задают мои ученики.И есть много способов сделать это.
Но трюк, который я собираюсь показать вам, — это САМЫЙ ЛУЧШИЙ способ. Что в нем такого хорошего? Он сочетает в себе возможности Lightroom по удалению шума с гибкостью выборочного редактирования Photoshop.
Как уменьшить шум в Photoshop CC: фон
Я редактирую все свои фотографии в Lightroom. 100% из них. (Вы можете узнать больше о том, почему все мои фотографии начинаются в Lightroom, если вам интересно.) Я беру только самые особенные или самые нужные фотографии в Photoshop для дальнейшего редактирования.
Когда дело доходит до шумных фотографий (фотографий, сделанных с высоким ISO), сочетание мощности шумоподавления и простоты использования Lightroom делает его моим первым выбором для удаления шума.
Почему этот уровень контроля так важен при удалении шума? Суть удаления шума на фотографиях заключается в том, что его нельзя просто отключить или скрыть. Вы должны размыть его, чтобы уменьшить появление шума. Кроме того, размытие шума размывает и остальную часть вашей фотографии — это нехорошо, когда вы пытаетесь удалить шум, но сохраняете резкие глаза, резкие горы или резкое что-либо еще на фотографии.
Итак, в Lightroom есть возможность уменьшить шум и уменьшить его с минимальным негативным воздействием на вашу фотографию. Лучше всего он работает, если вы хотите удалить шум глобально — с всей фотографии .
На этом снимке экрана показаны глобальные настройки Lightroom. Вы можете удалить шум яркости и цветовой шум отдельно. Вы также можете настроить детали, которые остаются на вашей фотографии. (Мы поговорим об этих настройках позже.)
Однако в Lightroom есть большая разница между глобальным удалением шума (удалением его со всей фотографии) и удалением его только в определенных областях.Посмотрите на настройки шума кисти для локальной настройки:
Это простой слайдер. Если вы хотите удалить шум с выбранной части изображения в Lightroom, вы потеряете возможность различать тип шума, детализацию и другие настройки.
Вот в чем проблема. Если у вас очень зашумленная фотография, вы хотите сфокусировать работу по удалению шума на тех местах, где шум наиболее заметен, чтобы избежать размытия всей фотографии. И вы хотите свести к минимуму работу по удалению шума, которую вы делаете — не используйте размытие для шума яркости, если, например, все, что у вас есть, — это цветовой шум.
На этой фотографии вы можете увидеть мои настройки для глобального удаления шума рядом с увеличением. Видите, как я потерял детали в ее волосах, а ее глаза стали мягкими?
Готовы ли вы на мой супер крутой трюк, чтобы решить эту проблему?
Как уменьшить шум в Photoshop CC: лучший способ
Если у вас есть сильно зашумленная фотография — и эта фотография стоит вашего времени на редактирование — я все же рекомендую вам начать в Lightroom. Ваш первый шаг — отрегулировать экспозицию, цвет и выполнить любые другие базовые изменения .
Я сделал эту неотредактированную фотографию рано утром, когда мы с семьей уехали на выходные в домик на западе Техаса. Мы с дочерью проснулись раньше всех и пытались замолчать, наблюдая, как сходит снег. Я снимал при ISO 10 000.
В этой версии шум может выглядеть не ужасно, но подождите, пока вы не увидите увеличенное изображение ниже. Единственное, что я хотел изменить в фотографии, — это шум — мне нравится выдержка на камере и настроение, которое создает мягкий контраст.
Следующим шагом в удалении шума является определение того, где шум на фотографии, какой это шум и как лучше всего его минимизировать. Вы можете следить за моей процедурой ниже.
Вы начнете с удаления некоторого шума со всей фотографии. Во время настройки не пытайтесь удалить весь шум — сконцентрируйтесь на фоне и менее важных частях фотографии и регулируйте ее до тех пор, пока не дойдете до точки, где шум менее заметен, но фотография не слишком мягкая.
Ниже я расскажу о каждом типе шума и о том, как его удалить. Имейте в виду, что одна фотография может иметь один или оба типа. Иногда лучший способ определить, какой у него тип, — это поиграть с этими ползунками. Если увеличение ползунка «Яркость» не помогает, значит, на вашей фотографии должен присутствовать цветной шум.
Яркость шума
Световой шум выглядит на изображении как белые, серебряные, серые или черные пятна. Вы можете увидеть это в моем увеличении:
Чтобы исправить это, переместите ползунок «Яркость» вправо, пока не увидите улучшение.Затем регулируйте ползунок «Детали», пока не найдете баланс между уменьшением шума и смягчением, которое размывает важные детали, такие как волосы и глаза. Перемещение этого ползунка определяет степень защиты деталей от смягчения. Переместите его вправо, чтобы защитить детали (и потерять удаление шума). Переместите его влево, чтобы убрать больше шума (но потерять детали).
Возможно, вам придется снова отрегулировать верхний ползунок после того, как вы найдете правильную величину детализации.
Более низкие значения ползунка «Контрастность» сглаживают фотографию.Более высокие значения увеличивают контраст, но могут создавать пятна. Честно говоря, я этим не пользуюсь.
Цветовой шум
Цветовой шум состоит из пятен красного, зеленого и синего цветов.
Lightroom автоматически добавляет небольшое количество удаления цветового шума к каждой необработанной фотографии — вы можете заметить эту настройку по умолчанию, когда начнете подробно рассматривать панель удаления шума. Большинство фотографий имеют небольшой цветовой шум из-за цифровой обработки — я не предлагаю уменьшать его ниже значения по умолчанию 25.
Ползунок «Цвет» работает так же, как ползунок «Яркость» — переместите его вправо, чтобы убрать шум. Ползунок «Детализация» работает так же, как ползунок «Детализация» в разделе «Яркость».
Ползунок «Гладкость цвета» сглаживает или размывает неровные переходы цветов, создаваемые шумом. Переместите его вправо, чтобы усилить эффект. Я тоже не считаю необходимым использовать его очень часто.
Теперь, когда вы завершили глобальное шумоподавление с помощью разделов «Яркость» и / или «Цвет», внесите все необходимые изменения в Lightroom.
Как я редактировал свою фотографию
На этой фотографии был только шум яркости, поэтому в разделе «Цвет» я оставил значение по умолчанию для Lightroom. Больше всего меня беспокоил шум вокруг ее глаза, где ее кожа была ярче. Шум в сторону ее уха меня не беспокоил — он уходит в тень.
Моя глобальная настройка в некоторой степени уменьшила шум, но учтите, что он все еще виден вокруг ее глаза. Чтобы исправить это, я мог бы использовать кисть локальной настройки Lightroom, которая попытается удалить как цветовой, так и световой шум из этой области.Или я мог бы пойти в Photoshop для более точного редактирования. Давайте сделаем это! (Чтобы открыть фотографию в Photoshop из Lightroom, щелкните ее правой кнопкой мыши, выберите «Редактировать в», а затем выберите Photoshop CC.) Вот где начинается самое интересное.
Как уменьшить шум в Photoshop CC: процесс
Во-первых, продублируйте фоновый слой, щелкнув его правой кнопкой мыши и выбрав «Дублировать слой».
Затем преобразуйте этот новый слой для интеллектуальных фильтров. Перейдите в меню «Фильтр» и выберите «Преобразовать для смарт-фильтров».Преобразование этого слоя для интеллектуальных фильтров дает вам возможность вернуться и изменить степень удаления шума, которую вы применяете, если позже вы решите, что ее нужно увеличить или уменьшить.
Затем перейдите в Фильтр> Фильтр Camera Raw. Это откроет вашу фотографию в Adobe Camera Raw.
ACR может показаться вам очень похожим на Lightroom — это встроенный редактор фотографий Raw для пользователей Photoshop, которые не используют Lightroom. Выберите вкладку «Подробности», третью слева.
И теперь вы должны увидеть те же ползунки шумоподавления, которые мы рассматривали в Lightroom.Сосредоточьтесь на самой важной области фотографии — области, из которой вы хотите удалить как можно больше шума. Увеличивайте масштаб и регулируйте ползунки, пока не найдете оптимальное количество шума для этой области. Вы можете увидеть мои настройки здесь:
Кстати, это увеличение важно. Вы сможете следить за важными деталями, поэтому не пропустите этот шаг.)
Когда вы закончите, нажмите кнопку ОК в правом нижнем углу окна ACR, чтобы вернуться в Photoshop.
Эта дополнительная доза удаления шума сделала мою фотографию слишком мягкой. Но поскольку мы находимся в Photoshop, я могу использовать маску слоя, чтобы ограничить редактирование только областью вокруг ее глаз. На этой фотографии показано, где я рисовал — обратите внимание, что я избегал ее глаз, бровей, ресниц и волос на ее лице — эти области были наиболее мягкими. (Все, на что нанесено красное покрытие, не имеет видимого дополнительного шумоподавления.)
В результате я получил двойную дозу удаления шума.Первый покрыл все изображение и умеренно удалил его. Вторая сфокусировалась на самой важной части фотографии — моей фокусе. Создав два шага, я смог избежать чрезмерного смягчения фона фотографии — это было бы признаком того, что я применил слишком большое шумоподавление. Мне также удалось избежать размытия ее глаз и других важных деталей.
Не использовать Lightroom?
Откройте фотографию прямо в фильтре ACR, чтобы внести глобальные изменения.Затем продублируйте этот слой и откройте новый слой в фильтре ACR, чтобы выборочно удалить шум.
Совет для опытных пользователей
Вы можете использовать фильтр ACR на интеллектуальном слое, чтобы применить любое редактирование Lightroom, которое вы хотите в Photoshop. Если вам нужно сверхдетальное редактирование, этот трюк может быть именно тем, что вам нужно!
Как уменьшить шум в Photoshop Elements
ПользователиPSE, у Elements нет фильтра Camera Raw, который предлагает Photoshop CC. Однако у него есть фильтр шума, который дает вам немного больше контроля, чем кисть локальной настройки Lightroom.Открыв фотографию в Elements, продублируйте фоновый слой. Затем перейдите в меню «Фильтр» и выберите «Шум»> «Уменьшить шум». Это окно откроется.
Его ползунки похожи на ползунки Lightroom, за исключением того, что у вас меньше контроля.
Ползунок «Интенсивность» управляет шумом яркости. Детали работают так же, как и в Lightroom, а «Уменьшение цветового шума» делает именно то, что написано.
Это поле «Удалить артефакт JPG»? Если вы сохраняете JPG снова и снова, и они становятся все меньше и меньше, вы получите фотографию очень низкого качества с артефактами JPG — они выглядят как большой цветовой шум.

 Перетаскивайте ползунки туда-сюда и смотрите что происходит. Как только результат вам понравился, сразу жмите ОК.
Перетаскивайте ползунки туда-сюда и смотрите что происходит. Как только результат вам понравился, сразу жмите ОК. Такие файлы не компрессируются. А ведь именно компрессия ведёт к тому, что на изображениях появляются шумы и артефакты.
Такие файлы не компрессируются. А ведь именно компрессия ведёт к тому, что на изображениях появляются шумы и артефакты.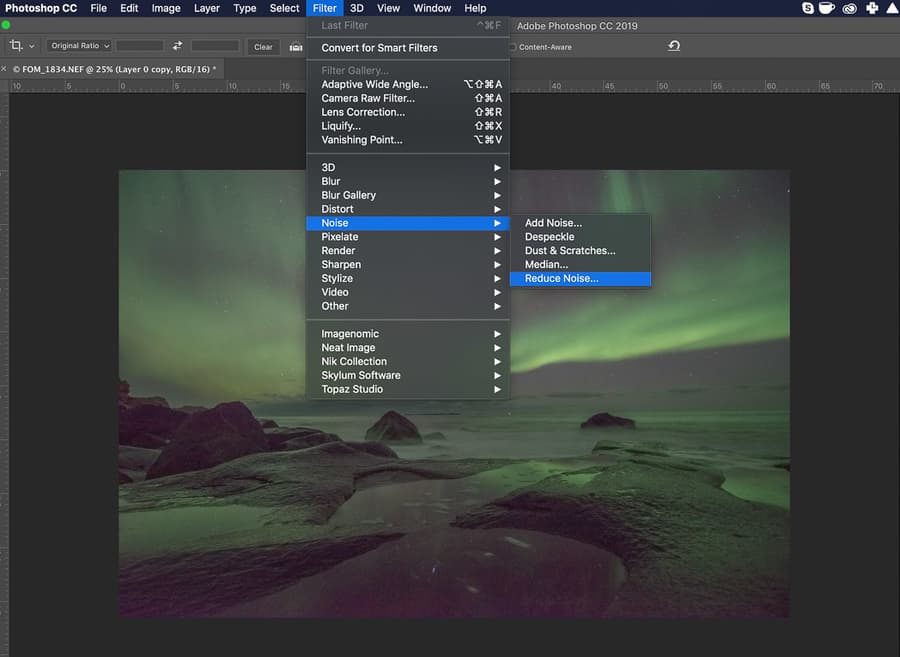 Это выглядит немного сложно, но опытные фотографы прекрасно понимают, о чём идёт речь. И активно пользуются этим приёмом.
Это выглядит немного сложно, но опытные фотографы прекрасно понимают, о чём идёт речь. И активно пользуются этим приёмом.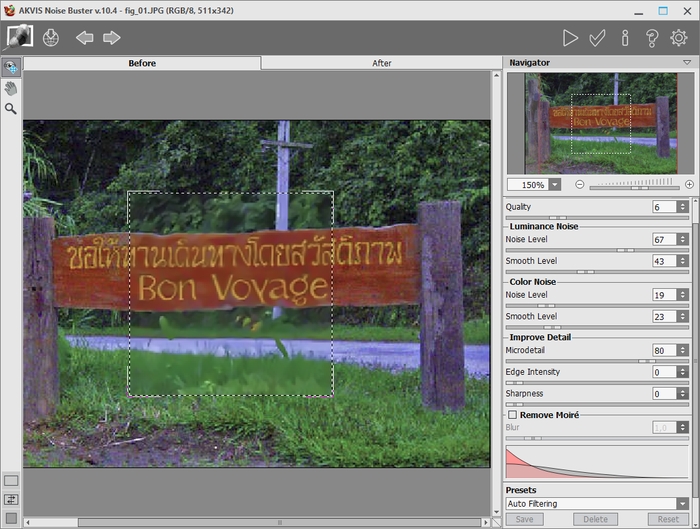 Такой параметр помогает вернуть резкость к утраченным деталям. Происходит это за счёт того, что контрастность контуров усиливается. Но злоупотреблять такие значением не стоит. Иначе опять начнут вылезать шумы, плюс контуры окажутся слишком неестественными.
Такой параметр помогает вернуть резкость к утраченным деталям. Происходит это за счёт того, что контрастность контуров усиливается. Но злоупотреблять такие значением не стоит. Иначе опять начнут вылезать шумы, плюс контуры окажутся слишком неестественными.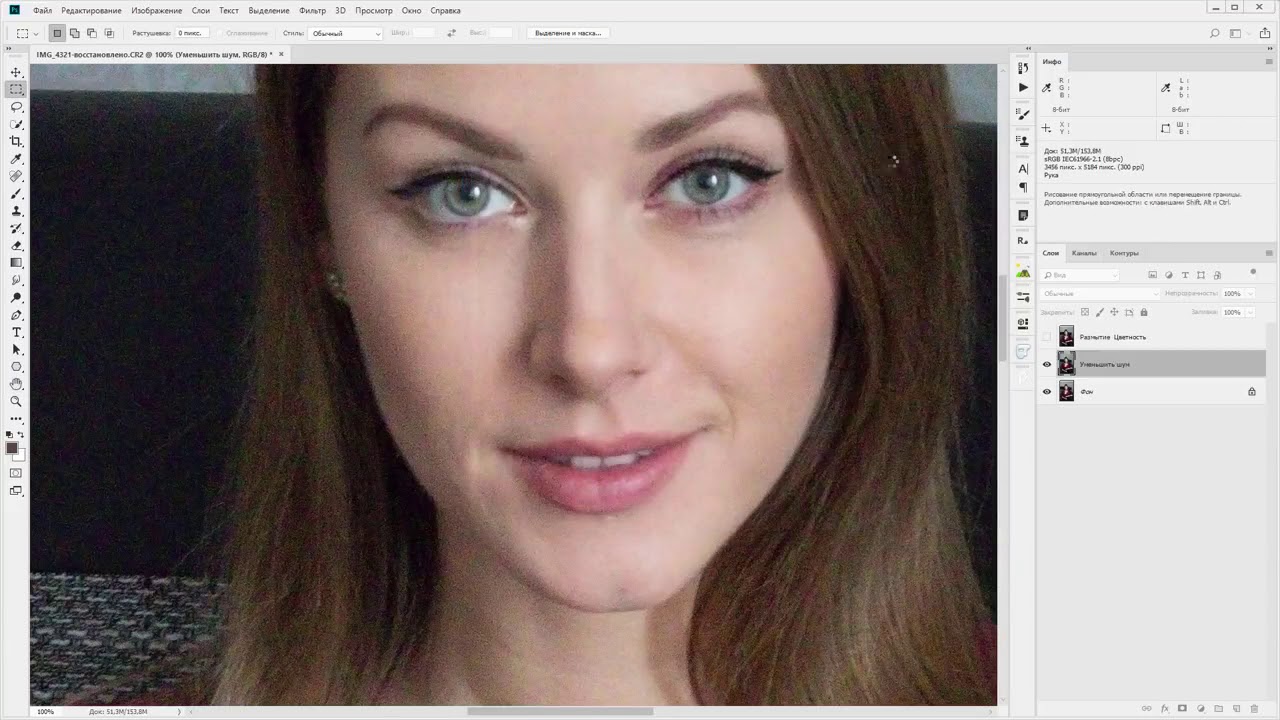 Для этого вполне достаточно только повысить именно параметры светимости.
Для этого вполне достаточно только повысить именно параметры светимости.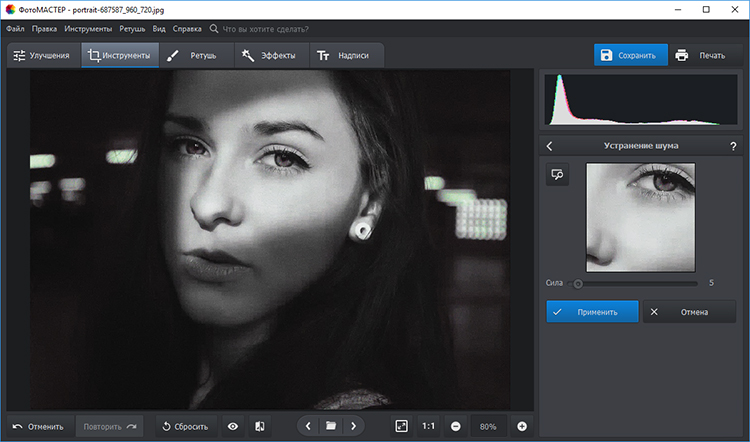
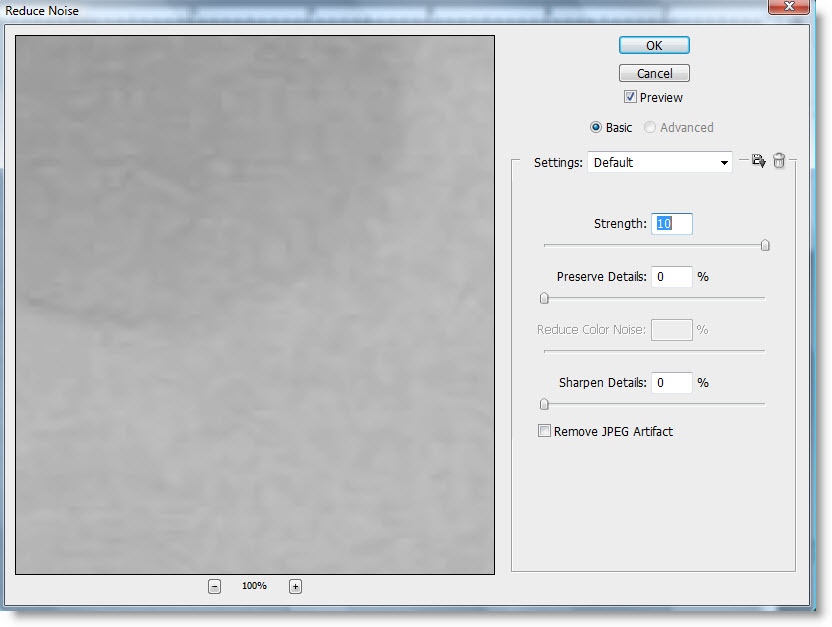 На скриншоте представлены настройки для учебного изображения, Ваши могут отличаться. Старайтесь не выставлять слишком большие значения, поскольку задача этого шага – вернуть картинке первоначальный вид, насколько это возможно, но уже без шумов.
На скриншоте представлены настройки для учебного изображения, Ваши могут отличаться. Старайтесь не выставлять слишком большие значения, поскольку задача этого шага – вернуть картинке первоначальный вид, насколько это возможно, но уже без шумов. Подбираем радиус таким образом, чтобы видимыми остались контуры крупных деталей. Слишком маленькое значение вернет шум, а слишком большое может способствовать возникновению нежелательного ореола.
Подбираем радиус таким образом, чтобы видимыми остались контуры крупных деталей. Слишком маленькое значение вернет шум, а слишком большое может способствовать возникновению нежелательного ореола.