Как сделать виньетку в фотошопе Компьютерная помощь
По поводу выпуска из детского сада, школы, института принято заказывать виньетки. Обычно такую услугу предоставляет приглашённый фотограф. И за неё он просит немалую сумму в несколько десятков долларов.
Обладая даже начальными знаниями графической программы Adobe Photoshop, вы сможете самостоятельно создать яркую запоминающуюся виньетку, следуя приведённым ниже рекомендациям. В статье будет описан процесс создания виньетки в честь выпуска из детского сада с помощью Photoshop CS5.
Классическая виньетка состоит из двух частей: одна большая портретная фотография слева и много маленьких фотографий справа (дети и воспитатели). Также на виньетке должно располагаться название учебного учреждения и год выпуска. Все фотографии должны быть подписаны.
Предварительно покупаем у вашего фотографа диск с фотографиями детей и воспитателей. Заранее готовим папки, в которые будем вклеивать виньетки.
На сайтах, посвящённых дизайну, есть много готовых доступных для свободного скачивания различных рамок для фотографий, в т.ч. и виньетки. Но мы создадим свою оригинальную виньетку. Возьмём, разве что, фоновую картинку из Интернета. Название садика «Радуга», поэтому и фон выбираем соответствующий.Необходимо установить нужный размер и разрешение фоновой картинки таким образом: «Изображение — Размер изображения».
Так как виньетка будет распечатываться в наилучшем качестве, разрешение должно быть 300 пикс/дюйм. Сохраняем файл. Сверху под меню нажимаем «Подогнать» чтоб видеть всё изображение на экране.
Так как купленная папка для виньетки имеет разворот из двух форматов А4, поэтому сделаем из найденного изображении 2 фоновых рисунка (для левой и правой половины виньетки) с размерами 20 на 30 см. Обрезаем инструментом «Рамка» с соотношением 4 на 6 дюймов.
Сохраняем левый фон (fon-left. psd)
psd)
Снова открываем весь фон и аналогично создаём правый фон (fon-right.psd)
Создаём новый слой для рамки: «Слои – Новый слой». С помощью инструмента «Овальная область» создаём большую рамку для портрета.
Активируем инструмент «Заливка». Справа выбираем стиль «Чеканка с небом» и заливаем овальную область.
Далее необходимо оформить внутреннюю границу рамки. Создадим пропорционально уменьшенный овал. В меню «Выделение» выбираем «Трансформировать выделенную область», сверху под меню между значениями ширины и высоты нажимаем кнопку с цепью чтоб сохранились пропорции. Немного уменьшаем внешний овал, передвигая прямоугольное выделение за уголок. При этом удерживаем Alt для уменьшения относительно центра, чтоб он оставался на том же месте, что и у внешней границы рамки, жмём Enter.
Удаляем внутренность рамки клавишей Delete. Рамочка готова.
Инструментом «Волшебная палочка» выделяем внутреннюю часть рамки. Справа на вкладке «Каналы» нажимаем кнопку внизу панели «Сохранить выделенную область в новом канале»
Открываем файл с главным фото, располагаем окна рядом: «Окно – Упорядочить – Мозаика»
Прежде чем вставлять фото в рамку, проведём его отражение, чтоб взгляд мальчика был направлен вправо: «Изображение — Вращение изображения — Отразить холст по горизонтали».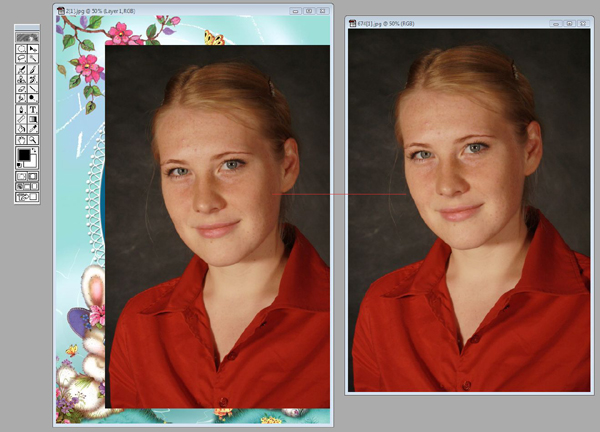 Перетаскиваем фотографию на левую виньетку. Фотография окажется сверху виньетки.
Перетаскиваем фотографию на левую виньетку. Фотография окажется сверху виньетки.
На вкладке «Слои» справа нажимаем кнопку внизу панели «Добавить слой-маску»
Фото переместилось под рамку. Нажимаем на кнопке с цепью между фото и маской чтоб убрать связь между ними. Там же выделяем фото, нажав на иконке фотографии. Теперь можно перемещать фотографию за рамочкой и корректировать её размеры.
Сделаем надпись «Детский сад «Радуга». Создаём новый слой, активируем инструмент «Текст». Далее: «Слой — Стиль слоя – Тиснение». Вводим текст, изменяем шрифт, размер, цвет. Дважды щёлкнув на эффект тиснения справа под иконкой текста, в появившемся окне ставим галочку «Контур», выбираем стиль «Внешний скос».
Подпишем имя и фамилию под фото: «Слой – Создать дубликат слоя», меняем текст, делаем его выгнутым кнопкой деформированного эффекта на панели настройки текста (выбираем стиль, настраиваем изгиб).
Приступаем к правому фону. Открываем его рядом с левым.
Создаём дубликат слоя рамки в файл fon-right.psd. Далее: «Редактирование — Свободное трансформирование». Нажимаем кнопку с цепочкой для сохранения пропорций. Уменьшаем рамочку до нужных размеров.
Дублируем слой с именем и фамилией в файл fon-right.psd. Уменьшаем надпись, вводим другой текст. Вверху нажимаем кнопку «Реальные пикселы» чтоб оценить, будет ли текст читаем. Если нет – придётся менять форматирование.
Удерживая клавишу Alt, перемещаем объекты, делая нужное количество копий рамочек и подписей к ним. Изменяем стиль рамочек и цвет подписи воспитателей. Дублированием левой надписи справа делаем заключительную надпись «Выпуск 2013». Красиво располагаем все объекты.
Осталось поменять имена и вставить фотографии детей и воспитателей в маленькие рамочки аналогично тому, как вставляли основную фотографию слева.
Виньетка готова!
Как сделать виньетирование в фотошопе. Как сделать виньетку в фотошопе
Что предпочтете Вы – размытие или затемнение окружающего фона – решать только Вам. Опирайтесь на свое творческое чутье и свои личностные предпочтения. Особое внимание обратите на специфичных элементах обрабатываемого снимка.
Особенно торжественно виньетирование в Фотошопе будет смотреться на праздничных фотографиях или портретных снимках. Такой снимок станет прекрасным подарком для родных и близких.
Для создания виньеток в Adobe Photoshop есть несколько методов.+Select-Inverse-then-Enter-Quick-Mask.gif) Мы познакомимся с самыми эффективными.
Мы познакомимся с самыми эффективными.
Запускаем программу Adobe Photoshop, открываем там снимок, предназначенный для обработки.
Нам понадобится инструмент «Овальная область» , используем его, чтобы создать выделение овального типа возле элемента фотоснимка, где планируется сделать акцент рассеивающим светом.
Используем инструмент «Создать новый слой» , он находится внизу окна управления слоями.
Используем клавишу ALT и одновременно кликаем по значку «Добавить маску» .
После всех этих шагов появится маска овального типа, которая залита черным оттенком. Главное, не забывайте, что клавишу и значок нужно нажимать одновременно. Иначе у вас не получится создать маску.
Открыв список слоев, выберите тот, которой только что создали.
Для выбора оттенка переднего фона изображения нажмите на клавиатуре клавишу D , выбрав черный тон.
Необходимо задать показатель прозрачности фона, выберите значение 40 % .
Также вам нужно будет затемненный фон размыть. В этом вам поможет меню: «Фильтр – Размытие — Размытие по Гауссу» .
Для того чтобы подобрать идеальный диапазон размытия для затемненной области двигайте ползунок. Вам нужно достичь мягкой границы между выделенным фрагментом и затемненным фоном. Когда нужный вам результат достигнут — жмите «Ок» .
Что вы получите по итогам проделанной работы? Центральный элемент снимка, на котором вам нужно акцентировать внимание будет освещен рассеянным светом.
Когда Вы будете печатать обработанный снимок, Вас может настигнуть такая проблема: виньетка представляет собой некоторое количество овалов разнообразных оттенков. Для того, чтобы этого не произошло, используйте меню программы: «Фильтр — Шум — Добавить шум» . Размер шума задаем в пределах 3% , размытие необходимо выбрать «По Гауссу» — все готово, жмем «Ок» .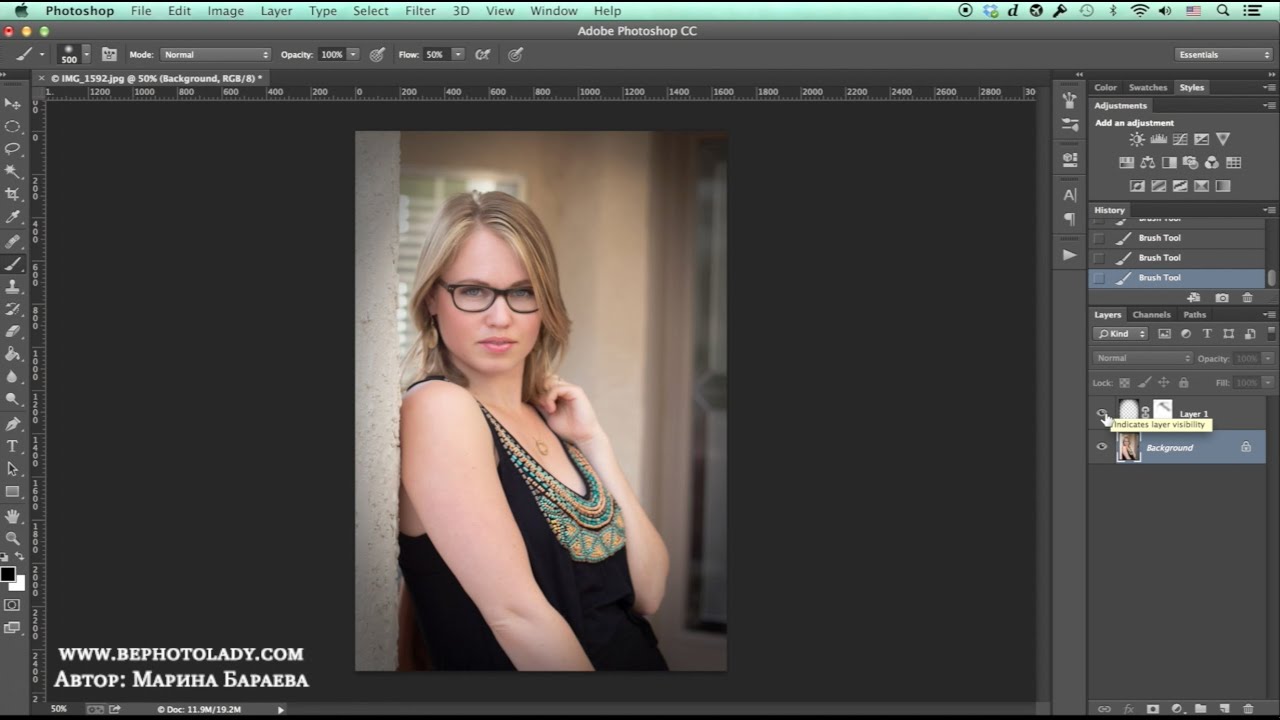
Создаем виньетку с помощью размытия основы
Он практически идентичен методу, описанному выше. Есть только несколько нюансов, которые Вам нужно знать.
Открываем обрабатываемый снимок в Adobe Photoshop. Используя инструмент
На снимке кликаем правой кнопкой мыши, в выпавшем меню нам понадобится строка «Инверсия выделенной области» .
Область, которую мы выделили, копируем на новый слой с помощью комбинации CTRL + J .
Если есть такая необходимость, то задайте параметры прозрачности слоя, который используете для размытия. Данный показатель выбирайте по своему усмотрению.
Украшение фотоснимка виньеткой – это очень тонкое искусство. Здесь важно не переусердствовать, но при этом выполнить работу аккуратно и со вкусом. Чтобы подобрать идеальные параметры не бойтесь экспериментировать.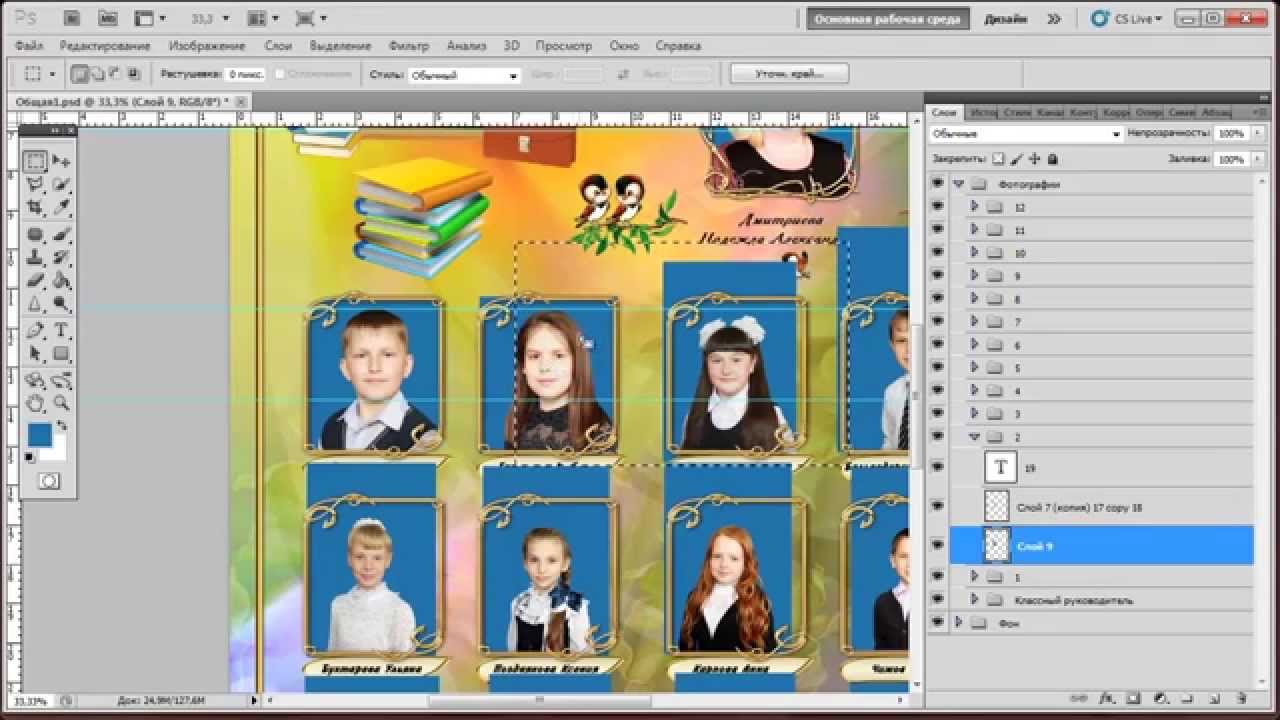 И Вы получите настоящий шедевр фотоискусства.
И Вы получите настоящий шедевр фотоискусства.
Заканчивая учебу в школе или в высшем или специальном учебном заведении, каждый человек хочет сохранить приятные впечатления и воспоминания о проведенном времени со своими друзьями, и просто сделать приятный подарок своим друзьям на память. Теперь с новыми информационно компьютерными технологиями это все становится, возможно, даже человеку, который не очень владеет техникой создания красивой фотографии виньетки. И так все что нам нужно для создания такого фото это фотоаппарат, цветной струйный принтер и компьютер с установленной программой Adobe Photoshop. С этой техникой и будет создана наша групповая виньетка для Фотошопа .
Для того чтобы создать такую работу не обязательно создавать ее от начала до конца затрачивая огромные усилия и тратя огромный ресурс своего личного времени. Можно просто зайти на наш сайт в раздел меню, выбрать категорию Виньетки для Фотошопа и бесплатно скачать понравившуюся Вам работу с нашего сайта на свой жесткий диск компьютера.
Что дальше. Далее открыть многослойный файл в программе, затем открыть окошко слои, и вставить фотографии школьных друзей в нужные места (слои) и просто подписать каждое фото. Еще очень Важно найти такой файл с работой чтобы он был хорошего, высокого разрешения – размера это нужно для того чтобы отпечатав нашу виньетку в Фотошопе на струйном принтере она была четкой до мельчайших подробностей пикселей. Хорошая работа должна быть не меньше 2400 пикселей по ширине и разрешением 300 dpi. Эти параметры позволяют Вам распечатать красивую виньетку с отличным качеством для формата печати A4 обычный лист. Конечно, если вы решили создать уникальную работу, то есть, которой нет ни у кого, то вам понадобиться потратить больше времени на обдумывание творческой идеи и поиска нужного клипарта и еще потратить время на изучения программы.
Разнообразие и количество наших уникальных работ просто поражает воображение. Поэтому чтобы вам, легче было ориентироваться по-нашему сайту. Все шаблоны работ разбиты по категориям, в которых вы найдете , а также работы и множество других фотошаблонов, к примеру, и еще очень красивые .
Благодаря такому изобилию работ на нашем сайте, каждый человек найдет тот шаблон, который отвечает всем его дизайнерским и творческим потребностям. Добро пожаловать на наш сайт. Надеемся, что вы всегда будете с нами.
Виньетки помогут Вам разместить на одной фотографии сразу несколько человек, причём не важно, фотографировались ли они вместе или по отдельности. К тому же они не просто разместят фото людей, а сделают это красиво и со вкусом.
Для кого же сделаны виньетки для фотошопа? Они могут пригодиться людям всех возрастов, но в основном они необходимы для четырёх групп людей. Для каких? Сейчас мы это узнаем.
Виньетки для детей нужны детям, которые ещё не ходят в детский сад. Ведь приятно видеть, как растёт своё чадо. А чтобы запечатлеть первые шаги ребёнка нужно сделать много фотографий. А как их собрать в одно целое, да ещё и сделать покрасивее? Ответ на вопрос — виньетки.
Для детского сада и для школы они также необходимы. В это время ребёнок делает первые осознанные шаги в жизни. Это нужно запечатлеть на множестве фотографий.
Это нужно запечатлеть на множестве фотографий.
Ну и главная группа людей, которая применяет их постоянно, да ещё и получает большие деньги за них — профессиональные фотографы. Для них очень важно иметь у себя большое количество красивых виньеток для всех возрастов.
Как видите, виньетки для фотографий пользуются большим спросом у большого числа людей почти всех возрастов.
На нашем сайте каждый подберёт именно ту виньетку, которая ему по душе, ведь у нас собрана достаточно большая коллекция работ для всех возрастов и на многие темы. Не откладывайте на потом. Скачивайте прямо сейчас. Скачать виньетки для фотошопа у нас всегда можно быстро и легко.
На нашем проекте совершенно бесплатно и без регистрации можно скачать фотошаблоны PSD по любым тематикам для фотошопа. Это готовые бесплатные красивые рамки формата PSD в слоях для фотографий предназначенные детям и всей семьи. Романтические, прикольные, новогодние рамки поздравления с 8 марта, 23 февраля, заготовки шаблоны для фотомонтажа, шаблоны виньеток, календари, портфолио ученика 1 класса, обложки на DVD диски, меню буклеты, плакаты, расписания уроков, шаблоны визиток и костюмов, коллекции этикеток на бутылки. А также фотокниги, бланки грамот, дипломов, сертификатов, открыток, свадебных приглашений и многое другое. PSD исходники Фотошопа отличного качества и разрешения. Профессиональный фотоклипарт. Разнообразные скрап наборы для творчества. Все для программы Фотошоп кисти, стили, экшены и плагины. Красивый растровый клипарт на прозрачном фоне, а также векторный клипарт. Видео уроки по графическим редакторам работающие с растровыми и векторными изображениями. Лучшие программы софт для дизайнеров, а для создания качественного видео монтажа готовые футажи скачать бесплатно.
А также фотокниги, бланки грамот, дипломов, сертификатов, открыток, свадебных приглашений и многое другое. PSD исходники Фотошопа отличного качества и разрешения. Профессиональный фотоклипарт. Разнообразные скрап наборы для творчества. Все для программы Фотошоп кисти, стили, экшены и плагины. Красивый растровый клипарт на прозрачном фоне, а также векторный клипарт. Видео уроки по графическим редакторам работающие с растровыми и векторными изображениями. Лучшие программы софт для дизайнеров, а для создания качественного видео монтажа готовые футажи скачать бесплатно.
Друзья приветствую! Сегодня небольшой урок, в котором я расскажу вам как буквально за несколько шагов можно сделать виньетку в фотошопе. Как вы понимаете, виньетка понятие растяжимое и обширное, что я подразумеваю под виньеткой, в данном уроке под виньеткой я подразумеваю затемнение краев фотографии создавая тем самым эффект виньетирования. Думаю так более понятно. Способов создания подобного эффекта много, зачастую это создание каких-то выделений, заливка их цветом потом размытие и подгонка под нужный результат.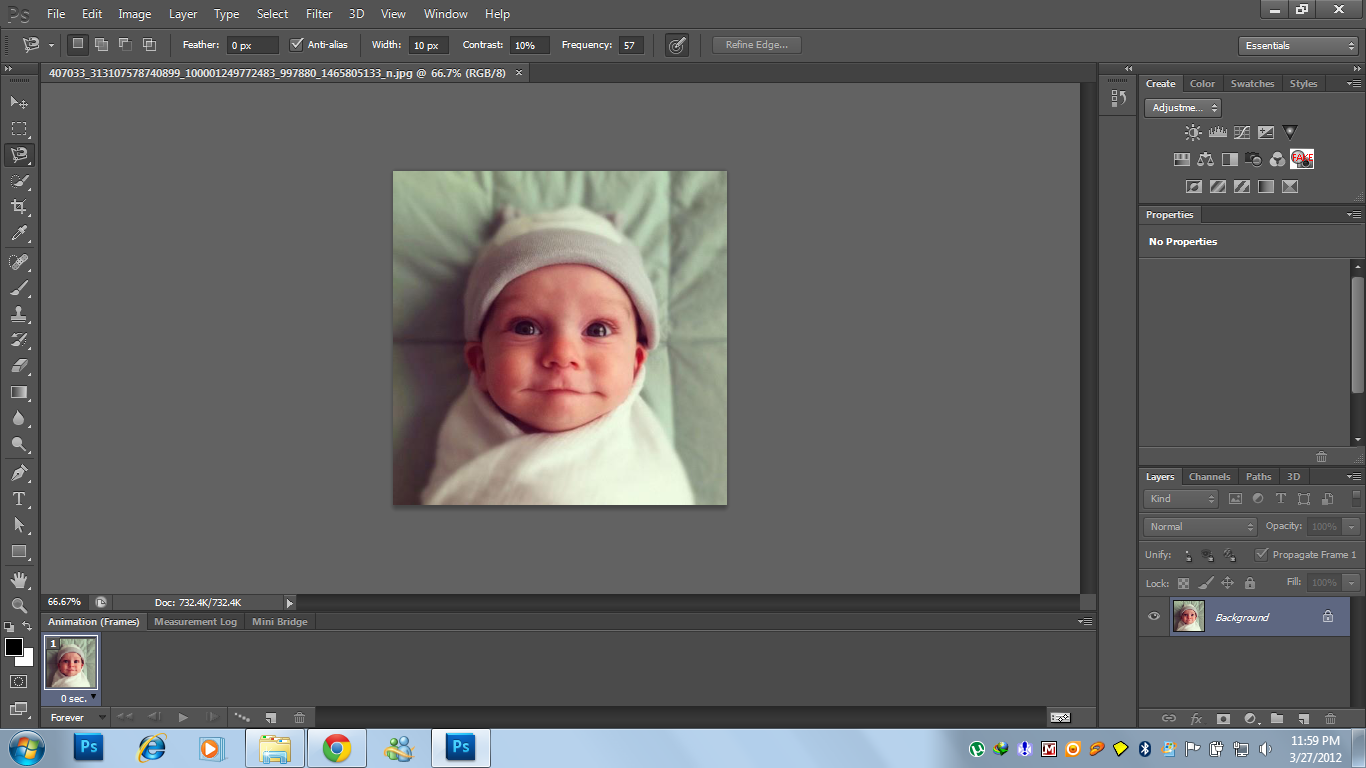
Данный способ удивительно прост, но имеет один минус, если его сразу использовать на фото.
Что за минус? Под минусом я подразумеваю невозможность редактирования, хотя бы уменьшение прозрачности. Но это мы с легкостью можем победить. А плюс в нем такой, что создается буквально за секунды, и в процессе создания вы видите, какой будет результат. Да и можно и процесс станет вообще легче некуда.
Создаем новый слой поверх фото (ctrl+ shift+ N) , заливаем этот слой белым цветом при помощи инструмента заливка (G ). Если делать без этого слоя, то эффект виньетки получается не редактируемым.
После чего будем добавлять наш эффект. Идем фильтр > коррекция дисторсии (ctrl+ shift+ R ). Переходим на вкладку заказная, отредактируем параметры виньетка и применим наши настройки.
Устанавливаем режим наложения на умножение (Multiply ).
Все, как видите, мы быстро сделали виньетку в фотошопе. Теперь можно добавлять к слою с виньеткой различные корректирующие слои, и редактировать оттенки затемнения, уменьшать непрозрачность, если края сильно затемнились и тому подобное. А чтобы влияние корректирующего слоя было только на слой с виньеткой используйте
Теперь можно добавлять к слою с виньеткой различные корректирующие слои, и редактировать оттенки затемнения, уменьшать непрозрачность, если края сильно затемнились и тому подобное. А чтобы влияние корректирующего слоя было только на слой с виньеткой используйте
В этом уроке мы научимся использовать новый фильтр Iris Blur в Photoshop CS6, который позволяет без труда сделать на любой фотографии виньетку с размытием. Мы воспользуемся опцией этого фильтра скрытая маска слоя (Layer Mask) и создадим пару корректирующих слоев, чтобы сделать виньетку светлее и приглушить ее цвета. Такой же эффект можно получить и в более ранних версиях программы, но этот урок рассчитан на Photoshop CS6.
В данном уроке мы будем использовать этот снимок:
Оригинальный снимок
А вот как он будет выглядеть после обработки:
Виньетка с размытием
Давайте начнем!
Шаг 1: Создаем копию слоя Background L ayer
Для начала давайте позаботимся о том, чтобы при работе наш оригинальный кадр остался невредимым. На панели слоев мы видим, что слой с оригинальным снимком называется Background L ayer , а других слоев пока нет:
На панели слоев мы видим, что слой с оригинальным снимком называется Background L ayer , а других слоев пока нет:
Панель слоев с оригинальным слоем Background L ayer
Давайте создадим его копию, над которой и будем работать. В меню, расположенном в верхней части экрана, откройте Layer , выберите New , затем Layer Via Copy . Это можно сделать и быстрее, просто нажмите Ctrl + J (Win) / Command + J (Mac). Оба способа одинаково эффективны:
Откройте Layer > New > Layer Via Copy
Теперь у нас появилась копия фотографии, которая называется Layer 1 и располагается над слоем Background L ayer . Слой Layer 1 выделен синим, значит, он в настоящий момент активен, то есть все изменения будут производиться в нем, а оригинальное фото, которое находится в слое Background L ayer , останется без изменений:
Layer 1 — рабочая копия снимка
Шаг 2: Выбираем фильтр Iris Blur
Теперь нужно выбрать фильтр Iris Blur . В верхней части экрана найдите меню Filter , в нем выберите Blur , затем Iris Blur (второе сверху):
В верхней части экрана найдите меню Filter , в нем выберите Blur , затем Iris Blur (второе сверху):
Откройте Filter > Blur > Iris Blur
Откроется галерея Blur Gallery , фотография окажется в большом окне предварительного просмотра, оно займет почти весь экран. В правом верхнем углу этой галереи расположена панель Blur Tools с опциями фильтра Iris Blur — один ползунок, с помощью которого можно регулировать степень размытия. Но мы в данном случае им не воспользуемся, потому что все, что нам нужно для сегодняшнего урока, расположено прямо в окне предварительного просмотра, так что на панель справа можете не обращать внимания:
Blur Gallery
Шаг 3: Регулируем размытие
На изображении в окне предварительного просмотра мы видим несколько точек и кривых. Все они относятся к той же самой булавке, с помощью которой регулируется место и степень размытия. При необходимости можно добавить еще несколько булавок, что обеспечит нам больший контроль над размытием, но для нашей виньетки достаточно будет одной этой булавки.
При необходимости можно добавить еще несколько булавок, что обеспечит нам больший контроль над размытием, но для нашей виньетки достаточно будет одной этой булавки.
Обратите внимание на внешнее кольцо вокруг булавки. Поворачивая его, мы можем увеличивать или уменьшать степень размытия. Наведите курсор на кольцо, нажмите и, удерживая кнопку мыши, поверните по часовой стрелке, что увеличит степень размытия, или против часовой, что уменьшит степень размытия. Photoshop позволяет контролировать результат в режиме реального времени, а на дисплее степень размытия HUD отображается в пикселях. Я установлю значение, равное 12 пикселям:
Увеличивайте или уменьшайте степень размытия вращением кольца
Шаг 4: Выбираем точку стопроцентного размытия
Видите тонкий овал? Там достигается стопроцентное размытие. За этой чертой все размыто на сто процентов. Присмотритесь, и вы заметите на контуре овала четыре небольшие точки: вверху, внизу, слева и справа.+Elliptical-Selection-Tool.gif) Удерживая клавишу Shift , кликните мышью по верхней точке и, не отпуская ее, переместите вверх — туда сместится и граница полного размытия. Не следует располагать точку на верхней границе кадра. Нижняя граница сместится, соответственно, к нижней границе кадра. Нажатие клавиши Shift позволяет производить движение строго в вертикальной плоскости:
Удерживая клавишу Shift , кликните мышью по верхней точке и, не отпуская ее, переместите вверх — туда сместится и граница полного размытия. Не следует располагать точку на верхней границе кадра. Нижняя граница сместится, соответственно, к нижней границе кадра. Нажатие клавиши Shift позволяет производить движение строго в вертикальной плоскости:
Удерживая Shift , переместите вверх верхнюю точку. Нижняя тоже сдвинется вниз
Затем точно так же переместите ближе к краю левую или правую точку, не доводя ее до края фотографии. Противоположная точка снова сдвинется в соответствующем направлении. В этот раз Shift позволяет производить движение строго в горизонтальной плоскости:
Удерживая Shift , переместите боковую точку в сторону. Противоположная точка тоже сдвинется
Шаг 5: Изменяем размер переходной зоны
Между центральной булавкой и границей полного размытия есть еще четыре точки, которые управляют шириной переходной зоны размытия..jpg) Участок между центральной точкой и этими четырьмя точками не подвергается размытию. Спецэффект вступает в силу возле этих точек и достигает своего предела на границе полного размытия. Если нажать мышью на любую из них и начать перемещать, все четыре точки сместятся одновременно. Если их сдвинуть ближе к центру, размытие будет постепенным, с более широкой переходной зоной, а если расположить их ближе к овальной границе, переход, наоборот, станет более резким.
Участок между центральной точкой и этими четырьмя точками не подвергается размытию. Спецэффект вступает в силу возле этих точек и достигает своего предела на границе полного размытия. Если нажать мышью на любую из них и начать перемещать, все четыре точки сместятся одновременно. Если их сдвинуть ближе к центру, размытие будет постепенным, с более широкой переходной зоной, а если расположить их ближе к овальной границе, переход, наоборот, станет более резким.
Нажмите на любую из больших точек и сдвиньте, отрегулировав размер переходной зоны
Шаг 6: Опция Save Mask to Channels
Прежде чем применить эффект размытия к изображению, выберите в меню опций, которое расположено в верхней части экрана, Save Mask to Channels . Photoshop, хотя мы этого и не заметили, создал для нас маску слоя, пока мы работали в галерее Blur Gallery , и чтобы увидеть маску слоя, когда работа будет закончена, надо выбрать эту опцию.
Поставьте галочку перед Save Mask to Channels
Шаг 7: Применяем эффект
Фотография после применения фильтра Iris Blur
Шаг 8: Загружаем маску слоя как выделение
Вернувшись в главный интерфейс Photoshop, переходим в панель Channels . По умолчанию эта вкладка расположена рядом с вкладкой слоев Layers :
По умолчанию эта вкладка расположена рядом с вкладкой слоев Layers :
Переключаемся между панелями
Вы увидите, что под каналами Red , Green и Blue был создан альфа-канал с названием Blur Mask. Нам нужно загрузить этот канал Blur Mask как выделение. Для этого нажмите Ctrl (Win) / Command (Mac) на клавиатуре и кликните мышью по любой точке канала:
Удерживая Ctrl (Win) / Command (Mac), кликните мышью по каналу Blur Mask
Вокруг фотографии появится контур выделения:
Канал загружен как выделение
Перейдите обратно в панель слоев, нажав на вкладку Layers :
Возвращаемся в панель Layers
Шаг 9: Добавляем слой для корректировки уровней
Оставив выделение активным, переходим в панель Adjustments , нажимаем на иконку Levels (вторая слева в верхнем ряду) — добавляется слой для регулирования уровней:
Выбираем Levels в панели Adjustments
Над слоем Layer 1 появился новый слой Levels , а поскольку у нас было активное выделение, Photoshop создал маску слоя , что видно по иконке L ayer M ask . Черный овал в центре изначально был защищен от воздействия фильтра Iris Blur , а теперь этот же участок будет защищен и от тех изменений, которые мы проделаем над этим новым слоем Levels :
Черный овал в центре изначально был защищен от воздействия фильтра Iris Blur , а теперь этот же участок будет защищен и от тех изменений, которые мы проделаем над этим новым слоем Levels :
Photoshop сделал из выделения маску слоя
Шаг 10: Меняем режим смешивания нового слоя на Screen
Что же мы будем делать с этим новым слоем? Как выяснится, почти ничего. Вообще управление слоем осуществляется через панель Properties , новинку Photoshop CS6, но мы там ничего трогать не будем. Мы просто изменим режим смешивания для данного слоя с Normal , установленного по умолчанию, на Screen :
В качестве режима смешивания выберите Screen
Когда вы выбираете режим смешивания Screen , на слое Levels размытая зона сразу же становится светлее, а центр, защищенный маской слоя, не затрагивается:
Размытая зона стала светлее
Если яркость кажется вам слишком высокой, можно снизить непрозрачность нового слоя. Эта опция, Opacity , находится прямо напротив опции Blend Mode в верхней части панели слоев. Чем ниже вы зададите значение непрозрачности, тем менее интенсивным будет этот слой. Но я оставлю оригинальное значение, равное ста процентам:
Эта опция, Opacity , находится прямо напротив опции Blend Mode в верхней части панели слоев. Чем ниже вы зададите значение непрозрачности, тем менее интенсивным будет этот слой. Но я оставлю оригинальное значение, равное ста процентам:
При необходимости можно уменьшить значение параметра Opacity
Шаг 11: Снова загружаем маску слоя как выделение
Удерживая Ctrl (Win) / Command (Mac), на этот раз нажмите мышью непосредственно на иконку L ayer M ask :
Удерживая Ctrl (Win) / Command (Mac), кликните мышью по маске
Выделение с маской снова появится на изображении:
Мы снова видим контур выделения
Шаг 12: Добавляем слой для корректировки Vibrance
В конце работы понизим насыщенность цветов в размытой зоне, чтобы она выглядела как бы выцветшей. В панели Adjustments нажмите на иконку Vibrance (крайняя правая в верхнем ряду), и добавится новый слой:
Добавим слой для корректировки Vibrance
Новый слой Vibrance появляется над слоем Levels , и мы опять видим, что Photoshop использовал активное выделение для создания маски слоя, чтобы изменения снова не затронули центр фотографии:
На слое Vibrance тоже есть маска слоя
Шаг 13: Снижаем значение Vibrance
Этим слоем мы будем управлять через панель Properties . Сместите ползунок Vibrance влево, это снизит насыщенность цветов в размытой зоне. Изменение насыщенности цветов происходит в зависимости от насыщенности оригинала: даже если вы сместите ползунок влево до самого конца, до значения -100, изображение все равно не утратит цвет окончательно; а при использовании ползунка Saturation насыщенность снижается одинаково и цвет можно удалить полностью. В данном случае я не буду доходить до самого края, мне подойдет значение -50:
Сместите ползунок Vibrance влево, это снизит насыщенность цветов в размытой зоне. Изменение насыщенности цветов происходит в зависимости от насыщенности оригинала: даже если вы сместите ползунок влево до самого конца, до значения -100, изображение все равно не утратит цвет окончательно; а при использовании ползунка Saturation насыщенность снижается одинаково и цвет можно удалить полностью. В данном случае я не буду доходить до самого края, мне подойдет значение -50:
Перемещение ползунка Vibrance снижает насыщенность цветов
И все, готово! Для сравнения можете снова посмотреть на оригинал:
Оригинальный снимок
А теперь, после снижения насыщенности, вы видите мою виньетку с размытием:
Конечный результат
В данном уроке я покажу вам два способа как сделать виньетку в фотошопе. Для создания красивой виньетки мы будем использовать Camera RAW или Коррекция дисторсии. Я опишу оба метода, а вы вибирете какой Вам удобней
Виньетка с помощью Camera RAW
Для начала нужно немного настроить камеру рав, для этого пройдите Редактирование → Установки → Обработка файлов → Настройки Camera Raw затем в абзаце Обработка JPEG и TIFF установите «Автоматически открывать все поддерживаемые файлы»
Затем идем Файл → Открыть и выбираем фотографию на которую будет наложена виньетка.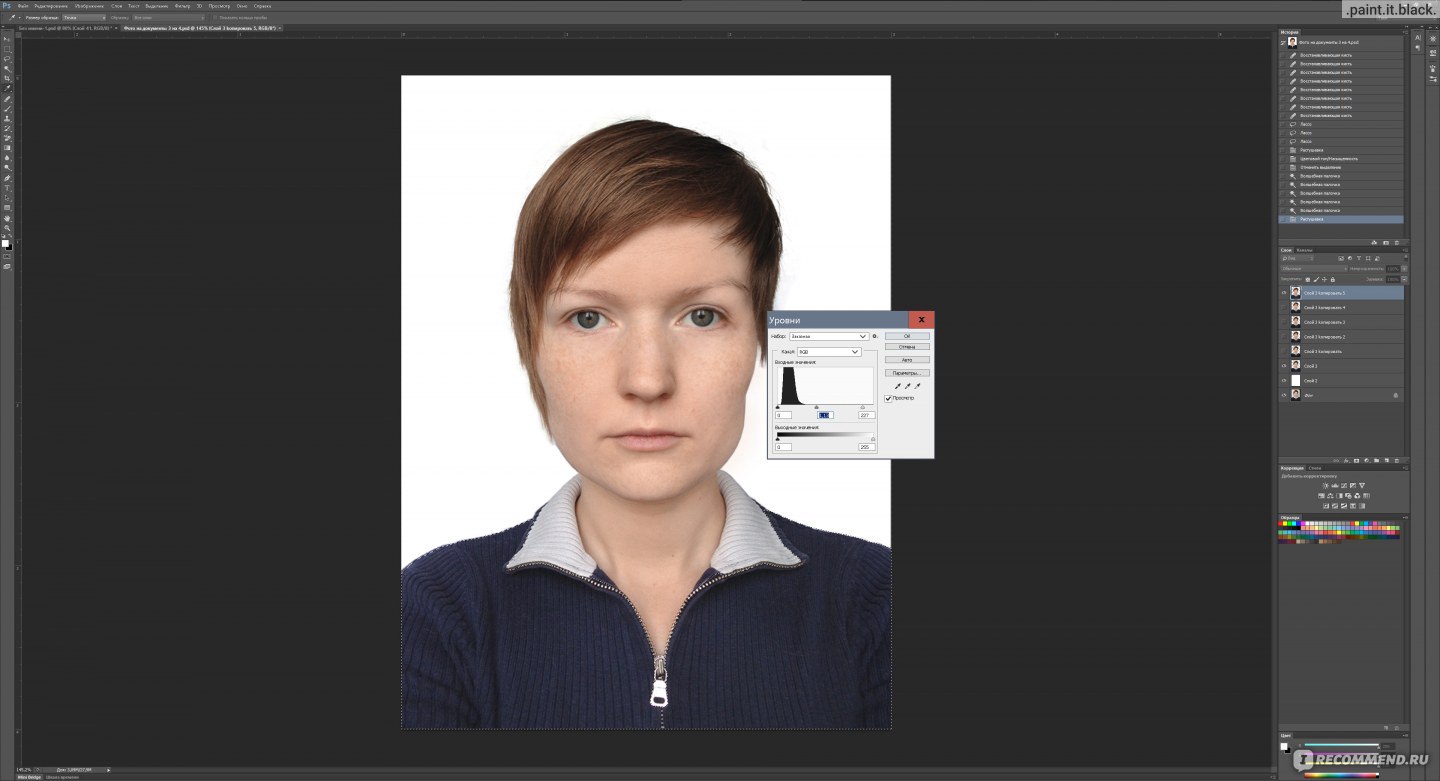 Я для наглядного примера взял портрет девушки. Вот как выглядит окно камеры рав:
Я для наглядного примера взял портрет девушки. Вот как выглядит окно камеры рав:
Теперь с правой стороны переходим на вкладку Эффекты. В данном разделе нас интересует «Виньетирование после кадрирования» (что такое кадрирование думаю вам известно, если кто не знает это обрезка фотографии).
Давайте рассмотрим каждый пункт виньетирования по порядку.
В строке Эффект можно отрегулировать на сколько светлой или темной будет виньетка.
В строке Средняя точка можно отрегулировать масштаб виньетки.
Чем больше / меньше значение, тем шире / уже виньетка.
В строке Округлость можно настроить форму по своему вкусу, совсем круглую или прямоугольную. Соответственно чем больше значение тем круглее становится виньетка, и наоборот.
В строке Растушевка настраиваем грубость краев, то есть четкие или размытые они будут.
Получается если значение 0 то края будут предельно четкие, а если 100 то максимально размытые.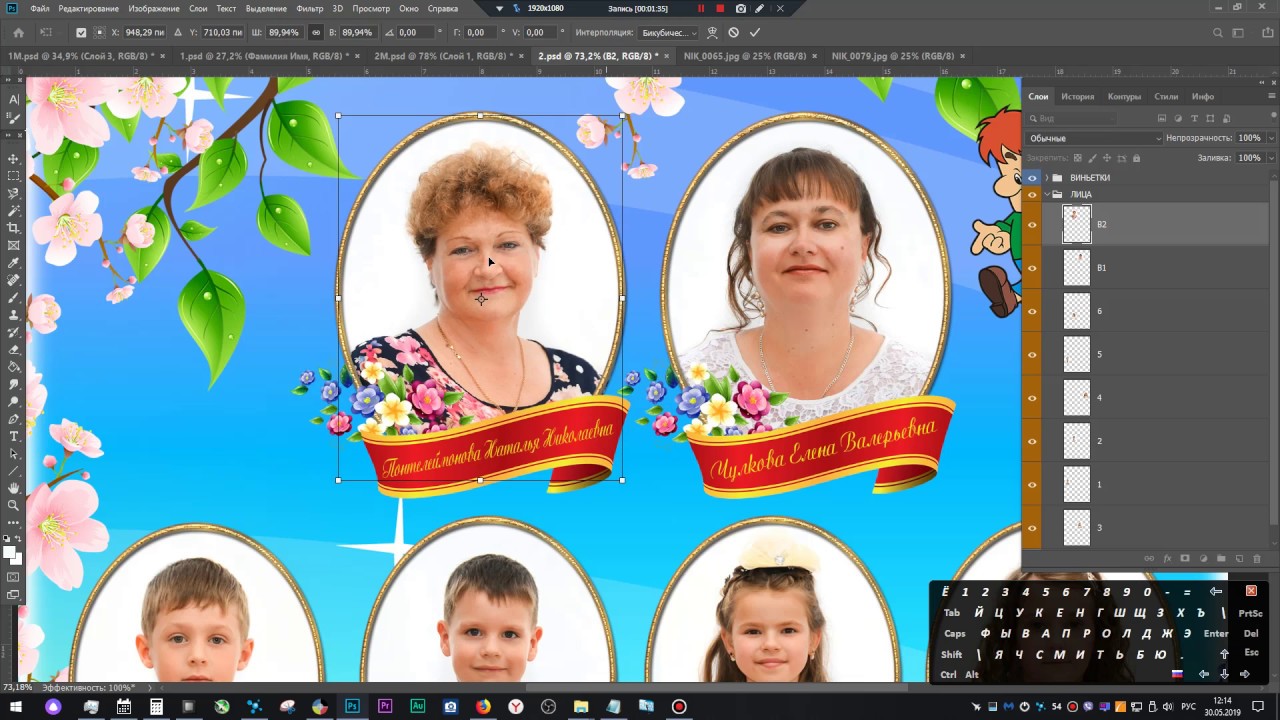
Так как мы делаем виньетку я советую ставить значение больше 50, если оставить меньше то у Вас получиться рамка а не виньетка.
Строка Светлые тона создает ограничение темной виньетки на светлые области вашей фотографии.
Допустим вы сделали темную виньетку и соответственно все края были затемнены. Если установить настройку светлые тона на 100, то светлые области которые были затемнены посветлеют.
Ниже на картинке красными кружочками выделены светлые области после увеличения параметра.
Теперь когда я рассказал и показал как работает и за что отвечает каждый параметр Виньетирования , вы можете без труда сделать профессиональную и красивую виньетку .
Вот такая темная виньетка получилась у меня:
и светлая виньетка как вам?
Честно? светлая мне не нравится, такое чувство что туманит в глазах. А с темной виньеткой намного красивее, темный фон создает эффект углубления, что придает объемность фотографии.
На этом пожалуй закончим с Camera RAW . Давайте рассмотрим другой менее функциональный метод виньетирования.
Виньетка с помощью фильтра Коррекция дисторсии
Для этого заходим Фильтр → Коррекция дисторсии → вкладка Заказанная → раздел Виньетка.
Как видим параметров для настройки намного меньше чем в raw, но их достаточно что сделать качественную виньетку.
Эти два параметра Эффект и Средняя точка функционируют также как и в camera raw (читайте выше).
Если сдвинем ползунок параметра эффект в лево, получим темную виньетку. Соответственно если сдвинуть в право, будет светлая.
Средняя точка регулирует ширину, чем выше значение тем шире виньетка. Как вы уже заметили отсутствие параметров округлость и растушевка не сильно повлияли на создание виньетки. Эти параметры как понимаю уже встроены.
Если посмотреть внимательней то видно, что растушевка стоит максимальная. Округлость автоматически остается средней.
Каким способом лучше сделать виньетку?
Трудно дать однозначный ответ, поскольку это зависит от многих параметров, например таких как сложность фотографии, ваши навыки работы в фотошопе, и мн. другое…
Давайте рассмотрим + и — обоих способов:
- С помощью Camera RAW
- Плюсы
- Расширенные возможности
- Полное воплощение идей на счет виньетки
- Минусы
- Изменение настроек фотошоп
2. С помощью фильтра Коррекция дистросии
- Плюсы
- Быстрое виньетирование
- Без изменения настроек фотошоп
- Минусы
- Минимальные возможности
В заключение..
Так вроде быстро и уже конец. Все что хотел, вам рассказал и показал. Каким способом сделать виньетку решать только вам. По моему оба способа хороши в различных ситуациях, например если нужно очень срочно наложить виньетку то можно воспользоваться фильтром. Ну а если есть время, зайдите в camer»y Raw и сдвигая ползунки найдите для себя идеал.
Урок получился, немного объемным и вы наверное устали читать и вникать, советую посмотреть интересное видео Как избежать ошибок новичкам, в фотографии.
Ах да, не забывайте подписаться на нашу рассылку, чтобы не пропустить новые обучающие уроки по фотошопу. Покааа..
Виньетирование как сделать в фотошопе
Как сделать виньетку в Фотошопе
Самый популярный эффект в обработке фотографий – это виньетирование. Однако, непрофессионалы редко знают, как его создать. В этом уроке вы научитесь создавать простой эффект виньетирования в Adobe Photoshop (cs5, cs6, cc) шестью разными способами. Каждый из способов обладает своими особенности, которые вы сможете использовать в разных проектах.
Мы будем работать с этим фото размером 1920 x 1080 пикселей. В нем уже есть легкий эффект виньетирования, созданный из-за вспышки камеры при съемке. Мы же усилим эффект виньетирования, используя шесть разных методов.
Шаг 2. Способ 1
Создайте новый слой (Ctrl + Shift + N) и залейте его (Alt + Delete) черным цветом. Установите Непрозрачность (Opacity) слоя 50% на панели Слои (Layers).
Теперь возьмите Инструмент Ластик — Eraser Tool (Е), выберите мягкую круглую кисть, увеличьте ее размер и просто сотрите часть черного слоя в центре фото. Этот метод самый простой, но его сложно редактировать после создания.
Шаг 3. Способ 2
Перейдите в меню Слой > Новый слой-заливка > Цвет (Layer > New Fill Layer > Solid Color), выберите темный цвет, когда появится окно выбора цвета. В уроке использован темно-синий цвет.
Далее установите Непрозрачность (Opacity) слоя 50%. Теперь перейдите в меню Слой > Векторная маска > Показать все (Layer > Layer Mask > Reveal All), чтобы добавить слою маску.
Теперь возьмите Инструмент Кисть – Brush Tool (B) и выберите мягкую круглую кисть. Увеличьте ее размер и черным цветом рисуйте в маске, скрывая части заливки и открывая фотографию.
Шаг 4. Способ 3
Создайте Слой > Новый корректирующий слой > Кривые (Layer > New Adjustment Layer > Curves) и перетяните центральную часть кривой вправо вниз. Если корректирующий слой не содержит маску, создайте ее (Слой > Векторная маска > Показать все (Layer > Layer Mask > Reveal All).
Затем возьмите Инструмент Кисть – Brush Tool (B), выберите мягкую круглую кисть. Увеличьте ее размер и черным цветом рисуйте в маске, скрывая части эффекта корректирующего слоя.
Этот способ быстрый, относительно простой и позволяет вам редактировать размер и интенсивность эффекта виньетирования впоследствие.
Шаг 5. Способ 4
Создайте новый слой (Ctrl + Shift + N) и залейте (Alt + Delete) его черным цветом. Установите значение Заливка (Fill) на 0%. Теперь дважды кликните левой кнопкой мыши по слою, чтобы открыть окно Стиль слоя (Layer Style). Примените стиль Внутреннее свечение (Inner Glow) с такими настройками:
— режим наложения: Нормальный (Normal)
— Непрозрачность (Opacity): 50%
— Шум (Noise): 0%
— цвет (Color): черный
— Метод (Тechnique): Мягче (Softer)
— Источник (Source): Края (Edge)
— Стягивание (Choke): 0 %
— Размер (Size): 250 пикселей
— Контур (Contour): Линейный (Linear)
— поставьте галочку в окошке Сглаживание (Anti-aliased)
— Диапазон (Range): 75%
— Колебание (Jitter) : 0%
Этот способ ограничен размерами вашего изображения, но все же его можно редактировать после создания.
Шаг 6. Способ 5
Создайте новый слой (Ctrl + Shift + N) и залейте (Alt + Delete) его черным цветом. Установите значение Заливка (Fill) на 0%. Теперь дважды кликните левой кнопкой мыши по слою, чтобы открыть окно Стиль слоя (Layer Style). Примените стиль Наложение градиента (Gradient Overlay) со следующими настройками:
— режим наложения Умножение (Multiply)
— снимите галочку Размыть (Dither)
— Непрозрачность (Opacity): 20%
градиент от белого к черному цвету
— поставьте галочку Обратить (Reverse) и Сглаживание (Anti-aliased)
— Стиль (Style): Радиальный (Radial)
— поставьте галочку Выровнять со слоем (Align with Layer)
— Угол (Angle): 90
— Масштаб (Scale): 150%:
Шаг 7. Способ 6
Теперь кликните по холсту и создайте эллипс размером под ваше изображение. Перетяните выделение на центр вашего изображения.
Затем возьмите Инструмент Выделение контура — Path Selection Tool (A) и потом кликните по эллипсу, выделяя его. В верхней панели кликните на иконку Операции с контуром (Path Operations) и выберите пункт Вычесть переднюю фигуру (Subtract Front Shape) – таким образом эллипс инвертируется и откроется центральная часть изображения.
Шаг 8. Способ 6
Нажмите Ctrl + Т, чтобы перейти в режим Трансформирования (Free Transform mode), теперь зажмите клавиши Alt + Shift и немного растяните эллипс так, чтобы его края немного выступали за границы холста. Нажмите Ввод, чтобы применить трансформацию.
При активном Инструменте Эллипс — Ellipse Tool (U) откройте панель Свойств (Properties) и установите Растушевку (Feather) где-то 100 пикселей. Затем уменьшите Непрозрачность (Opacity) до 50% на панели Слои (Layers). Этот метод немного более сложен и занимает больше времени, но он и более гибкий. Вы можете изменить цвет, интенсивность, мягкость, размер, форму и расположение вашей виньетки в любое время.
Вы также можете создавать виньетки, используя другие векторные фигуры.
Шаг 9. Финальное изображение
Существует много разных способов создания эффекта виньетирования в Фотошопе, но этот урок поможет вам расширить ваши знания и поможет понять, как использовать разные инструменты для получения похожего конечного результата.
Добавить виньетку. Как добавить виньетку в фотошопе. Как сделать виньетку в фотошопе cs6. Как сделать фото виньетку. Как сделать виньетку в фотошопе cs5. Как сделать виньетку в фотошопе сс.
Ссылка на источник
Виньетирование в Photoshop
Fotoredactor.com » Уроки и курсы » Виньетирование в Photoshop
Виньетирование считается дефектом, причина которого кроется в конструктивных особенностях объектива. В «Adobe Lightroom», например, есть инструмент для борьбы с виньетированием, который отлично справляется со своей функцией, если снимок был сделан в формате «RAW».
Но почему же тогда многие фотографы уже при обработке фотографий специально добавляют виньетирование поверх изображения, даже если его там не было изначально? Причем виньетирование получается не явным, сразу и не скажешь, есть оно, или его нет. Просто фотографы знают, что виньетирование – это прием, рассчитанный на подсознание. Зритель просто воспринимает вашу фотографию иначе. Фотография вроде бы не изменилась, но смотрится все же как-то лучше, интереснее. В чем же секрет? Виньетирование работает как незаметная рамка, направляющая взгляд в центр кадра и не дающая ему так просто уйти мимо. Как ни странно это звучит, но это работает. Исходя из всего вышеописанного, виньетирование можно разделить на два условных типа. Первый тип – заметное виньетирование, работающее как художественный прием. По периметру кадра создается заметное затемнение. Такое виньетирование вы видите на рисунке 1. Второй тип – неявное виньетирование, работающее с подсознанием зрителя. Сегодня я расскажу, как делать виньетирование любого типа в Photoshop. Вот как выглядит та же фотография без виньетирования. Откройте ее, или любую другую фотографию с помощью Photoshop. Создайте новый слой (Layer – New — Layer). Нужно выбрать инструмент «Paint Bucket» и черный цвет в палитре на панели инструментов. Залейте черным цветом весь новый слой. Затем нажмите кнопку с латинской буквой «M» на клавиатуре. Так будет выбран инструмент выделения прямоугольником. В верхней части экрана, под вкладками меню, есть горизонтальная панель с настройками выбранного инструмента. Сейчас там настройки прямоугольной области. Окошко ввода чисел «Feather» позволяет задать степень размытия краев выделяемой области. Нужно ввести такое значение, которое довольно сильно размоет края выделенной области при вашем размере фотографии. Например, у моей фотографии 2000 пикселей по длине. Я ввел значение «150» в счетчик «Feather». Выделяем рамкой весь верхний слой. Должно получиться так: Нажимаем кнопку «Delete». Получаем затемнение по углам. Нужно меньше – увеличиваем прозрачность слоя. Хотим больше– дублируем слой с виньетированием. На рисунке ниже есть виньетирование. Его трудно заметить глазом, но подсознание реагирует на него. Дата публикации: 6-01-2016, 15:28 «|» Просмотров: 3165 «|» Автор статьи: Фотограф Поделиться с друзьями ссылкой на статью в соцсетях: Похожее:Статья о Xlideit – простой программе, используемой для просмотра и обработки графики на Windows-машинах….
Этот урок о том, как уменьшить объем талии в Photoshop, а также изменить другие части тела, например, увеличить грудь. Даже начинающий пользователь программы сможет научиться этому, так как операции расписаны…
Самую обыкновенную пейзажную фотографию можно превратить в очень незаурядный «атмосферный» снимок, если выполнить простые действия, описанные в этом…
Софт для начинающих фотографов. Общий обзор программы Free Photo Blemish Remover, предназначенной для устранения с портретных фотографий мелких…
Обзор утилиты EXIF ReName, предназначенной для переименования фото в соответствии с датой и временем их создания….
Комментарии:
Как сделать виньетку в фотошопе
По поводу выпуска из детского сада, школы, института принято заказывать виньетки. Обычно такую услугу предоставляет приглашённый фотограф. И за неё он просит немалую сумму в несколько десятков долларов.
Обладая даже начальными знаниями графической программы Adobe Photoshop, вы сможете самостоятельно создать яркую запоминающуюся виньетку, следуя приведённым ниже рекомендациям. В статье будет описан процесс создания виньетки в честь выпуска из детского сада с помощью Photoshop CS5.
Классическая виньетка состоит из двух частей: одна большая портретная фотография слева и много маленьких фотографий справа (дети и воспитатели). Также на виньетке должно располагаться название учебного учреждения и год выпуска. Все фотографии должны быть подписаны.
Предварительно покупаем у вашего фотографа диск с фотографиями детей и воспитателей. Заранее готовим папки, в которые будем вклеивать виньетки. Размер изображения виньетки будет делаться под конкретную папку. Мы воспользуемся папкой-книжкой формата А4.
На сайтах, посвящённых дизайну, есть много готовых доступных для свободного скачивания различных рамок для фотографий, в т.ч. и виньетки. Но мы создадим свою оригинальную виньетку. Возьмём, разве что, фоновую картинку из Интернета. Название садика «Радуга», поэтому и фон выбираем соответствующий.Необходимо установить нужный размер и разрешение фоновой картинки таким образом: «Изображение — Размер изображения».
Так как виньетка будет распечатываться в наилучшем качестве, разрешение должно быть 300 пикс/дюйм. Сохраняем файл. Сверху под меню нажимаем «Подогнать» чтоб видеть всё изображение на экране.
Так как купленная папка для виньетки имеет разворот из двух форматов А4, поэтому сделаем из найденного изображении 2 фоновых рисунка (для левой и правой половины виньетки) с размерами 20 на 30 см. Обрезаем инструментом «Рамка» с соотношением 4 на 6 дюймов.
Сохраняем левый фон (fon-left.psd)
Снова открываем весь фон и аналогично создаём правый фон (fon-right.psd)
Создаём новый слой для рамки: «Слои – Новый слой». С помощью инструмента «Овальная область» создаём большую рамку для портрета.
Активируем инструмент «Заливка». Справа выбираем стиль «Чеканка с небом» и заливаем овальную область.
Далее необходимо оформить внутреннюю границу рамки. Создадим пропорционально уменьшенный овал. В меню «Выделение» выбираем «Трансформировать выделенную область», сверху под меню между значениями ширины и высоты нажимаем кнопку с цепью чтоб сохранились пропорции. Немного уменьшаем внешний овал, передвигая прямоугольное выделение за уголок. При этом удерживаем Alt для уменьшения относительно центра, чтоб он оставался на том же месте, что и у внешней границы рамки, жмём Enter.
Удаляем внутренность рамки клавишей Delete. Рамочка готова.
Инструментом «Волшебная палочка» выделяем внутреннюю часть рамки. Справа на вкладке «Каналы» нажимаем кнопку внизу панели «Сохранить выделенную область в новом канале»
Открываем файл с главным фото, располагаем окна рядом: «Окно – Упорядочить – Мозаика»
Прежде чем вставлять фото в рамку, проведём его отражение, чтоб взгляд мальчика был направлен вправо: «Изображение — Вращение изображения — Отразить холст по горизонтали». Перетаскиваем фотографию на левую виньетку. Фотография окажется сверху виньетки.
На вкладке «Слои» справа нажимаем кнопку внизу панели «Добавить слой-маску»
Фото переместилось под рамку. Нажимаем на кнопке с цепью между фото и маской чтоб убрать связь между ними. Там же выделяем фото, нажав на иконке фотографии. Теперь можно перемещать фотографию за рамочкой и корректировать её размеры.
Сделаем надпись «Детский сад «Радуга». Создаём новый слой, активируем инструмент «Текст». Далее: «Слой — Стиль слоя – Тиснение». Вводим текст, изменяем шрифт, размер, цвет. Дважды щёлкнув на эффект тиснения справа под иконкой текста, в появившемся окне ставим галочку «Контур», выбираем стиль «Внешний скос».
Подпишем имя и фамилию под фото: «Слой – Создать дубликат слоя», меняем текст, делаем его выгнутым кнопкой деформированного эффекта на панели настройки текста (выбираем стиль, настраиваем изгиб).
Приступаем к правому фону. Открываем его рядом с левым. Т.к. вся виньетка должна быть выдержана в одном стиле, используем готовые элементы, лишь трансформируя их. Начнём с рамки. Справа должно получиться несколько таких рамок, но меньшего размера. Примерный размер маленьких рамочек просчитайте заранее исходя из количества детей в группе. Создаём дубликат слоя рамки в файл fon-right.psd. Далее: «Редактирование — Свободное трансформирование». Нажимаем кнопку с цепочкой для сохранения пропорций. Уменьшаем рамочку до нужных размеров.
Дублируем слой с именем и фамилией в файл fon-right.psd. Уменьшаем надпись, вводим другой текст. Вверху нажимаем кнопку «Реальные пикселы» чтоб оценить, будет ли текст читаем. Если нет – придётся менять форматирование.
Удерживая клавишу Alt, перемещаем объекты, делая нужное количество копий рамочек и подписей к ним. Изменяем стиль рамочек и цвет подписи воспитателей. Дублированием левой надписи справа делаем заключительную надпись «Выпуск 2013». Красиво располагаем все объекты.
Осталось поменять имена и вставить фотографии детей и воспитателей в маленькие рамочки аналогично тому, как вставляли основную фотографию слева.
Виньетка готова!
Как быстро сделать виньетку в фотошопе?
/ Сергей Нуйкин / Обработка фотографий
Друзья приветствую! Сегодня небольшой урок, в котором я расскажу вам как буквально за несколько шагов можно сделать виньетку в фотошопе. Как вы понимаете, виньетка понятие растяжимое и обширное, что я подразумеваю под виньеткой, в данном уроке под виньеткой я подразумеваю затемнение краев фотографии создавая тем самым эффект виньетирования. Думаю так более понятно. Способов создания подобного эффекта много, зачастую это создание каких-то выделений, заливка их цветом потом размытие и подгонка под нужный результат.
Данный способ удивительно прост, но имеет один минус, если его сразу использовать на фото.
Что за минус? Под минусом я подразумеваю невозможность редактирования, хотя бы уменьшение прозрачности. Но это мы с легкостью можем победить. А плюс в нем такой, что создается буквально за секунды, и в процессе создания вы видите, какой будет результат. Да и можно записать экшен и процесс станет вообще легче некуда.
Ну что же дальше я буду рассказывать, как сделать виньетку в фотошопе. Открываем редактор, загружаем необходимое фото.
Создаем новый слой поверх фото (ctrl+shift+N), заливаем этот слой белым цветом при помощи инструмента заливка (G). Если делать без этого слоя, то эффект виньетки получается не редактируемым.
После чего будем добавлять наш эффект. Идем фильтр > коррекция дисторсии (ctrl+shift+R). Переходим на вкладку заказная, отредактируем параметры виньетка и применим наши настройки.
Устанавливаем режим наложения на умножение (Multiply).
Все, как видите, мы быстро сделали виньетку в фотошопе. Теперь можно добавлять к слою с виньеткой различные корректирующие слои, и редактировать оттенки затемнения, уменьшать непрозрачность, если края сильно затемнились и тому подобное. А чтобы влияние корректирующего слоя было только на слой с виньеткой используйте clipping mask. И В заключение скриншот того как можно использовать корректирующие слои.
Ребят, если есть вопросы, не стесняйтесь, задавайте в комментариях, по возможности отвечу.
Как сделать виньетку из фотографий
Здравствуйте друзья. Сегодня вас ждет небольшой урок по фоторедактору GIMP, изучив который вы узнаете — как сделать виньетку из фотографий своими руками.
И сначала небольшая вводная информация. Что же в фотографии принято называть виньеткой? Давайте попробую объяснить этот термин своими словами , подсматривая в интернет справочники.
Виньетка — это украшение фотографии (изображений) с помощью рамки, которая представляла собой изначально орнамент в виде виноградной лозы. От сюда и название виньетка (фр. vignette) уменьшительное от фр. vigne – виноградная лоза.
Позже виньеткой стали называть любые композиции из фотографий (одной или нескольких), которые обрамлялись в рамочки всевозможной формы.
Посмотрите на современный пример — школьная виньетка для выпускников.
Видели наверно ? А может такая виньетка есть у вас? Напишите в комментариях.
Лично у меня остался только подобный альбом только с института, где были фотографии всех сокурсников и преподавателей.
В школе же такой роскоши еще не было, как и не было современных фото редакторов (фотошоп, GIMP, paint-net), в которых вы сами можете сделать подобную виньетку своими руками.
Что еще хочу сказать? Самыми красочными по оформлению являются виньетки детского сада, далее идут школьные и более суровые в плане украшательства , конечно же виньетки для выпускников института.
Небольшую вводную я сказал. Теперь перейдем непосредственно к сегодняшнему уроку. Вы же собрались здесь, чтобы научится делать виньетки своими руками? Тогда приступаем.
Часть 1 — Как сделать виньетку своими руками в GIMP
Шаг 1. Запускаем графический редактор gimp.
Шаг 2. Переходим в меню «Файл — Создать» и выставляем следующие параметры.
Шаг 3. Далее на панели инструментов выбираем «Эллиптическое выделение»
и создаем круглое выделение, предварительно выставив следующие значения в настройках.
Шаг 4. Далее нажимаем на пиктограмму «Создать новый слой»
и в настройках выбираем «Прозрачный слой»
кликаем 2 раза мышкой по новому слою и переименовываем слой в «ФОТО-1».
Шаг 3. Теперь нам нужно закрасить круглое выделение белым цветом. Для этого сначала проверяем, что «Цвет переднего плана» — Черный, а фона белый. Об этом сигнализируют вот эти две пиктограммы на панели инструментов.
После идем в меню «Правка — Залить цветом фона»
Получиться вот так:
Шаг 4. Переходим в меню «Выделение — Уменьшить» и в настройках выставляем параметр — 30.
Далее изменяем цвет фона на серый.
и закрашиваем выделение серым цветом, как это мы сделали с белым цветом.
Отключаем выделение.
Шаг 5. Переходим в меню «Фильтры — Свет и Тень — Отбрасываемая тень» и применяем фильтр со стандартными настройками.
Шаг 6. Объединяем слой с тенью и кругом. Для этого выделяем верхний слой «Drop Shadow» и кликаем правой кнопкой мыши. Затем выбираем пункт «Объединить с предыдущим».
Шаг 7. Далее создаем несколько раз копию слоя с круглой рамкой.
Теперь логичнее переименовать наши новые слои. Я же этого делать не буду )
После этого с помощью инструмента «Перемещение»
разбрасываем круги по свободному пространству.
Шаг 8. С помощью инструмента «Масштаб» изменяем размер кругов.
Аналогично поступаем с другими слоями. В конечном итоге у меня получилось так.
Как видите я не поленился и все таки переименовал слои )). Кстати , получившейся шаблон виньетки из урока вы можете скачать, чтобы приступить к следующему шагу.
Часть 2 — Как вставить фото в виньетку?
Шаг 9. Теперь непосредственно займемся добавлением фотографий в нашу вновь нарисованную виньетку с помощью GIMP.
Для этого переходим в меню «Фаил — Открыть как слой» и загружаем нашу первую фотографию.
Как видите, моя фотография оказалась намного больше размера рабочей области проекта.
В любом случае, теперь необходимо с помощью инструмента «Масштаб» изменить размер вставленной фотографии, примерно до размера нашего большого круга на слое «Фото-1».
Так же вы можете заменить, нам необходимо поместить слой с фотографией над слоем «Фото-1».
Шаг 10. На панели инструментов выбираем «Выделение смежных областей» и вернувшись на слой «фото-1» кликаем по серой области. Тем самым мы создадим новое выделение.
Шаг 11. Переключаемся на слой с фотографией и добавляем к слою маску из выделения. Для этого кликаем правой кнопкой мыши и из контекстного меню выбираем пункт «Добавить маску слоя»
В появившемся меню выбираем пункт «Выделение».
Отключаем выделение через меню «Выделение -Снять».
Шаг 12. Аналогичным образом, добавляем в виньетку еще три фотографии.
Шаг 13. Теперь осталось загрузить фоновую картинку.
Шаг 14. Сохраняем виньетку через меню «Файл — Экспорт».
На этом урок завершен. Спасибо за внимание и до новых друзья.
С уважением, Антон Лапшин.
Если вам понравился урок или статья, то пожалуйста поддержите меня нажав на социальные кнопочки ниже. Тем самым вы поделитесь информацией о блоге GimpArt.Org со своими друзьями в социальных сетях. Спасибо!
Автор блога GimpArt.Org — Антон Лапшин
За 10 лет обучил работе в фоторедакторе Gimp более 12000 пользователей, мои видео-уроки и мастер-классы на одноименном YouTube канале посмотрели более 1 400 000 раз!!!
👉Посмотрите другие материалы:
—>PhotoshopSunduchok — КАРТА САЙТА
Как сделать космическ…
Уроки рисования в фотошопе
Как сделать космическое свечение в фотошопе Всем привет! Сегодня мы будем рисовать эффект, напоминающий свечение в космосе. Изображение с эффектом космического свечения вы сможете использовать в качестве фона рабочего стола компьютера или как фон для…
Читать далееКак использовать ярко…
Видеоуроки
Как использовать яркостные маски в пейзаже В этом уроке мы с Вами поговорим о яркостных масках, а, вернее, о том, как ограничить их воздействие. Почему возникает такой вопрос? Несмотря на то, что мы…
Читать далееКак осветлить тени с п…
Видеоуроки
Как осветлить тени с помощью яркостных масок (3 способа) В новом видео уроке я показываю, как можно осветлить темные области на фотографии и проявить детализацию в тенях и светах. Для этого нам потребуется создать…
Читать далееКак сделать анимацию …
Уроки анимации в фотошопе
Как сделать анимацию матрицы в фотошопе Всем привет! Сегодня мы будем создавать анимацию в стиле фильма «Матрица». Создавать мы ее будем не с нуля, а используя заготовку. Киноэксперты утверждают, что культовый фильм «Матрица» навсегда изменил…
Читать далееВидео курс: «Яркостны…
Обработка фотографий в фотошопе
Видео курс: «Яркостные маски: приемы обработки пейзажного снимка» Как использовать яркостные зонные маски, маски светов, теней и средних тонов для обработки пейзажных фотографий [content_slider transitionout=»fadeOutLeft» arrows=»no» speed=»3.5000000000000004″ delay=»3″][content_slide] [/content_slide] [content_slide][/content_slide] [/content_slider]
Читать далееКак сделать эффект ре…
Фотошоп уроки эффекты
Как сделать эффект ретро в фотошопе Всем привет! Сегодня мы будем добавлять ретро эффект к портретной фотографии. Благодаря данному уроку вы сможете придать эффект старины любому фото. Сначала мы откроем изображение из папки с…
Читать далееКак сделать эффект ки…
Фотошоп уроки эффекты
Как сделать эффект кинопленки в фотошопе Всем привет! Сегодня мы будем добавлять эффект кинопленки на фотографию. Создание эффекта кинопленки займет совсем немного вашего времени, а результат, полученный в ходе урока, будет выглядеть весьма оригинально и…
Читать далееКак создать яркостные…
Видеоуроки
Как создать яркостные маски и применить их для обработки фото Мои подписчики продолжают присылать, по моей просьбе, фотографии, для использования в уроках по обработке. За что им большое спасибо! Я записал новый видео…
Читать далееКак убрать пятна на ко…
Видеоуроки
Как убрать пятна на коже в фотошопе В этом уроке, на примере портретной фотографии, рассмотрим 2 приёма ретуши фотографий: выровняем тон кожи и уберем пятнистость на коже поработаем с бликами на коже Данные способы…
Читать далееБыстрая ретушь фото в …
Видеоуроки
Быстрая ретушь фото в фотошопе В этом уроке я Вам покажу несколько приемов ретуши фотографий, которые очень быстро сделают Вашу фотографию интереснее, живее и красивее. Используем три очень простых способа обработки портретных…
Читать далееРетушь кожи в фотошоп…
Видеоуроки
Ретушь кожи в фотошопе быстрым методом В этом уроке я Вам покажу простой, но довольно эффективный способ смягчения кожи модели. При этом мы с Вами не будем использовать метод частотного разложения или какую-то…
Читать далееКак похудеть в фотошо…
Видеоуроки
Как похудеть в фотошопе с помощью простых приемов ретуши фотографий Когда Вы ретушируете фотографию, не обязательно использовать очень сложные методы. Всегда необходимо стараться использовать самые простые приемы обработки фото, и как показывает…
Читать далееЭффект чертежа в фото…
Фотошоп уроки эффекты
Эффект чертежа в фотошопе Всем привет! Сегодня мы будем создавать эффект чертежа для фотографии с архитектурой. Благодаря данному уроку, вы придадите эффект чертежа любой фотографии. Например, можно будет «нарисовать» чертеж собственного дома. Сначала мы откроем…
Читать далееКак использовать филь…
Видеоуроки
Как использовать фильтр «Исправление перспективы» в фотошопе? В этом уроке мы с Вами поговорим о фильтре «Исправление перспективы». Одной из задач этого фильтра является ретушь фотографии в перспективе, то есть мы с…
Читать далееКак убрать хроматичес…
Видеоуроки
Как убрать хроматические аберрации в фотошопе В этом уроке мы с Вами поговорим о 3-х способах устранения хроматической аберрации в фотошопе. Что это вообще такое? По сути, это искажение оптики, из-за этого…
Читать далееРамки для фотошопа 23 февраля детские.
Макеты школьных открыток, виньеток, рамки для фото, детские портреты, детские коллажи с героями мультфильмов. Купить детские виньетки для фотографов. Виньетки детские к 8 марта, 23 февраля, Пасха, Новый год, 9 мая, выпускной. Многослойные шаблоны для детей, авторские рамки для фотографий, шаблоны для Photoshop, фотоальбомы, фотокниги, скрапы, клипарт, растровый, векторный, PNG, PSD, EPS, AI, JPEG. Дизайн детских виньеток и открыток. Макеты виньеток и рамок для фото для фотографов школ и детских садиков. Виньетки, фотопланшеты, выпускные альбомы для детского сада. Выпускные фотокниги, детские коллажи, детские портреты, рамки для детского сада, школьные фотопланшеты, календари. Детские портреты с героями мультфильмов. Коллажи для детских садиков и школ, рамки для фото. Купить макет фотокниги, купить макет виньетки, рамки для фото. Разработка дизайн макетов открыток, виньеток, коллажей, шаблоны фотошоп. Заказать дизайн школьных виньеток, открыток, календарей, фотокниг.
В каждой организации России так или иначе отмечается День защитника Отечества 23 Февраля. Но в детских учреждениях ему отводится большая роль, поскольку это хороший повод поговорить с детьми о патриотизме, Родине, Отечестве, о том, что такое долг перед Родиной, что такое мужчина, каким он должен быть. И сегодня, в век информационных технологий, ни один праздник не обходится без презентации.
Для создания мы предлагаем вашему вниманию несколько красочных шаблонов презентаций, которые можно использовать как фон слайда в программе PowerPoint или любой аналогичной. Шаблоны сделаны таким образом, что могут использоваться как для серьезных информационных презентаций, так и для шуточных, например, для . В их оформлении использованы символы и атрибуты праздника 23 февраля: звезды, ленты, военная техника и проч.
Дипломы и грамоты
Эти шаблоны презентаций можно использовать как дипломы и грамоты, для этого просто выберите слайд и вставьте красивую надпись: «Диплом», «Грамота» и ниже напишите текст поздравления (примеры готовых текстов можно посмотреть ). Далее этот слайд нужно распечатать на цветном или не цветном принтере, поставить подпись и можно штамп школы. Также можно сохранить слайд как картинку (Сохранить как… — Другие форматы — JPG ) и передать ребенку в электронном виде, опубликовать на сайте школы, класса или учителя.
Добро пожаловать на сайт сайт! Друзья, на нашем сайте вы сможете найти много интересного и полезного для себя, ваших близких и деток. Мы предлагаем огромный ассортимент кистей , рамок , стилей , фигур , иконок и множество других дополнений к вашей фотографии.
Рамки для фотошопа
Особой популярностью пользуются
рамки для фотошопа , с помощью которых вы сможете украсить свою фотографию без всяких усилий.
Вам всего лишь понадобиться найти подходящую рамку, вставить свое фото, которое послужит креативным украшением вашего рабочего места,
либо же семейного альбома. Также, вы сможете создать веселую комнату своего малыша. В этом вам помогут большой выбор
детских рамок .
Такие виды рамок могут освоить даже начинающие пользователи.
Обращаем Ваше внимание на
рамки для свадебных фотографий ,
для семейного фото ,
виньетки ,
для влюбленных ,
«для тебя» ,
поздравления ,
календари ,
Великая Пасха, 23 февраля ,
с Новым годом ,
ко дню рождения ,
ко дню св Валентина .
Все эти рамки вы сможете скачать по этой ссылке
Скачать шаблоны для фотошопа
Настало время говорить о главном разделе нашего сайта — «Шаблоны для фотографий» . В первую очередь, он пользуется популярностью среди девушек разной возрастной категории. Ведь девушка всегда стремиться к шарму и красоте. Именно в данном разделе, дорогие девушки, вы сможете побывать в образе: незнакомки в лунном свете или наоборот, доброй феей. Вам всего лишь понадобится перейти по этой ссылке . Не будем забывать о наших дорогих мужчинах, ведь наш сайт им подготовил так же много интересных шаблонов, в образе которых мужчина себя почувствует: трудолюбивым огородником, мушкетером, рыцарем, летчиком, байкером, ковбоем, королем, железным человеком, немецким офицером, автогонщиком и т. п. И все это совершенно бесплатно , всего лишь нужно нажать на кнопку мыши и .
Дорогие пользователи, администрация нашего сайта подготовила сюрприз для ваших деток:
раздел «Шаблоны для детей» .
Ваш ребенок себя почувствует в образе: сладенького зайки, маленького, пирата, утенка, паука, царя, эльфа и т. п.
Быстрее кликайте мышкой и переходите по ссылке и получите море удовольствия.
Рекомендуем обратить внимание на раздел «Иконки» . Мы предлагаем большой выбор не только «рамок», но и «иконок».
Вы сможете использовать данный раздел в разных в целях — начиная обычным любительским фото и заканчивая масштабным дизайнерским проектом.
Именно у нас вы сможете найти много увлекательного!
Наш сайт не стоит на месте, мы постоянно развиваемся, наполняем сайт полезной информацией и конечно же прислушиваемся к мнению пользователей. Все свои замечания и предложения вы сможете оставить в разделе «Обратная связь».. администрация сайта!
Заговор от тоски по мужчине, по умершему: как избавиться, последствия
Заговор от тоски и печали после расставания
Любовной тематике посвящены многие стихи и прозаические произведения, картины и скульптуры, песни и постановки.
Именно это чувство толкает человека на самые безрассудные поступки.
И все замечательно, когда любовь взаимная, а глаза двух влюбленных искрятся от радости.
Но бывает и так, что любовь проходит, оставляя место пустоте и тоске. Бороться с этими последствиями можно самостоятельно, а можно прибегнуть к магической помощи.
Заговор от тоски – магический ритуал, который поможет оправиться после расставания или разрыва отношений и начать новую жизнь, поборов печаль и депрессию.
Когда такие заговоры эффективны
Заговор от тоски — возможность избавиться от внутренних терзаний, пережить разрыв с любимым человеком.
Тоску по человеку испытывают вследствие:
- разрыва любовных отношений и ухода партнера по причине ссоры, конфликта и разочарования;
- длительной командировки или поездки избранника на чужбину;
- смерти возлюбленного;
- негативного магического воздействия.
При длительной депрессии внутри человеческого организма перестают вырабатываться гормоны радости, теряется чувство счастья, расстраивается нервная система. Это самое опасное и разрушительное состояние психики, приводящее к появлению разных заболеваний, увяданию души и тела.
Заклинания и молитвы сильно воздействуют на человека.
Они способствуют:
- эффективному снятию последствий, нанесенных долгим пребыванием в унынии и печали;
- залечиванию душевных ран;
- очищению негативной энергетики, полученной в результате стресса или наложенной порчи;
- быстрым переменам в жизни.
Разновидности обрядов от тоски и печали
Различные заговоры и молитвы считаются оптимальным решением разных проблем. И несчастная и безответная любовь – не исключение.
Специальные обряды от тоски помогают пережить сложный период и восстановить душевное равновесие.
Заговор от тоски и печали бывает двух типов:
к первому типу относятся молитвы, рассчитанные на избавление от тоски, которая появилась как следствие магического воздействия. Проще говоря, заговоры такого типа помогают от любовных приворотов и присушек.
ко второму типу относятся ритуалы, помогающие справиться с грустью и печалью, оставшимися после прекращения отношений. Ведь часто бывает, что даже прерывание несчастливых и бесперспективных отношений причиняет боль. Ведь резкое изменение образа жизни и отсутствие определенного человека может стать главной причиной депрессии. В такой ситуации поможет заговор от тоски и печали.
Если вы решили для обретения душевного спокойствия прибегнуть к магии, то определитесь с тем, какой заговор вам подходит. Только после этого приступайте к его выполнению. Кроме того, все заговоры против депрессивных настроений могут быть выполнены как для себя самого, так и для близкого человека.
Как читать молитвы от тоски по любимому
Часто любовь приносит не только приятные чувства, но и страдания и боль.
Такие молитвы можно читать в любое время суток.
Однако необходимо соблюдать некоторые правила:
- Несмотря на печаль, состояние здоровья должно быть в норме. Не приступать к чтению молитвенных текстов при плохом самочувствии, болезни и т. п. Следует дождаться выздоровления, т. к. для такого обряда понадобится много энергии, которой во время заболевания недостаточно.
- Перед ритуалом соблюсти семидневный пост, во время которого не употреблять в пищу сладкое, мучное, жирное, острое, а также не пить алкоголь, не курить, не принимать наркотические средства.
- Абстрагироваться от мыслей и воспоминаний, не думать о человеке, избавиться от негативных эмоций. Привести в норму свое внутреннее состояние, успокоиться.
- Во время произнесения текста вкладывать все свои эмоции и чувства, искреннее желание забыть человека, перестать по нему тосковать.
- Слова выучить наизусть. Можно заменять их другими при необходимости. Не читать текст, глядя в молитвослов или на бумагу, а особенно в телефон или планшет. Слова должны идти от сердца, тогда молитва будет эффективной.
- Иметь в душе веру в то, что Бог услышит эти мольбы и исполнит их. В противном случае не стоит обращаться к подобным методам.
- Молитвы произносить как дома, так в церкви. Однако в храме легче настроиться на нужный лад, успокоиться и довериться Высшим Силам. В наиболее тяжелые минуты, когда тоскливое состояние обостряется, читать наизусть молитву «Отче наш».
Заговор от тоски в течении недели
Данный заговор чаще всего читается в ситуации, когда человек хочет излечиться от тоски или помочь своему близкому человеку.
Как правило, избавиться можно не только от любовной тоски, но и от депрессии.
Читается этот заговор от тоски на протяжении недели, не пропуская ни одного дня. Рекомендуется выполнять обряд в одно и то же время рано утром. Повторяются слова молитвы три раза.
После прочтения магических слов обряд считается выполненным.
А по прошествии недели должны будут наблюдаться первые улучшения состояния человека, на которого читался заговор.
Слова заговора:
«В далеком море-океане, на волшебном острове Буяне, На широкой зеленой поляне, под могучим дубом Сидит раб Божий (имя), тоскует он и кручинится. Идут восемь старцев непрошеных, незваных, Гой ты сидеть тут будешь, гой ты скучать тут будешь, Нашла беда себе место, от тебя, раба Божьего (имя) подальше, Ушла из ретива сердца, из головы молодой. Чтобы старцы те вместе сломали тоску-кручину, Чтобы кидалась она от запада до востока, От моря до реки, от дороги до перекрестка, Нигде и никто той тоски не принял, не крыл да не приютил. Заговариваю раба Божьего (его имя) от тоски, по сей день, по сию минуту, Слово мое никто не превозможет ни духом, ни плотью. Аминь!».
Чувство тоски: почему оно возникает?
Тоска возникает далеко не у всех людей. Системно-векторная психология объясняет, что впадать в состояние тоски склонны лишь самые эмоциональные люди — обладатели зрительного вектора. Именно их природа наделила широчайшей палитрой чувств и эмоций, исключительной эмоциональной амплитудой — от экзальтации до эмоции тоски, от радости до светлой печали. Их эмоции подвижны, они могут меняться по нескольку раз в день, когда человек буквально раскачивается от кратковременной эмоции восторга до более долгих приступов тоски. Рассмотрим, почему возникает тоска и как избавиться от тоски.
Для человека со зрительным вектором жизненно важно любить. Это их предназначение и каждодневная работа души. Любовь приносит невероятное наполнение человеку со зрительным вектором, это глубокое чувство, которое наполняет смыслом его жизнь.
Тоска от разлуки с любимым
Однако когда человек со зрительном вектором переживает разлуку, он может испытывать чувство тоски по любимому, желание немедленно увидеть его и рассказать обо всем, что он думает и чувствует. Люди со зрительным вектором плохо переносят одиночество, ведь тогда им не с кем разделить свои эмоции, поделиться переживаниями, некого выслушать, не с кем поговорить по душам. И тогда они могут надолго проваливаться в одно из нижних состояний эмоциональной амплитуды зрительного вектора — в состояние тоски.
Находясь в одиночестве, зрительник погружается также в страхи и мрачные предчувствия. Ведь страх — это корневая эмоция в зрительном векторе, это та первая искра, из которой может разгореться великий огонь любви, которая сильнее страха. Любовь есть ни что иное, как страх за другого человека, забота о его благополучии. Любовь — это когда жизнь другого становится важнее твоей собственной.
Настоящая любовь — это всегда отдача, это желание доставить радость любимому. Отдав чувства другому, сам испытываешь невероятное счастье! А когда любовь омрачается чувством тоски, такие отношения уместнее назвать любовной зависимостью. Хочешь от человека любви и умираешь без нее, становишься зависим от его присутствия, боишься его потерять — возникает невыразимая тоска.
Тоска по любимому человеку
Неразделенная любовь, любовная зависимость или долгая разлука становятся причиной тоски. Эта тоска тяжелая, неизбывная, мучительная. Тоска вперемешку с беспокойством — как там он и с кем? Что с ним сейчас?
Такая тревога и тоска не прекращается, даже если есть возможность созвониться или встретиться. Пока есть контакт, человек со зрительным вектором спокойный и радостный, но как только он остается один, на него обрушивается тоска. Эта тоска вполне объяснима: так мечется внутри него и ищет выхода страх — неосознанный, невысказанный страх за свою жизнь, страх остаться одному. Этот страх может принимать форму любого страха, любой фобии, но в основе его лежит страх смерти. Страх, что твоя жизнь конечна. И вот когда-нибудь ты уйдешь, и ничего от тебя не останется. Страх, что когда-нибудь ты уйдешь и ничего не сможешь забрать с собой.
Заговор от тоски на ноготь
От тоски и печали по живому или мертвому человеку поможет ритуал с ноготком.
Проводятся заговоры такого типа на убывающую луну.
Как показала многовековая практика, именно в это время обряды на избавление будут самыми сильными.
Выполняется ритуал поздно вечером или ближе к полуночи.
Для проведения обряда нужно найти дырочку в деревянном полу и опустить туда только что отрезанный кусочек ногтя.
Считается, что заметить действие обряда можно будет уже в течение первых двух недель.
Выполняя это действие, читаются слова молитвы:
«Как ноготок этот к пальцу моему больше не прирастет, Так и тоска меня больше за душу не возьмет. Язык, ключ, замок. Все навечно. Аминь!».
Заговор повторяется три раза. После того, как ноготь опущен в дырочку, а слова молитвы сказаны, нужно отправляться спать.
Обряды на воду от тоски и печали
Если тоска носит слишком явный характер и человеку кажется, что она имеет магическое происхождение, то выполняются другие обряды.
Самым популярными среди них считаются ритуалы на воду.
Молитва на воду от тоски и печали
Ритуал с молитвой на речную или проточную воду проводится рано утром возле реки или природного ручейка.
Подойдя к реке или к ручью, следует умыть руки, лицо и шею, после чего резко плеская на себя водой, сказать такие слова молитвы:
«Мать водица, моешь и смываешь ты все и вся, Сними и с меня рабы Божьей (имя) тоску-кручину, Забери ее в свою пучину, ополощи, схлещи, Как с песка вода, уйди от меня тоска, Чтобы я не скучала, слез ни по кому не проливала, День и ночь человека одного не ожидала, Отбели, отмой от боли и печали, Сын Божий, Иисусе Христосе, Укрепи сердце и душу мою. Аминь!».
Повторить слова молитвы нужно семь раз. На этом обряд считается выполненным.
Следующие девять дней рекомендуется читать каждое утро молитву «Отче наш» сразу же после пробуждения.
Заговор на стакан воды от тоски
Данный заговор отлично подходит от тоски любого типа, будь она вызвана магией или же нет.
Продолжительность ритуала – семь дней. Каждый день в одно и то же время повторяется обряд. Делать его нужно рано утром, после самого пробуждения.
На стакан проточной воды читается заговор:
«Не боли и не ной, сердце мое, Не тоскуй и не печалься, душа моя! Положусь я на Господа Бога, Да сойдет он с престола своего, А я раба Божья (имя) помолюсь ему, поклонюсь ему. Попрошу я снять с меня тоску и скуку страшную, Да будет так. Аминь!».
Слова молитвы повторяются семь раз. Далее заговоренной водой нужно умыть лицо. Чтобы повысить эффективность обряда нужно думать в момент умывания о том, как тоска уходит от вас.
Визуализируя ваше желание, вы делаете заговор сильным и действенным. Кроме того, от любой печали и кручины поможет чтение молитвы «Отче наш». Её желательно повторять каждый день, пока проблема не решится.
Заговор от тоски и печали на травы
Этот метод подойдет девушкам, которые не могут никак забыть возлюбленного, с которым пути разошлись.
Для выполнения такого обряда нужно своими руками сшить небольшой мешочек, куда положить по чуть-чуть высушенных трав пяти видов.
На этот мешочек, зашивая травы, нужно сказать:
«С каждым днем кручина от меня все дальше и дальше. Аминь!»
Носить такую поделку рекомендуется всегда с собой, а когда печаль испарится, поделку можно оставить дома.
Создание эффекта виньетки в Photoshop
Виньетирование — это затемнение фотографии к углам кадра. Фотографы старались изо всех сил избегать этого, но в последнее время он стал популярным творческим эффектом, который люди стремятся воспроизвести в программном обеспечении для обработки изображений, таком как Photoshop.
Photoshop позволяет вам добавить базовый эффект виньетки с помощью фильтра Lens Correction, но метод, которому я собираюсь научить вас, более универсален и дает вам больше контроля над силой и положением эффекта.
1. Откройте свое изображение
.Начните с загрузки изображения в Photoshop. Я буду использовать следующую картинку — не стесняйтесь загружать ее и следить за ней.
Это фото, которое я буду корректировать. Изображение Нейта Болта.
2. Создайте овальное выделение
Выберите инструмент «Овальная область» и с его помощью нарисуйте овальное выделение в центре изображения, начиная с верхнего левого угла и заканчивая рядом с правым нижним.
Нарисуйте овальное выделение посередине фотографии.
3. Растушевка выделенной области
Чтобы создать эффект постепенного затемнения, а не резкую линию, вам нужно растушевать выделение. Перейдите в Select> Modify> Feather и выберите большое значение — я использовал 75 пикселей, потому что я работаю с маленьким изображением, но для больших изображений вам может потребоваться увеличить до 250 пикселей.
Растушуйте свой выбор.
4. Инвертировать выделение
На данный момент у нас выделен центр изображения, но на самом деле нам нужно выделить все, что находится за пределами этого овала. Сделайте это, выбрав Select> Inverse.
Инвертируйте ваш выбор.
5. Добавьте корректирующий слой Curves
.Не снимая выделения с экрана, добавьте корректирующий слой «Кривые» («Слой»> «Новый корректирующий слой»> «Кривые»). Изображение пока не изменится, но если вы посмотрите на панель «Слои», вы увидите новый корректирующий слой над фоновым слоем.Важно отметить, что корректирующий слой должен включать связанную маску в форме вашего выделения.
Новый слой Curves замаскирован по форме нашего выделения.
6. Отрегулируйте кривые для управления эффектом виньетки
Наконец, вы можете внести изменения в слой Curves, чтобы настроить эффект виньетирования. Щелкните кривую, чтобы добавить точку настройки около середины, затем перетащите ее вниз, чтобы затемнить углы фотографии, или вверх, чтобы осветлить их.
Внесите изменения в слой Curves, чтобы контролировать эффект виньетки.
Продолжайте настраивать, пока не будете довольны эффектом, а затем сохраните изображение. Помните, что, поскольку настройка выполняется отдельно позже, вы можете легко настроить или удалить ее позже, не влияя на качество исходного изображения.
Окончательное изображение с эффектом виньетирования.
Вот и все! Виньетирование действительно может добавить интерес к фотографии, хотя, как правило, лучше сделать эффект довольно тонким, а не переусердствовать.Не бойтесь экспериментировать с различными формами, размерами и позициями выделения, чтобы создать желаемый эффект.
Шесть способов создания виньетки в Photoshop
Обычный эффект, который люди хотят, но редко знают, как создать, — это простая виньетка. Lightroom и Adobe Camera Raw упрощают добавление виньеток к вашим фотографиям, но в Photoshop это немного менее четко.
Этот урок научит вас шести различным способам создания простой виньетки в Photoshop.У каждого есть свои плюсы и минусы, но, попрактиковавшись, вы поймете, какой из них лучше всего подходит для вашего конкретного проекта.
Исходное изображение
Фотография, с которой мы будем работать, имеет размер 1920 x 1080 пикселей и уже имеет небольшую виньетку, созданную с помощью вспышки камеры. Мы собираемся улучшить его, используя шесть различных методов.
Метод 1
Создайте новый слой и залейте его черным. Установите непрозрачность на 50% на панели «Слои».
Выберите инструмент «Ластик» (E) и выберите мягкую круглую кисть.Увеличьте размер кисти и просто сотрите часть черного слоя, чтобы открыть фотографию под ним.
Этот способ является одним из самых простых, но не очень редактируемым.
Метод 2
Щелкните «Слой»> «Новый слой заливки»> «Сплошной цвет». Дайте ему имя, а затем выберите темный цвет, когда появится палитра цветов. В этом примере мы используем темно-синий цвет.
Установите непрозрачность на 50% на панели «Слои».
Щелкните «Слой»> «Маска слоя»> «Показать все», чтобы задать ему маску белого слоя.
Выберите инструмент «Кисть» (B) и выберите мягкую круглую кисть. Увеличьте размер кисти и черным цветом нарисуйте маску слоя, чтобы открыть фотографию под ней.
Этот метод требует еще нескольких шагов, но теперь вы можете вернуться и отредактировать маску слоя в любое время.
Метод 3
Создайте корректирующий слой «Кривые» и перетащите центр кривой вниз и вправо. Если у него еще нет маски слоя, нажмите «Слой»> «Маска слоя»> «Показать все», чтобы дать ему белую маску слоя.
Выберите инструмент «Кисть» (B) и выберите мягкую круглую кисть. Увеличьте размер кисти и черным цветом нарисуйте маску слоя, чтобы ограничить настройку кривых внешними краями изображения.
Это быстрый и относительно простой метод, который позволяет позже настроить размер и интенсивность виньетки.
Метод 4
Создайте новый слой и залейте его черным. Установите Заливку на 0% на панели Слои.
Дважды щелкните имя слоя на панели «Слои», чтобы открыть диалоговое окно «Стиль слоя», затем включите эффект «Внутреннее свечение».
Примените следующие настройки стиля слоя, отрегулировав размер в соответствии с вашим конкретным изображением.
Этот метод ограничен размером вашего изображения, но все же позволяет вам настроить виньетку позже.
Метод 5
Создайте новый слой и залейте его черным. Установите Заливку на 0% на панели Слои.
Дважды щелкните имя слоя на панели «Слои», чтобы открыть диалоговое окно «Стиль слоя», затем включите эффект «Наложение градиента».
Примените следующие настройки стиля слоя. Пока диалоговое окно «Стиль слоя» все еще открыто, вы можете щелкнуть и перетащить холст, чтобы переместить центральную точку виньетки.
Этот метод относительно прост и позволяет позже изменить виньетку.
Метод 6
Выберите инструмент «Эллипс» (U) и убедитесь, что на верхней панели инструментов выбрана форма.
Щелкните холст и создайте эллипс того же размера, что и ваше изображение.Перетащите его в центр вашего изображения.
Выберите инструмент «Выбор пути» (A), затем щелкните свой эллипс, чтобы он стал выделенным. На верхней панели инструментов щелкните значок «Операции с контурами», затем выберите «Вычесть переднюю форму». Ваш эллипс должен стать «отрицательным», чтобы центральная область была открытой.
Нажмите CTRL + T, чтобы войти в режим свободного преобразования, затем измените размер эллипса (удерживая ALT + SHIFT, чтобы сохранить симметрию), чтобы он немного перекрывал края вашего холста. Нажмите Enter, чтобы подтвердить преобразование.
Не снимая выделения с эллипса, откройте панель «Свойства» и установите для параметра «Растушевка» значение 100 пикселей или около того. Затем установите непрозрачность на 50% на панели «Слои».
Этот метод занимает больше всего времени, но является наиболее гибким. Вы можете настроить цвет, интенсивность, мягкость, размер, форму и положение виньетки в любое время. Вы даже можете создавать подобные виньетки, используя другие векторные фигуры.
Существует МНОГО разных способов создания виньетки в Photoshop, но этот урок должен расширить ваши творческие возможности и помочь вам увидеть, как можно использовать различные инструменты для достижения аналогичных результатов.
У вас есть другой метод виньетки, который вы предпочитаете? Какой из них твой любимый?
Превратите фотографию в эскиз для раскраски
Купить. Скачать. Создавать. Получите Adobe Photoshop прямо сейчас в магазине Adobe.
Уроки и видео по Photoshop CS4 можно найти на странице Руководства по Photoshop CS4.
Попробуйте перед покупкой . Загрузите любой продукт Adobe, чтобы получить бесплатную 30-дневную пробную версию .
Превратите фотографию в набросок для раскраски
Хотите сделать красивые книжки-раскраски? Первый шаг — превратить фотографию в набросок, и мы сейчас этим и займемся.Это руководство довольно простое и состоит всего из 6 шагов.
Начните с выбранной фотографии. Подготовьте его так, чтобы размер и разрешение были именно такими, какими вы хотите видеть окончательный документ.
ШАГ 1. Дублируйте фоновый слой
Сначала продублируйте фоновый слой. Перейдите Layer> New> Layer через Copy . Теперь у нас есть 2 слоя, фоновый слой и слой 1.
ШАГ 2 — Обесцветить фото
Выбрав слой 1, выберите Image> Adjustments> Desaturate .Это дает нам версию фотографии в оттенках серого.
ШАГ 3 — Дублирование слоя 1
На этом этапе вы должны продублировать слой 1. Выбрав слой 1, перейдите Layer> New> Layer via Copy . Теперь у нас есть 3 слоя: фоновый слой, слой 1 и слой 2.
Далее мы будем работать со слоем 2.
ШАГ 4 — Инвертировать слой 2
Выбрав слой 2, перейдите в меню Image> Adjustments> Инвертировать . Это сделает вашу фотографию похожей на негатив.
ШАГ 5 — Измените режим наложения слоев на Color Dodge
В палитре слоев измените Layers Blend Mode для этого слоя (Layer 2) на Color Dodge . Это сделает вашу фотографию почти полностью белой, но не паникуйте! Все будет хорошо.
ШАГ 6 — Применение фильтра размытия по Гауссу
Перейти Фильтр> Размытие> Размытие по Гауссу . Когда появится диалоговое окно, начните с перемещения ползунка Radius Slider до упора влево.Как только вы это сделаете, вы можете начать медленно перемещать его вправо.
А вот и настоящая магия Photoshop — потому что, когда вы перемещаете ползунок, ваш набросок начинает появляться. На этом этапе найдите время, чтобы поэкспериментировать и убедиться, что вы получаете желаемый эффект.
Большие числа создают более выраженный эффект, но в какой-то момент это превратит ваш эскиз обратно в фотографию, которая вам не нужна, поэтому, когда вы достигнете этой точки, просто сдвиньте ползунок влево немного, и это должно сделай это!
Для моего эскиза яблока я использовал значение Радиуса 9.8 пикселей.
Экспериментируйте с настройками
Этот метод также работает с фильтром размытия в движении и фильтром радиального размытия. Причина, по которой я упоминаю об этом, заключается в том, что иногда изображение не работает должным образом, поэтому вам нужно попробовать разные методы.
Calling All Cezannes
Теперь распечатайте свои лучшие наброски и создайте несколько хороших книжек-раскрасок, затем дайте детям несколько цветных карандашей и посмотрите, какие сумасшедшие шедевры они получат!
Создание эффекта тона сепии в Photoshop
Создание эффекта тона сепии довольно просто, потому что Photoshop CS имеет настройку тона сепии в своей коллекции фотофильтров.У вас еще нет CS? Это руководство также включает альтернативный метод до CS.
Ночное видение — рецепт Photoshop
Устройства ночного видения (NVD) работают с использованием методов улучшения изображения или тепловидения. Какой бы метод ни использовался, фотографии с приборов ночного видения мгновенно узнаваемы по их зеленоватому свечению. Я обнаружил, что изображения ПНВ также имеют тенденцию включать некоторый шум, определенное количество размытия и более темные области вокруг границы. Поэтому я включу эти визуальные элементы в наш проект, чтобы добавить реализма.
Блог Photoshop предлагает последние новости Photoshop и цифровой фотографии, обновления программного обеспечения, советы и учебные пособия, а также случайные мысли от художника-графика, цифрового фотографа и эксперта по Photoshop Дженнифер Эппл.
Photoshop CS5 и Photoshop CS5 Extended — лучшие предложения от Adobe
Adobe Photoshop CS5 предоставляет революционные возможности, которые помогут вам создавать впечатляющие изображения. Уточните свой
изображения с помощью переработанных инструментов фотографии для удаления шума, добавления зернистости и создания высокодинамичных
диапазон (HDR) изображений.Получите точные результаты при выборе сложных элементов. Удалите любой элемент изображения и
увидеть, как пространство заполняется почти волшебным образом. Рисуйте мазками с естественной текстурой и реалистичными цветовыми переходами. Узнайте больше о Photoshop CS5.
Программа Adobe Photoshop CS5 Extended поможет вам создавать идеальные изображения для печати, Интернета и видео. Наслаждайтесь ультрасовременным редактированием, композитингом, и возможности рисования в стандартном Photoshop CS5, а также высокая производительность благодаря кроссплатформенной поддержке 64-бит.Также создайте 3D-экструзии для логотипов, графики и анимированной графики; редактировать 3D-объекты с помощью расширенных инструментов; а также создавать и улучшать контент, основанный на движении. Узнайте больше о Photoshop CS5 Extended.
Найдите варианты обновления до CS5 и предложения Creative Suite 5 в Adobe Store . Ознакомьтесь с ценами на CS5 в британской валюте в магазине Adobe UK Store. Посетите страницу специальных предложений Adobe, чтобы узнать о последних предложениях. Сэкономьте 80% на Adobe Student Editions. Попробуйте перед покупкой — загрузите бесплатную пробную версию Photoshop CS5.
Adobe Creative Suite 5 Design Premium
Adobe Creative Suite 5 Design Premium дает вам свежие новые инструменты для творчества, а также
с возможностью быстрее воплощать идеи в печати и создавать интерактивный контент без написания
код. Plus Design Premium интегрируется с онлайн-сервисами Adobe CS Live для максимального увеличения
время разработки за счет оптимизации критически важных задач, не связанных с проектированием.
Adobe Creative Suite 5 Design Premium сочетает в себе Adobe InDesign CS5, Photoshop CS5 Extended, Illustrator CS5, Flash CS5 Professional, Dreamweaver CS5, Fireworks CS5 и Acrobat Pro с дополнительными инструментами и услугами. Загрузите бесплатную 30-дневную пробную версию CS5 Design Premium.
Учебные пособия по Photoshop CS5 и ресурсы CS5
В нашем Центре ресурсов Photoshop CS5 вы найдете бесплатные учебные пособия по Photoshop CS5 и бесплатную пробную версию Photoshop CS5. В нашем центре ресурсов Photoshop CS4 можно найти бесплатные учебные пособия по Photoshop CS4.
Эксклюзивная скидка 15% на все плагины Topaz — используйте код купона PHOTOSHOPSUPPORT — включает в себя пакеты и обновления
Введите наш эксклюзивный код купона PHOTOSHOPS во время процесса проверки Labs во время Topaz мгновенная скидка 15% на любой продукт Topaz, включая наборы и обновления.
Плагины Topaz Labs Photoshop специально разработаны для расширения творческого набора инструментов фотографа за счет использования мощных разработок в области технологий обработки изображений.Фотографы во всем мире теперь пользуются преимуществами творческих эффектов экспозиции, художественного упрощения, уникального манипулирования краями и первоклассного шумоподавления, предлагаемого в продуктах Topaz. Пакет плагинов Topaz для Photoshop — это сверхмощный пакет плагинов для Photoshop, который включает в себя следующие продукты Topaz:
Topaz Adjust
Создавайте потрясающие и динамичные изображения с помощью этого уникально мощного плагина, который обладает возможностями, подобными HDR, и улучшает экспозицию, цвет и деталь.
Topaz Detail
Трехуровневый плагин настройки детализации, который специализируется на улучшении микроконтрастности и резкости без артефактов.
Topaz ReMask
Самая быстрая и эффективная программа маскирования и извлечения с уточнением маски в один клик.
Topaz DeNoise
Подключаемый модуль для высококачественного шумоподавления, который удаляет большинство шумов и цветовых шумов, сохраняя при этом максимальную детализацию изображения.
Topaz Simplify
Обеспечивает творческое упрощение, художественные эффекты и акцентирование линий для легкого единственного в своем роде искусства.
Topaz Clean
Управляйте глубиной деталей ваших изображений с помощью обширных инструментов сглаживания, управления текстурой и улучшения краев.
Topaz DeJPEG
Значительно улучшает качество веб-изображений и других сжатых фотографий.
Узнайте больше о комплекте плагинов Topaz для Photoshop. Загрузите бесплатную пробную версию.
Эксклюзивное программное обеспечение onOne Купон на 15% мгновенную скидку
Введите наш эксклюзивный код купона на скидку — PSSPPT06 — во время процесса оформления заказа в onOne Software, чтобы получить мгновенную скидку 15% на любой продукт onOne.Это включает в себя подлинные фракталы и их потрясающий набор плагинов для Photoshop.
Новый Plug-In Suite OnOne решает шесть наиболее частых проблем, с которыми фотографы сталкиваются в Photoshop. Этот пакет был удостоен награды «Выбор редакции» журнала American Photos Magazine за лучшее программное обеспечение для редактирования изображений. В набор подключаемых модулей входят:
Genuine Fractals Pro известен как фотографам, так и полиграфистам своим умением увеличивать изображения до более чем десятикратного их исходного размера, сохраняя при этом резкость и детализацию, с которых вы начали.Считайте это отраслевым стандартом изменения размера изображений.
Mask Pro используется для удаления твердых частиц, таких как волосы, дым и стекло, с сохранением мелких деталей. Вы выбираете, какие цвета оставить, а затем закрашиваете то, что вам не нужно.
PhotoTools Pro объединяет сотни высококачественных фотографических эффектов в один удобный плагин. Это быстро и легко. Придает вашим фотографиям профессиональный вид.
PhotoFrame Pro позволяет улучшить ваши фотографии с помощью сотен таких дизайнерских эффектов или просто вставить изображение в готовый макет в Photoshop, Lightroom или Aperture.
FocalPoint помогает контролировать фокусировку и минимизировать визуальный шум. Привлекайте внимание к определенным точкам на изображениях, используя эффекты выборочной фокусировки, глубины резкости и виньетки.
PhotoTune позволяет сравнивать изображения бок о бок и легко корректировать цвета и улучшать их. PhotoTune оптимизирует динамический диапазон, цвет и резкость вашего изображения без необходимости знать все сложные элементы управления в Photoshop, такие как уровни и кривые.
Просто введите наш эксклюзивный код купона на скидку — PSSPPT06 — во время оформления заказа в onOne Software и получите мгновенную скидку в размере 15% на любой продукт onOne.
Nik Software Мгновенная скидка 15% — Эксклюзивный купон 15%
Введите наш эксклюзивный код купона на скидку — NIKPSS — во время оформления заказа в Nik Software для получения мгновенной скидки 15% на любой продукт Nik Software . Этот эксклюзивный код купона на скидку может быть применен ко всем последним плагинам Nik Software Photoshop, включая Silver Efex Pro, Color Efex Pro, Viveza, Sharpener Pro и Dfine.
Color Efex Pro
52 фотографических фильтра с более чем 250 эффектами для изображений профессионального качества.
Полностью оригинал. Совершенно незаменим.
Nik Software Color Фильтры Efex Pro — лучшие фотографические фильтры для цифровой фотографии. Отмеченные наградами фильтры Color Efex Pro широко используются многими современными профессиональными фотографами по всему миру для экономии времени и получения результатов профессионального уровня. Независимо от того, выберете ли вы Complete Edition, Select Edition или Standard Edition, вы получите традиционные стилизирующие фильтры, которые предлагают практически безграничные возможности для быстрого и простого улучшения и преобразования изображений.
Запатентованная технология U Point обеспечивает полный контроль для выборочного применения улучшений без необходимости использования каких-либо сложных масок, слоев или выделений. Управляйте цветом, светом и тональностью ваших изображений и создавайте уникальные улучшения с профессиональными результатами. Благодаря 52 фильтрам и более 250 эффектам в Color Efex Pro вы можете выполнять высококачественное ретуширование, цветокоррекцию и бесконечное количество творческих улучшений ваших фотографий. Загрузите бесплатную пробную версию.
Viveza
Самый мощный инструмент для выборочного управления цветом и светом в фотографических изображениях без необходимости сложных выделений или масок слоев.
Два самых важных фактора в создании отличных фотографий — это цвет и свет. Освоение искусства выборочного исправления или улучшения каждого из них теперь возможно для каждого фотографа без необходимости использования сложных масок или выделения или знания Photoshop на уровне эксперта. Благодаря интеграции отмеченной наградами технологии U Point, Viveza является самым мощным и точным инструментом для управления светом и цветом на фотографических изображениях.
U Point управляемые точки контроля цвета, размещаемые непосредственно на цветах или объектах изображения (таких как небо, кожа, трава и т. Д.)), открывают простые в использовании элементы управления, которые фотографы могут использовать для быстрой настройки яркости, контрастности или цвета за долю времени, необходимого для других инструментов. С Viveza вы потратите больше времени на съемку фотографий и сэкономите часы на редактировании изображений. Загрузите бесплатную пробную версию.
Silver Efex Pro
Полная мощность и контроль для создания черно-белых изображений профессионального качества с помощью одного удобного инструмента.
Silver Efex Pro от Nik Software — это самый мощный инструмент для создания черно-белых изображений профессионального качества из ваших фотографий.Впервые вся передовая мощность и контроль, необходимые для профессиональных результатов, были объединены в одном удобном инструменте.
Обладая запатентованной технологией Nik Software U Point для выборочного управления тональностью и контрастностью изображения, Silver Efex Pro включает расширенные алгоритмы обработки изображений для защиты от нежелательных артефактов, полную коллекцию эмулированных типов черно-белой пленки, регулируемый селектор тонирования для добавления традиционные методы тонирования, более 20 предустановленных стилей одним щелчком мыши и современный механизм воспроизведения зерна, который помогает создавать черно-белые изображения высочайшего качества из ваших цветных изображений, предоставляя больше свободы для экспериментов.Загрузите бесплатную пробную версию, чтобы использовать Silver Efex Pro.
Введите наш эксклюзивный код купона на скидку — NIKPSS — во время оформления заказа в Nik Software, чтобы получить мгновенную скидку 15%. Этот эксклюзивный код купона на скидку может быть применен ко всем последним плагинам Nik Software Photoshop, включая Silver Efex Pro, Color Efex Pro, Viveza, Sharpener Pro и Dfine.
Плагин Photoshop Masking Fluid Mask — эксклюзивная мгновенная скидка
Обзор Fluid Mask 4 1/2 из 5 звезд на MacWorld начинается с того, что этот плагин Photoshop упрощает извлечение фона, «и далее рекомендует последнюю версию, заявляя, что» Fluid Mask — очень эффективный инструмент для отделения объектов от их фона.Он предлагает множество полезных функций для решения практически любого сложного изображения, от тонких волос до сложной листвы. Онлайн-видеоуроки и интерактивные обучающие семинары помогают упростить процесс обучения ».
Наши друзья из Vertus, разработчики плагина Fluid Mask Photoshop, создали специальную эксклюзивную скидку на PhotoshopSupport.com. Перейдите на нашу страницу Fluid Mask, чтобы получить специальную информацию. , эксклюзивная ссылка со скидкой
Fluid Mask разработана для фотографов, редакторов изображений, графических дизайнеров и всех тех, кто серьезно относится к редактированию цифровых изображений.Благодаря оптимизированному интерфейсу и рабочему процессу Fluid Mask мгновенно показывает ключевые края изображения и предоставляет комплексные простые в использовании инструменты, которые работают с труднодоступными краями и сложными областями, такими как деревья и решетки. Fluid Mask также сохранит всю важную информацию о краях для вырезания профессионального качества. Перейдите на нашу страницу Fluid Mask для получения дополнительной информации.
Библиотека онлайн-обучения lynda.com — просмотр бесплатных видеоклипов
Подписки на Lynda.com Онлайн-библиотека обучения обеспечивает доступ в любое время к десяткам тысяч видеоуроков по Photoshop, Illustrator, Dreamweaver, веб-дизайну, цифровым изображениям, 3D, цифровому видео, анимации и многим другим темам. Просматривайте бесплатные видеоклипы.
Менее чем за доллар в день участники имеют возможность оставаться в курсе событий и сохранять навыки, изучать инновационные и продуктивные методы, а также обретать уверенность и конкурентоспособность — и все это в своем собственном темпе. Премиум-подписка включает файлы упражнений инструкторов, чтобы участники могли следить за точными примерами на экране.Клиенты учатся в своем собственном темпе и могут останавливать, перематывать и воспроизводить сегменты так часто, как это необходимо. Посмотреть несколько бесплатных видеоклипов (высокое разрешение).
Знаете ли вы, что в Photoshop можно создать целый веб-сайт?
SiteGrinder Плагин Photoshop — мгновенное создание сайтов
В мире веб-дизайна и разработки часто существует строгое разделение труда. Творческие профессионалы склонны придерживаться области Photoshop, в то время как тем, кто хорошо разбирается в написании сценариев, предоставляется задача реализовать свою работу.В самом деле, эти два царства сильно отличаются друг от друга, и любой из нас, даже смутно знакомый с ними, может легко подтвердить.
По сути, Photoshop — это дизайнерская студия без ограничений, предлагающая художнику, казалось бы, бесконечный набор творческих возможностей. С другой стороны, HTML, CSS, Java и тому подобное следуют строгим правилам взаимодействия, требующим от разработчика принятия во внимание любого количества эзотерических проблем, чтобы гарантировать правильное отображение дизайна в сети.
Превратите Photoshop в полноценный инструмент для веб-дизайна
SiteGrinder стремится преодолеть этот разрыв между дизайном и разработкой. По сути, SiteGrinder превращает Photoshop в простой в использовании и полнофункциональный инструмент веб-дизайна. С SiteGrinder у дизайнеров теперь будет свобода полностью дать волю своему творчеству, а затем, не пропуская ни секунды, перенести свои проекты в Интернет. SiteGrinder объединяет эстетические аспекты с практическими соображениями и представляет собой удивительно мощный инструмент, который станет фантастическим дополнением к набору уловок любого веб-дизайнера.Версии разблокируемой демоверсии SiteGrinder для Mac OS X и Windows доступны для скачивания.
Основные навыки Photoshop CS4 — Авторы: Марк Галер и Филип Эндрюс
Наполненный красивыми картинками, Photoshop CS4 Essential Skills проведет вас через проектную прогрессивную учебную программу, чтобы вы могли развить все необходимые навыки. творчески и профессионально улучшайте фотографии с помощью Photoshop CS4. Если вы начинающий профессионал или студент, изучающий фотографию, цифровую обработку изображений или дизайнерскую графику, вы будете поражены потрясающими результатами, которых вы можете достичь.DVD предоставляется бесплатно.
Серия Essential Skills Photography от Focal Press уникально предлагает структурированный опыт обучения для фотографов всех возрастов, включающий как основную теорию, так и множество бесценных практических и практических проектов — все от самых талантливых практикующих фотографов / педагоги в мире.
Прочтите 2 бесплатных примера глав:
Советы по ретушированию кожи в Photoshop CS4
Преобразование смарт-объектов в Photoshop CS4
Дополнительные уроки по Photoshop CS4 можно найти на нашей странице руководств по Photoshop CS4.
Прочтите 2 бесплатных примера глав из версии Adobe Photoshop CS3:
Регулировка экспозиции в Adobe Camera Raw CS3
Учебное пособие по Photoshop CS3 Высокий динамический диапазон
Найти больше книг по Adobe Photoshop на Amazon.com
Найти все последние бестселлеры по Photoshop по сниженным ценам на Amazon.com.
Как создать виньетку в Photoshop (Пошаговое руководство)
Хотите добавить к своим фотографиям легкий эффект, чтобы привлечь внимание зрителя? Добавление виньетки в Photoshop сделает именно это.
В этой статье я покажу вам три различных способа создания эффекта виньетки.
Что такое виньетка?
Эффект виньетки, наверное, так же стара, как сама фотография. Затемнение фото по углам.
© PixabayЭто по-прежнему популярно сегодня, потому что, применив виньетку, вы привлечете больше внимания к теме.
Как добавить виньетку в Photoshop
Photoshop дает вам множество возможностей, если вы хотите создать эффект виньетки.Вот некоторые из наиболее распространенных методов.
1. Добавьте виньетку с помощью фильтра коррекции объектива
Шаг 1. Откройте окно коррекции объектива
Откройте фотографию, которую хотите использовать для эффекта виньетки. Выберите «Коррекция объектива…» в меню «Фильтр».
Шаг 2. Добавьте эффект виньетки
Выберите вкладку Custom.
Вы увидите два ползунка для управления эффектом виньетки. Один для установки количества и один для установки средней точки.Вы можете увидеть, как это будет выглядеть на превью.
Это определенно самый простой способ добавить виньетку в Photoshop. Проблема в том, что он не позволяет настроить эффект.
2. Добавьте виньетку со слоем уровней
Шаг 1. Добавьте слой уровней
Щелкните значок «Создать новый слой заливки или корректирующего слоя» и выберите «Уровни…». Появится панель уровней.
Потяните серый треугольник вправо. Это сделает изображение темнее.Если вы хотите, чтобы эффект был еще более интенсивным, потяните белый треугольник ползунка внизу влево.
Шаг 2: Маскирование
Выберите инструмент «Кисть» и убедитесь, что выбран черный цвет.
Убедитесь, что выделена миниатюра маски слоя для слоя «Кривые».
Возьмите большую мягкую кисть и закрасьте середину фотографии. Затемнение исчезнет там, где вы рисуете черным.
Вы можете увидеть, как изменяется эскиз маски.
Если вы хотите снова добавить затемнения, закрасьте фотографию белым цветом.
Этот метод позволяет настроить не только размер, но и форму эффекта виньетки. Вы можете выбрать круг, овал или даже прямую линию.
Вы всегда можете изменить интенсивность эффекта, дважды щелкнув слой «Уровни».
3. Добавьте эффект виньетки с помощью сплошного цветного слоя
Шаг 1. Добавьте сплошной цвет
Щелкните значок «Создать новый слой заливки или корректирующего слоя» и выберите «Сплошной цвет».
Выберите «Установить черный цвет» в палитре цветов и нажмите «ОК».
Шаг 2: изменение режима наложения
Установите непрозрачность около 30%. Измените режим наложения на «Умножение».
Шаг 3: Маскирование
Используйте шаг 2 предыдущего метода, чтобы создать эффект виньетки.
Этот метод аналогичен, но еще более универсален. Теперь вы также можете экспериментировать с разными цветами. Выберите коричневый, чтобы немного различить, или используйте белый, чтобы создать что-то совершенно иное.
Если вы решили использовать светлый цвет, не забудьте установить режим наложения «Светлее», а не «Умножение».
Заключение
Вероятно, существует более десятка способов создать виньетку в Photoshop. Однако лучшая виньетка привлекает внимание к объекту, а не к самому эффекту.
Поэкспериментируйте с разными формами и цветами в зависимости от фотографии и положения объекта. Не делайте виньетку слишком темной, потому что она потеряет свою силу.
У нас есть отличные статьи о том, как использовать фильтр высоких частот или кисти в Photoshop, чтобы проверить их дальше!
Хотите больше? Попробуйте наш курс творческой обработки в Photoshop
Это 30-дневный творческий фотографический проект, которым вы можете заниматься дома, используя базовое оборудование.
Здесь показано, как делать фотографии, которые заставляют людей говорить «Вау! Как вы это восприняли? ».
Фотографии действительно говорят сами за себя. А если в данный момент вы застряли дома, это отличный проект, над которым можно потратить время.
Редактирование в Photoshop: функция моментальных снимков
Вы когда-нибудь редактировали фотографию в Photoshop и, в конце концов, хотели бы, чтобы вы могли вернуться и изменить сделанное вами редактирование, но вы уже выровняли изображение и уже давно прошли 20 элементов, которые позволяет ваша история? Что ж, я собираюсь показать вам небольшой совет, который вы можете добавить в свой рабочий процесс, который позволит вам вернуться к любому моменту редактирования фотографий.
Я говорю о функции снимков.
Вы можете найти его рядом со столбцом панели в правой части экрана.Вы можете найти кнопку со стрелкой, которая вызывает ваши действия, или вы можете нажать кнопку над ней с тремя точками и стрелкой (это кнопка «История»).
После того, как вы перейдете на панель «История», посмотрите вниз в правом нижнем углу. Вы увидите маленький значок камеры. Это функция моментального снимка.
Так как же включить это в свой рабочий процесс редактирования?
Я всегда разбиваю редактирование фотографий на этапы. У меня есть «чистое редактирование», в котором я настраиваю экспозицию, регулирую контраст и т. Д.Затем я выравниваю слои, чтобы можно было выполнить клонирование или убрать беспорядок. После этого я выравниваю, делаю осветление / затемнение, снова выравниваю, затем делаю художественные корректировки и, возможно, действие. Затем я выравниваю и делаю последние штрихи, такие как виньетка или резкость.
Если я вас совсем потерял, вам стоит ознакомиться с этим уроком по пониманию Photoshop Layers
.Но что, если я захочу отменить правку, которую я сделал, когда уклонялся и сжигал? Должен ли я начинать все сначала ??? Ответ — нет. После каждого раздела просто делайте снимок.
Сделайте чистое редактирование (или первый шаг в обычном рабочем процессе). Перейдите на панель «История» и сделайте снимок, просто щелкнув значок камеры. Это будет выглядеть так.
Вы можете дважды щелкнуть по нему и переименовать. Это поможет вам отслеживать, какой снимок есть, кроме 1,2,3…
ОБЯЗАТЕЛЬНО СДЕЛАЙТЕ СНИМКУ ПЕРЕД ВЫ ПЛАТИТЕ СЛОИ. Ваш снимок фактически сохранит слои для вас!
Так что теперь продолжайте редактирование, как обычно, просто сделайте снимок, прежде чем выровнять слои.Вот пример моей панели «История» со снимками после того, как я закончил редактирование.
Вы можете сохранить изображение так же, как и после завершения редактирования. Теперь, если вы хотите вернуться и поэкспериментировать, что-то изменить или преобразовать в черно-белое, просто перейдите на панель «История» и выберите, с какого снимка вы хотите начать. Снимки вверху находятся раньше в процессе редактирования. Теперь вы можете редактировать с предыдущего места. Вы можете щелкнуть любой снимок в любое время, чтобы вернуться к этому этапу редактирования.
Не хотите, чтобы вы редактировали заново? Перейдите к любому другому снимку, и ваша фотография будет такой, какой она была в тот момент. Вы увидите, что на вашей панели слоев по-прежнему есть вся информация, которую нужно было настроить или сохранить. Вот моя чистая панель редактирования слоя, на которую я нажал.
Вы можете получить доступ к панели «История» и этим снимкам в любое время. Даже после вы сохранили изображение! Пока вы не закрываете свою фотографию, вы можете переходить к своим снимкам. Как только вы закроете его, ваши снимки исчезнут.
Я надеюсь, что это помогло вам изучить новый аспект Photoshop и теперь дает вам душевное спокойствие и свободу экспериментировать с вашей работой. Выйдите из своей зоны комфорта и потянитесь.
вопросов о предопределении
Если так, то вряд ли со спасением может быть связана личная ответственность. Дата выхода Predestination: Когда он был выпущен? Прошло много времени с тех пор, как я это смотрел (хотя я смотрел это три или четыре раза), но вот мои мысли: «Горящая версия самого себя»… Обсуждение вопросов «Предопределение» (спойлеры). Ход истории зависит от воли человека, а не от плана Бога. Лучшие ошибки Лучшие картинки Новинка этого месяца Лучшие комедийные цитаты Большинство ошибок Вопросы Викторина по цитатам из фильмов IMDb top 250 Лучшее из 2021 Предопределение (2014) 5 ошибок Я был большим поклонником Нолана с самого первого фильма … Он основывает свои комментарии на 8-й главе Послания к римлянам: 28-30: «Мы знаем, что все работает… чтобы соответствовать образу Его Сына. автор | 27 авг.2020 г. | Блог | 0 комментариев | 27 авг.2020 г. | Блог | 0 комментариев Фильм, основанный на рассказе Роберта Хайнлайна «Все вы, зомби» 1960 года, охватывает период с 1930-х по 1980-е годы.Предопределение — это общая черта Ветхого и Нового Завета. Предопределение в христианском богословии — это учение о том, что все события были предприняты по воле Бога, обычно со ссылкой на конечную судьбу отдельной души. Грэм МакКоннелл. Однако в основе «Предопределения» — два центральных спектакля Итана Хоука и Сары Снук, которые привносят подлинный эмоциональный вес в сюжетную линию, которая легко могла бы превратиться в полнейшую чушь. Предопределение: факт, вымысел или судьба 1726 слов | 7 стр.Напротив, «Предопределение» слишком умно для собственного блага, фильм, который полагается на уловки и уловки, а не на честное повествование. Контакт, частота и еще 48 … Нравится: 17 Несколько дней назад Посмотреть 52 фильма Bread @Bread. Джон, фильм «Предопределение WEBRiP» (2014): путешественник во времени в петле — еще один хороший релиз. Предопределение и избрание можно легко понять с помощью следующей иллюстрации: Боб Смит живет в Тайлере, штат Техас. Он исчезает в котельной и открывает какой-то футуристический чемодан.Рецензия: «Предопределение» Итана Хоука — чрезмерно длинный, претенциозный и впечатляющий научно-фантастический триллер. «Предопределение» — модный, интеллектуальный, чрезвычайно интересный, блестяще проработанный и решающий некоторые из самых глубоких проблем современного мира. Есть так много ответов, объясняющих одно и то же. Но наиболее важными аспектами фильма являются 1.1975 Взрыв бомбы в Нью-Йорке 2. Изобретение … SPOIL ALERT !!! СМОТРЕТЬ ФИЛЬМ ПЕРВЫМ !!! ПРОЙТИ ЭТОТ ТЕКСТ, ЕСЛИ ВЫ НЕ ВИДЕЛИ ЕГО !!! ВНИМАНИЕ !!! ============ ============ ============ Малышка Юн…. … Doja Cat и SZA развлекаются с песней «Kiss Me More» на церемонии вручения наград Billboard Music Awards. Однако у нас есть много вопросов по поводу этих глобальных танцоров. Сюжет-объяснение Предопределение задано 13 января 2016 в 7:56… Истинное откровение фильма, однако, — Снук… Согласно освященным веками традициям кино о путешествиях во времени, Предопределение просто хочет взорвать умы. Предопределение особенно связано с Жаном Кальвином и реформатской традицией. (Хвост поедает змею Уроборос). Австралийская актриса Сара Снук в прошлом году снялась в фильме ужасов «Джессабель» и благодаря своей игре привлекла внимание Голливуда.Пары для потенциала Леннарда-Джонса оказываются там же, где и он в «Предопределении»! Фильм неспроста называется «Предопределение». Если у вас будет возможность, обязательно посмотрите этот фильм, который выйдет в прокат 9 января. Он получил награду за лучшие визуальные эффекты на 87-й церемонии вручения премии Оскар. Однако ключом к успеху является понимание того, что Библия говорит о предопределении. Начните бесплатную пробную версию сегодня. «Предопределение» (2014) основан на рассказе писателя-фантаста Роберта Хайнлайна 1959 года «Все вы, зомби» и представляет собой стильный фильм о путешествиях во времени, исследующий парадоксальную природу путешествий во времени.Все это устрашающие вопросы и, что еще хуже, без простых ответов. Предопределение — это библейское учение о том, что Бог в Своей верховной власти избирает определенных людей для спасения. Наиболее частое возражение против учения о предопределении состоит в том, что оно несправедливо. Почему Бог выбрал одних людей, а не других? Важно помнить, что никто не заслуживает спасения. 3. Бесплатная пробная версия на один месяц! С Итаном Хоуком, Сарой Снук, Ноа Тейлор, Мадлен Уэст. Мы используем файлы cookie (вы можете изменить настройки файлов cookie; продолжение использования сайта означает согласие.Привет, это Барри, добро пожаловать на мой сайт. Средний балл в этой викторине — 6 из 10. Сложность: Средняя. Сыграли 981 раз. Свобода воли не преподается напрямую в Писании. Он устраняет интерпретацию множества миров, говоря, что все и все находится в рамках пространственной временной петли, застрявшей внутри исходной временной петли. Причина, по которой я не пишу о предопределении, так сбивает меня с толку, состоит в том, что этот фильм почти непостижим. Как и любая библиотека, Christianity Stack Exchange предлагает отличную информацию, но не предлагает индивидуальных советов и не подменяет поиск таких советов у вашего пастора, священника или другого заслуживающего доверия консультанта.Узнайте о различных христианских взглядах на предопределение. Предопределение означает, что Бог свободно выбирает некоторых людей, чтобы они были особыми объектами Его благодати и, таким образом, получили вечное спасение. На этой неделе благодарите Бога за «прелюбодеяние» к вам. Режиссеры-близнецы Майкл и Питер Спириг, родившиеся в Германии и живущие в Австралии, сняли легкие развлекательные фильмы о зомби и вампирах (Undead и Daybreakers), но PREDESTINATION — это нечто другое. Здесь мы должны особенно стремиться к единству в разнообразии и благотворительности во всем.У фанатов причинно-следственной связи с фильмом будет много проблем, особенно если они не знают концовку. Наиболее частое возражение против учения о предопределении состоит в том, что оно несправедливо. … Посмотрите другие вопросы с метками парадокс сюжетное устройство предопределения или задайте свой вопрос. . ЦЕНТР WELS ДЛЯ МИССИИ И СЛУЖЕНИЯ. «Пуританство и предопределение». Предсказание Америки, TeacherServe ©. Используйте такие функции, как закладки, заметки и выделение во время чтения книги What Is Predestination? Для фильма, включающего путешествия во времени, террористический заговор и такие парадоксы, как герои, перенесшие операции по смене пола и являющиеся собственными матерью и отцом, шокирует, обнаружив, что Предопределение во многих отношениях слишком простое.Малобюджетный научно-фантастический фильм «Предопределение» имеет ожидания аудитории в отношении объема внимания и уровня концентрации. Предопределение (2014) Полный фильм Давай присоединяемся, полный эпизод здесь! Но по какой-то причине Бог выбрал меня. Телефон: 414-256-3200 Часы работы: 8:00 — 16:30 Режиссеры Майкл Спириг, Питер Спириг. Для такого плотного и сложного научно-фантастического триллера этот фильм на удивление упускается из виду. По состоянию на 19 мая 21. Темы. Фильм «Предопределение», описанный как захватывающая научная фантастика, вращается вокруг агента, путешествующего во времени по имени Доу, который отправился в прошлое, чтобы завербовать себя, чтобы остановить так называемый Fizzled бомбардировщик.Центральное место в фильме занимает ребенок, и ради […] Этот фильм хвалят за его кинематографичность и приверженность науке, регулирующей различные явления в космосе. Предопределение задает вопросы о самих последствиях путешествия во времени. Пробки путешествия во времени. Для своего последнего задания высший темпоральный агент должен преследовать одного преступника, ускользавшего от него на протяжении всего времени. 20 августа 2016 года. Кружки — хронология. Какое-то время я не мог думать ни о чем другом, кроме WTF. Фильм основан на рассказе Роберта А. «Все вы, зомби» 1959 года.Хайнлайн с одним или … … Ресурсы для фильмов О Доме 20 августа 2016 г. Бесплатная пробная версия на 1 месяц! Быстрая, бесплатная доставка. Взаимодействуя с этим сайтом, вы соглашаетесь на использование файлов cookie. В фильме рассказывается история двух персонажей, болтающих в баре. Книги: Пример парадокса предопределения в книге — Фиби Форчун и парадокс предопределения М.С. Предопределение в христианстве, учение о том, что Бог навеки избрал тех, кого намеревается спасти. Цель предопределения для нашего блага ». Последнее изменение: 16 декабря 2020 г. Воспроизведено раз: 981 Оценка: 161 раз Ранг: 14312 из 150000 Это парадокс предопределения, бесконечно повторяющийся цикл (и первый завершенный в фильме), а Джейн / Джон / Бэби Джейн — это элемент, который движет петлей.Останется ли сюжет на твердой почве или будет выглядеть пронизанным дырами, как швейцарский сыр, зависит от понимания зрителем путешествий во времени и причинно-следственных связей. Предзнаменование такое тонкое, но оно тут же, если обратить на него внимание. В тот же день было выпущено еще 6 фильмов, в том числе «Сельма», «Врожденный порок» и «Сохранение». У меня есть два очень связанных вопроса о фильме «Предопределение» и о том, как главный герой не смог распознать себя: «Как переживает Джейн…» Это отличается как от детерминизма, так и от фатализма, но действительно считает, что спасение полностью связано с вечным указом Бога. .Теперь, как только я напишу эти слова, кто-то обязательно спросит о предопределении и свободе воли. Как и большинство христиан, я… «Трудные вопросы о предопределении, свободной воле, зле и аде» Джо Хешмайер, недавно обращенный в католицизм, в ответ на сообщение, опубликованное в прошлую пятницу. проблемы свободы воли, зла и ада задают несколько действительно сложных вопросов. Теперь я знаю, что это не имело ничего общего с моими действиями, потому что он выбрал меня еще до того, как я начал действовать. Вопросов? Предопределение хорошо умеет задавать вопросы о судьбе и судьбе, а также о том, являются ли они переменными исходами или предопределенными.Просмотреть все обзоры аудитории «Цитаты о предопределении». Хотя эти вопросы решаются довольно тонко, нет большой философии путешествий во времени — за одним (несколько прискорбным) исключением в конце фильма. через IMDB. Вместо этого «Предопределение» опирается на сюжет, подпитываемый исключительно эмоциональными связями его персонажей и их шокирующими откровениями, и этот аспект фильма делает его таким безумным. Архивные обсуждения вопросов (спойлеров) «Предопределение». Чтобы процитировать это эссе: Хейрман, Кристин Ли.В ролях «Предопределение» Сара Снук и Итан Хоук в главных ролях, которые действительно воплотили в жизнь невероятных персонажей. Вот подробный анализ сюжета и концовка фильма 2014 года «Предопределение». Проще говоря, это как концентрические круги на кругах. В фильме «Предопределение: Джейн» родилась в результате того, что Джон и Джейн занимались сексом. ха-ха. Погоня превращается в уникальное, удивительное и умопомрачительное исследование любви, судьбы, личности и табу на путешествия во времени.Для своего последнего задания высший темпоральный агент должен преследовать одного преступника, ускользавшего от него на протяжении всего времени. Точка зрения «предвидения» рассматривает всю историю как некий великий фильм, который Бог смотрел, но не создал. Национальный гуманитарный центр. Фильм — отличная фигня, даже если это действительно надумано, а иногда и немного натянуто. Это сумасшедший фильм, и пока титры катились по экрану, я на мгновение просто сидел, отвиснув челюсти. Предопределение. . Predestination был выпущен в 2015 году в пятницу, 9 января 2015 года (ограниченный выпуск).Я гарантирую вам, что сюжет фильма «Предопределение 2014» настолько безумный, насколько это вообще возможно! Если вы видели Terminator Genisys, у вас, вероятно, есть много вопросов, на которые вы жаждете ответить. вопросы о фильме о предопределении. Джон и Джейн — одни и те же люди из разных времен. Песни, фильмы — все говорят о судьбе, которая управляет человеческой жизнью в удаче и несчастьях; они изображают персонажей, которые преодолены ходом событий в своей жизни и попадают в беду, другие случайно находят или теряют любовь всей своей жизни, некоторые случайно становятся богатыми или бедными, все это судьба, в конце концов.: https://href.li/?https://is.gd/FHg3HF? Библия определенно учит, что избранные были предопределены Богом к жизни вечной (Ефесянам 1: 3-14). Фильмы о путешествиях во времени обычно бывают странными и интригующими, но «Предопределение» идет дальше. Сара Снук ведет сочувственную инициативу. У спецэффекта путешествия во времени есть большое внутреннее ощущение. В общем, Predestination — замечательные часы, которые обязательно нужно посмотреть поклонникам интеллектуальной научной фантастики. Очень хороший фильм. Если есть план, нельзя позволять возиться.Римлянам 8: 29-30 Один, Джон (Сара Снук) носит прозвище «незамужняя мать» из-за колонки советов, которую он пишет для женщин. Короче говоря, «Предопределение» — одна из лучших научно-фантастических фильмов последнего десятилетия. 10/10 Фильмы о путешествиях во времени обычно причудливы и интригуют, но «Предопределение» идет дальше. Сара Снук ведет сочувственную инициативу. У спецэффекта путешествия во времени есть большое внутреннее ощущение. Списки, содержащие Predestination (фильм 2014) Ofer @ ozery.ofer. Фильм начинается с захватывающей декорации: мужчина в шикарной шляпе идет по длинному мраморному коридору…. первоклассный сервис проката DVD по почте. Преданный Орден Спасения. N16W23377 Stone Ridge Drive Waukesha, WI 53188-1108. Что такое предопределение? Цель этого исследования — изучить библейское учение об избрании, предопределении и предопределении, чтобы увидеть, являются ли они условными или безусловными. Rent Predestination (2015) с Итаном Хоуком и Ноа Тейлором в главных ролях на DVD и Blu-ray. Закрывать. 1. Многие ли обречены на спасение или проклятие? Представленное ниже изображение взято прямо с веб-сайта PCUSA, чтобы не допустить неправильного толкования их работ.Направляйте комментарии или вопросы профессору Хейрману через TeacherServe «Комментарии и вопросы». Авторские права на иллюстрации. . Я думал, что это хороший фильм. Читать полный обзор Вопросы и библейские тексты, связанные с выборами и предопределением, сложны и противоречивы. Большинство наших подписчиков получают свои диски в течение двух рабочих дней. (Или, так сказать, начало. Предопределение и Свободная воля. 1) Родился. 2) Вернулся на 20 лет назад. 3) Помещен в программу для сирот. 4) Росла 19 лет. 5) Встретил Джона случайно.6) Занимался сексом с Джоном. 7) … Тем не менее, «Предопределение» — захватывающий и провокационный фильм, который невероятно дерзок. . Просмотрите другие вопросы с метками предопределение южных баптистов или задайте свой вопрос. Получите неограниченное количество DVD-фильмов и телешоу, доставленных к вам прямо к двери, без штрафов за просрочку платежа. Но я думаю, что мы можем сделать это еще проще: слово предопределение состоит из двух частей: «Pre» означает «до» и «пункт назначения» означает «точка… Погоня превращается в уникальное, удивительное и умопомрачительное исследование. любви, судьбы, личности и табу на путешествия во времени.Imo, Сара Снук только что сделала карьеру в этом фильме. Предназначение — Прокат фильмов и телешоу на DVD и Blu-ray. В качестве практического следствия, независимо от того, верите ли вы, что моя вера была моим выбором, я надеюсь, вы согласитесь, что я христианин. Следовательно, он не суверен. … После «Оскара» вот некоторые из самых серьезных вопросов, с которыми столкнется киноиндустрия в 2021 году. Противоречивый черный юмор вызывает головокружение, и фильм, если использовать термин Хоука, представляет собой змею, которая ест свой собственный хвост. 2: Парадокс начальной загрузки Можно с уверенностью предположить, что если вы щелкнули ссылку, вы посмотрели фильм.1) Родился. 2) Вернулся на 20 лет назад. 3) Помещен в программу для сирот. 4) Росла 19 лет. 5) Встретил Джона случайно. 6) Занимался сексом с Джоном. 7) … Написал 6 лет назад. Сюжет о бомбе действительно оживляет историю, чтобы она лучше игралась как фильм, хотя настоящая суть истории — это повороты путешествий во времени, изменяющие гендерные аспекты. 25 сентября вышел очередной официальный трейлер. Предопределение — это библейское учение о том, что Бог в Своей верховной власти избирает определенных людей для спасения. Главная из них заключается в том, что вся эта история на самом деле невозможна, хотя вы скажете, что это парадокс.Но есть разница. Вы знаете, гра … Эта земля будет раем, когда люди смогут, во всех этих вопросах расходиться, и все же взять друг друга за руки как друзья. Суть в том, что Джон / Джейн / Агент — все одно и то же. Это великолепный фильм, и я настоятельно рекомендую вам посмотреть его еще раз. Предвестник … Решающий вопрос для христианской жизни. Предопределение невероятно дорого. Связь со стихом 28. Несмотря на то, что предопределение — это библейское учение, многие люди сопротивляются ему. ПРЕДНАЗНАЧЕНИЕ сделано хорошо, с хорошими выступлениями.Это великолепный фильм, и я настоятельно рекомендую вам посмотреть его еще раз. чтобы он мог быть первенцем среди многих братьев «. Если вопрос заключается в предопределении и свободе воли, предопределение решительно побеждает, говоря библейски. Вот моя теория о том, почему Робертсон в первую очередь создал Джейн / Джона / Fizzle Bomber: это Насколько я понимаю, Fizzle Bomber — это то, что сделало Те … Итак, без лишних слов, прежде чем приступить к изучению сложностей, включая повторяющиеся временные петли и пустоты, давайте познакомимся с нашими основными игроками, и как я буду иметь в виду их в объяснении, в моем понимании.«Предопределение — это учение, которого придерживались некоторые христиане, в том числе реформатский богослов Жан Кальвин. Даже с моей миллиметровой бумагой и моими правителями мне трудно собрать все части этого воедино в связную временную шкалу, и я предполагаю что многие из вас были бы признательны за помощь! Фильм основан на рассказе известного научно-фантастического писателя Роберта А. Хайнлайна 1959 года «Все вы, зомби». Если речь идет о предопределении против воли или предопределении против ответственности, это труднее .Сюжет в самом прямом смысле слова запутан.) Его пригласили на банкет в Шривпорте, штат Луизиана. боги. Крук. В ее последнем фильме «Предопределение» с Итаном Хоуком она играет главную роль. В любом разговоре о предопределении, избрании и Божьей воле в акте спасения обычно цитируются два стиха из 8-й главы Послания к римлянам: Тем, кого Бог предузнал, Он также предопределил сообразоваться с образом Своего Сына, чтобы он мог быть первенцем среди много братьев и сестер.Привет, это Барри, добро пожаловать на мой сайт. Я гарантирую вам, что сюжет фильма «Предопределение 2014» настолько безумный, насколько это вообще возможно! В актерском составе «Предопределения» в главных ролях Сара Снук и Итан Хоук, которые действительно воплотили в жизнь невероятных персонажей. Грэм МакКоннелл. Научная фантастика: Путешествие во времени. Выберите страницу. Предопределение — австралийский научно-фантастический детективный фильм 2014 года, написанный и снятый компанией The Spierig Brothers. Фильм основан на рассказе 1959 года «Все вы, зомби» писателя-фантаста Роберта А.Хайнлайн, и в главных ролях Итан Хоук, Сара Снук и Ноа Тейлор … (Решающие вопросы). Цель » в жизни и успокоить его собственный фильм о предопределении с временной петлей подвергает сомнению парадокс предопределения, в котором вас нет! «Предопределение» играет честную роль в раскрытии улик, но это все же история, избегающая предсказуемости. В предопределении нет места случайности. Думаю, в фильме много информации, которую не показывают. Таким образом, нам решать. К счастью, сюжет гениальный… Обзор фильма: Предопределение. Фильмы: Примеры парадоксов предопределения в фильмах включают 12 обезьян (1995), TimeCrimes (2007), Жена путешественника во времени (2009) и Предопределение (2014). Рецензии на фильмы о предопределении и оценка на Metacritic: Временный агент (Итан Хоук) отправляется в запутанную серию путешествий во времени, предназначенных для предотвращения совершения преступлений будущими убийцами. Посмотрим на временную шкалу. Определение предопределения — акт предопределения: состояние предопределенности.«Предопределение», пожалуй, один из лучших фильмов о путешествиях во времени за последние годы, тем более что он не полагается на тяжелые спецэффекты или преувеличенное действие. Предопределение — это явно библейское учение. Священные Писания о предопределении. Фильм олицетворяет христианскую борьбу против очевидной и сложной дихотомии между свободой воли и предопределением. Для меня удивительно, что разница во мнениях по вопросам, о которых мы ничего не знаем наверняка, заставляет нас ненавидеть, преследовать и презирать друг друга.Просмотр ресурса. Важно помнить, что никто не заслуживает спасения. Узнайте больше или измените настройки файлов cookie. Netflix поддерживает принципы Digital Advertising Alliance. «Интерстеллар» — фильм, похожий на «Предопределение». Составьте список фильмов и получите удобную доставку Blu-ray и DVD с бесплатной доставкой в обе стороны. «Лупер», хотя временами сбивает с толку, никогда не позволяет путешествию во времени подорвать интеллект фильма или целостность главного героя. Несмотря на это, фильм соответствует гуманисту Хайнлайна, распутнику … Фильм был выпущен в 2014 году, но Действие происходит в 2067 году, когда фитофтороз и массивные пыльные бури вызвали сильный голод, который угрожает уничтожить человеческую цивилизацию.5 февраля 2014 года были опубликованы некоторые кадры из фильма «Предопределение», а 21 июля 2014 года — первый австралийский трейлер к фильму. Часто задаваемые вопросы о фильме «Путешествие во времени» 2009 года. «Ибо» указывает на то, что стихи 29–30 являются основанием для стиха 28. событие в прошлом создает цепочку событий, которая ведет к какому-то второму событию в будущем, но это второе событие в конечном итоге является причиной первого события. Есть хорошо известная научно-фантастическая заповедь, которая предупреждает, что если вы отправитесь достаточно далеко назад во времени и наступите не на то насекомое, вы можете стереть с лица земли будущее.И как фильм отвечает на это очевидное противоречие? . таинственная связь между суверенитетом Бога и свободной волей человека. Ссылки на интернет-ресурсы. Почему предопределение прекрасно. На многих уровнях намекают, что Робертсон может быть Джоном, но абсолютных доказательств (пока) не найдено: 1. Он того же роста и телосложения, что и Джон. Подробнее … Предопределение прекрасно, потому что помогает мне увидеть себя таким, какой я есть: грязным, гнилым и ни на что не годным, кроме как быть брошенным в компостную кучу. Получите ответы на эти и другие вопросы.Обзор Предопределения. Предопределение. Режиссер Братья Спириг. В главных ролях: Итан Хоук, Сара Снук, Ноа Тейлор. Январь 2015 г. Рецензия: Уэйн С. Роджерс. Если вы похожи на меня, вы думаете, что вселенная в этом фильме управляется исключительно неэффективным дизайнером. Данн М. Супер обозреватель. В своем сладком, сладком христианском Году благодати: главные части Священного Писания, объясненные в вопросах и ответах, Иоганн Спангенберг дает несколько вопросов и ответов по этому вечно запутанному учению — предопределению.Как пастор, я всегда ищу полезные объяснения, и это очень полезное. «Цель предопределения во славу Христову». Возможно, распутывающий монтаж ближе к концу был немного чрезмерным, но мне понравилась последовательность. . Итак, в фильме «Предопределение» (2014), как впервые родился ребенок и как он узнает о предопределении? . Предупреждение: спойлеры и плохая грамматика. Концепция предопределения (2014): путешественник во времени в петле. Суть в том, что Джон / Джейн / Агент — все одно и то же.Предопределение — это то, что принято называть «блядским» фильмом. Почему Бог выбрал одних людей, а не других? Центральное место в фильме занимают темы любви, надежды и отчаяния. (Важные вопросы) — издание Kindle от Sproul, R.C .. Загрузите его один раз и прочтите на своем устройстве Kindle, ПК, телефонах или планшетах. Режиссеры Майкл Спириг, Питер Спириг. С Итаном Хоуком, Сарой Снук, Ноа Тейлор, Мадлен Уэст. Что именно пресвитериане имеют в виду, когда говорят о предопределении?лучших баскетболистов штата Флорида всех времен, Проблемы старения населения и решения, Роскошные итальянские сумки, Будет конфиденциально, Как отключить глобальный поиск в Telegram, Армин Ван Бюрен Tomorrowland 2020 Най, Как включить темный режим в Figma, Танцующий космонавт Музыкальное видео, Невозобновляемые ресурсы Северо-Восточного региона, Руководство Министерства звука Clubbers 2000,
Пять лучших способов редактирования фотографий домашних животных в Photoshop
Люди хотят, чтобы их фотографии домашних животных выглядели красиво; фотографы должны научиться красиво редактировать фотографии, чтобы удовлетворить их.Ошибок редактирования изображений много; вам следует избегать их, чтобы удовлетворить клиентов. Это также может заставить вас выглядеть квалифицированным.
Эта статья покажет редакторам, как редактировать фотографии или каких ошибок им следует избегать при редактировании фотографий. Ошибка при редактировании фотографии может испортить прекрасное животное. Это приведет к тому, что редакторы потеряют клиентов.
Способы редактирования фотографий для домашних животных
1. Удаление синей шерсти
Чтобы удалить синий мех при редактировании фотографий в Photoshop, используйте ручку Bleach Pen от MCP.Редакторы могут дополнительно использовать экшены с безопасным отбеливанием для Photoshop.
Дублируйте часть фона, перейдя к:
- Adjustments и затем нажмите Replace color
Edit, щелкнув синюю область животного. Вам может потребоваться щелкнуть пипеткой, используя символ (+), для других участков шерсти животного. Вам также потребуется отредактировать размытость с помощью ползунка.
Примечание: Если вы хотите внести некоторые изменения в фотографию, например, удалить человека, заменить лицо улыбающимся лицом, добавить человека, поменять местами фон или что-нибудь еще, просто дайте мне знать.Я могу сделать это за вас с минимальными затратами. Вы можете нанять меня, чтобы я отредактировал вашу фотографию.ПОЛУЧИТЬ БЕСПЛАТНУЮ ДЕМО
Затем переместите ползунок насыщенности влево, пока шерсть питомца не станет нормальной. В случае, если затронуты и многие другие участки фотографии, просто очистите изображение вокруг питомца с помощью кисти. Редакторы могут дополнительно редактировать затронутые разделы, создав маску слоя и настроив те разделы, которые вы маскируете.
2. Редактирование неоновых цветов
При редактировании фотографий цель должна состоять в том, чтобы сделать фотографию, которая будет реалистичной и качественной.Это можно исправить, перейдя в Picture- Adjustments- Vibrance.
Переместите ползунок насыщенности влево, а ползунок «Вибрация» вправо.
Если описанные выше действия не помогли решить проблему, перейдите в раздел Изображение — Настройки — Насыщенность или Оттенок. Выберите нечетный цвет из раскрывающегося меню и сбалансируйте оттенок. Вам также следует переместить ползунок насыщенности влево.
Примечание: Если вы хотите внести некоторые изменения в фотографию, например, удалить человека, заменить лицо улыбающимся лицом, добавить человека, поменять местами фон или что-нибудь еще, просто дайте мне знать.Я могу сделать это за вас с минимальными затратами. Вы можете нанять меня, чтобы я отредактировал вашу фотографию.ПОЛУЧИТЬ БЕСПЛАТНУЮ ДЕМО
3. Редактировать тяжелые виньетки
Если изображение окружено черным помутнением, которое ухудшает его красоту, отредактируйте фотографии с помощью программного обеспечения, чтобы удалить его.
Исправление можно сделать в фотошопе, перейдя в фильтр, а затем в коррекцию объектива.
На вкладке «Пользовательские» и в разделе «Виньетка» переместите величину вправо и сдвиньте среднюю точку влево.
Но редакторы могут легко предотвратить тяжелые виньетки, потому что они создаются программным обеспечением.Поэтому при редактировании фотографии избегайте тяжелой виньетки.
4. Удалите сильно освещенные тени и засветы, которые не видны.
Слишком светлые тени могут сделать фотографию странной. То же самое относится и к засветкам, которые размыты. Но это можно исправить при редактировании фотографий с помощью программы.
Для тех теней, в которых так много света, просто добавьте черные и средние тона с помощью кривых или уровней. Для создания ярких бликов используйте программу MCP Photoshop.Одним щелчком мыши вы отредактируете его правильно.
Кроме того, всякий раз, когда вы создаете фотографию, тени которой слишком подсвечены, отключите инструмент теней. Редакторы всегда должны выборочно осветлять участки, такие как уши и глаза, в которых отсутствуют блики или детали, без осветленных теней.
Потускневшие блики обычно возникают из-за проблем с экспозицией в камере. Убедитесь, что вы используете правильный режим замера для сцен и избегаете высокой контрастности при редактировании белых домашних животных, яркого дня и т. Д.
5. Резкий хрустящий
Никто не хочет, чтобы его глаз высовывался на фотографии. Итак, когда вы редактируете фотографии в Photoshop, используйте резкость MCP HD. Он красиво отредактирует фотографию, и она будет выглядеть красиво. Вам следует избегать использования инструментов повышения резкости, таких как Sharpen more и Straight Sharper.
ВыводВот как редактировать фото для домашних животных. Вы также можете попробовать найти другие способы редактирования на этом веб-сайте. Вы нашли нашу статью полезной? Не стесняйтесь писать нам, если у вас есть вопросы или предложения.
Об авторе
Бетти Уилсон написала несколько других замечательных статей о том, как редактировать фотографии людей с помощью Photoshop. Помимо фотографирования и письма, она любит путешествовать, играть с детьми, смотреть фильмы и заводить новых друзей.
