Цветокоррекция в фотошопе | Уроки Фотошопа (Photoshop)
Доброго времени суток, друзья. Наверняка вы не раз слышали о цветокоррекции в фотошопе. В этом уроке photoshop вас ждёт подробное объяснение принципов и приёмов цветокоррекции.
Вы узнаете:
- для чего нужна цветокоррекция
- какие инструменты фотошопа позволяют проводить цветокоррекцию
- цветокоррекция в примерах
- как не навредить изображению
Для чего нужна цветокоррекция
Не так давно я написал урок «Цветокоррекция фотографии«, однако в нём был показан лишь частный случай обработки фотографии. Сама по себе тема коррекции цвета фотографии заслуживает отдельного разговора. Для начала стоит определить, что такое цветокоррекция, и для чего она нужна.
Итак, цветокоррекция — это изменение цветовых составляющих изображения (оттенка, тона, насыщенности и т.д.). Причин для цветокоррекции несколько.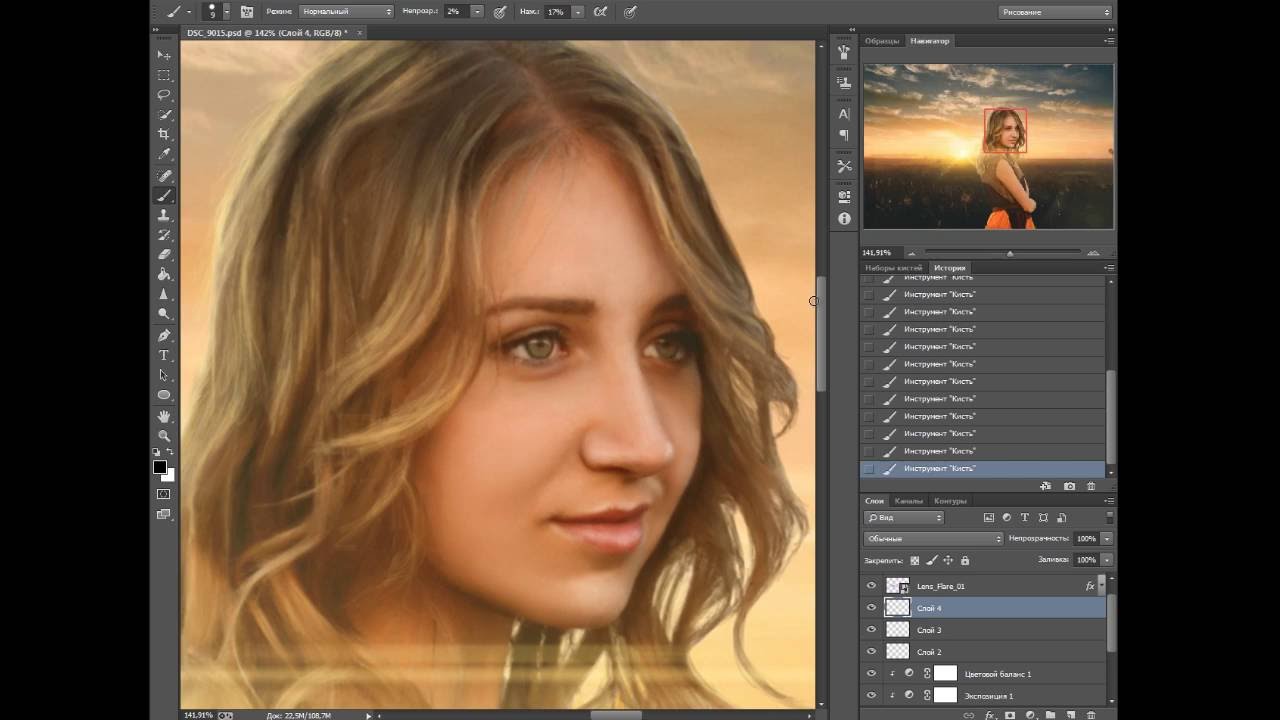
1. Иногда мы видим картинку с одними цветами, но на фотографии получаем совершенно другие. Это может произойти в силу неправильных настроек фотоаппарата (или по причине не качественности этого самого фотоаппарата 🙂 ) или специфичности освещения (технические средства не способны адаптироваться к освещению, как это делает человеческий глаз, они лишь передают реальный цветовой спектр).
2. Явные цветовые дефекты изображения. В таком случае цветокоррекция помогает справиться с засветами, слишком низким (или высоким) контрастом, дымкой, тусклостью цветов и т.д.
3. Творческий замысел. Цветокоррекция играет на пользу художнику/фотографу/дизайнеру, добавляет выразительности изображению. Также сюда относится цветокоррекция отдельных элементов коллажа, дабы они начали казаться единым целым.
Как правило, цветокоррекция в фотошопе производится с помощью разделения изображения на каналы. В зависимости от режима редактирования изображения выделяют:
- Красный, Зеленый, Синий (Модель RGB — Red Green Blue).
 Самый популярный режим редактирования изображения. Именно с ним мы чаще всего и будем работать.
Самый популярный режим редактирования изображения. Именно с ним мы чаще всего и будем работать.
- Голубой, Пурпурный, Жёлтый, Чёрный (Модель CMYK — Cyan Magenta Yellow blacK).
Запомните, белый цвет в канале означает, что цвет этого канала присутствует в изображении в максимальном количестве. Чёрный — в минимальном. Например, если красный канал полностью чёрный, это значит что красный цвет вовсе отсутствует в изображении.
Полагаю, теперь вы понимаете, что такое цветокоррекция и для чего она нужна. А значит довольно теории, перейдём к практике!
Цветокоррекция в фотошопе
Фотошоп не даром считается мощнейшим инструментом для редактирования изображений. По сути, вся вкладка Image (Изображение) -> Adjustment (Коррекция) посвящена цветокоррекции изображения:
Конечно, мы не станем сейчас разбирать все инструменты. Отмечу лишь, что наиболее важными являются Levels (Уровни, горячая клавиша Ctrl+L), Curves (Кривые, горячая клавиша Ctrl+M), Selective Color (Выборочные цвета), Hue/Saturation (Цветовой тон/Насыщенность, горячая клавиша Ctrl+U) и Shadow/Highlights (Тень/Свет).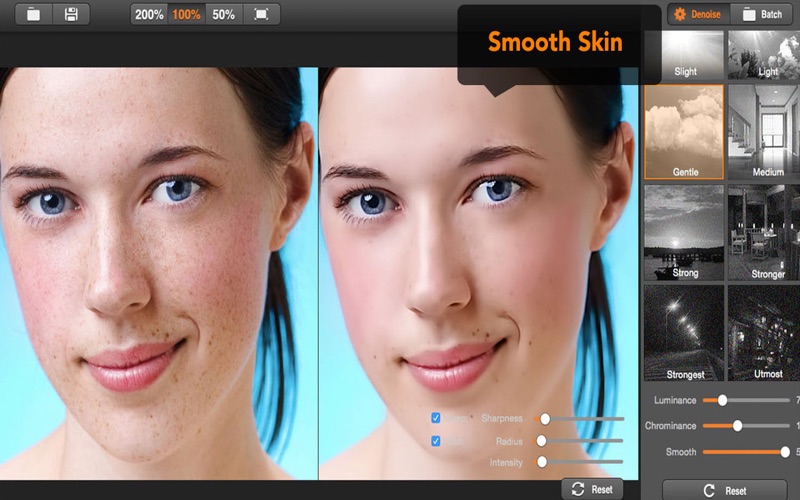
Цветокоррекция в примерах
Мы с вами выделили 3 случая, в которых может потребоваться цветокоррекция. Сейчас рассмотрим каждый из них на конкретных примерах.
Неверная цветопередача
Возьмём такую фотографию тигра:
Вы уже заметили, что здесь не так? Верно, слишком много красного цвета. К счастью, это легко исправить. Перейдите в Image (Изображение) -> Adjustment (Коррекция) -> Curves (Кривые), выберите красный канал, и спустите кривую таким образом:
А теперь посмотрим, что у нас получилось:
Так намного лучше, не так ли? На самом деле, кривые – очень мощный инструмент, к которому мы будем обращаться на протяжении уроков фотошопа на нашем сайте ещё много раз.
Итак, если вы видите, что на фотографии преобладает какой-либо цвет, и она из-за этого выглядит неестественно, зайдите в Curves, выберите канал с соответствующим цветом и опустите кривую там, где наблюдается переизбыток этого цвета.
Цветовые дефекты
Посмотрите на эту фотографию:
Она ужасна.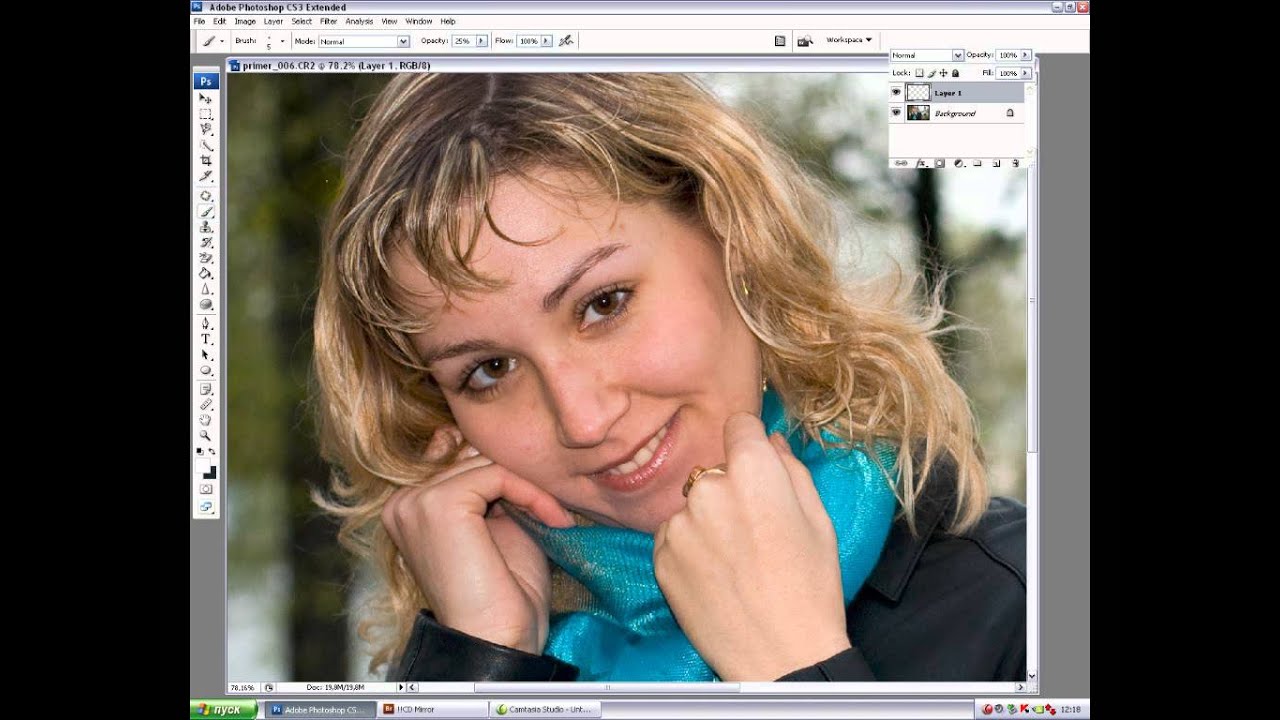 И я сейчас не только о качестве самого снимка. Налицо тусклые цвета и белая “дымка”. Попробуем улучшить эту фотографию.
И я сейчас не только о качестве самого снимка. Налицо тусклые цвета и белая “дымка”. Попробуем улучшить эту фотографию.
Первый делом уберем “дымку”. В этом нам поможет инструмент Levels. Нажмите Ctrl+L для вызова меню редактирования уровней и установите такие настройки:
Видите пробел слева? Это и есть наша “дымка”, если сдвинуть ползунок правее, мы получим такой результат:
Уже намного лучше. Но всё ещё “не айс”. Попробуем чуть осветлить кошку. Сделайте копию изображения (Ctrl+J) и перейдите в Image -> Adjustment -> Shadow/Highlights (Тень/Свет). Я подобрал такой параметр для теней:
Это позволило значительно высветлить изображение.
Однако, нам нужно было осветлить только кошку, поэтому создаём маску слоя, и чёрной мягкой кистью проходимся по фону:
Смотрим:
Неплохо. Но я всё ещё не вижу в этой фотографии ничего хорошего. Давайте перейдём в Image -> Adjustment -> Photo Filter (Фото фильтр) и применим зелёный фильтр (можете выбрать любой другой, например тёплый):
Вот теперь нормально, если не считать качества
На этом цветокоррекция закончилась.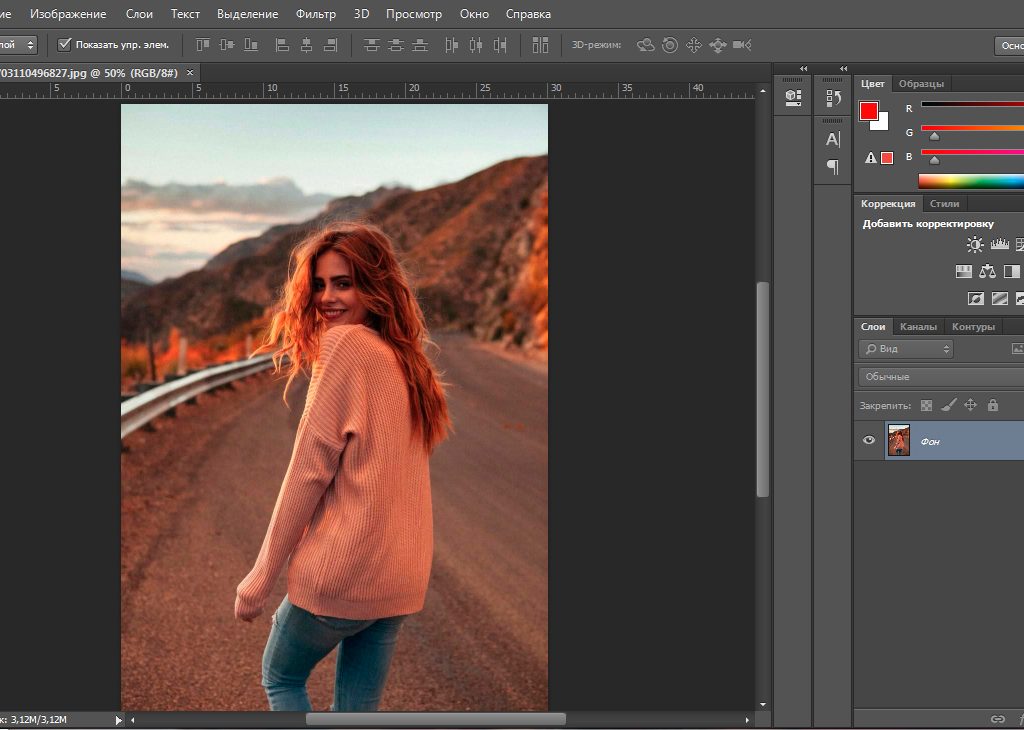 Дальше идёт ретушь. Но это уже немного другая тема. Про ретушь читайте уроки Обработка портрета и Ретушь фотографии.
Дальше идёт ретушь. Но это уже немного другая тема. Про ретушь читайте уроки Обработка портрета и Ретушь фотографии.
Я же не удержался и немного подретушировал эту фотографию:
Творческий замысел
Это самый интересный, и самый спорный вид цветокоррекции. На вкус и цвет… Но мы всё-же разберем несколько способов художественной цветокоррекции в фотошопе.
Для первого примера я выбрал довольно неплохую исходную фотографию:
Применил к ней Image -> Adjustment -> Photo Filter:
Затем создал новый слой и залил его цветом #f7d39e, режим смешивания Exclusion (Исключение), непрозрачность 25%
Создайте копию слоя, и примените Filter -> Render (Визуализация) -> Lighting Effects (Световые эффекты) с такими параметрами:
Режим смешивания слоя Normal. Осталось удалить промежуточный слой с заливкой и любоваться результатом:
Для второго примера я выбрал фотографию девушки:
Сейчас мы реализуем популярный эффект «отбеливания». Скопируйте слой (Ctrl+J), нажмите сочетание клавиш Ctrl+U (Цветовой тон/Насыщенность) и задайте Saturation равную 0. Изображение станет чёрно-белым. Режим смешивания смените на Overlay, непрозрачность 70-80%
Скопируйте слой (Ctrl+J), нажмите сочетание клавиш Ctrl+U (Цветовой тон/Насыщенность) и задайте Saturation равную 0. Изображение станет чёрно-белым. Режим смешивания смените на Overlay, непрозрачность 70-80%
Ну и наконец, попробуем придать этой же фотографии эффект современного кино. Откройте фотографию заново и нажмите Ctrl+M для редактирования кривых. Перейдите в режим редактирования синего канала и добавьте синевы тёмным тонам. В то же время необходимо опустить кривую для светлые тонов, дабы добавить желтизны и не потерять цвет кожи:
После такой цветокоррекции в фотошопе фотография выглядит так:
Теперь избавимся от фиолетового оттенка, добавив в тёмные тона зеленого цвета:
И снова исправьте цвет кожи:
Пожалуй на этом результате мы и остановимся.
Как не навредить изображению
Здесь я не могу дать конкретные инструкции, потому что в большей степени всё зависит от вашего вкуса и чувства меры.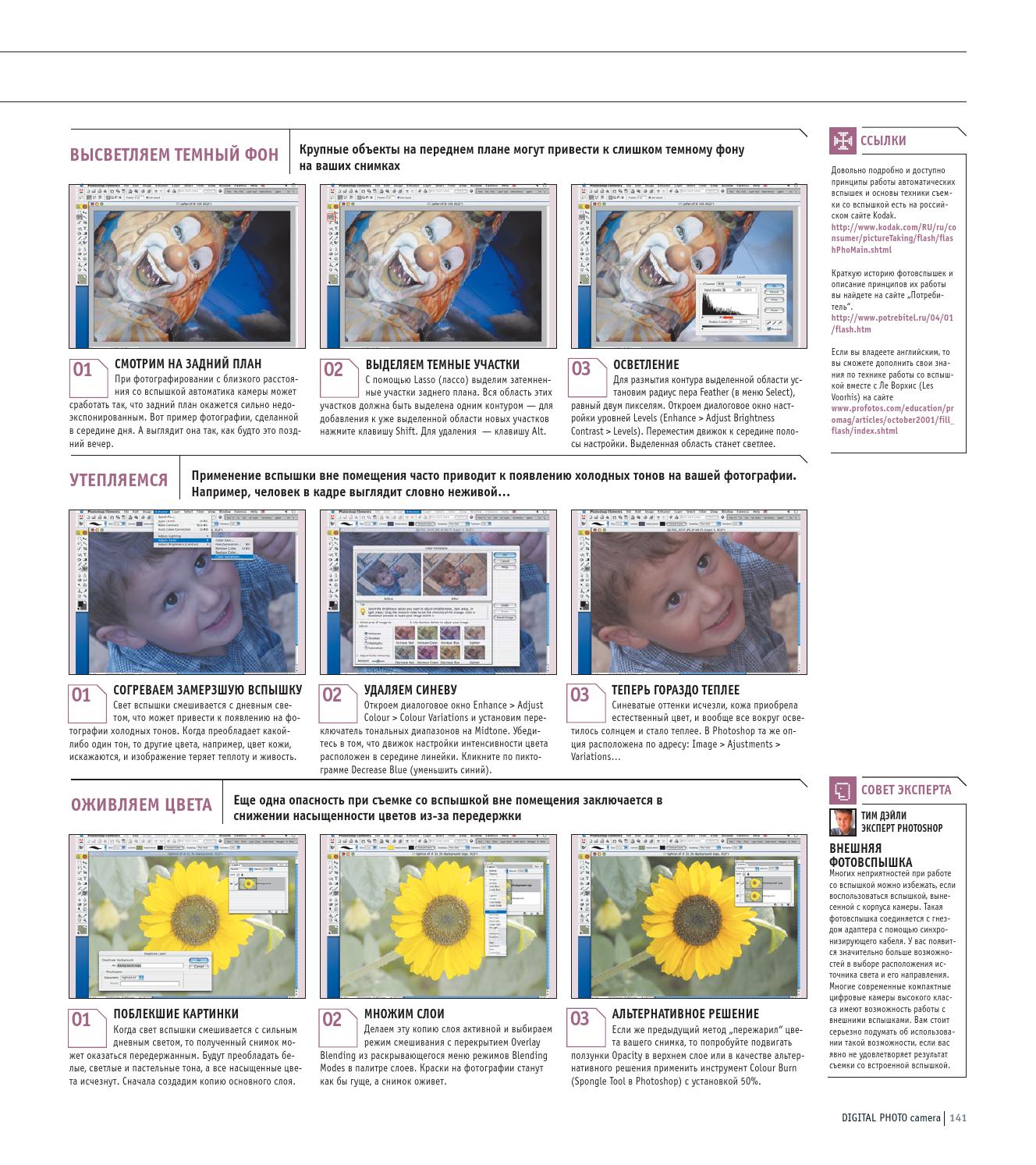 Однако пару слов всё же скажу:
Однако пару слов всё же скажу:
- Какой бы инструмент вы не использовали, не торопитесь, попробуйте разные варианты, разные параметры.
- Почаще делайте дубликаты изображения и сохраняйте файл на разный стадиях работы, дабы всегда можно было вернуться к более раннему результату, если что-то пойдёт не так.
- Развивайте свой вкус, просматривая работы хороших фотографов и художников 🙂
На этом всё. Надеюсь, вы узнали много нового про цветокоррекцию в фотошопе. А я прощаюсь с вами до следующего урока. Не забывайте оставлять комментарии и нажимать на социальные кнопки 😉
Обработка подводных фотографий в Photoshop. Урок Фотошоп
Наверняка почти все, кто ездил отдыхать на море, занимался дайвингом или хотя бы просто нырял с маской и трубкой. Вспомните как красив подводный мир. Не было желания запечатлеть его? Ведь это просто, сейчас в продаже довольно много цифровых фотокамер для съемки под водой, если же у вас есть камера, а другую вы не хотите, то можете купить для нее подводный бокс или спецпакет.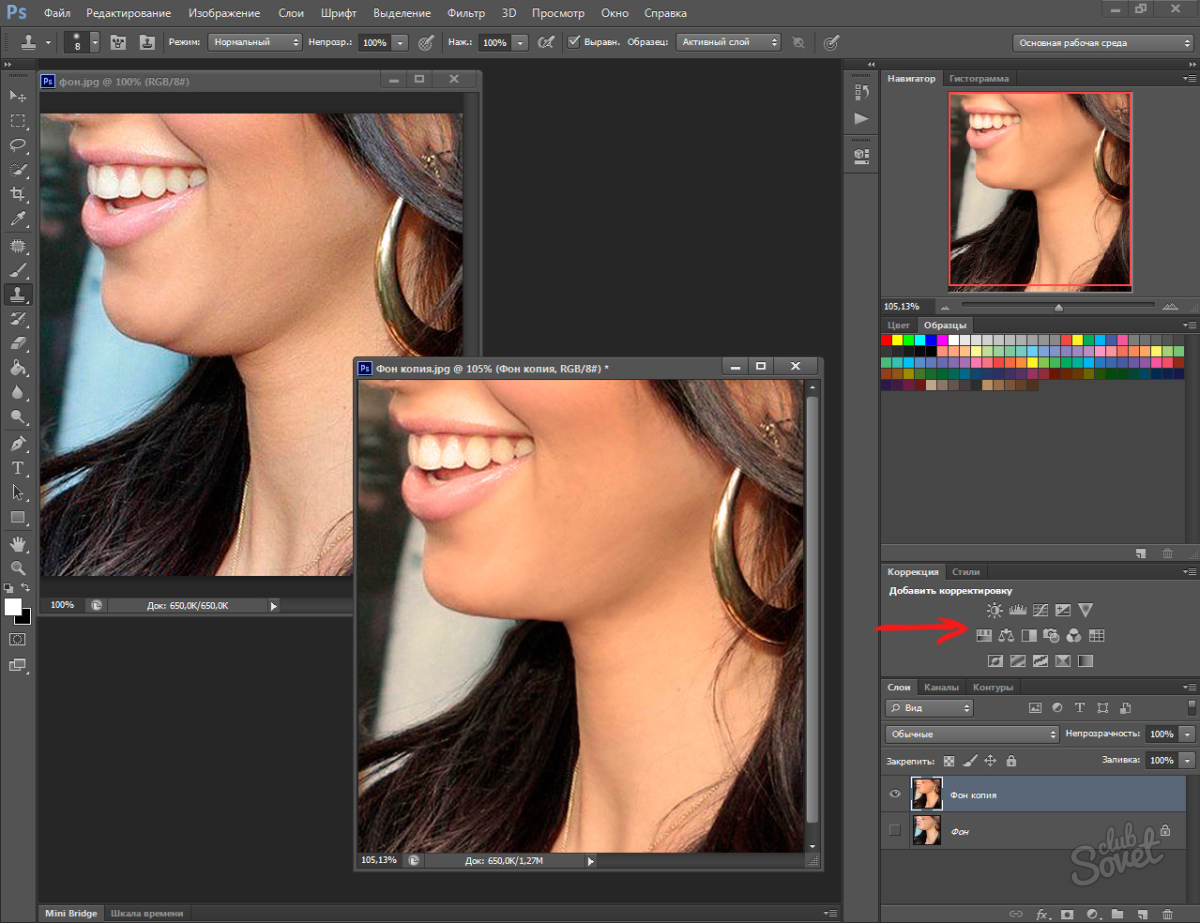
Проблемы подводной фотографии
Потеря цвета и контраста — главная проблема, с которой сталкиваются подводные фотографы. Мы будем восстанавливать цветность фотографии, приводить ее к более полному цветовому спектру. Чем глубже производится съемка тем больше будет потеря цвета, т.к. на глубине сперва теряется свет у которого длинна волны больше, а это красный и оранжевый. Поэтому на достаточно большой глубине фотографии будут уходить сперва в зеленый цвет, а глубже в синеву.
Цветокоррекция подводных фотографий будет чуть посложней коррекции обычных фотографий. Многие обычные фотографии могут быть скорректированы в 1 клик автоматически, подводные же фото всегда нуждаются в ручной коррекции. Давайте приступим
Давайте приступим
ШАГ 1
Откроем фотографию в фотошоп. Для тренеровки можете взять Здесь
ШАГ 2
Мы имеем один заблокированный слой с нашей фотографией в палитре слоев. Создадим для этого слоя, новый корректирующий слой Levels/Уровни, для этого нажмем соответствующий значек на палитре слоев.
В открывшимся диалоговом окне выберем красный канал, с ним и будем работать в первую очередь.
Аккуратно перемещайте средний серый бегунок влево до тех пор пока цвета не станут реальными. Должна проявиться красная составляющая спектра. Будьте внимательны, т.к. легко перестараться.
Итак цветовой балланс мы восстановили. Давайте посмотрим на схеме ниже, что мы изменили.
ШАГ 3
Теперь нам нужно увеличить контраст, но не всего снимка а только заднего плана, не затрагивая передний план.
Создадим еще один корректирующий слой Brightness-Contrast/Яркость-Контрастность, сделайте это по аналогии со 2-м шагом. Увеличьте контрастность, чтобы задний план отчетливо прорисовался.
ШАГ 4
Нажмите на клавиатуре «горячую» клавишу D, это действие вернет изначальные основной и фоновый цвет
Затем, кликните на Маску корректирующего слоя Яркость/Контрастность, это белый квадратный значек, который расположен рядом о значком корректирующего слоя. Далее выберете инструмент кисть с минимальной жесткостью, и аккуратно, меняя размер кисти сотрите область переднего плана, которая из-за увеличения контрастности стала выглядеть, нереально. Область, которую вы стираете, должна оказаться черной в значке маски.
И вот конечный результат.
Автор: Denny Tang
Перевод: Ипполитов Александр
Каналы в Фотошопе.
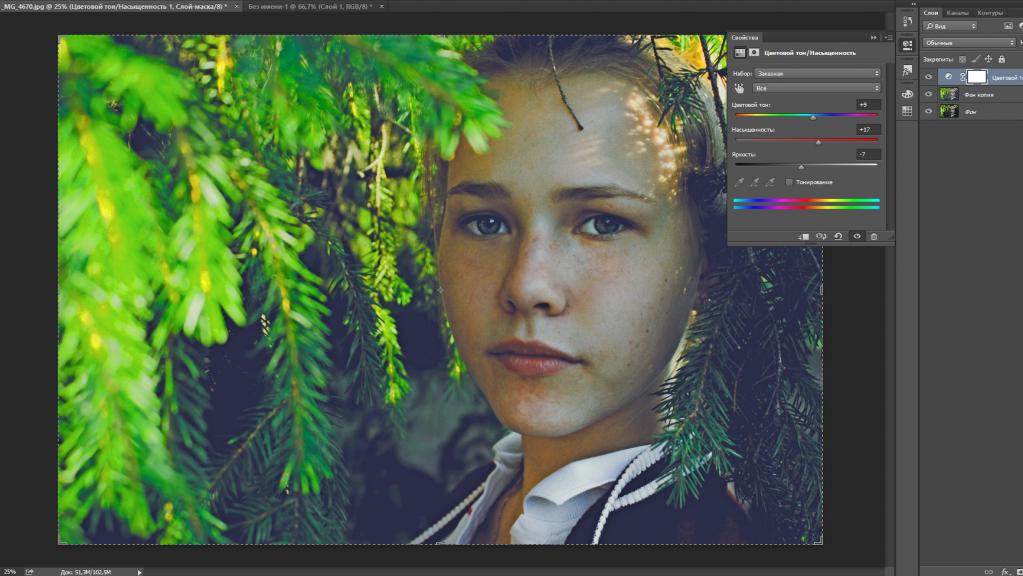 CMYK
CMYK
В этой статье мы поговорим о каналах CMYK в Фотошопе. Для чего они нужны и как с ними работать? Чем они отличаются от каналов RGB? В прошлой статье мы выяснили, что RGB каналы отражают работу цветовой модели RGB в Фотошопе. Каналы для CMYК выполняю такую же задачу, но в ином цветовом пространстве. О том, что это за пространство, как эффективно работать с каналами CMYK и делать цветокоррекцию для печати вы узнаете из этой статьи.
На мой взгляд мне удалось создать наиболее понятную и простую статью, которая наглядно демонстрирует принципы работы с каналами CMYK и основы CMYK цветокоррекции.
Цветовая модель CMYK
О цветовой модели CMYК, сказано много даже на Хронофаг.ру. Поэтому я надеюсь, что с теорией цветовой модели CMYК все знакомы. Эта статья более практического плана. В отличии от RGB, CMYK отображает цвета на экране в таком виде, в котором их можно будет распечатать в типографии. Работа в CMYK — неотъемлемый атрибут дизайнера печати. Поэтому каждому начинающему дизайнеру особенно важно понять принципы его работы.
Поэтому каждому начинающему дизайнеру особенно важно понять принципы его работы.
В основе работы цветового пространства CMYK лежат принципы смешивания красок при печати. Если в RGB каналы вычитают цветовую информацию, то в CMYK каналы прибавляют цветовую информацию. При максимальном значении каналов RGB (R 255 G 255 B 255) мы получаем белый цвет (эффект призмы). В CMYK все наоборот, чем больше информации на канале тем темнее краска. В RGB — нулевые значения — черный цвет. Что логично, нет информации о свете, значит и света нет. В CMYK наоборот — нулевые значения каналов (C 0 M 0 Y0 K 0), значит цвет белый, раз нет никакой краски.
Принципы природы лежат в обоих цветовых моделях. Принципы излучения света RGB и принципы поглощения света CMYK. Одна беда. Не удалось современной типографии отобразить исключительно черный цвет средствами CMY (голубой, пурпурной и желтой краской). И даже если бы удалось, тратить по три слоя 100% краски для извлечения цвета не рационально и дорого, учитывая что большая часть полиграфии — черный текст.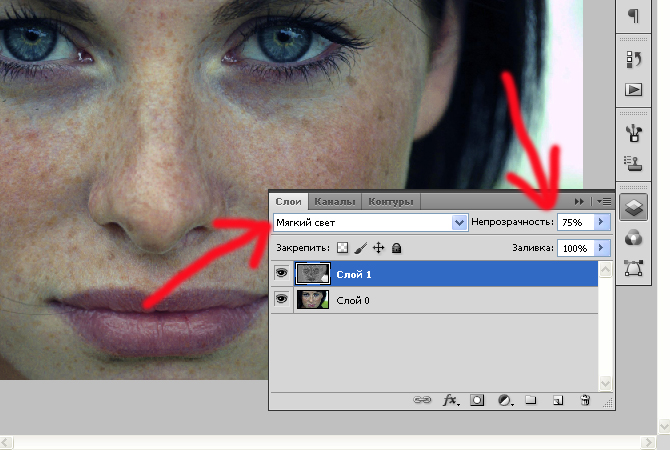 Поэтому в CMYK присутствует дополнительный четвертый канал K (черный). Впрочем, подробнее об особенностях цветовой модели CMYK вы можете прочитать отдельно.
Поэтому в CMYK присутствует дополнительный четвертый канал K (черный). Впрочем, подробнее об особенностях цветовой модели CMYK вы можете прочитать отдельно.
Принципы взаимодействия CMYK каналов
Лучше теории только практика. Панель каналов вы найдете в Windows > Channel (Окно > Каналы). Конвертировать RGB в CMYK можно через Image > Mode > СMYK (Изображение > Режим > CMYK)
Понять как в CMYK каналах конструируется изображение очень просто. Ведь каждый из нас рисовал в детстве красками, смешивая различные оттенки между собой. И уж точно большинство из нас знает, что смешав красный пигмент с желтым, получается оранжевый. При смешивании синего и желтого, выходит зеленый. Именно поэтому так просто понять принципы работы CMYK, ведь опыт рисования красками был у всех.
CMYK каналы работают точно так же. Только если в палитре гуашь мы имели 10 и более пигментов краски, в CMYK всего четыре. Голубая (Cyan), пурпурная (Magenta), желтая (Yellow) и дополнительная черная. Черную краску в идеале стоит использовать лишь в тех областях, где трем краскам CMY не хватает мощности до насыщенного черного цвета. Поэтому черный канал в CMYK — контрастный.
Голубая (Cyan), пурпурная (Magenta), желтая (Yellow) и дополнительная черная. Черную краску в идеале стоит использовать лишь в тех областях, где трем краскам CMY не хватает мощности до насыщенного черного цвета. Поэтому черный канал в CMYK — контрастный.
Более того, вы можете легко имитировать каналы CMYK, создав свое собственное изображение при помощи масок. В этой статье мы проделаем такой фокус. Но для начала возьмем пример попроще.
Возьмем для примера чистый желтый канал и градиент, где с одной стороны у нас Y100, а с другой стороны Y0. На остальных каналах значения нулевые.
Добавим к нему такой же пурпурный градиент и совместим вместе. Логично предположить, что на разных отрезках градиентов мы получаем комбинации из различных оттенков краски. На градиента у нас M100Y100 — красный цвет, на середине M50Y50 — менее насыщенный красный. Чем меньше краски тем менее насыщен цвет.
Добавим голубой градиент снизу.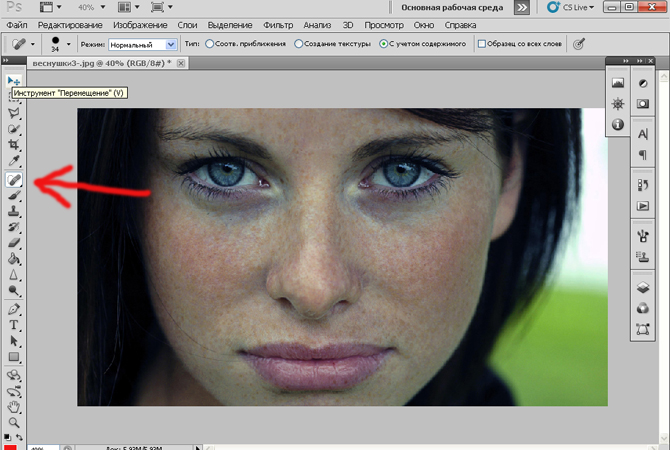 Что получается при смешивании голубого и пурпурного? Темно-синий. И разные оттенки насыщенности.
Что получается при смешивании голубого и пурпурного? Темно-синий. И разные оттенки насыщенности.
А теперь передвинем голубой градиент по центру и получим совмещение всех трех каналов, где точка 1 — наиболее темный оттенок, который можно получить совместив три краски вместе.
До сих пор наши градиенты шли ряд в ряд. И насыщенность красок менялась пропорционально друг другу. А теперь давайте их развернем и наложим друг на друга в совершенно случайном порядке. В качестве более удобной формы я выбрал Овал.
Из этой картинки понятны несколько вещей:
- Чем меньше каналов — тем чище и яснее цвет.
- Чем больше странных соединений в процентах красок, тем и цвет невзрачней.
На этих двух нехитрых правилах базируется все цветокоррекция в CMYK. Чем больше краски, темнее цвет, чем путаннее цифровые значения, тем невзрачнее оттенок и серее/чернее распечатанная графика. Выберем несколько точек на нашей картинке и возьмем с них цветопробу Пипеткой Eyedropper Tool.
Выберем несколько точек на нашей картинке и возьмем с них цветопробу Пипеткой Eyedropper Tool.
На образце 1,2 и 3 у нас по два канала и чистые цвета. На образце 4 нет явного выигрыша ни одного канала и грязный цвет.
Смешивание краски — основа работы в CMYK. Начинающие дизайнеры привыкли воспринимать краску, как цвет на мониторе. Им сложно представить цифровые значения CMYK, как реальную краску на бумаге. Они выбирают цвет по панели Color Piker (Палитра цветов) и не смотрят на цифровые значения. Итог такой работы одинаковый. Бледная печать, серые цвета.
Особые сложности вызывают градиенты. Не всегда понятно начинающему дизайнеру, по какой логике смешиваются краски CMYK. Когда я начинал работать в Corel Draw результаты градиентов меня потрясали. Я выбирал градиент от красного к черному и получал удивительный результат. Красный с одной стороны, черный с другой, а посередине муть.
Но если понимать что происходит на каналах CMYK, разобраться в этой проблеме намного проще. Ведь если знать что красный цвет — это смесь Пурпурного и желтого канала, а черная краска находится на совершенно другом канале, то и проблема серого перехода очевидна. Вот что происходит на канал.
Ведь если знать что красный цвет — это смесь Пурпурного и желтого канала, а черная краска находится на совершенно другом канале, то и проблема серого перехода очевидна. Вот что происходит на канал.
Убыль красной краски с середины — вот источник проблемы. Если взять цветопробу с центра градиента, то мы получим значения C0M50Y50K50. А как выглядит цвет с такими значениями? Именно так и выглядит.
Но нарисуй мы такой же градиент на бумаге, проблем бы не возникло. Ведь на интуитивном уровне каждый понимает, какие краски нужно смешать чтобы получить градиент от красного к черному. Нужно взять красную и черную краски, и смешивать их вместе, уменьшая пигмент черной краски. Красная краска при этом должна присутствовать 100% на каждом участке градиента.
В нашем же случае у нас красная краска убывает пропорционально прибытию черной. И не удивительно что градиент получается блеклым. Но стоит нам скорректировать значения черной стороны градиента, и добавить в него желтый и пурпурный канал, как градиент станет ярким и насыщенным.
Точно так же ситуация меняется и на каналах. Теперь у нас Желтый и пурпурный канал идут сплошным цветом. А черный — убывающий градиент. На каждом отрезке черный смешивается с 100% красного, получая насыщенный оттенок.
Имитируем каналы CMYK
Создать свое собственное изображение средствами CMYK вполне реально. И сейчас мы с вами это проделаем. Выберите совершенно любую фотографию и конвертируйте её в CMYK ( Image > Mode > Cmyk (Изображение > Режим > CMYK)).
Теперь откроем панель Channels (Каналы) и посмотрим что у нас на каналах. Имитировать соединение красок очень просто. Естественно вы можете легко и быстро отключать каналы и смотреть как совмещается цвет, но проделать всю работу вместо Фотошопа значительно нагляднее.
Нажмите CTRL кликните по желтому каналу. Сделав это вы загрузили выделение. То есть слепок маски. Выделение — на половину маска. Поэтому переключитесь на рабочую область и создайте заливочный слой Layer > New Fill Layer > Solid Color (Слой > Новый слой-заливка > Цвет…).
Поэтому переключитесь на рабочую область и создайте заливочный слой Layer > New Fill Layer > Solid Color (Слой > Новый слой-заливка > Цвет…).
В появившемся окне Color Picker выбираем значения CMYK — C0M0Y100K0
Так как при создании слоя у нас было активное выделение, слой создан с автоматической маской. Но маска залита наоборот. Чтобы она стала такой же как у изображения, кликните по иконке маски и нажмите CTRL+I Инвертировать.
Мы создали первый канал вручную. Таким же способом создайте свои слои для черной, синей и пурпурной краски. Расставьте слои так же, как и в каналах. И конечно, не забудьте инвертировать каждую маску.
А теперь изменим режим наложения каждого из слоев на Myltiply (Умножение). Режим Myltiply имитирует наложения красок друг на друга. Он отсекает светлые пиксели, оставляя темные. И именно так смешивается краска.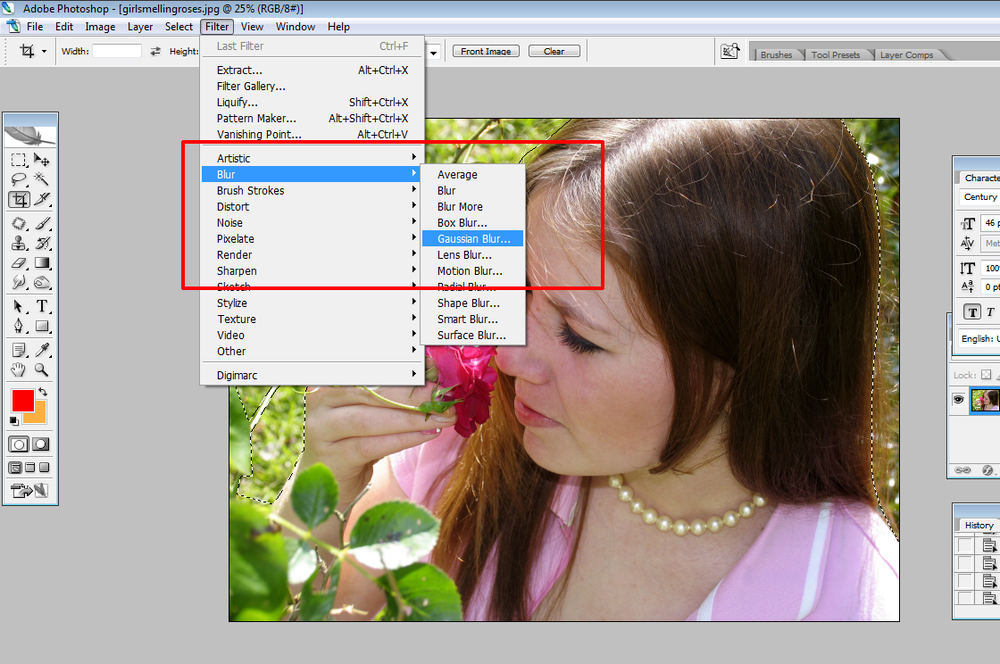 Чем больше краски тем темнее оттенок. И как итог мы получаем точно такое же изображение, сделанное своими руками.
Чем больше краски тем темнее оттенок. И как итог мы получаем точно такое же изображение, сделанное своими руками.
Ручное изменение каналов CMYK
Каналы CMYK устроены очень просто. Чем больше пигмента, тем темнее канал, чем меньше пигмента тем он светлее. Корректировать информацию на канале можно «руками» при помощи простой кисти. Вы должны понять, что в основе работы канала — обычная маска, которая скрывает часть световой информации в одних местах, и открывает в других.
В качестве примера я выбрал цветастое небо, на котором в верхней части доминирует голубой канал, по центру желтый, по бокам пурпурный. Но зная принципы работы каналов, вы легко можете это поправить на самом базовом уровне. Цветокорректируя каналы. Ясно, что чтобы убрать розовый, надо понизить значения на пурпурном канале.
Сделайте CTRL+клик по пурпурному каналу, и выделите этот канал чтобы работать на его маске. Выберите большую кисть с мягкими краями и белым цветом. Поставьте невидимость кисти около 25% и начинайте мазок за мазком осветлять маску пурпурного канала. Вы увидите, как розовый цвет буквально сходит с неба.
Выберите большую кисть с мягкими краями и белым цветом. Поставьте невидимость кисти около 25% и начинайте мазок за мазком осветлять маску пурпурного канала. Вы увидите, как розовый цвет буквально сходит с неба.
Чтобы убрать желтый, делайте CTRL+клик по желтому каналу, и снова не теряя выделение снижайте его действие.
Ни в коем случае я не призываю именно так цветокорректировать каналы. Для цветокорреции в Фотошопе вы найдете более 100500 различных инструментов. Вносить необратимые изменения в каналы не нужно. Если думать о способах исправить цвет — то правка каналов напрямую худший. Но в рамках данной статьи было важно показать, что в природе каналов лежит обычная маска, которую можно корректировать вручную добавляя пигменты цвета кистью.
Теперь, когда мы разобрались с каналами, перейдем к более прогрессивным способам цветокоррекции.
Цветокоррекция в CMYK
Для примера выберем ту же самую фотографию неба.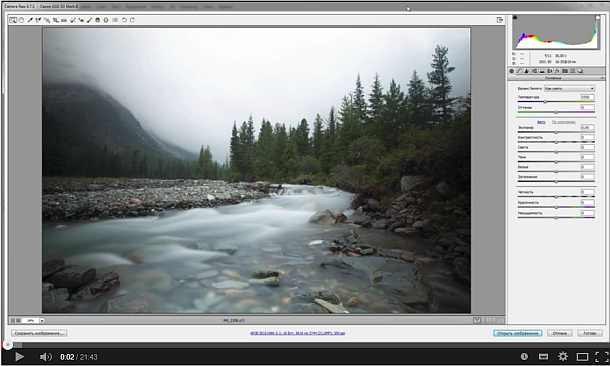 Собственно в Фотошопе и существуют 100500 фильтров и цветокоррекций, чтобы изменять цвета не вмешиваясь в каналы. А вся суть этих фильтров сводится к тому, что они перегруппировывают информацию на канале. В качестве примера я выберу цветокоррекций — Chanel Mixer (Микширование каналов).
Собственно в Фотошопе и существуют 100500 фильтров и цветокоррекций, чтобы изменять цвета не вмешиваясь в каналы. А вся суть этих фильтров сводится к тому, что они перегруппировывают информацию на канале. В качестве примера я выберу цветокоррекций — Chanel Mixer (Микширование каналов).
Нетрудно догадаться, что эта цветокоррекция заточена под изменение насыщенности каналов. В цветовом пространстве RGB этот фильтр может показаться очень сложным, потому что принципы смешивания RGB для восприятия сложнее. Но когда речь заходит о красках все во много раз проще. На фотографии у нас 4 цветовые области. Я возьму пипетку и сниму образцы каналов.
- На образце 1 у нас темно голубой цвет. И мы видим что темно синий получается из соединения голубой и пурпурной красок.
- На образце 2 цвет голубой. И действительно, кроме этой краски, никакие другие не задействованы.
- Фиолетовые области на образце 3 получились за счет превалирующей пурпурной краски.

- А тускло зеленоватый оттенок посередине получился за счет того, что к слабому голубому каналу подмешали немного желтой краски.
Как добиться исключительно голубого неба? Это просто. Снизить влияние сторонних красок. Снизив пурпурную, мы уберем фиолетовые окрасы снизу и темно-синие сверху. Снизив желтую, уберем зеленоватый оттенок по центру.
С помощью цветокоррекции Chanel Mixer добиться этого просто. Достаточно лишь выбрать нужный канал, и снижать его воздействие. Если сравнить образцы красок после применения каналов мы получаем совершенно иной результат. Теперь на всех образцах главенствует голубая краска.
Цветокоррекция лица в CMYK при помощи кривых
С небом все просто. Убрали ненужные краски и все. Но если фотография более сложная? Если на каналах присутствуют не просто оттенки, но детали? Просто убирать оттенки, когда все детали неба находятся на синем канале. Но как быть с фотографией посложнее? Если знаешь как взаимодействуют краски — то и поправить цветокоррекцию значительно проще. И тем лучше будет результат на печати.
Но как быть с фотографией посложнее? Если знаешь как взаимодействуют краски — то и поправить цветокоррекцию значительно проще. И тем лучше будет результат на печати.
На фотографии ниже у нас лицо актера. Сразу бросается в глаза лиловая морда и общая синева. Но если мыслить красками CMYK, то нам понятно, что синева — за счет превалирования синей краски, а краснота — излишки пурпурной. Вспомните градиенты, которые пересекаются случайным образом, и мутные серо-буро-малиновые оттенки. Так и на этой фотографии присутствуют грязные смеси, которые нам нужно очистить.
Если взять образцы с кожи актера, то мы получим такую же картину. Светлый серо-буро-малиновый и темный серо-буро-малиновый. И каналы CMYK свидетельсвтуют о причинах. 37% синей краски 45% пурпурной 20% желтой. Вот и результат практически серый, с уходом в лиловый оттенок из за пурпурного канала.
Исправить ситуацию просто, если понимаешь по какому принципу смешиваются краски на бумаге.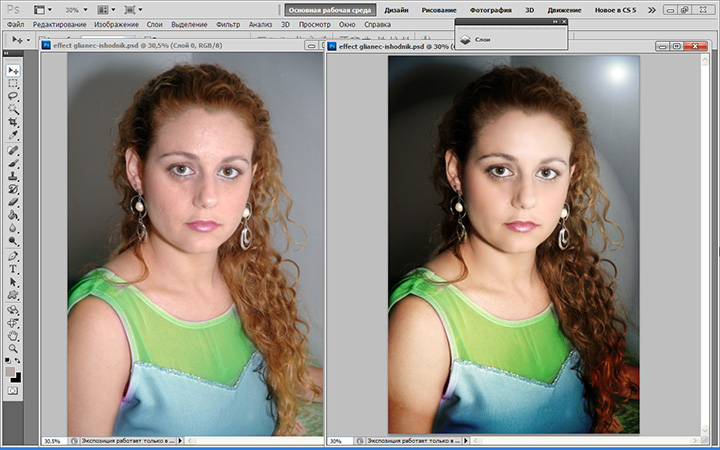 Для этой коррекции я выберу Кривые (Curves), и создам новый цветокорректирующий слой. Прежде всего избавимся от воздействия синей краски. Именно она создает синеву и засеряет цвета.
Для этой коррекции я выберу Кривые (Curves), и создам новый цветокорректирующий слой. Прежде всего избавимся от воздействия синей краски. Именно она создает синеву и засеряет цвета.
И фотография заиграла лиловыми красками. Причины этого понятны. Синяя краска сдерживала пурпурную. Теперь её не стало и фотография налилась пурпурным каналом. Переключимся на Magenta и изменим и его кривую.
Теперь на фотографии отчетливый желтый оттенок. И это тоже объяснимо. Ведь голубой и пурпурные каналы мы убрали, остался желтый, который мы подкорректируем вслед за ними.
После чего я немного усилил контрастность черной краски. И вот конечный результат.
Результаты состава красок на лице и перчатке вы можете сравнить сами. Вместо 37% синей, у нас 9% Вместо 50% пурпурной у нас 28%. И цвет кожи перестал отдавать фиолетовым.
Я очень надеюсь что эта статья оказалась для вас крайне полезной и теперь такое выражение как CMYK вас не пугает.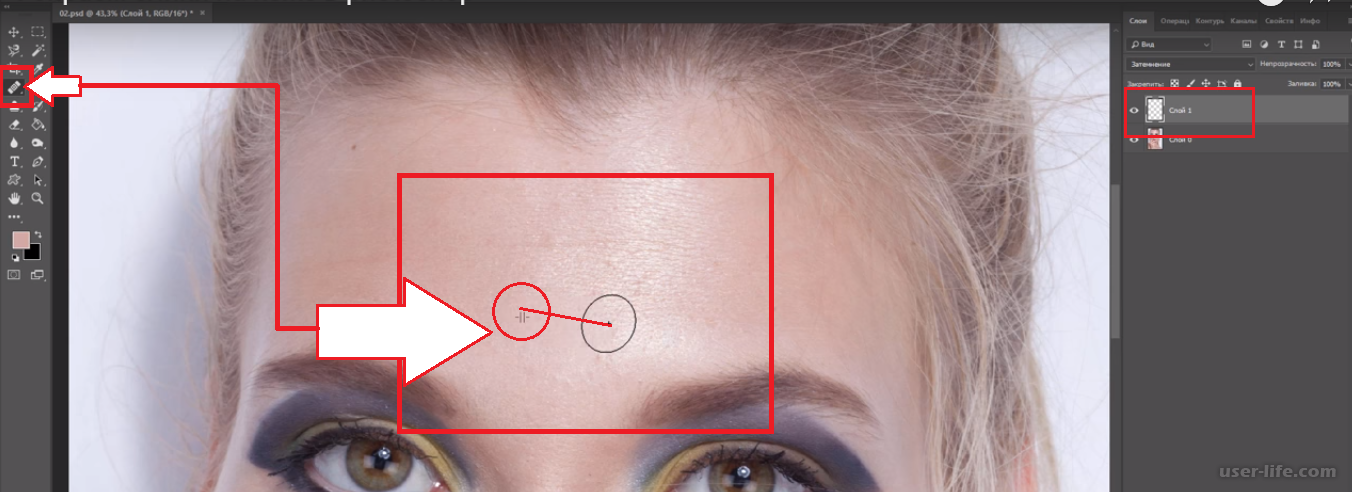 Ну а я в свою очередь продолжу писать статьи на тему каналов в Фотошопе. На очереди Lab Color. Удачного вам дня и до следующих статей.
Ну а я в свою очередь продолжу писать статьи на тему каналов в Фотошопе. На очереди Lab Color. Удачного вам дня и до следующих статей.
Ссылка на источник
Как перевести rgb в cmyk, Переводим rgb в cmyk, Перевести rgb в cmyk, Как перевести rgb в cmyk в фотошопе, Перевести цвет из rgb в cmyk, Как в кореле перевести rgb в cmyk, Перевести изображение из rgb в cmyk, Как перевести rgb в cmyk в coreldraw, Как в иллюстраторе rgb перевести в cmyk, Как перевести rgb в cmyk в illustrator, Фотошоп cmyk, rgb перевести.
Автоматизация установки цветового баланса — Записки цветокорректора — LiveJournal
Еще одна статья написанная мной для сайта fototips.ru Она хорошо вписывается в цикл статей о работе режимов наложения, демонстрируя их практическое применение. Посему перепечатываю ее здесь. Желающие могут сразу скачать экшен. А что он делает можно почитать под катом.Оценивая качество фотографии, все мы, независимо от опытности, опираемся на несколько критериев, среди которых одним из самых важных является отсутствие паразитного оттенка.
Даже не будучи экспертом, любой человек, при взгляде на приведенную выше фотографию, заметит излишнюю зелень. Конечно, специалист выскажется более определенно, и, возможно, обнаружит еще целый ряд проблем. Но сегодня мы будем говорить только об отсутствии паразитных оттенков, или, другими словами, о правильности цветового баланса. И разговор этот адресован не экспертам, а рядовым пользователям Photoshop.
Когда мы находимся внутри реальной сцены, наше зрение адаптируется (привыкает) к условиям освещения. Таким образом мозг устраняет имеющийся у света цветовой оттенок, то есть — автоматически устанавливает баланс белого. Рассматривая на улице лист обычной бумаги, мы воспринимаем его белым. Зайдя с улицы в помещение, освещенное лампами накаливания, мы привыкаем к более теплому свету и продолжаем воспринимать белый лист бумаги таким же белым, как и на улице.
В фотографии (репродукции) не остается света, к которому могло бы адаптироваться зрение наблюдателя, поэтому задача установки цветового баланса перекладывается на нас.
Снимая на цифровую камеру, мы выставляем баланс белого в соответствии с условиями внешнего освещения. Или оставляем его «на автомате», надеясь, что камера сама определит нужное значение. А что делать в случае промаха автоматики? При съемке в raw есть возможность изменить установки цветового баланса в конвертере. На долю снимающих в jpg остается доработка в фотошопе.
Аккуратно цветовой баланс устанавливают при помощи кривых (Curves). Используя белую, черную и серую пипетки, или производя всю работу вручную, цветокорректор избавляется от паразитного оттенка в светах, тенях и средних тонах. Вот как будет выглядеть наше изображение после применения к нему соответствующих кривых.
Кривые — это основной инструмент в арсенале цветокорректора. Я вернусь к этому вопросу в последующих статьях и помогу вам освоить этот замечательный инструмент. Пока могу лишь констатировать: далеко не все пользователи умеют достаточно свободно обращаться с ним. Да, честно говоря, не всем это и нужно.
Поиски белой, черной и серой точек — не всегда простое занятие. Каждая фотография требует персональных настроек. А хочется иметь быстрый и простой рецепт, желательно в виде экшена, требующий от нас минимального участия. Скажем, задать в конце степень внесённых в исходную картинку изменений.
Таким образом, для установки цветового баланса необходимо ответить на четыре вопроса:
1. Как выделить паразитный оттенок имеющийся в изображении?
2. Каким методом паразитный оттенок можно убрать?
3. Как оформить всё это в виде экшена?
4. Каких граблей мы еще не заметили?
Как выделить паразитный оттенок имеющийся в изображении?
Для начала можно задать еще более общий вопрос: а какой вообще оттенок должна иметь картинка? Если верить художникам, то в сбалансированном по цвету произведении усредненный цвет должен быть нейтральным серым. «А как же быть с такой фотографией?», спросит дотошный читатель.
А очень просто, это изображение имеет явно искусственное преобладание красных цветов, поэтому при дальнейшем рассмотрении мы такие картинки просто оставим за рамками статьи.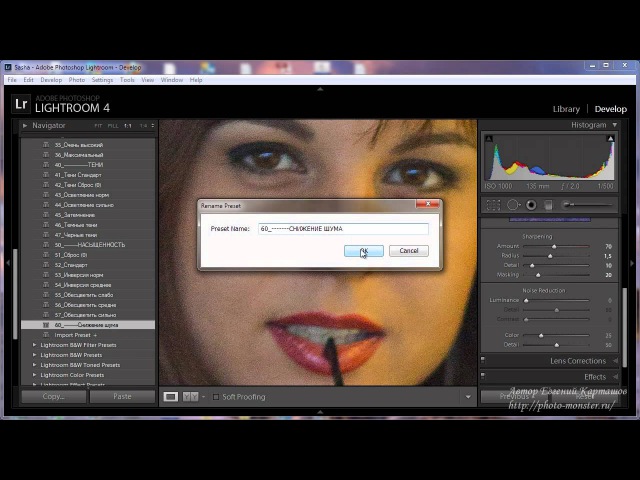 Да, придется поступить так грубо, наша «таблетка» на них не сработает. Но ведь никого не смущает, что одно и то же лекарство не может лечить и запор и диарею.
Да, придется поступить так грубо, наша «таблетка» на них не сработает. Но ведь никого не смущает, что одно и то же лекарство не может лечить и запор и диарею.
В 1946 году Ральф Эванс, сотрудник лаборатории Eastman Kodak Company, сформулировал принцип, позднее положенный в основу работы большинства машин для печати любительских фотографий: «Цветные отпечатки чаще всего смотрятся лучше не за счет правильного хроматического баланса, но когда серый напечатан серым — это есть управление, приводящее изображение в целом к серому».
Почему речь идет о «любительской» фотографии? Не потому что она плохая, а потому что ее сюжет подразумевает несколько большее разнообразие цветов, чем на приведенной выше картинке. Таким образом сюжеты с радикальным преобладанием каких-либо цветовых тонов автоматически выводятся за рамки нашей беседы.
Если средний цвет «правильной» фотографии должен быть серым, то реальный усредненный цвет покажет нам паразитный оттенок. Получить его можно применив к копии исходного слоя фильтр Filter -> Blur -> Average.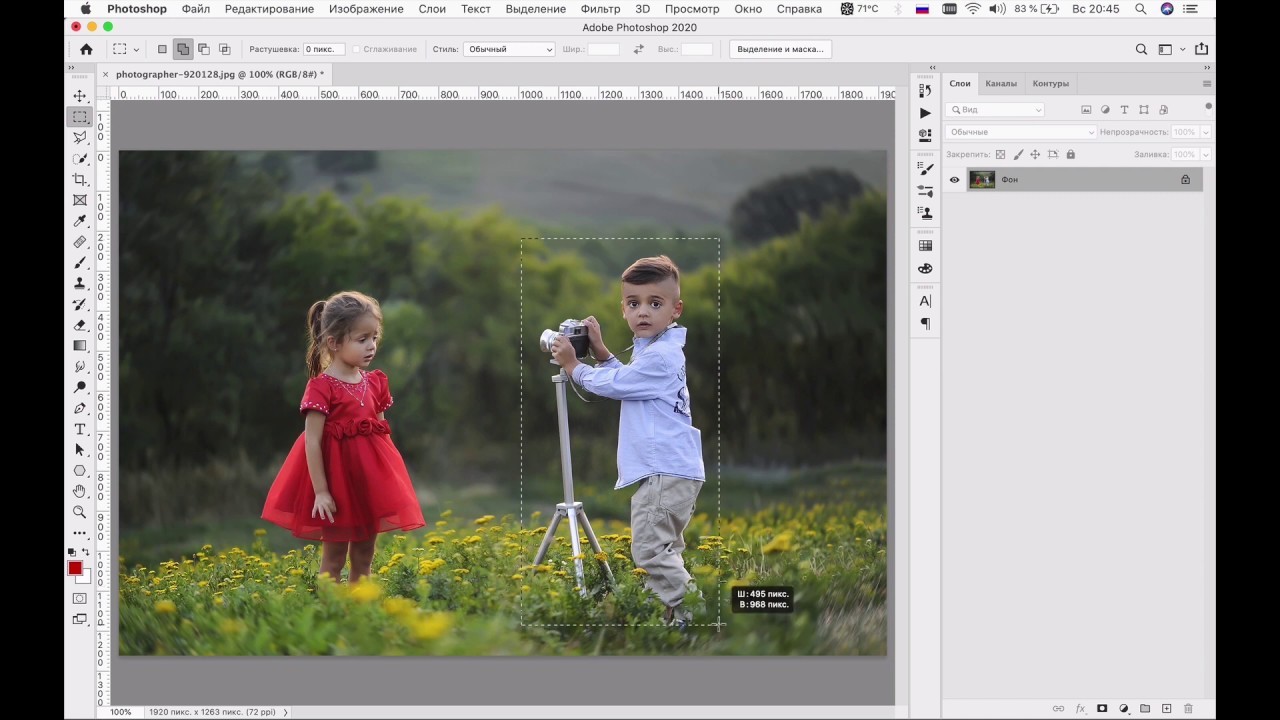
Каким методом паразитный оттенок можно убрать?
Первый вариант давно известен, а в Интернете мне он попался в изложени Марии Нецунски. Статья «два туториала по фотошопу, или обыкновенные чудеса цветокоррекции», способ 2.
Предлагается инвертировать размытый слой, наложить его на исходник в режиме Color и подобрать подходящий вариант уменьшая его непрозрачность. Мы не пойдем по этому пути, потому что он изначально проигрышный.
Для наглядности я задал непрозрачность верхнего слоя 30%. Зеленый оттенок стал слабее, но цветовая насыщенность изображения сильно упала. Это происходит потому, что мы ищем некий средний вариант между исходной цветной и новой монохромной (хоть и тонированной в фиолетовый цвет) картинками. Пытаясь решить одну проблему, мы собственноручно порождаем другую.
Самое неприятное, что подавление паразитного оттенка и сохранение насыщенности, диктуют противоположные изменения непрозрачности верхнего слоя. Поднятие насыщенности при помощи Hue\Saturation — вынужденный, но неудачный шаг. Этот инструмент уменьшает насыщенность плохо, а повышает просто отвратительно.
Этот инструмент уменьшает насыщенность плохо, а повышает просто отвратительно.
Сказанное не означает, что такой метод обработки «категорически неверен и применять его ни в коем случае нельзя». Отнюдь, на некоторых изображениях он даст удовлетворительный результат, а если картинка изначально была перенасыщенной, то результат может оказаться просто отличным. Но каждый раз, применяя определенный прием, важно четко представлять его плюсы и минусы.
Можно пойти другим путем. При помощи пипетки забрать получившийся после применения Average цвет. Он появится в качестве основного (Foreground Color) в палитре Tools. Выкинуть одноцветный слой (он больше не понадобится), поставить корректирующий слой кривых и взяв серую пипетку щелкнуть по основному цвету (Foreground Color) в палитре Tools.
Или поставить корректирующий слой кривых поверх слоя с размытием, щелкнуть по любой области кадра серой пипеткой, а потом удалить размытый слой.
Серая пипетка сработает по стандартному алгоритму. Кривые прогнутся в средних тонах так, чтобы привести выбранный цвет к нейтрали. Что нам и нужно, поскольку выбранным является найденный ранее паразитный оттенок. Но тут само время перейти к следующему вопросу.
Кривые прогнутся в средних тонах так, чтобы привести выбранный цвет к нейтрали. Что нам и нужно, поскольку выбранным является найденный ранее паразитный оттенок. Но тут само время перейти к следующему вопросу.
Как оформить это все в виде экшена?
В экшен невозможно вставить ни забор цвета из картинки инструментом Eyedropper, ни установку по нему серой точки в кривых. Установку корректирующего слоя кривых в экшен записать можно, но фотошоп запомнит точную форму этих кривых, а не команду «поставить серую точку по основному цвету». Надо искать альтернативные варианты, но прежде разобраться, почему паразитный оттенок скармливается именно серой пипетке?
Человеческое восприятие устроено таким образом, что именно диапазон средних тонов (яркостей) является для нас наиболее информативным. В средних тонах наше зрение имеет максимальный цветовой охват, именно там мы воспринимаем цвета наиболее насыщенными, лучше различаем яркостные контрасты и мелкие детали.
Установка цветового баланса в средних тонах обеспечивает нас наибольшей информацией о цвете. Если в светах и тенях нет запредельных проблем, паразитные оттенки не особенно сильны, а изображение близко к полноконтрастному, то такой установки будет достаточно для получения приемлемого качества картинки.
Если в светах и тенях нет запредельных проблем, паразитные оттенки не особенно сильны, а изображение близко к полноконтрастному, то такой установки будет достаточно для получения приемлемого качества картинки.
Для воздействия на средние тона мы используем режим Overlay. Его краткое описание: максимальное воздействие Overlay оказывает на средние тона (изменяя их до яркости наложения), а при смещении к теням и светам это воздействие равномерно убывает до нуля.
Чтобы подавить паразитный оттенок в средних тонах, надо внести противоположный ему. Нет ничего проще.
Делаем копию исходного слоя и применяем к ней фильтр Filter -> Blur -> Average.
Инвертируем получившееся изображение Image -> Ajustments -> Invert.
Меняем режим наложения получившегося слоя н Overlay nbsp;и… наживаем проблемы. Чтобы разобраться с ними надо ответить на следующий вопрос.
Каких граблей мы еще не заметили?
Во-первых, исходная картинка не обязательно будет иметь среднюю яркость. Если изображение в целом темнее среднего, результат применения фильтра Average так же будет темнее среднего, а инвертированная версия окажется светлее среднего и вместе с избавлением от паразитного оттенка картинки получит ненужное осветление. Как, собственно, и произошло в разбираемом примере.
Если изображение в целом темнее среднего, результат применения фильтра Average так же будет темнее среднего, а инвертированная версия окажется светлее среднего и вместе с избавлением от паразитного оттенка картинки получит ненужное осветление. Как, собственно, и произошло в разбираемом примере.
Исправить это легко: надо сохранить оттенок (разбаланс в каналах) получившейся плашки приведя ее яркость к средней (по 128 на каждый канал). Перед тем как переключаться в режим Overlay cоздадим слой-заливку (Solid Color) с яркостью 128/128/128 и наложим на слой Source_Average в режиме Luminosity.
Попробовав применить получившийся метод к нескольким изображениям вы заметите на финальной картинке легкий избыток синевы. Почему? Мы исходили из предположения, что средний цвет изображения нейтрально-серый. И если для отдельного фото такое предположение выглядит слегка натянутым, то для множества картинок все представляется логичным.
Если усреднять цвет по очень большому количеству разных кадров, влияние конкретной композиции будет сведено к нулю.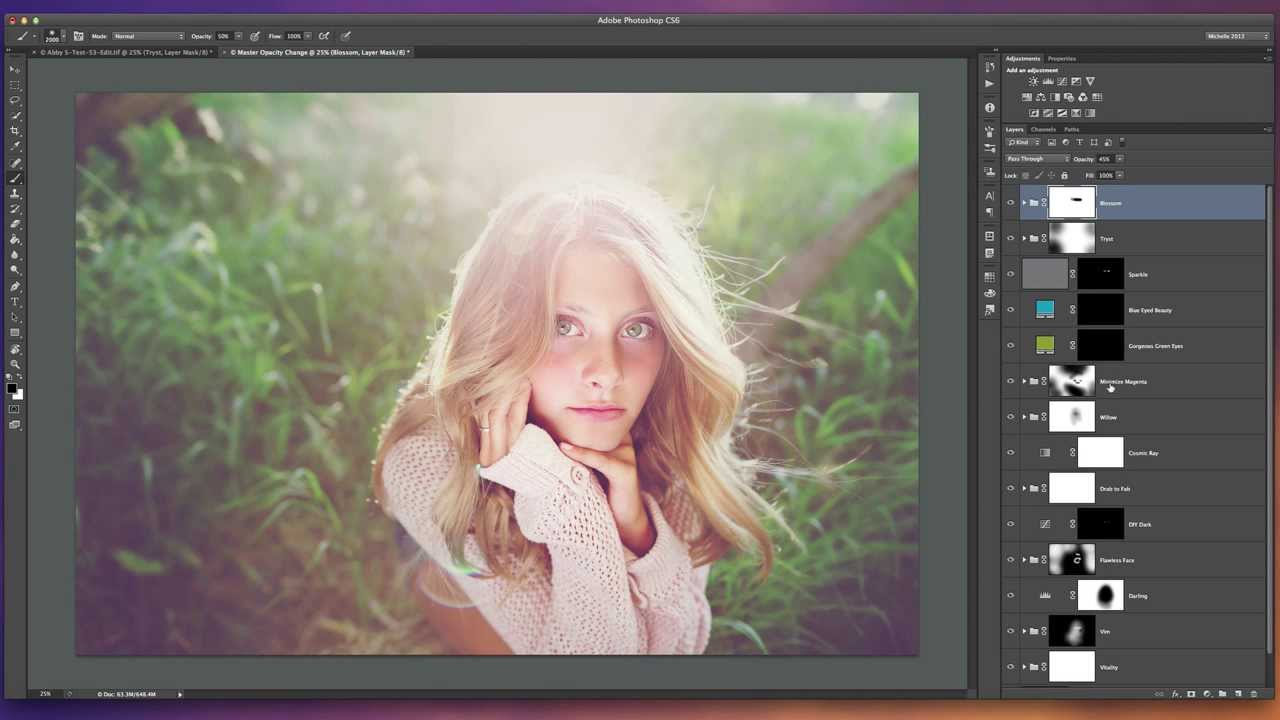 В природе все сбалансировано и можно ожидать, что средний цвет окружающего нас мира (и сделанных фотографий) серый.
В природе все сбалансировано и можно ожидать, что средний цвет окружающего нас мира (и сделанных фотографий) серый.
Однако, это не так. Дэн Маргулис провел небольшой эксперимент, усреднив цвет по нескольким тысячам разных фотографий (он назвал число «более 10.000»), и получил на выходе оттенок a=0, b=5. То есть, слегка желтый. Мы с коллегами предполагаем, что это привет от закона Рэлея.
На практике это следует учитывать, поднимая цветовую насыщенность в Lab: кривая в канале b должна закручиваться несколько слабее, чем в канале a. Иначе теплые тона начинают уходить в желтизну (в книге про Lab этого нет, поскольку ее издали до того, как Дэн обратил внимание на это эффект).
Мы с вами можем учесть это, добавив соответствующий оттенок в нашу плашку. Она имеет яркости в каналах близкие к средней, поэтому удобнее всего будет воздействовать на нее уже знакомым нам режимом Overlay. Наложим в нем слой-заливку цвета 130/128/120 (что соответствует значениям L=54, a=0, b=5).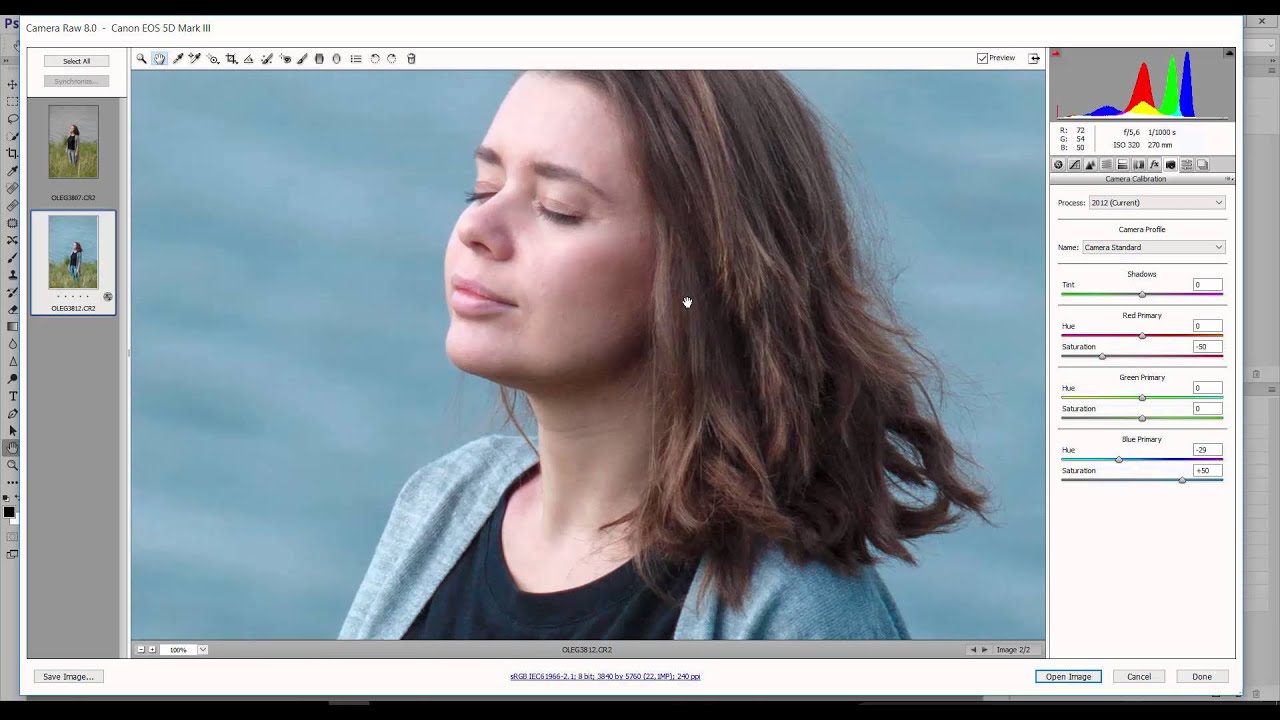
Все слои-заливки можно объединить в группу и переключить ее режим наложения на Overlay. Готово. На этом можно было бы остановиться, но в некоторых случаях неприятно меняется яркость и яркостный контраст отдельных деталей. Решить эту проблему просто: надо схлопнуть новую версию картинки на отдельный слой и наложить ее на исходник в режиме Color.
Уменьшая непрозрачность этого слоя можно ослаблять коррекцию, подбирая наиболее подходящую на ваш взгляд степень изменений. Если вы внимательно «следили за руками», вам не составит труда записать описанную последовательность в экшен.
А если лень ломать голову, можете скачать мой.
Очумелые ручки.
Такой прием хорош когда надо дать пинка собственному мозгу. Наше восприятие относительно, поэтому гораздо удобнее оценивать цвета сравнивая два разных варианта, а не просто рассматривая одно изображение. Этот метод позволяет получить второй вариант (пусть иногда и кривой), и быстрее понять, что было не так в исходнике. В некоторых случаях очень ускоряет процесс анализа. Хорошо подходит для коррекции картинок, когда просто не понятно какими должны быть цвета (съемка на дискотеках, при ночном освещении и т.п.).
В некоторых случаях очень ускоряет процесс анализа. Хорошо подходит для коррекции картинок, когда просто не понятно какими должны быть цвета (съемка на дискотеках, при ночном освещении и т.п.).
Я нередко развлекаюсь, применяя разрабатываемые приемы к подвернувшимся под руку картинкам, а поскольку чаще всего в свободное от написания статей время я брожу по ЖЖ, то и картинки берутся оттуда же.
Я никогда не критикую авторов за цвета, количество морщин на портретах, угол линии горизонта на пейзажах и т.д., полагая, что если мы видим какое-то изображение, значит автор хотел донести его до нас именно в таком виде/цвете/форме/настроении и т.п. Но сравнить варианты «до» и «после» применения экшена бывает интересно.
Кадров с дискотеки у меня не нашлось, но зато подвернулся под руку один безумный по цвету вид Блуа работы Андрея Зейгарника. Андрей, конечно, на меня обиделся после такого издевательства над картинкой, но я предлагаю вам самостоятельно оценить результат.
… пейзаж работы Максима Мармура
… портрет работы Виктора Левитана
… пейзаж работы Федора Юрчихина
… натюрморт работы Сергея Доли
… и пейзаж работы Ильи Генкина
Послесловие.
Я не стал описывать здесь некоторые технические нюансы использованных в экшене команд, чтобы не перегружать рассказ. Эти вопросы стоит обсудить отдельно, говоря о построении хорошей послойной структуры и нюансов автоматического выполнения команд.
Желающие посетить очные занятия по цветокоррекции и обработке изображений могут познакомиться с программами и списком ближайших мероприятий в заглавном посте моего ЖЖ. Там же вы найдете ссылки на другие мои статьи.
Без предварительного согласования с автором разрешается перепечатка и размещение этого материала на любых ресурсах с бесплатным доступом при условии полного сохранения текста (в том числе и этого раздела), ссылок и иллюстраций, указания авторства и ссылки на первую публикацию.
Для коммерческого использования или перепечатки с внесением изменений необходимо согласование с автором. Связаться со мной можно по электронной почте [email protected]
© Андрей Журавлев (aka zhur74), декабрь 2011 г.
Первая публикаци http://fototips.ru/obrabotka/avtomatizaciya-ustanovki-cvetovogo-balansa/
Какие программы для обработки фотографий используют фотографы
Главная » Разное » Какие программы для обработки фотографий используют фотографы45 незаменимых приложений для фотографов
Не нужно быть гуру фотошопа и лайтрума, чтобы сделать правильную цветокоррекцию или “проявить” рав-формат, достаточно воспользоваться одним из приложений с нашего списка!
Для удобства разделили на категории, чтобы можно было быстро найти нужную.
- Авто цветокоррекция (1-8)
- Онлайн-редакторы (9-16)
- Бесплатное ПО для коррекции фото (17-20)
- Платное ПО для коррекции фото (21-27)
- Создание HDR (28-30)
- Фото-фильтры (31-35)
- Приложения для мобильной обработки (36-42)
- Работаем с RAW форматом (43-45)
Авто цветокоррекция
1.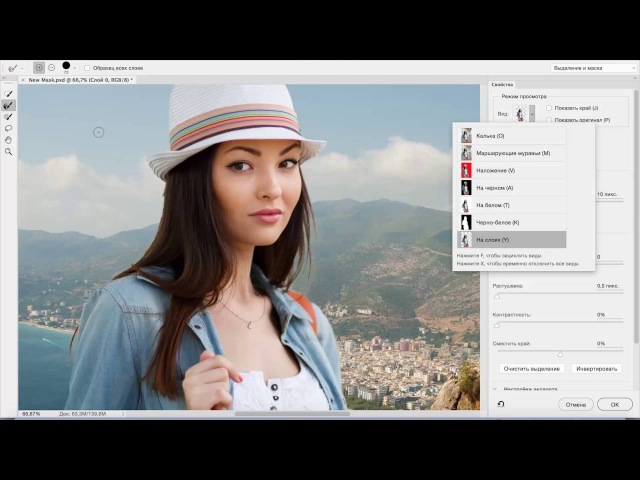 Рhotolemur – специальный онлайн алгоритм, который легко фиксит изображения без вашего участия.
Рhotolemur – специальный онлайн алгоритм, который легко фиксит изображения без вашего участия.
2. Photo Sense – приложение для Iphone и Mac, которое быстро и пакетно обрабатывает фото.
3. Perfectly Clear – редактор фотографий с предустановленными пресетами для Mac и Windows
4. Akvis Enhancer – программа предлагает быстрый способ коррекции темной картинки, улучшить детали изображения, увеличить контрастность, а также настроить тона. (Цена стартует от 69$)
5. Enhance Pho.to – онлайн фоторедактор справится со всеми типичными задачами: исправить цвета, цветовой баланс, уменьшить шум и убрать красные глаза
6. Ashampoo Photo Optimizer 6 – по сути программа делает то же, что и онлайн приложение выше – контраст, яркость, резкость, удаление шума
7. PhotoEQ – прелесть этой программы заключается в том, что она работает с RAW форматом, а также очень удобный и понятный интерфейс.
8. Algorithmia – качественно прописанный алгоритм для создания черно-белых снимков.
Он-лайн обработка
9. Pixlr – хай-энд ретушь и набор фильтров прямо в вашем браузере.
10. Fotor – улучшение фото в целом с простым интерфейсом.
11. Sumopaint – самый разносторонний онлайн фоторедактор, в котором еще можно рисовать.
12. Preloadr – утилита от Flickr, которая обрезает, корректирует и улучшает цвета вашей фотографии.
Читайте также: Пять необычных способов сделать фотографии интереснее
13. Lunapic – простой онлайн редактор.
14. Photos – позволяет просматривать и редактировать фотографии на OS X.
15. Befunky – создание коллажей онлайн.
16. pho.to – простой редактор фото с предустановленным набором пресетов.
Бесплатное ПО для десктоп
17. G’MIC – полнофункциональное приложение для коррекции изображений.
18. Pinta – open source программа для рисования и обработки изображений.
19. Krita – приложение для рисования и создания иллюстраций, поддерживает CMYK, HDR рисование и многое другое.
20. Picture.st – редактируйте, кадрируйте и делитесь своими фото с помощью этой программы.
Платное ПО
21. Photoshop – отец всех программ.
22. Lightroom – удобное хранение файлов и быстрая их коррекция.
23. Capture One – профессиональная программа для работы с RAW форматом.
24. Affinity – программа для редактирования изображений на Mac.
25. Corel AfterShot Pro 3 – самая быстрая работа с RAW файлами.
26. Photomizer – оптимизация и восстановление фотографий.
27. PhotoLine – программа для работы с растровой и векторной графикой, поддерживает 16 битный цвет, работает в RGB, CMYK, LAB.
Редактирование в стиле HDR
28. Aurora HDR – HDR редактор для маков.
29. Photomatix – приложение для создания HDR эффекта, работает на виндоус и мак.
30. Fotor HDR – онлайн фоторедактор.
Наборы фото фильтров
31. Creative Kit 2016 – 6 программ, которые содержат более 500 настроек на любой вкус.
32. Rollip – очень качественный набор фильтров: 80 штук и все бесплатные.
33. TheNick Collection – безумно крутой набор фильтров, кстати недавно стал бесплатным.
34. Noiseware – программа для быстрого удаления шума.
35. Topazlabs – профессиональный набор плагинов.
Мобильные приложения
36. Instagram – мы думаем, что эта программа не нуждается в представлении.
Читайте также: Проект, который создаёт саундтреки для фотографий
37. VSCO – набор красочных фильтров.
38. Qwik – программа, которая по принципу работы похожа на инстаграм.
39. 99 Filters – все типы фильтров для мобильной обработки.
40. LightX – замена фона, обрезка изображений и многое другое.
41. Photoshop Express – конечно, нет того функционала как на ПК, но все же неплохая замена.
42. layrs – обработка изображений в слоях.
Работаем с RAW форматом
43. RAW Pics.io – самый популярный браузерный просмотрщик raw формата, который поддерживает практически все форматы всех камер.
44. Darktable – open source программа для работы с таким форматом.
45. RAW Photo Processor – программа для MacOs.
Добавляйте в комментарии, какими программами еще пользуетесь.
Читайте также:
Программы для обработки фотографий | Уроки фото и обработка фотографий
В первой статье нашего блога хотелось бы рассказать, прежде всего, о программах для обработки фото. Мы рассмотрим наиболее популярные из них — Adobe Photoshop и Adobe Lightroom, узнаем их преимущества и недостатки, обсудим возможности работы этих программ в связке, а так же поговорим о самых мощных плагинах для данных графических «монстров».
В наших следующих статьях мы будем неоднократно ссылаться на данный пост, поэтому рекомендуем вам обязательно ознакомиться с его содержимым, чтобы в последствии у вас не возникало вопросов, типа «Что это такое?» или «Где скачать?» 🙂
Ну что ж, приступим!
— Adobe Photoshop CS5
Наверное, каждый из вас неоднократно слышал про эту программу, т. к. именно из-за названия данного графического «монстра» появились такие фразы, как «фотошопить» и «фотожаба» в нашем великом и могучем русском языке 🙂
к. именно из-за названия данного графического «монстра» появились такие фразы, как «фотошопить» и «фотожаба» в нашем великом и могучем русском языке 🙂
С помощью фотошопа можно сделать всё, ну, или почти всё (c) phototricks.ru
Что это за программа и что в ней можно делать? Adobe® Photoshop® — набор инструментов для работы с растровой графикой. С её помощью можно создать потрясный дизайн для веб-сайта, отпадный постер для концерта, или анимированный баннер для своего блога. Но основное направление этой программы, конечно же, работа с цифровыми изображениями. А именно: цветокоррекция, ретушь, фотомонтаж и многое другое.
Adobe Photoshop — это незаменимый помощник в руках профессионального фотографа. Наверняка вы слышали такое выражение: «Хороший фотограф должен снимать так, что б не приходилось обрабатывать фото в редакторе«. Как вы думаете, кто придумал эту фразу? Верно! Её придумали люди, абсолютно ничего не понимающие в фоторедакторах, которым просто лень освоить азы первоначальной обработки фото, хотя бы такие, как правильное уменьшение размера фото с увеличением резкости
Фото, которое вы видите выше, является профессиональным «фотоартом». Многие люди заблуждаются, думая, что при освоении фотошопа, им прийдётся выучить все тонкости этого дела. Это в корне неправильно. Чтобы научиться такой обработке, нужно потратить не один год на изучение всех нюансов фотомонтажа.
Многие люди заблуждаются, думая, что при освоении фотошопа, им прийдётся выучить все тонкости этого дела. Это в корне неправильно. Чтобы научиться такой обработке, нужно потратить не один год на изучение всех нюансов фотомонтажа.
В действительности, для фотографов нужно освоить элементарные приёмы цветокоррекции и ретуширования, после которых качество их фото возрастёт в несколько раз, а сами они откроют для себя новые возможности для профессионального роста.
чтобы понять, о чём идёт речь, наведите мышкой на фотографию ниже, и вы увидите, как моя фотография, сделанная на фотоаппарат Nikon D3100 с объективом Nikon 18-55mm f/3.5-5.6G AF-S VR DX, преобразилась после несложной обработки в Adobe Photoshop.
Кстати, вот статья по обработки этой фотографии. Adobe Photoshop даёт нам огромные возможности в редактировании снимков, с его помощью, из обычной, серой фотографии, можно сделать снимок, наполненный красками и энергией. И не имеет значения, какую технику вы используете.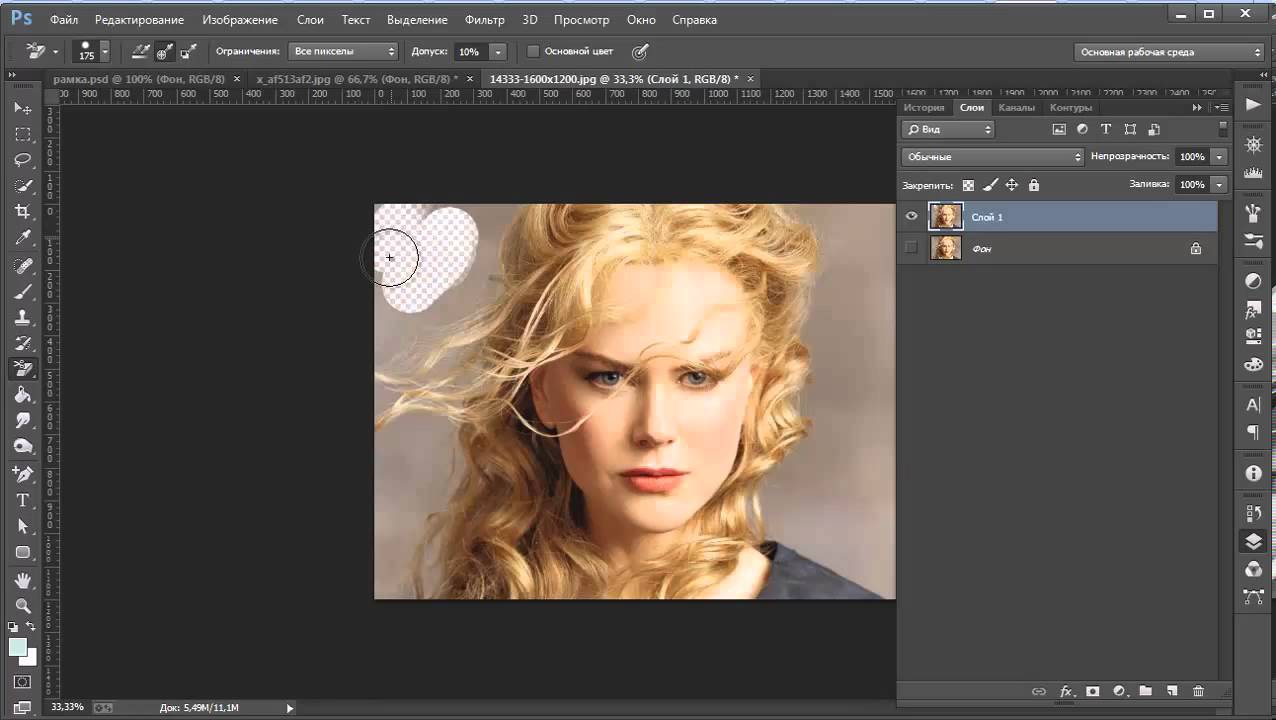 Обработка фотографии нужна всегда, как на дешёвых зеркалках с китовыми объективами, так и на дорогих камерах с топовыми светосильными зумами. Вот пример фото, сделанный совсем недавно на Nikon D7000 с топовым штатником Nikon 24-70 f/2.8G ED AF-S. Наведите мышкой, и вы увидите, насколько лучше стала фотография, после несложной цветокоррекции и ретуши в ФШ (ФотоШопе) с добавлением эффекта свечения.
Обработка фотографии нужна всегда, как на дешёвых зеркалках с китовыми объективами, так и на дорогих камерах с топовыми светосильными зумами. Вот пример фото, сделанный совсем недавно на Nikon D7000 с топовым штатником Nikon 24-70 f/2.8G ED AF-S. Наведите мышкой, и вы увидите, насколько лучше стала фотография, после несложной цветокоррекции и ретуши в ФШ (ФотоШопе) с добавлением эффекта свечения.
Можно однозначно сказать, что благодаря своим инструментам, Adobe Photoshop несомненно является лучшим графическим редактором на сегодняшний день. У него есть всё, что нужно как профессиональному фотографу, так и любителю, чтобы превращать свои снимки в завораживающие шедевры. Стоит только посмотреть на технику обработки фотографий в стиле Benoit Paille, и вы сразу поймёте, какие преимущества вы получите, освоив этот инструмент. Но раз уж мы рассматриваем положительные стороны этой программы, давайте взглянем и на отрицательные. А их совсем не много, а точнее всего одна — это цена. Последняя версия «CS5» обойдётся вам от 400$ до 800$ в зависимости от редакции (есть обычная, а есть Extended, т. е. расширенная). Если вы зарабатывает фотографией и хотите профессионально обрабатывать фото в этой программе, прийдётся заплатить кругленькую сумму. Но можно найти и другой способ. Все мы живём в современном мире и знаем про торренты и файлообменники, поэтому можно обойтись и без затрат вовсе 🙂 В конце этой статьи я приведу ссылки, где вы сможете скачать бесплатно полную версию без пробного периода.
е. расширенная). Если вы зарабатывает фотографией и хотите профессионально обрабатывать фото в этой программе, прийдётся заплатить кругленькую сумму. Но можно найти и другой способ. Все мы живём в современном мире и знаем про торренты и файлообменники, поэтому можно обойтись и без затрат вовсе 🙂 В конце этой статьи я приведу ссылки, где вы сможете скачать бесплатно полную версию без пробного периода.
— Adobe Photoshop Lightroom 3
Да, именно так звучит полное название последней версии «Лайтрума«. Если про фотошоп слышали многие, знают его особенности и как в нём работать, то наверняка многие из вас про Lightroom слышат впервые. И это не просто так, ведь фотошоп предназначен не только для обработки фото, а для работы с изображениями и графикой в целом. В нём создают различные графические изображения для разнообразных нужд и целей. Что касается Adobe Lightroom, то этот инструмент нацелен именно на обработку фото, что нам собственно и нужно. Его основная функция это пакетная обработка фотографий, т. е. вы можете применять фильтры цветокоррекции, коррекции теней, шумов, резкости и т.п. к вашим многочисленным фотографиям, а не только к одной из них. И конечно же, эта программа предназначена исключительно для работы с изображениями в формате RAW (NEF), в этом её особенность.
е. вы можете применять фильтры цветокоррекции, коррекции теней, шумов, резкости и т.п. к вашим многочисленным фотографиям, а не только к одной из них. И конечно же, эта программа предназначена исключительно для работы с изображениями в формате RAW (NEF), в этом её особенность.
Формат RAW — означает «сырую» фотографию, без его внутреннего сжатия камерой. Т.к. когда вы фотографируете в формате jpeg, камера сама применяет фильтры обработки на изображение и сжимает её своим методом. И если такую фотографию вы будете обрабатывать в любом графическом редакторе, то значительно потеряете в качестве.
Лайтрум позволяет работать с изображениями в формате RAW, в процессе которой вы можете применять различные методы обработки, абсолютно без потери качества снимка. Этот формат хранит в себе всю информацию о снимке, с помощью которой вы легко сможете поменять экспозицию, легко убрать шумы и увеличить резкость изображения.
Немаловажным фактом является то, что Adobe Photoshop Lightroom позволяет напрямую экспортировать обработанные изображения в Adobe Photoshop, что даёт нам огромные возможности в ещё более качественной обработке фото. чтобы вы более подробно могли оценить возможности связки Лайтрум + Фотошоп, советую глянуть на эти 2 фото (нажмите для увеличения):
Это фотография моей племяшки Анютки, которую я сделал при слабом освещении на выдержке 1/125s, в результате чего пришлось поднимать значение ISO до 6400, что увеличило уровень шумов и привело к подавлению резкости снимка. Благодаря связке двух программ у меня получилось не только полностью убрать огромный уровень шума, но и качественно увеличить резкость. К слову, когда я пытался делать это всё только в одной программе, желаемого результата я так и не добился.
Как видно из примера, Лайтрум является мощнейшим инструментом в связке с Фотошопом, и если правильно использовать этот «дуэт», вы сможете достичь колоссальных результатов, в которые даже и поверить не могли до прочтения этой статьи.
Что касается недостатков этой программы, то конечно же, они итак понятны: вы не сможете, к примеру, отретушировать снимок, убрать изъян с лица модели, или поправить фигуру. Так же она как и Photoshop, не бесплатна, и если вы хотите пользоваться ей у себя в офисе, прийдётся выложить примерно 500$ за последнюю версию под номером «3». Но если вы хотите пользоваться ей «для себя», вы из тех, у кого «всё честно качается с торрентов :)», то для вас, как и обещал, в конце статьи выложу ссылки на скачивание этой чудо-программы.
— ПЛАГИНЫ
Владея двумя такими мощными инструментами для фото обработки, как Lightroom и Photoshop, вы просто обязаны подключить к ним дополнительные плагины, т.к. стандартными обойтись можно, но гораздо эффективнее будет иметь сторонние. Благодаря им, вы не только сэкономите себе уйму времени для достижения желаемого эффекта, но и получите намного бОльший функционал, чем могут вам предоставить стандартные плагины обработки фотошопа и лайтрума. В моём списке под названием «Программы для фотографа» помимо самих программ Adobe Photoshop и Adobe Lightroom, присутствуют следующие плагины:
— Nik Software Color Efex Pro
Плагин из ряда «Must Have», обязан быть у каждого, кто занимается обработкой фотографий. У него в комплекте присутствуют 55 фильтров и более 300 (!) эффектов для добавления на снимки. Им можно делать всё: от простой ретуши до отбеливания зубов. Плагин предназначен не только для новичков, но и для профессиональных пользователей, поэтому чтобы разобраться в нём, потребуется некоторое время. Но это того стоит. Если вы освоите данный инструмент, у вас с лёгкостью будет получаться такая обработка (наведите мышкой!)
Или даже вот такая
А если постараться, то получится даже так
Думаю, я вас убедил, что плагин действительно стоит того, чтобы установить себе, так? 🙂
— Imagenomic Portraiture & Noiseware Professional
Два плагина Portraiture и Noiseware Professional от компании Imagenomic являются блестящими инструментами для ретуширования кожи как Portraiture и снижения уровня цифрового шума (Noiseware Professional). Они позволяют в один клик «сделать так, что б было красиво«, и это настоящая правда! Оба плагина имеют дружественный и интуитивно понятный интерфейс и все действия умеют делать по нажатии всего лишь одной кнопки. Кроме этого, вы сами сможете настроить по своему вкусу плагин, тем самым ещё проще добиться желаемого результата. Эти плагины являются лидерами среди себе подобных, пример работы можете посмотреть ниже:
Portraiture
Noiseware Professional
Кстати, ещё с помощью Noiseware Professional можно так же ретушировать и кожу в тех случаях, когда Portraiture не справляется (да, и такое бывает). Чем эти два плагина от компании Imagenomic лучше стандартных фотошоповских и лайтрумовских? Только тем, что это экономит ваше время и силы, поэтому для людей, которые плохо разбираются в стандартных плагинах, эти два инструмента будут незаменимыми в обработке фото. Если же вы хотите сделать обработку шумов и ретуши более качественно, следует прибегнуть всё-таки к стандартным плагинам от компании Adobe, которые уже присутствуют в Adobe Photoshop и Adobe Lightroom.
Версии плагинов Color Efex Pro, Imagenomic Portraiture & Noiseware Porfessional доступны как для фотошопа, так и для лайтрума. Я настоятельно рекомендую скачать версии именно для Adobe Photoshop, т.к. в этой программе намного удобней будет работать, чем в Lightroom, но об этом более подробно расскажу в следующих статьях.
— ГДЕ СКАЧАТЬ?
Вот и подошли мы с вами к самому интересному. Как и обещал, рассказываю где вы сможете скачать программы и плагины, описанные выше. Скачивать программы будем посредством торрент-клиента. Если у вас уже есть установленная на ПК программа torrent, пропускайте этот абзац, если нет — переходим по ссылке и нажимаем на кнопку uTorrent Free. После загрузки файла, установите программу и запустите её. Никаких дополнительных настроек делать не надо. Программа совершенно бесплатная и работает «из коробки».
- Скачать Adobe Photoshop CS5 вы можете здесь. На сайте требуется предварительная регистрация.
- Скачать Adobe Photoshop Lightroom 3 вы можете здесь.
- Скачать Imagenomic Portraiture можно здесь. Так же требуется регистрация.
- Скачать Imagenomic Noiseware Professional можно здесь.
- Скачать Nik Software Color Efex Pro 4 можно по этой ссылке. Версия 3.0 находится здесь.
- Скачать Red Giant Knoll Light Factory можно по этой ссылке.
В этой статье мы рассмотрели самые популярные программы и плагины для обработки и ретуши фотографий, так сказать, «Джентельменский набор программ для фотографа». Это лишь аналитическая статья, в будущем будут выкладываться уроки по обработке этих самих фото, которые вы видели вверху и не только. Если у вас возникли какие-либо вопросы в ходе установке или пользования программами/плагинами, не стесняйтесь, задавайте их в комментариях к этой статье, буду рад вам помочь! © Phototricks.ru
[poll id=»2″]
Сергей Доля. Как я обрабатываю фотографии.
Сергей Доля — один из самых популярных блоггеров России. К тому же путешественник и фотограф. Сегодня, с разрешния автора, публикуем статью Сергея о том, как он обрабатывает свои тревел фото при помощи Adobe Lightroom.
Как я фотографирую
При фотографировании я пользуюсь 3-мя простыми правилами:
- Все снимать только в RAW формате
- Вспышка — это зло. Если кадр темный, то лучше задрать ISO, чем пользоваться вспышкой (в последнее время я даже не беру вспышку в свои путешествия, чтобы не таскать бесполезный вес)
- При построении кадра всегда помнить о правиле третЕй (ударение на вторую Е). Поясню. Кадр можно разделить на три части по вертикали и на три части по горизонтали.
Горизонт должен проходить либо по верней линии, либо по нижней:
Главный объект фотографии должен находиться не по центру, а на левой или правой линии третЕй:
Если в кадре есть человек, то его взгляд всегда должен быть устремлен в длинную сторону кадра.
Если в кадре есть движущейся объект, то он всегда должен двигаться не за кадр, а в длинную сторону кадра:
При съемке ночью я пользуюсь штативом и спусковым тросиком. Например, для съемки фейерверков я ставлю приоритет выдержки на 4 секунды и коррекцию экспозиции делаю -1:
Сам я, к сожалению, никогда и нигде не учился фотографии. Книги по фотографии я тоже читать не люблю, так как все они очень занудные.
Я учился фотографировать, листая альбомы известных фотографов. Обычно, рядом с каждой фотографией указаны все установки фотоаппарата и рассказывается об условиях съемки. Здесь есть пара примеров таких альбомов.
В путешествиях я очень люблю фотографировать местных жителей, а они этого не любят. Я всегда стараюсь спросить разрешение на съемку. Сначала я широко улыбаюсь человеку. Потом показываю ему большой палец. Начинаю уходить. Останавливаюсь. Нерешительно смотрю на человека. Показываю на него, потом на свою камеру, потом опять на него и вопросительно киваю головой.
Обычно, после этого человек соглашается мне позировать.
Где и как я храню свои фотографии
Все оригиналы фотографий в RAW формате я храню на рабочем компьютере с помощью программы Adobe Lightroom.
Файлы переименовываю по схеме: ГодМесяцЧисло_страна_порядковый номер. Например: «20080715_iceland_210», «20080620_syria_020» или «20080924_nkorea_598».
Для каждого путешествия создаю свою папку. Эти папки прячу внутри больших каталогов с названием года, то есть, все фотографии, сделанные в прошлом году, хранятся в папке «2008», все фотографии этого года хранятся в папке «2009» и т.д.
Как я обрабатываю фотографии
Я написал подробные пошаговые инструкции с иллюстрациями о том, как я обрабатываю каждую фотографию.
Делаю я это сначала в программе Adobe Lightroom, а затем в программе Adobe Photoshop. Процесс максимально автоматизирован и занимает меньше 1 минуты на фотографию…
Начинается все с удаления плохих фотографий. Хороший фотограф не тот, кто много снимает, а тот, кто много удаляет.
Смотреть 30 фотографий из серии «я рядом с деревом в разных позах», как правило, никому неинтересно. Оставьте одну, самую яркую на Ваш взгляд, фотографию. Остальные — удалите.
Не оставляйте плохие фотографии!Оставшиеся снимки я переименовываю в соответствии с шаблоном описанным выше. Ко всем оставшимся фотографиям я применяю одинаковые первоначальные настройки, а именно:
- Добавляю четкости: Clarity +50
- Усиливаю второстепенные цвета: Vibrance +25
- Увеличиваю резкость (Sharpening): Amount 40; Radius 0,8; Detail 50; Masking 0
- Увеличиваю шумоподавление (Noise Reduction): Luminance 65
Удобно создать для этих настроек user preset и назвать его, например, Clarity-Detail-Noise. Чтобы не применять его к каждой фотографии отдельно, я применяю его к первой, затем выделяю все остальные с shift\’ом и синхронизирую остальные фотографии с первой по этим параметрам (кнопка Sync справа внизу экрана):
Обработка каждой фотографии всегда начинается с одного и того же — кадрирования:
Я обрезаю все лишнее и неинформативное:
Часто на фотографиях «завален горизонт». То есть, линия горизонта идет не параллельно горизонтальной линии третЕй, о которой я писал ранее. В этом случае я немного поворачиваю кадр:
Следующим шагом я убираю виньетирование (затемнение в углах кадра), если оно присутствует. Ползунок Amount я тащу вправо, а ползунок Midpoint, наоборот, влево до достижения удовлетворительного результата:
Часто у фотографируемых сцен неравномерная освещенность. Из-за этого какая-то область Вашей фотографии может быть яркой, а какая-то, наоборот, затемненной. В последней версии Лайтрума для решения этой проблемы появился гениальный инструмент — градиентный фильтр. С помощью него Вы можете осветлить или затемнить часть кадра. Вызывается он нажатием кнопки «М». Например, на нашей фотографии автомобиль очень темный. С помощью градиентного фильтра можно осветлить только его, не затрагивая яркость остального кадра:
У меня «значение по умолчанию» для градиентного фильтра установлено на 0,6. Если этого не хватает, то можно подвигать ползунок в правой верхней части экрана (см. стрелочку) или использовать фильтр несколько раз, как на моем кадре. Именно применение этого фильтра сбивает большинство людей с толку, и они думают, что я использую технологию HDR.
Дальше я нажимаю кнопку auto и смотрю, какие настройки мне предлагает Lightroom. Обычно, они мне не нравятся, и я двигаю ползунки самостоятельно. Как правило, я прибавляю Fill Light до +10; Recovery я оставляю на 0; Blacks двигаю по вкусу, глядя на результат. Так же я могу подкорректировать баланс белого (справа сверху).
Если в кадре есть голубое небо, то я добавляю ему синевы и делаю облака более выразительными. Это можно делать во время съемки с помощью поляризационного фильтра, а можно с помощью пресета Matt\’s Deep Blue Sky.
Существует 3 уровня «усинения» неба. Я обычно пользуюсь первым, самым слабым, уровнем. Сравните результат. Финально отредактированная фотография без пресета:
И после использования пресета:
Важно заметить, что этот пресет так же увеличивает насыщенность красного, оранжевого и желтого цветов. Если в кадре есть люди, то кожа получается неестественного цвета. Уберите насыщенность этих трех цветов после использования. В нашем случае голубого неба в кадре нет, но применение этого пресета также дает неплохой результат:
Все! В Лайтруме обработка закончена. Теперь надо увеличить резкость фотографии для публикации в интернете. Для этого я экспортирую фотографию из Lightroom в формате TIFF (сначала я обрабатываю все фотографии, а затем экспортирую их все одновременно):
- Выбираю папку, в которую будут экспортированы все снимки
- Так как я уже переименовал все фотографии, то экспортирую их под собственным именем
- Настройки экспортируемого файла выбираю: Format TIFF; Color space sRGB; Bit Depth 8 bits4.
- Ставлю галочку Don\’t Enlarge и максимальный размер по каждой стороне 800 pixels5.
- Увеличиваю резкость для экрана (sharpen for screen)
- Ставлю галочку для подписи на фотографии: sergeydolya.livejournal.com
После того, как я экспортирую все фотографии, я запускаю Photoshop. Недавно, я скачал Action для Photoshop по повышению резкости от pavel_kosenko. Если Вы заметили, то все мои фотографии, начиная со статьи о «Белой горе Подмосковья», стали значительно резче.
Это результат действия этого Action\’а. Все, что я делаю, это захожу в Photoshop, выбираю File — Automate — Batch и добавляю резкости всем фотографиям в папке. Этот action можно скачать из статьи Павла о повышении резкости. Если Вы сами не сможете разобраться, как этим пользоваться (как не смог я), то Павел периодически проводит платные семинары, куда можно прийти со своим компьютером, и он Вам все настроит:
Все! Сохраняю фотографии «для web&devices» и после этого выкладываю их в интернет.Если Вы попробовали обрабатывать свои фотографии по моему алгоритму, то, пожалуйста, выложите результат в комментариях к этой статье. Желательно выкладывать исходный кадр и кадр после обработки.
Ответы@Mail.Ru: каким фотошепом пользуются профессиональные фотографы?
Фотошоп он один. Меняются только его редакции: Photoshop CS6 Photoshop CS5 Photoshop CS4 Photoshop CS3 Photoshop CS2 Photoshop CS Photoshop 7 Photoshop 6 Photoshop 5 Какой редакцией пользоваться зависит не от мастерства специалиста, а от его личных предпочтений. Крутость специалиста не определяется версией программы, в которой он работает.
Я пользуюсь Photoshop CS5, и меня все устраивает.
Я тоже пользуюсь Photoshop CS5, начинал с CS2. во втором всё устраивало.. . Зачем обновлял, сам не знаю.. . просто хотелось протенстить новинку…
по логике профессиональным
Пользовался и осваивал Photoshop CS3. Когда переустанавливал систему поставил Photoshop CS5, хотя и возможностей CS3, хватало более чем.
я пользуюсь Photoshop CS3 !!!4- 5 -6 …органически не перевариваю !!!
Профессиональные фотографы вообще редко им пользуются, потому как умеют снимать правильно, что бы потом ничего не исправлять
некоторые до сих пор в 7мом работают — для фотографии практически всё есть и там
начинал свой путь с версии 2,0, правда не долго, сразу пересел на 3,0 а потом покатилось… . в отношении того, что для фотографа фотошоп не нужен, тогда для правильного фотографа в пленочную эпоху достаточно было снимать, а пленку подбирать под сюжет, разные проявители, маскировать при печати, а в цветной наборы конверсионных фильтров при съемке, наборы фильтров для печати и пр…. Да был и тогда фотошоп, только более сложный в усвоении, поскольку требовалось знать на 10-ть шагов вперед, что делать, чтобы получить результат. Я фотоколлаж делал в 1987 году, через год после начал изучения фотографии.
они им не пользуются а снимают уже все отлично))))))))) ) а вообще cs5 а судя по другим ответам тут одни профи собрались)))))))) хихихи
Профессиональные фотографы (кроме репортеров) сначала пользуются конвертером и каталогизатором типа Lightroom или Capture one, потом уже только фотошопом, да и то не всегда. Версии программ не имеют значения, но обычно лайтрум 3-й, капчур 6-й, фотошоп ЦС предпоследний, к примеру CS5 сейчас у многих. Помимо самого фотошопа часто используются плагины типа Imagenomic или color efex в зависимости от того, что снимает этот Ваш профессионал.
Профессиональная обработка фотографий. Программы для обработки фотографий
Чаще всего программы для профессиональной обработки фотографий действительно отличаются от аналогичного софта для новичков. Они поддерживают практически все форматы современных цифровых камер, позволяют подключить внешние надстройки и имеют максимально продвинутые инструменты для послойной работы.
Конечно, не все специализированные инструменты обладают простым интерфейсом, для работы с ними иногда необходимо потратить время на изучения функционала.
В данной статье сравним возможности и определимся с использованием профессиональных инструментов для обработки фотографий.
Adobe Photoshop
Эту программу знают даже те, кто не пользовался ей никогда. Хотя непонятно, зачем использовать такой мощный редактор и не применять даже на 20% его функционала, когда существует множество простых бесплатных утилит. Но для любителей и профессионалов, которых интересует работа с растровыми изображениями, программа для обработки фотографий Photoshop строго рекомендована.
Эффективность программы бесполезно оспаривать. Профессиональные дизайнеры и художники, которые признали этот факт, с помощью данного популярного графического инструмента от компании Adobe серьезно расширили свои творческие возможности.
Вне всяких сомнений, Photoshop обладает широчайшим набором функций и является индустриальным стандартом. Безграничные возможности редактирования практически без потери качества делают этот редактор особенным и выделяет его из десятка других графических инструментов. А еще уникальной эту программу делают такие функции, как маски, умная автокоррекция, управление цветом, создание HDR снимков, наборы кистей, наложение эффектов, управление слоями, инструменты для точного выделения и так далее.
С ее помощью вы сможете быстро исправить любое изображение, используя функции, которые позволяют убирать искажения от объективов, хроматические аберрации или виньетирование. Рисование и управление цветами — тоже достаточно простой процесс в среде Photoshop, поскольку для этого имеются все необходимые инструменты.
Достоинства и недостатки
Среди многочисленных достоинств этого приложения для профессиональной обработки фотографий пользователи отмечают следующие:
- с гибкими настройками печати удобно создавать индивидуальные схемы расположения на одной странице фотографий разных размеров;
- подходит для профессиональных дизайнеров;
- имеет огромное число эффектов, настроек и фильтров;
- обладает широкими возможностями для коррекции и редактирования фотографий, также можно дорисовывать чужие композиции и рисунки или создавать свои;
- есть возможность подключения разнообразных плагинов.
А к недостаткам относят:
- выпадение ошибок и «крашей» при открытии вместе с Photoshop других программ;
- требуются серьезные запасы оперативной памяти, не говоря уже о занимаемом редактором объеме на жестком диске;
- нет версии для Linux.
Adobe Lightroom является новым интересным приложением, полностью разработанным профессиональными фотографами. Это мощный и эффективный способ обработки, выбора, импортирования и демонстрации цифровых изображений в огромном количестве.
Программа удовлетворяет все потребности фотографов в инструменте, который позволяет быстро обработать изображения в raw-формате. Вы можете управлять вашими снимками с помощью Lightroom, просматривать их в виде слайд-шоу, распечатывать и размещать в интерактивных галереях.
Межплатформенность позволяет фотографам осуществлять с Lightroom профессиональную обработку фотографий, работая как в среде Windows, так и в Macintosh.
Редактор содержит следующие улучшения:
- исправлением локализации стало возможным увеличение конкретных областей изображения благодаря функции неразрушающей управления и гибкости;
- благодаря поддержке нескольких мониторов вы добьетесь эффективного управления обработкой снимков и презентацией добавив дополнительный монитор;
- улучшенные организационные инструменты позволят находить необходимые изображения легко и быстро;
Программа для обработки фотографий Lightroom нацелена в первую очередь на получение на сайте Adobe Labs прямых отзывов от фотографов, призывая их оказывать непосредственное участие и влияние на разработку Adobe.
Функции и особенности Lightroom
Программа позволит тратить вам меньше времени на сортировку и организацию изображений, поэтому у вас будет больше времени на совершенствование своих навыков в фотографии.
- быстрая печать снимков с высоким качеством;
- улучшенная обработка фотографий с эффектами;
- используйте простые управляющие средства для создания сложных слайд-шоу, с включение в них фоновой музыки из музыкальной цифровой библиотеки или ITunes;
- преобразование в формат DNG – автоматически;
- несколько вариантов для просмотра — с помощью инструмента «Лупа» быстро найдете и сможете выбрать лучшие фото или сравнить изображения двух снимков, разместив их рядом;
- преобразование в черно-белый цветного снимка. Контроль контрастности и детализации на черно-белой версии.
И это далеко не полный список всех достоинств. В конечном счете фотографы сделали Lightroom от «А» до «Я» под себя и для себя как помощника в решении уникальных проблем профессиональной обработки фотографий.
Графический редактор GIMP
Этот набирающий популярность и полностью бесплатный инструмент для профессионального редактирования изображений комфортно разместился на одной ступени с графическими гигантами от Adobe.
GIMP — это сокращенно от GNU Image Manipulation Program (программа для обработки изображений GNU). Эта утилита умеет выполнять такие задачи, как создание и совмещение изображений, ретуширование фотографий.
У редактора GIMP очень широкие возможности. Его можно использовать как простой инструмент для рисования, или же как приложение для осуществления профессионального ретуширования цифровых фотографий самого высокого класса. Кроме этого, имеется возможности пакетной обработки снимков, система публикаций и преобразователь изображений из одного формата в другой.
Программой поддерживаются различные расширения и плагины, поэтому для удовлетворения самых разных запросов и нужд ее функционал можно существенно расширять.
Широкие возможности
Пользователю, помимо всего вышесказанного о редакторе GIMP, предоставлены широчайшие возможности для автоматизирования задач от самых простых до необычайно сложных.
- настраиваемый и гибкий интерфейс, а также уроки профессиональной обработки фотографий с GIMP позволят полностью настроить внешний вид и поведение программы для полного соответствия выполняемым задачам;
- широкий функционал для осуществления цифрового ретуширования снимков, включая инструменты «Лечащую кисть» и «Клонирование»;
- возможность коррекции оптических искажений, полученных объективом камеры;
- широкий набор поддерживаемого оборудования, который, кроме всего прочего, включает планшеты для рисования, чувствительные к нажатию;
- поддержка большинства типов форматов — начиная от самых распространенных и заканчивая специализированными профессиональными форматами изображений.
Удобная в использовании
Программа Photo Manager для профессиональной обработки фотографий, кроме стандартной функции просмотра графики, включает в себя многочисленные инструменты для редактирования изображений, а также функции вывода на печать полученных снимков.
Как менеджер фотоколлекций, редактор позволит вам найти все изображения на компьютере, назначать им метки и осуществлять поиск, по ключевым словам, в базе данных. Кроме того, есть функция поиска дубликатов изображений.
Особенности и функции:
- просмотр изображений и обзор папок — классический список изображений в папах; просмотр фотографий на съемных носителях, сетевых и компакт-дисках, DVD;
- печать фотографий как по одному изображению на странице, так и нескольких изображениях на странице с оптимальной компоновкой
- редактирование изображений — регулировка контрастности и яркости, насыщенности и тона, баланс цвета, гамма-коррекция, использование дополнительных фильтров для обработки стилей фотографий;
- поддержка плагинов;
- сохранение отредактированных фотографии с поддержкой наиболее распространенных форматов;
- поиск в базах данных — по категориям, ключевым словам и рейтингам;
- управление фотографиями — можно копировать, сортировать, перемещать, удалять файлы изображений в различных окнах программы.
Corel PaintShop Pro
По-настоящему функциональное и универсальное средство для профессиональной обработки фотографий — программа Corel PaintShop Pro.
Приложение представляет собой графический редактор для профессионалов, включающий множество средств для обработки изображений и уникальных эффектов. Помимо того, в программу включены модули для быстрого создания выборок и сортировки графических файлов. Corel PaintShop Pro удивит вас хорошо организованным, стильным интерфейсом, разделенным на три основных модуля: редактирование, управление и настройка.
В разделе управления можно добавлять теги к картинкам или просматривать технические данные. В разделе настроек возможно применение быстрых фильтров и воспользоваться инструментом автоматического определения текущего и оптимального уровней яркости, резкости, контрастности и других параметров. В программе есть средство для фильтрации на фотографиях цветового шума.
В заключение необходимо отметить, что разработчикам компании Corel, конечно же, удалось создать одну из лучших альтернатив профессиональной обработки фотографий в фотошопе — у них получился замечательный графический редактор с большим количеством интересных особенностей.
Простой, но мощный графический редактор
Paint.NET к тому же бесплатный. Ни в интерфейсе программы, ни в процессе установки нет рекламы. Ее уровень возможностей оценивают как средний — выше, чем у Paint, и ниже, чем в продуктах типа GIMP.
При первом открытии утилиты очень легко добавлять изображения — как простым перетаскиванием, так и через основное меню. По умолчанию откроется панель инструментов с основными компонентами управления. Вы сможете найти инструменты, которые обычно имеются только в профессиональных многофункциональных редакторах — выделение произвольной области, рисование, палочка, выделяющая области одного цвета и т .д.
В меню «Изображения» найдутся инструменты для поворота изображений, изменения размеров и зеркальное отображение. Программа позволяет осуществлять работу со слоями в пункте меню «Слои». Есть функция удаления эффекта красных глаз, различные искажения, несколько видов размытия.
Пользователем Paint.NET может быть любитель, который не хочет осваивать сложные продукты типа GIMP или Photoshop, но с другой стороны готов попробовать себя на профессиональном поприще.
Приложение Portrait Professional
И в заключение, несколько слов о довольно громоздком, но удобном в использовании инструменте, который может понадобиться профессиональному фотографу. Этот редактор предназначен для удаления дефектов на лице, эффекта красных глаз, лишних морщин, некрасивых ресниц, неравномерно больших щек и так далее. В общем, этот инструмент целиком и полностью предназначен корректировки и улучшения лица на фронтальных изображениях. Несмотря на множество инструментов и функций, работать в программе очень просто.
Лучшие плагины Photoshop для фотографа ⋆ Vendigo.ru
Лучшим каждому кажется то, к чему он имеет охоту. Козьма Прутков
Для Adobe Photoshop существуют тысячи плагинов. Когда фотограф начинает изучать эту программу, то ему хочется попробовать их все. Большинство из них сулят одной кнопкой превратить ваш снимок в художественный шедевр, предлагая ту или иную стилизованную обработку. Но со временем, для кого то раньше для кого то позже, приходит понимание, что это ложный путь. На самом деле, лучшие цифровые художники и фотографы, чья обработка выглядит действительно потрясающей, не пользуются такими плагинами или пользуются ими лишь в небольшой степени. Инструменты мастеров это глубокое знание Photoshop, их глаза, их руки и графический планшет. Не существует никаких Секретных (Магических) программ, плагинов, экшенов или рецептов. Есть только талант, опыт, мастерство и много много работы.
Тут ровно такая же ситуация как во взаимосвязи фотоаппарат – фотоснимок. Любитель, видя потрясающий кадр, первым делом спрашивает «Каким фотоаппаратом это было снято?». Ему кажется, что исключительная фотография это прежде всего чудо техники! Но если он раздобудет ту же самую технику его ждет жестокое разочарование. Потому что техника, дает лишь техническое качество. Техническое качество и не более. Все остальное делает человек.
Но что то я отвлекся. Итак плагины к Photoshop. При всем их разнообразии их можно разделить на две группы, художественные и технические. Первые, предлагают что то креативное, стилизованную обработку, цвета Как У Той Самой Легендарной Пленки, или какие-либо спец-эффекты, например блики, молнии или отражения в воде.
Вторые сугубо технические. Они предлагают выделение объектов на сложном фоне, удаление шума или улучшенное изменение размеров (усиление резкости, поддержку новых форматов, сборку панорам, работу с HDR, и т.п.)
Как вы уже наверное догадались, некоторые технические плагины, совершенно необходимы фотографу.
1. Плагин для удаления шума. Существующие инструменты в Photoshop и Lightroom серьезно уступают сторонним решениям. Я пользуюсь плагином Noiseware Professional от Imagenomic. На мой взгляд, это лучшее сочетание простоты и качества. Версия 4.2 совместима с Photoshop 64, что весьма приятно.
Существуют и другие весьма достойные плагины для удаления шума: Neat Image Noise Ninja Nik Dfine Topaz DeNoise
2. Автоматическая ретушь кожи. Я использую Portraiture 2 от той же Imagenomic. Настоящее спасение для свадебных фотографов. Позволяет быстро в автоматическом или полуавтоматическом режиме ретушировать портреты (выравнивать кожу). Конечно Portraiture не сравнится с многочасовой ручной ретушью портрета. При злоупотреблении может испортить хороший портрет, замылив кожу. При аккуратном использовании творит чудеса и экономит тонны времени. Последняя версия совместима с Photoshop 64.
Руководство к Portraiture 2 на сайте softkey.info
Альтернативные плагины: KODAK GEM Airbrush nik Color Efex Pro (фильтр Dynamic Skin Softener)
3. Работа с HDR.
HDR – дитя цифровой фотографии. Весьма интересная технология, позволяющая снимать очень контрастные сюжеты. Справедливости ради отмечу, что раньше для этих целей использовали градиентные фильтры и маскирование при печати. Я собираю HDR из нескольких кадров в Photoshop, а тонемапинг делаю с помощью плагина Photomatix. Поддерживает 64 битную версию Photoshop.
Подробнее о HDR и работе с Photomatix можно узнать из статьи Александра Войтеховича HDR и с чем его едят.
Второй отличный плагин для создания HDR это HDR Efex Pro от Nik Software. Вы можете почитать мой обзор этого плагина: часть первая, часть вторая.
На этом мой набор плагинов для фотографа закончен. При всем многообразии плагинов для Photoshop я обхожусь лишь этими тремя. На самом деле, по настоящему необходимым плагином для фотографа является только один – плагин для удаления шума. Хорошую ретушь, можно и нужно делать вручную. А с HDR работают далеко не все.
Конечно, в зависимости от ваших целей вы можете с успехом использовать и другие технические или творческие плагины в своей фотографии. Например стоковые фотографы любят использовать плагин Knoll Light Factory для создания различных бликов.
Или плагин Flaming Pear flood для создания стилизованного отражения в воде.
Некоторые фотографы используют плагины RealGrain или Alien Skin Exposure 2 для работы с цветом, имитации пленки и стилизации фотографий. Но я считаю, что для этих целей, лучше пользоваться своими глазами и своим вкусом. Создайте цвета которые нравятся вам и сохраните настройки инструмента в Фотошопе (или пресет в Лайтруме). Таким образом, вы всегда сможете вернуться к ним, или изменить их в соответствии с новым сюжетом. Будьте свободны в своем творчестве.
Бонус
На последок небольшая, но очень приятная утилита Size Helper которую написал Анатолий Самара. Она модифицирует окно инструмента Image Size позволяя изменять размеры снимка для получения нужных мегапикселов. Что актуально опять же для стоковой фотографии.
В заголовке окна выводится размер снимка в пикселях. А слева под ним находится кнопка меню, для выбора нужного размера. Плагин избавляет от необходимости пользоваться калькулятором, что бы вычислить ширину и высоту изображения для уменьшения снимка, например, до 6-ти мегапикселов.
Плагин бесплатный, поддерживает 64-битную версию Photoshop. Меню можно редактировать изменяя файл sizehelper.cfg.
На этом о плагинах для Photoshop все. Поделитесь в комментариях какими плагинами пользуетесь вы?
Фотошоп убрать синеву под глазами. Как убрать синяки и мешки под глазами
27.01.2013 29.01.2018
Самые действенные способы избавления от мешков под глазами на фотографии. Я расскажу что делать, если мешки под глазами очень сильные. За 5 минут вы научитесь сами обрабатывать свои фото так, чтобы от мешков не осталось и следов .
Синяки и мешки под глазами убрать немного сложнее, чем мелкие точечные дефекты кожи. Сначала скопируем изображение на новый слой.
Теперь воспользуемся инструментом Healing Brush (Восстанавливающая кисть ). Зажмите клавишу Alt и выберите участок чистой кожи, именно с этого места будет брать пример для «пересадки», чтобы замаскировать синяки под глазами. Теперь проведите в месте, где нужно скрыть синяки или мешки под глазами. Можно прямо рисовать мышкой, если позволяет пространство или точечно заменять участки кожи. Удобно брать в качестве образца участок кожи непосредственно под темными кругами. Должно получиться примерно следующее:
Если устраивает такой результат, можно оставить. Но у людей с сильно выраженными мешками обычно при существенной коррекции это недостатка лицо видоизменяется. Поэтому рекомендуется слегка снизить непрозрачность верхнего слоя (уменьшить параметр Opacity до 20-60% в зависимости от желаемого результата).
Синяки и мешки под глазами – следствие либо бурно проведенных выходных, либо особенностей организма, у всех по-разному. Но на фото просто необходимо выглядеть как минимум «нормально».
В этом уроке поговорим о том, как убрать мешки под глазами в Фотошопе.
Покажу Вам самый быстрый способ.Данный способ отлично подходит для ретуши фотографий малого размера, например, на документы. Если фото большое, то придется процедуру проделывать поэтапно, но об этом я еще скажу ниже.
Нашел я на просторах сети вот такой снимочек:
Как видим, у нашей модели присутствуют и небольшие мешки, и изменения окраски под нижним веком.
Для начала создаем копию исходно фото, перетянув его на значок нового слоя.
Затем выбираем инструмент «Восстанавливающая кисть» и настраиваем ее, как показано на скриншоте. Размер выбираем такой, чтобы кисть перекрывала «бороздку» между синяком и щекой.
Затем зажимаем клавишу ALT и кликаем по щеке модели как можно ближе к синяку, тем самым взяв образец тона кожи.
То же самое проделываем и со вторым глазом, взяв образец возле него.
Для наилучшего эффекта образец можно взять несколько раз.
Необходимо помнить, что у любого человека под глазами есть какие-то морщинки, складочки и прочие неровности (если, конечно, человеку не 0-12 лет). Поэтому нужно эти особенности дорисовать, иначе фото будет выглядеть неестественно.
Для этого делаем копию исходного изображения (слой «Фон») и перетаскиваем его в самый верх палитры.
Затем идем в меню «Фильтр – Другое – Цветовой контраст» .
Настраиваем фильтр так, чтобы стали видны наши старые мешки, но цвет не приобрели.
Затем меняем режим наложения для этого слоя на «Перекрытие» .
Теперь зажимаем клавишу ALT и кликаем по значку маски в палитре слоев.
Данным действием мы создали черную маску, которая полностью скрыла из видимости слой с Цветовым контрастом.
Выбираем инструмент «Кисть» со следующими настройками: края – мягкие, цвет – белый, нажим и непрозрачность 40-50 % .
Красим области под глазами данной кистью, добиваясь нужного нам эффекта.
Как видим, мы добились вполне приемлемого результата. Можно продолжать ретушировать снимок, если это необходимо.
Теперь, как и обещал, про снимки большого размера.
На таких снимках гораздо больше мелких деталей, таких как поры, различные бугорки и морщинки. Если мы будем просто закрашивать синяк «Восстанавливающей кистью» , то получим так называемый «повтор текстуры». Поэтому ретушировать большое фото необходимо поэтапно, то есть один забор образца – один клик по дефекту. Образцы при этом нужно брать из разных мест, как можно ближе к проблемному участку.
Теперь точно все. Тренируйтесь и применяйте на практике полученные навыки. Удачи в Вашем творчестве!
Довольно часто общее впечатление от фотографии портят мелкие детали. Особенно обидно, когда удачный в целом портретный кадр испорчен дефектами лица или следами усталости.
Современные графические приложения позволяют быстро отретушировать изображение, скорректировав детали лица. Эта статья посвящена тому, как убрать синяки под глазами в «Фотошопе». С этой задачей справится даже начинающий фотохудожник.
Что именно нужно скорректировать
Прежде чем мы рассмотрим вопрос о том, в «Фотошопе», нужно понять, что именно подлежит обработке.
Синяки под глазами — это, во-первых, затемнения и затенения нижних век. Они меняют геометрию лица, убирая акцент с глаз. Тени визуально делят щеки на зоны, разрушая целостность лица, придавая ему болезненный вид. Таким образом, эти затенения необходимо высветлить.
Во-вторых, эти тени, как правило, отличаются оттенком цвета. Значит, чтобы убрать синяки под глазами «Фотошопе CS6», нужно поработать над оттенком областей под глазами.
В-третьих, синяки под глазами — это во многих случаях некоторая припухлость нижних век, то есть изменение объема, что отражается на распределении бликов.
Наконец, эта припухлость обязательно имеет в разной степени выраженную границу — более или менее заметную складку, иногда похожую на морщинку.
На фотографии складка может быть подчеркнута игрой света. В результате эта линия не только делает лицо болезненным, но и старит его. Часто эта складка выражена небольшим намеком, но даже если она еле заметная, то зритель все равно по стереотипу достраивает ее. Поэтому необходимо также убрать эту границу, затушевав линию границы между припухлостью века и верхней части скулы.
Коррекция цвета
Чтобы убрать синяки под глазами в «Фотошопе», нужно сначала скорректировать цвет лица так, как если бы мы накладывали макияж. Синеватый или пунцовый оттенок век маскируются на лице светло-зелеными тенями. Сделаем то же самое на фотографии.
С помощью инструмента «Лассо» обводим области, подлежащие корректировке. Обвести нужно именно оба нижних века, чтобы вносить одинаковую коррекцию. Затем в меню выберем пункт «Изображение», далее — «Коррекция» и наконец — «Цветовой баланс».
В диалоговом окне необходимо сдвинуть бегунок от пурпурного цвета к зеленому. Возможно, необходимо будет и далее работать над тоном. Скажем, часто требуется немного убрать синий в пользу желтого.
Здесь все очень зависит от индивидуального цвета лица, качества кадра, освещения и общей тональности снимка.
Нанесение цвета
Второй способ «нанесение макияжа». Для этого нужно воспользоваться кистью и нанести немного зеленой краски прямо поверх изображения. Выберите инструмент «Кисть» и настройте ее параметры так, чтобы она была прозрачной не более чем на 20%.
Цвет нужно выбрать близкий к светло-изумрудному. Края у кисти должны быть очень плавными (отрегулируйте степень жесткости инструмента).
Затем создайте новый слой (меню «Слой» — «Новый» — «Слой») и с помощью кисти нанесите прозрачную зеленую краску на область ниже глаз. В том случае если вы работаете обычной мышью, а не графическим планшетом, возможно, штрихи нужно будет отредактировать.
Инструментом «Ластик» с мягкими краями уберите лишнюю область штриха, если это необходимо. Также можно отрегулировать прозрачность слоя и тон. Если наложенные зеленоватые «тени» совсем незаметны, дублируйте слой.
После этих манипуляций цвет лица должен стать более ровным. Это первый шаг к тому, как убрать синяки под глазами в «Фотошопе». Слой с зеленым тоном пока не нужно объединять с нижним. Возможно, его придется корректировать и далее.
Осветление
Инструментом «Осветлитель», отрегулированным так, чтобы его экспозиция была не более 50%, а кисть имела мягкие края, осветлите затемненные области. Будьте осторожны с границами синяков: если высветлить не всю область затенений, то граница может стать более заметной.
Возможно, необходимо осветлить все лицо. Это сделает его более молодым, подчеркнет яркость глаз. Это можно выполнить также инструментом «Осветлитель».
Теперь можно возвратиться к слою с зеленым тоном. Возможно, его снова нужно откорректировать, сделав менее заметным, то есть более нейтральным.
Ретуширование бликов
Если припухлость под глазами дала ненужные блики или тени, их нужно затемнить или осветлить соответствующими инструментами.
Ретуширование складки
В том случае, если синяки под глазами заканчиваются выраженной складкой, ее можно убрать с помощью инструмента «Клонирование» («Штамп»). Выберите функцию, настройте кисть так, чтобы она была небольшой и мягкой. Поставьте указатель мыши на место, непосредственно соседствующее со складкой. Кликните мышью по нему, а затем поставьте указатель на складку. Начинайте рисовать кистью. Фрагменты, содержащие складку, будут заменяться на элементы, свободные от нее.
Выравнивание
Завершающая часть ответа на вопрос, как убрать синяки под глазами в «Фотошопе», такова. Нужно выровнять рельеф лица, замаскировав возможные следы ретуши.
Если слой с зеленым тоном более не нужно изменять, слейте его с основным. Затем выберите инструмент «Размытие». Кисть должна быть мягкой, но максимально большой. При этом лучше начать с минимальной интенсивностью, установив в соответствующем окне значение около 30%.
Двигайте инструментом по лицу, не затрагивая области глаз. Особенное внимание уделяйте возможным промахам ретуши и дефектам кожи (морщинам, следам акне и т. д.).
Возможно, что синяки под глазами минимально заметны. В этом случае способ того, как быстро убрать синяки под глазами в «Фотошопе», может заключаться лишь в легком осветлении и размывании соответствующих областей.
Сегодня мы поговорим с вами о том, как убрать синяки под глазами в фотошопе. Если вы заметили у себя на фото темные круги и хотели бы, но не знаете как убрать синяки под глазами в фотошопе, вам может показаться полезным этот урок, который я написала для новичков.
Темные круги или синяки под глазами очень распространенная проблема, которая может возникать по разным причинам и проявляться на разных лицах по-разному. В каждом конкретном случае подойдут свои инструменты для ретуши этого небольшого дефекта. Я же хочу осветить общий принцип борьбы с синяками под глазами в фотошопе и предостеречь вас от грубых ошибок, совершаемых новичками и не только.
Как же убрать синяки под глазами в фотошопе: тонкости и секреты
Самое главное при обработке изображения не потерять объема глазного яблока, чтобы глаза не стали плоскими, как будто приклеенными на лицо, и сохранить текстуру кожи, во избежание эффекта «пластиковой кожи», который смотрится крайне неестественно и сразу выдает начинающего фотошопера.
Ошибки новичков
Для наглядности я нашла в интернете неудачно обработанную фотографию, замученную в фотошопе до неузнаваемости, чтобы вы понимали чего нам всеми силами нужно стараться избегать. Старайтесь делать обработку фото как можно более деликатной и ненавязчивой, стремитесь к естественности, ведь очень грубо и по-дилетантски обработанные фотографии смотрятся просто комично.
Вернемся к нашей задаче: убрать синяки под глазами в фотошопе.
Для начала нам необходимо продумать как с технической точки зрения что мы будем делать и какие инструменты будем использовать.
Перед тем, как писать этот урок я ознакомилась с материалами других людей на эту тему. Большинство из них советуют воспользоваться инструментами Healing Brush Tool(восстанавливающая кисть)(J), Patch Tool (заплатка) (J) или Clone StampTool (S). По моему мнению, эти замечательные инструменты отлично подходят для ретуши таких дефектов кожи, как прыщики, пятнышки или морщинки, но абсолютно не годятся для удаления темных кругов по глазами.
Я объясню почему.
Принцип действия этих инструментов схож — они берут образец пикселей в одном месте и заполняют ими другое место, с учетом или без учета нижнего слоя. Когда такой эффект применяется к складке под глазом, она просто исчезает.
Грубо говоря, глаз представляет собой шар (глазное яблоко), прикрытый кожей, складочка под глазом позволяет нам увидеть его объем и форму, выпуклость, пространственное положение на поверхности лица. Если эту складку полностью убрать, глаз автоматически становится плоским, приклеенным, нереалистичным — смотрите фото выше.
Получается, что с помощью перечисленных выше инструментов вы решаете одну проблему, и тут же создаете еще одну, уже более серьезную, которая сводит на нет все ваши старания по обработке фото.
В этом уроке я покажу вам как альтернативным способом можно убрать синяки под глазами в фотошопе, сохраняя объем глаз. Я предлагаю вам уйти от темных кругов наложением более светлого цвета поверх синяков с использованием режимов смешивания, а потом восстановить текстуру кожи для достижения реалистичности большей изображения.
Начинаем работу
Берем фотографию девушки. Открываем ее в фотошопе — Ctrl+O -> «Открыть».
Открываем панель слоев «Layers» — клавиша F7.
Нам необходимо сделать копию первоначального слоя, чтобы в случае необходимости у нас был нетронутый исходник на нижнем слое. Нажимаем Ctrl+J (либо щелкаем правой кнопкой по слою и выбираем «Duplicate Layer…»).
Создаем новый пустой слой (Ctrl+Shift+N, либо щелкаем по иконке нового слоя в палитре слоев внизу). Работаем на новом слое.
Берем инструмент «Brush Tool»(В), берем обычную круглую кисть с твердыми краями небольшого диаметра (у меня 19px).
Зажимайте клавишу Alt, чтобы вызвать пипетку, и щелкайте по коже под глазом, чтобы взять образцы цвета на различно освещенных поверхностях нижнего века (берем образцы светлой кожи под синяком).
Работаем таким образом: взяли пипеткой образец цвета в тени, провели кистью по синяку над местом где взяли образец, берете другой образец, с освещенного участка кожи, рисуете этим цветом в другой области синяка.
Таким образом нам нужно закрасить всю поверхность синяка разными цветами в зависимости от освещения поверхности.
Можете особо не стараться, мы уберем лишнее потом. Вот что получилось у меня на этом этапе:
Идем в меню «Filter» — «Blur» — «Gaussian blur»(Фильтр — Размытие — Размытие по Гауссу).
Я установила радиус размытия 5px.
Идем в палитру слоев — F7, меняем режим смешивания слоя «Normal» на «Screen», уменьшаем непрозрачность слоя до 50% в строке «Opacity».
На левой панели выбираем инструмент Eraser tool (E) — стирательная резинка, выбираем кисть с мягкими краями, я взяла диаметр 75px , ставим Opacity- 50%, Flow оставляем 100%.
Аккуратно проходимся по краям светлых пятен, стараемся сгладить переход. Увидев, что результат получился резковатым, я еще снизила непрозрачность слоя до 40%.
Создаем новый слой. Берем»Brush Tool»(В), выбираем круглую кисть с мягкими краями, у меня диаметр 45px, рисуем под глазами поверх синяков небольшими мазками, чтобы окончательно убрать темноту. Я взяла пипеткой(Alt) цвет кожи на среднеосвещенном участке #d99e93.
После того как еще на раз закрасили синяки опять идем в меню «Filter» — «Blur» — «Gaussian blur»(Фильтр — Размытие — Размытие по Гауссу), радиус размытия ставим на свое усмотрение, нужно добиться плавного перехода между нарисованными участками и кожей. Я поставила 8.
В палитре слоев меняем режим смешивания слоя на «Screen», уменьшаем непрозрачность слоя до 20-30% в строке «Opacity».
Осталось чуть-чуть. Идем на слой ниже(Layer 1). Создаем его дубликат (Ctrl+J.)
Заходим с меню «Filter — «Noise» — «Add Noise» (Фильтр — Шум -Добавить шум). Amount 25.
Переносим слой на самый верх в палитре слоев, идем в меню «Filter» — «Blur» — «Gaussian blur», радиус размытия 0,5 px.
Устанавливаем режим смешивания слоя «Overlay», снижаем «Opacity» до 15%.
Все готово.
Фото до обработки:
Итак, сегодня мы узнали как убрать синяки под глазами в фотошопе. Надеюсь, вам понравился урок, друзья!
В наше время искусство фотографии на пике популярности: селфи, фотосессии, социальные сети. Но, к сожалению, фотокамера беспристрастна, она фиксирует все изъяны кожи. Поэтому снимки, особенно портреты, принято обрабатывать. Называется такая обработка ретушью. Самые распространённые запросы при этом: как убрать жирный блеск, как убрать прыщи, как убрать синяки под глазами. В целом ретушь улучшает эстетическую составляющую портрета. Профессиональное ретуширование — своего рода искусство, освоить его за вечер не получится, для этого нужно пройти обучение. В настоящее время существует несколько методов ретуши фото. В этой статье мы рассмотрим базовые приёмы ретуширования, которые помогут понять принцип обработки.
Откроем портрет в Photoshop. Создадим дубликат слоя Ctrl+J .
Прежде чем приступить, рассмотрите фото на максимальном увеличении. Так вы оцените объём работы. Просмотрите внимательно, есть ли на коже прыщи, пятнышки, шрамы, краснота. Для себя решите, что именно вы станете устранять. Увеличить и уменьшить фото для просмотра можно сочетанием клавиш Ctrl+ и Ctrl- .
На этом снимке стоит убрать синяки под глазами, убрать красноту на коже и некоторые яркие точки. Начинать всегда стоит с очистки кожи от прыщиков и красных пятен. Лучше всего для этого подойдёт «Восстанавливающая кисть»/Healing Brush Tool .
В настройках кисти установите параметр «Источник»/Source , «Сэмпл»/Sample , «Режим»/Mode , «Нормальный»/Normal . «Жёсткость»/Hardness оставим 100%. Размер кисти регулируем при помощи клавиш [ (уменьшить) и ] (увеличить).
Выбираем здоровый участок кожи, подходящий для замены и, зажав клавишу Alt , делаем один клик. Закрашиваем ненужные пятнышки. Крестик будет указывать донорский участок. Его нужно подбирать индивидуально для каждой новой зоны обработки. Иначе результат может лишь ухудшить вид.
Внимательно убираем все мелкие дефекты. Не трогаем веснушки и родинки. Можно убрать капилляры у крыльев носа. Старайтесь сохранить естественный вид кожи.
Когда все мелкие недостатки устранены, можно убрать красноту на коже, которая делает тон неравномерным.
Для этого создадим корректирующий слой «Цветовой тон/Насыщенность»/Hue Saturation . Заходим в список корректирующих слоёв на нижней панели палитры слоёв. Нажимаем
В списке выбираем «Цветовой тон/насыщенность» .
В диалоговом окне переходим на красный канал, берём пипетку и кликаем на участок кожи, где видны покраснения. На градиенте появятся ограничители.
Поднимаем насыщенность и цветовой тон приблизительно до 70–73. Для этого нужно сдвинуть ползунки вправо. На изображении кожа станет зелёной.
Теперь, ухватившись за ограничитель на градиенте посередине, смещаем его вправо, пока не заметим, что зелёный цвет остался только на участках с покраснением.
Теперь нам нужно стереть маску корректирующего слоя везде, кроме кожи лица, в том числе на радужке глаз и на губах. Становимся на маску корректирующего слоя, вызываем «Кисть»/Brush (клавиша B). Задаём чёрный цвет, подбираем нужный размер и просто прокрашиваем кистью губы, радужку и изображение, не касаясь кожи.
Сравним результат.
Остаётся избавиться от синяков вокруг глаз. Создаём корректирующий слой «Цвет»/Color .
По умолчанию он будет залит фоновым цветом. Пока оставляем так.
Затем убираем видимость слоя «Цвет» , нажав на пиктограмму «Глаз» . Двойным щелчком по слою вызываем его палитру; зажав Alt , кликаем по участку кожи. В градиенте сразу подберётся цвет тона кожи. Теперь слой будет иметь этот цвет.
Изображение приобрело такой вид.
Становимся на маску слоя и нажимаем Ctrl+I . Маска инвертируется. Изображение стало привычного вида.
Оставаясь на маске слоя, вызываем инструмент «Кисть» (клавиша B ). Цвет кисти белый. Нажим кисти зададим 35%. Теперь кистью подходящего размера рисуем на синеватых участках вокруг глаз.
Остаётся сделать ярче глаза. Чтобы избавиться от нагромождения на палитре слоёв, выделяем все корректирующие слои, нажимаем Ctrl+G и объединяем их в группу.
Обработка фото в Lightroom — Hi, my name is Nastya — LiveJournal
Хотела назвать пост «Урок по обработке свадебного фото в Lightroom», но слово «Урок» звучит слишком пафосно и с претензией на мастерство.Поэтому просто покажу, как я обработала одну из фотографий со свадьбы очень красивых ребят Саши и Маши в прошедшую субботу 🙂
«Порезала» скриншоты экрана, чтобы хорошо было видно все манипуляции с ползунками.
1. Исходный файл в формате raw
2. Немного увожу оттенок в зеленый цвет, хотя обычно настраиваю баланс белого с помощью пипетки. Добавляю свет 🙂
3. Ребята классные, но добавим им еще немного четкости 🙂
Как видите, увожу сочность в плюс, насыщенность — в минус.
4. Предварительно выстраиваю кривую. Потом немного ее видоизменю.
5. Идем в «калибровку камеры». Не пугайтесь, все косячки потом исправим.
6. Колонку «цветовой тон» не трогаю. Насыщенность кручу вот таким образом. Главное — убрать синий оттенок с рубашки! Остальное — на вкус и цвет 🙂
7. Еще немного убираю синеву.
8. Добавляю едва заметную виньетку.
9. Возвращаюсь к тоновой кривой.
10. И к основным настройкам тоже.
11. Вуаля! Еще я добавляла резкость и убирала шум, но, видимо, забыла сделать скрин 🙁
Хотя нет, не вуаля. Иду в фотошоп, чтобы немного подкорректировать кожу.
Конечный результат.
Сейчас я обрабатывала эту фотографию специально для вас, первый раз — в воскресенье. И в воскресенье она получилась вот такой:
Понятия не имею, как ее повторить)) Подозреваю, нужно добавить насыщенности и еще немного убрать шум. И «заполняющего света» добавить. И контраста. И будет #оченьсильнокрасиво. Хотя о чем это я, и так фотография мне очень сильно нравится 🙂
Во избежание летящих в мою сторону тапок — я — самоучка 🙂 Фотошкол не заканчивала, сертификатов не имею. Снимаю и обрабатываю «на ощупь», по известному методу проб и ошибок.
Если хотя бы одному человеку пригодится этот пост — буду рада. Если не пригодится, но покажется интересным — тоже 🙂
Целую, обнимаю.
Убегаю фотографировать корпоратив))
Два способа удаления цветового оттенка с фотографии с помощью Photoshop
Некоторые изображения содержат цветовые оттенки, которые представляют собой просто несбалансированные цвета. Вы часто видите цветовые оттенки на фотографиях, сделанных в помещении с искусственным освещением; они имеют желтоватый оттенок. Или фотографии, сделанные на улице в холодные дни, которые часто имеют синий оттенок. Цветовой дисбаланс также может возникнуть при сканировании фотографий. К счастью, это невероятно легко исправить в Photoshop, и вот два способа решить эту проблему.Начнем с действительно простого метода, подходящего для мягких цветовых оттенков.
Простое удаление цветного литья
1. Откройте ваше изображение в Photoshop. Это фото из замечательной библиотеки Конгресса Flickr Group, сделанное в 1882 году, и вы можете видеть, что оно окрашено в цвет сепии.
2. Выберите Image> Adjustments> Auto Color , и вы сразу увидите резкую разницу.
Примечание. В Photoshop CS4 команда: Изображение> Автоцвет .
И это одним щелчком мыши.
Немного больше шагов, но все же легкое удаление цветного оттенка
Если у вас есть изображение с сильным цветовым оттенком, этот метод немного более эффективен, чем использование автоматической регулировки цвета.
1. Откройте фотографию с сильным цветовым оттенком. Это снимок, который я сделал, на котором баланс белого был сильно нарушен, поэтому он получился очень синим.
2. Выберите Изображение> Коррекция> Подобрать цвет
.Match Color обычно используется, когда у вас есть два изображения и вы хотите, чтобы они выглядели одинаково, чтобы вы могли сопоставить цвет одного с другим.В этом случае у нас есть только одно изображение, так что это все еще очень просто.
В диалоговом окне Match Color просто установите флажок Neutralize и вуаля !, цветовой оттенок исчезнет.
А вот как выглядит моя фотография. Это был особенно темный и мрачный ирландский день, но ярко-синий оттенок исчез.
Если вы обнаружите, что Color Match лишает вашу фотографию слишком большого количества цветов, перетащите ползунок Fade вправо, пока не вернется какой-то цвет.Чтобы увеличить интенсивность цвета, перетащите ползунок Color Intensity вправо. Когда вы будете довольны тем, как это выглядит, нажмите ОК.
Надеюсь, вы найдете это полезным либо для вашей собственной цифровой фотографии, либо как метод быстрой корректировки изображений клиентов с помощью цветовых оттенков. Вы также можете узнать, как удалить фон в изображениях.
Удаление цветового оттенка в Photoshop Elements
Удаление цветового оттенка в Photoshop Elements: обзор
Вы можете легко удалить цветовой оттенок в Photoshop Elements с изображения.Цветовой оттенок возникает, когда цветовые каналы в изображении не сбалансированы. Нежелательный эффект часто представляет собой необычный оттенок цвета и является обычным результатом неправильного освещения на фотографии. Флуоресцентные лампы — одна из главных причин появления цветового оттенка на изображении. Команда «Удалить цветовой оттенок» предназначена для уравновешивания цвета в вашем изображении и удаления этого оттенка.
Чтобы удалить цветовой оттенок в Photoshop Elements, выберите «Enhance | Настроить цвет | Удалить цветовой оттенок… »в строке меню.После этого откроется диалоговое окно «Удалить цветовой оттенок». Команда работает, когда вы щелкаете пипеткой на изображении, где оно должно быть белым, серым или черным. Elements использует эту информацию для соответствующей настройки цветов. Щелкайте, пока не получите желаемый результат. При необходимости нажмите «Сброс», чтобы отменить все внесенные вами изменения. Наконец, нажмите «ОК» в диалоговом окне, чтобы сохранить изменения.
Удаление цветового оттенка в Photoshop Elements — Инструкции: изображение пользователя, удаляющего оттенок цвета с изображения в Photoshop Elements.
Удаление цветового оттенка в Photoshop Elements: инструкции
- Чтобы удалить оттенок цвета в Photoshop Elements , откройте изображение, из которого нужно удалить оттенок, в Photoshop Elements.
- Затем выберите «Улучшить | Автоцвет | Удалить оттенок цвета… »в строке меню, чтобы открыть диалоговое окно« Удалить оттенок цвета ».
- Затем щелкните пипеткой по изображению, где оно должно быть белым, серым или черным.
- Продолжайте нажимать, пока не найдете желаемый результат.
- Чтобы отменить все сделанные вами изменения , нажмите кнопку «Сброс».
- Чтобы сохранить изменения после завершения , нажмите «ОК» в диалоговом окне.
Удаление цветового оттенка в Photoshop Elements: видеоурок
В следующем видеоуроке под названием «Удаление цветовых оттенков» показано, как удалить цветовой оттенок с изображений в Photoshop Elements. Этот видеоурок взят из нашего полного руководства по Photoshop Elements под названием «Освоение Photoshop Elements Made Easy v.2021 г. »
Лучший способ исправить синий цвет снега в Photoshop
Стрелки снежного края радуются, существует способ полностью избавиться от всего синего снега на ваших фотографиях! Я знаю, о чем вы думаете: просто отрегулируйте баланс белого в любом старом процессоре обработки изображений. К сожалению, вы обнаружите, что использование этого метода — лишь половина успеха для многих изображений. Выполнив несколько простых шагов, вы узнаете, как сделать любую зимнюю фотографию более приятной для глаз.
Что плохого в настройке цветовой температуры для достижения правильного баланса белого? В случае достижения белого снега на ваших фотографиях природы и пейзажей вы сталкиваетесь с дилеммой выбора либо снега при дневном свете, либо в тени, чтобы сделать нейтральный. Выбор одного варианта не исправит неустойчивый цветовой оттенок другого. Также имейте в виду, что, поскольку настройка баланса белого на вашей камере не влияет на данные изображения в файле RAW, вам в любом случае потребуется выполнить цветовую коррекцию изображения в публикации.
Как и большинство вещей, сделанных в Photoshop, существует сотня способов решения любой одной проблемы. Техника, использованная в этой статье, — это то, что я считаю самым быстрым, но при этом неразрушающим и позволяющим добиться хороших результатов практически без каких-либо дополнительных действий.
ШАГ №1: Регулировка цвета кривых
Для начала загрузите снежное изображение в Photoshop. Первым делом мы исправим общий цветовой оттенок изображения. Чтобы исправить заметный цветовой оттенок, добавьте в документ корректирующий слой Curves .Затем в окне Properties , дважды щелкните белую пипетку . Откроется окно «Палитра цветов», и ваш курсор станет пипеткой. Удерживая , удерживая Command ⌘ для Mac или Control для ПК, щелкните один раз в точке изображения, где снег должен иметь нейтральный белый цвет — это означает, что не выбирайте область снега, которая должна иметь теплый цвет. светится от солнца или отражает цвет от ближайшего объекта. Отпустите и не двигайте мышью после нажатия.Теперь, глядя на окно Color Picker , мы хотим, чтобы все значений RGB были установлены на и тот же номер . Посмотрите, какое число является наибольшим между этими тремя значениями R, G и B, и выберите это число. Чтобы настроить эти значения, не касаясь мыши, просто используйте клавишу Tab и удерживайте ее, пока не будет выделено поле значения, которое нужно изменить. Когда все три значения RGB станут идентичными, нажмите Return (или Enter ) на клавиатуре. Появится диалоговое окно с вопросом: «Сохранить новые целевые цвета по умолчанию?» Просто нажмите Return (или Enter) еще раз , чтобы отправить «Нет.«Теперь, стараясь не двигать мышью в любом направлении при этом, щелкните один раз, щелкните левой кнопкой мыши. Вы увидите, что выбранная вами область снега теперь полностью нейтральна по цвету, а цветовой баланс всего изображения скорректирован.
Теперь, когда вы установили баланс белого и, возможно, узнали новый способ сделать это, пришло время исправить сильные синие тени, которые все еще остаются на вашем изображении.
ШАГ №2: Регулировка оттенка / насыщенности цвета
Далее идет укрощение оставшихся синих теней, и это также просто.Для этого шага добавьте в документ Photoshop корректирующий слой Hue / Saturation . На панели Properties измените раскрывающийся список с «Master» на « Blues ». Продолжая смотреть в окно «Свойства», выберите инструмент «Пипетка » . Теперь, когда на вашем курсоре отображается пипетка, щелкните левой кнопкой мыши точку синего снега в тени. Все, что это делает, — это уточнение, на какой именно оттенок «синего» нацелен корректирующий слой. Теперь все, что осталось сделать, это перетащить ползунок насыщенности влево, чтобы попробовать.Почему бы не установить значение -100 и не прекратить работу? Что ж, вы могли бы, если это вам больше всего нравится, но, как правило, очень легкий синий оттенок в тени действительно помогает передать холод, который, я уверен, присутствовал во время щелчка. Что касается меня, я изо всех сил стараюсь найти баланс между реализмом и учетом ограничений 2D-среды фотографии.
Если у вас есть другие синие объекты на изображении, такие как синее пальто или голубое небо, второй шаг выше с корректирующим слоем оттенка / насыщенности может потребовать некоторой локализованной тонкости.Пока выбран слой Hue / Saturation, просто добавьте маску слоя и закрасьте синие объекты, чтобы вернуть их в нормальное состояние.
Проверка нейтралитета
Еще я хотел бы упомянуть (не уходя далеко от темы) вопрос калибровки монитора. Часто зимние пейзажи с большим количеством белого снега на фотографиях легко выглядят неправильно на неоткалиброванных дисплеях. Вы всегда можете проверить, действительно ли ваш снег нейтральный, несмотря на то, что показывает ваш дисплей, с помощью инструмента «Пипетка» и информационной палитры в Photoshop.Выберите точку на вашем изображении, где снег должен быть нейтральным, а информационная палитра должна отображать значения RGB в виде одного и того же числа (или всего на пару цифр друг от друга для здравомыслия).
Взгляните на несколько примеров до и после использования этой техники ниже.
Вот и все. Это почти безумие, сколько слов требуется, чтобы объяснить методику, потому что, попробовав ее пару раз, вы увидите, что на все уходит меньше минуты.Выполнение этих двух быстрых шагов аккуратно заменит вашу обычную балансировку белого и контроль температуры, и, поскольку эти два слоя являются неразрушающими и регулируемыми, вы всегда можете перенастроить их позже, чтобы не отставать от своего художественного видения, так же, как с ползунком температуры.
Как удалить один цвет в Photoshop (быстро!)
Если вы ищете быстрый способ удалить весь один цвет в Photoshop, есть несколько отличных инструментов. Вместо того, чтобы делать сложный выбор вокруг объекта, работа с цветом может быть намного быстрее.Всего несколькими щелчками мыши вы можете создать точное выделение, которое полностью сотрет выбранный цветовой диапазон. В этом руководстве вы узнаете, как это сделать. Вот как удалить весь один цвет в Photoshop!
Как удалить один цвет в Photoshop
Для этого можно использовать два разных инструмента. Первый называется «Выбрать цветовой диапазон», а второй — «Волшебная палочка». Оба этих инструмента работают, выбирая цвет и превращая его в выделение.
Если вам, например, нужно вырезать человека, этот метод будет работать, только если он находится на сплошном фоне.
Хороший пример этой техники.
Если цветов слишком много, вы рискуете случайно выбрать часть объекта. Чтобы этого избежать, будьте избирательны при использовании этой техники.
Плохой пример для этих методов.
Эти методы будут работать лучше всего, когда много одного цвета. Удаление логотипа с белого фона — идеальная ситуация для этого.Поскольку за логотипом нанесен сплошной цвет, выбрать эти методы очень просто.
Теперь я знаю, о чем вы думаете. Не у каждой фотографии есть идеально цветной фон, и это нормально. С помощью инструментов ниже вы узнаете, как одновременно выбирать и удалять похожие оттенки цвета!
Инструмент «Волшебная палочка»
Инструмент «Волшебная палочка» может показаться волшебным при первом использовании. В зависимости от цвета, который вы щелкнули, он создаст выделение вокруг похожих цветов.
Вкратце, инструмент Magic Wand Tool исключительно хорош для выделения больших кусков схожих цветов для создания выделения.
В случае, когда вы хотите удалить весь один цвет, возможно, нет лучшего инструмента для этой работы!
— Уточнение настроек инструмента
Чтобы получить доступ к Magic Wand Tool, нажмите W.
Если вы его не видите, он скрыт под инструментом быстрого выбора. Нажмите и удерживайте значок быстрого выбора, чтобы открыть инструмент «Волшебная палочка».
Прямо сейчас вы можете щелкнуть в любом месте холста, чтобы сделать новый выбор. Просто помните, он сделает выбор на основе цвета, по которому вы щелкаете.
Если есть много вариаций оттенка, стоит увеличить до допуск . Вы можете сделать это на верхней панели настроек, введя любое число в поле допуска.
Если вы не уверены, придерживайтесь допуска в пределах 10–30. Этот диапазон является хорошей отправной точкой и будет включать небольшие вариации оттенков.
Установив допуск, я нажимаю на фон, чтобы создать новое выделение. В этом случае я хочу удалить весь розовый фон.
— Настройка вашего выбора
Инструмент «Волшебная палочка» нередко пропускает несколько точек. Вместо того, чтобы начинать все сначала, вы можете добавить к своему выбору.
Чтобы добавить к вашему выбору, удерживайте Shift клавишу и нажмите на цвета, которые вы хотите добавить.
Вы можете повторять этот процесс столько раз, сколько необходимо, чтобы выбрать все цвета, которые вы хотите удалить.
При этом вы можете случайно выбрать то, что не хотите удалять . В этом случае, удерживая Option (Mac) или Alt (PC), нажмите на выбранные области, которые вы хотите удалить.
— Как удалить весь один цвет с помощью инструмента «Волшебная палочка»
Когда у вас есть выделение, в Photoshop легко удалить весь один цвет. Прежде чем вы это сделаете, вам нужно решить, делать ли это постоянно или неразрушающим образом.
Удаление цвета навсегда означало бы, что вы не можете изменить это позже. После того, как цвет исчезнет, вы не сможете потом уточнять или корректировать удаленную область.
Чтобы удалить цвет неразрушающим образом, вы должны добавить свое выделение к маске слоя. Это позволяет при необходимости откорректировать область выбора позже.
Выбор полностью за вами, поэтому я поделюсь обоими вариантами.
— Удаление цвета навсегда
Когда ваш выбор активен, нажмите кнопку Удалить , чтобы стереть все внутри вашего выбора.Теперь вы успешно удалили весь один цвет, но вы не можете вернуться и уточнить его позже.
- Удаление фона с помощью клавиши удаления.
— Удаление цвета через маску слоя
При активном выборе нажмите Shift + Command + I (Mac) или Shift + Control + I (PC), чтобы инвертировать ваш выбор.
Затем выберите слой изображения и добавьте маску слоя.
Ваш выбор автоматически применяется к маске слоя и делает выбранный цвет невидимым.
Преимущество этого метода в том, что вы можете уточнить края, если что-то пошло не так с выделением. Всегда приятно иметь возможность вносить изменения!
Теперь вы успешно узнали, как удалить весь один цвет в Photoshop с помощью инструмента Magic Wand Tool. Теперь поговорим об инструменте «Выбрать цветовой диапазон»!
Инструмент выбора цветового диапазона
В отличие от инструмента «Волшебная палочка», инструмент «Выбор цветового диапазона» использует инструмент «пипетка» для выбора цветов на фотографии.Из этих образцов он создает выделение на основе оттенков серого, которое позже превращается в выделение.
Это может показаться невероятно сложным, но я обещаю, что это не так. Позвольте мне это доказать.
Для доступа к инструменту «Выбор цветового диапазона» выберите «Выбор»> «Цветовой диапазон».
Появится диалоговое окно выбора цвета, в котором у вас есть несколько вариантов. В первую очередь вам следует сосредоточиться на настройках просмотра.
— Лучшие настройки просмотра для выбора цвета
Для получения наилучших результатов вам нужно установить предварительный просмотр изображения на «выделение» , а для предварительного просмотра выделения — на «оттенки серого».’
Поначалу это выглядит очень запутанным, но это легко понять, если подумать, что это маска слоя.
Все, что вы видите, это белый видно на 100%, иначе выбрано.
Anything black на 100% прозрачен, иначе не выбран.
Все промежуточные оттенки серого представляют разные уровни прозрачности. Это означает, что 50% серого оставит эту область 50% видимой.
Чтобы удалить весь один цвет в Photoshop, необходимо сделать выбранный цвет максимально приближенным к 100% белому и черному.
— Как создать выделение с помощью инструмента «Выбрать цветовой диапазон»
Имея это в виду, щелкните в любом месте изображения, чтобы выбрать цвет, который вы хотите удалить.
Затем, удерживая Shift , щелкните свое изображение, чтобы добавить другие образцы цвета к тому же выделению.
Если вы случайно выбрали то, что вам не нужно, удерживайте Option (Mac) или Alt (ПК) и щелкните, чтобы удалить образец цвета.
Промойте и повторяйте, пока не наберете максимум вашего цвета, добавленного в область выбора. Чтобы уточнить свой выбор, вы можете использовать ползунок нечеткости .
Ползунок нечеткости работает, регулируя допуск области выделения. Чем выше размытость, тем мягче будет Photoshop при выборе цветов.
Теперь, если вы уменьшите размытость, Photoshop будет гораздо более требователен к выбору цветов.
Не существует «идеального» способа сделать это, поскольку лучшая нечеткость будет меняться от изображения к изображению. Попробуйте переместить ползунок вверх и вниз, чтобы увидеть результаты, которые он создает.
Когда вы будете довольны, нажмите OK , чтобы выбрать оттенки серого.
— Как удалить цвет с помощью инструмента Select Color Range
С вашим текущим выделением вы снова столкнетесь с выбором: удалить содержимое выделения или создать маску слоя.
Чтобы окончательно удалить содержимое вашего выбора, нажмите кнопку удаления . При этом с фотографии будет удален весь один цвет, но позже его нельзя будет уточнить.
- Удаление синего с помощью клавиши Delete
Чтобы создать маску слоя, сначала нужно инвертировать выделение. Для этого нажмите Shift + Command + I (Mac) или Shift + Control + I (PC), чтобы поменять местами область выбора.
Затем выберите слой изображения и добавьте маску слоя.
Добавление маски слоя сделает выбранный цвет невидимым, но вы все равно можете уточнить этот выбор.
Как и прежде, выбор за вами! Оба варианта дадут одинаковый результат.
Вам может понравиться: Как сделать все черно-белым, кроме одного цвета
Заключение
Итак, вы узнали, как удалить весь один цвет в Photoshop с помощью двух отличных инструментов.Инструмент «Волшебная палочка» действительно создан для массового выбора одного цвета. Если вам нужно простое решение для удаления цвета в Photoshop, это ваш ответ. С учетом сказанного, инструмент Select Color Range Tool также предлагает массу преимуществ. Вместо того, чтобы иметь дело с настройками инструмента, вы просто щелкаете мышью, чтобы создать выделение. Если вы не знакомы с масками слоев, это может показаться немного сложным вначале, но теперь становится проще! Оба инструмента удобны и предлагают быстрые и эффективные способы удаления всего одного цвета в Photoshop.
Если вам понравился этот урок, я был бы ОБОЗНАЧЕН, если бы вы поделились им со своими знакомыми!
Хотите больше подобных уроков? Подпишитесь на мой еженедельный информационный бюллетень, чтобы получать больше фотографий и уроков по редактированию фотографий, которые будут доставлены прямо на ваш почтовый ящик!
— Брендан 🙂
Обучение работе с Photoshop Lunacore — Учебное пособие по удалению синей дымки
Сохраните следующее изображение прекрасный остров Мадейра на ваш компьютер (правильно нажмите на изображение и выберите, если вы используете Windows, Сохранить Целевой глаз):Вы заметите, что изображение выглядит немного плоским, так как ему не хватает контраста.Также есть отвлекающий синий над изображением нависает дымка, от которой мы хотим избавиться. Мы собираемся использовать уровни и оттенок & Коррекция насыщенности для этого. Вы можете спросить; почему бы не выбрать в меню Image / Adjustments / Auto Уровни или Авто Цвет? Причина в том, что эти автоматические исправления довольно часто не дают оптимальных результатов. В конце этого урока вы можете сравнить результат этого урока с любым из этих двух инструментов, и вы заметите существенное разница.
Давайте сначала начнем с нажатия на пипетку.
Значок инструмента в
Панель инструментов, прежде чем мы откроем любое изображение.
Теперь проверьте панель параметров и обратите внимание на параметр Образец
Размер:
Позже в этом уроке мы воспользуемся пипеткой.
инструмент в сочетании с регулировкой уровней. До
мы используем уровни, мы хотим изменить размер выборки на 5
на 5 Среднее.
Щелкните внутри коробки, чтобы сделать это:
Инструмент «Пипетка» теперь отбирает образцы цветов в массив 5 на 5 пикселей и вычислит среднее цвет.Это в конечном итоге позволит нам достичь более точные результаты.
Откройте предыдущее изображение в Photoshop и добавьте новую настройку.
слой, нажав на кнопку Создать
значок нового слоя заливки или корректирующего слоя в
палитра слоев. В появившемся меню выберите «Уровни» …
Теперь мы настроим каждый цветовой канал индивидуально. R G B изображений
состоят из 3-х каналов; канал Red ,
канал Green и канал Blue .
Начните с выбора канала Red в раскрывающемся меню:
Нажмите на черный ползунок (отмечен красным), удерживая кнопку мыши, переместите вправо, пока не дойдете до начала гистограмма:
Сделайте то же самое с каналом Green ..
…и канал Blue :
Конечно, вы также можете изменить значения, используя поле «Уровни ввода». Для канала Red это будет означать, что вам нужно ввести значение 25 …
… и для канала Green 52 и 85 для канала Blue .
Нажмите ОК, когда закончите. Теперь мы исправили не только цвета, но и поправил контраст изображения.
В общем, мы размещаем ползунки там, где гистограмма начинается. В случае канала Blue Я пошел немного дальше, это было просто личным предпочтение; результат выглядел лучше. Если есть сомнения как далеко вы должны зайти в некоторых случаях, просто отметьте / снимите отметку окно предварительного просмотра несколько раз вот для чего.
Также имейте в виду, что эти конкретные настройки работают хорошо.
только с этим конкретным изображением.Возможно другие изображения
нужны разные настройки и иногда нужно сделать
сначала выбор, чтобы настроить только одну конкретную область
изображения.
В некоторых случаях вы можете использовать
тот же подход, который я показываю вам в этом уроке, но
используя белый
слайдер вместо этого,
тот, который отмечает белую точку. В некоторых случаях вы
нужно переместить серый ползунок (средний
one), чтобы внести незначительные изменения в серую точку.
В нашем примере мы собираемся сделать глобальная (все каналы) коррекция серой точки с помощью Set Пипетка Gray Point. Это уберет часть синего оттенка в тенях. Для этого нам нужно найти область, которая, как мы предполагаем, должна быть 50% серым (средний серый) и попробуйте его с помощью серого Точечная пипетка. Перед тем как это сделать, убедитесь, что поле канала установлен в RGB, так как мы хочу сделать глобальный регулировка, затрагивающая все 3 каналов сразу:
В моем примере я решил попробовать следующую среду серая область на изображении:
Вы, вероятно, не увидите много изменений в изображении когда вы это сделаете (это означает только то, что наши предыдущие исправления были довольно хороши), но помогает каждая мелочь.если ты вы увидите резкое изменение цвета, затем попробуйте повторить пробу; в сдвиг должен быть только незначительным. Помните, что мы установили Размер выборки пипетки до 5 х 5 в среднем раньше? Это нужно для того, чтобы избежать этого огромного изменения цвета.
После этого вы все еще будете видеть некоторые области на изображении с легким голубоватым оттенком, как части русла реки или дороги, покрытые тенями. Лично я не думаю, это слишком шокирует. Также очень естественно увидеть это, и решать, хотите ли вы отрегулировать эти области или не.Если хотите, переходите к шагу 3.
Добавьте новый корректирующий слой, нажав на странице Создать новую заливку или корректировку значок слоя в палитра слоев. В появившемся меню выберите Hue / Saturation …В поле редактирования выберите Blues (A):
Инструмент «Пипетка» (B) выбрано по умолчанию, что означает, что мы готовы пробовать область, которая требует корректировки.
Пример области с синим оттенком.Я выбрал область в правом верхнем углу кадра, в середине русла реки рядом с этими двумя деревьями:
После того, как вы это сделаете, введите значение -50 для насыщенности (C) и нажмите ОК. Почему бы не значение -100? Лично Я не думаю, что удалять что-то полностью — хорошая идея что изначально было видно невооруженным глазом. Синий бросок не ошибка, это отражение синего небо выше.Полностью удаляя его, вы, как правило, делаете изображение выглядит неестественно. Мы уже сделали это используя небольшое значение, например -50, но я думаю, что это улучшает изображение, требуется избавьтесь от отвлекающих факторов. Значит, значение -50 должно рассматриваться скорее как предложение, чем как правило.
Тут я решил пойти немного сбить зелень
немного. К счастью, мы использовали корректирующие слои (отличный
преимущество!), поэтому мы можем вернуться в любое время, чтобы сделать такие
настроек.
Дважды щелкните значок уровней в
палитра слоев …
… и измените значение для канала Green от 52 до 64. Не нажимайте
пока ОК, но установите и снимите флажок предварительного просмотра
несколько раз заметить разницу; за счет уменьшения зеленого
вы также добавите больше пурпурного и
это в свою очередь увеличит контраст между зелеными
и коричневатой листвой, что в свою очередь делает изображение более
приятно смотреть.Если вы используете значение выше, чем
64, то вы потеряете слишком много деталей в
тени, так что имейте это в виду.
После того, как вы закончите предварительный просмотр
результат нажмите ОК.
Последнее, что вы можете сделать сейчас, это обострение результата (не сильно).
Это окончательный результат:
Надеюсь, вам понравился этот урок.
Для получения дополнительной помощи с Photoshop ознакомьтесь с нашим разделом.
Как удалить дымку и цветокоррекцию в Photoshop
Как удалить дымку и цветокоррекцию в PhotoshopHaze, к сожалению, иногда приходится преодолевать всем. Это может быть вызвано легким туманом или туманом или даже мелким дождем, который смешивается с окружающим освещением, чтобы смягчить ваше изображение и добавить нежелательный цветовой оттенок. Часто вы можете найти подходящий объект для фотосъемки и не увидеть дымки невооруженным глазом, но ваша камера будет создавать нечеткое изображение.Это связано с тем, что дымка также может скрываться в ультрафиолетовом спектре, который мы не видим. Больше не нужно отбрасывать эти изображения. Мы можем с легкостью удалить дымку и исправить цвет, следуя этому краткому руководству.
Это изображение в качестве примера
Фотография, которую мы использовали в этом уроке для устранения дымки и цветокоррекции, была сделана очень темной и влажной ночью. Я был на южной стороне берега реки Тайн, примерно в 400 метрах от замка на северной стороне.Из-за непрекращающегося мелкого дождя и окружающего света, который был добавлен огнями стадиона за замком, изображение получилось очень туманным и с зеленым оттенком. Мне понравилась композиция, поэтому я попытался удалить непрозрачную дымку, вызванную элементами. Вот как я это сделал.
Введите свой адрес электронной почты и присоединитесь к нашему сообществу из более чем 100 000 фотографов, которые регулярно проходят обучение, а также имеют
Подписан на нашу рассылку новостей,
Загрузил наш БЕСПЛАТНЫЙ курс Photoshop
Получил нашу БЕСПЛАТНУЮ Easy Panel для Photoshop
и нашу БЕСПЛАТНУЮ Essential Guide to Luminosity Masks E-Book
Пошаговое руководство по удалению дымки и цветокоррекции
1.Сначала продублируйте базовый слой, а затем скройте его, чтобы мы работали с копией.
2. Откройте новый корректирующий слой «Кривые», щелкнув значок «Кривые».
3. Выберите нижнюю левую точку и перетащите ее вправо, чтобы затемнить тени.
4. Сделайте наоборот, возьмите точку в правом верхнем углу и перетащите ее влево, чтобы сделать светлые участки ярче.
5.Поскольку наша дымка имеет зеленый оттенок, мы сначала выберем зеленый канал для настройки.
6. Выберите этот инструмент, который позволит вам щелкнуть и перетащить, чтобы настроить кривые в определенных областях.
7. Щелкните и удерживайте область с ярким зеленым оттенком в светлых участках и потяните вниз, чтобы уменьшить насыщенность зеленого.
8. Теперь сделайте то же самое в области с сильным зеленым оттенком в тени.
9. Повторите то же самое с красным каналом.
Я хотел увеличить красные блики на замке, поэтому перетащил курсор вверх в этой области.
10. Повторите тот же процесс с синим каналом.
Как и в случае с настройкой красных, я увеличил насыщенность синего в небе, перетащив вверх в этой области.
11. Вы можете увидеть все настройки, когда вернетесь к RGB.Обратите внимание, как теперь все кривые идут разными путями.
12. Последняя корректировка, чтобы сделать средние тона ярче, чтобы выделить больше деталей в зданиях.
Сравните изображения до и после, и вы убедитесь в этом сами. Использование корректирующего слоя кривых, чтобы прорезать дымку, действительно может быть очень эффективным.
Спасибо за то, что прочитали эту статью «Как удалить дымку и цветовую коррекцию в Photoshop». Возможно, вас заинтересуют статьи, расположенные ниже.Обязательно подпишитесь на нашу рассылку, чтобы получать больше уроков и отличных предложений.
Введите свой адрес электронной почты и присоединитесь к нашему сообществу из более чем 100 000 фотографов, у которых такжеПодписался на нашу рассылку новостей.
Загрузил БЕСПЛАТНЫЙ курс Photoshop.
Получил нашу БЕСПЛАТНУЮ простую панель для Photoshop.
И получите нашу БЕСПЛАТНУЮ электронную книгу «Основные руководства по маскам яркости».
Предложение скоро заканчивается — получите скидку 25% сегодня
Дополнительные ресурсы
В этом руководстве показано, как удалить дымку с изображений.Другое дело — туман. К счастью, в рамках серии испытаний, посвященных Джимми, мы показали вам Как редактировать туманный, мрачный пейзаж в Photoshop.
Интернет-ресурсы
Как всегда в Photoshop, есть несколько способов добиться чего-то, вот альтернативный метод Dehaze Photo in Photoshop.
Еще один интересный метод — использовать разные режимы наложения, как показано в этом уроке. Haze-Dehaze.
Как использовать настройку цвета в Photoshop Express для получения более ярких изображений «Смартфоны :: Гаджет-хаки»
Представьте себе канал Instagram, наполненный диким массивом ярких цветов. Красиво, правда? Но когда вы смотрите на фотографии в альбомах своего iPhone или телефона Android, они слишком скучные, чтобы получить такой динамичный вид. Нет сомнений в том, что красочные изображения привлекают больше внимания, чем тусклые, так как же сделать так, чтобы ваши фотографии переполнились яркими цветами? Ответ: Добавьте это в сообщение.
Фотография, даже сделанная с правильными настройками, обычно не передает той яркости, которую мы видим в реальной жизни. С помощью Adobe Photoshop Express вы можете увеличить цвет на фотографии, чтобы получить эффект, более реалистичный, или вы можете максимально увеличить цвет, чтобы получить волшебно выглядящее изображение, с большим количеством жизни, чем когда-либо считалось возможным.
Четыре основных параметра в PS Express касаются цвета: температура, оттенок, яркость и насыщенность. Каждая из этих настроек по-разному реагирует на цвет, изменяя фотографии, корректируя или улучшая изображения.Температура и оттенок связаны, так же как и яркость и насыщенность, поэтому я сгруппировал их ниже.
Обратите внимание, что мобильная PS Express от Adobe доступна как для iOS, так и для Android. Если он у вас уже есть, обязательно обновите его, прежде чем продолжить.
Шаг 1. Настройте температуру и оттенок
Сначала откройте PS Express и выберите изображение. Затем коснитесь вкладки настроек на нижней панели инструментов и прокручивайте, пока не дойдете до «Температура» и «Оттенок». На iPhone вы можете перейти прямо к этим инструментам цвета, нажав вкладку «Цвет» над доступными инструментами настройки.
Температура и оттенок изменяют цвет фотографии в зависимости от цветового восприятия. Колбочки в наших глазах помогают нам воспринимать красный, синий и зеленый цвета, и мы смотрим на различия между этими цветами, чтобы получить другие цвета в видимом спектре. Это спектральные цвета, но есть также неспектральные цвета, такие как пурпурный, которые мы воспринимаем, смешивая синий и красный без всякого зеленого. Для простоты, в человеческой цветности температура изменяется от синего до оранжевого по горизонтали, а оттенок покрывается от зеленого над линией до пурпурного снизу.
Температура фотографии — это количество синего или желтого / оранжевого в изображении. Когда делается снимок, температура может измениться естественным образом. Например, изображение, сделанное на рассвете, будет иметь теплую температуру желтого или оранжевого цвета, а фотография, сделанная при флуоресцентном освещении, будет иметь прохладную температуру синего цвета.
Оттенок фотографии — это количество появляющегося пурпурного или зеленого света. Оттенок не часто используется при коррекции, поскольку фотография обычно требует такой настройки только при съемке при газоизлучающем освещении, таком как неоновое освещение.Однако ползунки оттенков в PS Express можно использовать по-другому, увеличивая цвет вашей фотографии. Это самая интересная часть работы с настройками цвета!
Когда вы нажимаете на инструмент регулировки «Температура», отрегулируйте ползунок над ним по своему вкусу, от синего в крайнем левом углу до желтого в крайнем правом углу. То же самое и с «Оттенком», но крайний левый — зеленый, а крайний правый — пурпурный. При увеличении цвета нет правильного или неправильного способа сделать это. Просто поиграйте с ползунками, пока не найдете то, что вам нравится.
Шаг 2: Отрегулируйте яркость и насыщенность
«Яркость» и «Насыщенность» увеличат интенсивность вашего цвета без фактического изменения тонов. Насыщенность влияет на общую интенсивность цвета вашего изображения, одинаково насыщая и усиливая все цвета на фотографии. Vibrance использует интеллектуальные инструменты для увеличения только тех областей изображения, которые не имеют насыщенности, и оставляет уже насыщенные части в покое, так что усиление цвета будет менее резким.
Коснитесь ползунка «Вибрация» справа от инструментов настройки, описанных выше, затем переместите ползунок над ним влево или вправо.Слева будет уменьшаться интенсивность цвета областей с низкой насыщенностью, а справа — увеличиваться. Чтобы настроить все цвета сразу, нажмите «Насыщенность» и отрегулируйте ползунок влево, чтобы удалить все цвета, или вправо, чтобы их усилить.
Вы можете переключаться между двумя инструментами, пока не найдете нужный вид. Кроме того, не бойтесь вернуться к параметрам «Температура» и «Оттенок», чтобы внести необходимые изменения.
После того, как вы будете удовлетворены внесенными изменениями, не забудьте сохранить изображение.Если вы думаете, что можете снова использовать эти же настройки, вы можете сохранить этот вид в своих пользовательских пресетах и использовать его снова и снова.
Не пропустите: сэкономьте время на быстрой корректировке с помощью фильтра «Внешний вид» в Photoshop Express
Обеспечьте безопасность соединения без ежемесячного счета . Получите пожизненную подписку на VPN Unlimited для всех своих устройств, сделав разовую покупку в новом магазине Gadget Hacks Shop, и смотрите Hulu или Netflix без региональных ограничений, повышайте безопасность при просмотре в общедоступных сетях и многое другое.

 Самый популярный режим редактирования изображения. Именно с ним мы чаще всего и будем работать.
Самый популярный режим редактирования изображения. Именно с ним мы чаще всего и будем работать.