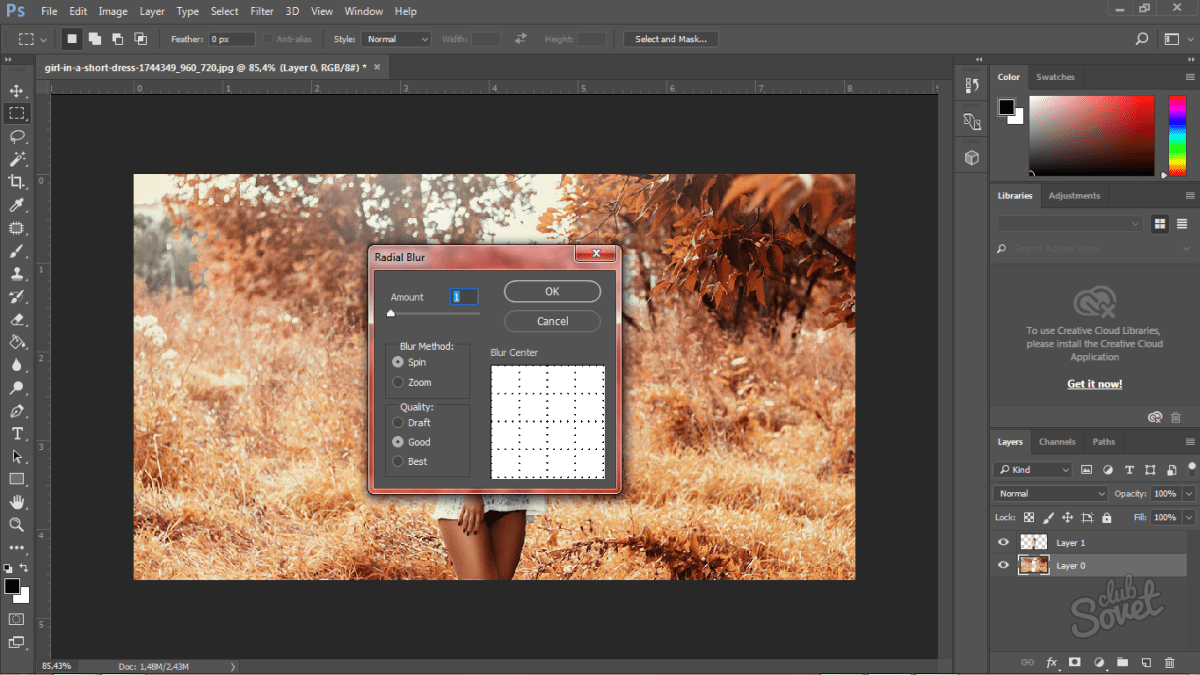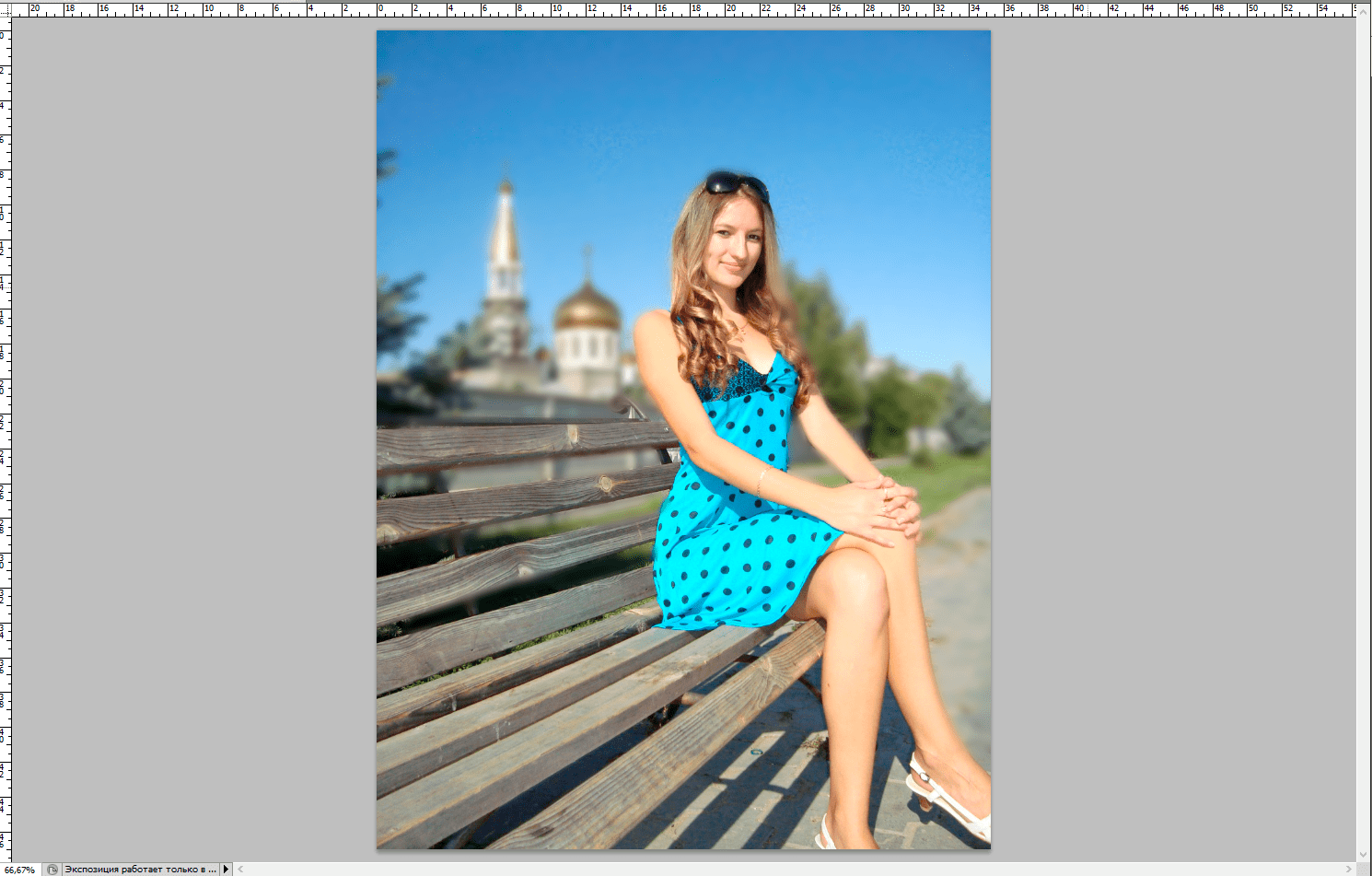Редактируемый размытый тип со стилями слоя в Photoshop
В этом уроке по Photoshop мы узнаем, как создать полностью редактируемый размытый тип, используя стили слоя! В частности, мы увидим, как использовать эту технику для добавления размытого теневого текста к изображению. Теперь, если вы уже некоторое время используете Photoshop, вы можете подумать: «Размытый текст? Разве вы не можете просто размыть его с помощью фильтра Gaussian Blur?», И да, можете, но есть большой недостаток в этом. тот.
Фотошоп не позволит нам применить Gaussian Blur (или любой другой фильтр) к типу без предварительного преобразования типа в пиксели (процесс, известный как растеризация типа), и после преобразования в пиксели текст больше не редактируется. В этом уроке мы рассмотрим другой способ размытия текста, который дает нам те же результаты, которые мы добились бы с помощью Gaussian Blur, но без необходимости его растеризации, что означает, что наш тип остается полностью редактируемым даже после того, как мы размыто, так что мы все еще можем вернуться и внести любые необходимые изменения! Как можно создать размытый, но редактируемый текст? Благодаря стилям слоя это на самом деле очень просто!
Вот документ, который я открыл на своем экране, содержащий один слой текста (слово «ТЕНЬ») перед фоновым изображением:
Оригинальный документ.
Если мы посмотрим на мою панель «Слои», то увидим текст на слое «Тип», расположенный над изображением на слое фона, и увидим, что слой «Тип» в данный момент активен (выделен синим цветом):
Панель «Слои», показывающая слой «Тип» над фоновым слоем.
Прежде чем мы научимся создавать редактируемый размытый тип, давайте быстро посмотрим, что происходит, когда я пытаюсь размыть свой текст, используя фильтр Gaussian Blur. Я выберу его, зайдя в меню «
Идем в Filter> Blur> Gaussian Blur.
Как только я выберу фильтр Gaussian Blur, Photoshop откроет окно с предупреждением о том, что текст на слое Type нужно растеризовать и что он больше не будет редактируемым шрифтом, когда мы закончим. Это не то, что я хочу, поэтому я нажму кнопку «Отмена», чтобы отменить фильтр:
Отмена фильтра, так как я не хочу растеризовать текст.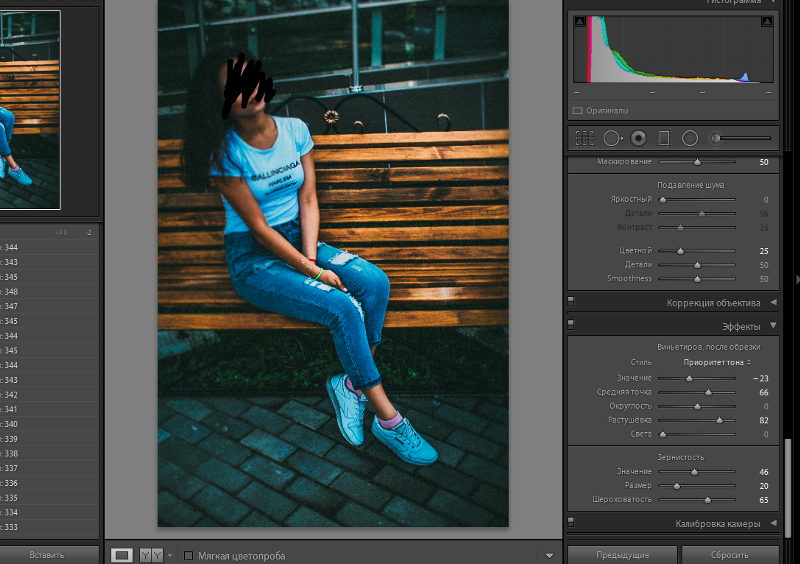
Давайте посмотрим, как размыть текст, используя стили слоев Photoshop!
Шаг 1: добавь тень
Открыв документ и выделив слой «Тип», щелкните значок « Стили слоев» в нижней части панели «Слои».
Нажав на иконку Layer Styles.
Затем выберите Drop Shadow в верхней части списка стилей слоя, который появляется:
Выбор Drop Shadow из списка.
Шаг 2: уменьшите расстояние до 0px
При этом откроется диалоговое окно «Стиль слоя» в Photoshop с параметрами «Тень» в средней колонке. Опустить
Уменьшение расстояния до 0px.
Если мы посмотрим на текст в окне документа, мы увидим тень, торчащую по краям букв:
Текст после снижения значения расстояния до 0px.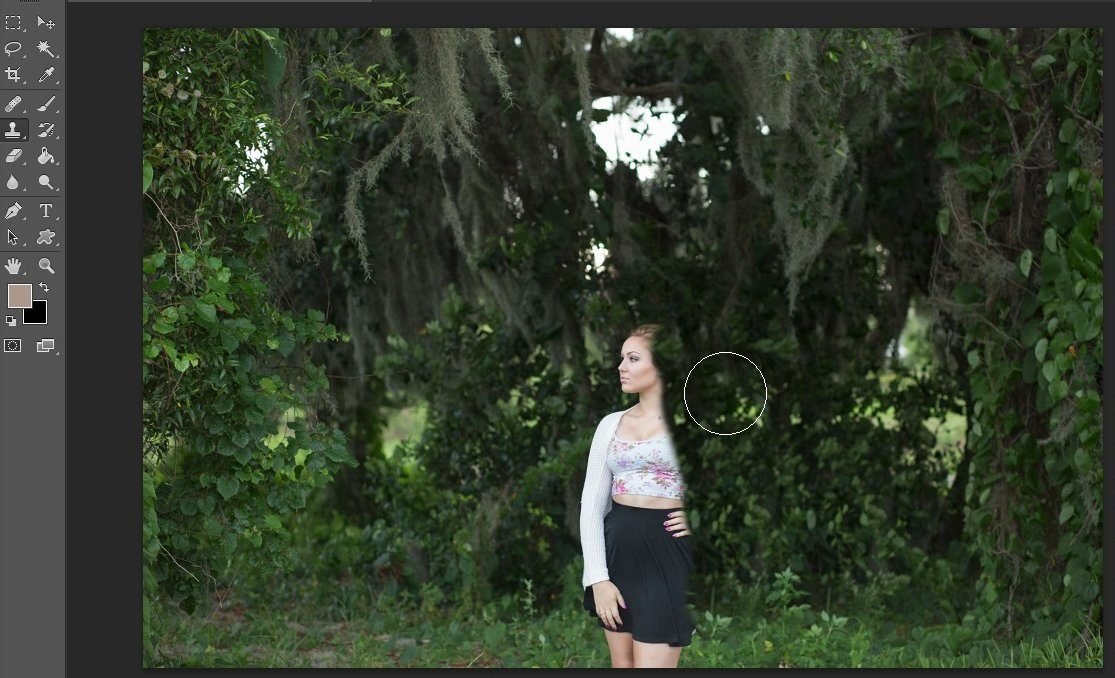
Шаг 3: переключитесь на параметры смешивания
Не закрывайте диалоговое окно Layer Style, потому что у нас еще есть кое-что сделать. Нажмите непосредственно на слова Blending Options
Выбор параметров наложения.
Шаг 4: понизь непрозрачность заливки до 0%
Теперь, когда параметры смешивания отображаются в среднем столбце, уменьшите значение « Непрозрачность заливки» до 0% , перетащив ползунок полностью влево. Этот параметр «Непрозрачность заполнения» — это тот же параметр «Заполнение», который находится в верхнем правом углу панели «Слои». Как мы узнали из учебника Layer Opacity vs Fill , значение Fill контролирует прозрачность фактического содержимого слоя, но не влияет на стили слоя, которые к нему применяются. Понижая значение Fill слоя Type, мы делаем сам текст прозрачным, но стиль слоя Drop Shadow останется полностью видимым:
Снижение непрозрачности заливки до 0%.
Если мы снова посмотрим на окно документа, то увидим, что сами буквы стали полностью прозрачными, а тень остается видимой. Проблема в том, что хотя текст прозрачный, он по-прежнему блокирует большую часть тени позади него из поля зрения. Все, что мы можем видеть в тени, это маленькая часть, торчащая по краям. Мы исправим это через минуту:
Изображение после понижения непрозрачности текста.
Шаг 5: переключиться обратно на параметры Drop Shadow
Нажмите непосредственно на слова Drop Shadow под Blending Options в верхнем левом углу диалогового окна, чтобы переключиться обратно к опциям Drop Shadow. Убедитесь, что вы нажимаете непосредственно на слова, а не внутри флажка слева от слов, иначе вы не получите доступ к опциям (и отключите тень):
Нажав на слова Drop Shadow.
Шаг 6: отключить «Слой выбивает капли»
Если вы посмотрите вниз в нижней части опций Drop Shadow, вы увидите опцию под названием Layer Knocks Out Drop Shadow . По умолчанию этот параметр включен, и если он включен, тень будет скрыта за фактическим содержимым слоя (в данном случае текстом), даже если мы сделаем содержимое прозрачным. Нажмите на флажок, чтобы снять флажок и отключить параметр:
По умолчанию этот параметр включен, и если он включен, тень будет скрыта за фактическим содержимым слоя (в данном случае текстом), даже если мы сделаем содержимое прозрачным. Нажмите на флажок, чтобы снять флажок и отключить параметр:
Отключение опции «Слой выбивает тень».
И теперь, сам текст полностью скрыт и больше не блокирует тень от просмотра:
Размытый теневой текст теперь полностью виден.
Шаг 7: отрегулируйте размер тени
Если бы мы размыли текст, используя фильтр Gaussian Blur, мы бы отрегулировали степень размытия, перетаскивая ползунок Радиус. С нашей техникой стилей слоя, мы регулируем размытие, контролируя размер тени, используя опцию Размер . По умолчанию для размера установлено значение 16 пикселей. Перетащите ползунок вправо, чтобы увеличить значение и увеличить тень, чтобы добавить больше размытия к тексту, или перетащите его влево, чтобы уменьшить значение «Размер» и уменьшить эффект размытия:
Отрегулируйте степень размытия текста с помощью параметра «Размер».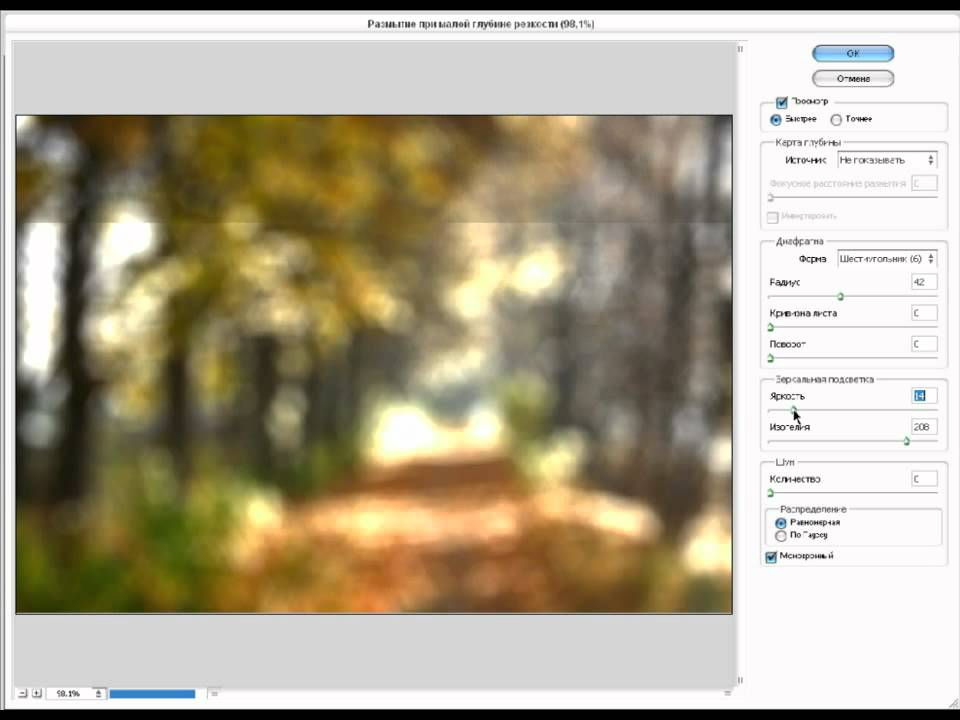
Вот мой эффект размытия после увеличения значения размера до 29 пикселей:
Текст после увеличения размера тени.
Когда вы довольны количеством размытия, нажмите кнопку «ОК» в правом верхнем углу диалогового окна «Стиль слоя», чтобы закрыть его и завершить эффект.
И текст, и эффект остаются редактируемыми
Стили слоев — это живые, неразрушающие эффекты, что означает, что мы можем вернуться в любое время и внести изменения. Если после того, как вы закрыли диалоговое окно «Стиль слоя», вы понимаете, что вам необходимо внести дополнительные изменения в степень размытия, просто
Двойной щелчок по эффекту «Тень» под слоем «Тип».
Это снова откроет диалоговое окно «Стиль слоя» для параметров «Тень», чтобы вы могли внести любые необходимые изменения в значение «Размер». Когда вы закончите, нажмите OK, чтобы закрыть обратно из диалогового окна:
Установка нового значения размера с помощью ползунка.
Сам текст также остается полностью редактируемым, даже с применением эффекта размытия. Просто выберите его с помощью инструмента « Текст», введите новый текст, затем нажмите
Тот же эффект размытия применяется к новому тексту.
Куда пойти дальше …
И там у нас это есть! Вот как можно создать полностью редактируемый эффект размытого текста, используя стили слоев в Photoshop! Ознакомьтесь с нашими разделами « Текстовые эффекты» или « Фотоэффекты» для получения дополнительных уроков по Photoshop!
Подписывайтесь на нашу новостную рассылку
Будьте первым, кто узнает, когда будут добавлены новые учебники!
Корректировка резкости и размытия изображения. Освоение инструментов резкости
Благодаря размытому заднему плану на фотографии можно легче сконцентрировать свое внимание на основном сюжете. При использовании эффекта боке (bokeh – размытость или нечеткость) в обработке фото нужно всегда помнить несколько правил. Объекты на изображении, которые располагаются ближе всего, должны оставаться достаточно резкими и четкими. В свою очередь те объекты, что расположены дальше, должны быть более нечеткими.
При использовании эффекта боке (bokeh – размытость или нечеткость) в обработке фото нужно всегда помнить несколько правил. Объекты на изображении, которые располагаются ближе всего, должны оставаться достаточно резкими и четкими. В свою очередь те объекты, что расположены дальше, должны быть более нечеткими.
В программе Adobe Photoshop присутствует огромный список различных фильтров размытости, которые включают в себя такие как «Размытие по Гауссу», «Размытие в движении» и ряд других. В более новых версиях, начиная с CS6, эти фильтры обладают еще большим количеством всевозможных эффектов.
Одним из самых простых способов размыть фон в Фотошопе является использование инструмента, который называется «Архивная кисть».
Его используют следующим образом:
Ластик
Сам принцип работы этого метода почти не отличается от предыдущего, но присутствуют некоторые исключения:
Регулировка параметров ластика: «Размер» и «Жесткость». Можно выбрать готовый пресет из образцов в нижней части окна:
Результат:
Маска – это инструмент, которым пользуются все профессионалы в Photoshop.![]() Благодаря ее использованию можно проделать более аккуратную и качественную работу. Когда она активирована на рабочей области рядом с миниатюрой основного изображения появляется дополнительное небольшое окошко . Она представляет собой черно-белое изображение, на котором белым цветом обозначены видимые участки, а черным цветом невидимые. Это позволяет в случае ошибок или неточностей, легко устранить их закрасив испорченный участок нужным цветом.
Благодаря ее использованию можно проделать более аккуратную и качественную работу. Когда она активирована на рабочей области рядом с миниатюрой основного изображения появляется дополнительное небольшое окошко . Она представляет собой черно-белое изображение, на котором белым цветом обозначены видимые участки, а черным цветом невидимые. Это позволяет в случае ошибок или неточностей, легко устранить их закрасив испорченный участок нужным цветом.
Чтобы сделать размытый фон используя метод маски, необходимо:
Радиальное и лучеобразное размытие
Среди фильтров Фотошопа можно выделить такие эффекты, как «Радиальное» и «Лучеобразное». В зависимости от настроек этот фильтр может имитировать круговое размытие либо размытие от центра изображения к его краям, что позволит создать некий эффект движения.
Радиальное
Инструкция:
Лучеобразное
При создании нечеткости в форме лучей схема действий практически такая же:
Один из самых популярных фильтров для растушевки фона.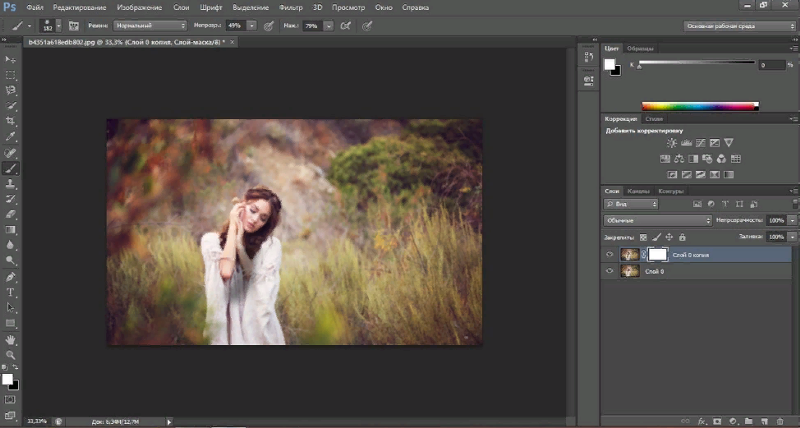 Чтобы регулировать силу эффекта двигаем вправо или влево ползунок радиуса.
Чтобы регулировать силу эффекта двигаем вправо или влево ползунок радиуса.
Используем фильтр Гаусс:
Другие способы
Помимо вышеуказанных, можно использовать ряд других способов, которые позволят размыть на фотографии задний фон.
Инструмент «Размытие»
Инструмент позволяет замылить задний фон, для этого нужно сделать следующее:
Инструмент «Перо»
Чтобы работа была более аккуратной, можно дополнительно воспользоваться инструментом «Перо».
Инструкция:
Функция «Быстрое выделение»
Благодаря этому способу можно размыть фон сзади вокруг главного объекта на фотографии, избежав при этом так называемого ореола.
Рассмотрим детально инструменты ретуши: Размытие (Blur), Резкость(Sharpen), Размазывание(Smudge).
Под ретушью Blur (размытие), Sharpen (резкость), Smudge (смазывание). Для работы с этими инструментами нужно подвести указатель мышки к месту на изображении,
которое требует коррекции, и, нажав левую кнопку мыши, произвести изменения.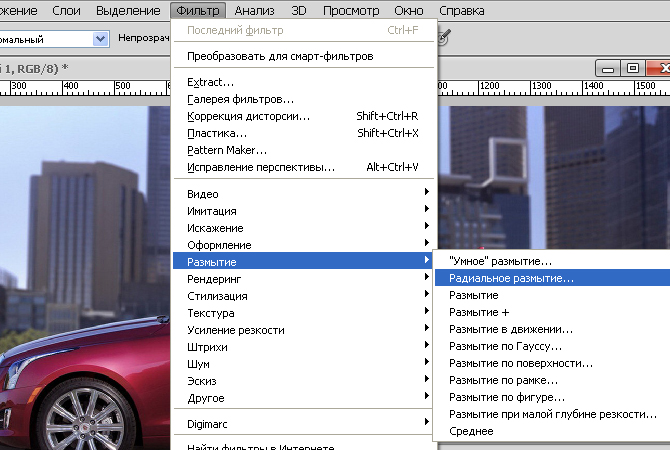 Радиус действия инструмента зависит от выбранного размера кисти на палитре Options. Все три инструмента имеют возможность настройки режима наложения (Mode ) и силы воздействия (Strength ).
Радиус действия инструмента зависит от выбранного размера кисти на палитре Options. Все три инструмента имеют возможность настройки режима наложения (Mode ) и силы воздействия (Strength ).
Инструменты группы Eraser (Резинка). предназначены для удаления выбранного фрагмента изображения. В Photoshop есть три типа резинок: Eraser (резинка), Background Eraser (резинка для фона), Magic Eraser («волшебная» резинка).
Инструменты ретуши: Размытие (Blur), Резкость(Sharpen), Размазывание(Smudge).
Под ретушью понимается редактирование изображения с целью улучшения (или изменения) его качества, например, усиление резкости, уменьшение резкости (смягчение) и прочее. Для этого существует группа инструментов: Blur (размытие), Sharpen (резкость), Smudge (смазывание). Для работы с этими инструментами нужно подвести указатель мышки к месту на изображении, которое требует коррекции, и, нажав левую кнопку мыши, произвести изменения.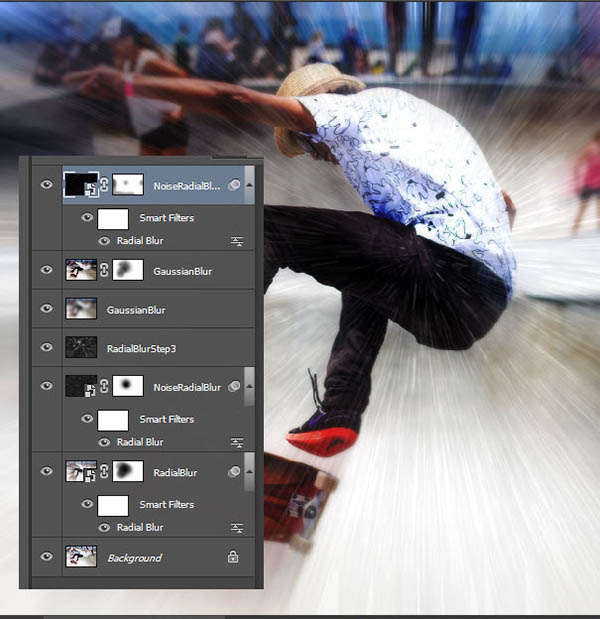 Радиус действия инструмента зависит от выбранного размера кисти на палитре Options. Все три инструмента имеют возможность настройки режима наложения (Mode ) и силы воздействия (Strength ).
Радиус действия инструмента зависит от выбранного размера кисти на палитре Options. Все три инструмента имеют возможность настройки режима наложения (Mode ) и силы воздействия (Strength ).
- Blur (размытие) — используется для смягчения резких границ на изображении.
- Sharpen (резкость) — наоборот увеличивает контрастность границ, и следовательно, резкость изображения. С эти инструментом нужно быть осторожным — если его несколько раз подряд применить к одному участку изображения, могут появиться просто цветные точки, никак не соответствующие содержимому изображения.
- Smudge (смазывание) — интересный инструмент, который имитирует эффект размазывания невысохшей краски пальцем, он захватывает цвет и по мере движения смешивает его с окружающими цветами. У него в настройках есть опция Finger painting (рисование пальцем), при включении которой в изображение в месте действия инструмента добавляется основной цвет.
 В инструментах Blur и Sharpen она отсутствует.
В инструментах Blur и Sharpen она отсутствует.
На рисунке показано действие инструмента Smudge. При обработке верхней части изображения была включена опция Finger Painting.
Замечание. Инструменты резкость и размытие не работают с черно-белыми и индексированными изображениями.
Группа инструментов Eraser (Резинка).
Эти инструменты предназначены для удаления выбранного фрагмента изображения. В Photoshop есть три типа резинок: Eraser (резинка), Background Eraser (резинка для фона), Magic Eraser («волшебная» резинка).
- Eraser . Простая резинка предназначена для удаления части изображения независимо от цвета. В ее настройках есть: опции Mode, Opacity, Flow , режим аэрографа — см. раздел первого урока «Кисть»; опция Erase to history — при включении этого флажка резинка восстанавливает только что стертое изображение. Также можно выбрать, какой формы будет резинка: Brush — кисть, Pencil — кисть с жесткими краями, Block — квадрат.

- Magic Eraser . «Волшебная» резинка удаляет часть изображения одного цвета или похожих цветов в зависимости от настроек. Все настройки вам уже встречались ранее у инструмента PaintBucket.(Принцип действия похож на инструмент заливки PaintBucket, только вместо заливки удаляет.)
- Background Eraser . Резинка для фона — удаляет все, но оставляет фон, заданный основным цветом при включении опции Protect Foreground Color . В настройках Limits (Границы)можно выбрать способ действия резинки:
- Discontiguous — удаляет все подряд,
- Contiguous — удаляет прилегающие похожие цвета и оттенки,
- Find Edges — оставляет нетронутым фрагменты изображения с контрастными цветами (резкий переход от одного цвета к другому).
Опция Sampling — задает способ выбора цвета.
13.08.2016 27.01.2018
Подробный урок, инструкция про размытие в фотошопе. Вы научитесь создавать размытие любых объектов и изображений.
Группа фильтров размытия существует в программе Adobe Photoshop давно, ещё с ранних версий, группа включает в себя много вариантов для размытия — Размытие по Гауссу (Gaussian Blur), Размытие в движении (Motion Blur), Размытие по поверхности (Surface Blur) и многие другие, находится данная группа фильтров в меню Фильтр-Размытие (Filter -Blur ). Начиная с версии CS6 появились новые типы размытия, с более широким спектром настроек, открыть подгруппу с новыми фильтрами можно, перейдя в меню Фильтр-Галерея размытия (Filter -Gallery Blur).
В уроке мы познакомимся с самыми популярными типом размытия и на примере научимся делать размытие в фотошопе.
Размытие по Гауссу (Gaussian Blur) дает эффект размытости по всему изображению, перейти к этому фильтру можно через меню Фильтр-Размытие-Размытие по Гауссу (Filter -Blur-Gaussian Blur).
Откроем фото с девушкой (https://cloud.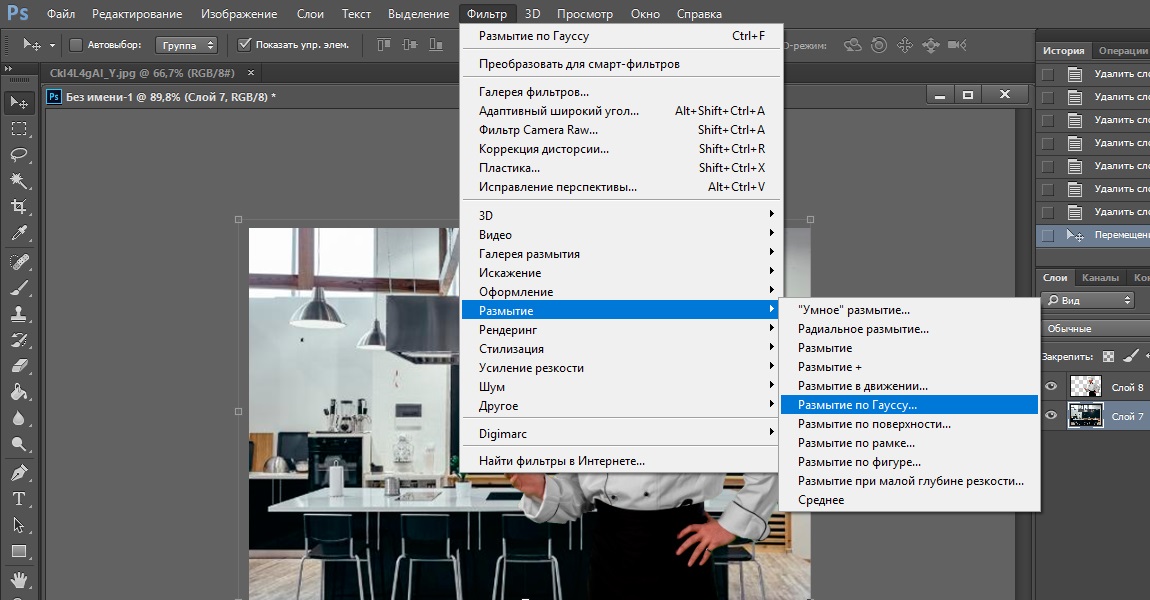 mail.ru/public/C9Q6/jDda1wyej), фон и девушка на этом изображении имеют одинаковую степень четкости из-за чего девушка теряется в фоне. По одному из правил воздушной перспективы главный объект должен быть четче и контрастнее, тогда наш глаз сразу будет улавливать, где в композиции главные вещи, а где — второстепенные. Файл-Открыть (File-Open) :
mail.ru/public/C9Q6/jDda1wyej), фон и девушка на этом изображении имеют одинаковую степень четкости из-за чего девушка теряется в фоне. По одному из правил воздушной перспективы главный объект должен быть четче и контрастнее, тогда наш глаз сразу будет улавливать, где в композиции главные вещи, а где — второстепенные. Файл-Открыть (File-Open) :
Дублируем слой (Ctrl + J ) либо же двойной щелчок по слою в панели слоев-Создать дубликат слоя (Duplicate Layer). Открываем фильтр Размытие по Гауссу (Gaussian Blur), Фильтр-Размытие-Размытие по Гауссу (Filter -Blur-Gaussian Blur). Откроется следующее окно:
Радиус размытия напрямую зависит от размера и разрешения изображения, а также от требуемого результата. Давайте выберем радиус в 5 пикселей — так эффект станет хорошо заметен. Для данной картинки такое значение радиуса размытия многовато, но мы выбрали его для того, чтобы разница была более очевидна.
К слою с размытием добавляем маску слоя , нажимаем на иконку маски слоя в панели слоев:
Выбираем инструмент Кисть (Brush ), горячая клавиша вызова инструмента В (в английской раскладке):
Цвет переднего плана — черный :
Убедившись, что маска слоя активна, стираем черной кистью по маске слоя размытие с девушки. Если случайно стерли лишнее, меняем цвет кисточки на белый и возвращаем удаленный фрагмент.Черный цвет на маске слоя — стирает, белый — восстанавливает видимость изображения.
Вот как выглядит маска слоя после обработки черной кистью :
И изображение в целом:
Использование маски слоя имеет один негативный момент — на стыке главного объекта и фона появляется ореол, этого можно легко избежать, если до размытия при помощи инструмента Штамп (Clone Stamp Tool ) , функции Заливка с учетом содержимого (Content-Aware Fill) или любым другим удобным для вас инструментом клонировать фон на стыке с объектом, внутрь самого объекта. В случае с нашим фото, это выглядит так (да простит меня эта милая девушка!):
В случае с нашим фото, это выглядит так (да простит меня эта милая девушка!):
Кратко о работе инструмента Штамп (Clone Stamp Tool ).
Быстрая клавиша вызова инструмента — S . При помощи инструмента можно клонировать части изображения в другие области. Для того, чтобы выбрать образец для переноса, щелкаем левой клавишей мыши с зажатой клавишей Alt , потом отпускаем Alt и переносим кусочек выбранного изображения в нужную область, снова щелкаем левой клавишей мыши — и кусочек «приживается» на новом месте.
Повторюсь, на стыке объекта и фона мы берем образец с фона и переносим его на объект и так по всему контуру главного объекта.
А вот как выглядит изображение, если размыть не исходный слой, а обработанный по контуру инструментом Штамп (Clone Stamp Tool) и потом снова стереть по маске слоя размытие с девушки:
Ореола нет, границы четкие, акцент — на девушке, фон не отвлекает на себя внимание.
Вот мы и узнали, как сделать размытие в фотошоп.
В этом уроке, посвященном ретуши фотографии, мы рассмотрим эффект «Размытие по полю»(Field Blur), первый из трех новых эффектов размытия в Фотошоп СS6. Размытие по полю вместе с размытием по диафрагме (Iris Blur) и сдвиг-наклоном (Tilt-Shift) (другие новые эффекты размытия) расположены в галерее размытий, которая появилась в Фотошоп СS6.
Каждый из этих эффектов размывает изображение различными способами, но, как мы сможем узнать из данных уроков, размытие по полю, размытие по диафрагме и Сдвиг-наклон имеют одну общую черту — они позволяют нам в значительной степени контролировать процесс размытия, поскольку не применяют равномерное размытие на всем изображении. Наоборот, эти эффекты помогают нам точно регулировать степень размытия в отдельных частях изображения без применения слоя-маски, что значительно облегчает задачу.
В данном уроке мы подробно изучим размытие по полю. Вот фотография, с которой я буду работать:
Исходное изображение
Прежде чем мы продолжим, давайте взглянем на панель слоев, где видно, что я в настоящий момент работаю с копией исходного изображения.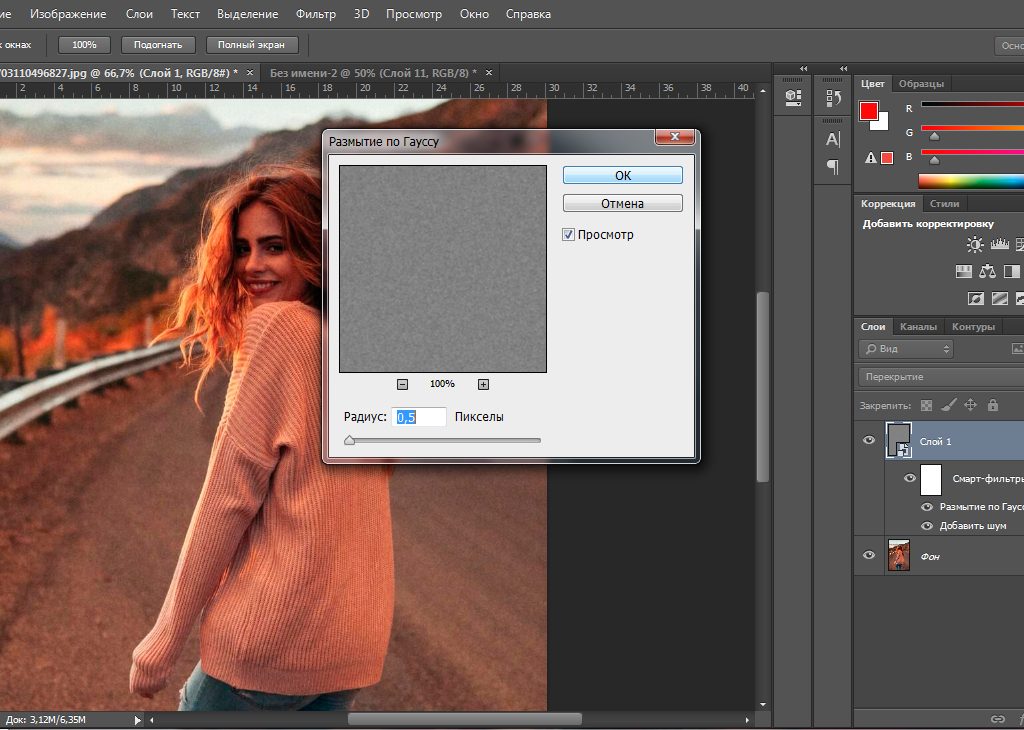 Я создал копию слоя, нажав сочетание клавиш Crtl+J / Command+J и продублировав, таким образом, слой заднего фона. В этом случае исходное изображение на слое заднего фона останется нетронутым, а размытие я буду делать на копии — на слое 1:
Я создал копию слоя, нажав сочетание клавиш Crtl+J / Command+J и продублировав, таким образом, слой заднего фона. В этом случае исходное изображение на слое заднего фона останется нетронутым, а размытие я буду делать на копии — на слое 1:
Работайте с копией изображения (слой 1), чтобы избежать изменений оригинала (слой заднего фона).
Выбор эффекта «Размытие по полю»
Чтобы воспользоваться эффектом «Размытие по полю», обратитесь к строке меню «Фильтр» (Filter) в верхней части экрана, выберите из списка раздел «Размытие» (Blur) и затем — «Размытие по полю» (Field Blur):
Выберите Фильтр > размытие > размытие по полю (Filter > Blur > Field Blur).
Галерея размытий
После выбора эффекта «Размытие по полю», на экране появляется новая галерея размытий, временно заменяющая стандартный интерфейс в Фотошоп CS6.
Галерея размытий практически полностью состоит из области предварительного просмотра, где мы работаем с изображением, а если взглянуть в правую часть экрана, то можно увидеть несколько панелей.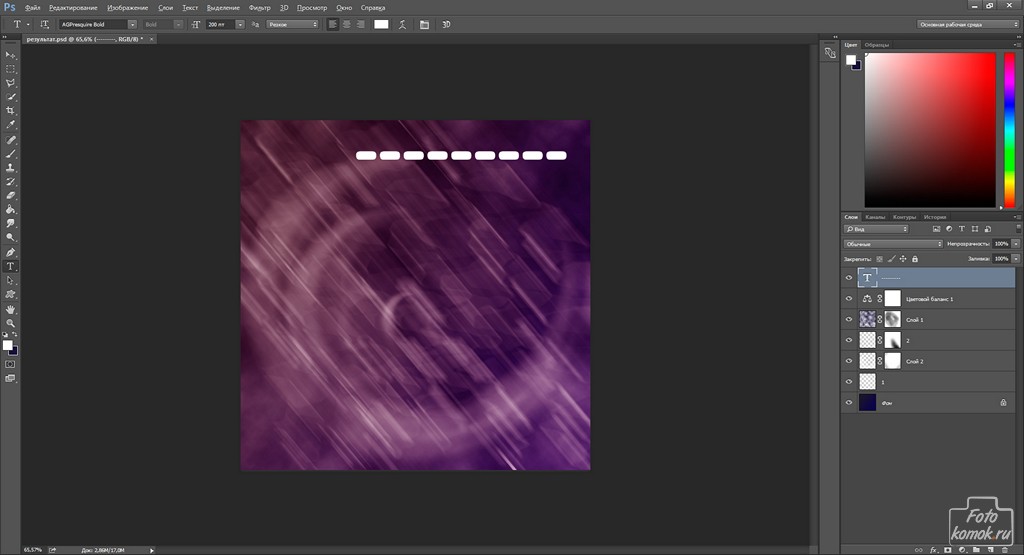 Верхняя панель называется панель «Инструменты размытия», где расположены параметры для управления эффектами размытия по полю, по диафрагме и для сдвиг-наклона.
Верхняя панель называется панель «Инструменты размытия», где расположены параметры для управления эффектами размытия по полю, по диафрагме и для сдвиг-наклона.
Ниже находится панель «Эффекты размытия» с дополнительными параметрами для добавления эффектов «боке» к размытию. В данном уроке мы не будем изучать панель «Эффекты размытия», поскольку нам не нужно будет добавлять дополнительные параметры к основному эффекту размытия.
Поскольку я выбрал «Размытие по полю» в строке меню «Фильтр», на панели «Инструменты размытия» автоматически появились параметры для размытия по полю:
Галерея размытий в Фотошоп CS6 с панелью «Инструменты размытия», где видны параметры для размытия по полю.
Работа с булавками
Если мы посмотрим на изображение в области предварительного просмотра, то отметим две особенности.
Во-первых, всё изображение полностью равномерно размыто, и это похоже на применение более традиционных для Фотошоп эффектов размытия, например, размытия по Гауссу.
Во-вторых, что более интересно, мы можем заметить странный круглый значок. Этот значок называется «булавкой», потому что мы «прикалываем» его к изображению. Фотошоп ставит по умолчанию первоначальную булавку для нас, но мы можем добавить дополнительные булавки в различных местах изображения. Зачем нам это нужно? Узнаем в ближайшее время:
Фотошоп ставит по умолчанию первоначальную булавку для нас.
Первоначальная булавка, которую добавляет программа, фактически контролирует степень размытия, которая будет применяться к изображению. Как это происходит?
Внешнее кольцо управления булавки действует подобно регулятору громкости в магнитофоне. Чтобы прибавить громкость музыки, мы поворачиваем регулятор по часовой стрелке, а чтобы уменьшить громкость — против часовой.
В нашем случае, вместо регулировки громкости мы регулируем степень размытия, но принцип действия тот же. Нам нужно просто повернуть регулятор. Наведите курсор мышки на внешнее кольцо управления, затем, удерживая нажатой кнопку мыши, поверните кольцо по часовой стрелке или против нее.
Поворот по часовой стрелке усилит степень размытия, в то время как поворот против часовой стрелки — уменьшит. Фотошоп отобразит вам предварительный результат поворота кольца:
Нажмите на внешнее кольцо и поворачивайте его, чтобы регулировать степень размытия.
Ползунок размытия
Если использование «регулятора громкости» не привлекает вас, вы также можете отрегулировать степень размытия, используя более традиционный способ — перемещение ползунка на панели «Инструменты размытия» в разделе «Размытие по полю».
Ползунок и булавка привязаны друг к другу — меняя одно, вы автоматически меняете другое. Поэтому нет различия в том, какой инструмент использовать. И также как и в случае с булавкой, Фотошоп дает вам возможность предварительного просмотра результата по мере перемещения ползунка размытия влево или вправо:
Вы можете использовать булавку или ползунок для контроля степени размытия.
Вот как выглядит мое изображение в области предварительного просмотра после установки уровня размытия — 18 пикселей:
Первоначальный эффект размытия.
Перемещение булавок
Итак, к этому моменту мне удалось достичь одинакового уровня размытия на всем изображении. А что, если нужно изменить степень размытия в конкретном месте изображения? Например, глаза девушки не надо размывать. Они должны остаться четкими. Как же мне уменьшить размытие в области лица? С новым фильтром размытия по полю этого легко достичь! Все, что нужно — добавить еще одну булавку!
Прежде чем я это сделаю, я хочу переместить мою первоначальную булавку в другое место. Мы можем двигать булавки, просто нажимая на их центр и перемещая булавки по изображению. Я перемещу булавку несколько выше, чтобы убрать ее с области глаз:
Нажмите на булавку и переместите ее в нужное место.
Добавление булавок
Чтобы добавить новую булавку, переместите курсор мышки в нужное место. Курсор превратится в значок булавки с плюсиком около него, что будет означать возможность добавления новой булавки. В моем случае, поскольку я хочу изменить степень размытия около глаз девушки, я перемещу курсор мышки на левый глаз:
Переместите курсор мышки в нужное место.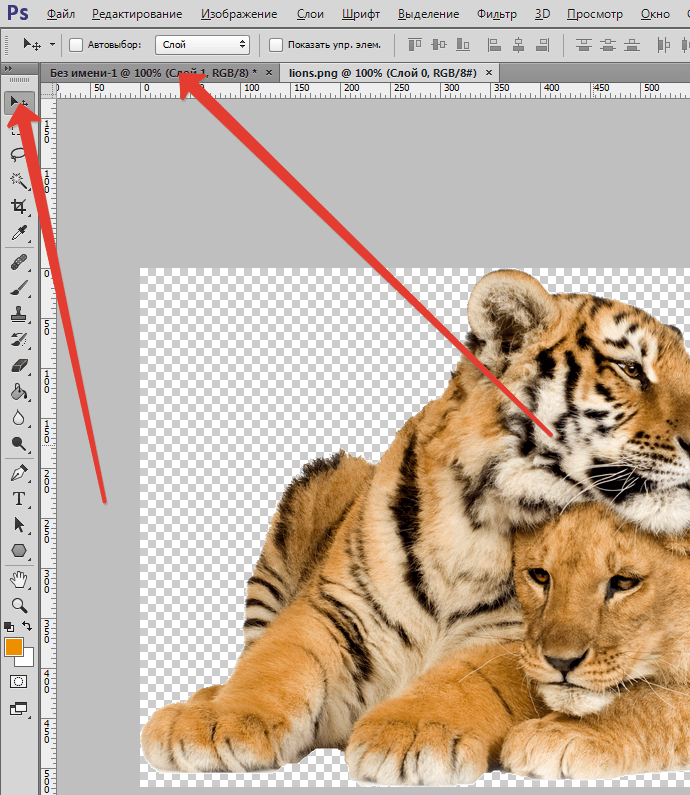
Затем просто нажмите на кнопку мышки, и новая булавка появится! Обратите внимание, что первоначальная булавка все еще остается на изображении, но внешнего кольца управления у нее нет. Это случилось из-за того, что хотя обе булавки размывают изображение, мы можем управлять только одной булавкой за раз, поэтому кольцо управления отображается у выбранной активной булавки (новая булавка, которую я только что добавил):
Когда добавлены две или больше булавок, внешнее кольцо управления отображается у выбранной булавки.
Добавив новую булавку в область глаза девушки, я могу убрать размытие в этом месте или повернув кольцо управления против часовой стрелки, или перетащив ползунок размытия на панели инструментов влево до отметки уровня размытия 0. Я выбираю вариант с поворотом кольца. Эффект размытия вокруг второй булавки и под ней перестал действовать, в то время как область ближе к первоначальной булавке выше на изображении все еще размыта:
Каждая булавка регулирует степень размытия в различных частях изображения.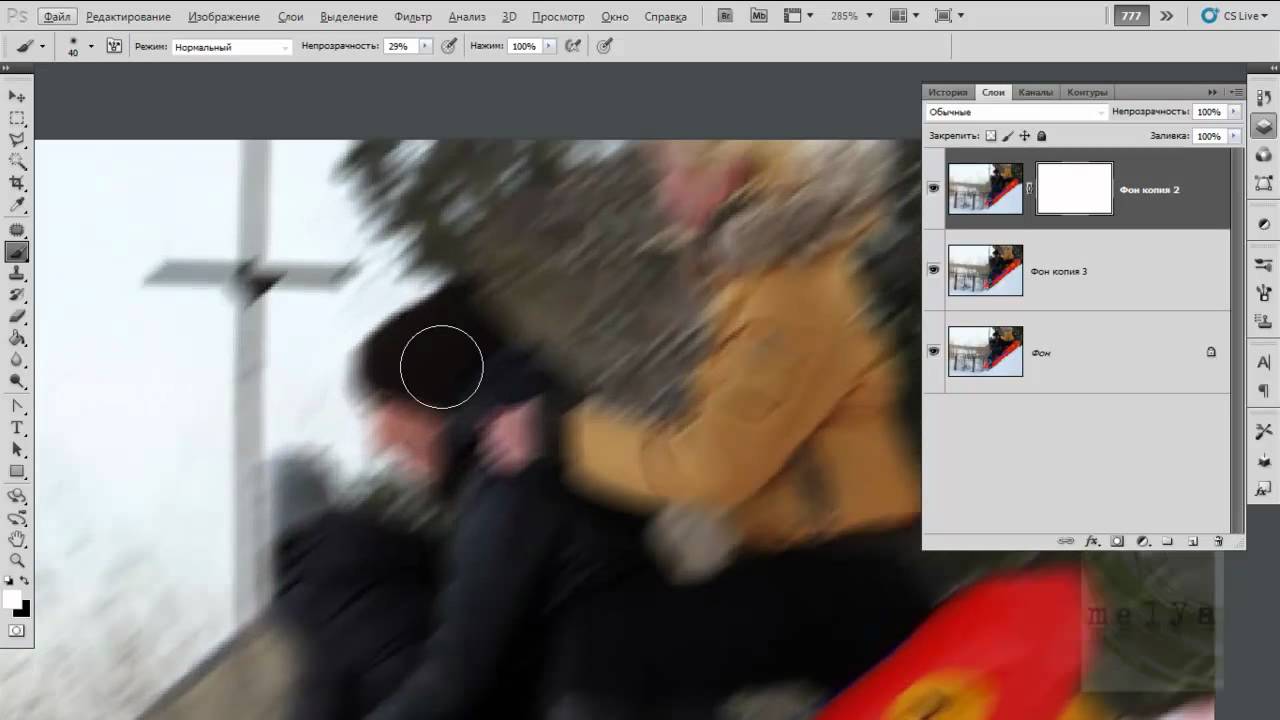
Я проделаю то же самое со вторым глазом, добавив третью булавку на изображение и повернув внешнее кольцо управления против часовой стрелки для удаления эффекта размытия. Оба глаза теперь четкие и резкие, как и на исходном изображении, в то время как область вокруг верхней булавки размыта. По мере добавления новых булавок, мы начинаем в большей степени управлять размытием в различных частях изображения:
Каждая новая булавка регулирует степень размытия в области около нее и под ней.
Что же делать, если я хочу вернуться назад и по-другому настроить первоначальную булавку? Без проблем! Всё, что нужно — просто нажать на нее и сделать активной, вызвав на экран внешнее кольцо управления, и затем повернуть кольцо (или передвинуть ползунок на панели инструментов), чтобы усилить или ослабить степень размытия в этой части изображения.
Важно отметить, что в процессе работы с булавками мы не вносим постоянных изменений в изображение. Фотошоп просто показывает нам предварительный результат эффекта размытия:
Нажмите на любую булавку, чтобы сделать ее вновь активной и внести необходимые изменения.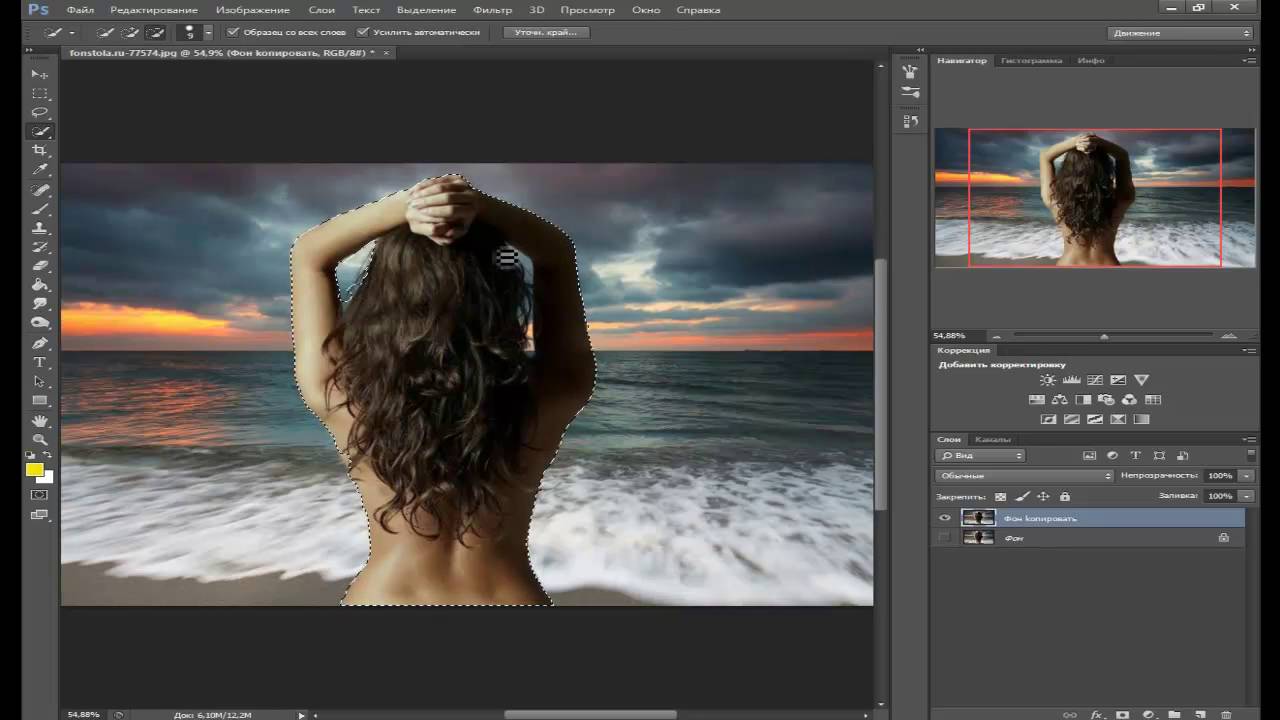
В моем случае, я добавляю четвертую булавку в область плеча, чтобы немного размыть это место, и вращаю кольцо управления по часовой стрелке, усиливая эффект размытия. Вы можете добавлять столько булавок на изображение, сколько вам надо, чтобы в нужной мере контролировать степень размытия:
Размоем область в левом нижнем углу изображения, добавив еще одну булавку.
И как еще один пример, я добавлю пятую булавку в область рта, затем поверну кольцо управления против часовой стрелки, чтобы вернуть исходную резкость нижней части лица девушки:
Фильтр размытия по полю позволяет нам быстро и легко настроить нужную степень размытия.
Временное скрытие булавок
Единственная проблема при работе с булавками — то, что они постепенно загромождают изображение, и становится трудно проследить эффект размытия. Мы можем временно спрятать булавки, нажав и удержав букву H на клавиатуре (от глагола hide «прятать»). При нажатой клавише, булавки исчезают. Отпустив клавишу, мы возвращаем булавкам видимость:
Нажмите и удержите клавишу Н, чтобы спрятать булавки и оценить результат размытия.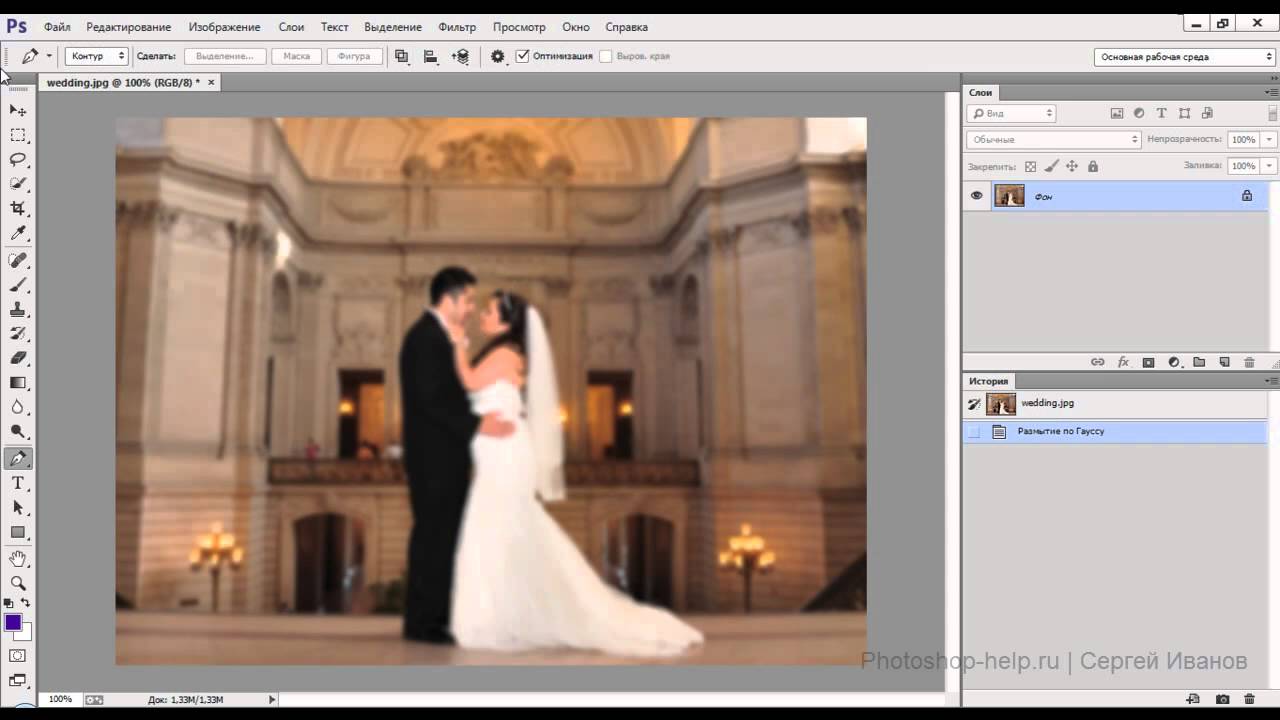
Вы также можете в любой момент сравнить обрабатываемое и исходное изображения, отключив опцию «Предварительный просмотр» (Preview) в верхней части галереи размытий. Когда пункт «Предварительный просмотр» не выбран, появляется исходное изображение. Чтобы вернуться к незавершенной работе с размытием, выберите снова опцию «Предварительный просмотр», установив галочку в окошке пункта. Также вы можете нажать клавишу P на клавиатуре для быстрого включения/выключения опции:
Сравните исходное и обрабатываемое изображения, включив/выключив опцию предварительного просмотра.
Удаление булавок
Чтобы удалить ненужную булавку, сделайте ее активной и нажмите клавишу Backspace / Delete на клавиатуре. Если вы хотите убрать все булавки сразу и начать работу заново, нажмите на значок «Удалить все булавки» в верхней части галереи размытий (справа от пункта «Предварительный просмотр»):
Выберите пункт «Удалить все булавки», чтобы убрать булавки с изображения за раз.
Применение эффекта размытия к изображению
Когда вы, наконец, закончили добавлять, перемещать булавки и довольны результатом, просто нажмите кнопку «ОК» в галереи размытий или клавишу Enter / Return на клавиатуре.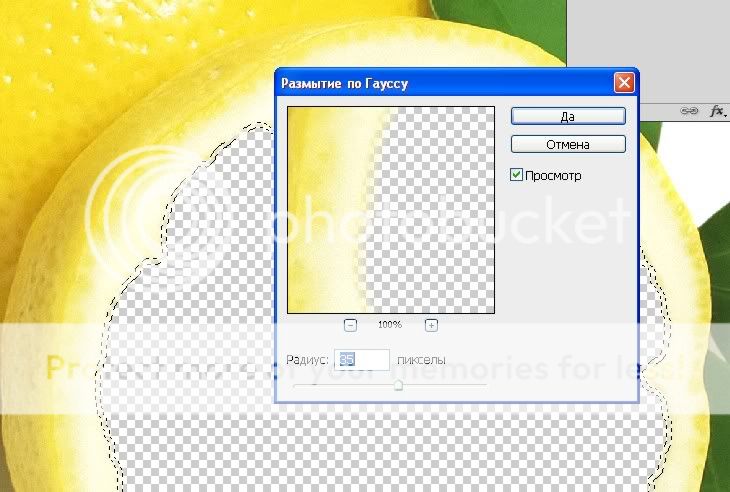 Это позволит применить эффект размытия к исходному изображению и выйти из галереи размытий:
Это позволит применить эффект размытия к исходному изображению и выйти из галереи размытий:
Нажмите клавишу ОК, чтобы применить эффект размытия.
И вот мы закончили работу с размытием! Для сравнения, еще раз исходное изображение:
Исходное изображение.
А вот мой конечный результат, после добавления еще нескольких булавок на изображение:
Конечный результат.
Мы сделали это! Мы научились с легкостью размывать необходимые части изображения, используя новый фильтр «Размытие по полю» в Фотошоп CS6!
Перевод: Ксения Руденко
Улучшение снимков, придание им резкости и четкости, контрастности оттенков – основная забота Фотошопера. Но в некоторых случаях требуется не усилить резкость фото, а наоборот размыть его.
Основной принцип действия инструментов размытия – смешивание и сглаживание границ между оттенками. Такие инструменты называются фильтрами и находятся в меню «Фильтр – Размытие» .
Здесь мы видим несколько фильтров. Давайте кратко поговорим о наиболее применяемых из них.
Давайте кратко поговорим о наиболее применяемых из них.
Этот фильтр применяется в работе чаще всего. Для размытия здесь используется принцип гауссовских кривых. Настройки фильтра предельно просты: сила эффекта регулируется ползунком с названием «Радиус» .
Размытие и Размытие+
Данные фильтры не имеют никаких настроек и применяются сразу после выбора соответствующего пункта меню. Разница между ними состоит только в силе воздействия на изображение или слой. «Размытие+» размывает сильнее.
Радиальное размытие имитирует, в зависимости от настроек, либо «скручивание», как при вращении камеры, либо «разлет».
Скручивание:
Результат:
Результат:
Это основные фильтры размытия в Фотошопе. Остальные инструменты являются производными и используются в специфических ситуациях.
Практика
На практике используем два фильтра – и .
Исходное изображение у нас вот такое:
Используем Радиальное размытие
- Создаем две копии фонового слоя (CTRL+J два раза).
- Далее переходим в меню «Фильтр – Размытие» и ищем .
Метод «Линейный» , качество «Наилучшее» , количество – максимум.
Нажимаем ОК и смотрим на результат. Чаще всего бывает недостаточно однократного применения фильтра. Для усиления эффекта нажимаем CTRL+F , повторяя действие фильтра.
- Создаем маску для верхнего слоя.
- Затем выбираем кисть.
Форма — мягкая круглая.
Цвет черный.
- Переходим на маску верхнего слоя и закрашиваем эффект черной кистью на участках, не относящихся к фону.
- Как видим, эффект сияния не очень хорошо выражен. Добавим немного солнечных лучей. Для этого выбираем инструмент «Произвольная фигура»
и в настройках ищем фигуру такой же формы, что и на скриншоте.

- Рисуем фигуру.
- Далее нужно изменить цвет полученной фигуры на светло-желтый. Дважды кликаем по миниатюре слоя и в открывшемся окне выбираем нужный цвет.
- Размываем фигуру «Радиальным размытием» несколько раз. Обратите внимание, что программа предложит растрировать слой перед применением фильтра. Необходимо согласиться, нажав ОК в диалоговом окне.
Результат должен получиться примерно вот таким:
- Лишние участки фигуры нужно удалить. Оставаясь на слое с фигурой, зажимаем клавишу CTRL и кликаем по маске нижнего слоя. Этим действием мы загрузим маску в выделенную область.
- Затем кликаем по значку маски. На верхнем слое автоматически создастся маска и зальется черным цветом на выделенном участке.
Теперь нам необходимо удалить эффект с ребенка.
С радиальным размытием мы закончили, теперь перейдем к размытию по Гауссу.
Используем размытие по Гауссу
- Создаем отпечаток слоев (CTRL+SHIFT+ALT+E ).

- Делаем копию и идем в меню «Фильтр – Размытие – Размытие по Гауссу» .
- Размываем слой достаточно сильно, выставив большой радиус.
- После нажатия кнопки ОК , меняем режим наложения для верхнего слоя на «Перекрытие» .
- В данном случае эффект получился слишком выраженным, и его необходимо ослабить. Создаем маску для данного слоя, берем кисть с теми же настройками (мягкая круглая, черного цвета). Непрозрачность кисти выставляем в 30-40% .
- Проходим кистью по лицу и рукам нашей маленькой модели.
- Выгибаем кривую вверх.
- Затем переходим в палитру слоев и кликаем по маске слоя с Кривыми.
- Нажимаем клавишу D на клавиатуре, сбрасывая цвета, и жмем сочетание клавиш CTRL+DEL , заливая маску черным цветом. Эффект осветления пропадет со всего изображения.

- Снова берем мягкую круглую кисть, на этот раз белого цвета и непрозрачностью 30-40% . Кистью проходимся по лицу и рукам модельки, осветляя данные участки. Не перестарайтесь.
Еще немного улучшим композицию, осветлив лицо ребенка. Создаем корректирующий слой «Кривые» .
Давайте взглянем на результат нашего сегодняшнего урока:
Таким образом, мы изучили два основных фильтра размытия – и .
Как сделать размытый контур в фотошопе. Как размыть края в фотошопе
Приветствую Вас. Один из часто задаваемых вопросов на моём сайте это – «Как сгладить края в Фотошопе после переноса изображения?» или «Как размыть края в Фотошопе?». По этому поводу хочу вам дать несколько советов.
Во-первых, если переносите изображение на изображение, то следите за тем, что бы у них обоих было примерно одинаковое качество. Так же можно переносить изображение с хорошим качеством на изображение с плохим качеством. Качество изображения зависит от количества пикселей, из которого оно состоит, и чем больше пикселей, тем лучше качество изображения. Знайте, если вы перенесёте хорошее изображение на плохое, то по размерам хорошее будет намного больше плохого. Это можно объяснить тем, что у хорошего изображения больше пикселей. А кажутся они в Фотошопе одинаковыми потому, что вы изменили размер окна и отдалили это фото или за вас это сделал Фотошоп для вашего удобства. Но в любом случае вам придётся редактировать размер перенесённого изображения, это можно сделать при помощи трансформации «Ctrl + T». Никогда не переносите маленькое изображение на большое. Если вы его будете увеличивать, то это будет выглядеть и некрасиво, и нереалистично, поскольку будет видна зернистость на перенесённом изображении, а большое останется хорошего качества.
Знайте, если вы перенесёте хорошее изображение на плохое, то по размерам хорошее будет намного больше плохого. Это можно объяснить тем, что у хорошего изображения больше пикселей. А кажутся они в Фотошопе одинаковыми потому, что вы изменили размер окна и отдалили это фото или за вас это сделал Фотошоп для вашего удобства. Но в любом случае вам придётся редактировать размер перенесённого изображения, это можно сделать при помощи трансформации «Ctrl + T». Никогда не переносите маленькое изображение на большое. Если вы его будете увеличивать, то это будет выглядеть и некрасиво, и нереалистично, поскольку будет видна зернистость на перенесённом изображении, а большое останется хорошего качества.
Во-вторых, качественный перенос изображения зависит от качества выделения переносимого объекта. Так что ознакомьтесь с нашими уроками выделения и выделяйте качественно. Но если у вас вдруг что-то пошло не так и у вас всё-таки есть резкость на краях, то не расстраивайтесь мы и тут вам поможем!
Один очень интересный способ поможет нам справится с этой задачей.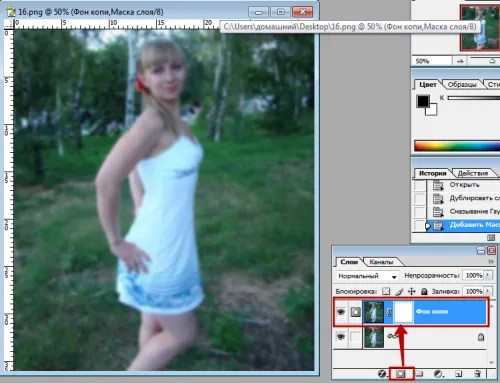 Он основан на работе инструмента «Размытие». Как и все другие инструменты находится в панели инструментов. Если же у вас её нет, то её и многие другие панели можно открыть в меню «Окно», которое находится сверху, поставив галочку напротив интересующего вас пункта. Инструмент «Размытие» изображен на панели инструментов как маленькая капелька и находится в одной ячейке вместе с инструментами «Резкость» и «Палец». Открыть ячейку и узнать какие в ней находятся инструменты, можно, нажав на неё правой кнопкой мыши.
Он основан на работе инструмента «Размытие». Как и все другие инструменты находится в панели инструментов. Если же у вас её нет, то её и многие другие панели можно открыть в меню «Окно», которое находится сверху, поставив галочку напротив интересующего вас пункта. Инструмент «Размытие» изображен на панели инструментов как маленькая капелька и находится в одной ячейке вместе с инструментами «Резкость» и «Палец». Открыть ячейку и узнать какие в ней находятся инструменты, можно, нажав на неё правой кнопкой мыши.
У этого инструмента всего две основных настройки. Это: «Режим наложения», с помощью этой настройки вы можете создавать эффекты размытия, и «Интенсивность размытия», используя данную настройку можно регулировать силу размытия. Настройка «Режим наложения» имеет такой же принцип работы как уже известный нам «Режим наложения» в окне «Слои». Но в данном уроке нам понадобится режим наложения «Нормальный», а интенсивность «50%».
На данном изображении мы видим чёткий край у перенесённой картинки.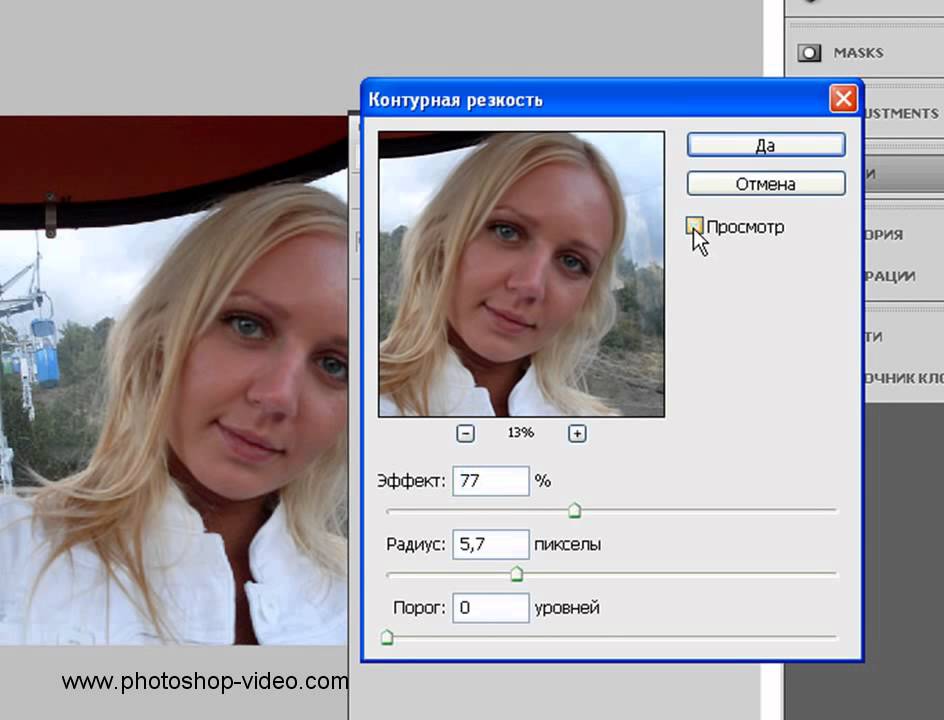 Чтобы от него избавится, сначала нам надо объединить слои с фоном и перенесённым на него изображением. Для этого нажмём на перенесённое изображение в окне слои, тем самый окрасив его в синий цвет. И нажать комбинацию клавиш «Ctrl + E». После чего наши слои сольются в один. Теперь приблизим наше изображение, подвигав рычажок в окне «Навигатор», для того чтобы лучше видеть места где требуется избавиться от резкого контура. Так же для того чтобы приблизить можно воспользоваться инструментом «Масштаб», он выглядит как лупа. Потыкав им по изображению, вы приблизите нужное вам место.
Чтобы от него избавится, сначала нам надо объединить слои с фоном и перенесённым на него изображением. Для этого нажмём на перенесённое изображение в окне слои, тем самый окрасив его в синий цвет. И нажать комбинацию клавиш «Ctrl + E». После чего наши слои сольются в один. Теперь приблизим наше изображение, подвигав рычажок в окне «Навигатор», для того чтобы лучше видеть места где требуется избавиться от резкого контура. Так же для того чтобы приблизить можно воспользоваться инструментом «Масштаб», он выглядит как лупа. Потыкав им по изображению, вы приблизите нужное вам место.
Теперь мы готовы работать с резкостью на краях. Выбрав инструмент «Размытие» и установив вышеупомянутые параметры, начинаем им водить по краю перенесённого изображения. После чего отдаляем и смотрим результат. У нас больше нет чёткого края, и для большего эффекта я решил добавить тень отбрасываемою девушкой. Это я сделал при помощи инструмента «Затемнитель».
Есть ещё один способ избавиться от чёткого края. Вернёмся к тому моменту до того как мы объединили слои. Берём ластик с мягкими краями и водим по краю перенесённого изображения. Как сделать ластик с мягкими краями описано в статье «Как сделать огненного человека?».
Вернёмся к тому моменту до того как мы объединили слои. Берём ластик с мягкими краями и водим по краю перенесённого изображения. Как сделать ластик с мягкими краями описано в статье «Как сделать огненного человека?».
С поставленной задачей на сегодня мы справились и можем с гордостью сказать, что с резкими краями мы справились. Желаю вам удачи и только плавных переходов в вашей жизни!
Фотографы прикладывают не мало усилий, чтобы добиться высокой четкости снимка. Однако, размытость снимка, тоже играет важную роль в фотографии. Например, эффект размытого фона, позволяет обратить больше внимания на основной объект, а не на задний план. Движение фотоаппарата при съемке создает иллюзию движения, а меняя фокусировку на другие предметы, получится выделить какие-либо детали снимка отдельно от других.
Размытие фотографии непосредственно при съемке требует большого мастерства и велика вероятность вообще испортить фото.
Поэтому, намного правильнее будет сделать эти эффекты после съемки в Фотошопе. В последней версии Adobe Photoshop CC есть новые интересные инструменты размытия, но в этой статье, я не буду подробно описывать каждый из них. Расскажу о основных приемах, которые применяются при обработки фотографий.
В последней версии Adobe Photoshop CC есть новые интересные инструменты размытия, но в этой статье, я не буду подробно описывать каждый из них. Расскажу о основных приемах, которые применяются при обработки фотографий.
Чаще всего, эффект размытия применяют именно для фона фотографии. Размытие фона позволяет выделить главный предмет, скрыть не нужные детали и создать больше пространства на фотографии.
В отличие от других видов размытия, правильнее всего будет делать это при съемке, выставив в настройках максимально открытую диафрагму и фокусируясь на основном объекте.
Чтобы размыть фон отдельно от основного объекта в Photoshop, необходимо его выделить. Это можно сделать до или после размытия.
В зависимости от сложности предмета, его формы, контрастности по отношению к фону, нужно подобрать самый подходящий инструмент лассо и выделить основной объект фотографии. Подробно о способах выделения и выборе подходящего инструмента подробно описано в
Когда основной предмет выделен скопируйте его на отдельный слой — Слой/Новый/Скопировать на новый слой.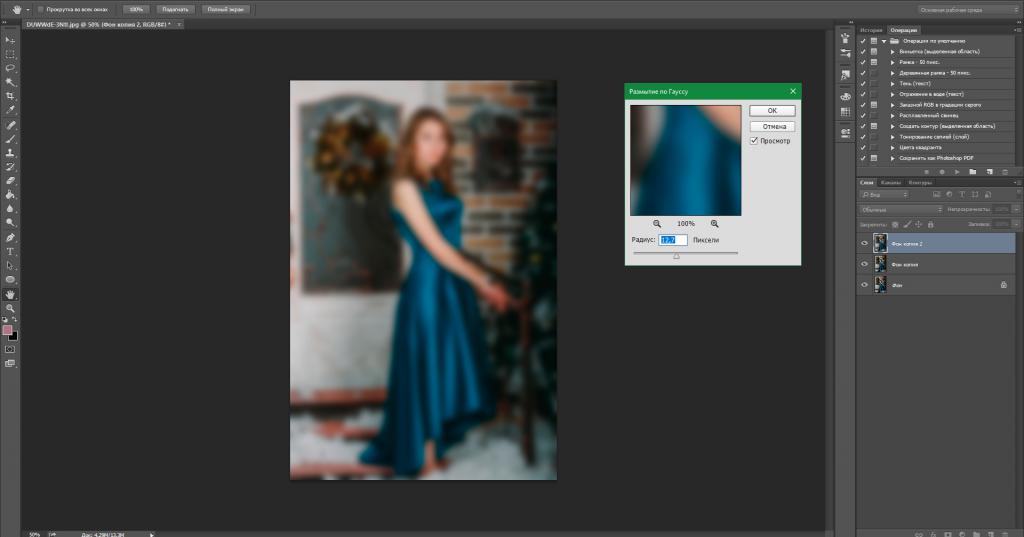 ..
(CTRL+J).
..
(CTRL+J).
Многие применяют в такой ситуации «Размытие по Гауссу» (Gaussian Blur), но оно дает не тот результат. Если вы хотите получить эффект близкий к реальной фотографии с открытой диафрагмой, то нужно применять — Фильтр/Размытие/Размытие при малой глубине резкости…
К сожалению, практически всегда вокруг предмета появляется не красивое свечение, убрать которое, можно только вручную инструментами «Штамп» или «Восстанавливающая кисть». Как показано на снимке ниже, нужно зарисовать на размытом слое основной предмет.
Инструмент «Размытие» (Blur Tool)
Для частей фотографии или отдельных деталей снимка, лучше использовать инструмент Blur Tool. Работает он как обычная кисть, которая имеет свою силу нажатия. Достаточно наложить мазок этой кисточкой и предмет будет терять четкость.
Blur Tool подойдет для, например, для быстрого размытия неровностей кожи.
Данный прием, позволяет размыть края изображения или залить их общим тоном изображения.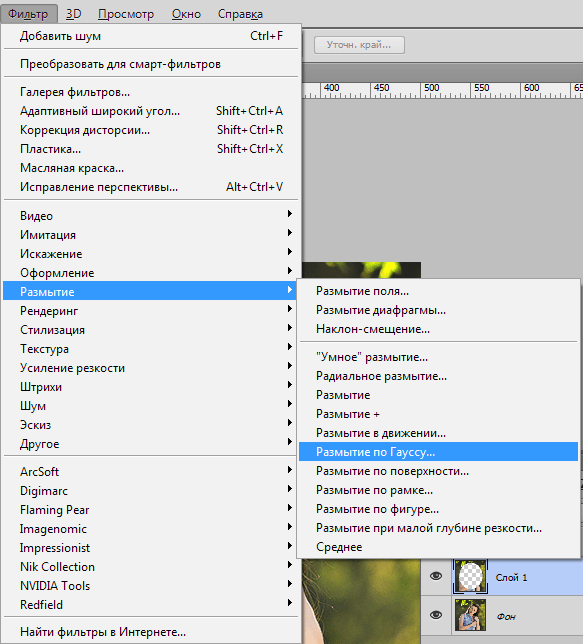
Если рамочка имеет жесткие края и большой радиус размытия, она может служить вместо обычной рамки фотографии. Плавное перетекание, как на снимке ниже, позволяет обратить больше внимания в центр и сгладить не нужные детали.
Создайте дубликат слоя, чтобы иметь возможность вернуться в случае ошибки. Выделите инструментом «Прямоугольное лассо» область, как показано на скриншоте ниже. Инвертируйте выделение — Выделение/Инверсия… (CTRL+SHIFT+I).
Нажмите правой кнопкой мыши на области выделения и выберите «Растушевка…» В зависимости от размера вашего снимка задайте растушевку в пикселях (около 50-150 пикселей). Это расстояние, на которое будет распространятся размытие от границы выделения.
Все зависит от стиля фотографии. Иногда, не нужно задавать значения «Растушевки». Ваша рамочка станет более заметна и будет иметь четкие края.
Теперь, перейдите в — Фильтр/Размытие/Размытие по Гауссу…
Задайте нужное значение. Большое значение радиуса создает легкое тонирование общим цветом фона.
Бывают фотографии, на которых размытие нужно сделать не прямоугольной формы, а другой. Для этого, область и примените описанный выше фильтр.
Правильно подобранный эффект размытия, поможет вам создать иллюзию движения чего-либо на фотографии.
Например, фильтр «Размытие в движении» смазывает снимок, подобно прямому движению камеры при съемке. Такой эффект всегда применяют на фотографиях движущихся машин, поездов, самолетов.
Кажется, что зубр на фотографии бежит вперед, благодаря применению к фону — Фильтр/Размытие/Размытие в движении…
В настройках задается угол и степень смещения. Конечно, перед этим нужно выделить фон, чтобы основной предмет, тоже не смазало.
Фильтр «Круговое размытие» создает эффект вращения камеры при съемке. Применяться может на фотографиях с вращающимися предметами.
Кольцевой метод имитирует вращение предмета, а линейный — его резкое приближение.
Чтобы текст не терялся на фотографии, используют много различных приемов создания контраста по отношению к фону. Пожалуй, один из лучших — это размытие части фотографии, чтобы мелкие контрастные детали не перебивали текст.
Пожалуй, один из лучших — это размытие части фотографии, чтобы мелкие контрастные детали не перебивали текст.
Часто такое размытие делают плавным перетеканием из четкого изображения в однородный тон. Надпись на таком размытом фоне воспринимается целостной с фотографией.
Выделите область любым инструментом «лассо» и задайте «Растушевку».
Как показано на снимке ниже текст на таком фоне хорошо читается и воспринимается единым целым с фотографией.
Если нужно скрыть черты лица на фотографии, закрыть номер машины или убрать узнаваемость чего-либо применяют — Фильтр/Оформление/Мозаика…
Такой прием закрывает участки мозаикой с большим зерном, чтобы детали были не узнаваемы.
Если требуется, применяют инструменты ретуши такие, как «Штамп» или «Восстанавливающая кисть».
ВИДЕО УРОК: Размытие в фотошопе
Благодарность за урок, вы можете выразить в комментариях к этой статье.
(Visited 1 303 times, 1 visits today)
Размытия края фотографии является одним из наиболее часто используемых приемов фотографов и дизайнеров.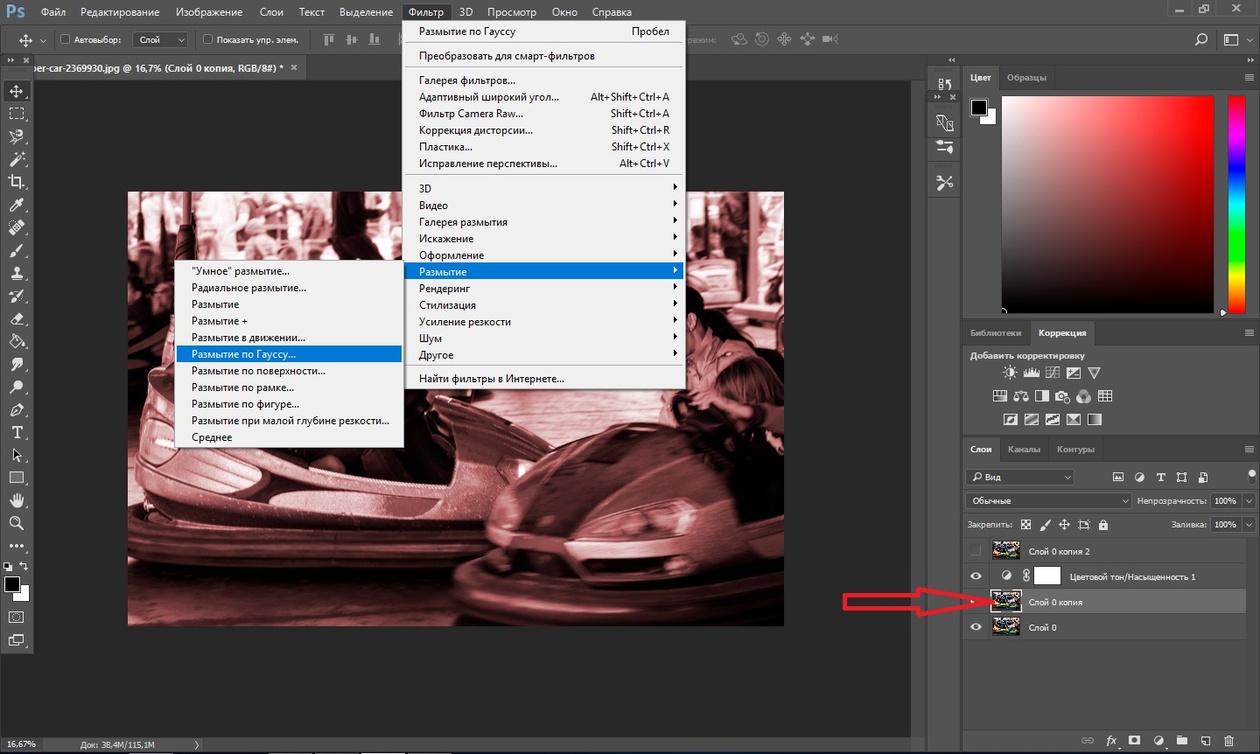 Довольно просто базовый эффект на изучение которого вам не потребуется много времени. В силу того, что используется он нередко, его стоит знать.
Довольно просто базовый эффект на изучение которого вам не потребуется много времени. В силу того, что используется он нередко, его стоит знать.
Существует несколько способов сделать растушевку края фотографии. И результат работы несколько разнится. Давайте изучим оба.
Для начала подготовим фото. Для этого вам следует создать рабочую область белого цвета. А потом перетащить туда понравившееся фото. Примерно так:
Первый – размытие края фотографии с помощью инструмента растушевка.
Выделяем область, близкую к границе фото.
Делаем клик по выделенной области правой клавишей мыши. Из выпадающего списка выбираем «растушевка».
Устанавливаем радиус растушевки. Не обязательно это значение. Вы можете выбрать любой другой на свое усмотрение.
Теперь для получение размытого края нам следует инвертировать фотографию.
Что у нас получилось после инвертирования.
Теперь просто нажимаем кнопку del.
Края изображения, как видите, размылись. Для более выраженного эффекта можно повторить.
Для более выраженного эффекта можно повторить.
Сводим слои и сохраняем.
Покажу еще один способ размытия краев фотографии, более интересный на мой взгляд. Для его выполнения используется инструмент «размытие по Гауссу».
На мой взгляд, этот эффект интереснее предыдущего за счет неравномерного размытия границы.
Возвращаемся к исходному изображению. Повторяем выделение. Инвертируем.
Теперь ищем операцию «размытие по Гауссу».
Как видите, на этот раз у нас образовалась четкая граница размытия.
Чем больший радиус размытия вы устанавливаете, тем четче прорисовывается граница.
И уж совсем простой способ – третий. Но он «для самых маленьких». Самый простой для понимания и самый трудоемкий. Выполнить эти действия аккуратно удастся не с первого раза.
На панели инструментов выбираем «размытие». Правой клавишей мыши кликаем по рабочей области и выбираем радиус размытия.
После чего, зажимая shift ведем курсором по краю фото.
Для сравнения «до»
И «после»
Это метод, кстати говоря, можно использовать не только для фото, но и для любых других, вырезанных объектов.
Путем комбинаций команд вы можете добиться очень красивых эффектов. Не стоит полагаться на один способ, встречаются ситуации, где вам придется использовать все три. Допустим, при создании красочного коллажа для баннера. Потому, настоятельно советую запомнить все три.
Сегодня перед любым из нас распахнуты двери в волшебный мир компьютерных технологий, теперь не нужно, как раньше, возиться с проявкой и печатью – а потом долго огорчаться, что фото вышло немного неудачным.
Сейчас от удачного момента до запечатления на фотографии достаточно одной секунды, причем это может быть и быстрый кадр для семейного альбома, и высокопрофессиональная съемка, где работа после переноса «пойманного» момента только начинается.
Впрочем, обработка любого графического файла сегодня доступна любому, и научиться делать самому красивые кадры можно очень быстро. Одним из наиболее популярных программ, которые помогают отшлифовать любое фото, конечно же, является Adobe Photoshop.
В этом уроке я покажу, как легко и просто можно делать размытые края в Фотошопе. Думаю, это будет и интересно, и полезно!
Самый-самый простой способ. Для размытия краев открываем нужное изображение, собственно, в Photoshop, а затем определяемся с зоной, которую хотим увидеть размытой в итоге наших стараний.
Не забывайте, что работаем мы в Photoshop ни в коем случае не с оригиналом! Создаем дополнительный слой всегда, пусть даже вы уже умеете хорошо работать с фото – случайные неудачи не должны испортить исходник ни в коем случае.
На левой небольшой вертикальной панели в Фотошопе кликаем правой кнопкой мышки на инструмент, который зовется «Выделение» , а затем выбираем «Овальная область» . При помощи его определяем ту область на картинке, которую НЕ нужно размывать, допустим, лицо.
Открываем затем «Выделение» , выбираем «Модификация» и «Растушевка» .
Должно появиться небольшое новое окошечко с одним-единственным, но нужным, параметром – собственно, выбором радиуса нашего будущего размытия. Здесь пробуем раз за разом и смотрим, что выходит. Для начала, скажем, выберите 50 пикселей. Методом проб подбирается требуемый результат.
Затем инвертируем выделение сочетанием клавиш CTRL+SHIFT+I и нажимаем клавишу DEL , чтобы удалить лишнее. Для того, чтобы увидеть результат, необходимо снять видимость со слоя с исходным изображением.
Способ номер два
Есть ещё один вариант, как размывать края в фотошопе, и он используется намного чаще. Здесь мы будем работать с удобным инструментом по имени «Быстрая маска» — его легко найти почти в самом низу вертикальной панельки программы слева. Можно, к слову, просто нажать Q .
Затем открываем «Фильтр» на панели инструментов, выбираем там строчку «Размытие» , а затем «Размытие по Гауссу» .
Программа открывает окно, в котором легко и просто мы можем регулировать саму степень размытия. Собственно, здесь и заметно невооруженным глазом преимущество: вы здесь работаете не по какому-то наитию, перебирая варианты, а чётко и ясно определяя радиус. Затем просто нажимаем «ОК» .
Чтобы увидеть, что у нас вышло в итоге, выходим из режима быстрой маски (нажав на ту же кнопку, или Q ), затем нажимаем одновременно CTRL+SHIFT+I на клавиатуре, а выделенную область просто удаляем кнопкой DEL . Завершающий шаг – убираем ненужную линию выделения, нажимая CTRL+D .
Как вы видите, оба варианта совсем простые, однако при помощи их вы сможете легко размыть края изображения в Photoshop.
Удачных вам фотографий! И не бойтесь никогда экспериментировать, именно в этом и таится волшебство вдохновения: иногда из самых, казалось бы, неудачных фото создается настоящий шедевр.
Доброго времени суток, уважаемые читатели моего блога сайт . Сегодня говорим про фотошоп и я расскажу вам о еще нескольких «фишках» работы с краями картинок в целом и слоев в частности. Грамотная работа в этом направлении – лучший показатель профессионализма, а потому я уделяю этому вопросу большое внимание.
Из этой статьи вы узнаете как в фотошопе размыть края, чтобы создать крутую картинку для поста в своем блоге и, раз уж пошла такая тема, я научу вас обрабатывать границы слоя несколькими новыми профессиональными способами, о которых еще не упоминал.
Работа с картинкой для сайта
Откровенно говоря, размытие краев для картинки, которую вы собираетесь вставить в текст статьи – устаревший способ оформления. Сейчас его уже почти никто не использует, однако интерес к этому вопросу весьма существенный, судя по и количеству статей на эту тему.
Потому я не могу не показать вам как достичь желаемого эффекта, но заодно хочу предложить лучшую альтернативу аж в двух вариациях. Вдруг удастся кого-нибудь убедить отказаться от использования устаревшего метода в пользу менее избитого.
Итак, для начала о главном. Открываем изображение.
Теперь выбираем инструмент прямоугольное выделение. Если не можете отыскать, то задержите на пару секунд зажатую кнопку мыши на второй кнопке панели слева. Здесь может быть инструмент овальная область.
Кстати, если вы будете использовать овал, то фотография станет эффектнее. Прямоугольные рамки уже изжили себя, а вот овалы пока в топе. Судя по социальным сетям. Ну, пример я покажу вам чуть позже.
Итак, вернемся к основной теме. Пока выбираем прямоугольник.
Рисуем на картинке область, которая останется не размытой. Если вы хотите, чтобы незамутненным остался квадрат, по удерживайте Shift пока рисуете. Зажимаете кнопку и ведете мышью по рисунку. Мне нужен прямоугольник, а потому я этого делать не буду, а вы поэкспериментируйте.
После того как вы это сделали, эффекты будут применяться не для внутренней части выделенного объекта, а для внешней рамки. Переходим к фильтрам, раздел «Размытие». Тут много разных возможностей, можете попробовать каждый и посмотреть как работает та или иная функция. Чаще остальных специалисты используют «Размытие по Гауссу…». Попробуем для начала его?
Дергайте за ползунок и смотрите какие изменения происходят с фотографией. Не забудьте поставить галочку, чтобы включить «Просмотр».
Мне не меньше нравится «Размытие в движении».
Схема действий такая же, а эффект несколько отличается.
Готово. Но, как и обещал, покажу вам еще два интересных эффекта.
Ну, во-первых, сейчас очень популярно писать цитаты на картинках и вы это уже умеете делать. Просто достаточно не использовать «Инверсию». Берете инструмент «Прямоугольное выделение». Выбираете область.
Не используйте инверсию, а сразу переходите к «Фильтрам» и размытию по Гауссу. Немного смазываете фокус и при помощи инструмента «Текст» . Очень важно, чтобы изображение было размыто не сильно и слегка угадывалось. Поэкспериментируйте.
Теперь, как и обещал, покажу как сделать размытие по краям более эффектным. Выбираете картинку и под кнопкой прямоугольное выделение выбираете эллипс. Опять же, чтобы фигура была ровной, зажимаете кнопку Shift, а затем выбираете инверсию в разделе «Выделение» в верхнем меню.
Применяете фильтр размытие по Гауссу.
В принципе уже неплохо. Можно использовать. Чтобы снять ползающих муравьев одновременно зажмите Ctrl+D или кликните в любом месте фотографии.
Можете обрезать, чтобы картинка была квадратной.
Вот так, теперь вы знаете как размыть края фотографии красиво и профессионально. Теперь перейдем к более интересному и сложному вопросу, а именно размытие границ слоя. Не переживайте, получится у каждого!
Профессиональная работа со слоями для новичков
Чтобы грамотно выставить края вырезанного слоя придется постараться. Я могу лишь показать инструменты, а вот настраивать придется самостоятельно. Если хотите по-настоящему крутой эффект, то первое время может понадобиться не один час. Но, приступим.
Открываем изображение.
Выбираем магнитное лассо. Его особенность заключается в том, что линия лассо как бы прилипает к границам объекта, который нужно вырезать. Если по каким-то причинам линия съезжает, достаточно поставить лишнюю точку, кликнув в том месте, где происходит скос. Тем самым вы закрепите линию. И она будет двигаться дальше, куда бы вам не понадобилось.
У меня съезжала линия на белых участках, а потому пришлось ставить точки в районе лица прежде, чем магнитное лассо выделит ненужный мне участок. Со временем у вас будет получаться быстрее, и вы будете знать где лассо иначе определяет объект.
Вот такой результат у меня получился.
В центре выделенного объекта кликаем на правую кнопку мыши. Далее выбираем опцию «Уточнить край», чтобы выполнить дополнительные настройки.
Первым делом определитесь с видом, чтобы корректировать было удобнее. Я предпочитаю работать на черном, белом или на слоях.
Теперь можно настраивать 4 основные показателя: сглаживание, растушевка, контрастность и смещение краев. К сожалению, единого правила как должны выглядеть показатели не существует. Многое зависит от фона, а потому, если есть возможность старайтесь сразу работать с изображением, вставленным в необходимую фотку.
После того как выставили настройки сохраняем изменения и зажимаем на клавиатуре Ctrl+C (копировать) и вставить (Ctrl+V), чтобы появился новый слой. Снимаем иконку «глаз» в меню фон.
Опять же придется экспериментировать и удалять ореолы и кайму пока не достигнете желаемого эффекта, который вас полностью удовлетворит.
Готово. Существует множество способов поработать с фоном картинки. Посмотрите видео, в нем еще много интересных способов. Единственное, что хотелось бы отметить. Автор ролика усложняет работу с размером кисти. Используйте скобки (“{”,”}”), чтобы увеличить или уменьшить диаметр.
Ну и для того, чтобы откатить действия на шаг назад лучше не лезть в верхнюю панель, а пользоваться сочетанием клавиш Ctrl+Z или историей. Изучайте сочетания и работа будет проходить быстрее.
Теперь вы знаете все о краях объекта и картинки. Если вас интересует фотошоп, то. В программе есть куча скрытых функций и возможностей. Чем больше вы открываете, тем круче получаются фотографии.
Для ускорения процесса познания могу порекомендовать курс Зинаиды Лукьяновой — «Фотошоп с нуля в видеоформате 3.0 ». Вы научитесь куче приемов и узнаете все об инструментах и функциях. Именно это и отличает профессионала от человека, который просто любит поработать в фотошопе.
Если же вы интересуетесь дизайном сайтов, то на Нетологии скоро откроется двухмесячная школа веб-дизайнеров, где профессионалы из крупнейших корпораций в России готовят полностью готовых к работе специалистов — «Веб-дизайнер» . В конце обучения вам даже придется делать и защищать дипломную работу, которая станет частью будущего портфолио.
А для начала, пока идет запись, можно посмотреть на курсы и школу Алексея Захаренко «Школа веб-дизайна» . Первые три дня вы бесплатно получаете полный доступ к сервису.
Ну вот и все. Если вам понравилась эта статья – подписывайтесь на рассылку и получайте больше интересных публикаций о заработке в интернете прямо к себе на почту. Возможно совсем скоро вы начнете от своих проектов. Это же так просто.
Удачи вам в ваших начинаниях и до новых встреч.
Фотошоп знает несколько способов как можно сделать растушевку изображения. В этой статье вы узнаете, что вообще такое растушевка, где она расположена и разберем пример как сделать растушевку в фотошопе.
Растушевка (Feather) — это плавное растворение краев изображения. С помощью нее можно смягчить края и сделать плавный переход к нижнему слою.
Она доступна, только когда вы работаете с !
Принцип работы:
Создается выделенная область, с указанием размеров растушевки. Видимых изменений не появилось. Мы только указали фотошопу, что по обе стороны выделения нам нужен эффект растворения. Далее необходимо удалить ту часть изображения, в сторону которой будет идти растворение. В результате фотошоп будет выборочно какие-то пиксели удалять, а какие то делать полупрозрачными. Ниже на примере вы увидите как это выглядит.
Сперва разберемся где находится растушевка и как ее выбрать.
1. Инструменты фотошопа, связанные с выделением:
Возьмем для примера любой из перечисленных инструментов, например, Лассо и посмотрим на . Среди всего прочего, вы обнаружите настройку, позволяющая задать размер растушевки. В точно таком же виде данный параметр представлен и в остальных инструментах.
2. Команда меню в группе «Выделение»
Опять-таки, создав выделенную область, в панели управления станет доступной команда .
Зачем нужна эта команда, если казалось бы, достаточно настроек на панели параметров?
Вся соль в очередности действий. Создавая выделенную область, вам необходимо сначала все продумать: хотите ли вы применить к ней растушевку, и каких она должна быть размеров. Если об этом не подумать, а опомнится, когда выделенная область уже создана, вы не сможете через панель параметров к ней применить желаемые настройки. Согласитесь, это не удобно: ну, например, вы не знаете какие размеры нужны и вы хотите посмотреть на результат применяя разное количество пикселей — для этого нужно каждый раз создавать новую выделенную область — а если это сложный объект, наподобие развивающихся на ветру волос?
Именно для таких случаев нужно пользоваться командой Выделение — Модификация — Растушевка . Появится диалоговое окно «Растушевка выделенной области» , в котором вы вводите значение и сразу смотрите результат, меняя по желанию в ту или иную сторону.
Также хочу отметить, что командам меню, в отличии от настроек панели параметров, можно указывать горячие комбинации клавиш для быстрого доступа. Вот и в данном случае, уже по умолчанию, вы увидите, что команда доступна по комбинации клавиш Shift+F6 (кстати все стандартные наборы клавиш можно изменить на свое усмотрение — ).
Давайте теперь посмотрим как на практике применяется растушевка. Попробуем сделать растворяющиеся края изображения.
Шаг 2
Если на палитре слоев рядом с миниатюрой виднеется иконка замочка, значит . Для разблокировки кликните дважды по слою. В появившемся диалоговом окне «Новый слой», ничего не меняя, нажмите на ОК.
Шаг 3
Создадим выделенную область по периметру изображения. Для этого возьмем и, сделав отступ от края чуть меньше сантиметра, создадим рамку выделения.
Примечание
Если справа или слева от выделения не будет пространства изображения, команда Растушевка станет недоступной.
Шаг 4
Выберите команду Выделение — Модификация — Растушевка и в появившемся диалоговом окне укажите значение в пикселях каких размеров должно быть растворение краев изображения. Я взял 20 пикселей.
После этого углы выделения должны стать закругленными.
Шаг 5
Теперь внимание. Подумайте. Выделение чего вы сделали? Правильно — по сути мы в рамочку взяли центр изображения. Поскольку следующим этапом мы должны удалить лишние пиксели, то в настоящее время удаление будет происходить в центре. А нам нужно наоборот. Применим Ctrl+Shift+I Она создает обратное выделение.
Теперь под рамочкой у нас края изображения. Посмотрите как изменились «марширующие муравьишки»:
Шаг 6
Теперь удалим края изображения. Для этого нажмите на клавишу Delete .
Примечание
Эффект удаления суммируется — если нажать на удаление несколько раз , то фотошоп будет все больше и больше захватывать пикселей.
В своем примере я нажал три раза на удаление.
Чтобы убрать рамку выделения нажмите Ctrl+D .
Растушевка резких краев
Также растушевка пригодится, чтобы сгладить эффект резких краев у изображения. Это особенно актуально, когда работа идет над коллажем.
Добавляя новые объекты к коллажу, очень заметен эффект не естественного перехода границ одного объекта к другому. Для примера разберем создание мини-коллажа.
Шаг 1
Создайте папку на компьютере и скачайте в нее исходные материалы: текстура и клипарт львов .
Шаг 3
Шаг 12
Добавим маленькую тень в стилях слоя со львами. Повторите такие же настройки:
Шаг 13
Финальный аккорд — добавим насыщенности и глубины для композиции. Создадим корректирующий слой Кривые и подвигаем ее немного:
Результат:
Заметили ошибку в тексте — выделите ее и нажмите Ctrl + Enter . Спасибо!
В наш век технологий, когда каждому человеку доступна различная техника, всевозможные девайсы, сделать фотографию вообще не проблема. Это может быть как быстрое фото, без заострения внимания на качестве, так и профессиональная съемка, когда изучается и, при необходимости, корректируется каждый сантиметр снимка. К счастью, вместе с возможностями фотографировать, в широком доступе сегодня и , которые непосредственно задействованы в обработке снимка. Как вы знаете, одно из самых популярных приложений подобной направленности – Adobe Photoshop. Используя эту программу, легко можно добиться всевозможных эффектов, которые сделают качество снимка выше, чем оно есть.
Выполнить данной действие можно несколькими способами, и сейчас мы их поочередно рассмотрим. Начнем с наиболее простого метода:
- Открываем в Фотошопе требуемое изображение и определяемся с областью, которую в конечном счете хочется видеть размытой.
- Не забудьте, что мы работаем не с оригинальной картинкой, создайте дополнительный слой, чтобы в случае неудачи не испортить исходник.
- Теперь приступаем непосредственно к процессу: на левой вертикальной панели в Photoshop кликните правой кнопкой мыши по инструменту «Быстрое выделение» и выберите там «Овальная область».
- С помощью этого инструмента выделите на снимке область, которая должна оставаться нетронутой, скажем, лицо.
- Откройте раздел «Выделение», строчка «Модификация» – «Растушевка». После этого перед вами появится новое окошко с одним-единственным параметром – выбором радиуса размытия. Однако знать точное количество пикселей вы не можете, поэтому здесь нужно действовать методом проб. Попробуйте оттолкнуться от значения 50 пикселей и посмотрите, что получится.
Способ второй
Есть еще один способ создать размытые края в Фотошопе, для многих он предпочтительнее и удобнее первого. В данном случае используется инструмент «Быстрая маска», который можно найти практически в самом низу вертикальной панели программы, с левой стороны. Кстати, есть альтернативный вариант попасть в режим быстрой маски: нажмите на своей клавиатуре букву Q.
После этого откройте раздел «Фильтр» на панели инструментов и выберите там строку «Размытие» – . Откроется окошко, в котором, с помощью ползунка, вы можете регулировать степень размытия краев. Таким образом, видно преимущество данного способа над первым: здесь вы действуете не по наитию, а четко видите, какой должен быть задан радиус. Нажмите «ОК».
Теперь, чтобы увидеть результат своей работы, на клавиатуре одновременно выберите клавиши ++l. Далее удаляем выделенную область посредством кнопки . И последнее – избавляемся от бегущей линии, для чего следует нажать +D.
Как видите, способы совсем несложные, однако они обеспечивают такой эффект, как размытие краев в Photoshop.
Размытия края фотографии является одним из наиболее часто используемых приемов фотографов и дизайнеров. Довольно просто базовый эффект на изучение которого вам не потребуется много времени. В силу того, что используется он нередко, его стоит знать.
Существует несколько способов сделать растушевку края фотографии. И результат работы несколько разнится. Давайте изучим оба.
Для начала подготовим фото. Для этого вам следует создать рабочую область белого цвета. А потом перетащить туда понравившееся фото. Примерно так:
Первый – размытие края фотографии с помощью инструмента растушевка.
Выделяем область, близкую к границе фото.
Делаем клик по выделенной области правой клавишей мыши. Из выпадающего списка выбираем «растушевка».
Устанавливаем радиус растушевки. Не обязательно это значение. Вы можете выбрать любой другой на свое усмотрение.
Теперь для получение размытого края нам следует инвертировать фотографию.
Что у нас получилось после инвертирования.
Теперь просто нажимаем кнопку del.
Края изображения, как видите, размылись. Для более выраженного эффекта можно повторить.
Сводим слои и сохраняем.
Покажу еще один способ размытия краев фотографии, более интересный на мой взгляд. Для его выполнения используется инструмент «размытие по Гауссу».
На мой взгляд, этот эффект интереснее предыдущего за счет неравномерного размытия границы.
Возвращаемся к исходному изображению. Повторяем выделение. Инвертируем.
Теперь ищем операцию «размытие по Гауссу».
Как видите, на этот раз у нас образовалась четкая граница размытия.
Чем больший радиус размытия вы устанавливаете, тем четче прорисовывается граница.
И уж совсем простой способ – третий. Но он «для самых маленьких». Самый простой для понимания и самый трудоемкий. Выполнить эти действия аккуратно удастся не с первого раза.
На панели инструментов выбираем «размытие». Правой клавишей мыши кликаем по рабочей области и выбираем радиус размытия.
После чего, зажимая shift ведем курсором по краю фото.
Для сравнения «до»
И «после»
Это метод, кстати говоря, можно использовать не только для фото, но и для любых других, вырезанных объектов.
Путем комбинаций команд вы можете добиться очень красивых эффектов. Не стоит полагаться на один способ, встречаются ситуации, где вам придется использовать все три. Допустим, при создании красочного коллажа для баннера. Потому, настоятельно советую запомнить все три.
С помощью современных цифровых технологий сегодня любой может выполнить обработку фотографий в соответствии со своими требованиями и желаниями. Одной из таковых программ для обработки фотографий является Adobe Photoshop. Его возможности практически безграничны в этом плане, следовательно, вам не должно составить большого труда размыть края у фотографии или у какого-нибудь объекта с помощью представленных инструментов.
Как размыть края у фотографии в Photoshop
Программа предлагает пользователям несколько инструментов для выполнения данной операции. Давайте подробнее с ними ознакомимся. Для вашего удобства вся статья разбита на варианты, которые отличаются между собой в зависимости от используемого инструмента и/или алгоритма действий.
Всё расписано пошагово и дополнительно проиллюстрировано скриншотами из рабочего окна программы, благодаря чему у вас не должно возникнуть затруднений в выполнении инструкции даже если вы новичок.
Вариант 1: Растушёвка
Данный способ достаточно прост, так как включает в себя минимум необходимых действий. Вам же потребуется только добавлять к фотографии соответствующие фильтры.
Инструкция к данному способу выглядит следующим образом:
В случае с сохранением видимости фонового слоя и его последующим размытием вы получите что-то вроде виньетки у фотографии. Мы уже писали про то, как можно добавить виньетку к изображению. Рекомендуем ознакомиться по представленной ссылке.
Вы также можете не включать видимость у фона. В таком случае всё то, что будет за пределами выделенной области станет прозрачным фоном. Вместо него вы можете вставить любое другое изображение или сохранить так, если планируете использовать где-то именно такую фотографию – с круговым размытием краёв.
Вариант 2: С использование корректирующего слоя-маски
В Adobe Photoshop предусмотрены маски, с помощью которых можно скрыть те или иные детали изображения, но и также накладывать на них различные эффекты. С их же помощью вы можете без проблем размыть края у картинки.
Давайте посмотрим на примере представленной инструкции, как это можно реализовать:
Таким образом вы получили фотографию с размытыми границами и прозрачным фоном. На его место можно вставить любое изображение, оставить всё как есть или размыть «родной» фон.
Вариант 3: Инструмент «Размытие»
Этот вариант подходит далеко не во всех случаях, так как подразумевает лёгкое размытие. Однако в некоторых ситуация лучше всего использовать именно его.
Вот так выглядит инструкция к этому варианту:
Напоследок, вам останется только сохранить получившийся результат на ваш компьютер. Для этого воспользуйтесь комбинацией клавиш Ctrl+S или нажмите на кнопку «Файл» и выберите из контекстного меню вариант «Сохранить как». В «Проводнике» вам лишь потребуется указать, в каком формате сохранять готовый результат, какое имя ему присвоить и в какую директорию сохранить.
- PNG, если присутствует прозрачный фон и вы бы хотели, чтобы он оставался у изображения после сохранения;
- JPG, если прозрачного фона нет. Если вы сохраните изображение с прозрачным фоном в этом формате, то он автоматически зальётся белым цветом;
- PSD – это формат самого Фотошопа. Его рекомендуется использовать в том случае, если вы планируете в будущем вернуться к обработке этой фотографии. Вне зависимости от того, какой формат вы предпочтёте, рекомендуется дополнительно сохранять файл с расширением PSD.
В ходе этой статьи мы рассмотрели все доступные способы размытия краёв у фотографии в Adobe Photoshop. Чаще всего используются первые два способа, поэтому на них мы рекомендуем обратить особое внимание.
Фотошоп инструменты — размытие, резкость, палец. Фильтры группы усиление резкости в фотошопе
Этот урок по фотошопу описывает способы применения всех видов размытия, с помощью которых можно создать иллюзию движения или сконцентрировать фокус на определенном участке изображения.
Законченное изображение
Шаг 1
Начнем с того, что добавим динамики статичной машине.
Откройте изображение с классическим автомобилем и продублируйте фоновый слой: Ctrl + J.
Шаг 2
Примените динамическое размытие: Фильтр > Размытие > Размытие в движении (Filter > Blur > Motion Blur).
Шаг 3
Создайте слой-маску (layer mask) для этого размытого слоя: Слои > Слой-маска > Показать все (Layer > Layer Mask > Reveal All).
Чтобы эффект динамического размытия остался только на фоне, прокрасьте поверхность слоя-маски в области автомобиля мягкой кистью черного цвета.
На изображении ниже области, подлежащие прокрашиванию мягкой черной кистью, обозначены красным цветом.
Вот что должно получиться в результате:
Шаг 4
Нажмите Ctrl + Shift + Alt + E, чтобы объединить все видимые слои в один слой, после чего, при помощи инструмента Эллиптическая область (Elliptical Marquee Tool), чтобы создать выделенную область, включающую переднее колесо.
Шаг 5
Примените радиальное размытие: Фильтр > Размытие > Радиальное размытие (Filter > Blur > Radial Blur). Выберите Кольцевое размытие (Spin Blur), чтобы придать колесу иллюзию вращения с большой скоростью.
На изображении ниже представлен результат:
Шаг 6
Повторив процесс в отношении заднего колеса, вы должны получить следующий результат:
Шаг 7
Создайте слой-маску для слоя с кольцевым размытием: Слои > Слой-маска > Показать все (Layer > Layer Mask > Reveal All) и при помощи мягкой черной кисти с Непрозрачностью (Opacity) 50% прокрасьте области вдоль краев вращающихся колес, чтобы размыть резкие слишком резкие границы.
Шаг 8
При помощи сочетания клавиш Ctrl + Shift + Alt + E, снова создайте новый слой из всех видимых слоев. Затем примените к нему 700-пиксельное Размытие в движении (Motion blur)
Вот результат применения последнего размытия:
Шаг 9
Измените Режим наложения (Blend mode) этого слоя на Экран (Screen) и создайте слой-маску: Слои > Слой-маска > Скрыть все (Layer > Layer Mask > Hide All).
Прокрасьте поверхность слоя-маски в задней части автомобиля, создавая, таким образом, иллюзию движения.
Продублируйте этот слой нажатием Ctrl + J. Нажмите Alt + Backspace, чтобы залить слой-маску черным цветом и сместите его немного вверх (один раз нажмите клавишу со стрелкой вверх, удерживая при этом Ctrl + Shift):
Прокрасьте поверхность слой-маски белым цветом как показано на изображении выше:
Заключение
Законченное изображение:
Другие функции Размытия, имеющиеся в фотошопе
Еще один мощный эффект, создающий иллюзию движения персонажа с большой скоростью, можно добиться с помощью Линейного размытия (Zoom Blur).
Откройте файл с бегущим человеком, и продублируйте фоновый слой.
Пройдите в меню Фильтр > Размытие > Радиальное размытие (Filter > Blur > Radial Blur) и активируйте опцию Линейного размытия (Zoom).
Создайте слой-маску: Слои > Слой-маска > Скрыть все (Layer > Layer Mask > Hide All), после чего, аккуратно прокрасьте кистью белого цвета поверхность слой-маски в области человека и небольшого участка земли перед ним. Вот что должно получиться в результате:
Еще один прием фокусировки на определенном объекте или человеке – применение гауссовского размытия ко всему изображению целиком, исключая нужный объект или персонаж. Давайте посмотрим, как это работает.
Откройте стоковое изображение с беседующими девушками, и продублируйте фоновый слой.
Примените 3,5-пиксельное гауссовское размытие: Фильтр > Размытие > Фильтр > Размытие > Размытие по Гауссу (Filter > Blur > Gaussian blur).
Теперь, предположим, что нам нужно поместить фокус изображения на девушку, находящуюся посередине.
Создайте слой-маску: Слои > Слой-маска > Показать все (Layer > Layer Mask > Reveal All) и при помощи мягкой черной кисти прокрасьте поверхность область лица и верхней части туловища девушки, находящейся по центру. Старайтесь не задеть фона. Эффект получится слабым, но все же заметным.
Вы можете применять эти приемы с расфокусировкой фона и усилением фокуса на выборочных участках, таких, как части тела (лица, галза). Только учитывайте, что менее явный эффект дает лучший результат.
О том, как увеличить резкость в фотошопе применяя различные методики поговорим в этой статье. Для начала с какими изображениями будем работать и какие конечные цели хотим достигнуть этим мероприятием. Это позволит выбрать методику работы и нужный подход.
Как это не банально все фото можно разделить на две основные категории – те где люди есть и где их нет. Следовательно, подхода к увеличению резкости так же будет два – работа с портретом и остальными картинками.
Перед тем как непосредственно обратится к работе определимся с тем, что значит увеличение резкости в фотошопе это даст нам понимание процесса обработки. Итак, фотошоп не магическая пилюля для хреновых фото, он не добавляет в объекты на обрабатываемой картинке того что там нет изначально. Программа не может размытое УГ превратить в шедевр фотоискусства.
Увеличивая резкость в фотошопе, вы просто повышаете микроконтраст , нечего более не происходит. Новых деталей на фото не появляется, просто наиболее четко, проявляются уже существующие причем как те, которые хотелось бы подчеркнуть так и те проявление которых нежелательно.
Увеличение резкости портрета
Работая с портретами не нужно увеличивать резкость по всему кадру, помним о повышении микроконтраста, достаточно мягко подчеркнуть область глаз этого будет вполне достаточно для того чтобы фото выглядело «бодренько», реже обрабатывают так же губы и украшения.
Такую обработку можно провести как часть общей . Я поступаю следующим образом. Инструментом «Лассо», о работе с ним читайте , выделяю область глаз
Затем комбинацией клавиш Shift+Ctrl+C копию совмещённые данные, если картинка состоит из одного слоя используется комбинация CtrL+C. Дальше сразу применяю Ctrl+V содержимое выделенной области будет вставлено на новый слой.
К этому слою применяю фильтр High Pass (цветовой контраст) из меню Фильтр – Другие (Filter – Other). Радиус воздействия подбирается таким образом, чтобы начали проявляться детали, в моём случае это реснички и рисунок на радужке глаза.
Дальше режим наложения (смешивания) обработанного фильтром слоя меняю на «Яркий свет» Vivid Light. Накидываю на этот слой черную маску при помощи соответствующей кнопки внизу палитры слои и нажатой клавише Alt, скрывая его
При помощи белого цвета обрабатываю маску проявляя эффект увеличения резкости на ресничках и радужке глаза. Если сила воздействия окажется недостаточной слой можно продублировать (Ctrl+J), избыточной – уменьшить непрозрачность (Opacity).
Применение фильтров увеличения резкости
Другой способ увеличения резкости как портретного, так и любого другого, заключается в использовании фильтров фотошопа правда для их использования нужно все слои из которых состоит картинка в один (Alt+Shift+Ctrl+E).
Ранее я писал о повышении резкости в ACR для RAW файлов, почитать можно и , однако никто не запрещает использовать этот модуль в качестве фильтра (Shift+Ctrl+A) о настройках можно узнать по приведённым выше ссылкам.
О работе с фильтром «Контурная резкость» я писал в этой при желании познакомьтесь. Более продвинутым вариантом является фильтр «Умная резкость» он же в английской версии программы — Smart Sharpen, попробую его действие на подопытной картинке.
Дабы были видимы все изменения происходящие с картинкой перед использованием фильтра установлю её масштаб в 100% комбинацией клавиш (Ctrl+1). Иду по пути Фильтр – Резкость – Умная резкость.
Использование фильтра «Умная резкость» Smart Sharpen
Размер окна фильтра можно настраивать, ухватившись за карая двигать из как внутрь уменьшая его, так и наружу – увеличивая. Это полезная возможность позволяет настроить окно так чтобы удобно было следить за изменениями в картинке либо в окне документа, либо в области просмотра самого фильтра.
Теперь о том, как работает фильтр – для начала нужно установить силу воздействия, параметр Amount (Эффект). Чем больше значение этого параметра, тем сильнее контрастность между пикселами и выше резкость. Устанавливаю в 300%
Двигая ползунок радиус (Radius) увеличиваем количество пикселей, затронутых эффектом, чем выше его значение, тем очевиднее увеличение резкости. Однако чрезмерно усердствовать ненужно, ибо это влечёт появление ореолов.
После того как значение для «Радиуса» будет установлено, можно вернуться к параметру Amount (Эффект) и попытаться поднять его до значений, на которых ореолы вокруг контрастных границ не начнут проявляться. Предел возможности увеличения резкости достигается безореольным повышением значений «Радиуса» и «Эффекта».
Ползунок «Уменьшить Шум» Reduce Noise позволяет эффективно бороться с проявляющимися шумами с вследствие повышения резкости.
Параметр Remove «Удаление» определяет алгоритм увеличения резкости, применяемый к картинке. Значение по умолчанию – Размытие при малой глубине резкости Lens Blur, наиболее эффективный при котором распознаются контуры и детали, а уже затем увеличивается их резкость. В ореолах резкость регулируется с меньшей интенсивностью.
Пункт «Размытие в движении» Motion Blur применяется для уменьшения размытия, вызванного движением во время съёмки, камеры или объекта, при использовании этого пункта становится доступным настройка угла, собственно определяющее направление движения.
Так же в фильтре есть возможность корректировки воздействия на темных и светлых областях при помощи раскрывающейся вкладки «Тени/Света» «Shadows/Highlights»
Настройки этих вкладок служат для подавления темных и светлых ореолов, проявившихся в следствии работы фильтра. Имеем седлающие настройки, скрывающиеся за ползунками
Fade Amount (Ослабление эффекта ) позволяет изменить интенсивность установленного эффекта.
Tonal Width (Ширина тонового диапазона ) позволяет регулировать диапазон изменяемых теней и светов. Регулировка достигается перемещением ползунка влево – тем меньше значение и сильнее коррекция теней, ограниченная наиболее темными зонами. Движение вправо – большие значения сильнее коррекция светов в наиболее светлых областях
Радиус (Radius) определяет размер области вокруг каждого пиксела, по которой определяется его принадлежность к свету или тени
Для своей картинки я подобрал значения этих параметров, показанные ниже.
Кроме этих наиболее очевидных способов увеличения резкости их существует еще огромное количество описать их все в одном поте нет никакой возможности. Однако в завершение еще один надеюсь он вам пригодиться.
Увеличение резкости при помощи маски краёв
Этот способ увеличения резкости прост, эффективен, легко поддается автоматизации, а значит может использоваться при обработке большого количества фото с минимальными затратами времени.
Берем картинку, создаем копию фонового слоя, переходим на вкладку «Каналы» Channels, нужно выбрать самый контрастный канал, обычно это красный или зленый, в моем случае это зеленый. Делаю копию этого канала перетащив эго на иконку листочка внизу палитры.
При активной зеленой копии иду в меню Фильтр – Стилизация – Выделение краёв (Filter – Stylize – Find Edges). Результат перед вами
Инвертирую изображение комбинаций клавиш (Ctrl+I)
Чтобы расширить полученные контры иду: Фильтр — Другие – Максимум (Filter – Other – Maximum). Значение радиуса по умолчанию оставлю без изменений.
При помощи коррекции « » избавлюсь от случайных пикселей, комбинацией (Ctrl+L) вызываю соответствующий диалог и немного сдвигаю точку черного
Нужно немного смягчить края будущей маски для этого использую фильтр размытия по Гауссу с небольшим значением радиуса.
Заготовка для маски готова, остается ей применить. Включаю видимость картинки сделав активным композитный канал (). Кликнув по пиктограмме копии зелёного канала при нажатой клавише Ctrl создам выделенную область на её основе вернусь в палитру слои, инвертирую выделение (Shift+Ctrl+I).
Теперь руководствуясь принципами, описанными в применяю фильтр контурная резкость.
После применения фильтра сниму выделение (Ctrl+D). Благодаря сделанному выделению резкими стали только участки на лице козы вся остальная картинка не была затронута.
На этом сегодня все до следующий статей на блоге.
Когда вы видите прекрасный снимок природного или городского пейзажа, то прежде всего задаетесь вопросом «Как ему удалось так снять этот кадр?» Конечно, сам момент съемки играет важную роль в создании любой выдающейся фотографии. Правильно ли установлена экспозиция, выйдет ли правильный, хорошо сбалансированный RAW-файл? Нужно ли делать брекетинг, чтобы захватить, а потом иметь возможность обработать широкий динамический диапазон? Использовать ли длинную выдержку, чтобы создать чувство движения или смягчить его (тут на помощь придут нейтральные фильтры)?
В этом списке слишком много переменных, да и с большинством вы, наверное, и так знакомы.
После того, как у вас есть RAW-файл, готовый к работе, ПО для постобработки предоставляет огромное количество возможностей сделать его более резким и выделяющимся.
Используя 4 техники, о которых рассказывается в уроке, вы сможете сделать свои снимки острыми как бритва и готовыми к печати или публикации в сети!
В уроке я расскажу, как придать пейзажным снимкам наилучший вид. Однако, эти техники также работают для большинства других сфер фотосъемки. Поскольку на улице уже весна, сейчас самое время выбраться на улицу и запечатлеть парочку прекрасных пейзажей!
1. Резкость в Lightroom
Полное название Lightroom звучит так: “Adobe Photoshop Lightroom”, поэтому, говоря о резкости, технически я объясняю Photoshop-метод. Впрочем, как бы вы его не называли, Lightroom обладает очень полезной секцией на панели Детали (Details) модуля Develop .
Слайдеры стоит использовать, когда изображение открыто как минимум в полном размере 1:1. При внесении коррекций нужно видеть их влияние даже на мельчайшие детали.
Удерживаемая клавиша Alt позволяет видеть создаваемую маску.
Все слайдеры также можно использовать совместно с клавишей Alt. Верхний слайдер — Количество (Amount) покажет снимок в черно-белом виде. Радиус (Radius) и Детали (Details) приглушат цвета, чтобы можно было видеть контуры, которые делаются резче. Слайдер Маска (Masking) переходит в черно-белый вид, демонстрируя, где именно применяется резкость (см. рисунок выше).
Слайдеры
Количество (Amount) регулирует именно то, что вы можете подумать — общее количество применяемой резкости. Чем дальше вы передвигаете его вправо, тем резче станет снимок.
Радиус (Radius) отвечает за то, насколько далеко от центра каждого пикселя увеличивается резкость. Чем меньше значение, тем тоньше радиус резкости. Чем больше — тем радиус толще.
Детали (Details) влияет в основном на остальные участки фотографии, не обязательно края (за них отвечает Радиус). Если есть снимок с большим количеством текстур, как, например, ткань или одежда, слайдер Детали (Details) подчеркнет их, не создавая при этом эффект нежелательного сияния.
Маска (Masking) — это ничто большее, чем просто маска. Если ползунок в левом углу — маска залита чистым белым цветом и эффект применяется полностью. Удерживая нажатой клавишу Alt и перемещая ползунок вправо, вы увидите, как белая обводка остается только вокруг некоторых участков. Если перетянуть слайдер в правый край, резкими станут только самые очевидные детали.
Несмотря на то, что это очень эффективный метод, он применяется глобально, а нам иногда нужно сделать резкими только определенные участки. Именно здесь приходит на помощь Photoshop.
2. Нерезкое маскирование в Photoshop
Нерезкое маскирование (Unsharp Mask) — функция с очень неоднозначным названием. Если не обращать внимание на приставку «не» — это обычный инструмент для повышения резкости. Принцип его работы — создать слегка размытую версию исходного изображения и отнять его от оригинала, чтобы найти края объектов. Так создается нерезкая маска. Следующий шаг — повышение контраста краев при помощи созданной маски. В итоге получается более резкий снимок.
Слайдеры Нерезкого маскирования
Количество (Amount) здесь отображается в процентах и регулирует то, насколько контрастными будут края.
Радиус (Radius) — сила размытия оригинала для создания маски. Чем меньше радиус, тем более мелкие детали будут затронуты.
Порог (Threshold) устанавливает минимальное изменение яркости, к которому применяется резкость. Порог также хорошо работает, чтобы сделать более резкими только заметные края, не затрагивая при этом остальные.
Любые операции по повышению резкости должны применяться как минимум в полном размере 1:1 или лучше. Идеальный зум для работы в Photoshop — 200%.
3. Умная резкость в Photoshop
Самый продвинутый инструмент Photoshop для работы с резкостью — Умная резкость (Smart Sharpen). У него больше всего опций и при правильном использовании можно получить наилучший результат для пейзажной и почти любой сферы фотосъемки. Пейзажная съемка — очень сложный предмет, так как часто приходится справляться одновременно с очень приближенными контурами и очень отдаленными. При этом каждый из них требует отдельного подхода. Работая с масками в Photoshop можно добиться того, что некоторые участки будут замаскированы, а другие останутся резкими. Это еще одно преимущество над младшим братом — Lightroom. Но вернемся к теме!
Также во всплывающем окне инструмента Умная резкость (Smart Sharpen) можно сохранять и загружать престы, чтобы не вводить параметры каждый раз.
Умная резкость предоставляет наибольшее количество опций. С ее помощью можно идеально выполнить тончайшие коррекции!
Слайдер Количество (Amount) изменяется от 1 до 500%. В большинстве случаев не приходится переступать 100%. Конечно, никто не запрещает зайти дальше, но вы получите распространенные артефакты в виде сияния и нереалистичный вид.
Радиус (Radius) измеряется в пикселях и отвечает за края, которые будет регулировать Умная резкость. Можно выбрать от 0,1 до 64 пикселей — шкала с шагом 0,1 была создана для максимально тонкого регулирования.
Сокращение шума (Reduce Noise) весьма понятная и отличная функция. Это — еще одна причина мощности и популярности Умной резкости. Теперь становится ясно, зачем Adobe создала пресеты для этого фильтра!
В строке Удалить (Remove) лучше установить Размытие при мал. глубине резкости (Lens Blur), так как этот пункт отлично справляется с сокращением эффекта сияния.
Секции Тень (Shadow) и Свет (Highlights) также получили свои наборы слайдеров для тонкого регулирования. Ослабление эффекта (Fade Amount) отвечает за общее усиление резкости в светлых и темных участках.
Тональная ширина (Tonal Width) задает пределы усиления резкости для определенных тональных участков изображения. В качестве примера, если вы выберете более низкую Тональную ширину в этих участках, усиление резкости для них будет ограничено. Более высокое значение расширяет диапазон тонов.
Радиус (Radius) здесь работает так же, как у Нерезкого маскирования — перемещение ползунка влево определяет меньшую зону, вправо — большую.
Стоит отметить — для получения наилучших результатов при использовании этих инструментов, сначала конвертируйте копию оригинального слоя в смарт-объект. Это можно сделать в самом начале постобработки или позже, когда слой объединен и находится сверху. Переход к смарт-объекту позволит в любое время вернуться и внести коррекции. Также смените Режим наложения (Blending Mode) слоев резкости (кроме Цветового контраста) на Свечение (Luminosity) во избежание нежелательного свечения. Это крайне рекомендуется.
4. Фильтр Цветовой контраст в Photoshop
Еще один отличный способ усилить резкость пейзажных снимков (и не только) — воспользоваться фильтром Цветовой контраст (High Pass). Опять же, можно сделать либо копию самого слоя, либо копию всех видимых (Ctrl + Alt + Shift + E). Конвертируйте полученный слой в смарт-объект, кликнув по нему правой кнопкой мыши и выбрав соответствующий пункт выпадающего меню. Как уже упоминалось, это позволит вернуться и внести коррекции в любой момент.
Фильтр Цветовой контраст — очень простой, но эффективный способ усилить резкость фотографии. Помните, что с любым корректирующим слоем или фильтром всегда можно воспользоваться маской, скрыв нежелательные участки. Слайдер Непрозрачность (Opacity) — еще один способ ослабить влияние эффекта.
Небольшого Радиуса в пределах 1-1,5 обычно хватает с головой. Не стоит перебарщивать! Нам нужно совсем немного! После этого изображение станет 50% серым и останется только обводка, показывающая края. Именно это нам нужно.
Теперь просто перейдите к панели слоев и выберите Режим наложения Перекрытие (Overlay) или Линейный свет (Linear Light). Последний имеет более заметное влияние, в то время как первый менее радикальный. Линейный свет — более удачный выбор, так как всегда можно отрегулировать непрозрачность слоя и ослабить слишком резкие участки при помощи маски. Использование Яркостных масок также может быть неплохим вариантом, если нужно усилить резкость только в определенном тональном диапазоне.
Есть еще много способов подчеркнуть детали при помощи Photoshop — какой ваш любимый? Поделитесь своим опытом в комментариях или задайте интересующий вопрос.
Чаще практикуйтесь в съемке и обработке!
Улучшение снимков, придание им резкости и четкости, контрастности оттенков – основная забота Фотошопера. Но в некоторых случаях требуется не усилить резкость фото, а наоборот размыть его.
Основной принцип действия инструментов размытия – смешивание и сглаживание границ между оттенками. Такие инструменты называются фильтрами и находятся в меню «Фильтр – Размытие» .
Здесь мы видим несколько фильтров. Давайте кратко поговорим о наиболее применяемых из них.
Этот фильтр применяется в работе чаще всего. Для размытия здесь используется принцип гауссовских кривых. Настройки фильтра предельно просты: сила эффекта регулируется ползунком с названием «Радиус» .
Размытие и Размытие+
Данные фильтры не имеют никаких настроек и применяются сразу после выбора соответствующего пункта меню. Разница между ними состоит только в силе воздействия на изображение или слой. «Размытие+» размывает сильнее.
Радиальное размытие имитирует, в зависимости от настроек, либо «скручивание», как при вращении камеры, либо «разлет».
Скручивание:
Результат:
Результат:
Это основные фильтры размытия в Фотошопе. Остальные инструменты являются производными и используются в специфических ситуациях.
Практика
На практике используем два фильтра – и .
Исходное изображение у нас вот такое:
Используем Радиальное размытие
- Создаем две копии фонового слоя (CTRL+J два раза).
- Далее переходим в меню «Фильтр – Размытие» и ищем .
Метод «Линейный» , качество «Наилучшее» , количество – максимум.
Нажимаем ОК и смотрим на результат. Чаще всего бывает недостаточно однократного применения фильтра. Для усиления эффекта нажимаем CTRL+F , повторяя действие фильтра.
- Создаем маску для верхнего слоя.
- Затем выбираем кисть.
Форма — мягкая круглая.
Цвет черный.
- Переходим на маску верхнего слоя и закрашиваем эффект черной кистью на участках, не относящихся к фону.
- Как видим, эффект сияния не очень хорошо выражен. Добавим немного солнечных лучей. Для этого выбираем инструмент «Произвольная фигура»
и в настройках ищем фигуру такой же формы, что и на скриншоте.
- Рисуем фигуру.
- Далее нужно изменить цвет полученной фигуры на светло-желтый. Дважды кликаем по миниатюре слоя и в открывшемся окне выбираем нужный цвет.
- Размываем фигуру «Радиальным размытием» несколько раз. Обратите внимание, что программа предложит растрировать слой перед применением фильтра. Необходимо согласиться, нажав ОК в диалоговом окне.
Результат должен получиться примерно вот таким:
- Лишние участки фигуры нужно удалить. Оставаясь на слое с фигурой, зажимаем клавишу CTRL и кликаем по маске нижнего слоя. Этим действием мы загрузим маску в выделенную область.
- Затем кликаем по значку маски. На верхнем слое автоматически создастся маска и зальется черным цветом на выделенном участке.
Теперь нам необходимо удалить эффект с ребенка.
С радиальным размытием мы закончили, теперь перейдем к размытию по Гауссу.
Используем размытие по Гауссу
- Создаем отпечаток слоев (CTRL+SHIFT+ALT+E ).
- Делаем копию и идем в меню «Фильтр – Размытие – Размытие по Гауссу» .
- Размываем слой достаточно сильно, выставив большой радиус.
- После нажатия кнопки ОК , меняем режим наложения для верхнего слоя на «Перекрытие» .
- В данном случае эффект получился слишком выраженным, и его необходимо ослабить. Создаем маску для данного слоя, берем кисть с теми же настройками (мягкая круглая, черного цвета). Непрозрачность кисти выставляем в 30-40% .
- Проходим кистью по лицу и рукам нашей маленькой модели.
- Выгибаем кривую вверх.
- Затем переходим в палитру слоев и кликаем по маске слоя с Кривыми.
- Нажимаем клавишу D на клавиатуре, сбрасывая цвета, и жмем сочетание клавиш CTRL+DEL , заливая маску черным цветом. Эффект осветления пропадет со всего изображения.
- Снова берем мягкую круглую кисть, на этот раз белого цвета и непрозрачностью 30-40% . Кистью проходимся по лицу и рукам модельки, осветляя данные участки. Не перестарайтесь.
Еще немного улучшим композицию, осветлив лицо ребенка. Создаем корректирующий слой «Кривые» .
Давайте взглянем на результат нашего сегодняшнего урока:
Таким образом, мы изучили два основных фильтра размытия – и .
Каждый человек во время фотосъемки когда-нибудь сталкивается с эффектом размытости. Это случается при рывке руки, съемке в процессе движения, долгой экспозиции. С помощью фотошопа можно устранить и этот дефект.
Идеальный кадр пытаются поймать не только новички. Даже опытные специалисты своего дела с наличием специализированной техники стараются над фокусировкой, следят за экспозицией и светочувствительностью.
Перед выходом фото в печать кадры проходят обработку в редакторе с целью устранения имеющихся визуальных дефектов.
Сегодня обсудим, как убрать размытость на фото в Фотошопе и придать снимку резкость.
К обработке относится:
коррекция цвета;
настройка яркости;
усиление резкости в Фотошопе;
регулировка размера фото.
Рецепт в решении проблемы прост: пропорции и размер изображения лучше не менять, а вот над резкостью стоит поработать.
В случае равномерной размытости, не сильно заметной, используют инструмент «Контурная резкость» . Он предназначен для корректировки резкости и находится во вкладке «Фильтры» далее «Усиление резкости» и там ищите нужную опцию.
Выбрав нужную опцию, вы увидите три ползунка: Эффект, Радиус и Изогелия . Значение, наиболее подходящее в вашем случае нужно выбирать подбором вручную. Для каждого изображения с разной цветовой характеристикой эти параметры разные и автоматически это не сделаешь.
Эффект отвечает за силу фильтрации. Подвигав ползунок, можно заметить, что большие значения увеличивают зернистость, шумы, а минимальный сдвиг почти не заметен.
Радиус отвечает за резкость центральной точки. При уменьшении радиуса резкость тоже уменьшается, но естественность точнее.
Сила фильтрации и радиус необходимо выставить в первую очередь. Настраивайте значения максимально, но учитывайте шумы. Они должны быть слабыми.
Изогелия отражает разбивку по уровням цвета для участков с разной контрастностью.
С увеличением уровней качество фото будет улучшаться. Благодаря такой опции устраняются имеющиеся шумы, зернистость. Поэтому его рекомендуется выполнять в последнюю очередь.
Опция Цветовой контраст
В Фотошопе существует опция «Цветовой контраст» , отвечающая за тонкую настройку резкости.
Не стоит забывать о слоях. С их помощью убираются не только дефекты фотографии. Они позволяют аккуратно производить улучшение качества объекта. Последовательность действий следующая:
1. Откройте изображение и скопируйте его на новый слой (меню «Слои – Создать дубликат слоя» , ничего не изменяйте в настройках).
2. Проверьте на панельке, действительно ли вы работаете в созданном слое. Выберите строчку, где указано название созданного слоя и должен быть скопированный объект.
3. Произведите последовательность действий «Фильтр – Другое – Цветовой контраст» , которая обеспечит появление карты контрастов.
4. В открывшейся области поставьте цифру радиуса участка, над которым работаете. Обычно нужное значение находится в пределах менее 10 пикселей.
5. Фото может содержать царапины, шумы, вследствие поврежденной оптической части аппарата. Для этого выберете в Фильтрах «Шум – Пылm и царапины» .
4 лучших приложения для iPhone, чтобы исправить размытые картинки 2021
Многие современные смартфоны поставляются с OIS или EIS. У большинства пользователей дрожат руки, а OIS помогает значительно снизить побочные эффекты. Однако телефоны, которые не имеют OIS, часто выдают размытые картинки. В то время как дрожание рук во время съемки является обычным явлением, некоторые люди страдают от дрожания рук. Другой причиной может быть отсутствие фокусировки на объекте при щелчке по кнопке. В любом случае, размытая картинка не годится.
Если ваш телефон не оснащен оптической стабилизацией изображения (OIS) / электронной стабилизацией изображения (EIS) или не справляется со своей работой, вы можете использовать одно из приведенных ниже приложений, чтобы до определенной степени исправить размытые изображения на вашем iPhone. Это передовые приложения для редактирования фотографий, которые предпочитают любители и профессионалы.
Давай начнем.
Примечание. Я бы порекомендовал сделать резервную копию размытого изображения, прежде чем пытаться использовать любое из перечисленных ниже приложений, прежде чем вы научитесь использовать любое из них.Как Blur вы можете удалить
Вы должны понимать, что, хотя эти мобильные приложения являются мощными, есть предел. Вы можете удалить размытие с изображения только до определенной степени. Если изображение полностью размыто, и трудно определить объект на изображении, вы не сможете исправить его с удовлетворительными результатами, используя мобильные приложения. Вы лучше понимаете эту часть, когда мы пытаемся убрать размытие с картинки.
1. Snapseed
Вот исходное изображение, которое мы постараемся сделать более сфокусированным, максимально удаляя размытие.
Откройте изображение в Snapseed и нажмите на кнопку «Инструменты». Вот где все инструменты редактирования размещены. Выберите опцию Подробности.
Есть два инструмента, которые мы можем использовать, чтобы максимально удалить размытие. Один — это структура, а другой — обострение. Я бы порекомендовал вам сначала использовать повышение резкости, чтобы улучшить края и детали. Используйте палец в любом месте, чтобы провести пальцем слева направо, чтобы увеличить резкость. Теперь нажмите значок меню, чтобы выбрать «Структура», чтобы вернуть детали.
Вам нужно немного поэкспериментировать с этими значениями, чтобы понять, как они влияют на различные аспекты изображения. Как только вы будете удовлетворены, нажмите кнопку «отметка», чтобы сохранить. Проверьте обе картинки рядом.
Черты лица более заметны, а цвет несколько вернулся. Вы также можете попробовать увеличить контрастность, чтобы выделить некоторые функции.
Скачать Snapseed
Также на
VSCO против Snapseed: выбор профессионального фоторедактора
2. ВСКО
Нажмите на значок «+», чтобы импортировать все или любое изображение в VSCO, которое вы хотите удалить, а затем нажмите значок меню внизу, чтобы начать редактирование.
Некоторые приложения для редактирования фотографий, такие как VSCO, называют Structure as Clarity. Другое имя, похожая функция. Прокрутите немного, чтобы найти инструмент «Резкость» и начните настраивать ползунок для редактирования изображения.
Когда закончите, нажмите на значок «галочка» и повторите тот же процесс, используя инструмент Clarity.
Это я или VSCO сделали лучшую работу по удалению размытия с изображения, чем Snapseed? В любом случае, лицо выглядит лучше.
Скачать VSCO
3. Adobe Lightroom
Photoshop, пожалуй, самое популярное и используемое приложение для редактирования фотографий в мире. Lightroom — мощный редактор фотографий, который также доступен на iPhone. Откройте изображение в приложении и коснитесь вкладки «Эффекты», чтобы найти параметр «Четкость и размытие». Пока мы будем использовать только Clarity. После этого вы должны использовать инструмент «Повышение резкости» на вкладке «Сведения».
Теперь вернитесь к эффектам и попробуйте Dehaze. Как следует из названия, он удалит атмосферную дымку с изображения. Больше подходит для фотографий, щелкающих на улице, чтобы удалить нежелательную дымку, такую как туман или загрязнение. Тем не менее, это также может помочь с размытыми изображениями, щелкнувшими внутри.
Скачать Adobe Lightroom
Также на
Лучшие 5 советов по использованию Prisma Like Pro на Android
4. Призма
Prisma — это первый редактор фотографий на базе AI, который делает редактирование фотографий простым и увлекательным. Не фокусируясь на других функциях и фильтрах Prisma, давайте откроем приложение и посмотрим, что мы можем сделать. Как только изображение откроется в Prisma, прокрутите немного, чтобы найти инструмент «Резкость». Переместите ползунок вправо.
В Prisma нет инструмента Structure или Clarity, но я немного использовал Contrast, чтобы выделить функции и убрать лишний свет. Выглядит лучше?
Скачать Призма
Получить все в фокусе
Как вы, наверное, заметили, удалить размытие с фотографий на iPhone очень просто. Однако, если у вас есть размытие на фотографии, как в примере, который я использовал в этом руководстве, не ждите волшебства ни от одного из приложений.
Сказав это, настольные фоторедакторы, такие как Photoshop и Lightroom, могут гораздо лучше справляться с размытием изображений. Лучший совет, который я могу дать, — избегать размытия, держать руки неподвижно или использовать штатив. И если изображение все еще размыто, вы можете попробовать приложения, упомянутые выше, чтобы исправить это размытие.
Далее: Хотите узнать больше о некоторых из лучших фоторедакторов для iOS? Нажмите на ссылку ниже, чтобы узнать больше.
Как в фш размыть края. Как сделать края изображения размытыми в фотошопе. Простое размытие краев фотографии
Приветствую Вас. Один из часто задаваемых вопросов на моём сайте это – «Как сгладить края в Фотошопе после переноса изображения?» или «Как размыть края в Фотошопе?». По этому поводу хочу вам дать несколько советов.
Во-первых, если переносите изображение на изображение, то следите за тем, что бы у них обоих было примерно одинаковое качество. Так же можно переносить изображение с хорошим качеством на изображение с плохим качеством. Качество изображения зависит от количества пикселей, из которого оно состоит, и чем больше пикселей, тем лучше качество изображения. Знайте, если вы перенесёте хорошее изображение на плохое, то по размерам хорошее будет намного больше плохого. Это можно объяснить тем, что у хорошего изображения больше пикселей. А кажутся они в Фотошопе одинаковыми потому, что вы изменили размер окна и отдалили это фото или за вас это сделал Фотошоп для вашего удобства. Но в любом случае вам придётся редактировать размер перенесённого изображения, это можно сделать при помощи трансформации «Ctrl + T». Никогда не переносите маленькое изображение на большое. Если вы его будете увеличивать, то это будет выглядеть и некрасиво, и нереалистично, поскольку будет видна зернистость на перенесённом изображении, а большое останется хорошего качества.
Во-вторых, качественный перенос изображения зависит от качества выделения переносимого объекта. Так что ознакомьтесь с нашими уроками выделения и выделяйте качественно. Но если у вас вдруг что-то пошло не так и у вас всё-таки есть резкость на краях, то не расстраивайтесь мы и тут вам поможем!
Один очень интересный способ поможет нам справится с этой задачей. Он основан на работе инструмента «Размытие». Как и все другие инструменты находится в панели инструментов. Если же у вас её нет, то её и многие другие панели можно открыть в меню «Окно», которое находится сверху, поставив галочку напротив интересующего вас пункта. Инструмент «Размытие» изображен на панели инструментов как маленькая капелька и находится в одной ячейке вместе с инструментами «Резкость» и «Палец». Открыть ячейку и узнать какие в ней находятся инструменты, можно, нажав на неё правой кнопкой мыши.
У этого инструмента всего две основных настройки. Это: «Режим наложения», с помощью этой настройки вы можете создавать эффекты размытия, и «Интенсивность размытия», используя данную настройку можно регулировать силу размытия. Настройка «Режим наложения» имеет такой же принцип работы как уже известный нам «Режим наложения» в окне «Слои». Но в данном уроке нам понадобится режим наложения «Нормальный», а интенсивность «50%».
На данном изображении мы видим чёткий край у перенесённой картинки. Чтобы от него избавится, сначала нам надо объединить слои с фоном и перенесённым на него изображением. Для этого нажмём на перенесённое изображение в окне слои, тем самый окрасив его в синий цвет. И нажать комбинацию клавиш «Ctrl + E». После чего наши слои сольются в один. Теперь приблизим наше изображение, подвигав рычажок в окне «Навигатор», для того чтобы лучше видеть места где требуется избавиться от резкого контура. Так же для того чтобы приблизить можно воспользоваться инструментом «Масштаб», он выглядит как лупа. Потыкав им по изображению, вы приблизите нужное вам место.
Теперь мы готовы работать с резкостью на краях. Выбрав инструмент «Размытие» и установив вышеупомянутые параметры, начинаем им водить по краю перенесённого изображения. После чего отдаляем и смотрим результат. У нас больше нет чёткого края, и для большего эффекта я решил добавить тень отбрасываемою девушкой. Это я сделал при помощи инструмента «Затемнитель».
Есть ещё один способ избавиться от чёткого края. Вернёмся к тому моменту до того как мы объединили слои. Берём ластик с мягкими краями и водим по краю перенесённого изображения. Как сделать ластик с мягкими краями описано в статье «Как сделать огненного человека?».
С поставленной задачей на сегодня мы справились и можем с гордостью сказать, что с резкими краями мы справились. Желаю вам удачи и только плавных переходов в вашей жизни!
Фотографы прикладывают не мало усилий, чтобы добиться высокой четкости снимка. Однако, размытость снимка, тоже играет важную роль в фотографии. Например, эффект размытого фона, позволяет обратить больше внимания на основной объект, а не на задний план. Движение фотоаппарата при съемке создает иллюзию движения, а меняя фокусировку на другие предметы, получится выделить какие-либо детали снимка отдельно от других.
Размытие фотографии непосредственно при съемке требует большого мастерства и велика вероятность вообще испортить фото.
Поэтому, намного правильнее будет сделать эти эффекты после съемки в Фотошопе. В последней версии Adobe Photoshop CC есть новые интересные инструменты размытия, но в этой статье, я не буду подробно описывать каждый из них. Расскажу о основных приемах, которые применяются при обработки фотографий.
Чаще всего, эффект размытия применяют именно для фона фотографии. Размытие фона позволяет выделить главный предмет, скрыть не нужные детали и создать больше пространства на фотографии.
В отличие от других видов размытия, правильнее всего будет делать это при съемке, выставив в настройках максимально открытую диафрагму и фокусируясь на основном объекте.
Чтобы размыть фон отдельно от основного объекта в Photoshop, необходимо его выделить. Это можно сделать до или после размытия.
В зависимости от сложности предмета, его формы, контрастности по отношению к фону, нужно подобрать самый подходящий инструмент лассо и выделить основной объект фотографии. Подробно о способах выделения и выборе подходящего инструмента подробно описано в
Когда основной предмет выделен скопируйте его на отдельный слой — Слой/Новый/Скопировать на новый слой… (CTRL+J).
Многие применяют в такой ситуации «Размытие по Гауссу» (Gaussian Blur), но оно дает не тот результат. Если вы хотите получить эффект близкий к реальной фотографии с открытой диафрагмой, то нужно применять — Фильтр/Размытие/Размытие при малой глубине резкости…
К сожалению, практически всегда вокруг предмета появляется не красивое свечение, убрать которое, можно только вручную инструментами «Штамп» или «Восстанавливающая кисть». Как показано на снимке ниже, нужно зарисовать на размытом слое основной предмет.
Инструмент «Размытие» (Blur Tool)
Для частей фотографии или отдельных деталей снимка, лучше использовать инструмент Blur Tool. Работает он как обычная кисть, которая имеет свою силу нажатия. Достаточно наложить мазок этой кисточкой и предмет будет терять четкость.
Blur Tool подойдет для, например, для быстрого размытия неровностей кожи.
Данный прием, позволяет размыть края изображения или залить их общим тоном изображения.
Если рамочка имеет жесткие края и большой радиус размытия, она может служить вместо обычной рамки фотографии. Плавное перетекание, как на снимке ниже, позволяет обратить больше внимания в центр и сгладить не нужные детали.
Создайте дубликат слоя, чтобы иметь возможность вернуться в случае ошибки. Выделите инструментом «Прямоугольное лассо» область, как показано на скриншоте ниже. Инвертируйте выделение — Выделение/Инверсия… (CTRL+SHIFT+I).
Нажмите правой кнопкой мыши на области выделения и выберите «Растушевка…» В зависимости от размера вашего снимка задайте растушевку в пикселях (около 50-150 пикселей). Это расстояние, на которое будет распространятся размытие от границы выделения.
Все зависит от стиля фотографии. Иногда, не нужно задавать значения «Растушевки». Ваша рамочка станет более заметна и будет иметь четкие края.
Теперь, перейдите в — Фильтр/Размытие/Размытие по Гауссу… Задайте нужное значение. Большое значение радиуса создает легкое тонирование общим цветом фона.
Бывают фотографии, на которых размытие нужно сделать не прямоугольной формы, а другой. Для этого, область и примените описанный выше фильтр.
Правильно подобранный эффект размытия, поможет вам создать иллюзию движения чего-либо на фотографии.
Например, фильтр «Размытие в движении» смазывает снимок, подобно прямому движению камеры при съемке. Такой эффект всегда применяют на фотографиях движущихся машин, поездов, самолетов.
Кажется, что зубр на фотографии бежит вперед, благодаря применению к фону — Фильтр/Размытие/Размытие в движении…
В настройках задается угол и степень смещения. Конечно, перед этим нужно выделить фон, чтобы основной предмет, тоже не смазало.
Фильтр «Круговое размытие» создает эффект вращения камеры при съемке. Применяться может на фотографиях с вращающимися предметами.
Кольцевой метод имитирует вращение предмета, а линейный — его резкое приближение.
Чтобы текст не терялся на фотографии, используют много различных приемов создания контраста по отношению к фону. Пожалуй, один из лучших — это размытие части фотографии, чтобы мелкие контрастные детали не перебивали текст.
Часто такое размытие делают плавным перетеканием из четкого изображения в однородный тон. Надпись на таком размытом фоне воспринимается целостной с фотографией.
Выделите область любым инструментом «лассо» и задайте «Растушевку».
Как показано на снимке ниже текст на таком фоне хорошо читается и воспринимается единым целым с фотографией.
Если нужно скрыть черты лица на фотографии, закрыть номер машины или убрать узнаваемость чего-либо применяют — Фильтр/Оформление/Мозаика…
Такой прием закрывает участки мозаикой с большим зерном, чтобы детали были не узнаваемы.
Если требуется, применяют инструменты ретуши такие, как «Штамп» или «Восстанавливающая кисть».
ВИДЕО УРОК: Размытие в фотошопе
Благодарность за урок, вы можете выразить в комментариях к этой статье.
(Visited 1 303 times, 1 visits today)
Размытия края фотографии является одним из наиболее часто используемых приемов фотографов и дизайнеров. Довольно просто базовый эффект на изучение которого вам не потребуется много времени. В силу того, что используется он нередко, его стоит знать.
Существует несколько способов сделать растушевку края фотографии. И результат работы несколько разнится. Давайте изучим оба.
Для начала подготовим фото. Для этого вам следует создать рабочую область белого цвета. А потом перетащить туда понравившееся фото. Примерно так:
Первый – размытие края фотографии с помощью инструмента растушевка.
Выделяем область, близкую к границе фото.
Делаем клик по выделенной области правой клавишей мыши. Из выпадающего списка выбираем «растушевка».
Устанавливаем радиус растушевки. Не обязательно это значение. Вы можете выбрать любой другой на свое усмотрение.
Теперь для получение размытого края нам следует инвертировать фотографию.
Что у нас получилось после инвертирования.
Теперь просто нажимаем кнопку del.
Края изображения, как видите, размылись. Для более выраженного эффекта можно повторить.
Сводим слои и сохраняем.
Покажу еще один способ размытия краев фотографии, более интересный на мой взгляд. Для его выполнения используется инструмент «размытие по Гауссу».
На мой взгляд, этот эффект интереснее предыдущего за счет неравномерного размытия границы.
Возвращаемся к исходному изображению. Повторяем выделение. Инвертируем.
Теперь ищем операцию «размытие по Гауссу».
Как видите, на этот раз у нас образовалась четкая граница размытия.
Чем больший радиус размытия вы устанавливаете, тем четче прорисовывается граница.
И уж совсем простой способ – третий. Но он «для самых маленьких». Самый простой для понимания и самый трудоемкий. Выполнить эти действия аккуратно удастся не с первого раза.
На панели инструментов выбираем «размытие». Правой клавишей мыши кликаем по рабочей области и выбираем радиус размытия.
После чего, зажимая shift ведем курсором по краю фото.
Для сравнения «до»
И «после»
Это метод, кстати говоря, можно использовать не только для фото, но и для любых других, вырезанных объектов.
Путем комбинаций команд вы можете добиться очень красивых эффектов. Не стоит полагаться на один способ, встречаются ситуации, где вам придется использовать все три. Допустим, при создании красочного коллажа для баннера. Потому, настоятельно советую запомнить все три.
Сегодня перед любым из нас распахнуты двери в волшебный мир компьютерных технологий, теперь не нужно, как раньше, возиться с проявкой и печатью – а потом долго огорчаться, что фото вышло немного неудачным.
Сейчас от удачного момента до запечатления на фотографии достаточно одной секунды, причем это может быть и быстрый кадр для семейного альбома, и высокопрофессиональная съемка, где работа после переноса «пойманного» момента только начинается.
Впрочем, обработка любого графического файла сегодня доступна любому, и научиться делать самому красивые кадры можно очень быстро. Одним из наиболее популярных программ, которые помогают отшлифовать любое фото, конечно же, является Adobe Photoshop.
В этом уроке я покажу, как легко и просто можно делать размытые края в Фотошопе. Думаю, это будет и интересно, и полезно!
Самый-самый простой способ. Для размытия краев открываем нужное изображение, собственно, в Photoshop, а затем определяемся с зоной, которую хотим увидеть размытой в итоге наших стараний.
Не забывайте, что работаем мы в Photoshop ни в коем случае не с оригиналом! Создаем дополнительный слой всегда, пусть даже вы уже умеете хорошо работать с фото – случайные неудачи не должны испортить исходник ни в коем случае.
На левой небольшой вертикальной панели в Фотошопе кликаем правой кнопкой мышки на инструмент, который зовется «Выделение» , а затем выбираем «Овальная область» . При помощи его определяем ту область на картинке, которую НЕ нужно размывать, допустим, лицо.
Открываем затем «Выделение» , выбираем «Модификация» и «Растушевка» .
Должно появиться небольшое новое окошечко с одним-единственным, но нужным, параметром – собственно, выбором радиуса нашего будущего размытия. Здесь пробуем раз за разом и смотрим, что выходит. Для начала, скажем, выберите 50 пикселей. Методом проб подбирается требуемый результат.
Затем инвертируем выделение сочетанием клавиш CTRL+SHIFT+I и нажимаем клавишу DEL , чтобы удалить лишнее. Для того, чтобы увидеть результат, необходимо снять видимость со слоя с исходным изображением.
Способ номер два
Есть ещё один вариант, как размывать края в фотошопе, и он используется намного чаще. Здесь мы будем работать с удобным инструментом по имени «Быстрая маска» — его легко найти почти в самом низу вертикальной панельки программы слева. Можно, к слову, просто нажать Q .
Затем открываем «Фильтр» на панели инструментов, выбираем там строчку «Размытие» , а затем «Размытие по Гауссу» .
Программа открывает окно, в котором легко и просто мы можем регулировать саму степень размытия. Собственно, здесь и заметно невооруженным глазом преимущество: вы здесь работаете не по какому-то наитию, перебирая варианты, а чётко и ясно определяя радиус. Затем просто нажимаем «ОК» .
Чтобы увидеть, что у нас вышло в итоге, выходим из режима быстрой маски (нажав на ту же кнопку, или Q ), затем нажимаем одновременно CTRL+SHIFT+I на клавиатуре, а выделенную область просто удаляем кнопкой DEL . Завершающий шаг – убираем ненужную линию выделения, нажимая CTRL+D .
Как вы видите, оба варианта совсем простые, однако при помощи их вы сможете легко размыть края изображения в Photoshop.
Удачных вам фотографий! И не бойтесь никогда экспериментировать, именно в этом и таится волшебство вдохновения: иногда из самых, казалось бы, неудачных фото создается настоящий шедевр.
Доброго времени суток, уважаемые читатели моего блога сайт . Сегодня говорим про фотошоп и я расскажу вам о еще нескольких «фишках» работы с краями картинок в целом и слоев в частности. Грамотная работа в этом направлении – лучший показатель профессионализма, а потому я уделяю этому вопросу большое внимание.
Из этой статьи вы узнаете как в фотошопе размыть края, чтобы создать крутую картинку для поста в своем блоге и, раз уж пошла такая тема, я научу вас обрабатывать границы слоя несколькими новыми профессиональными способами, о которых еще не упоминал.
Работа с картинкой для сайта
Откровенно говоря, размытие краев для картинки, которую вы собираетесь вставить в текст статьи – устаревший способ оформления. Сейчас его уже почти никто не использует, однако интерес к этому вопросу весьма существенный, судя по и количеству статей на эту тему.
Потому я не могу не показать вам как достичь желаемого эффекта, но заодно хочу предложить лучшую альтернативу аж в двух вариациях. Вдруг удастся кого-нибудь убедить отказаться от использования устаревшего метода в пользу менее избитого.
Итак, для начала о главном. Открываем изображение.
Теперь выбираем инструмент прямоугольное выделение. Если не можете отыскать, то задержите на пару секунд зажатую кнопку мыши на второй кнопке панели слева. Здесь может быть инструмент овальная область.
Кстати, если вы будете использовать овал, то фотография станет эффектнее. Прямоугольные рамки уже изжили себя, а вот овалы пока в топе. Судя по социальным сетям. Ну, пример я покажу вам чуть позже.
Итак, вернемся к основной теме. Пока выбираем прямоугольник.
Рисуем на картинке область, которая останется не размытой. Если вы хотите, чтобы незамутненным остался квадрат, по удерживайте Shift пока рисуете. Зажимаете кнопку и ведете мышью по рисунку. Мне нужен прямоугольник, а потому я этого делать не буду, а вы поэкспериментируйте.
После того как вы это сделали, эффекты будут применяться не для внутренней части выделенного объекта, а для внешней рамки. Переходим к фильтрам, раздел «Размытие». Тут много разных возможностей, можете попробовать каждый и посмотреть как работает та или иная функция. Чаще остальных специалисты используют «Размытие по Гауссу…». Попробуем для начала его?
Дергайте за ползунок и смотрите какие изменения происходят с фотографией. Не забудьте поставить галочку, чтобы включить «Просмотр».
Мне не меньше нравится «Размытие в движении».
Схема действий такая же, а эффект несколько отличается.
Готово. Но, как и обещал, покажу вам еще два интересных эффекта.
Ну, во-первых, сейчас очень популярно писать цитаты на картинках и вы это уже умеете делать. Просто достаточно не использовать «Инверсию». Берете инструмент «Прямоугольное выделение». Выбираете область.
Не используйте инверсию, а сразу переходите к «Фильтрам» и размытию по Гауссу. Немного смазываете фокус и при помощи инструмента «Текст» . Очень важно, чтобы изображение было размыто не сильно и слегка угадывалось. Поэкспериментируйте.
Теперь, как и обещал, покажу как сделать размытие по краям более эффектным. Выбираете картинку и под кнопкой прямоугольное выделение выбираете эллипс. Опять же, чтобы фигура была ровной, зажимаете кнопку Shift, а затем выбираете инверсию в разделе «Выделение» в верхнем меню.
Применяете фильтр размытие по Гауссу.
В принципе уже неплохо. Можно использовать. Чтобы снять ползающих муравьев одновременно зажмите Ctrl+D или кликните в любом месте фотографии.
Можете обрезать, чтобы картинка была квадратной.
Вот так, теперь вы знаете как размыть края фотографии красиво и профессионально. Теперь перейдем к более интересному и сложному вопросу, а именно размытие границ слоя. Не переживайте, получится у каждого!
Профессиональная работа со слоями для новичков
Чтобы грамотно выставить края вырезанного слоя придется постараться. Я могу лишь показать инструменты, а вот настраивать придется самостоятельно. Если хотите по-настоящему крутой эффект, то первое время может понадобиться не один час. Но, приступим.
Открываем изображение.
Выбираем магнитное лассо. Его особенность заключается в том, что линия лассо как бы прилипает к границам объекта, который нужно вырезать. Если по каким-то причинам линия съезжает, достаточно поставить лишнюю точку, кликнув в том месте, где происходит скос. Тем самым вы закрепите линию. И она будет двигаться дальше, куда бы вам не понадобилось.
У меня съезжала линия на белых участках, а потому пришлось ставить точки в районе лица прежде, чем магнитное лассо выделит ненужный мне участок. Со временем у вас будет получаться быстрее, и вы будете знать где лассо иначе определяет объект.
Вот такой результат у меня получился.
В центре выделенного объекта кликаем на правую кнопку мыши. Далее выбираем опцию «Уточнить край», чтобы выполнить дополнительные настройки.
Первым делом определитесь с видом, чтобы корректировать было удобнее. Я предпочитаю работать на черном, белом или на слоях.
Теперь можно настраивать 4 основные показателя: сглаживание, растушевка, контрастность и смещение краев. К сожалению, единого правила как должны выглядеть показатели не существует. Многое зависит от фона, а потому, если есть возможность старайтесь сразу работать с изображением, вставленным в необходимую фотку.
После того как выставили настройки сохраняем изменения и зажимаем на клавиатуре Ctrl+C (копировать) и вставить (Ctrl+V), чтобы появился новый слой. Снимаем иконку «глаз» в меню фон.
Опять же придется экспериментировать и удалять ореолы и кайму пока не достигнете желаемого эффекта, который вас полностью удовлетворит.
Готово. Существует множество способов поработать с фоном картинки. Посмотрите видео, в нем еще много интересных способов. Единственное, что хотелось бы отметить. Автор ролика усложняет работу с размером кисти. Используйте скобки (“{”,”}”), чтобы увеличить или уменьшить диаметр.
Ну и для того, чтобы откатить действия на шаг назад лучше не лезть в верхнюю панель, а пользоваться сочетанием клавиш Ctrl+Z или историей. Изучайте сочетания и работа будет проходить быстрее.
Теперь вы знаете все о краях объекта и картинки. Если вас интересует фотошоп, то. В программе есть куча скрытых функций и возможностей. Чем больше вы открываете, тем круче получаются фотографии.
Для ускорения процесса познания могу порекомендовать курс Зинаиды Лукьяновой — «Фотошоп с нуля в видеоформате 3.0 ». Вы научитесь куче приемов и узнаете все об инструментах и функциях. Именно это и отличает профессионала от человека, который просто любит поработать в фотошопе.
Если же вы интересуетесь дизайном сайтов, то на Нетологии скоро откроется двухмесячная школа веб-дизайнеров, где профессионалы из крупнейших корпораций в России готовят полностью готовых к работе специалистов — «Веб-дизайнер» . В конце обучения вам даже придется делать и защищать дипломную работу, которая станет частью будущего портфолио.
А для начала, пока идет запись, можно посмотреть на курсы и школу Алексея Захаренко «Школа веб-дизайна» . Первые три дня вы бесплатно получаете полный доступ к сервису.
Ну вот и все. Если вам понравилась эта статья – подписывайтесь на рассылку и получайте больше интересных публикаций о заработке в интернете прямо к себе на почту. Возможно совсем скоро вы начнете от своих проектов. Это же так просто.
Удачи вам в ваших начинаниях и до новых встреч.
1 голосДоброго времени суток, уважаемые читатели моего блога сайт . Сегодня говорим про фотошоп и я расскажу вам о еще нескольких «фишках» работы с краями картинок в целом и слоев в частности. Грамотная работа в этом направлении – лучший показатель профессионализма, а потому я уделяю этому вопросу большое внимание.
Из этой статьи вы узнаете как в фотошопе размыть края, чтобы создать крутую картинку для поста в своем блоге и, раз уж пошла такая тема, я научу вас обрабатывать границы слоя несколькими новыми профессиональными способами, о которых еще не упоминал.
Работа с картинкой для сайта
Откровенно говоря, размытие краев для картинки, которую вы собираетесь вставить в текст статьи – устаревший способ оформления. Сейчас его уже почти никто не использует, однако интерес к этому вопросу весьма существенный, судя по запросам в поисковой системе и количеству статей на эту тему.
Потому я не могу не показать вам как достичь желаемого эффекта, но заодно хочу предложить лучшую альтернативу аж в двух вариациях. Вдруг удастся кого-нибудь убедить отказаться от использования устаревшего метода в пользу менее избитого.
Итак, для начала о главном. Открываем изображение.
Теперь выбираем инструмент прямоугольное выделение. Если не можете отыскать, то задержите на пару секунд зажатую кнопку мыши на второй кнопке панели слева. Здесь может быть инструмент овальная область.
Кстати, если вы будете использовать овал, то фотография станет эффектнее. Прямоугольные рамки уже изжили себя, а вот овалы пока в топе. Судя по социальным сетям. Ну, пример я покажу вам чуть позже.
Итак, вернемся к основной теме. Пока выбираем прямоугольник.
Рисуем на картинке область, которая останется не размытой. Если вы хотите, чтобы незамутненным остался квадрат, по удерживайте Shift пока рисуете. Зажимаете кнопку и ведете мышью по рисунку. Мне нужен прямоугольник, а потому я этого делать не буду, а вы поэкспериментируйте.
После того как вы это сделали, эффекты будут применяться не для внутренней части выделенного объекта, а для внешней рамки. Переходим к фильтрам, раздел «Размытие». Тут много разных возможностей, можете попробовать каждый и посмотреть как работает та или иная функция. Чаще остальных специалисты используют «Размытие по Гауссу…». Попробуем для начала его?
Дергайте за ползунок и смотрите какие изменения происходят с фотографией. Не забудьте поставить галочку, чтобы включить «Просмотр».
Мне не меньше нравится «Размытие в движении».
Схема действий такая же, а эффект несколько отличается.
Готово. Но, как и обещал, покажу вам еще два интересных эффекта.
Ну, во-первых, сейчас очень популярно писать цитаты на картинках и вы это уже умеете делать. Просто достаточно не использовать «Инверсию». Берете инструмент «Прямоугольное выделение». Выбираете область.
Не используйте инверсию, а сразу переходите к «Фильтрам» и размытию по Гауссу. Немного смазываете фокус и при помощи инструмента «Текст» . Очень важно, чтобы изображение было размыто не сильно и слегка угадывалось. Поэкспериментируйте.
Теперь, как и обещал, покажу как сделать размытие по краям более эффектным. Выбираете картинку и под кнопкой прямоугольное выделение выбираете эллипс. Опять же, чтобы фигура была ровной, зажимаете кнопку Shift, а затем выбираете инверсию в разделе «Выделение» в верхнем меню.
Применяете фильтр размытие по Гауссу.
В принципе уже неплохо. Можно использовать. Чтобы снять ползающих муравьев одновременно зажмите Ctrl+D или кликните в любом месте фотографии.
Можете обрезать, чтобы картинка была квадратной.
Вот так, теперь вы знаете как размыть края фотографии красиво и профессионально. Теперь перейдем к более интересному и сложному вопросу, а именно размытие границ слоя. Не переживайте, получится у каждого!
Профессиональная работа со слоями для новичков
Чтобы грамотно выставить края вырезанного слоя придется постараться. Я могу лишь показать инструменты, а вот настраивать придется самостоятельно. Если хотите по-настоящему крутой эффект, то первое время может понадобиться не один час. Но, приступим.
Открываем изображение.
Выбираем магнитное лассо. Его особенность заключается в том, что линия лассо как бы прилипает к границам объекта, который нужно вырезать. Если по каким-то причинам линия съезжает, достаточно поставить лишнюю точку, кликнув в том месте, где происходит скос. Тем самым вы закрепите линию. И она будет двигаться дальше, куда бы вам не понадобилось.
У меня съезжала линия на белых участках, а потому пришлось ставить точки в районе лица прежде, чем магнитное лассо выделит ненужный мне участок. Со временем у вас будет получаться быстрее, и вы будете знать где лассо иначе определяет объект.
Вот такой результат у меня получился.
В центре выделенного объекта кликаем на правую кнопку мыши. Далее выбираем опцию «Уточнить край», чтобы выполнить дополнительные настройки.
Первым делом определитесь с видом, чтобы корректировать было удобнее. Я предпочитаю работать на черном, белом или на слоях.
Теперь можно настраивать 4 основные показателя: сглаживание, растушевка, контрастность и смещение краев. К сожалению, единого правила как должны выглядеть показатели не существует. Многое зависит от фона, а потому, если есть возможность старайтесь сразу работать с изображением, вставленным в необходимую фотку.
После того как выставили настройки сохраняем изменения и зажимаем на клавиатуре Ctrl+C (копировать) и вставить (Ctrl+V), чтобы появился новый слой. Снимаем иконку «глаз» в меню фон.
Опять же придется экспериментировать и удалять ореолы и кайму пока не достигнете желаемого эффекта, который вас полностью удовлетворит.
Готово. Существует множество способов поработать с фоном картинки. Посмотрите видео, в нем еще много интересных способов. Единственное, что хотелось бы отметить. Автор ролика усложняет работу с размером кисти. Используйте скобки (“{”,”}”), чтобы увеличить или уменьшить диаметр.
Ну и для того, чтобы откатить действия на шаг назад лучше не лезть в верхнюю панель, а пользоваться сочетанием клавиш Ctrl+Z или историей. Изучайте сочетания и работа будет проходить быстрее.
Теперь вы знаете все о краях объекта и картинки. Если вас интересует фотошоп, то . В программе есть куча скрытых функций и возможностей. Чем больше вы открываете, тем круче получаются фотографии.
Для ускорения процесса познания могу порекомендовать курс Зинаиды Лукьяновой — «Фотошоп с нуля в видеоформате 3.0 ». Вы научитесь куче приемов и узнаете все об инструментах и функциях. Именно это и отличает профессионала от человека, который просто любит поработать в фотошопе.
Если же вы интересуетесь дизайном сайтов, то на Нетологии скоро откроется двухмесячная школа веб-дизайнеров, где профессионалы из крупнейших корпораций в России готовят полностью готовых к работе специалистов — «Веб-дизайнер» . В конце обучения вам даже придется делать и защищать дипломную работу, которая станет частью будущего портфолио.
А для начала, пока идет запись, можно посмотреть на курсы и школу Алексея Захаренко «Школа веб-дизайна» . Первые три дня вы бесплатно получаете полный доступ к сервису.
Ну вот и все. Если вам понравилась эта статья – подписывайтесь на рассылку и получайте больше интересных публикаций о заработке в интернете прямо к себе на почту. Возможно совсем скоро вы начнете от своих проектов. Это же так просто.
Удачи вам в ваших начинаниях и до новых встреч.
Приветствую Вас. Один из часто задаваемых вопросов на моём сайте это – «Как сгладить края в Фотошопе после переноса изображения?» или «Как размыть края в Фотошопе?». По этому поводу хочу вам дать несколько советов.
Во-первых, если переносите изображение на изображение, то следите за тем, что бы у них обоих было примерно одинаковое качество. Так же можно переносить изображение с хорошим качеством на изображение с плохим качеством. Качество изображения зависит от количества пикселей, из которого оно состоит, и чем больше пикселей, тем лучше качество изображения. Знайте, если вы перенесёте хорошее изображение на плохое, то по размерам хорошее будет намного больше плохого. Это можно объяснить тем, что у хорошего изображения больше пикселей. А кажутся они в Фотошопе одинаковыми потому, что вы изменили размер окна и отдалили это фото или за вас это сделал Фотошоп для вашего удобства. Но в любом случае вам придётся редактировать размер перенесённого изображения, это можно сделать при помощи трансформации «Ctrl + T». Никогда не переносите маленькое изображение на большое. Если вы его будете увеличивать, то это будет выглядеть и некрасиво, и нереалистично, поскольку будет видна зернистость на перенесённом изображении, а большое останется хорошего качества.
Во-вторых, качественный перенос изображения зависит от качества выделения переносимого объекта. Так что ознакомьтесь с нашими уроками выделения и выделяйте качественно. Но если у вас вдруг что-то пошло не так и у вас всё-таки есть резкость на краях, то не расстраивайтесь мы и тут вам поможем!
Один очень интересный способ поможет нам справится с этой задачей. Он основан на работе инструмента «Размытие». Как и все другие инструменты находится в панели инструментов. Если же у вас её нет, то её и многие другие панели можно открыть в меню «Окно», которое находится сверху, поставив галочку напротив интересующего вас пункта. Инструмент «Размытие» изображен на панели инструментов как маленькая капелька и находится в одной ячейке вместе с инструментами «Резкость» и «Палец». Открыть ячейку и узнать какие в ней находятся инструменты, можно, нажав на неё правой кнопкой мыши.
У этого инструмента всего две основных настройки. Это: «Режим наложения», с помощью этой настройки вы можете создавать эффекты размытия, и «Интенсивность размытия», используя данную настройку можно регулировать силу размытия. Настройка «Режим наложения» имеет такой же принцип работы как уже известный нам «Режим наложения» в окне «Слои». Но в данном уроке нам понадобится режим наложения «Нормальный», а интенсивность «50%».
На данном изображении мы видим чёткий край у перенесённой картинки. Чтобы от него избавится, сначала нам надо объединить слои с фоном и перенесённым на него изображением. Для этого нажмём на перенесённое изображение в окне слои, тем самый окрасив его в синий цвет. И нажать комбинацию клавиш «Ctrl + E». После чего наши слои сольются в один. Теперь приблизим наше изображение, подвигав рычажок в окне «Навигатор», для того чтобы лучше видеть места где требуется избавиться от резкого контура. Так же для того чтобы приблизить можно воспользоваться инструментом «Масштаб», он выглядит как лупа. Потыкав им по изображению, вы приблизите нужное вам место.
Теперь мы готовы работать с резкостью на краях. Выбрав инструмент «Размытие» и установив вышеупомянутые параметры, начинаем им водить по краю перенесённого изображения. После чего отдаляем и смотрим результат. У нас больше нет чёткого края, и для большего эффекта я решил добавить тень отбрасываемою девушкой. Это я сделал при помощи инструмента «Затемнитель».
Есть ещё один способ избавиться от чёткого края. Вернёмся к тому моменту до того как мы объединили слои. Берём ластик с мягкими краями и водим по краю перенесённого изображения. Как сделать ластик с мягкими краями описано в статье «Как сделать огненного человека?».
С поставленной задачей на сегодня мы справились и можем с гордостью сказать, что с резкими краями мы справились. Желаю вам удачи и только плавных переходов в вашей жизни!
Автор Ёергей Ундалов задал вопрос в разделе Другие языки и технологии
Как в фотошопе размыть края слоя? (кроме инструмента размытие естественно) и получил лучший ответ
Ответ от Вит Сирота[новичек]
Зажимаешь — Ctrl — кликаешь по пиктограмме слоя — образуется выделение по контуру слоя — затем идешь в меню — Select->Modify->Feather — вводим радиус растушеки, жмем OK потом копируем этот слой отключаем предыдущий и получаем результат.
P.S. Поиграйся снастройками Feather — для получения необходимого результата.
Интересное о фотошоп —
Ответ от Дима Соколов [новичек]
размытие по краям
Ответ от Алексей куцаков [мастер]
правая кнопка мыши- растушёвка, уточнить край (CS3)
Ответ от Виталий Лесин [гуру]
Волшебной палочкой выделить кальку. Размыть выделение. Удалить.
Ответ от Андрей Бойчук [активный]
Есть более проф. способ (в CS3) выделяешь область. вверху жмешь вкладку «выделение». Выбираешь уже упомянутую растушевку выделенная область изменится. (само выделение). колличество пунктов выставляешь в зависимости от разрешения картинки. в принципе 5 — средний вариант. Но тут уж сам подбирай. Далее после растушевки. выделение изменилось. жмешь вкладку фильтр. выбераешь размытие, потом умное размытие и выставляешь ползунки примерно на 60 и 80 проц. (Там смотри по своей картинке как лучше). Потом размытую область не отменяя выделения копируешь. Далее в Истории. ОТМЕНЯЕШЬ все действия, кроме изначального выделения. Когда изображение вернется к исходному. и выделение примет ворму ДО растушевки. вставляешь ранее скопированное. и во вкладке слои в параметрах наложения слоя можешь поиграться с прозрачностью непрозрачностью. края слоя можно будет вручную размыть капелькой размытия с панели инструментов.
Ответ от 3 ответа [гуру]
Привет! Вот подборка тем с ответами на Ваш вопрос: Как в фотошопе размыть края слоя? (кроме инструмента размытие естественно)
Одна из самых важных вещей для качественного монтажа фотографии в Фотошопе и не только – органичность всех предметов на изображении. Если вы вырезаете объект с одной фотографии и вставляете в другую, вам нужно сделать это как можно более незаметно. Нужно создать однородность всей композиции – соблюсти интенсивность освещения, реалистичность масштабов, плавность переходов.
В этой статье речь пойдет именно о последнем перечисленном аспекте – плавности перехода. Если вы просто вырежете объект, он получится грубым и угловатым, а его искусственность будет бросаться в глаза. Adobe Photoshop предоставляет средства для решения этой проблемы, и заключается она в размытии краев объекта.
Кроме того, эта функция позволяет работать с интенсивностью цвета и плавным переходом от более освещенных участков к менее освещенным. Также она может делать объект более размытым в целом, что может быть конечной целью обработки фотографии. Ниже описаны два способа работы с этим инструментом.
Первый способ – попроще. Запустите Photoshop и откройте в нем целевое изображение. Мы для урока выбрали фото всем известного рэпера – Эминема.
Первым делом нужно понять, с какой областью изображения необходимо работать.
Обратите внимание! Лучше всего производить все действия с копией исходного слоя с изображением. Либо создайте копию файла изначально и открывайте именно ее, либо создайте дубликат слоя поверх оригинала и работайте с ним.
На расположенной слева панели инструментов найдите “Выделение” (обычно второе сверху) и нажмите на него правой кнопкой мыши. Среди появившихся вариантов выберите “Овальную область”.
После этого выделите область, которую вам не нужно размывать.
Затем перейдите к верхнему меню и выберете “Выделение”. В открывшемся списке наведите курсор на “Модификацию” и выберите “Растушевку”, либо сразу нажмите на сочетание клавиш Shift+F6.
Откроется диалоговое окно, в которое вам нужно будет ввести значение радиуса растушевки. Чем он больше, тем мягче будет переход и шире захваченная область.
Теперь нужно удалить все ненужное. Инвертируйте выделение сочетанием клавиш Ctrl+Shift+I и нажмите на кнопку Delete. Если вы работали с копией изначального слоя – скройте его, нажав на кнопку с изображением глаза слева от миниатюры слоя.
Вы увидите мягкий переход от максимально насыщенного цвета к полностью прозрачному. Размытие готово.
С помощью “Размытия по Гауссу”
Есть еще один способ размытия краев – осуществляется он посредством инструмента “Быстрая маска”. Находится он на втором снизу месте в панели инструментов слева, а горячая клавиша для его включения – Q.
После выбора инструмента необходимо найти в верхнем меню программы пункт “Фильтр”, внутри которого выбрать “Размытие” и “Размытие по Гауссу”.
Откроется окно, в котором точно также можно настроить радиус, но у этого метода есть огромное преимущество – результаты его работы будут видны сразу же, благодаря чему можно быстро настроить нужный вариант и не терять время из-за необходимости перебора множества вариантов.
После применения настроек нужно отключить “Быструю маску” (Q), инвертировать выделение (Ctrl+Shift+I) и удалить выделенную область (Delete). Снять само выделение можно нажатием клавиш Ctrl+D.
Размытие сделано. Этот способ требует большего количества шагов, но позволяет сэкономить значительный объем времени и подобрать удобные настройки на ходу.
С помощью двух этих методов можно за несколько секунд сделать размытие краев или целых областей изображения в Фотошопе. Они не требуют точной настройки, и при этом все равно выдают качественные результаты. Самое главное – подобрать правильный радиус размытия и выбрать область, над которой будут происходить эти действия. После нескольких попыток это становится довольно легко.
Motion Blur эффект в фотошопе
Поделитесь с друзьями в соц. сетях:
Автор урока Стив Паттерсон.
В этом фотошоп уроке мы попробуем воссоздать тот же цвет и эффект размытия движения, используемый в кино для плаката крупнейшего боевика лета 2007 года «Ультиматум Борна». Мы будем использовать корректирующий слой Цветовой тон/Насыщенность(Hue/Saturation), чтобы закрасить изображение таким же цветом как плакат.
Для создания размытия мы будем использовать классический фильтр фотошопа Motion Blur и доделаем эффект с парой маск слоёв, чтобы сделать намек на телесные тона из исходного изображения, а также удалить эффект размытия с главных объектов изображения.
Для этого эффекта нам понадобится фотография человека идущего по улице или что-то типа этого!
Вот так выглядит сам постер к фильму Ультиматум Борна:
Вот изображение с которым мы будем работать:
А вот так будет выглядеть изображения после наложения эффектов цвета и размытия:
Давайте начнём!
Шаг 1: Скопируйте фоновый слой
Первое что мы сделаем в создании этого эффекта это дублируем наш фоновый слой. Панель слоёв в настоящее время показывает нам что у нас есть только один слой- фоновый слой «Background», который содержит наше оригинальное изображение:
Давайте дублируем слой с помощью клавиш Ctrl + J (Win)/Command + J (Mac). Теперь, когда я смотрю на панель слоев, то вижу что фотошоп скопировал мой фоновый слой и назвал его «Layer 1». Копия находится выше первоначального фонового слоя:
Шаг 2: Установите цвет, которым хотите закрасить изображение, как цвет переднего плана
Мы собираемся использовать «Цветовой тон/Насыщенность» корректирующего слоя, чтобы раскрасить изображение. Давайте выберем цвет, который мы собираемся использовать, сначала установим его в качестве цвета переднего плана. Чтобы сделать это нажмите на цвете переднего плана на панели инструментов:
При нажатии на нее появится окно Color Picker( Выбор цвета). Вы можете выбрать любой цвет, в качестве оттенка изображения, на ваше усмотрение. Я буду делать эффект похожим на тот, что бы на постере, так что если вы хотите использовать такой же цвет как и я, посмотрите на нижнюю правую часть окна Color Picker и введите 48 для значения R(которая отвечает за красный), 94 для значения G (зеленый) и 116 для значения B (синий):
Когда закончите нажмите OK, чтобы выйти из диалогового окна.
Шаг 3: Закрасить изображение с помощью корректирующего слоя Цветовой тон/Насыщенность(Hue/Saturation)
Теперь когда мы выбрали цвет, которым собираемся закрашивать изображения, нажмите на значок нового корректирующего слоя(New Adjustment Layer) в нижней части панели слоев:
Затем выберите Hue/Saturation из списка, который появится:
Появится диалоговое окно Hue/Saturation. Поскольку мы уже выбрали цвет, которым мы хотим закрасить изображение, всё что остаётся сделать, это выбрать опцию Colorize в правом нижнем углу диалогового окна:
Как только вы установите флажок фотошоп окрасит изображение, используя цвет переднего плана:
Нажмите OK чтобы выйти из диалогового окна Hue/Saturation.
Шаг 4: Выберите инструмент Brush Tool
В постере к фильму «Ультиматум Борна»лицо и руки Мэтта Дэймона содержат небольшой тон оригинального цвета кожи и мы можем сделать то же самое с нашим изображением. Во-первых нам нужен инструмент Brush Tool(кисть), выберите его из палитры инструментов или нажмите B на клавиатуре:
Шаг 5: Установите черный цвет переднего плана
Для того чтобы вернуть некоторые цвета из исходного изображения мы будем использовать нашу кисть и будем рисовать черным по маске корректирующего слоя Hue/Saturation. Везде, где будем красить мы скроем последствия корректирующего слоя и вернём наш оригинальный цвет. Для того чтобы выбрать чёрный цвет нажмите D на клавиатуре, сбросив тем самым цвета переднего плана и фона, сделая черный цветом переднего плана (белый становится цвет фона). Мы можем увидеть это, если мы посмотрим на передний и задний образцы цвета на панели инструментов:
Шаг 6: Понизьте непрозрачность кисти до 30%
Мы только хотим вернуть небольшое количество цвета, так что понизим непрозрачность кисти, прежде чем начнем рисовать. Чтобы сделать это, с выбранным Brush Tool перейдите к опции Opacity на панели параметров в верхней части экрана и понизьте непрозрачность кисти до 30%:
Таким образом мы вернём только 30% исходного цвета, а не все 100.
Шаг 7: Выберите маску корректирующего слоя Hue/Saturation(Цветовой тон/Насыщенность)
Как я уже говорил мы собираемся рисовать черным по маске корректирующего слоя Hue/Saturation, а не на самом изображение, поэтому давайте выберем маску слоя, нажав на иконку маски слоя в панели слоев:
Вы будете знать что выбрана маска слоя, потому что она отображается на миниатюре, как мы видим на картинке выше.
Шаг 8: Рисуем на изображение, чтобы вернуть часть тона кожи
У нас выбран инструмент Brush Tool с чёрным цветом переднего плана, мы снизили непрозрачность кисти до 30% и выбрали маску слоя для корректирующего слоя Цветовой тон/Насыщенность в панели слоёв. Теперь нужно просто закрасить любые области, где мы хотим вернуть некоторые цвета из исходного изображения. Я хочу вернуть цвета оттенков кожи обеих людей в моём изображении, так что я собираюсь закрасить их лица и руки. Чтобы изменить размер кисти. Вот я рисую на лице парня:
Если вы случайно закрасили область, которую вы не хотели закрасить просто нажмите X на вашей клавиатуре чтобы переключить цвет переднего плана на белый и закрасьте ошибку, а затем нажмите X еще раз, чтобы переключиться обратно на черный и продолжить рисовать.
Мы добавили нужный оттенок к изображению, далее мы собираемся добавить эффект размытия движения.
Шаг 9: Примените Motion Blur Filter к фону копии слоя («Layer 1»)
Мы собираемся добавить наш эффект размытия движения на изображение и мы будем использовать фильтр «Motion Blur», чтобы сделать это. Мы хотим применить размытие движения к копии фонового слоя, который мы создали еще в начале этого урока, поэтому нажмите на «Layer 1» на панели слоев, чтобы выбрать его. Вы узнаете что он выбран когда он будет выделен синим цветом:
Далее идём в меню Filter в верхней части экрана, выберите Размытие(Blur), а затем выберите Motion Blur. Это вызовет диалоговое окно фильтра Motion Blur. Установите угол на -40 °. Затем перетащите ползунок внизу, чтобы отрегулировать расстояние размытия движения. Значение этого параметра будет зависеть во многом от размера изображения. Я использую маленькое изображение для этого урока и для меня значение около 35 пикселей даст мне примерно тот же эффект, который используется в постере к фильму Ультиматум Борна:
Если вы используете высокое разрешение изображения, то нужно будет установить дистанцию выше. Используйте изображение ниже в качестве руководства для размытия, которое необходимо применить:
Шаг 10: Добавьте маску слоя к слою Размытие движения
Далее что я собираюсь делать дальше, это убрать размытие с людей, чтобы показать через эффект размытия движения и я собираюсь еще раз использовать маску слоя для этого. «Layer 1» по-прежнему выбран и я собираюсь нажать на иконку Layer Mask внизу палитры слоев:
Это добавит маску слоя к нашему слою размытия движения, и также добавляет маску слоя на миниатюру на панели слоёв:
Теперь я могу использовать эту маску слоя, чтобы скрыть размытость на людях в моём изображении.
Шаг 11: Рисуйте черным на слое маски, чтобы скрыть Motion Blur
Чёрный по-прежнему цвет переднего плана и выбрана маска слоя на «Layer 1» , я собираюсь снова использовать инструмент Brush Tool , чтобы закрасить участки на изображении, где я хочу скрыть размытость. Я хочу использовать мягкую кисть для этого. Прежде чем начать рисовать, я собираюсь вернуться к панели параметров и установить непрозрачность кисти на 100%:
Я собираюсь рисовать на людях, чтобы убрать с них размытие. Если я сделаю ошибку, и случайно нарисую там где не надо, я могу просто нажать X на клавиатуре, чтобы переключить цвет переднего плана на белый, как я делал на маске слоя Hue/Saturation, затем я снова нажму X, чтобы переключиться обратно на черный и продолжу рисовать:
Я собираюсь продолжу рисовать на парне, пока я не удалю всё размытие, оставляя плавный переход по краям:
И также убираем размытие с женщины:
Шаг 12: Создайте новый слой в верхней части панели слоев
Осталось сделать наш эффект в значительной степени полным. Мы придали фотографии нужный оттенок, добавили к объектам оригинальный тон кожи, добавили размытие, а затем убрали размытие на людях. Давайте завершим образ, добавив немного гранжа. Во-первых, нажмите на слой Hue/Saturation на панели слоев, чтобы выбрать его так мы можем добавить новый пустой слой над ним. Затем нажмите на иконку New Layer в нижней части панели слоев:
Фотошоп добавит новый пустой слой в верхней части панели Layers, и назовёт его «Layer 2»:
Шаг 13: Залейте новый слой белым цветом
Мы должны заполнить этот новый слой белым, и в настоящее время белый- цвет нашего фона, мы можем использовать сочетание клавиш Ctrl + Backspace (Win)/Command + Delete (Mac), чтобы заполнить слой цветом фона. Теперь изображение полностью заполнено белым.
Я не стану показывать скриншот, так как белое изображение на белом фоне не будет выглядеть очень интересно.
Шаг 14: Примените фильтр «Add Noise Filter» к слою
Перейти к меню Filter в верхней части экрана, выберите Noise, а затем выберите Add Noise. Появится диалоговое окно фильтра «Add Noise». Я собираюсь использовать ползунок чтобы установить величину около 100% или около того, добавив тем самым немного шума. Вы можете установить значение ещё выше, если вы используете высокое разрешение изображения. Кроме того убедитесь что выбрана опция Gaussian и Monochromatic в нижней части диалогового окна:
Кликните OK когда вы закончите, чтобы выйти из диалогового окна. Ваше изображение теперь будет наполнен шумом:
Шаг 15: Измените режим наложения слоя шума «Color Burn»
Наша изображение полностью заполнено шумом, который выглядит не так, что мы хотим. Давайте изменим режим наложения слоя шума. Перейти к опции режима наложения в верхнем левом углу панели слоёв, нажмите на стрелочку внизу где написано «Normal» и измените режим смешивания на Color Burn:
Шаг 16: Опустите непрозрачность слоя шума до 10% или меньше
Шум теперь больше гармонирует с изображением, но он слишком интенсивный. Чтобы исправить это перейдите к опции Opacity в правом верхнем углу панели слоёв (прямо рядом с опцией режим наложения) и уменьшите непрозрачность слоя на 10% или меньше. Я собираюсь установить 8%, оставив шум едва заметным:
Вот и всё! наше изображение готово.
Вот для сравнения, моё оригинальное изображение:
А вот конечный результат , эффект размытия движения в стиле постера к фильму»Ультиматум Борна» :
полезных методов удаления размытия с изображения
Смартфон играет важную роль в фотоиндустрии. В наши дни почти каждый смартфон среднего класса может делать отличные снимки, например, DSLR. Благодаря двойной камере, которая может снимать изображения в портретном режиме с высококачественным эффектом боке. Изображения — это гораздо больше, чем просто запись. Это отличный способ поделиться памятными моментами с семьей, друзьями и близкими. Сделать идеальный снимок такого же качества — непростая задача.При съемке фотографий возникает множество проблем, таких как размытость, плохой фокус и многие другие ненужные вещи. Есть изображение с размытым фоном и вы хотите его удалить? Что ж, можно удалить размытие с фотографии с помощью таких инструментов, как Fotophire Focus. В Интернете вы найдете множество инструментов, которые оснащены различными функциями. Приобретя такой инструмент, вы сможете убрать размытие снимков за несколько кадров. В этой статье мы поговорим о том, как лучше всего убрать размытие с фотографии.В этом посте вы также найдете в Интернете удаление размытия с фотографии.
Часть 1. Самый простой способ удалить размытие с фотографии
Wondershare Fotophire Focus — это набор инструментов для работы с фотографиями, который позволяет вам придать новый вид, отретушировав вашу фотографию. В этом программном обеспечении доступно множество расширенных инструментов, которые делают редактирование фотографий проще, чем когда-либо прежде. При работе с Wondershare Fotophire Focus нет необходимости в каких-либо экстраординарных компьютерных навыках, чтобы использовать его функции.Профессионально взглянуть на фотографию сможет любой человек с базовыми знаниями компьютера. Используя Fotophire Focus, вы можете выполнять операции с фотографией, такие как исправление размытия, перефокусировка и придание профессионального вида.
Fotophire Focus — отличный инструмент для редактирования фотографий, запущенный Wondershare для компьютеров Windows и Mac. Работая с Wondershare Fotophire Focus, вы откроете для себя множество мощных, но простых в использовании инструментов. Благодаря чистому пользовательскому интерфейсу, который делает его очень простым, элегантным и легким в использовании, в отличие от многих других.Это отличный инструмент для вас, если вы хотите уменьшить размытие фотографий, добавив к ним профессиональных штрихов. Wondershare Fotophire Focus — это полный пакет, который включает сложные и мощные функции.
Редактировать фотографии с помощью Wondershare Fotophire Focus очень просто. Человек с базовыми техническими знаниями может легко использовать его, не сталкиваясь с какими-либо проблемами. Цена Fotophire Focus — еще один фактор, который делает его лучше других. Вы можете приобрести этот инструмент на официальном сайте Wondershare по разумным ценам.
Wondershare Fotophire Focus Фокус
- Исправьте размытые фотографии одним щелчком мыши.
- Легко перефокусируйте фотографии
- Примените к своим фотографиям более 200 эффектов.
- Инструмент повышения резкости в 1 клик, который поможет вам улучшить фотографии.
Ключевые особенности Fotophire Focus
- Креативное размытие: задействуя функции творческого размытия в Fotophire Focus, вы можете добавить размытие фона к своей фотографии одним щелчком мыши.Если у вас возник вопрос, как удалить размытие с фотографии, эта функция вам поможет. Вы также можете легко удалить размытие с фотографии.
- Печать: это еще одна причина популярности фокуса Fotophire. Вы можете легко распечатать фотографию с высоким разрешением с помощью Fotophire Focus без каких-либо проблем.
- Расширенные инструменты: Wondershare Fotophire Focus закодирован с использованием передового алгоритма, что делает его мощным инструментом. Эти инструменты позволяют редактировать фотографии с более чем 200 эффектами и придавать вашему изображению профессиональный вид.
- Простота использования: благодаря простому, понятному и удобному интерфейсу. Этот инструмент для редактирования фотографий очень прост в использовании. Для использования этого приложения не требуется никаких специальных технических навыков. Процесс редактирования фотографий займет несколько простых шагов.
- Доступная цена: в Интернете вы найдете широкий спектр инструментов для редактирования фотографий, но лишь некоторые из них являются надежными, мощными и доступными, как Fotophire Focus.Вы можете воспользоваться этим продуктом на официальном сайте Wondershare по доступным ценам, то есть он подходит для любого кармана.
Как удалить размытие с изображения с помощью Fotophire Focus
Шаг 1:
Загрузите и установите Fotophire Focus на свой компьютер. Запустите программу, когда установка будет завершена, и вы увидите модуль Photo Focus в правом нижнем углу.
Шаг 2:
Теперь вам нужно нажать кнопку «Открыть» и перейти к размытой фотографии, с которой вы хотите удалить размытие.
Шаг 3:
После успешного добавления размытой фотографии в правой части окна вы найдете множество инструментов. Нажмите «Резкость», чтобы удалить размытие с изображений.
Дополнительно: можно также настроить резкость фотографии в категории резкости.
Шаг 4:
После этого щелкните значок «Сохранить» в центре главного меню, чтобы сохранить изображение. Выберите место, где вы хотите сохранить изображение, и нажмите «ОК».
Часть 2. Как удалить размытие с изображения в фотошопе
Photoshop создан компанией Adobe Systems, многонациональной компании-разработчика программного обеспечения в США. Системы Adobe в основном известны своим инновационным системным программным обеспечением, которое помогает пользователю в различных задачах, от редактирования фотографий до редактирования видео. В этой части мы поговорим о Photoshop и его функциях, которые помогут вам удалить размытие с изображения. Adobe Photoshop — это редактор растровой графики, разработанный Adobe.Это одно из широко используемых программ для редактирования изображений на компьютерах. Adobe Photoshop — это система редактирования на основе слоев, которая позволяет пользователю легко редактировать изображения без каких-либо проблем. В Adobe Photoshop вы найдете широкий спектр функций, которые позволяют пользователю выполнять различные операции, такие как удаление размытия с фотографии, удаление фона, добавление фильтров и многое другое. Функция удаления размытия в Photoshop является очень продвинутой, которая использует свой искусственный интеллект для определения правильных объектов и цветов.В Adobe Photoshop вы найдете фильтр уменьшения дрожания, который позволяет удалить размытие с фотографии за несколько простых шагов. Это отличный способ удалить размытие с изображения, даже если качество фото не слишком хорошее, то есть изображение с низким разрешением. Хотите узнать, как в фотошопе убрать размытие с фото? Ниже мы предоставили пошаговое руководство по удалению размытия в Photoshop.
Как удалить размытие на фотографиях с помощью Photoshop
Шаг 1:
Первоначально вам необходимо посетить официальный сайт Adobe Photoshop и загрузить его на свой компьютер.
Шаг 2:
После завершения процесса загрузки установите Adobe Photoshop и запустите его, дважды щелкнув его значок.
Шаг 3:
В Photoshop вам нужно открыть размытую фотографию и сделать копию слоя изображения, перетащив фоновый слой на новый слой под панелью слоев.
Шаг 4:
Теперь нужно выбрать «Резкость» в меню фильтров, которое находится в верхней части экрана, и нажать «Снижение дрожания».
Шаг 5:
После этого вам нужно перетащить эскиз предварительного просмотра в центр на деталях, которые вы хотите сделать резче.
Шаг 6:
В правой части окна вы найдете настройки Blue Trace. Перетащите полосу Границы размытия вправо, чтобы увеличить резкость. Слегка уменьшите полосу сглаживания, перетащив ее влево.
Шаг 7:
Теперь перейдите в категорию «Дополнительно», чтобы сфокусировать фильтр на определенной области.Вы можете перетащить рамку в то место, где вы хотите сфокусироваться на изображении. Вы также можете попробовать интеллектуальный фильтр резкости, чтобы удалить размытие с изображения.
Часть 3. Как удалить размытие с фотографий в Интернете
Спрос на инструмент для редактирования фотографий стремительно растет. В Интернете вы найдете широкий спектр онлайн-сайтов, предлагающих услуги онлайн-редактирования фотографий, но выбрать лучшее в соответствии с вашими потребностями — непростая задача, не посоветовавшись с профессионалом.Если вы ищете онлайн-сайты для удаления размытия, тогда ваш поиск, наконец, закончен. Мы считаем, что онлайн-сайт Wondershare PixStudio лучше всего подходит для вас, поскольку он дает вам лучшее решение вашей проблемы с удалением размытия с фотографии в Интернете. Wondershare PixStudio — это сложный онлайн-инструмент для редактирования фотографий, который основан на многочисленных онлайн-функциях, которые позволяют пользователю легко редактировать любую фотографию и придавать ей профессиональный вид. Если вы задались вопросом, как удалить размытие с фотографии в Интернете, то этот инструмент лучше всего подходит для вас.Wondershare PixStudio имеет возможность удалять размытие изображения в течение нескольких секунд. Используя онлайн-инструмент для редактирования фотографий Wondershare PixStudio, вы найдете фоторедактор, эффекты, фотоколлаж, графический дизайн, HDR, наклейки и многие другие функции, которые позволят вам ретушировать фотографии.
Как удалить размытие фотографий в Интернете
Шаг 1 : Перейдите на сайт PixStudio и выберите целевой дизайн.
Шаг 2 : Загрузите размытое изображение, чтобы сделать его четким.
Шаг 3 : Выберите изображение, выберите «Атрибут», и вы увидите «Размытие».
Шаг 4 : Перетащите кнопку «Размытие» влево, и вы увидите, что ваше изображение стало намного более четким.
Шаг 5 : После исправления изображения вы также можете попробовать отредактировать фотографию. Если вы пытались не редактировать изображение, вы можете бесплатно загрузить получившееся изображение.
Часть 4. Сравнение
| Фотофир Фокус | Фотошоп | Wondershare PixStudio | |
|---|---|---|---|
| Скорость удаления размытия | Вы можете сделать свою размытую фотографию чистой и резкой одним щелчком мыши. | Чтобы удалить размытие с изображения, нужно время. | Скорость удаления размытия с Wondershare PixStudio удобна. |
| Легкость использования | Самый простой в использовании | Немного сложно | Онлайн-инструменты Wondershare PixStudio требуют большого количества системных ресурсов. |
| Качество вывода | Изображения лучшего качества с высоким разрешением | Изображения высокого разрешения | Качество вывода изображений достойное. |
| Процесс удаления размытия с изображений | Простой процесс удаления размытия с изображений. | Иногда для этого требуются специальные навыки и знания в области редактирования. | Процесс прост, но требует высокоскоростного подключения к Интернету. |
Кокнлюзия:
Wondershare Fotophire Focus лучше других благодаря своей универсальности.Его мощный алгоритм позволяет быстро и легко удалять размытие с изображения. В этих инструментах для редактирования фотографий доступно множество других функций, которые являются причиной его мощной универсальной производительности. Вы найдете режимы редактирования фотографий, обрезки фотографий и стирания фотографий, которые придают вашему изображению профессиональный вид, в отличие от Adobe Photoshop. Кроме того, он имеет простой и понятный дизайн, что упрощает его использование. Цена на этот инструмент очень доступная, то есть он подходит для любого кармана по сравнению с его аналогами, включая Adobe Photoshop и многие другие.Вы ищете мощный инструмент, который может легко удалить размытие с изображения? Вы пришли в нужное место. В этой статье мы обсудили лучшие инструменты, которые помогут вам удалить размытие с фотографии. В этом полном анализе мы должны найти Fotophire Focus — лучший инструмент для редактирования фотографий. В этом инструменте вы найдете множество функций, которые позволяют легко удалить размытие с изображения. Этот инструмент очень прост в использовании, может сэкономить ваше драгоценное время и обеспечить приятные результаты. Вы можете воспользоваться им на официальном портале Wondershare по очень разумным ценам.
Как сделать размытие фотографии или изображения
Так делают все — вы делаете отличную фотографию нашего ребенка, делающего что-то захватывающее, или идеальную фотографию продукта для вашего объявления на eBay, а потом, когда вы просматриваете это, все становится размытым!
Ничего страшного, если вы заметите это сразу, так как вы можете просто сделать еще один снимок. Но что, если вам потребовалось больше времени для проверки и нет возможности повторить выстрел?
Иногда у вас есть только один шанс получить идеальное изображение.Упустить этот шанс может быть немного неприятно.
Прочтите, чтобы узнать, как сделать снимок размытым с помощью различных методов и программного обеспечения.
Как удалить размытие фотографии или изображения
Чтобы размыть фотографию или изображение, вы можете использовать различные онлайн-инструменты и программное обеспечение, включая Photoshop, GIMP, Paint.net и другие.
Давайте посмотрим, какие у вас есть варианты и как их использовать.
Примечание: Независимо от того, какой инструмент вы используете, первое, что вам нужно сделать, это сделать резервную копию файла образа, с которым вы собираетесь работать! Вы не хотите получить что-то хуже оригинала.
Photoshop
В Photoshop есть несколько инструментов, которые можно использовать для устранения размытия изображений. Есть три распространенных способа добиться более резкого изображения на размытом изображении.
Исправьте размытие с помощью Photoshop Elements:
- Откройте изображение в Photoshop Elements .
- Выберите меню Filters , а затем Enhance .
- Выбрать Unsharp Mask .
- Отрегулируйте Radius и Amount , пока изображение не станет резким.
Это требует небольшой настройки, но работает очень хорошо.
Исправьте размытие, используя только Photoshop:
- Откройте изображение в Photoshop .
- Дублируйте фоновый слой и выберите его.
- Выберите фильтр , Other и High Pass и установите его на 10% .
- Установите режим наложения для слоя на жесткий свет и отрегулируйте непрозрачность , пока изображение не станет четким.
Если вы используете более новую версию Photoshop, вы также можете использовать функцию подавления дрожания камеры, чтобы уменьшить размытость изображений. :
- Откройте изображение в Photoshop .
- Выберите Filter , Sharpen и Shake Reduction .
- Позвольте Photoshop творить чудеса и просматривать различия.
Этот последний вариант позволяет Photoshop выполнять всю работу. Пользовательский ввод не требуется.Пока у вас включен предварительный просмотр, вы должны видеть изображения «до» и «после» рядом.
GIMP Image Editor
Если у вас нет Photoshop или вы не хотите платить за программу, вы можете использовать бесплатный редактор изображений GIMP. Это отличная программа, которая может делать то же самое, что и платные сервисы, такие как Photoshop.
Придется немного научиться, но GIMP — такой мощный редактор изображений, что стоит потратить на его изучение.
Вот как удалить размытие изображения с помощью GIMP:
- Откройте изображение в GIMP .
- Выберите Blur / Sharpen из Toolbox .
- Выберите Sharpen и перетащите указатель мыши на изображение, чтобы повысить резкость всего изображения, или выберите часть, чтобы повысить резкость только его части.
Когда вы выбираете части изображения для повышения резкости, GIMP автоматически выполняет свою работу. Вы должны увидеть, как изображение динамически увеличивается по мере перемещения курсора мыши.
Paint.net
Paint.net — еще один бесплатный инструмент для редактирования изображений, который позволяет добиться многого без каких-либо затрат.Заточка — не одна из его сильных сторон, поэтому, если вы ищете бесплатный инструмент, GIMP может быть лучшим вариантом. Тем не менее, Paint.net делает надежную работу по уменьшению размытости изображений.
Вот как удалить размытие изображения с помощью Paint.net:
- Откройте изображение в Paint.net .
- Выберите Эффекты , Изображение и Резкость .
- Переместите ползунок во всплывающем окне Sharpen до нужного вам уровня.
- Выберите OK и сохраните.
Инструмент «Повышение резкости» может вносить в изображение шум, который можно уменьшить с помощью эффектов и шумоподавления.
Snapseed
Snapseed — это приложение от Google, которое работает как на Android, так и на iPhone. Это полнофункциональный редактор изображений, который работает на большинстве новых устройств и имеет очень полный набор функций. В Snapseed особенно хорошо получается резкость изображений.
Вот как это делается в Snapseed:
- Откройте изображение в Snapseed .
- Выберите пункт меню Details .
- Выберите Sharpen или Structure , затем либо unblur , либо показать больше деталей .
Обе функции «Резкость» и «Структура» в сочетании друг с другом создают большую разницу в размытом изображении. Я предпочитаю сначала использовать Sharpen, чтобы удалить как можно больше размытия, а затем использовать Structure, чтобы вернуть детали.
Это займет немного проб и ошибок, пока вы не получите уровни, которые вам нравятся, но как только вы это сделаете, ваше изображение должно быть кристально чистым и готовым к работе.
Другие онлайн-инструменты
Есть два других известных онлайн-инструмента, которые отлично подходят для улучшения качества изображения.
One — это Fotor, который представляет собой набор мощных онлайн-инструментов, которые могут многое делать. Другой — Photo Sharpen, который делает именно то, что подразумевает название.
Fotor — отличный пакет для редактирования фотографий, который предлагает ряд бесплатных инструментов для редактирования фотографий прямо на веб-сайте. Есть и платные инструменты Pro, но для большинства из нас достаточно бесплатных.Сам инструмент помечен как добавляющий художественное размытие к изображению, но, используя его, а затем уменьшая размытие, вы можете использовать его в качестве резкости.
Используйте основные инструменты в левом меню, затем Основные во втором левом меню. Там есть ползунок резкости, чтобы сделать изображение более размытым.
Photo Sharpen намного менее технологичен и сделает всю работу за вас. Он использует алгоритм для повышения резкости изображений. Вы загружаете свое изображение и нажимаете кнопку «Резкость», все остальное делает веб-сайт. В результате он покажет вам более четкое изображение.Вы не можете настроить результаты, но сайт неплохо справляется с уменьшением размытости.
Последние мысли
Это лишь некоторые из способов устранения размытия изображений. С появлением новых технологий и появлением множества мощных камер и устройств, несомненно, появилось больше способов исправить фотографии на кончиках ваших пальцев.
Знаете ли вы какие-либо другие способы устранения размытия изображения? Расскажите нам о них ниже в комментариях, если вы это сделаете!
Как сделать Unblur? — MVOrganizing
Как сделать Unblur?
Snapseed — это приложение от Google, которое работает как на Android, так и на iPhone….Вот как это делается в Snapseed:
- Откройте изображение в Snapseed.
- Выберите пункт меню «Подробности».
- Выберите «Резкость» или «Структура», затем либо отмените размытие, либо покажите детали.
Как сделать размытое изображение четким?
Как сделать размытое изображение четким с помощью Fotophire Focus
- Шаг 1. Запустите Fotophire Focus. Первое, что вам нужно сделать, чтобы начать процесс, — это запустить редактор Fotophire Focus.
- Шаг 2: Откройте изображение.
- Шаг 3. Сделайте размытое изображение четким одним щелчком мыши.
- Шаг 4: РЕЗКОСТЬ.
- Шаг 5: РЕГУЛИРОВКА.
- Шаг 6: Сохраните изменения.
Как сделать размытое изображение размытым?
Нет, невозможно устранить размытие фотографии, которую вы размыли при постобработке, если вы не сохраните исходный файл и не защитите его от изменений. Photoshop — это деструктивная программа.
Можно ли сделать размытые лица размытыми?
В большинстве случаев вы НЕ можете восстановить исходную фотографию, которая была размыта.Если эффект размытия был слабым, или если это было размытие в движении или дрожание камеры, вы можете исправить это с помощью специального программного обеспечения для устранения размытия (оно имеет очень сложные алгоритмы, а не только повышение резкости).
Можно ли исправить размытые фотографии?
Запустите размытое изображение, которое вы хотите исправить. Нажмите «Эффекты», выберите «Изображение» и затем нажмите «Резкость». Внесите нужные изменения. Нажмите кнопку ОК, а затем выберите Сохранить.
Как я могу сделать снимок бесплатно?
11 лучших приложений для размытия фотографий для Android и iOS
- Lumii.
- Photo Focus Фоторедактор.
- Убрать размытие изображения — улучшить изображение.
- PhotoDirector.
- Blur Photo — Портретный режим размытия.
- Photo Blur Background Editor ’
- Fotogenic.
- PhotoSuite.
Какое приложение может размывать изображения?
Lightroom
Как бесплатно повысить резкость изображения в Интернете?
Как повысить резкость изображения?
- Нажмите НАЧАТЬ, чтобы открыть онлайн-конвертер и редактор Raw.pics.io.
- Добавьте цифровую фотографию, которую хотите отредактировать.
- Выберите одно или несколько снимков на ленте ниже, которые нуждаются в резкости.
- Откройте левую боковую панель и выберите «Правка».
- Найдите Sharpen среди других инструментов на панели инструментов справа.
Как сделать JPEG четче?
Как очистить размытые JPEG-файлы
- Щелкните ссылку «Pixer», расположенную в разделе «Ресурсы» ниже.
- Нажмите кнопку «Выбрать файл» и выберите файл JPG на своем компьютере, щелкнув его в окне «Открыть».
- Нажмите кнопку «Размытие и резкость».
- Нажмите кнопку «Применить», чтобы применить эффект повышения резкости к изображению JPEG.
- Щелкните кнопку «Сохранить».
Как повысить резкость изображения?
Как повысить резкость изображения в Photoshop
- Шаг 1. Откройте фотографию и продублируйте фон. Откройте фотографию, которую хотите сделать резче. Щелкните правой кнопкой мыши фоновый слой и выберите «Дублировать слой…».
- Шаг 2. Примените к изображению резкость.Сначала попробуйте фильтр «Маска нерезкости» и используйте «Умную резкость» на новом слое или другом изображении. Никогда не наносите оба на один и тот же слой.
Как сделать размытое изображение четким в Photoshop?
Использовать автоматическое уменьшение дрожания камеры
- Откройте изображение.
- Выберите «Фильтр»> «Резкость»> «Снижение дрожания». Photoshop автоматически анализирует область изображения, наиболее подходящую для уменьшения дрожания, определяет характер размытия и экстраполирует соответствующие исправления на все изображение.
Почему изображения Photoshop размытые?
Перед тем, как что-либо делать, убедитесь, что ваше изображение находится в цветовом режиме RGB! Если это не так, выберите «Изображение»> «Режим»> «RGB», чтобы преобразовать его. Попробуйте изменить размер изображения только один раз. Чем больше вы изменяете размер, тем более размытыми и нечеткими становятся объекты.
Как исправить размытое изображение в Photoshop Express?
Чтобы применить радиальное размытие, выполните следующие действия:
- Переместите круговую маску в желаемую область. Отрегулируйте круги, чтобы не применять размытие, растушевку и размытие к нужным областям на фотографии.
- Переместите ползунок, чтобы отрегулировать интенсивность размытия. Вы также можете использовать переключатель, чтобы изменить размытые области на фотографии.
Как я могу открыть глаза на картинке?
Вот что вам нужно сделать: открыть изображение в экспертном или быстром режиме. Выберите «Улучшение» → «Открыть закрытые глаза» или щелкните инструмент «Глаз» на панели «Инструменты», а затем нажмите кнопку «Открыть, закрыть глаза» в параметрах инструмента. Появится диалоговое окно Open Closed Eyes, как показано.
Как повысить резкость изображения, не меняя цвета?
Выбрав слой фотографии на панели «Слои», перейдите в меню «Фильтр» и выберите «Преобразовать для смарт-фильтров», чтобы повысить резкость без постоянного изменения фотографии.В меню «Фильтр» выберите «Резкость»> «Маска нерезкости».
Как улучшить качество изображения?
Вот несколько рекомендаций по получению отпечатков наилучшего качества из ваших фотографий:
- Начните с правильного размера и формы.
- Общие сведения о DPI и PPI.
- Получите файл с разрешением 300 точек на дюйм.
- Примените немного резкости.
- Скачать в формате PNG + распечатать.
- Проверьте DPI перед печатью.
Как лучше всего повысить резкость изображения в Photoshop?
Как повысить резкость изображений в Photoshop с помощью High Pass
- Шаг 1. Преобразуйте фоновый слой в смарт-объект.
- Шаг 2: Выберите фильтр высоких частот.
- Шаг 3: Настройте значение радиуса, чтобы выделить края.
- Шаг 4: Закройте фильтр высоких частот.
- Шаг 5: Увеличьте резкость изображения, изменив режим наложения фильтра.
Как повысить резкость размытого текста в Photoshop?
Выборочная резкость
- Выделив слой изображения на панели «Слои», нарисуйте выделение.
- Выберите «Фильтр»> «Резкость»> «Маска нерезкости».Настройте параметры и нажмите ОК. Резкость становится только выделенной области, остальная часть изображения остается нетронутой.
Как сделать фотографию 300 точек на дюйм?
Откройте изображение в Adobe Photoshop — щелкните размер изображения — щелкните ширину 6,5 дюйма и разрешение (dpi) 300/400/600, которое вам нужно. -нажмите ОК. Ваше изображение будет иметь разрешение 300/400/600 dpi, затем щелкните изображение — яркость и контраст — увеличьте контраст 20, затем щелкните ОК.
Как я могу улучшить качество телевизионного изображения?
Пять советов по улучшению изображения HDTV
- Проверьте кабели.
- Итог: используйте кабели HDMI везде, где это возможно.
- Обновите свои источники.
- Итог: вам нужен источник HD для просмотра HD.
- Проверьте настройки источника.
- Итог: убедитесь, что ваш источник совместим с вашим HDTV для наилучшего качества изображения.
- Отрегулируйте настройки телевизора (базовые)
Как преобразовать изображение в формат 4k?
Как конвертировать JPG в HDR
- Загрузить jpg-файл (ы) Выберите файлы с компьютера, Google Диска, Dropbox, URL или перетащив их на страницу.
- Выберите «в hdr» Выберите hdr или любой другой формат, который вам нужен в результате (поддерживается более 200 форматов)
- Загрузите ваш hdr.
Почему все мои фотографии имеют низкое разрешение?
Когда вы видите предупреждающий символ после вставки фотографии в ваш дизайн, это означает, что ваше изображение имеет слишком низкое разрешение для правильной печати в выбранном вами дизайне. Фотография может быть помечена как фотография с низким разрешением, если: загружена с веб-сайта. снято на телефон или камеру со слишком маленьким размером фотографии.
Как преобразовать изображение в качество HD?
Как конвертировать файл JPG в HDR?
- Загрузить JPG-файл. Нажмите кнопку «Выбрать файл», чтобы выбрать файл jpg на вашем компьютере. Размер файла JPG не может превышать 50 Мб.
- Конвертировать JPG в HDR. Нажмите кнопку «Конвертировать», чтобы начать преобразование.
- Загрузите ваш HDR-файл. Когда процесс конвертации будет завершен, вы сможете скачать файл HDR.
Как исправить размытые фотографии в Photoshop «Photoshop :: WonderHowTo
Очень легко получить слегка размытую фотографию из-за движущегося объекта, дрожания камеры или просто неправильной автофокусировки, но вы не должны позволять этому испортить потрясающую картину.Все, что требуется, — это немного поработать в Photoshop или другом программном обеспечении для редактирования фотографий. В этом руководстве рассматривается повышение резкости размытого изображения с помощью Photoshop.
Перед увеличением резкости отрегулируйте параметры цвета и освещения изображения. Повышение резкости должно быть последним, что вы делаете с изображением перед его сохранением. Поскольку в процессе повышения резкости вы потеряете пиксели, делайте это только после обрезки и настройки других частей фотографии.
Перед повышением резкости сохраняйте разрешение как можно более высоким. Некоторые цифровые камеры делают снимки с высоким разрешением. Это полезно при повышении резкости, потому что у вас есть больше пикселей, которыми нужно манипулировать. Сопротивляйтесь уменьшению разрешения до тех пор, пока не увеличите резкость.
Сведите слои изображения, когда закончите настройку, и сделайте копию нового слоя. Отключите видимость на нижнем слое. Вы сохраните его на случай, если вам не понравятся ваши изменения.
Выберите новый слой и начните повышение резкости.Откройте меню «Резкость» из раскрывающегося списка «Фильтр». Вы увидите несколько разных инструментов для заточки, и у каждого из них есть свои достоинства. Сначала выберите Sharpen вверху. Щелкните по нему, и меню исчезнет, а ваше изображение станет немного резче.
Щелкните по следующему инструменту повышения резкости в списке, «Резкость кромок». Этот инструмент определяет изменение рисунка пикселей и добавляет контраст более темным тонам по краям объектов. Когда вы применяете этот фильтр, вы можете заметить отчетливые изменения в своем изображении.
Увеличьте резкость изображения, если вы снимали людей с помощью фильтра Smart Sharpen. Этот инструмент повышения резкости дает вам больше контроля над изображением за счет использования алгоритмов для удаления предыдущих параметров размытия. Кроме того, вы можете выбрать вкладку «Дополнительно» и повысить резкость только светлых участков или теней для индивидуального оформления. Это хороший фильтр повышения резкости для лиц.
Попробуйте «Маску нерезкости» для управления степенью резкости при отслеживании изображения в окне предварительного просмотра. Выберите радиус эффекта повышения резкости, а также порог.
Хотите освоить Microsoft Excel и вывести свои перспективы работы на дому на новый уровень? Начните свою карьеру с нашего пакета обучения Microsoft Excel Premium A-to-Z из нового магазина гаджетов и получите пожизненный доступ к более чем 40 часам инструкций от базового до расширенного по функциям, формулам, инструментам и многому другому.
Купить сейчас (97% скидка)>
Другие выгодные предложения, которые стоит проверить:
Размытие в Photoshop — Учебное пособие
Инструменты размытия Photoshop позволяют профессионально редактировать изображения всего несколькими щелчками мыши.Эффект создает новое настроение на фотографиях или смещает фокус на определенную область. В результате вам не понадобится дорогостоящее фотоаппаратное оборудование, чтобы делать профессионально выглядящие фотографии. В этом уроке вы узнаете, как применить размытие по Гауссу к фону, чтобы сфокусировать объект на переднем плане.
В идеале, вы выбираете правильные настройки диафрагмы уже во время фотосъемки, чтобы сместить фокус изображения на определенную область. Однако в некоторых случаях это невозможно из-за неоптимальных условий освещения или из-за того, что у вас нет надлежащего оборудования и, например, вы используете свой смартфон или компактную камеру.Редактирование вашего изображения с помощью размытия Photoshop значительно улучшает ваше изображение. Для этого в программе Adobe предусмотрен фильтр размытия по Гауссу, который позволяет реалистично размыть изображение без особых настроек.
Фильтры размытия Photoshop — обзор
Adobe предоставляет различные функции размытия Photoshop (Фильтр> Галерея размытия) для редактирования изображений. Эти фильтры размытия, например, имитируют движение или управляют падением света. Имитация движения с использованием фильтра размытия может быть полезна для транспортных средств, чтобы изображения выглядели менее статичными.Мы применили Motion Blur к следующему изображению.
Другие фильтры, такие как фильтр «Наклон-сдвиг» или фильтр «Размытие диафрагмы», позволяют сосредоточить внимание на определенной части изображения. Однако эти фильтры уже определяют определенные формы и вырезы размываемой области. Поэтому они лучше подходят для правильных форм. Чтобы получить доступ к фильтрам, выберите пункт меню «Фильтр» в галерее размытия.
С помощью эффекта Lens Blur легко исключить размытие деталей круглого изображения, как показано на следующей фотографии.Точно так же вы можете выбрать конкретную область, которую нужно исключить с помощью фильтра «Наклон-сдвиг», как показано на изображении с линейным размытием.
Размытие по Гауссу обеспечивает большинство параметров настройки и регулировки; Вы можете установить фокус изображения как хотите и детально отредактировать его. Размытие по Гауссу — хороший выбор для размытия фона, особенно для более сложных форм, таких как силуэт человека. Это связано с тем, что этот фильтр относительно прост по сравнению с другими фильтрами, поскольку он равномерно размывает всю область, предоставляя пользователям максимальную свободу.
Стандартный подход к сложным формам — сначала отделить область, которая должна быть в фокусе (обычно передний план), от остальной части изображения (обычно фон), а затем применить размытие.
Шаг 1: Отделение переднего плана от фона и его вырезание
В этом демонстрационном проекте мы хотим сосредоточить внимание на человеке, смотрящем на море. Для этого нам нужно размыть пляж и море. Мы хотим, чтобы человек и внутренний дворик оставались в центре внимания.Поэтому на первом этапе мы должны изолировать их от фона. Photoshop CC 2018 предоставляет новую функцию выбора темы.
Чтобы применить его, сначала нажмите «Выбрать» в меню, а затем «Тема». Через несколько секунд Photoshop выделил человека. Чтобы выделить патио, также выберите инструмент «Быстрое выделение» на панели «Инструменты». Инструмент «Волшебная палочка» по умолчанию выбран на панели «Инструменты». Щелкните этот инструмент и удерживайте нажатой левую кнопку мыши около секунды, чтобы открыть раскрывающееся меню, в котором вы можете включить инструмент быстрого выбора.Удерживая левую кнопку мыши, теперь вы можете перемещаться по областям, которые нужно добавить к существующему выбору. При достаточном контрасте Photoshop обычно распознает отдельные края и упрощает выделение. Если Photoshop выберет нежелательные области, просто отмените выбор, удерживая нажатой клавишу ALT и левую кнопку мыши и перемещаясь по нежелательной области.
После того, как вы выбрали все нужные области, выберите меню «Выбрать» и нажмите «Выбрать и замаскировать».Затем примените Интеллектуальный радиус в один пиксель в диалоговом окне справа и установите флажок «Очистить цвета». Эти настройки помогают Photoshop более эффективно распознавать отдельные края. Кроме того, при установке флажка создается новый слой с маской слоя, а слой с исходным изображением автоматически скрывается. Щелкните OK, чтобы снова закрыть это окно. Вы успешно изолировали передний план от фона.
Шаг 2: Удаление переднего плана в исходном изображении
Теоретически вы можете снова показать слой, который в настоящее время все еще скрыт, и размыть его напрямую.Но поскольку исходное изображение, которое нужно размыть, все еще содержит передний план, показывающий человека и внутренний дворик, они также будут размыты. В результате очертания нереально светились бы. Следовательно, вы должны сначала удалить передний план, прежде чем начинать размытие фона. Мы используем функцию «Заливка с учетом содержимого» в Photoshop.
Для этого сначала создайте копию, щелкнув правой кнопкой мыши исходное изображение, а затем скройте вырезанный слой с помощью маски слоя для большей ясности.Затем выберите инструмент «Прямоугольная область» на панели «Инструменты».
Затем выделите новую группу вокруг человека, достаточно большого, чтобы полностью вместить человека. Затем нажмите «Правка» в меню и выберите «Заливка». В открывшемся диалоговом окне убедитесь, что опция Content Aware включена в разделе Contents. Нажмите OK, чтобы закрыть диалог, и Photoshop автоматически удалит человека с изображения. Затем изображение в выделенной области дополняется информацией об изображении пляжа и моря.
Повторите этот шаг с патио, создав выделение и снова применив параметр «Заливка». В некоторых случаях результат может выглядеть неоптимально. Это не проблема, так как этот слой будет размыт на следующем шаге, и удаленный передний план будет показан снова. Таким образом, этот участок не будет виден на готовом изображении.
Шаг 3: Размытие фона
Сначала снова покажите вырезанный слой с маской слоя. Затем щелкните исходный слой, из которого вы ранее удалили передний план, и нажмите «Фильтр»> «Галерея размытия», а затем «Размытие по Гауссу».Откроется диалоговое окно, в котором вы можете настроить интенсивность эффекта размытия с помощью ползунка. Значение не должно быть слишком высоким, иначе изображение будет выглядеть нереалистично. Вы можете включить предварительный просмотр, чтобы сразу увидеть эффект ваших изменений. В этом примере мы устанавливаем значение 25 пикселей и закрываем диалоговое окно, нажимая ОК.
Теперь вы видите окончательный результат с четким фокусом изображения на человеке. Как вы заметили, использовать фильтр Gaussian Blur очень просто. Подготовка и вырезка переднего и заднего планов требует больше усилий.
Кредиты:
Учебное пособие и дизайн Кристофа Ульриха, медиа-дизайнера.
Как размыть фон фотографии в Photoshop с помощью масок размытия и карт глубины
На этой неделе я сделал действительно забавный и полезный урок, который не только дает отличные результаты, но и немного расскажет о каналах. Не волнуйтесь, они не так страшны, как кажутся. В этом уроке Photoshop показано, как размыть фон фотографии, чтобы добавить реалистичную глубину резкости, с помощью карт глубины или масок размытия, как их иногда называют.Этот метод позволяет вам добавить различную степень размытия к разным частям фотографии.
Фотография, использованная здесь
Создание размытия фона на основе карты глубины в Photoshop
В этом уроке Photoshop вы узнаете, как размыть фон для имитации глубины поля с помощью хорошего дорогого объектива. Вы слышали термин «боке», или глубина резкости, или размытие фона. Все это происходит из-за большого отверстия в объективе, из-за которого фон становится не в фокусе.Возможно, у вас нет этого объектива, или вы не можете открыть диафрагму из-за слишком большого количества света, или вы использовали дрон, GoPro или телефон. Или, может быть, вы просто хотите иметь такой контроль в Photoshop. Мы будем использовать маски, чтобы контролировать, где и насколько размытие будет применено к фотографии. Это позволяет создать очень реалистичный эффект глубины резкости, который добавляет глубины, а также упрощает композицию изображения и делает его более приятным.
Шаг 1. Выберите объект (передний план)
Выберите инструмент быстрого выбора.
Выберите тему или воспользуйтесь инструментом быстрого выбора, чтобы выбрать нашу женщину.
Шаг 2.
Выберите Select and Mask, чтобы уточнить выбор.
Step 3.
Сначала мы автоматически сделаем края красивыми.
Включение показа краев
Отрегулируйте ползунок количества, пока не будут видны только края.
Снова отключите отображение краев
Шаг 4.
Выберите кисть «Уточнить» и обведите края волос, чтобы получить лучшее выделение.
Шаг 5.
Выберите «Выделение» в качестве варианта вывода и нажмите «ОК»
Шаг 6.
Теперь у вас есть выделение вокруг нашей женщины,
Щелкните значок нового слоя на панели «Слои», чтобы создать новый слой.
Залейте выделение черным на новом слое. (Нажмите D, чтобы сбросить цвет, и используйте Option + Delete (Mac) Alt + Backspace (windows) для заливки.
Нажмите Cmd / Ctrl + D, чтобы отменить выбор.
Шаг 7. Выбор среднего плана
Выберите фоновый слой на панели слоев
Снова возьмите быстрое выделение. На этот раз выберите землю рядом с нашим путешественником. Используйте клавишу alt / option, чтобы удалить из выделения, если вы зашли слишком далеко.
Шаг 8.
Выберите маску выбора
Включите отображение краев
На этот раз сделайте контур более толстым
Отключите Показать края
Шаг 9.
Используйте инструмент «Уточнение», чтобы очистить выделение вокруг куста
Шаг 10.
Нажмите ОК
Создайте новый слой
Шаг 11.
Выберите 40% серого в качестве цвета переднего плана
Чтобы получить 40% серого, щелкните образец цвета.
Выберите черный, а затем в разделе HSB измените B на 40 (B для яркости).
Нажмите Cmd / Ctrl + D, чтобы отменить выбор
Залейте выделение 40% серым
Шаг 12.Создание карты глубины
Скройте фон, чтобы отображались только черный и серый слои.
Шаг 13.
Нажмите Shift + Cmd + Option + E (Mac) Shift + Ctrl + Alt + E (Windows) Это создаст новый слой поверх, который будет содержать содержимое двух видимых слоев.
Скройте все слои, кроме нового объединенного слоя, который мы создали на шаге 13.
Нажмите Cmd / Ctrl + A, чтобы выбрать все
Нажмите Cmd / Ctrl + C, чтобы скопировать
Шаг 14.
Откройте Панель каналов
Щелкните новый значок, чтобы создать новый канал (альфа 1)
Шаг 15.
Если канал черный, нажмите Cmd / Ctrl + I, чтобы инвертировать его и сделать белым.
Шаг 16.
Нажмите Shift + Cmd / Ctrl + V для вставки на место. (Клавиша Shift вставляет его на место)
Вы должны увидеть черный передний план, серый средний план и белый фон. Это наша маска или карта глубины.
Шаг 17.
Щелкните RGB вверху, чтобы убедиться, что RGB выбран и отображается, а глаз рядом с альфа-каналом выключен.(Если он выглядит красным, значит, вы не выполнили этот шаг правильно, внимательно посмотрите на снимок экрана)
Шаг 18.
Вернитесь на панель «Слои» и скройте все, кроме фона, который является нашим изображением. Щелкните фон, чтобы сделать его активным.
Нажмите Cmd / Ctrl + J, чтобы дублировать фон, это дает нам слой безопасности.
Выберите дублированный фоновый слой, если он еще не выбран. Здесь мы применим наш эффект.
Шаг 19, применение Lens Blur
Выберите Filter> Blur> Lens Blur
Step 20.
Измените степень размытия, чтобы добавить больше размытия к фотографии. Проблема в том, что все размывается.
Вот ключ.
В разделе «Источник» вверху выберите альфа 1 (наша карта) для раскрывающегося меню.
Теперь он должен защитить нашу женщину на переднем плане и применить полное размытие к фону.
Что-то интересное произошло в середине, где мы сделали его серым.Размывает только 40%. такой же процент, как и оттенок серого. Это означает, что степень размытия прямо пропорциональна используемому оттенку серого.
Нажмите ОК, чтобы применить.
Это всего лишь простой пример того, как можно использовать этот эффект с 3 уровнями размытия. Вы можете использовать градиенты или несколько оттенков серого, чтобы создать очень сложную маску размытия, если потратите время.
Я действительно надеюсь, что вам понравился урок этой недели здесь, в PhotoshopCAFE.
PS Не забудьте присоединиться к нашему списку рассылки и подписаться на меня в социальных сетях>
(в последнее время я публиковал несколько забавных историй в Instagram и Facebook)
Вы можете получить мою бесплатную электронную книгу о режимах наложения слоев здесь
Как сделать снимок или изображение размытым
Технология предложила нам отличный инструмент для запечатления лучших воспоминаний в виде картинки или изображения.Независимо от того, щелкаете ли вы снимок с помощью профессиональной камеры или смартфона, часто снимаемое изображение получается размытым или нечетким. Это очень неприятно, когда вы проверяете изображения, и они нечеткие или расплывчатые. Что ж, момент прошел, и вы ничего не можете сделать, чтобы вернуть его. Однако вы всегда можете исправить изображение, используя инструменты для устранения размытия фотографий или изображений .
Такой сценарий также очень распространен для людей, пытающихся сделать фотографии продуктов для листинга на eBay.Изображения продуктов имеют большое значение, и их качество часто играет важную роль в повышении продаж. Независимо от того, какую камеру высокого класса вы используете, есть вероятность, что захваченные изображения иногда получаются нечеткими или расплывчатыми. Вы всегда можете выбрать повторную съемку, но это не всегда возможно. В таких случаях лучшие инструменты на рынке для исправления размытых изображений пригодятся.
С помощью этих инструментов вы можете легко удалить размытие с фотографии на нужной платформе.Существуют специальные инструменты, предназначенные для работы на вашем Android или iPhone, которые помогут вам повысить резкость размытых изображений прямо со своих смартфонов.
Лучшие инструменты для размытия фотографий или изображений
Размытое изображение или фотография может быть результатом разных причин. Неустойчивая камера, внезапная вибрация или расфокусированные снимки могут стать причиной размытого изображения и испортить весь процесс. Что ж, игра еще не закончена, так как теперь вы можете убирать изображения, используя список инструментов, упомянутых ниже.
Чтобы упростить задачу, мы выбрали лучший инструмент для каждой платформы, поэтому не нужно беспокоиться, если конкретный инструмент несовместим с вашим устройством.
1. Размытие фотографий в Windows с помощью GIMP
Существуют различные варианты устранения размытия фотографии в Windows. Однако мы представляем вам GIMP, который также является платформой с открытым исходным кодом. В GIMP нет некоторых дополнительных элементов, как в Photoshop, но GIMP — это бесплатная альтернатива Photoshop, которая очень удобна для исправления размытых изображений на платформе Windows.
Как убрать размытие с фотографии с помощью GIMP?
1. Использование GIMP не так сложно, как Photoshop. Просто скачайте и установите GIMP на свой ПК с Windows и запустите программу.
2. Откройте размытое изображение в GIMP, нажав Ctrl + O на клавиатуре.
3. Перейдите к Tools > Pain Tools > и выберите Blur / Sharpen на панели инструментов. Кроме того, вы можете использовать сочетание клавиш Shift + U.
Вы можете использовать инструмент повышения резкости и перетащить указатель мыши на изображение, чтобы повысить резкость, или выбрать область, чтобы повысить резкость только его части.Перетаскивание мыши с помощью Ctrl + Click сделает изображение более резким, а перетаскивание мыши с щелчком приведет к размытию изображения .
Вы можете увидеть эффекты в реальном времени. Если вы довольны результатом, вы можете сохранить изображение или использовать « Сохранить как », чтобы создать новую копию окончательного изображения.
GIMP — действительно лучший инструмент и эффективный инструмент для устранения размытия или очистки изображений и идеального исправления изображения. Он также работает на macOS.
2. Разбавить изображение в Windows с помощью Paint
Paint — еще один бесплатный инструмент для редактирования изображений, который может пригодиться для исправления размытых изображений. Инструмент для редактирования изображений Paint.net — лучшая программа для повышения резкости размытых изображений и улучшения четкости размытых изображений. Зайдите на их веб-сайт и просто запустите программу на своем ПК с Windows. Установите программу, и все готово.
Как сделать размытое изображение четким с помощью Paint.net?
1. После установки Paint на компьютер с Windows дважды щелкните значок, чтобы запустить программу.
2. Откройте размытое изображение или любое изображение, которое нужно повысить резкость.
3. Перейти к Эффекты > Изображение > Повышение резкости .
4. Переместите ползунок вправо, чтобы повысить резкость изображения до желаемого уровня.
5. Как только вы будете удовлетворены результатами, нажмите OK и Save .
Вы также можете дополнительно отредактировать изображение, используя эффекты и шумоподавление, чтобы сделать размытое изображение четким.
3. Разбавьте изображение на Mac с помощью Blurity
В отличие от бесплатных опций в Windows, мы выбрали платную Blurity для Mac. Для бесплатного варианта вы можете просто использовать параметр GIMP, упомянутый выше. Вы также можете бесплатно протестировать Blurity перед окончательной покупкой. Программа допускает бесплатное использование, но на выходном изображении будет водяной знак. Вы можете избавиться от водяного знака после получения платной подписки.
Как сделать размытое изображение четким с помощью Blurity на Mac?
1. Посетите Blurity.com на своем устройстве Mac и загрузите программу. Установите программу на Mac и запустите Blurity. Вы можете пропустить регистрацию, используя незарегистрированную программу, или добавить ключ активации, если у вас есть платная подписка на Blurity.
2. Откройте размытое изображение на Blurity.
3. Выберите область изображения, которую нужно очистить.
4. Нажмите кнопку Process и дождитесь, пока программа сделает свое волшебство.
5. Сохраните полученное изображение.
Помните, что бесплатная версия будет содержать водяной знак по всему обработанному изображению, как показано ниже. Если вы хотите удалить водяной знак, вы должны приобрести подписку Blurity.
4. Как сделать размытое изображение четким на Android и iOS?
Snapseed — известное приложение для редактирования фотографий, разработанное Nik Software. Первоначально приложение было запущено для устройств iOS, но позже Google приобрела компанию и выпустила версию для Android.В настоящее время Snapseed доступен только в виде приложения и считается лучшим бесплатным приложением для редактирования фотографий как на платформе Android, так и на платформе iOS.
С помощью функции «Повышение резкости изображений» в приложении вы можете выборочно удалить размытие изображений.
Как убрать размытие с фото с помощью Snapseed?
1. Просто зайдите в соответствующий магазин приложений, загрузите и установите приложение на свой смартфон или планшет. Запустите приложение и выберите изображение в Snapseed.
2. Snapseed будет запрашивать разрешение на доступ к мультимедийным файлам на вашем устройстве. Нажмите « Разрешить ».
3. Выберите изображение из галереи, и Snapseed добавит его в приложение для редактирования.
4. Резьбовое нарезание на Инструменты .
5. В приложении будет множество различных опций. Выберите « Подробности ».
6. В пункте меню «Подробности» выберите элемент « Sharpen » или « Structure ».С помощью этой опции вы можете исправить размытые картинки или фотографии.
7. Чтобы сделать размытое изображение четким, важно использовать функции повышения резкости и структуры.
8. Лучший метод устранения размытия изображения — это удалить размытие с помощью функции «Повышение резкости», а затем улучшить детализацию с помощью инструмента «Структура».
9. Для получения желаемых результатов потребуется некоторое время, но оно того стоит, когда вы получите окончательный результат.Когда вы будете удовлетворены, нажмите на значок галочки в правом нижнем углу.
Затем вы можете сохранить окончательное изображение на устройстве или поделиться им с друзьями.
5. Как разблокировать фотографии в Интернете бесплатно
Если вам не нужны хлопоты, связанные с загрузкой и установкой программы, у нас также есть несколько онлайн-опций для устранения размытия фотографий. Оба этих онлайн-инструмента удобны для исправления размытых изображений прямо из Интернета.
Два варианта: Fotor и Photo Sharpen .
Исправьте размытые изображения в Интернете бесплатно с помощью Fotor
Fotor — замечательная программа для редактирования фотографий в Интернете. Веб-программа предлагает отличный набор бесплатных функций для редактирования фотографий без необходимости установки или загрузки программы. Вы также можете перейти на премиум-функции по цене. Однако бесплатных функций достаточно, чтобы сделать изображение более резким и размытым. Хотя Fotor отмечен как онлайн-инструмент для добавления эффекта размытия к вашему изображению, вы также можете уменьшить размытие и использовать тот же онлайн-инструмент для повышения резкости размытых изображений.
1. Откройте Fotor.com на своем компьютере с помощью любимого веб-браузера.
2. Щелкните « Открыть », чтобы выбрать изображение для повышения резкости размытых изображений. Вы найдете варианты выбора изображения со своего компьютера, Dropbox, Facebook или даже Fotor Cloud.
3. Щелкните опцию Basic в левом боковом меню экрана и выберите Basic > Sharpness .
4. Используйте ползунок «Резкость», чтобы размыть или очистить изображение. Положительный счет увеличивает резкость изображения, а отрицательный счет — размывает изображение.
Вы можете нажать кнопку «Сравнить» ниже, чтобы увидеть разницу.
5. Когда вы будете удовлетворены результатами, нажмите « Сохранить », чтобы загрузить отредактированное изображение.
6. Fotor попросит вас войти в систему или зарегистрироваться, чтобы загрузить изображение. Просто зарегистрируйтесь или используйте свои данные для входа, если вы уже зарегистрированы на Fotor.Вы также можете использовать учетную запись Facebook, если не хотите вводить поля вручную.
Unblur Images Online с помощью Photo Sharpen Tool
Photo Sharpen — это простой инструмент для повышения резкости фотографий, в котором нет дополнительных инструментов, таких как Fotor. Но Photo Sharpen сделает эту работу за вас как раз. Онлайн-инструмент может сделать размытое изображение четким с помощью интеллектуального алгоритма.
1. Просто откройте Photo-Sharpen.com в своем браузере.
2. Выберите любое размытое изображение на своем компьютере и нажмите кнопку « Sharpen ».
3. Устройтесь поудобнее и расслабьтесь. Этот инструмент творит чудеса на заднем плане, делая размытое изображение четким. Как только процесс будет завершен, онлайн-программа позволит вам загрузить ваше фото с резкостью.
Единственный недостаток онлайн-инструмента Photo Sharpen заключается в том, что вы не можете корректировать результаты. Онлайн-программа просто повысит резкость размытого изображения, уменьшит размытость, очистит изображение и выведет результат помимо исходного изображения.Если вас устраивает результат, вы можете нажать « Загрузить фото с резкостью ».
Заключение по исправлению размытых изображений на Android, iOS, Windows, Mac и в Интернете
Эти инструменты помогут вам сделать снимки размытыми и не упустить важные воспоминания. Просто выберите тот вариант, который вам больше всего подходит. Воспользуйтесь онлайн-инструментами, такими как Fotor или Photo Sharpen, если вы человек, который не любит устанавливать программное обеспечение на свой компьютер. Однако, если вы часто имеете дело с размытыми изображениями, рекомендуется использовать автономные инструменты, такие как Gimp, Paint или Blurity, в зависимости от вашей операционной системы.
В качестве альтернативы, мобильное приложение, такое как Snapseed, которое доступно как для Android, так и для iOS, поможет повысить резкость размытых изображений , когда вы путешествуете или находитесь вне рабочего места.
Мы надеемся, что эти параметры помогут вам исправить размытые изображения и эффективно использовать их для повышения резкости изображений.
.
 В инструментах Blur и Sharpen она отсутствует.
В инструментах Blur и Sharpen она отсутствует.