Обработка фотографий «для чайников» — Смотритель закатов — LiveJournal
04:12 am — Обработка фотографий «для чайников»Для кого этот урок?
Для совсем начинающих. Не фотографов, а отпускников. Фотографам же не будет практически ничего интересного.
Введение
Итак, вернулись с морей и отпусков с флешками полными клёвых фоток, снятых на маленький, но чертовски симпатичный фотик, который здорово сочетается по цвету с вашими глазами вашим нарядом. Фотографий много и их хочется обработать так, чтобы они смотрелись веселее.
Вы знаете что существует такая программа Photoshop и сожалеете, что там ещё нет самой главной кнопки «Сделать картинку красивее» 🙂
Вы даже выбрали десять (или сто) фоточек, которые хотелось бы выложить в свой дневник или на свою страничку.
Если всё так — эта инструкция для вас 😉
Среди своих фотоархивов я выбрал характерную фотографию, на примере которой и будем разбирать обработку.
Полноразмерная картинка
Лирическое отступление: О формате RAW, зеркальных фотоаппаратах и сменной оптике, учебниках по композиции и цветовых пространствах — ни слова. Это заклинания для фотографов, а тут — отпускники 🙂
Это заклинания для фотографов, а тут — отпускники 🙂
1. Какой выбрать Photoshop?
Большинство компьютеров, которые я видел у своих учеников — это нетбуки или ноутбуки. Обычно это один или два гигабайта оперативной памяти, сотня — другая гигабайт жесткого диска (практически под завязку забитые музыкой, фильмами, сериалами, игрушками). Установлен Windows XP или Vista или семёрка.
На таких компьютерах замечательно работает Adobe Photoshop CS3. Вот о нём и пойдёт дальше речь.
Если у вас ещё не установлен Photoshop — советую поставить именно его. Он быстр, не требователен к компьютеру и достаточно современен, чтобы к нему подошло большинство уроков в Сети. Где его скачать — не скажу, однако по фразе «Adobe Photoshop CS3 скачать» он находится запросто 🙂
Я настоятельно советую установить английскую версию программы, так как именно по ней написано большинство учебников и видеоуроков. Переводы же от версии к версии отличаются. Тем боле, что нам понадобится не так много инструментов и пунктов меню — запомнить их расположение несложно.

Да, вдогонку — помимо фотошопа есть ещё масса полезных и не очень программ, в которых можно сделать всё нижеперечисленное. Однако среди всех моих знакомых не фотографов о фотошопе слышали все, а о GIMP или Corel PHOTO-PAINT — единицы. Плюс у большинства уже установлен фотошоп просто на всякий случай.
2. Окно программы
Рис. 1
Окно вполне традиционно для программ — наверху меню, слева инструменты, в середине открытый документ как показано на рисунке 1. А так же огромная куча непонятных кнопочек, которые вам пока не пригодятся 🙂
Чтобы не путаться в дальнейшем, обращаясь к пунктам меню я буду писать что-то типа Меню > File > Open или показывать картинку с полным окном фотошопа с выбранным инструментом или диалогом. Картинок больше, зато всё понятно 🙂
При первом запуске фотошопа стоит привести рабочий стол к стандартному: Меню > Window > Workspace > Default Workspace
Рис. 2
На рисунке 2 показаны инструменты, которыми мы будем в дальнейшем пользоваться. А пока я расскажу о двух из них.
А пока я расскажу о двух из них.
Zoom Tool — Меняет масштаб открытого документа.
Если его выбрать, то при клике левой кнопкой мыши на открытой картинке она увеличится, а если держать зажатой кнопку [Alt] на клавиатуре — картинка по клику уменьшится.
Двойной клик по инструменту Zoom Tool установит масштаб изображения 100%. Такой масштаб полезен при ретуши картинки — например, если нужно удалить окурок (или пепельницу) со стола 🙂
Hand Tool — позволяет перемещаться по открытому документу. Если его выбрать, то удерживая зажатой левую кнопку мыши можно перемещаться по документу.
Двойной клик по инструменту установит масштаб таким, чтобы был виден весь документ.
Попробуйте обязательно поиграться этими инструментами! На них держится навигация.
3. Настройка яркости картинки
Картинка выдалась откровенно тёмная — камера видимо решила, что вода в кадре важнее лиц и лица ушли в темноту. Это вполне поправимо 🙂
Для настройки яркости картинки мы будем пользоваться диалогом Levels, который лежит вот здесь: Меню > Image > Adjustments > Levels. ..
..
Он состоит из гистораммы и трёх важных поводков, рисунок 3. Остальные элементы не трогаем, они нам пока не понадобятся.
Рис. 3
Гистограмма показывает распределение ярких и тёмных участков. Если картинка тёмная, то в левой части на гистограмме будет горб (как показано на картинке). а если картинка светлая, то горб будет правее, Нас же интересуют края гистограммы — например справа на гистограмме довольно длинный «провал» — его нам и нужно убрать с помощью «важных поводков» на картинке. Два крайних поводка нужно поставить на края гистограммы, а средним поводком отрегулировать яркость картинки так, чтобы она смотрелась лучше, примерно как это показано на рисунке 4.
Рис. 4
При установке поводков ориентируйтесь по общему впечатлению о картинке — края гистограммы вполне можно отсечь поводками — ничего страшного не случится.
Попробуйте подвигать поводки посильнее — станет понятнее логика работы этого инструмента — он всё что темнее положения темного поводка он делает чёрным, а всё что светлее белого поводка — ярко белым. Средний же поводок подобен яркости на телевизоре 🙂
Средний же поводок подобен яркости на телевизоре 🙂
После установки «важных поводков» по местам нажимаем OK
Вот мы и сделали первое действие в фотошопе с картинкой. Возможно получилось совсем не то, что хотелось… Как отменить последнее действие? Очень просто и традиционно — нажать на клавиатуре [Ctrl] + [Z]. Чтобы отменить несколько действий, достаточно нажать [Alt] + [Ctrl] + [Z] нужное количество раз.
Теперь можно сделать картинку чуть «объёмнее». По-умному это называется «усиление локального контраста». Сделать это очень просто — вызываем Меню > Filter > Sharpen > Unsharp Mask… и устанавливаем поводки так, как показано на рисунке 5.
Рис. 5
Threshold смещаем влево до упора, Radius вправо до упора и Amount на 10…15 процентов, так чтобы картинка смотрелась лучше. Только не стоит увлекаться — картинка не должна сильно измениться. Просто ощущение, что она стала чуть лучше и всё.
Теперь переходим ко следующему этапу — установке насыщенности и цветов.
4. Настройка насыщенности и цветового тона картинки
Картинка на большинстве мыльниц отличается небольшой насыщенностью — цвета блеклые и некрасивые.
Бороться в небольших пределах с этим вполне получается — для этого воспользуемся диалогом Hue/Saturation который лежит в Меню > Image Adjustments > Hue/Saturation…, как показано на рисунке 6.
Рис. 6
Здесь нам нужен поводок Saturation — его нужно чуть-чуть сдвинуть вправо. Но опять же не стоит увлекаться — цвета могут стать неестественными и смотреться картинка будет глупо.
Также возможно понадобится немного сдвинуть поводок Lightness — картинка после усиления контраста могла стать темнее.
Здесь же картинку можно сделать чёрно-белой. Для этого поводок Saturation нужно сдвинуть влево до упора.
Поводок Hue нам не понадобится. Он управляет цветовым сдвигом. Просто его оставляем как есть.
5. Кадрирование
На картинке довольно много не нужных элементов — кафель на переднем плане, зеленый кораблик справа. Да и линия горизонта проходит криво. Всё это можно исправить кадрированием.
Да и линия горизонта проходит криво. Всё это можно исправить кадрированием.
Для этого нам понадобится инструмент Crop Tool, показаный на рисунке 7.
Им нужно выделить ту область, которая останется на картинке. Просто выделите нужный участок и за углы установите его поточнее. Если мышкой схватить угол картинки чуть снаружи, то можно повернуть картинку.
Постарайтесь выделить участок так, чтобы новые границы кадра не вылетали за пределы картинки. А то придётся пририсовывать отсутствующие на фотографии участки, а это долго. После окончательной установки границ кадара нажмите на клавиатуре [Enter]
Вот собственно и всё. Картинка причёсана и приведена в чувство. Такую картинку уже можно выложить в Сеть 🙂
Не выполнена только ретушь. Например, у ребенка на локте остатки ссадины. Можно оставить как есть — шрамы украшают мужчин.
Мы же попробуем научиться убирать такие огрехи изображения.
6. Ретушь. Убираем царапины.
Первым делом устанавливаем масштаб в 100% — для этого делаем двойной щелчок мышкой по инструменту Zoom Tool (инструменты мы рассмотрели на рисунке 2) и инструментом Hand Tool ставим ссадину примерно на середину экрана.
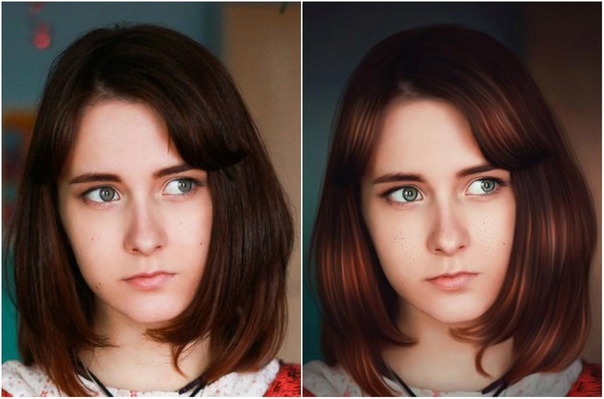
Теперь выбираем Path Tool — для этого правой кнопкой мыши выбираем нужную группу инструментов и левой кнопкой мыши выбираем в списке Patch Tool, как это показано на рисунке 8.
Рис. 8
Для нормальной работы инструмента Path Tool наверху,под строчкой меню нужно выбрать «Source» — как это показано красным прямоугольником на рисунке 8.
Теперь мышкой, аккуратно, чтобы не зацепить край руки, выделяем ссадину, как это показано на рисунке 9. Для выделения зажимаем левую кнопку мыши и аккуратно обводим контур ссадины.
Рис. 9
Важно! Чтобы добавить к выделенному участку ещё один — новое выделение нужно сделать с зажатой на клавиатуре кнопкой [Shift]. А чтобы исключить из выделения область, нужно её выделить с зажатой кнопкой на клавиатуре [Alt]. Также ещё раз обращаю внимание, что выделенный участок кажи не должен цеплять края руки — иначе получится не то. Если контур всё-таки зацепили, то можно отменить последнее действие, и исключить из выделения резкую границу.
Теперь, когда ссадина выделена, аккуратно перемещаем мышкой выделенный участок кожи на похожий по фактуре участок кожи без ссадины. Ссадины как ни бывало! 🙂
Точно так же убираются прыщи, морщины, родинки, сигареты на столе, мусор на земле и т.п.
Попробуем убрать фрагмент фиолетового матраса в правом верхнем углу картинки.
Для этого нам понадобится инструмент Clone Stamp (рисунок 10)
Рис. 10
У него параметров существенно больше (рисунок 11)
Рис. 11
Чтобы вызвать параметры кисти, нажмите на выделенный на картинке красным треугольник. Вывалится меню, в котором можно задать Размер кисти (его поставим примерно в 150 px). Жесткость кисти установим в ноль. Чтобы убрать этот диалог — снова нажмите на выделенный треугольник.
Жесткость кисти — это степень размытия краёв кисти. Если установить её в 100%, то клонироваться будет круглый участок с чётко обозначенными краями. Если же установить Жесткость в ноль — скопируется участок с размытыми краями.
Параметр «Прозрачность» — устанавливаем в 100%. Он устанавливает, насколько будет просвечивать предыдущее изображение под скопированным участком.
Теперь, когда инструмент настроен, нужно выбрать участок на картинке ОТКУДА мы будем копировать изображение. Для этого зажимаем на клавиатуре кнопку [Alt] (курсор превратиться в нечто, напоминающее мишень) и кликаем по воде рядом с матрасом. Этим мы выбрали источник для клонирования.
Теперь нужно указать, КУДА будет копироваться изображение. Для этого отпускаем на клавиатуре [Alt] и кликаем по матрасу. На матрасе нарисуется участок воды.
Полностью закрашиваем матрас водой.
Постарайтесь избегать необходимости клонировать большие участки кадра. Они сильно бросаются в глаза и смотрятся глупо. Этим инструментом лучше исправлять огрехи небольшого размера, а большие проблемные участки исключать кадрированием.
Посмотрим, что у нас в итоге получилось (рисунок 12)
Картинка явно стала лучше смотреться, а ребенок больше не покоцан 🙂
Остался ещё один инструмент ретуши, самый любимый девушками — Liquify :). Он предназначен для коррекции фигуры и подобных искажений картинки.
Он предназначен для коррекции фигуры и подобных искажений картинки.
Этот фильтр можно вызвать в Меню > Filter > Liquify… (рисунок 13).
рис. 13
В нем нам нужны три инструмента:
Сдвиг: Forward Warp Tool. Он позволяет плавно сдвинуть изображение. Например, сузить бёдра или добавить объёма мышц.
Уменьшение: Pucker Tool. Он позволяет уменьшить область, которая попала в радиус кисти. Например, втянуть живот.
Увеличение: Bloat Tool. Он позволяет увеличить область, которая попала в радиус кисти. Например, увеличить глаза.
Так же нам понадобятся три настройки кисти:
Brush Size — Задаёт радис кисти.
Brush Density — Задаёт плавность кисти. При малом значении тянется только центр кисти, а при большом — вся кисть целиком. Удобнее установить в 25.
Brush Pressure — Задаёт насколько чувствительной к перемещению будет кисть. Удобнее всего установить в 30..40.
С работой этого фильтра разобраться совсем не сложно — нужно только попробовать. На словах же объяснить что зачем нужно — довольно непросто. Лучше попробовать самим. 🙂
На словах же объяснить что зачем нужно — довольно непросто. Лучше попробовать самим. 🙂
И снова, главное — это не увлекаться. Не стоит человека делать вдвое худее, чем он есть на самом деле. Эффект не должен бросаться в глаза.
Вывод
Вот собственно и всё. Краткий урок по обработке картинок для не фотографов окончен. Всем спасибо 😉
Current Location: Казань
Художественная обработка фотографий в Фотошопе
В век современных технологий фотокамеры тоже оказываются на высоте. Обилие объективов для разных жанров съемки, фильтров и специальных линз помогают сделать отличный кадр практически с первой попытки. Но и здесь найдутся желающие все еще больше усовершенствовать. Благодаря этому пользуются большой популярностью различные программы для художественной обработки фотографий. Название самый распространенной из них знает даже ребенок. Конечно же, речь пойдет о «Фотошопе».
Что такое Photoshop?
Все, у кого есть компьютер, хоть раз сталкивались с этой программой, которая представляет собой самый продвинутый графический редактор. В нем можно работать с любым цифровым изображением. Количество инструментов позволяет художникам и фотографам проявить фантазию в полной мере. Новичку он может показаться сложным в понимании, но стоит посмотреть пару видео уроков, и все встанет на свои места.
В нем можно работать с любым цифровым изображением. Количество инструментов позволяет художникам и фотографам проявить фантазию в полной мере. Новичку он может показаться сложным в понимании, но стоит посмотреть пару видео уроков, и все встанет на свои места.
Преимущества редактора
Чем же художественная обработка фотографий в «Фотошопе» отличается от работы в других программах?
- Доступность. Демо-версия совершенно бесплатно скачивается и легко устанавливается на пользовательский компьютер.
- Универсальность. Здесь могут создавать свои шедевры как любители, так и профессиональные дизайнеры. Существуют инструменты для элементарной и художественной обработки фотографий.
- Большое количество функций. Огромный выбор фильтров и кистей, фонов и т. д.
- Бесплатные расширения. Можно добавить недостающие опции, скачав дополнения в интернете.
- Легкость в освоении. Если пользоваться программой на элементарном уровне, легко разобраться в обработке самостоятельно.

- Высокое качество изображения.
Недостатки программы
- Сложность освоения на профессиональном уровне. Потребуется много времени для успешной художественной обработки фотографий в «Фотошопе». Но это можно делать постепенно, уделяя хотя бы час каждый день. Для учебы подойдут не только свои файлы, но и взятые в интернете.
- Полная версия платная. Придется вносить определенную сумму раз в месяц или покупать пакет программ Adobe. Обычно оформляют подписку бессрочно. Но ее можно прервать, обратившись в компанию за 14 дней до следующего списания денег.
Возможности для творчества
С помощью редактора «Фотошопа» кроме обработки фотографий в художественном стиле можно выполнять другие задачи: создавать собственные рисунки, плакаты на стену, изображения с дополненной реальностью, календари, обложки для журналов и других печатных изданий, почтовых карточек.
Базовые методы работы
Существует много способов художественной обработки фотографий. Необязательно использовать их все, но лучше знать возможности программы. Некоторые приемы могут оказаться очень полезными в зависимости от идеи.
Необязательно использовать их все, но лучше знать возможности программы. Некоторые приемы могут оказаться очень полезными в зависимости от идеи.
- Усиление освещения. Понадобится для устранения темных пятен и теней там, где это не нужно. Для этого на дополнительном слое высветляют нужные места и накладывают оригинальное изображение на него, используя инструмент ColorDodge.
- Использование уровней при работе с фотографией помогает смягчить тона, избавиться от засвеченных участков.
- Изменение тона. Необходимо создать корректирующий слой и на нем экспериментировать с настройками цветового оттенка, насыщенности и яркости. Также можно создать несколько видов заливки и наложить их друг на друга.
- Усиление контраста. Иногда хочется, чтобы фотография была более четкой и детальной. Тогда повышают контраст средних тонов.
- Закат. Обычно снимки этой части суток получаются очень красивыми и без дополнительной обработки. Но иногда тона слишком холодные. Чтобы добавить тепла кадру, используют карту градиента, где выбирают соответствующие цвета.

- Изменение настроения. Бывает так, что лицу на фотографии не хватает улыбки. Это тоже можно исправить, используя Марионеточную деформацию.
- Корректировка тона кожи – одна из самых востребованных художественных обработок фотографий. Чтобы человек не потерялся на ретушированном кадре, можно отдельной мягкой кистью изменить оттенок, предварительно настроив значения во вкладке Hue/Saturation. Также программа помогает придать коже аристократическую бледность или наоборот подчеркнуть выразительный рельеф.
- Уменьшение шумовых помех. Этот дефект часто раздражает глаз, напоминая мелкие песчинки, ненужные в кадре. Он появляется при недостатке естественного освещения и съемке в помещении. Для его удаления используют палитру каналов.
- Создание ретро-эффекта или оттенка сепии. Достигается с помощью фильтров.
- Придание выразительности глазам. Применяется режим наложения слоев «Яркость».
Проблемы свадебных фотографов
Этот день очень торжественный и беспокойный одновременно.![]() Человека, ведущего съемку, подстерегает множество трудностей, справиться с которыми поможет только художественная обработка фотографий. Капризная погода сделает день мрачным и пасмурным. Слишком яркий солнечный свет грозит пересветить снимки. «Лишние» люди будут попадать в кадр. Неожиданно налетит ветер, пойдет дождь. Быстрая смена событий не предоставляет возможности правильно отладить настройки. Большое количество людей смотрят на фотографа несинхронно.
Человека, ведущего съемку, подстерегает множество трудностей, справиться с которыми поможет только художественная обработка фотографий. Капризная погода сделает день мрачным и пасмурным. Слишком яркий солнечный свет грозит пересветить снимки. «Лишние» люди будут попадать в кадр. Неожиданно налетит ветер, пойдет дождь. Быстрая смена событий не предоставляет возможности правильно отладить настройки. Большое количество людей смотрят на фотографа несинхронно.
Качественный праздничный альбом
Что поможет реанимировать даже самые потерянные кадры? Ни один профессионал не обходится без художественной обработки свадебной фотографии. Новичку в этой сфере достаточно будет освоить правила ретуши, изменения тонов и работы с цветом.
Выделяют основные тенденции оформления снимков со дня бракосочетания.
- Ретро-стиль. Время от времени снова появляется мода на состаренные романтичные изображения. Но процесс работы над достижением этого эффекта довольно непростой. Нужно быть продвинутым пользователем «Фотошопа».

- Яркие цвета, блики. Такие картинки выглядят не очень естественно из-за насыщенности. Больше похожи на постеры или открытки.
- Естественность. Фотограф использует для съемки только свет из окна и не добавляет при обработке никаких дополнительных эффектов. Получается очень нежный вид. Что подходит образу девушки, выходящей замуж.
- Классика. Отдается предпочтение спокойным цветам, в кадре нет лишних предметов, экспозиция строится из того, что есть на месте проведения свадьбы. Не дорисовываются нереальные фоны, сказочные персонажи и т. д. Внимание уделяется эмоциональному состоянию жениха, невесты, их родных и друзей. При этом получается очень красивая завораживающая съемка, требующая лишь небольшой расстановки акцентов в «Фотошопе».
- Бьюти-ретушь используется практически на всех крупных планах и портретах. Фотографу, рассказывающему красивую сказку о любви, необходимо вносить некоторые разумные корректировки недостатков внешности. Это может быть слегка потекший или стершийся макияж, неудачная поза, добавившая лишнюю складку в ненужном месте или самый обычный прыщик, вскочивший не вовремя на самом видном месте.
 Художественная обработка фотографий как раз и нужна для таких моментов.
Художественная обработка фотографий как раз и нужна для таких моментов.
Нуждаются ли фотографии детей в коррекции
Изображения малышей часто и так выглядят очень натуралистично. Но с появлением моды выкладывать снимки в социальных сетях требования к качеству повышаются. Для придания кадрам выразительности необходима художественная обработка детской фотографии в «Фотошопе». Но здесь надо быть очень аккуратным, так как перебор, даже небольшой, приведет к неестественным кукольным лицам и искусственным глазам, что будет отталкивать, а не вызывать умиление.
Как можно избежать ретуши
- Удачно выбрать место съемки. Это может быть и вполне нормальный луг или полянка в парке, но детям здесь будет скучно. Надо их чем-то заинтересовать или угостить, чтобы фотосессия была веселее. Или пойти туда, где есть какие-то развлечения. Радостные дети, качающиеся на качелях или катающиеся с горки, будут идеально смотреться в кадре.
- Сократить длительность. Стараться снимать как можно быстрее, чтобы дети не устали.
 Иначе они начнут капризничать и вредничать.
Иначе они начнут капризничать и вредничать. - Максимально задействовать всех, кто пришел на фотосессию.
- Правильно располагаться по отношению к малышу. В таком случае иногда придется сесть или даже лечь, ведь рост модели может быть совсем небольшим.
- Снимать лучше всего в спортивном режиме без вспышки или направлять вспышку в сторону. Яркий свет будет раздражать чувствительные глаза ребенка и отвлекать его внимание. Возникшие при этом шумы легко исправить с помощью редактора.
- Понадобятся разные объективы: для съемки вблизи и на расстоянии.
- Избегать лишних ярких деталей и попадания других детей в кадр. Но не стоит расстраиваться, если что-то все-таки помешает замыслу. Всегда можно удалить мешающие предметы и использовать заливку.
- Стараться не подвергать технику опасности, держать ее в отдалении от детских рук.
- Наладить контакт с малышом. Можно узнать имя ребенка и даже поиграть с ним немного перед фотосессией. Тогда вам будет легче найти общий язык и фотографии получатся живее и радостнее.

- После съемок желательно поблагодарить модель, подарив ей какой-нибудь сувенир или сладость.
Подведение итога
В качестве заключения можно отметить, что выразительные снимки возможно сделать без редактора. Но для этого нужна очень хорошая техника и вспомогательное оборудование: разные объективы, фоны, фильтры, светоотражатели, вспышки разной мощности, искусственное освещение и все остальные приспособления профессиональных фотографов. А что же делать обычным людям и тем, кто просто испытывает неудобство от всех этих вещей, а точнее от их огромного количества — выездные фотографы и любители не могут позволить таскать все это с собой. Следует научиться основам художественной обработке детской и взрослой фотографии в «Фотошопе», чтобы компенсировать недостающие инструменты или навыки. Это и есть секрет успеха: научись использовать данную программу – получи лучшие снимки, любуйся и наслаждайся.
подробная и простая инструкция для обработки фото — STAFF-ONLINE
Даже хороший фотоаппарат не всегда делает качественные снимки. Как же обидно, когда видишь, что фотография получилась засвеченной или затемнённой, смазанной или нечёткой, а момент в прошлом не вернуть.
Как же обидно, когда видишь, что фотография получилась засвеченной или затемнённой, смазанной или нечёткой, а момент в прошлом не вернуть.
На сегодняшний день отредактировать фотографии может практически каждый. Для этого существует множество различных программ, с помощью которых можно из любительских снимков сделать красивые, качественные фотографии. Самой популярной среди таких программ является фотошоп.
Adobe Photoshop — это многофункциональный графический редактор, позволяющий создать из обычных фотографий произведение искусства. В программе можно ретушировать фото, редактировать дефекты, склеивать изображения, делать коллажи, создавать собственные рисунки, изменять фон и цвета объектов, добавлять различные текстовые эффекты и многое другое.
Фотошоп предназначен, по большей части, для профессионалов, поэтому он кажется таким неудобным и сложным в использовании. Но для эффективной работы Вам необязательно осваивать весь спектр возможностей редактора, достаточно научиться пользоваться базовыми функциями по обработке фотографий.![]()
Графический редактор фотошоп имеет огромное количество инструментов, чтобы это с самого начала не отбило у вас желание в них разбираться, предлагаю Вам несколько дельных советов:
- Для качественной работы в фотошопе Вам важно осознать тот факт, что каждое Ваше действие должно быть логически обдуманным. Не бывает такого: “Ой что-то тут нажалось, случилось, сделалось!”. Без Вашей команды программа сама ничего не сделает.
- Выучите горячие клавиши, это поможет Вам быстрее и проще работать в программе:
“Ctrl+O” — открыть документ.
“Ctrl+N” — создать новый документ.
“Ctrl +” — увеличить масштаб.
“Ctrl — “ — уменьшить масштаб.
“Ctrl+T” — изменить размер и угол наклона изображения.
“Ctrl+T + Shift” — пропорционально изменить размер объекта.
“V” — инструмент «Перемещение».
“X” — поменять местами основной цвет с дополнительным.
“Т” — инструмент “Текст”.
“Ctrl+Alt+Z” — отменить одно последнее действие.
- Если же Вам нужно отменить несколько действий, то в правом верхнем углу найдите закруглённую стрелку с наконечником против часовой стрелки, нажмите на неё и в меню выберите, сколько действий Вам надо отменить.
- Для открытия нескольких фотографий по отдельности нажмите “Ctrl+O” и выберите нужные файлы, зажав клавишу “ Shift”.
- Для добавления изображения на новый слой, просто перетяните необходимую картинку из папки в рабочую область фотошопа.
- Чтобы посмотреть фотографию до обработки и после, зажмите «Alt» и нажимайте на глазик слева от слоя с первоначальной фотографией. Все верхние слои будут при этом скрываться/отображаться, а Вы сможете увидеть разницу “до и после”.
- Для выравнивания горизонта на фотографии выберите в разделе “Eyedropper Tool” (Пипетка) инструмент “Ruler Tool” (Линейка) и проведите линию вдоль горизонта. Вверху на панели нажмите “Straighten Layer” (Выравнить слой) — готово!
- Если при создании фигуры объект выделился бегущей пунктирной линией, просто нажмите “Ctrl+D”.

- Чтобы сохранить готовую работу в любом формате и качестве, выберите в меню “File” (Файл) — “Export” (Экспортировать). В открывшемся окошке Вам нужно будет выбрать необходимые параметры и нажать “Экспортировать”.
Слой — это один из основополагающих элементов фотошопа. Представьте себе несколько плоских стёклышек с изображениями, которые наложены друг на друга. В итоге получается цельная многослойная картинка.
Работа со слоями позволяет:
- легко заменить один объект на другой;
- изменить размер одного или нескольких объектов, при этом остальные слои останутся неизменными;
- перемещать, копировать, вырезать или удалять объекты на картинке;
- менять цвет, прозрачность, форму, угол наклона и тд.
Итак, теперь Вы понимаете, зачем каждый новый объект нужно создавать на новом слое. Палитру слоёв Вы найдёте в правой части экрана. Если она отсутствует, нажмите F7 и она появится.
Палитру слоёв Вы найдёте в правой части экрана. Если она отсутствует, нажмите F7 и она появится.
В правом нижнем углу есть значок “Создать новый слой”, на который Вам надо нажимать перед созданием каждого нового объекта. Со временем Вы будете делать это автоматически.
Слои можно группировать по папкам. Это очень удобно, когда Вам нужно, например, переместить несколько объектов сразу. Для этого зажмите “Ctrl” и выделите необходимые слои, после чего нажмите на клавишу “G”.
Панель инструментов расположена в левой части экрана. Во время работы Вы будете прибегать к ней чаще всего, поэтому разберём все основные инструменты. Обратите внимание, что в разных версиях программы, расположение инструментов может отличаться.
- Инструменты выделения “Rectangular Marquee” (Прямоугольное выделение), “Elliptical Marquee” (Эллиптическое выделение), “Single Row Marquee” (Выделение строки), “Single Column Marquee” (Выделение колонки) используются для выделения той области, с которой нам нужно работать на слое.

- Инструмент “Move” (Перемещение) позволяет перемещать объекты.
- Инструменты “Slice” (Сегмент) и “Slice Select” (Выбор сегмента) позволяют разделять изображения на части, что часто применяется в веб-дизайне.
- Инструменты ретуши “Spot Healing Brush” (Точечная кисть ретуши), “Healing Brush” (Кисть ретуши), “Patch” (Заплатка), “Clone Stamp” (Клонирующий штамп), “Blur” (Размытие), “Sharpen” (Чёткость), “Smudge” (Смазывание), “Dodge” (Осветление), “Burn” (Затемнение), “Sponge” (Губка) мы рассмотрим подробнее в следующем пункте.
- Инструменты “Brush” (Кисть), “Pencil” (Карандаш), “Gradient” (Градиент), “Paint Bucket” (Заливка), “Pattern Stamp” (Узорчатый штамп) используются для рисования.
- Инструменты “History Brush” (Архивная кисть) и “Art History Brush” (Архивная художественная кисть) чаще всего используют для возврата цвета некоторым элементам фотографии после того, как был применён чёрно-белый эффект.
- Инструменты “Eraser” (Ластик), “Background Eraser” (Ластик для фона) и “Magic Eraser” (Волшебный ластик) позволяют стирать соответственно объекты на слое, фон или фрагменты изображения.

- Инструменты “Rectangle” (Прямоугольник), “Rounded Rectangle” (Прямоугольник со скруглёнными углами), “Ellipse” (Эллипс), “Polygon” (Многоугольник), “Line” (Линия), “Custom Shape” (Произвольная фигура) предназначены для создания различных фигур.
- Инструменты “Horizontal Type” (Горизонтальный текст), “Vertical Type” (Вертикальный текст), “Horizontal Type Mask” (Горизонтальный текст-маска), “Vertical Type Mask” (Вертикальный текст-маска) предназначены для работы с текстом.
- Инструмент “Eyedropper” (Пипетка) используется для выбора основного цвета.
- Инструмент “Zoom” (Масштаб) увеличивает/уменьшает изображение.
- Инструмент “Hand” (Рука) используется крайне редко, нужен для перемещения больших объектов.
Теперь, когда Вы знаете какие бывают инструменты и для чего они нужны, можно непосредственно приступить к самой работе по редактированию фотографий.
Ретушь — это обработка фотографий с целью устранения недостатков. Для простой ретуши кожи с мелкими недостатками Вам необходимо выполнить следующие действия:
- Загрузите фотографию в фотошоп.

- Создайте дубликат слоя. Для этого выделите слой, кликните по нему правой кнопкой мыши, выберите “Дублировать слой”.
- Инвертируйте слой путём нажатия “Ctrl+I”
- Поменяйте режим наложения на “Vivid light” (Яркий свет). Этот режим Вы найдёте на панели слоёв, на строчку выше от самого слоя. Фотография станет серой, не пугайтесь, это промежуточный эффект, так должно быть!
- На верхней панели инструментов зайдите в раздел “Filter” (Фильтр) — “Other” (Другое) — “High Pass” (Краевой контраст), чтобы отрегулировать радиус. Отрегулируйте радиус так, чтоб дефекты на коже сгладились. В среднем, это 10-20 пикселей. Фотография должна стать мутновато-размытой.
- Зайдите снова в раздел “Filter” (Фильтр) — “Blur” (Размытие) — “Gaussian Blur” (Размытие по Гауссу) и отрегулируйте радиус примерно от 2 до 5 пикселей. Так уже намного лучше, правда? Но это ещё не всё, впереди остались несколько этапов.
- Создайте слой-маску. Для этого зажмите “Alt” и нажмите на значок “Add layer mask” (Создать маску слоя) внизу на панели слоёв.
 На самом слое рядом должен был появиться чёрный квадрат — слой-маска. При этом фотография отобразилась в исходном варианте.
На самом слое рядом должен был появиться чёрный квадрат — слой-маска. При этом фотография отобразилась в исходном варианте. - Выберете рабочие цвета: белый и чёрный. Возьмите инструмент “Brush Tool” (Кисть), настройте нужный диаметр и проведите по коже. Как Вы видите, кожа мгновенно выглядит отретушированной без каких-либо усилий. Если Вы случайно провели кистью там, где не надо, просто поменяйте белый цвет на чёрный (над цветами есть стрелочка), и эффект отменится.
- Для того, чтобы проверить все ли Вы закрасили, зажмите “Alt” и нажмите на маску слоя. Появится чёрный экран, на котором будут видны Ваши изменения. Исправьте всё как надо и снова зажмите “Alt” + маска слоя, чтобы вернуться к фотографии.
- Если кожа выглядит слишком неестественно, уменьшите “Opacity” (Прозрачность) на панели слоёв.
Для сохранения результата на верхней панели инструментов зайдите во вкладку “File” (Файл) — “Save as…” (Сохранить как…), выберите нужный формат, например, JPEG и на какой диск сохранить. После появится небольшое окошко, где можно будет выбрать качество сохраняемого изображения.
После появится небольшое окошко, где можно будет выбрать качество сохраняемого изображения.
Эта функция позволяет соединить несколько фотографий в одну. Для этого выполните простые действия:
- Откройте в фотошопе нужные изображения, например, их будет 2.
- Для начала уменьшите размер фотографий, иначе в итоге получится очень большая картинка. Для этого на верхней панели инструментов зайдите во вкладку “Image” (Изображение) — “Image Size” (Размер изображения) и введите для первого фото ширину, например, 500 пикселей. Обратите внимание, что должен быть включён значок связи между шириной и высотой. Так высота поменялась автоматически. Запишите себе значение высоты. То же самое сделайте и со второй фотографией. Ширина первой и второй фотографии должны быть равны. Записали значение высоты второй фотографии? Теперь прибавьте их к высоте первого изображения. Сейчас поймёте зачем.
- Вернитесь к первому изображению. Во вкладке “Image” (Изображение) — “Canvas Size” (Размер холста) введите общую высоту изображения и выберете стрелкой, с какой стороны Вы хотите добавить следующее фото, нажмите “Ок”.
 Область под фотографией увеличилась, согласно заданным параметрам.
Область под фотографией увеличилась, согласно заданным параметрам. - Теперь надо перенести в эту область второе изображение. Для этого откройте вкладку со вторым изображением выберите инструмент “Move Tool” (Перемещение), левой кнопкой мыши, удерживая фото, перенесите его во вкладку с первым изображением. Мышкой поставьте фото “на место”.
- Сохраните получившееся изображение.
Вот так с помощью нескольких кликов Вы сможете соединить два и более изображений в одну картинку.
Коллаж — это уникальное изображение, полученное путём соединения нескольких фотографий. Для создания коллажа Вам нужно будет:
- Открыть выбранные изображения в фотошопе.
- Создать новый документ — фон для коллажа. Для этого во вкладке “File” (Файл) выберите “New” (Новый) и введите нужный размер фона.
- Залить фон нужным цветом с помощью инструмента “Paint Bucket Tool” (Заливка).
- Переместить фотографии на фон. Тут есть одна маленькая хитрость. Для начала фотографию надо преобразовать в смарт-объект.
 Для этого откройте вкладку с нужным изображением, на панели слоёв кликните правой кнопкой мыши по слою и выберите “Convert to Smart Object” (Преобразовать в смарт-объект). Если этого не сделать, при изменении размера фотография потеряет былое качество. Теперь расскажу, как перенести фото с помощью горячих клавиш. Для этого:
Для этого откройте вкладку с нужным изображением, на панели слоёв кликните правой кнопкой мыши по слою и выберите “Convert to Smart Object” (Преобразовать в смарт-объект). Если этого не сделать, при изменении размера фотография потеряет былое качество. Теперь расскажу, как перенести фото с помощью горячих клавиш. Для этого:
- Выделите фото, нажав“Ctrl+A”.
- Скопируйте его, нажав “Ctrl+C”.
- Откройте вкладку с фоном и вставьте изображение, нажав “Ctrl+V”. Так проделайте со всеми фотографиями.
- Изменить размер фотографий на фоне и расположите их в нужном порядке. Обычно для коллажа используют от 3 до 8 фотографий. Кликните по слою с нужным фото и нажмите “Ctrl+T”. Удерживая клавишу “Shift”, пропорционально уменьшайте/увеличивайте фотографию. Для завершения нажмите клавишу “Enter”. Перемещать фото можно с помощью инструмента “Move Tool” (Перемещение).
Фильтры — это готовые дизайнерские решения программы для улучшения фотографий. Они придают изображению специальные эффекты, благодаря чему фотография приобретает, например, вид эскиза или картины маслом.
Для работы с фильтрами Вам необходимо:
- Открыть нужное изображение в фотошопе.
- На верхней панели инструментов во вкладке “Filter” (Фильтр) выбрать “Filter Gallery” (Галерея фильтров). Ваше фото откроется в новом окне. В левом нижнем углу можно изменять размер фотографии.
- Выбрать подходящий фильтр. Все фильтры расположены в папках справа от фотографии. Обратите внимание, что справа от фильтров есть окно с настройками самого фильтра, там Вы можете менять все параметры под Ваше фото.
- Нажать “Ок” как только применили нужный фильтр и сохранить фото.
С помощью таких простых действий Вы сможете очень быстро преобразить любую фотографию.
Удалить эффект красных глаз в фотошопе очень просто. Откройте нужную фотографию в фотошопе и выберите инструмент “Red Eye Tool” (Красные глаза). Увеличьте фотографию “Ctrl+” и кликните единожды по каждому красному глазу. Фотошоп самостоятельно устранит эффект красных глаз.
Кадрирование — это обрезка фотографии. С помощью кадрирования можно также изменять размер фотографии и угол ее наклона.
Для работы с кадрированием:
- Откройте изображение в фотошопе.
- Выберите инструмент “Crop Tool” (Рамка). Для обрезки фотографии потяните за стрелочки на краях фотографии в нужном направлении. Для завершения нажмите “Enter”. Таким образом, можно удалить ненужные элементы с фотографии.
- Для того, чтобы задать необходимый размер фотографии, введите нужные параметры, например, 20х30, на верхней панели инструментов. Она откроется автоматически при выборе инструмента “Crop Tool” (Рамка).
- Для изменения угла наклона фотографии, поместите курсор за пределы рабочей области, чтобы появился инструмент поворота. Удерживая левой кнопкой мыши курсор, поверните изображение в нужном направлении. Нажмите “Enter” и сохраните изображение.
Часто случается так, что нам нужно на фотографии заменить один цвет на другой. Сделать это можно разными способами. Какой выбрать зависит от того, встречается ли не желаемый цвет в других местах фотографии.
- Способ № 1 — для простых изображений.
Откройте изображение в фотошопе. На верхней панели во вкладке “Image” (Изображение) выберите “Adjustments” (Коррекция), а затем “Replace Color” (Заменить цвет). В открывшемся окне кликните пипеткой по фотографии, чтобы выбрать цвет, который нужно заменить. Выбранный цвет при этом будет отображаться в правом верхнем углу. В нижнем же углу Вам необходимо выбрать цвет-заменитель, нажать “Ок” и сохранить изображение.
- Способ №2 — для более сложных изображений.
Откройте фотографию в фотошопе. На верхней панели во вкладке “Select” (Выделение) выберите “Color Range” (Цветовой диапазон). На фотографии нажмите пипеткой на нужный цвет и поставьте уровень “Fuzziness” (Разброс) на максимум, нажмите “Ок”. На фотографии должно было создаться выделение.
Далее во вкладке “Image” (Изображение) выберите “Adjustments” (Коррекция), а затем “Hue/Saturation” (Цветовой фон/Насыщенность). В появившемся окне поставьте галочку на “Colorize” (Тонирование) и выберите нужный цвет. Если на фотографии остались участки с исходным цветом, просто повторите процедуру.
- Способ № 3 — для проработки деталей (замена цвета волос, глаз, кожи).
Откройте фотографию в фотошопе. На панели слоёв кликните на значок “Create a new layer” (Создать новый слой) для создания нового слоя. Поменяйте режим наложения вместо “Normal” (Обычный) на “Color” (Цветность). Возьмите инструмент “Brush Tool” (Кисть), задайте нужный цвет и раскрасьте необходимый участок фотографии.
Трансформация — это изменение масштаба и угла наклона изображения. Трансформирование в фотошопе можно применить как к выделенной области, так и ко всему слою.
Самый простой способ работы с трансформированием всего изображения:
- Откройте фотографию в фотошопе.
- Нажмите горячие клавиши “Ctrl+T”.
- Наведите курсор на один из четырёх углов изображения, появится двойная стрелка. Удерживая левую кнопку мыши, растягивайте изображение до нужного размера.
- Для поворота угла наклона наведите курсор чуть выше угла изображения, появится изогнутая двойная стрелка. Нажав на нее левой кнопкой мыши, поменяйте угол наклона.
- Нажмите “Enter”, чтобы зафиксировать результат.
Трансформация применяется, как правило, для каждого изображения, с которым Вы работаете, поэтому так важно научиться ею пользоваться.
Очень часто при работе с фотографиями необходимо добавить текст. Это может быть как заголовок, так и подпись, кнопка или водяной знак.
- Для написания текста используйте инструмент “Type Tool” (Текст), который расположен на левой панели инструментов. В зависимости от выбранного инструмента, текст можно печатать по вертикали или по горизонтали.
- Как только Вы нажмёте на этот инструмент, на верхней панели инструментов отобразятся все необходимые параметры для работы с текстом: шрифт, стиль, цвет, размер и тд.
- Далее наведите курсор на изображение, кликните левой кнопкой мыши и начните печатать. Если после того, как Вы уже напечатали текст, Вам нужно изменить его стиль, выделите текст левой кнопкой мыши и выберите на верхней панели желаемый параметр. К тексту, как и к картинке, можно применять трансформации.
- Для перемещения текста используйте инструмент “Move Tool” (Перемещение).
В заключение хочется отметить, что в настоящее время программа Adobe Photoshop — лидер среди всех фоторедакторов. Как Вы поняли, возможности этой программы безграничны. Я лишь рассказала Вам об основных инструментах и самых простых способах корректировки изображений. Пусть эта программа поможет Вам воплотить все свои даже самые невероятные идеи! Пробуйте, тренируйтесь и не бойтесь экспериментировать, всё получится!
Автор статьи: Ксения Бубликова
Обработка фотографий для начинающих. Часть 1. Общие принципы.
В этом цикле постов я бы хотел поделиться, именно поделиться, а не учить, тому как я обрабатываю свои фотографии перед тем как выкладываю их в блог. Вопросы обработки настолько масштабны, что вдаваться в детали и нюансы этого интереснейшего процесса я бы не хотел, ибо на эту тему издано немало отличных книг, написано огромное количество статей и существуют такие гранды которые расскажут про обработку лучше любого доктора наук в своей области. Я бы хотел остановится на процессе подготовке фотографий к публикации именно в интернете. Также данный цикл постов, сразу оговорюсь, не будет расчитан на любителей приближать и рассматривать пиксели во всей их красоте и размере. Все что я буду излагать будет максимально понятно для любого пользователя цифровой камеры при наличии минимальных знаний в области Lightroom/Photoshop.
Первое с чего хотелось бы начать, это с самого источника. Все свои фотографии, за исключением отдельных карточек снятых на Fujifilm, я снимаю исключительно в raw формате. Почему? Данный формат является как бы слепком того изображения которое получает камера. Это абсолютно «сырое» необработанное электроникой камеры изображение, которое включает в себя массу полезной информации выражающейся в тенях и светах. По сравнению с классическим jpeg форматом снимки сделанные в raw намного информативнее и дают большие возможности при обработке. Итак, про jpeg мы забыли, его нет и не было. Да, вы можете сослаться на большой вес файлов и соответственно необходимую большую карту памяти. Но что делать, искусство требует жертв, как говорится. Мой Nikon D7000 оснащен двумя слотами под SD карты и существует техническая возможность записывать одновременно на одну RAW файл, на вторую JPEG. Но я этим ни разу не пользовался, ибо не понимаю зачем мне файлы сжатые как минимум в 4 раза. Это конечно мое мнение и оно может отличаться от Вашего, это не страшно.
Про сам процесс съемки я уже вкратце однажды писал, но все равно хотелось бы повториться: снимайте по началу много и очень много. Только так вы сможете набить взгляд и руку, начать понимать и выделять лучшие кадры от худших, видеть композицию, чувствовать момент. Это непременное условие для новичка и его не надо стесняться. Снимайте сотни и тысячи кадров, через год их станет меньше, а качество снимков будет намного лучше. Очень быстро Вы научитесь анализируя свои фотографии отбраковывать неудачные. И не бойтесь их сразу же стирать, оставляйте лучше, ибо лучше пару хороших кадров чем целая папка всего подряд. Это отлично дисциплинирует и позволяет вырабатывать свой фотографический взгляд. Про особенности самой съемки мы думаю поговорим отдельно, но позже. А сейчас давайте рассмотрим непосредственно самые азы обработки, а точнее говоря некий алгоритм, последовательность действий. Здесь я бы хотел вставить небольшую ремарку: рецепта идеальной фотографии не существует, вы показываете миру то каким вы видите изображение, если говорить о художественной обработке, и должны максимально честно показывать обработанные фотографии если это касается репортажа.
Первое с чего мы начнем это собственно построение кадра, композиция. Композиции в фотошколах посвящаю целые курсы и это отдельная тема. В нашем случае я бы посоветовал обращать внимание на два основных фактора: это правило третей и выделение основного объекта съемки от второстепенного. Посмотрим на фото сверху. Линия горизонта, или в нашем случае верхний контур реки лежит приблизительно на одной трети от верхней границы снимка. Это позволяет выделить главное на фотографии: в данном случае это непосредственно река. Если бы мы скадрировали верхнюю границу реки по середине кадра, то мы бы потеряли ощущение глубины, некой перспективы. Фотография представленная мной как пример выполнена вертикально-старайтесь в большинстве случае избегать вертикального расположения, за исключения отдельных случаев. Кадрирование выполняется посредством инструмента расположенного в правой боковой панели Лайтрума и представляющего собой квадратную рамочку с пунктиром. В Лайтруме при кадрировании на фотографии Вы сможете увидеть вертикальные и горизонтальные линии делящие кадр на части-это отлично поможет Вам соблюдать правило третей и расположить горизонт строго горизонтально, т.е. исключить его завал.
Далее, скадрировав изображение мы обращаем внимание на гистограмму-график в правом верхнем углу. Он показывает расположение информации заложенной в снимок которая хранится в светах и тенях. Если он смещен вправо-это говорит о том. что снимок пересвечен, а если влево-то недодержан или слишком темный. Инструментом Exposure (экспозиция), двигая рычажок, стараемся расположить график ближе к центру. Далее высвечиваем темные участки инструментом Fil Light, регулируем глубину черного рычажком Blacks. После подобных манипуляций график равномерно «растечется» вдоль горизонтальной оси. По необходимости добавляем контраст (Contrast) и четкость (Clarity). С четкостью советую не перебарщивать, больше значения +40 лучше выходить.
Добавляем общую насыщенность цветом (Saturation), но аккуратно. Движок повышает насыщенность для всех цветов одновременно, а это не всегда необходимо.
Далее работаем с тенями и светами отдельно (Highligts, lights,darks,shadows).
Очень важным инструментом в Лайтруме является градиентный фильтр. Вы можете с помощью него выделять любые участки и применять к ним свои собственные настройки (экспозиция, контраст, насыщенность, резкость). В 5 Лайтруме кроме прямоугольного фильтра появился еще и радиальный. Про них я расскажу отдельно позже. Видите как на фото выше проявилось небо…
После проделанных манипуляций мы имеем уже что-то действительно похожее на более-менее интересное фото. Картинка уже не бледная, детали проработаны, появился цвет и глубина. Вместо серой и туманной фотографии мы получили действительно «живую» картинку.
Добавляем резкость (Sharpening). Значение radius мой совет не ставьте больше 1,0. Не делайте перешарпа. Тут же убираем ненужные шумы и артефакты вызванные увеличением резкости (Noise reduction).
Работаем с отдельными цветами. В данном примере я подчеркнул цвет камней и выделил зелень.
В конечном итоге мы получаем почти готовое фото. Почему почти и что можно было бы сделать еще. А сделать можно многое, в следующей части.
Photoshop для начинающих — мастер-класс OPEN FOTO
6 января 2016 года фотошкола OPEN FOTO приглашает совершить «экскурсию» в Adobe Photoshop и научиться конкретным приемам обработки фотографий.
Создание фотографии не заканчивается нажатием кнопки спуска на вашем фотоаппарате. Обработка полученного изображения в Adobe Photoshop ничуть не менее важна, чем сама съемка.
Многие новички, только-только занявшиеся фотографией, боятся Фотошопа. Такой уж сложился у Adobe Photoshop имидж: программа сложна, предназначена только для профессионалов, ее долго и трудно осваивать… С одной стороны, Photoshop, действительно, очень многогранен и многофункционален. Но с другой – не нужно пытаться объять необъятное. Можно начать использовать часть функций Photoshop уже сейчас, получив необходимый для этого набор приемов, а потом постепенно расширять свои знания.
Именно набор простых приемов обработки фотографий и получат участники мастер-класса «Photoshop для начинающих: как сделать фото «сочным», выделить на нем детали и убрать лишнее». Евгений Колков, автор и ведущий мастер-класса, основатель Школы фотографии OPEN FOTO, на конкретных примерах покажет вам, как в Photoshop исправить ошибки, допущенные при съемке, и как изменить сделанную вами фотографию таким образом, чтобы она соответствовала вашему представлению о правильном снимке.
Программа мастер-класса «Photoshop для начинающих: как сделать фото «сочным», выделить на нем детали и убрать лишнее»
- Как открыть фотографию из RAW для успешной обработки в Adobe Photoshop.
- Инструменты Adobe Photoshop, которые вам действительно необходимы.
- Как работать со слоями Photoshop и почему это расширяет ваши возможности.
- Работа с уровнями и кривыми – простой и действенный путь к успешной обработке вашей фотографии в Photoshop.
- Тональный и цветовой контрасты: на что обращать внимание в первую очередь.
- Самые нужные фильтры Photoshop и параметры работы в них. С чего начать освоение и как сразу получить результат.
- Ключевые моменты обработки фотографий в Photoshop. Чему нужно уделить максимальное внимание, а чем можно пренебречь.
Внимание! На мастер-класс НЕ НУЖНО приносить ноутбук. Вам понадобится только блокнот для записей и ручка. Каждый участник мастер-класса унесет с собой выданную Мастером шпаргалку по обработке фото в Photoshop, чтобы закрепить полученные знания дома.
Приемы обработки фотографий в Photoshop, о которых вы узнаете на мастер-классе, позволяют быстро достичь результата. Вы увидите, что это очень просто. Вы поймете, что используя даже крошечную часть возможностей Adobe Photoshop, можно творить чудеса и делать ваши фотографии «сочными», яркими, привлекающими внимание зрителей.
После мастер-класса вы перестанете бояться «бездонности» Фотошопа и начнете с увлечением его осваивать. Ибо то, что не внушает страха, рождает интерес.
Дата проведения мастер-класса: 6 января 2016 года.
Начало мастер-класса: в 13.00.
Продолжительность: 3 часа.
Место проведения: Школа фотографии OPEN FOTO (ул. 2-я Парковая, 6/8, в двух минутах пешком
от ст.м. «Измайловская»).
Автор и ведущий мастер-класса: Евгений Колков, основатель Школы фотографии OPEN FOTO.
Регистрация на мастер-класс закрыта. Приходите на ближайшие мероприятия OPEN FOTO, будем рады вам! Загляните в расписание >>
Если у вас есть вопросы, обращайтесь, пожалуйста, по электронной почте 24@open-foto.ru или по телефону +7 967 060-60-70.
Все фотографии в этом материале созданы Евгением Колковым, основателем Школы фотографии OPEN FOTO.
Чем обработать фотографии. Как обработать фотографию в фотошопе — первые шаги и простые советы
Вдохновились очередной гениальной идеей и поскорее хотите воплотить её в жизнь при помощи фотоаппарата? Если вы только начинаете свой путь в фотосъемке — не спешите! Для начала изучите основы этого искусства. В статье мы расскажем, с какими проблемами чаще всего сталкиваются начинающие фотографы. Также вы узнаете, как обрабатывать фотографии в редакторе «ФотоМАСТЕР» и избавиться от большинства дефектов.
Ошибка №1. Неправильная компоновка кадра
Изучив правила построения композиции кадра, вы будете знать, что расположение объекта съемки строго посередине сделает любую фотографию скучной и неживой. Чтобы получить динамичный и интересный снимок мысленно разделите будущий кадр на 9 частей. Разместите всё важное рядом с линиями или в точках пересечений:
Уже сделали фотографию, позабыв о правилах композиции? Еще не все потеряно! Наша «ФотоМАСТЕР» быстро исправит ситуацию. Воспользуйтесь функцией кадрирования. Включите сетку, а затем настройте размер и положение рамки поверх снимка. Кликните «Применить» и все изменения будут сохранены.
Ошибка №2. Завален горизонт
Увидеть этот дефект можно даже невооруженным взглядом. Линия горизонта на фотографии не идет параллельно нижней и верхней границам кадра, а уходит вверх или вниз:
Для исправления горизонта перейдите в раздел «Композиция» > «Геометрия». Поставьте галочки рядом с пунктами «Обрезать автоматически» и «Показать сетку». На шкале «Поворот» выровняйте фотографию. Если необходимо, скорректируйте параметры «Вертикаль» и «Горизонталь».
Ошибка №3. Проблемы с освещением
Съемка против солнца, ненастроенный фотоаппарат, отключённая вспышка в темноте… Всё это приводит к одному — к проблемам с экспозицией. Фотография становится слишком пересвеченной или темной:
Обработка фото поможет решить проблему. В «ФотоМАСТЕРе» и настройте тон фотографии. Передвигайте бегунок вправо на шкале «Экспозиция» для осветления фото, влево — для затемнения. При необходимости корректируйте темные и светлые тона на снимке, а также тени и чрезмерно пересвеченные участки.
Ошибка №4. Эффект красных глаз
Подобный дефект возникает из-за использования вспышки. Но вы можете заранее попробовать предотвратить его появление на фото: для этого попросите «модель» не смотреть прямо в объектив при съемке.
Избавиться от красных глаз можно с помощью корректора. Его вы найдете в разделе «Ретушь». Настройте кисть и выделите один из проблемных зрачков. Убавьте насыщенность и поэкспериментируйте с тоном. Затем аналогично отредактируйте второй глаз и оцените результат в окне предпросмотра.
Ошибка №5. Смазанное фото
Если фотограф при проведении съемки поторопится нажать кнопку спуска, то фотоаппарат не успеет сфокусироваться. При просмотре фотографии с экрана ПК вы заметите, что снимок стал расплывчатым:
Проблему можно исправить в редакторе несколькими способами. Например, если корректировок требует вся фотография, то в разделе «Улучшения» перейдите во вкладку «Резкость» и подберите оптимальные параметры для изображения, скорректировав силу, радиус и порог повышения резкости.
Если нужно улучшить только фрагмент, то воспользуйтесь корректирующей кистью (Ретушь > Корректор). Выделите область, которую необходимо исправить. Затем кликните по кнопке «Резкость» и настройте четкость участка.
Ошибка №6. Лишние предметы в кадре
Запечатлели пейзаж, но в кадр попала тень? Портретные фотографии испортили прыщи, шелушения и покраснения на коже? Не спешите удалять снимки! Воспользуйтесь инструментом «Штамп». С ним вы сможете удалить все лишние элементы, и многое другое. Например, на этой фотографии мы избавились от тени:
Настройте параметры кисти и выделите элемент на фото, который хотите замаскировать. Затем укажите место, откуда редактору необходимо скопировать пиксели для заполнения выделенного участка. Готово!
Ошибка №7. Геометрические искажения фото
Ещё одна проблема, с которой часто встречаются начинающие фотографы. Возникают подобные дефекты из-за съемки предметов, зданий или людей с нижнего или верхнего ракурса, а иногда и вовсе просто из-за погрешности объектива. Это приводит к появлению «падающих зданий», искажениям фигур и другим малоприятным последствиям.
Увы, далеко не все геометрические искажения можно исправить. Но попытаться всегда стоит! В программе «ФотоМАСТЕР» перейдите в меню «Композиция» > «Геометрия». Включите сетку и попробуйте выровнять фотографию при помощи шкал «Дисторсия», «Горизонталь», «Вертикаль».
Подведем итоги
Мы разобрали самые популярные ошибки, которые совершают начинающие фотографы, а это значит, что вы сможете избежать их. Если неудачные кадры всё-таки застанут вас врасплох — не беда! Ведь вы знаете, как правильно обрабатывать фотографии. Установите на ПК «ФотоМАСТЕР» и попрощайтесь с плохими снимками навсегда!
В свое время компьютерная обработка фото считалась довольно спорной идеей. Возможности программ типа Photoshop для обработки фотографий использовались очень аккуратно, чуть ли не тайно. Чтобы не получить в итоге обвинений в «не настоящей» фотографии. Но теперь обработка фотографии является совершенно естественным процессом и споры, если и идут, то только относительно того, что считать границей разумной обработки.
Как бы то ни было, ниже перечислены 6 базовых шагов, для того, чтобы сделать фотографию лучше при помощи графического редактора. Можно сказать, что это шаблонная схема базовой обработка снимка. Шаги перечислены в наиболее удобной последовательности, от первого, до последнего.
Например, иногда стоит вначале кадрировать фотографию, чтобы не тратить время на обработку областей, которые все равно окажутся за границей кадра.
Не обязательно применять все шаги для каждого изображения. Например, если изображение хорошо экспонировано, то коррекция уровней может не потребоваться.
Представленные ниже шаги нужны просто для того, чтобы держать их в голове, как общую схему, по которой идет обработка. По завершении же работы, рекомендуем нажать «сохранить как » и сохранить результат под другим именем. Таким образом, у вас всегда останется оригинал фотографии, если потребуется что то изменить или сделать по другому.
Для большинства перечисленных ниже действий вам даже не потребуется фотошоп, практически любой фоторедактор, даже те, что встроены в программы просмотра фотографий, позволяет выполнять эти операции. В этой статье, для примера, используется «облегченная» версия фотошопа — Adobe Photoshop Elements
Шаг 1. Кадрирование снимка
Операция кадрирования (crop, обрезка) есть в любом фоторедакторе. Когда вы выбираете инструмент кадрирования, то обычно на снимке появляется рамка, которую можно тянуть за квадратики на углах или по сторонам. Таким образом вы можете выбрать то, что попадет кадр, а что останется за кадром. Кроме того, можно выровнять горизонт, сделав вращательное движение в районе угловых квадратиков рамки.
Так же обратите внимание, на то, что в некоторых редакторах, у инструмента кадрирования есть сетка, делящая изображение на 9 равных частей. Это очень удобно, чтобы подогнать снимок под правило третей.
Шаг 2. Убирание следов пыли
Если у вас цифровая зеркалка, то часто на матрицу попадает пыль. Особенно при замене одного объектива на другой. Проще всего заметить пыль на однотонном снимке сделанным с зажатой диафрагмой. Например с f/16 и больше пыль будет видна на небе в виде размытого темного пятна.
Чем сильнее зажата диафрагма, тем более четкое пятно.
Подобные пятна на видимых местах снимка удаляются инструментом Healing Brush (Lightroom, Photoshop и т.п.) или «штампиком» (Clone Stamp)
Шаг 3. Уровни или кривая
Чтобы сделать снимок более интересным иногда стоит усилить контраст, сделать светлые участки изображения более светлыми, а темные более темными.
Самый простой инструмент для того чтобы это сделать — воспользоваться инструментом Levels (Уровни), более сложный — Curves (Кривые)
На самом деле кривые, инструмент не намного более сложный, но требующий понимания того, что вы делаете.
В уровнях все просто. Фактически вам надо просто посмотреть на гистограмму и подтянуть крайне левый (черный)треугольник к ее левому краю, а правый (белый) к правому. Или же воспользоватся функцией Auto Levels
Шаг 4. Увеличение насыщенности
Следующим шагом может быть увеличение насыщенности цвета (Saturation). Снимок станет более сочным и ярким.
Самое главное здесь — не переборщить. Снимок с гипертрофированно яркими кричащими цветами — выглядит неестественно и дешево.
Шаг 5. Перевод в черно белое
Черно белые снимки всегда ценились в фотографии. Попробуйте перевести снимок в черно белый вариант, возможно он только выиграет от этого.
Стоит учесть, что качественный перевод в черно белое изображение не так прост как кажется. Поэтому для этой цели имеет смысл воспользоваться предустановленными пресетами или готовыми решениями (плагины, экшены и т.п.) если таковые есть в редакторе.
Шаг 6. Поднятие резкости
Большинство цифровых снимков требуют увеличения резкости изображения (sharpening). Как сильно поднять резкость, зависит от конкретного снимка и его назначения. Для показа на экране компьютера — одно, для печати другое.
В зависимости от редактора, за увеличение резкости может отвечать один или несколько параметров, работающих в совокупности.
Подведем итог
Как уже писалось вначале, задача данной статьи не рассказать в деталях, как обрабатывать снимок, а наметить типичную схему последовательных действий, которой обычно следуют при обработке фотографии.
Повторим все шаги вкратце:
- Кадрирование и поворот
- Убирание следов пыли на матрице
- Коррекция уровней или кривой
- Увеличение насыщенности цветов
- Попробовать перевести в черно белый вариант
- Поднять резкость
Kohl Christensen на гребне волны в ветреный день. Оаху, Гавайи.
Несколько лет назад, снимая серфинг на больших волнах, я получил замечательную фотографию профессионального серфингиста Kohl Christensen, оседлавшего гигантскую гору воды на северном побережье Оаху, Гавайи.
Обычно при съемке серфинга нужно запечатлеть четкую волну без какой-либо лишней пены, портящей вид самой воды. На этой фотографии, в такой безумный и ветреный день, серфингисты пытались поймать любую достойную волну и та, которую оседлал Kohl, оказалась очень интересной благодаря поднимающемуся сзади потоку воды. Брызги, разлетающиеся с верхушки, вместе с растрепанным видом волны создали отличный кадр.
Фотография была сделана на Nikon D4 с объективом AF-S NIKKOR 200-400mm ƒ/4G ED VR II, который я установил на огромный штатив Gitzo с головкой Wimberley. Снимок был умышленно запечатлен с фокусным расстоянием около 290 мм, чтобы показать огромные волны и разместить серфингиста в контексте с окружением. В тот день я сделал около 3000 фото и этот кадр значительно выделяется на фоне других. Apple даже выбрала его для продвижения передового на то время 27-дюймового iMac с 5К Retina-дисплеем. Снимок появился на сайте в роли фонового изображения для рабочего стола iMac, показывая высокое качество монитора. Поэтому, если вам кажется, что вы где-то видели это фото, теперь вы знаете где именно.
Важность статьи
Когда сделан RAW-снимок, процесс завершен только на половину. Я говорю это на своих курсах, а также пишу об этом в своей электронной книге о цифровом процессе работы с фотографиями — A Professional Photographer’s Workflow: Using Adobe Lightroom and Photoshop . Постобработка занимает примерно 40-50% времени, которое я трачу на каждое фото. То, как обрабатывается снимок, имеет огромное влияние на то, как он воспринимается.
Я не говорю о каких-то безумных или невероятных изменениях. Суть в том, что для блестящего изображения, которое выглядит будто в день съемки, нужно приложить усилия при постобработке. Это довольно короткая статья, покрывающая много тем, поэтому я не могу рассказать ни о работе каждого слайдера в Lightroom, ни о мелких коррекциях в Photoshop. Если вам интересна полная история, она есть в книге.
Рисунок 1. Так выглядел снимок сразу после импорта в Lightroom. Необработанные RAW-фотографии обычно очень скучные. Конкретно это фото было сделано в нейтральном цветовом режиме, когда настройки контраста и насыщенности камеры устанавливаются на самый низкий уровень, чтобы сохранить блики и получить базовое изображение с максимальным динамическим диапазоном для постобработки
Как вы можете видеть на Рисунке 1, когда фотография только импортируется, она выглядит скучной и размытой. Для этого есть несколько причин. Одна из них — 150 метров дымки из-за брызг океана между мной и серфингистом, а вторая — я специально перевел камеру в режим RAW с настройками нейтрального цвета и контраста, чтобы не засвечивать контрастные блики.
В качестве небольшой заметки хочу сказать — если вы хотите получить аккуратный и правильный цвет, то при постобработке лучше иметь откалиброванный, первоклассный монитор и хорошо продуманное рабочее место. Я откалибровал свой монитор Eizo CG243W, который отображает 98% цветового пространства Adobe RGB, а также демонстрирует идеальную точность от края до края, при помощи специального устройства X-Rite i1Photo Pro 2. По моему опыту, Eizo и NEC производят самые лучшие мониторы, подходящие для фотографов.
Поскольку мы хотим визуально корректировать снимок, это — ключевой шаг в любом цифровом рабочем процессе и один из самых важных аспектов цифровой фотографии. Я бы даже сказал, что правильное управление цветом важнее, чем объектив или камера, используемая при съемке. Если вы на мониторе отображаются неправильные цвета, то обработка изображений — обычная трата времени.
При работе с фотографиями я обычно пытаюсь придать им то ощущение, которое видел своими глазами. Следовательно, я честно регулирую баланс белого, тона, контраст и общий вид кадра до того, как начинаю думать о добавлении градиентных фильтров или виньеток, помогая зрителю увидеть смысл снимка. Сейчас я также хочу сказать, что не считаю себя фотожурналистом. В некоторых ситуациях, когда нужен более журналистский снимок, я не добавляю и не убираю что-либо постороннее.
Однако, для большинства моих работ, обычно используемых в коммерческой рекламе, я вношу небольшие коррекции, чтобы помочь направить взгляд в нужное мне место. Вы уже наверняка заметили, что на переднем плане этой фотографии плавают два других серфингиста. Они отвлекают от главного героя в кадре, поэтому я убрал их при помощи Lightroom.
Коррекции в Lightroom
Цель работы с Lightroom — вернуть контраст и насыщенность снимка, а также отрегулировать цветовой баланс. На Рисунке 2 можно увидеть, как я перешел в модуль Обработка (Develop), максимально расширив фотографию, и растянул правую панель, чтобы слайдеры не так скакали и можно было выполнить тонкие коррекции. В правом верхнем углу у меня всегда включена Гистограмма и по мере работы я по очереди прохожу по всем разделам правой панели.
Если баланс белого выглядит правильно, я обычно пропускаю слайдеры секции ББ (White Balance) и сразу перехожу к Тону (Tone) и Расширенным коррекциям (Presence) в разделе Основные (Basic). Причина, по которой я пропускаю баланс белого — Тон и Расширенные коррекции все равно на него повлияют и, если я сразу же кинусь его регулировать, потом придется возвращаться и повторно вносить коррекции после работы с другими слайдерами секции Основные. В нашем примере я оставил исходный баланс белого, так как все выглядело довольно хорошо и ничего больше не потребовалось.
Рисунок 2. Это тот же снимок после некоторых изменений в модуле Обработка. Можно заметить коррекции, которые я сделал для слайдеров раздела Основные и Тоновой кривой (Tone Curve), повысив контраст и насыщенность.
На Рисунке 2 видно, что я слегка осветлил фотографию, переместив слайдер Экспозиции (Exposure) на значение +0.70, а также значительно поднял Контраст (Contrast) — на целых +49. В целом, при работе со слайдерами Тона, я слегка корректирую блики и тени при помощи соответствующих слайдеров. Для нашего снимка я немного затемнил светлые участки, а слайдер Тени (Shadows) перетянул вправо, значительно проявив жесткие тени, так как в определенной мере волна подсвечивается послеполуденным солнцем.
Слайдеры Белые (Whites) и Чёрные (Blacks) используются для установки конечных точек гистограммы. Я пытаюсь растянуть гистограмму, чтобы на снимке присутствовал полный тональный диапазон цветов. Это значит, что точка черного и точка белого будут находится на краях гистограммы, либо, как в нашем случае, в такой позиции, чтобы снимок выглядел нормально.
Для моей работы и для создания наилучшего возможного качества нужно заканчивать каждый снимок в Photoshop, так как важно иметь возможность очень точно установить точки черного и белого при помощи корректирующего слоя Уровни (Levels). По моему опыту, устанавливать их в Lightroom довольно сложно и все равно не получится настолько аккуратный результат, как при работе с Photoshop, отчасти из-за гибридного цветового пространства, используемого в Lightroom, и частично из-за отсутствия в нем коррекции Уровней.
Когда слайдеры Whites и Blacks были настроены, я добавил немного Четкости (Clarity), затем совсем капельку Сочности (Vibrance), сделав фотографию более яркой и насыщенной. Я всегда использую слайдер Сочность вместо Насыщенности (Saturation). Vibrance — нелинейный слайдер. Это означает, что он подчеркивает ненасыщенные оттенки сильнее, чем те, которые уже достаточно сочные. Это помогает уравнять насыщенность всех цветов снимка.
Единственное жесткое и короткое правило, которого я придерживаюсь при обработке — не поднимать слайдер Насыщенность выше +15. Если вы зайдете дальше, то получите цвета, которые очень сложно (если вообще возможно) передать.
Рисунок 3. В секции Коррекция объектива (Lens Corrections) я поставил галочку Включить профиль коррекции (Enable Profile Corrections) и Удалить хроматические аберрации (Remove Chromatic Aberration s) на вкладке Цвет (Color) (на скриншоте это не показано). Я также добавил небольшую виньетку, чтобы помочь направить взгляд на серфингиста.
Я добавил немного контраста полутонам, используя слайдеры Светлые (Lights) (+9) и Темные (Darks) (-5) секции Тоновая кривая. Я не вносил правки в HSL/Цвет/Оттенки серого (HSL/Color/B&W), Раздельное тонирование (Split Toning) или Детализацию (Detail). Обратите внимание, что в секции Детализация я оставил исходные значения слайдеров Резкость (Sharpening). На этом этапе рабочего процесса мне нужна только резкость снимка.
Поскольку у нас нет возможности описать процесс работы с резкостью в полном объеме, я вкратце расскажу о трех шагах: резкость снимка, креативная резкость и итоговая резкость. Первая применяется, чтобы противодействовать сглаживающему фильтру, который расположен перед сенсором большинства камер и слегка размывает изображение, избавляясь от таких цифровых артефактов, как муар. Креативная резкость используется, чтобы выделить определенный участок фотографии. Последняя применяется после того, как снимок полностью обработан и нужно изменить его размер для определенных целей, например, генерирования маленького JPEG или подготовки к печати.
В секции Коррекция объектива я установил галочку Включить профиль коррекции на вкладке Профиль (Profile), затем перетянул слайдер Дисторсии (Distortion) на 0, чтобы снимок выглядел более естественно. Также я перетянул слайдер Виньетирование (Vignetting) немного влево, сохранив часть виньетки, создаваемой объективом. На вкладке Цвет я установил галочку Удалить хроматические аберрации, избавившись от крошечного количества аберраций на фотографии. В секции Эффекты (Effects) я добавил легкое виньетирование. Это можно заметить на Рисунке 3.
Возвращаясь к верхней части правой панели, я использовал инструмент Удаление пятен (Spot Removal Tool), убрав следы пыли, расположенные в небе над серфингистом. Также я добавил три раздельных Градиентных фильтра (Graduated Filter), отрегулировав яркость неба и пены на переднем плане фотографии. В общем, я часто использую Градиентные фильтры, чтобы направлять взгляд на субъект. Эти фильтры почти незаметны и, если бы вы не знали о них, то никогда бы не догадались, что я умышленно направляю ваш взгляд на серфингиста. Виньетка и Градиентные фильтры — две части креативного подхода, который я использую для работы с тонами фотографии.
На это мои коррекции в Lightroom заканчиваются. Как я уже говорил, для меня критически важно перенести снимок в Photoshop и продолжить работу там, ведь тогда, как минимум, я могу выполнить коррекции Уровней или другие правки, которые трудно сделать в Lightroom. При экспорте снимка из Lightroom, я выбираю полноразмерный PSD в 16-битном формате с разрешением 300 ppi и цветовым пространством ProPhoto RGB без добавления резкости.
Коррекции в Photoshop
Моя цель при работе с Photoshop — создать мастер-файл, который останется в цветовом пространстве ProPhoto RGB. После этого я смогу конвертировать его в любое другое цветовое пространство, если мне это понадобится, и вносить нужные коррекции на любой случай жизни. Я добавляю все правки при помощи корректирующих слоев и дублирования. В конце я сохраняю PSD-файл со всеми слоями вместе с RAW-снимком.
При открытии снимков в Photoshop они иногда становятся слегка туманными. Это можно исправить при помощи корректирующего слоя Уровни (Levels Adjustment Layer). Именно это — первое, что я делаю в Photoshop (Рисунок 4). Так как мы теперь работаем в нормализованном ProPhoto RGB цветовом пространстве, я могу очень точно регулировать точки гистограммы. Обычно я размещаю точки белого и черного на краях, чтобы получить полный тональный диапазон.
Конечно, все зависит от конкретной фотографии. При работе с фотографией, сделанной в туманный день, такой подход ослабит туман, а это не всегда выглядит хорошо. В нашем случае я перетянул крайний правый слайдер Уровней с 255 до 245, чтобы он едва касался правого края гистограммы. Это делает цвет пены ближе к идеально белому и, если учитывать, что во время съемки она действительно выглядела идеально белой, такая коррекция имеет смысл. Что касается черного ползунка в крайнем левом углу гистограммы, я переместил его с 0 до 25. Обратите внимание — я слегка не дотянул его до начала гистограммы. В противном случае волна в правой части кадра выглядела бы слишком темной.
Рисунок 4. Работая с Photoshop, я добавил корректирующий слой Уровни с маской. Он позволил очень точно отрегулировать гистограмму, а при помощи маски я расширил динамический диапазон снимка, ослабив эффект в участках, которые поддались клиппингу из-за Уровней. Я также добавил слой Яркость/Контраст (Brightness/Contrast Adjustment Layer) и Вибрация (Vibrance).
Следующая коррекция, которую я выполняю — слой Яркость/Контраст, благодаря которому снимок становится немного светлее. По моим экспериментам, изменение яркости при помощи корректирующего слоя Brightness/Contrast имеет немного другой результат, чем тот, который получается, если двигать средний слайдер Уровней.
Последний корректирующий слой — Вибрация. Я перетянул слайдер на значение +20, вернув утраченную из-за Уровней насыщенность. По моему опыту, если вносить значительные изменения при помощи слоя Уровни, это часто сокращает насыщенность цвета. Вернуть ее можно при помощи небольшой коррекции с Vibrance.
Здесь вы можете видеть всю эволюцию фотографии от начала до конца. Самое верхнее фото — сразу же после импорта в Lightroom. Второе — результат коррекций с Lightroom. Последний снимок — после обработки в Photoshop.
Вот и все. Сейчас снимок готов к выпуску, его можно конвертировать в любое цветовое пространство и отправить клиентам. Конечно, у меня много другой работы при конвертировании в Adobe RGB и регулировании гистограммы, чтобы важные блики не поддавались клиппингу, но это уже совсем другая история. Я никогда не отправляю никому фотографии в ProPhoto RGB, только Adobe RGB или sRGB, если нужно использовать ее в сети. Перед отправкой клиенту я обычно печатаю снимок на Ilford Gold Fibre Silk (моя любимая бумага), либо на Epson Proofing Paper Semimatte просто чтобы убедится, что его бумажная версия выглядит хорошо.
Как видите, фотография прошла долгий путь постобработки. Это весьма привычно для снимков серфинга с пляжа, когда между мной и субъектом большое расстояние и морская пена. Большая часть моих фото не выглядят тусклыми и бесцветными при импорте в Lightroom. Надеюсь, что этот пример показал, как можно оживить фотографию и как много работы обычно требуется даже при базовой обработке.
Вопрос «натуральности» представления своих фотографий, особенно в наш цифровой век, не дает покоя очень многим авторам и зрителям. Действительно, постобработка — это благо или зло? Если фотография была подвергнута определенным манипуляциям в каком-либо редакторе изображений, то она что-то теряет или наоборот, приобретает?
Среди фотографов есть два разнополярных полюса, по одну сторону которого стоят апологеты «абсолютной натуральности», когда не допускаются никакие изменения с полученным кадром. Мол, фотография должна оставаться «такой как сделана», и если появится хоть минимум обработки, то сам фотограф был недостаточно «хорош» во время съемки.. Другая крайность — «изображение в любом случае должно обрабатываться, чтобы быть достойным», потому как «техника несовершенна», и «всегда есть, что улучшить».
И, как положено, кто-то посередине..))
Я отношусь, конечно же, к последним. Но, мало того, еще искренне считаю, что обе крайние точки зрения не просто мешают, а еще и очень вредны по своей сути. Дело в том, что обработка — это только один из инструментов фотографа, наравне с типом камеры, объективом, светом, аксессуарами и т.д. И, как любой из них, не должен становиться точкой отсчета, фетишем, основой того, что мы делаем.
Только анализ результата, т.е. готовой фотографии, может дать ответ на вопрос «а нужна ли обработка?». Какой смысл заранее давать себе установку «ни в коем случае не обрабатывать результат…» или «все-равно буду в любом случае пропускать через мой любимый редактор в компьютере…»? Это все-равно что ограничивать себя рамками типа «снимаю только на Canon/Nikon», «только на открытых/закрытых диафрагмах», «только 24/35/50/85/135 мм», «только естественное/импульсное освещение», «только ….» Дополните список сами. Согласитесь, было бы очень смешно слушать слесаря, который бы декларировал, что он «закуривает шурупы только электроотвертками Bocsh и обязательно с крестообразными наконечниками на …мм!»..)) Да от задачи все зависит, иногда нужно взять и обычную ручную отвертку с плоским наконечником, иначе никак..)) А ведь иногда нужно еще после отработать напильником или краской, чтобы этот шуруп не был заметен на поверхности изделия!
Но вернемся к обработке.
Если Вы открыли фотографию на компьютере, проанализировали и решили, что обработка не требуется — то значит так тому и быть. Но это решение следует принимать только после просмотра результата , а не до . Я очень удивляюсь людям, которые выкладывают на обозрение, например, явно недоэкспонированныне кадры, говоря при этом, что «так получилось при съемке». Ну и?.. А что мешает подтянуть пару ползунков в любом редакторе и показать нам фото без угрюмых блеклых тонов? Типа «задумка художника»?
И вот теперь мы подходим к целям обработки. На самом деле, их всего две.
1. Коррекция изображения.
Вот типичные задачи, которые решаются при коррекции:
- Исправления небольших ошибок экспозиции
- Работа с контрастом
- Корректировка баланса белого
- Добавление детализации и резкости
- Усиление или ослабления цвета, насыщенности
- Коррекция определенных цветов, например — красноты кожи людей
- Косметическая ретушь лица модели
- Удаление мелких ненужных деталей на изображении
- Удаление хроматических аберраций
- Избавление или добавление шумов
- Коррекция искажений объектива
- Ослабление или усиление виньетирования
- Удаление на фото следов пыли на матрице
- Небольшие локальные изменения, например — притемнение неба
2. Художественная обработка изображения
Тут преследуется цель не просто откорректировать определенные нюансы, а полностью изменить внешний облик фотографии.
- Перевод в ЧБ
- Изменение цветовой тональност фотографии
- Коллажирование
- Цифровой рисунок
- Различные эффекты — от «стиля Журнала Эсквайр» до «фото а-ля Дейв Хилл»
- Нарочитая детализация или наоборот, софт-фокус
- «Гламуризация»…
И многое, многое другое. Перечислять методы арт-обработки можно очень долго, но статья немного о другом..))
И здесь частенько возникает определенная несогласованность целей и результата. Коррекция изображения предполагает, что «естественность» фотографии не будет потеряна. А художественная обработка направлена на то, что зритель сразу понимает, что перед ним «не натуральное» изображение.
Чаще всего претензии к обработке появляются в тех случаях, когда фотограф работал над коррекцией фотографии, но делал это слишком грубо или неумело. Простой пример — ретушь лица. Вот пример одной моей фотографии, сделанной лет семь назад, когда я еще делал первые шаги в работе с импульсным светом.
Думаю, через этот этап проходили многие, когда делаешь «открытие», что в Фотошопе можно очень просто взять, и «скрыть все недостатки кожи» на лице модели. И результат по началу очень даже нравится — мол, как я круто могу, оказывается! И только потом, с опытом, начинаешь понимать, что такое вот заблюривание кожи не имеет ничего общего с осознанной обработкой. Почему? Ответ прост: для коррекции тут внесены слишком кардинальные изменения, а до арт-картинки уровень слишком низок. Да ведь на самом деле и цели художественной обработки не ставилось, мне хотелось тогда просто «сделать красиво»..)) И получился результат «ни-рыба-ни-мясо». И не только с точки зрения обработки, но сейчас речь только о ней.
Процесс работы с изображением после его загрузки в компьютер должен выглядеть следующим образом.
- Анализ на предмет коррекции
- Если фотография в ней нуждается — значит нужно ее выполнить в оптимально необходимом объеме, никаких радикальных изменений
- Далее — принятие решения, хотите ли вы делать художественную обработку.
- Если нет — то проверка фотографии на предмет «ушей фотошопа»: а не переборщили ли вы с коррекцией? Не потерялась та самая «естественность»? Нет ли на изображении явных признаков изменений — излишне ненатуральные цвета, искусственность кожи, завышенная/заниженная контрастность и т.п. Если есть — то стоит исправить недостатки. Ведь если вы не ставите перед собой цель добавить явного изменения, то у зрителя может возникнуть тот самый сокрушающий вопрос — «это же фотошоп, да? «. Если Вы его слышите, то знайте, что на фото есть косяк. Ведь в случае коррекции обработка не должна быть заметна, а в случае арт-картинки и так все прекрасно понятно..))
- И только на этой стадии принимается решение, что к данному фото можно применять какой-то художественный эффект. Причем, важно еще признаться себе, что явная обработка нужна не для того, чтобы из никакого фото хоть что-то вытянуть, а она тут действительно нужна!..)) Ну, или если вы изначально делали снимок под какой-то определенный эффект, заранее понимая, какой хотите получить результат в конечном счете.
Лично я все свои фотографии снимаю в RAW и «пропускаю» их через Lightroom. Признаюсь, чаще всего мне приходится делать какие-то изменения — подтянуть точки белого и черного, изменить контрастность, поработать с цветом, резкостью и шумами… Иногда это буквально несколько движений ползунков, иногда — довольно немалые преобразования. Но я прекрасно понимаю, чего хочу добиться — той самой «натуральности», когда вопрос про «фотошоп» у зрителя стоять не будет, или же я буду проявлять интерес к фотографии определенными явными художественными приемами…
Станислав
2013-05-08 14:21:44
Даже самая дорогая камера не имеет такого динамического диапозона,как человеческий глаз и без обработки в некоторых сложных условиях просто физически невозможно получить правильную картинку.Обработка нам всем в помощь!
2013-05-07 21:52:22
Так мы же вроде не потребители,обсуждаем, как сделать так что бы потребитель остался доволен;)
2013-05-07 16:44:04
Хорошая статья! Геннадий, как всегда в точку! Ни одна из моих фотографий из тех, которые предназначены для чужих глаз (кроме, разумеется, демонстрации на ЖК-дисплее камеры) не проходят мимо Lightroom. К другим редакторам прибегаю реже, но абсолютно не сторонюсь их. Отказ от пост-обработки, в наше время, в основном звучит от убежденных «пленочников», но это уже своего рода «секта» (не хочу никого обидеть). Мое мнение — если существуют инструменты для пост-обработки, ими необходимо пользоваться, а в какой мере и с какой целью здорово объясняет статья.
2013-05-07 17:14:03
Ну на пленке тоже присутствовала «обработка» Например ретушь и пуширование всегда были. Кроме того пленки имеют различную фотошироту, некоторые чернобелые пленки позволяли промахнутся по экспозиции на 5 стопов а может и более и это без пуширования. Тоесть это явно не от пленочников пошло.
Всем привет! Сегодня я хочу рассказать, как обработать фото в фотошопе для начинающих или тех, кто только недавно начал изучать этот замечательный редактор. Ни для кого не секрет, что иногда фотографии получаются, мягко говоря, не такими, какими мы ожидали их увидеть. То они слишком тусклые, то яркие, уйма прыщей, то резкость не лучшего качества. Поэтому сегодня я постараюсь доступным языком рассказать, как это исправить.
Первым делом я рекомендую осмотреть на людей, если таковые имеются на фото. Первое, что важно при обработке — это выявление дефектов. В данной ситуации я имею ввиду прыщи, шрамы, герпес (не дай Бог), от вспышки, царапины, вылезающие волосы, синяки, и т.д.
Я не вижу много смысла писать подробно об этом, так как для каждого из случаев у меня отдельная статья. Хотелось бы только перечислить несколько инструментов, благодаря которым обычно устраняются дефекты.
- Заплатка. Выберите данный инструмент и выделите им проблемный участок кожи, после чего перетащите его на здоровый участок, зажав левую кнопку мыши.
- Восстанавливающая кисть — Перед использованием инструмента нужно выбрать область донора, зажав кнопку alt. А дальше нужно будет закрашивать все прыщи, угри и т.д.
- Точная восстанавливающая кисть. Данный инструмент также предназначен для замазывания дефектов, но отличается от «брата» тем, что не нужно выделять область-донор. Он берет информацию с соседних областей.
Обо всех этих способах я описывал в статье, про . Вы сами убедитесь, что это не сложно.
Применение фильтра Camera RAW: обработка фотографии за минуту
Данный способ прост до безумия. Фильтром пользуются многие фотографы. Я бы даже сказал по-другому. Они изначально снимают в формате CR2 , который по сути является более качественным. После этого, зайдя в фотошоп, автоматически включается данный фильтр.
Но на самом деле никакой беды нет, так как начиная с версии Фотошоп CS5, фильтры пополнились новым братом. Я надеюсь, что все уже давно пользуются более продвинутой версией редактора.
Основная особенность данного способа заключается в том, что с ним сможет справиться абсолютно любой человек, даже новичок и полный ноль, так как все происходит только в одном единственном фильтре, который только интуитивно нужно немного подстроить. Давайте, для примера я возьмусь за обработку этой фотографии.
Посмотрев вначале истории, вы сами можете убедиться, какие прекрасные изменения произошли с фотографией. По-моему просто превосходно.
Использование меню коррекция на одном слое
Этот способ обработки фото в фотошопе является довольно грубым, но для начинающих пользователей вполне сойдет.
Теперь можете сравнить изменения. Может быть они и не особо большие, но обработанное фото явно выглядит лучше. Конечно, безусловным минусом данного способа является то, что нельзя вернуться к предыдущему шагу и отредактировать его. Но есть способ, как это сделать, и об этом я расскажу ниже. Ну а вообще, посмотрите другие функции сами и покрутите ползунки. Возможно вы найдете для себя что-то интересное.
Обработка фотографии с помощью корректирующих слоев
Данный способ обработки фото в фотошопе может показаться сложным для новичков на первый взгляд, но на самом деле он очень простой, и справится с ним любой пользователь.
Корректирующие слои
Отличная функция по обработке фотографий, которая не требует каких-то особых навыков. Суть данного способа заключается в том, что мы применяем каждую функцию на отдельном корректирующем слое, которых у нас может быть великое множество. И на самом деле, это гораздо удобнее, чем тот метод, который мы делали выше.
Для примера я взял фотографию с девушкой, довольно блеклых оттенков. Она сама напрашивается на то, чтобы ее сделали более яркой, насыщенной и просто радовала душу.
На этом работа с корректирующими слоями закончена, но нам предстоит двигаться дальше.
Выделение области
Теперь нам предстоит поработать с некоторыми областями отдельно, так как применять эффекты ко всему изображению сразу ничем хорошим не кончится. Например, нам нужно сделать небо более ярким, насыщенным и голубым, и если мы применим все к одной фотографии, то наша девушка также применит все на себе. Поэтому, сделаем следующее.
- Выделите девушку любым из . Я буду использовать , так как считаю, что здесь оно отлично подойдет. Начинаем выделять девушку. Не сильно гонитесь за аккуратностью, но главное, чтобы всё тело было захвачено, а точнее его обнаженные части и лицо.
- Теперь, обязательно убедитесь, что вы находитесь на фоновом слое с девушкой, после чего нажмите правой кнопкой мыши внутри выделения, и выберите пункт «Копировать на новый слой»
.
- После этого, вырезанная девушка появится на новом слое, который выше фонового. Ваша задача поставить его выше всех, чтобы корректирующие слои на него не действовали. Для этого зажмите кнопку на новом слое и перетяните его выше остальных.
- Теперь снова перейдите на фоновый слой, и начинайте выделять небо. В данном случае я решил воспользоваться функцией . Выберите кисть, а затем нажмите на саму кнопку быстрой маски, после чего начинайте закрашивать все небо, не забывая менять размер кисти, чтобы попадать в более труднодоступные места.
- После этого кликните снова на быструю маску, чтобы снять выделение. Далее нужно будет инвертировать выделение, чтобы мы работали с небом, а не с тем, что вокруг него. Для этого нажмите комбинацию клавиш SHIFT+CTRL+I .
- Далее, нужно будет добавить немного насыщенности. Для этого, не снимая выделения, нажмите комбинацию клавиш CTRL+U , после чего подвиньте ползунок «Насыщенность»
на пару десятков единиц вправо. Также можно поиграть с яркостью, пока не достигните максимально интересного оттенка.
- Теперь вернемся к девушке. Не зря же мы ее переносили. Так как мы перенесли ее из под корректирующих слоев, то она снова стала бледной, как и выглядела изначально. Но если этого не сделать, то она напротив будет чересчур смуглой. И вот теперь мы сможем найти нужный баланс. Для этого, у нашей копии девушки надо уменьшить непрозрачность до того момента, пока вам не покажется, что хватит. В моем случае достаточно 33 процентов.
Итог
Изучив несколько различных способов, я пришел к выводу, что если вы хотите сделать быструю и качественную обработку, то достаточно будет воспользоваться фильтром Camera RAW в фотошопе. Он отлично себя показал, а время, которое затрачивается на то, чтобы обработать фотографию даже начинающим пользователям, уходит реально 1-2 минуты.
Единственное, что я не рекомендовал бы, это создавать под это дело экшен и пускать поточное изменение фотографий. Даже, если снимки сделаны одним отографом в один день, для них могут не подойти те настройки, которые вы делали для одной картинки. Я знаю, что многие недобросовестные свадебные фотографы именно так и поступают, чтобы сэкономить время. Им видите ли неохота обрабатывать 300-400 фотографий по одной.
Но если вы действительно хотите заниматься качественной обработкой фото, так как вас к этому тянет, то настоятельно рекомендую посмотреть эти классные видеоуроки , в которых наглядно объясняется, как пользоваться фотошопом для офигенной обработки фотографий.
А если вы в фотошопе новичок, то первым делом рекомендую изучить этот курс . Все разжевано буквально до мелочей и смотрится просто на одном дыхании. . И главное, что всё рассказано человеческим языком, поэтому даже отвлекаться не хочется.
Как видите, ничего сложного нет. Поэтому, ни у кого не должно возникнуть вопросов, как обработать фото в фотошопе для начинающих. По крайней мере я уверен, что данных инструментов вам вполне хватит.
Ну а на этом я свою статью заканчиваю. Надеюсь, что она вам понравилась. Не забудьте подписаться на обновления моего блога, а также следить за новостями в моих пабликах. Удачи вам. Пока-пока!
С уважением, Дмитрий Костин.
8 Лучшее программное обеспечение для редактирования фотографий для начинающих
Алек Драгган, 13 августа 2020 г.
В настоящее время существует множество различных приложений для редактирования изображений на выбор, каждое со своими особенностями и функциями. Так как же узнать, что подходит именно вам? Какая лучшая программа для редактирования фотографий для начинающих ?
В этом руководстве мы рассмотрим различные варианты редактирования фотографий, которые есть у вас, как у начинающего редактора фотографий. Затем, в зависимости от ваших целей редактирования, мы покажем вам программное обеспечение, которое поможет вам достичь максимальных результатов редактирования.
Но, как новый редактор фотографий, не бойтесь пробовать все. Если вы видите фотографию с классным эффектом, поищите в Интернете учебник, который поможет вам воспроизвести ее. По мере того, как вы подражаете и адаптируете больше техник к своему собственному творческому стилю, вы станете гораздо более впечатляющим редактором фотографий. Как и любой другой навык, редактирование фотографий требует практики!
Как вы, возможно, знаете, лучшее программное обеспечение для редактирования фотографий зависит от того, какие виды редактирования вы хотите добиться. Вы графический дизайнер и хотите превратить фотографии в рекламу с текстом? Может быть, вам нужно всего лишь внести простые коррективы в фотографию.В любом случае мы поможем вам найти идеальный фоторедактор.
Вот то, что мы рассмотрим в этом руководстве по лучшему программному обеспечению для редактирования фотографий для начинающих:
- Типы программного обеспечения для редактирования фотографий
- Лучшее программное обеспечение для редактирования фотографий для начинающих
- Лучший способ изучить программное обеспечение для редактирования фотографий
- Как пользоваться выберите подходящее программное обеспечение для редактирования фотографий
Давайте начнем с изучения того, как вы можете использовать различные типы программного обеспечения для редактирования фотографий для улучшения ваших изображений различными способами:
Типы программного обеспечения для редактирования фотографий
Программное обеспечение для редактирования фотографий поставляется во всех формах и размеры — во множестве разных категорий.В первую очередь, мы делим программы для редактирования фотографий на три категории: организационные, неразрушающие и разрушающие. Чем отличаются эти категории?
Организационные фоторедакторы
Фото Жоао Силаса через UnsplashОрганизационное программное обеспечение для редактирования фотографий — это любое программное обеспечение, которое позволяет вам организовывать сами файлы. Некоторые редакторы имеют встроенную организацию файлов, например Adobe Lightroom , но другие приложения только организуют файлы.Например, Photo Mechanic 6 существует исключительно для того, чтобы помочь вам организовать, управлять и экспортировать ваши фотографии.
Если вы уже знаете, что вам нравится работать с продуктами Adobe, вы можете попробовать Adobe Bridge . Этот бесплатный файловый органайзер лучше всего работает в сочетании с другими программами Adobe, хотя он также совместим с другими программами для редактирования фотографий.
Неразрушающие фоторедакторы
Фото Джозефа Пирсона через UnpslashДругой класс фоторедакторов — неразрушающих фоторедакторов — применяет редактирование к вашим изображениям, а также позволяет вам вернуться к исходному файлу изображения.То есть неразрушающий редактор фотографий не изменяет файл фотографии навсегда.
Стандартные отраслевые приложения, такие как Adobe Lightroom и Phase One Capture One , являются неразрушающими фоторедакторами. Эти программы позволяют вносить более простые изменения и применять их к пакетам изображений.
Эти фоторедакторы также позволяют систематизировать изображения, чего нельзя сказать о более сложных программах для редактирования фотографий. Работа с одним из этих программ — отличный способ собрать всю вашу цифровую фотографию в одном месте, от импорта до экспорта.
Разрушающие фоторедакторы
Фото Жоао Силаса через UnsplashПоследний тип программного обеспечения для редактирования фотографий — это разрушающее приложение и для редактирования фотографий на основе слоев . Профессиональные фоторедакторы используют эти программы для достижения самых высоких и сложных результатов редактирования. Конечно, в эту категорию попадает Adobe Photoshop .
Хотя вы можете узнать программы редактирования Adobe только по имени, если вы новичок в редактировании фотографий, на сегодняшнем рынке существует множество других программ.Вам не обязательно использовать самые сложные и мощные программы, если вы редактируете задачи, которые не требуются. Вы можете обнаружить, что более дешевые, более урезанные варианты идеально подходят для ваших целей.
Мобильные приложения для редактирования фотографий
Фото Мики Баумейстера через UnsplashВы не поверите, но вы даже можете редактировать сложные фотографии со своего смартфона. Многие настольные фоторедакторы предлагают мобильных приложений для редактирования для вашего мобильного телефона или планшета. Некоторые из этих программ исключительно мощные, хотя многие из них специально предназначены для работы с фотографиями, сделанными с помощью телефона, а не цифровой зеркальной камеры.
Недавно Adobe выпустила приложение Photoshop и приложение Lightroom , которое заставило многих фотографов переключиться на редактирование на iPad или iPad Pro. Поскольку сегодня большая часть публикаций фотографий происходит в цифровом формате для интернет-изданий, фотографии не обязательно должны иметь сверхвысокое разрешение. Это означает, что приложения для редактирования не должны быть такими мощными, что идеально подходит для приложения.
Помимо Adobe, есть и другие возможности. Snapseed от Google — отличный вариант для новичков из-за простоты использования.Простые жесты смахивания позволяют управлять параметрами редактирования программ, что упрощает редактирование на ходу.
Помимо этих двух вариантов, вы также можете рассмотреть Affinity Photo . Affinity удалось выйти на рынок раньше Adobe, и это отличный высокоуровневый разрушительный редактор фотографий. Фактически, он имеет много общего с Adobe Photoshop. Если для вас важно мобильное редактирование, попробуйте оба приложения.
Конечно, вы должны знать заранее, что многие приложения для редактирования требуют встроенных покупок для выполнения более детальных правок.Хотя эти покупки в приложении могут накапливаться, они все же, вероятно, будут стоить значительно меньше, чем общая цена программного обеспечения для редактирования настольных компьютеров. Таким образом, вам придется взвесить плюсы и минусы покупок в приложении с ограничениями бюджета, прежде чем выбирать приложение для редактирования.
Итак, с таким большим количеством опций, как узнать, какое программное обеспечение для редактирования фотографий вам нужно для завершения вашей работы? Продолжай читать!
Лучший способ изучить программное обеспечение для редактирования фотографий
Изучение того, как редактировать фотографии, в конечном итоге более важно, чем решение, какое программное обеспечение использовать.Скорее всего, если вы планируете развивать свою фотографию в долгосрочной перспективе, вы переживете различные программы для редактирования фотографий. Кроме того, если вы выберете фоторедактор, зная, как максимально использовать его возможности, даст вам лучшие результаты.
Как лучше всего научиться редактировать изображения?
Практика
Фотография Гленна Карстенса-Петерса через UnsplashБольше всего вам нужно попрактиковаться в редактировании с помощью выбранного вами фоторедактора. В противном случае вы просто не узнаете лучшие рабочие процессы или истинные возможности программы.Когда вы впервые начинаете работать с программным обеспечением для редактирования фотографий, сосредоточьтесь на изучении и практике использования следующих компонентов:
- Основы: функции Camera RAW, быстрое редактирование, ползунки, кадрирование и т. Д.
- Сочетания клавиш
- Предустановки и действия
- Пакетное редактирование
Очевидно, вам нужно сначала изучить основы, чтобы получить твердые фундаментальные знания программы и того, что вы можете с ней делать. Здесь вам нужно будет поэкспериментировать с такими вещами, как экспозиция, яркость, контраст и многое другое.Другие настройки, такие как цветовая температура, также важны.
Когда вы овладеете основами, начните изучать, как выполнять эти базовые настройки более эффективно. Особенно когда вы только начинаете, вам нужно отредактировать много изображений, и вам нужно будет ускорить, насколько быстро вы сможете это сделать. Сочетания клавиш и эффективность рабочего процесса очень важны как для редактирования сейчас, так и в долгосрочной перспективе.
Подумайте об этом так: если вы можете сократить действие на 5 секунд, это не так много времени.Но если каждый раз, когда вы выполняете обычное действие в программе для редактирования фотографий, это происходит на 5 секунд быстрее, вы экономите массу времени. Это то, что делает сочетаний клавиш .
Используя эти сочетания клавиш, выясните, как реализовать некоторые из основных стилей, которые вам нравятся. Я обнаружил, что, создав некоторые базовые предустановки в таких программах, как Adobe Lightroom и Skylum Luminar, я могу создать быстрое базовое редактирование, которое затем я могу более детально настроить. Попробуйте этот метод, сделав несколько предустановок или действий, а затем начните применять их к своим фотографиям.
Онлайн-уроки для изучения программного обеспечения для редактирования фотографий
Фото Дарьи Непряхиной через UnpslashОнлайн-уроки — отличный и, как правило, бесплатный ресурс для изучения программного обеспечения для редактирования фотографий. В зависимости от вашего стиля обучения вы можете обнаружить, что предпочитаете видеоуроков или письменных руководств , но сначала попробуйте оба.
Самая важная вещь при поиске онлайн-учебника — найти учебник, ориентированный на фоторедакторов вашего уровня.Многие онлайн-уроки предполагают, что у вас уже есть база знаний по редактированию фотографий, хотя это может быть не так! Если вы полный новичок, найдите источник, который подходит для начинающих .
Вы захотите найти руководства, которые объясняют каждый шаг, а также жаргон вашей конкретной программы редактирования. Конечно, их будет легче найти, чем популярнее будет ваша программа. Вот почему вы захотите принять во внимание свой уровень квалификации и популярность программы при принятии решения, с каким программным обеспечением работать.
У многих программ есть собственные учебные пособия, которые в разной степени успешны. Опять же, некоторые из этих программных сайтов предполагают базовые знания, которых у вас может не быть. В таких случаях сторонних блогов , подобных этому, будут вашим лучшим выбором для надежной и удобоваримой информации.
На что обращать внимание в программном обеспечении для редактирования фотографий
Выбор лучшего фоторедактора для вас, конечно же, будет зависеть от типов редактирования, которое вы обычно делаете, и типов фотографий, которые вы делаете.Если у вас нет определенной области фотографии, в которой вы специализируетесь, придерживайтесь самых простых программ, которые имеют возможность расширить свои возможности в будущем.
Подумайте о жанре вашей фотографии
Фото Алекса Холиоака через UnpslashРешить, в каком жанре фотографии вы хотите работать, не нужно сразу решать. Вы можете прыгать и пробовать разные вещи, прежде чем остановитесь на чем-то.
Однако если вы хотите начать редактирование сейчас, вы будете намного лучше подготовлены к процессу редактирования, если пока будете придерживаться одного жанра.Фотографии одного жанра обычно требуют одинакового редактирования, так что это немного упростит процесс обучения.
Как только вы освоитесь с любой из двух программ, я бы потратил немного времени на то, чтобы выяснить, какие программы люди используют для редактирования изображений в жанре , в котором вы работаете. Например, профессиональная фотография недвижимости может потребовать больше работы в Photoshop, тогда как для фотосъемки событий может быть больше пользы от пакетной обработки .
В зависимости от того, с каким программным обеспечением вы начинаете, вы можете обнаружить, что вам необходимо обновлять его по мере роста ваших навыков и требований.Как только вы отточите свои самые распространенные проблемы редактирования, вы сможете принять правильное решение относительно того, какое программное обеспечение для редактирования фотографий принесет вам наибольшую пользу.
Качество изображения и поддержка типов файлов
Фото Лучано де Са через UnpslashПри этом есть еще пара вещей, на которые стоит обратить внимание. Используйте программы, не снижающие качество изображения . Некоторые программы могут изменять размер изображения и создавать окончательное изображение с более низким разрешением, чем исходная фотография.
Также обратите внимание на параметры типа файла , поддерживаемые данным редактором фотографий. Некоторые программы используют собственные типы файлов, что не всегда плохо. Но убедитесь, что файлы надежны и вы не потеряете свою работу. Всегда сохраняйте дополнительные копии ваших RAW, TIFF и JPEG.
Некоторые программы более избирательны в отношении типов файлов, которые они принимают, в то время как другие, такие как Photopea , поддерживают почти все форматы файлов. Это означает, что Photopea при всех камерах и их форматах файлов, скорее всего, примет их все.
При рассмотрении вопроса о поддержке типов файлов обратите особое внимание на то, принимает ли интересующая вас программа изображений RAW с вашей камеры. Съемка в формате RAW всегда лучше, чем в формате JPEG, но некоторые фоторедакторы не могут обрабатывать файлы RAW. Хотя это не может быть для вас препятствием, это следует учитывать.
Как выбрать подходящую программу для редактирования фотографий
Фото Эндрю Нила через UnsplashВыбор подходящей программы для редактирования фотографий — это все, что вам нужно.Первое, что я рекомендую вам сделать, когда разрабатывает рабочий процесс , — это создать хорошую систему организации файлов для ваших изображений.
Параметры хранения изображений
Вы хотите хранить изображения в разных местах, чтобы у вас всегда были резервные копии, но вы также хотите, чтобы они были централизованно организованы в программе для упорядочивания фотографий . Для меня это означает использование Lightroom для резервного копирования на облачный сервер и физический сервер на моем компьютере. Невероятно важно, чтобы ваши файлы хранились избыточно, и выбор приложения, которое упрощает это, — отличный первый шаг к безопасности файлов.
Ваши потребности в редактировании
После того, как вы определились со своей организационной структурой, решите, каким общим процессам будут подвергаться ваши изображения. Сможет ли такая простая вещь, как Camera RAW, исправить проблемы с экспозицией и фокусировкой? Или вам нужны дополнительные инструменты редактирования ? Вы предпочитаете проводить время с каждым изображением, возиться с деталями и стремясь к совершенству?
В любом случае определите, с какой программой вы будете работать больше всего, и потратите свое время на изучение того, как эта программа работает.Программа, которая лучше всего соответствует вашим потребностям, может быть даже доступна бесплатно! Вы будете гораздо лучше подготовлены, изучив все тонкости бесплатного программного обеспечения, чем тот, кто заплатил за программное обеспечение, но не практиковал.
Потенциал роста
Наконец, рассмотрите возможность обновления до платных версий ваших любимых программ, если вы выбрали фотографию как долгое хобби или профессию. Как фотограф, вы не хотите, чтобы ваши инструменты каким-либо образом ограничивали вашу работу. Цены Adobe на Lightroom и Photoshop для некоторых высоки, но если вы планируете серьезно заниматься фотографией, то это стоит того, чтобы заплатить за немного лучшее программное обеспечение.И опять же, есть альтернативы этим высококачественным продуктам, которые могут также хорошо подойти для ваших целей, например, Skyum Luminar .
Дополнительно к платному программному обеспечению часто прилагается руководств по программам и руководствам по конкретным процессам. Поищите в Интернете сообщества, которые помогут вам с конкретными программами!
Лучшее программное обеспечение для редактирования фотографий для начинающих
Теперь, когда у вас есть некоторые инструменты, которые помогут вам принять правильное программное обеспечение, вот несколько идей о лучшем программном обеспечении для редактирования фотографий для начинающих:
1.Skylum Luminar 4
Skylum’s Luminar 4 — новейшая версия Skylum Luminar. Skylum улучшил Luminar 3, добавив новые функции, включая новые фильтры и более чистый , переработанный интерфейс . Эти обновления значительно сократят вашу рабочую нагрузку, упростив выполнение задач. Например, теперь вы можете корректировать кожу на портретах за секунды.
Luminar 4 одновременно является организатором изображений и неразрушающим редактором . Это означает, что вы можете выполнять большую часть своей организационной работы и быстрого редактирования в Luminar без необходимости переключаться между различными программами.
Более того, новички склонны находить Luminar 4 более интуитивно понятным, чем некоторые другие программы для редактирования фотографий с большим количеством функций, такие как Adobe Photoshop или Adobe Lightroom. В Luminar каждая вкладка редактирования имеет значок, который четко объясняет, что они контролируют.
Вы также найдете множество онлайн-руководств по Luminar 4, хотя эта обновленная версия является довольно новой для рынка. Это потому, что Skylum заранее отправил Luminar 4 создателям контента, которые смогли приурочить выпуск своих учебных пособий к общему выпуску программного обеспечения.
С момента его выпуска еще больше фоторедакторов подобрали программное обеспечение и создали контент. Если вы относитесь к тому типу людей, которые любят работать вместе с обучающими программами, Luminar 4 может стать отличным выбором!
Вам также понравится Luminar 4, если у вас много изображений для редактирования. С Luminar 4 пакетная обработка — это простая и легкая задача. Пакетная обработка лучше всего работает с изображениями, снятыми во время одной и той же съемки, которые требуют одинаковых настроек. Просто примените свой эффект или предустановку Luminar к одному изображению и используйте пакетную обработку для настройки остальных!
Еще один плюс в колонке Luminar для начинающих: это ценник.Вы можете приобрести Luminar за относительно небольшую единовременную плату . Это дает вам лицензию на программу для двух устройств, которую можно использовать как отдельный продукт или плагин для другого фоторедактора. И, если вы купите сейчас, Luminar также предоставит доступ к своим «Вдохновляющим образам» или предустановленным стилям редактирования фотографий .
2. Adobe Photoshop
Хотя Photoshop как новый фоторедактор может вас напугать, он по-прежнему остается одним из лучших программ для редактирования фотографий для начинающих.Adobe Photoshop — это программа для редактирования на основе слоев , привыкание к которой может занять некоторое время, но оно того стоит.
При редактировании фотографий слои позволяют вам наращивать ваши правки с течением времени и применять их выборочно только к тем частям ваших изображений, которые нуждаются в корректировке. Конечно, это означает, что слои, фильтры, эффекты и другие инструменты Photoshop открывают широкие возможности для редактирования фотографий. На самом деле, нет эффекта, которого нельзя было бы добиться с помощью Photoshop.
И, несмотря на то, что у него крутая кривая обучения, Photoshop — проверенный и надежный редактор фотографий.Помните, что это отраслевой стандарт, а это значит, что профессиональные фотографы чаще всего используют эту программу. Независимо от того, какой фотоэффект вы хотите попробовать, вы можете найти в учебник в Интернете о том, как добиться этого с помощью Photoshop.
Photoshop — и все продукты Adobe, если на то пошло — доступны как в виде единовременной покупки, так и в виде подписки в рамках плана Adobe Creative Cloud. Этот план, всего за 9,99 доллара в месяц, дает вам доступ к Photoshop и двум версиям Lightroom.
И поскольку Photoshop и Lightroom являются продуктами Adobe, они очень хорошо работают вместе. Как команда, они позволяют вам систематизировать ваши фотографии и быстро и легко редактировать, предоставляя вам инструменты для экспериментов с более сложных эффектов в будущем.
Конечно, если оплата программного обеспечения для редактирования фотографий просто не входит в бюджет, не волнуйтесь. Несколько разработчиков предлагают бесплатное программное обеспечение для редактирования фотографий в Интернете, например:
3. RawTherapee
Как и Photopea, RawTherapee — это бесплатное неразрушающее программное обеспечение с открытым исходным кодом , предназначенное для обработки ваших необработанных изображений на разных платформах.С RawTherapee вы можете редактировать фотографии с любой цифровой камеры или смартфона в программе, специально разработанной для начинающих!
В RawTherapee можно выполнять все основные настройки фотографий, а также выполнять более сложные изменения, включая цветокоррекцию и точечную обработку. И, как и Lightroom, RawTherapee отображает вашу историю редактирования в меню боковой панели, что упрощает отслеживание ваших изменений.
RawTherapee также имеет собственный форум, где пользователи могут задавать вопросы и отвечать на них.Это встроенное сообщество позволяет легко связаться с профессионалами в области редактирования фотографий, которые знают, как добиться тех эффектов, с которыми вы боретесь. Для начинающего фоторедактора доступ к такой сети — бесценная возможность.
4. darktable
Созданный фотографами, darktable — это программное обеспечение для рабочего процесса и разработчик raw , которое функционирует как неразрушающий световой стол и темная комната для ваших фотографий. Он предлагает профессиональное управление цветом, кроссплатформенную интеграцию, организацию изображений и множество специальных функций, включая:
- Удаление дымки
- Коррекция объектива
- Дизеринг
- Разделенное тонирование
- Водяные знаки
- И многое другое
Для начинающих фотографов кто хочет изучить только одну программу, darktable — серьезный соперник.Как и Lightroom, это одновременно редактор фотографий и органайзер изображений. И на протяжении всего процесса упорядочивания и редактирования darktable сохраняет исходные изображения !
darktable также предлагает собственное онлайн-руководство пользователя, которое поможет вам начать изучение пользовательского интерфейса.
5. Photopea
Photopea — это полностью бесплатная интернет-программа с множеством возможностей редактирования. Фактически, во многих отношениях Photopea является точной копией Adobe Photoshop.Хотя раскрывающиеся меню немного отличаются по организации, сама программа работает относительно аналогично.
Фактически, если вы найдете учебник Photoshop для понравившегося вам эффекта редактирования фотографий, вы можете применить те же шаги к своему изображению в Photopea с большим успехом. Некоторые вещи сложнее воспроизвести, но в целом вы научитесь редактировать изображения относительно быстро, используя шаги руководства Photoshop в Photopea.
Это также означает, что вы можете проверить, насколько хорошо вы работаете с Photoshop, прежде чем покупать его, сначала поработав в Photopea.Как и Photoshop, Photopea — это деструктивный инструмент для послойного редактирования фотографий . Это довольно эффективно, и я использую его, если у меня нет доступа к компьютеру с Photoshop. Все, что вам нужно с Photopea, — это подключение к Интернету!
Если вы потратите время на знакомство с Photopea, переход на Photoshop в будущем будет намного проще. И хотя эта программа бесплатна, вам не нужно жертвовать большой функциональностью по сравнению с Photoshop.
6. Corel Paintshop Pro
По той же цене, что и Skylum Luminar 4, вы можете приобрести Corel Paintshop Pro.Версия этого фоторедактора 2020 года может похвастаться новой технологией редактирования с учетом содержимого, уточнением выбора и сенсорным рабочим пространством.
Подобно Photoshop и его аналогам, Corel Paintshop Pro представляет собой программу для редактирования изображений на основе слоев, которая поддерживает плагины в дополнение к собственным встроенным фильтрам и эффектам. С помощью Corel Paintshop Pro вы можете ретушировать и восстанавливать изображения с помощью цветокоррекции и других функций, рисовать и раскрашивать их, группировать изображения из больших снимков и применять HDR-эффекты .Corel Paintshop Pro отлично подходит для превращения ваших изображений в произведения графического дизайна!
7. Corel AfterShot Pro
AfterShot Pro, также разработанный Corel, представляет собой редактор необработанных фотографий, который предлагает базовые и расширенные возможности редактирования фотографий. AfterShot Pro позволяет добавлять водяных знаков к вашим фотографиям, которые могут защитить их от кражи изображений в Интернете . С AfterShot Pro вы также можете удалять пятна, исправлять проблемы с линзами и балансом белого и применять плагины для согласованного редактирования серии изображений.
Что нам больше всего нравится в AfterShot Pro для начинающих, так это его способность выполнять редактирование нескольких версий . Это позволяет редактировать несколько версий основной фотографии без повреждения исходного файла изображения. Когда вы только начинаете изучать редактирование фотографий, вам захочется поэкспериментировать с различными эффектами. С AfterShot Pro вы можете легко создать несколько отредактированных версий, зная, что исходное изображение не подвергнется изменениям.
8. GIMP
GIMP — давняя популярная и полностью бесплатная программа для редактирования изображений .Он постоянно обновляется, и из-за его долговечности и большого сообщества , информации о нем довольно много. У вас не возникнет проблем с поиском руководств по менее типичным задачам редактирования в GIMP.
Если вам нужно более стабильное программное обеспечение, которое можно запускать на вашем компьютере, вам определенно стоит поискать GIMP. Это также относительно интуитивно понятный , как идут программы редактирования. Итак, если вы новичок в программном обеспечении для редактирования фотографий, GIMP не займет много времени, чтобы научиться.Кроме того, GIMP — отличный способ узнать, почему редактирование в слоях обеспечивает гибкость и является лучшей практикой редактирования.
GIMP во многом пересекается с другими программами редактирования и имеет большое сообщество, так что он может легко стать вашим выбором для редактирования фотографий на долгие годы.
Какое из лучших программ для редактирования фотографий для начинающих вы попробуете?
В этой статье мы рассказали о вас много информации, но, надеюсь, вы почувствуете себя более подготовленными к принятию решения о том, какое из лучших программ для редактирования фотографий для начинающих подходит именно вам.Помните, что наиболее важно, какой тип редактирования фотографий вы хотите сделать и насколько вы готовы к практике! Любая из этих программ требует обучения, особенно для новичков в редактировании фотографий.
Мой последний совет: выберите один и придерживайтесь его. Чем больше времени вы проводите с выбранным фоторедактором, тем лучше вы будете знать, как заставить его работать на вас.
Если вы ищете еще больше возможностей для редактирования фотографий, попробуйте эти статьи:
Сообщите нам в комментариях, с каким редактором фотографий вы планируете начать работу.А для получения дополнительных советов и руководств по редактированию фотографий подпишитесь на нас в Facebook и Twitter или подпишитесь на нашу электронную рассылку!
Используете WordPress и хотите получить Envira Gallery бесплатно?
Envira Gallery помогает фотографам всего за несколько кликов создавать красивые фото- и видеогалереи, чтобы они могли демонстрировать и продавать свои работы.
Поставщик услуг траектории обрезки | Профессиональное редактирование и ретуширование фотографий
Adobe Photoshop может превратить практически любую безжизненную фотографию в актив для заработка.А с почти бесконечным количеством возможностей, когда дело доходит до редактирования, есть ТОННА, чтобы узнать, как максимально эффективно использовать Photoshop.
Хотите узнать, как бесплатно изучить Photoshop? Мы составили этот список лучших руководств по Adobe Photoshop, чтобы узнать, что вы можете делать в Photoshop, чтобы снимки сияли. Используйте содержание здесь для навигации или прокрутите вниз, чтобы прочитать их все:
Оглавление
- Простые уроки Photoshop для начинающих
- Лучшие уроки Photoshop среднего уровня
- Бесплатные уроки Photoshop для продвинутых пользователей
- Ознакомьтесь с дополнительными материалами, связанными с Photoshop
Простые уроки Photoshop для начинающих
1.Руководство для начинающих по использованию слоев
Использование слоев упростит процесс редактирования фотографий и сохранит вашу организованность. Но если вы только начинаете или заново осваиваете программное обеспечение через некоторое время, это может сбить с толку. Это руководство по слоям Photoshop для начинающих поможет вам начать работу.
2. Инструменты Photoshop для начинающих
В Photoshop есть множество инструментов, которые помогут вам добиться различных эффектов. Прежде чем приступить к редактированию, вам нужно узнать, какие инструменты и что вам помогут.В этом руководстве показано, как настроить панель инструментов в Photoshop и как использовать каждый инструмент, с примерами.
3. Создайте прозрачный фон в Photoshop.
Прозрачный фон означает, что вы можете использовать фотографии своих продуктов в Интернете и в качестве дополнительных материалов для печати. Например, прозрачный фон дает вам возможность разместить ваш продукт на фоне, который динамически меняет цвет. На сайтах с адаптивным дизайном рекомендуемый продукт с прозрачным фоном может по-разному взаимодействовать с фоном в зависимости от размера экрана пользователя.
Использование Photoshop для создания прозрачного фона с последующим сохранением файла в соответствующем веб-формате — это легко с помощью этого руководства.
4. Как заменить фон с помощью Magic Wand Tool
Хотите поменять фон для другой сцены? Узнайте, как выделять и маскировать в Photoshop с помощью инструмента Magic Wand Tool.
5. Как использовать инструмент «Перо» для редактирования фотографий продукта.
Инструмент «Перо» в Photoshop создает контуры и формы, которые можно дублировать и манипулировать ими для создания сложных выделений, масок и объектов.Это пошаговое руководство покажет вам, как использовать инструмент «Перо» для удаления фона с фотографий вашего продукта.
6. Как удалить ненужные объекты с фотографии
Захватить в кадре то, что вам не нужно? Вместо того, чтобы планировать (и оплачивать) повторную съемку, узнайте, как удалить ненужные объекты с помощью программного обеспечения для редактирования изображений, такого как Photoshop. Это руководство включает в себя дополнительные инструкции для GIMP и других программ.
Лучшие уроки Photoshop для среднего уровня
1.Измените цвет фона
Вместо того, чтобы удалять фон (или накладывать на него невидимку), в некоторых ситуациях требуется новый фон цвета . Это позволяет вам менять назначение фотографий и добавлять к снимкам яркость и цвет. Это руководство также идет дальше, показывая вам, как автоматизировать процесс с помощью экшенов Photoshop.
2. 10 шагов для замены лица в Photoshop
Измените лицо — буквально — с помощью этого урока, который покажет вам, как поменять лица на другую фотографию или модель.(Подсказка: это также может помочь, если у вас есть сварливые детские модели, которые отказываются улыбаться во время съемки.)
3. Как изменить цвет неба
Вы не можете контролировать погоду в день съемки, но это руководство покажет вам, как превратить любой день в день неба синей птицы. Или создавайте разные сюрреалистические эффекты с красным, оранжевым, зеленым и пурпурным небом. Все, что вам нужно, это знать, как изменить цвет неба в Photoshop — и вы узнаете это прямо здесь.
4. Добавьте дым и туман к фотографиям товаров
Жуткий туман подходит не только для Хэллоуина — есть множество причин, по которым вы хотите добавить дымчатый эффект к фотографиям товаров для создания драматического эффекта.Поначалу использование этого элемента может показаться сложной задачей, но на самом деле есть несколько способов создать эффект тумана для фотографий вашего продукта — один из них использует Photoshop.
5. Удаление фона с изображения с волосами
Если у вас есть человек, животное или продукт с мехом или волосами, редактирование может оказаться сложным. Вы можете зря потратить время и испортить свои изображения, если сделаете это неправильно. В этом уроке Photoshop вы узнаете, как удалить волосы с белого фона с помощью инструмента «Ластик для фона».
6. Создавайте простые световые эффекты в Photoshop
Освещение — это все, что нужно для фотографии продукта. Узнайте, как исправить освещение, изменить цвет освещения и создать эффекты прожектора и бликов на фотографиях ваших товаров. Этот урок очень подробный и дает вам четыре различных метода манипуляции для добавления световых эффектов к вашим снимкам.
7. Создание отражений в Photoshop
Добавление отражения в Photoshop оживляет ваши фотографии.Изучите простые шаги, которые помогут создать иллюзию, что ваши товары находятся на отражающем стекле или в чистой воде.
Бесплатные уроки Photoshop для опытных пользователей
1. Создайте реалистичную тень в Photoshop.
Отбрасываемые тени добавляют привлекательности вашим фотографиям, только если они реалистичны. Если у вас нет правильного освещения для получения нужных теней, вы можете использовать Photoshop. Узнайте, как добавить естественные тени к фотографиям вашего продукта — этот процесс требует времени, навыков и понимания того, как работают тени.
2. Превратите изображение в линейный рисунок
Иллюстрации могут улучшить стиль и привлекательность вашего сайта электронной коммерции и привлечь вашу аудиторию в социальных сетях. Узнайте, как превратить изображение в рисунок в этом бесплатном уроке Photoshop. Изображения объектов, изолированных на белом фоне, лучше всего подходят для этой техники, что делает ее отличным вариантом для изменения или улучшения фотографий продукта.
3. Как отретушировать фотографии продукта, чтобы исправить дефекты и пятна
Ретуширование кожи в Photoshop, чтобы лицо не выглядело фальшивым или «пластичным» — непростая задача.Но вы можете использовать его, чтобы исправить пятна, сгладить кожу, улучшить линии и даже изменить форму лица человека. Узнайте, как это сделать.
4. Как добавить манекен-призрак к фотографиям товара
Нет бюджета на модели людей? Вам все еще нужно придать одежде объем и показать, как она будет смотреться на человеке. Добавьте манекен-призрак в Photoshop, следуя инструкциям в этом уроке.
Узнайте больше о материалах, связанных с Photoshop
Основы Photoshop: основные задачи в Photoshop
Урок 5: Основные задачи в Photoshop
/ ru / photoshopbasics / знакомство с интерфейсом-фотошопом / содержание /
Введение
Практически нет предела тому, что вы можете делать в Photoshop, но сначала вам нужно изучить основы.Мы рассмотрим некоторые из самых базовых настроек изображения , которые вы можете сделать в Photoshop, в том числе:
- Обрезка : Если вы хотите удалить части изображения, вы можете обрезать его. Вы можете думать об обрезке, как об использовании ножниц , чтобы вырезать частей, которые вам больше не нужны.
- Изменение размера : Если вы хотите уменьшить или увеличить изображение, вы можете изменить его размер . Однако имейте в виду, что увеличение размера изображения по сравнению с его исходным размером обычно не улучшает его внешний вид.
- Поворот : Если вы хотите изменить ориентацию изображения, вы можете повернуть влево или вправо.
Если вы новичок в редактировании изображений, возможно, вы захотите просмотреть наш урок по внесению базовых корректировок из нашего руководства по редактированию изображений 101, чтобы узнать больше об общих проблемах, которые могут возникнуть при внесении этих изменений.
Если вы хотите продолжить, вы можете загрузить наш пример файла (щелкните правой кнопкой мыши ссылку, чтобы сохранить его). Мы планируем разместить это изображение в информационном бюллетене онлайн, но оно намного больше, чем нам действительно нужно, поэтому мы собираемся обрезать изображения, а затем изменить размер до 800 пикселей на 600 пикселей.
Обрезка
Есть два основных способа кадрировать изображение в Photoshop. Вы можете использовать инструмент Crop или сделать выделение с помощью инструмента Rectangular Marquee . Эти методы работают немного по-разному, и вы можете обнаружить, что предпочитаете один метод другому.
Чтобы кадрировать изображение (метод 1):
- Открыв изображение в Photoshop, выберите инструмент Crop на панели инструментов Tools .
- Щелкните и перетащите, чтобы выбрать часть изображения, которую вы хотите сохранить, затем отпустите кнопку мыши.
- При необходимости отрегулируйте ручки обрезки .
- Нажмите Введите на клавиатуре, чтобы обрезать изображение. Вы также можете дважды щелкнуть изображение.
Чтобы обрезать изображение (метод 2):
- Открыв изображение в Photoshop, выберите инструмент Rectangular Marquee на панели инструментов Tools .
- На панели управления найдите раскрывающееся меню Style (в некоторых версиях также называется Mode ).Если вы хотите, чтобы изображение было с определенным соотношением сторон , выберите Фиксированное соотношение и введите желаемую ширину и высоту. В противном случае убедитесь, что для стиля установлено значение Нормальный . В этом примере мы обрежем изображение до соотношения сторон 4 на 3 .
- Щелкните и перетащите, чтобы выбрать часть изображения, которую вы хотите сохранить, затем отпустите кнопку мыши.
- При необходимости вы можете щелкнуть край поля выбора и переместить его в желаемое положение.
- Выберите Изображение > Обрезать . Изображение будет обрезано.
Вы также можете переместить все поле выбора, делая выбор. Для этого щелкните и перетащите, чтобы выбрать область, которую вы хотите выбрать, но не отпускает мышь. Затем нажмите и удерживайте пробел бар на клавиатуре и переместите мышь, чтобы переместить поле выбора в новое место. Когда вы закончите, отпустите пробел.
Попробуй!
Используйте метод 2 для кадрирования файла примера, как в примере выше.Выберите с фиксированным коэффициентом на панели управления с шириной , равной 4 , и высотой , равной 3 , прежде чем делать выбор.
Изменение размера и поворот
Чтобы изменить размер изображения:
Следует избегать , чтобы делал изображений больше, чем их исходный размер. Когда вы это сделаете, в изображении просто не будет достаточно деталей, чтобы хорошо смотреться в большем размере. Вы можете просмотреть «Редактирование изображений 101», чтобы узнать больше.
- Открыв изображение в Photoshop, выберите Image > Image Size .
- Появится диалоговое окно. Убедитесь, что пикселей — это текущий выбранный размер блока и что установлен флажок Resample . Значок Lock рядом с полями «Ширина» и «Высота» также должен быть включен, чтобы гарантировать, что соотношение сторон останется неизменным, чтобы избежать искажения изображения.
- Введите желаемые размеры для нового изображения. Когда вы вводите новую ширину изображения, высота должна быть скорректирована на автоматически , чтобы сохранить исходное соотношение сторон .
- Щелкните ОК . Размер изображения будет изменен.
Если в меню Resample нет опции Automatic , мы рекомендуем выбрать один из режимов изменения размера bicubic , который даст наилучшие результаты в большинстве ситуаций.
Попробуй!
Измените размер файла примера на шириной 800 пикселей . Высота должна автоматически отрегулироваться до , 600 пикселей, . Обратите внимание, что вы должны уже обрезать изображение с помощью метода 2, как описано на предыдущей странице, чтобы это работало правильно.
Чтобы повернуть изображение:
В Photoshop легко повернуть изображение. Вы можете повернуть изображения по часовой стрелке (CW) или против часовой стрелки (CCW), перевернуть изображение по горизонтали или вертикали и даже повернуть на произвольных значений , чтобы выбрать конкретный поворот. Однако большинство современных цифровых фотоаппаратов регулируют поворот изображений автоматически, поэтому вам может не понадобиться использовать эту функцию очень часто.
- Открыв изображение в Photoshop, выберите Image > Image Rotation , затем выберите нужный вариант поворота.
- Изображение будет повернуто.
Отмена изменений
Если вы допустили ошибку, нажмите Ctrl + Z (или Command + Z на Mac), чтобы отменить последнее изменение. Чтобы повторить изменение, просто нажмите Ctrl + Shift + Z (или Command + Shift + Z на Mac).
В старых версиях Photoshop отмена работает немного иначе. Вы можете нажать Ctrl + Z (или Command + Z на Mac), чтобы отменить последнее изменение.Однако, если вы снова нажмете Ctrl + Z, изменение будет повторено. Если вы хотите отменить несколько изменений подряд, вам нужно выбрать Edit> Step Backward или нажать Ctrl + Alt + Z (или Command + Option + Z на Mac).
Попробуй!
После того, как вы внесли несколько изменений в файл примера, попробуйте использовать команды Step Backward и Step Forward , чтобы увидеть эффект.
После того, как вы отредактировали изображение, вы захотите сохранить новую версию отредактированного файла, чтобы сохранить изменения.Это также предотвратит случайную перезапись исходного файла изображения. Есть несколько способов сохранить файлы в Photoshop, о которых мы подробно поговорим в следующем уроке.
/ en / photoshopbasics / save-images / content /
18 быстрых советов по Photoshop для начинающих
Photoshop — это обширная программа, наполненная всевозможными сложными инструментами и функциями, чтобы мир профессиональной фотографии постоянно менялся. Однако, независимо от вашего уровня опыта работы с программным обеспечением, есть несколько простых и быстрых советов, которыми вы можете воспользоваться, чтобы улучшить работу с Photoshop — вот некоторые из наших любимых.
Возможно, вы захотите использовать другой угол для ретуширования, но вам не нужно вращать само изображение: нажмите R (или нажмите и удерживайте на значке Hand Tool), чтобы найти инструмент Rotate View Tool, который затем позволяет вращать изображение на экране, не поворачивая фактическое изображение.
2) Совместное редактирование нескольких текстовых слоевВам не обязательно редактировать каждый текстовый слой по отдельности, если вы вносите одинаковые изменения во все из них.Например, удерживайте нажатой клавишу Ctrl или Cmd при выборе текстовых слоев в окне «Слои», чтобы захватить несколько, а затем внесите изменения с помощью панели инструментов.
G / O Media может получить комиссию
3) Выбор размера и перемещенияPhotoshop содержит всевозможные сочетания клавиш, которые тем или иным образом расширяют его возможности. Вот один пример: при перетаскивании окна выделения зажмите Пробел , чтобы переместить выделение, не отпуская кнопку мыши.
4) Просмотр одного слоя отдельноВот еще один ярлык, который может сэкономить вам много времени: если вам нужно увидеть один слой отдельно, нет необходимости снимать флажки со всех остальных значков глаз. Вместо этого, удерживая Alt , щелкните значок глаза на слое, который вы хотите увидеть (и щелкните его еще раз, чтобы вернуться).
5) Перетаскивайте выделение между вкладкамиЕсли вам нужно переместить выбранную часть изображения в другое изображение, а ваши файлы открыты на вкладках, есть простой и интуитивно понятный способ сделать это.Перетащите выделение как обычно (с помощью инструмента «Перемещение») на вкладку другого изображения, затем подождите секунду, пока оно не появится.
6) Используйте пасту на местеКогда вы вставляете новый слой, он по умолчанию располагается в центре текущего изображения или выделения, но вы можете обойти это, используя кнопку Shift в качестве а также Ctrl + V ( Cmd + V на Mac). Это сохраняет исходное положение выделения и работает между изображениями.
7) Сохранение файлов до 20 раз быстрееИз Preferences выберите File Handling , затем установите флажок Отключить сжатие файлов PSD и PSB . Ваши многоуровневые файлы больше не будут сжиматься и занимать значительно больше места на диске, но их сохранение будет происходить значительно быстрее.
8) Используйте инструмент «Магнитное перо»Инструмент «Магнитное лассо» полезен для автоматического определения цветовых границ при выделении, но вы также можете повернуть инструмент «Перо произвольной формы» как магнит, чтобы упростить рисование фигур.При активном инструменте просто отметьте опцию Magnetic на панели инструментов.
9) Быстрое выпрямление изображенияИспользуйте инструмент «Линейка» (скрытый за инструментом «Пипетка»), затем протяните линию через горизонт или другую контрольную точку, которая должна быть прямой по горизонтали или вертикали. Затем выберите Image , Image Rotation и Arbitrary , и Photoshop выберет необходимое значение.
10) Удаление полос на вырезанных объектахКогда вы вырезаете и вставляете что-либо в существующее изображение, вы можете (в зависимости от вашего выбора) увидеть вокруг него цветную полосу пикселей.Не паникуйте — используйте параметр Matting в меню Layer , чтобы получить доступ к нескольким инструментам, которые помогут вам очистить эти пиксели.
11) Удаление дымки пейзажных фотографийВот очень полезная новая функция, добавленная в последнее обновление Photoshop. Выберите Filter , затем Camera Raw Filter , откройте панель Effects , и теперь есть ползунок Dehaze , который уменьшает эффект дымки, который вы получаете при съемке широких пейзажных снимков.
12) Добавление размытия без потери реализмаЭто еще одна недавно добавленная функция для пользователей Photoshop CC: добавление зернистости одновременно с размытием, чтобы фотографии выглядели более реалистично. Выберите любой вариант из списка Filter , Blur Gallery , и справа появится новая вкладка Noise , которую вы можете использовать.
13) Вставить фиктивный текстМногие люди используют Photoshop для создания макетов макетов для веб-сайтов и распечатанной страницы, и если вам нужно заполнить область фиктивным текстом, вам не нужно утомлять пальцы набрав его — просто выберите Paste Lorem Ipsum из меню Type .
14) Быстрый экспорт отдельных слоевPhotoshop предлагает множество вариантов экспорта, и если вам нужно быстро экспортировать отдельные слои из проекта, не сохраняя все это, вы можете сделать это, щелкнув правой кнопкой мыши или Cmd + щелкните на панели слоев. Используйте параметр Preferences , Export , чтобы установить формат быстрого экспорта.
15) Использовать любое изображение в качестве кистиОткройте меню Edit , затем выберите Define Brush Preset , чтобы использовать текущее изображение (или выделение) в качестве кисти.Белые области в исходном изображении считаются прозрачными, а черные области — это места, где виртуальные чернила попадают на виртуальный холст, поэтому настройте изображение соответствующим образом.
16) Цикл между шрифтамиPhotoshop не имеет самого удобного интерфейса для редактирования текста, но этот быстрый совет может облегчить жизнь: выделив текст внутри слоя, щелкните раскрывающееся меню выбора шрифта список на панели инструментов, затем используйте клавиши курсора вверх и вниз для предварительного просмотра каждого шрифта.
17) Получить больше отменCtrl + Z отменяет последнее действие ( Cmd + Z на Mac), но вы также можете удерживать Alt , чтобы вернуться на дополнительные шаги.Установите предел отмены через Preferences и Performance (в History States ), хотя чем выше вы поднимаетесь, тем больше системных ресурсов требуется программе.
18) Будьте более точными с кистямиЕсли вам нужно выполнить точное редактирование, то виртуальные подсказки кистей, которые Photoshop использует по умолчанию, могут скрыть то, что вы рисуете (особенно при больших размерах). Вместо этого переключитесь на перекрестие, перейдя в Preferences , затем в Cursors и изменив конфигурацию.
Спасибо PetaPixel , Creative Bloq , Planet Photoshop , Digital Arts и Tech.Co за большинство советов.
Adobe Photoshop для начинающих (Харрисон Куикендалл). Онлайн-курс
Откройте для себя Adobe Photoshop и откройте для себя возможности самого профессионального программного обеспечения для обработки цифровых изображений на рынке. На протяжении десятилетий Photoshop предлагал творческие инструменты, необходимые для редактирования и ретуши визуальных проектов, таких как работы цифрового художника Харрисона Куйкендалла.
Из 6 курсов «Основы» познакомьтесь с Харрисоном Кейкендаллом и узнайте его советы и рекомендации по созданию впечатляющих цифровых работ в вашем собственном стиле. Следуйте за дизайнером из Нью-Йорка, который научит вас всему, что вы знаете, чтобы стать профессионалом в Photoshop, от основ программного обеспечения до создания анимированного GIF.
В рамках первого курса начните с создания основы программного обеспечения. Узнайте, как ориентироваться в интерфейсе и познакомьтесь с основными инструментами. Начните изучать огромное количество ресурсов и раскрывающихся меню, которые необходимы для легкого и уверенного редактирования изображений.
Для второго курса погрузитесь в основы цвета и света. Узнайте, как настраивать и изменять светлые участки и тени на изображении, в том числе о различных методах прожига. После того, как вы добились правильного цвета и освещения, остальная часть процесса постпродакшена остается за вами.
В третьем курсе этого курса «Основы» изучите различные методы создания выделения и масок. Изучите основные методы вырезания элементов, сосредотачиваясь на Жезле и более продвинутых инструментах, таких как Перо.Точная маска — это ключ к дальнейшим экспериментам с вашим изображением.
В четвертом курсе изучите основные концепции ретуши. Изучите различные способы исправления недостатков и узнайте, как очистить кожу. Прежде чем познакомиться с инструментом «Клонировать штамп» и экспортировать отретушированное изображение, узнайте, как сохранить естественный и неразрушающий вид ретуши.
Для пятого курса этого курса самое время сосредоточиться на ретуши неподвижных изображений. Изучите уникальные задачи и инструменты, используемые для редактирования фотографий, и откройте секреты Харрисона для правильного получения формы и перспективы неподвижных изображений.
Завершите эти Основы, узнав о размерах изображений и манипулировании ими. Научитесь масштабировать, наклонять и искажать изображения с помощью ряда инструментов. Взгляните на два разных инструмента деформации и на то, как вы можете использовать их для создания анимированных GIF-файлов.
К концу этого курса у вас будут все навыки и инструменты, необходимые для преобразования изображений, как профессионалы, независимо от того, ретушируете ли вы портреты, редактируете красоту и модную фотографию или создаете динамическую анимацию из неподвижных изображений.
11 Учебников по редактированию фотографий, которые поднимут вашу фотографию на новый уровень
Есть фотографы, которые придерживаются политики «строго не ретушировать», когда дело касается их работы.Однако время от времени мы обнаруживаем, что можем улучшить наши изображения и сделать их лучше с легким прикосновением к Photoshop.
Photoshop — это лучший друг фотографа. Иногда изображения не соответствуют вашим ожиданиям, и знаете что? Вы можете изменить даже самые неутешительные снимки, чтобы они выглядели эффектно. Наша коллекция состоит из 11 уроков по редактированию в Photoshop, которые помогут вам максимально использовать ваши художественные творения.
Андреас Данцер — фотограф, который много времени проводит с Photoshop.Он красиво изменяет свои фотографии, чтобы придать своим работам творческий оттенок. Работа Андреаса — отличный пример, показывающий, как игра с фотографиями может привести к потрясающим результатам.
Андреас Данцер
1. Коррекция цвета
Когда вы начинаете работать с изображением, есть несколько настроек, которые просто необходимы. Вот еще один отличный ресурс, как подправить цвета на ваших фотографиях.
Полное руководство
2.Создание изображения HDR
Помните, что всегда лучше снимать в формате RAW. Таким образом, у вас будет больше возможностей для экспериментов на этапе постобработки.
Полное руководство
3. Очистка фона
Вы можете попытаться снимать на самом чистом фоне, но даже тогда бывает сложно получить правильные цвета и градиент. Это руководство поможет вам справиться с самыми сложными фоновыми проблемами.
Полное руководство
4.Эффект дымки
Чтобы сделать ваши снимки более мечтательными, попробуйте добавить эффект дымки.
Полное руководство
5. Добавление световых бликов
Световые полосы становятся популярной тенденцией в фотографии. Поэкспериментируйте со своими обычными снимками и добавьте уникальный фильтр, чтобы ваши фотографии выделялись.
Полное руководство
6. Ретуширование кожи
Даже при лучшем студийном освещении кожа может выглядеть покрасневшей, потускневшей или просто обесцвеченной.Вот руководство, которое поможет избавиться от мелких недостатков и добиться более ровного тона кожи.
Полное руководство
7. Изменение фона
Вы можете получить идеальный снимок с отвлекающим и неподходящим фоном. Легко удалите его с помощью этого краткого руководства.
Полное руководство
8. Повышение резкости изображений
Фотографы чаще всего обращаются к более резким изображениям. Ваша камера может немного не сфокусироваться на деталях, но не стоит этого подчеркивать, потому что ее легко настроить.
Полное руководство
9. Удаление людей с фона
Более сложный процесс — это удаление ненужных вещей с фона. Это руководство поможет вам достичь невозможного с помощью удивительно простого решения.
Полное руководство
10. Как создать синемаграф
Иногда в идеальном кадре недостающим элементом является движение. Научитесь превращать ваши фотографии в синемаграфы.
Полное руководство
11.Двойная экспозиция
Если вы хотите поэкспериментировать с объединением снимков, попробуйте это руководство по двойной экспозиции.
Полное руководство
Советы по редактированию фотографий от Андреаса Данцера
Андреас поделился с нами, что для редактирования вам не нужно погружаться в сложные обучающие программы. Важно то, что у вас есть страсть и вы любите то, что делаете. Если вы полны решимости сделать фотографии еще лучше, экспериментируйте и позвольте сердцу вести вас.Только делая что-то, вы научитесь овладевать искусством редактирования.
Если вы хотите начать редактировать свои фотографии в Lightroom или Photoshop, вот несколько советов от Андреаса:
— Делайте фотографии в формате RAW, а не JPEG
— Начните играть со стандартными настройками, такими как температура, тон, экспозиция, контраст , яркость, белый / черный, свет / тени, насыщенность / динамика и четкость. Эти корректировки уже значительно изменят ваши фотографии.
— Найдите рабочий процесс, который вам удобен — в моем случае я начинаю с LR для общих корректировок, цветокоррекции и основных исправлений, а затем импортирую их в PS для дальнейших корректировок (например, мне нравится работать с разными слоями).
— Узнайте, как использовать составные режимы / режимы наложения в PS и как использовать маску.
— Вы можете использовать слои и режимы наложения разными способами. Вы можете добавить глубину своим фотографиям — просто попробуйте, и вы получите удовольствие, исследуя новые способы создания собственного стиля изображения.
— Вот пример: у вас есть фотография красивого пейзажа, и вы сталкиваетесь с общей проблемой: либо небо слишком светлое, либо сам пейзаж слишком темный. Итак, вы можете сделать следующее — создать виртуальную копию в Lightroom. Теперь у вас есть два одинаковых фото. Отредактируйте одну версию так, чтобы небо выглядело так, как вы хотите, и сделайте то же самое с другой версией, только с той разницей, что вы сосредоточитесь на самом пейзаже. Теперь вы импортируете обе версии в Photoshop в один проект.Теперь у вас есть 2 слоя. Слой 1: «Scape» и слой 2: «Sky» — добавьте маску к слою 2 и просто сотрите слишком темную часть (для этого вы также можете использовать градиент с плавным переходом). Теперь у вас есть яркое небо и яркий пейзаж.
Пост-обработка фотосессии захватывающая. Воспользуйтесь советом Андреа и посмотрите, как вы можете изменить свои фотографии. Всегда есть способ улучшить ваши снимки и выделить их.
Какие уроки вам нравятся больше всего? Поделитесь своими любимыми уроками в разделе комментариев ниже.
Статьи по теме
Depositphotos Дайджест блога
Присоединяйтесь к сообществу из 160000 ежемесячных читателей, которые одержимы
потрясающими визуальными эффектами, полезными советами и замечательными историями
index-of.co.uk/
Имя Размер ASP / - AdSense / - Эддисон-Уэсли / - Adobe / - Гибкий/ - Алгоритмы / - Android / - Анимация / - Арт-Фальсификаторы / - Искусственный интеллект/ - Сборка/ - Астрономия / - Астрономия / - Аудио / - Big-Data-Технологии / - Биоинформатика / - Black-Hole-Exploit-Kit / - Черная шляпа/ - C ++ / - Casa / - Шпаргалка / - CheatSheets-QuickRefs / - Cisco / - Кликджекинг / - Книги по облачным вычислениям / - Облачные технологии / - Компилятор / - Компьютерная лингвистика / - Компьютерная безопасность/ - Компьютерные технологии/ - Параллельное программирование / - Печенье-начинка / - Криптография / - Криптология / - DG-LIBRE / - DLink-маршрутизатор / - DSP-Коллекция / - Сбор данных/ - Структуры данных / - База данных/ - Диджитал-Дизайн / - Цифровое телевидение/ - Обнаружение-Статистика / - Дистрос-GNU-LINUX / - Документы / - Dominios-expirados / - DotNET / - Электронные книги / - Египетология / - Электроника / - Инжиниринг / - Английский/ - Так далее/ - Ес-правда / - Эксплойт / - Фейк-Фарма / - Судебная экспертиза / - Электронные книги о свободной энергии / - Галерея / - Разработка игр / - Ганар-динеро / - Google/ - Графический дизайн/ - Графика / - Гиды / - HTML-CSS-AJAX-Javascript / - Hack_X_Crack / - Хакеры / - Взлом-Coleccion / - Взлом / - Хаки / - Аппаратное обеспечение/ - INFOSEC / - IT-менеджмент / - ЭТО/ - Поиск информации/ - Информация-Теория / - Интервью/ - JBoss / - Джава/ - JavaScript / - Joomla / - Лаборатория / - Лекции / - Уроки для жизни / - Linux / - Журналы / - Вредоносное ПО / - Математика/ - Макгроу-Хилл / - Медицинский / - Микропроцессоры / - Microsoft-Compiled-HTML-Help / - Microsoft-Windows-Электронные книги / - Разное / - Управление двигателем/ - Msca / - Музеи / - MySQL / - Сеть / - OFIMATICA / - OReilly / - Операционные системы/ - PHP / - Пентестинг / - Фишинг / - Телефоны / - Photoshop / - Физика / - Пингоматика / - Библиотека программирования / - Программирование / - Управление проектом/ - Психология-общение / - Публичное выступление/ - Python / - КРАСНЫЕ / - Обратный инжиниринг/ - Обращение-Эксплуатация / - Riparazione-Siemens / - Руткит / - SE / - SEO / - СЕН / - СЕРВИДОРЫ / - СИСТЕМАС-ОПЕРАТИВЫ / - ПРОГРАММНОЕ ОБЕСПЕЧЕНИЕ / - SQL / - SWE / - Наука/ - Безопасность/ - Segreteria-Digitale / - Смартфон / - Социальные взаимодействия/ - Программная инженерия / - Программное обеспечение-тестирование / - Som_pdf / - Спам/ - Sslstrip / - Стегосплоит / - Выживание / - Syngress / - TDS / - Tghy / - Теория вычислений / - Tmp / - Учебники / - UPS/ - USB/ - Uml / - Различный/ - Видеообучение / - WCAG 2.




 Художественная обработка фотографий как раз и нужна для таких моментов.
Художественная обработка фотографий как раз и нужна для таких моментов. Иначе они начнут капризничать и вредничать.
Иначе они начнут капризничать и вредничать.




 На самом слое рядом должен был появиться чёрный квадрат — слой-маска. При этом фотография отобразилась в исходном варианте.
На самом слое рядом должен был появиться чёрный квадрат — слой-маска. При этом фотография отобразилась в исходном варианте. Область под фотографией увеличилась, согласно заданным параметрам.
Область под фотографией увеличилась, согласно заданным параметрам. Для этого откройте вкладку с нужным изображением, на панели слоёв кликните правой кнопкой мыши по слою и выберите “Convert to Smart Object” (Преобразовать в смарт-объект). Если этого не сделать, при изменении размера фотография потеряет былое качество. Теперь расскажу, как перенести фото с помощью горячих клавиш. Для этого:
Для этого откройте вкладку с нужным изображением, на панели слоёв кликните правой кнопкой мыши по слою и выберите “Convert to Smart Object” (Преобразовать в смарт-объект). Если этого не сделать, при изменении размера фотография потеряет былое качество. Теперь расскажу, как перенести фото с помощью горячих клавиш. Для этого: