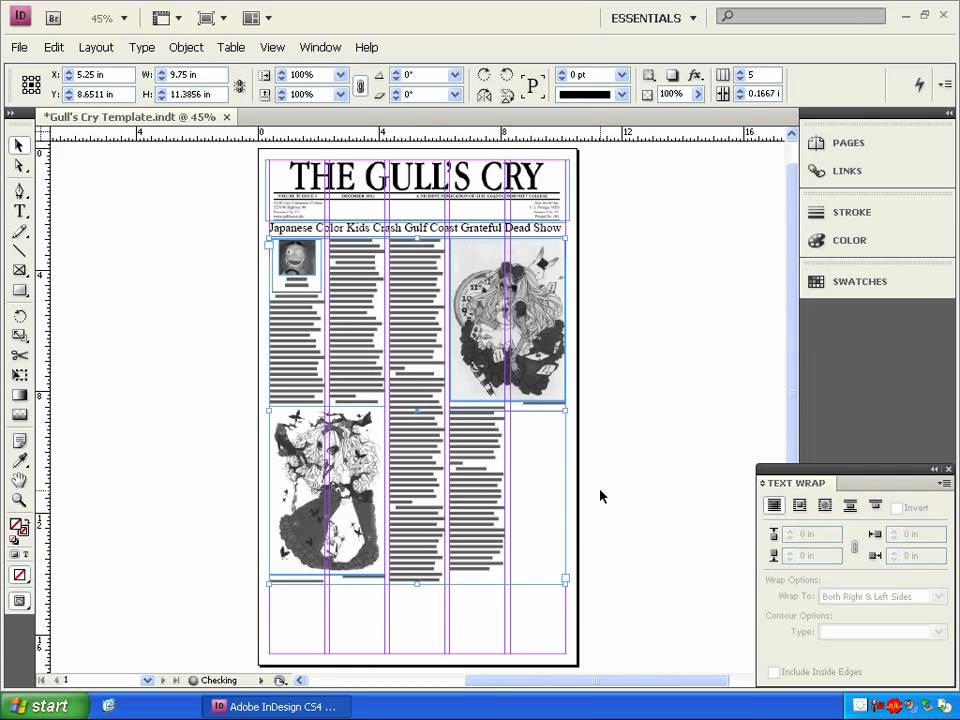Формат страниц книги. Adobe InDesign CS3
Читайте также
Последовательности страниц и нумерация страниц
Последовательности страниц и нумерация страниц Пока я использовал один и тот же шаблон страницы для всех страниц в рассмотренных нами документах XSL-FO. Если содержимое документа занимает более одной страницы, процессор XSL-FO использует тот же шаблон страницы для всех
Формат ELF
Формат ELF Формат ELF имеет файлы нескольких типов, которые до сих пор мы называли по-разному, например, исполняемый файл или объектный файл. Тем не менее стандарт ELF различает следующие типы:1. Перемещаемый файл (relocatable file), хранящий инструкции и данные, которые могут быть
5.
 18. Формат данных
18. Формат данных
5.18. Формат данных В нашем примере сервер никогда не исследует запрос, который он получает от клиента. Сервер лишь читает все данные, включая символ перевода строки, и отправляет их обратно клиенту, отслеживая только разделитель строк. Это исключение, а не правило, так как
Формат сообщения
Формат сообщения Все почтовые сообщения в Интернете придерживаются единого формата. Сейчас этим форматом является MIME (Multipurpose Internet Mail Extensions – расширение протоколов Интернета, предназначенное для пересылки электронной почты). Он основан на стандарте RFC-822, который
3.3.1. Формат RSS
 Самый простой способ — заходить время от времени на сайт и просматривать новые сообщения. Можно поставить программу, которая подключается к новостному каналу и сама получает заголовки или аннотации новостей, по
Самый простой способ — заходить время от времени на сайт и просматривать новые сообщения. Можно поставить программу, которая подключается к новостному каналу и сама получает заголовки или аннотации новостей, по
5.2.6. Формат Windows INI
5.2.6. Формат Windows INI Многие программы в Microsoft Windows используют текстовый формат данных, подобный фрагменту, приведенному в примере 5.6. В данном примере необязательные ресурсы с именами account, directory, numeric_id и developer связываются с именованными проектами python, sng, f etchmail и py-howto. В записи
5.2.2. Формат RFC 822
5.2.2. Формат RFC 822
Метаформат RFC 822 происходит от текстового формата сообщений электронной почты в Internet. RFC 822 является основным Internet RFC-стандартом, описывающим данный формат (впоследствии заменен RFC 2822).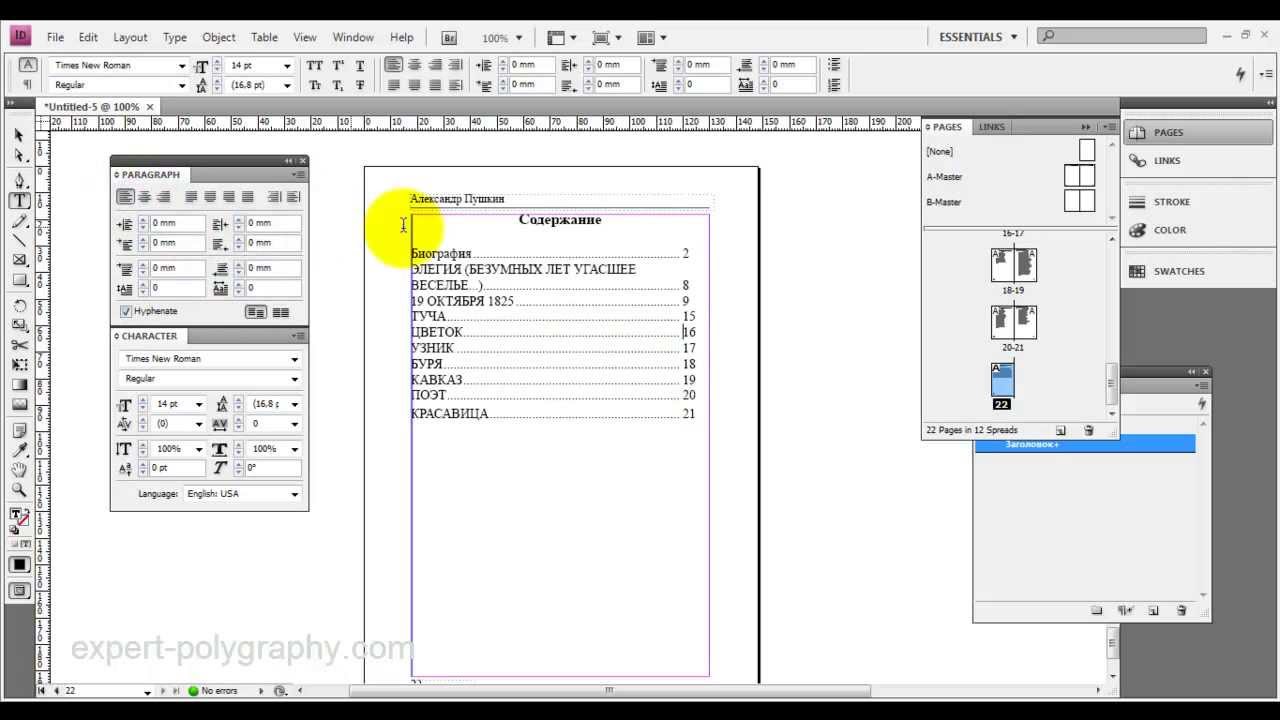 Формат MIME (Multipurpose Internet Media Extension — многоцелевые расширения Internet)
Формат MIME (Multipurpose Internet Media Extension — многоцелевые расширения Internet)
5.2.3. Формат Cookie-Jar
5.2.3. Формат Cookie-Jar Формат cookie-jar используется программой fortune(1) для собственной базы данных случайных цитат. Он подходит для записей, которые представляют собой просто блоки неструктурированного текста. В качестве разделителя записей в данном формате применяется символ
Формат PDF
Формат PDF PDF расшифровывается как Portable Document Format (портативный формат документа). Этот формат был создан специально для ликвидации проблем с отображением информации в файлах. Его преимущество состоит в том, что, во-первых, документ, сохраненный в формате PDF, будет одинаково
КНИГИ: Старость — не в радость.
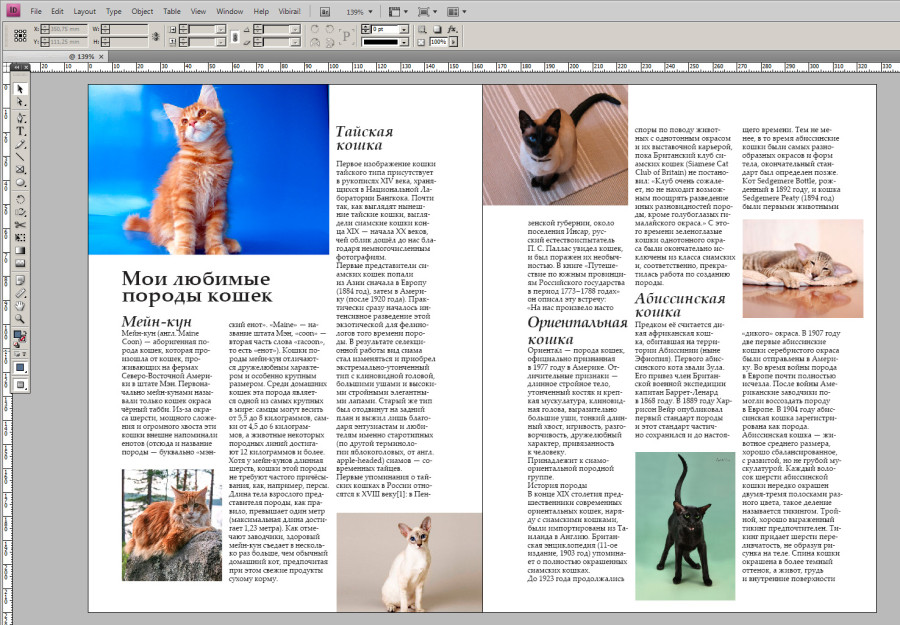 Рецензия на две книги, призванные решить ваши проблемы с ПК
Рецензия на две книги, призванные решить ваши проблемы с ПК
КНИГИ: Старость — не в радость. Рецензия на две книги, призванные решить ваши проблемы с ПК Автор: Сергей ВильяновКаждый раз, когда я вижу на прилавке очередную книжечку карманного формата, именуемую «Самым полным руководством по настройке и модернизации компьютера, а
КНИГИ: Разом нас богато! Оранжевая и синяя книги об искусстве фотографии
Формат WAV
Формат WAV
Формат WAV (от английского wave — волна) был создан фирмой Microsoft еще в начале 90-х годов прошлого века в качестве стандартного формата хранения звуковых данных в операционной системе Windows.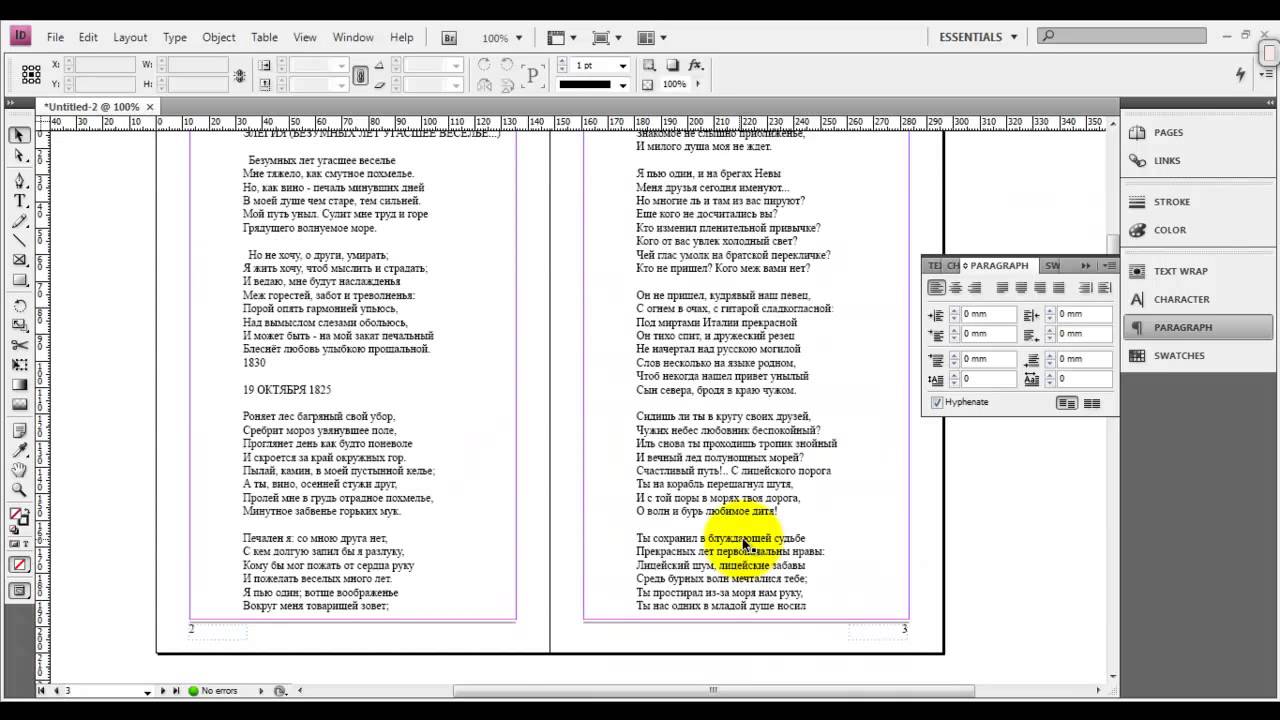
Формат MP3
Формат MP3 Формат MP3 был создан для распространения музыкальных файлов, сжатых кодеком MPEG 1 level 3. В настоящее время — самый популярный формат распространения музыки через Интернет, и не только. Поддерживается абсолютно всеми программами записи и обработки звука, за
Формат MP3
Формат MP3 Метод сжатия звука, а также формат сжатых звуковых файлов, предложенный международной организацией MPEG (Moving Pictures Experts Group – Экспертная группа по видеозаписи), основан на перцептуальном кодировании звука. Работы по созданию эффективных алгоритмов кодирования
Форматирование (верстка) книги • Фриланс-проект ≡ Заказчик Анастасия Петренко
Ищу верстальщика, который профессионально умеет оформлять книгу. Т.е. занимается форматированием. Как прикрепленный пример: шрифты, отступы, колонтитулы и т.д.
Т.е. занимается форматированием. Как прикрепленный пример: шрифты, отступы, колонтитулы и т.д.
Работу надо уметь выполнять в inDesign, не только в Word.
Надо будет оформлять текстовую книгу — без иллюстраций, так и книгу с художественным офомрмлением.
Интересует ваше портфолио и цена за страницу. (Отдельно цена за верстку текстовой книги, там где 300+ страниц, и верстку художественной книги).
Важно:
прикрепите прикрепите примет вашей работы в inDesign именно текстового плана — форматирование книги. Не журнала, не газеты, а именно книги.
! Рассматриваю ставки ТОЛЬКО с примерами работ книжной верстки. !
ВОПРОС:Делаете ли вы верстку текстовой книги в WORD?
Я поняла, что inDesign сложная программа для человека, который с ней не работал. Мне в книге надо будет делать изменения. Порой добавлять страницы.
Мне надо человек, который умеет формативаровать тексты (колонтитулы, нумерация, шрифты, стили) в Word.
Книги на английском языке. Надо не только понимать, где какой элемент, а и верстать с учетом особенностей книг на американский рынок. Там несколько инная логика. Есть эксперты с опытом работы? Которые знают нюансы зарубежной верстки?
Я начала искать исполнителей и только сейчас поняла, сколько моментов упускаю.Дело в том, что чем больше я погружаюсь в «кухню» верстки книг, тем больше путаюсь. Много нюансов.
Исполнителя, который работает и в inDesign, и в Word. Для разных типов верстки.
Исполнитель, который профессионал своего дела. Который знает все нюансы книжной верстки. И может работать с английскими книгами.
Исполнитель, который ответственный, на которого можно положиться. На связи и делает правки.
Финальный профессиональный продукт: я могу легко вносить коррективы, если надо, такие как: добавить абзац / страницу, не беспокоя лишний раз верстальщика.
Чтобы принять решения, мне надо увидеть примеры книжной верстки.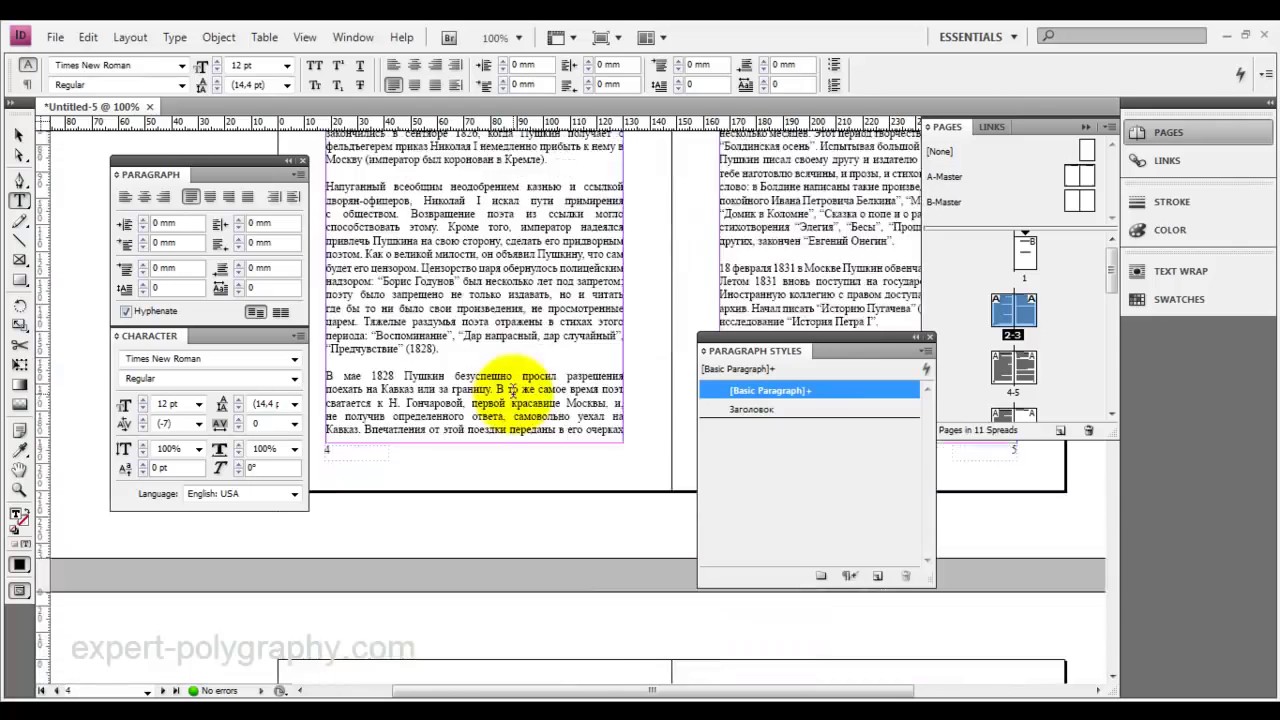 Я могу выслать первые страницы книги и увидеть, какие варианты верстки исполнители могут предложить. Думаю, так сразу станет понятно, знает ли исполнитель свое дело и понимаем ли мы друг друга.
Я могу выслать первые страницы книги и увидеть, какие варианты верстки исполнители могут предложить. Думаю, так сразу станет понятно, знает ли исполнитель свое дело и понимаем ли мы друг друга.
Надеюсь, теперь понятно, что я ищу и чего хочу как заказчик.
Спасибо.
Убедили. Верстать будем в inDesign. Ищу лучшее соотношение цена/качество.
Книга: 40 000 слов, т.е. около 250 стр.
Выпуск за обрез в макете InDesign / Типография MEDIACOLOR
На этапе начала разработки нового макета необходимо выставить размер полосы. Предположим, что мы хотим создать макет брошюры с обрезным форматом А4, в ней будет 48 полос, бумага 115 г/м2.
Важно заранее знать, на какой бумаге предполагается печатать издание и сколько страниц (полос) в ней будет, поскольку от этого зависит способ скрепления блока издания в корешке – на скобу (ВШРА) или на клей (КБС). Обложка издания, которое будет скрепляться на КБС, должна иметь корешок, и в макете подготавливаться разворотом.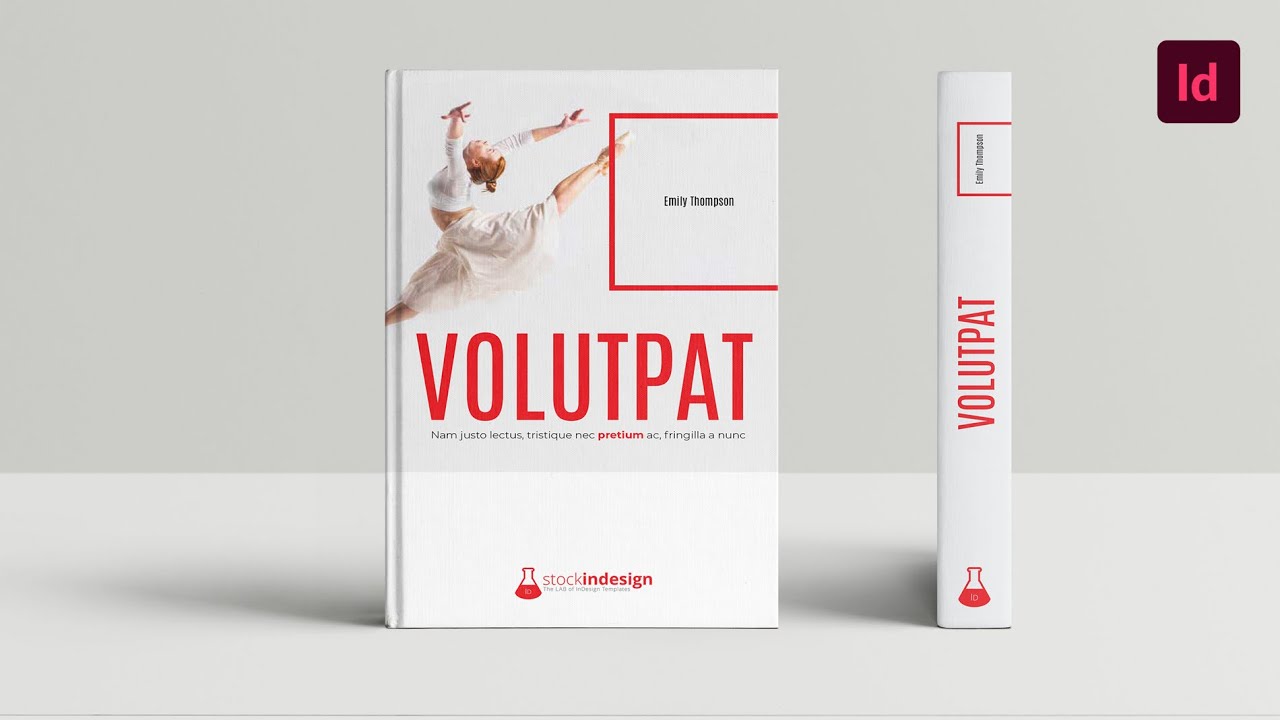
Если у вас есть готовая верстка и требуется получить из этой верстки PDF файл высокого разрешения, то необходимо проверить, правильно ли макет верстался изначально.
Откроем Document Setup: Crtl+Alt+P.
В большинстве случаев появляется вот такое окно, где дополнительная информация о размерах выпуска за обрез скрыта. Некоторые верстальщики, начиная макет с нуля, вообще не вспоминают о необходимости определения величины выпуска за обрезной формат. В абсолютном большинстве случаев он должен быть равен 5 мм, но для малополосных изданий (листовки т. п.) допускается 3 мм. Эти 3 мм являются технологическим допуском, он не может быть проигнорирован. Если выпуска за обрез нет, то пригодный для макетирования и печати PDF не получится.
Открываем дополнительную информацию нажатием на треугольник Bleed and Slug:
Поле Bleed показывает нам, что выпуск за обрез 5 мм. При этом графические элементы на полосах макета должны продолжаться за обрезной формат на эти 5 мм. Если эти условия соблюдены, то после записи PDF файла будет видно, что размер полосы увеличился на эти 5 мм со всех сторон, и при этом мы видим фрейм обрезного формата.
При этом графические элементы на полосах макета должны продолжаться за обрезной формат на эти 5 мм. Если эти условия соблюдены, то после записи PDF файла будет видно, что размер полосы увеличился на эти 5 мм со всех сторон, и при этом мы видим фрейм обрезного формата.
Меток обреза, крестов приводки, служебной информации в PDF файле, который Вы передаете на печать быть не должно. На монтажном листе при сборке эти метки вылезают в самых неожиданных местах и существенно замедляют работу.
весь процесс от а до я
Верстка и дизайн книги – это увлекательный процесс, который сочетает в себе творческий подход и владение специальным программным обеспечением. Сегодня практически все типографические процессы автоматизированы, а вот дизайн нередко создается вручную.
Как и в любом производстве, здесь свои правила. Например, оформление книги не должно противоречить содержанию. Оно должно дополнять информацию, придавать книге эстетичный вид и делать так, чтобы люди захотели открыть ее и прочитать. В нашей сегодняшней статье рассмотрим данную тему подробно.
В нашей сегодняшней статье рассмотрим данную тему подробно.
Основные требования к верстке и дизайну книги
Процесс создания книжного дизайна включает в себя художественное оформление внешней и внутренней части издания. В первом случае речь идет об обложке, а во втором о таких элементах, как авантитул, нахзац, форзац, колонтитулы, шмуцтитулы и т. д. Другими словами, это моделирование предметов во время конструирования и подготовки к производству. При этом нужно учитывать, что современным миром правят компьютерные технологии, поэтому без них представить себе дизайн просто невозможно.
Если у книги будет качественное художественное оформление – как обложки, так и внутреннего блока – то она приобретет не только индивидуальность, но и уникальность, то есть внешний вид, которого больше не найти. Благодаря этой эксклюзивности издание становится интересным для потенциального читателя, поскольку выделяется среди другой печатной продукции, а это делает его коммерчески привлекательным.
Если говорить о требованиях, предъявляемых к дизайну, то для каждого печатного издания они свои. Кроме того, каждый мастер видит идеальное художественное оформление по-своему, и это неудивительно, поскольку процесс творческий и реакция на результат может быть как положительной, так и отрицательной. Конечная оценка работы дизайнера будет зависеть, во-первых, от парадигмы заказчика, а во-вторых, от глубины проработки ТЗ (технического задания). Принято считать, что дизайн и верстка книги обязательно должны отражать ее содержание. В данном случае главная задача специалиста – визуализация содержащегося в книге дискурса автора.
К примеру, дизайн автомобиля кардинально отличается от оформления книги. И это понятно, ведь даже каждый вид печатной продукции имеет свои отличия.
Книга в современном мире является одним из самых распространенных информационных носителей, можно сказать классическим. С помощью нее автор пытается донести до читателя свои мысли..jpg) Если же это учебная литература, то она предназначена для того, чтобы чему-либо научить. Главная задача дизайна книги – это отражение содержания с помощью художественной графики.
Если же это учебная литература, то она предназначена для того, чтобы чему-либо научить. Главная задача дизайна книги – это отражение содержания с помощью художественной графики.
В сравнении с выпуском такой полиграфической продукции, как визитки, открытки или буклеты, издание книги – процесс более емкий и информативный. Однако из-за огромного количества этого вида печатной продукции работы у дизайнеров в данной области гораздо больше, чем у тех специалистов, которые занимаются оформлением упаковочных изделий или изданий промышленного назначения. Задачей мастера является раскрытие сути книги через художественное исполнение.
Поскольку разработка книжного дизайна является творческим процессом, то универсального способа хорошо оформить любую книгу не существует. Как правило, каждый мастер использует в работе свои приемы и алгоритмы.
Кроме того, как говорят многие дизайнеры, ознакомление с содержанием вовсе не является обязательным этапом в работе.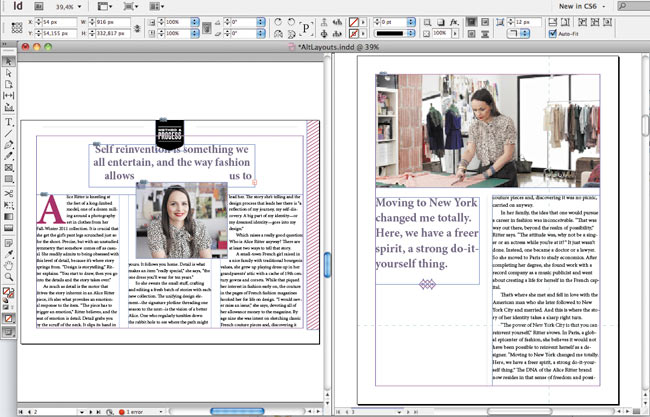 Поскольку если мастер будет тратить время на то, чтобы прочесть каждую книгу, а только потом приступать к ее оформлению, то выпуск данной продукции займет в типографии годы.
Поскольку если мастер будет тратить время на то, чтобы прочесть каждую книгу, а только потом приступать к ее оформлению, то выпуск данной продукции займет в типографии годы.
Дизайнеру-профессионалу, чтобы начать работать, достаточно получить от заказчика техническое задание, на основе которого он сразу может предложить варианты оформления, основываясь на своем опыте и вкусе. Причем они обязательно будут лаконичными, яркими, информативными и узнаваемыми. Посмотрев на такую книгу, покупатель обязательно захочет ее купить и прочитать.
Нужно отметить, что без композиции, которая является главным элементом формы, соподчиняющим все компоненты, книга не будет цельной. Однако каждый профессионал знает, что на сегодня не существует такого учения о композиции, которое способно было бы обобщить многообразную современную художественную практику. Дело в том, что в него входит множество различных техник и стилей, которые включают как традиционные методы, например, тонально-тематическое письмо, так и те, что содержат в основе нестандартные трактовки.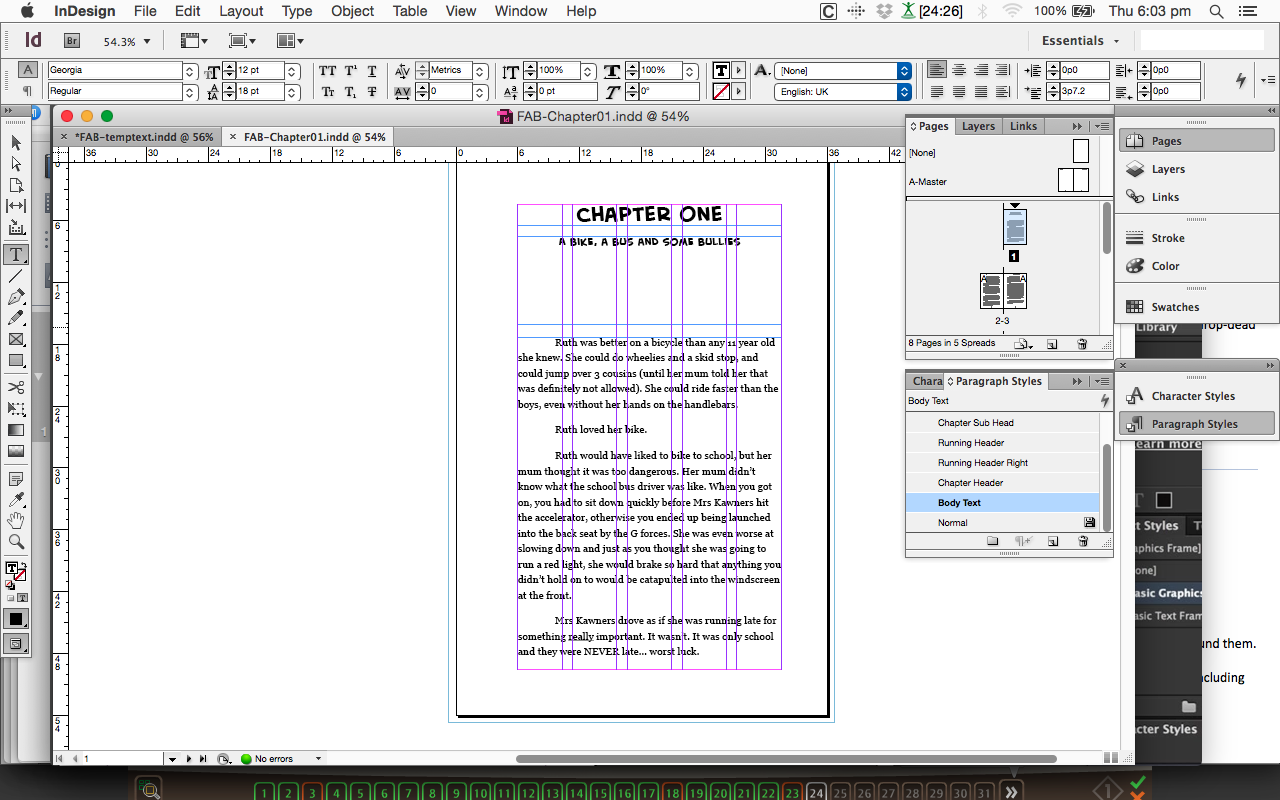
Обложка печатного издания является главным элементом дизайна. И тут перед мастером встает непростая задача: ему придется проявить весь свой талант и создать информативные, привлекательные и стилистически выдержанные макеты. При этом приемы построения композиции он должен знать в совершенстве.
Что касается внутренней части издания, то это уже больше относится к дизайн-шаблону верстки блока книги. Причем у каждого издательства свои требования в соответствии с определенными стандартами, под которые специалист должен будет подстроиться.
Рекомендуем
«Как издать книгу и заработать на ней: все возможные способы» Подробнее
Дизайнер в данном случае вынужден заниматься оформлением библиографических карточек, придерживаясь строгих рамок.
Проявить свой талант специалисты смогут и при оформлении таких книжных элементов, как форзац, шмуцтитулы и нахзац, которые тоже влияют на привлекательность издания и делают его индивидуальным. Именно поэтому данной работой обязательно должен заниматься профессионал.
Художественное оформление книги является неотъемлемой частью процесса ее издания, причем оно играет очень важную роль. Нужно отметить, что дизайн в некотором смысле можно даже отнести к отдельной отрасли со своими стандартами, принципами и подходами. Кроме того, это достаточно дорогостоящий процесс, поскольку от оформления книги во многом зависит ее коммерческая привлекательность.
3 этапа верстки и дизайна книги
Процесс создания книжного дизайна состоит из трех этапов, а именно разработки макета, верстки и внешнего оформления.
- Разработка макета – это очень ответственная и кропотливая работа.
 В данном случае перед специалистом стоит задача правильно подобрать шрифт, стиль заголовков, а также продумать соответствие размеров издания. Здесь же необходимо выбрать в графическом редакторе цветовую модель CMYK, использующуюся для типографической печати.
В данном случае перед специалистом стоит задача правильно подобрать шрифт, стиль заголовков, а также продумать соответствие размеров издания. Здесь же необходимо выбрать в графическом редакторе цветовую модель CMYK, использующуюся для типографической печати. - Верстка – данный процесс заключается в компоновке страниц, заголовков, изображений и разворотов книги. На этом этапе с помощью специальных программ (Adobe FrameMaker, Adobe InDesign и др.) происходит заполнение будущего печатного издания текстом согласно макету. Все элементы оформления должны стать единым целым, то есть соответствовать одному стилю.
- Разработка внешнего оформления – этот этап является самым интересным и заключается в создании дизайна обложки, суперобложки (если она есть), титульного листа, разделителей глав, форзацев, разворотов книги и иллюстраций. Все это осуществляется с помощью графических редакторов Adobe Illustrator или Adobe Photoshop. Главной задачей мастера на данном этапе является создание художественного оформления, которое будет соответствовать требованиям типографии и издательства.

Книжный дизайн обязательно должен соответствовать тематике издания. Так, для научной печатной продукции больше подойдет деловой стиль оформления, особенностями которого является мелкий шрифт и отсутствие лишних деталей. Что касается «технических» книг или учебников, их дизайн должен быть, во-первых, обоснованным и точным, а также отображающим суть содержания. Главное в них – это текст, а не иллюстрации, их вообще может и не быть.
Если говорить о детской литературе, то у таких книг обложка, наоборот, должна быть максимально привлекательной и яркой, поэтому для него используются красочные цвета, много картинок и крупный шрифт.
Дизайн книги – это ее «лицо», и от того, насколько оно привлекательно, будет зависеть восприятие издания покупателями. Человек либо сразу захочет взять ее в руки и прочитать, либо пройдет мимо, даже если в ней будет содержаться очень полезная и интересная информация.
Обложка – это та часть книги, которая создает ее образ. Главные задачи, которые она выполняет, – донести до читателя идею, вложенную в ее содержание автором, а также сделать издание привлекательным для покупателя. Таким образом, дизайнеру придется постараться, чтобы с помощью оформления раскрыть суть книги.
Главные задачи, которые она выполняет, – донести до читателя идею, вложенную в ее содержание автором, а также сделать издание привлекательным для покупателя. Таким образом, дизайнеру придется постараться, чтобы с помощью оформления раскрыть суть книги.
Современные тренды в верстке и дизайне книг
- Корешок и обрез.
В последнее время популярным способом оформления книг становится закраска торцов с трех сторон (вверху, внизу и сбоку) сразу после обрезки. Для этого применяется состав, в который входит водорастворимый связующий компонент и пигмент. Причем наносимая на торцы книги краска не склеивает листы.
Если раньше закрашивание производилось ручным методом, то сегодня данный процесс полностью автоматизирован. Как показывает практика, книга с окрашенным обрезом выглядит гораздо привлекательнее для читателя, поскольку выделяется среди другой полиграфической продукции.
Особое внимание в оформлении книги стоит уделить корешку, поскольку именно на него покупатель обращает внимание в первую очередь. Чтобы сделать его более привлекательным для потенциального читателя, дизайнеры используют самые разнообразные методы (иногда не совсем стандартные), одним из которых является переход изображения с переплета издания на корешок.
Чтобы сделать его более привлекательным для потенциального читателя, дизайнеры используют самые разнообразные методы (иногда не совсем стандартные), одним из которых является переход изображения с переплета издания на корешок.
Этот вид постпечатной обработки книги используется уже на протяжении длительного времени и пользуется большой популярностью. С помощью выборочного лакирования изображение можно сделать более контрастным, ярким и насыщенным.
Нужно отметить, что существует несколько видов лакирования, например, матовое, глянцевое, флюорисцентное и глиттерное (с блестками, рельефное и др.). Нередко одновременно применяется сразу несколько вариантов данного способа обработки, что позволяет сделать книгу уникальной внешне.
Тиснение представляет собой создание рельефного рисунка на переплетном материале, например, на бумаге или картоне путем давления клише. Если дополнительно использовать цветную фольгу, то можно сделать книжный блок еще более презентабельным и дорогим на вид.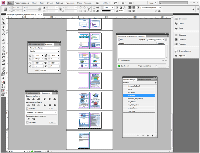
Самым распространенным способом оформления является блинтовое тиснение плоским клише (с нагревом или без), которое не предусматривает использования фольги. Особой популярностью оно пользуется в странах Восточной Азии, где на переплете большинства видов печатной продукции можно увидеть тисненные геометрические формы.
- Вырубка (высечка).
Не менее распространенным способом оформления книги, придающим ей индивидуальности, является вырубка, которая осуществляется либо лазером, либо специальными металлическими формами. Первый вариант позволяет получать более сложные (с высокой детализацией) и интересные высечки.
- «Суперобложки».
Данный элемент надевается на переплет книги либо ее обложку. Суперобложка выполняет сразу две функции: одна заключается в том, чтобы защитить издание от загрязнения, другая – чтобы дополнить внешний дизайн.
В качестве материала для изготовления суперобложки используется, как правило, ламинированная бумага, картон, пластик или калька. Данный выбор обусловлен тем, что они отличаются стойкостью к истиранию и прочностью.
Особенно эффектно смотрятся суперобложки, дополненные вырубкой, когда через них читатель может увидеть часть переплета книги. Стоит отметить, что этот прием оформления пользуется огромной популярностью в Восточной Азии. Он позволяет сделать книгу более привлекательной для покупателя среди остальной печатной продукции.
Рекомендуем
«Книжный дизайн, или оформление книги: современные тренды» Подробнее
Данный вариант художественного оформления становится все более популярным. Суть его в том, что закрывается лишь часть переплета, она же является дополнительной рекламой.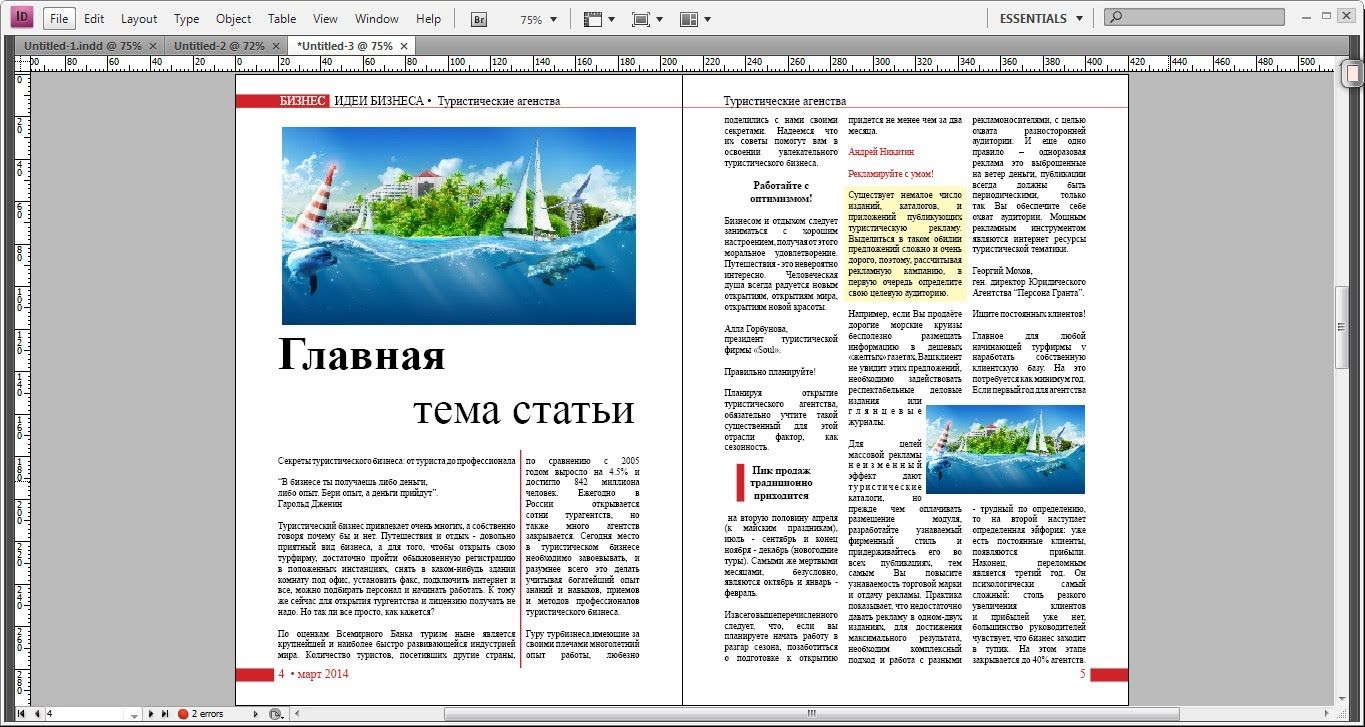
Главная его особенность – визуальная информация делится между переплетом и «супером». На первом чаще всего размещается орнамент, а на втором – текст и изображения. Особенно эффектно смотрятся печатные издания, для оформления которых используется «супер» сложной формы.
- Нестандартная серийность.
Формирование книжной серии осуществляется за счет повторения логотипа, шрифта и стиля оформления, которые на протяжении всех изданий сохраняют за собой определенное место.
К примеру, в Европе каждая серия книг имеет свой цвет, а вот шрифт при этом подбирается к каждому печатному изданию отдельно. Кроме того, основной элемент, к примеру, треугольник, тоже может располагаться на переплете каждой книги в разном месте.
- Внесерийные издания.
Как правило, уникальность книги зависит от того, насколько хорошо продуман ее дизайн.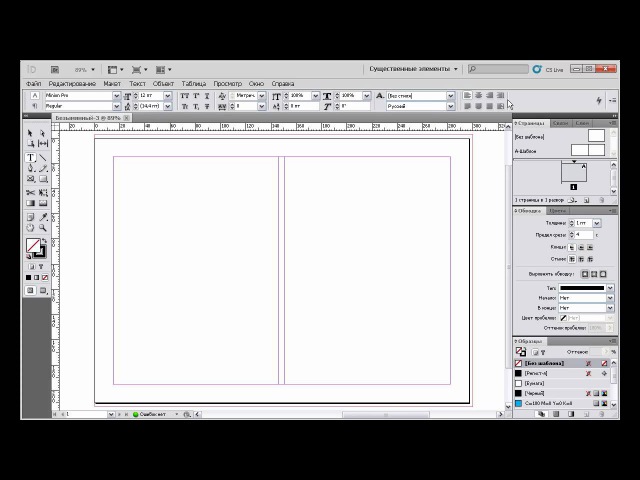 Однако когда речь идет о нестандартном серийном оформлении, чаще всего используется необычный материал, с помощью которого меняется форма печатного издания. Однако нужно отметить, что экономический кризис, который наблюдается во всем мире, не очень хорошо сказался на применении нестандартных форм и материалов при изготовлении книг.
Однако когда речь идет о нестандартном серийном оформлении, чаще всего используется необычный материал, с помощью которого меняется форма печатного издания. Однако нужно отметить, что экономический кризис, который наблюдается во всем мире, не очень хорошо сказался на применении нестандартных форм и материалов при изготовлении книг.
Сегодня очень редко можно увидеть на прилавках книжных магазинов печатные издания с дорогим переплетом, например, изготовленным из дерева или вязаным. Сейчас больше представлено продукции, у которой обложка с фактурой, имитирующей бетон или кирпич, – ее делают с помощью запечатывания переплетной крышки.
Нужно отметить, что именно необычное воплощение идеи книги с помощью нестандартного дизайна и делает издание более привлекательным для читателя.
- Зачеркивание.
Использование в дизайне книг зачеркивания сегодня очень популярно. Чаще всего данным приемом пользуются создатели сайтов и рекламы. Зачеркнутое название книги или изображение на обложке, перекрытое другими графическими элементами, привлекает внимание потенциального читателя, а значит, вероятность того, что он приобретет это издание, увеличивается.
Чаще всего данным приемом пользуются создатели сайтов и рекламы. Зачеркнутое название книги или изображение на обложке, перекрытое другими графическими элементами, привлекает внимание потенциального читателя, а значит, вероятность того, что он приобретет это издание, увеличивается.
Человека привлекают скрытые элементы на обложке книги, поэтому он обязательно обратит на нее внимание, поскольку ему станет интересно, что же спрятано под плашками и текстом.
Данные услуги вы можете заказать в нашем полиграфическом комплексе, перейдя по ссылке.
Конференция по вопросам фантастики «РосКон 2020»
ЧАСТЬ 1. БУМАЖНЫЕ КНИГИ
1. Вычитка и редактура книги.
2. Первичная вёрстка в libreoffice или MS word. Как получить качественно оформленный текст? Автозамена дефисов и тире. Удаление двойных пробелов. Избавляемся от пустых строк – использование разрывов.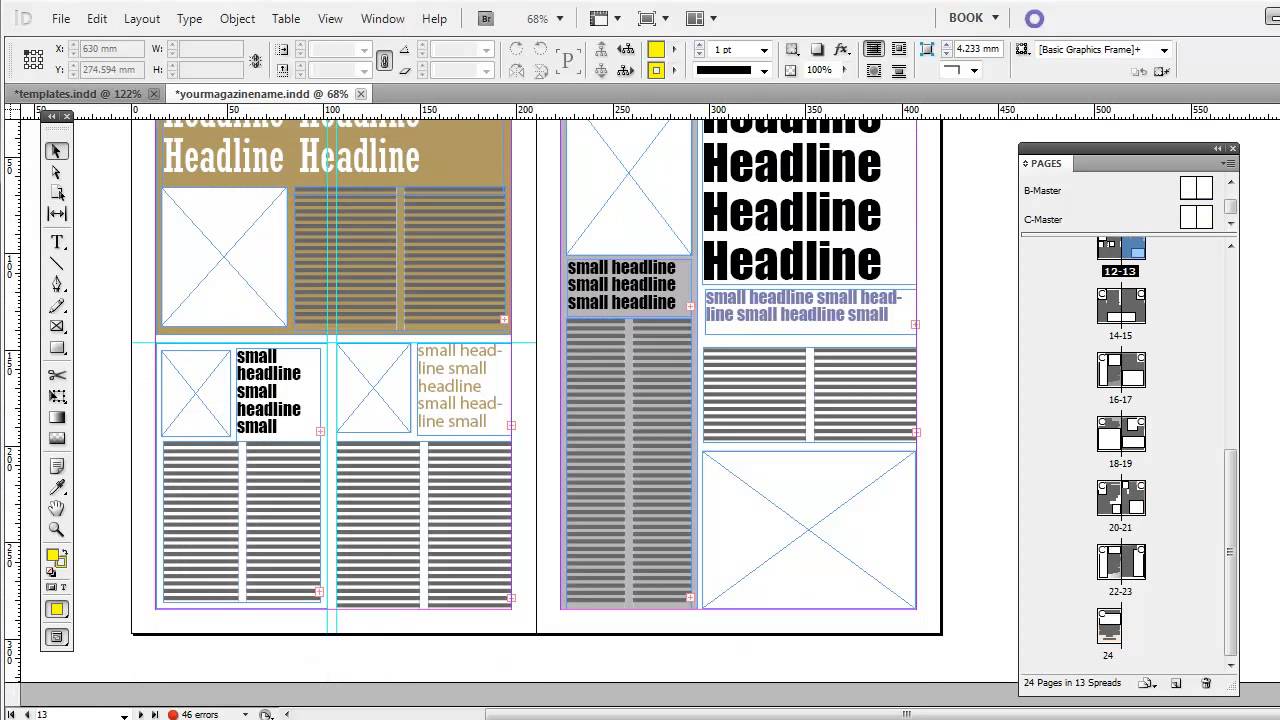 Создание своей таблицы стилей и применение её к документу.
Создание своей таблицы стилей и применение её к документу.
3. Где взять шрифты? Как правильно их подобрать? Какие шрифты принято использовать в книгоиздательском деле? Как установить шрифты?
4. Создание макета книги в libreoffice или MS word. Возможности и ограничения этих программ. Выбор типоразмера книги.
5. Приблизительный расчет толщины книги. Типы бумаги.
6. Обложка. Какая она может быть? Как рассчитать её площадь? Где найти художника, который её нарисует? Необходимость выделения на обложке полей и зон.
7. Вёрстка для печати. Выбор программы. Indesign или Scribus? Сопоставим их.
8. Вёрстка в Scribus.
9. Слияние нескольких .pdf документов в один при помощи бесплатных интернет-ресурсов.
10. Вёрстка в Indesign. Создание макетов страниц и их применение к документу.
11. Правила оформления книги. Аннотация. Штрихкоды. ISBN. Возрастные маркеры.
12. Подача книги и обложки в издательство. Какие будут подводные камни и проблемы? Печатать ли сигнал? Цена вопроса.
ЧАСТЬ 2. ЭЛЕКТРОННЫЕ КНИГИ
13. Вёрстка с нуля электронной книги в Fictionbook Editor. Создание электронной книги из обычного документа с помощью бесплатных интернет-ресурсов.
14. Конвертация текста в html при помощи libreoffice. Вёрстка текста в Atom с использованием методов массовой автозамены. Быстрое создание красивой html страницы из любого текста.
15. Разбираем язык .fb2. Сравнение языков .fb2 и html. Ускорение процесса вёрстки в .fb2 при помощи Atom с использованием методов массовой автозамены.
16. Конвертация из .fb2 в другие форматы при помощи бесплатных интернет-ресурсов.
17. Правка .epub в Sigil.
Ведущие: Румит Кин
Как я ушёл с InDesign’а в LaTeX / Хабр
InDesign, безусловно, является флагманом в индустрии вёрстки. Но, проработав в нём немалое количество времени, я вернулся к старому
TeX’у, с которым познакомился ещё во время своей учёбы в университете.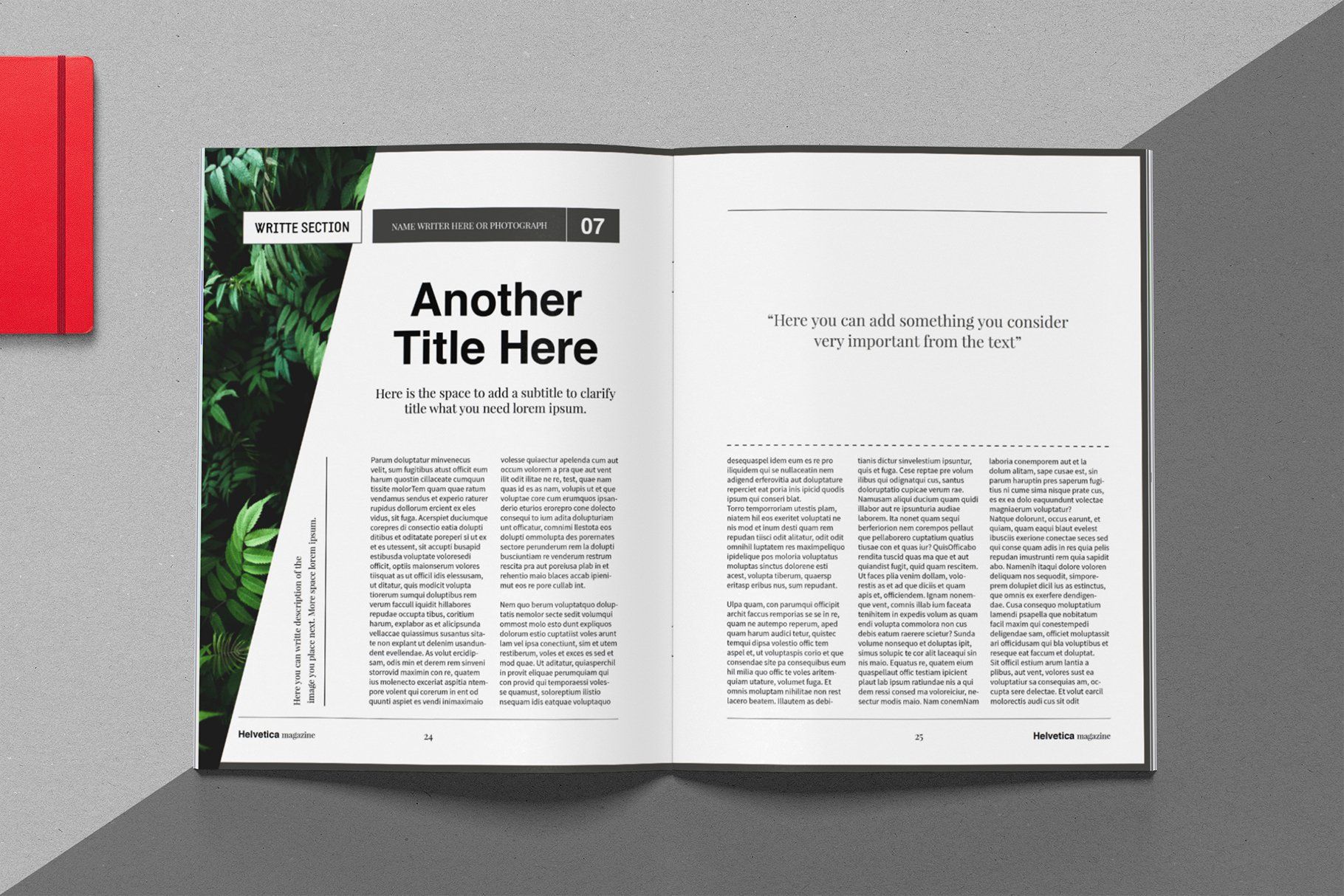 Почему так вышло? Почему от понятного WYSIWYG-редактора я ушёл к языку разметки, и от продукта, поддерживаемого мощнейшей компанией Adobe — к программе, код которой давно заморожен, и лишь появляются новые пакеты, написанные волонтёрами?
Почему так вышло? Почему от понятного WYSIWYG-редактора я ушёл к языку разметки, и от продукта, поддерживаемого мощнейшей компанией Adobe — к программе, код которой давно заморожен, и лишь появляются новые пакеты, написанные волонтёрами?
История началась с того, что InDesign меня обидел тем, что начал нагло врать в глаза. Я пытался сделать именной указатель и видел в нём не те страницы, на которых реально стояли «якоря», а чуть отличающиеся. Никакие танцы с бубнами не помогали. Делать указатели вручную — не мой жанр. Писать свои скрипты, которые будут отыскивать на страницах какие-то дополнительные скрытые знаки — тоже не очень надёжный вариант. Тем более что список задачек при подготовке издания, был примерно таков:
- сделать тематический указатель,
- сделать именной указатель,
- расставить кучу ударений с учётом того, что в выбранном шрифте, увы, юникодовский знак ударения не работает,
- добиться того, чтобы эти ударения нужным образом кочевали в колонтитулы, оглавления и указатели,
- изредка пользоваться конструкциями типа «см.
 сноску 15 на странице 45»,
сноску 15 на странице 45», - сделать пробелы вокруг тире поуже, симметричными, а предшествующий тире — ещё и неразрывным,
- сделать указатель ссылок на Библию (отсортированный по порядку библейских книг, далее — по главам, далее — по стихам глав).
При этом хотелось максимально распараллелить задачи работы над текстом и минимально пользоваться интернетом (рабочее место находится не в городе, а в глуши, где интернет еле живой).
Может быть, среди читателей найдутся эксперты по InDesign, которые подскажут, как именно вышеупомянутые задачи можно решить. Но в тех решениях, которые я представляю себе, много движений мышкой, всякого копирования и вставляния. Например, для того, чтобы указать, где ещё встречается то имя, которое я хочу в именной указатель, мне надо либо заново его вбивать в панельке Index, либо искать в документе этот заветный символ нулевой ширины, копировать его и вставлять. Ширина-то у него нулевая, а вот высота — нет, и потом приходится ловить косяки, что у тебя в сноске интерлиньяж пополз из-за этого «чудо-символа».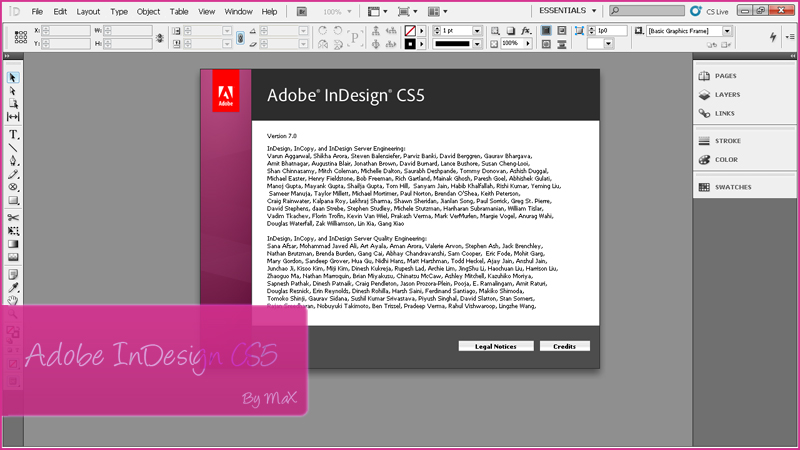
Меня эти многочисленные операции в ручном режиме пугали тем, что в тот момент, когда надо будет макет сдавать, наверняка понадобится срочно внести какую-то правку, соответственно, что-то поедет, что-то надо будет заново компилировать, и из тысячи вещей, которые надо не забыть, сотня будет забыта. Кроме того, это «не забыть» означает, что макет, поставленный на полочку, должен быть заморожен — трюки останутся незадокументированными, а потому при повторном издании неповторимыми (ну или, по крайней мере, мучительными).
Возвращение к LaTeX (точнее, к XeLaTeX) было непростым. Пришлось разбираться, как добиться выбранного макета. Пришлось придумывать, как добиться приведённой вёрстки (чтобы строки на просвет совпадали). Пришлось теребить автора одного из пакетов, чтобы добиться возможности использовать Pantone (в некоторых изданиях часть страниц печаталась в CMYK, часть — в 2 краски: чёрную и бордовую). Пришлось освоить азы ещё нескольких языков общения с компьютером: bash, perl, xindy, AppleScript, …
Зато теперь есть некоторый инструментарий, которым можно и поделиться.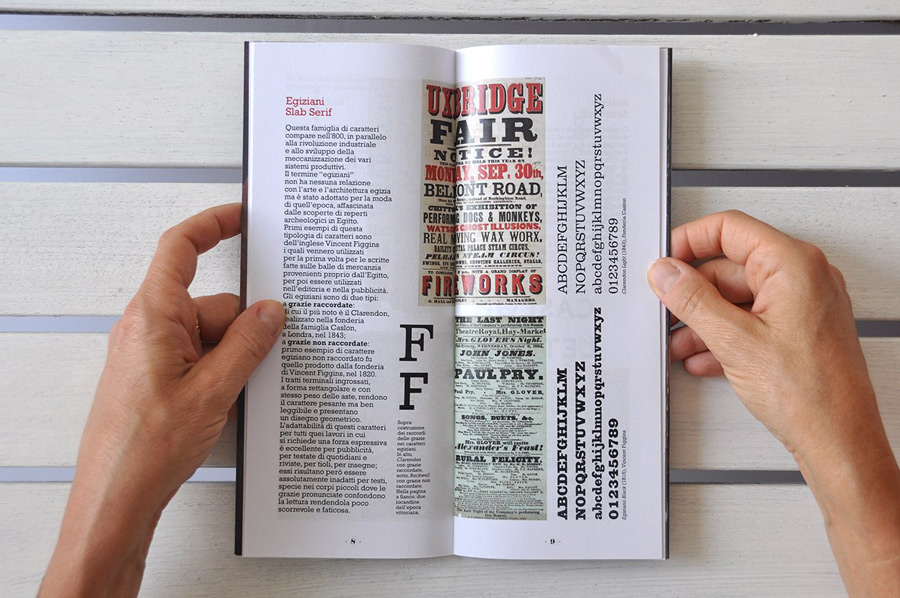
Итак, процесс подготовки книги происходит примерно следующим образом.
Начальный документ с текстом и всякими сносками открывается в OpenOffice и через writer2latex выгоняется в LaTeX, где старательно чистится (там полно всякого мусора обычно). При желании документ делится на части, но нам как-то удобнее было работать с одним общим файлом текста произведения.
В рамках представления о том, что надо разделять содержание и оформление, создаётся отдельный файл header.tex, в который потихоньку бузуется куча всяких подгрузок пакетов и определений своих команд.
Все изменения и объединение версий происходит в Git, в нашем случае в приватном репозитории на bitbucket.org. Когда кто-то из редакторов или корректоров боится этих штук, он редактирует как умеет и присылает файлы и по почте, но всё же из почты их кто-то отправляет в репозиторий.
За общий вид макета отвечают в первую очередь пакеты geometry и fancyhdr, за вид и расположение заголовков — titlesec (с его помощью я добивался и приводки вёрстки). 00b4}}{#1}}
\makeatletter
\let\@acci\’
\makeatother
00b4}}{#1}}
\makeatletter
\let\@acci\’
\makeatother
А с тире — вот так (эта штука работает и в тире, обозначающих прямую речь:
\usepackage{newunicodechar}
\def\tire{—}
\newcommand\vokrugtire{\hskip .1em plus .1em minus .05em}
\newunicodechar{—}{\ifvmode\tire\kern .1em\ignorespaces\else\unskip\nolinebreak\vokrugtire\nolinebreak\tire\vokrugtire\ignorespaces\fi}
Переносы LaTeX расставляет в целом намного лучше, чем стандартный InDesign (хотя
модуль Игоря Владимировича Батова весьма качественно исправляет этот недостаток InD). Но тут есть такая особенность. В LaTeX нет кнопочки «запретить переносы через страницу». Это связано с тем, что LaTeX сначала формирует абзацы, а потом пытается строки распределить по страницам. Впрочем, в InD я этой кнопочкой не пользовался — как мне представляется, запрещать надо только переносы с нечётной страницы на чётную (то есть на оборот страницы). При включении этой кнопочки InDesign запрещает и переносы между колонками (в многоколоночной вёрстке), что мне кажется совсем перебором.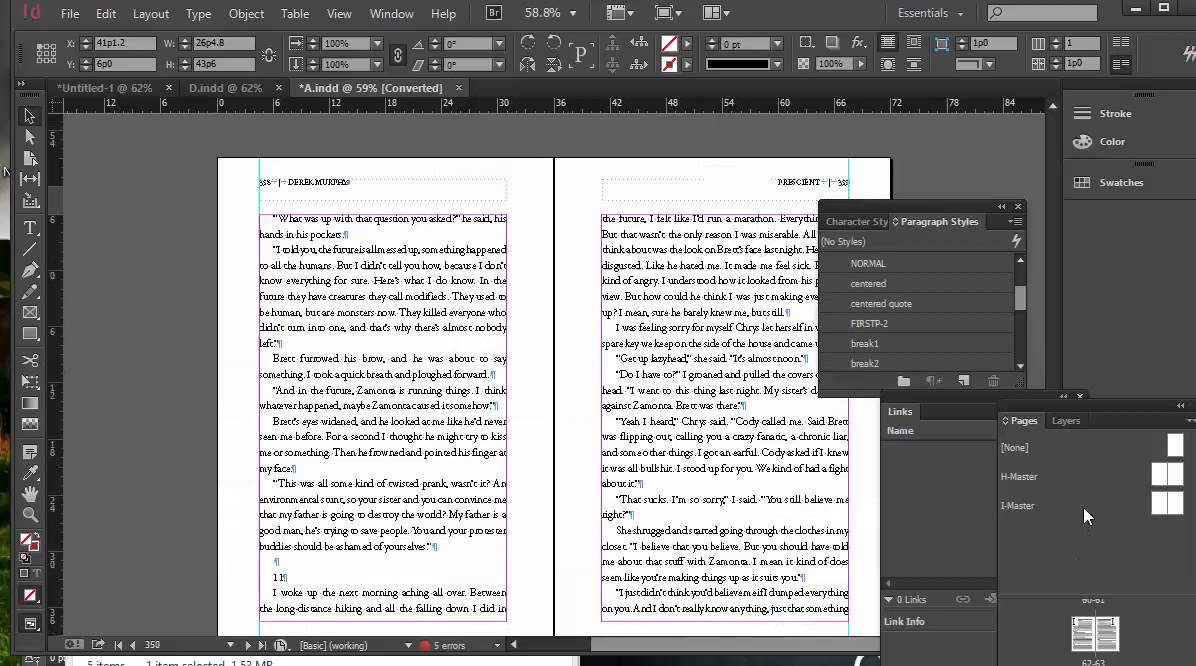
Игры с переносами заключаются в варьировании значений параметров
\righthyphenmin
\lefthyphenmin
\hyphenpenalty
\doublehyphendemerits
\finalhyphendemerits
Подробнее про эти параметры можете посмотреть
вот тут. InDesign, конечно, не даёт такой степени контроля над процессом формирования абзаца. И мне приходилось сталкиваться с ситуацией, когда в InD абзац начинал выглядеть мерзко из-за того, что стоял запрет на 4 переноса подряд — но эти 4 переноса не испохабили бы так абзац, как возникшие дыры между словами. Так что подход LaTeX’а с подсчётом общего значения penalty мне кажется очень разумным. Переносы с нечётной страницы можно поймать при помощи
texttopdfи
скрипта на perl.
Работа с указателями становится весьма комфортной, если в преамбуле написать что-то вроде такого:
\usepackage{makeidx}
\usepackage{multind}
\makeindex{subj}
\makeindex{name}
\newcommand{\subj}[1]{\index{subj}{#1}}
\newcommand{\name}[1]{\index{name}{#1}}
Тогда в тексте можно будет вставлять каждый раз на отдельной строке отбитую несколькими tab’ами (чтобы не сливалось с основным потоком текста
\subj{. ..}
..}, потом прогонять
sed -n "/\\\name/p;/\\\geo/p" main-file.tex | sed "s/|[)(]//g" | LANG=ru LC_COLATE=C sort | uniq > name-and-geo-index.texи без всякой компиляции файла видеть черновик указателя, из которого потом просто брать и копировать в основной файл те гнёзда указателя, которые снова понадобились. Для полноценной компиляции вам придется разобраться с настройками
xindyи, возможно, что-то доточить самостоятельно. Зато мне удалось сделать в книге единый географический указатель, в котором есть и номера страниц, и квадраты приложенных карт. А также я научил гнёзда младших уровней не оставлять «вдовыми» гнёзда-родители (в InDesign этого нельзя добиться в стилях при помощи «Keep with next/previous»: либо все дети липнут в единый блок, либо сирый родитель липнет к следующему родителю).
А правильным образом доточив напильником пакет bibleref, можно добиться того, что при добавлении в основной файл строчки \bible{Мф. в конце книги будет главка «Указатель ссылок на Священное Писание», где в разделе «Новый Завет» будет подраздел «Евангелие от Матфея», и там строчка 1:1……..(номер страницы). 1:1}
1:1}
Если на этом абзаце вы готовы вспылить и воскликнуть «Ох уж эти церковники! Даже на Хабр пробрались!», то погодите немножко, сейчас перейдём к самому интересному — к тому, как работать с картинками (заметив в скобках, что TeX совершенно прекрасен для вёрстки церковнославянских текстов).
InDesign типично вбивает картинку в макет как гвоздь в стену — она должна стоять тут, а текст пусть течёт как хочет. TeX воспринимает картинки как плавающие объекты, про которые пользователь говорит: «Картинку хорошо бы где-то тут, вверху страницы (или внизу, или без разницы)». И картинка не уплывает далеко от текста, к которому привязана (даже если вам за полчаса до сдачи макета скажут урезать ширину страницы на два сантиметра). Можно добиться и того, чтобы картинка оказывалась на ближайшей правой полосе:
\newcommand{\kartinkavramke}[1]{\fboxrule=2pt\fboxsep=0pt
{\centering\boxkinovar{\includegraphics[height=\textheight]{#1}}\par}}
\newcommand{\kartinkavskoresprava}[1]{
\ifodd\value{page}\afterpage{\kartinkavskoresprava{#1}}%
\else\afterpage{\thispagestyle{empty}\noindent%
\kartinkavramke{#1}}\fi} В приведённом коде заодно решается и та задача, чтобы на странице, содержащей только картинку, не было ни колонтитула, ни колонцифры.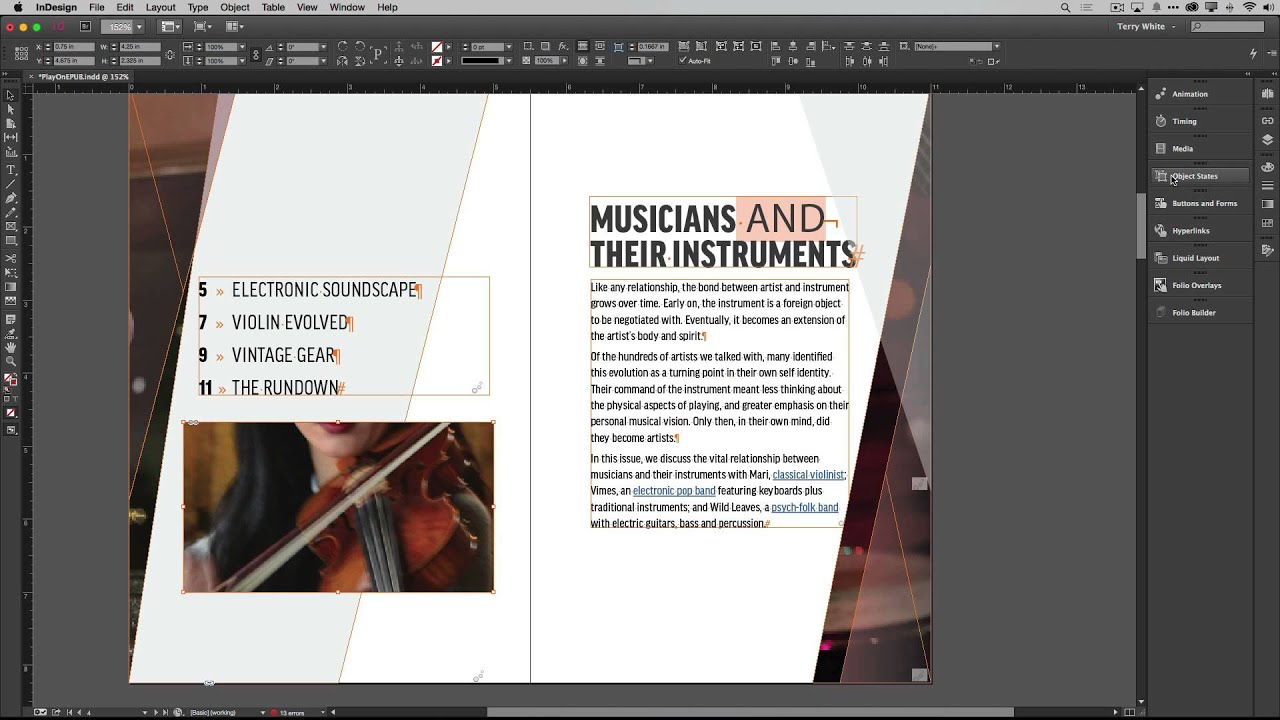
Ну и для ТеХ’а не составляет никаких проблем включить в книгу список иллюстраций (причём элементы этого списка можно сделать отличными от подписи под самой иллюстрацией). В InDesign для этого потребовалось бы, наверное, ставить боксы с белым текстом, обязательно попадающие на страницу (валяющееся на обочине InDesign в индексы не включает).
LaTeX принимает довольно ограниченный список графических форматов: PDF, JPG, PNG. Никаких вам TIFF, никаких PSD. Это не даёт расслабиться, но и жить не мешает. Для быстроты компиляции можно сделать две директории для картинок: large и small.
cd large
for i in *.*; do echo $i; convert -resize 25% -quality 60 $i ../small/$i; doneА в самом тексте временно пользоваться
\newcommand{\pathtoimg}[1]{small/#1}
\includegraphics[height=\textheight]{\pathtoimg{myself.jpg}}
Даже самая умная машина не может сделать всё так, как хотелось бы человеку, и в конце всё равно нужна ручная доводка (которая несколько разрушает идею разделения контента от оформления — но это можно развести уже на уровне веток Git).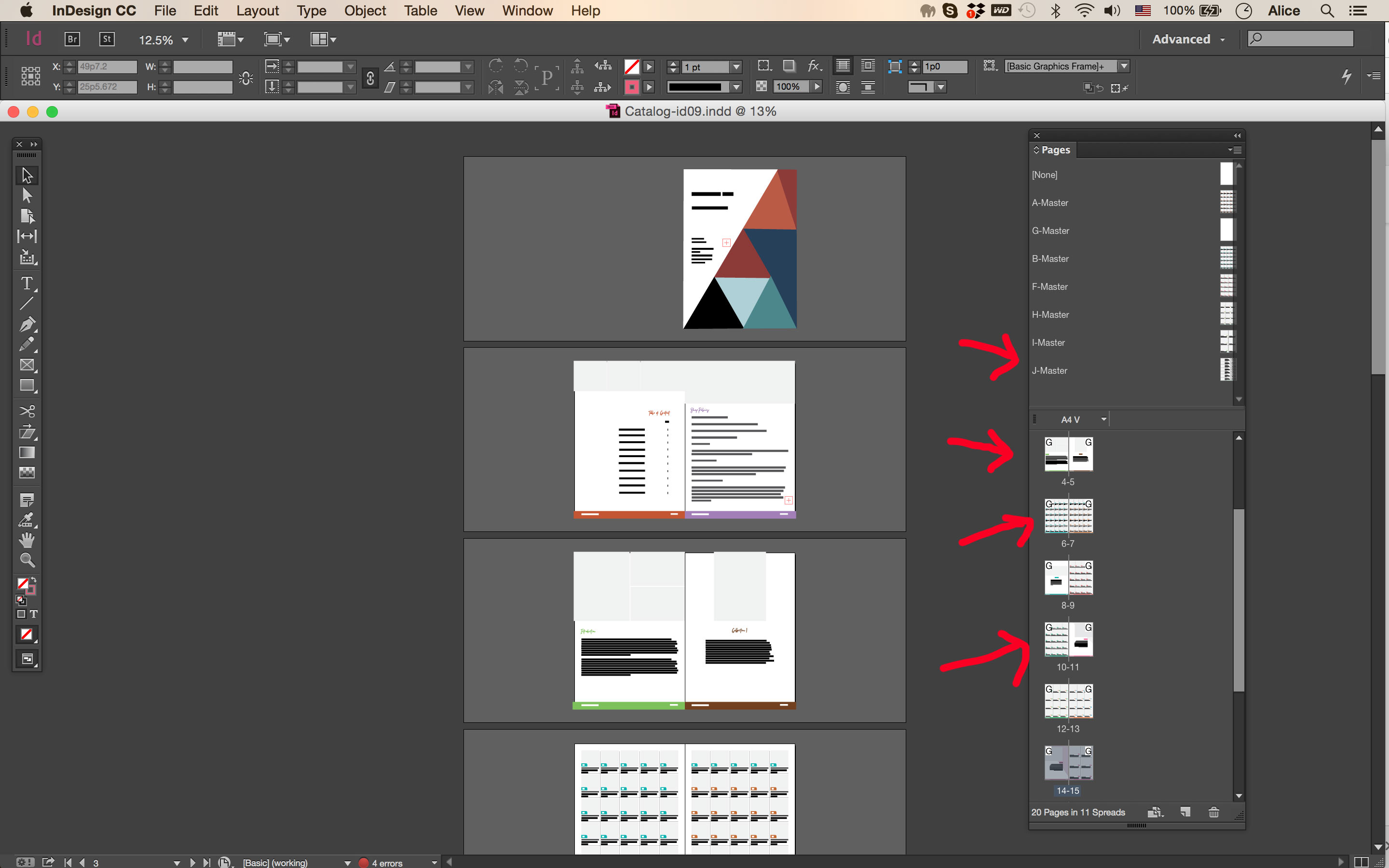 Нужно заниматься выгонкой и вгонкой, чтобы добиться прекрасного вида. От части работы может избавить вот такой трюк:
Нужно заниматься выгонкой и вгонкой, чтобы добиться прекрасного вида. От части работы может избавить вот такой трюк:
\setlength{\parfillskip}{0pt plus .75\textwidth}который в переводе на русский означает: «Хочу, чтобы последние строки в абзаце были заполнены не менее, чем на 25%». Остальную работу придётся делать при помощи привычных приёмов: изменения трекинга и межсловных пробелов.
\newcommand{\tracking}[2]{{\addfontfeature{LetterSpace=#1}#2}}
\newcommand{\interword}[2]{{\setlength{\spaceskip}{#1\fontdimen2\font plus #1\fontdimen3\font minus #1\fontdimen4\font}#2}}
Что не может здесь не радовать, так это то, что верстальщику всё видно: где какие применены инструменты (у InDesign есть режим подсветки трекинга, но значение-то в каждой точке может быть разным, пока не ткнёшь, не узнаешь).
Что не может не огорчать — то, что после каждого изменения параметра приходится заново компилировать документ, чтобы посмотреть, получилось или не получилось. Если документ огромный, на это может уходить пара минут. Но и тут есть трюки: можно пользоваться
Если документ огромный, на это может уходить пара минут. Но и тут есть трюки: можно пользоваться \includeonly{...} или написать свои команды, заставляющие LaTeX компилировать только нужный фрагмент, а остальное пропускать.
И теперь подходим к самому сложному этапу — сдаче макета в типографию. Для начала у нас потребуют отступ (bleed) в 5 мм. Пожалуйста:
\usepackage[
layoutsize={140mm,200mm},
papersize={150mm,210mm},
layouthoffset=5mm,
layoutvoffset=5mm,
...]{geometry}
Потом потребуют выгонки в PostScript и прогонки через Adobe Disttiller. Я пытался сделать это двумя вариантами
cupsfilter -P "PrintDriver.ppd" -m "application/postscript" my-book.pdf > my-book.ps и pdftops my-book.pdf my-book-another-way.ps. Но получалась какая-то ерунда. Чёрный текст после прогонки через cupsfilter (или pdftops), а затем через Distiller превращался в композитный CMYK. Пришлось пользоваться Adobe Acrobat Pro: открыть и сохранить как PostScript.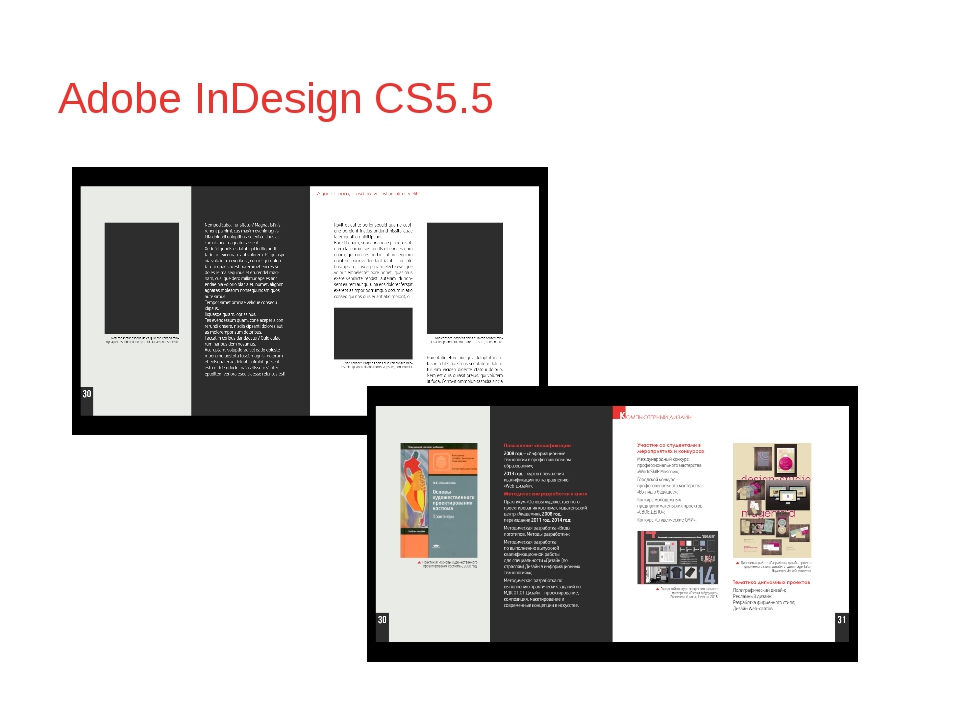 Так чёрный сохранил свою беспримесность.
Так чёрный сохранил свою беспримесность.
Чтобы не делать это руками, написал немного AppleScript:
Скрытый текст*acro-pdf-to-ps.scpt*
on replace_chars(this_text, search_string, replacement_string)
set AppleScript's text item delimiters to the search_string
set the item_list to every text item of this_text
set AppleScript's text item delimiters to the replacement_string
set this_text to the item_list as string
set AppleScript's text item delimiters to ""
return this_text
end replace_chars
on run argv
set current_path to "/Volumes/data/process_me"
set in_file to current_path & "/" & item 1 of argv
set out_file to replace_chars(in_file, ".pdf", ".ps")
set in_file_correct to POSIX file in_file
set out_file_correct to POSIX file out_file
with timeout of (8 * 60) seconds
tell application "Acrobat"
activate
open in_file_correct
save document 1 to out_file using PostScript Conversion
close document 1
end tell
end timeout
end run *acrodist. scpt*
scpt*
on run argv
set current_path to "/Volumes/data/process_me"
set opt_file to current_path & "/Typo.joboptions"
set in_file to current_path & "/" & item 1 of argv
set out_file to replace_chars(in_file, ".ps", "-distilled.pdf")
with timeout of (8 * 60) seconds
tell application "Acrobat Distiller"
Distill sourcePath in_file destinationPath out_file adobePDFSettingsPath opt_file
end tell
end timeout
end runosascript acro-pdf-to-ps.scpt my-book.pdf
osascript acrodist.scpt my-book.psВсе эти скрипты преследуют одну цель: если в последний момент скажут что-то поменять, то должен быть уже отлажен поток, по которому эти изменения войдут в итоговую выгрузку файлов. Особенно если файлов несколько.
Так что переход из InDesign в LaTeX состоялся. Скорее всего, безвозвратный (если не придётся верстать журналы с кучей картинок). Со своими радостями. Со своими горестями. С кучкой открытий. Которыми готов делиться — пишите, спрашивайте.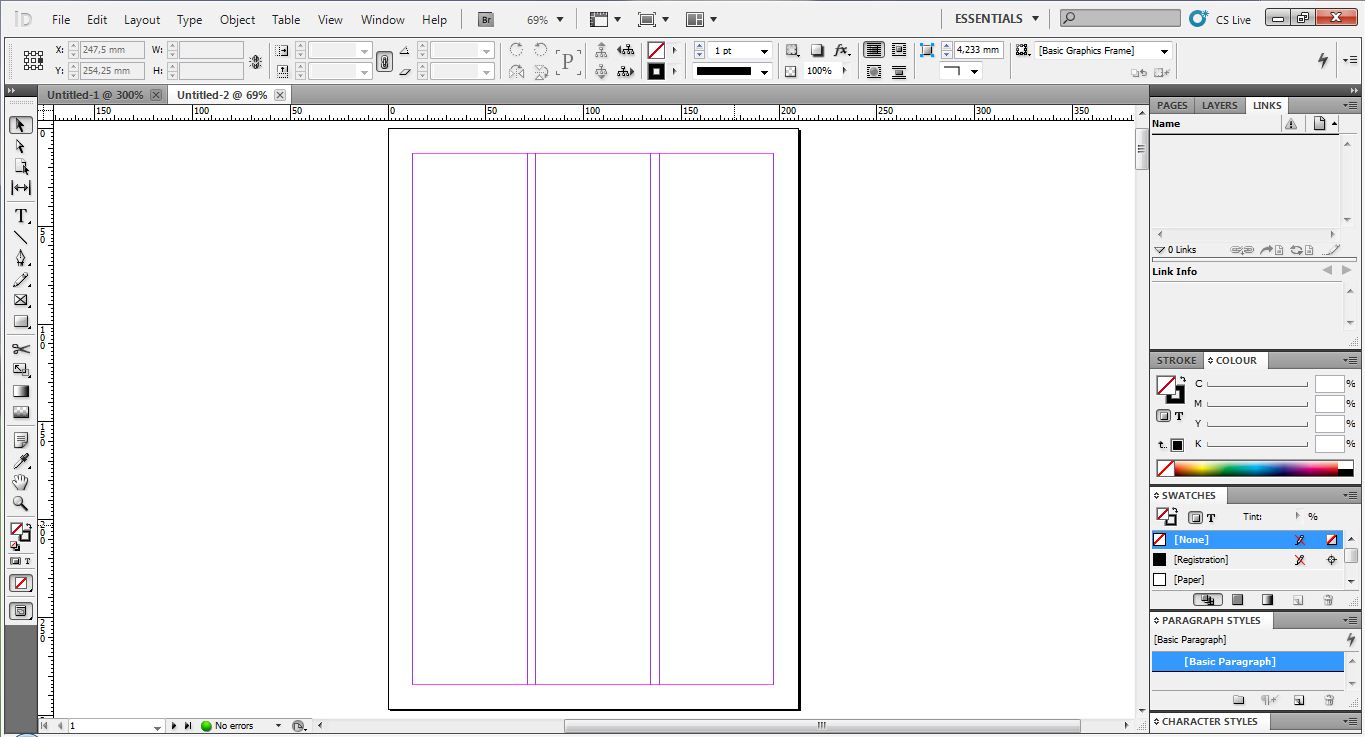
Как говорится, happy TeXing!
adobe indesign уроки, индизайн для начинающих
Уважаемые пользователи, хотим Вас проинформировать о том, что некоторые антивирусные программы и браузеры ложно срабатывают на дистрибутив программы MediaGet, считая его зараженным. Данный софт не содержит никаких вредоносных программ и вирусов и многие из антивирусов просто Вас предупреждают, что это загрузчик (Downloader). Если хотите избежать подобных проблем, просто добавьте MediaGet в список доверенных программ Вашей антивирусной программы или браузера.
Как скачать
1
Выбрав нужную версию программы и кликнув ссылку, Вам на компьютер скачивается дистрибутив приложения MediaGet, который будет находиться в папке «Загрузки» для Вашего браузера. Находим этот файл с именем программы и запускаем его. И видим первый этап установки. Нажимаем унопку «Далее»
2
Далее Вам предлагается прочитать и одобрить лицензионное соглашение. Нажимаем кнопку «Принимаю»
3
В следующем окне Вам предлагается бесплатное полезное дополнительное программоное обеспечение, будь то антивирус или бразуер.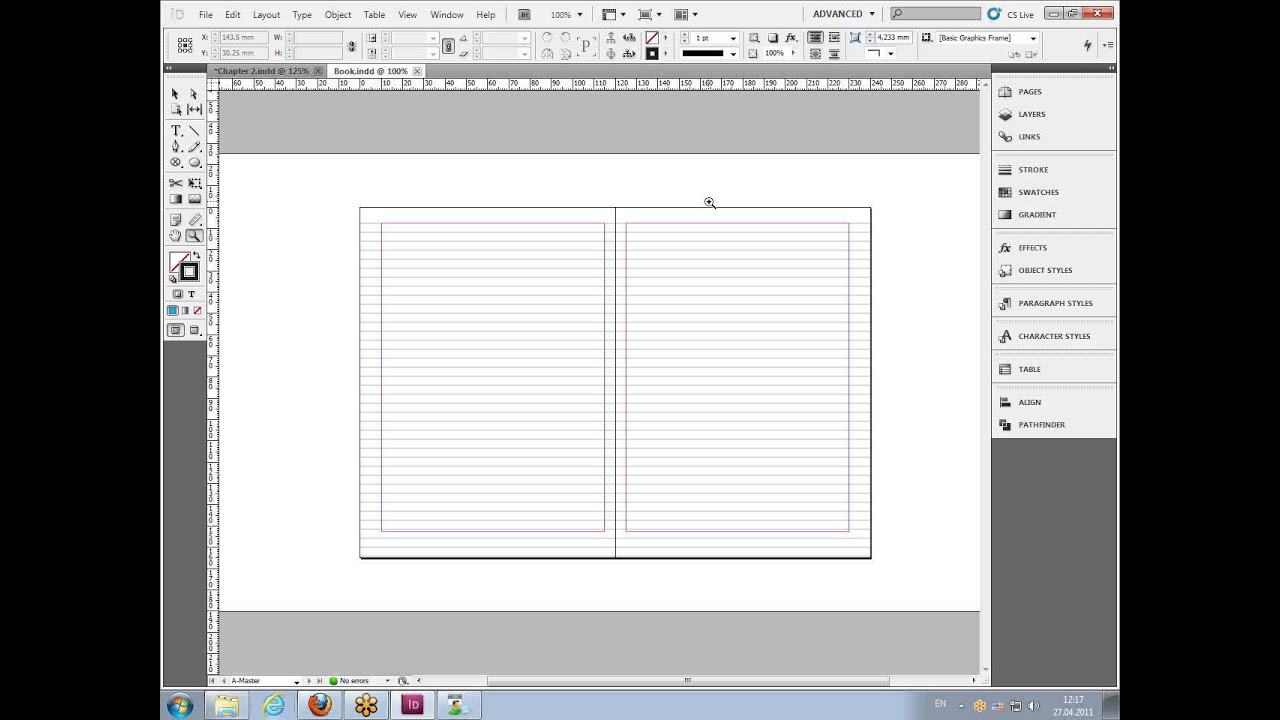 Нажимаем кнопку «Принимаю». Также Вы можете отказаться от установки дополнительного ПО, нажав кнопку «Отклоняю»
Нажимаем кнопку «Принимаю». Также Вы можете отказаться от установки дополнительного ПО, нажав кнопку «Отклоняю»
4
Далее происходит процесс установки программы. Вам нужно выбрать папку, в которую будут скачиваться нужные Вам файлы.
5
Происходит завершение установки. Программа автоматически открывается и скачивает нужные Вам исходные файлы.
Как установить
1
Распаковать скачанный архив с помощью стандартных программ WinRar или 7-Zip.2
Если файл представлен в виде образа с расширением .iso его можно открыть с помощью бесплатной программы Daemon tools lite или Nero3
После извлечение установочных файлов, найти и запустить исполняющий файл программы, который как правило имеет расширение .exe4
Действовать согласно дальнейших подсказок программы установщика и не прерывать процесс установки программы некорректным способом.Обратите внимание, что предоставляемое программное обеспечение выкладывается исключительно для личного использования и ознакомления. Все файлы, доступные для скачивания, не содержат вирусов и вредоносных программ.
Все файлы, доступные для скачивания, не содержат вирусов и вредоносных программ.
Руководство автора по верстке в InDesign
Я создал «Руководство для авторов по набору текста в InDesign» для авторов, которым нужен больший контроль над внутренней компоновкой своих книг. InDesign может показаться сложной программой. Существует множество инструментов и функций, многие из которых вам не понадобятся для набора или верстки. В этой статье я дам вам пошаговое руководство от начала до конца о том, как опубликовать свою книгу с индивидуальным оформлением. Мы обсудим создание документа, создание правил, которые будут управлять вашим документом, размещение текста и экспорт для печати.
InDesign — это ведущая программа, которую профессионалы используют для верстки и производства книг. Его сложные функции обеспечивают высокую индивидуальную настройку и профессиональное качество. Освоение программы может дать вам преимущество в производстве и сэкономить деньги.
Примечание: Перед тем, как начать набор текста в InDesign, вы должны завершить все этапы редактирования документа Word. Ваша рукопись должна быть как можно ближе к идеальной, прежде чем выкладывать ее в виде книги.
Ваша рукопись должна быть как можно ближе к идеальной, прежде чем выкладывать ее в виде книги.
Работа с шаблоном
Amazon не предлагает шаблоны InDesign, но они предлагают шаблоны Microsoft Word. Это связано с тем, что многие люди не имеют доступа к InDesign и не знают, как им пользоваться. Однако вы по-прежнему можете макетировать свою книгу в InDesign и загружать ее в KDP.
Для целей этой статьи я создал для себя шаблон, используя методы, которые я опишу ниже. Я делаю его доступным для всех, кто хотел бы использовать его в качестве ответвления для создания своего собственного.
Торговые инструменты
Как я уже упоминал, InDesign имеет множество опций, которые вы можете использовать для создания вашего документа. Они разделены по обе стороны экрана. У нас есть инструменты для левого экрана (расположены в левой части InDesign) и инструменты для правого экрана (в правой части InDesign). Вы можете добавить дополнительные инструменты на правый экран, перейдя в раскрывающееся меню «Окно» в строке меню InDesign.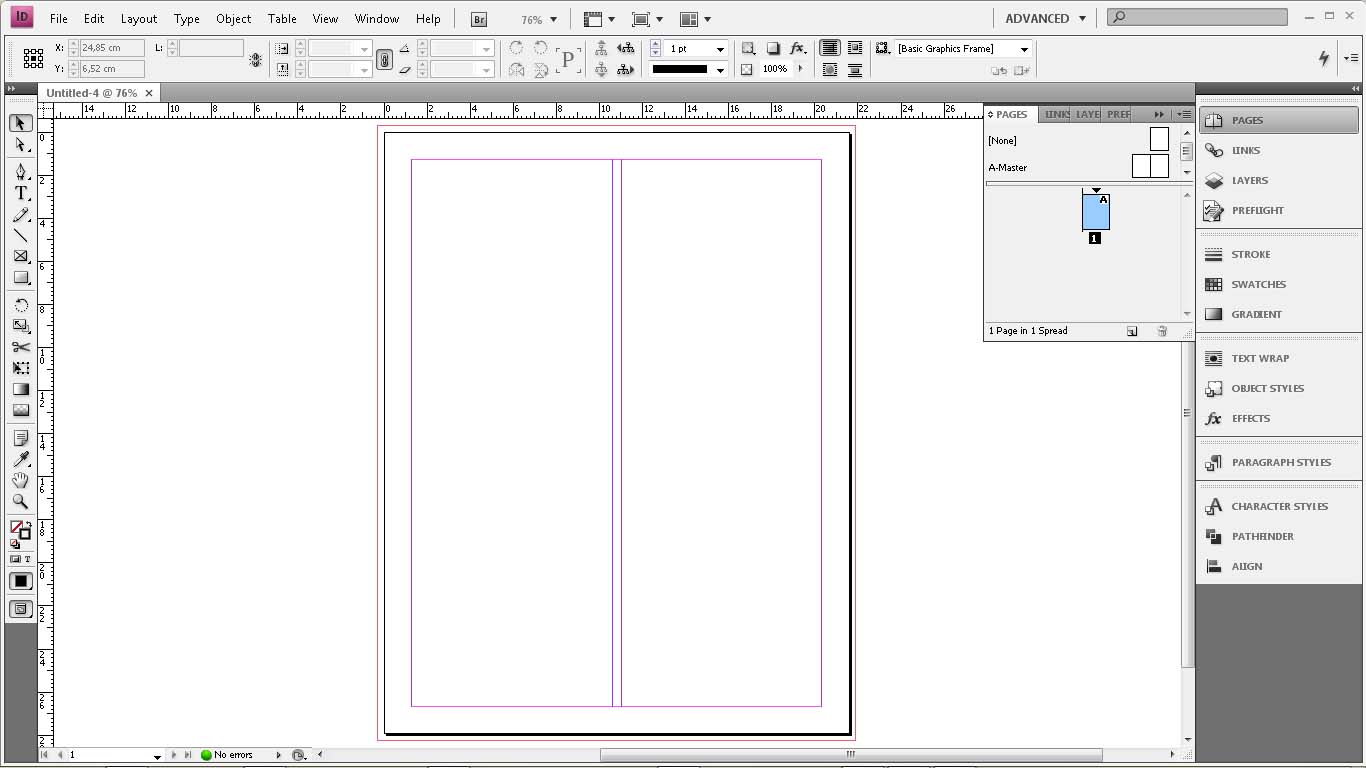
Инструменты левого экрана:
Ниже приведены основные инструменты, которые понадобятся вам для работы над новыми макетами.Если вы наведете курсор на инструменты, появятся их названия. Они расположены сверху вниз на панели инструментов, но я исключаю некоторые из них, которые могут вам не понадобиться для вашего проекта.
- Инструмент выбора — Выбирает объект или группу.
- Инструмент прямого выбора — Выбирает отдельный объект в группе.
- Инструмент «Текст» — Создает текстовые поля, выделяет текст.
- Инструмент «Линия» — Создавайте линии для добавления интересных элементов на вашу страницу.
- Инструмент прямоугольной рамки — Создает блоки, в которые можно помещать изображения.
- Инструмент свободного преобразования — Изменяет размер объектов
- Цветовая заливка — Изменяет цвет объектов. Чтобы изменить текст, выделите текстовое поле с помощью инструмента «Выбор» и нажмите «T» под разделом «Цветовая заливка».
 Это позволит вам изменить цвет текста. Другой способ сделать это — выделить весь текст и изменить цвет с помощью поля «Цветовая заливка».
Это позволит вам изменить цвет текста. Другой способ сделать это — выделить весь текст и изменить цвет с помощью поля «Цветовая заливка».
Инструменты правого экрана:
Если вы посмотрите на строку меню, расположенную в верхней части InDesign (следуя за «Файл», «Правка», «Макет» и т. Д.), И выберите «Окно», вы увидите множество инструментов, которые можно добавить в рабочее пространство.Вы также можете выбрать заранее организованные рабочие области.
Я сам работаю в Essentials Classic. Но есть и другие варианты. Возможно, вы захотите поработать в рабочей области «Книга», но для этой статьи все, что я описываю, можно найти при навигации с помощью Essentials Classic.
Инструменты для правого экрана, которые вам понадобятся:
- Страниц — У вас будет МНОГО страниц в вашей книге. Это компактный способ их просмотра и организации. Панель «Страницы» также позволяет создавать главные страницы, которые можно стилизовать и применять к сотням страниц одновременно, без необходимости добавлять элементы на каждую отдельную страницу.
 Это очень быстро становится удобным, и мы более подробно рассмотрим эту функцию позже.
Это очень быстро становится удобным, и мы более подробно рассмотрим эту функцию позже. - Layers — Вы можете не использовать это очень часто, особенно если вы используете функцию Master Pages. Он позволяет размещать элементы на разных слоях и включать или выключать их. Эта функция особенно удобна для размещения шаблона на странице InDesign и периодического его скрытия во время работы.
- Ссылки — Все изображения, которые вы добавляете в документ, будут найдены здесь в виде списка.Это позволяет сразу увидеть любые измененные или отсутствующие ссылки. Измененная ссылка (обозначенная желтым предупреждающим треугольником) означает, что вы редактировали изображение и не повторно синхронизировали его с InDesign. Чтобы исправить это, дважды щелкните желтый треугольник. Отсутствующая ссылка (обозначенная красным кружком и белым вопросительным знаком) означает, что изображение, которое вы поместили в InDesign, больше не существует в папке, из которой вы его получили.
 Если вы не исправите проблемы с отсутствующими ссылками, при печати вы получите пиксельные изображения. Чтобы исправить проблему с отсутствующей ссылкой, вы должны вернуть ее в исходную папку или заменить ее в своем файле из нового местоположения.Вы также можете щелкнуть символ «цепочки», чтобы вручную повторно привязать новую папку.
Если вы не исправите проблемы с отсутствующими ссылками, при печати вы получите пиксельные изображения. Чтобы исправить проблему с отсутствующей ссылкой, вы должны вернуть ее в исходную папку или заменить ее в своем файле из нового местоположения.Вы также можете щелкнуть символ «цепочки», чтобы вручную повторно привязать новую папку. - Обводка — Позволяет настроить толщину или стиль созданной линии. Вы настраиваете цвет обводки в разделе «Заливка» слева. Щелкните пустое поле за сплошным цветом инструмента «Заливка», и это позволит вам получить доступ к параметрам заливки цветом обводки.
- Образцы — Быстрый доступ к часто используемым цветам или цветам, сохраненным в виде образцов.
- Эффекты — Регулируйте прозрачность, создавайте тени и другие стилистические изменения для объектов.
- Символ — Выберите шрифт, стиль, размер символа, интервал между строками и многое другое в этом разделе.
- Абзац — Отрегулируйте текст абзаца по левому краю, правому краю, по центру или по ширине.

- Глиф – позволяет добавлять в текст специальные символы. Обычно я вручную добавляю этот инструмент через раскрывающийся список Windows в верхней части программы.
- Перенос текста — позволяет настроить текст вокруг любых изображений, которые вы, возможно, добавили.
Создание нового документа
В зависимости от того, какая у вас версия, экран настройки документа может немного отличаться. Я работаю над InDesign CC на работе и над InDesign 6 дома (вероятно, скоро это изменится, когда я обновился до IOS Catalina -_-).
Когда вы выбираете Файл → Новый → Документ , появляется экран «Новый документ».
Ширина и высота
В области Ширина и Высота числа могут отображаться немного… странно (если в вашей версии InDesign уже не установлены дюймы, а не пиковые значения).Измените единицу измерения на дюймы.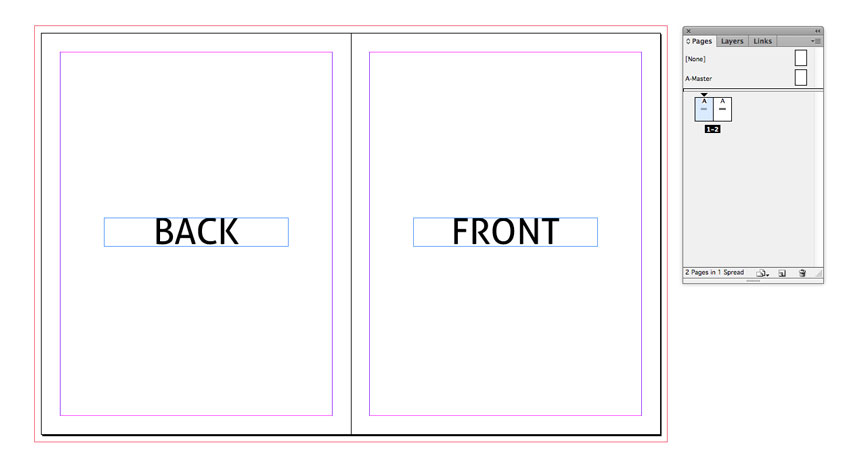 Если вы в Америке, вы, вероятно, больше привыкли работать в дюймах.
Если вы в Америке, вы, вероятно, больше привыкли работать в дюймах.
Самая распространенная инди-книга размером 6 × 9. В данном руководстве я буду использовать именно это измерение. Вам нужно установить документ размером 6 дюймов в ширину и 9 дюймов в высоту. Но не стоит увлекаться и нажимать «Создать». Нам нужно настроить поля и обрез.
Маржа
Маржа может быть сложной задачей, в зависимости от толщины вашей книги.Возможно, вам понадобится более широкая маржа для супертяжелых фолиантов. Но для типичной книги 6 × 9 вы можете использовать эти измерения ниже.
- Верхнее поле: 0,875 дюйма или 1 дюйм
- Внешнее поле: 0,625 дюйма
- Нижнее поле: 0,875 дюйма
- Внутреннее поле: 0,75 дюйма или 0,875 дюйма
Прокачка
Bleed — это термин, используемый для описания содержимого, выходящего за край страницы. Эта функция может вам не понадобиться, но все равно настройте ее. Вы захотите экспортировать документ с настройками выпуска за обрез в конце этого руководства.
Вы захотите экспортировать документ с настройками выпуска за обрез в конце этого руководства.
Большинство людей рекомендуют для кровотечения 0,125 дюйма по периметру, но мне нравится большое кровотечение. Я обычно устанавливаю свой на 0,25 дюйма по всему периметру. Береженого Бог бережет.
После того, как вы настроили поля и добавили выпуск за обрез, вы готовы нажать «Создать».
Создание вашего шаблона
После создания документа вы установите все правила, по которым он будет жить. Это поможет вам упростить процесс верстки и сэкономить время на редактирование позже.
Найдите минутку, чтобы подумать о том, как вы хотите, чтобы внутренняя часть вашей книги выглядела. Возьмите с полки несколько книг и пролистайте их, возможно, используйте одну в качестве руководства при создании дизайна.
- Когда вы определите, как должна выглядеть внутренняя часть вашей книги, перейдите в InDesign и выберите вкладку Pages в правой части экрана.
 Это первая вкладка, которая выглядит как две расположенные рядом страницы.
Это первая вкладка, которая выглядит как две расположенные рядом страницы.
Вкладка Pages разделена на две части.В первом разделе вы увидите список из двух элементов: [Нет] и A-Master . Под ним вы увидите одну страницу, которая является первой страницей вашего документа. Внизу панели справа налево вы увидите значок корзины (для удаления страниц), значок + (для добавления страниц) и значок перекрывающихся вертикальных и горизонтальных страниц (изменение размера бумаги значок).
- Давайте продолжим и добавим несколько страниц в наш документ.Есть два способа сделать это. Долгий путь — это несколько раз щелкнуть значок + . Но для нашего документа потребуется много страниц, поэтому щелкните правой кнопкой мыши серую область на вкладке Pages , рядом с вашей одинокой страницей
- Выберите Вставить страницы и введите необходимое количество страниц помимо уже имеющихся.
 Не волнуйтесь, вы всегда можете добавить или удалить страницы позже. Если вы не знаете, сколько страниц вам понадобится, возьмите рукопись текстового документа и умножьте количество страниц на 2.Это приблизит вас.
Не волнуйтесь, вы всегда можете добавить или удалить страницы позже. Если вы не знаете, сколько страниц вам понадобится, возьмите рукопись текстового документа и умножьте количество страниц на 2.Это приблизит вас. - После добавления страниц перейдите в область над списком страниц, где написано [Нет] и A-Master . Щелкните правой кнопкой мыши область под A-Master .
- Выберите « New Master ». Хит ОК.
- После создания вашей новой главной страницы (должно быть написано B-Master , но вы можете назвать ее как хотите), дважды щелкните на B-Master .Вы попадете на главную страницу и сможете редактировать ее.
Почему мы редактируем B-Master вместо A-Master ? A-Master будет управлять той частью нашего документа, которая не должна содержать стилистических элементов, таких как номера страниц, заголовок или имя автора.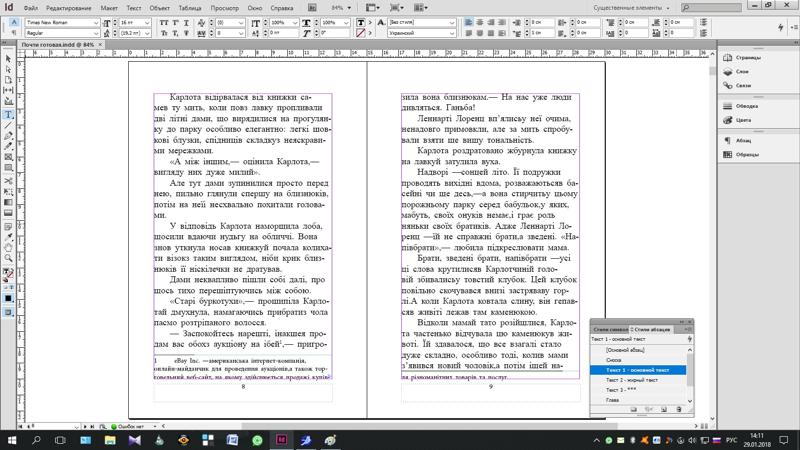 A-Master предназначен для тех мест, где вам нужны пустые страницы, где вы будете настраивать добавление информации, такой как текст авторских прав, посвящение и титульный лист.
A-Master предназначен для тех мест, где вам нужны пустые страницы, где вы будете настраивать добавление информации, такой как текст авторских прав, посвящение и титульный лист.
Дизайн B-мастер страницы
Мне нравится добавлять стилистические элементы, которые будут присутствовать в большей части книги, на страницы B-Master. Здесь я добавлю номера своих страниц, название, имя автора и т. Д.
Создайте свой B-Master , как хотите. Выберите шрифт, который вы хотите для всего документа, или используйте что-нибудь немного другое для этого раздела. Помните о размере шрифта и элемента. Я рекомендую использовать меньшую сторону (но не слишком маленькую) для этих элементов.Сделайте его читабельным, но не отвлекающим.
Номера страниц
Как добавить в документ номера страниц.
- Создайте текстовое поле с помощью инструмента Type Tool .
- Добавьте букву или цифру, неважно какую или что.

- Выделите созданную букву или цифру, затем перейдите в раскрывающееся меню Тип в верхней части InDesign.
- Выберите Вставить Специальный символ → Маркеры → Номер текущей страницы .
Вы должны сделать это как для левой, так и для правой страницы. Вы не увидите номер страницы. Это нормально. Это просто правило, которое вы устанавливаете для этих текстовых полей, которое будет применяться ко всем страницам, которые вы подключаете к B-Master .
Макет страницы
Создав дизайн страницы B-Master , отложите его прямо сейчас. Выйдите из него, дважды щелкнув первую страницу вашего фактического документа на вкладке Pages .Вы попадете в активный раздел вашего документа.
Используйте инструмент Type Tool для грубой организации страниц. Просто создайте небольшие текстовые поля для каждой страницы и напишите, что будет на этой странице. Обычно вам понадобится:
Обычно вам понадобится:
- Титульная страница
- Авторское право Страница
- Посвящение Страница
- Содержание (если применимо)
- Благодарности (если вы хотите, чтобы они были впереди, обычно помещайте их сзади)
- Глава 1
Когда вы дойдете до первой страницы главы 1, вернитесь на вкладку Pages справа.
- Выберите первую страницу главы 1 и все остальные страницы после нее.
- Когда все они будут выделены синим цветом, щелкните один из них правой кнопкой мыши и выберите Apply Master to Pages
- Выберите B-Master .
- Нажмите ОК.
Теперь созданный вами ранее дизайн B-Master был применен ко всем соответствующим страницам.
Взгляните на первую страницу Главы 1.Вы заметите, что номер страницы главы 1 не начинается со страницы 1 (как должно быть). Не волнуйся.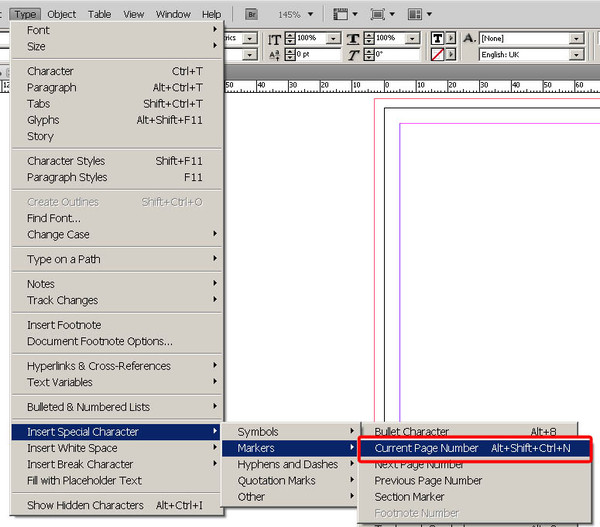 Мы исправим это позже. На данный момент нам нужно решить, как следует стилизовать текст — размер шрифта, межстрочный интервал, шрифт и т. Д.
Мы исправим это позже. На данный момент нам нужно решить, как следует стилизовать текст — размер шрифта, межстрочный интервал, шрифт и т. Д.
Стили текста
Шрифт
Выбранный вами шрифт очень важен. Для разных работ подходят разные шрифты. Шрифт с засечками (шрифты с маленькими ножками) лучше всего подходит для печати, потому что их легче всего читать. Вы редко хотите использовать шрифты без засечек для романов.
ШрифтыSan-serif лучше всего подходят для цифровых платформ, таких как веб-сайты или мобильные устройства (но не для электронных книг). Выбирайте шрифт с засечками с умом, но не сходите с ума. Иногда лучший выбор — самый распространенный. Мне особенно нравятся Джорджия, Гарамонд и Лора.
Размер шрифта
Размер шрифта имеет решающее значение. Слишком маленький, и читателю трудно его увидеть. Слишком большой, и вы тратите место в своей книге (и это может показаться непрофессиональным). Мой профессор дизайна говорил, что все, что превышает 11 пунктов, предназначено для пожилых людей и будет считаться таковым при просмотре. Итак, я обычно предпочитаю выбирать размер шрифта от 9 до 11 пунктов, в зависимости от того, какой шрифт я использую.
Итак, я обычно предпочитаю выбирать размер шрифта от 9 до 11 пунктов, в зависимости от того, какой шрифт я использую.
Разные шрифты отображаются разных размеров. С Georgia 11pts и Garamond 11pts один может казаться больше другого. Лучший способ определить подходящий размер шрифта для выбранного вами шрифта — создать тестовую страницу для измерения различных размеров и межстрочного интервала.
Давай сделаем это.
Создание тестовой страницы
Я попрошу вас сделать это в InDesign, а не в Word.InDesign и Word по-разному относятся к шрифтам, и, поскольку вы будете набирать текст в InDesign, вам нужно будет протестировать свои шрифты там.
- Перейдите на страницу главы 1.
- Создайте текстовое поле, которое останется в пределах вашего розового поля.
- Вытяните из своего рассказа короткий абзац, одно или два предложения или одно длинное предложение.
- Вставьте это в коробку.
- Добавьте над ним строку текста с надписью [Insert Font Choice] Size 9 .

- Выделите вставленный текст.
- Измените его на нужный шрифт, используя вкладку Символ в правой части InDesign (значок A ).
- Затем измените размер шрифта на 9.
- Выберите высоту строки (прямо справа от размера шрифта). Отрегулируйте, пока он не станет вам нравиться.
Например, я выбрал в качестве шрифта Georgia и установил размер шрифта 9pt и интервал 13pt.
- Сделав выбор, скопируйте весь текст из заголовка «Выбор шрифта + размер» до конца абзаца.
- Вставьте скопированный текст 3 раза под стилизованным абзацем.
- Теперь для каждого скопированного абзаца увеличьте размер шрифта и интервал. (10 пунктов / 14 пунктов, 11 пунктов / 15 пунктов, 12 пунктов / 16 пунктов). Обязательно следите за выбранным размером и интервалом в заголовке над каждым абзацем. Таким образом, вы будете знать, на что смотрите при печати. Когда вы закончите, у вас должно получиться 4 разных набора абзацев разного размера и междустрочного интервала.

- Распечатайте эту страницу. (ctrl + p) Выберите диапазон страниц и введите номер страницы вашей тестовой страницы шрифта.
- Нажмите на печать.
После печати сядьте с ней. Посмотри. Проанализируйте размеры. Найдите размер шрифта и интервал, который, по вашему мнению, лучше всего подходит для вашей книги и аудитории. В дальнейшем вы будете использовать этот размер шрифта и интервал.
Вернитесь к своему документу и вставьте страницу текста в текстовое поле, которое вы использовали. Примените к нему выбранный шрифт, размер и высоту строки. Теперь поиграйте с межстрочным интервалом. Складывая, вычитая, пока не найдете желаемый вид.
Хорошо иметь хороший межстрочный интервал между предложениями. Это не заставляет читателя чувствовать себя тесно и позволяет книге дышать. Слишком близко друг к другу, и вещи кажутся спутанными или забитыми. Слишком далеко друг от друга, и вы теряете пространство.
Для меня я выбрал размер шрифта Georgia 9pt и межстрочный интервал 13pt.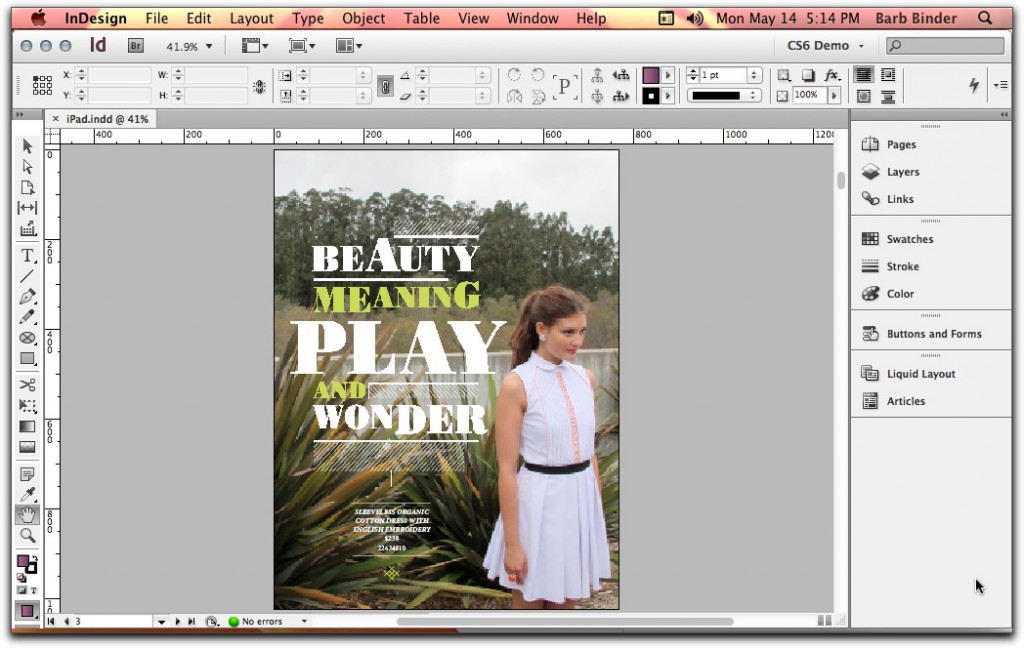
- После того, как вы настроите эту настройку, выберите все.
- Щелкните вкладку Абзац в правой части экрана и снимите флажок Перенос внизу панели.
Отступы табуляции
Далее нам нужно установить отступ для табуляции. Добавьте табуляции несколько абзацев, если вы еще этого не сделали.
Размер табуляции должен составлять около 5 символов. Это может быть немного меньше, но не должно быть намного больше.
- Создайте интервал табуляции, выделив весь текст.
- Щелкните раскрывающийся список Тип в верхней части программы.
- Выберите вкладок .
- Выровняйте табуляцию по тексту так, чтобы можно было отмерить 5 знаков.
- Щелкните на линейке в области, которая, по вашему мнению, составляет около 5 знаков (обычно сразу после отметки 0,25 дюйма). Ваш текст с вкладками должен соответствовать этому правилу.
- Щелкните за пределами поля Tab .

Сетки
Мне нравится добавлять в свой документ сетки, чтобы можно было настроить все в соответствии с базовыми линиями, помогая выравнивать весь текст от одной страницы к другой.
Для пользователей Mac это находится в раскрывающемся списке InDesign слева от файла.Для пользователей ПК он может быть помечен как раскрывающийся список настроек или предпочтений, я не уверен.
Когда найдете, выберите Preferences → Grids .
Установите следующее:
- Цвет: Я выбрал уголь. Только не выбирайте синий (все поля элементов синие).
- Начало: 0
- По отношению к: Максимальная маржа
- Приращение каждые: [Выбранный интервал шрифта, pts]
- Порог просмотра: 75%
Сохраните свои настройки.
Создание стилей абзацев
Теперь давайте создадим стиль абзаца , который будет использоваться во всем документе.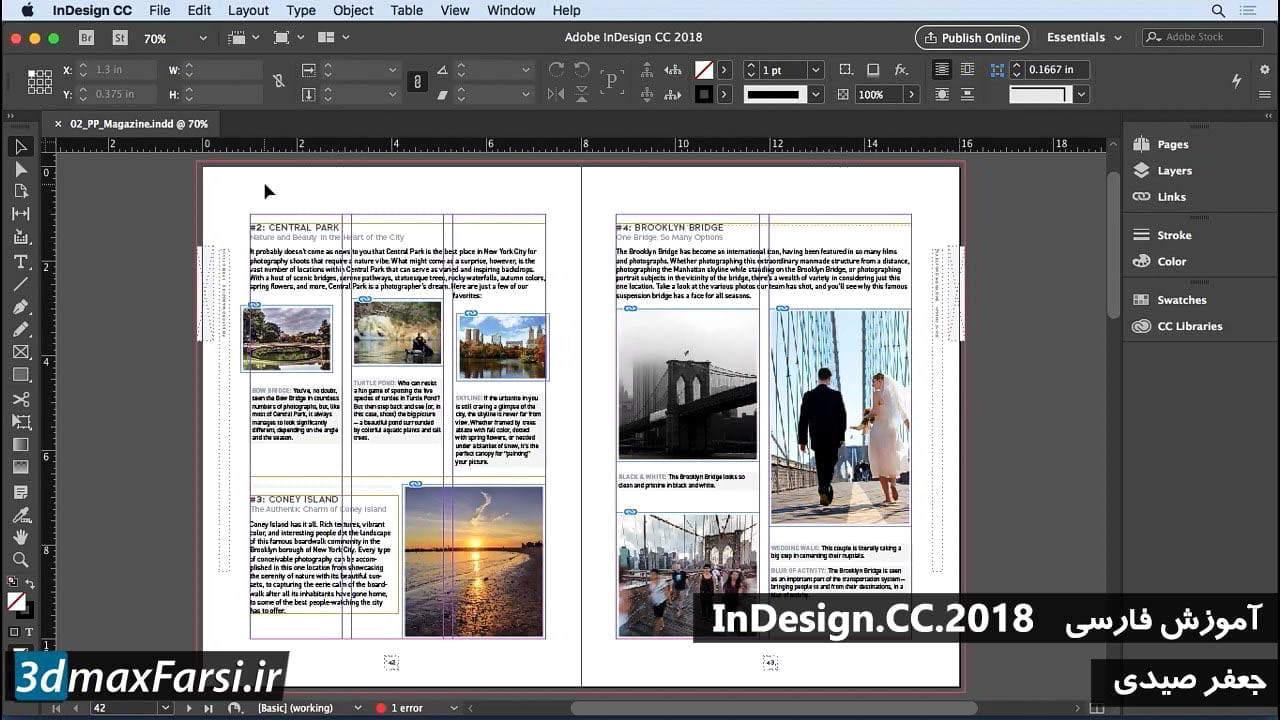
- Щелкните внутри текстового поля.
- Выбрать все.
- Посмотрите на панель инструментов , расположенную в верхней части InDesign. Вы увидите раскрывающееся меню с текстом [Основной абзац] + .
- Щелкните серию строк справа от раскрывающегося списка.Есть два сложены друг над другом. Вам нужен тот, в котором все линии совпадают. Это позволит совместить ваш текст с сеткой, которую мы создали ранее.
- Затем в левой части раскрывающегося списка с надписью [Основной абзац] + щелкните символ Абзац .
- Выберите Новый стиль абзаца .
- Назовите свой Стиль абзаца (я назвал свой текст главы).
- Устанавливается на основе Базовый параграф .
- Нажмите ОК.
Теперь ваш документ готов к макету. Начнем с главы 1.
Раскладывание книги.
Начните с первой главы.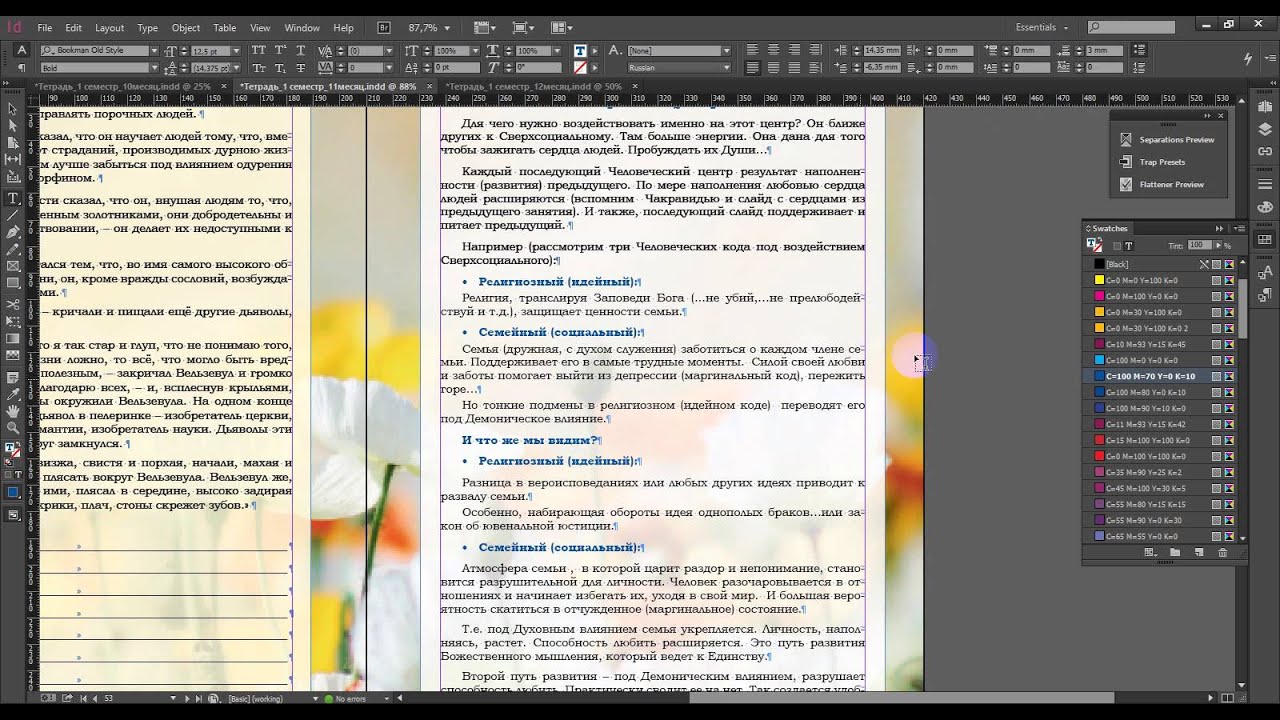 Определите, как вы хотите, чтобы вводная часть вашей главы выглядела. Возьмите несколько книг и пролистайте их, чтобы получить представление о том, что сделали другие наборщики. Сделав свой выбор, перейдите на страницу главы 1 и начните раскладывать ее.
Определите, как вы хотите, чтобы вводная часть вашей главы выглядела. Возьмите несколько книг и пролистайте их, чтобы получить представление о том, что сделали другие наборщики. Сделав свой выбор, перейдите на страницу главы 1 и начните раскладывать ее.
Мне нравится создавать отдельные текстовые поля для Заголовок главы и Текст главы .
Заголовок главы
Не стесняйтесь проявить творческий подход к заголовку главы, измените его на шрифт, отличный от Текст главы , или оставьте его без изменений. Все зависит от вас!
- После того, как вы настроили свой Заголовок главы так, как вам нужно, выделите текст.
- Перейдите к символу абзаца рядом с раскрывающимся списком [Основной абзац] + и создайте новый стиль абзаца для своего Заголовки глав .Вы сможете использовать его, чтобы стилизовать Заголовки глав , двигаясь вперед.

Текст главы
Я обычно начинаю вводное текстовое поле главы примерно с 5/8 до 1/2 вниз по странице и перехожу к краю поля.
- Вставьте текст главы 1. Все. Вы заметите, не все влезет. Это нормально. Мы свяжем текстовые поля на нескольких страницах.
- Выделите весь текст (ctrl + a).
- Перейдите в раскрывающееся меню Paragraph Style вверху и измените [Basic Paragraph] + на Chapter Text , если это еще не указано.Это преобразует ваш текст в стиль, который мы создали ранее.
- Затем в нижней части синего текстового поля вы увидите красный символ + . Щелкните по нему.
- Затем щелкните в верхней части поля на следующей странице (розовая линия). Это создаст еще одно текстовое поле, содержащее скрытый текст. Повторяйте, пока не будет выложена глава 1.
- Повторите вышеуказанные шаги для оставшихся глав книги, пока не дойдете до конца.

Последние штрихи
Если после размещения глав у вас остались дополнительные страницы, это прекрасно.Вы можете легко удалить их, используя вкладку Pages справа и символ корзины в нижнем углу вкладки. Скорее всего, вам пришлось добавлять страницы. (И, надеюсь, применил к ним стиль B-Master ). Разложив все главы, добавьте в книгу «закрывающие» страницы: страницу благодарностей, глоссарий и т. Д. Вы можете сохранить стиль B-Master или применить стиль A-Master , это зависит от вас.
Количество страниц
Посмотрите на количество ваших страниц. Чтобы ваша книга была напечатана, она должна делиться на 4. Если вы не можете равномерно разделить книгу на 4, вы должны добавить несколько страниц, чтобы это произошло. Вы можете заполнить эти страницы отдельными благодарностями, спонсорами или глоссарием терминов для вашего романа.
Нумерация страниц
Ранее мы создали стиль номера нашей страницы на странице B-Master и оставили все как есть.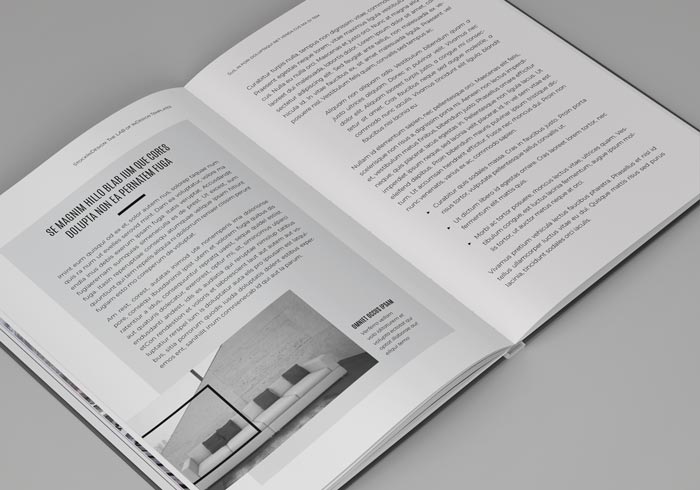 Чтобы нумерация работала должным образом, мы должны вернуться на вкладку Pages в правой части экрана.
Чтобы нумерация работала должным образом, мы должны вернуться на вкладку Pages в правой части экрана.
- Выберите первую страницу главы 1, а затем все соответствующие страницы до самого конца (или когда вы хотите прекратить отслеживание номеров страниц).
- Щелкните правой кнопкой мыши на синих страницах и снимите флажок Разрешить перемешивание страниц документа . Это лишит вас возможности перемещать страницы не по порядку. Это также затрудняет добавление новых страниц в случайном порядке.Но зачем вам это делать? На этом этапе в этом нет необходимости.
- Снова выберите первую страницу главы 1.
- Щелкните правой кнопкой мыши. Выберите Параметры нумерации и раздела .
- Щелкните Номер начальной страницы по адресу: и установите для него 1.
- Нажмите ОК.
Глава 1 теперь должна начинаться на странице 1, а последующие страницы должны следовать.
Корректура
После того, как вы закончите свой макет, вы должны распечатать копию своей книги для просмотра и разметки. Используйте приведенные ниже инструкции, чтобы отправить PDF-файл для печати. Это поможет вам обнаружить любые проблемы, которых вы не заметили после, казалось бы, сотен раундов правок, которые вы делали раньше в Word. Это также поможет вам обнаружить проблемы со стилем или ошибки, которые вы пропустили во время набора.
Используйте приведенные ниже инструкции, чтобы отправить PDF-файл для печати. Это поможет вам обнаружить любые проблемы, которых вы не заметили после, казалось бы, сотен раундов правок, которые вы делали раньше в Word. Это также поможет вам обнаружить проблемы со стилем или ошибки, которые вы пропустили во время набора.
Вы можете распечатать оттиски своей книги на принтере или распечатать документ разворотами на страницах 11 × 17 из местной типографии. Это будет дорого, но оно того стоит.
Время печати
После проверки книги и исправления ошибок экспортируйте книгу в формате PDF из InDesign:
- Нажмите Файл → Экспорт
- Назовите свой документ.
- Select Adobe PDF (печать) .
- Щелкните Сохранить.
- Вверху в разделе «Наборы настроек Adobe PDF» выберите Высокое качество .
- На вкладке Общие убедитесь, что выбраны Все страницы .
 Экспортировать как страниц (не распространяется).
Экспортировать как страниц (не распространяется). - На вкладке Marks and Bleeds выберите Use Document Bleed Settings.Ни о чем другом не беспокойся. Большинству принтеров, если вы не печатаете отдельные листы, метки обрезки для книг не нужны.
- Щелкните Экспорт .
Ваша книга готова к отправке на ваш принтер.
Что касается обложки, я предлагаю нанять дизайнера, если вы можете себе этого позволить. Относительно легко найти через Интернет тот, который подходит для вашего бюджета. Обложки могут варьироваться от 50 до 500 долларов в зависимости от выбранного вами дизайнера. (Обычно я делаю их за 150 долларов).Профессионально оформленная обложка может повысить ценность вашей книги, сделать вас более профессиональным писателем и привлечь внимание к вашей работе. Но если вы не можете позволить себе дизайнера обложек, у большинства принтеров есть шаблоны, которые вы можете использовать.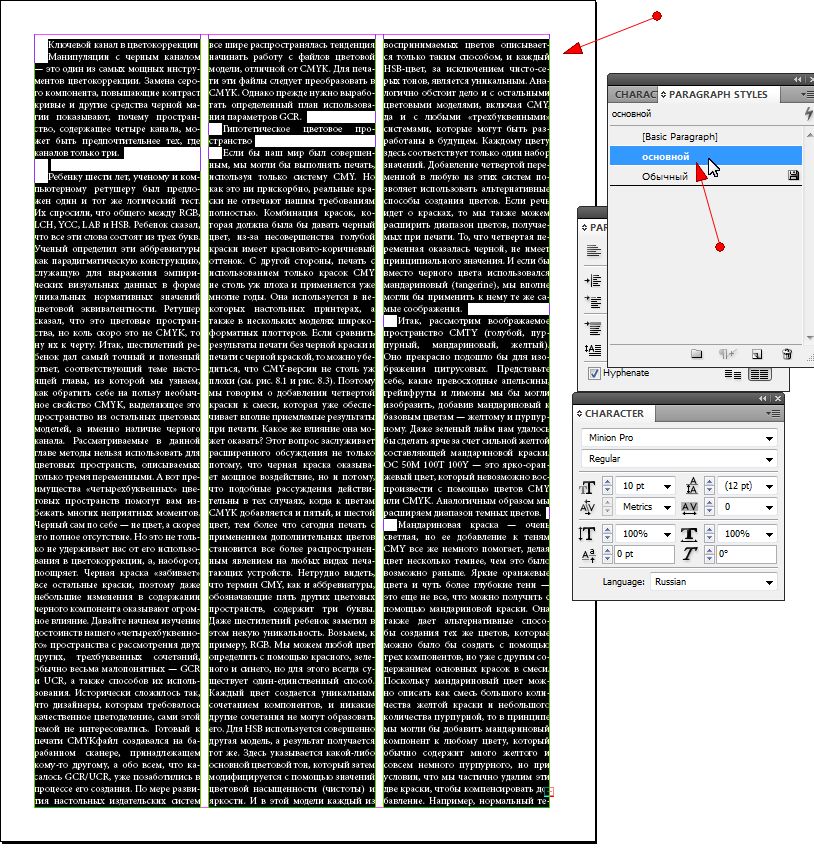 Я знаю, что у ДПК есть несколько. Просто не забывайте оставаться в пределах полей и вводить правильное общее количество страниц в генератор шаблонов.
Я знаю, что у ДПК есть несколько. Просто не забывайте оставаться в пределах полей и вводить правильное общее количество страниц в генератор шаблонов.
Я знаю, что этот пост содержит много информации, но если все остальное не помогает, не стесняйтесь использовать шаблон, который я сделал доступным для загрузки.Я включил этот пост как документ Google для удобства печати.
Есть также много видео на YouTube по этой теме.
Чтобы узнать больше об авторском дизайне и маркетинге, подпишитесь на мой блог или подпишитесь на мою рассылку. Если вы ищете дизайнера или наборщика для вашего следующего проекта, обратите внимание на Copper Owl Press.
Как это:
Like Loading …
Как исправить проблемы с набором и макетом книги в InDesign
Советы по набору и макету книги обычно касаются мелких вещей — исправления неудобных переносов, использования специальных символов для символов и т. Д. — но большинство вопросов, которые мы получаем, касаются БОЛЬШИХ проблем.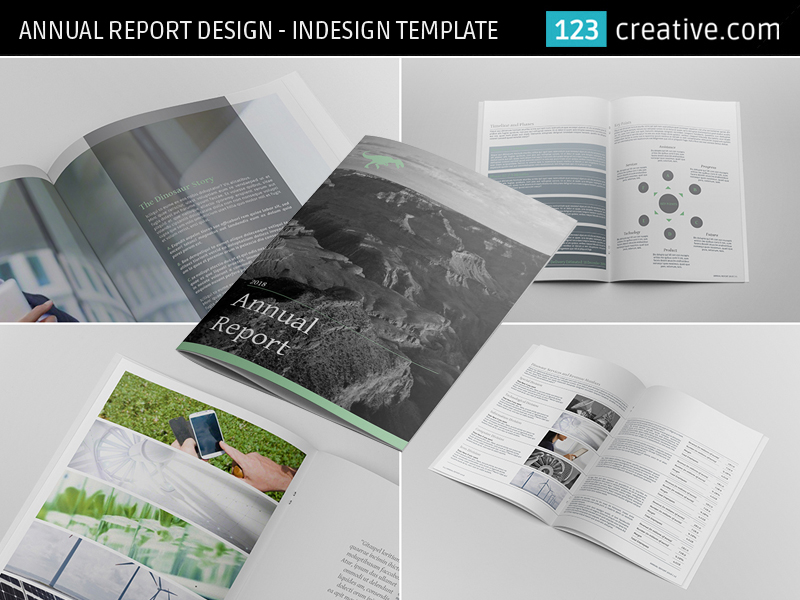 Как сбалансировать количество строк текста на разворачивающихся страницах? Что, если на последней странице моей главы всего две строки? Если моя глава должна заканчиваться на правой странице, могу ли я оставить это поле пустым? Эти вопросы возникают постоянно, во время набора книг. Мы объясним, как лучше всего их решить.
Как сбалансировать количество строк текста на разворачивающихся страницах? Что, если на последней странице моей главы всего две строки? Если моя глава должна заканчиваться на правой странице, могу ли я оставить это поле пустым? Эти вопросы возникают постоянно, во время набора книг. Мы объясним, как лучше всего их решить.
Предположим, вы импортировали текст в документ InDesign, автоматически добавили текст на свои страницы и теперь просматриваете книгу, набирая по одной главе за раз. По ходу дела вы будете исправлять все, что вам покажется неудобным.Но ваши самые большие проблемы:
- устранение любых проблем с вдовами (исключение последней строки абзаца в верхней части страницы),
- a выравнивание лицевых страниц вверху и внизу (достижение одинакового количества строк на каждой странице, кроме первой и последней страниц в каждой главе) и
- надлежащее завершение главы (в идеале не менее шести строк на последней странице и не оставлять пустых страниц с правой стороны).

Вы решите все эти проблемы одновременно с набором каждой главы.
# Набираете страницы своей книги #selfpub? Прочтите наши #toptips для балансировки разворачивающихся страниц и предотвращения вдов / сирот. https://bit.ly/2K60zcN Нажмите, чтобы твитнуть Сначала оптимизируйте InDesign для набора текста в книгеПрежде чем вы начнете листать страницы по главам, давайте разберемся со всеми вашими наборными утками в ряд. Вы можете оптимизировать настройки и предпочтения InDesign, чтобы помочь InDesign улучшить внешний вид текста книги и помочь вам решить, где внести изменения, если это необходимо.
Сохранить параметры
В книжном наборе это нормально, если первая строка абзаца будет последней строкой на странице (сиротская) , если это неизбежно . Однако никогда не может быть , если последняя строка абзаца будет первой строкой на странице (вдова).
Приведенные ниже настройки гарантируют, что вдовы никогда не случатся.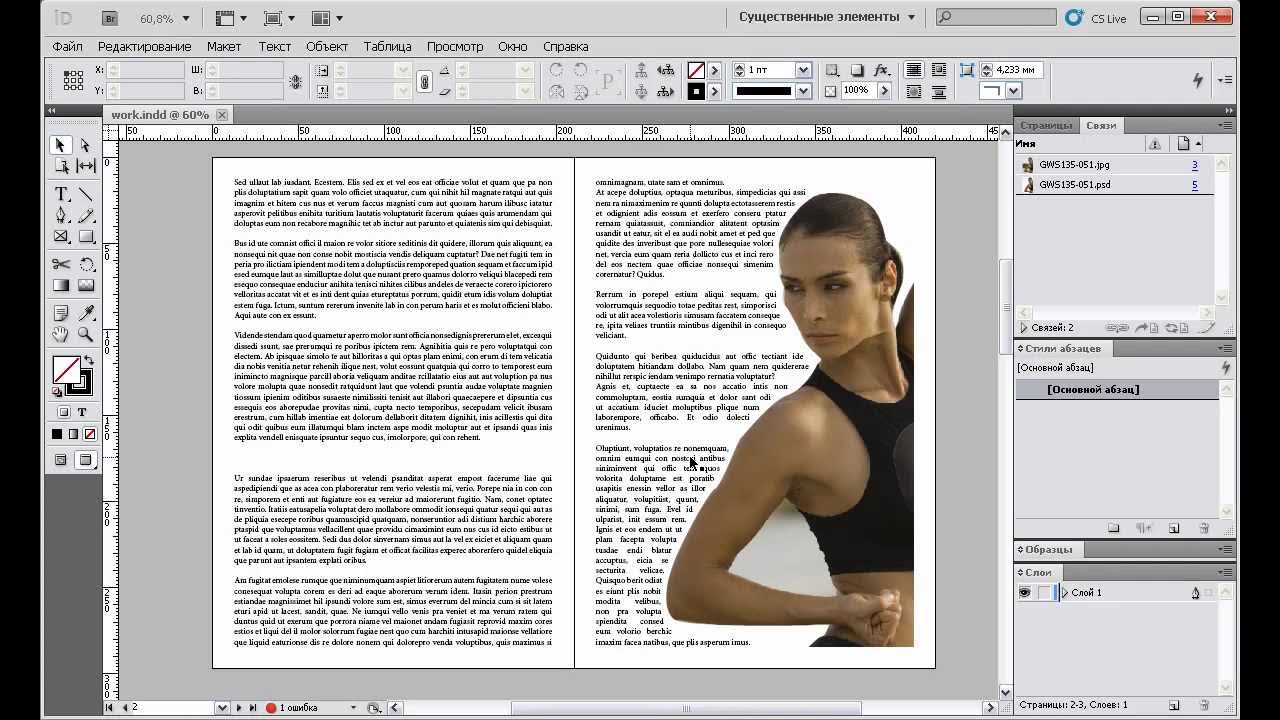 Откройте свой основной стиль абзаца, дважды щелкнув его на панели стилей абзаца, затем выберите вкладку «Сохранить параметры».Используйте настройки, показанные ниже, но пока не нажимайте ОК, так как вы также настроите параметры расстановки переносов и выравнивания.
Откройте свой основной стиль абзаца, дважды щелкнув его на панели стилей абзаца, затем выберите вкладку «Сохранить параметры».Используйте настройки, показанные ниже, но пока не нажимайте ОК, так как вы также настроите параметры расстановки переносов и выравнивания.
Настройки расстановки переносов и выравнивания (H&J)
Настройки по умолчанию, которые поставляются с InDesign, не подходят для выравнивания текста с шириной линии, которую мы используем для книг. См. Отрывок из книги Book Design Made Simple о настройках H&J для более подробного объяснения.
Вот как можно оптимизировать настройки набора текста книги.В открытом стиле основного абзаца выберите вкладку Расстановка переносов. Затем измените настройки, чтобы они соответствовали показанным ниже. С этими настройками вы можете быть уверены, что большинство, если не все, абзацы будут иметь одинаковый интервал и не слишком много дефисов.
Теперь выберите вкладку «Обоснование». Когда текст выровнен по ширине, InDesign должен сделать все возможное, чтобы ваш шрифт выглядел как можно более равномерно, что является сложной задачей, поскольку каждая строка содержит разное количество символов. Эти настройки выравнивания позволяют InDesign добавлять или удалять пробелы между словами (интервал между словами) и между буквами (интервал между буквами) и даже делать символы немного шире или уже (масштабирование глифов), чтобы ваши абзацы выглядели наилучшим образом.После того, как вы ввели эти настройки, нажмите ОК.
Когда текст выровнен по ширине, InDesign должен сделать все возможное, чтобы ваш шрифт выглядел как можно более равномерно, что является сложной задачей, поскольку каждая строка содержит разное количество символов. Эти настройки выравнивания позволяют InDesign добавлять или удалять пробелы между словами (интервал между словами) и между буквами (интервал между буквами) и даже делать символы немного шире или уже (масштабирование глифов), чтобы ваши абзацы выглядели наилучшим образом.После того, как вы ввели эти настройки, нажмите ОК.
Лучшие настройки композиции InDesign для набора книг
InDesign поставляется с набором настроек по умолчанию. Не все из них оптимальны для набора текста. Поэтому выберите «Правка»> «Установки»> «Композиция» (Windows) или «InDesign»> «Установки»> «Композиция» (Mac) и выберите настройки, показанные ниже. Это очень поможет при наборе вашей книги.
Обратите внимание, что если вы измените свои настройки, когда ни один из документов не открыт, изменения останутся в силе для каждого документа, который вы открываете.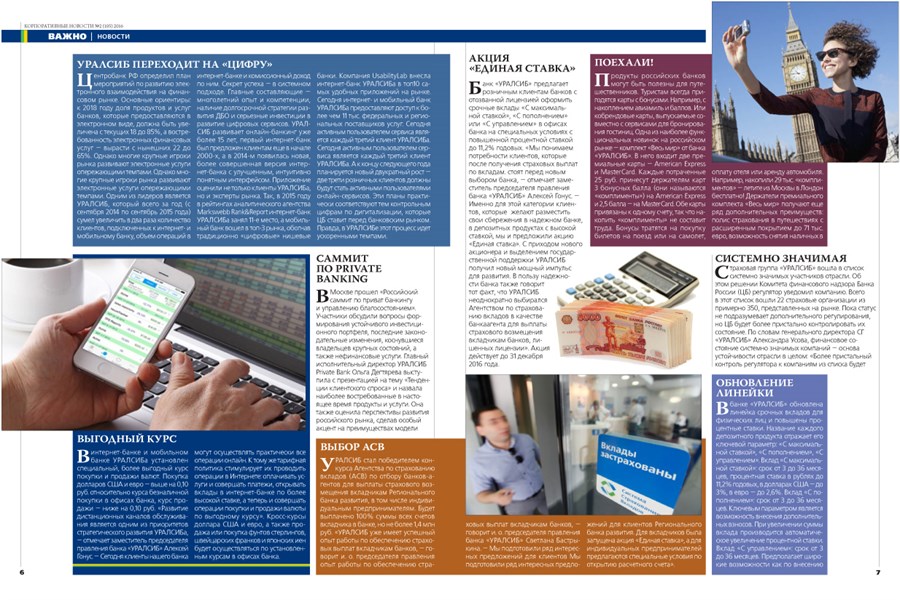
Лучший просмотр страницы для набора книг
Очень помогает работа в обычном режиме набора. Открыв документ и выбран инструмент «Выделение», нажимайте W для переключения между обычным режимом просмотра и предварительным просмотром. В обычном режиме вы сможете увидеть все поля и другие непечатаемые материалы.
Также помогает, если вы можете видеть скрытые символы и базовую сетку во время набора, поэтому обязательно включите и то, и другое. Вот как:
Скрытые символы : выберите «Текст»> «Показать скрытые символы» или нажмите Ctrl / Cmd + Alt / Opt + I.Все ваши скрытые символы (пробелы, символы возврата в конец абзаца и т. Д.) Будут видны.
Базовая сетка : выберите «Просмотр»> «Сетки и направляющие»> «Показать базовую сетку» или нажмите Ctrl / Cmd + Alt / Opt + ’.
Наконец-то набор больших вещей! Теперь вы готовы набирать главы! Начните просматривать свою первую главу, и вы, вероятно, заметите, что несколько страниц — это одна строка.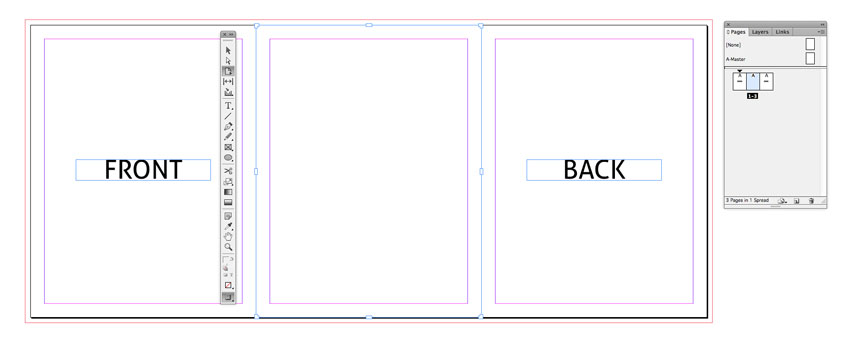 Ага! Какого черта? Это связано с тем, что ваши настройки параметров сохранения обеспечивают отсутствие окон (последняя строка абзаца сама по себе вверху следующей страницы).InDesign помогает держать вместе последние две строки каждого абзаца.
Ага! Какого черта? Это связано с тем, что ваши настройки параметров сохранения обеспечивают отсутствие окон (последняя строка абзаца сама по себе вверху следующей страницы).InDesign помогает держать вместе последние две строки каждого абзаца.
Прежде чем пытаться исправить эти короткие страницы, взгляните на свою главу в целом. В его нынешнем виде, на последней странице главы много строк текста или очень мало? И, если все ваши главы будут начинаться на оборотных страницах (слева), то вам нужно убедиться, что на последней лицевой (правой) странице главы осталось достаточно текста. Никогда, никогда не оставляйте лицевую страницу пустой, если она не находится в самом конце книги.Пустая правая страница сигнализирует читателю КОНЕЦ. Впрочем, это нормально, иногда оставлять пустую обратную страницу перед главой, которая начинается на правой странице.
Очень полезно наблюдать за главой в целом, потому что вы будете сжимать или растягивать некоторые абзацы, чтобы получить одинаковое количество строк на разворачивающихся страницах. Можете ли вы сократить несколько абзацев и потерять несколько строк на последней странице главы, или вам нужно растянуть несколько абзацев, чтобы на последней странице было нормальное количество строк?
Можете ли вы сократить несколько абзацев и потерять несколько строк на последней странице главы, или вам нужно растянуть несколько абзацев, чтобы на последней странице было нормальное количество строк?
Вы будете использовать отслеживание, чтобы сжимать или растягивать абзацы, поэтому давайте быстро рассмотрим отслеживание.
Что такое отслеживание и как оно работает?
Трекинг в типографике — это расстояние между символами. Когда вы применяете отслеживание к слову, предложению или абзацу, расстояние между символами будет последовательно увеличиваться или уменьшаться. Значения отслеживания измеряются в тысячных долях em, поэтому, если вы введете 10 в поле отслеживания, это означает, что расстояние между символами увеличится на 1% на . Если вы введете -10, это будет 1% уменьшение .
Почему отслеживание полезно? Потому что это позволяет вам растягивать или сжимать весь абзац, не будучи очевидным.Это очень ценно, когда вам нужно добавить или удалить строку текста.
Начните с перехода к первому экземпляру короткой страницы в вашей главе. Убедитесь, что вы находитесь в обычном режиме просмотра, чтобы видеть исходную сетку и возврат в конце абзаца. Видите ли вы на этом 2-страничном развороте абзацы, которые заканчиваются очень близко к началу или концу последней строки?
В приведенном ниже примере длина лицевой страницы составляет одну строку.Ни один абзац на этом 2-страничном развороте не заканчивается одним коротким словом в последней строке, поэтому нет хороших кандидатов для сокращения абзаца, чтобы потерять одну строку. Но есть один абзац на лицевой стороне страницы (см. Красную стрелку), где последняя строка почти заполнена. Это хороший кандидат для растягивания абзаца, чтобы выделить строку на этой странице и тем самым уравновесить количество строк на этом 2-страничном развороте.
Из Рассвет судьбы , книга 1 эпической серии Ли Стивена, с разрешения.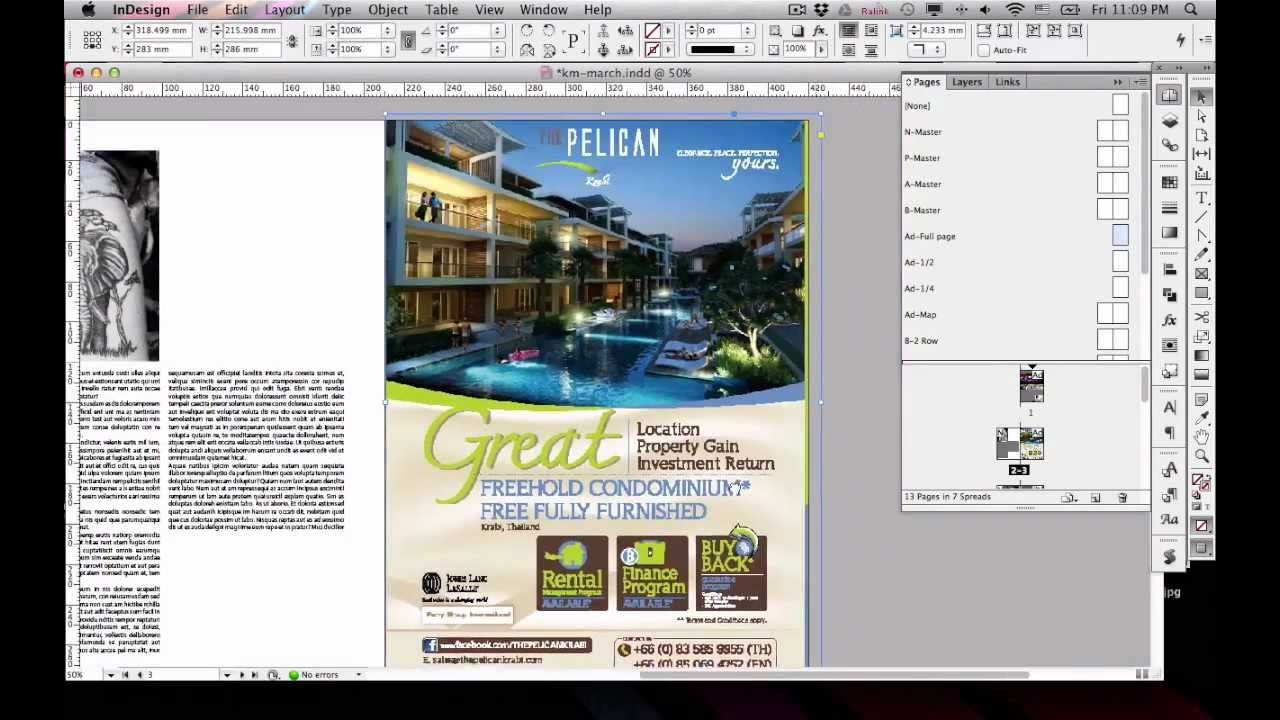
Раскрывающееся меню «Отслеживание» с выбранными 10.
Поищите аналогичный абзац в своей главе. Попробуйте растянуть абзац с помощью трекинга, чтобы увидеть, перейдет ли он на лишнюю строку, не выглядя слишком растянутым или очевидным. Используя инструмент «Текст», щелкните четыре раза в любом месте абзаца, чтобы выделить его. Затем найдите раскрывающееся меню «Отслеживание» (на панели «Управление» или «Символ») и выберите 10. Вот как выглядит пример абзаца с отслеживанием 10 — последние 1,5 слова в абзаце перемещены на дополнительную строку, и теперь обе страницы в этом развороте одинаковое количество строк.
Растянутый абзац теперь выделен в обычном режиме, показывая, что значение отслеживания было изменено. Автоматическое выделение, которое вы установили в меню «Настройки»> «Композиция», очень удобно, так как вы сможете сразу увидеть, какие абзацы вы растянули или сжали.
Как только вы найдете решение для растягивания абзацев с использованием трекинга, поэкспериментируйте, чтобы увидеть, можете ли вы использовать меньшее значение трекинга, чем 10. Возможно, вы все же можете создать дополнительную строку в этом абзаце, используя вместо этого 2 или 3.Определите минимально возможное значение отслеживания, чтобы решить вашу проблему, и приступайте к этому.
Возможно, вы все же можете создать дополнительную строку в этом абзаце, используя вместо этого 2 или 3.Определите минимально возможное значение отслеживания, чтобы решить вашу проблему, и приступайте к этому.
Если растянуть абзац на двухстраничном развороте нельзя, попробуйте вместо этого сжать абзац. Ищите абзац, содержащий всего одно или два слова в последней строке. Выберите абзац, щелкнув его четыре раза, затем измените отслеживание на -10. Уменьшает ли это абзац, чтобы он стал короче на одну строку? Если это так, поэкспериментируйте, чтобы увидеть, можете ли вы по-прежнему уменьшить абзац, используя большее значение отслеживания, чем -10 (возможно, -2 или -3 будут работать нормально).
Избегайте применения отслеживания ко всем страницам или обеим страницам двухстраничного разворота. Вместо этого постарайтесь минимизировать количество треков в абзаце, чтобы читатель не заметил, что он был сжат или растянут.
Теперь исправим всю главу Итак, вы зафиксировали первую короткую страницу в своей главе, растянув или сжав абзац.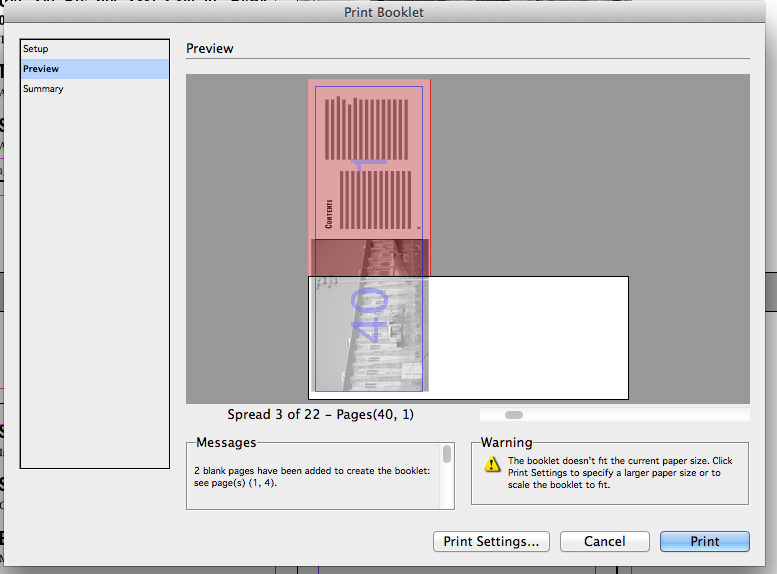 Теперь вы пройдете оставшуюся часть главы, сбалансировав количество строк во всех 2-страничных разворотах и убедившись, что у вас осталось достаточно строк на последней странице главы.
Теперь вы пройдете оставшуюся часть главы, сбалансировав количество строк во всех 2-страничных разворотах и убедившись, что у вас осталось достаточно строк на последней странице главы.
Здесь все может быть непросто! Иногда вы не можете найти абзацы на 2-страничном развороте, которые нужно сжать или растянуть, так что же делать? Взгляните на предыдущий 2-страничный разворот. Любые возможности? Или даже распространение перед предыдущим? Иногда вам может потребоваться вернуться на несколько страниц, чтобы внести изменения. И вы можете сжать или растянуть абзац только для того, чтобы обнаружить, что он испортил количество строк на следующей странице!
Это требует практики, так что сначала не торопитесь.Пройдите главу и найдите проблемные места. Очень часто вы обнаруживаете, что, исправив одну проблему, вы также решили ее на следующей странице в процессе. Или, возможно, вы даже сами себе навредили на следующей странице. Это может расстраивать, но помните, что на этом этапе вы делаете реальную работу по разметке страницы.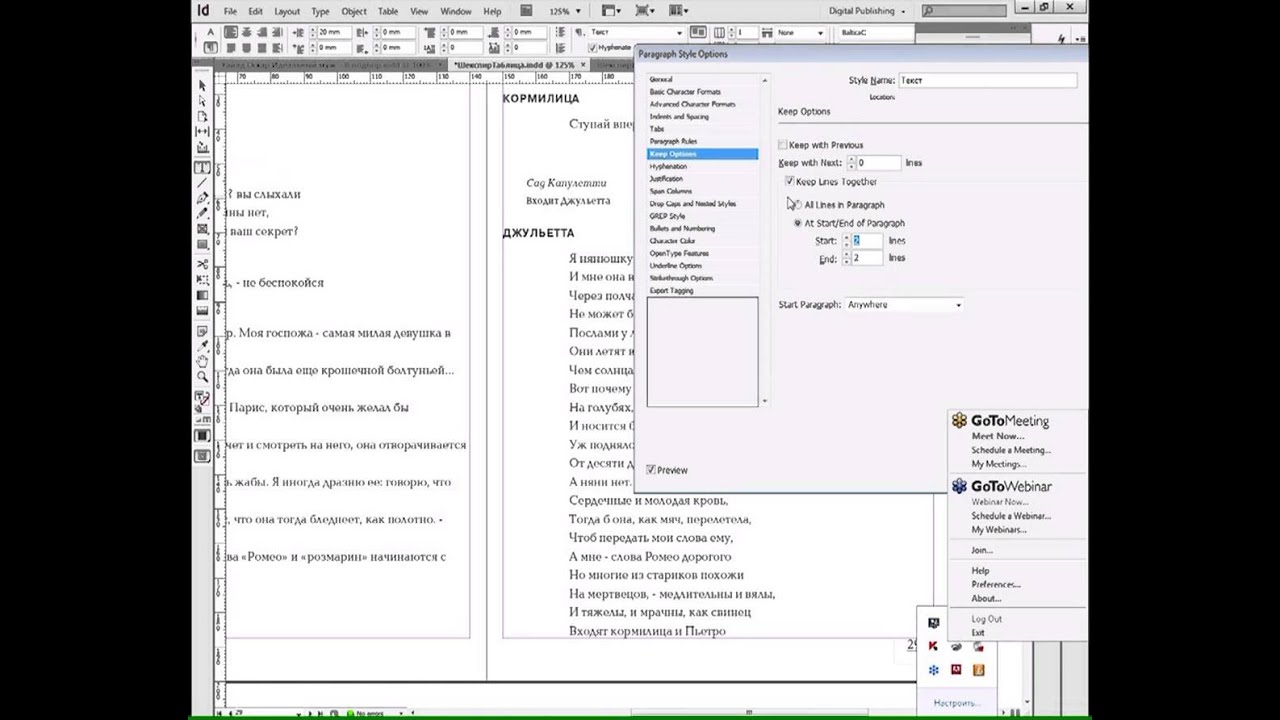 По мере продвижения вы станете лучше. Надеемся, вам понравится решать проблемы! Начните думать о своей книге как об одной большой, сложной и увлекательной головоломке.
По мере продвижения вы станете лучше. Надеемся, вам понравится решать проблемы! Начните думать о своей книге как об одной большой, сложной и увлекательной головоломке.
Решения для экстренных случаев
Иногда совершенно невозможно найти способ сделать две страницы одинаковой длины (такое бывает!).Вот несколько аварийных решений в порядке предпочтения:
- Измените текст, чтобы сделать его длиннее или короче. Это возможно только в том случае, если вы также являетесь автором книги!
- Изменить размер иллюстрации.
- Сократите две рамки страниц так, чтобы обе страницы были короче одной строки. Не рекомендуется использовать развороты длиной в одну строку, особенно если в вашей книге используются беговые ножки, но можно допустить, если у вас закончились все другие варианты. Убедитесь, что ваш следующий разворот будет нормальной длины.
Исключения из правила балансировки страниц
В художественной литературе и большинстве научно-популярных книг балансировка страниц является обязательной. Однако есть исключения из правила балансировки страниц. В некоторых книгах, таких как кулинарные книги, рабочие тетради и руководства для учителей, на каждой странице представлена отдельная тема или проблема. В этих книгах страницы по-прежнему должны быть выровнены по верхнему краю, но «рваный низ» — это нормально. То же самое и со сборниками стихов.
Однако есть исключения из правила балансировки страниц. В некоторых книгах, таких как кулинарные книги, рабочие тетради и руководства для учителей, на каждой странице представлена отдельная тема или проблема. В этих книгах страницы по-прежнему должны быть выровнены по верхнему краю, но «рваный низ» — это нормально. То же самое и со сборниками стихов.
Двумя другими интересными исключениями являются детские книжки с картинками и книги по искусству, которые составлены таким образом, чтобы каждый двухстраничный разворот выглядел сбалансированным и привлекательным.
Другие советы по набору книгМы надеемся, что ответили на все ваши вопросы о том, как избегать вдов и сирот, балансировать количество строк на разворачивающихся страницах и оставлять достаточное количество строк на последней странице каждой главы.
Мы также ответили на другие вопросы по вёрстке на нашем сайте. Список всех страниц, сообщений и видео на нашем веб-сайте, посвященных верстке, включен здесь, в наш тег «Вёрстка».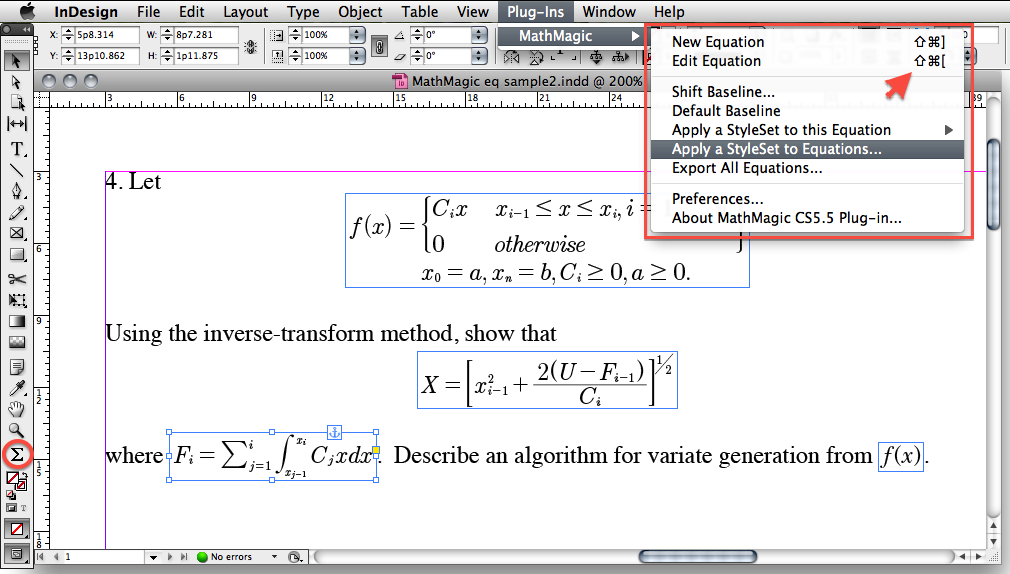
Мы надеемся, что вам понравится набор текста так же, как и нам!
Подробнее: Использование горячих клавиш InDesign »Хороший способ ускорить набор текста.
И многое другое: оптическое выравнивание полей »Добавьте немного изысканности страницам вашей книги.
И еще: Математический набор в InDesign »Научитесь составлять уравнения.
Простой дизайн книги. Вы можете сделать это сами.
Шаблон полной книгидля InDesign
Этот бесплатный шаблон книги включает в себя легко редактируемый набор внутренних страниц для мягкой или мягкой обложки. С уже включенными шаблонами, номерами страниц, полями и обрезкой вы можете сосредоточиться на том, чтобы просто разместить свою историю на странице.Вы также найдете стильные начальные страницы глав и страницу с содержанием, а также профессиональный набор, уже настроенный для основного текста.
Набор страниц для собственной книги может оказаться сложным и дорогостоящим занятием.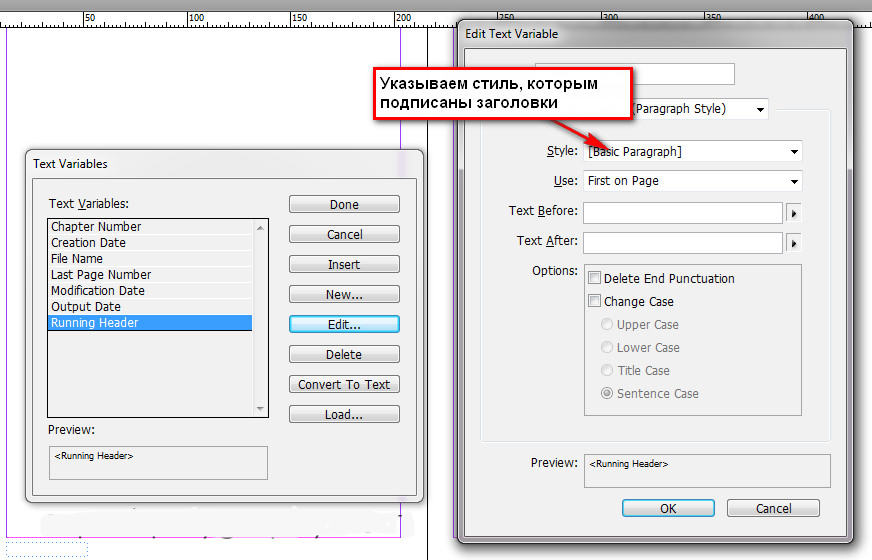 Этот удобный шаблон внутренних страниц для книг в мягкой обложке исключает сложную техническую часть и позволяет создать стильный дизайн профессионального уровня, который приятно читать. Его также легко настроить, выбрав собственный шрифт и количество страниц и глав.
Этот удобный шаблон внутренних страниц для книг в мягкой обложке исключает сложную техническую часть и позволяет создать стильный дизайн профессионального уровня, который приятно читать. Его также легко настроить, выбрав собственный шрифт и количество страниц и глав.
Неограниченные загрузки: более 1000000 шаблонов, мокапов и дизайнерских материалов InDesign
–Перед тем, как перейти к печати: Не забудьте заранее попросить принтер посоветовать вам оптимальное количество страниц для вашей книги. Обычно они делаются в количестве, кратном четырем, и, в зависимости от объема вашей книги, могут быть разделены на 8, 16 или 32 страницы. Для этого вам, возможно, придется добавить дополнительные пустые страницы в начало или конец книги.
Включает 2 наиболее распространенных формата книг в мягкой обложке:
8 ″ x 5 ″
БУМАГА
B-Format
PAPERBACK
(Нужен немного другой размер? Узнайте, как изменить размер этого шаблона )
Ниже вы можете предварительно просмотреть шаблон книги, загрузить файл InDesign и найти множество полезных советов по редактированию шаблонов в InDesign.
Загрузите этот шаблон обложки книги бесплатно (ваша загрузка будет включать файл INDD для InDesign CS6 и версию IDML для InDesign CS4, CS5 и CC):
Скачать шаблон (бесплатно)
(Хотите и обложку? Нажмите, чтобы перейти к подходящему шаблону обложки книги)
Шрифты
[su_box title = ”” box_color = ”# 333 ″ radius =” 0 ″] Шрифт, используемый в этом шаблоне, не включен в файл загрузки.Перейдите по ссылке ниже, если вы хотите использовать тот же бесплатный шрифт в своем дизайне. [/ Su_box]
Багровый текст — Font Squirrel
Справка Работа с шаблонами InDesign
Мы собрали коллекцию полезных советов, которые помогут упростить редактирование наших шаблонов InDesign. Если вы новичок в Adobe InDesign, вам стоит ознакомиться с ними, прежде чем начинать работу над дизайном.
Неограниченные загрузки: более 1 000 000 шрифтов, мокапов и дизайнерских материалов
– [su_accordion] [su_spoiler title = ”Как открыть шаблон InDesign”] Шаг 1.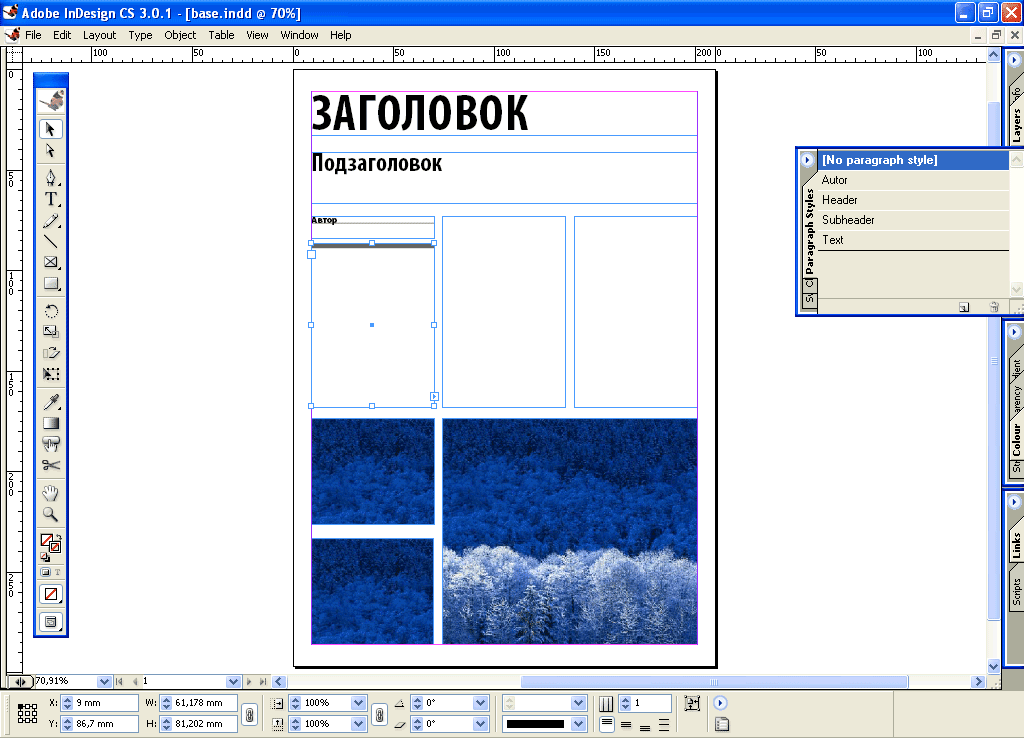 Загрузите файл.
Загрузите файл.
Шаг 2. Наши шаблоны InDesign упакованы и сохранены в виде файлов ZIP . Если у вас компьютер Windows . Щелкните правой кнопкой мыши> Извлечь все перед открытием файла InDesign.
Шаг 3. Если вы используете InDesign CS6 , откройте версию файла INDD . Если вы работаете с InDesign CS4 , CS5 или CC , откройте версию IDML .[/ su_spoiler] [su_spoiler title = ”Как работать со слоями в вашем документе”] Наши шаблоны InDesign организованы в слои, которые группируют похожие элементы вместе. Слоями в документе можно управлять с панели Layers (Window> Layers) .
[/ su_spoiler] [su_spoiler title = ”Как добавить свой текст”] Текст в этом дизайне можно легко заменить вашей собственной копией. Просто используйте инструмент Type Tool (T) , чтобы выбрать текстовое поле, в которое вы хотите вставить текст. Этот шаблон был настроен с заполнителем основного текста. Чтобы заменить его собственным текстом, но с тем же форматированием, выделите текст-заполнитель и удалите его. Затем вы можете либо Правка> Вставить в скопированный текст, либо Файл> Поместить документ Word прямо в текстовый фрейм. Если хотите, вы можете добавить свои собственные шрифты и форматирование. Подробнее о форматировании текста в InDesign. [/ su_spoiler] [su_spoiler title = «Как экспортировать документ для печати»] Когда вы закончите работу над шаблоном и будете готовы его распечатать, вы можете перейти к Файл> Экспорт .Чтобы создать готовый к печати файл, выберите Adobe PDF (Печать) из раскрывающегося меню Формат в окне Экспорт . Не забудьте включить обрезку в параметры экспорта, установив флажок Использовать параметры выпуска за обрез в окне Экспорт Adobe PDF .
Этот шаблон был настроен с заполнителем основного текста. Чтобы заменить его собственным текстом, но с тем же форматированием, выделите текст-заполнитель и удалите его. Затем вы можете либо Правка> Вставить в скопированный текст, либо Файл> Поместить документ Word прямо в текстовый фрейм. Если хотите, вы можете добавить свои собственные шрифты и форматирование. Подробнее о форматировании текста в InDesign. [/ su_spoiler] [su_spoiler title = «Как экспортировать документ для печати»] Когда вы закончите работу над шаблоном и будете готовы его распечатать, вы можете перейти к Файл> Экспорт .Чтобы создать готовый к печати файл, выберите Adobe PDF (Печать) из раскрывающегося меню Формат в окне Экспорт . Не забудьте включить обрезку в параметры экспорта, установив флажок Использовать параметры выпуска за обрез в окне Экспорт Adobe PDF . Узнайте больше о подготовке дизайнов к печати в InDesign. [/ su_spoiler] [su_spoiler title = ”Как изменить шрифты в документе”] Вы можете форматировать отдельные элементы текста с помощью инструмента «Текст» (T). в верхней части рабочего пространства InDesign.Шрифты в большинстве шаблонов не заданы как стили InDesign. Однако легко создать стиль символа или стиля абзаца , используя существующее форматирование текста, а затем отредактировать его на панелях Стили (Окно> Стили) . Подробнее о редактировании стилей в InDesign. [/ su_spoiler] [/ su_accordion]
Узнайте больше о подготовке дизайнов к печати в InDesign. [/ su_spoiler] [su_spoiler title = ”Как изменить шрифты в документе”] Вы можете форматировать отдельные элементы текста с помощью инструмента «Текст» (T). в верхней части рабочего пространства InDesign.Шрифты в большинстве шаблонов не заданы как стили InDesign. Однако легко создать стиль символа или стиля абзаца , используя существующее форматирование текста, а затем отредактировать его на панелях Стили (Окно> Стили) . Подробнее о редактировании стилей в InDesign. [/ su_spoiler] [/ su_accordion]
Дополнительные советы для новичков в InDesign можно найти на нашей странице руководств. Или почему бы не поискать вдохновение в типографике, дизайне макетов и многом другом прямо здесь.
Единственное руководство по дизайну интерьера, книга, которая вам нужна
Думаете, что готовы опубликовать свою книгу? Подумай еще раз.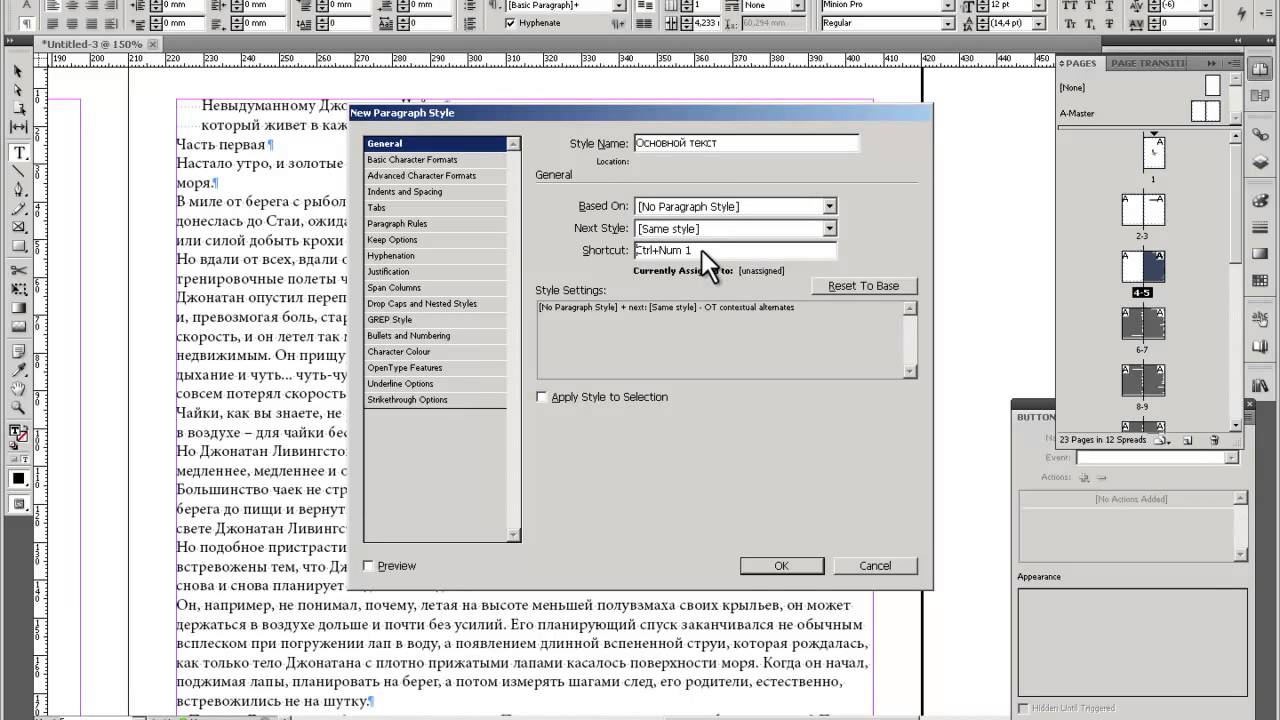 Перед тем, как отправить книгу на печать, вам нужно не только убедиться, что содержание вашей книги хорошее, но и должно хорошо выглядеть на странице . Представьте, например, вашу внутреннюю реакцию на неаккуратную и загроможденную комнату. Не здорово, правда? Если макет вашей книги так же небрежен, ваши читатели также обнаружат внезапное желание медленно отступить.
Перед тем, как отправить книгу на печать, вам нужно не только убедиться, что содержание вашей книги хорошее, но и должно хорошо выглядеть на странице . Представьте, например, вашу внутреннюю реакцию на неаккуратную и загроможденную комнату. Не здорово, правда? Если макет вашей книги так же небрежен, ваши читатели также обнаружат внезапное желание медленно отступить.
Вот почему мы сейчас резюмируем секрет более привлекательного чтения одним словом: набор .
В этом посте мы определяем, что такое набор, исследуем, что отличает профессионалов от любителей, и раскрываем именно то, что вам нужно, чтобы сделать красивую книгу. И, конечно же, мы ответим на самый главный вопрос: как убедиться, что правильно набирает ? Давайте разберемся.
Что такое наборный?
Набор текста — это процесс размещения текста на странице.На этом этапе, который происходит ближе к концу производства книги, наборщик настраивает внутреннюю часть книги так, чтобы обеспечить максимальное впечатление от чтения. Он или она будет, среди прочего:
Он или она будет, среди прочего:
- Определить размер полей,
- Стиль начала главы и
- Выберите правильный шрифт и размер шрифта для содержимого.
По своей сути верстка — это визуальная коммуникация. Недооценка важности набора текста — ошибка, потому что это повлияет на удобочитаемость вашей книги, что, в свою очередь, повлияет на ее продажи.По словам типографа мирового уровня Эрика Шпикерманна:
Было бы полезно представить это в контексте железнодорожного транспорта. Плохой набор текста эквивалентен набору ржавых железнодорожных путей: он гремит и стучит по странице, беспорядочно выкидывая читателя в историю. Тогда есть идеальная поездка, которая настолько плавна, что пассажиры забывают, что они в поезде. Хотя оба механизма в конечном итоге приводят читателя к месту назначения, вы в конечном итоге заметите, что второй делает путешествие (или, в данном случае, чтение) гораздо более приятным.
Подождите, а какая разница между набором текста и типографикой?
Еще одно: не путайте набор текста с типографикой. Типографика — это «искусство» создания текста: выбор шрифта, использование пространства, добавление других декоративных элементов, таких как тени и тиснение. (Представьте, например, художественную стилизацию шрифта в лирическом видео.) С другой стороны, набор текста — это просто «процесс» размещения текста на странице.
Можно сказать, что набор текста — это больше ремесло, чем искусство.Но что это значит?
Как именно работает верстка?
Если вы только что осознали, что на самом деле не так уж много разбираетесь в наборе, то есть очень веская причина: набор успешен, когда читатель совершенно этого не замечает. Так что давайте отбросим шторы и разоблачим это сейчас.
Хорошая верстка не очевидна — сделана хорошо — незаметно. Читатели должны иметь возможность оторваться от чтения, чтобы обнаружить, что они пропустили свою остановку или не отправились спать, и, что наиболее важно, не против.
— Аннабель Брэндон
Внешний вид книги определяется рядом факторов, в том числе:
- обрезной размер (учтите, что для этого есть стандартные книжные размеры)
- полей (чем больше поля в книге, тем больше страниц может быть)
- иллюстрации (если есть)
- гарнитуры и размеры шрифтов (для основного текста, начала глав, подписей и т. д.)
Это первые характеристики, на определение которых наборщик потратит много времени.Почему? Ну, возьмем, к примеру, шрифт. Что лучше: с засечками или без засечек? (Это, вероятно, будет зависеть от вашего жанра.) В свою очередь, изменит ли использование шрифта ваше размещение буквиц и иллюстраций? Все на странице является частью сложной и деликатной динамики, которая общается с читателем на подсознательном уровне, и неправильное использование одного элемента может стать серьезным преступлением.
Как только эти элементы определены, наборщик начнет собственно процесс размещения текста и иллюстраций на странице.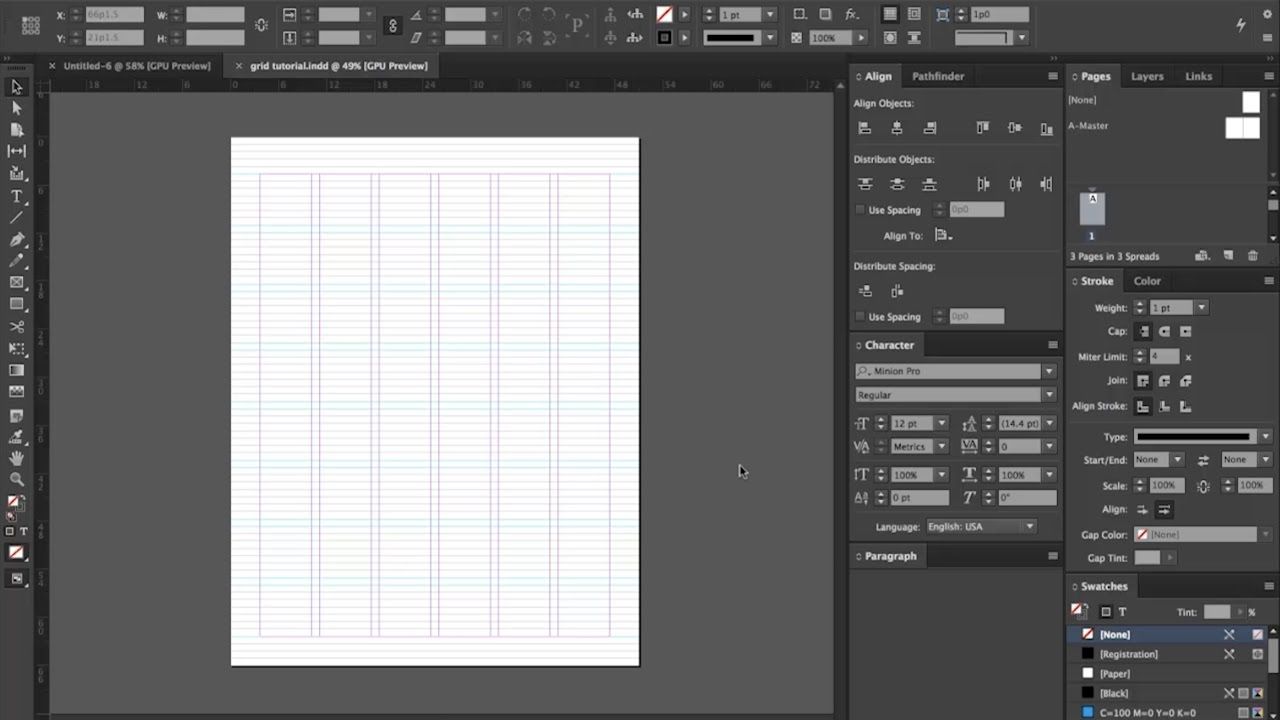 Как вы знаете, дьявол кроется в деталях — и пришло время противостоять ему, поскольку на этом этапе есть много вещей, которые могут пойти не так. Юан Монаган, арт-директор и профессиональный наборщик, освещает несколько общих проблем, которые решает набор (с пояснениями и правильным макетом):
Как вы знаете, дьявол кроется в деталях — и пришло время противостоять ему, поскольку на этом этапе есть много вещей, которые могут пойти не так. Юан Монаган, арт-директор и профессиональный наборщик, освещает несколько общих проблем, которые решает набор (с пояснениями и правильным макетом):
1. «Лестница» слов через дефис. Выбрасывает абзац из равновесия.
2. Неверный интервал между словами. Слишком плотно, слишком свободно, а иногда и то и другое в одном абзаце.Создает уродливые «реки» белого пространства.
3. Дефисы используются вместо длинных или длинных тире.
4. Два пробела между предложениями.
5. Слишком плотный интерлиньяж (межстрочный интервал). Тексту нужно пространство, чтобы дышать.
Это все шаги, которые наборщик должен сознательно предпринять, чтобы гарантировать, что содержание книги будет ясным, чистым и профессиональным. Если все испортить, то вы рискуете полностью выбросить испуганных читателей из вашей книги.
Если все испортить, то вы рискуете полностью выбросить испуганных читателей из вашей книги.
Набор текста, а не обработка текста
Вы можете подумать: «Я могу сделать все это в Microsoft Word одним щелчком пальца!»
Ошибка. Microsoft Word действительно может быть одним из худших программ для набора текста для использования. Чтобы понять почему, просто взгляните на еще несколько примеров обязанностей наборщика:
- Кернинг: Регулировка расстояния между символами.
- Сироты и вдовы: Исключая «вдов», которые возникают, когда последняя строка абзаца заканчивается вверху страницы, и «сирот», которые являются его наоборот.
- Стеки слов: Это происходит, когда последовательные строки текста начинаются или заканчиваются одним и тем же словом. Избегай это.
- Буквицы: Стилизация первого символа первого абзаца главы.
- Книжных блоков: Блок текста на каждой лицевой странице книги должен заканчиваться в одной строке.

Это много переменных, с которыми нужно жонглировать! Если вы публикуете книгу, которая включает в себя не только текст (например, книги по фотографии или кулинарные книги), то внутренняя часть вашей книги, кроме того, должна содержать иллюстрации, подписи, сноски и таблицы.
Это не означает, что Word не справляется со всем вышеперечисленным. В некоторой степени может. Но есть предел того, чего вы можете достичь с помощью Word, по одной очень веской причине: Word (и Microsoft Office) никогда не задумывался как программное обеспечение для набора текста. Он был построен для бизнесменов и простых отчетов.
Итак, краткий ответ: нет, Microsoft Word — не лучшая программа для набора текста для тех, кто действительно хочет профессионально набирать текст. Если вы хотите, чтобы Word вечно вас сводил с ума, мы не остановим вас во что бы то ни стало.Но есть решения получше, если вы хотите грамотно или эстетично набрать книгу.
Давайте теперь обратимся к этому очевидному вопросу: как должен набирать вашу книгу?
Как набрать книгу
Чтобы набрать книгу, вы можете:
- Нанять профессионального наборщика, или
- Набирайте текст самостоятельно с помощью программы для набора текста своими руками (не Microsoft Word).

Какой маршрут лучше? Это зависит от типа книги, которую вы пишете, и от того, какой упор вы делаете на создание наилучшего продукта.Например, если вы публикуете книгу, в которой много иллюстраций, мы настоятельно рекомендуем вам обратиться к профессиональному наборщику. Перейдите к следующему разделу, чтобы получить несколько советов по поиску подходящего наборщика.
Но сначала мы рассмотрим инструменты форматирования «сделай сам» для тех из вас, кто хочет набирать текст самостоятельно.
Наборы своими руками
Хорошая новость в том, что у вас есть несколько вариантов программного обеспечения для набора текста. Поэтому, если вы не знаете, какие отношения подходят вам, не волнуйтесь: мы определим ваш тип прямо сейчас.
LaTeX
Это аккуратная (и бесплатная) программа для набора текста, которая дает вам расширенный контроль над набором текста. Он отлично подходит для форматирования научно-популярных книг и документов, содержащих перекрестные ссылки, сноски, таблицы или рисунки. Однако будьте осторожны: LaTeX — это система с открытым исходным кодом, поэтому вам нужно немного разбираться в коде, чтобы извлечь из нее максимальную пользу.
Reedsy Book EditorЭто ❤️ для: технических отчетов и учебников. Узнайте больше о LaTeX на его веб-странице.
Заявление об ограничении ответственности: мы — команда, создавшая Reedsy Book Editor. По сути, нашей задачей было упростить процесс создания красиво набранной книги. Мы считаем, что нам это удалось. Reedsy Book Editor — это инструмент форматирования одним щелчком мыши, который позволяет невероятно легко печатать книги на профессиональном уровне — и он (и всегда будет) бесплатным для писателей.
Это ❤️ для: Книги только для текста.Узнайте больше о RBE в этом FAQ.
Adobe InDesign
InDesign — невероятно мощная программа для дизайна, которую используют профессиональные дизайнеры. Вы тоже можете им воспользоваться, хотя это обойдется вам в классные 239 долларов. InDesign поддерживает кернинг, обводку, форматирование абзацев, стилизацию буквицы — все, что может занять у вас много времени, чтобы выполнить в Word. Но кривая, чтобы овладеть его функциями, действительно крута. Если вы готовы потратить это время (или если вы публикуете книгу с большим количеством иллюстраций), мы рекомендуем попробовать бесплатную месячную пробную версию.
Это ❤️ для: более сложных книг, содержащих множество иллюстраций и разворотов.
Если вас это все немного ошеломляет, не волнуйтесь! Набор текста — это дисциплина, на освоение которой уходят годы. Если вы не можете выделить время, необходимое для того, чтобы стать отличным наборщиком, возможно, лучше использовать ваши ресурсы для работы с профессионалом. Кстати …
Советы по работе с профессиональным наборщиком
Профессиональные наборщики — это опытные дизайнеры, которые предпочитают типографику.Однако важно убедиться, что вы найдете правильный наборщик для своей работы, поэтому мы даем вам несколько советов ниже — прямо от профессиональных наборщиков на нашем рынке.
1. Найдите наборщика, который знаком с жанром или рынком вашей книги.
Юан Монаган: Каждая категория часто привносит свои собственные условности и стили. Писатель может пожелать следовать этим соглашениям или полностью их нарушить, но ваш дизайнер должен понимать «нормальную» основу для предполагаемой читательской аудитории.
2. Посмотрите верстальные примеры их работы.
Рэйчел Рейсс: Всегда просите их прислать вам по электронной почте несколько PDF-файлов, чтобы вы могли внимательно изучить их работу. Если они разработали разные типы книг, различается ли дизайн от книги к книге и кажется ли, что разные дизайны «соответствуют» содержанию книг? Легко и удобно читать текст?
PRO-TIP: Если вы находитесь на торговой площадке Reedsy, вы можете просмотреть портфолио наборщиков, чтобы ознакомиться с примерами их работы.
3. Оцените работу наборщика как читателя.
Аннабель Брэндон: Когда вы встретите кого-то, кто может вам подойти, постарайтесь не смотреть на дизайн, вместо этого прочтите его работы. Если он хорошо читается, и вы ничего не спотыкаетесь и ничего особо не замечаете, значит, он идеален. Если дизайнер решает добавить украшения, должна быть очевидная причина, почему. В противном случае это отвлекает и не учитывает сам текст.
4. Развивайте себя и задавайте вопросы.
Кевин Кейн: Дизайнеры, особенно дизайнеры книг, — одни из самых ботанистых людей, которых вы когда-либо встречали. Интерес к своей профессии может иметь большое значение в отношениях между автором и дизайнером. Задайте вопросы о процессе работы дизайнера и о решениях, которые они принимают при создании книги. Если вы найдете дизайнера, который не может подробно ответить на ваши вопросы о дизайне книги, вы, вероятно, выбрали не того дизайнера.
Как правило, стоимость наборного устройства будет зависеть от типа книги, которую вы публикуете — наборщики в Reedsy взимают, например, от 500 до 2000 долларов.Однако какой бы путь вы ни выбрали в конце, просто не забывайте держать конечную цель в поле зрения: отполированный, чистый и гостеприимный интерьер книги, который приглашает читателей в историю.
Вы раньше набирали книгу? Какое программное обеспечение для набора текста вы использовали и что вы думаете об этом процессе? Поделитесь своим опытом в комментариях ниже! Мы будем рады услышать ваши мысли ❤️
Как отформатировать книгу в InDesign
Обязательно посетите домашнюю страницу и подпишитесь на бесплатный пакет шаблонов форматирования.Если вы публикуете самостоятельно, это сэкономит вам много времени и денег.
В этом руководстве по форматированию InDesign предполагается, что вы используете один из моих шаблонов книг InDesign, а не с нуля. Таким образом мы пропустим много технических вещей, о которых вам действительно не нужно знать. Даже в этом случае InDesign может быть невероятно сложным. Я рекомендую нанять кого-нибудь на Fiverr.com для первоначального форматирования. Если у вас есть готовая книга и вы отправите им шрифты и четкие инструкции (вместе с шаблоном), она должна стоить менее 100 долларов.
Но приятно иметь InDesign и знать, как его использовать, чтобы позже я мог вносить небольшие изменения или исправлять опечатки, не обращаясь каждый раз к своему дизайнеру. Эти видео должны помочь вам начать работу или воспользуйтесь приведенным ниже руководством.
Часть первая
Часть вторая
Итак, начнем
Я собираюсь сочетать стиль с этой обложкой, которую я сделал для www.diybookcovers.com.
Я собираюсь начать с очень простого базового шаблона книги InDesign.Вот ссылка на шаблон, который я использую, если вы следите за мной:
IndesignbooktemplateNEW.indd
Первое, что я собираюсь сделать, это скопировать первую главу моей книги (из файла Word или где бы то ни было) и вставить ее в первый абзац файла InDesign.
Страницы должны автоматически добавляться , чтобы остальной текст был сдвинут до конца документа. (Если этого не произойдет, я расскажу, как это исправить позже.)
А пока давайте настроим наши основные стили.
Я выделю текст «Chapter One» и установлю Trajan Pro, все заглавные буквы совпадают с обложкой. Затем я снова выделю текст и нажму маленькую кнопку панели в правом верхнем углу панели стилей абзаца (прямо под X, чтобы закрыть панель). Я собираюсь сохранить это как «новый стиль абзаца», переименовать его в «header1».
Теперь «Header1» отображается под моими стилями абзацев — в следующий раз, когда я перейду к заголовку главы, я просто выделю его и выберу этот стиль.Если я хочу отредактировать стиль для всех заголовков глав, я нажимаю стиль на панели Стили абзацев и настраиваю вещи (например, я, вероятно, хочу, чтобы буквы были немного разнесены, чтобы я мог перейти к «основные форматы символов» и увеличивают «трекинг».)
Я сделаю то же самое для субтитров, увеличив размер шрифта и убедившись, что текст выровнен по центру. Я меняю шрифт на «Lato», чтобы он соответствовал обложке, затем сохранял его как «Scene» (потому что в этой книге подзаголовок описывает сцену).Если я вношу изменения в текст на странице, я могу выделить его, снова нажать маленькую рамку внутри панели «Стили абзацев» и выбрать «Переопределить стиль», чтобы мои изменения автоматически применялись к стилю.
Для первого абзаца я собираюсь установить шрифт Sabon, 11pt, с межстрочным интервалом 18pt. Затем я сохраню его как новый стиль «NoIndent». Затем я открою этот стиль и скорректирую «Отступы и интервалы», чтобы на самом деле отступов не было. Я делаю то же самое для следующего абзаца, но устанавливаю отступ и сохраняю его как «Обычный.»(Когда вы вставляли текст, ему, вероятно, уже был назначен стиль по умолчанию. Вы можете просто переопределить текущий стиль, чтобы он применялся к большей части вашего текста. Или сначала установите второй стиль абзаца, а затем вставьте текст в этот абзац, чтобы сохранить стиль.)
Сделайте свою книгу красивой … без головной боли
Psst … вы уже скачали наш бесплатный пакет шаблонов? Он включает шаблоны InDesign, которые помогут вам быстро приступить к работе! Щелкните здесь, чтобы загрузить их все.
Я был не очень доволен, поэтому немного повозился, уменьшая субтитры. Затем я добавил dropcap, перейдя на небольшую дополнительную панель в правом верхнем углу верхнего меню, которая дает мне возможность dropcap.
Затем я выбрал первые несколько слов первого предложения и сделал их заглавными.
Так сейчас выглядит моя первая страница.
Использование мастер-страниц
Если я перейду на следующую страницу, то вижу, что все выглядит неплохо, за исключением того, что мне нужно настроить заголовки.Однако вы не можете просто щелкнуть в этой области, чтобы отредактировать их; эта информация размещается на «главной странице».
Если я нажимаю на панель страниц, в главном окне я вижу свой документ и все страницы — в этих маленьких значках вверху есть буква «H» или «I». Это два разных стиля главной страницы. Вверху этой панели находятся мои мастер-страницы, называемые «H» и «I».
«H» полностью пусто, без заголовков, для страниц моих глав или титульного листа.«I» имеет заголовки и номера страниц. Если я нажму на этот шаблон, я могу изменить имя автора и название книги, а также немного стилизовать его.
Я не хочу ничего делать с номерами страниц, которые отображаются здесь только в виде символа «I» (если это сбивает с толку, мои главные страницы могли быть названы «A», «B» или что-то еще. Это просто в этом шаблоне, с которого я начал, они называются «H» и «I».)
Эти номера страниц являются автоматическими, поэтому на этой странице есть только символ-заполнитель.
Теперь, если я снова щелкну в разделе документа на панели страниц, я вижу, что мои изменения сохраняются.
Теперь я прокручу до конца первой главы и сделаю быструю проверку. Я заметил, что некоторые страницы пусты и не имеют заголовков. Это потому, что в исходном шаблоне эти страницы были установлены с главной страницей «H.»
Мне нужно сбросить их со стилем мастер-страницы «I».
На панели «Страницы» я наводил указатель мыши на страницу, которую хочу изменить, и щелкаю правой кнопкой мыши, затем выбираю «Применить мастер к страницам».»Тогда я выберу стиль, который захочу.
Поскольку в моем исходном шаблоне были короткие главы, теперь, когда я вставил свой текст, мне нужно сделать это несколько раз.
Замкнутый текст
Когда я дохожу до конца документа, я замечаю, что большая часть текста обрезана.
В моем шаблоне было всего 49 страниц, и когда я добавил новый текст, InDesign не создавал для меня новых страниц. Если я нажму кнопку со стрелкой на панели инструментов, а затем щелкну в текстовой области страницы, появится красный знак «+» — это означает, что текст перекрывается.
Сначала я вставлю еще несколько страниц. Я щелкаю правой кнопкой мыши на последней странице (на панели страниц) и выбираю «вставить страницы». Сейчас я добавлю 50.
Затем я вернусь и нажму на этот маленький красный знак «+». Теперь под моей мышкой будет небольшой фрагмент или превью текста; Я перейду к следующей пустой странице из созданных мной новых страниц и снова щелкну мышью.
Будет скопирован весь лишний текст.
Это будет работать нормально, , если вы сделали достаточно страниц для текста, который перекрывается.Но если вы этого не сделали, на последней странице вы снова увидите красный знак «+».
Но есть способ избежать этого, если вы не уверены. После нажатия красного «+» и появления наведенного текста на вашу мышь, нажмите и удерживайте Shift, когда вы перейдете на следующую страницу. Теперь под курсором мыши вместо текста вы увидите небольшую извилистую линию — это означает, что у вас включена функция «Автозапуск».
Если щелкнуть мышью, удерживая нажатой клавишу Shift, при вставке текста InDesign автоматически добавит дополнительные страницы по мере необходимости.
Итак, теперь я вставил остальную часть своей книги, но мне все еще нужно просмотреть ее и применить стили ко всем страницам главы; а также примените правильную главную страницу к этим страницам (и удалите ее со всех, которые должны быть «обычными» страницами с верхним и нижним колонтитулами).
Быстрый чит — вернуться и выделить первый абзац и заголовок из первой главы и скопировать + вставить их на первые страницы других глав. Тогда мне просто нужно изменить весь текст, чтобы он стал правильным. Для меня это быстрее, чем выбирать правильный стиль для каждого элемента, переделывать буквицу и т. Д.
Обновление содержания
В моих шаблонах уже должно быть оглавление, но вам необходимо его обновить.
Поднимитесь на вкладку Layout и вы найдете меню Table of Contents.
Я использовал «Header1» для заголовков глав, поэтому мне нужно добавить этот стиль в оглавление вместо стилей по умолчанию.
Это сработало, за исключением того, что теги Header1 разделены на две записи, поэтому мне нужно объединить их все и добавить немного стиля.
Если вам нужна дополнительная помощь, я рекомендую поискать на YouTube вашу конкретную проблему: «Как выполнить X в InDesign?» или зарегистрируйтесь на Lynda.com для более интенсивного обучения.
Однако, как я уже сказал ранее, вместо того, чтобы биться головой об стену, я отдам его кому-нибудь на Fiverr.com и заплачу, чтобы он работал хорошо, и правильно (иначе, какой смысл использовать InDesign?)
Не забудьте взять с собой
бесплатных шаблонов!Бесплатный пакет — это самый быстрый способ быстро и без лишних хлопот начать работу.Щелкните здесь, чтобы загрузить их все, чтобы закончить оформление книги и вернуться к написанию.
Как использовать функцию книги в InDesign — Redokun
Используйте ссылки, чтобы перейти непосредственно к разделу, о котором вы хотите узнать, и дайте мне знать в комментариях, если у вас есть вопросы, чтобы я мог улучшить сообщение.
Щелкните здесь:
Что такое книга InDesign?
Книга — это особый тип файла, который можно создать с помощью InDesign.Книжный файл работает как сборщик , с которым вы можете связывать свои документы InDesign.
Когда и почему следует использовать файл книги вместо документа?
Вы работаете над книгой с количеством глав, ? Или каталог с разными разделами? Вы производите руководство пользователя , и некоторые разделы / главы повторяются в ваших документах?
Книги InDesign могут помочь вам со всем этим.
Книга позволяет разделить каждую главу / раздел в файле InDesign, а затем связать все документы для создания публикации.
Один документ InDesign может принадлежать нескольким файлам книг.
Преимущества использования книг вместо одного большого документа InDesign:
- ✔ Если документ является ePub, электронная книга будет на быстрее при загрузке каждой главы, потому что ей не нужно загружать всю книгу
- ✔ Вы можете связать документ InDesign с многими книгами
- ✔ Многие люди могут работать над проектом одновременно (по одному для каждого файла InDesign)
- ✔ Документы легче , поэтому для работы с ними требуется меньше энергии
- ✔ легче перемещать по главам / разделам ваших документов (допустим, вы хотите переместить главу 5 в начало книги, с файлом книги вы можете сделать это одним перетаскиванием)
Перевод стал проще
Пригласите коллег и переводчиков перевести ваши файлы онлайн.Используйте Machine Translation , чтобы ускорить выполнение ваших проектов.
ПОПРОБУЙ СЕЙЧАСМожно ли преобразовать документ в книгу в InDesign?
К сожалению, преобразование документа в книгу InDesign требует ручной работы , но на самом деле процесс довольно быстрый, и простой.
Вам необходимо:
- Создайте отдельный документ InDesign для каждого раздела
- Создайте книгу InDesign (дополнительную информацию см. Ниже)
- Добавьте все документы InDesign в книгу
- На этом этапе вы должны проверить нумерацию страниц книги (вот как правильно добавлять номера страниц в InDesign)
InDesign должен автоматически обработать его и продолжить нумерацию от одного документа к другому, как если бы это был единый документ.
Однако, если этого не происходит и панель вашей страницы выглядит как на снимке экрана ниже, вам следует исправить настройки книги InDesign.
Для этого щелкните значок в правом верхнем углу панели страниц и выберите Параметры нумерации страниц книги.
Убедитесь, что установлены значения Продолжить с предыдущего документа и Автоматически обновлять номера страниц и разделов .
Создание файла книги в InDesign
Создать файл книги в InDesign очень просто.
Откройте InDesign и щелкните Файл > Новый > Книга .
Введите название книги, укажите местоположение и нажмите Сохранить . Вы создали файл книги в указанном месте, и панель книги открывается автоматически. У книги расширение .indb.
Добавить документы в файл книги
Добавить документы в книгу InDesign очень просто.
Открыв книгу, щелкните + на панели книг.
Выберите документы, которые хотите добавить. Затем щелкните Открыть .
Перетащите документы на панели книги, чтобы изменить их порядок.
Открыть документ из файла книги
Чтобы открыть один из документов, содержащихся в книге, дважды щелкните имя документа.
Удаление документа из файла книги
Выберите документ и щелкните значок - , чтобы удалить документ из книги.
Заменить документ внутри книжного файла
Выберите документ и щелкните верхний значок на Панели книги. Теперь выберите Заменить документ…
Выберите новый документ и щелкните Открыть .
Стили и мастер-страницы в книгах
Вы можете копировать стили, мастер-страницы, переменные, предустановки, форматы перекрестных ссылок, условные текстовые настройки, нумерованные списки и образцы из выбранного документа InDesign во все остальные.
Не знаете, как их лучше всего создавать и использовать? Вот напоминания об использовании главных страниц InDesign, стилей абзацев и нумерованных списков InDesign.
Перед этим необходимо:
Закройте все документы в InDesign.
Выберите исходный документ InDesign, щелкнув пустое поле рядом с именем документа на панели книги.
Обратите внимание, что в этом документе будут апробированы все стили вашей публикации, и это очень важно, особенно для файлов ePub.Также очень практично иметь все стили в одном документе , потому что вы быстрее их редактируете и можете легко синхронизировать любые вносимые изменения.
Важно! Если вы работаете в ePub, убедитесь, что этот документ содержит всех стилей . InDesign будет использовать документ для создания CSS для вашего проекта. Если в этом документе отсутствует какой-либо стиль, он не будет создан и не будет применен к вашему тексту.
См. «Как копировать стили из другого документа InDesign».
Щелкните значок «Синхронизировать». InDesign откроет каждый документ, автоматически применит изменения, сохранит и закроет документ.
Обратите внимание, что вы можете решить, какие типы информации необходимо синхронизировать, щелкнув значок в правом верхнем углу Панели книги и выбрав Параметры синхронизации… или удерживая нажатой клавишу Alt при щелчке значка синхронизации.
Это элементы, которые можно синхронизировать.
Оглавление в книге InDesign
Оглавление можно создать в любом из документов, добавленных в книгу.
Оглавление — очень важная функция в InDesign, поскольку она автоматически создает перекрестные ссылки в вашем документе. Это означает, что если вы измените какой-либо абзац, связанный в оглавлении, или содержимое будет перемещено на другую страницу, ссылка также автоматически обновится.
Если вы не знакомы с этой функцией, следуйте этому руководству, чтобы узнать, как создать оглавление в InDesign, и при создании оглавления не забудьте отметить Включить документы книги .
Скрипты для файлов книг
Вот два скрипта, которые могут помочь вам при работе с книгами в InDesign.
Повторное связывание документов в книге (Касьян Сервецкий)
При наличии папки при открытой книге скрипт повторно связывает только отсутствующие файлы в книге.
Ссылка на скрипт
Книга из папки (Касьян Сервецкий)
Скрипт создает книгу из документов InDesign в выбранной папке. Книга будет иметь то же имя, что и папка.
Ссылка на сценарий
Для других полезных сценариев вы должны проверить наш список 200+ обязательных сценариев InDesign (бесплатных и платных), или, если вы хотите узнать больше — вот список из почти 50 полезных Учебники по InDesign и курсы InDesign.
Дополнительные сведения о книгах InDesign см. В официальном руководстве пользователя.
Руководство по тому, что это такое и как набирать
Как самому набрать книгу
Лучшее программное обеспечение для набора текста
Чтобы выполнять действительно профессиональную работу, вам необходимо изучить основы профессионального дизайна, а также все тонкости Adobe InDesign.
Не делай этого. Ваше время дороже.
Если вы действительно хотите сделать все своими руками, мы рекомендуем приложение под названием Vellum.Вы можете использовать его для создания электронных книг и версий для печати.
Это не будет идеально, но это лучший вариант, чем пытаться делать все самостоятельно или нанимать дешевого дизайнера.
Думайте об этом как о разнице между GarageBand и программным обеспечением, которое используют профессиональные звукорежиссеры. Новичок может записать приличную песню в GarageBand, но она будет звучать не так хорошо, как песни, которые профессионал мог бы сделать с помощью более сложных инструментов.
Чтобы по-настоящему хорошо набирать текст, нужно много времени и денег.
Лучшие 4 правила набора книг
1. Оставить отрицательное пространство
Некоторые из наиболее важных частей страницы — это части, в которых ничего нет: поля между словами и край страницы.
Это называется «негативное пространство».
Внешние поля дают читателю место, чтобы держать книгу, не закрывая слова.
Внутренние поля: убедитесь, что текст не приближается слишком близко к переплету, что может затруднить чтение.
На нижнем и верхнем полях должно быть место для названия книги, номера страницы, имени автора или заголовка текущего раздела. Дополнительное белое пространство уравновешивает страницу.
Обычно поля страницы составляют примерно полдюйма, хотя внутреннее поле обычно на 25-50 процентов больше, чем три других.
Межстрочный интервал и разрывы разделов также важны для удобочитаемости. Ваши абзацы никогда не должны быть переполненными или запутанными.
Даже отрицательное расстояние между символами имеет значение.(Это называется кернинг.) Если у вас слишком много места, текст будет трудно читать. Если у вас слишком мало, он будет казаться тесным и может вызвать перенапряжение глаз.
Цель состоит в том, чтобы дать глазу читателя достаточно места для быстрого и комфортного перемещения.
2. Выберите разборчивый, удобный тип
Ваше подсознание делает поспешные суждения о каждой книге на основе ее типографики:
- Это профессиональный или любительский?
- Будет легко разобраться?
- Сколько работы было вложено в это?
Вы можете выбрать резкий, нетрадиционный или драматичный шрифт для обложки своей книги.Это о том, чтобы произвести первое впечатление.
Но внутри вашей книги простота — это название игры.
Плохие шрифты плохо читаются.
Хорошие шрифты успокаивают и расслабляют.
Выбранный шрифт должен быть разборчивым. Читатели не утруждают себя разгадыванием странных персонажей, какими бы крутыми они ни выглядели.
Профессиональные документальные книги традиционно набираются шрифтами, такими как Adobe Caslon Pro и Brandon Text.
Какой бы шрифт вы ни выбрали, должны быть доступны обычный шрифт, курсив, полужирный, полужирный и маленькие заглавные буквы.
3. Тщательно выбирайте размер обрезки
Размер обрезки — это размер документа после того, как он был напечатан и обрезан до желаемого размера, перед любым фальцеванием и переплетом.
Нет никаких жестких правил относительно размера обрезки, но есть общие тенденции.
Размеры обрезки всегда измеряются в дюймах, сначала по горизонтали, а затем по вертикали.
Самый распространенный размер книги — 6 x 9. Он подходит для книг практически любого стиля.
В Scribe мы обычно используем 5,5 × 8,5, потому что это более распространенный размер для деловых книг.
Ваш нижний предел должен быть 5 × 8. Если он будет меньше, книга начнет выглядеть неуклюже.
4. Берегитесь стопки слов, вдов и сирот
Стеки слов возникают, когда последовательные строки текста начинаются или заканчиваются одним и тем же словом. Из-за них письмо кажется повторяющимся.
«Вдовы» появляются, когда последняя строка абзаца заканчивается вверху следующей страницы.
«Сироты» возникают, когда первая строка абзаца заканчивается внизу страницы.
Вдовы и сироты нарушают ход мыслей читателя. Избежать их.
.
 В данном случае перед специалистом стоит задача правильно подобрать шрифт, стиль заголовков, а также продумать соответствие размеров издания. Здесь же необходимо выбрать в графическом редакторе цветовую модель CMYK, использующуюся для типографической печати.
В данном случае перед специалистом стоит задача правильно подобрать шрифт, стиль заголовков, а также продумать соответствие размеров издания. Здесь же необходимо выбрать в графическом редакторе цветовую модель CMYK, использующуюся для типографической печати.
 сноску 15 на странице 45»,
сноску 15 на странице 45»,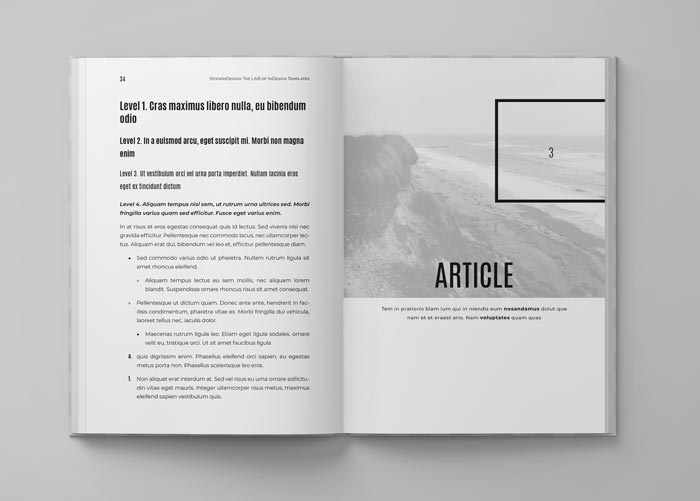 ..}
..}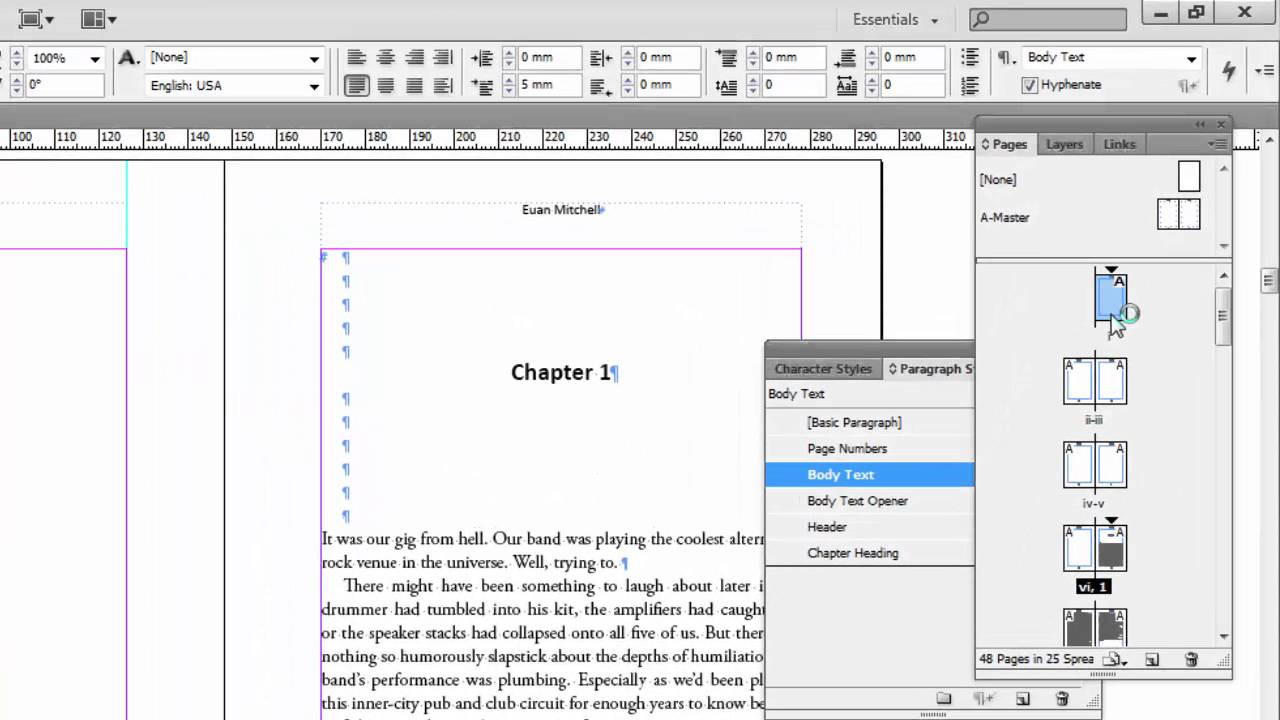 Это позволит вам изменить цвет текста. Другой способ сделать это — выделить весь текст и изменить цвет с помощью поля «Цветовая заливка».
Это позволит вам изменить цвет текста. Другой способ сделать это — выделить весь текст и изменить цвет с помощью поля «Цветовая заливка».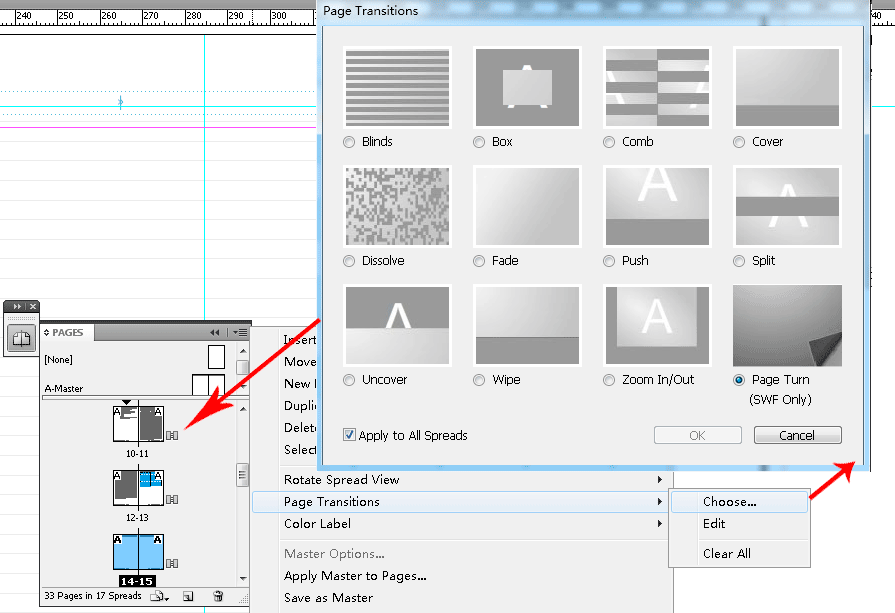 Если вы не исправите проблемы с отсутствующими ссылками, при печати вы получите пиксельные изображения. Чтобы исправить проблему с отсутствующей ссылкой, вы должны вернуть ее в исходную папку или заменить ее в своем файле из нового местоположения.Вы также можете щелкнуть символ «цепочки», чтобы вручную повторно привязать новую папку.
Если вы не исправите проблемы с отсутствующими ссылками, при печати вы получите пиксельные изображения. Чтобы исправить проблему с отсутствующей ссылкой, вы должны вернуть ее в исходную папку или заменить ее в своем файле из нового местоположения.Вы также можете щелкнуть символ «цепочки», чтобы вручную повторно привязать новую папку.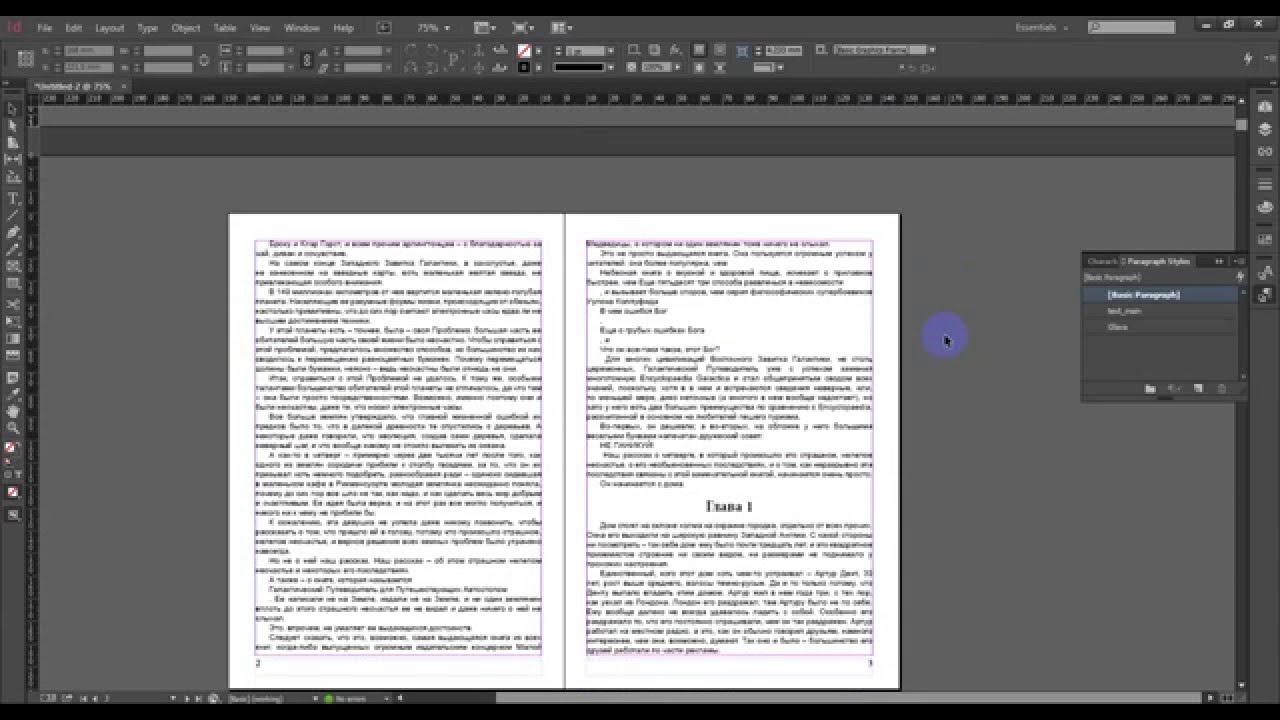
 Это первая вкладка, которая выглядит как две расположенные рядом страницы.
Это первая вкладка, которая выглядит как две расположенные рядом страницы.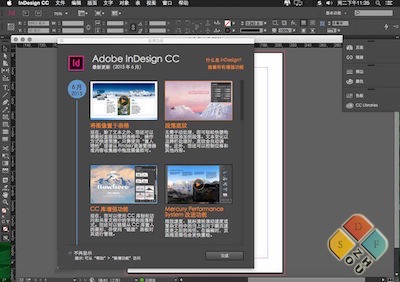 Не волнуйтесь, вы всегда можете добавить или удалить страницы позже. Если вы не знаете, сколько страниц вам понадобится, возьмите рукопись текстового документа и умножьте количество страниц на 2.Это приблизит вас.
Не волнуйтесь, вы всегда можете добавить или удалить страницы позже. Если вы не знаете, сколько страниц вам понадобится, возьмите рукопись текстового документа и умножьте количество страниц на 2.Это приблизит вас.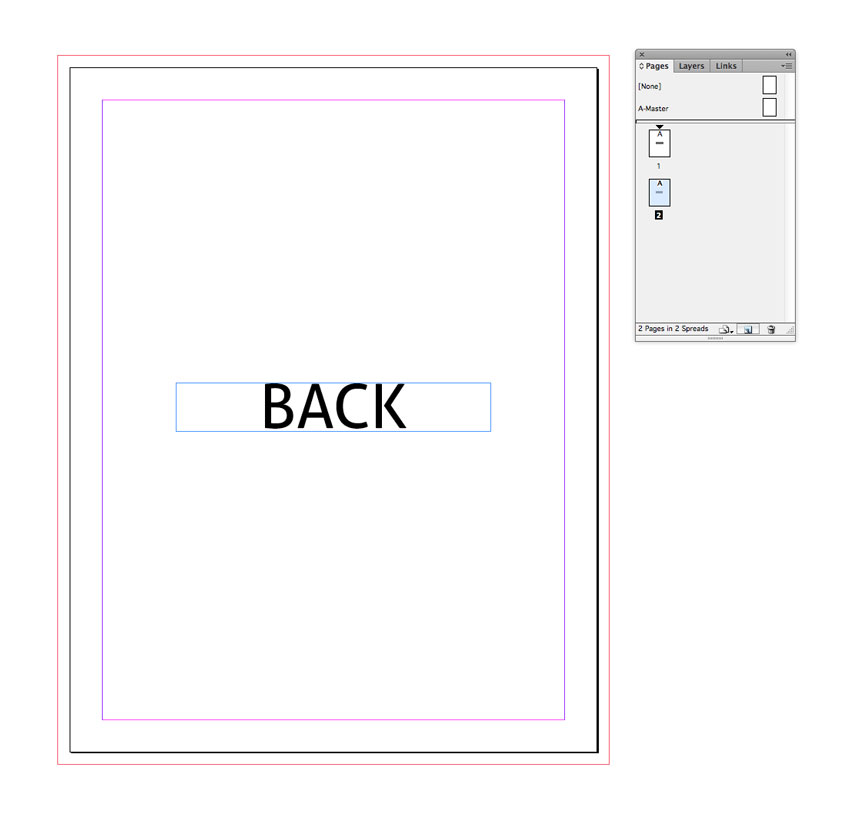




_(3925).jpg)
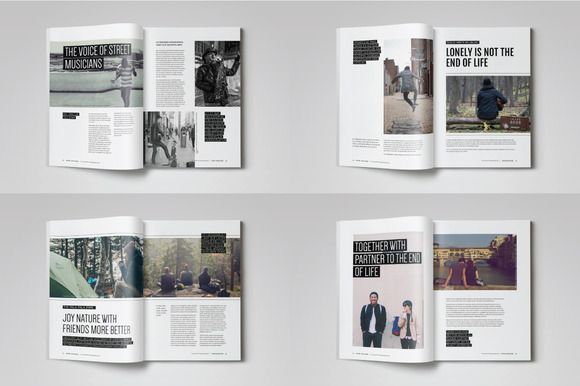 Экспортировать как страниц (не распространяется).
Экспортировать как страниц (не распространяется).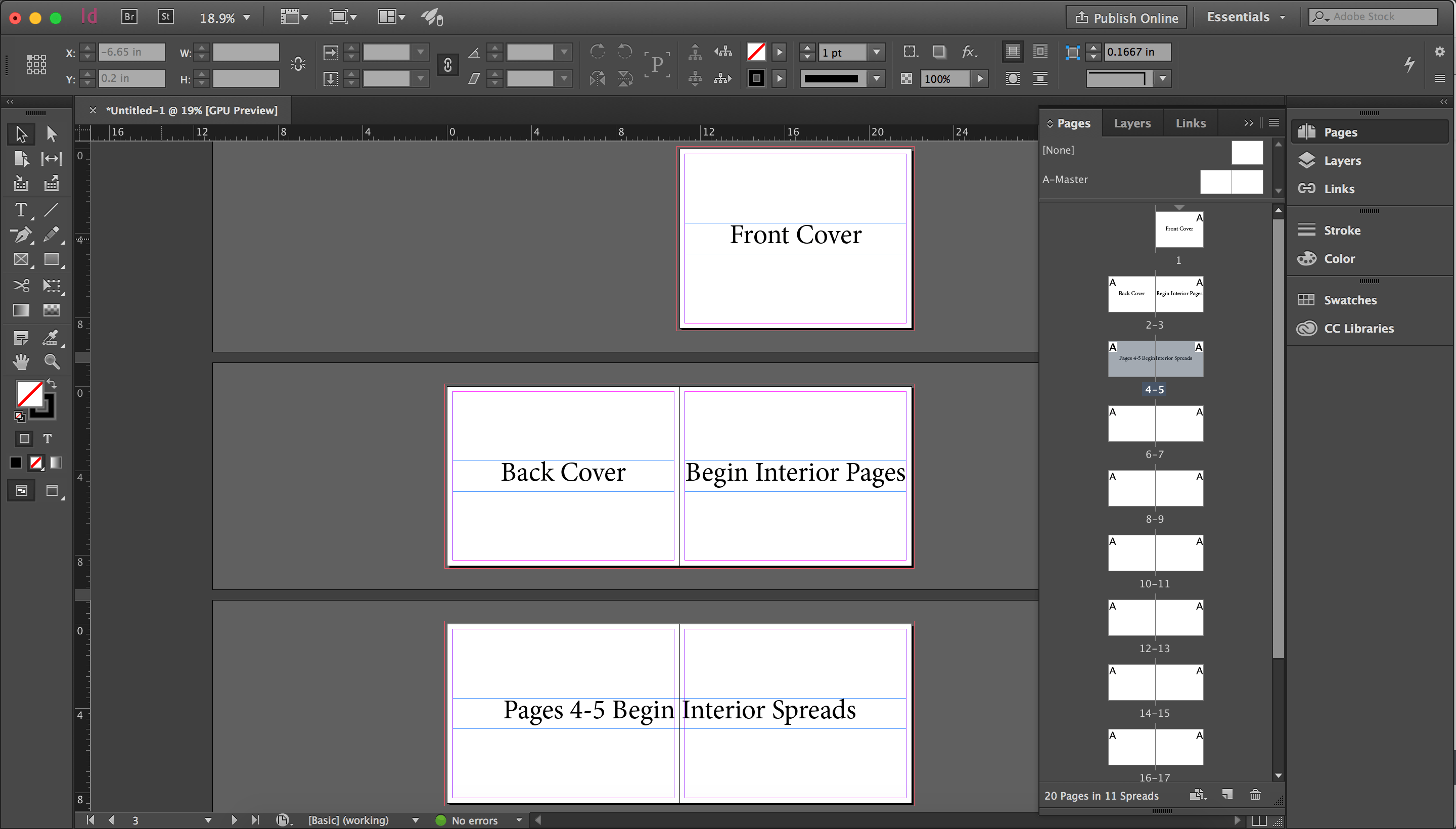
 — Аннабель Брэндон
— Аннабель Брэндон