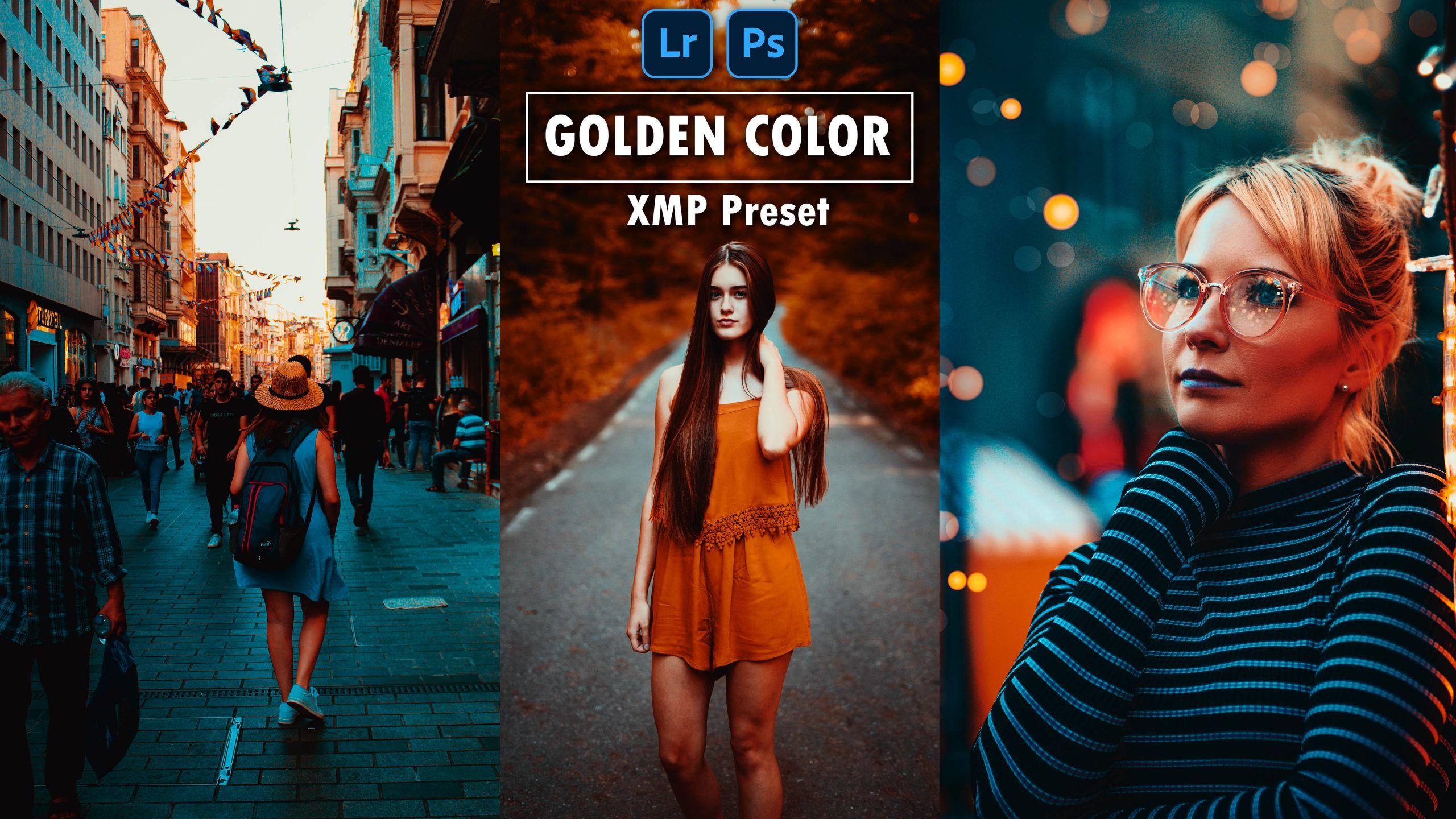Видео. Как создать свой собственный пресет в Фотошоп
В этом видео вы узнаете как создать свой собственный пресет в Adobe Photoshop, сохранить его и затем применять в два клика к своим фотографиям.
Привет! Сегодня мы поговорим о том, как создавать собственные фильтры (пресеты) в Фотошоп, а затем практически в один клик применять их в дальнейшем к своим фотографиям.
Это очень удобная опция, если вы обрабатываете серию однотипных фотографий, просто для творческих поисков или для персональной стилизации своих фото.
И так, начнем!
Создадим собственный фильтр на примере этой фотографии.
Первым шагом добавим к ней корректирующий слой Кривых, переключим его в режим наложения Цветность (Color) и накручиваем поканально кривые так, чтобы получить в тенях бирюзовый оттенок, при этом сохранив в лице оранжевый естественный цвет
Далее, создадим еще один слой кривых и переключим его в режим наложения Яркость (Luminosity) и увеличиваем контраст изображения просаживая кривую в тенях и сохраняя в светах.
Сверху создать еще один корректирующий слой Микширование каналов (Channel Mixer). В окне настроек выбираем пресет Черно-Белое с Оранжевым фильтром (Black&White with Orange Filter). Затем уменьшаем прозрачность данного слоя примерно до 15-20%.
Тем самым, мы ослабляем насыщенность изображение и добавляем контраста. Тут можно играться с прозрачностью слоя, с разными пресетами или вручную двигать ползунки для достижения нужного эффекта.
Получилось хорошо и на этом я пожалуй остановлюсь, а вы можете экспериментировать дальше, добавляя какие угодно корректирующие слои и доводя изображение до нужного вам состояния.
Чтоже делать дальше?
Объединим все корректирующие слои в группу. Для этого выделим их в палитре слоев и нажмем комбинацию клавиш CTRL+G
Идем в меню Файл — Экспортировать — Таблицы Поиска цвета
Задаем описание, если нужно. Качество — среднее. При выборе Максимальное время на экспортирование, а затем загрузку пресета может превзойти все разумные пределы.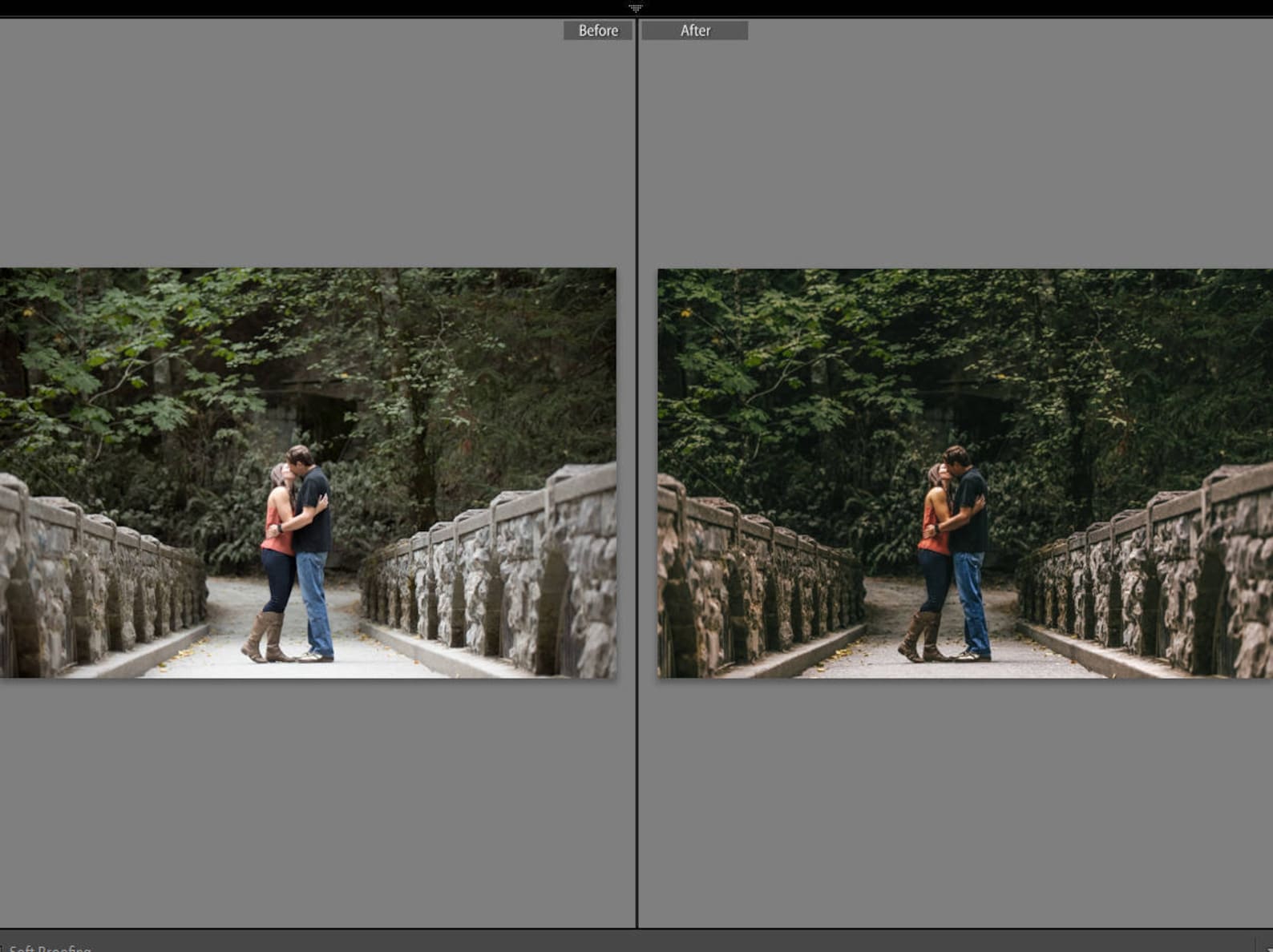
Наш фильтр (пресет) готов и теперь мы можем применить его с помощью одного корректирующего слоя.
Если вы хотите , что бы ваш фильтр отражался в списке, а не приходилось каждый раз загружать его с диска, переместите созданный файл в в папку C:\Program Files\Adobe\Adobe Photoshop CC 2019\Presets\3DLUTs , а затем перезагрузите Фотошоп.
На сегодня это всё. Надеюсь урок был познавательным и полезным. До новых встреч в следующих видео.
Поделиться ссылкой:
ПохожееПресеты фотографического тонирования в Photoshop
В Photoshop есть много замечательных функций. Но о некоторых из них многие не знают. Как, например, пресеты «Фотографического тонирования» для регулировки «Карты градиента» изображения.
С их помощью можно выбирать из коллекции эффекты тонировки и сплит-тонирования. Эти эффекты основаны на реальных химических процессах проявки фотографий.
Пресеты даже не входят в состав стандартной версии программы. Поэтому в этой статье я расскажу, где их найти и как использовать.
Поэтому в этой статье я расскажу, где их найти и как использовать.
Вот фото, которое я открыл на экране своего компьютера:
Оригинальное фото
Новые пресеты «Фотографического тонирования» были добавлены в раздел настроек «Карты градиента». Это означает, что в первую очередь нам необходимо добавить корректирующий слой «Карты градиента». Нажмите на иконку «Создать новый корректирующий слой или слой-заливку» и в меню выберете пункт «Карта градиента» (в палитре слоев):
Нажмите на иконку создания корректирующего слоя в палитре «Корректировок»
Таким образом, мы добавим корректирующий слой «Карты градиента» поверх фотографии:
В панели слоев теперь появился добавленный корректирующий слой «Карта градиента»
Параметры для корректирующего слоя «Карты градиента» стали доступны в панели «Свойства» (начиная с версии Photoshop CS6). Нажмите на маленькую стрелку вниз справа от панели предварительного просмотра градиента, чтобы открыть палитру выбора градиента:
Нажмите на стрелку справа от панели просмотра градиента
После того, как на экране откроется палитра выбора градиента, нажмите на маленький значок шестеренки в правом верхнем углу:
Нажмите на значок шестеренки
На экране появится меню с различными опциями выбора градиентов. В нижней части меню находится список дополнительных наборов градиентов, которые мы можем загрузить в Photoshop. Выберите пункт «Фотографическое тонирование», чтобы загрузить их:
В нижней части меню находится список дополнительных наборов градиентов, которые мы можем загрузить в Photoshop. Выберите пункт «Фотографическое тонирование», чтобы загрузить их:
Выберите в меню пункт «Фотографическое тонирование»
В следующем диалоговом окне я нажимаю кнопку «ОК», чтобы заменить текущие градиенты пресетами фотографического тонирования:
Нажмите кнопку «OK», чтобы заменить градиенты по умолчанию пресетами фотографического тонирования
После установки мы увидим, что в палитре выбора градиента появятся различные пресеты:
В палитре выбора градиента появились миниатюры различных пресетов
Эти миниатюры выглядят красиво, но по их виду довольно трудно сказать, что это за пресет. Нажмите еще раз на значок шестеренки в правом верхнем углу палитры и откройте меню:
Повторно нажмите на значок шестеренки в палитре выбора градиента
Затем выберите в меню вариант просмотра: либо «Маленькие миниатюры и меню», либо «Большие миниатюры». Я выбираю первый вариант:
Выбор варианта отображения из меню палитры градиентов
Теперь мы можем видеть не только миниатюру для каждого пресета, но и его название:
Теперь в списке выводится не только миниатюра, но и название пресета
Вы можете увеличить размер палитры выбора градиента, чтобы видеть больше пресетов, не прокручивая список. Для этого просто кликните и перетащите (удерживая кнопку мыши нажатой) нижний правый угол палитры выбора градиента:
Для этого просто кликните и перетащите (удерживая кнопку мыши нажатой) нижний правый угол палитры выбора градиента:
Увеличив палитру выбора градиента, вы сможете видеть одновременно больше пресетов
Теперь, когда мы загрузили пресеты, а также настроили формат их отображения, нужно нажать на пресет в списке, чтобы Photoshop мгновенно применил его к изображению. Пресеты фотографического тонирования делятся на две группы. В верхней части, начиная с набора «Platinum» и до «Медь 2», располагаются пресеты, которые применяют один тон ко всему изображению.
Просто нажмите на любой из этих пресетов, чтобы в окне документа предварительно просмотреть, как будет выглядеть этот эффект. Например, я нажимаю на «Platinum»:
Выбор пресета колеровки «Platinum»
Photoshop мгновенно применяет эффект к изображению. Так как мы используем корректирующий слой, мы не вносим никаких непоправимых изменений. Поэтому вы можете смело экспериментировать с разными эффектами:
Фото с примененным пресетом «Platinum»
Вот, что получится, если я нажму на пресет «Сепия 1»:
Выбор другого пресета из списка
Изображение в окне документа изменяется, отображая, как будет выглядеть фото с примененным пресетом «Сепия 1». В списке есть несколько пресетов сепии, которые вы можете выбрать:
В списке есть несколько пресетов сепии, которые вы можете выбрать:
Фото с примененным пресетом «Sepia 1»
А вот, что получится, если я выберу пресет «Сепия под старину»:
Выбор пресета «Cyanotype»
Мы получаем другой результат тонировки:
Фото с примененным пресетом «Сепия под старину»
Вторая часть пресетов, начиная с «Сепия Селен 1»- это градиенты сплит-тонирования, которые применяют один тон к светлым областям фотографии и другой — к более темным. Все, что нам нужно сделать, это выбрать один из них в списке, и Photoshop мгновенно применит его к изображению. Я выбираю пресет «Сепиа-голубой»:
Выбор пресета сплит-тонирования «Сепиа-голубой»
Теперь вы можете увидеть, в чем заключается особенность пресетов этого типа: в более светлых областях применен эффект тонирования сепия, а в более темных — голубой тон:
Пресеты сплит-тонирования применяют разные тона для темных и светлых областей изображения
Чтобы эффект проявился еще более явно, я попробую пресет «Золото-медь 2»:
Выбор градиента «Золото-медь 2»
Теперь золотой оттенок применяется в светлых областях, а в темных областях — медный:
Результат применения пресета «Золото-медь 2»
И, в качестве последнего примера, я выберу пресет «Медь-сепия»:
Выбор пресета «Медь-сепия»
В общей сложности в Photoshop существует 38 различных пресетов фотографического тонирования (19 однотонных и 19 пресетов сплит-тонирования). Так что вы можете попробовать каждый из них и решить, какие эффекты вам нравятся больше:
Так что вы можете попробовать каждый из них и решить, какие эффекты вам нравятся больше:
Эффект сплит-тонирования «Медь-сепия»
Если в какой-то момент вам нужно будет переключиться с пресетов фотографического тонирования обратно на градиенты по умолчанию, снова нажмите на значок шестеренки в правом верхнем углу палитры выбора градиента:
Нажмите на значок шестеренки
Затем, в открывшемся меню выберите из списка пункт «Восстановить градиенты»:
Выбор пункта «Сбросить градиенты»
Появится диалоговое окно, в котором вам будет задан вопрос, хотите ли вы полностью заменить текущие градиенты набором по умолчанию. Нажмите кнопку «ОК», и градиенты по умолчанию вновь станут доступны:
Нажмите кнопку «OK», чтобы заменить текущие градиенты на набор по умолчанию
Теперь вы можете загрузить и использовать новые пресеты «Фотографического тонирования», чтобы легко и быстро применять эффекты тонирования для изображений.
Данная публикация является переводом статьи «The Hidden Photographic Toning Presets In Photoshop CS6» , подготовленная редакцией проекта.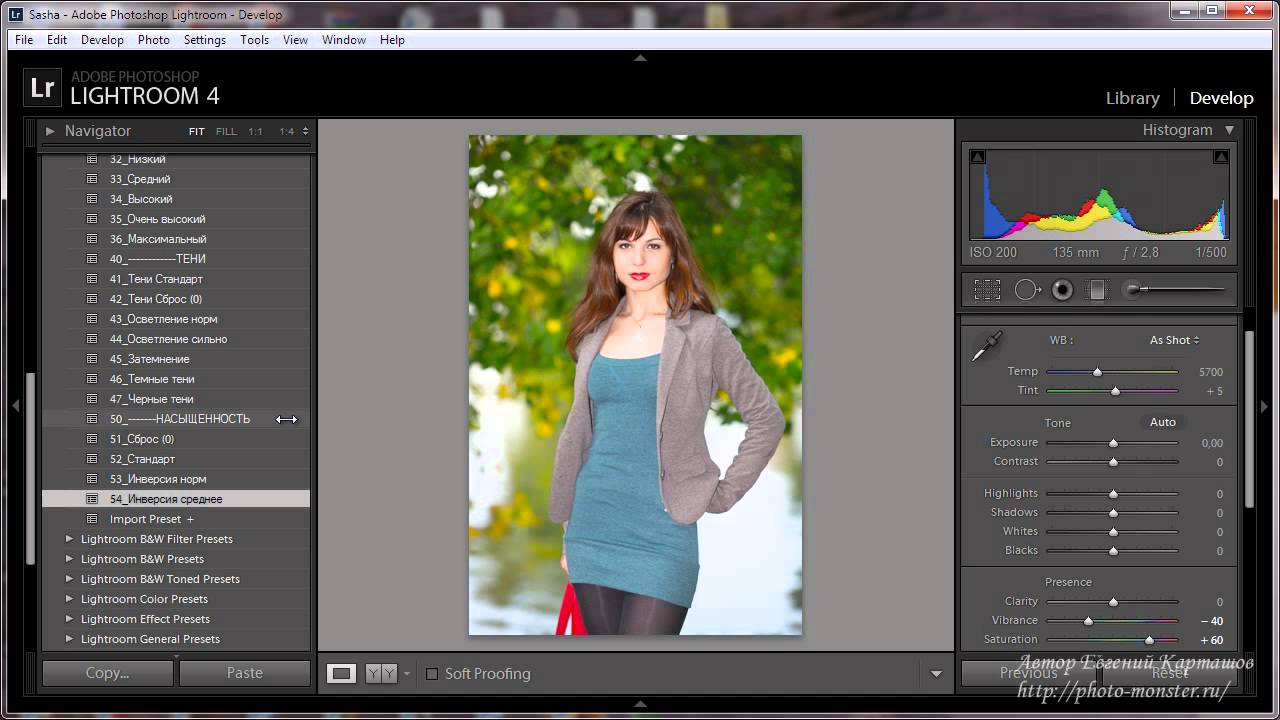
Изучение менеджера пресетов в Photoshop и Photoshop Elements
Если вы собираете или создаете много пользовательского содержимого и шаблонов Photoshop, таких как кисти, пользовательские фигуры, стили слоев, наборы инструментов, градиенты и шаблоны, вам следует ознакомиться с Менеджером шаблонов.
Диспетчер предустановок в Photoshop можно использовать для загрузки, организации и сохранения всего пользовательского содержимого и предустановок для кистей , образцов, градиентов, стилей, узоров, контуров, пользовательских форм и настроек инструментов. В Photoshop Elements менеджер предустановок работает с кистями, образцами, градиентами и узорами. (Стили слоев и пользовательские фигуры должны загружаться по-разному в Photoshop Elements.) В обеих программах Менеджер пресетов находится в меню « Редактирование» > « Стили» > «
Представляем Preset Manager
Менеджер пресетов в фотошопе.

саман
В верхней части диспетчера пресетов находится раскрывающееся меню для выбора определенного типа пресетов, с которым вы хотите работать. Ниже это предварительные просмотры этого определенного предустановленного типа. По умолчанию Менеджер пресетов показывает маленькие эскизы пресетов . Справа находятся кнопки для загрузки, сохранения, переименования и удаления пресетов.
Меню менеджера пресетов
саманРядом с меню предустановленного типа справа находится небольшая иконка, представляющая другое меню (в Photoshop Elements это помечено 
Используя Preset Manager, вы можете загружать пресеты из файлов, хранящихся в любом месте вашего компьютера, избавляя от необходимости помещать файлы в какие-либо конкретные папки. Кроме того, вы можете объединить несколько предустановленных файлов или сохранить настроенный набор ваших любимых предустановок. Например, если у вас есть несколько загруженных наборов кистей, но вы в основном используете только несколько кистей из каждого из наборов, вы можете загрузить все эти наборы в Менеджер пресетов, выбрать избранное и сохранить только выбранные кисти. как новый набор.
Менеджер пресетов также важен для сохранения пресетов, которые вы создаете сами. Если вы не сохраните свои предустановки, вы можете потерять их, если вам когда-нибудь понадобится переустановить Photoshop или Photoshop Elements. Сохраняя ваши пользовательские пресеты в файл, вы можете создавать резервные копии, чтобы сохранить их в безопасности или поделиться своими пресетами с другими пользователями Photoshop.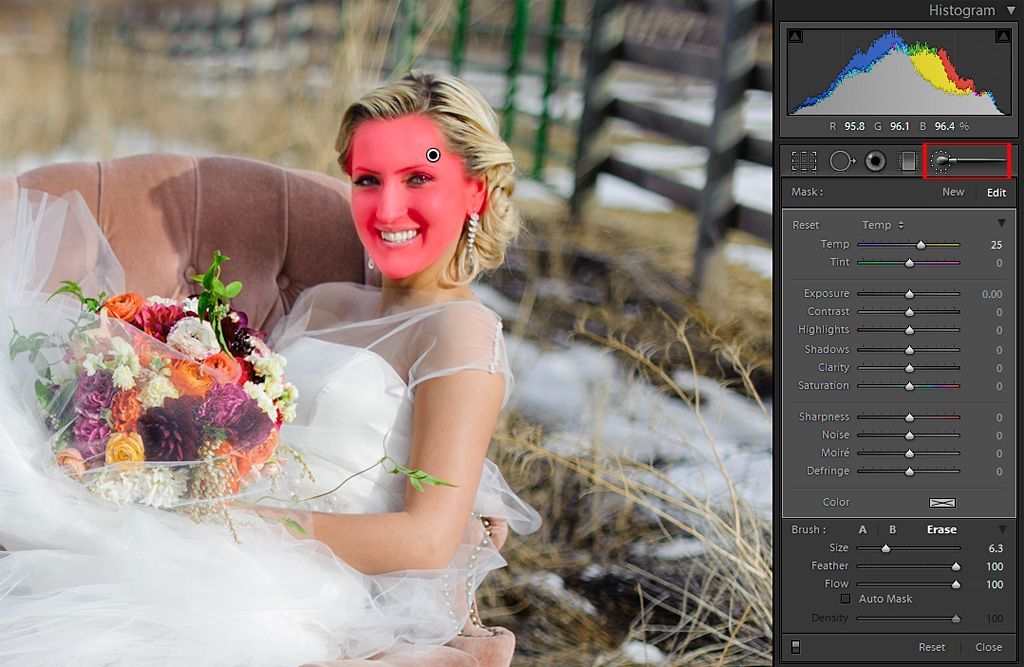
Выбор, сохранение, переименование и удаление пресетов
саманВыбор пресетов
Вы можете выбрать элементы в Preset Manager так же, как и в файловом менеджере вашего компьютера:
- Удерживая нажатой клавишу «Ctrl» в Windows или « Command» в Mac, щелкните отдельные элементы в любом месте списка по отдельности. Если вы хотите сделать выбор из нескольких элементов подряд, нажмите на первый элемент в списке, удерживайте
Вы можете сказать, когда выбран пресет, потому что он имеет черную рамку вокруг него. После выбора нескольких элементов нажмите кнопку « Сохранить набор» , чтобы сохранить выбранные предварительные настройки в новом файле в выбранном вами месте. Запишите, где вы сохранили файл, на случай, если вы захотите сделать копию в качестве резервной копии или отправить свои пресеты кому-то еще.
Переименование пресетов
Нажмите кнопку « Переименовать»
Удаление пресетов
Нажмите кнопку « Удалить» в Диспетчере пресетов, чтобы удалить выбранные элементы из загрузки. Если они уже были сохранены в набор и существуют в виде файла на вашем компьютере, они все еще доступны из этого файла. Однако, если вы создаете свою собственную предустановку и не сохраняете ее явно в файл, нажатие кнопки удаления удаляет ее навсегда.
Вы также можете удалить предустановку, удерживая нажатой клавишу Alt (Windows) или Option (Mac) и щелкая предустановку. Вы можете переименовать или удалить предустановку, щелкнув правой кнопкой мыши эскиз предустановки. Вы можете изменить порядок предустановок, щелкая и перетаскивая элементы в диспетчере предустановок.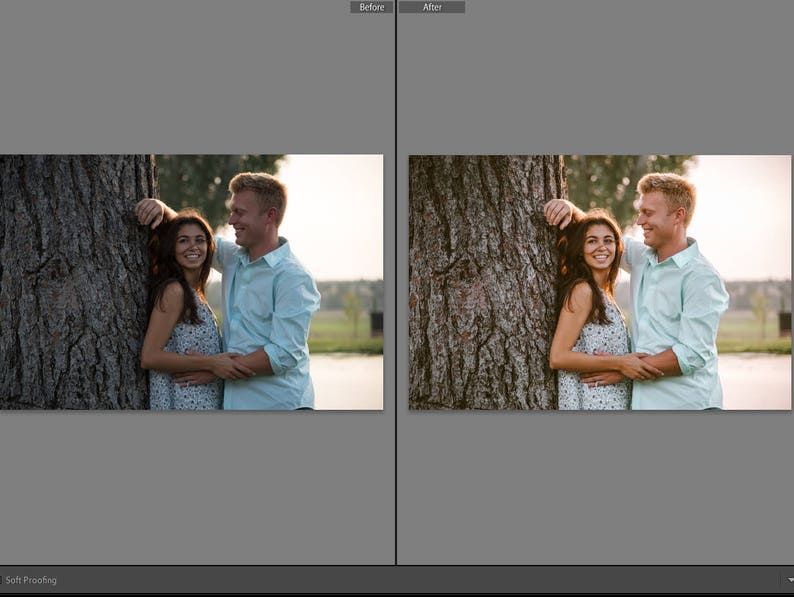
Загрузка и создание собственного набора ваших любимых пресетов
При использовании кнопки « Загрузить» в менеджере пресетов вновь загруженный набор добавляется к пресетам, которые уже есть в менеджере пресетов. Вы можете загрузить столько наборов, сколько захотите, а затем выбрать те, которые хотите создать новый набор.
Если вы хотите заменить загруженные в данный момент стили новым набором, перейдите в меню Preset Manager и выберите команду « Заменить» вместо использования кнопки «Загрузить».
Чтобы создать собственный набор ваших любимых пресетов:
- Откройте менеджер пресетов из меню « Правка» .
- Выберите тип предустановки, с которым вы хотите работать, из меню — Шаблоны , например.
- Просмотрите загруженные в данный момент шаблоны и отметьте, включают ли они те, которые вы хотите иметь в своем новом наборе. Если нет, и вы уверены, что все они были сохранены, вы можете удалить их, чтобы освободить место для пресетов, с которыми вы хотите работать.

- Нажмите кнопку « Загрузить» в Preset Manager и перейдите в папку на вашем компьютере, где сохранены ваши предустановленные файлы. Повторите это для столько разных файлов, сколько вы хотите использовать. Вы можете изменить размер Preset Manager, перетаскивая его по бокам, если вам нужно больше места для работы.
- Выберите каждый из пресетов, которые вы хотите включить в свой новый набор.
- Нажмите Сохранить кнопку и диалог сохранения откроется , где вы можете выбрать папку и указать имя файла , под которым необходимо сохранить файл.
- Позже вы можете перезагрузить этот файл и добавить в него или удалить из него.
Расширения имен файлов для всех предустановленных типов Photoshop
- Щетки: ABR
- Образцы: ACO
- Градиенты: GRD
- Стили: ASL
- Шаблоны: PAT
- Контуры: SHC
- Пользовательские формы: CSH
- Инструменты: TPL
Как применять фотоэффекты в один клик с помощью цветовых таблиц поиска Photoshop
Adobe Photoshop — это огромное программное обеспечение, в котором есть несколько способов применения одного фотоэффекта. Но сложный лабиринт Photoshop также скрывает несколько настроек одним щелчком, которые могут помочь вам добиться мгновенного редактирования фотографий. Сегодня мы применим классные графические эффекты с помощью функции, которую Adobe называет Справочная таблица.
Но сложный лабиринт Photoshop также скрывает несколько настроек одним щелчком, которые могут помочь вам добиться мгновенного редактирования фотографий. Сегодня мы применим классные графические эффекты с помощью функции, которую Adobe называет Справочная таблица.
Фотоэффекты с помощью таблиц поиска цветов в Photoshop
таблица соответствия цветов (LUT) может использоваться для применения настроек цвета одним щелчком мыши. Таблицы поиска цвета чаще используются в редактировании видео для применения цветовых схем к видео в пост-продакшн. Но, начиная с Photoshop CS6, вы можете применять их и к фотографиям.
Таблицы поиска имеют несколько предустановок. Каждую предустановку можно использовать, чтобы сделать обычную фотографию и изменить ее на нечто драматическое или абстрактное. И они не очень отличаются от фильтров «старой школы», которые вы найдете в мобильных приложениях для редактирования фотографий, таких как Instagram и VSCO.
- Запустите Adobe Photoshop и откройте изображение, которое вы хотите использовать.

- Нажмите на Корректирующий слой значок на панели слоев и выберите Поиск цвета.
- Выберите из трех категорий пресетов Lookup. Файл 3DLUT Категория включает в себя большинство из них. Аннотация Категория под ним также включает в себя несколько предустановок для более драматических эффектов.
- Выберите один из списка и посмотрите, как цветовая предустановка автоматически меняет ваше изображение в один клик. Поэкспериментируйте со всем списком и выберите пресет, который точно соответствует «настроению», которое вы хотите создать на фотографии.
- Поскольку эффект применяется как корректирующий слой, вы можете настроить внешний вид с помощью Режим смешивания и помутнение ползунок на панели слоев.
- Сохраните свое изображение.
Photoshop позволяет загружать наборы таблиц подстановки по умолчанию, но нет возможности создать свои собственные. Но множества вариантов в трех категориях должно хватить для быстрого, но творческого редактирования фотографий. Если нет, то есть много других способов добавить удивительные эффекты к вашим фотографиям
Но множества вариантов в трех категориях должно хватить для быстрого, но творческого редактирования фотографий. Если нет, то есть много других способов добавить удивительные эффекты к вашим фотографиям
,
Кредит изображения: Yaruta / Depositphotos
Adobe Photoshop Lightroom для начинающих
Adobe Photoshop Lightroom для начинающих
Продолжаю серию статей для раздела «Фотография для чайников». В данной статье мы поговорим об обработке фотографий, потому что без постобработки кадров не обойтись в 95% случаев. Почему?
Во-первых, потому что
динамический диапазон камеры
отличается от динамического диапазона
человеческого глаза. Во-вторых, потому
что камера не всегда точно передает
баланс белого цвета. В-третьих, камера
может неточно выставить экспозицию (соотношение
светочувствительности ISO, диафрагмы и
выдержки).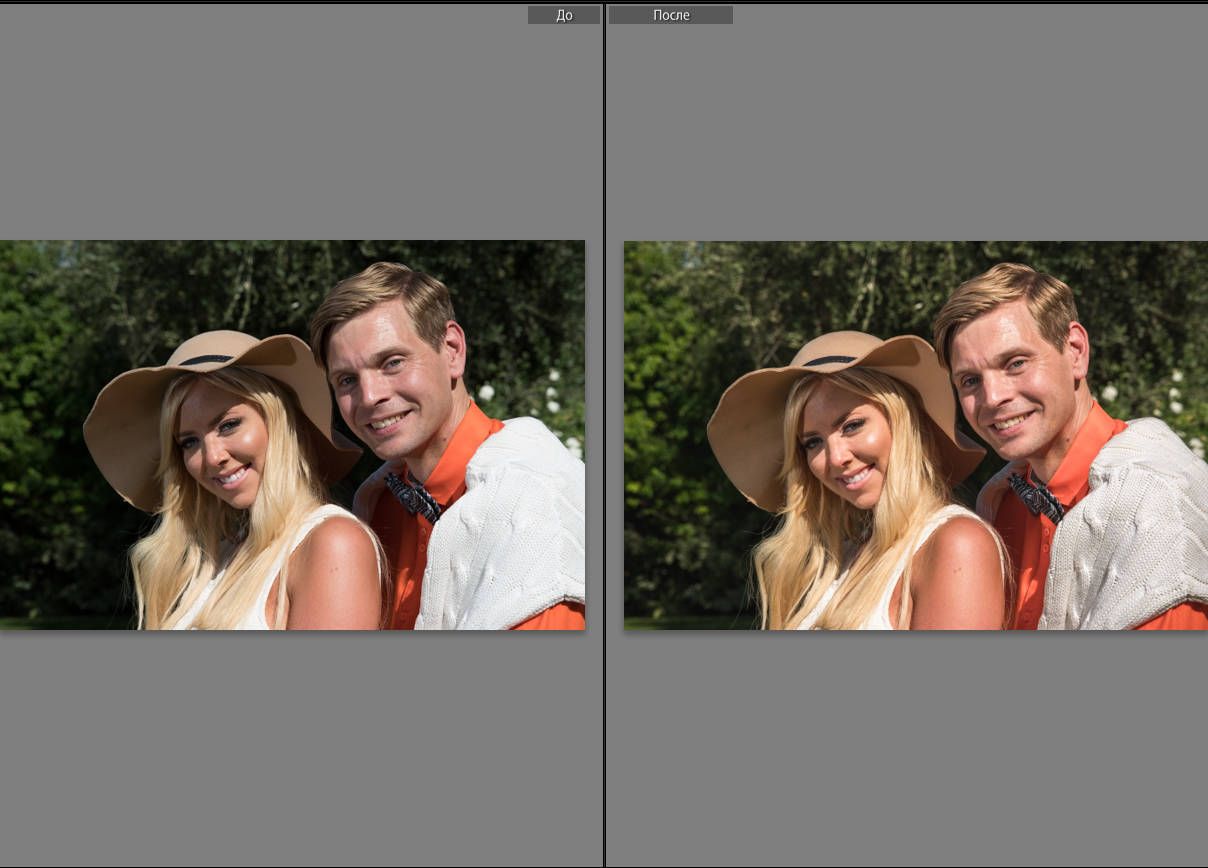 В-четвертых, фотография может
нуждаться в кадрировании (вырезании
определенной части кадра). В-пятых, может
потребоваться изменить яркость, контрастность
и другие настройки для достижения
определенного результата. Поэтому свои фотографии нужно уметь
обрабатывать.
В-четвертых, фотография может
нуждаться в кадрировании (вырезании
определенной части кадра). В-пятых, может
потребоваться изменить яркость, контрастность
и другие настройки для достижения
определенного результата. Поэтому свои фотографии нужно уметь
обрабатывать.
Одним из лучших
инструментов для обработки фотографий
является Adobe Photoshop Lightroom. Эта программа позволяет в
удобной форме работать с вашим
фотоальбомом, она предоставляет очень
мощные возможности обработки как
отдельных кадров, так и набора
изображений, она также может
публиковать отредактированные
изображения в соцсетях и так далее и
тому подобное. Одно из самых интересных
и даже в чем-то уникальных свойств этой
программы — она целиком и полностью
сохраняет оригинал изображения, потому
что все стадии редактирования хранит в
собственной базе. (Например, в редакторе
ACDSee редактирование производится на
самом изображении и программа сохраняет
оригинал в специальной подпапке, что не
слишком удобно.)
(Например, в редакторе
ACDSee редактирование производится на
самом изображении и программа сохраняет
оригинал в специальной подпапке, что не
слишком удобно.)
Несмотря на то что Adobe Photoshop Lightroom - программа очень мощная и ее используют профессиональные фотографы, начинающим фотографам-любителям потребуется совсем немного времени, чтобы научиться использовать эту программу для обработки своих фотографий. Там просто нужно усвоить несколько базовых понятий и изучить, как работают основные функции обработки, — и в этом, надеюсь, поможет данная статья.
1. Добавление папки с фотографиями в базу Lightroom
Чтобы начать работать с изображениями,
их нужно добавить в базу Lightroom. Делается
это очень просто: File — Import Photos and video (или
просто нажать Ctrl+Shift+I) и в левой колонке
выбрать нужную папку.
По умолчанию все фотографии помечаются для импорта, так что вам остается только нажать кнопку Import в правом нижнем углу.
2. Просмотр изображений в Library
После импорта вы попадаете в режим просмотра изображений Library.
По умолчанию выставляется сортировка Added Order (в порядке добавления), но я рекомендую там выбирать Capture Time (по времени съемки) — так удобнее.
В правой колонке можно раскрыть закладку Metadata — там будет выводиться полезная информация о фотографии из EXIF.
Выбираем фотографию, которую нам нужно обработать, и переходим в пункт Develop (обработка).
3. Первичное редактирование фотографии
Рассмотрим различные стандартные задачи обработки фотографий.
Кадрирование
Режим кадрирования — значок слева
сверху на панели инструментов. Фото при
этом снабжается сеткой по золотому
сечению, которая помогает
корректировать композицию. Ползунок Angle — поворот изображения. Иногда
помогает нажать там Auto — в достаточно
простых случаях (заваливание горизонта
или здания) вполне корректно
выравнивает кадр.
Фото при
этом снабжается сеткой по золотому
сечению, которая помогает
корректировать композицию. Ползунок Angle — поворот изображения. Иногда
помогает нажать там Auto — в достаточно
простых случаях (заваливание горизонта
или здания) вполне корректно
выравнивает кадр.
Баланс белого
В сложных условиях освещения баланс белого необходимо корректировать. Для этого есть соответствующая секция панели инструментов, и там есть выпадающее меню, где можно выбрать соответствующие условия съемки (это для RAW, для JPG только «как есть» и «авто»).
Ну и также при необходимости баланс можно регулировать вручную с помощью ползунков.
Регулировка тона
Это чаще всего бывает задействовано: экспозиция, контраст, тени и прочее.
Можно сначала нажать на Auto, посмотреть
на результат и затем подкорректировать
его под свой вкус. Смотрите, что с этой
фотографией делает Auto — она так выглядит
значительно лучше, не так ли?
Смотрите, что с этой
фотографией делает Auto — она так выглядит
значительно лучше, не так ли?
Кстати, вывести в различных видах фото до обработки и после — пиктограммы снизу слева: они переключают варианты сравнения кадров.
Следующая секция Presense — там все три параметра довольно важны.
Clarity увеличивает четкость выделения контуров. Вот, например, Clarity на максимуме — интересный эффект получается, не так ли? Злоупотреблять этим, конечно, не следует (как и всем остальным), но для многих сюжетов Clarity приподнять на 20-30 пунктов бывает полезно.
Vibrance — насыщенность приглушенных тонов. Вот этот параметр приподнят на 40 единиц.
Saturation — насыщенность всех цветов. Я ее
крайне редко приподнимаю, скорее
наоборот — бывают случаи, когда
насыщенность приходится уводить в минус
на 10-20 единиц, чтобы кадр выглядел менее
открыточно. Вот Saturation на полную — вырви
глаз, что называется.
Вот Saturation на полную — вырви
глаз, что называется.
Улучшение фотографии
В разделе Detail секция Sharpening позволяет поколдовать с резкостью, для чего там в окошке можно вывести какую-нибудь наиболее характерную часть кадра. Но я резкость правлю крайне редко.
А вот следующая секция Noise Reduction (подавление шума) может быть довольно полезной в случае редактирования ночных кадров, где на высоких ISO может появляться сильный цифровой «шум» (особенно часто это проявляется при съемке на фотокамеры с небольшим размером матриц).
Вот, например, кроп ночного кадра, снятого на смартфон очень среднего качества. Видите, какой «шумный» снимок?
Если на этом кадре начать прибавлять Luminance в секции Noise Reduction, тогда «шум» постепенно начнет уходить, но картинка начнет «замыливаться», то есть размазываться. Ну и здесь нужно подобрать разумный компромисс между «шумом» и «замыливанием».
В разделе Lens Corrections очень желательно включить опцию Enable Profile Corrections: в этом случае программа на основании информации об объективе из EXIF подберет его профиль и применит к снимку — в результате будут исправлены хроматические аберрации, геометрические искажения и виньетирование. Это всегда имеет смысл делать.
Секция Transform обычно применяется в случаях, когда нужно откорректировать геометрические искажения — такое нередко случается, когда здания фотографируются с нижней точки. Вот, например, фотография с явным искажением.
Идем в раздел Transform и просто нажимаем кнопку Auto — во многих случаях она помогает. Вот результат ее работы.
Если Auto сработала неправильно, то геометрию можно править вручную ползунками.
В разделе Effects самый нижний ползунок - Dehaze. Эта функция очень полезна для удаления тумана и дымки, но она также позволяет легко и быстро подконтрастить облачка.
Вот, например, результат ее работы — Dehaze увеличено до +45.
Еще один способ подконтрастить облака и небо — прямоугольный прозрачный градиентный фильтр. Инструмент вызывается справа сверху. Фильтр мышкой накладывается на область неба.
Далее играетесь с различными параметрами фильтра — экспозиция, контраст, четкость, — и можно добиться интересных эффектов. Ну и после того, как вы выйдете из режима работы градиентного фильтра, можно слегка подкорректировать общую цветовую насыщенность и прочие параметры, если это потребуется.
Кстати, с прозрачными градиентными фильтрами (тут есть еще круглый) можно делать очень интересные вещи, но это уже выходит за рамки данной статьи.
Замечу, что с помощью обработки можно вытаскивать даже практически запоротые кадры. Вот, например, явный брак — свет очень контрастный, деталей в тенях практически нет.
Буквально пара минут — убрали дымку, поигрались настройками — уже совершенно другой вид.
Пресеты
В Lightroom также есть очень удобная вещь, которая называется «Пресеты» (Presets). Это набор предустановленных настроек. У каждого фотографа есть какой-то свой базовый набор предустановок для тех или иных сюжетов, также пресеты очень удобно использовать для пакетной обработки группы файлов.
В режиме Develop группа пресетов располагается в блоке слева.
Чтобы добавить новый пресет, нужно просто нажать на плюсик, расположенный в блоке справа сверху, и дальше отметить, какие именно параметры сделанных настроек требуется включить в данный пресет.
Ну и замечу, что пресеты также можно использовать и при импортировании фотографий, и при экспортировании.
История
История всех ваших операций ведется в разделе History, и там можно откатываться на любую позицию. Также есть общая кнопка Reset, которая возвращает фотографию к оригинальному виду.
Экспорт
После того как фотография отредактирована, вам ее нужно будет сохранить в готовом виде. Для этого существует команда Export (Ctrl+Shift+E). Вы выбираете, в какую папку делать экспорт, как переименовывать файл, в каком качестве его сохранять, делать ли уменьшение кадра, какие данные EXIF там сохранять. Для публикации в Интернете я обычно уменьшаю кадр до 2560 пикселей по ширине.
Если вы хотите при экспорте поставить на изображение свой логотип, для этого здесь существует Watermark Editor (Edit — Edit Watermark). Свой логотип лучше всего сделать в виде картинки соответствующего размера на прозрачной подложке, у меня этот логотип белого цвета с небольшой черной тенью — вот он.
При экспортировании указано использовать данный логотип и помещать его в правый нижний угол — в результате получается как-то так (это стопроцентный кроп).
Если же смотреть на фотографию полностью — логотип маленький и восприятию не мешает, а то у некоторых блогеров этот логотип занимает чуть ли не четверть изображения.
Замечу, что, хотя я в примере рассматривал файлы в формате RAW, для JPEG в принципе все будет очень похоже.
Ну вот, пожалуй, и все для самого стартового курса. Как видите, в Lightroom нет ничего сильно сложного и базовые возможности редактирования вы можете освоить буквально за пару-тройку часов. Другое дело, что Lightroom — инструмент очень мощный и с его помощью с изображениями можно делать всякие интереснейшие вещи, но тут главное — начать, а потом уже будете изучать Lightroom во всех подробностях (если оно вам вообще понадобится).
Также, начиная работать с этой программой, следует помнить, что любая обработка должна быть в меру и что не надо крутить ползунки туда-сюда, если вы не понимаете, что они вообще делают. Стандартная ошибка почти всех начинающих — перешарп, перегруз цветов по насыщенности и кислотности, задирание теней и так далее, от чего фотография не улучшается, а, наоборот, выглядит очень неестественно. Все должно быть в меру. Но это приходит с определенным опытом.
P. S. Кстати, большинство из вышеописанных возможностей доступны и в мобильной версии Adobe Photoshop Lightroom.
Пресеты Lightroom и 3 причины, почему их лучше не использовать
Меня всегда удивлял и забавлял тот факт, что начинающие маниакально пытаются заставить свои снимки выглядеть нестандартно.
Вместо годами проверенных решений используются решения, которые начисто отметают в сторону не только накопленный другими фотографами опыт, но и здравый смысл.
Стремление к нестандартности не мешает новичкам использовать подборки пресетов и плагинов низкого качества для Фотошопа или Лайтрума.
Именно этот факт заставляет меня веселиться каждый раз, когда я вижу очередного новичка, требующего признания своему творению а-ля «я художник, я так вижу» с обработкой пресетом от очередного вконтактовского гуру.
Редкая тушка долетит до середины Днепра. Редкий начинающий оставит кадр в покое, не испортив его пресетом какого-нибудь сплит-тонирования.
Бытует мнение, что кадр нужно обработать. Но, мало кто задается вопросом об осмысленности обработки.
Поэтому и идут в дело пресеты и их подборки вида «1001 пресет для начинающих».
Те, кто долго занимается фотографией, вспомнят тот ажиотаж с пресетами, что был на старте появления Инстаграмма с его встроенной обработкой фотографий.
«Хипстеры» и прочие неразумные наплодили бесчисленное множество фотографий одной цветовой тональности.
Новички жаждут получить кадр, когда все скажут «Вау».
Друзья будут хлопать по плечу, подруги плакать от восторга, а википедия впишет в анналы истории.
Но, это никак не мешает нашему новичку использовать подборки пресетов Лайтрума, которые выкачиваются гигабайтами с торрентов и прочих мест народного распространения.
Все эти подборки и убивают ту самую нестандартность снимков, ибо эти подборки использует чуть менее чем весь Вконтакте и иже с ним.
Какова вероятность получить нестандартный снимок в этих условиях? Практически нулевая.
Пресеты это незаменимые помощники, когда вы знаете, как их применять, когда и зачем. Нет смысла обрабатывать 200 фотографий свадебной фотосъемки поштучно. Проще создать пресет и обработать пакетом.
Но задайтесь простым вопросом, решает ли пресет Лайтрума, созданный другим человеком для своих задач, ваши задачи?
Не обманывайте себя, применяя какой-либо пресет только потому, что так красивее или так принято.
Любое ваше действие над кадром должно предполагать осмысленность того, зачем вы это делаете.
Поверьте, вы не сможете получить действительно нестандартно выглядящий снимок, если вы используете те же пресеты, что и другие фотографы.
В свое время я много времени уделил изучению конвертации в черно-белое изображение. Один из результатов обучения вы видите на фотографии выше.
Я сильно удивлюсь, если использование пресета Лайтрума или Фотошопа позволит вам получить черно-белый снимок с подобным качеством проработки теней, света и контраста.
Я знаю, как убивать подобные снимки пресетами. Но я не знаю ни одного способа, как сделать чужим пресетом из своего кадра по-настоящему хорошую фотографию.
Задумайтесь.
Photoshop CC2015.5 проблемы после обновления и их решение.
У меня официальная версия Photoshop и Lightroom, поэтому обновляюсь через Creative Cloud. Существует 2 вида обновления. В первом случае прилетает обновление и накатывается поверх существующей версии программы, во втором — приходит обновление и устанавливается как новая программа. Перед установкой вы увидите вопрос: «Удалить старую версию, но сохранить все настройки и прочее?». У большинства людей никаких проблем не возникает и всё отлично переносится в новую версию, но бывает иначе. У меня около года назад уже была проблема при обновлении с CC2014 до CC2015. Тогда отвалился профиль на Nikon D810 и пропали все сохранённые мной экшены и пресеты. Решение я нашёл и всё вернул.
В этот раз отвалились все установленные ранее фильтры, экшены и плагины и вылезла ещё одна нестандартная проблема. А именно, отвалилась ассоциация файла .psb. Открывать их руками не вариант, а стандартные решения проблемы не помогли. Поэтому соберу сюда все встретившиеся мне проблемы и их решения после обновления Photoshop и Lightroom. Решения проблем будет под винду, но на маке, полагаю, будет принцип тот же, только адреса перемещения файлов будут свои.
Проблема №1 — Пропали фильтры.
Надо закинуть папку с плагинами со старого фш в новый. Лежат тут: C:\Program Files\Adobe\Adobe Photoshop CC 2015\Plug-ins
Проблема №2 — Пропали экшены и пресеты.
Пресеты лежат в папке C:\Users\имя-пользователя\AppData\Roamin
За экшены отвечает файл Actions Palette.psp, лежит тут: C:\Users\имя-пользователя\AppData\Roamin
В этой папке лежат, в принципе, все настройки, поэтому можно смело её всю перетащить в папку с новой версией Photoshop’а.
Проблема№3 — Пропали какие-то профили из Lightroom’a или Camera Raw.
У меня пропадал 1 профиль, поэтому по его примеру можете восстановить любой, который пропадёт у вас.
Берем профиль Nikon D810 Adobe Standard.dcp из папки C:\Program Files\Adobe\Adobe Lightroom\Resources\CameraProfiles\Adobe Standard\
и помещаем его в папки:
C:\Users\имя-пользователя\AppData\Roamin
C:\Users\имя-пользователя\AppData\Roamin
Проблема №4 — Криво работает пластика, появляются артефакты при выделении и т.п.
Заходите в настройки (Ctrl+K) и выключаете поддержку видеокарты.
Проблема №5 — Глючит работа пера планшета (взято с интернета, сам не сталкивался).
Зайти в C:\Users\имя-пользователя\AppData\Roamin
Создать txt файл, переименовать его в PSUserConfig.txt и внутрь вставить текст:
# Use WinTab
UseSystemStylus 0
Либо скачать готовый: PSUserConfig.txt
Проблема №6 — Пропала ассоциация файла.
Тут несколько путей решения проблемы. Мне первые 2 не помогли, поэтому делал через реестр.
1- Кликаем правой кнопкой мыши по файлу=>открыть с помощью=>выбрать программу. Там выбираем Photoshop. Если его нет, то там же находим «Обзор» и выбираем. Дальше ставим галочку «Использовать эту программу по умолчанию». В моём случае Photoshop не добавлялся в список программ и выбрать его, следовательно, было нельзя.
2 — Панель управления=>Программы=>Программы по умолчанию=>Сопоставление типов файлов… Там ищем .psb и задаём, чем эти файлы открывать. У меня в этом списке .psb просто отсутствовал.
3 — Зашел в реестр HKEY_CURRENT_USER\Software\Microsoft\Win
Проблема №7 — Lightroom не хочет делать бэкап.
Lightroom при попытке бэкапа каталога пишет: lightroom was unable to backup the catalog…
Простые решения:
1 — Попробовать оптимизировать каталог беред бэкапом. File=>Optimize catalog (Файл=>Оптимизировать каталог).
2 — Сменить место хранения бэкапа. По умолчанию это диск C:\Users\_имя пользователя_\Pictures. Попробуйте сменить диск хранения.
3 — Посмотрите разрешена ли запись файлов в вышеуказанную папку. Правая кнопка мыши/Свойства. Если только чтение, то дайте разрешение на запись.
4 — Если ничего из списка выше не помогло, то проделайте следующее (взято с форума поддержки Adobe) :
- Открыть Lightroom.
- Edit/Preferences/Presets (Редактировать/Настройки/Заготовки или Пресеты).
- Нажать Show Lightroom Presets Folder (Показать папку хранения заготовок/пресетов).
- Пойти на Adobe Creative Cloud, скачать файл config.lua и скопировать его в папку Lightroom открывшуюся на предыдущем шаге. Если у вас нет аккаунта на Creative Cloud, то качайте по прямой ссылке: Config.lua
- Закройте Lightroom. Затем снова откройте и попробуйте сделать бэкап. Должно сработать.
- После создания бэкапа удалите файл congig.lua из папки Lightroom. Но я бы посоветовал его просто переименовать. На всякий случай пусть лежит, вдруг снова будут проблемы с бэкапом.
На этом всё. Если у вас были какие-то ещё проблемы после обновления версий Photoshop или Lightroom и вы знаете пути решения, то напишите в комментариях. Уверен, многим будет полезна эта информация.
Всем мир!
Сайт: www.sergretouch.ru
Группа вк: vk.com/sergretouch
Биханс: www.behance.net/sergretouch
Инстаграм: http://instagram.com/sergretouch
Ютуб: http://www.youtube.com/user/sergbrezhnev
Создание пользовательских наборов фигур в Photoshop
Здесь у нас есть несколько пользовательских фигур на праздничную тему, которые я уже загрузил в Photoshop, включая Пряничного человечка, который мы создали в Части 1 этого урока:
Нестандартные формы на праздничную тему.
А вот и фигурки на тему отпуска:
Нестандартные формы на тему отпуска.
Как мы узнали в Части 1, мы можем получить доступ к любой из наших доступных в настоящее время форм, выбрав инструмент Custom Shape Tool из палитры инструментов, затем щелкнув правой кнопкой мыши (Win) / удерживая нажатой клавишу Control (Mac) в любом месте нашего документа и выбрав форму. мы хотим из появившегося окна выбора формы.Я не собираюсь повторять это снова, но мы можем видеть здесь, в моем поле выбора формы, что все фигуры на тему праздников и отпусков, указанные выше, доступны для выбора (три нижние строки), а также все фигур Photoshop по умолчанию (верхние четыре ряда):
Диспетчер предустановок отображает все доступные в настоящее время формы в Photoshop.
Обратите внимание, что пользовательские формы всегда отображаются черным цветом в поле выбора формы, даже если вы можете сделать их любого цвета в своем документе, что мы снова рассмотрели в Части 1.
На данный момент все не так уж плохо, поскольку мои формы дезорганизованы или занимают много места в памяти моего компьютера, но я рискую потерять их, если мой компьютер выйдет из строя. Кроме того, поскольку я создал фигуры из двух разных тем (Праздники и Каникулы), было бы неплохо, если бы я мог организовать их так, чтобы фигуры Праздников были сгруппированы вместе отдельно от фигур Праздников. Таким образом, если я работаю над дизайном, в котором мне нужен доступ к моим праздничным формам, и я ищу свою форму Пряничного человечка, поиск его не превращается в игру «Где Уолдо?», Где он и все остальные другие мои праздничные формы смешаны с сотнями других фигур, которые я, возможно, создал.
К счастью, упорядочивать формы очень легко благодаря пользовательским наборам форм!
Плагин шорткодов, действий и фильтров: ошибка шорткода [ ads-basics-middle-2 ]
Шаг 1. Откройте «Диспетчер предустановок» Photoshop
Создание, сохранение и загрузка пользовательских наборов фигур выполняется с помощью Менеджера предустановок Photoshop, и вы можете найти его, перейдя в меню «Правка» в верхней части экрана и выбрав Менеджер предустановок … из списка.
Нужно «Правка»> «Диспетчер предустановок».
В качестве небольшого примечания: каждый раз, когда вы видите три точки («…») справа от пункта меню на панели параметров, это означает, что при выборе этого параметра появится диалоговое окно, и в данном случае , появится диалоговое окно Preset Manager.
Шаг 2. Измените «Предустановленный тип» на «Пользовательские формы»
По умолчанию, Preset Manager настроен на отображение всех кистей в Photoshop, которые в настоящее время доступны, а это не то, что нам нужно. Мы хотим, чтобы он показывал нам наши пользовательские формы, поэтому выберите Custom Shapes в раскрывающемся списке Preset Type в верхней части диалогового окна:
Настройте Диспетчер предустановок для отображения пользовательских форм, выбрав их из раскрывающегося списка «Тип предустановки» вверху.
Как только вы установите для параметра Preset Type значение «Custom Shapes», отобразятся все пользовательские формы, доступные в настоящее время в Photoshop. Если в настройках Photoshop включен параметр «Показывать подсказки», вы сможете видеть имя каждой формы при наведении на нее курсора мыши.
Вы можете изменить размер эскизов фигур в Менеджере предустановок, щелкнув маленькую стрелку вправо в верхнем правом углу диалогового окна и выбрав либо Малый эскиз, либо Большой эскиз во всплывающем меню, либо вы при желании вы можете просто отображать имена фигур в списке.По умолчанию в Preset Manager отображаются маленькие миниатюры, но у меня установлен больший размер миниатюр.
Выберите маленькие или большие миниатюры в опциях Preset Manager.
Шаг 3. Выберите фигуры, которые вы хотите добавить в свой набор фигур
Допустим, я хочу сохранить все свои праздничные фигуры как набор фигур. Первое, что нам нужно сделать, это выбрать все формы, которые мы хотим добавить в набор, поэтому я один раз щелкну по первой миниатюре праздничной формы в Менеджере предустановок, которая оказывается моей фигурой Пряничного человечка, чтобы выбрать ее. .Если все фигуры, которые вы хотите добавить в свой набор, расположены рядом друг с другом, как и моя, после того, как вы выбрали первую фигуру, просто удерживайте нажатой клавишу Shift и щелкните последнюю фигуру, которую вы хотите добавить. Это выберет первую фигуру, последнюю фигуру и все фигуры между ними, как мы можем видеть на скриншоте ниже. Чтобы было легче увидеть, какие фигуры я выделил, я выделил их желтым:
Щелкните первую фигуру, которую вы хотите добавить к набору фигур, затем щелкните последнюю фигуру, удерживая клавишу Shift, чтобы выбрать все фигуры между ними.
Если фигуры, которые вы хотите добавить в свой набор, не расположены рядом друг с другом, вам нужно будет удерживать нажатой клавишу Ctrl (Win) / Command (Mac) и щелкать каждую фигуру отдельно, пока вы не получите их все. выбрано.
Шаг 4. Нажмите кнопку «Сохранить набор».
После того, как вы выбрали все формы, нажмите кнопку «Сохранить набор» справа от диалогового окна «Диспетчер предустановок»:
Нажмите кнопку «Сохранить набор» справа от Менеджера предустановок.
Шаг 5: Назовите и сохраните набор
При нажатии кнопки «Сохранить набор» открывается диалоговое окно «Сохранить».Photoshop должен знать, где вы хотите сохранить набор и как вы хотите его назвать. Хорошая идея — сохранить все свои наборы пользовательских фигур в одном центральном месте за пределами Photoshop. Я бы рекомендовал создать на рабочем столе папку с именем «Custom Shapes» (или как вы хотите ее назвать) и хранить их все внутри этой папки. Таким образом, вы всегда будете знать, где они находятся, до них легко добраться, и если Photoshop выйдет из строя, вы не потеряете ни один из ваших наборов фигур, потому что они безопасно хранятся за пределами Photoshop.Я собираюсь сохранить свой набор в папке «Custom Shapes» на рабочем столе и назову свой набор «Праздничные фигуры»:
Дайте вашему набору формы имя и сохраните его в папке где-нибудь за пределами Photoshop.
Нажмите кнопку «Сохранить», чтобы сохранить фигуры как набор и выйти из диалогового окна.
Я собираюсь сделать то же самое с моими фигурами Vacation. Сначала я выберу все фигуры, которые хочу добавить в свой набор, которые я снова выделил желтым, чтобы их было легче увидеть:
Выбор всех фигур на тему отпуска в Менеджере предустановок.
Затем я нажимаю кнопку «Сохранить набор» справа от Preset Manager, что вызывает диалоговое окно «Сохранить». Я собираюсь назвать этот набор «Фигуры для отпуска» и сохраню его в той же папке «Custom Shapes» на моем рабочем столе. Набор «Праздничные фигуры» мы видим уже внутри папки:
Назовите новый набор «Фигуры для отпуска» и сохраните его в той же папке «Пользовательские фигуры» на рабочем столе.
Теперь, когда оба моих пользовательских набора фигур созданы и сохранены вне Photoshop, если Photoshop выйдет из строя и мне придется его переустановить, я не потеряю свои формы.Единственный способ потерять их на этом этапе — это если мой компьютер выйдет из строя, поэтому неплохо также скопировать свои наборы фигур на компакт-диск. Таким образом, независимо от того, что происходит с Photoshop или вашим компьютером, ваши формы в безопасности, и загрузить их обратно в Photoshop, когда они вам понадобятся, будет просто, как мы скоро увидим!
Шаг 6. Сброс пользовательских фигур
Теперь, когда у нас есть наши формы, сохраненные как наборы фигур, к которым мы можем получить доступ в любое время, когда они нам понадобятся, нет необходимости продолжать, чтобы все эти формы занимали память в Photoshop, если мы не используем их в данный момент.Чтобы очистить все созданные вами формы и оставить только формы Photoshop по умолчанию, щелкните небольшую стрелку, указывающую вправо в верхнем правом углу Диспетчера предустановок, и выберите в меню «Сбросить пользовательские формы»:
Выберите «Reset Custom Shapes» во всплывающем меню Preset Manager.
Photoshop отобразит диалоговое окно с вопросом, хотите ли вы заменить текущие формы значениями по умолчанию. Нажмите ОК:
Нажмите «ОК», чтобы заменить текущие фигуры фигурами Photoshop по умолчанию.
Теперь, если мы снова посмотрим на формы, доступные нам в настоящее время в Preset Manager, мы увидим, что все формы Holiday и Vacation исчезли, оставив только значения по умолчанию Photoshop (я переключился на небольшой размер эскиза):
В Менеджере предустановок теперь отображаются только пользовательские формы Photoshop по умолчанию.
Шаг 7. Загрузите необходимый набор форм
Чтобы загрузить любой из созданных вами наборов фигур в Photoshop, чтобы вы могли их использовать, убедитесь, что вы выбрали «Custom Shapes» для параметра «Preset Type» в верхней части Preset Manager, затем просто нажмите кнопку Load кнопка справа:
Когда для параметра «Тип предустановки» установлено значение «Пользовательские формы» в верхней части Менеджера предустановок, нажмите кнопку «Загрузить» справа.
Появится диалоговое окно «Загрузить». Перейдите к той папке, в которой вы сохранили свои собственные наборы фигур, и выберите тот, который вам нужен, щелкнув по нему. Я собираюсь загрузить свой набор «Фигуры для отпуска». Затем нажмите кнопку «Загрузить» в правом нижнем углу, чтобы загрузить набор фигур в Photoshop и выйти из диалогового окна:
Выберите набор фигур, который вы хотите загрузить в Photoshop, затем нажмите кнопку «Загрузить» в правом нижнем углу.
Если мы снова заглянем в Preset Manager, чтобы увидеть, какие пользовательские формы доступны, мы увидим, что все мои формы Vacation теперь загружены в Photoshop и появляются после фигур по умолчанию.Я снова выделил их желтым:
Набор фигур «Каникулы» загружен в Photoshop и готов к использованию.
Нажмите «Готово», чтобы выйти из Менеджера предустановок, и все фигуры внутри вашего пользовательского набора форм теперь доступны и готовы к использованию в Photoshop! Обязательно прочтите часть 1 этого руководства, чтобы получить все, что вам нужно знать об использовании ваших пользовательских фигур.
Как сохранить новую пользовательскую предустановку в Adobe Camera Raw и Adobe Bridge
Если вы являетесь участником Premium, вы можете получить доступ к нашим недавно обновленным предустановкам ACR здесь.Если вы хотите приобрести предварительные настройки Camera Raw CC, щелкните здесь!
Независимо от того, создали ли вы свою собственную предустановку с нуля или объединили несколько различных существующих предустановок для создания уникального нового внешнего вида, вы можете захотеть создать новую настраиваемую предустановку.
Прежде всего, примените к вашему изображению требуемые изменения. Настоятельно рекомендуется поработать над созданием предустановки, используя множество разных изображений, а не только одно, чтобы предустановка была хорошо сбалансированной и хорошо работала с множеством изображений.
Чтобы протестировать предустановленные настройки на нескольких изображениях, перед сохранением правок в качестве новой предустановки попробуйте вставить или синхронизировать правки с другими похожими изображениями и посмотреть, как выглядят правки. Если все в порядке, то пора сохранить новый пресет!
Сохранить новую пользовательскую предустановку
Щелкните значок раскрывающегося меню в правом верхнем углу вкладок редактирования и щелкните «Сохранить настройки».
Выберите, какие настройки добавить в предустановку
Перед тем, как нажать «Сохранить», рассмотрите возможность снятия флажка с некоторых настроек, которые просто не имеют значения для внешнего вида, которого вы пытаетесь достичь, или не всегда будут одинаковыми.
Например, «Баланс белого» и «Экспозиция» — это, в частности, две настройки, которые могут сильно отличаться от изображения к изображению, даже если вы хотите использовать одну и ту же предустановку для изображений при дневном свете и для изображений при слабом освещении в помещении.
Итак, снимите флажки «Баланс белого», «Экспозиция» и другие, которые вы не хотите переносить в предустановку, а затем нажмите «Сохранить», чтобы продолжить.
Назовите и сохраните новый пресет Adobe Camera Raw (ACR)
Чтобы предустановки отображались вверху списка предустановок, а не в самом низу, всегда не забывайте ВСЕГДА начинать имена настраиваемых предустановок с цифр «00-05», чтобы они отображались в нужном месте. .После этого номера можно добавить дополнительные номера, если требуется дополнительная организация. Например, «00-05-01».
Вот и все! Получите доступ к этой новой предустановке всего одним щелчком мыши. Вы также можете ознакомиться с пятью советами для Bridge CS6 и Adobe Camera Raw.
Как создавать пресеты в Lightroom Classic
Presets — один из самых эффективных способов ускорить рабочий процесс редактирования фотографий. Они позволяют фотографу экономить время, поскольку ему не нужно кропотливо настраивать каждый аспект изображения.
При использовании предустановок утомительная постобработка может быть сведена к нескольким щелчкам мыши. Сегодня на рынке представлено потрясающе большое количество готовых пресетов Lightroom (некоторые довольно крутые пресеты продаются прямо здесь, на Contrastly!). Их можно загрузить и сделать редактирование изображений безболезненным.
По крайней мере, они могут дать вам хорошую отправную точку и оставить вам только немного изменить настройки вручную. Не думайте, что пресеты предназначены только для тех, кто только начинает заниматься фотографией.Каждый, от новичка до опытного профессионала, может использовать пресеты, чтобы повысить свои навыки постобработки.
Еще одна замечательная особенность пресетов в том, что их можно легко создать и сохранить для собственного использования. Вы постоянно используете подобные настройки для своих портретов? Почему бы не сделать предустановку с этими настройками, чтобы сэкономить кучу времени. Любите черно-белые фотографии? Имеет смысл сохранить наиболее часто используемые настройки контраста, тени и подсветки, чтобы дать себе фору в следующем проекте.
Если вы используете Adobe Lightroom, всего за несколько простых шагов вы можете создать свои собственные предустановки Lightroom. Однако имейте в виду, что создание собственных пресетов может вызвать привыкание, и вы удивитесь, как вы вообще обходились без них!
Начнем с кадра из моего архива, который я снял прошлой весной. Я довольно много занимаюсь пейзажной и природной фотографией, и у меня всегда была слабость к водопадам. Довольно часто я использую подобную постобработку на многих своих изображениях водопада.Вот файл RAW (RAW всегда ваш друг), только что импортированный и открытый в модуле разработки Lightroom 6.
Я определенно хочу вернуть некоторые детали в эти тени и блики, поэтому я начинаю вносить свои изменения. Сначала с восстановлением теней и светов.
После еще нескольких корректировок у меня есть изображение, которым я доволен. Фотография вызывает большой интерес на переднем плане, поэтому большая часть обработки была направлена на улучшение текстуры и освещения там.Я также увеличил резкость и четкость , а также отрегулировал яркость и насыщенность . Итак, давайте сделаем предустановку на основе этих правок. Таким образом, когда я натыкаюсь на другое изображение с похожей композицией (большой передний план), я могу сэкономить время на редактирование. Давайте начнем!
Во-первых, я хочу создать место для размещения предустановки, которую я собираюсь сделать, а это означает создание папки с предустановками. Найдите вкладку разработки в верхнем левом углу экрана. Затем выберите « New Preset Folder». ”
Выберите легко узнаваемое имя и выберите « Create. ”Теперь есть папка для размещения любых будущих пресетов, которые я сделаю для моих фотографий водопада.
В столбце слева от изображения откройте раскрывающийся список « Presets ». Вот и сверкающая новая папка, которую мы только что сделали.
Теперь, когда у меня есть красивое и уютное место для хранения моих пресетов, пришло время сделать реальный пресет на основе правок этого конкретного изображения. На той же вкладке Develop , которую мы посетили, чтобы создать новую папку предустановок, нажмите… как вы уже догадались… « New Preset. ”
Это вызовет диалоговое окно с множеством флажков и опций, для которых из ваших изменений будет сохранена предустановка. Останься со мной! Это не так сложно, как кажется! Первое, что вам нужно сделать, это убедиться, что в раскрывающемся списке папок выбрана правильная папка назначения. После того, как эта правильная папка выбрана, пора дать название новой предустановке.
Используйте здесь описательные слова, чтобы впоследствии было легко определить, какие изменения, внесенные предустановками, действительно будут применяться к вашему изображению.На всякий случай рекомендуется установить все флажки, если позже вы не захотите применить только определенные настройки или предустановки стека. Поскольку этот конкретный пресет улучшает передний план, я буду очень изобретателен и назову его «Улучшение переднего плана водопада ». ”После того, как вы выбрали, какие настройки нужно включить, и имя для набора настроек, нажмите« Создать ».
Стрела. Как будто из-за какого-то темного колдовства пресет появляется в папке, которую я создал несколькими мгновениями ранее!
Теперь, когда мы создали пресет, давайте попробуем его на нескольких похожих изображениях и посмотрим, насколько хорошо он работает.Я импортировал еще одно фото с похожей композицией.
Я нахожу пресет, который сделал минуту назад, и нажимаю. Пресет делает всю работу! Обработка изображения, на обработку которого у меня может уйти десять минут, сократилась до менее секунды времени редактирования!
Вот еще один. Опять же, много вещей происходит на переднем плане.
Нажмите на созданную мной предустановку улучшения переднего плана, и готово! Светлые участки смягчены, тени улучшены, а все изображение более четкое и детализированное.
Вы можете подумать: « Да, но что происходит, если ваша предустановка не работает? Что тогда, Адам? Что тогда??? Хм? Скажи мне! «Не волнуйтесь. Вы собираетесь узнать, как дополнительно настроить изображение после того, как предустановка была применена с менее чем благоприятными результатами. Посмотрите на изображение в формате RAW ниже. Та же композиция, что и на других фотографиях с водопадом, с большим передним планом, занимающим большую часть кадра. Применим предварительную настройку улучшения переднего плана.
Не просто большая помощь.Изображение немного посветлело и стало немного четче, но это о степени результата. Конечно, мы не можем допустить, чтобы это был конец истории. У нас уже есть отправная точка, основанная на правках, внесенных в пресет, поэтому единственное, что мне нужно сделать, это пойти немного дальше.
Я увеличиваю экспозицию и контраст, а поскольку я хочу, чтобы цвет мха действительно выделялся, я увеличиваю общую насыщенность и яркость изображения. Теперь у меня есть гораздо более удовлетворительное фото, и я все же сэкономил много времени!
Угадайте, что еще я сделал случайно? С тех пор я создал новую предустановку для применения к другим изображениям, где я хочу, чтобы передний план был улучшен и , когда мне нужно усилить акцент на цвете.Итак, я повторяю шаги по созданию первого пресета и выбираю новое описательное имя. Я назову этот пресет Waterfall Foreground Enhancement Strong Contrast Vibrant . Таким образом, я буду точно знать, к каким изменениям будет применяться этот новый набор настроек.
Приведем еще один пример. Во-первых, файл RAW
Я применяю новую предустановку из последнего изображения, которая включает дополнительные улучшения контраста, яркости и насыщенности. Результаты неплохие, но я хочу большего. Основываясь на элементах в изображении (много контрастов, мало цвета, сильные текстуры), я решил, что фотография могла бы быть более сильной, если бы ее нужно было преобразовать в черно-белую.
Оставив все остальные изменения без изменений, я просто щелкаю вариант черно-белого преобразования в разделе разработки. Изображение теперь черно-белое и…. ждать его…. У меня есть еще , еще один пресет , который я могу назвать, сохранить и использовать позже для похожих изображений водопада, которые требуют того же типа обработки, но в конечном итоге могут выглядеть лучше как черно-белые.
Создание собственных предустановок обработки в Lightroom может значительно облегчить вам жизнь, когда дело доходит до редактирования фотографий.Поскольку вы оставались стойкими и настойчивыми до конца этого урока, я и хорошие люди здесь, в Contrastly, приготовили для вас награду. Здесь вы можете получить те самые пресеты, которые вы видели, а также два дополнительных варианта абсолютно бесплатно!
Это пять бесплатных пресетов , которые вы можете использовать, чтобы ваши фотографии выглядели наилучшим образом. Наш подарок вам просто за то, что вы были классными и узнали что-то новое!
Щелкните следующую ссылку, чтобы загрузить ZIP-файл, содержащий 5 бесплатных пресетов .
Вы также можете ознакомиться с нашим кратким руководством по установке предустановок Lightroom.
Как создавать собственные предустановки в Luminar
, Дон Гилфиллан, 22 ноября 2019 г.
Независимо от того, являетесь ли вы профессиональным фотографом, открывающим свой бизнес, или любителем, который учится создавать потрясающие изображения, вы обнаружите, что это одна из самых важных частей готовит ваши фотографии к публикации, занимается их редактированием.
Сегодня на рынке существует бесчисленное множество программ для редактирования, которые помогут как улучшить ваши изображения, так и придать им большую глубину.Все более популярным вариантом является «Luminar», инструмент от Skylum (ранее Macphun).
Luminar предлагает «предустановленные» фильтры и параметры редактирования, как в Photoshop или Lightroom. С помощью этих предустановок вы можете настраивать изображения одним щелчком мыши.
Но вы когда-нибудь хотели создавать и использовать свои собственные предустановки редактирования? Программное обеспечение для редактирования изображений Luminar позволяет вам добиться отличных результатов, не тратя драгоценное время.
С Luminar вы можете настроить фильтры, которые вы применяете к своим фотографиям, а затем сохранить эти настройки как предварительные настройки.Затем вы можете выбрать эти предустановки и позже применить их к другим фотографиям в вашем портфолио. Редактировать фотографии не намного проще и быстрее, чем с Luminar!
Итак, как создавать собственные пресеты в Luminar?
Эта статья проведет вас через процесс создания ваших собственных предустановок для Luminar. Мы рассмотрим:
- Типы пользовательских пресетов в Luminar
- Почему вам следует рассмотреть пользовательские пресеты
- Как создавать пользовательские пресеты в Luminar
- Лучшие варианты использования пользовательских пресетов Luminar
- Лучшее руководство по созданию пользовательских пресетов Luminar
- И более!
Приступим.
Что такое предустановка Luminar?
Если вы когда-либо использовали пресеты Lightroom, вы будете рады узнать, что пресеты Luminar работают очень похоже. Основное различие между ними заключается в их названиях; Skylum называет пресеты Luminar « Luminar Looks ».
Presets, или Looks в данном случае, представляют собой набор определенных настроек, которые при применении изменяют экспозицию, контраст, цвет, резкость и другие аспекты изображения.
Когда вы создаете свой собственный пресет, вы контролируете настройку всех этих различных параметров.Программное обеспечение для редактирования изображений затем сохраняет эту информацию, чтобы вы могли использовать ее позже. Если вы снова захотите использовать пресет, поищите его в Luminar и примените к большему количеству изображений.
В Luminar есть два типа пользовательских предустановок : те, которые вы создаете с нуля, и те, которые вы создаете путем точной настройки существующих образов.
И помните, предустановка может содержать практически любой тип фильтра или редактирования настроек. Например, вы можете создать Look, который регулирует яркость изображения и меняет режимы наложения.Или вы можете создать Look, который обесцвечивает красные тона на каждом изображении, к которому вы его применяете, добавляя фильтр размытия. На самом деле, когда дело доходит до создания пользовательских предустановок, выбор за вами.
Если вы еще не готовы изобрести свой собственный стиль Luminar Look, вы можете изменить один из существующих Looks Luminar. Настройте существующий фильтр так, чтобы он вел себя так, как вы хотите, а затем сохраните его. Вы также можете комбинировать пресеты Luminar с корректирующими слоями для еще более яркого индивидуального стиля.
Как создавать собственные предустановки в Luminar
Теперь мы рассмотрим создание ваших собственных предустановок (образов) в Luminar.Это несложно, и скоро вы будете создавать и делиться своими собственными пресетами как профессионал.
Создание пользовательских предустановок
Следует запомнить одну вещь: внешний вид может блестяще работать на одних фотографиях, но не так хорошо на других. К счастью, вы можете настроить эффекты своих образов с помощью фильтров после их применения.
Например, для одного изображения может потребоваться довольно много шумоподавления, а для другого — нет. Таким образом, фильтр шумоподавления предустановки необходимо отрегулировать, чтобы улучшить внешний вид второй фотографии.
Сейчас я создам свой собственный пресет. Вот начальное изображение, для которого я собираюсь создать собственный Luminar Look:
Некоторые изображения, такие как это, сохраняются как файлы RAW, поэтому я сначала немного скорректировал его с помощью фильтра RAW Develop . Чтобы добавить фильтры настройки, перейдите в правую часть экрана и нажмите Добавить фильтры.
Выберите фильтры, которые нужно использовать для настройки. Я также собираюсь добавить LUT к этому изображению, чтобы сделать его монохромным, за исключением красных тонов.Я сделал это правку как корректирующий слой. Итак, вот как выглядит мое изображение сейчас:
С вашим собственным изображением, не бойтесь возиться. Продолжайте уточнять свои настройки, пока не будете довольны внешним видом.
Затем, чтобы сохранить коллекцию настроек в качестве предустановки, нажмите кнопку Сохранить Luminar Look . Вы найдете эту кнопку в нижней части панели фильтров в правой части экрана.
Когда вы выберете его, поле откроется в новом окне. Назовите свою новую предустановку, затем нажмите Сохранить :
Откройте предустановки для кинопленки Luminar, перейдя в верхнюю строку меню и щелкнув значок кинопленки:
Luminar Looks откроется на пленке в нижней части экрана. экран.Щелкните стрелку рядом с Luminar Looks в верхней части ленты. Откроется окно со всеми коллекциями пресетов Luminar Looks. Когда вы нажмете на User Luminar Looks, сохраненный вами пресет откроется на кинопленке.
Теперь вы можете использовать только что сохраненный пресет в качестве строительного блока для дальнейших экспериментов или добавить его к группе фотографий в своей коллекции. Еще никогда не было так просто редактировать ваши изображения в единое целое! Вы даже можете отрегулировать силу своего пресета, перемещая ползунок вверх для увеличения и вниз для уменьшения.
Изменение существующих предустановок Luminar
Внешний вид Luminar великолепен, потому что он позволяет вам изменять даже сохраненные образы способами, которые вы не можете сделать с помощью встроенных предустановок для Luminar.
Чтобы получить доступ к меню редактирования созданного вами User Luminar Look, щелкните маленькую стрелку , направленную вниз, рядом с пользовательским именем, которое вы выбрали для своего пресета. Убедитесь, что вы наводите указатель мыши на предустановленное уменьшенное изображение при нажатии. Появившееся меню редактирования будет выглядеть следующим образом:
Luminar предоставляет вам несколько вариантов редактирования:
- Обновление с текущими настройками : для перезаписи или повторного сохранения Luminar Look с любой текущей настройкой ползунков в элементах управления фильтрами.
- Удалить : Удаляет Luminar Look текущего пользователя.
- Переименовать : переименовывает текущий вид Luminar Look.
- Показать в Finder : открывает окно Finder для текущего выбранного файла Luminar Look. Это позволяет вам скопировать Luminar Look и поделиться им с другим пользователем Luminar.
- Экспорт : Сохраняет текущий файл Luminar Look в выбранном вами месте.
И все! Это все, что нужно, чтобы создать свой собственный пресет, который можно использовать при редактировании любых изображений с помощью Luminar.
Luminar быстро становится одним из самых популярных графических редакторов на рынке и является особенно конкурентоспособной альтернативой Photoshop и Lightroom. Если ваша видеокарта не очень мощная и не справляется с программным обеспечением для редактирования Adobe, Luminar может быть идеальным вариантом для вас.
Если вам интересно, является ли Luminar лучшим программным обеспечением для редактирования фотографий для ваших нужд, ознакомьтесь с нашим руководством по Skylum Luminar и Adobe Photoshop. Или почитайте онлайн-обзоры от таких же потребителей, как вы.И, если стоимость является проблемой, помните, что Luminar можно приобрести за единовременную плату!
Как поделиться пользовательскими пресетами в Luminar
Одна из замечательных особенностей создания пользовательских пресетов в Luminar — это то, что вы можете легко делиться ими с другими пользователями. Будь то внутри вашего фотографического бизнеса или в компании друзей. Вы также можете свободно экспортировать пресеты на другие компьютеры и сохранять их на альтернативных дисках, если боитесь их потерять. Это означает, что вам больше никогда не придется оставаться без собственных образов Luminar Looks.
Чтобы найти сохраненные образы Luminar Look на вашем компьютере, выберите Файл> Показать папку Luminar Looks. Luminar должен быть открыт и запущен, пока вы выполняете это действие:
Откроется новое окно со всеми вашими файлами Luminar Looks. Все эти файлы имеют расширение .lmp , что упрощает их обнаружение.
После того, как вы нашли свои Luminar Looks, вы можете отправить те, которыми хотите поделиться, другим пользователям Luminar. Часто лучше перезапустить Luminar, когда вы добавили новые пресеты, чтобы они отображались в библиотеке вашего компьютера.
Как я упоминал ранее, вы можете взять существующий пресет Luminar Look и использовать его как стартовую площадку для совершенно нового внешнего вида. Когда вы открываете Look, на панели Filters отображаются все настройки фильтров, которые были сделаны для создания этого Look.
Просто отрегулируйте ползунки, добавьте или удалите различные фильтры, добавьте корректирующий слой (или несколько!) И / или измените режим наложения слоев.
Лучшие варианты использования пользовательских предустановок LuminarОдним из самых больших преимуществ создания пользовательских предустановок является возможность их использования для пакетной обработки большого количества изображений.
Например, представьте, что вы свадебный фотограф, работающий на клиента, который хочет, чтобы его свадебные фотографии выглядели старыми и винтажными. Вы можете создать специальный Luminar Look для этого клиента, который придаст фотографиям оттенок сепии и легкую виньетку, а затем быстро и легко применить его ко всем фотографиям со свадьбы.
В результате получится портфолио изображений со свадьбы вашего клиента, которые будут иметь единообразный вид и стиль, но без часов редактирования времени, которое может занять у вас в противном случае!
Вы также можете создавать свои собственные наборы предустановок Luminar, чтобы бесплатно делиться ими или продавать их через Интернет, на своем собственном веб-сайте или в блоге.Предустановки, которые устраняют распространенные проблемы, такие как проблемы с экспозицией и эффект красных глаз, всегда пользуются большим спросом.
Помните, что вы также можете создавать пресеты в Adobe Lightroom. Но в отличие от ваших Luminar Looks, эти предустановки имеют расширение файла .xmp, а также совместимы с Adobe Photoshop и Camera Raw (программа Adobe для преобразования RAW).
Эти предустановки Lightroom также можно преобразовать в LUT и использовать в других программах для редактирования изображений, таких как Affinity Photo, ON1 Photo Raw и Luminar.
Лучший учебник по созданию пользовательских пресетов LuminarГде вы можете найти лучший учебник по созданию пользовательских пресетов Luminar? (Помимо этого, конечно!) Собственные учебные материалы Skylum по Luminar, как правило, являются хорошим местом для начала, но существует множество учебных пособий, как в письменном виде, так и в виде видео.Найдите того, кто с вами разговаривает, и ныряйте прямо в него!
ЗаключениеЯ обнаружил, что экспериментирование — действительно лучший способ учиться. Вы можете весело провести время и создать несколько потрясающих уникальных пресетов, используя все инструменты, которые предлагает Luminar. Luminar также позволяет выполнять преобразование и обработку необработанных данных, пакетную обработку и имеет функцию библиотеки, которая поможет вам организовать ваши фотографии.
Хотя предварительные настройки Luminar на первый взгляд могут показаться сложными, они представляют собой фантастический способ обновить ваше портфолио фотографий, не тратя часы на процесс редактирования.
С помощью приведенных выше советов вы сможете редактировать пользовательские пресеты в Luminar, которыми вы можете легко и эффективно поделиться с друзьями!
Надеюсь, вам понравилось это руководство и вы нашли его полезным. Не забудьте подписаться на галерею Envira в Facebook и Twitter, чтобы получить больше бесплатных советов по фотографии. Вы также получите множество советов о том, как улучшить свои фотографии и освоить инструменты для редактирования фотографий.
Используете WordPress и хотите получить Envira Gallery бесплатно?
Envira Gallery помогает фотографам создавать красивые фото и видео галереи всего за несколько кликов, чтобы они могли демонстрировать и продавать свои работы.
5 лучших практик создания предустановок
Вы когда-нибудь чувствовали, что хотите создать предустановку, но не знаете, с чего начать? Какие должны быть идеальные настройки, которые вы должны использовать перед созданием пресета? Создание универсального пресета — непростая задача, для выполнения работы требуется много тестирования и обширные знания Lightroom.
Но не волнуйтесь, если вы хотите создать предустановку для своих фотографий, у меня есть идеальный контрольный список, который вы можете использовать, чтобы приступить к созданию предустановок.
В этом уроке я поделюсь своими 5 лучшими практиками по созданию максимально универсальных пресетов. Эти советы дадут вам план и послужат основой для создания мощных, универсальных и хорошо организованных пресетов. Давайте перейдем к руководству.
# Совет 1 — Идеальные базовые настройки
Независимо от вашего уровня навыков, каждый фотограф и обычный редактор должен пройти через вкладку «Основные». Эта вкладка отвечает за добавление количества света в ваши изображения.Он может помочь вам скорректировать экспозицию, восстановить детали и многое другое.
Вкладка «Основные» очень важна, и идеальная настройка, которая будет работать с любым изображением, — «Светлые и белые» должны быть убраны, а «Тени и черные» должны быть увеличены .
В большинстве случаев при съемке изображения получаются слегка переэкспонированными или недоэкспонированными. Использование Highlights & Whites — идеальный способ восстановить детали этих областей. Точно так же, если фотография недоэкспонирована, набор ползунка «Тени и черные» вверх помогает восстановить информацию из теней.
Так что закройте глаза, установите значения ползунка «Светлые и белые» вниз и вверх для значений ползунка «Тени и черный».
# Совет 2 — Защита оттенков кожи
Защита тона кожи — обязательная вещь для любой предустановки. Вы же не хотите испортить цвет кожи людей своими предустановками. Чтобы лучше понять, нам нужно понять, что влияет на оттенки кожи, есть только один ползунок, который напрямую влияет на оттенки кожи The Orange Slider на панели HSL .
При использовании этого ползунка всегда избегайте использования отрицательных значений, которые обязательно сделают затемнение и заглушат оттенки кожи.Это не то, что вам нужно.
Вместо отрицательных значений всегда выбирайте положительные значения, чтобы тона кожи выглядели лучше и естественнее. Либо вы можете поставить ползунок на положительную сторону, либо оставить его, чтобы оттенки кожи не изменились.
# Совет 3 — Использование яркости и насыщенности
Использование ползунка «Яркость и насыщенность» очень важно, так как оно может помочь вам приблизиться к желаемому образу. Положительное значение для обоих ползунков делает цвета яркими, а отрицательное значение придает фотографии темный или угрюмый оттенок и даже обесцвечивает ее.
Если вы работаете над капризным эффектом, вам может помочь отрицательное значение, так как в угрюмых образах цвета всегда приглушены. Вы можете уменьшить значения насыщенности и яркости, если хотите получить эффектный угрюмый вид.
С другой стороны, если вы работаете над светлым / ярким и воздушным видом, вы можете увеличить значения ползунков «Яркость» и «Насыщенность», которые придадут чистому, яркому и живому виду любому изображению.
Чтобы понять разницу между «Яркость» и «Насыщенность», взгляните на изображение ниже.
Я уменьшил Vibrance до упора влево, как вы видите, приглушены все цвета, кроме телесных тонов. Это означает, что ползунок «Яркость» защищает оттенки кожи при удалении всех цветов изображения. Вы можете использовать этот ползунок, если хотите немного улучшить цвета в изображениях.
В то время как ползунок «Насыщенность» вообще не защищает оттенки кожи. При использовании он отключит все цвета на любом изображении. Вы можете использовать этот ползунок, чтобы усилить цвет ваших фотографий.
# Совет 4 — Pop Details
Номер 4 в контрольном списке — это резкость деталей фотографии, чтобы они стали выделяться. В идеале вам нужно какое-то повышение резкости в любой предустановке, чтобы детали немного выделялись и избегали плоских деталей.
Для этого перейдите на вкладку «Детали» и оттуда вы можете увеличить резкость, которая влияет на все изображение.
Для более точного повышения резкости вы можете использовать ползунок «Маскирование», который поможет вам выборочно добавлять резкость к участкам фотографии.На изображении ниже вы можете видеть, увеличивая значение ползунка маскирования , это влияет только на края здания, а не на остальную часть изображения.
# Совет 5 — Соглашение об именах
Предустановка, которую вы собираетесь создать, должна быть простой в использовании. Они должны быть хорошо организованы, чтобы можно было легко найти нужный пресет. Разделение предустановок на тему или использование хорошего соглашения об именах может помочь вам просто сделать это, особенно когда у вас есть сотни предустановок в вашем арсенале.
Убедитесь, что вы назвали их в честь того, чем они занимаются. На изображении ниже вы можете увидеть, как я назвал свои кинематографические пресеты, пресеты точно соответствуют тому, о чем говорится в названии пресета.
Надеюсь, вам понравился урок. Я надеюсь, что эти советы помогут вам начать создавать пресет. Не забудьте ознакомиться с набором предустановок Master Collection, который учитывает все лучшие практики (и не только) и помогает вам быстро достичь желаемого эффекта.
Экономьте время на быстрой настройке и редактировании с помощью фильтра «Внешний вид» в Photoshop Express «Смартфоны :: Гаджеты Hacks
Как и Instagram, Photoshop Express для Android и iOS имеет собственный набор фильтров, которые можно быстро применить к любой фотографии.Это просто, быстро и удобнее, чем при использовании готовых фильтров Instagram. Параметры Photoshop Express позволяют редактировать и изменять фильтры по своему вкусу. Затем вы даже можете сохранить эти изменения как свои собственные фильтры.
В связи с бурным ростом помешательства на Instagram этот быстрый, простой и точный метод редактирования фотографий просто необходим. В Instagram у вас есть параметры фильтрации, но они очень ограничены тем, что он решил включить на своей платформе. Photoshop Express предоставляет больше возможностей для настройки, как и в Adobe Lightroom, но Photoshop Express намного проще для понимания, чем обширные и часто сбивающие с толку параметры, которые предлагает Lightroom.
Шаг 1. Выберите готовый вид
На своем iPhone или телефоне Android откройте приложение PS Express, затем выберите фотографию, которую хотите отредактировать. Затем нажмите на три круга, чтобы открыть фильтры, если они еще не открыты (обычно они открываются по умолчанию).
Существует множество различных вариантов фильтров, которые Adobe называет «Внешний вид», и PS Express сгруппировал их в папки с названиями Basic (или Free ), Charm , White Balance , Matte , HDR , B&W (или Black & White ), Portrait , Nature , Pop Color (или Splash ) и Duo Tone .Каждая папка имеет внешний вид, который отличается, но похож, с достаточным разнообразием, чтобы захотеть попробовать их все, так что есть много чего исследовать и поиграть.
Кроме того, на iOS первым взглядом в каждой папке является «Нормальный», который преобразует вашу фотографию обратно в исходное состояние. На Android вам нужно провести пальцем до первой вкладки «Нормальный» ползунка «Внешний вид», чтобы увидеть вариант «Нормальный». Поиграйте с этими фильтрами и решите, какие из них вам больше нравятся. Ниже приводится объяснение каждой категории:
1.Базовый / бесплатный
Во взглядах в основном представлены различные фильтры с акцентом на цвета, такие как «Зима», которая охлаждает изображение, «Лето», которое повышает температуру, «Инвертировать», которая переворачивает все цвета, и «Ч / Б »и« Кармин », удаляющие все цвета. Есть несколько тонких фильтров и несколько более радикальных, которые регулируют цветовую температуру, контраст и тому подобное. (На момент написания в этой категории всего 23 фильтра.)
2. Очарование
Это фильтры, которые создают ощущение винтажности, например, размытые, затемненные, мутные и ненасыщенные.Если вы собираетесь ретро, это первое, на чем стоит остановиться. (На момент написания в этой категории всего 24 фильтра на iOS и 18 на Android.)
3. Баланс белого
Здесь вы найдете стандартные настройки освещения, такие как «Флуоресцентный» или «Дневной свет», которые регулируют цветовая температура. Эти фильтры сделают ваши фотографии такими, как будто они были сняты при определенных описанных условиях освещения. (На момент написания статьи в этой категории всего 6 фильтров.)
4.Матовый
Эти образы выглядят именно так, как звучат; они делают ваше изображение более тусклым и плоским, регулируя насыщенность, контрастность и уровень черного, а также другие параметры. (На момент написания этой статьи в этой категории всего 6 фильтров, но только для iOS.)
5. HDR
Фильтры с расширенным динамическим диапазоном создают большее количество деталей света и теней на изображении, поэтому вы увидеть множество настроек контраста, оттенка и экспозиции, но это определенно не все. (На момент написания статьи в этой категории всего 10 фильтров, но только для iOS.)
6. Ч / б / Black & White
Это довольно очевидный пример, в котором внешний вид удаляет все цвета, оставляя вас с черным и белым. Некоторые из этих фильтров добавляют плавности черно-белому изображению, сильному контрасту и виньеткам, а некоторые интересные образы включают «Инфракрасный» и «Античный», последний из которых дает легкое ощущение бронзы. (На момент написания этой статьи в этой категории всего 14 фильтров для iOS и 11 для Android.)
7. Портрет
Это фильтры, которые лучше всего подходят для портретной фотографии, то есть фотографии человека, обычно из талия вверх.Есть несколько вариантов виньетки, «ностальгический» вид и несколько увеличенных фильтров, чтобы придать вашему портрету мультяшный вид. (На момент написания этой статьи в этой категории всего 10 фильтров.)
8. Природа
Фильтры в этой категории лучше всего подходят для пейзажных фотографий на открытом воздухе, что означает старую добрую мать-природу. Одни подойдут для пышной зелени, другие — для красноватой каменистой местности, и это еще не все. Экспериментируйте с ними, основываясь на цветах, которые дает вам природа. Они также могут хорошо подойти для фотографирования человека издалека.(На момент написания этой статьи в этой категории всего 11 фильтров.)
9. Pop Color / Splash
Если вы хотите выделить определенный цвет на своих фотографиях, это ваша папка, поскольку она продвигает один цвет и оттенки вниз остальное. Используя эти образы, убедитесь, что вы выбираете фотографию, которая либо содержит много выбранного вами цвета, либо содержит определенный раздел, который вы хотели бы выделить с помощью выбранного вами цвета. (На момент написания статьи в этой категории всего 9 фильтров.)
10. Duo Tone
Duo Tone, или двухцветный, относится к изображению, состоящему из двух «цветов чернил». В эту категорию также входят тритоны и квадтоны. Процесс создания двухцветного изображения включает в себя создание изображения, перевод его в оттенки серого, а затем замену полутонов и / или светлых участков одним цветом. (На момент написания в этой категории всего 15 фильтров.)
Шаг 2: Настройте интенсивность внешнего вида
Все стили можно настроить с помощью ползунка непосредственно над фильтром.Перемещение вниз уменьшит интенсивность взгляда, а перемещение вверх увеличит интенсивность, как и в случае с фильтрами Instagram.
Шаг 3. Создание и использование пользовательского стиля
Если вы хотите начать с нуля создание собственного фильтра или хотите использовать один из упомянутых выше образов Adobe для начала, вы можете превратить эту настройку в свой собственный уникальный фильтр. Пользовательские фильтры будут сохранены в категории «Мои образы».
Единственное, что будет сохранено в ваших пользовательских фильтрах, — это те, которые вы делаете на вкладке «Корректировки» (символ с тремя ползунками в нижней части экрана), которая включает в себя все, от «Экспозиции» и «Основные моменты» до «Цветовой шум» и «Усиление.«Поиграйте с опциями здесь, пока не найдете внешний вид, который подходит вашему изображению.
После того, как вы нашли настройки, которые вам нравятся при редактировании фотографии, нажмите« Мои образы »в iOS или просто прокрутите до начала Looks панель на Android. Затем коснитесь синего квадрата с символом плюса в центре, назовите фильтр и коснитесь «Сохранить образ».
Теперь ваш настраиваемый фильтр появится в папке «Мои образы» (Android создаст его. когда вы сохраняете свой первый настраиваемый фильтр), поэтому вы можете выбирать свои собственные фильтры так же, как и готовые фильтры Adobe.Вы также можете использовать ползунок, чтобы настроить интенсивность ваших пользовательских фильтров.
Шаг 4. Удаление и редактирование пользовательских образов
Если вам нужно удалить пользовательский фильтр, все, что вам нужно сделать, это нажать и удерживать внешний вид, который вы хотите удалить, а затем нажать «Да». Если вы хотите отредактировать уже созданный фильтр в категории «Мои образы», лучший способ сделать это — нажать на фильтр, внести желаемые изменения, сохранить его как новый и удалить старый.
Когда вы полностью удовлетворены изменениями на своей фотографии, вы можете сохранить изображение, нажав на символ «Сохранить и поделиться» в правом верхнем углу (стрелка внутри листа на iOS; три взаимосвязанные точки на Android).Отсюда вы можете сохранить как несколько различных типов файлов или загрузить прямо в социальные сети. Вы даже можете загружать файлы одновременно в несколько разных социальных сетей. (Подробнее.)
Не пропустите: сделайте свои селфи профессиональными с помощью этого простого трюка регулировки освещения в Photoshop Express
Обеспечьте безопасность соединения без ежемесячного счета . Получите пожизненную подписку на VPN Unlimited для всех своих устройств, сделав разовую покупку в новом магазине Gadget Hacks Shop, и смотрите Hulu или Netflix без региональных ограничений, повышайте безопасность при просмотре в общедоступных сетях и многое другое.
Купить сейчас (скидка 80%)>
Другие выгодные предложения, которые стоит проверить:
Изображение обложки, скриншоты и GIF от Кортни Рафаэль / Gadget HacksКак создать и сохранить предустановку в Lightroom
Если вы пользуетесь Adobe Lightroom, то научитесь сохранять пресет, чтобы сделать ваш рабочий процесс более плавным. Сегодня мы научим вас создавать собственные пресеты Lightroom за несколько быстрых шагов.
Предустановка Lightroom — это «пакет» настроек, которые могут ускорить процесс редактирования фотографий.Пресеты можно повторно использовать для создания одних и тех же эффектов снова и снова. Их использование может занять много времени в процессе редактирования из-за повторяющихся действий.
У нас есть полное руководство по пресетам Lightroom, если вы хотите узнать больше или найти пресеты, которые вы можете скачать и использовать прямо сейчас.
2 миллиона + предустановок Lightroom, надстройки, действия и многое другое
Загрузите сотни предустановок Lightroom, экшенов Photoshop и тысячи ресурсов дизайна с членством на Envato Elements.Он начинается с 16 долларов в месяц и дает вам неограниченный доступ к растущей библиотеке, содержащей более 2000000 пресетов, надстроек, шаблонов, шрифтов, фотографий, графики и многого другого.
Получите неограниченное количество предустановок Lightroom
Определите, какой вид предустановки нужно создать
Какие слайдеры вы часто используете в Lightroom? Это отправная точка для создания предустановки. Лучшие предустановки предназначены для шагов, которые вы обычно предпринимаете, чтобы сэкономить время в процессе редактирования изображения.
Предустановки могут быть созданы для различных типов ползунков, которые регулируют элементы на фотографии с помощью шкалы.Есть ползунки для цвета, тона, контраста, яркости, экспозиции и таких элементов, как белый, черный и тени.
Вы можете редактировать все эти элементы управления в подробном виде с помощью панелей «Профиль», «Свет», «Цвет», «Эффекты», «Детали», «Оптика» и «Геометрия».
Как создать пресет в Lightroom
Когда вы узнаете, какие элементы управления редактированием подойдут вам лучше всего, вы можете создать предустановку Lightroom.
Откройте предустановки с помощью значка «Редактировать», затем «Предустановки». (Возможно, вы уже используете это для работы с предварительно загруженными пресетами.)
Затем с помощью затем выберите «Создать предустановку», чтобы добавить новую предустановку. Этот параметр можно найти, щелкнув три точки в правом верхнем углу панели предварительных настроек. Откроется меню, в котором вы можете выбрать, какие настройки вы хотите сохранить. Хорошая особенность предустановок заключается в том, что если вы не все делаете правильно с первого раза, вы можете продолжить настройку предустановки и внести изменения позже.
Выберите имя для пользовательской предустановки. Он будет сохранен в Lightroom в области пользовательских настроек.
Упорядочение предустановок для облегчения доступа
Самым важным шагом в создании предустановок Lightroom может быть их организация.На этом шаге можно определить, действительно ли вы используете созданные инструменты или нет.
Используйте имя предустановки, которое говорит вам, что она делает. Такие имена, как Preset1, Preset2 и т. Д., В дальнейшем не помогут. Такие названия, как Grainy или Sunshine Blowout, могут точно сказать вам, что делает инструмент для дальнейшего использования.
Рассмотрите возможность добавления своих инициалов в начало или конец каждого имени, если вы используете много предустановок. Это упрощает сравнение созданных вами пресетов с теми, которые вы, возможно, загрузили из другого источника.
Как использовать сохраненный пресет в Lightroom
После того, как вы создали и сохранили пресет Lightroom, самое время протестировать его.
Откройте фотографию, которую хотите отредактировать. Откройте панель Presets.
Вы можете предварительно просмотреть, как предустановка повлияет на внешний вид фотографии, наведя курсор на выбранный подарок без щелчка. Если вам это нравится, нажмите на предустановку, и изменения будут применены к изображению.
Вы можете использовать несколько предустановок для одной фотографии, а такие команды, как «Отменить» и «Вернуть к исходному состоянию», дают вам возможность t = вернуться.Вы также можете отредактировать одну и ту же фотографию, используя разные сохраненные предустановки. Сделайте копию изображения из меню редактирования, чтобы воспользоваться этой функцией.
Заключение
предварительных настроек Adobe Lightroom могут быть супер-инструментами, когда дело доходит до рабочего процесса редактирования фотографий. Максимально используйте их, создавая и сохраняя предустановки для функций, которые вы выполняете чаще всего.
Хотя первые несколько раз создать предустановку может быть непросто, изучение этого инструмента и функций может сэкономить вам много времени в долгосрочной перспективе.Это значительно упростит редактирование и поможет вам создавать согласованные изменения и стили изображений, которые вы можете повторно использовать одним щелчком мыши.
пресетов Lightroom
Adobe Lightroom позволяет легко систематизировать и редактировать тысячи изображений и фотографий. Фотографы повсюду доверяют ему, и это ключевая программа, которую нужно использовать в качестве дизайнера. В этой серии статей рассказывается, как с помощью предустановок Lightroom создавать потрясающие конечные результаты с фотографиями.
Прочитать статью → .