Монтажные работы. Как сделать фотомонтаж из своих фотографий Как сделать фотомонтаж в фотошопе cs5
Вы хотите сделать сюрприз близким и подарить им оригинальную фотографию? Возможно, вам просто интересно сделать прикольную фотку — себя рядом со знаменитостью или на фоне марсианского пейзажа? Или поместить изображение своего лица в средневековый антураж? Может быть, совместить фотографии вам нужно для работы? Этого легко добиться, если сделать фотомонтаж на компьютере.
С помощью фотомонтажа можно:
- Изменить фон фотографии
- Убрать или добавить объекты с других снимков
- Совместить две фотографии в одну
- Сделать поздравительную открытку из снимка
Фотомонтаж на компьютере
Самый распространенный способ сделать фотомонтаж своими руками — обработать фотографии в программе Adobe Photoshop. Эта профессиональная программа для обработки изображений обладает широкими возможностями. Но она довольно сложна для новичка, в ней непросто разобраться самостоятельно за один вечер.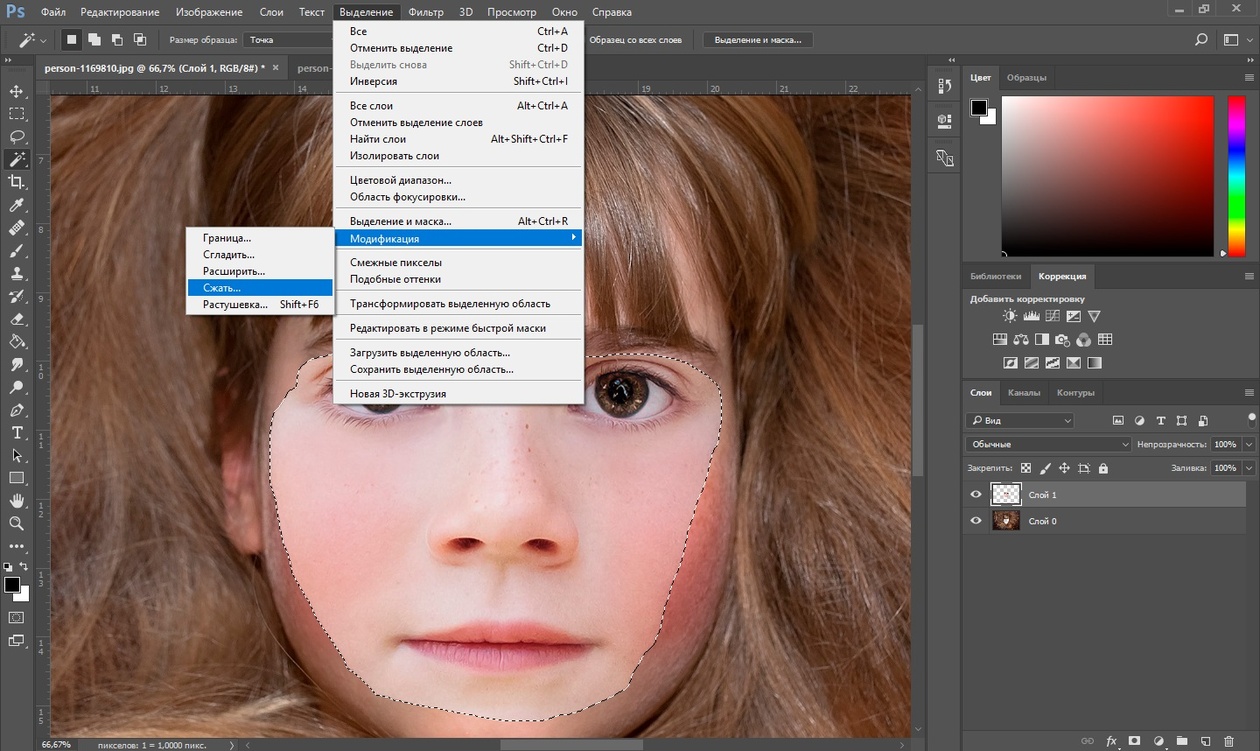
Похожая программа — GIMP. В отличие от Adobe Photoshop, она распространяется бесплатно.
Как объединить фотографии в программе Фотошоп
В фотошопе откройте фотографии, которые вы хотите смонтировать. Например, это будет изображение вашего лица и красивый фон с закатом или морским прибоем. Продублируйте слой на каждом изображении. На фотографию, которая должна стать фоном, перетащите мышкой второй снимок. В меню Editвыберите FreeTransform. С помощью мыши поменяйте размер фото и его пропорции, перетащите в нужное место. Закончив, нажмите Enter.
Выберите на панели инструментов режим добавления векторной маски слоя. Установите основным цветом черный, а вторым — белый, и с помощью мягкой кисти закрасьте ненужные участки фотографии. Они станут невидимыми. Для более мягкого и естественного перехода фона меняйте размер и мягкость кисти на мелких участках.
Если вы случайно удалите нужный кусок фотографии, смените цвета — с черного на белый, и закрасьте кистью область, которую надо восстановить. Рисунок вернется.
Закончив удаление фона, выйдите из режима векторной маски.
Монтировать фотографии в фотошопе можно и другим способом — используя инструмент «Лассо» для выделения части изображения. Выделите нужный участок фотографии, а всю остальную часть изображения удалите. Наложите изображение на фото, которое должно стать фоном, и с помощью инструментов фоторедактора добейтесь их органичного соединения. В качественном коллаже отдельные фрагменты сочетаются так, что изображение кажется цельным.
Для этого надо сделать мягкие переходы между фотографиями, сгладить границы, подобрать цвет и яркость каждого куска и отрегулировать масштаб. Инструменты Фотошопа дадут вам возможность растушевать фото, вырезать или добавить объекты, наложить эффекты, изменить цвет и яркость части или всей фотографии. Используя разные инструменты, постарайтесь добиться нужного эффекта.
После того как закончите работу в фотошопе, объедините слои и сохраните файл.
Фотомонтаж онлайн
Своими руками сделать фотомонтаж на компьютере можно просто в браузере. Для этого вам понадобится хорошее соединение с интернетом и достаточно мощный для работы с графическими файлами компьютер. Существует множество бесплатных сайтов для обработки фото, вы можете найти их самостоятельно, набрав соответствующий запрос в Гугле или Яндексе. Например:
- http://fotostars.me/
- https://avatan.ru/
- http://www.fotor.com/ru
- http://photostreet.ru/
Чтобы своими руками монтировать фото онлайн, никаких специальных знаний или навыков вам не понадобится. На сайте вам предложат загрузить один или несколько снимков. Иногда фотографию придется загрузить с компьютера, иногда можно указать линк на фото, которое хранится на другом сайте или в соцсети. Учтите, что от качества фото будет зависеть результат.
Онлайн фоторедактор предложит набор фонов, рамок и прочих украшений на ваш выбор.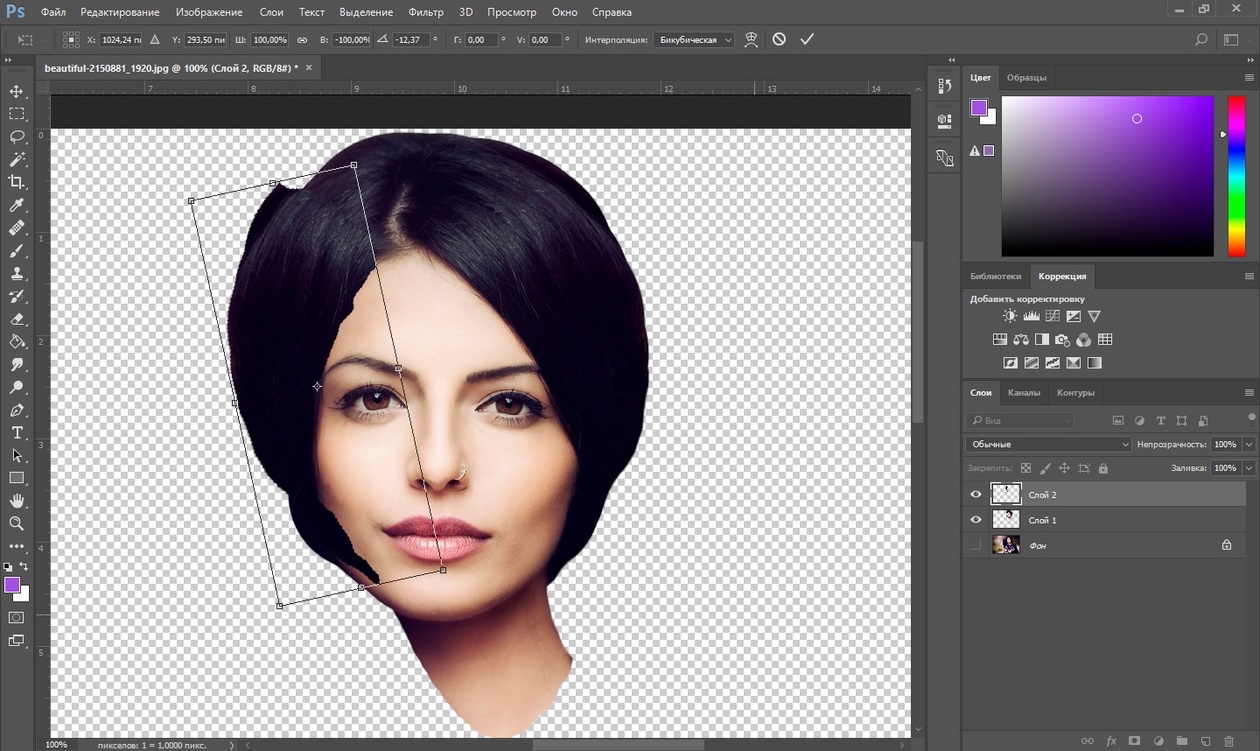 Поместив фотографию на выбранный фон, вы можете поиграть с настройками и эффектами, чтобы получить лучший результат.
Поместив фотографию на выбранный фон, вы можете поиграть с настройками и эффектами, чтобы получить лучший результат.
После того как фотомонтаж будет готов, вы можете получить ссылку на вашу фотографию, сохранить ее на компьютере или послать по почте. Если результат вас не устроил, можно вернуться назад и переделать коллаж с любого этапа.
Фотоколлаж с помощью смартфона или планшета
Сделать фотоколлаж своими руками позволяют и современные смартфоны — как iPhone, так и телефоны на платформе Androidи Windows.
С помощью фоторедактора для смартфонов и планшетов с фотографией можно своими руками сделать все то же, что и в онлайн фоторедакторах:
- Добавить или изменить фон
- Добавить рамки и украшения
- Наложить эффекты
- Добавить текст
Монтаж фотографий своими руками, если подходить к делу творчески и с умом, — дело не простое. Но при желании, наличии свободного времени и навыков поиска в интернете вы можете добиться поразительных результатов.
Дорогой читатель, этот урок Photoshop в первую очередь предназначен для того, кто только начинает постигать азы обработки цифровой фотографии. Тому, кого пока на данном этапе пугают такие слова и понятия, как «маски слоя», «корректирующие слои настроек», «кривые» и пр. В мою задачу входит показать, как с помощью минимального набора инструментов, не требующих глубоких познаний и многоуровневых комбинаций в Photoshop»е, воплотить в жизнь интересную идею.
Перед тем, как пробежаться глазами по строчкам дальше, задай самому себе вопрос. Много ли у меня в архиве кадров из так называемой серии «Ни о чем»?

Совет — по возможности не сносите в корзину на первый взгляд неудачные кадры сразу после выгрузки в компьютер из фотоаппарата. Ведь у любого архива есть определенный срок хранения документа. Вполне возможно, что через неделю, две или год, вы обнаружите, что, соединив два кадра из серии «Ни о чем» вместе, получится забавная сценка.
Да, монтаж не фотография в ее чистом виде, но как бы это не называлось, это есть в первую очередь твое творчество и реализация полета фантазии.
Два кадра, которые я выбрал для данного урока, разделяет по времени ровно год. Ровно год назад во время прогулки по лесу я тестировал свой аппарат на серийную съемку и сфотографировал ворону во время взлета. Выпустив по ней серию, я получил все фазы ее взлета. Кадры, сделанные в тот день, так и остались лежать в папке под названием «Тест». А совсем недавно в мой видоискатель попала такса в охотничьей стойке. Ее взгляд показался мне настолько интересным, что я не удержался и сфотографировал. И только дома я понял, что этот взгляд идет «в никуда».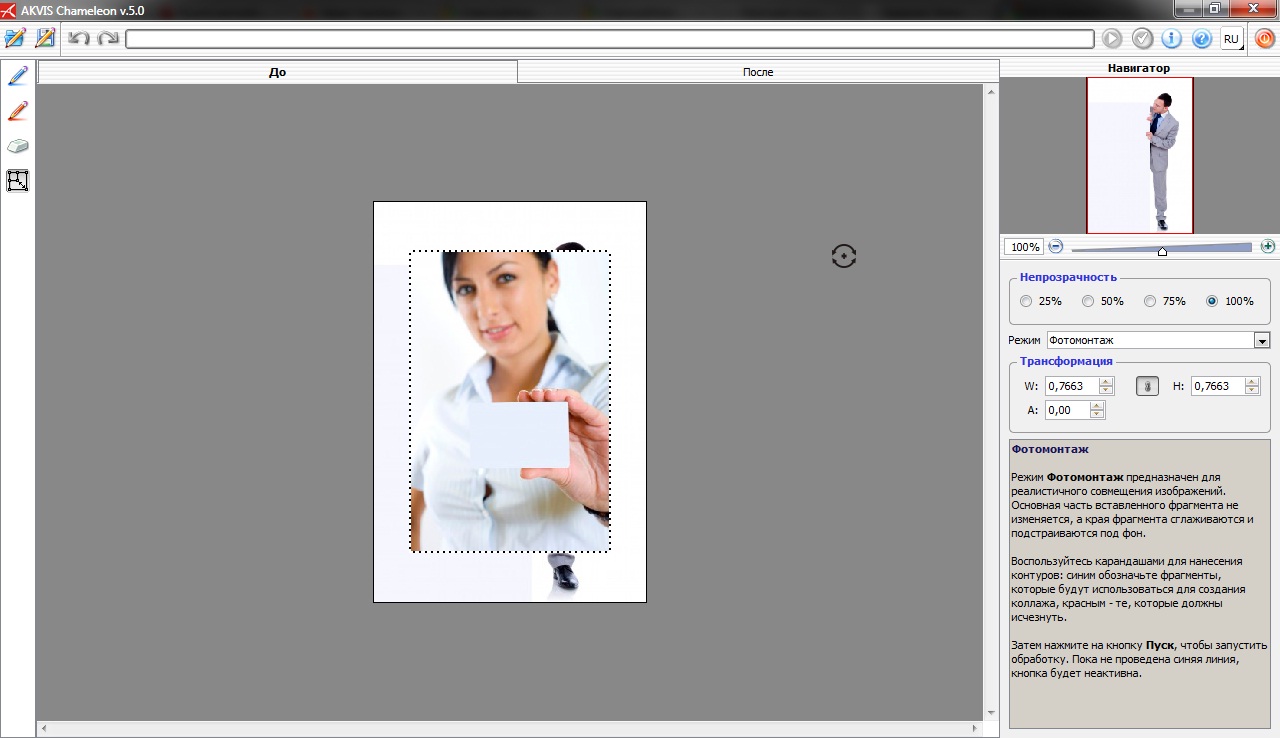
Совет — следите в первую очередь за тем, чтобы резкость переносимых объектов (в том случае, если их расположение в кадре предполагается в одной плоскости) была идентичной и по возможности объекты были одинаково освещены. Также стоит следить за соотношением размеров. Используя эти правила, вы добьетесь максимально реалистичного восприятия картинки. И еще — ГРИП (глубина резкости изображаемого пространства) также не должна быть нарушена (ну не бывает резких объектов в зоне фокусного размытия!).
Также стоит следить за соотношением размеров. Используя эти правила, вы добьетесь максимально реалистичного восприятия картинки. И еще — ГРИП (глубина резкости изображаемого пространства) также не должна быть нарушена (ну не бывает резких объектов в зоне фокусного размытия!).
Итак, начнем обработку фотографий
Обведем нашу таксу вместе с прилегающим фоном из снега с помощью Lasso Tool (лассо) (фотография 1).
Если выделить таксу точно по контуру ее тела то, образно говоря, на новом кадре она просто повиснет в воздухе. Придется рисовать тень. Переставив же ее с «родным» фоном мы убьем сразу двух зайцев. Во-первых, не надо подрисовывать тень и, во-вторых, смотрится это более натуралистично. Есть два простых способа перемещения объектов. Первый — скопировать объект в буфер обмена Ctrl+C и затем вставить из него в другой кадр Ctrl+V. Второй способ — выбрать инструмент «Перемещение» (Move Tool), кликнуть им в области выделения и просто перетащить объект, удерживая нажатой левую клавишу мыши, на другой кадр (фотография 2).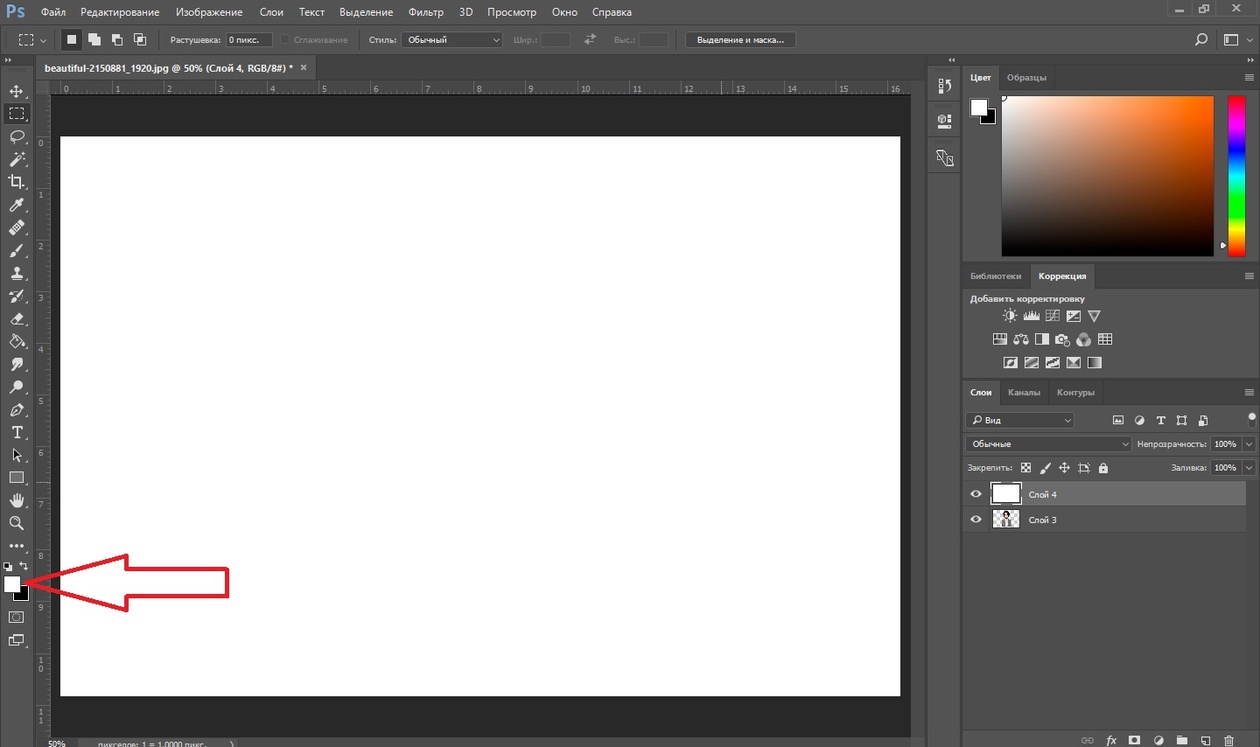
Позиционируем таксу в нужном нам месте и убираем лишнее с помощью обычного ластика с мягким краем (фотография 3).
После того как все сделано, «вдруг» оказывается, что размер собаки, находящейся в одной плоскости с вороной неправдоподобно велик. Это как раз относится к тому соотношению размеров, о котором я уже говорил. Не беда. Идем в «Редактирование» (Edit), выбираем пункт «Произвольная Трансформация» (Free transform) и, удерживая нажатой клавишу Shift, придаем собаке соответствующие размеры (фотография 4).
Обратите внимание на тот факт, что после того как вы удалите ластиком остатки старого фона, контур объекта не должен казаться «вырубленным топором», а плавно вписываться в фон. Выберете инструмент «Размытие» (Blur) и аккуратно пройдитесь им по кромке вырезанного объекта. Силу воздействия инструмента можно изменять (фотография 5).
Совет — обязательно смотрите, как вырезанный объект сочетается по яркости и контрасту с фоном. При необходимости отрегулируйте уровнями его степень яркости и контраста. Самым последним шагом будет команда «Объединить слои» (Flatten Image).
При необходимости отрегулируйте уровнями его степень яркости и контраста. Самым последним шагом будет команда «Объединить слои» (Flatten Image).
Вот таким примитивным методом очень просто сделать то, что вы можете видеть на конечном варианте. Посмотрите теперь на все три фотографии и скажите, что интереснее? И стоит ли удалять то, что первоначально показалось не заслуживающим внимания.
Ведь стоит приложить немного фантазии и ваши снимки приобретут вторую жизнь.
Автомобиль, рассекающий просторы Галактики, или ребёнок, очутившийся внутри мультфильма, – с современными программами для обработки фото нет ничего невозможного! Если раньше магические превращения были доступны только профессионалам, то сейчас любой может узнать, как сделать фотомонтаж, и превратить обыкновенный снимок в исключительный. Всё, что для этого потребуется, – это воображение и «ФотоМАСТЕР».
Программа позволяет быстро и качественно заменить фон на снимке, получив удивительный результат без специальных навыков.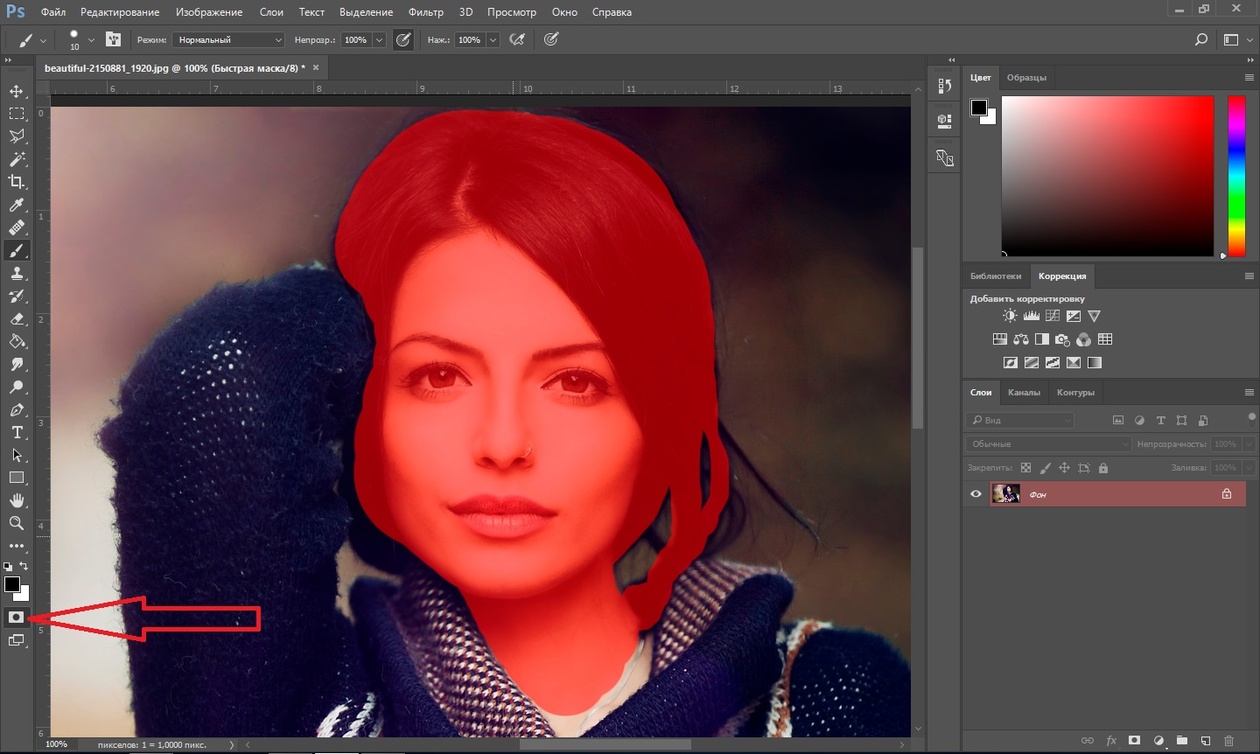 Читайте статью – и вы узнаете, как добиться подобных кадров в считанные минуты.
Читайте статью – и вы узнаете, как добиться подобных кадров в считанные минуты.
Шаг №1. Загрузите снимок
Первое, что предстоит сделать, – это на ПК или ноутбук. На распаковку и установку «ФотоМАСТЕРА» уйдёт не больше двух минут, а дальше – можно смело приступать к преображениям.
В стартовом окне программы кликните по команде «Открыть фото» и добавьте исходный снимок.
Если загружаемый файл в формате RAW, софт автоматически предложит на выбор несколько пресетов первичной обработки для «проявления» сырого снимка. Если же фото в формате JPEG и нуждается в базовом улучшении, воспользуйтесь регуляторами тона во вкладке «Основные».
Выполните коррекцию снимка перед фотомонтажом
Шаг №2. Отделите объект от фона
Чтобы сделать фотомонтаж на компьютере, откройте меню «Инструменты» и найдите пункт «Замена фона» .
Ваша задача на этом этапе – отделить предмет или человека на снимке от всего остального.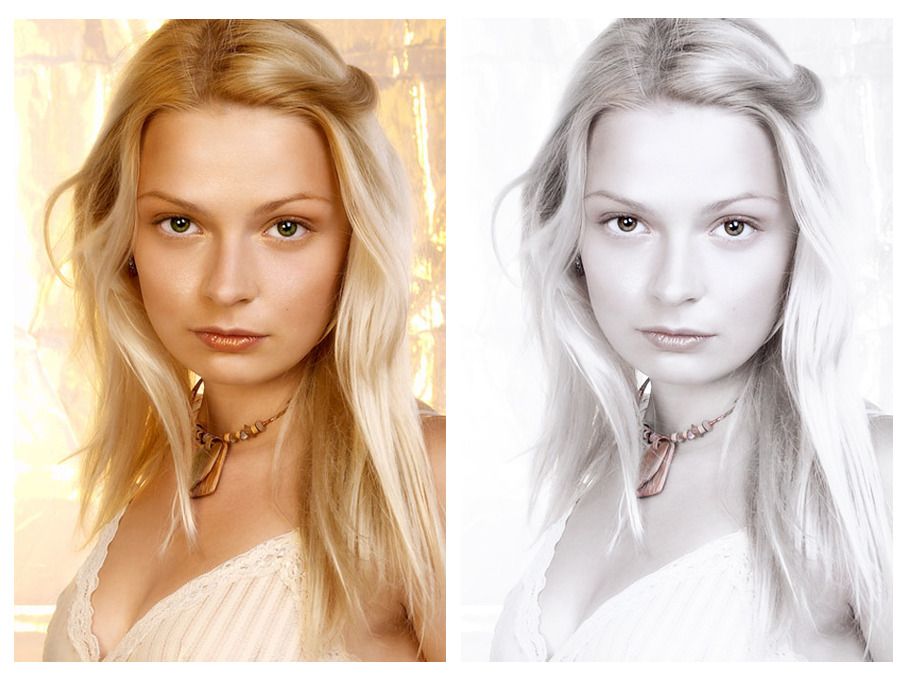 Для этого программа предлагает довольно простые инструменты – разноцветные кисти для разграничения объекта и фона, а также ластик с регулируемым размером для точного исправления недочётов.
Для этого программа предлагает довольно простые инструменты – разноцветные кисти для разграничения объекта и фона, а также ластик с регулируемым размером для точного исправления недочётов.
Зелёной кистью обведите предмет в кадре. Не нужно закрашивать всю поверхность – просто обозначьте общую форму.
Обозначьте объект на снимке
Красной кистью отметьте фон вокруг фигуры. Уменьшайте толщину рисовки, если требуется обозначить маленькие участки фона. Если случайно заехали за края – не страшно! Воспользуйтесь ластиком, чтобы исправить ошибку.
Обозначьте задний план на фотографии
Чтобы оценить результат, снизьте прозрачность фона до минимума.
Так будет выглядеть снимок после удаления фона
Не бойтесь экспериментировать – эту же функцию вы можете использовать и для других целей. Например, если хотите заменить лицо на снимке, оказаться на месте киноперсонажа или рядом с любимым актёром. Для этого выделите кистью «Объект» лицо на исходном снимке, а в качестве фона – всё остальное.
Шаг №3. Скорректируйте границы
Кликните «Далее» и «ФотоМАСТЕР» предложит уточнить границы объекта. Для этого вновь необходимо воспользоваться кистями «Объект» и «Фон» . Первая восстанавливает случайно удалённые участки снимка, а вторая стирает лишнее. Вы можете менять размер и степень растушевки кистей для большего удобства.
Отрегулируйте размер кисти и уточните границы объекта на снимке
Установите масштаб снимка в 100%, чтобы увидеть больше «необработанных» фрагментов. Так вы сможете сделать фотомонтаж из своих фотографий более качественным и впечатляющим.
Шаг №4. Выберите новый фон
Теперь вам предстоит определиться с новым фоном для снимка. Проявите фантазию – пусть результат будет неожиданным! Загляните в коллекцию картинок, которую предлагает «ФотоМАСТЕР». Там вы найдёте более десятка вариантов – от европейских пейзажей до космических просторов. Просто нажмите «Выбрать изображение для фона» и подберите снимок по душе.
Кроме того, в «ФотоМАСТЕРЕ» можно сделать фотомонтаж с использованием своего изображения. Для этого кликните «Загрузить» и добавьте файл. При необходимости растяните исходную фотографию или поменяйте расположения объекта в кадре. Когда будете довольны результатом – сохраните его, нажав кнопку «Применить».
Подберите новый фон для фото из каталога программы или загрузите свою картинку
Остались финальные штрихи! Воспользуйтесь регуляторами «Растушевка» и «Границы» , чтобы усовершенствовать результат. Первая настройка пригодится для того, чтобы смягчить края, вторая – чтобы уменьшить или, наоборот, увеличить границы объекта. Дополнительно «подкрутите» показатель на шкале «Адаптация цветов к фону» , это поможет добиться максимально натуралистичного эффекта.
Прибавьте растушевку границам объекта, чтобы он естественнее смотрелся на новом фоне
С помощью команды «Сохранить изображение с прозрачным фоном» вы получите картинку с вырезанным объектом в формате PNG, это позволит в дальнейшем накладывать эту же самую фотографию на другие снимки, не повторяя процедуру обрезки. Ещё больше возможностей для удобного фотомонтажа!
Ещё больше возможностей для удобного фотомонтажа!
Шаг №5. Сохраните результат
При желании вы можете продолжить , кадрировать изображение, тонировать его или наложить эффект. «ФотоМАСТЕР» предоставляет обширную коллекцию готовых стилей обработки. Вы найдёте их, обратившись к меню «Эффекты» . За счёт применения фильтров, композиция будет смотреться целостно и органично.
Используйте эффекты из коллекции программы, чтобы придать снимку «изюминку»
Закончив с совершенствованием фото, нажмите кнопку «Сохранить» , введите название файла – и готово!
С помощью замены фона вы сможете воплощать самые необычные задумки, делая фотомонтаж из своих фотографий на компьютере ещё ярче и оригинальнее. Заменяйте лица на фотографиях, размещайте в кадре новые предметы или людей, путешествуйте сквозь пространство и время! Во всём этом вам поможет «ФотоМАСТЕР».
Редактор выручит вас в любой ситуации, связанной с необходимостью быстро и качественно обработать снимок.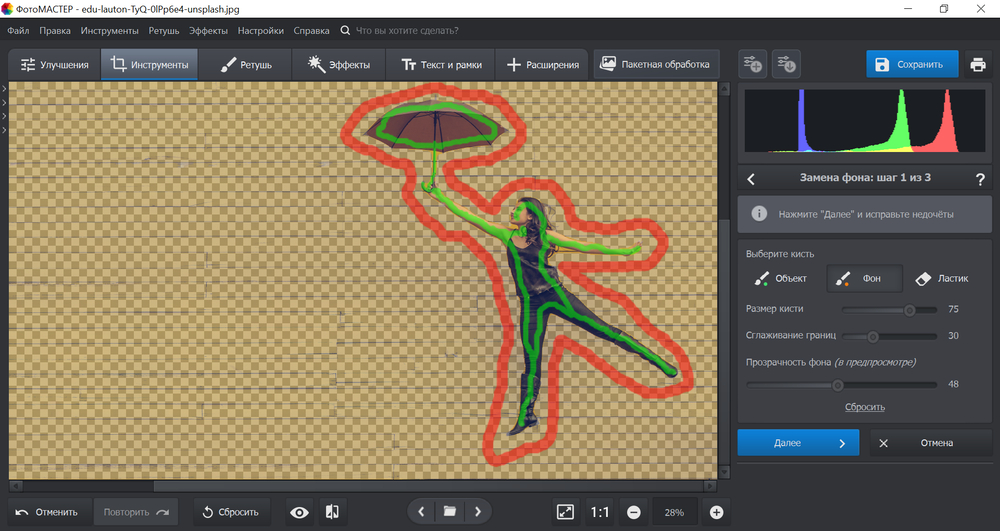 Коррекция экспозиции и цветового баланса, устранение недостатков на портретах, художественное оформление, восстановление старых снимков и даже – функционал «ФотоМАСТЕРА» удовлетворит потребности даже самого требовательного пользователя. Скачайте программу и убедитесь в её эффективности!
Коррекция экспозиции и цветового баланса, устранение недостатков на портретах, художественное оформление, восстановление старых снимков и даже – функционал «ФотоМАСТЕРА» удовлетворит потребности даже самого требовательного пользователя. Скачайте программу и убедитесь в её эффективности!
Наш блог сайт всегда открыт для сотрудничества с новыми авторами статей о фотографии и обработке фото.
Недавно нам написал Павел Николаев (студия ретуши Re-touch ) и предложил статью на тему фотомонтажа. Статья оказалась очень интересной и, безусловно, заслуживает публикации.
Я хочу рассказать о том, как самостоятельно сделать фотомонтаж и заменить фон на фотографии, а также сделать картинку более реалистичной при помощи теней. Работал в программе Photoshop. Последовательность обработки фотографии может быть разной, главное следить за перемещениями слоев.
Итак, приступим.
Фотомонтаж фотографий кухни
Исходная фотография:
Обтравка фотографии и удаление фона
Для начала я создаю в Photoshop дубликат слоя, перетащив основной слой на значок создания нового слоя.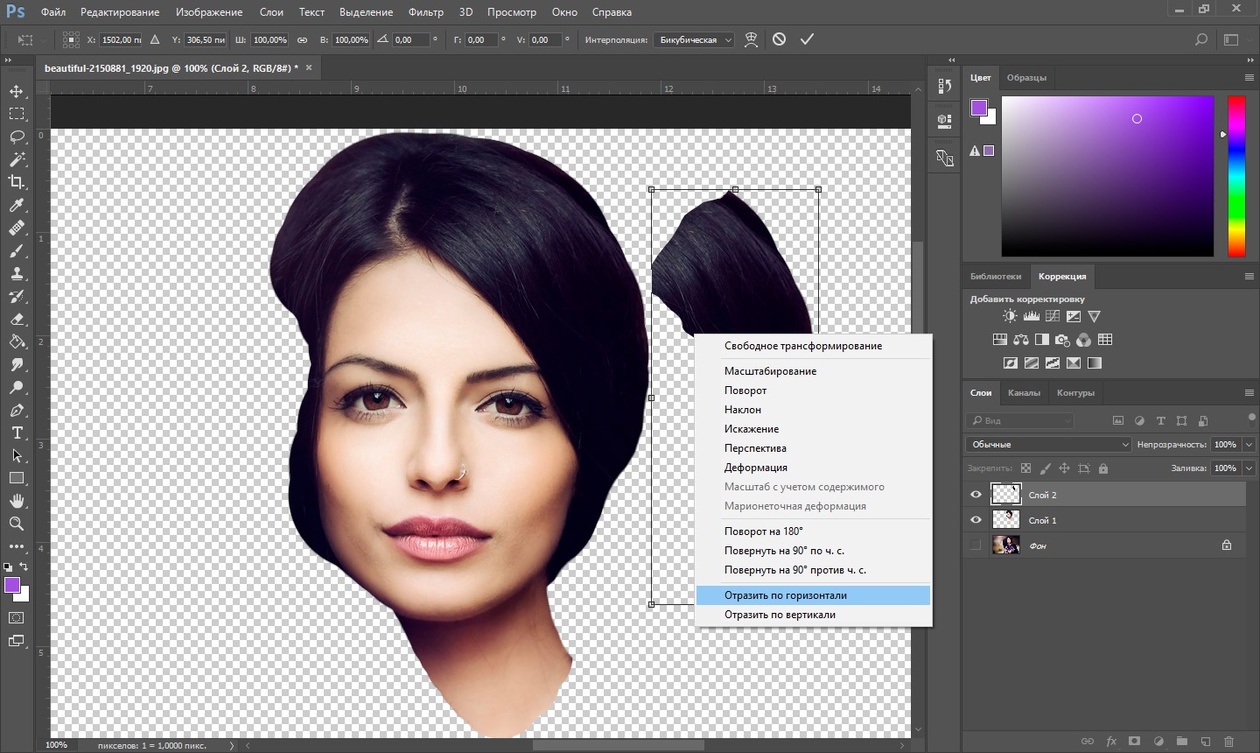
Отключаю или удаляю основной слой и приступаю к обтравке. Я использую инструмент перо или pen tool . Чтобы фотомонтаж был выполнен максимально аккуратно, ставлю точки на сильно увеличенном изображении.
Когда кухня выделена, я иду в Paths и при нажатой клавише Ctrl жму левой кнопкой мыши на изображение.
Теперь захожу обратно в Layers и создаю маску на выделенной картинке. Таким образом я спрячу ненужную область, которую не будет видно из-за маски, и смогу корректировать ее по необходимости. Если у вас исчезла кухня, а не фон, нажмите Shift+Ctrl+I (инверсия выделения в фотошоп).
Прежде чем я продолжу работу по замене фона, необходимо сделать ретушь внешнего вида кухни.
В данном случае это продление кухонной панели за вытяжку и удлинение трубы вытяжки.
Сделать это очень просто.
Пользуюсь всего одним инструментом и парой клавиш. Сначала займусь монтажом фото кухонной панели. Выделяю рамкой необходимую область на свободном от теней участке и нажимаю Ctrl+C и Ctrl+V .
У меня появился новый слой. Он немного маловат для той части, которую мне нужно закрыть. Я размножаю его, пару раз нажав Ctrl+J , прикладываю друг к другу полоски и объединяю в один слой (выделяю все три слоя, а затем нажимаю Ctrl+E ).
Переименовываю в Panel и продолжаю работу. Таким же образом выделяю кусок трубы и подставляю, но не присоединяю к кухне. Коричневая панель будет лежать под слоем с обтравкой кухни, а слой с трубой над кухней (не забывайте переименовывать слои, это упорядочить вашу работу).
Безусловно, слой Panel пока далек от идеального изображения.
При помощи Curves и Hue/Saturation я подгоняю цвет до наиболее похожего к оригиналу. Чтобы Curves и Hue/Saturation воздействовали не на картинку в целом, а только на слой Panel , при создании корректирующих слоев я нажимаю Alt и ставлю галочку напротив надписи Use previous layer to create clipping mask в появляющемся окошке.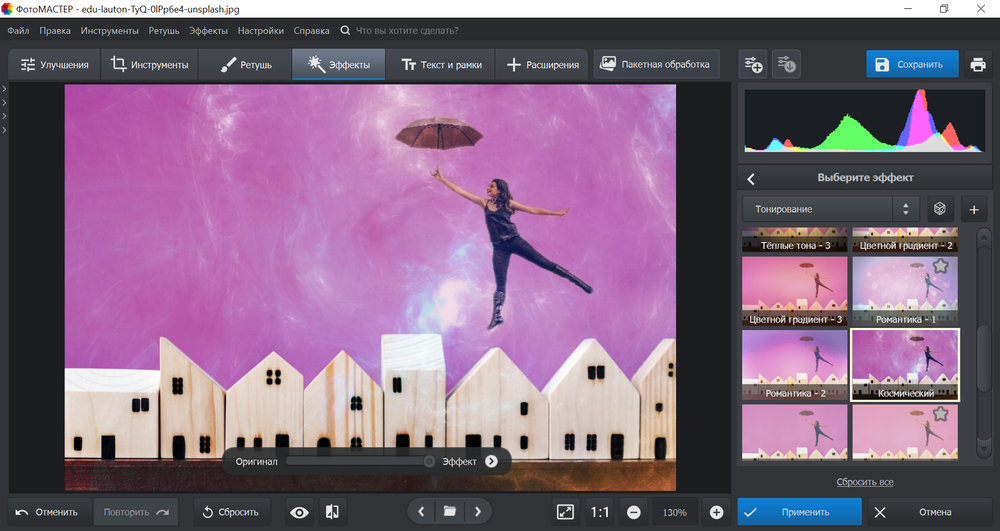
Замена фона
Теперь приступаю к следующей части работы по фотомонтажу и создаю красивый фон для фотографии.
Первым делом на новом слое, который всегда будет лежать сверху, создам геометрию пространства. Есть различные варианты провести несколько параллельных и перпендикулярных полос. Я использую мое любимое перо.
Вот что получается в итоге.
Следующий этап работы по замене фона — стены.
У меня был готовый кусок стены для фотомонтажа необходимого мне размера. Я перетащил его на фотографию, с которой работаю и продолжаю облагораживать картинку.
Переименовав слой, включаю трансформацию слоя (нажав Ctrl+T – активирую функцию free transform в фотошопе) и жму правой клавишей мышки на рамку, выбираю distort и тяну мою стену за уголки, пристраивая ее к углам комнаты, границам с потолком и полом. Таким же образом вставляю вторую стену.
Для каждой стены создайте отдельную папку.
Так как будут еще корректирующие слои по работе с каждым элементом коллажа, я не спешу вставлять пол и потолок — сначала разберусь со стенами.
С каждой работаю по отдельности. К слою со стеной я присоединяю корректирующий слой Curves . Слегка поднимаю общую кривую и выбираю в помощники градиент. Чтобы стена не выглядела однотонной и скучной, накладываю еще несколько пятен и градиентов в кривых.
Вторая стена делается точно так же.
Для монтажа фото пола у меня также имеется шаблон. Его не сложно собрать из одного квадратика паркета или ламината простыми действиями — Ctrl+C и Ctrl+V до нужного размера.
Затем готовый пол вставляю в фотографию, используя Free transform и distort .
Здесь я также пользуюсь кривыми и градиентом. Никаких особенных инструментов при этом я не использую. Все легко и просто.
Фотомонтаж потолка сделать проще всего. Мой способ — в Photoshop, на новом слое обрисовываю пером границы со стенами и заливаю светло-серым цветом. Затем делаю в Curves градиент (заливаю угол темным), и потолок почти готов.
Обработка фото – создание плинтуса и теней
А сейчас я перехожу к самой интересной части фотомонтажа в Photoshop — созданию теней и “оживлению” фотографии.
Перед тем как приступить к работе с тенями, я представлю, откуда падает свет на кухню и начинаю рисовать. Разные тени я делал разными способами, которые позволяет обработка фотографий в фотошоп. Но всегда при помощи Curves и маски. Они помогают быстро менять интенсивность и форму тени.
Первая тень у меня будет над кухней в углу. Примерно представив, как она должна выглядеть, рисую на новом слое пару треугольников, заливаю черным, делаю Gaussian blur . Ставлю размытие подходящего размера, выбираю оптимальную интенсивность слоя в Opacity. Если необходимо, то прохожусь по тени кистью с мягкими краями и убираю лишнее.
Делаю новые слои в кривых почти для каждой тени, так как интенсивность может различаться. Таким образом накладываю тени везде, где они необходимы. Не забываю про трубу от вытяжки и многослойные тени для этого непростого участка.
Следом идут отражения на полу. По их насыщенности можно судить о том, насколько глянцевый пол вы “постелили” на фотографии при замене фона. Иногда я поступаю с отражениями так же как и с тенями — на новом слое рисую полосу нужного размера и цвета, а потом в Blur превращаю ее в мягкое, едва заметное облако.
А иногда просто копирую основное изображение, в Free transform переворачиваю его, придаю нужную форму, меняю интенсивность, и реалистичное отражение готово.
Но это еще не все. Последний штрих в фотомонтаже — плинтусы.
Можно нарисовать плинтус самому, а можно найти готовую полоску и растянуть ее до нужного размера.
В моем случае это готовый плинтус. Я лишь придал ему направление во Free transform , сделал маску в Curves и наложил градиент, поскольку каждая деталь картинки должна быть как можно более реалистичной и похожей на то, что каждый день видим вокруг себя.
Обычно мы окружены объемными предметами со множеством теней и отсветов. Чтобы плинтус был реалистичен, я в маске обтравки фотографии простым ластиком с твердым краем и парой движений повторяю рисунок плинтуса. Теперь он имеет форму и похож на настоящий.
Я думаю, что фотомонтаж в Photoshop можно считать успешно законченным на уровне профессиональной студии ретуши.
Считается, что сделать фотомонтаж достойного качества может только человек, имеющий за своими плечами богатый опыт работы со специализированными профессиональными программами. Но так было раньше. Теперь же поэкспериментировать со своими любимыми снимками может каждый из нас: для этого достаточно установить на компьютер элементарный редактор изображений. В статье мы расскажем о программе «Домашняя Фотостудия» . Вы узнаете о том, как легко выполнить фотомонтаж в этом приложении.
Шаг 1. Установите редактор
Конечно же, на первом этапе работы вам нужно скачать софт для редактирования фото . и установить его на свой компьютер. Процедура установки проста донельзя и мало чем отличается от установки какого-либо другого приложения. Всё, что от вас потребуется — это выбрать жесткий диск и папку, куда следует поместить компоненты программы. Также рекомендуем создать ярлык, благодаря которому можно быстро запускать редактор.
Шаг 2. Запустите программу
После завершения установки сразу же запустите программу. На экране появится меню, в котором будут перечислены основные режимы работы, доступные в программе. Отсюда очень просто перейти как к базовой обработке фото, так и к созданию полноценной печатной продукции: календарей, коллажей, открыток и прочего.
Внешний вид стартового меню программы
Чтобы объединить несколько фотографий в одну введите в строке поиска соответствующий запрос. В данном случае этим запросом является слово: «фотомонтаж». Щелкните по высветившейся опции и выберите фотографию, которая станет основой вашего проекта. Затем переходите к следующему шагу, в котором вы узнаете, как сделать фотомонтаж в программе.
Введите название требуемой вам функции в строке поиска
Шаг 3. Добавьте новые слои
На экране появится окно монтажа. Здесь вы можете дополнить выбранное изображение новыми элементами. Для этого нажмите кнопку «Добавить слой» . Если вы изначально хотели «улучшить» фотографию с помощью новых элементов, то можете вызвать «Каталог украшений» . В нем вы найдете сотни клипартов на тринадцать различных тем. Любой добавленный элемент легко настроить: изменить местоположение, размер и даже повернуть.
При желании добавьте поверх фотографии оригинальный клипарт
Если же вы хотите совместить на одной фотографии два полноценных снимка, то выберите «Добавить слой» > «Фотографию» . «Домашняя Фотостудия» предложит выбрать изображение, которое нужно загрузить в проект. Укажите путь к файлу и приступайте к редактированию.
Шаг 4. Настройте новый слой
Позволяет настраивать режимы смешивания слоев. Выделите мышкой изображение, которое находится сверху, а после в правой части экрана найдите строку «Режимы смешивания». Раскройте список и выберите подходящий вариант: сложение, инверсия, наложение, наложение по цвету… Вы можете «примерить» каждый фильтр, в конце остановившись на подходящем режиме.
Выберите подходящий режим смешивания
Также редактор позволяет использовать специальные маски, с помощью которых можно оригинально оформить снимки или же добиться идеального сочетания изображений друг с другом.
Добавьте для фото маску из каталога
Заключение
Вот вы и узнали о том, как сделать фотомонтаж из своих фотографий в «Домашней Фотостудии» и убедились в том, что с этой задачей может справиться без лишних хлопот даже начинающий пользователь компьютера.
Как сделать фотомонтаж из своих фотографий без фотошопа
Быстрое устранение дефектов
Считается, что сделать фотомонтаж достойного качества может только человек, имеющий за своими плечами богатый опыт работы со специализированными профессиональными программами. Но так было раньше. Теперь же поэкспериментировать со своими любимыми снимками может каждый из нас: для этого достаточно установить на компьютер элементарный редактор изображений. В статье мы расскажем о программе «Домашняя Фотостудия». Вы узнаете о том, как легко выполнить фотомонтаж в этом приложении.
Шаг 1. Установите редактор
Конечно же, на первом этапе работы вам нужно скачать софт для редактирования фото. и установить его на свой компьютер. Процедура установки проста донельзя и мало чем отличается от установки какого-либо другого приложения. Всё, что от вас потребуется — это выбрать жесткий диск и папку, куда следует поместить компоненты программы. Также рекомендуем создать ярлык, благодаря которому можно быстро запускать редактор.
Шаг 2. Запустите программу
После завершения установки сразу же запустите программу. На экране появится меню, в котором будут перечислены основные режимы работы, доступные в программе. Отсюда очень просто перейти как к базовой обработке фото, так и к созданию полноценной печатной продукции: календарей, коллажей, открыток и прочего.
Внешний вид стартового меню программы
Чтобы объединить несколько фотографий в одну введите в строке поиска соответствующий запрос. В данном случае этим запросом является слово: «фотомонтаж». Щелкните по высветившейся опции и выберите фотографию, которая станет основой вашего проекта. Затем переходите к следующему шагу, в котором вы узнаете, как сделать фотомонтаж в программе.
Введите название требуемой вам функции в строке поиска
Шаг 3. Добавьте новые слои
На экране появится окно монтажа. Здесь вы можете дополнить выбранное изображение новыми элементами. Для этого нажмите кнопку «Добавить слой». Если вы изначально хотели «улучшить» фотографию с помощью новых элементов, то можете вызвать «Каталог украшений». В нем вы найдете сотни клипартов на тринадцать различных тем. Любой добавленный элемент легко настроить: изменить местоположение, размер и даже повернуть.
При желании добавьте поверх фотографии оригинальный клипарт
Если же вы хотите совместить на одной фотографии два полноценных снимка, то выберите «Добавить слой» > «Фотографию». «Домашняя Фотостудия» предложит выбрать изображение, которое нужно загрузить в проект. Укажите путь к файлу и приступайте к редактированию.
Шаг 4. Настройте новый слой
Программа для обработки фотографий позволяет настраивать режимы смешивания слоев. Выделите мышкой изображение, которое находится сверху, а после в правой части экрана найдите строку «Режимы смешивания». Раскройте список и выберите подходящий вариант: сложение, инверсия, наложение, наложение по цвету… Вы можете «примерить» каждый фильтр, в конце остановившись на подходящем режиме.
Выберите подходящий режим смешивания
Также редактор позволяет использовать специальные маски, с помощью которых можно оригинально оформить снимки или же добиться идеального сочетания изображений друг с другом.
Добавьте для фото маску из каталога
Заключение
Вот вы и узнали о том, как сделать фотомонтаж из своих фотографий в «Домашней Фотостудии» и убедились в том, что с этой задачей может справиться без лишних хлопот даже начинающий пользователь компьютера.
Коллаж, фотомонтаж
Автор Ирина Сподаренко. Ссылка на //takpro100.net.ua обязательна.
Коллаж (от фр.collage — приклеивание, наклеивание) — технический приём в изобразительном искусстве. Изначально термин коллаж применяли к живописным или графическим произведениям, созданным путем наклеивания на какую-либо основу разнообразных предметов и материалов, отличающихся от основы по цвету и фактуре.
Например, коллажом считали живописное полотно с включенными в него реальными предметами. Цветную бумагу, ткани, кружева, газеты, фольгу, стекло, древесину, бусы, нитки, сухие цветы и листья — множество разнообразных материалов использовали художники для воплощения своих фантазий.
Через некоторое время понятие коллаж стало употребляться в других жанрах искусства в более широком значении — как смесь разнородных элементов, объединенных общей идеей.
С расцветом фотографии, не только профессионалы, но и любители начали создавать в своих фотоальбомах настоящие шедевры из фотографий, рисованных элементов, цветной бумаги, тканей, стекляруса, ракушек и разных памятных мелочей. Постепенно эти увлечения переросли в особое искусство, в котором воплощаются творческие идеи фотографа, художника и декоратора.
Цифровые технологии значительно расширили возможности фотохудожников. Графические редакторы, такие как Adobe Photoshop, предоставляют массу новых возможностей, и теперь любой желающий может реализовать свои творческие возможности, создавая коллажи из фотографий, векторных и растровых фигур или текста.
Не нужно быть суперпрофессионалом, чтобы реализовать свои идеи в области фотоколлажа. Есть много сервисов, позволяющих простыми методами составить из разных фотографий интересную композицию. Но если ваша фантазия не имеет границ, а оригинальные идеи не вписываются в стандартные готовые шаблоны, то у вас один путь – научиться создавать коллажи из фотографий в фотошопе.
Что такое фотоколлаж?
Это свободное соединение в одной картинке нескольких изображений, иногда совершенно не связанных между собой и выполненных в разных стилях. При этом широко используется применение всяких эффектов – размывки, полупрозрачности, наложения слоев, применение многочисленных фильтров.
Не нужно забывать, что, прежде всего, важна идея. Фотоколлаж не должен быть нагромождением фотографий с эффектами, а целостной композицией, выражающей какую-то идею. В дополнение можно использовать изображения предметов, связанных с основной тематикой коллажа.
Самый простой способ создания фотоколлажа – простое вырезание частей фотографий и накладывание их на подходящий фон.
Фотомонтаж
Очень часто слова фотоколлаж и фотомонтаж считают синонимами. Изначальные значения этих терминов настолько расширились, что дать их точное определение затруднительно.
Термин фотомонтаж применяют чаще для обозначения фоторабот, имеющих, на первый взгляд совершенно естественный вид, но при более внимательном рассмотрении обнаруживающих неожиданные свойства. Например, лица ваших друзей на репродукции с картины эпохи возрождения, комбинация каких-то совершенно тривиальных объектов в одной фотографии, дающая непредсказуемый оригинальный эффект.
Современные технологии позволяют сделать настолько высококачественные фотоманипуляции, что их трудно отличить от оригинальных снимков. Например, известны случаи подделки сенсационных новостных фотографий, использования для шантажа скомбинированных изображений скандального свойства. В Национальной Ассоциации Фотографов Прессы в Соединенных Штатах даже создан кодекс, основным принципом которого провозглашено: «не манипулировать образами, которые могут ввести в заблуждение зрителей или исказить факты «.
Как сделать фотомонтаж можно посмотреть на примере этих уроков:
Реклама алкоголя
Весенный коллаж
Привидение на фотографии
Оранжевое небо
7 золотых правил правильного фотомонтажа.
Коллаж будет выглядеть реалистично, если его составные части будут соответствовать друг другу и фону, на который они будут накладываться.
Чтобы фрагмент хорошо вписался, он должен обладать теми же свойствами, что и все уже присутствующие на фоне предметы: иметь соответствующий размер, освещение, резкость, насыщенность, контраст.
На что нужно обращать внимание, выбирая объекты для монтажа?
- Соответствие размеров
- Освещение / Тени
- Точка съемки
- Насыщенность
- Яркость / Контрастность
- Резкость
- Баланс цветов
Соответствие размеров
Выбранные для фотомонтажа фотографии должны соответствовать по размерам. В любом графическом редакторе есть возможность изменять размеры изображения. Но если исходные фото отличаются по размерам очень сильно, то при этом нужно либо маленькое изображение существенно увеличивать и, в результате, получить некачественный, сильно размытый фрагмент, или большое изображение уменьшать с потерей всех мелких деталей.
То есть, соответствие размеров — залог качества. И об этом нужно позаботиться сразу. При выборе фотографий обращайте внимание на их размеры в пикселях.
Освещение и тени
Подбирая фотографии для монтажа, всегда отслеживайте направление света на фотографиях. Оно должно совпадать на всех фрагментах, используемых в Вашей фотокомпозиции.
Как определить направление света? С освещенной стороны объект всегда светлее. Если есть тени от предметов, то они всегда падают в противоположную от источника света сторону. На этой картинке свет рассеянный, падает сверху справа. Нечеткая тень слева у ног.
Вставленный мяч освещен с другой стороны, что выглядит неестественно.
Средствами фотошопа мяч легко можно отразить по горизонтали, повернуть и получить такой результат. Можно еще дорисовать почти незаметную тень, что придаст картинке достоверности.
Если свет яркий, тени четкие – допустимы фоны с контрастным, ярким освещением (пляж, солнечный день).
Если свет рассеянный, тени малозаметные – подходит в качестве фона природа в облачный день, комнатное освещение.
Тени от предметов фона должны падать в том же направлении, что и тень от вписываемого в фон объекта. Человек на новом фоне в солнечный день обязательно отбрасывает тень: ее плотность, направление и цвет должны совпадать с тенями фона. Здесь можно посмотреть подробнее о том, как создать тень.
Если на фоне рассеянное освещение и теней нет, то длинной тени от человека или другого вписываемого объекта не будет, может быть почти незаметная тень под ногами.
Точка съемки
Точка съемки это место расположения объектива фотоаппарата относительно объекта съемки. При подборе объектов для фотомонтажа обращайте внимание, с какой точки велась съемка – сверху, снизу или прямо, в «лоб». Фон должен быть снят под таким же углом, иначе фотография будет неестественной.
Мне очень понравился этот фотомонтаж. Основной свет слева и немного сзади от фотографа, тени от всех объектов правильно падают. Точка, с которой снимали человека, выше его головы и следы на песке фотографировали сверху.
Из этого следует, что не следует усложнять себе жизнь и проще всего работать с объектами, у которых точка съемки приблизительно посредине всей фигуры.
Насыщенность
Качественный фотомонтаж не должен содержать невыразительные, бледные фрагменты на ярком цветном фоне. Цветовая насыщенность фона и объекта должна быть приблизительно одинаковой. Если Ваши фотографии любительские, не выбирайте подложки с нереально насыщенным цветом.
Контраст и яркость
Контраст и яркость вставленных фрагментов и фона должны всегда совпадать. Если изначальные фрагменты не совсем соответствуют, можно поправить через «Brightness/Contrast», «Curves» или «Levels».
Резкость
Человек на переднем плане никогда не бывает менее резким, чем фон. Фон может быть нерезким, если это нужно, вдали объекты всегда больше размыты, чем те, которые вблизи.
Очень распространенная ошибка при замене фона – человек, вырезанный из некачественного, нерезкого любительского снимка, наложен на профессиональный высококачественный фон.
Цветовой баланс
Цвета разделяют на «холодные» и «теплые». «Холодный» объект никогда не будет выглядеть реалистично на «теплом» фоне.
Последовательность действий при создании фотомонтажа.
- Подобрать фон с учетом первых трех пунктов предыдущего списка.
- Вырезать фигуры для вставки
- Подогнать размеры вставляемых объектов
- Откорректировать насыщенность, цветовой баланс, яркость, контрастность.
Для этого создавайте корректирующие слои или всегда сохраняйте вырезанную копию фигуры на случай, если все испортите.
Как сделать фотомонтаж без ошибок? — Секреты Photoshop — Каталог статей
Казалось бы, вырезать лицо с одной фотографии и вставить на другую очень просто. Но не спешите с выводами.
Во-первых, нужно тщательно подобрать размер лица. Оно
должно соответствовать пропорциям той фигуры, вместе с которой будет
образовывать законченную картину. Очень часто у неопытных авторов
получаются слишком крупные или мелкие черты лица, которые сразу выдают
искусственность происхождения фотографии.
Во-вторых, необходимо тщательно подбирать и
настраивать цвет кожи вставляемого лица. Согласитесь, смешно смотрится
загорелое лицо на белокожей шее да ещё и в сочетании с бледными ушами.
Но кожа шеи — это лишь очевидный участок фотомонтажа. Очень часто авторы
забывают о сочетании цвета кожи лица и на других участках тела. Такая
забывчивость также часто приводит к низкому качеству фотомонтажа и
выдаёт автора с потрохами.
В-третьих, нужно обращать внимание на направление
освещения на основном изображении и вставляемых лицах. Определить
направление освещения можно с помощью расположения теней. Согласитесь,
смешно выглядит картина, на которой лицо освещено справа, а тень от
фигуры тоже ложиться направо. Диссонанс расположения теней замечается на
подсознательном уровне. Такая ошибка может испортить впечатление от
отлично выполненной работы.
В-четвертых, нужно обращать внимание на мелкие детали,
которые могут переместиться вместе с изображением или которых будет не
хватать для завершения образа. Например, вставленное лицо с ухом может
«подвесить» в воздухе крупную серёжку на оригинале. Или колье может
выступать прямо из шеи — бр-р-р-р! Очень забавно выглядят забытые пальцы
или даже целые кисти, которые могут образовывать нелепые композиции на
финальном изображении.
Не знаете как делать фотомонтаж? Тогда вам поможет видекурс «Фотошоп уроки для повышения мастерства».
Смотрите, повторяйте и набирайтесь опыта. Небольшой совет — для
повышения эффективности обучения можно использовать свои собственные
фотографии. Так будет устанавливаться эмоционально-ассоциативная связь с
практическими навыками.
Фотомонтаж в Adobe Photoshop
Что такое фотомонтаж? Это изображение, составленное из нескольких фотографий. Программа Photoshop обладает целым набором средств для создания, как простого фотомонтажа, так и сложного. Фотомонтаж еще иногда называют коллажем. Коллаж это более широкое понятие, он отличается от фотомонтажа тем, что коллаж можно делать не только из фотографий и на компьютере, но его также делают из иллюстраций и на разных материалах, таких как ткань, бумага и т.д. Далее мы будем употреблять слово коллаж. С чего нужно начать, чтобы создать свой коллаж в Photoshop?Прежде всего, определится с целью, что вы хотите видеть на своем рисунке или фотографии. Это может быть, как потрет, составленный из нескольких фрагментов или может быть какой-то пейзаж. Следующим шагом, будет нахождение фотографий-источников, из которых будет состоять ваша работа. И наконец, последним шагом и, пожалуй, самым сложным, будет совмещение разных фотографий в одну. Третий шаг отличается от остальных тем, что требует знание определенных навыков и приемов для работы в Adobe Photoshop. Что это за приемы?
В первую очередь, чтобы поместить объект на другую фотографию, необходимо его вырезать. Способов для вырезания объектов существует множество. Основные из них это, пожалуй, маски, перо, выделение объекта по цвету или волшебной палочкой. Каждый выбирает то, что для него удобнее всего. Самым лучшим можно считать сочетание всех этих способов, это дает более качественный результат. После того, как вы вырезали и поместили все необходимые объекты на ваш новый документ, необходимо их привести к единой цветовой гамме.
Для чего это нужно? Для того, чтобы фрагменты из разных фотографий хорошо сочетались друг с другом. Это делается несколькими способами: через цветовой баланс, через коррекцию кривых или уровней, через яркость/контраст и другие. Важным шагом также является корректировка перспективы. Поскольку фотографии были сняты с разных точек, то и перспектива у них будет разная, это тоже можно исправить методами Photoshop через свободную трансформацию. И наконец, последним шагом будет наложение теней и света. Этот шаг при условии правильного его выполнения позволит сделать ваш фотомонтаж живым и естественным. Желаю вам хороших работ!
Как узнать, отфотошоплена ли картинка
Если полагаете, что фото перед вами подвергалось монтажу, опробуйте приведённые способы — от простых к сложным.
Учтите, что не существует универсального метода отличить фотомонтаж от настоящего снимка. Опытный фотошопер может обойти любой способ и сделать фейк невероятно реалистичным. Кроме того, часто фотожабы попадаются вам на глаза после того, как их многократно сохранили и урезали, и распознать обман на такой картинке гораздо сложнее.
Осмотрите фотографию
Обратите внимание на следующие моменты.
1. Нереалистичность картинки
Самые грубые фейки можно отличить безо всяких инструментов — достаточно наблюдательности. Просто посмотрите на снимок в целом. Если на нём группа людей, посчитайте, сколько у них рук и ног, и удостоверьтесь, что у всех конечностей есть хозяева.
У дам справа и по центру что-то с руками, конечности буквально исчезают. А вот у счастливого отца слева рук, наоборот, многоватоПрикиньте пропорции тел и голов людей на фото: часто неопытные фотожаберы вставляют на снимки чужие лица чересчур неаккуратно.
2. Деформированный фон
Когда начинающий фотошопер изменяет форму и размер объекта на снимке, то искривление может затронуть и фон. Например, некоторые мужчины на фото увеличивают свои мускулы, а женщины — грудь и бедра.
Накачанные мышцы искажают само пространство вокруг себяОднако если рядом с изменяемым объектом есть прямые линии, стены, дверные проёмы, то они тоже часто деформируются. И это сразу бросается в глаза. Например, вот целая галерея фотографий таких атлетов: эти парни реально пугают.
3. Отсутствие пор и морщин на лице
Кожа до и после обработкиДаже самая идеальная кожа при ближайшем рассмотрении вовсе не гладкая: на ней есть морщинки, родинки, поры и пятна. Поэтому если лицо на фотографии напоминает мордашку фарфоровой куклы или модельки из видеоигры — перед вами монтаж.
4. Следы клонирования на картинке
Два одинаковых облака на постере сериала LostСамый простой способ удалить что-либо с картинки — воспользоваться функцией «Штамп» в Photoshop или каком-нибудь другом редакторе изображений. Инструмент копирует участки фотографии, находящиеся рядом с обрабатываемой областью, и использует их, чтобы замазать нежелательные объекты.
Неумелые фотошоперы злоупотребляют этой функцией, в результате чего на картинке появляются абсолютно одинаковые кусочки, бросающиеся в глаза.
5. Неполадки с тенями и светом
Девушка в жёлтой юбке, китайские чиновники и колоритный африканец. С их тенями что-то не такОбратите внимание на свет и тени. Убедитесь, что всё объекты отбрасывают тень, причём в правильном направлении. Посмотрите, нет ли на снимке, наоборот, бесхозных теней. И если таковые имеются, значит, какой-то объект был удалён с картинки, а про тень ретушёр забыл.
Также проверьте свет. Если два человека или предмета на фото освещены по-разному, как будто у каждого свой источник света, — значит, снимок подвергся редактированию.
Поищите оригинал картинки
Просто загрузите картинку в поисковик и попробуйте найти похожие изображения. Если ваш снимок отфотошоплен, есть вероятность, что вы сможете обнаружить оригинал и увидеть, что именно ретушировалось.
Кроме того, полезно посмотреть на даты появления изображения в Сети — это тоже можно узнать с помощью поисковиков. Если вы видите снимок якобы с места недавнего события, но есть идентичные фото, датированные прошлым месяцем, — очевидно, что вас пытаются обмануть.
Можно воспользоваться Google, «Яндексом» или специализированным поисковиком TinEye. А лучше искать и там, и там — для надёжности.
Посмотрите метаданные картинки
Это очень простой, хотя и не самый достоверный способ. Откройте метаданные EXIF вашего изображения и просмотрите их. Это можно сделать в свойствах файла: щёлкните по нему правой кнопкой мыши в «Проводнике» Windows или Finder в macOS.
Если повезёт, вы сможете увидеть модель камеры, дату съёмки и дату редактирования изображения. К снимкам, у которых заполнены поля с моделью фотоаппарата и временем съёмки, доверия чуть больше.
Когда изображение подвергается коррекции в Photoshop или другом редакторе, приложение может сохранить в метаданных картинки информацию о своей версии и операционной системе, в которой выполнялась ретушь.
Правда, таким образом можно подловить только неопытного ретушёра, ведь данные EXIF легко отредактировать. Кроме того, если фотограф просто подкрутил яркость, цвета и контраст, но больше ничего не менял, в метаданных всё равно будет указано, что снимок отфотошоплен.
Произведите цветокоррекцию
Некоторые фейки сделаны не так грубо, чтобы можно было распознать их невооружённым взглядом. И в этом случае вам на помощь придёт любой графический редактор или просмотрщик изображений, позволяющий осуществлять цветокоррекцию.
Самолёт явно добавили уже при обработке фотоВ Windows для изучения фото можно воспользоваться FastStone Image Viewer. Откройте в нём изображение и нажмите «Цвета» → «Коррекция цветов».
В macOS — встроенным «Просмотром». Щёлкните «Инструменты» → «Настроить цвет…».
Поиграйте с ползунками и, возможно, заметите на фотографии какие-то детали, которые не бросаются в глаза сразу.
- Подкрутите яркость и контраст. Тёмные области станут ярче, а яркие — темнее. Это позволит увидеть артефакты и склейки на фото.
- Увеличьте уровень насыщенности. Так тоже можно заметить на фото границы склейки рядом с объектами, добавленными при помощи монтажа.
- Увеличьте резкость. Возможно, обнаружите то, что пытались скрыть инструментом Blur, на размытых областях.
- Обратите цвета. В FastStone Image Viewer нажмите «Цвета» → «Негатив». В «Просмотре» macOS воспользуйтесь функцией «Инструменты» → «Настроить цвет…» и перетащите ползунки на гистограмме так, чтобы правый оказался слева, а левый — справа. Инвертирование цветов на снимке поможет рассмотреть замазанные области на однотонном фоне.
Проанализируйте шумы на фотографии
Это уже более сложный метод. Вряд ли новичку удастся с первого раза распознать, что не так в шумах на снимке, однако попробовать стоит.
Настоящие фотографии из-за несовершенства фототехники всегда имеют довольно высокий уровень шума. Графические же редакторы его практически не создают. Таким образом, изучив шумы на снимке, вы сможете выявить вставленный объект.
Для этого воспользуйтесь онлайн-инструментом Forensically. Откройте его, загрузите нужное изображение, а затем выберите вкладку Noise Analysis справа. Можете покрутить ползунки туда-сюда, чтобы изменить чувствительность. Чужеродные объекты будут выделяться на общем фоне.
Но учтите, что и этот метод можно обмануть. Так, если фотошопер вручную добавит шумы на фейк, отличить посторонние элементы будет в разы сложнее.
Проанализируйте уровень ошибок
Error Level Analysis, то есть анализ уровня ошибок — это метод, который позволяет обнаружить артефакты при наложении одного изображения на другое. Посмотрев на снимок через фильтр ELA, вы увидите, что подвергшиеся коррекции области кажутся белее остальных. Если же фото не редактировалось, то оно выглядит однородным: ни один участок не будет темнее или светлее.
Forensically поддерживает и этот метод. Чтобы исследовать подозрительную картинку через фильтр ELA, загрузите её в сервис и выберите пункт Error Level Analysis справа.
Однако если фотография была много раз пересохранена или её размер изменяли, то следы монтажа замылятся и ELA не поможет их найти.
Читайте также 🧐
Фотомонтаж и коллаж. Виньетки, шаблоны, заготовки, фото рамки
Фотомонтаж и коллаж. Виньетки, шаблоны, заготовки, фото рамки
трафареты, заготовки для фотомонтажа, виньетки, календари, открытки, фото рамки, виртуальные костюмы, фотошаблоны в psd формате под программу Photoshop CS, обои работника стола на различные темы, клипарты …… На нашем сайте вы сможете заказать или скачать максимальное число распрекрасных, недорогих, а центральное качественных штампов школьных виньеток и виньеток для детских садов, фото рамок, штампов месяцесловов, заготовки для фото монтажа, свадебные коллажи, виртуальные костюмы. А также заготовки для фотомонтажа с известностями, политиками, героями кинофильмов, мультфильмов. Все фотошаблоны, фоторамки, виртуальные костюмы в формате psd , размер – 20х30 см, разрешение – 300 dpi или писклявее, все ряды врозь. Виньетки в формате , программа входит в комплект при заказе штампов. патетичное качество наших фото штампов удоволит любого заказчика: фото студию, рекламное агентство, цифровые фотолаборатории и т.д. Ассортимент штампов непрестанно пополняется Качество гарантировано. Все виньетки, заготовки, фото рамки сайта вы можете посмотреть или заказать в . Продаются в архиве на 6-ти DVD дисках более 1800 шт, в не архивированном облике объем составляет окол 60ГБ. Сейчас по акции до 31.10.09 пышный комплект фотошаблонов для коллажа Вы можете завести по цене 1200р . В презент вы получаете множество + 100 заготовок в PSD формате не выложенных на нашем сайте (это свадебные коллажи, открытки и обложки, школьные и младенческие виньетки) + 80 штампов героев зарубежных и отечественных мультфильмов. При подсчете за всякий фото трафарет вы платите менее 1 целкового . Если вы найдете грошовее чем у нас, то мы спустим еще дешевле. эдак же взяв пышный комплект, вы получите доступ к запарольным разделам сайта, где вы можете скачать заготовки, виньетки не входящие в пышный комплект. Ссылки и пароли высылаются после оплаты дисков. эдак же Вы можете заказать заготовки, виньетки комплектами от 100р . Вы оплатите диски с стандартами при получении его на почте или . Стоимость пересылки мы взимаем на себя. Вам необходимо будет итого лишь оплатить 5% за перевод денег. Для покупки фото штампов вы можете написать нам послание на или в разделе Заказать фото рамки, заготовки, виньетки для фотомонтажа на DVD В разделе «Скачать» Вы можете скачать виньетки, заготовки, фото рамки, клипарты и обои для работника стола в архиве и уверится в их качестве. Также всякий месяц, мы будем выкладывать по 10 уроков Photoshop (фотошоп) , при помощи коих вы сможете сделать качественный фотомонтаж, а также повысить свои познания в обработке цифровых снимок. Приглашаем зайти к нам чрез 2-3 дня.
Похожие статьи:Учебное пособие по Photoshop — Как создать монтаж в Photoshop
Кто угодно может сколотить несколько фотографий и текстур и создать простой монтаж.
Чтобы добиться большего, требуется несколько простых приемов с использованием потрясающего набора инструментов Photoshop.
Сделайте это правильно, и в этом стиле есть десятки приложений, от статической навигации или графики до анимированных баннеров и интерактивных коллажей.
Я выбрал музыкальную тему, так как этот стиль отлично подходит для графики группы или музыкальных сайтов.
В этом руководстве объясняется, как создать отличный фотомонтаж Photoshop за 19 шагов, так что давайте начнем и повеселимся.
Шаг 1
Хотя цель состоит в том, чтобы применить графику к веб-сайту, я считаю, что лучше всего работать с разрешением 300 точек на дюйм, поскольку это позволяет более детально подходить к работе.
Для целей этого урока я настрою холст как A5, альбомный (210 мм x 148,5 мм) с разрешением 300 dpi , работающий в режиме RGB .
Шаг 2
Получите это изображение группы с sxc.hu (отличный ресурс для бесплатных стоковых фотографий, всегда проверяйте права на использование) или другое изображение по вашему выбору.
Нам нужно вырезать саксофониста из желтого. Здесь не нужно быть сверхточным, поэтому не беспокойтесь о волосах. Используйте инструмент Pen Tool , установите его на Paths , увеличьте масштаб до 300% и начните рисовать вокруг человека саксофона.
Шаг 3
Поскольку в конечном итоге мы будем уменьшать эту графику до разрешения экрана, вы можете позволить себе упустить некоторые мелкие детали и немного расслабиться.
Завершите и закройте путь, соединив две открытые конечные точки.
Шаг 4
Не забудьте использовать «Вычесть из области контура» при вычитании из области замкнутого контура.
Шаг 5
Создайте выделение из готового контура (Окно > Контуры — затем Ctrl + щелкните на миниатюре контура), скопируйте и вставьте его на пустой холст.
Когда мы делаем монтаж, хорошей практикой является пометить все слои (я выбрал «SAXMAN», я люблю блочные заглавные буквы по какой-то причине, кажется более организованным) и превращать их в смарт-объекты ( Layer> Smart Объекты> Сгруппировать в новый смарт-объект ).
Смарт-объектыпозволяют изменять размер и размер без ущерба для качества, хотя вы все равно не можете слишком сильно увеличить его физический размер без потери качества.
Шаг 6
Теперь возьмите это изображение группы, вырежьте таким же образом остальных участников группы и вставьте их в свой документ. Переименуйте все слои (SAXMAN2, GUITARMAN, DRUMMER и BASSMAN) и превратите их в смарт-объекты .
Шаг 7
Измените размер и поверните все элементы, пока не получите четкую точку фокуса для композиции.
Вы также можете перемещать слои вверх и вниз по палитре слоев на передний и задний план. Выберите слой, который вы хотите преобразовать, и нажмите CTRL + T, чтобы открыть ограничительную рамку Free Transform .
Удерживайте Shift (для сохранения соотношения сторон) и перетащите угловые точки для изменения размера.
Шаг 8
Нам нужен фон, я взял его с sxc.hu, но вы можете использовать любой другой фон, который вам нравится.
Фон, который я выбрал, был недостаточно большим, чтобы заполнить изображение, поэтому я выбрал инструмент Clone Tool и массивную (диаметр 353 пикселя) кисть с мягкими краями, чтобы клонировать его.
Продолжайте переопределять исходную точку, удерживая ALT и щелкая где-нибудь на текстуре. Если вы перепутаете исходную точку, у вас меньше шансов клонировать повторяющиеся узоры в текстуре.
Когда вы закончите, нажмите CTRL + U, чтобы открыть окно Hue / Saturation и настройте его, как показано на скриншоте ниже.
Шаг 9
Возьмите себе фотографию горизонта, подобную той, которую я использовал с sxc.hu. Тени немного резкие, поэтому перейдите в Image> Adjust> Shadow / Highlight и настройте его, как показано на скриншоте ниже.
Вырежьте его, как раньше, и вставьте в рабочий документ, переименовав слой ЗДАНИЯ.
Не обрезайте каждую маленькую мачту или антенну, возьмите основные формы здания и вырежьте их снизу.
Шаг 10
Теперь, когда здания вырезаны, мы видим некоторое визуальное искажение справа.
Нажмите CTRL + R, чтобы открыть линейки , если они еще не видны, и перетащите вертикальную направляющую с левой линейки.
Затем, выбрав слой ЗДАНИЯ, нажмите CTRL + T, чтобы вызвать Transform ограничивающую рамку .
Удерживая CTRL + SHIFT, возьмитесь за верхнюю правую угловую точку, чтобы перетащить ее независимо (но прикрепленной к горизонтальной плоскости), пока здание не совпадет с вертикальной направляющей.
Шаг 11
Расположите здания за слоями полос. Попробуйте перевернуть их по горизонтали и изменить размер, чтобы смешать. Выделите все слои на палитре слоев и перейдите к Layer> Rasterize> Rasterize all Layers .
Шаг 12
Возьмите это Дерево sxc.hu и нарисуйте путь в виде мультяшного дерева вокруг его участка. Затем используйте инструмент Clone Tool , чтобы клонировать области неба, которые можно увидеть сквозь листья.
Скопируйте и вставьте дерево в свой документ и поместите его среди зданий.
Шаг 13
Пора добавить немного цвета. Выберите инструмент Pen Tool и установите для него Shape Layers , а не Paths.
Выберите дополнительный цвет переднего плана, его можно будет изменить позже, если вы не удовлетворены своим первым выбором.
Теперь начните рисовать, подумайте, как заставить слой формы взаимодействовать с вашими фотографиями. Если вы хотите, чтобы это было просто, щелкните значок «Добавить в область фигуры» (+) при рисовании фигур, которые соединяются вместе. Это сохранит их на одном слое.
Шаг 14
Мы собираемся добавить тени к элементам переднего плана (слои ленты, слои формы).Мы займемся только одним слоем, а затем вы сможете повторить процесс для других слоев.
Давайте возьмем слой DRUMMER. CTRL + щелкните миниатюру слоя DRUMMER, чтобы создать выделение. Сделайте то же самое для слоя DRUMMER Shape.
Создайте слой под слоем DRUMMER и залейте его цветом # 56493f (введите его в окно выбора цвета под значениями R, G, B).
Нажмите CTRL + T, чтобы вызвать окно Freeform Transform , удерживая клавишу CTRL, перетащите верхнюю среднюю точку вниз и влево, как тень на 5 часов.
Ножки стойки хай-хэта не совпадают, поэтому сотрите то, что выглядит неуместным, с помощью инструмента Eraser Tool и перерисуйте с помощью инструмента Polygonal Lasso Tool , затем залейте тем же цветом.
Примените 5-пиксельное размытие по Гауссу к слою с тенью, затем установите режим наложения слоя на Multiply . Уменьшите непрозрачность слоя до 65%.
Наконец, возьмите ластик с мягкими краями , установите непрозрачность кисти до 25% и растушуйте дальний конец тени.
Шаг 15
Продублируйте фоновый слой (выберите его, затем перейдите к слою > Дублировать слой ) и перетащите его в верх палитры слоев.
Затем CTRL + SHIFT + щелкните по миниатюрам всех слоев, кроме только что созданных теней, фона и дубликата фона.
Это должно создать выделение из ваших слоев, из этого выделения примените маску слоя к дублированному фону слоя.
ШАГ 16
Измените фон, продублируйте режим наложения слоя на Soft Light , затем скопируйте слой и измените его режим на Color .Уменьшите непрозрачность второго дубликата (Цвет) до 20%. Это немного лучше соединит элементы.
Наконец, уменьшите непрозрачность всех цветных слоев Shape до 90%.
Шаг 17
Создайте новый слой в верхней части палитры слоев и назовите его GLOW. Выберите инструмент «Кисть» и используйте большую кисть с мягкими краями, , заполненную белым цветом, чтобы нарисовать какое-то туманное свечение.
Вместо того, чтобы перетаскивать кисть по холсту, нанесите на нее отпечаток, изменяя непрозрачность по мере рисования с того места, где вы начали.
Шаг 18
Создайте еще один новый слой выше и назовите ЖЕЛТЫЙ СВЕТ, возьмите ту же кисть с желтым цветом (ffcc00) и нарисуйте там, где вы рисовали раньше. Измените режим наложения слоев на Overlay .
Если вы перестарались с этими слоями, просто верните непрозрачность слоя на ощупь.
Шаг 19
Наконец, добавьте несколько корректирующих слоев наверху палитры слоев. Первый — это слой Curves ( Layer> New Adjustment Layer> Curves ).
Затем слой Hue / Saturation .
Наконец, слой Selective Color .
Окончательное изображение
Написано JamesZilla исключительно для WDD. Он иллюстратор и графический дизайнер из Великобритании.
Вы следовали этому руководству? Мы будем рады видеть ваши результаты, опубликуйте их в разделе комментариев.
Как сделать фотомонтаж менее чем за 1 минуту
Как сделать фотомонтаж за минуту?
Не знаете, как смонтировать изображение без использования профессионального программного обеспечения? Вместо того, чтобы нырять в пучину Photoshop и тратить время на изучение других сложных фоторедакторов, обратитесь к PhotoWorks.Эта программа предназначена как для новичков, так и для профессионалов в области редактирования фотографий, поэтому вам не придется тратить драгоценное время на размышления о том, как сделать фотомонтаж.
Какие инструменты вы можете использовать в PhotoWorks? Вот краткий список функций, которые помогут вам создать потрясающую картинку:
- Инструмент для удаления фона, работающий с помощью штрихов
- 150+ великолепных фотоэффектов, которые можно применить одним щелчком мыши
- Большая коллекция готовых фонов
- Лечебная кисть и штамп Clone Stamp для удаления нежелательных объектов
- Интеллектуальная автокоррекция и инструменты Portrait Magic для исправления всех недостатков
Использование мощной программы — важная часть создания качественной работы.Однако, если вы хотите привлечь больше внимания, ваша фотография должна быть основана на каких-то интересных идеях, рассказывать историю или вызывать определенные мысли и чувства. Если вам не хватает идей, вы можете найти несколько интересных идей для фотомонтажа в Интернете.
Перед
После
Пример фотомонтажа, полностью выполненного в PhotoWorks
Итак, как сделать фотомонтаж? Когда начать? Поскольку вы будете создавать картинку из элементов других изображений, вам следует тщательно выбирать каждую часть, чтобы впоследствии собрать их в цельное произведение искусства.Возможно, вы уже заметили, что фон и общее окружение являются ключевыми элементами для создания правильной атмосферы. Вот почему инструмент для смены фона станет вашим лучшим другом.
Вы найдете его в PhotoWorks — он поможет вам изменить или удалить окружение за несколько движений.
Вот шаги, которые нужно выполнить в PhotoWorks:
Шаг 1. Выберите функцию изменения фона
Запустите программу создания фотомонтажа и вставьте свое изображение, перейдите на вкладку «Инструменты» и выберите «Изменить фон».
Начните с добавления вашей фотографии
Шаг 2. Специальной кистью закрасьте объект
Выберите кисть Object и отметьте объект, который вы хотите сохранить, зеленой линией. Не нужно бороться и быть на 100% точным — всего несколько ударов тут и там.
Нанесите несколько штрихов, чтобы отметить объект
Шаг 3. Укажите на фон
Переключитесь на кисть «Фон» и отметьте окружение, которое вы хотите удалить, красным цветом.PhotoWorks автоматически разделит объект и фон после анализа ваших отметок. Теперь нажмите «Далее».
Разделите фон красными линиями
Шаг 4. При необходимости внесите исправления
Иногда фон и объект очень похожи по цвету и тону, поэтому вам может потребоваться внести некоторые исправления вручную. Уменьшите непрозрачность фона, чтобы увидеть все недостатки, и используйте соответствующие кисти для корректировки линий.
В нашем случае мы сделали всего несколько ручных исправлений
Шаг 5.Добавьте новый фон для завершения монтажа
Когда вы нажмете «Далее», программа добавит белый фон по умолчанию. Теперь вы можете открыть встроенную коллекцию и использовать готовый фон или загрузить собственное изображение. При необходимости сохраните картинку в формате PNG с прозрачным фоном.
Мы пошли с кастомным фоном
Легко, как пирог, не так ли? Как мы и сказали. Никаких сложных выборов, которые заставят вас вспотеть и бояться все испортить одним неверным движением.Просто, гладко и приятно! Так почему бы не протестировать это прямо сейчас с помощью различных техник монтажа изображений? Просто нажмите кнопку ниже, чтобы загрузить последнюю версию:
Все еще не уверены, подходит ли вам PhotoWorks, или предпочитаете визуальные инструкции текстовым учебникам? Тогда ознакомьтесь с этим пошаговым видео-руководством, чтобы увидеть, как работает этот редактор монтажа:
А теперь небольшой бонус! Если вам интересно, как сделать фотомонтаж, который определенно будет выделяться, обратите внимание на следующие особенности.
Вставить стилизованные подписи
Некоторые из вас могут сказать — подождите, титры отвлекут внимание зрителя. Это правда, но только в том случае, если вы не сможете выбрать подходящий шрифт и правильно разместить подписи. Хорошо вставленный текст может даже дополнить вашу картинку. Ознакомьтесь с нашим руководством о том, как добавлять подписи к фотографиям, чтобы узнать эти трюки. Кроме того, вы можете добавить стикеры к фотографиям и превратить свои изображения в забавные и классные открытки.
Ажурная подпись — отличный выбор для подарочной карты
Добавьте зернистость, чтобы изображение выглядело более старым
Добавьте ретро-атмосферу в свой образ.И мы не имеем в виду обычные виньетки или популярные черно-белые эффекты. Вместо этого добавьте зернистости к своей фотографии. Это вызовет плавный шум и сделает изображение похожим на снимок старого фильма.
Этот трюк отлично подходит для уличных и архитектурных фотографий
Как видите, существует множество инструментов, которые можно использовать для фотомонтажа в PhotoWorks. Однако, если вам нужно другое редактирование, например ретушь портрета, удаление объектов или просто хотите улучшить качество фотографии, PhotoWorks также будет отличным выбором.Или, может быть, вам нужно восстановить старые фотографии с вашими драгоценными воспоминаниями? Используйте PhotoWorks, чтобы восстановить старые фотографии за несколько кликов. Независимо от того, какова ваша цель, с этим программным обеспечением это будет легко и весело!
Как сделать шаблон коллажа в Photoshop (с изображениями)
Создание фотоколлажа — это интересный способ поделиться целым набором изображений в одном месте. Если вы только что вернулись из отпуска или хотите поделиться воспоминаниями о семейном мероприятии, коллажи помогут легко продемонстрировать все основные моменты.Создание коллажа в Photoshop очень просто и не требует больших знаний Photoshop для выполнения работы.
Обратной стороной, однако, является то, что создание коллажа может занять много времени и непостоянно. Вот почему научиться создавать шаблон коллажа в Photoshop — один из лучших способов создать новый коллаж. Вместо того, чтобы каждый раз начинать с нуля, вам просто нужно перетащить изображения на место!
Чтобы сделать шаблон коллажа в Photoshop, вам понадобится:
- Создайте новый слой и залейте его цветом
- Измените размер и продублируйте этот слой, чтобы сформировать узор коллажа
- Добавьте обтравочную маску, чтобы ограничить фотографию, чтобы она соответствовала каждой конкретной форме
- Создайте новую обтравочную маску для каждого изображения, пока все не будет иметь заданную форму
- Экспортируйте шаблон коллажа в файл PSD для дальнейшей работы
Поначалу все это может показаться немного сложным, но я обещаю, что весь этот процесс будет легким.Давайте погрузимся в создание собственного шаблона коллажа в Photoshop.
Есть ли в Photoshop шаблоны коллажей?
Прежде чем начать, вам может быть интересно, есть ли в Photoshop какие-либо встроенные шаблоны коллажей. К сожалению, в Photoshop нет шаблонов, но их множество бесплатно в Интернете.
Фактически, вы можете начать работу с этими 5 бесплатными шаблонами коллажей , которые сделают вашу жизнь намного проще. Просто убедитесь, что вы выполнили указанные ниже действия, чтобы понять, как они работают!
Как создать собственные шаблоны коллажей
Шаблоны коллажейсэкономят так много времени, что вы удивитесь, зачем вам вообще приходило в голову работать без них.Поскольку коллаж требует, чтобы вы снова и снова создавали серию фигур, зачем мучиться, выполняя весь процесс более одного раза?
С помощью шаблона вы можете создать коллаж с перетаскиванием, который идеально подойдет для любого коллажа, который вы захотите создать в будущем.
В приведенных ниже шагах мы рассмотрим, как сделать простой коллаж из сетки 3 × 3 . Вы можете менять эти квадратные формы на другие формы по своему желанию.
А пока давайте остановимся на основах и создадим красивый и простой шаблон коллажа, который идеально подойдет для любой идеи коллажа, которая у вас есть.
Шаг 1. Пакетный импорт изображений
Прежде чем импортировать изображения, упростите себе жизнь и сгруппируйте все свои фотографии в одну папку на своем компьютере. Вместо того, чтобы сортировать по разным папкам и жестким дискам, сделайте работу заранее и поместите их в одно место.
Таким образом, вы можете импортировать сразу все свои коллажи, чтобы сэкономить время.
После создания папки изображений коллажа создайте новый документ Photoshop ( Command / Control + N ) с желаемыми размерами вашего коллажа.В этом примере я создам квадратный документ размером 2000 × 2000 пикселей с разрешением 300PPI .
Использование более высокого разрешения (PPI) улучшит качество изображения, если вы решите распечатать коллаж.
Щелкните создать , чтобы открыть новый документ в Photoshop.
Пришло время импортировать фотографии. Вместо того, чтобы выполнять их по отдельности (потому что кто хочет тратить время), давайте импортируем их все вместе. Просто перейдите к File> Scripts> Load Files Into Stack.
В новом диалоговом окне нажмите Обзор и найдите фотографии для коллажа на своем компьютере. Это должно быть легко, так как вы заранее поместите их все в специальную папку для коллажей!
Дважды проверьте, что ваши файлы перечислены в меню файлов, нажмите ОК, чтобы начать импорт фотографий.
Все выбранные фотографии будут загружены в собственный проект в виде отдельных файлов. После завершения импорта нажмите , удерживая Shift, и щелкните между верхним и нижним слоями, чтобы выбрать их все сразу.
Затем создайте группу, нажав Command + G (Mac) или Control + G (ПК). Это упростит перенос ваших изображений в шаблон коллажа позже.
Затем, просматривая каждое изображение в вашей группе индивидуально, щелкните правой кнопкой мыши на слое и перейдите к Преобразовать в смарт-объект.
Превращение каждого слоя в смарт-объект дает вам возможность масштабировать изображения без потери качества.Это будет очень важно, когда вы начнете вставлять фотографии в коллаж! Подробнее об этом позже.
На данный момент мы закончили с изображениями и собираемся приступить к созданию шаблона коллажа.
Щелкните вкладку коллажа, чтобы переключиться на другое окно Photoshop.
Шаг 2. Создайте шаблон сетки для коллажа
Давайте начнем создавать шаблон для коллажа с создания нового слоя. Просто щелкните значок нового слоя в нижней части панели слоев.
Выбрав новый слой, установите цвет переднего плана на черный (или любой другой цвет кроме белого ) и нажмите Option + Delete (Mac) или Alt + Delete (ПК), чтобы заполнить слой цветом.
Чтобы изменить масштаб слоя в соответствии с сеткой коллажа 3 × 3, которую мы создадим, нажмите Command + T (Mac) или Control + T (ПК), чтобы получить доступ к инструменту преобразования.
Перейдя на верхнюю панель настроек, убедитесь, что ваше местоположение контрольной точки отмечено галочкой, затем установите местоположение в верхнем левом углу.Белая точка на значке контрольной точки переместится в этот верхний левый угол вместе с опорной точкой на вашем инструменте преобразования.
Так как я хочу разделить каждую строку на 3 изображения , я изменю процентное значение на 33,33%. В зависимости от того, сколько фотографий вы хотите в каждой строке, это процентное значение будет меняться.
Просто разделите 100 на количество фотографий в строке, чтобы получить правильное процентное значение для использования.
Теперь ваша фигура изменит размер в левом верхнем углу в соответствии с определенным процентным значением. Нажмите ввод , чтобы сохранить изменения.
Этот квадрат будет тем, что вы будете использовать в качестве шаблона для каждого изображения в коллаже. Поскольку вам нужен новый квадрат для каждой фотографии, пора продублировать и переместить этот квадрат, чтобы заполнить коллаж.
Самый простой способ сделать это — удерживая Alt или Option (ПК / Mac), затем щелкнуть и перетащить на фигуру. Это автоматически дублирует и одновременно перемещает слой.
Повторите этот процесс дважды, пока три отдельных квадрата не заполнят весь ряд.
В некоторых случаях документы определенных размеров могут оставлять небольшие промежутки между фигурами. Чтобы избавиться от них, выберите слой с помощью инструмента «Перемещение» ( V ) и используйте клавиши со стрелками, чтобы переместить слой в нужное положение.
Если вы все еще пытаетесь устранить белый зазор, вы можете немного изменить размер формы, чтобы она лучше соответствовала. Продолжая использовать инструмент перемещения ( V ), нажмите , удерживая Shift, и потяните за край , который вы хотите увеличить. Он сам изменит размер и привяжется к краю вашего холста или к другим формам.
Поскольку к форме добавляется всего несколько пикселей, вы не заметите разницы в размере в общем коллаже.
— Организация строки изображений
Если вы неправильно организуете шаблоны коллажей, все может запутаться. Как я выяснил, лучше всего для этого нужно сгруппировать каждую строку.
Удерживая нажатой клавишу Shift, щелкните все три квадратных слоя, чтобы выбрать их, нажмите Command + G (Mac) или Control + G (ПК), чтобы сгруппировать их. Переименуйте эту группу в «Верхний ряд».
Внутри группы я переименую каждый квадрат в Shape 1, 2 и 3 в зависимости от их положения слева направо. Это спасёт вас, когда вы начинаете работать с большим количеством строк в коллаже.
— Дублирование первой строки для заполнения шаблона
Теперь, когда вы успешно создали одну строку шаблона коллажа, тяжелая работа окончена. Теперь вы можете просто продублировать эту строку, чтобы создать среднюю и нижнюю строки этого сеточного коллажа.
Выбрав верхнюю группу строк, нажмите Command + J (Mac) или Control + J (ПК), чтобы скопировать группу.
Возьмите инструмент «Перемещение», нажав V , и перетащите строку вниз, пока она не поместится в центре холста.
Переименуйте эту дублированную группу в «Средний ряд».
Повторите этот процесс со средней строкой, нажав Command + J (Mac) или Control + J (ПК), чтобы скопировать их сгруппировать, используя инструмент перемещения, чтобы расположить ее внизу.
Переименуйте эту последнюю группу в «Нижний ряд».
Если вы заметите какие-либо пробелы между каждой строкой, еще раз используйте клавиши со стрелками, чтобы сдвинуть всю строку с выбранной группой. Если вы все еще не можете избавиться от них, используйте инструмент «Перемещение» ( V ), удерживайте нажатой клавишу Shift и перетащите край, вам нужно расширить.
Как и в случае со слоями, небольшая разница в размерах не будет заметна в вашем коллаже Photoshop.
Пробел между строками
Пустое пространство, заполненное перемещением строки с помощью клавиш со стрелками.
Шаг 3. Обрежьте изображения по форме каждой строки
Теперь начинается самое интересное, и вы можете добавлять фотографии в свой шаблон коллажа! Переключая окна, чтобы найти изображения, выберите инструмент «Перемещение» ( V ) и щелкните групповой слой.
Затем, щелкните и перетащите эту группу на другую вкладку , чтобы перенести ее в свой шаблон коллажа. Отпустите курсор при наведении курсора на шаблон коллажа. Все ваши фотографии теперь будут в том же проекте, что и ваш шаблон.
Теперь осталось только решить, какое изображение вы хотите поместить в каждую строку. Начиная с верхнего ряда, перетащите изображения в разные группы, в которых вы хотите, чтобы они отображались. Например, я выбрал три изображения, которые нужно разместить в верхнем ряду коллажа, и поместил каждое изображение над его собственной формой. .
Поскольку вы хотите, чтобы ваши фотографии ограничивались размером и местоположением фигуры, вам необходимо создать обтравочную маску. Убедитесь, что слой изображения находится непосредственно над формой, в которой вы хотите, чтобы он отображался, щелкните правой кнопкой мыши слой изображения и выберите «Создать обтравочную маску».”
Теперь ваша фотография будет видна только внутри той формы, к которой она была вырезана. Вы можете использовать инструмент «Перемещение» ( V ), чтобы изменить масштаб и расположить изображение так, чтобы оно лучше вписывалось в форму. Поскольку слой изображения представляет собой смарт-объект, вы можете масштабировать его вверх или вниз без потери качества!
Промойте и повторяйте этот процесс, пока все фотографии не будут обрезаны по своей форме. Теперь ваш коллаж готов!
Шаг 4. Добавление линий между изображениями в коллаже
Для чуть более художественного чутья вы можете подумать о добавлении границ между изображениями.Один из самых простых способов сделать это — использовать инструмент выделения одной строки и одного столбца.
Щелкните и удерживайте инструмент «Область» на панели инструментов, чтобы открыть выделение одной строки и одного столбца. Для этого я буду использовать выделение в один столбец.
Создавая новый слой в верхней части стопки слоев, щелкните холст и расположите выделенную область вдоль вертикальной строки шаблона.
При активном выборе установите белый цвет переднего плана и нажмите Option + Delete (Mac) или Alt + Delete (PC), чтобы залить выделение белым цветом.
Нажмите Command + D (Mac) или Control + D (ПК), чтобы отменить выбор после того, как закончите.
На этом этапе линия будет казаться очень тонкой. Чтобы немного улучшить его, дважды щелкните свой слой, чтобы открыть параметры стилей слоя. Выберите Stroke , установите цвет на белый и соответственно отрегулируйте размер . Это один из самых простых способов быстро сделать линию между рядами утолщенной!
Чтобы ускорить процесс, вы можете продублировать эту строку, чтобы использовать ее снова для дополнительных строк.Выделив линейный слой, возьмите инструмент перемещения ( V ), удерживайте Alt или Option (ПК / Mac), щелкните и потяните за линию, чтобы дублировать ее. Соответственно переместите эту вторую строку в другой столбец.
Создав два новых линейных слоя, щелкните, удерживая клавишу Shift, между верхней и нижней линиями и нажмите Command + G (Mac) или Control + G (ПК), чтобы сгруппировать их. Переименуйте эту группу в «Граница столбца».
Чтобы упростить жизнь строкам, продублируйте группу столбцов, нажав Command + J (Mac) или Control + J (ПК).Выберите инструмент перемещения, нажав V , и поверните границы столбцов, пока они не выровняются со строками вашего коллажа. После этого переименуйте эту группу в «Rows Border».
— Обводка всего коллажа цветной рамкой
Чтобы сделать еще один шаг вперед, вы также можете добавить контур ко всему шаблону коллажа. В отличие от некоторых других шагов, это можно сделать всего за пару щелчков мышью.
Создайте новый слой в верхней части стека слоев и установите цвет переднего плана на черный .Залейте этот новый слой черным, нажав Option + Delete (Mac) или Alt + Delete (ПК).
Измените режим наложения слоя с Normal на Screen , чтобы сделать весь черный прозрачный.
Затем дважды щелкните свой слой, чтобы открыть опцию стилей слоя. Выберите опцию Stroke , установите положение внутри , выберите цвет и отрегулируйте размер вашего штриха.Нажмите ОК , когда будете довольны результатом.
Теперь у вас будет цветной контур по краям вашего коллажа, который добавит приятный эффект вашему шаблону!
Шаг 5. Сохранение шаблона коллажа в формате PSD
На этом этапе вы успешно создали коллаж в Photoshop, который можно экспортировать и опубликовать. Прелесть выполнения шагов, описанных в этом руководстве, теперь в том, что у вас остался шаблон коллажа, который вы можете использовать в остальное время.
Осталось сохранить шаблон!
Чтобы начать процесс, перейдите к Файл> Сохранить как.
Затем переименуйте файл и выберите место для сохранения на вашем компьютере.
Теперь самое важное. В зависимости от того, хотите ли вы экспортировать коллаж для публикации или сохранить его как шаблон, формат файла, который вы выберете, будет отличаться.
Чтобы сохранить коллаж как фотографию, которой можно поделиться, установите формат JPEG.
Если вы хотите создать шаблон коллажа для будущего использования, установите формат Photoshop . Это сохранит ваше изображение как файл Photoshop, который можно будет открыть позже, получив полный доступ ко всем вашим файлам! Вы можете узнать больше о файлах PSD и о том, как они работают, в этом посте.
Нажмите «Сохранить», и ваш шаблон коллажа Photoshop готов!
Получите доступ к 5 бесплатным шаблонам коллажей для Photoshop
В зависимости от того, насколько красивым вы хотите получить коллаж Photoshop, вы можете потратить больше времени, чем хотелось бы.Чтобы сэкономить кучу времени, обязательно загрузите эти 5 бесплатных шаблонов коллажей для Photoshop.
Этот пакет шаблонов включает в себя точный шаблон, который я только что создал в этом руководстве, а также четыре дополнительных шаблона, чтобы оживить его. Выше представлены все пять бесплатных шаблонов коллажей!
Щелкните здесь, чтобы получить доступ к этим 5 бесплатным шаблонам!
Теперь, когда вы знаете, как сделать коллаж в Photoshop, вы можете проявить творческий подход к отображению своих изображений в Интернете.Если вы хотите поделиться чем-то в социальных сетях или распечатать изображение, чтобы повесить его на стену, этот метод с легкостью выполнит вашу работу.
Счастливого коллажирования!
— Брендан
Коллаж фото в Photoshop, как сделать его выдающимся
Коллаж фото в фотошопе — это часть сервиса редактирования изображений. Этот метод широко используется в интернет-маркетинге, а также для сбора личных изображений. И Служба редактирования фотографий продукта также имеет некоторые сходства с этим.Если вы хотите создать историю с несколькими изображениями по любому поводу, это идеально для вас. Коллаж имеет множество форматов просмотра. Вы можете получить шаблонов коллажей Photoshop с некоторых веб-сайтов. Но, , как сделать эффектный фотоколлаж ? Мы создали это руководство, чтобы дать вам представление о креативном дизайне коллажей . Однако, если вы поклонник смартфонов, есть еще один вариант, который может работать с несколькими модификациями. Итак, попробуйте приложение « Photo Collage Social » и почувствуйте разницу.
Как сделать выдающийся коллаж из фотографий в Photoshop ? Ответ на вопрос: следуйте инструкциям, которые мы объясняем здесь, чтобы сделать выдающиеся фотографии коллажей. Наша главная цель — определить процесс, которому вы должны следовать. Аутсорсинг фоторедактирования продуктов фото-коллажей сегодня очень востребованы. Однако вы хотите создать коллаж? Сосредоточьтесь на лестнице внизу, чтобы добиться успеха в проекте.
Процесс (Коллаж фото в фотошопе)От открытия программы Photoshop до завершения редактирования мы отсортировали 12 шагов для создания правильного коллажа.Шаги приведены ниже. Но, прежде чем вы сделаете это, мы хотели бы посоветовать вам проявить творческое мышление. Кроме того, следуйте руководствам по фотоколлажам онлайн, чтобы получить некоторые знания. Здесь мы узнаем, , как создать коллаж в Photoshop CC 2019.
- Открыть Photoshop
- Создать новый файл
- Ретушь изображений, которые нужно добавить
- Добавляйте изображения одно за другим
- Обрежьте изображения, если вам нужно
- Расположите изображения на холсте
- Изменить размер изображений для соответствия
- Настроить цвет фона
- Обрезать весь холст
- Добавить текст (необязательно)
- Добавить границу вокруг холста (необязательно)
- Сохранить в редактируемом формате
Судя по теме, мы используем самую популярную и удобную программу Photoshop.Кстати, Adobe Illustrator лучше справляется с дизайном и коллажем. Корпорация Adobe использовала свои творческие приемы и инструменты, чтобы обогатить программу. Что ж, вы можете найти больше программ, которые могут предоставить вам почти аналогичные параметры фотоколлажей. GIMP также хорошо известен с той же целью. Мы собираемся создать руководство по созданию коллажей в Photoshop , и это будет весело. Откройте Adobe Photoshop.
Создать новый файлКак и все другие программы редактирования в мире, здесь есть меню «Файл».Нажмите на нее, и вверху вы увидите опцию «Новый». Вы также можете использовать сочетание клавиш Ctrl + N для Win или Command + N для MAC . Введите значения ширины и высоты в пикселях и нажмите «ОК». у вас будет новый документ Photoshop.
Ретушь изображений, которые нужно добавитьРетуширование изображения часто важно перед созданием коллажа. Фактически, это пока одна из самых обязательных частей. Без надлежащей ретуши не следует создавать коллаж, поскольку это может испортить общую производительность.Поэтому обязательно отретушируйте изображение на предмет исправления ошибок и переходите к следующему шагу. Возможно, вам не понадобится Clipping Path Services или Background Removal Services , но иногда они помогают.
Добавление изображений по одному (коллаж фотографий в Photoshop)Для создания коллажа изображений вам необходимо добавить изображения в программу редактирования . Вы не получите никакого формата, такого как Photoshop Collage Maker или что-то в этом роде.Значит, делать это нужно вручную. Для удобства мы используем Adobe Photoshop CC2019. Что ж, вы можете использовать другие версии, такие как Photoshop CS4 или любую другую версию, которая вам нравится. Так как это учебник по созданию коллажей в Photoshop с несколькими изображениями , они нам понадобятся, чтобы сначала добавить программу. Сначала добавьте изображение в Photoshop. Затем добавьте еще один и так далее. Вы можете открывать все изображения для коллажа одновременно. Но это зависит от типа рамки изображения, портрета или ландшафта. Итак, предлагаем добавлять изображения по порядку.Что ж, в конце концов оба делают то же самое.
Обрежьте изображения, если вам нужно (коллаж фотографий в Photoshop)Обрезка изображений перед созданием коллажа — дополнительная возможность, о которой нужно позаботиться. Не все изображения нужно обрезать, прежде чем объединить их в один кадр. В любом случае, когда вам нужно обрезать изображение, вам нужно открыть изображение в другом окне. Используйте инструмент кадрирования Photoshop и поместите рамку от границы. Вы увидите, что доступ к обрезке отмечен по краю.Когда вы поместите на них курсор, вы увидите знаки со стрелками в обоих направлениях. И это позволяет перемещать ползунок слева направо или сверху вниз. Переместите их в соответствии с вашими потребностями и нажмите Enter для Win или Return для MAC , чтобы применить.
Расположение изображений на холсте (коллаж фотографий в Photoshop)Для выдающейся обработки коллажей с фотографиями необходимо иметь правильное представление о размещении изображений. Поскольку по умолчанию нет шаблона Photoshop Collage , вам необходимо его создать.У вас может возникнуть вопрос, почему я называю это манипуляцией? Ну, поскольку мы объединяем несколько изображений в одно, это своего рода Обработка изображений . В любом случае, вы можете разместить изображения на пустой рамке, как новый документ, или вы можете сделать это поверх изображения. В большинстве случаев будет лучше, если вы поместите его поверх изображения и используете его в качестве фона. Любой способ прекрасен, если ты умеешь делать это правильно.
Изменить размер изображений для соответствияИспользуйте Photoshop Transformation Tool, чтобы изменить размер изображений по своему усмотрению.Изменение размера очень важно для размещения нескольких изображений в одном компактном кадре. Однако иногда вы можете не использовать этот метод, если размер вашего кадра достаточно велик для одновременного ввода небольших изображений. Чтобы использовать инструмент преобразования Photoshop, вам необходимо использовать Ctrl + T для Win или Command + T для MAC . когда появятся точки трансформации, вы можете изменить размер изображений по своему усмотрению. Кстати, если вы используете Photoshop CC2018 или более старую версию, вам нужно нажать и удерживать клавишу Shift, чтобы сохранить пропорции.И, если вам не нужно поддерживать пропорции, вы можете изменить размер изображения, не нажимая никаких клавиш. Для Photoshop CC2019 и более поздних версий вы просто делаете обратное из-за пропорций.
Регулировка цвета фона (коллаж фотографий в Photoshop)Выбор правильного цвета фона — необходимая часть создания фотоколлажей в Photoshop . Цвет должен напоминать фотографии или дополнять друг друга.Какой бы цвет вы ни выбрали, убедитесь, что он не выглядит странно с композицией. Если вы используете изображение в качестве фона, не нужно беспокоиться о цвете фона. Но, если вы используете однотонный цвет или пару однотонных цветов, убедитесь, что он соответствует группе фотографий. Кстати, с Photo Collage Adobe Illustrator работа иногда бывает удобна.
Обрезать весь холстПосле того, как вы разместите все изображения в одном кадре, самое время сделать кадр идеальным.Если вы уже выбрали точный размер кадра для коллажа, этот шаг вам не нужен. Но, если вы хотите, чтобы отдельная рамка выглядела идеально во всех отношениях, вам нужно сделать это. Выделите фоновый слой и выберите инструмент Crop Tool, чтобы выполнить операцию. Будьте осторожны с этим. Вы можете по ошибке отрезать важные детали. Так что лучше убедиться перед реализацией. Что ж, вы можете раскрыть отрезанные участки, если хотите. Но позже потребуется больше времени, чтобы это исправить.
Добавить текст (необязательно)Добавление текста является необязательной частью фотоколлажа.Фактически, вы можете добавить это или нет, не имеет значения. Ну, вы можете добавить текст с деталями или названием мероприятия. Также, если вы хотите сделать презентацию, много добавляйте текстовые значения. Однако добавление текста может быть кратким изложением всего коллажа. Вы можете сохранить свои выступления с рамкой в художественной форме.
Добавить границу вокруг холста (необязательно)При желании вы можете добавить рамку вокруг холста. Что ж, это необязательно, но вы можете сделать это, чтобы создать вид фоторамки.Процесс довольно простой. Возьмите инструмент Rectangular Marquee Tool и создайте прямоугольник у края всего изображения. Оставьте немного места, чтобы вы могли добавить эффекты границы. Щелкните выделение правой кнопкой мыши и выберите «Выбрать инверсию». Теперь у вас есть выделение по краю. Щелкните выделение правой кнопкой мыши и выберите «Заливка». Вы увидите несколько вариантов для выбора и нажмите «ОК», чтобы применить.
Сохранить в редактируемом форматеСохранение коллажа — это последний шаг, который вам нужно сделать.Лучше сохраните файл в редактируемом формате. Почему? Потому что, если вы захотите изменить настройку, внешний вид или любую модификацию позже, вы можете легко это сделать. Лучшим форматом для сохранения фотографий коллажей является «TIFF». Вы можете сохранить файл в высоком разрешении, а размер изображения может быть до 4 ГБ. А это означает, что вы можете сохранить изображение с максимальной детализацией. Формат PSD тоже хорош.
Все, что мы обсуждали выше, — это советы по созданию фотографий коллажей в Photoshop. Считайте это ориентиром.Photo Collage в Photoshop занимает уникальное положение в продуктах электронной коммерции для редактирования фотографий . Вы не можете найти ни одного стандарта для операции. Что ж, вы можете ознакомиться с примерами в Интернете. Или вы можете подписаться на YouTube , чтобы создать коллаж в Photoshop . Но настоящая производительность достигается благодаря вашему собственному творчеству. Примените свое воображение к своим работам и оцените их. Монтаж несложный. Комбинация — залог идеального коллажа.
FAQ
Как сделать коллаж в Photoshop CS6?
Ответ: Создание коллажа в Photoshop CS6 не сильно отличается.Но эта версия легче, чем Photoshop CC2019. Более того, профессиональные графические дизайнеры используют Photoshop CS6 и сегодня.
Как сделать коллаж в Photoshop CC 2018?
Ответ: Photoshop CC2018 — это предыдущая версия CC2019. Порядок действий практически такой же. Что ж, вы получите несколько новых функций Photoshop CC2019.
Как сделать фотомонтаж?Ответ: Чтобы сделать фотомонтаж, вам нужно пройти через службы редактирования фотографий. Если быть более точным, получение идеального вида всегда требует безупречного редактирования.
Как сделать фотомонтаж без фотошопа
Иногда фотография выглядит хорошо, но в ней не хватает чего-то, что неизбежно делает ее привлекательной. Если вы хотите создать привлекательный рисунок, нет другого выхода, кроме как научиться делать фотомонтаж. Будь то тщательно продуманный коллаж, единственный добавленный элемент дизайна или замененная часть изображения, фотомонтаж может выглядеть так естественно, как если бы изображение вообще не редактировалось. Однако есть фотомонтажи, отличающиеся по стилю: созданные для того, чтобы их можно было распознать как фотомонтаж среди других неотредактированных изображений.
Оба типа легко создать, если у вас есть программа для фотомонтажа, позволяющая работать со слоями. У вас нет времени освоить что-то сложное, например, Photoshop? Попробуйте такое удобное программное обеспечение, как Home Photo Studio, и оцените его интуитивно понятный интерфейс. Вы даже можете использовать встроенную галерею с изображениями и картинками для создания фотомонтажа, не ища нужные изображения по всему Интернету.
Вот шаги:
Воспроизведите видеоурок ниже, чтобы ознакомиться с несколькими советами по фотомонтажу.Посмотрите, что вы можете сделать из своих фотографий менее чем за 5 минут!
Загрузите домашнюю фотостудию прямо сейчас!
Шаг 1. Начало работы
Установите Home Photo Studio на свой компьютер и выберите фотографию, которую хотите использовать для монтажа. Перейдите к Decoration и выберите Montage в раскрывающемся списке. Откроется окно, в котором будут показаны все функции, необходимые для создания превосходного фотомонтажа: инструменты «Прозрачность» и «Обрезка», список «Слои», в котором можно расположить изображения, над которыми вы работаете, и галереи с изображениями и картинками.
Шаг 2 — Работа со слоями
Используя опцию «Добавить слой», вы можете создавать фотомонтажи из нескольких фотографий с вашего ПК. Поэкспериментируйте с фоновыми изображениями и текстурами, которые есть в Home Photo Studio. Когда вы добавляете новый слой в свой монтаж, вы можете легко изменить его размер, перетащив зеленые точки вокруг добавленного элемента. Поместите его там, где вам нужно, и завершите образ, применив маску. Он размывает границу изображения и объединяет его с исходным снимком в определенной форме, например, в форме сердца или почтового штампа.
Шаг 3. Обрезка фотографии
Как сделать фотомонтаж, чтобы никто не заметил цифровых помех? Используйте инструмент «Вырезать», чтобы изображение выглядело естественно в окончательном дизайне. Есть несколько форм, которые можно попробовать: прямоугольник, круг и квадрат. Также есть инструмент произвольной формы, так что не стесняйтесь делать кадрированные пиксели фотографии идеальными. Используя инструмент «Волшебная палочка», вы позволяете программе делать выбор за вас: просто нажимайте на необходимые области изображения, которые вы хотите сохранить.
Шаг 4. Настройте параметры прозрачности
Помимо создания стандартного коллажа, Home Photo Studio позволяет накладывать фотографии друг на друга. В списке слоев вы можете увидеть все изображения, используемые в вашем монтаже. Используйте зеленые стрелки на панели инструментов слева от списка, чтобы переместить некоторые элементы вверх или вниз и создать идеальную размерную компоновку для вашего дизайна. Отрегулируйте прозрачность каждого слоя, чтобы слияние было постепенным или почти незаметным.Поэкспериментируйте с режимами наложения, чтобы найти идеальный: попробуйте сделать его высококонтрастным или почти невидимым эффектом вуали.
Примените изменения, если хотите продолжить работу над дизайном. Если вы уверены, что законченное изображение не нуждается в каких-либо изменениях, сохраните его в файл изображения прямо из окна редактора монтажа. Если вы желаете овладеть другими секретами фотомонтажа, вам обязательно стоит узнать, как изменить фон фотографии. Этот трюк наверняка улучшит внешний вид фотографий, которые, как вы думали, были испорчены из-за мешающих элементов, вырисовывающихся позади объекта или человека.
Теперь вы знаете, как сделать фотомонтаж без Photoshop с помощью удобного программного обеспечения с интуитивно понятным интерфейсом. Так зачем ждать особого случая? Совершенствуйте свои навыки редактирования фотографий прямо сейчас!
Урок 2 — PhotoShop / Фотомонтаж и панорама
Урок 2 — PhotoShop / Photo Montage & Panorama
Photoshop , программа для редактирования цифровых изображений, позволяет вам изменять и оптимизировать отсканированное изображение или изображение, загруженное из Интернета.Вы можете вырезать и вставлять детали между изображениями, применять специальные эффекты, настраивать цвет и яркость, добавлять текст или даже создавать совершенно новые изображения, а затем вы можете сохранить измененные изображения для печати или использовать их в Интернете.
Рабочая среда Photoshop
Рабочая среда Photoshop состоит из строки меню (вверху), панели инструментов (слева), панели параметров инструмента (под строкой меню) и Палитры (обычно справа).
Строка меню
Строка меню содержит большинство команд Photoshop.
- Меню файла
Открыть, сохранить, импортировать файлы - Меню редактирования
Копировать, вырезать, вставить, преобразовать выбранные элементы - Меню изображения
Позволяет получить доступ к различным режимам и настройкам, изменить изображение или размер холста
Режим: позволяет выбрать цветовой режим для работы. RGB, который отображает ваш монитор, является наиболее распространенным режимом, который вы собираетесь использовать.
Adjustments: источник для всех видов настройки цвета, включая цветовой баланс, яркость и контраст.
Размер изображения: проверьте или измените размер или разрешение изображения
Размер холста: измените размер рабочей области изображения (холста), а не самого изображения
Повернуть холст: повернуть весь холст, а не определенный элемент или слой - Слой Меню
Содержит команды для добавления, удаления, объединения и работы со слоями
Самая мощная функция Photoshop — это возможность работать с разными слоями.Мы рассмотрим этот вопрос позже. - Меню выбора.
Работает с инструментами выделения, позволяя изменять выбранные области. - Меню фильтров
Содержит множество специальных эффектов, фильтры — это инструменты, которые делают Photoshop увлекательным. - Меню просмотра
Содержит команды, позволяющие увеличивать или уменьшать масштаб изображения, а также имеет команды, управляющие линейками, направляющими, которые позволяют вам точно измерять и размещать объекты в рабочей области
Направляющие — это линии, которые вы накладываете ваше изображение для размещения текста или некоторых других элементов, которые вы собираетесь добавить к изображению.Чтобы разместить направляющую, поместите указатель мыши на линейку, щелкните и перетащите мышь, перемещаясь по холсту.
Привязка к : упрощает позиционирование элемента, по сути, «защелка» делает направляющую магнитной, так что, когда вы помещаете элемент рядом с ним, линия притягивает элемент вплотную к нему.
Toolbox
Toolbox содержит все инструменты, которые вы будете использовать для рисования, раскрашивания, стирания, перемещения, стилизации или добавления текста к вашим изображениям, точно так же, как рабочий стол художника. Существует четыре категории инструментов: Инструменты выделения, , Инструменты рисования, инструменты, Инструменты текста и формы, инструменты, Просмотр, инструменты.
Крошечный черный треугольник в правом нижнем углу некоторых значков означает, что во всплывающем меню доступны другие инструменты такого же типа.
- Инструменты выбора
Используется для выбора всего или части изображения, выбранная область обозначается на экране мигающей рамкой выбора.
После того, как вы сделали выбор, вы можете использовать инструмент Move Tool, чтобы переместить выбранную область.
Magic Wand выбирает по цвету, вы можете установить требуемую степень схожести. - Инструменты рисования
Эти инструменты тем или иным образом применяют «краску» к изображению, точно так же, как настоящие инструменты, которые они имитируют.
Карандаш , Кисть Инструменты могут изменять ширину и угол наклона.
Ластики : включая Ластик для блоков или Стирание с любой формой кисти
Ластики специального назначения: Ластик для фона: стирать фон, Волшебный Ластик: стирать выбранный цвет
Ведро с краской : позволяет заполнить всю выбранную область с текущим цветом.
Инструмент «Градиент» : похож на инструмент «Заливка», но заполняет область градиентным цветом. - Инструменты «Текст и фигура»
Инструменты «Форма »: рисование закрашенных фигур, например прямоугольников, многоугольников
Инструменты «Линия» : рисование прямых линий, удерживание клавиши Shift для рисования линий, ограниченных углом 45 или 90 градусов.
Инструмент «Тип »: введите текст на картинке.
Инструмент «Заметки» : работает как желтые стикеры, невидимые при печати страницы. - Инструменты для просмотра
Инструмент «Рука» : вы можете переместить часть изображения, которую хотите просмотреть или поработать, в удобное место
Инструмент «Масштаб »: позволяет увеличивать масштаб и видеть увеличенное изображение, уменьшать масштаб на нажатие клавиши Option при щелчке по изображению
Пипетка Инструмент: берет образец любого цвета, который вы выбираете, делая этот цвет активным.
Панель параметров инструмента
Панель параметров позволяет настроить выбранный инструмент в Панель инструментов.
При смене инструмента панель параметров инструмента изменяется в соответствии с параметрами, доступными для инструмента.
Палитры
Палитры предоставляют доступ к общим командам и ресурсам, помогают отслеживать и изменять файлы. По функциям они разделены на четыре группы:
- Навигатор — Информация — Параметры
- Цвет — Образцы — Стили
- История — Действия
- Слои — Каналы — Пути
Палитры доступны из раскрывающегося меню Окно.Палитра
Swatches позволяет выбирать цвета.
Работа с файлами
Открытие, сохранение и создание новых файлов
Команда Файл> Открыть может использоваться для открытия любого типа графического файла.
Вы также можете сохранить файл в нескольких различных форматах.
Чтобы сохранить файл в текущем формате, используйте Файл> Сохранить . Если вы хотите сохранить его как другой тип, вы можете использовать Файл> Сохранить как или Файл> Сохранить копию .
Создание новых файлов: перейдите в Файл> Новый и установите высоту, ширину и разрешение нового файла в диалоговом окне.
Если изображение будет серым, выберите оттенки серого, если будет цвет, выберите режим RGB.
Размер файла
Размер обычно указывается в пикселях и дюймах (вы можете изменить эти единицы измерения). Примечание. Пиксельные единицы полезны при изменении размера изображений для Интернета.
Чтобы проверить размер открытого файла Photoshop:
- Выберите Изображение> Размер изображения .
- Появится диалоговое окно с размером и разрешением.
Вы можете изменить размер изображения, изменив размер или разрешение. Если вы хотите пропорционально изменить размер изображения, установите флажок «Сохранить пропорции».
Форматы изображений
Существуют различные форматы изображений, которые связаны с тем, как информация хранится в изображении, и типом используемого сжатия. Наиболее распространенные форматы:
- TIFF (Tagged-Image File Format) — файл с очень большим объемом данных (цвет, разрешение и т. Д.).). Однако они слишком велики и потребляют много памяти.
- GIF (Graphics Interchange) используется исключительно для веб-графики и хороши для высококонтрастных изображений.
- JPEG (Joint Photographic Expert) обычно используется в Интернете и хорош для сохранения изображений, в которых различия в цвете и яркости между соседними пикселями незначительны.
- PICT (формат файла Macintosh)
- Формат файла PSD Photoshop
Использование инструментов выделения
Photoshop предоставляет вам несколько инструментов для определения выделения.Наиболее важными из них являются шатер, лассо и волшебная палочка.
- Область выделения : инструмент выделения позволяет определять различные геометрические контуры выделения — квадратные, эллиптические и однопиксельные. Инструмент «Область» полезен для вырезания больших частей изображения.
- Лассо : инструмент «Лассо» позволяет создавать контуры выделения произвольной формы по траектории произвольной формы вокруг объекта, который вы хотите выделить. Вы можете использовать многоугольное лассо, чтобы определить прямолинейное выделение.
- Волшебная палочка : просто щелкните изображение с помощью палочки, и она выберет все соседние пиксели, значения яркости которых попадают в заданный диапазон.
Выбор здания
Вы можете добавить к уже определенному выделению, удерживая нажатой клавишу Shift, а затем щелкнув другую часть изображения. Это позволяет создавать сложный выбор и особенно полезно при использовании Magic Wand. Чтобы вычесть из выделения, используйте клавишу Alt.
Параметр «Растушевка»
Параметр «Растушевка» позволяет создать контур выделения с мягкими скошенными краями.
Копирование и вставка
Если вы хотите скопировать выделенный фрагмент и вставить его в другое изображение. Вот что вам нужно:
- После того, как вы определили выбор, будьте осторожны, чтобы не щелкнуть где-нибудь на изображении (если вы это сделаете, вы потеряете свой выбор!).
- Скопируйте его, выбрав «Правка»> «Копировать».
- Чтобы вставить скопированный выделенный фрагмент в другой файл, откройте этот файл и выберите «Правка»> «Вставить».
- Выделение появится на новом собственном слое.
Использование слоев
Слои — это способ организации изображения в Photoshop. В изображении Photoshop каждый слой аналогичен листу кальки в традиционном наложении. Каждый слой имеет свой собственный состав, полностью независимый от всех других слоев, и его можно редактировать, перемещать или удалять, не затрагивая другие. Слои упрощают редактирование любого изображения и вносят изменения.
Создание новых слоев
Чтобы создать новый слой, сделайте следующее:
- щелкните кнопку параметров слоя в палитре слоев и щелкните Новый слой или перейдите в меню Слой > Новый
- Появится диалоговое окно, в котором вы можете назвать свой слой.Это имя будет отображаться в палитре слоев. Хорошей идеей будет дать вашим слоям описательные имена, чтобы отличать их от остальных.
Изменение непрозрачности слоя
Палитра слоев содержит параметр «Непрозрачность». Эта опция позволяет вам контролировать непрозрачность активного слоя.
Редактирование изображения
Перемещение изображения
Вы можете изменить положение изображения на экране с помощью инструмента «Перемещение». Но прежде чем перемещать элемент, вы должны убедиться, что слой, в котором он находится, активен (выделен синим).Затем выберите инструмент «Перемещение» на палитре инструментов, поместите его на изображение, нажмите и удерживайте и переместите слой.
Преобразование геометрии изображения
Вы можете преобразовать геометрию изображений, используя несколько параметров в меню «Правка»> «Преобразовать».
Регулировка оттенка, насыщенности и яркости
Регулировка цвета — одна из самых полезных и мощных функций Photoshop. В разделе Изображение> Коррекция есть несколько простых команд, которые вы можете использовать для управления цветом вашего изображения.
Использование фильтров
Фильтры — это специальные инструменты Photoshop, позволяющие применять к изображению специальные эффекты. Доступ к фильтрам можно получить из меню «Фильтры».
Добавление текста
Photoshop позволяет добавлять текст прямо на изображение и помещает текст на новый слой (этот слой создается автоматически). Чтобы добавить текст, просто щелкните инструмент «Текст» на панели инструментов, затем щелкните свое изображение и введите текст.
- вы можете перемещать текст на изображении.Выберите инструмент «Перемещение», поместите курсор на текст, нажмите и удерживайте и переместите текст, убедитесь, что вы находитесь на правом слое.
- вы также можете изменить форматирование текста, который вы уже ввели, вы сначала переходите к правому слою и выбираете инструмент «Текст», а затем выделяете текст курсором и изменяете его.
In-class demo-1
В этой демонстрации вы узнаете, как объединить здание в другой городской пейзаж.
Скопируйте два файла из U: / на свой компьютер (или загрузите непосредственно следующие два файла: corner1.jpg и corner2.jpg). Вы можете разместить их на рабочем столе.
Откройте файл corner1.jpg с помощью Photoshop CS.
Вы собираетесь вырезать красное кирпичное здание на углу и поместить его на углу улицы на другой фотографии.
Перейдите в Вид> По размеру экрана , чтобы увеличить изображение, чтобы вы могли лучше видеть и делать драгоценный выбор.
Используйте инструмент Polygon Lasso Tool , установите для параметра Feather значение 2 пикселя на панели параметров, чтобы края были сглажены.
Выберите здание, внимательно проследив его контур, вам действительно нужно щелкнуть несколько точек на краю, чтобы определить свой выбор. Когда вы завершите цикл и вернетесь к начальной точке, вы увидите маленький кружок, появившийся прямо под инструментом «Лассо», который просто говорит вам, что вы завершили цикл. Теперь дважды щелкните , чтобы завершить выбор.
Перейдите в Edit> Copy , чтобы скопировать выделение
Теперь откройте другой файл corner2.jpg . затем, открыв corner2.jpg , перейдите в Edit> Paste , затем вы увидите здание, которое вы только что выбрали из corcer1.jpg было вставлено на corner2.jpg , и новый слой ( слой 1 ) также был создан, чтобы содержать только выбранное здание.
Выбрав слой 1 , измените непрозрачность на 60% , вы можете сдвинуть полосу или просто ввести число. Так вы сможете видеть сквозь здание и более точно выровнять его с фоном.
Теперь используйте инструмент Move , чтобы переместить здание, попробуйте выровнять угол в нижней части здания с соответствующим положением на corner2.jpg .
Затем перейдите в меню Edit> Free Transform , чтобы подогнать здание к существующему зданию на corner.jpg.
Затем щелкните правой кнопкой мыши и в меню выберите Distort (вы также можете попробовать другие параметры, например, Perspective ), вы можете использовать восемь ограничивающих рамок для точной настройки угла перспективы.По завершении щелкните любой инструмент (например, инструмент Move ), затем щелкните Применить в диалоговом окне, чтобы завершить преобразование.
Измените непрозрачность для слоя 1 обратно на 100% . Теперь вы можете видеть, что здание уже находится на этом городском пейзаже, но выглядит немного ярче, чем окрестности. Перейдите в Image> Adjustments> Brightness / Contrast , измените значения для обоих по своему вкусу.
Готово!
In-class demo-2
В этой демонстрации вы узнаете, как объединить несколько изображений, снятых последовательно и для сцены, в изображение панорамы.
Скопируйте три файла из U: / на свой компьютер (или загрузите непосредственно следующие три файла: pa1.jpg, pa2.jpg и pa3.jpg). Вы можете разместить их на рабочем столе.
Откройте файл pa1.jpg . Сначала вы должны узнать размер этого изображения, перейдите в Image> Image Size , в диалоговом окне вы увидите, что размер изображения составляет 256 x 200 . Это означает, что для того, чтобы оставить место для двух других изображений (того же размера), вам необходимо увеличить размер холста для файла pa1.jpg . Закройте диалоговое окно «Размер изображения», нажав кнопку «ОК».
Чтобы добавить холст, перейдите в Изображение> Размер холста , вам нужно добавить холст справа от pa1.jpg, а также добавить немного холста как вверху, так и внизу изображения. Установите привязку и ширину / высоту, как показано ниже.
Теперь откройте pa2.jpg , выберите инструмент Move , щелкните изображение (в любом месте) и удерживайте мышь, затем перетащите изображение на pa1.jpg и отпустите кнопку мыши, вы увидите pa2.jpg был добавлен к pa1.jpg , а также был создан новый слой ( слой 1 ).
Выбрав слой 1 , измените его непрозрачность на 50%. Затем с помощью инструментов Zoom и Move попытайтесь выровнять два изображения, используя в качестве ориентира охраняемую площадку.
Затем перейдите в Edit> Transform> Skew , чтобы наклонить (используя средний ограничивающий прямоугольник справа) правую часть pa2.jpg , чтобы лучше выровнять два изображения. Примените трансформацию, когда закончите. Затем снова измените непрозрачность на 100%.
Теперь откройте pa3.jpg , щелкните и перетащите его на pa1.jpg . Снова измените непрозрачность и используйте инструменты Zoom и Move и Transform (наклон), чтобы выровнять pa3.jpg с двумя другими. Когда вы будете удовлетворены, снова измените непрозрачность на 100%.
Наконец, отрегулируйте размер холста до 640 x 180 (в некотором смысле, вы обрезаете изображение), и все готово..
Советы по распечатке (на случай, если вам нужно что-то распечатать)
- Убедитесь, что ваши изображения меньше размера бумаги. Кроме того, обычно максимальная печатаемая область принтера меньше размера бумаги и различается для разных принтеров. Итак, вам лучше ограничить размер вашего изображения определенным диапазоном, скажем, если вы хотите сделать распечатку размера письма, максимальный размер вашего контента может быть ограничен в пределах одного (8 дюймов x 10 1/2 дюймов) или даже немного меньше (7 1/2 «x 10»).
- Чтобы распечатать файл, сначала выберите Файл> Сохранить , чтобы сохранить файл, затем выберите Файл> Параметры страницы , чтобы выбрать размер бумаги в соответствии с размером письма и выбрать ориентацию в зависимости от макета страницы. Затем перейдите Файл> Печать , чтобы распечатать файл.
- Чтобы получить информацию о том, как печатать в колледже, перейдите на веб-страницы: http://www.caup.washington.edu/computing/public/printing.php
- Или вы можете пойти в Копировальный центр библиотеки для студентов Odegaard : http: // www.lib.washington.edu/about/hours/ouglcopy.html
- Или Центр вычислительных ресурсов Мэри Гейтс Холл: http://depts.washington.edu/sacg/facilities/labs/hours.shtml#crcto, распечатайте свои файлы.
Учебное пособие по фотомонтажу в Photoshop
Создать фотомонтаж в Photoshop довольно просто. Это всегда смешивание и объединение изображений, используемых в монтаже, что может быть непросто, но всегда важно для достижения цельного законченного вида изображения.
Мы уже обсуждали, как открывать файлы и импортировать их в Adobe Photoshop в предыдущих уроках. Если вы не знаете, как это сделать, теперь у вас есть шанс вернуться к предыдущим урокам.
Здесь мы собираемся создать волшебную сцену фотомонтажа с единорогом, используя несколько изображений для объединения и слияния в один фон. Очень часто я обнаруживаю, что у меня просто нет идеального изображения в моей библиотеке, поэтому возможность комбинировать изображения таким образом позволяет мне иметь бесконечный фон всего из нескольких базовых изображений.
На этом этапе я скажу, что качество ваших фоновых изображений, которые вы выбираете, не обязательно должно быть идеальным, они не являются основным фокусом изображения, а просто наполнителем вашего творения, чтобы придать общее ощущение окончательному изображению. .
Итак, начнем с этого урока по фотомонтажу в Photoshop!
Я считаю полезным сначала начать с основного фокуса всего изображения, поэтому я открыл изображение белого пони с моего компьютера. Вырезав объект с помощью инструмента «Перо», как объяснялось в предыдущем уроке, я расположил пони с одной стороны нового холста.Композиция при работе в Photoshop так же важна, как и композиция в камере, важно, чтобы ваш макет работал, был приятен глазу и не противоречил другим изображениям, которые вы собираетесь использовать. Так что всегда полезно иметь представление о том, куда вы хотите направить своего зрителя, когда вы начинаете.
Следующее, что нужно сделать, это перенести на холст фоновое изображение. Здесь я решил использовать сделанное мной изображение ручья и некоторых деревьев. На заднем плане есть какие-то здания, которые мне не нравятся, но пока я проигнорирую их, здесь мне просто нужна вода.
Принеся фоновое изображение моей страны и поместив его на слой позади пони, я отцентрировал и изменил его размер, чтобы он соответствовал всему холсту, используя инструмент свободного преобразования (Ctrl T). Пока все довольно просто.
Вы можете видеть, что животное еще не вписывается в общую картину на этом этапе, мы можем переместить пони, где бы мы ни выбрали, используя инструмент перемещения (Cnrl M) в верхней части ящика для инструментов. Без сомнения, нам придется часто возвращаться к слою с изображением пони, пока мы не получим желаемый результат.
Затем я открыл и импортировал третье изображение и разместил его на слое над фоновым слоем, а под лошадью. На этой фотографии показаны деревья с песчаной тропинкой.
Изображение было больше, чем то, которое вы видите здесь, с более густыми деревьями справа, мне не понравился их вид, поскольку они казались слишком плотными, и я искал что-то, что производило бы впечатление легкого и воздушного. Итак, с помощью ластика я удалил половину фотографии, просто стер ее.Не стирайте слишком много сразу, лучше возвращаться к определенному слою и убирать кусочки по мере необходимости, а не стирать слишком много!
Я продублировал предыдущий слой (Ctrl J), так что теперь у меня было одно и то же изображение деревьев дважды. Подойдя к «редактировать» в строке меню, выберите «Свободное преобразование»> «Преобразование»> «Отразить по горизонтали». Теперь у меня есть дубликат изображения, перевернутый на моем холсте, все, что мне нужно сделать, это переместить его и стереть некоторые ненужные биты.Я решил выставить большую часть потока, выставив контуры, по которым он следовал, на исходном фоне, это помогает избежать ощущения симметрии, которое я только что создал.
Вы можете видеть, что здания были полностью скрыты новым слоем, и у нас есть гораздо более надежный лесной массив для обитания единорога.
На новом слое, над всеми фоновыми слоями и под пони, пришло время добавить немного тумана и облака к нашему фотомонтажу, используя кисти Photoshop, которые я сделал ранее.Это создаст некоторую атмосферу для общего эффекта и сделает его немного волшебным.
Обычно я считаю, что лучший способ использовать кисти Photoshop — это просто поиграть, если я не получаю желаемый эффект, его легко отменить или удалить слой (перетащив его в корзину внизу слои палитра ) Но в основном вы просто хотите создать эффект тумана, применяя кисть, затем стирая части и добавляя новые. Обычно для этого я устанавливаю довольно низкую непрозрачность кисти, около 25% или меньше, и то же самое для ластика, так как это предотвращает любую резкость.
А теперь самое время для самого интересного!
Создавая текстуру с помощью кистей Photoshop на новом слое, в верхней части palatte слоев, над всеми другими изображениями. Другой способ сделать это — импортировать готовые текстуры из других источников, будь то те, которые вы создали сами, или существует множество сайтов, предлагающих бесплатную загрузку различных текстур для использования в фотомонтаже.
Я создал текстуру на всем новом слое, а затем произвольно уменьшил непрозрачность с помощью инструмента стирания по всей текстуре, чтобы некоторые области оставались довольно сильными, в то время как другие части были более блеклыми, избегая «блокирования» изображения.
Вы можете видеть, что я также утолщил и улучшил основание и хвост единорога здесь. Как я это делаю, будет объяснено более полно в следующем уроке, но основы просты и созданы с помощью небольшой кисти с помощью инструмента smudge, чтобы удлинить существующие волосы.
