70 худших ошибок Photoshop в журналах и рекламе
70 наихудших ошибок Photoshop в журналах и рекламе — часть II
В наши дни, кто не любит Photoshop? С его помощью вы можете манипулировать любой картинкой, которую хотите, однако, хотите. Добавить, удалить, немного обрезать здесь и там; если вы знаете, как использовать Photoshop, вы знаете, как действительно редактировать фотографию. Поэтому неудивительно, что он считается швейцарским армейским ножом для дизайнеров, позволяя им отбивать любые недостатки.
Тем не менее, просто с любым инструментом, вы должны быть обучены, или вы можете получить грубую ошибку. Даже профессионалы иногда не замечают ошибок, которые они совершают, и особенно забавно найти ошибку Photoshop в журнале высокого уровня. Этот список является продолжением наших предыдущих худших ошибок в Photoshop, и на этот раз мы разместили и другие объявления. В это трудно поверить, но у нас их 70.
Рекомендуемое чтение: худшие ошибки Photoshop в журналах — часть I
Кажется, левая нога и бедро не очень хорошо соединяются?

Кажется, правая нога Клэр Дейнс прошла через кровать.
Опять с ногами. Я подозреваю, что Фотошоп ненавидит ноги.
Я исправлен, Photoshop одинаково ненавидит все конечности.
Это транспортное средство F1 так очевидно там (или нет).
Кому нужен животик, когда у вас есть фотошоп?
Единственное, что хуже, чем тот факт, что некоторые ее пальцы отсутствуют, — это то, что она пьет кофе Макдоналдса.
Это новая вещь в моделировании. Две пупка. Сначала вы услышали это здесь.
Леброн узнал, что плыть к обручу гораздо эффективнее, чем бросать мяч.
Эти призрачные конечности должны куда-то идти, верно?
Пять пальцев заставляют тебя играть лучше, чем любовное дитя Хендрикса и Клэптона.
Больше рук значит больше уток.
Это изображение будет давать мне кошмары в течение нескольких недель.
Все это заставило ее левую ногу вырастить больше пальцев.
Держась за призрачную руку.
Лицо ребенка плохо копируется и наклеивается на сумку.

Ее бедра не выровнены. Это должно быть еще одна модельная тенденция.
Невероятный самолет способен стоять без передних колес.
У удивительного папы есть три руки, чтобы обнять его семью.
Самый неловкий разрыв бедра в мире.
Женщина скучает по всей нижней части тела. Должно быть, ему было легче нести ее.
Левая рука отсутствует. Конечно, это появится где-то позже.
Или, может быть, люди, у которых в фотошопе есть какой-то ампутированный ампутант.
Видишь, о чем я?
Девушка, должно быть, какая-то извращенка, чтобы держать такого мужчину.
«У моей мамы две руки на одной руке!»
Какая бы диета ни была на Адаме Левине, он отрезал только половину его туловища.
Аврил, тебе действительно следует обратиться к врачу по поводу этого правого локтя.
Может быть, немного Скел-Гро сможет исправить твою правую ногу, а, Гермиона?
Эта правая рука выглядит так, как будто она сломана надвое.
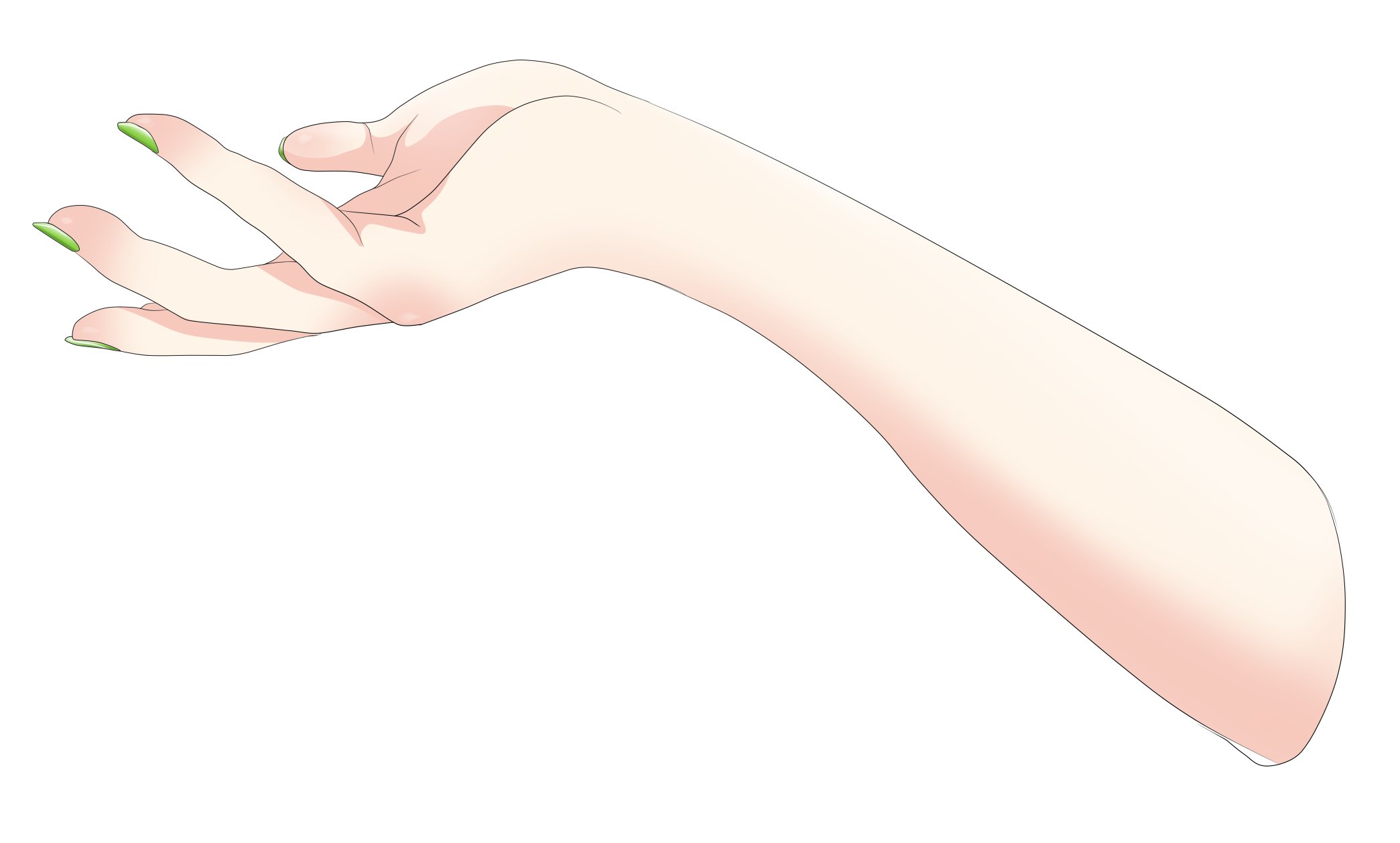
День, когда папа решил стать бестелесной головой, был самым счастливым днем для семьи.
Приятно осознавать, что все бестелесные руки действительно делают карьеру в модельном бизнесе.
Кто-то называет сэр Mix-A-много. Это необычно огромные бедра.
2D штаны покемонов, идущие в центр покемонов рядом с вами.
Осторожно, чтобы не ударить Фила этим клубом, Тигр.
Это ожерелье выглядит болезненным, будучи встроенным в вашу кожу и все такое.
Тень — естественный враг фотошопа.
Доказательство того, что пары, которые остаются вместе достаточно долго, начинают выглядеть как друг друга.
Из-за этого плотно выглядит моя голова?
Вам следует обратиться к врачу по поводу этой маленькой, тонкой и раздробленной правой ноги.
Велосипеды режут его слишком близко.
Чтобы стать лучшим шофером, вы должны быть едины с машиной.
Мишель Обама имеет много пальцев, чтобы ходить вокруг.
Ноги и верхняя часть тела выглядят так, как будто они не очень хорошо соединяются.
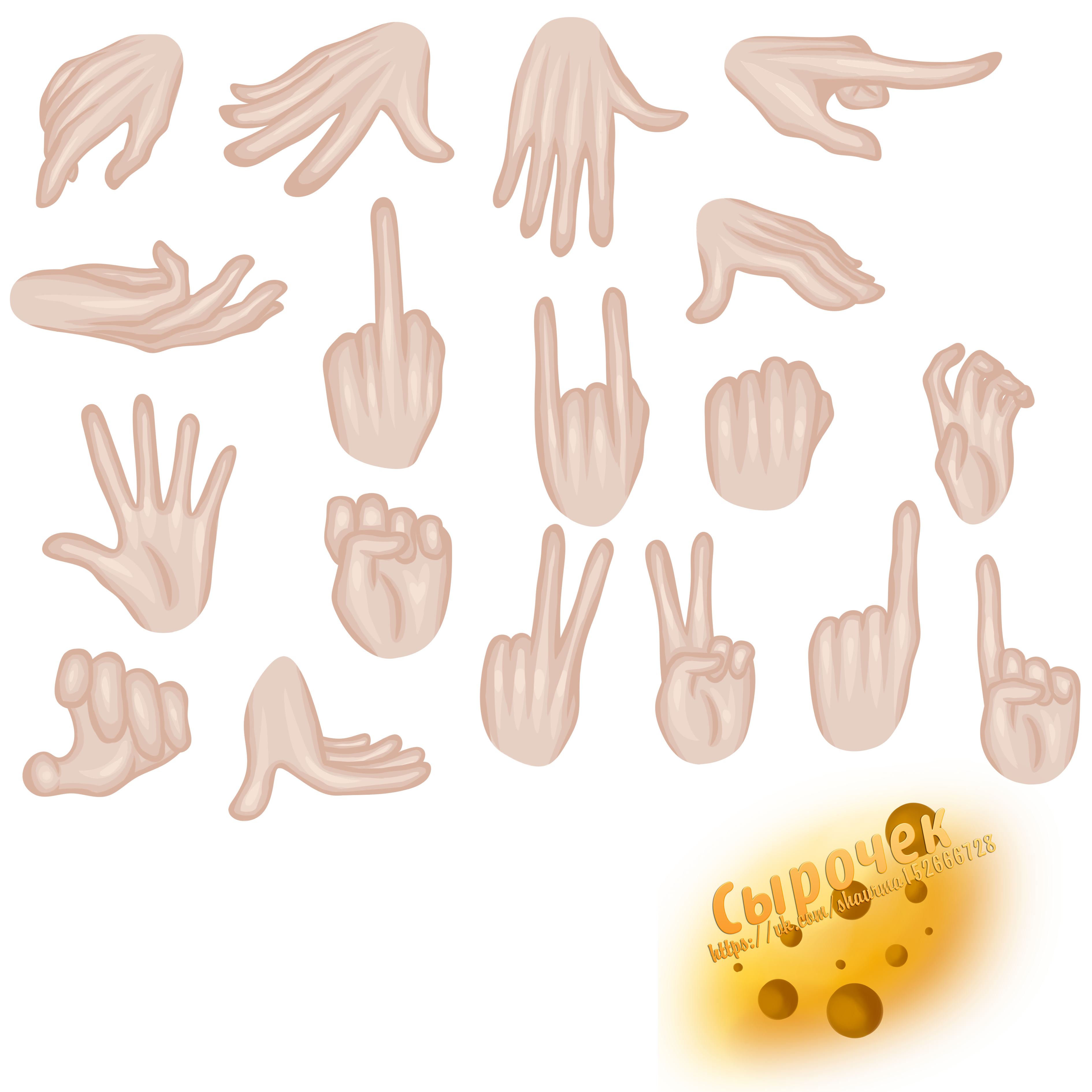
Возможно он принят. Или, скорее, они скопировали и приклеили лицо азиатского ребенка.
Знал, что мы найдем эту недостающую руку где-нибудь. Под партой все места.
Если это женщины, то большие руки, большие …?
Это выглядит как очень неудобное положение, чтобы держать знак.
Снова, кто-то называет сэра Mix-a-lot.
У моей мамы действительно очень длинные ноги.
Два высоких босса нависают над своими пионами.
У меня заканчиваются шутки с ногами.
Этот план диеты сделает ваше тело непропорционально высоким.
Модель, держащая Вещи левой рукой.
Невеста Эдварда руки-ножницы.
Руки тают друг на друга.
Пара гигантских рук и голова на паре ног.
Никакое количество вазелина не может помочь вашей руке.
Иногда вы чувствуете, что они наняли 6-летних, чтобы сделать их Photoshopping.
Вещи решили попытаться сделать карьеру в баскетболе.
Эта талия не может быть здоровой.
Еще один пример того, как туловище не выстроилось правильно.

Пальцы ноги несексуальны, поэтому, конечно же, мы должны выложить их в Photoshop на блоки.
Этот ребенок станет прекрасным дополнением к Людям Икс.
Закрыть поиск
FacebookTwitterInstagramPinterestLinkedInGoogle + YoutubeRedditDribbbleBehanceGithubCodePenWhatsappEmail
Коллаж «Механическая» рука в Фотошоп
Возможности программы Фотошоп позволяют создавать далекие от реальности коллажи. Рассмотрим, как превратить реалистичную руку человека в механическую.
Создаем новый файл. Выставляем на панели инструментов цвета, которые будут заливкой. Верхний квадрат будет первым цветом, а нижний – вторым. С помощью инструмента «Градиент» тип «От основного к фоновому» проводим линию и получаем фон.
Вставляем клипарт руки (пример) либо фотоизображение с рукой.
Инструментом «Размытие» стираем с руки все признаки кожного покрова, чтобы приблизить руку к пластику.
Создаем новый слой и в нем кистью мягкого типа с цветом соответствующим участку руки прокрашиваем над рукой слой. Непрозрачность кисти можно снижать при необходимости. Не закрашиваем сильно естественные изгибы. Чтобы изменения относились исключительно к руке, то создаем обтравочную, маску как показано на рисунке.
Непрозрачность кисти можно снижать при необходимости. Не закрашиваем сильно естественные изгибы. Чтобы изменения относились исключительно к руке, то создаем обтравочную, маску как показано на рисунке.
Становимся на слой с рукой и инструментом «Лассо» выделяем часть кисти. Инструментом «Перемещение» сдвигаем выделенный фрагмент вниз.
Над слоем, в том числе над тем, что является обтравочной маской создаем новый слой и в нем инструментом «Овальная область» выделяем над кистью небольшую окружность, которую заливаем цветом на несколько тонов темнее основного цвета руки. Овальную область можно изменять в размере, наклоне. Для этого во вкладке «Редактирование» нужно использовать функционал «Трансформирование» либо «Свободное масштабирование».
Возвращаемся к слою с рукой и таким же образом отделяем верхнюю фалангу пальца. Поверх всех слоев создаем новый слой и в нем создаем овал для отрезанной части пальца.
Отделяем фаланги других пальцев. Можно использовать инструмент «Овальная область», выделив верх пальца и «Перемещением» отделив его.
С помощью «Свободное трансформирование» поворачиваем фаланг.
Получаем вот такой результат.
Теперь нужно создать тень над окружностью пальца кисти. Для этого нужно над слоем с овальной областью создать новый слой и превратить его в обтравочную маску. В этом слое кистью на несколько тонов темнее, чем основной цвет руки проводим тень.
То же самое проделываем с пальцами. Над каждым слоем с окружностью пальца создаем новый слой, делаем его обтравочной маской и в нем рисуем тень.
Поверх всех слоев создаем новый слой и в нем «Овальной областью» делаем круг. Нажимаем правой кнопкой мыши по нему и в диалоговом окне выбираем «Выполнить заливку».
Заливаем цветом, который соответствует основному цвету руки. Заходим во вкладку «Слои» — «Стиль слоя» — «Параметры наложения». Устанавливаем галочку возле параметра «Тиснение» и подбираем нужные значения.
Над этим слоем создаем новый слой и делаем его обтравочной маской в которой кистью темного тона проводим тень.
Возвращаемся к окружности кисти и добавляем к ней изображение механизмов (пример). Скопировав нужное изображение вставляем его над окружностью. «Трансформированием» изменяем масштаб, наклон.
Слой с механизмом делаем обтравочной маской. При необходимости изменить насыщенность либо цветовой тон слоя с механизмом можно зайти во вкладку «Изображение» — «Коррекция» — «Цветовой тон/Насыщенность» и внести необходимую коррекцию в окошках настроек.
Необходимо добавить соединяющие элементы между разделенными частями руки. Для соединения кисти с рукой выбираем провода (пример). Вставляем их поверх слоя с рукой.
Добавляем к слою с проводами слой-маску, как показано на рисунке и в слое-маске кистью черного цвета прокрашиваем лишние части слоя с проводами. Для соединения фаланг пальцев берем клипарт пружины (пример).
Над слоем с окружностью на ладони создаем новый слой и в нем рисуем круг, нажимаем правую кнопку мыши и в диалоговом окне выбираем «Выполнить обводку». Задаем в окошке цвет, немного темнее основного цвета руки и устанавливаем количество пикселей 5.
Задаем в окошке цвет, немного темнее основного цвета руки и устанавливаем количество пикселей 5.
Заходим во вкладку «Размытие» — «Размытие в движении». В окошке устанавливаем значение.
Снимаем видимость с фонового слоя, чтобы у нас рука была на прозрачном фоне. Становимся на верхний слой и инструментом «Прямоугольное выделение» обводим все изображение. Заходим во вкладку «Редактирование» — «Скопировать совмещенные данные» — «Вставить».
У нас появится новый слой с соединенными слоями.
Заходим во вкладку «Фильтр» — «Имитация» — «Целлофановая упаковка». Выставляем нужные значения.
Возвращаем видимость фоновому слою. Копируем слоя с совмещенными слоями. Верхнему из этих двух слоев изменяем режим наложения на «Экран» и снижаем непрозрачность.
Над нижним слоем с совмещенными слоями создаем ряд корректирующих слоев: «Цветовой тон», «Уровни» и тот, который будет необходим для коррекции цвета, яркости, насыщенности.
Чтобы эти изменения относились только к данному слою, создаем обтравочную маску из каждого из них.
Создаем новый слой над корректирующими слоями и заходим во вкладку «Фильтр» — Рендеринг» — «Облака». Из этого слоя делаем обтравочную маску и изменяем ему режим наложения слоев на «Мягкий свет».
Над фоновым слоем можно вставить изображение с механизмом, часами (пример). Добавляем цветовые пятна и прочие составляющие коллажа.
Таким способом можно получить работу в фантастическом стиле.
Кубок России по футболу | Фотошоп и рука Мозеса. Новый скандал из-за судейства.
Российские судьи снова оказались под ударом. Решение Кирилла Левникова после подсказки VAR Павла Кукуяна назначить пенальти за игру рукой Виктора Мозеса в матче 1/8 финала Кубка России «Спартак» «Динамо» (0:2) единогласно поддержала экспертно-судейская комиссия РФС. По ходу матча возникали споры насчет правомерности такого решения, ведь появились новые правила по части игры рукой – плечом играть можно. Но ЭСК ответила на все вопросы и, казалось, конфликт был исчерпан.
Но фанаты «Спартака» никогда не поверят, что против их любимой команды нет никакого заговора.
РФС прокомментировал подозрения в использовании фотошопа и отметил, что для видео была использована фотография «Спорт-Экспресса», потому что у нее лучшее разрешение с идеальным моментом – когда мяч касается руки. К сожалению, качество телекартинки у нас далеко от 4К и 8К, но тут точно никаких претензий к РФС. И самое важное –
Эту фотографию и стоп-кадр видео соединили вместе, чтобы более наглядно показать, почему Кирилл Левников поступил верно. Обвинять РФС в подлоге глупо по одной причине – экспертно-судейская комиссия выносила решение не по этому видео (оно снято для болельщиков), а по всем имеющимся данным. Следовательно, никакого обмана по факту просто и нет.
Обвинять РФС в подлоге глупо по одной причине – экспертно-судейская комиссия выносила решение не по этому видео (оно снято для болельщиков), а по всем имеющимся данным. Следовательно, никакого обмана по факту просто и нет.
Судьи поддержали решение комиссии, назначив впоследствии практически такой же пенальти в матче чемпионата «Локомотив» ЦСКА (2:0). Кстати, те же самые арбитры – Павел Кукуян и Кирилл Левников в качестве VAR.
Почему же судьи снова оказались под давлением критики? Все ожидаемо – «Спартак» проигрывает, а когда это происходит, фанаты не верят в то, что это реальный уровень их команды, но легко соглашаются с тем, что это все судейский заговор.
Видимо, пока Леонид Федун не снимет «Спартак» с чемпионата, судьи так и будут под ударом. Я вижу наше судейство изнутри и со стороны – оно двигается в правильном направлении, чтобы стать сильнее, точнее и профессиональнее. Если мы начнем доверять судьям на поле, то движение вперед осуществится быстрее.
Читайте также
Зачем спасали «Тамбов»? Чтобы он играл «странные» игры?
Юлию Паршуту заподозрили в нелепом фотошопе фигуры, и она ответила — Рамблер/новости
31-летняя певица и актриса продемонстрировала идеальную фигуру.
Юлия Паршута Instagram
Юлия Паршута Instagram
Юлия Паршута Instagram
Юлия Паршута Instagram
Юлия Паршута Instagram
Юлия Паршута Instagram
Юлия Паршута Instagram
Юлия Паршута Instagram
Юлия Паршута Instagram
Юлия Паршута Instagram
Было — стало: как сложились личная жизнь и карьера участницы «Фабрики звезд — 7» красавицы Юлии Паршуты
Певица и актриса Юлия Паршута может похвастаться точеной фигурой с осиной талией и округлыми подтянутыми ягодицами. Несколько часов назад в своем Instagram она опубликовала кадр, на котором демонстрирует свои формы во всей красе. Юлия позирует в бассейне одного из центров здоровья, куда она на днях уехала.
Несколько часов назад в своем Instagram она опубликовала кадр, на котором демонстрирует свои формы во всей красе. Юлия позирует в бассейне одного из центров здоровья, куда она на днях уехала.
Шпица vs Паршута: кто из звезд выглядит сексуальнее в платье-комбинации без бюстгальтера
Но фото Юлии в купальнике породило много вопросов фолловеров и обвинения в использовании фотошопа: «Где спина? Талия как рука»; «Вау — фотошопу! Где остатки твоего тела?»; «Научите так фотошопить»; «Жуткий фотошоп»; «Рука больше талии»; «Перестаралась с фотошопом»; «Тоненькая какая-то. Так не бывает»; «Очень некрасиво спину срезал, так что получается непропорционально. Это слишком заметно абсолютно невооруженным взглядом. Не понимаю, зачем вам фотошоп, у вас прекрасные формы»; «Ой, вот давайте только без вранья. Я профессионально владею фотошопом и скажу так. Это явно коррекция фотографии. Это же очевидно»; «Ого, зачем такой фотошоп попы?»; «Талия уже, чем лист бумаги», — возмущаются фолловеры. Устав от критики и подозрений, Паршута решила опубликовать видео, чтобы поставить точку вокруг обсуждений своей фигуры.
Вот пропорции и хорош трындеть!
— резко написала Юлия.
(прим. WMJ.ru: в цитатах орфография и пунктуация авторов сохранена)
Правда, на кадрах видео Паршута позирует в топе и шортах с высокой талией, а также не с того ракурса. Но в целом видно, что фигура Юлии прекрасна и в движении.
А как ты думаешь, есть фотошоп на кадре из бассейна?
Подписывайся на страницы WMJ.ru в ВКонтакте, Одноклассниках, Facebook, Instagram и Telegram
Как реалистично разрезать руку в Photoshop | Soohar
В этом уроке вы узнаете , как можно реалистично разрезать руку
Для этого проекта будем использовать два изображения. Первое это cobweb-stock (используйте изображение «Arm08.jpg» из архива) а второе, кусок мяса lump of meat . Пожалуйста, помните, что не обязательно повторять все этапы, так как одного и того же результата можно добиться разными способами.

В фотошопе открываем изображение с рукой и дублируем слой Background, нажав Ctrl + J. Давайте переименуем только что продублированный слой, для этого просто кликните два раза по названию слоя.
Выбираем инструмент Pen (ставим режим Shape Layer), чтобы вырезать руку из фона. Очень важно работать аккуратно, поэтому сначала рекомендую увеличить изображение (CTRL+ и CTRL-) и внимательно следить за краями в верхней части руки, как показано на изображении ниже. Если вы установите Fill в палитре Layer на 0%, то сможете видеть руку. С помощью этого инструмента мы создаем векторную форму, которую в дальнейшем превратим в выделение.
После того как вы обведете края руки, нажмите по пиктограмме глаза на палитре Layer, что бы скрыть слой с нашей формой. Теперь превратим форму в выделение. Для этого с зажатой клавишей Ctrl Нажатие по слою с формой (Shape Layer). Готово мы превратили форму в выделение. Теперь переходим к слою с рукой и жмем CTRL+J таким образом мы создадим слой с рукой.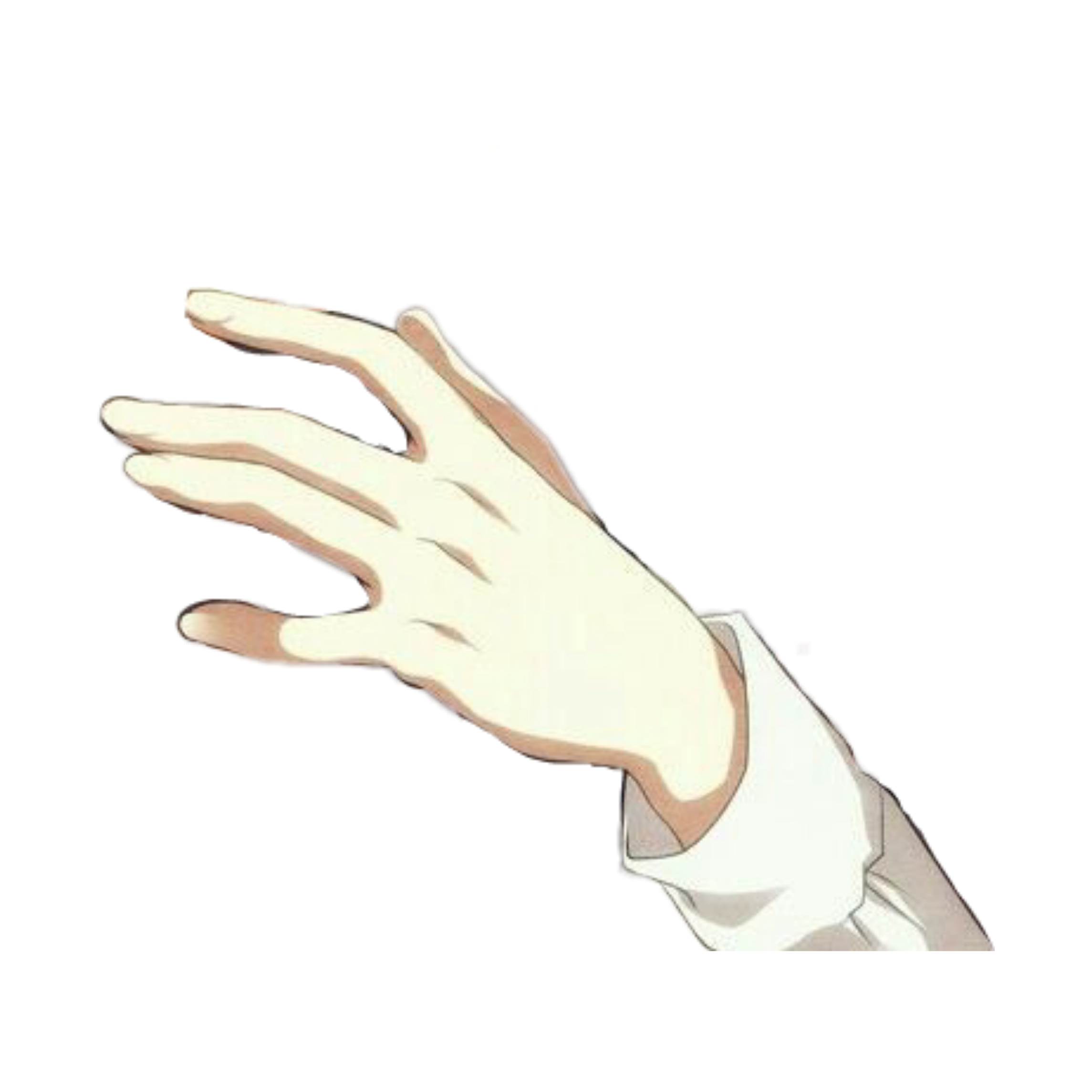 Скройте ее на время.
Скройте ее на время.
Сейчас мы удалим руку и тень на предыдущем слое. (Помните ведь у нас уже есть рука на отдельном слое). Выбираем инструмент Clone Stamp Tool. С зажатой клавишей ALT кликаем по области рядом с рукой, а затем отпустите ALT и кликайте по самой руке. Таким способом скройте руку полностью.
Не забывайте брать область из разных мест, что бы сделать как можно аккуратнее. Так же иногда отображайте слой с нашей рукой, что бы выдеть некоторый результат. В конечном итоге вы должны удалить тень и руку:
Когда закончите, переходите на слой с рукой, если он скрыт, отобразите его, нажав по пиктограмме глаза. Теперь применим маску к слою: В палитре Layer кликаем по пиктограмме Add Layer Mack:
Выберите кисть с жесткостью на 100%, черный цает и рисуем по по маске там где хотим «разрезать руку на части»:
Итак, если вы все успешно закончили, загружаем изображение с мясом.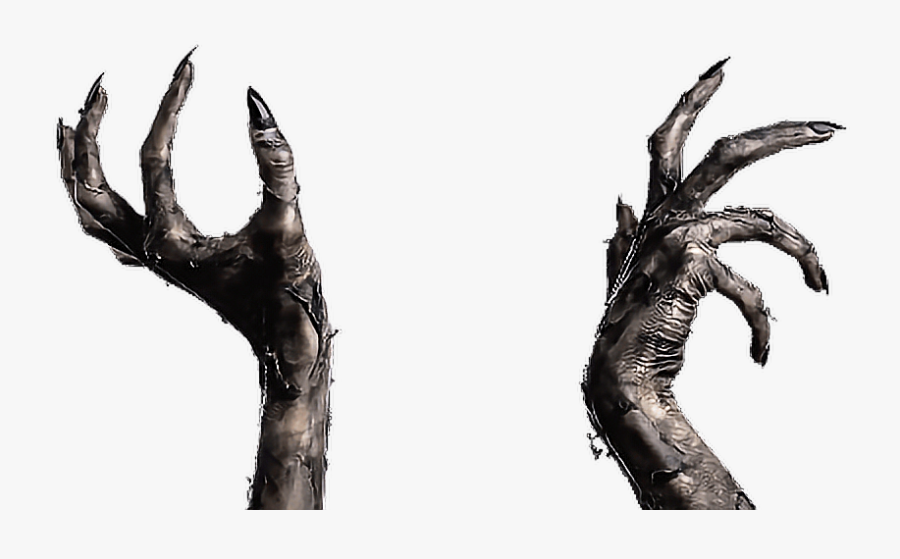 Также отделяем от фона. Не стоит особо стараться, единственное не выделяйте тень:
Также отделяем от фона. Не стоит особо стараться, единственное не выделяйте тень:
Как и в шаге 2 копируем его в новый слой, нажав Ctrl + J, и переименовываем этот слой «Мясо». Перемещаем его на наш основной документ.
Слой с мясом должен располагаться выше всех, чтобы он перекрывал все остальные слои. Используйте Clone Stamp или Healing Brush, чтобы удалить некоторые белые жировые пятна на верхней части мяса:
А теперь мы будем создавать внутренность руки. Для начала создадим маску с темной заливкой, что бы полностью скрыть мясо (Layer> Layer Mask> Hide All). Выбираем мягкую кисть размером около 10-20 пикселей, непрозрачность 100%.
Нажмите клавишу F5, для открытия окна с настройками кисти. Если вы используете планшет то, в первую очередь установите Shape Dynamics, под ползунком Size Jitter выбираем Pen. (Рис ниже):
Применим текстуру к нашей кисти, выбрать Clouds из списка текстур, со 100% а, также галочку напротив Texture Each Tip:
А теперь будем прорисовывать мясо. Выбираем полностью белый цвет, переходим на маску со слоем мяса и прорисовываем те области, где хотим, что бы прорисовывалось мясо. Рис ниже:
Выбираем полностью белый цвет, переходим на маску со слоем мяса и прорисовываем те области, где хотим, что бы прорисовывалось мясо. Рис ниже:
Нужно добавить тень. Мы не будем ее рисовать, а используем существующую. Для этого перейдите на фоновый слой и выполняем операцию: (Layer > Layer Mask > Reveal all).
Теперь поработайте над тенью с той же самой кистью:
Проект практически завершен. Создадим вены. Мы будем делать их из нашего мяса. Сначала продублируем слой с мясом.(CTRL+J). На этом слое удалим маску что бы весь кусок мяса был был вновь виден. (Правой кнопкой мыши и выбираем Delete Layer Mask).
Немного изменим цвет мяса, что бы сделать вены реалистичнее: Image> Adjustments> Levels Настройка уровней 0, 0,64, и 255. А теперь вновь применяем маску с залитым черным фоном (Layer> Layer Mask> Hide All>).
Нашей созданной кистью прорисовываем вены. Причем вы должны создавать вены как можно реалистичнее, «привязывать» их к мясу а не к коже:
Нужно создать тени отбрасываемые от вен. С зажатой клавишей CTRL кликаем по маске с венами. Получится выделение, создаем новый слой, выбираем заливку и заливаем черным цветом наше выделение. Далее слой с тенью размещаем ниже слоя с венами. Потом выбираем инструмент Move Tool(V) и сдвигаем тень вниз. Прозрачность ставим примерно на 50%. Применяем фильтр размытия. Filter>Blur>Gaussian Blur. Тень станет размытой:
С зажатой клавишей CTRL кликаем по маске с венами. Получится выделение, создаем новый слой, выбираем заливку и заливаем черным цветом наше выделение. Далее слой с тенью размещаем ниже слоя с венами. Потом выбираем инструмент Move Tool(V) и сдвигаем тень вниз. Прозрачность ставим примерно на 50%. Применяем фильтр размытия. Filter>Blur>Gaussian Blur. Тень станет размытой:
Выберите Burn Tool на панели инструментов. Настройте Exposure до 20%. Это инструмент затемнения:
Затемните края мяса и кожи что бы создать эффект опухоли и подгнившей кожи:
Заключение:
Окончательный и самый легкий шаг это создать черно белый корректирующий слой. И изменить тип смешивания на Soft Light. Таким образом изображение станет немного темнее и мягче.
Окончательное изображение :
Источник psd.tutsplus.com. Перевод для сайта Soohar.ru.
«Королевы фотошопа»: Ани Лорак стесняется рук, а Вера Брежнева живота
Марина ТИЩЕНКО Петр СИМОНОВ23 мая 2018 15:34 0
Фото: Вера Брежнева. Фото: СТС
Фото: СТС
Эти девушки часами тренируется в спортзале, правильно питаются, тратят тысячи долларов на процедуры по уходу за лицом и волосами, пользуются косметикой класса-люкс, но даже они недовольны своей внешностью и часто прибегают к использованию фотошопа. Это еще одно доказательство в пользу того, что идеальных людей не бывает. А глянцевые красотки в Инстаграм — это всего лишь результат хорошего света, удачного ракурса и незаметной ретуши в фотошопе.
Вера Брежнева уменьшает живот
Вера Брежнева на снимках в социальных сетях всегда выглядит сногсшибательно. Особенно поклонников восхищает фигура 36-летней звезды. Но оказалось, что Вера, как и все девушки, не идеальная. «Медвежью услугу» певице оказали коллеги по цеху Сергей Лазарев и Ани Лорак. Они опубликовал практически ту же совместную фотографию, что и Брежнева, но на ней у певицы виден небольшой животик.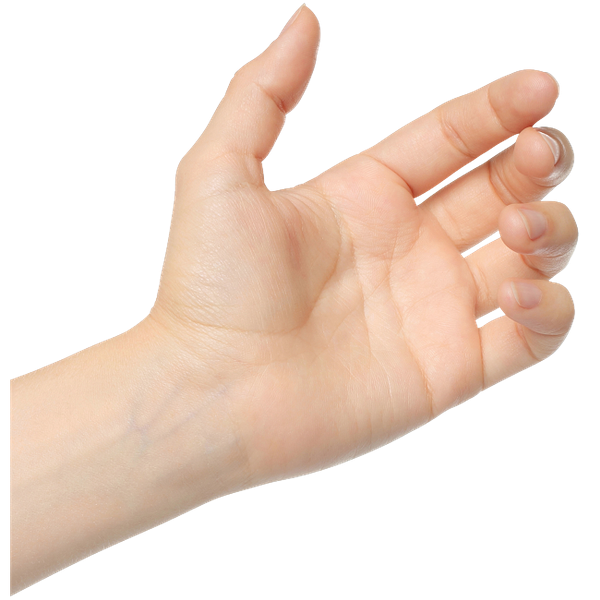 Ничего страшного на фото нет, может, певица просто плотно пообедала. Но Вера все же решила подкорректировать линию талии.
Ничего страшного на фото нет, может, певица просто плотно пообедала. Но Вера все же решила подкорректировать линию талии.
А такая в Инстаграме Сергея Лазарева.
Ани Лорак смущают большие руки
Позапрошлый зимний отпуск Ани Лорак провела на Кубе. Певица радовала поклонников снимками в купальнике, но один из них неудачно обработала в фотошопе. У певицы на снимке раздвоилась рука. Вероятно, Каролина хотела уменьшить объем бицепса. Певица по несколько раз в неделю проводит в спортзале, поэтому фигура у нее довольно спортивная и мускулистая. Вскоре этот неудачный кадр Ани Лорак удалила из своего Инстаграм.
|
Похоже, что руки являются «больным местом» для певицы. Она частенько уменьшает их в фотошопе, правда сейчас использует его более незаметно. Но при сравнении снимков с Инстаграма Ани и тех, которые опубликованы различными СМИ, разница очевидна.
Такой снимок Каролина выложила в своем Инстаграм.
А такой появился в фотоотчете одного из изданий.
|
Анна Семенович рисует осиную талию
Анна Семенович — знатная умелица поработать над своими формами. Но не только в спортзале, но и в любимом фотошопе. Певица делает свою талию настолько несоразмерной телу, что это выглядит комично. Но Анна так подсела на фильтры, что ее уже ничем от них не отучишь.
Но не только в спортзале, но и в любимом фотошопе. Певица делает свою талию настолько несоразмерной телу, что это выглядит комично. Но Анна так подсела на фильтры, что ее уже ничем от них не отучишь.
Так талия певицы выглядит на фото в Инстаграм — над этим снимком поклонники насмехались особенно жестко.
А так талия Семенович выглядит в реальности — снимок выложил один из ее поклонников.
Невеста Тимати убирает блеск с лица
22-летняя Анастасия Решетова прославилась благодаря своим отношениям с рэпером Тимати. За красивыми снимками модели в Инстаграм наблюдают почти 2 миллиона человек. В 2014-м году она завоевала титул первой «вице-Мисс-Россия». Девушка действительно очень красивая, но даже ей не чужда проблема блеска в Т-зоне.
Эту фотографию возлюбленная Тимати выложила после одной из премий гламурного журнала.
А так лицо Анастасии выглядело на самом деле.
Подписывайтесь на нас в соц. сетях
Ким Кардашьян лишилась руки на фотографии с сёстрами
Бизнесвумен Ким Кардашьян показала фото с сёстрами с райского пляжа и (да, опять) переборщила с фотошопом. И пока хейтеры искали правую руку модели и обвиняли во всём талию Хлои, фаны уверяли: нужно присмотреться или вспомнить уроки биологии.
Пользователи англоязычного твиттера продолжают обсуждать фотографии с частного острова, где Ким Кардашьян устроила вечеринку в честь дня рождения — бизнесвумен исполнилось 40 лет. Одни из первых снимков супруги Канье Уэста с пляжа в «раю» вызвали тонну негатива из-за внешности. Хейтеры решили, что в возрасте Ким невозможно выглядеть настолько идеально (и передали привет пластическим хирургам).
Одни из первых снимков супруги Канье Уэста с пляжа в «раю» вызвали тонну негатива из-за внешности. Хейтеры решили, что в возрасте Ким невозможно выглядеть настолько идеально (и передали привет пластическим хирургам).
На этот раз комментаторы заметили: звезда реалити-шоу «Семейство Кардашьян» сильно увлеклась фотошопом. На оригинальном снимке, размещённом на странице Ким в твиттере 28 октября, селеба позирует вместе с сёстрами Кортни и Хлои.
Kim Kardashian West
Девушки просто хотят солнца.
Безупречную картину отдыха после тусовки прервал скриншот, на котором люди не смогли обнаружить правую руку Ким. Фолловеры утверждали, что селеба ретушировала талию Хлои и случайно «лишила» себя конечности.
Подобный конфуз уже случался, только ранее модель, наоборот, стала номинанткой на «Мисс Люди Икс». Но не выиграла конкурс и примкнула к горе-фотошоперам из-за третей руки.
s
Ким, где остальная часть твоей руки?
The Enigma
В корзине Photoshop.
Внимательные комментаторы были уверены: необходимо присмотреться к деталям, и тогда рука селебы обнаружится сама собой.
Susannah C.W.
Присмотритесь и вы увидите её руку. Кортни выглядит беременной…
Некоторые поклонники писали, что модель согнула руку, поэтому конечность и пропала. А обвинять Ким в чрезмерном фотошопе по любому поводу лучше не надо.
spoopy borber
Вы когда-нибудь слышали о локтях?
NigeriaDeservesBetter
[Рука] за её спиной.
Младшая из сестёр Кардашьян-Дженнер — Кайли — поддержала Ким и получила хейт за пластику лица. Фаны сравнили скрины до и после мейкапа на Хеллоуин от Джеймса Чарльза, и им стало больно за селебу.
А видео релиза новой линейки косметики от Кайли напугало людей. Пользователи соцсетей не знали, что вместо модели на первых секундах появился клон Крис Дженнер (и всё оказалось намного сложнее).
Старомодный фотоэффект ручной тонировки — Урок Photoshop
Автор Стив Паттерсон.
В этом уроке Photoshop Effects мы узнаем, как легко создать старомодный фотоэффект с ручной тонировкой. Все, что вам нужно, это корректирующий слой, режим наложения слоев, немного размытия, ползунок и пара минут вашего времени.
Вот фото, которое я буду использовать:
Исходное изображение.
А вот и эффект «ручной тонировки», который нам нужен:
Окончательный результат.
Этот урок из нашей серии «Фотоэффекты». Давайте начнем!
Загрузите это руководство в виде готового к печати PDF-файла!
Шаг 1. Дублируйте фоновый слой
Открыв изображение в Photoshop, я вижу в палитре слоев, что в настоящее время у меня есть только один слой, фоновый слой, который содержит мое исходное изображение:
Палитра слоев Photoshop, показывающая фоновый слой.
Мне нужно сделать дубликат фонового слоя, поэтому я воспользуюсь сочетанием клавиш Ctrl + J (Win) / Command + J (Mac). Теперь у меня есть два слоя в палитре «Слои»: исходный фоновый слой и копия над ним, которую Photoshop называет «Слой 1»:
Нажмите «Ctrl + J» (Win) / «Command + J» (Mac), чтобы продублировать фоновый слой.
Шаг 2. Скройте сейчас слой фоновой копии
Нам пока не нужно фактически видеть наш фоновый слой-копию, поэтому щелкните значок Layer Visibility (глазное яблоко) слева от «Layer 1» в палитре слоев, чтобы временно скрыть его в окне документа:
Щелкните значок «Видимость слоя» (глазное яблоко), чтобы временно скрыть «Слой 1».
Шаг 3. Добавьте корректирующий слой микшера каналов над фоновым слоем
Щелкните исходный фоновый слой, чтобы выбрать его, а затем щелкните значок Новый корректирующий слой в нижней части палитры слоев:
Щелкните фоновый слой, чтобы выбрать его, затем щелкните значок «Новый корректирующий слой».
Выберите Channel Mixer из появившегося списка:
Выберите «Channel Mixer» из списка.
Регулирующий слой Channel Mixer теперь должен появиться между фоновым слоем и «Layer 1»:
Микшер каналов появляется между двумя другими слоями.
Шаг 4. Используйте микшер каналов для создания черно-белой версии изображения.
Мы собираемся использовать микшер каналов, чтобы создать красивую черно-белую версию изображения. Мы могли бы просто обесцветить изображение, но это обычно дает нам некачественные результаты. Channel Mixer позволяет нам создавать нашу собственную черно-белую версию и настраивать ее, пока мы не будем довольны тем, как она выглядит. Кроме того, используя версию микшера каналов с корректирующим слоем, мы никоим образом не трогаем исходное изображение.
Когда появится диалоговое окно Channel Mixer, первое, что вам нужно сделать, это выбрать опцию Monochrome в нижнем левом углу:
Выберите параметр «Монохромный» в нижнем левом углу диалогового окна «Микшер каналов».
Вы увидите, что изображение станет черно-белым в окне документа, когда вы его выберете. Затем перетащите ползунки красного, зеленого и синего влево и вправо, чтобы создать собственную черно-белую версию изображения. Идея состоит в том, чтобы сохранить все три значения в сумме 100%, что даст вам максимально яркое изображение, не «размывая» какие-либо детали в светлых участках.Значения, которые вы выберете для своего изображения, будут полностью зависеть от самого изображения. Здесь я выбрал 10% для красного, 45% для зеленого и 45% для синего, что дает мне черно-белую версию, которой я доволен. Опять же, ваши цифры будут зависеть от изображения, с которым вы работаете.
Микшер каналов Photoshop. Отрегулируйте ползунки Красный, Зеленый и Синий, чтобы создать собственную черно-белую версию изображения.
Если вы хотите узнать больше о том, что именно представляют собой эти красный, зеленый и синий каналы, ознакомьтесь с разделом сайта «Объяснение каналов RGB и цвета».
Нажмите OK, когда закончите, чтобы выйти из микшера каналов. Вот мое изображение после его преобразования в черно-белое с помощью микшера каналов:
Изображение после использования микшера каналов для преобразования его в черно-белое.
Шаг 5. Сделайте слой 1 снова видимым
Щелкните «Слой 1» в палитре слоев, чтобы выбрать его, затем щелкните значок «Видимость слоя» еще раз, чтобы он появился в окне документа:
Щелкните «Слой 1», чтобы выбрать его, затем щелкните значок «Видимость слоя», чтобы отобразить его в окне документа.
Когда вы это сделаете, он временно скроет черно-белую версию из поля зрения:
Черно-белая версия теперь скрыта от просмотра.
Шаг 6. Измените режим наложения слоя на «Мягкий свет».
Выбрав «Слой 1», перейдите к параметрам режима наложения в верхнем левом углу палитры «Слои». Щелкните стрелку вниз справа от слова «Нормальный» и измените режим наложения на Мягкий свет :
Измените режим наложения для «Layer 1» на «Soft Light».
Это дает нам начало нашего эффекта ручной колеровки:
Изображение после изменения режима наложения на «Мягкий свет».
Шаг 7. Применение фильтра размытия по Гауссу
По-прежнему с выбранным «Слой 1» перейдите в меню Фильтр вверху экрана, выберите Размытие , а затем выберите Размытие по Гауссу . Мы собираемся применить размытие к тонированию, чтобы оно выглядело так, как будто оно было сделано вручную, а не с помощью компьютера. Когда появится диалоговое окно Gaussian Blur, введите значение Radius , равное примерно 10 пикселей :
Диалоговое окно «Размытие по Гауссу» в Photoshop.Введите значение радиуса 10 пикселей.
Вот изображение после применения фильтра Gaussian Blur:
Изображение после применения фильтра «Размытие по Гауссу».
Шаг 8: Верните некоторые детали теней с помощью ползунков «Растушевка, если»
Все выглядит хорошо, за исключением того, что я потерял некоторые детали в теневых областях изображения. Мне нужно вернуть его, и я собираюсь сделать это, скрывая самые темные части изображения на «Слое 1» и позволяя просвечивать черно-белую версию.Как я собираюсь это сделать? С помощью ползунков Photoshop Blend If .
Щелкните значок Добавить стиль слоя в нижней части палитры слоев:
Щелкните значок «Добавить стиль слоя» в нижней части палитры «Слои».
Выберите Blending Options … в верхней части появившегося списка:
Выберите «Параметры наложения …» из списка.
Откроется диалоговое окно Layer Style . Ползунки «Смешать, если» находятся в самом низу:
Диалоговое окно «Стиль слоя» в Photoshop.Ползунки «Смешать, если» обведены красным.
Шаг 8: перетащите верхний левый ползунок вправо, чтобы вернуть детали тени
Перетащите верхний левый черный ползунок вправо, чтобы восстановить детализацию теней. По мере того, как вы перетаскиваете все больше и больше вправо, вы будете видеть все больше и больше деталей в тенях, которые снова появляются. Это потому, что «Слой 1» блокирует детали в тенях, поэтому то, что мы делаем, перетаскивая этот черный ползунок вправо, говорит Photoshop, чтобы скрыть самые темные области в «Слое 1» и разрешить черно-белое изображение под ним. вместо этого просвечивать в этих областях.Продолжайте перетаскивать вправо, пока не вернет все детали в темных частях изображения. Вот я перетащил свой до 50:
Перетащите верхний левый черный ползунок вправо, чтобы вернуть детали в тени.
Единственная проблема сейчас в том, что есть резкие линии вдоль областей, где встречаются «слой 1» и черно-белое изображение под ним. Нам нужно смягчить эти области и создать красивый переход между ними, и мы можем сделать это, удерживая Alt (Win) / Option (Mac), щелкнув тот же черный ползунок и перетащив его обратно влево.Удерживание Alt / Option разделит ползунок на две части, и вы будете перетаскивать его левую половину влево. По мере того, как вы перетаскиваете левую половину дальше влево, вы увеличиваете расстояние между левой и правой половинами, и это пространство между ними создает область мягкого перехода, которую мы ищем на изображении. Я перетащил левую половину ползунка обратно на значение 10:
.Перетащите левую половину черного ползунка назад влево, чтобы создать область плавного перехода на изображении.
Когда вы закончите, нажмите OK, чтобы выйти из диалогового окна Layer Style, и вы завершили эффект!
Вот еще раз мое исходное изображение:
Исходное изображение.
А вот и мой законченный эффект «старомодный, с ручной тонировкой»:
Конечный результат.
Как я уже упоминал, вы можете использовать этот эффект тонирования для любых изображений. Вот другое фото:
Использование другой фотографии для эффекта.
А вот после применения того же эффекта:
Окончательный результат.
В случае второго изображения я точно настроил эффект, снизив непрозрачность «Layer 1» до 50%, чтобы уменьшить количество цвета в изображении:
Уменьшите непрозрачность верхнего слоя, чтобы при необходимости уменьшить количество цвета в изображении.
Если вам нужно добавить к изображению еще цвета , просто уменьшите непрозрачность корректирующего слоя Channel Mixer. Этот эффект не только легко создать, но и легко настроить по мере необходимости.
И вот оно! Чтобы узнать о других старомодных фотоэффектах, ознакомьтесь с нашими уроками «Превратить новую фотографию в старую фотографию» и «Текстура фона на старой бумаге».Или посетите наш раздел «Фотоэффекты», чтобы получить больше уроков по эффектам Photoshop!
Эффект двойной экспозиции рук поверх лица в Photoshop
В этом уроке Copycat Wednesday вы узнаете, как создать обложку альбома Джойнера Лукаса с СДВГ с эффектом двойной экспозиции рук поверх лица в Photoshop .
Учебные файлы
Для начала вы можете скачать файлы, используемые здесь в руководстве:
292 — Эффект двойной экспозиции руки поверх лица в Photoshop (743 загрузок)Откройте два изображения на панели «Слои»:
- Портрет 1 — нормальный портрет
- Портрет 2 — портрет с руками на лице
Обрезать изображение
Начните процесс создания эффекта двойной экспозиции ладоней поверх лица в Photoshop с обрезки изображения до квадратного ограничения, аналогичного типичным обложкам альбомов.
Убедитесь, что вы работаете неразрушающим образом, сняв флажок Удалить пиксели кадрирования на панели параметров .
Затем отцентрируйте обе грани по центру холста и поместите слои в группу. Вы можете назвать группу «Руки» для более доступной организации.
Создайте векторную маску над руками
Выберите Portrait 2, и создайте векторную маску вокруг рук .
Для этого выберите инструмент Curvature Pen и на панели параметров выберите Path из раскрывающегося меню.
Щелкните вокруг руки, чтобы создать путь вокруг них.
СОВЕТ ПРОФЕССИОНАЛА: Нажмите клавишу пробела , если вам нужно перемещать изображение по мере создания пути, не переключаясь между инструментами.
Вы можете быстро уточнить свой путь, дважды щелкнув на точках, чтобы создать угол, и щелкните и перетащите , чтобы отрегулировать их кривизну или их выравнивание по контуру руки.
Этот шаг приведет к полностью настраиваемой маске для эффекта двойной экспозиции рук поверх лица в Photoshop.
Сгруппировать слои
Создайте New Group , поместите ее в группу Hands и переименуйте в «Маска рук», и перетащите слой Portrait 2 в эту группу.
Выбрав группу Hands Mask , снимите выделение с пути , нажав Ctrl (Windows) или Command (macOS) , и щелкнув значок New Layer Mask , чтобы создать векторную маску .
Лучше создать векторную маску в группе, чем в самом слое, чтобы одна маска могла управлять несколькими слоями.
Создание векторной маски на лице
Сфокусируйтесь на слое Portrait 1 и создайте еще одну векторную маску , выбрав инструмент Curvature Pen, чтобы создать выделение вокруг лица.
Создайте New Group над группой Hands Mask и переименуйте ее в «Face Container».
Как и в предыдущем шаге, убедитесь, что выбран Face Container , нажмите Ctrl (Windows) или Command (macOS) , щелкнув значок New Layer Mask , чтобы создать векторную маску .
Если вы включите слой Hands Mask и поместите его в ту же группу, вы можете заметить, как он не выйдет за пределы Vector Mask лица.
Переставьте и поверните руки над лицом
Отцентрируйте слой Hands Mask на лице, и вы можете уменьшить непрозрачность слоя , чтобы увидеть, как лицо выглядит под ним.
Для более сбалансированной линии между руками трансформируйте слой Hands Mask , нажав Ctrl T (Windows) или Command T (macOS) , и перетащите контрольную точку на основание ладоней.
Вы можете уменьшить масштаб изображения, чтобы взять ручки трансформации и повернуть его, пока линия между двумя руками не совместится с контрольной точкой .
Растушевка маски для создания более мягких краев
Если края пальцев слишком острые, уточните их, щелкнув миниатюру Hands Mask .
Перейдите на панель Properties , чтобы отрегулировать ползунок Feather , чтобы смягчить края.
Вы также можете применить растушевку краев к Face Container , если края также выглядят слишком острыми.
Создайте слои «Переход» и «Нормальный».
Откройте группу Hands Mask и переименуйте слой Portrait 2 в «Нормальный».
Дублируйте слой, нажав Ctrl J (Windows) или Command J (macOS) , и переименуйте копию Normal в «Blend».
Используйте затемнение (режим наложения) для применения эффекта двойной экспозиции
Отключите слой Normal и выберите слой Blend .
Затем установите Blending Mode на Darken , так как это позволяет вам видеть текущий и слои под ним, показывая вам самые темные пиксели.
Преобразование изображения в черно-белое
Чтобы помочь вам получить черно-белую обложку альбома, выберите группу Hands и щелкните значок New Adjustment Layer > Black & White .
Используйте корректирующий слой «Уровни», чтобы настроить переход.
Поскольку контур рук слабый, используйте Levels , чтобы выделить их.Щелкните значок N ew Adjustment Layer > Levels .
Затем закрепите его на слое Blend , щелкнув значок Clipping Mask .
Отрегулируйте центральную точку, чтобы изменить контраст до тех пор, пока пальцы не станут четче.
Не стесняйтесь настраивать Highlights и Shadows , чтобы увидеть, что дает вам наилучшие результаты на изображении.
Выборочно выявить пиксели в «нормальном» слое
Включите слой Normal и, выбирая его, удерживайте Alt (Windows) или Option (macOS) при щелчке по значку New Layer Mask , чтобы создать маску черного слоя, скрывающую все в слое.
Выберите инструмент Brush и установите цвет переднего плана на белый (#ffffff) . Используйте это, чтобы выборочно отображать пиксели из нормального слоя, позволяя видеть глаза портрета.
Убедитесь, что вы установили Непрозрачность для белого цвета на 100% , чтобы не возникло проблем при рисовании в тени позже.
Нарисуйте тени вокруг пальцев
Создайте слой под слоем Hands Mask , выделив его и нажав Ctrl (Windows) или Command (macOS) при щелчке по значку New Layer .
Переименуйте новый слой в «Тень».
Выберите инструмент Brush tool и установите цвет переднего плана на черный (# 000000) .
Затем нарисуйте тень от рук на лбу.
Вы можете уменьшить Непрозрачность слоя, чтобы настроить интенсивность в соответствии с изображением.
Вы также можете создать еще один слой, переименовать его в «Contact Shadow», и нарисовать более сильную тень прямо там, где кончики пальцев касаются лба.
Управляйте контрастностью слоя лица с помощью регулировки уровней
Если вы теряете контрастность глаз, выберите Портрет 1, и создайте корректирующий слой Levels .
Щелкните значок Clipping Mask , чтобы изменения коснулись только слоя Portrait 1 .
Отрегулируйте точки, чтобы добавить больше контраста глазам, поскольку это точка фокусировки.
Затем выберите Layer Mask и нажмите Ctrl I (Windows) или Command I (macOS) , чтобы инвертировать ее и вместо этого превратить в маску черного слоя.
Вы также можете сделать тот же шаг, перейдя на панель свойств и нажав кнопку Инвертировать .
Выберите инструмент Brush tool и установите для цвета Foreground color значение white (#ffffff) . Начните рисовать глаза или рот, чтобы выявить изменения, внесенные вами на корректирующем слое Levels .
Если эффект слишком силен для вас, вы всегда можете настроить уровень Непрозрачность .
Тонкая настройка эффекта двойной экспозиции с помощью фильтра Camera Raw
Другой метод добавления черно-белого эффекта — использование Camera Raw Filter . Начните с отключения слоя Black & White .
Выберите группу Hands и удерживайте Shift , щелкая по слою Portrait 1 , чтобы выбрать все слои между ними.
Затем щелкните правой кнопкой мыши и выберите Преобразовать в смарт-объект .Благодаря этому вы можете редактировать без разрушения даже с применением нескольких корректировок, искажений и фильтров.
Выбрав смарт-объект , выберите Filter > Camera Raw Filter .
На вкладке Basic установите режим Black & White , чтобы получить тот же результат, что и раньше.
Вот как вы создаете в Photoshop эффект двойной экспозиции, закрывающей лицо. Не стесняйтесь вносить корректировки, чтобы улучшить общий эффект вашего изображения!
Вы можете нажать здесь, чтобы увидеть больше уроков по двойной экспозиции в Photoshop!
Окончательное изображение
Перетащите ползунок, чтобы увидеть до и после
Нарисованный вручную экшен Photoshop от sevenstyles
Посмотрите вышеприведенный видеоурок о том, как настроить файл psd, а также о методах настройки слоев.
Вам также может понравиться:
Прокрутите вниз, чтобы увидеть полный список из более 100 фотоэффектов.
Рисованный экшен Photoshop
Создавайте очень подробные реалистичные рисованные эффекты из ваших фотографий. Вы просто прокрашиваете свою фотографию области, которые хотите сохранить, с большим количеством деталей, нажимаете кнопку воспроизведения на действии, а остальное остается историей. Обязательно посмотрите видеоурок о том, как настроить файл Photoshop, а также расскажите о том, что делает каждый слой.Экшен протестирован и работает в Photoshop CS3, CS4, CS5, CS6, CC, CC 2015.5, CC 2017, CC 2018, CC 2019+
Важно знать
- Убедитесь, что вы используете английскую версию Photoshop для запуска Action’а. Все действия Sevenstyles будут работать только в английской версии Photoshop.
- Убедитесь, что вы используете версию Photoshop, которую поддерживает Action.
- Посмотрите видеоурок, чтобы убедиться, что ваш файл Photoshop настроен правильно.Ссылка на учебник также включена в файл «Readme.txt» при загрузке. Вы можете просмотреть все мои руководства по действиям здесь.
- Используйте фотографии с высоким разрешением с помощью Action для достижения наилучших результатов и во избежание ошибок. Оптимальное разрешение фотографии составляет от 2000 до 4500 пикселей.
- С Adobe Creative Cloud вы можете установить несколько версий Photoshop. Если вам нравится этот экшен, но он не поддерживается вашей версией Photoshop, вы всегда можете установить дополнительную версию Photoshop для его запуска.После того, как экшен протестирован и работает в версии Photoshop, он будет работать вечно.
- Используйте изображения Jpeg для запуска действия. Другие типы файлов, такие как TIFF, BMP, PNG, PSD, могут вызывать проблемы с действиями, поскольку Photoshop отключает различные функции для разных типов файлов.
- Если действие Sevenstyles Action включает в себя файл кисти (.abr), узора (.pat) или фигур (.csh) в загрузке, то его необходимо загрузить в Photoshop перед воспроизведением действия.
- Избегайте использования Action на логотипах или изображениях в стиле клип-арт, поскольку отсутствие деталей и цветового контраста могут привести к ошибкам.
Возникли проблемы с действием?
- Дважды проверьте правильность настройки файла, как показано в начале видеоурока.
- Проверьте разрешение вашей фотографии. Если это фотография с низким разрешением (<1000 пикселей), возьмите самую короткую длину фотографии и увеличьте ее примерно до 2500 пикселей или более. Это поможет избежать ошибок и даст гораздо лучшие результаты.
- Взгляните на мои темы поддержки здесь.Я перечисляю все распространенные ошибки с решениями.
- Если вы все еще застряли, пришлите мне электронное письмо со снимком экрана всего интерфейса Photoshop, на котором отображается ошибка. Пожалуйста, дайте мне знать, какую версию Photoshop вы используете, чтобы я мог помочь вам быстрее. Вы можете найти мой адрес электронной почты на странице поддержки.
Создание собственных эффектов
Фотоэффект Действия можно комбинировать для создания новых эффектов. Выполните следующие шаги:
- Запустите первое действие над вашей фотографией.
- Если вы довольны результатом, сохраните свой дизайн как изображение Jpeg.
- Закройте файл Photoshop и снова откройте только что сохраненное изображение.
- Теперь запустите еще одно действие над своей фотографией! Затем второй эффект будет складываться поверх первого.
Есть так много неоткрытых эффектов, которые можно создать!
Спасибо за вашу поддержку, и я надеюсь, что вы создадите классные эффекты!
Ручная раскраска черно-белой фотографии в Photoshop — Урок Photoshop
Попробуйте перед покупкой.Загрузите любой продукт Adobe и получите бесплатную 30-дневную пробную версию.
Ручное раскрашивание черно-белой фотографии в Photoshop — Урок Photoshop
Вы можете вручную раскрасить черно-белую фотографию в Photoshop несколькими способами. В этом уроке я смотрю, как добавить цвет, выделив и используя корректирующие слои. Позвольте мне предварить это, сказав, ЭТОТ ЭФФЕКТ НЕ СМОТРИТ ЕСТЕСТВЕННЫЙ! Он не будет выглядеть как цветная фотография, но отлично подходит для создания ретро-образа и может хорошо развлечься на старых фотографиях.Однако его никто не перепутает с оригинальной цветной картинкой.
Шаг 1
Откройте черно-белую фотографию. Я использую это изображение из «Головокружения» Альфреда Хичкока. Я получил его на сайте movieweb.com, который является хорошим источником кадров из фильмов в высоком разрешении.
Шаг 2
Выберите «Изображение»> «Режим»> «RGB», чтобы изменить цветовой режим фотографии с оттенков серого на цветовой режим RGB. Теперь мы собираемся выбрать разные части изображения и вставить их на новые отдельные слои.Здесь пригодится быстрая маска.
Step 3
Выберите быструю маску (Q) и выберите подходящий размер кисти. Начните рисовать на любом участке кожи на картинке. Закрашивание черным цветом закроет область розово-красным цветом, это часть, которая будет выделена.
Шаг 4
Убедитесь, что глаза не попали в область выделения. Если вы добавили их, просто измените цвет переднего плана кисти на белый и закрасьте их за пределы выделения. Вы можете сделать это везде, где допустили ошибку и «вышли за рамки».
Шаг 5
Когда вы будете довольны тем, что у вас выделена только область кожи (без одежды, без глаз, без фона!), Нажмите Q еще раз, чтобы переключиться из режима быстрой маски обратно в нормальный режим. Вы увидите, что области, которые вы закрасили черным цветом, теперь выделены. Теперь нам нужно инвертировать это выделение, поэтому для этого выберите Shift + Ctrl + I (победа) или Shift + Cmd + I (mac).
Шаг 6
Скопируйте выделение, нажав Ctrl + C (win) или Cmd + C (mac).
Шаг 7
Вставьте выделение обратно, нажав Ctrl + V (win) или Cmd + V (mac).Это вставит выделение кожи в новый слой. Переименуйте слой в палитре слоев (дважды щелкнув его текущее имя — Layer 1) и назовите его примерно так: «Эм, Кожа».
Шаг 8
Теперь повторите шаги с 3 по 7, чтобы у вас были слои для волос, куртки (я сделал мужской и женский слои как отдельные слои), обоев и любых других участков, которые вы хотите раскрасить. Ваша палитра слоев должен выглядеть примерно так;
Шаг 9
Теперь, когда каждая часть выделена, мы можем начать раскрашивание!
Step 10
Щелкните слой кожи, чтобы выбрать его.Выберите «Слой»> «Новая настройка»> «Слой»> «Цветовой баланс». Я назвал новый корректирующий слой «кожа» и также установил флажок «Использовать предыдущий слой для создания обтравочной маски», чтобы в поле появилась галочка. Щелкните ОК.
Шаг 11
Теперь открывается диалоговое окно «Цветовой баланс», в котором вы можете решить, какие цвета вы хотите настроить. Если вы хотите выглядеть инопланетянином, возможно, вы захотите придать своему объекту зеленую или синюю кожу. Для своего изображения я использовал следующие настройки:
Тени: +81-8-31
Средние тона: +12-7-17
Света: +8 +4-9
Нажмите OK, и вы настроите настройку. слой, который не изменяет пиксели исходного изображения.Чтобы вернуться и изменить любые настройки, дважды щелкните миниатюру с фигурами внутри.
Выглядит уже безумно круто!
Шаг 12
Повторите шаги 10 и 11 для каждой части изображения, которую вы изолировали, настраивая корректирующие слои и цвета по мере продвижения. Мое окончательное изображение выглядело так:
Стоит потратить немного времени на правильные начальные выборы, тогда будет легко выбирать цвета с помощью корректирующих слоев.
См. Другие уроки по Photoshop от Дженнифер Фарли.
Photoshop CS5 и Photoshop CS5 Extended — лучшие предложения от Adobe
Adobe Photoshop CS5 предоставляет революционные возможности, которые помогут вам создавать впечатляющие изображения. Уточните свой
изображения с помощью переработанных инструментов фотографии для удаления шума, добавления зернистости и создания высокодинамичных
диапазон (HDR) изображений. Получите точные результаты при выборе сложных элементов.Удалите любой элемент изображения и
увидеть, как пространство заполняется почти волшебным образом. Рисуйте мазками с естественной текстурой и реалистичными цветовыми переходами. Узнайте больше о Photoshop CS5.
Программное обеспечение Adobe Photoshop CS5 Extended поможет вам создавать идеальные изображения для печати, Интернета и видео. Наслаждайтесь всеми возможностями современного редактирования, композитинга, и возможности рисования в стандартном Photoshop CS5, а также высокая производительность благодаря кроссплатформенной поддержке 64-бит.Также создайте 3D-экструзии для логотипов, графики и анимированной графики; редактировать 3D-объекты с помощью расширенных инструментов; а также создавать и улучшать контент, основанный на движении. Узнайте больше о Photoshop CS5 Extended.
Найдите варианты обновления до CS5 и предложения Creative Suite 5 в Adobe Store . Ознакомьтесь с ценами на CS5 в британской валюте в магазине Adobe UK Store. Посетите страницу специальных предложений Adobe, чтобы узнать о последних предложениях. Сэкономьте 80% на Adobe Student Editions. Попробуйте перед покупкой — загрузите бесплатную пробную версию Photoshop CS5.
Adobe Creative Suite 5 Design Premium
Adobe Creative Suite 5 Design Premium предоставляет вам свежие новые инструменты для творчества, а также
с возможностью быстрее воплощать идеи в печати и создавать интерактивный контент без написания
код. Plus Design Premium интегрируется с онлайн-сервисами Adobe CS Live для максимального увеличения
время разработки за счет оптимизации критически важных задач, не связанных с проектированием.
Adobe Creative Suite 5 Design Premium объединяет Adobe InDesign CS5, Photoshop CS5 Extended, Illustrator CS5, Flash CS5 Professional, Dreamweaver CS5, Fireworks CS5 и Acrobat Pro с дополнительными инструментами и услугами. Загрузите бесплатную 30-дневную пробную версию CS5 Design Premium.
Учебные пособия по Photoshop CS5 и ресурсы CS5
В нашем Центре ресурсов Photoshop CS5 вы найдете бесплатные учебные пособия по Photoshop CS5 и загрузите бесплатную пробную версию Photoshop CS5. В нашем центре ресурсов Photoshop CS4 можно найти бесплатные учебные пособия по Photoshop CS4.
Эксклюзивная скидка 15% на все плагины Topaz — используйте код купона PHOTOSHOPSUPPORT — включает пакеты и обновления
Введите наш эксклюзивный код купона на скидку PHOTOSHOPSUPPORT во время процесса оформления заказа в Topaz мгновенная скидка 15% на любой продукт Topaz, включая наборы и обновления.
Плагины Topaz Labs Photoshop специально разработаны для расширения творческого набора инструментов фотографа за счет использования мощных разработок в области технологий обработки изображений.Фотографы во всем мире теперь пользуются преимуществами творческих эффектов экспозиции, художественного упрощения, уникального манипулирования краями и первоклассного шумоподавления, предлагаемого в продуктах Topaz. Пакет плагинов Topaz для Photoshop — это сверхмощный пакет плагинов для Photoshop, который включает в себя следующие продукты Topaz:
Topaz Adjust
Создавайте потрясающие и динамичные изображения с помощью этого уникально мощного плагина, который обладает возможностями, подобными HDR, и улучшает экспозицию, цвет и деталь.
Topaz Detail
Трехуровневый плагин настройки детализации, который специализируется на улучшении микроконтрастности и резкости без артефактов.
Topaz ReMask
Самая быстрая и эффективная программа маскирования и извлечения с уточнением маски в один клик.
Topaz DeNoise
Подключаемый модуль для высококачественного шумоподавления, который удаляет большинство шумов и цветовых шумов, сохраняя при этом максимальную детализацию изображения.
Topaz Simplify
Обеспечивает творческое упрощение, художественные эффекты и акцентирование линий для легкого единственного в своем роде искусства.
Topaz Clean
Управляйте глубиной деталей ваших изображений с помощью обширных инструментов сглаживания, управления текстурой и улучшения краев.
Topaz DeJPEG
Значительно улучшает качество веб-изображений и других сжатых фотографий.
Узнайте больше о комплекте плагинов Topaz для Photoshop. Загрузите бесплатную пробную версию.
Эксклюзивное программное обеспечение onOne Купон на мгновенную скидку 15%
Введите наш эксклюзивный код купона на скидку — PSSPPT06 — во время процесса оформления заказа в onOne Software, чтобы получить мгновенную скидку 15% на любой продукт onOne.Это включает в себя подлинные фракталы и их потрясающий набор плагинов для Photoshop.
Новый Plug-In Suite OnOne решает шесть наиболее частых проблем, с которыми фотографы сталкиваются в Photoshop. Этот пакет был удостоен награды «Выбор редактора» журнала American Photos Magazine за лучшее программное обеспечение для редактирования изображений. В набор подключаемых модулей входят:
Genuine Fractals Pro известен как фотографам, так и полиграфистам своим умением увеличивать изображения до более чем десятикратного их исходного размера, сохраняя при этом резкость и детализацию, с которых вы начали.Считайте это отраслевым стандартом изменения размера изображений.
Mask Pro используется для удаления твердых частиц, таких как волосы, дым и стекло, с сохранением мелких деталей. Вы выбираете, какие цвета оставить, а затем закрашиваете то, что вам не нужно.
PhotoTools Pro объединяет сотни высококачественных фотографических эффектов в один удобный плагин. Это быстро и легко. Придает вашим фотографиям профессиональный вид.
PhotoFrame Pro позволяет улучшить ваши фотографии с помощью сотен таких дизайнерских эффектов или просто вставить изображение в готовый макет в Photoshop, Lightroom или Aperture.
FocalPoint помогает контролировать фокусировку и минимизировать визуальный шум. Привлекайте внимание к определенным точкам на изображениях, используя эффекты выборочной фокусировки, глубины резкости и виньетки.
PhotoTune позволяет сравнивать изображения бок о бок и легко корректировать цвета и улучшать их. PhotoTune оптимизирует динамический диапазон, цвет и резкость вашего изображения без необходимости знать все сложные элементы управления в Photoshop, такие как уровни и кривые.
Просто введите наш эксклюзивный код купона на скидку — PSSPPT06 — во время оформления заказа в onOne Software, чтобы получить мгновенную скидку в размере 15% на любой продукт onOne.
Nik Software Мгновенная скидка 15% — Эксклюзивный купон на 15%
Введите код эксклюзивного скидочного купона — NIKPSS — во время оформления заказа в Nik Software и получите мгновенную скидку 15% на любой продукт Nik Software . Этот эксклюзивный код купона на скидку можно применять ко всем последним плагинам Nik Software Photoshop, включая Silver Efex Pro, Color Efex Pro, Viveza, Sharpener Pro и Dfine.
Color Efex Pro
52 фотографических фильтра с более чем 250 эффектами для изображений профессионального качества.
Полностью оригинал. Совершенно незаменим.
Nik Software Color Фильтры Efex Pro — лучшие фотографические фильтры для цифровой фотографии. Отмеченные наградами фильтры Color Efex Pro широко используются многими современными профессиональными фотографами по всему миру для экономии времени и получения результатов профессионального уровня. Независимо от того, выберете ли вы Complete Edition, Select Edition или Standard Edition, вы получите традиционные стилизирующие фильтры, которые предлагают практически безграничные возможности для быстрого и простого улучшения и преобразования изображений.
Запатентованная технология U Point обеспечивает полный контроль для выборочного применения улучшений без необходимости использования каких-либо сложных масок, слоев или выделений. Управляйте цветом, светом и тональностью ваших изображений и создавайте уникальные улучшения с профессиональными результатами. С помощью 52 фильтров и более 250 эффектов в Color Efex Pro вы можете выполнять высококачественное ретуширование, цветокоррекцию и бесконечное количество творческих улучшений ваших фотографий. Загрузите бесплатную пробную версию.
Viveza
Самый мощный инструмент для выборочного управления цветом и светом в фотографических изображениях без необходимости сложных выделений или масок слоев.
Два самых важных фактора в создании отличных фотографий — это цвет и свет. Овладеть искусством выборочного исправления или улучшения каждого из них теперь возможно для каждого фотографа без необходимости использования сложных масок или выделения или знания Photoshop на уровне экспертов. Благодаря интеграции отмеченной наградами технологии U Point, Viveza является самым мощным и точным инструментом для управления светом и цветом на фотографических изображениях.
U Point управляемые точки контроля цвета, размещаемые непосредственно на цветах или объектах изображения (таких как небо, кожа, трава и т. Д.)), открывают простые в использовании элементы управления, которые фотографы могут использовать для быстрой настройки яркости, контрастности или цвета за долю времени, необходимого для других инструментов. С Viveza вы потратите больше времени на съемку фотографий и сэкономите часы на редактировании изображений. Загрузите бесплатную пробную версию.
Silver Efex Pro
Полная мощность и контроль для создания черно-белых изображений профессионального качества с помощью одного удобного инструмента.
Silver Efex Pro от Nik Software — это самый мощный инструмент для создания черно-белых изображений профессионального качества из ваших фотографий.Впервые вся передовая мощность и контроль, необходимые для профессиональных результатов, были объединены в одном удобном инструменте.
Обладая запатентованной технологией Nik Software U Point для выборочного управления тональностью и контрастностью изображения, Silver Efex Pro включает расширенные алгоритмы обработки изображений для защиты от нежелательных артефактов, полную коллекцию эмулированных типов черно-белой пленки, регулируемый селектор тонирования для добавления традиционные методы тонирования, более 20 предустановленных стилей одним щелчком мыши и современный механизм воспроизведения зерна, который помогает создавать черно-белые изображения высочайшего качества из ваших цветных изображений, предоставляя больше свободы для экспериментов.Загрузите бесплатную пробную версию, чтобы использовать Silver Efex Pro.
Введите наш эксклюзивный код купона на скидку — NIKPSS — во время оформления заказа в Nik Software, чтобы получить мгновенную скидку 15%. Этот эксклюзивный код купона на скидку можно применять ко всем последним плагинам Nik Software Photoshop, включая Silver Efex Pro, Color Efex Pro, Viveza, Sharpener Pro и Dfine.
Плагин Photoshop Masking Fluid Mask — эксклюзивная мгновенная скидка
Обзор Fluid Mask 4 1/2 из 5 звезд на MacWorld начинается с того, что этот плагин Photoshop упрощает извлечение фона, «и продолжает рекомендовать последнюю версию, заявляя, что» Fluid Mask — очень эффективный инструмент для отделения объектов от их фона.Он предлагает множество полезных функций для решения практически любого сложного изображения, от тонких волос до сложной листвы. Онлайн-видеоуроки и интерактивные обучающие семинары помогают упростить процесс обучения ».
Наши друзья из Vertus, разработчики плагина Fluid Mask для Photoshop, создали специальную эксклюзивную скидку на PhotoshopSupport.com. Перейдите на нашу страницу Fluid Mask, чтобы получить специальную информацию. , эксклюзивная ссылка со скидкой
Fluid Mask разработана для фотографов, редакторов изображений, графических дизайнеров и всех тех, кто серьезно относится к редактированию цифровых изображений.Благодаря оптимизированному интерфейсу и рабочему процессу Fluid Mask мгновенно показывает ключевые края изображения и предоставляет комплексные простые в использовании инструменты, которые работают с труднодоступными краями и сложными областями, такими как деревья и решетки. Fluid Mask также сохранит всю важную информацию о краях для вырезания профессионального качества. Перейдите на нашу страницу Fluid Mask для получения дополнительной информации.
Библиотека онлайн-обучения lynda.com — просмотр бесплатных видеоклипов
Подписки на Lynda.com Онлайн-библиотека обучения обеспечивает доступ в любое время к десяткам тысяч видеоуроков по Photoshop, Illustrator, Dreamweaver, веб-дизайну, цифровым изображениям, 3D, цифровому видео, анимации и многим другим темам. Просматривайте бесплатные видеоклипы.
Менее чем за доллар в день участники имеют возможность оставаться в курсе событий и сохранять навыки, изучать инновационные и продуктивные методы, а также обретать уверенность и конкурентоспособность — и все это в своем собственном темпе. Премиум-подписка включает файлы упражнений инструкторов, чтобы участники могли следить за точными примерами на экране.Клиенты учатся в своем собственном темпе и могут останавливать, перематывать и воспроизводить сегменты так часто, как это необходимо. Посмотреть несколько бесплатных видеоклипов (высокое разрешение).
Знаете ли вы, что в Photoshop можно создать целый веб-сайт?
Подключаемый модуль SiteGrinder для Photoshop — мгновенное создание веб-сайтов
В мире веб-дизайна и разработки часто существует строгое разделение труда. Творческие профессионалы склонны придерживаться области Photoshop, в то время как тем, кто хорошо разбирается в написании сценариев, предоставляется задача реализовать свою работу.В самом деле, эти два царства сильно отличаются друг от друга, и любой из нас, даже смутно знакомый с ними, может легко подтвердить.
По сути, Photoshop — это дизайнерская студия без ограничений, предлагающая художнику, казалось бы, бесконечный набор творческих возможностей. С другой стороны, HTML, CSS, Java и тому подобное следуют строгим правилам взаимодействия, требующим от разработчика принятия во внимание любого количества эзотерических проблем, чтобы гарантировать правильное отображение дизайна в сети.
Превратите Photoshop в полноценный инструмент веб-дизайна
SiteGrinder стремится преодолеть этот разрыв между дизайном и разработкой. По сути, SiteGrinder превращает Photoshop в простой в использовании и полнофункциональный инструмент веб-дизайна. С SiteGrinder дизайнеры теперь будут иметь возможность полностью дать волю своему творчеству, а затем, не пропуская ни секунды, перенести свои проекты в Интернет. SiteGrinder объединяет эстетические аспекты с практическими соображениями и представляет собой удивительно мощный инструмент, который станет фантастическим дополнением к набору уловок любого веб-дизайнера.Версии разблокируемой демоверсии SiteGrinder для Mac OS X и Windows доступны для скачивания.
Основные навыки Photoshop CS4 — Марк Галер и Филип Эндрюс
Наполненный красивыми изображениями, Photoshop CS4 Essential Skills проведет вас через проектную прогрессивную учебную программу, чтобы вы могли развить все необходимые навыки для творчески и профессионально улучшайте фотографии с помощью Photoshop CS4. Если вы начинающий профессионал или студент, изучающий фотографию, цифровую обработку изображений или дизайнерскую графику, вы будете поражены потрясающими результатами, которых вы можете достичь.DVD предоставляется бесплатно.
Серия фотографий Essential Skills от Focal Press уникально предлагает структурированный опыт обучения для фотографов всех возрастов, включающий как основную теорию, так и множество бесценных практических и практических проектов — все от самых талантливых практиков фотографии / педагоги в мире.
Прочтите 2 бесплатных примера глав:
Советы по ретушированию кожи в Photoshop CS4
Преобразование смарт-объектов в Photoshop CS4
Дополнительные уроки по Photoshop CS4 можно найти на нашей странице руководств по Photoshop CS4.
Прочтите 2 бесплатных примера глав из версии Adobe Photoshop CS3:
Регулировка экспозиции в Adobe Camera Raw CS3
Учебное пособие по Photoshop CS3 High Dynamic Range
Найти больше книг по Adobe Photoshop на Amazon.com
Найти все последние бестселлеры по Photoshop по сниженным ценам на Amazon.com.
Дэниел Джон Стайн, Стивен Макнил: 9781585036868: Amazon.com: Книги
Эта книга предназначена для дизайнеров интерьеров, которые хотят использовать методы рисования вручную, Google SketchUp и Adobe Photoshop вместе для создания красивых дизайнов и презентаций.Эта книга научит вас, как придумывать новые идеи дизайна и как сэкономить время, используя эти мощные инструменты и методы.Эта книга не предполагает предыдущего опыта работы с какими-либо из этих инструментов и состоит из трех разделов. В первом разделе вы научитесь использовать SketchUp и Photoshop, начиная с навигации по интерфейсу, а затем изучая их функции. В следующем разделе вы научитесь рисовать от руки и научитесь сочетать их с цифровыми инструментами. В последнем разделе книги вы завершите проект дизайна интерьера, используя инструменты и методы, которые вы изучили в предыдущих главах, и попутно изучите несколько новых техник.
Первые две главы посвящены основам работы с компьютером, включая управление файлами и знакомство с операционной системой.
Следующие три главы знакомят читателя со SketchUp, простой в использовании программой трехмерного моделирования, специально ориентированной на архитектуру.
В шестой и седьмой главах представлены основные инструменты Photoshop, являющегося отраслевым стандартом программного обеспечения для редактирования растровых изображений.
После того, как вы проработаете все вводные главы, связанные с технологиями, вы изучите четыре главы, посвященные различным аспектам рисования от руки.В этих главах основное внимание уделяется концепциям внутреннего чертежа.
Последние четыре главы посвящены процессу разработки концепции проекта внутренней отделки. Цель состоит в том, чтобы читатель воссоздал эти рисунки так, как они появляются в книге. Цель состоит в том, чтобы сосредоточиться на понимании процесса и разработке необходимых методов, а не сразу увязнуть в дизайне.
Содержание
Раздел первый — Введение в цифровые инструменты
1.Введение в компьютеры, часть I
2. Введение в компьютеры, часть II
3. Введение в SketchUp, часть I
4. Введение в SketchUp, часть II
5. Введение в SketchUp, часть III
6. Введение в Photoshop CS5, часть I
7. Введение в Photoshop CS5 Part II
Раздел второй — Введение в рисование вручную
8. Введение в рисование вручную
9. Формулировка дизайнерских решений
10. Перспектива с одной точкой и цифровые методы
11.Натюрморт, антураж и отражения
Раздел третий — Проект дизайна интерьера
12. Существующие условия и заявление о программе
13. Предварительные варианты дизайна
14. Разработка внутренней перспективы
15. Разработка досок для презентаций Указатель
Как сделать рисованную анимацию в Photoshop
Возьмите свой любимый набор кистей и воспользуйтесь тем графическим пером, которое лежит в вашем ящике с прошлого года. Пришло время создать красивую анимацию, нарисованную вручную в Photoshop.
Содержание
Как сделать рисованную анимацию в Photoshop
Настройка вещей
Давайте начнем с самого важного окна для анимации в Photoshop: временной шкалы.
Поднимитесь в верхнее меню, щелкните Window и отметьте опцию Timeline (в нижней части меню).
Настройка холста и фонДля простоты в этом проекте мы будем использовать холст размером 500 x 500 пикселей.
Ctrl + N — это ярлык для нового документа — настройте там свои размеры и нажмите Create .
В окне временной шкалы нажмите кнопку Создать временную шкалу видео .
Выберите цвет для фона вашего проекта и залейте слой 1 этим цветом (вы можете переименовать его в bg или что-то подобное, чтобы отслеживать ваши слои).
Создание видеослоя в PhotoshopДалее нам нужно создать настоящий видеослой.
Для этого перейдите к слою , слоям видео, новому пустому слою видео (мы создали для этого специальный ярлык, который вы можете сделать из меню «Редактировать », «Сочетания клавиш… », ) .
Это слой, который мы будем использовать для анимации, поскольку каждый кадр этого слоя на временной шкале отличается.
Давайте продолжим и назовем этот слой Animation .
Установка частоты кадров временной шкалыИ, наконец, прежде чем мы сможем создать наш шедевр, давайте установим частоту кадров на временной шкале.
В большинстве случаев это личное предпочтение, но мы рекомендуем использовать 12 кадров в секунду (кадров в секунду).
Это может показаться не таким уж большим, но более высокая частота кадров значительно увеличивает время, необходимое для завершения анимации с минимальным выигрышем в качестве.
Плюс, нам нравится то, что нам дает 12 кадров в секунду.
Для этого перейдите в меню в окне временной шкалы, щелкните Установить частоту кадров временной шкалы…, и либо выберите 12 кадров в секунду из раскрывающегося меню, либо введите 12 в поле .
Процесс анимации
Перво-наперво решите, какую анимацию вы хотите создать, включая стиль и скорость.
В этом уроке мы сделаем простую анимацию брызг воды.
Стиль, который мы собираемся использовать, будет похож на цветной карандаш / пастель на грубой бумаге, а скорость будет медленной-средней.
Разобравшись с этим, давайте возьмем что-нибудь, так сказать, на бумаге.
Создание направляющих неподвижной анимацииДля начала давайте составим для себя несколько руководств.
Это поможет нам отслеживать, где нам нужно анимировать, а также даст нам хорошее представление о том, насколько быстрой должна быть анимация.
Давайте настроим это, сначала создав некоторые точки отсчета в кадре — они не будут перемещаться по анимации, поэтому их можно будет разместить на стандартном слое Photoshop.
Выберите высококонтрастный цвет, чтобы вы могли четко видеть, где находится это руководство — для этого мы выбрали красный — и создайте новый слой либо с помощью сочетания клавиш Ctrl + Shift + N, либо нажав кнопку новый слой в нижняя часть панели Layers .
Поместите этот новый слой под наш слой Animation .
На этом слое мы разместим две неподвижные красные полосы, представляющие области, в которых наша анимация начнется и где она закончится (это подходящий способ создания точек отсчета, поскольку мы создаем каплю воды. анимация, которая начнется в верхней части экрана и закончится примерно на 2/3 секунды вниз).
Для этого мы собираемся использовать инструмент линии в нижней части левого меню.
Удерживайте Shift , чтобы эти линии привязались к углам 90º.
Взгляните на GIF ниже, чтобы увидеть, где мы разместили наш.
Создание руководств по скорости и содержимомуДалее нам нужно создать анимированный направляющий слой — этот слой поможет нам отслеживать скорость анимации и то, где нам нужно рисовать.
Мы можем настроить это, перейдя к слою , слоям видео, новому пустому слою видео . Назовем этот слой Guide .
Горячий совет при работе со слоями видео: всегда убедитесь, что ваши слои начинаются в самом начале шкалы времени при их создании.
Пока мы здесь, мы можем настроить кисть, которую будем использовать для направляющих.
Перейдите в левое меню и щелкните значок Кисть (ярлык: B).
Перейдите вверх (спойте) в верхнее меню и измените тип и размер кисти на жесткую круглую и около 4 пикселей соответственно.
И еще кое-что на этом этапе, давайте сделаем направляющую прямо в центре нашего холста, чтобы мы могли отслеживать центральную линию.
Перейдите к View, New Guide… , выберите опцию Vertical и введите 50% в поле.
Давайте на самом деле начнем рисовать анимацию в Photoshop… Сразу после того, как мы отключили привязку — мы не хотим, чтобы наш курсор постоянно привязался к той центральной линии, которую мы разместили на холсте.
Вы можете отключить его, перейдя в View и сняв отметку с опции Snap (сочетание клавиш: Shift + Ctrl +;).
Теперь мы действительно можем начать делать то, ради чего вы сюда пришли.
Нам нравится создавать анимированные направляющие двумя способами.
Первый вариант наиболее похож на руководство, которое только может получить руководство, то есть оно очень простое.
Вы создаете несколько линий на каждом кадре в точках, в которых будет расположен объект (ы).
Позвольте мне показать вам, что я имею в виду.
Для этого руководства мы использовали темно-зеленую жесткую круглую кисть 4 пикселя.
Начиная с первого кадра на временной шкале, нарисуйте линию, представляющую область, которую объект будет покрывать в первом кадре.
Посмотрите идеи выше.
Продолжайте делать это кадр за кадром, регулируя расстояние между каждой направляющей линией.
Для перемещения по одному кадру используйте клавишу Page Down , а если вам нужно переместиться на кадр назад, используйте клавишу Page Up .
Что такое луковые шкуры?Полезным инструментом для следующего шага и за его пределами является инструмент Onion Skin .
Его можно включить из меню шкалы времени — j просто перейдите в меню шкалы времени и выберите Включить скины лука .
Отличный инструмент; он берет кадр до и после текущего кадра и предоставляет вам составное изображение из двух, позволяя увидеть, где вам нужно рисовать в текущем кадре.
Это значительно упрощает просмотр того, что вы делаете, и дает вам наиболее точную точку отсчета, которую вы можете получить.
На следующем шаге будет GIF-изображение, показывающее, насколько полезен этот инструмент и как его можно применить к вашей собственной анимации.
Более подробный слой руководстваПрежде чем добавлять детали к анимации, рекомендуется создать подробный направляющий слой.
Это поможет вам определить, где именно нужно рисовать, когда дело доходит до создания окончательного вида.
Отсюда мы можем приступить к созданию анимации, близкой к анимации нашей завершенной части.
Взгляните на GIF-изображение ниже, чтобы увидеть стиль и скорость анимации, которые мы использовали для нашей анимации капель воды.
Использование этого руководства поможет нам определить общий вид нашей анимации.
Теперь мы можем уточнить его и настроить скорость и движение объекта (ов) в сцене.
Мы довольны тем, что получилось у нас, поэтому остановимся на последних нескольких шагах.
Вот наша анимированная капля воды:
Использование направляющих для добавления деталей в анимациюМы уже сделали большую часть трудного слова, и вы будете рады узнать.
Все, что нам действительно нужно сейчас сделать, это стилизовать нашу анимацию в соответствии с нашей проектной спецификацией.
В нашей анимации капель воды мы будем использовать кисть из набора кистей Kyle’s Brush Pack — она полна отличных кистей, которые подойдут для любого проекта.
Кисть, которую мы выбрали, называется KYLE Bonus Chunky Charcoal.
На этом этапе мы просмотрели наше подробное руководство с помощью вышеупомянутой кисти, убедившись, что мы добавили больше четкости форме воды.
Добавление заостренных элементов и мелких деталей всплеска кое-где продает эффект.
Вот интервал этого процесса:
Одна вещь, которая помогла нам в этом процессе, заключалась в переключении между режимом использования луковой кожи и отказом от него, как вы можете видеть на GIF-изображении выше.
Это позволило нам отслеживать небольшие детали, которые мы добавили, которых не было в подробном руководстве.
После создания базовой анимации мы приступили к добавлению деталей.
Добавление дополнительных деталей к вашей анимацииЧтобы действительно продать этот эффект и сделать его популярным, вы должны попробовать добавить тени и блики.
Если вы хотите минималистичный плоский вид, вы можете пропустить этот шаг и сесть и посмотреть свою анимацию на повторе.
Первое, что мы сделали, это добавили новый пустой слой видео таким же образом, как и раньше.
Выберите направление, в котором должен исходить свет ; мы выбрали правую часть холста для нашей анимации.
Выберите исходный цвет анимации и сделайте цвет переднего плана немного светлее.
Затем добавьте несколько бликов в тех местах, где, по вашему мнению, они должны быть, в зависимости от местоположения источника света .
Вот как у нас получилось:
После создания бликов мы вернулись к тому же процессу, но на этот раз мы добавили тени.
Это придает нашей анимации некоторую глубину и еще больше помогает ей течь.
Итак, мы снова добавили новый пустой слой видео , назвали его «Тени», затем выбрали исходный фиолетовый цвет и выбрали более темный для цвета переднего плана.
Вот как это получилось:
Завершение…Это краткое описание того, как мы делаем рисованную анимацию в Photoshop здесь, @ Grizzle. Посмотрите финальную версию GIF-изображения ниже (мы добавили в сцену потолок и пол).Надеюсь, это дало вам полезную информацию, чтобы начать работу с этой техникой в Photoshop.
Напишите нам или позвоните нам, если вам нужна дополнительная информация, или если вам нужны мега-анимационные услуги или студия анимационной графики, чтобы вывести ваш проект на новый уровень.
Ура.
Как прикрепить пальцы ног к руке с помощью швов — Урок Photoshop
«В темной подземной лаборатории безумный ученый проводит эксперименты над людьми, чтобы увидеть, сможет ли он« реконструировать »их и стать богом человечества, чтобы увидеть, сможет ли он человеческий организм может адаптироваться к неожиданным изменениям…Будут ли пальцы на руке работать …? Сможет ли его жертва так жить …? «Для этого урока я использовал Adobe Photoshop CS4, и для его выполнения вам необходимо иметь промежуточные знания в использовании: масок, инструмента выделения, кистей, режимов наложения, инструмента трансформации, осветления и затемнения и некоторых базовых фильтров. Удачи! 🙂
Конечный результат:Автор:
Просмотры: 8473
Оценка: 7.25 / 10
Шаг 1
Я использовал здесь изображение своей руки, подойдет любая рука.Я просто не хотел искать в Интернете бесплатные стоковые изображения. Но вы всегда можете это сделать, если у вас нет приличной фотоаппарата.
Шаг 2
Та же история для следующего изображения. Сделал снимок собственной ноги. Примечание. Рекомендуется делать снимки с одного и того же тела и практически при одинаковом освещении, так как их легче совмещать.
Step 3
Итак, начнем с реальной сделки. Воспользуемся простыми процедурами маскировки. Для начала мы будем использовать мягкую кисть для верхней части пальцев, чтобы понять, какую длину нам нужно сохранить.Так что раскрасьте в черный цвет!
Шаг 4
Хорошо. Теперь откройте изображение ступней и снова, используя мягкую кисть, замаскируйте те части, которые нам не нужны. У вас должно получиться нечто подобное. Не волнуйтесь, если вы замаскируете слишком много пальцев ног, вы всегда можете вернуться и закрасить белым.
Step 5
Хорошо, теперь у нас есть основные части, которые мы собираемся использовать. Но для лучшего манипулирования пальцами ног вам нужно будет выделить их по отдельности и скопировать на другой слой.
После того, как вы это сделаете, вы передадите каждому броску буксировки процесс трансформации, используя инструмент деформации, чтобы настроить их таким образом, чтобы они совпадали с концами пальцев на руке.
Вероятно, большинство из вас это уже знают, но на всякий случай вы будете использовать на ПК ctrl + t, а затем щелкните правой кнопкой мыши, чтобы перейти к модификатору деформации.
Шаг 6
И вот что вы должны получить после предыдущего шага. Теперь я знаю, что сказал, что оттенки кожи и свет должны быть одинаковыми, и что на этом изображении вы видите их по-другому.Но это дело вкуса. Лично я хотел сохранить его таким образом, чтобы подчеркнуть бескровные части руки.
Как только вы дошли до этой точки, вы можете вернуться к маскам пальцев рук и ног и отрегулировать края. На этот раз вы будете использовать более жесткую кисть, чтобы не получить размытых краев.
Step 7
Хорошо, а вот и менее приятная часть … Вам нужно найти изображение со стежками в Интернете. Я нашел это на www.sxc.hu.
Теперь замаскируем все, что мы не будем использовать.С этого изображения я взял только верхний стежок. Это довольно медленный процесс, чтобы разобраться во всем, но оно того стоит. Вы знаете, как это работает, увеличивайте масштаб и следуйте основным линиям 🙂 Я нашел довольно бессмысленным использовать здесь какие-либо инструменты выделения или инструмент «Перо», так как форма была очень неровной и тонкой. После того, как вы замаскируете его, вам понадобится 5 копий …
Шаг 8
Итак, у вас есть 5 копий стежков, которые вы разместите на каждом стыке между пальцем ноги и пальцем ноги. Теперь, конечно, они будут разных размеров и форм.Для реализма и разнообразия вы измените их размер и трансформируете таким образом, чтобы они соответствовали кончикам пальцев ног и охватывали их. Поворот, масштабирование и обертывание — ваши друзья на этом этапе. И вы должны получить результат, подобный изображенному на картинке.
Примечание. Вы даже можете попробовать другой режим наложения для своих строчек. Свой я оставил обычным, но вы можете попробовать другой, в зависимости от вашей яркости и контраста.
Шаг 9
Теперь нам понадобится подходящий фон для нашего развоплощенного творения.Мы создадим простой, но эффективный фон только с тем, что Photoshop предлагает по умолчанию. Создайте новый слой и залейте его темно-серым цветом (точный цвет: # 2e2e2e). Затем возьмите кисть с неровными шероховатыми краями на новом слое, поверх серого, начните закрашивать разными цветами края изображения, оставляя центр пустым. Затем перейдите в Фильтр -> Размытие -> Размытие по Гауссу, и вы получите блеклый результат смягчения смешанных цветов.

 Фото: Инстаграм
Фото: Инстаграм