Объединение изображений в фотошопе. Как совмещать фотографии в Фотошопе (Photoshop)
Объединить две фотографии в одну задача довольно трудная, для новичков, которые только начали изучать фотошоп В этой статье мы соединим два изображения в одно с помощью фотошопа и сервиса Pixlr (фотошоп онлайн).
Зачем объединять две фотографии в одну, что такое фотоколлажЗдравствуйте друзья! Вы наверное не раз видели в сети Интернет фотографии, где на одном фоне одной картинки отображаются другие изображения. Зачем совмещать картинки таким образом? В основном для создания нового уникального фото. Это нужно тем людям, которые например, работают на фрилансе и делают подобные картинки на заказ. Или же пользователям, владеющими собственными сайтами, блогами, группами в соц-сетях.
Подобный рисунок принято называть фотоколлаж. Что такое фотоколлаж? Это одна картинка, на которой размещено множество других картинок. Например, на фоне природы гуляют люди.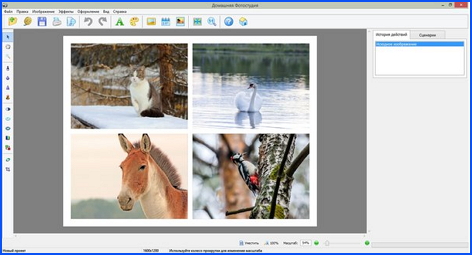
Помимо фотошопа в Интернете существует специальный сервис Pixlr Express, который может объединить две фотографии в одну и тем самым он создаёт фотоколлаж. Работать с ним достаточно просто. Для начала откроем его главную страницу по этому адресу – (pixlr.com/express). (Скажу, что этот сервис не будет работать, если у Вас включены блокировщики рекламы).
Чтобы создать фотоколлаж нажмите на кнопку – Collag. Далее у нас открывается панель редактирования. Откроются четыре панели, на них можно нажать и выбрать с компьютера те фотографии, которые мы хотим соединить. (Рисунок 1)
Итак, у нас появились две фотографии. Теперь, чтобы их соединить в одну, нажимаем на кнопку Layout, выбираем двойной слой и «Finished», для сохранения картинки. (Рисунок 2)
Впоследствии, появляются две функции Save, что означает сохранить. Нажмите на эту функцию два раза и сохраняем фотоколлаж на компьютер.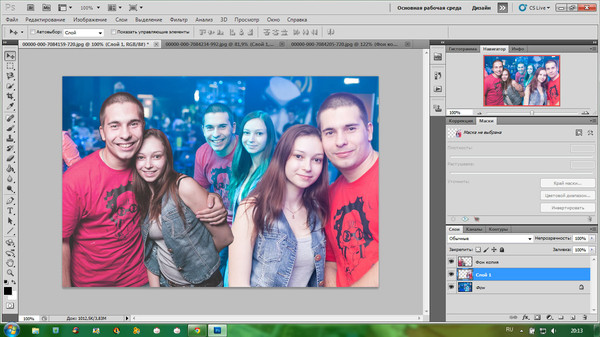 Итак, мы создали фотоколлаж (Рисунок 3).
Итак, мы создали фотоколлаж (Рисунок 3).
Этот инструмент, поможет Вам объединять множество других различных картинок.
Объединить две фотографии в одну в фотошопеИтак, чтобы объединить две фотографии в одну используем второй вариант – программу фотошоп. Открываем фотошоп нажимаем на кнопку «файл», далее «открыть» и выбираем с компьютера ту картинку, которую надо изменить.
Затем так же добавляем второе фото. В фотошпе появились две вкладки картинок. Нам нужно перейти на вторую, чтобы переместить изображение на первое фото. Нажимаете на «слои» затем на два раза щёлкаете левой кнопкой мыши и нажмите «ок». Это необходимо сделать, чтобы была возможность редактирования картинки. (Рисунок 4).
После данного действия, с этого фона картинка удалиться и её можно вставить на другой фон. Для вставки картинки опять переходим на первую картинку в раздел «редактирование» «вставить» В этом случае, у Вас точно должно получиться объединить две фотографии в одну.
Итак, в этой статье мы рассмотрели вопрос – как объединить две фотографии в одну в фотошопе и с помощью сервиса Pixlr. Этот метод объединения фотографий поможет многим пользователям, особенно в плане заработка через Интернет.
Созданные коллажи, уникальные картинки можно разместить для продажи в Интернете на специальных сервисах – фотостоках и на этом заработать. Удачи Вам!
С уважением, Иван Кунпан.
Получайте новые статьи блога прямо себе на почту. Заполните форму, нажмите кнопку «Подписаться»
Большинство пользователей даже не собираются останавливаться на достигнутом, продолжая совершенствовать свои навыки. Желая создать открытку или уникальное праздничное фото, начинающие графические дизайнеры могут столкнуться с очередной проблемой, заключающейся в непонимании, как объединить картинки в Фотошопе.
Объединение картинок в Фотошопе является несложной задачей, которая под силу даже новичкам
Безусловно, столкнувшись с этой новой задачей, у новичков может сложиться ошибочное мнение, что понять, а уж тем более научиться осваивать на практике мастерство объединения фото в Фотошопе будет достаточно сложно. На самом деле всё не так страшно — процесс соединения двух или нескольких фотографий несложен. Научившись этому делу, впоследствии новички будут улыбаться, вспоминая, как сильно они ошибались, опасаясь своих неудач.
Существует несколько вариантов, позволяющих в Adobe Photoshop объединять, склеивать, накладывать друг на друга в определённой последовательности фотографии. Дизайнеру, который только начинает осваивать возможности Фотошопа , достаточно ознакомиться с инструкцией опытных пользователей, умеющих объединять фотографии в Фотошопе.
Соединение картинок
Соединение нескольких картинок в Фотошопе можно рассматривать в качестве простейшего действия, которое совершенно не нуждается в особенных умениях.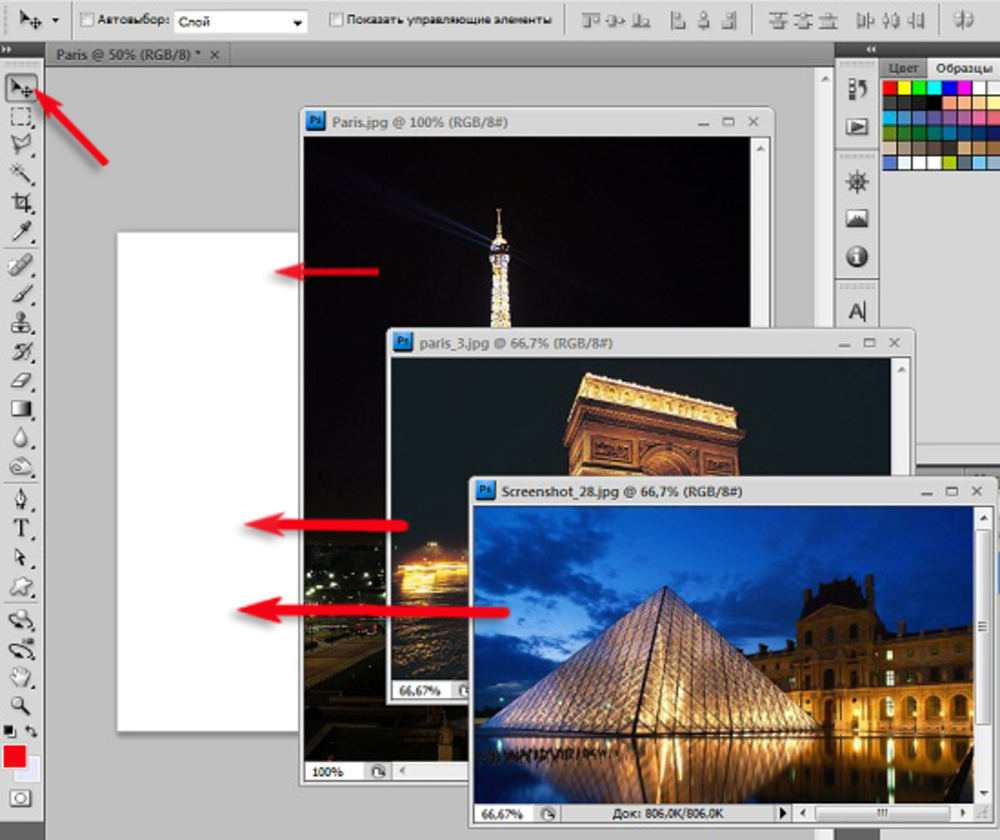
Чтобы получить практический опыт и убедиться в том, следует открыть Adobe Photoshop, загрузить изображение, которое будет выступать в качестве основного фона, а затем открыть несколько фото, подлежащие объединению.
Захватив мышкой первое фото, его следует перетянуть на картинку с основным фоном. Если теперь активировать изображение с основным фоном, кликнув по нему мышкой, то на панели, где отображаются все слои, пользователь обнаружит уже не один, а два слоя. С остальными фото следует поступить точно также, по очереди перетягивая их на основной фон, а затем размещая в последовательности, которая была запланирована.
Безусловно, в этом случае некоторые фотографии будут частично перекрывать друг друга. Если какие-либо картинки оказываются слишком большими относительно остальных, можно изменить их размер.
Для этого потребуется выбрать режим «Свободная трансформация». После этого вокруг картинки появляется активная рамка, соответственно, захватив маркер, можно увеличивать изображение, уменьшать и разворачивать, изменяя угол его наклона.
Безусловно, это самый простой способ соединения картинок, поэтому каждая из них на общем фоне всё равно воспринимается как отдельное целое. А в реальности возникают ситуации, когда важно знать, как объединить две фотографии в Фотошопе, чтобы они смотрелись, как одно целое.
Составление качественного коллажа
Немного сложнее составить качественный коллаж, представляющий собой композицию из нескольких фото, объединённых в Фотошопе настолько реалистично, что даже изображённые на фотографии люди могут поверить в их реальность. Конечно, чтобы такое получилось, потребуется освоить дополнительные знания.
Вставка фрагмента изображения
Adobe Photoshop — графический редактор, позволяющий вырезать, изменять и вставлять изображения. Начинающий дизайнер может открыть фото, на котором расположен понравившийся объект или субъект, после чего, используя инструменты Adobe Photoshop , вырезать его. Можно просто обвести его и скопировать, а затем, после перехода к следующему изображению, выступающему в качестве основного фона, скопированный фрагмент просто вставить.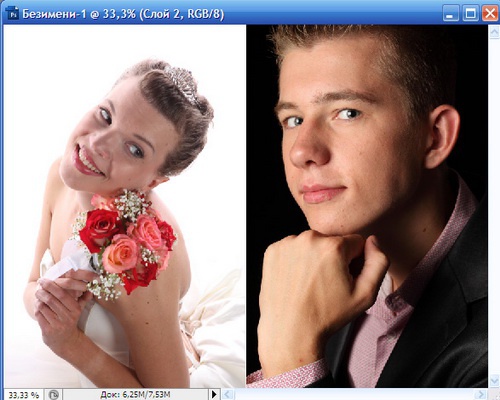
К сожалению, процесс выделения объекта, который требуется копировать и затем вставлять, достаточно сложный и трудоёмкий. Поэтому многие пользователи преднамеренно пытаются уйти от проблемы, облегчив себе выполнение задачи другими способами.
В частности, в интернете существует множество коллекций клипартов, представляющих собой картинки на прозрачном фоне. Такие фотографии проще простого соединять, поскольку исключается необходимость в их обрезке, — достаточно просто наложить одно фото на другое.
Также можно легко найти в интернете и скачать изоляты, представляющие собой картинки на белом и чёрном фоне. Их тоже несложно наложить на основное изображение. Убрать белый или чёрный фон можно, воспользовавшись таким инструментом, как «Волшебная палочка». Она способна выделять однородный фон, а затем его легко удалить, нажав на «delete».
Плавное склеивание двух фото
Если же предстоит склеить две фотографии, сопровождающиеся похожими, но всё-таки разными фонами, следует воспользоваться другими подсказками опытных дизайнеров.
В Фотошопе открывают сразу две фотографии. Одну захватывают мышкой и перетягивают во второй документ, в котором после этого образуется сразу два фона. Верхний слой требуется сделать наполовину прозрачным. Для этого пользователю следует на панели «Слои» найти параметр «Непрозрачность», перейти на него и при помощи ползунка уменьшить параметр на 50-60%.
После этого второе изображение, находящееся под первым, будет легко просматриваться. Пользователь должен переместить первое или второе фото так, чтобы они расположились относительно друг друга максимально идеально.
Далее потребуется воспользоваться некоторыми инструментами, в число которых входит ластик и кисть. Ластик позволит стереть часть верхнего слоя согласно дизайнерскому видению самого пользователя. Инструмент кисть позволяет сопроводить ластик нужными параметрами жёсткости, плотности, прозрачности, размера и формы.
Обязательно в настройках кисти устанавливается параметр жёсткости, равный нулю, а непрозрачности — 20–30%. После того как ластиком будут стёрты все необходимые места на первом фото, пользователь обязательно возвращает первому слою параметр непрозрачности 100%.
После того как ластиком будут стёрты все необходимые места на первом фото, пользователь обязательно возвращает первому слою параметр непрозрачности 100%.
Можно также применить маску, тогда обе фотографии остаются целыми, но при этом часть изображения одной из них будет скрыта.
На панели выбирается два основных цвета (чёрный и белый), далее берут инструмент «градиент», в настройках которого выставляют переход от чёрного к белому. Теперь на созданной маске при помощи градиента пользователь создаёт по собственному усмотрению градиентный переход. Для увеличения реалистичности берут мягкую кисть и дорисовывают ею белые и чёрные области, помня о том, что области, закрашенные чёрным цветом, впоследствии будут непрозрачны, а белым цветом — наоборот. Остаётся только поместить картинку сверху основного фона, а затем добавить маску. Таким образом удастся склеить максимально реалистично две фотографии.
Работа в Фотошопе способна принести моральное и эстетическое наслаждение. Ведь благодаря ей, можно создавать волшебные фотографии, которые получат благодарные отклики людей. А помогают в этом совершенно несложные умения, которые легко развить даже новичку.
А помогают в этом совершенно несложные умения, которые легко развить даже новичку.
23.06.2015 27.01.2018
Урок по фотошопу в котором вы узнаете как соединять несколько фотографий в одну, используя программу фотошопа. На самом деле все очень просто и я специально для вас написал этот подробный пошаговый инструктаж.
Мы будем составлять такую композицию из фотографий. Здесь 6 фотографий соединены в одно изображение.
- Конечно, это уменьшенная копия, специально чтобы уместилась на сайте показать для примера.
- Конечно, поняв всю суть метода, вы сможете создавать свои коллажи и шаблоны. Размещать фотографии как угодно, где угодно и сколько угодно в одном изображении.
С чего начать? С планирования. Большинство пользователей фотошопа чтобы создать такой небольшой коллаж делают много лишних действий. Как обычно это происходит — на глаз раскидают фотографии по рабочему полю, тут уменьшат, там уменьшат, тут подрежут, там подрежут и так далее.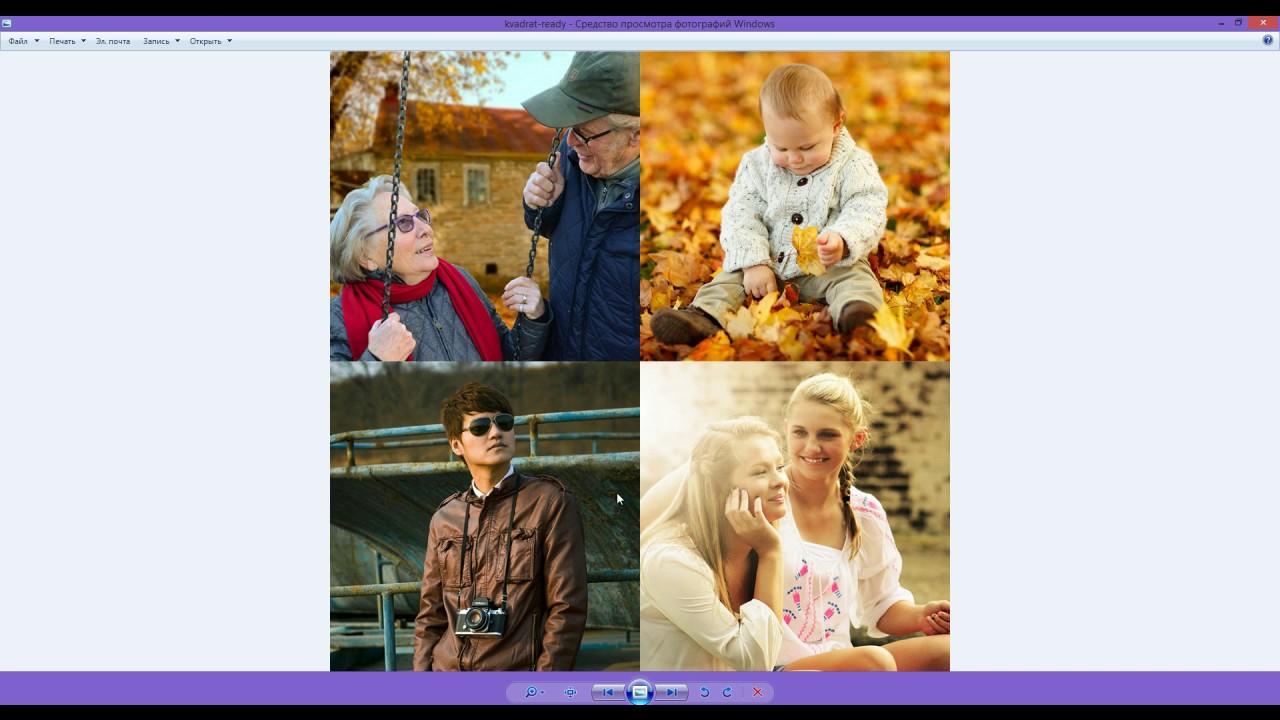 Я стараюсь так не работать, чтобы экономить своё время и повышать производительность.
Я стараюсь так не работать, чтобы экономить своё время и повышать производительность.
Поэтому для начала нужно подготовить шаблон. Что это даст? Во первых, вы сразу и с точностью сможете расположить фотографии по задуманному шаблону. Во вторых, при необходимости вы быстро и с легкостью сможете вставить новые другие фотографии используя шаблон. По моему, плюсы очевидны.
Создайте новый документ в фотошопе размером 989х676 пикселей.
Кроме того, сразу откройте все 6 фотографий которые вы будете использовать в фотошопе. Вы увидите, что все они открылись в разных вкладках. Оставьте включенную вкладку нового созданного документа, где мы будем создавать шаблон. Всего получится 7 вкладок.
Теперь будем создавать места для фотографий. Мы будем использовать инструмент Прямоугольник (Rectangle ), его можно найти на панели инструментов слева.
Используйте любой цвет для прямоугольника, лишь бы не цвет фона, чтобы не сливался.
Расположите первый прямоугольник на изображении.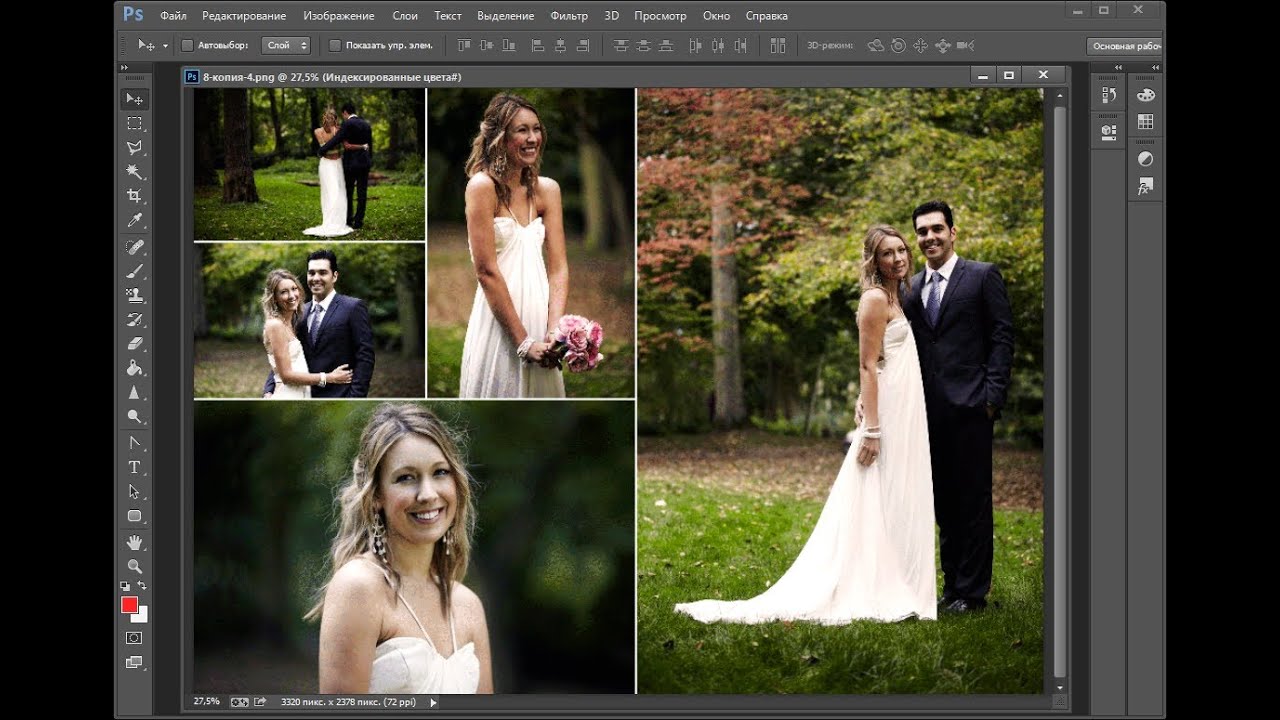 Здесь вы можете сделать, собственно на глаз, его длину, ширину и место расположение на рабочем поле. Но постарайтесь придерживаться той схемы которую мы задумали в самом начале.
Здесь вы можете сделать, собственно на глаз, его длину, ширину и место расположение на рабочем поле. Но постарайтесь придерживаться той схемы которую мы задумали в самом начале.
Первый прямоугольник это главная большая фотография. Я обозначил границы изображения в виде рамки, чтобы вы понимали как я расположил прямоугольник на белом фоне.
Таким же методом рисуем остальные прямоугольники.
Как видите я их расположил на одинаковом расстояние друг от друга, чтобы было все ровненько и красиво.
Располагайте прямоугольники не обращая внимания на пустые участки изображения которые остаются в разных местах. После того как вы расположите все прямоугольники как задумали вы можете обрезать изображение (рабочее поле) от ненужного — используя инструмент Рамка . Найти его можно также на панели слева.
Список слоев будет выглядеть так:
Теперь будем добавлять фотографии.
Переходим во вкладку с любой фотографией, выделяем её всю с помощью инструмента Прямоугольная область или же просто нажав CTRL+A . Нажимаем CTRL+C чтобы скопировать в буфер обмена.
Нажимаем CTRL+C чтобы скопировать в буфер обмена.
Переходим во вкладку с нашим шаблоном и выбираем в слоях слой с тем прямоугольником вместо которого мы хотим вставить фотографию. В данном случае это самый большой прямоугольник. Нажимаем CTRL+V и фотография вставиться на новый слой который будет выше прямоугольника — это важно.
Теперь правой кнопкой мышки щелкаем на слой с фотографией и выбираем Создать обтравочную маску.
Создалась обтравочная маска из фотографии и она действует на слой ниже. А слой ниже это наш прямоугольник. Что это значит? Это значит, что фотография будет отображаться только в границах прямоугольника.
Вот как это выглядит на данный момент.
Осталось только уменьшит в масштабе фотографию, чтобы было видно её всю. Это можно делать в режим обтравочной маске, никакого сбоя не произойдет.
Что нужно сделать. Выбрать слой с фотографией и нажать CTRL+T — так мы сможем трансформировать фотографию.
Появились квадратики по границам фотографии — за них мы тянем мышкой и фотография будет уменьшаться. Например с зажатым SHIFT тянем за нижний квадрат по диагонали вверх, фото будет уменьшаться пропорционально.
Уменьшаем фотографию и перемещаем немного наверх, так чтобы фотография была максимально отображена в видимой области.
Жмем ENTER и первая фотография готова.
Таким же методом сделайте все остальные фотографии. Выбирайте прямоугольники, вставляйте на новый слой фотографии и делайте обтравочные маски, после этого корректируйте размер фото. Все как с этой фотографией.
Постепенно вы сделаете все фотографии. Тем самым мы выполнили задачу поставленную ранее — соединили несколько фотографий в одно изображение. Тем самым создали собственный простенький коллаж из фотографий.
Вы можете скачать шаблон PSD этой работы. Чтобы посмотреть как все устроено.
При создании праздничного оформления открыток, всевозможных коллажей или просто интересных, необычных фотографий, понадобится инструкция о том, как совместить 2 фотографии.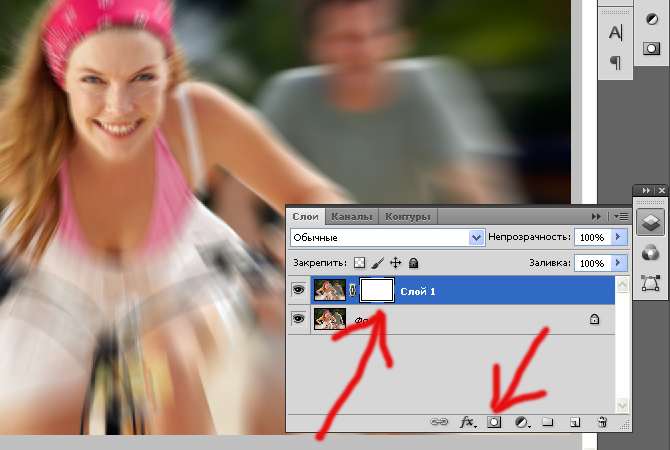 Фотошоп является отличной программой для того, чтобы сделать это. Конечно, пользователям-новичкам Фотошопа может показаться, что это довольно непростая задача, но это совсем не так. Освоив несколько простых операций, можно будет дать волю всей своей фантазии в редактировании фотографий.
Фотошоп является отличной программой для того, чтобы сделать это. Конечно, пользователям-новичкам Фотошопа может показаться, что это довольно непростая задача, но это совсем не так. Освоив несколько простых операций, можно будет дать волю всей своей фантазии в редактировании фотографий.
Объединяем изображения
Итак, процесс совмещения двух фотографий в программе Фотошоп происходит следующим образом:
- Вначале следует выбрать две фотографии, которые необходимо соединить в одну. Для этого нужно открыть сначала первую фотографию. Сделать это можно при помощи сочетания клавиш «CTRL+O», после этого следует выбрать нужный файл и нажать на кнопку «Открыть» — «Open». Так редактор загрузит нужное изображение.
- Затем следует открыть в меню раздел «Файл» — «File» и выбрать пункт «Поместить» — «Put». После этого окно выбора файла снова откроется и необходимо будет найти вторую фотографию. После того как кнопка «Открыть» — «Open» будет нажата, Фотошоп загрузит в тот же слой второе изображение, в котором разместилась и первая фотография.

- Для того чтобы увеличить либо наоборот уменьшить вторую фотографию, необходимо начать перемещать при помощи мышки узловые точки, которые располагаются в углах прямоугольного выделения вокруг второго фото. При этом следует удерживать нажатой клавишу «Shift». Кроме этого, положение второй фотографии можно изменять относительно фона первой. Для этого нужно перетаскивать ее мышкой или просто нажимать клавиши со стрелками.
- После того как позиционирование вставляемого объекта будет закончено, необходимо обязательно нажать клавишу «Вставить» — «Enter».
- После окончания вышеописанных подготовительных работ, мы, наконец, разберемся с тем, как совместить фотографии в Фотошопе, следует обратить внимание на то, не нужно ли опустить или наоборот поднять нижний слой фотографии. Если необходимость в этом возникла, то следует нажать сочетание «Инструмент перемещения»+«V» — «Move Tool»+«V» и начать перемещение нижнего изображения.
- В случае если появилось сообщение об ошибке, нужно переименовать нижний слой.
 Для этого следует нажать кнопку «Alt» и два раза кликнуть на команду «Задний фон» — «Background».
Для этого следует нажать кнопку «Alt» и два раза кликнуть на команду «Задний фон» — «Background». - Теперь необходимо смешать слои. Чтобы сделать это, нужно выделить верхний слой и нажать на кнопку добавления маски слоев. Такая иконка появится после выделения, напротив выбранного слоя. Окрашена она будет в белый цвет.
- После этого следует залить черно-белым градиентом маску слоя. Для этого необходимо на панели инструментов выбрать команду «Заливка» — «Gradient Tool». Открыв настройки нужно выбрать в таблице черно-белый цвет. Затем нажать клавишу «Shift» и, удерживая ее, обозначить место между слоями, где должен начаться и закончиться по вашей задумке градиент.
- В случае если полученный результат не удовлетворит вас, то нужно будет нажать сочетание клавиш «Ctrl+Z», после чего снова выбрать поле смешивания.
- Далее можно начать сливать оба слоя в один. Нужно выбрать команду «Слой 1» — «Layer 1» и нажать следующую комбинацию клавиш: «Ctrl+Shift+Alt+E». Таким образом, получается новый слой под названием «Layer 2».
 Он находится в списке слоев третьим по счету.
Он находится в списке слоев третьим по счету. - В завершении следует сохранить полученное изображение, нажав на кнопку «Сохранить» — «Save».
Как можно заметить, совсем не сложно совместить две фотографии. Фотошоп предлагает и массу других возможностей для создания оригинальной фотографии. Например, перед тем как совмещать изображения, можно обрезать их или деформировать в произвольном направлении, использую соответствующие инструменты. Также можно применить к фотографиям различные рамки.
Одна из самых интересных и востребованных возможностей графического редактора – фотомонтаж, вариаций которого может быть масса. Например, можно соединить два фото в Фотошопе, чтобы сделать интересный коллаж, на котором одно изображение плавно переходит в другое. Такой эффект можно применить в различных целях, чаще всего таким образом создают изображения с романтическим настроением. Часто такой прием используется при монтаже свадебных фотографий.
Для начала нужно правильно выбрать исходные фотографии.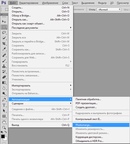 Представьте, как они будут смотреться вместе. Хорошо, если у изображений есть что-то общее: сюжет, стиль, цвет или еще что-то. Хотя это не обязательно. Желательно также, чтобы качество и размер фотографий не сильно отличались.
Представьте, как они будут смотреться вместе. Хорошо, если у изображений есть что-то общее: сюжет, стиль, цвет или еще что-то. Хотя это не обязательно. Желательно также, чтобы качество и размер фотографий не сильно отличались.
Чтобы изображение, смонтированное из двух снимков, смотрелось органично и красиво, недостаточно просто наложить одно фото на другое, отрезать ненужные фрагменты или воспользоваться ластиком. Существует общепринятый прием, когда используются возможности инструмента «Градиент».
Как в Фотошопе соединить фото с помощью градиента?
Итак, начинаем объединять изображения. Для примера мы взяли снимок с девушкой, фон которого в левой части не слишком интересный. Мы соединим это изображение с яркой фотографией парусника в море,
Откройте обе фотографии в программе.
Выберите «Перемещение» на панели инструментов и перетащите одно фото на другое. Если размеры не совпадают, с помощью настройки «Свободное трансформирование» в меню «Редактирование» подгоните фото, которое вы поместили сверху, под размер нижнего слоя.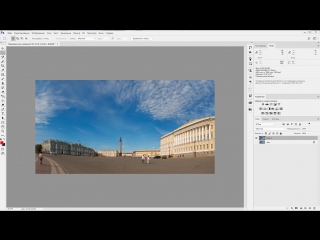
Активируйте инструмент «Градиент», в его опциях сверху, под основным меню, выберите стандартный черно-белый градиент (если там установлен другой) и тип «Линейный градиент».
На панели инструментов нажмите кнопку «Быстрая маска», которая находится в самом низу.
Теперь нарисуйте линию на той части изображения, которую вы хотите оставить неизменной, часть фото окрасится в красный цвет.
Все остальное, что не закрашено красным, вы впоследствии удалите. Линий можно рисовать несколько, корректируя окрашенную область, чтобы в итоге добиться окрашивания нужного вам фрагмента. Здесь понадобится сноровка, но количество попыток не ограничено – можно рисовать сколько угодно линий, при этом окрашенная область будет меняться.
Теперь нажмите клавишу DEL – выделенный фрагмент удалится. При этом переход одного фото в другое будет плавным.
Если вас не устроил результат – удалилось слишком много или, наоборот, недостаточно, можно в меню «Редактирование» нажать «Шаг назад» и попытаться еще раз.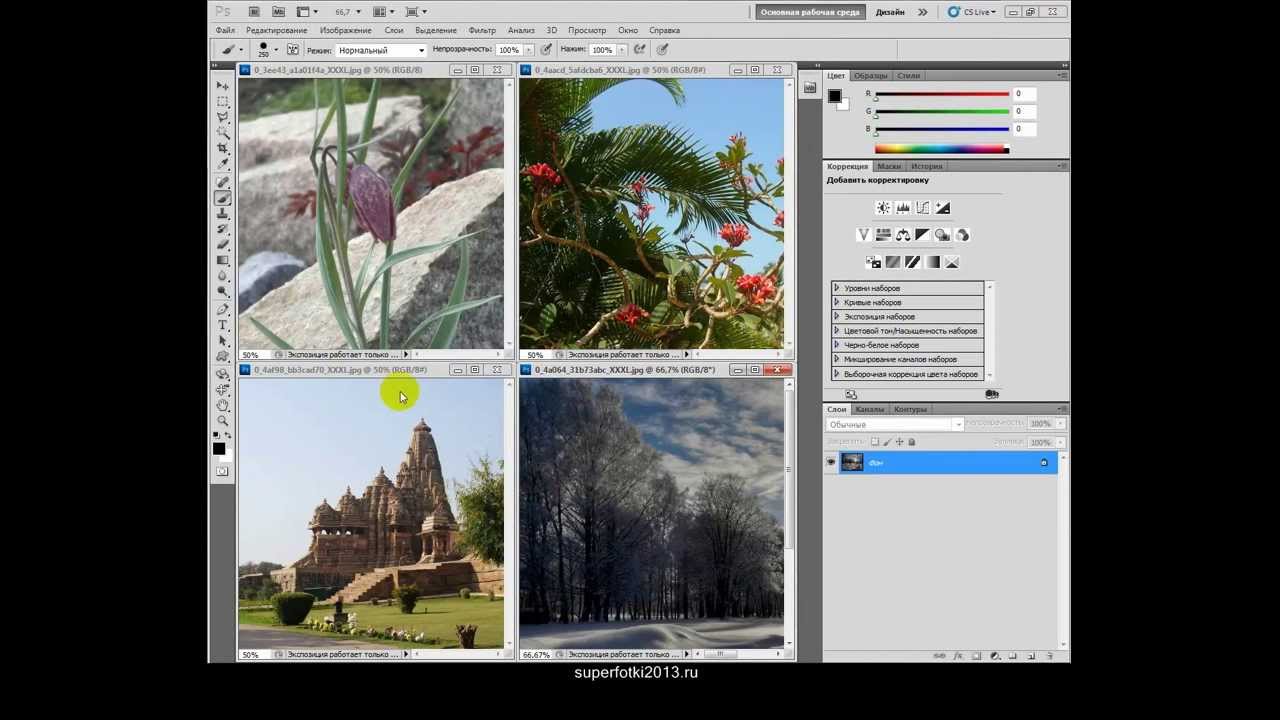
После удаления фрагмента на нашем фото остались люди, которые немного портят картинку. Мы взяли обычный ластик с мягкими краями и удалили людей. Вот, что в итоге получилось.
А вот еще один вариант с другими фотографиями,
Соединить в Фотошоп два фото в одном можно не только используя обычный линейный градиент, но и другие его типы. Здесь, например, был применен радиальный.
Богатая фантазия, желание и упорство в сочетании с этой техникой помогут вам создать удивительные коллажи из различных фотографий.
разместить много картинок в одной
Мы все любим иногда пролистать старые фотографии и зарядиться положительными эмоциями. Снимки с семейных праздников, отдыха с друзьями или же просто удачная фотосессия – всё это спрятано в безликие папки в памяти компьютера. Как оживить воспоминания? Попробуйте объединить серию цифровых снимков в красочный коллаж! С программой «ФотоКОЛЛАЖ» это очень легко. Узнаем, как на одном листе разместить несколько фотографий с компьютера, чтобы это смотрелось стильно и оригинально.
Шаг 1. Коллаж с чистого листа
Для начала работы скачайте «ФотоКОЛЛАЖ» и установите на ваш ПК. Инсталляция занимает считанные минуты, просто следуйте подсказкам Мастера установки . Несколько кликов – и уже готова к работе. Создадим коллаж с нуля. Для этого в стартовом окне нажмите «Создать новый проект» и далее выберите вариант «Чистый проект» .
Выберите вариант «Чистый проект», чтобы сделать коллаж с нуля
Теперь необходимо определить размер и ориентацию листа. Вы можете выбрать фиксированный формат или задать свои параметры. Разрешение в 300 dpi позволит вам распечатать коллаж в отличном качестве.
Отрегулируйте формат страницы, а также её ориентацию по своему вкусу
Шаг 2. Подбираем фон, загружаем фото
Фотографии на белом листе – это скучно. Чтобы добавить вашей подложке креативности, откройте вкладку «Фон» . Отметьте в списке подходящий тип оформления страницы, варианты – на любой вкус. Настройте заливку однотонным цветом или градиентом, наложите текстуру из каталога программы или загрузите изображение с вашего компьютера.
В каталоге представлены универсальные и тематические картинки, которые подойдут для фона
Следующий этап – самый ответственный! Необходимо заполнить фоновую страницу снимками. Для удобства отберите материал для коллажа заранее и сохраните в отдельную папку. В окне программы откройте вкладку «Фотографии» и найдите файлы в верхней панели. Добавить на лист несколько фотографий очень легко! Просто перетащите снимки по одному на фоновую страницу. Отрегулируйте размер, потянув за края выделения. Если вы хотите обрезать фото, выполните кадрирование с помощью кнопки на панели инструментов (см. фото ниже) .
Обрежьте всё лишнее на фото с помощью опции «Кадрирование»
Шаг 3. Добавляем эффекты и рамки
Основа для коллажа готова! Теперь поработаем над деталями. Программа предлагает множество способов креативно оформить ваши снимки. Добавьте объём с помощью контура и тени, используйте фильтры, украсьте рамкой или наложите маску. Результат зависит только от вашей фантазии и вкуса. Убедимся в этом на практике.
Убедимся в этом на практике.
Для настройки контура и тени выберите фото и дважды кликнете по нему. В появившемся окне найдите раздел «Эффекты» и поставьте галочку рядом с нужным вариантом. Выберите цвет и ширину для контура, определите длину и мягкость эффекта тени. При желании вы можете применить оба эффекта сразу.
Придайте снимку объём, добавив тень с редакторе
Откройте вкладку «Эффекты и рамки» . С помощью эффектов в разделе «Фильтры» вы можете состарить фото, обесцветить, затемнить, увеличить яркость или контраст. Выберите подходящий вариант и кликнете по нему дважды. В окне «Настройки фильтра» зайдите в раздел «Расширенная настройка» и отрегулируйте параметры. Для удобства перетащите окно в сторону. Так будет удобнее наблюдать за результатом.
При желании вы можете стилизовать или перекрасить снимок, добавив ему изюминку
Во вкладке «Эффекты и рамки» подберите для изображений маску или рамку.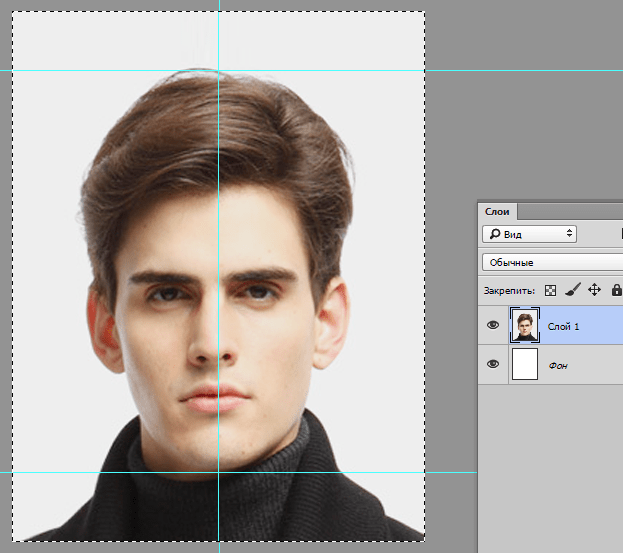 В программе есть как универсальные варианты оформления, так и тематические. Чтобы применить выбранный элемент, просто перетащите его на нужное изображение. Не нашли подходящего варианта? Добавьте свой файл, нажав «Создать новую рамку» . Загруженные вами материалы автоматически сохранятся в памяти программы.
В программе есть как универсальные варианты оформления, так и тематические. Чтобы применить выбранный элемент, просто перетащите его на нужное изображение. Не нашли подходящего варианта? Добавьте свой файл, нажав «Создать новую рамку» . Загруженные вами материалы автоматически сохранятся в памяти программы.
Выберите рамку из каталога и перетащите её на нужный снимок
Шаг 4. Клипарт и текст
Для хорошего коллажа недостаточно просто разместить несколько фотографий на одном листе. Оживите ваш проект, добавив забавные подписи, фигуры и тематические рисунки. Для этого зайдите во вкладку «Текст и украшения» .
Введите текст, нажмите «Добавить» – и ваша надпись появится на коллаже. Кликните на «Настройки текста» , в появившемся окне отрегулируйте стиль оформления и положение надписи на листе. В качестве заливки для текста вы можете использовать цвет, градиент или текстуру, вы также можете добавить тень или контур.
Добавьте текст на коллаж, подберите для него шрифт, размер и способ заливки
В разделе «Клипарт» вы найдёте большую коллекцию изображений. Украсьте летний коллаж цветами, праздничный – воздушными шарами, а новогодний – снежинками. Добавьте подходящий вариант двойным щелчком мыши. При желании загрузите свой файл, нажав «Создать новый клипарт» . Настройте добавленные элементы по вкусу, измените размер и положение на странице, отрегулируйте степень прозрачности и угол поворота. Для этого откройте «Свойства» , дважды кликнув по объекту.
Украсьте летний коллаж цветами, праздничный – воздушными шарами, а новогодний – снежинками. Добавьте подходящий вариант двойным щелчком мыши. При желании загрузите свой файл, нажав «Создать новый клипарт» . Настройте добавленные элементы по вкусу, измените размер и положение на странице, отрегулируйте степень прозрачности и угол поворота. Для этого откройте «Свойства» , дважды кликнув по объекту.
При желании украсьте коллаж клипартом ил каталога или добавьте свои изображения
Дополнительно вы можете украсить коллаж, добавив объект из раздела «Фигуры» . Разместите на странице стрелки, круги, звёзды – просто выберите элемент и способ заливки. Теперь готово! Оценим результат.
С программой «ФотоКОЛЛАЖ» вы сможете добиться подобного результата за пару минут
Коллаж получился романтичный и интересный! Можете смело сохранять проект или готовить в печать. Теперь вы знаете, как на листе А4 разместить несколько фотографий и можете радовать себя и близких красочными работами.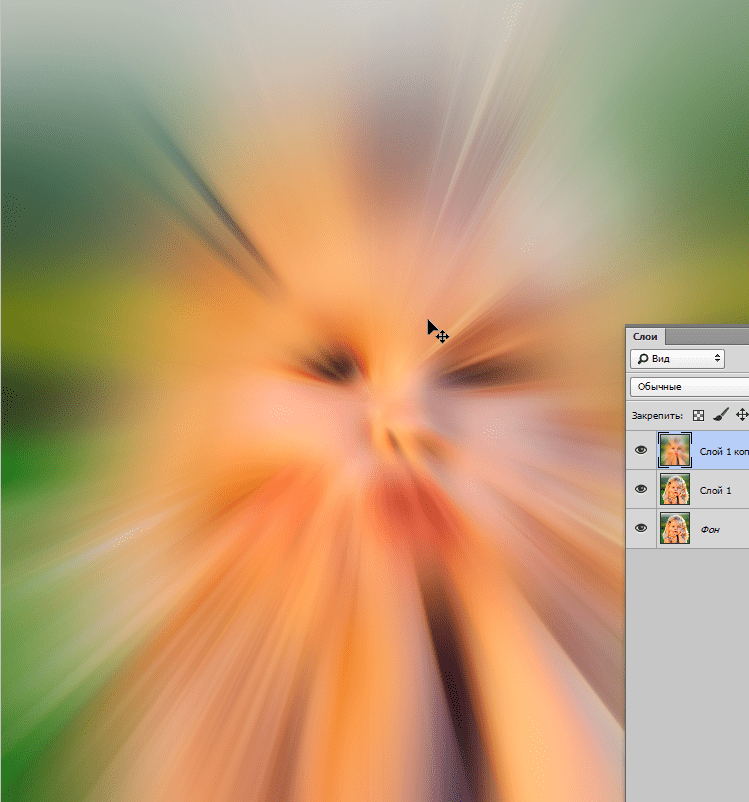 Вы можете создать в программе стильный или Дню Святого Валентина, сделать подборку фото на годовщину свадьбы или юбилей. Оригинальный коллаж, сделанный своими руками, станет отличным подарком!
Вы можете создать в программе стильный или Дню Святого Валентина, сделать подборку фото на годовщину свадьбы или юбилей. Оригинальный коллаж, сделанный своими руками, станет отличным подарком!
Видели наверно: когда фотограф отснял много кадров, потом распечатывает их на фотопринтере и показывает вам один лист формата A4, на котором размещается вся раскадровка фотосессии — от четырёх до нескольких десятков фотографий. В фотолабораториях тоже так делают перед печатью фотографий. Назвать этот документ можно по-разному: превью, обзорный лист, контрольный лист.
Для тех или иных целей и у вас может возникнуть необходимость расположить несколько картинок на одной большой. Как же сделать контрольный лист в Photoshop?
Версия Photoshop CS3 была последней, в которой процедура создания контрольного листа фотографий являлась необременительной. Существовал стандартный плагин (File -> Automate -> Contact Sheet II), который позволял объединять много маленьких картинок в одну большую.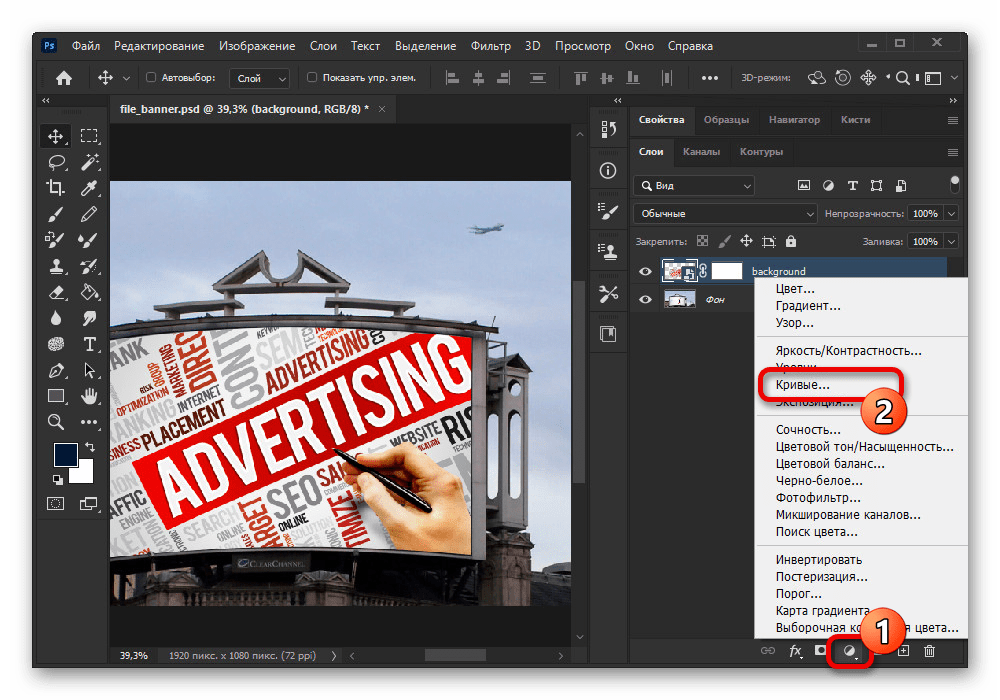 Из Photoshop CS4/CS5 плагин «Contact Sheet II» убрали.
Из Photoshop CS4/CS5 плагин «Contact Sheet II» убрали.
Тем не менее сейчас существет сразу две возможности сделать обзорный лист из фотографий:
- воспользоваться опциональными дополнениями для Photoshop CS4/CS5 , среди которых есть полюбившийся многими плагин «Contact Sheet II»;
- создать контрольный лист через Adobe Bridge.
Рассмотрим оба способа в деталях.
1. Опциональные плагины от Adobe
Это плагины, которые существовали в ранних версиях Photoshop, но в силу каких-либо обстоятельств были исключены и программы (Legacy plug-ins). Сейчас Adobe распространяет их в виде бесплатных опциональных дополнений. Набор плагинов можно скачать с сайта Adobe:
- Photoshop CS5 — Windows : http://www.adobe.com/go/ps_cs5_plugins_win_en ,
- опциональные плагины, расширения, файлы для Photoshop CS5 — Mac OS : http://www.adobe.com/go/ps_cs5_plugins_mac_en .
ContactSheetII
Texture presets for Texturizer
Layer Comps to WPG
Web Photo Gallery (WebContactSheetII)
Распаковываем архив, ищем расширение ContactSheetII. 8LI для нужной версии Windows/MaxOS (x86/x64), копируем в папку плагинов Photoshop. У меня на компьютере это такая папка:
8LI для нужной версии Windows/MaxOS (x86/x64), копируем в папку плагинов Photoshop. У меня на компьютере это такая папка:
C:\Program Files\Adobe\Adobe Photoshop CS5 (64 Bit)\Plug-ins\Automate
Перед нами окно плагина.
- Выбираем папку где лежат картинки (Browse ) или в выпадающем меню указываем: Current Open Documents (контрольный лист будет формироваться из открытых непосредственно в Photoshop изображений).
- Устанавливаем размер выходного файла в пикселях (Width , Height ), задаем разрешение если нужно (Resolution ).
- Определяем количество столбцов и строк (Columns и Rows ) и указываем расчёт величины пространства между изображениями автоматическим (галка Use Auto-Spacing ) либо задаём вручную.
- Галочку Use Filename As Caption (добавлять заголовки на основе имени файла) я тоже снял. Посмотрите направо: там показывается примерный внешний вид получаемого изображения, а также написаны размеры маленьких картинок из которых состоит большая.

- Нажимаем кнопку «OK». Photoshop думает, производит необходимые действия и формирует картинку (см. в качестве примера изображение в самом верху статьи).
Разобрались как объединить много картинок в одну большую с помощью плагина Contact Sheet II . Именно этот путь выбрал я. Как сделать то же самое с помощью Adobe Bridge я опишу вкратце и сопровожу весь материал видеороликом.
2. Контрольный лист средствами Adobe Bridge
Не случайно вышеописанный плагин убрали из стандартной поставки Adobe Photoshop. Выбран новый вектор развития, согласно которому процедуры, описанные выше, должна делать программа Adobe Bridge.
Новые возможности в частности по формированию большого изображения из множества маленьких станут появляться именно в ней.
- Выбираем нужные изображения. В том порядке, в котором отмечаем с помощью Ctrl, и будут располагаться картинки (в отличие от плагина Contact Sheet II, который, если не ошибаюсь, располагает картинки согласно дате изменения файлов).

- Нажимаем кнопку Output .
- Выбираем формат PDF (не бойтесь, потом формат.pdf легко можно редактировать в Photoshop).
- Точно также выставляем нужные опции (самые важные Columns и Rows — число столбцов и строк), формируем большое изображение (сохраняется в формате.pdf).
Таким образом можно создавать одну большую картинку из десятков других средствами Photoshop. На последок видео.
Привет, дорогие наши читатели!
Нам для скрап-работ часто нужны фотографии меньшего размера, чем 10х15. Сейчас я расскажу и покажу как разместить два и более снимка на формате 10х15 см. Я делаю это несколькими способами в программе Photoshop. МК очень подробный, рассчитан больше на тех, кто еще плохо ориентируется или даже никогда не работал в этой программе =) Сразу скажу — у меня PhotoshopCS
5. 1 (русифицированный). Так что буду писать все команды на русском, а если у вас программа на английском, то по скриншотам, думаю, понятно будет куда зайти.
1 (русифицированный). Так что буду писать все команды на русском, а если у вас программа на английском, то по скриншотам, думаю, понятно будет куда зайти.
Сначала открываем нужные фотографии. Можно по одной, но я сразу несколько, мне так удобнее. В меню Файл – Открыть . Выбираем фото из нужной папки (если несколько — то зажимаем Ctrl ).
Если будут всплывать такие окошки – жмем ОК .))
Способ №1 (самый простой).
Создайте новый документ. Выбираем в меню Файл – Создать . Допустим, нам нужно разместить две горизонтальных фотографии. В параметрах нужно установить Ширину – 10 и Высоту – 15 . Проверьте, чтобы единицы измерения были – см . Разрешение ставим — 300 пикс/дюйм . Все, жмем ОК .
Теперь нам нужно одно из наших открытых изображений переместить на этот чистый лист;) Кликаем по вкладке с фотографией, наводим курсор (должно быть изображение стрелочки – это интструмент «перемещение» ), зажимаем левую кнопку мыши и тащим вверх (где все вкладки) на новый уже созданный документ.
Вот так это должно выглядеть, когда вы переместите. «Что-то не так!» — подумаете вы.))) А теперь надо завершить «фокус» — уменьшить фото до нужного нам размера!
Нажимаем волшебное сочетание клавиш Ctrl +T (примечание: все буквы на английской раскладке клавиатуры, вдруг кто не в курсе:) Появится такая рамочка – это контур нашего изображения. И остается «схватиться» за любой из верхних уголков (на фото — красным), при этом зажав левую кнопку мыши и клавишу Shift (для сохранения пропорций) и тянуть, уменьшая размеры до нужного. Добились желаемого — нажимаем Enter !
Вот что должно получится. Если остается маленький зазор – ничего страшного, там меньше миллиметра.
Затем переносим другое фото уже известным нам способом, и так же его уменьшаем.
Совет . Чтобы оценивать на сколько мы уже приблизились к нужному размеру, необходимо поместить один из углов фото впритык к краю, а за противоположный тянуть, регулируя размер до нужного (как показано ниже). И не забывайте удерживать Shift !
И не забывайте удерживать Shift !Теперь надо объединить все то, что мы наколдовали =) Слои – Выполнить сведение . Сохраняем в нужное место (Файл – Сохранить как… ), выбирая нужное качество (для печати – 12-наилучшее, для публикаций в сетях можно и поменьше).
Аналогичным способом можно разместить 4 изображения на формате 10х15.
Если остается, по тем или иным причинам, свободное пространство, то его можно обрезать с помощью инструмента «Рамка» . Растягиваем до нужного, кликаем правой кнопкой мыши, выбирая Рамка .Так же сводим слои и сохраняем.
Но есть еще один метод размещения 2-х фото! Он больше подходит для качественных фотографий.
Способ №2 (посложнее…хотя, как посмотреть;)
Допустим, нам снова нужно разместить 2 фотографии горизонтально. Открываем нужное фото. Повернем фотографию. В меню:Изображение – Вращение изображения – 90 градусов…
Затем выбираем Изображение – Размер изображения. В поле Ширина ставим10 см , Высота появится автоматически — 7,5 см . Разрешение 300 пикс/дюйм . И проверьте, чтобы стояли галочки на параметрах ниже.
В поле Ширина ставим10 см , Высота появится автоматически — 7,5 см . Разрешение 300 пикс/дюйм . И проверьте, чтобы стояли галочки на параметрах ниже.
Потом выбираем в меню Изображение – Размер холста . Задаем нужные размеры. Ширина – 10 см, Высота – 15 см. В расположении ставим верхний средний квадратик.
Или делаем сводный лист
для себя, для печати, для сайта
Очень часто фотолюбители сталкиваются с проблемой – как сделать каталог фотографий или как разместить несколько фотографий компактно, для дальнейшей демонстрации коллегам, на одном листе.
Сделать это можно с помощью различных фоторедакторов или с помощью принтера, если вам необходимо распечатать такой лист. Многие современные принтеры имеют дополнительное ПО для компоновки фото.
Рассмотрим сегодня один такой замечательный фото редактор – . С его помощью мы сделаем разные варианты размещения фотографии на одном листе. Называется взято с l_ady-win.ru*взято с la*dy-win.ru
такой лист – СВОДНЫЙ ЛИСТ.
Называется взято с l_ady-win.ru*взято с la*dy-win.ru
такой лист – СВОДНЫЙ ЛИСТ.
Открываем менеджер фотографий ACDSee, выделяем мышкой необходимые изображения. В верхней строке меню нажимаем «Создать» => «Сводный лист».
(Некоторые картинки увеличиваются по клику)
В открывшемся окне важен практически каждый пункт.
Слева выбираем количество столбцов и рядов. Ниже — будет ли использована подпись. Шрифт – размер и цвет шрифта. Метаданные – выведет название к каждой фотографии, размер и многое другое.
Справа – выбираем размер листа и чуть ниже поля-отступы до изображения. Ниже необходимо задать путь к папке при сохранении. «Вывести HTML» — редактор сделает веб страничку для сайта, этот параметр рассмотрим чуть ниже более подробно.
взято с lady-*win.ru_взято с l*ady-win.ruЗдесь можно не использовать метаданные, а подписать каждую фотографию одной фразой.
Далее, можно украсить эскиз путем добавления к нему тени и выставить фоном определенное фото.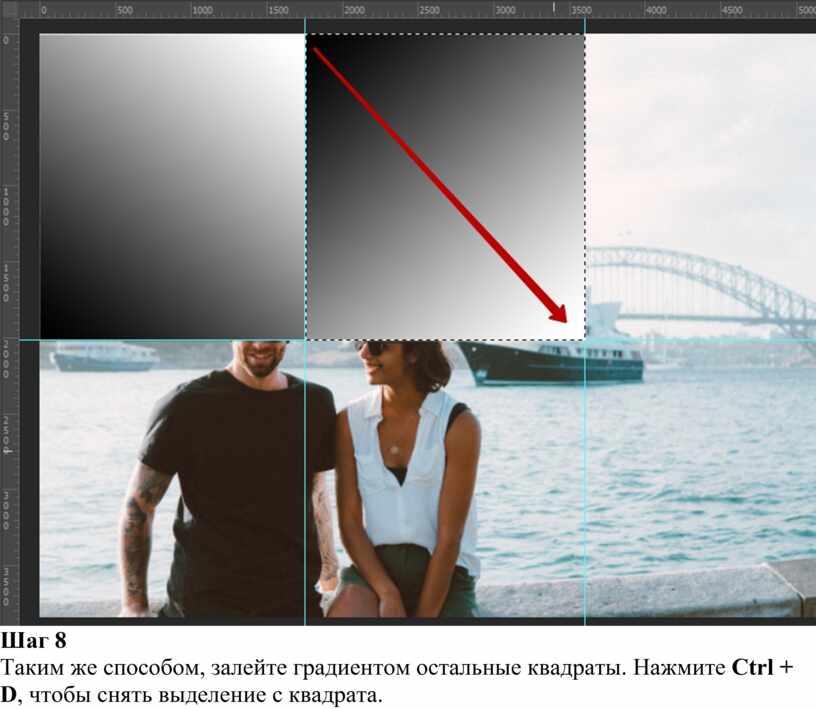 Выглядеть будет более эффектно, чем заливка сплошным цветом. Чтобы фон отобразился одной цельной фотографией – выставите справа ее точные параметры.
Выглядеть будет более эффектно, чем заливка сплошным цветом. Чтобы фон отобразился одной цельной фотографией – выставите справа ее точные параметры.
Верхний колонтитул – прописывает заголовок
Нижним – можно дописать «страница» и выставить номер страницы.
Делаем красивый сводный лист в формате 3D
Для этого нам потребуется всего лишь фотография для заднего плана с эффектом размытия. Сделать такой расплывчатый фон в ACDSee можно при помощи эффекта «Виньетка». Выставляем параметры примерно, как у меня и получаем… взя_то с lady-win.r_u*взято с сайт не размытый маленький круг по центру))) Если он вам мешает, можно его отодвинуть в сторону, но можно и сделать следующее….
Идем «Изменить» => «Режим редактирования» => «Восстановление фото». Инструмент «Заживить» => кликаем правой кнопкой мышки возле кружка, а с зажатой левой кнопкой закрашиваем дефект. Этим инструментом можно .
После этого в редакторе сводного листа выбираем наш размытый фон… В итоге получаем красивый каталог изображений в формате 3D.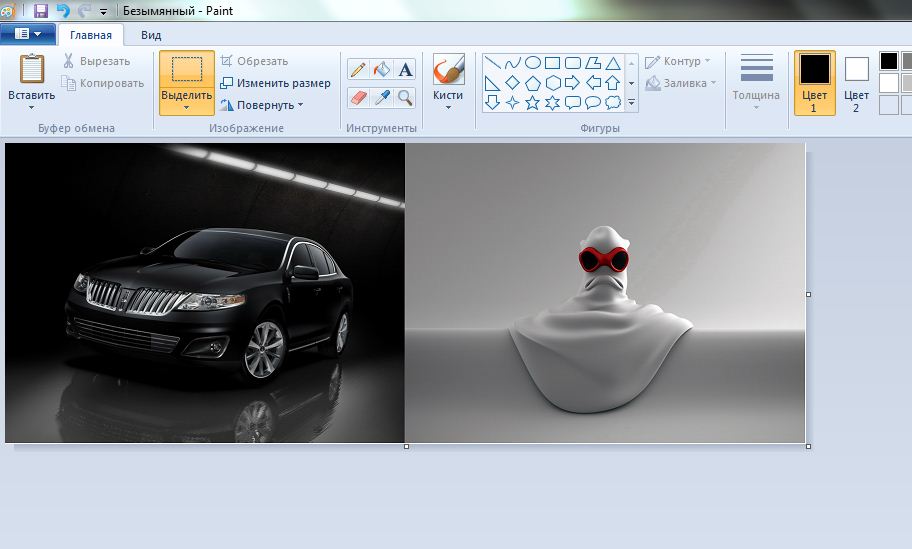
Простой вариант нескольких фотографий на одном листе
Если вам нет необходимости украшать свой каталог или совершенно нет времени, то можно сделать простой сводный лист.
Убираем колонтитулы взято с сайт_в_зято *с сайт и подписи, справа выставляем поля на ноль, регулируем количество столбцов и рядов по принципу «лишь бы вошли».
Пример без подписей:
Пример с подписями:
Фотогалерея для сайта с помощью ACDSee
При создании сводного листа для себя, для своего каталога, есть возможность создать фотогалерею и для сайта, поставив всего лишь галочку напротив соответствующей надписи – «Вывести HTML карту изображения».
Так называемая карта изображения появится у вас в папке в виде веб странички и откроется в браузере для просмотра. Для того, чтобы поставить эту карту-галерею к себе на сайт делаем так:
- Загружаем все фотографии на свой хостинг, взято _с lady-win.
можно использовать и любой другой.

- Нажимаем правой кнопкой на нашей веб страничке, выбираем открыть с помощью блокнота.
- Меняем пути к картинкам на те, которые вы получили в результате загрузки фото на хостинг.
- Копируем и далее вставляем полученный код к себе на страницу.
Например такой код:
Все, что выделено красным необходимо поменять на свой вариант пути к файлу изображения. Самая первая картинка, у меня это 003.jpg – наш взято с *сайт_взято с lady-win._ru фон блюр, размытый фон.
Как напечатать несколько фотографий
на одном листе
В менеджере выделяем необходимые изображения и идем «Файл» => «Печать»
В окне редакторе «Печать» уже есть необходимые шаблоны для компоновки фотографий.
Но если выбрать пункт «Сводный лист» — у вас появятся все те возможности, что я описывала выше. Справа на вкладке «Параметры страницы» будет доступна печать без полей, если вы проставите все параметры по нолям.
Как сделать несколько фотографий
в виде PDF файла
PDF формат уже очень давно популярен во многих взято с_ сайт_взято_ с сайт
странах.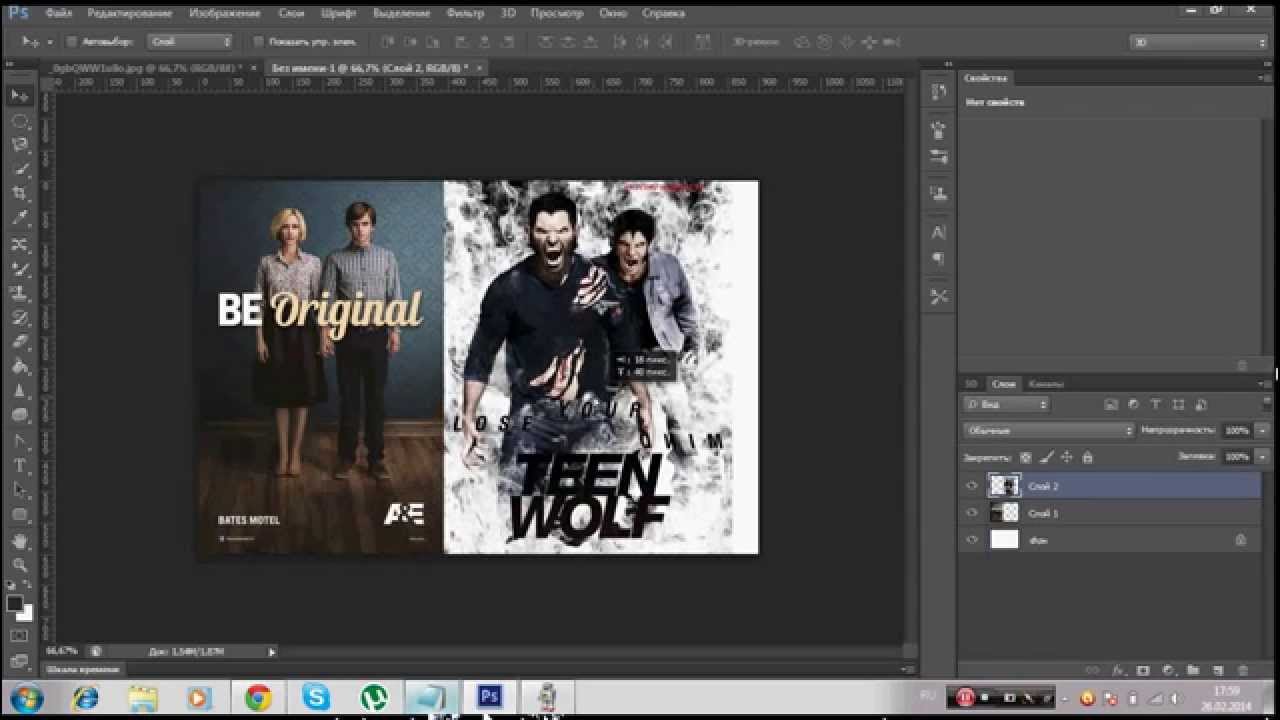 Безопасный и удобный для создания электронных книг, и каталогов. Поэтому рекомендую воспользоваться этим вариантом, тем более, что наш фоторедактор ACDSee делает его за считанные минуты.
Безопасный и удобный для создания электронных книг, и каталогов. Поэтому рекомендую воспользоваться этим вариантом, тем более, что наш фоторедактор ACDSee делает его за считанные минуты.
Выделяем изображения в менеджере, идем «Создать» => «Создать файл PDF». Далее выбираем необходимые пункты и нажимаем на «далее». Делается все очень просто и быстро.
Нажав на готовый файл, его автоматически откроет .
Версии программы могут отличаться, но страницы открываются, в основном, всегда слева.
Можно листать с помощью колесика мышки, а можно и сразу все страницы слева посмотреть.
Очень удобный электронный вариант каталога изображений.
И на десерт – прикольная фишка взято с сайт*взят_о с* сайт от ACDSee
В ACDSee Pro можно послать тайное звуковое послание вместе с фотографией. Услышать его можно только в фоторедакторе ACDSee. Послание тайное, потому, что оно никак и нигде не отображается, а при изменении изображения сохраняется.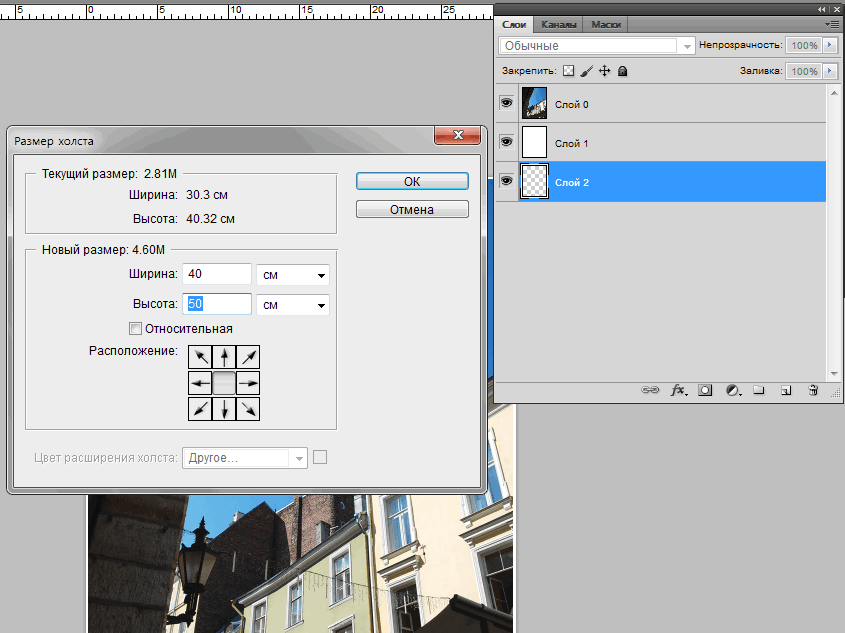
Итак, открываем фото, щелкаем по значку «динамик-рупор» => «Правка»
Сохраните эту картинку к себе на компьютер и нажмите на «Динамик» в ACDSee.
взято с lady-win_.
Приветствую вас, читатели моего блога. С вами на связи, Тимур Мустаев. Решил я напечатать картину состоящая из нескольких листов формата А4. И конечно же я воспользовался имеющейся в моем арсенале программу Corel DRAW, для обрезки на несколько частей, конечно можно было и воспользоваться Photoshop, а дальше печать на принтере. Но, тут мне стало интересно, какими методами можно еще это сделать.
Я начал переворачивать весь интернет, и оказывается, все настолько просто, что каждый сможет сделать это, не имея мощных графических программ. Сегодня я поделюсь с вами, как распечатать картинку на нескольких листах а4, и поверьте, вы с легкостью это сделайте сами.
Первое, что рекомендуют везде, это разбивка изображения при помощи свойства принтера. Да, вариант хороший и вполне понятный.
Да только дело в том, что не везде есть данная функция в свойствах принтера. Поэтому данный способ мы рассматривать не будем.
Для всех способ, я буду использовать одну и туже фотографию.
Paint
И так, первый способ в моем арсенале, это использования программы Paint. Да, это программа, которая по умолчанию есть в ОС Windows. И так, с чего начать.
Открываем Paint. Файл — Открыть
В открывшемся меню, выбираем, где находится ваша фотография. Открываем ее. Если фотография большого разрешения, то в редакторе она откроется в масштабе 100%. Для того, чтобы уменьшить размер, сдвигаем ползунок влево, для получения нормального визуального размера.
После чего открываем, Файл – Печать – Параметры страницы
В появившемся меню выставляем настройки:
- Бумага . Размер – А4, Подача – Автовыбор.
- Ориентация . Здесь лучше поставить Альбомный . Если вы хотите Книжный , то пожалуйста, картина от этого не испортится.

- Поля (мм) . Все можно оставить без изменения.
- Центрирование . Ставим обе галочки, По горизонтали и По вертикали .
- Масштаб . Здесь остановимся подробнее. Если вы хотите распечатать картину, в том исходном размере которая она есть, то ставим 100% в поле Установить . Если вы решили, что 100% для вас мало, смело ставьте 200% или больше. Но помните главное, чем больше вы увеличиваете масштаб, тем качество фотографии будет хуже, так как она растягивается.
В моем случае, оригинальная фотография разделилась всего на 4 части формата А4, при 100%, для меня показалось это мало и установил 200%, смотрим что получилось.
Онлайн сервис Rasterbator.net
Здесь вообще все просто. Это онлайн сервис для разбивки и подготовки файлов к печати. В конце вы получаете готовый PDF файл с разбитой фотографий на размеры А4. Сервис бесплатный. Есть одно «НО», сервис на английском языке. Я думаю, для вас это не составит труда, тем более я постараюсь более детально описать все шаги.
Я думаю, для вас это не составит труда, тем более я постараюсь более детально описать все шаги.
Что нам сделать в первую очередь? Открываем сервис. В появившемся окне кликаем левой клавишей мышки на Create your poster .
Следующий шаг, это выбрать фотографию, которую мы будем делить на части. В моем случае я буду использовать ту же фотографию, что и в предыдущем примере. И так, нажимаю на кнопку Обзор и указываем фото. После нажимаем на Upload и ждем пока фотография загрузится.
- Paper stings (Настройка бумаги). Здесь нас интересует размер бумаги А4. И альбомное (Landscape ) расположение. Можете выбрать книжный (Portrait ) вариант, щелкнув по стрелочки.
- Ставим галочку Add margin of 10 mm each side . О чем нам это говорит? Все просто, это отступы при печати по 10 мм с каждой стороны.
- Галочку Overlap page by 5 mm не ставим.
- Output size . Здесь имеется в виду, на сколько частей будет разбита фотография.
 В данном случае я поставил 3, это означает разбивка будет 3×3, то есть состоять из 9 частей.
В данном случае я поставил 3, это означает разбивка будет 3×3, то есть состоять из 9 частей.
Так же есть дополнительная информация, в правом нижнем углу. Где указано, Размер бумаги (Paper size), Размер готовой картины (Poster size), из скольких листов будет состоять картина (Paper consumption) и фигура человека высотой 180 см, в просмоторщике (Human figure in preview is 180 cm tall). Что это значит? Видите, силуэт человека в середине. Этот силуэт в высоту 180 см.
Следующий шаг, цвет (Color ). Ставим следующие настройки:
- Raster color ставим Multicolor
- Background color выставляем White
Чтобы посмотреть, как будет выглядеть постер обрамленный в белую каемку 10 мм, которую мы установили в начале, поставьте галочку Show margin .
Жмем Continue .
В заключительном шаге Options нас ждет, несколько настроек. И так:
- Output выбираем Enlarge.

- Other , ставим галочку Crop marks , это дополнительные знаки на фотографии, удобные для обрезания после печати. Если вы не хотите обрезать белую каемку, то галочку не ставим. Page position , порядок печати страниц. Тут не важно, я галочку не ставлю.
Нажимаем Rasterbate 9 pages !
После чего пойдет процесс разделения и выдаст вам готовый PDF файл для сохранения. Если автоматическое сохранение не появилось, нажимаем на click here .
В результате мы получили готовый постер, в ПДФ формате для печати, с названием Rasterbation .
На этой ноте я буду с вами прощаться. Надеюсь вам статья оказалась полезной. Подписывайтесь на мой блог, комментируйте, делитесь с друзьями.
Всех вам благ, Тимур Мустаев.
Простой метод совмещения фокуса в Photoshop
Одной из частых проблем при макросъёмке является то, что глубина резкости наших фотографий может быть настолько мала, что мы не сможем захватить в фокус весь объект. Даже с наименьшей возможной апертурой, макросъемка может сильно ограничить глубину. В фокус попадает только определённая часть объекта, а остальная сцена остаётся размытой. Сегодня мы поговорим о комбинировании методов съёмки и Photoshop для увеличения видимой глубины резкости сверх того, чего можно добиться при использовании одного изображения.
Даже с наименьшей возможной апертурой, макросъемка может сильно ограничить глубину. В фокус попадает только определённая часть объекта, а остальная сцена остаётся размытой. Сегодня мы поговорим о комбинировании методов съёмки и Photoshop для увеличения видимой глубины резкости сверх того, чего можно добиться при использовании одного изображения. Подготовка
Метод, который мы будем описывать, обычно называется совмещением фокуса (англ. focus stacking). Он заключается в съёмке нескольких кадров с различными фокусными расстояниями и последующей их комбинации. Это означает, что у нас будет несколько фотографий, на каждой из которых в фокусе будут разные части сцены, а затем мы скомбинируем их в одно изображение. Результат – фотография, на которой в фокусе будет весь объект полностью, чего мы не смогли бы достичь посредством одной фотографии.Для статьи я выбрал камеру Olympus OM-D стандарта Micro 4/3 и макро-объектив Nikon 55mm Micro-NIKKOR, присоединённый при помощи адаптера. Эффективное фокусное расстояние объектива составило 110мм, благодаря кроп-фактору 2x, но чтобы захватить в фокус часы полностью, нам потребовалось использовать технику совмещённого фокуса, о которой мы сегодня и поговорим.
Эта методика наиболее полезна при использовании макро-объектива. Я выбрал старую модель объектива Nikon 55mm Micro-NIKKOR f/3.5 на камере Olympus OM-D. Такая комбинация делается для невероятно резких макрофотографий. Я использовал адаптер, чтобы прикрепить F-mount объектив к OM-D. Следует отметить, что OM-D – камера с сенсором стандарта Micro 4/3 и кроп-фактором 2x, т.е. фактически фокусное расстояние объектива становится равно 110мм. Такое большое фокусное расстояние также уменьшает глубину резкости наших фотографий, поэтому метод совмещения фокуса особенно полезен в данной ситуации.
В качестве объекта съёмки я выбрал наручные часы, которые хорошо подошли для того, чтобы продемонстрировать силу увеличения глубины резкости посредством совмещения фокуса. Поскольку часы лежат, глубина резкости слишком мала: мы не можем в одной фотографии захватить в фокус всё часы от ближнего до дальнего края ремешка. Самое время, чтобы использовать совмещение фокуса.
Я решил настроить освещение так, чтобы подсветить часы сбоку, поэтому я использовал несколько недорогих съёмных источников постоянного света (вместо вспышек) и тщательно расставил их вокруг сцены. Я использовал тёмно-синюю ткань в качестве подложки для достижения максимального контраста между объектом и фоном, а небольшой кусочек ткани свернул и вложил в верхнюю часть ремешка, чтобы расположить часы наиболее выгодно. Сами часы недорогие, но вполне подходят для наших целей.
Использование нескольких источников постоянного света и куска ткани в качестве фона позволило нам соорудить простую сцену даже на кухонном столе.
И наконец, если это возможно, я очень рекомендую, чтобы при съёмке ваша камера была подключена к компьютеру. Наша камера, к сожалению, такой режим не поддерживала, но съёмка в режиме связки с компьютером позволяет вам просматривать картинку с камеры во время съемки на экране компьютера, в более большом масштабе. Это гарантирует, что в фокусе вы получите именно ту часть изображения, которую хотите.
Съёмка
Для демонстрации всех преимуществ совмещённого фокуса, я выбрал в качестве объекта съёмки часы. Когда я положил их так, как вы чаще всего видите в каталогах, на изображении было слишком мало глубины резкости от ближней до дальней части ремешка. Как я упоминал ранее, большое фокусное расстояние объектива и макро режим уменьшат глубину резкости, поэтому нам и придется использовать метод совмещения фокуса.На этой фотографии видно, что глубина резкости слишком мала. В конце урока вы увидите, как совмещение фокуса исправит это.
После некоторых соображений и тестов я решил, что потребуется шесть изображений, чтобы добиться необходимой глубины резкости. Моя цель заключалась в том, чтобы взять различные кадры, с разными частями часов в фокусе, а затем совместить их в процессе пост-обработки.
В конце я убедился, что получил шесть подходящих снимков с разными частями объекта в фокусе. В результате совмещения этих фокусов в Photoshop, я бы получил один скомбинированный кадр, на котором часы были бы полностью в фокусе.
Когда я стал делать снимки для совмещения, я начал с фокуса на передней части объекта, после чего постепенно отдалял фокус с переднего до заднего плана. У меня получилось два снимка передней части ремешка, два снимка самого циферблата и два снимка дальней части ремешка.
Первый же полученный кадр показывает, что ни на одном фото в фокусе нет часов полностью; здесь резкой мы видим только ближнюю часть ремешка, а остальное изображение размыто.
Опять же, идея здесь заключается в том, что каждый отдельный кадр не может захватить в фокус достаточную часть объекта, но шесть скомбинированных изображений дадут нам смоделированную неограниченную глубину резкости. Большое количество кадров, полученных при съёмке, необходимо, чтобы быть уверенным, что пост-обработка пройдёт успешно. Фотографии были сделаны при f/5.6, чтобы добавить чёткость и немного глубины резкости, но даже закрытия диафрагмы при макросъемке часто недостаточно, чтобы увеличить глубину резкости до необходимого уровня.
Обязательно нужно использовать штатив, и постараться, чтобы камера при съёмке двигалась как можно меньше. В Photoshop имеется достаточно мощный механизм выравнивания изображений, но всегда лучше добиться хорошего результата ещё на стадии съёмки.
Пост-обработка
Хотя есть много различных вариантов обработки, имеющих право на жизнь, Photoshop обладает отличными функциями, которые можно использовать для совмещения фокусов. С их помощью мы всего за несколько минут сможем получить конечное сведённое изображение.Прежде всего, я хочу убедиться, что мы имеем все необходимые изображения на компьютере в отдельной папке. Мне нравиться помещать все комбинируемые фотографии в собственную папку.
Теперь запустим Photoshop и начнём сам процесс совмещения фокуса. Откройте меню “File” (Файл), и перейдите к “Automate” (Автоматизация) > “Photomerge”. Так вы сможете открыть все наши изображения в один документ Photoshop.
В окне Photomerge оставьте опцию Layout (Макет) установленной на “Auto”, и убедитесь, что ни один флажок в низу окна не отмечен.
Когда откроется окно Photomerge, выберите в нём папку, в которой расположены все необходимые изображения. Оставьте опцию в левой части окна установленной на “Auto”, а затем снимите флажок «Blend Images Together» (Наложение изображений). После того как вы нажмёте OK, Photoshop начнёт выравнивать изображения и помещать их в новый документ.
Процесс может занять несколько минут, и когда он будет завершён, у вас должен быть новый документ, в котором на отдельных слоях расположены все наши фотографии. Теперь остался всего лишь один шаг, чтобы совместить фокус этих изображений.
Выделите все слои на палитре. Для этого можете щёлкнуть по слою, после чего нажать Ctrl + A, или же выделить слои по очереди, щёлкая по ним, удерживая при этом клавишу Ctrl. Как только все слои выделены, перейдите в меню “Edit” (Правка) и выберите “Auto Blend Layers” (Автоналожение слоёв).
Когда все слои выделены, перейдите к Edit (Правка) > Auto Blend Layers (Автоналожение слоёв), чтобы открыть окно совмещения фокуса. Мы оставляем опцию установленной на “Stack Images” (Стековые изображения), и автоматически начинается процесс совмещения фокуса.
В меню «Auto Blend Layers» (Автоналожение слоёв) выберите “Stack Images” (Стековые изображения). Снова нажмите OK, и Photoshop начнёт процесс совмещения фокуса. После того, как Photoshop закончит работу, вы сможете увидеть результаты, как в виде конечного изображения, так и на палитре слоёв в правой части окна Photoshop. Вы увидите, что для всех слоёв были автоматически добавлены и выровнены маски, и Photoshop сам выбрал, какие области скрыть, а какие оставить в конечном изображении.
Финальное изображение демонстрирует хороший результат совмещения фокуса. В сравнении с более ранними фотографиями сразу видны отличия: в фокусе уже не малая часть часов, а вся сцена. Совмещение фокуса – отличный метод увеличения резкости посредством моделирования.
Photoshop скрывает размытые участки каждого изображения с помощью масок. Автоматизированный процесс отлично подготовил мои слои с масками. Photoshop интеллектуально выбирает, какая часть каждого кадра находится в фокусе, после чего комбинирует их.
Photoshop делает почти всю работу, связанную с совмещением. Единственный минус в том, что если вы не довольны результатом, будет очень сложно как-то изменить автоматические вычисления, которые сделала программа. Однако, я всё же считаю, что встроенные механизмы достаточно мощны, и это, возможно, лучший способ добиться моделируемой глубины резкости.
Заключение
Совмещение фокуса – уникальная техника, позволяющая нам добиться практически невозможной глубины резкости. Чтобы легко получить дополнительную резкость в несколько кликов, нам нужна лишь серия снимков и немного пост-обработки. Photoshop – отличный инструмент, который может интеллектуально выровнять наши изображения и автоматически применить к ним маски для достижения необходимого результата.Источник: Focus Stacking Made Easy with Photoshop
Автор: Andrew Childress
Перевод подготовил alex-br специально для Photomotion.ru
Как склеить фотографии в одну. Объединение картинок в Photoshop с обводкой и размытыми границами
Обработка фотографий, а тем более соединение их в одну, для многих любителей съемки что-то сложное и невероятное. Кого-то пугает установка новой программы на свой компьютер, кто-то продвигается дальше, но установив необходимое приложение, сталкивается с банальной проблемой незнания его функционала. В любом случае найти выход из положения совсем несложно. В интернете есть множество онлайн-приложений для этих целей, и большинство из них достаточно дружелюбны к начинающим пользователям. Давайте рассмотрим на примере конкретного из них, как соединить несколько фотографий в одну.
Для того чтобы соединить несколько фотографий в одну, можно воспользоваться онлайн-приложением Fotor . Для этого вам понадобится открыть в браузере страничку данного фоторедактора. Тут же, на главной странице сайта, нажимаем на кнопку «Сделать коллаж». После этого у вас должен появиться бегунок загрузки редактора. Кому-то понадобится подождать несколько секунд, кому-то несколько минут. Скорость загрузки прямо пропорционально зависит от скорости интернета. В любом случае вам следует дождаться, пока бегунок достигнет 100% загрузки. После этого вам откроется рабочее поле фоторедактора коллажей. Для соединения нескольких фотографий в одну предусмотрено сразу 2 режима. Это шаблон и funky-коллаж. Они находятся в меню слева. Для начала воспользуемся более простым режимом — шаблон. Выбираем его в меню слева. Чуть правее выставляем количество снимков в коллаже и выбираем понравившийся шаблон. К примеру, снимков у нас будет 4, а шаблон приглянулся пятый. По умолчанию справа уже будут загружены стандартные фотографии. Их мы удаляем, нажав на крестик в правом верхнем углу каждой из них. Далее необходимо загрузить свои фотографии. Для этого нажимаем «Открыть» и выбираем путь к картинкам. В фоторедакторе предусмотрена загрузка как с компьютера, так и из некоторых социальных сетей. Выбираем необходимый вам пункт. В нашем случае это будет загрузка с компьютера. В открывшемся окне находим нужные нам фотографии, выбираем их и нажимаем кнопку «Открыть». Все выбранные фотографии должны появиться в меню справа. Зажав левой клавишей мышки любую из них, перетащите в свободное место шаблона. То же самое проделайте с остальными фотографиями. Таким образом вы должны заполнить все свободное поле. Для тех, кто ленится самостоятельно заполнять шаблон, есть замечательная кнопка справа в меню «Заполнить». Одним ее нажатием вы решите сразу все проблемы. Все фото самостоятельно заполнят шаблон. После того как все фото расставлены по местам, необходимо сохранить коллаж. Для этого над готовыми фото нажимаем на кнопку «Сохранить» и указываем имя файла, его расширение, качество сохранения и место.23.06.2015 27.01.2018
Урок по фотошопу в котором вы узнаете как соединять несколько фотографий в одну, используя программу фотошопа. На самом деле все очень просто и я специально для вас написал этот подробный пошаговый инструктаж.
Мы будем составлять такую композицию из фотографий. Здесь 6 фотографий соединены в одно изображение.
- Конечно, это уменьшенная копия, специально чтобы уместилась на сайте показать для примера.
- Конечно, поняв всю суть метода, вы сможете создавать свои коллажи и шаблоны. Размещать фотографии как угодно, где угодно и сколько угодно в одном изображении.
С чего начать? С планирования. Большинство пользователей фотошопа чтобы создать такой небольшой коллаж делают много лишних действий. Как обычно это происходит — на глаз раскидают фотографии по рабочему полю, тут уменьшат, там уменьшат, тут подрежут, там подрежут и так далее. Я стараюсь так не работать, чтобы экономить своё время и повышать производительность.
Поэтому для начала нужно подготовить шаблон. Что это даст? Во первых, вы сразу и с точностью сможете расположить фотографии по задуманному шаблону. Во вторых, при необходимости вы быстро и с легкостью сможете вставить новые другие фотографии используя шаблон. По моему, плюсы очевидны.
Создайте новый документ в фотошопе размером 989х676 пикселей.
Кроме того, сразу откройте все 6 фотографий которые вы будете использовать в фотошопе. Вы увидите, что все они открылись в разных вкладках. Оставьте включенную вкладку нового созданного документа, где мы будем создавать шаблон. Всего получится 7 вкладок.
Теперь будем создавать места для фотографий. Мы будем использовать инструмент Прямоугольник (Rectangle ), его можно найти на панели инструментов слева.
Используйте любой цвет для прямоугольника, лишь бы не цвет фона, чтобы не сливался.
Расположите первый прямоугольник на изображении. Здесь вы можете сделать, собственно на глаз, его длину, ширину и место расположение на рабочем поле. Но постарайтесь придерживаться той схемы которую мы задумали в самом начале.
Первый прямоугольник это главная большая фотография. Я обозначил границы изображения в виде рамки, чтобы вы понимали как я расположил прямоугольник на белом фоне.
Таким же методом рисуем остальные прямоугольники.
Как видите я их расположил на одинаковом расстояние друг от друга, чтобы было все ровненько и красиво.
Располагайте прямоугольники не обращая внимания на пустые участки изображения которые остаются в разных местах. После того как вы расположите все прямоугольники как задумали вы можете обрезать изображение (рабочее поле) от ненужного — используя инструмент Рамка . Найти его можно также на панели слева.
Список слоев будет выглядеть так:
Теперь будем добавлять фотографии.
Переходим во вкладку с любой фотографией, выделяем её всю с помощью инструмента Прямоугольная область или же просто нажав CTRL+A . Нажимаем CTRL+C чтобы скопировать в буфер обмена.
Переходим во вкладку с нашим шаблоном и выбираем в слоях слой с тем прямоугольником вместо которого мы хотим вставить фотографию. В данном случае это самый большой прямоугольник. Нажимаем CTRL+V и фотография вставиться на новый слой который будет выше прямоугольника — это важно.
Теперь правой кнопкой мышки щелкаем на слой с фотографией и выбираем Создать обтравочную маску.
Создалась обтравочная маска из фотографии и она действует на слой ниже. А слой ниже это наш прямоугольник. Что это значит? Это значит, что фотография будет отображаться только в границах прямоугольника.
Вот как это выглядит на данный момент.
Осталось только уменьшит в масштабе фотографию, чтобы было видно её всю. Это можно делать в режим обтравочной маске, никакого сбоя не произойдет.
Что нужно сделать. Выбрать слой с фотографией и нажать CTRL+T — так мы сможем трансформировать фотографию.
Появились квадратики по границам фотографии — за них мы тянем мышкой и фотография будет уменьшаться. Например с зажатым SHIFT тянем за нижний квадрат по диагонали вверх, фото будет уменьшаться пропорционально.
Уменьшаем фотографию и перемещаем немного наверх, так чтобы фотография была максимально отображена в видимой области.
Жмем ENTER и первая фотография готова.
Таким же методом сделайте все остальные фотографии. Выбирайте прямоугольники, вставляйте на новый слой фотографии и делайте обтравочные маски, после этого корректируйте размер фото. Все как с этой фотографией.
Постепенно вы сделаете все фотографии. Тем самым мы выполнили задачу поставленную ранее — соединили несколько фотографий в одно изображение. Тем самым создали собственный простенький коллаж из фотографий.
Вы можете скачать шаблон PSD этой работы. Чтобы посмотреть как все устроено.
Как объединить две фотографии или вставить вырезанную часть одного изображения в другое задача простая для всех, кто немного знаком с фотошопом. Но, во-первых, не все умеют работать в программе Adobe Photoshop, во-вторых, и опытные пользователи не всегда умеют наложить одно изображение на другое хорошо. Рассмотрим несколько вариантов соединения нескольких картинок в одно изображение.
В этом примере картинки маленького размера наложены целиком, как они есть, на изображении побольше, которое служит фоном. Каждая маленькая картинка расположена в отдельном слое и частично перекрывает слои, которые располагаются ниже.
Как это делается? Нужно открыть в фотошопе все нужные фотографии. В зависимости от версии Photoshop у вас будут видны в окне программы несколько окон с картинками, несколько вкладок или в верхней части окна рядом с меню вот такая кнопка с открывающимся меню.
В меню выбираете кнопку с изображением 2, 3, 4 горизонтальных или вертикальных окон и видите сразу выбранное Вами количество картинок.
Изображения накладываются полностью, поэтому переходите в окно с той маленькой фотографией, которую первой будете накладывать на фон. В панели слоев видите один только фоновый слой с этой картинкой. Мышкой тянете этот слой в другое окно на картинку с фоном. Щелкаете на изображении с фоном, оно становится активным, и в панели слоев вы видите уже два слоя – фоновый и над ним слой с маленькой картинкой. Точно так же перетягиваете на фоновый слой другие картинки и располагаете их в нужном порядке.
Что делать, если вставляемое изображение слишком большое или слишком маленькое? Нужно его увеличить или уменьшить. Для этого щелкаете на слое с вставленной картинкой, выбираете в меню Edit (Редактирование) > Free Transform (Свободная трансформация) или нажимаете сочетание клавиш CTRL+T и тянете за маркеры или поворачиваете вставленное изображение.
Вставка в изображение фрагмента из другой картинки
Гораздо чаще нужно вырезать только часть одной фотографии и наложить этот фрагмент на другую фотографию. Такие композиции из частей разных изображений называют фотомонтаж или фотоколлаж.
Открываете изображение, из которого будете вырезать, выделяете любым подходящим инструментом выделения требуемый фрагмент, копируете Edit (Редактирование)> Copy (Копировать), затем переходите в основной документ и вставляете скопированную часть изображения Edit (Редактирование)> Paste (Вставить). Вставленный фрагмент располагается в отдельном слое и размеры его можно изменить так, как вам нужно.
Основная сложность в этом случае состоит в том, чтобы качественно выделить нужную часть из картинки. Чтобы избежать проблем с выделением часто используют изображения из коллекций клипарта – картинки на прозрачном фоне, или изоляты – предметы на белом или черном фоне. Однородный фон легко выделить волшебной палочкой и удалить.
Не забывайте, что фотомонтаж должен выглядеть реалистично, поэтому выполняйте
Плавный переход одного изображения в другое
В некоторых случаях нужно сделать так, чтобы одно изображение плавно переходило в другое или какая-то часть картинки становилась прозрачной, и сквозь нее был виден фон.
Чтобы наложить одну картинку на другую в программе Photoshop открывают обе исходные фотографии и перетягивают слой из одного открытого изображения в другой документ. Верхний слой делают полупрозрачным (на панели Layers (Слои) параметр Opacity (Непрозрачность) уменьшают до 50-60%) чтобы видеть сквозь него нижний и перемещают на каждом слое изображение так, чтобы части будущего вашего творения хорошо компоновались друг с другом.
Если нужно сделать быстро и высокого качества не требуется, можно использовать мягкую резинку – инструмент Eraser (Ластик) для быстрого стирания части слоя. Инструмент Brush (Кисть) задает размер, форму, плотность, жесткость для резинки, поэтому в настройках кисти обязательно должен быть установлен параметр Hardness (Жесткость) равным 0, на панели параметров кисти Opacity (Непрозрачность) установите значение 20-30%.
Резинкой сотрите в нужных местах части верхнего изображения и, когда закончите, для этого слоя верните параметр Opacity (Непрозрачность) 100%. Слой станет непрозрачным, но те места, где прошлись резинкой будут полностью или частично прозрачными.
Если нужно хорошее качество, лучше применить маску слоя. В отличие от резинки, маска не изменяет основного изображения, а только скрывает некоторые его части. Маску можно отключить или удалить без всякого ущерба для основного фото.
Чтобы добавить маску перейдите в слой с верхней картинкой и внизу панели Layers (Слои) нажмите кнопку Add Leyer Mask (Добавить маску слоя).
На панели инструментов Photoshop установите цвета черный и белый (основной и фоновый). Выберите инструмент градиент, в настройках градиента установите переход от черного к белому. Кликните мышкой на маске, чтобы сделать ее активной, и создайте градиентный переход в области, где перекрываются ваши картинки. Край верхней картинки станет прозрачным. Ближе к середине прозрачность уменьшится.
Чтобы добавить реалистичности изображению выберите мягкую кисть, убедитесь, что маска активна и дорисуйте в маске черные и белые области. Помните, что в маске черным цветом следует рисовать там, где нужно скрыть часть слоя, а белым там, где открыть какую-то область.
Напоследок два простых способа плавного перехода изображения в фон.
1 способ. Картинку разместить поверх фона и добавить к этому слою маску. В этом примере маска создана с помощью градиентной радиальной заливки. Важно, чтобы маска полностью скрывала края картинки, тогда не будет виден переход от изображения к фону.
2 способ. Выделяем нужную область в изображении, выполняем команду меню Select (Выделение) > Modify (Изменение) > Feather (Растушевка).В открывшемся окне нужно установить в поле Feather (Растушевка) ширину области растушевки. Эта величина зависит от размера изображения и подбирается для каждого фото отдельно – экспериментируйте!
После этого скопируйте выделенную растушеванную область и вставьте на подходящий фон. Края вставленного фрагмента будут полупрозрачными, причем прозрачность у края будет больше.
В процессе работы с имеющимися изображениями пользователю может понадобиться соединить фото в одно в режиме онлайн. Это может быть создание коллажа, фотомонтаж и другие задачи, вызывающие необходимость склеивания нескольких фото в цельную визуальную композицию. В реализации задуманного ценную помощь окажут специализированные сетевые сервисы, созданные специально для объединения нескольких фотографий.
В сети существуют достаточное количество сервисов, позволяющих буквально за пару минут объединить два фото онлайн. Часть таких ресурсов специализируется на создании различных типов коллажей, в которых можно соединять по 5-7 различных фото в одно цельное изображение.
Другие специализируется исключительно на добавление фото друг к другу, обладают простым и удобным интерфейсом.
Работа с инструментами по склеиванию изображений строится шаблонным образом. Вы переходите на такой сервис, загружаете на него два (или более фото), определяетесь с рядом настроек, и запускаете процесс добавления. После этого просматриваете полученный результат, и сохраняете его на ПК.
В случае же ресурсов специализирующихся на создании коллажей вам будет необходимо сначала выбрать подходящий шаблон коллажа (или создать его самому), а затем следовать шагам, описанным выше.
Полученный результат обычно не помечается водяными знаками, потому вы можете смело использовать его для различных задач.
Если вы желаете добавить к вашему фото какой-либо текст, то вам будет полезен соответствующий на нашем сайте.
Давайте мы пристальнее рассмотрим сервисы для склейки фотографий в режиме онлайн.
Croper.ru – специализированный фоторедактор
Ресурс croper.ru являет собой полифункциональный сетевой фоторедактор, позволяющий выполнять различные операции над фото (обрезка, изменение размера, поворот, автообработка, наложение эффектов и др.). В его функционал входит и склейка пользовательских фото, которую мы и задействуем для наших задач.
Чтобы воспользоваться функционалом фоторедактора выполните следующее:
Сервис imgonline.com.ua – простое объединение фото онлайн
Особенностью украинского сервиса imgonline.com.ua является преимущественно текстовый интерфейс, с минимальным включением графической составляющей. Все операции проводятся с помощью выбора необходимых текстовых опций, а уже в самом конце пользователь получает возможность оценить полученный результат.
Mycollages.ru – удобное создание коллажей
Сервис предназначен для быстрого и удобного создания коллажей из имеющихся у пользователя фото. Для облегчения процесса ресурс обладает рядом стандартизированных шаблонов, но при желании пользователь может создать и свой.
Quickpicturetools.com — англоязычный онлайн-ресурс для работы с изображениями
Сервис quickpicturetools.com – умеет выполнять различные простейшие операции при работе с фото – обрезка, добавление текста и рамок к фото, создание на основе фото календаря и другое. Имеется там и функция комбинирования и склейка изображений онлайн, которой мы воспользуемся.
- Перейдите на quickpicturetools.com ;
- Нажмите на «Add» и загрузите первое фото на ресурс;
- Вновь нажмите на «Add» рядом в соседней ячейке и загрузите второе фото;
- С помощью опций «Width» (ширина) и «Height» (высота) установите необходимые размеры первого и второго изображения, определитесь с другими настройками;
- Для получения результата выберите «Generate Image» внизу;
- Сохраните результат на ваш PC.
Если вас интересует, как сделать слайд-шоу из фотографий с музыкой, то для вас может быть актуален .
Photojoiner.net – генерация коллажей на английском онлайн
Сервис photojoiner.net по своему функционалу похож на уже упоминавшийся мной сервис mycollages.ru. Несмотря на англоязычный интерфейс, работа с данным сайтом происходит аналогичным образом.
- Вы переходите на ресурс, выбираете количество ячеек коллажа, жмёте на «Apply».
- С помощью кнопки «Open» загружаете два фото на ресурс, и перетаскиваете их в соответствующие ячейки коллажа.
- Кнопка «Save» служит для сохранения результата.
Заключение
Для выполнения склейки 2 фото онлайн стоит использовать сервисы, перечисленные мной выше. Из перечисленных аналогов хотел бы акцентировать внимание читателя на ресурсе croper.ru, обладающим довольно разнообразным инструментарием для работы с изображениями. В целом же все перечисленные сервисы имеют бесплатный характер, простой и удобный интерфейс, и могут быть рекомендованы для быстрого объединения нужных вам фото онлайн.
При создании изделий из фотографий часто требуется навык, как соединить 2 фото. Ранее его можно было изучить, только скачав дорогостоящую программу на компьютер. Потом еще потратить время на освоение малопонятного учебника, и перевод утилиты, ведь все они первоначально были только на английском языке.
Фоторедактор «Домашняя фотостудия» полностью русифицирован, обладает дружелюбным и понятным пользовательским интерфейсом, а соединение фотографий в одно изображение осуществляется в нем в несколько простых шагов:
Шаг 1. Скачать фоторедактор «Домашняя фотостудия»
Для загрузки утилиты воспользуйтесь специальной кнопкой на странице нашего сайта. Вес дистрибутива составляет 52 Мб. Программа содержит более ста красочных фотоэффектов, и позволяет за короткое время освоить профессиональные навыки редактирования изображений.
Шаг 3. Убрать дефекты и добавить эффекты
Перед тем, как соединить фото, надо убрать дефекты и добавить эффекты. Выберите вкладку «Изображение» и далее «Устранение дефектов». Здесь можно избавить фото от излишней яркости и затененности, устранить дефект красных глаз, добавить четкости и восстановить цветовой баланс. Чтобы применить спецэффекты для изображений, наберите в поисковой строке основного меню «Каталог эффектов», далее перейдите по указанному значению.
Шаг 4. Сохранить фото
Нажмите на иконку синей дискеты в верхней части меню, введите название изображение и формат, сохраните его в памяти вашего компьютера, как обычный файл.
Шаг 5. Добавить новое фото
Шаг 6. Соединить два фото в одно
Нажмите в правой части окна на кнопку «Добавить слой». Утилита предложит несколько вариантов – фотографию, каталог украшений, каталог текстур, каталог фонов, из главного окна редактора. Выберите фотографию. Далее найдите нужное изображение (в данном случае то, что было редактировано ранее) и нажмите «Открыть». На фото появится новая картинка с пунктирной рамкой. Ее можно переместить в любое место и изменить размер. Нажмите «Применить».
Фоторедактор «Домашняя фотостудия» выполнит обработку и соединенные воедино два фото откроются в основном меню. Сохранение осуществляется также, как и для простого фото, включая: нажатие изображение синей дискеты, выбора функции «Сохранить» на вкладке «Файл» или применение комбинации клавиш Ctrl+S.
Точно также осуществляется операция, как соединить несколько фото в одну. При компоновке нескольких изображений рекомендуем вам использовать функцию фигурной обрезки, которая доступна в окне фотомонтажа. Вы можете применить не только квадратную, но и круглую, а также в форме звезды обрезку фото.
Большой интерес для творческого человека представляет коллекция масок, которая тоже доступна в окне фотомонтажа. Нажмите на иконку «Задать маску», и выберите из множества вариантов. Из соединенных изображений можно сделать красивую открытку и отправить ее другу в социальных сетях, читайте статью: . Общайтесь, и обменивайтесь красивыми фото.
Как склеить две фотографии в одну онлайн. Как объединить две картинки в Paint
В этом уроке фотошопа я расскажу как склеить две фотографии в одну, данный способ быстрый и понятный.
1. Начнем с открытия необходимого количества фотографий, которые мы будем склеивать. Я выбрал две фотографии, которые я сделал в прошлом году в Торонто. Для начала нам необходимо открыть в одном окне несколько фотографий. Для этого открываем их по отдельности в фотошопе (для каждой свое окно). Затем в одном из окон правой кнопкой щелкам по фотке, выбираем Duplicate layer (Дублировать слой), и в появившемся окошке в выпадающем списке выбираем документ с нашей второй фоткой.
2. Размещаем с помощью инструмента перемещения (Move Tool) (V) картинки на одном уровне. Совмещаем так, как бы вы хотели их объединить.
3. Теперь нам необходимо выделить верхний слой и кликнуть по пиктограмме Add Layer Mask (добавить маску слоя):
4. Для облегчения процесса сдвинем верхний слой немножко вниз (опять же Move Tool). В дальнейшем это поможет нам определить длину градиента для маски.
5. Выбираем gradient tool (Заливка градиентом) (G). Настройки градиента должны быть такими (верхняя панель)
6. Затем кликаем на крае верхней картинке (см. рисунок), зажимаем клавишу Shift, и проводим горизонтальную линию от начала верхней картинки, до конца нижней (на рисунке все понятно).
7. Должно получиться что-то подобное:
8. Для придания резкости и примечательности, просто сделаем линию градиента неможко короче:
9: Вот что получается у меня:
10. А теперь обратно совместим картинки, поднятием верхней
11. Ну вот и все, осталось слить слои, но это не обязательно. Простеший эффект.
Далеко не все пользователи компьютеров – продвинутые, поэтому то, что профессионал делает играючи, обычному человеку может быть не по силам. Вряд ли простой «юзер» сможет сделать красочный, оригинальный коллаж или сложный фотомонтаж, например, наложить кому-то макияж или изменить прическу с помощью Фотошопа.
И что же, оставить все эти интересные манипуляции только профессионалам? А вот и нет. Необязательно быть веб-дизайнером, чтобы совершать какие-то несложные действия над фотографиями.
Вам необязательно изучать все тонкости этой профессиональной программы, чтобы сделать что-то оригинальное с ее помощью, достаточно будет ознакомиться только с некоторыми несложными приемами, чтобы порадовать себя красивыми творениями собственных рук. К тому же, существуют облегченные версии Фотошопа , с которыми «чайникам» обращаться проще.
Для начала нужно сказать, что есть множество способов, как это сделать. Здесь мы рассмотрим только два из них: с помощью Photoshop и с помощью простейшей Paint – стандартной программы, которая есть у любого пользователя.
Итак, смело ставьте на свой компьютер Фотошоп, если оперативная память вашего ПК это позволяет (он не кусается).
Мы не будем брать сложные случаи, когда вы, например, слились с кем-то в объятья на фото. Представим, что вам просто нужно расположить на одном листе два разных фото .
Открываем две исходные фотографии, и увеличиваем поле одной из них по ширине или по высоте. Для этого в меню «изображение» нажимаем «размер холста» и увеличиваем ширину или длину (или и то и другое), например, вдвое . В сантиметрах или пикселях, не важно.
В том же окошке под размерами фото нужно выбрать в какую сторону вы будете расширять холст (влево, вправо, вниз или вверх). Вы увидите разбитое на квадраты со стрелочками поле. Допустим, мы увеличиваем холст направо. Для этого нажимаем на крайний левый квадратик во втором блоке. Вспомните ваши навыки по игре в «Тетрис». Нажимаем «ок» и получаем белое поле на фотографии справа.
После этого в инструментах, которые обычно находятся слева, выбираем «перемещение» (второй инструмент сверху – стрелочка).
Наводим курсор на вторую фотографию, захватываем ее и перетаскиваем на белое поле первой.
И вот у нас получилась одно изображение, состоящее из двух фотографий. Далее мы можем задать нужный размер этого изображения (меню «изображение» – «размер изображения») и можно сохранять готовый результат.
Здесь важно, чтобы размеры фотографий были близки. Их, конечно, можно подогнать друг к другу, но при этом вы можете потерять качество.
Можно поступить иначе: наложить одну фотографию на другую, заменив часть композиции первой.
Итак, открываем две фотографии. Выбираем в инструментах самый первый: «прямоугольная область» и выделяем с его помощью изображение, которое собираемся внедрить в основную фотографию (или выделяем только его часть).
Потом выбираем уже знакомый вам инструмент «перемещение» и перетаскиваем выделенную область фото на второе изображение.
Чтобы изменить размер того фото, которое мы наложили сверху, выбираем меню «редактирование» , далее «произвольная трансформация» и уменьшаем или увеличиваем размер до нужного. Готово, можно сохранять или распечатывать.
Если вас все-таки пугает Photoshop или вы просто не хотите его устанавливать, можно воспользоваться более простым графическим редактором – Paint.
С ним вам будет работать проще. Однако качество фото при этом может пострадать, особенно если вы будете менять размер фотографии .
Итак, открываем Paint, создаем новый документ, делаем его нужного размера с помощью стрелочек.
Можно сделать еще проще. Открываем сначала одно изображение, делаем его нужного размера, а сверху накладываем вторую фотографию.
Как видите, нет ничего сложного. Теперь вы обладатель вашего первого, пусть и очень простого, фотоколлажа.
Если вам нужно не просто совместить два фото, а сделать небольшую галерею из нескольких изображений, то есть способ, который упростит эту задачу. Для того, чтобы не добавлять в вашу галерею по одному изображению, а сэкономить время, нужно объединить их по два или по несколько сразу и потом перетаскивать в вашу галерею.
Проще это сделать в Фотошопе. Чтобы склеить большое количество фото в Paint, вам придется попотеть.
В Фотошопе изображение разделяется на слои, если вы накладываете два фото друг на друга, это будет два разных слоя. И если вы попытаетесь перетащить их в другой файл, их нужно будет перетаскивать по одному. Для упрощения задачи нужно слить эти слои. Для этого нажмите меню «Слой» и далее «Выполнить сведение» . И тогда две или несколько фото объединяться в одно.
Конечно, проще поручить эту задачу специалисту, например, заказать красивый коллаж в фотосалоне. Он будет выполнен качественно. Но если вы сделаете его самостоятельно, с любовью, пусть и не очень качественно, то вы, скорее всего, получите больше радости и удовлетворения.
И когда кто-то спросит: «Какая красота! Где заказывали?». Вы с гордостью сможете ответить: «Это моя работа!»
1 голосЗдравствуйте, уважаемые читатели моего блога. Сегодня мы поговорим об одной очень простой манипуляции, благодаря которой можно создавать довольно красивые объекты. Здорово, когда всего одной функции достаточно, чтобы делать нечто полноценное, уникальное и полезное. Это именно такой случай.
Сегодня я расскажу вам как в фотошопе соединить две картинки. Вы получите не только пошаговую инструкцию, но и сумеете в будущем, благодаря этой статье, обрабатывать края изображения: выделять контуром границы, а также создавать плавные переходы. Все это добавит вашей работе изящества и позволит ей выгодно смотреться на стене, если захотите распечатать коллаж.
Такие портреты можно даже продавать, если у вас есть доля амбициозности, предпринимательская жилка и подписка на мой блог. Я часто рассказываю о простых способах раскрутить свой бизнес в интернете, вам остается только выбирать подходящие советы и пользоваться ими.
Ну а теперь давайте перейдем непосредственно к работе над фотографиями. Как же их объединить?
Сливаем фото воедино
Для работы я скачал 2 фотографии из . У вас может быть несколько картинок, это не так важно. Сохраните их в папке, откройте Photoshop и будьте готовы к дальнейшим действиям.
Существует несколько способов добавления изображения в программу. К примеру, пункт «Файл» — «Открыть» в верхнем меню. Я люблю иной метод, который идеально подходит для создания коллажа. Просто перетаскиваю одно изображение в рабочее поле программы из папки, а затем другое.
Вообще, этот способ для данной работы считается «правильным». В статье я рассказывал почему. Если вы добавляете картинку обычным способом, то несколько манипуляций с размером могу привести к тому, что пиксели на фото побьются и качество пострадает. Если вы вставляете рисунок из папки, то Photoshop воспринимает его как смарт-объект и препятствует пиксельной поломке.
Если вы перетаскиваете несколько картинок сразу, то они открываются в соседних окнах. Если же сначала добавляете в рабочее поле одну, а затем вторую-третью и так далее, то они накладываются на исходное изображение.
Не составит большого труда уменьшить, увеличить или перетащить новое фото. Все это делается при помощи мыши. Единственное, могу раскрыть несколько полезных секретов. Если вы зажмете Shift, а затем начинаете манипулировать курсором, то пропорции сохранятся. Картинка не будет «вытянута» по горизонтали или вертикали.
Еще одно полезное сочетание клавиш – Ctrl+T. Если вы, предположим, уже поработали над изображением и нажали enter, чтобы применить форматирование, а потом снова захотели поменять размер картинки или ее местоположение, то эти горячие кнопки помогут вам снова вызвать ту же самую функцию.
Вы вообще хорошо разбираетесь в термине « »? Если знаний недостаточно, рекомендую прочитать публикацию в моем блоге, в котором я досконально рассказываю об этой возможности фотошопа. Никаких белых пятен в знаниях не останется.
Сейчас я напомню лишь основные моменты. Не забывайте, что клик по одному из слоев активирует его, вы можете работать с выбранным, а оставшиеся останутся не тронутыми. Однако, если вы сейчас захотите это сделать, то многие функции будут для вас закрыты. В чем причина?
Верхний слой (под цифрой «2») не растрирован, а второй («Фон») закрыт от редактуры. Щелкните по замочку справа, чтобы разблокировать опции нижнего.
С тем, что я назвал «2» придется поступить иначе. Кликните правой кнопкой мыши, а затем в появившемся меню выберите функцию «Растрировать слой».
Все, теперь вы получили доступ ко всем функциям фотошопа и можете применять их на обеих фотографиях.
Обводка
В этом блоге уже есть , в ней вы сможете узнать как работать со сложными контурами. Сейчас, думаю, нам понадобится простой вариант оформления рамки для изображения.
Для этого кликаю в правом меню на функцию Fx и в появившемся окне выбираю «Обводка». Не забывайте, что она будет применена к тому слою, по которому вы кликнули, а он впоследствии подсветился. В данном случае «2».
Разобраться в настройках просто. Размер определяет ширину рамки, можете выбрать положение (из центра, снаружи или внутри картинки), оттенок сделайте более или менее насыщенным – за это отвечает параметр «Непрозрачность», ну и, собственно, сам цвет, который при желании можно заменить на градиент или узор в меню «Тип».
Поиграйтесь с этими настройками самостоятельно. Не забывайте включить «Просмотр», для этого поставьте соответствующую галочку под кнопками «Новый стиль» справа.
Применю обводку для обеих картинок, расположенных рядом.
Плавный переход
Чтобы одно изображение сливалось с другим необходимо поступить несколько иначе. Сейчас я покажу простой способ для новичков.
Сперва выберу прямоугольное выделение, вы можете прочитать в прошлой публикации. Затем выделяю границы картинки, которые будут размыты, ну а затем параметр «Выделение и маска».
Чтобы было лучше видно результат, выберите вид «На слоях».
Здесь также много настроек, но нам сейчас понадобится только «Растушевка» и, возможно, «Сместить край». Подергайте за ползунки, а затем нажмите «Инвертировать».
Теперь, чтобы все получилось в лучшем виде, выберите в верхнем меню пункт «Выделение», а затем «Инверсия». Можно просто использовать горячие клавиши Shift+Ctrl+I.
Готово, нажмите кнопку Del на клавиатуре. Если бы вы не применили параметр «Инверсия», то сейчас удалились бы не края вашей картинки, а все, что находится по центру.
Можно поступить несколько иначе, чем в предыдущем примере. Сначала выделите слой (теперь я работаю с фоном), затем обведите изображение при помощи прямоугольного выделения, после примените инверсию, а уж в конце открывайте функцию «Выделение и маска».
Готово. Вот так выглядит теперь фото. Вы забывайте нажать Del. Кстати, чтобы избавиться от выделительных муравьев по кайме картинки используйте сочетание Ctrl+D.
Рисунок у нас получился полупрозрачным. Почитайте, если хотите более подробно . Я же предлагаю вам создать новый слой в качестве подложки. Рядом с иконкой «Корзина» в меню справа вы находите кнопку для создания нового слоя. Затем перетаскиваете его под фоновое изображение.
Выбираете подходящий цвет и инструмент заливка и применяете его к картинке. Кстати, думаю, что сейчас вам может понадобиться статья о том, для изображения. В этой публикации есть много интересных простых способов и методик сотворения вручную.
Вот в принципе и все.
Видео инструкция
Если у вас остались вопросы, вы можете посмотреть видео о том, как объединять две картинки рядом.
Ну, а этот обучающий урок, подойдет вам в том случае, если вы захотите сделать фотографию с плавным переходом. В этом видео есть настройки, о которых я не говорил в тексте этой статьи, так что не проходите мимо.
Ну и мне осталось лишь напомнить, что если вы захотите узнать больше об инструментах, которые есть в фотошопе, то в этом вам поможет курс « Фотошоп с нуля в видеоформате » . Очень много подробной информации для начинающего пользователя, особенно если в будущем вы задумываетесь о том, чтобы зарабатывать на своем умении.
Ну а для тех, кто хочет добиться максимальных результатов в своем хобби – курс « Волшебный коллаж » . Невероятно полезная штука, в которой больше внимание уделено художественной составляющей работы: свет, тени и так далее, а также максимум профессиональных секретов обработки рисунка.
На этом у меня все. Не забывайте подписываться на группу Старт-Лак Вконтакте , чтобы не пропустить нечто полезное. До новых встреч и удачи.
Создавайте красочные коллажи из фотоснимков — это быстро и удобно! Нужно склеить фотографии друг с другом? С помощью программы «Домашняя Фотостудия» эта процедура займет не более двух минут. Посмотрите видеоурок и узнайте сами, как объединить два и более снимка в одно изображение в программе «Домашняя Фотостудия».
Способ №1: быстрое соединение нескольких фотографий в одну
«Домашняя Фотостудия» поможет плавно соединить две, три или четыре 4 фотографии и эффектно замаскировать линию соединения буквально за пару щелчков мыши. Аналогично можно создать из нескольких фото необычный коллаж! Фотографии могут быть разными по размеру или одинаковыми. Вы можете оформлять коллажи по своему усмотрению, например, добавить яркую заливку, эффектно завершающую композицию фото. Готовое изображение можно сохранить на компьютере или сразу распечатать!
Способ №2: простой фотомонтаж
Чтобы объединить две фотографии, можно воспользоваться инструментом «Фотомонтаж», в котором реализована самая простая работа со слоями и масками. Благодаря тонкой подстройке параметров можно создать на фоновом слое эффект старой бумаги, красиво обрезать края или придать объектам мистическое свечение. Наш обладает удобным поиском функций, и инструмент для объединения фото легко найти по запросу «Соединить» или «Фотомонтаж». Из краткой инструкции вы узнаете, как соединить два фото в одно с помощью нашей программы.
Шаг 1. Устанавливаем программу
Для этого потребуется её загрузить. Установочный файл . После установки потребуется пара фото, которые вы хотите обработать и немного времени. Рекомендуем сделать копии этих изображений на случай, если что-то пойдёт не так и случайно сохранится неудачный вариант корректировки.
Шаг 2. Выбираем способ добавления фото
Нажимаем кнопку «Открыть фотографию», чтобы выбрать нужное изображение. В качестве альтернативы можно ввести в строку поиска внизу списка «Соединить» или «Фотомонтаж» (без кавычек). Можно также использовать одну из картинок, которые недавно редактировались – они будут отображаться над поисковой строкой.
Шаг 3. Добавляем фото в программу
Выбираем фото, которое станет фоновым слоем. Можно выбрать только один вариант изображения. В этом режиме показываются основные характеристики картинки и в окне предпросмотра вы увидите, что на ней изображено. Это очень удобно, если у вас много фото и в папке настроено отображение мелких значков, таблицы или списка.
Шаг 4. Переходим в режим «Фотомонтаж»
Если вы работали через кнопку «Открыть фотографию», то в программе отобразится выбранная вами картинка. Вы увидите основное меню программы, где можно подретушировать фото перед отправкой в «Фотомонтаж» или сразу перейти к этой опции. Если фотография загружалась после поиска по функциям напрямую в раздел фотомонтажа, изображение будет открыто в соответствующем режиме.
Шаг 5. Работа со слоями
Чтобы выбрать второе фото, которое ляжет поверх фонового, нажмите кнопку «Добавить слой» и выберите один из вариантов в выпадающем меню. В каталогах украшений, фонов и текстур находятся базовые изображения, поставляемые вместе с программой. Для того, чтобы воспользоваться другой картинкой, нажмите на «Фотографию».
Шаг 6. Выбираем и редактируем накладываемый кадр
Вот так выглядит интерфейс выбора второго фото. После выбора картинки, она будет сразу же помещена поверх фона в виде нового слоя. Её можно двигать левой кнопкой мышки, растягивать, наклонять под разными углами, задавать прозрачность. Слои, за исключением фонового, легко удаляются с помощью красной кнопки «Х». Кнопка в виде двух синих листов бумаги копирует слой. Каждый слой можно обрезать без вреда для всей картины. Можно сразу сохранить своё творение через кнопку «Сохранить в файл» — в левом нижнем углу.
Шаг 7. Сохранение результата
После нажатия кнопки «Применить» или «Сохранить в файл» в окне режима «Фотомонтаж» все внесённые изменения на фото будут сохранены, и откатить их уже не удастся. Поэтому не забывайте про запасные копии оригинальных картинок. В любом случае, программа выведет вас в своё основное окно, где можно будет отретушировать фото и сохранить его на память. Также можно попробовать поэкспериментировать и узнать, с помощью настроек меню «Стилизация».
Как объединить две фотографии или вставить вырезанную часть одного изображения в другое задача простая для всех, кто немного знаком с фотошопом. Но, во-первых, не все умеют работать в программе Adobe Photoshop, во-вторых, и опытные пользователи не всегда умеют наложить одно изображение на другое хорошо. Рассмотрим несколько вариантов соединения нескольких картинок в одно изображение.
В этом примере картинки маленького размера наложены целиком, как они есть, на изображении побольше, которое служит фоном. Каждая маленькая картинка расположена в отдельном слое и частично перекрывает слои, которые располагаются ниже.
Как это делается? Нужно открыть в фотошопе все нужные фотографии. В зависимости от версии Photoshop у вас будут видны в окне программы несколько окон с картинками, несколько вкладок или в верхней части окна рядом с меню вот такая кнопка с открывающимся меню.
В меню выбираете кнопку с изображением 2, 3, 4 горизонтальных или вертикальных окон и видите сразу выбранное Вами количество картинок.
Изображения накладываются полностью, поэтому переходите в окно с той маленькой фотографией, которую первой будете накладывать на фон. В панели слоев видите один только фоновый слой с этой картинкой. Мышкой тянете этот слой в другое окно на картинку с фоном. Щелкаете на изображении с фоном, оно становится активным, и в панели слоев вы видите уже два слоя – фоновый и над ним слой с маленькой картинкой. Точно так же перетягиваете на фоновый слой другие картинки и располагаете их в нужном порядке.
Что делать, если вставляемое изображение слишком большое или слишком маленькое? Нужно его увеличить или уменьшить. Для этого щелкаете на слое с вставленной картинкой, выбираете в меню Edit (Редактирование) > Free Transform (Свободная трансформация) или нажимаете сочетание клавиш CTRL+T и тянете за маркеры или поворачиваете вставленное изображение.
Вставка в изображение фрагмента из другой картинки
Гораздо чаще нужно вырезать только часть одной фотографии и наложить этот фрагмент на другую фотографию. Такие композиции из частей разных изображений называют фотомонтаж или фотоколлаж.
Открываете изображение, из которого будете вырезать, выделяете любым подходящим инструментом выделения требуемый фрагмент, копируете Edit (Редактирование)> Copy (Копировать), затем переходите в основной документ и вставляете скопированную часть изображения Edit (Редактирование)> Paste (Вставить). Вставленный фрагмент располагается в отдельном слое и размеры его можно изменить так, как вам нужно.
Основная сложность в этом случае состоит в том, чтобы качественно выделить нужную часть из картинки. Чтобы избежать проблем с выделением часто используют изображения из коллекций клипарта – картинки на прозрачном фоне, или изоляты – предметы на белом или черном фоне. Однородный фон легко выделить волшебной палочкой и удалить.
Не забывайте, что фотомонтаж должен выглядеть реалистично, поэтому выполняйте
Плавный переход одного изображения в другое
В некоторых случаях нужно сделать так, чтобы одно изображение плавно переходило в другое или какая-то часть картинки становилась прозрачной, и сквозь нее был виден фон.
Чтобы наложить одну картинку на другую в программе Photoshop открывают обе исходные фотографии и перетягивают слой из одного открытого изображения в другой документ. Верхний слой делают полупрозрачным (на панели Layers (Слои) параметр Opacity (Непрозрачность) уменьшают до 50-60%) чтобы видеть сквозь него нижний и перемещают на каждом слое изображение так, чтобы части будущего вашего творения хорошо компоновались друг с другом.
Если нужно сделать быстро и высокого качества не требуется, можно использовать мягкую резинку – инструмент Eraser (Ластик) для быстрого стирания части слоя. Инструмент Brush (Кисть) задает размер, форму, плотность, жесткость для резинки, поэтому в настройках кисти обязательно должен быть установлен параметр Hardness (Жесткость) равным 0, на панели параметров кисти Opacity (Непрозрачность) установите значение 20-30%.
Резинкой сотрите в нужных местах части верхнего изображения и, когда закончите, для этого слоя верните параметр Opacity (Непрозрачность) 100%. Слой станет непрозрачным, но те места, где прошлись резинкой будут полностью или частично прозрачными.
Если нужно хорошее качество, лучше применить маску слоя. В отличие от резинки, маска не изменяет основного изображения, а только скрывает некоторые его части. Маску можно отключить или удалить без всякого ущерба для основного фото.
Чтобы добавить маску перейдите в слой с верхней картинкой и внизу панели Layers (Слои) нажмите кнопку Add Leyer Mask (Добавить маску слоя).
На панели инструментов Photoshop установите цвета черный и белый (основной и фоновый). Выберите инструмент градиент, в настройках градиента установите переход от черного к белому. Кликните мышкой на маске, чтобы сделать ее активной, и создайте градиентный переход в области, где перекрываются ваши картинки. Край верхней картинки станет прозрачным. Ближе к середине прозрачность уменьшится.
Чтобы добавить реалистичности изображению выберите мягкую кисть, убедитесь, что маска активна и дорисуйте в маске черные и белые области. Помните, что в маске черным цветом следует рисовать там, где нужно скрыть часть слоя, а белым там, где открыть какую-то область.
Напоследок два простых способа плавного перехода изображения в фон.
1 способ. Картинку разместить поверх фона и добавить к этому слою маску. В этом примере маска создана с помощью градиентной радиальной заливки. Важно, чтобы маска полностью скрывала края картинки, тогда не будет виден переход от изображения к фону.
2 способ. Выделяем нужную область в изображении, выполняем команду меню Select (Выделение) > Modify (Изменение) > Feather (Растушевка).В открывшемся окне нужно установить в поле Feather (Растушевка) ширину области растушевки. Эта величина зависит от размера изображения и подбирается для каждого фото отдельно – экспериментируйте!
После этого скопируйте выделенную растушеванную область и вставьте на подходящий фон. Края вставленного фрагмента будут полупрозрачными, причем прозрачность у края будет больше.
Панорама, как состыковать несколько фотографий. | FotoCamers.Info
Никогда не делал панорам, но всегда было желание их сделать, даже делал серию фотографий специально для создания панорамы. Сегодня задался поиском ответов на свой вопрос – «как сделать панораму». В теории я все прекрасно понимаю, несколько последовательных снимков, но как несколько снимков объединить в одно последовательное изображение и миновать искажения объектива и разницу экспозиции чтобы не видно было стыков.
В поисках ответа обратился к гуглу и перевернул кучу статей. Устанавливать специальное ПО для получения панорамных снимков мне очень не хотелось. Акцент был сделан на использовании фотошопа. И вот то, что получилось у меня найти и воспроизвести на практике.
Из подходящих программ для изготовления панорамы у меня оказался Photoshop CS6.
Открываю в нем 5 файлов сделанных мною в ландшафтном парке «Клебан Бык» в конце весны, фотографии сделаны с большим наложением друг на друга, так сказать с «запасом на склейку».
Создаю новый холст (Ctrl +N) куда собираюсь поместить свою панораму. В новый холст копирую все пять фотографий, очередность и выравнивание вовсе не обязательно.
Следующим шагом я выделяю все слои удерживая Shift и выбираю мышкой первый слой и последний, в итоге получаю выделение всех моих слоев.
Когда все слои фотографии выделены использую Редактировать > Автоматически выравнивать слои. Я воспользовался авто режимом, так как это мой первый опыт в склейки панорамы. Полученным результатом был доволен, фотографии склеились как надо, с тем исключением, что было видно переходы фотографий из-за разницы экспозиции.
Для того, чтобы выровнять экспозицию, выбираем Редактировать > Автоналожение слоев.
У меня получилась панорама с заваленным горизонтом, хотя съемку вел с настроенного по уровню штатива, вероятно виной завала является естественный наклон или мои кривые руки. Но в том и другом случае это лучше исправить. Исправил с помощью Изображение > Вращение изображения > Произвольно, установил на пару градусов против часовой стрелки.
Процессы сшивания и выравнивания заняло немало времени в силу ограниченности ресурсов моего ноутбука, пришлось даже позакрывать все лишние приложения.
Вырезал получившуюся панораму и поместил на новый холст для дальнейших манипуляций. Дальнейшими манипуляциями оказались коррекция кривых, увалил контраста, чуток добавил насыщенности.
В принципе ничего выдающегося не получилось, да и не особо этого добивался, основной целью было научится делать панорамы. Теперь полезу в архивы трехлетней давности, где у меня находятся заготовки для панорамы, которые я пытался сделать в Крыму, но сшить их тогда так и не дошли руки.
Как объединить режимы наложения слоев в Photoshop
Проблема с объединением режимов смешивания
Чтобы увидеть пример проблемы, я создам быстрое составное изображение, используя три отдельных фотографии и несколько режимов наложения. Поскольку создание изображений в Photoshop — это огромная тема, которая выходит за рамки этого учебного пособия, я пройдусь довольно быстро. Если мы посмотрим на панель «Слои» , то увидим, что я уже добавил все три фотографии в свой документ и что каждое изображение находится на отдельном слое:
Панель «Слои» показывает каждую фотографию на отдельном слое.
Узнайте, как открыть несколько изображений в виде слоев в Photoshop!
Давайте посмотрим на фотографии по одному, начиная с фотографии внизу. Я отключу два верхних слоя, нажав на их значки видимости :
Временно скрываем два верхних слоя в документе.
Скрытие двух верхних слоев позволяет нам увидеть только изображение на нижнем слое. Это фото, которое я буду использовать в качестве отправной точки для композита ( фото серфера на пляже от Shutterstock):
Изображение на нижнем слое.
Поскольку это нижний слой, я оставлю его режим смешивания на Normal (режим по умолчанию):
Оставив нижний слой в режиме Normal blend.
Затем я включу второе изображение (изображение в среднем слое), щелкнув его значок видимости :
Нажав на значок видимости для слоя 2.
Вот мое второе фото. Чтобы сэкономить время, я уже обрезал и переместил его, чтобы лучше вписать в композицию ( фото женщины на пляже из Shutterstock):
Изображение на среднем слое.
Это изображение также в настоящее время установлено в обычный режим наложения, поэтому оно полностью блокирует фотографию под ним. Чтобы смешать два изображения вместе, сначала я нажму на Layer 2 на панели Layers, чтобы выбрать его. Затем я изменю режим смешивания с Normal на Multiply . Я также уменьшу значение непрозрачности до 60% :
Изменение режима наложения на Умножение (и Непрозрачность до 60%).
Вот результат смешивания двух слоев вместе. Все идет нормально:
Эффект смешивания Layer 1 и Layer 2.
Давайте введем третье изображение (на верхнем слое). Я включу его снова в документе, щелкнув его значок видимости :
Нажав на значок видимости для уровня 3.
Вот мое главное изображение. Опять же, чтобы сэкономить время, я уже обрезал и переместил его ( просматривая волновое фото из Shutterstock):
Изображение на верхнем слое.
Чтобы смешать это верхнее изображение с фотографиями под ним, я нажму на Слой 3, чтобы выбрать его, а затем поменяю его режим смешивания с Normal на Overlay :
Изменение режима наложения верхнего слоя на Overlay.
Вот результат, когда все три слоя теперь смешиваются вместе. Неплохо, учитывая, что все, что мне нужно было сделать, чтобы добиться этого эффекта, это изменить пару режимов наложения слоев (и понизить непрозрачность среднего слоя):
Результат смешивания всех трех изображений вместе.
Допустим, я доволен результатами до сих пор, и теперь я хочу внести дополнительные изменения в общее изображение. Прежде чем я смогу это сделать, мне нужно объединить слои. Теперь вы можете подумать, что все, что мне нужно сделать, это объединить два верхних слоя, так как они настроены на разные режимы наложения (под «разными», я имею в виду, они настроены на что-то отличное от стандартного режима по умолчанию). ). Давайте посмотрим, что произойдет, если я попытаюсь объединить только эти два верхних слоя.
Есть несколько способов объединить их. Один из способов — использовать команду Photoshop Merge Down, которая берет выбранный в данный момент слой и объединяет его со слоем, расположенным непосредственно под ним. Это похоже на то, что нам нужно, поэтому с моим верхним слоем ( Layer 3), выбранным на панели Layers, я подойду к меню Layer в строке меню вверху экрана и выберу Merge Down :
Идем в Layer> Merge Down.
Вот результат после слияния верхнего слоя (установленный в режим наложения Overlay) со слоем под ним (установлен в режим смешивания Multiply). Как мы видим, что-то не так. Изображение внезапно потеряло большую часть своего контраста. Это также выглядит намного темнее, чем раньше:
Результат после применения команды Merge Down.
Давайте посмотрим на панель «Слои», чтобы узнать, сможем ли мы выяснить, что произошло. Здесь мы видим, что два верхних слоя фактически были объединены в слой 2, но что случилось с моим режимом наложения Overlay? Это прошло! Все, что мне осталось, это режим смешивания Multiply. Это объясняет, почему изображение теперь выглядит намного темнее:
Режим наложения Overlay исчез. Остается только режим умножения.
Ну, это не сработало, поэтому я нажму Ctrl + Z (Win) / Command + Z (Mac) на моей клавиатуре, чтобы быстро отменить команду Merge Down. Другой способ, которым я могу попытаться объединить два верхних слоя, — это команда Photoshop Merge Layers . Когда мой верхний слой уже выбран, я нажму и удерживаю клавишу Shift и нажимаю на средний слой. Это выбирает слои Overlay и Multiply одновременно:
Выбор обоих слоев режима наложения.
Выбрав оба слоя, я вернусь в меню « Слои» в верхней части экрана и на этот раз выберу « Слить слои» :
Идем в Layer> Merge Layers.
Это сработало? Нету. Команда Merge Layers дала мне результат, отличный от того, что я видел с командой Merge Down, но это все еще не правильно. Два верхних изображения слились воедино, но что случилось с моим третьим изображением (изображением в нижнем слое)? Это полностью исчезло:
Результат после применения команды Merge Layers.
Посмотрев на панель «Слои», мы увидим, что Photoshop снова объединил два верхних слоя, как и ожидалось, но на этот раз он отбросил оба моих режима наложения и наложения Multiply, установив объединенный слой на Normal. Вот почему объединенный слой теперь полностью блокирует изображение на нижнем слое:
Команда Merge Layers отбросила оба моих режима смешивания.
Почему мы не можем объединить режимы смешивания
Так, что происходит? Почему я не могу просто объединить слои Overlay и Multiply без изменения общего внешнего вида композита? Это хороший вопрос. На самом деле, это так хорошо, на самом деле есть три веские причины, почему это не работает.
Первый из-за того, что режимы наложения в Photoshop делают, или, точнее, что они не делают; Режимы наложения не изменяют фактические пиксели на слое . Они просто изменяют способ взаимодействия пикселей на слое с пикселями на слое или слоями под ним. То, что мы видим после изменения режима наложения слоя, является не чем иным, как предварительным просмотром этого взаимодействия. Сами пиксели не изменились.
Чтобы быстро понять, что я имею в виду, я нажму Ctrl + Z (Win) / Command + Z (Mac) на клавиатуре, чтобы отменить команду Merge Layers. Затем я изменю свой верхний слой (Layer 3) с Overlay обратно на режим Normal blend:
Установка режима наложения верхнего слоя обратно на Normal.
«Нормальный» в мире режимов наложения слоев просто означает, что слой вообще не будет взаимодействовать со слоями, расположенными под ним. Это позволяет нам просматривать фактическое содержимое слоя, и здесь, с верхним слоем, установленным на Normal, мы видим, что изображение на слое не изменилось никоим образом. Все, что я сделал, изменив режим наложения на Overlay, это изменил способ взаимодействия этих пикселей с пикселями на слоях под ним. Если бы я попробовал другой режим наложения, отличный от Overlay, я бы увидел другой результат, но опять же, все, что я бы увидел, — это предварительный просмотр в реальном времени. Исходное изображение на слое никогда не меняется:
Режимы наложения неразрушающие . Никакие пиксели никогда не пострадают от изменения режима наложения слоя.
Вторая причина заключается в том, что к слою в Photoshop может быть применен только один режим наложения в любой момент времени . Каждый режим наложения заставляет пиксели слоя взаимодействовать по-разному, но активным может быть только один способ. Например, режим наложения Overlay повышает контрастность изображения, а режим наложения Multiply затемняет изображение. Это выбор между одним или другим. Невозможно, чтобы один слой делал обе эти вещи одновременно.
Третья причина, по которой я не могу просто объединить два слоя в режиме наложения без изменения общего вида, заключается в том, что общий вид не является просто результатом этих двух слоев. Это результат того, что все три слоя работают вместе, включая нижний слой, для которого установлен режим обычного наложения. Два верхних слоя могут быть теми, которые на самом деле изменили свои режимы наложения, но помните, что они смешиваются не сами с собой или только друг с другом; они также смешиваются с нижним слоем (тот, о котором мы обычно забываем). Это означает, что если я хочу сохранить тот же самый результат после объединения слоев, мне нужно объединить все слои, которые создают результат, включая нижний слой Normal.
Скрытый трюк с клавиатурой
Плохая новость в том, что просто невозможно сделать то, что я изначально пытался сделать; Я не могу просто объединить слои Overlay и Multiply вместе, по крайней мере, без изменения общего внешнего вида изображения. И все же теперь мы знаем почему! Проблема заключалась в том, что я забыл о слое внизу (тот, который установлен в режиме нормального наложения). Это не просто два моих верхних слоя, создающих композицию; это комбинация всех трех слоев. Это означает, что если я хочу объединить результат, мне нужно объединить все три слоя (один с наложением, другой с умножением и с обычным).
Одна вещь, которую я не хочу делать, это просто сгладить изображение. Я хочу сохранить свои слои без изменений и просто объединить результат, которого я достиг до сих пор, с новым слоем. К счастью, в Photoshop есть скрытый трюк с клавиатурой, который делает именно это! Сначала выберите верхний слой на панели «Слои»:
Выбор верхнего слоя.
С выбранным верхним слоем, вот фокус. Нажмите и удерживайте клавишу Shift , Alt и Ctrl (Win) / Сдвиг , Option и Command клавиши (Mac) на клавиатуре и нажмите букву E . По сути, Photoshop делает снимок того, как выглядит изображение в настоящее время (со всеми режимами наложения без изменений), а затем помещает снимок в совершенно новый слой над остальными! Не похоже, что в документе что-то произошло (уже хороший знак), но если мы посмотрим на мою панель «Слои», мы увидим, что у меня теперь есть четвертый слой ( Слой 4 ), расположенный над исходными тремя слоями:
Photoshop делает снимок составного изображения и помещает его на новый слой.
Чтобы лучше понять, что только что произошло, я нажму и удерживаю клавишу Alt (Win) / Option (Mac) и нажимаю на значок видимости слоя 4 . Это сохраняет слой 4 видимым, но отключает все остальные слои в документе:
Выключите все, кроме верхнего слоя, нажав Alt / Option, щелкнув его значок видимости.
Хотя слой 4 теперь является единственным видимым слоем в моем документе, общий вид изображения не изменился. Это потому, что я успешно объединил весь эффект в один слой:
Все три слоя были успешно объединены на новом слое.
Чтобы снова включить другие слои (даже если мне это не нужно), я еще раз нажму и удерживаю клавишу Alt (Win) / Option (Mac) и нажимаю на значок видимости слоя 4:
Чтобы снова включить остальные слои, снова нажмите Alt / Option, щелкнув значок видимости слоя 4.
На данный момент, это хорошая идея переименовать верхний слой. Чтобы сделать это, я дважды щелкну на имени «Слой 4», чтобы выделить его, а затем введу «Объединенный» в качестве имени нового слоя. Чтобы принять изменение имени, я нажму Enter (Win) / Return (Mac) на клавиатуре:
Переименование нового слоя «Слитый».
Как объединить несколько изображений продукта в одно в Photoshop
В этом посте я расскажу, как объединить несколько изображений продукта в одно в Photoshop.
Затраты на фотосъемку продукта могут возрасти. Особенно, если вам нужны пользовательские изображения для вашей домашней страницы, страниц категорий и т. Д. Небольшое изучение Photoshop полезно для объединения фотографий ваших продуктов в коллажи, которые вы можете использовать для своей домашней страницы, социальных сетей и т. Д.
Этот урок показан в Photoshop, однако то же самое можно сделать и в Photoshop Elements.Вот шаги. Посмотрите видео ниже, чтобы увидеть, как это делается.
Пошаговое руководство по объединению изображений в Photoshop
- откройте несколько изображений, которые вы хотите объединить. Я использую изображения с прозрачным фоном. Если у вас есть изображения с белым или цветным фоном, сначала удалите фон — удаление фона в Photoshop занимает много времени, поэтому я предлагаю передать его кому-нибудь на Fiverr или Upwork — обычно это стоит доллар или два за изображение.
- Перейдите в раздел «Файл»> «Создать» и создайте новый файл. В опциях введите размеры нужного вам размера изображения.
- Используйте инструмент «перемещение», чтобы перетащить отдельные изображения в новый файл, который вы создали.
- Выберите слой каждого отдельного изображения и переместите их с помощью инструмента перемещения.
- После того, как вы получите нужную аранжировку, сохраните ее как файл psd, чтобы потом при необходимости изменить аранжировку.
- Сохранить как jpg, чтобы использовать его на своем сайте / в социальных сетях.
- [Необязательно] — выберите инструмент «Текст» и добавьте к нему заголовок и т. Д.или создайте кнопку как призыв к действию.
Экспериментирую с видео. Извините, если звук не такой четкий. Пожалуйста, прокомментируйте любые вопросы.
Как объединить изображение с фоном в Photoshop
Элизабет Косовески, 25 сентября 2019 г.
Манипуляции с фотографиями — это сложная часть мира редактирования фотографий. Этот термин, также известный как фото-композитинг, применяется к огромному количеству действий, которые вы можете предпринять для объединения двух изображений.Практикуясь в обработке фотографий, вы можете узнать, как объединить изображение с фоном в Photoshop.
В этой статье рассматриваются:
- Эффекты объединения изображения с фоном в Photoshop
- Самые простые способы объединения изображения с фоном в Photoshop
- Шаги по объединению изображения с фоном в Photoshop
- Лучшее руководство по объединению изображение с фоном в Photoshop
Чтобы узнать, как удалить фон в Photoshop, вам необходимо загрузить Photoshop.Если у вас его еще нет, вы можете получить его через Adobe Creative Cloud Plan. Этот пакет также включает Lightroom на общую сумму 9,99 доллара США в месяц.
Эффекты объединения изображения с фоном в Photoshop
Эффекты объединения изображения с фоном в Photoshop CS или Photoshop CC могут сильно различаться. Все зависит от того, как вы хотите, чтобы ваше окончательное изображение выглядело. Вы можете смешивать изображения вместе с помощью фотоманипуляции, чтобы создать реалистичный эффект, а также создать творческий эффект.
Объединение нескольких изображений вместе в Photoshop
Плавное объединение двух изображений вместе легко с помощью режимов наложения Photoshop . Эти режимы наложения позволяют комбинировать несколько изображений для устранения цвета, смешивания или создания прозрачного фона.
Photoshop предлагает на выбор множество типов режимов наложения, которые позволяют придать изображению реалистичные или творческие эффекты. С помощью режимов наложения вы можете комбинировать изображения с отдельным фоном или накладывать два изображения любым удобным вам способом.
Если вы ищете альтернативу режимам наложения, вам подойдет программа Photoshop Layer Mask . Эта маска позволяет вам временно стирать области фотографии, чтобы просвечивать слой под ними.
В некоторых случаях маска слоя является более полезным способом, но во многих случаях режим наложения может завершить работу быстрее.
Объединение изображений без потери качества в Photoshop
Самый важный аспект, который следует учитывать при работе с фотографиями, — это качество фотографии.Если ваше изображение содержит мелкие объекты с более низким разрешением, окончательное редактирование не будет выглядеть реалистично.
Преобразование изображений в смарт-объекты может предотвратить потерю деталей при изменении их размера.
Прежде чем вы даже начнете редактировать, проверьте разрешение вашего документа. Как правило, вы хотите, чтобы ваше разрешение оставалось на предварительно запрограммированном уровне 300 — если ваш конечный продукт не предназначен для веб-сайта. Если вы создаете веб-изображение, измените разрешение документа на 72 .
Смешивание разрешений в документе может усложнить проект, поэтому всегда знайте, каково разрешение вашего изображения. Если смарт-объект может помочь при редактировании, не бойтесь его создать.
Самые простые способы объединения изображения с фоном в Photoshop
Photoshop предоставляет несколько различных способов объединения фотографий во время редактирования изображения. Но вопрос в том, какие процессы самые простые? Знание правильных форматов файлов и инструментов является ключом к тому, чтобы сделать работу с фотографиями быстрой и простой.
Самый простой способ бесшовного объединения изображений в Photoshop CC
Реалистичное объединение фотографий или наложение фотографий может показаться устрашающим, но есть много простых способов выполнить этот процесс. Photoshop предоставляет параметры, включая режимов наложения , которые позволяют вам выбирать, как комбинировать ваши фотографии. Использование режимов наложения — это самый простой способ объединить изображение с фоном в Photoshop.
Другие альтернативы, такие как Photoshop Elements , могут быть более легким способом обработки фотографий для начинающих, чем изучение Photoshop CS или Photoshop CC.Photoshop Elements — это, по сути, упрощенная версия Photoshop, но она не так широко используется.
Начало работы с Photoshop Elements может быть полезным, но вам следует подумать об обновлении, как только вы освоите упрощенное.
Если вы новичок в режимах наложения, поиграйте с ними немного. Выберите разные режимы, чтобы увидеть, насколько они могут быть креативными. Узнайте, какой программный процесс лучше всего подходит для вашей рутины редактирования.
Чтобы использовать режимы наложения, выберите параметры «Режимы наложения» на панели «Слои» в правой части рабочего пространства.Когда вы это сделаете, раскрывающееся меню показывает несколько различных режимов наложения на выбор.
Для каждой ситуации редактирования изображения потребуется свой режим наложения, поэтому единственный совет, который я могу дать, — попробовать их все!
Лучший формат изображения для редактирования фотографий
При завершении проекта в Photoshop CC сохранение файла в определенном формате не влияет на то, как он будет отображаться. Как правило, наиболее распространенным форматом файлов, используемым при редактировании изображений, является JPEG. Использование этого формата не рекомендуется, но в зависимости от того, как вы планируете использовать отредактированную фотографию, вам следует подумать о сохранении проекта и в других форматах.
Формат файла изображения с тегами или TIFF — это файл большего формата, который позволяет использовать большее количество битов. TIFF также сжимает ваши файлы, а затем позволяет повторно открывать их в Photoshop в отдельных слоях. Этот формат файла наиболее рекомендуется при сжатии файла.
Хотя JPEG можно сжать до файлов меньшего размера, файлы TIFF могут быть значительно больше, чем файлы JPEG, поэтому они имеют лучшее разрешение и более удобны для редактирования.
Чтобы сохранить файл в формате TIFF, найдите верхнюю часть рабочего пространства и выберите Файл >> Сохранить как…
Когда появится окно «Сохранить как…», выберите раскрывающееся меню «Формат» .
Наконец, выберите TIFF в раскрывающемся меню и нажмите OK .
Шаги по объединению изображения с фоном в Photoshop
Итак, как объединить изображение с фоном в Photoshop? Изучение важных шагов поможет ускорить рабочий процесс редактирования. Независимо от того, объединяете ли вы фотографию с прозрачным фоном или сплошным фоном, использование режимов наложения или обтравочных масок упростит задачу.
Инструменты для объединения изображений в Photoshop
Работа со всеми различными типами инструментов, которые предоставляет Photoshop, временами может быть сложной.Понимание правильного процесса и того, какие инструменты использовать для объединения изображений, ускорит ваш процесс.
Смарт-объект и режимы наложения — два наиболее часто используемых инструмента для объединения изображений в Photoshop. Следующий метод — один из самых простых способов объединить изображение с фоном в Photoshop.
Сначала откройте фотографию в Adobe Photoshop.
Теперь перетащите новую фотографию в проект . Этот файл появится поверх основного фона.
Выберите новый слой и щелкните правой кнопкой мыши, чтобы открыть раскрывающееся меню. Выберите Преобразовать в смарт-объект .
Фотография должна быть преобразована в смарт-объект перед масштабированием. Как упоминалось выше, смарт-объекты сохраняют визуальную информацию лучше, чем другие форматы. Если вы не преобразовываете изображение, оно может выглядеть пиксельным после масштабирования.
После преобразования изображения в углу предварительного просмотра слоя появится маленький значок, указывающий, что файл теперь является смарт-объектом.
Отмасштабируйте изображение до желаемого размера, выбрав Редактировать в верхней части рабочего пространства. Затем выберите Free Transform.
После того, как вы изменили размер фотографии, нажмите кнопку Enter на клавиатуре .
Теперь, щелкните вкладку «Режим наложения» на панели «Слои».
Наведите указатель мыши на все параметры режима наложения, чтобы просмотреть, как каждый из них выглядит. Я выбрал Darken в качестве режима наложения для этого набора изображений.
Вот конечный продукт:
Создание и объединение слоев в Photoshop
Независимо от типа редактирования изображения, которое вы выполняете, слои всегда будут полезны. Работа с одним слоем в Photoshop рискованна и может сделать вашу работу объемной. Обтравочная маска , также называемая обтравочным контуром , заставляет выбранные файлы просматриваться только на расстоянии от слоя под ней.
Photoshop сообщает, что вы создали обтравочную маску со стрелкой, прикрепленной к маске и указывающей на изображение, которое она маскирует.Использование обтравочной маски упростит нанесение определенных слоев на определенные области вместо выполнения альтернативных шагов.
Сначала откройте фотографию в Adobe Photoshop.
В этом проекте я хочу заменить фотографию в рамке другим изображением.
Создайте новый пустой слой , выбрав квадратный символ в нижней части панели слоев .
Чтобы создать заполнитель для фотографии, я найду инструмент Rectangle Tool в левой части рабочего пространства.
Если инструмент «Прямоугольник» не является инструментом по умолчанию, удерживайте кнопку мыши, чтобы просмотреть более обширное раскрывающееся меню, а затем щелкните инструмент «Прямоугольник» .
Найдите панель параметров инструмента «Прямоугольник» в верхней части рабочего пространства.
Поскольку рамка — это область, которую я хочу заполнить новой фотографией, я собираюсь выбрать Форма в качестве режима инструмента.
Установите Заливку как белый, Обводку как Нет и Ширину обводки фигуры на 1 пиксель . В этом случае окраска не является важным выбором, потому что она будет использоваться в качестве наполнителя.
Теперь перетащите новую фотографию в проект .
Чтобы уменьшить изображение до меньшего размера для кадра, расположите верхнюю часть рабочей области. Затем выберите Edit >> Free Transform. Теперь вы можете изменять размер изображения.
Уменьшите масштаб изображения, чтобы оно покрыло область в рамке .
После масштабирования изображения поместите указатель мыши между новой фотографией и белым прямоугольником . На клавиатуре нажмите и удерживайте кнопку Option, чтобы открыть курсор обтравочной маски . На панели слоев обтравочная маска отображается в виде стрелки вниз и прямоугольника.
Когда курсор виден, щелкните между слоями, чтобы связать их вместе . На указанном выше слое появится стрелка вниз, указывающая, что эти слои теперь связаны.
Теперь в рамке появится фотография.
Если фотография все еще нуждается в корректировке, выберите инструмент «Перемещение», щелкните мышью и перетащите ее до тех пор, пока фотография не окажется там, где вы хотите.
Как изменить слои в Photoshop?
Один из наиболее важных аспектов, которые нужно знать при работе в Photoshop, — это создание маски слоя. Маски слоя можно использовать с различными типами инструментов, и они позволяют отменять действия редактирования, чтобы вы не редактировали слой постоянно.
Маски в Photoshop корректируются белой или черной краской и инструментом «Кисть ». Просто закрасьте черным, чтобы временно скрыть часть изображения, и закрасьте белым, чтобы восстановить часть изображения.
Используя маски слоя, вы можете легко создать прозрачный фон или показать слой под уже существующим.
Давайте узнаем, как использовать маски слоев в Photoshop:
Сначала откройте фотографию в Adobe Photoshop. Затем, щелкните символ маски в нижней части панели.
Белая маска появится рядом с дублированным слоем.
Выбрав маску, щелкните инструмент «Кисть » в левой части рабочего пространства.
Еще раз проверьте, являются ли цвета переднего плана и фона черным и белым.
Если цвета отличные от черного и белого, выберите мини-черно-белое поле , которое вернет цвета в режим по умолчанию.
Нанесите на холст черный цвет . Обратите внимание, что черная краска стерла часть фотографии. Он показал белый фон внизу.
Обратите внимание, как изменилась маска слоя . На маске белого слоя теперь мы видим нашу черную обводку.
Чтобы восстановить область, щелкните две стрелки рядом с полями цвета переднего плана и фона на панели инструментов. При этом цвета кисти меняются местами, поэтому белый цвет становится активным.
Теперь, кисть с белым цветом поверх холста, чтобы устранить изменения.
Обратите внимание, что изменения исчезли в маске.
Лучший учебник по объединению изображения с фоном в Photoshop
Учебники — важный аспект процесса роста как творчества.Обучение «на ходу» может сделать рабочий процесс более длительным и напряженным. Предварительно просмотрев учебные пособия по работе с фотографиями из авторитетных источников, вы сможете изучить их быстрее и упростить процесс.
Почему важно заранее пройти обучение?
При запуске в Photoshop CS или Photoshop CC изучение правильного процесса выполнения задачи и всех его сложностей важно для того, чтобы стать лучшим ретушером. Аутсорсинг для получения дополнительной информации является частью процесса фоторедактора и произведет впечатление на будущих клиентов.
Если вы хотите найти руководство по работе с фотографиями, чтобы изучить больше возможностей компоновки фотографий, существует множество источников на выбор. Учебники по работе с фотографиями — не самая простая задача для выполнения, но со временем и терпением эти проекты станут легкими.
Убедитесь, что вы знакомы с инструментами Photoshop, прежде чем начинать какие-либо уроки по работе с фотографиями. Они могут сбить с толку, если вы не знаете, как получить доступ к упомянутым инструментам.
Где можно узнать, как использовать Photoshop для объединения изображения с фоном?
Envira Gallery — один из лучших ресурсов, где можно найти лучший учебник по объединению изображения с фоном в Photoshop для учебника по обработке фотографий.Envira Gallery предлагает одни из лучших руководств по объединению изображений в Photoshop и предлагает множество альтернативных способов завершения проекта.
Попробуйте следовать нашему руководству «Как изменить фон в Photoshop», чтобы узнать больше о слиянии фотографий. Этот урок научит различным техникам изменения фона на портрете.
Еще одно руководство, которое стоит попробовать, — это Руководство по слоям в Photoshop. Это руководство ответит на все вопросы творческих людей о слоях и о том, почему они так важны при работе в Photoshop CS или Photoshop CC.
Мы надеемся, что это руководство было полезным! Если вы что-то узнали, подпишитесь на нас в Facebook или Twitter и дайте нам знать! Вы также можете присоединиться к нашему списку адресов электронной почты, чтобы получить больше уроков по редактированию фотографий и советов по фотографии!
Используете WordPress и хотите получить Envira Gallery бесплатно?
Envira Gallery помогает фотографам создавать красивые фото- и видео-галереи всего за несколько кликов, чтобы они могли демонстрировать и продавать свои работы.
Объединение изображений в PowerPoint — например, Photoshop — Процесс презентации
На главную> Учебники по PowerPoint> Специальные эффекты> Изображения в PowerPoint
Научитесь объединять два изображения в PowerPoint для создания эффекта Photoshop.Используйте эту технику для создания привлекательных титульных слайдов для ваших бизнес-презентаций.
Вот результат объединения двух изображений в PowerPoint:
Мы определенно не использовали Photoshop для достижения результата. В этой статье мы покажем вам, как создать такой же эффект, комбинируя любые два изображения в PowerPoint.
Уловка за объединением:
Уловка за объединением изображений заключается в увеличении уровня прозрачности одного из изображений и размещении его поверх другого изображения.Хотя PowerPoint не позволяет повысить уровень прозрачности изображений, мы создадим простой обходной путь для достижения результата. Давайте рассмотрим процесс шаг за шагом.
Вставьте изображение в PowerPoint:
Это будет базовое изображение, на которое мы поместим второе изображение с эффектом. Нарисуйте прямоугольник поверх изображения, чтобы покрыть все изображение от края до края:
Выберите изображение и перейдите к «Заливка формы» .В раскрывающемся меню выберите «Заполнить картинку» . Выберите изображение, которое хотите наложить на первое изображение.
Удалить контур. Щелкните правой кнопкой мыши новое изображение и перейдите к Форматировать форму . В Fill option выберите Transparency . Увеличивайте уровень прозрачности, пока не увидите нижележащее изображение. Когда вы довольны результатом, все готово.
Вот вариант изображения:
Вы можете использовать этот эффект для создания концепции PowerPoint, комбинируя соответствующие изображения.Взгляните, например, на следующую объединенную диаграмму:
Этот метод также полезен для добавления текстур к изображениям. Вот пример эффекта текстуры бумаги ручной работы. Вы можете использовать изображение в качестве фона для слайдов:
Связанный: Эффект «Рисованная диаграмма» в PowerPoint
Вы также можете использовать встроенные параметры заливки текстурой на вкладке «Форма заливки» для создания новых эффектов. Посмотрите на этот скомканный фотоэффект, созданный с помощью текстурной заливки:
Итак, даже если вы не можете увеличить прозрачность изображений в PowerPoint, вы можете обойтись без него, нарисовав фигуру и заполнив ее изображением.Поскольку вы можете изменять уровни прозрачности «заливки формы», вы можете добиться желаемого результата.
Умный вариант для занятых докладчиков:
Техника, которую вы изучили в этой статье, поможет вам улучшить титульные слайды. Однако, если вы занятый бизнес-докладчик, у вас может не быть времени поиграться с различными вариантами PowerPoint для создания интересных слайдов заголовков.
Именно поэтому мы разработали наш готовый комплект шаблонов PowerPoint для бизнес-презентаций.Вот несколько примеров слайдов из Bundle:
Анимированный слайд с заголовком из Comprehensive All In One Bundle 2.0 Анимированный шаблон заголовка с изображениями Анимированный слайд с изображением и текстомВсе вышеперечисленные шаблоны взяты из Comprehensive All In One Bundle 2.0. Это полностью редактируемые шаблоны. Таким образом, вы можете заменять изображения, редактировать текст, изменять анимацию и многое другое.
Пакет содержит 4200 шаблонов в различных категориях: от заголовка, повестки дня, списков, временных рамок, концепций, моделей, диаграмм на основе данных до шаблонов морфинга переходов.Узнайте больше об этом пакете здесь >>
Надеюсь, эта статья была для вас полезной. В этом разделе есть другие обходные пути и эффекты PowerPoint…
По теме: Видео для создания эффектов рваной и обгоревшей бумаги
Вернуться к главной странице эффектов PowerPoint
Вернуться к началу изображений в PowerPoint Страница
Как объединить 2 фото в 1. Как склеить два фото в одно онлайн
Объединение двух или более фотографий в единое изображение — Довольно популярная функция, которая используется при редактировании фотографий при обработке изображений.Подключить изображения можно, однако эта программа довольно сложна для понимания, к тому же требовательна к компьютерным ресурсам.
Если вам нужно подключить фото на слабый компьютер или вообще мобильное устройство, на помощь придут многочисленные онлайн-редакторы.
Сегодня мы расскажем о самых функциональных сайтах, которые помогут совместить две фотографии. Склейка удобна в тех случаях, когда необходимо из нескольких снимков создать единое панорамное фото. Рассматриваемые ресурсы полностью на русском языке, поэтому разобраться с ними смогут и обычные пользователи.
Способ 1: ImGonline
Онлайн-редактор для работы с фото порадует пользователей своей простотой. Вам просто нужно загрузить на сайт фотографии и указать параметры их выравнивания. Наложение одной картинки на другую будет происходить в автоматическом режиме, пользователю остается только загрузить результат на компьютер.
Если нужно объединить несколько фото, то сначала склеиваем две картинки, потом к результату прикрепляем третье фото и так далее.
На сайте есть много дополнительных инструментов, которые помогут получить желаемое изображение в наше распоряжение без необходимости установки и понимания функций Photoshop.Главное достоинство ресурса — вся обработка происходит в автоматическом режиме без вмешательства пользователя, даже с настройкой «По умолчанию» Получается достойный результат.
Метод 2: Croper
Еще один ресурс, который помогает соединить одну картинку с другой всего за несколько щелчков мышью. К достоинствам ресурса можно отнести русскоязычный интерфейс и наличие дополнительных функций, которые помогут провести постобработку после склейки.
Сайт требует стабильного доступа к сети, особенно при работе с фото в высоком качестве.
Метод 3: КОЛЛАЖ
В отличие от предыдущих ресурсов, на сайт можно приклеивать одновременно до 6 фото. Быстро работает с splage и предлагает пользователям множество интересных шаблонов склейки.
Главный недостаток — отсутствие расширенных функций. Если вам потребуется дополнительная обработка фото после склейки, вам придется загрузить ее на сторонний ресурс.
Подключение фото занимает несколько секунд, время варьируется в зависимости от размера изображений, с которыми ведется работа.
Первое, что нам нужно сделать, это открыть оба наших изображения в Photoshop. Я всегда открываю изображения в отдельных окнах.
Теперь вам нужно узнать высоту каждого изображения. Это можно сделать с помощью команды «Размер изображения» («Размер изображения», комбинация клавиш Ctrl + Alt + i), но есть способ лучше. Внизу рабочего окна документа можно настроить отображение размера документа, как это сделать, я показал это на картинке:
Итак, я вижу, что высота пейзажной фотографии составляет 2380 пикселей.
Давайте посмотрим на портретное изображение:
Высота 3200 пикселей.
Следовательно, мы уменьшаем высоту портретного изображения с помощью команды «Размер изображения». Нажимаем комбинацию Ctrl + Alt + i, и в окне высоты воды вводим значение 2380:
Теперь высота обоих изображений одинакова.
Примечание. Скриншот диалогового окна размера изображения показан из версии CC, в версии CS6 нужно поставить галку на опцию «Resample Image», а в режиме «Bicubic Automatic» уменьшить
Сделать из двух фотографий одну совершенно просто — сейчас для этого существует несколько десятков сервисов.В некоторых из них это основная функция, в некоторых — второстепенная. Сегодня мы расскажем, на каких сайтах можно выполнить это простое действие буквально за несколько минут.
Pixlr. : объединить несколько фото в одно — это просто!PIXLR имеет огромный ассортимент полезных функций Редактирование фотографий
Imgonline: как сделать 2 фотографии в одном онлайн СервисIMGONLINE — это настоящий пакет полезных функций для обработки фотографий.Есть множество инструментов для цветокоррекции и улучшения, а также использование интересных эффектов. Несмотря на всю мощь сайта, его дизайн очень примитивен, но им можно пользоваться даже со старого мобильного телефона с выходом в Интернет.
Чтобы приклеить фото во вкладке «Инструменты», необходимо выбрать функцию «Объединить две картинки» или просто нажать здесь.
Пусть вас не пугает большое количество информации на странице. Если вам просто нужно объединить 2 фотографии без их редактирования, то предлагаемые настройки не нужны
Выполняем следующие три шага:
- Загрузите нужные фотографии.
- Отмечаем ориентацию их расположения (по вертикали или горизонтали) и при необходимости настраиваем остальные параметры ассоциации. Здесь вы можете повернуть, обрезать или отразить свою картинку, хотя это делается не очень удобно и совсем не по себе.
- Выберите формат готового изображения (JPG или PNG-24).
Нажать кнопку «ОК».
Далее вам будет предложено открыть или скачать готовый союз
CRPER поможет подключить фото к одному онлайнCropper — еще один очень простой в использовании, но многофункциональный редактор фотографий.Чтобы сделать одну из двух фотографий одной, сначала нужно вылить их на участок. Для этого во вкладке «Файлы» выберите «Скачать с диска» или «Скачать из альбома ВКонтакте». Затем нажмите «операции» — «редактировать» — «склеить несколько фото».
Обращаем ваше внимание, что картинки загружаются отдельно: сначала первое, а потом таким же образом — второе
Здесь можно нормализовать размер картинок относительно друг друга
Если вас устраивает готовая склейка, нажмите «Принять», если нет — «отменить».
С полученным результатом можно работать дальше или сохранить изображение на компьютер или «ВКонтакте»
Хотите сделать союзный оригинал? Для этого Cropper предлагает целый архив декоративных рамок для фотографий, а также возможность создания цветных или динамических рамок.
Выбирайте изображения для редактирования удобно из специальной панели слева
Как видите, все предлагаемые сервисы одинаково хорошо связывают две фотографии в одну онлайн.Однако у каждого сайта есть свои особенности, дополнительные функции и возможности. Какие из них вам больше нравятся — решайте сами.
Автоматическое сшивание панорамы в Photoshop с помощью Photomerge
Иногда один кадр не отражает большой красивый пейзаж перед вашими глазами. В других случаях ваш объектив недостаточно широк, чтобы охватить всю сцену. Тем не менее, в других случаях вам понадобится файл большего размера, чем может доставить ваша камера.Какой бы ни была причина этой загадки, есть простое решение: сшить несколько кадров вместе, чтобы создать панораму.
И да, с тех пор, как Photoshop представил слои в версии 3.0, фотографы объединяли изображения вместе, чтобы создавать сшитые панорамы виртуальной рукой. Но на самом деле в Photoshop есть встроенный в один щелчок инструмент, который позволяет даже самому начинающему фоторедактору создавать большие красивые композиции. Он называется Photomerge, и это отличный способ упростить объединение изображений.
Сначала несколько слов о съемке изображений для использования в панорамах. Лучше всего, если изображения созданы специально для этой цели. Используйте ручную настройку экспозиции, чтобы обеспечить согласованность от кадра к кадру, поскольку один большой недостаток в составном изображении — это одно изображение, которое отличается от всех остальных. Такая вариация действительно выделяется. Поэтому вместо этого используйте одно фокусное расстояние (фиксированный объектив обеспечивает это) и постоянную экспозицию, а затем медленно перемещайте камеру от одного конца сцены к другому, удерживая ее ровно и значительно перекрывая каждый кадр, чтобы гарантировать отсутствие пропусков в кадре. композитный.
Я считаю, что лучше всего выбрать такую линию, как горизонт, и расположить центр видоискателя прямо на этой линии, поэтому я знаю, что остаюсь относительно ровным. Однако наиболее точный подход — использовать штатив и очень осторожно перемещать камеру. Отчасти красота Photomerge заключается в его способности сделать что-то великолепное даже из серии фотографий, снятых с рук, как в примере с озером на закате, показанном здесь.
Мне нравится отправлять свои изображения в Photomerge прямо из Lightroom, выбирая «Объединить в панораму в Photoshop».Для этого просто выберите изображения, которые нужно включить (щелкнув первое изображение в диапазоне, а затем, удерживая клавишу Shift, щелкнув последнее или удерживая клавишу Control, щелкнув несколько изображений, которые не все в последовательности), а затем посмотрите в меню «Фото» для заголовка «Редактировать», где находится «Объединить в панораму в Photoshop». Конечно, вы также можете сразу перейти в Photoshop и найти Photomerge под заголовком «Автоматизировать» в меню «Правка». В любом случае Adobe затем предложит всплывающее окно для Photomerge.
В Lightroom выбранные файлы изображений уже будут присутствовать в окне Photomerge. Но в Photoshop вам придется выбирать папку или группу файлов вручную с помощью кнопки «Обзор». Выбрав изображения, вы можете сразу перейти к окну, чтобы приложение заработало, или можете внести некоторые изменения в окно Photomerge.
В первую очередь необходимо выбрать Layout, который определяет, как Photoshop будет отображать композицию.По умолчанию приложение анализирует изображения и автоматически упорядочивает их по своему усмотрению, выбирая из Перспективы, Цилиндрической или Сферической формы в зависимости от того, что сочтет нужным. Если вы вдумчиво сняли группу перекрывающихся изображений, имея в виду композицию, этот вариант отлично подойдет. Однако, если это не удается, вы можете вручную выбрать вариант, который будет работать лучше всего в зависимости от сцены и того, как она была сфотографирована. Перспектива использует центральное изображение в качестве основы, а также искажает и корректирует изображения с обеих сторон по размеру.Цилиндрический сглаживает некоторые искажения, которые обычно появляются на каждом конце изображения, отображенного в перспективе, что особенно полезно, когда панорама особенно широкая. Сферический подходит для панорам с углом обзора 360 градусов, и хотя коллаж и изменение положения аналогичны, коллаж будет вращать и изменять размер изображений, чтобы соответствовать, а изменение положения — нет.
Для набора изображений с видимым виньетированием установите флажок удаления виньетирования. Следует установить флажок «Смешать изображения вместе», чтобы воспользоваться вычислительной мощностью Photoshop для анализа изображений и их максимального выравнивания.Если флажок не установлен, края между кадрами будут прямоугольными. Если исходные изображения были сняты с помощью широкоугольного объектива, искажение может быть очевидным, что затруднит объединение нескольких кадров в панораму. Проверка коррекции геометрического искажения поможет устранить это. Наконец, флажок «Заполнить прозрачные области с учетом содержимого» помогает заполнить любые пробелы, которые могут образоваться там, где изображения не перекрываются. Нажмите «ОК», и Photoshop приступит к смешиванию композиции.
Через несколько секунд — в зависимости от количества изображений, их размера и сложности наложения — в Photoshop появится составная панорама.И, как правило, если эти входные изображения были продуманно выполнены, все будет выглядеть отлично.
Более глубокое изучение может выявить некоторые проблемы, когда кадры смешиваются вместе. Типичные области проблем возникают, когда объект движется в кадре. Это может быть животное, дерево или, как в показанном здесь примере, волны, катящиеся по озеру. Именно эти движения от кадра к кадру практически невозможно согласовать идеально.
Иногда смещенные области можно исправить, слегка переместив один из кадров в композиции.Отключите просмотр слоя, чтобы увидеть, какая часть изображения может вызывать проблему — как в примере здесь с отсутствующей частью посередине. Это показывает не только то, как Photoshop автоматически создал довольно подробный край маски, но и то, как важно отсоединить слой от маски. Для этого щелкните значок цепочки между значком слоя и значком маски на палитре слоев. Таким образом, когда информация об изображении на слое перемещается, маска остается на месте. Если маска тоже перемещается, появятся пробелы и ошибки, о чем свидетельствует другая деталь, показанная ниже.
Иногда слишком большое движение нижележащих элементов изображения может вызвать проблемы в другом месте кадра, поэтому убедитесь, что вы не создаете новые проблемы, исправляя старые. В этих случаях может быть лучше просто создать новый объединенный слой поверх стопки слоев, чтобы использовать такие инструменты, как штамп клонирования и кисть для восстановления пятен, для выборочного исправления любых аномалий в смесях. В конце концов, масштаб большого композита часто маскирует все, кроме самых вопиющих проблем.Photomerge обычно отлично справляется с совмещением изображений с минимальным вмешательством со стороны фотографа.
Первоначально опубликовано 16 сентября 2020 г.
Как совмещать изображения с помощью масок яркости в Photoshop
Несмотря на то, что цифровые камеры постоянно улучшают динамический диапазон, им все еще трудно работать со сценами, отображающими экстремальные контрасты в тональных значениях. Типичный пример — сценарий, в котором небо яркое, а передний план темный.
Захватить эти сцены в один кадр часто невозможно. Вот почему многие фотографы полагаются на фоторедакторы, такие как Adobe Photoshop, для объединения нескольких экспозиций.
Другими словами, они захватывают одно изображение, экспонируемое для пейзажа, и другое, экспонируемое для неба, и смешивают их вместе, чтобы получить изображение, которое экспонируется правильно.
Есть несколько способов объединить изображения, но не все из них так точны, как вам хотелось бы. Использование маски яркости в Photoshop — один из наиболее популярных подходов; он немного более продвинутый, но результаты могут быть безупречными.
Что такое маски яркости?
Я не буду тратить много времени на объяснение масок яркости, поскольку они были подробно рассмотрены во введении к статьям «Маски яркости» и моей всеобъемлющей электронной книги «Маски яркости».
Однако, если это новая тема для вас, позвольте мне дать вам краткое введение, прежде чем рассматривать пошаговый рабочий процесс их использования для смешивания нескольких изображений:
- Маски яркости — это расширенные типы выделения, основанные на яркости пикселя.Это делает их чрезвычайно точными в нацеливании только на пиксели заданной яркости.
- Существует 3 основных типа масок яркости: темных, средних тонов и ярких, . Тем не менее, все они могут быть улучшены, чтобы включать только самые яркие цвета или самые темные оттенки.
- Маска яркости сама по себе не влияет на изображение, но вы можете применять настройки через них. Это означает, что мы можем, например, затемнить только самые яркие части изображения.
Рекомендуемая литература : Общие сведения о слоях и масках в Photoshop
Зачем использовать маски яркости для смешивания изображений?
Есть много методов, используемых для смешивания нескольких изображений в Photoshop.Самый простой — использовать черную кисть на маске белого слоя и закрасить области, где вы хотите показать слой ниже.
Это просто, но и крайне неточно. Скорее всего, вы случайно зайдете на участки, на которые не хотите воздействовать.
Использование масок яркости аналогично, но вместо того, чтобы свободно рисовать на маске белого слоя, мы делаем это через выделение, нацеленное на определенную часть изображения. Это позволяет нам точно избегать областей, которые мы не хотим изменять.
Есть и другие типы выделения, которые вы также можете использовать, но маски яркости являются наиболее точными, когда дело доходит до яркости пикселей, что мы хотим использовать при работе со смешением изображений для устранения проблем с динамическим диапазоном.
Когда нужно смешивать изображения?
Взгляните на изображение ниже:
Передний план хорошо экспонирован, но небо размыто.Что не так с этим изображением?
Пейзаж правильно экспонирован и имеет много деталей, но небо полностью белое и не содержит никакой информации. Гистограмма обрезается.
Вы можете подумать, что это легко исправить с помощью Lightroom или другого редактора RAW, но когда элементы настолько размыты, как на этом изображении, их невозможно восстановить.Вот что происходит, когда я уменьшаю экспозицию, уменьшаю блики и увеличиваю тени, чтобы вернуть немного света на передний план:
Световые блики были слишком яркими, чтобы их можно было восстановить с помощью редактора RAW. Как видите, это выглядит ужасно.
Чтобы преодолеть это препятствие, вам нужно сделать вторую экспозицию темнее первой. Возможно, вам потребуется сделать более двух изображений, в зависимости от того, насколько велик динамический диапазон. Я рекомендую брекетинг с интервалом в 1 ступень выдержки.
Для этого конкретного изображения мне потребовалось всего четыре изображения, чтобы правильно экспонировать как самые яркие светлые участки, так и самые темные тени. Это четвертый и самый мрачный снимок:
. Эта экспозиция возвращает детали в небо, но пейзаж теперь слишком темный.Смешивание более двух изображений с использованием масок яркости является немного более продвинутым процессом, и я рекомендую вам взглянуть на нашу электронную книгу, если вы хотите узнать об этом больше.
Пошаговое руководство: как совмещать изображения с помощью масок яркости в Photoshop
Давайте возьмем более распространенный пример, когда есть только несколько частей неба, которые переэкспонированы и должны быть заменены более темной экспозицией.Вот две экспозиции, с которыми мы будем работать:
Это основная экспозиция, которую мы собираемся использовать. Мы используем только части разноцветного неба из этой экспозиции.Первая экспозиция будет нашей «базовой экспозицией». Этот снимок хорошо экспонирован для всего пейзажа (и даже для частей неба), но вы можете четко заметить, что он был обрезан в некоторых светлых участках. В этих областях мы будем использовать вторую экспозицию.
Приступим.
Шаг 1-2: Откройте изображения как слои в Photoshop и выровняйте их
Начните с открытия двух изображений как слоев в Photoshop.Вы можете сделать это, открыв их по отдельности и перетащив один файл на другой, или в Lightroom выберите оба изображения, щелкните правой кнопкой мыши и выберите «« Редактировать в »->« Открыть как слои в Photoshop »… » в раскрывающемся меню.
Шаг 1. Откройте как слои в Photoshop. Вам решать, выбрать ли вы темную или яркую экспозицию вверху. Я предпочитаю иметь яркую экспозицию сверху и закрашивать темную экспозицию обратно в обрезанные области. Именно этот рабочий процесс я буду использовать на протяжении всей статьи.Если вы предпочитаете темную экспозицию сверху, вам просто нужно сделать противоположное тому, что описано ниже (т. Е. Использовать черную маску слоя с белой кистью)
Нам нужно выровнять слои, чтобы избежать «двоения» или других нежелательных артефактов. Это делается путем выбора обоих слоев и перехода к Edit -> Auto-Align Layers… Выберите опцию Auto и нажмите OK .
Шаг 2. Выровняйте слои, чтобы избежать двоения.Важно, чтобы вы выполнили этот шаг.Между экспозициями могло быть какое-то движение, даже если камера была установлена на штативе.
Шаг 3-4: Создайте маску слоя и маску яркости
Следующий шаг — создать белую маску слоя на верхнем слое. Сделайте это, выбрав слой и щелкнув значок Добавить маску слоя под панелью слоев.
Шаг 3: Создайте белую маску слоя на верхнем слоеУбедитесь, что вы ознакомились с , что такое маска слоя , если вы не использовали ее раньше.Проще говоря, маска белого слоя сохраняет весь слой видимым, но рисование на нем черной кистью открывает слой под ним.
Теперь, когда мы создали маску слоя, пришло время создать маску яркости. Я использую плагин Raya Pro, чтобы легко просмотреть и выбрать их. Вы также можете вручную создать все маски яркости Brights, Luminosity Masks и выбрать наиболее подходящую. Для этого изображения я буду использовать Brights 3 .
Рекомендуемая литература: Как создавать маски яркости в Photoshop
Шаг 4: Создайте маску яркости.Яркость 3 идеально подходит для этого изображения.
Монохромное изображение выше представляет маску яркости Brights 3 Luminosity Mask. Любая корректировка, которую я применяю, повлияет только на белые области. Вы можете видеть, что белые области идеально сочетаются с переэкспонированными частями изображения.
Шаг 5: Проведите кистью через маску яркости
Пятый и последний шаг — использовать черную кисть и закрасить белую маску слоя через активную маску яркости.
Активируйте маску яркости с помощью Cmd / Ctrl, щелкнув выделенный слой маски яркости на панели каналов или щелкните Выберите на панели RayaPro InstaMask.
Маска яркости активна, когда марширующие муравьи видны вокруг ярких областей изображения:
Марширующие муравьи указывают на то, что выделение активировано.Теперь пора закрасить правильно экспонированное небо обратно в базовую экспозицию. Убедитесь, что выделение активировано (вы можете скрыть марширующих муравьев, нажав Cmd / Ctrl + H), выберите большую белую кисть с жесткостью 0% и уменьшите непрозрачность примерно до 50%.
Используйте длинные мазки кисти на передержанной области, чтобы выявить более темную экспозицию.Вы всегда можете настроить непрозрачность, чтобы увеличить или уменьшить видимость новых мазков кисти. Если вы выделили слишком много темной экспозиции, вы можете использовать черную кисть, чтобы удалить ее снова.
Вот как выглядела маска слоя после использования маски яркости для более темной экспозиции:
Слой-маска после использования маски яркостиБолее темная экспозиция составила , только было введено в черные области маски, показанной выше. Чем темнее оттенок серого в области маски, тем больше используется темная экспозиция.
Сравнение до и после
Вот и все! Потребовалось всего 5 шагов, чтобы смешать два изображения с помощью масок яркости в Photoshop. Не так уж сложно, правда?
Помните два файла, с которых мы начали? Вот как выглядит изображение после смешивания:
Отличное улучшение за несколько минут работы! Теперь файл готов к дальнейшей обработке в соответствии с вашими предпочтениями.
Обратите внимание, что вам может потребоваться немного обрезать / масштабировать изображение из-за выравнивания двух слоев на первом этапе, чтобы избавиться от черных или прозрачных границ вокруг изображения.
Узнать больше о Luminosity Masks
Luminosity Masks были одной из техник, которые подняли мою постобработку на новый уровень. Несмотря на то, что они не требуются для каждого отдельного изображения, я обычно использую хотя бы один, когда изображение попадает в Photoshop. Либо поработать над контрастом, цветом, резкостью, смешиванием или чем-то еще.
Я написал несколько бесплатных статей о масках яркости, а также исчерпывающую электронную книгу, которая научит вас всему, что вам нужно знать об их использовании в качестве пейзажного фотографа.Обязательно посмотрите, готовы ли вы резко повысить свои навыки постобработки!
Объединяем все вместе с Photo Merge
в Lightroom CCТеперь, когда доступны только что выпущенные Adobe Lightroom 6 или Lightroom CC , пора взглянуть на некоторые новые функции. Однако перед этим просто небольшое примечание о названии программного обеспечения. Если вы являетесь подписчиком Adobe Creative Cloud , ваше приложение называется Lightroom CC .
Если вы решите купить или обновить как отдельную версию, то это Lightroom 6 . Фактическое программное обеспечение в любом случае одинаково. Хотя я подписан на Creative Cloud , в этом посте я буду называть его Lightroom 6 для преемственности с предыдущими соглашениями об именах, используемыми в других сообщениях.
Новая версия может похвастаться некоторыми изменениями по сравнению с предыдущими версиями с точки зрения скорости и мобильной интеграции. Что касается новых инструментов и функций, Photo Merge , вероятно, будет одной из самых интересных для фотографов.
Благодаря этой новой функции нам больше не нужно использовать Photoshop для разработки изображений такого типа.
Имеется 2 формы — слияние с панорамой и слияние с HDR .
В предыдущих версиях Lightroom, если вы хотели сделать серию экспозиций и создать панорамное изображение или изображение с высоким динамическим диапазоном, вы могли выбрать их в Lightroom, но фактическая обработка должна была происходить в Photoshop или в одном из множества доступны сторонние варианты.
Благодаря этому новому дополнению в Lightroom 6, все это можно делать в Lightroom.
Давайте начнем с просмотра Объединить в панораму . Вам нужно будет начать с серии фотографий, сделанных с мыслями о панораме. На изображении ниже вы можете видеть, что я выбрал 9 из них, чтобы объединить их, чтобы сделать окончательную фотографию.
Вы можете выбрать модуль Library или модуль Develop , когда сделаете свой выбор.Обычно я делаю выбор в библиотеке, и, поскольку я собираюсь объединить изображения, прежде чем вносить какие-либо корректировки цвета или тонирования, я сделал свой выбор в представлении сетки. Щелкните правой кнопкой мыши, чтобы открыть меню, затем перейдите к Photo Merge и Panorama . Вы также можете использовать сочетание клавиш Ctrl-M .
Откроется всплывающее окно, и Lightroom начнет анализ изображений и создание предварительного просмотра. Если ваши изображения не могут быть объединены в панораму, появится сообщение об ошибке: «Невозможно объединить фотографии.Пожалуйста, отмените и проверьте свой выбор »(как показано на втором снимке экрана ниже).
У вас есть 3 варианта проецирования ( Сферический, Цилиндрический и Перспективный ), а также флажок Авто . Я обнаружил, что проверка Auto работает довольно хорошо, но попробуйте каждый из них, чтобы увидеть разницу. Благодаря улучшениям в скорости в Lightroom 6 , восстановление предварительного просмотра для каждого параметра занимает меньше секунды.
Наконец, я поставил галочку в поле Auto Crop перед выполнением фактического объединения. Я обнаружил, что начало с этого невыделенного позволяет увидеть, как именно выравнивается изображение, что полезно при циклическом переходе между различными проекциями. Когда вы будете довольны конкретным выравниванием, установите флажок Auto Crop и нажмите кнопку Merge .
Мое объединенное изображение получено из 9 кадров. Обычно при съемке панорам вы фиксируете камеру на штативе, чтобы все было ровно.Когда я снимал это, я жульничал и делал это с рук.
Почему?
Что ж, с одной стороны, он предлагает лучшую проверку способностей сшивания, поскольку все с меньшей вероятностью будет выровнено, чем если бы я снимал со штатива. А с другой стороны, если вы специально не собираетесь снимать пейзажи или панорамы, большинство из нас, вероятно, в то или иное время пробовали делать это без ограничений. Ниже приведен 100% урожай, показывающий, насколько хорошо он справился.
Объединенная фотография будет выведена в виде файла DNG .Это означает, что вы можете сразу приступить к его редактированию, как и к любому другому файлу RAW. Ниже приведена фотография, полученная в результате процесса Photo Merge , а затем после того, как я выполнил базовое редактирование с использованием предустановки X-Equals Develop.
А теперь перейдем к Объединить с HDR . Они могут быть тремя из самых противоречивых букв в фотографии. HDR или High Dynamic Range часто либо любят, либо ненавидят. Lightroom 6 , однако, делает что-то немного другое.
Обычно при создании изображения с высоким динамическим диапазоном выбранные кадры сначала объединяются вместе, а затем проходят этап обработки, известный как отображение тона. Именно на этом втором этапе создается множество мультяшных и нереалистичных цветов и тонов.
В Lightroom 6 все, что делает Merge to HDR , — это объединяет экспозиции вместе и дает вам файл DNG, готовый для нормальной обработки.
Итак, приступим. Первоначальные шаги в основном такие же, как и для Merge to Panorama , хотя в этом случае вы будете выбирать серию кадров в квадратных скобках.Здесь я выбрал последовательность из 5 кадров с выдержками на одну ступень от -2 до +2. Сочетание клавиш — Ctrl-H .
Окно Merge to HDR открывается в формате, аналогичном тому, что мы видели с Merge to Panorama . Предварительный просмотр находится в основной области, с различными параметрами справа. Auto Align обеспечивает правильное выравнивание изображений.
Пример фотографии, с которой я работаю, был сделан серийной съемкой из 5 скобок во время разведки местности.Изначально это не было задумано как объединенное или смешанное изображение, поэтому меня не беспокоили легкие движения в более длинных выдержанных кадрах. Из-за этого он служит полезным тестом для Lightroom 6, и Auto Align работает отлично.
Если вы обычно используете опцию Auto Tone при обработке изображений, вы можете сделать это здесь. Я предпочитаю использовать смесь предустановок и моих собственных индивидуальных настроек, поэтому не устанавливаю этот флажок. Deghosting требуется только в том случае, если на фотографии есть движущиеся объекты, которых в данном случае нет, поэтому я оставил значение None .
В конце поста приведены несколько примеров из разных сцен, чтобы показать, как работает дегостинг.
Нажмите кнопку Merge , и, как и в случае с Merge to Panorama , он выведет файл DNG, который готов для обработки таким же образом, как и любое другое изображение.

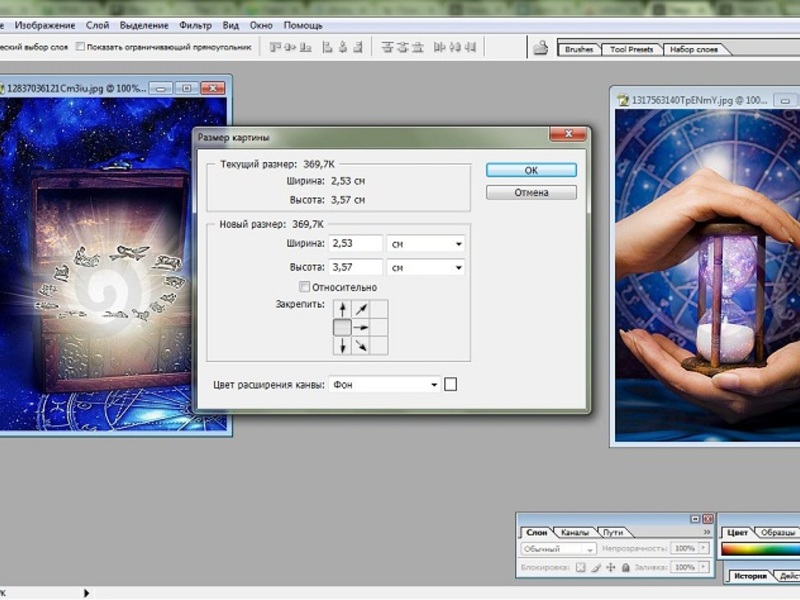
 Для этого следует нажать кнопку «Alt» и два раза кликнуть на команду «Задний фон» — «Background».
Для этого следует нажать кнопку «Alt» и два раза кликнуть на команду «Задний фон» — «Background».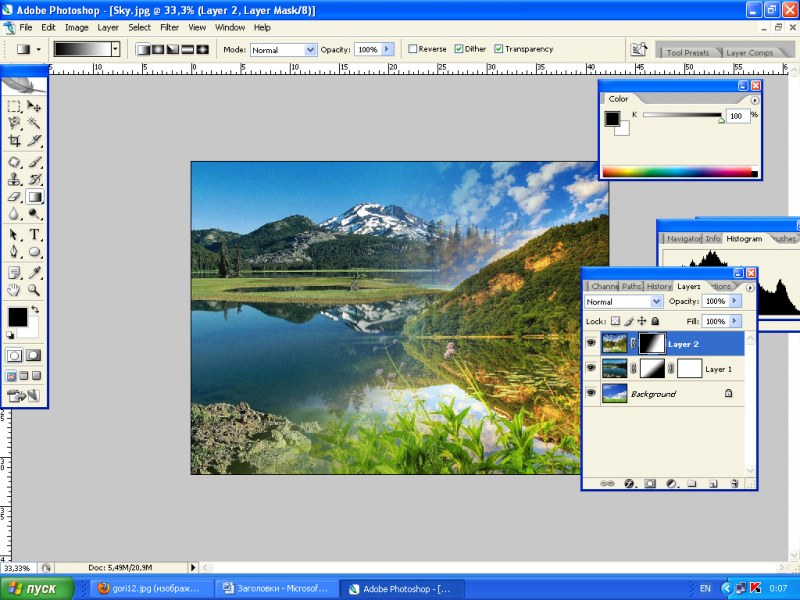 Он находится в списке слоев третьим по счету.
Он находится в списке слоев третьим по счету.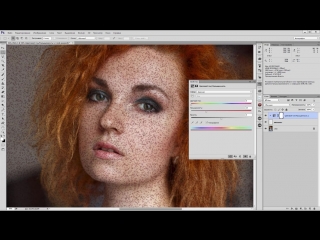
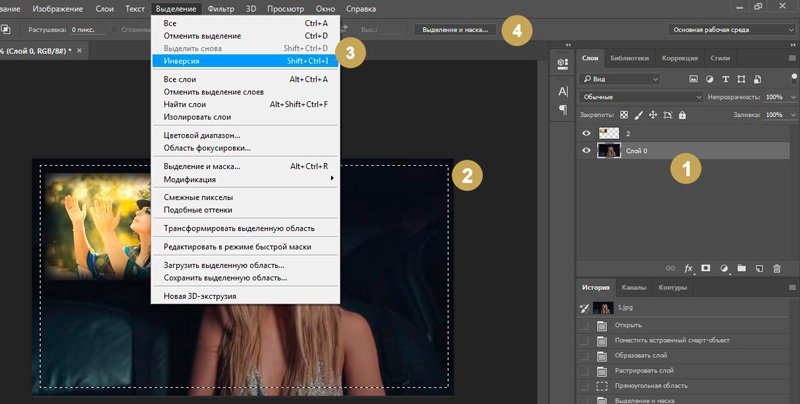
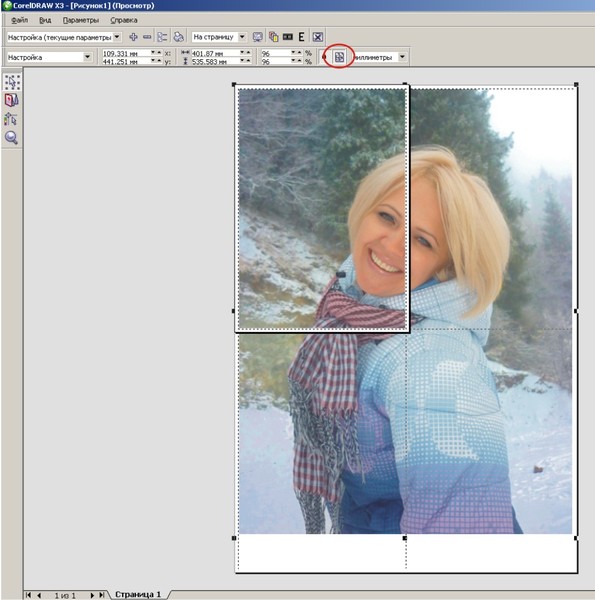
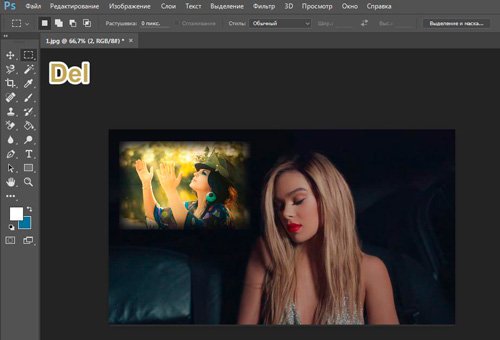 Да только дело в том, что не везде есть данная функция в свойствах принтера. Поэтому данный способ мы рассматривать не будем.
Да только дело в том, что не везде есть данная функция в свойствах принтера. Поэтому данный способ мы рассматривать не будем.
