Использование разметки для рисования поверх фотографий в приложении «Фото» на Mac
Разметьте фотографию с помощью инструментов, появившихся в панели инструментов.
Чтобы откорректировать разметку, наводите указатель на края и перетягивайте синие манипуляторы.
Зарисовка . Схематически нарисуйте фигуру одним движением. Если рисунок будет распознан как стандартная фигура, он будет заменен этой фигурой; чтобы использовать свой рисунок, выберите его в показанной палитре.
Рисунок . Нарисуйте фигуру одним росчерком. Надавите пальцем сильнее, чтобы провести более жирную и темную линию. (Этот инструмент отображается только на компьютерах с трекпадом Force Touch.)
Фигуры . Нажмите фигуру, линию или стрелку, затем перетяните ее в нужное место. Изменить размер фигуры можно с помощью синих манипуляторов. Используя зеленые манипуляторы, можно изменить ее форму.
Текст . Нажмите кнопку «Текст», ведите текст, затем перетяните текст в нужное место.
Выделение цветом . Выделение выбранного текста цветом.
Выделить . Нажмите кнопку «Фигуры», затем нажмите кнопку «Выделить». Перетяните область выделения в нужное место. Чтобы изменить размер, перетяните синие манипуляторы.
Увеличить . Нажмите кнопку «Фигуры», затем нажмите кнопку «Лупа». Перетяните лупу в ту область, которую хотите увеличить. Чтобы увеличить или уменьшить степень увеличения, потяните за зеленый манипулятор; чтобы изменить размер лупы, потяните за синий манипулятор. На фотографию можно поместить несколько луп для увеличения нескольких областей.
Совет. Для дальнейшего увеличения области создайте вторую лупу (перетяните существующую лупу, удерживая клавишу Option), затем разместите ее поверх первой лупы — используйте направляющие для выравнивания ее положения.
Поворот влево . Нажмите кнопку «Повернуть влево», чтобы повернуть фотографию влево. Продолжайте нажимать, чтобы продолжить вращение. Чтобы повернуть объект вправо, нажмите и удерживайте клавишу Option, затем нажимайте кнопку поворота вправо до нужного угла.
Чтобы повернуть объект вправо, нажмите и удерживайте клавишу Option, затем нажимайте кнопку поворота вправо до нужного угла.
Обрезать . Перетягивайте метки-манипуляторы, пока внутри границ рамки не останется нужная Вам область. Можно также перетягивать всю рамку для ее перемещения. Закончив, нажмите «Обрезать».
Добавить пометку , , . Добавьте пометки к объекту, нарисовав их на находящемся поблизости iPhone или iPad . Если поблизости находятся оба устройства, нажмите , затем выберите устройство. Кнопка может быть выделена, чтобы показать, что устройство подключено. Чтобы отключить устройство, не используя его, снова нажмите кнопку.
Устройства должны соответствовать системным требованиям функции «Непрерывность». См. статью службы поддержки Apple Системные требования для использования функции «Непрерывность» на устройствах iPhone, iPad, iPod touch, Apple Watch и компьютере Mac.
Карандаш для очистки оптики фото и видеотехники Lenspen
Карандаш для очистки оптики фото и видеотехники Lenspen
Lenspen – это специальный карандаш, позволяющий быстро удалить все загрязнения на объективе. Он обеспечивает мягкую и качественную очистку. Имеет вид фломастера, отличающегося практичностью и удобством использования.
Он обеспечивает мягкую и качественную очистку. Имеет вид фломастера, отличающегося практичностью и удобством использования.
Товар предназначен для ухода за следующей оптикой:
- бинокли;
- телескопы;
- объективы;
- линзы специального оборудования.
Продукт не повреждает поверхность стекол, обеспечивая им превосходный внешний вид.
Характеристики товара
Изделие оснащено кисточкой-щеткой, которая устраняет пыль и взвешенные частицы. Также имеется круглая чистящая поверхность на ножке – с помощью нее и производится очищение. Элементы защищаются от воздействия окружающей среды надежным колпачком. Он быстро снимается и надежно фиксируется в необходимом положении.
Технические характеристики и внешний вид товара могут отличаться, приоритетную силу имеет реальный продукт.
Пожалуйста, если вы увидели, что в описании товара есть ошибка, или просто опечатка, то дайте нам знать. Мы быстро исправим.
Мы быстро исправим.Главные характеристики
Главные характеристики
Гарантия
14 дней
Lenspen
Функции
Применяется для чистки оптики с диаметром линзы от 13 мм фото и видеокамер, биноклей, телескопов, микроскопов, прицелов, и т.д.
Технические характеристики и комплектации товара могут
быть изменены без уведомления со стороны производителя
Напиши отзыв — получи MI-бонусы!
Помогать другим покупателям определиться с выбором товара теперь выгодно! Расскажите о товаре, который приобрели у нас, и получите за это MI-бонусы! (Подробную информацию смотрите в разделе MI-бонусы за отзывы о товарах)
Пишите отзывы о каждом товаре, приобретенном в интернет-магазине Румиком. Благодаря этому другие покупатели смогут узнать о качестве, достоинствах и возможных недостатках товара, который они собираются приобрести. А Вы за свои отзывы получите заслуженную награду на ваш бонусный счет.
Благодаря этому другие покупатели смогут узнать о качестве, достоинствах и возможных недостатках товара, который они собираются приобрести. А Вы за свои отзывы получите заслуженную награду на ваш бонусный счет.
Еще никто не задал вопрос по данному товару.
Совмещение фотографии и эффекта карандаша
Умение рисовать дано к сожалению, не каждому, но если уж желание прикоснуться к изобразительному искусству непреодолимо, то программа Photoshop придет на помощь. Преобразование фотографии в карандашный эскиз выполнить несложно, но для большего эффекта совместим фотографию с элементами рисунка, выполненного карандашом.
Открываем изображение (пример) и делаем копию слоя, нумеруем его 1. Придаем слою 1 эффект размытия: вкладка «Фильтр» — «Размытие» — «Размытие по Гауссу».
Этому слою изменяем режим наложения на «Разделить». Выполняем сведение: вкладка «Редактирование» — «Скопировать совмещенные данные» — «Вставить» (предварительно выделив все изображение инструментом «Прямоугольная область») либо воспользуемся комбинацией клавиш Ctrl Shift + C. Новый слой называем «сведение».
Новый слой называем «сведение».
Обесцвечиваем слой.
Делаем копию слоя «сведение» и слою «сведение копия» изменяем режим наложения на «Линейный затемнитель».
Для достижения большего эффекта карандаша делаем копию слоя «сведение копия».
Можно также изменить этому слою режим наложения.
Снова выполняем сведение и называем этот слой «сведение 2». Для слоя «сведение 2» применим фильтр «Пастель», который придаст рисунку линии, словно заштрихованные карандашом. Для этого заходим во вкладку «Фильтр» и выбираем «Галерея фильтров».
Выделяем в окне слоев слои начиная со слоя 1 и по слой «сведение 2»: стать на нижний слой и удерживая нажатой клавишу Shift нажать на верхний. Объединяем слои в группу комбинацией клавиш Ctrl + G. К группе добавляем слой-маску.
В слое-маске кистью мягкого типа, черного цвета и непрозрачностью 50 % прокрашиваем часть изображения. Для достижения лучшего эффекта лучше задать большой диаметр кисти.
Снова делаем сведение, но этот слой потребуется для копирования отдельных участков изображения. Инструментом «Быстрое выделение» выделяем девушку и копируем её.
Вставляем её и этому слою изменяем режим наложения на «Умножение».
Тоже самое делаем с парнем, но для слоя с копией парня можно задать режим наложения «Линейный затемнитель».
Выбор режима наложения зависит от исходных данных изображения.
К слоям с девушкой и парнем добавляем слой-маску и фрагментарно скрываем часть изображения.
Получаем вот такое изображение.
Люди делятся фотографиями свинца, застрявшего у них под кожей через годы после нанесения удара карандашом в школе
ЕСЛИ ВАС ударили карандашом в школьные годы, вы не единственный.
В ветке Твиттера людей просили делиться снимками свинцовых следов, которые все еще видны у них под кожей — и это намного чаще, чем вы думаете.
11
Писатель Лос начал обсуждение, поделившись снимком свинца в руке Фото: Twitter Разговор начал калифорнийский писатель Лос, который написал: «Здравствуйте, я ищу людей, у которых грифель застрял внутри их карандаша. тела.«
тела.«
Затем он загрузил фотографию своей правой руки, на которой на ладони есть четкая черная точка.
Удивительно, но на данный момент пост собрал более 14 тысяч ретвитов, 93 тысячи лайков и 7 тысяч комментариев.
Люди делились всевозможными историями о том, как они получили свои свинцовые знаки, от бега с острым карандашом до того, как бросили им в лицо.
11
Этот человек случайно наткнулся на кончик карандаша Фото: Twitter11
Несколько твитеров были заколоты карандашами Фото: Twitter11
Люди пронизали свинцом все части своего тела Фото: TwitterОдин человек написал: «Боже мой Я думал, что я единственный человек на Земле.Моя любовь ударила меня ножом в руку на уроке обществознания в 6-м классе ».
Другой сказал: «Здравствуйте. Я расстроился, когда практиковал однозначное умножение в 3-м классе, и решил ударить головой об стол.
«Тем не менее, я ударил своим карандашом острие камня. Спустя 11 лет он все еще здесь».
11
Одна женщина была почти ослеплена — и у нее есть ведущий знак, подтверждающий это Фото: Twitter11
Этот человек является доказательством того, что вы никогда не должны бегать с острыми предметами Фото: Twitter11
Удивительно, но эта бабушка прятала свинец под кожу за более 40 лет Фото: Twitter11
Люди не могут поверить, сколько других делится своими марками Фото: TwitterКак вы знаете, свинец на самом деле является токсичным веществом.
Но если вас беспокоит, что эти люди с детства медленно травили себя, не о чем беспокоиться.
Свинец в основном был выведен из употребления после того, как было обнаружено, что он опасен, и теперь карандаши производятся из графита.
Прочитав эти мерзкие колющие истории, мы рады, что этим людям больше не о чем беспокоиться.
11
Кажется, некоторые твитеры все еще немного расстроены тем, как они оказались с графитом внутри Фото: Twitter11
Мы не можем представить, что этот человек оказался их поклонником Фото: Twitter11
Травмы, должно быть, были довольно хорошими болезненно в то времяКредит: Twitter Из более странных новостей, вы можете назвать таракана в честь своего бывшего на День святого Валентина за 1 фунт стерлингов.
Шрам Гарри Поттера ЯВЛЯЕТСЯ НЕ ударом молнии, а «движением руки, использованным для наложения смертельного проклятия Авада Кедавра».
И «козьи туфли» станут следующей большой тенденцией в обуви 2019 года — и они сделают ваши ноги похожими на КОПЫТЫ.
Этот простой совет научит ваших детей держать карандашCaran d’Ache Sketcher Non-photo Blue Pencil
Идеальные для карикатуристов, художников и иллюстраторов, эти синие карандаши, не относящиеся к фотографии, можно использовать для набросков контуров проектов, где линии должны исчезать при фотокопировании.
Дополнительная информация
| Код продукта: | CD41765 |
|---|---|
| Цвет чернил: | Голубой |
| Тип чернил: | Цветной свинец |
Caran d’Ache знаком многим по превосходному ассортименту цветных карандашей. Тем не менее, ведущий швейцарский производитель письменных принадлежностей и предметов искусства предлагает широкий ассортимент товаров — от простых офисных принадлежностей до классических карандашей-клатчем Fixpencil и металлических шариковых точек 849 до очень желанной линейки премиум-класса Ecridor и не только.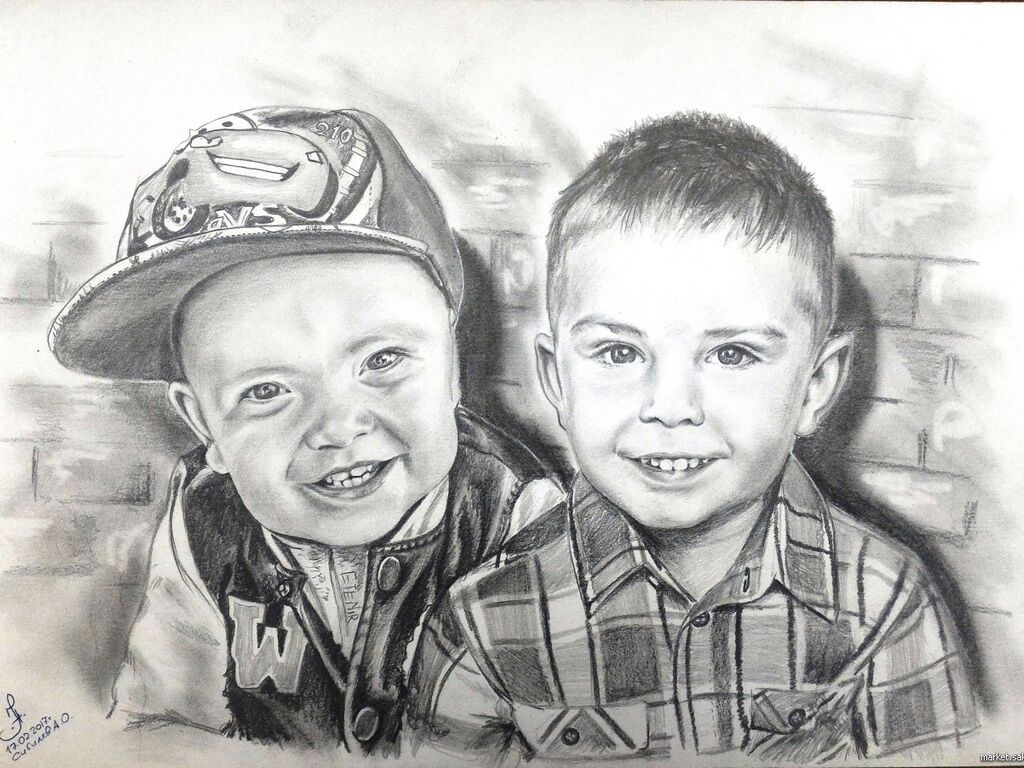
Каран д’Аш — это псевдоним, под которым французский иллюстратор Эммануэль Пуаре добился всемирной известности в XIX веке. « Карандаш » — это русский термин, означающий «карандаш» и, в свою очередь, происходит от турецкого корня « кара таш », который относится к черному камню — происхождению графита.
Этот природный материал, найденный в горах Швейцарии, положил начало первой швейцарской фабрике по производству карандашей в Женеве в 1915 году.Девять лет спустя, в руках своего основателя Арнольда Швейцера, он получил имя знаменитого иллюстратора и стал известен как Caran d’Ache.
Caran d’Ache
Заказы, размещенные до полудня с понедельника по пятницу, обычно отправляются в тот же день.
Заказы в Великобритании БЕСПЛАТНО Доставка Королевской почтой первого класса для заказов на сумму более 25 фунтов стерлингов и всего 2,95 фунтов стерлингов для небольших заказов. Специальная доставка Royal Mail доступна за дополнительную плату в размере 6,95 фунтов стерлингов или БЕСПЛАТНО для любого заказа на сумму более 100 фунтов стерлингов, но учтите, что коронавирус означает, что обычная гарантия не применяется — извините.Никаких дополнительных сборов за доставку в Северную Ирландию, Хайленд и острова или где-либо еще!
Специальная доставка Royal Mail доступна за дополнительную плату в размере 6,95 фунтов стерлингов или БЕСПЛАТНО для любого заказа на сумму более 100 фунтов стерлингов, но учтите, что коронавирус означает, что обычная гарантия не применяется — извините.Никаких дополнительных сборов за доставку в Северную Ирландию, Хайленд и острова или где-либо еще!
Международные доставки различаются по стоимости, поэтому вам нужно добавить товары, которые вы хотите, в корзину, и перейти на кассу, чтобы увидеть варианты доставки. Цены и способы оплаты будут соответствовать вашей стране, и во многих странах включены все налоги и сборы, чтобы упростить и сделать работу более предсказуемой.
Заказы свыше 2 кгДля всех заказов за пределами Великобритании отправка тяжелых заказов может стоить дороже, но стоимость доставки будет отображаться при оформлении заказа до их подтверждения.
Дополнительная информация
Подробнее см. На странице
На странице
Портретное фото для карандашного наброска с помощью Photoshop CS6 Tutorial
Узнайте, как превратить любое портретное изображение в черно-белый или цветной карандашный набросок с помощью Photoshop CS6.
Автор Стив Паттерсон.
В этом уроке мы узнаем, как легко превратить портретную фотографию в карандашный набросок, как в черно-белом, так и в цветном, с помощью Photoshop CS6.Если вы используете Photoshop CC, ознакомьтесь с обновленной версией Photoshop CC.
Эта версия учебника, полностью обновленная по сравнению с исходной версией, предлагает более гибкий, неразрушающий способ создания эффекта эскиза с помощью интеллектуальных фильтров и корректирующих слоев Photoshop, а также некоторых удобных режимов наложения слоев.
Мы начнем с изучения того, как преобразовать фотографию в черно-белый набросок (и как сделать эффект полностью редактируемым с помощью смарт-фильтров), а затем мы закончим работу, изучив, как раскрасить наш эскиз, используя цвета из исходное изображение.
Загрузите это руководство в виде готового к печати PDF-файла!
Вот фото, которое я буду использовать (портрет подростка из Shutterstock):
Исходное изображение.
Вот как это будет выглядеть в виде черно-белого карандашного наброска:
Эскиз в черно-белом цвете.
А вот тот же эффект после добавления цветов с исходной фотографии:
Эскиз в цвете.
Этот урок из нашей серии «Фотоэффекты». Давайте начнем!
Как превратить фотографию в эскиз с помощью Photoshop
Загрузите это руководство в виде готового к печати PDF-файла!
Шаг 1.
 Добавьте корректирующий слой оттенка / насыщенности
Добавьте корректирующий слой оттенка / насыщенностиКогда мое изображение было открыто в Photoshop, мы видим на панели Layers , что фотография находится сама по себе на фоновом слое , который в настоящее время является единственным слоем в моем документе:
Панель «Слои», показывающая изображение на фоновом слое.
Чтобы создать эффект нашего эскиза, первое, что нам нужно сделать, это удалить весь цвет с нашего изображения, и мы можем сделать это неразрушающим образом, используя корректирующий слой Цветовой тон / Насыщенность. На панели настроек щелкните значок Hue / Saturation (первый значок слева, средний ряд):
Щелкните значок оттенка / насыщенности.
Photoshop добавляет корректирующий слой оттенка / насыщенности с именем оттенок / насыщенность 1 над фоновым слоем:
Корректирующий слой, расположенный над фоновым слоем.
Шаг 2. Перетащите ползунок насыщенности до -100
Элементы управления и параметры для корректирующего слоя «Цветовой тон / насыщенность» отображаются на панели «Свойства » . Чтобы удалить цвет с изображения, просто перетащите ползунок Saturation полностью влево до значения -100 :
Чтобы удалить цвет с изображения, просто перетащите ползунок Saturation полностью влево до значения -100 :
Перетаскивание ползунка «Насыщенность» в крайнее левое положение.
Удаляет все цвета с фотографии, оставляя ее черно-белой:
Изображение после удаления цвета.
Шаг 3. Выберите фоновый слой
Щелкните фоновый слой на панели «Слои», чтобы выбрать его:
Выбор фонового слоя.
Шаг 4. Дублируйте фоновый слой
Нам нужно сделать копию фонового слоя. Для этого перейдите в меню Layer в строке меню в верхней части экрана, выберите New , затем выберите Layer через Copy . Или, чтобы быстрее скопировать слой, просто нажмите Ctrl + J (Win) / Command + J (Mac) на клавиатуре:
Переходим в Layer> New> Layer via Copy.
Кажется, что с изображением ничего не произошло, но если мы посмотрим на панель «Слои», мы увидим, что между оригиналом и корректирующим слоем оттенка / насыщенности появилась копия фонового слоя:
Панель «Слои», показывающая новый слой Фоновая копия .
Шаг 5. Инвертируйте изображение
Далее нам нужно инвертировать слой. Поднимитесь в меню Image в верхней части экрана, выберите Adjustments , затем выберите Invert .Или нажмите Ctrl + I (Win) / Command + I (Mac) на клавиатуре для сочетания клавиш:
Идем в Image> Adjustments> Invert.
Переворачивает изображение, придавая ему вид негативной пленки:
Изображение перевернуто.
Шаг 6: Измените режим наложения слоя на Color Dodge
В левом верхнем углу панели «Слои» измените режим наложения слоя фоновой копии с Нормального (режим наложения по умолчанию) на Осветление цвета :
Изменение режима наложения слоя на Color Dodge.
Это сделает изображение белым. Как и в случае с моим изображением, вы все еще можете увидеть несколько небольших оставшихся черных областей, но по большей части теперь они должны казаться белыми (не беспокойтесь о темной рамке вокруг моего изображения на снимке экрана. Это просто серая область монтажного стола Photoshop и не часть эффекта):
Это просто серая область монтажного стола Photoshop и не часть эффекта):
Изображение после изменения режима наложения на Color Dodge.
Шаг 7. Преобразование слоя в смарт-объект
Одна вещь, которую я люблю делать, когда это возможно, — это использовать интеллектуальные фильтры Photoshop , которые позволяют полностью редактировать фильтры, которые мы применяем к изображению, на случай, если мы захотим вернуться позже и изменить некоторые настройки.Через мгновение мы собираемся применить фильтр Gaussian Blur, но прежде чем мы это сделаем, давайте убедимся, что мы будем применять его как Smart Filter.
Для этого нам сначала нужно преобразовать слой в смарт-объект . Не снимая выделения с фонового слоя, щелкните маленький значок меню в правом верхнем углу панели «Слои»:
Щелкните значок меню панели «Слои».
Выберите Преобразовать в смарт-объект из появившегося списка:
Выбор «Преобразовать в смарт-объект»
И снова, похоже, ничего не произошло, но в правом нижнем углу миниатюры предварительного просмотра слоя появляется маленький значок смарт-объекта , сообщающий нам, что он был преобразован в смарт-объект:
Новый значок смарт-объекта на эскизе предварительного просмотра.
Шаг 8: Применение фильтра размытия по Гауссу
Перейдите в меню Фильтр вверху экрана, выберите Размытие , затем выберите Размытие по Гауссу :
Идем в Фильтр> Размытие> Размытие по Гауссу.
Откроется диалоговое окно «Размытие по Гауссу». Чтобы создать наш основной эффект эскиза, все, что нам нужно сделать, это применить размытие к этому слою. Для этого щелкните ползунок Radius в нижней части диалогового окна и начните медленно перетаскивать его вправо, чтобы применить небольшое размытие.Следите за изображением при перетаскивании, и вы увидите, что оно начинает все больше и больше походить на набросок. Однако не затягивайте слишком далеко, так как слишком сильное размытие снова сделает изображение похожим на фотографию. Небольшое размытие — все, что нам нужно.
Здесь нет конкретного значения радиуса для выбора, поскольку оно будет зависеть как от размера вашего изображения, так и от того, что, по вашему мнению, выглядит лучше всего. Для меня я установлю значение радиуса около 12 пикселей:
Для меня я установлю значение радиуса около 12 пикселей:
Перетащите ползунок «Радиус», чтобы применить небольшое размытие.
Нажмите «ОК», когда закончите, чтобы принять настройку и закрыть диалоговое окно «Размытие по Гауссу». Вот мой результат:
Эффект эскиза после применения фильтра «Размытие по Гауссу».
Как я уже упоминал, одно из больших преимуществ применения фильтра в качестве смарт-фильтра заключается в том, что мы можем легко вернуться и отредактировать его настройки позже, если это необходимо. Если мы снова посмотрим на панель «Слои», мы увидим фильтр «Размытие по Гауссу», указанный как смарт-фильтр под своим смарт-объектом. Если в какой-то момент вы почувствуете, что эффект эскиза требует более точной настройки, просто нажмите , дважды щелкните прямо на слове Размытие по Гауссу, , чтобы снова открыть его диалоговое окно и повторно отрегулировать значение радиуса:
Двойной щелчок по интеллектуальному фильтру «Размытие по Гауссу» снова откроет его для дальнейшего редактирования.
Шаг 9: Добавьте корректирующий слой уровней
Мы создали наш основной эффект эскиза, но он слишком светлый. Давайте затемним его, и мы можем сделать это с помощью корректирующего слоя Levels. На панели настроек снова щелкните значок Уровни (второй значок слева, верхний ряд):
Щелкните значок «Уровни» на панели «Коррекция».
Photoshop добавляет корректирующий слой уровней с именем Levels 1 непосредственно над фоновой копией смарт-объекта (и ниже корректирующего слоя Hue / Saturation):
Панель «Слои», показывающая новый корректирующий слой «Уровни 1».
Шаг 10: Измените режим наложения на умножение
Элементы управления и параметры для корректирующего слоя «Уровни» появляются на панели «Свойства», но на самом деле они нам не нужны. Вместо этого, чтобы затемнить наш эффект эскиза, все, что нам нужно сделать, это изменить режим наложения корректирующего слоя уровней с Нормального на Умножить :
Изменение режима наложения корректирующего слоя «Уровни» на «Умножение».
Режим наложения «Умножение» — один из пяти наиболее часто используемых режимов наложения в Photoshop, и, просто изменив корректирующий слой «Уровни» на «Умножение», нам удалось быстро и легко затемнить эффект эскиза:
Эффект после изменения режима наложения на Умножение.
Шаг 11. При необходимости уменьшите непрозрачность
Если вы обнаружите, что ваш набросок стал слишком темным, вы можете снова сделать его ярче, уменьшив непрозрачность корректирующего слоя «Уровни». Вы найдете параметр Непрозрачность прямо напротив параметра режима наложения в верхней части панели «Слои». По умолчанию непрозрачность установлена на 100%. Я уменьшу свой примерно до 60%:
Уменьшение непрозрачности корректирующего слоя «Уровни».
И теперь мое изображение немного светлее:
Эффект после понижения непрозрачности слоя.
Шаг 12: Выделите и снова продублируйте фоновый слой
На этом базовый эффект эскиза завершен, но если вы хотите вернуть часть исходного цвета фотографии, вы захотите продолжить с этих последних нескольких шагов. Сначала нажмите на фоновый слой (исходный, а не копию), чтобы выбрать его и снова сделать активным:
Щелкните слой Background , чтобы выбрать его.
Затем, как мы делали в шаге 4, продублируйте фоновый слой, перейдя в меню Layer в верхней части экрана, выбрав New , затем выбрав Layer через Copy или нажав Ctrl + J (Win) / Command + J (Mac) на клавиатуре:
Снова идем в Layer> New> Layer via Copy.
Вторая копия фонового слоя с умным названием Background copy 2 появится прямо над оригиналом:
Панель слоев, показывающая новый слой Background copy 2 .
Шаг 13: переименуйте слой «Цвет»
Мы собираемся использовать этот слой для раскрашивания нашего наброска, поэтому вместо того, чтобы мириться с общими именами слоев Photoshop, такими как «Фоновая копия 2», давайте назовем этот слой более описательным. Дважды щелкните прямо на слове Фоновая копия 2 , чтобы выбрать и выделить имя, а затем переименовать его в Цвет .Нажмите , введите (Win) / , верните (Mac), когда вы закончите, чтобы принять новое имя слоя:
Переименование слоя Background copy 2 в Color .
Шаг 14: Перетащите слой над другими
Нам нужно переместить наш слой Color на верх стека слоев. Для этого щелкните по нему и, удерживая кнопку мыши, перетащите слой вверх, пока не увидите, что белая горизонтальная полоса появляется прямо над слоем оттенка / насыщенности:
Перетаскивание слоя Color над другими слоями.
Когда появится белая полоса, отпустите кнопку мыши, чтобы поместить слой Color на место:
Слой Color теперь находится наверху стопки слоев.
Шаг 15: Измените режим наложения слоя на Цвет
Чтобы раскрасить эскиз цветами исходного изображения, измените режим наложения слоя Color с Normal на Color :
Изменение режима наложения слоя на Цвет.
Режим наложения цветов скрывает всю тональную информацию (значения яркости) на слое и позволяет просвечивать только цвета, создавая наш эффект окраски:
Результат после изменения режима наложения на Цвет.
Шаг 16. Уменьшите непрозрачность цветового слоя
Наконец, если цвет выглядит слишком интенсивным, вы можете уменьшить его, уменьшив значение Непрозрачность слоя Цвет . Я понижу свой до 65% :
Понижение непрозрачности слоя Color до 65%.
И вот мой последний результат «портрет для наброска» с более тонкими цветами:
Окончательный эффект.
Куда идти дальше …
И вот оно! Вот как превратить портретную фотографию в черно-белый или цветной карандашный набросок с помощью смарт-фильтров, корректирующих слоев и режимов наложения в Photoshop CS6! Посетите наш раздел «Фотоэффекты», чтобы получить больше уроков по эффектам Photoshop!
Предупреждение: конфиденциальную информацию, которую вы теряете на изображениях, можно выявить с помощью нескольких быстрых изменений на вашем iPhone «iOS и iPhone :: Гаджеты для взлома
В наши дни большинство изображений, которые мы публикуем в Интернете или делимся с другими, поступают с наших смартфонов.Когда в них хранятся личные данные, такие как номера дебетовых карт, адреса, номера телефонов, пароли и другая конфиденциальная информация, легко перейти к инструментам разметки вашего iPhone, чтобы затемнить текст перед отправкой. Но цифровой маркер может не все скрывать.
При использовании разметки в iOS, будь то из фотографий, файлов, почты или другого приложения, или прямо в редакторе скриншотов, вы можете скрывать только частично данные, которые хотите сохранить в секрете. Маркер, также известный как маркер, является популярным инструментом для быстрой обфускации из-за его толстых штрихов, но у него есть проблема с непрозрачностью, которая не видна невооруженным глазом.
Поскольку это маркер, а не сплошной маркер, одно касание пальцем создает прозрачный слой над текстом, эффективно выделяя его — даже при 100-процентной непрозрачности. Если вы двигаете пальцем вперед и назад несколько раз, эффект накладывается, создавая непрозрачную сплошную линию, которая выглядит так, как будто она скрывает материал под собой. Но для многих цветов, и, что наиболее важно, для черного и белого, вы можете настроить маркер при редактировании, чтобы раскрыть конфиденциальную информацию, которую он скрывает.
Затронутые версии iOS: iOS 15, iOS 14, iOS 13, iOS 12, iOS 11.
Затемнение текста с помощью инструментов разметки
Чтобы проверить это, используйте маркер в разметке, чтобы скрыть текст в фото или скриншот. Если у вас уже есть запутанные изображения, перейдите к следующему разделу, чтобы узнать, как раскрыть то, что скрыто.
Сделайте снимок экрана и коснитесь его миниатюры — или откройте изображение или документ в приложении, таком как «Фотографии», «Файлы» или «Почта», затем найдите инструменты разметки.Как только вы это сделаете, нажмите на инструмент выделения, который выглядит как толстый маркер. Снова коснитесь маркера, чтобы установить толщину и непрозрачность (убедитесь, что ползунок находится в крайнем правом углу). Затем коснитесь палитры цветов и выберите черный, который является наиболее распространенным цветом для обфускации.
Проведите пальцем по информации, которую вы хотите скрыть, несколько раз вперед и назад, пока вы не перестанете видеть, что там есть. Возможно, вам придется нанести несколько слоев, чтобы адекватно скрыть текст. Когда будете готовы, сохраните изображение или документ, как обычно.
Удаление затемнения маркера с изображений
Теперь самое интересное. Найдите изображение с затемненным текстом, откройте его в приложении «Фото» и нажмите «Изменить» в правом верхнем углу, чтобы открыть редактор изображений. Вы будете использовать инструменты внизу, чтобы удалить маркер. В зависимости от того, сколько черных штрихов скрывает текст, вы можете отобразить скрытую информацию с помощью двух-шести корректировок. Попробуйте это и посмотрите, что произойдет:
- Яркость : 100%
- Тени : 100%
- Яркость : 100%
Если вы все еще не можете хорошо разобрать, что там, попробуйте добавление одного или всех из них:
- Экспозиция : 100%
- Светлые участки : 100%
- Контрастность : –100%
Увеличьте выделенную область, если необходимо, чтобы увидеть ее лучше.Хотя вы не сможете различить все, что находится под черным маркером, вы должны видеть достаточно. Если это номер телефона, адрес электронной почты, пароль или адрес, у вас будет хороший шанс извлечь большую часть из них — если не все.
Несколько других переменных могут облегчить или усложнить этот процесс. Если черный маркер не очень толстый, вы можете немного удалить его с помощью всего двух или трех различных инструментов настройки вместо всех шести, перечисленных выше.
Кроме того, цвет текста и фона могут усложнить процесс.Если вы имеете дело с черным или темным текстом на светлом фоне, будет легче удалить маркер. Но если текст имеет светлый цвет, например желтый, и фон также светлый, у вас могут возникнуть трудности с просмотром того, что находится под черным маркером.
Примерка на разных цветах фона и маркера
В зависимости от цвета маркера вам, возможно, придется использовать другие инструменты для редактирования фотографий или настроить те же инструменты вверх или вниз. Например, попробуйте использовать Яркость (100) на красном маркере.Если это не сработает, попробуйте также Highlights (100). По-прежнему не пойдем? Затем попробуйте другие инструменты настройки.
Для белого хайлайтера попробуйте Четкость (100), Яркость (–100), Контрастность (–100) и Яркость (100). Ниже вы можете увидеть несколько разных цветов маркера и то, как на них влияют инструменты редактирования фотографий.
Если вы находитесь в темном режиме, это не имеет большого значения. Выполнив те же шаги, что и упомянутые ранее, черный и белый маркеры исчезнут с правильными инструментами, как показано ниже.
Усложняет раскрытие вашей личной информации людям
Чтобы скрыть конфиденциальные данные, вам не нужно бросать инструменты разметки в пыль. По-прежнему возможно, чтобы то, что вы делаете, исчезло, и больше никогда не вернется. А если ничего не помогает, есть сторонние решения.
Совет 1. Добавьте больше слоев маркера
Маркер, который дает вам лучший вид, по-прежнему можно использовать для скрытия содержимого. Вам просто нужно использовать больше слоев. Вместо того, чтобы просто смахивать взад и вперед по тому, что вы пытаетесь скрыть, убирайте палец с экрана перед каждым новым смахиванием.Это добавит более толстые слои маркера, что значительно затруднит выявление с помощью простых настроек.
Совет 2. Используйте маркер на определенных страницах настроек
Хотите верьте, хотите нет, но если вы сделаете снимок экрана с определенной информацией на своем iPhone, iOS поможет скрыть эти данные при использовании инструментов разметки. Кажется, что это работает лучше, когда вы запутываетесь из приложения, такого как Фотографии, а не из редактора снимков экрана, поэтому будьте осторожны.
Например, страница «О программе» Настройки -> Общие.Если вы проведете один или два раза, скажем, по своему серийному номеру или IMEI, iOS подумает, что вы его выделяете. Но проведите по экрану три или четыре раза, и iOS решит, что вы пытаетесь скрыть это, и поможет вам, сделав невозможным просмотр. Иногда требуется всего два удара.
В разделе «Пароли» (iOS 14, iOS 15), «Пароли и учетные записи» (iOS 12, iOS 13) или «Учетные записи и пароли» (iOS 11) в Настройках снимок экрана автоматически удаляет пароль со страницы — хорошая функция безопасности.Но вы также можете использовать три или четыре пролистывания, чтобы скрыть имя пользователя.
Совет 3. Используйте вместо этого инструмент «Перо»
Инструмент «Перо» в разделе «Разметка», значок слева, представляет собой сплошной «маркер». Если установлено значение непрозрачности 100%, одного слоя пера любого цвета будет достаточно, чтобы скрыть то, что находится под ним, от посторонних глаз и инструментов редактирования изображений.
Инструмент «Карандаш» также можно использовать, но он больше похож на маркер, поскольку вам нужно несколько слоев, чтобы эффективно что-то скрыть. Если слои тонкие, кто-то сможет раскрыть информацию позже.Так что лучше придерживаться пера, когда вам нужна стопроцентная уверенность.
Совет 4. Или даже инструмент «Форма»
Вы также можете использовать другой инструмент разметки, чтобы скрыть информацию. Вместо использования инструментов рисования нажмите на знак плюса (+) в правом нижнем углу и выберите одну из доступных форм. Поместите его над текстом, который нужно скрыть, затем коснитесь значка в левом нижнем углу, чтобы увидеть дополнительные параметры.
Вместо инструмента стрелки вы можете сделать его толстой линией. Вы можете заполнить поле для комментариев, квадрат и круг, чтобы они были сплошным цветом.Затем вы можете выбрать цвет, если текущий цвет вам не подходит. Независимо от того, что вы сделаете в инструментах редактирования изображений позже, вы не сможете раскрыть то, что находится под ними.
Совет 5. Используйте стороннее приложение, предназначенное для скрытия личной информации
Еще лучше, вы можете использовать профессиональное программное обеспечение для скрытия личной информации и лиц. Используя Image Scrubber от разработчика Everest Pipkin, вы можете использовать сверхмощный маркер, чтобы скрыть информацию, а также отличный инструмент размытия, чтобы скрыть лица.Вы даже можете удалить метаданные о местоположении с фотографии, чтобы люди не могли отследить ее до того места, где вы ее сделали. Существуют и другие приложения, но этот веб-инструмент сейчас является нашим любимым.
Не пропустите: удалите данные о местоположении из фотографий и видео iPhone, которыми вы делитесь, чтобы сохранить конфиденциальность своего местонахождения
Обеспечьте безопасность вашего соединения без ежемесячного счета . Получите пожизненную подписку на VPN Unlimited для всех своих устройств, сделав разовую покупку в новом магазине Gadget Hacks Shop, и смотрите Hulu или Netflix без региональных ограничений, повышайте безопасность при просмотре в общедоступных сетях и многое другое.
Купить сейчас (скидка 80%)>
Другие выгодные предложения, которые стоит проверить:
Фотография на обложке, скриншоты и GIF-изображения от Нельсона Агилара / Gadget HacksСара Анстис: Карандаш из лучей в Galerie Fabian Lang, Цюрих (фотоистория)
Вид установки, Сара Анстис: Карандаш лучей в Galerie Fabian Lang, Цюрих Вид установки, Сара Анстис: Карандаш лучей в Галерее Фабиан Ланг, Цюрих Вид установки, Сара Анстис: Карандаш лучей в Galerie Fabian Lang, Zürich, , , Инсталляция, Сара Анстис: Pencil of Rays , Galerie Fabian Lang, Zürich, , Sara Anstis, Dogged Moon , 2021, бумага, пастель, 114.5 x 121 см (45,4 x 47,6 дюйма) Sara Anstis, Silken Windhound , 2020, бумага, пастель Каждая панель, 114,5 x 160 см (45,4 x 63 дюйма), всего 264 x 160 см (104 x 63 дюйма) Сара Анстис, Всадник , 2020, холст, масло и казеин, 160 x 200 см (63 x 78,7) Сара Анстис, Ящик , 2021, бумага, пастель, 114,5 x 137,5 см (45,5 x 54 in)Сара Анстис: Карандаш лучей в Galerie Fabian Lang, Цюрих
7 мая — 12 июня 2021 г.
Все изображения любезно предоставлены Galerie Fabian Lang
Галерея Фабиан Ланг представляет Сару Анстис: Карандаш лучей.Выставка состоит из работ, созданных за последние полгода, и является крупнейшей на сегодняшний день выставкой молодого шведско-канадского художника.
На живых, потусторонних картинах Анстиса сильные женщины скачут под широким небом. Они ленивы на солнышке, они читают, рисуют или спят, мучают или занимаются любовью. Они взаимодействуют с природой и различными животными, в основном причудливыми собаками, русалками и осьминогами.
Несколько лет назад они в основном возились по морю, обнаженные, молодые и лысые, их вульвы и груди были увеличены, как будто они хотели подчеркнуть удовольствие в своем теле, возможности сексуального удовлетворения.Однако недавно, когда пробудился человеческий фактор, их волосы и их тела начали расти, и они стали перемещаться вглубь суши. У них даже есть одежда. Иногда фигуры имеют довольно необычное количество конечностей или длинную трубчатую грудь — на фотографиях кажется, что женщина в любой момент может превратиться в щупальце так же легко, как она могла бы кататься на велосипеде или читать книгу. Но опасность часто захватывает дух: ужас только намекает на фрагменты, он как бы спрятан в полузабытых остатках сновидений.
Новые картины Анстиса, в том числе в основном работы мягким пастельным мелом на бумаге, а иногда и на холстах, очень актуальны из-за своей сложности, детализации и метаморфизма. Но в то же время немало намеков и отсылок — на историю искусства, на басни и мифы. Метаморфозы Овидия и картины, такие как «Диптих Жана Фуке» Мелена (1445 г.) с твердой лунной грудью его Мадонны, служат источником вдохновения; «Сувенир» Жана Оноре Фрагонара (1778 г.), в котором молодая женщина вырезает инициалы своего возлюбленного на коре дерева; «Movimento e immobilità di Birnam» Кэрол Рамы (1977), в которой велосипедные камеры прикреплены к изображению леса; и Никколо Мауруци да Толентино Пауло Уччелло в битве при Сан-Романо (ок.1438–1440), клаустрофобный пейзаж, густо населенный воинами и лошадьми. Какими бы разными они ни казались, если вы просто посмотрите на них достаточно долго, сходства между разными изображениями кристаллизуются — прежде всего впечатление, что реализм здесь был разрушен в пользу повышенного настроения, чувств и атмосферы. Цвета поют странную песню, общение усложняется, пейзажи чувственны, как тела, но сами тела — странные средства передвижения.
Например, в «Ящике» (2021) одинокая женщина рисует на бумаге, прикрепленной к дереву; темная ночь освещена белым сиянием ее лица.Художник переворачивает картину Фрагонара, заменяя инициалы любовника интимными рисунками: фокус смещается на внутреннюю жизнь женщины. Фотография Уччелло также служит ориентиром, сломанные копья солдат превращены в карандаши.
Первая и самая большая любовь Анстиса — мягкий пастельный мел на плотной бумаге. Она смотрит на материал как на кожу: бумага «помнит и показывает свою историю». Покрыв основу цветным праймером, она втирает пигмент в бумагу пальцами: линии становятся более резкими, формы — размытыми, цвета — пьянящей интенсивностью.Тела женщин состоят из слоев пигмента, которыми втирается художник, а кожа отполирована до блеска; Пейзажи переливаются на заднем плане, как мерцающие иллюзии, как лихорадочные сны.
Художница умело создает сцены, в которых игривый юмор подчиняется, казалось бы, непосредственному насилию — она играет с призывом вторгаться в личную сферу. В прошлом году, когда она тоже страдала от одиночества, вызванного пандемией, Анстис переместила своих женщин с моря на новый ландшафт, внутри, близко к земле.В этом новом месте женщины решают, как они могут жить по-новому: с собой и друг с другом, с природой, а также с книгами и ручками — предметами, которые приобрели новое значение за время их долгой изоляции.
Теги: арт-блог, арт-блогер, арт-инсталляция, arte fuse, Pencil of Rays в Galerie Fabian Lang, Сара Анстис, Швейцария, ЦюрихПресс-релиз и фотографии любезно предоставлены галереей и художниками.
Пеналы и их владельцы: фоторепортаж
В Международный день грамотности 2021 года отложите ручку и на мгновение перестаньте печатать, чтобы насладиться этим трогательным фоторепортажем, в котором показаны несколько пеналов, которыми дорожат наши студенты в Непале, а также окно в их повседневную жизнь.
Несмотря на рост грамотности за последние несколько десятилетий, по данным ЮНЕСКО, в мире все еще 773 миллиона неграмотных.Большинство из этих людей — женщины, и от них больше всего страдают сельские жители. Вот почему мы работаем в отдаленных, труднодоступных районах, чтобы каждый ребенок получил образование, которого он заслуживает — в Международный день грамотности и круглый год.
Пенал Чимини
10-летняя Чимини прячет свои пеналы в комнате в магазине ее бабушки и дедушки в Мабире, Непал.
«Моя бабушка помогает мне научиться читать и писать, но я хочу пойти в школу, чтобы научиться еще больше» — Чимини
«Я хочу все понимать, и я хочу научиться писать свое имя.»- Чимини
Пенал Канчи
Канчи (10) показала нам внутреннюю часть своего любимого пенала в Хелабувеси, Непал.
Канчи написал этот рассказ об очень мудрой рыбе, сбежавшей из рыболовных сетей.
Канчи готовится к новому дню в школе UWS Helabuwesi, Непал.
Пенал Амира
Амир (6) надежно хранит свой пенал в школьной сумке, висящей на стене спальни.
Амир собирает свою школьную сумку на день в школе UWS Majjuwa, Непал.
До изоляции Амир каждый день ходил в школу и обратно по 180 минут, чтобы научиться читать и писать.
Пенал Прити
Прити (10) показывает нам свой пенал, который был открыт на ее кровати, когда она заканчивала домашнее задание.
Прити расчесывает волосы, чтобы подготовиться к новому дню в школе UWS Helabuwesi.
«Мне нравится школьная обстановка, и я люблю учиться. Я рад, когда наши учителя разрешают нам играть — я люблю пропускать занятия». — Прити
В Международный день грамотности 2021 года мы должны продолжать работать, чтобы предоставить детям из таких маргинализированных районов, как Чимини, Канчи, Амир и Прити, возможность читать, писать и учиться. Дайте всего 10 фунтов в месяц, и вы сможете дать ребенку образование и навсегда изменить его будущее.
Пожертвовать сейчас
Опубликовано:
Автор: Роуэн Болл
Пенал Кэти: фотосъемка
Я люблю фотографировать.
Полагаю, здесь все начинается и заканчивается фотографией.
У меня есть страсть снимать вещи вокруг меня, чтобы помнить на потом. Еще
раз, тогда пока я не сплю, я вижу свой мир обрезанным на картинке. Я вижу композицию везде, куда я смотрю … но спросите меня об исо, используемом на фотографии, или о моей диафрагме и выдержке, и вы получите немного пустой взгляд.
Большинство вещей, которые мне нравятся, я делаю инстинктивно. будь то живопись, украшение или фотосъемка.Я обычно иду с интуицией и наслаждаюсь вознями … растущими болями в обучении или обучении чему-то новому. Я медленно вникаю в технические тонкости фотографии … и пробуждаю к ней интерес. но я думаю, что всегда буду любить просто хватать камеру и бросаться за ней … никаких проверок освещения, наворотов и свистков.
при этом я получаю много вопросов о снимках, которые я делаю, и о том, как я их снимаю. (Большое спасибо всем, кто нашел время написать мне об этом!).
Я постараюсь изо всех сил сломать его…но заранее извиняюсь перед теми из вас, кто разбирается в своем деле! мое словоблудие может звучать как арматурный час.
Я стреляю из пушки 60D.
Я получил ее 4 месяца назад, и это была мгновенная любовь. она мечта, та камера! Я знаю, что там есть получше … но у меня никогда не было ничего, кроме дешевой мелочи до нее.
У меня сейчас 2 линзы: 18-135 мм и 50 мм.
оба замечательные, но в последнее время я придерживаюсь 50 мм. он пропускает столько света и позволяет получить довольно красивую глубину.
время от времени я рискую перейти в ручной режим, когда чувствую себя авантюристом … но в основном я придерживаюсь режима p … и перемещаюсь оттуда. Мне нравится делать снимки в любой момент … и пока я не могу сделать это так легко в ручном режиме. когда-нибудь! Я обычно просто возился с диафрагмой и затвором … мне нравится пропускать как можно больше света, не слишком размывая предметы … и люблю держать диафрагму в районе 2-1,4 для детальных снимков с хорошим размытием.
редактирование
Я редактирую все свои фотографии с помощью Photoshop CS3.
Раньше я использовал много экшенов и фильтров на своих старых фотографиях (используя наведи и снимай) … но 60D производит такие красивые фотографии, что я не могу скрыть их множеством слоев.
в наши дни я просто настраиваю кривые и цвета здесь и там … сохраняю вещи немного более естественными.
Сегодня я подумал, что поделюсь с вами, как я редактирую 90% своих фотографий.
это фото прямо с моей камеры.мне немного мрачновато … я люблю делать свои фотографии яркими и воздушными.
поэтому первым делом нужно отрегулировать кривые.
кривых можно найти в разделе «изображение // настройки».
для тех из вас, у кого нет программы для редактирования фотографий, вы можете использовать ее онлайн! пикник — мой любимый! вы можете редактировать кривые своих фотографий в расширенном разделе (хотя я думаю, что вам придется заплатить за премиум-членство)
, когда откроется окно кривых, потяните линию вверх от середины, пока не получите красивую и мягкую яркость. . ничего слишком резкого. затем возьмитесь за нижнюю часть лески и потяните ее вверх…это сделает лук более ровным и создаст тонкий контраст яркости.
мои входные данные обычно заканчиваются около 50, а выходные — между 90-100.
(и я до сих пор не понимаю, что это значит … ха-ха)
вот фото с отрегулированными кривыми!
он намного ярче, но цвета все равно кажутся мне немного безжизненными.
отсюда мне нравится добавлять яркие цвета.
большинство из вас заметили, что для меня он красный. Мне нравится, когда красные на моих фотографиях выделяются больше.
Я делаю это с помощью селективного цвета.
вы можете найти выборочный цвет в фотошопе в разделе «изображение // настройки».
этот параметр позволяет изолировать цвета на ваших фотографиях и настраивать их, не затрагивая другие цвета.и это, безусловно, моя самая любимая вещь, которую я могу подправить в моих фотографиях.
Приступая к работе, я обычно сначала настраиваю нейтраль.
, убрав часть черного, он позволяет мне немного осветлить более темные «нейтральные» тона на фотографиях, не размывая более светлые тона.
оттуда я добавляю немного больше желтого и меньше пурпурного к зеленому …
и чтобы получить ярко выраженный красный, я добавляю немного больше черного … немного желтого, чтобы он оставался ярким и убирал много голубого, чтобы сделать он светится.
Конечный результат яркий и жизнерадостный … и яркие цвета выделяют его!
Это такое быстрое и простое решение для унылой фотографии … и четкость оригинала не сильно испорчена слоями эффектов.
вот быстрый пик до …
и после…
ура!
Надеюсь, это помогло ответить на некоторые из ваших вопросов.
, когда мы вернемся из поездки, я добавлю вкладку «Сумка для фотоаппарата» под заголовком и буду держать вас в курсе того, что я использую и что работает и не работает для меня.
, а пока выйди, сделай много снимков и поиграйся.
