Как создать документ (изображение) в фотошопе
Прежде чем бросаться с головой во все инструменты, панели, команды и фильтры фотошопа, каждому начинающему пользователю программы нужно для начала выучить сегодняшний урок. Я имею ввиду самый первый шаг на пути изучения этой программы — как создать документ (изображение) в фотошопе.
Чтобы начать пользоваться фотошопом, должна быть открыта картинка или создан чистый лист. О том как открыть уже существующую картинку или фотографию вы вы узнаете в этой статье. Сейчас подробно остановимся на всех деталях создания картинки (документа) в фотошопе с чистого листа.
Вообще, по-научному, в фотошопе принято говорить Создать документ, но в обиходе все же под этим подразумевается создание изображения.
Итак, чтобы создать картинку в фотошопе с чистого листа, нужно перейти в меню Файл и выбрать команду Создать или воспользоватся сочетанием клавиш Ctrl+N.
После этого откроется диалоговое окно «Новый», в котором вы увидите обилие различных настроек.
Придумайте любое имя для вашей картинки (по умолчанию – «Без имени -1»). Оно будет использоваться при сохранении файла, а также отображаться в наименовании вкладки на одноименной панели.
НаборЭто поле по своему принципу действия напоминает команду Управление наборами — она предоставляет возможность выбрать сохраненные пользовательские настройки или набор параметров установленный по умолчанию.
Суть в том, что в этом меню можно выбрать уже ранее сохраненные настройки документа. Это полезная команда, когда вам нужно часто использовать одни и те же параметры документа (его размер, разрешение, цветовой режим или фон), но при этом вы не хотите все эти числа хранить в голове и тратить время на их постоянный набор.
Один раз введя все настройки, нажмите кнопку Сохранить набор параметров, расположенную в правой части окна.
Затем появится еще одно окно — «Набор параметров нового документа», в котором можно присвоить любое имя данному набору.
Обратите внимание на галочки. Используйте их, чтобы указать фотошопу, какие настройки следует запомнить. При создании нового документа программа использует их из последнего созданного вами нового документа. Например, если вы не включили цветовой профиль, программа установит для вашего нового изображения текущий активный цветовой профиль.
По умолчанию, при создании документа стоит набор «Заказная». Это означает, что вы сами можете ввести какую ширину и высоту документа хотите получить. При этом параметр Размер не активен, то есть его нельзя изменить. Но стоит выбрать из выпадающего списка наборов что-нибудь из стандартных, как этот параметр сразу станет активен, причем для каждого из наборов будет свои параметры размера.
Например, я выбрал набор Международные форматы бумаги. Параметр Размер стал активным и теперь из его выпадающего списка я могу выбрать такие размеры:
Обратите внимание, что в полях Ширина и Высота вы также можете выбрать в каких единицах должно измеряться изображение. Фотошоп способен измерить размер холста в пикселях, дюймах, сантиметрах, миллиметрах, пунктах, пиках и колонках.
Фотошоп способен измерить размер холста в пикселях, дюймах, сантиметрах, миллиметрах, пунктах, пиках и колонках.
Самой популярной единицей измерения считается пиксели, любые уроки по фотошопу будут ссылаться именно на эту единицу измерения. Для картинок, предназначенных для печати, обычно выбирают сантиметры, миллиметры или дюймы. Колонки хороши при создании изображения, предназначенного для программ предпечатной подготовки (Adobe InDesighn), где изображение должно быть вписано в определенное число колонок.
Примечание
Программа предполагает, что вы захотите использовать одну и ту же единицу измерения для измерения ширины и высоты, так что программа автоматически меняет оба поля при настройке одного.
Если вам действительно нужно работать с различными единицами измерения, удерживайте клавишу Shift при выборе второй единицы измерения, чтобы игнорировать второе поле.
РазрешениеЭто поле определяет количество пикселов на дюйм или сантиметр документа.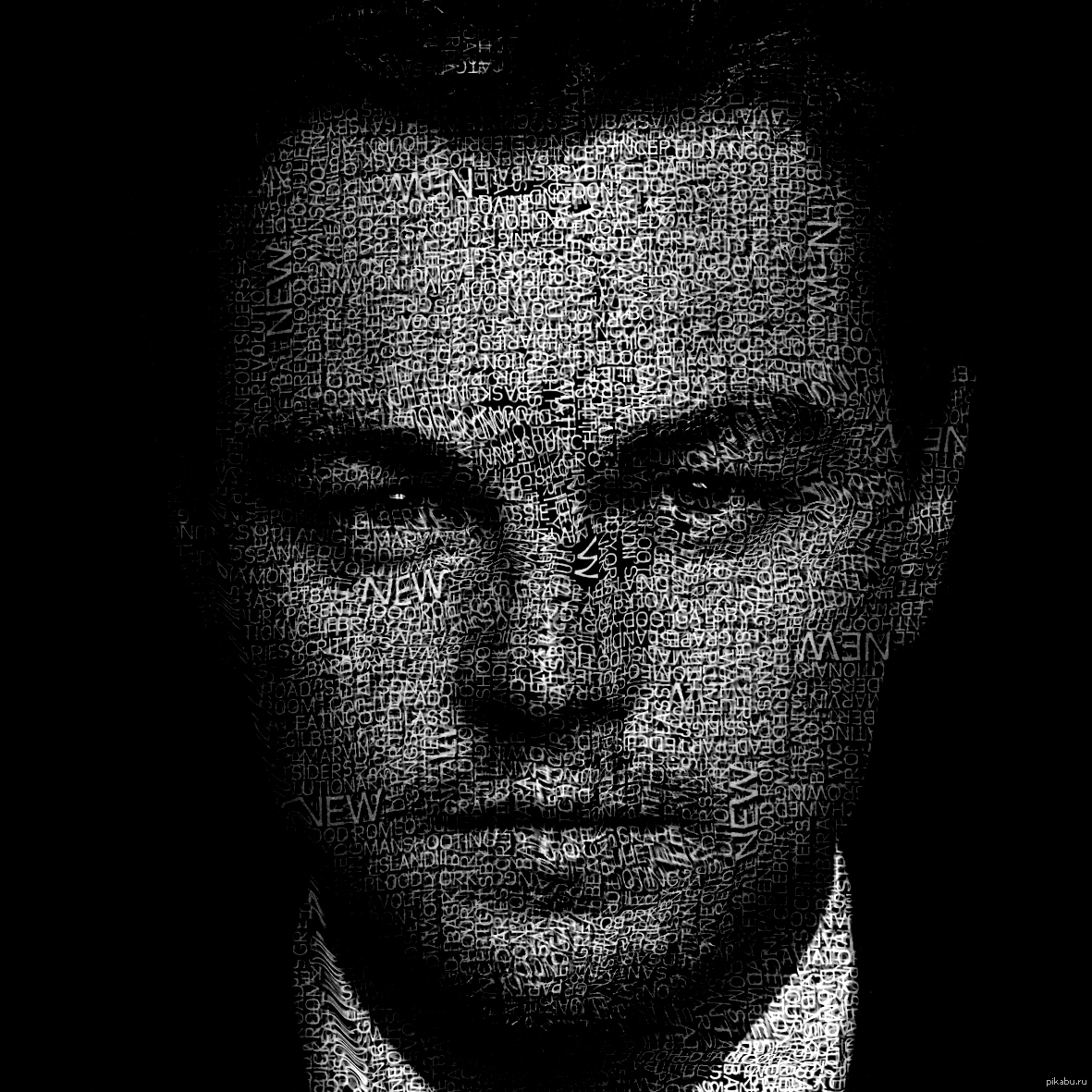 В документах с высоким разрешением в одном дюйме содержится больше пикселов, чем в документах с низким разрешением такого же размера.
В документах с высоким разрешением в одном дюйме содержится больше пикселов, чем в документах с низким разрешением такого же размера.
При создании изображения, которое будет просматриваться только на экране (в окне браузера и тп.), введите значение 72 пикселя на дюйм. Если вы собираетесь распечатать изображение дома, установите разрешение не менее 150 пикселов на дюйм. Если документ будет отправлен на профессиональный принтер, поставьте 300 пикселов на дюйм.
После того, как будут введены значения в поля Ширина, Высота и Разрешение, фотошоп вычислит размер файла и отобразит данное значение в нижнем правом углу окна.
Чем больше размер изображения и его разрешение, тем больше будет в итоге весить файл.
Описание содержания этого поля я вынес в отдельную статью — в каких цветовых режимах можно создать изображение в фотошопе.
Вкратце, цветовой режим влияет на количество используемых оттенков цветов, начиная от двухцветной палитры (черное и белое) и заканчивая стандартной многомиллионной палитрой цветов.
Правее есть другое поле — битовая глубина. Она определяет, сколько цветовой информации содержит данное изображение. Чем больше битовая глубина, тем больше цветов может отображаться в изображении. Узнайте подробнее о том, что такое битовая глубина.
Содержимое фона- Белый. Этот цвет фона установлен в фотошопе по умолчанию, то есть, если вы ничего не будете менять, то новая картинка будет создаваться с белого листа.
- Цвет фона. На панели инструментов есть индикатор основного и фонового цветов. Тот цвет, что стоит в квадратике фонового цвета, и будет стартовым фоном вашего нового документа.
- Прозрачный. Этот параметр позволяет начать создание картинки с прозрачного фона, то есть не содержащего не единого пикселя цвета. Прозрачность в фотошопе отображается в виде серо-белой шахматной доски.

Совет
Вы можете изменить внешний вид шахматной доски, выбрав команду меню Редактирование — Установки — Прозрачность и цветовой охват. Можно изменить размер квадратиков, сделав их больше или меньше, а также их цвет. Причем цвет меняется либо из раскрывающегося списка, либо назначаются оба цвета самостоятельно.
Если вы не можете спокойно смотреть на шахматную доску независимо от того, как она выглядит, отключите ее, выбрав в раскрывающемся списке Размер сетки вариант Не показывать.
Дополнительные параметрыЦветовой профиль. Это наборы инструкций, которые определяют, как мониторы компьютеров и принтеры отображают или распечатывают цвета вашего документа. Измените данный параметр только если вы знаете, что вам нужно использовать определенный цветовой профиль для проекта, иначе на других компьютерах или при распечатке ваши цвета могут выглядеть не так, как вы ожидаете.
Пиксельная пропорция. Это настройка определяет форму пикселов, меняя их размеры и пропорции. Она получила свое название от термина пропорция — отношение между шириной и высотой изображения (например, 16:9). Изначально в программе фотошоп выбран вариант
Итак, вы открыли окно «Новый», ввели все необходимые настройки, а теперь жмите на кнопку ОК с правой стороны окна. В результате на рабочем пространстве появится чистый лист, на котором вам предстоит создать свою картинку.
Заметили ошибку в тексте — выделите ее и нажмите Ctrl + Enter. Спасибо!
Программа для создания картинок и редактирования фото
Много ли вы знаете программ для создания картинок? Неопытный пользователь назовет лишь пару софтов, из которых главным является «Фотошоп». Но тот, кто работает с графикой, знает, что в интернете можно найти более 20-ти инструментов, которые помогут создать, отредактировать и сохранить картинку.
Но тот, кто работает с графикой, знает, что в интернете можно найти более 20-ти инструментов, которые помогут создать, отредактировать и сохранить картинку.
Для кого?
Подобные приложения помогают не только создавать картинки, но и редактировать их. Тот, кто хоть раз работал в Adobe Photoshop, знает, что в программе можно изменять фон, работать с цветами, оттенками, светом и насыщенностью. Изменять внешность и делать ретушь, создавать специальные эффекты.
Но для кого все это нужно? Сейчас с развитием интернета нуждающихся в подобных софтах очень много. Программы для создания картинок нужны для дизайнеров, которые работают с сайтом. Графические редакторы нужны для фотографов, которые обрабатывают свои снимки. С изображениями работают полиграфические центры, сервисы печати и др.
Далее мы рассмотрим основные софты, которые не только позволят создать изображение, но и добавлять к нему надписи, работать с прайсом или 3D-картинками.
Adobe Photoshop
Это главная и первая программа для создания картинок на русском, которая приходит на ум. Она теоретически платная, хотя многие пользователи могут найти и бесплатную пиратскую версию. Этот софт отвечает всем поставленным задачам. Он позволяет создавать иллюстрации и редактировать уже имеющиеся.
Она теоретически платная, хотя многие пользователи могут найти и бесплатную пиратскую версию. Этот софт отвечает всем поставленным задачам. Он позволяет создавать иллюстрации и редактировать уже имеющиеся.
Софт давно стал брендом и его часто просто называют «Фотошоп», как и все похожие на него программы. Сейчас существует уже версия СС 2017. С каждым обновлением все текущие инструменты редактирования улучшаются. Но приложение остается лидером в области коммерческих средств редактирования растровых иллюстраций.
Picasa
Это программа для создания фото-картинки от Google. В ней нельзя с нуля нарисовать изображение, но можно на основе уже имеющегося создавать коллажи. Софт бесплатный, поддерживает большое количество форматов. Есть и синхронизация с видео.
В программе можно работать со слайд-шоу и презентациями, коллажами и фильмами из фотографий. Удобно, что автоматически Picasa создает новые альбомы, сортируя фото на ПК. К ним можно добавлять новые фото, установить на отдельные папки пароль и назначит специальную тему.
Из редактирования тут доступны: коррекция цветов, устранения эффекта красных глаз, изменение контрастности и яркости, раскадровка и т.д.
Adobe Illustrator
Еще один продукт от компании Adobe. Это программа для создания картинок. Но в отличие от «Фотошопа», который работает с растровой графикой, это приложение создает векторную графику. Это более профессиональный софт, чем Photoshop. С ним редко работают новички, поскольку он сложный и многообразный.
Чаще Illustrator нужен веб-дизайнерам, видеомонтажерам и пр. В приложении они работают с трехмерными спецэффектами, искажением и деформацией. Создают спецэффекты в реальном времени, используя инструменты прозрачности, рисования и т.д.
Paint.NET
Это еще одна программа для создания картинок с надписями. О ней знают те, кто хоть раз искал бесплатную версию «Фотошопа». Это облегченный вариант Adobe Photoshop, который легко справляется с рядом задач, необходимых обычному пользователю. Если вам задали создать коллаж, добавить к фото надпись, откорректировать картинку, то Paint. NET легко с этим справится.
NET легко с этим справится.
Простота – это главная фишка приложения. Тут все понятно, легко описано и доступно даже для неопытных пользователей. Можно работать со слоями, добавлять эффекты, активировать плагины и пресеты.
The GIMP
Еще один боец в деле с фотографиями и картинками. Это бесплатный софт, работающий с графической и векторной графикой. В нем часто создают логотипы, производят цветовую коррекцию готового изображения, редактируют фото и т.д.
Графический редактор прост и легко справляется с простыми задачами. У него есть комплекс инструментов для рисования. Возможно параллельно работать с несколькими фотографиями, применять пакетную обработку, фильтрацию или экспозицию. Использовать средства трансформации: обрезать, вращать, наклонять, отражать и пр.
Movavi Photo Editor
Растровый редактор отлично справляется с простыми задачами. Не работает со слоями и не рисует графику особыми стилями, но для любителя фотографии или простого пользователя подойдет. Его особенностью считается простой интерфейс.
Его особенностью считается простой интерфейс.
С помощью Movavi Photo Editor можно обрабатывать фото, корректировать изображения, использовать десятки тонких надстроек, применять фильтры и спецэффекты. Софт не подойдет для профессионалов, но для домашнего пользователя считается лучшим выбором.
MyBusnessCatalog
Для создания прайса с картинками программа MyBusnessCatalog подойдет идеально. Вообще, прайс-лист с картинками – это рабочий инструмент, который занимает «золотую середину» между полноценным каталогом и прайс-листом. При работе с этим софтом вы сможете сделать компактное изображение одинаковых пропорций и размеров.
Вариант выглядит намного интереснее, чем простая таблица в Excel , в которой есть только артикул, название и цена. С картинками в разы легче разобраться в ассортименте. Но чтобы не добавлять в Excel картинки, там их не корректировать и не морочить головы с пропорциями, лучше добавить все данные в MyBusnessCatalog.
Объем
Программ для создания 3D-картинок тоже много. Как говорилось ранее, с ними можно работать и в редакторах от Adobe, но есть и специальные софты, которые нацелены только на работу с трехмерной графикой.
Как говорилось ранее, с ними можно работать и в редакторах от Adobe, но есть и специальные софты, которые нацелены только на работу с трехмерной графикой.
Images3D – это софт, который поможет сделать уже готовое изображение трехмерным. Достаточно просто загрузить в программу картинку и сделать пару кликов. Так создается анаглиф стереоизображений.
Zoner 3D Photo Maker – тоже довольно простая программа, которая начинается с подготовки и создания своеобразного профиля. После добавляется конкретное изображение, которое превращается в трехмерное.
AnaMaker преобразует фото в формат анаглиф и Interleave. Очень простой софт, который требует настроить яркость и контраст, откорректировать ракурс и одним кликом получить готовое стереофото.
Выводы
Найти программу для создания картинок проще простого. За несколько лет в интернете появилось такое огромное количество аналогов легендарного «Фотошопа», что трудно и сосчитать все. Есть узконаправленные редакторы, которые работают только с коррекцией изображения, есть и более функциональные приложения, позволяющие создавать картинку, изменять её, редактировать, преобразовывать и т. д.
д.
Для тех, кто не хочет устанавливать на ПК программы, есть и онлайн-сервисы. Достаточно просто сказать «Гуглу» свои задачи, и он подберет для вас графический редактор-онлайн, в котором вы сможете реализовать все. Среди них есть Aviary, Splashup, Pixlr и др.
Объединение нескольких картинок в Photoshop
Имея небольшой опыт работы в Фотошопе, большинство пользователей даже не собираются останавливаться на достигнутом, продолжая совершенствовать свои навыки. Желая создать открытку или уникальное праздничное фото, начинающие графические дизайнеры могут столкнуться с очередной проблемой, заключающейся в непонимании, как объединить картинки в Фотошопе.
Объединение картинок в Фотошопе является несложной задачей, которая под силу даже новичкам
Безусловно, столкнувшись с этой новой задачей, у новичков может сложиться ошибочное мнение, что понять, а уж тем более научиться осваивать на практике мастерство объединения фото в Фотошопе будет достаточно сложно.
Содержание
Простые способы объединения фото
Существует несколько вариантов, позволяющих в Adobe Photoshop объединять, склеивать, накладывать друг на друга в определённой последовательности фотографии. Дизайнеру, который только начинает осваивать возможности Фотошопа, достаточно ознакомиться с инструкцией опытных пользователей, умеющих объединять фотографии в Фотошопе.
Соединение картинок
Соединение нескольких картинок в Фотошопе можно рассматривать в качестве простейшего действия, которое совершенно не нуждается в особенных умениях.
Чтобы получить практический опыт и убедиться в том, следует открыть Adobe Photoshop, загрузить изображение, которое будет выступать в качестве основного фона, а затем открыть несколько фото, подлежащие объединению.
Захватив мышкой первое фото, его следует перетянуть на картинку с основным фоном. Если теперь активировать изображение с основным фоном, кликнув по нему мышкой, то на панели, где отображаются все слои, пользователь обнаружит уже не один, а два слоя. С остальными фото следует поступить точно также, по очереди перетягивая их на основной фон, а затем размещая в последовательности, которая была запланирована.
Безусловно, в этом случае некоторые фотографии будут частично перекрывать друг друга. Если какие-либо картинки оказываются слишком большими относительно остальных, можно изменить их размер.
Для этого потребуется выбрать режим «Свободная трансформация». После этого вокруг картинки появляется активная рамка, соответственно, захватив маркер, можно увеличивать изображение, уменьшать и разворачивать, изменяя угол его наклона.
Безусловно, это самый простой способ соединения картинок, поэтому каждая из них на общем фоне всё равно воспринимается как отдельное целое. А в реальности возникают ситуации, когда важно знать, как объединить две фотографии в Фотошопе, чтобы они смотрелись, как одно целое.
А в реальности возникают ситуации, когда важно знать, как объединить две фотографии в Фотошопе, чтобы они смотрелись, как одно целое.
Составление качественного коллажа
Немного сложнее составить качественный коллаж, представляющий собой композицию из нескольких фото, объединённых в Фотошопе настолько реалистично, что даже изображённые на фотографии люди могут поверить в их реальность. Конечно, чтобы такое получилось, потребуется освоить дополнительные знания.
Вставка фрагмента изображения
Adobe Photoshop — графический редактор, позволяющий вырезать, изменять и вставлять изображения. Начинающий дизайнер может открыть фото, на котором расположен понравившийся объект или субъект, после чего, используя инструменты Adobe Photoshop, вырезать его. Можно просто обвести его и скопировать, а затем, после перехода к следующему изображению, выступающему в качестве основного фона, скопированный фрагмент просто вставить.
Далее следует визуально оценить соединение двух фото. Если размеры вставленного фрагмента не совсем подходят, их корректируют.
Если размеры вставленного фрагмента не совсем подходят, их корректируют.
К сожалению, процесс выделения объекта, который требуется копировать и затем вставлять, достаточно сложный и трудоёмкий. Поэтому многие пользователи преднамеренно пытаются уйти от проблемы, облегчив себе выполнение задачи другими способами.
В частности, в интернете существует множество коллекций клипартов, представляющих собой картинки на прозрачном фоне. Такие фотографии проще простого соединять, поскольку исключается необходимость в их обрезке, — достаточно просто наложить одно фото на другое.
Также можно легко найти в интернете и скачать изоляты, представляющие собой картинки на белом и чёрном фоне. Их тоже несложно наложить на основное изображение. Убрать белый или чёрный фон можно, воспользовавшись таким инструментом, как «Волшебная палочка». Она способна выделять однородный фон, а затем его легко удалить, нажав на «delete».
Плавное склеивание двух фото
Если же предстоит склеить две фотографии, сопровождающиеся похожими, но всё-таки разными фонами, следует воспользоваться другими подсказками опытных дизайнеров.
В Фотошопе открывают сразу две фотографии. Одну захватывают мышкой и перетягивают во второй документ, в котором после этого образуется сразу два фона. Верхний слой требуется сделать наполовину прозрачным. Для этого пользователю следует на панели «Слои» найти параметр «Непрозрачность», перейти на него и при помощи ползунка уменьшить параметр на 50-60%.
После этого второе изображение, находящееся под первым, будет легко просматриваться. Пользователь должен переместить первое или второе фото так, чтобы они расположились относительно друг друга максимально идеально.
Далее потребуется воспользоваться некоторыми инструментами, в число которых входит ластик и кисть. Ластик позволит стереть часть верхнего слоя согласно дизайнерскому видению самого пользователя. Инструмент кисть позволяет сопроводить ластик нужными параметрами жёсткости, плотности, прозрачности, размера и формы.
Обязательно в настройках кисти устанавливается параметр жёсткости, равный нулю, а непрозрачности — 20–30%. После того как ластиком будут стёрты все необходимые места на первом фото, пользователь обязательно возвращает первому слою параметр непрозрачности 100%.
Можно также применить маску, тогда обе фотографии остаются целыми, но при этом часть изображения одной из них будет скрыта.
На панели выбирается два основных цвета (чёрный и белый), далее берут инструмент «градиент», в настройках которого выставляют переход от чёрного к белому. Теперь на созданной маске при помощи градиента пользователь создаёт по собственному усмотрению градиентный переход. Для увеличения реалистичности берут мягкую кисть и дорисовывают ею белые и чёрные области, помня о том, что области, закрашенные чёрным цветом, впоследствии будут непрозрачны, а белым цветом — наоборот. Остаётся только поместить картинку сверху основного фона, а затем добавить маску. Таким образом удастся склеить максимально реалистично две фотографии.
Работа в Фотошопе способна принести моральное и эстетическое наслаждение. Ведь благодаря ей, можно создавать волшебные фотографии, которые получат благодарные отклики людей. А помогают в этом совершенно несложные умения, которые легко развить даже новичку.
разместить много картинок в одной
Видели наверно: когда фотограф отснял много кадров, потом распечатывает их на фотопринтере и показывает вам один лист формата A4, на котором размещается вся раскадровка фотосессии — от четырёх до нескольких десятков фотографий. В фотолабораториях тоже так делают перед печатью фотографий. Назвать этот документ можно по-разному: превью, обзорный лист, контрольный лист.
Для тех или иных целей и у вас может возникнуть необходимость расположить несколько картинок на одной большой. Как же сделать контрольный лист в Photoshop?
Версия Photoshop CS3 была последней, в которой процедура создания контрольного листа фотографий являлась необременительной. Существовал стандартный плагин (File -> Automate -> Contact Sheet II), который позволял объединять много маленьких картинок в одну большую. Из Photoshop CS4/CS5 плагин «Contact Sheet II» убрали.
Тем не менее сейчас существет сразу две возможности сделать обзорный лист из фотографий:
- воспользоваться опциональными дополнениями для Photoshop CS4/CS5 , среди которых есть полюбившийся многими плагин «Contact Sheet II»;
- создать контрольный лист через Adobe Bridge.
Рассмотрим оба способа в деталях.
1. Опциональные плагины от Adobe
Это плагины, которые существовали в ранних версиях Photoshop, но в силу каких-либо обстоятельств были исключены и программы (Legacy plug-ins). Сейчас Adobe распространяет их в виде бесплатных опциональных дополнений. Набор плагинов можно скачать с сайта Adobe:
- Photoshop CS5 — Windows : http://www.adobe.com/go/ps_cs5_plugins_win_en ,
- опциональные плагины, расширения, файлы для Photoshop CS5 — Mac OS : http://www.adobe.com/go/ps_cs5_plugins_mac_en .
ContactSheetII
Texture presets for Texturizer
Layer Comps to WPG
Web Photo Gallery (WebContactSheetII)
Распаковываем архив, ищем расширение ContactSheetII.8LI для нужной версии Windows/MaxOS (x86/x64), копируем в папку плагинов Photoshop. У меня на компьютере это такая папка:
C:\Program Files\Adobe\Adobe Photoshop CS5 (64 Bit)\Plug-ins\Automate
Перед нами окно плагина.
- Выбираем папку где лежат картинки (Browse ) или в выпадающем меню указываем: Current Open Documents (контрольный лист будет формироваться из открытых непосредственно в Photoshop изображений).
- Устанавливаем размер выходного файла в пикселях (Width , Height ), задаем разрешение если нужно (Resolution ).
- Определяем количество столбцов и строк (Columns и Rows ) и указываем расчёт величины пространства между изображениями автоматическим (галка Use Auto-Spacing ) либо задаём вручную.
- Галочку Use Filename As Caption (добавлять заголовки на основе имени файла) я тоже снял. Посмотрите направо: там показывается примерный внешний вид получаемого изображения, а также написаны размеры маленьких картинок из которых состоит большая.
- Нажимаем кнопку «OK». Photoshop думает, производит необходимые действия и формирует картинку (см. в качестве примера изображение в самом верху статьи).
Разобрались как объединить много картинок в одну большую с помощью плагина Contact Sheet II . Именно этот путь выбрал я. Как сделать то же самое с помощью Adobe Bridge я опишу вкратце и сопровожу весь материал видеороликом.
2. Контрольный лист средствами Adobe Bridge
Не случайно вышеописанный плагин убрали из стандартной поставки Adobe Photoshop. Выбран новый вектор развития, согласно которому процедуры, описанные выше, должна делать программа Adobe Bridge.
Новые возможности в частности по формированию большого изображения из множества маленьких станут появляться именно в ней.
- Выбираем нужные изображения. В том порядке, в котором отмечаем с помощью Ctrl, и будут располагаться картинки (в отличие от плагина Contact Sheet II, который, если не ошибаюсь, располагает картинки согласно дате изменения файлов).
- Нажимаем кнопку Output .
- Выбираем формат PDF (не бойтесь, потом формат.pdf легко можно редактировать в Photoshop).
- Точно также выставляем нужные опции (самые важные Columns и Rows — число столбцов и строк), формируем большое изображение (сохраняется в формате.pdf).
Таким образом можно создавать одну большую картинку из десятков других средствами Photoshop. На последок видео.
Кросс-пост с ishmuradov.ru,
Когда речь заходит об обработке фотографий, первое, что приходит на ум — это Фотошоп. Но не только эта программа способна помочь в том, как соединить две фотографии. Сделать оригинальные фото для распечатки можно при помощи стандартного «Paint», или используя онлайн-программы из Сети.
Соединение в Paint
Перед тем как соединить 2 фотографии, выберите нужные, скопируйте их в открытый интерфейс программы Paint. Сперва нужно открыть саму программу, вставить одно фото. Это делается так: сверху есть меню, выберите там пункт «Вставка», затем «Рисунок» и нажмите на то фото, которое вам нужно. Теперь нужно уменьшить его так, чтобы рядом поместилось второе. Для этого нужно взять фотографию за уголок, там будет синий маленький квадрат. Зажмите правой кнопкой мыши этот квадрат, потяните фон до нужного размера. Теперь можно вставить рядом фото номер 2. В меню сверху найдите раздел «Правка». Там будет подпункт «Вставить из файла». Открывайте, ищите нужную фотографию, нажимайте на неё, теми же квадратами можно подровнять, немного переместить фото, чтобы они были рядом, без пробелов. Теперь она находится рядом. Сохраните, распечатывайте.
Соединение онлайн-программами
Нужно найти подходящий сайт. В основном предлагается использовать онлайн-фотошоп. Как, к примеру, на этом сайте .Есть одна программа, с помощью которой можно сделать двойное фото, просто загрузив его с компьютера, или с вашего профиля в социальной сети.
Заходите на сайт, выбираете из предложенного меню вариант вставки. Можно сделать новую фотографию, загрузить из буфера обмена или вставить файл с папки на вашем компьютере. После того как вы сделали выбор, откроется новое окно. В нём будет место для вставки и меню, которое поможет внести коррективы в обработку фото. Работа с такой программой, где можно соединить две фотографии бесплатно, довольно проста. Найдите в меню сверху пункт «Файл». Выберите «Открыть изображение» или «Библиотека изображений», в общем, тот раздел, откуда будете загружать фото. Если с компьютера, выберите папку, в которой есть изображение. Нажмите на него, затем на кнопку «Открыть». Теперь картинка находится на белом фоне. Её можно уменьшить, увеличить, сделать длинной или короткой. Просто потяните за квадрат в правом нижнем углу фотографии. Так вы обозначите место, где будет второе изображение.
Теперь корректируйте фото: создайте фон, поменяйте цвет изображения, задайте тему фотографии. Это всё можно сделать, используя меню, указанное слева, как в Paint. Когда вы поставили фото так, как вам нужно, с помощью аналогичных операций загрузите второе. Откорректируйте, измените размер, если это необходимо. Сохраните, выберите место, где будет находиться фото.
Также соединить две фотографии онлайн бесплатно можно с помощью других программ. Найдите в Интернете сайт с редактором изображений онлайн. Вам предложат загрузить обе фотографии в поле загрузки. Выберите нужные и нажмите «Далее». Теперь редактор запросит, как вы хотите разместить фотографии: рядом, сверху или снизу. Выберите, нажмите «Далее». Через несколько минут вы получите результат и сможете сохранить фото на свой компьютер.
Или делаем сводный лист
для себя, для печати, для сайта
Очень часто фотолюбители сталкиваются с проблемой – как сделать каталог фотографий или как разместить несколько фотографий компактно, для дальнейшей демонстрации коллегам, на одном листе.
Сделать это можно с помощью различных фоторедакторов или с помощью принтера, если вам необходимо распечатать такой лист. Многие современные принтеры имеют дополнительное ПО для компоновки фото.
Рассмотрим сегодня один такой замечательный фото редактор – . С его помощью мы сделаем разные варианты размещения фотографии на одном листе. Называется взято с l_ady-win.ru*взято с la*dy-win.ru такой лист – СВОДНЫЙ ЛИСТ.
Открываем менеджер фотографий ACDSee, выделяем мышкой необходимые изображения. В верхней строке меню нажимаем «Создать» => «Сводный лист».
(Некоторые картинки увеличиваются по клику)
В открывшемся окне важен практически каждый пункт.
Слева выбираем количество столбцов и рядов. Ниже — будет ли использована подпись. Шрифт – размер и цвет шрифта. Метаданные – выведет название к каждой фотографии, размер и многое другое.
Справа – выбираем размер листа и чуть ниже поля-отступы до изображения. Ниже необходимо задать путь к папке при сохранении. «Вывести HTML» — редактор сделает веб страничку для сайта, этот параметр рассмотрим чуть ниже более подробно.
взято с lady-*win.ru_взято с l*ady-win.ruЗдесь можно не использовать метаданные, а подписать каждую фотографию одной фразой.
Далее, можно украсить эскиз путем добавления к нему тени и выставить фоном определенное фото. Выглядеть будет более эффектно, чем заливка сплошным цветом. Чтобы фон отобразился одной цельной фотографией – выставите справа ее точные параметры.
Верхний колонтитул – прописывает заголовок
Нижним – можно дописать «страница» и выставить номер страницы.
Делаем красивый сводный лист в формате 3D
Для этого нам потребуется всего лишь фотография для заднего плана с эффектом размытия. Сделать такой расплывчатый фон в ACDSee можно при помощи эффекта «Виньетка». Выставляем параметры примерно, как у меня и получаем… взя_то с lady-win.r_u*взято с сайт не размытый маленький круг по центру))) Если он вам мешает, можно его отодвинуть в сторону, но можно и сделать следующее….
Идем «Изменить» => «Режим редактирования» => «Восстановление фото». Инструмент «Заживить» => кликаем правой кнопкой мышки возле кружка, а с зажатой левой кнопкой закрашиваем дефект. Этим инструментом можно .
После этого в редакторе сводного листа выбираем наш размытый фон… В итоге получаем красивый каталог изображений в формате 3D.
Простой вариант нескольких фотографий на одном листе
Если вам нет необходимости украшать свой каталог или совершенно нет времени, то можно сделать простой сводный лист.
Убираем колонтитулы взято с сайт_в_зято *с сайт и подписи, справа выставляем поля на ноль, регулируем количество столбцов и рядов по принципу «лишь бы вошли».
Пример без подписей:
Пример с подписями:
Фотогалерея для сайта с помощью ACDSee
При создании сводного листа для себя, для своего каталога, есть возможность создать фотогалерею и для сайта, поставив всего лишь галочку напротив соответствующей надписи – «Вывести HTML карту изображения».
Так называемая карта изображения появится у вас в папке в виде веб странички и откроется в браузере для просмотра. Для того, чтобы поставить эту карту-галерею к себе на сайт делаем так:
- Загружаем все фотографии на свой хостинг, взято _с lady-win. можно использовать и любой другой.
- Нажимаем правой кнопкой на нашей веб страничке, выбираем открыть с помощью блокнота.
- Меняем пути к картинкам на те, которые вы получили в результате загрузки фото на хостинг.
- Копируем и далее вставляем полученный код к себе на страницу.
Например такой код:
Все, что выделено красным необходимо поменять на свой вариант пути к файлу изображения. Самая первая картинка, у меня это 003.jpg – наш взято с *сайт_взято с lady-win._ru фон блюр, размытый фон.
Как напечатать несколько фотографий
на одном листе
В менеджере выделяем необходимые изображения и идем «Файл» => «Печать»
В окне редакторе «Печать» уже есть необходимые шаблоны для компоновки фотографий.
Но если выбрать пункт «Сводный лист» — у вас появятся все те возможности, что я описывала выше. Справа на вкладке «Параметры страницы» будет доступна печать без полей, если вы проставите все параметры по нолям.
Как сделать несколько фотографий
в виде PDF файла
PDF формат уже очень давно популярен во многих взято с_ сайт_взято_ с сайт странах. Безопасный и удобный для создания электронных книг, и каталогов. Поэтому рекомендую воспользоваться этим вариантом, тем более, что наш фоторедактор ACDSee делает его за считанные минуты.
Выделяем изображения в менеджере, идем «Создать» => «Создать файл PDF». Далее выбираем необходимые пункты и нажимаем на «далее». Делается все очень просто и быстро.
Нажав на готовый файл, его автоматически откроет .
Версии программы могут отличаться, но страницы открываются, в основном, всегда слева.
Можно листать с помощью колесика мышки, а можно и сразу все страницы слева посмотреть.
Очень удобный электронный вариант каталога изображений.
И на десерт – прикольная фишка взято с сайт*взят_о с* сайт от ACDSee
В ACDSee Pro можно послать тайное звуковое послание вместе с фотографией. Услышать его можно только в фоторедакторе ACDSee. Послание тайное, потому, что оно никак и нигде не отображается, а при изменении изображения сохраняется.
Итак, открываем фото, щелкаем по значку «динамик-рупор» => «Правка»
Сохраните эту картинку к себе на компьютер и нажмите на «Динамик» в ACDSee.
взято с lady-win_.
Видели наверно: когда фотограф отснял много кадров, потом распечатывает их на фотопринтере и показывает вам один лист формата A4, на котором размещается вся раскадровка фотосессии — от четырёх до нескольких десятков фотографий. В фотолабораториях тоже так делают перед печатью фотографий. Назвать этот документ можно по-разному: превью, обзорный лист, контрольный лист.
Для тех или иных целей и у вас может возникнуть необходимость расположить несколько картинок на одной большой. Как же сделать контрольный лист в Photoshop?
Версия Photoshop CS3 была последней, в которой процедура создания контрольного листа фотографий являлась необременительной. Существовал стандартный плагин (File -> Automate -> Contact Sheet II), который позволял объединять много маленьких картинок в одну большую. Из Photoshop CS4/CS5 плагин «Contact Sheet II» убрали.
Тем не менее сейчас существет сразу две возможности сделать обзорный лист из фотографий:
- воспользоваться опциональными дополнениями для Photoshop CS4/CS5 , среди которых есть полюбившийся многими плагин «Contact Sheet II»;
- создать контрольный лист через Adobe Bridge.
Рассмотрим оба способа в деталях.
1. Опциональные плагины от Adobe
Это плагины, которые существовали в ранних версиях Photoshop, но в силу каких-либо обстоятельств были исключены и программы (Legacy plug-ins). Сейчас Adobe распространяет их в виде бесплатных опциональных дополнений. Набор плагинов можно скачать с сайта Adobe:
- Photoshop CS5 — Windows : http://www.adobe.com/go/ps_cs5_plugins_win_en ,
- опциональные плагины, расширения, файлы для Photoshop CS5 — Mac OS : http://www.adobe.com/go/ps_cs5_plugins_mac_en .
ContactSheetII
Texture presets for Texturizer
Layer Comps to WPG
Web Photo Gallery (WebContactSheetII)
Распаковываем архив, ищем расширение ContactSheetII.8LI для нужной версии Windows/MaxOS (x86/x64), копируем в папку плагинов Photoshop. У меня на компьютере это такая папка:
C:\Program Files\Adobe\Adobe Photoshop CS5 (64 Bit)\Plug-ins\Automate
Перед нами окно плагина.
- Выбираем папку где лежат картинки (Browse ) или в выпадающем меню указываем: Current Open Documents (контрольный лист будет формироваться из открытых непосредственно в Photoshop изображений).
- Устанавливаем размер выходного файла в пикселях (Width , Height ), задаем разрешение если нужно (Resolution ).
- Определяем количество столбцов и строк (Columns и Rows ) и указываем расчёт величины пространства между изображениями автоматическим (галка Use Auto-Spacing ) либо задаём вручную.
- Галочку Use Filename As Caption (добавлять заголовки на основе имени файла) я тоже снял. Посмотрите направо: там показывается примерный внешний вид получаемого изображения, а также написаны размеры маленьких картинок из которых состоит большая.
- Нажимаем кнопку «OK». Photoshop думает, производит необходимые действия и формирует картинку (см. в качестве примера изображение в самом верху статьи).
Разобрались как объединить много картинок в одну большую с помощью плагина Contact Sheet II . Именно этот путь выбрал я. Как сделать то же самое с помощью Adobe Bridge я опишу вкратце и сопровожу весь материал видеороликом.
2. Контрольный лист средствами Adobe Bridge
Не случайно вышеописанный плагин убрали из стандартной поставки Adobe Photoshop. Выбран новый вектор развития, согласно которому процедуры, описанные выше, должна делать программа Adobe Bridge.
Новые возможности в частности по формированию большого изображения из множества маленьких станут появляться именно в ней.
- Выбираем нужные изображения. В том порядке, в котором отмечаем с помощью Ctrl, и будут располагаться картинки (в отличие от плагина Contact Sheet II, который, если не ошибаюсь, располагает картинки согласно дате изменения файлов).
- Нажимаем кнопку Output .
- Выбираем формат PDF (не бойтесь, потом формат.pdf легко можно редактировать в Photoshop).
- Точно также выставляем нужные опции (самые важные Columns и Rows — число столбцов и строк), формируем большое изображение (сохраняется в формате.pdf).
Таким образом можно создавать одну большую картинку из десятков других средствами Photoshop. На последок видео.
Инструкция
Запустите Paint и загрузите в него основное фото. Эти операции можно совместить, если кликнуть миниатюру в «Проводнике» или на рабочем столе правой кнопкой мыши, перейти в контекстном меню в раздел «Открыть с помощью» и выбрать строку Paint. Если же вы уже загрузили графический редактор через меню «Пуск», то для вызова диалога открытия в нем нужного файла удобно использовать сочетание клавиш Ctrl + O. Основной считайте ту фотографию, которая должна быть справа или сверху на финальном изображении.
Добавьте дополнительное пространство на основной фотографии, чтобы разместить на нем второе фото. Сделать это проще всего перемещением узловых точек — они помещены на правой и нижней границах изображения, а также в его правом нижнем углу. Передвигать их можно, зажимая левой кнопкой мыши. Увеличьте ширину или высоту (смотря куда хотите поместить второе фото) с запасом. По окончании процедуры лишнее пространство можно будет убрать этим же способом.
Загрузите вторую фотографию. Для этого раскройте выпадающий список «Вставить» на вкладке «Главная» в меню Paint и выберите команду «Вставить из». В открывшемся диалоге найдите и выделите нужный файл, а затем нажмите кнопку «Открыть». Paint поместит второе фото поверх первого и включит режим его редактирования.
Переместите вторую фотографию в нужное место и установите для него правильные размеры. Двигать выделенное пунктирной рамкой изображение можно, перетаскивая его левой кнопкой мыши, а изменять размеры нетрудно с помощью узловых точек — их в этом случае будет восемь, по четыре в каждом углу и в середине каждой стороны.
Выключите режим редактирования второй фотографии, кликнув мышкой вне выделенной области, и окончательно подгоните размеры объединенного изображения. После этого сохраните результат работы в файл — диалог сохранения можно вызвать, раскрыв меню приложения щелчком по синей кнопке и выбрав пункт «Сохранить как».
Видео по теме
Связанная статья
Источники:
- соединить 2 фотографии
Для обработки изображений можно использовать самые разнообразные приложения. Чтобы осуществить простейшие операции совершенно не обязательно устанавливать дорогостоящие программы. Чаще всего можно обойтись бесплатными утилитами.
Вам понадобится
Инструкция
В операционной системе Windows существует специальное приложение обработки изображений. Откройте меню «Пуск» и перейдите в категорию «Все программы». Откройте содержимое каталога «Стандартные» и запустите программу Paint.
Выберите вкладку «Файл» и перейдите к пункту «Открыть». Через некоторое время будет запущено меню проводника. Перейдите в каталог, в котором расположены нужные файлы изображений. Выберите первый файл и нажмите кнопку «Открыть».
Измените масштаб отображения картинки. Для этого измените положение ползунка в правом нижнем углу рабочего окна. Посмотрите характеристики изображения. Особое внимание уделите разрешению картинки.
Откройте вторую копию программы Paint и выполните операции, описанные в предыдущих шагах. Теперь вам необходимо выровнять высоту или ширину изображений. Если вы будете склеивать картинки в горизонтальном порядке, выровняйте высоту.
Выберите большее изображение и нажмите кнопку «Изменить размер». Активируйте режим обработки «Пиксели». Измените значение разрешения в поле «По вертикали». Если вы не хотите исказить изображение, не снимайте галочку с пункта «Сохранять пропорции».
После выбора нужного разрешения нажмите кнопку Ok. Теперь подумайте и определите, какое изображение будет располагаться с правой стороны. Откройте окно редактора с этой картинкой. Нажмите кнопку «Выделить» и укажите параметр «Выделить все». Кликните правой кнопкой мыши по изображению и нажмите «Копировать».
Перейдите ко второму окну программы Paint. Растяните рабочую область в правую сторону. Учтите, что на образовавшемся белом фоне должно свободно разместиться скопированное изображение.
Теперь кликните правой кнопкой мыши в рабочей области и выберите пункт «Вставить». Изображение автоматически перекроет первую картинку. Кликните левой кнопкой мыши по изображению и удерживайте ее. Сместите картинку вправо таким образом, чтобы между двумя кадрами не было зазора.
После этого сузьте границы рабоче области, исключив остатки белого фона. Нажмите клавиши Ctrl и S. Сохраните полученный файл.
Видео по теме
Умение совмещать две фотографии вам понадобится при создании различных коллажей, интересных фотографий и при праздничном оформлении открыток. Для новичка в пользовании фотошопом эта задача может показаться непростой, но освоив ее, вы с легкостью сможете проявлять фантазию в редактировании фотографий. Если готовы – вперед!
Вам понадобится
- Две фотографии, программа Fotoshop.
Инструкция
Теперь в колонке инструментов слева выберите Move Tool (V) и с помощью него перетащите одно изображение на другое.
В случае, если вам нужно поднять или опустить нижний слой, нажмите сочетание Move Tool (V) и смело двигайте нижнее изображение. Если у вас выскочила , переименуйте нижний слой, нажав Alt и дважды кликнув на Background.
Теперь смешайте ваши слои. Для этого выберите верхний слой и нажмите на кнопку добавления маски слоев. Иконка маски появится напротив выбранного вами слоя, и она будет окрашена в белый цвет.
Открыв настройки градиента, выберите черной-белый цвет, который будет в таблице третьим по счету.
Нажмите Shift и, удерживая, обозначьте место слоями, где ваш градиент должен начаться, и где — закончиться. Если полученный результат вас не удовлетворяет, то нажмите Ctrl+Z и выберите поле смешивания снова.
Теперь можно соединять, вернее, сливать оба слоя в один, для этого выберите Layer 1 и нажмите Ctrl+Shift+Alt+E. Образуется новый слой под названием Layer 2, и вы можете увидеть его третьим в списке ваших слоев. Сохраните полученное изображение.
Видео по теме
Источники:
- Alltutorials.ru — уроки Фотошоп.
- совместить несколько фотографий онлайн
Умение в одно изображение несколько разных фотографий очень пригодится вам при фотомонтаже, создании коллажей, открыток и других графических и творческих материалов. В этой статье вы научитесь пользоваться слоями и инструментами Фотошопа для объединения фотографий и создания разнообразных оформительских идей.
Вам понадобится
Инструкция
Решите, где именно на фоне должен находиться объект . В зависимости от фонового изображения, выбирайте либо инструмент «Lasso», либо маску, добавленную к слою. Вырежьте или сотрите с фонового слоя те области, на которых должен оказаться находящийся на другой фотографии объект.
Чтобы подогнать фото по размеру, ракурсу и пропорциям к объектам на фоновой фотографии, нажмите «Free Transform» и редактируйте форму и своего фото, зажав «Shift».
Затем сделайте подгонку цветовой гаммы и яркости фотографии к фоновой цветовой гамме, в этом вам помогут уровни (Levels) и «Hue\Saturation». Также вы можете «Color Balance» и «Curves» для отладки внешнего вида изображения.
Проделайте те же действия со всеми , которые вы хотите разместить на фоновом слое. Распределите их по своим местам, а все объекты будут аккуратно вырезаны и размещены на фоне, не забудьте откорректировать общий внешний вид коллажа — разные объекты на нем не должны различаться по яркости и насыщенности цветов.
Примените к коллажу разные смешивания слоев и подберите из них ту, которая вам наиболее понравится (например, Soft Light). Закончите работу и объедините слои (Merge Visible). После этого изображение можно сохранять и использовать.
Видео по теме
Обратите внимание
Чтобы соединить две фотографии в одну, можно воспользоваться функцией создания коллажа программы Picasa. Выберите фотографию, она появится в области отобранных фотографий — в нижнем левом углу. Нажмите кнопку отобрать выбранные элементы.
Источники:
- как 2 фотографии соединить в одну
Необходимость компоновки нескольких изображений в одно может возникать в различных случаях. Например, при создании коллажей, добавлении новых элементов в существующие картинки или наложении рамок на . Чтобы освоить технику совмещения изображений, достаточно понять, как объединить . Далее описано как сделать это при помощи редактора GIMP.
Вам понадобится
- Бесплатно распространяемый редактор изображений GIMP, доступный для загрузки на сайте http://gimp.org.
Инструкция
Откройте еще одну фотографию как слой в том же окне. Это делается путем выбора пунктов меню «Файл», «Открыть как слои…». Также можно нажать комбинацию клавиш Ctrl+Alt+O.
Узнайте размеры слоев открытых изображений. Для этого в окне «Слои,Каналы,Контуры» выберите один из слоев. Затем выберите пункты меню «Слой», «Границы слоя…». В появившемся окне будет указан размер слоя. Аналогично узнайте размер другого слоя.
Установите новый размер изображения. Для этого выберите в меню «Изображение», а затем «Размер холста…». В диалоге установки размеров холста задайте новые значения ширины и высоты. Вводите значения на основе сведений о размере слоев.
Отредактируйте изображения слоев. Используйте инструменты выделения, частей изображения. Можно, например, фон одного из слоев. Для этого выберите нужный слой в окне «Слои,Каналы,Контуры», кликните на него правой кнопкой мыши и выберите пункт «Добавить — » в контекстном меню. Затем выделите фон выбранного слоя. Используйте для этого инструменты выделения. Потом нажмите клавишу Delete.
Создайте новый фоновый слой. Выберите в меню пункты «Слой», «Создать слой…». В появившемся диалоге нажмите кнопку «OK». В панели «Слои,Каналы,Контуры» переместите созданный слой ниже всех остальных слоев и выделите его. В панели инструментов установите нужный цвет переднего плана. Это можно , щелкнув по прямоугольнику, отображающему текущий цвет. Выберите инструмент «Плоская » на панели инструментов, или нажмите сочетание клавиш Shift+B. Кликните левой кнопкой мыши в любой части изображения.
Выполните кадрирование изображения. Активируйте на панели инструментов кнопку «Кадрирование», либо нажмите клавиши Shift+C. Выделите рамкой область изображения, которую необходимо сохранить. Щелкните в центр изображения. Изображение будет уменьшено по границам рамки. После первичного выделения области кадрирования, вы можете изменить ее, перемещая края рамки.
Видео по теме
Обратите внимание
Чтобы избежать перезаписи файлов изображений-оригиналов, сразу же после открытия первого изображения, сохраните его в формат GIMP.
Полезный совет
При выборе цвета фонового слоя полезным может оказаться инструмент «Пипетка». При увеличении размера холста берите значения с запасом, поскольку лишнее пространство так или иначе будет обрезано при кадрировании. Сохраните результирующее изображение в формат GIMP. Так вы сможете вернуться к его редактированию позже.
Источники:
- Русскоязычная документация к редактору GIMP
- объединение фотографий в одну
Соединение двух изображений может потребоваться как для того, чтобы сравнить одно изображение с другим, так и для того, чтобы создать полноценный коллаж, который позволит создать образ обоих картинок, которые помещаются рядом либо для того, чтобы создать контраст, либо для того, чтобы показать на схожесть одной картинки с другой.
Инструкция
Для того, чтобы поместить два изображения рядом, используйте программу Paint. Эта входит во все дистрибутивы операционных Майкрософт, поэтому скачивать ничего в этом случае не надо. Запустите ее, зайдя через «Пуск» в меню «Программы», далее «Стандартные». Также вы можете нажать на любой картинке правой кнопкой мышки и выбрать строчку «Открыть через», далее выбрав программу Paint.
Точно таким же образом откройте второе изображение. Используйте инструмент «Выделить», нажав на соответствующую иконку в панели программы paint, после чего нажмите правой кнопкой на открытую и выберите «Выделить все». Нажмите на выделенную еще раз правой кнопкой мыши и нажмите на строку «скопировать», либо нажмите на сочетание клавиш «CTRL+C».
Переключитесь на вторую картинку. В правом углу изображения есть маленькая серебристая . Зажмите ее мышкой и тяните до края экрана. Освободится белый фон для того, чтобы можно было вставить вторую картинку. Нажмите фон правой кнопкой мышки и выберите строку «Вставить», либо нажмите на сочетание клавиш «CTRL+V».
Перетащите скопированное изображение в ту сторону, где вы хотите чтобы оно было. После того, как вы перетащите, отпустите кнопку мышки. Нажмите на серебристую точку в правом нижнем углу, на которую вы нажимали в прошлый раз, и отрегулируйте так, чтобы цвет закрывал белый полностью, при этом сразу после него шли две соединенные . Сохраните файл.
Видео по теме
Умение объединять в одном изображении несколько фотографий может стать очень полезным во многих случаях – если вы делаете дружескую праздничную открытку, свадебную стенгазету, художественный коллаж, рабочую презентацию и многое другое. Создавать коллажи из нескольких фотографий очень просто, если вы владеете Adobe Photoshop.
Инструкция
Выбрав основное фото, продублируйте его слой, кликнув на палитре слоев на пункт Dulplicate layer. С помощью инструмента перемещения (Move Tool) перетащите одну из трех фотографий на дублированный слой, зажав левую клавишу мыши.
На основной фотографии появится третий слой – на нем будет та , которую вы только что перенесли. Поместите слой с новой между дубликатом и оригинальным слоем. Для того чтобы одна фотография органично поместилась на фон другой фотографии , из нее нужно вырезать основной объект. Используйте для этого инструмент Lasso Tool, который вы найдете на панели инструментов программы.
Выделите нужную часть фотографии , а затем инвертируйте выделение (Ctrl+Shift+I) и удалите лишние фрагменты. Вырезанную часть с помощью инструмента перемещения установите в нужное место. Для того чтобы снять выделение, в меню Select выберите опцию Deselect.
Возможно, вам потребуется подогнать размер и форму фотографии под новый фон – для этого нажмите комбинацию клавиш Ctrl+T, чтобы вызвать инструмент свободной трансформации. Для того чтобы не нарушить пропорции фотографии , изменяя ее, зажмите клавишу Shift. Уменьшите или увеличьте и при необходимости разверните ее влево или вправо, меняя ракурс.
Теперь возьмите третью фотографию, которую вы хотите совместить с первыми двумя, и проделайте уже описанные действия – обрежьте лишнее и разместите фото в нужном месте, трансформируя его, если это необходимо.
Объединение картинок в Photoshop с обводкой и размытыми границами
1 голосЗдравствуйте, уважаемые читатели моего блога. Сегодня мы поговорим об одной очень простой манипуляции, благодаря которой можно создавать довольно красивые объекты. Здорово, когда всего одной функции достаточно, чтобы делать нечто полноценное, уникальное и полезное. Это именно такой случай.
Сегодня я расскажу вам как в фотошопе соединить две картинки. Вы получите не только пошаговую инструкцию, но и сумеете в будущем, благодаря этой статье, обрабатывать края изображения: выделять контуром границы, а также создавать плавные переходы. Все это добавит вашей работе изящества и позволит ей выгодно смотреться на стене, если захотите распечатать коллаж.
Такие портреты можно даже продавать, если у вас есть доля амбициозности, предпринимательская жилка и подписка на мой блог. Я часто рассказываю о простых способах раскрутить свой бизнес в интернете, вам остается только выбирать подходящие советы и пользоваться ими.
Ну а теперь давайте перейдем непосредственно к работе над фотографиями. Как же их объединить?
Сливаем фото воедино
Для работы я скачал 2 фотографии из . У вас может быть несколько картинок, это не так важно. Сохраните их в папке, откройте Photoshop и будьте готовы к дальнейшим действиям.
Существует несколько способов добавления изображения в программу. К примеру, пункт «Файл» — «Открыть» в верхнем меню. Я люблю иной метод, который идеально подходит для создания коллажа. Просто перетаскиваю одно изображение в рабочее поле программы из папки, а затем другое.
Вообще, этот способ для данной работы считается «правильным». В статье я рассказывал почему. Если вы добавляете картинку обычным способом, то несколько манипуляций с размером могу привести к тому, что пиксели на фото побьются и качество пострадает. Если вы вставляете рисунок из папки, то Photoshop воспринимает его как смарт-объект и препятствует пиксельной поломке.
Если вы перетаскиваете несколько картинок сразу, то они открываются в соседних окнах. Если же сначала добавляете в рабочее поле одну, а затем вторую-третью и так далее, то они накладываются на исходное изображение.
Не составит большого труда уменьшить, увеличить или перетащить новое фото. Все это делается при помощи мыши. Единственное, могу раскрыть несколько полезных секретов. Если вы зажмете Shift, а затем начинаете манипулировать курсором, то пропорции сохранятся. Картинка не будет «вытянута» по горизонтали или вертикали.
Еще одно полезное сочетание клавиш – Ctrl+T. Если вы, предположим, уже поработали над изображением и нажали enter, чтобы применить форматирование, а потом снова захотели поменять размер картинки или ее местоположение, то эти горячие кнопки помогут вам снова вызвать ту же самую функцию.
Вы вообще хорошо разбираетесь в термине « »? Если знаний недостаточно, рекомендую прочитать публикацию в моем блоге, в котором я досконально рассказываю об этой возможности фотошопа. Никаких белых пятен в знаниях не останется.
Сейчас я напомню лишь основные моменты. Не забывайте, что клик по одному из слоев активирует его, вы можете работать с выбранным, а оставшиеся останутся не тронутыми. Однако, если вы сейчас захотите это сделать, то многие функции будут для вас закрыты. В чем причина?
Верхний слой (под цифрой «2») не растрирован, а второй («Фон») закрыт от редактуры. Щелкните по замочку справа, чтобы разблокировать опции нижнего.
С тем, что я назвал «2» придется поступить иначе. Кликните правой кнопкой мыши, а затем в появившемся меню выберите функцию «Растрировать слой».
Все, теперь вы получили доступ ко всем функциям фотошопа и можете применять их на обеих фотографиях.
Обводка
В этом блоге уже есть , в ней вы сможете узнать как работать со сложными контурами. Сейчас, думаю, нам понадобится простой вариант оформления рамки для изображения.
Для этого кликаю в правом меню на функцию Fx и в появившемся окне выбираю «Обводка». Не забывайте, что она будет применена к тому слою, по которому вы кликнули, а он впоследствии подсветился. В данном случае «2».
Разобраться в настройках просто. Размер определяет ширину рамки, можете выбрать положение (из центра, снаружи или внутри картинки), оттенок сделайте более или менее насыщенным – за это отвечает параметр «Непрозрачность», ну и, собственно, сам цвет, который при желании можно заменить на градиент или узор в меню «Тип».
Поиграйтесь с этими настройками самостоятельно. Не забывайте включить «Просмотр», для этого поставьте соответствующую галочку под кнопками «Новый стиль» справа.
Применю обводку для обеих картинок, расположенных рядом.
Плавный переход
Чтобы одно изображение сливалось с другим необходимо поступить несколько иначе. Сейчас я покажу простой способ для новичков.
Сперва выберу прямоугольное выделение, вы можете прочитать в прошлой публикации. Затем выделяю границы картинки, которые будут размыты, ну а затем параметр «Выделение и маска».
Чтобы было лучше видно результат, выберите вид «На слоях».
Здесь также много настроек, но нам сейчас понадобится только «Растушевка» и, возможно, «Сместить край». Подергайте за ползунки, а затем нажмите «Инвертировать».
Теперь, чтобы все получилось в лучшем виде, выберите в верхнем меню пункт «Выделение», а затем «Инверсия». Можно просто использовать горячие клавиши Shift+Ctrl+I.
Готово, нажмите кнопку Del на клавиатуре. Если бы вы не применили параметр «Инверсия», то сейчас удалились бы не края вашей картинки, а все, что находится по центру.
Можно поступить несколько иначе, чем в предыдущем примере. Сначала выделите слой (теперь я работаю с фоном), затем обведите изображение при помощи прямоугольного выделения, после примените инверсию, а уж в конце открывайте функцию «Выделение и маска».
Готово. Вот так выглядит теперь фото. Вы забывайте нажать Del. Кстати, чтобы избавиться от выделительных муравьев по кайме картинки используйте сочетание Ctrl+D.
Рисунок у нас получился полупрозрачным. Почитайте, если хотите более подробно . Я же предлагаю вам создать новый слой в качестве подложки. Рядом с иконкой «Корзина» в меню справа вы находите кнопку для создания нового слоя. Затем перетаскиваете его под фоновое изображение.
Выбираете подходящий цвет и инструмент заливка и применяете его к картинке. Кстати, думаю, что сейчас вам может понадобиться статья о том, для изображения. В этой публикации есть много интересных простых способов и методик сотворения вручную.
Вот в принципе и все.
Видео инструкция
Если у вас остались вопросы, вы можете посмотреть видео о том, как объединять две картинки рядом.
Ну, а этот обучающий урок, подойдет вам в том случае, если вы захотите сделать фотографию с плавным переходом. В этом видео есть настройки, о которых я не говорил в тексте этой статьи, так что не проходите мимо.
Ну и мне осталось лишь напомнить, что если вы захотите узнать больше об инструментах, которые есть в фотошопе, то в этом вам поможет курс « Фотошоп с нуля в видеоформате » . Очень много подробной информации для начинающего пользователя, особенно если в будущем вы задумываетесь о том, чтобы зарабатывать на своем умении.
Ну а для тех, кто хочет добиться максимальных результатов в своем хобби – курс « Волшебный коллаж » . Невероятно полезная штука, в которой больше внимание уделено художественной составляющей работы: свет, тени и так далее, а также максимум профессиональных секретов обработки рисунка.
На этом у меня все. Не забывайте подписываться на группу Старт-Лак Вконтакте , чтобы не пропустить нечто полезное. До новых встреч и удачи.
Читайте также…
§ 69. Разрешение картинок
§ 69. Разрешение картинокАртемий Лебедев
16 июня 2001
Попробуем разобраться в одном из самых больших заблуждений человечества за всю историю существования экранной графики.
Дело в том, что у электронного изображения вообще нет разрешения. Разрешение (точнее, разрешающая способность) может быть только у приспособления ввода/вывода — монитора, принтера, сканера, фотоаппарата.
В науке разрешающую способность измеряют в количестве различимых параллельных линий или точек на миллиметр. Поэтому есть смысл измерять линии на миллиметр или точки на дюйм у монитора и принтера, а не у изображения.
Картинке в «Фотошопе» совершенно все равно, сколько ей задать точек на дюйм в форме изменения размера картинки. Этот параметр ни на что не повлияет при выводе изображения на экран. Потому что картинка состоит из такого-то количества пикселей в ширину на такое-то количество в высоту.
Многочисленные авторы учебников и книг по созданию сайтов либо советуют использовать 72 или 96 точек на дюйм, либо деликатно обходят вопрос стороной. Функция «сохранить для веба» в «Фотошопе» тупо сохраняет все картинки с разрешением 72 точки на дюйм. Обойти это можно, только пользуясь другими инструментами для сохранения файлов, но это все равно ничего не даст, так как разрешение, записанное в форматах ГИФ или джипег, проигнорируют и браузер, и монитор.
Загадочные 72 точки на дюйм идут с тех времен, когда имело смысл слово «визивиг». То есть 72 последовательных пикселя на экране Макинтоша печатались линией длиной в один дюйм на бумаге. Пиксель на заре настольно-издательских революций решили приравнять к типографскому пункту, который никогда не был равен 1⁄72 дюйма, но всегда был близок к этому значению (в разных странах причем по-разному).
WYSIWYG — what you see is what you get (что видишь [на экране], то и получишь [при печати] — англ.)
Это же соотношение лежит в основе языка «Постскрипт», под управлением которого работают большинство принтеров в мире, а также всех программ, произведенных компанией «Адобе». Разумеется, компьютеры победили, и сегодня в одном дюйме 72 пункта.
См. также: § 81. Жизнь и необычайные приключения типографского пункта
Если ГИФу установить разрешение в одну точку на дюйм, то ничего не произойдет. Сколько изображение занимало пикселей по высоте и ширине, столько и будет занимать. Если увеличивать значение разрешения, то некоторые программы будут пытаться соответственно уменьшать изображение при выводе на принтер, компенсируя по дороге несоответствие размера пикселя одной точке принтера.
Размер пикселя — это как размер ангела: точных данных ни у кого нет.
При попытке напечатать ровно один пиксель, разные программы будут выдавать разные результаты. Сторона одного напечатанного на бумаге пикселя в среднем равна 0,35 мм.
Для экрана же разрешение роли не играет. Браузер вообще не интерпретирует это значение (хотя у разных браузеров свое представление о том, что такое пиксель в миллиметрах на печати). «Фотошоп» использует разрешение по назначению только при печати — как логическое значение.
Заказать дизайн…
советов для блога: как исправить плохую фотографию в Photoshop
Съемка и монтаж — мои любимые занятия в блогах. Если бы я мог, я бы часами каждую ночь просто редактировал фотографии. Во всем процессе есть что-то невероятно полезное, удовлетворяющее и… немного успокаивающее. Кроме того, вот небольшой секрет: мои изображения в Instagram и блогах никогда не выглядят такими яркими и красивыми, когда я загружаю их на компьютер.
Одна из лучших вещей, которую вы можете сделать, как новичок, — это понять, как работает ваша камера.Несмотря на мою любовь к ярким фотографиям, большинство моих изображений на самом деле находятся на темной стороне при импорте на мой компьютер, и это потому, что для получения четкого изображения вам иногда, в зависимости от вашего источника света, приходится жертвовать другими вещами, например яркость вашего изображения. Этот пост подробно объясняет эту взаимосвязь.
Если вы только знакомитесь с Photoshop , YouTube может стать вашим лучшим другом. Есть так много замечательных каналов и так много отличных руководств ( Phlern — один из моих личных фаворитов), буквально сотен различных способов делать что-то в Photoshop .В этом посте я сосредоточусь на очень простых и быстрых исправлениях, которые вы легко можете сделать при сохранении плохой фотографии, сделанной для своего блога.
При редактировании изображений в Photoshop вы хотите работать со слоями — это, вероятно, одна из первых и наиболее важных вещей, которые вы должны узнать о работе с Photoshop . Что такое слои? Думайте о них как о листах бумаги, сложенных друг на друга. Каждое редактирование должно создаваться на новом слое — это приведет к неразрушающему редактированию и позволит вам вносить изменения в ваши правки.При редактировании изображений вы можете перемещать, изменять, корректировать или удалять свои слои (правки). Теперь эти слои или «стопки бумаги» могут быть прозрачными, они также могут быть непрозрачными — все зависит от того, что вы с ними будете делать. Вот некоторые из моих наиболее часто используемых приемов / исправлений для быстрого исправления плохого изображения.
СОВЕТЫ ДЛЯ БЛОГА: КАК ИСПРАВИТЬ ПЛОХОЕ ФОТОКАК ИСПРАВИТЬ: ЗЕРНОВОЕ ФОТО
Если вы хорошо не знаете свою камеру, если вы не понимаете, как она работает, или не имеете надежного фотографического оборудования, будут моменты, когда вам придется жертвовать качеством изображения ради других аспектов, таких как яркость.Например, при работе с ограниченным источником света вам, возможно, придется поднять ISO, чтобы компенсировать это, что, в свою очередь, может оставить у вас некоторый шум на вашем изображении. Вот почему я настоятельно рекомендую вам снимать в формате RAW, поскольку ваша камера захватывает все данные изображения и дает вам гораздо больше свободы при редактировании вашей работы. Я использую Bridge для импорта и организации своих файлов RAW, который предоставляется бесплатно с моей подпиской Photoshop CC , которая стоит 9,99 доллара в месяц (вы также получаете Lightroom с этим планом).
Это пример зернистого изображения. Вы можете видеть, что темные участки на этом изображении содержат много шума, что связано с тем, что это было снято при высоком ISO.
Очень простое исправление для фотографии, которая оказывается слишком зернистой, — это выбрать Фильтр >> Шум >> Уменьшить шум. Откроется окно, в котором вы сможете смягчить изображение, избавиться от шума и раздражающих зернистых фрагментов. Этот инструмент спасает жизнь при съемке в условиях низкой освещенности.
Работа с фильтром шумов.
Вот то же изображение после уменьшения шума — вы можете видеть, что изображение выглядит более гладким, намного лучше, без потери деталей. Еще одно место, где вы можете сделать это, — Camera Raw. Просто перейдите на вкладку «Подробности», и вы можете уменьшить шум, отрегулировав параметры яркости и плавности цвета.
КАК ИСПРАВИТЬ: ТЕМНОЕ ФОТОИсправление недоэкспонированной фотографии, вероятно, одна из самых простых вещей, которые можно исправить в вашем изображении, и есть много разных способов сделать это в Photoshop .
Яркость + Контраст — это, вероятно, первое, о чем вы думаете, когда пытаетесь настроить / исправить экспозицию. Это очень простой и не очень сложный способ делать что-то вроде простого редактора в телефоне. Просто зайдите в Image >> Adjustments >> Brightness / Contrast и настройте их по своему вкусу. Конечно, будучи таким простым инструментом, он также имеет свои пределы, поэтому обычно я люблю работать с уровнями.
Уровни — здесь вы сможете сделать более точные корректировки на основе гистограммы.Чтобы открыть уровни, нажмите Command (Ctrl) + L на клавиатуре. Появится гистограмма, на которой вы сможете настроить тональный диапазон вашего изображения. Переместите левый ползунок, чтобы настроить тени, средний — для настройки средних тонов, а правый — для управления бликами. Чтобы лучше понять, как они работают, просто поиграйте с ползунками и посмотрите, как каждый из них влияет на изображение. Эта гистограмма, конечно же, будет выглядеть по-разному для каждого открываемого изображения.
Работа с уровнями.
SOOC (прямо из камеры) и после регулировки тонов в уровнях.
Кривые — использование уровней и кривых будет зависеть от ваших предпочтений и редактирования, которое вы планируете делать с изображениями. Все, что вы можете делать на уровнях, вы можете делать и в кривых. Кривые — это более продвинутый инструмент, который позволяет вам вносить более агрессивные и сложные изменения, вы можете, например, настраивать тона только в определенных областях вашего изображения. Это определенно инструмент, с которым стоит познакомиться.
До и после использования инструмента Dodge
Dodge tool — это еще один отличный инструмент Photoshop для быстрого редактирования, особенно когда вы работаете с фотографиями косметических товаров. Если вам нужно быстро осветлить маленькую / большую область, такую как логотип или небольшую тень, вы можете просто взять инструмент Dodge и буквально закрасить область, которую вы хотите осветлить. Вы должны быть осторожны при настройке экспозиции, так как очень легко переусердствовать при использовании инструмента Dodge и сделать ваше изображение явно отредактированным.
Простое + быстрое редактирование в Camera Raw
Camera Raw — на случай, если вы не можете сказать, мне нравится использовать Camera Raw для быстрого редактирования. Вы можете легко настроить белый цвет, блики, экспозицию и четкость изображения менее чем за минуту, настроив их на вкладке «Основные» в Camera Raw. Ваши файлы RAW должны автоматически открываться в Camera Raw, когда вы открываете их в Photoshop. Вы также можете перейти в Фильтр >> Фильтр Camera Raw, чтобы открыть его.
До + после быстрого редактирования в Camera Raw
КАК ИСПРАВИТЬ: СЛИШКОМ ЖЕЛТЫЙ ИЛИ СЛИШКОМ СИНИЙ ФОТО… или фиолетовый, или зеленый. До использования Photoshop это было моей самой большой проблемой, когда дело касалось блоговой фотографии. Иногда, даже когда у меня не было проблем с настройкой баланса белого в камере, мои фотографии все равно выглядели слишком желтыми или слишком синими после того, как я загрузил их на свой компьютер. Я просмотрел бесчисленное количество руководств, и казалось, что каждое отдельное решение этой проблемы отнимало слишком много времени.Я имею в виду, что люблю все, что связано с фотографией, но я не хочу тратить 2 часа на исправление одной фотографии, которая плохо освещена. Наконец, я нашел очень простой и удобный для новичков способ сделать это в Camera Raw.
Это изображение SOOC имеет немного синего тона (что часто случается при работе с мраморным фоном). Чтобы исправить это как можно проще, я открою изображение в Camera Raw.
Чтобы настроить тона, все, что вам нужно сделать, это открыть необработанный файл в Camera Raw, выбрать вкладку HSL / Greyscale и настроить интенсивность / насыщенность ваших цветов.Таким образом, вместо обесцвечивания всего изображения, чтобы избавиться от этих синих или желтых тонов, вы можете обесцветить только этот конкретный цвет. Опять же, это всего лишь один простой способ сделать это, вы можете добиться того же с помощью множества других инструментов.
Вот скорректированное изображение, отредактированное в Camera Raw.
КАК ИСПРАВИТЬ: ЧАСТИЧНО ТЕМНОЕ ФОТОКогда дело доходит до теней на фотографиях, все зависит от личных предпочтений.Пару лет назад я ненавидел тени на своих изображениях, теперь я люблю снимать изображения с драматическими тенями. С Photoshop вы не всегда можете полностью удалить тени, но вы можете легко их уменьшить. Это то, что пригодится, особенно при редактировании портретов или фотографий одежды. Драматические тени могут красиво выглядеть на плоской фотографии, но они не всегда хорошо подходят для портретной фотографии.
Следует иметь в виду, что полное избавление от теней также может сделать изображение неестественным.Если вы пытаетесь удалить тени с портрета или фотографии одежды, вариант «Тени / Свет» — отличный инструмент. Откройте ваше изображение в Photoshop , продублируйте слой и перейдите в Image >> Adjustments >> Shadows / Highlights. Установите флажок «Показать дополнительные параметры», и отсюда вы можете настроить интенсивность теней и тона, не затрагивая светлые участки изображения. Эти настройки будут настраиваться по-разному для каждого изображения, поэтому нет никаких рекомендуемых значений, вам нужно быть осторожным при настройке яркости, так как это может привести к тому, что ваше изображение будет выглядеть странно / искусственно.Поиграйте с этими настройками, чтобы увидеть, что лучше всего подходит для вашего изображения. Вы также можете посмотреть это видео на одном из моих любимых каналов YouTube, чтобы увидеть его в действии.
При работе с плоскими изображениями я люблю использовать кривые, пытаясь исправить плохую фотографию. Вы можете добиться этого в кривых, добавив корректирующий слой кривых, выбрав ручной инструмент в кривых и точно указав конкретную точку на кривой, которую вы хотите осветлить.
Итак, для изображения выше я выбрал инструмент «Рука» в кривых и определил самую темную тень в верхнем левом углу моего изображения.Затем я отрегулировал яркость этих теней, перетаскивая ручным инструментом вверх и вниз по самому изображению. Опять же, все зависит от изображения, с которым вы работаете. Имейте в виду, что при использовании этой техники ярче не только определенная область изображения, но и конкретная точка на кривой.
Я знаю, что для тех из нас, кто фотографирует в собственном блоге, фотография может не только иногда сбивать с толку, но и расстраивать. Особенно, когда вы работаете с ограниченным освещением и ограниченным временем.Съемка в формате RAW позволяет выполнять столько неразрушающего редактирования, сколько вы хотите, и вы всегда можете повторить свои шаги, внести изменения, не повреждая исходное изображение и не теряя его качества.
Если вы делаете собственные фотографии в блоге, я настоятельно рекомендую оформить подписку на Photoshop. Поначалу это может показаться немного устрашающим, но это то, что может абсолютно помочь вам в вашей игре в фотографию!
Успех! Пришло время проверить свою электронную почту, чтобы подтвердить ее!
Adobe Photoshop для iPad получает поддержку изображений RAW
Компания Adobe сегодня объявила, что в Photoshop для iPad появится поддержка Adobe Camera RAW, которая позволит пользователям Photoshop «iPad» импортировать, открывать и редактировать файлы RAW.Предстоящая функция была освещена в демонстрационном видео, которым Adobe разместила на YouTube, но никаких подробностей о том, когда она будет запущена, не было предоставлено.
Согласно Adobe, поддержка RAW будет работать с типами файлов от DNG до Apple ProRAW, который является форматом файлов RAW, доступным на моделях iPhone 12 Pro и iPhone 13 Pro. Файлы
RAW можно редактировать, как и любое другое изображение, при этом пользователи могут настраивать такие аспекты, как экспозиция и шум, и использовать инструменты неразрушающего редактирования и автоматической настройки Photoshop.
Photoshop для iPad является частью плана Adobe Creative Cloud. Доступ предоставляется по цене от 9,99 долларов в месяц для плана «Фотография».
Похожие истории
Подписчики YouTube Premium теперь могут использовать iOS «Картинка в картинке»: вот как
Google развернул поддержку картинки в картинке в качестве «экспериментальной» функции для подписчиков YouTube Premium, позволяющих им смотреть видео в маленьком окне, когда приложение закрыто. Если вы являетесь подписчиком YouTube премиум-класса и хотите попробовать картинку в картинке, выполните следующие действия: Запустите веб-браузер и войдите в свою учетную запись YouTube на YouTube.com. Перейдите на www.youtube.com/new. Прокрутите …
Бразильская электронная компания возобновляет давний спор о товарных знаках iPhone
Apple была вовлечена в давний спор о товарных знаках iPhone в Бразилии, который был возобновлен сегодня IGB Electronica, бразильской компанией бытовой электроники, которая первоначально зарегистрировала Название «iPhone» в 2000 году. IGB Electronica вела многолетнюю битву с Apple, пытаясь получить эксклюзивные права на товарный знак «iPhone», но в конечном итоге проиграла, и теперь дело было доведено до конца…
YouTube прекращает поддержку приложения Apple TV третьего поколения, AirPlay все еще доступен
YouTube планирует прекратить поддержку своего приложения YouTube на моделях Apple TV третьего поколения, где YouTube уже давно доступен в качестве канала. Считыватель 9to5Mac получил сообщение о предстоящем прекращении поддержки приложения, которое должно произойти в марте. С начала марта приложение YouTube больше не будет доступно на Apple TV (3-го поколения). Вы все еще можете смотреть YouTube на…
Apple выпускает iOS 13.1.3 с исправлениями ошибок для телефона, почты, здоровья и др.
Сегодня Apple выпустила iOS 13.1.3 и iPadOS 13.1.3, незначительные обновления программного обеспечения iOS 13.1.2, которое было выпущено двумя недель назад. Это четвертое обновление операционной системы iOS 13, вышедшее в сентябре. Обновления iOS и iPadOS 13.1.3 доступны на всех подходящих устройствах в беспроводном режиме в приложении «Настройки». Чтобы получить доступ к обновлениям, перейдите в «Настройки»> «Основные»> «Обновление программного обеспечения».
Розыгрыш MacRumors: выиграйте портативную электростанцию Bluetti EB70 и солнечную панель 200 Вт.
В рамках розыгрыша на этой неделе мы объединились с MAXOAK, чтобы предложить MacRumors. читатели получают шанс выиграть портативную электростанцию Bluetti и прилагаемую к ней солнечную батарею.Bluetti производит ряд вариантов портативных электростанций, которые полезны для кемпинга, чрезвычайных ситуаций, перебоев в подаче электроэнергии, проживания вне сети и подобных ситуаций. Bluetti EB70 — это надежный вариант середины дороги, который предлагает 716 Вт-ч и …
Apple ожидает ограничения поставок iPhone и iPad в сентябрьском квартале
Во время сегодняшнего отчета о прибылях и убытках, охватывающего третий финансовый квартал 2021 года (второй календарный квартал), Apple Финансовый директор Лука Маестери сказал, что Apple ожидает, что ограничения поставок коснутся iPhone и iPad в следующем квартале.«Ограничения предложения, которые мы наблюдали в июньском квартале, будут выше в сентябрьском квартале», — сказал Маэстри. Ограничения повлияют на продажи iPhone и iPad …
Apple делает OS X Lion и Mountain Lion бесплатными для загрузки
Apple недавно отказалась от платы за OS X Lion и Mountain Lion в размере 19,99 долларов, сделав старые обновления Mac бесплатными для загрузки, сообщает Macworld. Apple оставила OS X 10.7 Lion и OS X 10.8 Mountain Lion доступными для клиентов, чьи машины ограничены старым программным обеспечением, но до недавнего времени Apple взимала 19 долларов.99, чтобы получить коды загрузки обновлений. На прошлой неделе этих обновлений нет …
Крейг Федериги и Грег Джосвиак Обсудить iPadOS 15, macOS Monterey, конфиденциальность, ярлыки на Mac и многое другое
По традиции руководители Apple Крейг Федериги и Грег Джосвиак присоединились к Джону из Daring Fireball. Грубер в эпизоде ток-шоу обсудил несколько анонсов, сделанных Apple на WWDC на этой неделе, включая iPadOS 15, macOS Monterey и большое внимание к конфиденциальности. Федериги начинает разговор, обсуждая общую архитектуру, теперь благодаря микросхеме Apple, во всех…
Мне трудно поверить, что ваше устройство в хорошем состоянии, если вам нужно было фотошопить его на модели
Носимые гаджетыживут или умирают в зависимости от того, комфортны ли они на самом деле носить — трудно рекомендовать фитнес-трекер, который вызывает у меня сыпь, или гарнитуру, которая постоянно тянет мою голову вниз. Итак, для новой исключительно легкой гарнитуры Vive Flow VR от HTC компания хотела показать, насколько легко она может вписаться в вашу жизнь, заказав фотографии мужчин и женщин, которые носят ее в своих уютных гостиных, не заботясь о мире.
Одна довольно важная причина, , почему им все равно: они вообще не носят . Это фотошоп. Женщина на фотографии выше была сфотографирована с миской попкорна, а не с наушниками или телефоном. Вот как выглядит оригинал на istockphoto.com:
«Девушка на диване в гостиной ест попкорн» Getty Images / iStockphotoКак сообщил вчера в Твиттере Янко Реттгерс из Protocol, подавляющее большинство просочившихся изображений образа жизни HTC Vive Flow от HTC, похоже, взято с istockphoto.com, а HTC сейчас активно использует окончательные версии этих изображений на своем общедоступном веб-сайте. Вот еще пара (с ползунками изображений, которые можно перетаскивать):
Getty Images / iStockphoto Getty Images / iStockphotoМогло быть и хуже. Они могли вызвать нелепую улыбку на чьем-то лице, изображения, которого я не вижу на последнем веб-сайте:
Или они могли бы вытащить Panasonic и сфотографировать голову белого человека на тело чернокожего, в дополнение к покупкам через носимый динамик.
Это второй раз за два месяца, когда мы видим, как носимый гаджет в цифровом виде добавляется к телу человека, и это странно. Это вводит в заблуждение, и — справедливо это или нет — моя внутренняя реакция — удивляться, что эти компании, возможно, пытаются скрыть. (Моя коллега Ади Робертсон сказала, что в демонстрациях гарнитура постоянно соскальзывает с ее лица, но она также попробовала использовать другую прокладку для лица, которая работает лучше.)
Плохой вид, особенно для носимых устройств. Пожалуйста, прекрати.
Photoshop Тролль «исправляет» фотографии людей, буквально принимая их запросы.
Photoshop — мощный инструмент с бесконечными возможностями для людей с творческим мышлением.И если у них есть понимание программы на экспертном уровне, эти мастера фотоманипуляции могут сделать все, что угодно. Цифровой художник Джеймс Фридман, забавный тролль фотошопа, делает именно это; он принимает запросы пользователей «исправить» их изображения, а затем буквально интерпретирует их указания. Результаты часто настолько же возмутительны, насколько и забавны.
Единственное, чего вы можете ожидать от Фридмана, ответившего на ваш запрос, — это то, что новое изображение будет чем-то совершенно неожиданным. В одной из своих самых популярных «поправок» в фотошопе парень попросил Фридмана закрыть глаза своей девушке, пока они целовались.Решение Фридмана? Возьмите случайную руку, чтобы прикрыть ей глаза! Это даже не одно из его самых глупых исправлений — эта честь достается женщине, которая хотела, чтобы ее голова казалась менее круглой. Фридман дал ей шляпку в форме прямоугольника, чтобы поделиться с миром.
Люди, отправляющие свои фотографии Фридману, знают, что он собирается подарить им что-нибудь смешное, что делает его проект еще более успешным — все в шутку. Если у вас есть фотография, которую нужно исправить, Фридман объясняет, как это сделать, на своем сайте.
Забавный тролль Photoshop Джеймс Фридман «исправит» отправленное ему изображение… буквально восприняв ваш запрос.
pic.twitter.com/55kybbLgim
— Джеймс Фридман (@ fjamie013) 20 апреля 2016 г.
pic.twitter.com/vSgA2t9V70
— Джеймс Фридман (@ fjamie013) 23 августа 2017 г.
pic.twitter.com/7HPd9FvDiv
— Джеймс Фридман (@ fjamie013) 21 июля 2017 г.
pic.twitter.com/1CM3Wa1vf9
— Джеймс Фридман (@ fjamie013) 15 июля 2017 г.
рис.twitter.com/PrncMJQdXd
— Джеймс Фридман (@ fjamie013) 8 июля 2017 г.
pic.twitter.com/D67Nil5WY9
— Джеймс Фридман (@ fjamie013) 27 июня 2017 г.
pic.twitter.com/UIvrGGPMmP
— Джеймс Фридман (@ fjamie013) 7 мая 2017 г.
pic.twitter.com/xE7T28NCz5
— Джеймс Фридман (@ fjamie013) 28 марта 2017 г.
pic.twitter.com/ZhBR9TEPyn
— Джеймс Фридман (@ fjamie013) 19 февраля 2017 г.
рис.twitter.com/IAtKKw1jXZ
— Джеймс Фридман (@ fjamie013) 7 февраля 2017 г.
pic.twitter.com/IAtKKw1jXZ
— Джеймс Фридман (@ fjamie013) 7 февраля 2017 г.
pic.twitter.com/xhUCU0AaAe
— Джеймс Фридман (@ fjamie013) 11 декабря 2016 г.
pic.twitter.com/3CUgPXHAJo
— Джеймс Фридман (@ fjamie013) 28 ноября 2016 г.
pic.twitter.com/snNVnWUrwY
— Джеймс Фридман (@ fjamie013) 7 сентября 2016 г.
рис.twitter.com/XiANmD9Rgx
— Джеймс Фридман (@ fjamie013) 31 июля 2016 г.
pic.twitter.com/lnQgWVKOKD
— Джеймс Фридман (@ fjamie013) 31 мая 2016 г.
pic.twitter.com/4oHTk185Ny
— Джеймс Фридман (@ fjamie013) 27 мая 2016 г.
pic.twitter.com/sXnosi2btS
— Джеймс Фридман (@ fjamie013) 7 мая 2016 г.
pic.twitter.com/N05TlmbL9M
— Джеймс Фридман (@ fjamie013) 25 марта 2016 г.
рис.twitter.com/1Mf4D2ZrIo
— Джеймс Фридман (@ fjamie013) 29 января 2017 г.
Хотя Фридман подшучивает над многими людьми, он также чувствителен к тем, кто, возможно, борется со своим телосложением, и предлагает слова поддержки.
pic.twitter.com/4KmZBjDbgq
— Джеймс Фридман (@ fjamie013) 3 октября 2016 г.
pic.twitter.com/VJJES2dKiD
— Джеймс Фридман (@ fjamie013) 10 марта 2016 г.
рис.twitter.com/EYkrseB2Nl
— Джеймс Фридман (@ fjamie013) 31 января 2017 г.
Джеймс Фридман: Веб-сайт | Twitter | Facebook
ч / т: [Neatorama]
Статьи по теме:
Реддиторы переосмысливают фотографию гибкого кота в веселой битве в Photoshop
Дизайнеры из 18 разных стран создают фотошоп «Одно женское тело», чтобы соответствовать идеалам своей нации
Отец фотошопил трех дочерей в фантастические сцены
Битва в фотошопе с умом переосмысливает круглую кошку в фантастических ситуациях
Создание веб-изображений с помощью Adobe Photoshop — Digital Engagement
Photoshop является частью Adobe Creative Suite.Photoshop является отраслевым стандартом для редактирования фотографий для печати, но его также можно использовать для создания изображений для Интернета.
Видео на этой странице:
Основы Photoshop: создание изображения для Интернета
Следите за процессом оптимизации большой фотографии для использования в Интернете и экспортируйте ее от начала до конца.
Обсуждаемые темы:
0:00 — введение
0:25 — как просмотреть текущие размеры изображения
0:44 — о разрешении изображения / dpi (веб-изображения должны быть 72 dpi)
1:27 — настройки увеличения внутри приложение Photoshop
1:57 — изменение размера / размеров изображения
2:05 — размеры в пикселях vs.размер документа в дюймах (используйте только пиксели!)
2:37 — совет: сначала измените разрешение изображения
3:36 — рекомендуемый общий размер изображения составляет 375 пикселей x 250 пикселей
4:40 — о Сохранить / Сохранить как (использовать только для оригиналов, а не веб-изображений)
5:30 — использование «Сохранить для Интернета»
5:45 — сохранение небольшого размера файлов (старайтесь не превышать 100 КБ для большинства изображений)
6:30 — изменение настроек качества изображения
7:40 — сделать убедитесь, что установлен режим sRGB
7:50 — выбор имени файла (по возможности сохраните исходное имя)
8:10 — если вы переименовываете файл, без пробелов или точек (используйте тире для разделения)
Обрезка и изменение размера изображений в Photoshop
Узнайте, как сделать большую фотографию, вырезать то, что вам не нужно, а затем изменить размер для использования в Интернете за 3 простых шага.
Охваченные темы:
0:00 — введение
0:18 — просмотр информации о размере и разрешении изображения
0:28 — пример настройки
0:52 — выбор области обрезки с помощью инструмента выделения
1:36 — использование изображения> Обрезка для кадрирования фотографии
1:48 — почему разрешение все еще необходимо отрегулировать (72 dpi для Интернета)
2:18 — с помощью Image> Image Size для изменения разрешения и размеров изображения
2:52 — измените наименьший размер до необходимого размера
3:54 — изменение вида увеличения в Photoshop
4:20 — обрезка лишних пикселей с помощью Image> Canvas Size
4:36 — Размер изображения (изменение размера) vs Размер холста (обрезка)
4:48 — убедитесь, что установлены единицы измерения в пиксели и выберите окончательные размеры изображения
5:24 — изображение готово для Интернета
5:35 — совет: используя сетку привязки Canvas Size, чтобы выбрать, какая сторона будет обрезана
Элементы управления настройкой изображения Photoshop
Узнайте, как настроить внешний вид вашего изображения.
Обсуждаемые темы:
0:00 — вступление
0:45 — открытая панель истории помогает легко отменить
1:11 — значки ярлыков панели настройки цвета
1:35 — сначала попробуйте использовать автоматические настройки тона / контрастности / цвета
2:07 — использование истории для возврата на шаг
2:45 — настройка яркости / контрастности
3:45 — настройка цветового баланса
4:30 — настройка насыщенности / яркости (без оттенка)
5:22 — использование резкости фильтр для улучшения деталей
6:38 — когда не использовать Sharpen (лица людей — подчеркивает морщины)
Аутсорсинг услуг по созданию фотографий в Photoshop
I Если вы хотите, чтобы компоновка фотографий была совершенной, наше решение может сделать именно это, позволяя вам сэкономить деньги и время
Вам не хватает времени и программного обеспечения для достижения результатов с фото-композитингом в фотошопе? В вашем бизнесе наблюдается рост спроса на композитинг изображений? Если вы не можете удовлетворить спрос, у нас есть решение, которое вы можете использовать для наилучшего обслуживания своих клиентов.У такого опытного поставщика услуг композитинга фотографий Photoshop, как Flatworld Solutions, есть пропускная способность, технологии и квалифицированные редакторы изображений, чтобы справиться практически со всеми требованиями к композиции изображений в Photoshop.
Flatworld Solutions — это профессиональный поставщик услуг фото-композитинга Photoshop с мировым присутствием в сфере услуг редактирования изображений. Мы специалисты по перекомпоновке исходных фотографий, добавляя элементы из разных источников. Вместе со специалистами в редакторах изображений Adobe Photoshop мы превращаем обычные фотографии в шедевры, достойные внимания серьезных людей.
Наши услуги по созданию фотографий в Photoshop
Навыки, необходимые для композитинга фотографий в Photoshop, несравнимы с обычным редактированием изображений. Это связано с тем, что для извлечения и перекомпоновки объектов из разных сцен требуется многочасовая обработка изображений. С вниманием к деталям мы создадим фотографии, которые будут эстетически адаптированы к потребностям ваших клиентов. Услуги по наложению фотографий в Photoshop, предлагаемые FWS, включают —
Коллекция изображений
Мы не просто люди с исключительным творческим потенциалом.У нас есть все необходимое, чтобы найти драматические элементы, которые идеально подходят для создания изображений, которые нужны вашим клиентам. Мы можем найти изображения, которые почти соответствуют вашим требованиям, и создать эксклюзивную библиотеку для задания наложения фото в Photoshop. В качестве альтернативы вы можете предоставить определенные изображения, которые необходимы для проекта. Мы спланируем последовательность расположения элементов изображения, чтобы результат выглядел естественно.
Добавление центрального элемента
Центральный элемент из фотографий может быть помещен в целевой файл изображения после его извлечения из различных сцен с помощью маски слоя Photoshop и инструмента кисти.После включения центрального элемента мы откалибруем тона изображения, чтобы обеспечить точное наложение с целевым изображением.
Добавление глубины сцены
Чтобы улучшить перспективу и художественные элементы, мы можем использовать технику чересстрочной развертки и смешивания для точной настройки сцены в ваших файлах изображений. Мы удалим белый фон, чтобы увеличить глубину сцены и подчеркнуть сообщение.
Добавление цветов
В Flatworld мы используем инструменты наложения и заливки слоев, чтобы придать вашей композиции полный вид с фантастическим результатом.Освещение, цвет и контраст будут изменены, чтобы ваша фотография выглядела эстетично.
Что такое наложение фотографий?
Редактирование фотографий может только увеличить глубину изображения, не изменяя тонкого смысла каждой сцены, но что, если вы хотите изменить композицию, чтобы сделать фотографии более художественными? Вот где творчество имеет значение. Однако только творчество не может привести к желаемым результатам. Знание Photoshop является квинтэссенцией для получения правильного баланса между оригинальной композицией и искусством.
В Flatworld Solutions у нас есть все необходимое для безупречного совмещения фотографий. Композиция — это процесс, в котором вы извлекаете элементы из сцен и объединяете их в один, создавая один художественный образ, который представляет собой прекрасный баланс между искусством и оригинальностью. Композиция позволяет редактору изменять небо, контекст изображения и многое другое без искусственно созданного изображения.
Что такое составное изображение в Photoshop?
Профессиональный редактор Photoshop будет использовать функцию маски слоя в Adobe Photoshop, чтобы изолировать объекты от фактического фона.Таким образом создается составное изображение. Композиция выполняется путем преобразования обычных объектов в смарт-объекты с помощью слоев Photoshop. От добавления детализированного неба в изображения без одного до объединения нескольких элементов смарт-объектов для создания составного изображения. Независимо от сложности, мы можем помочь вам достичь совершенства именно так, как вы хотите.
Вертикали / отрасли, которые мы обслуживаем
Мы предоставляем услуги по созданию изображений для клиентов из самых разных сфер.К ним относятся —
Процесс создания фото в Photoshop, который мы следуем
Когда вы передаете услуги Photoshop Photo Compositing на аутсорсинг компании Flatworld Solutions, мы очень внимательно следим за тем, чтобы вы были проинформированы о процессе, которому мы следуем. Мы разберемся с вашими проблемами и подберем решение, идеально соответствующее вашим потребностям. Процесс компоновки фотографий в Photoshop выглядит следующим образом —
01. Загрузка изображения
Вы можете загружать файлы изображений в облако, чтобы мы могли загружать изображения для редактирования с нашего объекта
,
02. Photoshop, наложение фотографийИзолируем объекты от фона и выполним композицию с помощью Photoshop
03. Проверки качества
Наши специалисты по контролю качества оценят отредактированные файлы, чтобы убедиться в правильности компоновки.
04. Доставка обработанных изображений
После завершения компоновки изображений мы отправим проверенные изображения качества через SFTP или VPN в зашифрованном виде.
Другие услуги, которыми вы можете воспользоваться
Почему вы должны отдать услуги по созданию фотографий Photoshop решениям Flatworld?
Flatworld — ведущий поставщик, предоставляющий клиентам услуги по наложению фотографий в Photoshop.Мы работаем с клиентами практически из всех регионов и предлагаем свой опыт редактирования изображений. Мы обеспечиваем 100% удовлетворение результатом и предлагаем надежную поддержку, на которую вы всегда можете рассчитывать. Вот еще несколько причин, по которым вам следует рассмотреть возможность создания фото в Photoshop —
Сертифицированная компания по созданию фотографий Photoshop
Мы являемся аккредитованным поставщиком услуг фото-композитинга ISO 9001: 2015. Мы не относимся к вопросам качества легкомысленно и старательно выполняем задания по редактированию фотографий, соблюдая отраслевые стандарты.
Гарантия безопасности
Ваши файлы данных и изображений будут обрабатываться в соответствии со стандартами безопасности данных. Мы обрабатываем ваши данные осторожно, чтобы неуполномоченный персонал не имел доступа для просмотра или изменения содержимого. Мы соответствуем требованиям аккредитации ISO / IEC 27001: 2013.
Гарантия высшего качества
Нам нет равных в обеспечении качества. У нас есть специалисты по контролю качества, которые проводят регулярные проверки, чтобы убедиться, что отредактированные изображения безупречны и точны.
Быстрое выполнение работ
Мы выполняем проекты по редактированию изображений с невероятной скоростью, потому что у нас есть опытные специалисты по фотошопу, которые могут доставить ваши изображения в достаточно быстрый TAT.
Масштабируемые услуги
Услуги фотошопа по наложению фотографий масштабируемы. Наши услуги могут быть настроены для удовлетворения потребностей в редактировании изображений при увеличенной или уменьшенной пропускной способности.
Экономичные услуги
Вы можете воспользоваться нашими услугами по наложению фотографий в фотошопе по конкурентоспособным ценам, потому что наши цены определяются с учетом интересов наших клиентов.Будь то маленькие или большие проекты, у нас есть решения для всех потребностей.
Единое контактное лицо
Мы предоставляем специальное контактное лицо, которое будет старательно обрабатывать ваш запрос и другие проблемы. Таким образом, вам не нужно тратить время на набор номеров и ожидание, пока боты сопоставят ваши звонки.
Опытная команда редакторов Photoshop
У нас есть высококвалифицированные редакторы Photoshop с многолетним опытом.Благодаря внимательному отношению к деталям ваши проблемы могут быть быстро решены независимо от сложности.
Высокопроизводительная инфраструктура
Наша инфраструктура включает мощное оборудование, программное обеспечение для редактирования изображений и системы безопасности, которые позволяют нашей команде без проблем справляться практически со всеми требованиями к редактированию.
Безопасный обмен файлами
Платформы для обмена файлами, которые мы используем, — это SFTP и VPN.Эти платформы позволяют нам безопасно отправлять и получать сообщения.
Круглосуточная служба
У нас есть сотрудники, которые работают круглосуточно и без выходных в колл-центрах по всему миру. Это гарантирует облегчение, если вы хотите быстро связаться с нами.
Истории успеха клиентов
FWS обрезал 5000 изображений для крупнейшего в Великобритании автотрейдера
Ведущий британский клиент по торговле автомобилями воспользовался услугами по вырезанию изображений от Flatworld Solutions.Около 5000 изображений были отредактированы и доставлены в согласованные сроки.
ПодробнееFWS сшитое изображение длиной 310 метров для клиента из Норвегии
Изображение длиной 310 метров было сшито компанией Flatworld после того, как заказчик передал задание по сшиванию изображения. Клиент остался доволен результатом и оценил наши усилия.
ПодробнееОтзывы
Недавно я попробовал решения Flatworld для редактирования фотографий и уже впечатлен высоким качеством работы, чрезвычайно быстрым временем отклика и профессиональным образом, с которым они общались со мной как с клиентом.Я обязательно пришлю им больше проектов в будущем!
Фотограф,США Другие отзывы »
Передача услуг по очистке изображений Photoshop в компанию Flatworld Solutions
Flatworld Solutions — это ведущая компания, предоставляющая услуги по очистке изображений в фотошопе, и единый пункт назначения для всех ваших потребностей в услугах по редактированию фотографий. Мы предлагаем вам идеальное сочетание опыта, знаний, доступности и качества обслуживания. У нас есть длинный список очень довольных клиентов, которые продолжают обращаться к нам со всеми своими требованиями по редактированию фотошопа.У нас есть одни из самых талантливых и опытных редакторов изображений, которые с легкостью могут удовлетворить любые потребности клиентов.
Если вы тоже ищете услуги по улучшению изображений, отдайте нам услуги по очистке изображений в фотошопе и будьте уверены в лучших результатах. Свяжитесь с нами сегодня!
Найдите изображения для ваших произведений Photoshop
Если вы не делаете все свои собственные фотографии или вам нужны дополнительные изображения для вашей работы, вы захотите найти изображения с лицензиями, которые позволят вам использовать их в своей работе.
К счастью, в Интернете есть множество мест, где можно найти изображения высокого качества. Ниже вы найдете список сайтов, которые предоставляют изображения CC0 (Creative Commons 0) или изображения без лицензионных отчислений, допускающие коммерческое использование. Обычно бесплатные сайты предлагают изображения CC0, а платные банки изображений часто предлагают изображения без лицензионных отчислений с некоторыми ограничениями.
Сайтов, предлагающих изображения по лицензии CC0:
Следующие сайты предлагают свой фотоконтент по лицензии CC0, что означает, что создатель отнес изображение к общественному достоянию.Вы можете узнать больше о лицензии CC0 на веб-сайте Creative Commons.
Pixabay
Pixabay предлагает полмиллиона фотографий и векторных изображений с возможностью поиска по лицензии CC0.
Stocksnap
Все изображения доступны с лицензией CC0, что делает их доступными для любого использования, включая коммерческие проекты.
Дело морга
изображений CC0 с возможностью поиска, загруженных участниками Morgue File.
Pexels
Предлагает большой выбор изображений CC0 с возможностью поиска.
Unsplash
Предоставляет фотографии высокого разрешения CC0 без ограничений по использованию. Изображения отображаются в стиле блога. Они выпускают 10 тщательно отобранных изображений каждые 10 дней.
Гратисография
Веселые и необычные фотографии выпущены с лицензией CC0.
Негативное пространство
Еще один отличный сайт, предлагающий стоковые фотографии с изображениями CC0.
Смерть стоковому фото
Предлагает бесплатные изображения по электронной почте. Также предлагает премиум-вариант для полного доступа.
Джей Мантри
Презентация изображений CC0 в стиле блога от Джея Мантри.
Flickr Creative Commons Search
Большая коллекция изображений CC0 с возможностью поиска.
Сплитшир
Бесплатные стоковые фотографии Даниэля Нанеску.Хотя Даниэль конкретно не упоминает лицензию CC0, он говорит, что на сайте представлены «фотографии с высоким разрешением, которые вы можете бесплатно скачать и использовать в личных и коммерческих целях»
Жизнь Pix
Бесплатные стоковые фотографии CC0 в формате блога. Включает функцию поиска.
Pic Jumbo
Бесплатные изображения доступны для скачивания. Они отображаются в формате блога. Pic Jumbo также предлагает плагин Photoshop, который позволяет просматривать изображения прямо в Photoshop (работает только с CC2014 и CC2015).
Сайтов, предлагающих бесплатные изображения:
Следующие сайты предлагают очень большие коллекции изображений, не требующих лицензионных отчислений. Royalty Free — это не то же самое, что лицензия CC0. Изображения без лицензионных отчислений обычно предлагаются за плату за загрузку и имеют различные ограничения в зависимости от политики веб-сайта. Насколько нам известно здесь, на ShiftArt.com, следующие сайты предлагают изображения без лицензионных отчислений без ограничений, которые могут повлиять на их использование в искусстве. Кажется, что даже продажа произведений искусства с использованием этих изображений полностью соответствует их базовым лицензиям.
Однако учтите, что эти сайты могут изменять свои параметры лицензирования по своему желанию. Мы рекомендуем вам всегда читать лицензионные ограничения платного сайта, прежде чем использовать их в своих произведениях искусства, особенно если вы собираетесь выставить свои работы на продажу.
Пожизненный запас
Lifetime Stock, который в настоящее время находится в стадии бета-тестирования, предлагает множество типов файлов, включая предварительно извлеченные модели и объекты, предварительно замаскированные файлы .psd и отличные текстуры. От 9,99 долл. США в месяц при ежегодной покупке.
Пиксельный кальмар
Pixel Squid предлагает бесплатные вращающиеся и изолированные трехмерные объекты для Photoshop. Они также создают бесплатный плагин для Photoshop, который позволяет вращать их 3D-объекты прямо в вашем рабочем пространстве!
Fotolia
Доступ к 48 миллионам изображений без лицензионных отчислений. Планы от 14 долларов в месяц.
Цветная коробка
15 миллионов изображений для просмотра. Их лицензия не ограничивает использование в искусстве и не требует указания авторства, если только они не используются в редакционном или новом связанном контенте.Планы начинаются с 40 долларов в месяц и включают 10 загрузок (по 4 доллара за штуку). Планы более высокого уровня снижают цену за изображение.
.
