Цветовой режим Monochrome (Монохромный). Adobe Photoshop CS3
Читайте также
Пользовательский режим и режим ядра
Пользовательский режим и режим ядра Сервер NFS в основном предназначен для обмена данными между файлами на диске и сетевым интерфейсом. В обычных условиях сервер NFS выполняется в системе Linux в пользовательском режиме. Это означает, что сервер не имеет специальных
Монохромный режим (Битовый (Bitmap))
Монохромный режим (Битовый (Bitmap)) В данной цветовой модели присутствует только два цвета: белый и черный, без каких-либо промежуточных оттенков (рис. 1.3). Рис. 1.3. Битовый рисунокТаким образом, если вы попытаетесь представить в этой модели серый, синий или любой другой цвет,
Прозрачность и цветовой охват
Прозрачность и цветовой охват
В данной категории настроек выбирают размер сетки (шахматной доски), которой обозначается альфа-канал (прозрачные участки изображения), а также цвета ячеек этой сетки.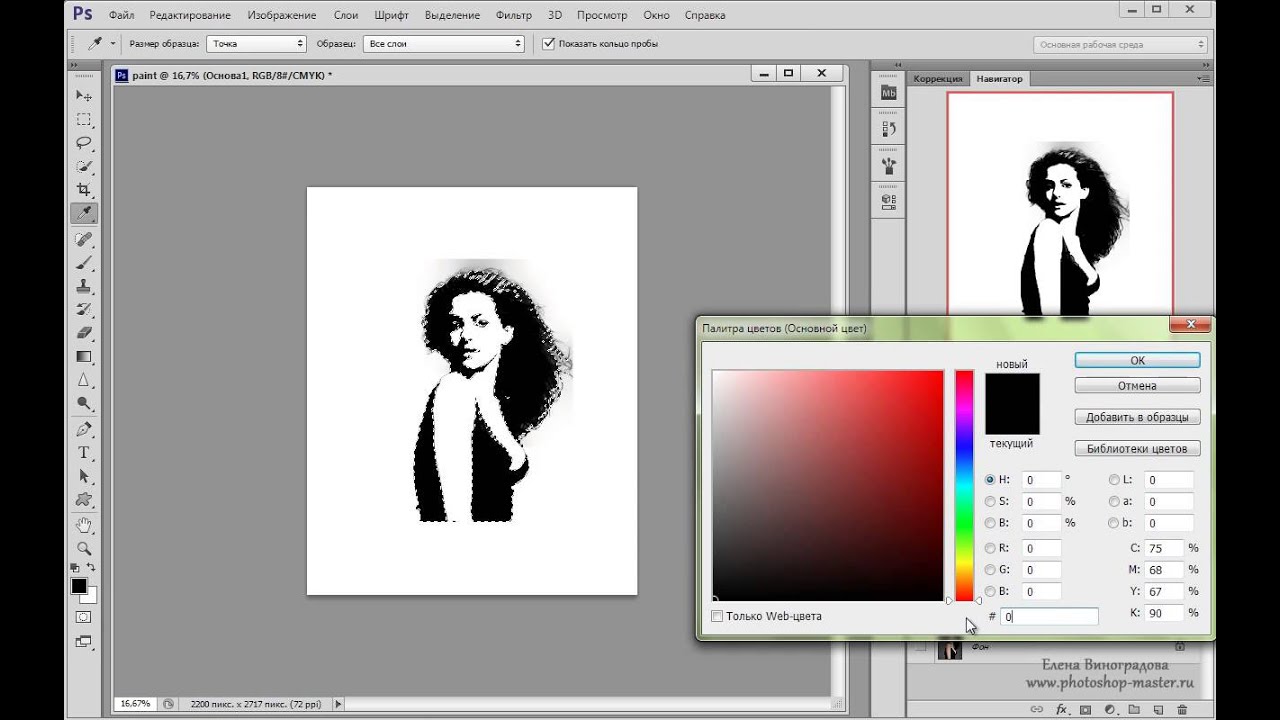
Color Cast & Color Balance (Оттенки цвета и цветовой баланс)
Color Cast & Color Balance (Оттенки цвета и цветовой баланс) Наконец мы дошли до завершающего режима коррекции изображения плагина Dfine. Как понятно из названия данного режима, он дает возможность улучшать и изменять цветовую гамму фотографии, управляя балансом цветов,
2.1.15. Неблокирующий режим
2.1.15. Неблокирующий режим Ранее мы столкнулись с функциями, которые могут надолго приостановить работу вызвавшей их нити, если действие не может быть выполнено немедленно. Это функции accept, recv, recvfrom, send, sendto и connect (в дальнейшем в этом разделе мы не будем упоминать функции
Цветовой режим Grayscale (Оттенки серого)
Цветовой режим Grayscale (Оттенки серого) В тех случаях, когда мы работаем с черно-белым изображением и информации о цвете нет или же ее можно не сохранять, мы можем использовать цветовой режим Grayscale (Оттенки серого), в котором сохраняется только информация о яркости
Индексированный цветовой режим
Индексированный цветовой режим
При необходимости уменьшить объем файла и в то же время сохранить информацию о цвете можно прибегнуть к режиму Indexed Color (Индексированный цвет).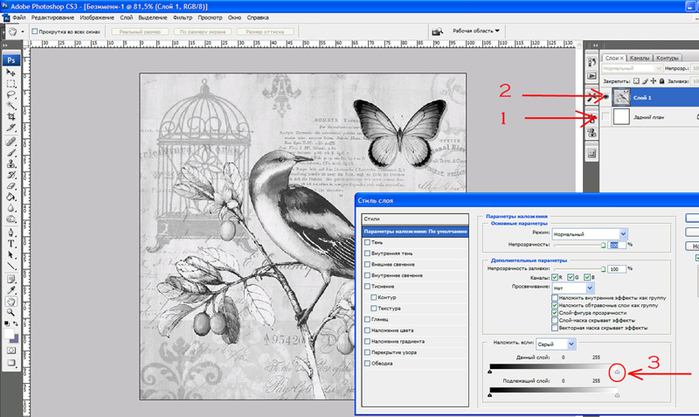 Как и режим Grayscale (Оттенки серого), режим индексированного цвета позволяет сохранить до 256
Как и режим Grayscale (Оттенки серого), режим индексированного цвета позволяет сохранить до 256
Активизация цветовой схемы C#
Активизация цветовой схемы C# Изначально редактор TextPad не настроен на понимание ключевых слов C# и работу с сsc.exe. Чтобы настроить его соответствующим образом, нужно установить подходящее расширение. Откройте страницу http://www.textpad.com/add-ons/syna2g.html и загрузите файл csharp8.zip по
Яркость, контрастность и цветовой тон рисунка
Яркость, контрастность и цветовой тон рисунка
Конечно, программа Excel не может соперничать с графическими редакторами в плане обработки графических изображений, но все же несколько полезных инструментов для базовых операций с рисунками она содержит.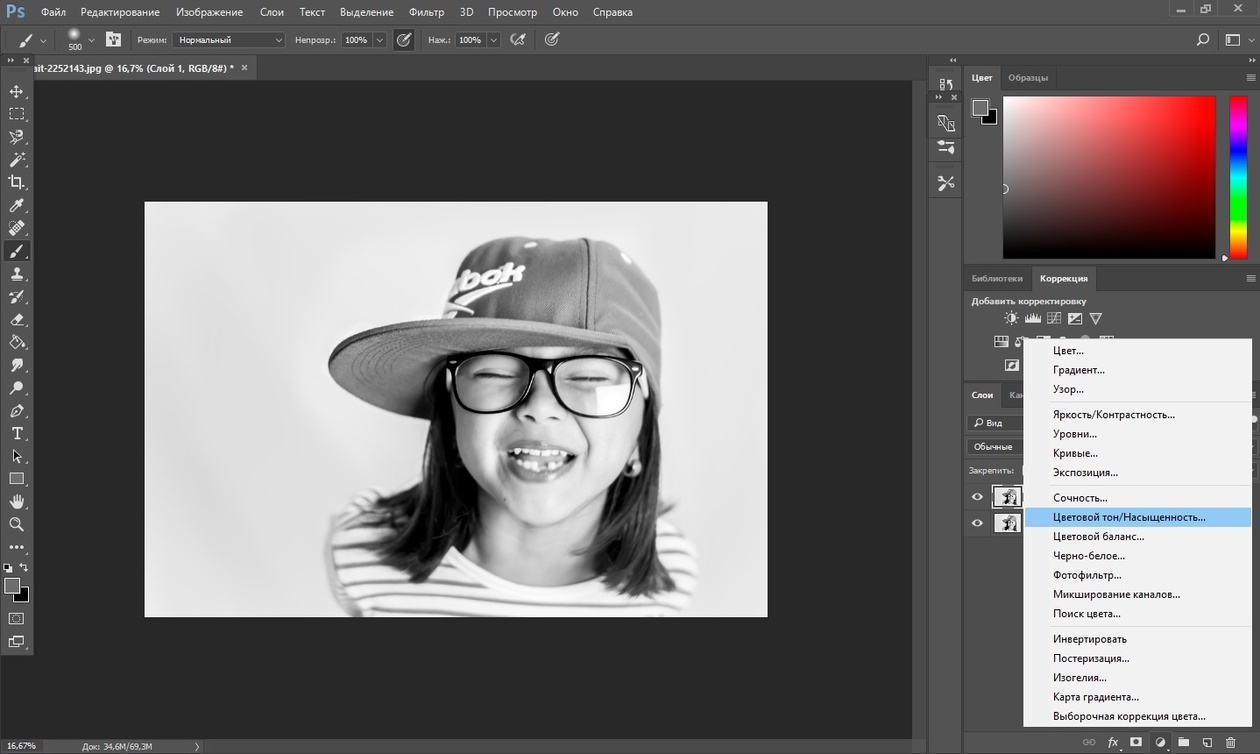
Режим Num Lock
Режим Num Lock При входе пользователя в систему режим Num Lock по умолчанию выключен. Однако с помощью реестра можно сделать так, что по умолчанию этот режим будет включен. Для этого необходимо в разделе реестра HKEY_USERS.DEFAULTControl PanelKeyboard присвоить строковому параметру InitialKeyboardIndicators
1.4.1. Символьный режим
Изменение режима окна, цветовой схемы и отключение отображения даты/времени
Изменение режима окна, цветовой схемы и отключение отображения даты/времени
Клавиша F4 и кнопка быстрого доступа Режим», размещенная в правой верхней части окна задачника, позволяют переключаться между двумя режимами окна: с фиксированной и динамической компоновкой.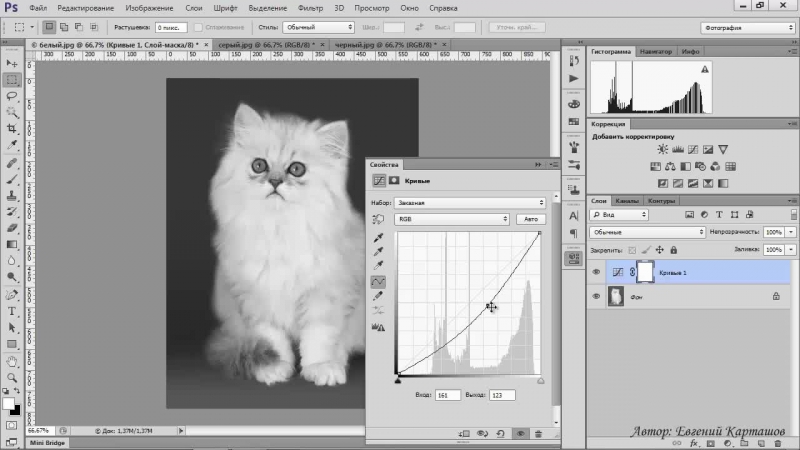
Режим ПК
Режим ПК Данный режим предназначен не только для работы с документами MS Office: MS Word, MS Excel, MS PowerPoint, но и с любыми другими программами, установленными на ПК. Все изменения, произведенные в этом режиме, могут быть сохранены в исходном файле и формате документа, как отдельный
Режим экрана ПК
Режим экрана ПК В режиме экрана ПК (рис. 6.2) маркер интерактивной доски работает аналогично компьютерной мыши. С его помощью можно запускать любые программы, установленные на компьютере, работать в любых приложениях. Поддерживается двойной щелчок мыши, функция
Режим экрана ПК
Режим экрана ПК
В режиме экрана ПК (рис.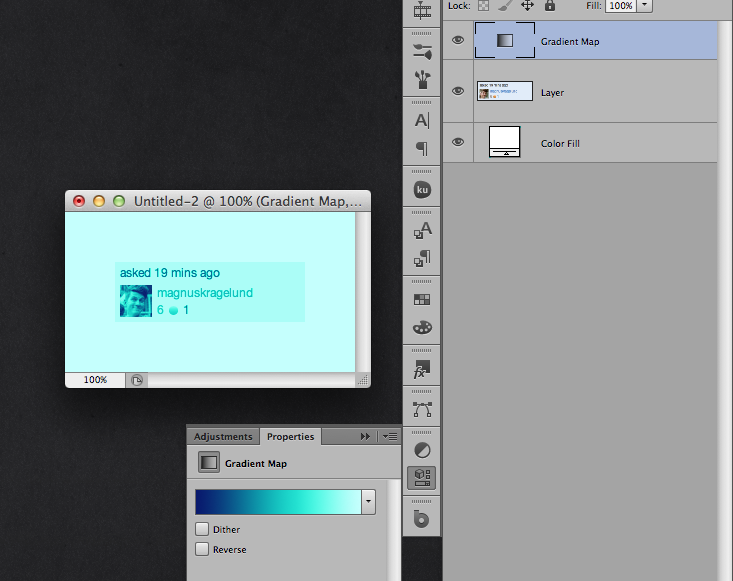 8.1) маркер интерактивной доски работает аналогично компьютерной мыши. С его помощью можно запускать любые программы, установленные на компьютере, работать в любых приложениях. Поддерживается двойной щелчок мыши и функция
8.1) маркер интерактивной доски работает аналогично компьютерной мыши. С его помощью можно запускать любые программы, установленные на компьютере, работать в любых приложениях. Поддерживается двойной щелчок мыши и функция
Как сделать монохром в фотошопе. Урок по фотошопу
Приветствую постоянных читателей ! Очень часто начинающие пользователи задаются вопросом как сделать фотографию черно-белой в фотошопе? В рамках сегодняшней статьи, мы и попытаемся разобраться в этом вопросе.
На самом деле, операция по обесцвечиванию фотографии в фотошопе , очень простая, и не занимает много времени. Чуть ниже, Вы можете посмотреть пример, где буквально в несколько кликов мыши, достигается необходимый результат. Но в данной статье, мы разберем этот процесс пошагово и в разных вариантах.
Это может быть полезно, как в документальной съемке, при изготовлении форматов, требующих черно-белого исполнения, так и при художественном редактировании фотографий. Последнее актуально в связи с развитием новых технологий, и социальных сетей, что привело к повышенному интересу многих пользователей, к обработке и редактированию собственных фотографий.
Последнее актуально в связи с развитием новых технологий, и социальных сетей, что привело к повышенному интересу многих пользователей, к обработке и редактированию собственных фотографий.
На фоне этого интереса появились многочисленные фотосервисы, которые предлагают из коробки множество разнообразных эффектов, в том числе, и обесцвечивание фотографии без фотошопа. Самый популярный из них — Instagram . Воспользовавшись услугами данного сервиса, Вы без труда сможете не только разместить свои фотографии в облачном хранилище, но и применить к ним эффект
Разумеется, это только один из возможных вариантов сделать из цветной фотографии черно-белую . Не самый удобный, но, тем не менее, рабочий. Будем иметь его в виду. Но всё же самым распространенным способом является редактирование исходного снимка в графическом редакторе Adobe Photoshop .
Где и в каких случаях применяется обесцвечивание фотографии в фотошопе:
При изготовлении документальных фотографий, требующих черно-белого формата
При редактировании художественных фотографий с целью улучшения эстетического восприятия фотообраза
Для последующего размещения в полиграфической продукции, например, в периодических изданиях
Не стоит забывать, что в большинстве цифровых устройств, в которых, в той, или иной, степени представлена функция фотографирования, возможность получения монохромной фотографии заложена в настройках.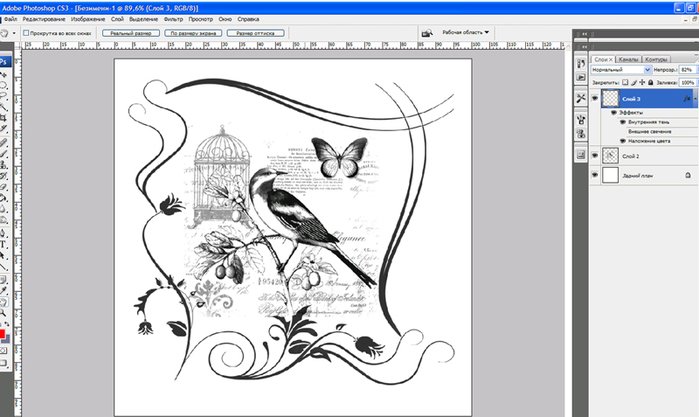
Когда наш файл загружен, приступаем к следующим действиям. Для того, чтобы сделать фотографию черно-белой в фотошопе, необходимо сначала её обесцветить. Переходим в меню фотошопа «
Вы можете заметить, что изображение действительно потеряло цветность, но если присмотреться в общем и целом, то можно заметить общий колорит полученного фотоизображения. Он может быть холодным или теплым, с примесями оттенков синего, зеленого или желтого цветов. Для того, чтобы это исправить, воспользуемся функцией «Black& White «, а для того, чтобы наоборот усугубить, и получить интересные цветовые эффекты, можно попробовать функцию «Смешивание каналов «. Попробуйте поиграться ползунками в смешивании каналов, и зачастую сможете получить такие же эффекты, которые предлагает нам тот же Instagram .
Он может быть холодным или теплым, с примесями оттенков синего, зеленого или желтого цветов. Для того, чтобы это исправить, воспользуемся функцией «Black& White «, а для того, чтобы наоборот усугубить, и получить интересные цветовые эффекты, можно попробовать функцию «Смешивание каналов «. Попробуйте поиграться ползунками в смешивании каналов, и зачастую сможете получить такие же эффекты, которые предлагает нам тот же Instagram .
Вот в принципе и всё. Мы узнали как обесцветить фотографию в фотошопе . Похожий порядок действий нужно будет выполнить и в других графичеких редакторах, т.е. найти функцию «Обесцветить «, «Сепия » или «Монохромный снимок «. Почти наверняка, одна из этих функций присутствует в каждом графическом редакторе. Также возможно, Вам будет интересно узнать . Это будет уже более сложная операция, и она потребует определенных навыков. Но об этом в другой статье. На сегодня, всё. Надеюсь наш урок, помог Вам обесцветить фотографию.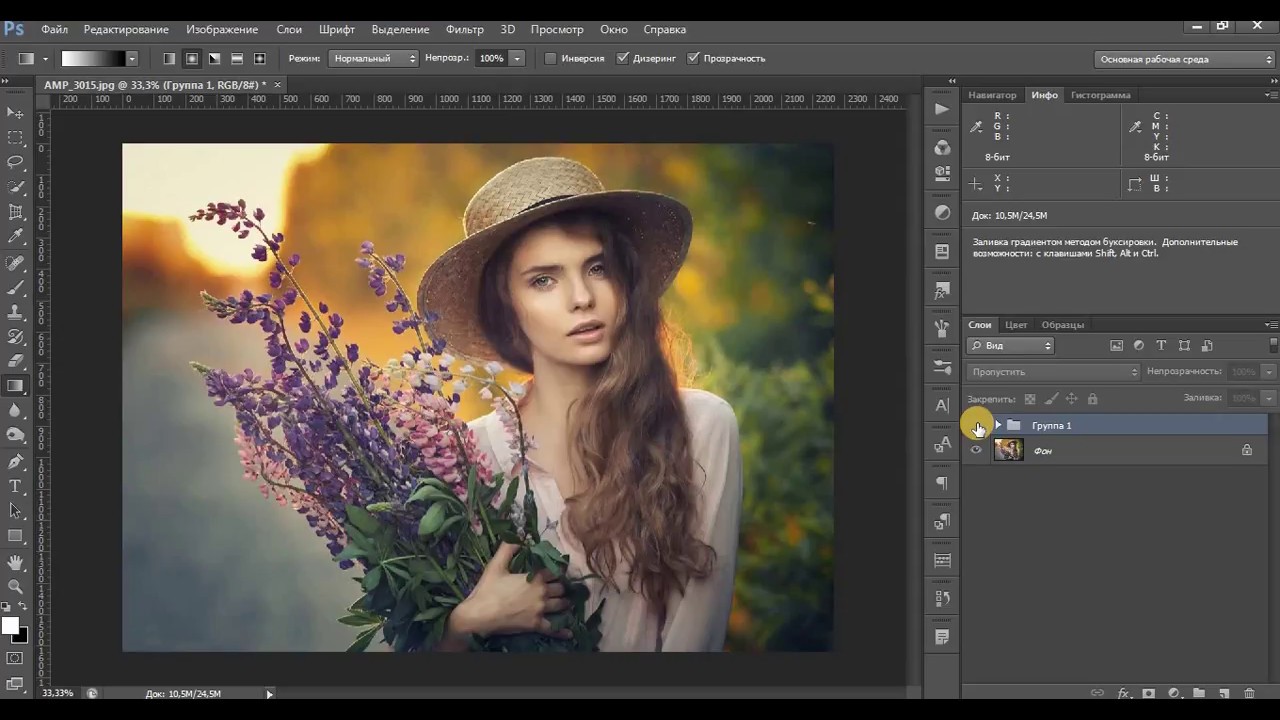
В наши дни стал весьма популярен черно-белый стиль фотографии. В этом стиле имеется какая-то изюминка, романтика и шарм.
Существует два известных метода получения черно-белых снимков – функция перевода изображения в ч/б на цифровом фотоаппарате и в любом графическом редакторе. Из двух приведенных способов предпочтительней второй, т.е. обработка в Фотошопе. Из-за чего?
Цифровая камера машинально проводит обработку из цветного варианта в черно-белый, не фиксируя все нюансы цветовой гаммы и не оставляет данные о цвете по окончании сведения всех данных, частично теряя наряду с этим подробности кадра.
Фотошоп тем и красив, что может преобразовать черно-белую фотографию, выделить подробности объекта а также выделить какой-либо цветной элемент на фоне «серой массы».
Итак, разглядим пара способов мгновенного превращения цветной фотографии в черно-белую.
Делаем из цветной черно-белую фотографию Метод №1
Это самый несложный метод, но не самый качественный, т.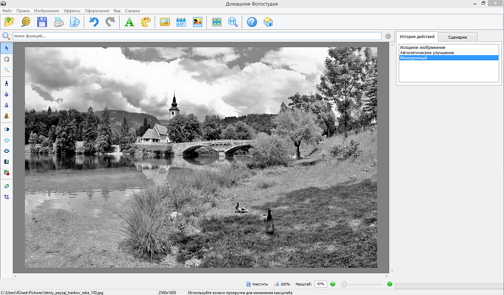 к. изображение делается мало мутным из-за низкой контрастности. Но неизменно возможно подкорректировать итог.
к. изображение делается мало мутным из-за низкой контрастности. Но неизменно возможно подкорректировать итог.
Открываем фотографию в фоторедакторе. Находим в меню вкладку «Изображение» (Image) и делаем команду «Коррекция – Обесцветить» (Adjustments – Desaturate).
Делаем из цветной черно-белую фотографию Метод № 2
Во вкладке «Изображение» (Image) делаем команду «Режим – Градации серого» (Mode – Grayscale). Также весьма простой, но не действенный метод.
Из цветной делаем черно-белую фотографию Метод №3
Это более сложный метод. Переходим в меню «Слой» выполним команду – «Новый корректирующий слой» – «Цвет/насыщенность» либо Ctrl + U. Передвиньте ползунок «Насыщенность» на ноль.
Делам дубликат отечественного изображения: «Слой» – «Новый дубликат слоя». В боковом меню справа изменяем режим смешивания с «Обычного» на «Перекрытие», уменьшаем прозрачность до 70-80%. Сейчас добавьте корректирующий слой, сделав команду «Слой – Новый корректирующий слой – Яркость/контрастность».
Установите необходимые вам параметры, к примеру как на рисунке. Объединяем слои, надавив в один момент на клавиши Shift+Ctrl+Е.
Ваша фотография делается мало контрастнее, бросче, глубже.
Данный метод так же считается сложным для новичка, но в полной мере выполнимым. Опять открываем отечественную цветную фотографию и добавляем корректирующий слой, сделав все ту же команду «Слой – Новый корректирующий слой», но выбираем уже не «Яркость/контрастность», а «Микширование каналов. У вас должно покажется вот такое окно:
Ставим галочку около функции «ваша» фотография и Монохром делается как бы пересвеченной. Дабы она таковой не осталась, передвигайте ползунки (красный, зеленый, светло синий и константа) в различные стороны, подбирая подходящий вам оттенок.
Кстати, в случае если преуспеть в этом деле, то вы сможете сделать фотографию в стиле «псевдо большой ключ». Для этого я уменьшила константу (constant) до -12, увеличила светло синий канал до +6, зеленый до +28, красный до +92.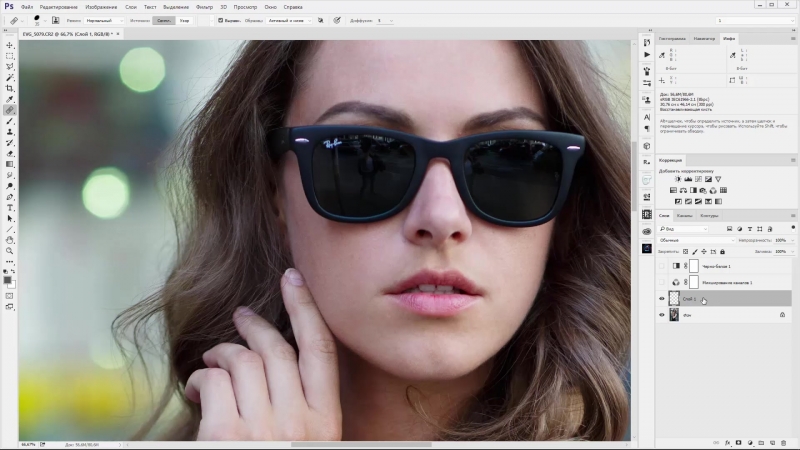 Но у вас смогут окажется совсем другие параметры, все зависит от исходного цвета и уже заложенной яркости вашей фотографии.
Но у вас смогут окажется совсем другие параметры, все зависит от исходного цвета и уже заложенной яркости вашей фотографии.
Дабы обелить фон (в случае если, конечно же, это нужно), создаем новый безлюдный слой, сделав команду «Слой – Новый» либо надавив в один момент на клавиши Shift+Ctrl+N. Сейчас заберём кисточку белого цвета непрозрачностью от 20 до 40% и закрашиваем ненужные участки заднего фона. Дело сделано, сейчас объединяем отечественные слои, применяя клавиши Shift+Ctrl+Е.
Последний ход – это усиление контраста и повышении резкости фотографии. Для этого выполним команду «Изображение – Коррекция – Яркость/контрастность» и устанавливаем необходимые вам параметры. Но не делайте фотографию через чур контрастной! Сейчас мало усилим резкости, сделав команду «Фильтр – Резкость – Резкость на краях»
Итак, черно-белая фотография оказалась удачно. При жажде ей возможно добавит мало цветности либо выделить какой-либо броский предмет на фотографии.
Что придать мало романтичного цвета фотографии в правой панели инструментов рядом с вкладкой «Слои» находим вкладку «Каналы»
Выбираем светло синий канал.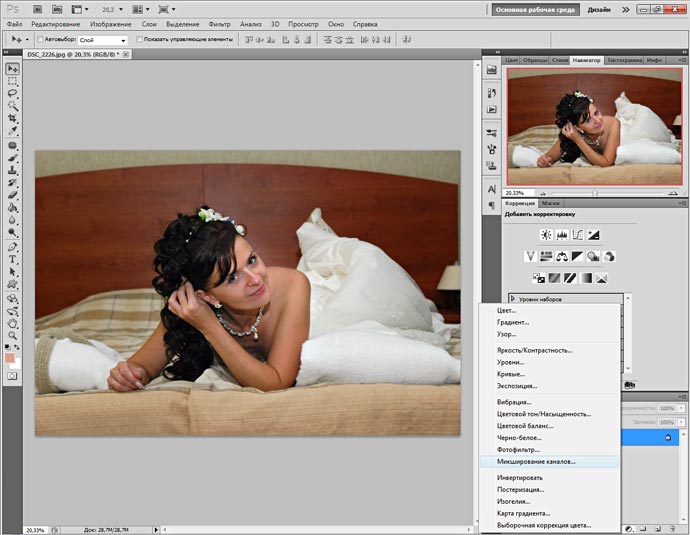 Потом выполним команду «Изображение – Коррекция – Яркость/контрастность», уменьшаем контрастность до -10 – 15. В итоге у нас оказалась фотография с мало фиолетовым оттенком.
Потом выполним команду «Изображение – Коррекция – Яркость/контрастность», уменьшаем контрастность до -10 – 15. В итоге у нас оказалась фотография с мало фиолетовым оттенком.
То же самое возможно сделать с зеленым и красным каналами.
Сейчас на примере второй фотографии попытаемся выделить на фоне черно-белой фотографии один броский предмет в 2 шага!
How to Change Color to Monochrome Duotone in Adobe на данный момент Elements 15 14 13 12 11 Tutorial
Самые интересный результаты подобранные по Вашим интересам:
Создать уникальную фотографию с эффектом кадра из фильма в Фотошопе возможно всего лишь за 6 шагов, на каковые у вас уйдет лишь 10 мин.. Итак, приступим…
Как вы думайте, из-за чего студия свадебной фотографии имеет такое занимательное наименование: “Два Да”. Возможно, все дело в том, что сделана она, чтобы…
Черно-белые свадебные фото Свадебные фотографии в черно-белом варианте Сравните цветные свадебные фотографии с хорошими черно-белыми. Какие конкретно…
Какие конкретно…
В канун Новогодних праздничных дней, в то время, когда хочется порадовать близких и родных самодельной открыткой, предлагаем вам урок, как самостоятельно…
Ретушь фотографии – это коррекция фотографии в графическом редакторе (Photoshop), требующая определенных технических знаний и художественных навыков….
Как сделать прекрасные черно-белые фотографии природы Как сделать прекрасные черно-белые фотографии природы Цветные фотографии природы завлекают зрителя…
Если вы хотите резко изменить фотографию, выполнив всего лишь одно простое действие, то здесь ничто не сравнится с преобразованием ее в черно-белую . Переводом в градации серого можно также спасти изображение, которому не поможет коррекция цвета, или сделать красивее человека, которому нужно серьезно отбелить зубы или заняться собственной кожей. Эти проблемы почти исчезают, когда вы попадаете в черно-белое королевство.
Но значит ли это, что необходимо установить в цифровом фотоаппарате черно-белый режим съемки? Нет, нет и еще раз нет! Намного лучше снимать в цвете и потом обесцвечивать снимки в программе фотошоп.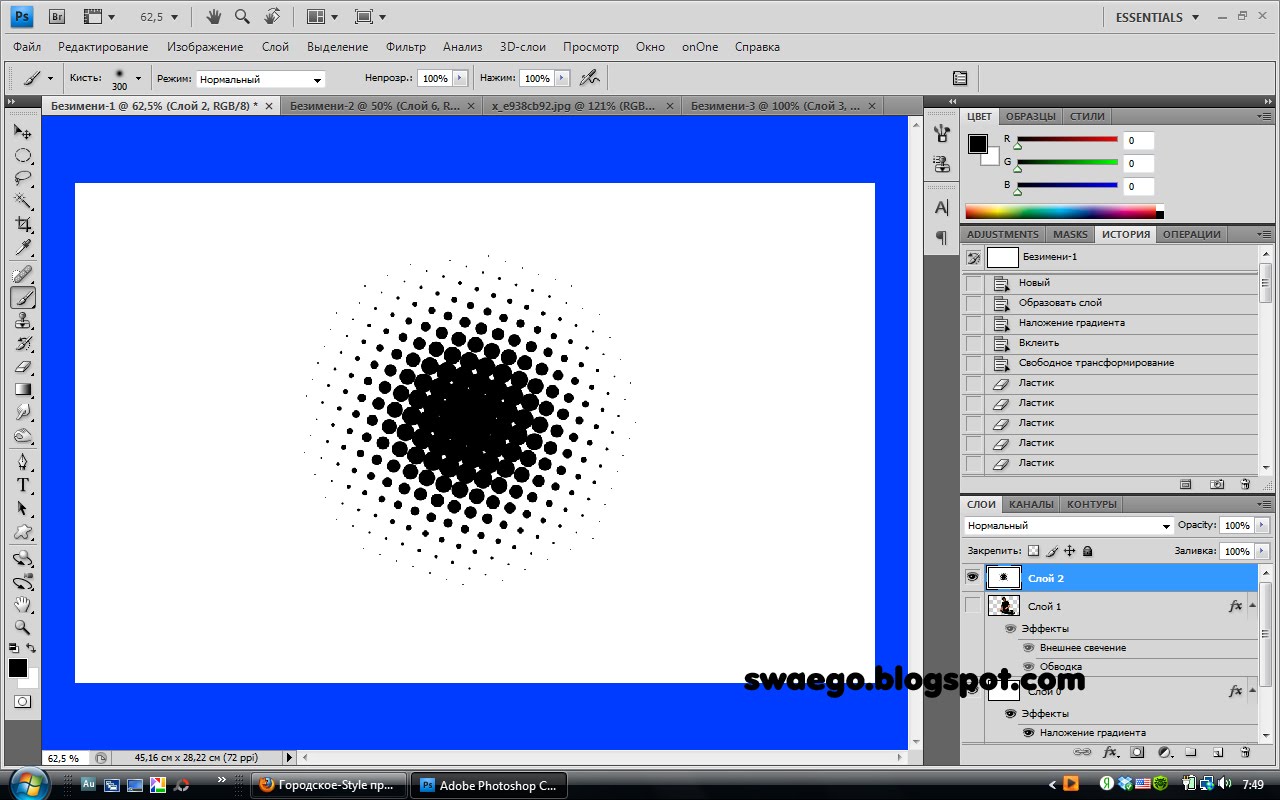 В этом случае вы получаете огромное количество возможных творческих решений, например эффект частичного обесцвечивания, достигаемый обесцвечиванием не всей картинки. И, раз уж я говорю о цвете, в фотошопе есть несколько инструментов, позволяющих изменить цвет всего — от автомобиля до волос на голове. Кроме того, можно дать новую жизнь старинным фотографиям, добавив в них цвета.
В этом случае вы получаете огромное количество возможных творческих решений, например эффект частичного обесцвечивания, достигаемый обесцвечиванием не всей картинки. И, раз уж я говорю о цвете, в фотошопе есть несколько инструментов, позволяющих изменить цвет всего — от автомобиля до волос на голове. Кроме того, можно дать новую жизнь старинным фотографиям, добавив в них цвета.
Вы, вероятно, слышали выражение «Как платят, так и работаем!» В программе фотошоп это выражение преобразуется в «Самый быстрый способ — не всегда самый лучший» . Другими словами, на некоторые приемы — к ним относится преобразование цветного изображения в черно-белое — придется потратить чуть дополнительного времени, но результат стоит того.
Поясню на примере. Откройте цветное изображение. Я возьму фотографию Даськи.
Выберите в меню команду Изображение => Коррекция => Обесцветить (Image => Adjustments => Desaturate).
Обесцвечивание означает удаление всех цветов с изображения.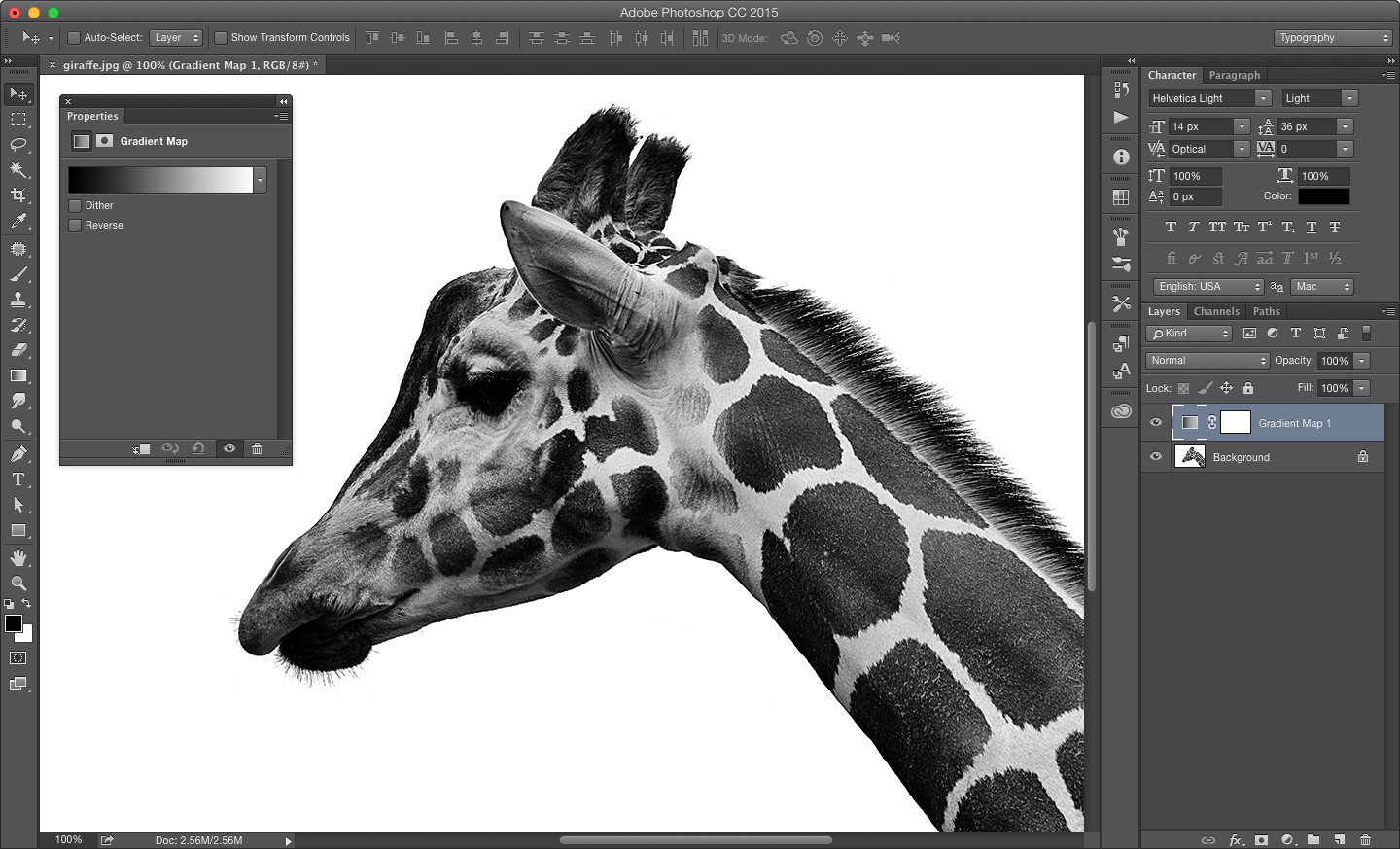
Фотошоп без затруднений преобразует изображение в черно-белое, но результат вас вряд ли вдохновит.
2. Создайте корректирующий слой «Черно-белое».
Откройте палитру Коррекция , выбрав в меню пункт Окно => Коррекция (Window => Adjustments), и щелкните мышью по значку слоя Черно-белое (Black & White) (выглядит как прямоугольник, по диагонали поделенный на черную и белую половины).
Фотошоп сделает изображение черно-белым и отобразит на палитре несколько ползунковых регуляторов и других элементов управления, которыми можно пользоваться для тонкой настройки созданного слоя.
3. Перемещайте ползунковые регуляторы, пока не получите контрастное черно-белое изображение.
Хотя программа и обесцветила изображение, все равно остается возможность совершенствования. Перемещайте ползунковые регуляторы различных цветов, чтобы предметы на изображении выглядели еще лучше. Перемещение вправо окрашивает области, которые ранее были окрашены в соответствующий регулятору цвет, в более светлый оттенок серого; перемещение влево окрашивает области в более темный оттенок серого.
Кроме того, массу готовых настроек содержит раскрывающийся список в верхней части палитры — выбирайте пункты списка по одному, чтобы увидеть, как они влияют на фотографию. Если вы щелкнете по кнопке Авто (Auto), фотошоп покажет вам, как, по ее мнению, должно выглядеть ваше изображение в градациях серого.
4. Сохраните вашу фотографию в формате PSD, если хотите в дальнейшем ее редактировать.
Молниеносное подкрашивание
Вы, вероятно, уже заметили флажок Оттенок (Tint) в верхней части палитры Коррекция (Adjustments), когда создавали корректирующий слой «Черно-белое». Если вы установите этот флажок, программа добавит ко всему изображению коричневый оттенок (называемый тоном сепии). Если вы хотите использовать другой цвет, щелкните мышью по цветному квадратику справа от флажка, чтобы открыть диалоговое окно для выбора цвета. Этот прием позволяет создать так называемые ложные двутоновые изображения.
Корректирующие слои «Микширование каналов»
Использование корректирующих слоев «Черно-белое» — наиболее быстрый и простой способ обесцвечивать изображения, но для этой цели подходят и слои . Они не имеют преимуществ по сравнению с корректирующими слоями.
Они не имеют преимуществ по сравнению с корректирующими слоями.
Во-первых, убедитесь, что на палитре слоев выделен слой «Фон» (или слой с изображением, с которым вы хотите работать), затем щелкните мышью по кнопке с изображением наполовину черного, наполовину белого круга в нижней части палитры и в контекстном меню выберите команду Микширование каналов (Channel Mixer) . Когда откроется палитра Коррекция (Adjustments), установите флажок Монохромный (Monochrome) в верхней части палитры, а затем перемещайте ползунковые регуляторы Красный (Red), Зеленый (Green) и Синий (Blue) , как вам нравится, или же выберите один из готовых наборов настроек в раскрывающемся списке в верхней части палитры.
Если вы хотите затемнить или осветлить изображение целиком, переместите ползунковый регулятор Константа (Constant) в нижней части палитры влево или вправо.
Канал «Яркость»
Как было отмечено в статье о , режим Lab получил свое название по названиям трех каналов. Буква «L» обозначает канал Яркость (Lightness), в котором программа хранит все значения света и, таким образом, все видимые контуры и детали изображения. (Буквы «А» и «В» обозначают каналы а и Ь, в которых хранится информация о цвете.) Это значит, что канал Яркость, взятый отдельно от остальных — черно-белый вариант изображения.
Буква «L» обозначает канал Яркость (Lightness), в котором программа хранит все значения света и, таким образом, все видимые контуры и детали изображения. (Буквы «А» и «В» обозначают каналы а и Ь, в которых хранится информация о цвете.) Это значит, что канал Яркость, взятый отдельно от остальных — черно-белый вариант изображения.
Чтобы увидеть, как выглядит канал, откройте изображение и выберите в меню пункт Изображение => Режим => Lab (Image => Mode => Lab Color). На палитре Каналы выделите Яркость. Если вам понравилось получившееся изображение, выберите в меню команду Изображение => Режим => Градации серого и щелкните мышью по кнопке ОК, когда фотошоп попросит разрешения удалить информацию о цвете.
В моем случае получилось слишком ярко и бледно. Такой вариант не подходит, но знать о нем нужно. На разных фотография он по разному сыграет.
Преобразование в градации серого во внешнем модуле Camera Raw
Если вы делаете снимки в формате Raw , то для их преобразования в градации серого можно также воспользоваться внешним модулем . Этот модуль легко использовать и, к тому же, он хорошо выполняет преобразования. Чтобы открыть изображение в этом формате, дважды щелкните мышью по его значку файла, и оно автоматически откроется в модуле Camera Raw.
Этот модуль легко использовать и, к тому же, он хорошо выполняет преобразования. Чтобы открыть изображение в этом формате, дважды щелкните мышью по его значку файла, и оно автоматически откроется в модуле Camera Raw.
1. В окне Camera Raw откройте панель HSL/Градации серого (HSL/Grayscale).
Чтобы открыть данную панель, щелкните мышью по одноименной кнопке. Затем на этой панели установите флажок Преобразовать в градации серого (Convert to Grayscale) . В правой части окна Camera Raw появится группа ползунковых регуляторов. Чтобы добавить контрастности изображению, можно осветлить какой-нибудь цвет, переместив соответствующий ему ползунковый регулятор вправо, или затемнить его, переместив ползунковый регулятор влево.
2. Откройте панель Основные (Basic) и перемещайте ползунковый регулятор Экспонир (Exposure), чтобы отрегулировать черно-белое изображение. Также подвигайте ползунки с разными другими настройками настройками в этой вкладке и вы приятно удивитесь как заиграет ваша черно-белая фотография!
Даже одуванчики стали похожи на одуванчики!
Заметили ошибку в тексте — выделите ее и нажмите Ctrl
+ Enter
. Спасибо!
Спасибо!
Не все картинки эффектны в цвете. Некоторые смотрятся гораздо лучше в черно-белом формате. И разработчики Фотошопа предусмотрели специальный цветовой режим для их создания.
Сложность: низкая Время: до 30 минут Навыки для «прокачки»: — цветокоррекция — работа в режиме Grayscale — быстрое рисование волос и прически — работа с режимами наложения слоев — трансформация и искажение объектов
Шаг 1. Монохромные уроки дизайна очень интересны и техникой своего выполнения, и окончательным результатом. Поэтому, давайте начнем. Вы можете взять этот скетч, а можете сделать и свой, отсканировать и открыть в Фотошоп.
Шаг 2. Откройте новый полутоновый (Grayscale) документ и залейте фон черным цветом. Выделите контур модели с помощью инструмента Коррекция контура (Path tool) и поместите в основной документ: Контур – Копировать – Вставить (Path>Copy>Paste). Активируйте Ластик (Eraser) и смягчите изображение по краям.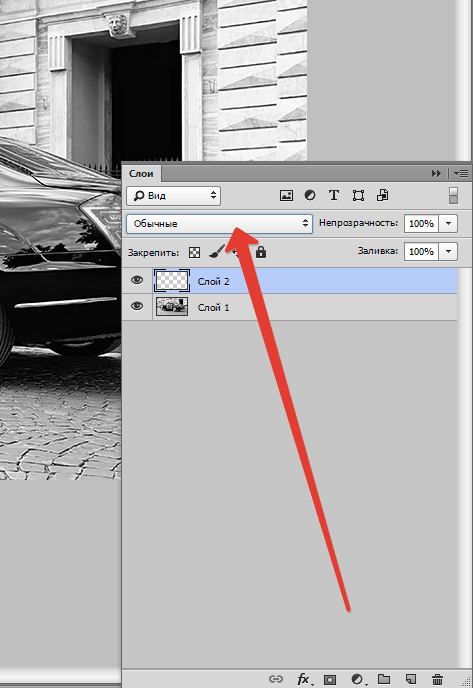 Поставьте режим наложения Осветление (Screen).
Поставьте режим наложения Осветление (Screen).
Шаг 3. Зайдите в Изображение – Яркость/Контрастность (Image>Adjustments> Яркость/Контрастность). Понизьте яркость и увеличьте контрастность. Не делайте изображение слишком темным!
Шаг 4. Дублируйте слой. Выберете режим Мягкий свет (Soft Light) и добавьте фильтр Размытие по Гауссу (Filter>Blur>Gaussian Blur) с достаточно большим радиусом. Снова откройте Яркость/Контрастность (Яркость/Контрастность) и еще доработайте изображение по своему вкусу. Шаг 5. Поработаем с волосами. Откройте новый документ с параметром Полутона (Grayscale). Активируйте Эллипс (Ellipse tool) и начертите длинную овальную форму. Залейте ее, используя мягкую кисть белого цвета с прозрачностью 70%. Дублируйте слой 4-5 раз, размещая каждый дубль над другим. Выделите их и слейте, используя команду Слить слои (Merge Layers).
Шаг 6. Импортируйте белые пряди в основной документ. Немного трансформируйте, зайдя в Редактировать – Трансформировать – Исказить (Edit>Transform>Warp). Дублируйте несколько раз, каждый раз повторяя трансформацию. Видите, уроки фотошоп позволяют создавать роскошные прически!
Дублируйте несколько раз, каждый раз повторяя трансформацию. Видите, уроки фотошоп позволяют создавать роскошные прически!
Шаг 7. Выделите все пряди и слейте слои (Merge Layers). Поставьте режим наложения Осветление (Screen).
Шаг 8. Добавим цветы в волосы. Возьмите исходное изображение, уменьшите прозрачность, дублируйте слой несколько раз, меняя размер цветов, трансформируя их и меняя прозрачность каждого слоя. Используйте режим наложения Осветление (Screen). К каждому дублированному слою добавляйте фильтр Размытие по Гауссу (Gaussian Blur). Не делайте их слишком яркими!
Шаг 9. Поместите цветок в волосы, дублируйте слой несколько раз. Цветы должны быть разного размера, так же, меняйте прозрачность каждого слоя.
Шаг 10. Выберете большой цветок в нижней части изображения и дублируйте слой. Зайдите в Фильтр – Искажение – Скручивание (Filter>Distort>Twirl) и придайте цветку форму арки. Можете поэкспериментировать!
Шаг 11. Откройте изображение с пузырьками (ChromeBubbles. psd). Дублируйте их и поставьте слои один над другим. Трансформируйте с помощью инструмента Искажение (Warp), поиграйте с прозрачностью, чтобы придать изображению больше глубины и экспрессивности.
psd). Дублируйте их и поставьте слои один над другим. Трансформируйте с помощью инструмента Искажение (Warp), поиграйте с прозрачностью, чтобы придать изображению больше глубины и экспрессивности.
Шаг 12. Опять зайдите в Фильтр – Искажение – Скручивание (Filter>Distort>Twirl) и скрутите некоторые из созданных вами форм. Поставьте режим Осветление (Screen), на каждом слое используйте другую прозрачность.
Шаг 13. Добавьте еще цветов на задний план. Примените фильтр Размытие по Гауссу (Gaussian Blur), поиграйте с прозрачностью. Модель на изображении должна выглядеть очень загадочно и мистически!
Шаг 14. Еще раз откройте исходное изображение с пузырьками, выберете длинную, немного изогнутую форму. Зайдите в Изображение – Коррекция – Инвертировать (Image>Adjustments>Invert), затем добавьте Размытие по Гауссу (Gaussian Blur) с небольшим радиусом. Немного увеличьте контрастность, чтобы черный цвет стал более насыщенным. У вас должно получиться что-то вроде чернильных пятен:
Шаг 15. Перетяните чернильные пятна выше и откройте под ними новый слой. Мягкой кистью нарисуйте несколько серых точек. Зайдите в Слой – Слить слои (Layer>Merge Layers). Поставьте новый слой внизу палитры слоев. Разместите чернильные пряди по краям изображения:
Шаг 16. Добавим рыбу. Тогда, у вас получится эффект, что модель погружена в воду. Можете добавить еще пузырьков в
Шаг 17. Теперь пришло время заняться светотенью. Для этого, проработайте определенные участки инструментами Осветлитель (Dodge tool) и Затемнитель (Burn tools). Осветлитель делает изображение объемней, а Затемнитель – более плоским. Уменьшите прозрачность. Ориентируйтесь на картинку:
Шаг 18. Давайте создадим несколько спиралей. Нарисуйте мягкой кистью прямые линии, зайдите в Фильтр – Искажение – Скручивание (Filter>Distort>Twirl). Скрутите линии и добавьте немного Размытия по Гауссу ((Gaussian Blur).
Шаг 19. Почти готово! Вернитесь назад и подкорректируйте картину на свое усмотрение: поменяйте какие-либо формы, оттенки и прозрачность.
Шаг 20. Слейте все слои. Опять используйте Осветлитель (Dodge tool) и Затемнитель (Burn tool) для нанесения светотеней. Так же, можете уменьшить тени и нанести белые и серые блики маленькой мягкой кистью. Готово! Вот такой получился мистический портрет. Здорово, правда? Ссылка на
Монохром сейчас очень популярен и в декупаже и в скрапбукинге. Монохромные картинки используют для перевода и на ткань и на дерево. Но не всегда можно найти подходящую картинку, да и хочется, что бы работа была действительно уникальной. А ведь практически из любой картинки можно сделать монохромную, обладая самыми элементарными навыками в фотошопе. В этом уроке я расскажу, как из этой цветной картинки сделать вот такую монохромную.
1.Открываем в фотошопе картинку. Лучше её открыть не задним планом, а новым слоем.
2.Первым делом обесцветим её. Изображение-Коррекция-Обесцветить.
3.Выполнив эту операцию, получаем вот такую картинку. Вроде уже монохром. Но не думаю, что хоть кому-то такая картинка может понравиться. Поэтому продолжаем над ней работать. Выполняем следующие операции:
1-отключаем задний фон.
2- левой клавишей мышки дважды щёлкаем по картинке в палитре слоёв. Выпадет табличка Стили слоёв
3- в табличке Стили слоёв, начинаем двигать влево бегунок на шкале Данный слой. Бегунок двигаем до тех пор, пока белые и серые участки не станут прозрачными.
4.Примерно в этом положении бегунка получается нужный результат. Иногда для получения нужного результата бегунок достаточно передвинуть совсем немного.
5.Над слоем с картинкой добавляем новый прозрачный слой.
6.Прозрачный слой сливаем со слоем с картинкой. Для этого, стоя на прозрачном слое, нажимаем комбинацию клавиш Ctrl-E. Включаем задний план, залитый белым цветом.
7. По желанию добавляем к картинке окантовочку и получаем уникальную картинку, такую, какой больше ни у кого не будет.
Творческих всем успехов!. Будут вопросы, спрашивайте, не стесняйтесь.
Плавный переход цветного изображения в черно-белое
В этом базовом обучающем уроке, разберем эффект как быстро, используя готовые инструменты фотошопа получить интересный эффект плавного перехода цветного изображения в черное белое или, как это правильно называется, в градации серого. Ключевое слово здесь именно скорость.
В предыдущих статьях я подробно расписал как сделать фотографию черно-белой и как добиться эффекта частичного цвета — все эти знания нам пригодятся, чтобы научиться делать плавный переход цвета в градации серого.
Итак, чтобы создать мягкий переход от полноцветного изображения к черно-белому, нам нужно перевести изображение в черно-белый облик, для этого воспользуйтесь любым понравившемся способом, главное, чтобы получился слой с маской (аналогично мы делали тут)!
После того, как вы это сделаете, следуйте следующим инструкциям:
Шаг 1
На палитре слоев выделите миниатюру маски корректирующего слоя (напомню, что выделение обозначается тонкой черной рамочкой вокруг миниатюры).
Шаг 2
Нажмите клавишу G, чтобы выбрать инструмент Градиент и на панели параметров выберите черно-белый линейный градиент.
На панели параметров откройте раскрывающийся список выбора градиента, щелкнув мышью по его стрелке, и затем щелкните мышью по миниатюре градиента Черный, белый, чтобы выбрать черно-белый градиент.
Примечание
Если в настройках программы фотошоп установлен флажок Показывать подсказки, то вы можете увидеть название каждого градиента, установив указатель мыши поверх его миниатюры. (Если индикаторы основного и фонового цветов окрашены в черный и белый цвета, то вы также можете выбрать градиент От основного к фоновому, который идет первым в списке).
Правее раскрывающегося списка выбора градиента найдите первую кнопку, задающую линейный градиент, и убедитесь, что она нажата (она должна быть нажата, если только вы ранее не изменяли тип градиента).
Шаг 3
Приступим непосредственно к плавному переходу цвета в градации серого.
Установите указатель мыши в позиции изображения, где цвет должен начать исчезать, нажмите левую кнопку мыши и, удерживая ее, перетащите указатель мыши в произвольном направлении на 3-5 сантиметров, затем отпустите кнопку мыши.
Вся прелесть использования маски в данном случае состоит в том, что если вам не нравится первый градиент, то, повторив ваши действия, можно сделать второй, и третий… и так пока не получите нужный градиент — фотошоп каждый раз будет обновлять маску. Попробуйте перетащить указатель мыши, удерживая левую кнопку мыши, из угла в угол или сверху вниз и посмотрите, что получится — в зависимости от редактируемого изображения одни градиенты могут выглядеть лучше других.
На моем конкретном изображении хорошо смотрится горизонтальный градиент (как будто он почернел от страха).
Шаг 4
Когда закончите работу, сохраните документ в формате PSD и полюбуйтесь на хорошую работу.
Совет
Если в ходе редактирования маски вы решили очистить ее и начать все заново, нажмите комбинацию клавиш Ctrl+A, чтобы выделить все сделанное на данный момент, а затем нажмите клавишу Backspace. Программа очистит маску, и вы сможете начать работу сначала.
Заметили ошибку в тексте — выделите ее и нажмите Ctrl + Enter. Спасибо!
Цветное изображение в черно-белое — Учебный сайт по Adobe Photoshop
Уроки «Фотошоп»: сделать фото черно-белым
На нашем сайте мы уже писали о преимуществах черно-белой фотографии. Снимок в таком виде становится более контрастным, взгляд зрителя легче привлечь к тому или иному объекту. Также подобные изображения хорошо иллюстрируют печальные события — войну, голод, старость. Но о преимуществах черно-белых снимков знает каждый человек. Другое дело — создание черно-белой фотографии. Все цифровые камеры наделены полноценной цветной матрицей, а в меню отключение цветного режима зачастую отсутствует. Да и кто захочет лезть в меню прямо посреди съемки? Гораздо проще обесцветить снимок уже дома, на компьютере. Сделать это помогает упомянутый выше Adobe Photoshop. Данный процесс занимает в этом графическом редакторе несколько минут и выполняется одним из четырех способом. Давайте же начнем урок «Фотошопа» по черно-белому фото.
Сделать картинку черно-белой в «Фотошоп»
Для начала вам следует открыть в «Фотошопе» изображение, которое
затем будет обесцвечено. В нашем случае это фотография деревенской козы.
Затем следует определиться, с помощью какого способа вы преобразуете в
«Фотошопе» черно-белое в цветное. Как сказано выше, для этих целей
существуют как минимум четыре способа. В этом уроке мы постараемся
разобрать их все. Начнем с менее удачных вариантов, которые тоже очень
полезно знать.
Сделать картинку черно-белой в «Фотошоп»
Первый способ заключается в переходе по пути
«Изображение>Режим>Градации серого». Photoshop сразу предупредит
вас новым окошком о последующей потере информации о цветах. Согласитесь с
программой, можете даже поставить флажок около пункта «Не показывать
снова».
Данный способ плох низкой контрастностью. Полученное изображение кажется
слегка мутным. Единственное преимущество — это прекрасное сохранение
детализации.
Сделать изображение черно-белое в «Фотошоп»
Второй способ получения черно-белого изображения заключается в
использовании обесцвечивающей функции. Для этого следует перейти по пути
«Изображение>Коррекция>Обесцветить». Также можно задействовать
сочетание клавиш «Shift+Ctrl+U».
Результат вас тоже не порадует. Результат будет схож с предыдущим.
Только в этот раз картинка станет чуть более темной. Однако о
контрастности придется забыть, из-за чего изображение выглядит плоским.
Нам же необходимо получить высокую контрастность и ощущение глубины.
Поэтому следует ознакомиться с двумя более сложными методами,
помогающими в
«Фотошопе» сделать фото черно-белым.
Третий способ работает на основе создания корректирующего слоя «Цветовой тон/Насыщенность». Использование дополнительного слоя — это немаловажный фактор. Это позволяет в любой момент отменить операцию, а также отрегулировать силу её применения. Оригинальное изображение при этом вы не изменяете!
Новый корректирующий слой создается при помощи соответствующей кнопки
в панели «Слои». Во всплывающем списке выберите пункт «Цветовой
тон/Насыщенность». Также эту операцию можно совершить перейдя по пути
«Слой>Новый корректирующий слой>Цветовой тон/Насыщенность».
Сейчас ничего менять в открывшейся панели не нужно. Вернитесь в панель
«Слои». В списке выбора режима наложения слоев выберите «Цветность».
Теперь добавьте ещё один корректирующий слой «Цветовой
тон/Насыщенность». Но в этот раз насыщенность (серо-красный ползунок)
следует опустить до значения -100. Этим вы приказываете «Фотошопу»
сделать изображение черно-белым. Далее следует поработать над
дополнительными параметрами для значительного увеличения контрастности.
Перейдите в панель «Слои» и совершите двойной щелчок по первому
корректирующему слою, со свойствами которого вы не работали. В
открывшейся панели двигайте ползунок «Цветовой тон» ровно до того
момента, пока результат вас не устроит. Нужно получить чуть более темную
и контрастную картинку.
Остались несколько мелких штрихов. Тот первый корректирующий слой
следует продублировать. Для этого перетащите его на кнопку создания
нового слоя. По умолчанию новый корректирующий слой получит прежний
режим наложения («Цветность»). Измените его на «Перекрытие», при этом
уменьшив прозрачность примерно до 64%. В результате вы получите
контрастное черно-белое изображение с достаточной глубиной. Но вам
итоговая фотография может и не понравиться, поэтому не бойтесь
экспериментировать с настройками.
Последний способ приводит к похожему результату. Работает он при помощи
микширования каналов. Этот метод позволяет сделать черно-белую
фотографию в «Фотошопе» достаточно быстро, не заставляя пользователя
создавать сразу три корректирующих слоя.
Перевод изображения в черно-белый формат
© enormou5
За свою 150-летнюю историю фотография претерпела много изменений. Менялись способы запечатления и воспроизведения информации, расширялись возможности влияния на конечное изображение. Сегодня цифровая фотография позволяет нам за короткое время проводить со снимками такие манипуляции, на которые в аналоговой фотографии требовались часы работы либо они в принципе были невозможны. Одна из областей, которая не потеряла своей привлекательности за эти годы, — черно-белая фотография. В этой статье мы рассмотрим методы преобразования цветного изображения в черно-белое и работу с ним.
1. Съемка и подготовка к обработке
Как известно, при работе с RAW-снимками возможно до некоторой степени восстановить информацию в тенях, но не на пересвеченных участках. Поэтому в цифровой фотографии принято выставлять экспозицию с учетом самых светлых частей мотива, чтобы гистограмма не была обрезана с правого края. Этот принцип, чаще всего верный для цветной фотографии, не обязательно применим для черно-белых снимков. В некоторых случаях пересвеченные участки могут быть вполне уместны, добавляют контраста изображению, в то время как структуры на темных участках также не желательно терять, делая их слишком темными. Эти соображения нужно учитывать при съемке контрастных мотивов.Многие камеры предлагают возможность преобразования изображений в черно-белые, возможно, с различными настройками и тонированием. Желающим добиться оптимальных результатов не рекомендуется пользоваться этим методом, поскольку съемка в цвете с последующим преобразованием в черно-белый вид на компьютере предоставляет гораздо больше возможностей для работы с тонами и контрастом.
Практически все RAW-конвертеры предлагают возможность перевода изображения в черно-белое. Тем, кто предпочитает пользоваться этой возможностью, многое из этой статьи может не пригодиться. Если же вы захотите работать с фотографиями в Photoshop, используя конвертер только для конвертирования RAW-файлов, то лучше переводить фотографии в 16-битный формат, причем с небольшим контрастом. Низкий контраст даст больше возможностей для манипуляций градациями яркостей, а 16-битный формат предотвратит выпадение тонов из гистограммы.
В некоторых случаях может быть полезно сделать не просто одну фотографию, а несколько снимков с разной экспозицией, создать из них HDRI с последующей тональной компрессией и только потом переводить изображение в черно-белое. Некоторые эффекты, которые вносят при тональной компрессии такие программы, как Photomatix, могут выглядеть непривлекательно на цветных, но применение их вполне уместно на черно-белых фотографиях.
Для изменения баланса светлых и темных областей неплохую службу может сослужить также инструмент Shadow/Highlight. При работе с цветными фотографиями параметры в этом диалоговом окне нужно менять осторожно, поскольку можно легко нарушить не только естественный контраст мотива, но и исказить цвета. В то же время в области черно-белой фотографии этим инструментом можно пользоваться гораздо свободнее, особенно при съемке архитектуры, где изменение баланса света и теней может сделать снимок интереснее. Использовать Shadow/Highlight лучше до работы с контрастом.
2. Перевод изображения в черно-белое
Рассмотрим способы преобразования изображения в черно-белый вид, которые предоставляет Photoshop. В большинстве случаев для работы с фотографиями будет достаточно одного или двух из описанных методов. Мы решили включить в описание некоторые менее популярные методы, чтобы дать возможность любителям экспериментов решить, что им больше подходит, и, возможно, найти какие-то новые интересные способы работы с изображением.Для более наглядной работы с описанными ниже методами можно взять это изображение. В среднем ряду находятся цвета в чистом виде, над ними — квадраты с уменьшенной насыщенностью в HSB-модели. Ниже среднего ряда уменьшается яркость цветов в HSB-модели.
2.1. Black/White
Это наиболее удобный и понятный метод перевода изображения в черно-белый вид, использование которого в большинстве случаев будет приводить к оптимальным результатам. Он появился только в версии Photoshop CS3, пользователи предыдущих версий могут использовать похожий метод, который будет описан чуть ниже.С помощью диалогового окна Black/White можно определять яркость цветовых тонов. Если вы не уверены, к какому оттенку относится тот или иной участок, можно просто кликнуть на фотографии, не закрывая окно Black/White, и цвет участка будет выбран в диалоговом окне. Если при все еще открытом диалоговом окне подвигать курсором по горизонтали, то соответствующие тона будут осветляться или затемняться.
Результаты работы Black/White можно увидеть, немного поэкспериментировав с каретками цветовых оттенков, но для интересующихся опишем вкратце, как работает метод Black/White.
При значении 50 для определенных цветовых тонов все пиксели этого цвета принимают такие же значения HSL-яркости, как при использовании Hue/Saturation. При значении 0 соответствующие насыщенные цвета становятся черными, при значении 100 — белыми, а малонасыщенные цвета, соответственно, затемняются или становятся светлее. При отрицательных значениях затемняются также малонасыщенные и светлые пиксели этого цветового тона, при значениях выше 100 ненасыщенные и темные участки становятся светлее. Несмотря на то что Black/White напоминает Channel Mixer, принцип его действия совершенно другой: любые изменения в окне Channel Mixer влияют на все изображение, в то время как Black/White — только на определенные цветовые оттенки.
В ранних версиях Photoshop фильтр можно в некоторой степени заменить двумя корректирующими слоями: сначала Selective Color и над ним — Hue/Saturation с насыщенностью 100. Теперь, изменяя параметр Black для определенных цветов в слое Selective Color, можно менять их яркость. Влияние этого метода будет заметно в первую очередь для насыщенных тонов. Обойти это ограничение можно созданием еще одного слоя Hue/Saturation непосредственно над слоем с фотографией и увеличить в нем насыщенность всего изображения или только определенных цветов.
2.2. Channel Mixer
До появления версии Photoshop CS3 это был лучший метод перевода изображения в черно-белый вид, но и сейчас он может быть интересен во многих случаях, поскольку в каналах уже содержится черно-белое изображение и при достаточном опыте можно представить себе, как будет выглядеть результат комбинирования нескольких каналов.Channel Mixer требует некоторого времени и опыта, если вы хотите добиться оптимальных результатов, но этот опыт и знания пригодятся вам не только при переводе фотографий в черно-белое изображение. Для начала следует проанализировать все три канала по отдельности и решить, насколько вид того или иного канала соответствует желаемому результату. Теперь, отметив опцию Monochrome в диалоговом окне Channel Mixer, мы можем менять процентное содержание информации из определенных каналов.
Если эффект фильтра недостаточно выражен, можно добавить новый корректирующий слой Hue/Saturation непосредственно под слоем Channel Mixer и увеличить насыщенность всего изображения или только определенных цветов. Чтобы результаты повышения насыщенности были более качественными, можно воспользоваться избирательной насыщенностью, описанной в этой статье.
Чаще всего для оптимальных результатов сумма влияния всех каналов должна равняться 100%. Наиболее естественно выглядит результат 30/60/10. Не исключено, что значение для какого-то одного канала, например синего, можно будет поставить на ноль. Также не исключено, что какой-либо канал содержит изображение в идеальном виде, поэтому влияние двух остальных каналов можно оставить на нуле.
Исходная и результаты применения Channel Mixer с параметрами 80/20/0 и -20/-30/150
Некоторые простые правила при создании черно-белых портретов: предпочтение информации красного канала дает светлую, гладкую кожу. Веснушки можно сделать более заметными, если увеличить процентное содержание зеленого канала. Включение в расчеты информации из синего канала делает кожу темнее.
2.3. Calculations
Этот способ можно считать логическим продолжением работы с каналами через Channel Mixer. Диалоговое окно Calculations позволяет вычислять результат наложения каналов друг на друга с различными режимами перекрытия. Вызвав диалог через Image—Calculation, можно задать исходные каналы и режим перекрытия.Так как этот способ позволяет работать только с двумя каналами, то более интересной может быть непосредственная работа со всеми тремя каналами. Для этого перейдем в список каналов и в опциях выберем Split Channels. Мы получим три изображения в режиме Grayscale: R, G, B, где — название вашего файла. Теперь, скопировав все три изображения в один файл в виде слоев (не забыв дать слоям соответствующие названия), можем экспериментировать с режимами перекрытия и прозрачностью, при необходимости добавляя к слоям-каналам маски и закрывая на ней части.
Работает этот метод, только если изображение представлено одним-единственным базовым слоем Background. Если в вашем случае это выглядит иначе, то слои изображения нужно сначала сложить (Ctrl+Shift+E) и создать базовый слой через Layer—New—Background from Layer.
2.4. Gradient Map
Для начала установим цвета на черный и белый, нажав клавишу D. Теперь создадим новый корректирующий слой Gradient Map и выберем первый в списке градиент Foreground to Background.Этот метод, судя по результатам, базируется на формуле: 30% информации красного канала, 60% — зеленого и 10% синего с небольшими вариациями. Полученные результаты сильнее отличаются от визуального восприятия яркостей цветного изображения, чем результаты описанных ниже более простых методов, но и контраст получаемой фотографии выше — от 18 для чистого синего цвета до 237 для желтого.
Как вариант этого метода можно использовать «зонный градиент», своеобразную имитацию метода работы с зонами яркости, который предлагает программа Lightzone. Для этого создадим черно-белый градиент и поставим на нем между двумя крайними каретками еще 9 с шагом 10. То есть вторая каретка будет находиться на позиции 10, третья — 20 и т. д. Теперь каждой каретке присвоим оттенок серого, соответствующий ее позиции, — то есть первая будет со значением яркости 0, вторая — 10 и т. д. Теперь, изменяя позиции кареток, можно манипулировать контрастом и распределением яркостей на изображении. Сдвигая каретки в центр градиента, получим более контрастное изображение, сдвигая каретки к краям, — больше оттенков серого.
Исходная чёрно-белая фотография и результаты применения зонного градиента с различными параметрами.
Конечно же, для оптимальных результатов лучше применять «зонный градиент» к 16-битным изображениям. В принципе, если ваш компьютер не совсем древний, то лучше все манипуляции в Photoshop проводить в 16-битном режиме, как упоминалось в начале статьи.
2.5. Сдвиг цветового оттенка
Этот метод часто называют продвинутым способом перевода изображения в ч/б. Учитывая тот факт, что базируется он на слое Hue/Saturation, довольно безразличном к цветовым оттенкам, он может быть интересен скорее как занятный эксперимент, чем как практический способ работы с фотографиями. Хотя, не спорю, для снимков с неяркими цветами он может быть вполне приемлем.Итак, создадим два корректирующих слоя Hue/Saturation. Режим перекрытия нижнего слоя изменим на Color, а в верхнем изменим значение насыщенности на –100. Теперь, изменяя значение Hue в нижнем корректирующем слое, можно изменять яркость различных световых оттенков на изображении.
Хотя, как было сказано выше, Hue/Saturation безразличен как к насыщенности цвета, так и к цветовому оттенку, этот метод базируется на том факте, что режим перекрытия Color сохраняет цветовой оттенок и насыщенность перекрывающего слоя, подгоняя яркость результата под яркость базового слоя, то есть исходного изображения. Ограничения этого способа в том, что синие оттенки нельзя сделать светлее, только темнее, а желтые — только светлее.
Исходная фотография и результаты применения фильтра с различными значениями цветового оттенка.
2.6. Hue/Saturation и Desaturate
Самые простые и, пожалуй, самые бесполезные методы. Все три канала при этом способе заполняются значением яркости цвета в модели HSL, то есть max+min/2. Цветовой оттенок и насыщенность цвета при этом не учитываются: синий цвет, кажущийся нам более темным, превращается в тот же оттенок серого, что и визуально более яркий зеленый. Этот метод имеет смысл использовать только в тех случаях, если на исходной фотографии и так практически нет цвета, который нужно учитывать.
2.7. Grayscale
Для заполнения информацией единственного результирующего канала используется приблизительно классическая формула 30/60/10. Приблизительно, поскольку кроме применения этой формулы Photoshop явно проводит дополнительные манипуляции над информацией изображения, чтобы равномернее распределить ступени яркости между различными цветовыми оттенками.Контраст получающихся фотографий довольно невысок, но это может быть и к лучшему, поскольку дает фотографу больший простор для манипуляций над изображением с помощью кривых, уровней или других методов работы с контрастом. Этот способ имеет смысл применять, если на фотографии есть только слабые цвета. В таком случае этот метод все же подходит лучше, чем предыдущий, поскольку все же учитывает цветовые оттенки.
Если за переводом изображения следуют манипуляции с тонированием, можно перевести изображение в Grayscale и сразу же в RGB.
2.8. Lab
Как уже говорит за себя название канала, он содержит информацию о визуально воспринимаемой нами яркости. Результаты этого метода похожи на предыдущий, только диапазон яркостей, в котором распределяются различные цвета, еще меньше. Если при переводе в режим Grayscale яркости чистых цветов распределялись от 70 для синего до 248 для желтого, то при этом методе — от 250 до 110.При этом методе изображение нужно перевести в цветовое пространство Lab, после чего выбрать канал L в списке каналов или через Ctrl+3. Теперь переведем его в Grayscale и утвердительно ответим на вопрос, игнорировать ли остальные каналы.
2.9. Комбинирование различных методов
В большинстве случаев для работы с фотографиями самым удобным будет использование диалога Black/White или работа с каналами через Channel Mixer или Calculations, для снимков со слабо выраженными цветами неплохую службу может сослужить простой перевод в Grayscale.В некоторых случаях имеет смысл использовать несколько слоев изображения, переведенных в черно-белый вид различными способами. Например, при имитации красного или оранжевого фильтра в диалоге Black/White небо становится контрастнее и облака сильнее выраженными. В то же время уменьшается контраст красных и оранжевых цветов, и простым осветлением соответствующих тонов это не исправить. В этом случае можно сделать второй вариант черно-белого изображения, например с использованием красного и зеленого каналов в Channel Mixer. После этого добавим маску к первому слою, с контрастным небом, и закрасим черным на маске все, кроме неба.
3. Обработка черно-белых изображений
Для начала, пожалуй, нужно сказать пару слов о такой вещи, как контраст. Первое, что изучает человек, начинающий заниматься цифровой фотографией, — это гистограмма — почти тотем всего клана цифровых фотографов, и портить, обрезать ее никак нельзя. Но то, что верно в случае цветной фотографии, не всегда применимо в черно-белой. На многих цифровых черно-белых фотографиях очевиден недостаток контраста, происходящий от боязни фотографа потерять информацию. Но ведь, в отличие от цветных, монохромная и черно-белая фотография живут за счет игры света и теней, черные и белые участки могут только придать жизни снимку, сделать его выразительнее и эффектнее.3.1. Изменение контраста
Самые простые способы изменить контраст фотографии известны каждому, занимающемуся Photoshop больше недели, — это уровни и, как более гибкий вариант, — кривые. На всякий случай напомню, что пологая кривая уменьшает контраст, осветляя черные и затемняя белые тона, более крутая кривая увеличивает контраст, уменьшая количество средних серых тонов.В некоторых случаях неплохие результаты может давать увеличение контраста через фильтр Unsharp Mask с высоким значением параметра Radius и небольшим значением Amount. Подобного результата можно также добиться, создав копию слоя, поменяв режим перекрытия на Overlay и используя фильтр Highpass, после чего при необходимости уменьшить прозрачность этой копии слоя.
Также неплохим вариантом увеличения контраста может быть создание копии слоя с режимом перекрытия Overlay или Soft Light и при необходимости уменьшение прозрачности этого слоя.
Для этой фотографии была создана копия слоя с режимом перекрытия Soft Light, слои сложены и применён фильтр Unsharp Mask с большим значением радиуса.
3.2. Рисование светом
Для тех фотографов, кто готов потратить некоторое время для получения интересных черно-белых фотографий и не боится упреков в манипуляции реальностью, интересным может быть «рисование яркостью» или «рисование светом». Самый простой вариант этого метода — использование инструментов Dodge в режиме Highlight и Burn в режиме Shadows, оба с прозрачностью 2–5%. Работать, конечно же, лучше на копии слоя.Более трудоемкий, но гибкий вариант — создание двух копий слоя, один в режиме Color Burn, второй — Color Dodge. Теперь добавим к этим слоям маски, закрашенные черным цветом. Для этого при добавлении маски нужно держать клавишу Alt. Теперь, рисуя кисточкой белого цвета с прозрачностью 5–10% на маске первого слоя, который в режиме Color Burn, можно затемнять любые участки изображения, кроме самых светлых. Также, рисуя на маске второго слоя, можно осветлять изображение, кроме самых темных участков. Преимущество этого метода в том, что, изменив цвет кисточки на черный, можно снова уменьшить изменение контраста.
Те, для кого работа с двумя слоями одновременно покажется слишком неудобной, могут использовать только один слой, заполненный нейтральным серым цветом (128/128/128 в режиме RGB) с режимом перекрытия Overlay, и рисование на нем черным для затемнения участков и белым для осветления. Напомню, что для создания слоя с нейтральным слоем нужно нажать на иконку нового слоя с нажатой клавишей Alt, выбрать метод перекрытия Overlay и отметить опцию Fill with Neutral Color (50% Gray). Поставить цвета на черный и белый — клавишей D, переключать с черного на белый — клавишей X.
3.3. Имитация пленочного зерна
При работе с черно-белыми фотографиями рано или поздно может появиться мысль о имитации пленочных снимков, что, естественно, ведет к желанию создать на изображении подобие пленочного зерна.Самый простой способ имитации пленочного зерна, который упоминается во многих статьях, — фильтр Add Noise. К сожалению, фильтр этот делает именно то, что обещает его название, — добавляет шум, который так же похож на пленочное зерно, как картонный домик с нарисованными кирпичами похож на настоящий кирпичный дом.
В отличие от шума, который накладывается на цифровое изображение, пленочное зерно является частью изображения, точнее, фотография состоит из зерна, поэтому оптимальным был бы фильтр или плагин, разделяющий изображение на множество небольших участков и случайным образом меняющий их яркость в зависимости от чувствительности пленки, которую хотят симулировать.
К сожалению, таких плагинов я пока не встречал. Если вам известны такие, напишите мне, пожалуйста. Все существующие плагины базируются на размытии изображения с добавлением шума различного размера, что нередко дает вполне правдоподобный результат. Среди самых качественных можно упомянуть следующие:
* Imagenomic Real Grain
* Alien Skin Exposure
Если вы не хотите пользоваться плагинами, то более или менее удовлетворительного результата можно добиться следующим образом: создайте новый слой, заполненный серым цветом с режимом перекрытия Overlay. Подробно этот процесс описан в части 2.2. Теперь добавим к нему шум через Filter—Noise—Add Noise, с опцией Monochromatic. Затем немного размоем этот слой через Gaussian Blur. После этого, может быть, нужно будет немного размыть и саму фотографию, поскольку имитация крупного зерна, наложенная на резкую цифровую фотографию, выглядит аляповато, особенно если резкость перед этим была увеличена и заметны характерные фильтру Unsharp Mask светлые ореолы.
Пользователи, умеющие работать со свойствами слоев, могут попробовать следующий метод: создать копию слоя и добавить к ней шум. После этого открыть свойства слоя двойным кликом на него в списке слоев и, удерживая Alt, разделить каретку темных или светлых тонов для основного слоя. Таким образом, можно уменьшить влияние симулированного шума в темных или светлых участках изображения.
Еще реалистичнее результаты будут, если вы сосканируете пленочную фотографию поверхности средней яркости и положите ее на цифровую фотографию в виде слоя с режимом перекрытия Overlay или Soft Light. Если же вы являетесь большим поклонником черно-белой фотографии с пленочным зерном, то сами догадываетесь, какой вариант будет давать самые реалистичные результаты. Совершенно верно — снимать на пленку.
3.4 Имитация инфракрасной фотографии
Инфракрасная фотография интересует многих, но далеко не у всех есть время и желание искать подходящие фильтры, разбираться в смещении фокуса, длинных выдержках и прочих сложностях, которые с ней сопряжены. Вполне естественно появляется вопрос, нельзя ли обработать фотографию так, чтобы она была неотличима от настоящей инфракрасной. Могу сразу ответить: можно, но только очень приблизительно.Все способы имитации инфракрасной фотографии пытаются использовать эффект Роберта Вуда, при котором зеленая листва становится светлее, синий цвет неба в то же время превращается в черный. Однако инфракрасному спектру нет никакого дела до цвета объектов в видимом свете, у него свои характеристики отражения, поэтому любой фотограф, занимающийся инфракрасной съемкой достаточно долго, легко заметит разницу между настоящей ИК-фотографией и подделкой. Обработанные в Photoshop фотографии «под ИК» выдают недостаточная прорисовка структуры облаков, слишком светлые тени от предметов, большой контраст на траве и листьях.
Если у вас все же есть желание сделать имитацию инфракрасной фотографии, то лучше всего взять для этого снимок, на котором есть только листва и небо. Желательно снимать с поляризационным фильтром, чтобы небо было темнее, а зелень листьев насыщеннее. Если вы снимаете в солнечную погоду, то имеет смысл сделать несколько снимков и создать из них потом HDRI, поскольку динамический диапазон в инфракрасной фотографии довольно невысок и даже в безоблачный день тени не бывают совсем черными, а структура облаков остается хорошо различимой.
Теперь воспользуемся диалогом Channel Mixer с отмеченной опцией Monochrome и значениями каналов, например, –70/200/–30. Такие параметры предлагает Channel Mixer в версии CS3 для установки Infrared. Можно попробовать изменить влияние красного канала и, соответственно, подправить значение синего, чтобы сумма была равна 100. Если зелень все еще недостаточно светлая, то можно сделать копию слоя с режимом перекрытия Soft Light и при необходимости уменьшить ее прозрачность.
Теперь можно при желании попробовать воссоздать эффект, который известен с фотографий некоторых типов пленок, например Kodak HSI. Для этого установим цвета в Photoshop на чёрный и белый и вызовем фильтр Diffuse Glow, параметры по вкусу. После этого можно сделать имитацию пленочного зерна и надеяться, что никто не заподозрит подделку.
Плагин IR Film в некоторых случаях довольно неплохо имитирует инфракрасные снимки.
Фотография в видимом свете; имитация, сделаная с помощью Channel Mixer; с помощью плагина IR Film; настоящая инфракрасная фотография.
4. Тонирование
Для монохромного тонирования черно-белых изображений есть несколько очевидных способов, которые можно применять и как корректирующие слои: Photo Filter; Hue/Saturation с отмеченной опцией Colorize; слой, заполненный одним цветом с режимом перекрытия Color.Для тонирования в различные цвета в зависимости от степени яркости теоретически можно использовать Color Balance, но есть и гораздо более гибкие способы — Gradient Map и Curves. Для первого способа создадим корректирующий слой Gradient Map и поменяем его режим перекрытия на Color. Теперь можно изменять градиент, определяя, какой цветовой оттенок будут иметь различные участки яркости на исходной фотографии. Во втором способе используется корректирующий слой Curves, также в режиме перекрытия Color. Выбрав в диалоговом окне кривых один канал, например синий, можем определять, какие яркости будут иметь синий оттенок, а какие будут окрашены в комплиментарный ему желтый. Иногда как в первом, так и во втором случае результаты могут быть интереснее, если не менять режим перекрытия на Color, так что имеет смысл немного поэкспериментировать.
Еще один интересный способ тонирования — использование цвета исходной фотографии. Для этого на черно-белый вариант снимка положим слой с оригиналом в режиме перекрытия Color. Теперь можно немного размыть цветной слой, уменьшить его прозрачность, изменить насыщенность всего слоя или определенных цветовых оттенков.
В заключение хочу напомнить, что, как и во многих областях фотографии, работа с черно-белыми снимками в Photoshop предоставляет простор для экспериментирования. Главное — не бояться пробовать новые методы и подходы к обработке, но в то же время объективно оценивать результаты этих экспериментов.
Автор: Александр Войтехович. Источник: Чёрно-белые заметки.
Как сделать черно белое фото в фотошопе: 4 основных метода
Приветствую вас, читатели моего блога. На связи, Тимур Мустаев. Мне часто задают вопрос, как сделать из цветной фотографии, чёрно-белую? Сегодня я решил написать детальную статью касающегося этого вопроса. Поэтому мы подробно рассмотрим — как сделать черно белое фото в фотошопе.
Сегодня мы рассмотрим четыре основные метода. Каждый из них по-своему уникален. После прочтении статьи до конца, вы решите, какой из них наиболее удобен для вас, и при каком методе получается наиболее контрастная фотография.
Как и в предыдущих уроках, я буду пользоваться фотошопом cs5 на русском. Все тоже самое вы сможете сделать в версии в cs6 или cc, что не составит никакого труда, так как я все поду показывать подробно прилагая скриншоты.
Давайте начнем все по порядку и начнем с наиболее простого на мой взгляд метода.
В качестве примера я буду использовать вот эту фотографию.
Не буду показывать, как загружать фотографию в фотошоп, надеюсь вы это знаете (Файл – Открыть).
Метод 1 – Градации серого
Этот метод достигается всего в несколько кликов Изображение – Режим – Градации серого (Image – Mode – Grayscale).
Вот что мы получаем.
Согласитесь, все совсем просто, но если честно говоря, это не то, что бы я хотел от черно-белой фотографии и этот метод меня не впечатляет. Переходим к следующему.
Метод 2 – Обесцветить
Изображение – Коррекция – Обесцветить (Image – Adjustments – Desaturate)
Что получаем?
Он ненамного отличается по качеству, но все де не дает ту глубину, которую мы ждем от черно-белой фотографии. Настало время перейти к более продвинутым методам.
Метод 3 — корректирующие слои
В этом методе, мы будем использовать корректирующие слои. Чем они хороши и для чего нужны? Все очень просто. При их использовании, мы не изменяем основное изображение, и можем с легкостью вернуться в первоначальный вид, что очень хорошо.
Давайте начнем, хватит томить.
Слой – Новый корректирующий слой – Цвет/Насыщенность (Layer – New Adjustment layer – Hue/Saturation)
После нажатия, меняем режим с Нормального на Цветность, все остальное оставляем без изменения, ничего не меняем и нажимаем ОК.
Далее, создаем еще один слой, тем же способом Слой – Новый корректирующий слой – Цвет/Насыщенность ничего не меняем и нажимаем ОК. После, мы ползунок Насыщенности (Saturation) устанавливаем на -100.
На этом этапе мы получили обычное изображение, как и в предыдущих 2-х методах. Теперь начинается самое интересное.
Кликаем по кругляшку первого корректирующего слоя (находится он у нас под номером 1), и меняем расположение бегунка Цветового тона (Hue) так, как нам необходимо, ищем наиболее интересный контраст, в моем случае получилось +27.
Мы получили следующее изображение. Смотрится оно намного интересней, но все же не то, что нам нужно.
Давайте доработаем еще немного. Нам надо создать копию корректирующего слоя. Как это сделать? Все очень просто. Кликаем левой клавишей мышки по слою с цифрой 1 и не отпуская клавишу мышки переносим его на значок квадратика, в нижней части фотошопа и отпускаем клавишу мышки. Тем самым мы получаем дублирующий.
Теперь на данном слое меняем режим смешивания с Цветности (Color) на Перекрытие (Overlay), и уменьшаем немного Непрозрачность (opacity), примерно 40-60%. В моем случае я поставил 45%.
Вот что у нас получилось. Согласитесь, что теперь фотография выглядит более контрастнее и динамичнее. Здесь, например, Непрозрачность можете регулировать сами, в зависимости от вашего изображения, экспериментируйте!
Метод 4 — Микширование каналов
Теперь рассмотрим последний метод в нашем арсенале. Здесь мы будем использовать корректирующий слой Микширование каналов (Channel Mixer).
Открывает первоначальное цветное изображение. Далее, Слой – Новый корректирующий слой – Микширование каналов (Layer – New Adjustment Layer – Channel mixer), нажимаем ОК. В появившемся окне ставим галочку Монохромный (Monochrome).
А теперь, подвигайте ползунки цветов, Красный, Зеленый, Синий так, чтобы суммарно получилось 100%, это очень ВАЖНО, чтобы избежать размытости на вашем изображении.
В своем случае я установил:
- Красный – 10%;
- Зелёный – 10%;
- Синий – 80%.
Завершающий этап. Создаем копию корректирующего слоя, вы это уже умеете делать, в 3-м методе мы это делали. В новом слое меняем режим с Обычные (Normal) на Перекрытие (Overlay). И меняем непрозрачность на примерно 20-40%. В моем случае я установил 30%.
Вот, что мы получили в итоге. Как вам черно-белое изображение?
Теперь вы знаете все способы получения черно-белого изображения. Согласитесь, не все так и сложно?
Если много чего не понимаете, и вы совсем новичок в программе Photoshop, тогда видео курс «Фотошоп с нуля в видеоформате VIP 3.0» для вас. В нем очень детально рассказываются и показываются все фишки необходимые новичку. После изучения данного курса, вы начнете понимать фотошоп и перейдете с ним на «ТЫ».
На этом у меня все, очень буду благодарен, если вы поделитесь статьей в социальных сетях. Удачи.
Всех вам благ, Тимур Мустаев.
Делаем фотографию черно-белой с частичным сохранением цвета
Сегодня хочу рассказать про один из самых часто используемых и модных приемов обработки фотографий. Снимок переводится в черно-белую гамму, но с сохранением отдельных цветных областей. Такой вариант обработки многим очень нравится, поэтому его часто можно встретить у свадебных фотографов. При кажущейся сложности, на практике этот эффект реализовать достаточно просто. Причем, если вы читали мои статьи о том, как сделать снимок черно-белым и про работу с масками, то все необходимые знания у вас уже есть. Если не читали, то очень советую посмотреть хотя бы статью про маски, чтобы было понятно, что именно мы делаем.
В качестве основы для урока возьмем фотографию пары, сделанную в солнечный летний день на ВДНХ. На этом снимке фон не несет какой-то смысловой нагрузки, а желтые зонты на заднем плане даже немного отвлекают внимание от главного объекта съемки. Поэтому я решил сделать фотографию черно-белой, получилось неплохо, но какая-то часть настроения пропала. Мы снимали лавстори, поэтому решение пришло само собой — оставить воздушный шарик-сердце цветным.
Рассмотрим действия поэтапно. Сначало нужно обесцветить изображение. Сделать это можно разными путями, но я обычно использую инструмент «Channel Mixer» («Смешение каналов«). Он дает большую свободу, а при смешении можно сделать акцент на том или ином цвете, добавить немного яркости или наоборот сделать изображение темнее.
Как всегда перед началом работы, создадим копию слоя. Для этого нажимаем сочетание клавиш «CTRL+J«. У нас появилась копия слоя, теперь переходим в меню «Image» («Изображение«) — «Adjustments» («Коррекция«) и выбираем «Channel Mixer» («Смешение каналов«). Ставим галочку «Monochrome» («Монохромное«) в нижнем левом углу и немного меняем параметры по-умолчанию, чтобы сделать снимок чуть светлее. Я остановился на следующих значениях: 40-48-22.
Вот такое фото у нас получилось после перевода в черно-белую гамму. Как я писал выше, немного скучновато, хочется добавить цветовых акцентов. Для этого применим к монохромному слою маску. На моей картинке выделен цветной слой, если у вас так же, то нужно перейти на черно-белый, кликнув по нему. Добавляем маску, для этого в меню «Layer» («Слой«) находим пункт «Layer Mask» («Маска слоя«) и выбираем «Reveal All» («Показать все«). Рядом с черно-белым слоем у нас появился белый прямоугольник, это и есть маска.
Теперь выбираем инструмент «Brush» («Кисть«), цвет должен быть черный и аккуратно рисуем на шарике, постепенно «проявляя» цвет. Тут есть одна тонкость, если нажать на свойства кисти в верхнем меню, то появится такой параметр, как «Hardness» («Жесткость«). Он отвечает за растушевку т.е. область, которая постепенно закрашивается вокруг основного диаметра. Чем выше этот параметр, тем меньше закрашиваемая область и тем жестче получаются границы. Чем это важно для нас? Граница цветного и черно-белого участков должна быть достаточно четкой, иначе получится цветной ореол вокруг объекта, который мы закрашиваем. В большинстве случаев, чем меньше изображение, тем жестче должна быть кисть. И наоборот, для больших изображений лучше выбрать не очень большой диаметр кисти, но закрашивать с растушевкой. В нашем случае я выбрал значение параметра 61% при диаметре 15px, как на картинке.
Результат получился интереснее, чем просто черно-белый снимок, но у ребят яркий и необычный цвет волос и я решил восстановить цвет и для моделей. Для этого я просто продолжил закрашивать маску в нужных местах. Для быстроты можно увеличить диаметр кисти для середины закрашиваемой области, а края все-таки обработать довольно небольшим диаметром (увеличить диаметр кисти можно нажав на клавиатуре «]«, уменьшить «[«). Для сравнения приведу все три получившихся варианта.
Как видите все довольно просто, а эффект получается интересным. Аналогично можно использовать перевод в черно-белое с частичным сохранением цвета для портретов крупным планом, скажем оставляя цветными глаза. Так же эффектно получаются фотографии, где сохрянен цвет для однотонных деталей макияжа, например губной помады и лака для ногтей.
Как создать монохромный цветовой эффект в Photoshop
Узнайте, как легко преобразовать полноцветную фотографию в одноцветную с помощью этого простого монохроматического цветового эффекта в Photoshop! Пошаговое руководство для Photoshop 2021 и более ранних версий!
Автор Стив Паттерсон.
В этом уроке я покажу вам быстрый и простой способ добавления монохроматического цветового эффекта к изображению с помощью Photoshop. Термин монохроматический означает, что цвета в изображении ограничены разными оттенками одного и того же оттенка или одним и тем же основным цветом
.И это отличный способ упростить изображение или передать определенное настроение или эмоцию. Черно-белая фотография является монохроматической, поскольку в ней используются только оттенки серого, но подойдет любой цвет.
Мы начнем с пошагового изучения основ преобразования изображения в монохроматический цвет с помощью слоя заливки Solid Color, что является самым простым способом. Затем мы узнаем, как объединить некоторые шаги, чтобы создать эффект еще быстрее. Оттуда мы рассмотрим вариант эффекта, который смешивает один цвет с исходными цветами фотографии для создания единой цветовой темы.И, наконец, я покажу вам, как выбрать цвет прямо из самого изображения.
Я использую Photoshop 2021, но подойдет любая последняя версия.
Вы можете продолжить, открыв любое изображение в Photoshop. Я буду использовать это изображение из Adobe Stock:
Исходное фото. Предоставлено: Adobe Stock.
Вот только один пример монохроматического эффекта с использованием тона сепии для придания фотографии винтажного вида. В зависимости от объекта и настроения, которого вы хотите достичь, можно использовать другие цвета:
Монохромный цветовой эффект.
А вот вариант эффекта с оттенком сепии, смешанным с исходными цветами фотографии, чтобы объединить и смешать все цвета вместе:
Новый цвет смешан с исходными цветами.
Приступим!
Загрузите это руководство в виде готового к печати PDF-файла!
Как преобразовать фотографию в монохромный цвет
Вот как создать основной монохроматический цветовой эффект. Когда мы узнаем, как это работает, я покажу вам, как объединить несколько шагов, чтобы ускорить процесс.
Шаг 1. Добавьте слой заливки сплошным цветом над изображением
Самый простой способ преобразовать изображение в монохромный цвет — использовать слой заливки Solid Color.
На панели «Слои» исходная фотография появляется на фоновом слое. Добавьте слой заливки Solid Color над изображением, щелкнув значок New Fill или Adjustment Layer :
Щелкните значок «Новая заливка или корректирующий слой».
И выбрав Solid Color из списка:
Выбор сплошного цвета.
Шаг 2. Выберите основной цвет из палитры цветов
Открывается палитра цветов, и изображение временно блокируется тем цветом, который выбран в данный момент.
По умолчанию черный:
Цвет, выбранный в палитре цветов, закрывает изображение.
В палитре цветов выберите цвет, который хотите использовать. На данный момент нам нужен только оттенок , (основной цвет). Мы вернемся и настроим насыщенность и яркость через мгновение.
Я выберу красновато-розовый:
Выбор нового цвета из палитры цветов.
Нажмите OK, чтобы закрыть палитру цветов, и теперь новый цвет блокирует изображение:
Цвет выбран, но изображение все еще заблокировано.
Шаг 3. Измените режим наложения слоя заливки на Цвет
.Вернувшись на панель «Слои», слой заливки сплошным цветом находится над фоновым слоем.
Чтобы смешать цвет слоя заливки с изображением под ним, измените режим наложения слоя заливки с Нормальный на Цвет :
Изменение режима наложения на Цвет.
Режим наложения цветов сохраняет значения тона (яркости) изображения ниже, но заменяет исходные цвета цветом из слоя заливки, создавая начальный эффект:
Результат после изменения режима наложения слоя заливки на Цвет.
Получите мое полное руководство по режимам наложения слоев в Photoshop!
Шаг 4. Снова откройте палитру цветов
Единственная проблема, по крайней мере, в моем случае, в том, что насыщенность цвета слишком сильная, а также слишком яркая.
Чтобы исправить это, повторно откройте палитру цветов, дважды щелкнув образец цвета слоя заливки на панели «Слои»:
Дважды щелкните образец цвета слоя заливки.
Шаг 5. Отрегулируйте насыщенность и яркость цвета
А затем отрегулируйте насыщенность и яркость по мере необходимости.
Я уменьшу Saturation (значение S ) до 30 процентов и яркость (значение B ) до 40 процентов .Когда закончите, нажмите OK:
Понижение насыщенности и яркости цвета.
А с пониженной насыщенностью и яркостью эффект стал более тонким:
Понижение насыщенности и яркости цвета.
На панели «Слои» можно включать и выключать эффект, чтобы сравнить его с исходной фотографией, щелкнув значок видимости слоя заливки :
Используйте значок видимости, чтобы включить или выключить эффект.
И это основы того, как преобразовать изображение в монохромный цвет с помощью слоя заливки Solid Color в Photoshop!
Более быстрый способ создания монохроматического цветового эффекта
Итак, теперь, когда мы знаем, как это работает, вот как объединить несколько шагов и создать монохромный цветовой эффект еще быстрее!
Прежде чем продолжить, я удалю свой слой заливки, перетащив его в корзину :
Перетаскивание слоя заливки в корзину.
А теперь я вернулся к исходному образу:
Возвращается исходное фото.
Шаг 1. Перейдите в Layer> New Fill Layer> Solid Color
.Вместо добавления слоя заливки сплошным цветом из панели слоев лучше перейти к меню Layer в строке меню, выбрать New Fill Layer , а затем выбрать Solid Color :
Переходим в Слой> Новый слой заливки> Сплошной цвет.
Шаг 2: Установите Цветной режим
Причина, по которой это лучше, в том, что на этот раз Photoshop сначала открывает диалоговое окно New Layer .И отсюда мы можем изменить режим наложения слоя заливки до того, как он будет добавлен .
Измените параметр Mode (сокращение от Blend Mode) с Normal на Color :
Изменение режима на цветной.
Шаг 3. Выберите цвет из палитры цветов
Затем нажмите OK, чтобы закрыть диалоговое окно, и слой заливки Solid Color появится над изображением, как и раньше. Но на этот раз, поскольку Photoshop автоматически устанавливает режим наложения на «Цвет», слой заливки не закрывает изображение.Вместо этого цвет и изображение уже смешиваются.
Поскольку цвет по умолчанию черный, первоначальный результат — черно-белый эффект:
При выборе черного цвета в качестве цвета заливки изображение преобразуется в черно-белое.
Но вы можете выбрать любой цвет в палитре цветов. На этот раз я выберу оттенок сепии, установив Hue ( H ) на 30 градусов , насыщенность ( S ) на 40 процентов и яркость ( B ). ) до 45 процентов :
Выбор сепии в палитре цветов.
Нажмите ОК, чтобы закрыть палитру цветов, и вот результат:
Монохромный эффект оттенка сепии.
Загрузите это руководство в виде готового к печати PDF-файла!
Вариант: как объединить цвета в изображении
Вместо того, чтобы создавать настоящий монохромный эффект путем полной замены исходных цветов изображения, мы также можем просто смешать новый цвет с оригиналами. Это отличный способ упростить изображение и создать единую цветовую тему, особенно когда исходные цвета слишком разные и отвлекают.
На панели «Слои» просто уменьшите непрозрачность слоя заливки «Сплошной цвет». Чем больше вы уменьшите непрозрачность ниже 100 процентов, тем больше будут видны исходные цвета изображения.
Понижу свой до 60 процентов :
Уменьшение непрозрачности слоя заливки Solid Color.
При пониженной непрозрачности цвет слоя заливки смешивается с исходными цветами изображения и смешивает все вместе.
Для сравнения: оригинальная фотография слева, а смешанная версия справа:
Исходные цвета (слева) и результат после смешивания в заливке сплошным цветом (справа).
Как выбрать монохромный цвет на изображении
Наконец, вместо того, чтобы выбирать цвет для монохроматического эффекта из палитры цветов, что, если вы хотите выбрать один из самого изображения? Вот как это сделать.
Сначала на панели «Слои» перетащу существующий слой заливки Solid Color в корзину , так что я снова начинаю с исходного изображения:
Удаление существующего слоя заливки.
Шаг 1. Щелкните образец цвета переднего плана
Вы могли заметить, что каждый раз, когда мы добавляли слой заливки Solid Color, палитра цветов изначально была установлена на черный.Это потому, что палитра цветов использовала текущий цвет переднего плана Photoshop , который по умолчанию черный.
Чтобы изменить цвет, щелкните образец цвета переднего плана на панели инструментов:
Щелкните образец цвета переднего плана.
Шаг 2. Щелкните цвет на изображении, чтобы выбрать его.
Когда появится палитра цветов, наведите указатель мыши на изображение и щелкните цвет, чтобы выбрать его.
Я возьму образец оттенка кожи, нажав на щеку женщины:
Выборка цвета изображения для использования в эффекте.
Нажмите OK, чтобы закрыть палитру цветов, и теперь выбранный цвет стал нашим новым цветом переднего плана:
Новый цвет переднего плана.
Связанный: Как создавать образцы цвета из изображений в Photoshop
Шаг 3: Перейдите в Layer> New Fill Layer> Solid Color
.Добавьте слой заливки Solid Color, перейдя в меню Layer , выбрав New Fill Layer , а затем Solid Color :
Переходим в Слой> Новый слой заливки> Сплошной цвет.
Шаг 4: Установите Цветной режим
В диалоговом окне «Новый слой» измените режим наложения с на Цвет :
Изменение режима на цветной.
Затем нажмите OK, и исходные цвета будут заменены цветом, взятым из образца:
Цвета заменяются выбранным цветом.
Шаг 5. Отрегулируйте яркость и насыщенность в палитре цветов
Перед закрытием палитры цветов отрегулируйте насыщенность цвета и яркость , если необходимо.Я понижу оба до 30 процентов :
Понижение насыщенности и яркости выбранного цвета.
Затем нажмите ОК, и вот результат:
Монохромный эффект с использованием выбранного цвета.
Шаг 6: Уменьшите непрозрачность слоя заливки (необязательно)
Конечно, вы также можете уменьшить непрозрачность слоя заливки, чтобы смешать выбранный цвет с остальными цветами изображения.
Я уменьшу непрозрачность до 50 процентов :
Уменьшение непрозрачности слоя заливки.
И вот мой окончательный результат:
Выбранный цвет объединяет все цвета изображения.
Куда идти дальше …
И вот оно! Вот как легко добавить монохромный цветовой эффект к изображению с помощью Photoshop!
Посетите мой раздел «Фотоэффекты», чтобы получить больше идей для уроков. И не забывайте, все мои руководства доступны для скачивания в формате PDF!
Изучите приемы монохромного изображения в Photoshop
При правильном выборе объекта хорошее монохромное изображение с хорошей экспозицией может стать произведением искусства.Почти все цифровые камеры поддерживают черно-белый режим, и, как вы, вероятно, ожидали, Photoshop предлагает несколько методов преобразования цветных изображений в стильные черно-белые. В этом разделе мы будем использовать эту пейзажную фотографию. У него сильные формы и цвета, а отличные текстуры также пригодятся для преобразований.
Обесцвечивание
Самый быстрый и простой способ превратить цветное изображение в монохромное — просто удалить цвет. Это называется обесцвечиванием, но оно очень грубое и не дает никакого творческого контроля.Полученное изображение не так уж и плохо, но оно действительно выглядит немного плоским и безжизненным, с пониженным контрастом, тональными вариациями и световыми бликами не такими сильными. Некоторые текстуры должны выделяться немного лучше. Тем не менее, если все, что вам нужно, — это быстрое и грязное монохромное преобразование, вы найдете параметр «Обесцветить» в меню «Изображение»> «Коррекция», и этого будет достаточно для большинства ваших потребностей в монохромном преобразовании, если вы не собираетесь работать над ним дальше.
Оттенки серого
Другой метод удаления цвета из изображения — преобразование его из обычного цветного изображения RGB (красный, зеленый, синий) в монохромное изображение в оттенках серого.Это просто отбрасывает информацию о цвете из каждого пикселя, оставляя только информацию о яркости. Он сохранит весь диапазон тонов исходного изображения, но, как и Desaturate, не предлагает творческого контроля. Результаты действительно выглядят немного лучше, с большим диапазоном тонов, но все равно выглядит немного плоским, и, кроме того, оттенки серого ограничивают некоторые дополнительные возможности редактирования. Вы найдете оттенки серого в меню «Изображение» в разделе «Режим».
Каналы RGB
Большинство цветных изображений, которые вы встретите, состоят из смеси трех основных цветовых каналов, по одному для красного, зеленого и синего.С помощью этих трех основных цветов можно сделать любой другой неосновной цвет. Этот метод используется в большинстве современных форм цветного изображения. Цифровые камеры имеют маску цветового фильтра RGB перед датчиком для предоставления информации о цвете, телевизоры и мониторы отображают цветные изображения в виде массива крошечных красных, зеленых и синих точек, и даже ваш глаз обнаруживает красный, зеленый и синий пигменты, что является почему некоторые люди могут иметь дальтонизм в отношении одного или нескольких из этих цветов. Photoshop также использует цветовые каналы, и вы можете увидеть, как это работает, активировав палитру «Каналы».
Вы можете увидеть, как выглядит каждый канал независимо, щелкнув по нему, что отключит два других. Сравните три канала, отмечая, как относительная яркость различных областей, таких как синий цвет неба или красные и коричневые цвета скал, изменяется от одного канала к другому. Вы можете выбрать и сохранить только один канал, активировав его и выбрав режим «Оттенки серого», чтобы исключить другие каналы. Это дает немного творческого контроля, но это немного грубо.
Микшер каналов
Один из лучших способов преобразовать цветное изображение в монохромное — использовать микшер каналов.Он берет только что обсужденные цветовые каналы RGB и предлагает способ смешивания их вывода в черно-белое изображение. Вы найдете микшер каналов в Image> Adjustments> Channel Mixer.
До появления меню «Черно-белый» и параметра корректирующего слоя в Photoshop CS3 микшер каналов был предпочтительным методом преобразования в монохромный для многих фотографов. Откройте микшер каналов и установите флажок Монохромный внизу панели. Изображение будет немедленно преобразовано в монохромное, но теперь вы можете настроить ползунки каналов, чтобы изменить относительную яркость тонов в изображении.
Черно-белое
До появления Photoshop CS3 в 2008 году вы могли найти десятки онлайн-руководств, предлагающих самодельные методы преобразования цветных изображений в монохромные. Channel Mixer предлагает один подход, дающий некоторый контроль над относительными уровнями тона, но функция Black and White берет этот контроль и предлагает даже больше. Он доступен как корректирующий слой, поэтому его можно использовать неразрушающим образом, не затрагивая базовое изображение.
Black and White предлагает полный контроль над тональным балансом вашего изображения с помощью ползунков каналов для основного красного, зеленого и синего, а также неосновного желтого, голубого и пурпурного, чтобы вы могли точно настроить тон и контраст, подчеркнув любую другую цветовую гамму.Каждый ползунок регулирует относительную яркость определенного канала.
Добавление оттенков
Функция «Черно-белый» также обеспечивает простой и эффективный метод применения оттенков к монохромным изображениям, точно воспроизводя старые, но популярные методы обработки, такие как сепия или тонирование цианотипа, оба из которых могут добавить много атмосферы в изображение. правильная картина.
Начнем с тех же настроек, что и раньше, с ползунками «Черно-белый», установленными для улучшения проверки изображения в поле «Оттенок».По умолчанию это что-то, что очень похоже на сепию, но на самом деле, согласно наиболее популярному мнению, это не совсем так. Если вы используете функцию «Черно-белое» из пункта меню, вы увидите ползунки «Оттенок» и «Насыщенность» в нижней части окна управления.
Для хорошего приближения синего тона, типичного для тонирования цианотипа, установите ползунок оттенка примерно на 220–230 и переместите ползунок насыщенности влево, чтобы синий оттенок был довольно бледным. Если вы используете технику корректирующего слоя «Черно-белый» (гораздо лучший метод), установите флажок «Оттенок», а затем щелкните маленький цветной квадрат рядом с ним.Это вызовет окно выбора цвета Photoshop, предлагающее гораздо лучший способ управления цветом и интенсивностью оттенка. Чтобы воссоздать оттенок сепии, установите оттенок примерно на 40, чтобы изображение выглядело старинным.
Дополнительные подобные руководства можно найти в…
Быстрое создание красивых монохромных изображений в Photoshop
Друг Fstoppers Дэйв Кай-Пайпер недавно поделился этим замечательным маленьким уроком, показывающим, как именно он создает свои прекрасные монохромные изображения с помощью небольшого умного процесса, который занимает всего пару минут.
Для тех из вас, у кого мало времени, Дейв позволил нам поделиться пошаговым описанием ниже:
Шаг 1:
Импортируйте изображения в Lightroom, отсортируйте и добавьте ключевые слова или отметьте, как обычно. Выделите с помощью цветных вкладок или звездочек изображения, которые вы хотите использовать.
Шаг 2:
Выберите> щелкните правой кнопкой мыши> редактировать в> Photoshop> (вы можете выбрать способ открытия изображения в Photoshop. Мне нравится выбирать «редактировать копию с помощью Lightroom Adjustments».Это потому, что я мог бы сделать некоторые «глобальные» корректировки баланса белого, чтобы они соответствовали другим изображениям в наборе, или другие корректировки, которые я обработал пакетно. В настройках LR вы можете выбрать, какой тип файла вы хотите создать с новым файлом при его загрузке в PS. Мне нравится использовать 16-битные файлы Tiff в Abode RGB.
Шаг 3:
Найдите слой «Карта градиента» и щелкните по нему. Вы можете найти это несколькими способами. Мне нравится часто использовать окно слоев, поэтому я быстро нажимаю на него внизу.Вы можете нажать F7, чтобы открыть окно слоев. Нажмите на цветовую полосу, чтобы открыть параметры, позволяющие выбрать цвета, которые вы хотите использовать для бликов и слабого освещения. Есть готовый вариант ч / б. Щелкните по нему и убедитесь, что черный слева, а белый справа.
Шаг 4:
Используя инструменты штампа и клонирования, обойдите изображение, чтобы убрать участки и элементы, которые, как вы обнаружите, мешают или отвлекают от изображения. Я использовал инструменты Stamp и Clone для этого изображения
Шаг 5:
Дублируйте фоновый слой, чтобы получить доступ к переключателям на изображении.Используя кнопку ctrl, вытяните переключатели, чтобы выровнять изображение. (да — это один из многих способов сделать это, но это просто очень быстрый быстрый простой способ) (нажмите V, чтобы выйти из инструмента, чтобы вы могли поднять переключатели)
Шаг 6:
Создайте несколько бликов с дополнительными тонами, используя режимы наложения для изменения контраста. Создайте новый слой кривой и увеличьте уровни в тенях, чтобы вы могли видеть как можно больше деталей. Инвертируйте маску и выберите (B) кисть.Закрасьте очень мягкой кистью, чтобы выделить детали на изображении. Это очень похоже на инструмент Dodge, но вы используете его более тонко, чтобы придать больше гибкости.
Шаг 7:
Повторите процесс в обратном порядке, чтобы изображение стало темнее. Кривые> инвертируем маску> Кисть> рисуем более темными тонами.
Шаг 8:
Сохраните изображение в Lightroom и обрежьте его там, где вы хотите обрезать. После того, как вы подрезали, если вам нужно заточить, сейчас хорошее время.
Для получения более красивых образцов изображений и дополнительных бонусных советов по обработке этим методом ознакомьтесь с оригинальной публикацией Дэйва.
[Через Дэйва Кай-Пайпера @ Ideas and Images]
Учебное пособие и изображения используются с разрешения.
Конечно, как и во всем Photoshop, есть миллион разных способов оказаться в одном и том же месте. Какая ваша любимая техника черно-белой или монохромной обработки?
Преобразование Photoshop в монохромное
- Home
- Преобразование Photoshop в монохромное
Тип фильтра: Все время Последние 24 часа Прошлая неделя Прошлый месяц
Список результатов Преобразование Photoshop в монохромный
PictureMethods — Photography Insights & Inspiration
6 часов назад Лучше всего преобразовать с помощью команды IMAGE> ADJUST> BLACK & WHITE, а затем, если вам нужно настроить изображение в публикации , вы получите лучший результат, потому что у вас будет больше пикселей для работы.Вы всегда можете сделать файл меньшего размера позже, конвертируя в .jpg, если вам нужно. Сравните этот метод с использованием переключателя режима в оттенки серого и I
Расчетное время чтения: 3 минуты
Показать еще
См. Также : Преобразование оттенков серого в монохромный Показать подробности
Регулировка цвета и монохромности с использованием каналов в Photoshop
8 часов назад Чтобы преобразовать цветное изображение в оттенки серого и добавить оттенки к изображению, используйте команду «Черно-белое» (см. « Преобразование цветного изображения в черно-белое»).Параметры настройки Channel Mixer изменяют целевой (выходной) цветовой канал, используя смесь существующих (исходных) цветовых каналов в изображении.
Показать еще
См. Также : Преобразовать в монохромное растровое изображение Показать подробности
Как изменить логотип на монохромный в Photoshop CS6
1 час назад Если монохромный логотип не был предоставлен самим заказчиком , скорее всего, это было сделано с помощью карты градиента. Способ достичь желаемого эффекта: Откройте файл с логотипом в Photoshop .В идеале это файл с прозрачностью, но подойдет и файл с (белым) фоном. Откройте палитру слоев: Окно> Слои или F7.
Показать еще
См. Также : Бесплатный конвертер Показать подробности
Руководство по преобразованию в черно-белое с помощью Photoshop
4 часа назад Вы можете сделать несколько пробных снимков и преобразовать в черно-белое, чтобы посмотрите, как это выглядит, но для самого изображения снимайте его без какого-либо фильтра, а все остальное сделайте на этапе пост-обработки.Режим градаций серого. Как только изображение будет открыто в Photoshop , у нас появится возможность «одним щелчком мыши» преобразовать его в черно-белое. Перейдите в меню Изображение-> Режим-> Оттенки серого.
Обзоры: 7
Расчетное время чтения: 10 минут
Подробнее
См. Также : Бесплатный конвертерПоказать подробности
Как сделать монохромные изображения в Adobe Photoshop Tutorial
3 часа назад Вот быстрая демонстрация в Photoshop CC. Не знаю, как взять астроизображения с монофильтром и объединить изображения R, G и B в Одно изображение RGB? Вот быстрая демонстрация в Photoshop CC.
Показать еще
См. Также : Бесплатный конвертерПоказать подробности
Просмотр фотографий преобразования монохромного изображения
6 часов назад На этой иллюстрации показано, как преобразование монохромное изображение может изменить характер изображения. Камеры, которые позволяют снимать необработанные изображения и изображения JPEG одновременно с включенным черно-белым режимом, обеспечивают лучшее из обоих миров: быстрый монохромный снимок и цветной необработанный файл, который может быть преобразован позже и будет действовать как ваш архивный файл.
Расчетное время чтения: 8 минут
Показать еще
См. Также : Бесплатный конвертер Показать подробности
Монохромный 1: Черно-белое преобразование с помощью TKActions
3 часа назад Маски в Photoshop монохромный (черный, белый и серый) по умолчанию. Маски яркости открыли дверь для масок на основе пикселей, где тона монохромный в маске имеют прямую корреляцию с нижележащими значениями яркости в изображении.Маски яркости — это не капли краски, нанесенные кистью, управляемой мышью.
Показать еще
См. Также : Бесплатный конвертер Показать подробности
Photoshop: Perfect Monochrome Images
7 часов назад Photoshop: Perfect Monochrome Images. Иногда меньше на самом деле лучше. Чтобы упростить, усилить и сфокусировать изображение, ключевым моментом может быть удаление такого элемента, как цвет. Тем не менее, вряд ли вы действительно будете снимать в черно-белом режиме.Хотя некоторые новые высококачественные кинокамеры доступны в монохромных версиях , вы, скорее всего, начнете с цветного изображения.
Расчетное время чтения: 5 минут
Показать еще
См. Также : Бесплатный конвертерПоказать подробности
Как сделать изображение черно-белым в Photoshop и Lightroom
1 час назад Преобразование вашего изображения в оттенках серого или с помощью команды «Обесцветить» очень просто.Но эти инструменты не позволяют управлять преобразованием монохромный . В Photoshop есть еще один инструмент для этого. Черно-белый корректирующий слой Добавление черно-белого корректирующего слоя — это неразрушающий способ преобразовать вашу фотографию в монохромную .
Показать еще
См. Также : Бесплатный конвертер Показать подробности
Преобразование изображения в режим оттенков серого в Photoshop и
6 часов назад Когда вы нажмете ОК, Photoshop объединит слои и преобразует изображение в выбранный канал в режим оттенков серого.Вы должны нажать OK, когда Photoshop спросит вас, хотите ли вы отказаться от всех других каналов. 2. Преобразование изображения в режим градаций серого в Illustrator. В цифровой графике цветовые модели управляют тем, как мы видим и работаем с цветами.
Показать еще
См. Также : Бесплатный конвертер Показать подробности
Photoshop Black And White Conversions Channel Mixer
Just Now Это конвертирует изображение в черно-белое в окне документа, и если вы посмотрите в параметре Output Channel в диалоговом окне Channel Mixer вы увидите, что теперь мы создаем настраиваемый серый канал (в зависимости от того, какую версию Photoshop вы используете, параметр Monochrome может находиться рядом с внизу диалогового окна «Микшер каналов»
Показать еще
См. также : Бесплатный конвертерПоказать подробности
Выберите цвет и создайте монохромные / монохромные изображения онлайн
4 часа назад Раскрашивайте изображения.Раскрашивайте изображения (монохромные / монотонные и двухцветные) онлайн. Загрузите свое изображение и выберите цвет, которым хотите его раскрасить. Перетащите или выберите изображение, чтобы преобразовать (макс. 1024 КБ)
Показать еще
См. Также : Бесплатный конвертер Показать подробности
Как векторизовать изображение в Photoshop — Easy Tutorial
7 часов назад Преобразование изображений в векторную графику упрощает изменение их размера от размера визитной карточки до размера здания без потери качества, как с изображениями JPEG или PNG.Если вам нужно изображение, которое можно масштабировать до любого размера, следуйте этому быстрому и простому руководству о том, как векторизовать изображение в Photoshop . 1. Откройте изображение в
Показать еще
См. Также : Бесплатный конвертер Показать подробности
Новые профили Adobe Camera RAW для монохромных изображений — Майкл…
9 часов назад преобразование изображений в монохромное в Adobe Camera сырье 10.3. Есть много способов создать черно-белые изображения из цветных файлов RAW, и с годами, окончив аналоговую темную комнату, я использовал большинство техник и сторонние плагины преобразования; отверг многие и в конечном итоге сосредоточился на основных методах Photoshop и Camera Raw.
Расчетное время чтения: 7 минут
Показать еще
См. Также : Бесплатный конвертерПоказать подробности
Lightroom Classic 7.3: Преобразование в черно-белое
5 часов назад В последней версии Lightroom Classic CC (7.3), нажатие клавиши «v» для преобразовать в черно-белое изменяет профиль на «Adobe Monochrome ». Это может вызвать неожиданное поведение при использовании предустановок Lightroom, с которыми связан пользовательский профиль калибровки камеры.
Показать еще
См. Также : Бесплатный конвертер Показать подробности
Как преобразовать изображения в монохромные с помощью GIMP HubPages
5 часов назад Gimp предлагает несколько способов преобразовать цветное изображение в монохромное Изображение : изображение, которое является либо черно-белым, либо оттенками одного цвета, включая: обесцвечивание, микшер каналов, раскрашивание и элемент управления оттенком-насыщенностью. Все они находятся в меню цветов GIMP и предоставляют множество вариантов преобразования gimp в монохромный .
Расчетное время чтения: 5 минут
Показать еще
См. Также : Бесплатный конвертер Показать подробности
Преобразование шкалы серого в цвет в сети Photoshop CreativePro
1 час назад Photoshop использует настройки цвета в преобразует нейтральных оттенков серого в цвета. Степень генерации черного (на основе профиля или пользовательской настройки CMYK, выбранной в настройках цвета для CMYK) определяет, что будет отображаться в канале черного.Вы можете использовать Custom CMYK как эквивалент создания квадтона с помощью диалогового окна Duotone.
Расчетное время чтения: 5 минут
Показать еще
См. Также : Бесплатный конвертерПоказать подробности
Сглаживание полноцветных изображений до монохромных растровых изображений
7 часов назад Под монохромный Я имею в виду либо черный пиксель или белый пиксель, а не оттенки серого. Кто-нибудь знает какое-либо программное обеспечение или инструмент (желательно бесплатный), который сделает это? Сохранение как монохромное растровое изображение , например, в MS Paint просто сохранит каждый цвет как черный или белый в зависимости от того, к какому он ближе всего, и не будет пытаться смешать их, что приведет к неузнаваемости изображения.
Показать еще
См. Также : Ps Converter Показать подробности
Как преобразовать PDF в монохромное / полутоновое / цветное изображение
6 часов назад В этой статье я хотел бы показать вам, как использовать VeryDOC PDF в изображение Конвертер в конвертировать PDF в изображение монохромный / оттенки серого / цвет с помощью командной строки на платформах Windows и Linux. VeryDOC PDF to Image Converter позволяет легко конвертировать файлы PDF в большое количество форматы изображений, который является быстрым и простым в использовании инструментом для работы преобразования файлов PDF в файлы изображений.
Показать еще
См. Также : Pdf ConverterПоказать подробности
Приобретали ли вы свои монохромные техники в Lightroom?
Just Now Многие из нас используют превосходный Lightroom от Adobe, и сегодня мы рассмотрим, как с помощью этой программы преобразовать в монохромный . Как и в случае с Photoshop , есть несколько способов превратить ваше изображение в монохроматическое, а также есть ряд методов, которые вы можете использовать для…
Расчетное время чтения: 5 минут
Показать еще
См. Также : Бесплатный конвертер Показать подробности
Photoshop: Преобразование растровых изображений в пользовательские формы Vagpod
2 часа назад На данный момент мое изображение является только одним слоем и сведено: [2] Перейдите в ИЗОБРАЖЕНИЕ> РЕЖИМ> СЕРЫЙ ШКАЛ и конвертируйте его к изображению в градациях серого без какого-либо цвета: [3] В большинстве случаев вы можете немного подправить изображение, чтобы оно выглядело как можно ближе к желаемому эффекту монохромный .Перейдите в ИЗОБРАЖЕНИЕ> НАСТРОЙКИ> УРОВНИ (или нажмите CTRL + L) и настройте изображение так, чтобы
Показать больше
См. Также : Бесплатный конвертер Показать подробности
Черно-белые преобразования Photoshop в оттенках серого
6 часов назад Когда мы конвертируем цветную фотографию в оттенки серого, Photoshop использует исходную цветовую информацию, чтобы по существу «угадать», как должна выглядеть черно-белая версия изображения, прежде чем выбросить цвет из окна.Чтобы преобразовать изображение в оттенки серого, просто нажмите «Оттенки серого» в списке цветовых режимов: Чтобы преобразовать изображение в оттенки серого, выберите
Расчетное время чтения: 7 минут
Показать еще
См. Также : Free ConverterShow details
Как преобразовать фотографии в черно-белые в Photoshop
7 часов назад Обесцветить. Другой вариант для преобразования фотографий в черно-белые — это простая команда Photoshop Desaturate.Выберите Изображение> Коррекция> Обесцветить (Ctrl + Shift + U), и ваше изображение будет преобразовано в версию с оттенками серого. Это самый простой способ, но он наименее гибкий и выглядит не очень хорошо.
Расчетное время чтения: 3 минуты
Показать еще
См. Также : Free ConverterПоказать подробности
Получить монохромный вид Moody в Affinity Photo: Split
8 часов назад Есть несколько способов получить преобразовать в монохромный в Affinity Photo, но оба наиболее полезных метода предлагают решающий контроль над яркостью разных цветов во время преобразования.Одним из них является корректирующий слой Black & White, который находится в Photo Persona. Другая — это черно-белая панель в Develop Persona
Показать еще
См. Также : Бесплатный конвертер Показать подробности
Как создать оптимизированные преобразования ColortoB & W в Photoshop
8 часов назад Быстрый и простой способ Преобразование файлов цветных изображений в черно-белые в Photoshop В Photoshop преобразование цветных изображений в черно-белое выполняется всего за два клика.Когда вы нажимаете на поле Preset (верхний раскрывающийся список), вы получаете меню, которое предлагает дюжину фильтров, обычно…
Показать больше
См. Также : Free ConverterПоказать подробности
Тип фильтра: Все время Последние 24 часа Прошлая неделя Прошлый месяц
Оставляйте свои комментарии здесь:
Часто задаваемые вопросы
Как преобразовать цветное изображение в монохромное в Photoshop?
Не выбрасывайте эти пиксели! Это очень просто, и большинство из вас, читающих этот пост, уже знают об этом, но новичкам я хочу помочь вам правильно преобразовать ваши изображения в Photoshop в монохромные.Не импортируйте цветное изображение и выберите команду ИЗОБРАЖЕНИЕ> РЕЖИМ> СЕРЫЙ ОТВЕТ, чтобы преобразовать его в черно-белое.
Можно ли преобразовать файл JPEG в монохромный?
Камеры, которые позволяют снимать изображения в формате RAW и JPEG одновременно с включенным черно-белым режимом, обеспечивают лучшее из обоих миров: быстрый монохромный снимок и цветной необработанный файл, который может быть преобразован позже и будет выступать в качестве файла архива.
Какое изображение представляет собой монохромное изображение?
Термин «Монохромный» обычно используется для изображений в оттенках серого или изображений, содержащих один оттенок разной яркости.Для педантов настоящее «монохромное» изображение будет представлять собой область одного цвета — скажем, полностью черного или полностью белого цвета.
Что вы подразумеваете под монохромным в GIMP?
В этой статье показано использование возможностей GIMP для редактирования моно и полумоно фотографий. Термин «монохромный» обычно используется для изображений в оттенках серого или изображений, содержащих один оттенок разной яркости. Для педантов настоящее «монохромное» изображение будет представлять собой область одного цвета — скажем, полностью черного или полностью белого цвета.
Как делать захватывающие монохромные изображения как мастер
Возможно, вы знаете черно-белую фотографию лучше, чем черно-белую фотографию.Все, что на самом деле означает монохромный, — это фотографии, отображающие только один цвет или оттенки цвета. Однако, когда мы говорим о фотографии, подразумевается, что монохромный — это просто черно-белая съемка.
Главное в монохромном или черно-белом — как бы вы это ни называли — в том, что они неподвластны времени. Некоторые даже называют это чистейшей формой фотографии просто потому, что она не позволяет зрителю отвлекаться на множество оттенков разных цветов.
Монохромный режим позволяет зрителю сосредоточиться на самых фундаментальных составляющих захватывающего кадра: форме, текстуре, тональном контрасте, форме и, конечно же, освещении.
Хотите стать мастером монохромного изображения? Просто следуйте этим простым советам.
Используйте шаблоны в ваших снимках
изображение Кенни Луи
Поскольку черно-белая фотография — это чистейший тип фотографии из-за отказа от цвета, который отвлекает, теперь вы можете уделить должное внимание тому, что часто игнорируется в цветных снимках. Вот бы выкройки! Узоры придают вашим изображениям характер и очень интересны для ваших зрителей.
Паттерны действительно интересны, поскольку они предлагают ощущение повторяющегося порядка.Если у вас есть цвет на ваших снимках, вы просто отвлекаетесь и, как следствие, не можете полностью сосредоточить свое внимание на узоре, чтобы оценить его. Вот почему узоры выглядят намного привлекательнее, когда вы используете монохромный.
Теперь у вас есть шанс снимать узоры везде, где вы их видите: ряды деревьев, серию автомобилей на парковке или, возможно, вершины небоскребов на фоне городского пейзажа.
Время полагаться на HDR
изображение Марка Фрита
Некоторые могут поспорить с этой рекомендацией, но это только потому, что HDR — чрезвычайно недооцененный подход к монохромным изображениям.Но это жаль, потому что HDR действительно помогает снимать в монохромном режиме.
Это потому, что он просто делает ваши монохромные снимки исключительно хорошо выделяющимися. Это можно объяснить тенденцией HDR преувеличивать как динамический диапазон, так и края изображения. Используйте HDR в своих интересах в следующий раз, когда вам захочется снимать в черно-белом режиме.
Научитесь ценить контраст
изображение от jwltr freiburg
В наши дни в фотографии контраст часто игнорируется.Его просто не используют так часто, как следовало бы, и, скорее всего, потому, что не многие фотографы думают, что это так важно. Фактически, в цветных снимках вы, несомненно, заметили, что использование значительного контраста не очень поощряется.
Например, когда мы все еще использовали пленку в фотографии, фотографы иногда использовали красный фильтр при съемке в монохромном режиме. Это заметно увеличило бы контраст. Акцент на контрасте такой природы сегодня практически не слышен.
Однако, когда вы используете контраст в монохромных снимках, элементы просто появляются сразу на изображении, поэтому научитесь использовать контраст в ваших черно-белых снимках с большей регулярностью.
Еще… Плоский свет имеет свои преимущества
изображение Зигфрида Лундберга
Плоский свет обычно определяется как свет, не имеющий большого диапазона экспозиции. Он может существенно помочь превратить обычные черно-белые снимки в нечто действительно зрелищное и запоминающееся.
Тем не менее, использование плоского света в монохромных снимках может быть немного сложным.Видите ли, чтобы в полной мере воспользоваться этим методом, вам действительно нужно сосредоточиться на элементах вашего снимка, ища действительно глубокий черный цвет или объект, который просто привлекает к нему взгляд.
Например, пейзаж с черной дорогой, пересекающей поле, покрытое пятнами снега, красиво демонстрирует плоский свет.
HSL в редактировании — необходимость
Когда вы выполняете постобработку, использование панели HSL в такой программе, как Adobe Photoshop, является обязательным.При работе с монохромным режимом необходимо немного изменить цвета на панели HSL. Причина в том, что конечный результат просто выглядит лучше. Когда вы играете с панелью HSL, монохромные изображения выглядят экспоненциально более привлекательно.
Редактирование ваших изображений, особенно при работе с монохромным, — это уже почти отдельная дисциплина. Во время постобработки у вас действительно есть шанс еще больше улучшить свои изображения, поэтому гарантируется, что вы потратите дополнительное время на хорошую программу, такую как Photoshop.
Убедитесь, что и ваши черные, и белые имеют значение «
Clean »изображение Ниши Дрю
Вы же не хотите так называемого мутного изображения? Если и чего следует избегать при монохромной съемке, так это ужасного мутного изображения, которое определяется как черно-белая фотография, на которой преобладают только оттенки серого. « Clean » обычно означает, что черные и белые являются чистыми, а не « инфицированы » или разбавлены какими-либо оттенками серого.
Когда ваша монохромная фотография не содержит абсолютных черных и белых « чистых », фотография будет страдать от недостатка настоящей, сногсшибательной красоты. Это плохая новость, поскольку вам нужно черно-белое изображение, которое действительно захватывает зрителя и заставляет его какое-то время изучать фотографию. Лучший способ обеспечить такое качество вашей монохромной фотографии — это включить в фотографию хотя бы один чистый черно-белый цвет.
Монохромный: потерянное искусство, которое совершенно недооценивают
Если вы думаете, что монохромная съемка полностью забыта и недооценена, вы не одиноки.Мы думаем точно так же! В мире, где преобладают цвета и яркость, мы хотели напомнить вам о вневременной силе монохромного. Он по-прежнему делает резкое, драматическое и мощное заявление даже в 21 веке.
Даже если вы все время фотографировали в цвете, вам стоит хотя бы подумать о том, чтобы попробовать свои силы в черно-белом снимке. Вы узнаете некоторые новые подходы, а также оцените методы, которые у вас нет возможности использовать с цветной фотографией.
Что вы, , думаете, ? Готовы ли вы поэкспериментировать с монохромным в следующий раз, когда возьмете в руки камеру? Если да, не бойтесь рассказывать нам о своем черно-белом опыте в разделе Twitter или Facebook ниже!
Преобразование цветных изображений в монохромные в Luminar
Skylum Luminar — это не только мощный, но и простой в использовании инструмент для цветных изображений, он может превращать их в прекрасные монохромные произведения искусства.Любите ли вы высококонтрастные черно-белые изображения, тонированные изображения или более неземные сюрреалистические фотографии, Luminar справится с этим. Любите ли вы высококонтрастные черно-белые изображения, тонированные изображения или более неземные сюрреалистические фотографии, Luminar справится с этим.
Есть много способов использовать Luminar для преобразования цветного изображения в монохромное. Самый простой — просто начать с фильтра преобразования черно-белого изображения, который предлагает контроль над насыщенностью, яркостью и даже предлагает цветные фильтры, которые работают как стеклянные фильтры, которые мы использовали для установки на наши линзы при съемке на черно-белую пленку.
Я расскажу о двух основных монохромных рабочих процессах. Один очень простой, быстрый и эффективный. Другой подход — более хитрый и продуманный.
1. Базовое преобразование черно-белого изображения
Для тех из вас, кто не хочет вносить существенные изменения в свои фотографии, но хочет получить красивые монохромные изображения из цветных изображений, просто откройте рабочее пространство по умолчанию для черно-белого изображения, которое поставляется с Luminar и ваша фотография мгновенно превратится в хорошее, цельное, монохромное изображение.
Этот фильтр выполняет тяжелую работу в любом хорошем монохромном рабочем процессе в Luminar. Мне нравится тот факт, что в отличие от некоторых основных инструментов в других программах редактирования изображений, исправления по умолчанию не приводят к потере большого количества данных. Если вы используете фильтр преобразования черно-белого изображения в Luminar, вы делаете коррекцию с максимальным объемом доступной информации в изображении.
Scott Bourne
Это простой фильтр, но в нем есть множество ползунков, которые вы можете настроить, если знаете, что ищете.Например, ползунки «Яркость» будут регулировать яркость каждого цвета при его преобразовании в монохромный.
Этот грузовик выглядел почти так, как будто я снимал бы изображение HDR, но я использовал светофильтр Top & Bottom для управления динамическим диапазоном перед преобразованием в монохромный. Для этого изображения я использовал фильтр «Освещение сверху и снизу», затем добавил усилитель деталей и эффект Ортона. Наконец, я применил черно-белое преобразование.
Вы также можете управлять общим контрастом, светом, тенями и т. Д.Вы можете добавить детали во все изображение или только в тени или светлые участки. Все эти исправления доступны в этом стандартном монохромном рабочем пространстве, и каждый раз оно обеспечивает базовое приятное преобразование, даже если вы не касаетесь ни одного ползунка.
После этого преобразования вы, конечно, можете добавить дополнительные фильтры, чтобы принимать более творческие решения, и я потрачу большую часть оставшейся части этого сообщения, объясняя, как я подхожу к этой задаче.
Это фотография Долины монументов, штат Юта.Я хотел получить здесь высококонтрастное изображение, подобное Анселю Адамсу, поскольку, на мой взгляд, именно такой подход подходит для этого места. Для этого я использовал следующие фильтры: преобразование ч / б, улучшенный контраст, четкость, тон, верхнее и нижнее освещение, драматический, усилитель деталей.
2. Творческое преобразование в черно-белое изображение
Одно дело — просто преобразовать цветное изображение в монохромное. Другое дело — сделать это искусно. К счастью, Luminar делает это проще.
Я экспериментировал со многими фильтрами, обычно используемыми для создания черно-белых изображений, и получил отличные результаты.Но потом у меня возникла идея смешать некоторые фильтры, обычно применяемые для деталей и драматизма, вместе с обычными черно-белыми инструментами, и я добился большего успеха.
Luminar — отличный инструмент для улучшения цветов при фотографии птиц, но иногда черно-белая обработка работает даже лучше. Возьмем, к примеру, изображение орла, оно состоит из обычных монохромных фильтров в Luminar, но затем, экспериментируя с тем, что я называю «грозной четверкой», я создал изображение, которое мне действительно нравится.
Фильтры «Сияние изображения» и «Эффект Ортона» обычно работают вместе для создания очень неземных, фантастических изображений.Это снижает детализацию и придает фотографиям больше сияния. Но что, если вы смешаете этот эффект с фильтрами, которые возвращают детали? Разве они не нейтрализовали бы друг друга? Оказывается, нет.
Я добавил в «Усилитель деталей» и «Микроструктуру» в Luminar после применения стандартных монохромных фильтров и фильтров Сияние / Ортона. Результатом стал монохромный портрет орла, который вы видите здесь.
Несмотря на то, что изображение приятно сияет, в нем также есть множество деталей. Независимо от того, нравится вам эффект или нет, следует отметить, что смешивание и сопоставление фильтров в Luminar (даже тех, которые не кажутся автоматически совместимыми) могут дать потрясающие результаты.
Сочетание черно-белого преобразования, кривых, структуры и виньетки помогло мне добиться этого. Как видите, старые ржавые предметы хорошо смотрятся в монохромных тонах сепии.
Рабочее пространство и предварительные настройки Скотта Борна
Скотт создал свое собственное рабочее пространство для монохромного режима.Чтобы добавить рабочее пространство, откройте любое изображение в Luminar (автономный режим) — нажмите «Файл» — «Показать папку рабочих пространств» — перетащите файл .plist в папку «Рабочие пространства» в Finder. Чтобы добавить предустановку сепии, перейдите в меню «Файл — Показать папку предустановок» и добавьте туда файл .lmp.
Заключение
Нет другой программы постобработки, которая так просто конвертирует цветные изображения в монохромные, как Luminar. Если вы можете увидеть это мысленным взором, Luminar поможет вам в этом. Но даже если вы не можете предварительно визуализировать свой результат, использование мощных предустановок Luminar и всех 40 его фильтров может помочь вам перемещаться по изображениям таким образом, чтобы вы могли обнаружить художника внутри вас.
12 распространенных ошибок, которых следует избегать при редактировании черно-белых фотографий
Каковы секреты редактирования черно-белой фотографии? Воспользуйтесь этими двенадцатью простыми советами и сделайте монохромные правки захватывающими.
Художник офсетной печати Эндрю Левер начал свою карьеру в фотолаборатории, где печатал свои собственные фотографии. Этот опыт научил его основам черно-белого редактирования, и он продолжает использовать эти инструменты сегодня. Хотя сейчас он снимает в цифровом формате, он часто обращается за вдохновением к легендарным пленочным фотографам, таким как Ричард Аведон, Херб Риттс и Дэвид Бейли.
Мы живем в цифровом мире, но черно-белое постоянно присутствует в Instagram под популярными хэштегами, такими как #blackandwhiteisworththefight и #blackandwhiteonly. И, как вам скажет любой черно-белый фотограф, элементы незабываемого изображения вообще не изменились. Независимо от того, используете ли вы мобильный телефон или 35-мм пленочную камеру, все сводится к сочному черному, чистому белому и великолепному серому.
Мы спросили группу талантливых художников о том, как они создают вневременные монохромные изображения с помощью Photoshop, Lightroom и аналогичных приложений для редактирования.Ниже они рассказывают нам о наиболее распространенных ошибках, которые делают фотографы при редактировании черно-белых изображений, а также делятся своими лучшими приемами, как их избежать.
1. Недостаточный контраст.
Изображение Лизы Тичане . Gear: камера Canon EOS 5D Mark III, объектив Canon 35mm f / 1.4 L. Настройки: Выдержка 1/250 сек; f2.5; ISO 1250.
Instagram | Сайт
«Самая распространенная ошибка, которую я вижу в черно-белой фотографии, — это отсутствие контраста», — говорит Лиза Тихане.«Черное и белое — это свет, тени и контраст между ними. Простое преобразование цветного изображения в оттенки серого, скорее всего, даст тусклый, плоский результат, поэтому вам нужно отредактировать изображение специально для черно-белого.
«Магического правила редактирования нет, все зависит от изображения. Однако хорошее начало — создать пользовательскую S-образную кривую, чтобы добавить больше контраста, пытаясь сделать тени более глубокими и осветлить более светлые части изображения. Использование ползунка четкости также может добавить контраста средних тонов и выделить текстуры на изображении.”
2. Слишком большой контраст.
Слишком сильный контраст может быть столь же разрушительным, как и недостаточный. «Добавление сильного контраста может привести к потере деталей», — объясняет Лучано Де Поло. «Профессиональное черно-белое изображение должно поддерживать широкий диапазон оттенков серого. Если исходное изображение уже хорошее, то его можно улучшить, сделав лишь несколько корректировок при постобработке ».
3. Игнорирование серых тонов.
Изображение Юлии Пиронеа . Gear: камера Canon 5D Mark III, 50 мм f / 1.Объектив 4 УСМ. Настройки: Экспозиция 1/100 сек; f14; ISO 100.
Instagram | Twitter | Сайт
«Самая большая ошибка, которую вы можете сделать, — это подумать, что на черно-белой фотографии должны быть только черные и белые», — говорит Юлия Пиронеа. «Все дело в контролируемых уровнях серого. Любой фоторедактор, например Capture One или Lightroom, предупреждает вас о высоком уровне черного и белого, поэтому следите за процессом редактирования ».
4. Не снимает RAW.
Изображение Ноа Мар . Gear: камера Fujifilm X-T20, объектив Fujinon 18-55 мм D. Настройки: Выдержка 1/250 сек; f8; ISO 400.
Instagram | Сайт
«По возможности я снимаю в формате RAW, чтобы полностью контролировать контраст моих фотографий», — объясняет Ноа Мар. «Когда я редактирую файлы RAW в Photoshop, я могу увеличить контраст и сделать части изображения более темными, не замечая полос. Чтобы выделить определенные части изображения, я также считаю полезным работать с техникой «осветления и затемнения» в Photoshop.”
5. Не выставлять тени.
Изображение Бриджит Пьяцца . Gear: Камера Nikon D700, объектив 85 мм 1.8. Настройки: Экспозиция 1/800 сек; f2.5; ISO 250.
«Все, что я узнала о создании красивой черно-белой фотографии, я узнала от моего школьного учителя фотографии мистера Кепнера», — объясняет Бриджит Пьяцца. «В то время у нас была только пленка, и большую часть подростковых лет я провел в школьной фотолаборатории. Г-н Кепнер говорил: «Экспонируйте тени и убедитесь, что ваши цвета четкие.«Я вижу много черно-белых фотографий с мутными промежуточными тонами. Если черный цвет нечеткий, а белый — нечеткий, изображение страдает ».
6. Игнорирование гистограммы.
Изображение Эндрю Левер . Gear: фотоаппарат Nikon D800, объектив Nikon 24-85mm f3.5-4.5. Настройки: Экспозиция 1/800 сек; f3.5; ISO 125.
Instagram | Twitter | Сайт
«Инструмент гистограммы помогает фотографу выявить все оттенки изображения», — объясняет Эндрю Левер.«В общем, идеальное черно-белое изображение будет иметь насыщенный черный цвет, хороший диапазон средне-серых областей и хорошие белые цвета без выгорания и потери светлых участков.
«Если черные тона слишком темные и мутные или все изображение слишком светлое, гистограмма может помочь. И последнее, что нужно запомнить — смотреть на картинку и доверять своим глазам. Вы поймете, когда что-то пойдет не так ».
Изображение Эди Чен . Gear: камера Canon EF70-200mm f / 4L USM, объектив Canon 5D Mark III. Настройки: Фокусное расстояние 91 мм; выдержка 20 сек; f14; ISO 100.
Instagram | Сайт
Эди Чен также подчеркивает важность проверки гистограммы. «Сложно определить яркие и темные области, используя одни только глаза, потому что они будут меняться в зависимости от модели экрана и освещения в окружающей среде», — объясняет он. «Понимание этих темных и светлых областей — это то, что будет отделять ваш объект от фона, а гистограмма — это самый простой способ сбалансировать их.”
7. Пренебрежение балансом белого.
Изображение Моники Карлсон . Gear: Камера Canon 6D Mark II, объектив Canon 35 мм 1.4L. Настройки: Экспозиция 1/400 сек; f2.5; ISO 640.
Instagram | Сайт
«Я думаю, что распространенной ошибкой является предположение, что баланс белого черно-белого изображения не важен», — объясняет Моника Карлсон. «Убедительное монохромное изображение будет иметь множество оттенков, которые помогают создать контраст.
«Когда вы конвертируете изображение в черно-белое, разные оттенки в кадре будут присвоены различным оттенкам серого. Эти оттенки будут меняться по мере того, как мы настраиваем баланс белого, и контраст изображения, в свою очередь, также изменяется.
«Важно выбрать фотографию, которая имеет диапазон оттенков, которые добавят глубины и интереса. Кадр, полный средних тонов, превратится в плоское и скучное черно-белое изображение, которому не хватает контраста. После того, как я выбрал свое изображение, я всегда быстро настраиваю баланс белого перед преобразованием в Lightroom.После преобразования вы можете перемещать ползунки температуры и оттенка, чтобы увидеть, как они влияют на ваше изображение ».
8. Забыть корректирующий слой «Черно-белый».
Изображение Ульрики Кестере . Gear: камера Canon EOS 5D Mark II, объектив Canon EF24-70 f / 2.8L USM. Настройки: Фокусное расстояние 70 мм; выдержка 1/40 сек; f4.0; ISO 200.
Instagram | Сайт
«Вместо удаления насыщенности в RAW камере или использования настройки« Оттенок / Насыщенность »я использую настройку« Черно-белый »в Photoshop, чтобы можно было работать с каждым цветом отдельно», — говорит нам Ульрика Кестере.«Затем я использую« Маску нерезкости »и настройку« Уровни », чтобы получить правильный контраст. Я не большой поклонник слишком большого контраста, но когда дело доходит до черно-белых изображений, вам нужно добавить больше, чем вы добавляете к цветным изображениям ».
9. Неполадки в камере.
Изображение Саммер Келлогг . Gear: камера Canon Mark IV, объектив 50 мм. Настройки: Экспозиция 1/125 сек; f1.4; ISO 1000.
Instagram | Twitter | Сайт
«Заманчиво полагать, что изображение можно« спасти », просто сделав его черно-белым», — говорит Саммер Келлог.«Однако элементы света, композиции и текстуры так же важны на черно-белой фотографии, как и в цвете, если не больше. Достижение тонкого баланса между светом и темнотой на черно-белом изображении может быть непростой задачей, поэтому важно помнить обо всех элементах, попадающих в объектив.
«Спросите себя:« Где свет попадает в кадр? Он слишком плоский? Увижу ли я красивый танец между тенями и светом? »Со временем эти соображения станут второй натурой».
10.Чрезмерная обработка изображений.
Изображение Кэнди Кемпси . Gear: Камера Nikon D750, объектив Nikon 24 1.4G. Настройки: Выдержка 1/500 сек; f1.8; ISO 160.
Сайт
«Самая распространенная ошибка, которую я вижу, когда люди редактируют черно-белые фотографии, — это обычно слишком большой контраст или слишком большая четкость, или и то, и другое», — объясняет Кэнди Кемпси. «Я видел это в своей работе и научился не торопиться и пользоваться более легкой рукой. Это как рисовать: иногда можно использовать слишком много краски и испортить работу.Замедлять. Все художники разные, но старайтесь не торопиться редактировать и делиться. За это нет награды ».
11. Взгляд в историю.
Изображение Лучано Де Поло . Gear: Камера Rolleiflex 3.5 B, Tessar 75 3.5 + Rolleinar 1, пленка Kodak TMax 400 ISO.
Instagram | Сайт
«Учитесь у мастеров фотографии», — советует Лучано Де Поло. «Их черно-белые пленочные фотографии до сих пор трогают нас своим содержанием.Все дело в правильном кадрировании и выборе времени съемки, а не в агрессивной пост-обработке. Мой совет — свести к минимуму редактирование фотографий и больше сосредоточиться на снимке. Используйте работы мастеров — Ричарда Аведона, Ирвинга Пенна, Роберта Дуано, Эллиота Эрвитта и т. Д. — в качестве ориентира ».
12. Игнорирование своей интуиции.
Изображение Моники Харт . Gear: камера Canon 5D Mark III, объектив Sigma 24 мм 1.4. Настройки: Экспозиция 1/100 сек; f2.0; ISO 500.
«Фотография и монтаж субъективны», — объясняет Моника Харт. «Когда я снимаю, я стараюсь добиться приличного контраста в светлых и темных участках. В моей монохромной работе есть черный черный цвет и белые блики — ничего приглушенного, без синего или желтого оттенка. Я предпочитаю, чтобы мои изображения имели сильный контраст, но другие могут предпочесть более воздушный и приглушенный вид ».
У всех разные стили, поэтому найдите то, что вам нравится, и расширьте его. Следование «правилам» не должно происходить за счет художественного самовыражения, поэтому узнайте как можно больше, а затем следуйте своим инстинктам.
