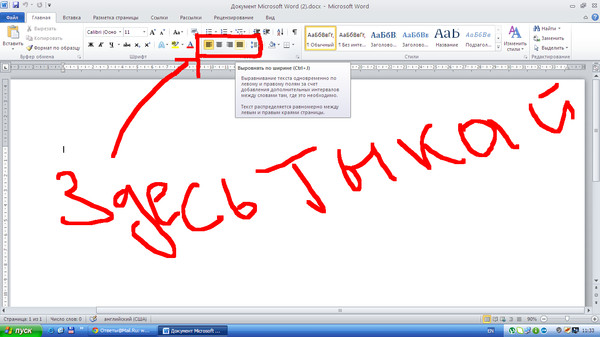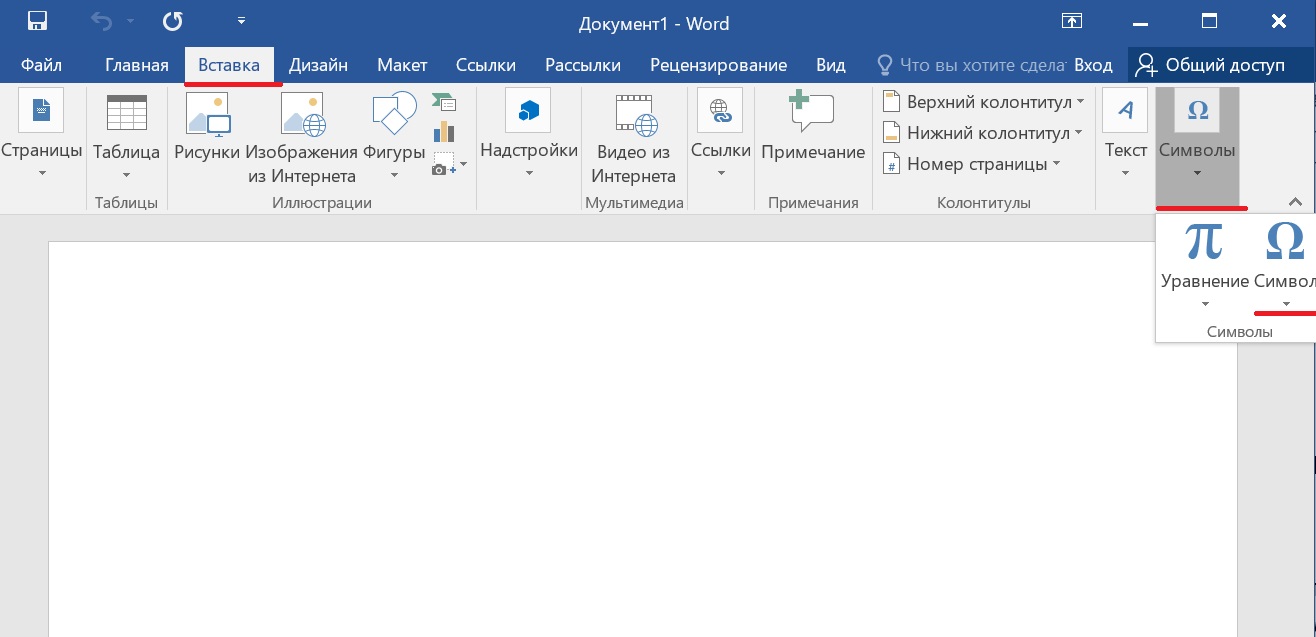Как большие буквы сделать маленькими в Ворде: инструкция
Microsoft Office – это самый известный пакет офисных программ для редактирования и создания таблиц, презентаций, текстовых и прочих видом документов. Сегодня речь пойдёт о приложении Word, с которым знаком практически каждый человек: дети обучаются работе с ним в школах, колледжах, университетах. С помощью этой программы подготавливаются рефераты и документы. Однако, мало кто знаком с её обширным функционалом. Именно поэтому сегодня мы хотим рассказать Вам, как большие буквы в Ворде сделать маленькими. В целом, ничего сложного здесь нет – всё решается буквально в несколько кликов, но если Вы столкнулись с данной проблемой впервые, поиск волшебной кнопки, которая сделает все заглавные буквы строчными, может занять длительное время.Как сделать в Word заглавные буквы строчными
Далеко не все люди могут печать вслепую, смотря не на клавиатуру, а в экран своего ноутбука или компьютера – отсюда и берутся подобного рода проблемы.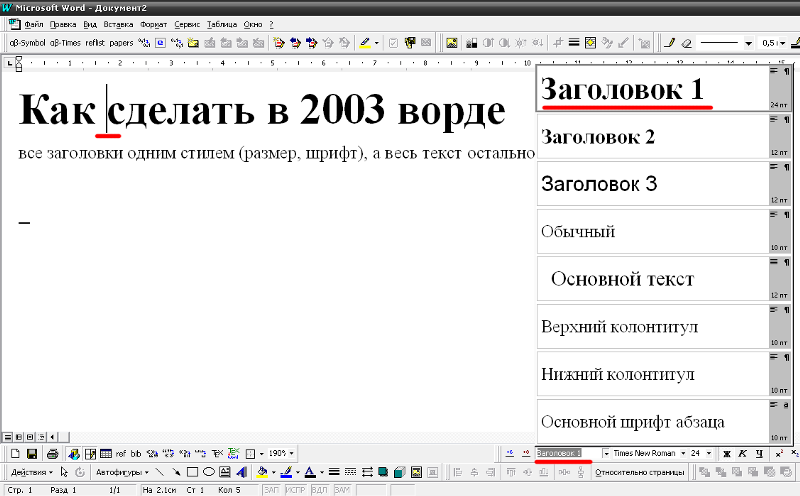 Достаточно единожды нажать на клавишу «Caps Lock», а потом печатать, всматриваясь в каждую кнопку на клавиатуре… а когда Вы заметите, что весь текст напечатан заглавными буквами, будет уже слишком поздно что-то менять. В связи с этим мы сделали для Вас данную инструкцию. Итак, чтобы сделать все буквы в Word маленькими, Вы должны выполнить следующие действия:
Достаточно единожды нажать на клавишу «Caps Lock», а потом печатать, всматриваясь в каждую кнопку на клавиатуре… а когда Вы заметите, что весь текст напечатан заглавными буквами, будет уже слишком поздно что-то менять. В связи с этим мы сделали для Вас данную инструкцию. Итак, чтобы сделать все буквы в Word маленькими, Вы должны выполнить следующие действия: - Первым делом Вам нужно выделить ту часть текста, буквы в которой следует преобразовать в маленькие;
- Далее откройте вкладку «Главная» и найдите там раздел «Шрифт»;
- Кликните левой кнопкой мыши по значку вида «Аа» — в зависимости от версии программы Ворд, установленной на Вашем персональном компьютере, данный значок может находиться в другой стороне, но также во вкладке «Главная»;
- В выпадающем меню выберите: «все строчные» или воспользуйтесь комбинацией клавиш Shift + F3. За долю секунды все выделенные буквы (и слова, разумеется) будут преобразованы в строчные;
- Однако, будут утеряны заглавные буквы в начале каждого предложения.
 Чтобы исправить это, повторно воспользуйтесь вышеуказанной комбинацией клавиш или в том же выпадающем меню выберите пункт «Как в предложениях.», после чего текст будет отформатирован так, каким его принято видеть нашему глазу.
Чтобы исправить это, повторно воспользуйтесь вышеуказанной комбинацией клавиш или в том же выпадающем меню выберите пункт «Как в предложениях.», после чего текст будет отформатирован так, каким его принято видеть нашему глазу.
Как видите, благодаря действительно обширному функционалу программы Microsoft Office Word, проблема с преобразованием больших букв в маленькие решается буквально за считанные секунды. Именно поэтому мы советуем всем нашим пользователям более тщательно изучать функционал этого текстового редактора. Уж поверьте, он скрывает ещё немало интересных, а главное полезных сюрпризов.
Запомните, что значок вида «Аа» отвечает за регистр букв. Кликнув по нему, Вы можете отформатировать текст так, как Вам угодно: маленькие; большие; буквы, как в предложениях; каждое слово с прописной буквы, а также изменение регистра на обратный, где маленькие становятся большими, а большие — маленькими.
Как в Ворде большие буквы сделать маленькими
Необходимость сделать большие буквы маленькими в документе Microsoft Word чаще всего возникает в случаях, когда пользователь забыл о включенной функции CapsLock и написал так какую-то часть текста.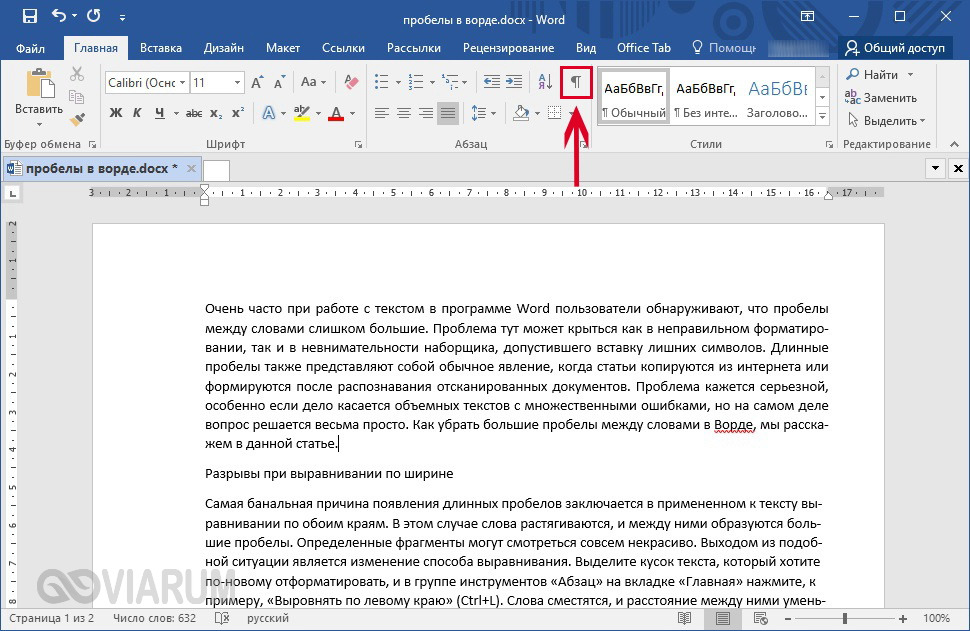 Также, вполне возможно, что вам просто нужно убрать прописные буквы, чтобы весь текст (или его фрагмент) был написан только строчными. В обоих случаях большие буквы являются проблемой (задачей), которую необходимо решать, и далее мы расскажем о том, как это сделать.
Также, вполне возможно, что вам просто нужно убрать прописные буквы, чтобы весь текст (или его фрагмент) был написан только строчными. В обоих случаях большие буквы являются проблемой (задачей), которую необходимо решать, и далее мы расскажем о том, как это сделать.
Читайте также: Как изменить шрифт в Word
Делаем большие буквы маленькими в Ворде
Очевидно, что если у вас уже есть немалый фрагмент текста, набранный большими буквами или в нем просто много заглавных букв, которые вам не нужны, удалять весь текст и набирать его заново или заменять прописные буквы на строчные вручную, по одной, нецелесообразно. Существует всего два варианта решения этой несложной задачи в Microsoft Word и еще один альтернативный, и каждый из них мы рассмотрим далее.
Читайте также: Как в Ворде сделать индекс
Способ 1: «Регистр»
Так как большие и маленькие буквы – это по сути одни и те же символы, просто записанные в разном регистре, для замены первых на вторые обратимся к одноименному инструменту текстового редактора, расположенному в группе «Шрифт», непосредственно в «Главной» вкладке.
- Выделите фрагмент текста или весь текст, регистр для которого вы хотите изменить.
- Нажмите на кнопку «Регистр» (ее значок — это буквы «Аа»), расположенную на панели управления (лента).
- В открывшемся меню выберите необходимый формат написания текста –
Примечание: Если вам нужно «обратить» текст, то есть не только большие буквы сделать маленькими, но и маленькие большими, в доступных вариантах изменения регистра необходимо выбирать последний пункт – «иЗМЕНИТЬ РЕГИСТР».
Регистр изменится согласно формату написания, который вы выбрали. Узнать более подробно о том, как работает данный инструмент и в каких ситуациях он может быть полезен, поможет представленная по ссылке ниже статья.
Читайте также: Как в Word изменить регистр
Способ 2: Горячие клавиши
За большинством основных и часто используемых инструментов текстового редактора от Майкрософт, помимо их кнопок на панели управления, закреплены горячие клавиши. С их помощью мы сможем еще быстрее сделать большие буквы маленькими
С их помощью мы сможем еще быстрее сделать большие буквы маленькими
Читайте также: Комбинации клавиш для удобной работы в Microsoft Word
- Выделите фрагмент текста, написанный большими буквами.
- Нажмите «Shift+F3».
- Все прописные буквы станут строчными.
Совет:
Если вам нужно, чтобы первая буква первого слова в предложении была большой, нажмите «Shift+F3» еще раз.
Как видите, с помощью горячих клавиш превратить большие буквы в маленькие можно еще быстрее, чем это позволяет делать кнопка «Регистр» на ленте с инструментами. Единственный недостаток данного подхода заключается в том, что таким образом нельзя «иЗМЕНИТЬ РЕГИСТР» на противоположный.
Примечание: Если вы набирали текст в активном режиме «CapsLock», нажимая «Shift» на тех словах, которые должны были быть с большой буквы, они, наоборот, писались с маленькой.
Единичное нажатие «Shift+F3» в таком случае, наоборот, сделает их большими.
Читайте также: Как сделать маленькие буквы большими в Ворде
Дополнительно: Замена прописных на малые прописные
Помимо непосредственного изменения регистра со строчного на прописной и наоборот, Microsoft Word позволяет в буквальном смысле сделать то, что указано в заголовке данной статьи – превратить большие буквы в маленькие, а точнее, обычные прописные в малые прописные, получив таким образом тип начертания, который называется капите́ль. Полученные в результате символы по своему размеру будут немного больше строчных (но меньше прописных), а их вид останется именно таким, который имеют буквы данного регистра.
- Выделите текст, строчные символы в котором нужно заменить на малые прописные.
- Откройте параметры группы инструментов «Шрифт» — для этого можно кликнуть по миниатюрной стрелке, расположенной в правом нижнем углу этого блока, или воспользоваться горячими клавишами «CTRL+D».

- В разделе «Видоизменение» установите галочку напротив пункта «малые прописные». То, как изменится выделенный текст, можно увидеть в окне предварительного просмотра «Образец». Для подтверждения внесенных изменений и закрытия окна
Теперь вы знаете не только о том, как в Ворде сделать прописные буквы строчными, но и о том, как придать им вид, который использовался еще в рукописных книгах.
Заключение
В этой статье мы подробно рассмотрели то, как в Word большие буквы сделать маленькими, а также как тип начертания первых изменить на капитель.
Мы рады, что смогли помочь Вам в решении проблемы.Опишите, что у вас не получилось. Наши специалисты постараются ответить максимально быстро.
Помогла ли вам эта статья?
ДА НЕТКак сделать маленькие буквы заглавными в word?
Необходимость сделать большие буквы маленькими в документе Microsoft Word, чаще всего, возникает в случаях, когда пользователь забыл о включенной функции CapsLock и написал так какую-то часть текста.
Урок: Как изменить шрифт в Word
Очевидно, что, если у вас уже есть большой фрагмент текста, набранный большими буквами или в нем просто много заглавных букв, которые вам не нужны, вряд ли вы захотите удалять весь текст и набирать его заново или изменять заглавные буквы на строчные по одной. Существует два метода решения этой несложной задачи, о каждом из которых мы подробно расскажем ниже.
Урок: Как в Ворде писать вертикально
Используем горячие клавиши
1. Выделите фрагмент текста, написанный большими буквами.
2. Нажмите “Shift+F3”.
3. Все заглавные (большие) буквы станут строчными (маленькими).
- Все символы — все символы текста будут переведены в верхний регистр.
- Первая буква каждого слова — в верхний регистр переводится только первая буква каждого слова (заглавные буквы).
- Первая буква каждого предложения — в верхний регистр будет переведена только первая буква каждого предложения (каждое предложение с большой буквы).
- Случайные символы — какой из символов будет переведен в верхний регистр определит случайность. Для удобства дальнейшего использования конвертированный в верхний регистр текст сразу же выделяется, кликните по нему правой кнопкой мыши и скопируйте в буфер обмена.
- Первая буква в предложении заглавная, остальные строчные
- все строчные
- ВСЕ ЗАГЛАВНЫЕ
- Каждое Слово с Заглавной Буквы
- пЕРВАЯ СТРОЧНАЯ, ОСТАЛЬНЫЕ ЗАГЛАВНЫЕ
- Прописные буквы: Каждое Слово Выделяется Прописной буквой.
- Строчные буквы: Прописной буквой выделяется только первое слово.
- Выберите текущее слово (или группу слов).
- Убедитесь, что первая буква каждого слова написана в верхнем регистре.
- Установите атрибут символа маленьких заглавных букв.(Выберите «Шрифт» в меню «Формат». В открывшемся диалоговом окне выберите «Капители».)
- Вставьте новый (вспомогательный) столбец рядом с тем, который содержит текст, который вы хотите преобразовать.
Примечание: Этот шаг не является обязательным. Если ваша таблица невелика, вы можете просто использовать любой соседний пустой столбец.
- Введите знак равенства (=) и имя функции (ВЕРХНИЙ) в соседнюю ячейку нового столбца (B3).
- Введите соответствующую ссылку на ячейку в круглых скобках (C3) после имени функции.
Ваша формула должна выглядеть так:
= ВЕРХНИЙ (C3), где C3 — это ячейка в исходном столбце, содержащая текст для преобразования. - Нажмите Enter.
Как видно на скриншоте выше, ячейка B3 содержит версию текста из ячейки C3 в верхнем регистре.
- Выберите ячейку, содержащую формулу.
- Переместите курсор мыши к маленькому квадрату (маркер заполнения) в правом нижнем углу выбранной ячейки, пока не увидите крестик.
- Удерживая кнопку мыши, перетащите формулу вниз по ячейкам, где вы хотите ее применить.
- Отпустить кнопку мыши.
Примечание: Если вам нужно заполнить новый столбец до конца таблицы, вы можете пропустить шаги 5-7 и просто дважды щелкнуть маркер заполнения.
- Выделите ячейки, содержащие формулу, и нажмите Ctrl + C, чтобы скопировать их.
- Щелкните правой кнопкой мыши первую ячейку в исходном столбце.
- Щелкните значок значений под Параметры вставки в контекстном меню.
Так как вам нужны только текстовые значения, выберите этот вариант, чтобы избежать ошибок формул в дальнейшем.
- Щелкните правой кнопкой мыши выбранный вспомогательный столбец и выберите в меню пункт Удалить .
- Выберите Весь столбец в диалоговом окне Удалить и нажмите ОК .
- Выберите диапазон, в котором вы хотите изменить регистр в Excel.
- Нажмите Ctrl + C или щелкните правой кнопкой мыши выделенный фрагмент и выберите в контекстном меню параметр Копировать .
- Откройте новый документ Word.
- Нажмите Ctrl + V или щелкните правой кнопкой мыши пустую страницу и выберите в контекстном меню пункт Вставить .
Теперь у вас есть таблица Excel в Word.
- Выделите текст в таблице, где вы хотите изменить регистр.
- Перейдите в группу Font на вкладке HOME и щелкните значок Change Case .
- Выберите один из 5 вариантов случая из раскрывающегося списка.
Примечание. Вы также можете выделить текст и нажимать Shift + F3, пока не будет применен нужный стиль. С помощью сочетания клавиш вы можете выбрать только верхний, нижний или регистр предложений.
- Загрузите надстройку и установите ее на свой компьютер.
После установки в Excel появится новая вкладка Ablebits Data .
- Выберите ячейки, в которых вы хотите изменить регистр текста.
- Щелкните значок Change Case в группе Clean на вкладке Ablebits Data .
Панель Change case отображается слева от рабочего листа.
- Выберите нужный корпус из списка.
- Нажмите кнопку Изменить регистр , чтобы увидеть результат.
Примечание: Если вы хотите сохранить исходную версию таблицы, установите флажок Резервное копирование рабочего листа .
- Откройте программу Microsoft Word , дважды щелкнув ярлык или выполнив поиск с помощью функции поиска Windows.
- Щелкните вкладку File и выберите New , чтобы создать документ, или опцию Open , чтобы открыть существующий документ. Создание нового или открытие существующего документа
- Щелкните значок окна шрифта , чтобы откройте окно шрифтов. Выберите вариант Small Caps и нажмите кнопку Ok , как показано ниже.Выбор параметра «Строчные заглавные буквы» в Word
- Теперь вы можете ввести строчных букв с похожими прописными буквами в любом месте документа.
- Для существующего текста и только определенного текста, выберите текст , щелкнув левой кнопкой мыши и схватив его. Как только текст выделен, перейдите в то же окно Text и включите опцию Small Caps .
- Вы также можете включить опцию All Caps , которая сделает весь текст для вашего документа заглавным.Параметр «Все заглавные» в Word
Выделите текст, регистр которого нужно изменить.
На вкладке Home щелкните Изменить регистр .
Выберите параметр в меню:
Чтобы сделать первую букву предложения заглавной и оставить все остальные буквы строчными, щелкните Регистр предложений .
Чтобы исключить заглавные буквы из текста, щелкните строчные буквы .
Чтобы сделать все буквы заглавными, щелкните ВЕРХНИЙ РЕГИСТР .
Чтобы сделать первую букву каждого слова заглавной, а остальные буквы оставить строчными, нажмите Сделать каждое слово заглавной .
Для переключения между двумя режимами просмотра (например, между заглавными буквами каждое слово и наоборот, ЗАГЛАВИТЬ КАЖДОЕ СЛОВО, щелкните TOGGLE CASE .
Примечания:
Чтобы отменить изменение регистра, нажмите + Z.
Чтобы отформатировать текст заглавными буквами: выделите текст и нажмите COMMAND + SHIFT + K.
Выберите текст, для которого нужно изменить регистр.
На вкладке Home в группе Font щелкните Изменить регистр .
Выберите вариант во всплывающем меню:
Чтобы сделать первую букву предложения заглавной и оставить все остальные буквы строчными, щелкните Регистр предложений .
Чтобы исключить заглавные буквы из текста, щелкните строчные буквы .
Чтобы сделать все буквы заглавными, щелкните ВЕРХНИЙ РЕГИСТР .
Чтобы сделать первую букву каждого слова заглавной, а остальные буквы оставить строчными, щелкните Заголовок .
Для переключения между двумя режимами просмотра (например, между заглавными буквами каждое слово и наоборот, ЗАГЛАВИТЬ КАЖДОЕ СЛОВО, щелкните TOGGLE CASE .
Примечания:
Чтобы отменить изменение регистра, нажмите + Z.
Чтобы изменить регистр с помощью сочетания клавиш, выделите текст, а затем нажмите SHIFT + F3, пока не будет выбран нужный стиль — регистр заголовка, все заглавные или строчные буквы.
- Получить повышение и повысить зарплату не за горами;
- Содержит 300 дополнительных функций, решает 1500 сценариев приложений, некоторые функции даже экономят 99% рабочего времени;
- Станьте экспертом по Excel за 3 минуты и получите признание коллег или друзей;
- Больше не нужно искать решения от Google, распрощайтесь с болезненными формулами и кодами VBA;
- Все повторяющиеся операции можно выполнить всего в несколько кликов, освободив усталые руки;
- Всего 39 долларов, но стоит, чем у чужого учебника по Excel на 4000 долларов;
- Выбирать 110 000 элит и более 300 известных компаний;
- 30-дневная бесплатная пробная версия и полный возврат денег в течение 60 дней без какой-либо причины;
- Измените способ работы, а затем измените свой образ жизни!
Примечание: Если вы набирали текст с активной клавишей CapsLock, нажимая Shift на тех словах, которые должны были быть с большой буквы, они, наоборот, писались с маленькой.
Единичное нажатие “Shift+F3” в таком случае, наоборот, сделает их большими.
Использование встроенных инструментов MS Word
В Ворде сделать заглавные буквы строчными можно и с помощью инструмента “Регистр”, расположенного в группе “Шрифт” (вкладка “Главная”).
1. Выделите фрагмент текста или весь текст, параметры регистра которого вы хотите изменить.
2. Нажмите на кнопку “Регистр”, расположенную на панели управления (ее значок — это буквы “Аа”).
3. В открывшемся меню выберите необходимый формат написания текста.
Урок: Как убрать подчеркивание в Word
На этом все, в этой статье мы рассказали вам, как в Ворде заглавные буквы сделать маленькими. Теперь вы знаете немного больше о возможностях этой программы. Желаем вам успехов в ее дальнейшем освоение.
Желаем вам успехов в ее дальнейшем освоение.
Мы рады, что смогли помочь Вам в решении проблемы.
Задайте свой вопрос в комментариях, подробно расписав суть проблемы. Наши специалисты постараются ответить максимально быстро.
Помогла ли вам эта статья?
Да Нет
Способ №1. (Работает на всех версиях Word).
Выделяем весь текст комбинацией клавиш «Ctrl»+«A», или мышкой выделяем нужный участок текста. Затем нажимаем«Shift» + «F3» и наши буквы станут заглавными.
Способ №.
Выделяем весь текст комбинацией клавиш «Ctrl»+«A», нажимаем правую кнопку мыши на выделенный текст и выбираем пункт меню «Шрифт».
В окне ставим галочку «Все прописные» и нажимаем «ОК».
После нажатия кнопки «ОК», мы увидим, что все буквы станут большими.
Совет.
Если у Вас нет текста, и вы решили изначально писать большими буквами текст, используйте кнопку «CapsLock». После нажатия кнопки на клавиатуре, должна загореться кнопочка, при выключении погаснуть.
Видео. Как в Word сделать все буквы заглавными?
Знакома ли вам ситуация, когда вы набираете текст в документе, а затем смотрите на экран и понимаете, что забыли отключить CapsLock? Все буквы в тексте получаются заглавными (большими), их приходится удалять, а затем заново набирать.
О том, как решить эту проблему, мы уже писали. Однако, иногда возникает необходимость выполнить кардинально противоположное действие в Ворде — сделать все буквы большими. Именно об этом мы и расскажем ниже.
Урок: Как в Word сделать маленькими большие буквы
1. Выделите текст, который должен быть напечатан большими буквами.
2. В группе “Шрифт”, расположенной во вкладке “Главная”, нажмите кнопку “Регистр”.
3. Выберите необходимый тип регистра. В нашем с вами случае — это “ВСЕ ПРОПИСНЫЕ”.
4. Все буквы в выделенном фрагменте текста изменятся на заглавные.
Сделать заглавными буквы в Ворде можно и с помощью использования горячих клавиш.
Урок: Горячие клавиши в Word
1. Выделите текст или фрагмент текста, который должен быть написан прописными буквами.
2. Нажмите дважды “SHIFT+F3”.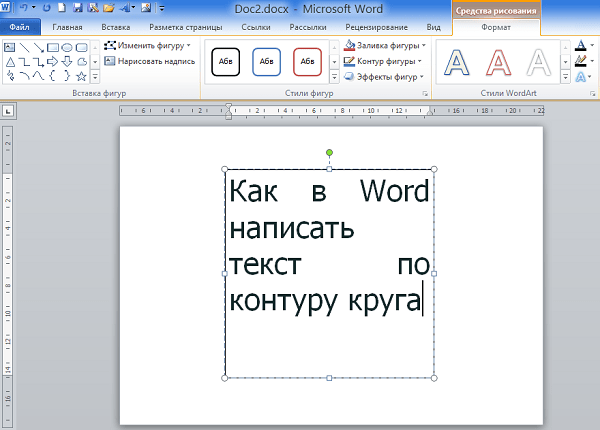
3. Все маленькие буквы станут большими.
Вот так просто можно в Ворде сделать прописные буквы из маленьких. Желаем вам успехов в дальнейшем изучении функций и возможностей этой программы.
Мы рады, что смогли помочь Вам в решении проблемы.
Задайте свой вопрос в комментариях, подробно расписав суть проблемы. Наши специалисты постараются ответить максимально быстро.
Помогла ли вам эта статья?
Да Нет
Как убрать заглавные буквы в Word — Как в Ворде большие буквы сделать маленькими
Необходимость сделать большие буквы маленькими в документе Microsoft Word, чаще всего, возникает в случаях, когда пользователь забыл о включенной функции CapsLock и написал так какую-то часть текста. Также, вполне возможно, что вам просто нужно убрать большие буквы в Ворде, чтобы весь текст был написан только строчными. В обоих случаях большие буквы являются проблемой (задачей), которую необходимо решать.
Урок: Как изменить шрифт в Word
Очевидно, что, если у вас уже есть большой фрагмент текста, набранный большими буквами или в нем просто много заглавных букв, которые вам не нужны, вряд ли вы захотите удалять весь текст и набирать его заново или изменять заглавные буквы на строчные по одной. Существует два метода решения этой несложной задачи, о каждом из которых мы подробно расскажем ниже.
Урок: Как в Ворде писать вертикально
Содержание
Используем горячие клавиши
1. Выделите фрагмент текста, написанный большими буквами.
2. Нажмите «Shift+F3».
3. Все заглавные (большие) буквы станут строчными (маленькими).
Совет: Если вам нужно, чтобы первая буква первого слова в предложение была большой, нажмите «Shift+F3» еще раз.
Примечание: Если вы набирали текст с активной клавишей CapsLock, нажимая Shift на тех словах, которые должны были быть с большой буквы, они, наоборот, писались с маленькой.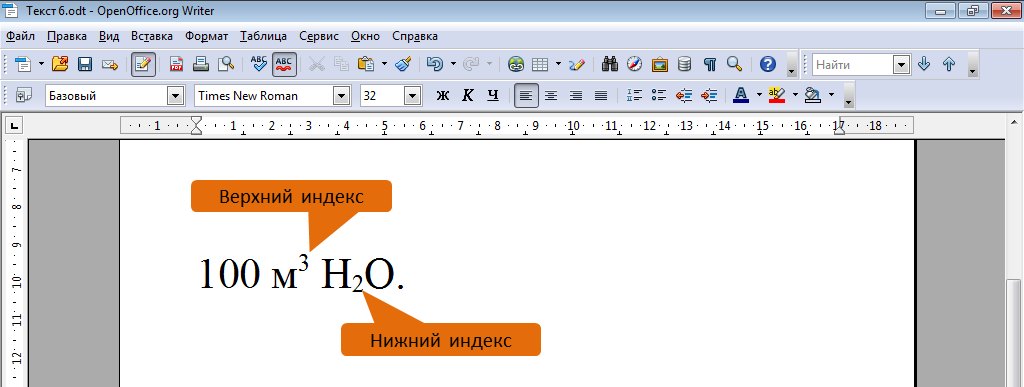 Единичное нажатие «Shift+F3» в таком случае, наоборот, сделает их большими.
Единичное нажатие «Shift+F3» в таком случае, наоборот, сделает их большими.
Использование встроенных инструментов MS Word
В Ворде сделать заглавные буквы строчными можно и с помощью инструмента «Регистр», расположенного в группе «Шрифт» (вкладка «Главная»).
1. Выделите фрагмент текста или весь текст, параметры регистра которого вы хотите изменить.
2. Нажмите на кнопку «Регистр», расположенную на панели управления (ее значок — это буквы «Аа»).
3. В открывшемся меню выберите необходимый формат написания текста.
4. Регистр изменится согласно формату написания, который вы выбрали.
Урок: Как убрать подчеркивание в Word
На этом все, в этой статье мы рассказали вам, как в Ворде заглавные буквы сделать маленькими. Теперь вы знаете немного больше о возможностях этой программы. Желаем вам успехов в ее дальнейшем освоение.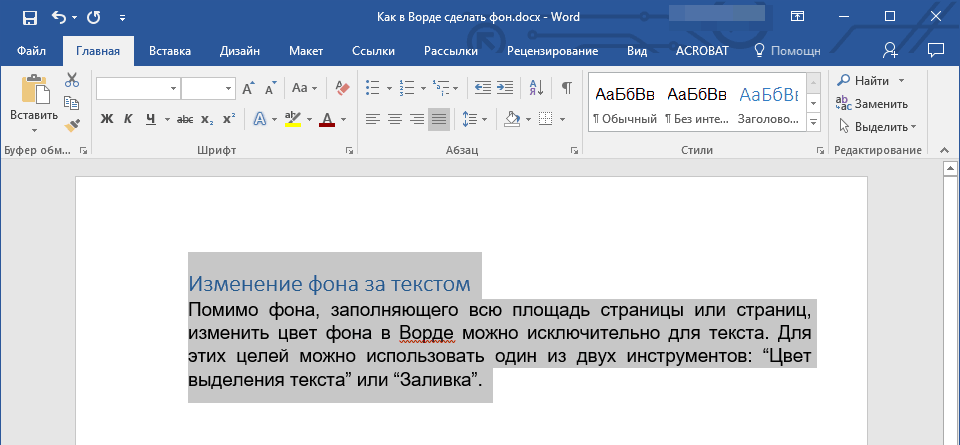
Сделать большие буквы маленькими онлайн. Как перевести заглавные буквы в строчные для Word
При первом знакомстве с клавиатурой у начинающих пользователей нередко возникает следующий вопрос: «Что такое верхний и нижний регистр на клавиатуре?» Оказывается, все очень просто. означает, что в данный момент времени с клавиатуры вводятся а нижний, соответственно, — строчные. То есть каждое предложение начинается с большой буквы. Для этого используем верхний регистр. Остальная часть предложения — это «маленькие» буквы, то есть применяется нижний и есть ответ на вопрос о том, что такое верхний и нижний регистр на клавиатуре. Существуют различные способы перехода между этими режимами ввода, которые далее будут рассмотрены.
Кратковременное переключение
Теперь мы знаем, что такое верхний и нижний регистр на клавиатуре. Разберемся с основными способами переключения между «большими» и «маленькими» буквами.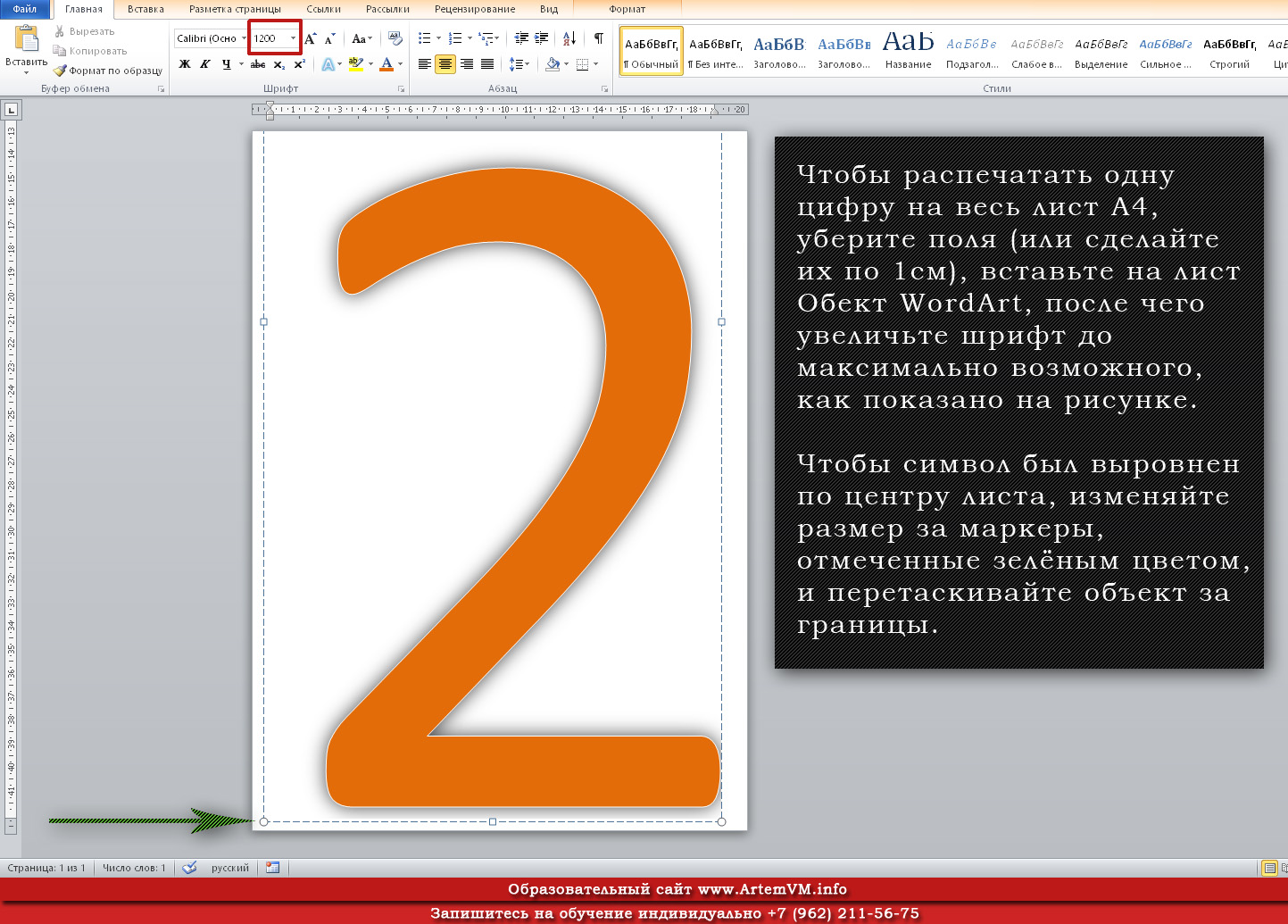 Существует кратковременное и постоянное переключение. Еще один способ программно реализован в офисном обеспечении. Он также будет рассмотрен в рамках данного материала. Начнем с кратковременного. На каждой компьютерной клавиатуре есть клавиша «Shift» (на некоторых из них вместо надписи может быть изображена стрелочка вверх). Если в данный момент времени вводятся заглавные буквы, то при нажатии этой клавиши в сочетании с любым текстовым символом появиться он в нижнем регистре, и наоборот. Этот способ удобно использовать в начале предложения. То есть ввели прописной символ, а затем все набирается уже в строчном формате.
Существует кратковременное и постоянное переключение. Еще один способ программно реализован в офисном обеспечении. Он также будет рассмотрен в рамках данного материала. Начнем с кратковременного. На каждой компьютерной клавиатуре есть клавиша «Shift» (на некоторых из них вместо надписи может быть изображена стрелочка вверх). Если в данный момент времени вводятся заглавные буквы, то при нажатии этой клавиши в сочетании с любым текстовым символом появиться он в нижнем регистре, и наоборот. Этот способ удобно использовать в начале предложения. То есть ввели прописной символ, а затем все набирается уже в строчном формате.
Длительный набор
Верхний и нижний регистр клавиатуры могут быть переключены и другим методом. Для этих целей есть специальный ключ «Caps Lock». Он обычно расположен в крайнем левом ряду клавиатуры между клавишами «Tab» и «Shift». При его нажатии происходит постоянная смена регистра. Для определения текущего режима смотрим на светодиод на клавиатуре с точно такой же надписью — «Caps Lock». Если он горит, то это означает, что вводятся иначе — строчные. Для перехода из одного режима в другой нажимаем этот ключ еще раз. Этот способ лучше всего применять тогда, когда необходимо постоянно набирать текст в одном формате (например, только прописные символы), а переключение между форматом ввода если и происходит, то не настолько часто.
Если он горит, то это означает, что вводятся иначе — строчные. Для перехода из одного режима в другой нажимаем этот ключ еще раз. Этот способ лучше всего применять тогда, когда необходимо постоянно набирать текст в одном формате (например, только прописные символы), а переключение между форматом ввода если и происходит, то не настолько часто.
Для офисных приложений
Еще один способ изменения заглавных и прописных символов реализован в офисном пакете компании «Microsoft». Наиболее часто его используют в текстовом процессоре «Ворд». В процессе ввода вы забыли случайно перейти с больших букв к маленьким или наоборот? Символы верхнего и нижнего регистров в данном случаем можно изменить следующим образом. Выделяем необходимый фрагмент текста либо с помощью левой кнопки мышки, либо с применением «Shift» и клавиш управления курсором. Далее в панели инструментов «Главная» находим подраздел «Шрифт». В нем есть кнопка для смены регистра. На ней изображены большая и маленькая буквы «а».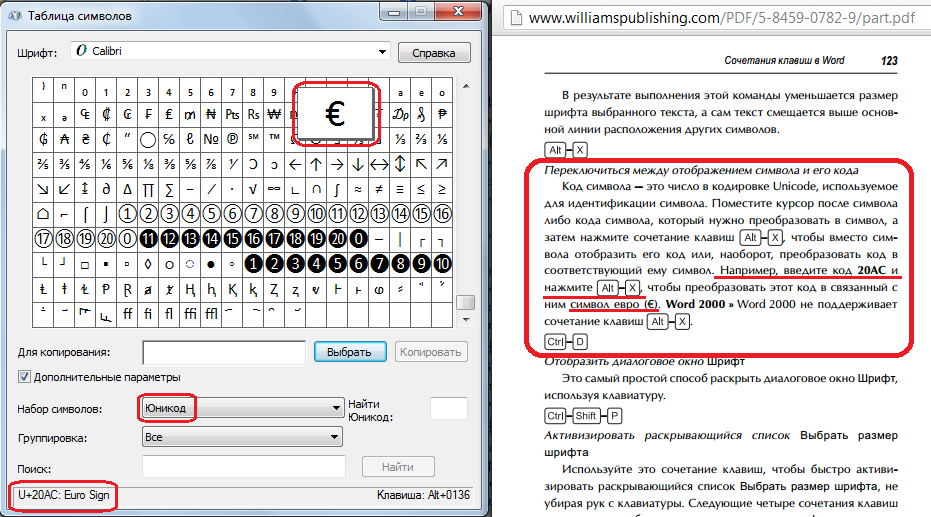 Кликаем на ней левой кнопкой мышки один раз. Выпадет меню, в котором нужно выбрать нужный нам пункт. Например, если ввели прописные, а нужны строчные, то выбираем пункты «Изменить регистр» или «Все строчные». Независимо от выбора результат будет идентичный — все буквы в выделенном фрагменте станут «маленькими». Этот метод можно использовать только в офисном пакете компании «Микрософт», и только на тексте, который введен в компьютер.
Кликаем на ней левой кнопкой мышки один раз. Выпадет меню, в котором нужно выбрать нужный нам пункт. Например, если ввели прописные, а нужны строчные, то выбираем пункты «Изменить регистр» или «Все строчные». Независимо от выбора результат будет идентичный — все буквы в выделенном фрагменте станут «маленькими». Этот метод можно использовать только в офисном пакете компании «Микрософт», и только на тексте, который введен в компьютер.
Итоги
В рамках данной статьи дан ответ на вопрос о том, что такое верхний и нижний регистр на клавиатуре. Также приведены основные способы переключения между заглавными и прописными символами. Одним, строго определенным способом пользоваться не рекомендуется — это снизит существенно продуктивность работы. Лучше всего их комбинировать и, в зависимости от ситуации, использовать тот или иной.
» Большие и маленькие буквы
Работая с пользователями по решению их проблем, связанных с работой на компьютере, я очень часто (слишком часто) наблюдаю следующую картину.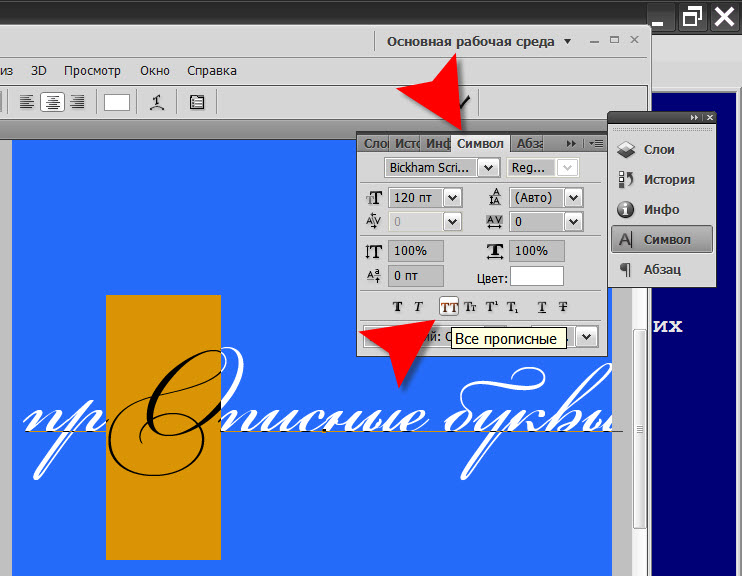
Когда пользователь набирает текст, то для того, чтобы ввести заглавную (большую) букву, то нажимает клавишу «Caps Lock», затем набирает саму букву, затем, чтобы продолжать писать строчными (маленькими) буквами, еще раз нажимает клавишу «Caps Lock».
Например, как набирают слово «Заявление».
Нажимается клавиша «Caps Lock». Затем нажимается клавиша с буквой «З» — печатается прописная буква «З». Затем еще раз нажимается клавиша «Caps Lock». Теперь последовательно нажимаются клавиши «А», «Я», «В», «Л», «Е», «Н», «И», «Е». В результате печатается «аявление». В итоге получаем слово «Заявление» с прописной буквы.
На мой вопрос, а почему так сложно Вы набираете заглавную букву? Ведь для этого Вам приходится нажимать клавиши ТРИ раза? Ведь можно эти три нажатия заменить всего ОДНОЙ комбинацией клавиш.
В ответ я обычно слышу такие ответы: Мне так удобно. Я так привыкла. А как это по-другому?
Можно, конечно и так, но можно и по-другому.
Но прежде, чем рассказывать о том, как лучше набирать «большие» и «маленькие» буквы, я хочу Вас познакомить с таким понятием, как регистр клавиатуры .
В одной веселой я уже рассказывал, как мне пришлось столкнуться с одним пользователем, который мне четко и конкретно заявил, что «На клавиатуре нет маленьких букв».
По-своему он прав. На клавишах клавиатуры действительно «нарисованы» только «большие» буквы. Так давайте разберемся, где все-таки расположены «большие», а где «маленькие» буквы.
Так вот, за ввод больших или маленьких букв отвечает так называемый регистр клавиатуры .
Регистр клавиатуры имеет два состояния, и эти состояния соответственно называются верхний регистр и нижний регистр .
За переключение регистра клавиатуры на самой клавиатуре отвечают две клавиши . Это клавиша «Shift» (для удобства клавиш шифт 2 штуки — левая и правая) и клавиша «Caps Lock» (капс лук ).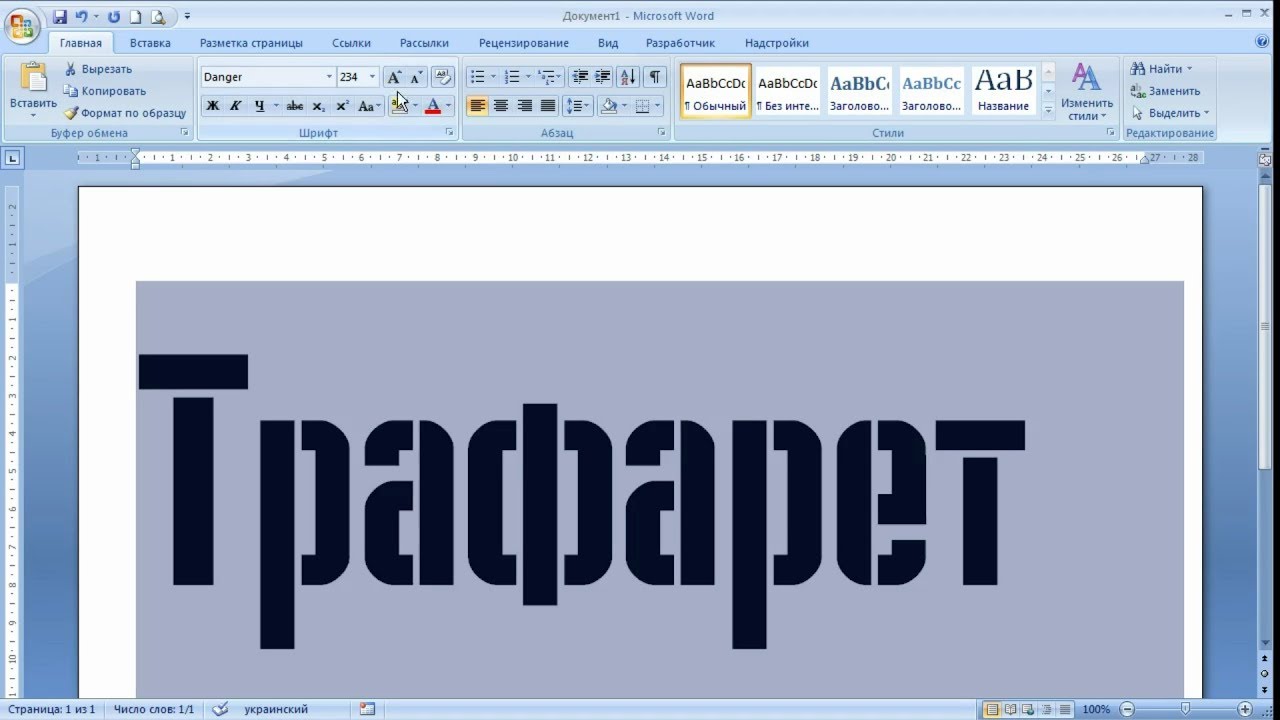
Почему именно две клавиши? Почему не одна ? Давайте посмотрим принцип действия этих клавиш.
Я буду описывать свои действия, а Вы можете параллельно потренироваться вместе со мной, чтобы вживую прочувствовать, как регистр клавиатуры влияет на ввод букв, цифр и различных символов.
Тренироваться проще и нагляднее всего в программе «Блокнот».
Запустите программу «Блокнот». Последовательно подведите указатель мыши и выберите одним щелчком левой кнопкой мыши: «Пуск» — «Все программы» — «Стандартные» — «Блокнот».
И так, начнем с того, что , после того, как вы включили и загрузили свой компьютер, на клавиатуре включен нижний регистр . Что это означает?
А это означает, что если Вы начнете нажимать на клавиши с буквами, то на экране монитора будут печататься строчные (маленькие) буквы, т. е. буквы в нижнем регистре .
Например, если у Вас включена русская раскладка (русский язык ввода), то будут печататься следующие буквы:
йцукенгшщзхъфывапролдячсмитьбю
Ну и соответственно, если у Вас включена английская раскладка (английский язык ввода), то будут печататься следующие буквы:
qwertyuiopasdfghjklzxcvbnm
Теперь о клавише «Shift» . Клавиша «Shift» временно переключает нижний регистр клавиатуры на верхний регистр клавиатуры.
Клавиша «Shift» временно переключает нижний регистр клавиатуры на верхний регистр клавиатуры.
Что значит временно ? А это значит, что если Вы нажмете клавишу «Shift» (неважно левый или правый) и будете держать эту клавишу нажатой , то клавиатура переключится на верхний регистр . Как только отпустите клавишу «Shift», клавиатура переключится обратно на нижний регистр .
Показываю на примере. Я нажимаю и удерживаю клавишу «Shift» . Начинаю печатать буквы (дальше я буду показывать все на русской раскладке клавиатуры).
Отпускаю клавишу «Shift» .
йцукенгшщзхъфывапролджэячсмитьбю
Проще говоря, если у нас включен нижний регистр клавиатуры, то печатаются строчные (маленькие) буквы . Если у нас включен верхний регистр клавиатуры, то печатаются заглавные (большие) буквы .
Давайте на минуту вернемся к слову «Заявление». В этом слове первая буква заглавная, остальные строчные. Как мы будем набирать это слово, используя клавишу «Shift» ?
Как мы будем набирать это слово, используя клавишу «Shift» ?
Нажимаем и удерживаем клавишу «Shift». Нажимаем клавишу с буквой «З» — печатается заглавная (большая) буква «З» , которая находится в верхнем регистре клавиатуры. Отпускаем клавишу «Shift». Печатаем «аявление» — печатаются строчные (маленькие) буквы , которые находятся в нижнем регистре клавиатуры. В итоге получается слово «Заявление» с заглавной буквы.
По сути, для печати заглавной буквы «З», мы использовали комбинацию клавиш «Shift + З» .
Теперь о клавише «Caps Lock» . Клавиша «Caps Lock» переключает регистр клавиатуры на противоположный и фиксирует этот регистр.
Что это значит? Давайте опять понажимаем клавиши, чтобы понять и запомнить.
Итак, у нас по умолчанию на клавиатуре включен нижний регистр , т. е. если мы будем печатать буквы, то буквы будут печататься (выводится на экран) строчными (маленькими):
йцукенгшщзфывапролджэячсмитьбю
Нажимаем и отпускаем клавишу «Caps Lock» . Все. Регистр нашей клавиатуры переключился в верхнее положение и зафиксировался, т. е. теперь у нас верхний регистр . Ничего теперь дополнительно не нажимая, мы просто можем печатать заглавные (большие) буквы:
Все. Регистр нашей клавиатуры переключился в верхнее положение и зафиксировался, т. е. теперь у нас верхний регистр . Ничего теперь дополнительно не нажимая, мы просто можем печатать заглавные (большие) буквы:
ЙЦУКЕНГШЩЗХЪФЫВАПРОЛДЖЭЯЧСМИТЬБЮ
Обратите внимание! После того как мы нажали и отпустили клавишу «Caps Lock» , на клавиатуре включилась одна из трех лампочек (индикаторов), которые находятся в правом верхнем углу клавиатуры. А именно средняя лампочка. На рисунке клавиатуры, который приведен в самом начале урока, эта лампочка выделена зеленым цветом .
Вот эта лампочка и показывает нам визуально, какой в данный момент регистр клавиатуры включен — нижний или верхний (это чтобы не запутаться и не вспоминать). Если индикатор не горит — значит, включен нижний регистр , если горит — верхний регистр .
Этот индикатор на разных клавиатурах может быть обозначен по-разному в зависимости от фантазии дизайнеров. Мне известны два обозначения этого индикатора. Это «A» и «Caps Lock» — в виде надписей над самими лампочками (индикаторами).
Теперь, если мы еще раз нажмем и отпустим клавишу «Caps Lock» , то индикатор погаснет, и клавиатура переключится и зафиксируется на нижнем регистре:
йцукенгшщзфывапролдячсмитьбю
Таким образом, нажимая клавишу «Caps Lock» мы переключаем и фиксируем нужный нам регистр.
Ну и давайте теперь еще раз наберем слово «Заявление» , но уже с использованием клавиши «Caps Lock».
Итак. Исходное положение. Лампочка (индикатор) «Caps Lock» не горит — у нас включен нижний регистр.
Нажимаем клавишу «Caps Lock». У нас загорается индикатор с надписью «Caps Lock», который означает, что включен верхний регистр. Нажимаем на клавишу «З» — у нас печатается заглавная (большая) буква «З». Нажимаем еще раз клавишу «Caps Lock», лампочка (индикатор) гаснет — это означает, что включился и зафиксировался нижний регистр. Набираем «аявление». В итоге получаем свое слово «Заявление» с заглавной буквы.
Каким способом будете пользоваться Вы — решать Вам. Главное чтобы Вам было удобно. Что касается меня, то я использую для ввода заглавных букв клавишу «Shift» только потому, что при быстрой печати ввод заглавной буквы происходит в 3-5 раз быстрее.
Чтобы уже до конца было понятно, как действуют клавиши «Shift» и «Caps Lock» , давайте наберем слово «Заявление» несколько необычным способом.
Нажимаем клавишу «Caps Lock». У нас загорается индикатор с надписью «Caps Lock», который означает, что включен верхний регистр. Нажимаем на клавишу «З» — у нас печатается заглавная (большая) буква «З». А вот дальше, для переключения клавиатуры на нижний регистр, мы нажимать клавишу «Caps Lock» НЕ БУДЕМ . Мы временно переключим регистр клавишей «Shift». Т. е. нажимаем и удерживаем (не отпускаем) клавишу «Shift» (при этом клавиатура временно будет переключена на нижний регистр), набираем «аявление», отпускаем клавишу «Shift» (клавиатура переключится на верхний регистр). В итоге у нас получается наше слово «Заявление» .
С цифрами и знаками в этом отношении и проще и сложнее.
Дело в том, что на ввод цифр и знаков клавиша «Caps Lock» никак не влияет. Переключение регистра возможно только с помощью клавиши «Shift» .
Проще вот в каком смысле. Например, клавиша . Независимо от того, какая включена (русская или английская), на нижнем регистре всегда будет набираться цифра «8» , а на верхнем регистре (при нажатой клавише «Shift» ) будет набираться звездочка «*» . И даже есть некая ассоциация — «8» нарисована снизу на клавише, а звездочка «*» сверху .
А вот другой пример — клавиша , где сложнее сообразить, что на самом деле будет печататься, в зависимости от раскладки клавиатуры и выбранного регистра.
Например, если у нас выбрана английская раскладка, то при нажатии на эту клавишу (нижний регистр) будет печататься цифра три «3» «Shift» (временно переключимся на верхний регистр), то напечатается символ решетка «#» .
Если мы переключимся на русскую раскладку, то при нажатии на эту клавишу (нижний регистр) будет опять же печататься цифра три «3» , а если нажмем и будем удерживать клавишу «Shift» (временно переключимся на верхний регистр), то напечатается символ номера «№» .
Для того чтобы запомнить, где какой символ находится нужна просто практика. Я могу Вам посоветовать (в свое время сам это делал) сделать себе шпаргалку для Ваших раскладок, распечатать и вставить или вклеить в Вашу (которую я надеюсь, Вы приобрели и записываете туда различную полезную информацию). Ну а «нужные» символы выделить цветными ручками или маркерами.
Необходимость сделать большие буквы маленькими в документе Microsoft Word, чаще всего, возникает в случаях, когда пользователь забыл о включенной функции CapsLock и написал так какую-то часть текста. Также, вполне возможно, что вам просто нужно убрать большие буквы в Ворде, чтобы весь текст был написан только строчными. В обоих случаях большие буквы являются проблемой (задачей), которую необходимо решать.
Очевидно, что, если у вас уже есть большой фрагмент текста, набранный большими буквами или в нем просто много заглавных букв, которые вам не нужны, вряд ли вы захотите удалять весь текст и набирать его заново или изменять заглавные буквы на строчные по одной. Существует два метода решения этой несложной задачи, о каждом из которых мы подробно расскажем ниже.
1. Выделите фрагмент текста, написанный большими буквами.
2. Нажмите “Shift+F3” .
3. Все заглавные (большие) буквы станут строчными (маленькими).
- Совет: Если вам нужно, чтобы первая буква первого слова в предложение была большой, нажмите “Shift+F3” еще раз.
Примечание: Если вы набирали текст с активной клавишей CapsLock, нажимая Shift на тех словах, которые должны были быть с большой буквы, они, наоборот, писались с маленькой. Единичное нажатие “Shift+F3” в таком случае, наоборот, сделает их большими.
Использование встроенных инструментов MS Word
В Ворде сделать заглавные буквы строчными можно и с помощью инструмента “Регистр” , расположенного в группе “Шрифт” (вкладка “Главная” ).
1. Выделите фрагмент текста или весь текст, параметры регистра которого вы хотите изменить.
2. Нажмите на кнопку “Регистр” , расположенную на панели управления (ее значок — это буквы “Аа” ).
3. В открывшемся меню выберите необходимый формат написания текста.
4. Регистр изменится согласно формату написания, который вы выбрали.
На этом все, в этой статье мы рассказали вам, как в Ворде заглавные буквы сделать маленькими. Теперь вы знаете немного больше о возможностях этой программы. Желаем вам успехов в ее дальнейшем освоение.
Этот онлайн-конвертер предназначен для преобразования текста на любом языке в верхний регистр. Все буквы в результате преобразования станут заглавными, то есть «большими» (ПРИМЕР ТЕКСТА В ВЕРХНЕМ РЕГИСТРЕ). Преобразование не затрагивает знаки пунктуации, спецсимволы и цифры. Конвертирование текстов в верхний регистр одним нажатием кнопки.
За один раз рекомендуется конвертировать текст длиной не более 30 тыс. символов. Ограничение на максимальный объем текста зависит от используемого браузера. Стабильная работа конвертера с текстами большого объема не гарантируется.
Вставьте текст для конвертации:Для работы конвертера необходимо включить в вашем браузере поддержку JavaScript
Как преобразовать текст в верхний регистр?
Перевести текст в верхний регистр можно с помощью специальных программ-конвертеров, текстовых редакторов или онлайн-сервисов. Онлайн-перевод символов в верхний регистр (капс лок онлайн) можно осуществить на этой странице с помощью интернет-браузера вашего компьютера, планшета или смартфона. Процесс конвертации регистра текста происходит всего за пару секунд.При наборе текста с клавиатуры верхний регистр символов (UpperCase) можно получить, удерживая при вводе клавишу Shift (Шифт) или включив режим Caps Lock (капслок). Обычно этот вариант включения ввода заглавных букв установлен по-умолчанию в большинстве компьютерных систем, но бывают и исключения в зависимости от локали, региональных настроек и стандартов.
Стоит заметить, что некоторые символы в обоих регистрах имеют одинаковое представление (полностью идентичное), поэтому можно сказать, что в верхний регистр они не переводятся и остаются неизменными. В верхний регистр также не переводятся цифры, знаки пунктуации и большинство спецсимволов, оставаясь после преобразования без видимых изменений.
Не стоит злоупотреблять капсом, поскольку большой объем текста в верхнем регистре символов может вызвать у читающего неприятную реакцию. Многие сайты вообще запрещают или ограничивают его использование. Кэпсовый конвертер (uppercase online text converter) на этой странице поможет вам увеличить регистр или размер текста в онлайн-режиме (перевести литеры нижней кассы в верхнюю). Установите тексту режим кепс лок онлайн одним нажатием кнопки, переведя все литеры текста в верхний регистр. Апперкейс конвертер.
До сегодняшнего дня я была уверена, что если случайно нажал CapsLock, то пути назад нет и все придется перенабирать. Потому что изменить строчные на заглавные можно в опциях шрифта, а вот если уже набрал сразу все заглавными, то труба дело 🙂 Конечно, со мной такого не случалось, зато когда-то давно моя коллега набрала весь документ таким манером и мне пришлось перепечатывать. Если бы я тогда знала этот простой секрет!
Оказалось, что для этого не нужно использовать никаких сложных cкриптов или еще чего-то такого.
MS Word для Windows
To replace all uppercase (typed with CapsLock on) letters in Word for Windows you need to select required text and press F3 holding Shift button. Easy 🙂 Checked for MS Word 2007 and 2010.
Вы случайно набрали весь текст заглавными буквами.
Выделите те части текста, которые вы хотите перевести в нижний регистр.
Нажмите на клавиатуре Shift и удерживая эту клавишу нажмите F3. Ура! Весь выделенный текст теперь написан строчными буквами. Проверено для Word 2007 и 2010.
Если же вы захотите трансформировать все строчные буквы в заглавные, то те же самые шаги вам помогут сделать и это.
MS Word для Mac
To replace all uppercase (typed with CapsLock on) letters in Word for Mac you need to select required text and open menu «Format -> Change Case…», select wanted option (there are 5 of them) and choose OK. Not so easy but variable 🙂
Если же у вас MS Office для Mac, то изменить регистр также возможно. К тому же эта версия MS Word позволяет выбрать окончательный результат.
Выделите изменяемый текст и откройте меню «Format» (у меня англоязычная версия, но на скриншоте должно быть понятно, какой аналог в русской версии).
В меню выберите опцию «Change Case» (думаю в русской версии может быть что-то про изменить регистр).
В появившемся диалоговом окне выберите желаемый результат. В отличии от Word для Windows возможны следующие трансформации:
Выбираете, соглашаетесь и… готово 🙂
Дело о Маленьких и Больших Буквах
Джон Саито из Dropbox написал о том, как маленькая разница в буквах может определить многое.
Можете ли вы заметить разницу в двух сообщениях выше? Слева больше заглавных букв, справа меньше. Большая О, маленькая о. Кому какое дело, так?
Ну, если вы делаете приложения или сайты, то вам стоит обратить на это внимание. Маленькие незаметные вещи, вроде регистра букв, могут иметь большое влияние на все. Регистр влияет на читаемость, понимание и юзабилити. Даже на то, как люди воспринимают ваш бренд.
Мы дальше разберем интересные вещи, но сначала давайте погрузимся в сами буквы.
Прописные против строчных букв
В большинстве продуктов и сайтов сейчас есть два метода выделения слов.
Если вы пользователь продукции Apple, то вы можете заметить много прописных букв в продукции компании. Это связано с тем, что руководства Apple рекомендуют использовать заглавные буквы для большинства элементов UI, включая заголовки предупреждений, меню и кнопки.
Если вы пользователь продукции Google, то вы больше встречаете маленькие буквы. И это потому, что гайдлайны Google рекомендуют строчные буквы практически для всего.
Будь вы в команде Apple или в команде Google, в команде iPhone или в команде Android, интересно разобраться в том, что дает вам использование того или иного варианта. Давайте подробнее рассмотрим каждый из вариантов.
Что хорошего в прописных буквах?
Во-первых, давайте посмотрим, что вам дают заглавные буквы.
Больше симметрии
Некоторые думают, что предложение с прописными буквами выглядит лучше из-за симметрии. Если ваше предложение короткое, заглавные буквы задают красивый визуальный ритм вашим словам:
Их красота в симметрии и иногда это достаточная причина для дизайнера или писателя выбрать именно этот вариант.
Большая визуальная выразительность
«Визуальная выразительность» это просто забавный способ сказать, что заглавные буквы выделяются больше. Большие буквы действуют как поднятые вверх руки, придавая вашему заголовку или фразе больше значимости. Они особенно полезны, если вы не можете выбрать подходящий шрифт. Они помогают отделить ваш заголовок от текста.
Посмотрите — заголовок слева выделяется больше, чем справа. Чем больше он выделяется, тем больше шансов, что кто-то его прочтет.
Больше значимости
Как и само слово «значимый», большие буквы придают вашим словам ощущение формальности и важности. Сайты, вроде The New York Times и USA.gov, в основном используют заглавные буквы. Это Профессионально. Серьезно. Основательно.
Использование заглавных букв это как одеть ваши слова в костюм. Некоторые бренды хотят, чтобы их слова выглядели по-деловому. Если вы обеспечиваете безопасность, например, то прописные буквы дают вам большее ощущение профессионализма и надежности по сравнению с маленькими.
Представьте, что вы руководитель компании. Какая версия вам кажется более профессиональной?
Что хорошего в строчных буквах?
Теперь давайте просмотрим, зачем вам могут понадобиться прописные буквы в вашем продукте или на сайте.
Легче читать
Самая главная причина использования строчных букв – их легче читать, особенно в длинных текстах. Можете Ли Вы Себе Представить Как Трудно Читать Текст, Набранный С Использованием Прописных Букв?
Вот почему скриншоты, типа такого из руководства Apple, меня сбивают с толку (если вам интересно, то это та же картинка, что я использовал ранее).
Легче определять
По словам первой UX писательницы Google Сью Фактор, одна из причин, почему Google использовал строчные буквы, состоит в том, что их проще объяснить дизайнерам и инженерам. В интерфейсе не всегда отчетливо понятно, что считается «заголовком». Это название вкладки? Название чекбокса? Или подтверждающего сообщения?
Кроме того, существует много способов выделить заголовок заглавными буквами. Будете ли вы выделять предлоги типа «из» или «через»? Как насчет артиклей типа «the»? В зависимости от того, каким руководствам вы следуете, правила могут разниться. Ниже правила Apple, касающиеся заголовков:
Ок, вопрос на миллион. Нужно ли выделять прописной буквой слово «о» (about)?
Если у вас есть несколько людей, пишущих для вашего продукта или сайта, легко забыть все правила, касающиеся написания заголовков. Вы можете избежать этой путаницы, используя строчные буквы везде. Есть только один способ написания заголовка строчными буквами, так что с ними труднее ошибиться.
Дружелюбнее
Так же, как заглавные буквы выглядят более формальными и серьезными, строчные выглядят более обычными и дружественными. Я писатель в Dropbox, и мы намеренно пишем предложения строчными буквами, так как мы хотим, чтобы наш бренд ощущался более естественным и доступным. Мы считаем, что голос нашего продукта отличает нас от конкурентов и используем маленькие буквы как один из способов передачи этого голоса.
Легко обнаружить существительные
Наконец, строчные буквы позволяют легче читать предложения с собственными именами. Собственные имена вы всегда выделяете заглавными буквами, например, Нью-Йорк или Microsoft.
Многие компании сейчас дают функциям и продуктам описательные имена, вроде Inbox или Calendar, а не причудливые названия, такие как Spark или Fantastical. Если вы используете большие буквы во всех ваших кнопках, то становится неясно, является ли слово названием или нет, а это может повлиять на юзабилити.
Другие варианты?
Прописные и строчные буквы это два наиболее распространенных примера стилизации, но, конечно, не единственные.
Вот пример – в Windows Phone 8 компания Microsoft использовала много текста из строчных букв, даже для заголовков и кнопок.
Есть еще GIPHY, один из моих любимых сайтов. Он использует верхний регистр повсюду, что для него оправданно, так как мемы обычно и пишутся заглавными буквами.
Сделайте выбор
У строчных и прописных букв свои преимущества. Какой бы вариант вы не использовали, просто убедитесь, что вы принимаете обоснованное решение, которое подходит для вашего бренда. Самое худшее, что вы можете сделать – вообще не иметь никакого стандарта. В итоге это приведет к несоответствиям, которые очень больно и трудно будет исправлять потом.
Да и ваши пользователи, увидев несоответствия, начнут терять доверие к вашему бренду.
Дело закрыто?
А как насчет вас? Вы поклонник прописных или строчных букв? Или вы бунтарь, который играет по своим правилам?
В любом случае, расскажите что вы думаете. Поделитесь своими мыслями, возгласами, восклицаниями и вопросами в комментариях.
Если вы нашли опечатку — выделите ее и нажмите Ctrl + Enter! Для связи с нами вы можете использовать info@apptractor.ru.Как сделать маленькие буквы на клавиатуре, если вводятся большие
Все мы любим переписываться с друзьями в интернете, но мало кому нравится, когда ему пишут БОЛЬШИМИ БУКВАМИ. По неписанному закону интернета заглавные буквы символизируют ярость и гнев: у собеседника складывается впечатление, что на него орут. Мы с вами цивилизованные люди и не любим поднимать голос в общественных местах. Но вот незадача — что бы вы не печатали, выходят те самые варварские крики. Не волнуйтесь, мы подскажем вам как сделать маленькие буквы на клавиатуре!
Как сделать маленькие буквы на клавиатуре
А у вас никогда не возникал вопрос — как может одна и та же клавиша печатать символы разного размера? Это происходит из-за так называемых нижних и верхних регистров: первый отвечает за маленькие буквы, а второй — за большие.
При смене регистра меняются и другие символы: например, косая черта при переходе на верхний регистр превращается в вертикальную палочку.
Для перехода между регистрами достаточно нажать кнопку Caps Lock. Как на обычной, так и на MacOS клавиатурах эта кнопка расположена левее остальных.
Расположение клавиши Caps Lock
На правой верхней части клавиатуры или же на самой клавише Caps Lock располагается маленькая лапочка. При нажатии кнопки она загорается зеленым цветом, а при повторном нажатии — отключается.
Расположение лампочки на обычной клавиатуре
Если лампочка горит, то у вас включен верхний регистр, и вы будете печатать заглавными буквами, а если отключена — маленькими.
Shift
Клавиша Shift тоже отвечает за переход между регистрами, но, в отличие от Caps Lock, ее нужно удерживать во время печатания. Если ее отпустить — вы снова будете печатать строчными.
Для удобства такие кнопки расположены и с левой, и с правой стороны клавиатуры.
Расположение кнопок Shift на обычной клавиатуре
Если даже после отключения Caps Lock клавиатура печатает заглавными, то проверьте обе клавиши Shift: возможно, одна из них залипла.
Итак, мы рассказали как сделать маленькие буквы на клавиатуре. Надеемся, информация была вам полезна!
© Lifeo.ru
Предыдущая:Как зарабатывать в стиме (Steam) настоящие деньгиДальше:Эпиляция и депиляция: в чем разница? Как лучше удалять волосы?Голос за пост — плюсик в карму! 🙂 Загрузка…
Регулировка прописного текста (Microsoft Word)
Обратите внимание: Эта статья написана для пользователей следующих версий Microsoft Word: 97, 2000, 2002 и 2003. Если вы используете более позднюю версию (Word 2007 или новее), , этот совет может не сработать для вас . Чтобы ознакомиться с версией этого совета, написанного специально для более поздних версий Word, щелкните здесь: Корректировка текста с прописными буквами.
Капители — это типографское соглашение, в котором строчные буквы не используются.Традиционно первая буква слова выглядит немного крупнее остальных букв в слове, даже если все буквы в верхнем регистре. Когда вы используете атрибут символов маленьких заглавных букв, Word покрывает буквы до их правильного вида.
Чтобы правильно преобразовать слова в заглавные, вам необходимо выполнить несколько шагов, а именно:
Если вы экономно используете прописной текст в документе, то эти шаги будут довольно быстрыми и безболезненными. Однако, если вы используете его совсем немного, то многократное выполнение шагов может стать утомительным. Ниже приведен макрос, который можно использовать для автоматического выполнения этих шагов:
Sub MakeSmallCaps ()
Если Selection.Type = wdSelectionIP Тогда
Выбор.MoveLeft Unit: = wdWord, Count: = 1
Selection.MoveRight Unit: = wdWord, Count: = 1, Extend: = wdExtend
Конец, если
Selection.Range.Case = wdTitleWord
Selection.Font.SmallCaps = True
Конец подписки
WordTips — ваш источник экономичного обучения работе с Microsoft Word. (Microsoft Word — самая популярная программа для обработки текстов в мире.) Этот совет (271) применим к Microsoft Word 97, 2000, 2002 и 2003.Вы можете найти версию этого совета для ленточного интерфейса Word (Word 2007 и новее) здесь: Adjusting Small Caps Text .
Автор биография
Аллен Вятт
Аллен Вятт — всемирно признанный автор, автор более чем 50 научно-популярных книг и многочисленных журнальных статей. Он является президентом Sharon Parq Associates, компании, предоставляющей компьютерные и издательские услуги.Узнать больше о Allen …
Вставка тире между буквами в словах
Иногда печатать не просто. Иногда нужно выполнять специальные задачи, например, ставить тире между …
. Узнайте большеАвтозаполнение с помощью алфавита
Если вам нужно заполнить ряд ячеек определенной последовательностью символов (например, алфавитом), их несколько…
Узнайте большеПреобразование PDF в Excel
Отчеты и другие официальные документы часто распространяются в формате PDF, чтобы их можно было читать и распечатывать на различных …
Узнайте большеЗамена цитируемого текста курсивом
Если у вас есть текст, окруженный кавычками в документе, вы можете удалить кавычки и сделать текст, который был…
Узнайте большеИспользование шрифтов очень большого размера
Вы можете отформатировать свой текст, чтобы использовать очень, очень большие размеры шрифта. Результаты, которые вы видите при форматировании с использованием крупных шрифтов …
Узнайте большеИзменение высоты шрифта
Масштабировать ширину шрифта легко с помощью возможностей форматирования Word. Масштабирование высоты шрифтов не такое …
Узнайте большеКак изменить регистр в Excel на ВЕРХНИЙ, строчный, правильный регистр и т. Д.
В этой статье я хотел бы рассказать вам о различных способах изменения верхнего регистра Excel на нижний или правильный регистр. Вы узнаете, как выполнять эти задачи с помощью нижних / верхних функций Excel, макросов VBA, Microsoft Word и простой в использовании надстройки от Ablebits.
Проблема в том, что в Excel нет специальной опции для изменения регистра текста на листах. Я не знаю, почему Microsoft предоставила Word такую мощную функцию и не добавила ее в Excel.Это действительно упростило бы задачу работы с таблицами для многих пользователей. Но не стоит спешить с повторным вводом всех текстовых данных в таблице. К счастью, есть несколько хороших приемов для преобразования текстовых значений в ячейках в верхний, правильный или нижний регистр. Позвольте мне поделиться ими с вами.
Функции Excel для изменения регистра текста
Microsoft Excel имеет три специальные функции, которые можно использовать для изменения регистра текста. Это ВЕРХНИЙ , НИЖНИЙ и ПРАВИЛЬНЫЙ .Функция upper () позволяет преобразовать все строчные буквы в текстовой строке в верхний регистр. Функция lower () помогает исключить заглавные буквы из текста. Функция own () делает первую букву каждого слова заглавной, а остальные буквы оставляет в нижнем регистре (правильный регистр).
Все три варианта работают по одному и тому же принципу, поэтому я покажу вам, как использовать один из них. В качестве примера возьмем заглавную функцию Excel .
Введите формулу Excel
Скопировать формулу вниз по столбцу
Теперь вам нужно скопировать формулу в другие ячейки вспомогательного столбца.
Снять вспомогательную стойку
Итак, у вас есть два столбца с одинаковыми текстовыми данными, но в разном регистре.Полагаю, вы хотите оставить только правильный. Давайте скопируем значения из вспомогательного столбца, а затем избавимся от него.
Вот и пожалуйста!
Эта теория может показаться вам очень сложной. Успокойтесь и попробуйте пройти все эти шаги самостоятельно. Вы увидите, что изменить регистр с помощью функций Excel совсем несложно.
Используйте Microsoft Word для изменения регистра в Excel
Если вы не хотите возиться с формулами в Excel, вы можете использовать специальную команду для изменения регистра текста в Word. Не стесняйтесь узнать, как работает этот метод.
Теперь у вас есть таблица с регистром текста, преобразованная в Word.Просто скопируйте и вставьте его обратно в Excel.
Преобразование текстового регистра с помощью макроса VBA
Вы также можете использовать макрос VBA для изменения регистра в Excel 2010/2013. Не беспокойтесь, если ваше знание VBA оставляет желать лучшего. Некоторое время назад я тоже мало что знал об этом, но теперь я могу поделиться тремя простыми макросами, которые позволяют Excel преобразовывать текст в верхний, правильный или нижний регистр.
Я не буду вдаваться в подробности и рассказывать вам, как вставлять и запускать код VBA в Excel, потому что это было хорошо описано в одном из наших предыдущих сообщений в блоге.Я просто хочу показать макросы, которые вы можете скопировать и вставить в код Module .
Если вы хотите преобразовать текст в в верхнем регистре , вы можете использовать следующий макрос Excel VBA:
Прописные буквы () Для каждой выделенной ячейки Если не Cell.HasFormula, то Cell.Value = UCase (Cell.Value) Конец, если Следующая ячейка Концевой переводник
Чтобы применить Excel в нижнем регистре к вашим данным, вставьте код, показанный ниже, в окно Module .
Нижний регистр () Для каждой выделенной ячейки Если не Cell.HasFormula, то Ячейка.Значение = LCase (Ячейка.Значение) Конец, если Следующая ячейка Концевой переводник
Выберите следующий макрос, если вы хотите преобразовать ваши текстовые значения в собственное / регистр заголовка .
Дополнительный регистр () Для каждой выделенной ячейки Если не Cell.HasFormula, то Cell.Value = _ Заявка _ .WorksheetFunction _ .Правильное (Cell.Value) Конец, если Следующая ячейка Концевой переводник
Быстрая замена чемодана с помощью надстройки Cell Cleaner
Глядя на три описанных выше метода, вы все равно можете подумать, что нет простого способа изменить регистр в Excel. Давайте посмотрим, что надстройка Cell Cleaner может сделать для решения проблемы. Возможно, впоследствии вы передумаете, и этот метод подойдет вам лучше всего.
С Cell Cleaner for Excel процедура смены регистра стала намного проще, не так ли?
Помимо изменения регистра текста, Cell Cleaner может помочь вам преобразовать числа из текстового формата в числовой формат, удалить ненужные символы и лишние пробелы в таблице Excel. Загрузите бесплатную 30-дневную пробную версию и узнайте, насколько полезной может быть надстройка для вас.
Видео: как изменить регистр в Excel
Надеюсь, теперь вы знаете, как изменить регистр в Excel, и эта задача никогда не будет проблемой. Функции Excel, Microsoft Word, макросы VBA или надстройка Ablebits всегда под рукой. У вас осталось немного сил — просто выберите инструмент, который лучше всего подойдет вам.
Вас также может заинтересовать
Как делать маленькие заглавные буквы в Microsoft Word?
Строчные или прописные буквы — это в основном строчные символы в Microsoft Word, которые похожи на прописные буквы.Они используются для придания важности тексту, но менее доминирующим образом, чем текст в верхнем регистре. Большинство пользователей используют Microsoft Word для создания различных типов документов. Может быть время, когда пользователю нужно будет использовать маленькие заглавные буквы в своих документах. Однако некоторые пользователи не знают или не помнят варианты маленьких заглавных букв. В этой статье мы покажем вам шаги, по которым вы можете найти параметр «Маленькие заглавные буквы» и использовать его в своем тексте.
Строчные заглавные буквы в Microsoft Word Использование маленьких заглавных букв в Microsoft WordСтрочные или прописные буквы в основном представляют собой символы нижнего регистра, которые напоминают прописные буквы.Маленькие заглавные буквы — это опция в Microsoft Word, которая изменяет строчные буквы текста на прописные. Пользователи по-прежнему могут добавлять первую заглавную букву, используя заглавные буквы, но оставшиеся строчные буквы будут выглядеть только как заглавные. Вы можете легко включать и выключать эту функцию в несколько щелчков мышью в окне «Шрифт». В этом стиле уже есть много шрифтов. Кроме того, есть еще одна опция, называемая «Все заглавные», при которой все буквы будут заглавными.
Изменить регистр текста в Word для Mac
Вы можете изменить регистр выделенного текста в документе, нажав кнопку «Изменить регистр» на ленте. Например, вы можете изменить выделенный текст с нижнего регистра на верхний регистр.
См. Также
Выровнять или выровнять текст
Применить буквицу
Как изменить верхний регистр на нижний в Microsoft Excel?
Как заменить прописные буквы на строчные в Microsoft Excel?
Предположим, вы получили отчет Excel со всеми текстовыми строками, написанными прописными буквами, его будет легче читать, если вы можете изменить эти прописные буквы на строчные в Excel, как показано на следующем снимке экрана.Следующие уловки позволяют быстро преобразовать все прописные буквы в строчные в Excel.
Метод 1: функции Excel для преобразования текста в нижний регистр
Microsoft Excel поддерживает функцию Lower для преобразования любых текстовых строк в нижний регистр, выполните следующие действия:
1 . В соседней пустой ячейке D1 введите или скопируйте формулу
= НИЖНИЙ (A2)
и нажмите Введите , чтобы получить первый результат.Смотрите снимок экрана:
2 . Затем выберите ячейку D1 и перетащите дескриптор заполнения вниз к ячейкам, где вы хотите применить эту формулу, и все текстовые строки были преобразованы в строчные буквы, см. Снимок экрана:
3 . Затем вы должны скопировать преобразованные ячейки и вставить их в исходные ячейки в формате значений по своему усмотрению.
Примечания:
Чтобы преобразовать текстовые строки в верхний регистр, пожалуйста, примените эту формулу:
= ВЕРХНИЙ (A2)
Чтобы преобразовать текстовые строки в правильный регистр, что означает использование первых букв с заглавной буквы. букву каждого слова, используйте эту формулу:
= PROPER (A2)
Метод 2: функция Flash Fill для изменения текста на нижний регистр
В Excel 2013 и более поздних версиях есть удобная утилита — Flash Fill , с этой функцией вы можете быстро решить и эту задачу.
1 . Вставьте пустой столбец рядом с данными, регистр которых вы хотите изменить, а затем введите первую текстовую строку, которую вы хотите использовать. Например, я наберу текстовую строку со строчными буквами в ячейку B2, см. Снимок экрана:
2 . После ввода правильной отформатированной текстовой строки и затем выбора ее, затем щелкните Home > Fill > Fill Flash , и оставшиеся ячейки в этом столбце будут заполнены строчными текстовыми строками, см. Снимок экрана:
Примечания:
1.Чтобы получить весь текст в верхнем регистре, введите текст в верхнем регистре в первую ячейку, а затем примените функцию Flash Fill ;
2. Чтобы получить правильный регистр текста, введите текстовые строки с заглавными буквами для каждого слова в первую ячейку, а затем примените функцию Flash Fill ;
Метод 3: Код VBA для изменения текста на нижний регистр
Следующие коды VBA также могут помочь вам изменить регистры текстовых строк в соответствии с вашими потребностями, и преобразованные результаты будут напрямую заменены исходными значениями.
1 . Удерживайте нажатыми клавиши Alt + F11 , чтобы открыть окно Microsoft Visual Basic для приложений .
2 . Щелкните Insert > Module и вставьте следующий код в окно модуля.
Код VBA: преобразовать текстовые строки в нижний регистр:
Sub LCase ()
Dim Rng As Range
Dim WorkRng As Range
При ошибке Возобновить Далее
xTitleId = "KutoolsforExcel"
Установите WorkRng = Application.Выбор
Установите WorkRng = Application.InputBox ("Диапазон", xTitleId, WorkRng.Address, Type: = 8)
Для каждого рабочего звена
Rng.Value = VBA.LCase (Rng.Value)
Следующий
Конец подписки
3 . Затем нажмите клавишу F5 , чтобы запустить этот код, в появившемся окне подсказки выберите диапазон ячеек, в который вы хотите преобразовать регистр, см. Снимок экрана:
4 . Затем нажмите кнопку OK , и все текстовые строки в выбранных ячейках будут преобразованы в нижний регистр, см. Снимок экрана:
Примечания:
Измените текстовые строки на верхний регистр, скопируйте и вставьте этот VBA код в модуль:
Sub UCase ()
Dim Rng As Range
Dim WorkRng As Range
При ошибке Возобновить Далее
xTitleId = "KutoolsforExcel"
Установите WorkRng = Application.Выбор
Установите WorkRng = Application.InputBox ("Диапазон", xTitleId, WorkRng.Address, Type: = 8)
Для каждого рабочего звена
Rng.Value = VBA.UCase (Rng.Value)
Следующий
Конец подписки
Начинайте каждое слово с заглавной буквы, скопируйте и вставьте этот код VBA в модуль:
Sub ProperCase ()
Dim Rng As Range
Dim WorkRng As Range
При ошибке Возобновить Далее
xTitleId = "KutoolsforExcel"
Установите WorkRng = Application.Selection
Установите WorkRng = Application.InputBox ("Диапазон", xTitleId, WorkRng.Address, Type: = 8)
Для каждого рабочего звена
Rng.Value = Application.WorksheetFunction.Proper (Rng.Value)
Следующий
Конец подписки
Метод 4: Kutools for Excel для изменения текста в нижний регистр Если у вас установлен Kutools для Excel , его инструмент Change Case может помочь вам изменить все текстовые строки на строчные, прописные и правильные , регистр предложений и переключение регистра в ячейках напрямую. Нажмите, чтобы загрузить Kutools for Excel! См. Демонстрацию ниже:
После установки Kutools for Excel , сделайте следующее:
1 . Выберите ячейки, в которых вы хотите изменить регистр, а затем нажмите Kutools > Текст > Изменить регистр , см. Снимок экрана:
2 . В диалоговом окне Изменить регистр выберите вариант нижний регистр , а затем нажмите кнопку OK или Применить , все текстовые строки были преобразованы в желаемые строчные буквы, см. Снимок экрана:
Советы : Эта утилита Change Case также может помочь вам изменить текстовые строки на верхний регистр, правильный регистр, регистр предложений и переключать регистр по мере необходимости.
Занятая работа по выходным, используйте Kutools for Excel,
подарит вам расслабляющие и радостные выходные!
По выходным дети хотят пойти поиграть, но вас окружает слишком много работы, чтобы иметь время сопровождать семью. Солнце, пляж и море так далеко? Kutools for Excel поможет вам решить 80% головоломок Excel, сэкономив 80% рабочего времени.
Генератор шрифтов больших текстовых букв (𝗛𝗜𝗧 𝗳𝗼𝗻𝘁)
Напишите свой текст БОЛЬШИМИ БУКВАМИ ! Вам понравится ▀█▀ █▬█ █ ▄█▀ генератор больших шрифтов ♡.Я также сделал еще один крутой генератор, который вы найдете здесь, известный как █▀█ █▄█ ▀█▀ nut и █▬█ █ ▀█▀ hit , шрифт .
Напишите текстовое сообщение, затем скопируйте и вставьте его крупным шрифтом. Сделайте большими буквами текста и веселитесь, удивляя людей!
Вам необходимо включить JavaScript для запуска генератора шрифтов большого текста.Большие буквы
Огромные буквы доступны для английских символов a-z, A-Z, цифр 0-9 и знаков препинания .≦
Когда вы найдете копию моих больших текстовых генераторов в Интернете - их много, пожалуйста, знайте, что это настоящий оригинал, и мы действительно разработали все эти большие буквы с моими друзьями, включая ASCII Text Art Generator и шрифт 𝗧𝗲𝘅𝘁 копировать вставить. Гордый и злой!
Генератор крутых текстов
Сделайте свой текст волнистым с помощью генератора ᙡᗩᐯ Ꭹ, который превращает ваши буквы в специальные символы.
Сделайте свои письма крутыми, расшифровав текстовые сообщения специальными текстовыми знаками и символами.Обогатите свой текст классными символами. Фантастические забавные буквы и символы с акцентом. Ḉσмє їη❣
Генератор символов, который меняет буквы в вашем тексте на похожие на восточнославянские языки. Заменяет символы e на ё и є, превращает символы r в символы я, N на И и так далее.
Генератор текста Zalgo создает искаженный и проклятый текст, например ғ̶͈͓͉̥̘͙̃̈̓̌̒͝s̶̨̛̭͖͕͇̘͐͗̐̚͘ʏ̶̭͍̠͖̙̟͒̑͂̓̾̆ᴍ̶̨̹̤̫̰̲̎́̍̃͗̄ʙ̶̻͕͔̳͍̼͑͑̋̓̄̕ᴏ̶̬̹͈̙͓͙̆͒̓͗͌͝ʟ̶̡͎̦̫̩͎̅̽̅̏̍̽s̶̗̪͚̫̫̱̊̎̃̂̎͠ Стиль текста
Украсьте свой текст несколькими строчками снизу, сверху и снизу.Подчеркивайте, зачеркивайте и подчеркивайте текст с помощью этого генератора шрифтов.
Генератор маленьких заглавных букв превращает ваши строчные буквы в sᴍᴀʟʟ ᴄᴀᴘɪᴛᴀʟ ʟᴇᴛᴛᴇʀs. Строчные заглавные буквы созданы так, чтобы выглядеть как заглавные буквы верхнего регистра, но при этом состоять из строчных букв. Другие ᵗⁱⁿʸ ₗₑₜₜₑᵣₛ также доступны.
Генератор Aboqe - это инструмент, который может перевернуть ваш текст вверх ногами, используя специальные буквы, символы и символы. Поверните сообщения на 180 ° с помощью «boq». Для Facebook, Instagram и т. Д.
Надуйте свои буквы и цифры и сделайте свой текст гладким ⓑⓤⓑⓑⓛⓔ с помощью этого текстового генератора пузырьков!
Символы, текст, смайлы
▅▀▅─█▘─▀█▀ Моя коллекция изображений текстового искусства из символов (также называемая искусством ASCII).Пользователям Facebook и Instagram это нравится. Сделано, в основном, неизвестными мастерами.
Введите символы по их кодам клавиатуры. Содержит информацию об альтернативных кодах Windows, кодах символов Linux и стандартных инструментах Mac для специальных символов. Поместите их в документы, в Facebook, Instagram, свой блог и т. Д.
Коллекция классных компьютерных текстовых символов и знаков, которые вы можете использовать в Facebook и других местах. Все символы в одном месте. ❤ ♥ ❥ Мой большой рукотворный список из более чем сотни крутых персонажей. Поистине удивительно!ヅ ツ ッ
Напишите о своих чувствах, используя смайлики и смайлики типа Ленни-Фейс со специальными текстовыми символами.
Инструмент для преобразования текстовых регистров | Написание инструментов с помощью строковых функций
Инструмент для конвертации ящиков
Были ли у вас когда-нибудь большой объем текста, который нужно было преобразовать из верхнего регистра в нижний или наоборот? Или, может быть, вам нужно, чтобы в названии или предложении заглавными буквами была только первая буква каждого слова? Какую бы задачу вы ни выполняли, можно использовать инструмент, который преобразует текст в другой регистр, чтобы ускорить процесс получения текста в правильном регистре.
К счастью, String Functions предлагает бесплатный инструмент, которым легко пользоваться! Не тратьте время на то, чтобы перебирать и изменять каждую букву на нужный вам регистр - воспользуйтесь бесплатным инструментом Case Converter от String Functions!
Использование Case Converter Tool
Инструмент преобразования регистра String Functions очень прост в использовании! Для начала вставьте текст или строку символов в верхнее текстовое поле.Затем нажмите кнопку «Преобразовать» под текстовым полем, и ваш вставленный текст появится в текстовых полях ниже в верхнем, нижнем регистре и в правильном регистре!
Преобразовать текст в верхний регистр
В текстовом поле в верхнем регистре будет текст, написанный заглавными буквами. Например, если вы вставили текст «использовать конвертер регистров быстро и легко!» текст, который будет отображаться в текстовом поле в верхнем регистре, будет выглядеть следующим образом: «ИСПОЛЬЗОВАНИЕ ИНСТРУМЕНТА ПРЕОБРАЗОВАТЕЛЯ БЫСТРО И ЛЕГКО!»
Преобразовать текст в нижний регистр
Что делать, если вы хотите преобразовать текст в нижний регистр, а не в верхний? В этом случае скопируйте текст из второго текстового поля вниз от того места, где вы его вставили.В этом текстовом поле будет отображаться текст без прописных букв. В предыдущем примере текст в этом текстовом поле был бы таким: «Использование инструмента преобразования регистра - это быстро и легко!»
Преобразовать текст в правильный регистр
Наконец, последнее текстовое поле отображает текст в его собственном регистре.
Что такое правильный корпус?
Правильный регистр - это текст, начинающийся с заглавной буквы каждого слова. Например, в примере, который мы использовали до этого момента, предложение будет выглядеть так: «Использование инструмента преобразования регистра - это быстро и просто!»
Почему они называются прописными и строчными?
Термины, которые описывают, является ли буква заглавной или меньшей буквой (заглавные и строчные буквы), появились в середине 1400-х годов, когда типографии хранили свои буквенные блоки в футлярах для организации.Заглавные буквы сохранялись в одном регистре, прописные, а строчные - в нижнем.
Сегодня общество расширило использование термина «регистр», включив в него «регистр заголовка», «правильный регистр» и другие стили фирменных бланков.
Воспользуйтесь инструментом для переоборудования кейса уже сегодня
Инструмент «Преобразовать регистр» - отличный инструмент для случаев, когда вы хотите внести быстрые правки в текст сразу.

 Чтобы исправить это, повторно воспользуйтесь вышеуказанной комбинацией клавиш или в том же выпадающем меню выберите пункт «Как в предложениях.», после чего текст будет отформатирован так, каким его принято видеть нашему глазу.
Чтобы исправить это, повторно воспользуйтесь вышеуказанной комбинацией клавиш или в том же выпадающем меню выберите пункт «Как в предложениях.», после чего текст будет отформатирован так, каким его принято видеть нашему глазу.