Коррекция цвета в Lab. Ещё один способ.: awo_onyshchenko — LiveJournal
Многие из нас в той, или иной степени используют при обработке возможности цветового пространства Lab.
А слышали о нём практически все.
Многие знают, что в Lab можно повышать резкость изображения только в яркостном канале, избегая появления цветовых артефактов шарпа.
Что манипулируя цветовыми каналами в инструменте Curves, можно разделять близкие цветовые оттенки и нелинейно воздействовать на цветовую насыщенность.
Что применение Lab-представления информации в палитре Info весьма полезно.
Сегодня я опишу ещё один, менее распространённый и очевидный способ манипуляций с цветом в пространстве Lab.
Попутно мы вспомним концепцию многослойного неразрушающего редактирования изображений, применение команды Apply Image, а также работу со Smart-объектами.
Урок создан на примере Photoshop CS 6. Некоторые нюансы интерфейса в предыдущих версиях могут не работать, либо отличаться.
На рис. 01 изображена очаровательная модель, которой делают макияж на конкурсе маникюра, в рамках выставки «Estet Beauty Expo 2012» в Киеве.
рис. 01.
Проанализируем картинку.
Цветовое пространство — sRGB.
Общий цветовой баланс меня удовлетворяет. Его трогать не будем.
Специфика освещения такова, что цвет лица девушки получился достаточно бледным, а на правой (относительно нас — левой) части её лица присутствуют синеватые рефлексы.
Задача на обработку: устранить или ослабить холодные рефлексы слева, деликатно усилить насыщенность и разнообразие цветовых оттенков лица.
Определимся с порядком операций.
Как правило, если мы хотим осуществить некое воздействие на цвет изображения в целом, предварительно следует устранить локальные недостатки.
Поэтому сначала займёмся рефлексами.
1. Для их устранения используем режим наложения Color.
Концепция неразрушающего многослойного редактирования требует, чтобы:
— исходник оставался нетронутым.
— каждая операция оформлялась в виде отдельного слоя, название которого полностью описывает данную операцию.
— вся обработка сохранялась в виде многослойного PSD-файла.
Можно выделить три области, подлежащие коррекции на данном этапе, которые несколько различаются между собой по характеру и требуемой степени изменения цвета.
Это:
1. правая скула и щека девушки;
2. подбородок;
3. шея.
В силу этого для каждой из них будем создавать отдельный слой.
Покажу это детально на примере первой области.
рис. 02. Над нижним слоем с исходником создадим пустой слой, задав для него режим наложения Color:
В соответствии с концепцией многослойного редактирования, назовём этот слой «скула и щека».
Нажав клавишу [B], выберем инструмент кисть (brush), и зададим для него очень низкую интенсивность воздействия (Opacity = 3%):
рис. 03.
Существенно облегчает нашу работу тот факт, что образец цвета для окрашивания правой щеки девушки мы можем взять с её же левой щеки.
Для этого, нажав и удерживая клавишу [Alt] (курсор при этом приобретёт вид пипетки), щёлкнем по той части лица, цвет которой хотим взять за образец:
рис. 04.
Осталось выставить остальные параметры кисти: Hardness (жёсткость краёв) и размер.
Для этого, при активном инструменте Brush, делаем правый клик.
Открывается окно:
рис. 05.
Для нашего случая я бы выбрал мягкую кисть: величина Hardness около 30%.
А вот размер кисти в данном окне выставлять не стоит, т.к. этот способ начисто лишён наглядности.
Размер кисти можно изменять клавишами «[» (уменьшение), и «]» (увеличение).
При этом результат можно визуально соотносить с областью, которую предстоит обрабатывать:
рис. 06.
По рис. 06 видно, что при переходе в нижнюю часть области, ближе к кончику носа, размер кисти придётся уменьшать.
Есть ещё один наглядный способ изменять размер кисти (кажется, он появился только в CS6).
Если, удерживая нажатыми одновременно [Alt] и правую кнопку мыши, двигать мышью в произвольном направлении, то размер кисти будет меняться.
На экране при этом виден не только сам кружок кисти, но и цифровые значения его параметров:
рис. 07.
Работая мягкой кистью, и меняя её размер в соответствии с размером обрабатываемого участка, закрашиваем целевую область.
В данном случае это — правые скула и щека девушки.
Степень внесённой коррекции контролируем «промигиванием» слоя «скула и щека» (рис. 02).
Заканчиваем обработку тогда, когда внесённые изменения несколько сильнее, чем следует.
Аналогично обрабатываем оставшиеся две области: подбородок и шею.
Для каждой из них создаём отдельный слой с режимом наложения Color и соответствующим названием.
Когда все три области обработаны, объединяем эти слои в группу, которую называем «Skin_color_correct_brush».
Упоминаем в названии кисть, т.к. далее будем корректировать цвет уже без ее применения.
Промигивая три созданных слоя по отдельности, регулируем их относительную непрозрачность, добиваясь гармоничного результата.
Последним шагом данного этапа коррекции будет подбор непрозрачности всей группы слоёв в целом.
Я остановился на следующих значениях:
рис. 08.
Я советовал заканчивать «окраску» каждого участка с некоторым перебором, так как итоговая регулировка непрозрачности отдельных слоёв позволит гармонизировать результат.
Ещё один полезный совет: для изменения многих параметров в Photoshop предусмотрены окошки, при щелчке по которым появляется ползунок и цифра, индицирующая текущее значение параметра.
Но пользоваться ими неудобно: нужно сначала прицельно открыть окошко, затем захватить мышью ползунок.
В этих случаях лучше поступать по другому.
Продемонстрирую сказанное на примере установки непрозрачности группы «Skin_color_correct_brush».
Вместо того, чтобы открывать окошко регулировки величины Opasity, можно поместить курсор на само название параметра.
При этом курсор изменит вид, как показано на рис. 09:
рис. 09.
После этого, нажав и удерживая нажатой левую кнопку мыши, регулируем величину непрозрачности движениями мыши влево и вправо.
Цифра в окошке показывает текущее значение параметра.
На этом первый этап нашей коррекции — устранение холодных рефлексов на правой стороне лица девушки, можно считать законченным.
2. Переходим ко второму этапу: деликатно усилить насыщенность и разнообразие цветовых оттенков лица.
Поскольку для решения задачи предполагается посещение цветового пространства Lab, то посвятим ему несколько строчек:
[Немного информации о структуре Lab для тех, кому это нужно.]
1. в Lab информация о яркости и цвете полностью разделена
2. информация о цвете, в отличие от RGB, кодируется не 3-мя, а 2-мя цифрами: «a» и «b».
3. яркость (L) и вовсе определяется одной цифрой (в процентах, от 0 до 100)
4. все нейтральные объекты имеют в Lab цветовые координаты a=0 и b=0, что весьма удобно при анализе.
Представление цвета в Lab организовано таким образом: цветовая плоскость образуется пересечением двух взаимно перпендикулярных цветовых осей: «a» и «b».
Каждая из них отвечает за соотношение в итоговом цвете двух противоположных (оппонирующих) оттенков:
— ось «a» — за соотношение Magenta и Green;
— ось «b» — за соотношение Yellow и Blue.
В этих парах первые: (Magenta и Yellow), соответствуют положительным значениям (тёплые оттенки).
Вторые: (Green и Blue) — отрицательным (холодные оттенки).
рис. 10.
Нейтральному соответствует только точка пересечения этих осей.
Начало отсчёта — «0», находится посередине, а «краевые» значения цвета: -128 для «холодных» оттенков, и +127 — для «тёплых» оттенков.
Мы планируем использовать некоторые свойства Lab, но наше изображение пока находится в sRGB.
Как же быть?
Первое, что приходит в голову — конвертировать изображение в Lab командой Edit → Convert to Profile…, задав в качестве целевого пространства Lab.
Более того, в данном конкретном случае можно так и поступить.
Но нас интересуют общие подходы, по возможности, не привязанные к конкретному примеру.
Конвертация из одного пространства в другое влечёт за собой исчезновение корректировочных слоёв.
Скажем, если бы мы на первом этапе применили Curves, Levels или Color Balance, то при конвертации в Lab Photoshop «съел» бы эти слои.
Картинка при этом не изменится, т.к. их влияние на изображение будет учтено при конвертации.
Однако, концепция многослойного неразрушающего редактирования не допускает исчезновения слоёв, т.к. каждый слой — это отдельный шаг обработки, который должен быть обязательно сохранён.
Поэтому, в общем случае, непосредственная конвертация из одного пространства в другое — недопустима.
Это противоречие решается благодаря применению т.н. Smart-объектов, о которых я достаточно подробно писал ранее.
Кому лень ходить по ссылке: Smart-объект — это файл в файле.
Внутри него мы можем конвертировать что угодно и во что угодно. Это никак не нарушит структуру основного PSD-файла.
Результат этой «внутренней» коррекции автоматически будет передан во внешний PSD-файл, причём Photoshop самостоятельно приведёт его к цветовому пространству внешнего файла.
Чтобы создать нужный нам Smart-объект, создадим над уже имеющейся структурой слоёв (см. рис. 09) ещё один, который является суммой всех, ранее созданных.
Для этого, сделав активной группу «Skin_color_correct_brush» (см. рис. 09), нажав и удерживая нажатым [Alt], через меню выполним команду Layer → Merge Visible.
Над нашей послойной структурой возникнет новый, суммарный слой, который мы назовём «merged layer»:
рис. 11.
Осталось превратить его в Smart-объект.
Через меню выполним команду: Layer → Smart Objects → Convert to Smart Object.
Верхний слой структуры будет конвертирован в Smart Object, что отобразится в палитре Layers следующим образом:
рис. 12.
Двойной щелчок по верхнему слою откроет его, как новый файл, в котором на данный момент есть только один слой: «merged layer».
Теперь можем спокойно конвертировать его в пространство Lab: Edit → Convert to Profile…, задав Lab в качестве целевого пространства.
Всё подготовлено для дальнейшей коррекции.
Теперь давайте пофантазируем, что будет, если в Lab наложить цветовые каналы сами на себя в режиме Overlay?
Для тех, кто «не в теме», звучит достаточно бредово. Но давайте попробуем разобраться.
Цветовой канал в Lab — это Ч/Б изображение, практически всегда малоконтрастное.
Нейтральные для данного канала пикселы имеют я нём яркость 128.
Тёплые тона — будут ярче среднего значения 128, а холодные — темнее:
рис. 13.
рис. 14.
Что же будет, если наложить такой канал сам на себя в режиме наложения Overlay?
И как это скажется на нашем изображении?
Интересующее нас наложение на понятном почти всем языке кривых, выглядит так:
рис. 15.
Для тех, кому всё же непонятно, озвучу график словами.
Итак, при наложении картинки самой на себя в режиме Overlay происходит следующее:
1. Пикселы, имевшие яркость 128, останутся без изменений.
Учитывая специфику Lab, это означает, что то, что было нейтральным по цвету, таким же и останется.
Т.е. баланс белого не сместится, и нас это в данном случае устраивает.
2. В средних тонах (т.е. для пикселов, чья яркость не сильно отличается от средней в обе стороны), крутизна кривой максимальна.
Т.о. цветовой контраст будет максимально усилен для изначально средненасыщенных областей.
3. По краям яркостного диапазона в цветовом канале Lab крутизна наклона кривой заметно снижается.
Это означает, что для областей, изначально имевших высокую цветовую насыщенность, степень воздействия будет тем ниже, чем большей была исходная насыщенность.
Весьма полезное для нас свойство, уменьшающее риск выйти за пределы цветового охвата исходного пространства sRGB.
[Для самых дотошных: наглядная иллюстрация специфики режима наложения Overlay]
Наглядная иллюстрация специфики режима наложения Overlay.
Анимированная картинка (рис. 16) состоит из 3-ёх кадров:
- №1. Обычный чёрно-белый градиент.
- №2. Результат наложения этого градиента самого на себя в режиме Overlay.

- Разница (Difference ) между 2 и 1 (с увеличенным для наглядности контрастом).
Последний, разностный кадр, наглядно демонстрирует, в каких частях тонального диапазона при Overlay-наложении картинки саму на себя воздействие максимально.
(чем разница 1 и 2 больше — тем светлее эта область на 3-ем слайде).
Как известно, критерий истины — это практика.
Реализуем все описанное.
Внутри нашего Smart-объекта создадим две копии исходного «merged layer».
Не мудрствуя лукаво, назовём эти слои «a» to «a» overlay и «b» to «b» overlay:
рис. 17.
Почему для выполнения коррекции я создаю два слоя? Ведь наложить сами на себя оба цветовых канала можно и на одном?
Ответ должен быть очевиден для тех, кто внимательно прочёл описание первой части статьи.
Реализация коррекций в цветовых каналах «a» «b» в виде отдельных слоёв, позволит нам в дальнейшем, путём регулирования их непрозрачности, в максимальной степени гибко гармонизировать итоговый результат.
Концепцию «разделяй и властвуй» придумали умные люди.
Теперь нужно обеспечить, чтобы слой «a» to «a» overlay оказывал влияние только на канал «a», а слой «b» to «b» overlay — только на канал «b».
Двойной клик на каждом из них откроет окно регулировки параметров наложения слоя:
рис. 18.
Красная рамочка выделяет три чекбокса, которые определяют, на какие каналы изображения будет влиять данный слой.
Для слоя «a» to «a» overlay мы оставляем галочку только в канале «a» (см. рис. 17), а для слоя «b» to «b» overlay — только в канале «b».
Взглянув после этого в палитру Layers, мы увидим две пиктограммы, которых раньше не было.
Они выделены красной рамкой на рис. 19:
рис. 19.
Эти пиктограммы означают, что для соответствующего слоя была выполнена тонкая регулировка параметров наложения.
Давно ожидаемое мной новшество!
Приступим непосредственно к наложению слоёв.
Для этого воспользуемся командой Image → Apply Image…
Данная команда позволяет взять нечто в одном месте, и поместить его в другое.
Попутно задав режим наложения и/или непрозрачность.
Главное, чтобы эти «одно и другое» имели одинаковый размер в пикселах.
Мы хотим наложить цветовые каналы сами на себя.
Подробно опишу процесс на примере канала «a».
Для применения Apply Image, сначала нужно стать туда, куда мы будем вставлять.
С самого начала мы оговорили, что воздействие на канал «a» будет осуществлять слой «a» to «a» overlay.
Сделаем его активным:
рис. 20.
Затем в палитре Channels сделаем активным целевой канал «a»:
рис. 21.
После этого вместо нашей картинки мы увидим следующее:
рис. 22.
Так и должно быть. В настоящее время у нас активен только канал «a», на который мы хотим воздействовать.
Именно его Photoshop нам и показывает.
Но как же работать дальше? Ведь мы будем манипулировать с цветом.
Для «дозировки» воздействия нам просто необходимо видеть полноцветное изображение!
Именно в таких случаях в полной мере проявляется мощь и многогранность интерфейса Adobe Photoshop!
В палитре Channels щёлкнем по пиктограмме глаза в композитном слое (выделено красной рамкой):
рис. 23.
23.
Теперь Photoshop показывает нам полноцветное изображение, а активным остаётся только канал «a», что нам и нужно.
Вызываем команду Image → Apply Image…
Открывается окно с её интерфейсом, а наша красавица неожиданно зеленеет.
Причина этого — режим наложения Multiply, умолчательный для команды Apply Image:
рис. 24.
Меняем его на Overlay, цвет нормализуется, и мы сразу видим увеличение цветовых контраста и насыщенности по оси «a» (Magenta — Green).
Следим за тем, чтобы в секции Source стояло «Channel: a» (он ведь накладывается сам на себя).
рис. 25.
Повторим наши действия для второго цветового канала.
Сделаем активным слой «b» to «b» overlay, затем в палитре Channels активируем канал «b», после чего щелкаем по глазку композитного слоя.
Вызываем команду Image → Apply Image…
В данном случае увеличение цветовых контраста и насыщенности будет по оси «b» (Yellow — Blue):
рис. 26.
На рис. 25 и 26 видно, что интерфейс команды Image → Apply Image… позволяет сразу же задать непрозрачность наложения.
25 и 26 видно, что интерфейс команды Image → Apply Image… позволяет сразу же задать непрозрачность наложения.
Но я этого не сделал, несмотря на явную избыточность внесённой коррекции для обоих слоёв.
Сейчас мы это сделаем гораздо более наглядным способом.
Объединим оба корректирующих слоя в группу под названием «all corrections»:
рис. 27.
Распределение функций в этой структуре таково:
— слой «a» to «a» Overlay отвечает только за коррекцию в цветовом канале «a»;
— слой «b» to «b» Overlay отвечает только за коррекцию в цветовом канале «b».
Теперь мы имеем возможность регулировать коррекции в цветовых каналах раздельно, меняя непрозрачность этих слоёв.
А также регулировать интенсивность коррекции в целом, меняя непрозрачность всей группы.
При этом обеспечен полный визуальный контроль процесса.
В процессе подбора непрозрачностей все время промигиваем слои и группу в целом.
Только так можно избавиться от влияния адаптации зрительного восприятия и верно оценить интенсивность вносимых изменений.
Я остановился на следующих значениях:
рис. 28.
Мы закончили всё, что планировали внутри Smart-объекта.
Чтобы результат этих манипуляций стал доступен в исходном (верхнеуровневом) PSD-файле, внутри Smart-объекта обязательно нужно сохраниться, нажав [Ctrl+S].
После чего закрываем окно Smart-объекта и возвращаемся в исходный PSD-файл.
Он как был, так и остался в пространстве sRGB.
Photoshop автоматически приведёт содержимое Smart-объекта к цветовому пространству внешнего файла.
В духе концепции многослойного редактирования, переименуем Smart-объект в «Lab color channels Overlay».
Теперь палитра Layers и итоговая картинка выглядит так:
рис. 29.
3. Резюме.
1. Уверен, многие подумают: господи, а зачем так сложно?
Второй этап коррекции я в два счёта сделаю с помощью Curves/Levels/Hue-Saturation/Vibrance/Co
А все эти переходы между пространствами — и вовсе полная ерунда!
Постараюсь сразу ответить:
— Lab позволяет получить более качественные результаты, когда мы хотим воздействовать только на цвет;
— Lab, в силу специфики своей структуры, позволяет разделять близкие цветовые оттенки. В RGB это проблематично.
В RGB это проблематично.
Еще могут спросить: хорошо, с Lab всё понятно. Но почему мы, попав в него, начали манипулировать с каналами, а не ограничились работой с кривыми?
Отвечаю: действительно, кривые обладают максимальной гибкостью, и вполне позволили бы решить поставленную задачу.
Однако, есть ряд моментов:
— работа с кривыми в пространстве Lab заметно отличается от привычной работы с кривыми в RGB;
— в Lab картинка очень резко реагирует на любые манипуляции с кривыми, что непривычно для многих, особенно — начинающих;
— работа с кривыми эффективна, когда мы заранее знаем, к чему стремимся. Например — выставление чёрной, серой и белой точек по Маргулису.
В нашем случае такой ясности нет.
Тогда как в предложенном методе творческая часть сводится к настройке непрозрачности двух слоёв, объединённых в группу.
2. Приведенные мной итоговые параметры не являются единственно верными.
Любой легко и быстро сможет подобрать иные значения в соответствии со своим личным вкусом.
3. Описанный приём применим не только для портретов.
4. Подробное описание метода занимает достаточно много места.
Однако, собственно Lab-коррекция легко автоматизируется.
Коротенький action почти мгновенно создаёт описанный Smart-объект, в нём — соответствующие слои, с заданными названиями и параметрами наложения.
Вручную остаётся только подобрать итоговые значения непрозрачности слоёв и группы для получения гармоничного результата.
Что занимает максимум 2 — 3 минуты.
Данный action создан и доступен для скачивания по ссылке ниже.
Позволю себе несколько реплик о том, почему я пишу именно так, а не иначе :о))
1. Основная цель написания моих статей — образовательная.
Как правило, я планирую, какие именно вопросы обработки и/или детали интерфейса хочу описать.
И подстраиваю логику изложения материала под этот план.
2. Мощь Photoshop заключается, в том числе, и в том, что практически любую задачу можно решить многими способами.
Каждый из которых имеет свои плюсы и минусы.
Я выбираю из них те, которые позволяют мне описать запланированное (см. п. 1).
В каких-то моментах этот выбор может быть не самым оптимальным.
3. Как и все мы, я не являюсь единственным носителем истины.
И вполне могу сам чего-то не знать.
Обработка фото: LAB или RGB? | Capture Diem
С лёгкой руки дядюшки Дэна* получила популярность обработка в цветовом пространстве CIE 1976 L*a*b*, или LAB. Данное цветовое пространство поддерживается многими популярными программами обработки фото, включая мой любимый darktable.
Одно из главных преимуществ этого цветового пространства – декларируемая независимость цвета от яркостной составляющей: L представляет яркостный канал, а каналы a и b отвечают за цвет. Если в RGB, изменяя одну из составляющей – красную, зелёную или синюю – мы меняем и цвет, и яркость одновременно, то в LAB (теоретически) мы можем менять яркость, не трогая цвет, или наоборот – корректировать цвет, сохраняя исходную яркость. Это цветовое пространство очень удобно и интуитивно понятно.
Это цветовое пространство очень удобно и интуитивно понятно.
Однако, на практике всё оказывается не так радужно. В первую очередь это, вероятно, связано с тем, что пространство LAB было изначально разработано для целей оценки и измерения, а не цветокоррекции. И математический аппарат, лежащий в его основе, имеет некоторые «врождённые» дефекты.
- Пространство LAB было разработано в 1976г. на основе более раннего стандарта XYZ 1931г. с целью компенсировать нелинейность восприятия цвета человеком. Основной его недостаток – нелинейность полностью компенсировать так и не удалось, но «математика» получилась несколько приблизительной.
- Как следствие, независимость цветовой и яркостной составляющих обеспечивается при достаточно небольших коррекциях. Если необходима более серьёзная адаптация, например, яркостной составляющей, цвет начинает «плыть».
- Пространство LAB оказалось плохо приспособлено для обработки информации с матриц современных камер, имеющих большой динамический диапазон.
 И если 15 лет назад «приблизительность» математического аппарата не приводила к значительным ошибкам, сегодня обработка изображения в LAB приводит к достаточно большим погрешностям в передаче цвета.
И если 15 лет назад «приблизительность» математического аппарата не приводила к значительным ошибкам, сегодня обработка изображения в LAB приводит к достаточно большим погрешностям в передаче цвета.
В результате, попытки обработки фото, снятым современной камерой, в пространстве LAB, приводят к цветовым сдвигам, цвет получается грязноватый, а картинка – жёсткой и нереалистичной.
Пример файла, подвергнувшегося достаточно серьёзным коррекциям в пространстве LAB. Обратите внимание на общую жёсткость картинки и зеленовато-жёлтое небо.Пример файла, подвергнувшегося достаточно серьёзным коррекциям в пространстве LAB. Обратите внимание на общую жёсткость картинки и зеленовато-жёлтое небо.
В свою очередь, правильно построенный на основе цветового пространства RGB математический аппарат отражает физические процессы, происходящие в реальности. Поэтому, хоть думать в терминах RGB неудобно (хотя привыкнуть можно ко всему), математические преобразования, производимые над пикселями изображения, не приводят к появлению цветовых артефактов и цвет остаётся естественным даже после значительных коррекций.
Тот же файл, обработанный в RGB. Картинка мягкая, цвета естественные. Красота!
Поэтому, хотя я, например, тона кожи до сих пор по привычке оцениваю в LAB (удобно же!), всю обработку делаю исключительно в RGB, благо в darktable доступны оба варианта. Поэтому совет всем, кто использует darktable (или иные программы для проявки RAW файлов, где есть возможность выбора) – работайте в RGB пространстве и получайте удовольствие от результата!
Примечание: ещё один важный аспект, вынудивший меня в своё время отказаться от работы в LAB, описан здесь.
* см. Дэн Маргулис «Загадка каньона и другие приключения в самом мощном цветовом пространстве».
#фотография #фотограф спб #фотоуроки #rgb #lab #цвет #обработка фото
Добавляем яркость с помощью цветового режима LAB | by PFY (Твой фотошоп)
Цветовое пространство LAB — редко используемая функция Photoshop, хотя она давным-давно добавлена в программу и идеально подходит для улучшения цветовой палитры фото.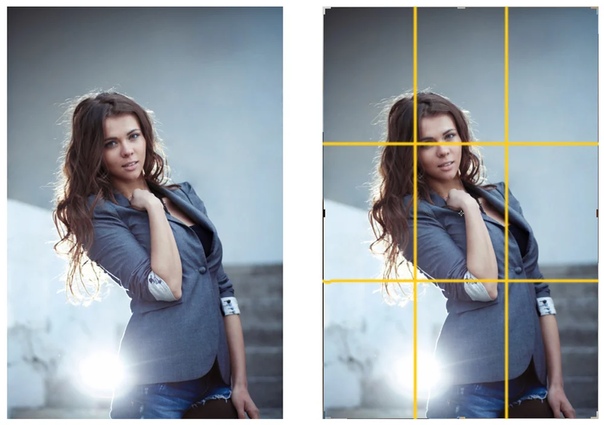
Режим RGB позволяет нам работать с красным, синим и зеленым каналами по отдельности. Режим CMYK — голубым, фиолетовым, желтым и черным. А LAB имеет Lightness (Яркость), А и В.
Канал L отвечает за яркость изображения и настраивается отдельно от цветов. В канале А содержится информация о зеленом и фиолетовом цветах, а в В — голубом и желтом.
Подобное отделение яркости от цвета позволяет быстро выполнить цветокоррекцию фото, что в других цветовых режимах может быть достаточно трудоемким процессом с менее аккуратным результатом.
Открываем нужное фото и копируем его на отдельный документ Image — Duplicate (Изображение — Создать дубликат). В открывшемся окне называем дубликат «LAB» и жмем ОК.
Далее продолжаем работать на копии документа. Убедитесь, что для нее выбран цветовой режим LAB. Для этого переходим Image — Mode — Lab Color (Изображение — Режим — Lab).
Если открыть панель Window — Channels (Окно — Каналы), то вместо каналов Red (Красный), Green (Зеленый) и Blue (Синий) вы увидите Lightness (Яркость), А и В.
Добавляем новый корректирующий слой Layer — New Adjustment Layer — Curves (Слой — Новый корректирующий слой — Кривые), который на панели каналов появится в виде маски. Также откроется панель Properties (Свойства) с его настройками.
На панели Properties (Свойства) кликаем на слово Lightness (Яркость) и выбираем А, который отвечает за фиолетовые и зеленые оттенки изображения.
Подвигайте кривую, чтобы наглядно увидеть корректирующий слой в действии. В нижней части панели выбираем левый черный ползунок и перемещаем его вправо до -60, а белый — до +60. В данном случае оба ползунка переместится примерно на одну ячейку сетки, а растительность и фиолетовые оттенки на волосах Мисси станут ярче. Имейте в виду, что настройки зависят от фото.
Возвращаемся к панели Properties (Свойства) и в верхнем выпадающем меню меняем А на В. Этот канал отвечает за синие и желтые оттенки. Снова подвигайте кривую, чтобы увидеть результат.
Я повторила действия из шага 5, но в этот раз выделила змею и убрала голубоватые тона на зелени. Черный ползунок я установила на -60, а белый — на +60.
Возвращаемся на панель Layers (Слои) и объединяем все слои в один с помощью команды меню Layer — Merge Visible (Слой — Объединить видимые).
Далее нам нужно изменить цветовой режим обратно на RGB. Для этого переходим Image — Mode — RGB (Изображение — Режим — RGB). В результате не должно возникнуть изменений в цветах.
Теперь с помощью инструмента Move Tool (V) (Перемещение) перетаскиваем объединенный слой с копии документа LAB на оригинал и размещаем над слоем Background (Фон).
Как быстро исправить цвет на портрете
Продолжая начатый здесь и тут разговор о быстрой ретуши фото, в этой статье пойдёт речь о практически «молниеносной» обработке студийного портрета. Буду работать с цветом и контрастом, предварительные «ласки» устраняющие дефекты кожи могут быть проведены заранее, хотя это можно сделать и потом.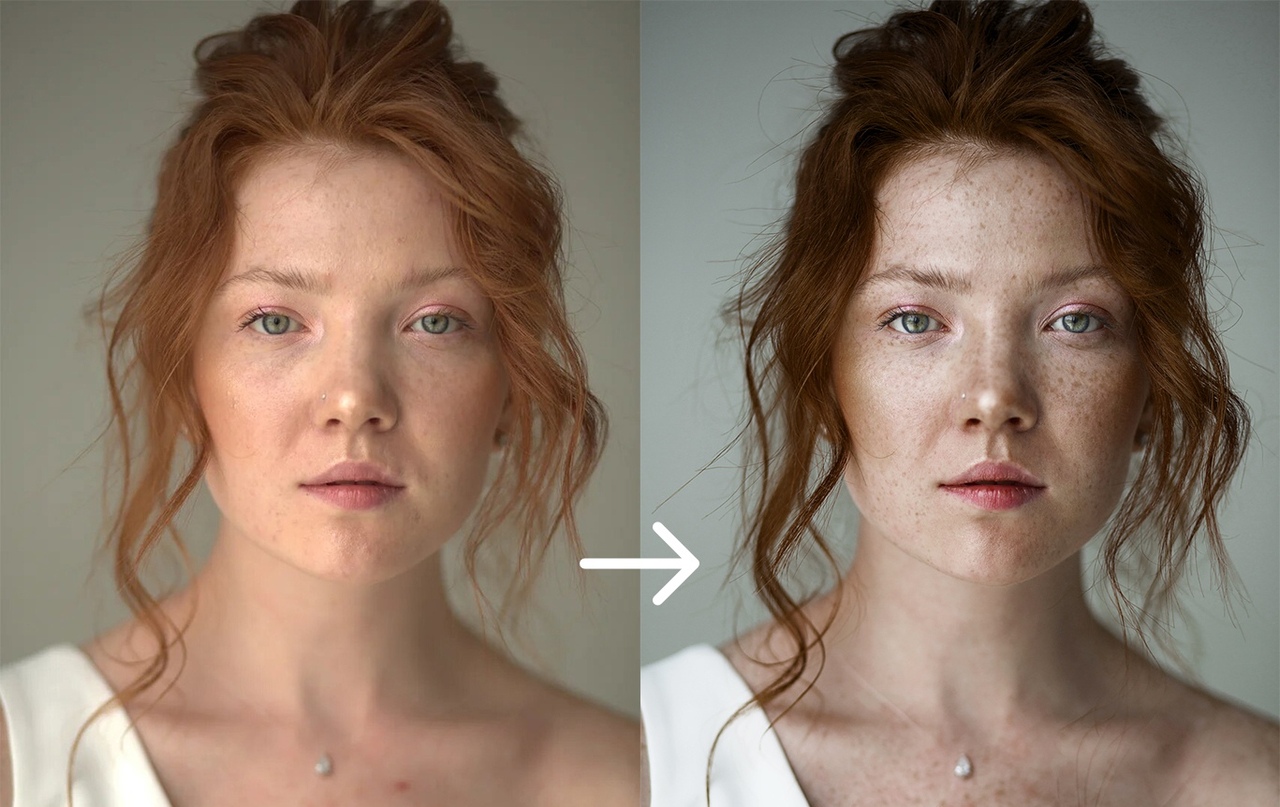 Всё действо пройдёт за три, максимум четыре, простых шага.
Всё действо пройдёт за три, максимум четыре, простых шага.
Работа с контрастом на портрете
Перед тем как непосредственно заняться повышением контраста исследую картинку на предмет постороннего оттенка, инструменты — «Пипетка» и показания на палитре «Инфо». Измерения показали только незначительные погрешности цвета, так на фоне в обнаружен легкий синий оттенок. Я установил там контрольную точку, показания для этой точки указаны в Lab
При помощи корр. слоя кривые, о способе создания корр. слоёв написано тут, приведу значения для этой точки к нейтральным. Для модели Lab это А-0, В-0, значения канала L в расчёт не принимаются. Изменю режим наложения слоя на «Цветность» Color.
Повысить контраст на портрете буду способом более простым и незатейливым нежели описанный тут, обойдусь применением корр. слоя «Уровни», почитать о них можно здесь, сдвинув точку светов немного к центру, тени регулировать нет необходимости. Режим наложения для этого слоя изменю на «Яркость» Luminosity.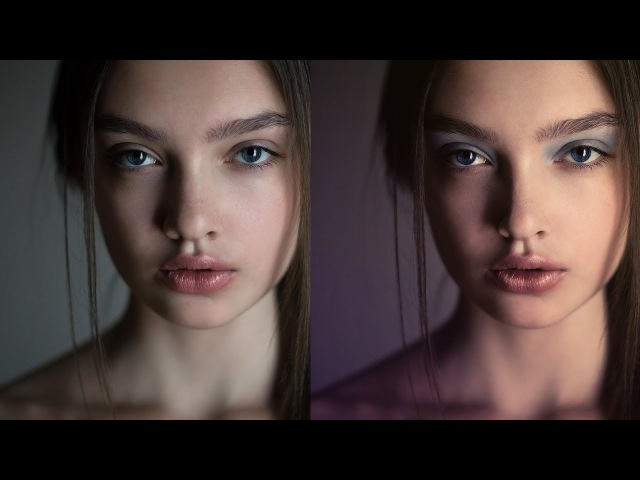
Перевод изображения в LAB
И так, дополнительный контраст получен, следующий шаг — перевод картинки в Lab. Обычно перед переводом в другое цветовое пространство слои, составляющие изображение «склеивают» в один, это позволяет предотвратить пересчёт наложения слоёв программой и как следствие получения неожиданного, феерического результата. Особенно склеивание актуально при использовании корр. слоёв, имеющих различные режимы наложения.
Схлопну все слои портрета, переведу изображение в Lab — Изображение — Режим — Lab
Работа с цветом на портрете
Перейдя в LAB сразу склеиваю картинку и не откладывая создаю копию слоя, она понадобится для получения «цветовых вариаций». Для их получения можно использовать кривые как в этой статье. Однако поступлю как думается проще используя следующий метод.
Суть его состоит в создании излишней насыщенности на верхнем слое с целью регулирования степени непрозрачности для получения нужного результата.
Разной потому что в жизни все предпочитают здоровый цвет лица от портрета ждут собственно того же. Здоровый телесный цвет подразумевает наличие красного компонента, по отдельности каналы модели Lab на могут его дать. Усиливая канал А получаем более розовый оттенок, В — жёлтый.
Тут нужно применять взвешенный индивидуальный подход. Для светлокожих людей значение А должно быть выше чем В у смуглых индивидуумов наоборот. Используя команду Apply Image из меню «Изображение» Image, я наложим канал А на себя с непрозрачностью 80% канал В на себя 100% непрозрачности оба наложения в режиме Overlay. Результат представлен ниже
Цвета на портрете стали слишком насыщенными я уменьшу непрозрачность этого слоя для получения картинки ниже.
Цвет губ между тем всё ещё остаётся «ядрёным», ослабить этот момент можно изменив режим смешивания слоёв. Вызываю диалог стиля двойным кликом по слою, ползунок для канала А расщеплю как показано на картинке
Вызываю диалог стиля двойным кликом по слою, ползунок для канала А расщеплю как показано на картинке
Осталось сделать последний шаг в быстрой ретуши портрета — повышение резкости
Повышение резкости портрета
Дабы не проявлять нежелательных «особенностей» на коже модели работу по повышению резкости проведу в канале L. Перехожу в палитру каналы активирую L. вызываю диалог фильтра Unsharp Mack, Filter.
Значения для параметров подбираются экспериментальным путём у меня получились следующие:
Финальный результат работы представлен ниже, таким способом можно очень быстро ретушировать студийные портреты
Ваши изображения могут стать лучше. Часть I. Наводим резкость — Ferra.ru
А так выглядит наше изображение, переведённое в оттенки серого, то есть в ч/б.
Как видите, все детали были на месте.
Вы, разумеется, можете спросить: зачем мне понадобится размывать цветные каналы? Нет ничего проще: чтобы подавить цветной цифровой шум. Видите, это очень полезно, чуть позже мы обсудим в деталях, как это делается. При этом резкость изображения не пострадает. Кроме того, работая отдельно с каналом Lightness, вы можете настраивать насыщенность и контрастность изображения и – самая главная тема сегодняшней статьи – повышать резкость картинки без потери информации о цвете и без возникновения всевозможных цветных артефактов.
Видите, это очень полезно, чуть позже мы обсудим в деталях, как это делается. При этом резкость изображения не пострадает. Кроме того, работая отдельно с каналом Lightness, вы можете настраивать насыщенность и контрастность изображения и – самая главная тема сегодняшней статьи – повышать резкость картинки без потери информации о цвете и без возникновения всевозможных цветных артефактов.
И самое главное, перевод из вашего привычного RGB в Lab и обратно абсолютно безопасен, потому что естественен для Photoshop, потому что Photoshop на самом деле работает в Lab, вы ничего не потеряете в информации о цвете и можете скакать из RGB в Lab и обратно без всяких опасений.
Наводим резкость
Прежде чем мы приступим к процессу, оговоримся сразу: данные способы хорошо пригодны в тех случаях, когда изображения не содержат большого количества цифрового шума или он уже подавлен. Появление цифрового шума – достаточно ярких вкраплений постороннего цвета, неоднородность заливок в плоскостях – характерно для фотографий, снятых дешёвыми цифровыми камерами, мобильными телефонами, отсканированными не самыми лучшими сканерами.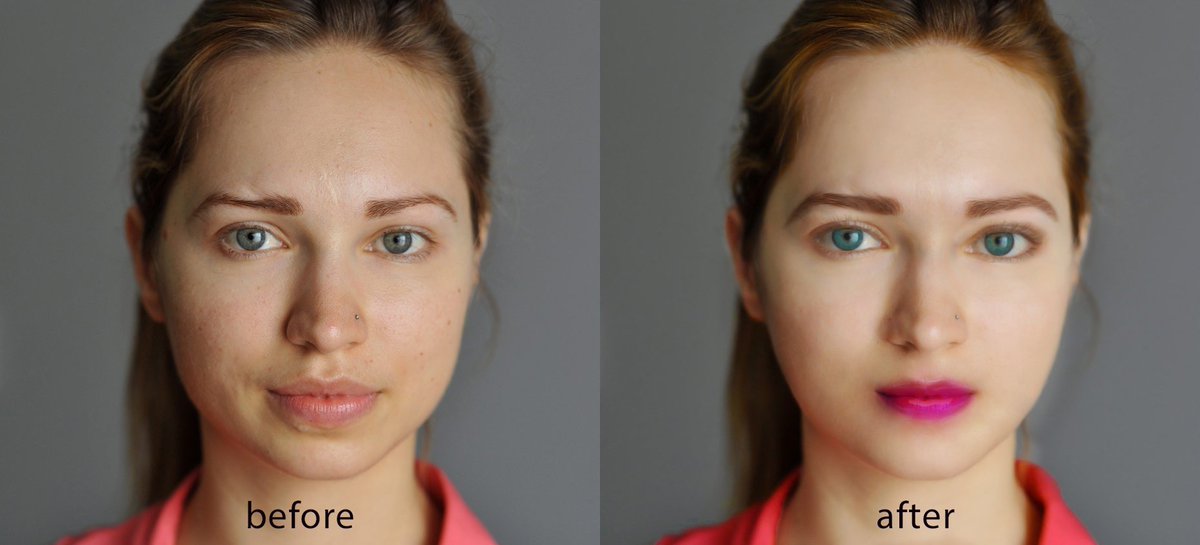 Кроме того, шум появляется и при съёмке хорошей камерой в условиях плохой освещенности, на длинных выдержках или на изображениях, снятых плёночными камерами на очень высокочувствительной плёнке. Разумеется, если вы при плохом свете пытались что-нибудь сфотографировать, шансы сделать бяку изрядно возрастают.
Кроме того, шум появляется и при съёмке хорошей камерой в условиях плохой освещенности, на длинных выдержках или на изображениях, снятых плёночными камерами на очень высокочувствительной плёнке. Разумеется, если вы при плохом свете пытались что-нибудь сфотографировать, шансы сделать бяку изрядно возрастают.
О подавлении шума мы поговорим в следующей статье, а сейчас рассмотрим два самых простых способа поднять резкость.
1-й способ
Эффективный и не особо трудоёмкий. Вы можете проделывать это в любом цветовом пространстве. Сразу оговоримся: трансформации влияют на всё изображение в целом; если шум присутствует, он может возрасти.
Ступенчатый ресайз в Photoshop / Photoshop / Фотомоушен2 — Сообщество творческих людей
Есть и более сложные способы ресайза фотографий, которые лучше сохраняют детали при ресайзе. Наиболее распространён последовательный, ступенчатый метод – каждый раз повышать резкость фотографии при уменьшении числа пикселей в четыре раза.
Шаг №1: Загрузка изображения и подготовка его к редактированию
1) Запускаем Photoshop и открываем фотографию. Открываем вкладку Image -> Mode и отмечаем галочкой Lab Color вместо стандартного RGB.
Благодаря такому преобразованию изображения при повышении резкости не будут возникать цветовые ореолы на контрастных границах деталей.
Дело в том, что при представлении фотографии в режиме RGB за каждый пиксель изображения отвечают три числа: одно обозначает яркость красного, другое – яркость синего, третье – яркость зелёного цвета. То есть у нас есть как бы не одно изображение, а целых три. И увеличиваем резкость мы для каждого канала в отдельности – так уж устроен фильтр Unsharp Mask. При повышении резкости в RGB мы влияем не только на резкость, но и на цвет – ведь при увеличении чёткости фактически изменяется красный, синий и зелёный каналы в отдельности, и от этого возникают цветные ореолы.
А вот Lab Color – другое дело. В цветовом пространстве Lab изображение состоит из трёх каналов – два несут в себе информацию о цвете фотографии, а третий содержит информацию о яркости.
2) Делаем активным канал Lightness во вкладке Channels. Остальные каналы необходимо сделать видимыми для просмотра результата повышения резкости.
3) Перед повышением резкости изменим размер изображения. Для этого открываем окно Image -> Image Size. В поле Width указываем учетверённое значение той ширины изображения (в пикселях), которую хотим получить в конечном счёте.
Шаг №2: Повышение резкости и уменьшение изображения
Для эффективного повышения резкости необходимо разобраться с принципом действия фильтра Unsharp Mask. Конечно же, можно было бы сразу записать конкретные настройки для этого фильтра, но это будет не всегда эффективно, а в некоторых случаях даже губительно для фотографии. Просто есть огромное количество факторов, влияющих на выбор тех или иных значений установок фильтра, – для каждой фотографии нужны индивидуальные настройки Unsharp Mask.
Итак, что же значит «резкое изображение»? Резкость – это чёткие границы между деталями. То есть если граница контрастная и чётко выражена, то картинка выглядит резкой. Именно на таком оптическом обмане и основано действие фильтра для повышения резкости Unsharp Mask – этот фильтр увеличивает локальный контраст на границе деталей, что выглядит как повышение резкости. И именно из-за увеличения локального контраста при злоупотреблении фильтром у предметов возникают неприятные белые окантовки.
Рассмотрим настройки фильтра Unsharp Mask. У фильтра есть три ползунка: Amount, Radius и Threshold. Amount влияет на силу воздействия фильтра, Radius – на ширину ореола, Threshold задаёт порог для действия фильтра Unsharp Mask. Порогу Threshold стоит уделить особое внимание. При нулевом значении для Threshold фильтр Unsharp Mask может подчёркивать шумы изображения и различные нежелательные детали изображения.
Теперь наконец приступим к обработке фотографии. Первым делом мы дублируем слой при помощи комбинации Ctrl+J. Далее делаем активным канал Lightness во вкладке Channels.
Первое повышение резкости
Приступаем к первому повышению резкости. Для этого выбираем Filter -> Sharpen -> Unsharp Mask. Значение Radius должно быть примерно от 0.8. При выставлении параметра Radius обращаем внимание на сюжетно важные детали (для портрета это будут глаза, для пейзажа – листва и камни) – фильтр должен подчёркивать нужные нам элементы. Если же Unsharp Mask не повышает резкость сюжетно важных деталей, это свидетельствует о необходимости увеличить Radius – такие действия даже позволяют слегка исправить промашку автофокуса, так как в некоторой мере при помощи Radius мы влияем на глубину резкости.
Второй важный параметр – Threshold. Его необходимо подобрать так, чтобы Unsharp Mask не подчёркивал шумы. Обычные значения при повышении резкости для Threshold – 6-8.
И третьим мы выставим Amount, влияющий на силу воздействия фильтра Unsharp Mask. Необходимые значения для Amount зависят от конкретных изображений и колеблются в очень широких пределах – то 70 до 180.
Далее уменьшаем фотографию при помощи Image -> Image size. В поле Width задаём 50 процентов и нажимаем OK.
Второе повышение резкости
Выбираем Filter -> Sharpen -> Unsharp Mask. Значение Radius должно быть в два раза меньше по сравнению с первичным повышением резкости. При выставлении параметра Radius снова обращаем внимание на сюжетно важные детали – фильтр их должен подчёркивать. Threshold оставляем неизменным, Amount немного уменьшаем. И опять фотографию делаем в 2 раза меньше при помощи Image -> Image size (в поле Width пишем 50 процентов и нажимаем OK).
Финальное повышение резкости
И теперь – последнее повышение резкости: Filter -> Sharpen -> Unsharp Mask, значение Radius – 0.2 или 0.3, Threshold делаем нулевым, Amount увеличиваем до необходимого значения.
Вот и всё. Остаётся только перевести изображение из Lab в RGB (Image -> Mode -> RGB Color) и сохранить уменьшенную фотографию. В результате применения такого ступенчатого ресайза улучшается контроль над шумами и появляется даже некоторый контроль над глубиной резкости по сравнению с однократным уменьшением фотографии до нужных размеров.
Автор: Павел Фойницкий
Источник: ferra
Курс ADOBE PHOTOSHOP ДЛЯ ФОТОГРАФА
Программа курса:
- Об истории создания Adobe Photoshop CS.
- Растровая и векторная графики. Отличия форматов для сохранения изображений. Обработка портрета: ретушь кожи, цифровой макияж, работа с недостатками портретируемого, исправление желтизны улыбки.
- Подготовка изображений к печати в минилабах и профессиональной полиграфии.
- Тиснение, наклейки, печать на пленке и многое другое. Преимущества и недостатки в разных типах печати: на примере цифровой и офсетной печати. Работа с текстом и слоями.
- Художественный фото коллаж — комбинирование изображений, фотомонтаж:
- — Выделение контуров объектов сложной формы
- — Работа с маской
- — Сохранение одной цветовой температуры и соотношение цветов
- Интерполяция изображения — процесс оптимизации изображения при его увеличении, без потерь качества. Кисти в Adobe Photoshop. Баланс белого и его коррекция, как спасти снимок. Коррекция старых фото, обновление снимков, работа со сканированными изображениями.
- Работа с сырым форматом фотокамер — RAW. Грамотное наведение резкости на художественные изображения. Режим цветового пространства LAB color в Adobe Photoshop, работа с шумом.
- Цифровая коррекция фигуры, форм лица портретируемого — пластика форм.
- Actions — действия в Adobe Photoshop, как сократить время с помощью редактора и применить множественные эффекты нужному количеству изображений.
- Как регулировать Экспозамер в фотокамерах и пост-обработка художественной композиции. Подгон изображения под технику контражурного снимка.
- Калибровка монитора фотографа. Выбор монитора для редактора и фотографа.
- Защита собственных изображений от копирования и несанкционированного пользования. Smart objects в Adobe Photoshop.
- HDR — High Dynamic Range, специфика редактирования изображений для создания расширенного тонального диапазона. Фильтры, smart фильтры в Adobe Photoshop.
- Знакомство с графическим планшетом для более ускоренного процесса редактирования снимка. Особенности настроек, советы для будущей покупки планшета.
Обработка фотографий
Даже вполне качественная фотография или рисунок, порой требует некоторой доработки, и тогда мы ищем фотошоп курсы. Каждый из тех, кто минимально знаком с программой Adobe Photoshop, скажет, что данная программа предназначена для внесения в фотографии различных изменений. В постоянно изменяющемся мире, требования людей к окружающему миру постоянно растут, каждый хочет видеть на своём компьютере самое совершенные программы, помогающие быстро и гарантировано получать желаемый результат. Мы живём в цифровую эпоху и постоянно готовы изменять реальность. Курсы фотошопа знакомят с программой и обучают ею эффективно управлять.
Для чего нужно иметь возможность корректировать фотоснимок?
С помощью фотошопа можно исправлять некоторые ошибки допущенные фотографом, или дефекты самого снимка, которые возникли из-за технических сбоев аппаратуры. Очень важно применять программные средства таким образом, чтобы в результате они были незаметны, а снимок выглядел не нуждающимся ни в какой коррекции.
Курсы фотошоп объяснят, каким образом можно добавить в фотоснимок свет, чёткость, восстановить цветовой баланс, нанести техническую и художественную ретушь, научит создавать интересные коллажи.
С помощью рассматриваемого нами графического редактора можно кадрировать и очищать снимок, делать цвето-яркостную коррекцию фотографий, устранять шумы и эффект «красных глаз», повышать резкость и устранять ряд других мелких недостатков.
Фотошоп обучение подразумевает получение достаточно общих, но детальных сведений о данном пакете. Изучаются все инструменты редактора Photoshop. Основы и грамотная постановка творческой задачи изучаются на примере нескольких практических проектов.
У данной программы дружественный удобный интерфейс, что делает обучение фотошоп весьма комфортным, обучающий быстро начинает «властвовать» над цифровой картинкой. Процесс обучения приводит к систематизации получаемых знаний, в зависимости от области применения. Рассмотрению подлежит каждая из них, это обработка фотографий, коллажи, рисунки, web полиграфия, объёмное текстурирование и так далее. С помощью курса обучения учащийся получает полный пакет знаний по каждому базовому инструменту программы.
Преподаватель на занятиях рассказывает обо всех тонкостях нанесения ретуши и обработки фотоснимков. Вы научитесь работать в фотошопе оптимально, подготавливать фотографии к интернет публикациям и печати, работать со слоями и уровнями.
10 практических занятий
18:30 — 21:30 1 раз в неделю
Журавлева
Наталия Ивановна
Аренда фотолаборатории и студии
Лаборатория фотографического искусства предлагает полностью оборудованный фотографический центр для начинающих, любителей и профессиональных фотографов, которые могут практиковать искусство фотографии. У нас есть выделенные места для:
- Проявление и печать пленки для фотолаборатории
- Цифровое редактирование, сканирование и печать
- Коврик для резки
- Освещение стробоскопами и постоянным светом
- Альтернативная технологическая фотолаборатория
Это пространство для Learning и C , относящегося к в Art Intersection, питает аппетит художников, исследующих фотографические процессы на протяжении трех столетий.
- Печать девятнадцатого века, известная как альтернативные фотографические процессы
- Серебряно-желатиновая пленка ХХ века (черно-белая) и принты
- Современная цифровая фотография, сканирование и печать двадцать первого века
Мы можем превратить любое цифровое изображение в печать в фотолаборатории, объединив традиционные и современные методы и сделав их неподвластными времени.
Все помещения лаборатории фотоискусства доступны для общественной аренды после обязательного ознакомительного занятия.Чтобы узнать больше о стоимости аренды нашей лаборатории, щелкните здесь.
Цифровая лаборатория
Наша цифровая лаборатория предлагает инструменты и оборудование, позволяющие фотографу использовать современное цифровое оборудование для создания своих изображений, от цифрового или пленочного захвата до печати. С помощью трех широкоформатных фотопринтеров художники могут делать отпечатки музейного качества размером до сорока четырех дюймов. Особое внимание в этой лаборатории уделяется созданию цифровых негативов для черно-белой печати и альтернативной фотопечати.Мы обучаем с использованием новейших программных средств, доступных для цифрового редактирования и производства.
- Десять откалиброванных iMac с 2-кнопочными мышами и полноценными клавиатурами
- Adobe Creative Cloud Photoshop и Lightroom
- Принтер Epson 9900 44 ″
- Принтер Epson 4880 17 ″
- Принтер Epson P800 17 ″
- Планшетный сканер Epson 750 с держателями для негативов размером до 8 x 10 дюймов
- Пленочный сканер Nikon Coolscan 9000ED
Темная лаборатория
Проявление и печать черно-белой пленки живет и процветает в Art Intersection.Здесь фотограф может проявлять и печатать, используя процесс желатинового серебра в двух специально построенных фотолабораториях.
- Увеличители, способные увеличивать 35 мм — негативы 8 ″ x 10 ″
- Один увеличитель с холодной головкой с переменной контрастностью Aristo VCL4500
- One Beseler 810 увеличитель с холодной головкой
- Увеличитель цветных головок One Omega Super Chromega D
- Три увеличителя Beseler MX45
- Один увеличитель Durst 8 ″ x 10 ″
- Одна раковина-полуостров 12 ‘x 55 ″ с вытяжкой
- Лотки для печати отпечатков размером до 20 ″ x 24 ″
- Две шайбы для архивной печати
- Базовая химия
Черно-белая пленочная проявка фотолаборатории
- Одна мойка 8 х 3 фута с вытяжкой
- Чиллер для воды с постоянной температурой 68 ° F
- Шкаф для сушки пленки с фильтрованным воздухом
- Канистры для пленки 35 мм, 120/220 мм и 4 ″ x 5 ″
- Лотки для пленки размером 4 ″ x 5 ″ — 8 ″ x 10 ″
- Процессор Jobo для листов пленки 4 ″ x 5 ″ и 8 ″ x 10 ″
- Базовая химия
Лаборатория альтернативных фотографических процессов
Наша приверженность альтернативным фотографическим процессам проявляется в специально созданной лаборатории Alt Process Lab.Это специальное пространство предоставляет необходимое оборудование для нанесения покрытия, экспонирования и разработки эмульсионных процессов с нанесением вручную покрытия, таких как цианотипия, каллитип, платина, палладий, бихромат камеди и коллодий для влажных пластин.
- Две раковины 6 x 30 ″ с вытяжкой
- Nuarc Настольный экспонирующий блок мощностью 1000 Вт
- Nuarc FT32V2, блок экспонирования с откидной крышкой 2000 Вт
- Ящик для экспонирования с УФ-флуоресцентным светом, в который помещаются контактные рамки для печати
- Отдельная камера для нанесения покрытий с весами и миксером
- Шесть рамок для контактной печати размером 11 ″ x 17 ″ для печати на солнце Аризоны
- Химия не включена
Матирование и монтаж
- Два ножа для резки матов 60 ″
- Один обрезчик бумаги 60 дюймов
- Два 30-дюймовых ножа для матов
- Пресс для сухого монтажа 24 ″ x 36 ″
Студия освещения
- Студия, 12’Ш x 20’Г x 10’В
- Несколько специализированных розеток
- Четыре студийных строба Alien Bee с беспроводными пультами
- Выбор софтбоксов: квадрат — прямоугольник — восьмиугольник
- Четыре лампы непрерывного действия CFL с восьмиугольными софтбоксами
- Две С-образные стойки с рукоятками
- Бесшовные рулонные фоны шириной 9 футов: белый — серый — черный
- 8 ′ подставка для камеры
- Стол 4 ‘x 7’ для настольных работ
Проявите фильм дома! Пошаговое руководство
Одним из самых пугающих аспектов работы с пленкой сегодня является доступность и наличие ресурсов для обработки.Поскольку профессиональные лаборатории становятся все реже и реже в большинстве частей мира, за исключением крупных городских центров, один из оставшихся вариантов для фотографов, жаждущих снимать пленку, — это создать собственную. Однако хорошая новость заключается в том, что проявка пленки в домашних условиях невероятно проста, требует небольшого количества инструментов и небольшого пространства и дает вам превосходные результаты и контроль над тем, что могут предложить многие лаборатории.
Необходимые инструменты
Собрать базовый набор расходных материалов для проявки черно-белых пленок несложно, и он должен занимать примерно столько же места, сколько и пресловутая хлебная корзина.Для большей популярности мы будем использовать рулонную пленку для большей части этой статьи, хотя существуют уникальные возможности для фотографов с листовой пленкой.
Проявитель
Резервуар — это сосуд, используемый для удержания пленки и химического вещества на месте и предотвращения попадания света на пленку во время процесса проявления. Система резервуаров Paterson является отраслевым стандартом для пластиковых резервуаров и поставляется со всем необходимым, кроме катушек. Для пуристов резервуары из нержавеющей стали для рулонной пленки также имеют стандартный размер и обеспечивают повышенную долговечность и сохраняют температуру.Каким бы путем вы ни пошли, имейте в виду, что пластиковые катушки должны соответствовать пластиковым резервуарам, а катушки из нержавеющей стали должны сочетаться с резервуарами из нержавеющей стали.
Баллон Kalt из нержавеющей стали 35 ммКатушки
Второй компонент для проявки пленки — это катушка или, что более вероятно, катушки. Можно приобрести резервуары для одновременного размещения нескольких барабанов; вы проявляете сразу несколько рулонов пленки. Пластиковые катушки, по мнению автора, легче загружать из-за системы храпового механизма, используемой для наматывания пленки вокруг них.Катушки из нержавеющей стали немного сложнее освоить, но в сочетании со стальным резервуаром для обработки требуется меньше химии.
Универсальная регулируемая многоформатная катушка OmegaХимия
В самом общем смысле вам понадобятся только проявитель, закрепитель и вода.
Выпускники
Необходимы специализированные и точные шкалы или другие измерительные сосуды. Важно измерить необходимое количество химического вещества для проявления, и не менее важно получить правильные разведения при смешивании химикатов.Рекомендуется иметь по крайней мере две или более градуировки разного размера: маленькие более точные, большие, очевидно, содержат больше химического состава, а необходимо несколько, чтобы вы не загрязняли растворы проявителя и закрепителя.
Смешанные чашки Delta 1Бутылки для хранения
В зависимости от количества химикатов, которые вы в конечном итоге используете, рабочие и складские растворы следует хранить в промаркированных контейнерах для хранения, чтобы облегчить доступ и продлить срок их службы. Размер контейнера зависит от химического состава, который вы используете, и от того, как часто вы будете проявлять пленку.
Флакон для хранения химикатов Delta 1 DatatainerКлипы для кино
На первый взгляд несерьезные клипы для пленки, по моему опыту, действительно работают лучше, чем прищепки, при сушке пленки на воздухе.
Зажимы для пленки из нержавеющей стали Delta 1Термометр
Термометр — еще одна важная вещь, и важно приобрести отдельный для ваших потребностей в проявке пленки.
Секундомер или таймер
Специальные таймеры для приготовления пищи, секундомеры или любые часы с разборчивой секундной стрелкой помогут отслеживать время проявления для большей согласованности.
Time-O-Lite P72 60-секундный таймер для темной комнатыИмея в виду этот список, взгляните на Стартовый комплект для обработки пленки Патерсона и Илфорда, который представляет собой базовый комплексный набор, который включает в себя необходимые инструменты и химию, чтобы начать проявку пленки в домашних условиях.
Стартовый набор для обработки пленки PatersonПроцесс
После того, как вы приобрели все необходимое для развития, начинается самое интересное. Помимо самого набора для проявки, есть еще несколько вещей, которые вам понадобятся для обработки: полностью темная комната (или пеленальный мешок, если необходимо), раковина с проточной водой (убедитесь, что кран достаточно высок, чтобы под ней поместился ваш резервуар) и чистое, непыльное место, чтобы пленка могла высохнуть, когда вы закончите (я сушу пленку в ванной, свешиваясь с металлической вешалки для одежды, которая сама свешивается на штанге для занавески для душа).Если вы впервые проявляете пленку, стоит пожертвовать рулоном неэкспонированной пленки, чтобы попрактиковаться в загрузке рулонов; В зависимости от типа катушек, убедитесь, что вы можете удобно и легко загружать пленку с закрытыми глазами все время.
Пеленальная сумка PatersonЗагрузка
Потратив время на ознакомление, загрузив тренировочный рулон в темноте и в темноте, перейдите в полностью темное пространство и настройте свое снаряжение: разложите бак и, если возможно, центральную стойку, воронку и крышку вместе с барабанами. .Я также люблю держать ножницы в заднем кармане, чтобы обрезать пленку с катушки или удалить лидеры пленки, а также при необходимости открыть 35-миллиметровые картриджи. После установки выключите свет и подождите несколько секунд, пока ваши глаза не приспособятся, что позволит вам определить, не проникает ли какой-либо свет в ваше грузовое пространство. Пройдите через процесс натягивания или наматывания пленки на катушки, поместите их в резервуар или на центральную стойку, прикрепите крышку или воронку и убедитесь, что вся ваша пленка надежно закреплена, прежде чем включать свет или оставлять свет -плотное пространство.
Разработка препарата
С загруженным резервуаром перейдите к раковине, которую вы будете использовать, и выложите все необходимые химические вещества в заранее отмеренных количествах. В зависимости от проявителя, который вы будете использовать, приготовьте достаточное количество химического вещества, используя рекомендованное разбавление на вашем флаконе с проявителем. Бак, который вы используете, будет определять необходимое количество химии. На этом этапе следует обратить внимание на одну важную вещь: температура — в большинстве случаев рекомендуется работать с жидкостями при температуре 68–70 ° F / 20–21 ° C.Используйте свой термометр, чтобы убедиться, что вода, которую вы смешиваете с проявителем, имеет эту температуру, чтобы получить последовательные и точные результаты. Если температура воды выше или ниже, это может сильно повлиять на контраст пленки и время проявления изменится. Если вы еще этого не сделали, приготовьте закрепитель в соответствии с его указанным разбавлением и убедитесь, что какой-либо закрепитель не контактирует с вашим проявляющим раствором — не смешивайте сначала закрепитель, а затем используйте тот же сосуд, например, для смешивания проявителя.Кроме того, перед началом процесса обязательно отметьте время проявления пленки. Хорошая отправная точка будет указана на коробке, в которой была получена пленка, или, возможно, на бутылке или упаковке проявителя, который вы используете. В любом случае это время называется «временем начала» и может быть изменено по мере того, как вы узнаете больше о том, как лично вам нравится экспонировать и печатать / сканировать свою пленку.
Разработка
Теперь, когда температура смешанного проявителя 68 ° F и смешанный закрепитель в стороне, вы можете выполнить необязательный, но рекомендованный автором этап предварительного смачивания.Заполните резервуар с пленкой водой с температурой 68 ° F до полного заполнения и оставьте пленку на 1 минуту. На этом этапе пленка и резервуар нагреваются до температуры проявителя, можно смыть слои, предотвращающие ореол, а некоторые говорят, что он смягчает эмульсионный слой пленки, чтобы он стал более восприимчивым к проявителю — я уверен, что преимущество заключается в том, что стабилизация температуры, но это стало моей привычкой с годами и всегда приводило к успешным результатам.
Через 1 минуту слейте воду из бака в канализацию (не беспокойтесь, если вода станет ярко-синей, темно-фиолетовой или другого цвета — это совершенно нормально) и быстро, но равномерно влейте смешанный проявитель. решение.Как только ваш резервуар наполнится химией, включите таймер и начните перемешивать пленку. В зависимости от используемого резервуара могут применяться различные стили перемешивания, от полного перевернутого перемешивания до простого использования веретена для вращения пленки — я предпочитаю использовать метод осторожного перевернутого перемешивания. Встряхивайте пленку непрерывно в течение первых 30 секунд, а затем перемешивайте в течение 10-15 секунд каждые 30 секунд. Этот график агитации — довольно стандартный метод; однако его можно изменить в зависимости от метода обработки, типа проявителя или слегка изменить контраст.
После завершения проявки слейте отработанный проявитель в канализацию, если вы используете одноразовый проявитель, или верните проявитель в бутылку, если он предназначен для повторного использования. Быстро наполните резервуар водой с температурой 68 ° F, слейте его, снова наполните водой и непрерывно перемешивайте в течение от 30 секунд до 1 минуты. Этот шаг функционирует как стоп-ванна, чтобы остановить проявление, и является альтернативой использованию правильной химии стоп-ванны. В моей практике вода почти всегда подходила для остановки развивающегося действия, и я редко чувствовал необходимость использовать настоящую стоп-ванну.Однако, если общее время проявления составляет 5 минут или меньше, можно использовать подходящую останавливающую ванну с уксусной или лимонной кислотой, чтобы быстрее остановить проявление и предотвратить чрезмерное развитие.
После этапа остановки ванны слейте воду из резервуара и заполните резервуар смешанным раствором фиксатора. Как и на этапе проявки, я люблю непрерывно перемешивать первые 30 секунд, а затем в течение 10 секунд каждые 30 секунд после этого. Обычно на исправление уходит около 5 минут, около минуты не повредит, но общее время не так важно, как стадия разработки.После закрепления пленки обязательно верните раствор в бутылку, используя специальную воронку для фиксатора или градуировку, и сохраните.
Теперь, когда фиксация завершена, вы практически закончили обработку пленки и можете снять крышку с резервуара; тем не менее, я бы рекомендовал держать пленку на барабанах для стирки. Многие выступают за использование гипо-прозрачного или моющего средства, чтобы ускорить общее необходимое время стирки. Как и в случае с остановкой ванны, я считаю, что этот шаг совершенно необязателен, если вы не возражаете потратить несколько дополнительных минут на стирку пленки.Мой процесс стирки заключается в том, чтобы три или четыре раза наполнить и опорожнить резервуар прохладной водой с температурой ~ 68 ° F, затем уменьшить скорость крана и дать воде непрерывно заполнять и перетекать в резервуар в течение примерно 10 минут. После этого периода полоскания вы можете выполнить еще один необязательный шаг, и на этот раз я рекомендую его, а именно использование смачивающего агента для предотвращения образования водяных пятен на вашей пленке во время высыхания. После того, как вы вылили воду из резервуара для ополаскивания, снова наполните его очень разбавленным смешанным раствором воды и смачивающего средства и оставьте на 30 секунд или около того.После этого вы можете вынуть катушки из резервуара, снять пленку с катушек и использовать зажимы для пленки, чтобы повесить пленку для сушки.
Пост-разработка
После проявления дайте пленке высохнуть на воздухе в беспыльном помещении примерно в течение 2 часов, пока пленка полностью не высохнет. Если на поверхности пленки все еще присутствует влага, просто подождите, пока она высохнет, а не пытайтесь стереть ее. После полного высыхания я обычно разрезаю пленку на полоски с помощью ножниц и подпиливаю на негативные рукава.
Распечатать страницу архивного хранилища файлов для негативовТеперь вы готовы к сканированию или печати пленки. Если вы идете по маршруту сканирования, взгляните на мое руководство по покупке пленочных сканеров , чтобы получить некоторые идеи о различных доступных специализированных сканерах. В качестве альтернативы используйте цифровую камеру, макрообъектив, штатив и световую площадку как очень эффективные средства для сканирования без сканера . А для традиционалистов, желающих печатать в темной комнате, взгляните на мою статью Top 5 Black and-White Darkroom Papers , которая, хотя и написана для студентов, является идеальной отправной точкой для любых новичков в темной комнате.
Дайте нам знать, если у вас есть какие-либо вопросы по обработке пленки, химии или любому из инструментов проявления, необходимых в разделе комментариев ниже.
фотоателье и полиграфические услуги
Фото лаборатории
Мы поддерживаем все аспекты создания фотографических изображений. Это включает обеспечение темных комнат как для черно-белых, так и для альтернативных процессов, цифровую печать и сканирование, аренду оборудования и профессиональную студию освещения.
Семинары предлагаются каждый семестр по запросу преподавателей и студентов. Менеджер лаборатории доступен по предварительной записи для индивидуальной помощи по проектам или технических инструкций.
Черно-белая фотолаборатория
- Увеличители Beseler 23cII / III
- Увеличители Beseler 4 «x 5»
Оборудование для альтернативных процессов
- Поддерживает работу с цианотипией, коричневым цветом Ван Дайка, бихроматом камеди, платиной / палладием и другими процессами
- Два УФ-экспонирующих устройства: металлогалогенный блок NuArc 32-1ks с вакуумной рамой 28 x 32 дюйма, блок УФ-излучения 30 x 40 дюймов
- Рамки для контактной печати 11 «x 14», 16 «x 20» и 20 «x 24»
Аналоговое оборудование камеры (только для использования в классе)
- Полностью ручные камеры 35 мм
- Системы камер среднего формата
- Видеокамеры
- Световые метры
Цифровое фотоаппаратное оборудование (можно приобрести у AAP IT Solutions)
- Различные беззеркальные камеры Fuji и Canon
- Различные зеркалки Canon
Студийное / световое оборудование
- Различные осветительные стойки, зажимы и модификаторы
- Моноблоки Profoto
- Комплекты дорожных фонарей Lowel Omni
- Студийные светильники Lowel DP
- Бесшовный фон
Цифровая печать, расширение Advanced Digital Media Services (ADMS) / Пространство самообслуживания
- Mac Mini (два), 8 ГБ ОЗУ, 2.Intel Core i7 7 ГГц, твердотельный жесткий диск
- Мониторы Eizo ColorEdge CG2420 с блендами (два)
- Epson P5000 17 «фото / матовый струйный принтер (два)
- Epson Expression 10000 XL, планшетный сканер 11-1 / 5 «x 17-1 / 5»
- Epson Perfection V800, планшетный сканер 8-1 / 2 «x 11-7 / 10»
- Широкоформатная печать доступна в Зале Сибли в АДМС.
Печатные СМИ
Печатные СМИ включают специализированные студии глубокой печати, литографии и трафаретной печати; темная комната для гибридных процессов; а также полный спектр услуг, предлагаемых в лаборатории цифрового производства.Дополнительная студия, предназначенная для аспирантов и преподавателей, предоставляет профессиональное пространство для полностью решенных проектов и служит педагогической модельной студией, где происходит сотрудничество между художниками. Студии печати включают в себя другие процессы обработки материалов, выходящие за рамки их запланированного использования, включая изготовление бумаги и литье, букмекерство, гравюру на дереве и монотипию.
Студия глубокой печати
- Травильные прессы Charles Brand (три), 30 x 50, 26 x 48 и 20 x 40 дюймов
- Машина глубокой печати Tackach-Garfield, 44 x 84 дюйма
- Конфорки Merco Savoy (три)
- Вытяжной шкаф, 47 x 90 x 58 дюймов
- Коробка Aquatint большого формата
- Горизонтальные кислотные ванны (две), 30 «x 40» и 18 «x 24»
- Разнообразные травильные инструменты, ролики и брейеры
Студия литографии
- Ручной литографический пресс Tackach-Garfield, 34 x 60 дюймов (два)
- Ручной литографический пресс Charles Brand, 30 x 52 дюйма
- Пресс для литографии Fuchs and Lane, 25 x 36 дюймов
- Мойка с крупной зернистостью для каменной литографии
- Большой ассортимент роликов и брейеров
Студия трафаретной печати
- AWT Стол для прямого воздействия на мировую торговлю, 32 x 54 дюйма
- Отдельное влажное и темное пространство с окрасочной камерой
- Венчик с бронзовым валком David Reina Design (машина для производства целлюлозы)
- Более 50 экранов на выбор
Графика Darkroom
- Система экспонирования для литографии NuArc, 41 x 31 дюйм
- Мойка из нержавеющей стали, 48 x 108 дюймов
Студия выпускника / факультета
- Пресс для глубокой печати American French Tool, 40 x 70 дюймов
- Моторизованный литографический пресс Tackach-Garfield, 34 x 60 дюймов
- Травильный пресс Charles Brand, 16 x 30 дюймов
- Конфорка Merco Savoy
- Электрическая нагревательная плита Valad
Быстрый рост быстрой обработки фотографий
Рост числа одночасовых магазинов частично связан с относительной легкостью, с которой они могут быть открыты.
Владельцы одночасовых магазинов сказали, что мини-лаборатории можно купить за 30–125 тысяч долларов. Большинство производителей мини-лабораторий, крупнейшие из которых включают Copal Systems Inc. из Плимута, Миннесота; американская корпорация Noritsu из Буэна-Парка, Калифорния, и Kodak — также позволяют людям арендовать мини-лаборатории. Факторы рентабельности
Рентабельность каждого магазина зависит от многих факторов — стоимости недвижимости, финансовых затрат, затрат на рабочую силу и местной конкуренции. Но Майкл Ф. Адлер, исполнительный директор Moto Photo, сказал, что в идеальных условиях магазин может оставаться в плюсе, обрабатывая от 25 до 30 рулонов в день.
Мини-лабораторией может управлять один человек, но главное требование — свободное пространство. Большинство мини-лабораторий занимают от 50 до 60 квадратных футов площади. Мини-лаборатории следующего поколения, вероятно, будут меньше. Ожидается, что со временем они поместятся на столешнице и с ними будет еще проще работать.
«Технология становится еще более сложной, — сказал Тед К. Фокс, директор по маркетинговым исследованиям Ассоциации фотомаркетинга. » Объем вмешательства оператора с годами сократился.Тем не менее, представители трех крупных сетей заявили, что хорошо обученные операторы машин продолжают оставаться ключевым фактором успеха. Вызов для остальной отрасли
Мини-лаборатории рассматриваются как растущая проблема для устоявшихся оптовых производителей фотопроцессоров. Конечно, устоявшиеся игроки явно не хотят сдавать рынок. А ведь не всем нужны распечатки в течение часа.
Компания Kodak, долгое время являвшаяся флагманом оптовых лабораторий, активно укрепляла свои операции по обработке фотографий за счет ряда приобретений, включая American Photo Group, компанию из Атланты, в сентябре за нераскрытую сумму.
В декабре Kodak объявила о создании совместного предприятия с Fuqua Industries, владельцем Colorcraft из Атланты, для управления новой компанией, в которую войдут 94 оптовых лаборатории, что представляет собой значительную новую силу в игре. «Бизнеса для всех»
Руководство для начинающих по домашней и лабораторной печати
Так как же начать печатать фотографии? Можно ли вообще распечатать свои собственные фотографии дома и где профессиональные фотографы могут распечатать свои снимки?
Вы можете распечатать фотографии дома или сделать их в профессиональной фотолаборатории.Автор фото: Unsplash.
Когда дело доходит до печати вашей работы, есть два основных варианта, которые следует учитывать: домашняя печать или печать фотографий в фотолаборатории. В наши дни можно получить высококачественные отпечатки изображений с помощью обоих, хотя каждый из них имеет свои достоинства.
В этом руководстве для начинающих по домашней и лабораторной печати вы найдете все, что вам нужно знать, чтобы добиться наилучшего качества при печати фотографий!
Домашняя печать
Некоторые фотографы говорят, что домашняя печать предназначена для ленивых или интровертов, которые не хотят идти в фотолабораторию.По правде говоря, ничего ленивого в этом нет. На самом деле это более сложный и дорогой вариант печати фотографий.
Домашняя печать сложнее, чем кажется! Автор фото: Unsplash.
Чтобы начать создавать профессиональные фотопечати, вам нужно будет приобрести хорошую домашнюю систему печати. Это включает в себя надежный принтер, картриджи и высококачественную фотобумагу.
ПринтерЕсть два распространенных типа принтеров, которые люди часто используют дома — струйный и лазерный.Оба могут печатать цветные фотографии, хотя качество, производительность, долговечность и стоимость могут сильно различаться между ними.
Хороший принтер обеспечивает более высокое качество печати. Автор фото: Unsplash.
Струйные принтеры обычно более доступны, чем лазерные. Эти типы принтеров оснащены печатающей головкой, которая распыляет жидкие чернила из картриджа на бумагу.
С другой стороны, лазерные принтеры имеют печатающую головку, которая состоит из лазера в сочетании с компонентами, которые производят положительные и отрицательные электрические заряды.Вместо чернил в лазерных принтерах используется порошковый тонер, который плавится под действием тепла для формирования печатных изображений.
Лазерный принтер может печатать быстрее, что отлично, если вам нужно напечатать большое количество отпечатков. Автор фото: Unsplash.
Для получения отпечатков профессионального качества лучше всего приобрести широкоформатный принтер, который позволит вам печатать на бумаге большего размера, чем просто A4.
Картриджи
Для работы большинства струйных принтеров требуется как минимум два картриджа с жидкими чернилами: один черный, а другой — три цвета, а именно пурпурный, желтый и голубой.Вместе эти картриджи способны воспроизводить самые разные цвета, подходящие для ваших изображений. Некоторым струйным принтерам требуется еще больше картриджей, каждый из которых содержит свой цвет для достижения наилучших результатов.
Несколько картриджей с чернилами в принтере LaserJet. Автор фото: Unsplash.
Для сравнения, в лазерных принтерах используются картриджи с порошком тонера. Этот порошок состоит из мелких частиц пластика и железа; они намного дешевле чернил, а это означает, что, хотя лазерные принтеры могут быть более дорогими в приобретении, они, как правило, дешевле в эксплуатации, чем их струйные аналоги.
Фотобумага
Скорее всего, вы не захотите печатать изображения на обычной бумаге, которую можно найти в копировальном аппарате. Фотобумага специально разработана для придания более эстетичного вида отпечатанным фотографиям, сочетая качество с хорошим визуальным выходом.
На рынке представлено множество различных типов фотобумаги. Автор фото: Unsplash.
Приобретая фотобумагу, важно понимать, что есть различия между бумагой, специально предназначенной для струйных принтеров, и бумагой, которую можно использовать в лазерном принтере.Хотя оба типа принтеров могут работать с бумагой плотностью 80–100 г / м2, струйные принтеры могут печатать на более толстой бумаге, чем лазерные. Между тем, подача специальной бумаги для струйной печати в лазерный принтер может вызвать проблемы, поскольку бумага не предназначена для выдерживания тепла, выделяемого лазером. Чтобы предотвратить повреждение вашего принтера, лучше всего изучить фотобумагу, чтобы убедиться, что она соответствует системе печати, которую вы будете использовать.
Разная фотобумага подходит для разных стилей фотографии.Автор фото: Unsplash.
Высококачественная фотобумага широко доступна в большинстве магазинов канцелярских товаров по всему миру, поэтому вы можете легко распечатать фотографии дома. Независимо от того, предпочитаете ли вы глянцевую, высококачественную художественную или матовую поверхность, вы, вероятно, сможете найти множество различных типов носителей различных размеров и веса по приемлемой цене.
Лучшая система для печати фотографий дома
Хотя лазерные принтеры могут печатать на гораздо более высоких скоростях, чем струйные принтеры, профессиональные фотографы обычно относятся к широкоформатным струйным принтерам.Это связано с тем, что они, как правило, лучше справляются с цветной печатью, чем лазерные принтеры, и, в отличие от своих аналогов, они могут печатать на глянцевой бумаге.
Показ ваших отпечатков дома может вдохновить вас. Автор фото: Unsplash.
Два самых популярных профессиональных широкоформатных принтера на рынке — это Canon PIXMA Pro 9500 Mark II и Epson Stylus Pro R2880. Оба стоят около 800 долларов США, хотя Canon иногда предлагает скидки с возвратом денег на покупки, которыми вы обязательно должны воспользоваться, если вам представится такая возможность.Это может значительно снизить начальные затраты на инвестиции в домашнюю систему печати, а это означает, что у вас будет больше денег, которые можно потратить на покупку высококачественных чернил.
Домашняя печать отлично подходит, если вы хотите сразу увидеть результаты. Автор фото: Unsplash.
Оба этих принтера Canon и Epson могут печатать профессиональные фотографии с высоким разрешением и отличной обработкой. Они могут принимать практически любой тип бумаги размером до 13×19 дюймов, а это значит, что вы сможете печатать на больших размерах, но не массово.
На что следует обратить внимание при домашней печати
Прежде чем вы отправитесь покупать лучшую настройку для печати фотографий дома, вам нужно учесть несколько ключевых моментов.
Печать дома может обойтись дорого. Автор фото: Unsplash.
Во-первых, картриджи — особенно картриджи с чернилами — стоят недешево. Хотя вы можете немного сэкономить при покупке принтера, стоимость замены картриджей может резко возрасти, если вы хотите делать много отпечатков.
Есть ли у вас место для принтера, а также для распечаток дома? Автор фото: Unsplash.
Во-вторых, профессиональный широкоформатный принтер может занимать много места. Есть ли у вас место для этого дома и вы реалистично думаете, как часто вы будете им пользоваться? Если вы собираетесь печатать только один или два раза в год, то, вероятно, не стоит оставлять его без дела и пылиться. Струйные принтеры склонны к засорению чернил, если они не используются на длительное время.Чтобы исправить это, потребуется много чернил в дополнение к чернилам, которые тратятся впустую во время циклов очистки, что, безусловно, может привести к образованию дыры в вашем кармане.
Печать дома дает вам творческий контроль. Автор фото: Unsplash.
Однако есть несколько удобств, связанных с домашней печатью. Большинство профессиональных домашних фотопринтеров имеют сменные чернильные головки и невероятно долговечны, поэтому есть вероятность, что они прослужат вам долгое время. У вас также будет возможность откалибровать принтер, чтобы он соответствовал цветам вашего монитора, а это означает, что то, что вы печатаете, будет лучше воспроизводить то, что вы видите на экране.Конечно, это идет рука об руку с тщательной подготовкой изображений к печати, поэтому важно подумать, есть ли у вас на это время.
Возможно, лучшее в том, чтобы иметь принтер дома, — это то, что вам не нужно никуда идти, кроме как сделать несколько шагов, чтобы сделать распечатку. Это может сэкономить вам много времени, особенно если у вас плотный график или вы не живете рядом с фотолабораторией.
Оцените стоимость и удобство при покупке домашнего принтера.Автор фото: Unsplash.
Учитывая расходы и ограничения, которые могут возникнуть при печати дома, важно взвесить затраты и удобство, прежде чем торопиться. Имейте в виду, что домашний принтер может печатать только меньшие отпечатки до определенного размера. Если вы хотите, чтобы на стене висело что-то большее, чем A3, вам понадобится широкоформатный принтер, который будет намного дороже купить, и вам будет сложно найти место для него дома.
Обработка негативов цветной пленки | Профессиональная фотолаборатория онлайн
Выбор правильной техники обработки пленки
Даже в эпоху цифровой фотографии многие профессионалы по-прежнему предпочитают традиционный носитель для съемки своих изображений.Это означает, что найти подходящую лабораторию для обработки пленки и печати таких фотографий очень важно для получения необходимого качества вашего конечного продукта.
Обработка пленки — это узкоспециализированный метод, при котором химические вещества используются для обработки пленки / фотобумаги после экспонирования с целью получения негативного или позитивного изображения. Это позволяет преобразовать скрытое изображение в видимое изображение. Этот процесс делает их нечувствительными к свету.
Для разных типов пленок требуется разная обработка.Требуются опыт и знания, чтобы гарантировать, что эти изображения созданы с использованием идеального сочетания химикатов и техники. Чтобы узнать, какой тип пленки лучше всего подходит для вашего проекта, ознакомьтесь с рекомендациями экспертов Advanced Photo Lab:
Различные виды обработки пленки
Разным художникам требуются различные техники обработки фильмов, чтобы добиться от своей работы максимального эффекта. Таким образом, важно понимать различные типы методов обработки пленки, доступные в Advanced Photo Lab, чтобы гарантировать, что клиент достигнет желаемого результата.
Черно-белое
Есть много художников, которые хотят добиться полной отдачи от своей работы, изображая изображения в черно-белых тонах. Фотографы, специализирующиеся на черно-белой фотографии, используют специальную черно-белую пленку, которая более устойчива, чем цветная. Однако не все фотолаборатории могут это сделать, поскольку черно-белые пленки необходимо обрабатывать с использованием специальных химикатов и оборудования, которые обычно не используются в обычных фотостудиях.
ВAdvanced Photo Lab работает команда опытных разработчиков, которые обеспечивают профессиональное обращение с пленкой, используя только идеальный раствор, температуру и перемешивание, прежде чем они будут промыты, отсканированы, нарезаны и, наконец, доставлены.
C41 Цвет
C41 обработка цвета — самый популярный метод обработки пленки для цветных отпечатков, разработанный Kodak.
После этого идет процесс, в котором отбеливатель превращает серебро в галогенид серебра, который будет растворим в закрепителе.Последний этап включает в себя стирку, окончательную стабилизацию и полоскание для создания идеальных цветных изображений. На протяжении всего процесса важно поддерживать постоянную температуру и перемешивание пленки для достижения идеальных результатов, что специалисты Advanced Photo Lab освоили за несколько лет опыта.
E6 Направляющая
Слайд-пленка обычно используется для получения позитивного изображения на прозрачной основе в отличие от цветных негативов, где самые светлые области на фотографиях являются самыми темными, а затем переворачиваются в процессе сканирования.Фотографы используют слайд-пленку, потому что она может похвастаться более низким ISO, но имеет очень мелкую зернистость и яркие цвета.
Этот процесс проявления пленки также довольно утомителен, так как требует процедуры «6 ванн». Профессиональные лаборатории, такие как Advanced Photo Lab, следят за тем, чтобы пленка прошла через первую ванну проявителя, первую ванну остановки воды, обратную ванну, ванну проявителя цвета, ванну предварительного отбеливания, ванну отбеливателя и ванну закрепителя. изображения с четкими и яркими цветами.
Средний и большой формат
В зависимости от потребности фотографы часто используют разные форматы для своих проектов. Средний формат обычно составляет 120 мм и предпочтительнее стандартного формата 35 мм, потому что он имеет изображение большего размера и меньшую глубину резкости, что дает возможность печатать большие изображения с негативов без зернистости.
Большие форматы — это буквально большие пленки, предназначенные для специальных камер, называемых камерами обзора.Из-за своего размера они часто используются при съемке пейзажей и дают больше возможностей для творчества профессионалам и энтузиастам. Advanced Photo Lab уже много лет обрабатывает эти специальные пленки и создает потрясающие изображения. Их команда специалистов обязательно доведет ваш шедевр до совершенства.
Ломо
Игрушечные камеры, использующие 120-миллиметровые пленки среднего формата, такие как Holga, Diana, Lomo и Blackbird Fly, в предыдущие годы стали популярной тенденцией среди энтузиастов фотографии, которые хотят передать стильную и игривую атмосферу своему хобби.Advanced Photo Lab предлагает услуги печати цветных негативов C41, цветных прозрачностей E6 и даже предлагает возможность перекрестной обработки через черно-белое изображение для получения качественных отпечатков, передающих творческий дух фотографа.
Выбор подходящего партнера
Профессионалы Advanced Photo Lab не только удовлетворят ваши потребности в печати, но и дадут полезные советы, основанные на их совместных годах в области фотографии и обработки пленки.
Если вы все еще не уверены, какая услуга или продукт подходит для ваших нужд, обратитесь за помощью к профессионалу и позвоните в Advanced Photo Lab по телефону (818) 347-4686 .Просмотрите наш веб-сайт, чтобы получить полный список и описание предоставляемых нами полиграфических услуг и узнать, почему нам доверяют настоящие профессионалы на протяжении почти двух десятилетий.
Мы предлагаем бесплатные оценки специализированных услуг, а наша онлайн-платформа позволяет легко и быстро разместить заказ. Позвольте нам помочь вам достичь ваших целей и воплотить ваше искусство в жизнь!
RGB против цвета Lab — что это такое и как его можно использовать при обработке изображений
Большинство из нас, вероятно, никогда не откажется от редактирования изображений в обычном цветовом пространстве RGB.Но многие приложения также позволяют редактировать изображения с помощью цвета Lab. Что такое лабораторный цвет? Как мы его используем? и чем это нам выгодно?
Орелиен Пьер, разработчик кинематографического модуля для программного обеспечения для редактирования с открытым исходным кодом Darktable, недавно подготовил обширную статью (на английском языке), охватывающую все, что вам нужно знать о работе в Lab color. И хотя некоторые из шагов могут быть специфичными для Darktable, эти принципы могут применяться ко многим различным приложениям для редактирования.
Цветовое пространство CIE Lab было опубликовано в 1976 году Международной комиссией по освещению (CIE) в попытке математически описать цветовое восприятие обычного человека. Лабораторное пространство призвано отделить информацию о яркости (канал L) от информации о цветности (каналы a и b) и принять во внимание нелинейные поправки, которые человеческий мозг вносит в линейный сигнал, который он получает от сетчатки.
В этой статье Пьер освещает многие факторы работы с Lab color, в частности, о его недостатках.Лабораторная работа — не идеальный способ работы с цветом, и бывают случаи, когда вы не хотите ее использовать (особенно для изображений с высоким динамическим диапазоном). Однако понимание того, как это сделать, может изменить ваш образ мышления и обработки собственных изображений.
Большие недостатки Lab:
- Не подходит для сильного контраста (> 7 EV), особенно за пределами диапазона [1: 100] Кд / м²,
- Он не является линейным по оттенку, т. Е. Если зафиксировать компоненты цветности a и b пикселя и изменить только его яркость L, тот же оттенок будет ожидаться при другой яркости (это было целью дизайна пространства Lab), однако есть небольшой сдвиг оттенка, более или менее заметный в зависимости от исходного цвета пикселя.
В отличие от RGB, где вы начинаете с черноты и добавляете различные уровни яркости красного, зеленого и синего, чтобы сформировать окончательный цвет пикселя и значение яркости, LAB использует три канала, представляющие «L» (яркость), «a» (красный / зеленый ) и «b» (синий / желтый). Сначала это звучит странно, но когда вы к нему привыкнете, он может оказаться весьма полезным для исправления или изменения цвета.
Как я уже сказал, бывают случаи, когда вы не хотите его использовать, а, если честно, в большинстве случаев.И не только по причинам, указанным выше. Просто для многих задач работать с ним сложнее, чем с RGB. Но бывают случаи, когда Lab color позволяет вам делать то, что RGB просто не может, особенно для цветокоррекции и тонирования.
Пьер рассказывает о том, как Darktable справляется с Lab, а также о том, как разработки, сделанные в кинематографическом модуле для Darktable, помогли преодолеть некоторые ограничения. Стоит проверить Darktable, если вы еще не видели его, поэтому зайдите на их веб-сайт, чтобы узнать больше.


 И если 15 лет назад «приблизительность» математического аппарата не приводила к значительным ошибкам, сегодня обработка изображения в LAB приводит к достаточно большим погрешностям в передаче цвета.
И если 15 лет назад «приблизительность» математического аппарата не приводила к значительным ошибкам, сегодня обработка изображения в LAB приводит к достаточно большим погрешностям в передаче цвета.