Отдайте маленькому предмету главную роль
Фокусное расстояние: 30 мм / F-число: 7.1 / Выдержка: 1/125 с
Чтобы подчеркнуть особенности, уникальность или очарование небольшого предмета, необходимо точно сфокусироваться на нем и сделать его главным героем фотографии. В этой главе описаны некоторые приемы съемки, которые в основном используются для съемки красивых товаров и предметов на столе.
Перед началом съемки установите камеру в режим P.
Основное правило: снимайте крупным планом в режиме телеобъектива
При съемке небольшого предмета в качестве основного объекта применяйте размытость фона, чтобы выделить объект.
Чтобы снять объект крупным планом и сделать другие области размытыми, следует придерживаться таких основных правил, как «Приблизиться к объекту на минимальное расстояние» и «Снимать в режиме телеобъектива (с большим фокусным расстоянием) зум-объектива», как рекомендуется в уроке « 1. Снимайте выразительные портреты с людьми на первом плане», «8.
Эта фотография была сделана зум-объективом SEL1855, входящим в комплект зум-объектива NEX-F3. Для размытия фона фокусное расстояние было установлено на 55 мм. Фокусируясь на небольшом предмете и снимая его с того же уровня, что и объект съемки, удалось выделить предмет и сделать фон размытым.
Кроме того, для съемки мелких предметов хорошо подойдут макрообъективы. По сравнению с другими объективами они позволяют максимально приблизиться к объекту съемки. В результате вы можете снимать крупным планом небольшие ювелирные изделия, такие как кольца, ожерелья и серьги.
Объектив: SEL1855 / Фокусное расстояние: 55 мм / F-число: 5.6 / Выдержка: 1/100 с
Это снимок кулона, сделанный макрообъективом.
Помимо съемки крупным планом, макрообъективы также позволяют фотографу максимально приблизиться к объекту съемки. С помощью макрообъектива можно выбрать угол, композицию и размер объекта съемки даже в ограниченном пространстве, например на столе или в небольшом помещении.
Объектив: SAL100M28 / Фокусное расстояние: 100 мм / F-число: 7.1 / Выдержка: 1/13 с
Построение композиции
Прежде чем спустить затвор, обратите внимание на композицию.
Если начинающий фотограф случайно спускает затвор, главный объект съемки часто помещается в центр кадра. Такая композиция может эффектно отобразить тематику сюжета и яркость момента. Однако при съемке небольших предметов может быть сложно использовать пространство для придания фотографиям выразительности и ритмичности.
Для съемки небольших предметов рекомендуется использовать «правило третей» или диагональную композицию.
Фокусное расстояние: 100 мм / F-число: 2.8 / Выдержка: 1/60 с Композиция по «правилу третей»
На этой фотографии показан пример композиции по «правилу третей».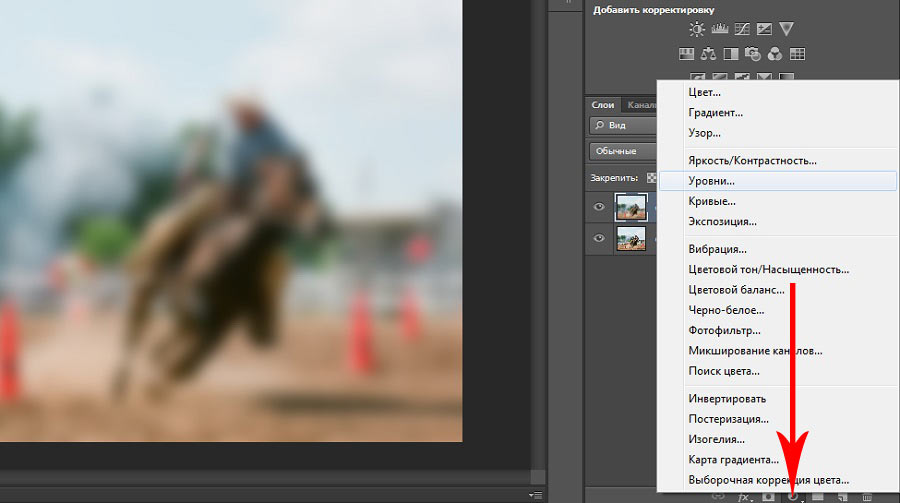 При подобной композиции кадр делится на 9 частей (3 горизонтальных на 3 вертикальных), а главный объект съемки помещается на разделяющую части линию. В приведенном выше примере главный предмет размещается в правом верхнем пересечении. При съемке главного предмета в этом положении фотография выглядит более стабильной, а на открытом пространстве создается идеальный баланс, создаваемый узором ткани. Однако при использовании композиции по «правилу третей» для всех снимков ваши фотографии могут стать однообразными. Поэтому эту композицию рекомендуется использовать только в качестве ориентира, когда возникают затруднения с построением композиции.
При подобной композиции кадр делится на 9 частей (3 горизонтальных на 3 вертикальных), а главный объект съемки помещается на разделяющую части линию. В приведенном выше примере главный предмет размещается в правом верхнем пересечении. При съемке главного предмета в этом положении фотография выглядит более стабильной, а на открытом пространстве создается идеальный баланс, создаваемый узором ткани. Однако при использовании композиции по «правилу третей» для всех снимков ваши фотографии могут стать однообразными. Поэтому эту композицию рекомендуется использовать только в качестве ориентира, когда возникают затруднения с построением композиции.
Фокусное расстояние: 30 мм / F-число: 3.5 / Выдержка: 1/20 с Диагональная композиция
Для съемки небольших предметов рекомендуется использовать еще одну композицию — диагональную. Если, как на фотографии выше, одинаковые предметы или узоры расположены в ряд или узор состоит из полос, расположите их в кадре по диагонали, чтобы сделать такую композицию.
Диагональная композиция может создать ощущение ритма и позволить зрителю представить, как сюжет выходит за рамки кадра.
Диагональная композиция
Фокусное расстояние: 18 мм / F-число: 3.5 / Выдержка: 1/400 с
Эта фотография также является примером диагональной композиции. Красочные макаруны ритмично расположены в кадре.
Таким образом, диагональная композиция создает ритм и перспективу, но может придавать ощущение дисбаланса и тяжести. Не используйте только одну композицию, пробуйте разные. В предыдущем примере с макарунами при съемке сверху могла получиться интересная фотография.
Использование макрообъективов
Если вы часто снимаете небольшие предметы или цветы, макрообъектив позволит значительно расширить ваши творческие возможности. Если вы только собираетесь попробовать снимать на макрообъектив, рекомендуем выбрать объектив SEL30M35 с байонетом E. Они имеют оптимальный угол обзора и обеспечивают превосходную функциональность по доступной цене.
Фокусное расстояние: 90 мм / F-число: 3.5 / Выдержка: 1/3 с
SEL90M28G
Первый среднефокусный макрообъектив с байонетом E и встроенной стабилизацией изображения обеспечивает превосходное качество оптики G Lens: невероятное разрешение при увеличении 1:1 и роскошное размытие заднего плана даже при съемке с рук. Система плавающих линз обеспечивает исключительное качество оптических характеристик на любых дистанциях фокусировки.
F-число: 2.8 / Выдержка: 1/200 с
SEL50M28
Этот универсальный 50-миллиметровый нормализованный дискретный макрообъектив создан для камер с полнокадровыми матрицами и идеально подойдет как для бытовой фотографии, так и для макросъемки в масштабе 1:1. Он позволяет приблизиться к объекту на расстояние 16 см, а при стандартном угле обзора в кадр попадают и детали фона, что позволяет фотографу творить без ограничений.
Фокусное расстояние: 30 мм / F-число: 3.5 / Выдержка: 1/60 с
SEL30M35
Компактный и легкий объектив обеспечивает широкие возможности для съемки невероятно крупных планов. С помощью этого макрообъектива 1:1 с минимальной дистанцией съемки 2,4 см вы сможете снимать мельчайшие объекты с великолепной детализацией и контрастностью.
Как делать фотографии с размытым фоном ▷ ➡️ Creative Stop ▷ ➡️
В следующих пунктах. Я объясню по ниткам и знаком, как получать фотографии с размытым фоном, поэтому с так называемым эффектом. боке, Использование некоторых специальных функций, включенных во многие мобильные телефоны последнего поколения и некоторые сторонние приложения. И если в вашем распоряжении есть зеркальная камера, я также объясню, как поступить с последней (получение предсказуемо лучших результатов, чем вы можете получить с телефоном).
Я объясню по ниткам и знаком, как получать фотографии с размытым фоном, поэтому с так называемым эффектом. боке, Использование некоторых специальных функций, включенных во многие мобильные телефоны последнего поколения и некоторые сторонние приложения. И если в вашем распоряжении есть зеркальная камера, я также объясню, как поступить с последней (получение предсказуемо лучших результатов, чем вы можете получить с телефоном).
Так можете ли вы сказать, что вы все еще делаете там? Давай: устройтесь поудобнее, уделите время, которое вам нужно, чтобы сосредоточиться на чтении следующих абзацев и, что наиболее важно, реализовать «советы», которые я вам дам. Мне больше нечего делать, кроме как пожелать вам хорошего чтения и, прежде всего, весело провести время!
Как делать фотографии с размытым фоном с мобильного телефона
Если хочешь делать фотографии с размытым фоном используя его мобильный телефон Android или ваше доверие iPhoneЗнайте, что вы можете добиться успеха, используя некоторые специфические функции, которые позволяют получить отличный эффект боке благодаря вмешательству программного обеспечения, которое использует сторонние приложения.
Боке функция камеры приложения
Чтобы добиться эффекта боке, камера мобильного телефона должна различать передний план и фон фото. Делая это, программа размывает фон, в то время как все на переднем плане остается в фокусе. Многие мобильные телефоны и iPhone на базе Android последнего поколения имеют специальную функцию, которая позволяет создавать фотографии с размытым фоном в отличном виде. Позвольте мне рассказать об этом более подробно.
По поводу устройств AndroidЭта функция присутствует практически во всех топовых рядах основных производителей ( Huawei, Samsung, Google, честь, Xiaomiи т. д.), даже если активация таким образом незначительно меняется от одного устройства к другому. В принципе, однако, что вы должны сделать, чтобы активировать его, это открыть приложение камерапрокрутите различные режимы съемки и выберите портрет (Он также может быть вызван с разными именами, такими как портрет, Закрыть огоньИ т. д.).
д.).
Если у вас есть iPhone возможность делать фотографии с размытым фоном ( iPhone 7 Дополнительная , 8 iPhone Plus, iPhone X, iPhone Xr, iPhone Xs y iPhone Xs Max ), вместо этого вы должны открыть приложение камерапроведите пальцем влево или вправо (в зависимости от настроенного в данный момент режима съемки) и выберите тот, который называется ПОРТРЕТ. Как видите, когда вы активируете этот режим и делаете снимок объекта, фон будет автоматически размытым, а все на переднем плане будет в фокусе. Если у вас есть iPhone Xs или Xs Max, вы даже можете изменить интенсивность эффекта боке при пост-обработке благодаря некоторым функциям, включенным в Ios 12 (только для этих моделей iPhone). Неплохо, правда?
У вас есть мобильный телефон Android или iPhone, на котором нет специальных функций для размытия фона? В этом случае во время съемки можно попробовать сделать фото с размытым фоном, обратив внимание на несколько хитростей. Ясно, что вы вряд ли получите результаты, аналогичные тем, которые можно получить от мобильных телефонов с более продвинутыми аппаратными и программными функциями.
Ясно, что вы вряд ли получите результаты, аналогичные тем, которые можно получить от мобильных телефонов с более продвинутыми аппаратными и программными функциями.
Самый важный трюк из всех подобраться как можно ближе к предмету вы хотите сосредоточиться и убедитесь, что находитесь как можно дальше от фона. Если камера вашего мобильного телефона не может сфокусироваться на переднем плане, попробуйте сенсорный экран на предмете, на котором вы хотите сфокусироваться. Если вы даже не можете сфокусироваться на объекте и размыть фон, попробуйте немного уменьшить масштаб, так как это «поможет» камере сфокусироваться на том, что находится на переднем плане.
Приложение для размытия фона
Если на вашем устройстве нет функции, которая автоматически размывает фон, вы всегда можете попробовать размыть фон в пост-продакшн. Есть так много приложения, которые позволяют размыть фон из его кадров, получая более или менее интересные результаты. Давайте сделаем пару ближе.
Давайте сделаем пару ближе.
AfterFocus (Android / iOS)
AfterFocus это приложение, которое позволяет вам аккуратно управлять глубиной резкости, давая вам возможность очень точно выбрать, какую область фотографии размыть, а какую вместо этого следует держать в фокусе. Это бесплатно для Android, в то время как это платно на iPhone (где он стоит 1,09 евро).
После установки и запуска AfterFocus на вашем устройстве нажмите кнопку альбом если вы хотите размыть фон уже сделанной фотографии, или нажмите кнопку номер сделайте снимок прямо сейчас и сразу же поменяйте его. Когда перед вами будет фотография, которую вы хотите отретушировать, вас спросят, предпочитаете ли вы использовать автоматический или ручной инструмент размытия — я лично обнаружил, что автоматический инструмент не всегда работает на 100% (особенно с более сложными ‘кадры)), поэтому предлагаю вам попробовать мануал.
После выбора варианта руководство и нажав кнопку продолжатьвыделите красным ту часть фотографии, на которой вы сосредоточены, стараясь быть максимально точной. Pigia, следовательно, на кнопке Siguiente И почти как «по волшебству» фон изображения будет размытым, создавая некое «искусственное» боке. Наконец, нажмите кнопку экономить а затем в да сохранить сделанные изменения.
Instagram (Android / iOS)
Если вы зарегистрированы в Instagram и вы скачали на свой Android-устройство или iOS, вы можете воспользоваться его функциональными возможностями, чтобы делать фотографии с отличным эффектом размытия фона, который применяется к снимкам, в которых главный герой изображен на лице. Позвольте мне более подробно объяснить, как лучше всего его использовать.
Для начала запустите приложение Instagram, войдите в свою учетную запись, коснитесь значка. маленький человек расположен в правом нижнем углу и коснитесь символа (+) находится в верхнем левом углу (на картинке вашего профиля). Затем прокрутите доступные эффекты съемки вправо или влево (в зависимости от того, какой из них в данный момент настроен) и выберите вызов ПОРТРЕТ.
маленький человек расположен в правом нижнем углу и коснитесь символа (+) находится в верхнем левом углу (на картинке вашего профиля). Затем прокрутите доступные эффекты съемки вправо или влево (в зависимости от того, какой из них в данный момент настроен) и выберите вызов ПОРТРЕТ.
На этом этапе кадрируйте свое лицо (или лицо объекта, которого вы хотите сфотографировать) с помощью камеры мобильного телефона, и, как вы можете видеть, фон будет размытым еще до того, как вы сделаете снимок, что даст вам предварительный просмотр конечный результат. Так что вам просто нужно нажать центральное кольцов котором стилизованное лицо, чтобы сделать снимок, а затем решите загрузить его локально, коснувшись стрелка, указывающая вниз (вверху справа), чтобы опубликовать его в своем история (используя соответствующую кнопку внизу слева) или, еще раз, чтобы отправить фотографию другому пользователю, нажав кнопку Отправить на (расположен внизу справа). Проще чем это?
Проще чем это?
Как делать снимки с отраженным отражением фона
Если у вас есть один отражениеСъемка с размытым фоном будет относительно проще. Однако следует отметить, что для получения заметных результатов было бы лучше использовать светящиеся линзы, которые имеют диафрагму. F/1.8 или даже лучше, чем F/ 1.4.
Если, как и в моем случае, у вас менее яркий объектив (для этой части урока я использовал Канон 18-55мм с открытием F/ 3.5 мм установлен на одном Canon EOS 1300D ), вы все равно можете получить удовлетворительные результаты, открыв диафрагму до максимальной диафрагмы и максимально приблизившись к объекту, который вы хотите выделить на заднем плане.
Чтобы сделать снимок, включите камеру, поднявшись EN Переключатель размещен на корпусе машины и поворачивает диск выбора установить ручной режим съемки (отмечено буквой M ). Затем нажмите кнопку Av / + — присутствует на корпусе камеры (если у вас камера другого производителя, а не Canon, прочтите руководство пользователя, чтобы найти соответствующие клавиши), поместите значок на главный циферблат (зубы, например) и переместить его слева, чтобы установить максимальная апертура диафрагмы.
Затем нажмите кнопку Av / + — присутствует на корпусе камеры (если у вас камера другого производителя, а не Canon, прочтите руководство пользователя, чтобы найти соответствующие клавиши), поместите значок на главный циферблат (зубы, например) и переместить его слева, чтобы установить максимальная апертура диафрагмы.
Теперь подойдите как можно ближе к основному объекту, стараясь отойти как можно дальше от фона (особенно если, как в моем случае, у вас не очень яркий объектив). Так что загляните внутрь козырек, составьте изображение, нажмите на полпути кнопка спуска сосредоточиться на объекте на переднем плане и продолжать нажимать кнопка спуска сделать фото
Если вы не достигли хороший результат, вы можете просмотреть информацию, которую я предоставил в подробном разделе, где я более подробно объясняю, как размыть фон с помощью Reflection. Я уверен, вам понравится это чтение.
Я уверен, вам понравится это чтение.
Как сделать размытый векторный фон ~ Записки микростокового иллюстратора
[Eng]
Недавно ко мне поступила просьба от читателей блога, сделать урок по размытому фону. Ну, собственно говоря, я его сделал 🙂 Поэтому встречайте, целых четыре способа, как сделать размытый фон в иллюстраторе. Причём на выходе фон мы получим конечно же векторный. Хоть растровые элементы и эффекты и будут применяться в процессе, но всё равно нас ждёт стопроцентно векторный фон. А вы как хотели? Чего только люди не придумают, чтобы пропихнуть картинку на сток.Последнее время уроки у нас на блоге просто удивительные, они завораживают, восхищают, и меняют судьбы людей… Кстати, они все здесь: Уроки Adobe Illustrator. Но этот урок будет простой и непринуждённый. Да, на самом деле размытый заблюренный фон в иллюстраторе делается очень легко. Возможно, многие привыкли, что такие эффекты обычно растровые, поэтому удивлены, когда видят размытый фон в векторе.
Итак, начнём со способа номер один.
1. Размытый фон через меш с крупным шагом
Для начала нам понадобится исходник фона. В первом способе мы будем использовать фото. Фото где взять — понятно, надо его сфотографировать. Например вот такое.
Отличная фотография, где я загружаюсь в слипер бас во время путешествия по Индии. Ничерта не видно, всё смазано, сильнейший шум, какие-то огни — никогда бы не подумал, что эта фотография принесёт хоть какую-то пользу. В общем, берём её однозначно.
Чтобы поместить фото в иллюстратор, перетаскиваем его прямо на артбоард (или используйте File > Place).
Получаем залинкованное изображение на рабочей области. Фотография должна быть выделена, далее идём Object > Create Gradient Mesh, чтобы конвертировать объект в градиентную сетку. В появившемся окошке ставим галочку Preview, так сразу видно результат конвертации, и устанавливаем необходимые настройки.
Из настроек нам нужно только количество колонок и строк у сетки. Сетка должна получится редкой, поэтому выберите значения поменьше. Затем жмём OK.
И получаем самый обыкновенный векторный меш. Это и есть наш размытый фон. Можно сделать ещё парочку телодвижений, но это уже всё частные случаи. Например, в своём фоне мне захотелось убрать угловатость пятен, которая очень часто видна из-за того, что сетка квадратная. Для этого берём белую стрелочку Direct Selection Tool (A) и редактируем положение узлов и ручек.
Затем подгоняем сетку под размеры артборда. Далее классика жанра — добавляем спарклингов и светяшек. Никаких растровых эффектов не используется. Это простые круги с радиальным градиентом и режимом наложения Color Dodge и Screen. Главное, хорошо настроить цвета и прозрачности.
И текст, как заключительный штрих, чтобы придать фону логичный и завершённый вид.
Размытый фон готов. И как видите, первый способ очень простой. Единственный недостаток у него, так это фон получается очень размытым из-за редкого меша. Но если делать меш частым, то при конвертации растрового изображения образуется просто груда размытых квадратиков, эффект совсем не тот. Поэтому для создания фона с меньшей степенью размытости мы воспользуемся способом номер два.
2. Размытый фон через меш с частым шагом
А второй способ создания размытого фона в Adobe Illustrator, кстати, не намного сложнее первого 🙂 Так что поехали. Я предлагаю вам отправиться в микромир, так как наши эксперименты по размытости будут происходить с молекулами. Для этого я сделал одну из них с помощью меш сеток.
Затем сделаем ещё две копии молекулы и поместим их рядом. Края молекул просвечиваются исключительно из-за режима наложения Multiply, который я выставил для этих объектов.
Сделаем ещё копии молекул только уже поменьше. Тут можно разбить иллюстрацию на несколько слоёв для удобства, чтобы отделять задний план от переднего.
Маленькие молекулы у нас сейчас расположены на заднем плане. И для большего эффекта как раз нужно добавить им размытости, чтобы наблюдатель воспринимал их как объекты, расположенные вне зоны фокуса, где-то позади основной группы молекул.
Для этого мы пока выключим слой с большими молекулами, чтобы они не мешались в процессе работы, а всё остальное отрастрируем.
Выделяем молекулы с фоном, и идём Object > Rasterize. На скриншоте ниже видны мои настройки. Если честно, я ничего особо и не трогал, данных параметров оказалось достаточно для последующей работы.
После того, как вы нажмёте кнопочку OK, векторные объекты превратятся в растровое изображение, которое уже встроено в текущий файл.
Теперь этот монолитный растровый рисунок можно хорошенько разблюрить через эффект. Выделяем его и идём Effect > Blur > Guassian Blur. Радиус размытия подбираем на глаз, мне хватило пятнадцати. Жмём OK, чтобы применить эффект.
Далее разбираем результат, чтобы избавиться от эффекта и снова получить чистое растровое изображение. Для этого выполните команду Object > Expand Appearance.
Пришло время избавиться от растра. Действуем по аналогии с первым способом, идём Object > Create Gradient Mesh, чтобы конвертировать объект в градиентную сетку. Но в этот раз выставляем максимальное количество шагов, то есть 50. Больше иллюстратор сделать не даст, но в конкретном случае нам достаточно и этого значения.
Магия Дэвида Копперфильда, и у нас на артборде уже векторный размытый фон.
Включаем обратно слой с большими молекулами, и добавляем интригующий текст. Готово!
Но мы же на этом не остановимся? Да, действительно пора узнать, насколько глубока кроличья нора. Переходим к способу номер три.
3. Размытый фон через MeshTormentor
Третий способ это по сути разновидность второго. Плагин MeshTormentor лишь добавляет дополнительные возможности. Скачать плагин можно с официального сайта, там же вы найдёте необходимые инструкции по работе с ним: meshtormentor.com
Когда MeshTormentor успешно установлен на вашем иллюстраторе, действуем по уже привычному алгоритму. Открываем любой свой вектор, который собираемся блюрить, и копируем там всё куда-нибудь на поля.
Копию выделяем и идём Object > Rasterize. Растеризуем векторные объекты.
Жмём кнопку OK, и получаем растровый вариант векторной иллюстрации.
После этого нам нужно размыть растровую картинку, как мы делали это во втором шаге. Выделяем изображение и идём Effect > Blur > Guassian Blur. Не забудьте потом сделать Expand Appearance, чтобы избавиться от эффекта.
Поверх нашей размытой растровой штуки ставим прямоугольник, отцентрируйте его обязательно.
Этот прямоугольник преобразуем в шеш через Object > Create Gradient Mesh. Количество строк и столбцов тоже ставим максимальное — 50.
И вот тут нам поможет плагин MeshTormentor, так как сетка нам нужна на самом деле ещё чаще. Выделяем мешевый прямоугольник и нажимаем в окошке плагина кнопочку Increase mesh density. Иллюстратор немного потупит, и плагин увеличит количество строк и столбцов сетки.
Затем выделяем наш суперчастый мешевый прямоугольник и растровый фон под ним, и нажимаем в окошке плагина на кнопочку с Моной Лизой, чтобы скопировать цвета.
MeshTormentor перенесёт все цвета с нижнего растрового фона в узлы сетки. Результат получился практически идеальный, меш даже не отличить от растрового фона.
Растровый фон нам кстати уже не нужен. Его можно смело удалить, а вот размытый векторный меш мы ставим поверх исходного фона, который находится на артборде.
Достаточно отцентрировать его строго по горизонтали и вертикали, чтобы размытый рисунок совпал с исходником. Воспользуйтесь для этого панелью Align.
Ну, вот и всё! Дальше можно ещё немножечко допилить картинку. Эффект матового стекла делается просто через белый прямоугольник сверху с прозрачностью, а тени это обычные градиенты с режимом наложения Multiply. И само собой нам нужен какой-нибудь воодушевляющий текст.
На закуску у нас остался способ номер четыре. Тут вообще всё проще простого 🙂
4. Размытый фон через автотрейс
Действительно, можно ведь сделать автотрейс размытого растрового исходника. Инспектор, конечно, может отклонить такую иллюстрацию по каким-то своим соображениям. Но последнее время это происходит довольно редко. Поэтому делаем.
Всё начинается с уже привычного нам растрового исходника. Это будет фотография Будды.
Размываем картинку через эффект Guassian Blur. Обязательно делаем после этого Expand Appearance.
И прогоняем результат через автотрейс.
В итоге нажимаем Expand в панели информации, и получаем векторные формы.
Распологаем Будду на рабочей области.
Выступающие части можно закрыть маской. А ещё лучше автоматически обрезать скриптом Super Magic Eraser. Так размер файла будет намного меньше. Для автотрейса это особенно актуально, они частенько получаются довольно большие, и не проходят на сток по ограничению объёма.
Добавляем текст, и это уже не просто размытый фон, а постер, несущий нам мудрость через ткань пространства и времени.
Несмотря на большой плюс данного способа, который заключается в его простоте, минус тут тоже есть. Размытый фон состоит из фрагментов, которые становятся заметны при увеличении. В остальном, всё очень даже хорошо.
Я надеюсь, этот урок оказался полезным, и вы примете на вооружение какой-нибудь из способов для создания размытого векторного фона. В заключение хочу напомнить, что к подобным иллюстрациям на стоках часто просят прикладывать исходники или даже Property Release. Исходное изображение, понятное дело, должно быть вашим, так что осталось не забыть его прикрепить во время загрузки.
Роман aka dacascas специально для блога Записки микростокового иллюстратора
Самый быстрый способ сделать деньги — это их нарисовать. Но мы предлагаем законные способы заработка для дизайнеров: Микростоки
Читать дальше…
Подпишитесь на нашу рассылку, чтобы не пропустить ничего нового:
Предлагаю ознакомиться с аналогичными статьями:
Как размыть фон в Google Meet
Если в последние несколько месяцев вы работали из дома, скорее всего, вы столкнулись с изрядной долей технических трудностей, особенно когда дело касается видеозвонков. «Ты меня слышишь?», «Я думаю, ты заморожен» и «К, я поделюсь своим экраном» — вот лишь несколько фраз, которые мы все повторяли. А очень популярный видеочат, который используют многие компании, — это Google Meet, который связан с вашим Gmail и календарем Google.Знаете ли вы, что помимо опции просмотра сетки вы также можете размыть фон? Да, больше не нужно показывать коллегам свои грязные кровати или неухоженные кухни (только мы? Хорошо, идем дальше). Вот как это сделать за несколько простых шагов.
Во-первых, стоит отметить, что эта функция будет отображаться только на устройствах с 4 ядрами или выше, которые поддерживают Hyper-Threading, и в настоящее время недоступна на Chromebook. Эта функция также медленно развертывается, поэтому, если у некоторых из ваших коллег она есть сейчас, а у вас нет, обязательно проверяйте ее появление ежедневно.
Вы также хотите убедиться, что вы включили «аппаратное ускорение» в Google Chrome. Для этого на Windows или Mac нажмите «Меню Chrome» (три точки) в верхнем правом углу браузера, затем нажмите «Настройки». Затем нажмите «Дополнительно» со стрелкой вниз в строке меню в левой части экрана. В-третьих, нажмите кнопку «Система» с эмодзи гаечного ключа рядом с ней, затем нажмите, чтобы включить «Использовать аппаратное ускорение, если доступно». Наконец, перезапустите Google Chrome.
Теперь, чтобы размыть фон, когда вы уже находитесь на собрании, нажмите кнопку с надписью «Еще» рядом с тремя точками в правом нижнем углу экрана.Затем нажмите «Включить размытие фона». Это все, что нужно!
Чтобы размыть фон перед вы на встрече, перейдите на www.meet.google.com и выберите встречу или введите код встречи. В правом нижнем углу экрана вашего собственного изображения нажмите «Включить размытие фона». Затем нажмите «Присоединиться».
Еще одно важное замечание: размытие фона может замедлить работу устройства. Если вам не нужно размывать фон или когда вы не используете эту функцию, вы можете отключить ее, чтобы другие веб-сайты и компьютерные программы могли загружаться быстрее.
Как размыть фон в Zoom, Microsoft Teams, Google Meet Video Calls
Видеопрограммное обеспечение останется неотъемлемой частью жизни многих людей в 2021 году, поскольку пандемия COVID продолжает влиять на рабочие места и социальную жизнь.
Zoom, Google Meet и Microsoft Teams — три самых популярных инструмента — предлагают способы использования виртуального фона для дополнительной конфиденциальности или просто для смены обстановки.Другой способ добиться этого без загрузки изображений — полностью размыть фон.
К счастью, эта функция теперь доступна во всех трех инструментах видеоконференцсвязи, что позволяет быстро и легко скрыть свое окружение от коллег по работе, друзей или семьи. Вот как можно переключить функцию размытия фона как до, так и во время встреч.
Zoom : Программное обеспечение предлагает эту функцию с 1 февраля 2021 года, когда компания выпустила обновленную версию инструмента V.5.5.0. «Теперь пользователи могут выбрать размытие фона вместо того, чтобы выбирать конкретный виртуальный фон, обеспечивая дополнительную конфиденциальность, когда фирменный фон недоступен или не нужен», — говорится в примечаниях к патчу.
Ранее он позволял пользователям использовать только изображение или видео в качестве альтернативного фона во время собрания, известного как виртуальный фон. Однако теперь функция размытия позволяет пользователям держать лицо и тело в фокусе, размывая все остальное.
Перед видеозвонком: Откройте программное обеспечение> Настройки> Выберите фон и фильтры> Выберите параметр размытия, который можно найти в меню «Виртуальный фон».
Во время видеовызова: нажмите стрелку вверх рядом с кнопкой «Остановить видео»> выберите «Выбрать виртуальный фон» и перейдите в меню «Фоны и фильтры»> нажмите «Размытие».
Google Meet : программное обеспечение для видеозвонков Google предлагает те же функции, на своем веб-сайте говорится, что функция размытия может быть полезна для ограничения отвлекающих факторов пользователя. В нем отмечается, что пользователи, которые присоединяются к вызову, не выполнив вход в учетную запись Google, и пользователи, которые запрашивают присоединение к сеансу, могут изменить свой фон только один раз во время видеозвонка.
Перед видеозвонком: откройте Google Meet и выберите собрание> В правом нижнем углу нажмите «Изменить фон»> «Есть параметры, позволяющие полностью размыть фон или слегка размыть фон»> Нажмите «Присоединиться», чтобы войти в сеанс.
Во время видеовызова: нажмите «Еще» внизу> нажмите «Изменить фон»> выберите один из двух вариантов: «размыть фон» или «слегка размыть фон».
Google говорит, что камера устройства автоматически включается, когда вы нажимаете изменить фон, и эта функция потенциально может замедлить работу вашего ноутбука или компьютера.В тех же меню также есть возможность загрузки виртуального фонового изображения.
Microsoft Teams : Как и его конкуренты, программное обеспечение Microsoft позволяет изменять фон с помощью изображения или использовать фильтр размытия. Он предупреждает, что размытие или замена фона
не всегда может помешать участникам звонка увидеть конфиденциальную информацию.
Перед видеозвонком: при выборе настроек видео и звука перед вызовом вы можете выбрать «Фоновые фильтры»> «Посмотрите на меню справа»> «Выбрать размытие».
Во время видеовызова: перейдите на панель управления совещанием и выберите «Дополнительные действия»> «Применить фоновые эффекты»> «Выбрать размытие». Есть кнопка остановки, которую можно отключить при необходимости.
Фондовая: Мужчина и женщина разговаривают через видеозвонок. Программное обеспечение для видео останется неотъемлемой частью жизни многих людей в 2021 году, поскольку пандемия COVID продолжает влиять на рабочие места и социальную жизнь — вот как размыть фон. iStockКак размыть фон фотографии в CorelDRAW
- Обучение
- Практические руководства
- Размытие фото фона
Если вы хотите выделить объект на фотографии, попробуйте размыть фон.Это скроет детали фона и позволит больше акцентировать внимание на переднем плане или на вашем объекте.
В этом руководстве мы будем использовать Corel PHOTO-PAINT, входящий в состав CorelDRAW Graphics Suite
.1. Откройте изображение
Есть несколько способов открыть изображение. На экране приветствия выберите Приступить к работе , а затем нажмите кнопку Открыть документ или выберите Файл> Открыть .
2. Маскировка объекта
Первый шаг — замаскировать область изображения, которую вы хотите сохранить. Маскирование — это способ защитить определенные области фотографии от изменения, когда мы применяем эффект к изображению. Думайте об этом, как об использовании малярного скотча при рисовании вокруг окна.
Здесь мы использовали маску Brush. Чтобы получить к нему доступ, нажмите и удерживайте инструменты маскирования на панели инструментов (3-й значок вниз) или ( B ) в качестве сочетания клавиш. Это позволит вам «нарисовать» маску на области, которую вы хотите «защитить». Одна вещь, которая может облегчить просмотр того, что вы замаскировали, — это включить наложение маски ( Mask> Mask Overlay ).
При выборе этого откроется диалоговое окно «Мозаика».Здесь у вас есть возможность настроить размер, цвет фона и возможность применения виньетки. Вы также заметите два значка в верхнем левом углу. Они предназначены для различных типов предварительного просмотра. Не стесняйтесь экспериментировать. Как только у вас появится желаемый внешний вид, нажмите OK .
3.Применение размытия
После того, как вы замаскируете объект, выберите Эффекты> Размытие> Размытие по Гауссу . Для этого изображения мы установили радиус 30 пикселей. Не стесняйтесь экспериментировать с настройкой. Когда вы будете удовлетворены, нажмите OK. Наконец, Маска> Удалить (Ctrl + R) .
4. Следующие шаги
Теперь, когда вы применили эффект, вы можете сохранить файл или продолжить редактировать изображение другими способами.
CorelDRAW Graphics Suite делает больше, чем просто размытие фона изображений
Ознакомьтесь с некоторыми другими функциями графического дизайна в CorelDRAW Graphics Suite, такими как «Как кадрировать изображение», «Как улучшить фотографию», «Как переворачивать фотографии» и т. Д.! Создавайте высококачественные дизайны в увлекательной и простой в использовании программе для графического дизайна и сделайте свою работу ярче, чем когда-либо.
Как добавить фотоэффекты Как изменить размер изображения Как выпрямить фото Как поставить водяной знак на фотографииКак размыть фон на iPhone
Хотите скрыть нежелательные части на фоне фото? Или хотите добиться эффекта боке на своей фотографии? Тогда узнайте все способы, как размыть фон на iPhone.Хотя есть способы размыть фотографии с помощью функций по умолчанию на вашем iPhone, лучшим вариантом будет использование приложения для размытия фотографий под названием Blur Photo Editor.
Узнайте, как размыть фон изображения на iPhone с помощью приложения или без него. Это:
Как размыть фон на iPhone с помощью приложения Blur Photo Editor?
Вам больше не понадобится модная цифровая зеркальная фотокамера для создания поразительного размытого фона на фотографии с помощью камеры iPhone. Лучший способ добиться идеального размытия фона на вашем iPhone-изображении — это приложение для размытия фона.
В App Store доступно множество приложений для редактирования размытых фотографий, и большинство из них не очень хороши. Тем не менее, приложение Blur Photo Editor — лучшее приложение для размытия фона фотографий для iPhone.
Приложение Blur Photo Editor имеет несколько фильтров размытия, отличных от обычного размытия, таких как пикселизация, шестнадцатеричный пиксель, точка и т. Д. Вы можете скрыть части изображения, будь то фотобомба или скрытие чьего-либо лица на изображении. Итак, если вы хотите знать, как затемнить что-то на изображении на iPhone, тогда приложение Blur Photo Editor — это то, что вам нужно.
Узнайте, как размыть фон на iPhone с помощью приложения Blur Photo Editor:
Будь то номерной знак автомобиля или пикселизация чьего-либо лица — с помощью Blur Photo Editor это легко сделать. Благодаря множеству фильтров размытия и инструментам редактирования, само приложение представляет собой редактор мини-фотографий. Предположим, вам интересно, как размыть часть изображения на iPhone. Тогда не волнуйтесь; используйте приложение Blur Photo Editor.
Как размыть фон на iPhone в портретном режиме?
Вы можете получить простой размытый фон и эффекты без приложения, используя портретный режим iPhone.Хотя портретный режим является встроенной функцией, он недоступен на старых моделях iPhone. Здесь мы обсудим два метода размытия изображений с использованием портретного режима на вашем iPhone, а именно:
Вот как размыть изображение, изменив эффекты портретного освещения для фотографий в портретном режиме:
Вот как размыть изображение фона на iPhone путем регулировки глубины в портретном режиме. photos:
Ничто не сделает ваши семейные фотографии более яркими, чем потрясающе размытый фон.Хотя вы можете применить эффект размытия на iPhone в портретном режиме по умолчанию, вы получите наилучшие результаты с приложением Blur Photo Editor. Считается, что картинка стоит тысячи слов. Чтобы лучше выразить свое художественное творчество, используйте приложение для размытия фотографий.
Как делать фотографии с размытым фоном
Последнее обновление 9 июля 2021 года, PixelPluck
Один из наиболее часто задаваемых вопросов в фотографии — это съемка фотографий с размытым фоном. А почему не должно быть? Чертовски круто иметь размытый фон на фотографиях.Это также помогает привлечь внимание к главному объекту фотографии. В этом подробном сообщении в блоге вы узнаете, как делать фотографии с размытым фоном.
Размытый фон технически называется боке. На фотографии он представлен глубиной резкости. Все, что находится за пределами окна фокусировки объектива, становится размытым и остается не в фокусе. Создание небольшой глубины резкости отделяет объект от переднего и заднего планов. Объект выделяется и появляется на фотографии.Боке визуально приятное.
Размытие определяется диафрагмой объектива, обозначенной диафрагмой. Проще говоря, чем больше диафрагма, тем лучше размытие. Есть несколько компонентов для этого и того, как это работает. Просто следуйте этим простым шагам, чтобы добиться размытого фона. Однако на размытие фона и переднего плана на фотографиях влияет множество других факторов.
Прежде чем мы начнем, запомните этот золотой трюк о том, как делать фотографии с размытым фоном:
Влияние диафрагмы на глубину резкостиФон должен быть далеко от вашего объекта.Камера должна быть относительно ближе к объекту. Вам следует увеличить объект с максимально широкой диафрагмой.
Шаги для получения размытия фона на фотографии
Выполните следующие действия, чтобы получить лучшее размытие фона на фотографиях.
Установите режим диафрагмы
Установите камеру в режим AV (Canon) A (Nikon) или M. AV / A — это режим приоритета диафрагмы. В режиме диафрагмы можно управлять настройками диафрагмы, в то время как выдержка определяется камерой.
Установить диафрагму
Установите для диафрагмы наименьшее допустимое число, такое как f1,8, f5,6 или любое другое число, до которого опускается ваша камера. Настройки диафрагмы зависят от типа используемого объектива. Обычные комплектные линзы опускаются до f3,2, а объективы с фиксированным фокусным расстоянием, такие как 50 мм, могут увеличиваться до f1,8 или даже f1,2 в зависимости от модели. Очень большая часть размытого фона вызвана широкой диафрагмой, такой как 1,8, 2,8 или настолько широкой, насколько открывается ваш объектив, будь то 3,6 или даже 4. Чем шире ваша диафрагма, тем меньше будет глубина резкости. быть.Глубина резкости — это количество фотографий, которые будут в фокусе. Таким образом, если вы сфокусируетесь на глазах вашего объекта с очень малой глубиной резкости, фокус не покроет фон. Если вы не уверены в настройке f-to, прочтите здесь.
Баланс экспозиции
Проверьте другие настройки экспозиции, такие как ISO и выдержка. Если вы находитесь в режиме AV / A, ваш затвор автоматически установится, и вам нужно только установить ISO; Однако, если вы находитесь в режиме M, вам нужно настроить все самостоятельно.Установите вещи, пока экспозиция не будет правильной. Правильная экспозиция означает баланс между самыми темными и самыми яркими участками сцены. Когда вы научитесь делать фотографии с размытым фоном, также важно поддерживать правильную экспозицию.
Используйте объектив с постоянным фокусным расстоянием
Предпочитайте объектив с постоянным фокусным расстоянием с большой диафрагмой. Они дорогие, но того стоит. Чем больше фокусное расстояние объектива, тем больше размытия фона вы можете получить! Более длинный объектив позволяет вам отойти от объекта и увеличить масштаб, что приведет к большему размытию.Вы можете получить потрясающее размытие фона с 50 мм f1.8
, 85 мм f1.8 или 70-200 мм 2.8. 50 мм f1.8 — незаменимый объектив для новичков, которым не по карману другие дорогие объективы. Это стоит меньше 100 долларов США. Отметьте здесь .Kit Lens vs Prime Lens
Теперь, хотя все это кажется простым и приятным, задача зависит от типа используемого вами объектива. Тип камеры, которой вы владеете, не влияет на вашу диафрагму. Ваш объектив делает. Так что, если у вас есть объектив, который позволяет вашей камере только 5.6, например, 18-55, 18-104 или 18-140 мм, то вы не получите такого размытого фона, как у тех, кто владеет объективом с уменьшенным до 1,8. Когда у вас нет типа камеры, который позволяет менять объективы, вы застряли с тем, что у вас есть. Но это еще не конец. Вы всегда можете попробовать золотое правило размытия фона.
Все еще придерживаетесь линзы из комплекта, а затем прочтите список лучших линз, которые нужно обновить с помощью комплекта линз.
Что такое фотография с размытым фоном
Теперь для тех из вас, кто хочет знать, что все это означает и как работает, приведенные ниже подробные объяснения предназначены именно для вас.Следите за деталями, чтобы понять, как ухудшается глубина резкости для лучшего размытия фона на фотографиях.
Откройте диафрагму («F-ступень») до самого широкого значения.
Для опытных фотографов это кажется достаточно простым, правда? Изменить настройку легко, но объяснение того, какая у вас диафрагма в первую очередь, будет немного более подробным. Таким образом, вы будете знать, в чем разница между «открытым» и «закрытым», а также всеми настройками между ними. Особенно для тех, кто читает это и думает «ЧТО?».
Объяснение диафрагмы (диафрагмы):
Когда вы нажимаете кнопку спуска затвора на камере, открывается отверстие, которое позволяет датчику изображения вашей камеры мельком увидеть сцену, которую вы хотите запечатлеть. Датчик — это глаз камеры. Установленная вами диафрагма (F-ступень) влияет на размер этого отверстия.
Думайте о своих глазах как о диафрагме камеры. Когда на улице светло, ваши зрачки закрываются и пропускают меньше света, поэтому вы видите более четко. В темноте ваши зрачки открываются, пропуская больше света.Так что думайте о своей диафрагме как о зрачке камеры, которым вы полностью контролируете.
Чтобы создать более мелкую (размытую) глубину резкости, вы должны иметь возможность пропускать САМЫЙ свет, насколько это возможно, что означает ОТКРЫТИЕ диафрагмы (диафрагма) до НАИБОЛЬШЕГО отверстия. Если вы хотите, чтобы ваш задний фон был в фокусе (например, пейзажный снимок), тогда вы делаете обратное, ЗАКРЫВАЯ диафрагму до НАИМЕНЬШЕГО, чтобы пропускать МЕНЬШЕ света.
Итак, это означает:
Открытая диафрагма = более размыто
Закрытая диафрагма = меньше размытости
Имеет смысл? Если нет, то вот небольшой пример того, как выглядит одно и то же изображение с двумя разными настройками диафрагмы (F-stop):
Настройки F-stop:
Числовое значение, связанное с настройками диафрагмы, читается с использованием десятичных знаков, таких как 1.4, 2,8, 4,0, 8,0 и т. Д. Так что, если вы когда-нибудь замечали эти числа на объективе вашей камеры в метаданных фотографий — теперь вы знаете, что это такое.
Что может сбивать с толку, так это то, что чем меньше число, тем больше апертура. Чем больше число, тем меньше диафрагма. Так что это невероятно нелогично, пока вы не освоитесь.
Базовая диаграмма наиболее распространенных настроек диафрагмы с визуальным указанием фактического внешнего вида диафрагмы показана ниже.Белое пространство внутри кругов — это отверстие. Черная часть — это лепесток диафрагмы. Вы можете видеть, что f22 довольно закрыта, тогда как f2.8 широко открыта.
Как установить F-ступень на камере
Если вы не знакомы с ISO и выдержкой, я бы, вероятно, отговорил вас использовать ручные настройки («M») на вашей камере, потому что независимо от того, какой у вас f- стоп, у вас должна быть правильная экспозиция.
Вместо этого используйте режим «AV» (или иногда режим «A»), что означает «приоритет диафрагмы».Это позволяет вам выбрать диафрагму и ISO, но ваша камера выберет выдержку для вас в зависимости от условий освещения.
Установите для диафрагмы наименьшее значение, которое ваша камера позволит вам установить, что означает широко открытое пространство.
Лучший объектив для размытия фона
Более длинные линзы создают меньшую глубину резкости, чем более короткие линзы. Так что, если у вас есть объектив, который нельзя поменять на более длинный, увеличьте масштаб как можно больше, сохранив при этом четкость. Также отодвиньте объект от фона.Если вы фотографируете человека и хотите, чтобы стена была не в фокусе, попросите человека встать на расстоянии нескольких футов от стены, чтобы получить максимальную глубину резкости.
Теперь, когда вы знакомы с теорией, давайте рассмотрим несколько практических примеров и эффектов различных линз и фокусных расстояний на размытие фона.
50 мм f1.8 против 50 мм f1.2 против 85 мм f1.8 (обратите внимание на размытие фона)На фотографии выше вы можете заметить, что 85 мм f1.2 — явный победитель с самым высоким размытием фона. Но даже гораздо более дешевый 50 мм f1.8 делает исключительно лучше, чем ваш комплектный объектив.
Влияние масштабирования на размытие фона
Ниже приведен пример того, как масштабирование объекта улучшает размытие фона (уменьшает глубину резкости).
70 мм и 200 мм на одном объективе. Обратите внимание, как при увеличении масштаба увеличивается размытие bg. Tamron SP AF70-200mm F / 2.8 [через @Alexander Zaplacinski]Овладейте этими основными принципами и много практикуйтесь, и вы получите лучше размытый фон с лучшим боке. На этом мы закончим наше руководство о том, как делать фотографии с размытым фоном.Оставьте комментарий ниже и поделитесь им с друзьями. Нужны какие-либо объяснения или помощь с размытым фоном? Задайте нам вопрос в комментариях ниже.
Если вам нужны объективы с постоянным фокусным расстоянием , просмотрите этот рекомендуемый список, чтобы выбрать лучший объектив с постоянным фокусным расстоянием. Эти профессиональные объективы помогут вам получить фантастическое качество изображения и приятное боке.
Как легко размыть фон любой фотографии
Affiliate Disclosure : Этот пост содержит партнерские ссылки в контенте, в рекламе на боковой панели и в других областях, что означает, что если вы нажмете на эти ссылки и сделаете покупку, я получу комиссию.
Фотографии непредсказуемы. Вот почему мы делаем снимок, а потом спешим его проверить — как я выгляжу, у меня ли волосы, улыбаюсь ли я; я моргнул?
Представьте, если бы вы точно знали, как будет выглядеть каждая фотография каждый раз, когда вы ее сделаете? В то время как некоторые могли бы пожелать иметь одно и то же лицо и улыбаться в каждом кадре, все станет немного скучно.
Но, пожалуй, самым непредсказуемым — или наименее подготовленным к элементу — любой фотографии является фон. В общественном месте вы действительно не представляете, что может быть снято, а дома, наедине, есть ли беспорядок из игрушек или грязная посуда, которые попали в кадр?
В любом случае, иногда нужно просто убрать фокус с фона.Конечно, вы можете полностью удалить фон с фотографии или даже заменить фон чем-то другим, но выполнение любого из них может показаться немного странным в зависимости от ситуации.
Итак, какой лучший способ «убрать фокус», чем размыть? Так же легко, как добавить фильтр или различные элементы к фотографии, благодаря Canva также легко размыть фон.
(Вы должны знать, что для прохождения этого руководства вам понадобится членство Canva Pro. Плохая новость в том, что это 12 долларов США.95 в месяц, но хорошая новость в том, что здесь вы можете получить бесплатную 30-дневную пробную версию. Еще лучшая новость: если вы хотите продолжить после пробного периода, вы можете получить 40% кэшбэка через Rakuten прямо сейчас. Хорошо, еще хорошие новости — если вы не являетесь участником Rakuten, вы можете получить кредит в размере 20 долларов, если зарегистрируетесь по моей реферальной ссылке и потратите 20 долларов.)
Вот разбивка, а в конце есть видео, если вы предпочитаете смотреть именно так!
Как размыть фон фото
1. Добавьте свое фото
Первый шаг — создать новый дизайн-проект, а затем добавить свою фотографию.
2. Дублируйте фотографию
Затем просто скопируйте и вставьте свою фотографию, чтобы у вас было две копии, как это.
3. Удаление фона
Выберите первую фотографию и перейдите в «Эффекты». Нажмите «Средство для удаления фона» и подождите несколько секунд, пока инструмент не удалит фон с вашей фотографии.
4. Размытие всего фото
Затем выберите вторую фотографию (ту, на которой еще есть фон) и нажмите «Настроить». Затем переместите ползунок «Размытие» на величину больше нуля в зависимости от ваших предпочтений.
5. Добавить объект на размытый фон
Затем возьмите объект фотографии, с которого вы удалили фон. Затем переместите его к размытой фотографии. Вы заметите, что он находится за размытой фотографией.
Перейдите в «Положение», а затем «Вперед», чтобы поместить фотографию без фона поверх размытой фотографии.
6. Регулировка размещения
Наконец, переместите объект так, чтобы он непосредственно перекрывал соответствующий размытый объект на размытой фотографии.Итак, в этом примере я по сути закрываю размытую собаку на исходной фотографии не размытой версией, которую я удалил с фона.
Надеюсь, что это поможет! Вот и видео прохождение:
Музыка : https://www.bensound.com/Как размыть фон в Microsoft Teams во время звонка, чтобы защитить вашу конфиденциальность (или скрыть беспорядок!)
Иногда, когда вы разговариваете по телефону в Microsoft Teams, может произойти непредвиденное, особенно при работе из дома.Кто-то может ворваться в комнату и прервать ваш звонок, или вы можете просто оказаться в странной обстановке, где вы, возможно, не хотите, чтобы другие видели, что происходит в фоновом режиме. Однако не о чем беспокоиться, поскольку в Microsoft Teams есть функция, с помощью которой вы можете размыть фон, сфокусироваться на вас и скрыть все, что находится за вами. Вот как им пользоваться.
Есть два способа настроить размытие фона в Microsoft Teams: перед звонком и во время звонка. Мы начнем сначала перед звонком.Для этого вам нужно начать встречу или присоединиться к разговору. На экране присоединиться сейчас, где вы выбираете настройки аудио и видео, вы должны заметить квадратный значок с человеком на заднем плане. Это третий значок слева, он отображается рядом с шестеренкой настроек для ваших настроек видео и звука. Вы захотите щелкнуть этот квадратный значок. Затем во всплывающем окне справа вы должны увидеть параметр с надписью Blur . Щелкните его, чтобы применить.
Теперь о возможности включения размытия фона во время собрания в Microsoft Teams.С помощью этого метода вы захотите навести указатель мыши на верхнюю часть экрана. Там вы увидите три точки (…). Оттуда щелкните три точки и выберите Blur . Для завершения прокрутите окно вниз и нажмите Применить .
Стоит отметить, что эта функция также может быть недоступна для вашего конкретного устройства. Если вы не видите тумблер для него, ваше устройство, вероятно, не поддерживает его. У Microsoft также есть предупреждение и упоминается, что размытие фона не всегда может препятствовать тому, чтобы конфиденциальная информация была видна другим участникам и участникам собрания.
Размытие фона — это всего лишь одна интересная уловка в Microsoft Teams, которая помогает убрать или скрыть беспорядок фона во время звонков. У Microsoft также есть функция, с помощью которой вы также можете установить собственный фон в Teams.
Все это включено в наш список уловок и советов о том, как получить максимальную отдачу от собраний в Teams. У нас также есть другие руководства и инструкции, а также новостные статьи, касающиеся Microsoft Teams, так что не стесняйтесь проверить это и сообщить нам, если вы нашли функцию синего фона полезной, оставив нам комментарий ниже.
