Урок 11. Делаем прозрачный фон для фото в бесплатном фоторедакторе «Fhotofiltre»
Приветствую вас! Сегодня покажу, как легко сделать прозрачный фон для фотографий. Иногда нужно наложить одно фото на другое для получения какого-то красочного эффекта. При этом одно из изображений — то, что накладывается, должно иметь прозрачный (невидимый) фон.
К примеру, фото с вязаной повязкой, имеющее прозрачный фон, наложено на картинку голубого неба, оттененного осенней «золотой» листвой. Как наложить одно изображение на другое, подробно в Уроке 13.
 Для сравнения покажу это же изображение на белом фоне.
Для сравнения покажу это же изображение на белом фоне.

Согласитесь, чисто белый фон не всегда смотрится выигрышно. Иногда его желательно немного «оживить», чтобы оно смотрелось эффектнее и красочнее. А для этого требуется создать прозрачный фон на фотографиях.
__________________________________________
Как обычно, работать будем в отличном фоторедакторе «Fhotofiltre». В нем множество прекрасных функций, позволяющих без фотошоп шикарно обработать фотографии. Фоторедактор (далее сокращенно — ФР) бесплатный. Главное, скачать его с русификатором, чтобы не мучиться с переводом. Как это сделать легко, быстро и правильно, смотрите в этом уроке.
__________________________________________
Приступим. Открываем ФР, щелкнув два раза ЛКМ (левой кнопкой мыши) по желтой папке, в которой он сохранен. В открывшемся окне сразу загружаем фотографию: кликнем «Файл», потом «Открыть». Выбрали нужную фотографию. У меня фото той же повязки, но сейчас оно практически не обработано, т. е. фон серый.


Затем, задаем параметры, подвигав бегунок в «Допуск». И, «Просмотр». Как видите, прозрачным фоном «залило» лишь часть фона.

Смотрится картинка непрезентабельно. Чтобы исправить ситуацию, предварительно «зальем» белый фон (Урок 3 посвящен как раз этому).
Повторим наши действия, загрузив обновленную фотографию.


Когда вам нужно менять размер изображения или выполнить какие-то другие изменения в нем, сделайте это ДО заливки прозрачным фоном. Иначе он вновь исчезнет и придется всю операцию повторять. Конечно, выполняется она недолго, но зачем зря тратить время.
Итак, если все устраивает, кликнем ЛКМ команду «Сохранить». Допустим, мне требуется, чтобы оно сохранилось на Рабочем столе компьютера . В первую очередь проверяю эту строчку (выделено красным окошком). Затем, в строке «Имя файла» вписываем название — «Повязка на голову». «Тип файла» оставляю, как есть, т. е. обязательно сохраним в формате PNG.

Вот и все! Остается наложить обработанное изображение на другое фото, и любоваться результатом.

Теперь вы знаете, как можно сделать прозрачный фон для изображений в фоторедакторе «Fhotofiltre». На вопросы, в меру своих знаний, отвечаю в комментариях.
В двенадцатом занятии показано, как выделить фрагмент на фото крупным планом.
С уважением, Сауле Вагапова
Как сделать прозрачный фон у картинки
Возникла необходимость сделать иконки на прозрачном фоне. Но тут возник вопрос, а как сделать прозрачный фон у картинки?
На помощь пришел редактор изображений Photoshop. В данной статье будем рассматривать простые картинки для сайта, которым нужно сделать прозрачный фон.
Для чего это нужно?
Вот вам пример. Иконка на сайте с фоном и с прозрачным фоном
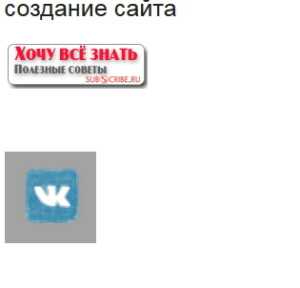
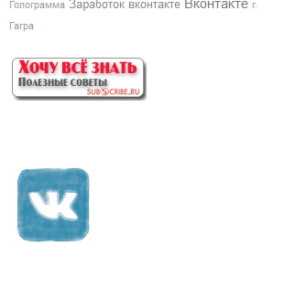 Видите разницу? Я тоже считаю, что иконка с прозрачным фоном на сайте выглядит более привлекательной.
Видите разницу? Я тоже считаю, что иконка с прозрачным фоном на сайте выглядит более привлекательной.
А теперь более подробно рассмотрим, как в фотошопе сделать прозрачный фон картинки.
1. Установите и откройте Photoshop.
2. Выберите и откройте картинку.
Откройте картинку, на котором хотите сделать прозрачный фон.
3. Создайте новый файл с прозрачным фоном.
Так как я буду делать иконку, то мне нужен размер 512×512 px. Для этого, нажмите Файл и создайте новый документ.
В появившемся окне я изменяю ширину и высоту на 512 px. Во вкладке содержимое фона, выберите «Прозрачный«. После чего нажмите Ок.
Прозрачный фон создан.
Обратите внимание, красным отмечена вкладка, которую мы только что создали, а соответственно в первой вкладке, наша картинка. Переходите на нее.
4. Выделение и инверсия картинки.
Теперь необходимо выделить картинку. Для этого нажмите правой кнопкой мыши на инструмент «Быстрое выделение» и выберите инструмент «Волшебная палочка«.
Нажмите на фон картинки, для того чтобы выделить картинку.
 Фон и картинка, должны выделиться пунктирной линией.
Фон и картинка, должны выделиться пунктирной линией.
После этого нажмите на вкладку «Выделение» — инверсия.
Теперь пунктирной линией подсвечена только картинка.
Выберите инструмент «Перемещение».
Нажмите на картинку и переместите ее на созданный нами прозрачный фон.

 5. Как сохранить прозрачный фон в фотошопе.
5. Как сохранить прозрачный фон в фотошопе.Нажмите Файл, Сохранить для Web. Выберите формат PNG, после чего сохраните фото.
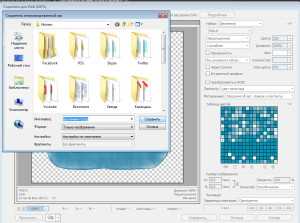 Теперь, ваша картинка с прозрачным фоном, готова.
Теперь, ваша картинка с прозрачным фоном, готова.
Если возникнут вопросы, пишите в комментариях.
blognovichok.ru
Как сделать прозрачный фон у изображения?
В нашем компьютере всегда очень большое место занимают фотографии, картинки, фоны для рабочего стола и другие изображения. Это то, что можно найти в любом ПК, независимо от того, кто является его хозяином — женщина или мужчина, взрослый человек или ребенок. Часто появляется необходимость разместить изображение в Интернете или просто хочется сделать что-нибудь интересное с вашей фотографией. Например, заменить обычный, реальный фон на какой-нибудь красочный, более интересный и оригинальный.
Для этого нам необходима какая-либо программа для удобного редактирования изображения, в которой можно будет выполнить несколько несложных действий и заменить фоновое изображение на фотографии.
Как сделать прозрачный фон, мы расскажем вам на примере двух программ.
Первая – это более простой вариант программы для редактирования изображений — paint net. Эта программа напоминает нам обычную, для рисования, которая входит в стандартный список Windows. Но она немного модернизирована и имеет больше возможностей и функций. Программа очень удобна, когда вам необходимо с картинки убрать фон, а оставить лишь какой-то конкретный объект, также есть возможность использовать различные эффекты для изменения изображения, можно наносить текст на фотографии и многое другое.
Сделать прозрачный фон здесь довольно не сложно. Открываем с помощью программы paint net необходимую фотографию или картинку. При нажатии строки в контекстном меню «открыть с помощью» выбираем в списке нашу программу, следом картинка откроется в поле редактирования.
На панели инструментов, расположенной слева на экране, вы видите значки – кнопки, которыми нам и придется пользоваться. Из всех имеющихся нам потребуется «ластик» и «волшебная палочка».
Как сделать прозрачный фон? Учимся. Сначала увеличиваем изображение, чтобы можно было более точно и аккуратно стереть ластиком ненужные части изображения и выполняем эту задачу, максимально приблизившись к тому объекту, что вам необходимо оставить в единственном видимом экземпляре. Затем беремся за инструмент «волшебная палочка». При ее помощи вы выделяем ненужные области изображения и удаляем кнопкой «Delete». Хочу отметить, что этот инструмент выделяет все части рисунка одинаковые по цвету. Будьте осторожны, ненужная область может совпадать по цветовой гамме с нужной частью изображения, не удалите случайно что-нибудь лишнее. На всякий случай программистами придумана функция отмены последних действий – это голубая стрелочка, расположенная на панели инструментов. И так при помощи «ластика» и «волшебной палочки» мы постепенно убираем с изображения все лишнее. Вокруг нужного объекта остается лишь фон в клеточку. Вот как сделать прозрачный фон у картинки в программе paint net. Чтобы сохранить ваше изображение на компьютер с прозрачным фоном нажимаем в меню «файл» строку – «сохранить как» и, выбрав путь сохранения и необходимый формат – gif или png, сохраняем.
В таком важном процессе работы с фотографией нам будет хорошим помощником и фотошоп. Как сделать прозрачный фон у изображения в этой более сложной программе?
Тут можно использовать те же инструменты и принцип работы, что и в paint net, ну, а если вам необходимо хорошее качество, очень ровные и красивые края выбранного элемента, который вы хотите оставить на прозрачном фоне, то вам придется немного потрудиться и использовать другие кнопки панели инструментов. Использовать необходимо инструмент «лассо» – а именно — Polygonal Lasso Tool и Magnetic Lasso Tool (если у вас не русифицированная версия программы). При помощи этого инструмента обводим наш объект, обводкой ставя точки фиксации, в точности повторяя форму объекта, и когда вы соедините линию, проведенную «лассо» (сомкнете ее), она замигает. Это значит, что выделенный объект готов к дальнейшим изменениям. Щелкаем по выделенному необходимому фрагменту правой кнопкой мыши и в контекстном меню выбираем строчку «Layer via Copi» — делаем копию слоя. После этого во вкладке «слои» выбираем исходное изображение, выделяем его инструментом «Rectangular Marquee toll» (он располагается на панели управления в самом верхнем левом углу панели управления). Жмем кнопку «del» на вашей клавиатуре. Фон стал прозрачным. Сохранить изображение в таком виде можно так же, как и в вышеуказанной программе.
Как сделать прозрачный фон у фотографии или картинки в «фотошопе», вы теперь тоже знаете. Теоретических знаний недостаточно, так что вперед к компьютеру. Программы «фотошоп» и «пейнт.нет» в вашем распоряжении.
fb.ru
