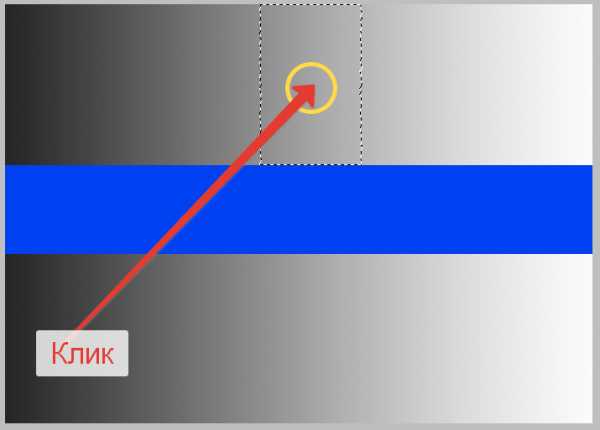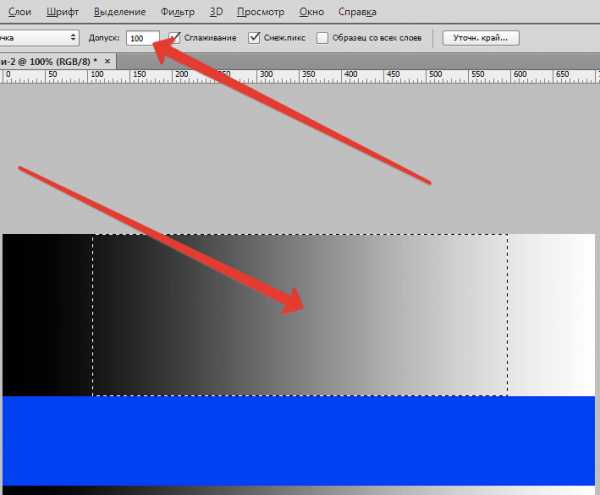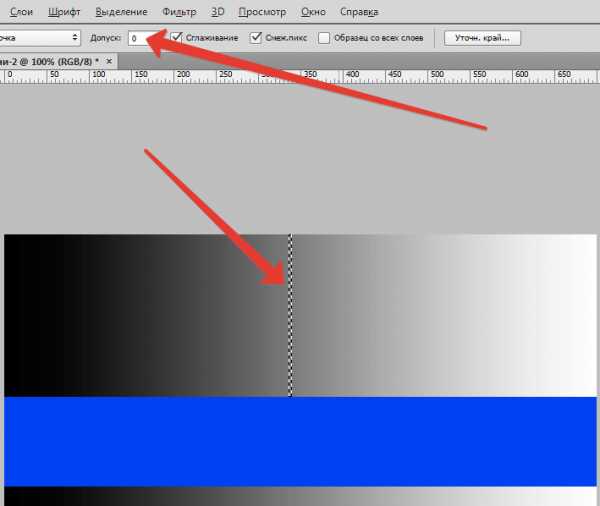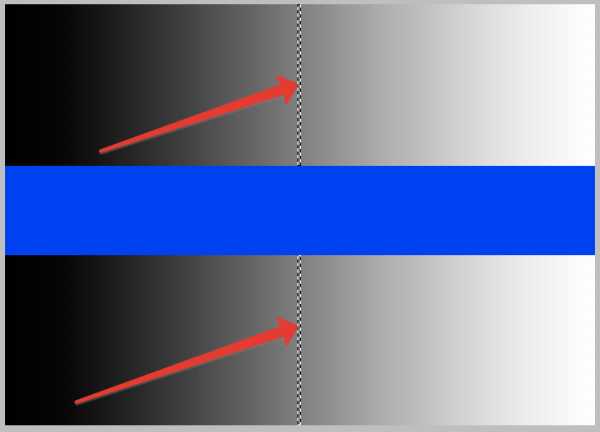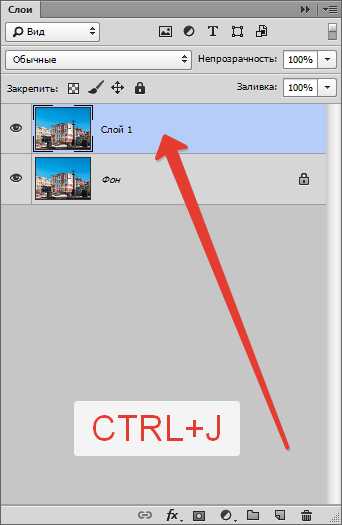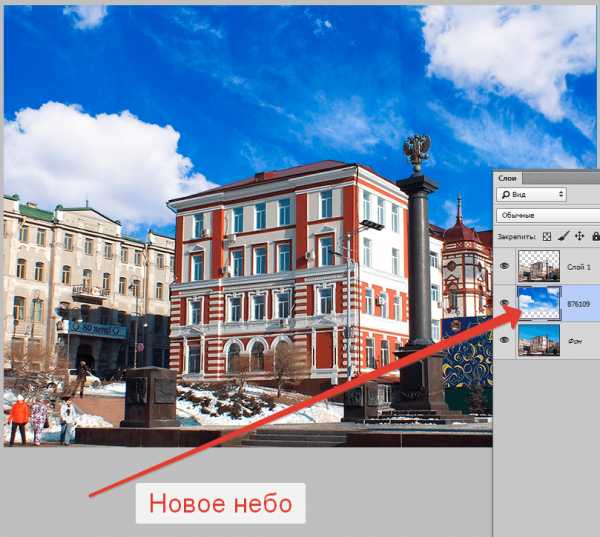Волшебная палочка в Фотошопе

Волшебная палочка – один из «умных» инструментов в программе Фотошоп. Принцип действия заключается в автоматическом выделении пикселей определенного тона или цвета на изображении.
Инструмент «Волшебная палочка» в Photoshop
Зачастую пользователи, не разобравшись в возможностях и настройках инструмента, разочаровываются в его работе. Это обусловлено кажущейся невозможностью контроля выделения определенного тона или цвета. Этот урок будет посвящен работе с «Волшебной палочкой». Мы научимся определять изображения, к которым применим инструмент, а также настраивать его.
При использовании Фотошопа версии CS2 или более ранней «Волшебную палочку» можно выбрать простым кликом по ее значку на левой панели. В версии CS3 появляется новый инструмент под названием «Быстрое выделение». Он помещен в ту же секцию и по умолчанию на панели отображается именно он. Если пользуетесь версией Фотошопа выше CS3, необходимо кликнуть по значку
Принцип работы инструмента
Для начала давайте посмотрим пример работы «Волшебной палочки». Допустим, имеем вот такое изображение с градиентным фоном и поперечной однотонной линией:
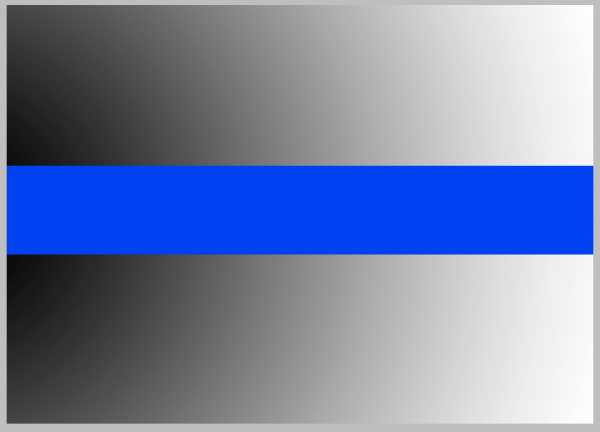
Инструмент загружает в выделенную область те пиксели, которые, по мнению Фотошопа имеют одинаковый тон (цвет). Программа определяет цифровые значения цветов и выделяет соответствующий им участок. Если участок довольно большой и имеет однотонную заливку, в таком случае
Например, нам необходимо выделить синий участок на нашем изображении. Все что требуется, это нажать левой кнопкой мыши на любое место полосы синего цвета. Программа автоматически определит значение оттенка и загрузит в выделенную область пиксели, соответствующие этому значению.
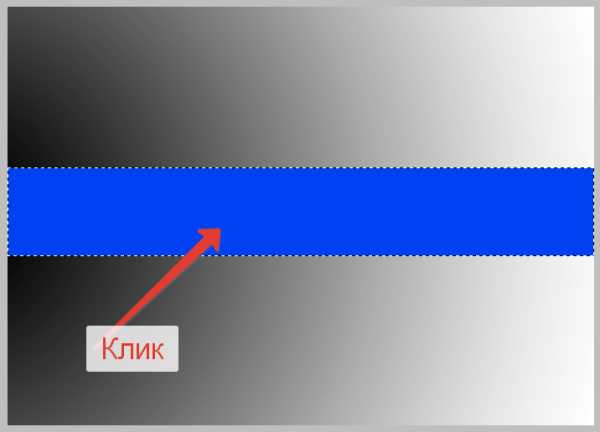
Настройки
- «Допуск». Предыдущее действие было достаточно простым, поскольку участок имел однотонную заливку, то есть никаких других оттенков синего на полосе не присутствовало. Что же будет, если применить инструмент к градиенту на фоне? Кликнем по серому участку на градиенте.

В данном случае программа выделила диапазон оттенков, приближенных по значению к серому цвету на участке, по которому мы кликнули. Этот диапазон определяется настройками инструмента, в частности, «Допуском». Настройка находится на верхней панели инструментов.
Данный параметр определяет, на сколько уровней может отличаться образец (точка, по которой мы кликнули) от того оттенка, который будет загружен (выделен). В нашем случае значение «Допуска» установлено на 20. Это значит, что «Волшебная палочка»
Давайте, ради эксперимента, попробуем увеличить допуск, скажем, до 100, и снова применим «Волшебную палочку» к градиенту.

При «Допуске», увеличенном в пять раз (в сравнении с предыдущим), инструмент выделил участок в пять раз больший, поскольку к значению образца было добавлено не по 20 оттенков, а по 100 с каждой стороны шкалы яркости.
Если необходимо выделить только тот оттенок, который соответствует образцу, значение «Допуск» выставляется на 0, что даст команду программе не добавлять в выделение никакие другие значения оттенков. При значении «Допуска» 0 (ноль) получаем только тонкую линию выделения, содержащую один только оттенок, соответствующий образцу, взятому с изображения.

Значения «Допуска» можно выставлять в диапазоне от 0 до 255.Чем выше данное значение, тем больший участок будет выделен. Цифра 255, выставленная в поле, заставит инструмент выделить все изображение (тон).
- «Смежные пиксели». При рассмотрении настроек «Допуска» можно было заметить некую особенность. При клике по градиенту программа выделяла пиксели только в пределах участка, залитого градиентом. Градиент на участке под полосой не был включен в выделение, хотя оттенки на нем совершенно идентичны верхнему участку. За это отвечает еще одна настройка инструмента «Волшебная палочка» и называется она «Смежные пиксели». Если напротив параметра установлена галка (по умолчанию), программа выделит только те пиксели, которые определены «Допуском» как подходящие по диапазону яркости и оттенка, но в пределах выделяемого участка. Другие такие же пиксели, пусть даже определенные, как подходящие, но за пределами выделяемого участка, в загруженную область не попадут. В нашем случае так и произошло. Все подходящие по оттенку пиксели в нижней части изображения были проигнорированы.
Теперь кликнем по тому же (верхнему) участку градиента «Волшебной палочкой».

Как видим, если «Смежные пиксели» отключены, то все пиксели на изображении, подходящие под критерии «Допуска», будут выделены даже в том случае, если они отделены от образца (находятся на другом участке изображения).
- Две предыдущие настройки – «Допуск» и «Смежные пиксели» — являются наиболее важными в работе инструмента «Волшебная палочка». Тем не менее, имеются и другие, пусть не такие важные, но тоже нужные настройки. При выделении пикселей инструмент делает это ступенчато, с применением маленьких прямоугольников, что сказывается на качестве выделения. Могут появиться зубчатые края, в простонародии именуемые «лесенкой». Если выделяется участок с правильной геометрической формой (четырехугольник), то такой проблемы может не возникнуть, а вот при выделении участков неправильной формы «лесенки» неизбежны. Немного сгладить зубчатые края поможет
- Следующая настройка называется «Образец со всех слоев». По умолчанию «Волшебная палочка» берет образец оттенка для выделения только с того слоя, который в данный момент выделен в палитре, то есть активен. Если же установить галку напротив данной настройки, программа автоматически возьмет образец со всех слоев в документе и включит в выделение, руководствуясь параметром «Допуск».
Практика
Имеем исходное изображение:

Сейчас мы заменим небо на свое, содержащее облака.
Объясним, почему мы взяли именно это фото. А потому, что оно идеально подходит для редактирования при помощи «Волшебной палочки». Небо представляет из себя практически идеальный градиент, и мы, при помощи «Допуска», сможем его полностью выделить. Со временем (приобретенным опытом) вы поймете, к каким изображениям можно применить инструмент.
- Создаем копию слоя с исходником сочетанием клавиш CTRL+J

- Затем берем «Волшебную палочку» и настраиваем следующим образом: «Допуск» — 32, «Сглаживание» и «Смежные пиксели» включены, «Образец со всех слоев» отключен.
- Находясь на слое с копией, кликаем в верхней части неба. Получаем вот такое выделение:

- Как видим, небо выделилось не полностью. Что же делать? «Волшебная палочка», как и любой инструмент «Выделения», имеет одну скрытую функцию. Ее можно назвать как

- Удаляем ненужное клавишей DEL и снимаем выделение сочетанием клавиш CTRL+D. Остается только найти изображение нового неба и поместить между двумя слоями в палитре.

На этом изучение инструмента «Волшебная палочка» можно считать оконченным. Анализируйте изображение перед тем, как использовать инструмент, пользуйтесь настройками с умом, и вы не попадете в ряды тех пользователей, которые говорят «Ужасная палочка». Они дилетанты и не понимают, что все инструменты Фотошопа в равной степени полезны. Нужно только знать, когда их применять. Удачи в вашем творчестве с программой Фотошоп!
Опишите, что у вас не получилось. Наши специалисты постараются ответить максимально быстро.
Помогла ли вам эта статья?
ДА НЕТlumpics.ru
Нет инструмента волшебная палочка в фотошопе. Как работать с инструментом волшебная палочка в фотошопе
Волшебная палочка – один из «умных» инструментов в программе Фотошоп. Принцип действия заключается в автоматическом выделении пикселей определенного тона или цвета на изображении.
Зачастую пользователи, не разобравшись в возможностях и настройках инструмента, разочаровываются в его работе. Это обусловлено кажущейся невозможностью контроля выделения определенного тона или цвета.
Этот урок будет посвящен работе с «Волшебной палочкой» . Мы научимся определять изображения, к которым применим инструмент, а также настраивать его.
При использовании Фотошопа версии CS2 или более ранней, «Волшебную палочку» можно выбрать простым кликом по ее значку на правой панели. В версии CS3 появляется новый инструмент под названием «Быстрое выделение» . Данный инструмент помещен в ту же секцию и по умолчанию на панели инструментов отображается именно он.
Если пользуетесь версией Фотошопа выше CS3, то необходимо кликнуть по значку «Быстрое выделение» и в выпадающем списке найти «Волшебную палочку» .
Для начала давайте посмотрим пример работы «Волшебной палочки» .
Допустим, имеем вот такое изображение с градиентным фоном и поперечной однотонной линией:
Инструмент загружает в выделенную область те пиксели, которые, по мнению Фотошопа имеют одинаковый тон (цвет).
Программа определяет цифровые значения цветов и выделяет соответствующий им участок. Если участок довольно большой и имеет однотонную заливку, то в этом случае «Волшебная палочка» просто незаменима.
Например, нам необходимо выделить синий участок на нашем изображении. Все, что требуется это нажать левой кнопкой мыши на любое место полосы синего цвета. Программа автоматически определит значение оттенка и загрузит в выделенную область пиксели, соответствующие этому значению.
Допуск
Предыдущее действие было достаточно простым, поскольку участок имел однотонную заливку, то есть никаких других оттенков синего на полосе не присутствовало. Что же будет, если применить инструмент к градиенту на фоне?
Кликнем по серому участку на градиенте.
В данном случае программа выделила диапазон оттенков, приближенных по значению к серому цвету на участке, по которому мы кликнули. Этот диапазон определяется настройками инструмента, в частности, «Допуском» . Настройка находится на верхней панели инструментов.
Данный параметр определяет, на сколько уровней может отличаться образец (точка по которой мы кликнули) от того оттенка, который будет загружен (выделен).
В нашем случае значение «Допуска» установлено на 20. Это значит, что «Волшебная палочка» добавит к выделению по 20 оттенков темнее и светлее, чем образец.
Градиент на нашем изображении включает в себя 256 уровней яркости между абсолютно черным и белым цветом. Инструмент выделил, в соответствии с настройками, по 20 уровней яркости в обе стороны.
Давайте, ради эксперимента, попробуем увеличить допуск, скажем, до 100, и снова применим «Волшебную палочку» к градиенту.
При «Допуске» , увеличенном в пять раз (в сравнении с предыдущим) инструмент выделил участок в пять раз больший, поскольку к значению образца было добавлено не по 20 оттенков, а по 100 с каждой стороны шкалы яркости.
Если необходимо выделить только тот оттенок, которой соответствует образцу, то значение «Допуск» выставляется на 0, что даст команду программе не добавлять в выделение никакие другие значения оттенков.
При значении «Допуска» 0 получаем только тонкую линию выделения, содержащую один только оттенок, соответствующий образцу, взятому с изображения.
Значения «Допуска» можно выставлять в диапазоне от 0 до 255.Чем выше данное значение, тем больший участок будет выделен. Цифра 255, выставленная в поле, заставит инструмент выделить все изображение (тон).
Смежные пиксели
При рассмотрении настроек «Допуска» можно было заметить некую особенность. При клике по градиенту программа выделяла пиксели только в пределах участка, залитого градиентом.
Градиент на участке под полосой не был включен в выделение, хотя оттенки на нем совершенно идентичны верхнему участку.
За это отвечает еще одна настройка инструмента «Волшебная палочка» и называется она «Смежные пиксели» . Если напротив параметра установлена галка (по умолчанию), то программа выделит только те пиксели, которые определены «Допуском» как подходящие по диапазону яркости и оттенка, но в пределах выделяемого участка.
Другие такие же пиксели, пусть даже определенные, как подходящие, но за пределами выделяемого участка, в загруженную область не попадут.
В нашем случае так и произошло. Все подходящие по оттенку пиксели в нижней части изображения были проигнорированы.
Проведем еще один эксперимент и уберем галку напротив «Смежных пикселей» .
Теперь кликнем по тому же (верхнему) участку градиента «Волшебной палочкой» .
Как видим, если «Смежные пиксели» отключены, то все пиксели на изображении, подходящие под критерии «Допуска» , будут выделены даже в том случае, если они отделены от образца (находятся на другом участке изображения).
Дополнительные параметры
Две предыдущие настройки – «Допуск» и «Смежные пиксели» — являются наиболее важными в работе инструмента «Волшебная палочка» . Тем не менее, имеются и другие, пусть не такие важные, но тоже нужные настройки.
При выделении пикселей инструмент делает это ступенчато, с применением маленьких прямоугольников, что сказывается на качестве выделения. Могут появиться зубчатые края, в простонародии именуемые «лесенкой».
Если выделяется участок с правильной геометрической формой (четырехугольник), то такой проблемы может не возникнуть, а вот при выделении участков неправильной формы «лесенки» неизбежны.
Немного сгладить зубчатые края поможет «Сглаживание» . Если установлена соответствующая галка, то Фотошоп применит к выделению небольшое размытие, почти не влияющее на конечное качество краев.
Следующая настройка называется «Образец со всех слоев» .
По умолчанию «Волшебная палочка берет образец оттенка для выделения только с того слоя, который в данный момент выделен в палитре, то есть активен.
Если же установить галку напротив данной настройки, то программа автоматически возьмет образец со всех слоев в документе и включит в выделение, руководствуясь параметром «Допуск» .
Практика
Давайте рассмотрим на практике применение инструмента «Волшебная палочка» .
Имеем исходное изображение:
Сейчас мы заменим небо на свое, содержащее облака.
Объясню, почему я взял именно это фото. А потому, что оно идеально подходит для редактирования при помощи «Волшебной палочки» . Небо представляет из себя практически идеальный градиент, и мы, при помощи «Допуска» , сможем его полностью выделить.
Со временем (приобретенным опытом) Вы поймете, к каким изображениям можно применить инструмент.
Продолжаем практику.
Создаем копию слоя с исходником сочетанием клавиш CTRL+J .
Затем берем «Волшебную палочку» и настраиваем следующим образом: «Допуск» — 32, «Сглаживание» и «Смежные пиксели» включены, «Образец со всех слоев» отключен.
Затем, находясь на слое с копией, кликаем в верхней части неба. Получаем вот такое выделение:
Как видим, небо выделилось не полностью. Что же делать?
«Волшебная палочка» , как и любой инструмент Выделения, имеет одну скрытую функцию. Ее можно назвать как «добавить к выделенной области» . Включается функция при зажатой кл
la57.ru
Волшебная палочка (Magic Wand Tool)
Скажем, я хочу выделить всю горизонтальную зелёную полосу. Все что мне нужно сделать, это кликнуть в любом месте полосы. Photoshop определит, что я нажал на точку с этим цветом и мгновенно выберет каждый пиксель в изображении, который имеет тот же оттенок зелёного. Согласитесь, быстро и эффективно:
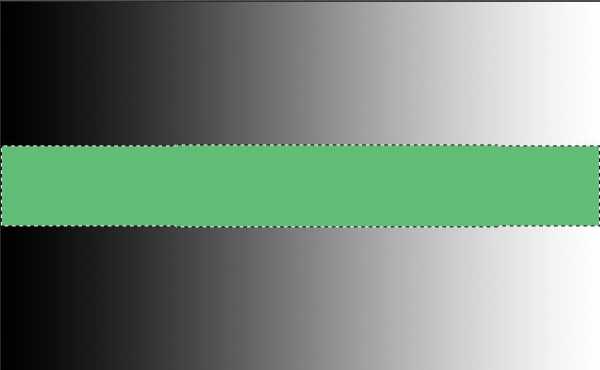
Допуск выбора подобных пикселей (Tolerance)
Выбор пикселей зелёного цвета происходит легко и понятно, так как изображение не имеет пикселей похожего цвета.
Сейчас давайте посмотрим, что произойдет, если я кликну на одном из пикселей градиента. Я нажму примерно посередине над зелёной полосой. Маленький красный кружок указывает место, по которому я кликнул:
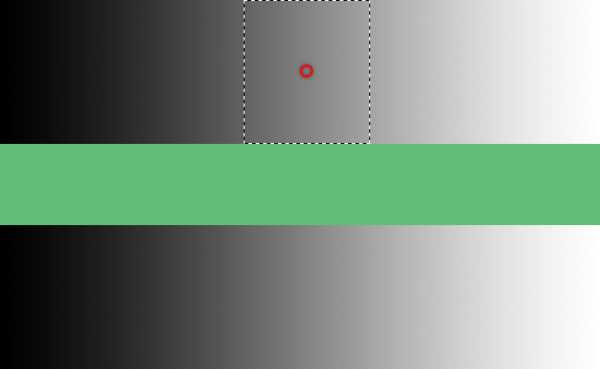
На этот раз Photoshop выбрал весь диапазон значений яркости, а не ограничил себя только теми пикселями, которые имеют точно такой же тон и цвет, как та тока, на которую я нажал. Почему это произошло? Чтобы найти ответ, мы должны посмотреть на панель параметров, расположенную в верхней части экрана. Конкретно на параметр «Допуск» (Tolerance):
Параметр «Допуск» указывает Photoshop, на сколько могут отличаться тона выбранных пикселей от тона пикселя, по которому кликнул пользователь. По умолчанию, значение «Допуск» установлено на 32, что означает, что Photoshop выделит любые пиксели, которые имеют тот же цвет, как и пиксель, по которому мы кликнули, плюс все пиксели, которые темнее или ярче до 32-х оттенков. В случае с моим градиентом, который содержит в общей сложности 256 уровней яркости от чисто черного до чисто белого, Photoshop выбрал весь спектр пикселей, яркость которых от 32 оттенков ниже образца и до тех, яркость которых на 32 оттенка выше образца.
Давайте посмотрим, что произойдет, если я увеличиваю значение «Допуска» до 64 и попробую ещё раз:
С таким, установленным в два раза выше от изначального значением «Допуска», если я снова кликну в той же части градиента, Photoshop должен выбрать область, в два раза большую, чем в прошлый раз, ведь она будет включать в себя все пиксели, на 64 оттенка ярче или темнее образца, а не 32, как в прошлый раз:
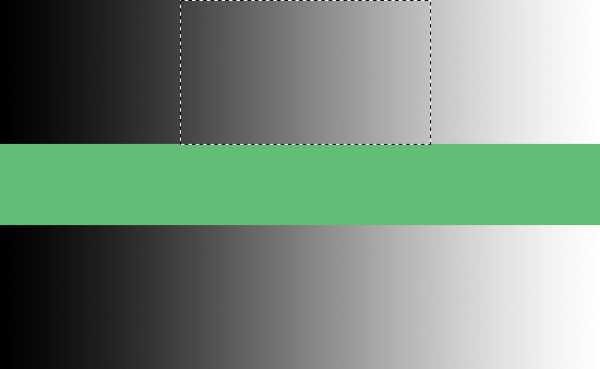
А что делать, если я хочу выбрать только один конкретный оттенок серого? В этом случае значение «Допуска», следует установить на 0, что укажет Photoshop не включать в выделение никакие пикселей, за исключением тех, которые точно соответствуют по цвету и тону тому пикселю, на который я нажал:
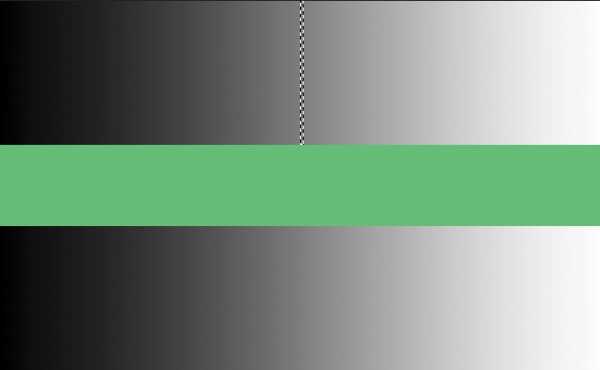
Вы можете установить любое значение «Допуска» от от 0 до 255. Чем выше значение, тем шире будет диапазон выделенных пикселей. Если установить «Допуск» на 255, будет выделено все изображение, так что, как правило, устанавливается более низкое значение.
Смежные пиксели (Contiguous)
Как мы изучали применение «Допуска», возможно, Вы заметили нечто странное. Каждый раз, когда я кликал по градиенту выше зелёной полосы, Photoshop выделял определенный диапазон пикселей, но только на градиенте выше полосы. Но ведь очевидно, что ниже полосы находятся пиксели с точно таким же тоном и цветом, тогда, почему же они были проигнорированы Photoshop`ом и не вошли в выделение?
Причина связана с другой важной опцией в панели параметров — «Смежные пиксели» (Contiguous), по умолчанию опция была включёна.
При включённой опции «Смежные пиксели», Photoshop будет выбирать только те пиксели, которые находятся в пределах допустимого тона и цветовой гаммы, определенной параметром «Допуск» и прилегающие друг к другу и к точке, по которой кликнул пользователь. Любые пиксели, находящиеся в пределах диапазона «Допуска», но отделенные от точки, по которой кликнул пользователь, пикселями, выходящими за диапазон «Допуска», не будут включены в выделение.
В моём случае пиксели нижнего градиента, которые были в диапазоне «Допуска», отделены зелёной полосой и поэтому были проигнорированы. Давайте посмотрим, что произойдёт, если я отключу опцию «Смежные пиксели». Также я установлю «Допуск» на значение 32:
Я снова кликнул «Волшебной палочкой» в центре верхнего градиента и на этот раз наряду с верхними, выделены и нижние пиксели, хотя они отделены от места клика полосой:
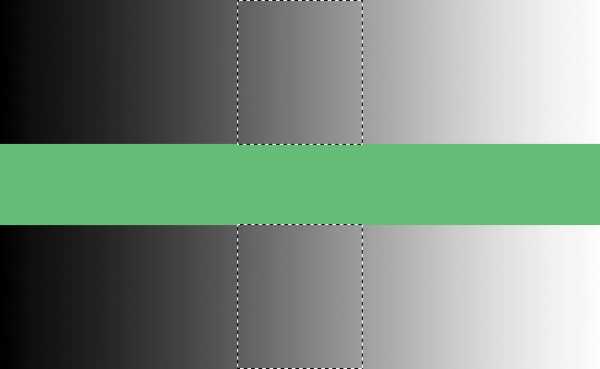
Дополнительные Опции
Сглаживание (Anti-alias)
«Допуск» и «Смежные пиксели» являются основными опциями «Волшебной палочки», но имеются и другие, стоящие внимания, параметры. Так, «Волшебная палочка» выбирает пиксели, а т.к. эти пиксели имеют квадратную форму, наше выделение может иметь рваные зубчатые края, часто напоминающие ступеньку. Photoshop может сгладить такие края методом добавления небольшого размытия краёв, этот метод применяется и для сглаживания букв в текстовом инструменте и называется «anti-aliasing». На панели параметров эта опция называется «Сглаживание» и включено по умолчанию. В большинстве случаев, оно должно быть включено:
Образец со всех слоёв (Sample All Layers)
Кроме того, по умолчанию, когда вы нажимаете на изображение «Волшебной палочкой», он ищет пикселей для выделения только на активном на данный момент слое. Это, как правило, то, что мы хотим, но, если ваш документ содержит несколько слоев, а верхний видимый слой имеет большие прозрачные области, и Вы хотите, чтобы Photoshop включал в выделение содержимое всех видимых слоёв, включите опцию «Образец со всех слоёв» (Sample All Layers) на панели параметров. По умолчанию она отключена:
Применение «Волшебной палочки» на практическом примере: замена неба на фото
Для примера я возьму следующую фотографию, на которой я хочу заменить небо:

Замена небо означает, что я сначала нужно выбрать его. Как я упоминал ранее, Волшебная палочка хороша для выделений больших участков со сплошным цветом, а небо имеет лишь небольшое изменение в тоне, так что для выделения неба «Палочка» подойдёт идеально. Выберите данный инструмент на инструментальной панели, все параметры оставьте по умолчанию (Допуск 32, Сглаживание включено, Смеж. пикс. отключено, Образец со всех слоёв отключён).
Нажмите в левом верхнем углу изображения:

Т.к. небо не сплошное синее, а имеет более темный оттенок в верхней части фотографии, значение «Допуска» 32 было недостаточным, чтобы покрыть весь спектр тональных значений неба, оставив большую область прямо над зданиями:

Добавление пикселей к выделенной области «Волшебной палочкой»
Так как с первой попытки я не смог выбрать всё небо, можно попробовать создать выделение заново с более высоким значением «Допуска».Но есть и более простой способ решения проблемы. Как и в другие инструменты выделения Photoshop, «Волшебная палочка» имеет возможность добавить новые области выделения к существующим.
Чтобы добавить к выделению, зажмите клавишу Shif и нажмите на область, которую вы должны добавить. В левом нижнем углу у курсора инструмента появится небольшой значок плюс ( + ), давая понять, что инструмент находится в режиме добавления. В моем случае, с зажатым Shif надо нажать где-нибудь в не выделенной области неба:

И вот так просто Photoshop смог добавить оставшуюся часть неба в выделение. Два клика «Волшебной палочкой» по изображению и небо выделено целиком:

Теперь, если этот слой является фоновым, следует его разблокировать и нажать клавишу Delete для удаления пикселей, находящихся в выделенной области, т.е. неба.
Далее берём фото другого вида неба, переносим на текущий документ и в панели слоёв помещаем его под слой со зданиями. Результат:

Но в основном, мне приходится использовать «Палочку» совместно с другими инструментами выделения для создания сложных выделенных областей.
rugraphics.ru
Быстрое выделение в фотошопе cs5 | Adobe Photoshop
Этот урок рассказывает, как пользоваться инструментами Быстрое выделение и Волшебная палочка в фотошопе.
Инструмент Быстрое выделение, в отличие от волшебной палочки, не выбирает цвет. С его помощью можно обрисовать отдельные области. При этом обводка «прилипает» к контуру, как в случае с инструментом «магнитное лассо». Это хорошо работает при контрастных границах. Если цвет выделяемого объекта схож по тону с фоном, то результат может быть неточным.
Видео рассказывает поочередно о работе с инструментами Быстрое выделение и Волшебная палочка.
В фотошопе cs5 группа Быстрое выделение (Quick Selection) расположена в левой панели инструментов – четвертый сверху. Там же находится инструмент Волшебная палочка (Magic Wand).
Инструмент Быстрое выделение (Quick Selection)
Нажимаем на иконку . На панели параметров появляется строка:
Кнопка 1 – для первоначального выделения. Когда она активна, курсор принимает форму кружочка со знаком « +» в центре. Подводим его к точке, с которой планируем начать выделение, щелкаем по этой точке и, не отпуская левую клавишу мышки, ведем в необходимом направлении. Инструмент автоматически переключится на кнопку 2. Пробуем выделить небо.

Кнопка 2 – добавить к выделенной области. Если штрих-пунктиром охвачен не весь объект, добавляем к выделению при помощи кнопки 2 на панели параметров. Активируем ее, заносим курсор в выделенную область , нажимаем левую клавишу мышки и ведем к границе, где необходимо расширить выделение.

Кнопка 3 – вычитание из выделенной области. Она необходима, когда штрих-пунктиром захвачен лишний участок. Активируем этот инструмент, заносим курсор за пределы выделенной области, нажимаем левой мышкой и ведем в нужном направлении.

Кнопка 3 предназначена для регулировки параметров кисти – размера, жесткости, формы. Увеличить или уменьшить размер кисти можно горячими клавишами «]» и «[».
Совет: Регулируйте размер кисти инструмента Быстрое выделение в фотошопе в зависимости от размера выделения, величины добавления или вычитания выделенной области.
Параметр 5 — образец со всех слоев, находит необходимый объект во всех слоях. Чтобы понять как он работает, посмотрите видео урок на этой странице выше.
В завершение границы выделения можно подкорректировать инструментом Уточнить край.
Инструмент Волшебная палочка (Magic Wand Tool)
Где находится волшебная палочка в фотошопе мы уже говорили выше. В выпадающем меню группы «Быстрое выделение» спрятан значок волшебной палочки . Этот инструмент рекомендуется использовать для быстрого выделения контрастных объектов. Он работает по принципу определения цвета пикселей и, в зависимости от установленных настроек, моментально выделяет пиксели только определенного цвета либо еще и сходных к нему оттенков. Это особенно удобно это при выделении однотонных областей большого размера или объектов на однотонном фоне.
Простой щелчок волшебной палочкой по какой-либо части картинки приведет к выделению смежных пикселей подобных оттенков.
На панели параметров кнопки определяют режим по отношению к выделенным ранее областям:
1 — Новая выделенная область. Создает новое выделение, снимая предыдущее.
2 — Добавление к выделенной области. Добавляет новое выделение к сделанному ранее. Тот же результат дает кнопка 1 при нажатой клавише Shift.
3 — Вычитание из выделенной области. Новое выделение вычтет из предыдущего захваченную часть. Второй способ – при активной кнопке 1 удерживать клавишу Alt. Однако трудно предсказать, которые пиксели выделит волшебная палочка в фотошопе при разных настройках параметров Допуск.
4 — Пересечение с выделенной областью. Определяет участок пересечения двух выделенных областей и оставляет его, удаляя все остальное. Второй способ — Alt + Shift.
Более подробно об этих кнопках читайте в статье Прямоугольное выделение.
Параметр Допуск (Tolerance) имеет особое значение. Он определяет диапазон отличия по тону выбранного цвета. То есть при малом значении (например, поставим цифру 3) будут захватываться пиксели с меньшей разницей оттенков. При увеличении допуска (например, до 120) размер выделения увеличится. Если выбран красный цвет, к нему добавятся пиксели розового и темного красного оттенков.
Смежные пиксели (Contiguous)
Этот параметр определяет пиксели, прилежащие к начальной точке выделения. Если снять галочку с этого значения, определятся пиксели выбранного цвета по всей картинке.
Сглаживание (Anti-aliasing)
При выделении в фотошопе волшебной палочкой, края могут быть неровными, «рваными». Параметр Сглаживание слегка размывает границы, тем самым сглаживает неровности.
Образец со всех слоев (Sample all layers)
По умолчанию программа распознает только с активный слой. Когда работа проводится с несколькими слоями, можно выделить волшебной палочкой какой-то цвет сразу во всех слоях. Для этого ставят галочку в параметре Образец со всех слоев. Используется эта функция крайне редко. Чтобы не испортить другие слои, не следует забывать деактивировать этот параметр.
hissite.ru