Урок 1. Adobe Photoshop. Установка и настройка фотошопа
Установка и настройка фотошопа (Adobe Photoshop).
Начнём с самого начала для тех кто ещё ничего не знает, но очень хочет
попробовать.
1. Вам потребуется сама программа Adobe Photoshop.
Где взять фотошоп?
Есть несколько вариантов:
- → самый простой и легальный, вы качаете его
 с официального сайта — пробная версия фотошоп 30 дней бесплатно;
с официального сайта — пробная версия фотошоп 30 дней бесплатно; - → вы используете фотошоп онлайн у нас на сайте, хоть это и не совсем фотошоп, но инструментов в нём вполне достаточно для наших задач и они практически совпадают с полноценным фотошопом;
- → и как вариант вы можете найти фотошоп через поиск в интернете, так сказать для ознакомительных целей, с таблеткой и готовый к употреблению вашим непомерным стремлением к творчеству. Присмотритесь к версиям CC (14+), только будьте осторожны — не подхватите вирусов.
2. Установка фотошопа.
Те кто профессионально работают с фотошопом, устанавливают его себе на английском языке. Т.е. весь интерфейс и меню будет на английском. Я бы тоже порекомендовал освоить элементы программы на английском для начала, перейти на русский всегда можно и это будет намного легче, чем наоборот.
Почему? Если вы не ограничитесь базовым изучением фотошопа, а решите впоследствии углубиться в его тонкости, то обнаружите, что большинство уроков, мастер-классов и курсов проводится именно в фотошопе с английским интерфейсом. И вот тут-то и пригодится хорошая ориентация во всех базовых его элементах.
Тем кто изучал английский в школе это не составит труда. Тем же, кто не изучал, я постараюсь помочь разобрав интерфейс фотошопа и на английском и на русском. В последствии когда всё будет изучено и знакомо, вы сможете работать с программой не обращая внимания на язык преимущественно с помощью горячих клавиш, комбинации которых мы также рассмотрим.
Сразу замечу про перестановку языка в фотошопе. Базово при установке будет доступен только один язык. Но это решается так — устанавливаем русскую версию, а сверху сразу же ставим английскую. При установке обычно спрашивают какой интерфейс устанавливать по умолчанию. Так вот, таким способом двойной установки у вас будет возможность выбрать через меню настроек интерфейса русский или английский. Смена языка происходит после перезапуска программы — т.е. зашли в меню русской версии, выставили английский, закрыли фотошоп, снова запускаем и видим что все элементы уже на английском.
Если у вас уже были установлены какие-либо версии фотошопа, то при переустановке более свежей версии может возникнуть ошибка мешающая установке. Обычно это происходит из-за файлов находящихся у вас на компьютере по адресу C:\Program Files\Common Files\Adobe и(или) C:\Program Files (x86)\Common Files\Adobe. В случае возникновения ошибок при установке, стоит удалить в этих папках все вложенные папки и файлы относящиеся к Photoshop или же при отсутствии установленных у вас других программ Adobe удалить всю папку Adobe полностью. После этого стоит сделать перезагрузку компьютера и попробовать запустить установку заново.
3. Запуск фотошопа. Настройка, выбор языка интерфейса, настройка рабочей среды.
Прежде чем приступить к изучению всех инструментов, меню и возможностей их применения, давайте обратим внимание на настройки которые лучше всего сделать до начала использования программы и научимся переключать язык.
Как поменять язык в фотошопе?
Запускаем фотошоп и открываем меню в верхней части экрана с названием, в зависимости от языка — Edit(Редактирование) ⇒ Preferences(Настройки) ⇒ Interface(Интерфейс). В нижней части окна видим раскрывающееся меню — Язык интерфейса(UI Language). Если вы устанавливали программу по методу который описывается выше, то в этом выпадающем списке будет два языка — Английский(English) и Русский(Russian). Выбираем язык, нажимаем OK. К сожалению, программа не переключает языки на лету, и для смены языка придётся закрыть фотошоп с помощью крестика в верхнем правом углу и запустить снова.
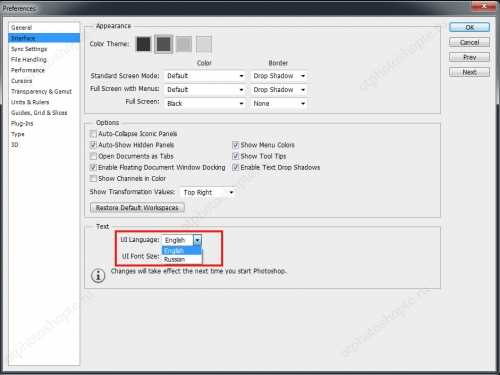

В этом же окне вы также можете настроить цветовую тему представленную четырьмя оттенками. Рекомендую использовать один из двух самых тёмных, так как это снижает яркостную нагрузку на глаза, улучшает цветовое восприятие и помогает лучше фокусироваться на самом фото или рисунке.
Далее довольно важная настройка это значение истории действий(History States), который находится в меню- Edit(Редактирование) ⇒ Preferences(Настройки) ⇒ Performance(Производительность). Это своего рода количество сохранений каждого вашего действия с изображением. Допустим вы изменили размер изображения, что-то вырезали или нарисовали, в закладке история будет пошагово записано каждое действие — и вы сможете вернуться на любое количество шагов назад в пределах выставленного числа в настройках истории действий.
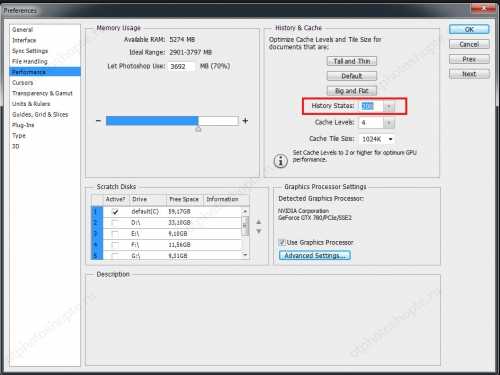

Photoshop может сохранять до 1000 шагов, но всё это требует большого количества памяти. По умолчанию стоит 20, но этого обычно не хватает, особенно для обучения и эксперименов. Поэтому рекомендую выставить значение в пределах 80-100. Если же у вас в компьютере очень много оперативной памяти можно выставить и больше. Для очень слабых систем следует подбирать значения экспериментальным
Стоит обратить внимание ещё на один пункт меню — Окно(Window), для настройки рабочей среды.
В подменю Рабочая среда(Workspace) мы можем выбрать готовые настройки или же создать на их основе свою. Наиболее полезная для нас рабочая среда Фотография(Photography), но с некоторыми модификациями. По умолчанию закладка История(History), для которой мы настраивали количество отображаемых совершённых действий, спрятана в разворачивающейся полоске слева от основных закладок. Лучше её перенести в основные закладки и растянуть для лучшей навигации по ней, дабы было больше места рабочего пространства. Для этого раскроем полоску кликнув по двум маленьким стрелочкам над ней, либо по значку История(History) на самой полоске. Откроется закладка такая же как и справа. Для перетягивания наведите курсор на надпись История(History) и зажав левую кнопку мыши перетяните её на закладку справа Гистограмма(Histogram), при появлении голубого контура отпустите. Оставшуюся вкладку Операции(Actions) сверните.
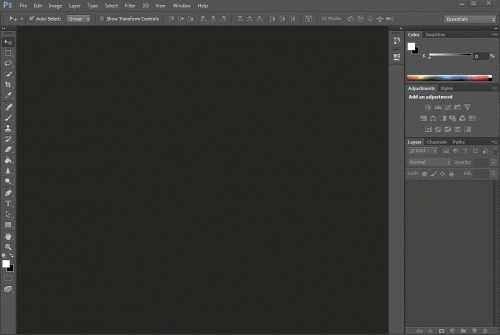
Осталось только расширить немного окошко Истории(History) потянув вниз границу между закладками История(History) и Коррекция(Adjustments) левой кнопкой мыши. Теперь мы можем сохранить свои настройки рабочей среды через меню Окно(Window) ⇒ Рабочая среда(Workspace) ⇒ Новая рабочая среда(New workspace). В открывшемся окне задаём имя(Name) и жмём сохранить(Save). Теперь вы можете в любой момент вернуть нужные вам настройки рабочей среды через основное меню, либо через раскрывающееся меню над закладками. Это удобно, если применяется несколько рабочих сред, допустим для фотографии и рисования. А правильно настроенная рабочая среда поможет ускорить удобство и скорость работы.
Теперь вы готовы приступить к следующему уроку — изучению элементов интерфейса и инструментов.
Если вы в чём-то не разобрались пишите в комментариях, мы постараемся помочь. Если понравилось, делитесь с друзьями через социальные кнопочки ниже.
Подготовлено специально для сайта otphotoshopte.ru© Любое копирование без разрешения администрации сайта запрещено!
otphotoshopte.ru
Как установить фотошоп CS5? Как установить Adobe Photoshop?
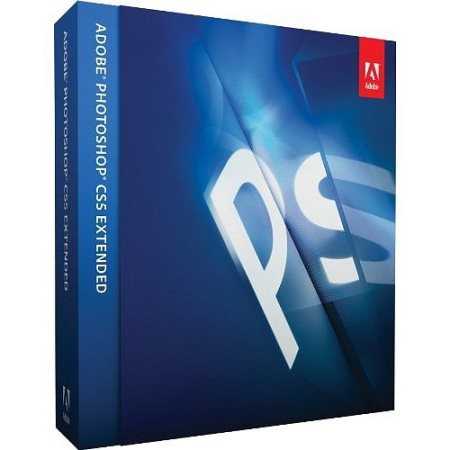
Производить несложную коррекцию фотографий уже давно умеют практически все программы просмотра изображений, а вот сделать более сложную профессиональную коррекцию растровых изображений может хорошо себя зарекомендовавшая в этом деле программа Adobe Photoshop. Далее мы будем рассматривать вопрос, как установить фотошоп CS5 на компьютер.
Установить фотошоп cs5 будет несложно, так как этой программе уже несколько лет и пользователи уже давно изучили все возможные причины ошибок при установке, о чем свидетельствуют многочисленные статьи в интернете на тему, как установить фотошоп CS5. Скачать Adobe Photoshop CS5 можно на многочисленных торрент – трекерах. Размер установочного дистрибутива составляет 2ГБ.
Установка Фотошопа CS5 начнется после запуска на исполнение файла Set-up.exe.
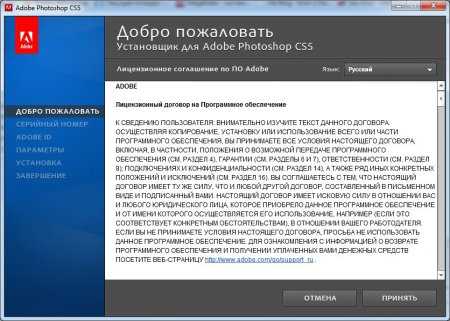
В следующем окошке нам предлагают ввести серийный номер или выбрать установку ознакомительной версии программы. Серийный номер находится сзади на коробке с DVD – диском или в электронном письме, в случае покупки программы в интернет – магазине.

Независимо от того, что мы выберем, ввод серийного номера или установку ознакомительной версии, установить фотошоп CS5 далее мы сможем только после выбора языка установки.

Если в процессе работы в фотошопе вы планируете пользоваться сетевыми службами от Adobe, необходимо создать Adobe ID и ввести данные для авторизации. Создать Adobe ID в любом случае придется, так как без введенных данных для авторизации установить фотошоп CS5 далее будет невозможно.

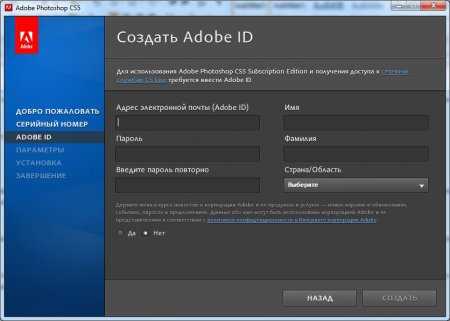
После удачного создания Adobe ID и корректного ввода данных можно продолжить установку фотошоп CS5.

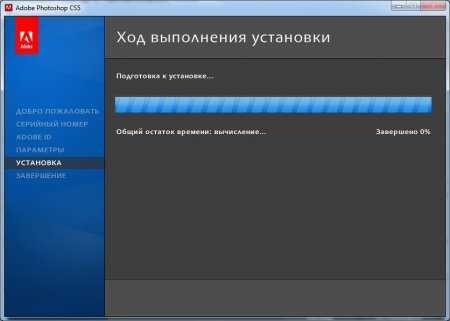
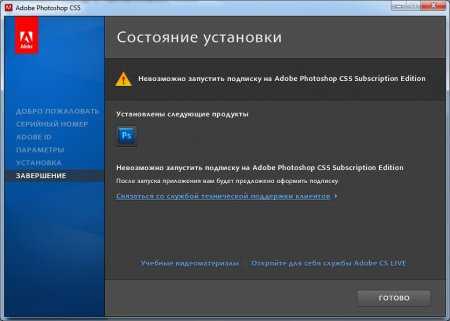
Нам удалось установить фотошоп CS5 примерно за десять минут. При установке нужно иметь ввиду, что используя генераторы ключей, необходимо также принимать меры по блокировке доступа программе к сервисам проверки лицензионных ключей, что делается через хост файл. В данной статье такой способ не рассматривается.
Если у вас нет лицензионного ключа, установить фотошоп CS5 все же получится с использованием генератора ключей, но при открытии программы будет произведена его проверка и, соответственно, новый запрос ввода лицензионного ключа. Есть несколько вариантов решения данной проблемы, можно использовать ознакомительную версию или попробовать взломать программу. А самый лучший вариант, не требующий установки фотошоп CS5, это использование портативной версии, которую также можно сказать на торрент – трекерах.
Также интересные статьи на сайте chajnikam.ru:
Устройства, входящие в состав компьютера
Модернизация старого компьютера
Настройка компьютера с нуля
Установить касперский интернет секьюрити 2013 бесплатно
chajnikam.ru
Основы Photoshop: Установка дополнительных элементов фотошоп
Основы Photoshop: Установка дополнительных элементов фотошоп
Действия, которые необходимо произвести для установки дополнительных элементов, очень просты и в большинстве случаев повторяются. Для начала Вам необходимо определиться, хотите ли Вы хранить все новые дополнения отдельно от самой программы фотошоп или внедрить их в нее.
Способ номер раз
Первый вариант прост как никогда. Сохранив файлы в какой-либо папке, Вы открываете фотошоп и, при желании, можете загрузить их для работы. Для этого перейдите Edit > Preset Manager (Управление наборами).
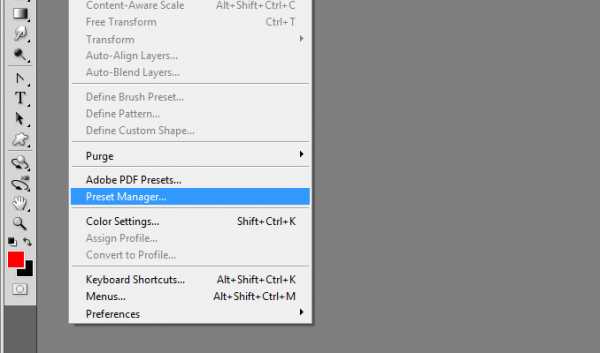
Откроется следующее окно:
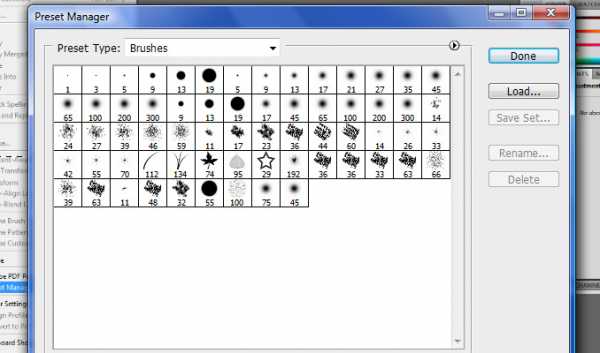
В раскрывающемся списке находятся инструменты или дополнения, которые можно загрузить:
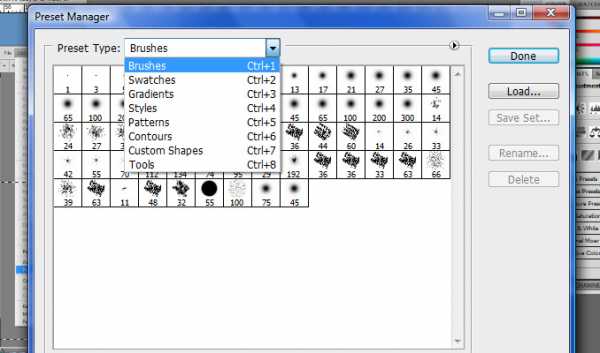
Пользуемся англо-русским словарем терминов и определений фотошоп:
Brush — Кисть
Swatches — Образцы
Gradient — Градиент
Styles — Стили
Pattern — Узор (Образец, текстура)
Contour — Контур
Custom Shape — Произвольная фигура (форма)
Tool – Инструмент
Собственно, выбираете пункт, дополнения к которому Вы собираетесь добавить, нажимаете Load или Загрузить и затем Done.
Вот и все, теперь при открытии инструмента Вы увидите свои дополнения.
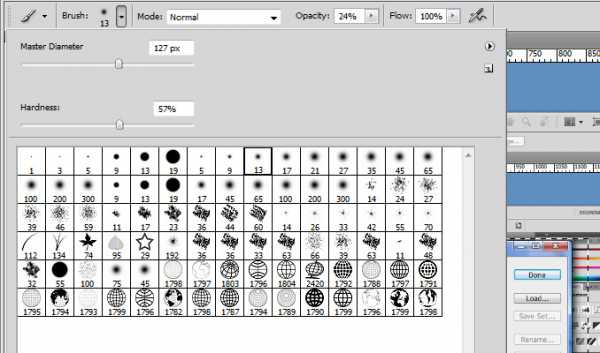
Данный метод плох только одним: если Вы загрузите какое либо дополнение через всплывающий список из свойств инструмента, то добавления исчезнут и придется их снова загружать.
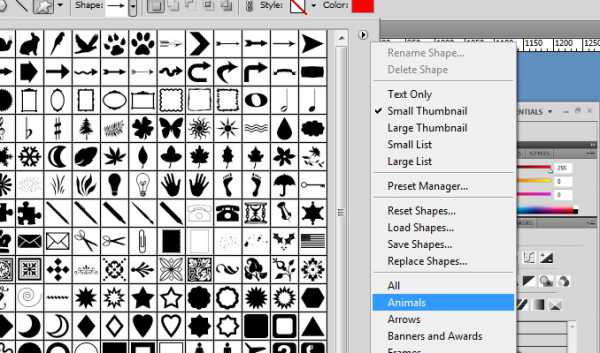
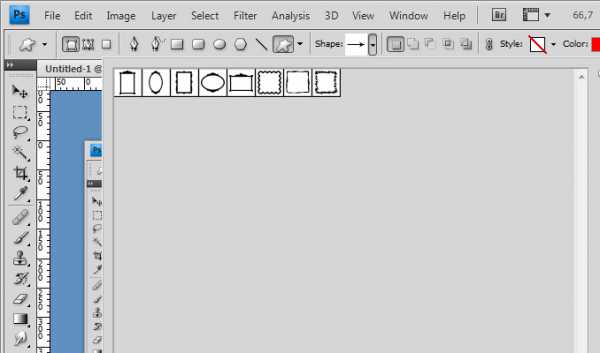
Теперь, что касается так называемых сценариев/экшен/action. Этот вид дополнений загружается следующим образом. Для начала необходимо отобразить панель сценариев на экране, для этого перейдите Window > Actions. Справа вверху на панели сценариев Вы увидите маленькую стрелочку вниз, нажмите на нее и выберите Load Actions.
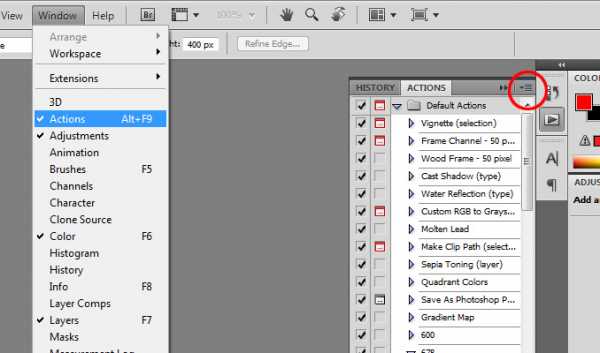
Способ номер два
Закройте фотошоп и идите в папку, куда Вы его устанавливали. Обычно это C:\Program Files\Adobe\Adobe Photoshop CS4. В этой папке есть еще одна и называется она Presets, там то и находятся все сценарии, кисти, формы, градиенты, стили слоев, разложенные по папочкам:
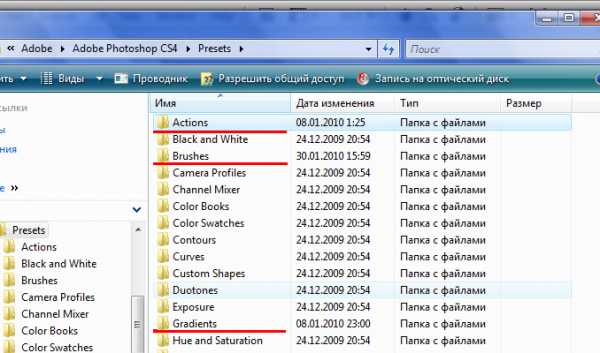
Берем в руки словарь и копируем скаченные файлы в соответствующие папки:
Кисти.abr в Brushes
Сценарии.ant в Actions и т.д.
После того, как Вы скопируете файлы запустите фотошоп и сможете найти свои дополнения в свойствах инструментов.
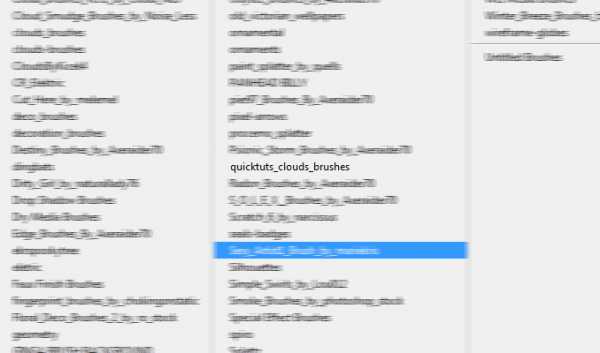
Также Вы можете посмотреть еще один способ загрузки дополнительных элементов в прошлом уроке.
Вот и все! Если необходимо расширить урок, то оставьте Ваше пожелание в комментариях и я обязательно добавлю недостающую информацию.
Надеюсь урок будет полезен новичкам и Вы сможете полноценно использовать многочисленные дополнения к фотошоп для своих работ.
quicktuts.ru
Настройки фотошопа
Программа фотошоп очень хорошо поддается настройке. Помимо установок каждой палитры, инструмента или панели, мы можем вносить значительные изменения в основные параметры самой программы, влияющие на весь ее функционал.
Настройки фотошопа позволяют включать или отключать функции, изменять режимы работы инструментов и корректировать работу программы на вашем компьютере.
Такие изменения происходят в окне, которое называется Установки. Чтобы открыть, выберите команду меню Редактирование — Установки — Основные или нажмите сочетание клавиш Ctrl+K.
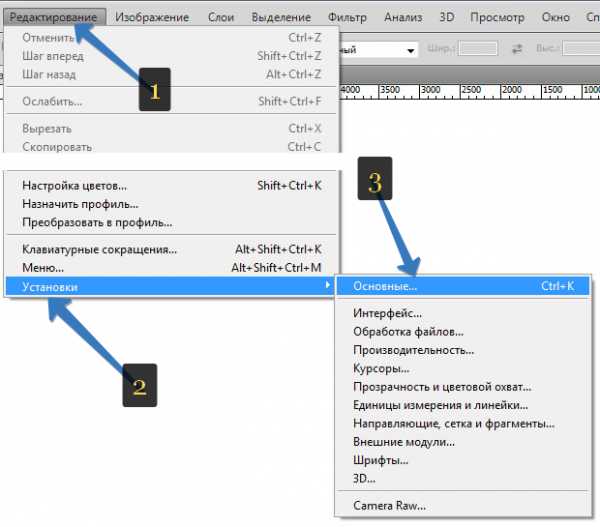
Как видите, в этом меню есть другие команды. Это и есть все категории настроек фотошопа. Минуя лишние нажатия мыши, можно сразу перейти в конкретную категорию.
Подробно рассмотрим каждую категорию в отдельности и их основные установки.
Категория «Основные»
Кликните, чтобы увеличить
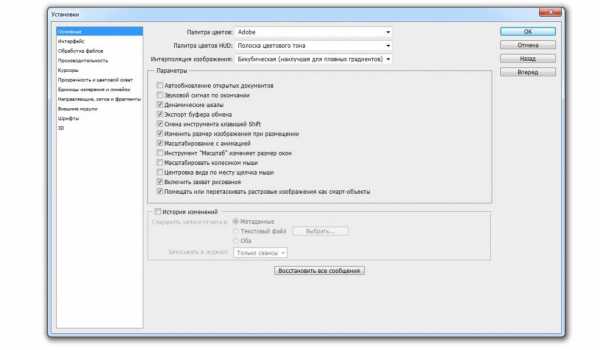
Категория Основные (General) предоставляет доступ к настройкам, не вписывающимся в другие категории. Большинство из параметров говорят сами за себя, например параметр Масштабировать колесиком мыши.
По умолчанию программа фотошоп будет отображать диалоговое окно Палитра цветов каждый раз при выборе вами цвета. Если вам удобнее вместо этого использовать палитру цветов операционной системы, можете выбрать соответсвующий пункт из раскрывающегося списка «Палитра цветов».
Если вы загрузите и установите иные палитры цветов, такие как палитра программы «Painter», они тоже появятся в этом меню. Но поскольку палитра цветов Adobe предназначена для работы с Photoshop и всеми его встроенными функциями, использование другой палитры может означать утрату быстрого доступа к крайне важным функциям таким, как библиотеки цветов.
Параметр История изменений — если вы установить этот флажок, фотошоп будет отслеживать все, что происходит с изображениями. Это неоценимый инструмент для людей, которым необходимо показать, например, какие действия они совершили с изображением при выставлении счета клиентам или для составления юридической документации на все исправления, внесенные ими в изображение.
Еще один значимый параметр в этом касается двух интересных функций, называющихся Масштабирование с анимацией и Захват рисования. Если ваш компьютер работает медленно, попробуйте отключить одну или обе эти функции, сбросив соответствующие флажки.
Категория «Интерфейс»
Кликните, чтобы увеличить

Настройки Интерфейса (Interface) позволяют изменить внешний вид фотошопа. Вы можете повысить производительность на слабом компьютере, выбрав в раскрывающихся списках группы Граница варианты Не показывать. Таким образом, он не будет тратить вычислетельную мощность на создание этих теней вокруг окон документов или вокруг окна самой программы.
Кроме того, если вы знаете все инструменты и не хотите видеть маленькие желтые подсказки, которые появляются при наведении на них либо на элементы управления указателя мыши, то сбросьте флажок Показывать подсказки. Если вам хочется, чтобы новые документы открывались в отдельных окнах, а не на новых вкладках, сбросьте флажок Открыть документы во вкладках.
Категория «Обработка файлов»
Кликните, чтобы увеличить

Элементы управления категории Обработка файлов (File Handling) контролируют, как фотошоп открывает и сохраняет файлы.
Благодаря настройкам, по умолчанию каждый раз при сохранении файла программа отображает диалоговое окно, в котором спрашивается, хотите ли вы сохранить изображения максимально совместимыми с PSD и PSB файлами. Сохранение документов с максимальной совместимостью повышает вероятность того, что они будут поддерживаться другими программами, такими как Adobe InDesign. Если надоедливое окно вас раздражает, выберите в раскрывающемся списке Максимизировать совместимость файлов PSD и PSB вариант Всегда и вы никогда больше не увидите это диалоговое окно.
Еще один полезный параметр находится в самом низу, с помощью которого можно изменить количество документов, которые программа будет отображать в меню «Последние документы». Значение этого поля автоматически устанавливается на 10, но вы можете его изменить.
Категория «Производительность»
Кликните, чтобы увеличить
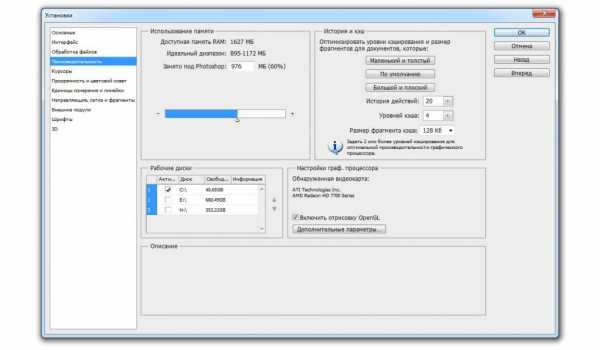
Настройки Производительности (Performance) влияют на то, насколько эффективно работает фотошоп на вашем компьютере. Например, объем память, с которым разрешено работать программе, влияет на ее производительность. В группе Использование память, в поле Занято под Photoshop изначально установлено, что программа будет использовать до 70 процентов доступной оперативной памяти. Если вам хочется увеличить значение до 100 процентов для лучшей производительности — не делайте этого. Другим программам также требуется память компьютера и, оставляя значение установленным на 60-70 процентах, вы гарантируете, что все они получат свою справедливую долю.
Также можно изменить число выполненных действий, которые запоминает программа.
Если на жестком диске вашего компьютера не хватает пространства, подумайте о том, как добавить другой жесткий диск, который фотошоп сможет использовать в качестве рабочего диска, чтобы записывать временные файлы, создаваемые при редактировании изображений, таких как различные состояния истории. Когда вы добавляете новый внутренний жесткий диск или подключаете внешний диск, он появляется в списке рабочих дисков. Вы можете разрешить программе использовать его, установив флажок напротив имени диска в столбце Активный и перетащив его вверх на первую позицию. Если вы пойдете по этому пути, то фотошоп будет работать немного энергичнее, поскольку у программы вместо одного появляется два жестких диска, с которых можно считывать и на которые можно записывать информацию.
Если вам нужно повысить производительность программы, сбросьте флажок Включить прорисовку Open GL. Недостаток отключения этого параметра в том, что вы не сможете использовать возможности, зависящие от него, такие, как захват рисования и поворот вида.
Категория «Курсоры»
Кликните, чтобы увеличить
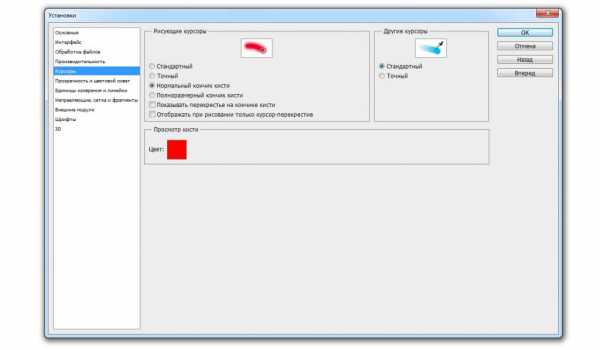
Параметры категории Курсоры (Cursors) позволяют определить вид курсоров мыши в процессе работы с изображениями. В данном случае не существует правильного или неправильного варианта, попробуйте различные варианты отображения курсоров и посмотрите, какой вам подходит.
В программе имеются два типа курсоров: рисующие и другие. При выборе различных вариантов фотошоп демонстрирует образец того, как выглядит каждый курсор. В Нижней части диалогового окна находится индикатор цвета Просмотр кисти, управляющий цветом образца кисти, отображающегося при изменении размера кисти с помощью сочетания клавиш Alt+правая кнопка мыши и перетаскивания мыши влево или вправо. чтобы изменить цвет образца, щелкните мышью по индикатору, выберите новый цвет в диалоговом окне Выберите цвет для просмотра кисти, а затем нажмите кнопку ОК.
Категория «Прозрачность и цветовой охват»
Кликните, чтобы увеличить
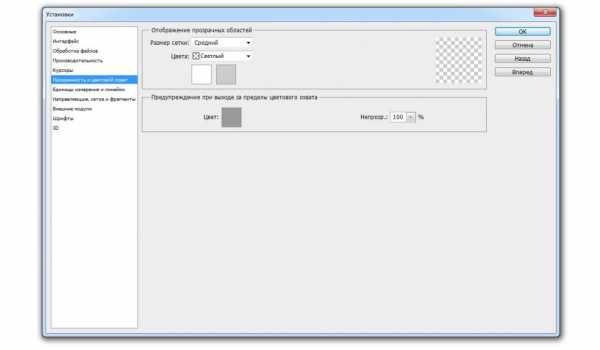
Настройки категории Прозрачность и цветовой охват (Transparency & Gamut) позволяют корректировать вид прозрачных областей. Как и настройки курсора, эти параметры исключительно косметические, так что не бойтесь экспериментировать.
Индикатор в группе Предупреждение при выходе за пределы цветового охвата позволяет установить цвет выделения, показывающий, где на изображении цвета выходят за пределы безопасного диапазона цветового режима, с которым вы работаете, или принтера, который вы используете.
Категория «Единицы измерения и линейки»
Кликните, чтобы увеличить
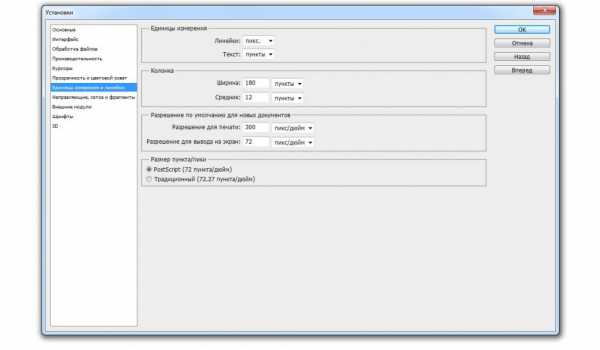
Элементы управления категории Единицы измерения и линейки (Units & Rulers) позволяют определить единицы измерения, которые будут использоваться в программе. Раскрывающийся список Линейки позволяет выбрать единицы измерения линеек документа. Можно выбрать такие единицы измерения как: пикселы, дюймы, сантиметры, миллиметры, пункты, пики или проценты.
Если вы работаете с большим количеством документов, предназначенных для печати — сантиметры или пики, вероятно, ваш лучший выбор. Если вы создаете изображения в основном для Интернета, выберите пикселы.
В раскрывающемся списке Текст выберите пункты, если вам не нужно работать с текстом, измеряемом в пикселах или миллиметрах, что может быть удобно, когда необходимо выровнять текст для макета веб-страницы.
Настройки группы Колонка полезны при создании графики, которая должна вписаться в столбец определенного размера в программе наподобие Adobe InDesign.
Категория «Направляющие, сетка и фрагменты»
Кликните, чтобы увеличить
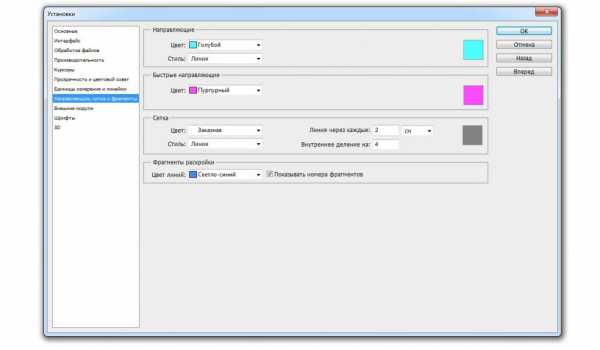
Настройка группы Направляющие, сетка и фрагменты (Guides, Grid & Stices) позволяют вам выбирать цвета направляющих, сеток и фрагментов раскройки. Вы можете также установить интервал между линиями сетки и число делений, которые появляются между жирными линиями сетки с помощью ввода значений в поля «Линия через каждые» и «Внутреннее деление на», соответственно.
Чтобы действительно сэкономить время, отрегулируйте настройки в группе Разрешение по умолчанию для новых документов. С этой минуты фотошоп будет автоматически устанавливать в диалоговом окне Новый указанные здесь настройки.
Категория «Внешние модули»
Кликните, чтобы увеличить
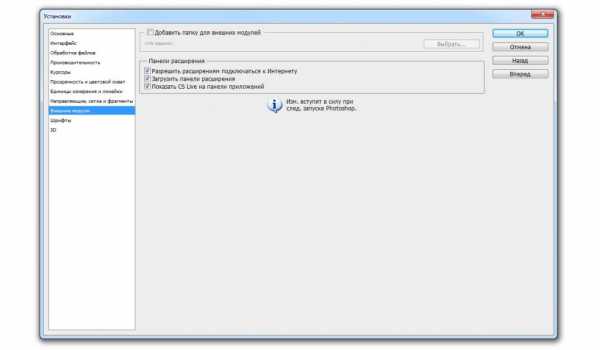
Вы можете делать в фотошопе еще более интересные вещи, установив сторонние программы, называемые внешними модулями (Plugins).
Элементы управления данной категории позволяют вам получить доступ к внешним модулям, расположенным вне папки Photoshop, что может помочь избежать их потери, если придется переустанавливать программу.
Категория «Шрифты»
Кликните, чтобы увеличить
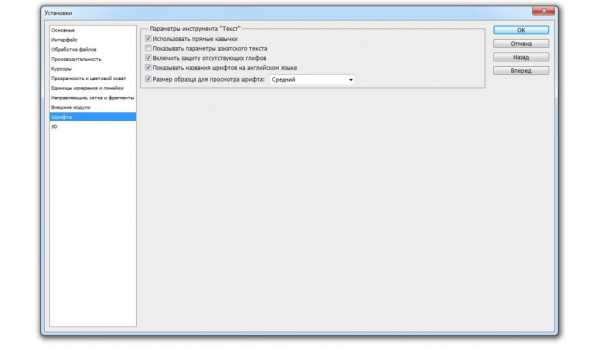
Элементы управления категории Шрифты (Type) позволяют включать и отключать режим Прямые кавычки, а также управлять параметром Размер образца для просмотра шрифта, используемого в меню шрифтов на панели атрибутов и на палитре Символ. Поскольку просмотр гарнитуры шрифта очень удобен при выборе шрифта, в CS5 этот параметр активирован по умолчанию.
Если вы хотите видеть образцы шрифтов, сбросьте флажок Размер образца для просмотра шрифта, и фотошоп будет отображать только названия шрифтов.
Если вы работаете с азиатскими символами, установить флажок Показывать параметры азиатского текста и убедитесь, что флажок Включить защиту отсутствующих глифов также установлен. Теперь, попытавшись использовать букву или символ шрифта, который не установлен на вашем компьютере, вы не получите странные иероглифы или квадратики.
Заметили ошибку в тексте — выделите ее и нажмите Ctrl + Enter. Спасибо!
psand.ru
Как установить плагин в фотошоп? Пошаговая инструкция
Все профессиональные фотографы, а также просто любители фотографировать активно используют приложение Фотошоп для корректировки своих творений. Большинство людей, пользующихся программой, создают для удобной работы дополнительные фильтры.
Установка стандартных фильтров не требует много усилий и проста в своём осуществлении. Внимание: инструкция для полных новичков! 🙂
Установка фильтров со стандартным плагином (очень подробно)
1. Прежде всего, необходимо скачать на свой ПК файл с нужным вам фильтром или плагином (можете поискать на нашем сайте). Если скачанный файл оказался упакованным в архив, необходимо извлечь из него файлы и узнать какой у них формат.
Расширение, помогающее Фотошопу распознавать плагины – 8bf. Если ваш файл такого формата, просто скиньте его в папку, где находятся плагины графического редактора.
2. Для того чтобы добраться до необходимой папки, нужно кликнуть правой кнопкой мыши по ярлыку рабочего стола или по графе в меню запуска программы Photoshop. После открытия контекстного меню кликнуть на графу «Свойства», после этого запустится новая вкладка, в нижнем левом углу будет видна кнопка «Расположение файла». Необходимо кликнуть по ней и «Проводник» откроет вам папку с графическим редактором.
3. В открывшемся списке найдите папку Plug-Ins, где находятся все фильтры и скиньте в неё папку или плагин с расширением .8bf. При запуске программа автоматически просканирует этот каталог.
Если во время сохранения плагина, программа была открытой, то просто перезапустите её и установленный плагин начнёт свою работу.
4. Необходимо помнить, что фильтры, созданные крупными компаниями, распространяются с инсталляторами, тогда файл, который вы сохранили, будет с расширением .exe. Устанавливается плагин такого расширения как и любые другие исполняемые файлы. Для этого просто нажмите на него два раза, и мастер установки выполнит свою работу.

Некоторые инсталляторы автоматически определяют, где находится нужная папка, и скидывают в неё файл плагина. Есть также инсталляторы, работающие в диалоговом режиме и требующие разрешения для каждого действия. После того, как загрузка будет завершена, перезапустите программу и смело начинайте работу с новыми фильтрами.
Установка нестандартных фильтров
Помимо, стандартных фильтров в Photoshop используются и нестандартные инструменты. Они, как правило, созданы мелкими разработчиками. Эти инструменты являются неофициальными, но очень сильно расширяют возможности Фотошопа. Для установки нестандартных инструментов есть два способа.
1-ый способ: если программа Фотошоп установлена с настройками по умолчанию, то скачанный файл размещают по пути: Program Files\Adobe\Adobe Photoshop\Plug-Ins\Filters.
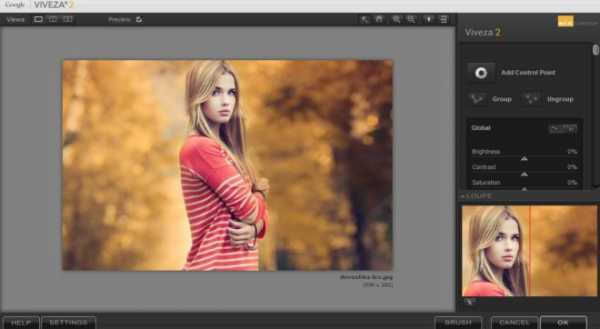
Для того, чтобы фильтр начал работать, необходимо перезапустить программу.
2-ой способ: нужно найти папку Adobe Photoshop, с помощью правой кнопки мыши открыть пункт «Найти» и ввести для поиска расширение – *8bf. В результате поиска вам откроются все файлы с данным расширением. Обычно они хранятся в папке Plug-ins\Filters. Найдите эту папку и вложите в неё все нужные файлы. Все вновь установленные фильтры появятся при запуске программы. Также поступают, устанавливая другие инструменты.
Удачной работы с программой!
arttime.org.ua

 с официального сайта — пробная версия фотошоп 30 дней бесплатно;
с официального сайта — пробная версия фотошоп 30 дней бесплатно;