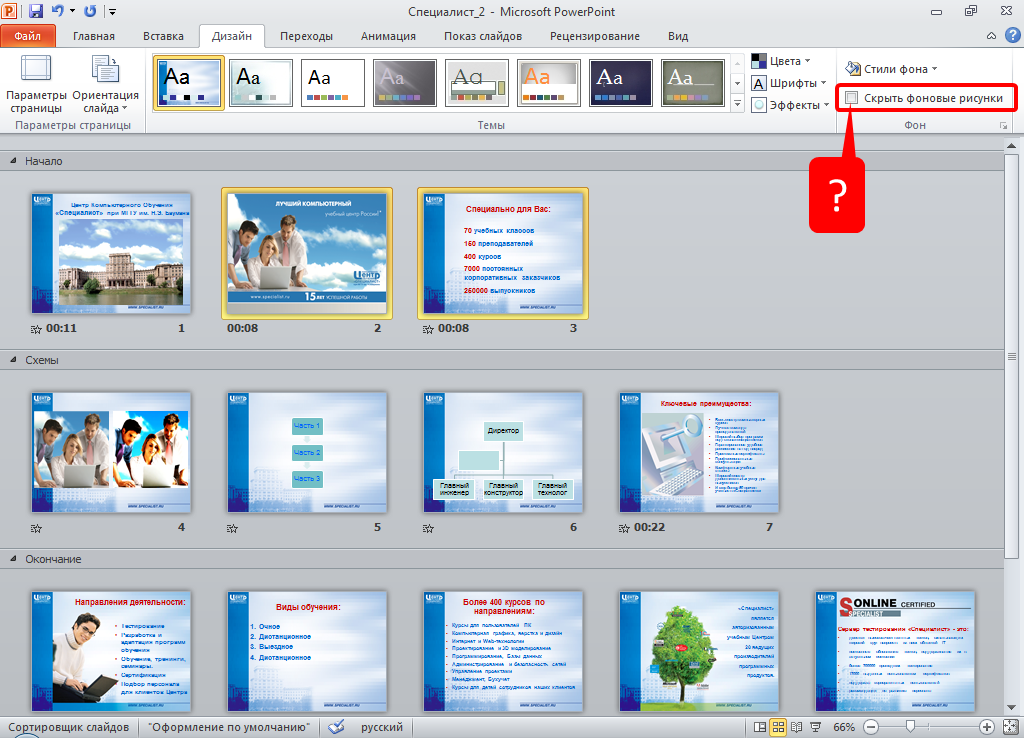7 сервисов для создания презентаций, помимо Power Point.
Когда дело доходит до создания презентаций, первое, что приходит на ум — открыть старый добрый Power Point и начать «колдовать» в нем. Честно говоря, эта программа уже всем порядком поднадоела. Зачастую, если вам нужно быстро создать презентацию в Power Point, вы выбираете готовый дизайн шаблона и далее вставляете текст, картинки, графики и т.д. Все получается однотипным. Такие презентации видели уже все миллион раз.
Но что делать, если от вас ждут разнообразия и нужно создать что-то новое? Мы предлагаем подборку из 7 сервисов, которые помогут вам при создании красивых презентаций, даже если вы не дизайнер. Их освоение не займет много времени, зато созданные презентации смогут удивить аудиторию. =)
7 сервисов для создания презентаций
1. Canva
Canva — один из популярных онлайн-сервисов для создания различных дизайн-элементов.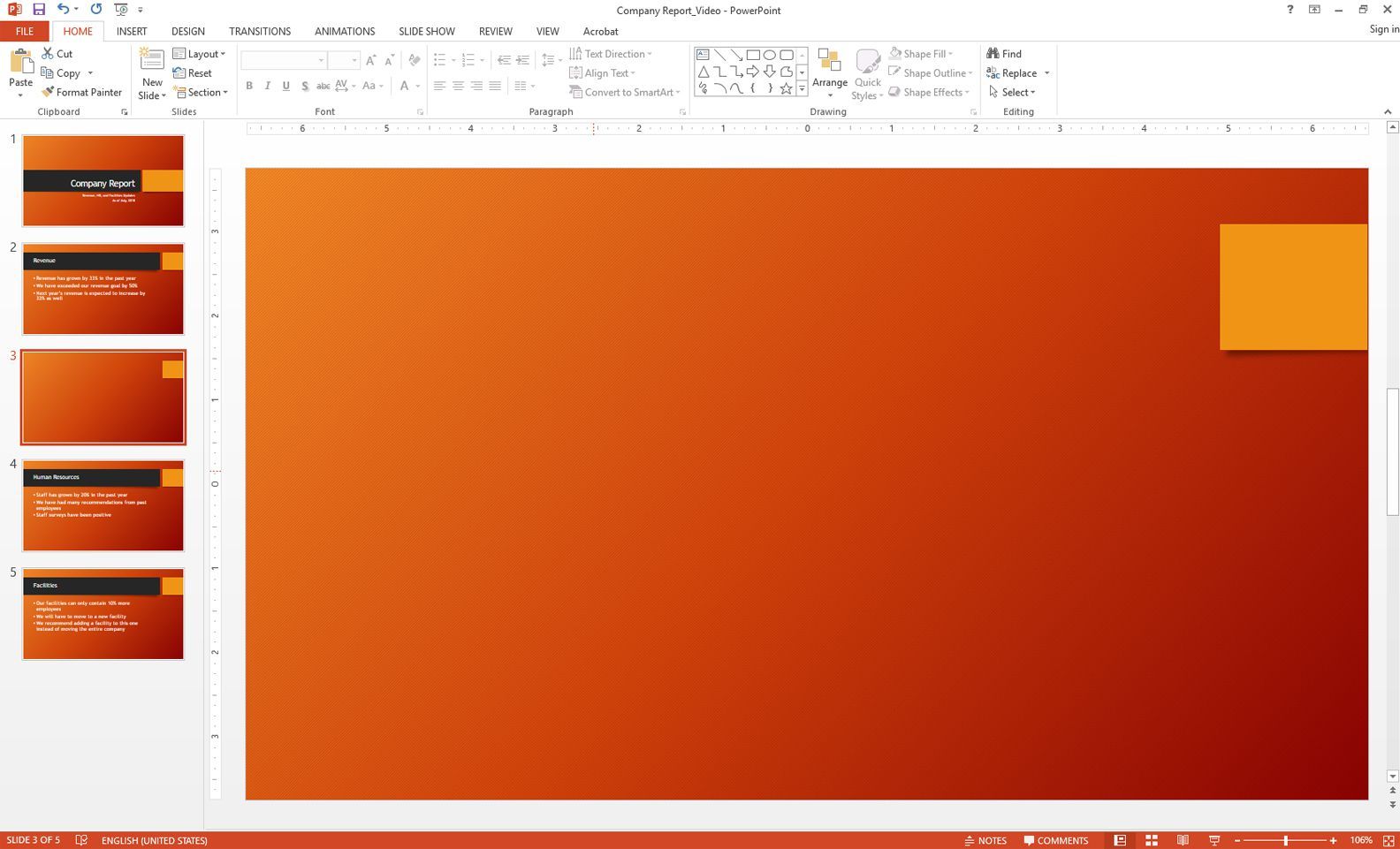
Кстати, про сервис Canva подробно рассказывали здесь.
2. Prezi
Данный сервис предназначен только для создания презентаций. Prezi предлагает на выбор множество различных шаблонов, дизайн которых уже создан за вас. Остается только выбрать подходящий макет под тематику вашей презентации.
Отличительным преимуществом Prezi является анимация, которая создается автоматически. В презентациях используется зум-эффект, что позволяет как бы погрузиться внутрь каждого вашего слайда. Это помогает наглядно продемонстрировать всю собранную информацию, если ее достаточно много, а также подробно раскрыть каждый из тезисов.
В презентацию вы можете добавлять, так называемые «топики» и «сабтопики», в зависимости от наполнения презентации.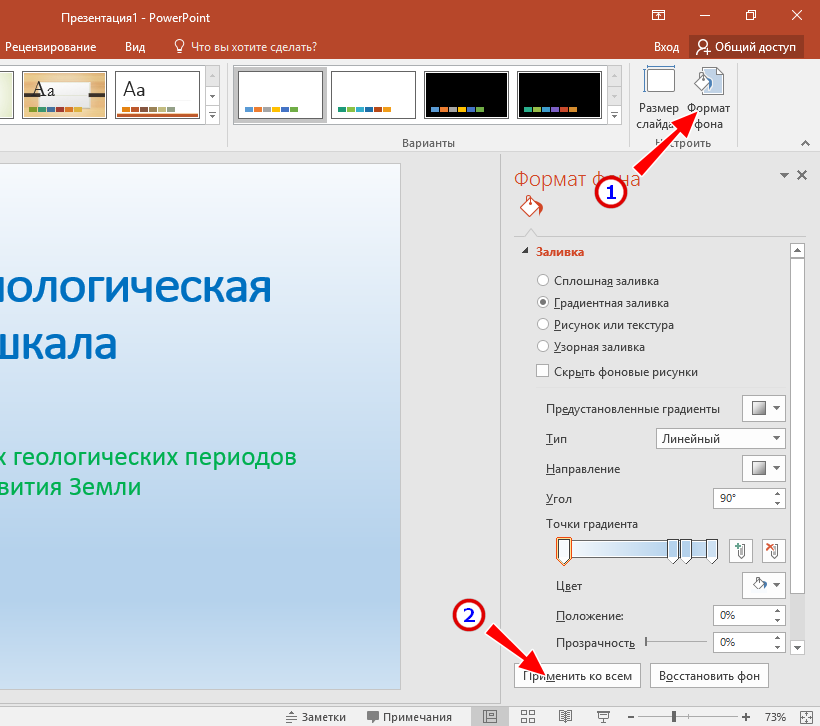 Можно легко изменять последовательность всех элементов, добавлять свои изображения, аудио и видео.
Можно легко изменять последовательность всех элементов, добавлять свои изображения, аудио и видео.
3. Slidebean
Приложение позволяет создать презентацию, изменяя только текст на слайдах. Перед этим вам предоставят на выбор несколько шаблонов — останется только определиться с подходящим.
Удобство этого сервиса в том, что, находясь на одном слайде, есть возможность переключаться между вкладками «Текст» и «Дизайн». Например, изменяя текст, вы сможете сразу же увидеть, как меняется наполнение слайда.
4. Beautiful.ai
Очень простой для освоения сервис. Создание презентации начинается с главного слайда. Здесь вы легко можете менять расположение текста и декоративных элементов. Для следующих слайдов вам предстоит выбрать готовую структуру, в которой все составляющие уже на месте, остается просто добавить текст. Если вам не нравится расположение каких-либо деталей на слайде, их можно изменить. При этом программа это делает сама, вы просто выбираете тот дизайн, который вам больше нравится.
5. Visme
Прежде чем, как создать презентацию в данном приложении, рекомендуем посмотреть обучающие видео. Visme содержит очень много наборов и настроек, что не может не радовать =) Выбирайте варианты оформления заголовков, абзацев, фигур, карт, иконок и т.д. Это позволяет сделать вашу презентацию более наполненной в плане дизайна.
Также есть возможность вставить в презентацию аудио и видео. В коллекции приложения есть несколько аудиозаписей, а видео можно добавлять, например, с ютьюба с помощью ссылки.
6. Ludus.one
У данного сервиса хотелось бы выделить приятный глазу и понятный интерфейс, а также необычные и красивые макеты. В меню очень удобно предусмотрен предварительный показ эффекта при смене слайда. Тут вы также выбираете понравившийся вам шаблон и дальше создаете презентацию — заменяете текст, добавляете картинки, графики, видео.
7. Venngage
Программа создана как раз для «недизайнеров».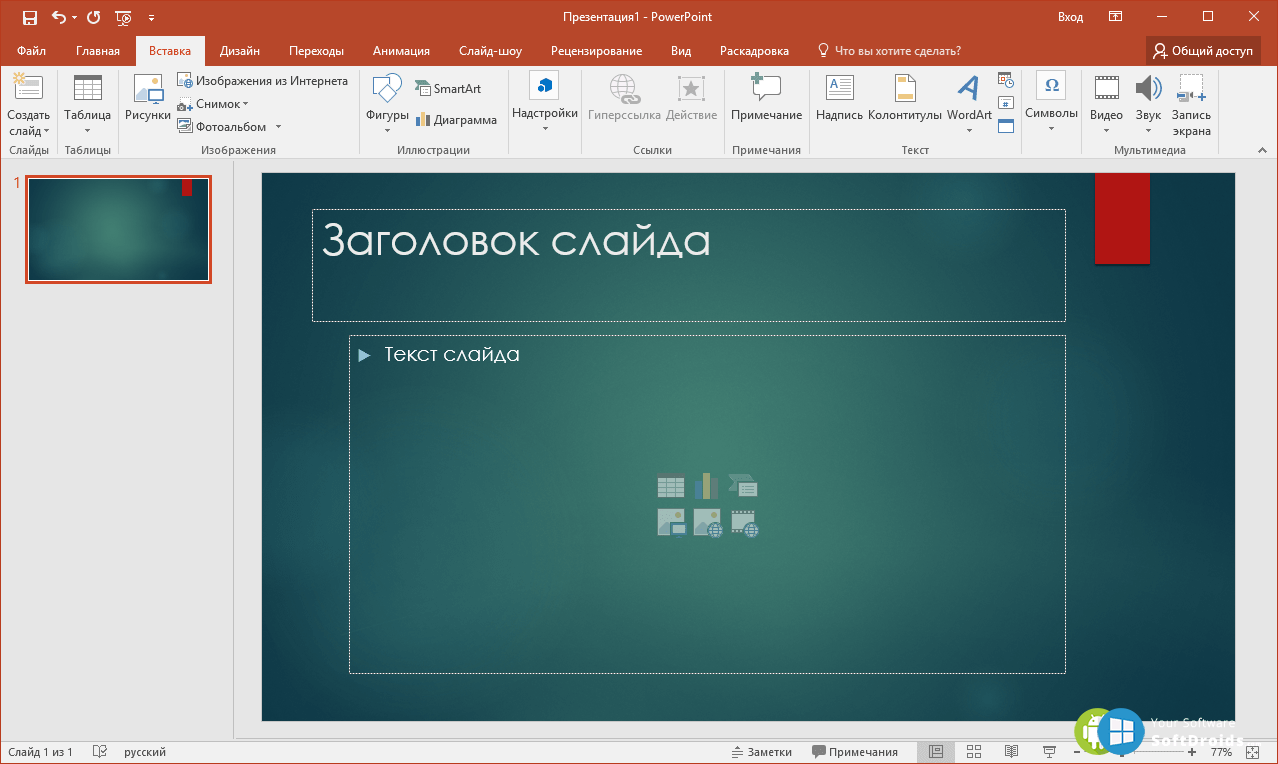 С помощью нее вы можете создавать не только креативные презентации, но и буклеты, инфографику, диаграммы, постеры, флаеры и т.д. Имеет преимущество среди остальных приложений — русскоязычный интерфейс.
С помощью нее вы можете создавать не только креативные презентации, но и буклеты, инфографику, диаграммы, постеры, флаеры и т.д. Имеет преимущество среди остальных приложений — русскоязычный интерфейс.
Хочется также отметить большое количество значков и иконок, что позволяет не подбирать данные элементы с других источников. Еще на сервисе есть возможность добавлять интерактив: уже готовые формы, опросы, таблицы.
Основные рекомендации при создании презентаций
Создавать дизайн для презентаций — интересный и увлекательный процесс. Но не стоит забывать о некоторых правилах, которые стоит соблюдать.
- Название вашего доклада должно быть четко сформулировано. Не добавляйте никаких размытых терминов. Ваш заголовок сразу должен привлекать внимание аудитории.
- Текста на слайдах должно быть по минимуму. Многие спикеры любят в презентации использовать чуть ли не весь свой доклад. Так делать не стоит. А лучше текст не использовать вообще — показывать все при помощи графики.

- Важно подбирать правильно сочетающиеся между собой цвета. Чтобы правильно это сделать, можете воспользоваться ресурсом ColorScheme.
- Шрифт текста должен хорошо восприниматься. Не стоит выбирать цвет для шрифта в светлых оттенках. При просмотре на проекторе, зачастую, цвет становится более размытым.
- Не увлекайтесь анимацией. Большое количество motion-элементов может раздражать. Например, создавайте движущиеся элементы только на заглавных слайдах для разделов, а остальные оставляйте статичными.
- Всегда просматривайте презентацию в полноэкранном режиме. Это поможет избежать казусов во время выступления. Возможно, вы видите не все элементы, когда редактируете презентацию, что-то может оказаться лишним.
Заключение
Как видите, чтобы создать красивую презентацию, не нужно обладать навыками дизайнера. Главное, подобрать нужную информацию и правильно её подать. Думаем, вам понравятся эти сервисы, которые мы подобрали для вас.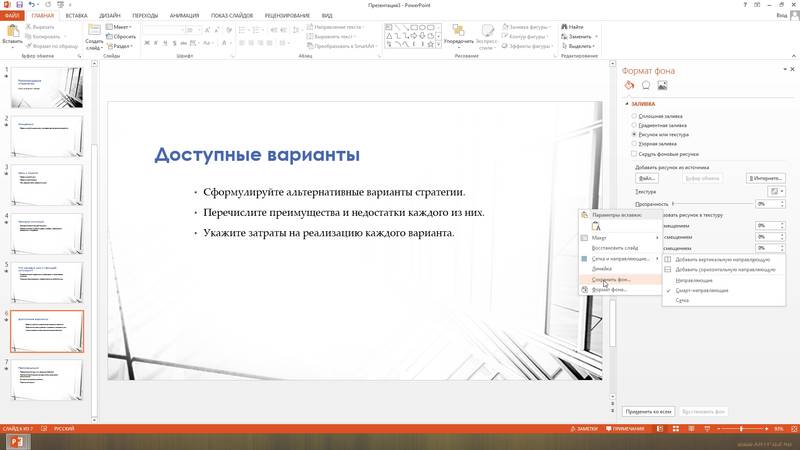
Также, в одной из наших статей, вы можете узнать о приложениях для создания логотипа. Легкие в использовании инструменты помогут вам сделать логотип за несколько минут. Или это можем сделать мы — достаточно обратиться в нашу Службу поддержки.
Желаем вам успехов в освоении новых ресурсов! Кто знает, может в дальнейшем вы раскроете в себе талант дизайнера? =)
Как создать красивую презентацию онлайн бесплатно
РРТ — самый популярный формат для презентаций. Чаще всего для создания слайдов используется программа Power Point, являющаяся частью пакета офисных программ Microsoft. Но что делать, если в данный момент нет доступа к установленному приложению, а готовая презентация нужна в ближайшее время?
Стандартное решение: презентация в Google Диск
Один из самых простых способов — воспользоваться облачным сервисом «Google Диск». Перейдите на сайт www. google.com/drive и нажмите кнопку «Перейти к Диску». Чтобы воспользоваться сервисом, достаточно войти в свой Gmail-аккаунт или зарегистрировать почтовый ящик, если это необходимо.
google.com/drive и нажмите кнопку «Перейти к Диску». Чтобы воспользоваться сервисом, достаточно войти в свой Gmail-аккаунт или зарегистрировать почтовый ящик, если это необходимо.
В левом верхнем углу экрана нажмите кнопку «+ Создать» и выберите в списке «Google Презентации». Можно начать работу с нуля или воспользоваться готовыми шаблонами, что значительно ускорит работу. Далее откроется окно с инструментарием, который мало чем отличается от Power Point. По ходу выполнения работы изменения сохраняются автоматически.
Когда презентация будет готова, нажмите «Файл» — «Скачать как» и выберите нужный формат. Презентация находится в папке «Загрузки».
Оригинальный путь: новый редактор презентаций Canva
Canva — популярный фоторедактор с огромным количеством всевозможных шаблонов. Наверняка многие знают, что на сайте можно быстро создать коллаж или дизайн для листовки, визитной карточки, брошюры или стильной публикации в Instagram. Относительно недавно к основному функционалу добавилась возможность создания красивых презентаций в формате PPT (Power Point).
Одно из главных преимуществ сервиса — сотни дизайнерских макетов, среди которых вы наверняка выберите идеальный для своих слайдов. Создать яркую и запоминающуюся презентацию можно абсолютно бесплатно. Возьмите один из множества готовых дизайнов и просто подставьте свои изображения. Также в базе собрано более 1 млн разноплановых картинок. Большинство из них бесплатные.
В Canva появилась крайне полезная функция — режим докладчика. Она позволяет запускать презентацию в двух окнах: для слушателей и для выступающего. Во втором окне можно, например, пролистывать слайды, но аудитории этого не будет видно.
Как создать стильную презентацию в Canva
- Перейдите на сайт www.canva.com. Войдите в свой аккаунт или зарегистрируйтесь.
- Нажмите «Создать дизайн» и выберите тип «Презентация».
- Создавайте слайды с нуля в удобном и интуитивно понятном редакторе или выберите готовый дизайн, который лучше всего соответствует теме и стилю вашей подачи.

- Ощутите полную свободу действий: редактируйте изображения, изменяйте прозрачность отдельных элементов, применяйте разные фильтры, экспериментируйте со стилями текста, и все это в одном окне.
- Скачайте готовую презентацию.
Вы не потратите лишнее время на проработку дизайна, и вместе с тем ваша презентация будет выглядеть стильно и оригинально. Почему? Макеты на сайте создаются профессиональными дизайнерами. К тому же о редакторе презентаций Canva еще многие не знают, в то время как стандартные шаблоны Power Point и «Google Презентаций» уже давно успели всем надоесть.
Также существуют и другие онлайн-сервисы. Подробнее о них вы можете узнать здесь.
Эта запись была полезной?Лучшие программы для создания презентаций на Android
Все мы в своей жизни делали презентации. Будь то школьный проект или же доклад в университете. А кто-то продолжает создавать презентации до сих пор на своей работе. Но мало кто задумывался о том, что существует множество программ «по ту сторону» Power Point, которые не только не уступают, но в чем-то и обгоняют знаменитое приложение. Есть подобные приложения и для Android, а о лучших из них мы вам сейчас и расскажем, после чего вы уже сами сможете выбрать, подходят они вам или нет. Непременно оставляйте свои комментарии на эту тему в нашем чате в Телеграм.
Есть подобные приложения и для Android, а о лучших из них мы вам сейчас и расскажем, после чего вы уже сами сможете выбрать, подходят они вам или нет. Непременно оставляйте свои комментарии на эту тему в нашем чате в Телеграм.
Создать красивую презентацию в наше время проще простого
Mini Slide — Минимализм во всем
Если вы ищете минималистичное и легкое в управлении приложение, которое не требует изучения огромного количества руководств, то Mini Slide определенно стоит вашего внимания. К отличительным чертам программы можно отнести то, что оно, во-первых, является приложением с открытым исходным кодом, а во-вторых исповедует в своем дизайне так называемый метод Такаши. Метод Такаши — это японская техника для как можно более емкого выражения мыслей как можно меньшим количеством знаков. Довольно интересный подход.
Скачать: Mini Slide
Google Презентации — Доступ к презентациям с любого устройства
Чтобы не остаться в стороне, Google запустила свой собственный пакет приложений для создания презентаций. Причем работает он как не только в приложении, но и в мобильном браузере. Программа полностью бесплатна и в ней нет рекламы. Поскольку большинство людей используют Gmail и имеют учетную запись Google, использование этой программы имеет большой смысл, так как приложение благодаря функции синхронизации посредством аккаунта Google позволяет вам получить доступ к своим файлам с любого устройства.
Причем работает он как не только в приложении, но и в мобильном браузере. Программа полностью бесплатна и в ней нет рекламы. Поскольку большинство людей используют Gmail и имеют учетную запись Google, использование этой программы имеет большой смысл, так как приложение благодаря функции синхронизации посредством аккаунта Google позволяет вам получить доступ к своим файлам с любого устройства.
Скачать: Google Презентации
Prezi — Самая продвинутая программа для создания презентаций
Prezi, в отличие от конкурентов, работает совсем иначе. Вместо того, чтобы показывать слайды один за другим, Prezi создает из вашей презентации огромный видеофрагмент. Грубо говоря, перед вами есть огромный «лист бумаги», на котором вы можете расположить требуемую информацию так, как вы хотите, а Prezi создаст из итого видео, отдельные части которого можно будет увеличить, а также создать красивые анимированные переходы между фрагментами. Выглядит все это довольно круто и свежо.
Скачать: Prezi
Microsoft PowerPoint — Золотой стандарт в создании презентаций
Вы же не думали, что Microsoft упустит возможность выпустить мобильную версию своего приложения PowerPoint? При этом организовано оно довольно удобно и позволяет выполнять практически все те же действия, что и программа для настольных компьютеров. При этом PowerPoint синхронизируется с Office 365 и OneDrive для доступа к файлам из облака. Присутствует тут и довольно интересная опция лектора, благодаря которой вы можете увидеть презентацию с заметками на своем мобильном телефоне, в то время как аудитория будет видеть только картинки без дополнительных подсказок.
При этом PowerPoint синхронизируется с Office 365 и OneDrive для доступа к файлам из облака. Присутствует тут и довольно интересная опция лектора, благодаря которой вы можете увидеть презентацию с заметками на своем мобильном телефоне, в то время как аудитория будет видеть только картинки без дополнительных подсказок.
Скачать: PowerPoint
Remote for PowerPoint Keynote — Удобный способ управления презентациями
И в конце небольшой бонус. Remote for PowerPoint Keynote, как ясно из названия — это программа, которая превращает ваш смартфон в пульт дистанционного управления для перелистывания слайдов и управления презентацией. Приложение работает с Microsoft PowerPoint или Apple Keynote. Имеется возможность подключится к проектору или ноутбуку с презентацией посредством Bluetooth, Wi-Fi или даже через интернет с использованием стандарта IPv6. В комплекте также эмулятор мыши, который позволит вам использовать виртуальную мышь, если вам это потребуется при работе с презентацией.
Скачать: Remote for PowerPoint Keynote
Как быстро создать презентацию в PowerPoint и Word
Для действительно быстрого получения результата необходимо воспользоваться объединенной мощью нескольких офисных программ. Мы покажем, как это работает, на примере PowerPoint.
После загрузки документа Word вы получите практически готовую презентацию, которую останется лишь немного отполировать. После выбора темы и целевой группы можно начинать.
Подготавливаем грубый набросок в Word
Откройте новый пустой документ и напишите все заголовки, которые понадобятся вам в презентации. Для того чтобы PowerPoint впоследствии смог с этим работать, заголовки необходимо отформатировать в соответствии с иерархией. Из «Заголовков 1» PowerPoint создаст новый слайд.
Подчиненные форматы (Заголовок 2, Заголовок 3 и т. д.) будут присвоены первому «Заголовку 1» и попадут в тот же слайд. Тексты без заголовков будут полностью проигнорированы. После составления плана запустите PowerPoint и выберите «Файл | Открыть». Перейдите к месту расположения документа, поменяйте «Все презентации PowerPoint» на «Все структуры» и откройте файл.
Тексты без заголовков будут полностью проигнорированы. После составления плана запустите PowerPoint и выберите «Файл | Открыть». Перейдите к месту расположения документа, поменяйте «Все презентации PowerPoint» на «Все структуры» и откройте файл.
Создаем структуру в PowerPoint
Разумеется, разбивку можно сделать напрямую в PowerPoint, однако это чуть сложнее. Перейдите на вкладку «Структура» или же выберите в PowerPoint 2016 «Вид | Режим структуры». Нажмите на значок для создания нового слайда и введите заголовок. Клавишей [Enter] завершите создание слайда.
Чтобы добавить подзаголовки, нажмите на [Tab]. Клавишами [Shift] + [Tab] вы перейдете на ближайший более высокий уровень. Создайте необходимое количество слайдов.
Добавляем разбивку в презентации
Если необходимо расширить уже имеющуюся презентацию, создайте новый план в Word, перейдите в PowerPoint и на вкладке «Главная» в категории «Слайды» нажмите на «Новый слайд».
С помощью команды «Слайды из структуры» вы можете выбрать свой документ Word и «Добавить» новые заголовки.
Подбираем подходящий дизайн
На вкладке «Дизайн» выберите один из предложенных вариантов. При движении по ленте мышью PowerPoint отображает текущий слайд в соответствующем дизайне. Стрелкой в нижнем правом углу вы сможете вызвать дополнительные шаблоны.
Чтобы остановиться на каком-то варианте, щелкните по нему. Если же тема должна применяться только к определенным слайдам, правой кнопкой мыши щелкните по ней и выберите пункт «Применить к выделенным слайдам».
Разрабатываем индивидуальный дизайн
Если вам не понравилось ни одно из готовых решений, на вкладке «Дизайн», в окне «Варианты | «Дополнительные параметры», нажмите по параметру «Цвета» и выберите «Настроить цвета». В левой части окна укажите желаемую цветовую гамму, задайте имя и сохраните тему.
Теперь щелкните по кнопке «Шрифты», выберите «Настроить шрифты». После выбора подходящего, сохраните свой вариант. Теперь в группе «Темы» нажмите на самую нижнюю правую стрелку и выберите «Сохранить текущую тему». Ваш собственный дизайн вы найдете в группе «Пользовательские».
Ваш собственный дизайн вы найдете в группе «Пользовательские».
Улучшаем внешний вид содержания
Теперь добавьте собственно содержание. Длинные тексты вы можете выделить и оформить через «Главная | Параграф | Преобразовать в графический объект SmartArt». Инструменты категории «Работа с рисунками SmartArt» улучшат внешний вид остальных элементов презентации.
Добавляем верхние и нижние колонтитулы
На вкладке «Вставка» щелкните по кнопке «Колонтитулы». Решите, что должен содержать верхний колонтитул, например, дату и номер слайда. «Нижний колонтитул» необходимо активировать отдельно. Поставьте флажок перед опцией «Не показывать на титульном слайде» и нажмите на «Применить ко всем».
Настраиваем переход слайдов
Напоследок на вкладке «Переходы» в группе «Переход к слайду» выберите подходящий вариант. Откажитесь от оптических игр и при необходимости смягчите эффект в разделе «Параметры эффектов».
Благодаря кнопке «Просмотр» вы можете оценить проделанную работу. В группе «Время» щелкните по «Применить ко всем». Теперь ваша презентация готова к показу.
В группе «Время» щелкните по «Применить ко всем». Теперь ваша презентация готова к показу.
Фото: компании-производители
Как сделать инфографику в PowerPoint: 5 примеров
Об авторе
Дарья Калинская Дарья Калинская Лайкни» title=»Дарья Калинская Лайкни» />Лайкни
Хотя последние несколько лет много говорят о том, что инфографика мертва, это не так. Она жива и здорова, и подтверждение этому ТОП самых популярных статей на Лайкни за прошлый год, где первые два места уверенно занимают инфографики.
Так вот, мало того, что инфографика жива и здорова, она еще и остается важным элементом многих контент-маркетинговых стратегий.
В 2018 году 65% маркетологов в сегменте B2B использовали инфографики, а, по замечанию Джона Медины, эксперта по биологии развития, добавление изображения в текст повышает вероятность того, что материал будет сохранен, на 55%.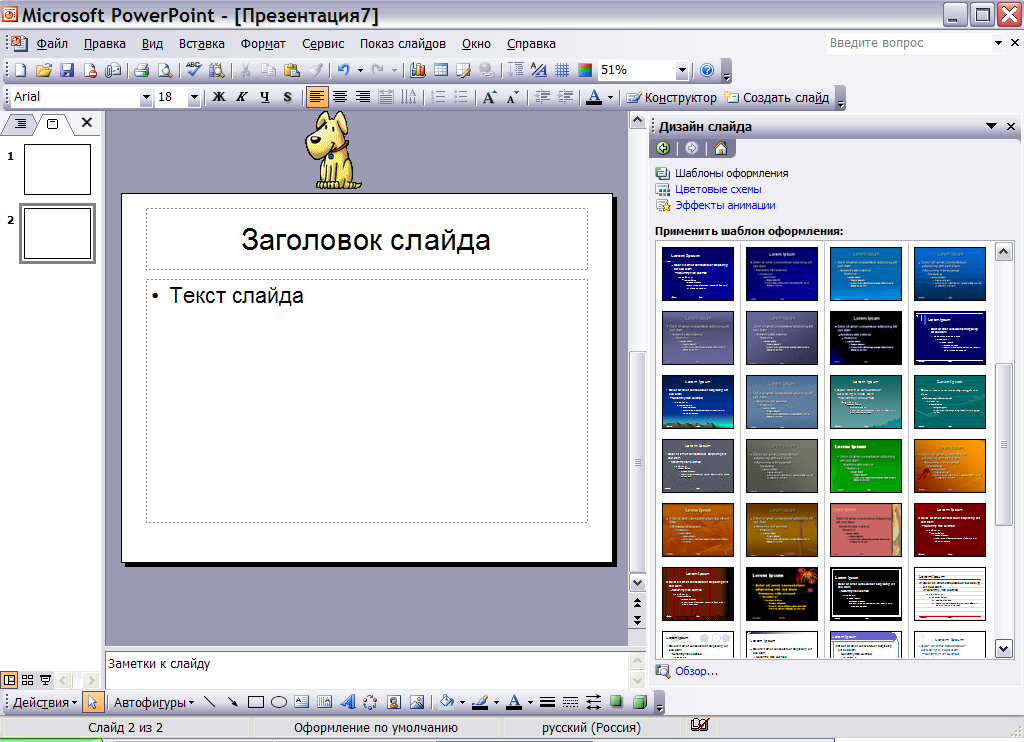
Так что если у вас есть штатный дизайнер, самое время поставить ему задачу сделать сногсшибательную инфографику и потом ждать море трафика. Но что делать компаниям, у которых нет компетенций в дизайне или бюджета, чтобы нанять специалиста на аутсорсе?
Например, научиться делать простые инфографики с помощью PowerPoint по инструкции HubSpot, переведенной Лайкни.
1. Как сделать инфографику, наполненную данными
Инфографика и визаулизация данных созданы друг для друга. Так что как только у вас появляются новые данные, которые нужно показать миру, используйте этот формат. Именно для этого предназначен шаблон «Любитель данных».
В конце статьи можно скачать шаблон, который можно наполнить собственными данными. Чтобы изменить данные в диаграммах, кликните правой кнопкой мыши по графику, выберите «Объект» и приступайте к настройке.
Несколько рекомендаций, какой тип диаграммы стоит выбрать в зависимости от ваших целей:
- Гистограмма используется для сравнения категорий или отображения изменений во времени.

- Круговая диаграмма пригодится для сравнения частей целого, лучше всего подходит для работы с небольшими наборами данных.
- График подходит для отображения данных, которые меняются с ходом времени. Идеален для отражения волатильности, трендов, ускорения или замедления процессов.
- Кольцевая диаграмма – стилистический вариант круговой диаграммы, который позволяет разместить в центре число, подпись или какой-то графический элемент.
- Линейчатая диаграмма используется как гистограмма, но горизонтально расположенные столбцы удобнее для отображения длинных названий.
2. Как сделать инфографику-хронику
История отрасли, продукта, бренда или явления могут стать отличным подспорьем для инфографики. И хотя визуализировать процессы, растянутые во времени, можно по-разному, хроника была и остается одним из классических вариантов.
Как сделать хронику в PowerPoint?
1. На панели инструментов выберите SmartArt
На панели инструментов выберите SmartArt
Чтобы сделать хронику в PowerPoint на панели инструментов, перейдите в меню «Вставка», выберите SmartArt. Там вы найдете несколько десятков графических элементов, подходящих для вашей задачи.
2. Найдите вариант, который соответствует вашей задумке, в меню «Процесс»Есть две группы элементов, из которых получаются хроники. Первая – «Процесс». Чтобы облегчить выбор, на скриншоте ниже подсвечены наиболее подходящие варианты.
3. Или выберите «Чередующиеся круги рисунков» в меню «Рисунок»Еще одна группа элементов, которая может подойти, – «Рисунок». Выберите эту категорию и найдите вариант «Чередующиеся круги рисунков». На скриншоте ниже они подсвечены красным.
Для иллюстрации будем использовать вариант «Чередующиеся круги рисунков». Добавьте нужное количество сегментов на слайд в зависимости от количества периодов, которые вы рассматриваете.
Добавьте нужное количество сегментов на слайд в зависимости от количества периодов, которые вы рассматриваете.
На этом этапе размер графика должен соответствовать объему данных, которые у вас есть. Начинайте заполнять временную шкалу информацией.
6. Отредактируйте текст и изображения графика
Как и с другой графикой, доступной в SmartArt, вы можете редактировать текст и изображения на свое усмотрение. Чтобы добавить изображение, кликните правой кнопкой мыши на значок с пейзажем, выберите рисунок «Из файла» и загрузите изображение с компьютера.
Если свобода творчества для вас не принципиальна, загрузите готовый шаблон, который есть в конце статьи. Он сразу откроется в PowerPoint. Обновите в нем периоды времени и текст и настройте визуальное оформление по своему вкусу. Сделать это можно в разделе «Формат».
Несколько моментов, о которых нужно помнить при создании такой инфографики:
- Исследование.
 Лучшая инфографика не та, которая красиво нарисована, а та, которая рассказывает историю, основанную на исследованиях. Поэтому прежде чем приступать к созданию хроники, изучите как можно больше информации.
Лучшая инфографика не та, которая красиво нарисована, а та, которая рассказывает историю, основанную на исследованиях. Поэтому прежде чем приступать к созданию хроники, изучите как можно больше информации. - Узкие рамки. Период в сотню или тысячу лет – это очень интересно, но и на их изучение потребуется немало времени. Чтобы не растекаться мыслью по древу, выбирайте короткие промежутки времени.
- Меньше слов. Инфографика – в первую очередь визуальный формат. Если в какой-то момент вы поймали себя на мысли, что пишете более ста слов для каждого периода, лучше сделайте пост в блог.
3. Как сделать «ультрамодную» инфографику
Безусловно, «модность» инфографики зависит от того, кто ее оценивает. В шаблоне ниже много стрелок и баннеров – красиво это или нет, решать вам. Тем не менее на ней достаточно места для статистики и текста, а в нижней части поместилась гистограмма (вместо которой мог быть любой другой график: достаточно выбрать «Вставка» – «Диаграмма»).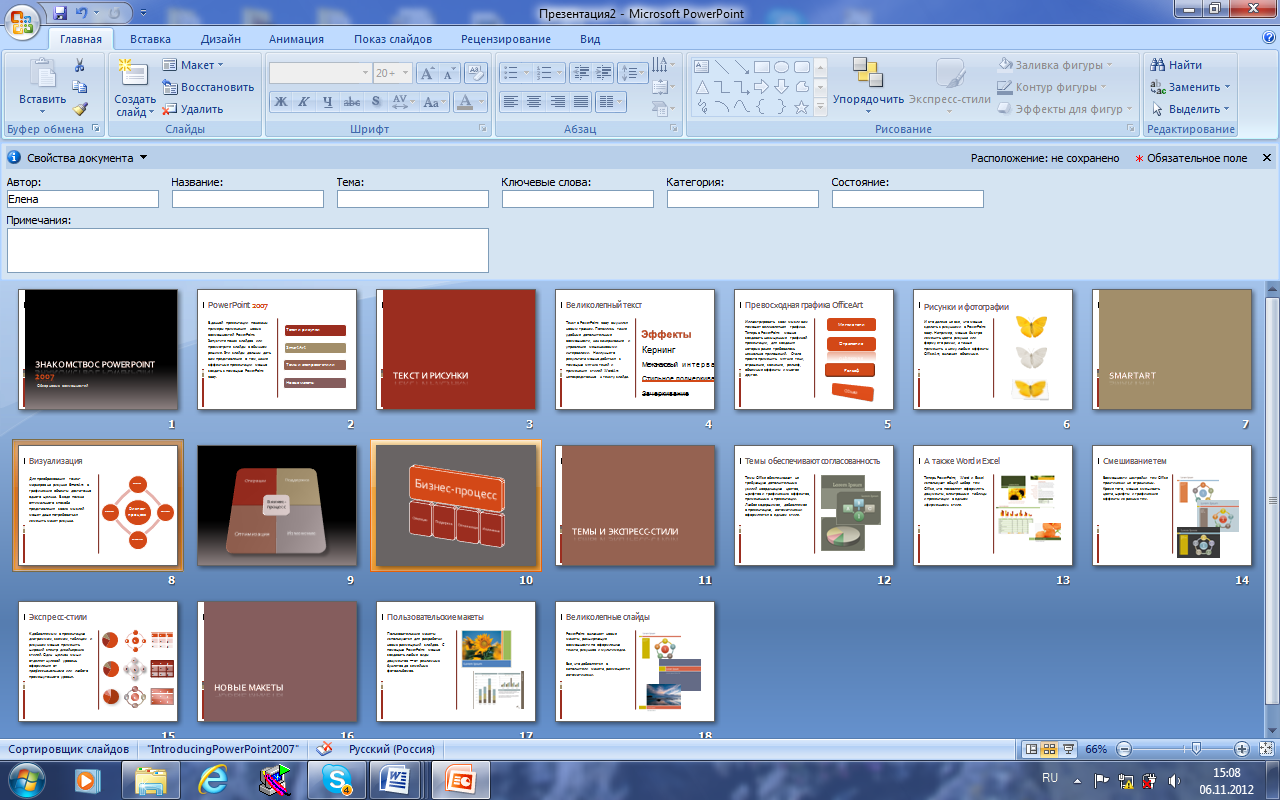
Чтобы убедиться, что итоговый вариант достаточно хорош, обратите внимание на несколько моментов:
- Экспериментируйте с новыми цветовыми палитрами. Найти их можно прямо в Google Картинках по запросу «цветовые палитры». Подходящий вариант вставьте в PowerPoint. Затем в разделе «Формат» – «Границы рисунка» возьмите пипетку, выберите понравившиеся цвета и используйте их для своей инфографики.
- Потратьте время на манипуляции с фигурами. У PowerPoint большая библиотека фигур: рамки, ленты, стрелки и проч. – каждую из которых можно настроить в зависимости от ваших задач и вкуса. Например, концы ленты можно сделать тоньше или короче, а тело стрелки отрегулировать по толщине.
4. Как сделать инфографику в виде блок-схемы
Хотя на первый взгляд такие инфографики кажутся очень простыми, иногда нужно потратить немало времени, чтобы выстроить логические связи между блоками. В примере ниже структура блок-схемы максимально проста: положительные ответы ведут читателя к выводу в левом нижнем угла инфографики, а отрицательные – к результату в правом нижнем углу.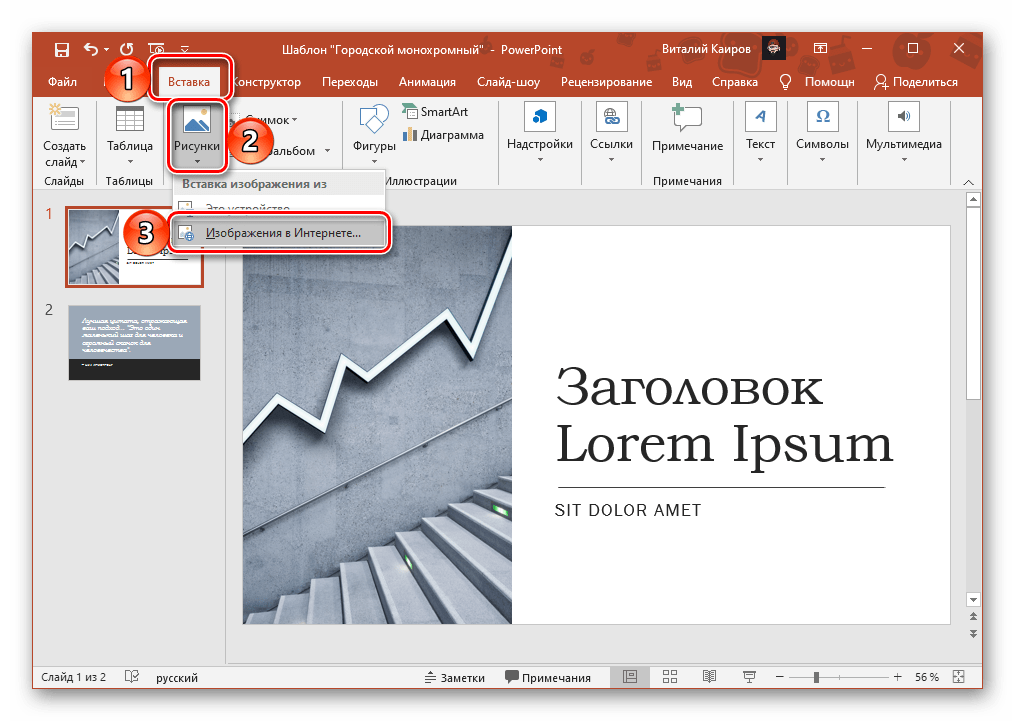
Как убедиться, что ваша блок-схема выстроена логично:
- Нарисуйте схему заранее. Прежде чем нырнуть с головой в PowerPoint, сделайте набросок своей блок-схемы на листе бумаги. Проверьте себя, отвечая на вопросы во всех возможных комбинациях и ища несостыковки. А еще лучше – попросите кого-нибудь постороннего пройти блок-схему.
- Чем меньше область применения, тем проще исполнение. Чем больше вопросов или этапов в схеме, тем сложнее ее реализовать и понять. Поэтому постарайтесь сузить ее насколько возможно.
5. Как сделать инфографику с кучей картинок
Все шаблоны, которые мы разбирали выше, основаны на визуальных элементах, созданных в PowerPoint. Но никто не мешает добавить в инфографику обычные изображения, особенно если это пойдет на пользу делу.
Шаблон ниже отлично подходит для сравнения различных категорий, идей или результатов. И его очень просто сделать: ведь от вас не требуется практически никаких усилий по созданию или настройке фигур.
Несколько советов, как сделать так, чтобы инфографика радовала глаз:
- Используйте качественные изображения. Лучше уменьшить картинку 2000х2000 пикселей, чем 20х20 пикселей. Сжимая из без того небольшие изображения, вы снабжаете инфографику «зернистым принтом».
- Соблюдайте границы. Они сделают изображения частью единого дизайна. В PowerPoint управлять размером, стилем и цветом границ можно во вкладке «Формат».
- Сохраните инфографику в формате PNG. Он хорошо подходит для всех инфографик, но особенно удобен для варианта, содержащего фотографии, так как PNG позволяет сохранить их качество. Как сохранить инфографику в формате PNG: «Файл» – «Сохранить как» – Нужная папка – «Тип файла» – «Рисунок в формате Portable Network Graphics».
Как и обещали – 5 шаблонов инфографик, представленных в статье, от команды HubSpot.
Если у вас есть опыт создания инфографики в PowerPoint, делитесь им в комментариях и присылайте свои примеры шаблонов или готовые графики.
Как сделать презентацию на компьютере для чайников
Мы пошагово разберем, как сделать презентацию со слайдами на компьютере без опыта и практики. Дочитайте статью до конца и создайте свою первую презентацию прямо сейчас.
Где делают презентации?
Самая простая программа для создания презентации на компьютере — PowerPoint от Microsoft. Пользователи Mac могут воспользоваться программой Keynote. Это условно “бесплатные” программы, которые сможет освоить каждый.
Презентация помогает докладчику более глубоко и понятно изложить информацию и донести ее до слушателей. Презентация состоит из текста, изображений, видео, музыки и анимации. На слайдах презентации показывается только главная информация доклада.
План презентации
Перед созданием презентации нужно составить план доклада и выделить главную информацию, которую и будете размещать на слайдах.
Классический план презентации должен иметь:
- титульный лист — название доклада, ФИО докладчика, статус докладчика;
- информация по докладу – краткие тезисы, изображения, схемы и таблицы, текст;
- заключительный слайд – благодарность за внимание и предложение задать вопросы.

План презентации может варьироваться в зависимости от темы, но основную информацию нужно указать в любом случае.
Слайды презентации и дизайн
Число слайдов рассчитывается по формуле: 1 слайд — 1 мысль. На один слайд отводится не более 1,5-2 минут устного рассказа.
Для хорошего доклада с презентацией достаточно 10 слайдов. Так выступление не затягивается и не дает слушателям заскучать. В тоже время оно позволяет докладчику объяснить главную информацию.
Для начала создания презентации нужно сделать первый слайд. Макет слайдов можно изменить, нажав правой кнопкой мыши на слайд и выбрав функцию «Макет».
Первый слайд и выбор макета
Дизайн можно выбрать не только из предложенных, но и скачать бесплатные нестандартные варианты. Для научного доклада выбирают минималистический стиль, для творческой презентации — что-то более креативное.
Важно! Оптимальное количество цветов на одном слайде – три: для фона, для заголовков и для текста.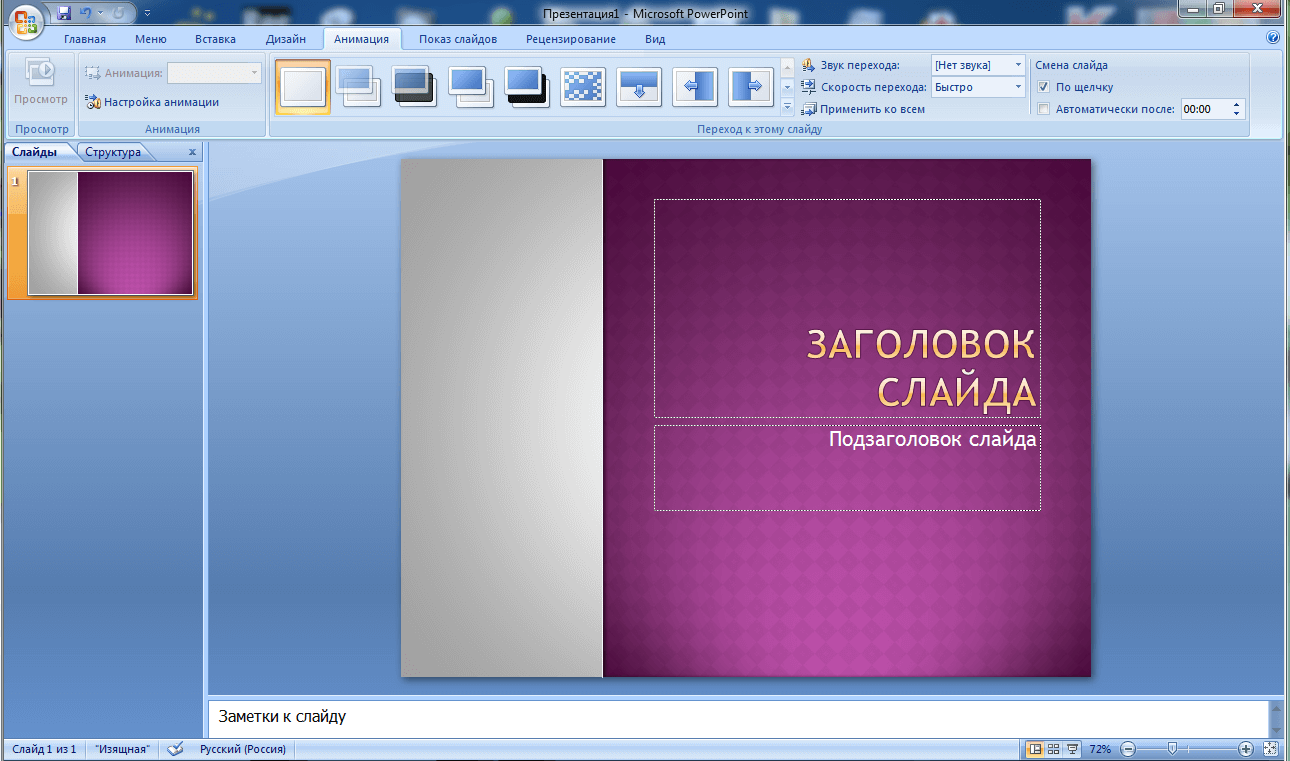
Выбор дизайна
Заголовки и текст
Заголовки отражают основные тезисы доклада.
Главные мысли выступления должны подтверждаться текстом и изображениями.
Важно прописывать заголовок в каждом слайде, чтобы слушателю не пришлось вспоминать, о чем идет речь.
На одном слайде достаточно 30 слов текста, чтобы не перегружать слушателей информацией.
Макеты для разного расположения тезисов, заголовков и файлов мультимедиа
Оформление текста и заголовка
Кегль и шрифт текста можно изменять. Также его можно сжимать и расширять, потянув за текстовое поле.
При выборе шрифта обратите внимание, хорошо ли он читается. Используйте современные – Helvetica, Open Sans или Roboto. Они подойдут к любому проекту.
Шрифты для текста и заголовков должны быть разного размера и цвета. Это упрощает восприятие информации.
Изменение шрифта
Картинки, таблицы и диаграммы
Изображения в PowerPoint можно вставлять прямо с компьютера. Для этого нужно кликнуть на вкладку «Вставка» и найти изображение на диске.
Для этого нужно кликнуть на вкладку «Вставка» и найти изображение на диске.
Изображения могут быть обычными из интернета, но если у автора есть собственные картинки, например, с результатами эксперимента, лучше брать их.
Изображения лучше искать не в поисковиках, а на бесплатных фотостоках, например Pixabay. Там вы найдете уникальные картинки.
Вставка и редактирование изображений
Чтобы сделать таблицу, кликните в той же вкладке «Вставка» на кнопку «Таблица» и выберите необходимое количество строк и столбцов.
Создание таблицы
Заполненная таблица на слайде
Диаграммы используют, когда необходимо изобразить изменение каких-либо показателей, например прирост или уменьшение населения, экономический рост, улучшение/ухудшение экологии в разных странах.
Чтобы сделать диаграмму в презентации оставайтесь во вкладке «Вставка» и выберите кнопку «Диаграмма». Далее выберите необходимый вид диаграммы.
Создание диаграммы
После этого на экране появится окно Excel, куда нужно ввести данные для диаграммы.
Введите числа и нажмите кнопку Enter на клавиатуре, диаграмма обновится. Поле с диаграммой также можно перемещать, увеличивать и уменьшать, потянув за уголки.
Ввод данных для диаграммы
Музыка и видео
Мультимедиа не всегда уместны в выступлениях, но если ваш доклад требует еще большей наглядности, то видео и музыку можно вставить прямо в презентацию.
Во вкладке «Вставка» выбираем поле «Мультимедиа». Далее нужно определиться, что вы хотите вставить – видео или звук. Медиа-файлы можно загрузить из интернета или вставить из диска на компьютере.
После загрузки, можно изменить настройки проигрывания музыки – автоматическое при открывании слайда или по клику.
Вставка музыки и видео
Готовый слайд со звуковым файлом
Готовый слайд с видео файлом
Анимация объектов
Для добавления динамики в презентации можно использовать различные эффекты анимации объектов (заголовков, текста, диаграмм и т. д.).
Для этого выберите поле объекта и кликните на вкладку «Анимация» и выберите понравившийся эффект.
Вставка эффектов
Можно менять такие параметры анимации объектов, как: время запуска, продолжительность появления на экране. Здесь же можно изменить порядок появления таблиц, текста и т. д.
Анимация переходов
Для плавной смены слайдов можно наложить эффект перехода.
Это делается во вкладке «Переходы». После выбора вкладки сразу появится меню с предложенными вариантами перехода. Выберите понравившийся и настройте анимацию.
Если вы хотите, чтобы слайды переключались самостоятельно, измените время в поле «Смена слайдов: время».
Настройка анимации
Сохранение и демонстрация
После окончания работы над презентацией сохраните ее на компьютер.
Чтобы начать показ слайдов можно нажать клавишу F5 либо выбрать вкладку «Слайд-шоу» и нажать «С начала». Здесь же можно настроить время показа слайдов, а также выбрать функцию записи слайд-шоу, смена слайдов вручную или по времени, запуск презентации в полноразмерном режиме и другие.
Настройка параметров демонстрация презентации
Настройка презентации
Скачать получившуюся презентацию
Советы, как сделать красивую презентацию
Чтобы презентация не испортила выступление, обратите внимание на следующие моменты:
Совет 1. Для научных докладов и отчетов чаще используют графики и диаграммы, а для творческих работ, бизнес-презентаций – инфографику и пиктограммы, которые можно бесплатно скачать в интернете.
Совет 2. Сделайте все изображения, таблицы, диаграммы должны быть максимально возможной величины. На слайде должно оставаться минимум свободного места.
Совет 3. Выбирайте картинки хорошего качества (не менее 1200 пикселей в ширине).
Совет 4. Выделяйте заголовки.
Совет 5. Выбирайте дизайн презентации, основываясь на ее теме. Слишком яркое оформление может быть неуместным.
Совет 6. Слушателям будет удобно задавать вопросы по конкретным слайдам, называя их номера. Поэтому можно пронумеровать каждый слайд так, чтобы слушатели хорошо видели нумерацию.
Поэтому можно пронумеровать каждый слайд так, чтобы слушатели хорошо видели нумерацию.
Совет 7. Не использовать слишком много анимации. Также не желательно использовать такие эффекты перехода, как “шахматы”, “мозаика” и другие пестрые эффекты. Они никого не удивят, а наоборот отвлекут внимание от доклада.
Выводы
Чтобы презентация стала хорошим дополнением к рассказу докладчика, нужно выбрать главную информацию, правильно разместить ее на слайдах и оформить их.
Не откладывайте разработку презентации на последний день перед выступлением. Лучше ее сделать заранее на основе готовое речи, а потом несколько раз отрепетировать свое выступление вместе с презентацией.
Помните, главное в презентации — легкость и интерес к восприятию информации, а не красивый шаблон или анимация перехода.
Примеры презентаций
Как сделать презентацию на компьютере, ноутбуке
В этом уроке я покажу, как сделать презентацию на компьютере и ноутбуке. Мы научимся делать презентации в программе Power Point. Она входит в состав пакета Microsoft Office, вместе с Word и Excel.
Мы научимся делать презентации в программе Power Point. Она входит в состав пакета Microsoft Office, вместе с Word и Excel.
Презентация — это что-то вроде фильма, демонстрации того, о чем говорит рассказчик. Туда можно добавить не только текст и фотографии, но и схемы, графики, диаграммы, видео и музыку. Такие мини-фильмы используются для сопровождения лекций, докладов, визуального представления какого-то товара или услуги.
Создание презентаций в PowerPoint
Зайдите в Пуск – Все программы – Microsoft Office и выберите из списка Microsoft Office PowerPoint.
Откроется программа, внешне очень похожая на Word. Но листы у нее немного меньше по размеру и называются слайды. Именно на них и будет размещаться вся информация.
Для добавления слайда нажмите на кнопку «Создать слайд» вверху (закладка «Главная»).
В левой части программы показаны все добавленные листы, чтобы было удобнее между ними переключаться. Для удаления лишнего нужно нажать по нему правой кнопкой мышки и выбрать пункт «Удалить».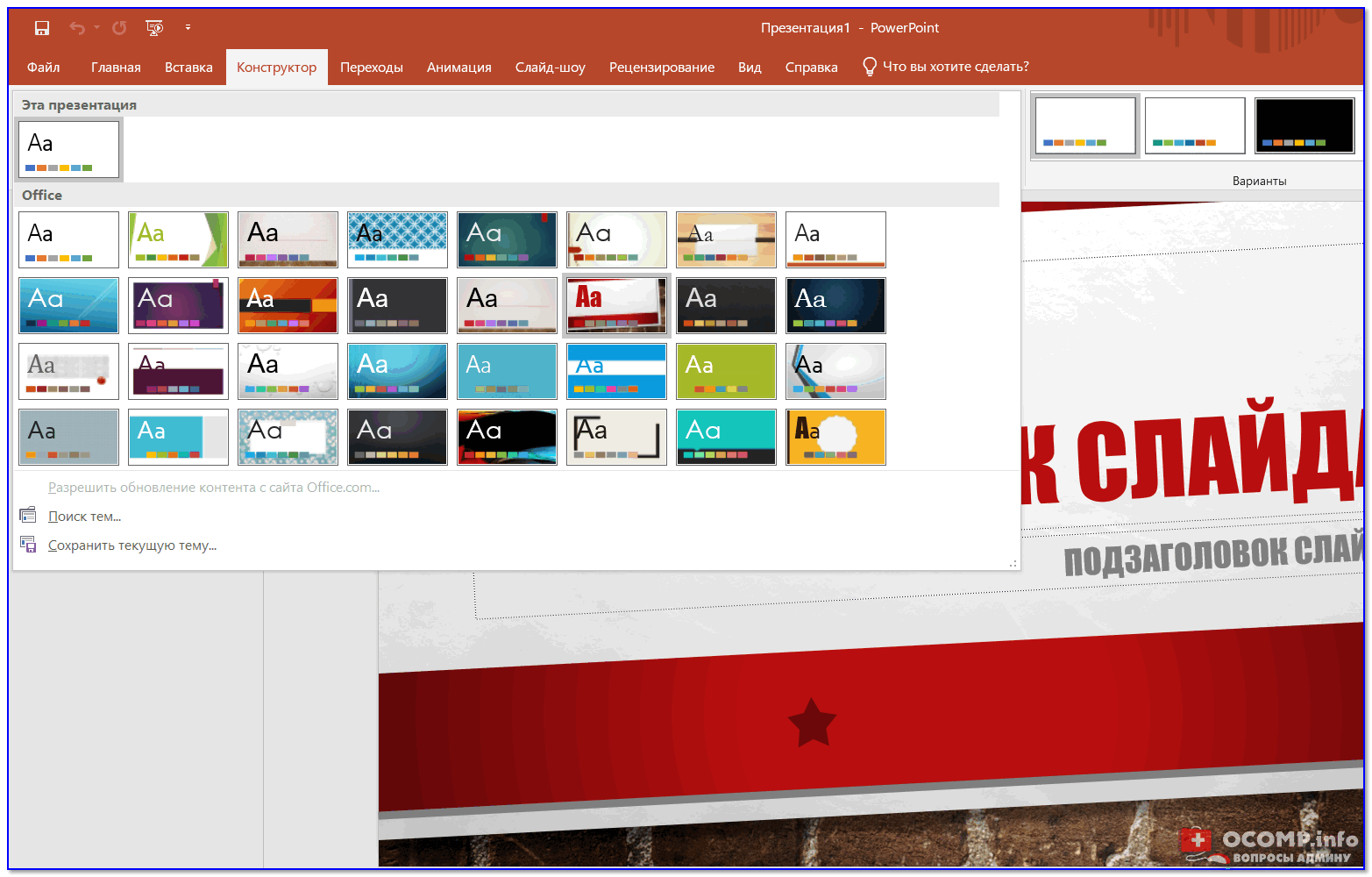
Чтобы поменять расположение элементов, нажмите на кнопку «Макет» вверху и выберите подходящий вариант из списка.
Сохранять презентацию следует так же, как и в программе Word — через «Файл» (круглую кнопку в левом углу) – «Сохранить как…».
Подробнее о сохранении можно узнать из вот этого урока.
Оформление
Изначально слайды добавляются в классическом виде – белого цвета, как обычные листы. Но можно этот вид и изменить. Для этого в программе есть специальная вкладка «Дизайн».
Самая важная часть – Темы. Это уже готовые варианты оформления.
По умолчанию выбранная тема применяется сразу ко всем страницам. Но можно назначить ее только для некоторых. Для этого выделите нужные слайды (с левой стороны, удерживая клавишу Ctrl), затем щелкните правой кнопкой мышки по теме и выберите пункт «Применить к выделенным».
А корректировать назначенное оформление можно через кнопки «Цвета», «Шрифты», «Стили фона».
Содержание
Слайды заполняются информацией точно так же, как и в программе Microsoft Word.
Текст. Для печати текста нужно щелкнуть в то место, где он должен быть (например, в часть «Заголовок слайда»). Начнет мигать палочка, которая символизирует курсор. Просто печатаем текст на клавиатуре.
Увеличить или уменьшить буквы можно через вот это поле:
А шрифт, то есть вид букв, можно изменить вот здесь:
Делать это можно как до печати, так и с уже готовым текстом. Только его нужно предварительно выделить.
Для этого нажать на левую кнопку мышки в конце текста и, не отпуская ее, тянуть в начало. Как только он закрасится другим цветом (а, значит, выделится), кнопку мышки нужно отпустить.
Фото. Нажмите на вкладку «Вставка» вверху программы. Для добавления изображений используйте кнопки «Рисунок» и «Клип» (Картинка).
Кнопка «Рисунок» используется для добавления фотографии со своего компьютера. Для этого нужно выбрать фото через специальное окошко.
Для этого нужно выбрать фото через специальное окошко.
А можно просто скопировать фотографию с компьютера и вставить ее на страницу.
«Клип» — это картинки, которые встроены в саму программу. Можно выбрать любую из них через форму поиска с правой стороны.
В более современных версиях PowerPoint есть еще кнопка «Снимок». Через нее можно сфотографировать экран и вставить этот снимок прямо в слайд.
Но можно это сделать и обычным способом, при помощи скриншота.
Таблица. Нажмите на вкладку «Вставка» вверху программы. Чтобы создать таблицу, щелкните по кнопке «Таблица» в левом углу.
Выберите нужное количество ячеек и кликните левой кнопкой мышки для закрепления результата.
Для заполнения таблицы щелкаем по нужной ячейке и печатаем текст. Вверху, через закладку «Конструктор» (Работа с таблицами) можно изменить ее оформление.
Графики, диаграммы. Для их создания также используем вкладку «Вставка» — через кнопку «Диаграмма».
После выбора подходящего варианта откроется еще одна программа (Excel) с данными. Через них и нужно править добавленную диаграмму.
Видео и звук. Соответствующие кнопки также находятся во вкладке «Вставка». «Звук» добавляет к слайду музыкальное сопровождения, а «Фильм» (Видео) – видеоролик.
Другое. Также вкладка «Вставка» позволяет добавлять в слайды геометрические фигуры, математические формулы, эффектный текст (WordArt) и многое другое.
Демонстрация
Для демонстрации перейдите в «Слайд-шоу» или «Показ». Нажав на пункт «С начала», презентация начнется с первого листа. А нажав на «С текущего слайда» — с того, который в данный момент открыт на экране.
При показе презентации каждый слайд будет расширен на весь экран. По умолчанию переключение между ними происходит вручную — мышкой или кнопками со стрелками на клавиатуре.
Чтобы выйти из режима демонстрации, нажмите на клавишу Esc на клавиатуре (вверху слева).
Если нужно, чтобы слайды переключались не вручную, а автоматически, нажмите на кнопку «Настройка времени».
После такой настройки, как правило, листы будут отображаться немного по-другому, что не всегда удобно. Для возврата к прежнему виду просто щелкните два раза левой кнопкой мышки по любому слайду.
Анимация. При демонстрации слайды идут друг за другом без каких-либо эффектов – просто меняются. Но можно настроить между ними разные красивые переходы. Делается это при помощи вкладки «Анимация» («Переходы» в версиях 2010-2016).
Здесь можно выбрать подходящий переход. По умолчанию он применяется к тому слайду, который открыт в данный момент. Но можно применить и ко всем слайдам сразу, для этого нажать на кнопку «Применить ко всем».
Также можно делать такие переходы не только между слайдами, но и между элементами. Например, на слайде есть заголовок, текст и фото. Можно сделать так, чтобы сначала появлялся заголовок, потом плавно возникал текст, а после него – фотография.
В PowerPoint 2007 для этого во вкладке есть специальная часть «Анимация» и «Настройка анимации».
В более современных версиях программы (2010, 2013, 2016, 2019) для настройки таких переходов сделали отдельную вкладку «Анимация».
Перед тем, как применить эффект к какому-либо элементу, его нужно сначала выделить.
Автор: Илья Кривошеев
10 простых способов сделать любую презентацию PowerPoint потрясающей
Оскорбляемая PowerPoint не умерла.
Вне зависимости от того, представлены ли они в PowerPoint, на ПК или в Keynote, на Mac, плохие слайды, плохо доставленные, заставят вашу аудиторию пожалеть о своей второй порции в буфете.
Мы все страдали от ужасных слайд-шоу с длинными списками нечитаемых маркеров, пиксельной графикой, которую произносил оратор, который постоянно отворачивается от аудитории, чтобы они могли читать с экрана.
Плохие слайды, плохо поставленные, заставят вашу аудиторию пожалеть о второй порции на фуршете. Нажмите, чтобы твитнуть
Нажмите, чтобы твитнутьЧто ж, у меня хорошие новости.
Хорошо продуманные слайды, используемые экономно и с правильным выбором времени, могут оказаться великолепными. Черт возьми, они могут даже сделать отличную презентацию.
Если знаешь, что делать…
Если у вас когда-либо возникали проблемы с созданием интересных слайдов или вы беспокоились, что ваши слайды слишком многословны или у вас их слишком много, это поможет.
Вот мои 10 простых способов сделать любую презентацию PowerPoint потрясающей.
1. Создавайте слайды в последнюю очередь.У вас может возникнуть соблазн начать обезьянничать со слайдами в самом начале процесса написания речи — не делайте этого. Это похоже на строительство дороги — пока вы не знаете, куда ведет эта дорога, нет смысла прокладывать тротуары и сажать деревья. Ваши слайды нужны для того, чтобы ДОБАВИТЬ к хорошо продуманной речи, а не заменить ее.
Ваши слайды нужны для того, чтобы ДОБАВИТЬ к хорошо продуманной речи, а не заменить ее.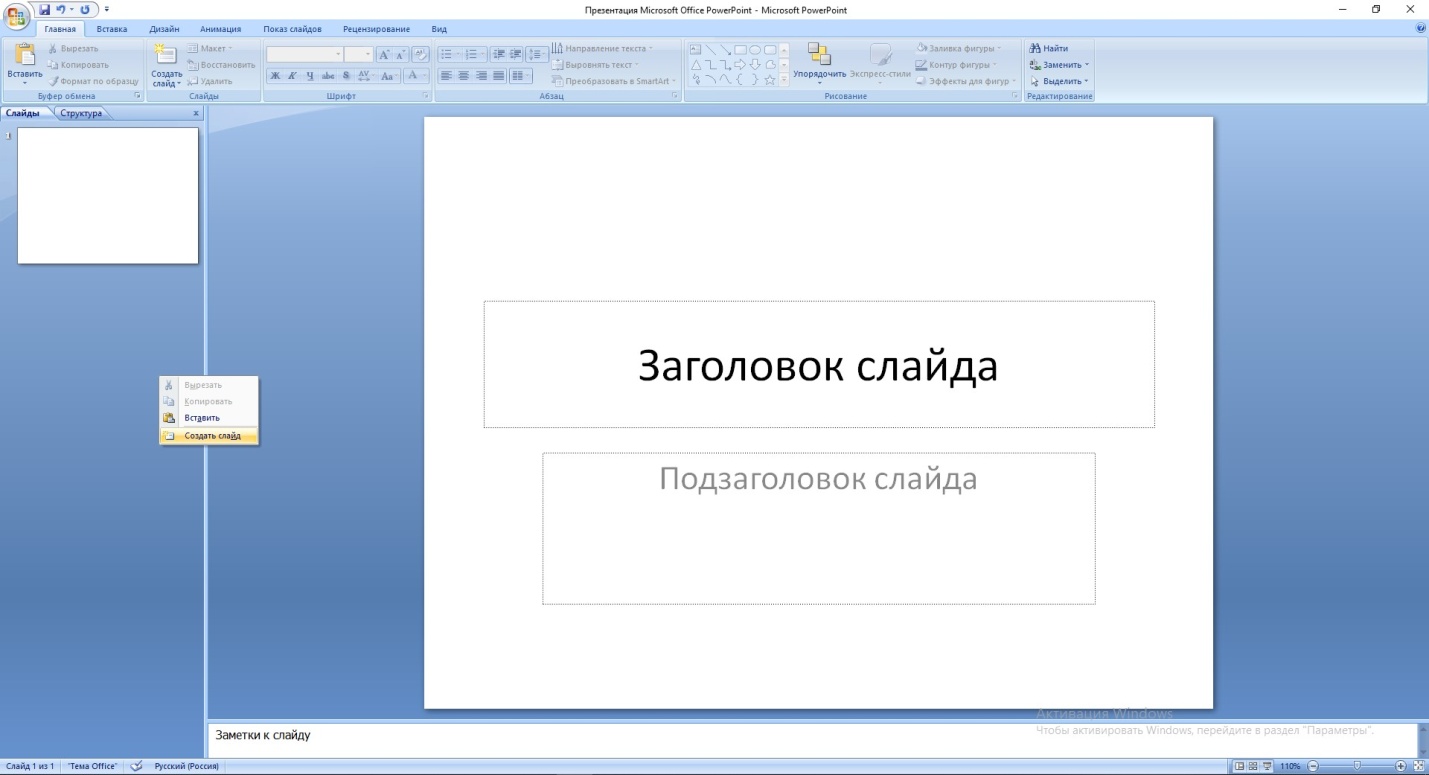 Нажмите, чтобы твитнуть 2. Не пытайтесь заменить вас.
Нажмите, чтобы твитнуть 2. Не пытайтесь заменить вас.Люди приходят послушать вас — ваши мысли, интерпретации и идеи. Необычные переходы, клипы YouTube и тонны текста украдут из вашего контента и доставки.
Помните: каждый раз, когда вы нажимаете на кликер, аудитория покидает вас и направляется к экрану.
3. Используйте последовательную тему.Единая тема объединяет разнообразие ваших изображений и сообщений по мере того, как вы переходите от проблемы к решению. Вы, , могли бы использовать встроенные темы, поставляемые в PowerPoint или Keynote — я этого не делаю, потому что мне нужен более простой и уникальный вид.
Я создаю индивидуальную тему просто с моими заголовками, однородным белым фоном, а иногда и с моим логотипом или логотипом моего клиента.
4. Больше изображения, меньше текста. Вместо нечитаемого текста используйте привлекательное изображение и меньше текста Хотите быстро улучшить уставшую слайд-колоду? Увеличьте изображения (в этом посте я расскажу, где взять бесплатные изображения) и уменьшите текст.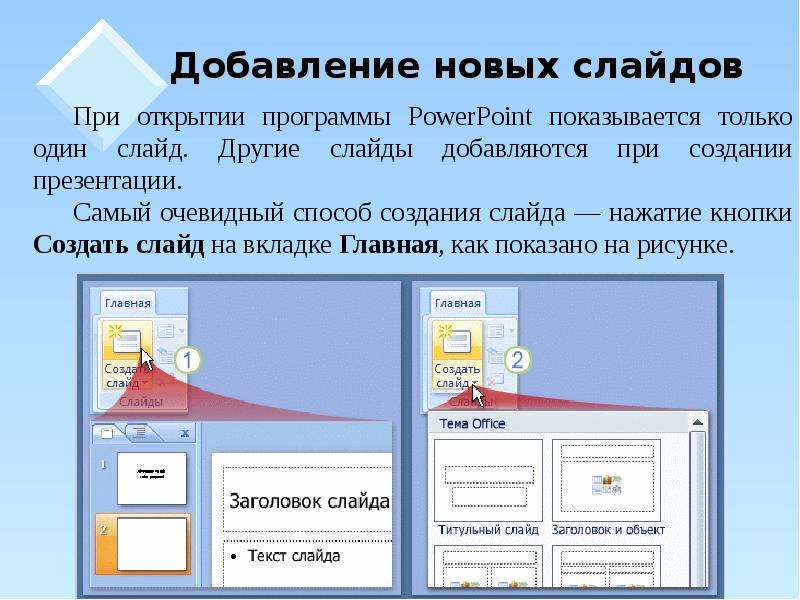 Помните, что тема в этом посте — ваши слайды должны добавить к вашей речи, а не отвлекать аудиторию от вас.
Помните, что тема в этом посте — ваши слайды должны добавить к вашей речи, а не отвлекать аудиторию от вас.
Мы знаем, что наш мозг может обрабатывать изображения примерно в 60 000 раз быстрее, чем текст — использование большого изображения позволяет быстро донести вашу мысль, не отвлекаясь. А короткий список кратких маркеров поможет вашей аудитории понять ваш аргумент — не более того.
5. Один рассказ на слайд.В моем 60-минутном выступлении у меня может быть 30-35 слайдов, в зависимости от рассказов, которые я рассказываю, или сложности сообщения. Каждый слайд представляет собой законченную историю. Я мог бы представить статистику (умеренно), вспомнить опыт, который приводит к уроку, или преподать урок.
Но я всегда придерживаюсь одной истории на слайде.
6. Выявляйте по одной пуле за раз. Анимация в PowerPoint Анимация в Keynote Уловка при представлении текста, такого как короткий список маркеров, заключается в том, чтобы донести свою точку зрения, не теряя аудитории. Один из способов — обнаруживать по одной пуле за раз. В PowerPoint щелкните правой кнопкой мыши текстовое поле, выберите «Пользовательская анимация»> «Добавить эффект входа», а затем выберите нужный эффект. В Keynote нажмите «Анимация»> «Создать» и выберите нужный эффект.
Один из способов — обнаруживать по одной пуле за раз. В PowerPoint щелкните правой кнопкой мыши текстовое поле, выберите «Пользовательская анимация»> «Добавить эффект входа», а затем выберите нужный эффект. В Keynote нажмите «Анимация»> «Создать» и выберите нужный эффект.
Ведете блог? BlogWorks Amazing Headline Analyzer быстро даст вам оценку и обратную связь по вашему заголовку. Попробуйте прямо сейчас!
7. Оставьте фейерверк Диснею.Здорово, что вы умеете превращать текст в огонь и заставлять изображения вращаться — но оставьте этот фейерверк Disney. Ваша задача — сделать вас звездой. Простые переходы, чистые шрифты и крупная привлекательная графика всегда превосходят уловки PowerPoint.
8. Используйте правило 2/4/8. Когда я оглядываюсь на свои самые успешные слайд-колоды, я вижу закономерность, я называю это правилом 2/4/8: примерно каждые 2 минуты у меня появляется новый слайд (около 30 слайдов для 60-минутной речи), не более 4 маркеров на слайд, и не более 8 слов на маркер.
Как и любой другой рецепт, используйте правило 2/4/8 в качестве руководства, а затем меняйте ингредиенты по мере необходимости.
9. При разговоре становятся черными.Дело не в ваших слайдах, а в вас.Когда вы переходите в черный цвет, вы снова привлекаете внимание аудитории. Например, после того, как я представлю одно решение (которое также отображается на экране), я потемнею, пока буду объяснять, как применить решение в вашей работе.
Это ничем не отличается от крупного плана в кино: режиссер хочет, чтобы вы сосредоточились только на говорящем. Обратите внимание, что на некоторых пультах дистанционного управления нет функции черного экрана — если вы покупаете пульт, убедитесь, что он есть.
Дело не в ваших слайдах, а в вас. Нажмите, чтобы твитнуть 10.Если сомневаетесь, выбросьте его. Если вы — Эл Гор, объясняющий тенденции выбросов CO2, слайды могут иметь большое значение — но они также могут отвлекать. Когда я пытаюсь решить, нужен ли мне слайд или нет, я спрашиваю себя: «Будет ли это улучшать мою речь?» Если нет — сваливаю.
Когда я пытаюсь решить, нужен ли мне слайд или нет, я спрашиваю себя: «Будет ли это улучшать мою речь?» Если нет — сваливаю.
Помните, никто не пропустит то, чего нет.
И последнее. Если вы летите в одиночку, без команды аудио / видео, потратьте 80 долларов и возьмите с собой пульт (с запасными батареями). Нет ничего хуже, чем наблюдать, как динамик постоянно наклоняется, ищет нужную клавишу, а затем клевал, чтобы продвинуть вперед. слайды.
Если вам понравилась эта статья, узнайте больше о PowerPoint:
Как специалисты создают слайды PowerPoint мирового класса (и вы тоже можете)
PowerPoint Primer — единственные 3 слайда, которые вам когда-либо понадобятся
Как добавить видео в PowerPoint и Keynote, как профессионал
Создавайте профессиональные макеты слайдов с помощью PowerPoint Designer
Это функция Microsoft 365 только для подписчиков. |
Получите дизайнерские идеи
Спросите идеи дизайна в любое время, выбрав Дизайн> Идеи дизайна на ленте.
Когда вы впервые опробуете конструктор PowerPoint, он может попросить вашего разрешения предложить вам дизайнерские идеи.Если вы хотите использовать Designer, выберите Включить .
Дополнительные сведения см. В Заявлении о конфиденциальности Microsoft.

После того, как вы включили «интерактивный интерфейс», PowerPoint автоматически покажет вам дизайнерские идеи при создании слайдов. Со временем PowerPoint учится на вашем опыте использования дизайнерских идей и показывает вам дизайнерские идеи в подходящее время.
Прокрутите предложения на панели Идеи дизайна в правой части окна.
Щелкните, чтобы выбрать нужный дизайн, или закройте окно. Если вы выберете одну из идей, ваш слайд изменится соответствующим образом.
Вы также можете выбрать другую идею на панели или вернуться к исходному дизайну слайда: нажмите Ctrl + Z, чтобы отменить изменение дизайна, которое вы только что выбрали.

Что дает вам дизайнер:
Заглавная фотография и дизайн-схема
Когда вы запускаете пустую презентацию и вводите слова на слайде, Design Ideas рекомендует высококачественные фотографии, отражающие текст слайда, а также схему дизайна с цветами, которые дополняют выбранную вами фотографию.Все слайды в презентации будут визуально соответствовать друг другу.
Профессиональные макеты
PowerPoint Designer обнаруживает изображений, диаграмм, или таблиц на слайде и дает вам несколько советов по их расположению в связном привлекательном макете.
Больше изображений, меньше текста
Слишком много текста на слайде? Designer может превратить текст, такой как списки , процессы, или шкалы времени , в легко читаемую графику.
Маркированные списки содержат предложения по иконке, которая будет сопровождать каждый элемент маркера.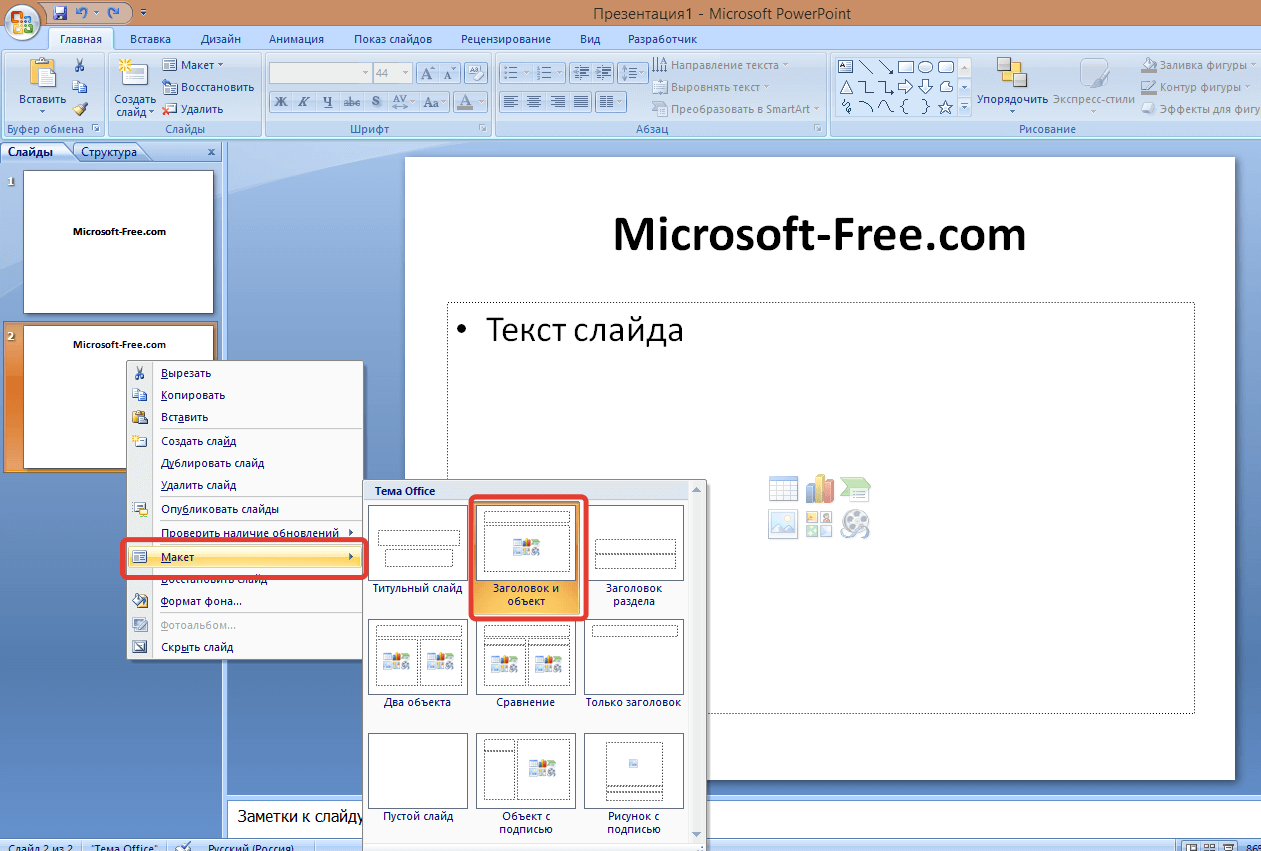 Если вам не нравится предлагаемый значок, просто выберите его и используйте нашу кнопку замены на месте:
Если вам не нравится предлагаемый значок, просто выберите его и используйте нашу кнопку замены на месте:
Иллюстрации
PowerPoint Designer отслеживает ключевые термины и концепции, для которых есть иллюстрации, и показывает эти иллюстрации в различных макетах.Иллюстрации взяты из библиотеки значков Microsoft 365.
Идеи дизайна и «тушь»
(только для подписчиков Microsoft 365) PowerPoint Designer распознает, когда вы рисуете или пишете чернилами, и включает этот контент в идеи дизайна, которые он вам показывает.
Отключить конструктор PowerPoint
Если вы не хотите, чтобы конструктор PowerPoint автоматически предлагал предложения:
- org/ListItem»>
В диалоговом окне Параметры PowerPoint щелкните вкладку Общие слева, затем прокрутите вниз и снимите флажок Автоматически показывать идеи дизайна .
В меню Файл выберите Параметры .
Требования
Это функция Microsoft 365 только для подписчиков. | |
Идеи оформления на одно фото | PowerPoint для Microsoft 365 |
Несколько фотографий, извлечение цвета и распознавание лиц | PowerPoint для Microsoft 365 |
Преобразование списков в графику SmartArt | PowerPoint для Microsoft 365 |
Идеи дизайна для списков, ориентированных на действия | PowerPoint для Microsoft 365 |
Идеи дизайна, в которых значки заменяют текст | PowerPoint для Microsoft 365 |
Идеи оформления диаграмм | PowerPoint для Microsoft 365 |
Идеи дизайна для линий времени | PowerPoint для Microsoft 365 |
Идеи дизайна для преобразования текста в значки + графику SmartArt | PowerPoint для Microsoft 365 |
Идеи дизайна для контента, нарисованного чернилами | PowerPoint для Microsoft 365 |
Это функция Microsoft 365 только для подписчиков. |
Получите дизайнерские идеи
Спросите идеи дизайна в любое время, выбрав Дизайн> Идеи дизайна на ленте.
При первом использовании конструктора PowerPoint он запрашивает у вас разрешение на получение дизайнерских идей.Если вы хотите использовать конструктор, выберите Включить или Поехали .
Дополнительные сведения см. В Заявлении о конфиденциальности Microsoft.

После включения интеллектуальных служб PowerPoint автоматически показывает вам дизайнерские идеи, когда вы добавляете фотографии на слайды.
Прокрутите предложения на панели Идеи дизайна в правой части окна.
Щелкните, чтобы выбрать нужный дизайн, или закройте окно. Если вы выберете одну из идей, ваш слайд изменится соответствующим образом.
Вы также можете выбрать другую идею на панели или вернуться к исходному дизайну слайда: нажмите ⌘ + Z, чтобы отменить только что выбранное изменение дизайна.
Вы можете попросить идеи дизайна в любое время, выбрав Дизайн> Идеи дизайна на ленте. |
Что дает вам дизайнер:
Заглавная фотография и дизайн-схема
Когда вы запускаете пустую презентацию и вводите слова на слайде, Design Ideas рекомендует высококачественные фотографии, отражающие текст слайда, а также схему дизайна с цветами, которые дополняют выбранную вами фотографию. Все слайды в презентации будут визуально соответствовать друг другу.
Профессиональные макеты
PowerPoint Designer обнаруживает изображений, диаграмм, или таблиц на слайде и дает вам несколько советов по их расположению в связном привлекательном макете.
Графика SmartArt
Designer может превращать текст, например списки , процессы, или шкалы времени , в легко читаемый графический элемент SmartArt.
Маркированные списки содержат предложения по иконке, которая будет сопровождать каждый элемент маркера. Если вам не нравится предлагаемый значок, просто выберите его и используйте нашу кнопку замены на месте:
Если вам не нравится предлагаемый значок, просто выберите его и используйте нашу кнопку замены на месте:
Иллюстрации
PowerPoint Designer отслеживает ключевые термины и концепции, для которых есть иллюстрации, и показывает эти иллюстрации в различных макетах. Иллюстрации взяты из библиотеки значков Microsoft 365.
Отключить конструктор PowerPoint
Если вы не хотите, чтобы конструктор PowerPoint предлагал предложения:
В меню PowerPoint выберите Настройки .
В разделе Инструменты разработки и проверки выберите Общие .

В диалоговом окне Общие в разделе Конструктор PowerPoint снимите флажок Автоматически показывать идеи дизайна .
Кнопка «Идеи дизайна» неактивна
Если вы видите кнопку «Идеи дизайна» в PowerPoint, но она неактивна, это означает:
Вы не подключены к Интернету, или
Слайд не выбран.(Это может быть в том случае, если на панели эскизов слайдов в обычном режиме выбрано несколько слайдов, или когда фокус на панели эскизов составляет между двумя слайдами. Это также имеет место, когда фокус находится в области заметок или вы находятся в режиме слайд-шоу, а не в обычном режиме.)
Кнопки «Идеи дизайна» нет
PowerPoint Designer — это функция для подписчиков Microsoft 365.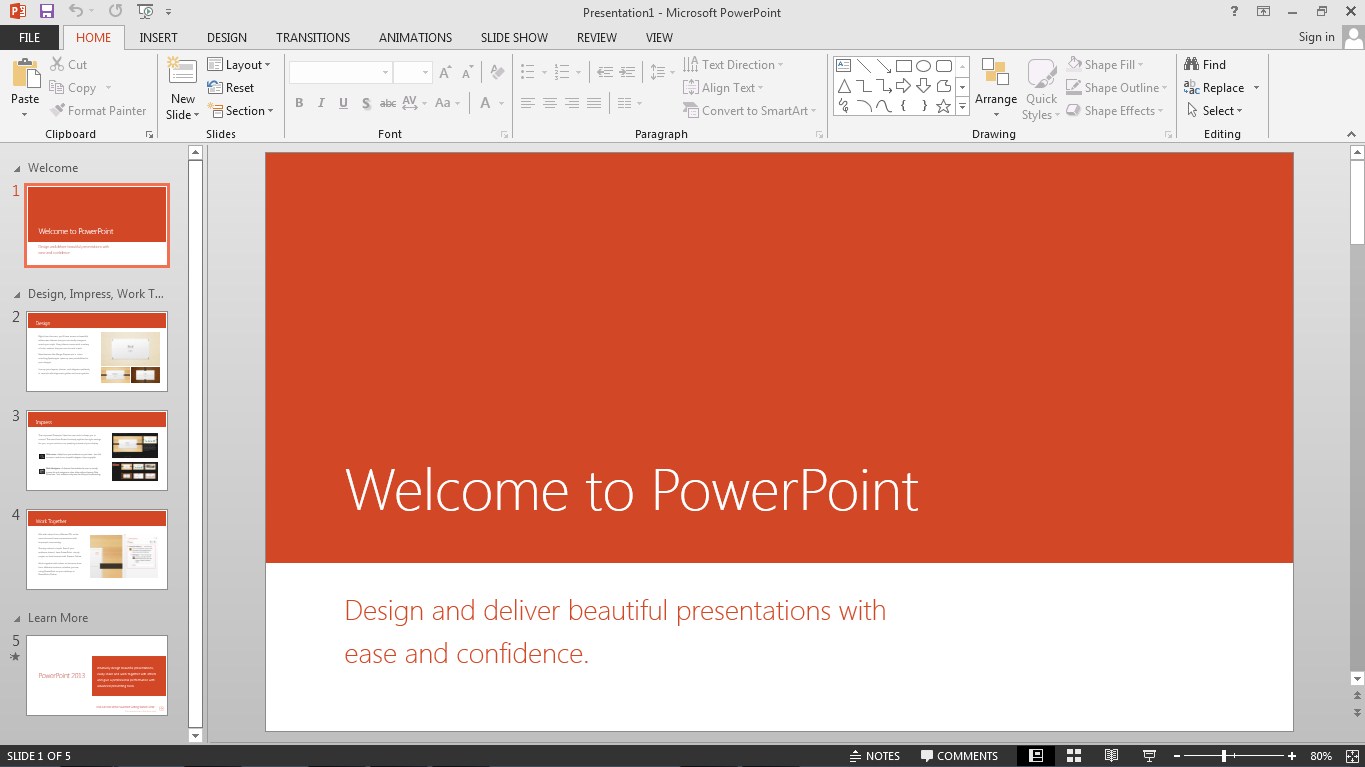 Если вы не видите кнопку «Идеи дизайна», вы используете PowerPoint 2016 для Mac, а не PowerPoint для Microsoft 365 для Mac.
Если вы не видите кнопку «Идеи дизайна», вы используете PowerPoint 2016 для Mac, а не PowerPoint для Microsoft 365 для Mac.
Требования
Это функция Microsoft 365 только для подписчиков. | |
Применимо к: | PowerPoint для Microsoft 365 для Mac |
Эта функция доступна для файлов, хранящихся в OneDrive и SharePoint в Microsoft 365. |
Получите дизайнерские идеи
Спросите идеи дизайна в любое время, выбрав Дизайн> Идеи дизайна на ленте.
PowerPoint показывает идеи дизайна для вашего слайда.
Прокрутите предложения на панели Идеи дизайна в правой части окна.
org/ListItem»>
Щелкните, чтобы выбрать нужный дизайн, или закройте окно. Если вы выберете одну из идей, ваш слайд изменится соответствующим образом.
Вы также можете выбрать другую идею на панели или вернуться к исходному дизайну слайда: нажмите Ctrl + Z, чтобы отменить изменение дизайна, которое вы только что выбрали.
Что дает вам дизайнер:
Профессиональные макеты
PowerPoint Designer обнаруживает изображений, диаграмм, или таблиц на слайде и дает вам несколько советов по их расположению в связном привлекательном макете.
Графика SmartArt
Designer может превращать текст, например списки , процессы, или шкалы времени , в легко читаемый графический элемент SmartArt.
Маркированные списки содержат предложения по иконке, которая будет сопровождать каждый элемент маркера.Если вам не нравится предлагаемый значок, просто выберите его и используйте нашу кнопку замены на месте:
Иллюстрации
PowerPoint Designer отслеживает ключевые термины и концепции, для которых есть иллюстрации, и показывает эти иллюстрации в различных макетах. Иллюстрации взяты из библиотеки значков Microsoft 365.
Кнопка «Идеи дизайна» неактивна
Если вы видите кнопку «Идеи дизайна» в PowerPoint, но она неактивна, это означает, что кто-то другой в настоящее время также редактирует слайд:
Если вы создаете презентацию совместно с кем-то другим, и несколько человек одновременно активно редактируют один слайд, Designer не будет давать рекомендации по дизайну этого слайда.

Однако, как только слайд редактирует только человек, Designer снова начнет предлагать предложения по дизайну, как только этот человек выполнит действие (например, добавление фотографии), на которое Designer может ответить.
Требования
Применимо к: | файлов PowerPoint, хранящихся в OneDrive, OneDrive для работы или учебы или SharePoint в Microsoft 365. |
PowerPoint Designer доступен при использовании iPad, но не iPhone. |
Получите дизайнерские идеи
Спросите идеи дизайна в любое время, выбрав Дизайн> Идеи дизайна на ленте.
При первом использовании конструктора PowerPoint он запрашивает у вас разрешение на получение дизайнерских идей. Если вы хотите использовать конструктор, выберите Включить или Поехали .
Дополнительные сведения см. В Заявлении о конфиденциальности Microsoft.
После включения интеллектуальных служб PowerPoint автоматически показывает вам дизайнерские идеи, когда вы добавляете фотографии на слайды.

Прокрутите предложения на панели Идеи дизайна в правой части окна.
Щелкните, чтобы выбрать нужный дизайн, или закройте окно. Если вы выберете одну из идей, ваш слайд изменится соответствующим образом.
Вы также можете выбрать другую идею на панели или вернуться к исходному дизайну слайда: нажмите «Отменить». чтобы отказаться от только что выбранного изменения дизайна.
Что дает вам дизайнер:
Профессиональные макеты
PowerPoint Designer обнаруживает изображений, диаграмм, или таблиц на слайде и дает вам несколько советов по их расположению в связном привлекательном макете.
Графика SmartArt
Designer может превращать текст, например списки , процессы, или шкалы времени , в легко читаемый графический элемент SmartArt.
Кнопка «Идеи дизайна» неактивна
Если вы видите кнопку «Идеи дизайна» в PowerPoint, но она неактивна, это означает, что вы не подключены к Интернету.
Требования
PowerPoint Designer доступен при использовании iPad, но не iPhone. | |
Применимо к: | PowerPoint для iOS |
PowerPoint Designer доступен при использовании планшета Android, но не телефона.Прочтите Требования ниже для получения более подробной информации. |
Получите дизайнерские идеи
Спросите идеи дизайна в любое время, выбрав Дизайн> Идеи дизайна на ленте.
При первом использовании конструктора PowerPoint он запрашивает у вас разрешение на получение дизайнерских идей.
 Если вы хотите использовать конструктор, выберите Включить или Поехали .
Если вы хотите использовать конструктор, выберите Включить или Поехали .Дополнительные сведения см. В Заявлении о конфиденциальности Microsoft.
После включения интеллектуальных служб PowerPoint автоматически показывает вам дизайнерские идеи, когда вы добавляете фотографии на слайды.
Прокрутите предложения на панели Идеи дизайна в правой части окна.
Щелкните, чтобы выбрать нужный дизайн, или закройте окно. Если вы выберете одну из идей, ваш слайд изменится соответствующим образом.
Вы также можете выбрать другую идею на панели или вернуться к исходному дизайну слайда: нажмите «Отменить».
 чтобы отказаться от только что выбранного изменения дизайна.
чтобы отказаться от только что выбранного изменения дизайна.
Что дает вам дизайнер:
Профессиональные макеты
PowerPoint Designer обнаруживает изображений, диаграмм, или таблиц на слайде и дает вам несколько советов по их расположению в связном привлекательном макете.
Графика SmartArt
Designer может превращать текст, например списки , процессы, или шкалы времени , в легко читаемый графический элемент SmartArt.
Кнопка «Идеи дизайна» неактивна
Если вы видите кнопку «Идеи дизайна» в PowerPoint, но она неактивна, это означает, что вы не подключены к Интернету.
Требования
PowerPoint Designer доступен при использовании планшета Android, но не телефона. | |
Применимо к: | PowerPoint для Android |
PowerPoint Designer доступен при использовании планшета Windows, но не телефона Windows. Прочтите Требования ниже для получения более подробной информации. |
Получите дизайнерские идеи
Спросите идеи дизайна в любое время, выбрав Дизайн> Идеи дизайна на ленте.
При первом использовании конструктора PowerPoint он запрашивает у вас разрешение на получение дизайнерских идей. Если вы хотите использовать конструктор, выберите Включить или Поехали .
Дополнительные сведения см. В Заявлении о конфиденциальности Microsoft.
После включения интеллектуальных служб PowerPoint автоматически показывает вам дизайнерские идеи, когда вы добавляете фотографии на слайды.
Прокрутите предложения на панели Идеи дизайна в правой части окна.
Щелкните, чтобы выбрать нужный дизайн, или закройте окно. Если вы выберете одну из идей, ваш слайд изменится соответствующим образом.
Вы также можете выбрать другую идею на панели или вернуться к исходному дизайну слайда: нажмите «Отменить». чтобы отказаться от только что выбранного изменения дизайна.
Что дает вам дизайнер:
Профессиональные макеты
PowerPoint Designer обнаруживает изображений, диаграмм, или таблиц на слайде и дает вам несколько советов по их расположению в связном привлекательном макете.
Графика SmartArt
Designer может превращать текст, например списки , процессы, или шкалы времени , в легко читаемый графический элемент SmartArt.
Кнопка «Идеи дизайна» неактивна
Если вы видите кнопку «Идеи дизайна» в PowerPoint, но она неактивна, это означает, что вы не подключены к Интернету.
Требования
PowerPoint Designer доступен при использовании планшета, но не телефона. | |
Применимо к: | Мобильный PowerPoint |
30 удивительных вещей, которые вы можете делать и создавать в PowerPoint
Всем известно, что PowerPoint — одно из лучших, если не самое лучшее, программное обеспечение для презентаций.Он отлично подходит для проведения всевозможных презентаций. Казалось бы, PowerPoint может делать все, от академических до корпоративных презентаций (и всего, что между ними). Но презентации — это не все, что умеет PowerPoint. По правде говоря, это очень мощное и универсальное программное обеспечение. В этой статье я поделюсь с вами 30 удивительными вещами, которые вы можете делать и создавать в PowerPoint. Давай начнем!
- Создание изображений в социальных сетях
Удивлены? Да, вы действительно можете использовать PowerPoint для создания изображений в социальных сетях.Будь то Facebook, Instagram, Twitter, Pinterest и т. Д., PowerPoint может все. Теперь первое, что вам нужно сделать, это выяснить размер изображения, чтобы вы могли изменить размер слайдов PowerPoint.
Вы можете выполнить быстрый поиск в Google. Или вы можете скачать шпаргалку Луизы Майерс по изображениям в социальных сетях здесь. Просто прокрутите страницу вниз, и вы найдете ее оглавление со ссылками на размеры изображений популярных социальных сетей.
Итак, теперь, когда вы знаете размеры изображения, давайте перейдем к PowerPoint.Перейдите к дизайну > Размер слайда > Пользовательский размер слайда . На экране появится следующее всплывающее окно:
Для ширины и высоты по умолчанию используются сантиметры или дюймы в зависимости от вашего местоположения. Хорошая новость в том, что вам не нужно выполнять некоторые математические вычисления для конверсии. PowerPoint автоматически сделает это за вас. Как?
Если вы посмотрите на снимок экрана выше, то заметите, что для Ширина я ввел « 800 пикселей .»( Важное примечание : между« 800 »и« пикселями »есть интервал )
В тот момент, когда я переместил курсор в следующее поле« Высота », PowerPoint автоматически преобразовал 800 пикселей в 4,167 дюйма. Довольно аккуратно, правда? Попробуй!
Вот как выглядит мой слайд размером 800 x 800 пикселей (или 4,167 дюйма x 4,167 дюйма):
После правильной настройки ширины и высоты вы можете приступить к созданию изображений в социальных сетях. Просто используйте PowerPoint как обычно.
Вот отличное видео с пошаговым руководством по созданию плаката с цитатой вирусного изображения для социальных сетей:
- Сделайте видео на YouTube
Да, вы правильно прочитали — видео на YouTube! Вам не нужно покупать дорогие фотоаппараты для первых нескольких видео на YouTube. Однако, прежде чем перевозбудить перевозбуждение, немного умерите свои ожидания. Как вы, наверное, уже знаете, PowerPoint — это программное обеспечение для слайд-презентаций, поэтому вы не можете использовать его для своих видеоблогов.Однако вы можете создавать простые видеоролики, такие как лекции или учебные пособия.
Вы можете использовать анимацию и переходы, чтобы сделать вашу презентацию / видео интересной. Кроме того, вы можете записывать тайминги и повествования, и даже жесты лазерной указки! Вот как это сделать:
После сохранения файла перейдите в Файл > Экспорт > Создать видео . Кроме того, вы можете перейти на вкладку Recording и нажать кнопку Export to video . Что действительно замечательно в создании видео в PowerPoint, так это то, что вы не ограничены разрешением 480 или 720 пикселей (обычный HD).Вы можете создавать видео в формате 4K или Ultra HD в PowerPoint!
Если вы хотите узнать больше, вы должны посмотреть это короткое 6-минутное руководство по этой теме:
О, и если вам интересно, можете ли вы также создать вступление и завершение YouTube в PowerPoint, ответ — да! Ознакомьтесь с этой обучающей статьей, которую я написал по этой теме здесь: Как сделать потрясающие вступления и концовки YouTube в PowerPoint.
- Сделайте инфографику
Как и графика в социальных сетях, размеры инфографики могут быть повсюду.Он может быть маленьким или большим, в зависимости от информации, которую необходимо передать. Однако на самом деле существует стандартный размер инфографики.
В идеале инфографика не должна превышать 600 пикселей в ширину и 1800 пикселей в высоту. Но на некоторых сайтах есть требования к размеру инфографики. Итак, перед тем, как создать его, убедитесь, что он подходит для вашей целевой платформы.
Тем не менее, если вам нужно вдохновение для инфографического дизайна, вы должны проверить эту ссылку прямо здесь.
- Создавайте привлекательные контрольные списки
Вы можете написать контрольный список на простом листе бумаги.Или вы можете использовать свой любимый текстовый редактор, например Microsoft Word. Однако что действительно здорово в использовании PowerPoint для создания контрольных списков, так это то, что вы можете быстро превратить их в прекрасные произведения искусства. Как? Преобразуя контрольный список, он же маркированный список, в SmartArt!
Вот как это сделать:
Сначала введите свой контрольный список. Затем щелкните список правой кнопкой мыши, и вы увидите пункт меню ниже. Щелкните Преобразовать в SmartArt . Вы можете выбрать один из вариантов по умолчанию или нажать на More Smart Art Graphics внизу.
Вот мой новый и улучшенный контрольный список после преобразования его в рисунок SmartArt:
Обратите внимание, что вы можете отформатировать SmartArt, перейдя на вкладку SmartArt Tools в PowerPoint.
Вы также можете загрузить любой из наших бесплатных шаблонов контрольных списков PowerPoint. Все, что вам нужно сделать, это просто заменить текст-заполнитель своим контентом, и вы получите привлекательный контрольный список в кратчайшие сроки!
Вот скриншот некоторых из наших шаблонов контрольных списков:
- Дизайн визиток
Для визитных карточек вам нужно установить размер слайда на 3.5 дюймов на 2 дюйма. Обычная визитка использует горизонтальную раскладку. Но если вы хотите, чтобы ваша открытка выделялась и запоминалась, подумайте об использовании вертикального макета.
Для этого вам нужно использовать книжную ориентацию для вашей карты. Перейдите в Дизайн > Размер слайда > Пользовательский размер слайда, затем нажмите Ориентация . По умолчанию выбран вариант «Пейзаж», поэтому вам нужно будет нажать «Портрет», например:
- Создание творческих визуальных резюме
Вот еще одна забавная вещь, которую вы можете создать в PowerPoint.Если вакансия, на которую вы претендуете, хороша с небольшим количеством творчества, то отправьте визуальное резюме — лучший способ. Однако, если вы заинтересованы в поиске места в более «серьезной» фирме, Word может быть вашим лучшим выбором. В противном случае вы рискуете быть отмеченным как несерьезный кандидат, и ваша заявка будет отклонена.
Очевидно, что создание визуального резюме займет намного больше времени, чем если бы вы просто набирали то же самое в Word. Однако, если вы подаете заявку на работу, которая требует — или, по крайней мере, ценит — творческий подход, вам следует потратить время на создание визуального резюме.PowerPoint может легко помочь вам в этом. Я написал здесь подробное руководство о том, как сделать визуальное резюме в PowerPoint.
- Используйте его как журнал
PowerPoint может не находиться в верхней части вашего списка как средство ведения журнала. Но у него есть отличная функция, называемая защитой презентации, которая позволяет вам зашифровать ваш файл паролем. Это означает, что у вас есть свобода писать на слайдах PowerPoint все, что вы хотите, и быть в безопасности, зная, что это будет только для ваших глаз!
На этом этапе вы уже хорошо знаете, что PowerPoint — отличный инструмент для создания графики.Таким образом, помимо записи своих идей, мыслей и чувств, вы также можете добавить различные элементы, которые оживят ваш дневник.
Чтобы заблокировать журнал, также известный как PowerPoint, выберите Файл> Информация> Защитить презентацию> Зашифровать паролем . Вот снимок экрана:
- Удалить фон для фотографий
Удаление фона изображения может пригодиться во многих ситуациях. Например, если у вас есть фотография мальчика в парке, и вы хотите «переместить» мальчика в другое место, вы можете сначала удалить исходный фон, а затем вставить новый.
Несмотря на то, что PowerPoint — это не Photoshop, в удалении фоновых фотографий нет ничего сложного. Вот как это сделать:
Сначала вам нужно нажать на фотографию, которую вы хотите отредактировать. Затем нажмите Инструменты изображения > Удалить фон . Ознакомьтесь с этим руководством для получения дополнительной информации:
Обратите внимание, что PowerPoint не может удалять фон из файлов векторной графики, таких как Adobe Illustrator Graphics (.ai) или Scalable Vector Graphics (.svg).Но он отлично подходит для редактирования более распространенных файлов PNG и JPG.
- Создание логотипов
Логотип является частью фирменного стиля компании или бренда. Если вы хотите создать новый логотип для своего бизнеса, то вам повезло. Вам не нужно тратить деньги, чтобы сделать это за вас. Вы можете сделать это сами в PowerPoint!
Теперь логотипы не должны быть сложными. Часто бывает достаточно простого. Возможности создания вашего логотипа в PowerPoint могут быть немного ограничены.Но проявив немного творчества, вы сможете создавать красивые логотипы.
Вы можете использовать сочетание Word Art, фигур, значков и даже SmartArt. Затем сгруппируйте все элементы вместе и сохраните как картинку (выберите формат PNG из списка типов файлов). И это все! У вас есть новый логотип.
Теперь, если вы хотите добавить к своему логотипу немного прозрачности (что было бы идеально в большинстве случаев), тогда вам нужно добавить к логотипу форму и соответствующим образом настроить уровень ее прозрачности.
Если вы не хотите добавлять форму к своему логотипу, не волнуйтесь. Форма будет использоваться только в качестве прозрачного носителя, она не обязательно должна быть видна на вашем логотипе. Затем вы можете установить уровень прозрачности для фигуры перед сохранением логотипа. PowerPoint сохранит прозрачность фигуры, когда вы сохраните ее как файл PNG.
Вы можете следовать этому короткому руководству, чтобы получить представление о том, как работает прозрачность логотипа в PowerPoint:
- Создание фотоколлажей
Создание фотоколлажей в PowerPoint — это весело и легко.Во-первых, вам нужно вставить свои фотографии на слайд. Вы можете сделать это, перетащив изображения вручную или перейдя на вкладку Insert > Photos . Я рекомендую следующие методы для быстрого создания коллажа:
Эта вкладка должна открываться автоматически после добавления фотографий. Однако, если этого не происходит, вы можете просто нажать Design > Design Ideas . После этого вы увидите несколько рекомендуемых макетов для коллажа. Нажмите на макет, который вам понравится, и готово!
Чтобы преобразовать изображения в SmartArt, вы можете нажать CTRL + A (Windows) или CMD + A (Mac), чтобы выбрать все изображения.Затем щелкните Инструменты изображения > Макет изображения . Выберите макет, который хотите использовать. Обратной стороной этого метода является то, что вы, скорее всего, увидите текстовые поля, поэтому, если они вам не нужны, вам придется вручную удалить их.
Обратите внимание, что оба этих метода автоматически обрезают изображения. Если вы хотите изменить положение изображения в коллаже, вы можете нажать на это изображение. Затем перейдите к Инструменты изображения > Обрезать . Затем вы можете перетаскивать изображение, пока не получите обрезанный результат.
- Создание обоев для рабочего стола
Вы, наверное, задаетесь вопросом, зачем вам понадобилось использовать PowerPoint для создания обоев рабочего стола для своего компьютера. В конце концов, вы можете просто зайти на Unsplash.com и скачать неограниченное количество красивых изображений. Что ж, если вы не хотите делать то, что делают все остальные, тогда PowerPoint может помочь вам создать 100% уникальные обои!
Вы все еще можете загружать изображения с Unsplash. Но с помощью PowerPoint вы можете добавлять графику, текст и другие элементы, чтобы сделать обои по-настоящему вашими.Просто не забудьте сохранить файл слайда PowerPoint как PNG или JPG, чтобы вы могли увидеть возможность установить изображение в качестве фона рабочего стола. Вот скриншот:
- Создать календарь
Создание календаря в PowerPoint вручную возможно, но это займет некоторое время. Например, вам нужно добавить таблицу (6 строк x 7 столбцов для базовых календарей), а затем добавить метки. Вам также нужно подумать о дизайне, если вы не хотите, чтобы ваш календарь выглядел как самый простой календарь из когда-либо созданных.
К счастью, есть гораздо более простой способ добавить календарь к слайдам. И это путем скачивания готового шаблона PowerPoint.
Вы можете открыть новый файл PowerPoint и найти бесплатные шаблоны календаря, как показано ниже. Однако, как вы, вероятно, уже знаете, шаблоны, которые вы найдете в Microsoft, не особо интересны.
Если вам нужны качественные и привлекательные шаблоны календарей, я настоятельно рекомендую вам посетить наш Центр шаблонов. Вы можете скачать наши бесплатные шаблоны календарей.Вот пример того, что вы можете ожидать:
- Создание брошюр и листовок
Многие профессиональные дизайнеры используют такие приложения, как Adobe Illustrator, Adobe InDesign и Microsoft Publisher, для создания брошюр и флаеров. Если вы хотите узнать, как работают эти приложения, вы можете создавать красивые брошюры и флаеры. Однако, если вы просто хотите создать что-то базовое, вам может помочь PowerPoint.
Зайдите на templates.office.com и загрузите бесплатную брошюру или флаер.Убедитесь, что загружаемый файл совместим с PowerPoint. Посмотрите на снимок экрана ниже:
Я загрузил шаблон брошюры, сложенной втрое. Вот как это выглядит:
Вы можете редактировать все элементы на слайдах, так что вы действительно можете создать свою собственную брошюру или флаер!
- Используйте PowerPoint на вебинарах
Вебинары отлично подходят для увеличения охвата. Вы можете провести вебинар в прямом эфире или предварительно записать его. Что действительно замечательно в вебинарах, так это то, что люди могут смотреть ваш контент круглосуточно и без выходных, и вам не нужно физически присутствовать на них.Вашим зрителем может быть буквально весь мир!
Вы можете загрузить свой вебинар на YouTube и Facebook. Если вам нужна более контролируемая среда, вы можете использовать платформы для веб-семинаров, такие как WebinarJam, GoToWebinar и другие.
Если вам нужна дополнительная информация по этой теме, прочтите эту статью: Как использовать PowerPoint для вашего вебинара
- Сделайте приглашение на свадьбу
Приглашения на свадьбу можно сделать весело, особенно если они ваши собственные! Вы можете зайти на Pinterest в поисках вдохновения для дизайна, как показано ниже:
Вы можете выбрать любой из множества дизайнов.Вы также не ограничены использованием одного размера или формы; однако наиболее распространенный размер — 5 × 7 дюймов. Ваше приглашение может быть таким простым или экстравагантным, как вам нравится.
Прежде чем создавать в PowerPoint, просто помните, что если вы рассылаете приглашения некоторым гостям по почте, вам, возможно, придется подумать об использовании более традиционного размера приглашения на свадьбу.
- Создайте рекламную графику для Facebook
Знаете ли вы, что более 2 миллиардов человек заходят на Facebook каждый месяц? Если вы хотите воспользоваться преимуществами этой масштабной платформы, вам обязательно стоит подумать о рекламе на Facebook.Это относительно более экономично, чем другие рекламные платформы.
При этом вы хотите использовать рекламную графику, которая будет эффективно мешать людям прокручивать свои ленты вниз. Как пользователь PowerPoint, у вас под рукой мощный инструмент. Однако, прежде чем создавать рекламу, обязательно ознакомьтесь с рекомендациями Facebook по форматам рекламы.
- Сделать снимок экрана
Есть множество приложений, которые делают снимки экрана. Однако что действительно хорошо в использовании PowerPoint, так это то, что вы можете снимать не только весь экран, но и вырезки с экрана.
Раньше можно было делать скриншоты только открытых файлов Microsoft Office. Но теперь вы можете делать скриншоты всех открытых приложений на вашем компьютере! Для подписчиков Office 365 есть новая вкладка Recording , которая позволяет быстро делать скриншоты и записи с экрана. Вот он:
Как видите, на моем компьютере открыто 3 окна. Щелчок по любому из этих эскизов добавит полный снимок экрана к моему текущему слайду.
Теперь, если вы нажмете Screen Clipping , вы попадете в приложение, которое вы открыли до , чтобы щелкнуть PowerPoint.На экране появится «наложение», и курсор мыши превратится в указатель в виде перекрестия. Просто перетащите мышь, пока она не покроет область, снимок экрана которой нужно сделать. После этого вырезка экрана автоматически появится на текущем слайде.
- Сделайте запись экрана
Как упоминалось в предыдущем пункте, вы можете сделать запись экрана, просто перейдя на вкладку Запись в PowerPoint. Вы можете выбрать область, которую хотите записать (отлично, если вы не хотите делиться всем на своем экране).Вы также можете выбрать, хотите ли вы записывать звук (с микрофона по умолчанию) или хотите записывать движение указателя мыши.
- Создать гифку
Гифки особенно популярны в социальных сетях. Зайдите на такие сайты, как Reddit и Facebook, и вы, вероятно, будете видеть гифку каждые 5 секунд. Возможно, это немного преувеличение, но дело в том, что гифки (особенно анимированные) чрезвычайно популярны.
Теперь PowerPoint может создавать только неподвижных и гифок (без анимации).Если вы хотите создавать анимированные гифки, вы можете воспользоваться несколькими различными методами:
(1) Вы можете добавлять анимацию к своим элементам слайдов, сохранять их как видео, а затем использовать онлайн-конвертер для преобразования из видео в GIF. Посмотрите этот видеоурок, если вы хотите использовать этот конкретный метод:
(2) В качестве альтернативы вы можете сохранить свои слайды (с анимированными элементами) в виде изображений, а затем перейти на такой сайт, как GIFmaker.me, чтобы создать свой бесплатный GIF. . В этом посте довольно хорошо объясняются шаги этого конкретного метода.
- Составьте интеллектуальную карту
Интеллектуальные карты отлично подходят для мозгового штурма и придумывания новых творческих идей. Это помогает вам визуализировать свои идеи и позволяет мыслить нестандартно. Существуют бесплатные инструменты отображения разума, такие как MindMup, которые достаточно просты в использовании. Но если вы хотите попробовать, как это работает в PowerPoint, позвольте мне сказать, что на самом деле это довольно просто.
Все, что вам нужно сделать, это запустить PowerPoint и использовать SmartArt! SmartArt чрезвычайно гибок и объединит все ваши идеи на одном слайде.Он автоматически настроит размер шрифта и размер самой графики.
Для интеллект-карт вы можете выбрать любую из категорий SmartArt, но я думаю, что лучше всего использовать категории «Список», «Процесс», «Цикл» и «Иерархия». Взгляните на эту интеллектуальную карту, которую я сделал с помощью Hierarchy SmartArt:
Поэкспериментируйте с различными параметрами, пока не найдете правильный рисунок SmartArt для своей интеллектуальной карты!
- Создавайте собственные значки
Вы можете бесплатно загрузить значки в Интернете.Но если вы хотите использовать что-то уникальное в своей презентации, вы можете создать свои собственные значки в PowerPoint. Пораженный? Вы должны быть!
Создавая собственные значки, вы продвигаете свой бренд на новый уровень. Вы можете использовать свои собственные значки на своем веб-сайте, в своих рекламных объявлениях, на фирменных бланках вашей организации и в любом другом месте, о котором вы только можете подумать!
Это видео должно помочь вам хорошо начать создавать собственные значки PPT:
- Измените фотографии в любую форму, которая вам нравится
Если вам надоело использовать тот же старый прямоугольник или квадрат для ваших изображений, то вы можете использовать PowerPoint, чтобы сделать ваши изображения более захватывающими.Вот несколько советов, которые помогут придать вашим фотографиям новые забавные формы!
Метод 1. Параметр «Заливка фигуры изображениями»
Перейдите к Вставка > Фигуры , если вы хотите использовать этот метод. Хорошая новость в том, что вы не ограничены использованием только одной формы для изображения. Если вы хотите создать действительно уникальную форму, вы можете использовать опцию Объединить фигуры . Вам нужно будет выбрать изображения, которые вы хотите объединить. Затем вы можете выбрать один из следующих вариантов слияния: Объединение, Объединение, Фрагмент, Пересечение и Вычитание.
Поэкспериментируйте с различными вариантами, и вы увидите, что можете буквально придумать бесконечное количество уникальных форм!
Метод 2. Преобразование с использованием графики SmartArt
Если вы хотите, чтобы ваши изображения выглядели более единообразно, то вам следует выбрать именно этот метод. Я уже дал краткое изложение того, как вы можете конвертировать фотографии в SmartArt в # 10 (Создание фотоколлажей), поэтому вам следует прокрутить вверх, если вы еще не прочитали эту часть!
С фотографиями в PowerPoint можно делать множество вещей.Я написал подробный гайд именно по этой теме. Если вы хотите узнать больше о работе с несколькими изображениями в PowerPoint, ознакомьтесь с этой статьей.
- Создать фотоальбом
Если вы хотите создать фотоальбом и превратить его в слайд-шоу, PowerPoint может легко вам в этом помочь. Достаточно нескольких щелчков мышью, и у вас будет альбом. Перейдите в Insert > Photo Album , и вы увидите это всплывающее меню:
Как вы можете видеть на скриншоте, у вас есть много вариантов на выбор.Для макета изображения вы можете иметь до 4 изображений на слайд. Вы можете выбрать форму рамки, а также тему фотоальбома. Создав в PowerPoint, вы можете сделать еще один шаг, перейдя на вкладку Design Ideas и изменив внешний вид своего фотоальбома!
- Использовать видео в качестве фона
Вставить видео YouTube в PowerPoint и воспроизводить его во время презентации довольно просто. Но не все знают, что вы можете использовать видео в качестве фона для презентации.Вот как это сделать:
Перейдите в Вставка> Мультимедиа> Видео> Видео на моем ПК . Добавив видео, нажмите на него, чтобы открыть меню Video Tools . Щелкните вкладку Воспроизведение и установите для видео запуск автоматически . Затем установите флажок «Повторять до остановки».
Вы можете изменить размер видео и заставить его заполнять слайд. Затем вы можете добавить текст, графику и различные другие элементы на передний план.
Вы можете бесплатно скачать стоковые видеоролики на Coverr.co, как показано на скриншоте выше. Хорошо то, что размеры их видеофайлов довольно малы, поэтому ваш файл PowerPoint не будет слишком тяжелым и медленным для загрузки. Размер видеофайла, который я загрузил и использовал в приведенном выше примере, составляет всего 10 МБ.
- Используйте 3D-модели для более увлекательных презентаций
Иногда обычная 2D-графика просто не подходит. Если вы хотите поднять презентацию на новый уровень, попробуйте использовать 3D-модели. Вы можете повернуть 3D-графику и показать всем круговой обзор.Вы даже можете использовать морфинг-анимацию, чтобы оживить ваше 3D-изображение.
К счастью, вставить 3D-модель на слайд так же просто, как добавить изображения, фигуры, видео, значки, диаграммы и т. Д. Просто перейдите к Вставка > 3D-модели и выберите, нужно ли добавлять из файла на вашем компьютер или из сообщества Remix 3D.
Посмотрите эту демонстрацию от Microsoft:
- Используйте бесплатные высококачественные шаблоны
Да, в PowerPoint может быть множество бесплатных шаблонов, но они существуют уже давно.Их дизайн не обновлялся годами, поэтому, если вы будете использовать их шаблоны по умолчанию, ваша презентация будет выглядеть как возврат к 90-м годам!
Если вы уже были на нашем веб-сайте, то, вероятно, уже знаете, что у нас есть сотни высококачественных и профессионально разработанных бесплатных шаблонов PowerPoint. Но если вы здесь впервые, вам обязательно стоит проверить эту ссылку на наш Центр шаблонов.
Вот скриншот того, чего вы можете ожидать:
Просто зарегистрируйтесь, чтобы получить бесплатную учетную запись, и вы сможете скачать, сколько душе угодно!
- Сохраните PowerPoint в формате PDF
Сохранение файла PPT в формате PDF имеет множество преимуществ.Вы можете сохранить все элементы слайдов без изменений — текст, графику, формы, форматирование и т. Д. Это сохранит внешний вид ваших слайдов. Единственный недостаток — вы не можете экспортировать анимацию и переходы между слайдами. Тем не менее, сохранение файла в формате PDF отлично подходит, если вы хотите поделиться файлом презентации по электронной почте или загрузить его в Интернет.
- Создание эффектов, подобных Prezi
PowerPoint использует линейный подход к презентациям на основе слайдов. Prezi, с другой стороны, использует единый холст, на котором вы объединяете все свои идеи.Поскольку он не основан на слайдах, он использует анимацию панорамирования и масштабирования для перехода от одной части холста к другой. Теперь вы можете сделать то же самое с PowerPoint. Если у вас есть Office 365, вы можете использовать анимацию масштабирования для создания эффектов, подобных Prezi.
Посмотрите это руководство, если вы хотите узнать, как это работает:
- Вставьте шрифты в свою презентацию
Итак, вы потратили часы, выбирая правильную комбинацию шрифтов, чтобы ваши слайды выглядели идеально. Но когда вы, наконец, добираетесь до места проведения презентации, вы понимаете, что все ваши красивые шрифты были заменены шрифтом Calibri по умолчанию.Какая катастрофа! Чтобы этого не произошло, узнайте, как встраивать шрифты в презентацию.
- Защитите презентацию паролем
Если вы не хотите, чтобы ваша презентация была посторонней, тогда вам лучше поставить на нее пароль. Это необходимо, если вы представляете очень ценную информацию. Прочтите эту статью, чтобы узнать, как защитить файл паролем, а также отключить пароль, когда он больше не нужен.
Заключительные слова
Разве вы не согласны со мной, когда я говорю, что PowerPoint великолепен? Неудивительно, что сегодня это лучшее программное обеспечение для презентаций, даже несмотря на всю конкуренцию.30 удивительных вещей, которые вы можете создать в PowerPoint, о которых я рассказал в этой статье, — это лишь верхушка айсберга. Я уверен, что вы откроете для себя больше интересных вещей в PowerPoint!
Вы также можете найти это интересным: Комплексный контрольный список для планирования презентации из 4 частей
Улучшение презентаций PowerPoint | Центр обучения
Версия для печати
Мы все испытали боль из-за плохой презентации PowerPoint. И хотя мы обещаем себе никогда не повторять тех же ошибок, мы все равно можем стать жертвой типичных ошибок дизайна.Хорошая новость в том, что ваша презентация PowerPoint не обязательно должна быть обычной. Помня несколько рекомендаций, ваши презентации в классе будут выделяться из толпы!
«От дизайна легко отказаться — свести его к простому орнаменту, украшению мест и предметов, чтобы скрыть их банальность. Но это серьезное непонимание того, что такое дизайн и почему он важен ». Даниэль Розовый
Модель рабочей памяти Баддели и Хитча.
Одним из фреймворков, который может быть полезен при принятии решений о дизайне слайдов PowerPoint, является модель рабочей памяти Баддели и Хитча.
Как показано на диаграмме выше, Central Executive координирует работу трех систем, систематизируя информацию, которую мы слышим, видим и сохраняем в рабочей памяти.
Фонологический Петля обрабатывает любую слуховую информацию. Студенты в классе потенциально слушают разные вещи: преподавателя, вопросы сверстников, звуковые эффекты или звук из презентации PowerPoint и свой собственный «внутренний голос».”
Планшет Visuo-Spatial Sketchpad работает с информацией, которую мы видим. Сюда входят такие аспекты, как форма, цвет, размер, расстояние между объектами и их движение. Для студентов это будет включать: размер и цвет шрифтов, соотношение между изображениями и текстом на экране, траекторию движения текстовой анимации и переходы между слайдами, а также любые жесты рук, выражения лица или демонстрации в классе, сделанные инструктором. .
Эпизодический буфер объединяет информацию из этих сенсорных областей и взаимодействует с долговременной памятью.Все эти элементы помещаются в сборный резервуар, называемый «эпизодическим буфером». Этот буфер имеет ограниченную емкость и из-за этого может стать «перегруженным», что приведет к ограничению объема информации, которую студенты могут принять за один раз.
Исследование предпочтений учащихся в отношении PowerPoint
Лаура Эдельман и Кэтлин Харринг из колледжа Мюленберг, Аллентаун, штат Пенсильвания, разработали подход к дизайну PowerPoint с использованием модели Баддели и Хитча. В ходе своей работы они провели опрос студентов колледжа, спрашивая, что им нравится и не нравится в презентациях PowerPoint их профессора.Они обнаружили следующее:
Характеристики, которые студентам не нравятся в презентациях профессоров в PowerPoint
- Слишком много слов на слайде
- Картинки
- Движение (переходы между слайдами или анимация слов)
- Шаблоны со слишком большим количеством цветов
Характеристики, которые нравятся студентам в презентациях профессоров в PowerPoint
- Графики улучшают понимание контента
- Маркированные списки помогают им систематизировать идеи
- PowerPoint может помочь структурировать лекции
- Устные пояснения к изображениям / графикам помогают больше, чем письменные пояснения
Согласно Эдельману и Харрингу, некоторые выводы исследования в Мюленберге заключаются в том, что студенты узнают больше, когда:
- материал представлен короткими фразами, а не полными абзацами.
- профессор говорит об информации на слайде, а не заставляет студентов читать ее самостоятельно. Использовано
- соответствующих изображений. Нерелевантные изображения ухудшают обучаемость по сравнению со слайдами PowerPoint без изображения
- делают записи (если профессор не разговаривает). Но если профессор читает лекции, ведение заметок и аудирование ухудшают обучение.
- им раздают слайды PowerPoint перед классом.
Совет Эдельмана и Харринга по использованию рабочей памяти в PowerPoint:
- Используйте рабочую память, разделяя информацию между зрительной и слуховой модальностями.Это снижает вероятность перегрузки одной системы. Например, произносимые слова с изображениями лучше, чем изображения с текстом, поскольку объединение изображения и повествования требует меньше когнитивных усилий, чем объединение изображения и текста.
- Сведите к минимуму возможность отвлечения внимания, удалив любой ненужный материал, например музыку, звуковые эффекты, анимацию и фоновые изображения.
- Используйте простые подсказки, чтобы направлять учащихся к важным моментам или содержанию.Использование размера текста, выделения жирным шрифтом, курсивом или размещение содержимого в выделенном или затененном текстовом поле — это все, что требуется для передачи значимости ключевых идей в вашей презентации.
- Не помещайте каждое слово, которое вы собираетесь сказать, на слайде PowerPoint. Вместо этого сохраняйте информацию, отображаемую короткими фрагментами, которые легко читать и понимать.
Ресурсы для улучшения презентаций PowerPoint
- Один из наиболее посещаемых веб-сайтов о дизайне PowerPoint — это блог Гарра Рейнольдса, Presentation Zen.В своей записи в блоге: «Что такое хороший дизайн PowerPoint?» Рейнольдс объясняет, как сохранить простой, но не упрощенный дизайн слайдов, и включает несколько примеров слайдов, которые он «переделал», чтобы продемонстрировать, как улучшить его читаемость и эффективность. Он также включает образцы слайдов из своей презентации о дизайне слайдов в PowerPoint.
- Другой гуру презентаций, Дэвид Паради, автор книги «Визуальная революция слайдов: преобразование перегруженных текстовых слайдов в убедительные презентации», ведет серию видеоподкастов под названием «Думай вне слайда», где он также демонстрирует преобразование слайдов в PowerPoint.Примеры на этом сайте обычно относятся к корпоративной перспективе, но процесс принятия решений по содержанию по-прежнему актуален для высшего образования. Paradi также разработал пятиэтапный метод под названием KWICK, который можно использовать в качестве простого руководства при разработке презентаций PowerPoint.
- В видеоклипе ниже комик Дон Макмиллан рассказывает о некоторых распространенных злоупотреблениях PowerPoint в своей программе под названием «Жизнь после смерти с помощью PowerPoint».
Библиография
Представляя для победы: Искусство рассказывать свою историю, Джерри Вайсман, Прентис Холл, 2006
Presentation Zen: Simple Ideas on Presentation Design and Delivery, by Garr Reynolds, New Riders Press, 2008
Решение затруднительного положения PowerPoint: с использованием цифровых носителей для эффективного общения, Том Бунзел , Que, 2006
Когнитивный стиль Power Point , Эдвард Р.Tufte, Graphics Pr, 2003
Революция визуальных слайдов: Преобразование перегруженных текстовых слайдов в убедительные презентации , Дэйв Паради, Communications Skills Press, 2000
Почему большинство презентаций PowerPoint — отстой: И как вы можете сделать их лучше, Рик Альтман, Harvest Books, 2007
Это учебное руководство находится под лицензией Creative Commons Attribution-NonCommercial 4.0 Международная лицензия.
5 простых способов добавить красивые значки на слайды PowerPoint
Мир проходит так быстро. Нам, людям, нужны быстрые и простые способы обработки информации.
И иконки именно это и делают!
Иконки предоставляют важные инструкции или описания посредством визуального представления. И что самое интересное? Обычно это делается в виде одного изображения.
Подумайте об этом: все мы знаем, что кружок с диагональной линией означает «нет».Мы также знаем, что корзина на веб-сайте означает покупку чего-либо. Да, и не забывайте увеличительное стекло, обозначающее строку поиска.
Какими бы крохотными ни казались значки, это нововведение в визуальной коммуникации. Они просты, они производят сильное впечатление и делают вашу презентацию потрясающей.
Итак, вот пять способов добавить значки в слайды PowerPoint:
5 способов вставить значки в слайды PowerPoint
Метод № 1: Простой способ
Это довольно простые вещи, ребята .
Находясь в PowerPoint, нажмите кнопку со значком, и откроется широкий спектр категорий.
С точки зрения дизайна они «в порядке» и выполнят свою работу. Но лично я предпочитаю свою немного «сексуальнее» (см. Методы 2 и 3)!
В любом случае, выбрав значок, нажмите «Вставить» и выберите нужный цвет для значка. Все сделано.
Метод № 2: интуитивный путь
Когда я открыл этот метод, я был на седьмом небе от счастья.
Почему, спросите вы? Потому что мы можем создавать иконки из эмодзи!
Вот шаги:
- Вставьте текстовое поле в любое место слайда.
- Если вы работаете в Windows 10, удерживайте клавиши Windows и точку (.), А если вы работаете на Mac, удерживайте клавиши Command, Control и пробел.
- Выберите смайлик.
- Готово!
И если вас беспокоит отсутствие возможности редактирования, не беспокойтесь. Вам доступны функции слияния фигур в PowerPoint. Посмотрите видео, чтобы узнать больше!
Метод № 3: Потрясающий путь
Это наш «метод перехода», когда дело доходит до разработки слайдов для наших клиентов.Это обеспечивает соблюдение абсолютно лучших показателей качества и оставляет много места для творчества.
Этот шаг включает в себя поиск файлов значков SVG (масштабируемая векторная графика) и их перенос (а иногда и их редактирование) в слайды PowerPoint. Это действительно так просто.
Вы можете найти значки SVG на таких сайтах, как The Noun Project, IconMonstr и Flaticon.
Но будьте осторожны: Получение значков из разных онлайн-ресурсов не так просто, как вы думаете.В большинстве случаев вам нужно либо указать дизайнера, либо заплатить за использование.
Метод №4: Ручной путь
Этот метод включает создание пользовательских значков с использованием простых фигур PowerPoint.
Благородный? да.
Умное использование вашего времени? Нисколько.
Тем не менее, спасибо тем, кто упорствует!
Метод № 5: Ленивый путь
Этот метод прост, но «качественной отделки» здесь просто не будет.
Все, что вам нужно сделать, это найти и импортировать файл PNG в слайд PowerPoint, сделать значок белым и добавить цветной фон.Вуаля!
Какой у вас лучший подход?
Всегда помните, что каждый метод имеет свои достоинства, поэтому выбирайте метод, который будет соответствовать требованиям вашей презентации.
Не бойтесь попробовать их все. Кнопка отмены находится на расстоянии одного клика, поэтому используйте ее свободно.
И не забудьте изучить функции PowerPoint! Держите свои презентации актуальными и, конечно же, сексуальными.
Какой из пяти методов вы предпочитаете? У вас есть другие способы импортировать или создавать значки в PowerPoint?
Дайте мне знать в комментариях ниже!
10 замечательных вещей, которые можно сделать с помощью PowerPoint
При использовании с Tact эти методы могут помочь сделать ваши презентации интересными и увлекательными
Было бы легко раскритиковать PowerPoint, особенно учитывая плохое использование, которое мы видим слишком часто… простые скучные слайды без индивидуальности или, что еще хуже… слайды, заваленные текстом, преподносимые монотонными лекторами без энтузиазма.Но это сильно оклеветанное, но широко используемое приложение способно на гораздо большее! Просто дайте PowerPoint шанс.
Те, кто знаком с некоторыми из этих функций, могут найти их несколько обыденными, но я до сих пор помню, как круто было найти и использовать их впервые. Хотя многие могут знать о некоторых из этих техник, я думаю, что большинство читателей найдут здесь что-то интересное и новое.
Ниже приведены 10 интересных вещей, которые можно сделать с помощью популярного инструмента для презентаций.Некоторые из них действительно просты, для ознакомления с другими потребуется больше времени и усилий. Только не переусердствуйте с этим — используйте их экономно, чтобы подчеркнуть и сохранить интерес, а не для создания калейдоскопа визуального хаоса.
1. Анимация
Возможности анимацииPowerPoint — это простой способ сделать ваши слайды веселыми и яркими с помощью всего лишь нескольких щелчков мышью. Просто щелкните какой-либо контент на слайде, с которым вы хотите попробовать анимацию, затем щелкните меню «Анимация».Вы увидите такие параметры, как «Появление», «Затухание», «Появление» и т. Д. Щелкните один, чтобы увидеть, как он будет выглядеть при применении к выбранному вами контенту! Обратите внимание, что довольно легко настроить работу анимации с помощью элементов управления в правой части окна анимации — Параметры эффекта, Триггер (запускается ли он при нажатии, сразу после другой анимации и т. Д.?), Длительность, Задержка и т. Д. Не бойтесь экспериментировать!
Опять же, вы захотите проявить некоторую сдержанность здесь (прежде, чем ваша аудитория наложит на вас ограничения!).Этим легко увлечься и создать головокружительный массив мигающего, вращающегося контента… пожалуйста, не делайте этого.
Вот более подробный обзор использования PowerPoint Animations.
2. Пути движения
Одна из самых гибких анимаций, доступных в PowerPoint, — это траектория движения. Объекты могут перемещаться по экрану, и вы можете регулировать траекторию, по которой они будут двигаться. Если вы нажмете кнопку «Добавить анимацию» в меню «Анимация», откроется меню с различными входами, выходами, акцентами и т. Д., Анимации, включая пути движения (возможно, вам придется прокрутить вниз, чтобы увидеть их, или выберите «Дополнительные пути движения»). Основные предоставленные пути движения включают линии, дуги, повороты, формы, петли и настраиваемый путь (именно он позволяет вам определять путь). Если вы выберете «More Motion Paths», вы увидите целый набор предварительно настроенных путей, таких как «4 Point Star» и «Tear Drop».
Попробуйте (и см. № 4 ниже забавный пример траекторий движения в действии) !
3.Выделение текста и изображения
Один набор анимаций предназначен для «Акцентирования». Когда вы нажимаете кнопку «Добавить анимацию» в меню «Анимация», вы их видите. Если вы выбрали объект до того, как щелкнете по параметрам меню, вы сможете навести курсор на такие параметры акцента, как Teeter, Wave, Grow / Shrink и т. Д., Чтобы увидеть, как они будут выглядеть при применении. Помните, что вы можете настроить анимацию, чтобы заставить ее действовать по-другому и достичь желаемого эффекта.
4.Следуй за прыгающим мячом
Итак, если вы в определенном возрасте, фраза «следуй за прыгающим мячом» вызывает в памяти изображения маленького белого мультяшного мяча, весело подпрыгивающего над бегущей строкой текста песни в нижней части экрана во время какой-то сцены разыгрывается над ними. Это забавный, ностальгический эффект. Он использует эффект траектории движения для достижения конечного результата.
В музыкальном видео ниже вы увидите, как я использовал эту технику вместе с некоторыми другими инструментами анимации для создания забавного музыкального видео на мою песню Hurtin ‘Up My Heart.Вот инструкции, которые я нашел в Интернете, которые показали мне, как это сделать.
5. Рассказывать на слайдах
Это тоже, наверное, проще, чем вы думали! Есть несколько способов решить эту проблему. Обе они обсуждаются в видео ниже.
6. Используйте PowerPoint как пустой шаблон для создания видеоконтента
Комбинируя анимацию и другие методы и функции PowerPoint с инструментом Screencasting, довольно легко создавать видео-контент, который выглядит профессионально.Используя пустой фон или изображение в качестве фона, зрители даже не догадываются, что вы использовали PowerPoint. Я использовал эту технику для создания частей музыкального клипа в # 4 выше.
7. Вставьте видео YouTube в презентацию PowerPoint
Хорошо, признаюсь, я никогда не пробовал этого, пока не написал эту статью. Оказывается, это проще простого! Найдите видео, которое вы хотите встроить, нажмите ссылку «Поделиться», затем ссылку «Встраивать» и скопируйте код для встраивания. Затем, вернувшись в PowerPoint, просто щелкните меню «Вставить» и выберите «Видео», затем выберите «Видео с веб-сайта» и вставьте код встраивания для любого видео YouTube.Готово! Это просто — попробуйте.
8. Создайте анимированный GIF из слайда PowerPoint
Вы можете сохранить слайд PowerPoint как GIF, а затем использовать такую программу, как GIMP, для создания собственного анимированного GIF! Эта запись в Википедии предоставляет более подробную информацию (есть и другие программы для анимации GIF).
9. Найдите и используйте свои собственные уникальные шаблоны
Я люблю искать вдохновение при создании новой колоды слайдов или анимации, ища новый шаблон.В сети есть много хороших бесплатных (есть также много поставщиков шаблонов за определенную плату, но я не использовал ни один из них). Вот более 44 000 бесплатных шаблонов презентаций от PresentationsMagazine.com!
10. Вставьте рабочий лист Excel в презентацию
Знаете ли вы, что в слайд PowerPoint можно встроить полностью функциональную таблицу Excel? Это очень просто, всего за пару кликов. Щелкните меню «Вставка», затем выберите «Объект» на ленте меню.Затем либо нажмите на лист Excel в разделе «Создать», либо нажмите «Создать из файла», перейдите к листу Excel и выберите его. Поймите, что рабочий лист большого формата здесь не подойдет, но если вы создадите или вставите небольшой функциональный рабочий лист, с ним будет легко ориентироваться и использовать.
Конечно, это не единственные крутые вещи, которые вы можете делать с PowerPoint. Мы приветствуем ваши идеи и предложения. Расскажите нам о своих любимых творческих занятиях с помощью PowerPoint!
Создание слайд-шоу фотографий в PowerPoint
Недавно я создал слайд-шоу (с помощью PowerPoint) скульптуры моего отца в натуральную величину шахмат, которая находится в Facebook (Go Dad!).
Я обнаружил, что PowerPoint — удивительно мощный инструмент для создания слайд-шоу.
И как только я изучил основы, я смог создать свое следующее слайд-шоу менее чем за 1 минуту!
Ниже я узнал, что я узнал, а также некоторые дополнительные уроки, такие как добавление музыки, создание настраиваемого титульного слайда, сохранение слайд-шоу как видео на YouTube и многое другое.
Получите файлы шаблона (бесплатно) и сэкономьте десятки часов, возясь с настраиваемой анимацией и создавая красивый титульный слайд.Я даже дам вам бесплатный музыкальный трек, который я заказал для этого слайд-шоу (у меня есть права, так что вы можете его использовать)!
Давай, приступим!
Видеоурок
Вот видео, которое показывает весь процесс:
А если вы хотите посмотреть опубликованную версию слайд-шоу, вы можете посмотреть ее здесь:
Скульптуры принадлежат моему отцу Харди Джонсу, а фотографии скульптур в исходных файлах любезно предоставлены моей хорошей подругой Эрин Бибо.
Учебное пособие по созданию снимков экрана и текста
Скриншоты уроков представлены ниже и разбиты на следующие разделы:
- Создание слайд-шоу менее чем за 1 минуту
- Создание настраиваемого титульного слайда
- Добавить музыку
- Установить переходы между слайдами
- Улучшить качество изображения
- Масштабировать изображения до края слайдов
- Добавить эффект панорамирования и масштабирования «Кен Бернс»
- Создание прокручиваемых кредитов
- Сохранить слайд-шоу PowerPoint как видео, которое можно загрузить на YouTube
Чтобы посмотреть этот раздел как видео на YouTube, щелкните здесь.
0. Начните с новой презентации, открытой в MS Powerpoint.
Примечание. Я работаю в PowerPoint 2016, но действия аналогичны для 2013 и 2011 годов.
1. Вставьте фотоальбом в презентацию
Перейдите в «Вставить» → «Фотоальбом» → «Новый фотоальбом».
Щелкните «Диск с файлами».
Выберите фотографии на своем компьютере
Примечание: вы можете удерживать Ctrl, щелкая несколько фотографий, чтобы выбрать их по отдельности.
Нажмите «Вставить»
Нажмите «Создать»
2.Добавьте переходы в слайд-шоу
Далее вы хотите добавить переходы в ваш новый фотоальбом.
Щелкните первый слайд, затем, удерживая Shift, щелкните последний слайд, чтобы выбрать весь диапазон слайдов.
Перейдите в «Переходы» → щелкните стрелку, чтобы открыть дополнительные варианты.
Щелкните «Случайно».
3. Автоматическое продвижение слайдов
На вкладке «Переходы» установите флажок «Продвинуть слайд» «После».
Установите 2 секунды (или как хотите).
4. Установите непрерывное воспроизведение слайд-шоу
Перейдите в «Слайд-шоу» → «Настроить шоу».
Включите «Цикл непрерывно до« Esc »», затем нажмите «ОК».
5. Вот и все! Бум! Сделано менее чем за 1 минуту!
Вы создали слайд-шоу фотографий в PowerPoint менее чем за 1 минуту!
Вы можете предварительно просмотреть слайд-шоу с помощью кнопки предварительного просмотра.
Урок выше показывает, как легко создать слайд-шоу фотографий в PowerPoint менее чем за минуту.
Но если вы хотите перейти на следующий уровень, вам следует продолжить чтение ниже.
Расширенный совет 1. Создайте настраиваемый титульный слайд
Титульный слайд по умолчанию для слайд-шоу в PowerPoint — это просто черный слайд с текстовым полем.
Хромой!
Я предпочитаю удалить его, чем использовать вид по умолчанию.
Или еще лучше, почему бы не использовать изображение из слайд-шоу с наложением текста? Вот что я покажу вам, как это сделать, ниже!
Чтобы посмотреть эту часть урока в виде видео на YouTube, щелкните здесь.
[fve start = 180] https://youtu.be/1B2Ix6ulrPg [/ fve]0. Начните со слайд-шоу, которое вы создали ранее.
1. Скопируйте и вставьте шаблон слайда
Примечание: вы можете скачать наш бесплатный шаблон здесь
Щелкните слайд и скопируйте его с помощью Ctrl + C.
Затем перейдите к собственному слайд-шоу, щелкните то место, куда вы хотите его вставить, и нажмите Ctrl + V.
2. Щелкните новый слайд, чтобы выбрать его и настроить.
Вы можете изменить текст по своему усмотрению.
Вы также можете изменить изображение, щелкнув изображение правой кнопкой мыши → «Изменить изображение».
Щелкните «Работа в автономном режиме».
Затем выберите фотографию и нажмите «Открыть».
Щелкните значок глаза рядом с надписью «Текст» на панели «Выделение», чтобы скрыть текст.
Щелкните поле, чтобы выбрать его → щелкните правой кнопкой мыши → «Форматировать фигуру».
Отрегулируйте прозрачность в зависимости от того, насколько ярким или темным является фоновое фото.
Щелкните значок глаза для «текста» еще раз, чтобы отобразить текст и увидеть эффект.
Продвинутый совет 2: добавление музыки
Чтобы посмотреть эту часть урока в виде видео на YouTube, щелкните здесь.
0. Начните со слайд-шоу, созданного в MS Powerpoint.
1. Вставьте музыку
Перейдите в «Вставить» → «Аудио» → «Аудио на моем ПК».
Выберите музыкальный файл и нажмите «Вставить».
2.Отрегулируйте настройки воспроизведения
Перейдите в «Воспроизведение» → выберите «Автоматически» для «Пуск», чтобы музыка воспроизводилась сама по себе.
Установите флажок «Воспроизвести через слайды».
Чтобы скрыть значок звука на слайде во время показа, щелкните по нему, чтобы выбрать его, затем перейдите в «Воспроизведение» → «Скрыть во время показа».
Вы можете зациклить музыку, если хотите, установив флажок «Повторять до остановки». Это необязательно.
3.Просмотрите, как это звучит, нажав кнопку предварительного просмотра.
Продвинутый совет 3: переходы
Чтобы просмотреть часть учебного пособия в виде видео на YouTube, щелкните здесь.
0. Начните со слайд-шоу, созданного в MS Powerpoint.
1. Выберите слайд для управления переходом к нему (от предыдущего слайда).
Перейдите в «Переходы» → щелкните стрелку, чтобы выбрать другие варианты.
Щелкните по желаемому стилю перехода (он также предварительно просматривает их, чтобы вы могли увидеть, как они выглядят).
Расширенный совет 4: качество изображения
Чтобы просмотреть эту часть руководства в виде видео на YouTube, щелкните здесь.
0. Начните со слайд-шоу, созданного в MS Powerpoint.
1. Отключить сжатие изображений
Перейдите в «Файл» → «Параметры».
Затем щелкните вкладку «Дополнительно» и установите флажок «Не сжимать изображения в файле». (Непосредственно под ним оставьте «Разрешение по умолчанию» на «Высокая точность» для хорошего качества.) Отключение сжатия изображений очень помогает при изменении масштаба фотографий и при увеличении фотографий, чтобы они не выглядели пиксельными.
Расширенный совет 5. Масштабирование изображений
Чтобы просмотреть эту часть руководства в виде видео на YouTube, щелкните здесь.
0. Начните со слайд-шоу, созданного в MS Powerpoint.
Масштабирование фото позволит вам избавиться от пустых пространств по бокам, как на фото ниже.
1.Увеличьте размер изображения, чтобы заполнить рабочую область
Перетащите изображение влево (удерживая нажатой левую кнопку мыши) и совместите его левую сторону с краем.
Примечание. Возможно, вы захотите немного уменьшить масштаб, чтобы упростить следующий шаг.
Удерживая нажатой клавишу Shift, перетащите нижний правый угол, чтобы изменить его размер, пока он полностью не закроет пустое пространство справа. (Удерживая нажатой клавишу shift, изображение остается пропорциональным при изменении его размера.)
Щелкните изображение и перетащите его немного вверх, чтобы расположить по своему усмотрению.
Примечание. Мне нравится использовать эскизы на левой панели, чтобы увидеть, как выглядит расположение.
Если вы перфекционист, при желании вы также можете обрезать выступающую часть изображения, выбрав «Форматировать» → «Обрезать». Хотя в этом нет необходимости.
2. Рассмотрите возможность добавления нескольких фотографий для изображений с портретной ориентацией
Метод масштабирования, описанный выше, лучше всего подходит для пейзажных изображений. Если у вас портретное изображение, вы можете попробовать использовать 2 или более изображений, чтобы закрыть пустые места.
Продвинутый совет 6: добавьте эффект панорамирования «Кен Бернс»
Чтобы просмотреть эту часть руководства в виде видео на YouTube, щелкните здесь.
Эффект «Кена Бернса» добавляет немного движения фотографиям в слайд-шоу с повествованием. Это эффект в слайде, в отличие от перехода. В этом примере слайд сначала увеличивается, а затем уменьшается.
0. Начните со слайд-шоу, созданного в MS Powerpoint.
1. Создайте эффект «увеличения / уменьшения» и траектории движения для изображения
Перейдите в «Анимация» → «Панель анимации»
На панели анимации нужно настроить 2 вещи: анимацию увеличения-сжатия и траекторию движения.Затем вы запускаете их одновременно, чтобы они оба двигались и росли. (См. Видео по ссылке в примечаниях к шоу о том, как это сделать в деталях, поскольку это требует некоторой настройки.)
Изображение должно быть намного больше видимой области.
Чтобы сравнить размер изображения с видимой областью, перейдите в область выделения и щелкните значок глаза для изображения. Это скрывает это.
Теперь вы можете видеть видимую область, которая по сравнению с ней довольно мала.
Чтобы просмотреть эту часть руководства в виде видео на YouTube, щелкните здесь.
0. Начните со слайд-шоу, созданного в MS Powerpoint.
Кредиты с прокруткой — это кредиты, которые вы указываете в конце видео с автоматической прокруткой вверх.
1. Добавьте цвет фона и текстовое поле
Нарисуйте черный прямоугольник (или любого другого цвета), используя «Вставить» -> «Форма» -> «Прямоугольник»
Создайте текстовое поле контрастного цвета и вставьте свои кредиты, используя «Вставить» -> «Форма» -> «Текстовое поле»
Переместить текстовое поле под весь слайд
3.Добавьте анимацию траектории движения линии в текстовое поле
Примечание: Powerpoint фактически имеет свои собственные функции для настройки кредитов, но имеет тенденцию останавливаться посередине, если кредиты длинные. Так что более надежно просто использовать траекторию линейного движения, описанную ниже.
Щелкните текстовое поле, чтобы выбрать его. Затем перейдите в «Анимации» → щелкните стрелку, чтобы расширить выбор анимаций.
Выберите «Линии» в «Траекториях движения».
3.Отрегулируйте настройки анимации
Линия будет выглядеть как небольшая вертикальная линия с зеленой точкой (в начале) и красной точкой (в конце).
Вы хотите, чтобы он переместился за пределы экрана (прокрутка вверх), поэтому щелкните красную точку и перетащите ее вверх над слайдом.
Установите продолжительность, перейдя в «Анимация» → «Продолжительность». Продолжительность будет зависеть от того, как долго ваши кредиты.
Удалите «плавное начало» и «плавный конец», выбрав «Анимация» → «Панель анимации».
На панели анимации щелкните стрелку текстового поля → «Параметры эффекта».
Установите «Плавный старт» и «Плавный конец» на 0 секунд. Щелкните ОК.
Расширенный совет 8: сохраните слайд-шоу как видео
Чтобы просмотреть эту часть руководства в виде видео на YouTube, щелкните здесь.
Одной из скрытых функций PowerPoint является то, что вы можете сохранить его как видео. В моем случае я хотел сохранить его как видео и загрузить на YouTube.Но вы также можете использовать его для других целей.
0. Начните со слайд-шоу, созданного в MS Powerpoint.
1. Сохраните слайд-шоу Powerpoint как видео
Перейдите в «Файл» → «Сохранить как» → «Обзор».
В разделе «Тип файла» измените значение по умолчанию «Презентация PowerPoint» на «Видео MPEG-4». (MP4 — это видеоформат, совместимый с Youtube.


:max_bytes(150000):strip_icc()/ScreenShot2018-01-20at10.52.38AM-5a638223845b34003699f890-b5e651791e7d401eb3a13f20a661fa26.png)
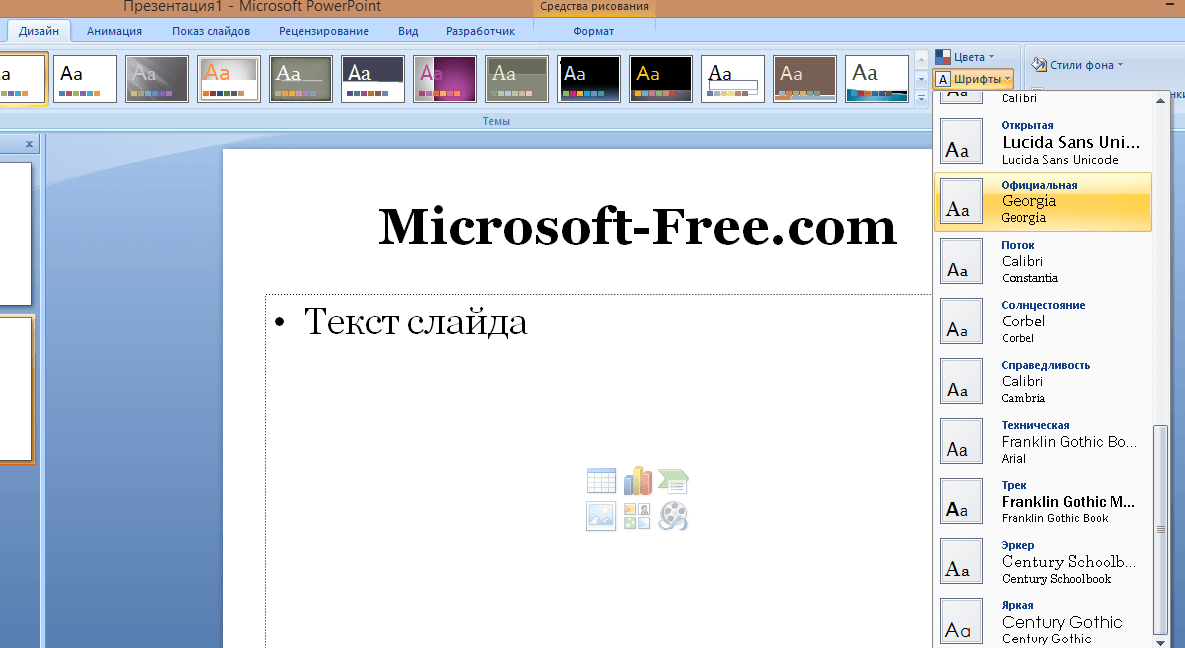
 Лучшая инфографика не та, которая красиво нарисована, а та, которая рассказывает историю, основанную на исследованиях. Поэтому прежде чем приступать к созданию хроники, изучите как можно больше информации.
Лучшая инфографика не та, которая красиво нарисована, а та, которая рассказывает историю, основанную на исследованиях. Поэтому прежде чем приступать к созданию хроники, изучите как можно больше информации.
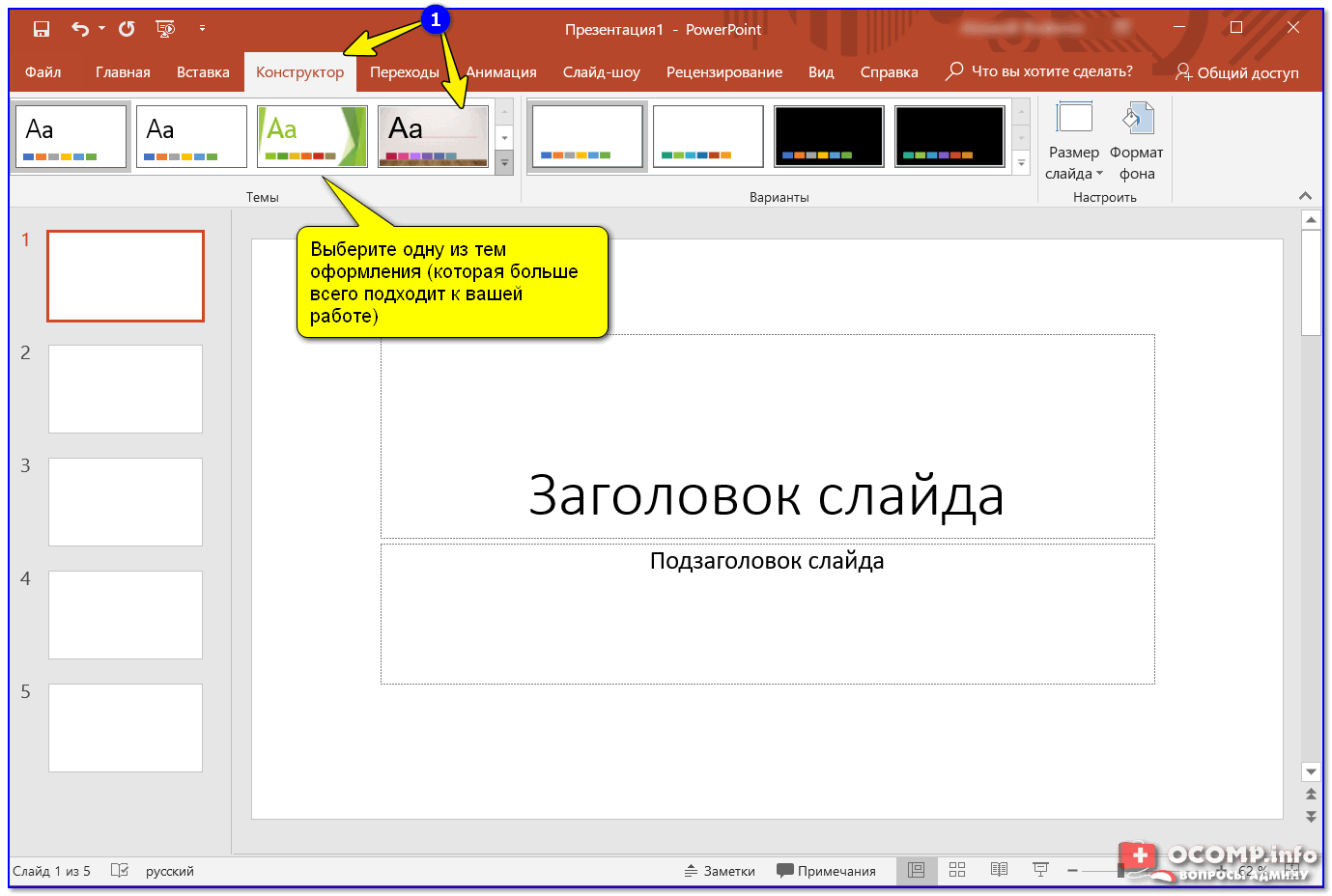 Если вы не видите Идеи дизайна или вы не видите некоторые функции, описанные на этой странице, для получения дополнительных сведений ознакомьтесь с требованиями ниже.
Если вы не видите Идеи дизайна или вы не видите некоторые функции, описанные на этой странице, для получения дополнительных сведений ознакомьтесь с требованиями ниже.

 Если вы не видите Идеи дизайна или вы не видите некоторые функции, описанные на этой странице, для получения дополнительных сведений ознакомьтесь с требованиями ниже.
Если вы не видите Идеи дизайна или вы не видите некоторые функции, описанные на этой странице, для получения дополнительных сведений ознакомьтесь с требованиями ниже.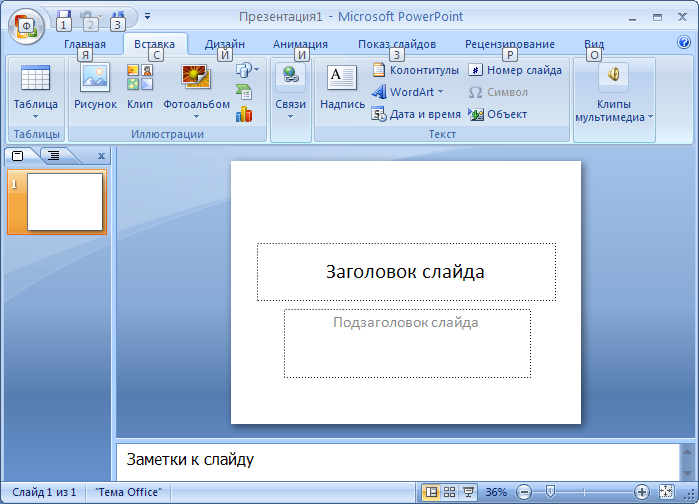

 Если вы не видите Идеи дизайна или вы не видите некоторые функции, описанные на этой странице, для получения дополнительных сведений ознакомьтесь с требованиями ниже.
Если вы не видите Идеи дизайна или вы не видите некоторые функции, описанные на этой странице, для получения дополнительных сведений ознакомьтесь с требованиями ниже.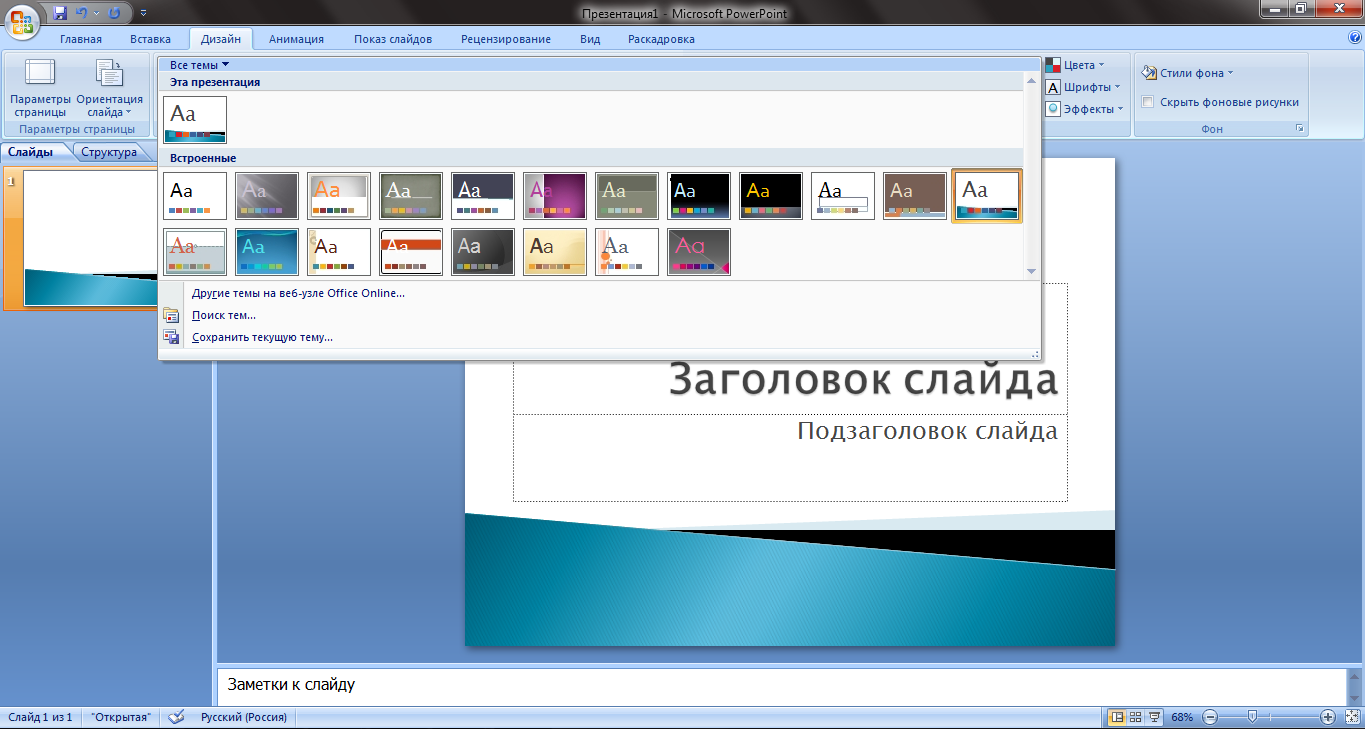
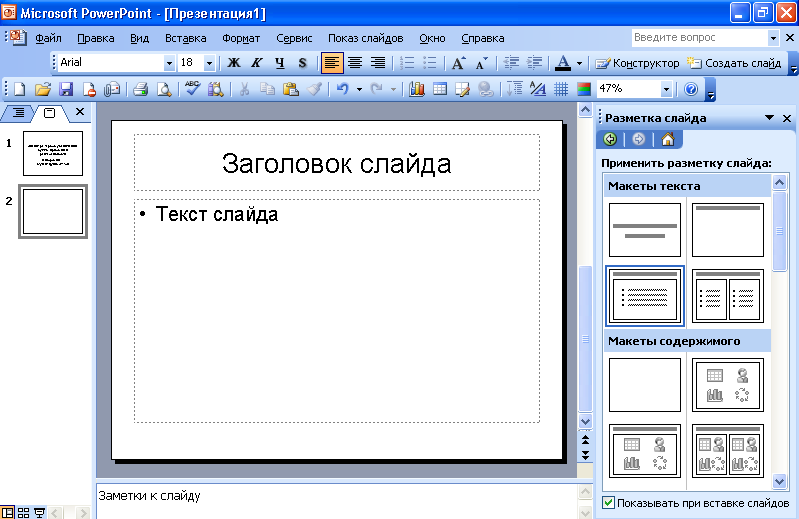 Прочтите Требования ниже для получения более подробной информации.
Прочтите Требования ниже для получения более подробной информации.
 0.17042601 или более поздняя
0.17042601 или более поздняя /copyppslides-244e8bca04a748b5b1a82c27a2483227.jpg) Если вы хотите использовать конструктор, выберите Включить или Поехали .
Если вы хотите использовать конструктор, выберите Включить или Поехали . чтобы отказаться от только что выбранного изменения дизайна.
чтобы отказаться от только что выбранного изменения дизайна.