Как убрать надпись с картинки
Устранение надписи с картинки: видеоурок
Посмотрите короткий видеоурок, чтобы узнать, как убирать элементы с фото:
Редактирование снимков с текстом за 4 шага
Как убрать текст с картинки? Это можно сделать за считанные минуты в программе ФотоМАСТЕР. В зависимости от расположения и размера надписи софт предлагает несколько функций для редактирования: восстанавливающая кисть, штамп и заплатка.
Для получения качественного результата необходимо выполнить несколько простых действий:
Шаг 1. Установите редактор
Чтобы убрать надпись с фото, скачайте фоторедактор на свой компьютер. Запустите установочный файл и пройдите стандартные этапы инсталляции. Вам потребуется ознакомиться с пользовательским соглашением и принять его, выбрать папку для установки, создать ярлык на рабочий стол или закрепить программу для коррекции изображений на панели задач.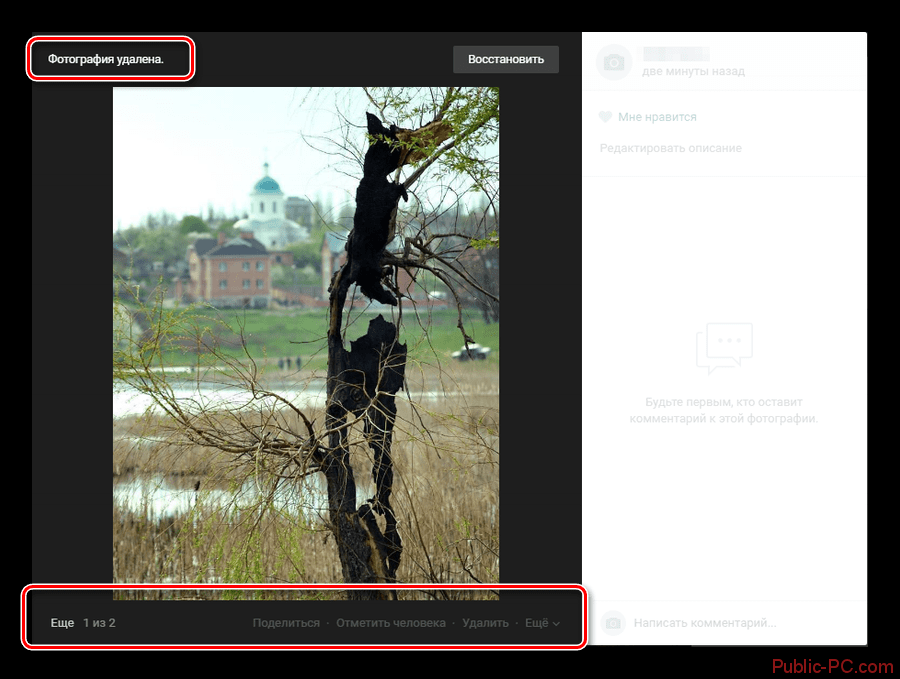
Шаг 2. Загрузите изображение
Нажмите «Открыть фото» и укажите путь к необходимой картинки с надписями. Или просто перетащите файл из папки прямо в программу.
Можно настроить масштаб отображения снимка в нижней части фоторедактора
Шаг 3. Уберите текст
Стереть водяной знак можно нескольким инструментами. Вы можете выбрать их на левой панели или перейти в раздел «Ретушь» в верхнем меню.
- Как убрать надпись на фото с помощью восстанавливающей кисти?
Такой вариант подойдет для небольших текстов и логотипов. Настройте параметры: размер, степень растушевки, уровень прозрачности. Затем выделите всю подпись или стирайте ее постепенно. Чтобы исправить ошибки, можно вернуться назад с помощью кнопки «Отменить» в нижней части приложения или нажать сочетание клавиш Ctrl+Z.
Для корректировки итога можно повторно использовать кисть
- Как стереть текст инструментом «Штамп»?
Он подходит для небольших и средних дефектов.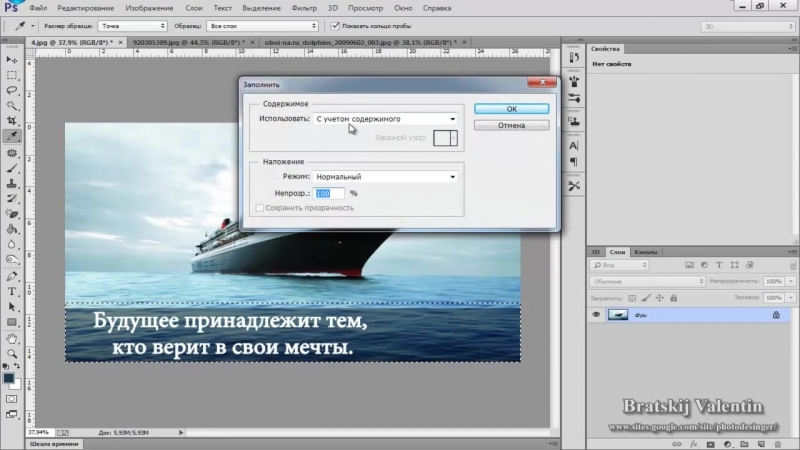 Перед редактированием установите размер, растушевку и прозрачность. Выделите с помощью кисти лишний элемент. Появятся две выделенные области: первая, которую необходимо изменить, и вторая, содержащая текстуру на замену. Вы можете настроить их местоположение, передвигая участки курсором. Есть возможность выделить не весь текст, а обвести несколько раз только отдельные буквы или части слова. Таким образом вы будете больше контролировать процесс.
Перед редактированием установите размер, растушевку и прозрачность. Выделите с помощью кисти лишний элемент. Появятся две выделенные области: первая, которую необходимо изменить, и вторая, содержащая текстуру на замену. Вы можете настроить их местоположение, передвигая участки курсором. Есть возможность выделить не весь текст, а обвести несколько раз только отдельные буквы или части слова. Таким образом вы будете больше контролировать процесс.
При скрытии дефекта не стоит понижать степень прозрачности
- Как убрать надпись с картинки с помощью «Заплатки»?
Используйте функцию для крупных объектов. Обведите текст и перетащите выделение в место, текстурой которого хотите заменить нежелательный элемент.
Вы можете применять инструмент до тех пор, пока не добьетесь реалистичного итога
Шаг 4. Сохраните результат
Вы можете продолжить обработку. Программа предлагает следующие функции:
- Настройка экспозиции, цветокоррекция, добавление резкости.

Также есть возможность автоматического улучшения
- Кадрирование, исправление искажений, устранение шума, работа с кривыми.
Отредактируйте RGB кривую, синий, зеленый и красный цвета
- Замена фона и виньетирование.
Виньетка может быть белой или черной
- Ретушь портретов, пластика лица и тела.
- Точечный корректор и градиентный фильтр для пейзажей.
Градиент можно расположить в любом месте снимка
- Тонирование, применение готовых эффектов и добавление зернистости.
Шум часто добавляют для стилизации фотографии под пленку
- Добавление надписи на фотографии, установка рамок и размещение стикеров.
Помимо готовых обрамлений в приложении есть возможность загрузить свои рамки
Чтобы сохранить итоговый материал на персональный компьютер, нажмите «Файл» — «Быстрый экспорт».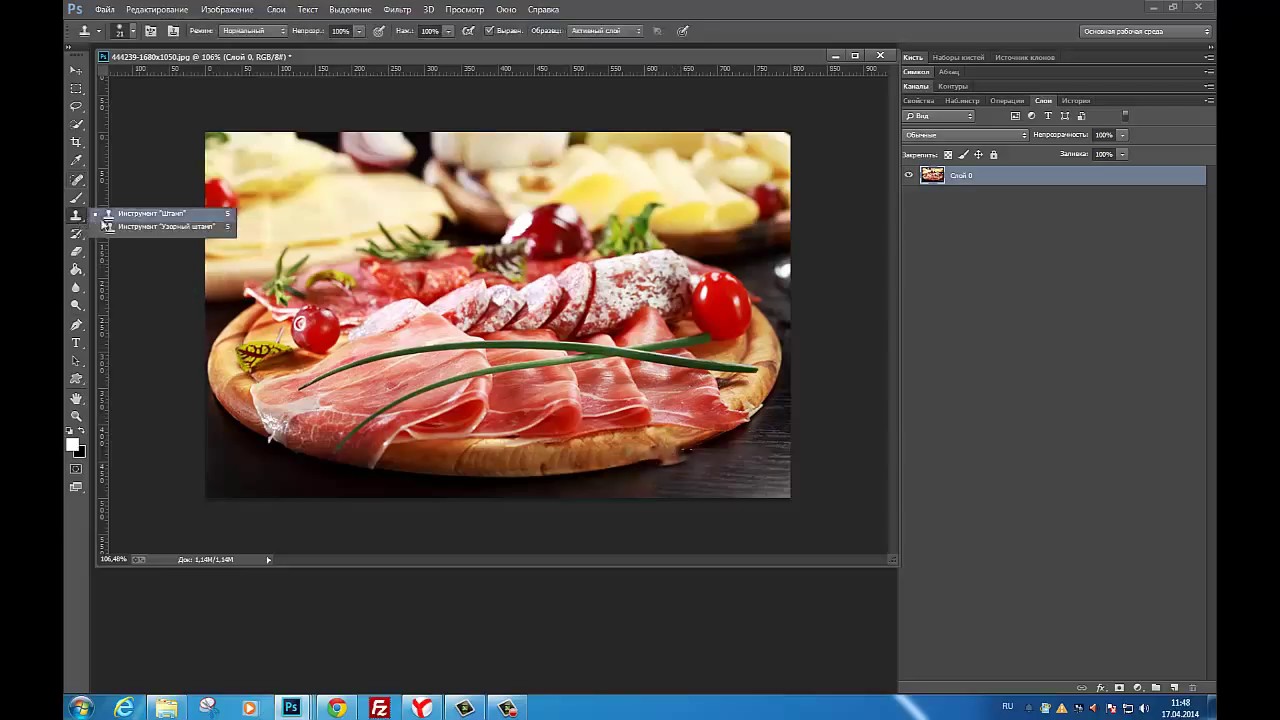
Удалите метаданные, если необходимо
Также можно сохранить работу с изменением размера. Для этого выберите соответствующее действие в меню «Файл». Укажите готовый профиль экспорта или введите параметры вручную: ширина, высота, DPI, интерполяция и резкость.
Введите название, и все готово!
Заключение
В этой статье мы рассказали, как стереть нежелательный текстовый элемент на снимке с помощью программы для редактирования фото. ФотоМАСТЕР обеспечивает качественный и реалистичный результат: никто не заметит, что на снимке была подпись или водяной знак. Также в нем может работать даже начинающий пользователь.
Конечно, есть возможность убрать текст с фото онлайн, но веб-сервисы предлагают минимум функций. Также они не позволят произвести цветокоррекцию, качественную ретушь, добавить эффекты.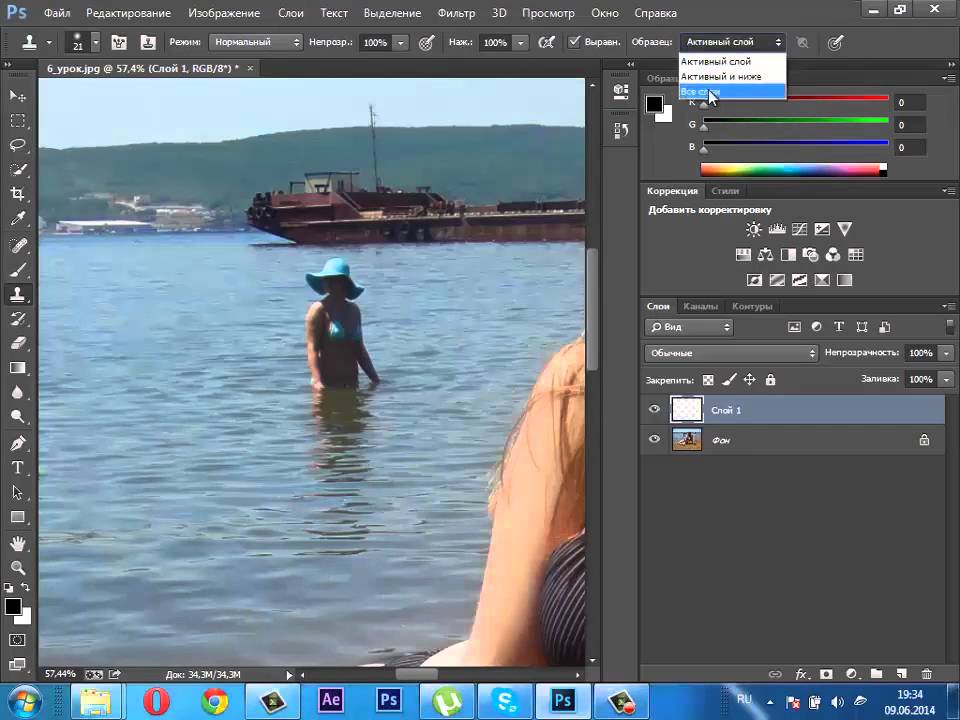 Редактор ФотоМАСТЕР предлагает удобный интерфейс на русском языке, инструменты для настройки экспозиции, контрастности, резкости, добавления зернистости, эффектов, рамок и подписей. Скачайте его прямо сейчас и опробуйте все функции!
Редактор ФотоМАСТЕР предлагает удобный интерфейс на русском языке, инструменты для настройки экспозиции, контрастности, резкости, добавления зернистости, эффектов, рамок и подписей. Скачайте его прямо сейчас и опробуйте все функции!
App Store: ластик — удалить водяной знак
Версия 1.6
Bug fixes and performance improvements.
Оценки и отзывы
4,6 из 5
Оценок: 1,2 тыс.
Оценок: 1,2 тыс.
Instablogsmm
Отличное приложение!
Пользуюсь постоянно и без проблем.Да ещё и бесплатно!
Разработчикам огромное Спасибо!
Удачи вам и с наступающим Новым Годом!
Хоть спасибо скажите
Скажите спасибо что они вообще что то делают бесплатно!!! Хоть не так хорошо как хотелось но все же! Разработчики огромное вам спасибо! Мне такая программа только во сне снилась!
Она стоит своих денег
Легкая и нужная программа 👌
Разработчик Junjie Ruan указал, что в соответствии с политикой конфиденциальности приложения данные могут обрабатываться так, как описано ниже. Подробные сведения доступны в политике конфиденциальности разработчика.
Подробные сведения доступны в политике конфиденциальности разработчика.
Данные, используемые для отслеживания информации
- Идентификаторы
Не связанные с пользователем данные
Может вестись сбор следующих данных, которые не связаны с личностью пользователя:
- Идентификаторы
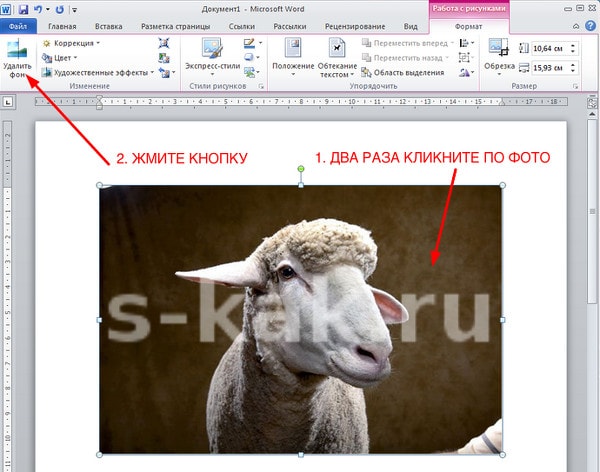 Подробнее
ПодробнееПоддерживается
Семейный доступ
С помощью семейного доступа приложением смогут пользоваться до шести участников «Семьи».
Как убрать надпись с фото: 2 способа
В процессе обработки старых снимков часто появляется вопрос, как убрать надпись с фото? Это актуально, потому что раньше было принято прямо на фотографии указывать дату запечатленного события и имена его участников. С современных снимков нередко требуется удалить логотип, водяной знак или другие ненужные объекты. Есть два способа, позволяющие это сделать. В статье мы разберём оба.
1 способ. Как убрать надпись с фото c программой ФотоВИНТАЖ
В этом простом фоторедакторе смогут работать даже начинающие пользователи. Процесс удаления надписей очень прост и осуществляется всего за несколько описанных ниже шагов, а результат вас определенно порадует:
Процесс удаления надписей очень прост и осуществляется всего за несколько описанных ниже шагов, а результат вас определенно порадует:
Шаг 1. Установить программу
Скачайте графический редактор ФотоВИНТАЖ с нашего сайта и установите на компьютер. Процесс не отнимет много времени и не потребует каких-либо специальных знаний — просто выполняйте инструкции установщика. Программа совместима со всеми версиями Windows.
Шаг 2. Открыть фотографию
Далее нужно запустить программу с ярлыка на рабочем столе и загрузить в нее изображения для редактирования. Сделать это можно одним из трех простых способов:
- кликнуть по кнопке «Открыть фото» в центре рабочего поля;
- выбрать в меню «Файл» соответствующий пункт;
- путем перетаскивания фотографии в программу из открытой папки.

Шаг 3. Убрать надпись с картинки
Функционал ФотоВИНТАЖа поможет стереть логотип, вотермарк, дату или другие лишние, на ваш взгляд, объекты на снимке. Выбирать инструмент лучше всего с учетом того, на каком участке располагаются слова или даты, которые планируется удалить, и какого они размера.
Подберите подходящий инструмент для ретуши фотоНапример, если подпись находится на значимом объекте снимка или даже на модели, то действовать придется аккуратно. В случае, когда текст написан на однородном фоне, все гораздо проще. Вам помогут такие полезные инструменты:
- Восстанавливающая кисть
Она прекрасно подходит, если нужно устранить мелкие дефекты. Например, дату или несколько слов, разбросанных в разных местах. Как убрать текст с картинки кистью? Очень легко — следует кликнуть по буквам или цифрам, от которых нужно избавиться, а восстанавливающая кисть сама подберет участок для копирования с помощью обученной нейронной сети. Полупрозрачные и плохо заметные надписи можно быстро удалять именно таким способом. Используйте «Восстанавливающую кисть» для удаления мелких дефектов
Полупрозрачные и плохо заметные надписи можно быстро удалять именно таким способом. Используйте «Восстанавливающую кисть» для удаления мелких дефектов - Штамп
Принцип действия прост: подпись удаляется за счет того, что на ее место копируется подходящий участок фона. Кликая мышью, вы получаете два контейнера — из одного фрагмент изображения перемещается в другой. Можно настроить размер кисти, растушевку и прозрачность. Круглая форма кисти удобна далеко не всегда. Это не проблема: проведите по фото мышью с нажатой левой клавишей — контейнер примет нужную вам форму. Удалите лишний текст «Штампом» - Заплатка
Самый быстрый и точный инструмент — потребуется обвести с помощью мышки объект или текст, который планируется стереть, а потом переместить проблемную область на подходящий для замены участок. Так получится убрать дату с фотографии за пару кликов, хотя и для подписей этот способ тоже хорош. А самое главное — вы не затронете лишние участки фото. Сделайте «заплатку» и скройте лишние текст и дату
Сделайте «заплатку» и скройте лишние текст и дату
Шаг 4. Фиксируем результат
Не забудьте сохранить отретушированную фотографию. Потом ее можно будет распечатать и вставить в семейный альбом или фотокнигу. После завершения работы нажмите кнопку «Сохранить» в правой части рабочего поля или в меню «Файл».
Далее следует указать папку для расположения изображения и определиться с качеством — обратите внимание, что при передвижении ползунка будет меняться «вес» картинки. Все логично: чем лучше качество, тем больше весит файл. Размер имеет значение, например, при обработке большого количества снимков или для их последующей загрузки на сайт.
Сохраните обработанный снимокПрограмма позволяет обрабатывать не только старые фотографии, но и любые другие. Используя описанный выше алгоритм, убирайте со снимков ненужные подписи, названия брендов, данные о камере и дате и подобное. Подобным образом нетрудно избавиться от морщин, прыщей или веснушек. Все зависит от ваших целей.
Все зависит от ваших целей.
С графическим редактором вы без труда сможете:
- сделать черно-белые кадры цветными;
- удачно кадрировать фото;
- выполнить качественную коррекцию экспозиции — осветлить фото или затемнить его;
- восстановить испорченные временем снимки: порванные, с царапинами или выцветшие.
2 способ. Как убрать текст с фотографии
в Фотошопе
Это более сложный метод. Photoshop является профессиональным редактором и у неопытного пользователя вряд ли получится сразу разобраться с его инструментами.
Шаг 1. Начало работы
Установите фоторедактор Adobe Photoshop и запустите его с помощью ярлыка на рабочем столе. Откройте нужную фотографию с надписью.
Откройте фото в программеШаг 2. Устранение текста
В Фотошопе есть два наиболее популярных инструмента для этой задачи: заплатка и штамп.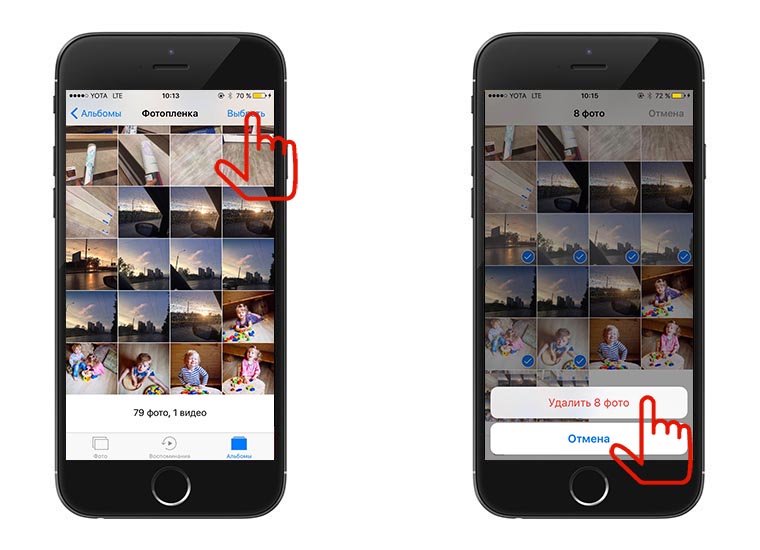 Если надпись располагается на однородной поверхности, первый вариант будет более простым и быстрым. Если под текстом какие-то сложные предметы разного цвета, понадобится штамп.
Если надпись располагается на однородной поверхности, первый вариант будет более простым и быстрым. Если под текстом какие-то сложные предметы разного цвета, понадобится штамп.
Заплатка. Выберите этот инструмент. Обведите область с надписью. После этого переместите заплатку на соседний участок картинки без текста. Оттуда будет подхвачена текстура, которой программа замаскирует ненужные вам буквы.
Уберите текст «Заплаткой»Штамп. Этот инструмент требует скрупулезной работы. Выберите его, наведите на область, откуда нужно взять донорскую текстуру. Зажмите ALT на клавиатуре и кликните по участку фото. Теперь отпустите ALT и отпечатайте выбранную текстуру на букве. Вам нужно будет проделать множество подобных действий, пока не получится замазать всю надпись. Способ долгий, но с его помощью можно убирать текст на сложных участках.
Аккуратно скорректируйте надпись штампомШаг 3. Сохранение
Кликните «Файл» — «Сохранить», чтобы заменить исходное изображение новым. Или выберите «Сохранить как…», чтобы записать его в новый файл.
Или выберите «Сохранить как…», чтобы записать его в новый файл.
Заключение
Выбирайте и используйте те способы, которые будут более удобны для вас. Фотошоп может дать чуть больше гибкости, но он сложнее в работе. ФотоВИНТАЖ даст качественный результат при минимальных усилиях. Скачайте программу и реставрируйте старые фотографии, наслаждаясь процессом. Вы оцените многообразие инструментов, которыми располагает редактор! Только сохраняя снимки, можно сберечь память об истории своей семьи и края.
Как убрать надпись с картинки без фотошопа: 4 способа
Автор: Полина Цыганова
|Даты на фотографиях, водяные знаки и пометки с адресами сайтов портят внешний вид снимков. Возникает вполне закономерное желание избавиться от всего этого «мусора». Прочитайте данную статью и узнайте как убрать надпись с картинки без фотошопа. Рассмотрим несколько самых простых методов.
Рассмотрим несколько самых простых методов.
Пример обработки: на фотографии были удалены дата и логотип
Содержание:
1. Как убрать надпись с фото: самый простой способ2. Как убрать текст с картинки в Paint
3. Как убрать надпись с фото на телефоне
4. Как убрать надпись с фото онлайн
Как убрать надпись с фото: самый простой способ
Избавиться от пометки на снимке легко и быстро можно в программе ФотоМАСТЕР. Это полнофункциональный редактор, который поможет не только стереть надпись с фото, но и улучшить качество ваших изображений.
Некогда читать инструкцию? Просто посмотрите двухминутное видео:
ФотоМАСТЕРКак убрать надпись с фото
Попробуйте прямо сейчас! Скачайте программу ФотоМАСТЕР:
Скачать бесплатно!Подходит для всех версий Windows
Мы будем использовать инструменты, находящиеся во вкладке «Ретушь»: «Заплатку», «Штамп», «Восстанавливающую кисть». В дальнейшем вы можете выбрать любой из них, но мы разберемся как функционирует каждый.
В дальнейшем вы можете выбрать любой из них, но мы разберемся как функционирует каждый.
1. «Заплатка» отлично справляется с удалением крупных дефектов на снимках, а значит позволит запросто удалить текст с картинки. Выберите инструмент и обведите нежелательный объект. В нашем случае это авторский знак. После перетащите выделение на участок, свободный от надписи и совпадающий по текстуре и цвету с соседними областями. Преображение произойдет мгновенно. Надпись удалилась не полностью? Повторите процедуру еще раз. Сохраните результат, нажав кнопку «Применить».
Инструмент «Заплатка»
2. «Штамп». Этот инструмент клонирует пиксели с одного участка фото на другой. Отметьте удаляемый фрагмент. Появятся две области выделения. Первая — вокруг ненужной надписи, ее не надо трогать. А вот вторую перетащите на участок, с которого программа должна скопировать пиксели. Убрать надпись с фото при помощи штампа проще всего на снимках с однородным фоном. Тогда не нужно следить, чтобы участки совпадали по текстуре. Если фон сложный и надпись перекрывает значимый объект в кадре, вам также поможет штамп. Просто надпись/дату придется удалять последовательно, тщательно следить, чтобы копируемые участки были идентичны друг другу.
Тогда не нужно следить, чтобы участки совпадали по текстуре. Если фон сложный и надпись перекрывает значимый объект в кадре, вам также поможет штамп. Просто надпись/дату придется удалять последовательно, тщательно следить, чтобы копируемые участки были идентичны друг другу.
Инструмент «Штамп»
3. «Восстанавливающая кисть». Этот инструмент подойдет для работы с мелкими объектами, когда надпись/дата не занимают и четверти снимка. Убирать крупные водяные знаки или логотипы ей не слишком удобно. Перед использованием инструмента настройте кисть: задайте размер, растушевку. Прозрачность оставьте по умолчанию. Затем пройдитесь по удаляемому фрагменту. «Восстанавливающая кисть» работает мягко, деликатно. Для аккуратного результата советуем проделывать манипуляции частями: не стоит пытаться закрасить полностью всю область.
Инструмент «Восстанавливающая кисть»
4. «Кадрирование». Пригодится, если вы думаете о том, как убрать логотип. Это самый простой способ, используемый в том случае, когда водяной знак или надпись находятся с краю фотографии. Найдите кадрирование в разделе «Инструменты». Поверх изображения появится сетка. Настройте ее так, чтобы проблемные участки не входили в область выделения. Нажмите «Применить». Также вы можете воспользоваться заготовками из списка с правой стороны. Готовые фильтры созданы по определенным пропорциям: квадрата, прямоугольника, соотношения сторон 3х4 и 5х5 и т.п.
Это самый простой способ, используемый в том случае, когда водяной знак или надпись находятся с краю фотографии. Найдите кадрирование в разделе «Инструменты». Поверх изображения появится сетка. Настройте ее так, чтобы проблемные участки не входили в область выделения. Нажмите «Применить». Также вы можете воспользоваться заготовками из списка с правой стороны. Готовые фильтры созданы по определенным пропорциям: квадрата, прямоугольника, соотношения сторон 3х4 и 5х5 и т.п.
Инструмент «Кадрирование»
Теперь вы знаете как убрать текст с картинки при помощи ФотоМАСТЕРа. Программа пригодится вам и во многих других случаях. Например, с ее помощью вы сможете избавиться от эффекта красных глаз, провести быструю ретушь, сделать красивую цветокоррекцию портретного или пейзажного снимка.
Удалите все лишнее со снимка прямо сейчас! Скачайте ФотоМАСТЕР:
Скачать бесплатно!Подходит для всех версий Windows
Как убрать текст с картинки в Paint
Программа входит в пакет Microsoft, поэтому она, скорее всего, уже присутствует на вашем ПК.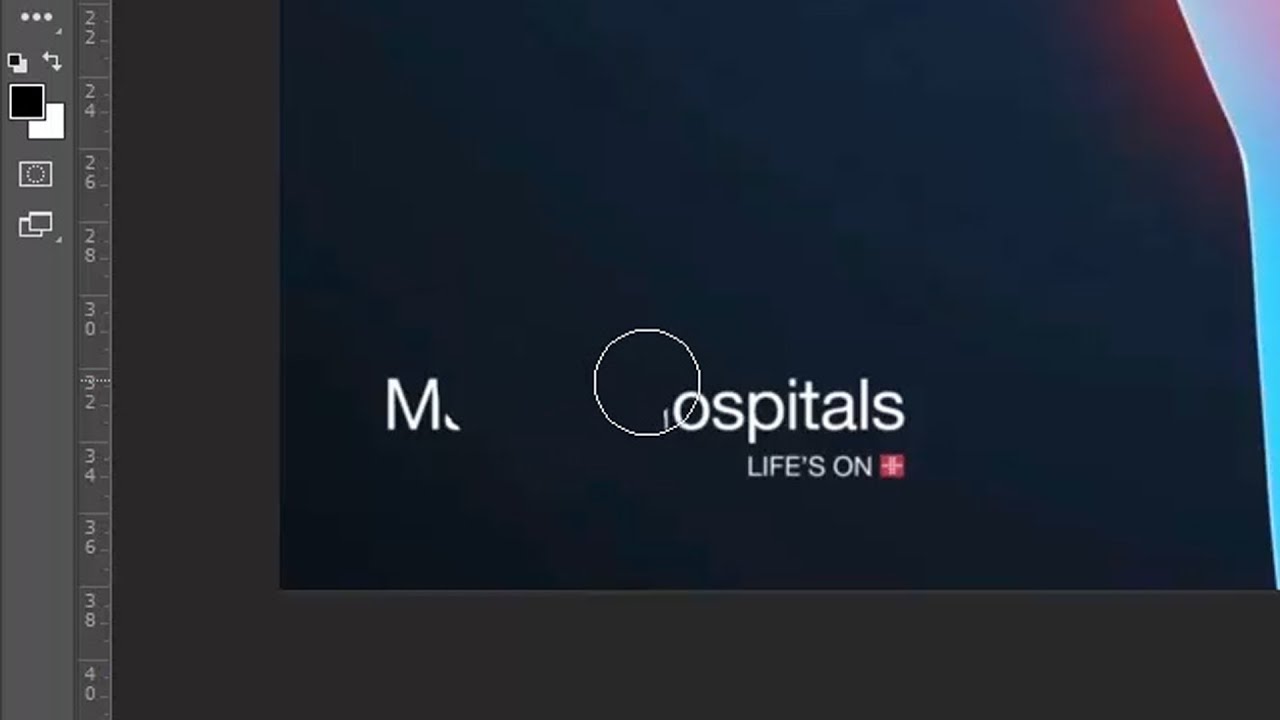 Кликните правой кнопкой мыши по выбранному снимку и в открывшемся окне укажите «Открыть с помощью Paint». Далее мы рассмотрим как замазать надпись на фото кистью. Отыщите инструмент, настройте толщину и цвет.
Кликните правой кнопкой мыши по выбранному снимку и в открывшемся окне укажите «Открыть с помощью Paint». Далее мы рассмотрим как замазать надпись на фото кистью. Отыщите инструмент, настройте толщину и цвет.
Оттенок можно «подцепить» с самой фотографии, кликнув пипеткой по фону.
Начните закрашивать нежелательный элемент. Метод неплохо работает на однотонных фонах. Когда итоговый результат вас удовлетворит, нажмите на значок с изображением дискеты в левом верхнем углу и выберите пункт «Сохранить как…», после чего определитесь с форматом изображения для экспорта.
Когда закончите, сохраните изменения
Тут есть еще одна возможность избавиться от метки на фото. На этот раз нам понадобится ластик. Он находится рядом с пипеткой. Сотрите дату, текст или логотип.
Также удалить лишнее можно с помощью ластика
Пипеткой определите цвет, ориентируясь на соседние участки рядом с нежелательным объектом, возьмите кисть или заливку и закройте «оголенную» область.![]() Или еще вариант. Активируйте инструмент под названием «Выделить». Обведите участок, нуждающийся в удалении. Затем нажмите на иконку в форме ножниц, и фрагмент будет вырезан. Вместо него останется белый фон, который вы можете закрасить, используя знакомую заливку.
Или еще вариант. Активируйте инструмент под названием «Выделить». Обведите участок, нуждающийся в удалении. Затем нажмите на иконку в форме ножниц, и фрагмент будет вырезан. Вместо него останется белый фон, который вы можете закрасить, используя знакомую заливку.
Метод работает только на однотонных поверхностях.
Работа в Paint не самый удобный вариант да и результат получается не самый аккуратный. Дальше рассмотрим, как убрать надпись с фото на Айфоне или Андроиде, т.к. мобильные приложения для редактирования снимков занимают все большее место в нашей жизни.
Как убрать надпись с фото на телефоне
Популярное приложение ПиксАрт поможет вам избавиться от метки на снимке с телефона. Редактор уникален тем, что по своему функционалу приближен к знаменитому Фотошопу, но кроме снимков может обрабатывать еще и видеоролики, плюс является своеобразной социальной сетью. Вы сможете оценивать фотографии других участников, выкладывать свои работы, принимать участие в конкурсах.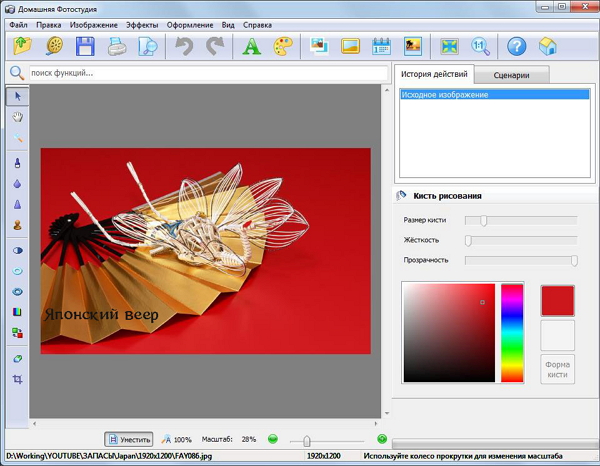 Скачайте программу в Play Маркете, если у вас смартфон на платформе Android, или в App Store, если у вас iPhone. Программа платная, но имеет бесплатную семидневную версию с ограниченным функционалом.
Скачайте программу в Play Маркете, если у вас смартфон на платформе Android, или в App Store, если у вас iPhone. Программа платная, но имеет бесплатную семидневную версию с ограниченным функционалом.
Выберите фото, которое хотите отредактировать. Увеличьте нужный участок, просто приблизив фотографию пальцами. Далее тапните по иконке «Инструменты». Откроется окно с набором различных опций. Нам нужен инструмент с незамысловатым названием «Удалить». Активируйте его и настройте размер кисти. Теперь просто проведите по дате/надписи. Если случайно отметили тот или иной участок, возьмите ластик и сотрите лишнее.
Запустите PicsArt и последовательно выполните приведенные шаги
Выделение готово? Нажмите кнопку «Удалить». Сохраните результат, тапнув по стрелочке в верхней части экрана. Стоит отметить, что в пробной версии эта стрелочка не появляется и вам предлагают перейти на версию «Gold». Кроме того, удалив метку, PicsArt ставит свою собственную. Так что если вы не счастливый обладатель полноценного редактора, вам лучше обратить свое внимание на менее популярное приложение. Например, Snapseed.
Так что если вы не счастливый обладатель полноценного редактора, вам лучше обратить свое внимание на менее популярное приложение. Например, Snapseed.
Принцип удаления надписи примерно аналогичен PicsArt. Вы загружаете картинку, идете в раздел «Инструменты» и выбираете «Точечно». Затем просто начинайте замазывать надпись, которая будет удалена автоматически. Если действие было произведено некорректно, сбросьте результат, нажав на дугообразную стрелочку слева внизу.
В Snapseed удалить лишнее можно за 2 шага
Сохраните работу, тапнув по галочке. Далее нам нужна опция «Экспорт» – «Сохранить». К минусам этого приложения можно отнести отсутствие ластика и настроек кисти.
Как убрать надпись с фото онлайн
Есть специальные сервисы, предназначенные для коррекции снимков прямо в браузере. Один из самых простых в использовании – это ресурс Photopea. Все его функции совершенно бесплатны. Зайдите на этот сайт и выберите опцию «Open from computer».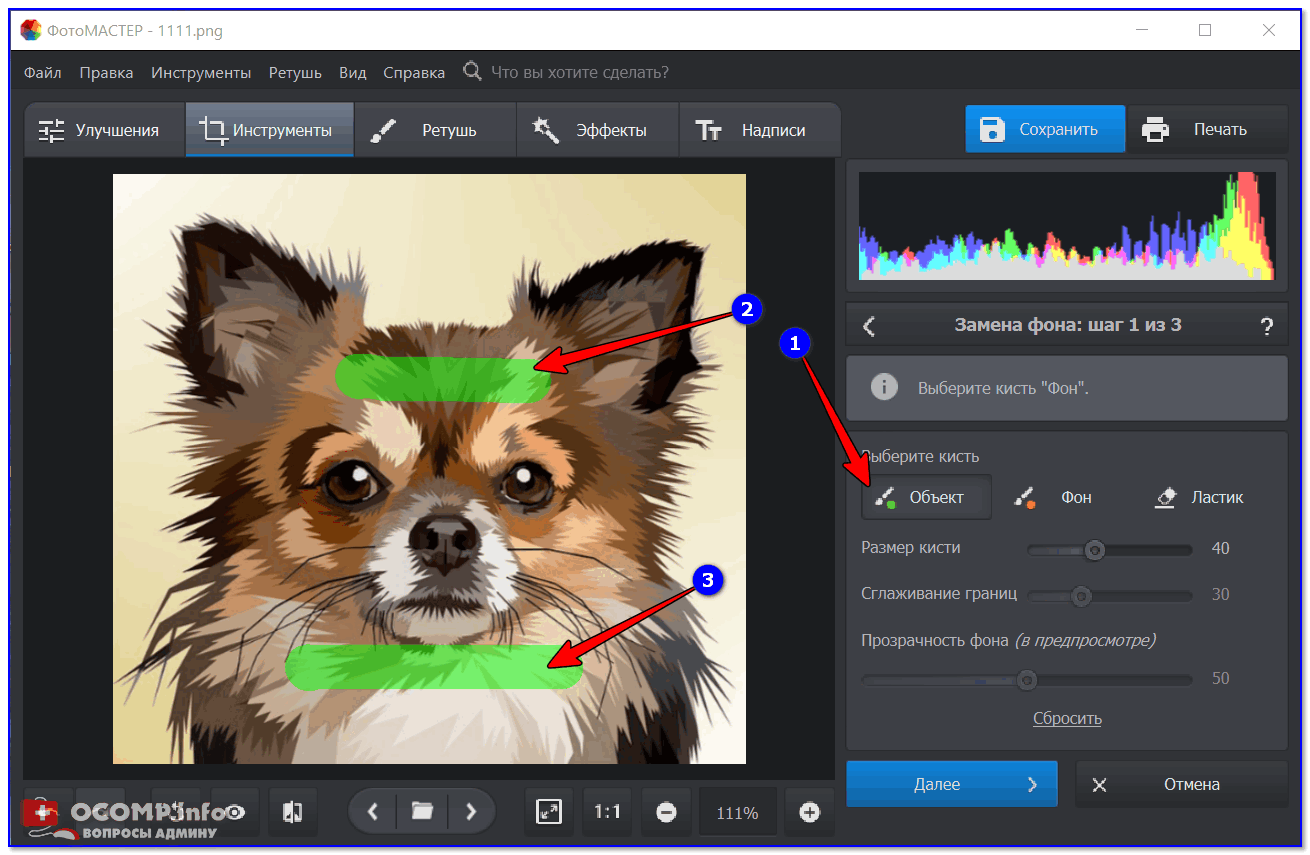
Главная страница сайта Photopea
Загрузите требуемый файл в программу и увеличьте изображение при помощи зума. Сначала нажмите на иконку с плюсиком, затем на участок с логотипом.
Приблизьте проблемный участок
Далее нам потребуется «Spot Healing Brush Tool».
Выберите инструмент в списке
Настройте параметры, кликнув по пиктограмме в верхней левой части панели.
Настройте параметры кисти
Инструмент автоматически берет образцы для замены ненужного фрагмента, так что исправление происходит в один этап. Просто приступайте к закрашиванию логотипа.
Закрасьте ненужный участок
Теперь сохраните фото пройдя по пути «File» – «Export as» и укажите желаемый формат.Теперь вы знаете как убрать дату с фото онлайн, логотип или иную надпись.
Сохраните результат
Заключение
Мы рассмотрели несколько способов удаления ненужного фрагмента в разных редакторах.
- Стандартный Paint оказался не слишком к этому пригоден, зато его бесспорный плюс в том, что он уже установлен на ПК и работать с ним можно бесплатно.
- Онлайн-сервисы хороши тем, что их вообще не нужно устанавливать. Правда,есть и минус — они работают только при наличии интернета.
- Мобильные приложения отлично подходят, если возникла необходимость отредактировать снимки прямо в телефоне. Но если картинка загружена из сети или снята на обычный фотоаппарат, то для обработки изображение нужно сначала загрузить в смартфон и только потом подвергать коррекции.
- ФотоМАСТЕР представляется наиболее оптимальной программой. Ведь скачав и установив софт на компьютер, вы получаете доступ к целому спектру разнообразных функций. Вы сможете удалить не только мешающую надпись, но и человека! А также поменять фон, нанести макияж, улучшить свето- и цветокоррекцию и многое другое. Попробуйте этот фоторедактор и вы вряд ли захотите искать ему альтернативу.

Вам также может быть интересно:
просто и быстро — МирДоступа
Расскажем как быстро удалить текст с фотографии без воздействия на общий фон…
В тех случаях когда необходимо убрать надпись или другой водяной знак на фотографии может помочь фотошоп. Проблема как в фотошопе убрать текст с картинки не повредив фон может быть решена на самыми разнообразными инструментами графического редактора.
Даже такой мощный инструмент как фотошоп далеко не всегда позволяет удалить надпись на сложных изображениях. Часто водяные знаки наносятся таким образом чтобы сделать их удаление максимально сложным.
Чтобы убрать текст с картинки без повреждения фона требуется сначала проанализировать изображение. Так если текст находится на однородном фоне без четких границ и имеет отличный от фона цвет, удалить такую надпись будет несложно. Другое дело когда надпись имеет однородный с фоном цвет, тогда её удаление представляет определенные сложности
Ещё хуже когда надпись является составной частью фона или органично переплетается с ним.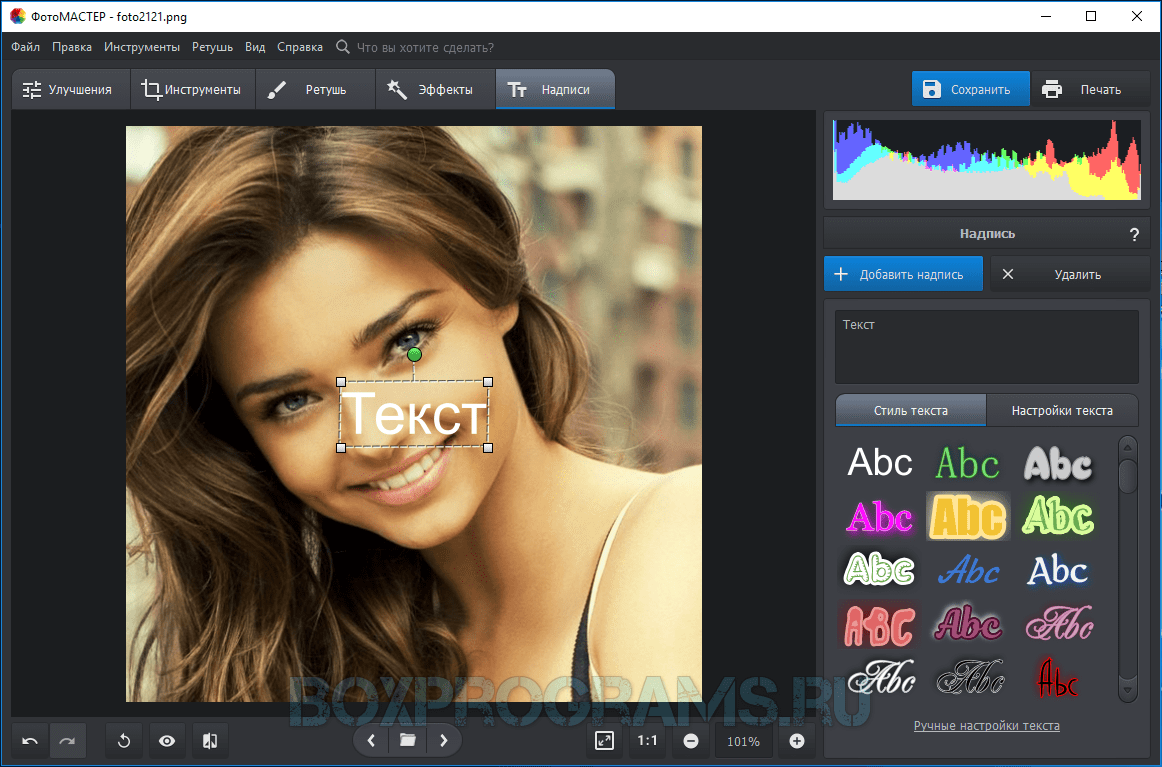 Убрать текст без затрагивания фона в последнем случае бывает невозможно. Таким образом, проблема как в фотошопе убрать текст с картинки не повредив фон может иметь несколько решений в зависимости от уровня сложности.
Убрать текст без затрагивания фона в последнем случае бывает невозможно. Таким образом, проблема как в фотошопе убрать текст с картинки не повредив фон может иметь несколько решений в зависимости от уровня сложности.
Последовательность действий чтобы убрать текст с фотографии в простых случаях следующая:
- Открыть изображение.
- Выбрать в списке инструментов выбрать Лассо и выделить текст, который необходимо удалить.
- После выделения текст, который нужно удалить должен быть выделен пунктиром.
- Кликнуть по выделенному объекту правой кнопкой мыши клавишей и в выпавшем меню выбрать команду «Выполнить заливку». Выбрать значение Аware Fill — c учётом содержимого*.
- Если фон однородный, то заливка с учетом содержимого чаще всего бывает достаточной для удаления любого текста.
Вопрос как в фотошопе убрать текст с картинки не повредив фон в случаях когда он неоднородный несколько сложнее. Для этих цели подойдет восстанавливающая кисть, в английской версии программы она называется Clone Stamp Tool.
- Необходимо выбрать восстанавливающую кисть на панели инструментов. Далее — задать размер кисти в соответствии с толщиной удаляемых символов. Оптимальный вариант, когда толщина кисти аналогична толщине линии в буквах. В настройках кисти выбрать опцию «С учётом содержимого».
- При помощи восстанавливающей кисти выделить границы надписи каждого символа (используя левую кнопку мыши). Выделенные участки будут иметь серый цвет. Если кнопку мыши отпустить произойдёт заполнение выделенного пространства. Таким образом, можно небольшими участками по одному символу удалить текст даже со сложного фона.
- Продолжать аналогичные действия до тех пор пока весь текст не будет удалён.
* Если активировать Аware Fill — c учётом содержимого фотошоп будет автоматически заполнять удаляемую область с учётом того содержимого, которое находится за выделенной областью. Другими словами, теперь при заливке фотошоп будет автоматически заполнять необходимый участок изображения той текстурой, которая находится за выделенным объектом.
Мой мир
Вконтакте
Одноклассники
Как удалить надписи на фоне в фотошопе. Убираем надпись с фотографии онлайн
Ситуация, когда нужно избавиться от какой-либо надписи, присутствующей на картинке, возникает достаточно часто. К примеру, может потребоваться удалить с рекламного объявления логотип компании либо даже просто дату со сделанного самостоятельно фото. Стереть ненужную деталь можно средствами практически любого из существующих на сегодняшний день графических редакторов. Итак, как убрать надписи с картинки?
Графический редактор Paint
В том случае, если надпись расположена на удалить ее можно, воспользовавшись средствами редактора Paint. Эта программа имеется на любом домашнем компьютере с ОС Windows. Для того чтобы ее открыть, нужно нажать кнопку «Пуск» — «Все программы», а затем перейти в пункт «Стандартные».
Как убрать надпись с картинки в Paint?
Итак, вы нашли приложение и открыли его. Что же дальше? А дальше открываем нашу картинку, перейдя в основное меню и нажав на пункт «Открыть». Выбираем нужное изображение в той папке, в которой оно находится.
Удалить надпись в Paint можно, просто скопировав часть фона и поставив на нее заплатку. Для этого нажимаем на треугольничек под пунктом «Выделить». В показавшемся меню выбираем инструмент «Прямоугольная область». Далее помещаем преобразовавшийся в крестик курсор на ту часть рисунка, где имеется свободный от изображения фон. Затем зажимаем кнопку мыши (левую) и выделяем небольшую прямоугольную область. Помещаем курсор в образовавшийся прямоугольник, нажимаем кнопку мышки (правую) и в появившемся меню выбираем пункт «Копировать».
Теперь щелкаем в любом месте картинки и опять нажимаем на правую кнопку. В окошке выбираем строчку «Вставить». Теперь посмотрим, как убрать надписи с картинки. Для этого получившуюся заплатку перетаскиваем на текст, щелкнув по ней и удерживая кнопку мыши (левую). Скорее всего, полностью надпись она не перекроет. Поэтому ее нужно будет растянуть. Для этого следует поместить курсор в угол заплатки. В результате он преобразуется в диагонально направленную стрелочку. Удерживаем кнопку мыши (левую) и тянем заплатку в сторону, вниз или вверх до тех пор, пока она не увеличится до требуемого размера. Корректируем ее положение таким образом, чтобы надпись была закрыта полностью.
Редактор «Фотошоп»
Графический редактор «Фотошоп» на сегодняшний день является самым популярным из всех предназначенных для работы с изображениями приложений. Широчайшие возможности этой программы используют как профессионалы (художники, фотографы и т. д.), так и любители. Редактор это не бесплатный. Однако работать с ним гораздо удобнее, чем с большинством подобных программ. С его помощью можно удалить ненужный текст не только с однотонного, но и с неоднородного по текстуре фона.
Графический редактор Photoshop® CS5
Для начала давайте рассмотрим, как убрать надпись с картинки в «Фотошопе CS5». Способ избавления от ненужных частей рисунка в этой версии немного отличается от того, который используется в более ранних версиях программы. Он несколько легче и занимает меньше времени. О том, как избавится от надписи в более ранних версиях, расскажем чуть ниже.
Как убрать надпись в Photoshop® CS5?
Открываем приобретенную программу и нажимаем на кнопки «Файл» — «Открыть». Выбираем требующую корректировки фотографию. Для того чтобы работать с надписью было удобнее, стоит ее увеличить. Это можно выполнить, воспользовавшись инструментом «Лупа».
Теперь посмотрим, как убрать надписи с картинки. Для этого в навигаторе берем инструмент «Лассо» или «Прямоугольное выделение» и выделяем текст. Далее на панели управления переходим во вкладку «Редактирование» и в появившемся меню выбираем строчку «Выполнить заливку». После этого на экране высветится диалоговое окно «Заполнить». Здесь в области «Использовать» выбираем пункт «С учетом содержимого». В области «Наложение» применяем следующие установки: непрозрачность — 100%, режим — нормальный. Теперь жмем на кнопку OK. В результате всех этих манипуляций выделенная область заполнится фоном.
Убираем надписи в редакторе Photoshop® CS6
Рассмотрим, как убрать надпись с картинки в «Фотошопе CS 6». Делается это точно так же, как и в Photoshop® CS5. Также открываем нашу картинку, пройдя по пунктам «Файл» — «Открыть». Затем опять копируем слой Background и увеличиваем ненужную надпись. После этого переходим в раздел «Редактирование» — «Выполнить заливку» и выполняем необходимые настройки в появившемся диалоговом окне.
Как убрать надписи в других версиях редактора «Фотошоп» с помощью инструмента «Штамп»
В ранних версиях программы убрать ненужные детали с картинки можно с помощью инструмента «Штамп». Работа эта очень несложная, однако требует известной доли аккуратности. Слой Background в этом случае также нужно скопировать.
Итак, как убрать надписи с картинки инструментом «Штамп»? Для начала увеличиваем ее инструментом «Лупа». Берем «Штамп» и помещаем курсор-кружок на свободную область фона где-нибудь поблизости от нее. Зажимаем клавишу Alt и кликаем по выбранному участку. При этом кружок-курсор уменьшится в размерах, а внутри него появится крестик. Далее перемещаем его на надпись. Отпустив клавишу Alt, щелкаем по ней. В результате часть фона скопируется поверх надписи. Шаг за шагом заполняем всю требующую корректировки область. Возможно, щелкать по фону с зажатой клавишей Alt придется не один раз. В этом случае конечный результат будет смотреться гораздо аккуратнее.
Как убрать надпись в программе «Фотошоп» методом клонирования?
Метод клонирования в редакторе «Фотошоп» похож на тот способ, который мы рассматривали в самом начале для программы Paint. Надпись убирают, воспользовавшись инструментом «Лассо» или «Прямоугольная область». Все, что требуется, — выделить тот участок фона, который будет служить заплаткой. Инструментом «Прямоугольная область» просто растягивают квадрат на нужном участке. При помощи «Лассо» можно сделать более сложные выделения. Получившуюся заплатку необходимо скопировать на новый слой. Для этого нужно, также используя инструменты «Лассо» или «Прямоугольная область», щелкнуть по выделенному участку кнопкой мыши (правой) и в выскочившем окошке выбрать строчку «Скопировать на новый слой». В окне слоев появится новый с заплаткой. В рабочем поле выделена она не будет.
Далее следует взять инструмент «Перемещение» (черная стрелочка) и перетащить заплатку (находясь на слое с ней) на текст. В том случае, если она его не перекроет полностью, следует пройти во вкладку «Редактирование» — «Свободная трансформация». После этого, удерживая кнопку мыши (левую) на одном из квадратиков на контуре трансформации, нужно растянуть заплатку до требуемого размера. Далее ее следует переместить таким образом, чтобы она оказалась поверх текста, который в данном случае расположен на слой ниже. Это можно сделать, не выходя из поля трансформации. После того как текст будет закрыт, нажимаем Enter. Таким образом, вместо надписи на картинке будет виден только кусок фона, сливающийся с окружающим.
На самом последнем этапе нужно будет слить все слои в один. Для этого следует кликнуть кнопкой мыши (правой) в любом месте рисунка и в высветившемся меню выбрать пункт «Объединить слои». В результате останется один Background с уже удаленной надписью.
Итак, вам, скорее всего, теперь понятно, как убрать надпись с картинки. «Фотошоп» и другие позволяют выполнить данную операцию буквально за несколько кликов. В Paint это можно сделать, выделив заплатку, скопировав и закрыв ею текст. Этот же прием, наряду со способом закрашивания инструментом «Штамп», может быть использован и в редакторе «Фотошоп» ранних версий. В Photoshop, начиная с версии CS5, удаление выполняется еще проще — автоматически, с применением средства «Заливка с учетом содержимого».
Инструкция
Рассмотрим самый простой вариант убирания надписи с фотографии. Допустим, что надпись на гладкой, равномерно окрашенной поверхности, в частности на черной автобусной остановки. Фон под надписью равномерный, поэтому, не мудрствуя лукаво, мы совершим две простые манипуляции. Манипуляция первая. Найдите в палитре инструментов пипетку и ткните ею в какую-нибудь точку фона поближе к надписи, чтобы определить нужный нам цвет. Действие второе – выберите на палитре инструментов кисть, подберите нужные размер и мягкость, цвет настраивать не нужно, он у нас уже определен. Закрасьте надпись недлинными штрихами кисти. Следите за тем, чтобы штрихи сливались с фоном. Если в какой-то части изображения мазки кисти становятся заметными, нужно подкорректировать цвет кисти еще раз при помощи пипетки. Меньше чем за минуту вы сможете надпись бесследно.
Но это лишь единичный и самый просто случай убирания надписи с фотографии. Гораздо чаще встречаются изображения с наложенной на большую часть фото полупрозрачной надписью. Иногда авторы таким образом пытаются предотвратить свои работы от , это их полное право, учиться удалять копирайт мы не будем. Но иногда такие надписи ставятся просто так, попробуем одну из них.
Предупреждаю сразу, работа эта нелегкая, в какой-то мере даже ювелирная. Для убирания надписи вам понадобятся Штамп и Лечащая кисть, и то и другое скрывается на панели инструментов за значками с изображением и пластыря соответственно. Чем меньше диаметр и прозрачность рабочего инструмента при работе со штампом, тем более качественным получится . Зажмите клавишу ALT и щелкните мышкой на фоне рядом с надписью, запоминая фрагмент фото, который вы будете клонировать штампом. Передвиньте курсор мыши на надпись и, зажав левую клавишу мыши, мелкими штрихами начинайте убирать надпись, по необходимости выбирая более подходящие участки фона. При относительной однородности фона можно воспользоваться лечащей кистью, но более сложный рисунок требует тщательной и кропотливой работы со штампом.
Если вы работали очень аккуратно, то от надписи на фотографии не останется в буквальном смысле слова ни следа. Но все-таки не забывайте, надпись на фотографию ставится с какой-то определенной целью, например с целью защиты авторских прав. И даже если у вас получилось полностью убрать знак, прав на использование изображения этим самым вы не получите.
Источники:
- как убрать надпись с картинки в фотошопе
- КАК УБРАТЬ СЕРЫЙ ФОН В ВОРДЕ
Иногда случается такое, что вам крайне нужна красивая тематическая фотография, которую вы нашли в интернете – но по каким-то причинам эта фотография перечеркнута водяным знаком в виде полупрозрачного текста, напоминающего всем об авторских правах на фотографию и предотвращающего ее незаконное использование. Тем не менее, вы можете избавиться от такого полупрозрачного текста, чтобы использовать фотографию по назначению.
Инструкция
Для этого загрузите фотографию в Adobe Photoshop и аккуратно выделите все контуры на водяном знаке. Для выделения используйте маску, Pen Tool или Lasso Tool. После того как выделение будет сделано, продублируйте его на новый слой, нажав на выделенной области правой клавишей мыши и выбрав опцию Layer via Copy. Также вы можете просто продублировать слой, нажав опцию Duplicate Layer.
Текст исчезнет, а цвета на его месте будут максимально соответствовать тем, которые должны быть на оригинальной в местах. Тем не менее, в некоторых областях цвета могут отличаться – в этом случае выделите нужную область и продублируйте ее на новый слой, после чего объедините данный слой с нижним, выбрав опцию в палитре слоев Merge Down.
Повторно выделите отдельный текстовый слой и сотрите те фрагменты надписи, которые совпадают по с фотографией после изменения наложения слоев. Оставшиеся фрагменты, которые по цвету от исходной фотографии, снова обработайте, изменяя режимы смешивания слоев до тех пор, пока результат вас не устроит.
Видео по теме
Обычные и привычные всем фотографии не всегда удовлетворяют владельцев – каждому время от времени хочется поместить свое изображение на морской берег или на улицы красивого города. Даже если в реальности у вас нет такой возможности, вы можете заменить фон своей фотографии в Adobe Photoshop, достоверно изобразив за своей спиной любой пейзаж. Сделать это можно двумя разными методами.
Инструкция
Откройте в Фотошопе нужную фотографию и для начала продублируйте слой Background (Duplicate Layer). Разблокируйте фон овый слой, дважды щелкнув на пиктограмме замочка слева от слоя. Если силуэт на фотографии достаточно ровный, и не имеет слишком сложных и многогранных контуров, выберите на панели инструментов Magnetic Lasso Tool.
Кликните левой клавишей мыши на любой точке контура фигуры на фотографии , и начинайте аккуратно вести линию по силуэту. Узлы выделенного контура будут автоматически притягиваться к контуру, поэтому для использования данного инструмента нужно, чтобы фигура была контрастной по отношению к фон у.
Время от корректируйте направление линии щелчками мыши. Соедините концы линии, замкнув контур выделения, и после этого нажмите комбинацию клавиш Ctrl+Shift+I, либо откройте меню Select и выберите функцию Inverse.
Выделение инвертируется, и теперь вам достаточно нажать Delete, чтобы фон , и в вашем распоряжении осталась только человеческая фигура, которую можно поместить на любой другой фон . Если вы заметили оставшиеся фон овые области, сотрите их ластиком (eraser tool).
Инструмент Magnetic Lasso Tool не для использования в тех случаях, когда изображение имеет сложный контур – например, когда необходимо выделить из основного фон а вместе с фигурой развевающиеся или пышную . В этом случае выберите на панели инструментов Background Eraser Tool – ластик, позволяющий стирать фон овое изображение. Параметр Tolerance установите на 25% и подберите нужный размер кисти.
Видео по теме
Бывают случаи, когда фотографию , которая могла бы украсить ваш фотоальбом или блог, портит расположенная на ней . Конечно, можно поискать другую фотографию. А можно просто удалить надпись.
Вам понадобится
- Графический редактор “Photoshop”
- Фотография, с которой нужно удалить надпись
Инструкция
Откройте фотографию в “Photoshop”. Это можно сделать через меню “File” («Файл»), пункт “Open” («Открыть»). Можете использовать сочетание клавиш “Ctrl+O”.
Выберите инструмент “Clone Stamp Tool” («Штамп») в палитре “Tools” («Инструменты»). Эта палитра по умолчанию находится в левой части окна программы. Можете использовать «горячую клавишу» “S”.
Укажите источник клонирования. Наведите указатель курсора на участок фотографии, свободный от надписи, но находящийся рядом с ней и при нажатой на клавиатуре кнопке “Alt” щелкните левой кнопкой мыши. При этом указатель курсора изменит свой вид на круг с перекрестием.
Наведите указатель курсора на часть надписи, которая находится ближе всего к указанному ранее источнику клонирования, отпустив кнопку “Alt”. Щелкните левой кнопкой мыши. Часть надписи закрашена. Попробуйте закрасить остальную часть надписи, зажав левую кнопку мыши. Крестик, который появляется рядом с указателем, курсора показывает, с какого места на фотографии копируются , которыми вы закрываете надпись.
Если результат выглядит неестественно, отмените последнее действие через палитру “History” («История»). Эта палитра находится в средней правой части окна программы. Наведите указатель курсора на действие, расположенное над последним и щелкните правой кнопкой мыши.
Выберите новый источник клонирования и закрасьте остаток надписи.
Сохраните фотографию. Воспользуйтесь командой “Save” или “Save As” («Сохранить» или «Сохранить как») меню “File” («Файл»).
Полезный совет
В процессе работы можно перенастраивать параметры инструмента “Clone Stamp Tool” («Штамп»). Для доступа к настройкам щелкните левой кнопкой мыши по треугольнику около панели “Brush” («Кисть»), которая по умолчанию расположена в верхней левой части окна программы, под главным меню. У инструмента “Clone Stamp Tool” («Штамп»), можно регулировать два параметра: “Master Diameter” («Диаметр») и “Hardness” («Жесткость»). Оба параметра настраиваются при помощи ползунков. Также можно ввести числовые значения параметров в поля над ползунками.
Если надпись, которую надо удалить, расположена на однотонном фоне, увеличьте диаметр кисти. Тогда работа пойдет быстрее. Если же надпись находится на фоне со множеством мелких, отличающихся по цвету деталей, выберите кисть малого диаметра и чаще меняйте источник клонирования. Это увеличит время работы, но позволит добиться хорошего результата.
Для удобства работы с мелкими деталями фотографии увеличьте масштаб фотографии. Для этого перетащите влево ползунок в палитре “Navigator” («Навигатор»). Можете просто ввести с клавиатуры числовое значение в поле, расположенное слева от ползунка палитры. Красный прямоугольник в палитре «Навигатор» показывает область фотографии, которая видна в окне открытого документа. Поменять эту область можно, передвинув красный прямоугольник.
Источники:
- Описание работы с инструментом «Clone Stamp Tool»
Если надписи ярлыков на рабочем столе операционной системы Windows постоянно имеют одноцветную фоновую заливку и выглядят так, как будто ярлыки постоянно выделены, то причина этому может быть скрыта в неправильных настройках ОС. Таких настроек, могущих повлиять на отсутствие прозрачности фона надписей, в системе существует несколько.
Инструкция
Запустите компонент «Свойства системы» вашей операционной системы — щелкните правой кнопкой мыши ярлык «Мой компьютер» на рабочем столе и выберите в контекстном меню строку «Свойства». Альтернативный способ запуска этого компонента — воспользоваться сочетанием «горячих клавиш» win + pause.
Нажмите кнопку «Параметры», размещенную на вкладке «Дополнительно» в окне компонента. Кнопок с этой надписью там несколько — вам нужна та из них, которая размещена в разделе «Быстродействие».
Выставьте отметку рядом с надписью «Особые эффекты», если эта установка еще не отмечена. В перечне эффектов, размещенном ниже, отыщите и выставьте метку в чекбоксе строки «Отбрасывание теней значками на рабочем столе». Нажмите кнопку «OK», чтобы зафиксировать сделанные изменения.
Если таким способом убрать фон под надписями ярлыков не получится, то при использовании ОС Windows XP, можно выбрать пункт «Свойства» в контекстном меню, появляющемся после щелчка правой кнопкой мыши по пространству рабочего стола, свободному от ярлыков.
Откройте окно «Элементы рабочего стола», щелкнув по кнопке «Настройка рабочего стола» на вкладке «Рабочий стол».
Перейдите на вкладку «Веб» открывшегося окна и уберите флажок у надписи «Закрепить элементы рабочего стола». После этого снимите все метки в чекбоксах перечня, находящегося ниже надписи «Веб-страницы».
Нажмите кнопки «OK» в обоих открытых окнах с установками свойств экрана, чтобы зафиксировать внесенные изменения.
Убедитесь, что в системе не используется режим повышенной контрастности, если фоновая заливка под надписями ярлыков все еще присутствует. Доступ к соответствующей настройке можно получить через панель управления — ссылка на нее помещена в главное меню Windows на кнопке «Пуск». Запустив панель, кликните надпись «Специальные возможности».
Видео по теме
Источники:
- как убрать заливку рабочего стола в 2019
При создании коллажей часто возникает необходимость заменить задний план изображения или переместить основной элемент на новый фон. Adobe Photoshop предлагает для этой операции несколько способов.
Инструкция
Если главный фрагмент очень сложной формы, может быть проще выделить фон вокруг него. Нажмите Q, чтобы перейти в режим редактирования быстрой маски, или используйте эту опцию на панели инструментов. Жесткой кистью черного цвета закрасьте фон, который собираетесь удалить. Вы увидите, что изображение покрывается прозрачной пленкой красного цвета – защитной маской.
Если вы случайно задели основной фрагмент, поставьте цветом переднего план а белый и проведите кистью по участку, с которого нужно снять маску. Когда фон будет закрашен, нажмите еще раз Q, чтобы вернуться в нормальный режим. Вы убедитесь, что вокруг главного элемента появилось выделение.
Есть другой способ. Отметьте на панели инструментов Magnetic Lasso Too («Магнитное лассо»). Щелкните мышкой в любой точке на контуре объекта и ведите курсор по абрису. Если элемент по цвету сливается с фоном, в сложных местах щелкайте по объекту, чтобы инструмент отличал оттенки. Можно увеличить значение Frequency («Частота») – частоты расстановки узелков, чтобы точнее определить форму объекта. Чтобы отменить ошибочный шаг, нажмите Backspace.
Можно использовать другой инструмент из группы «Лассо» – Lasso Tool. Точность выделения будет зависеть только от вас – у этого инструмента нет сложных настроек. Зажмите левую клавишу мыши и обведите объект.
Инструмент Pen («Перо») непрост в использовании, но с его помощью можно делать очень точную обводку. Щелкните мышкой в любой точке на границе между объектом и фоном и обведите основной фрагмент ломаной линией из коротких отрезков.
Затем выберите на панели инструментов Direct Selection Tool («Управление выделением») и щелкните по обводке. Подцепите мышкой контрольный узелок и, перемещая его, измените контур выделения. Опять активируйте «Перо» и щелкните правой клавишей по контуру обводки. Выберите команду Make Selection («Создать выделение»).
После того как вы выделили объект любым из этих инструментов, инвертируйте выделение Ctrl+Shift+I и нажмите Delete или Backspace, чтобы удалить фон.
Необходимость убрать с изображения надпись может возникнуть как при обработке снимка с автоматически проставленной датой, так и при реставрации старого отсканированного фото. Для этой цели подойдут такие инструменты Photoshop, как Clone Stamp, Patch или Spot Healing Brush.
Вам понадобится
- — программа Photoshop;
- — изображение.
Инструкция
Откройте картинку с надпись ю в Photoshop, воспользовавшись опцией Open меню File. Если буквы или цифры, которые нужно убрать с изображения, расположены на одноцветном ровном фоне без шума и фактуры, особенных усилий от вас не потребуется. Применив сочетание Shift+Ctrl+N, добавьте новый слой поверх картинки и, включив инструмент Brush, закрасьте знаки цветом фона.
На многих фотографиях, найденных в интернете, может присутствовать какой-нибудь нежелательный текст и/или логотип. Также часто можно наблюдать на некоторых фотографиях даты съёмок, проставляемые на некоторых фотоаппаратах автоматически. Их требуется убрать. Как правило, для этого можно использовать специальные программы фоторедакторы – Adobe Photoshop, GIMP и т.д. Однако можно поступить намного проще, воспользовавшись онлайн-сервисами со всем необходимым функционалом.
Процесс удаления водяных знаков с фото
При условии, что вы более-менее знакомы с работой в графических редакторах, у вас не возникнет особых сложностей при выполнении представленных ниже инструкций. Всё дело в том, что онлайн-сервисы используют схожие инструменты и алгоритмы с программами на компьютере. Правда, вам не требуется что-либо скачивать к себе на устройство и разбираться в сложном интерфейсе.
Также надпись можно с фотографии можно убрать и в обычном Paint на компьютере. Однако она должна быть на монотонном фоне, чтобы её можно было просто закрасить. В этой статье речь пойдёт только про онлайн-сервисы.
Сервис 1: Photopea
Рассматриваемый сервис очень похож по интерфейсу на знаменитый Adobe Photoshop, правда здесь всё значительно упрощено. К сожалению, здесь нет какого-либо универсального способа, который позволит в пару кликов избавиться от ненужного водяного знака на картинке. Очень много будет зависеть как от самой картинки, так и от элемента, который требуется с неё удалить. В зависимости от этого будут меняться способы и подходы к решению задачи.
Пошаговая инструкция по работе с сервисом имеет следующий вид:
- Для начала на сайт нужно загрузить редактируемое изображение. Сделать это можно несколькими способами. Например, воспользоваться комбинацией клавиш Ctrl+O , нажать на ссылку «Открыть с компьютера» , что расположена в центральной части экрана. Также можно кликнуть на пункт «Файл» и в контекстном меню выбрать «Открыть» .
- В запустившемя окне «Проводника» выберите ту картинку, которую требуется отредактировать и нажмите на кнопку «Открыть» .
- Дальше можно выбрать несколько инструментов редактирования. Выбор конкретного инструмента будет зависеть от ситуации. Если под надписью находится однородный фон, без резких переходов и/или сильно различимых элементов, то можно воспользоваться инструментом «Восстанавливающая кисть» . Её расположение и внешний вид на панели инструментов можно видеть на скриншоте ниже.
- Приблизьте тот участок изображения, где находится ненужный текст. Это можно сделать, воспользовавшись инструментом «Лупа» либо зажав клавишу Alt и вращая колёсико мыши.
- Установите размер кисти и её жёсткость. Последний параметр рекомендуется выставлять в районе 60-70%. Настройки кисти находятся в верхней панели экрана.
- Пройдитесь кистью по ненужной надписи. Возможно, что придётся пройтись по ней несколько раз, так как её элементы будут оставаться и/или задней фон станет слишком неестественным.
- После завершения работ, сохраните фотографию. Для этого нажмите на пункт «Файл» в верхнем меню и выберите графу «Export As» . Там появится ещё одно подменю, где требуется указать расширение сохраняемого файла.
- Во всплывшем окне с настройками сохранения вам нужно только настроить параметр «Качество» , передвигая бегунок. Когда завершите настройки, нажмите на кнопку «Сохранить» .
- В «Проводнике» укажите папку, куда будет сохранено готовое изображение.
Стоит понимать, что данная инструкция является лишь примером и не всегда с её помощью можно корректно удалить надпись/водяные знаки с фотографий. Если, например, надпись находится на фоне, имеющим резкие переходы, неоднородную текстуру и т.д., то данная инструкция может оказаться бесполезной, так как вы сможете удалить надпись, но при этом размажите её задний фон. В таких случаях придётся использовать более профессиональные средства, а также располагать более продвинутыми навыками работы в графических редакторах.
Сервис 2: Pixlr Editor
Этот ресурс тоже имеет определённые сходства со знаменитым Adobe Photoshop. Однако здесь интерфейс немного более изменён и упрощён. Сервис работает на технологии Flash, следовательно, для его корректной работы на компьютере потребуется установить актуальную версию Adobe Flash Player. Если он уже установлен, то его нужно будет обновить, если он не был до этого обновлён.
При условии, что весь необходимый софт на компьютер имеется можно приступать к использованию сервиса:
Как видите, удаление надписей на фотографиях возможно и без установки какого-либо специализированного софта. Однако данные инструкции являются обобщением, так как в вашей ситуации может потребоваться использование других инструментов.
15.05.2015 28.01.2018
Все сталкивались с ненавистными надписями на фото которые хочется убрать. Как это сделать? Я расскажу в этой статьи с примерами.
Убрать надпись с фото используя Фотошоп -легко и просто!
Не важно что за надпись, это может копирайт на фото или надпись на стене. Все это можно убрать. Есть много способов, я расскажу про самый универсальный и эффективный — с помощью инструмента Штамп .
Как в фотошопе убрать водяной знак с картинки
Давайте посмотрим на эту фото. Внизу в правом углу мы видим гадкий копирайт, его поставили авторы сайта, будто они фотографировали лично этот город. Конечно же не фотографировали.
Поэтому замазать эту надпись мы можем без угрызения совести.
Отройте эту фотографию в Фотошопе.
Найдите инструмент Штамп на панели инструментов слева.
Обратите внимание на настройки инструмента. В принципе они стандартные в этом случае.
Слева можно выбрать размер кисти этого инструмента.
Теперь приступаем к работе. Для начала необходимо зажать кнопку Alt на клавиатуре (вы увидите как курсор превратился в крестик) теперь курсором указать облать которую мы будет наносить (копировать).
Так как вода идет волнами сверху вниз, то брать нужно область над надписью. После этого отжать Alt и нанести копируемую область на надпись.
Теперь можно зарисовать всю надпись.
Как в фотошопе убрать надпись с фотографии
Другой метод, другой случай.
Здесь мы видим надпись на фотографии и надпись внизу. Надпись явно лишняя, может мы свою хотим туда добавить или оставить стену чистой.
Сейчам мы будем удалять эту надпись.
Теперь мы будем использовать инструмент Заплатка .
С помощью него можно выделить область которую мы хотим заменить.
Чтобы работа была тщательная и результат был лучше — выделяйте буквы по очереди, а не все сразу .
Я выделил крайнюю букву.
Теперь просто перетаскиваю выделение на область стены где нет надписи.
После этого буква пропала, а я снял выделение (CTRL+D )
Осталось повторить тоже самое с остальными буквами.
Всегда меняйте область на которую вы перетаскиваете выделение .
Нижний копирайт тоже выделил удалил, тем же способом.
Готово, мы имеем фото без надписи.
В фотошопе эти способы оба действенны на фотографиях. Однако есть случаи где лучше использовать один способ, а где-то второй. Все зависит от сложности фотографии.
Необходимость убрать с изображения надпись может возникнуть как при обработке снимка с автоматически проставленной датой, так и при реставрации старого отсканированного фото. Для этой цели подойдут такие инструменты Photoshop, как Clone Stamp, Patch или Spot Healing Brush.
Вам понадобится
- — программа Photoshop;
- — изображение.
Инструкция
Читайте также…
Как убрать надпись с фото
Работа с большинством фоторедакторов требует профессиональной подготовки в области фотомонтажа и знания английского языка. Но только не в случае с фоторедактором «Домашняя фотостудия». Это полностью русифицированная утилита, которая идеально подходит для новичков. Из нижеследующей инструкции вы узнаете, как убрать надпись с фотографии за несколько минут.
Шаг 1. Скачать фоторедактор «Домашняя фотостудия».
Ссылка на лучший редактор изображений с эффектами высылается по электронной почте. Вес загрузочного файла составляет менее 100 Мб, что для профессиональной программы редактирования изображений совсем мало. Однако, это никак не сказывается на функциональности софта, он обладает всеми функциями для быстрого и качественного фотошопа.
Шаг 2. Добавить фото в фоторедактор.
После установки программы, появится ее ярлык на рабочем столе, щелкните по нему, и запустите фоторедактор. Выберите файл для открытия из памяти вашего компьютера, утилита поддерживает работу с абсолютным большинством форматов изображений. Далее откроется рабочее меню.
Шаг 3. Кадрировать фото.
Перед тем, как отредактировать фото, его нужно обрезать. Измените масштаб показа изображения при помощи нижней полосы прокрутки, или введите точное значение в окошке, например, 50%. Далее выберите вкладку «Изображение» и функцию «Кадрирование». На фото появится пунктирная рамка, настройте ее размер, и нажмите кнопку «Ок».
Шаг 4. Как убрать надпись с фото.
Осуществить эту операцию в фоторедакторе «Домашняя фотостудия» можно несколькими способами. Основным из них является применение функции «размытие». В основном меню утилиты, в левой колонке нажмите на изображение капельки воды, далее щелкайте мышью по надписи, пока она полностью не исчезнет.
Вторым способом является наложение на надпись изображения. Выберите вкладку «Оформление» и далее «Украшение фото». Доступные картинки появятся в правом поле рабочего меню. Для удобства они разбиты по тематическим категориям: «романтика», «спорт», «животные», и другие. Щелкните на понравившееся изображение, и оно появится на фото, переместите его на место надписи и отрегулируйте размер.
Шаг 5. Добавить эффекты для фото.
Изображение без надписи смотрится гораздо лучше, если для него использованы спецэффект. Наберите в строке «поиск функций» запрос «Каталог эффектов», далее выберите понравившуюся категорию эффектов, например, «стилизация». В категории представлены: старинная фотография, эффект гравюры, неровная поверхность, рисунок карандашом, выжигание по дереву, книжная иллюстрация, светящиеся контуры.
Добавление эффекта делается двойным щелчком мыши. Более подробно о наложении эффектов читайте в статье: «Как красиво отредактировать фото на компьютере».
Шаг 6. Сохранить фото.
Сохранить отредактированную фотографию можно в любом из доступных форматов. Утилита предлагает вручную установить размер изображения, что очень удобно при публикации фотоальбомов в социальных сетях.
Фоторедактор «Домашняя фотостудия» позволяет не только убрать надпись с фото, но и добавить новую. Сделать это очень просто через вкладку «Изображение» и далее «Добавить надпись». Пунктирная рамка с текстом перемещается в любое место фото, в правом рабочем поле фоторедактор предлагает изменить такие параметры надписи, как: шрифт, размер, стиль, цвет.
← Предыдущая статья Cледующая статья →
Читайте другие статьи по теме:
Понравилась статья? Расскажите друзьям:
Как убрать надписи на фото в фотошопе. Как удалить с видео подпись, логотип, дату и время. Убрать надпись на цветной картинке онлайн.
1. В начале работы у нас есть изображение с полупрозрачным текстом, но в итоге у нас должно получиться такое же изображение, но без текста.Итак, у нас есть исходное изображение:
2. Сначала вам нужно выделить текст на изображении, которое вы хотите удалить, и продублировать его на новом слое
3.Теперь попробуем применить какой-то другой тип смешивания, чтобы посмотреть, окажется ли он таким же цветом, как тот, который должен был быть, если бы не надпись.
У нас получилось, что при смешивании
Чтобы сохранить или поделиться изображением, коснитесь значка стрелки вверх в верхней части экрана. Сегодня вы узнаете, как просто удалить ненужные части изображения, и результат будет настолько хорош, что после редактирования никто не узнает, что фотография другая.
Этот трюк очень прост, но для неопытных людей результат может быть более трудоемким.Обратите внимание, что время задержки будет зависеть от количества вещей, которые вы хотите удалить. Если вы следовали пошаговым инструкциям по удалению прыщей и дефектов на своих фотографиях, вы наверняка заметите, что трюк с удалением ненужных частей очень похож.
Умножение || Умножить
Цвета лица почти одинаковы …
Затем выберите область, близкую к исходному изображению.
Теперь продублируйте его на новом слое.
Слой — дублирующий слой || Layer — дублировать слой || Ctrl-J
Теперь для работы хватит разговоров и мышек. Инструменты, которые мы будем использовать во время работы, будут следующими. После этого выберите «Инструмент клонирования» и посмотрите на изображение ниже, чтобы узнать, как его использовать. Как следует из названия, инструмент отвечает за копирование одной части изображения поверх другой — отсюда и клонирование названия.
В инструменте клонирования использовались следующие значения. Обратите внимание, что эти значения использовались для удаления облаков и должны быть изменены в соответствии с пространством, предоставленным источником.Обратите внимание, что вы должны выбрать исходное местоположение, которое выглядит как целевое, чтобы изображение не изменилось. Не обращайте внимания на недостатки, ведь они уйдут от следующего инструмента.
Мы дублируем слой, из которого мы сделали его невидимым, и устанавливаем этот новый слой над слоем изображения и сливаемся с ним.
Слой — Приклеить к низу || Ctrl-E
Теперь давайте немного поработаем пальцем и сделаем размытие, чтобы сгладить резкие переходы.
4.Теперь снова выделяем слой с надписью и стираем ластиком ту часть, которая нам больше не нужна, то есть оставляем только ту часть, которая еще не соответствует исходнику.
Затем поэкспериментируйте со слоями.
«Инструмент восстановления» — это тот же метод, что и трюк со стиранием, поэтому вы уже должны знать, как им пользоваться. Если вы не знаете, он работает так же, как инструмент клонирования. Поэтому выберите исходное расположение для копии и место назначения для восстановления.
В этом примере облака в приборе использовали следующие значения.Подчеркивается, что такие значения использовались в текстуре неба, потому что цвета очень похожи и не имеют значения в конечном результате. Если в вашем случае вы используете изображение с более подробной информацией о цветах, может быть интересно уменьшить масштаб.
Теперь выяснилось, что площадь крыла можно регулировать в режиме
Линейное горение || Burn
Тут пришлось немного поработать с яркостью и контрастом (Ctrl-U), так как не совсем совпал цветовой баланс, потом снова берем палец и размытием убираем острые края.
В этом небольшом примере мы исключаем облако из нашего изображения. Однако для сравнения ниже мы представляем готовое изображение. Выше вы заметили, что можно убрать даже большие предметы — например, автомобиль — но это очень тщательная и трудоемкая работа.
Некоторые фотографии неудобны, но, к сожалению, эти самые фотографии обычно старые, сделанные аналоговыми камерами, и к настоящему времени на них должно быть накоплено много пыли, царапин и каракулей. Во-первых, вы можете использовать то, что происходит со временем.Затем вы можете удалить или уменьшить повреждения, вызванные пылью и небольшими трещинами, с помощью фильтра «Пыль и плащи», тема сегодняшнего учебника.
5. На оставшемся слое с текстом снова используйте стиль Burn и немного отредактируйте цвет. (Ctrl-U)
Снова ластик и палец, и вот результат:
Сегодня небольшая статья о том, как убрать надпись с фото в фотошопе. Для этого не нужно быть опытным пользователем Photoshop, все делается быстро и легко.Я покажу 3 способа, которыми можно убрать любую надпись. Они идеально подходят для непрофессионального, но достаточно качественного редактирования фотографий. Я буду использовать Photoshop CS6, хотя предыдущие версии также отлично справлялись с этой задачей.
Чтобы узнать, как использовать эту функцию, выполните следующие действия. Найдите нужное изображение на своем компьютере и нажмите «Открыть». Изображение, которое мы будем использовать в этом уроке, выглядит следующим образом.
Изображение, выбранное для урока, имеет несколько царапин и беловатых точек, вызванных временем, и поможет нам продемонстрировать результат применения фильтра.
Access Dust and Capes
Настройте приложение фильтра на изображении.
Появится диалоговое окно «Пыль и царапины».Диалоговое окно «Пыль и царапины». В этом окне вы можете настроить фильтр, используя следующие параметры. В идеале всегда сохраняйте небольшой радиус и более высокое пороговое значение, чтобы сохранить общее качество фотографии.
Advanced: сделайте это еще лучше, применив «Пыль и царапины» только в тех областях, которые вам нужны.
Как вы можете видеть выше, нам нужно уменьшить интенсивность фильтра, чтобы общее качество фотографии не ухудшалось .Метод 1. Заполнение
Этот метод очень эффективен в случаях, когда надпись находится на достаточно однородном фоне.
Откройте желаемое фото. Выберите инструмент «Прямоугольная область» и выберите место, где расположена надпись. Затем щелкните правой кнопкой мыши, чтобы вызвать дополнительное меню.
В открывшемся окне выбираем «использовать: в зависимости от содержимого», нажимаем ОК.
Это случаи, когда вы можете получить еще лучшие результаты, применив пыль и царапины только к тем областям изображения, которые нуждаются в коррекции.Таким образом, вы можете использовать фильтр с большей интенсивностью. Для этого воспользуемся инструментом «Кисть истории».
Инструмент «История кисти» восстанавливает область мазка кисти до предыдущего состояния изображения. Например, если вы используете его в какой-либо области, та же область вернется в состояние, которое было до применения фильтра пыли и каракулей. В указанном месте вы найдете кнопку «История»; Щелкните по нему, чтобы открыть соответствующую палитру. В этом окне перечислены последние действия, выполненные с изображением. Символ «История кисти» указывает состояние, в котором инструмент «Историческая кисть» восстанавливает изображение при его использовании.
Все, пропала надпись.
Метод 2: Кисть для восстановления пятен
Так же этот метод отлично справляется с удалением надписи с фото с однородным фоном.
Вы можете изменить исходное состояние, щелкнув маленький квадрат рядом с каждым предпринятым действием. Состояние может быть либо предыдущим действием, либо действием, которое уже было отменено и находится после текущего состояния. Теперь, когда источник истории кисти установлен, вам нужно настроить размер кисти.При нажатии на нее появятся две опции: «Размер», определяющий диаметр штриха, и «Жесткость», определяющий сглаживание штриха. Кроме того, у нас есть опция «Непрозрачность» в тех случаях, когда вы хотите, чтобы восстановление было не полным, а было компромиссом между оригиналом и эффектом.
Выберите инструмент «Кисть для ремонта точек». Используйте кнопки «[» и «]», чтобы установить оптимальный диаметр кисти, затем, удерживая левую кнопку мыши, выберите редактируемую область с текстом или датой.
После этого отпустите кнопку. Надпись исчезла.
Метод 3: Комбинированный
Если фон на фото разнообразный и первые 2 метода не помогают, нужно использовать комбинацию нескольких инструментов Photoshop.
В примере изображения мы сохраним непрозрачность на уровне «100%». Чтобы градация между площадью фильтра и без нее была гладкой, «жесткость» должна составлять 0%. Размер должен быть установлен в соответствии с разрешением вашего изображения. Постарайтесь, чтобы размер обводки на 30% превышал размер элемента, который вы хотите нанести.В этом примере кисть была задана в этом размере, а штрихи были нанесены следующим образом.
Изолированные точки — это области, в которых не нужно чистить щеткой, а нажимать один раз или наносить небольшие мазки кистью, чтобы не удалить важные детали изображения. Используя этот тип расширенного приложения, объединив фильтр «Пыль и царапины» и «История кисти», мы получили следующий результат.
Мы будем использовать инструменты Lasso, Point Healing Brush и Patch.
Часть надписи удалена кисточкой для точечного ремонта.
Другая деталь, использующая патч-инструмент. Необходимо выделить область с текстом и перетащить ее на аналогичный фон.
Результат локализованного применения фильтра «Пыль и царапины», для которого заданы значения «Радиус 2» и «Порог». После удаления царапин и точек следующим шагом в завершении восстановления вашей фотографии будет нанесение на зернистые и беловатые участки. Все эти функции становятся более эффективными, если применять их к определенным областям фотографии, как это было сделано с пылью и царапинами.
В этом уроке мы будем использовать это фото в качестве примера. Мы удалим плоскость, которая находится посередине, и «растворим» ее текстурой облаков. Мы будем использовать тот же метод, чтобы удалить центральное ветровое стекло сквозь деревья. Как и в случае с любой работой, в первую очередь нужно работать с резервным слоем, а не с оригиналом. Это позволит нам легко вернуться, если пропустить манипуляции и увидеть работу в один клик. Мы сделали это.
В результате выделенная область будет заменена.Фото готово.
Обратите внимание, что в этой статье я использовал только пару простых способов убрать подпись с изображения. На самом деле функциональность Photoshop намного шире и позволяет использовать более широкие возможности для удаления любых надписей и объектов в зависимости от поставленной задачи.
После выбора вы увидите палитру настроек. Выберите «Растворить». Это «растает» ваш предмет с другой областью, которую мы выберем позже. Для масштабирования переместите ползунок вправо, если вы хотите, чтобы область ретуширования была больше.Отрегулируйте его по размеру предмета, который вы хотите удалить.
Эта область появится во время ваших манипуляций, это область слева, которую можно увидеть в круге и кресте в центре.
Тем, кто хочет видеть четче, предлагаю посмотреть видео.
видео1
7 способов удаления водяных знаков с фотографий (онлайн бесплатно)
Фотографии всегда добавляются в документы, чтобы сделать наши идеи более понятными. Однако очень часто процитированные фотографии создаются другими и добавляются водяными знаками, показывающими происхождение.Тогда как удалить водяной знак с фотографий, чтобы цитируемые фотографии не отвлекали от водяного знака и чтобы наши файлы выглядели более профессионально? Здесь вы найдете 7 способов удаления водяных знаков с фотографий, в том числе бесплатные онлайн-решения и несколько автономных профессиональных приложений для удаления водяных знаков с фотографий.
Но прежде чем удалять водяной знак с фотографии, вы должны понять, что удаление водяных знаков с фотографии в коммерческих или иных преступных целях является незаконным.
# 1 Лучший способ удалить водяной знак с фотографии (Mac и Windows)
1) Используйте профессиональный редактор фотографий
Есть ли какой-нибудь инструмент, помогающий удалить водяной знак с фото одним щелчком мыши? Да, есть.Luminar 4 может легко удалить водяной знак, удалить человека или другие нежелательные объекты с ваших фотографий, вам просто нужно выбрать водяной знак, затем он сотрет автоматически, и ваша фотография будет выглядеть так, как вы ожидаете.
Luminar 4 — это инструмент, предназначенный для максимально простого просмотра и редактирования фотографий, но дает такие же профессиональные результаты, как и Adobe Photoshop, он помогает:
- AI-Powered: умный, умный, профессиональный
- Просмотреть фотографии в библиотеке
- Добавить как плагин в Adobe Photoshop / Lightroom / PS Elements / Apple Aperture
- Обрезка, поворот, масштабирование
- Основное редактирование: свет, цвет, детали, шумоподавление, пейзаж, виньетка
- Творческое редактирование: замена неба, солнечные лучи, драматизм, матовый вид, цветовые стили, свечение, туман и т. Д.
- Профессиональное редактирование: расширенный контраст, градиент, осветление и затемнение, фильтр, разделенное тонирование
- Ретушь
- Пакетное изменение размера и переименование
- Убрать нежелательных людей или предметы
- Клон и штамп
- Преобразование фотографий в JPG, PNG, BMP, Photoshop и т. Д.
- До и после проверки
Для пользователей с возможностью выбора используйте промо-код ITSELECTABLE20, чтобы получить дополнительную скидку 10 долларов США на
.Удалите водяной знак с фото с помощью Luminar прямо сейчас!
- Шаг 1.Возьмите копию Luminar 4, установите и откройте приложение.
- Шаг 2. Щелкните + > Edit Single Image , чтобы добавить фотографию для удаления водяного знака.
- Шаг 3. Перейдите к Edit > Canvas > Стереть или нажмите Command + E на Mac или Ctrl + E на Windows, чтобы перейти к Сотрите интерфейс .
- Шаг 4. Затем, удерживая инструмент «Кисть», переместите его на область водяного знака. Вы можете отрегулировать размер кисти в соответствии с вашими потребностями.
- Шаг 5. Когда все будет готово, нажмите Готово , чтобы сохранить фотографию без водяного знака на свой компьютер.
- Шаг 6. (Необязательно) При необходимости вы можете настроить фотографию с помощью основных / творческих / профессиональных инструментов редактирования.
2) Используйте средство для удаления водяных знаков с фотографий для быстрого и легкого удаления
Если вам не нужен профессиональный фоторедактор, лучшим выбором будет специальное средство для удаления водяных знаков с фотографий, например SoftOrbits Photo Stamp Remover.
Это инструмент Windows для добавления водяных знаков и удаления водяных знаков / даты / текста или других нежелательных объектов с фотографий. Он поддерживает пакетное удаление водяных знаков. Вы можете использовать инструменты выбора для удаления простых водяных знаков или использовать функцию клонирования штампа для удаления сложных водяных знаков с деталями.
Предлагает средство для снятия фотопечати
- Удалить водяной знак / отметку даты / нежелательные объекты
- Пакетное удаление водяных знаков
- Базовый и расширенный инструмент для удаления водяных знаков
- Добавить текст или изображение водяного знака
- Обрезать фото
- Сохранение фотографий в форматах JPEG, PNG, SVG, BMP, GIF, TIFF, ICO и т. Д.
Как легко удалить водяной знак с фото в Windows?
- Загрузите Photo Stamp Remover, установите программу и запустите ее.
- Добавьте фотографии в программу перетаскиванием.
- Перейдите к Удалите , выберите инструменты выбора, чтобы выбрать водяной знак, или используйте штамп клонирования для замены водяного знака.
- Нажмите Удалить , чтобы начать процесс удаления штампа с фотографии.
- Нажмите Сохранить как, чтобы экспортировать фотографию без водяного знака.
# 2 Удалить водяной знак с фото онлайн бесплатно (3 способа)
Может быть, у вас есть 2 или 3 фотографии, которые нужно сделать с удалением водяных знаков, и вы решили обработать онлайн без оплаты. Затем вы можете попробовать бесплатные онлайн-сервисы для удаления водяных знаков.
Я перепробовал практически все бесплатные онлайн-инструменты для удаления водяных знаков с изображений, не считая тех, которые просто продолжают направлять вас на незащищенные веб-сайты, а те, которые вообще не позволяют удалять водяные знаки, количество онлайн-инструментов для удаления водяных знаков с изображений и фотографий меньше 10.Здесь мы выбираем 3 лучших из них, чтобы бесплатно удалить водяной знак с фото онлайн.
1) Pixlr
Если вы редактировали фотографию в Интернете раньше, вы должны знать Pixlr, самый популярный бесплатный онлайн-редактор фотографий для редактирования, поворота, изменения размера, переворачивания, кадрирования, объединения, выравнивания, настройки, добавления фильтров и настройки фотографий так же профессионально, как Adobe. Фотошоп. Кроме того, он позволяет пользователям экспортировать отредактированные фотографии в различных форматах изображений, включая JPG, PNG, BMP, TIFF и PXD.
Есть 2 способа удалить водяной знак с фотографии онлайн бесплатно с помощью Pixlr, используя Spot Heal Tool или Clone Stamp Tool.
Способ №1 по удалению водяных знаков с фотографий в Интернете бесплатно с Pixlr
- Посетите онлайн-редактор Pixlr Photo Editor
- Нажмите Открыть изображение с компьютера , чтобы импортировать фотографию в Pixlr.
- На левой панели выберите инструмент Клонировать штамп .
- Затем нажмите Ctrl , чтобы выбрать область, которую вы хотите клонировать, чтобы область с водяным знаком можно было заменить клонированной частью. В моем тесте я выбираю клонирование куста рядом с водяным знаком, это сделает всю фотографию естественной, а область без водяного знака будет гармонировать с другими частями.
- Щелкните водяной знак или удерживайте левую кнопку мыши, чтобы выбрать всю область водяного знака, тогда вы увидите, что водяной знак заменен клонированной областью.
- Когда все будет готово, перейдите к Файл > Сохраните , переименуйте файл и выберите выходной формат для вашей фотографии, нажмите ОК .
Способ № 2 для удаления водяных знаков с фотографий в Интернете бесплатно с Pixlr
- Перейдите на сайт Pixrl.
- Загрузите свое фото на Pixlr.
- Перейдите на левую панель, выберите Spot Heal Tool .
- Удерживая левую кнопку мыши, переместите кисть на водяной знак, дождитесь удаления водяного знака.
- Когда все будет готово, перейдите к Файл > Сохранить , выберите выходной формат, чтобы сохранить фотографию на свой компьютер.
Недостатки использования Pixlr
- Требуется хорошее подключение к Интернету
- Загрузка, обработка и загрузка фотографий может занять некоторое время
- Чтобы фотография была сделана с хорошим качеством, необходимо повторить шаги
2) Краска
Inpaint — еще один бесплатный онлайн-инструмент для удаления водяных знаков с фотографий.На самом деле, это мой любимый, он прост в использовании и выполняет удаление водяных знаков довольно профессионально, маловероятно, что другие заметят, что фотография обработана с удалением водяных знаков. Тем не менее, его бесплатный сервис позволяет пользователям загружать только фотографии относительно низкого качества, для вывода изображения высокой четкости за это нужно платить.
В любом случае, если исходное фото в высоком разрешении, вы все равно можете попробовать этот бесплатный онлайн-инструмент.
шагов по удалению водяных знаков с фотографий в Интернете бесплатно с помощью Inpaint
- Перейдите на сайт Inpaint.
- Нажмите Загрузить изображение , чтобы импортировать фотографию в Inpaint.
- Затем, удерживая кисть, переместите кисть на водяной знак.
- Нажмите Стереть , чтобы удалить водяной знак с фотографии.
- Когда все будет готово, нажмите Загрузить в правом верхнем углу, чтобы сохранить фотографию на свой Mac или ПК с Windows.
3) Apowersoft
3-й бесплатный инструмент для удаления водяных знаков с фотографий в Интернете — Apowersoft. Это действительно помогает удалить водяной знак, просто и эффективно, но часть водяного знака будет мутной, вы заметите, что с фотографии удален объект или что-то еще.
Однако, если вас это устраивает, вы можете попробовать.
шагов по удалению водяных знаков с фотографий в Интернете бесплатно с Apowersoft
- Зайдите в онлайн-программу для удаления водяных знаков Apowersoft.
- Нажмите + , чтобы импортировать фотографии.
- Перетащите поле стирания на водяной знак.
- Затем нажмите Стереть .
- Когда все будет готово, загрузите фотографию на свой компьютер.
Конечно, есть и другие онлайн-инструменты для удаления водяных знаков с фотографий:
Как Lunapic, но вы найдете следы, которые доказали, что с фотографии был удален водяной знак:
Или, как и Photofunny, он позволяет пользователям размывать только водяной знак:
# 3 Удалить водяной знак с фотографии в Adobe Photoshop
Если у вас есть Adobe Photoshop, вы можете удалить водяные знаки со своей фотографии с помощью PS. Простые водяные знаки также легко удалить даже с помощью Adobe, но если водяной знак добавлен с некоторыми расширенными эффектами, вам нужно будет потратить некоторое время, чтобы исправить фон для исходного водяного знака.
шагов по удалению водяного знака с фотографии с помощью Adobe PS
- Запустите Adobe PS, перейдите к Файл > Откройте , импортируйте фотографию на PS.
- Затем выберите Lasso Tool . Или щелкните правой кнопкой мыши меню инструмента выделения, чтобы выбрать инструмент «Лассо».
- Выберите водяной знак на фотографии. Если водяной знак слишком мал, увеличьте масштаб, чтобы выделить всю область водяного знака.
- Затем перейдите к Edit > Fill , выберите Content-Aware и нажмите OK , чтобы начать удаление водяного знака.
- Тогда вы обнаружите, что водяной знак удален. Увеличьте масштаб, чтобы проверить детали в области водяного знака, если водяной знак не удален полностью, повторите процесс, если фон размыт, используйте инструмент Clone Stamp Tool для исправления.
- Перейти к Файл > Сохранить .
Кроме того, вы можете посмотреть видеоурок на YouTube, чтобы легко удалить водяной знак с фотографии с помощью Adobe Photoshop.
# 4 Бесплатное удаление водяных знаков с фотографий в GMIP
Если вы хотите удалить водяной знак с фотографии в автономном режиме, вы можете использовать GMIP, бесплатный редактор изображений для улучшения фотографий, ретуширования, сохранения фотографий в других форматах и т. Д.Конечно, он позволяет пользователям удалять водяные знаки с фотографий с помощью инструмента клонирования.
шагов по удалению водяных знаков с фотографий бесплатно в GMIP
- Загрузите GMIP с его веб-сайта, это безопасно для использования, установки и открытия приложения.
- Перейти к Файл > Откройте , импортируйте фотографию для удаления водяных знаков.
- Затем выберите инструмент Клонировать .
- Нажмите Ctrl и выберите область для клонирования в область водяного знака.
- Когда все будет готово, перейдите к Файл > Сохраните . Водяной знак с фотографии удален в GMIP.
По правде говоря, я очень удивлен, что сегодня инструменты для работы с изображениями так хорошо справляются с редактированием. По-прежнему существует разрыв между Adobe и другими редакторами изображений, но эти инструменты, не принадлежащие Adobe, уже не так сильно затмеваются Adobe, они становятся все лучше и лучше, как Luminar 4, и стоит попробовать.
11 лучших приложений для удаления водяных знаков для Android и iOS
Водяные знаки на фотографиях и видео обычно представляют собой логотипы или текст поверх изображения.Сайты и фотографы используют его для защиты своей информации. Это самый популярный механизм защиты изображений, опубликованных в Интернете.
Удаление водяных знаков — простой процесс, главное правильно выбрать программу для его удаления. В этот список входят приложения, которые помогут вам избавиться от водяных знаков.
Удалить ненужный объект
Remove Unwanted Object — приложение для удаления объектов, водяных знаков, штампов и других элементов с фотографий. Есть возможность ретушировать старые изображения, удалять объекты по цвету и обрабатывать графические изображения.
После запуска программы нужно загрузить изображение с водяным знаком. Для этого воспользуйтесь функцией «Добавить изображение».
Затем нужно выбрать инструмент «Маркер» в разделе «Настройки». Используйте маркер, чтобы нарисовать водяной знак.
В правой части интерфейса доступен раздел «Режим удаления объекта». Чтобы удалить водяной знак, выберите соответствующий элемент.
Чтобы начать процесс удаления логотипа, необходимо нажать кнопку удаления. После этого водяной знак исчезнет с фотографии.
Окончательный результат должен быть сохранен в галерее вашего телефона. Вы также можете отправить готовое изображение по электронной почте или используя аккаунт в любой социальной сети.
Это бесплатное приложение имеет удобный интерфейс и множество функций. Работает без ограничений и не требует дополнительных покупок. К тому же здесь нет назойливой рекламы.
Вам также может понравиться: 11 лучших приложений для водяных знаков на фотографиях для Android и iOS
PicLab
PicLab — это приложение, которое используется для удаления ненужных элементов из графических изображений.
Например, водяные знаки, логотипы, текст, царапины, пыль и т. Д. В программе есть возможность восстановления старых фотографий и инструмент для удаления дефектов кожи.
На начальном этапе работы с графическим редактором необходимо загрузить фотографию с водяным знаком. Для этого следует использовать функцию «Открыть», которая находится на верхней панели инструментов.
После этого следует выбрать инструмент «Маркер», который находится в левой части интерфейса. Используйте маркер, чтобы нарисовать водяной знак на фотографии.
После того, как водяной знак выбран, вы можете продолжить его удаление. Для этого необходимо нажать кнопку «Стереть», расположенную на верхней панели инструментов. Через секунду водяной знак исчезнет с фотографии.
Результат можно сохранить в галерее вашего мобильного устройства. Для этого используется функция «Сохранить».
Преимущества приложения PicLab:
- простой и удобный интерфейс
- возможность восстановления старых фотографий
- быстрое удаление водяных знаков
- Функция исправления дефектов кожи
- сохранить фото в 4-х форматах
- возможность просмотра исходного изображения
Используйте это бесплатное приложение без ограничений.
Ластик фона: наложение
Background Eraser: superimpose — программа для создания и редактирования графических изображений всех популярных форматов.
Утилита поддерживает большое количество эффектов и функций. Он включает в себя возможность удалять водяные знаки с фотографий.
После запуска программы откроется главное окно со всеми инструментами для работы с изображениями. Первый шаг — загрузить фотографию с водяным знаком. Для этого перейдите в раздел меню «Файл» — «Открыть».
Теперь вы можете приступить к удалению водяного знака. Для этого выберите кисть Точечный ремонт. Он находится на панели инструментов.
Далее необходимо выбрать область изображения, в которой вы будете скрывать водяной знак. Эта область является фоном логотипа. После этого нужно смазать водяной знак инструментом Точечная кисть для восстановления.
Преимущества приложения Background Eraser: наложение:
- Простой и удобный интерфейс
- Большой набор инструментов для редактирования графических изображений
- Поддержка всех популярных форматов фотографий
- Возможность работы с 3D изображениями
Это бесплатное приложение поможет вам быстро и легко удалить водяные знаки с любых изображений.
Fotogenic: редактор фотографий
Приложение Fotogenic: Photo Editor известно во всем мире своим обширным набором инструментов, которые помогают творить чудеса.
Есть несколько замечательных инструментов для удаления водяных знаков с изображения. Вы можете использовать один из инструментов приложения — «Штамп».
Этот инструмент известен своей способностью копировать части изображения и вставлять их в другую область.
Вам необходимо:
- Запустите редактор, выберите этот инструмент на панели.
- Чтобы скопировать раздел, щелкните его в течение нескольких секунд.
- Теперь закрасьте или вставьте область. Таким образом водяной знак исчезнет с вашей фотографии.
Есть еще 2 инструмента, которые помогут нам удалить водяной знак с вашего изображения.
«Щетка для точечного ремонта». Обычно этот инструмент используется для удаления мелких деталей, таких как шероховатость лица, родинки и многое другое. Выберите этот инструмент и закрасьте область, где находится водяной знак.
«Нашивка». Это тоже действенный инструмент.Им нужно обвести область, где находится нежелательный предмет. Затем перетащите его в другую часть, где его нет.
Ретушь фотографий
Photo Retouch — это многофункциональный редактор фотографий, который может удалять водяные знаки с изображений.
Для этого нажмите кнопку «Загрузить изображение» посередине. Затем выберите изображение из галереи телефона, которое хотите отредактировать.
Затем закрасьте выделенную область специальным маркером и нажмите кнопку «Стереть» вверху.Через некоторое время программа Photo Retouch удалит водяной знак с вашей фотографии.
Одним из популярных инструментов этого редактора является масштабируемая маркерная кисть.
Для использования:
- Выберите значок на панели как волшебную палочку.
- Часто приходится работать с областями, в которых присутствуют пиксели разного цвета и оттенка. Затем закрасьте область вокруг и сам объект. Таким образом, программа может определить, какими пикселями заполнить эту область. Также здесь вы можете указать пример из другой области.
- Завершите обработку, нажав кнопку «Готово».
После этого запустится алгоритм удаления водяных знаков. В программе есть еще один инструмент — «Восстановление» с нескольких образов. С его помощью можно вырезать водяной знак в сложной ситуации, когда он накладывается сразу на несколько объектов.
Единственная сложность в том, что нужно дополнительное изображение, снятое примерно под одним углом.
Приложение ToolWiz Photos может вырезать любую статичную надпись на кадре видео.
Одно из самых сильных преимуществ — простота использования. В нем все предельно ясно. На панели инструментов всего несколько кнопок, которые необходимы при работе с программой.
Вам не нужно долго знакомиться с профессиональными видеоредакторами. Это отличный инструмент, созданный для удаления водяных знаков с видео.
Использовать это приложение очень просто. Запустите редактор и нажмите «Добавить файл» в левом углу. На панели инструментов нажмите «Маркер», чтобы вручную выбрать область стирания.
Вы также можете выбрать «Найти логотип», тогда ваш водяной знак на видео программа попытается найти его самостоятельно. После этого он его удалит. Если водяной знак в вашем случае имеет сложные элементы, лучше использовать маркер и самостоятельно выделить область.
Если вы выбрали маркер, внимательно выберите области логотипа. Вам нужно выбрать части, которые будут скрыты. Чем тщательнее и детальнее вы это сделаете, тем лучше будет результат. Чтобы вам было проще сделать это, увеличьте область с водяными знаками.
Когда все будет готово, вам нужно будет нажать кнопку «Пуск» на панели инструментов. После завершения процесса видео будет сохранено в галерее вашего смартфона.
AirBrush
AirBrush — это приложение, которое также позволяет стирать логотипы и водяные знаки с вашего видео. Это довольно простой и удобный редактор с полезными функциями.
Программа создана по уникальному алгоритму. Эта технология позволяет удалять субтитры, любые другие статические объекты.Даже в самых сложных ситуациях могут остаться лишь незаметные следы.
Помимо удаления водяных знаков, приложение AirBrush умеет это делать:
- Добавить к видео визуальные эффекты, различные фильтры
- Конвертировать видео в другие форматы
- Экспорт и импорт аудиопотоков в видео
- Инструмент субтитров
Сначала выберите видео из галереи телефона, на котором вы хотите удалить водяной знак.
Теперь перейдите в «Фильтры».В появившемся окне выберите «Резкость» в левой части блока и увеличьте ее до необходимого значения. Это поможет вам лучше видеть водяной знак.
Затем, задав значения в верхнем левом углу, укажите область, где находится ваш водяной знак.
Когда вы определили область, установите флажок «Удалить», и ваш водяной знак исчезнет.
Затем нажмите «ОК», чтобы подтвердить свои действия. Таким образом вы можете удалить столько водяных знаков, подписей, логотипов и т. Д.как хотите из любого видео.
Фото водяного знака eZy — Lite
Приложение eZy Watermark Photo — Lite поможет вам удалить водяной знак с любой части изображения без каких-либо видимых изменений.
Загрузите желаемое изображение в программу. Для этого нажмите кнопку «Открыть файл». Затем выберите любое изображение из галереи телефона, которое хотите отредактировать.
После успешной загрузки изображения водяной знак можно удалить. Водяной знак на фотографии может быть датой, ссылкой, логотипом или другими миниатюрами.
В рабочем окне программы найдите вкладку «Удалить объекты». Затем выберите инструмент «Кисть» на рабочей панели инструментов.
Установите желаемый размер, чтобы было удобно рисовать удаляемую область. Постарайтесь нарисовать водяной знак на изображении равномерно и аккуратно, а затем нажмите кнопку «Стереть». Если есть следы и нужно внести коррективы, можно воспользоваться инструментом «Штамп».
Вы также можете использовать расширенный инструмент «Волшебная кисть». С помощью этой кисти вы можете легко выбрать область, которую нужно удалить.
Теперь ненужные элементы удалены с изображения, и вам нужно только сохранить изображение. Для этого нажмите кнопку «Сохранить» в верхнем левом углу. Приложение eZy Watermark Photo — Lite сохраняет готовое изображение в галерее вашего мобильного устройства.
Фотография водяного знака — добавление водяного знака и средство создания водяных знаков
Watermark Photo — Add Watermark & Watermark Maker — это многофункциональное приложение, которое может удалять водяные знаки с изображений.
Маркер. Они заполняют удаляемую область. Вы можете настроить размер маркера. Затем выберите режим выделения или отмены выбора.
После того, как вы все выберете, нажмите кнопку «Пуск», и изображение будет стерто. Маркер подходит для небольших участков.
Волшебная палочка. Палочка выделяет области одним цветом. Вы можете установить допуск. Палочка выделяет отдельные участки и позволяет убрать некоторые сложные узоры.
Лассо. Он позволяет вам «обвести» объект, и когда линия замкнется, обведенная область будет выделена полностью.Подходит для больших площадей.
Аркан прямоугольный. То же, что и в предыдущем абзаце, но рисовать кривую не нужно. Область выделена прямыми линиями.
Вспомогательные линии. С помощью этого значка вы можете настроить прямоугольник, который появляется при выборе области. Это помогает сделать процесс удаления более точным.
Самый удобный способ удалить водяные знаки — использовать инструмент «Маркер». Отрегулируйте его размер в соответствии с размером букв логотипа. Затем закрасьте выделенную область.Далее вам нужно нажать кнопку «Пуск». Это запустит процесс удаления водяного знака.
После завершения этих действий приложение Watermark Photo — Add Watermark & Watermark Maker сохраняет готовое изображение в галерее вашего телефона.
iWatermark Free Добавить текстовый водяной знак Логотип Pic TM
iWatermark Free Add Watermark Text Logo Pic TM — это приложение для удаления водяных знаков.
Подходит как для профессионалов, так и для новичков в редактировании видео.Главное преимущество программы — отсутствие сложных комбинаций. Все очень просто и понятно.
После установки приложения вы увидите главное окно, в котором будете выполнять все действия. Вы можете добавить видео через кнопку в верхнем левом углу «Добавить файлы».
После этого в той же панели задач выберите шестой вариант — «Маркер». Это позволит вам выбрать нужный объект для удаления из фреймов.
Тщательно выберите водяной знак, желательно с помощью увеличения.Этот инструмент расположен справа от изображения. Когда операция удаления прошла успешно, нужно нажать на кнопку «Пуск». Затем сохраните готовое видео в галерее вашего телефона.
Кнопка «Следующая дверь» «Найти водяной знак» позволит приложению iWatermark Free Add Watermark Text Logo Pic TM самостоятельно найти ненужную фигуру. Найдя водяной знак, он сам удалит его. Но этот инструмент не распознает сложные и цветные водяные знаки.
Это бесплатное приложение поможет вам быстро и легко удалить водяной знак с любого кадра видео.
Удаление объектов — сенсорный ластик
Remove Objects — Touch Eraser — это приложение, которое также поможет вам удалить водяные знаки с вашего видео.
Доступно множество различных инструментов. Они адаптированы для удаления различных типов водяных знаков. Самый простой способ — обрезать видео.
Это также можно сделать в этом приложении. Но чтобы удалить водяной знак качественно, лучше использовать специальные инструменты.
Приложение Remove Objects — Touch Eraser адаптировано для всех типов водяных знаков:
- Вы можете использовать ластик, чтобы удалить логотип или текст того же цвета.
- Приложение позволяет работать со сложными цветными водяными знаками, вырезая их или раскрашивая.
- Также это приложение позволяет без потери качества удалять даже картинку в виде логотипа.
Чтобы начать редактирование, вам нужно выбрать ластик на нижней панели задач. Ластик следует использовать для заполнения ненужного текста или изображений.
Затем щелкните значок «Пуск» и посмотрите, как будет выглядеть видео без него. Вы можете сохранить видео, нажав крайнюю кнопку на нижней панели задач.
Готовый результат можно отправить по электронной почте или через аккаунт в любой социальной сети.
Вам также может понравиться: 11 лучших приложений для написания текста на видео (Android и iOS)
Как стирать в Cricut Design Space • Умный автомат для резки FUN
Да, вы можете стирать в Cricut Design Space!
Узнайте, как стереть в Cricut Design Space, чтобы создать идеальное изображение для вашего проекта.
Всем интересно, как стирать в Cricut Design Space. Это имеет смысл, потому что не все изображения идеально подходят для наших нужд. Персонализированные изображения намного интереснее размещать в наших проектах.
Я нашел 5 (на самом деле 6, но вам нужно посмотреть видеоурок, чтобы изучить дополнительный) различных способов стирания в Cricut Design Space с использованием нескольких различных инструментов, потому что, к сожалению, у Cricut нет кнопки стирания … не ищу одного.
Как стирать в пространстве дизайна Cricut — видео
Первый способ стирания в Cricut Design Space — использование инструмента «Срез».Вероятно, это инструмент, который я использую чаще всего.
Если у вас есть изображение, из которого вы хотите что-то стереть, добавьте его на холст, а затем используйте фигуры, чтобы вырезать ненужные части изображения. Это легко, но требует много времени.
Например, допустим, вы хотите использовать перо на изображении выше, но вам не нужны птицы. Я использовал квадрат и круг, чтобы вырезать ненужные части изображения. Посмотрите видеоурок, если это не имело смысла.
Этот способ очень хорошо работает с изображениями Cricut Design Space, потому что они уже загружены.
Но если вы загружаете изображение, следующие 4 способа стирания подойдут вам лучше.
Это когда вы загружаете изображение в Cricut Design Space.
На холсте CDS нажмите (1) Загрузить, затем (2) Загрузить изображение, (3) просмотреть. Теперь найдите свое изображение, которое вы сохранили на своем компьютере, и щелкните его.
Каждый раз, когда вы загружаете изображение, оно будет немедленно отправлено (если это не файл SVG) в область загрузки, где вы должны (4) выбрать простой, умеренно сложный или сложный.Я всегда выбираю комплекс. Затем нажмите «Продолжить».
Это изображение является подписью моего веб-сайта, но давайте представим, что мне не нужны цветы, а нужна только подпись.
После загрузки и в разделе (5) Select & Erase я могу начать стирать ненужные части. Вы также можете увеличивать или уменьшать изображение, щелкая в верхнем правом углу значки + и -, которые вы видите. Это действительно помогает получить небольшие участки.
Во-первых, мы знаем, что не хотим отступать.Итак, выберите жезл в верхнем левом углу, это инструмент «Выделить и стереть». Наведите указатель мыши на область, которую хотите стереть, и щелкните мышью один раз. Бум….
Теперь продолжайте делать это по всему изображению, пока не исчезнут ненужные области. Обязательно найдите и внутреннюю часть букв. Проверьте свою работу, нажав кнопку «Предварительный просмотр» внизу страницы.
Вы заметите, что можете стереть весь фон, но тонкие линии стереть сложнее.Это хорошо. Продолжайте читать
Теперь, когда вы знаете, как использовать инструмент «Выделение и стирание», давайте перейдем к инструменту «Стирание». Он находится рядом с палочкой и выглядит как старинный школьный ластик. Видеть это? Нажмите здесь.
Сразу видно, что у вас есть контроль над тем, какую площадь будет покрывать ваш ластик, от очень маленькой до огромной.
Наведите курсор на свое изображение еще раз, и вы увидите круг. Если вы щелкнете мышью и удерживаете ее, вы можете перетащить ее по областям, которые хотите стереть.
Если вы увлечетесь, используйте стрелку назад в правом верхнем углу. Когда мы ошибаемся, это помогает.
Что делать, если вам нужно стереть большую область? Продолжайте читать
Инструмент «Ластик» — это здорово, но что, если у вас есть огромная область, которую нужно стереть? Используйте инструмент «Кадрирование».
Он расположен рядом с ластиком в верхнем левом углу. Щелкните по нему, а затем снова наведите указатель мыши на свое изображение. Вы хотите вырезать то, что хотите СОХРАНИТЬ, и помните, что стрелка назад — ваш друг.Мне потребовалась минута, чтобы освоить инструмент «Кадрирование».
Теперь у вас есть гораздо меньшая область, которую нужно стереть.
Но что, если на вашем изображении миллион маленьких пятнышек? Продолжайте читать
5. Использование области загрузки изображения — расширенный параметр
Если у вас есть изображение, которое вы взяли из Интернета, иногда оно не очень четкое или чистое. Используя расширенный вариант, вы обычно можете поиграть с ним и быстро очистить его.
В разделе «Дополнительные параметры» (вы должны находиться под значком «Выбрать и стереть», чтобы увидеть этот параметр) щелкните раскрывающийся список.Мы хотим поиграть с допуском к цвету. Обратите внимание на разницу, когда я использую инструмент «Выделение и стирание» в той же области изображения, но с другим уровнем допуска цвета. 16, 50 и 85 уровни… в таком порядке.
Вы видите, насколько больше деталей удаляется, чем выше установлен допуск? Таким образом, играя с уровнем допуска, вы можете стереть практически все мелкие детали и пятнышки на изображении.
Но будьте осторожны, иногда он стирает вещи, которые вам не нужны.Когда я установил его слишком высоко и щелкнул по белому фону, он также очистил все кремовые цвета. Просто используйте стрелку назад, чтобы отменить это.
Хорошо… Я дал вам 5 (на самом деле 6) способов стирания в Cricut Design Space. Вы можете использовать их все в одном проекте или просто использовать один. Это отличный трюк.
А теперь иди и развлекайся!
Удачного крафта !!!
Восстановление чернил на выцветших документах
Уважаемая Дония,
Как восстановить старые потускневшие документы?
Q.Дорогая Доня,
Я только что открыл для себя этот сайт и был взволнован, когда прочитал ваш ответ Салли о том, как она оформляла выпускной документ о Гражданской войне ее прапрадеда, поскольку у меня также есть этот же документ от моего прадеда! У меня также есть его фотография и несколько документов, согласно которым его вдова получает пенсию от государства. Чернила на этих документах, конечно, очень тусклые, и их трудно читать. Есть ли способ восстановить чернила, чтобы документы стали более читабельными? Спасибо за помощь, Мэри
А.Дорогая Мэри,
Какая замечательная коллекция бумаг от вашего прадеда! Поскольку они относятся к эпохе Гражданской войны, я предполагаю, что использованные чернила были самодельными чернилами из железа и желчи, поскольку это были самые распространенные чернила той эпохи, которые подвержены выцветанию. К сожалению, восстановить чернила на исходных документах невозможно. Однако есть способы восстановить читаемость путем создания факсимиле.
Это можно сделать двумя способами. Один из них — сделать снимок в ультрафиолетовом свете.Чернила, содержащие железо-галл, флуоресцируют в глубоком черном цвете под воздействием ультрафиолета. Для этого вам, возможно, потребуется найти профессионального фотографа, так как у него есть все необходимое для этого в высоком качестве. Второй способ — сканировать документы и манипулировать в такой программе, как Photoshop. Опять же, в зависимости от того, насколько вы хорошо разбираетесь в программном обеспечении для обработки фотографий, это может помочь, если профессионал сделает это за вас. Маршрут, который вы выберете, будет зависеть от того, насколько блеклые чернила. Если вы все еще можете его прочитать, то сканирование, вероятно, подойдет лучше всего.Если чернила потускнели до такой степени, что их трудно прочитать, предпочтительнее получить хорошую цифровую фотографию в ультрафиолетовом свете. Вы можете узнать в отделе охраны природы библиотеки Калифорнийского университета в Лос-Анджелесе фотографов, которые смогут вам помочь.
Удачи в вашем проекте, и я надеюсь, что вы сможете отсканировать и почистить документы — я уверен, что другие члены семьи хотели бы получить копии.
Как сфотографировать трофей из травленого стекла — на вашем смартфоне
Мое любимое приложение для редактирования фотографий, доступное как для iOS, так и для Android, — Snapseed от Google — так что вы знаете, что это будет хорошо! Второе приложение, которое я вам покажу, — TouchRetouch от Adva Soft.
1. Откройте приложение Snapseed и нажмите «Открыть», чтобы выбрать изображение из камеры или галереи. Нажмите на значок карандаша и выберите «Повернуть». Теперь проведите пальцем влево или вправо, чтобы выровнять изображение, и нажмите на галочку.
2. Коснитесь карандаша «Инструменты» и выберите «Черно-белый». В этом разделе нажимайте на каждую из предустановок, пока не найдете ту, которая вам нравится. Вы ищете результат, который затемняет изображение, но все еще содержит края трофея. Затем нажмите «Настроить» и проведите пальцем вниз, чтобы получить доступ к каждой настройке, затем влево и вправо, чтобы увеличить / уменьшить силу.Когда вы закончите, нажмите на галочку.
3. Нажмите на карандаш «Инструменты», затем «Настроить изображение». Каждая фотография будет отличаться. Я обнаружил, что в моем изображении меньше яркости и теней, а больше атмосферы, бликов и немного тепла. В любое время вы можете нажать и удерживать значок в правом верхнем углу, чтобы увидеть до и после. Нажмите на галочку, чтобы принять изменения.
4. Нажмите на карандаш и выберите кисть. Нажмите Dodge and Burn, затем Decrease, пока число в нижней части экрана не станет -10.Теперь вы можете закрашивать участки фотографии, чтобы сделать их темнее. Вы можете нажать на значок глаза под названием «Маска», чтобы увидеть, где именно вы проводите пальцем. Чтобы отменить эффект — заклейте увеличение / уменьшение, пока не увидите Ластик. Чтобы сделать участки светлее — измените число на +10. Это может занять немного времени. Тем не менее, такое внимание к деталям может действительно окупиться.
5. Снова постучите по карандашу (теперь повторяю). Нажмите «Детали», чтобы добавить немного резкости. Коснитесь экрана двумя пальцами, чтобы сузить его и увеличить.Всякий раз, когда мы делаем фотографию более сфокусированной, мы хотим увеличить масштаб, чтобы увидеть эффект. Нажмите «Настроить» и проведите пальцем вниз, чтобы получить доступ к структуре. Я редко смахиваю вправо мимо 10. Проведите пальцем вверх, чтобы получить доступ к усилению резкости, затем проведите пальцем вправо, насколько хотите. Нажмите на галочку, чтобы принять.
Как удалить объект на фоне в перспективе
В фоторедакторах есть довольно мощные инструменты для удаления объектов с фотографий, например штамп клонирования и лечебная кисть.Но бывают ситуации, когда вам понадобится что-то большее.
Штамп «Клон» и лечебная кисть — отличные инструменты для обычных ситуаций. Однако, когда вам нужно удалить объект, который лежит на фоне с поразительным геометрическим рисунком, а также показан в перспективе, вы не сможете обойтись этими классическими инструментами. Решение — создать «патч» с необходимым искажением перспективы.
Мы воспользуемся Zoner Photo Studio, чтобы проиллюстрировать, как справиться с подобной ситуацией.Мы внесем это исправление в образец фотографии и проведем вас по шагам. Начиная с версии X, это программное обеспечение поддерживает слои, которые делают эту работу еще проще.
- Открываем нашу фотографию в редакторе . На нем изображена конфета и отбрасываемая ею тень поверх одеяла с очень заметным геометрическим узором.
- Мы переходим к группе инструментов Selection и активируем инструмент Rectangular Selection (M). Выбираем прямоугольную область на одеяле, которую будем использовать для нашей «заплатки».”
- Мы используем Menu> Edit> Copy (Ctrl + C) , чтобы скопировать выделение, а затем Menu> Edit> Paste (Ctrl + V) , чтобы вставить патч в фотографию. Этот патч сразу помещается в центр изображения как новый слой (слой 2 в группе слоев).
- Теперь мы активируем набор инструментов Move and Transform (V) и с помощью инструмента изменения размера, инструмента редактирования перспективы и инструмента деформации заставляем изображение в слое 2 точно покрывать объект, который мы хотим отретушировать.Изменяем его перспективу, чтобы он соответствовал области, лежащей под ним.
- Мы добавляем маску на слой 2, используя меню Menu> Layer> Mask> Hide All . Делая это, мы делаем слой 2 невидимым, так как теперь этот слой скрыт за маской.
- Отсюда мы продолжим рисовать на этой маске, как ноготь, царапающий лотерейный билет. Из-за этого очень важно выбрать значок маски для слоя 2 в группе слоев.Мы можем сказать, что сделали это, потому что углы значка маски подсвечены. Если мы не будем осторожны здесь, мы можем закончить рисование на слое, когда захотим рисовать на маске, или наоборот.
- Теперь мы активируем набор инструментов Drawing и используем кисть Brush (B) . Мы устанавливаем значение «Размытие кисти» на 100, а цвет — на белый.
- Рисуя белой кистью на маске в месте с объектом, который мы хотим отретушировать, мы постепенно снова открываем слой 2.Благодаря высокому значению размытия, которое мы установили, есть приятный постепенный переход между открытой частью патча и базовым слоем.
- После завершения работы с маской мы замечаем, что из-за низкой глубины резкости на этой конкретной фотографии клонированная часть более резкая, чем ее окружение.
- Чтобы исправить эту разницу в резкости, мы переходим к набору инструментов Retouching tools и активируем Effect Brush (E).Мы установили его режим на Sharpen и его силу на -5%. Установив отрицательный уровень силы для эффекта, он будет размывать, а не повышать резкость. Мы всегда стараемся работать со слабой силой эффекта и использовать больше мазков, вместо того, чтобы пытаться сделать все одним движением на точку. Если бы мы попробовали быстрый путь, то получили бы эффект «переборщить». При выполнении этой работы мы очень осторожно выбираем сам слой здесь, в группе «Слои». Это важно, так как маска была выбрана чуть раньше.Мы рисуем кистью Effect Brush по тем точкам, которые хотим сделать менее резкими.
Работа с инструментами трансформации — это… работа, требующая небольшого обучения; не всегда легко сделать все правильно с первого раза. Однако имейте в виду, что вы всегда можете вернуться и отредактировать преобразование позже, даже после создания маски. Просто всегда при этом убедитесь, что вы трансформируете сам слой, а не его маску. Если вы допустили ошибку при рисовании на маске, вы можете изменить цвет кисти на черный, а затем восстановить случайно удаленную часть маски.

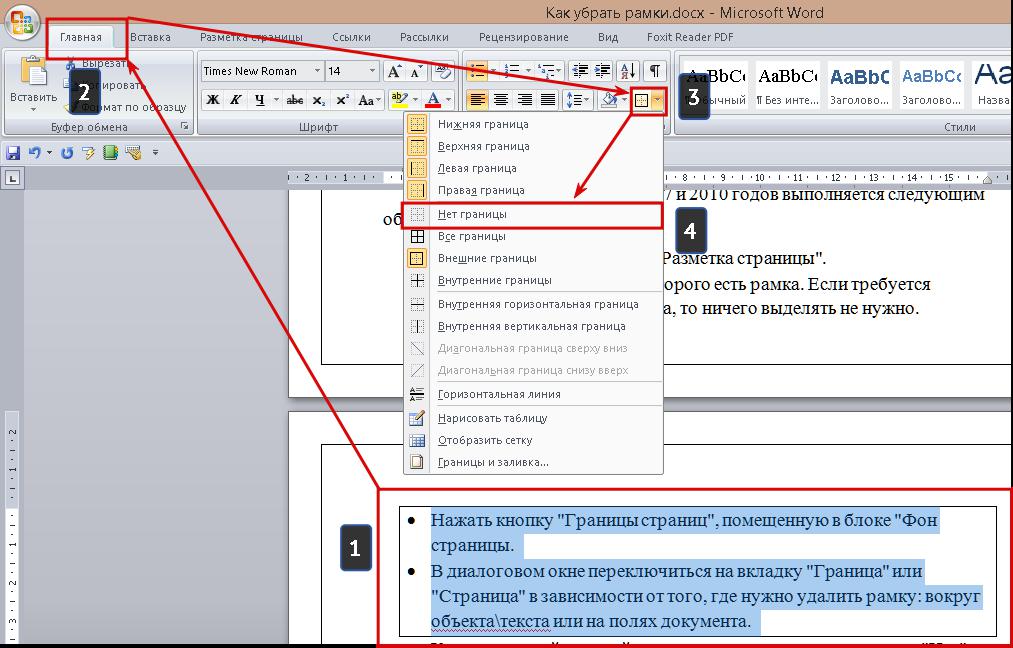
 Да ещё и бесплатно!
Да ещё и бесплатно!
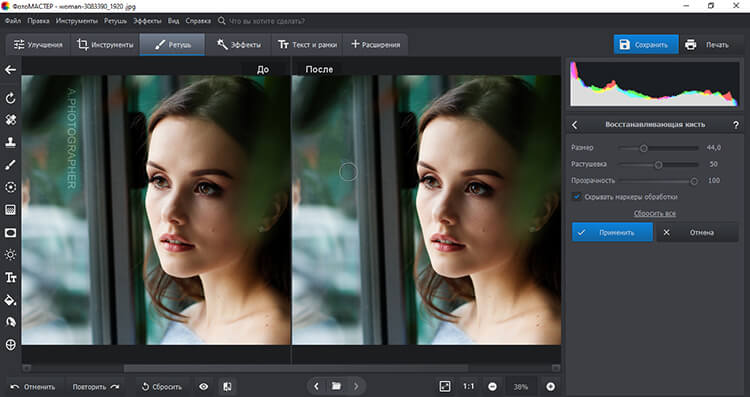 Полупрозрачные и плохо заметные надписи можно быстро удалять именно таким способом.
Полупрозрачные и плохо заметные надписи можно быстро удалять именно таким способом.
