Как вырезать часть фото в фотошопе и поместить на другой слой
Главная » Разное » Как вырезать часть фото в фотошопе и поместить на другой слойКак вырезать объект в фотошопе и вставить в другой фон?
Так как подавляющее большинство всех случаев работы в Photoshop — обработка уже готовых изображений, для выполнения этой операции предназначена львиная часть инструментов программы.
Фильтры (о них читайте в предыдущем уроке) — это довольно маленькая и весьма простая в использовании их часть. В этой статье мы разберём функции посложнее.
Так как инструментов много, я не буду перечислять весь арсенал редактора, а просто разберу расхожий пример работы — вырезать фрагмент одной картинки и вставить её в другую.
У нас есть море.
Есть чайка.
И мы хотим, чтобы чайка парила над морем.
Приступим.
Подготовка
На этом этапе необходимо открыть исходные картинки и создать документ для их объединения.
1. Сначала откройте файл с изображением моря. Для этого нажмите сочетание клавиш Ctrl+O либо выполните команду Файл -> Открыть, в появившемся окне Проводника найдите файл с морем, щёлкните на нём и нажмите кнопку Открыть.
Для этого нажмите сочетание клавиш Ctrl+O либо выполните команду Файл -> Открыть, в появившемся окне Проводника найдите файл с морем, щёлкните на нём и нажмите кнопку Открыть.
2. Точно так же откройте файл с чайкой.
3. Создайте новый документ размером 760×475 пикселей. Для этого нажмите сочетание клавиш Ctrl+N либо выполните команду Файл -> Создать, в полях Ширина и Высота задайте указанные значения и нажмите ОК.
4. Теперь в программе Photoshop у нас открыто три документа, перемещаться между которыми можно с помощью вкладок.
Перемещение
Картинки из открытых файлов нужно поместить на разные слои рабочего документа.
1. Перейдите к изображению с морем, щёлкнув на его заголовке.
2. Выделите всё изображение. Для этого либо выполните команду Выделение -> Все главного меню программы, либо просто нажмите сочетание клавиш Ctrl+A. В итоге картинка получит обрамление, означающее, что она выделена.
В итоге картинка получит обрамление, означающее, что она выделена.
3. Скопируйте выделенное, нажав комбинацию клавиш Ctrl+C или в главном меню Photoshop выполнив команду Редактирование -> Копировать
4. Перейдите к рабочему документу, щёлкнув кнопкой мыши на его заголовке.
5. Вставьте скопированный рисунок — или нажмите Ctrl+V, или выберите в главном меню пункт Редактирование -> Вставить.
6. Слой для нового материала программа создала автоматически. Переименуйте его в Море, на панели слоёв щёлкнув название слоя, введя новое имя и нажав Enter.
7. Аналогичным образом скопируйте и вставьте в рабочий документ изображение с чайкой: перейдите к картинке, щёлкнув на её заголовке, выделите всё изображение (Ctrl+A), скопируйте его (Ctrl+C), перейдите к рабочему документу и вставьте картинку 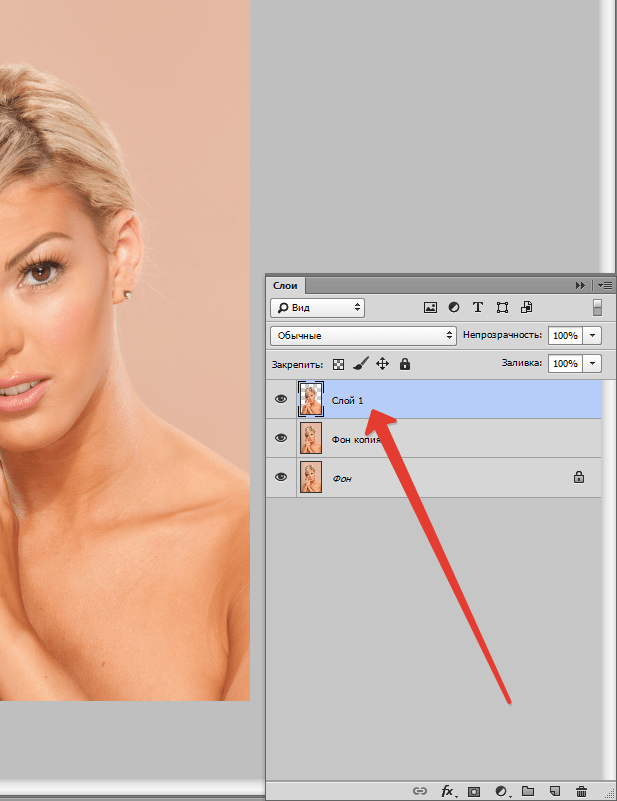
В результате наш рабочий документ обзавёлся двумя новыми слоями, на которых размещены исходные изображения.
Трансформация
Подробнее о ней мы поговорим здесь, а пока нам очень нужен лишь один её простой инструмент.
Как вы уже наверняка заметили, рисунок с чайкой по габаритам гораздо больше рисунка с морем. Да и сама чайка для выбранного пейзажа тоже чересчур крупна — она не впишется в масштаб.
Чтобы это исправить, нужно уменьшить всё изображение с чайкой до приемлемых размеров.
Для этого будем использовать инструмент Свободное трансформирование, который позволяет менять форму и размер картинки.
1. С помощью инструмента Перемещение переместите изображение с чайкой так, чтобы птица не оставалась за кадром и её было полностью видно.
3. Выделите слой с чайкой: убедитесь, что он является активным, и нажмите Ctrl+A.
4. В главном меню выполните команду Редактирование -> Свободная трансформация, либо нажмите комбинацию клавиш Ctrl+T.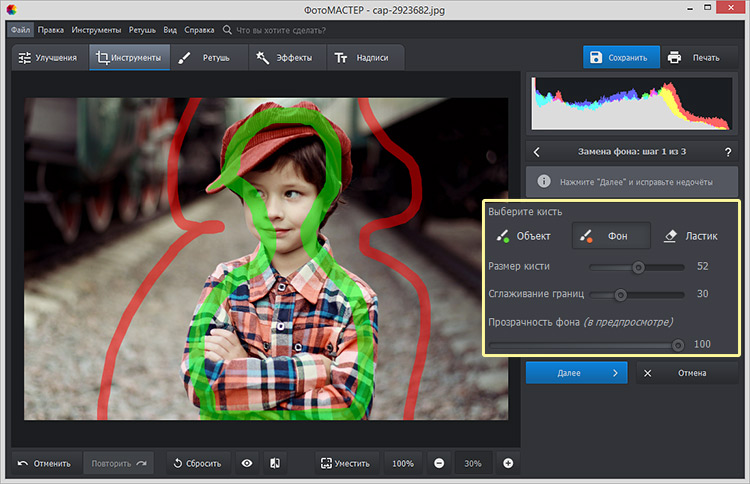
5. Уменьшите размер картинки до приемлемого, обращая внимание на размер чайки — она должна гармонично вписываться в морской пейзаж. Для уменьшения тяните за появившиеся по углам рисунка прямоугольники. Чтобы размер менялся пропорционально, удерживайте при этом нажатой клавишу Shift.
6. Для завершения преобразования смените инструмент (например, выберите инструмент Перемещение) и в окне с вопросом нажмите кнопку Применить.
Выделение и вырезание
Теперь осталось самое главное — вырезать чайку, чтобы она парила над морем. Правда, фактически мы вырежем не чайку, а всё небо вокруг неё, то есть птица, наоборот, останется, а всё с её картинки будет удалено.
Чтобы вырезать, сначала нужно выделить, и сделать это сложнее всего. Для выделения в Photoshop есть много инструментов: разного рода лассо,
Мы же воспользуемся инструментом Волшебная палочка, который в автоматическом режиме находит области со схожими по цвету пикселями и выделяет их.
1. На палитре инструментов щёлкните значок Волшебная палочка.
2. Обратите внимание на панель параметров.
Число в поле Допуск отвечает за ширину выделяемого цветового спектра. Например, при нулевом значении
Кнопка делает границы выделенной области более гладкими, она должна быть нажата.
Если нажата кнопка , то программа выделит пиксели только в смежных с выбранной областях, то есть исключит вероятность выделения похожей оттенками области в другой части картинки.
А вот кнопку лучше не нажимать, ведь тогда Волшебная палочка выделит область на всех слоях, а не только на одном.
3. Убедившись, что активен слой с чайкой, выбран инструмент Волшебная палочка, а предыдущие выделения отменены (Выделение -> Отменить выделение). Когда убедились, щёлкните на самой птице кнопкой мыши.
Когда убедились, щёлкните на самой птице кнопкой мыши.
4. Она выделилась. Но нам нужно убрать не её, а всё вокруг, поэтому в главном меню выполните команду Выделение -> Инверсия, чтобы стало выделено всё, окружающее чайку.
5. Теперь просто удалите выделенное, нажав клавишу Delete. Над морем осталась одна чайка.
6. Выполните команду Выделение -> Отменить выделение.
7. Щёлкните на значке инструмента Перемещение и выделите слой с чайкой (Ctrl+A).
8. Переместите чайку в любое место, если это необходимо или просто есть желание, и снимите выделение.
Сохранение
Осталось самое главное — сохранить результат в файл. Экспортируйте получившуюся картинку в любимый формат с помощью команды Файл -> Экспортировать (подробнее мы уже говорили об этом в самом первом уроке). На случай, если вы вдруг в будущем захотите вернуться к правке картинки, сохраните её в формате . PSD.
PSD.
Полезные ссылки:
Как в фотошопе вырезать объект и вставить в другой фон или картинку? |fast-wolker.ru
Привет, читатель! Photoshop – программа уникальная и позволяет делать замечательные шедевры, даже если вы не совсем сильны в графике. Что можно сделать в этой программе, что будет всегда привлекать зрителя – так это различные коллажи. Сегодня мы рассмотрим некоторые приемы создания материалов для Ваших будущих работ.
Коллаж может быть простым – состоять из набора фотографий (или картинок) размещенных самым различным образом на выбранном фоне. Например так:
И Ваш коллаж может быть и достаточно сложным, состоять из частей фотографий, рисунков, объектов, которые в результате, превращаются в целое произведение искусства. Вроде, как Вы написали картину:
Вот в этом фотошоп и является уникальной программой. Вы можете не быть художником, но создавать картины, которые под силу только мастерам кисти. В этой статье мы поговорим о такой подготовительной части коллажа, как вырезание объектов. Без этого не обойтись никак. Обычно объект вырезается по контуру. Различных способов достаточно много, но в зависимости от того на однотонном фоне расположен объект или на сложном, применяются разные.
Без этого не обойтись никак. Обычно объект вырезается по контуру. Различных способов достаточно много, но в зависимости от того на однотонном фоне расположен объект или на сложном, применяются разные.
Вырезаем объект и вставляем его в другой фон
Самое распространенное действие, которое чаще всего используется – это вырезание объекта из одной картинки и вставка его в другую, (или на другой фон). Для того что бы вырезать объект, его предварительно необходимо выделить. Выделение можно произвести несколькими способами. Сбоку, на панели инструментов находим значок «Лассо» и чуть ниже значок «Волшебная палочка».
Лассо имеет три модификации: простое, прямолинейное и магнитное. Различаются они по степени выделения. Магнитное лассо при выделении прилипает к контурам выделяемого объекта. Оно очень удобно, но контуры должны быть четкими, иначе линия лассо может перейти на другой контур.
Обычное лассо и прямолинейное не залипают, а потому ими необходимо аккуратно проводить по контуру, огибая все неровности. Прямолинейное так и называется, что дает только прямые линии. Если вы обводите округлые, воспользуйтесь обычным лассо.
Прямолинейное так и называется, что дает только прямые линии. Если вы обводите округлые, воспользуйтесь обычным лассо.
«Волшебная палочка» — это инструмент, который позволяет сделать нудную операцию одним кликом. Здесь два инструмента – «Выстрое выделение» и «Волшебная палочка».
Быстрое выделение – на курсоре увидим знак плюса в кружочке. С помощью него проводим по объекту и получаем линию, которая оконтуривает объект как в случае с магнитным лассо. Здесь так же линия может выйти за пределы объекта, если он находится на неоднородном фоне.
Исправляется это следующим образом. Если контур выделения ушел с выделяемой линии, нажимаем клавишу Alt или на панели инструментов кнопку кисти со знаком минус. Этот прием называется «Вычитание из выделенной области».
Если нажали Alt, то удерживая клавишу проводим кружком курсора, в котором уже не плюс, а минус по ушедшей линии контура. Эта линия подходит к нужному контуру.
Таким образом оконтуриваем объект.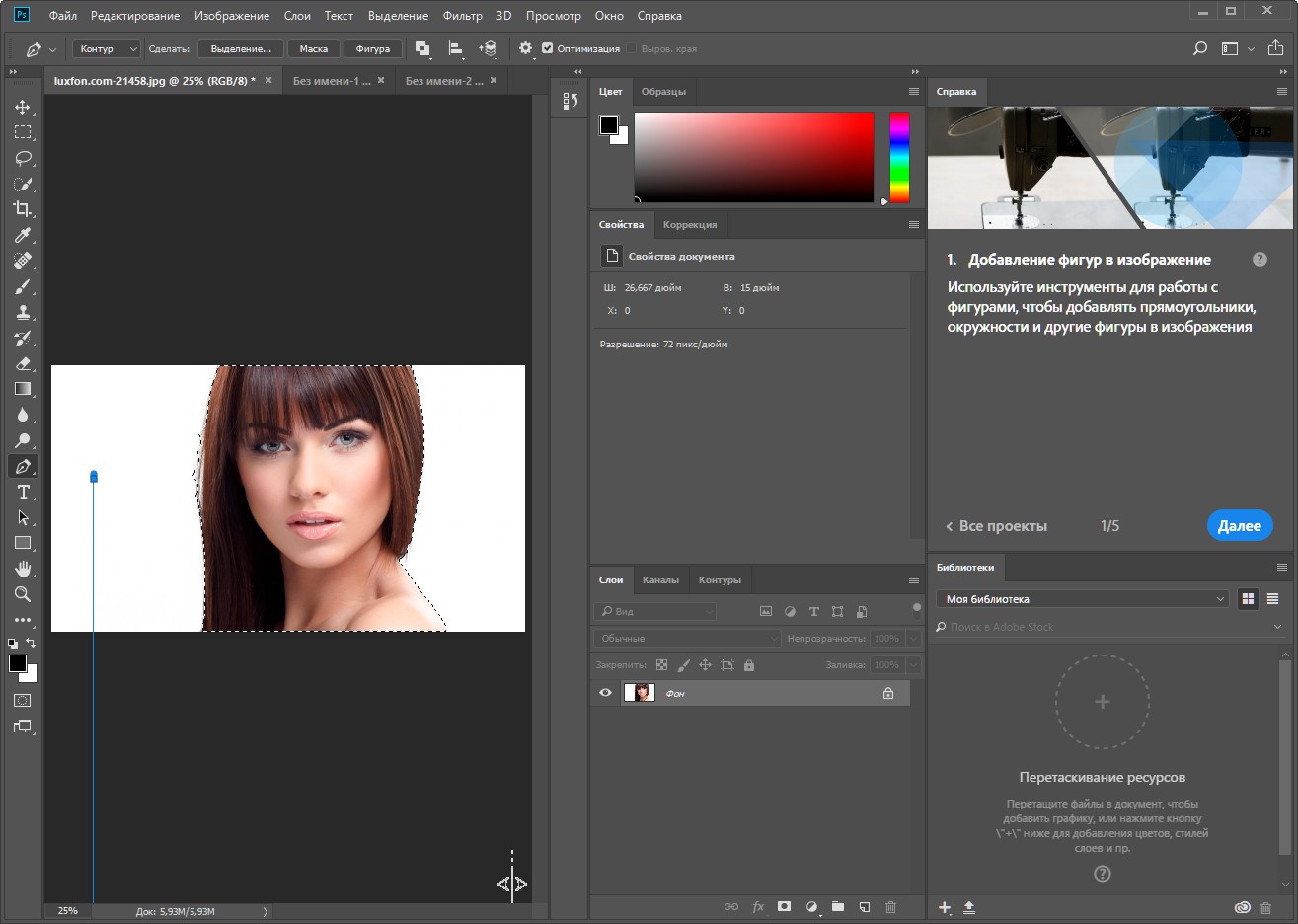 Этот способ выделения, в отличии от лассо хорошо подходит для рисунка, расположенного на неоднородном фоне. На однородном фоне подойдет любой способ выделения. Хотя из опыта скажу, что мне сподручнее выделять именно инструментом «Быстрое выделение» независимо на однородном фоне находится объект или нет. Действуйте, как Вам удобно.
Этот способ выделения, в отличии от лассо хорошо подходит для рисунка, расположенного на неоднородном фоне. На однородном фоне подойдет любой способ выделения. Хотя из опыта скажу, что мне сподручнее выделять именно инструментом «Быстрое выделение» независимо на однородном фоне находится объект или нет. Действуйте, как Вам удобно.
Здесь для примера я взял объект на однородном фоне и выделил его при помощи быстрого выделения. Это делается таким инструментом буквально за секунды.
Теперь осталось скопировать выделенный элемент – (Редактирование-Копирование) и перейдя на выбранный фон вставить скопированный объект через Редактирование-Вставить.
Если вставляемый объект больше фона, то его надо масштабировать. Выбираем в верхнем меню Редактирование-Трансформирование-Масштабирование.
Зажав клавишу Shift, что бы размер изменялся пропорционально мышкой тянем за уголки картинки, что бы подогнать ее под нужный размер. В основном, все зависит от фона и как на нем будет выглядеть вставленный объект.
В основном, все зависит от фона и как на нем будет выглядеть вставленный объект.
Как вырезать объект в фотошоп без фона, по контуру
В этом варианте вырезания объекта без фона рассмотрим картинку со сложным фоном, то есть не однородный фон, а например такой:
Здесь можно использовать и инструменты «Лассо», но тогда вырезать придется долго и аккуратно. Лучший способ – это быстрое выделение, о котором говорилось ранее. Вы, конечно же, поэкспериментируйте со всеми способами и выберите потом наиболее удобный для себя. Итак, загружаем нужное фото в программу.
Делаем дубликат слоя, что бы удобно было работать. Выделяем слой – делаем его активным. На следующем этапе выбираем инструмент быстрое выделение и обводим им по контуру рисунок. Как описывалось ранее при работе с этим инструментом, используя клавишу Alt, выправляем контурную линию, чтобы она хорошо облегала объект.
Приготовьтесь к тому, что линия постоянно будет уходить от выделяемого объекта и нужно ее возвращать. Но натренировавшись, вы сможете делать это быстро.
Но натренировавшись, вы сможете делать это быстро.
Следующим этапом добавляем к этому слою слой-маску. Сначала нижний слой отключаем – делаем его невидимым. В результате получаем такое вот вырезанное изображение.
Далее, два раза кликаем по миниатюре слоя-маски и перед нами появится окно, в котором, изменяя параметры, можно несколько отредактировать контуры рисунка.
Если передвигать ползунок «Растушевка», то увидим, как изменяются края рисунка. Можно отредактировать края с помощью просто растушевки, а можно сделать несколько точнее, нажав на кнопку «Уточнить-край маски». Откроется окно, в котором изменяя параметры можно получить размытость края рисунка, что бы он не был сильно резким.
Совершив такие манипуляции, нажимаем ОК и получаем готовый объект без фона. Далее сохраняем рисунок в формате *.png. В результате он будет на прозрачном фоне и его можно вставлять куда угодно. Теперь загружаем сохраненную картинку, выделяем ее, копируем и вставляем в фон.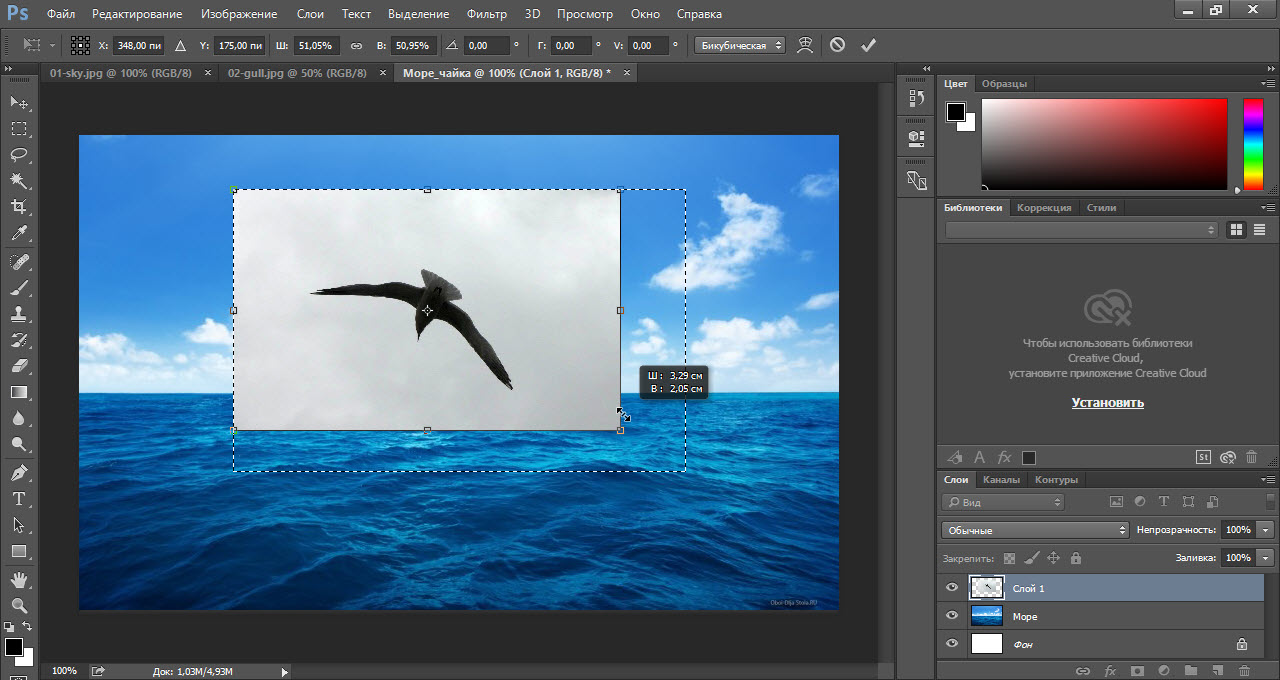 Она встанет уже без своего фона.
Она встанет уже без своего фона.
Вот и вся процедура. Для наглядности посмотрим процесс на видео:
Вырезаем объект и переносим его на другой слой фотошоп
Перенос вырезанного объекта на другой слой – это тоже самое, что вырезать объект и скопировать его на другой фон. Как только вы вставляете на новый фон вырезанный объект, для него программа автоматически создает свой слой. Можно предварительно создать пустой слой, выделить его – активировав тем самым, а потом вставить на него вырезанный объект.
Как вырезать лицо человека и вставить другое вместо него?
Вырезание лица и вставка его в лицо другого человека – весьма популярный коллаж, который часто можно встретить на просторах интернета. Особенно подобные вещи любят делать в качестве подарка кому-либо.
В целом все здесь делается аналогично описанному выше. Один из вариантов мы и рассмотрим. Находим шаблон куда хотим вставить нужное лицо и, естественно, само лицо. Для примера берем такого актера, как Николас Кейдж. С помощью волшебной палочки выделяем лицо. Создаем новый слой и копируем туда выделенное лицо.
Если отключить основной слой, то увидим только одно скопированное нами лицо актера.
Теперь открываем шаблон, куда мы хотим вставить скопированное лицо. В интернете таких шаблонов много, достаточно выбрать подходящее. Создаем дубликат слоя.
Теперь возвращаемся к слою с подготовленным к вставке лицом, копируем его, открываем шаблон и вставляем в шаблон лицо.
Слой с лицом меньше шаблона. С помощью команды Редактирование-Трансформирование-Масштабирование изменяем размеры, подгоняя его под шаблон, чтобы подходил как можно точнее. Где необходимо, стираем. В этой же ветке есть «Поворот», мы можем повернуть лицо так, чтобы оно смотрелось естественнее.
Слой с лицом лежит выше слоя шаблона. Лицо будет, потому, находится поверх шаблона. Перемещаем его вниз, под шаблон, что бы лицо выглядело точнее. Подкорректировав по цветовому балансу, подогнав, можно получить примерно такой вот результат.
На приведенном ниже видео наглядно показано, как вырезать и вставить лицо.
youtube.com/embed/ElUtqhAPFTo?feature=oembed» frameborder=»0″ allow=»accelerometer; autoplay; encrypted-media; gyroscope; picture-in-picture» allowfullscreen=»»/>
Вырезаем человека с фотографии и вставляем его на другой фон в Photoshop
Процедура вырезания фигуры человека аналогична предыдущей. Берем какой-либо фон и нужного нам человека. В начале вырезаем фигуру любым удобным способом и копируем на новый слой.
Далее этот слой копируем на фон и получаем результат.
Естественно, подгоняем вставленное изображение по масштабу и цветовому балансу, что бы ни картинка, ни фон не выбивались.Вот, собственно и все, удачи!
Автор публикации
0 Комментарии: 1Публикации: 179Регистрация: 02-12-2017Как вырезать и вставить объект в Фотошопе – 4 лучших способа
- Подписаться
- Лента публикаций
- Последние публикации
- Лучшие публикации
Вырезаем объекты и переносим их на другое фото
Photoshop – программа, позволяющая изменять фотографии до неузнаваемости.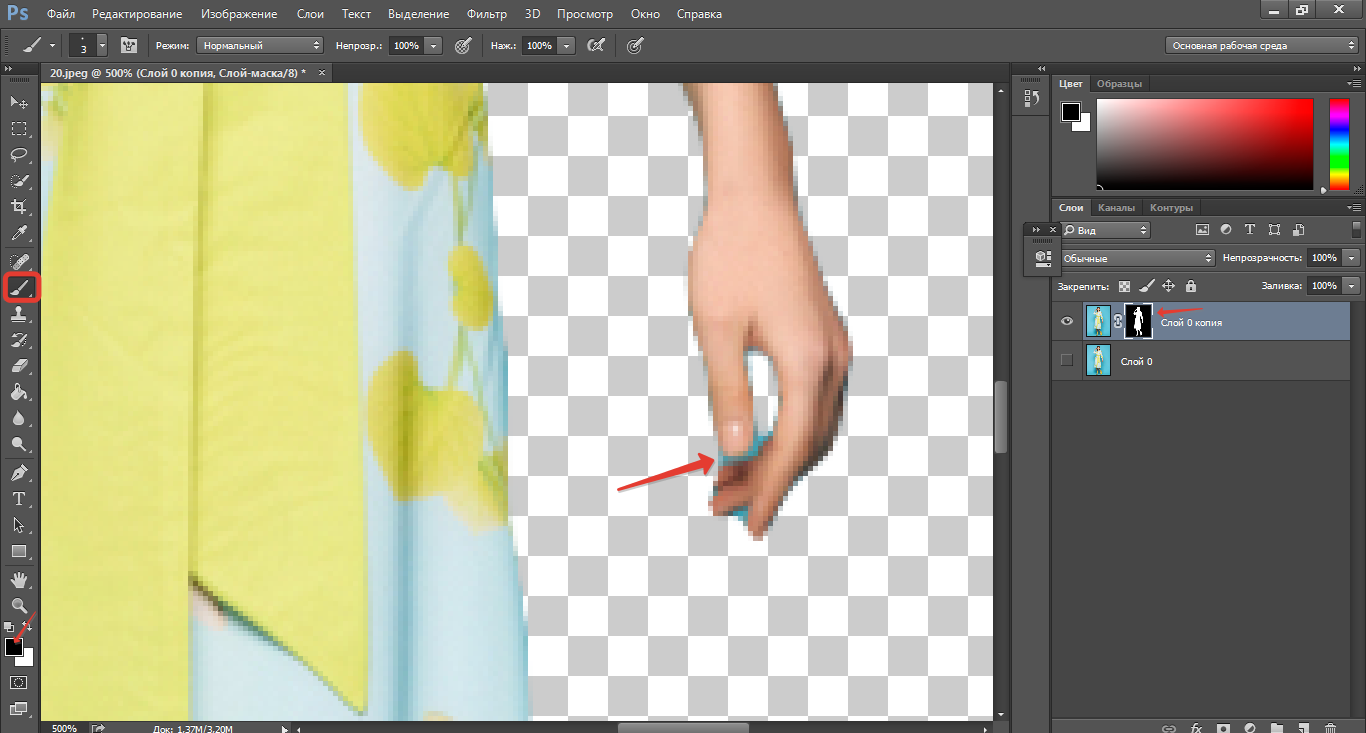 Однако первый инструмент, с которым стоит познакомиться каждому, кто хочет научиться редактировать изображение – выделение и вырезание. В данной статье мы рассмотрим способы, при помощи которых вы сможете вырезать как простой, так и сложный объект, а также выполнить его масштабирование.
Однако первый инструмент, с которым стоит познакомиться каждому, кто хочет научиться редактировать изображение – выделение и вырезание. В данной статье мы рассмотрим способы, при помощи которых вы сможете вырезать как простой, так и сложный объект, а также выполнить его масштабирование.
Как вырезать простой объект в Фотошопе и вставить на другое изображение
Чтобы отредактировать изображение в Фотошоп, а затем переместить его на другую картинку, нужно, прежде всего, научиться делать выделение. Ниже мы приведем три простых способа, овладеть которыми сможет любой.
1. Использование инструмента «Прямоугольная область» или «Овальная область». Такой способ подойдет, если вам нужно выделить и вырезать простое изображение геометрической формы.
Для этого нажмите правой кнопкой мыши по данному значку (второй сверху).
Выделите нужную вам область.
Затем переместите выделенную область на другую картинку, либо просто перетяните ее на соседнюю вкладку.
2. Использование инструмента «Волшебной палочки» («Magic Wand»). Данный инструмент относят к разряду наиболее простых. Однако главным его плюсом, помимо легкости освоения, является быстрота проводимых манипуляций. К тому же, данная функция доступна во всех версиях программы. Благодаря интеллектуальному алгоритму, редактор самостоятельно определяет оттенки пикселей, граничащие с другими частями фотографии. Поэтому ее использование рекомендуется на ярких, многоцветных фото. Как же сделать выделение при помощи «Волшебной палочки»?
Прежде чем приступить к работе, выберите картинку, из которой вам нужно перенести объект на другое изображение, а также фон.
Найдите панель базовых инструментов (она расположена в левой части экрана), кликнете на четвертый сверху элемент и выберите «Волшебную палочку».
Далее вам нужно кликнуть на необходимый участок картинки, чтобы появилось выделение. Помните, что данный инструмент работает на основе поиска подходящих по цвету пикселей, поэтому с его помощью лучше всего выделять большие объекты – траву, небо.
Если «Волшебная палочка» выбрала не весь участок, то добавьте отсутствующую зону к общему выбору. Для этого вам нужно зажать клавишу Shift и одновременно щелкнуть правой кнопкой мыши на невыделенную площадь.
Для того, чтобы перенести выделенную область на другую картинку, смените инструмент на курсор (первый на базовый панели). Левой кнопкой мыши зажмите выделенный участок и перенесите его на соседнюю вкладку.
3. Использование инструмента «Быстрое выделение» (Quick Selection). Этот способ считают одним из самых простых и удобных. Он относится к разряду базовых, а поэтому работе с ним нужно научиться всем пользователям редактора, которые хотят в полной мере освоить программу.
Возможно вас заинтересует: Знакомство с фотошопом! Панель инструментов!Пошаговая инструкция для «Быстрого выделения»:
Находится данный инструмент в той же вкладке, что и «Волшебная палочка». Напоминаем путь: «Панель инструментов»—«Выделение»—«Быстрое выделение». Данная функция работает по принципу кисти, что позволяет сделать форменное выделение по контрастным границам.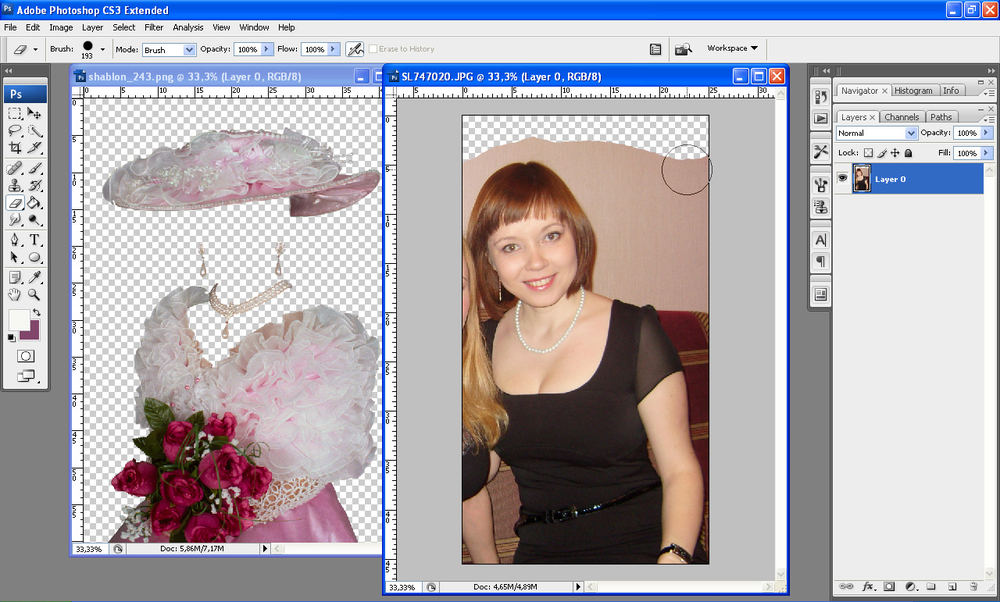 Выбираете самостоятельно размер и диаметр участка, который будет захвачен.
Выбираете самостоятельно размер и диаметр участка, который будет захвачен.
После того как вы выбрали инструмент, наведите курсор на необходимую область.
Добавлять границы выделения можно либо при помощи растягивания, либо при помощи щелчков левой кнопкой мыши по соседним областям.
Если результат вас не удовлетворил, то, чтобы отменить действие нажмите на сочетание горячих клавиш «Ctrl+D» и попробуйте еще раз.
Как вырезать сложный объект в Фотошопе
Для того чтобы вырезать сложный объект существует несколько вариаций действий. Ниже мы рассмотрим самые распространенные и наименее трудоемкие из них.
1. Использование инструмента «Маска».
Объект, который относят к сложным, по обыкновению нельзя вырезать при помощи «Лассо». Поэтому, если вам, например, нужно вырезать с фотографии человека или животное, то для этого применяется выделение при помощи маски. Каким образом его можно выполнить?
Зайдите в редактор, откройте нужную вам картинку, использовав вкладку «Открыть» в меню «Файл».
Затем обратите внимание на окошко «Слои» (при стандартных настройках оно находится в правом нижнем углу). Вы увидите, что появился новый слой с миниатюрой открытой картинки. Если данный слой не выделен, то щелкните по нему один раз левой кнопкой мыши.
В боковом меню выберите значок «Быстрая маска» («Quick Mask»).
После этого выбираем кисть любой формы. Устанавливаем на нее «непрозрачность» и «нажим» на 100 процентов, а затем обводим необходимую область. Цвет данной кисти после нажатия на «Быструю маску» приобретет черный цвет, а выделенный участок будет подсвечен полупрозрачным красным слоем. Чтобы точно охватит контур выделяемого участка, изменяйте размеры кисти, а также меняйте нажим (например, для того, чтобы обвести полупрозрачную ткань нужно установить данный параметр на 50%).
После того как вы выделили объект, нажмите левой кнопкой мыши на значок «Быстрой маски». Вы увидите, что вся выделенная зона покрыта по периметру пунктирными линиями.
Теперь вы можете вырезать выделенный участок на другой слой или переместить его на совершенно другую картинку.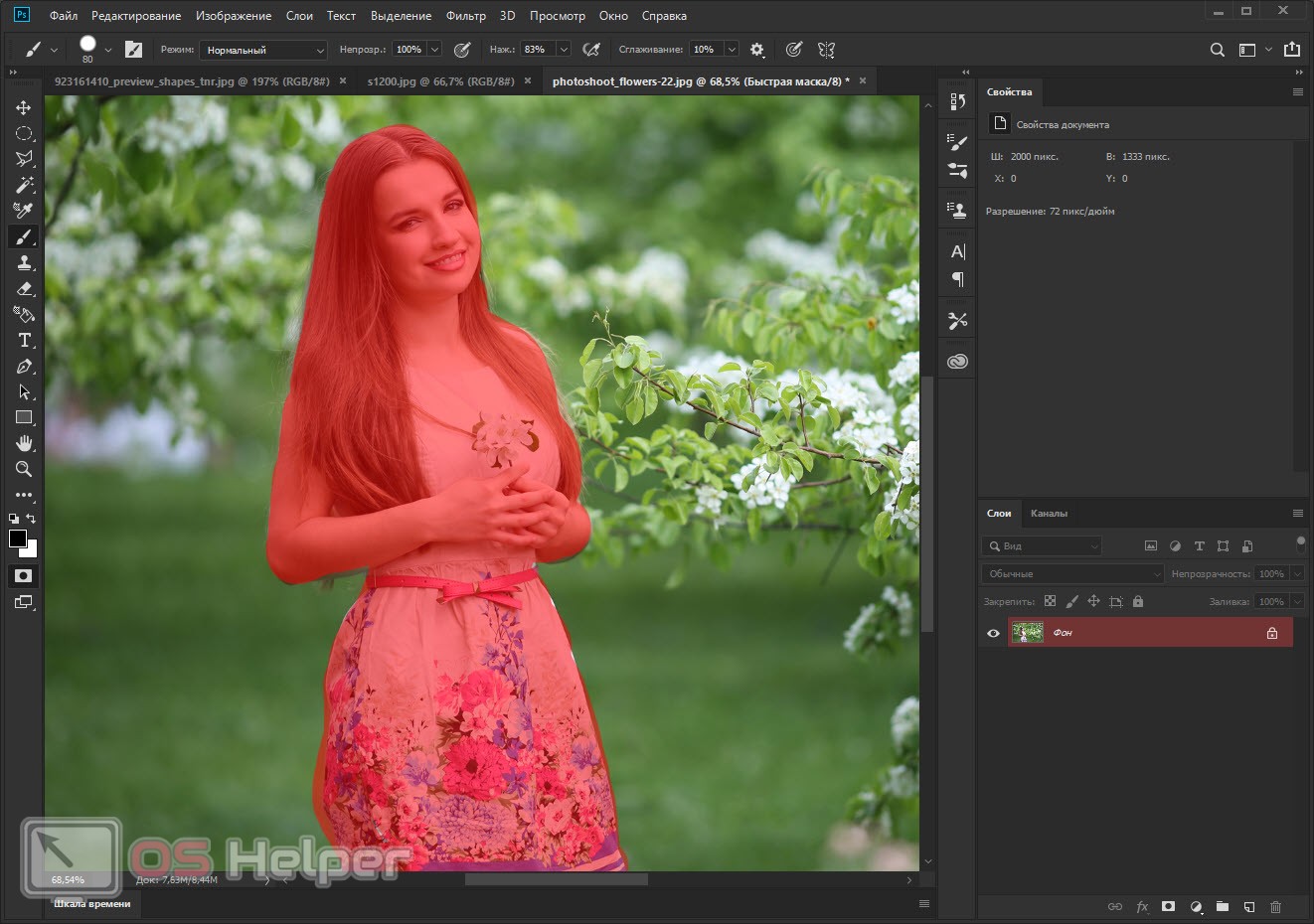
2. Использование инструмента «Магнитное Лассо».
Данный инструмент относится к группе более сложных. Однако та польза, которую он вам принесет, стоит нескольких минут, потраченных на его освоение.
Возможно вас заинтересует: 3 простых способа сделать размытым фон в фотошопеСуть действия данного инс
Как вырезать часть изображения в фотошопе
Сейчас есть масса графических редакторов. Некоторые платные, а некоторые находятся в свободном доступе и абсолютно бесплатны. Я расскажу о том как можно вырезать изображение используя самую известную и распространённую программу Photoshop.
Программа очень функциональна и богата различными инструментами и фильтрами. Одно и тоже действие можно произвести совершенно различными путями. Поэтому каждый дизайнер может выбрать удобный для себя способ.
Сегодня мы разберём как можно вырезать изображение и наложить его на другой фон различными способами, а также рассмотрим плюсы и минусы каждого из них.
—
Для начала небольшое отступление. Для того чтобы было понятно о чём пойдёт речь несколько слов о том как происходит работа в фотошоп.
Для того чтобы было понятно о чём пойдёт речь несколько слов о том как происходит работа в фотошоп.
Мы можем открыть уже имеющееся изображение или создать новое. После этого у нас становятся активными инструменты и опции меню для редактирования.
Нам следует обратить внимание на окошко со слоями. Здесь будут происходить основные перестановки и перегруппировки слоёв. Нам постоянно надо будет выделять различные слои. На это стоит обратить внимание!
В том случае если у вас что не копируется, не выделяется, не редактируется и т.д. то возможно у вас просто не выделен нужный слой. Для того чтобы выделить нужный слой, вам просто нужно найти его в окошке под названием Слои (Layers) и сделать его активным, щёлкнув по нему мышью.
Также мы можем скрыть слой, сделав его невидимым или заблокировать его чтобы избежать незапланированной правки.
1. Ластик.
Пожалуй самый простой способ освободить лишнее пространство не только в тетради, но и в фотошопе. Этот инструмент можно вызвать клавишей E.
Сам по себе ластик довольно неуклюж, но его модификации – “Фоновый ластик” и “Волшебный ластик” при аккуратном использовании и хорошем исходном изоражении могут принести неплохие результаты.
Фоновый ластик стирает “фон”, т.е. область с которой вы начали использование ластика когда нажали левую кнопку мыши. Остальную область фоновый ластик автоматически распознаёт как более значимую и не стирает её пока вы слишком на неё не влезли.
Инструмент “Волшебный ластик” работает по принципу “Волшебной палочки”. Ещё один инструмент который мы рассмотрим чуть ниже. Выделяются пикселы схожие по цвету и яркости.
2. Выделение.
В панели инструментов (по умолчанию она находиться слева) выбираем значок с изображением квадрата обозначенного пунктирными линиями (рис_1). У нас появляется контекстное меню из четырёх подпунктов.
Выбирая прямоугольное выделение мы можем выделять прямоугольные области, соответственно если берём окружность то выделяем округлые области.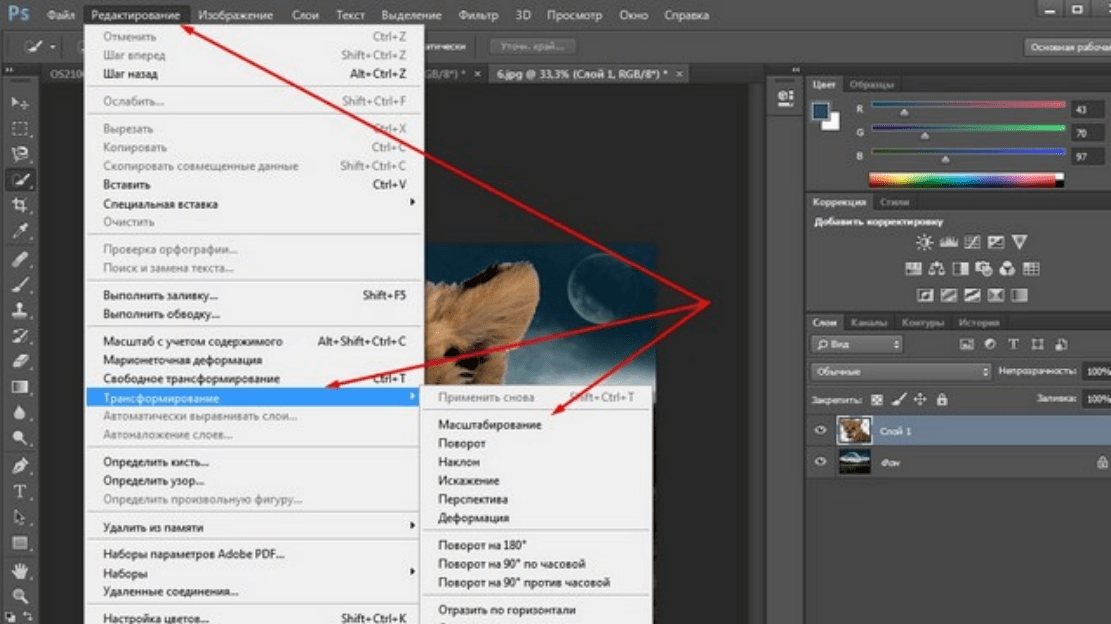 Также мы можем выделять горизонтальные или вертикальные линии в один пиксель толщиной (две последние опции).
Также мы можем выделять горизонтальные или вертикальные линии в один пиксель толщиной (две последние опции).
С помощью этих инструментов мы можем выделять области изображения для последующего редактирования. Но этот способ хорош лишь в тех редких случаях когда мы работаем с примитивами. Т.е. нам подойдёт этот способ если необходимо выделить и вырезать один или несколько прямоугольников или серию окружностей. Для того чтобы вырезать что-либо из фотографии нам понадобятся более сложные инструменты.
Ну предположим мы выделили наш прямоугольник или окружность, теперь жмём Ctrl + J. Обратите внимание – слой должен быть активным, т.е. должен быть подсвечен синим цветом. Для того чтобы насладиться результатом нам нужно отключить видимость нижнего слоя.
Теперь мы видим результат на прозрачном фоне.
Закончим с примитивами и пойдём дальше.
3. Лассо
Лассо по сути является модификацией выделения. В последней версии фотошопа есть три модификации лассо. Мы можем выделять объекты с помощью инструмента “Лассо”, “Полигональное лассо”, “Магнитное лассо”.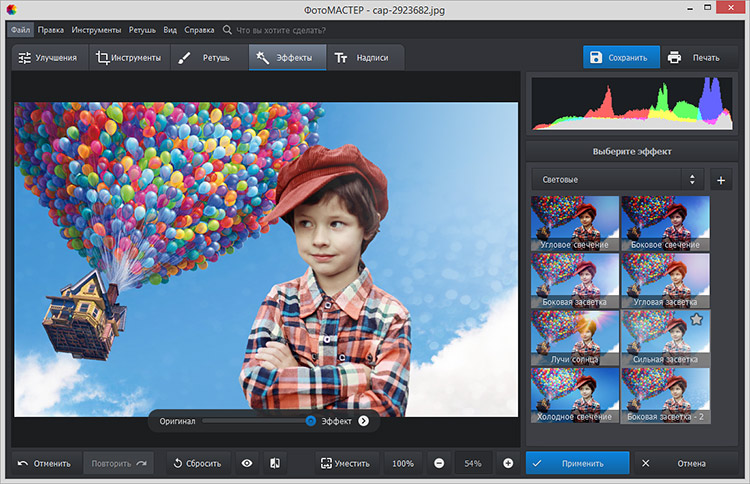
Для того чтобы понять как они работаю стоит попробовать каждый инструмент из этой серии.
С помощью этих инструментов можно выделять более сложные по форме изображения. Из минусов данного инструмента стоит отметить что вырезать слишком сложные формы проблематично. Это связано во первых с тем что информация о выделяемой области храниться в буфере временной памяти и если выделение слишком сложное то у вас просто может не хватить оперативной памяти, в этом случае выделенный вами путь просто пропадёт, а вы получите сообщение об ошибке. Во вторых если вы случайно кликнете два раза мышкой вместо одного то ненароком замкнёте выделение раньше чем нужно.
Выделение с помощью лассо подойдёт для вырезания изображений средней сложности. После того как мы выделили часть изображения мы можем его редактировать или вырезать на следущий слой нажав Ctrl + C, а затем Ctrl + V. Работа с областями выделенными с помощью лассо не отличается от работы с прочими выделениями.
4. Быстрое выделение.

Инструмент быстрое выделение (клавиша W) позволяет нам выделять сложные элементы в том случае если они располагаются на контрастном фоне. К примеру чёрный квадрат на белом фоне.
Если мы выберем инструмент “Волшебная палочка” то сможем настроить параметры выделения для него. Для того чтобы избежать ненужных белых пикселей по краям тёмного изображения вам стоит поэкспериментировать с настройками параметра “Допуск”. Чтобы выделение было более сглаженным стоит включить “Сглаживание”. Для того чтобы выделялись пикселы со всех слоёв вашего изображения нужно поставить галку на пункте: “Образец со всех слоёв”.
Инструмент быстрое выделение может очень выручить если изображение довольно контрастное. Иногда можно добавить изображению контрастности, для того чтобы затем воспользоваться быстрым выделением, но это не всегда даёт положительный эффект. В целом, в комбинации с другими методами выделения даёт неплохой эффект.
5. Маска.
Инструмент под названием слой-маска в AdobePhotoshop я считаю одним из самых ценных в этом графическом пакете.
С помощью него мы можем очень быстро безболезненно избавиться от ненужных пикселов. Избавление от ненужных пикселов будет безболезненным по той простой причине, что слой-маска позволяет нам без труда вернуть всё на место.
Для того чтобы добавить к изображению слой-маску нам нужно всего-лишь сделать активным нужный слой, а затем щёлкнуть по иконке “Добавить слой маску”, которая находиться на окошке со слоями.
Теперь справа от нашего изображения мы видим маску. Если слой-маска полностью залит чёрным цветом то наше изображение слева абсолютно прозрачно, т.е. мы фактически его не видим вообще. Если наша маска окрашена в белый цвет, то мы соответственно видим слой к которому применена маска.
Для того чтобы редактировать маску нам нужно сделать её активной, т.е. щёлкнуть по ней в окне со слоями.
6. Быстрая маска.
Режим быстрой маски можно включить в панели инструментов (на рис_3 выделен жёлтым прямоугольником), либо нажав клавишу Q.
Активировав режим быстрой маски вы можете выделить необходимую область используя различные инструменты заливки. После того как мы активировали быструю маску мы можем заливать наше изображение только одним красным цветом, при этом от интенсивности заливки будет зависеть то как будет выделен объект. Суть быстрой маски заключается в том что выделено будет то изображение, которое было закрашено красным цветом (цвет заливки можно изменить забравшись в настройки программы).
После того как мы активировали быструю маску мы можем заливать наше изображение только одним красным цветом, при этом от интенсивности заливки будет зависеть то как будет выделен объект. Суть быстрой маски заключается в том что выделено будет то изображение, которое было закрашено красным цветом (цвет заливки можно изменить забравшись в настройки программы).
К примеру мы можем пустить градиент, затем стереть часть полученного красного градиента ластиком, а потом подправить всё инструментом кисть. Всё это время мы сможем работать только с прозрачно-красным цветом. После этого нам обязательно надо выйти из режима быстрой маски! Делаем это также клавишей Q либо нажав кнопочку в нижней части панели инструментов.
В целом маска даёт неплохой и быстрый результат, но плохо подходит для выделения высоко детализированных изображений.
7. Перо.
Для выделения сложных детализированных участков этот инструмент подходит как нельзя лучше. Я использую этот инструмент чаще остальных, т.к. он даёт высокую точность обрезки изображения и полный контроль над процессом.
В основе данного метода лежит векторный инструмент “Перо”.
Выбрав инструмент перо (горячая клавиша P) мы создаём форму которую в дальнейшем можем легко отредактировать или экспортировать в другую программу, к примеру в Иллюстратор.
После того как мы обвели по контуру наш объект, нам нужно закрыть границы контура для последующего корректного выделения и редактирования. Затем переходим в окошко для работы с контурами и нажимаем два раза на наш контур, после чего появляется диалоговое окно с предложением назвать наш рабочий контур именем “Контур 1”, соглашаемся и жмём Оk.
Теперь для того чтобы выделить область этой формы нам нужно зажать клавишу Ctrlи щёлкнуть мышью по изображению этого контура в окне работы с контурами. После того как наш контур выделился мы можем с ним работать как с обычным выделением.
8. Комбинированный.
Мы рассмотрели далеко не все инструменты, которые помогут вам выделить часть изображения в фотошопе, для того чтобы вырезать его.
Но из личного опыта могу сказать что часто наилучшим будет комбинированное использование различных методов.
Как вырезать объект в Фотошопе и вставить в другое фото?
Во время работы с изображениями в Фотошопе зачастую возникает ситуация, когда нужно вырезать часть снимка. Это может быть какое-то животное, растение, человек, предмет интерьера, случайно попавшие в кадр и от которых хочется избавиться. Сегодня разберём, как убрать такой объект из фотографии или, наоборот, добавить туда что-то.
Возьмём, к примеру, красочный снимок лесного пейзажа. Представим, что нужно добавить туда летящую птицу. Но что делать, если она на тусклом фоне, а снимок с лесом – более яркий? Итак, проехали!
Выполняем работу поэтапно.
Открываем в программе Photoshop файл с изображением для редактирования. Выбираем сразу две фотографии. Из одной будет вырезаться объект, на другую будет перемещаться.
Сочетанием клавиш Ctrl+N создаем новый документ. В итоге будут открыты три вкладки.
Этап перемещения
Выберите изображение лесного пейзажа и выделите всю картинку. Для этого нужно выбрать клавишу «Выделение», затем «Всё» или же нажать клавиши Ctrl+A. О том, что снимок выделен будет сообщать появление пунктирного обрамления по всему контуру.
Сделайте копию снимка при помощи комбинации кнопок Ctrl+С. Откройте рабочий снимок, выбрав его в соответствующей вкладке. Клавиши Ctrl+V позволят вставить рисунок. Фотошоп создаёт в автоматическом порядке новый слой, назовем его для удобства «Пейжаж».
Вырежьте изображение птицы в аналогичном порядке, как указано для вырезания пейзажа выше. Используйте клавиши выделения Ctrl+A и копирования Ctrl+С, а чтобы вставить картинку, клавиши Ctrl+V.
В итоге вы получите рабочий снимок «Пейзаж» с двумя наложенными слоями, на которых есть все первоначальные изображения.
Этап трансформации
Когда возникает ситуация, что вставленный объект очень большой и не сочетается с пейзажным снимком, нужно выполнить масштабирование. В помощь придёт инструмент, который называется «Свободное трансформирование». Он позволит отредактировать размер вставленного объекта. Мы брали для примера птицу. Нужно её выделить и сдвинуть так, чтобы она не оставалась за кадром.
Кнопками Ctrl+A выделите слой с птицей и нажмите Ctrl+Т для редактирования. Чтобы уменьшить объект, достаточно потянуть мышкой за угол прямоугольника, который появляется по контуру выделенного изображения. Для пропорционального масштабирования в Фотошопе нужно удерживать во время операции клавишу Shift. Чтобы завершить операцию, нажмите «Применить».
Этап выделения и вырезания
Для удобства выделения можно выбрать «Волшебную палочку». Данный инструмент автоматически выделяет область, где размещены схожие пиксели по цвету. Обязательно сгладьте границы после выделения области вырезания.
Итак, убедившись, что слой с птицей активный, задайте команду «Выделение», затем «Инверсия». Это позволит выбрать всю картинку, кроме самой птицы. Нажав клавишу Delete, вы уберете всё лишнее.
Чтобы сместить птицу в желаемое место на снимке, выполните команды «Выделение», «Отмена». Включив команду «Перемещение», выделите слой с птицей и переместите её в другое желаемое место.
Сохраните полученный в Фотошопе результат. Теперь на фото с лесом – красивая птица. Сколь удачный кадр!
© online-photoshop.org
Пошаговый способ вырезать изображения в Photoshop | Small Business
Автор: Дэн Кетчум Обновлено 24 августа 2018 г.
Хотите ли вы вырезать изображение своей головы и поместить его на тело Железного человека, удалите уродливый фон с красивой фотографии витрины вашего магазина или прогоните лицо бывшего вырезание изображения в Abode Photoshop из старого изображения начинается с простого процесса. Во-первых, вы должны выделить на фотографии участки с контуром, вроде обводки.Как только вы выберете часть изображения, обведя его форму, вы можете переместить выбранную область и перетащить ее в другую часть изображения или на новую фотографию полностью, аналогично тому, как вы перемещаете вырезку из бумаги. .
Хотя облачный Adobe Photoshop CC версии 19.1.5 появился в июне 2018 года, процесс вырезания слоев изображения был довольно последовательным, так как концепция слоев была представлена в программе еще в 1990-х годах. Если вы можете выполнить это в Photoshop CC, вам должно быть достаточно удобно, чтобы выполнить это и в более старых версиях.
ШАГ 1. Подготовка изображения
В Photoshop откройте изображение, из которого вы хотите вырезать элемент, с помощью меню «Файл» или перетащите изображение в рабочую область. В меню «Слой», которое по умолчанию находится в правой части рабочего пространства, вы увидите изображение, указанное как «Фон». Щелкните значок замка, чтобы изображение работало как слой.
Отточите область изображения, на которой вы хотите сфокусироваться, прокрутив изображение до основной интересующей области, затем, удерживая клавишу ALT и перемещая колесо прокрутки мыши вперед, чтобы увеличить масштаб, или назад, чтобы уменьшить масштаб.Кроме того, вы можете просто использовать инструмент «Масштаб» на панели инструментов для увеличения или уменьшения масштаба.
ШАГ 2: Создайте контур
Выберите инструмент лассо в меню панели инструментов Photoshop. Когда вы щелкаете лассо, у вас будет возможность выбрать обычное лассо, многоугольное лассо или магнитное лассо — каждое из них работает немного по-своему, но все они позволяют вам очертить форму. Опять же, это что-то вроде обведения краев части изображения, которую вы хотите вырезать.
Обычное лассо работает в основном так же, как и инструмент «Карандаш» в Photoshop: просто удерживайте кнопку выбора мыши и перемещайте курсор по изображению, чтобы нарисовать контур.Чтобы использовать многоугольное лассо, щелкните одну точку на изображении, перетащите линию к следующей точке, щелкните еще раз и повторите процесс, пока не создадите замкнутый контур. Магнитное лассо работает аналогично, но этот инструмент автоматически определяет края объектов на изображении, что может помочь вам создать более точный контур.
ШАГ 3: Вырежьте его
Теперь, когда вы определили форму, которую хотите вырезать из изображения, у вас есть варианты. Если вы хотите полностью удалить эту часть фотографии, просто нажмите «Удалить» или нажмите клавишу Backspace на клавиатуре, чтобы удалить выделение — это оставляет пустое пространство на месте вырезанной части, открывая слой под всем изображением.
Если вы хотите вырезать выделение из изображения и использовать его в другом месте, выберите «Вырезать» в меню «Правка». Откройте изображение, в которое вы хотите вставить вырез, затем выберите «Вставить» в меню «Правка». Выберите инструмент «Перемещение» на панели инструментов, который представляет собой крестообразный инструмент с четырьмя стрелками, затем щелкните вырезанное изображение с помощью инструмента «Перемещение», удерживайте нажатой кнопку выбора мыши и перетащите курсор, чтобы переместить вырез. Вы также можете использовать этот метод, чтобы переместить фигуру в другую часть исходного изображения.
.базовых слоев Photoshop | Уроки Adobe Photoshop
Узнайте, как использовать слои на панели «Слои», изменять размер содержимого слоя, добавлять изображения в многослойный файл и работать с фоновым слоем в Adobe Photoshop.
Узнайте, что такое слои и почему они так полезны.
Слои — это строительные блоки любого изображения в Photoshop. Итак, важно понимать, что такое слои и зачем их использовать — мы рассмотрим это в этом видео.Если вы следуете инструкциям, откройте это многослойное изображение из загружаемых файлов практики для этого руководства. Вы можете представить слои как отдельные плоские пинты стекла, уложенные друг на друга. Каждый слой содержит отдельные фрагменты контента. Чтобы получить представление о том, как создаются слои, давайте взглянем на эту панель «Слои». Я закрыл остальные панели, чтобы мы могли сосредоточиться на панели «Слои». Но вы можете пропустить это. Кстати: если ваша панель «Слои» не отображается, перейдите в меню «Окно» и выберите оттуда «Слои».Панель «Слои» — это то место, куда вы переходите, чтобы выбирать и работать со слоями. На этом изображении 4 слоя, каждый с отдельным содержимым. Если вы щелкните значок глаза слева от слоя, вы можете включить или выключить видимость этого слоя. Итак, я собираюсь отключить видимость слоя портного. И следите за изображением, чтобы увидеть, что находится на этом слое. Я сделаю то же самое для слоя ткани и слоя с узором. Вы можете видеть, что нижний слой, фоновый слой, заполнен белым, потому что это изображение начинается с нового пустого изображения с предустановкой на белом фоне.Давайте снова включим все остальные слои, щелкнув пустое поле слева от каждого слоя, чтобы снова добавить значок глаза. Теперь давайте взглянем только на один слой, слой портного. Быстрый способ отключить все слои, кроме слоя портного, — удерживать клавишу Option на Mac или клавишу ALT на ПК и щелкнуть значок глаза слева от слоя портного. В окне документа вы можете увидеть, что этот слой содержит только одну маленькую фотографию, окруженную серо-белым узором в виде шахматной доски.Этот шаблон представляет собой прозрачные пиксели, которые позволяют нам видеть сквозь соответствующую часть этого слоя содержимое нижележащих слоев. Итак, давайте снова включим это содержимое, вернувшись на панель «Слои», снова удерживая клавишу Option на Mac или клавишу ALT на ПК и щелкнув значок глаза слева от слоя портного. И все остальные слои и их значки с глазами снова появятся в поле зрения. Итак, еще раз: вы можете думать о слоях как о стопке пинт стекла, каждый со своим собственным изображением и в некоторых случаях прозрачными областями, которые позволяют вам видеть слои ниже.Самым большим преимуществом размещения элементов на отдельных слоях, подобных этому, является то, что вы сможете редактировать части изображения независимо, не затрагивая остальную часть изображения. Следуйте этому примеру, чтобы понять, что я имею в виду. Допустим, вы хотели отредактировать или переместить только маленькую фотографию разрезаемой ткани. Для этого вам нужно выбрать слой, содержащий эту фотографию. Перейдите на панель «Слои» и щелкните слой ткани справа от имени слоя. Теперь, когда слой ткани выбран, любое редактирование, которое вы делаете, повлияет только на этот слой.Например, перейдите на панель «Инструменты» и выберите инструмент «Перемещение», затем щелкните фотографию ткани и перетащите ее — и перемещается только эта фотография, потому что выбран только этот слой. Это относится и к другим видам правок. Например, если вы нарисовали изображение или применили фильтр, как вы сделаете позже в этой серии руководств, эти изменения повлияют только на выбранный слой ткани, а не на остальную часть изображения. Между прочим: есть некоторые действия по редактированию, такие как перемещение слоев, которые вы можете делать более чем с одним слоем за раз.И для этого вам нужно выбрать более одного слоя. На панели Layers у нас уже выделен слой ткани. Если нет, щелкните этот слой. Чтобы также выбрать слой портного, удерживайте нажатой клавишу Command на Mac или клавишу Ctrl на ПК и щелкните слой портного. Выбрав оба слоя, вы можете щелкнуть и перетащить любую из этих фотографий, и они переместятся вместе. А теперь бонусный совет: с выбранным инструментом «Перемещение» взгляните на его панель параметров. И вы увидите эту опцию, Auto-Select: Layer отмечен.Если этот параметр отмечен, щелчок в любом месте изображения автоматически выберет верхний слой в этом месте, который содержит контент. Например, посмотрите на панель «Слои», когда я щелкну здесь по фотографии узора, и вы увидите, что слой узора был автоматически выбран для вас на панели «Слои». Иногда это действительно полезно, но иногда это может привести к тому, что вы случайно выберете слой, который вы не хотели. Чтобы избежать этого, вы можете снять флажок «Автовыбор: слой» на панели параметров инструмента «Перемещение» и вместо этого выбирать слои вручную, щелкая по ним на панели «Слои», как мы это делали в этом руководстве.Итак, резюмируем: возможность работать с выбранными фрагментами контента независимо — это самое большое преимущество использования слоев. О слоях можно узнать гораздо больше, так что следите за обновлениями до конца этого урока.
Что вы узнали: для просмотра и выбора слоев на панели «Слои»
- Слои содержат изображения, текст или объекты, составляющие многоуровневый файл. Они позволяют перемещать, редактировать и работать с содержимым на одном слое, не затрагивая содержимое других слоев. Слои
- расположены в виде стопки на панели «Слои » , которая обычно расположена в правом нижнем углу рабочей области. Если панель «Слои» не отображается, выберите «Окно »> «Слои».
- На панели «Слои» щелкните значок глаза слева от слоя, чтобы скрыть его содержимое. Щелкните еще раз в том же месте, чтобы просмотреть содержимое. Это полезный способ напомнить себе, что находится на определенном слое.
- Слой необходимо выбрать, чтобы внести в него изменения.На панели «Слои » щелкните один раз справа от имени слоя, чтобы выбрать этот слой. Чтобы добавить больше слоев к вашему выбору, удерживайте Control (Windows) или Command (macOS) при щелчке по другим слоям.
Измените порядок слоев, создайте новый слой, измените непрозрачность слоя и удалите слой.
Давайте рассмотрим функции, которые вы будете чаще всего использовать при работе со слоями на панели «Слои».Вы можете следовать этому изображению из файлов практики для этого урока или с собственным многослойным изображением. Справа на панели «Слои» порядок, в котором слои располагаются сверху вниз, определяет расположение содержимого на изображении спереди и сзади. Например, на этом изображении слой портного находится над слоем рисунка на панели «Слои». Итак, на изображении фотография портного с мужчиной в красной шляпе находится поверх фотографии выкройки, где эти две фотографии накладываются друг на друга.А что, если вы хотите, чтобы фотография портного находилась позади фотографии выкройки на изображении? В этом случае перейдите на панель «Слои» и выберите фотографию портного, щелкнув по ней. Затем щелкните, удерживайте и перетащите слой портного под слой с узором. Теперь это может быть сложно. Вам нужно подождать, пока вы не увидите двойную линию под слоем узора, а затем убрать палец с мыши или трекпада. И это перемещает слой портного под слой с узором на панели слоев. И посмотрите, что получилось на картинке: за фото выкройки фото портного.Еще одна вещь, о которой вы, вероятно, задаетесь вопросом, — это как создать новый слой. Допустим, мне нужен новый пустой слой, на который я мог бы добавить пиксели, возможно, нарисовав кистью. Сначала подумайте, где вы хотите добавить слой в порядке наложения слоев, и выберите слой чуть ниже этого. В этом примере я хотел бы добавить новый слой над слоем с узором, потому что я хочу рисовать поверх этого узора. Итак, я перейду на панель Layers и выберу слой с узором. А затем я создам свой новый слой, перейдя в нижнюю часть панели «Слои» и щелкнув этот значок с поднятым углом страницы.Это создает новый слой над слоем с узором. Добавление слоя таким образом создает слой на основе пикселей, на котором вы можете делать такие вещи, как добавление цвета. Если вы используете другой инструмент, например инструмент «Текст» или «Фигура», или если вы используете команду «Поместить встроенное» для добавления новой фотографии или другого изображения в композицию — все это мы сделаем позже в этой серии руководств — Photoshop автоматически создаст для вас новый слой. Так что не удивляйтесь, если вы увидите дополнительные слои на панели «Слои» при использовании любой из этих функций.Когда вы действительно создаете новый слой, рекомендуется дать ему имя, которое будет иметь для вас значение, чтобы его было легче найти позже. Чтобы переименовать любой слой, дважды щелкните правой кнопкой мыши имя слоя и напечатайте поверх него, чтобы ввести свое имя. Я набираю «рисовать». А затем нажмите Enter или Return на клавиатуре. Теперь давайте применим этот новый слой, добавив к нему немного цвета. Я перейду к панели Swatches. Если панель «Образцы» не открыта, откройте ее из меню «Окно» в верхней части экрана. На панели Swatches я собираюсь щелкнуть цвет.Вы можете использовать любой понравившийся цвет. А затем я перейду на панель инструментов, где выберу инструмент «Кисть». Я перехожу на панель параметров инструмента «Кисть» и нажимаю на «Палитру кистей», где у меня есть ползунок размера, который я могу перетащить вправо, чтобы изменить размер этой кисти. Затем я перехожу к изображению и начинаю рисовать, а инструмент выбора кистей закрывается, когда я рисую узор. Поскольку краска находится на отдельном слое на панели «Слои», у вас есть много возможностей для редактирования этого образца краски, не затрагивая остальную часть изображения.В качестве всего лишь одного примера вы можете изменить непрозрачность слоя краски. Выбрав слой с краской, я поднимусь к верхней части панели «Слои» и нажму стрелку справа от «Непрозрачности». Затем перетащу ползунок «Непрозрачность» влево. Следите за образцом краски, пока я это делаю, и вы увидите, что он становится все менее и менее непрозрачным или более прозрачным. Я отключу ползунок «Непрозрачность» в пустой области, чтобы закрыть этот ползунок. Это простой способ смешать содержимое двух слоев вместе. Наконец: что, если вы решите, что вам вообще не нужно содержимое нового слоя? Вы можете удалить этот слой или любой слой, выбрав его, а затем нажав клавишу Delete на клавиатуре Mac или клавишу Backspace на клавиатуре Windows.И не волнуйтесь: вы можете отменить это, нажав Command + Z на Mac или Ctrl + Z на клавиатуре Windows. И вот бонусный совет: есть еще больше команд, связанных со слоями, расположенных в меню панели, к которому вы можете получить доступ, щелкнув этот маленький значок меню в правом верхнем углу панели слоев. Итак, если вы когда-нибудь захотите сделать что-нибудь еще со своими слоями — например, возможно, скопировать слой — загляните в это меню. Вот как можно использовать некоторые из наиболее распространенных функций слоев: изменение порядка наложения слоев, создание нового слоя на основе пикселей, изменение непрозрачности слоя и удаление слоя.
Что вы узнали: Работа со слоями на панели «Слои»
- Перетащите слой вверх или вниз на панели «Слои», чтобы изменить порядок расположения объектов на изображении.
- Щелкните значок Create a New Layer внизу панели слоев, чтобы создать новый слой. Этот слой прозрачен, пока к нему что-нибудь не добавят.
- Чтобы назвать слой, дважды щелкните имя текущего слоя.Введите новое имя для слоя. Нажмите Enter (Windows) или Return (macOS).
- Чтобы изменить непрозрачность слоя, выберите слой на панели «Слои» и перетащите ползунок «Непрозрачность», расположенный в верхней части панели «Слои», чтобы сделать слой более или менее прозрачным.
- Чтобы удалить слой, выберите его на панели «Слои» и нажмите клавишу Backspace (Windows) или «Удалить» (macOS).
Изменить размер содержимого выбранных слоев.
Когда вы создаете многослойный дизайн, вам может потребоваться изменить размер содержимого слоя вместо изменения размера всего изображения. Для этого вы воспользуетесь командой Transform. Если вы следуете инструкциям, вы можете использовать это изображение из файлов практики для этого урока или вы можете использовать свое собственное многослойное изображение. Допустим, мы хотим уменьшить это фото швейных инструментов. Первый шаг — перейти на панель «Слои» и выбрать слой, содержащий эту фотографию, то есть слой с фотографиями инструментов.Я нажимаю на этот слой, чтобы выбрать его. Затем перейдите в меню «Правка» и выберите «Свободное преобразование». Это помещает эту границу вокруг всего содержимого выбранного слоя. Итак, если бы на одном слое было больше иллюстраций, все они были бы заключены в эту границу, и все они были бы изменены вместе. Обычно вы не хотите искажать изображение при изменении его размера. Чтобы этого избежать, удерживайте нажатой клавишу Shift, чтобы сохранить пропорции при щелчке по любому краю или любому углу, и перетащите, чтобы уменьшить эту фотографию, или растяните, чтобы сделать ее больше.Между прочим, можно уменьшить размер слоя, но в большинстве случаев лучше не делать контент на основе пикселей, например фотографию, намного больше оригинала, иначе он может выглядеть размытым. Последний шаг — принять изменение, внесенное с помощью команды «Преобразовать». Один из способов сделать это — подойти к панели параметров и щелкнуть большую галочку, которая появляется там всякий раз, когда вы используете Free Transform. Вот и все. Еще вы можете изменить размер содержимого более чем одного слоя за раз.Это сэкономит ваше время и поможет изменить размер нескольких изображений на одинаковую величину. Итак, предположим, что мы хотим одновременно уменьшить фото швейных инструментов и фотографию портного. Они расположены на 2 разных уровнях. Итак, мы должны перейти на панель «Слои» и убедиться, что оба эти слоя выбраны. Слой с фотографиями инструментов уже выбран. Если у вас нет, просто нажмите на этот слой. Чтобы добавить слой с фотографией портного к выделению, удерживайте нажатой клавишу Command на Mac или клавишу Ctrl в Windows и щелкните слой с фотографией портного.Затем, как и раньше, перейдите в меню «Правка» и выберите «Свободное преобразование». Удерживая нажатой клавишу Shift, щелкните любой край или любой угол границы, окружающей оба изображения на обоих выбранных слоях. Перетащите внутрь, чтобы уменьшить размер обеих фотографий одновременно. И когда вы закончите, перейдите на панель параметров и нажмите большую галочку, чтобы принять это изменение. Вот как изменить размер слоев с помощью Free Transform. Пожалуйста, не путайте эту технику с изменением размера всего изображения, которое выполняется с помощью команды «Размер изображения» в меню «Изображение», как вы узнали в другом руководстве из этой серии.
Что вы узнали: изменение размера слоев
- На панели «Слои » выберите один или несколько слоев, содержащих изображения или объекты, размер которых нужно изменить.
- Выберите Edit> Free Transform . Рамка преобразования появляется вокруг всего содержимого выбранных слоев. Удерживайте нажатой клавишу Shift, чтобы не искажать содержимое, и перетаскивайте углы или края до нужного размера.Перетащите курсор внутрь границы преобразования, чтобы переместить содержимое вокруг изображения. Перетащите за пределы границы преобразования, чтобы повернуть содержимое.
- Щелкните галочку на панели параметров или нажмите Enter (Windows) или Return (macOS), чтобы подтвердить изменение.
Добавьте больше изображений в дизайн, каждое изображение на отдельном слое.
Из этого видео вы узнаете, как добавить несколько изображений в композицию, которую вы создаете в Photoshop.Как и многие другие вещи в Photoshop, это можно сделать несколькими способами. Мы собираемся использовать метод Place Embedded, который автоматически создает новый слой для каждого добавленного изображения, что дает вам возможность изменять размер и положение каждого добавленного изображения по своему усмотрению. Если вы следуете инструкциям, начните с открытия этого изображения из файлов практики для этого урока. Вы можете пока оставить закрытым другой файл практики с таким же названием. Когда мы используем команду «Поместить внедренное», чтобы добавить еще одно изображение в эту композицию, Photoshop автоматически создаст новый слой для добавленного изображения поверх того, какой слой выбран в данный момент.Итак, первый шаг — перейти на панель «Слои» и выбрать слой, над которым вы хотите создать новый слой. Я собираюсь выбрать фоновый слой. Затем перейдите в меню «Файл» и выберите «Поместить встроенный …». Откроется Finder или проводник, где вы перейдете к файлу, который хотите добавить. Если вы используете загружаемые файлы тренировок, перейдите к файлам тренировок на вашем компьютере и выберите этот файл. Затем нажмите кнопку «Поместить» в правом нижнем углу. Добавленная фотография появится на открытом изображении в окне документа.Эта фотография оказывается больше открытого изображения, но вам не о чем беспокоиться. Photoshop автоматически уменьшает добавленную фотографию, чтобы она соответствовала исходному изображению. Прежде чем завершить размещение, вы уменьшите масштаб фотографии и поместите ее в нужное место в композиции. Чтобы пропорционально уменьшить масштаб фотографии, не искажая ее, удерживайте клавишу Shift при перетаскивании из любого угла внутрь. Если вы хотите, чтобы добавленное фото было примерно того же размера, что и одна из других небольших фотографий в этой композиции, используйте одну из этих фотографий в качестве ориентира, чтобы помочь вам определить размер этой.Я уберу палец с мыши или трекпада и отпущу клавишу Shift. Я, удерживая клавишу Shift, подхожу к этому другому углу и перетаскиваю туда, чтобы получить добавленную фотографию примерно того же размера, что и эта другая маленькая фотография. Затем вы хотите разместить добавленную фотографию в нужном месте композиции. Для этого щелкните внутри границы и перетащите. Эти розовые направляющие могут появиться — они называются умными направляющими — чтобы помочь вам выровнять добавленную фотографию с другими элементами в композиции.Когда вас устраивают размер и размещение добавленной фотографии, завершите размещение, поднявшись на панель параметров и нажав там большую галочку. Вот и все. Если позже вы решите, что хотите переместить добавленную фотографию, вы можете сделать это, просто выбрав ее слой, получив инструмент «Перемещение» на панели «Инструменты» и перетащив добавленную фотографию в другое место в композиции. Или скажем, вы хотите изменить размер добавленной фотографии. Вы тоже можете это сделать. И для этого вы воспользуетесь командой Free Transform, о которой мы узнали в предыдущем видео в этом руководстве.Итак, скажем, я хотел, чтобы это среднее изображение было другого размера, я бы убедился, что его слой выбран на панели «Слои», я бы поднялся в меню «Правка» и выбрал «Свободное преобразование», удерживая клавишу Shift, чтобы сохранить пропорции и перетащите из любого угла, чтобы изменить размер этой фотографии. Затем нажмите галочку на панели параметров, чтобы подтвердить это изменение. При использовании команды «Поместить внедренное» следует помнить об одном. И это то, что есть некоторые изменения, которые вы не можете сделать непосредственно в результирующем смарт-объекте, созданном этой командой.Теперь есть еще много чего узнать об интеллектуальных объектах, но пока давайте просто поговорим о том, что делать, если вы столкнетесь с такой ситуацией. Допустим, я хотел раскрасить добавленную мной фотографию. Я выберу его слой на панели «Слои», перейду на панель «Инструменты» и выберу инструмент «Кисть». Когда я перехожу к изображению и нажимаю для рисования, я получаю сообщение о том, что «Этот объект необходимо растрировать, прежде чем продолжить». Это означает, что если я нажму «ОК», я конвертирую добавленный слой с фотографией в обычный пиксельный слой.И это нормально, поэтому я нажимаю ОК. И это простое решение, которое позволит мне рисовать на добавленной мной фотографии. Итак, теперь, когда вы знаете, как добавлять изображения в композицию, получайте удовольствие, создавая свой собственный уникальный дизайн из нескольких изображений в Photoshop.
Что вы узнали: как добавлять изображения в дизайн
- Выберите File> Place Embedded , перейдите к файлу изображения в проводнике (Windows) или Finder (macOS) и нажмите «Поместить».
- Удерживайте нажатой клавишу Shift, чтобы не искажать изображение, и перетащите углы границы изображения, чтобы изменить размер добавленного изображения.
- Перетащите курсор внутрь границы, чтобы расположить добавленное изображение в нужном месте.
- Щелкните флажок на панели параметров, чтобы завершить размещение. Это автоматически создает новый слой, содержащий добавленное изображение.
Узнайте, как работает специальный фоновый слой.
Многие файлы имеют специальный фоновый слой.Давайте посмотрим, что такое фоновый слой и как с ним работать. Если вы следуете инструкциям, используйте этот файл из файлов практики для этого руководства. Давайте посмотрим на панель «Слои», где в нижней части этого стека слоев находится слой с надписью «Фон» с заглавной буквой B и символом замка. Вот как распознать специальный фоновый слой. Содержимое этого фонового слоя — большая фотография на заднем плане изображения в окне документа. Такой фоновый слой имеет особые свойства, отличные от обычного слоя.Например, вы не можете изменить порядок наложения фонового слоя на панели «Слои». Попробуйте переместить его вверх в стопке слоев, выбрав фоновый слой и перетащив его вверх. И вы просто не можете положить его поверх этих других слоев. Вместо этого вы получаете этот символ «ни в коем случае». А когда вы убираете палец с мыши или трекпада, фоновый слой возвращается в нижнюю часть стека слоев. Точно так же вы не можете перетащить другой слой под фоновым слоем на панели «Слои».Попробуйте выбрать другой слой, а затем перетащите его под фоновый слой, и вы получите тот же символ «ни в коем случае». Фоновый слой просто должен находиться внизу стека слоев, а его содержимое должно быть позади изображения, позади других элементов изображения. Вернемся к панели «Слои» и снова выберите фоновый слой, чтобы увидеть что-то еще, чего вы не можете сделать с фоновым слоем. И это чтобы переместить его с помощью инструмента «Перемещение». Я перейду и выберу инструмент «Перемещение» на панели «Инструменты».Я нажимаю на эту большую фоновую фотографию и попытаюсь переместить, и я просто получаю сообщение, что инструмент «Перемещение» не может переместить этот слой, потому что слой заблокирован. Я нажму ОК, чтобы отклонить это. Есть еще пара вещей, которые нельзя сделать с фоновым слоем. Например, вы не можете изменять непрозрачность слоя и не можете иметь прозрачные пиксели на фоновом слое. Итак, что, если вы хотите сделать что-либо из этого со специальным фоновым слоем? В этом случае вам нужно преобразовать фоновый слой в обычный слой.И это так просто, как один клик. Просто спуститесь к фоновому слою и нажмите на символ замка, и он исчезнет, и этот слой станет обычным слоем под названием Layer 0. И теперь, поскольку это обычный слой, я мог бы делать все, что я только что упомянул, что вы можете » Точно с фоновым слоем. Это всего лишь один пример, я могу переместить этот слой с помощью инструмента «Перемещение». У меня все еще выбран инструмент «Перемещение», я перехожу к изображению и перетаскиваю его вправо, и это действительно перемещает слой 0, и он показывает прозрачность позади него, потому что это самый нижний слой в стеке слоев.А что, если вы действительно хотите иметь специальный фоновый слой, а у вас его нет в вашем файле. Что ж, вы можете превратить любой слой в специальный фоновый слой, перейдя в меню «Слой» и выбрав «Новый», «Фон из слоя». В данном случае я действительно хочу создать новый слой и сделать его фоновым. Итак, я спущусь к нижней части панели «Слои» и нажму кнопку «Создать новый слой». Это создает новый слой 1, который я перетащу в конец стопки слоев. Слой 1 в настоящее время пуст.Я залью его белым. Для этого я поднимусь в меню «Правка» и выберу «Заливка» … В открывшемся диалоговом окне «Заливка» я изменю первое раскрывающееся меню на «Белый». И я нажимаю ОК. И теперь у нас есть белый слой внизу стопки слоев. Чтобы превратить его в специальный фоновый слой, я перейду в меню «Слой» и выберу «Новый», «Фон из слоя». И теперь этот слой заблокирован, я не могу его перемещать или делать другие вещи, о которых я упоминал. И это обеспечивает стабильную основу для этой композиции.Итак, фоновые слои заслуживают упоминания, потому что вы столкнетесь с одним из них раньше, чем позже. И теперь вы знаете, что такое фоновый слой, каковы его ограничения и как с ним работать.
Что вы узнали: преобразование фонового слоя в обычный
- Поскольку слой Background заблокирован, его нельзя перемещать в окне Document или переставлять на панели Layers , и некоторые функции редактирования на нем не работают.
- Чтобы изменить слой Background на обычный слой, щелкните значок замка справа от имени слоя на панели Layers .
Как накладывать изображения в Photoshop
Экспериментируйте с режимами наложения.
Режимы наложения в Photoshop дают вам уникальные способы комбинировать и перекрывать изображения. В частности, режимы наложения определяют, как на пиксели изображения влияет инструмент рисования или редактирования. Понимание влияния каждого режима наложения на ваш основной цвет поможет вам получить именно тот вид, который вы хотите в конечном изображении. По умолчанию для режима наложения установлено значение «Нормальный», и если вы отрегулируете непрозрачность изображения, вы сможете смешивать слои.Выберите другие режимы, например «Затемнение», чтобы по-другому смешивать пиксели.
Создайте любой образ, который вы только можете себе представить.
Получите полный контроль над смешиванием и наложением изображений с помощью масок слоев и настроек прозрачности. Заблокируйте определенные области изображения с помощью масок. Тогда легко решить, что смешать, а что нет. Вы также можете использовать маски, чтобы скрыть или скрыть части слоя изображения.
Сделайте фотографии текстурными.
Создавайте уникальные фотоэффекты, накладывая изображения друг на друга и добавляя текстуры и узоры к исходным фотографиям. Поиграйте с различными текстурами и вариантами смешивания, такими как листва и зелень или различные текстуры бумаги, чтобы получить уникальные и неожиданные результаты.
.Как сделать фон прозрачным в Photoshop
Узнайте, как сделать фон прозрачным в Photoshop, и откройте для себя более быструю альтернативу в редакторе Shutterstock.
Есть много способов вырезать объект или удалить фон из изображения. Многие начинают с фотошопа. Два популярных метода маскирования в Photoshop используют инструменты выделения, такие как Magic Wand, Lasso, а также режим Select и Mask. Между тем, режим быстрой маски использует кисть для рисования фона.
Эти методы можно использовать для более сложного удаления фона, но иногда вам нужен быстрый и простой вариант для удаления фона. Если вы ищете бесплатную и простую альтернативу Photoshop, мы покажем вам, как Shutterstock Editor может помочь вам сделать фон прозрачным за несколько простых шагов.
Метод 1. Инструменты и маски выделения
Шаг 1. Использование инструмента Magic Wand Tool
Выберите инструмент Magic Wand Tool в окне «Инструменты».Начните с Допуск 20% в меню Опции .
Измените допуск по мере необходимости, чтобы добавить новые области к выделению.Вы можете добавить к выделению с помощью Magic Wand, удерживая Shift и щелкая в другой области. Вы можете вычесть из выделенного, удерживая Option и щелкнув область, которую вы не хотите включать.
Шаг 2. Используйте инструмент «Лассо» для точной настройки выделения
Когда у вас есть грубый выбор объекта или фона, используйте инструмент Lasso для точной настройки краев.Удерживайте Shift и перетащите, чтобы добавить к выделению.
Существует три варианта инструмента «Лассо». Вы найдете их, нажав и удерживая лассо в меню «Инструменты»:
- Лассо — Щелкните и перетащите курсор, чтобы нарисовать выделение от руки.
- Polygonal Lasso — Создание многоугольной области выделения путем добавления точек к форме выделения.
- Магнитное лассо — Автоматическое добавление к выделению путем обводки области.
Обратите внимание на изображение выше, как выделение переходит в сумку. Я использовал Лассо, удерживая Shift , и нарисовал небольшую область, чтобы заново выделить этот край. Чтобы исправить выделение, убегающее от мешка, я удерживаю Option и делаю то же самое, чтобы удалить эту область выделения.
Шаг 3. Используйте панель «Выделение и маска» для уточнения выделения
Когда вы будете удовлетворены грубым выбором, нажмите кнопку Select and Mask в меню Options в верхней части экрана.Или нажмите Command + Option + R , чтобы открыть окно.
Поэкспериментируйте с настройками Global Refinement, чтобы получить более плавный выбор.В разделе Global Refinements начните со следующих настроек для большого изображения с высоким разрешением:
- Smooth : 3
- Feather : .3px
- Shift Edge : -20
Это сделает выделение более плавным, смягчит края и слегка сузится, чтобы уменьшить любое отражение фона.Вот что я имею в виду:
Если вы застряли, лучше всего нажать Отмена и исправить выбор вручную с помощью Magic Wand или Lasso, а затем вернуться в окно Select and Mask.
Шаг 4. Создайте маску слоя для удаления фона
В Output Settings внизу окна Select and Mask выберите Layer Mask из списка. Окно закроется, а слой с вашим объектом будет иметь маску, скрывающую фон.Затем вы можете активировать или деактивировать маску, щелкнув правой кнопкой мыши значок маски слоя в окне «Слои».
Когда активирована маска слоя, фон становится прозрачным.Метод 2: Быстрая маска
В этом методе используется инструмент Quick Mask в Photoshop. Это способ быстро создать маску с помощью кисти. Подобно рисованию на маске слоя, вы будете переключать цвета переднего плана, чтобы добавить или удалить из маски.
Активируйте быструю маску с помощью кнопки в нижней части окна «Инструменты».
Включите / выключите режим быстрой маски в нижней части панели инструментов или просто нажмите Q.Затем активируйте инструмент кисти (B) . В режиме быстрой маски на палитре отображаются только два цвета: черный, используемый для скрытия содержимого, и белый, используемый для отображения содержимого. Идея состоит в том, чтобы закрасить фон — ту часть, которую вы хотите удалить — черным цветом. Область, которую вы закрашиваете, станет красной.
В режиме быстрой маски области, которые вы закрашиваете, станут красными, показывая вам выделение.Совет: Чтобы сделать большие выделения быстрее, используйте кисть большого размера и щелкните один раз в качестве отправной точки в области, которую нужно исключить. Затем, удерживая Shift, щелкните следующую точку. Это заполнит пространство между ними по прямой линии.
Чтобы сделать маску более детальной, просто увеличьте масштаб и уменьшите размер кисти, чтобы закрасить или округлить меньшие углы и кривые.Теперь вы можете переключаться между режимом быстрой маски и стандартным режимом редактирования, нажимая Q на клавиатуре.Это покажет вам живой выбор.
Если вы хотите продолжить работу, просто нажмите Q, чтобы вернуться в режим быстрой маски и продолжить работу.Когда вы довольны выбором, нажмите кнопку «Добавить маску слоя» в нижней части окна «Слои», чтобы замаскировать фон.
Альтернативы удалению фона в Photoshop
Если вам нужно выполнить только базовые задачи дизайна, такие как удаление фона, Photoshop может не подойти.Это дорого и сложно научиться. Вот несколько простых в использовании альтернатив:
- Powerpoint имеет инструмент под названием Remove Background , который запускает вас с выбора объекта переднего плана, замаскированного от фона. У вас также есть возможность добавлять или удалять определенные части.
- Бесплатные веб-сайты — Существует множество бесплатных приложений и веб-сайтов, которые позволяют пользователям вручную удалять фон. Хотя они могут быть простыми в использовании, к минусам относятся проблемы с надежностью и точностью, а также отсутствие безопасности системы.
- Shutterstock Editor — Средство удаления фона в редакторе позволяет легко вырезать формы и элементы из изображения. Со всеми другими инструментами дизайна в приложении вы можете создать профессиональный дизайн за половину шагов и с гораздо меньшими хлопотами.
Как удалить фон в редакторе
Shutterstock Editor — отличная альтернатива всему вышеперечисленному — мощный бесплатный инструмент для редактирования с новой функцией удаления фона. У вас есть не только прямой доступ ко всей библиотеке изображений Shutterstock и тщательно подобранным коллекциям, вы также можете настроить лицензионное изображение перед загрузкой.
Если вы следовали описанному выше методу быстрой маски, это будет очень просто. Если вы сочли его слишком техническим, вы будете счастливы, что этот инструмент так же прост, как перетаскивание курсора. С помощью трех простых шагов вы быстро удалите фон с любого изображения:
- Найдите и выберите изображение
- Используйте инструмент «Удалить фон»
- Загрузите лицензионный образ
Чтобы начать работу, откройте редактор в своем браузере. Найдите и выберите изображение, затем нажмите Удалить фон под Инструменты изображения в правой части окна.
Хорошее маленькое изображение собачки через Пола СтивенаПросто нажмите на кнопку — Удалить и закрасьте фон. Это уберет фон. Чтобы настроить выделение, нажмите + Добавить и закрасьте объект, который хотите сохранить. Уменьшите размер кисти с помощью ползунка Размер кисти , чтобы получить более подробную информацию, или увеличьте его, чтобы блокировать большие участки за раз.
В желтой области отображается предварительный просмотр того, что будет удалено.Между каждым шагом программа будет настраиваться и показывать вам результаты. Часть, которую нужно удалить, будет выделена желтым цветом. Когда вас устраивает предварительный просмотр, просто нажмите Применить .
Теперь вы можете загрузить свое полностью лицензированное изображение с удаленным фоном, чтобы использовать его где угодно. Убедитесь, что вы сохранили его как PNG, чтобы сохранить прозрачность.
Для получения дополнительных уроков и техник продолжайте читать:
Обложка фонового изображения через FabrikaSimf , изображение кошелька через Creative Lab
.Как обрезать фото в Фотошопе
Одной из самых востребованных функций при работе с изображениями является обрезка. Она выручает во многих случаях: когда на фото попали лишние объекты, когда нужно сделать изображение подходящим по размеру, а также когда нужно переместить объект с одной фотографии на другую. В общем, обрезка используется в самых разных ситуациях. Именно поэтому каждому пользователю будет полезно в совершенстве овладеть навыками использования этой полезной функции. В этой статье разберёмся, как обрезать фото в Photoshop. Давайте же начнём. Поехали!
Кадрирование
Начнём с самого типичного случая, когда необходимо обрезать фотографию до нужного размера. Делается это так. Сначала загрузите фото. Откройте меню «Файл» и выберите пункт «Открыть». После этого перейдите к панели инструментов и кликните по иконке, соответствующей инструменту «Кадрировать». Выделить нужный участок можно при помощи мыши, растянув прямоугольник выделения до подходящей величины. Если вы обозначили его не в том месте, его можно передвинуть, поместив курсор мыши в центр выделения. Чтобы изменить размер рамки, установите курсор в её углу и зажмите левую клавишу мыши, теперь можно свободно трансформировать рамку выделения. В случае, если вы хотите вырезать часть изображения конкретного размера, на панели параметров инструмента вверху вы найдёте две ячейки, в которых можно задать значения ширины и высоты в пикселях. В этом случае прямоугольник выделения всегда будет сохранять заданную пропорцию. После этого нажмите Enter на клавиатуре, или дважды кликните левой кнопкой мыши, чтобы обрезать фотографию.
Далее можно задать необходимые размеры для уже обрезанного фото. Перейдите в меню «Изображение» и щёлкните по пункту «Размер холста». В открывшемся окне задайте новые значения ширины и высоты. Справа можно выбрать наиболее удобную единицу измерения.
По контуру
Теперь разберёмся с тем, как в Photospop обрезать фото по контуру. Вам это пригодится, если захотите вырезать объект с одной картинки и вставить его в другую. Перейдите к панели инструментов и выберите инструмент «Перо». Затем на панели атрибутов установите режим «Контуры». Такой режим позволяет выделять контуры с максимальной точностью и детальностью. Увеличьте необходимый фрагмент фотографии для большего удобства. Аккуратно, не торопясь, расставляйте точки по контуру объекта. Этот инструмент позволяет выделить линию изгиба. Для этого нужно поставить курсор на точку, зажать левую кнопку мыши и подвигать точку, чтобы добиться желаемого эффекта. Закончив устанавливать точки, кликните по самой первой из них, чтобы замкнуть цепочку. Щёлкните правой кнопкой мыши и нажмите пункт «Образовать выделенную область» в появившемся диалоговом окне. Задайте значение радиуса растушёвки равным двум пикселям. Также не забудьте отметить птичкой пункт «Сглаживание». Нажмите кнопку «ОК».
Чтобы вырезать выделенный объект, воспользуйтесь комбинацией клавиш Ctrl+X. Если вы хотите заполнить образовавшееся пустое пространство, перейдите в меню «Редактирование» и нажмите «Выполнить заливку». В разделе «Использовать» установите «С учётом содержимого».
Под заданный размер
Ещё один вариант обрезки, который может многим пригодиться в самых разнообразных ситуациях.
Обычно такой способ изменения размеров изображения применяют в тех случаях, когда требуется на выходе получить конкретный размер готовой картинки. Это актуально при загрузке изображений на сайт, либо для печати, где есть свои ограничения.
При этом сам процесс выглядит практически так же, как и в предыдущем случае, где использовался инструмент «Рамка». Необходимо сделать всё то же самое до момента выделения требуемой области.
Далее на панели опций из выпадающего списка выберите пункт, который именуется «Изображение». И здесь можно в соответствующих полях прописать необходимый размер для обрабатываемой фотографии или картинки.
После этого выделите требуемую область изображения. Вы можете корректировать её положение, а также вносить изменения в размерные параметры. Всё то же самое, как и при обычной обрезке. Но разница в том, что при таких манипуляциях соотношение сторон будет соответствовать ранее заданным значениям.
С сохранением пропорций
Также можно обработать и обрезать изображение, сохранив при этом его пропорции. Это довольно частая процедура, проводимая в графическом редакторе Photoshop. Ведь для использования многих фото нужно строго соблюдать пропорции. Вспомните тот же паспорт, где всегда применяется стандарт 3х4 см. Тут играют роль пропорции, в то время как размер отходит на второй план.
В отличие от ранее рассмотренных методов, для выполнения этой процедуры потребуется воспользоваться другим инструментом. А именно инструментом «Прямоугольная область».
Ничего принципиально сложного. Зато результат будет полностью соответствовать вашим требованиям.
С поворотом изображения
Не лишним будет рассмотреть и такой способ обрезки, который дополнительно предусматривает поворот редактируемого изображения.
Если возникла необходимость перевернуть фото, сделать это можно намного удобнее и быстрее, нежели при использовании двух отдельных действий.
Тут на помощь пользователю приходит уже знакомый инструмент «Рамка». Именно с её помощью поворот делается буквально за одно движение.
От юзера требуется выделить необходимую область редактируемого изображения, передвинуть курсор мыши как бы за фото, и в этот момент обычный указатель превратится в стрелку изогнутой формы. Зажмите курсор и начинайте вращать. Меняйте положение до тех пор, пока не получите нужный результат. Параллельно по мере необходимости регулируйте размер выполняемого кадрирования. Когда закончите процедуру, просто нажимайте на Enter.
Таким образом вы сможете разрезать фото на части, привести его к нужному размеру и вырезать ненужный объект. Все эти навыки работы в Adobe Photoshop помогут сделать ваши фотографии ещё лучше. Пишите в комментариях, помогла ли вам эта статья, и задавайте интересующие вопросы по рассмотренной теме.
Как вырезать объект на фото и заменить фон в GIMP
В этом уроке вы узнаете, как в GIMP вырезать объект и заменить фон на фото.
Мы выделим объекты на фотографии с помощью инструмента Свободное выделение и удалим фон с помощью создания плавающего выделения (Вставленного слоя). И в дополнение к уроку, создадим рамку из фона с помощью фильтра
Пример работы:
Скачиваем материалы для урока
В уроке использованы фотографии и текстуры, которые можно бесплатно скачать на сайте Pixabay, перейдя по указанным ниже ссылкам.
https://pixabay.com/ru/photos/бордо-дог-собака-животное-белый-869036/
https://pixabay.com/ru/photos/собака-белый-счастливый-зима-фон-869030/
https://pixabay.com/ru/photos/гранж-текстура-грандж-текстуры-2710970/
Открываем изображения для выделения объекта и удаления фона
Шаг 1
Через меню Файл – Открыть как слои. Открываем фотографию с двумя собаками.
Шаг 2
На панели инструментов активируем инструмент Свободное выделение.
Шаг 3
Для удобства работы можно увеличить изображение (Зажав на клавиатуре клавищу Ctrl и вращая колесо мышки). С любого удобного вам места на контуре собак ЛКМ ставим первую точку, изменяя положение курсора мыши вдоль контура собаки кликая ЛКМ ставим точки.
Так как между собаками есть небольшой промежуток, чтобы вырезать за один раз в самом тонком месте переходим с одной собаки на другую.
Дойдя до перехода возвращаемся на первую.
Продолжаем общелкивать, пока не доберёмся до первой точки, по которой необходимо щелкнуть, чтобы замкнуть контур.
Шаг 4
В большинстве версий программы GIMP 2.10… для того чтобы появилось выделение (Муравьинная дорожка) после щелчка по первой точке, необходимо нажать клавишу Enter на клавиатуре. В последней на сегоднящний день версии программы GIMP 2.10.18 достаточно лишь замкнуть контур, кликнув по первой точке.
Шаг 5
Для удаления фона можно воспользоваться двумя вариатми:
- Через меню Выделение – Сделать плавающим
- Ctrl +C, затем Ctrl+V
На панели инструментов над слоем с собаками появится Плавающее выделение (Вставленный слой).
Шаг 6
Для того чтобы слой стал нормальным необходимо кликнуть ЛКМ по пиктограмме добавления нового слоя. Отключаем видимость исходного слоя с собаками, нажав на пиктограмму глаза рядом с миниатюрой слоя.
Шаг 7
После удаления фона остались два небольших участка между лап у собаки слева. Инструментом Свободное выделение создаем выделение и клавишей Delete на клавиатуре удаляем выделенный участок. Снимаем выделение через меню Выделение – Снять выделение.
Шаг 8
Точно также поступаем со вторым участком. Инструментом Свободное выделение создаем выделение и клавишей Delete на клавиатуре удаляем выделенный участок. Снимаем выделение через меню Выделение – Снять выделение. Кроме того остался маленький участок между собаками, который можно удалить инструментом Ластик.
Открываем вторую фотографию и удаляем у нее фон
Шаг 1
Открываем вторую фотографию с собакой через меню Файл – Открыть как слои. Зеркально отражаем слой с собакой Слой – Преобразование – Отразить по горизонтали. Инструментом Свободное выделение создаём выделение собаки. Комбинацией клавиш Ctrl +C (Копировать), затем Ctrl+V (Вставить) создаём слой с плавающим выделением. Нажимаем ЛКМ на пиктограмму добавления нового слоя для удаления фона.
Активируем инструмент Перемещение.
Шаг 2
Расставляем слои с собаками.
Добавляем фон и создаём рамку
Шаг 1
Открываем текстуру, которую будем использовать как фон. Через меню Файл – Открыть как слои.
Шаг 2
Так как открытый слой с текстурой немного больше по размеру открытых ранее слоёв, обрежем его. Для этого через меню Слой – Слой к размеру изображения.
Шаг 3
Кликаем ПКМ по названию слоя и в выпадающем списке выбираем Альфа канал в выделение.
Шаг 4
Через меню Выделение – Уменьшить, в открывшемся окне выставляем значение уменьшения выделения на 30 рх.
Выделение уменьшается.
Шаг 6
Затемняем выделенную область. Через меню Цвет – Тон-Цветность в открывшемся окне уменьшаем значение Светлота до значения = -41,00
Шаг 7
Размываем фон. Для этого заходим через меню Фильтры – Размывание – Гауссово размывание.
И в открывшемся окне фильтра устанавливаем величину размытия по оси X и Y равным 19 рх.
Шаг 8
Инвертируем выделение через меню Выделение — Инвертировать.
Шаг 9
С помощью фильтра Добавить фаску придаём объёмность рамке. Для этого заходим через меню Фильтры – Декорация – Добавить фаску. В открывшемся окне фильтра устанавливаем значение толщины фаски равным 10 рх. Снимаем галочку в чекбоксе Работать с копией. И устанавливаем галочку в чекбоксе Отдельный слой для рельефа. Повторяем действие фильтра ещё три раза, через меню Фильтры – Добавить фаску.
Шаг 10
Затемняем рамку. Заходим через меню Цвет – Тон-Цветность. В открывшемся окне уменьшаем значение Светлота до -15
Шаг 11
Снимаем выделение через меню Выделение – Снять выделение.
Затемняем фон и лапы собак
Собаки получились слегка подвешены в воздухе. Чтобы исправить это, затемним фон под собаками.
Шаг 1
На панели инструментов активируем инструмент Осветление – Затемнение.
Шаг 2
Настраиваем параметры инструмента и выбираем кисть 2. Hardness 025. Размер кисти = 209 рх. Устанавливаем галочки в чекбоксах Затемнить и Полутона. Значение Экспозиция = 95.0.
Шаг 3
Активируем слой с собаками кликнув ЛКМ по названию слоя. Зажав ЛКМ затемняем участок под собаками и их передними лапами. 3-4 раза повторяем затемнение участка под собаками.
Шаг 4
Уменьшаем размер кисти до 50 рх. Активируем слой с собаками кликнув ЛКМ по названию слоя. Зажав ЛКМ 3 раза проходим по краям лап, затемняя их.
Результат урока по выделению объекта на фотографии и замене фона:
На этом урок по выделению объекта на фотографии и замене фона в GIMP закончен.
Как использовать слой маску в Photoshop для вырезания и вставки объекта
Слой маска в Photoshop, очень мощный инструмент. И сегодня мы поговорим о том, как вырезать человека из одной картинки и вставить его в другую картинку.
Выделение объекта
Итак, у нас есть фото танцора и нам нужно вырезать его.
Я начал выделение с инструмента волшебная кисть. Он позволяет легко избавится от белого цвета вокруг. Для этого:
Выберите инструмент Волшебная палочка на панели инструментов и установите флажок Смежные пиксели на панели параметров.
Чтобы выбрать фон изображения, кликните по нему. Если нужно добавить область выделения, то зажмите клавишу Shift и выделите мышкой нужную область. А если нужно частично снять выделение, то нажмите Alt и мышкой выделите область.
Далее нам нужно инвертировать выделение. Для этого, перейдите в меню Выделение и кликните Инверсия. Или просто нажмите клавиши Shift + Ctrl + I
Визуально почти ничего не изменится. За исключение того, что теперь не будет выделения по периметру.
Добавление слоя маски
При добавлении маски слоя с активным выделением маска слоя автоматически содержит белый цвет, в котором был сделан выбор, и черный цвет, в котором не был сделан выбор.
При активном выделении нажмите кнопку Добавить маску слоя на панели Слои. На маске слоя белый цвет означает, что объект был выбран (объект), а черный — нет выбора (фон). Черный цвет скрывает область, которая не была выбрана.
Освещение, съемка, ретушь
Пошаговое руководство по студийной съемке
Читать в ЛитресКопирование в другое изображение
Вы можете добавить новый фон к этому изображению на слое ниже изолированного объекта. Или можно использовать другой метод – с помощью копирования изолированного изображения на другой файл. Тем самым, сохранив гибкость для редактирования.
Откройте другое изображение. Каждое из открытых изображений имеет собственную вкладку в верхней части окна документа.
Скопируйте маскированный слой во второе изображение следующим образом: На панели Слои первого изображения щелкните и удерживайте пустую часть слоя, содержащую объект и маску слоя. И перетащите оба слоя на второй файл.
Для выравнивания местоположения и размера картинки в другом файле, выберите Свободную трансформацию (зажав клавиши Ctrl+T). После чего, зажав клавишу Shift измените размер и нажмите Enter.
Примечание: при зажатой клавише Shift, изображение будет держать исходную пропорцию. То есть, ваше изображение не станет вытянутым или толстым.
При необходимости, вы по прежнему можете изменить выделение. Для этого, просто перейдите в режим маски и начинайте рисовать черным, для увеличения выделения и белым, для уменьшения выделения.
И вот мы получили готовый результат.
Как в фотошопе вырезать объект и вставить в другой фон или картинку? |fast-wolker.ru
Привет, читатель! Photoshop – программа уникальная и позволяет делать замечательные шедевры, даже если вы не совсем сильны в графике. Что можно сделать в этой программе, что будет всегда привлекать зрителя – так это различные коллажи. Сегодня мы рассмотрим некоторые приемы создания материалов для Ваших будущих работ.
Коллаж может быть простым – состоять из набора фотографий (или картинок) размещенных самым различным образом на выбранном фоне. Например так:
И Ваш коллаж может быть и достаточно сложным, состоять из частей фотографий, рисунков, объектов, которые в результате, превращаются в целое произведение искусства. Вроде, как Вы написали картину:
Вот в этом фотошоп и является уникальной программой. Вы можете не быть художником, но создавать картины, которые под силу только мастерам кисти. В этой статье мы поговорим о такой подготовительной части коллажа, как вырезание объектов. Без этого не обойтись никак. Обычно объект вырезается по контуру. Различных способов достаточно много, но в зависимости от того на однотонном фоне расположен объект или на сложном, применяются разные.
Вырезаем объект и вставляем его в другой фон
Самое распространенное действие, которое чаще всего используется – это вырезание объекта из одной картинки и вставка его в другую, (или на другой фон). Для того что бы вырезать объект, его предварительно необходимо выделить. Выделение можно произвести несколькими способами. Сбоку, на панели инструментов находим значок «Лассо» и чуть ниже значок «Волшебная палочка».
Лассо имеет три модификации: простое, прямолинейное и магнитное. Различаются они по степени выделения. Магнитное лассо при выделении прилипает к контурам выделяемого объекта. Оно очень удобно, но контуры должны быть четкими, иначе линия лассо может перейти на другой контур.
Обычное лассо и прямолинейное не залипают, а потому ими необходимо аккуратно проводить по контуру, огибая все неровности. Прямолинейное так и называется, что дает только прямые линии. Если вы обводите округлые, воспользуйтесь обычным лассо.
«Волшебная палочка» — это инструмент, который позволяет сделать нудную операцию одним кликом. Здесь два инструмента – «Выстрое выделение» и «Волшебная палочка».
Быстрое выделение – на курсоре увидим знак плюса в кружочке. С помощью него проводим по объекту и получаем линию, которая оконтуривает объект как в случае с магнитным лассо. Здесь так же линия может выйти за пределы объекта, если он находится на неоднородном фоне.
Исправляется это следующим образом. Если контур выделения ушел с выделяемой линии, нажимаем клавишу Alt или на панели инструментов кнопку кисти со знаком минус. Этот прием называется «Вычитание из выделенной области».
Если нажали Alt, то удерживая клавишу проводим кружком курсора, в котором уже не плюс, а минус по ушедшей линии контура. Эта линия подходит к нужному контуру.
Таким образом оконтуриваем объект. Этот способ выделения, в отличии от лассо хорошо подходит для рисунка, расположенного на неоднородном фоне. На однородном фоне подойдет любой способ выделения. Хотя из опыта скажу, что мне сподручнее выделять именно инструментом «Быстрое выделение» независимо на однородном фоне находится объект или нет. Действуйте, как Вам удобно.
Здесь для примера я взял объект на однородном фоне и выделил его при помощи быстрого выделения. Это делается таким инструментом буквально за секунды.
Теперь осталось скопировать выделенный элемент – (Редактирование-Копирование) и перейдя на выбранный фон вставить скопированный объект через Редактирование-Вставить.
Если вставляемый объект больше фона, то его надо масштабировать. Выбираем в верхнем меню Редактирование-Трансформирование-Масштабирование.
Зажав клавишу Shift, что бы размер изменялся пропорционально мышкой тянем за уголки картинки, что бы подогнать ее под нужный размер. В основном, все зависит от фона и как на нем будет выглядеть вставленный объект.
Как вырезать объект в фотошоп без фона, по контуру
В этом варианте вырезания объекта без фона рассмотрим картинку со сложным фоном, то есть не однородный фон, а например такой:
Здесь можно использовать и инструменты «Лассо», но тогда вырезать придется долго и аккуратно. Лучший способ – это быстрое выделение, о котором говорилось ранее. Вы, конечно же, поэкспериментируйте со всеми способами и выберите потом наиболее удобный для себя. Итак, загружаем нужное фото в программу.
Делаем дубликат слоя, что бы удобно было работать. Выделяем слой – делаем его активным. На следующем этапе выбираем инструмент быстрое выделение и обводим им по контуру рисунок. Как описывалось ранее при работе с этим инструментом, используя клавишу Alt, выправляем контурную линию, чтобы она хорошо облегала объект.
Приготовьтесь к тому, что линия постоянно будет уходить от выделяемого объекта и нужно ее возвращать. Но натренировавшись, вы сможете делать это быстро.
Следующим этапом добавляем к этому слою слой-маску. Сначала нижний слой отключаем – делаем его невидимым. В результате получаем такое вот вырезанное изображение.
Далее, два раза кликаем по миниатюре слоя-маски и перед нами появится окно, в котором, изменяя параметры, можно несколько отредактировать контуры рисунка.
Если передвигать ползунок «Растушевка», то увидим, как изменяются края рисунка. Можно отредактировать края с помощью просто растушевки, а можно сделать несколько точнее, нажав на кнопку «Уточнить-край маски». Откроется окно, в котором изменяя параметры можно получить размытость края рисунка, что бы он не был сильно резким.
Совершив такие манипуляции, нажимаем ОК и получаем готовый объект без фона. Далее сохраняем рисунок в формате *.png. В результате он будет на прозрачном фоне и его можно вставлять куда угодно. Теперь загружаем сохраненную картинку, выделяем ее, копируем и вставляем в фон. Она встанет уже без своего фона.
Вот и вся процедура. Для наглядности посмотрим процесс на видео:
Вырезаем объект и переносим его на другой слой фотошоп
Перенос вырезанного объекта на другой слой – это тоже самое, что вырезать объект и скопировать его на другой фон. Как только вы вставляете на новый фон вырезанный объект, для него программа автоматически создает свой слой. Можно предварительно создать пустой слой, выделить его – активировав тем самым, а потом вставить на него вырезанный объект.
Как вырезать лицо человека и вставить другое вместо него?
Вырезание лица и вставка его в лицо другого человека – весьма популярный коллаж, который часто можно встретить на просторах интернета. Особенно подобные вещи любят делать в качестве подарка кому-либо.
В целом все здесь делается аналогично описанному выше. Один из вариантов мы и рассмотрим. Находим шаблон куда хотим вставить нужное лицо и, естественно, само лицо. Для примера берем такого актера, как Николас Кейдж. С помощью волшебной палочки выделяем лицо. Создаем новый слой и копируем туда выделенное лицо.
Если отключить основной слой, то увидим только одно скопированное нами лицо актера.
Теперь открываем шаблон, куда мы хотим вставить скопированное лицо. В интернете таких шаблонов много, достаточно выбрать подходящее. Создаем дубликат слоя.
Теперь возвращаемся к слою с подготовленным к вставке лицом, копируем его, открываем шаблон и вставляем в шаблон лицо.
Слой с лицом меньше шаблона. С помощью команды Редактирование-Трансформирование-Масштабирование изменяем размеры, подгоняя его под шаблон, чтобы подходил как можно точнее. Где необходимо, стираем. В этой же ветке есть «Поворот», мы можем повернуть лицо так, чтобы оно смотрелось естественнее.
Слой с лицом лежит выше слоя шаблона. Лицо будет, потому, находится поверх шаблона. Перемещаем его вниз, под шаблон, что бы лицо выглядело точнее. Подкорректировав по цветовому балансу, подогнав, можно получить примерно такой вот результат.
На приведенном ниже видео наглядно показано, как вырезать и вставить лицо.
Вырезаем человека с фотографии и вставляем его на другой фон в Photoshop
Процедура вырезания фигуры человека аналогична предыдущей. Берем какой-либо фон и нужного нам человека. В начале вырезаем фигуру любым удобным способом и копируем на новый слой.
Далее этот слой копируем на фон и получаем результат.
Естественно, подгоняем вставленное изображение по масштабу и цветовому балансу, что бы ни картинка, ни фон не выбивались.Вот, собственно и все, удачи!
Автор публикации
0 Комментарии: 1Публикации: 179Регистрация: 02-12-2017Как скопировать изображение в фотошопе. Копирование объектов в фотошопе
В этом уроке будет рассказано о том, как копировать выделенные области.
Как уже было сказано выше, выделенная область это самостоятельный объект, поэтому ее можно скопировать любым доступным способом.
Приступим.
Первый способ – самый известный и распространенный. Это сочетания клавиш CTRL+C
и
CTRL+V
.
Этим способом можно скопировать выделенную область не только внутри одного документа, но и на другой. Новый слой при этом создается автоматически.
Второй способ самый простой и быстрый – сочетание клавиш CTRL+J
. Новый слой с копией выделенной области также создается автоматически. Работает только внутри одного документа.
Третий способ – копирование выделенной области внутри одного слоя. Здесь нам понадобятся инструмент «Перемещение»
и клавиша
ALT
.
После выделения области необходимо взять инструмент «Перемещение»
, зажать
ALT
и потянуть выделение в нужную сторону. Затем
ALT
отпускаем.
Если во время перемещения зажать еще и SHIFT
, то область будет перемещаться только в том направлении, в котором мы начали движение (по горизонтали или вертикали).
Четвертый способ касается копирования области на новый документ.
После выделения необходимо нажать CTRL+C
, затем
CTRL+N
, затем
CTRL+V
.
Что мы делаем? Первым действием мы копируем выделение в буфер обмена. Вторым – создаем новый документ, причем документ автоматически создается с размерами выделения.
Третьим действием мы вставляем в документ то, что было в буфере обмена.
Пятым способом выделенная область копируется на уже существующий документ. Здесь снова пригодится инструмент «Перемещение»
.
Создаем выделение, берем инструмент «Перемещение»
и перетягиваем область на вкладку того документа, на который мы хотим эту область скопировать.
Не отпуская кнопку мыши ждем, пока откроется документ, и, опять-таки не отпуская кнопку мыши, переводим курсор на холст.
Это были пять способов скопировать выделенную область на новый слой или другой документ. Пользуйтесь всеми этими приемами, так как в разных ситуациях действовать придется по-разному.
Начинающие пользователи часто задаются вопросом как вырезать и вставить объект в Фотошопе.
Выделение и дальнейшее копирование/вырезание элемента – это основная задача, которой нужно владеть для редактирования изображений.
Рассмотрим детальнее все возможные способы, которые быстро освоит даже новичок.
Прежде чем выполнять любые манипуляции с частями рисунка, их нужно выделить. Только после этого применяется вставка или вырезание.
Благодаря функции «Выделение-Вставка» вы сможете объединять элементы нескольких рисунков, выбирать свой фон и создавать уникальные проекты. Прежде чем приступать к работе, подберите изображение, фон которого вам понравился, и картинку с объектом, который нужно будет вырезать.
Способ 1 – Использование «Волшебной палочки»
«Волшебная палочка» или «Magic Wand» — это один из простейших инструментов в Фотошопе. С её помощью можно быстро выделить часть и провести с ней ряд манипуляций.
Преимущество работы именно с этим инструментом заключается в быстроте. Новичку не придется разбираться с каналами, фонами и слоями. Инструмент доступен во всех версиях редактора.
Алгоритм выделение волшебной палочкой автоматически определяет оттенки пикселей, которые граничат с другими частями фото. Советуем использовать палочку, если фото с объектом имеет широкую палитру цветов. На фото с большим количеством однотонных похожих цветов часть может быть выделена неправильно.
Следуйте инструкции:
- Откройте программу Photoshop и создайте новое полотно или откройте существующий рисунок с объектом с помощью программы;
- В левой части окна находиться панель базовых инструментов. Кликните на четвёртый элемент и в выпадающем списке выберите «Волшебную палочку», как показано ниже:
Рис. 2 – «Волшебная палочка»
- Палочка создает границы выделения, основываясь на оттенках объектов картинки. Вам нужно кликнуть курсором на нужный участок изображения, чтобы создалось выделение. Рекомендуем использовать Magic Wand для больших однотонных объектов, таких как небо, трава, горы и прочее;
- Выделим небо на следующем изображении. Для этого в инсургентах кликните на волшебную палочку и выберите мышкой любой участок неба. Вокруг части создастся следующий контур;
Рис.3 – выделение неба
- Часто Magic Wand не выбирает всю часть, и пользователи прекращают работу с инструментом. Этого делать не следует, ведь можно просто добавить отсутствующую область к общему выбору.
- Пока большая часть неба будет обведена контуром, поднесите курсор к другому его участку. Зажмите клавишу Shift и одновременно кликните на невыделенную область. Это позволит добавить её к нужной части. Получим следующий результат:
Рис.4 – установка границ объекта
Автоматизация перемещения с дублированием слоёв в Photoshop
В палитре слоёв выбираем слой, который хотим дублировать. Открываем палитру Операций, или, как её называют по другому, палитру Действий или Экшенов. Я открываю её комбинацией Alt+F9.
В этой палитре кликаем по расположенной внизу иконке «Создать новый набор» (Create new Set), даём ему какое-нибудь имя. Далее кликаем по иконке «Создать новую операцию» (Create new Action), опять задаём имя. На палитре слоёв кнопка «Начать запись» (Begin Recording) подсветилась красным цветом. Дублируем слой (Ctrl+J), затем применяем фильтр «Сдвиг» или свободное трансформирование, как описано выше. Кликаем по кнопке Остановить «воспроизведение/запись» (stop playing/recording). Всё, действие создано. Палитра операций будет иметь следующий вид (набор я назвал «Сдвиг», а операцию -«Сдвиг на 50 пх) :
Вот, собственно, и всё, операция создана. Теперь, для клонирования объекта N раз, надо кликнуть по кнопке «Выполнить операцию» (Play Selection) N раз.
Способ 2 – Работа с инструментом «Быстрое выделение»
Быстрое выделение (Quick Selection) – еще один базовый инструмент, пользоваться которым должен научиться каждый пользователь Фотошопа.
Его можно найти в той же вкладке, что и волшебную палочку (Панель инструментов-Выделение-Быстрое выделение). Функция работает как кисть. С его помощью можно создать точное выделение по контрастным границам. Вы можете самостоятельно выбрать размер и диаметр кисти:
- Выберите инструмент, как показано на рисунке;
Рис.5 – выбор Quick Selection
- Теперь выполните выделение. Вам нужно зажать левую клавишу мышки и водить курсором внутри области, которую необходимо выбрать. Чтобы обозначить границы, рисуйте возле краёв. Таким образом, линия контура будет постепенно подвигаться к нужному вам краю.
- Чтобы отменить неудавшееся действие, нажмите на сочетание клавиш Ctrl+D и повторите попытку. На рисунке ниже указан пример постепенного выбора области цветка с помощью Quick Selection.
Рис. 6 – зарисовка быстрым выделением
Как видите, границы полученного объекта не выходят на другую часть картинки. Даже при увеличении и детальном просмотре каждой линии вы не увидите огрехов и лишних пикселей.
Способ 3 – Быстрая маска
Быстрая маска (Quick Mask) – это режим в Photoshop, с помощью которого можно выделить объект на фото. В чем же разница использования маски и стандартных описанных выше инструментов?
Дело в том, что стандартные способы хорошо выделяют части рисунка, которые имеют контрастность цветов пикселей, но они не могут определить чёткие границы объекта, часть которого является градиентом или размытой областью. Также, расставить границы выделения будет сложно, если цвет части очень схож с фоном.
Суть Quick Mask: пользователь выделяет одну часть фото, а другая автоматически блокируется и работать с ней нельзя. Маской называют сам контур, который отделяет элемент от основного рисунка. Быстрая маска – это выделение, в котором выбранная часть будет иметь первоначальный цвет, а остальные области будут закрыты полупрозрачной пленкой.
Рис. 7 – пример маски в Фотошопе
Удобство работы с инструментом заключается в том, что вы сами рисуете выделенную область и в любой момент можете подкорректировать огрехи.
Быстрая маска позволит выполнить точное выделение части картинки. Следуйте инструкции:
- Выберите инструмент Quick Mask на панели инструментов или просто нажмите на клавиатуре клавишу Q пока отрыто окно Фотошопа;
Рис.8 – клавиша для выбора Быстрой Маски
- В появившемся окне выберите тип кисти, её диаметр и другие параметры в зависимости от той области, которую вы будете закрашивать;
- Теперь просто зарисуйте ненужную часть картинки, оставляя только объект для вырезания и вставки. Маскированная область будет окрашиваться в красный цвет;
- Наносить маску нужно с выбранным на палитре чёрным цветом. Для удаления части маскированной области выберите белый цвет.
Рис. 9 – создание маски
С получившейся выделенной областью вы сможете сделать все что угодно. Фотошоп не будет распознавать фон, поэтому можно очень легко выделить объект. Используйте уже описанные выше инструменты «Быстрое выделение» или «Волшебная палочка» или кликните на сочетание клавиш Ctrl-A, выделяя все пространство (без маскированной области).
Рис.10 – выделение области
Если вам нужно выделить часть рисунка, но вы хотите, чтобы границы элемента получились не чёткими, а градиентными (плавно переходящими в фон новой картинки), нужно использовать градиент маски. Принцип создания выделения схож с предыдущей инструкцией:
- Зайдите в режим работы с быстрой маской;
- Во вкладке Options (Опции) выберите Режим Радиального Градиента (Radial Gradient). На палитре цветов сделайте основной цвет чёрным, а фоновой – белым;
- Убедитесь, что параметр направления градиента установлен как «Foreground to Background», то есть от основных цветов к окрасу фона;
- Теперь создайте выделение. Задайте центр объекта и аккуратно направляйте курсор от центра к краям.
Рис.11 – выбор центра объекта
После завершения создания границ скопируйте элемент на фон другой картинки. Объект будет иметь полупрозрачный вид и размытые границы. Регулировать эти параметры вы сможете в окне слоёв нового рисунка.
Рис.12 – вставка с сохранением градиента
Способ №1
Зажав клавишу Ctrl нужно нажать на миниатюру слоя. Загрузится процесс, выделяющий контур объекта. Это самый легкий и распространенный метод, но у него есть недостаток – не самый быстрый.
После этого нужно нажать «Редактирование — Скопировать»,
затем переходим в «Редактирование — Вставить».
Используя функцию перемещения (клавиша V), нам нужно расположить копию фала на экране так, как мы хотим его видеть. Этот способ копирования можно повторять многократно, то есть создавать столько копий, сколько нужно. Но в результате потратится много времени.
Если же у нас есть ограничение по времени, можно выбрать более быстрый способ. После выделения нужного объекта или слоя, используем горячие клавиши Ctrl C (для копирования) и Ctrl V (для вставки). С этими комбинациями знакомы большинство продвинутых пользователей ПК, ведь они используются во многих программах. Кстати процесс выделения тоже можно ускорить, благодаря комбинации горячих клавиш Ctrl+A.
Способ 4 – Магнитное лассо
Магнитное лассо относится к группе более сложных инструментов программы. Его нужно применять, если вы вырезаете сложные частики картинки. К примеру, тело человека, части рук, волосы и другие элементы, которые требуют точности до пикселя.
Рис.13 – отображение Магнитного лассо в Фотошоп
Особенность этого элемента заключается в его алгоритме работы. Он не анализирует цветность пикселей, а ищет края объекта. Затем создается точка, к которой притягивается лассо. Таким образом, постепенно создается точное выделение определенной области проекта.
Возьмите изображение, которое имеет сложный для выделения объект. Желательно, чтобы он хорошо контрастировал с фоном, чтобы вам было удобнее проставлять границы:
Рис.14 – пример рисунка
Выберите инструмент и увеличьте масштаб картинки. Поднесите круговой указатель к краю объекта и кликните, установив начальную точку создания границы.
Теперь отпустите клавишу мышки и просто перемещайте курсор по краю элемента, так, чтобы его линии не выходили за круг курсора. Постепенно будет создаваться выделение:
Рис.15 – пример выбора границ с помощью Магнитного лассо
Для быстрого приближения или отдаления изображения нажимайте на Ctrl и + или Ctrl и – соответственно. Контур будет автоматически закрыт, когда последняя точка лассо соединится с первой. Затем кликните на первую точку, чтобы появился общий контур.
Если вам нужно убрать часть фона, который может быть внутри объекта, нажмите на кнопку Alt и выберите его с помощь магнитного лассо – включится режим вычитания без отмены предыдущего выделения.
Рис.16 – удаление части фона, которая заходит на объект
Теперь вы сможете переместить, вырезать или вставить элемент в другой проект. Все крайние линии будут выглядеть очень реалистично, без необходимости убирать огрехи в режиме увеличенного масштаба.
Рис.17 – результат перемещения выделенной области
Способ №4
Этот способ считается самым практичным, поскольку копирование файла не займет много времени. Нужно одновременно нажать комбинацию клавиш Ctrl и Alt, затем кликнуть на любой части экрана и переместить копию в необходимо место.
Готово! Удобство в том, что не нужно выполнять действия, связанные с активностью слоя и рамки и использовать клавишу перемещения. Зажав комбинацию, мы уже получим копию. Лучше всего выбирать этот способ. По крайней мере мы чаще всего пользуемся именно этим методом.
Таким образом, мы узнали все способы, как скопировать файл/объект в Фотошопе.
В нашем отдельном уроке “Как скопировать слой в Photoshop” вы можете узнать все способы копирования слоев.
Вырезание, вставка и перемещение
После того как вы научились выполнять один из понравившихся способов выделения, можно переходить к перемещению, вырезанию или вставке объекта.
Чтобы переместить выделенный элемент на другую часть рисунка, достаточно просто нажать на пробел. Вместо курсора появиться значок «Рука». Нажав на выделенную область, вы сможете переместить её в любую часть проекта.
Рис.19 – перемещение и вставка
Если вам нужно вырезать объект, после его выделения кликните на нём правой клавишей мышки. В контекстном меню выберите пункт «Вырезать» или «Удалить». Также, вы можете воспользоваться вкладкой «Редактирование». Она содержит все необходимые функции для работы с выбранной частью изображения.
Как скопировать выделенное в фотошопе. Копирование объектов в фотошопе
Начинающие пользователи часто задаются вопросом как вырезать и вставить объект в Фотошопе.
Выделение и дальнейшее копирование/вырезание элемента – это основная задача, которой нужно владеть для редактирования изображений.
Рассмотрим детальнее все возможные способы, которые быстро освоит даже новичок.
Прежде чем выполнять любые манипуляции с частями рисунка, их нужно выделить. Только после этого применяется вставка или вырезание.
Благодаря функции «Выделение-Вставка» вы сможете объединять элементы нескольких рисунков, выбирать свой фон и создавать уникальные проекты. Прежде чем приступать к работе, подберите изображение, фон которого вам понравился, и картинку с объектом, который нужно будет вырезать.
Итог
Теперь вы умеете выделять объекты на картинке в Фотошопе и вырезать или перемещать их. Перед выбором способа выделения ориентируйтесь на описанные в статье рекомендации. Качественный результат зависит от того, насколько правильно вы определились с типом рисунка и подходящим для работы инструментом.
Тематические видеоролики:
Photoshop вырезать объект и вставить в другую картинку
Как в Photoshop вырезать объект и вставить на другой фон
Как вырезать и вставить объект в Фотошопе – 4 лучших способа
Более или менее опытный пользователь программы Adobe Photoshop уже знаком с понятием слоев. Слои — это важная составляющая графического редактора, которая позволяет облегчить редактирование изображения, а также дает большое преимущество при работе с изображениями. Не каждый знает весь функционал панели слоев, хотя некоторые функции окажутся полезными для профессионалов. Например, как копировать слой в «Фотошопе СС» в другое изображение? Помимо этого вопроса, рассмотрим дублирование слоев, их перенос и смещение.
Копирование на другой документ
Вообще суть этого метода практически такая же, за исключением некоторых нюансов. Вам нужно, чтобы у вас было открыто два изображения, т.е. вы должны видеть две вкладки.
Здесь всё происходит точно также, как и в предыдущем случае. То есть на на одном изображении выделяете объект, затем нажимаете CTRL+C. Теперь переходите во вторую вкладку и банально нажимаете CTRL+V. После чего эта область добавиться на новый слой изображения и вы сможете совершать с ними различные манипуляции.
Давайте сразу рассмотрим на живом примере. В одной вкладке у меня находится изображения дома из урока про прямоугольное и овальное выделение, а в другой вкладке дом без окон и без дверей (но не огурец!). И мне надо этот домик привести к нормальному виду.
Я специально подготовил картинку здания без окон в другой вкладке и именно туда мы это окошко и скопируем, чтобы жители этого домика возрадовались солнечному свету.
Итак, выберете инструмент «Перемещение», зажмите левую кнопку мыши на окне, которое вы выделили в первой картинке, и перетаскивайте в другую вкладку на домик. Если у вас с этим проблемы, то прочитайте статью про инструмент «Перемещение». Там подробно про это написано.
А теперь просто напросто (вы помните, что кнопка мыши при всех этих манипуляциях должна быть нажата?) выберете место на домике, где окошко будет располагаться. Когда вы выбрали место для размещения, то отпустите кнопку мыши и нажмите Enter. При необходимости размеры окошка можно поменять.
При этом первоначальное изображение ничуть не страдает и выделенная область остается на своём месте, как и в новой вкладке. Так можете проделывать целую кучу раз. Всё, что я описал в этой статье, подойдет для любых способов выделения в фотошопе.
Вот такие вот незамысловатые способы я и хотел вам показать. Но вообще для хорошего освоение фотошопа и каждого инструмента в отдельности я рекомендую вам просмотреть этот замечательный видеокурс, благодаря которому, вы легко освоите фотошоп. Курс построен прекрасно, всё рассказано человеческим языком, и расчитан он на любой уровень пользователя. Обязательно посмотрите его, если хотите научится работать в фотошопе.
Ну а на сегодня я пожалуй заканчиваю. Надеюсь, что статья была для вас полезной и интересной. И кстати, каким способом пользуетесь вы(или решили пользоваться)? Напишите в комментариях. И не забудьте подписаться на обновление блога koskomp.ru, тогда будет вам счастье). Ну а вам я желаю удачи в дальнейшем покорении фотошопа. Увидимся. Пока-пока!
С уважением, Дмитрий Костин
Иногда нам нужно скопировать один или несколько файлов/объектов/изображений, или создать его копии. Давайте рассмотрим, как можно сделать подобные действия в программе Adobe Photoshop.
Содержание: “Как скопировать в Фотошопе файл, объект или изображение”
- Способ №1
- Способ №2
- Способ №3
- Способ №4
Как копировать слой в «Фотошопе»
Как говорилось раннее, слои — это важнейший элемент, которым нужно уметь пользоваться. Без него было бы невозможно ретушировать фотографии и создавать графические объекты на должном уровне. И часто случается, что приходится копировать и дублировать слои.
При проектировании какого-то проекта приходится прибегать к созданию новых документов, куда необходимо перенести все наработки, что были раннее. Перед тем как копировать слои в «Фотошопе», необходимо использовать инструкцию:
- Открыть два изображения в разных документах, которые будут спрятаны во вкладках (условно предположим, что первое изображение — оригинал, а второе — то, куда необходимо переместить слои).
- На первом слое выделяем нужные для пользователя слои.
- На заключительном этапе можно воспользоваться одним из трех предложенных способов. Первый метод заключается в том, что необходимо все слои переформатировать в один и выделить все элементы на изображении, а затем в новом документе вставить скопированное изображение. Второй — выделить слои и с помощью мыши перенести их из одной директории в другую. Последний метод — на панели быстрого доступа выбрать инструмент «Перемещение» и перетащить необходимый слой на новое изображение.
Еще можно рассмотреть один из вопросов: как копировать слой в «Фотошопе» с помощью клавиатуры? Необходимо выбрать нужный и на самом изображении нажать комбинацию кнопок: Alt + левая кнопка мыши.
Копирование внутри одного документа
Допустим вы выделили какую либо область или объект, и теперь хотите, чтобы таких объектов на документе было много. Это всё сделать более чем реально. Причем я покажу вам даже 2 способа, а вы уж решите, какой вам нравится больше.
1 способ
Допустим вы выделили объект и хотите его копирнуть. Нет ничего проще. Нажмите комбинацию копирования. Вы знаете её? Правильно CTRL+C. У нас создается автоматически новый слой, но на это пока не обращайте внимание. Через несколько занятий мы займемся слоями и вы всё узнаете.
Ну а теперь возьмите инструмент «Перемещение» и попробуйте подвигать ту область, которую вы только что скопировали. Как видите, у нас теперь есть точно такой же объект. Таким образом создается сколько угодно клонов данной области.
2 способ
Перейдите на знакомый нам инструмент «Перемещение» и встаньте в любое место внутри выделенной области. Как вы знаете, если просто двигать этот объект, то он перенесется с этого места в другое. Но если вы хотите именно скопировать область, то зажмите кнопку CTRL. У вас должен поменяться вид вашего курсора. Поменялся? Отлично.
И теперь, не отпуская обеих зажатых кнопок, перенесите окно в другое место и вы увидите, что оно не перенеслось, а скопировалось. Видите? Исходный объект остался на месте. На самом деле очень удобная вещь. И так можно дублировать картинки много-много раз. Очень удобно использовать, когда нужно размножить один объект внутри документа.
Дублирование слоев
Рассмотрим функцию дубликата с двух позиций: внутри изображения и между изображениями. Второй метод практически не отличается от копирования слоя в «Фотошопе». Как только пользователь освоит эти функции, то редактировать изображения станет намного проще.
- Внутри изображения. Необходимо в разделе слоев выбрать нужный и нажать на него правой кнопкой мыши, затем выбрать пункт «Создать дубликат слоя». в котором следует указать имя нового слоя.
- Между изображениями. Открываем два изображения (как в случае с копированием). Выделяем нужный нам слой (или группу) и создаем дубликат всего перечня выбранных элементов. Последним штрихом станет перенос из одного в другое с помощью одного из способов, которые были указаны в разделе «Как копировать слой в «Фотошопе»».
Проблема с копированием стиля слоя на несколько слоев
Но вот проблема, с которой вы можете столкнуться при использовании одинаковых эффектов слоя или стиля слоя на нескольких отдельных слоях. Что делать, если вам нужно изменить эффект?
Например, что если мне нужно изменить эффект, применяемый к каждой букве в слове «СЛОЙ»? Допустим, я хочу отключить эффект Bevel & Emboss для всего слова. Я могу отключить Bevel & Emboss для слоя «L», щелкнув его значок видимости :
Отключение Bevel & Emboss для одного из слоев.
Но это отключает эффект только для этого одного слоя. Другие слои не затрагиваются:
Изменения затронули только этот слой.
Другие операции со слоями
Полезным будет осветить еще некоторые действия со слоями, которые могут точно пригодиться в практической деятельности.
- Параметры наложения. Эта функция позволяет редактировать слой, изменять его прозрачность, обводку, тени и многое другое.
- Растрировать слой. Если вы работаете с векторной графикой или со смарт-объектом, то для дальнейшей работы с ними может понадобиться данная функция.
- Преобразовать в смарт-объект. Помогает пользователю редактировать какие-либо объекты без потери качества изображения.
После того, как необходимая область изображения выделена, мы можем ее переместить, скопировать, размножить или удалить.
Рассмотрим, какие действия можно осуществлять над выделенными фрагментами изображения в программе Photoshop. Следует заметить, что все действия с фрагментами изображения производятся в активном слое, т.е. непосредственно в том слое, где расположено изображение при условии, что этот слой выбран Откроем какое-либо изображение File
(файл) ->
Open
(открыть). Рассмотрим операцию «
Перемещение
». Выделим произвольную часть изображения, например, прямоугольным выделением. Теперь поместим инструмент выделения внутрь выделенной области и, нажав кнопку мыши, начнем перемещение. Выделение начало передвигаться вместе с указателем. При этом, изображение не изменилось. Теперь выберем инструмент «перемещение» и проделаем ту же операцию. Выделенная область начала перемещаться вместе с фрагментом изображения. Теперь отменим выделение. Выделенный фрагмент «вклеился» в изображение.
Рассмотрим операцию «Копирование
».
Edit
(редактировать) ->
Copy
(копировать). При этом выделенная часть изображения скопировалась в буфер обмена. Теперь в основном меню выберем
Edit
(редактировать) ->
Paste
(вставить). Скопированная часть изображения появилась в новом слое. Источник изображения остался неизменным.
Если при копировании выделенной области выбрать команду Edit
(редактировать) ->
CopyMerged
(копировать объединение), то в буфер обмена попадет не только выделенный фрагмент изображения из активного слоя, но и из всех видимых слоев.
Рассмотрим операцию «Удаление
». Выделим произвольную часть изображения, например, прямоугольным выделением. В основном меню выберем
Edit
(редактировать) ->
Cut
(вырезать). Выделенная область изображения исчезла. Но, применяя команду «вырезать», мы не уничтожаем выделенный фрагмент. Он так же, как и при команде
Copy
(копировать), попадает в буфер обмена, откуда мы можем его извлечь командой
Edit
(редактировать) ->
Paste
(вставить).
Теперь выделим фрагмент изображения и в основном меню выберем Edit
(редактировать) ->
Clear
(очистить). Выделенный фрагмент исчез. Причем, вставить его командой
Edit
(редактировать) ->
Paste
(вставить) уже не удастся.
Рассмотрим операцию «Клонирование
». Выделим произвольную часть изображения. Теперь выберем инструмент «перемещение» и поместим его внутрь выделения. Далее, нажмем клавишу
Alt
> и, не отпуская ее,начнем перемещение указателя. Мы видим, что копия выделенного фрагмента изображения перемещается, причем исходное изображение не меняется. Происходит клонирование (размножение) фрагмента изображения внутри активного слоя. Отпустим кнопку мыши. Выделенный фрагмент зафиксировался внутри исходного изображения и стал теперь его частью. Мы можем продолжить клонирование, перетаскивая выделенный фрагмент, либо закончить, отменив выделение.
Т.о. мы рассмотрели, как можно скопировать, удалить и клонироватьвыделенный фрагмент изображения в программе Photoshop.
Часто нам требуется скопировать тот или иной файл и создать нужное число его копий. В рамках данной статьи мы попытаемся разобрать наиболее известные и популярные методы копирования в программе Фотошоп.
Методы копирования
1.
Самый известный и распространенный метод копирования объектов. К его минусам можно отнести большое количество времени, которое он требует для выполнения. Зажав кнопку
Ctrl
, нажимаем на миниатюру слоя. Происходит загрузка процесса, который выделит контур объекта.
Следующим этапом мы нажимаем «Редактирование — Скопировать»
, затем перемещаемся в
«Редактирование — Вставить»
.
Применив инструментарий «Перемещение» (V)
, располагаем копию файла, как мы хотим ее видеть на экране. Данные нехитрые манипуляции мы повторяем неоднократно до тех пор, пока не будет воссоздано нужное количество копий. В итоге мы потратили достаточно большое количество времени.
Если у нас в планах немного сэкономить временной промежуток, то процесс копирования можно ускорить. Выбираем «Редактирование», для этого используем «горячие» кнопки на клавиатуре Ctrl + C (копирование)
и
Ctrl + V (вставка)
.
2.
В разделе
«Слои»
перемещаем слой вниз, где располагается значок нового слоя.
Как результат, мы имеем копию этого слоя. Следующим шагом мы применяем инструментарий «Перемещение» (V)
, размещая копию объекта там, где мы этого хотим.
3.
При выделенном слое кликаем совокупность кнопок
Ctrl + J
, получаем в итоге копию этого слоя. Потом мы также как и во всех вышеуказанных случаях набираем
«Перемещение» (V)
. Это метод еще более скоростной, чем предыдущие.
Еще один способ
Это самый привлекательный из всех методик копирования объектов, на него тратится наименьшее количество времени. Нажав одновременно Ctrl и Alt
, кликаем в любой части экрана и перемещаем копию на нужное пространство.
Все готово! Самое удобное здесь то, что не нужно проводить никаких действий с приданием активности слою с рамкой, инструментарием «Перемещение» (V)
мы не пользуемся вовсе. Зажав всего лишь
Ctrl и Alt
, кликая на экране, мы уже получаем дубликат. Советуем вам обратить внимание на этот метод!
Таким образом, мы с вами изучили способы, как создать копии файла в Фотошопе!
Выделенная область в Фотошопе – участок изображения, обведенный при помощи какого-либо инструмента, создающего выделение. С выделенной областью можно производить различные манипуляции: копирование, трансформирование, перемещение и другие. Выделенная область может считаться самостоятельным объектом.
В этом уроке будет рассказано о том, как копировать выделенные области.
Как уже было сказано выше, выделенная область это самостоятельный объект, поэтому ее можно скопировать любым доступным способом.
Приступим.
Первый способ – самый известный и распространенный. Это сочетания клавиш CTRL+C
и
CTRL+V
.
Этим способом можно скопировать выделенную область не только внутри одного документа, но и на другой. Новый слой при этом создается автоматически.
Второй способ самый простой и быстрый – сочетание клавиш CTRL+J
. Новый слой с копией выделенной области также создается автоматически. Работает только внутри одного документа.
Третий способ – копирование выделенной области внутри одного слоя. Здесь нам понадобятся инструмент «Перемещение»
и клавиша
ALT
.
После выделения области необходимо взять инструмент «Перемещение»
, зажать
ALT
и потянуть выделение в нужную сторону. Затем
ALT
отпускаем.
Если во время перемещения зажать еще и SHIFT
, то область будет перемещаться только в том направлении, в котором мы начали движение (по горизонтали или вертикали).
Четвертый способ касается копирования области на новый документ.
После выделения необходимо нажать CTRL+C
, затем
CTRL+N
, затем
CTRL+V
.
Что мы делаем? Первым действием мы копируем выделение в буфер обмена. Вторым – создаем новый документ, причем документ автоматически создается с размерами выделения.
Третьим действием мы вставляем в документ то, что было в буфере обмена.
Пятым способом выделенная область копируется на уже существующий документ. Здесь снова пригодится инструмент «Перемещение»
.
Создаем выделение, берем инструмент «Перемещение»
и перетягиваем область на вкладку того документа, на который мы хотим эту область скопировать.
Не отпуская кнопку мыши ждем, пока откроется документ, и, опять-таки не отпуская кнопку мыши, переводим курсор на холст.
Это были пять способов скопировать выделенную область на новый слой или другой документ. Пользуйтесь всеми этими приемами, так как в разных ситуациях действовать придется по-разному.
Понравилось изображение на сайте? А может в социальных сетях нашли нечто прикольное, смешное и хотите скопировать его себе на компьютер? Или друг прислал ваше фото, а у вас такого нет. Что же делать? Как скопировать изображение с сайта?
Открыв нужное изображение щелчком левой клавиши мыши, щелкаем по изображению правой клавишей мыши. Перед нами откроется окно, в котором предоставлены на выбор несколько вариантов действий. В том числе есть действие «Копировать изображение». Воспользовавшись этим действием, мы поместим в буфер обмена это изображение.
Теперь можно его вставить в текстовый документ WORD или в программу Paint. Программа Paint является стандартной. Ищем ее так. Внизу монитора есть кнопка «Пуск». Нажав ее, увидим список «Все программы». Выберем «Стандартные » — «Paint». Потом вверху в меню выбираем «Правка» -«вставить». Вот оно родное, ваше изображение. Чтобы его сохранить на вашем компьютере, надо выбрать в меню «Файл»-«Сохранить как». В всплывающем окне выбираем место назначения файла, имя. Нажимаем «Сохранить».
Но действие «Копировать изображение» не оптимальное в данной ситуации. Лучше выбрать действие «Сохранить изображение как». Сразу же выйдет окно, в котором нужно указать путь для файла, а также имя. Вновь жмем «Сохранить».
Можно даже скопировать изображение из какого то фильма, неважно смотрите вы его онлайн или он у вас скачан на компьютер. Давайте подробнее о том, как скопировать изображение с экрана. Чтобы изображение получилось без всего лишнего, необходимо поставить просмотр фильма на весь экран. И вот, когда на экране появилась та самая картинка, ставим паузу и ищем на клавиатуре в правом верхнем углу клавишу «PrintScreen». Жмем, тем самым отправляя изображение в буфер обмена. Что делать с ним дальше читайте в пункте Куда деть изображение из буфера обмена?
Случается и такое, что изображение нужно размножить, сохранить копию изображения на другом диске компьютера или в другой папке. Научиться, как скопировать изображение в данном случае легко и просто. Выделите изображение, или его ярлык, кликните по нему правой кнопкой мыши. В открывшемся окне выберите «Копировать». Того же самого эффекта можно достигнуть нажав одновременно клавиши «Ctrl» и «с». Теперь изображение находится в буфере обмена. Выбираем место, где будет храниться копия (папку или диск). На пустом месте жмем правой кнопкой мыши. Выберем «Вставить». Такой же результат даст одновременное нажатие клавиш «Ctrl» и «v».
Часто приходится сталкиваться с тем, что необходимо копировать изображение, или его часть, для работы с фотошопом. Рассмотрим как скопировать изображение в фотошопе на примере программы Adobe Photoshop. Если необходимо вырезать лишь часть изображения, то нужно сначала выделить эту часть, а потом нажать «Правка»-«Вырезать» или «Правка»-«Копировать». Выбор действия зависит от того, хотите вы чтобы выделенная часть осталась на месте или нет. Теперь просто выберить место, куда хотите поставить выделенную часть, жмите «Правка»-«Вставить».
Доброго всем дня, мои дорогие друзья. Вот насчет того, я рассказал. Но вот что с ней теперь делать дальше? В той же статье я упоминал, что их можно копировать, переносить, трансформировать, масштабировать и т.д. Но если здесь про всё это рассказывать, то в одну статью точно не уложимся. Поэтому рассказывать я буду про что-то одно.
Я решил поступить таким вот образом: оставим трансформирование, масштабирование для статей соответствующих тематик, а конкретно сегодня я лишь расскажу как скопировать выделенную область в фотошопе. И научимся мы это делать как внутри одного документа, так и скопировав эту область на другой документ.
Готовы? Тогда чего ждем? Поехали!
Допустим вы выделили какую либо область или объект, и теперь хотите, чтобы таких объектов на документе было много. Это всё сделать более чем реально. Причем я покажу вам даже 2 способа, а вы уж решите, какой вам нравится больше.
1 способ
Допустим вы выделили объект и хотите его копирнуть. Нет ничего проще. Нажмите комбинацию копирования. Вы знаете её? Правильно CTRL+C
. У нас создается автоматически новый слой, но на это пока не обращайте внимание. Через несколько занятий мы займемся слоями и вы всё узнаете.
Вот такие вот незамысловатые способы я и хотел вам показать. Но вообще для хорошего освоение фотошопа и каждого инструмента в отдельности я рекомендую вам просмотреть этот замечательный видеокурс , благодаря которому, вы легко освоите фотошоп. Курс построен прекрасно, всё рассказано человеческим языком, и расчитан он на любой уровень пользователя. Обязательно посмотрите его, если хотите научится работать в фотошопе.
Ну а на сегодня я пожалуй заканчиваю. Надеюсь, что статья была для вас полезной и интересной. И кстати, каким способом пользуетесь вы(или решили пользоваться)? Напишите в комментариях.. Ну а вам я желаю удачи в дальнейшем покорении фотошопа. Увидимся. Пока-пока!
С уважением, Дмитрий Костин
Как сделать прозрачный фон в Photoshop?
Иногда появляется необходимость вырезать объект с одной фотографии на другую или же сделать прозрачный фон. Для этого нужно для начала вырезать объект из фотографии. Чем мы сейчас и займемся. Если вы еще не сняли нужный вам объект, то лучше постараться найти равномерный, контрастный фон, если же у вас уже есть фотографии и другие сделать не получиться то, придется действовать так как есть, однако работать с такой фотографией будет сложнее.
Я буду использовать вот такую крышку.
Как вырезать объект в Photoshop
- Жмем на замочек на единственном слое, для того что бы можно было удалять его «насквозь», делая «отверстия» в фотографии.
2. Теперь, нужно выбрать инструмент «волшебная палочка». Она выделяет объекты по контурам и помогает выполнению нашей миссии)
3. Далее зажимаем ЛКМ (левую кнопку мыши) и проводим по фону.
Мне немного не повезло и мой предмет выделился не полностью. Чтобы это поправить зажимаем «ALT» и проводим по тому участку который выделился лишним, тем самым показываем программе, что она выполнила выделение неправильно. Photoshop использует нейронные сети для таких операций, поэтому с каждым уточнением контура, выделение будет происходить точнее.
5. Ну вот, так гораздо лучше. Теперь жмем кнопку Delete на клавиатуре и фон удаляется.
Ну вот, мы сделали фон прозрачным, можно обрезать фото, что бы было удобнее работать и сохранить в png формат.
Обрезаем картинку для удобства
- Выбираем инструмент для кадрирования и выделяем нужную область на изображении.
2. Далее нужно нажать Enter и картинка обрежется, как и задумывалось.
Готово! Осталось сохранить в нужный формат и вставить на любую фотографию.
Сохранение фотографии в png
- Открываем меню «файл» и ищем там «Экспортировать как».
2. Выбираем в поле «формат», «png». Проверяем чтоб стояла галочка «прозрачность» и нажимаем «экспортировать все». Сохраняем файл и рудуемся)
БылоСталоВот так можно сделать прозрачным фон. Все делается достаточно просто, но иногда выделить предмет бывает трудно и придется повозиться. Полученную картинку можно накладывать на фотографии. У Вас обязательно все получиться, главное захотеть!
4.89/5 (9)Как вырезать человека и вставить в другое фото в Photoshop | Small Business
Зак Лаццари Обновлено 16 января 2019 г.
Adobe Photoshop — это золотой стандарт для редактирования графики, а программное обеспечение предлагает мощные функции для опытных пользователей. Photoshop вырезал человека и перенес его на другую фотографию — обычное дело и на удивление простое. Поскольку платформа является многогранной, существует множество способов выполнить одну и ту же задачу.
Перед тем, как начать
Инструмент «волшебная палочка» — популярный инструмент для вырезания и вставки людей, простой и эффективный для поставленной задачи.Инструмент лассо также является обычным выбором, он предлагает точную границу вокруг человека на вашей фотографии. Инструменты выделения в Photoshop сопоставляют пиксели границы вокруг человека, чтобы выделить контур. Процесс довольно точен, поскольку контраст между человеком на фотографии и фоном обычно отчетливый. Однако выбор одного человека в толпе других людей может оказаться трудным, поскольку контур смешан с одинаковыми пикселями.
Пропустить другие правки
Прежде чем приступить к процессу, подумайте о том, чтобы отложить редактирование обеих фотографий до завершения передачи.Выполнение простой автоматической настройки для сглаживания цветов и баланса белого является стандартным, но выполнение этого до передачи приведет к корректировке для текущей фотографии, но не для транспонированной фотографии. Это заставит транспонированного человека больше выделяться, и он будет выглядеть неестественно, поскольку цвета не настроены на одинаковые настройки.
Сохраните баланс белого, уровни насыщенности цвета и другие стандартные изменения на будущее. Их лучше всего делать в качестве последнего раунда редактирования, чтобы завершить процесс и смешать нового человека с цветовым балансом существующих фотографий.
Резка с помощью инструмента «Волшебная палочка»
Выберите волшебную палочку на панели инструментов и наведите указатель мыши на человека, чтобы выбрать область контура. Палочка обведет человека пунктирной линией. Щелкните, чтобы выбрать человека. Однако это не всегда позволяет выделить идеальную линию вокруг человека на фотографии. Продолжайте использовать палочку, чтобы выбрать дополнительные области, пока у вас не появится четкая грань, определяющая человека на фотографии.
Клавиша Shift — удобный ярлык для расширения выбранной области при использовании инструмента «волшебная палочка».После того, как область выделена, скопируйте и вставьте на прозрачный слой на новой вкладке. Кроме того, вы можете скопировать и вставить прямо на новую фотографию.
Щелкните «Control + C», , чтобы быстро скопировать вырезанные изображения, и «Control + P», , чтобы быстро вставить на новую фотографию. Ярлыки «вырезать и вставить» в Photoshop применимы и ко многим другим программам.
Инструмент «Лассо»
Многие пользователи Photoshop предпочитают инструмент «Лассо » за его точность при резке людей.Линии вокруг человека изогнуты, а лассо отлично справляется с считыванием пикселей и построением точных контуров.
Выберите Lasso на панели инструментов и используйте тот же процесс, что и волшебная палочка для инструмента. Наведите указатель мыши на человека, пока лассо не поймает контур с пунктирными линиями. Щелкните, чтобы выбрать человека.
После завершения выбора используйте ту же последовательность копирования и вставки, чтобы добавить своего человека к новой фотографии.
Размещение вашей новой фотографии
После того, как человек вставлен в вашу новую фотографию, вы можете выбрать человека и перемещать его, пока положение не станет приемлемым.После размещения запустите автоматическую настройку цветов, чтобы смешать все в одну цветовую последовательность. Photoshop также предлагает пользовательские элементы управления для настройки насыщенности, баланса белого и цветов фотографий, если это необходимо.
Найти естественную позицию для транспозиции непросто в любой программе редактирования. Найдите время, чтобы найти место, где человек будет казаться нормальным и хорошо сочетается с фоном. Открытые участки, такие как пляж на берегу океана или горная вершина, хорошо подходят, потому что фон легко масштабируется.
Копирование объектов между фотографиями — Учебные пособия по Pixelmator Pro
Копирование объекта из одного изображения и вставка его в другое, вероятно, одна из самых забавных вещей, которые вы можете сделать с помощью приложения для редактирования изображений, такого как Pixelmator Pro. И это здорово, потому что это простой способ освоить несколько базовых, но фундаментальных техник редактирования изображений.
Шаг 1
Выделите объект, который хотите скопировать
Первый шаг — выбрать область изображения, которую вы хотите скопировать.Одним из лучших инструментов для быстрого выбора является инструмент с очень подходящим названием Quick Selection. Чтобы выбрать его, вы можете просто щелкнуть на боковой панели «Инструменты». Или нажмите клавишу q на клавиатуре.
Чтобы выбрать объект с помощью инструмента «Быстрое выделение», все, что вам нужно сделать, это закрасить его. Когда вы наводите указатель мыши на изображение и начинаете рисовать, вы увидите желтый оверлей, показывающий, какие области будут выделены после того, как вы отпустите кнопку мыши.
Теперь, когда вы отпустили мышь, черно-белые марширующие муравьи показывают вам, какие области в данный момент выбраны.Не волнуйтесь, вам не нужно делать весь выбор за одну попытку! Если вы выделили слишком много или пропустили какие-либо области, вы можете изменить режим выделения на панели параметров инструмента справа от изображения.
Измените режим выделения на «Добавить», затем закрасьте пропущенные области, чтобы добавить их к своему выделению. Чтобы удалить любые области, которые вы не хотели выделять, используйте режим вычитания. Существуют также сочетания клавиш, которые вы можете нажать для временного включения каждого режима — нажмите и удерживайте клавишу Shift ⇧, чтобы временно использовать режим выбора Добавить, клавишу Option ⌥, чтобы использовать вычитание, и клавиши Shift ⇧ и Option ⌥ вместе, чтобы использовать пересечение. .
Режимы выбора
NewAlways создает новую выборку, удаляя все предыдущие выборки.
Добавить Добавляет любые новые выборы к текущему выбору.
Subtract — Вычитает ваши новые выборы из текущего выбора.
Intersect: Сохраняет только области пересечения между вашим новым выделением и текущим выделением.
Шаг 2
Уточните ваш выбор
При копировании объекта и вставке его в другое изображение рекомендуется немного смягчить края выделения.Здесь пригодится инструмент «Уточнить выделение». Если смягчить края объекта, он лучше впишется в новое изображение.
При активном инструменте «Быстрое выделение» нажмите кнопку «Уточнить» в нижней части панели «Параметры инструмента» и перетащите ползунок «Мягкость края» примерно на 25%. Теперь края выделения более мягкие, и, когда вы копируете объект, края объекта тоже будут мягче. Нажмите Применить, чтобы применить ваши уточнения.
Уточнить выбор
Smart Refine При включении этой опции автоматически уточняется выделение, привязывая границу выделения к любым ближайшим краям.
Обнаружение краев Отрегулируйте чувствительность инструмента «Умное уточнение» к краям изображения.
Shape Roundness (Округлость формы) Регулировка степени округления формы выделения.
Edge Softness (Мягкость краев) Настройте степень смягчения краев выделения.
Развернуть Изменить размер выделения.
Шаг 3
Скопируйте объект и вставьте его в новое изображение
Чтобы скопировать выделенную область, выберите Правка> Копировать (в меню Правка вверху экрана).Затем откройте изображение, в которое вы хотите вставить объект, и выберите Правка> Вставить.
Шаг 4
Расположите и измените размер объекта на новом изображении
Чтобы расположить и изменить размер объекта на новом изображении, вам понадобится инструмент «Упорядочить». Щелкните на боковой панели Инструменты, чтобы выбрать его, или нажмите клавишу v на клавиатуре.
Чтобы переместить объект, просто перетащите его на холст. Чтобы изменить его размер, перетащите один из белых квадратов вокруг объекта.
Подсказка
Чтобы переместить только контур выделения, не перемещая выделенную область изображения, перетащите его с помощью любого из инструментов выделения.Чтобы переместить выделенную область изображения, перетащите выделение с помощью инструмента «Упорядочить».
Вот и все. Это основные шаги для копирования любого объекта с одного изображения на другое, но вы также можете комбинировать эти методы с другими инструментами, например, инструментом Color Adjustments, чтобы настроить цвета определенных областей, или инструментом Effects, чтобы добавить эффекты к конкретным областям. область изображения.
10 лучших приложений для вырезания и вставки фотографий для Android и iOS 2021
«Этот пост содержит партнерские ссылки, за которые я могу сделать небольшую комиссию без каких-либо дополнительных затрат, если вы сделаете покупку.«
Вот 10 лучших приложений для вырезания и вставки фотографий для Android и iOS .
10 лучших приложений для вырезания и вставки фотографий для Android и iOS
1. Вырезать и вставить фотографии
Измените фон фотографии одним щелчком мыши. Вырезайте или копируйте людей, животных, автомобили и фон на другие фотографии и создавайте новые фотоколлажи. Хотите поменять лица? Вырежьте одно лицо и приклейте его на другое. Хотите удалить фон с фото? Вырежьте людей и поместите их на другой фон.Хотите удалить людей с фотографий? Тогда это приложение для вас. Пропустили кого-то на семейном фото? Добавляйте их в фотографии без использования профессиональных инструментов для редактирования фотографий. Это лучший инструмент для копирования и вставки фотографий. Cut Paste Photos предлагает сотни функций для редактирования фотографий. Основные инструменты для работы с фотографиями: 1. Вырезайте фотографии с помощью AI Background Eraser: вырезайте фотографии или извлекайте людей или ваших домашних животных из фона фотографии. Auto Background Eraser мгновенно удаляет фон и дает вам фотографии, которые можно вставить на любой фон.2. Копирование фотографий с помощью ручного копирования: копируйте фотографии с помощью нашей ручной фоторезки, чтобы вырезать именно те части, которые вам нужны. Идеально подходит для смены лица и смены лица. Поменяйте местами лица, вырезав фото и поместив вырезанное лицо поверх другого лица. 3. Расширенный редактор фотографий: редактируйте вырезанные фотографии для получения более четких и точных краев. Идеально подходит для удаления людей или предметов с фотографий. 4. Вставить на фотографии: вставьте вырезанные фотографии на любой фон из вашей галереи. Добавьте себя в известные места или на фотографии с известными людьми. 5. Фотоколлажи: создавайте свои собственные коллажи, вставляя вырезанные фотографии на наш собственный фон, или создавайте без сеток, чтобы создавать коллажи произвольной формы.6. Всплеск цвета: наш инструмент всплеска цвета позволяет сохранить богатую насыщенность цвета, а остальные сделать черно-белыми, чтобы выделить наиболее важную часть фотографии. 7. Photo Clone: вставьте несколько копий людей на фотографии, чтобы создать забавный эффект клонирования. Обязательно попробуйте «Эффект движения» вместе с «Клонировать», чтобы опробовать различные стили клонирования фотографий. Эффекты Photo Mirror показывают, что люди в зеркале повторяются на фотографиях. 8. Текст на фото: используйте наш продвинутый текстовый редактор, чтобы добавить текст на фотографии или преобразовать вырезанные фотографии в текст.Текст на фотографиях и коллажах включает в себя различные шрифты, текстуры и расширенные стили текста. 9. Двойная экспозиция: с легкостью создавайте эффекты двойной экспозиции с помощью нашего инструмента. Создавайте двойную экспозицию с живописными фотографиями природы. 10. Фотофильтры: создавайте потрясающие эффекты «Вырезать и вставить фото» с помощью фотофильтров, включая сотни фотофильтров. Инструменты редактора «Вырезать и вставить» включают такие функции преобразования, как «Отразить фото по вертикали» и «Отразить фото по горизонтали». 11. Редактор фотоколлажей: Cut Paste Photos теперь включает редактор фотоколлажей, в который вы можете добавлять вырезанные и вставленные фотографии из различных источников и улучшать их с помощью текста на изображениях и рисования на фотоколлажах.Источник фото: Эффект «Вырезать и вставить» теперь позволяет использовать фотографии из нашего обширного поиска изображений и вашей собственной галереи устройств. Поиск изображений позволяет искать фотографии в Интернете, вырезать и вставлять их в редактор фотоколлажей. «Фото фоны» теперь включают поиск изображений из Интернета, наши лучшие фоны для фотографий, которые мы лицензировали специально для вас, и ваши собственные фотографии из галереи. Фотонаклейки: в приложение включены тысячи фотонаклеек. Вырезайте и вставляйте фотографии с помощью расширенных инструментов, таких как расширенный редактор фотографий, увеличительное стекло, средство создания коллажей, автоматический ластик фона и другие, позволяющие создавать самые красивые фотографии и фотоколлажи.Изменение фонового изображения фотографий теперь осуществляется одним щелчком мыши.
2. Вырезать Вырезать Вырезать — Редактор вырезов и фона фотографий
★ Cut Cut — лучший профессиональный редактор фотографий. С массой фонов, фильтров, настройки статуса WhatsApp и стикеров для БЕСПЛАТНОЙ загрузки, редактирования и совместного использования ★ ☑️ Cut Cut предоставляет вам множество УДИВИТЕЛЬНЫХ ФУНКЦИЙ: 丨 🔥 Вырезанные фоны 丨 ✉️ Фильтры 丨 ❤️ Наклейки 丨 200+ фильтров 丨 15+ инструментов редактирования丨 Любовь и мотивационные цитаты 丨 丨 Доброе утро 丨 Спокойной ночи 丨 Shayaris 丨 == Smart Cutout == Вырезать изображение автоматически с помощью инструмента AI Auto Selection и вставить его на другое изображение или фон.С легкостью комбинируйте вырезанные фотографии для создания уникальных и забавных изображений. Ручной ластик и вырез для удаления фона от трения пальцем. == Особый статус в WhatsApp == Используйте наши красивые статусные изображения и тенденции доброго утра, спокойной ночи, мотивацию, любовь, пожелания и текст Shayari, чтобы сделать свой особый статус в WhatsApp. Делитесь изображениями в любое время через WhatsApp, Facebook, Twitter и Instagram. == Несколько наклеек == Большая коллекция бесплатных наклеек — сделайте свои изображения более увлекательными, используя наклейки.Романтические, Веселые наклейки, Эмоции, Слова, Еда, Фестиваль, Мультфильм, Наклейки Man’s Do. 💡 Вырезать Вырезать ОСОБЕННОСТИ: Профессиональное редактирование фотографий: фильтр, художественный фильтр, настройка, кадрирование, поворот, мозаика, кисть, размытие и т. Д. Станьте популярными среди людей, создавая и делясь своими творениями. Скачать сейчас! Лучшее приложение для редактирования фотографий только для вас. Редактируйте, делитесь и наслаждайтесь жизнью! —— Свяжитесь с нами—— Электронная почта: [email protected] Instagram: https://www.instagram.com/cutcutcamera/
3. Вырезать Вставить фотографии Pro Edit Chop
☆ Приложение для создания красивых фотомонтажей.☆ В этом приложении есть мощная функция, позволяющая сделать ненужную область изображения прозрачной. (Ластик фона) ☆ Вы можете объединить до 11 изображений одновременно, чтобы создать фотомонтаж. ☆ В этом приложении также есть полезная функция изменения цветового тона изображения и повышения его привлекательности. ☆ Используя это приложение, вы можете стать великим художником!
5. Cupace
Cupace — простой фоторедактор для вырезания и вставки лица на фотографии. Вы можете создать мем, смешные фотографии и поменять местами лица на фотографии, вырезав лицо или часть фотографии и вставив их в другую фотографию.А к фотографиям можно добавлять текст и стикеры. Особенности: Вырезать лицо 1. Режим вырезания: Вырежьте лицо, нарисовав контур на лице на фотографиях с поддержкой увеличительного стекла. 2. Режим масштабирования: увеличьте масштаб лица, которое хотите вырезать на фотографии. Галерея лиц Все кадрированные вами лица будут сохранены в галерее лиц, и вы сможете повторно использовать их на нескольких фотографиях без необходимости снова вырезать их из исходной фотографии. Вставить лицо 1. Лица: здесь будут показаны все лица из галереи лиц. Вам просто нужно коснуться его, чтобы вставить в текущие фотографии.И вы можете добавить одно и то же лицо на фотографию несколько раз. 2. Фото: вы можете добавить фотографию к фотографии. 3. Наклейка: есть много наклеек / смайлов, которые вы можете добавить к своей фотографии. 4. Текст: добавьте текст к фотографии. Наконец, вы можете сохранить свою фотографию и поделиться ею в социальных сетях, таких как Instagram, Path, Facebook, LINE, Whatsapp, Telegram, SnapChat, WeeChat, BBM, 9gag и т. Д.
6. Паста для автоматической обрезки фотографий
Auto Photo Cut Paste — это приложение NextGen Cut Paste Photo Editor, с помощью которого вы можете автоматически вырезать любую часть изображения с помощью инструмента Auto Selection и вставлять ее на другое изображение или фон.Auto Photo Cut Paste — это быстрый и простой способ создавать потрясающие пользовательские изображения. Просто прикоснитесь к области изображения, которую вы хотите стереть, и Auto Cut Paste автоматически обнаружит всю область с помощью AI обнаружения цвета и сотрет эту область для вас, чтобы вы могли вставить это изображение на любое другое изображение или на наши существующие 30+ HD-фоны. Auto Photo Cut Paste поставляется со многими профессиональными инструментами для редактирования фотографий, такими как: — Auto Erase: для удаления фона одним касанием — Manual Erase: для удаления фона пальцем (традиционное) — Lasso Erase: для стирания фона выделения области — Restore: для удаления фона пальца извлечение — отменить, повторить и увеличить: для точного результата Функции: ***** Выполнить замену лица — вырезать одно лицо и вставить его на другое ***** Удалить фон фотографии и заменить его любым фоном по своему желанию **** * Вырежьте людей и поместите их на другой фон. ***** Обрежьте морды животных с одной фотографии и поместите ее поверх фотографии друзей. ***** Сохраните свое творение и поделитесь им с друзьями и семьей в любых социальных сетях. Идеально для : Вырезание и вставка фотографий, замена лица, редактирование фотографий, смена фона фото, ластик фото фона, копирование и вставка фотографий.
7. MagiCut — вырезать и вставить фотографии
★ MagiCut — это практичное приложение для редактирования фотографий, которое позволяет легко вырезать и синтезировать фон ваших фотографий. Чем заняться дома ★ Новые функции Редактирование текста — многие второстепенные функции, такие как угол обзора и изгиб, были добавлены после редактирования ID Photo — Сделайте самую красивую фотографию на удостоверение личности, не выходя из дома цМем — сделайте цМем онлайн, сделайте смайлики с пазлами цМема — можно бесплатно собрать несколько изображений в 3D-фон. реалистичный и захватывающий.== Smart CutOut == С MagiCut вы можете создавать потрясающие индивидуальные изображения. Простыми касаниями Auto Cut Paste будет выбирать и извлекать объекты с помощью Detect AI, поэтому вы можете вставить эту область на любой существующий фон. Сделайте любую фотографию веселой. Используйте техники редактирования монтажа, чтобы оказаться рядом со знаменитостью или телепортироваться в любой уголок земного шара. * С помощью этого забавного приложения вы можете объединить содержимое нескольких фотографий в один фон. * Мы предоставляем интеллектуальный ИИ для идентификации ваших фотографий, автоматического удаления фоновых изображений и вырезания ненужных изображений.* Обработка деталей изображения вручную, позволяющая вам наслаждаться редактированием изображений, мгновенно преобразовывая обработку фотографий, чтобы обращаться к людям без фотошопа. * Используя функцию редактирования, за несколько простых шагов вы можете создавать художественные произведения, которые могут удовлетворить большинство ваших потребностей в редактировании фотографий. Отрегулируйте изображение — отрегулируйте экспозицию и цвет или отрегулируйте вручную с помощью точного элемента управления. Обрезка — кадрирование изображения до стандартного размера или произвольное кадрирование по мере необходимости. Fusion — идеальное смешивание изображений с разным светом и тенями. несколько стилей шрифтов Размытие — добавляет к изображению эффект расфокусировки (смягчение фона, размытие), чтобы сделать его более красивым и подходящим для портретной фотографии. Шаблоны — Сцены с изображениями, созданные профессиональными дизайнерами. Красота — Сделайте глаза ярче, лицо или омолаживайте, с красивым отбеливающим эффектом Граффити — предлагает множество креативных кистей для создания потрясающих эффектов на картинке. Ремонт — Удалите все, что, по вашему мнению, разрушает фотографии, включая прыщи и пятна на коже. Наш магазин предлагает множество «Роскошь / Богатство / Показать Off », чтобы освободить пространство для творчества.Скачать сейчас! Настройте свои фотографии и фоны! Веселиться! — — — Свяжитесь с нами — — — Электронная почта: [email protected]
8. AutoCut: вырезать и вставить сменщик фона
AutoCut — это бесплатное приложение для редактирования фотографий, которое позволяет легко вырезать и синтезировать фон ваших фотографий. AutoCut поставляется с множеством профессиональных инструментов для редактирования фотографий, таких как: — Smart Cutout — Auto Erase: простым касанием Auto Cut Paste будет выбирать и извлекать объекты с помощью Detect AI, поэтому вы можете вставить эту область на любой существующий фон.- Ручное стирание: для удаления фона (традиционного) пальца. — Auto photo Background Changer: автоматическое изменение фона вашей фотографии. — Прозрачный редактор фотографий: делает фон изображения прозрачным. — Текстовые наклейки: добавляйте текст и меняйте шрифт и стиль текста — Несколько наклеек: более 500 забавных наклеек Загрузите сейчас! Лучшее приложение для редактирования фотографий только для вас. Редактируйте, делитесь и наслаждайтесь жизнью!
9. Фоторедактор Imagecutter
Вы хотите обрезать фотографию по кругу и отредактировать фон HD для фотографии? Вы хотите вставить стикер для изображений и добавить текст в фоторедактор? Вы хотите редактировать фото фильтры и эффекты или иметь фотоэффекты HD? Просто установите наши фильтры для редактирования фотографий и приложение эффектов, и вы сможете удовлетворить все вышеперечисленные потребности.Вырезайте фон фоторедактора, рисуйте на изображениях, поворачивайте фоторедактор или осветляйте изображения… все мы интегрируемся в приложения для редактирования фотографий. С помощью нескольких простых шагов у вас есть фотография, которую вы хотите. Редактор фото фона также предлагает вам супер симпатичный магазин наклеек и значимые текстовые строки. Установите приложение для удаления фона и откройте для себя замечательные вещи прямо сейчас. Умный и удобный редактор вырезанных фотографий — с помощью инструмента для автоматической обрезки фона фотографии вы можете выбрать в редакторе фотографий обрезку нужной области изображения и вставить ее на другой фон — Благодаря этому вы измените фон своей фотографии для более яркого изображения — Простая операция для обрезки и вставки фотографий: используйте палец и перемещайте по области, которую вы хотите вырезать и вставить. Симпатичный редактор наклеек для фотографий — Около 10 тем наклеек, которые вы можете выбрать в приложении для наклеек для фотографий — Вставьте наклейку в фотографию, чтобы сделать изображение более симпатичным и мило — Необязательное положение и размер стикера. Вставка сообщения в фотографии, редактор изображений с текстом — Доступно хранилище значимых сообщений со многими темами: любовь, жизнь, семья… — Добавление текста к фотографиям помогает передать значимые сообщения, редактор изображений с редактированием текста Замена фонового резака и смены лица — приложение для фотоэффектов использует технологию искусственного интеллекта для идентификации лиц — делайте фотографии лиц и объединяйте их в сотни прекрасных рамок, редактор фона для Программное обеспечение для редактирования фотографий r pics Super — Набор инструментов для профессионального редактора изображений, бесплатный редактор изображений — Средство смены фона фоторезака и приложение для поворота фотографий — Настройка светлого, глянцевого, темного света — Вставка слов в фоторедактор: вручную вводите значимые текстовые строки, которые вы хотите добавить к изображению — Редактор фильтров фотоэффектов: более 40 фильтров для редактирования иллюстраций — Добавление значков и наклеек к фотографиям — Размытие изображения — Удаление шрифтов, ластика и редактора фона, редактирование фоновой фотографии — Рисование на фотографиях, рисование в приложении изображений Все, что вы хотите редактировать фото HD и удалять фон с фотографий, доступно наше приложение для обрезки фона.С помощью этого приложения для редактирования фотоэффектов вы сможете редактировать фон для удаления фотографий и создавать свои собственные фотографии. Создавайте коллаж из фотографий в шрифты космических кораблей, в цветочные поля или определенные леса. Все с качеством HD для редактирования фотографий теперь и удобно. Преимущества приложения для обрезки и редактирования фотографий ✔️ Приложение для редактирования фотографий Rotate объединяет все инструменты редактирования в одном ✔️ Установите и используйте бесплатный редактор фотографий ✔-Удобный интерфейс смены фона фотографий ✔️ Красивые наклейки на складе, эффекты, фильтры ✔️ Технология искусственного интеллекта для интеллектуального редактора изображений бесплатно ✔️ Небольшая емкость приложения для удаления фонового изображения. Загрузите приложение с фотофильтрами бесплатно и испытайте эти замечательные вещи самостоятельно.Не забудьте поделиться новым фоторезаком с друзьями, чтобы вместе сделать отличные фотографии. Если вам нравится приложение для изменения фона HD-фоторедактора, пожалуйста, оцените 5 *, чтобы поддержать разработчика
10. Adobe Photoshop Mix — вырезать, объединить, создать
Измените свою фотографию с помощью Photoshop Mix. Вырезайте и комбинируйте изображения, меняйте цвета и улучшайте свои фотографии в любое время и в любом месте. Делитесь своими творениями с друзьями через социальные сети и отправляйте их в Photoshop CC на рабочем столе для расширенного редактирования фотографий.• Вырезайте и удаляйте части ваших изображений или объединяйте несколько фотографий. • Легко комбинируйте фотографии для создания забавных или сюрреалистических изображений. • Отрегулируйте цвета и контраст или примените предустановленные эффекты FX Look (фильтры) к вашим изображениям. Улучшение всего изображения или его части одним касанием пальца. • Неразрушающее редактирование означает, что ваши оригинальные фотографии останутся нетронутыми. • Быстро и легко делитесь своими творениями в социальных сетях. ПОДКЛЮЧАЙТЕСЬ К ТВОРЧЕСКОМУ ОБЛАКУ Любите фотографировать? Ознакомьтесь с планом Creative Cloud для фотографов.Он дает вам Lightroom и Photoshop, самые мощные инструменты редактирования. С Creative Cloud вы можете открывать и редактировать файлы Photoshop в Mix и отправлять композиции в Photoshop CC для дальнейшего уточнения — слоев, масок и всего остального. Или откройте и смешайте изображения Lightroom. И все ваши правки синхронизируются на всех ваших компьютерах и устройствах. Внесите изменения на своем телефоне Android, они отобразятся на вашем рабочем столе. Сделайте свою фотографию еще лучше с планом Creative Cloud Photography. ADOBE ID Зарегистрируйтесь для получения Adobe ID через Mix бесплатно.Используйте свой Adobe ID, чтобы отслеживать свои покупки, членство, обновления и пробные версии приложений и услуг Adobe. Вы также можете использовать его для регистрации продуктов, отслеживания заказов, обращения в службу поддержки Adobe и участия в форумах и мероприятиях Adobe. ТРЕБУЕТСЯ ПОДКЛЮЧЕНИЕ К ИНТЕРНЕТУ И ADOBE ID Онлайн-сервисы Adobe, включая сервис Adobe Creative Cloud, доступны только пользователям старше 13 лет и требуют регистрации и согласия с дополнительными условиями и политикой конфиденциальности Adobe в Интернете по адресу http://www.adobe.com/special / разное / конфиденциальность.html. Онлайн-сервисы Adobe доступны не во всех странах и не на всех языках, могут потребовать регистрации пользователя и могут быть изменены или прекращены без предварительного уведомления.
Вырезание, копирование и вставка
Вырезание, копирование и вставка
Вы можете выбрать все изображение, часть изображения или весь слой и вырезать его или скопировать в буфер обмена. Затем вы можете вставить содержимое буфера обмена в то же или другое изображение или в другое приложение, например программу электронной почты или текстовый редактор.Основные команды для вырезания, копирования и вставки следующие:
• Вырезать — удаляет выбранное содержимое в буфер обмена и заменяет его цветом фона изображения или прозрачностью
• Копировать — копирует выделенное содержимое в буфер обмена
• Копировать объединенное — копирует сведенную (объединенную) версию всех слоев в выделенном фрагменте в буфер обмена
• Специальное копирование — предоставляет три варианта оптимизации скопированного содержимого для последующей вставки в другое приложение
• Вставить — вставляет вырезанное или скопированное содержимое из буфера обмена в то же или другое изображение
• Очистить — удаляет выделенное содержимое
• Очистить буфер обмена — стирает данные из буфера обмена.Размещение данных в буфере обмена для вырезания и вставки может снизить производительность вашего компьютера. Очистка буфера обмена может восстановить производительность вашего компьютера. После применения эту команду нельзя будет отменить.
Вы можете вырезать или скопировать выделенную область, слой или векторный объект. Вы можете вставить выделенное содержимое как новое изображение, новый слой или выделение.
Вы также можете скопировать изображение PaintShop Pro в другие приложения, такие как текстовые редакторы или настольные издательские приложения. Для получения информации об экспорте файлов PaintShop Pro в другие форматы см. Сохранение изображений.Почему вставленное изображение выглядит непропорционально?
Когда вы вставляете данные в другое изображение, данные сохраняют свои исходные размеры в пикселях. Если одно изображение намного больше или меньше другого, вставленное содержимое может выглядеть непропорционально. После вставки выделенного фрагмента вы можете использовать инструмент «Указатель» для масштабирования вставленного содержимого. Дополнительные сведения об использовании инструмента «Указатель» для корректировки перспективы см. В разделе «Масштабирование и преобразование фотографий с помощью инструмента« Указатель ». Вы также можете изменить размер двух изображений, чтобы они были одинакового размера, перед копированием и вставкой.Для получения дополнительной информации см. Изменение размера изображений. Чтобы вырезать выделение, слой или векторный объектВкладка «Правка»
1 Выберите область, слой или объект, который нужно вырезать.
2 Выберите «Правка» «Вырезать».
Вы также можете вырезать, нажав Ctrl + X.
Чтобы скопировать выделение, слой или векторный объектВкладка «Правка»
1 Выберите область, слой или объект, который вы хотите скопировать.
2 Выполните одно из следующих действий:
• Чтобы скопировать только выделение или активный слой, выберите «Правка» «Копировать».
• Чтобы скопировать все слои выбранной области, выберите «Правка» «Специальное копирование» «Копировать слияние».
Вы также можете нажать Ctrl + C, чтобы скопировать активный слой, или Ctrl + Shift + C, чтобы скопировать объединенные слои.
Чтобы вставить содержимое как новое изображениеВкладка «Правка»
• Выберите «Правка» «Вставить как новое изображение».
Вы также можете вставить как новое изображение, нажав Ctrl + Shift + V.
Чтобы вставить содержимое как новый слойВкладка «Правка»
1 Выберите изображение, в которое вы хотите вставить выделение.
2 Выберите «Правка» «Вставить как новый слой».
Вы также можете вставить новый слой, нажав Ctrl + V или Ctrl + L.
Чтобы вставить содержимое как выделениеВкладка «Правка»
1 Выберите изображение, в которое вы хотите вставить выделение.
2 На палитре «Слои» щелкните слой, в который нужно вставить выделение.
3 В меню «Правка» выберите одну из следующих команд:
• Вставить как новое выделение — вставляет содержимое буфера обмена в виде плавающего выделения над текущим слоем.Если изображение уже содержит плавающее выделение, оно сбрасывается.
• Вставить как прозрачное выделение — позволяет удалить определенный цвет из вставляемого выделения. Любые пиксели в данных буфера обмена, которые точно соответствуют текущему цвету фона, становятся прозрачными. Затем содержимое буфера обмена вставляется как плавающее выделение над текущим слоем.
• Вставить в выделение — изменяет размер содержимого буфера обмена и вставляет его в текущее выделение.
Выберите цвет фона на палитре материалов перед вставкой.
Чтобы вставить векторный объект, выберите «Правка» «Вставить как новый векторный выделенный фрагмент».
Чтобы скопировать многослойное изображение в буфер обменаВкладка «Правка»
• Выберите «Правка» «Специальное копирование» «Копировать слияние».
Очистка буфера обменаВкладка «Правка»
• Выберите «Правка» «Очистить буфер обмена».
9 лучших приложений для вырезания и вставки фотографий для Android и iOS — App pearl
Любите ли вы фотографировать? Или вам больше нравится их редактировать? А может и то, и другое? Что ж, неважно, профессиональный ли вы фотограф или это просто ваше хобби, вы наверняка сталкивались с этой проблемой хотя бы раз в жизни — вы делаете групповой снимок, а затем вам нужно выбрать снимок, на который все смотрят здорово.
Другими словами, миссия невыполнима: один закрывает глаза на одной фотографии, другой говорит, а другие выглядят круто, и наверняка у всех есть друзья, которые всегда думают, что она хорошо выглядит только на одной фотографии, а вам не разрешено используйте другой. Нарушение этого правила может быть очень опасным.
Смартфоны обычно имеют функцию замены лиц на картинке, но кто на самом деле помнит об этом перед групповой картинкой? И тогда у вас возникла описанная выше ситуация.К счастью, сегодня на рынке представлены различные приложения, которые позволяют вырезать и вставлять лица людей на фотографии, чтобы никто даже не узнал их. Просто перенесите хорошее лицо вашего друга с одной картинки на другую.
Или даже больше, проявите изобретательность и сделайте забавный коллаж или мем, вставив, например, свои лица в сцену фильма, заменив лица персонажей на свои. Изучите этот список и получайте удовольствие.
1. Вырезать и вставить фотографии
Так же и называется это приложение — вот как оно работает.Если вы ищете способ выразить свои творческие мысли и получить удовольствие от редактирования фотографий, попробуйте это приложение. Если у вас есть изображение и вы хотите смахнуть лица — вы можете легко сделать это в Cut Paste Photos.
Вырезайте или копируйте людей, животных, автомобили и фон на другие фотографии и создавайте новые фотоколлажи. Да, вы также можете изменить фон здесь. Или у вас есть отличное представление о себе, но есть еще и бывший бывший, который разбил вам сердце? Нет проблем, с помощью этой программы вы можете просто вырезать его лицо из картинки и наслаждаться.
Или, может быть, вы в отпуске с семьей, но по кому-то скучаете. Хотели бы вы сделать вид, будто они тоже были с вами? Нет проблем, просто добавьте их лица на групповое фото. Здесь функция копирования и вставки фотографий поставляется с более чем 100 функциями редактирования фотографий.
Полезная функция, позволяющая стереть ненужных людей со своего фона — идеально подходит для туристических фотографий. Кроме того, вы можете вручную очертить лицо и вырезать его точно в соответствии с полученной формой.Затем просто вставьте новое лицо или картинку. Идеально подходит для смены лица и смены лица. Меняйте местами лица, вырезая фотографии и накладывая вырезанные грани на другое лицо.
Более того, вы можете выбрать фоновые изображения из вашей галереи. Просто разместитесь в известном месте и отправьте его своим друзьям — удивите их! Или создайте фотографию, на которой вы обнимаете знаменитость. В целом, приложение включает в себя множество других функций для редактирования фотографий, и вы найдете их все в приложении.
Вам также может понравиться: 9 лучших приложений для изменения цвета глаз (Android и iOS)
Теперь перейдем к приложению для вырезания и вставки фотографий, которое работает с iOS.Что ж, это на самом деле больше редактор фотографий, чем приложение для вырезания фотографий, но оно также включает в себя мощные функции в этой сфере. Это дает вам множество возможностей манипулировать изображением — вращать его, дублировать, захватывать и фильтровать.
Здесь легко просто вырезать фотографию и сделать коллаж, чтобы можно было вставлять изображения или даже фон из другого файла. Или вы можете использовать те фоны, которые уже есть в приложении — их более 40. Вырежьте из нескольких фотографий и поместите их в одну объединенную фотографию.Используйте забавные стикеры из приложения, чтобы сделать свою работу более индивидуальной.
Среди дополнительных функций вы также найдете возможность сканирования документов, добавления анимационных эффектов или даже редактирования видео. Приложение действительно позволяет вырезать и объединять фотографии, чтобы они выглядели полностью реалистично и впечатляюще. Единственным недостатком является то, что пробная версия длится всего 3 дня, а затем вам нужно купить и обновить, чтобы у вас был доступ ко всем инструментам, предоставляемым приложением.
3.Cupace
Итак, помните ту проблему с лицами друзей на групповом фото? Это приложение в основном является лекарством в подобном случае. Он был разработан именно для того, чтобы с минимальной скоростью перемещать лица людей на общих фотографиях, поэтому вы никогда не сможете точно сказать, что это не оригинал.
Вы можете создать мем, смешные фотографии и поменять местами лица на фотографии, вырезав лицо или часть фотографии и вставив их в другую фотографию. А к фотографиям можно добавлять текст и стикеры. Что вам нужно сделать, так это провести линию через лицо, которое вы хотите вырезать.С помощью подставки с увеличительным стеклом легко провести четкие линии и вырезать фотографию по правым краям.
Вы также можете увеличить лицо перед тем, как вырезать его, что на самом деле разумно. Все лица, которые вы обрезаете, сохраняются в галерее лиц. Тогда вы можете не просто использовать его на одной фотографии, но добавить его к нескольким изображениям, включая те, которые вы будете использовать позже. Это удобно, так как вам не нужно снова и снова вырезать одно и то же лицо для нескольких фотографий.
Вы также можете объединять фотографии вместе.Среди других дополнительных функций вы найдете те, которые позволяют добавлять стикеры к фотографии, тексты и добавлять базовое редактирование цвета. Создайте что-нибудь забавное и поделитесь этим с друзьями, чтобы вместе поделиться воспоминаниями. Не нужно говорить о том, сколько забавных мемов можно создать с помощью этого приложения
4. Вырезать и вставить фотографии
Вы тот человек, который любит создавать необычно выглядящие или забавные картинки с вами и вашими друзьями? Что ж, если да, то это приложение «Вырезать и вставить фото» было создано для вас.Функции, которые он предоставляет, станут отличным дополнением к вашим обычным инструментам для редактирования фотографий.
В первую очередь имеет смысл выделить основные функции этого приложения, которые отличаются от других — в нем более 100 фоновых шаблонов, которые помогут вам начать или дать некоторые новые идеи при создании фотографий. Или вы можете просто взять фотографию из своей библиотеки и наложить на нее эффекты, вырезая и вставляя в нее разные изображения.
Основное изображение, которое вы в данный момент редактируете в приложении, называется передним планом.Вы всегда можете сохранить его в своей галерее переднего плана. Вы можете добавить к фотографии несколько передних планов. Если ваш передний план необходимо настроить, в приложении есть функция повторного редактирования, которую вы можете использовать для этого.
Имея более 25 вариантов смешивания, у вас есть шанс сделать что-то выдающееся. Добавляйте размытые лица в красивые пейзажи, создавайте забавные мемы, заменяйте лица знаменитостей с красной ковровой дорожки лицами своих друзей. Добавьте текст к фото и забавные стикеры, чтобы усилить представление об изображении.Смешайте передний план с фоном, чтобы придать фотографии художественный вид. Вы также можете вручную настроить непрозрачность наложения, чтобы ваши работы выглядели по-настоящему профессионально.
5. MagiCut
Если вы блогер, фотографии действительно важны для вас. Более того, вам нужно отредактировать их на высоком уровне, пока вы не отполироваете изображение, чтобы оно выглядело безупречно. Или вообще вся ваша лента, включая рассказы и видео, требует определенных навыков редактирования и, что более важно, владения мощными инструментами редактирования.
Это приложение поможет вам вырезать все, что угодно, и заменить на более понравившийся предмет. Здесь вы можете выбирать объекты простым касанием. Или вы можете выбрать их традиционным способом, проведя линию. В любом случае, приложение имеет интуитивно понятную систему вырезания и помогает легко извлекать объекты из картинки.
Что делать, если вы хотите сделать согласованно выглядящее фото, которое отражало бы все места вашего недавнего путешествия? Хотели бы вы вырезать и вставлять изображения, чтобы все изображение выглядело как постер фильма? Тогда MagiCut поможет вам.С помощью этого забавного приложения вы можете объединить содержимое нескольких фотографий в один фон.
Или, может быть, вам не нравится фон на вашем последнем снимке, хотя вы выглядели действительно круто. Это может быть знакомая ситуация модным блогерам. Что тогда делать? Ответ прост — просто замените фон фотографии с помощью MagiCut. Окончательный результат обещает выглядеть реалистично и естественно.
И, как и в случае с предыдущими приложениями, в этом есть функция цветокоррекции, размытия, наложения текста на картинку, наклейки и возможность делать традиционные коллажи.Интерфейс именно этого приложения больше ориентирован на женскую аудиторию, поэтому девушкам стоит попробовать это.
Вы, наверное, видели те мемы, где не очень умные парни грубо вырезали свои фото, приклеивая лица к людям, стоящим рядом с Леонардо Ди Каприо или Марго Робби. Или где они используют фотошоп уровня power-point, заменяя фон, заставляя всех думать, что они, например, в Париже.
К сожалению, они выглядят просто смешно, потому что люди всегда будут отличать реальность от некачественного фотошопа.Если вы не хотите быть одним из этих парней — используйте только высокоуровневое программное обеспечение, подобное этому. так что никто не мог видеть, что вы сделали такую грубую фотографию.
Это приложение многофункциональное — оно подходит как для создания мемов, так и для вырезания и вставки фотографий. Что вам нужно сделать, так это нарисовать линию за пределами объекта, который вы хотите вырезать, а затем поместить ее на нужный фон или провести по лицам. Также существуют разные возможности для смешивания изображений.
Хотите создать настоящую фотографию своего ребенка? Нет проблем — просто вырежьте его изображение из существующего фона и поместите его на другой, например, тот, который изображает сцену из его любимого мультфильма.Вашему ребенку это обязательно понравится.
Предусмотрены различные наклейки и фотоэффекты. В целом это приложение более простое, чем предыдущие, но оно по-прежнему хорошо для создания креативных фантастических картинок и забавных коллажей.
7. Вырезать, вставить фото, бесшовное редактирование
Одно из самых популярных приложений на рынке. И это неудивительно, ведь он обеспечивает действительно качественную нарезку и склейку, как это и заявлено в его названии. Всевозможные картинки, в том числе смешные и нелепые, — те, которые вы можете создать с помощью бесшовного редактирования этой программы.
Вы можете сделать забавный снимок своего друга и сделать его еще смешнее, заменив фон, добавив на снимок новые объекты или приклеив его лицо к телу знаменитости. Одна из особенностей этого приложения — сюда можно импортировать картинки прямо из веб-поиска, что очень удобно, например, при создании мемов.
Не то чтобы вы могли просто провести по лицам двух человек; здесь вы действительно можете сделать своего рода «смесь» при переносе лица одного человека на другого.Другими словами, вы можете придать мужчине или женщине на снимке новое лицо, но при этом сохранить некоторые черты исходного лица, например, усы. Но если вы хотите, чтобы изображение выглядело действительно органично и естественно, рекомендуется использовать фотографии студийного качества, чтобы изображения не масштабировались в пикселях.
8. Вырезать и вставить фото
Еще одно приложение из этой категории, которое позволяет вырезать и вставлять объекты на изображения, чтобы они выглядели более или менее реалистично.На самом деле, насколько естественным в конечном итоге будет выглядеть вырезанное изображение, больше зависит от навыков человека, чем от программного обеспечения. Однако это зависит от обстоятельств. Хотите больше тренироваться? Вот отличное приложение!
Он включает в себя практически все функции, о которых вы можете подумать, когда представляете себе приложение для вырезания и вставки. Здесь вы можете нарисовать линию с множеством объектов, а затем программа исправит некоторые несовершенные линии, точно очертив фигуру. С точки зрения функциональности это, возможно, не лучшее приложение, поскольку у него очень мало функций, в основном для копирования и вставки.
Но знаете, говорят, что лучше иметь что-то действительно хорошее, чем много бесполезных вещей. Это случай этого приложения. Вырезанные вами объекты можно плавно и точно разместить на других изображениях. Фотография сохранит исходное разрешение. Если вы хотите добиться большей точности при обрезке фотографии, вы можете перейти в режим масштабирования, в котором вы увидите объект в большем масштабе и сможете отполировать края.
9. Auto Cut Out: Photo Cut Paste Background Removal
Возможно, вы уже заметили, что в этой категории — вырезании и вставке изображений рынок Google Play предлагает гораздо больший выбор приложений, чем App Store.Вероятно, это как-то связано с функциями, изначально встроенными в iPhone. Но теперь давайте обратим внимание на последнее приложение в этом списке и посмотрим, кому оно будет интересно.
Для тех, кто ненавидит вырезать вручную, это будет отличное приложение, так как оно автоматически удаляет все. Хотя автоматически обрезанные линии не всегда могут быть идеальными, для этого у вас есть режим редактирования, в котором вы можете масштабировать изображение и вносить некоторые исправления вручную.
У нас уже были приложения, которые можно использовать для вырезания людей из фона, и это еще одно.Более того, классическая функция вырезания лица и наклеивания его на другую картинку все еще здесь. Auto Cut Out Photo Cut Paste Background Removal позволяет создавать уникальные коллажи, позволяя копировать и вставлять фотографии из галереи на разные фоны. Вы можете добавлять текст и наклейки, чтобы создавать красивые коллажи.
Вам также может понравиться: 11 бесплатных приложений для рисования себя на Android и iOS
Простой способ скопировать компьютерный образ
В. Как скопировать изображение с моего компьютера экран? Я замечаю, что на моей клавиатуре есть клавиша с надписью Print Screen, но когда я бью по нему, кажется, что ничего не происходит.
A. На самом деле что-то происходит, но происходит не так экран, так сказать. Когда вы нажимаете Print Screen, изображение на экран сохраняется в системном буфере обмена, откуда и копируется (Ctrl + C) или вырезанный (Ctrl + X) материал временно сохраняется. Если хочешь чтобы скопировать изображение всего окна, которое в данный момент активно, нажмите Снимок экрана.Затем перейдите туда, куда вы хотите поместить изображение, и нажмите Ctrl + V или щелкните Edit, Paste, , и он появится. Если, с другой стороны, вы хотите скопировать только изображение, а не все экран — нажмите Alt + Print Screen. Как только рисунок появится в вашем документе, вы можете обрезать или обрезать любую часть изображения.
Эта функция работает для любого приложения и всего на экране. поскольку он захватывает изображение, а не базовые данные, составляющие изображение.
Если вы используете Word 6 или Word 95 и хотите обрезать изображение, выполните следующие действия: Щелкните то, что вы хотите обрезать; что порождает восемь прямоугольников, называемых маркерами, которые появляются вокруг рисунка.если ты удерживая нажатой клавишу Shift и щелкните ручку, указатель мыши становится инструментом обрезки. Перетащите маркер в центр изображения и остановитесь, когда вы отрежете желаемую сумму.
Если вы используете Word 97 или Word 2000, выполните следующие действия: Щелкните View, Toolbars, и выберите Picture из меню. После этого вы должны увидеть панель инструментов Изображение (см. ниже), который содержит инструмент обрезки.
Теперь щелкните один раз на графике и на поле с восемью вокруг него появятся ручки.Щелкните инструмент обрезки на Панель инструментов изображения и на одной из ручек рядом с тем местом, где вы хотите изображение обрезано. Затем перетащите инструмент обрезки, останавливаясь, когда у вас отрежьте желаемое количество.
| Потяните инструмент обрезки к осталось удалить часть изображения. |
Если вы делаете много снимков экрана, вы можете инвестировать в специальное приложение, которое выполняет работу более изощренными способами, например как сохранение изображения в различных форматах или копирование только его части.Одна из популярных программ — SnagIt. Для получения дополнительной информации посетите www.snagit.com.
Как вы можете создавать собственные картинки: улучшайте свои фотографии с помощью наклеек на заказ
Уберите ножницы и клей-карандаш, потому что коллаж 21-го века уже здесь. Это означает, что теперь проще, чем когда-либо, добавлять настраиваемые виртуальные слои в доску настроения, пост в Instagram или праздничную открытку и делать их своими.
Картинки или наклейки отлично подходят для добавления в дизайн объема и контекста.Они позволяют размещать изображения с праздничной тематикой поверх фотографии, чтобы сделать ее более праздничной, или использовать специальные вырезы для вставки объектов, которых изначально не было на фотографии. Возможно, вы могли бы добавить цветок к волосам или книгу на пустой журнальный столик. Как бы то ни было, клип-арт позволяет вам дать волю своему воображению, наслаивая фантастические нестандартные наклейки, чтобы создать коллаж нового века.
Будьте реалистичныЕсли вам кажется, что на вашей фотографии чего-то не хватает, вы можете добавить это, сделав собственный стикер.Самое замечательное в создании картинок на заказ — это то, что вы можете вырезать и вставлять части одной фотографии в другую. Это означает, что ваше окончательное изображение по-прежнему выглядит реалистично даже после внесения этих дополнений. Вы не добавляете мультяшное изображение цветка; вы добавляете реалистичный вырез одного из них.
- Откройте мобильное приложение Picsart и щелкните фиолетовый знак плюса внизу экрана, чтобы начать новый проект. Появится ваша фото-библиотека.
2.Выберите фотографию, из которой вы хотите вырезать. Если в вашей личной библиотеке нет подходящей фотографии, попробуйте поискать в наших бесплатных фотографиях. Нажмите на изображение, которое хотите использовать, и вы попадете на экран редактирования.
3. Прокрутите вправо на панели инструментов в нижней части экрана, пока не найдете инструмент для вырезания, и щелкните по нему.
4. В зависимости от сложности изображения вы можете использовать некоторые из наших готовых опций, чтобы сделать свой выбор.Если на вашей фотографии мало элементов, наши инструменты автоматического выбора для «Лица», «Лицо» и т. Д. Могут не справиться с трассировкой за вас. Щелкните тот, который соответствует тому, что вы пытаетесь вырезать, и, если выделение выглядит довольно близко, перейдите к шагу 6.
5. Если вы не используете наши параметры автоматической трассировки, вы можете вручную сделать вырез, нажав «Контур» и нарисовав периметр вокруг границы объекта, который вы хотите вырезать.
Pro Совет: щелкните маленькую белую стрелку на значке «Контур», чтобы появился ползунок «Размер».Это изменит ширину копировального наконечника. Если вы сделаете его меньше, вы сможете аккуратно обводить края объекта.
6. Когда вы закончите рисовать схему, щелкните стрелку в правом верхнем углу экрана. Что-то не хватает? Используйте «функцию восстановления», чтобы обнаружить части изображения, которые были случайно стерты. Нужно доработать? Используйте инструмент «Стереть», чтобы избавиться от лишнего.
7. Когда вы закончите настройку, нажмите «Сохранить» в правом верхнем углу.
8. На этом этапе вы сможете увидеть готовую наклейку на прозрачном фоне. Если все в порядке, нажмите «Далее» в правом верхнем углу.
9. Сохраните изображение с помощью кнопки внизу экрана. Если вы собираетесь наложить эту наклейку на новое изображение, выберите «Загрузить фото», чтобы вы могли легко найти его на следующем шаге. Хорошие новости: ваше изображение будет автоматически загружено с прозрачным фоном, поэтому его будет легко добавить в качестве стикера к другим частям.
10. Теперь пора накладывать слои. Начните новый проект, используя шаги 1 и 2 выше. Однако на этот раз выберите фотографию, которая будет вашим фоном. Другими словами, это фото, к которому вы добавите свою новенькую наклейку.
11. Прокрутите меню внизу экрана, пока не найдете значок «Добавить фото». Вы сможете увидеть свою библиотеку изображений. Выберите наклейку, которую вы только что сделали, чтобы добавить ее в этот новый проект.
12. Переместите, поверните и измените размер наклейки по мере необходимости.Затем попробуйте добавить тень, чтобы наклейка выглядела еще более убедительно на этой новой поверхности. Вы можете изменить непрозрачность и эффект размытия тени, пока она не будет выглядеть правильно.
13. По завершении нажмите «Применить» в правом верхнем углу экрана.
14. Щелкните стрелку загрузки, чтобы сохранить изображение в телефоне, или следуйте инструкциям на шаге 9, чтобы получить доступ к дополнительным параметрам экспорта и обмена.
Получить рефератА теперь пора сделать что-то действительно необычное.Добавьте неожиданные и нестандартные элементы в свою фотографию для создания сюрреалистической композиции.
Выполните те же шаги, что и выше, но выведите свой дизайн на новый уровень, используя эти советы.
- Вместо одной наклейки добавьте несколько. Сделайте все свои наклейки заранее, используя инструмент Cut-Out, как показано выше, чтобы они были готовы к добавлению в ваш проект. Поскольку вы можете выбрать сразу несколько фотографий для добавления, это можно сделать за один простой шаг.
2.Когда стикеры будут поверх фонового изображения, вы можете перемещать их, изменять их размер и даже дублировать. Если у вас выбран конкретный стикер, над холстом вы увидите небольшой значок стопки. Щелкните этот значок, чтобы скопировать выбранный стикер.
3. Отрегулируйте параметры прозрачности наклеек, чтобы некоторые из них уходили на задний план, а другие казались больше на переднем плане. Вы можете изменить прозрачность, перемещая ползунок непрозрачности. Чем больше число, тем больше непрозрачность выбранного изображения, и наоборот.В том же меню, что и инструмент непрозрачности, вы найдете обширные параметры редактирования, поэтому потратьте некоторое время на их изучение. Вы можете изменять тени и оттенки, а также добавлять спецэффекты.
4. Когда ваш дизайн будет завершен, щелкните значок загрузки в верхней части экрана, чтобы экспортировать свой шедевр. Он будет сохранен на вашем телефоне. Кроме того, вы можете следовать инструкциям в шаге 9 предыдущего раздела, чтобы получить доступ к дополнительным параметрам экспорта и совместного использования.
Создавайте со скоростью культурыPicsart — это полная экосистема бесплатного контента, мощных инструментов и идей для авторов.Picsart — это не только крупнейшая в мире платформа для творчества, с миллиардом загрузок и более чем 150 миллионами активных авторов в месяц; мы также самые быстрорастущие. Picsart сотрудничает с такими крупными артистами и брендами, как BLACKPINK, Jonas Brothers, Lizzo, Sanrio: Hello Kitty, I am Voter, Bebe Rexha, Maroon 5, One Direction, Warner Bros. Entertainment, iHeartMedia, Condé Nast и другими.
