Как в фотошопе замылить задний фон
Урок 8 Как размыть задний фон в фотошопе
Доброго времени суток. Этот урок я делаю по просьбе моего читателя, который попросил сделать урок на тему «Как размывать изображение». Сначала я хотел сделать примитивный урок для новичков, но потому передумал, и решил выпускать более практичные уроки, которые помогут не только начинающим «фотошоперам», а и фотографам. В этой статье будут использоваться некоторые термины, из языка фотографов, именно по этому, в конце статьи я сделаю мини-словарик, для тех, кто не понимает их значения. Новые слова в словарном запасе никому еще не помешали.
Для чего же нужно научится размывать задний фон в фотографии? Вопрос о том, как размыть задний фон очень актуальный, и его задают многие новички, которые только-только взяли в руки зеркалку. Размытый задний фон придает фотографии большей загадочности, что ли. А главное, выделяет главный объект! Но, откровенно говоря, я не фанат такого способа, я за «натуральное» боке.
Итак, приступим к самому уроку. Хочу заранее сказать, что нужны основные понятия о том, как работать с слоями и с масками (даю ссылку на урок с другого сайта, так как там отлично все расписано, и я уже не вижу смысла писать о масках что-то).
Открываем фотографию в программе Adobe Photoshop.
Делаем копию основного слоя (можно сделать комбинацией клавиш Ctrl + J). В дальнейшем будем работать с копией слоя.
Теперь заходим в «Фильтр» — «Размытие» — «Размытие по Гауссу…» и выставляем около 5.5 пикс. (можно и больше, можно и меньше, это смотрите по ситуации и по тому, какой степени размытости вы хотите достигнуть):
Теперь включаем маску копии основного слоя. Это можно сделать нажав на данную кнопку и при этом зажав Alt:
И когда маска успешно создана, выбираем толщину кисти и «зарисовываем» задний фон:
И в итоге у нас должно получится подобное:
Фото у меня выбрано не совсем удачное, ибо здесь тяжело вот так с первого взгляда рассчитать где можно сделать боке, что бы это выглядело натуральным.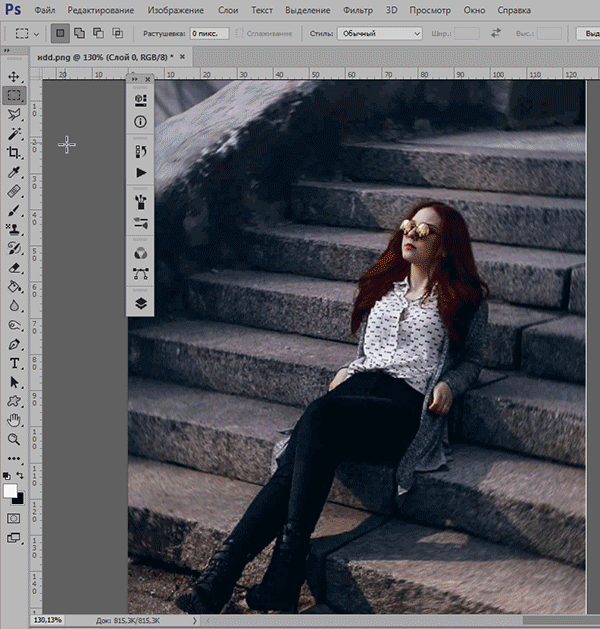
И да, этот способ не идеален, но или учимся делать боке во время съемки (если у вас зеркалка). Но, за то вы научились размывать задний фон фотографии в фотошопе.
Вот, хочу что бы вы даже сравнили то что у ВАС получилось, и настоящее боке (взял рандомное фото из своей коллекции):
И как я и обещал, маленький словарик фотографа, учим слова:
Боке — красиво размытый задний фон на фото.
Зеркалка — зеркальный фотоаппарат (см. wikipedia )
Оцените, мне важно Ваше мнение: (+10 ) Загрузка…Как размыть задний фон в фотошопе
Если вам нужно размыть фон в фотошопе этот урок для вас. Будь то фотография или любое другое изображение, техника остается неизменной. Я расскажу про действенный способ, а также про подводный камень который возникает и как его победить. Про возникающую проблему никто не пишет в уроках, поэтому я решил поделиться с вами собственным решением.
Откройте фотографию в фотошопе. Я покажу как размыть фон за этой девочкой, причем не весь, а местами, чтобы получился красивый эффект.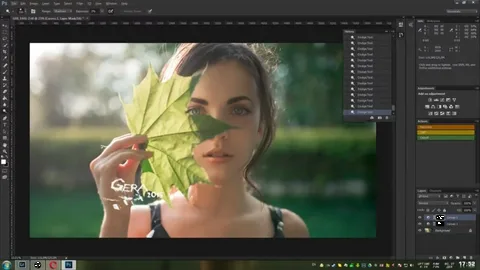 Вы можете тем же способом размыть свою собственную фотографию. Главное выделить объект который остается при своей резкости. Причем выделить на совесть.
Вы можете тем же способом размыть свою собственную фотографию. Главное выделить объект который остается при своей резкости. Причем выделить на совесть.
С помощью Прямолинейного Ласса (Polygonal Lasso Tool) выделите объект.
Нажмите CTRL+J — этой действие автоматически вырежет то, что вы выделили и поместит на отдельный новый слой. Это будет девушка.
Вернитесь к слою с фотографией сделайте её копию, нажав CTRL+J.
К этой копии примените Фильтр — Размытие — Наклон Смещение (Filter — Blur — Tilt-Shift).
Здесь вы можете настроить параметры как вам хочется. Там где круг — то место остается резким. Линии указывают на размах размытия фона, вы их можете перемещать как угодно и даже наклонять. Силу размытия вы также можете регулировать — для этого есть полоска-регулятор в круге.
Нажмите ОК когда закончите настройку и фон будет размытым.
Какая проблема тут возникает ? Если вы присмотритесь, то увидите что контур вокруг девочки — есть ничто иное как размытая позади девочка.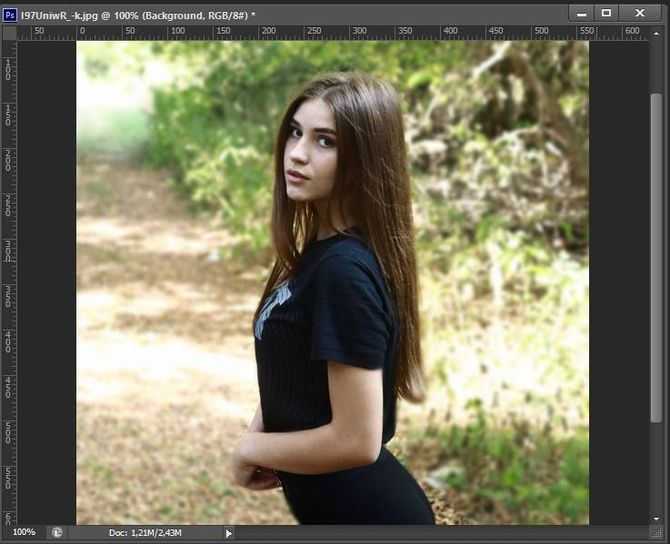
Как эта проблема решается одним из возможным способом.
Удалите этот слой с размытым фоном — он нам не понадобится. У вас должно быть два слоя — один с девочкой, другой — целая фотография. Нажмите с зажатым CTRL на слой с девочкой — таким образом вы получите выделение.
Перейдите на слой с фотографией, а слой с девочкой пока выключите из видимости (нажмите на глазик напротив слоя с девочкой).
Выделение при этом останется. Нажмите DEL на клавиатуре чтобы удалить выделенную область на фотографии. Нажмите CTRL+D чтобы снять выделение. Девочку мы удалили поэтому на ее месте будет пустое изображение — белый фон.
Перед нами стоит задача закрасить это место. Для этого я воспользовался инструментом Штамп (Clone Tool). Я постарался нарисовать так, как будто девочки и не было на фото, хотя тут не обязательно сильно стараться, главное чтобы оттенки цветов на закрашиваемом месте совпадали с рядом лежащими — именно в этом весь смысл.
Теперь включите в видимость слой с девочкой, а фон размойте тем же фильтром как мы делали это ранее. Теперь совсем другой результат. В этом случае размыт действительно только фон позади, а не фон вместе с девочкой. Так гораздо приятней смотреть и намного качественнее выглядит работа.
На этой фотографии я покажу пример полностью размытого фона. Просто применим фильтр Размытие по гауссу. Такой эффект тоже нынче в моде, ведь он шикарно смотрится. Техника та же самая, только применяется другой фильтр.
Единственная проблема которая может тут возникнуть — это как выделить такие сложные части изображения как волосы. Для этого у меня есть специальный бесплатный видеокурс — Как выделять в Фотошопе.
Такой размытый фон прекрасно подойдет для надписей.
Как размыть фон в фотошопе
Если вы хотите получить красивые фотографии с размытым фоном, который делает дорогая оптика для профессиональных фотографов, то лучше воспользоваться программой Photoshop.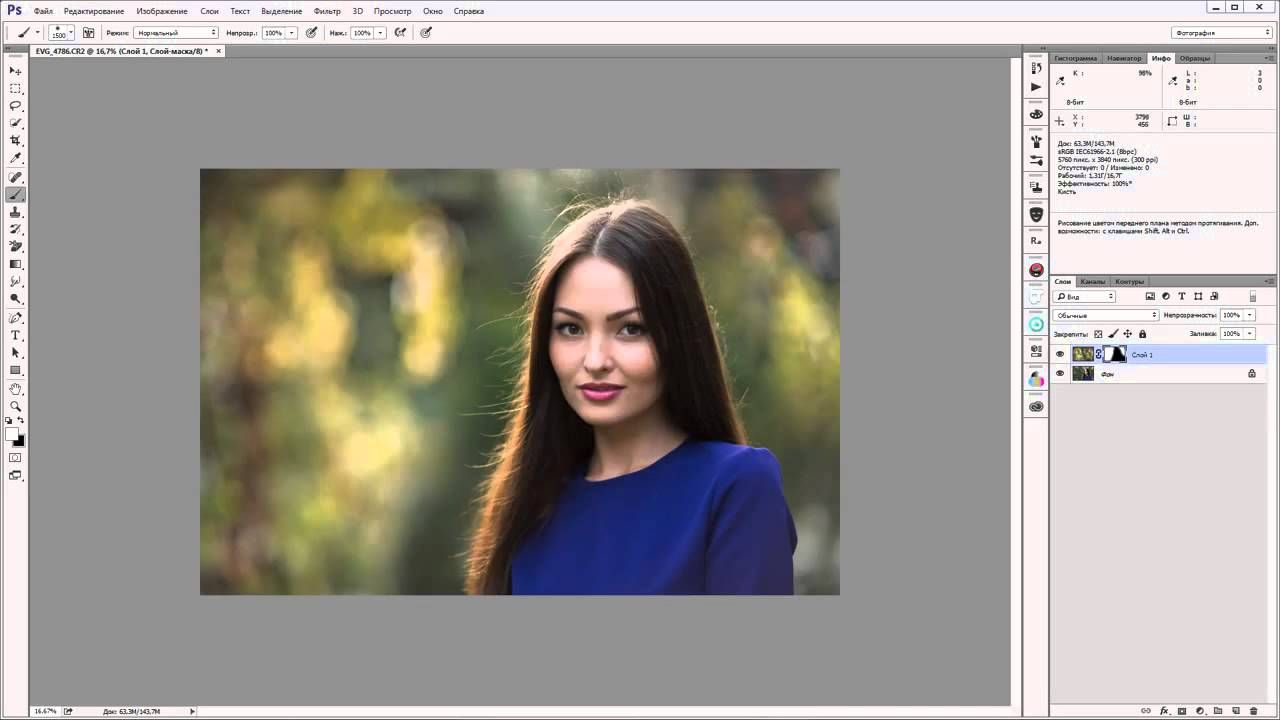 В этой статье будет представлено два способа сделать красивый размытый фон на фотографии с помощью этой программы.
В этой статье будет представлено два способа сделать красивый размытый фон на фотографии с помощью этой программы.
1
Как размыть фон в фотошопе: способ первыйПервый способ будет намного проще второго, но он выглядит менее качественно и подходит для крупных объектов и четких линий. Если у модели на фото развеиваются волосы, то воплотить этот план в жизнь будет трудно.
Чтобы размытие выглядело натурально, вам нужно помнить некоторые принципы фокальных плоскостей:
- Главный объект в кадре всегда остается четким и резким;
- Предметы размываются сильнее, если они удалены от объекта. Все элементы рядом с объектом съемки размыты меньше.
Зайдите в Фотошоп и откройте фотографию. Сейчас вы будете работать с инструментами на левой панели.
Отыщите инструмент “Размытие” или “Blur Tool”. Он представлен почти в середине панели и обозначается капелькой.
Вам нужно настроить размер и интенсивность инструмента. Сверху вы увидите строку “Strength”, поставьте ползунок в ней примерно на 70-80%. Размер задайте самостоятельно, в зависимости от вашей фотографии.
Размер задайте самостоятельно, в зависимости от вашей фотографии.
Начните рисовать инструментом вокруг главного объекта, старайтесь не задевать модель. Если требуется – увеличьте изображение и аккуратно работайте.
В итоге у вас получится мягкое размытие, которое не задевает главный объект.
2
Как размыть фон в фотошопе: способ второйПри первом способе исполнения вы не можете задать направление размытия, а если вы еще плохо орудуете инструментом, то работа может получиться неаккуратной. Чтобы всё выглядело более профессионально, попробуйте прибегнуть к инструменту “Перо”.
Обратите внимание на левую часть панели инструментов, нажмите на “Перо”.
Этот инструмент довольно прост в управлении, стоит только немного потренироваться. Вы должны ставить точки, а затем выгибать из них линии. Обведите таким способом всю вашу модель в кадре.
Как только вы закончите и замкнете цепь – нажмите правой кнопкой мыши по контуру. Во всплывающем окне выберете строку “Make Selection” или “Выделение”.
В открывшемся окне поставьте значение “0” и нажмите “Ок”.
Теперь обратите внимание на правую часть программы. Вам нужно убрать значок замка с вашего слоя. Просто нажмите по иконке один раз.
После этого возьмите другой инструмент в левой части экрана. Он называется “Выделение”. Нажмите снова по контуру правой кнопкой мыши и нажмите на строку “Layer Via Cut”.
Тут же у вас появится второй слой в правой части окна, перейдите на самый нижний, просто нажав на него мышкой.
Затем нажмите на меню “Filter” или “Фильтр”, в выпадающем списке нажмите “Blur” или “Размытие”. Теперь вам предстоит выбрать тип размытия. Они отличаются по направлению, например, вы можете сделать легкое размытие фона в движении вверх или в стороны, что добавит кадру динамики, доступно и обычное размытие без какого-либо движения – оно называется “Размытие по Гауссу” или “Gaussian Blur”. На этом же примере будет применен “Radial Blur” или “Размытие по кругу”, чтобы края фотографии красиво закручивались вокруг модели.
Значение размытия поставьте 1-4, в зависимости от ваших целей. Если вы хотите мягкого размытия, то вполне подойдет 1 или 2.
Присмотритесь, как фон по бокам теперь закручивается в кольцевую. Вам осталось лишь скорректировать фото.
Закончите редактирование, сделав цветокоррекцию и любые художественные эффекты. Чтобы размытие выглядело более натурально, можно взять инструмент “Архивная кисть” и вернуть некоторые элементы вокруг модели к более резкому виду.
Как размыть задний фон в фотошопе. Подробный урок
Дорогие друзья, если вас мучает вопрос как сделать размытый задний фон у фотографии в фотошопе, то данный урок 100% для вас. В уроке я показываю как в программе Adobe Photoshop с помощью простых техник шаг за шагом можно легко и быстро размыть фон у любого изображения.
И так давайте делать все по-порядку.
В уроке я буду использовать вот эту фотографию невесты.
Подробный урок — Как размыть задний фон в фотошопе
1. Скачиваем фотографию себе на компьютер и открываем в фотошопе Файл→Открыть (File→Open или CTRL+N – в скобочках вместе с переводом буду указывать сокращения – проще говоря “горячие” клавиши, которые позволяют экономить время в программе фотошоп).
Универсальный редактор для фотографий
«Домашняя Фотостудия» – это современная и эффективная программа для обработки фотографий. Используя основные функции данного софта, любой пользователь сможет быстро и качественно отредактировать необходимые фотоснимки. Помимо стандартного набора действий (ретушь и устранение дефектов, улучшение качества изображения и т.д.) данный графический редактор включает свыше 100 уникальных эффектов и фильтров, десятки вариантов оформления фото: маски, рамки, коллажи, а также возможность создания открыток и календарей на основе ваших снимков. Приложение можно скачать на официальном сайте программы:
2. Фотография имеет большой размер, давайте немного его уменьшим (что бы помещалась на экране, этот шаг можно пропустить), идем в меню Изображение→Размер изображения (Image→Image Size… или Alt+Ctrl+I) и уменьшаем размер нашей фотографии, я сделал по ширине 500 пикселей, по высоте программа автоматически сделала 750 пикселей, далее нажимаем ОК.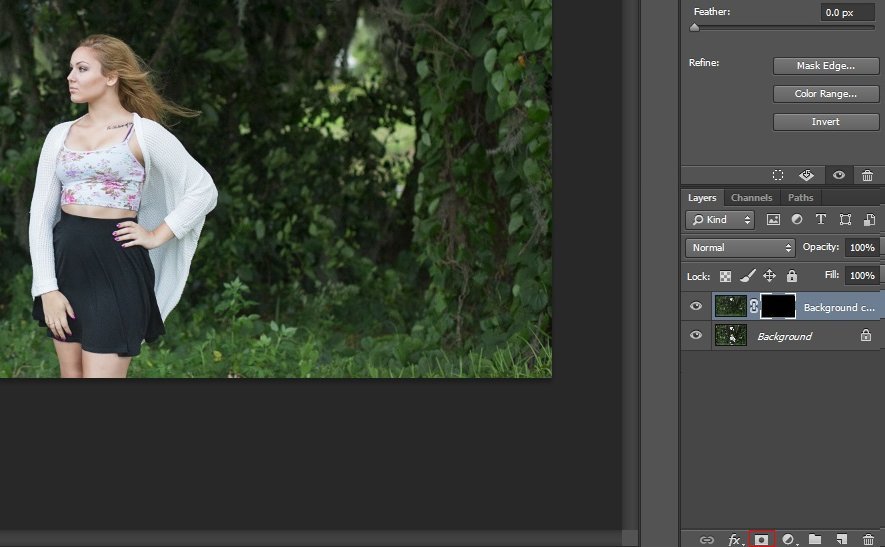
3. Давайте поставим 100% масштаб для фотографии, для этого два раз кликаем левой кнопкой мыши по инструменту Масштаб (Zoom или Z).
4. После этого идем в меню Окно (Windows) и выбираем палитру Слои (Layers или F7). Открывается палитра для работы со слоями в фотошопе.
Выбираем наш слой, сейчас он единственный в документе, кликаем по нему правой кнопкой мыши и выбираем пункт Создать дубликать слоя (Dublicate Layer…).
Создается копия слоя (слои полностью идентичный начальному). Назовем его Копия и нажимаем ОК.
4. Теперь перейдем к созданию размытия на фотографии. Идем в меню Фильтр (Filter) и выбираем команду Размытие (Blur, как видите способов размытие несколько, мы выберем пункт Размытие по Гауссу, Gaussian Blur).
Я выбрал значение 3 пикселя.
В итоге у меня получилось так.
И так фон мы с вами размыли (надесь тут все понятно и у вас больше не будет вопросов как сделать размытый фон в фотошопе), осталось сделать четкой нашу невесту на переднем плане. Для этого идем в палитру Слои (Layers, F7), выбираем наш размытый слой и кликаем по кнопочке Добавить слой-маску (Add Layer Mask).
Для этого идем в палитру Слои (Layers, F7), выбираем наш размытый слой и кликаем по кнопочке Добавить слой-маску (Add Layer Mask).
На слой добавляется маска.
Вкратце расскажу, как работают маски в фотошопе, рисуя по маске черным цветом мы удаляем (как бы протираем) содержимое слоя, рисуя по маске белым цветом мы восстанавливаем содержимое слоя.
Вернемся к нашему примеру. Берем инструмент Кисть (Brush, B), ставим для нее цвет переднего фона: #000000 — черный (в палитре с инструментами внизу 2 квадратика – первый цвет переднего фона, второй – заднего фона) и нажимаем ОК.
После этого выбираем наш размытый слой, выбираем пиктограмму маски в палитре слоев.
Теперь рисуя кистью по нашему слою (я начал с лица), изображение на слое будет удаляться. Так же можно изменять размер кисти, жесткость кисти. При выбранном инструменте Кисть, сверху есть настройки инструмента, выбираем маленький перевернутый треугольник (рядом с размером кисти).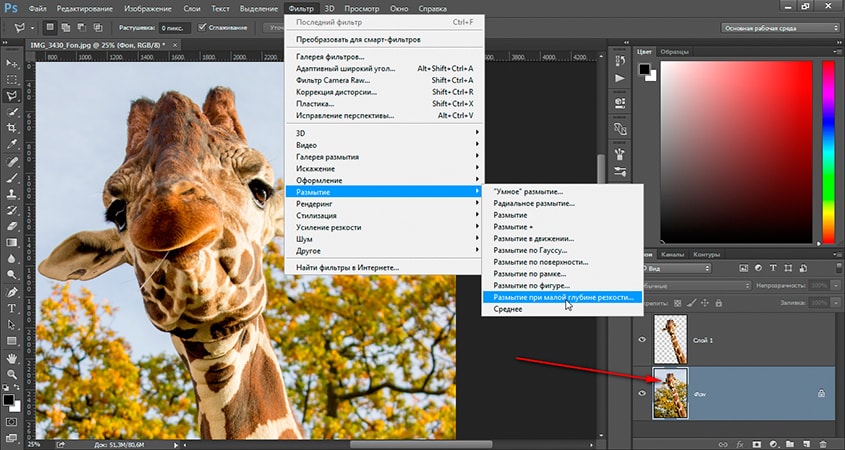
Выпадает окошко, в котором можно выбрать размер кисти и жесткость.
Если с размером кисти все понятно, чем больше число, тем больше размер кисти. По поводу жесткости поясню, чем больше процент жесткости у кисти, тем четче получаются края при рисовании. Если же поставить жесткость меньше 100% края кисти при рисовании получаются размытыми, тем самым получается плавный переход в нашем уроке. Нам нужно экспериментировать с жесткостью во время обработки изображения.
Я взял кисть с жесткостью в 20% и порисовал ей в области лица девушки и вот что у меня получилось:
И если внимательно посмотреть на пиктограмму маски, можно увидеть черные пятна в тех местах, где мы рисовали кистью.
Еще раз напомню рисуя черным цветом мы удаляем содержимое слоя, если же сейчас переключиться на белый цвет и начать рисовать – мы будем закрашивать содержимое слоя – этим и хороши маски, они универсальны и ими всегда можно удалить или же вернуть назад содержимое слоя не трогая само изображение.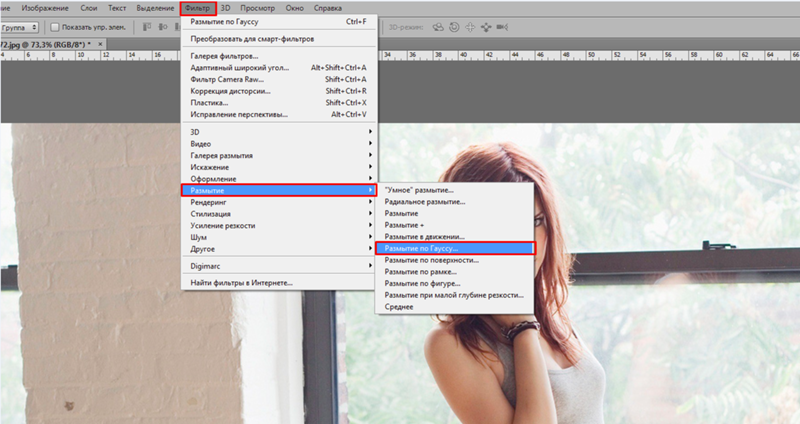
Теперь остается просто выделить черной кистью (изменяя жесткость, размер кисти и цвет кисти в нужных местах) нашу невесту, в итоге у меня получилось вот так:
Как видите размыть фон на фотографии в фотошопе совсем не трудно (немного потренировавшись в этом, вы будите выполнять такие операции на автомате).
У вас возникли вопросы по ходу урока, пожалуйста задавайте их в комментрариях уроку.
Как замылить фон в фотошопе cs6
Привет всем тем, кто зашел на мой блог. Сегодня такая классная погода. Наконец чувствуется весна. И с таким вот весенним настроением я хотел бы рассказать вам про одну вещь. Сейчас уже у многих людей есть фотоаппараты, с помощью которых мы можем делать прекрасные портретные фотографии с четким отображением главных персонажей и размытием заднего фона.
Но все же пока не у каждого фотика есть такая функция (в основном только у зеркальных фотоаппаратов), да и большинство людей пользуется смартфонами, которые также не могут снимать с размытым фоном, а ведь хочется красивую фотографию.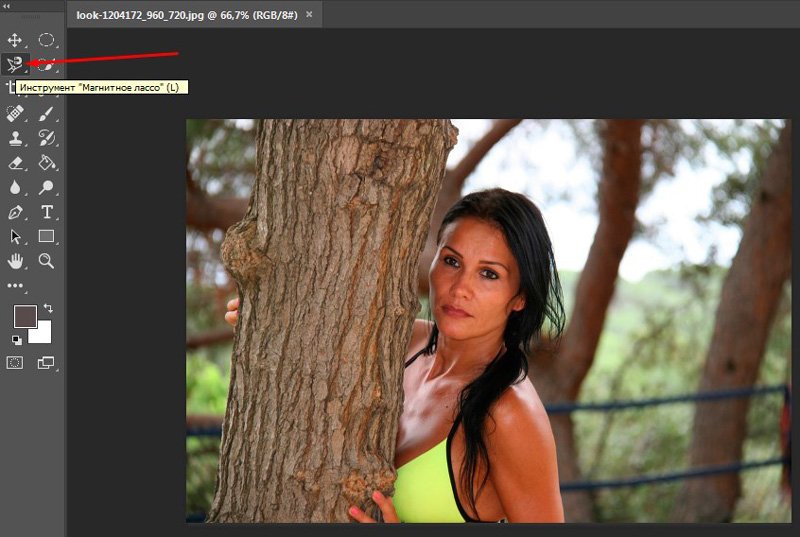 Правильно я говорю? Выход как обычно есть и сегодня я вам расскажу как сделать в фотошопе размытый фон. Это совсем несложно.
Правильно я говорю? Выход как обычно есть и сегодня я вам расскажу как сделать в фотошопе размытый фон. Это совсем несложно.
Архивная кисть
Самый простой способ для этого дела — использовать знакомый нам инструмент «Архивная кисть». Но для начала давайте откроем изображение в фотошопе, где мы хотим размыть задний план. Я выбрал фото девушки на Красной площади.
- В главном меню сверху выберите пункт «Фильтры» , затем выберите пункт «Размытие» , и из следующего выпадающего меню выберите «Размытие по Гауссу» . Это специальный фильтр, который размывает всё изображение.
- Теперь у вас появится окно со свойствами фильтра, где вы можете увеличить или уменьшить режим размытости. Я решил размыть всё изображение на 6 пикселей. Теперь нажимайте ОК и увидите, что случилось с изображением.
- А вот теперь берем знакомый инструмент «Архивная кисть», нажимаем правую кнопку мыши и выбираем жесткость кисти (процентов 50) и размер кисти (тут смотрите, чтобы вам было удобно закрашивать девушку), и начинаем аккуратно закрашивать девушку, не трогая сам фон.
 Получается, что мы возвращаем ей ее изначальное состояние.
Получается, что мы возвращаем ей ее изначальное состояние.
Делайте аккуратно. Если вдруг задели лишнее, то всегда можно будет вернуться на один или несколько шагов назад. Но не делайте всё за одно нажатие. Лучше периодически отпускайте мышку, чтобы в случае ошибки не возвращаться к началу.
Ну вот вроде и всё. Смотрится красиво. Но давайте посмотрим и пару других способов для расширения кругозора.
Ластик
В принципе здесь всё то же самое, что и в предыдущем примере, но с маленьким исключением.
- Создайте дубликат слоя для нашего изображения. Для этого нажмите на слое правую кнопку мыши и выберете «Создать дубликат слоя» . Или зажмите левую кнопку мыши на изображение в палитре слоёв и переместите его в эту панель на иконку «Создать новый слой» . Таким образом у вас будет 2 одинаковых слоя.
- Теперь на верхнем слое сделайте «Размытие по Гауссу» по нашей старой схеме.
- После чего выберите инструмент «Ластик» и начинайте стирать девушку с верхнего слоя.
 Таким образом получится, что мы уничтожили девушку на верхнем слое, но заменили ее девушкой с нижнего слоя. Вот так создался нужный нам эффект. По-моему здорово. А вы как считаете?
Таким образом получится, что мы уничтожили девушку на верхнем слое, но заменили ее девушкой с нижнего слоя. Вот так создался нужный нам эффект. По-моему здорово. А вы как считаете?
Многие предпочитают пользоваться в этих случаях маской слоя, хотя я в таких случаях обхожусь без нее. Но на всякий случай все равно покажу вам. Много времени это не отнимет.
Маска слоя
- Загрузите изображение и создайте дубликат слоя, как мы делали в предыдущем примере.
- Теперь снова выбираем фильтр «Размытие по Гауссу» . Вы уже знаете как это делается, так что проблем у вас с этим быть не должно. Таким образом ваш верхний слой будет размытым, а нижний нет.
- Теперь убедитесь, что вы находитесь именно на размытом слое, после чего активируйте режим быстрой маски. Мы уже пользовались им, когда закругляли углы на изображении, но на всякий случай напомню, что вам нужно нажать на значок с кружочком внизу палитры слоёв. После этого у вас добавится маска.
- Теперь выберите инструмент «Кисть» и выберите черный цвет в палитре цветов и начинайте закрашивать девушку.
 Но не пугайтесь. Девушка не станет черной. Скорее наоборот, она вернется к первоначальному состоянию и будет четкой, а вот фон останется размытым. А если мы выберем белый цвет, то при раскрашивании наша знакомая опять будет становиться размытой.
Но не пугайтесь. Девушка не станет черной. Скорее наоборот, она вернется к первоначальному состоянию и будет четкой, а вот фон останется размытым. А если мы выберем белый цвет, то при раскрашивании наша знакомая опять будет становиться размытой.
Вот вроде бы и всё. какой бы способ вы не выбрали, результат будет один: Наша знакомая изображена с нормальной четкостью, а задний план размыт. То есть сразу становится красивее и эффектнее. сами посмотрите. Кстати, а какой способ больше всего понравился вам? Напишите, а то мне интересно.
Нет, все таки фотошоп — замечательный инструмент для работы с изображениями. Я до сих пор удивляюсь — какой же это мощный, удобный и интересный редактор. И хотя бы знание основ всегда пригодится в повседневной жизни.
Кстати, если вы хотите в кратчайшие сроки изучить Adobe Photoshop, то обязательно посмотрите этот замечательный видеокурс . Все уроки построены по-порядку, никакой лишней воды, всё по полочкам. А главное, что всё показано на живых примерах и рассказано человеческим языком.![]() Понятно будет любому уровню пользователя.
Понятно будет любому уровню пользователя.
Ну а на этом я сегодняшний урок заканчиваю. Я очень надеюсь, что он был для вас интересен и полезен. Поэтому рекомендую вам подписаться на обновления блога, чтобы быть в курсе всего интересного. Ну а я с вами на сегодня прощаюсь, увидимся с вами в других статьях. Пока-пока!
Зачастую идеальная фотография – та, которая не отвлекает внимание от главного объекта съемки. Отличного фокуса можно добиться, увеличив диафрагму или используя специальный объектив; однако есть ряд хитростей, с помощью которых обычную фотографию можно превратить в произведение искусства. Все, что нужно, – это Photoshop.
В статье представлены самые простые и эффективные ответы на вопрос о том, как размыть фон в «Фотошопе». CS6 – англоязычная версия программы, в которой выполнены все перечисленные фотоманипуляции.
Зачем нужен размытый фон?
Четкий и богатый деталями фон может испортить отличный снимок, поскольку внимание зрителей будет отвлекаться на то, что происходит «за кадром». Правильно размытый задний план способен мгновенно привлечь взгляды к главному объекту съемки, находящемуся в фокусе. Умение эффектно приглушить второй план особенно важно для спортивных или концертных снимков, где толпа и реквизит часто «засоряют» композицию.
Правильно размытый задний план способен мгновенно привлечь взгляды к главному объекту съемки, находящемуся в фокусе. Умение эффектно приглушить второй план особенно важно для спортивных или концертных снимков, где толпа и реквизит часто «засоряют» композицию.
Использование специальных объективов и максимально увеличенной диафрагмы, конечно, обеспечит лучшее качество снимка, но иногда фотографу все равно приходится прибегать к помощи «Фотошопа», чтобы не потерять перспективный кадр, а наоборот – «выжать» из него все возможное.
Как размыть фон в «Фотошопе»?
«Фотошоп» – очень дружелюбная программа с богатым выбором инструментов и действий. Работа с задним фоном может занять от нескольких минут до нескольких часов, в зависимости от того, насколько сложным должен быть в результате второй план.
С помощью всего одного слоя и одного фильтра возможно создать однородное размытие заднего плана, одновременно оставив в фокусе желаемый объект. Этот легкий и быстрый способ четко делит снимок на два плана – первый и второй, не оставляя никаких переходов.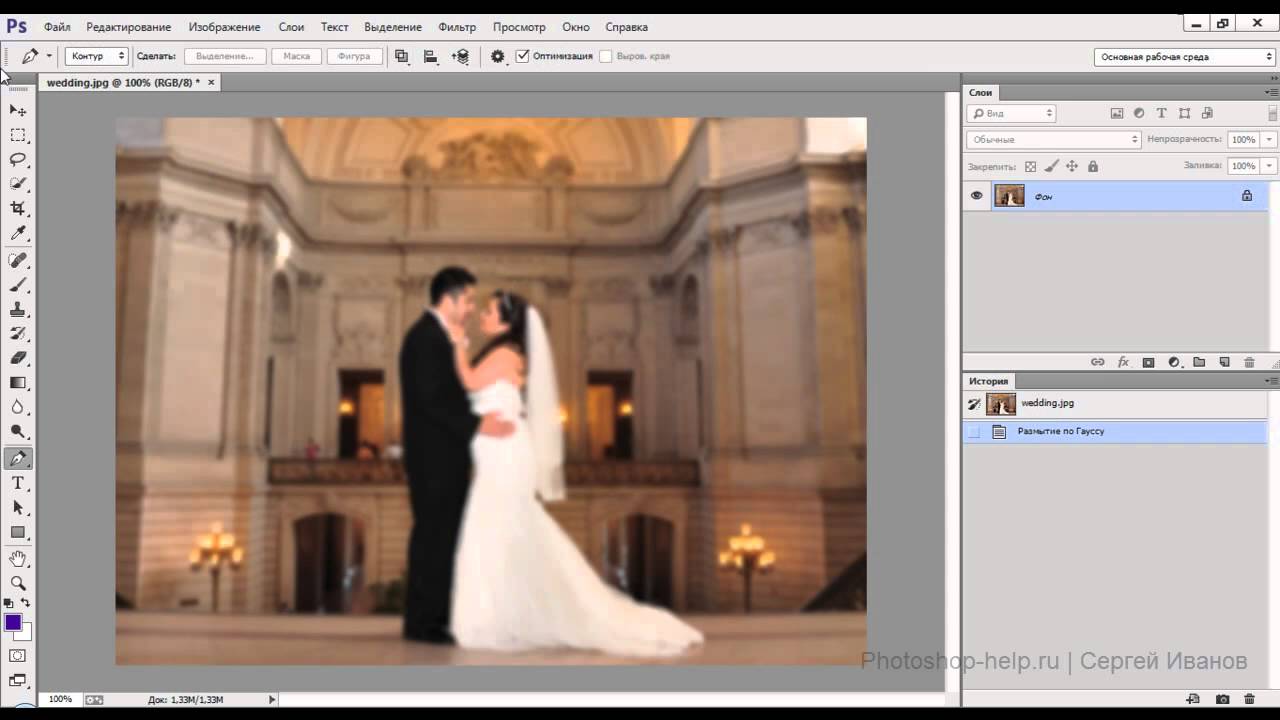
В случае, когда необходим комплексный фон, то есть несколько задних планов и элементов фокуса, работа над снимком будет долгой и кропотливой. Но для современных версий программы, то есть CS6 и выше, нет практически ничего невозможного.
Несколько простых вариантов размытия фона
Быстрого и абсолютно однородного размытия фона можно добиться за несколько шагов. Существует три очень простых способа, как сделать задний фон размытым в «Фотошопе», не прибегая к множеству слоев и совершенно минуя работу с масками.
Такое размытие, пусть простое и эффектное, все же далеко не идеальное, поскольку пространство снимка теряет часть своего реализма и глубины. Перечисленные способы больше подходят для любительского редактирования и отлично справятся с поставленной задачей – размыть задний фон.
Фильтр Iris Blur
Первый и самый легкий способ – использовать фильтр Iris Blur. Он одновременно выводит в фокус выбранный объект и размывает остальную часть снимка. Преимуществом этого метода является скорость и качество результата, среди недостатков стоит отметить форму фокуса, которая может быть только кругом или эллипсом.
Преимуществом этого метода является скорость и качество результата, среди недостатков стоит отметить форму фокуса, которая может быть только кругом или эллипсом.
Фильтр Iris Blur позволяет выбрать в эллиптический фокус всего один элемент или часть снимка, замывая и смазывая оставшийся фон. Размер фокуса и радиус размытия очень легко изменяется и контролируется. Также существует возможность настроить плавный переход между четкими и размытыми участками фотографии.
Пошаговая инструкция
Следующие шаги детально описывают, как размыть задний фон в «Фотошопе CS6» с помощью фильтра Iris Blur («Размытие диафрагмы»):
- Необходимо открыть файл в «Фотошопе» и снять блокировку слоя, дважды кликнув на его иконку, в выплывающем окне нажать Ok.
- Далее нужно выбрать необходимый фильтр в главном (верхнем) меню программы «Фотошоп», повторяя следующие шаги: Filter -> Blur -> Iris Blur. Фотография открывается в новом меню, которое предлагает выбрать точку фокусировки и радиус размытия с помощью передвижного эллипса.

- При настройке фокуса нужно, чтобы центр эллипса, обозначенный кругом, был в самом центре главного объекта фотографии. После того как фокус выбран, можно регулировать размеры и даже форму эллипса, переворачивая или вытягивая в стороны его края.
- С внутренней стороны эллипса находятся четыре точки, позволяющие регулировать переход от фокуса к размытию.
- На боковой панели под надписью Iris Blur находится бегунок, контролирующий уровень размытия – чем ниже значение, тем четче фон.
- Настроив все параметры, необходимо нажать Ok, и снимок готов.
Инструмент Blur
Второй способ – прибегнуть к помощи инструмента Blur и «закрасить» им фон. Использование инструмента «Размытие», возможно, является самым простым способом ответа на вопрос о том, как размыть фон в «Фотошопе». Для работы с ним нужен всего один слой, которым может стать оригинал фотографии.
Основные преимущества этого способа – простота и скорость, однако не стоит недооценивать и возможность контролировать не только радиус, но и участки размытия.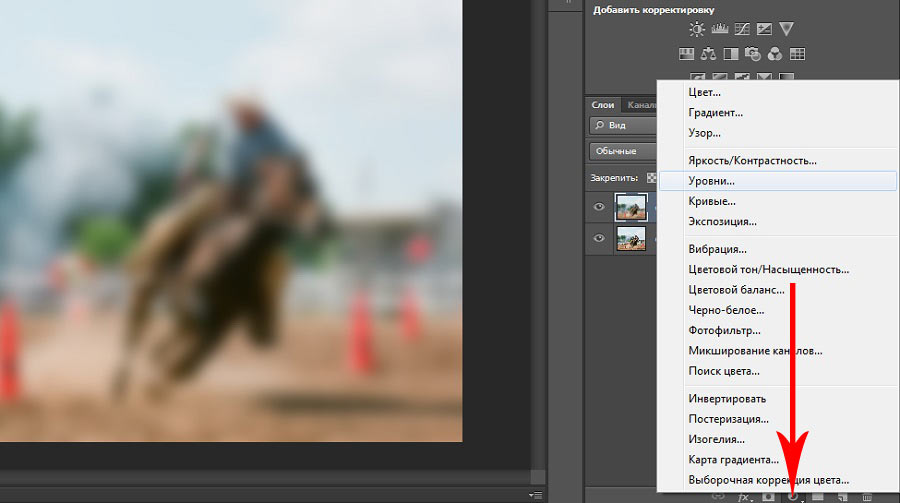 Недостатками инструмента «Размытие» являются грубость и некая топорность конечного результата.
Недостатками инструмента «Размытие» являются грубость и некая топорность конечного результата.
Детальное описание
Следуя нескольким представленным ниже шагам, можно очень просто разобраться с тем, как размыть фон в «Фотошопе» удобно и быстро, тем самым улучшив снимок:
- Нужно загрузить выбранное фото в «Фотошоп» и снять блокировку слоя.
- На панели инструментов (слева) необходимо выбрать Blur, он обозначен значком капли.
- Панель настроек, находящаяся сверху, под главным меню программы, позволяет выбрать размер кисти и интенсивность размытия (Strength).
- Настроив все параметры работы инструмента, нужно провести кистью по той части фона, которую необходимо размыть.
- Размер кисти и интенсивность размытия можно менять по мере приближения к объекту фокуса, также можно поэкспериментировать с инструментом Blur и размыть фон неравномерно.
Работа с двумя слоями
Третий способ – создать два слоя, один из которых послужит размытым фоном, а другой станет объектом фокуса. Плюсами этого способа являются простота применения и возможность выделить несколько объектов фокуса фотографии. Отрицательные моменты использования этого метода – непрофессиональность и «дешевый» вид конечного результата.
Плюсами этого способа являются простота применения и возможность выделить несколько объектов фокуса фотографии. Отрицательные моменты использования этого метода – непрофессиональность и «дешевый» вид конечного результата.
Однако для новичков это еще один простой способ, который подскажет, как сделать фон размытым в «Фотошопе» почти так же легко, как и с инструментом Blur. Для этого нужно открыть фото в программе Photoshop и дублировать основной слой, нажав по нему правой клавишей и выбрав опцию Duplicate layer. Это создаст два рабочих слоя. Для легкости работы можно переименовать верхний слой, назвав его «фон».
Подробное описание
Последующая инструкция пошагово объясняет, как сделать фон размытым в «Фотошопе», используя всего два слоя:
- Выделяем верхний слой на боковой панели справа.
- Выбираем подходящий фильтр размытия из галереи: Filter -> Blur -> фильтр на выбор. Для быстрого и непринужденного эффекта лучше использовать Gaussian Blur.
 В итоге получится полностью размытая фотография.
В итоге получится полностью размытая фотография. - Для того чтобы выделить объект фокуса, нужно выбрать ластик (Eraser) на панели инструментов и, отрегулировав его размер, стереть часть верхнего слоя над той частью фото, которая должно быть четко сфокусированной.
- Корректируя размеры и прозрачность ластика, можно создать сложный и по-разному размытый фон.
- В конце необходимо соединить оба слоя в один, для этого в главном меню нужно выбрать Layer и затем нажать на Flatten image.
Эти способы идеально подходят для новичков, только начинающих знакомиться с «Фотошопом». Они отвечают на частые вопросы о том, как размыть задний фон в «Фотошопе» быстро и красиво. Помимо вышеперечисленного, существует еще масса возможностей превратить простое фото в глубокий и комплексный снимок с несколькими точками фокуса и сложными задними планами.
Есть ряд сложных способов, требующих много времени и мастерства, но при этом они показывают, как сделать задний фон размытым в «Фотошопе», не теряя качества и прибавив артистизм.
Adobe Photoshop является одним из лучших редакторов. Он не похож на другие программы, т. к. отличается множеством различных функций и высоким качеством.
Фотошоп разработали почти двадцать лет назад, и он до сих пор занимает заслуженное первое место. Данная программа была создана для обработки фотографий, в том числе и для размытия фона.
Красиво размыть фон помогут несколько интересных и простых способов.
Первый способ — размытие по Гауссу
Данный способ нравится не многим, но является очень простым. Что нужно сделать?
Для начала открываем фотографию в фотошопе и нажимаем комбинацию Ctrl+J. Так создается второй слой аналогичный первому. Теперь можно зайти в окошко «Слои» и найти файл под именем «Слой 1», который нужно будет размыть.
Заходим в окошко «Фильтр», выбираем «Размытие» — «Размытие по Гауссу». Степень размытия можно регулировать по желанию при помощи ползунка. Оптимальным будет оставить 5-7 пикселей.
Теперь нужно создать слой маску.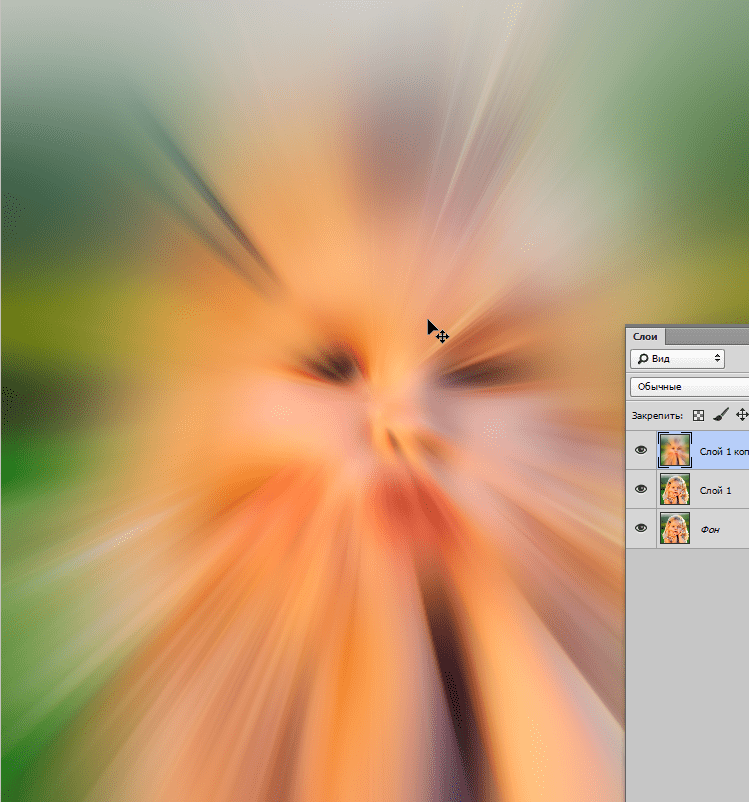 Для этого снова заходим в «Слои» и выбираем «Слой-маска» — пункт «Показать всё». Кажется, что ничего не изменилось, но на самом деле на «Слой 1» появился прямоугольник.
Для этого снова заходим в «Слои» и выбираем «Слой-маска» — пункт «Показать всё». Кажется, что ничего не изменилось, но на самом деле на «Слой 1» появился прямоугольник.
Следующий шаг – выбор инструмента «Кисть». Диаметр можно ставить любой, тот, который будет более удобный. Жесткость – 20.
В палитре выбираем черный цвет, нажимаем на белый прямоугольник в «Слой 1» и медленно, не спеша, начинаем рисовать по тем местам, которые должны оставаться резкими. Задача заключается в том, чтобы прорисовать фигуру, которую не нужно размывать.
Фотография уже почти готова, осталось поработать над контуром объекта. Меняем цвет кисти с черного на белый и уменьшаем размер. Теперь будем убирать резкость, т. е. черная кисть усиливает резкость, а белая размывает.
Если вокруг объекта появился темный ореол, то его можно убрать при помощи штампа. Для начала соединяем все слои. Потом снова заходим во вкладку «Слои» и нажимаем «Выполнить сведение». Далее нужно выбрать инструмент «Штамп» (6-8%) и убрать все ненужные артефакты. Фотография готова.
Фотография готова.
Второй способ — радиальное или лучеобразное размытие
Такой способ полюбился многим пользователям, т. к. является простым в использование и сможет сделать даже школьник.
В первую очередь нужно отделить главное фото от фона. Для этого будем использоваться инструмент «Маска». Обязательно проверить, чтобы цвета были установлены в положении черный/белый.
Берем инструмент «Кисть» и начинаем медленно закрашивать ту часть, которую хотим отделить от фона. Это может быть любой объект. Когда определенный предмет будет выделен, нужно нажать на кнопку, которая находится слева от кнопки «Быстрая маска». Это вернет ваше изображение в нормальный режим и появится выделение объекта.
Производим комбинацию Ctrl+J. Так, выделенный фон копируется на новый слой.
Далее к новому слою нужно применить нужный фильтр «Radial blur». Заходим в «Фильтр», выбираем «Размытие» — «Радиальное размытие». Должно появиться окно, где нужно установить все подходящие параметры.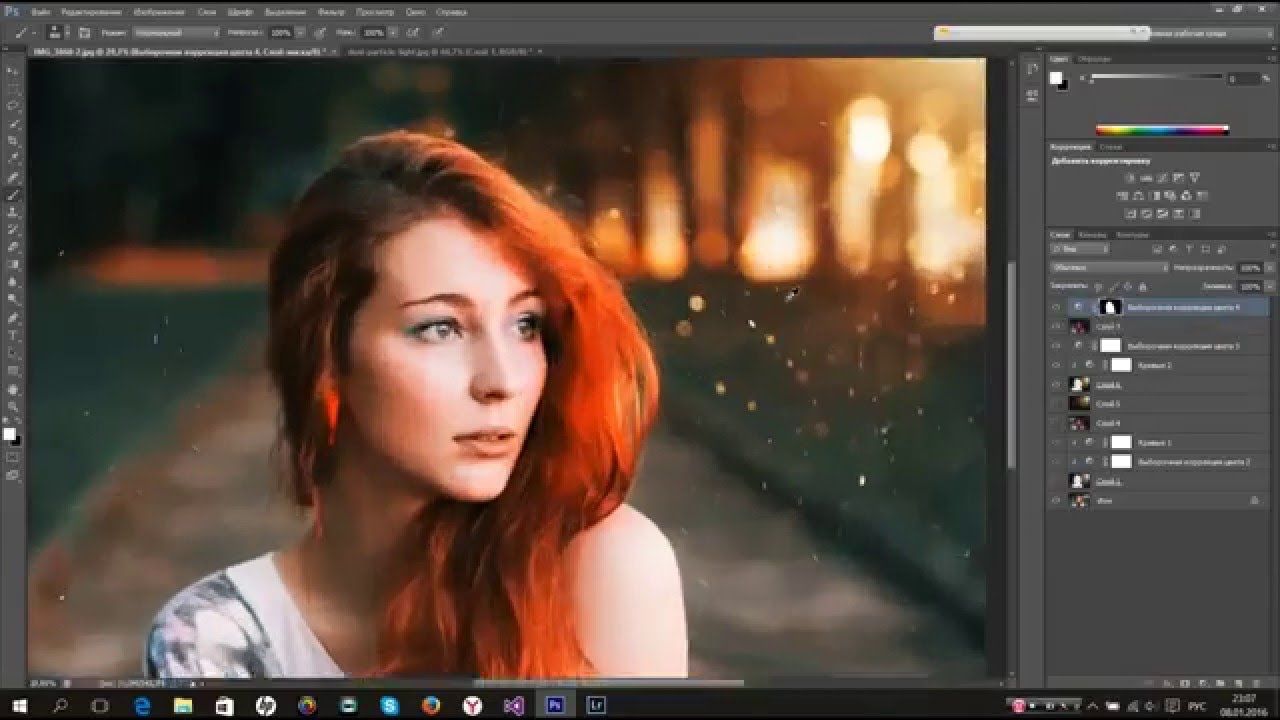
Когда все настройки будут на месте, нажать ОК и результат на лицо. Фотография готова!
Третий способ — архивная кисть
Этот способ похож на первый. Загружаем необходимое фото в фотошоп и делаем «Размытие по Гауссу».
Далее берем многим знакомый инструмент «Архивная кисть» и закрашиваем область, которая не должна быть размыта. Результат готов. У меня получилось немного грубовато, но чтобы вам был понятен принцип.
Советы по резкости
Если фотография была сильно размыта и кажется не настоящей, то можно усилить резкость краем изображения. Но исправить сильно размытое изображение невозможно.
Производить регулировку резкости нужно в каждом отдельном слое. И прежде чем добавлять резкость, установить режим «Наложение по яркости».
Когда на фото добавляется резкость, то контрастность изображения увеличивается. В этом случае нужно изменить режим наложения слоя.
Прежде чем увеличивать резкость, нужно уменьшить шум фотографии.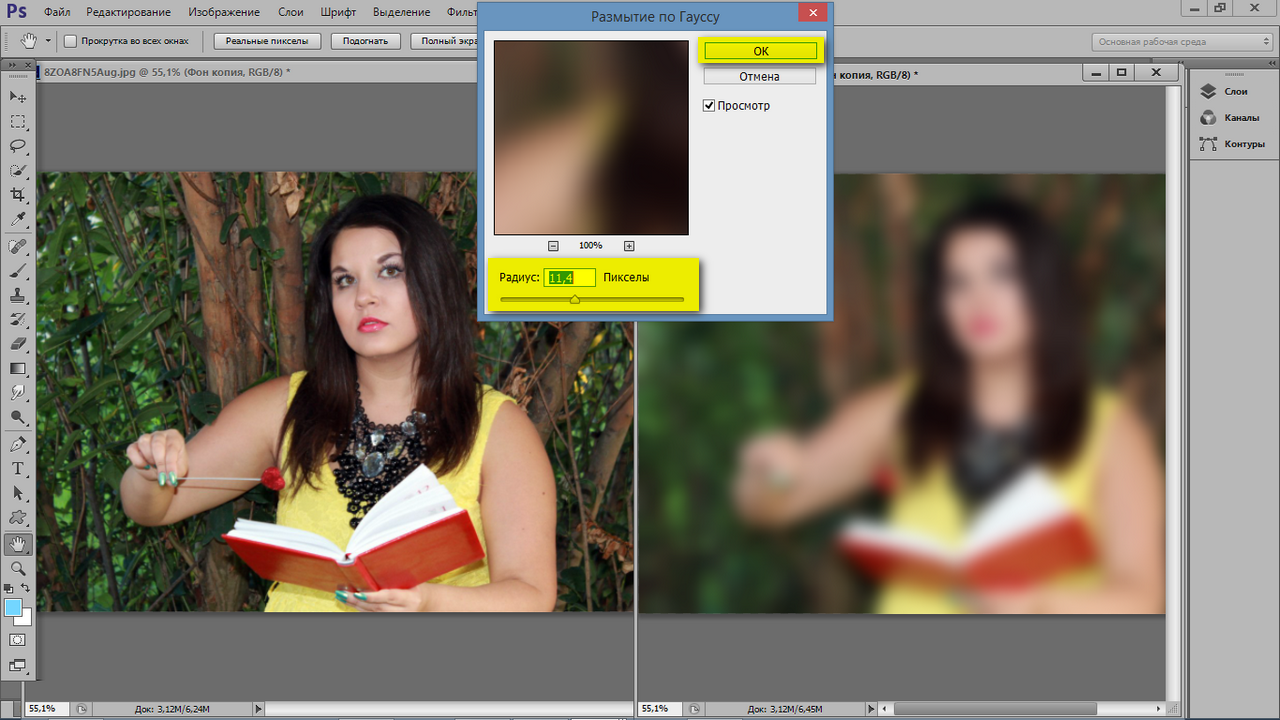 Если этого не сделать, то шум наоборот увеличится.
Если этого не сделать, то шум наоборот увеличится.
Резкость желательно регулировать постепенно и в несколько заходов. Степень резкости зависит от устройства вывода.
Дополнительные советы:
- Главное, чтобы обработка фотографии не изменила суть исходного изображения. Используйте легкую коррекцию.
- Не стоит использовать несколько фильтров на одной фотографии. Это уже будет перебор.
- Создавайте свои интересные обработки. Лучше не подражать стилю чужих обработок. Не всегда посторонний стиль может идеально сочетаться с вашей фотографией.
- Неудачные снимки лучше всегда удалять. Обычно в таких случаях никакая обработка не спасает изображение.
Сейчас популярность набирают фотографии с размытым фоном. Ведь со стороны такие изображения выглядят красочно и интересно. Если у пользователя установлена такая программа как фотошоп, то никаких трудностей не возникнет. Здесь главное знать базу и уметь накладывать на фото самое простое размытие.
Каждый человек может подобрать для себя более упрощенный способ, который покажется ему не слишком трудным.
Обязательно нужно прислушиваться к советам и рекомендациям специалистов, которые знают о программе все. Ведь если переборщить с размытием, то изображение испортиться и будет казаться нереалистичным.
Как размыть фон в Photoshop CS6?
Фотопоиск сегодня хочет уделить время Photoshop CS6. Эта версия держится на первых позициях по скачиванию уже больше трех лет. Она удобная, выполняет все задачи и желания мастера. Если вы не хотите ходить на курсы по обучению, то можете освоить программу сидя дома в онлайн-режиме. Какие же у нее возможности и за что любят фотографы этот редактор?
Фильтр «Blur» «Размытие» и три типа размытости
Программа предоставляет много функций для обработки фотографий. Самый любимый среди фотографов фильтр «Blur» («Размытие»). Он позволяет сосредоточить внимание зрителя на каком-то одном элементе.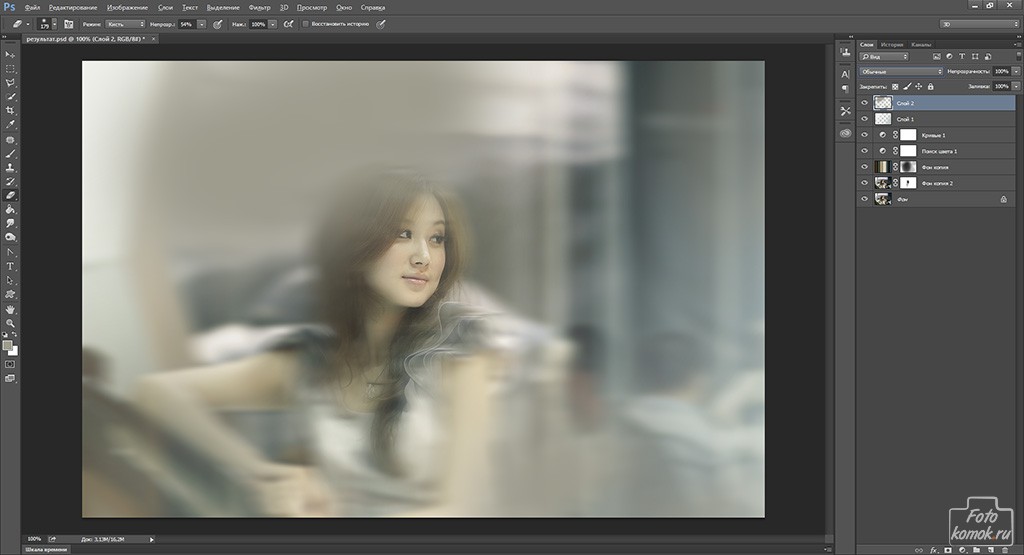 Выделяется объект съемки, а весь остальной фон становится размытым. Вся работа заключается в смене фильтров. У них хорошая система контроля, поэтому повторить эффект вне фильтров будет достаточно сложно и долго.
Выделяется объект съемки, а весь остальной фон становится размытым. Вся работа заключается в смене фильтров. У них хорошая система контроля, поэтому повторить эффект вне фильтров будет достаточно сложно и долго.
В Photoshop CS6 есть три типа фильтров. Первый из них «Field Blur» («Размытие участка»). Вы можете подумать, что кроме обычной размытости вы ничего больше не получите. Но это ошибочно.
Разработчики сделали фильтр намного интереснее:
• Вы можете создавать несколько точек размытия, и у каждой могут быть свои параметры.
• Вы можете полностью регулировать границы размытости, соединять их и создавать максимально естественный и красивый результат.
• На любой фотографии вы можете включить маску, нажатием «M» и увидеть те элементы, которые сильнее всего размыты. Как вы видите на снимке ниже, мужчина с баллончиком в центре, поэтому их никак не коснулась обработка. Женщина справа немного размыта, а вот область вверху слева размыта с мягким переходом.
Таким образом, складывается впечатление, что вы изначально ставили небольшую глубину резкости. А чтобы работа была еще проще, есть горячие клавиши: нажав «P», можете просмотреть исходник, а «H» — позволяет посмотреть результат без лишних значков.
Второй тип – «Iris Blur» («Имитация фокуса»). Вы получаете овальную область, которая делает объект резким, а весь остальной фон размытым. Эту форму можно изменять, делать более круглой или овальной, в зависимости от предмета съемки. Также можно изменить на прямоугольник при помощи квадратика в верхней правой части. Дополнительный контроль за четырьмя точками. Они отслеживают градиент размытия, чтобы переход был четким или размытым.
И последний вид фильтров – «Tilt-Shift» («Имитация объектива Tilt-Shift»). Эта размытость повторяет «побочный» эффект оптической оси, когда глубина резкости отдаленных предметов остается небольшой, а все предметы спереди выглядят неестественно. Эту область вы также можете вращать, изменять, передвигать, куда вам нужно, и исправлять границы резкости.
Результат своей работы вы можете снова просмотреть за счет маски. Она сразу показывает все элементы, которые размываются и те, что остаются четкими. Это вы видите на снимке с кораблями. Как вы видите, сами яхты остались резкими, но поднимая взгляд вверх, видно как начинается размываться картинка.
А вот и — «Bokeh» («Боке»)
Есть еще одна вкладка, которая доступна при любом фильтре — «Bokeh» («Боке»). Для фотографов не стоит объяснять, что это и что вы с легкостью можете создать рисунок из кружочков в области размытости. Эффектнее всего это дополнение будет выглядеть на ночных фотографиях, где есть точечные источники света.
Чтобы эффект боке был как можно больше заметен выставляйте высокие параметры диафрагмы на камере. При маленьких кружочках кадр не будет выглядеть настолько эффектно. Сделать боке еще привлекательнее можно за счет цвета, который доступен в настройке «Bokeh Color» («Цветное Боке»).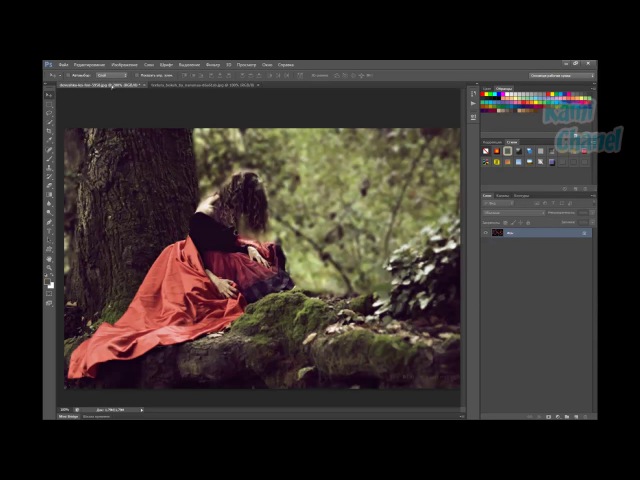
Каждый из этих фильтров используют по назначению. С помощью Field Blur вы можете создать эффект фотографии с широко открытой диафрагмой. Второй фильтр Iris Blur выделяет главный элемент в кадре. С этой функцией вам не нужно долго искать главный объект съемки, а можно потом с легкостью выделить любую деталь. А Tilt-Shift Blur лучше всего использовать в пейзажных фотографиях. Каждый из этих фильтров может сделать вашу фотографию идеальной.
Как размыть фон на фотографии
Иногда обработанная через Photoshop фотография выглядит более стильно. На ней не нужно убирать ничего лишнего – достаточно просто пропустить через подходящий фильтр (даже автоматически, без ручной работы). Например, простое размытие фона может не просто спасти неудачный кадр, но и превратить фотографию в настоящий шедевр.
Все мелкие огрехи можно оставить как есть – их не нужно убирать, если вы просто размоете задний фон. Во-вторых, это позволяет создать эффект использования дорогого объектива, когда при фокусировке на ближнем объекте фон размывается.
В общем, начинаем уроки фотошопа.
Размыть снимок можно различными способами. В том числе вырезать объект и вставить его на другом фоне, более подходящем, но мы пока пойдём по самому простому пути и будем работать только с одной фотографией.
Итак, чтобы размыть фон в движении в фотошопе, открываем нужное фото и делаем копию слоя. Нижний слой пока не трогаем и даже отключаем его видимость – для этого нажимаем на глаз напротив его пиктограммы в панели слоёв. Он нам нужен просто для подстраховки.
Теперь наша задача – выделить необходимый объект, который должен оставаться не размытым. Для этого необходимо воспользоваться любым привычным для вас инструментом для выделения: это может быть Лассо, Перо или Быстрая маска. Необходимо создать контур вокруг объекта.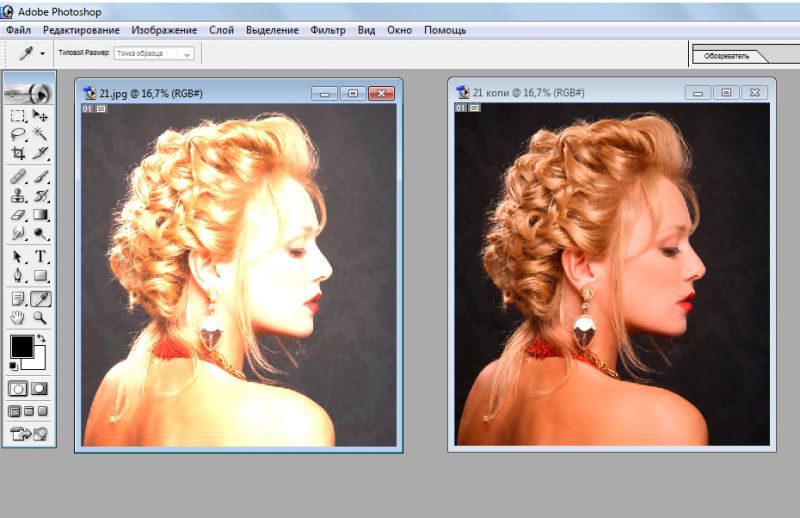 И теперь начинается самое интересное – существует несколько различных путей, ведущих примерно к одинаковому эффекту.
И теперь начинается самое интересное – существует несколько различных путей, ведущих примерно к одинаковому эффекту.
Первый вариант: копируем выделенную область на новый слой и снимаем выделение. Новый объект располагаем верхним слоем, а нижний просто размываем. Это можно сделать с помощью инструмента Размытие или при помощи фильтра на панели Фильтров.
Второй вариант: делаем инверсию выделения и нажимаем клавишу Del, удаляя всё, кроме нужного нам объекта. А затем включаем видимость на стартовом слое и размываем именно его.
Однако на этом работа не окончена, и верхний слой выделяется слишком сильно, особенно если выделение было не слишком аккуратным. Выбираем инструмент Штамп и, удерживая кнопку Alt, щёлкаем мышкой рядом с объектом, чтобы взять образец, и зарисовываем по краям наш объект соседними фоновыми пикселями. Эти действия требуются для того, чтобы после выполнения размытия вокруг нашего объекта не было видно артефактов. Иногда, если контрастность объекта и фона не столь явная, этого действия можно не совершать.
Наш урок фотошопа почти завершён. Осталось лишь несколько рекомендаций по саму размытию. Если вы используете для размытия фона фильтры Photoshop онлайн, не бойтесь экспериментировать. Если эффект конкретного фильтра не понравился, просто нажимаем Ctrl + Z, отменяя действие и выбирайте другой фильтр или другие настройки того же фильтра. И так до тех, пока результат размытия фотографии вас не удовлетворит.
© online-photoshop.org
Как сделать сильное размытие фона в фотошопе. Размываем задний фон в фотошопе
К сожалению, обычные компакты и смартфоны чаще всего не умеют создавать красивое боке. Это объясняется тем, что в таких устройствах встроена матрица меньшего размера. Что же делать владельцам бюджетных фотоаппаратов? Можно порекомендовать им — воспользоваться программой Фотошоп, где сделать размытый фон не составляет труда. Нужна лишь соответствующая практика, которую вы сейчас получите.
Как размыть задний фон в Фотошопе?
Сперва нужно уточнить, что для размытия заднего фона подходит не каждая фотография. Лучше всего подобрать снимок, на котором ноги человека не видны, как и близко расположенные предметы. В нашем случае человек стоит на фоне леса, этот кадр для обработки подходит идеально. Если бы на переднем плане фотографии также присутствовал куст или дерево, то возникли бы большие сложности.
Лучше всего подобрать снимок, на котором ноги человека не видны, как и близко расположенные предметы. В нашем случае человек стоит на фоне леса, этот кадр для обработки подходит идеально. Если бы на переднем плане фотографии также присутствовал куст или дерево, то возникли бы большие сложности.
Сразу же вы должны запомнить, что нужный эффект достигается при помощи функции «Размытие по Гауссу». Если его применить к любому снимку, то сложится ощущение, что фотограф забыл сфокусировать свою камеру. Но нам нужно понять, как размыть фон в Фотошопе, а не всё изображение. Поэтому первоначально следует выделить объект, остающийся в зоне резкости. Для этого предназначены несколько способов. Самый простой заключается в использовании инструмента «Магнитное лассо». Если вы уже умеете им пользоваться (в одном из прошлых уроков мы подробно рассказывали о его работе) — это очень хорошо. Если же навыков вам не хватает, то придется попотеть. Но в данном уроке мы лишь кратко коснемся данного способа. В первую очередь стоит рассказать о том, как можно получить размытый задний фон при помощи маски. Для новичка это сложно, но зато результат получается впечатляющий. На обработку одной фотографии у вас может уйти 15-20 минут.
В первую очередь стоит рассказать о том, как можно получить размытый задний фон при помощи маски. Для новичка это сложно, но зато результат получается впечатляющий. На обработку одной фотографии у вас может уйти 15-20 минут.
Размытый фон в Фотошопе CS5
Для начала необходимо создать копию существующего слоя. Это делается в панели «Слои». Просто откройте данную палитру и нажмите сочетание клавиш Ctrl+J. Ещё можно перетащить слой «Фон» на кнопку «Создать новый слой». Это также приведет к появлению его копии.
Новоявленный слой нужно размыть. Как сказано выше, для этого используется фильтр «Размытие по Гауссу». Он находится по пути «Фильтр-Размытие-Размытие по Гауссу». Регулировка фильтра осуществляется при помощи перетаскивания ползунка, влияющего на радиус размытия. Ориентируйтесь в этот момент на задний фон. Он должен быть размыт так, будто вы делали снимок зеркальной камерой при широко раскрытой диафрагме. Не переборщите, иначе картинка будет выглядеть не реалистично. Если изменения на фотографии не отображаются, то поставьте галочку напротив пункта «Просмотр». Так создается размытый фон в Фотошопе CS5 более поздних версиях.
Если изменения на фотографии не отображаются, то поставьте галочку напротив пункта «Просмотр». Так создается размытый фон в Фотошопе CS5 более поздних версиях.
Когда степень размытия вас устроит — жмите кнопку «OK». Теперь к данному слою нужно применить слой-маску. Для этого перейдите по пути «Слои-Слой-маска-Показать все». Никаких внешних изменений после нажатия на этот пункт вы не заметите. Зато в панели «Слои» вы увидите белый прямоугольник.
А сейчас начинается самое сложное. Маски в Фотошопе позволяют убрать действие примененного фильтра с указанных областей. Поэтому нужно указать программе, что человек на фото должен остаться резким. Для этого придется его полностью закрасить черным цветом. Это сложно, поэтому увеличьте масштаб картинки до 100%.
Выберите черный цвет, после чего перейдите к инструменту «Кисть». Жесткость выставьте на уровне 20%. Диаметр же зависит от разрешения вашей фотографии и размеров человека. Когда диаметр вас устроит — начинайте рисовать черным цветом по объекту съемки.
Сделать размытый фон в Фотошопе
Постепенно нужно сделать всю фигуру человека резкой. Не страшно, что вы будете слегка заходить за его края. В любой момент вы можете нажать латинскую клавишу X. Это сменит черный цвет на белый. Теперь останется лишь пройти кистью по тем местам, которые нечаянно стали резкими. Действие фильтра тут же к ним применится.
Пройдитесь белым цветом по контуру человека. Вы должны добиться того, чтобы не была резкой даже частичка заднего фона. Можете для точности уменьшить размер кисти и увеличить масштаб картинки до 200-300%.
Большая часть работы готова: сделать размытый фон в Фотошопе у нас уже получилось. Но вокруг человека сейчас имеется своеобразный ореол с его размытым контуром. От него нужно избавиться. Для этого используется инструмент «Штамп».
Сведите оба слоя в один. Для этого перейдите по пути «Слои-Выполнить сведение». Фоновый слой необходимо разблокировать. Для этого дважды щелкните по нему в панели «Слои» и присвойте ему какое-нибудь название.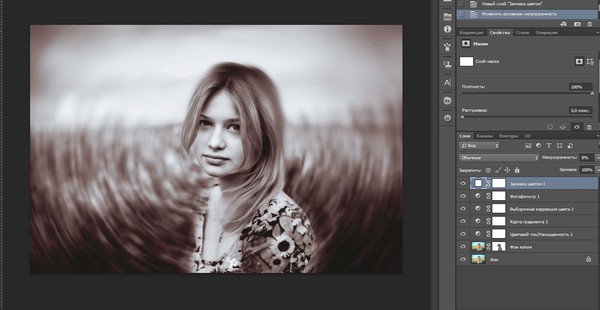 Далее задействуйте инструмент «Штамп». Поставьте нажим на уровне 10%. Остается лишь убрать все имеющиеся артефакты. Как работать этим инструментом — вы уже должны знать. Если это не так, то Photoshop всё вам объяснит. Если вкратце, то данный инструмент копирует одну область картинки в другое место. Область, которую необходимо скопировать, выбирается путем нажатия клавиши Alt и левой кнопки мыши. Затем щелкните рядом с контуром человека, чтобы на нём появился штамп в виде скопированной окружности. Не забудьте отрегулировать диаметр кисти, иначе вы рискуете сильно залезть на фигуру человека или провозиться слишком долго.
Далее задействуйте инструмент «Штамп». Поставьте нажим на уровне 10%. Остается лишь убрать все имеющиеся артефакты. Как работать этим инструментом — вы уже должны знать. Если это не так, то Photoshop всё вам объяснит. Если вкратце, то данный инструмент копирует одну область картинки в другое место. Область, которую необходимо скопировать, выбирается путем нажатия клавиши Alt и левой кнопки мыши. Затем щелкните рядом с контуром человека, чтобы на нём появился штамп в виде скопированной окружности. Не забудьте отрегулировать диаметр кисти, иначе вы рискуете сильно залезть на фигуру человека или провозиться слишком долго.
На выходе у нас получается весьма неплохое изображение. У некоторых может сложиться впечатление, что оно получено при помощи хорошего объектива и зеркальной камеры. Но на самом деле достаточно лишь приглядеться, как станут заметны некоторые артефакты. Избавиться от них поможет только очень кропотливая обработка фотографии, которая иногда занимает целый час. Именно поэтому опытные фотографы используют качественную светосильную оптику.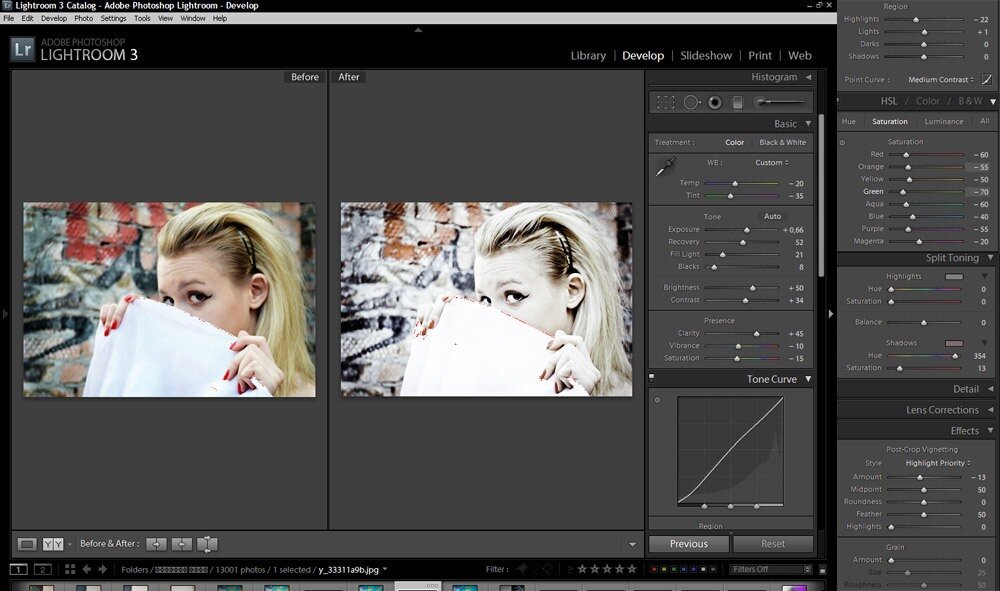 Лучше потратить приличную сумму, но затем сэкономить большое количество времени.
Лучше потратить приличную сумму, но затем сэкономить большое количество времени.
Как размыть фон в Фотошопе CS6?
Что касается второго способа размытия заднего фона в Фотошоп, то он очень похож на первый. Тоже создается копия фонового слоя, а разблокированный фоновый слой размывается вышеуказанным методом. Затем вы должны перейти к верхнему слою и выделить человека любым удобным способом. Чаще всего для этого используется инструмент «Магнитное лассо». Затем остается лишь инвертировать выделение и наслаждаться результатом. Так тоже можно размыть фон в Фотошопе CS6 и более поздних версиях графического редактора.
На этом наш урок подходит к концу. Сегодня вы освоили ещё одно полезное умение, которое затем можно применять практически к любому портретному снимку. Теперь вы знаете как размыть задний фон в Фотошопе, что должно сделать ваши фотографии только лучше.
Который попросил сделать урок на тему «Как размывать изображение». Сначала я хотел сделать примитивный , но потому передумал, и решил выпускать более практичные уроки, которые помогут не только начинающим «фотошоперам», а и фотографам. В этой статье будут использоваться некоторые термины, из языка фотографов, именно по этому, в конце статьи я сделаю мини-словарик, для тех, кто не понимает их значения. Новые слова в словарном запасе никому еще не помешали.
В этой статье будут использоваться некоторые термины, из языка фотографов, именно по этому, в конце статьи я сделаю мини-словарик, для тех, кто не понимает их значения. Новые слова в словарном запасе никому еще не помешали.
Для чего же нужно научится размывать задний фон в фотографии? Вопрос о том, как размыть задний фон очень актуальный, и его задают многие новички, которые только-только взяли в руки зеркалку. Размытый задний фон придает фотографии большей загадочности, что ли. А главное, выделяет главный объект! Но, откровенно говоря, я не фанат такого способа, я за «натуральное» боке . Но, если у вас объектив не блещет «боке»(например как мой ), то тут уже ничего не поделаешь, приходится «выкручиваться такими способами».
Итак, приступим к самому уроку. Хочу заранее сказать, что нужны основные понятия о том, и с масками (даю ссылку на урок с другого сайта, так как там отлично все расписано, и я уже не вижу смысла писать о масках что-то).
Открываем фотографию в программе Adobe Photoshop.
Делаем копию основного слоя (можно сделать Ctrl + J). В дальнейшем будем работать с копией слоя.
Теперь заходим в «Фильтр» — «Размытие» — «Размытие по Гауссу…» и выставляем около 5.5 пикс. (можно и больше, можно и меньше, это смотрите по ситуации и по тому, какой степени размытости вы хотите достигнуть):
Теперь включаем маску копии основного слоя. Это можно сделать нажав на данную кнопку и при этом зажав Alt:
И когда маска успешно создана, выбираем толщину кисти и «зарисовываем» задний фон:
И в итоге у нас должно получится подобное:
Фото у меня выбрано не совсем удачное, ибо здесь тяжело вот так с первого взгляда рассчитать где можно сделать боке, что бы это выглядело натуральным.
И да, этот способ не идеален, но или учимся делать боке во время съемки (если у вас зеркалка). Но, за то вы научились размывать задний фон фотографии в фотошопе .
Вот, хочу что бы вы даже сравнили то что у ВАС получилось, и настоящее боке (взял рандомное фото из своей коллекции):
В некоторых случаях, чтобы Ваша фотография смотрелась интереснее, нужно сделать так, чтобы задний фон за человеком или объектом съемки был размытым. Используя профессиональный фотоаппарат, Вы сделаете это без проблем. Но если у Вас самый обычный объектив или Вы уже поработали над фото и заменили фоновое изображение, то размыть фон можно с помощью компьютера и программы Adobe Photoshop.
О том, как можно вырезать человека в Фотошопе и заменить фон для фотографии, Вы можете прочесть, перейдя по ссылке. В этой статье давайте рассмотрим два способа, которые помогут сделать размытый фон на фото в Фотошопе .
В первом, будем использовать создание нового слоя с маской .
Открываем нужное изображение: «File» – «Open» или «Ctrl+O» .
Перейдем на палитру слоев и создадим дубликат фонового слоя. Кликаем по слою «Background» (Фон) правой кнопкой мыши и выбираем из меню «Duplicate Layer» (Создать дубликат слоя).
Назовем создаваемую копию фонового слоя «Layer 1» , нажмите «ОК» .
В палитре слоев слой «Layer 1» должен остаться выделенным. Теперь применим к нему размытие по Гауссу. Кликните по вкладке «Filter» (Фильтр) и выберите «Blur» (Размытие) – «Gaussian Blur» (Размытие по Гауссу).
Появится диалоговое окно. В нем с помощью ползунка выберите радиус размытия, результат можно сразу увидеть на фотографии. Если на основной фотографии ничего не меняется, поставьте галочку в поле «Preview» (Просмотр). Нажмите «ОК» .
Создадим маску для слоя «Layer 1» . На палитре слоев так и оставьте его выделенным, нажмите на пиктограмму «Add layer mask» (Добавить слой-маску).
На панели инструментов выберите «Brush Tool» (Кисть). В качестве основного цвета должен быть выбран черный цвет, дополнительного – белый. Подбирайте нужный размер и водите кистью черного цвета по человеку или объекту, которые должны остаться четкими на фото. Если Вы случайно стерли не тот участок с размытием, смените цвет кисти на белый и проведите по нему мышкой.
Девушка на фото становится четкой, а фон за ней остается размытый. Чтобы подкорректировать края, приблизим фото и пройдемся по девушке кистью черного цвета маленького размера, по фону белой кистью.
В палитре слоев на маске те части, по которым мы прошлись кистью, будут выделены черным цветом.
В результате, мы получим следующее изображение: теперь фон за девушкой немного размыт.
Переходим ко второму способу. Здесь мы сделаем копию слоя и выделим нужный объект .
Скроем изображение, для которого мы сделали задний фон размытым предыдущим способом: уберите глазик напротив слоя «Layer 1» .
Создадим копию фонового слоя. Кликаем по «Background» (Фон) правой кнопкой мыши и выбираем «Duplicate Layer» (Создать дубликат слоя).
Назовем новый слой «Layer 2» . Оставьте его выделенным на палитре слоев.
Чтобы размыть фон для фотографии, применим к слою «Layer 2» фильтр размытие по Гауссу. Открываем диалоговое окно, как было описано выше, выбираем подходящий радиус и жмем «ОК» .
Теперь нужно разблокировать фоновый слой. Для этого кликните по слою «Background» (Фон) два раза мышкой, в следующем окне менять ничего не нужно, нажмите «ОК» . После этого, название фонового слоя изменится на «Layer 0» , а замочек напротив пропадет.
Оставляем на палитре слоев выделенным «Layer 0» . На нем нужно выделить тот объект, который должен остаться четким на фотографии. Мы будем выделять девушку.
На панели инструментов выбираем «Quick Selection Tool» (Быстрое выделение). Настраиваем подходящий размер кисти и кликаем по девушке мышкой, расширяя, таким образом, область выделения – она будет выделена пунктирной линией. Если ошибочно выделите лишний фрагмент, зажмите «Alt» и кликните по нему мышкой.
Существуют различные способы выделения в Фотошопе . Перейдя по ссылке, прочтите статью и выберите тот, который подойдет для Вашего объекта лучше всего. Тогда выделение не займет много времени.
На размытом фоне оставим четкими девушку и пакеты впереди. После того, как мы их выделим, на палитре слоев ставим «Layer 0» перед слоем «Layer 2» –к нему мы применяли размытие, он и будет использоваться в качестве фонового слоя.
Инвертируем выделение: нажмите «Ctrl+Shift+I» . Это мы делаем для того, чтобы была выделена вся фотография, кроме девушки с пакетами.
Нажмите «Delete» , чтобы удалить все выделенное на слое «Layer 0» . Снять выделение можно комбинацией клавиш «Ctrl+D» .
Таким образом, мы сделали размытый фон в Фотошопе для фотографии. Сначала создали дубликат основного слоя «Layer 2» и применили к нему фильтр. Потом разблокировали фоновый слой «Background» и он стал «Layer 0» . Выделили на «Layer 0» девушку и поместили слой перед слоем «Layer 2» . Затем инвертировали выделенный фрагмент и удалили фон на «Layer 0» . В результате размытый фон на «Layer 2» подставился к вырезанной на прозрачном фоне девушке на слое «Layer 0» .
Благодаря размытому заднему плану на фотографии можно легче сконцентрировать свое внимание на основном сюжете. При использовании эффекта боке (bokeh – размытость или нечеткость) в обработке фото нужно всегда помнить несколько правил. Объекты на изображении, которые располагаются ближе всего, должны оставаться достаточно резкими и четкими. В свою очередь те объекты, что расположены дальше, должны быть более нечеткими.
В программе Adobe Photoshop присутствует огромный список различных фильтров размытости, которые включают в себя такие как «Размытие по Гауссу», «Размытие в движении» и ряд других. В более новых версиях, начиная с CS6, эти фильтры обладают еще большим количеством всевозможных эффектов.
Одним из самых простых способов размыть фон в Фотошопе является использование инструмента, который называется «Архивная кисть».
Его используют следующим образом:
Ластик
Сам принцип работы этого метода почти не отличается от предыдущего, но присутствуют некоторые исключения:
Регулировка параметров ластика: «Размер» и «Жесткость». Можно выбрать готовый пресет из образцов в нижней части окна:
Результат:
Маска – это инструмент, которым пользуются все профессионалы в Photoshop. Благодаря ее использованию можно проделать более аккуратную и качественную работу. Когда она активирована на рабочей области рядом с миниатюрой основного изображения появляется дополнительное небольшое окошко . Она представляет собой черно-белое изображение, на котором белым цветом обозначены видимые участки, а черным цветом невидимые. Это позволяет в случае ошибок или неточностей, легко устранить их закрасив испорченный участок нужным цветом.
Чтобы сделать размытый фон используя метод маски, необходимо:
Радиальное и лучеобразное размытие
Среди фильтров Фотошопа можно выделить такие эффекты, как «Радиальное» и «Лучеобразное». В зависимости от настроек этот фильтр может имитировать круговое размытие либо размытие от центра изображения к его краям, что позволит создать некий эффект движения.
Радиальное
Инструкция:
Лучеобразное
При создании нечеткости в форме лучей схема действий практически такая же:
Один из самых популярных фильтров для растушевки фона. Чтобы регулировать силу эффекта двигаем вправо или влево ползунок радиуса.
Используем фильтр Гаусс:
Другие способы
Помимо вышеуказанных, можно использовать ряд других способов, которые позволят размыть на фотографии задний фон.
Инструмент «Размытие»
Инструмент позволяет замылить задний фон, для этого нужно сделать следующее:
Инструмент «Перо»
Чтобы работа была более аккуратной, можно дополнительно воспользоваться инструментом «Перо».
Инструкция:
Функция «Быстрое выделение»
Благодаря этому способу можно размыть фон сзади вокруг главного объекта на фотографии, избежав при этом так называемого ореола.
Кроме резкости и детализации для получения уникального запоминающегося снимка можно использовать другие приемы, к примеру, противоположный эффект – размытие и нерезкость отдельных деталей. Такой подход позволит сделать акцент на центральной фигуре всей композиции, добавит эмоциональной окраски, движения, объема в снимок, внесет немного загадочности в историю. С помощью правильных настроек камеры, несложных приемов и возможностей графического редактора можно сделать размытый фон, передний план, виньетку по контурам фотографии, контраст резкости отдельных элементов и смазанности отдельных деталей.
Размытие фона на снимке можно сделать тремя способами:
- Использовать возможности объектива, максимально открытую диафрагму, минимальную ГРИП и другие настройки оборудования;
- Инструмент «Размытие» графического редактора Adobe Photoshop и его варианты;
- Мобильные приложения и возможности камеры смартфонов;
Для профессионального фотографа недостаточно будет «мощности» мобильных приложений. Лучше использовать первые 2 способа по отдельности или в комбинации. Любой из перечисленных вариантов потребует от вас знаний и понимания процесса. Рассмотрим каждый из них подробнее.
Объектив камеры для размытия фона
Технические характеристики камеры и матрицы не повлияют на возможность размыть отдельные детали, за этот момент будет отвечать объектив. Лучше взять светосильный объектив, с ним будет проще выполнить остальные обязательные условия для получения красивого боке.
Боке – оптический эффект на фотографии, размытие отдельных элементов, источников света, а также художественные блики и отсветы на снимке, составляющие гармоничную картину с остальными деталями. Боке – интересный инструмент, придающий фото сказочное настроение, добавляющий привлекательность объектам и фону изображения.
При настройках камеры для получения размытого фона нужно обратить внимание на следующие важные параметры:
- Cтепень открытия диафрагмы;
- Расстояние до объекта;
- Фокусное расстояние;
- ГРИП;
- Режим макро-съемки.
Параметры диафрагмы. Для получения размытого фона необходимо максимально сузить расстояние, где будут находиться объекты в фокусе, чтобы передний план и фон не попадали в него. Так достигается размытие или нерезкость на снимке. Для этого выбираем режим ручной настройки и выставляем максимально возможное в данной ситуации открытие створок диафрагмы. В цифрах значение будет наоборот маленьким – f /1.8, к примеру. В этом случае, расположив точку фокусировки на объекте съемок, вы автоматически переведете детали далеко позади него в зону нерезкости. Чем сильнее открыта диафрагма и значение f меньше, тем больше предметов вокруг объекта будут размытыми.
Глубина Резко Изображаемого Пространства, или ГРИП. По сути, это и есть тот параметр, ради которого подбираются другие настройки. ГРИП – участок, котором все объекты резкие, остальные получаются размытыми. Если говорить проще, на определенном расстоянии от фотографа находится воображаемая линия начала зоны резкости, чуть дальше – линия окончания.
Дальность и протяженность ГРИП зависит от фокусного расстояния объектива, удаленности фотографа и степени открытия диафрагмы. При уменьшении значения f, то есть раскрытии диафрагмы ГРИП сужается, как и при увеличении фокусного расстояния. Чтобы получить максимально размытый фон – уменьшайте зону резкости.
Фокусное расстояние. Если говорит грубо, то параметр отвечает за резкость объекта при приближении. Чем выше значения фокусного расстояния у объектива, тем дальше может быть расположен объект. Стандартные штатные объективы находятся в диапазоне 18-50мм.Для создания размытого фона понадобится максимально длиннофокусная оптика, способная приблизить сильно удаленный объект, сузив при этом ГРИП до минимальных значений. Это даст отличное равномерное размытие и переднего плана и отдаленных участков.
Расстояние от фотографа до объекта. Размытый фон дает максимальное приближение объекта съемок к камере и удаление его от фона. Находясь на близком расстоянии, объектив выдает минимальные значения ГРИП, при раскрытой диафрагме и максимальном фокусе. Причем передний план не будет уже так смазываться, а сзади все объекты будут максимально размыты. К примеру, для получения четкого портрета на нерезком фоне, расстояние до модели от стандартного «полтинника» должно быть 2-3 метра, а фон удален не менее чем на 7-10 метров. Тогда не понадобятся дополнительные манипуляции со снимком для достижения искомого эффекта.
Режим макро-съемки среди стандартных настроек камеры дает возможность сфокусироваться на объекте, расположенном в непосредственной близости от объектива. Он позволяет автоматически фокусироваться на предмете, не беря во внимание задний фон и окружающие объекты. Для начинающего фотографа в условиях предметной съемки его можно использовать, но портретная и пейзажная все равно потребуют от вас знания вышеперечисленных параметров.
Как сделать размытый фон в Фотошопе?
Вторым способом получить размытый фон является использование программы – Adobe Photoshop даже в стандартной оболочке без плагинов. В базовые инструменты вложены и эффекты размытия, и слои, и разнообразные кисти.
За основу берется любая фотография объекта с фоном, открывается в программе. Можно сделать размытие двумя способами:
- Инструмент «Магнитное лассо».
- Слои и инструмент «Размытие».
Магнитное лассо подходит для небольших объектов с плавными краями, его нужно выделить, используя точки. Затем размыть фон через соответствующий инструмент, исключая выделенную область.
Второй способ сложнее, но эффективнее, особенно, если выделяемый объект имеет неровные края, множество деталей и выделить его точками ровно достаточно сложно. Первым делом мы копируем слой сочетанием клавиш «Ctrl+J» или созданием нового слоя. Если все сделано правильно, то справа в колонке слои появится копия исходной картинки. Работу проводить нужно с копией, на нее и накладывается эффект.
Во вкладке «Фильтры», расположенной на верхней панели, в ниспадающем списке находим «Размытие». Там есть несколько вариантов, отличаются он направленностью «мазков», расположению размытого участка и так далее.
Для равномерного заполнения изображения подходит эффект «Размытие по Гаусу», в его настройках можно изменить интенсивность и радиус с помощью соответствующих кнопок на панели. Если полученный результат устраивает, то принимаем его и продолжаем работу со слоем.
Во вкладке «Слои» — «Слой-маска» выбирает пункт «Показать все». Если все сделано правильно, размытый снимок будет выделен белым прямоугольником в списке слоев. Далее берем подходящую кисть и начинаем аккуратно стирать слой с размытием в тех местах где изображение должно получится резким. То есть убираем до исходного снимка. Используя разные кисти по размеру, форме, жесткости, получаются разные художественные эффекты, ограниченные только вашей фантазией. Где кистью не прошлись, там останется размытие.
После завершения оформления, необходимо слои соединить, для этого в меню выбираем пункт «Слои», в ниспадающем списке выбираем «Выполнить сведение», две картинки становятся одной, теперь можно сохранять и использовать дальше по назначению.
Таких действий будет достаточно, чтобы размыть любую часть снимка, можно делать несколько уровней, повторять процесс не один раз, чтобы добиться эффекта многослойного размытия. Со временем опыт позволит создавать все более смелые картинки и сочетания, используя прием «Слои» или любые другие.
Размытый фон с помощью смартфона
Создатели смартфонов, планшетов, а также разработчики приложений не стоят на месте и в плане обработки снимков, полученных с мобильных устройств. Для обеих ОС разработаны варианты штатных настроек, бесплатных и платный программ, устанавливаемых на все известные модели телефонов. Обработка снимков с использованием размытого фона также присутствует во многих из них. Эффект нерезкости или смазанного фона можно создать в момент съемки или на уже готовые фотографии.
- В первом случае в процессе фокусировки на объекте можно выбрать направление, интенсивность и местоположение размытия, чаще всего настраивается его зависимость от размера и местоположения снимаемого предмета. Для этого предусмотрены кнопки, выводимые в меню камеры. Минусом такого варианта является снижение качества снимка и невозможность потом привести его в исходный вид.
- Во втором случае сохраняется кадр в обычном режиме, а потом приложение предлагает варианты его оформлении и редактирования. Таки редакторы автоматически предустановленны в сети Instagram при добавлении снимка в аккаунт, вы получаете доступ к инструментам для работы с фотографией. Либо настройки сохраняются в памяти телефона вместе с исходным снимком и могут быть использованы в любых других целях.
Конечно же такие изображения не подходят для широкоформатной печати и используются в основном для домашнего просмотра и для размещения в социальных сетях. Но рост их популярности не мог не сказаться и на фотографии в целом. Множество приложений созданы специально для активных блогеров, для любителей выложить красивые снимки в сеть, для сбора отметок «like». К фотографии, как искусство, такой подход уже не относится.
Приложения для смартфона:
- Camera MX предлагает отличный набор функций для получения снимков полупрофессионального уровня. Пользователи могут воспользоваться фильтрами, ручными настройками, всевозможными инструментами для обработки;
- Z Camera предлагает вам использовать различные фильтры в момент съемки, а также редактировать их из галереи.
- Google Camera устанавливается на смартфонах некоторых моделей и доступна для скачивания. Приложение позволяет использовать камеры телефонов на уровне хороших фотоаппаратов, обрабатывать снимки сразу и создавать коллажи.
- BestMe Selfie Camera дает возможность посмотреть эффекты для съемки и подобрать интересный вариант в режиме реального времени. Отлично приложение для любителей качественных селфи.
- Cymer предлагает фильтры и наклейки, подписи и различные инструменты для изменения цвет волос, глаз, одежды, а также интуитивно понятный интерфейс при создании коллажей.
- Footej Camera – приложение для желающих всегда иметь под рукой крутую камеру. Оно позволяет снимать в RAW-формате и настраивать параметры для съемок, как в настоящем фотоаппарате.
- Candy Camera , созданное специально для прекрасной половины человечества, помешанной на селфи-снимках. Тут можно наложить различные эффекты, картинки, стикеры, собрать коллаж или даже сделать себе макияж.
Данные приложения доступны для ОС Android, но и для владельцев яблочных смартфонов производители создали немалое количество различных помощников. Конечно, установив их на смартфон, вы его не сделаете хорошей камерой с оптикой, но получить сносные снимки для размещения в соц. сетях их будет вполне достаточно.
Подводим итоги темы
Размытый фон в фотографии – отличный художественный прием, подходящий и для профессиональных снимков, и для любительских. Создать его можно двумя способами: в процессе съемки и с помощью работы над готовым снимком. В первом случае потребуется:
- Длиннофокусный объектив;
Максимально открытая диафрагма;
Минимальное расстояние до объекта съемок;
Максимальное расстояние до фона за объектом.
Для получения более качественного снимка без помех, нужно использовать штатив. Конечно если режим съемок позволяет фотографу оставаться на одном месте какое-то время. Выбирайте такую ситуацию, чтобы можно было снимать на максимальном приближении без потери качества. Такая хитрость позволит отдалить фон и сфокусироваться на объекте, остальное станет нерезким, как и задумано.
Степенью открытия диафрагмы и расстоянием до объекта можно регулировать еще и интенсивность размытия. Закрытие створок увеличит резкость фона, тоже самое будет, если подойти поближе к предмету съемок или модели.
Размытие фона – отличный инструмент для акцентирования внимания зрителя на важных деталях, снижения влияния на общую картину фоновых элементов, не всегда гармонично вписывающихся в идею фотографа. Особенно это касается репортажной и уличной съемки, когда люди, машины и многочисленные детали создаю много шума на снимке.
Замутнение заднего фона в фотошопе. Как размыть задний фон на фото
Фотошоп разработали почти двадцать лет назад, и он до сих пор занимает заслуженное первое место. Данная программа была создана для обработки фотографий, в том числе и для размытия фона.
Красиво размыть фон помогут несколько интересных и простых способов.
Первый способ — размытие по Гауссу
Данный способ нравится не многим, но является очень простым. Что нужно сделать?
Для начала открываем фотографию в фотошопе и нажимаем комбинацию Ctrl+J. Так создается второй слой аналогичный первому. Теперь можно зайти в окошко «Слои» и найти файл под именем «Слой 1», который нужно будет размыть.
Заходим в окошко «Фильтр», выбираем «Размытие» — «Размытие по Гауссу». Степень размытия можно регулировать по желанию при помощи ползунка. Оптимальным будет оставить 5-7 пикселей.
Теперь нужно создать слой маску. Для этого снова заходим в «Слои» и выбираем «Слой-маска» — пункт «Показать всё». Кажется, что ничего не изменилось, но на самом деле на «Слой 1» появился прямоугольник.
Следующий шаг – выбор инструмента «Кисть». Диаметр можно ставить любой, тот, который будет более удобный. Жесткость – 20.
В палитре выбираем черный цвет, нажимаем на белый прямоугольник в «Слой 1» и медленно, не спеша, начинаем рисовать по тем местам, которые должны оставаться резкими. Задача заключается в том, чтобы прорисовать фигуру, которую не нужно размывать.
Фотография уже почти готова, осталось поработать над контуром объекта. Меняем цвет кисти с черного на белый и уменьшаем размер. Теперь будем убирать резкость, т. е. черная кисть усиливает резкость, а белая размывает.
Если вокруг объекта появился темный ореол, то его можно убрать при помощи штампа. Для начала соединяем все слои. Потом снова заходим во вкладку «Слои» и нажимаем «Выполнить сведение». Далее нужно выбрать инструмент «Штамп» (6-8%) и убрать все ненужные артефакты. Фотография готова.
Второй способ — радиальное или лучеобразное размытие
Такой способ полюбился многим пользователям, т. к. является простым в использование и сможет сделать даже школьник.
В первую очередь нужно отделить главное фото от фона. Для этого будем использоваться инструмент «Маска». Обязательно проверить, чтобы цвета были установлены в положении черный/белый.
Берем инструмент «Кисть» и начинаем медленно закрашивать ту часть, которую хотим отделить от фона. Это может быть любой объект. Когда определенный предмет будет выделен, нужно нажать на кнопку, которая находится слева от кнопки «Быстрая маска». Это вернет ваше изображение в нормальный режим и появится выделение объекта.
Производим комбинацию Ctrl+J. Так, выделенный фон копируется на новый слой.
Когда все настройки будут на месте, нажать ОК и результат на лицо. Фотография готова!
Третий способ — архивная кисть
Этот способ похож на первый. Загружаем необходимое фото в фотошоп и делаем «Размытие по Гауссу».
Если фотография была сильно размыта и кажется не настоящей, то можно усилить резкость краем изображения. Но исправить сильно размытое изображение невозможно.
Производить регулировку резкости нужно в каждом отдельном слое. И прежде чем добавлять резкость, установить режим «Наложение по яркости».
Когда на фото добавляется резкость, то контрастность изображения увеличивается. В этом случае нужно изменить режим наложения слоя.
Прежде чем увеличивать резкость, нужно уменьшить шум фотографии. Если этого не сделать, то шум наоборот увеличится.
Резкость желательно регулировать постепенно и в несколько заходов. Степень резкости зависит от устройства вывода.
Дополнительные советы:
- Главное, чтобы обработка фотографии не изменила суть исходного изображения. Используйте легкую коррекцию.
- Не стоит использовать несколько фильтров на одной фотографии. Это уже будет перебор.
- Создавайте свои интересные обработки. Лучше не подражать стилю чужих обработок. Не всегда посторонний стиль может идеально сочетаться с вашей фотографией.
- Неудачные снимки лучше всегда удалять. Обычно в таких случаях никакая обработка не спасает изображение.
Сейчас популярность набирают фотографии с размытым фоном. Ведь со стороны такие изображения выглядят красочно и интересно. Если у пользователя установлена такая программа как фотошоп, то никаких трудностей не возникнет. Здесь главное знать базу и уметь накладывать на фото самое простое размытие.
Каждый человек может подобрать для себя более упрощенный способ, который покажется ему не слишком трудным.
Обязательно нужно прислушиваться к советам и рекомендациям специалистов, которые знают о программе все. Ведь если переборщить с размытием, то изображение испортиться и будет казаться нереалистичным.
При съемке фотографии, если максимально открыть диафрагму, можно достичь интересного эффекта — главный объект, за счет размытия фона, становится как бы отделенным от него. Более подробно об этом написано в моей статье про . Но в некоторых случаях, например если у объектива не была широко открыта диафрагма или и объект и фон находятся близко друг к другу и далеко от фотографа, они получаются одинаково резкими. Чтобы это исправить и сделать снимки более выразительными, мы можем размыть фон в Photoshop. Это относительно несложно сделать, но нужно иметь хотя бы начальное представление о применении и в Фотошопе.
В качестве примера возьмем фотографию девушки, сделанную на Фотофоруме. Диафрагма объектива была открыта максимально — до F4.0, при фокусном расстоянии 105 мм. Но это значение, при достаточно большом расстоянии до объекта съемки, не позволило сильно размыть фон и фотография получилась не очень интересной т.к. детали фона отвлекают внимание на себя.
Попробуем улучшить ее, размыв для этого фон. Схема действий будет следующей: откроем фотографию в Photohop, затем скопируем слой, после этого применим размытие к копии и «закроем» маской фигуру, чтобы был виден нижний слой, т.к. она должна остаться резкой.
Итак, начнем. Открываем фотографию в Фотошопе, у нас есть один слой, собственно она. Чтобы скопировать этот слой переходим в меню «Layer » («Слой «), выбираем «New » («Новый «) и «Layer via Copy » («Слой через копирование «) или просто нажимаем Ctrl+J на клавиатуре. У нас появился второй точно такой же, как начальный слой.
Программа автоматически переместила нас на верхний слой. Именно на нем мы и будем делать размытие. Заходим в меню «Filter » («Фильтры «), находим пункт «Blur » («Размытие «) и выбираем «Gaussian Blur » («Гаусово размытие «).
В окошке есть всего один ползунок, который меняет степень размытия. Можно остановиться на любом значении, которое кажется подходящим, при этом мы смотрим только на фон, ведь размытие с основного объекта съемки мы потом полностью уберем. После того, как мы выбрали нужное значение, применяем размытие.
Теперь нам нужно добавить маску к размытому слою, чтобы «проявить» девушку. В меню «Layer » («Слой «), находим «Layer Mask » («Маска слоя «) и выбираем «Reveal All » («Показать все «). Ничего не изменилось, но справа от слоя появился белый прямоугольник.
Выбираем на палитре слева инструмент кисть , наверху в панели инструмента нам нужно изменить параметр «Hardness » («Жесткость «) кисти, это делается для того, чтобы при рисовании по маске у нас не было резких краев при переходе от одного слоя к другому. Значение можно поставить от 20 до 40%, чем больше, тем жесче края и грубее будет переход.
Теперь начинаем закрашивать фигуру девушки на фотографии, при этом она становится резкой, это появляется нижний слой. Если где-то закрасили лишнее, то ничего сташного, нужно просто выбрать слева белый цвет и аккуратно исправить проблемный участок.
Некоторую сложность будут представлять элементы платья на фотографии справа внизу. Их нужно аккуратно обрисовывать кисточкой небольшого диаметра, работа кропотливая, но иначе эффект получится неестественным.
В результате у нас получится примерно такой результат. На мой взгляд вариант с размытым в Фотошопе фоном смотрить лучше.
Если вы задались вопросом, как же сделать задний фон на фотографии размытым, чтобы выделить с помощью правильной фокусировки только самый важный элемент на фотографии, значит Вам будет полезная информация из этой статьи:).
Размытый задний и передний фон. Мое фото. F2.0, 50mm, ISO 200, 4000′, Гелиос-81н, Nikon D40
Размытый задний фон на фотографии можно двумя основными способами:
1. С помощью настроек фотоаппарата
2. С помощью программного обеспечения
На
силу размытия и создание боке сильней всего влияют такие физические параметры:- Геометрическая объектива, она же . Чем меньше число F, тем тоньше ГРИП (глубина резко изображаемого пространства) и тем сильней размыт передний и задний фон.
- объектива. Чем больше объектива, тем сильней будет размыт фон.
- Дистанция фокусировки до объекта съемки. Чем меньше дистанция фокусировки (расстояние между фотоаппаратом и тем, что снимаете), тем сильней размыт фон.
- Дистанция между объектом съемки и задним фоном. Чем дальше задний фон от объекта съемки, тем он сильней размыт.
- Оптическая схема (больше влияет именно на характер размытия). Чем лучше оптическая схема, тем приятней 🙂
- Косвенно влияет фотоаппарата. Чем больше , тем больше и тем ближе нужно подойти к объекту съемки, что, фактически, упирается в 3-й пункт. Потому утверждают, что полноформатные камеры сильней размывают фон, чем . Если говорить грубо, чем больше , тем сложней размыть фон.
- Также на размытие влияют специальный насадки и фильтры на объектив. Вот .
Можно еще размыть фон с помощью специальных графических редакторов. Но, конечно же, более натуральное и естественное размытие заднего фона происходит непосредственно при съемке. Для того, чтобы максимально размыть фон с помощью фотоаппарата, нужно его правильно настроить.
Как лучше всего настроить фотоаппарат
1. Нужно максимально открыть диафрагму . За диафрагму обычно отвечает число F. Очень удобно получать фотографии с размытым фоном в режиме приоритета , который на колесе режимов фотоаппарата обозначается буквами ‘A ‘ или ‘Av ‘. Открыть — значить уменьшить число F. Например значение F3.5 больше значения F5.6. Если, например, на фотоаппарате установлено F8.0, то для открытия нужно его понизить до минимально допустимого, обычно это F5.6, F3.5, F2.8. На светосильных объективах можно установить даже значения F1.8 и F1.4. Для примера, на листе бумаги я напечатал «Вот он задний фон» и чтобы его размыть снял сначала на диафрагме F/1.4, а чтобы его более проявить — снял на диафрагме 16.0
3. Напоследок, максимально близко подойти к объекту, который снимаете . Чем ближе объект съемки будет к объективу, тем сильнее будет размытие. При этом объектив будет фокусироваться все ближе и ближе. Только смотрите, чтобы кадр был хорошо скомпонирован, а то можно снять совсем не то, что было запланировано.
Боке
Конечно, многие слышали про . — это характер размытия заднего фона, в том числе и его интенсивность. Если объектив хорошо размывает задний фон, то говорят, что объектив обладает хорошим . По поводу красоты идут множество споров — какой объектив лучше или хуже. У есть своя пластика, искажения, кручение и т. д., чувство красоты приходит с опытом и у каждого оно свое.
В погоне за боке
Погоня за более качественным боке — это сравнения огромного количества снимков, разного рода доводы в пользу того или иного объектива, что приводит к погоне за светосильными и длиннофокусными объективами, которые стоят очень много денег.
Какой объектив сильнее всего размывает фон
Выходя из предыдущих мыслей, сильнее всего будет размывать фон объектив с большим фокусным расстоянием и большой . Например, хорошо размывают фон полтинники — объективы с 50mm фокусного расстояния и большой F1.4, еще сильней размывают фон короткие телевики по типу 135mm F2.0, еще сильней телевики 200 mm F2.0 и так далее. Но чем длиннее и больше , тем дороже объектив. Потому, обычно фотолюбители останавливаются на полтиннике по типу 50мм F1.4 либо на темном, но длиннофокусном телевике по типу 70-300мм F4.0-5.6. Какой объектив больше подойдет именно Вам — это зависит только от Ваших личных соображений.
Еще мысли по поводу размытия
Если углубляться в тонкости что же больше влияет на боке, то единого мнения добиться сложно, но прошу обратить внимание, что иногда фокусное расстояние влияет больше, нежели объектива. Также, на размытие заднего фона косвенно влияет величина сенсора для одного и того же объектива. Так на полнокадровых камерах говорят, что размытие сильней с одним и тем же объективом. ГРИП объектива не изменяется — это физическая величина. Так в чем же подвох? А подвох в том, что меняется дистанция фокусировки объектива для компоновки одного и того же кадра. И само собой, чем дальше находится задний фон от объекта съемки, тем сильнее его размоет. Кстати, у короткофокусных объективов с большой все же лучше получается размыть фон, который находится близко от объекта съемок.
Фотошоп также поможет
Если же снимок сделан и хочется размыть задний фон, то в помощь придет фотошоп или другая программа. Методов размытия большое множество и на них я не буду останавливаться.
Выводы:
Для достижения максимального размытия следует снимать с максимально открытой диафрагмой и на максимальном фокусном расстоянии имеющегося объектива. При этом чем дальше будет расстояние между фоном и объектом съемки и чем ближе расстояние между камерой и объектом — тем сильнее будет размыт фон. Если камера не может обеспечить нормального размытия, можно его доделать в специальной программе, например Photoshop.
↓↓↓ Ставим лайк:) ↓↓↓ Спасибо за внимание. Аркадий Шаповал.
Стандартная камера iOS хороша и способна на многое, но знаете ли вы, что потенциал iSight гораздо больше? Конечно, с технической точки зрения iPhone — не зеркальная цифровая фотокамера, но зато он гораздо мобильнее и проще взаимодействует с другими устройствами. Если вы собираетесь заняться айфонографией, то вам не обойтись без нескольких приложений, которые раскроют весь потенциал камеры вашего смарфтона.
Camera+
Camera+ — это не только отличное приложение для обработки фото, но и полноценная замена стандартному приложению Камера. Его возможности превосходят стандартное приложение и дают вам контроль сравнимый с тем, что присутствует на зеркальных фотокамерах. Сделав фото вы можете сразу приступать к обработке — настроить экспозицию, яркость и многое другое. Если вам нужно приложение “все-в-одном” — обратите внимание именно на Camera+.
ProCamera 7
ProCamera 7 во многом похоже на Camera+, но отличается более простым и лаконичным интерфейсом и славится умением делать отличные снимки при плохом освещении. Если ваша цель — сделать снимок наилучшим образом и вы не делаете ставки на обработку — попробуйте ProCamera 7.
Snapseed
Snapseed — одно из самых популярных приложений для обработки фотографий. Секрет в том, что им невероятно легко пользоваться. Здесь нет нагромождения из десятков функций, но скорее всего вам они и не понадобились бы. Если ваши лучшие фото требуют почти мгновенной обработки “на ходу” — вам не обойтись без Snapseed.
Tadaa SLR
В Tadaa SLR есть много инструментов для быстрой обработки, но что делает это приложение обязательным для каждого айфонографа, так это “эффект размытия” или “боке” — то, чего мы хотим добиться, когда фокусируемся на объекте на переднем плане. Просто укажите границы вашего объекта и выберите интенсивность и тип размытия.
Если вы хотите размыть задний план фотографии так, словно она была сделана на портретный объектив — нет варианта лучше, чем Tadaa SLR.
Slow Shutter Cam
Slow Shutter Cam позволяет вам самостоятельно управлять выдержкой и экспозицией для достижения наилучших результатов при любой освещенности. Нет никаких ограничений для творчества, особенно, если вы используете свой iPhone вместе со штативом. Если вы заинтересованны в фотографиях с нестандартно большой выдержкой или часто делаете фотографии там, где мало света — Slow Camera Shutter вас не разочарует.
Если вы хотите получить красивые фотографии с размытым фоном, который делает дорогая оптика для профессиональных фотографов, то лучше воспользоваться программой Photoshop. В этой статье будет представлено два способа сделать красивый размытый фон на фотографии с помощью этой программы.
Как размыть фон в фотошопе: способ первый
Первый способ будет намного проще второго, но он выглядит менее качественно и подходит для крупных объектов и четких линий. Если у модели на фото развеиваются волосы, то воплотить этот план в жизнь будет трудно.
Чтобы размытие выглядело натурально, вам нужно помнить некоторые принципы фокальных плоскостей:
- Главный объект в кадре всегда остается четким и резким;
- Предметы размываются сильнее, если они удалены от объекта. Все элементы рядом с объектом съемки размыты меньше.
Зайдите в Фотошоп и откройте фотографию. Сейчас вы будете работать с инструментами на левой панели.
Отыщите инструмент “Размытие” или “Blur Tool”. Он представлен почти в середине панели и обозначается капелькой.
Вам нужно настроить размер и интенсивность инструмента. Сверху вы увидите строку “Strength”, поставьте ползунок в ней примерно на 70-80%. Размер задайте самостоятельно, в зависимости от вашей фотографии.
Начните рисовать инструментом вокруг главного объекта, старайтесь не задевать модель. Если требуется – увеличьте изображение и аккуратно работайте.
В итоге у вас получится мягкое размытие, которое не задевает главный объект.
Как размыть фон в фотошопе: способ второй
При первом способе исполнения вы не можете задать направление размытия, а если вы еще плохо орудуете инструментом, то работа может получиться неаккуратной. Чтобы всё выглядело более профессионально, попробуйте прибегнуть к инструменту “Перо”.
Обратите внимание на левую часть панели инструментов, нажмите на “Перо”.
Этот инструмент довольно прост в управлении, стоит только немного потренироваться. Вы должны ставить точки, а затем выгибать из них линии. Обведите таким способом всю вашу модель в кадре.
Как только вы закончите и замкнете цепь – нажмите правой кнопкой мыши по контуру. Во всплывающем окне выберете строку “Make Selection” или “Выделение”.
В открывшемся окне поставьте значение “0” и нажмите “Ок”.
Теперь обратите внимание на правую часть программы. Вам нужно убрать значок замка с вашего слоя. Просто нажмите по иконке один раз.
После этого возьмите другой инструмент в левой части экрана. Он называется “Выделение”. Нажмите снова по контуру правой кнопкой мыши и нажмите на строку “Layer Via Cut”.
Тут же у вас появится второй слой в правой части окна, перейдите на самый нижний, просто нажав на него мышкой.
Затем нажмите на меню “Filter” или “Фильтр”, в выпадающем списке нажмите “Blur” или “Размытие”. Теперь вам предстоит выбрать тип размытия. Они отличаются по направлению, например, вы можете сделать легкое размытие фона в движении вверх или в стороны, что добавит кадру динамики, доступно и обычное размытие без какого-либо движения – оно называется “Размытие по Гауссу” или “Gaussian Blur”.
На этом же примере будет применен “Radial Blur” или “Размытие по кругу”, чтобы края фотографии красиво закручивались вокруг модели.
Значение размытия поставьте 1-4, в зависимости от ваших целей. Если вы хотите мягкого размытия, то вполне подойдет 1 или 2.
Присмотритесь, как фон по бокам теперь закручивается в кольцевую. Вам осталось лишь скорректировать фото.
Закончите редактирование, сделав цветокоррекцию и любые художественные эффекты. Чтобы размытие выглядело более натурально, можно взять инструмент “Архивная кисть” и вернуть некоторые элементы вокруг модели к более резкому виду.
Как размыть задний фон на фото онлайн
Размыть задний фон на фотографиях можно в специализированных графических редакторах без каких-либо ограничений. Но если вам нужно сделать размытие «на скорую руку», то не обязательно устанавливать какой-либо дополнительный софт, так как можно воспользоваться онлайн-сервисами.
Особенности онлайн-сервисов
Так как это не профессиональное программное обеспечение для работы с графикой, то здесь можно встретить различные ограничения к фото. Например, оно не должно быть больше какого-либо размера. Онлайн-сервис также не гарантирует качественное размытие заднего фона. Однако если на картинке нет ничего сложного, то у вас не должно возникнуть никаких проблем.
Стоит понимать, что используя онлайн-сервисы, вы не сможете получить идеальное размытие заднего фона, скорее всего, пострадают и те детали, которые должны быть чёткими. Для профессиональной обработки изображений рекомендуется использовать профессиональный софт типа Adobe Photoshop.
Способ 1: Canva
Этот онлайн сервис полностью на русском языке, имеет простой и понятный интерфейс. Помимо наложения размытия, вы можете добавить на фото резкости, произвести примитивную цветокорекцию, а также воспользоваться дополнительными различными инструментами. У сайта предусмотрен как платный, так и бесплатный функционал, но большинство возможностей бесплатные. Для использования Canva необходима регистрация или вход через социальные сети.
Чтобы внести корректировки в изображение, используйте данную инструкцию:
- Зайдите на сайт сервиса. Вы окажетесь на странице регистрации, без которой не сможете обрабатывать фото. К счастью, вся процедура делается в пару кликов. В форме вы можете выбрать вариант регистрации – вход через аккаунты в Google + или Facebook. Также можно зарегистрироваться стандартным способом – через email.
- После того, как вы выберете один из вариантов авторизации и заполните все поля (если таковые появятся), вас спросят, зачем вы используете этот сервис. Рекомендуется выбрать «Для себя» или «Для обучения».
- Вас перебросит в редактор. Изначально сервис спросит, не желаете ли вы пройти обучение и ознакомиться со всеми основными функциями. Можете согласиться или отказаться.
- Для перехода в область настройки нового шаблона нажмите на логотип Canva в верхнем левом углу.
- Теперь напротив «Создать дизайн» нажмите на кнопку «Использовать специальные размеры».
- Появятся поля, где нужно будет задать размер изображения в пикселях по ширине и высоте.
- Чтобы узнать размеры изображения, нажмите на него правой кнопкой мыши и перейдите в «Свойства», а там в раздел «Подробно».
- После того, как вы зададите размер и нажмёте Enter, откроется новая вкладка с белым фоном. В левом меню найдите пункт «Моё». Там нажмите на кнопку «Добавить собственные изображения».
- В «Проводнике» выберите нужное фото.
- После загрузки найдите его во вкладке «Моё» и перетащите на рабочую область. Если оно заняло её не полностью, то растяните изображение с помощью кружков на углах.
- Теперь нажмите на «Фильтр» в верхнем меню. Откроется небольшое окошко, и чтобы получить доступ к параметрам размытия, щёлкните по «Расширенные параметры».
- Подвигайте бегунок напротив «Размытие». Единственный и главный недостаток этого сервиса – он скорее всего размоет всё изображение.
- Чтобы сохранить результат к себе на компьютер, нажмите на кнопку «Скачать».
- Выберите тип файла и кликните по «Скачать».
- В «Проводнике» укажите куда именно нужно сохранить файл.
Данный сервис больше подойдёт для быстрого размытия фото и его последующего редактирования. Например, на фоне размытой фотографии поставить какой-нибудь текст или элемент. В этом случае Canva порадует многих пользователей свои функционалом и обширной бесплатной библиотекой различных эффектов, шрифтов, рамок и других объектов, которые можно наложить.
Способ 2: Croper
Здесь интерфейс значительно проще, но и функционал тоже меньше, чем у предыдущего сервиса. Все возможности данного сайта полностью бесплатные, а для того чтобы начать ими пользоваться не нужно регистрироваться. У Croper довольно быстрая обработка и загрузка изображений даже при медленном интернет. Изменения можно увидеть только после нажатия на кнопку «Применить», и это существенный минус сервиса.
Пошаговая инструкция по размытию фотографий на этом ресурсе выглядит следующим образом:
- Перейдите на сайт сервиса. Там вам предложат загрузить файл для начала работы. Нажмите на «Файлы», что в верхнем меню слева.
- Выберите «Загрузить с диска». Откроется «Проводник», где вам нужно выбрать фото для обработки. Нужное фото можно просто перетащить в рабочую область сайта, не выполняя при этом 1-й шаг (к сожалению, это не всегда срабатывает). Плюс ко всему, вы можете загрузить своё фото из Вконтакте, просто вместо «Загрузить с диска» нажмите на «Загрузить из альбома Вконтакте».
- После того, как вы выбрали файл, нажмите на кнопку «Загрузить».
- Для редактирования картинки наведите курсор мыши на «Операции», что в верхнем меню. Появится выпадающее меню, где нужно навести курсор на «Эффекты». Там нажмите на «Размытие».
- В верхней части экрана должен появиться бегунок. Двигайте его, чтобы сделать картинку более чёткой или более размытой.
- Когда закончите с редактированием, наведите курсор мыши на «Файл». В выпадающем меню выберите «Сохранить на диск».
- Откроется окно, где вам предложат варианты скачивания. Выбрав один из них, вы сможете скачать результат одним изображением или архивом. Последнее актуально в том случае, если вы обработали несколько картинок.
Готово!
Способ 3: Фотошоп онлайн
В данном случае у вас может получиться сделать достаточное качественное размытие заднего фона у фотографии в онлайн режиме. Однако работать в таком редакторе будет немного сложнее, чем в Фотошопе, из-за отсутствия некоторых инструментов выделения, а также лагов редактора при слабом интернете. Поэтому такой ресурс не подойдет для профессиональной фотообработки и пользователям без нормального соединения.
Сервис полностью переведён на русский язык и по сравнению с ПК-версией Photoshop интерфейс достаточно прост, благодаря чему неопытным пользователям легче в нём работать. Все функции бесплатны и для работы не требуется регистрация.
Инструкция по использованию выглядит так:
- Перейдите на официальный сайт редактора. Выберите пункт либо «Загрузить фото с компьютера», либо «Открыть URL изображения».
- В первом случае вам придётся выбрать в «Проводнике» нужную картинку, а во втором просто вставить прямую ссылку на изображение. Например, так можно быстро загружать фото из социальных сетей, не сохраняя их при этом на компьютер.
- Загруженный рисунок будет представлен одним слоем. Все слои рабочей области можно посмотреть в правой части экрана в разделе «Слои». Сделайте копию слоя с рисунком — для этого вам просто нужно нажать комбинацию клавиш Ctrl+j. К счастью, в онлайн-версии Фотошопа работает часть горячих клавиш из оригинальной программы.
- В «Слоях» смотрите, чтобы был подсвечен скопированный слой.
- Теперь можно приступать к дальнейшей работе. Используя инструменты выделения, вам придётся выделить фон, оставив те объекты, которые вы не собираетесь размывать, невыделенными. Инструментов выделения там действительно мало, поэтому нормально выделить сложные элементы будет трудно. Если фон примерно одной цветовой гаммы, то для его выделения идеально подойдёт инструмент «Волшебная палочка».
- Выделите фон. В зависимости от выбранного инструмента, этот процесс будет происходить по-разному. «Волшебная палочка» выделит весь объект или большую его часть, если он одного цвета. Инструмент, который так и называется «Выделение», позволяет его сделать в форме квадрата/прямоугольника или круга/овала. С помощью «Лассо» нужно обрисовать объект, чтобы появилось выделение. Иногда проще выделить объект, но в этой инструкции рассмотрим, как работать с выделенным фоном.
- Не снимая выделения, нажмите на пункт «Фильтры», что в верхнем меню. Из выпадающего меню выберите «Размытие по Гауссу».
- Двигайте бегунок, чтобы сделать размытие более или менее интенсивным.
- Фон размыт, но если переходы между главными элементами картинки и фоном слишком резкие, то их можно немного сгладить при помощи инструмента «Размытие». Выберите данный инструмент и просто проведите им по краям элементов, где наблюдается слишком резкий переход.
- Готовую работу можно сохранить, нажав на «Файл», а затем на «Сохранить».
- Откроется окно настройки параметров сохранения, где вы можете задать имя, формат и качество.
- Нажмите на «Да», после чего откроется «Проводник», где вам нужно будет указать папку, куда вы хотите сохранить свою работу.
Способ 4: SoftFocus
Заключительный онлайн-сервис из нашего обзора примечателен тем, что позволяет размывать фон на фотографиях полностью в автоматическом режиме, а весь процесс преобразования займет буквально несколько секунд.
Минус в том, что от вас никак не зависит результат размытия фона, поскольку в онлайн-сервисе отсутствуют вообще какие-либо настройки.
- Пройдите на страницу онлайн-сервиса SoftFocus по этой ссылке. Чтобы приступить к работе, кликните по ссылке «Legacy upload form».
- Щелкните по кнопке «Choose File». На экране отобразится проводник Windows, в котором вам потребуется выбрать фотографию, для которой и будет применена функция размытия фона. Для старта процесса кликните по кнопке «Send».
- Обработка изображения займет пару мгновений, после чего на экране отобразятся две версии фотографии: до применения изменений и, соответственно, после. Видно, что второй вариант изображения стал иметь более размытый фон, но кроме того, здесь применен легкий эффект свечения, что, безусловно, украшает фотокарточку.
Чтобы сохранить получившийся результат, кликните по кнопке «Download Image». Готово!
Сервисы, приведённые в данной статье, не являются единственными онлайн-редакторами, позволяющими делать эффект размытия, но именно они наиболее популярны, удобны и безопасны.
Мы рады, что смогли помочь Вам в решении проблемы.Опишите, что у вас не получилось. Наши специалисты постараются ответить максимально быстро.
Помогла ли вам эта статья?
ДА НЕТКак размыть фон в Photoshop [БЫСТРО И ЛЕГКО]
Нарисуйте фокус на своем объекте с помощью этого полного пошагового руководства по , как размыть фон в Photoshop !
В этом уроке Photoshop вы узнаете, как легко создать эффект малой глубины резкости (фон вне фокуса) без дорогостоящего объектива.
Вы узнаете о выделениях, масках слоя, смарт-объектах и размытии при наклоне и сдвиге для размытия фона фотографии.
Шаги к размытию фона в Photoshop
Дублируйте исходное изображение
Начните процесс с дублирования слоя изображения и переименования дублированного слоя в «Передний план.”
Для копирования можно щелкнуть правой кнопкой мыши или воспользоваться сочетанием клавиш Ctrl J (Windows) или Command J (macOS) .
Сделайте выбор из основного предмета
Следующим шагом является удаление фона от основного объекта, чтобы избежать ореолов на краях при размытии изображения и для большей гибкости при маскировании элемента переднего плана.
Чтобы создать выделение в последней версии Photoshop, выберите Select > Subject и позвольте Adobe Sensei, искусственному интеллекту (AI) Photoshop, изучить все изображение, найти объект и создать из него выделение.
Разверните выбор
Создайте промежуток между выделением и краем тела объекта, выбрав Выбрать > Изменить > Развернуть.
Выберите соответствующее значение пикселя для расширения выделения и нажмите OK.
Убедитесь, что между краем выделения и краем основного объекта есть зазор.
Удалить основную тему с помощью заливки с учетом содержимого
Выберите Edit > Content-Aware Fill , чтобы удалить объект со слоя и заполнить пространство там, где раньше было выделение.
Контент-Aware будет заливать пикселями, аналогичными окружающим краям. Учтите, что результат не обязательно должен быть идеальным. Пока содержимое заливки похоже на окружающие области, эта техника должна работать.
Затем установите Output на Duplicate Layer и нажмите OK.
На панели «Слои », вы найдете сгенерированную фоновую копию, из которой был удален главный объект фотографии.
Удалить фон со слоя модели
Одним из важнейших шагов при размытии фона в Photoshop является удаление фона из слоя модели.
На этом этапе вы можете сосредоточиться на слое переднего плана и отключить фоновый слой и его копию.
При активном выделении примените его как маску слоя, щелкнув значок New Layer Mask.
Так как выделение было расширено ранее, вы можете сжать края, выбрав маску слоя.
Сожмите маску с минимальным фильтром
Выберите Фильтр > Другое > Минимум .
Маска была расширена до 5 пикселей . В окне Minimum вы также можете установить Радиус на 5 пикселей, чтобы он вернулся к исходному выбору.
Так как вы работаете с человеком, установите Preserve на Roundness .
Затем нажмите ОК , чтобы применить фильтр.
Размытие фона с помощью фильтра Tilt-Shift
Сначала преобразуйте слой Background copy в Smart Object , чтобы у вас была возможность редактировать размытие позже.
Затем выберите Filter > Blur Gallery > Tilt-Shift .
Фильтр Tilt-Shift постепенно применяет размытие к вашей фотографии. Все пиксели между двумя сплошными линиями останутся прежними.
Между тем пиксели между сплошной линией и пунктирной линией будут иметь постепенный переход к размытости, определяемой ползунком «Размытие».
Затем вы можете перетащить линии так, чтобы казалось, будто изображения становятся более размытыми по мере того, как они уходят на задний план, как на реальной фотографии. В большинстве случаев область, где стоит человек, остается в фокусе, а не размытой.
Точная настройка маски слоя
Инструмент «Выбрать тему» отлично справляется с автоматическим выделением объекта, но он не идеален.
Настройте маску слоя, выбрав инструмент «Кисть» и закрашивая белыми (чтобы раскрыть) и черными (чтобы скрыть) пикселями.
Закрасьте волосы обратно в образ
Во-первых, скройте паразитные пиксели, которые слишком сложно выделить. Сделайте это, закрасив маску слоя черным цветом.
Затем создайте Новый слой и переименуйте его в «Волосы».
Выберите инструмент «Кисть» и установите минимальное значение Size и Hardness и используйте его, чтобы закрасить «выбившиеся волоски» для более естественного вида.
Для более реалистичного изображения используйте инструмент «Пипетка » , чтобы взять образец цвета волос объекта и использовать его для цвета волос.
Нарисуйте волосы специальной кистью
В предыдущем руководстве по PTC мы раскрыли, как можно создать свою собственную расческу и использовать ее для рисования волос, которые не были включены в маску слоя.
Если у вас нет расчески, вы можете скачать ее здесь:
319 — PTC Hair Brush (3147 загрузок)Если у вас уже есть это в облаке, используйте кисть, чтобы закрасить выбившиеся волоски одним щелчком мыши, и используйте инструмент Transform, чтобы исказить / повернуть «волосы», пока они не будут хорошо сочетаться с остальными волосами объекта.
Нажмите здесь, чтобы узнать больше о том, как сделать вырезы лучше!
Окончательные корректировки с помощью Camera Raw
Чтобы отредактировать изображение в целом, поместите все слои в смарт-объект .
Затем выберите Фильтр > Camera Raw Filter и используйте доступные инструменты для улучшения деталей, цветов и тональности изображения.
Это руководство о том, как размыть фон в Photoshop, чтобы сфокусировать внимание зрителей на вашем объекте.Если вам понравился этот урок, вы также можете нажать здесь, чтобы узнать, как добавить эффект боке к своим фотографиям!
Окончательное изображение
Перетащите ползунок, чтобы увидеть до и после
Как размыть фон в Photoshop (реалистично) за считанные минуты
Размытие фона, часто называемое «боке» в честь японского слова «размытие», обычно ассоциируется с высококачественными фотоаппаратами с широкоэкранными объективами. Эффект популярен для портретов и имитируется — с некоторыми ограничениями — «портретными режимами», которые сейчас можно найти на многих смартфонах.Но даже без высококачественной камеры или портретного режима вы все равно можете создавать красивые мягкие фоны в Adobe Photoshop.
Помимо простого предоставления вам возможности, к которой вы, возможно, не имели доступа в камере, добавление размытия в Photoshop может дать вам больше контроля и гибкости в отношении того, где применяется размытие и как оно выглядит. Программа включает в себя ряд различных инструментов для выборочного размытия фона фотографии, а также множество опций для управления типом размытия. Тем не менее, один из самых простых способов перейти от размытия к размытию — использовать инструмент размытия поля Photoshop, который создает реалистичное размытие фона, не заставляя вас часами сидеть за компьютером.
Прежде чем начать
Photoshop включает несколько различных опций для размытия фона, каждая из которых предлагает разный уровень управления и уровень сложности. После опробования всего, от детального выделения до полной карты глубины, инструмент размытия поля показал лучшие и наиболее реалистичные результаты за минимальное время.
Боке сложно имитировать в Photoshop, потому что истинное размытие объектива зависит от многих факторов, включая фокусное расстояние объектива, форму и размер диафрагмы, а также расстояние от объекта.Из них, пожалуй, наиболее важным является получение правильного эффекта расстояния. В Photoshop вы должны указать компьютеру, какие объекты находятся ближе всего и дальше всего от камеры, чтобы получить размытие, напоминающее реальную вещь и изменяющееся с увеличением расстояния, т. Е. Объекты, которые находятся дальше от объекта, должны иметь большее размытие, чем объекты. что ближе. Вы можете потратить час на создание подробной карты глубины, но инструмент размытия поля позволяет приблизить это с гораздо меньшими затратами.
Следует отметить, что методы Photoshop почти всегда требуют больше работы, чем получение эффекта в камере, но инструмент размытия поля быстро имитирует боке более дорогого объектива.В процессе работы подумайте, как выглядит размытие на реальном изображении. Линза фокусируется на двумерной плоскости в пространстве, причем все в этой плоскости резкое. Уровень размытия увеличивается с увеличением расстояния от плоскости фокуса, то есть по направлению к камере или от нее, но любые объекты, которые падают на ту же плоскость, что и ваш объект, должны оставаться в фокусе.
Как размыть фон в Photoshop
1. Откройте инструмент «Размытие поля».
Открыв изображение в Photoshop, перейдите к Filter > Blur Gallery > Field Blur .В окне размытия поля вы выберете, какие области изображения нужно размыть, а инструменты размытия справа будут контролировать количество и тип размытия.
2. Установите первую булавку размытия.
Булавки размытия сообщают Photoshop, где и насколько размывать. Когда вы открыли окно размытия поля, Photoshop автоматически разместил эту первую булавку для вас. Перетащите булавку на задний план или в область, наиболее удаленную от точки фокусировки. Справа перетащите ползунок размытия, пока не добьетесь желаемой степени размытия.(Вы также можете изменить степень размытия, щелкнув и перетащив частичный круг за пределами булавки.)
Поскольку эта первая булавка является самой дальней точкой от точки фокусировки, она будет иметь наибольшее размытие. В образце изображения я использовал размытие 100, но числа будут варьироваться в зависимости от эффекта, который вы ищете. Вы всегда можете вернуться и улучшить размытие любой булавки, просто щелкнув по ней.
3. Установите маркер размытия на объект на ноль.
Когда вы впервые откроете инструмент «Размытие поля», все ваше изображение будет размытым.Установите булавку прямо поверх объекта, щелкнув по ней и перетащив ползунок размытия до нуля. Теперь у вас должен получиться размытый фон и резкий объект.
Продолжайте размещать булавки размытия на объекте, устанавливая каждую на ноль, пока весь объект не станет резким. Используйте как можно меньше булавок, но не беспокойтесь, если фон будет более резким при размещении булавок.
4. Продолжайте улучшать размытие.
В этот момент на нашем образце изображения морда лошади была резкой, а фон — размытым, но остальная часть тела лошади была такой же размытой, как и фон.Чтобы исправить это и добиться более естественного результата, просто добавьте больше булавок. Отрегулируйте размытие на основе расстояния от исходной точки фона — объекты, расположенные ближе к фону, должны иметь размытие ближе к этой исходной точке (в нашем случае ближе к 100), в то время как объекты, расположенные ближе к объекту, должны иметь гораздо более низкий уровень размытия. (ближе к нулю).
Продолжайте расставлять точки и настраивать размытие, пока каждая часть изображения не станет размытой в зависимости от расстояния от объекта. Если это начинает мешать размытию фона, не волнуйтесь — просто разместите дополнительные точки фона, чтобы фон оставался должным образом размытым.В нашем образце изображения фон слева от морды лошади все еще был немного резким, поэтому мы добавили туда еще одну точку, установив для нее то же значение размытия, равное 100.
5. При необходимости отрегулируйте эффекты размытия.
Когда вы будете довольны размещением и уровнем размытия на разных расстояниях в изображении, вы можете (а можете и не захотеть) использовать параметры эффектов размытия, в зависимости от вашего изображения. Вот что делает каждый:
- Элемент управления «светлое боке» увеличивает яркость самых ярких точек в зоне не в фокусе, имитируя боке объектива.Избегайте использования этих элементов управления, если у вас нет точечных источников света на заднем плане. «Цвет боке» отрегулирует цвет этих ярких областей, а «световой диапазон» отрегулирует, какие тона будут включены в эффект боке.
- Вкладка шума восстановит любой размытый шум, чтобы фон соответствовал объекту. Например, если вы работаете с изображением, снятым при высоком значении ISO, вам необходимо использовать этот параметр, чтобы на объекте не было больше шума, чем на фоне, что выглядело бы неестественно.Используйте ползунки, чтобы изменить количество и размер зерна, чтобы оно лучше соответствовало зернистости объекта. Если на исходном изображении просто не было заметного шума, вы можете оставить этот параметр нетронутым.
Когда вы будете довольны уровнем размытия, эффекта боке и шума, нажмите OK , и Photoshop отрендерит эффект.
Есть несколько других способов добавить размытие в Photoshop, но инструмент «Размытие поля» — отличное место для начала. Он предлагает гибкие, реалистичные эффекты, не требующие сложных масок и карт глубины.
Рекомендации редакции
Как размыть фон в Photoshop
Бекки Килимник
Есть ряд причин, по которым вам может понадобиться узнать, как размыть фон фотографии в Photoshop. Во-первых, фотография продукта с размытым фоном помогает продукту выделиться. Кроме того, фотографии с размытым фоном (или фотографии, сделанные с малой глубиной резкости) выглядят более профессионально, потому что до недавнего времени эффект мог быть достигнут только с помощью необычных объективов и опытного фотографа.
Может быть, легко получить идеальное размытие для фона снимков вашего продукта с помощью камеры, но если вы не можете выполнить повторную съемку, вы можете сделать это в Photoshop. Ниже мы покажем вам, как размыть фон в Photoshop, чтобы ваша точка фокусировки сияла.
Как создать размытие фона в Photoshop
- Настройте слои
- Работа с предметным слоем
- Работа с фоновым слоем
- Применить размытие
- Получите окончательное изображение
Шаг 1. Настройте слои
Чтобы получить эффект бесшовного размытого фона, мы конвертируем нашу фотографию в два слоя: один слой для объекта и один слой для фона.В этом руководстве мы предполагаем, что вы работаете со сплющенным однослойным изображением, например, JPG.
Откройте фотографию продукта в Photoshop и перейдите на панель «Слои» (если вы не видите панель «Слои», вы можете получить к ней доступ, выбрав Windows> Слои в раскрывающемся меню в верхней части окна приложения).
Руководство по инструментам Photoshop CC 2020 для новичков
Дублируйте фоновый слой и назовите его «Тема».«Теперь у вас должен быть слой« Тема », расположенный поверх фонового слоя.
Шаг 2: Работа со слоем темы
Находясь на уровне темы, выберите инструмент Magic Wand Tool на панели инструментов и нажмите кнопку Select Subject в верхней части экрана.
После того, как вы выбрали продукт или модель, вернитесь на панель «Слои» и щелкните значок «Добавить маску слоя» в нижней части панели.
Наконец, отключите видимость фонового слоя, щелкнув значок глаза рядом с фоновым слоем.
Инструмент «Выбрать объект» довольно хорош, но вам может потребоваться более резкая и точная граница в некоторых областях вашего объекта.
Щелкните маску изображения в слое темы.
Выберите инструмент «Кисть» на панели инструментов и используйте его для добавления или вычитания областей изображения к объекту. Чтобы «закрасить» те части объекта, которые должны быть видны, установите цвет переднего плана на белый. Чтобы «стереть» области объекта, установите черный цвет переднего плана.При необходимости вы можете отрегулировать ширину и жесткость кисти, используя параметры в верхней части окна приложения.
Шаг 3: Работа с фоновым слоем
Когда вы будете довольны тем, как выглядит ваш объект сам по себе, , оставаясь на слое «Тема», выберите Select> Load Selection… из раскрывающегося меню в верхней части окна приложения.
Выберите Subject Mask во всплывающем окне и нажмите OK .
Выбрав тему, отключите видимость для слоя темы и щелкните фоновый слой. Щелкните значок глаза рядом с фоновым слоем, чтобы включить видимость.
Мы собираемся немного расширить края выделения, чтобы убедиться, что мы не захватываем пиксели объекта в нашем выделении. Выберите Select> Modify> Expand из раскрывающегося меню в верхней части окна приложения.
Появится всплывающее меню с вопросом, насколько вы хотите расширить выбор.Правильная сумма будет зависеть от размера вашего изображения; в этом примере мы устанавливаем выделение на 20 пикселей. Сделайте , а не , установите флажок «Применить эффект на границах холста».
После того, как объект выбран на фоновом слое, нажмите клавишу BACKSPACE (УДАЛИТЬ на Mac) на клавиатуре.
Если ваш фоновый слой все еще заблокирован, появится всплывающее меню с вопросом, чем вы хотите заполнить пустое пространство. Выберите Content Aware рядом с полем «Содержание».
Если фоновый слой не заблокирован, выберите Правка> Заливка в раскрывающемся меню вверху экрана вместо удаления выделения. Затем выберите Content Aware . Теперь вы можете отменить выбор.
Шаг 4: примените размытие
Чтобы добиться наиболее реалистичного размытия фона в Photoshop, мы не можем просто применить равномерное размытие ко всему фону. Вместо этого мы будем работать с инструментом под названием «Размытие поля».
Чтобы получить доступ к окну «Размытие поля», выберите «Фильтр »> «Галерея размытия»> «Размытие поля » в раскрывающемся меню в верхней части окна приложения.
Используя инструмент «Размытие поля», вы можете управлять размытием в различных областях фотографии, помещая булавки в эти области и затем регулируя размытие вправо.
По умолчанию в середине изображения есть булавка.
В этом конкретном изображении мы хотим, чтобы сам фон был более размытым (где мы могли видеть здания вдалеке), мы хотим, чтобы области, расположенные ближе всего к камере, были слегка размыты, и мы хотим, чтобы области изображения были рядом с модель должна быть четкой.
Итак, на изображении в качестве примера мы размещаем контакты соответственно:
Затем с правой стороны мы можем настроить размытие этих областей с помощью ползунка «Размытие».
Чтобы настроить размытие, выберите размещенную булавку, щелкнув по ней мышью. Затем сдвиньте ползунок «Размытие» вправо, чтобы увеличить размытие, и влево, чтобы уменьшить размытие. Повторите со всеми булавками.
Когда вы довольны размытым изображением, нажмите OK вверху экрана.
Шаг 5: Окончательное изображение
Включите видимость слоя «Тема», чтобы увидеть окончательное изображение. Если вы все сделали правильно, это должно выглядеть довольно гладко.
Освойте больше техник Photoshop
В Photoshop вы можете многое сделать, чтобы выделить фотографии ваших товаров и привлечь больше покупателей. Получите больше навыков с этими уроками Photoshop.
Иногда редактирование фотографий может быть утомительным и отнимающим много времени, отвлекая вас от более важных частей бизнеса.В таком случае вы можете передать все редактирование на аутсорсинг в свою виртуальную дизайн-студию.
Бекки Килимник
Bio: Имея более чем 18-летний опыт работы в качестве графического дизайнера, Бекки с энтузиазмом помогает людям улучшать их контент, осваивая программное обеспечение для обработки изображений.Бекки работала с различными издательствами в сфере образования в США и Великобритании и преподавала дизайн в шести университетах.
Как размыть фон в Photoshop
Яркий фон может испортить фотографию. К счастью, с Photoshop можно уменьшить шум на фоне и вместо этого добавить размытие. Когда вы это сделаете, вы дадите объекту нужный фон. Вы также можете удалить лиц незнакомцев, целых толп, торговых марок или других нежелательных или отвлекающих элементов с помощью размытия фона в Photoshop.
Научиться размыть фон в Photoshop несложно, если следовать инструкциям. Есть несколько шагов, и руководство будет полезно, особенно если вы не знаете, как использовать диафрагму на цифровой зеркальной камере или если вы используете свой телефон для захвата изображений.
Что доступно в галерее размытия?
Размытие фона в Photoshop — настолько популярное средство редактирования, что в приложении есть несколько различных инструментов для пользователей.Один из фаворитов — Размытие по Гауссу в Photoshop, названный в честь математика, разработавшего формулу размытия. Этот инструмент Photoshop размывает все изображение, или вы можете использовать его для определенных мест.
Другие варианты более конкретны. Вы можете использовать iris Blur , чтобы выделить точку фокусировки на изображении. Также есть размытие в движении, которое добавляет на фото вид движения. Размытие в движении — забавный инструмент, который можно использовать, когда фокус изображения перемещается в профиль , а не в лоб.В Photoshop также есть опция размытия, которая сглаживает области, которые могут иметь случайное размытие на заднем плане.
Есть еще одна опция Photoshop, которую некоторые пользователи путают с эффектом размытия. Если вы используете Smudge для получения эффекта размытия, вы неправильно его используете. Smudge фактически перемещает пиксели изображения. Размытие происходит за счет сглаживания пикселей. Размытие создает неаккуратный вид, а инструмент размытия смягчает изображение.
Зачем использовать размытие по Гауссу?
Когда вам нужно размыть фон в Adobe Photoshop, самый быстрый инструмент — это размытие по Гауссу.Фильтр был назван в честь Карла Фридриха Гаусса, немецкого математика, который разработал формулу линейного фильтра.
Вы используете его для уменьшения шума изображения в Photoshop и создания эффекта размытия на исходном изображении. В некоторых случаях вы можете улучшить размытие с помощью инструмента кисти или изменить степень размытия.
Этот инструмент галереи также можно использовать для смягчения краев вместо инструмента, называемого «Нерезкое маскирование». Некоторые параметры размытия фильтра работают путем сортировки пикселей для получения желаемого вида, но Гаусс использовал формулу, которая включала , умножая , и , добавляя .Результат более естественный и может выглядеть довольно красиво, например, если положить кусок пергамента поверх исходного предмета.
Знакомство с маской слоя
Ключевым элементом создания размытого фона является использование маски слоя . Всегда разумно работать со слоями при выполнении любой работы в Photoshop, чтобы защитить исходную фотографию . Когда вы используете маску слоя, вы скрываете слой полностью или частично. Редактор может использовать маску слоя для стирания, удаления или редактирования части фотографии без постоянного редактирования или удаления ее.
Если вы размываете фон в Photoshop, маска слоя позволяет защитить целостность исходного изображения на переднем плане. Это позволяет вам создать составную фотографию или вырезать частей, которые вы хотите использовать позже.
Маска слоя бывает трех цветов: черный , белый и серый . Вы рисуете это. Черный цвет скроет слой , серый частично скрывает его, а белый показывает слой.Все, что вы делаете с маской слоя, можно стереть в любой момент процесса редактирования.
Отделить задний план от переднего плана
Одним из наиболее важных шагов в этом процессе является использование слоев для отделения элемента переднего плана от фона галереи размытия фильтра. В галерее есть несколько инструментов, но лучший из них — в Photoshop 2020 — Select Subject — который использует искусственный интеллект для определения предмета.
Если у вас более старая версия Photoshop, вы можете использовать Pen , Magnetic Lasso , Magic Wand или Quick Selection .Вы должны щелкнуть по инструменту в зависимости от сложности изображения. После того, как выделил объект переднего плана, вы всегда должны сохранять его как новый слой и давать ему имя, которое легко запомнить: например, «объект переднего плана».
Вы также должны создать копию оригинала на слое, которое вы можете назвать « фон ». Это будет слой, который вы размываете. В конце концов, вы поместите слой объекта переднего плана на задний слой.Это еще не все, хотя
Работая с изображением переднего плана, вам нужно будет нажать ОК на новой маске слоя, чтобы удалить фон. Затем щелкните ОК на предмете переднего плана и на заднем плане, чтобы соединить их как одно целое. Маска слоя затемнит фон на изображении переднего плана, размывая фоновый слой и завершая работу.
Почему нужно размывать фон в Photoshop?
Есть несколько хороших причин – размытия задней части.Одна из самых популярных идей — привлечь больше внимания к объекту на переднем плане. Например, портреты часто имеют размытый фон, чтобы не отвлекаться от человека на фото .
Некоторым людям также нравится создавать размытие с помощью кисти, чтобы сделать фотографию приятной. Эффект размытия можно художественно использовать для изменения глубины резкости. Помимо изменения глубины резкости, его также можно использовать для создания движения, противоположного размытию объекта.
Если вы используете маску слоя для создания эффекта размытия, вы можете поиграть с галереей размытия и посмотреть, какие параметры у вас есть. С помощью маски слоя вы можете удалить все, что вам не нравится, чтобы вернуть исходное изображение.
шагов по размытию фона с помощью Photoshop
Создание размытого фона выполняется в несколько этапов. Не забывайте создавать слои по мере выполнения шагов, чтобы сохранить исходную фотографию. Чтобы слои и маски слоев были разделены, дайте им имена, которые вы запомните, когда будете щелкать мышью для их создания.
Шаг 1. Обрисуйте тему
Чтобы начать работу с изображением , щелкните, чтобы открыть фотографию в рабочей области . Затем сделайте копию, чтобы не испортить фотографию. Затем выберите инструмент, позволяющий выделить ту часть изображения, которая должна оставаться четкой и резкой. Инструмент, который вы используете, будет зависеть от вашей версии Photoshop: Магнитный инструмент, Лассо, Pen или параметр «Выбрать объект AI».
Если у вас более старая версия Photoshop , терпеливо обведите объект.Если у вас есть опция «Уточнить край» в меню, используйте ее для создания точного контура .
Шаг 2. Создайте новый слой и используйте черную краску
Выделив объект, создайте новый слой. Затем нажмите на черную краску, чтобы заполнить ее. Ваш объект должен быть полностью черным с заметным контуром . Дайте этому слою имя, которое вы запомните.
Шаг 3. Создайте еще один слой и используйте инструмент «Градиент»
Создайте еще один новый слой.Затем, чтобы помочь вам с размытием, используйте инструмент Gradient Tool для создания маски слоя. Все в черной части градиента останется четким . Серый цвет показывает переход, а белый — часть изображения, которая будет размыта. Щелкните, чтобы сохранить слой.
Шаг 4. Запишите свои действия и увеличьте размер пикселя
Это полезный шаг, если вам нужно создать резервную копию и сделать что-то еще. На панели Действия щелкните белую карточку.Затем перейдите в меню «Изображение» и щелкните размер , чтобы изменить его на большую ширину, например 5000. Это позволит вам крупным планом увидеть изменения, которые вы собираетесь внести.
Шаг 5. Объединение, скрытие и размытие
Чтобы сделать всю фотографию размытой, выберите ее все. Затем в меню «Правка» выберите «Копировать объединенное». Создайте новый канал и вставьте в него свой холст. Вернитесь к своим слоям, чтобы скрыть маски. Затем вам нужно будет выбрать фоновый слой и создать дубликат.Затем выберите желаемое размытие.
Шаг 6. Очистите изображение переднего плана
Если вы обнаружите, что изображение переднего плана выглядит искусственно на недавно размытом фоне, вы можете это исправить. Выберите свою первую маску, затем увеличьте ее минимум на 10 пикселей . Затем создайте еще один новый фоновый слой. Отфильтруйте размытие с помощью Gaussian Blur и наблюдайте за пикселями вокруг вашего изображения переднего плана.
Вы можете смягчить края и сделать изображение более естественным, выбрав слой и добавив некоторого контраста в подменю Select и Modify .Используйте опцию Contract и установите его на 15 пикселей. Затем нажмите , удалите , и размытие исчезнет, и на объекте появятся смешанные естественные края.
Шаг 7. Последние штрихи на изображении
Мягкие, плавные края, вероятно, по всему изображению. Вы должны использовать другую маску, чтобы скрыть размытие по изображению и выявить гладкие края. Скройте вторую маску, затем создайте новую маску для первого слоя. Щелкните, чтобы сохранить изображение и удалить параметр записи.Если фотография выглядит так, как вы хотите, то все готово.
Рисование поверх фона
Есть некоторые версии Photoshop, в которых пользователи должны закрашивать фон. Вы будете использовать цвет, который сообщает маске, что делать. Итак, вы создадите новую маску слоя и нарисуете белый, черный или серый цвет. цветов помогут вам распознать , что происходит с размытием.
Как быстро размыть фон в Photoshop
Многие шаги по размытию слоя могут занять много времени.Если у вас есть простой элемент, который нужно вырезать на фотографии, создайте слой и вырежьте его. Отложите в сторону . Затем создайте еще один слой из исходного изображения. Размыть всю картинку. Затем поместите вырезанное изображение на размытое фото, перетащив его в рабочую область.
Затем используйте инструмент кисть с малым радиусом, чтобы смягчить края вокруг объекта переднего плана. Если у вас есть время, попробуйте использовать другие ограничения, чтобы придать объекту более естественный вид на фоне размытия. Это быстрое размытие может быть не идеальным, но это быстрый способ изменить фотографию.
Размытие фона в Photoshop CC
Как фотографы, так и зрители обычно согласятся, что фотографии с четко сфокусированным объектом и размытым фоном выглядят более привлекательными и профессиональными, чем те, где все равно в фокусе.
Как правило, этот метод может быть реализован в камере и может быть реализован путем выбора правильных настроек камеры и объектива, а также путем определенной компоновки кадра. Этот вид известен как малая глубина резкости .Это может помочь вам сделать ваш «объект» более заметным в композиции и позволяет добавить света боке . Однако по какой-то причине у вас может не получиться должным образом размыть фон вашей фотографии, как вы хотите. А вот и волшебство программного обеспечения для редактирования: Photoshop предлагает множество фильтров размытия, которые могут отлично справиться с этой задачей.
В этой статье я рассмотрю различные типы фильтров размытия и объясню их варианты, затем я систематически приведу пример, и, наконец, будет больше примеров.
Типы фильтров размытия Размытие поляИспользуйте «Размытие поля» для создания градиента размытия путем определения нескольких точек размытия с разной степенью размытия. Добавьте несколько булавок к изображению и укажите степень размытия для каждой булавки.
Конечный результат — комбинированный эффект всех размытых пятен на изображении. Вы даже можете добавить булавку за пределами изображения, чтобы применить размытие по углам.
- Выберите «Фильтр»> «Галерея размытия»> «Размытие поля».
- На изображение помещается метка «Размытие поля». Щелкните изображение, чтобы добавить дополнительные булавки размытия.
- Щелкните булавку, чтобы выбрать ее, и выполните одно из следующих действий:
- Перетащите маркер размытия, чтобы увеличить или уменьшить размытие. Вы также можете использовать панель инструментов размытия, чтобы указать значение размытия.
- Перетащите штифт в новое место.
- Нажмите Удалить, чтобы удалить его.
Фотографии до и после применения фильтра размытия поля показаны ниже.
Изображение Rondell Melling с сайта Pixabay
Размытие диафрагмыИспользуйте размытие ирисовой диафрагмы для имитации эффекта малой глубины резкости для вашего изображения независимо от используемой камеры или объектива. Вы также можете определить несколько точек фокусировки, что практически невозможно достичь с помощью традиционных методов камеры.
- Выберите «Фильтр»> «Галерея размытия»> «Размытие по радужке».
- Булавка размытия диафрагмы по умолчанию помещается на изображение. Щелкните изображение, чтобы добавить дополнительные булавки размытия.
- Перетащите маркеры, чтобы переместить их, чтобы переопределить различные области.
- Перетащите маркер размытия, чтобы увеличить или уменьшить размытие. Вы также можете использовать панель инструментов размытия, чтобы указать значение размытия.
Фотографии до и после применения фильтра размытия радужной оболочки показаны ниже.
Фото Эхаб Амин
Тент-ShiftИспользуйте эффект Tilt-Shift для имитации изображения, снятого с помощью объектива Tilt-Shift.Этот специальный эффект размытия определяет область резкости, а затем размывается по краям. Эффект Tilt-Shift можно использовать для имитации фотографий миниатюрных объектов.
- Выберите «Фильтр»> «Галерея размытия»> «Наклон-сдвиг».
- Булавка размытия по умолчанию при наклоне и сдвиге помещается на изображение. Щелкните изображение, чтобы добавить дополнительные булавки размытия.
- Перетащите маркер размытия, чтобы увеличить или уменьшить размытие. Вы также можете использовать панель инструментов размытия, чтобы указать значение размытия.
Фотографии до и после применения фильтра размытия Tilt-Shift показаны ниже.
Фото Эхаб Амин
Размытие контураИспользуя эффекты размытия контура, вы можете создавать размытие движения вдоль контуров. Вы также можете контролировать форму и степень размытия.
- Выберите «Фильтр»> «Галерея размытия»> «Размытие по контуру».
- На панели инструментов «Размытие» в разделе «Размытие контура» укажите, хотите ли вы применить размытие «Базовое размытие» или «Размытие задней синхронизации».Размытие задней синхронизирующей вспышки имитирует эффект вспышки, срабатывающей в конце экспозиции.
- Задайте следующие настройки:
- Скорость: Отрегулируйте ползунок «Скорость», чтобы указать степень размытия контура, которую вы хотите применить к изображению. Параметр «Скорость» применяется ко всем размытым контурам на изображении.
- Конус: Отрегулируйте ползунок, чтобы указать значение конуса. Чем выше значение конуса, тем меньше размытость. Параметр «Размытие по центру» помогает создавать стабильные размытия за счет центрирования формы размытия для любого пикселя на этом пикселе.
- На вкладке «Эффекты размытия в движении» укажите следующие параметры:
- Стробоскопические вспышки: Установите количество экспозиций виртуального стробоскопического фонаря.
- Интенсивность строба: Определяет, насколько размытость отображается между экспозициями стробоскопической вспышки.
Пример применения фильтра пути к фотографии показан ниже
Фото cottonbro из Pexels
Размытие при вращенииИспользуя эффект Spin Blur, вы можете вращать и размывать изображение вокруг одной или нескольких точек.Размытие при вращении — это радиальное размытие, измеряемое в градусах. Photoshop позволяет работать с центральными точками, размером и формой размытия и другими настройками, одновременно просматривая предварительный просмотр изменений.
- Выберите «Фильтр»> «Галерея размытия»> «Размытие с вращением».
- На панели инструментов «Размытие» в разделе «Размытие при вращении» используйте элемент управления «Угол размытия», чтобы изменить степень размытия. Вы можете указать угловое значение (0–360 °) или отрегулировать ползунок.
На панели «Эффекты размытия» на вкладке «Эффекты размытия при движении» укажите следующие параметры:
Стробоскопические вспышки: Установите количество экспозиций виртуального стробоскопического фонарика
Интенсивность строба: Определяет, насколько размытость отображается между экспозициями стробоскопической вспышки.Strobe Strength контролирует баланс между окружающим светом и виртуальным стробоскопическим фонариком.
Длительность строб-вспышки: Укажите в градусах длину экспозиции строб-вспышки. Длительность стробоскопической вспышки контролирует длину размытия для каждой экспозиции вспышки с точки зрения углового расстояния по окружности.
Пример применения спин-фильтра к фотографии показан ниже
Изображение mibro с сайта Pixabay
Как размыть фонМетод, который я использовал, состоит из выделения и отделения основного объекта от его фона с помощью маски, затем создания еще одного грубого выделения на отдельном слое и заполнения его фоном, и, наконец, применения фильтра размытия к этому слою.
Шаг 1
Открыть фото в Photoshop
Шаг 2
Разблокируйте слой, щелкнув символ замка
Шаг 3
Дублируйте исходный слой. Щелкнув правой кнопкой мыши на слое и выбрав дубликат слоя.
Шаг 4
Выберите тему. Выбрать> Тема
Шаг 5
Уточните выделение с помощью любых инструментов выделения, добавив или вычтя исходное выделение.
Шаг 6
Используйте инструмент «Выделение и маска». Выбрать> Выбрать и замаскировать.
Шаг 7
Выберите вид и отрегулируйте непрозрачность в соответствии с вашим фоном. Используйте инструмент «Уточнить края», чтобы завершить выделение.
Шаг 8
Выберите выход на новый слой с маской, затем нажмите ОК, слой будет выглядеть как на фото ниже:
Шаг 9
Дублируйте исходный слой.Щелкните слой правой кнопкой мыши и выберите «Дублировать слой».
Шаг 10
Сделайте грубый выбор с помощью инструмента лассо
Шаг 11
Заполните выделение, щелкнув слой правой кнопкой мыши и выбрав «Заливка». Во всплывающем меню выберите с учетом содержимого
Слой будет выглядеть как на фото ниже
Шаг 12
Преобразуйте слой в интеллектуальный слой (чтобы можно было редактировать любой фильтр, который вы собираетесь применить), щелкнув слой правой кнопкой мыши и выбрав «Преобразовать в интеллектуальный слой».
Шаг 13
Выберите «Фильтр»> «Галерея размытия»> «Размытие поля» и отрегулируйте размытие с помощью ползунка по мере необходимости, а затем нажмите «ОК».
Фотографии до и после показаны ниже
Фото Эхаб Амин
ПримерыНиже приведены другие примеры размытия фона на некоторых фотографиях. Оригинальные фотографии аккредитованы под каждой фотографией.
Фото Анастасия Гепп из Pexels
Фото Артем Беляйкин из Pexels
Фото Alasdair Braxton из Pexels
Фото Daniel из Pexels
Похожие сообщенияКакие есть инструменты выделения в Photoshop?
Что такое маска в фотошопе? — Полное руководство для начинающих
Лучший способ выбрать волосы Photoshop
Спасибо за чтение. Надеюсь, вам понравилась статья. Если у вас есть вопросы, просто разместите их ниже, и я с радостью вам отвечу.
Если вам понравился сайт, не забудьте подписаться, мы сообщим вам только тогда, когда будет опубликована новая статья.
Как размыть фон на фотографиях птиц с помощью Photoshop — Мартин Белан
Иногда получается действительно резкая фотография птицы, но фон отвлекает, потому что он недостаточно размытый. Размытый фон (также называемый боке) может привлечь больше внимания к вашему объекту (птице) и действительно выделить ваши фотографии птиц.
Цапля Размытый фон до и послеМожно просто заменить фон.Но это может привести к нереалистичным результатам. Иногда простое добавление небольшого размытия при постобработке действительно может изменить вашу фотографию, и это несложно. Хороший чистый фон может сделать или испортить ваши фотографии птиц.
В этом блоге я покажу вам, как сделать фон размытым без ореолов и ореолов. Это также неразрушающий рабочий процесс, поэтому вы можете вернуться и отредактировать изображение в будущем.
Фильтры размытия Photoshop
Я использую 2 разных фильтра размытия в Adobe Photoshop, чтобы размыть фон на моих фотографиях птиц: Gaussian Blur и Tilt-Shift.
Фильтр размытия по Гауссу
Я использую фильтр Gaussian Blur, когда хочу, чтобы весь фон был размытым.
Sandhill Crane Размытый фон до и послеФильтр Tilt-Shift
Фильтр Tilt-Shift обеспечивает больше эффекта градиента, где вы можете указать, какая область должна быть в фокусе, при этом каждая сторона этой точки постепенно размывается. Это дает возможность сфокусировать часть вашего фона больше, чем все остальное.
Фотография Sandhill Crane в этом блоге была размыта с помощью фильтра Tilt-Shift. Обратите внимание на то, что фон вокруг опор крана более четкий, чем остальной фон.
Шаги по размытию фона на фотографиях птиц
Ниже приведены шаги по созданию размытого фона в фотошопе. Шаги одинаковы, независимо от того, используете ли вы фильтр размытия по Гауссу или фильтр сдвига и наклона. Сначала я выполню шаги с использованием фильтра «Размытие по Гауссу», а затем покажу вам, как использовать фильтр «Наклон-сдвиг».
1. Создайте дубликат слоя, нажав Command + J (Mac), Ctrl + J windows. Переименуйте слой «Передний план».
2. Щелкните фоновый слой.
Аист — Результаты выбранного предмета3. В меню «Выбрать» выберите «Выбрать тему». Обычно это помогает выбрать объект, но вам может потребоваться подправить выделение, используя параметры «Добавить к выделенному» и «Вычесть из выделения» в инструменте быстрого выбора. Выделение не обязательно должно быть идеальным, вы можете очистить маску слоя позже в процессе.
Увеличить выделение на 5 пикселей4. В меню «Выбрать» выберите «Выбрать» — «Изменить» — «Развернуть». Увеличьте выделение на 5 пикселей. Нажмите ОК. Это помогает уменьшить ореолы и ореолы.
Заливка с учетом содержимого на новый уровень5. В меню «Правка» выберите «Заливка с учетом содержимого», чтобы удалить объект с фона и размыть его. Убедитесь, что для параметра «Вывод» задано значение «Дублировать слой». Нажмите ОК. Не беспокойтесь о том, что это будет идеально, объект будет поверх размытого фона.
6. Если его еще нет, переместите слой фоновой копии ниже переднего слоя.
7. Поскольку объект все еще выделен, мы захотим использовать его для создания маски слоя на слое переднего плана.
8. Выберите слой переднего плана.
Select and Mask — Вывод в слой-маску9. В меню Select выберите Select and Mask. Выберите вывод в маску слоя. Нажмите ОК.
10. Выберите маску слоя на слое переднего плана.
11. В меню «Фильтр» выберите. Другое — минимум. Установите количество пикселей на 1 больше, чем вы использовали для расширения выделения — в данном случае на 6 пикселей. Щелкните ОК. Это сделано для того, чтобы отменить расширение выделения, которое мы сделали на предыдущем шаге, и избежать бахромы и ореолов.
12. Щелкните правой кнопкой мыши слой фоновой копии и выберите «Преобразовать в смарт-объект». Мы сделали это смарт-объектом, чтобы мы могли вернуться и отредактировать размытие позже, если решим, что оно нам не нравится.
Размытие фона — размытие по Гауссу13.В меню «Фильтр» выберите «Размытие — Размытие по Гауссу». Отрегулируйте ползунок радиуса, чтобы размыть фон по своему вкусу.
14. Если вы видите части фона, которые не размыты, или части птицы, которые размыты, вы можете точно настроить маску слоя, нарисовав на ней кистью. Закрасьте белый цвет, чтобы убрать размытие с частей птицы, и закрасьте черным, чтобы размыть фон.
15. Сохраните изображение в формате Photoshop, отметив слои, чтобы можно было вернуться и отредактировать фотографию.
Последний набор слоев для размытия фона
Ниже показано, как должен выглядеть окончательный набор слоев после завершения редактирования изображения.
Размытие фона — последний набор слоевИспользование фильтра размытия наклона и сдвига
Размытие при наклоне и сдвиге1. В меню «Фильтр» выберите «Галерея размытия — Наклон-сдвиг
».2. Переместите большой круг в окне сдвига и наклона туда, где вы хотите, чтобы фон оставался в фокусе.Фон начнет размываться по обе стороны от этого круга.
3. Отрегулируйте пунктирную линию по обе стороны от круга. Изображение будет постепенно размываться от среднего круга до пунктирной линии. Пунктирная линия сверху и снизу будет полностью размыта.
4. Отрегулируйте ползунок степени размытия по своему усмотрению.
5. По завершении нажмите OK вверху страницы.
Дополнительный наконечник для обработки
Пока фон отделен от объекта, вы можете затемнить фон, чтобы объект еще больше выделялся.
1. Создайте новый слой регулировки яркости / контрастности
.2. Переместите корректирующий слой прямо над слоем фоновой копии, где мы размыли фон.
Обрезка корректирующего слоя для воздействия только на фон3. Щелкните значок «Обрезать по слою» в верхней части панели «Слои». Слой регулировки яркости / контрастности теперь будет влиять только на фоновый слой-копию.
4. Отрегулируйте яркость слоя по своему вкусу
Автор Мартин Белан
Похожие сообщения
Как легко добавлять текстуры к фотографиям природы с помощью Photoshop
Как переходить из Adobe Lightroom в Photoshop и не терять свои слои
Добавьте инструмент Photoshop Select Subject в свой рабочий процесс фотографии природы, чтобы выделить ваши изображения
Размытие фона легко способ в Photoshop Elements
Посмотреть видео: Размытие фона в Photoshop Elements
Возможность экспериментировать с глубиной резкости — одно из самых больших преимуществ зеркальной или беззеркальной системы.Съемка с широко открытой диафрагмой позволит вам размыть фон и разделить объекты для получения поразительного трехмерного эффекта.
Иногда съемка с широкой диафрагмой нецелесообразна, так как результирующая плоскость резкого фокуса может быть слишком узкой для точного использования — или, возможно, вы снимаете на широко открытой диафрагме, но все равно хотите, чтобы фон был еще более размытым.
Мы собираемся показать вам, как это сделать в Photoshop Elements, используя слои, хотя процесс очень похож, если вы хотите использовать Photoshop CC.Чтобы еще больше усилить различие между размытым фоном и резким портретом, мы также увеличим резкость деталей мордочки совы.
Прочтите инструкции ниже и посмотрите видео выше, чтобы узнать, как это сделать. Вы можете получить начальное изображение Owl.jpg здесь или использовать один из ваших собственных снимков, чтобы следить за ним.
Лучшие на сегодня Adobe PhotoShop Elements 2021 сделок
01. Выберите тему
(Изображение предоставлено: Future)Откройте изображение Owl.jpg (или свое собственное изображение) и нажмите Ctrl / Cmd + J, чтобы дублировать слой.Теперь возьмите инструмент Polygonal Lasso Tool и в параметрах инструмента убедитесь, что для параметра Feather установлено значение 0px. Затем просто щелкните вокруг него, чтобы сделать грубый выбор.
02. Уточните выделение.
(Изображение предоставлено: Future)В параметрах инструмента нажмите «Уточнить край» и установите для режима просмотра значение «Наложение», затем используйте инструмент «Уточнить радиус» и закрасьте сложные расплывающиеся волоски, чтобы добавить их к выбор. Установите Feather на 1px и установите Output To как New Layer with Layer Mask.
03.Добавьте любые недостающие промежутки
(Изображение предоставлено: Future)Нажмите OK, затем на новом слое увеличьте масштаб и поищите любые промежутки, например, между ног совы, на нашем изображении. Выделите их еще раз с помощью инструмента Polygonal Lasso Tool и закрасьте их черным цветом на маске слоя, чтобы скрыть эти области.
04. Размытие фона
(Изображение предоставлено: Future)Откройте слой под вашим верхним и щелкните его, чтобы сделать его активным. Теперь перейдите в Filter> Blur> Gaussian Blur, чтобы начать размытие вашего снимка.Мы чувствовали, что значение 36 пикселей хорошо работает, чтобы добавить больше разделения объектов нашему изображению. Когда все будет готово, нажмите «ОК», чтобы применить его.
05. Удалите объект.
(Изображение предоставлено: Future)Вам необходимо удалить объект из этого слоя, чтобы не было перекрытия с вашим «резким» слоем. Используйте инструмент Clone Stamp Tool, удерживая Alt, чтобы выбрать «хорошие» части изображения и закрашивать объект, пока не удалите его полностью.
06. Резкость мордочки совы.
(Изображение предоставлено: Future)Сделайте ваш верхний слой активным и нажмите Ctrl / Cmd + J, чтобы дублировать его.Перейдите в Filter> Other> High Pass, установите радиус около 2-4 пикселей и нажмите OK. Установите Blending на Overlay и замаскируйте все изображение, кроме лица, чтобы закончить.
Лучшие на сегодня предложения Adobe Photoshop Elements 2021 и Premiere Elements 2021
Лучшие на сегодня предложения Adobe Creative Cloud
Подробнее:
Лучшее программное обеспечение для редактирования фотографий: редакторы изображений для новичков и профессионалов
Лучшие ноутбуки для редактирования фотографий : топовые ноутбуки для фотографов
10 лучших онлайн-курсов фотографии — от руководств для начинающих до мастер-классов

 Получается, что мы возвращаем ей ее изначальное состояние.
Получается, что мы возвращаем ей ее изначальное состояние.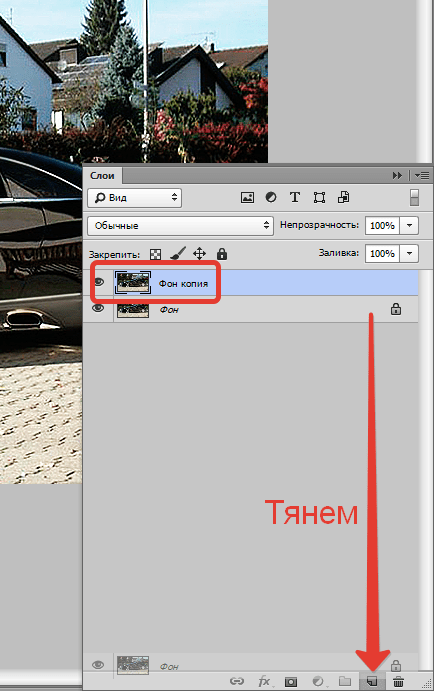 Таким образом получится, что мы уничтожили девушку на верхнем слое, но заменили ее девушкой с нижнего слоя. Вот так создался нужный нам эффект. По-моему здорово. А вы как считаете?
Таким образом получится, что мы уничтожили девушку на верхнем слое, но заменили ее девушкой с нижнего слоя. Вот так создался нужный нам эффект. По-моему здорово. А вы как считаете?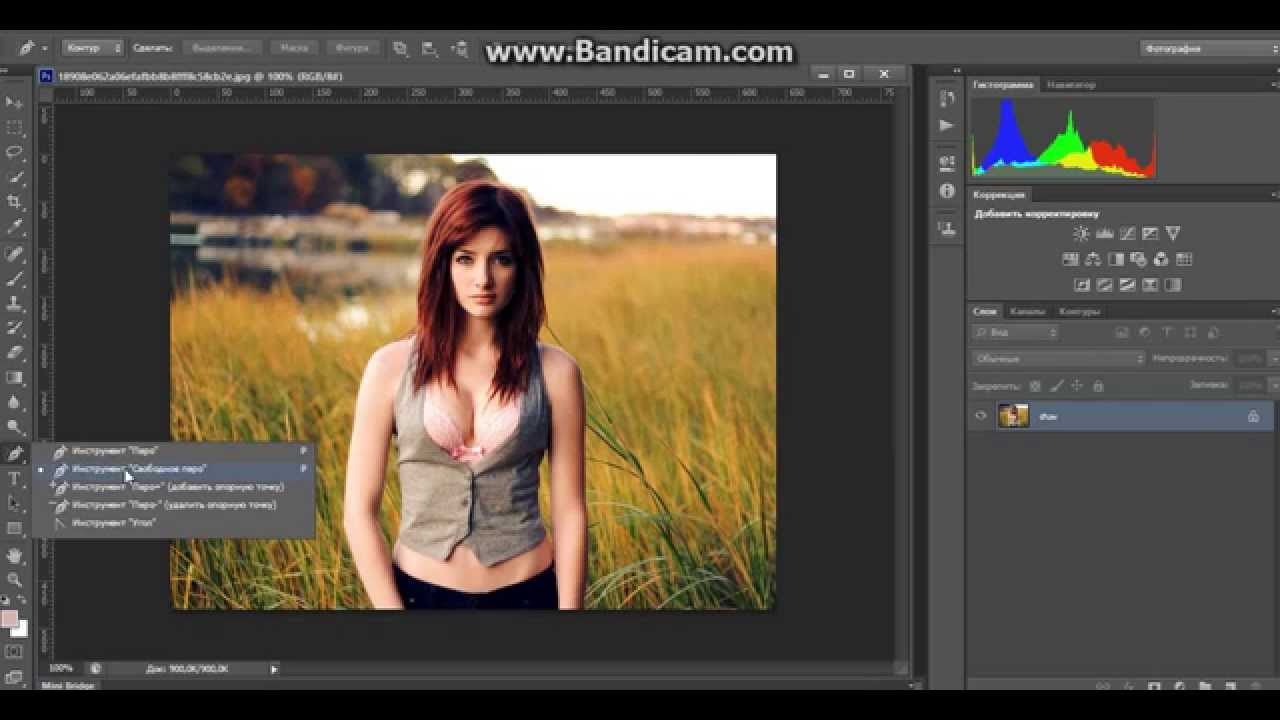 Но не пугайтесь. Девушка не станет черной. Скорее наоборот, она вернется к первоначальному состоянию и будет четкой, а вот фон останется размытым. А если мы выберем белый цвет, то при раскрашивании наша знакомая опять будет становиться размытой.
Но не пугайтесь. Девушка не станет черной. Скорее наоборот, она вернется к первоначальному состоянию и будет четкой, а вот фон останется размытым. А если мы выберем белый цвет, то при раскрашивании наша знакомая опять будет становиться размытой.
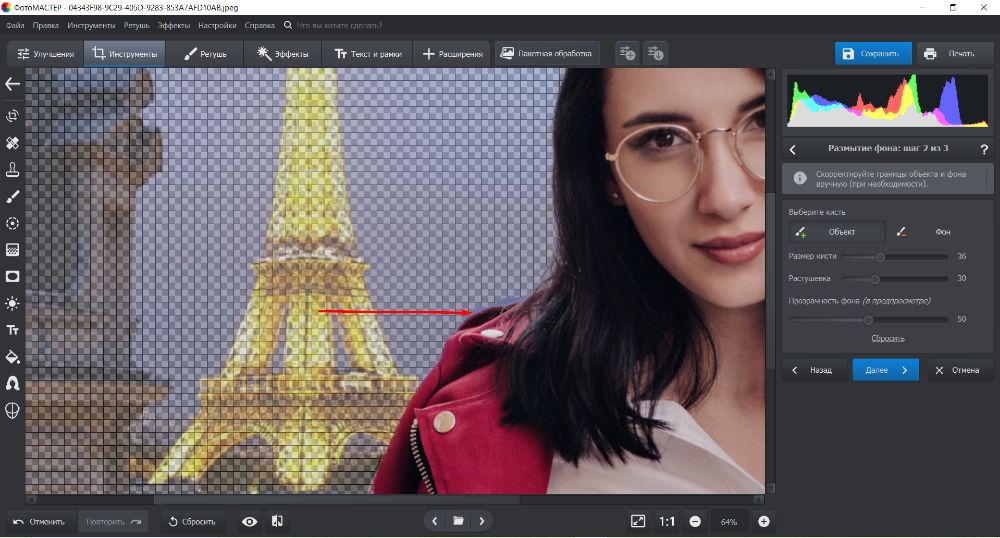 В итоге получится полностью размытая фотография.
В итоге получится полностью размытая фотография.