Как сделать картину из фотографии в Фотошопе | Как сделать..
Приветствую уважаемые читали! Сегодня на уроке я покажу как можно быстро сделать картину из фотографии в фотошопе. Уже существует не мало рассмотренных уроков на эту тему, но в большинстве из них используются очень долгие методы, например с использованием кисти. А мы будем использовать один из стандартных фильтров, что позволит значительно ускорить процесс и добиться желаемого результата.
сканирование негативовДля начала откройте фотошоп, затем откройте нужную фотографию или найдите на бесплатных фотостоках, например freeimages. Желательно использовать портретную фотографию. Я в качестве примера использовал вот этот портрет
Шаг 1: Детализация
Первым делом нужно сделать черты лица, волосы и тп. более детализированными. Для этого зайдем → Изображение → Коррекция → Тонирование HDR
Конечно для каждой фотографии нужно подобрать индивидуальное значение, но все же рекомендую использовать от +200 до +280 мне кажется это оптимальный радиус.
Шаг 2: Фильтр → Акварель
На этом этапе мы сделаем основную работу над созданием картины. Сделайте дубликат слоя фотографии нажав комбинацию клавиш Ctrl+J или кликнув правой кнопкой по слою → Создать дубликат слоя.
Теперь пройдемте Фильтр → Галерея фильтров → Имитация → Акварель.
Панель настроек совсем небольшая имеет всего три пункта.
Детализация — отвечает за более четкое выражение деталей портрета, как я говорил уже выше.
Глубина теней — отвечает за затемнение уже темных участков. Если ползунок двигать в право то затемненность будет увеличиваться, если в лево то наоборот. Наш портрет был изначально темный поэтому значение этого параметра я свел к нулю, для того чтобы все участки фотографии были как можно больше детализированными.
Текстура — накладывает эффект акварели с помощью зернистости.
Установив подходящие значения в каждом из параметров данного фильтра жмем окей.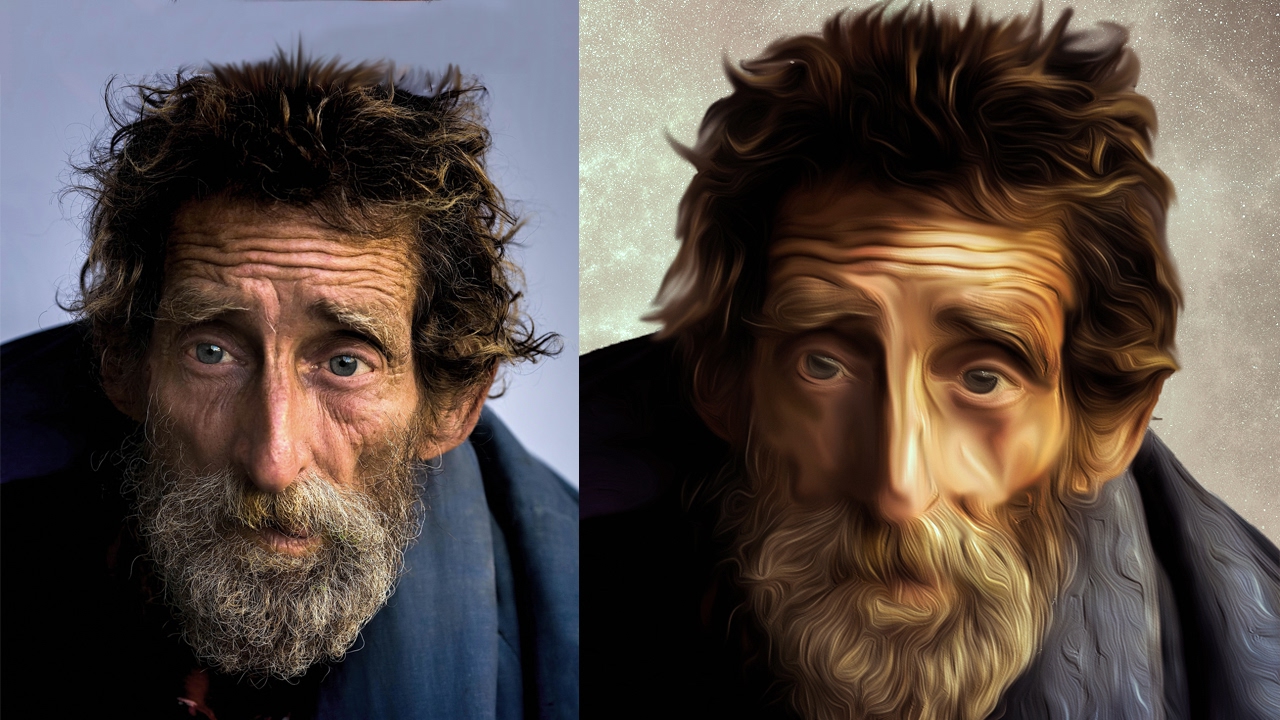 И получаем нечто такое
И получаем нечто такое
Шаг 3: Режим наложения. Заключительный этап
Этот момент можно назвать ключевым. В принципе картина из фотографии уже получилась, и если Вас устраивает такой вариант то дальше можете не читать. Я предлагаю привести ее в более красочный и красивый вид. Для этого на панели слоев выберете режим наложения Перекрытие. Вот видите как сразу стало красивей и ярче.
Но эффект получился немного жестким, дабы немного смягчить яркость и контрастность давайте уменьшим непрозрачность слоя где нибудь на -30%, и того получится непрозрачности 70%.
Поздравляю! Вот такая картина из фотографии у нас получилась.
Вроде бы все нормально, но вам не кажется что глаза излишне контрастны? Давайте исправим это добавив векторную маску на дубликат слоя, выберем серый цвет, воспользуемся мягкой кистью нажав на каждый глаз.
Ну вот, совсем другое дело! Кажется картина получилось вполне достойная внимания.
Итоговый результат:
В заключение
Кто дочитал молодец, а у кого получилось Молодчина! 🙂 .
У вас есть фотопленки которые лежат уже долгое время, но вы храните их ради памятных воспоминаний? Хватит им собирать пыль на ваших полках, найдите время пойти в фотосалон и сделайте сканирование негативов с последующей печатью. Это придаст много ярких и эмоциональных воспоминаний о том незабываемом времени.
Как сделать из фото картину, написанную маслом? | Заметки самарского фотографа
Продолжаем стилизацию фотографий.
До этого мы работали с нашими фотографиями в стиле Кима Андерсона и Джилл Гринберг. Это были портреты. Сегодня у нас нестандартная задача — фотография архитектуры.
Я обрабатывала фотографии Венеции, которые мне предоставила подруга. Была поставлена задача — приведение оригинала фото из личного архива к виду картины в стиле художника Цао Йена.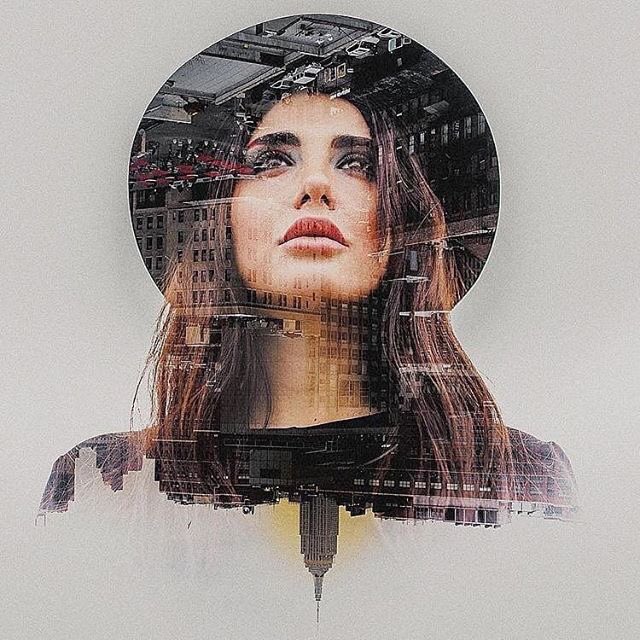
К слову сказать, авторство данного произведения я узнала самостоятельно, проведя небольшое онлайн расследование. Если интересно, как выявить ФИО создателя художественного произведения искусства, фотографии или иллюстрации, имея на руках лишь картинку, пишите в комментах — обязательно расскажу. А сейчас поведаю о живописце Цао Йене (Cao Yong).
Картины Цао ЙенаКартины Цао Йена
Художник родился в Китае в 1962 году. Начал трудится в пятилетнем возрасте. После того, как ему исполнилось 18 лет, нелегально перебрался в Японию, где начал изучать основы живописи. В середине 90-х Цао Йен уезжает в США, где продолжает обучение и трудится как профессиональный художник.
Живописец пишет маслом необыкновенно сказочные пейзажи. Его любимая тема — улочки старой Европы. Часто главной героиней его работ становится Венеция.
Тема Венеции очень любима художникомТема Венеции очень любима художником
Цао Йен работает в технике тонкой кисти (то есть небольшими мазками линиями), поэтому его картины достаточно детализированы. Цветовая палитра сочная и многообразная, но преимущественно холодных оттенков.
Цветовая палитра сочная и многообразная, но преимущественно холодных оттенков.
Превращать нашу фотографию в шедевр масляной живописи будем с помощью плагина Snap Art 4. Работать в программе очень просто и удобно. Разработчики приложили немало усилий для изучения различных техник написания картин и добились полной имитации полотен, созданных настоящими художниками. В плагине более двухсот пресетов.
Единственным, но существенным, на мой взгляд, недостатком, является отсутствие русскоязычной версии. Художественная терминология на иностранном языке — то еще развлечение. В своих статьях и видео-уроках я буду давать перевод всем терминам.
Плагину Snap Art уделю много внимания. Каждый эффект рассмотрим в отдельном уроке. Поэтому советую установить его на ваш Photoshop. И творить прекрасное.
Сегодня в рамках урока по стилизации разберем эффект «Oil paint» — масляная живопись.
В данном эффекте есть подэффекты:
— Abstract — абстрактный.
— Colorful — красочный.
— Detailed — детализированный.
— Dry Brush — сухая кисть.
— Thick Paint — густая краска.
— Vignette — виньетирование.
Любую фотографию можно сделать в любом из шести стилей масляной живописи.Любую фотографию можно сделать в любом из шести стилей масляной живописи.
Есть возможность создать собственные пресеты, используя имеющуюся базу. Любой пресет можно настраивать по своему усмотрению. В рабочем окне есть предпросмотр эффекта и вариантов до и после его применения.
Удивительная точность изображения сохраняется за счет соблюдения контуров исходника.Удивительная точность изображения сохраняется за счет соблюдения контуров исходника.
Внутри каждого подэффекта содержится консоль настроек, с помощью которой вы можете добиться уникального авторского результата, поработав в следующих разделах:
1.
 Background — фон, задний план.
Background — фон, задний план.1.1. Brush Size — размер кисти.
1.2. Photorealism — фотореалистичность.
1.3. Paint Thickness — толщина краски.
1.4. Stroke Length — длина хода.
1.5. Color Variation — цветовая вариация.
1.6. Brush Style (стиль кисти):
* Default brush — кисть по умолчанию;
* Soft brush — мягкая кисть;
* Rough brush — грубая щетка;
* Bristle brush — щетинная щетка.
Мои настройки фона в рамках данного урока.Мои настройки фона в рамках данного урока.
2. Detail Masking — маскировка деталей.
2.1. Mask Effect — маскирующий эффект.
2.1.1. Effect:
* Detail — деталь.
* Abstract — абстракция.
* No Change — без изменений.
* Structure — структура.
2.1.2. Brush Size — размер кисти.
2.1.3. Photorealism — фотореалистичность.
2.1.4. Paint Thickness — толщина краски.
2.1.5. Stroke Length — длина хода.
2.1.6. Color Variation — цветовая вариация.
2.1.7. Brush Style (стиль кисти):
* Default brush — кисть по умолчанию;
* Soft brush — мягкая кисть;
* Rough brush — грубая щетка;
* Bristle brush — щетинная щетка.
2.2. Mask Tool — инструмент маски:
2.2.1. Size — размер.
2.2.2. Feather — перо.
2.2.3. Amount — объем.
Данная настройка применяется в случае, если на фотографии присутствует портрет человека (ближний или дальний план).
3. Colors — цвета.
3.1. Preset:
* Custom — пользовательский.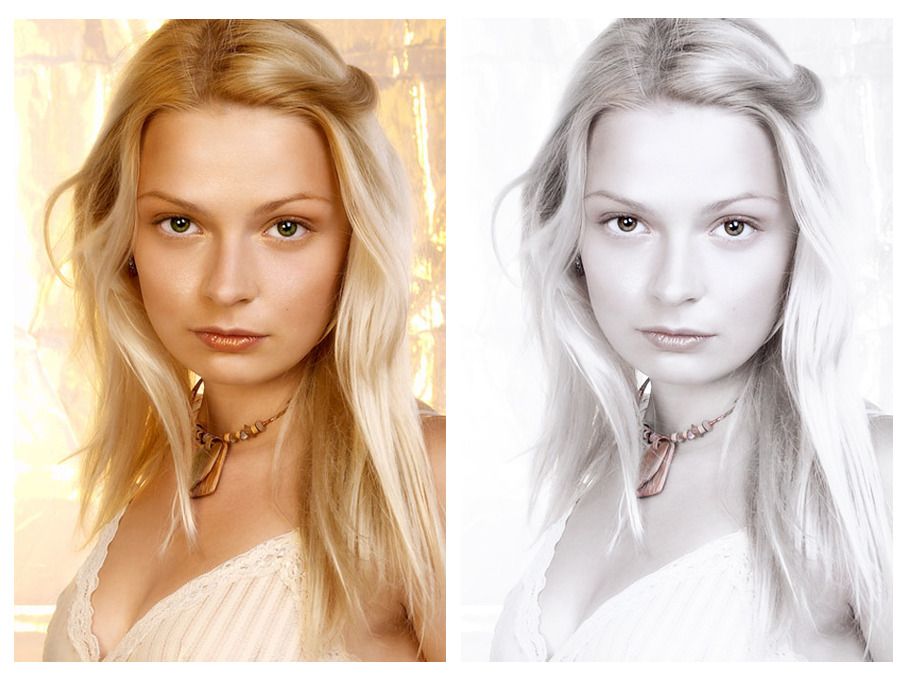
* Brighter — светлый
* Color Boost — повышение цвета.
* Darker — темный.
* Default — по умолчанию.
* Desaturated — обесцвеченный.
* Less Saturated — менее насыщенный.
* Off — выключено.
* Pastel Colors — пастельные цвета.
* Slight Pastel Look — легкий пастельный вид.
3.2. Brightness — яркость.
3.3. Contrast — контраст.
3.4. Saturation — насыщенность.
3.5. Temperature (cool/warm) — температура (холод/тепло)
4. Lighting — светимость.
4.1. Preset:
* Custom — пользовательский.
* Bright — светлый.
* Cool — холодный.
* Default — по умолчанию..
* Diffuse (warmer) — размытый.
* Specular — отражающий.
* Subtle — нежный.
* Warm — теплый.
4.2. Highlight Brightness — яркость подсветки.
4.3. Highlight Size — размер подсветки.
4.4. Direction — направление.
4.5. Angle — угол.
4.6. Highlight Color — цвет выделения
Мои настройки цветов и светимости в рамках данного урока.Мои настройки цветов и светимости в рамках данного урока.
5. Vignette — виньетка.
5.1. Preset:
* None — нет.
* Artistic — художественная.
* Artistic (hard) — художественная (жесткая).
* Classic — классическая.
* Round — округлая.
* Round (hard) — округлая (жесткая).
* Subtle — тонкая.
* White — белая.
5. 2. Amount — объем.
2. Amount — объем.
5.3. Size — размер.
5.4. Softness — мягкость.
5.5. Distortion — искажение.
5.6. Color — цвет.
Виньетирование применяется чаще к портретам и натюрмортам. В случае с пейзажем мы не трогаем данную настройку.
6. Canvas — холст.
6.1. Preset:
* Transparent — прозрачная.
* Brick wall — кирпичная стена.
* Cardboard — картон.
* Close weave — тесное переплетение.
* Cloth — ткань.
* Cold press paper — бумага холодного прессования.
* Default — по умолчанию.
* Default (thick) — по умолчанию (толщина).
* Hot Press Paper — бумага горячего прессования.
* Drawing paper — чертежная бумага.
* Leather — кожа.
* Natural fiber — натуральное волокно.
* No texture — без текстуры.
* Pastel Paper — бумага для пастели.
* Rough Paper — грубая бумага.
* Rough Weave — грубое плетение.
* Textured — текстура.
* Wood — дерево.
6.2. Thickness — толщина.
6.3. Zoom — зум.
6.4. Texture — текстура.
* Canvas, cloth — холст, ткань.
* Canvas, close weave — холст, тесное переплетение.
* Canvas, default — холст, по умолчанию.
* Canvas, rough weave — холст, грубое плетение.
* None — нет.
* Paper, cold press — бумага, холодное прессирование.
* Paper, rough — бумага, грубая.
* Paper, hot press — бумага, горячее прессирование.
* Paper, natural fiber — бумага, натуральное волокно.
* Paper, parchment — бумага, пергамент.
6.5. Color -цвет.
Среди многообразия пресетов я выбрала эффект тканевого холста.Среди многообразия пресетов я выбрала эффект тканевого холста.
Все настройки можно сохранить, нажав на знак «плюс» в верхнем левом углу. Если сохранить настройки, то к ним можно возвращаться в последующих работах или даже записать экшен.
Вот, что получилось у меня.
После и до обработки.После и до обработки.
Стилизованные фотографии под масляную живопись украсят ваш аккаунт.
Видео-урок получился емким и не слишком затянутым! Длится 10 минут с хвостиком. Обработка начинается на второй минуте. Приятного просмотра!
P.S. Жду от вас обратную связь.
Как из фото сделать мультяшный рисунок | by PFY (Твой фотошоп)
Открываем снимок в Adobe Photoshop.
В отличие от фотографий, мультяшные рисунки имеют ограниченный набор цветов, характеризуются чёткими границами и небольшой постеризацией. Чтобы фото сделать мультяшным в Фотошопе, мы будем добавлять эффекты с помощью фильтров.
Сначала создадим копию исходного слоя, чтобы изменения не затрагивали оригинал. Воспользуемся командой Layer/«Слои» → Dublicate Layer…/«Создать дубликат слоя…» или просто перетащим пиктограмму слоя на иконку создания нового слоя в нижнем меню на панели слоёв.
Теперь воспользуемся фильтром Filter/«Фильтр» → Blur/«Размытие» → Smart Blur…/«Умное размытие…».
Наша задача — сделать цвета на фотографии более простыми и «плоскими», сгладить и размыть тональные переходы, которые есть на оригинальном снимке. Подбираем параметры размытия так, чтобы черты лица оставались узнаваемыми и довольно чёткими, а тональные переходы сглаживались. В качестве отправной точки можно использовать параметры, представленные на скриншоте.
После того как изображение «сгладилось», через фильтр Smart Blur/«Умное размытие…» сделаем его ещё более контрастным с помощью уровней Image/«Изображение» → Adjustments/«Коррекция» → Levels/«Уровни».
Теперь создадим копию слоя Layer1 и воспользуемся фильтром Photocopy из группы Filter Gallery/«Галерея фильтров» (меню Filter/«Фильтр» → Filter Gallery…/«Галерея фильтров…»).
Нам нужно подобрать параметры фильтра таким образом, чтобы хорошо выделить основные линии на фотографии и сделать картинку похожей на карандашный набросок.
Вот так на этом этапе выглядят изображение и панель слоёв:
Ставим верхнему слою с наброском режим наложения Multiply/«Умножение».
Картинка начинает напоминать рисунок, но мы пойдём дальше.
Следующие шаги покажут, как в Фотошопе сделать из фотографии мультяшную картинку, которая будет напоминать рисунок из комикса.
Кликаем по слою Layer 1 (он находится в середине слоёв и является размытой копией базового). Применяем к нему фильтр Cutout/«Аппликация» из меню Filter/«Фильтр» → Filter Gallery/«Галерея фильтров».
Параметры фильтра подбираем на свой вкус. Нужно уменьшить количество тональных переходов и сделать границы цветов на снимке более явными, но при этом сохранить основные черты лица и узнаваемость фотографии.
Далее к этому же слою применяем фильтр Halftone Pattern/«Полутоновой узор» из той же панели фильтров. Подбираем параметры Size и Contrast.
Ставим слою Layer1 режим наложения Linear Light/«Линейный свет» и регулируем его непрозрачность.
У нас получилось так:
Итак, нам удалось сделать мультяшную картинку из фотографии в Фотошопе за три простых шага. Вы можете поэкспериментировать с другими настройками или другими фильтрами из наборов Sketch/«Эскиз» и Artistic/«Имитация» и создать свой «рецепт» стилизованной мультяшной фотографии.
Как превратить фотографию в картину с помощью Photoshop
Недавно я получил огромное удовольствие от встречи и съемок с Маккензи Джонсон! Сегодня я расскажу, как я превратил свой портрет в картину. Не все художники, но, потратив немного времени и терпения, и я считаю, что любой может добиться такого эффекта.
Если вы не слышали об этой милой девушке, пожалуйста, нажмите кнопку воспроизведения на видео ниже… Я подожду.
Итак, как я надеюсь, вы уже поняли, что она невероятно талантливый певец и автор песен, а также сенсационная звезда YouTube.
Превращение фотографии в картину — такая увлекательная техника, по крайней мере, для меня. Что вы собираетесь сделать, так это стереть дерьмо со своего изображения. Вот и все.
Ну, это не совсем все так просто, но это действительно главная хитрость!
Вы не хотите просто использовать какую-либо кисть: вам нужна кисть с некоторой зернистостью. Если вы используете обычную кисть Photoshop по умолчанию, все, что вам нужно сделать с изображением, — это сгладить его. Эффект, который мы собираемся достичь с помощью этой техники, состоит в том, чтобы воссоздать мазки кисти, которые сделала бы настоящая кисть, если бы это была действительно осязаемая картина, как если бы вы могли видеть детали, оставленные всеми маленькими щетинками вашей кисти.
Ниже вы можете увидеть кисть, которой я размазывал (я просто щелкнул один раз черной краской, чтобы вы могли видеть форму), но подойдет любая кисть с грубыми краями.
Убедитесь, что вы установили интервал на 1% в палитре кистей в разделе «Форма кончика кисти». Выключите все остальное; нам не нужны рассеяние, дрожание и т. д.
Теперь установите силу размытия примерно на 70% и приготовьтесь к работе безумно .Дублируйте свой слой, чтобы под ним оставалось исходное изображение, и вы были готовы начать «рисование».
Обычно я такой перфекционист, поэтому для меня было довольно забавно просто отпустить и позволить своим мазкам плавно перетекать. Если у вас нет планшета Wacom, это прекрасная возможность купить
Обойдите все изображение, сдвигая и вытягивая пиксели по своему усмотрению.Не бойтесь немного запутаться в штрихах; что добавляет ему реализма и характера. Следуйте линиям и формам предметов, плавно поглаживая края линии подбородка, закручивая «краску» вокруг губ, ушей, галстуков-бабочек и т.д. перетаскивать его по холсту, но это намного проще, потому что все цвета уже находятся на своих местах … и, конечно же, есть «кнопка отмены». (Слава богу.)
Вам, вероятно, понадобится кисть гораздо меньшего размера, когда вы будете обводить более детализированные области, такие как глаза, рот и нос, но кисть чуть большего размера для щек, рубашки и фона.Однако вы не хотите, чтобы ваша кисть когда-либо была слишком большой или эффект не работал — не срезайте углы и не пытайтесь обработать целые большие области с помощью кисти намного большего размера.
После того, как вы прошли весь путь по всему изображению, смешивая цвета туда и сюда, вы могли бы назвать это готовым, но, будучи человеком, ориентированным на детали, я, конечно, должен был потратить еще несколько часов на поработайте. Что вы хотите сделать, так это создать новый слой, установить режим наложения на «Overlay» и начать рисовать поверх размазанного изображения.
Найдите время, чтобы воспроизвести тени и блики на глазах и губах, добавив больше деталей и контраста тем областям, на которых вы хотите, чтобы зритель мог сосредоточиться. Также здорово выбирать цвета прямо из вашего изображения и использовать их для рисования на накладываемом слое. Это немного сделает ваши цвета насыщенными и преувеличенными.
Чтобы закончить работу, я продублировал и объединил все свои слои (штамп виден), а затем пропустил этот слой через плагин HDR Efex Pro 2 из Nik Collection.Это действительно подчеркнет мельчайшие детали мазков кисти и придаст всему изображению еще более живописный вид. Как обычно, я немного убавил этот слой, чтобы не перестараться.
Если у вас нет этого плагина, не волнуйтесь, вы можете добиться аналогичного эффекта, используя инструмент «Тени / Света» (из раскрывающегося меню «Изображение» в разделе «Корректировки»), а затем применив некоторая заточка. (Я обычно делаю это с помощью техники повышения резкости.)
В качестве последнего шага возьмите себе красивое изображение текстуры бумаги или даже текстуру холста (или и то, и другое) и бросьте их (их) поверх.Установите режим наложения на «Умножение» (или, возможно, «Перекрытие» или «Мягкий свет», все зависит от того, насколько темным является ваше изображение текстуры). Уменьшите непрозрачность по своему усмотрению и при необходимости слегка замаскируйте лицо.
Этот последний шаг действительно замечательно объединяет все вместе и придает более правдоподобный вид живописи, потому что картины действительно имеют небольшую текстуру в зависимости от того, на чем они нарисованы.
Вот окончательный результат:
Вот видео для быстрого редактирования этой фотографии под названием «Bowties and Alibis»:
Итак, в следующий раз, когда вы погрузитесь в творческую колею или просто захотите попробовать что-то новое, возьмите изображение, планшет, инструмент размазать и устроить себе старомодный сеанс рисования!
Об авторе : Роберт Корнелиус — фотограф и отмеченный наградами гуру Photoshop из Ливана, штат Пенсильвания.Вы можете найти больше его работ на его веб-сайте и прочитать больше его статей в его блоге. Эта статья изначально появилась здесь.
Как создать потрясающее светлое нарисованное изображение с помощью слоев Photoshop
В этом подробном руководстве вы узнаете, как снимать несколько светлых раскрашенных изображений и быстро комбинировать их с помощью слоев Photoshop для создания потрясающего готового изображения.
Вы увидите , как организовать несколько изображений световой живописи, , используя Lightroom, а затем , как использовать слои и маски для их объединения в Photoshop.
ПРИМЕЧАНИЕ. Вы не можете сделать это, используя только Lightroom. Для этого вам понадобятся слои, поэтому вы должны использовать Photoshop. Вы можете использовать другую программу, имеющую такую возможность (On1, GIMP, Elements и т. Д.), Но фактический процесс и инструменты могут немного отличаться.
В видео я возьму эти шесть изображений … И покажу вам, как я их объединил, чтобы сделать это окончательное изображение.Примечание: Убедитесь, что все изображения, которые нужно объединить, сняты с одного и того же угла камеры
Что вы узнаете- Как объединить несколько изображений в Photoshop.
- Как использовать маски слоя, чтобы скрыть части некоторых изображений.
- Уловки для использования приложения фонарика мобильного телефона для освещения определенных частей сцены.
- Как использовать режимы наложения слоев Photoshop для быстрого объединения изображений.
- Как работать с кистью для маскировки.
- Как использовать инструмент клонирования для удаления ненужных элементов.
Посмотреть видеоурок
В предыдущей статье я продемонстрировал шаги, которые использовал для захвата отдельных фотографий, и то, как мы использовали простой сотовый телефон, чтобы добавить света к частям изображения.Это видео завершает процесс и показывает, как объединить изображения и замаскировать нежелательные участки.
Посмотрите это сейчас и следуйте инструкциям, если у вас есть какие-то из ваших собственных изображений, нарисованных светом. Затем обязательно прочтите примечания ниже.
Примечание: В видео я рассказываю о включении фар. Это означает, что я нарисовал их с помощью фонарика своего мобильного телефона, чтобы они выглядели освещенными. Камера улавливает отражение в задней части фар, я на самом деле не включал фары машины.
Примечания к стрельбе
Есть несколько вещей, которые вам нужно знать и помнить при съемке ваших светлых раскрашенных изображений. Чем больше вы уделите внимание этим деталям, тем легче будет позже их объединить в Photoshop.
1 — Снимать с одной позиции камеры
В любом случае вам понадобится штатив для длинных выдержек, но вы также не хотите перемещать камеру или менять композицию между снимками. Если вы это сделаете, вам придется сначала выровнять слои в PS, прежде чем делать что-либо еще.
Это не конец света и не все, что так сложно исправить, но это проще и избавляет вас от лишней работы, просто не перемещая камеру во время съемки.
2 Не направляйте свет на линзу
Когда фонарик попадает прямо в объектив, он вызывает световые дефекты, которые затем необходимо замаскировать в Photoshop. Поэтому старайтесь избегать этого, когда это возможно, и осознавайте, куда направлен ваш луч света.
Проверьте каждое изображение и, если вы обнаружите какие-либо световые ошибки, сделайте еще одну экспозицию и будьте более осторожны.Опять же, это просто сэкономит вам немного времени позже в Photoshop.
На изображении в левом нижнем углу вы можете увидеть, что происходит, когда фонарик попадает в объектив. Это легкий баг. На этом готовом изображении я использовал маску слоя, чтобы скрыть световые жуки.3 Освещение автомобильных фар
Чтобы фара автомобиля казалась светящейся, поместите источник света прямо к ней.
Во время экспозиции просто немного поверните фонарик и убедитесь, что ваше тело не находится между фарой и камерой.Делайте это равномерно на обеих фарах.
4 слоя — больше файлов
Photoshop должен работать со всеми используемыми изображениями и обрабатывать их, поэтому общий размер рабочего файла будет намного больше, чем больше слоев вы добавите .
Обработка этого большего файла также займет больше времени. , и это зависит от вашего компьютера и количества изображений, которые он может действительно привести к сбоям в работе вашей системы.
В этом снимке старинной пожарной машины я использовал более 20 экспозиций, чтобы сделать окончательный снимок.Это всего лишь образец всех сделанных снимков. Я сделал так много снимков, потому что огни города не позволяли мне увеличить время выдержки. Итак, я зажигал грузовик постепенно, по одной секции за раз, потому что знал, что смогу собрать все это позже.Когда я использую Photoshop для подобной работы, я убеждаюсь, что это единственное приложение, которое у меня запущено, поэтому все ресурсы моего компьютера работают только над этим процессом.
Я также рекомендую изменить настройки Photoshop (см. Ниже), чтобы он мог использовать 90% доступной памяти (ОЗУ).Это также улучшит его производительность и скорость в целом.
После объединения слоев в Photoshop я использую Lightroom для завершения некоторых вещей. В Lightroom я буду работать с ясностью, чтобы показать вам, как корректировать части фотографии и как применять виньетку.
5 Планшет Wacom
Я использую планшет Wacom Intuos среднего размера при работе с Lightroom и Photoshop. Это дает мне чувствительность кисти и отличный контроль над редактированием.
В то время как мышь будет работать, планшет Wacom обеспечивает более точный контроль, и вы можете работать быстрее и точнее.Это все равно, что использовать настоящую кисть или ручку
.ПРИМЕЧАНИЕ. Нужно немного привыкнуть к использованию планшета для редактирования, и сначала вам захочется разбить его или выбросить в окно. Но продолжай, потом поблагодаришь меня.
Еще один пример нескольких снимков, снятых для захвата сцены. Готовое изображение: Заправочная станция Millers — Route 66 Odell, IllinoisСочетания клавиш в Photoshop:
- ALT-щелкните , чтобы применить маску слоя черного
- CTRL-Z , чтобы отменить
- D — выбрать цветовую палитру по умолчанию
- X — изменить цветовую палитру
- ] — увеличить кисть размер
- [ — уменьшить размер кисти
- 1-9 — изменить непрозрачность.Число 3 будет 30%
- Shift-щелчок — Shift-щелчок по маске активирует / деактивирует маску слоя, чтобы вы могли видеть различия
- CMD-ALT-SHIFT-E — штампует все слои в один комбинированный слой чтобы вы могли клонировать
- CMD-S — Сохранить
Сочетания клавиш Lightroom
- D — переключение для модуля проявления
- Alt-Click черный ползунок — проверка черно-белого отсечения
- O — показывает, какая часть фотографии была замаскирована
- ALT — переключиться на ластик инструмент
- M — активировать градуированный фильтр
Заключение
Если вы никогда не пробовали рисовать светом и не использовали слои в Photoshop, попробуйте это упражнение.
Прочтите некоторые из вышеперечисленных руководств и сделайте несколько изображений для рисования светом. Затем вернитесь сюда и сделайте вторую часть — соберите их все вместе в Photoshop.
Пожалуйста, размещайте свои изображения и любые комментарии или вопросы, которые могут у вас возникнуть, в области комментариев ниже.
Ура,
Как сделать фотографию похожей на картину в Photoshop и GIMP
Современное цифровое редактирование фотографий предоставило нам множество возможностей.Мы можем превратить простую цифровую фотографию в нечто совершенно умопомрачительное. Мы можем менять цвета, добавлять мазки кистью и даже добавлять фильтры, чтобы превратить фотографию в шедевр.
Один из таких эффектов, который мы часто желаем, — это эффект рисования, такой как акварель или картина маслом. В этой статье рассказывается, зачем нам это делать и как сделать фотографию похожей на картину — наслаждайтесь!
🙌 Если вы не хотите использовать программное обеспечение, обязательно прочитайте наш обзор PaintYourLife — сервис, который использует настоящих художников, чтобы превратить вашу фотографию в картину, написанную маслом.
Почему вы хотите, чтобы фотография выглядела как картина?
Прежде чем мы рассмотрим, как сделать фотографию похожей на картину, мы быстро обсудим, почему. Зачем тебе это нужно? На самом деле причин несколько.
Во-первых, вы можете просто проверить свои творческие способности и повеселиться. Такие программы, как Photoshop и GIMP, позволяют нам создавать вещи с изображениями и фотографиями, которые раньше были невозможны. Короче говоря, мы можем захотеть, потому что можем.Во-вторых, у вас может быть дизайн-проект или презентация, в которых требуется фотография такого типа.
В-третьих, у вас может быть клиент, который специально попросил напечатать этот стиль фотографии , например, как холст . Какой бы ни была причина, это возможно, и мы покажем вам, как это сделать!
Какие еще типы эффектов можно применить к фотографии?
Превращение фотографии в картину — лишь один из многих эффектов, которые вы можете использовать. Как вы увидите ниже, многие программы для редактирования предлагают широкий спектр фотоэффектов и преобразований. Adobe Photoshop , например, имеет целую библиотеку, полную «фильтров» — различных эффектов, которые вы можете добавить к своим снимкам. Ниже приведены некоторые общие эффекты и фильтры, которые можно применить к фотографии:
- Черно-белый (удаляет все цвета с фотографии, кроме черно-белого)
- Акварель (делает фотографию похожей на акварельную картину)
- Фреска (делает фотографию похожей на фреску)
- Neon Glow (добавляет яркое свечение на любых линиях на фотографии)
- Пластиковая пленка (придает фотографии вид, будто она завернута в пластик)
Почему бы не повеселиться и не посмотреть, во что можно превратить фотографию? Вы можете быть удивлены творениями, которые вы можете создать!
Лучшее программное обеспечение
От до Преобразование фотографии в картину:- Adobe Photoshop — Галерея фильтров
- GIMP — Художественный / масляный фильтр
- Браузерное приложение BeFunky
- Онлайн-редактор фотографий Tuxpi
- GetPaint.net (только для пользователей Windows)
- Luncapic — еще один платный редактор фотографий
Теперь мы подошли к актуальным программам и приложениям для веб-сайтов, которые вы можете использовать. Потенциально доступны сотни приложений; Однако мы выбрали лучшее на рынке. Photoshop, несомненно, обеспечивает максимальную гибкость и возможности, а GIMP — лучшая бесплатная альтернатива Photoshop. Другие веб-сайты и программы также могут создавать фантастические эффекты рисования — любой из 6 ниже создаст великолепный эффект рисования!
В этом руководстве мы пропустили одно из наших изображений через процесс фильтрации с использованием каждой из перечисленных программ / веб-сайтов.Эта фотография представляет собой простое изображение в формате JPEG, сделанное в районе Пик-Дистрикт — достопримечательность называется Мам Тор, если кому-то интересно! Ниже представлено исходное изображение без какого-либо эффекта рисования для справки:
Ворота пешеходной тропы на тропе Мам Тор в Пик Дистрикт1. Adobe Photoshop — Галерея фильтров
- Ссылка — Photoshop.com
- Тип — Программное обеспечение для графического дизайна и редактирования
- Стоимость — Изменяется в зависимости от ежемесячной подписки Adobe
- Важная особенность — Можно сохранять изображение в различных форматах
Обзор продукта
Photoshop, безусловно, самый известный продукт в этом списке.Миллионы людей во всем мире используют Photoshop. У него так много разных целей — графический дизайн, редактирование фотографий, маркетинговые публикации. С помощью этой расширенной программы редактирования вы можете делать практически все! Также обширен ассортимент фильтров Photoshop.
Примеры некоторых фильтров: шум, пикселирование, мастихин, мазок кисти, акварель, блики и многие другие. С помощью этой программы вы можете легко манипулировать своими фотографиями и создавать потрясающие конечные продукты. Единственным недостатком Photoshop является то, что он не бесплатный и его не так просто использовать, как другие продукты в этом списке.Однако доступно множество учебных пособий. Более того, как вы увидите, фильтры просты в использовании.
Процесс редактирования
- Очевидно, на вашем компьютере должен быть установлен Photoshop.
- После установки вы можете открыть образ или создать новый.
- В верхнем меню выберите «Файл» и выберите «Открыть» или «Создать».
- Теперь, когда ваше изображение открыто, вы можете выбрать меню фильтров.
- Это меню содержит все различные эффекты, которые вы можете применить к своему изображению.Для примера ниже мы вошли в подкатегорию «художественные» и выбрали «мазки для рисования».
- Другие подходящие фильтры стиля рисования: «Цветной карандаш», «Акварель», «Фреска» и «Подмалевок». Просто выберите фильтр и выберите желаемые параметры — просто!
2. GIMP — Художественный / масляный фильтр
Ссылка — Gimp.org
Тип — Бесплатная программа для обработки графики
Стоимость — Н / Д
Примечательная особенность — Имеет столько же фильтров, сколько и Photoshop
Обзор продукта
GIMP — это, по сути, бесплатная версия Photoshop.Если вы не можете позволить себе потратиться на лучшую программу редактирования Adobe, GIMP сможет удовлетворить ваши потребности. GIMP очень продвинутый и имеет множество функций. Он имеет макет и стиль инструментов, аналогичный Photoshop, но также имеет множество собственных функций. Библиотека фильтров GIMP имеет несколько замечательных дополнений. Более того, вам предоставляется полный контроль над фильтрами. GIMP также извлекает выгоду из огромного сообщества художников и разработчиков, которые создают кисти и плагины для улучшения ваших возможностей редактирования фотографий.
Процесс редактирования
GIMP можно загрузить бесплатно.Размер EXE-файла для загрузки составляет около 172 МБ. После того, как вы установили GIMP, вы можете открыть свою фотографию.
- Просто нажмите кнопку «файл» в верхнем меню и нажмите «Открыть».
- Выберите изображение, и оно появится на экране редактирования.
- После открытия вы можете щелкнуть меню «фильтр» и выбрать один из множества доступных эффектов. В приведенном ниже примере мы использовали фильтр «Oilify», который можно найти в подкатегории «Художественные» — другие подходящие фильтры включают «Waterpixels», «Apply canvas» и «Cartoon».
3. Браузерное приложение BeFunky
Ссылка — BeFunky.com
Тип — веб-редактор фотографий
Стоимость — 2,91 доллара в месяц
Примечательная особенность — углубленная настройка параметров рисования фильтров
Обзор продукта
BeFunky — исключительный редактор фотографий с отличными функциями. Помимо Photoshop, это единственный другой платный редактор, который мы представили. Стоимость относительно небольшая, всего 2 доллара.91 в месяц. Стоит ли оно того? Безусловно! Качество фильтров впечатляет, как вы увидите из приведенного ниже примера.
Кроме того, редактор предлагает множество современных фильтров, которые можно использовать для рекламных кадров или маркетинговой работы. Можно даже добавить различные текстуры, такие как боке, гранж, металл и бумага — качество потрясающее!
Процесс редактирования
Доступ к редактору BeFunky можно получить из веб-браузера, так же как и к создателю коллажей и дизайнеру.
- Открыв веб-сайт, нажмите кнопку «фоторедактор» вверху страницы.
- Затем вы должны загрузить свою фотографию, используя кнопку «Открыть» в верхней части редактора.
- Отсюда вы можете приступить к редактированию фотографии по своему усмотрению.
- Чтобы выбрать фильтр, наведите указатель мыши на панель навигации слева и выберите нужную категорию. Для фотографии ниже мы выбрали категорию «вычурное» и подфильтр «подмалевок».
- Затем вы можете просто выбрать фильтр, а затем изменить параметры по своему усмотрению (вы можете сохранить изображение, только если вы подписались):
4.Фоторедактор Tuxpi Online
Ссылка — Tuxpi.com
Тип — веб-редактор фотографий
Стоимость — Н / Д
Примечательная особенность — Возможность редактировать силу и цвет применяемых фильтров
Обзор продукта
Tupixi — это базовый веб-редактор фотографий (например, PicMonkey ), который предлагает более 60 различных фильтров и эффектов. Это, безусловно, один из самых простых редакторов, которые мы опробовали — вы можете загружать и редактировать свои фотографии за считанные секунды.
Веб-интерфейс настолько прост в использовании.Хотя функции ограничены, вы можете изменить цвет и контраст. Кроме того, вы также можете обрезать и изменить размер фотографии, если это необходимо. Нам нравится то, что вы можете изменять силу каждого фильтра. Кроме того, крутая функция обмена в социальных сетях — вы можете мгновенно поделиться своими отредактированными снимками в Twitter и Facebook!
Связанное сообщение: ON1 Photo Resize Review
Процесс редактирования
Чтобы начать создавать свою фотографию в стиле рисования, вы должны сначала открыть Tupixi в своем веб-браузере.
- Как только вы это сделаете, просто нажмите кнопку «начать редактирование фотографии» в левом углу — вы не пропустите ее, она огромная!
- После этого появится всплывающее окно, в котором вы можете выбрать фотографию, которую хотите отредактировать.
- После того, как вы загрузили файл, вы должны выбрать фильтр, который хотите применить — ниже должен быть список категорий и отдельных фильтров.
- Вы попадете на страницу предварительного просмотра.
- Отсюда вы можете настроить параметры фильтра.В приведенном ниже примере мы использовали фильтр «Фото для рисования» с силой 70% и усилением цвета 30%:
5. GetPaint.net (только для пользователей Windows)
Ссылка — GetPaint.net/download.html
Тип — Бесплатная загрузка программного обеспечения для редактирования фотографий
Стоимость — Н / Д (вы можете перейти на премиум-версию с дополнительными функциями)
Примечательная особенность — Большое активное сообщество, которое поможет с руководствами и учебные пособия
Обзор продукта
GetPaint.net, конечно, не славится своей красотой или элегантностью, но выполняет свою работу. Эта программа для редактирования ретро-фотографий существует уже много лет. Его можно скачать совершенно бесплатно. Что вы получите взамен? Фантастический редактор фотографий без излишеств. Эта программа имеет множество функций, и вы можете делать практически все, что могли бы Photoshop или GIMP. Вы можете, например, добавлять слои к своим изображениям, а также использовать рисунок. Доступные фильтры не такие обширные, как в Photoshop; однако есть еще несколько выдающихся вариантов.
Связанное сообщение: Лучшее программное обеспечение для управления фотографиями в Windows
Процесс редактирования
- Сначала необходимо загрузить и установить программу.
- Для распаковки файла у вас должен быть Win RAR.
- После установки Paint.net вы можете открыть выбранную вами фотографию.
- Выберите «Файл», а затем нажмите «Открыть».
- Найдите файл и откройте его.
- Отсюда вы можете использовать вкладку «Эффекты» в верхнем меню и выбрать нужный стиль.В приведенном ниже примере мы использовали эффект «Картина маслом» и немного увеличили размер кисти:
6. Luncapic — еще один платный редактор фотографий
Ссылка — Lunapic.com
Тип — веб-редактор фотографий
Стоимость — Н / Д —
Примечательная особенность — Быстрая загрузка из Facebook, Twitter или Instagram
Обзор продукта
Lunapic — это базовый веб-редактор с множеством различных фильтров и эффектов.Интерфейс простой, но это то, что делает его привлекательным. Он прост в использовании, и вы можете преобразовать свои изображения в несколько щелчков мышью. Чтобы сказать, что это веб-приложение, оно имеет удивительное количество функций и инструментов. Например, вы можете рисовать и раскрашивать изображение, а также добавлять градиенты. Что касается эффектов, Lunapic действительно превосходит всех. Он имеет несколько категорий эффектов, включая границы, фильтры, эффекты, искусство и анимацию. Каждая из этих категорий имеет большой выбор индивидуальных фильтров.
Связанное сообщение: Fotor (простой в использовании онлайн-редактор фотографий)
Процесс редактирования
После открытия веб-сайта вы должны загрузить свою фотографию.
- В правой части экрана есть кнопка загрузки.
- Вы можете загружать прямо со своего компьютера или из внешнего источника, например Twitter или Instagram.
- После загрузки файла вы можете выбрать один из фильтров или эффектов в верхней строке меню.
- Просто наведите указатель мыши на меню и щелкните нужный фильтр — он будет применен к вашей фотографии. Изображение ниже было обработано с использованием эффекта рисования из вкладки «эффекты»:
Заключение: превращение фотографии в картину
Мы надеемся, что это руководство было для вас полезным! Теперь вы должны понимать, как сделать фотографию похожей на картину.
Кроме того, теперь вы должны иметь представление о различных типах фотоэффектов, которые вы можете создать. То, чего вы можете достичь, действительно ограничено только вашим воображением и творчеством. Для фотографа редактирование — жизненно важный навык, который действительно может помочь вашей карьере. Почему бы не попробовать некоторые из этих фильтров сегодня и не поделиться с нами своими фотографиями с эффектом рисования?
Создание фото-эталона с помощью Photoshop
Художница Пэм Пауэлл использует свой компьютер, чтобы собрать воедино идеальные фотореференсные изображения для своих рисунков.
Частные мысли (масло, 24 × 36) Пэм Пауэлл
Мой компьютер — отличный инструмент для творчества. Это помогает мне определять композицию и, когда я начинаю рисовать, дает мне хорошую цветовую основу и возможность увеличить любую часть моего эталонного изображения; Тем не менее, я предостерегаю новичков, чтобы они не думали, что использование компьютера может заменить изучение фундаментальных навыков рисования и рисования. Компьютер — просто еще один инструмент в арсенале художника. Ниже приводится простой пример того, как я использую Photoshop для создания референсов на фотографии.
1 На этой фотографии моей модели Джессики очень хорошо отражено. Снимок стал моей первой эталонной фотографией для моей проектируемой картины.
2 Я вспомнил, что у меня есть отличная фотография другой модели, Джесси, в черной кожаной куртке. У меня был второй эталонный снимок.
3 Используя инструмент для резки Photoshop, я удалил тело Джесси с его исходного фона, перевернул тело в противоположном направлении и добавил его к первому эталонному снимку Джессики.Эта гибридная фотография — моя третья ссылка.
4 Я стою, когда рисую и рисую, поэтому при работе с эталонными фотографиями я размещаю мольберт спереди и справа от экрана компьютера; это то же относительное положение, в которое я ставил мольберт при рисовании модели. Я люблю работать от жизни и делаю это, когда это возможно, но в моей серии «Кафе» необходимо использовать несколько фотографий.
Бонусная статья! От фото к живописи: как использовать фоторепортаж в вашем искусстве (6 советов и приемов справочной фотографии для создания реалистичных произведений искусства
Познакомьтесь с Пэм Пауэлл
После путешествия по Европе в молодости Пэм Пауэлл, вдохновленная работами Микеланджело, решила продолжить жизнь в искусстве.Она получила степень бакалавра изящных искусств в области скульптуры в Университете Нью-Мексико в Альбукерке, затем степень бакалавра изящных искусств в области иллюстрации в Академии художеств в Университете Сан-Франциско, где она была инструктором более десяти лет. . Житель Герневилля, штат Калифорния, теперь занимается рисованием на полную ставку. Посетите ее веб-сайт www.pampowell.com.
БОЛЬШЕ РЕСУРСОВ ДЛЯ ХУДОЖНИКОВ
* Проведите онлайн-семинары для художников изобразительного искусства
* Подпишитесь на электронную рассылку своей Artist’s Network и получайте бесплатные советы и демонстрации изобразительного искусства
Как редактировать отсканированные изображения с помощью Photoshop
Хотите исправить свои традиционные, отсканированные или сфотографированные произведения искусства для печати или вашего магазина печати по запросу? Я покажу вам, как редактировать свои работы в Photoshop.Мы рассмотрим, как сделать цвета ярче, улучшить контраст, сделать изображение более резким, обрезать и повернуть, исправить любые мелкие ошибки, такие как частицы пыли от сканера или щетинки кисти, и посмотрим, в чем дело с RGB и CMYK. цветовые режимы! Вы можете посмотреть обучающее видео по Photoshop или продолжить чтение.
Если у вас нет Photoshop, вы можете начать бесплатную 7-дневную пробную версию, которую вы можете отменить в любое время до истечения 7 дней. Adobe также предлагает студенческие скидки и различные пакеты и предложения, на которые я приведу ссылку ниже, если вы хотите купить подписку на Photoshop.
Отказ от ответственности: ссылки, отмеченные *, являются партнерскими / реферальными ссылками, которые позволяют вам поддерживать блог / канал YouTube без каких-либо дополнительных затрат, если вы совершаете покупку через них.
Отсканируйте или сделайте фото
Я начал со сканирования этой картины маслом или фактически двух картин маслом. Вы должны сканировать как минимум с разрешением 300 dpi для распечаток. Я обычно делаю немного больше, например 600 dpi.
Если вы фотографируете, желательно использовать естественный свет и большой размер файла.Установите камеру на штатив или подставку и используйте таймер для фотосъемки, чтобы нажатие кнопки не сотрясало камеру во время съемки.
Уровни
Когда вы открыли отсканированное изображение или фотографию в Photoshop, вы можете щелкнуть значок увеличительного стекла, чтобы использовать инструмент масштабирования , для увеличения. Нажмите alt при использовании инструмента масштабирования для уменьшения.
Начнем с уровней, чтобы сделать темные участки темнее, а светлые — светлее. Вы можете настроить уровни в Изображение — Настройки — Уровни .Щелкните самую светлую область белой пипеткой и самую темную область черной пипеткой. Вы можете переключаться между «до» и «после», отмечая или отключая предварительный просмотр. Когда результат вас устроит, нажмите O k .
Яркость и контраст
Далее сделаем контраст на I mage — Adjustments — Brightness and Contrast . Используйте ползунки, чтобы настроить их, и предварительный просмотр, чтобы сравнить до и после.
Точить
Вы также захотите повысить резкость изображения, и вы можете сделать это в Filter — Sharpen — Unsharp mask .Вы можете поиграть с величиной , радиусом и порогом и увидеть увеличенный предварительный просмотр результата в маленьком окне. Постарайтесь сделать его как можно более резким, но без зернистости.
Насыщенность
Сканер часто делает цвета тусклыми, поэтому вы можете исправить это, отрегулировав яркость и насыщенность в Изображение — Коррекция — Яркость . Вы можете поиграть с ползунками, чтобы настроить как яркость, так и насыщенность, чтобы изображение выглядело как можно ближе к исходному произведению искусства.Или, если это изображение в градациях серого, вы можете избавиться от синих, желтых или красных тонов и т. Д., Переключив его в градации серого на Изображение — Режим — Оттенки серого .
Цветовая температура
Если вы сделали снимок при теплом или желтом освещении, вам нужно отрегулировать температуру в Изображение — Регулировка — Фотофильтры . А в случае теплого освещения можно выбрать охлаждающий фильтр , чтобы избавиться от общего желтого тона изображения. И наоборот, если изображение выглядит слишком синим, можно использовать фильтр потепления .Однако для этого сканирования мне не нужен фильтр.
Тени и блики
Вы также можете дополнительно настроить тени и блики, если необходимо, в Изображение — Коррекция — Тени / светлые участки . Поворот ползунка теней вправо сделает тени светлее, а влево — темнее. В то время как поворот ползунка вправо делает их темнее, а поворот влево — светлее.
Исправить ошибки
Вы можете исправить небольшие ошибки и удалить частицы пыли со сканера или щетину, упавшую с кисти, с помощью инструмента «кисть для заживления пятен » с левой панели инструментов.Отрегулируйте размер и твердость с верхней панели. Я сделаю его довольно маленьким, так как дефекты тоже небольшие, и установлю жесткость на 0, чтобы не оставалось никаких видимых жестких краев, но они сливались с рисунком. А затем просто найдите и щелкните области, которые хотите исправить. Photoshop сотрет ошибки и смешает эти части с окружающими областями.
Обрезка и наклон
Отсканированное изображение или фотография могут иметь белые края вокруг него, а изображение может быть наклонено в ту или иную сторону, и вы можете исправить это с помощью инструмента кадрирования на левой панели инструментов.Просто перетащите углы до нужного размера, и вы можете повернуть изображение, нажав и перетащив изображение с помощью мыши. Когда вы закончите, нажмите Enter или щелкните галочку на верхней панели. Вы всегда можете отменить с помощью Ctrl Z .
Цветовые режимы RGB и CMYK
Если вы печатаете свое искусство, вы можете проверить, как оно выглядит в цветовом режиме CMYK, который используется для печати. Отсканированное изображение или фотография, вероятно, будут в цветовом пространстве RGB, в котором больше оттенков, а некоторые из них ярче или насыщеннее, чем в цветовом пространстве CMYK.Я расскажу об этом подробнее в следующем посте, а пока, если вы хотите проверить, как выглядит ваше искусство в цветовом режиме CMYK, вот как это сделать в Photoshop.
Перейдите в меню Image — Mode — CMYK Color . Для этого изображения разница невелика. Некоторые цвета немного менее насыщенные, но меня это не беспокоит. Величина разницы зависит от используемых вами цветов. Однако вам нужно будет загрузить изображение в цветном режиме RGB на многие сайты для печати по запросу. Я просто отменю изменение цветового режима и сохраню версию RGB.Но если ваш выглядит слишком тускло, вы можете накачать на этом этапе яркость и насыщенность.
Сохраняем изображение
Сохраните изображение в файле — Сохраните как и выберите формат. Вы можете сохранить как png или jpeg. Если я использую слои во время редактирования, я также сохраню файл psd, который представляет собой формат файла Photoshop, который сохраняет слои, поэтому я могу позже открыть изображение в Photoshop и при необходимости продолжить редактирование различных слоев.
Как превратить фотографию в картину в Photoshop CS5 — Урок — Урок Photoshop CS5
Попробуйте перед покупкой .Загрузите любой продукт Adobe и получите бесплатную 30-дневную пробную версию.
Купить. Скачать. Создавать. Получите Photoshop CS5 прямо сейчас в магазине Adobe.
Как превратить фотографию в картину в Photoshop CS5 — Учебник
вернуться на страницу основных руководств по Photoshop CS5
Вот новый учебник по Photoshop CS5, любезно предоставленный Photoshop Daily — How To Turn Фотография в картину в Photoshop CS5, автор Джо Коул.
Photoshop CS5 предлагает цифровым художникам новые удивительные возможности рисования с помощью Mixer Brush.Это позволяет вам работать так, как если бы вы использовали «настоящие» краски, с возможностью выбора способа нанесения краски на холст. Тем не менее, одна очень захватывающая часть этого нового механизма кистей заключается в том, что теперь рисовать фото стало намного проще — по сути, выбирая с фотографии все цвета, детали и форму и накладывая нарисованный эффект.
Идеально подходит для тех, кто не очень хорошо умеет рисовать с нуля, и вам даже не нужен графический планшет. В этом пошаговом руководстве мы покажем вам, как закрасить фотографию, используя только новые кисти и мышь для управления.Если вы хотите продолжить, нажмите здесь, чтобы увидеть наш стартовый файл.
Шаг 1. Усиление цвета
Откройте фотографию в Photoshop CS5. Хорошая идея — добавить больше яркости цветам на фотографии — для этого мы использовали функцию тонирования HDR.
Шаг 2 — Новый слой
Мы собираемся работать над новым слоем. Щелкните значок нового слоя в палитре слоев и переименуйте его в слой рисования.
Шаг 3 — Кисть для миксера
Перейдите на панель инструментов и выберите кисть для миксера.Он сгруппирован с помощью знакомой кисти, если вы не можете сразу ее увидеть. Одной из замечательных функций Mixer Brush является окно предварительного просмотра кисти. По мере того, как вы рисуете, этот предварительный просмотр изменяется, чтобы показать вам положение кисти и помочь вам визуализировать эффект, который вы получите. Вы можете свести его к минимуму или вообще закрыть, если он вас слишком отвлекает.
Шаг 4. Качество щетины
На данный момент мы уменьшили предварительный просмотр кисти. Чтобы выбрать кисть, откройте палитру кистей, и вы заметите новый набор кистей, которые очень похожи на кисти, которые вы найдете в художественном магазине.У этих кустов также есть новый раздел в палитре кистей — область качества щетины. Это позволяет вам изменять настройки щетины для получения желаемого эффекта. Вы можете увидеть, как мазок кисти будет выглядеть в нижнем окне предварительного просмотра.
Шаг 5 — Предустановленные параметры
После того, как вы выбрали кисть, у вас есть несколько предустановленных опций для того, как краска ведет себя с холстом. Они находятся в меню «Комбинации кистей» на панели параметров. Варианты «Сухой» подходят для пастельных изображений, «Влажные» — для акварели, а «Влажные» — для масляных или акриловых эффектов.
текст и изображения © Imagine Publishing Ltd и Photoshop Daily.
вернуться на страницу основных руководств по Photoshop CS5
Photoshop CS5 и Photoshop CS5 Extended — лучшие предложения от Adobe
Adobe Photoshop CS5 предоставляет революционные возможности, помогающие создавать впечатляющие изображения. Уточните свой
изображения с помощью переработанных инструментов фотографии для удаления шума, добавления зернистости и создания высокодинамичных
диапазон (HDR) изображений.Получите точные результаты при выборе сложных элементов. Удалите любой элемент изображения и
увидеть, как пространство заполняется почти волшебным образом. Рисуйте мазками с естественной текстурой и реалистичными цветовыми переходами. Узнайте больше о Photoshop CS5.
Программа Adobe Photoshop CS5 Extended поможет вам создавать идеальные изображения для печати, Интернета и видео. Наслаждайтесь ультрасовременным редактированием, композитингом, и возможности рисования в стандартном Photoshop CS5, а также высокая производительность благодаря кроссплатформенной поддержке 64-битной версии.Также создайте 3D-экструзии для логотипов, графики и анимированной графики; редактировать 3D-объекты с помощью расширенных инструментов; а также создавать и улучшать контент, основанный на движении. Узнайте больше о Photoshop CS5 Extended.
Найдите варианты обновления до CS5 и предложения Creative Suite 5 в Adobe Store . Ознакомьтесь с ценами на CS5 в британской валюте в магазине Adobe UK Store. Посетите страницу специальных предложений Adobe, чтобы узнать о последних предложениях. Сэкономьте 80% на Adobe Student Editions. Попробуйте перед покупкой — загрузите бесплатную пробную версию Photoshop CS5.
Adobe Creative Suite 5 Design Premium
Adobe Creative Suite 5 Design Premium предоставляет вам свежие новые инструменты для творчества, а также
с возможностью быстрее воплощать идеи в печати и создавать интерактивный контент без написания
код. Plus Design Premium интегрируется с онлайн-сервисами Adobe CS Live для максимального увеличения
время разработки за счет оптимизации критически важных задач, не связанных с проектированием.
Adobe Creative Suite 5 Design Premium сочетает в себе Adobe InDesign CS5, Photoshop CS5 Extended, Illustrator CS5, Flash CS5 Professional, Dreamweaver CS5, Fireworks CS5 и Acrobat Pro с дополнительными инструментами и услугами. Загрузите бесплатную 30-дневную пробную версию CS5 Design Premium.
Учебные пособия по Photoshop CS5 и ресурсы CS5
В нашем Центре ресурсов Photoshop CS5 вы найдете бесплатные учебные пособия по Photoshop CS5 и загрузку бесплатной пробной версии Photoshop CS5. См. Наш Центр ресурсов Photoshop CS4 для бесплатных руководств по Photoshop CS4.
Эксклюзивная скидка 15% на все плагины Topaz — используйте код купона PHOTOSHOPSUPPORT — включает пакеты и обновления
Введите наш эксклюзивный код купона на скидку PHOTOSHOPSUPPORT во время процесса оформления заказа мгновенная скидка 15% на любой продукт Topaz, включая наборы и обновления.
Плагины Topaz Labs Photoshop специально разработаны для расширения творческого набора инструментов фотографа за счет использования мощных разработок в области технологий обработки изображений.Фотографы во всем мире теперь пользуются преимуществами творческих эффектов экспозиции, художественного упрощения, уникального манипулирования краями и первоклассного шумоподавления, предлагаемого в продуктах Topaz. Пакет плагинов Topaz Photoshop Plugins Bundle — это сверхмощный пакет плагинов Photoshop, который включает следующие продукты Topaz:
Topaz Adjust
Создавайте потрясающие и динамичные изображения с помощью этого уникально мощного плагина, который обладает возможностями, подобными HDR, и улучшает экспозицию, цвет и деталь.
Topaz Detail
Трехуровневый плагин настройки детализации, который специализируется на улучшении микроконтрастности и резкости без артефактов.
Topaz ReMask
Самая быстрая и эффективная программа для маскирования и извлечения с уточнением маски в один клик.
Topaz DeNoise
Подключаемый модуль для высококачественного шумоподавления, который удаляет большинство шумов и цветовых шумов, сохраняя при этом максимальную детализацию изображения.
Topaz Simplify
Обеспечивает творческое упрощение, художественные эффекты и акцентирование линий для легкого единственного в своем роде искусства.
Topaz Clean
Управляйте глубиной деталей ваших изображений с помощью обширных инструментов сглаживания, управления текстурой и улучшения краев.
Topaz DeJPEG
Значительно улучшает качество веб-изображений и других сжатых фотографий.
Узнайте больше о комплекте плагинов Topaz для Photoshop. Загрузите бесплатную пробную версию.
Эксклюзивное программное обеспечение onOne 15% Купон на мгновенную скидку
Введите наш эксклюзивный код купона на скидку — PSSPPT06 — во время процесса оформления заказа в onOne Software, чтобы получить мгновенную скидку 15% на любой продукт onOne .Это включает в себя подлинные фракталы и их потрясающий набор плагинов для Photoshop.
Новый Plug-In Suite OnOne решает шесть наиболее частых проблем, с которыми фотографы сталкиваются в Photoshop. Этот пакет был удостоен награды «Выбор редактора» журнала American Photos Magazine за лучшее программное обеспечение для редактирования изображений. В набор подключаемых модулей входят:
Genuine Fractals Pro известен как фотографам, так и полиграфистам своим умением увеличивать изображения до более чем десятикратного их исходного размера, сохраняя при этом резкость и детализацию, с которых вы начали.Считайте это отраслевым стандартом изменения размера изображений.
Mask Pro используется для удаления твердых частиц, таких как волосы, дым и стекло, с сохранением мелких деталей. Вы выбираете, какие цвета оставить, а затем закрашиваете то, что вам не нужно.
PhotoTools Pro объединяет сотни высококачественных фотографических эффектов в один удобный плагин. Это быстро и легко. Придает вашим фотографиям профессиональный вид.
PhotoFrame Pro позволяет улучшить ваши фотографии с помощью сотен таких дизайнерских эффектов или просто вставить изображение в готовый макет в Photoshop, Lightroom или Aperture.
FocalPoint помогает контролировать фокусировку и минимизировать визуальный шум. Привлекайте внимание к определенным точкам на изображениях, используя эффекты выборочной фокусировки, глубины резкости и виньетки.
PhotoTune позволяет сравнивать изображения бок о бок и легко корректировать цвета и улучшать их. PhotoTune оптимизирует динамический диапазон, цвет и резкость вашего изображения без необходимости знать все сложные элементы управления в Photoshop, такие как уровни и кривые.
Просто введите наш эксклюзивный код купона на скидку — PSSPPT06 — в процессе оформления заказа в onOne Software, чтобы получить мгновенную скидку 15% на любой продукт onOne.
Nik Software 15% Мгновенная скидка — Эксклюзивный купон 15%
Введите наш эксклюзивный код скидочного купона — NIKPSS — во время процесса оформления заказа в Nik Software на мгновенно 15 % скидка на на любой продукт Nik Software . Этот эксклюзивный код купона на скидку можно применять ко всем последним плагинам Nik Software Photoshop, включая Silver Efex Pro, Color Efex Pro, Viveza, Sharpener Pro и Dfine.
Color Efex Pro
52 фотографических фильтра с более чем 250 эффектами для изображений профессионального качества.
Полностью оригинал. Совершенно незаменим.
Nik Software Color Фильтры Efex Pro — лучшие фотографические фильтры для цифровой фотографии. Отмеченные наградами фильтры Color Efex Pro широко используются многими современными профессиональными фотографами по всему миру для экономии времени и получения результатов профессионального уровня. Независимо от того, выберете ли вы Complete Edition, Select Edition или Standard Edition, вы получите традиционные стилизирующие фильтры, которые предлагают практически безграничные возможности для быстрого и простого улучшения и преобразования изображений.
Запатентованная технология U Point обеспечивает полный контроль для выборочного применения улучшений без необходимости использования каких-либо сложных масок, слоев или выделений. Управляйте цветом, светом и тональностью ваших изображений и создавайте уникальные улучшения с профессиональными результатами. С помощью 52 фильтров и более 250 эффектов в Color Efex Pro вы можете выполнять высококачественное ретуширование, цветокоррекцию и бесконечное количество творческих улучшений ваших фотографий. Загрузите бесплатную пробную версию.
Viveza
Самый мощный инструмент для выборочного управления цветом и светом в фотографических изображениях без необходимости сложных выделений или масок слоев.
Два самых важных фактора в создании отличных фотографий — это цвет и свет. Овладение искусством выборочного исправления или улучшения каждого из них теперь возможно для каждого фотографа без необходимости использования сложных масок или выделения или знания Photoshop на уровне экспертов. Благодаря интеграции отмеченной наградами технологии U Point, Viveza является самым мощным и точным инструментом для управления светом и цветом на фотографических изображениях.
U Point управляемые точки контроля цвета, размещаемые непосредственно на цветах или объектах изображения (таких как небо, кожа, трава и т. Д.)), открывают простые в использовании элементы управления, которые фотографы могут использовать для быстрой настройки яркости, контрастности или цвета за долю времени, необходимого для других инструментов. С Viveza вы потратите больше времени на съемку фотографий и сэкономите часы на редактировании изображений. Загрузите бесплатную пробную версию.
Silver Efex Pro
Полная мощность и контроль для создания черно-белых изображений профессионального качества с помощью одного удобного инструмента.
Silver Efex Pro от Nik Software — это самый мощный инструмент для создания черно-белых изображений профессионального качества из ваших фотографий.Впервые вся передовая мощность и контроль, необходимые для профессиональных результатов, были объединены в одном удобном инструменте.
Обладая запатентованной технологией Nik Software U Point для выборочного управления тональностью и контрастностью изображения, Silver Efex Pro включает расширенные алгоритмы обработки изображений для защиты от нежелательных артефактов, полную коллекцию эмулированных типов черно-белой пленки, регулируемый селектор тонирования для добавления традиционные методы тонирования, более 20 предустановленных стилей одним щелчком мыши и современный механизм воспроизведения зерна, который помогает создавать черно-белые изображения высочайшего качества из ваших цветных изображений, обеспечивая большую свободу для экспериментов.Загрузите бесплатную пробную версию, чтобы использовать Silver Efex Pro.
Введите наш эксклюзивный код купона на скидку — NIKPSS — во время оформления заказа в Nik Software, чтобы получить мгновенную скидку 15%. Этот эксклюзивный код купона на скидку можно применять ко всем последним плагинам Nik Software Photoshop, включая Silver Efex Pro, Color Efex Pro, Viveza, Sharpener Pro и Dfine.
Плагин Photoshop Masking Fluid Mask — эксклюзивная мгновенная скидка
Обзор Fluid Mask 4 1/2 из 5 звезд на MacWorld начинается с того, что этот плагин Photoshop облегчает извлечение фоны »и далее рекомендует последнюю версию, заявляя, что« Fluid Mask — очень эффективный инструмент для отделения объектов от их фона.Он предлагает множество полезных функций для решения практически любого сложного изображения, от тонких волос до сложной листвы. Онлайн-видеоуроки и интерактивные обучающие семинары помогают упростить процесс обучения ».
Наши друзья из Vertus, разработчики плагина Fluid Mask Photoshop, создали специальную эксклюзивную скидку на PhotoshopSupport.com. Перейдите на нашу страницу Fluid Mask, чтобы получить специальную информацию. , эксклюзивная ссылка со скидкой
Fluid Mask разработана для фотографов, редакторов изображений, графических дизайнеров и всех тех, кто серьезно относится к редактированию цифровых изображений.Благодаря оптимизированному интерфейсу и рабочему процессу Fluid Mask мгновенно показывает ключевые края изображения и предоставляет комплексные простые в использовании инструменты, которые работают с труднодоступными краями и сложными областями, такими как деревья и решетки. Fluid Mask также сохранит всю важную информацию о краях для вырезания профессионального качества. Перейдите на нашу страницу Fluid Mask для получения дополнительной информации.
lynda.com Онлайн-библиотека обучения — просмотр бесплатных видеоклипов
Подписки на Lynda.com Онлайн-библиотека обучения обеспечивает доступ в любое время к десяткам тысяч видеоуроков по Photoshop, Illustrator, Dreamweaver, веб-дизайну, цифровым изображениям, 3D, цифровому видео, анимации и многим другим темам. Просматривайте бесплатные видеоклипы.
Менее чем за доллар в день участники имеют возможность оставаться в курсе событий и сохранять навыки, изучать инновационные и продуктивные методы, а также обретать уверенность и конкурентоспособность — и все это в своем собственном темпе. Премиум-подписки включают файлы упражнений инструкторов, чтобы участники могли следить за точными примерами на экране.Клиенты учатся в своем собственном темпе и могут останавливать, перематывать и воспроизводить сегменты так часто, как это необходимо. Посмотреть несколько бесплатных видеоклипов (высокое разрешение).
Знаете ли вы, что в Photoshop можно создать целый веб-сайт?
SiteGrinder Плагин Photoshop — мгновенное создание сайтов
Часто кажется, что в мире веб-дизайна и разработки существует строгое разделение труда. Творческие профессионалы склонны придерживаться области Photoshop, в то время как тем, кто хорошо разбирается в написании сценариев, предоставляется задача реализовать свою работу.В самом деле, эти два царства сильно отличаются друг от друга, и любой из нас, даже смутно знакомый с ними, может легко подтвердить.
По сути, Photoshop — это дизайнерская студия без ограничений, предлагающая художнику, казалось бы, бесконечный набор творческих возможностей. С другой стороны, HTML, CSS, Java и тому подобное следуют строгим правилам взаимодействия, требующим от разработчика принятия во внимание любого количества эзотерических проблем, чтобы гарантировать правильное отображение дизайна в сети.
Превратите Photoshop в полноценный инструмент веб-дизайна
SiteGrinder стремится преодолеть этот разрыв между дизайном и разработкой. По сути, SiteGrinder превращает Photoshop в простой в использовании и полнофункциональный инструмент веб-дизайна. С SiteGrinder дизайнеры теперь будут иметь возможность полностью дать волю своему творчеству, а затем, не пропуская ни секунды, перенести свои проекты в Интернет. SiteGrinder объединяет эстетические соображения с практическими соображениями и представляет собой удивительно мощный инструмент, который станет фантастическим дополнением к набору уловок любого веб-дизайнера.Версии разблокируемой демоверсии SiteGrinder для Mac OS X и Windows доступны для скачивания.
Основные навыки Photoshop CS4 — Авторы: Марк Галер и Филип Эндрюс
Наполненный красивыми изображениями, Photoshop CS4 Essential Skills проведет вас через проектную прогрессивную учебную программу, чтобы вы могли создать все необходимое навыки творческого и профессионального улучшения фотографий с помощью Photoshop CS4. Если вы начинающий профессионал или студент, изучающий фотографию, цифровую обработку изображений или дизайнерскую графику, вы будете поражены потрясающими результатами, которых сможете достичь.DVD предоставляется бесплатно.
Серия Essential Skills Photography от Focal Press уникально предлагает структурированный опыт обучения для фотографов всех возрастов, включающий как основную теорию, так и множество бесценных практических и практических проектов — все от самых талантливых практикующих фотографов / педагоги в мире.
Прочтите 2 бесплатных примера глав:
Советы по ретушированию кожи в Photoshop CS4
Преобразование смарт-объектов в Photoshop CS4
Дополнительные уроки по Photoshop CS4 можно найти на нашей странице руководств по Photoshop CS4.
Прочтите 2 бесплатных примера глав из версии Adobe Photoshop CS3:
Регулировка экспозиции в Adobe Camera Raw CS3
Учебное пособие по Photoshop CS3 High Dynamic Range
Найти больше книг по Adobe Photoshop на Amazon.com
Найти все последние бестселлеры по Photoshop по сниженным ценам на Amazon.com.
Блог Photoshop предлагает последние новости Photoshop и цифровой фотографии, обновления программного обеспечения, советы и руководства, а также случайные мысли от художника-графика, цифрового фотографа и эксперта по Photoshop Дженнифер Эппл.Также включает новости Photoshop CS3!
Как создать эффект акварельной живописи в Photoshop
Акварельные картины — это чрезвычайно популярный художественный стиль, который можно использовать в ваших дизайнерских проектах, но вам не нужно быть мастером-художником, чтобы создавать такие изображения, когда Adobe Photoshop может создавать реалистичные эффекты акварели с помощью коктейля из встроенных фильтров. В сегодняшнем уроке я проведу вас через ряд настроек, которые превратят любую фотографию в ручную картину в стиле акварели.
Неограниченные загрузки: 2 000 000+ Экшенов Photoshop, Кистей, Мокапов и Шаблонов Дизайна Объявление
Эффект, который мы будем производить в этом уроке, имитирует эстетику картины, нарисованной вручную акварельными красками. Набор фильтров Photoshop создаст основу эффекта, а затем добавление текстуры бумаги и деформации с помощью акварельных кистей Photoshop добавит дополнительный уровень реализма для создания убедительного эффекта.
Откройте выбранное изображение в Adobe Photoshop. Я использую эту фотографию моста Золотые Ворота, сделанную Патриком Томассо с сайта Unsplash.com. Щелкните правой кнопкой мыши слой фонового изображения и выберите «Преобразовать в смарт-объект».
Перейдите в меню «Фильтр» и выберите «Галерея фильтров». Перейдите в категорию Artistic и выберите Dry Brush, затем измените настройки на 10 Brush Size, 10 Brush Detail и 1 Texture. Нажмите ОК, чтобы применить эффект.
Снова выберите опцию меню «Галерея фильтров», не выбирая опцию вверху, которая приведет к повторному применению того же эффекта.На этот раз выберите фильтр Cutout и настройте параметры на 5 уровней, 4 Edge Simplicity и 1 Edge Fidelity.
На панели «Слои» дважды щелкните крошечный значок настроек рядом с верхней записью «Галерея фильтров». Измените режим наложения на Pin Light.
Снова щелкните меню «Фильтр», на этот раз выберите «Размытие»> «Умное размытие». Введите настройки 5 радиусов, 100 пороговых значений и измените качество на высокое.
Дважды щелкните значок настроек и измените режим наложения эффекта «Умное размытие» на «Экран» и уменьшите непрозрачность до 50%.
Выберите «Фильтр»> «Стилизация»> «Найти края». Отредактируйте параметры наложения и измените режим наложения на «Умножение», чтобы сделать фон этого слоя прозрачным, при этом останутся только детали эффекта поиска краев, представляющие линии карандашного наброска.
Найдите бесплатную текстуру бумаги, например, текстуру Ivory Off White Paper Texture. Скопируйте и вставьте текстуру в документ Photoshop и отмасштабируйте ее, чтобы она поместилась на холсте. Измените режим наложения на Умножение.
Загрузите и установите этот бесплатный набор кистей для акварели Photoshop [Изменить: оригинальные кисти, используемые в этом руководстве, больше не доступны. Попробуйте вместо этого]. Добавьте маску слоя к фоновому слою, затем используйте сочетание клавиш ALT + Backspace, чтобы заполнить маску черным цветом, что эффективно сотрет всю фотографию. Выберите инструмент «Кисть» и выберите одну из акварельных кистей.
Измените цвет переднего плана на белый на панели инструментов, затем с помощью клавиш с квадратными скобками отрегулируйте размер кисти.Щелкните вокруг холста, чтобы восстановить фотографию с акварельным стилем, растекающимся по краям.
После нескольких щелчков мыши измените кисть на альтернативный вариант акварели и продолжите восстановление изображения с использованием ряда акварельных тонов, чтобы избежать повторения.
Поскольку все эффекты были настроены как часть смарт-объекта, то эффект акварельной живописи может быть применен к альтернативной фотографии путем редактирования содержимого слоя смарт-объекта.Дважды щелкните миниатюру слоя смарт-объекта, чтобы открыть файл .
