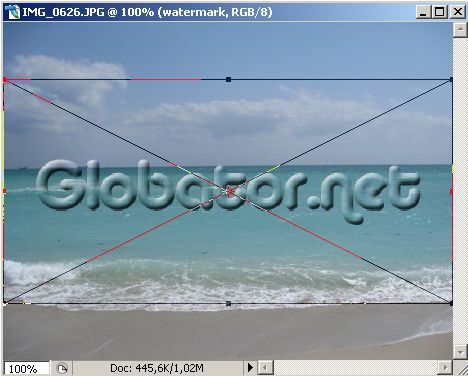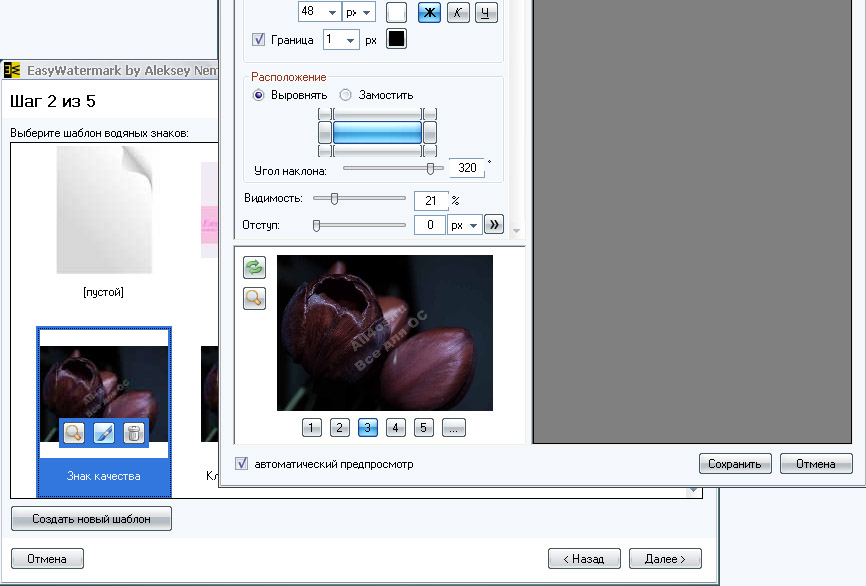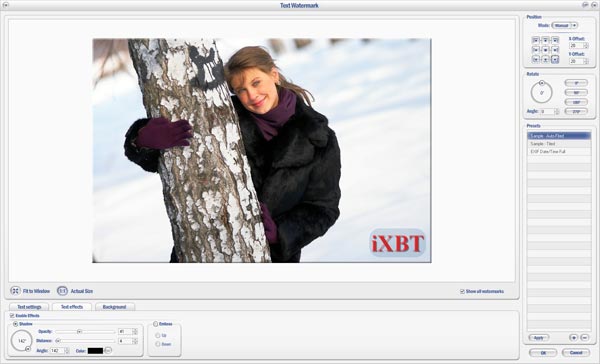[Включен бесплатный способ] Как легко добавить водяной знак к видео
By Karen Nelson Last updated: 11 марта 2021
Все больше и больше людей любят делиться и размещать видео в социальных сетях.Если вы являетесь создателем видеоконтента на YouTube , Twitter или других платформах , вы можете злиться , когда другие копируют ваши хорошо сделанные видео.Лучшее решение избежать копирования видео-добавить водяной знак к видео YouTube , чтобы аудитория знала первоначального создателя контента.Кроме того , добавление водяных знаков к видео делает их более персонализированными и способствует продвижению вашего бренда или компании.Здесь я настоятельно рекомендую вам два способа быстро и легко добавить водяной знак к видео.
1.Профессиональный производитель водяных знаков-легко добавляйте водяной знак в видео (рекомендуется)
[VideoSolo Video Cutter](https://www.videosolo.com/video-cutter/»VideoSolo Video Cutter»)-полезный инструмент для создания водяных знаков для видео , позволяющий добавлять текстовые/фото водяные знаки к видео простым щелчком. Чтобы сделать водяной знак более персонализированным , эта программа позволяет пользователям настраивать шрифт , стиль шрифта , размер , систему письма и эффект текстового водяного знака.Вы также можете добавить любое изображение в качестве водяного знака на фото.Как для текстового водяного знака , так и для водяного знака фотографии вы можете настроить область , размер и прозрачность.
Чтобы сделать водяной знак более персонализированным , эта программа позволяет пользователям настраивать шрифт , стиль шрифта , размер , систему письма и эффект текстового водяного знака.Вы также можете добавить любое изображение в качестве водяного знака на фото.Как для текстового водяного знака , так и для водяного знака фотографии вы можете настроить область , размер и прозрачность.
По сравнению с онлайн-инструментами и другими инструментами для создания водяных знаков , VideoSolo поддерживает различные форматы водяных знаков для изображений , такие как JPEG , PNG , BMP , GIF , TIF , TGA.Он также оснащен видео конвертером , который позволяет вам выбирать выходной формат из 150+ форматов.
Шаг 1.Запустите VideoSolo Video Cutter
После установки запустите его на своем компьютере.В главном интерфейсе вы можете увидеть , что он перечисляет свои функции редактирования видео.Выберите последний «Добавить водяной знак».
Примечание:
В настоящее время существует только версия VideoSolo Video Cutter для Windows.
Шаг 2.Импорт видеофайлов
Теперь нажмите «Добавить файл» , чтобы импортировать видеофайл , в который вы хотите добавить водяной знак с текстом/изображением.После импорта вы можете предварительно просмотреть видео в окне реального времени.
Шаг 3.Добавление водяного знака к видео
Во-первых , вам нужно поставить галочку в поле «Включить водяной знак».Если вы хотите добавить текстовый водяной знак , прямо заполните пробел.Затем вы можете щелкнуть значки рядом с пустым полем , чтобы настроить шрифт , стиль шрифта , размер , систему письма и эффект.
Если вы хотите добавить журнал или картинку к видео , включите опцию «Изображение» , а затем нажмите на три точки рядом с пустым полем для импорта.VideoSolo поддерживает JPEG , PNG , BMP , GIF , TIF , TGA.После этого вы можете настроить область водяного знака и прозрачность.Стоит отметить , что вы можете напрямую настроить водяной знак в окне предварительного просмотра.
Шаг 4.
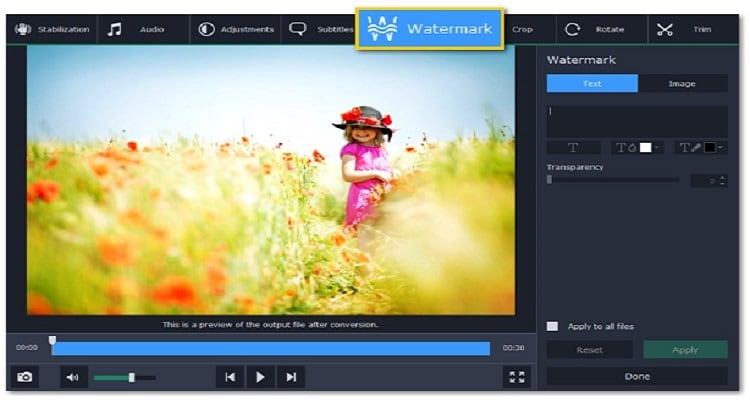 Экспорт видеофайлов
Экспорт видеофайловПеред экспортом видеофайлов вы можете выбрать выходной формат или изменить выходную папку внизу.Затем нажмите красную кнопку «Сохранить» , чтобы сохранить видео.
Теперь вам не нужно беспокоиться о том , что видео скопируют другие.Созданный водяной знак будет встроен в каждый кадр вашего видео.
2.Как добавить водяной знак к видео в VLC Media Player
Как мы все знаем , VLC Media Player-это бесплатный медиаплеер с открытым исходным кодом.Это также может помочь вам добавить водяной знак к видео.По сравнению с VideoSolo Video Cutter , он поддерживает только JPG и PNG для водяных знаков логотипов/фотографий.Вы не можете настроить цвет , стиль шрифта и эффект текстового водяного знака.Неудобно , что нет окна реального времени.Но это полезно , когда вам просто нужно простое редактирование водяных знаков.
Вот руководство о том , как добавить водяной знак к видео с помощью VLC Media Player:
Шаг 1. После загрузки видеофайла нажмите Инструменты> Эффекты и фильтры в Строка меню.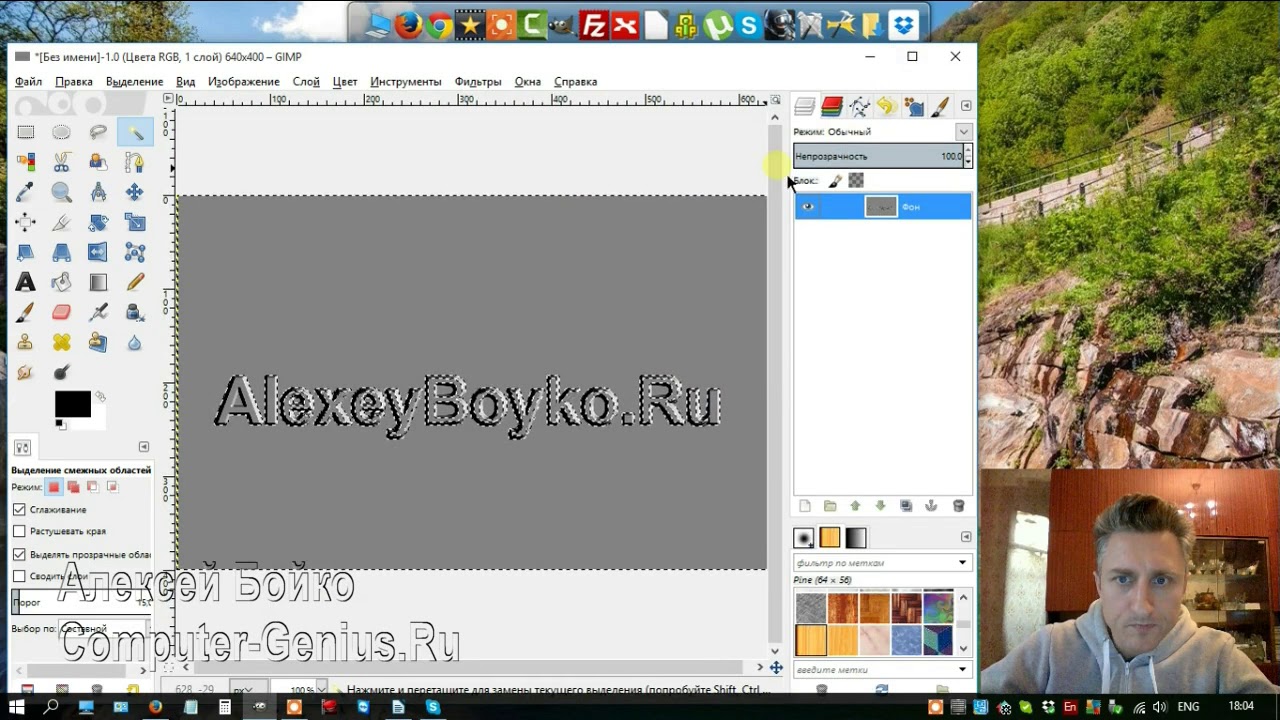
Шаг 2. Перейдите на вкладку «Видеоэффекты»> «Наложение».
Шаг 3. Добавьте водяной знак к видео.
**Водяной знак на фото:**Включите параметр «Добавить логотип» и затем найдите файл.Он поддерживает только JPG и PNG.
**Текстовый водяной знак:**Включите опцию «Добавить текст» , а затем заполните поле.
Шаг 4. Нажмите «Сохранить» кнопку , а затем вы увидите водяной знак на видео
Выше приведены подробные инструкции по добавлению водяного знака к видео с помощью VideoSolo Video Cutter и VLC Media Player.Как мы видим , VideoSolo Video Cutter более удобен и полезен при добавлении водяных знаков к видео.Это может сделать водяной знак более персонализированным.Кроме того , он универсален для базового редактирования видео и преобразования видео/аудио.Просто попробуйте!
Дополнительные советы:
[[Включено бесплатно] Топ-6 лучших режущих инструментов для видео MP4](https://www. videosolo.com/tutorials/best-mp4-video-cutter.html «[Включено бесплатно] Топ-6 лучших режущих инструментов для видео MP4»)
videosolo.com/tutorials/best-mp4-video-cutter.html «[Включено бесплатно] Топ-6 лучших режущих инструментов для видео MP4»)
[Как легко и быстро изменить соотношение сторон видео](https://www.videosolo.com/tutorials/change-video-aspect-ratio.html «Как легко и быстро изменить соотношение сторон видео»)
Как добавить водяной знак на видео
Warning: Use of undefined constant type — assumed ‘type’ (this will throw an Error in a future version of PHP) in /var/www/u0260287/data/www/superg.ru/wp-content/themes/smart-mag/functions.php on line 1500
Warning: Use of undefined constant url — assumed ‘url’ (this will throw an Error in a future version of PHP) in /var/www/u0260287/data/www/superg.ru/wp-content/themes/smart-mag/functions.php on line 1505
Warning: Use of undefined constant url — assumed ‘url’ (this will throw an Error in a future version of PHP) in /var/www/u0260287/data/www/superg.ru/wp-content/themes/smart-mag/functions. php on line 1506
php on line 1506
Warning: Use of undefined constant type — assumed ‘type’ (this will throw an Error in a future version of PHP) in /var/www/u0260287/data/www/superg.ru/wp-content/themes/smart-mag/functions.php on line 1506
Warning: Use of undefined constant color — assumed ‘color’ (this will throw an Error in a future version of PHP) in /var/www/u0260287/data/www/superg.ru/wp-content/themes/smart-mag/functions.php on line 1506
Warning: Use of undefined constant type — assumed ‘type’ (this will throw an Error in a future version of PHP) in /var/www/u0260287/data/www/superg.ru/wp-content/themes/smart-mag/functions.php on line 1500
Warning: Use of undefined constant url — assumed ‘url’ (this will throw an Error in a future version of PHP) in /var/www/u0260287/data/www/superg.ru/wp-content/themes/smart-mag/functions.php on line 1505
Warning: Use of undefined constant type — assumed ‘type’ (this will throw an Error in a future version of PHP) in /var/www/u0260287/data/www/superg.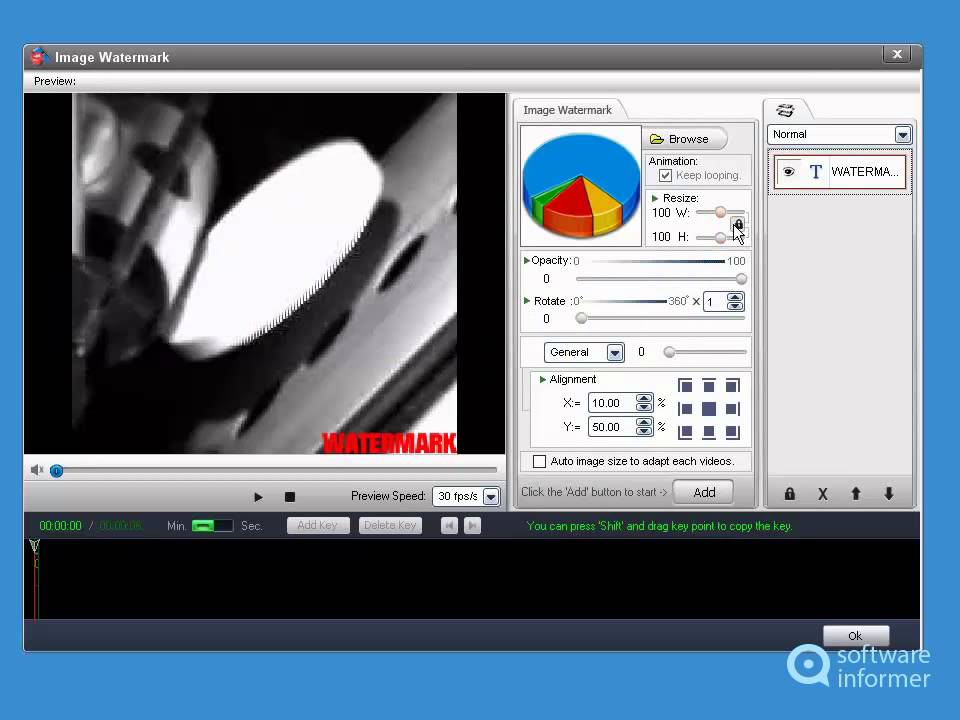 ru/wp-content/themes/smart-mag/functions.php on line 1508
ru/wp-content/themes/smart-mag/functions.php on line 1508
Warning: Use of undefined constant color — assumed ‘color’ (this will throw an Error in a future version of PHP) in /var/www/u0260287/data/www/superg.ru/wp-content/themes/smart-mag/functions.php on line 1508
Warning: Use of undefined constant type — assumed ‘type’ (this will throw an Error in a future version of PHP) in /var/www/u0260287/data/www/superg.ru/wp-content/themes/smart-mag/functions.php on line 1500
Мало кто об этом задумывается, но защищать от кражи можно не только свои фотографии. Наложить водяной знак на видео – верный способ спастись от негодяев, которые захотят украсть ваш ролик. На YouTube эта тема сейчас актуальна как никогда. На помощь приходит приложение Visual Watermark — оно быстро и легко позволяет добавить водяной знак на видео.
Для чего программа нужна?
Чтобы поставить собственный водяной знак на видеоролик. Это может быть или текст, или графический логотип, программка всё это поддерживает. Ватермарк можно сочинить и придумать прямо внутри софта, там есть собственный удобный редактор. Да и вообще, возможности у Visual Watermark широкие. Рассмотрим всё ниже.
Ватермарк можно сочинить и придумать прямо внутри софта, там есть собственный удобный редактор. Да и вообще, возможности у Visual Watermark широкие. Рассмотрим всё ниже.
Главные фишки
Первая – простой и понятный интерфейс.
Для обработки видео потребуется всего несколько шагов, в ходе которых нужно нажать на пару кнопок и отрегулировать пару ползунков. Разбираться долго не придётся.
Вторая – реально большой выбор шрифтов и графических элементов для создания своего знака.
На сайте приводятся следующие цифры: 260 шрифтов, 60 рисунков для лого и 66 графических эффектов.
И третья – хорошая оптимизация.
Дело в том, что Visual Watermark по-умному определяет сценарий использования. Если в компе или ноуте стоит дискретная видеокарта, то работает программа только на её мощностях, совсем не нагружая процессор. Это позволяет спокойно пользоваться ПК во время обработки роликов, и производительность самой программы при этом страдать тоже не будет.
Как пользоваться?
Теперь подробно пройдёмся по всем пунктам использования Visual Watermark, чтобы разрешить все вопросы и найти подводные камни.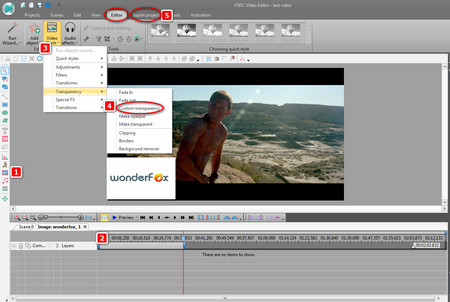 Начнём с приветственного окна – оно выглядит вот так:
Начнём с приветственного окна – оно выглядит вот так:
Главный экран Visual Watermark
В верхней части есть кнопка «Выберите видео» — после её нажатия открывается проводник для выбора нужных видео. Или же ролики можно просто перетащить в область программы. Загрузить можно не одно, а сразу много видео, и прога потом будет обрабатывать их одновременно – это очень удобно.
Загруженные видео
После нажатия кнопки «Далее» в правом верхнем углу мы переходим непосредственно к наложению водяного знака. Сначала программа предлагает нам выбрать, что именно мы хотим сделать, при помощи трёх кнопок в верхней части экрана: «Добавить текст», «Добавить логотип» и «Добавить группу». Разберёмся в них подробнее.
Экран редактирования Visual Watermark
Раздел «Добавить логотип» открывает нам либо проводник для поиска своего логотипа на компьютере, либо внутреннее окошко с 60 готовыми картинками-логотипами. Они все очень простые и примитивные, зато делать ничего не нужно: выбрал нужный да размер с цветом поменял.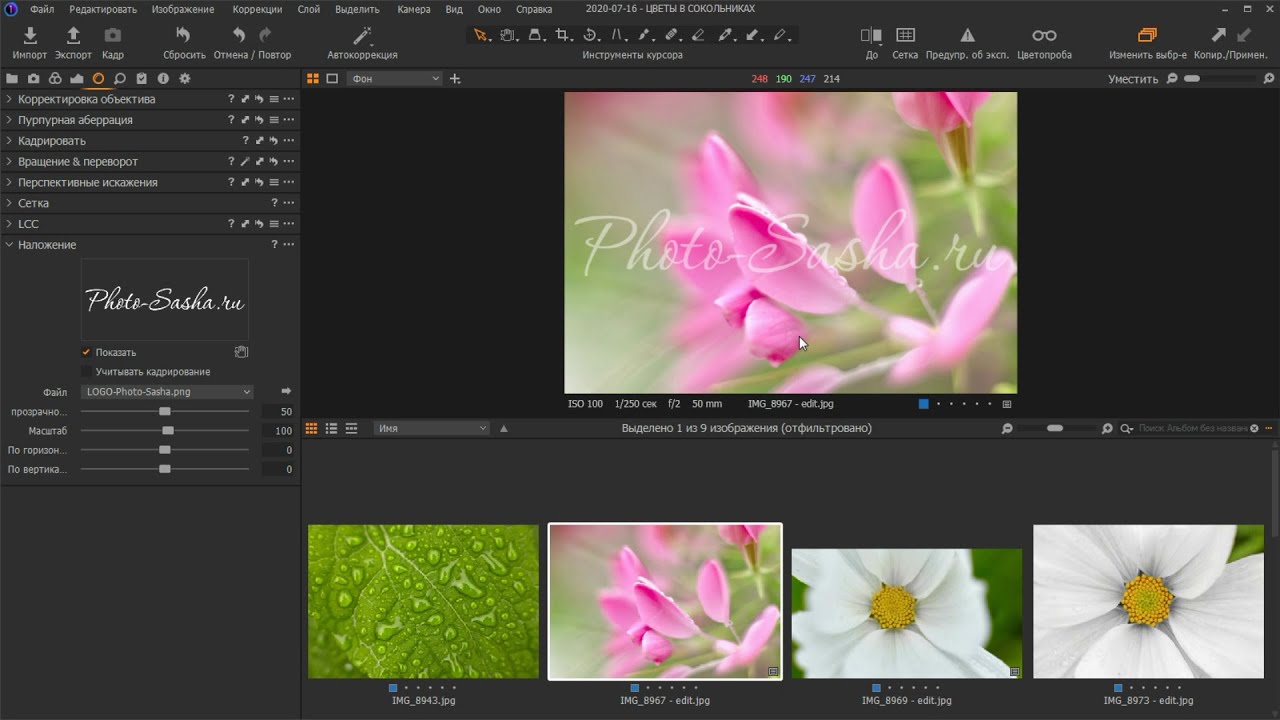
Экран «Добавить логотип»
«Добавить группу» — штука поинтереснее, в ней можно выбрать готовый шаблон водяного знака, в котором уже может присутствовать и текст, и логотип, и даже дополнительная подпись. Остаётся только изменить надписи и загрузить свой лого (или выбрать примитивную картинку из внутренней галереи).
Экран «Добавить группу»
И, наконец, «Добавить текст» – функция для добавления собственного текста. Тут возможности шире и больше, чем в двух предыдущих разделах. Для настроек своей надписи можно установить и поменять всё, что угодно: размер, цвет, прозрачность, шрифт, поворот и наклон – все эти пункты находятся в правом боковом меню.
Экран «Добавить текст»
Можно даже заполнить всё видео своим водяным знаком, как на скрине выше, чтобы у воришек не было ни единого шанса. А делается это всего одним кликом мыши (в редакторе ставим галку напротив «Заполнить фото»).
На этом, в общем-то, и всё. Далее остаётся только выбрать папку для сохранения роликов. Дополнительно можно поменять формат видео и битрейт – это тоже делается в финальном окошке программы.
Дополнительно можно поменять формат видео и битрейт – это тоже делается в финальном окошке программы.
Сохранение видео
Когда всё готово, жмём оранжевую кнопку «Применить клеймо» — и через короткий отрезок времени ролики с наложенными водяными знаками уже ждут вас в памяти компьютера. Вот так в итоге выглядит ролик, пропущенный через Visual Watermark:
Итог
За несколько дней использования программа Visual Watermark приятно меня удивила: как обширным функционалом, так и полным отсутствием каких-либо проблем и сложностей в использовании. Глюков и багов, возникающих по ходу работы, в ней просто нет. Я пользовался версией 1.9. Скачать актуальную версию можно здесь — Video Watermark.
Сам процесс наложения знаков происходит быстро: при одновременной обработке пяти роликов (длиной примерно 30-50 секунд каждый) у программы ушло секунд 10-15 максимум. Куда дольше придётся выбирать самому пользователю из предложенных шрифтов и логотипов. Хотя и это благодаря простому интерфейсу занимает минимум времени.
Куда дольше придётся выбирать самому пользователю из предложенных шрифтов и логотипов. Хотя и это благодаря простому интерфейсу занимает минимум времени.
Из технических данных важно только то, что она может работать на Windows Vista, 7, 8, 10 или на Mac OS X Lion (10.7) и новее. Никаких особых требований у софта нет.
При таком раскладе за Visual Watermark не жалко даже заплатить деньги – только вот делать этого не потребуется.
Да, приложение целиком и полностью бесплатное.
И это одно из её главных преимуществ на фоне прочих конкурентов: полный и богатый функционал с бесплатной лицензией.
А что вы думаете про Visual Watermark? Будете пользоваться?
Скачать Цена: бесплатноКак добавить водяной знак на Ваше видео в Windows Movie Maker
Наверное, много раз такое случалось, когда Вы смотрите видео онлайн и хотели бы однажды иметь такое же для себя. Секрет кроется в редактировании, и все зависит от программы, которую Вы выберете для использования.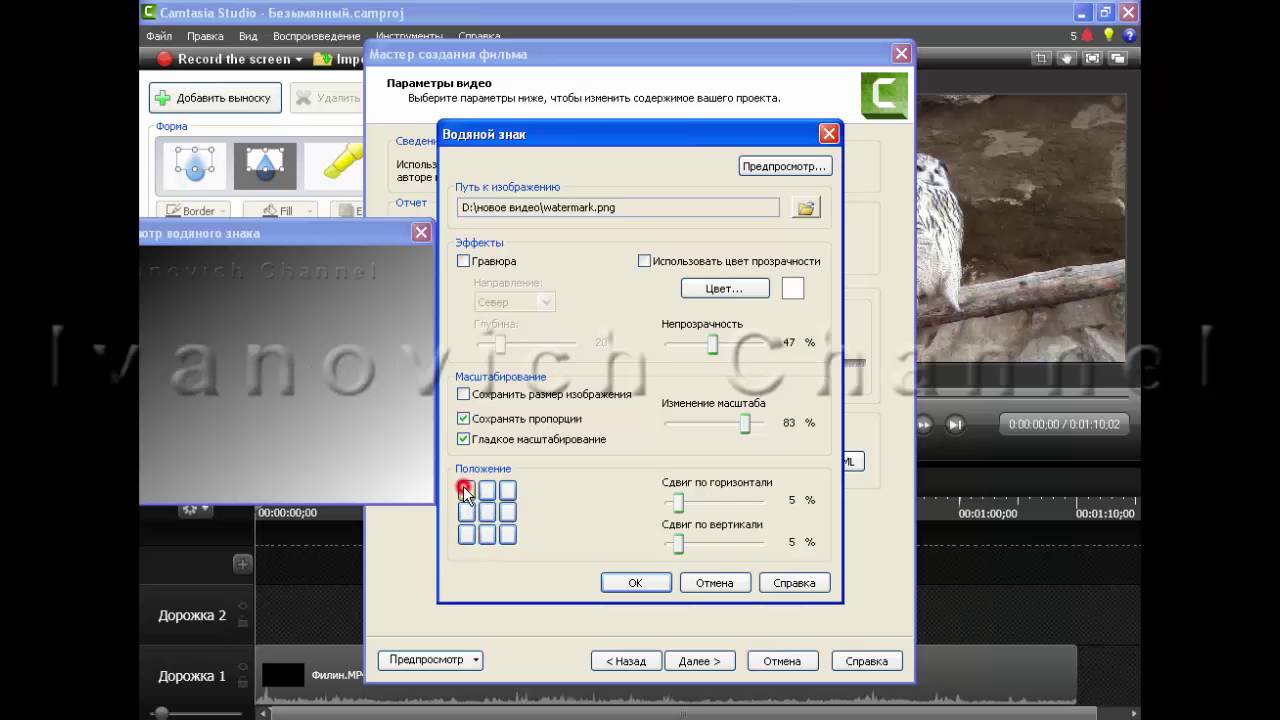 Добавление водяного знака является одной из особенностей редактирования, которую Вы можете сделать самостоятельно с Вашим видео и улучшить его внешний вид. Так как Вам нужно выбрать программу для использования, то отдайте приоритет Windows Movie Maker, так как эта программа имеет все инструменты для базового редактирования, включая добавление водяного знака.
Добавление водяного знака является одной из особенностей редактирования, которую Вы можете сделать самостоятельно с Вашим видео и улучшить его внешний вид. Так как Вам нужно выбрать программу для использования, то отдайте приоритет Windows Movie Maker, так как эта программа имеет все инструменты для базового редактирования, включая добавление водяного знака.
С помощью этой программы у Вас будет свобода выбора в добавлении водного знака, в основе которого лежит текст, или добавлении картинки либо логотипа. Сделанный Вами выбор будет зависеть от нужд, которые необходимо удовлетворить. Следующие простые шаги будут направлять Вас соответственно:
Шаг 1. Установите программу. Данный шаг будет очень важным, если Windows Movie Maker не предустановлен в Вашем компьютере. Следуйте порядку при установке для завершения этой задачи так, чтобы программа корректно работала.
Шаг 2. Запустите программу.
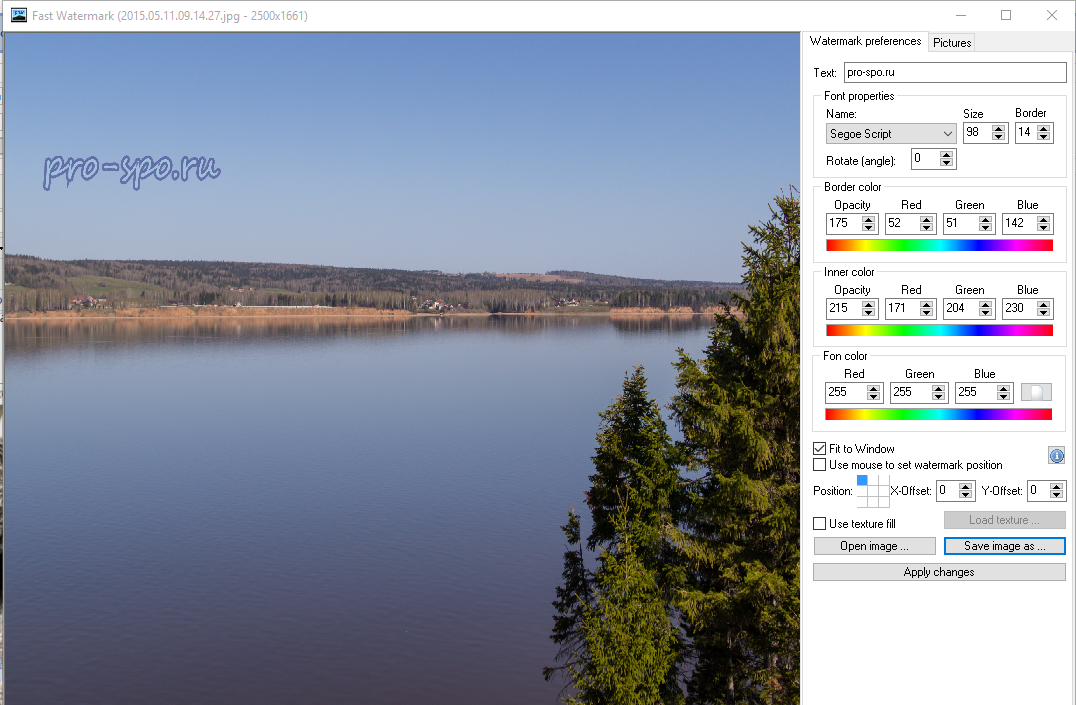 Другой способ, нажмите Ctrl +I на клавиатуре для добавления видео в программу с компьютера.
Другой способ, нажмите Ctrl +I на клавиатуре для добавления видео в программу с компьютера.
Шаг 3. Добавьте на временную шкалу. Когда все видео файлы будут импортированы в программу, перетащите их на временную шкалу для легкого редактирования. Нажмите кнопку «Название и титры», расположенную в меню «Редактирование», а затем нажмите на кнопку «Название для выбранного ролика».
Шаг 4. Добавьте содержание
Шаг 5. Редактирование. Далее, нажмите на кнопку «Изменение анимации названия» и выберите опцию «Подзаголовок» из рамки выбора фрагмента. Для расположения водного знака в нужной части видео нажмите на «Изменение шрифта текста и цвета», где Вы найдете иконку для выравнивания текста справа или слева. Для увеличения прозрачности или непрозрачности, или чтобы сделать водяной знак жирным или курсивом на данном отрезке.
Для увеличения прозрачности или непрозрачности, или чтобы сделать водяной знак жирным или курсивом на данном отрезке.
Шаг 6. Добавьте к заголовку. Предварительно просмотрите Ваш водяной знак, и если Вы удовлетворены результатом, кликните на кнопку «Добавить заголовок», и Ваш водяной знак будет добавлен к видео.
Шаг 7. Сохраните ролик. Просмотрите файл еще раз, чтобы убедиться, что водяной знак был успешно добавлен. После этого, нажмите на «Файл», затем «Опубликовать фильм», и видео будет сохранено на компьютер.
Как добавить водяной знак на видео
Создатели видеоконтента знают, как сложно придумать для ролика оригинальную идею, которая привлечет новых зрителей. Поэтому вдвойне обидно, когда после публикации видеоклипа вы видите свое творение в чужом аккаунте без упоминания авторства. Но с этим можно бороться! В частности самым распространённым способом является наложение вотермарков — специальных отметок, логотипов или подписей о вашем авторстве И сегодня мы расскажем о том, как наложить водяной знак на видео всего за пару кликов.
Как наложить текст или водяной знак на видео с помощью ВидеоМАСТЕРА
Watermark полезен не только для защиты, с его помощью можно повысить узнаваемость своего канала, например, загрузить клип в инстаграм с логотипом личного аккаунта YouTube. Водяной знак можно встроить в видеоряд в любом продвинутом видеоредакторе, таком, как Адоб Премьер или Movavi. Но как сделать это без необходимости изучать сложное профессиональное ПО? Для этого существует программа ВидеоМАСТЕР — универсальный редактор на русском языке, который позволяет работать с любыми расширениями видеофайлов, проводить монтаж, повышать качество и применять эффекты. С её помощью вы сможете быстро наложить водяной знак на видео при помощи графики или текста.
Шаг 1. Установите видеоредактор
Сначала вам нужно скачать установочный файл приложения ВидеоМАСТЕР. После завершения загрузки перейдите в папку «Загрузки» и запустите инсталлятор двойным кликом мыши. Следуя подсказкам, установите программу на ПК и поместите ярлык на рабочий стол для быстрого доступа.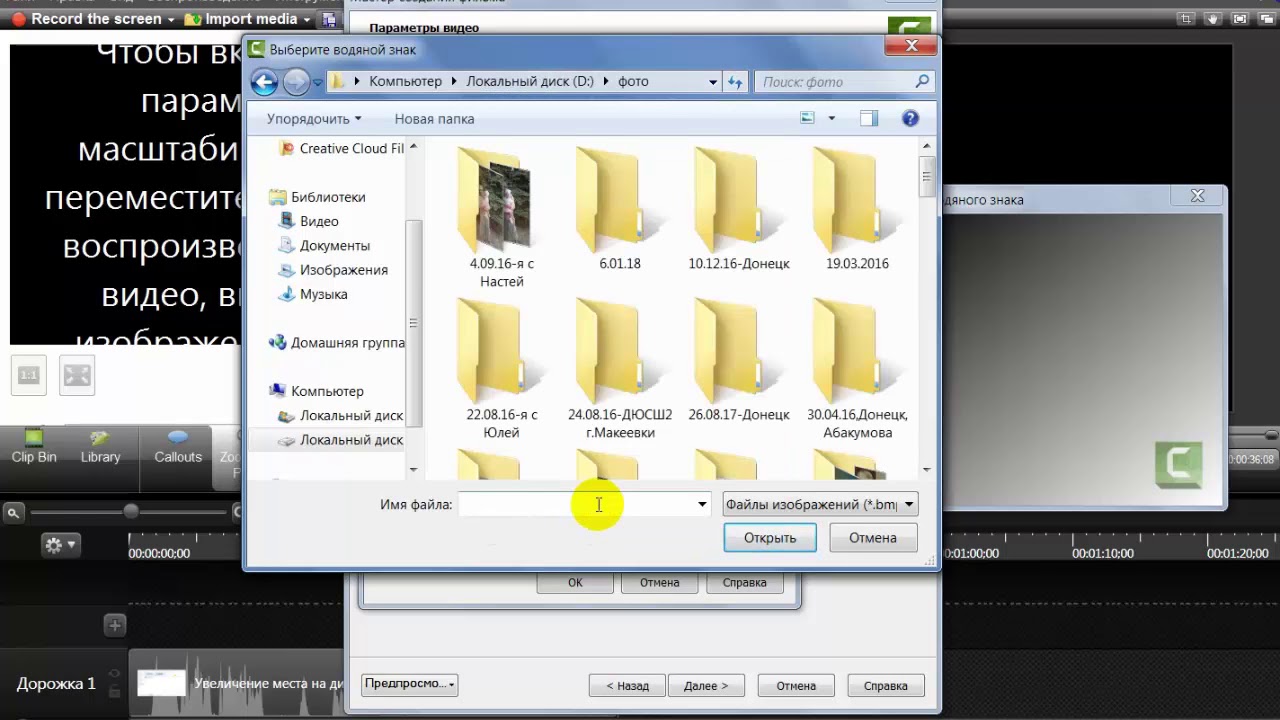
Шаг 2. Импортируйте видеофайл
Чтобы обработать сразу несколько файлов, загрузите их целой папкой, кликнув по соответствующему пункту. Также есть возможность скачать ролик онлайн с ВК или YouTube, записать видео с камеры и сделать граббинг DVD-диска.
Шаг 3. Нанесите водяной знак
ВидеоМАСТЕР позволяет добавить водяной знак на видео двумя способами: наложением на видеоряд графического файла или текста. Чтобы вызвать нужную функцию, в верхнем меню программы найдите пункт «Обработка» и выберите «Наложить текст и графику».
Для создания текстового вотермарка в новом окне кликните «Добавить текст». Введите название вашего канала или копирайт в поле «Текст», захватите новый элемент в окне превью и переместите в любое место на экране. Вы можете стилизовать надпись, изменив шрифт и цвет, а также настроить прозрачность. Если вы хотите изменить размер текстового блока, захватите его и потяните для увеличения либо сожмите, чтобы сделать меньше.
Если вы хотите изменить размер текстового блока, захватите его и потяните для увеличения либо сожмите, чтобы сделать меньше.
Второй вариант – нанесение графического логотипа. Чтобы вставить картинку, нажмите «Добавить изображение» и подгрузите рисунок с компьютера. Желательно использовать для этого файл в формате PNG с прозрачным фоном, но это необязательно, так как ВидеоМАСТЕР поддерживает все типы графики. Можно использовать готовый логотип вашего канала с названием либо добавить картинку как второй файл и объединить его с надписью. У графики можно настроить прозрачность, вручную указать размеры и положение на экране.
Редактор позволяет накладывать неограниченное количество текстовых и графических элементов, так что вы можете дополнительно сделать вставку с указанием авторства внизу ролика.
Шаг 4. Улучшите качество клипа (по желанию)
Перед тем, как сохранить готовый видеоролик, посмотрите внимательно – не требует ли он улучшения качества? Сделать картинку более яркой, настроить контраст и цветовой баланс, устранить дрожание можно в кадре «Улучшение».
Кроме этого, в ВидеоМАСТЕРЕ вы сможете:
- Развернуть видеокадр на любой угол, отразить зеркально или перевернуть;
- Обрезать изображение и изменить разрешение экрана;
- Изменить скорость видеоролика, замедлив или ускорив его в 3 раза;
- Отключить аудиодорожку и заменить ее готовым файлом либо озвучить с нуля;
- Разделить крупный файл на фрагменты и обработать каждый участок отдельно.
Шаг 5. Сохраните измененный ролик
Теперь вы знаете, как поставить водяной знак на видео, осталось сохранить его на компьютер или отправить в YouTube. В главном окне редакторе найдите раздел «Форматы» — он находится в левом нижнем углу. Раскройте его и выберите формат для экспорта. ВидеоМАСТЕР поддерживает все современные видеоформаты, а также поможет оптимизировать клип для просмотра на айфоне, андроиде или планшете.
После этого запустите экспорт, нажав «Конвертировать». Если вы хотите, чтобы после преобразования ролик сразу отправился в ютуб, отметьте галочкой пункт «Загрузить на YouTube после конвертации».
Если вы хотите, чтобы после преобразования ролик сразу отправился в ютуб, отметьте галочкой пункт «Загрузить на YouTube после конвертации».
На этапе экспорта вы также можете выбрать опцию выключения компьютера после завершения конвертации. Это удобно, например, если вы параллельно занимаетесь работой или домашними делами.
Заключение
Специальное водяное клеймо поможет защитить видеоклипы от размещения без указания авторства, доказать ваше авторство и потребовать удалить ролик из чужих аккаунтов. Также брендирование поможет в развитии вашего канала, повысит узнаваемость и доверие подписчиков. Скачайте ВидеоМАСТЕР бесплатно с официального сайта и создавайте видеоролики, защищенные от кражи и копирования, улучшайте качество изображения, проводите профессиональную озвучку и многое другое.
Поделитесь с друзьями:
Понравились IT-уроки?
Все средства идут на покрытие текущих расходов (оплата за сервер, домен, техническое обслуживание)и подготовку новых обучающих материалов (покупка необходимого ПО и оборудования).
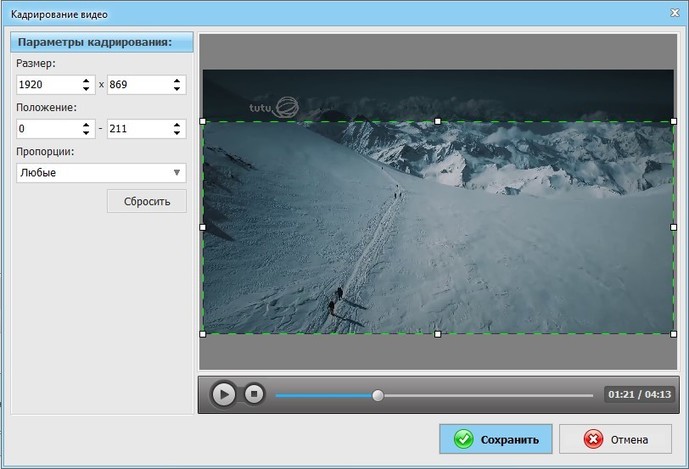
Много интересного в соц.сетях:
Как добавить водяной знак к видео файлам, чтобы защитить их
Существует множество проблем, связанных с незаконным распространением и использованием видео. Вот почему это хорошая мера предосторожности, чтобы убедиться, что ваши видео не будут пиратскими. Есть много способов сделать это. Самый простой способ — добавить на видео водяной знак.
Если вы здесь, чтобы защитить свои СМИ, возможно, вы захотите добавить водяной знак к видео файлы, которыми вы владеете. Здравый смысл заключается в том, чтобы убедиться, что видео, над созданием которого вы много работали, не будет пиратским. Добавление водяного знака действительно помогает избежать пиратства, но геймерам не нужен водяной знак при записи видео. Вот еще одна рекомендация для экранный диктофон без водяного знака.
Здесь мы поможем вам легко добавить водяной знак к видеофайлам. Начнем с того, как это сделать на Mac.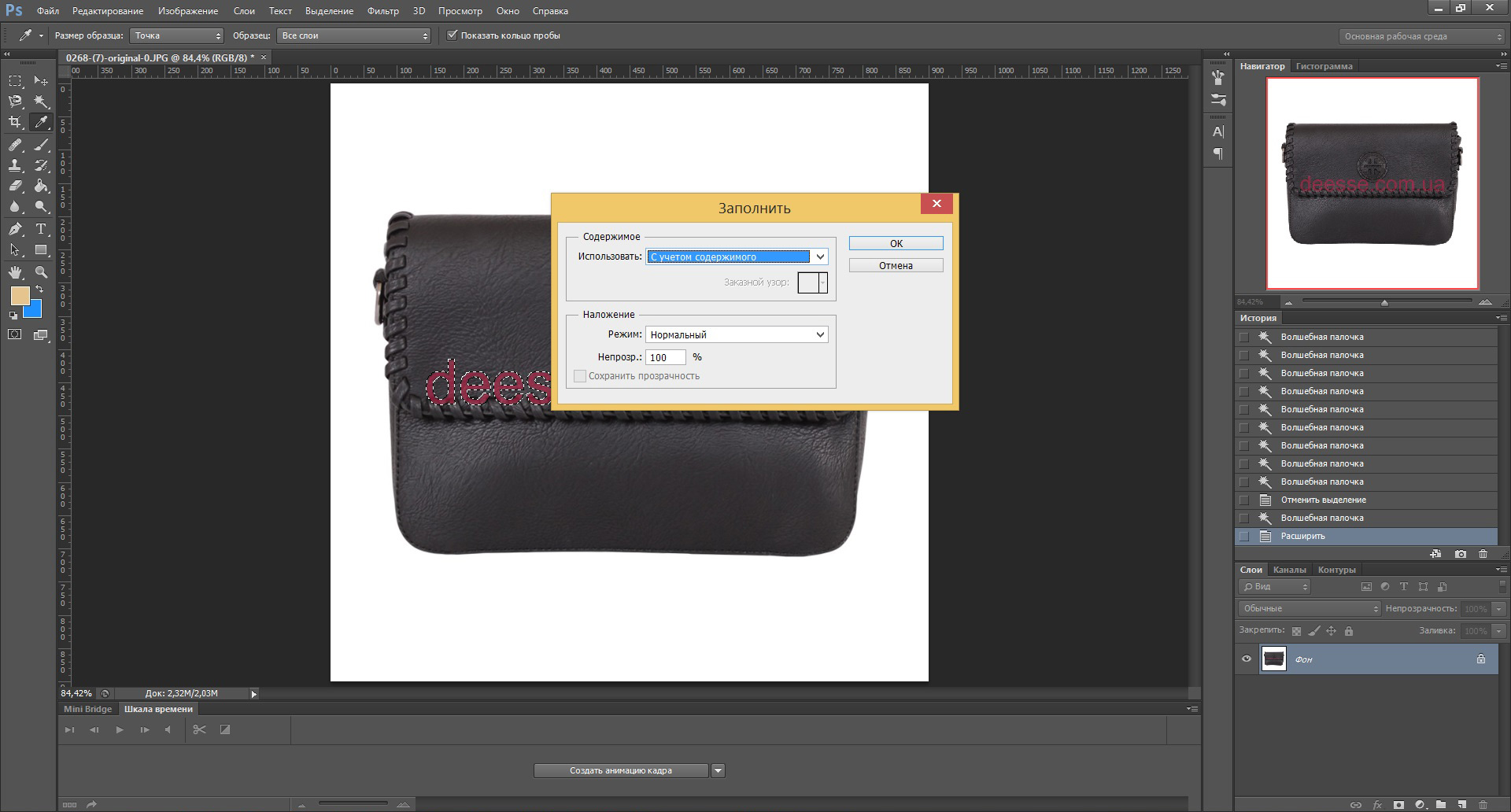 Затем мы порекомендуем отличный инструмент для добавления водяного знака к видеоданным. Наконец, мы закончим с бесплатными онлайн-инструментами, которые помогут вам выполнить работу.
Затем мы порекомендуем отличный инструмент для добавления водяного знака к видеоданным. Наконец, мы закончим с бесплатными онлайн-инструментами, которые помогут вам выполнить работу.
Руководство по статьеЧасть 1. Как добавить водяной знак к видео с помощью iMovie на Mac?Часть 2. Лучшее приложение для добавления водяных знаков на видео на MacЧасть 3. Бесплатное программное обеспечение для водяных знаков в Интернете
Часть 1. Как добавить водяной знак к видео с помощью iMovie на Mac?
iMovie — это программное обеспечение, которое легко доступно на компьютерах Mac. Это помогает вам воспроизводить или редактировать видео файлы по вашему желанию. Таким образом, неудивительно, что вы можете добавить водяной знак к видеофайлам с помощью iMovie. Это очень универсальное программное обеспечение, которое позволит вам редактировать видео.
Недостатком iMovie является то, что выходные файлы занимают много места на вашем компьютере. Вот почему мы порекомендуем следующий инструмент (подробнее об этом позже).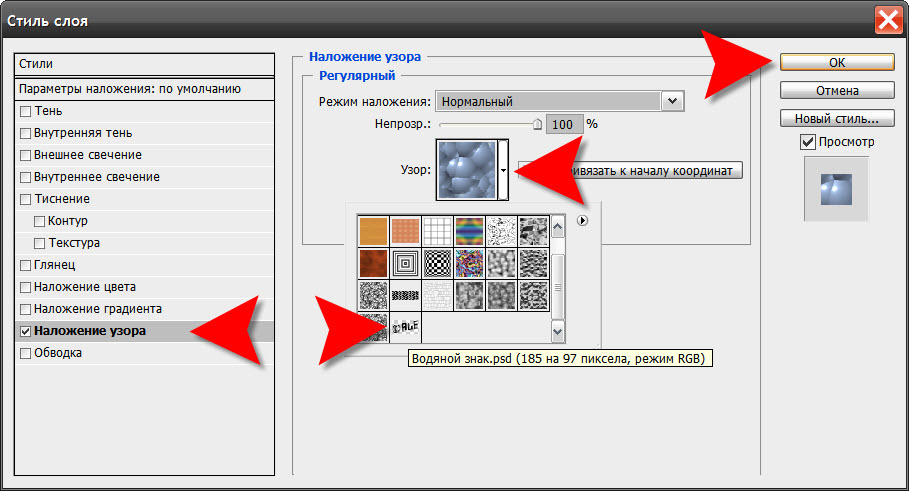 Тем не менее, у него есть основные функции, которые вам нужны в видеоредакторе. Например, вы можете добавлять клипы с изображениями, заголовки и многое другое.
Тем не менее, у него есть основные функции, которые вам нужны в видеоредакторе. Например, вы можете добавлять клипы с изображениями, заголовки и многое другое.
Итак, вот способы добавить водяной знак к видео с помощью приложения iMovie для Mac:
Метод 01. Добавление текстового водяного знака.
Добавить водяной знак к видео файлам на Mac в виде текста несложно. iMovie предлагает различные варианты выбора из множества шаблонов заголовков. Просто выберите нужный шаблон и поместите символы, которые хотите добавить, как часть водяного знака.
Обратной стороной этого является ограниченное количество модификаций. Например, у вас не будет возможности изменить положение заголовка. Тем не менее, это более простой вариант, если вам нужен просто текст (а не изображение) в качестве водяного знака.
Метод 02. Добавление изображений в качестве водяных знаков на видео.
Это простой способ добавить водяной знак к видеофайлам, если у вас уже есть изображение или логотип.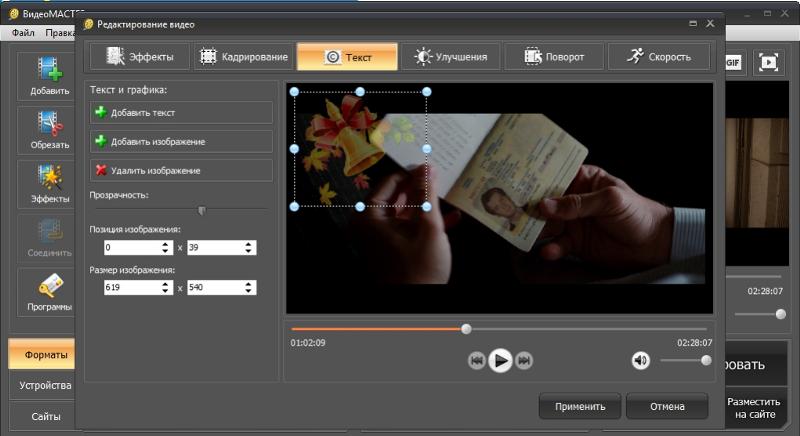 Убедитесь, что у вас есть файл PNG, потому что это формат файла, который принимает прозрачный фон. К несчастью, JPEG файлы не поддерживают прозрачный фон, поэтому убедитесь, что у вас есть логотип в формате PNG с прозрачным фоном.
Убедитесь, что у вас есть файл PNG, потому что это формат файла, который принимает прозрачный фон. К несчастью, JPEG файлы не поддерживают прозрачный фон, поэтому убедитесь, что у вас есть логотип в формате PNG с прозрачным фоном.
Но если у вас все в порядке с оформленным или цветным фоном, подойдут и файлы JPEG. Файлы PNG с прозрачным фоном выглядят просто потрясающе, если у вас есть точный логотип, созданный графическим дизайнером. Помимо использования изображения в качестве водяного знака, вы можете добавить к нему заголовок, который будет выглядеть как текстовый водяной знак.
Итак, вот шаги по использованию изображений или логотипов для добавления водяного знака к видеофайлам с помощью iMovie на Mac:
- Подготовьте свой файл изображения. Убедитесь, что у вас есть логотип или изображение, которое вы хотите добавить в качестве водяного знака. Если возможно, наймите графического дизайнера, который сделает изображение за вас. Затем убедитесь, что вы получили лучшую версию этого изображения для видео.

- Запустите iMovie. Следующее, что нужно сделать, это открыть iMovie на вашем компьютере. Затем добавьте свой проект или видеофайлы в iMovie.
- Импортировать водяной знак. Чтобы добавить водяной знак к видеофайлам, убедитесь, что вы импортировали водяной знак в iMovie. Лучше всего использовать формат PNG, как указывалось ранее. Перетащите водяной знак к видео, где вы хотите, чтобы он отображался.
- Перетащите водяной знак в нужное место. Вы должны перетащить водяной знак на шкалу времени iMovie. Временная шкала расположена в верхней части видеоклипа. Как только вы это сделаете, появятся элементы управления для наложения видео. Если он не отображается, нажмите кнопку для настройки наложения видео.
- Активируйте «Картинка в картинке». Следующим шагом является переход к левой стороне и нажатие на меню в раскрывающемся формате. Затем активируйте «Картинка в картинке».
- Проверьте программу просмотра. Теперь вы должны проверить, какие изменения вы внесли в видео, просматривая.
 Водяной знак должен отображаться во вложенном окне, которое находится в верхней части видео, где вы его разместили.
Водяной знак должен отображаться во вложенном окне, которое находится в верхней части видео, где вы его разместили. - Измените настройки. Если вы хотите добавить водяной знак к видео, вы также можете изменить настройки. Измените продолжительность, тень, положение, границу, размер и многое другое.
- Последний шаг — нажать кнопку «Применить».
Метод 03: Размещение водяных знаков на видео с помощью iMovie
Теперь мы поговорили о том, как добавить водяной знак к видеофайлам, в частности текстовые и графические водяные знаки. Но как насчет водяных знаков на видео? Не рекомендуем ставить водяной знак на видео без необходимости. Это потому, что это может привлечь внимание зрителей к фактическому содержанию видео.
Тем не менее, шаги, которые вы должны выполнить, такие же, как и в методе 02 этого раздела. Водяной знак для видео — это уникальный способ разместить видеоклип в вашем медиафайле. Если вы хотите использовать его, добавьте водяной знак к видео файлам.
Часть 2. Лучшее приложение для добавления водяных знаков на видео на Mac
Лучшее приложение, которое вы можете использовать для добавления водяного знака к видео на компьютерах Mac, находится здесь. Это приложение представляет собой программное обеспечение для преобразования, которое дает вам дополнительные преимущества повышения разрешения видео и даже редактирования видео.
Здесь мы говорим о конвертере видео iMYMac. Это комплексный инструмент с множеством функций и преимуществ для пользователей Mac. Вы даже можете получить бесплатную пробную версию с их сайта, чтобы протестировать инструмент для ваших медиа-потребностей.
Конвертер видео iMyMac является частью набора инструментов, созданного компанией iMyMac. Это программное обеспечение для преобразования видео поможет вам с легкостью добавить водяной знак к видео. Кроме того, вы можете использовать его для обрезки, обрезки, поворота, вырезания и обрезки ваших видео.
Помимо добавления водяных знаков, вы можете используйте его для добавления субтитров и звуковые эффекты.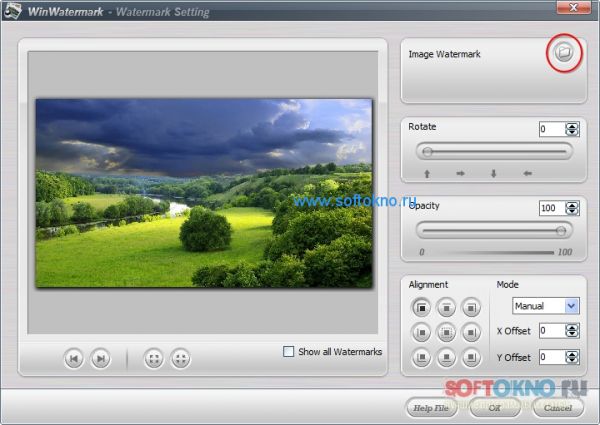 Кроме того, его использование не займет у вас много сил и времени. Интерфейс очень простой для понимания. И он использует технологию аппаратного ускорения для быстрых процессов преобразования.
Кроме того, его использование не займет у вас много сил и времени. Интерфейс очень простой для понимания. И он использует технологию аппаратного ускорения для быстрых процессов преобразования.
Вот шаги по использованию iMyMac Video Converter для добавления водяного знака к видео на Mac:
Шаг 01. Загрузите инструмент.
Конечно, первым шагом будет скачивание инструмента с его веб-сайта в Интернете. Вы можете найти его на iMyMac.com с меню Video Converter вверху. Купить инструмент можно, если вам нужен полный набор функций. После загрузки установите инструмент на свой Mac. Затем перейдите в папку «Приложения» и дважды щелкните значок, чтобы открыть ее.
Получите бесплатную пробную версию прямо сейчас!
Шаг 02. Добавить файлы
Второй шаг включает размещение ваших видеофайлов на платформе iMyMac Video Converter. Вы можете просто найти его на диске. Затем перетащите его в iMyMac Video Converter. Или вы можете нажать + ДОБАВИТЬ ФАЙЛЫ в верхнем левом углу интерфейса.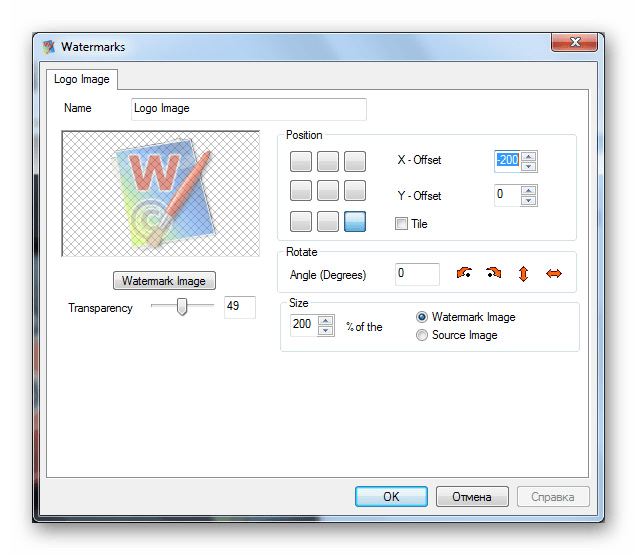 Найдите файлы и добавьте их в программу.
Найдите файлы и добавьте их в программу.
Шаг 03. Добавьте водяной знак.
Щелкните значок водяного знака под настройками звука. Затем добавьте желаемый водяной знак, который вы хотите поместить в видео.
Шаг 04. Внесите другие корректировки.
При желании вы также можете внести другие изменения. Вы можете изменить разрешение, изменить формат файла и добавить субтитры. Вы также можете обрезать пустые части видео. После того, как вы внесли все необходимые изменения, вы можете просмотреть их на миниатюре. Затем выберите папку назначения, в которой вы хотите сохранить файлы.
Шаг 05. Конвертируйте видеофайлы с водяными знаками.
Последнее, что нужно сделать, — это нажать кнопку «Преобразовать» справа от прямоугольной части, предназначенной для этого видео. Или вы можете щелкнуть «Преобразовать все» в правом нижнем углу, если хотите добавить водяной знак к нескольким видеофайлам. Подождите, пока процесс завершится, и все готово.
Часть 3. Бесплатное программное обеспечение для водяных знаков в Интернете
Вы также можете добавить водяной знак к видеофайлам с помощью онлайн-инструментов. Однако мы не рекомендуем этот метод. Прежде всего, вы должны загрузить свой видео файл. Хотя большинство онлайн-инструментов гарантируют удаление файлов по истечении определенного периода времени, вы все равно не уверены, действительно ли они это делают. Таким образом, конфиденциальность ваших файлов не гарантируется.
Кроме того, существуют и другие ограничения на то, что вы можете делать с помощью онлайн-инструментов для добавления водяного знака к видео. В большинстве случаев существуют ограничения по размеру. Например, вы можете загрузить видео объемом не более 100 МБ или даже меньше.
Кроме того, вы можете использовать меньше инструментов для редактирования. Иногда поддерживается только ограниченное количество форматов видеофайлов. Если у вас есть файл, который не поддерживается, вы также можете использовать iMyMac Video Converter без ограничений на Mac.
Ниже приведены три онлайн-инструмента для добавления водяных знаков к видеофайлам на Mac (или Windows):
Инструмент 01. Водяной знак
Первый онлайн-инструмент для добавления водяного знака к видеофайлам — это Watermark. Как видно на его веб-сайте, онлайн-платформа выглядит очень профессионально и привлекательно. Плюс это легко понять. WATERMARK позволяет пользователям редактировать с ограничениями. Например, возможны кадрирование и изменение размера. Другие расширенные функции редактирования недоступны.
Вот шаги, чтобы использовать онлайн-инструмент водяных знаков:
- Перейти на его веб-сайт. Во-первых, вам нужно открыть браузер и посетить веб-сайт.
- Начать. Вы можете нажать «Начать работу» в средней части страницы.
- Загрузить файлы. Загрузите файлы, разместив их на жестком диске. Или вы также можете загрузить с помощью других приложений.
- Дождитесь завершения загрузки. Дождитесь завершения процесса загрузки.
- Щелкните Редактировать.
 Теперь нажмите кнопку «Изменить» на видео.
Теперь нажмите кнопку «Изменить» на видео. - Вносить изменения. Добавляйте водяные знаки и другие базовые правки. Например, вы можете изменить размер или обрезать видео.
- Теперь вы можете скачать файлы с водяными знаками. Или вы можете легко экспортировать их в другие приложения.
Инструмент 02. Kapwing
Kapwing — еще один инструмент для добавления водяных знаков на видео. Это поможет вам в указанной работе. Интерфейс очень аккуратный и понятный. Но WATERMARK — лучший онлайн-выбор из-за его функций редактирования и более красивого интерфейса.
Вот шаги, которые необходимо выполнить, чтобы использовать Kpawing для добавления водяных знаков:
- Перейти на веб-сайт. Первым делом откройте браузер и перейдите в Веб-сайт.
- Загрузить файлы. Вы можете загружать файлы, нажав соответствующую кнопку. Или вы можете вставить URL-адрес, который хотите добавить.
- Добавить водный знак. Вы можете добавить водяной знак, добавив изображения или текст.
 Вы также можете сделать базовые функции редактирования.
Вы также можете сделать базовые функции редактирования. - Щелкните Экспорт видео. Далее следует нажать «Экспорт видео».
- Войти. Чтобы удалить водяной знак KAPWING, вы должны войти в систему.
- Наконец, после того, как вы вошли в систему, вы должны загрузить видео с вашим собственным водяным знаком.
Инструмент 03. Fastreel
Fastreel — это инструмент для добавления водяных знаков к видеофайлам, созданным MovAvi. У него красивый веб-сайт. Помимо добавления водяных знаков, вы также можете использовать их в браузерах, как и другие онлайн-инструменты. Вы можете изменить размер своего логотипа и разместить его в любом месте. Они также гарантируют, что медиафайлы никогда не будут украдены или повреждены.
Вот шаги, чтобы использовать Fastreel для добавления водяного знака к видеофайлам:
- Перейти на веб-сайт. Сначала посетите веб-сайт.
- Загрузить файлы. Вы можете добавлять файлы размером менее 500 МБ. Вы можете загрузить, нажав кнопку загрузки или перетащив файлы.

- Добавить водный знак. Затем добавьте водяной знак к видео. Используйте только PNG или JPEG. Измените положение или размер, если хотите.
- Нажмите кнопку «Продолжить», чтобы сохранить изменения.
- Запустите настройки экспорта. Откройте окно настроек экспорта. Выберите настройки вывода и загрузите.
Мы научили вас, как легко добавлять водяной знак к видеофайлам. Вы можете использовать онлайн-инструменты, но помните, что существуют ограничения на инструменты редактирования и размер, который вы можете загружать. Итак, лучше используйте iMyMac Video Converter, чтобы добавлять водяные знаки без ограничений!
Лучшие бесплатные видеоредакторы 6 без водяных знаков
Это правда, что существует множество программ для редактирования видео. Это помогает людям полировать видео на компьютерах Windows и Mac. Есть ли бесплатный видеоредактор без водяных знаков? Ответ прост, да. Следующая проблема — как найти эти видеоредакторы.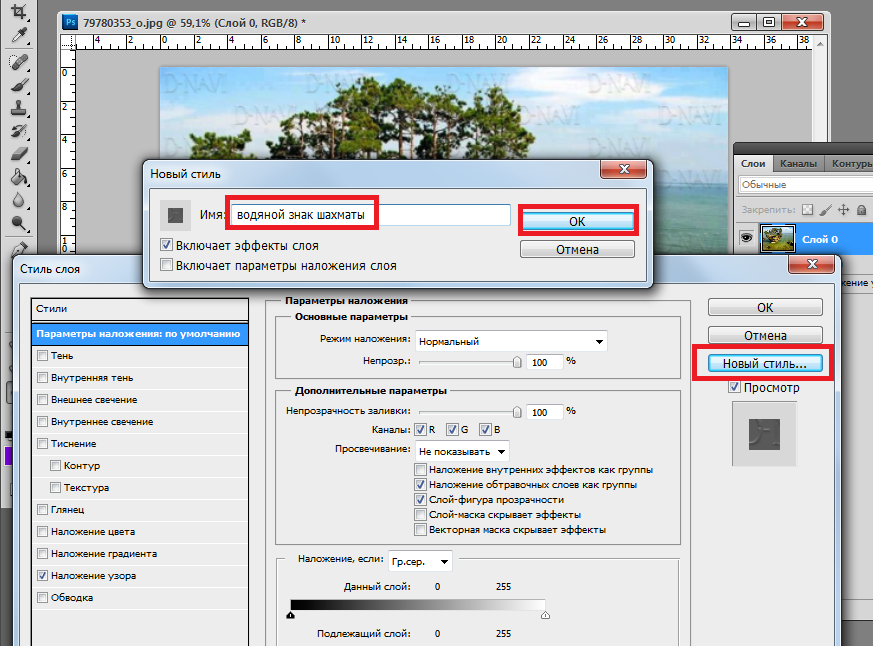 Не волнуйтесь! Нет необходимости пробовать каждый бесплатный видеоредактор и находить необходимое программное обеспечение. В этом посте будут перечислены 6 лучших бесплатных видеоредакторов без водяных знаков. Они доступны для Windows 10/8 / 8.1 / 7 и Mac OS X / 11/12.
Не волнуйтесь! Нет необходимости пробовать каждый бесплатный видеоредактор и находить необходимое программное обеспечение. В этом посте будут перечислены 6 лучших бесплатных видеоредакторов без водяных знаков. Они доступны для Windows 10/8 / 8.1 / 7 и Mac OS X / 11/12.
Часть 1. Лучшие онлайн-редакторы 3 без водяных знаков
Есть моменты, когда вы хотите объединить два видеоклипа, извлечь аудио из видео или повернуть видео. В таких случаях использование онлайн-видеоредакторов является лучшим вариантом по сравнению с настольным программным обеспечением. Большинство онлайн-редакторов видео бесплатно. Способ монетизации заключается в добавлении логотипов на ваше видео. К счастью, есть приличные онлайн-редакторы видео без водяных знаков.
Топ 1: VideoToolbox
VideoToolbox это мощный онлайн-редактор видео. Если вы зарегистрируете учетную запись, вы получите бесплатное хранилище и сможете пользоваться функциями редактирования видео в Интернете.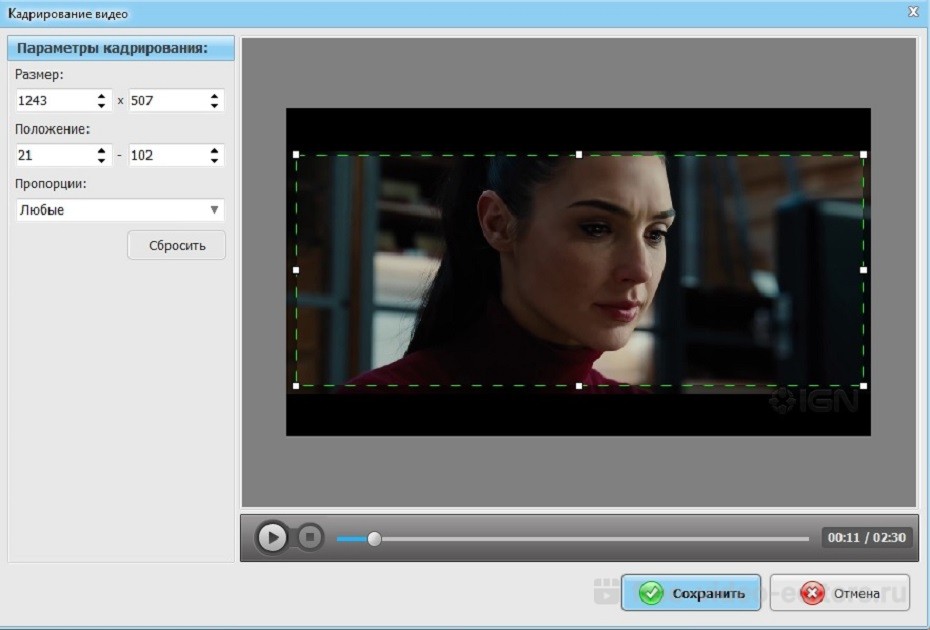 Кроме того, вы можете решить, добавлять водяные знаки на ваше видео или нет.
Кроме того, вы можете решить, добавлять водяные знаки на ваше видео или нет.
Плюсы
- 1. Этот онлайн-редактор видео совершенно бесплатно без каких-либо планов оплаты.
- 2. Он может редактировать видео или несколько видео до 1500MB онлайн.
- 3. Вы можете прочитать подробную информацию о кодеке, разрешении, частоте кадров и многое другое.
- 4. Программное обеспечение для редактирования видео содержит обширные инструменты редактирования, в том числе вращение, клип, обрезка и т. Д.
- 5. Встроенный медиаплеер будет отображать результаты видео в любое время.
Минусы
- 1. Чтобы использовать эти функции бесплатно, вы должны зарегистрировать учетную запись с вашей личной информацией.
Топ 2: MovieMakerOnline
MovieMakerOnline это универсальная опция для редактирования ваших мультимедийных файлов онлайн.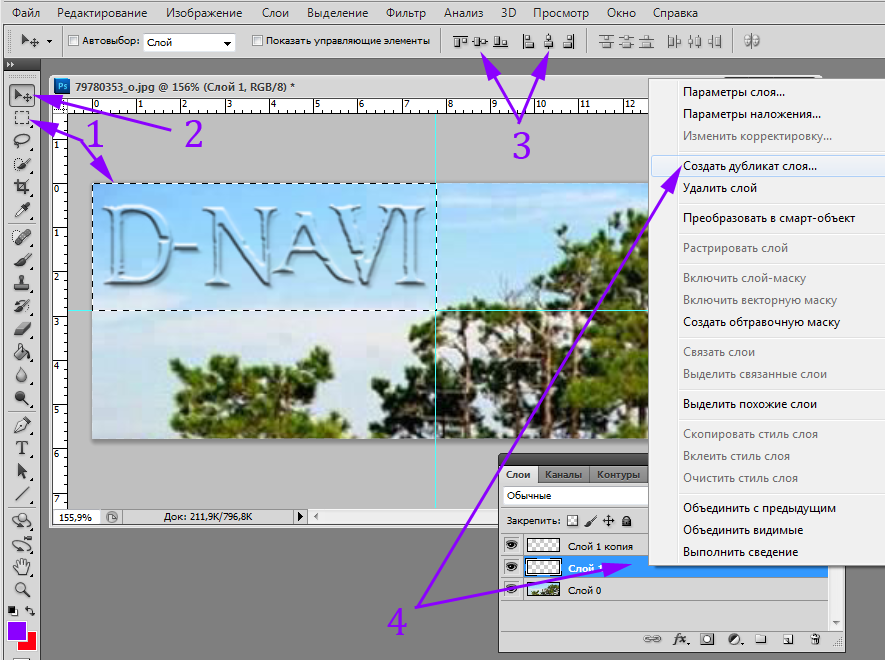 Это не только видеоредактор и аудиоредактор, но и способный применять музыку, текст и другие элементы.
Это не только видеоредактор и аудиоредактор, но и способный применять музыку, текст и другие элементы.
Плюсы
- 1. Бесплатный онлайн-редактор видео не будет добавлять водяные знаки на ваши видео, если вы не попросите об этом.
- 2. Это может создать видео историю с вашими фотографиями, музыкой и текстом в Интернете.
- 3. Встроенный видеоредактор позволяет вращать и обрезать видео, добавлять эффекты, регулировать скорость и другие параметры.
- 4. Временная шкала делает процесс редактирования видео онлайн столь же простым, как редакторы видео на рабочем столе.
- 5. Все функции бесплатны для использования без реестра.
Минусы
- 1. В качестве видеоредактора возможности ограничены.
- 2. Пользователи должны просматривать объявления для обмена бесплатными функциями, и вы не можете использовать их, если у вас есть блокировщик рекламы.

Топ 3: Эзгиф
Ezgif — еще один универсальный редактор анимации. Веб-редактор видео не будет накладывать водяной знак на ваше видео. Что еще более важно, пользователи могут пользоваться только обширными инструментами, такими как изменение размера, обрезка, преобразование, эффекты, обратный, обрезать, вырезать и многое другое.
Плюсы
- 1. Ezgif позволяет людям редактировать короткие видео до 100MB онлайн бесплатно.
- 2. Он поддерживает MP4, WebM, AVI, MPEG, FLV, MOV, 3GP и другие популярные форматы видео.
- 3. Пользователи могут предварительно просмотреть результат видео, а затем решить, сохранять его или нет.
- 4. Кроме того, вы можете конвертировать ваши видео в анимационные изображения, GIF.
Минусы
- 1. Этот онлайн-редактор видео не может обрабатывать большие видео-файлы.
- 2.
 Качество вывода не очень хорошее.
Качество вывода не очень хорошее.
Часть 2. Лучшее бесплатное программное обеспечение 3 без водяных знаков на Windows и Mac
Учитывая, что программное обеспечение для онлайн-редактирования видео имеет некоторые ограничения, например, не может обрабатывать длинные видео, мы предлагаем вам попробовать лучшие настольные видеоредакторы без водяных знаков.
Топ 1: VSDC Бесплатный редактор видео
Бесплатный видео редактор VSDC это проект с открытым исходным кодом, но он такой же мощный, как некоторые профессиональные редакторы видео. Он содержит почти все основные инструменты для редактирования видео и поддерживает видео 4K и HD.
Плюсы
- 1. Хотя VSDC — бесплатная программа для редактирования видео, она не будет автоматически добавлять водяные знаки на ваше видео.
- 2. В дополнение к основным инструментам редактирования видео, он также обеспечивает запись DVD, конвертирование видео и т.
 Д.
Д. - 3. Пользователи могут найти пошаговые руководства на форуме.
- 4. Вы можете экспортировать видео 4K и HD в полном разрешении.
- 5. Работать как видео обратное программное обеспечение редактировать видео файлы.
Минусы
- 1. Слишком много возможностей для начинающих, чтобы понять это быстро.
Топ 2: Windows Movie Maker
Если вы используете компьютер с Windows, вам повезло, так как Microsoft создала экосистему для Windows. Windows Movie Maker — это видеоредактор для компьютеров Windows.
Плюсы
- 1. WMM хорошо работает в системах Windows и других встроенных программах на ПК.
- 2. Вы можете редактировать свои видео на временной шкале или раскадровке просто.
- 3. Он содержит некоторые видеоэффекты и переходы для украшения вашего видео.
- 4.
 Пользователи могут делиться своими видео на YouTube сразу после редактирования.
Пользователи могут делиться своими видео на YouTube сразу после редактирования.
Минусы
- 1. Этот видеоредактор без водяных знаков несовместим с Mac OS X / 11/12.
Топ 3: OpenShot
OpenShot это другой видеоредактор с открытым исходным кодом, так что любой может скачать и использовать его бесплатно. Более того, OpenShot не будет наносить водяные знаки или другие логотипы на ваши видео.
Плюсы
- 1. Пользователи могут обрезать и разделять ваши видео, добавлять эффекты и просто редактировать видео на временной шкале.
- 2. Встроенный медиаплеер будет отображать видео с результатами любых изменений.
- 3. Этот видеоредактор поддерживает практически все форматы видео, включая AVI, MKV, MOV и т. Д.
- 4. Он совместим с Windows 10/8 / 8.1 / 7 и Mac OS X / 11/12.
Минусы
- 1.
 Этот видеоредактор не может оптимизировать видео для мобильных устройств или портативных устройств.
Этот видеоредактор не может оптимизировать видео для мобильных устройств или портативных устройств.
Часть 3. AnyMP4 Video Converter Ultimate — лучший видеоредактор без водяных знаков
AnyMP4 Video Converter Ultimate это профессиональный видео редактор и конвертер без водяных знаков. Он не только предлагает функции редактирования, такие как водяные знаки, кадрирование, обрезка, объединение, фильтры и т. Д., Но также позволяет настраивать видеоэффекты, настраивая параметры самостоятельно.
- 1. Водяной знак, обрезать, вращать, переворачивать, клип, объединять видео файлы, как вам нравится.
- 2. Создайте стильное видео с помощью различных фильтров, таких как тепло, модерн, Гонконг и т. Д.
- 3. Редактируйте видео, аудио и DVD файлы более 300 форматов без водяных знаков.
- 4. Панель инструментов позволяет сжимать видео, редактировать метаданные и создавать анимированные GIF-файлы.

Теперь давайте проверим, как использовать редактор видео для редактирования ваших видеоэффектов с легкостью.
Шаг 1, Добавить видео файл
Запустите это программное обеспечение, откройте окно и нажмите Добавить файлы импортировать один или несколько видеофайлов.
Шаг 2, Редактировать видеоэффекты
Здесь есть различные видеоэффекты, которые вы можете применить к вашему видеофайлу. Нажмите кнопку редактирования в главном интерфейсе (например, стартовое изображение).
Поворот и обрезка видео
В окне редактирования Повернуть и обрезать, вы можете перевернуть видео по вертикали и горизонтали, повернуть на 90 по часовой стрелке или на 90 против часовой стрелки. Затем нажмите OK применять эффекты редактирования.
Фильтровать видео
Перейдите в Эффект и фильтр вкладку, то вы можете применить фильтры для автоматического изменения стиля видео. Кроме того, вы также можете настроить эффекты вручную, чтобы изменить яркость, контрастность, оттенок и насыщенность.
Видео водяного знака
Перейдите Водяной знак вкладка, где вы можете добавить текст или изображение водяного знака в качестве логотипа видео. Он позволяет настроить непрозрачность водяного знака, положение, размер, а также изменить стиль / размер / цвет шрифта и т. Д.
Редактирование аудиодорожки
Если вы хотите создать видео с фоновым звуком, просто перейдите к Аудио таб. Здесь вы можете изменить фоновую музыку, добавить одну или несколько звуковых дорожек и увеличить громкость звука чтобы персонализировать ваше видео.
Изменить субтитры
Когда вы добавляете субтитры для видео, это программное обеспечение для редактирования видео именно то, что вам нужно.
Это может позволить вам синхронизировать загруженные субтитры или свободно добавлять свои творения.
Клип и объединить видео файлы
Вернитесь к основному интерфейсу этого программного обеспечения и щелкните изображение ножниц, чтобы начать разделение или обрезку сегментов видео.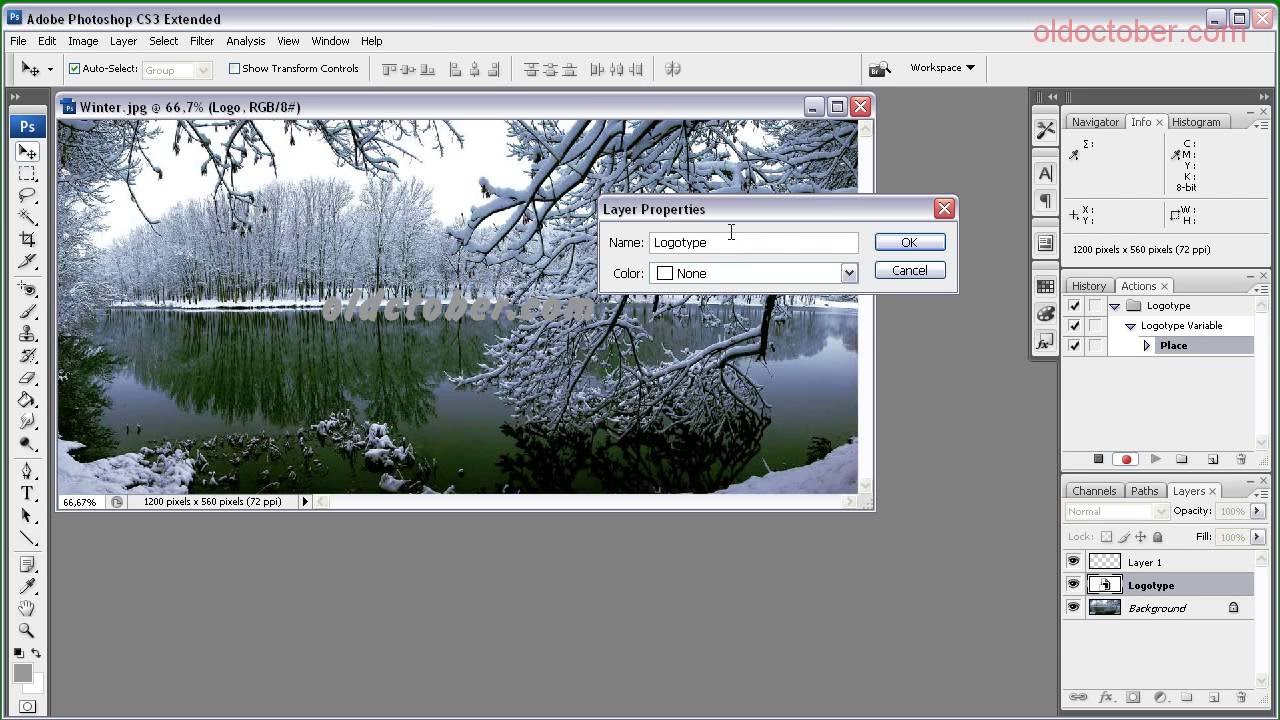
Кроме того, вы можете нажать Объединить в один файл в главном интерфейсе, чтобы объединить более одного клипа в один для создания коллекций видео.
Шаг 3, Экспортировать файлы
После того, как все функции редактирования будут применены, просто нажмите Конвертировать все начать экспорт отредактированных файлов.
Если вы хотите, вы можете выбрать выходной формат, как вы хотите.
Часть 4. Часто задаваемые вопросы по видеоредактору без водяных знаков
Можно ли удалить водяные знаки с видео?
Да. Есть 3 способа удалить водяные знаки с видео.
1. Зарегистрируйте это программное обеспечение, чтобы избавиться от водяного знака.
2. Используйте инструмент для удаления водяных знаков, чтобы стереть водяной знак с видео.
3. Обрежьте видео с редактор масштабирования видео чтобы избавиться от водяного знака вверху или внизу.
Безопасны ли эти онлайн-редакторы видео?
Трудно сказать, что все эти онлайн-видеоредакторы безопасны или нет.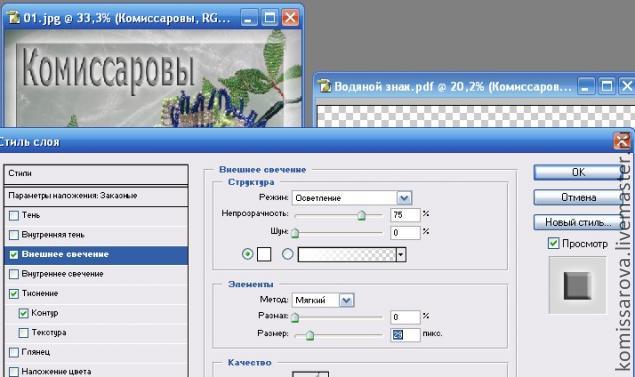 Пока вы используете онлайн-видеоредактор, вам придется загружать свои видео в Интернете, и если ваши видео являются частными, вам следует беспокоиться больше.
Пока вы используете онлайн-видеоредактор, вам придется загружать свои видео в Интернете, и если ваши видео являются частными, вам следует беспокоиться больше.
Доступен ли Windows Movie Maker?
Поддержка Windows Movie Maker была официально прекращена 10 января 2017 года и заменена редактором видео, который встроен в Microsoft Photos в Windows 10.
Как убрать вотермарк (водяной знак) с картинки. Удаляем надписи и водяные знаки в фотошопе Проги удалить водные знаки логотипы онлайн
Ноябрь 14, 2018 16: 15Загруженные видео всегда используют водяной знак, чтобы защитить их от нарушений авторских прав и незаконного использования.
Тем не менее, для тех, кто хочет скачать эти видео, чтобы наслаждаться, водяной знак может быть ненужной вещью, которая может повлиять на ваш опыт просмотра.
Если вы хотите использовать материал видео, водяной знак также может быть барьером.
С ситуациями, в которых вам может понадобиться удалить водяные знаки из видео, вы можете столкнуться с высокой частотой.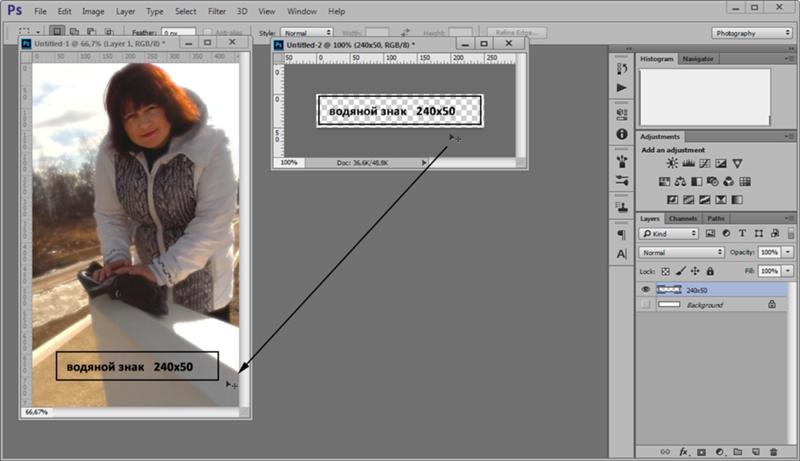
Как удалить водяной знак из видео ?
К счастью, вы можете удалить логотип из видео различными способами, и в этой статье мы расскажем вам, как 3 удалить водяной знак с функцией обрезки и замены, а также как удалить его онлайн. Просто зайдите, чтобы прочитать эту статью и получить эти методы.
Часть 1 : Удалить водяной знак из видео с функцией обрезки
Лучшее программное обеспечение, которое мы хотим порекомендовать вам для удаления водяных знаков из видео, называется Apeaksoft. Видео конвертер Ultimate .
Это одно из самых профессиональных программ для конвертации, которое имеет расширенные функции, такие как функция кадрирования.
Функция обрезки полезна для всех пользователей, которые хотят удалить водяной знак из видео. С помощью такого замечательного программного обеспечения для восстановления водяных знаков вы легко можете удалить логотип с видео.
Вы также можете использовать его для конвертации видео в другие форматы и редактирования с помощью множества мощных функций редактирования.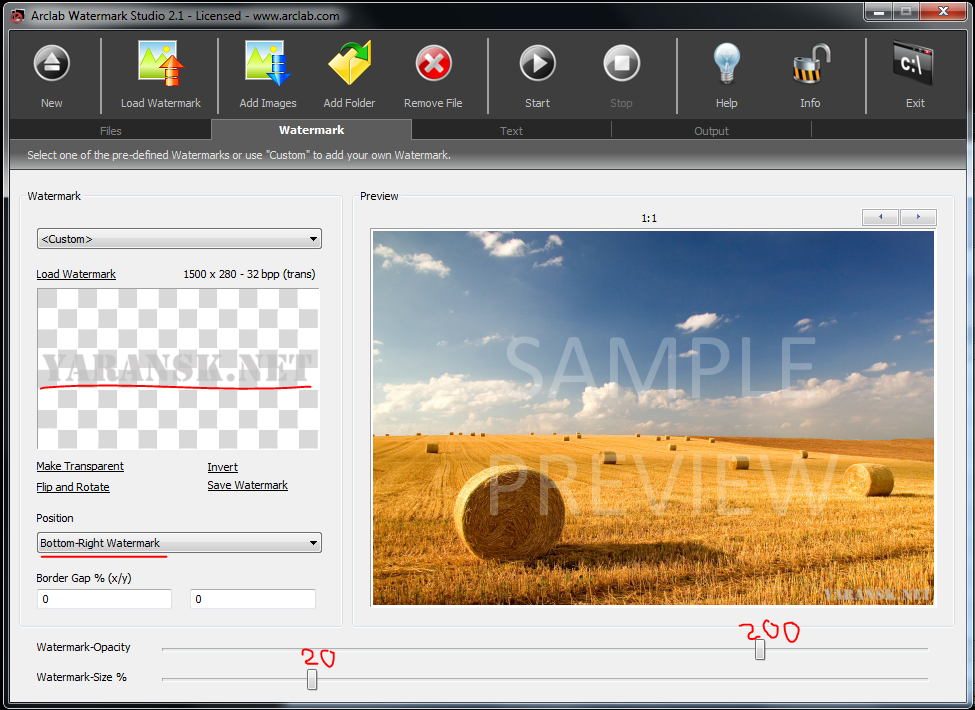 Вы также можете использовать его для сжать видео файлы без потери качества.
Вы также можете использовать его для сжать видео файлы без потери качества.
Если вы хотите узнать, как удалить логотип с видео с этим восстановлением водяного знака, вы можете выполнить следующие подробные шаги.
Шаг 1
Прежде всего, вам нужно зайти на сайт Apeaksoft, чтобы загрузить Video Converter Ultimate на свой компьютер, а затем установить его, следуя инструкциям, которые он вам дает. После того, как вы успешно установили это программное обеспечение на свой компьютер, вы можете запустить его, и тогда вы увидите основной интерфейс, как показано ниже.
Шаг 2
Теперь вы можете нажать кнопку Добавить файл, которая находится на верхней панели инструментов. Затем вы сможете выбрать и загрузить видео, которое вы хотите удалить водяной знак, с этим профессиональным программным обеспечением.
Шаг 3 . Редактировать видеофайл
После того, как вы загрузили свое видео в это программное обеспечение, вам нужно нажать на кнопку «Редактировать», которая также находится на верхней панели инструментов, а затем вы увидите новый интерфейс, в котором вы можете выбрать различные функции редактирования (Roate , 3D, Crop, Effect, Enhance и Watermark), включая функцию кадрирования.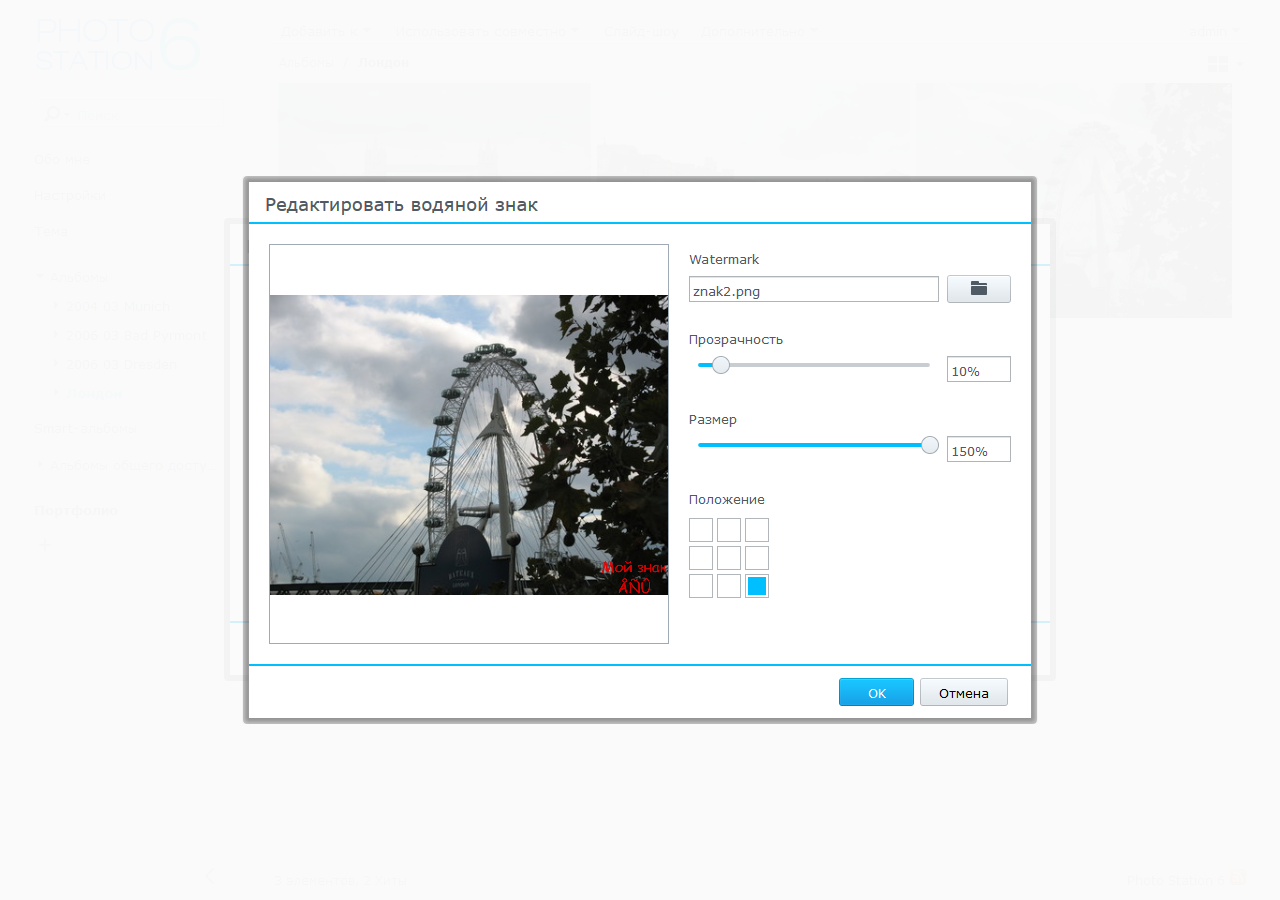
Здесь вы также можете увидеть маленькое плюсовое изображение рядом с добавленными видеофайлами. Нажмите, чтобы добавить /удалить субтитры из видео или импортировать / удалять аудиодорожки.
Шаг 4 . Удалить водяной знак из видео, обрезая
Просто выберите Обрезать в верхней части экрана, а затем вы можете обрезать размер области, как вы хотите, и удалить водяной знак из видео, обрезав логотип. Когда вы закончите, вы можете нажать Apply и затем выбрать кнопку Convert, чтобы сохранить вашу операцию.
Часть 2 : Как удалить водяной знак с видео, заменив
Если вы решите удалить водяной знак из видео с функцией обрезки, вы потеряете часть кадра. Для тех, кто хочет сохранить весь кадр видео, вы можете удалить водяной знак из видео, заменив старый логотип новым.
Для этого вы также можете использовать программное обеспечение, которое мы порекомендовали вам в части 1.
Кроме функции обрезки, Video Converter Ultimate также имеет функцию добавления нужного водяного знака.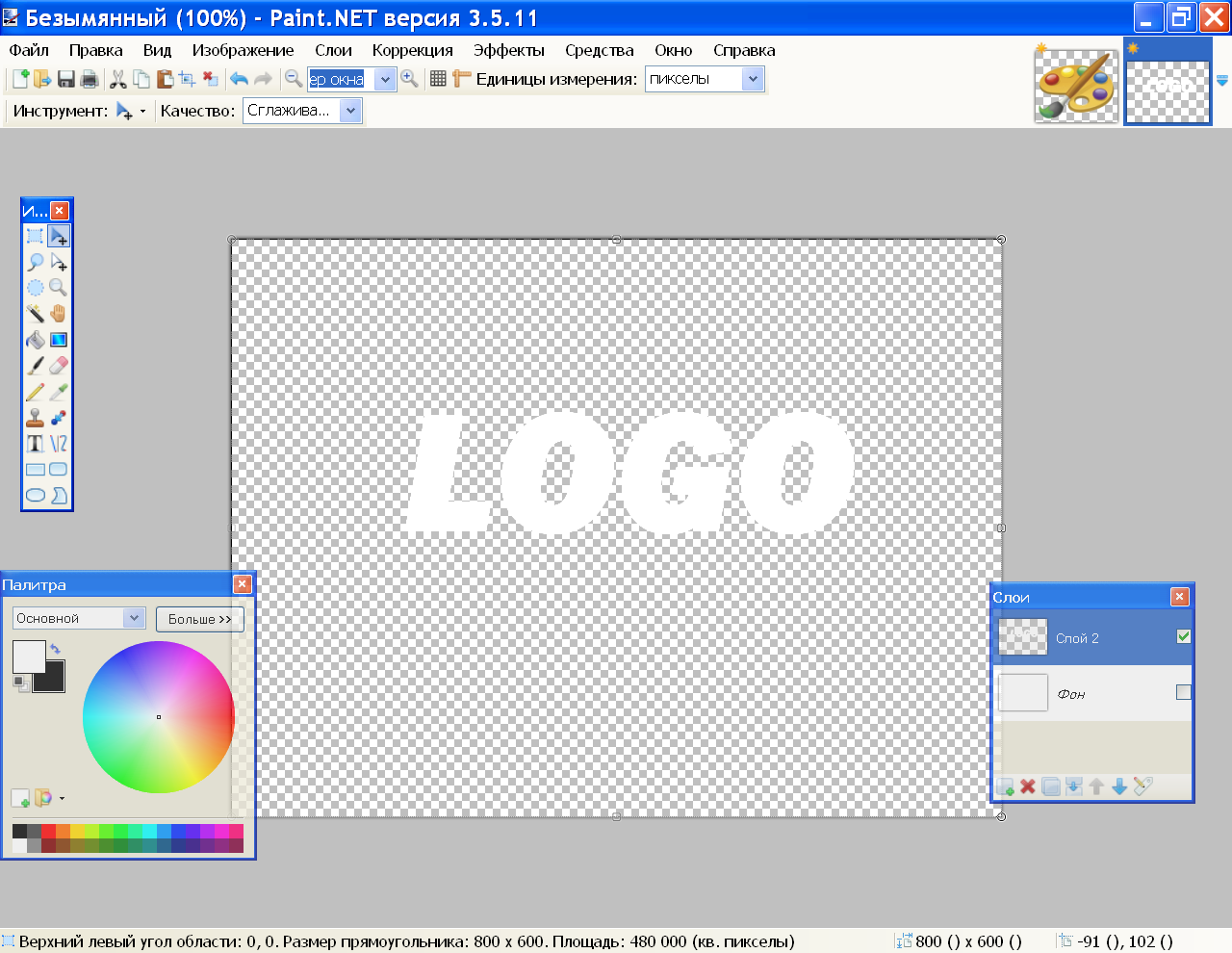 Поэтому вы можете удалить водяной знак из видео, заменив его на Video Converter Ultimate, и вы можете выполнить следующие действия, чтобы сделать это.
Поэтому вы можете удалить водяной знак из видео, заменив его на Video Converter Ultimate, и вы можете выполнить следующие действия, чтобы сделать это.
Шаг 1 , Запустить Конвертер Видео Ultimate
После того, как вы загрузите и установите Video Converter Ultimate на свой компьютер, вы сможете запустить его, а затем вы увидите основной интерфейс.
Шаг 2
Теперь вы можете выбрать «Добавить файлы», чтобы загрузить видео, с которого вы хотите удалить водяной знак, и затем нажать кнопку «Редактировать», которая находится на верхней панели инструментов.
Этот инструмент может быть в качестве видеоредактора для редактировать видеоэффекты как вращение, настройка эффектов, улучшение качества видео и т. д.
Шаг 4
После этого вы можете выбрать подходящий формат выходного видео и нажать кнопку «Преобразовать», чтобы подтвердить удаление водяного знака из видео, заменив его, и через несколько секунд вы получите отредактированное видео.
Часть 3 : Как удалить водяной знак с видео онлайн
Если вам срочно нужно видео без водяного знака, вы также можете попробовать удалить водяной знак из видео онлайн.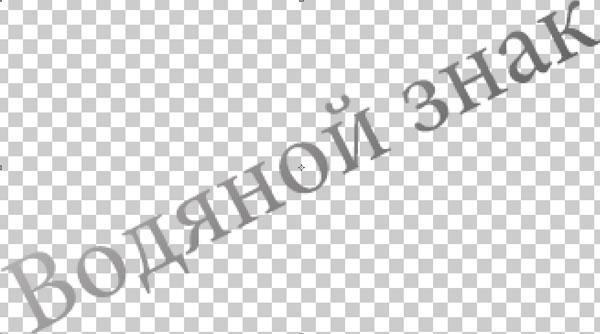
Удаление водяных знаков онлайн (http://www.videowatermarkremoveronline.com/) — это такая хорошая онлайн-программа для удаления водяных знаков, которая может вам понадобиться. Это делает удаление намного легче, поскольку это полностью автоматизированное восстановление водяного знака видео. Есть три версии, которые вы можете выбрать, и вы можете обратиться к следующей форме.
| Версия | — | Стандарт | конечный |
|---|---|---|---|
| Цена | $ 0 в месяц | $ 49.99 в месяц | $ 79.99 в месяц |
| функция | Полностью работоспособный | Полностью работоспособный | Полностью работоспособный |
| Видео | 5 видео | 25 видео в месяц | 95 видео в месяц |
| кодирование | Медленное кодирование | Средняя кодировка | Быстрое кодирование |
| Формат | Экспорт в том же формате | Экспорт в формат муравья | Экспорт в формат муравья |
Если вы хотите удалить водяной знак из видео онлайн, всего за два шага, вы можете получить новое видео без водяного знака.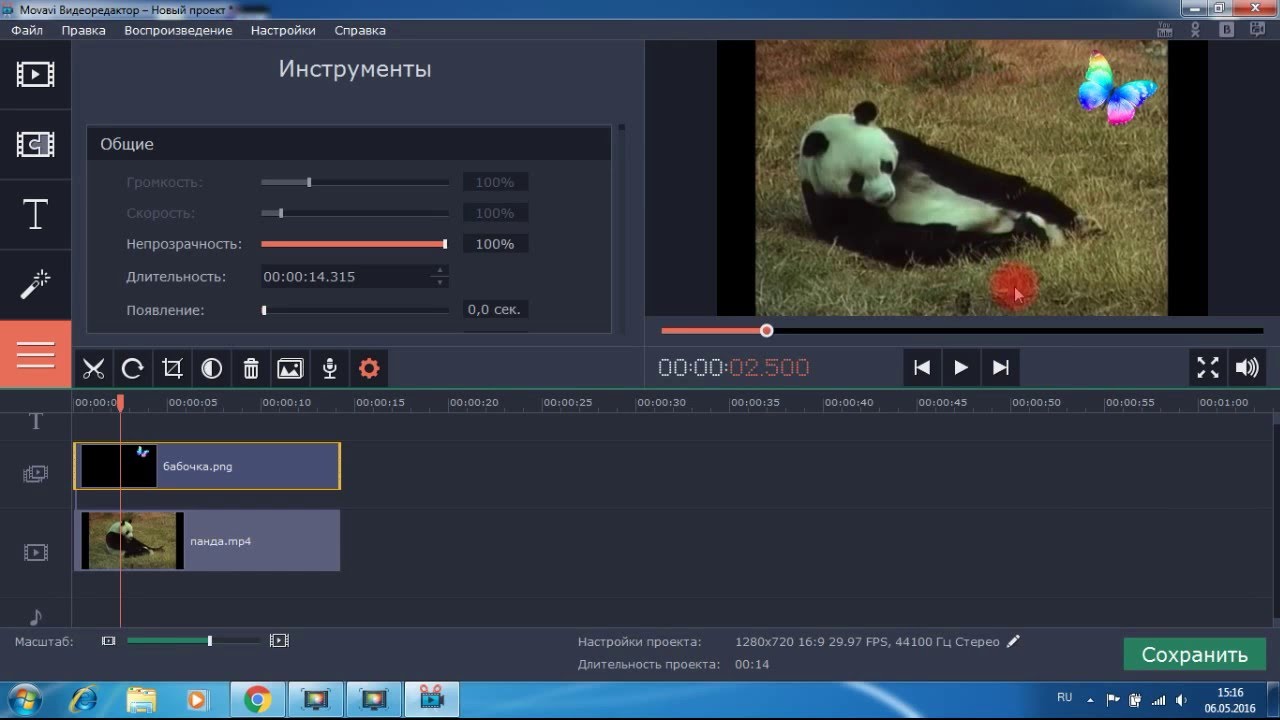
Шаг 1 , Нажмите, чтобы выбрать и добавить свой видеофайл и дождаться его завершения.
Шаг 2 , После того, как он будет завершен, вы можете выбрать нужный формат (можно выбрать стандартную и окончательную версию).
Если вы хотите узнать о простых, но профессиональных способах удаления водяных знаков из видео, прочитайте эту статью. Здесь мы перечислим три метода, которые помогут вам удалить логотип из видео. Вы можете обратиться к этой статье, чтобы удалить водяной знак из видео путем обрезки, замены или с помощью онлайн-восстановления водяного знака в видео. Если вы считаете, что это полезно, просто поделитесь им с нуждающимися друзьями. Надеюсь тебе понравилось.
При помощи Photo Stamp Remover вы можете убирать нежелательные объекты и подписи с изображений. Программа позволяет затереть царапины, удалить логотипы, штампы со временем, оставляемые некоторыми цифровыми камерами и так далее. Даже более того, умелые пользователи легко уберут лишние предметы и людей. Работа с программой происходит в несколько этапов. Для начала необходимо выделить область, в которой находится нежелательный объект, далее — выбрать один из методов «маскировки». По умолчанию Photo Stamp Remover автоматически заполняет область вокруг выделенного объекта текстурой, сливающейся с фоном. Говоря проще, приложение заменяет инструмент «Заплатка» в Photoshop, за тем лишь отличием, что программа, в отличие от инструмента, является полностью автоматизированной. В качестве бонуса, разработчики добавили в свое детище возможность автоматического повышения качества снимка.
Работа с программой происходит в несколько этапов. Для начала необходимо выделить область, в которой находится нежелательный объект, далее — выбрать один из методов «маскировки». По умолчанию Photo Stamp Remover автоматически заполняет область вокруг выделенного объекта текстурой, сливающейся с фоном. Говоря проще, приложение заменяет инструмент «Заплатка» в Photoshop, за тем лишь отличием, что программа, в отличие от инструмента, является полностью автоматизированной. В качестве бонуса, разработчики добавили в свое детище возможность автоматического повышения качества снимка.
Ключевые особенности и функции
- позволяет удалять объекты, штампы и водяные знаки с фото;
- включает в себя инструменты для восстановления старых снимков;
- поддерживает возможность пакетного преобразования;
- в отличие от аналогов имеет небольшой размер.
Ограничения бесплатной версии
- пробный период длится 30 дней;
- оставляет водяной знак на импортированных изображениях.

Водяной знак или клеймо – называйте, как хотите – это своеобразная подпись автора под своими работами. Некоторые сайты также подписывают свои изображения таким способом. В этом уроке мы поговорим о том, как избавиться от водяных знаков, используя Фотошоп
Удаление водяных знаков в Photoshop
Частенько такие надписи мешают нам пользоваться картинками, скачанными из интернета. Мы сейчас не говорим о пиратстве, это аморально и, что более важно, незаконно, мы про личное пользование, возможно, для составления коллажей. Убрать надпись с картинки в Фотошопе бывает достаточно сложно, но существует один универсальный способ, который в большинстве случаев работает. Есть у нас такая работа с подписью:
Сейчас попробуем эту подпись убрать. Способ очень простой сам по себе, но иногда, для того чтобы добиться приемлемого результата, необходимо совершить дополнительные действия.
- Итак, изображение мы открыли, создаем копию слоя с картинкой, перетащив его на значок, показанный на скриншоте.

- Далее выбираем инструмент «Прямоугольная область» на панели слева.
- Теперь пора проанализировать надпись. Как видим, фон под надписью не однородный, присутствует как чисто черный цвет, так и различные детали других цветов. Попробуем применить прием в один проход. Выделяем надпись как можно ближе к границам текста.
- Затем нажимаем правой кнопкой мыши внутри выделения и выбираем пункт «Выполнить заливку» .
В открывшемся окне выбираем из выпадающего списка «С учетом содержимого» .
Нажимаем «ОК» . Снимаем выделение (CTRL+D ) и видим следующее:
- Налицо порча изображения. Если бы фон был без резких перепадов цвета, пусть даже не однотонный, а с текстурой, искусственно наложенными шумами, то нам бы удалось за один проход избавиться от подписи. Но в данном случае придется немного попотеть. Будем удалять надпись в несколько проходов. Выделяем небольшой участок надписи.

- Выполняем заливку с учетом содержимого. Получаем нечто подобное:
- Стрелками перемещаем выделение вправо.
- Снова заливаем.
- Еще раз перемещаем выделение и еще раз выполняем заливку.
- Далее действуем поэтапно.
Главное – не захватывать выделением черный фон.
- Теперь выбираем инструмент «Кисть» .
Форма «Жесткая круглая» .
- Зажимаем клавишу ALT и кликаем по черному фону рядом с надписью. Этим цветом закрашиваем остатки текста.
- Как видим, на капюшоне присутствуют остатки подписи. Их мы закрасим инструментом «Штамп» . Размер регулируется квадратными скобками на клавиатуре. Он должен быть таким, чтобы в область штампа поместился кусочек текстуры.
Зажимаем ALT и кликом берем образец текстуры с изображения, а затем переносим его в нужное место и снова кликаем. Таким образом можно даже восстановить испорченную текстуру.

«Почему же мы сразу так не сделали?» — спросите вы. «В образовательных целях», — ответим мы.
Мы с вами разобрали, возможно, самый сложный пример того, как убрать текст с картинки в Фотошопе. Овладев им, вы с легкость сможете удалять ненужные элементы, такие как логотипы, текст, мусор и прочее.
Вы наверняка сталкивались с ситуацией, когда на понравившейся фотографии или просто картинке, скачанной из интернета обнаруживались водяные знаки в виде адресов сайтов, печатей или разного рода других накладных изображений, не позволяющие использовать найденную картинку в собственном проекте. Возникшую в таком роде проблему решает программа Photo Stamp Remover, бесплатно скачать которую можно на русском языке по ссылке ниже.Как это работает? Общее функционирование программы Photo Stamp Remover довольно простое. Все, что вам нужно будет сделать, это загрузить фотографию, с которой вы хотите стереть водяной знак; отметить соответствующую область, на которой оно изображено; и, наконец, выбрать режим удаления: быстрое или точное удаление.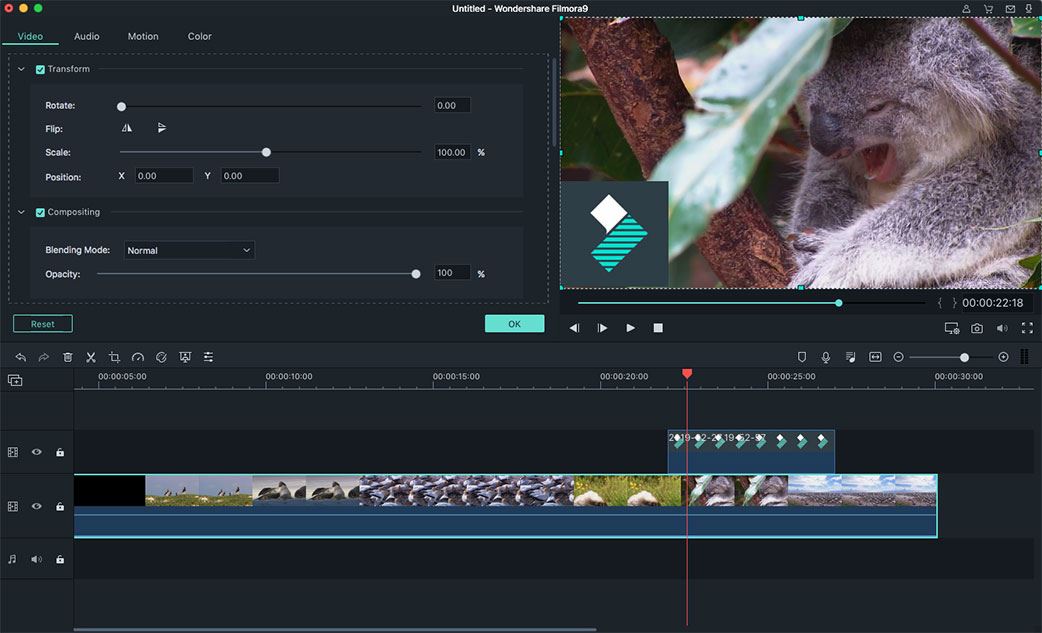 Кроме того, если у вас есть целая коллекция изображений, в которых нужно устранить водяной знак, это приложение предлагает вам возможность обрабатывать такие файлы в пакетном режиме.
Кроме того, если у вас есть целая коллекция изображений, в которых нужно устранить водяной знак, это приложение предлагает вам возможность обрабатывать такие файлы в пакетном режиме.
Но это только одна из многих возможностей Photo Stamp Remover. В этой программе, вы даже можете выполнять базовые ретуширования фото: преобразовать лицо, устранить дефекты на коже, например, морщины, угри или даже татуировки. Нежелательные объекты, такие как метки даты, цифровые водяные знаки, логотипы изображений, текст и нежелательные объекты, также могут быть стерты.
Стоит также обратить ваше внимание, что последняя бесплатная версия Photo Stamp Remover для Windows предлагает поддержку всех широко известных графических форматов. Во время работы с изображением, вы даже можете изменить его размер (при предварительном просмотре), выбирать и настраивать радиус, задавать цвет штампа, размытость и растяжение объектов на фото, а также использовать кисть консиллера.
Для русскоязычной аудитории имеется возможность скачать программу на русском языке.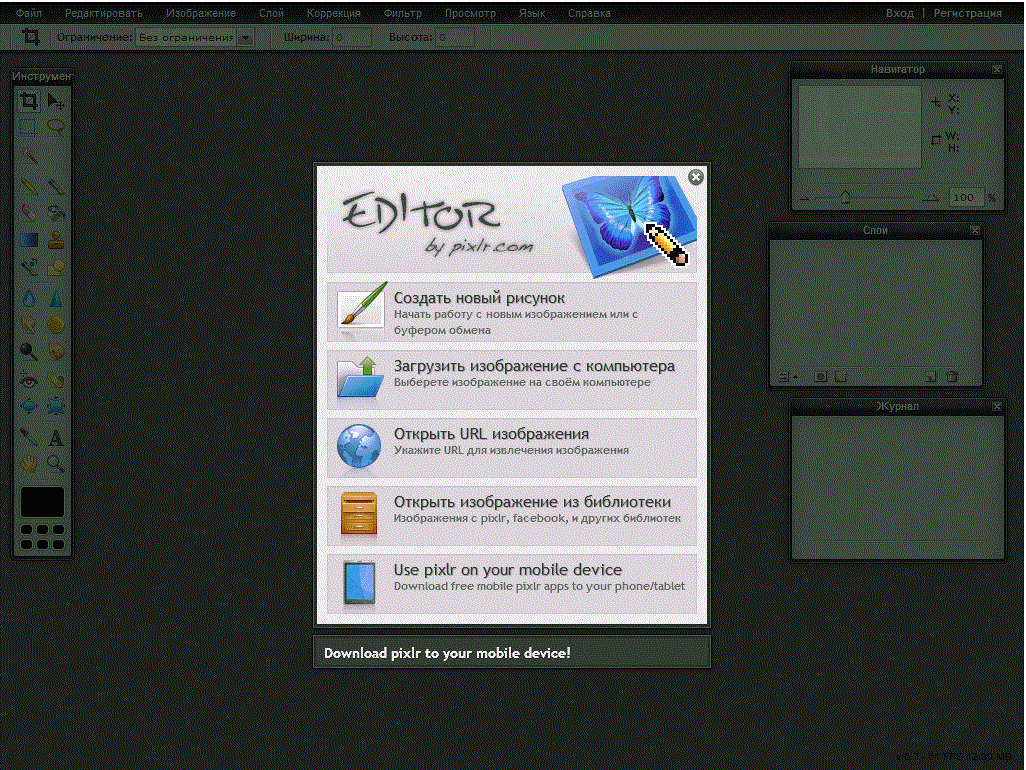 Но отметим ещё и то, что штампы могут быть удалены обычным образом (что более точно) или быстро, и эта опция также применима для пакетного режима.
Но отметим ещё и то, что штампы могут быть удалены обычным образом (что более точно) или быстро, и эта опция также применима для пакетного режима.
Итак, теперь вы знаете, что для небольших, но в то же время разноплановых, корректировок фотографий на вашем ПК достаточно установить .
Водяной знак – один из самых эффективных способов защиты фото- и видеоматериала от плагиата. Их активно используют компании, которые хотят защитить свой контент от воровства. Подобные отметки не мешают зрителям при просмотре, но брать в свой ролик такой фрагмент уже никто не будет. Однако способ убрать водяной знак с видео все-таки существует: это можно сделать онлайн, но намного удобнее и проще воспользоваться программой «ВидеоМОНТАЖ». В тексте ниже подробно расскажем, что это за , а также дадим конкретные советы, которые помогут быстро избавиться от нежелательных водяных знаков.
Зачем нужен водяной знак на видео?
Подобные отметки также называют вотермарками. Этот символ часто представляет собой логотип, размещенный в одном из углов картинки. Если пользователь слишком радеет за сохранение авторского права, он может поместить его на весь экран. Существует несколько ситуаций, когда необходимо ставить эти защитные символы:
Если пользователь слишком радеет за сохранение авторского права, он может поместить его на весь экран. Существует несколько ситуаций, когда необходимо ставить эти защитные символы:
- Вотермарк показывает, что оригинал принадлежит конкретному человеку или компании. В такой ситуации другой пользователь не станет использовать контент, чтобы не рекламировать конкурента.
- Применяют вотермарк и для того, чтобы сделать бренд или сайт более узнаваемым. Если человеку понравился предложенный клип, он запомнит вас.
- Подобные символы ставят на изображения и ролики с платных стоков. Если вы хотите продать какой-либо материал для использования на других каналах, то тоже можете наложить вотермарк поверх видеофайла.
Иногда доходит до абсурда, когда вотермарк занимает большую часть площади экрана. Зритель с трудом может рассмотреть, что вообще изображено. Чтобы избавиться от ненужного вам элемента было сложнее, автор может сразу сделать несколько отметок, разместив их в разных частях экрана.
Убрать водяной знак сбоку можно в программе «ВидеоМОНТАЖ»
Как убрать водяной знак?
При создании контента вы иногда будете сталкиваться с ситуациями, когда вам потребуется удалить водяной знак с видео, скачанного или записанного онлайн. Такая необходимость может возникнуть в нескольких случаях:
- Вы используете контент из сети, на котором стоит чей-то логотип. Он совершенно не красит картинку, поэтому от него требуется избавиться, чтобы не портить общее впечатление.
- Нередко субтитры мешают использовать ролики, т.е. выступают в качестве своеобразного вотермарка. Избавляться от них следует обязательно, если только они не несут информационной роли. Например, служат переводом того, о чем говорят люди, которые появляются в кадре, или поясняют происходящее на картинке.
- Наконец, убирать вотермарк приходится, когда вы не можете приобрести права на использование конкретного фрагамента. Например, компания, которая его создала, больше не существует, или находится на другом конце света и с ней никакими доступными способами не связаться.

Во всех этих случаях вам на помощь придет программа «ВидеоМОНТАЖ». Вы можете скачать видеоредактор на нашем сайте, чтобы без труда избавиться от мешающих объектов на экране. Далее приведем подробную пошаговую инструкцию о том, как удалить надпись с видео в этом редакторе.
Добавляем исходник
Универсальную программу для монтажа видео вы можете скачать на нашем сайте. Чтобы начать работать, сначала добавьте фрагмент на монтажный стол. Для этого переходим на вкладку «Добавить». Перед вами появляется соответствующее окно. Вы можете загрузить файл из папки на компьютере. Также софт поддерживает импорт рабочего материала с DVD-диска. Обратите внимание: приложение работает со всеми форматами. Так что вы можете без труда вставлять совершенно любые исходники.
Добавьте видео с водяным знаком в программу
Убираем логотип с видео
Вся работа с файлом поделена на пять этапов: «Добавить», «Редактировать», «Переходы», «Музыка», «Создать».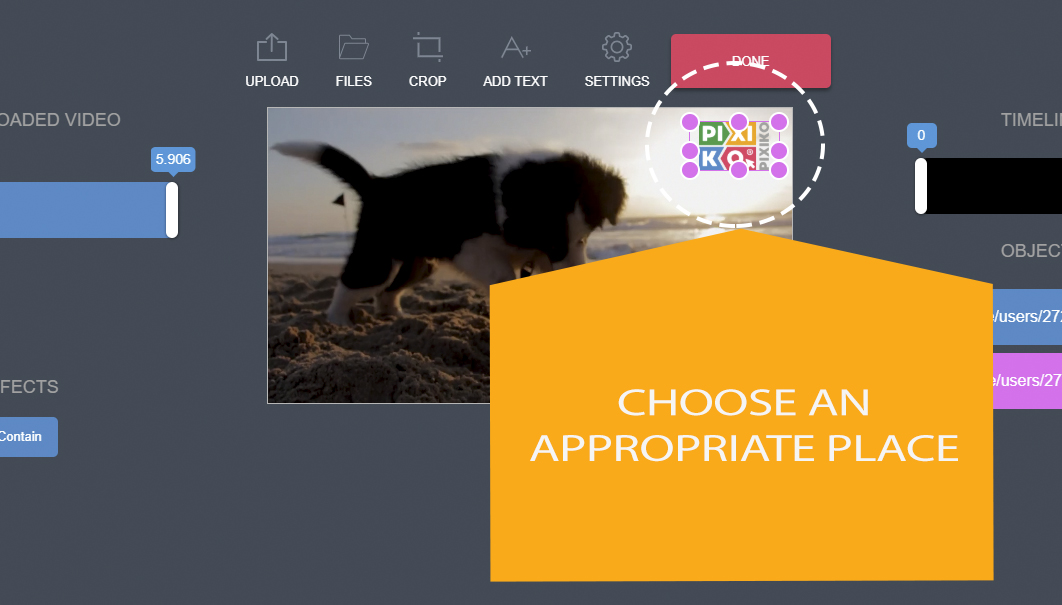 Чтобы разобраться, как убрать логотип с видео, заходите на вкладку «Редактировать».
Чтобы разобраться, как убрать логотип с видео, заходите на вкладку «Редактировать».
Инструмент, который вам потребуется, называется «Кадрирование». С его помощью вы можете обрезать ту или иную часть кадра. Если есть необходимость, исходник можно растягивать, поворачивать и даже зеркально менять отражение. Для удаления вотермарка выделите с помощью рамки часть кадра, которую надо оставить. За пределами этого выделения оставьте все лишние элементы. Затем нажмите на кнопку «Кадрировать». Вы получите обновленный фрагмент, который будет избавлен от лишних изображений.
С помощью функции кадрирования вы легко избавитесь от водяного знака
Как видите, работать с программой «ВидеоМОНТАЖ» очень просто. Все функции интуитивно понятны, вы без труда разберетесь, как убрать надпись с видео, даже если столкнетесь с этим софтом первый раз в жизни.
Сохраняем результат
Теперь осталось только сохранить ролик в новом облике. Для этого нажимаем кнопку «Сохранить» и выбираем подходящий способ экспорта в списке. Вы можете записать результат на DVD, загрузить в Интернет или просто сохранить для последующего просмотра на компьютере или смартфоне.
Вы можете записать результат на DVD, загрузить в Интернет или просто сохранить для последующего просмотра на компьютере или смартфоне.
Сохраните отредактированный ролик удобным способом
Дополнительные функции для работы
Возможность без лишних сложностей избавиться от логотипа — не единственное преимущество программы. Она обладает функциями, которые помогут вам создать быстро свой мини-фильм. Вы на собственном опыте убедитесь, что в монтаже нет ничего сложного, ведь с качественным софтом с этой задачей справится даже новичок!
Среди полезных функций редактора «ВидеоМОНТАЖ» нужно обязательно отметить тонирование и эффектную стилизацию. С их помощью вы сможете за несколько секунд преобразить исходник до неузнаваемости. Пользователям доступно много красочных и разнообразных фильтров, которые придадут картинке необходимую атмосферу. С их помощью вы сделаете свой фильм стилизованным под ретро или похожим на любимый фильм, при необходимости добавить теплые или холодные краски.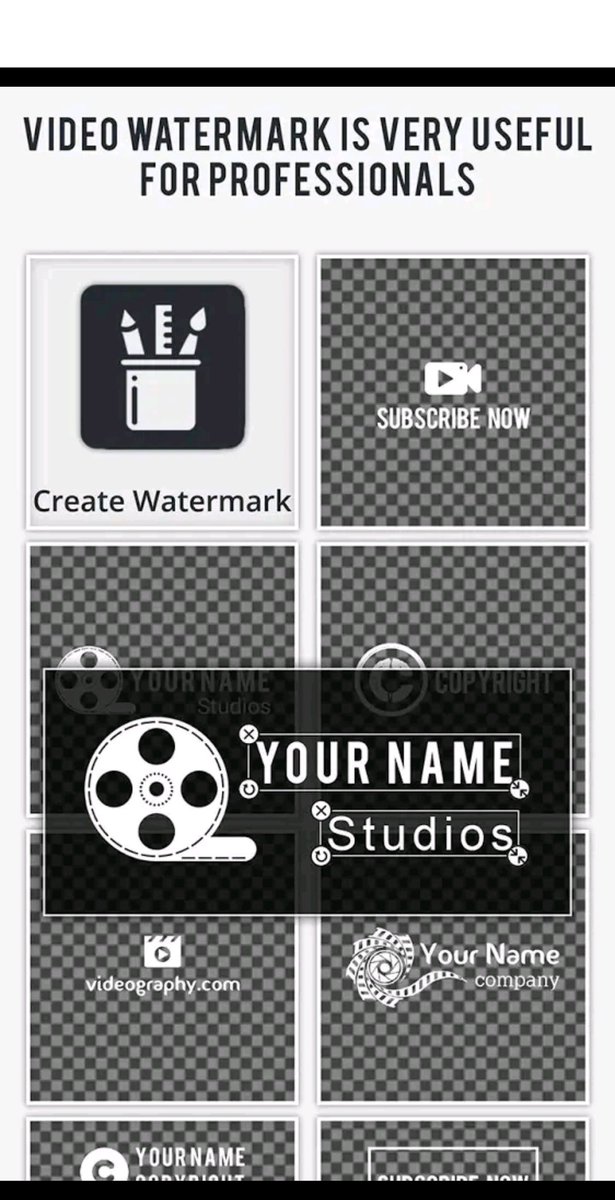
С помощью эффектов вы сможете сделать видео более зрелищным
Также в «ВидеоМОНТАЖЕ» есть огромное количество заставок и титров, встроенных во внутренний каталог. Есть тематические титры, которые будут уместно смотреться в love-story или детских поздравительных открытках. Во вкладке «Музыка» вы сможете добавить аудиофрагменты, которые украсят мини-фильм, придадут ему определенное настроение. Музыкальный ряд часто играет большую роль.
При желании дополните ролик фоновой музыкой или полностью замените звук
При желании вы можете создать открытку буквально за несколько минут. Для этого нужно перейти в специальный конструктор. В экспресс-режиме вы сможете добавить поверх ролика подходящую рамку из обширного каталога, поздравительный текст. Если требуется, можно убрать какие-то части исходника. Запоминающийся и яркий клип у вас получится буквально за несколько минут!
Используйте шаблоны для создания ярких видеопоздравлений
Давно хотели попробовать себя в роли режиссера? Скачивайте программу «ВидеоМОНТАЖ» с нашего сайта прямо сейчас! Монтировать в ней просто, так как она полностью на русском языке. Вы без труда разберетесь во всех ее особенностях: не придется долго смотреть обучающие ролики, здесь все интуитивно понятно и доступно.
Вы без труда разберетесь во всех ее особенностях: не придется долго смотреть обучающие ролики, здесь все интуитивно понятно и доступно.
Водяные знаки для видео в Интернете — кодирование и наложение
Водяные знаки для видео в Интернете в значительной степени являются важной частью борьбы с пиратством в видео. Видеопиратство — это приобретение или копирование чужого контента. А затем продавать или распространять видео, защищенное авторским правом, без согласия правообладателя. За последние несколько лет это стало серьезной проблемой для производителей контента электронного обучения, вещательных компаний и продюсеров фильмов. Тем не менее, при наличии высокоскоростного Интернета и большого количества потоковых сайтов в Интернете пиратская копия становится легко доступной для глобальной аудитории для просмотра в Интернете и загрузки в течение нескольких дней после ее выпуска в кинотеатры.
Здесь, в этом разделе, мы изучаем один из наиболее часто используемых методов предотвращения пиратства видео, то есть использование водяных знаков видео.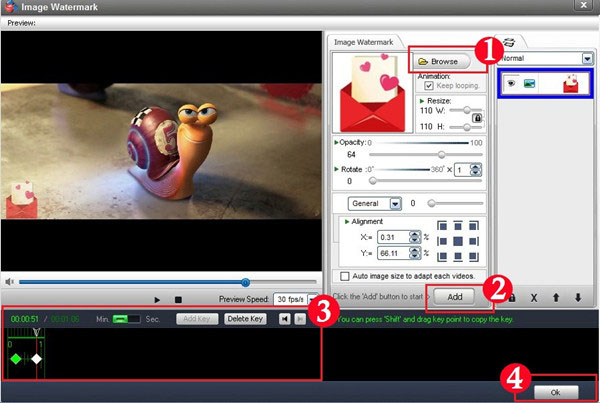 К концу этого блога вы узнаете все о водяных знаках для онлайн-видео и о том, как VdoCipher помогает вам в этом. Поехали…
К концу этого блога вы узнаете все о водяных знаках для онлайн-видео и о том, как VdoCipher помогает вам в этом. Поехали…
Водяные знаки для видео — это процесс добавления дополнительного встроенного оверлея к видео. Он может быть в форме текста, логотипа, заявления об отказе от авторских прав на видео или идентификатора зрителя, такого как идентификатор пользователя, IP-адрес, идентификатор электронной почты и т. Д. Необходимость встраивания этого дополнительного оверлея состоит в том, чтобы идентифицировать оригинальную работу и предотвратить ее незаконное использование.Однако добавление заявления об отказе само по себе не предотвратит незаконное использование видео, но усложнит задачу тем, кто пытается украсть чужую работу, или тем, кто заявляет, что чужая работа принадлежит им.
Водяные знаки для видео теперь используются в нескольких приложениях, таких как цифровое телевидение, мониторинг вещания, потоковое видео, и требуют более высоких требований, чем обычные водяные знаки для статических изображений.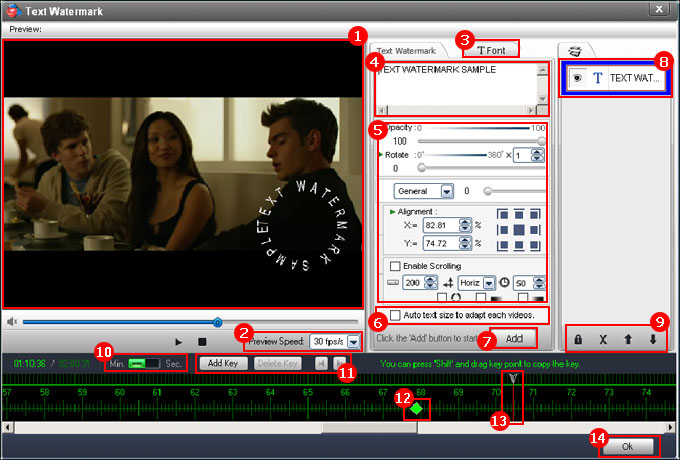 Водяные знаки онлайн-видео включают в себя встраивание криптографической информации, полученной из кадров цифрового видео, в само видео.
Водяные знаки онлайн-видео включают в себя встраивание криптографической информации, полученной из кадров цифрового видео, в само видео.
В идеале зритель не сможет определить разницу между исходным видео без пометки и отмеченным видео. В случае видимых водяных знаков владельцы контента могут встроить текст, форму или знак логотипа, например логотип компании, поверх изображения или видео. Метка удаляется только с применением соответствующего «ключа дешифрования» и программного обеспечения для удаления водяных знаков.
Почему водяные знаки важны? Использование водяных знаков обычно используется для защиты / сохранения и утверждения права собственности на вашу работу или контент.Без водяных знаков ваш ценный цифровой контент будет подвержен краже или незаконному использованию, что может еще больше ухудшить ваш бренд, распространить дезинформацию или даже иметь юридические последствия. Однако, добавляя водяные знаки, вы можете сделать контент более понятным, если он предназначен для просмотра, но не для совместного использования.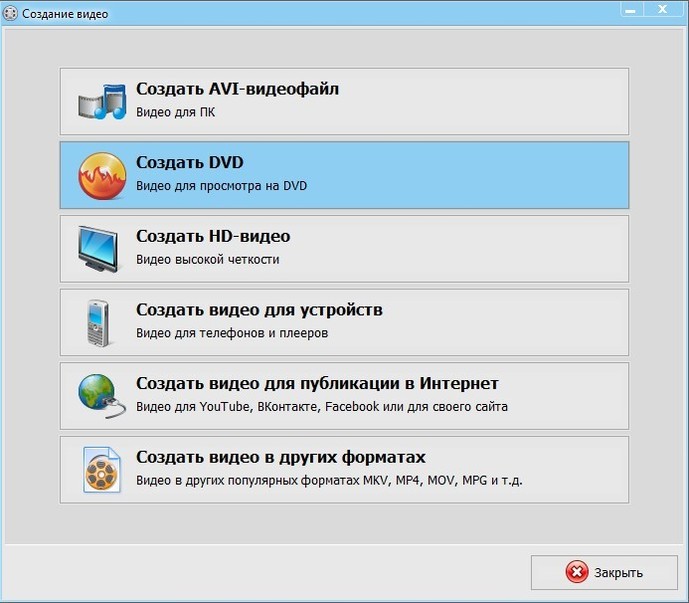
Есть несколько основных причин, по которым вам может потребоваться нанесение водяных знаков на ваши видео, документы или даже изображения:
1. Предотвращение кражи содержимого
Когда вы публикуете свой цифровой контент, все, что вам нужно, — это всего лишь один щелчок правой кнопкой мыши, чтобы кто-нибудь загрузил и сохранил ваш контент.Что они будут делать после этого, полностью зависит от них, поскольку теперь они владеют вашим контентом. Без надлежащей защиты и планирования многие предприятия и организации вкладывают значительные средства, наряду со временем и ресурсами, для создания оригинального контента. Это не только подвергает их контент риску от использования другими, но также потенциально влияет на их бизнес-возможности и доходы. Однако, если все сделано правильно, водяные знаки на онлайн-видео могут полностью предотвратить или свести на нет эту кражу контента.
2. Защищает авторское право
Водяной знак также помогает защитить авторские права на вашу работу. Он отговаривает пиратов копировать вашу работу, поскольку содержит ваш бренд или личность, а также позволяет зрителям узнать первоначального владельца контента. И вы также можете принять меры против незаконного использования этого контента хакерами / пиратами.
Он отговаривает пиратов копировать вашу работу, поскольку содержит ваш бренд или личность, а также позволяет зрителям узнать первоначального владельца контента. И вы также можете принять меры против незаконного использования этого контента хакерами / пиратами.
3. Выявление нелегальных пользователей
Наша функция динамических водяных знаков также позволяет идентифицировать зрителя, просматривающего или получающего доступ к вашему контенту. К видео можно добавлять динамические параметры, такие как водяной знак, например имя, адрес электронной почты, IP-адрес и т. Д.Это поможет вам идентифицировать пользователя в случае, если кто-то незаконно получит доступ к вашему контенту без вашего согласия.
Интересно, что некоторые компании также используют водяные знаки в качестве тактики брендинга. Цифровые водяные знаки также являются одним из отличных способов заявить о себе и подчеркнуть узнаваемость вашего бренда, поэтому вы всегда будете в курсе, когда ваша работа публикуется на видеоплатформах, например, в Instagram, ваше имя или бренд всегда привязаны к ней.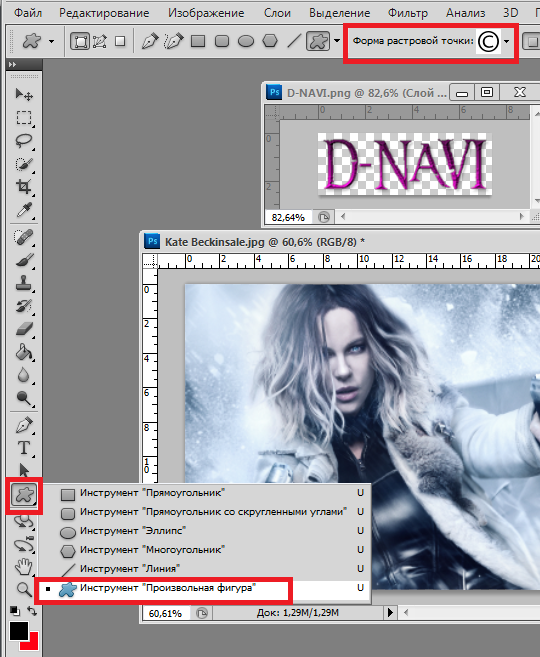
Три наиболее часто используемых метода нанесения водяных знаков на видео: —
- Модификация битового потока
- A / B Вариант с водяными знаками
- Водяные знаки на стороне клиента
- Модификация битового потока —
Это включает в себя модификацию выбранных областей изображения без влияния на пользователя для идентификации зрителя и сеанса.Информация вместе с контентом отправляется на сервер в виде файла метаданных. Кроме того, после обработки и выполнения изменений предоставляется уникальный идентифицирующий водяной знак. Это надежный метод, но он страдает от вычислительных затрат, поскольку обработка файла увеличивает задержку в системе, что делает ее уязвимой для живого контента.
- A / B Вариант водяных знаков —
Это аналогичный двухэтапный процесс. Однако этот метод нацелен на секторы OTT и VoD.Создаются два видеопотока, которые полностью идентичны, за исключением водяного знака, и затем снова обрабатываются для получения уникального идентифицирующего водяного знака. Однако обработка иногда может быть медленной, особенно в случаях, когда есть большие подписчики, и, следовательно, извлечение водяных знаков также может быть медленным.
- Водяной знак на стороне клиента —
Это самый простой из доступных методов. VdoCipher использует этот метод водяных знаков, который в основном используется для целей динамического водяного знака, где вы можете вставлять динамические параметры в качестве водяного знака, такие как ваше имя, адрес электронной почты, IP-адрес и т. Д. Здесь вы можете узнать больше о том, как интегрировать динамический и статический водяной знак в свои видео.Ключевые области этого метода включают в себя его экономичность, быстрое извлечение водяных знаков и совместимость с несколькими платформами, даже с телевизионными приставками.
Работа включает только добавление встроенного оверлея на видео в клиентском устройстве. Наложение может быть видно, поскольку вы, должно быть, заметили несколько случайных числовых кодов, появляющихся в углах изображений несколько раз. И он может быть даже невидимым, что считается более популярным, поскольку пиратам приходится многократно ретранслировать, чтобы обнаружить вашу метку.Водяной знак на стороне клиента должен быть развернут вместе с надежным DRM, что делает его единственным слабым местом этого метода.
Водяные знаки для видео в Интернете с помощью VdoCipher (клиентские динамические водяные знаки)VdoCipher использует метод водяных знаков на стороне клиента с функцией динамических водяных знаков. Видео, размещенные на платформе видеохостинга VdoCipher, загрузить нельзя. Защита от захвата экрана также доступна для мобильных приложений. Тем не менее, сохраняется риск пиратства из-за захвата экрана на веб-сайтах.Наша функция динамических водяных знаков для видео защищает премиум-контент наших пользователей и даже предотвращает пиратство при захвате экрана. Вы можете настроить динамические водяные знаки для видео по различным параметрам, таким как движение, цвет, размер и прозрачность. Вы можете попробовать функцию водяных знаков на своем собственном веб-сайте, подписавшись на бесплатную пробную версию на нашей домашней странице.
Интеграция с WordPress и клиентскими веб-сайтами
Вы можете защитить свои видео на сайтах WordPress с помощью нашего плагина WordPress.Наш плагин WordPress генерирует динамические URL-адреса, которые делают невозможным загрузку видеоконтента кем-либо. Если вы создали свой собственный веб-сайт с видео на языках сценариев, таких как Python, Ruby, PHP или .NET, вы можете обратиться к нашей странице API, чтобы узнать, как встраивать безопасные видеоролики на свой веб-сайт.
Интеграция с мобильными приложениями
Для интеграции видео в ваше приложение Android и IOS; вы можете использовать VdoCipher SDK для безопасного воспроизведения. Наш видеоплеер также транслирует защищенное видео в мобильных браузерах — Chrome, Firefox, Edge на Android; и Safari на IOS (Ipad, iphone).
a.) Как работают водяные знакиНакладывая на видео информацию, позволяющую идентифицировать пользователя, такую как имя, IP и адрес электронной почты, водяные знаки являются эффективным средством отпугивания / сдерживания пиратства, исходящего от захвата экрана. Наши пользователи ценят функцию водяных знаков, поскольку она обеспечивает им дополнительную безопасность видео и доходов.
б.) Добавление водяных знаков к видеоВы можете создавать и вставлять водяные знаки тремя способами: i.е.
- Установка водяных знаков при встраивании iframe
— Ниже приводится краткое объяснение того, как создать iframe с белым списком и безопасностью водяных знаков со всеми определенными параметрами. Вот видео, в котором подробно объясняется встраивание видео с помощью iFrame. Кроме того, мы объяснили ключевые моменты, о которых следует позаботиться при встраивании ваших видео. Ну вот …
Динамический водяной знак —Щелкните “ Добавить водяной знак к видео “ текст из предыдущего шага для добавления водяного знака, который затем позволит вам выполнить следующие настройки:
- Фиксированный текст для отображения в виде водяного знака: Напишите здесь любой текст, который вы хотите использовать в качестве водяного знака, например « Защищено авторским правом, », или любой текст по вашему выбору.
- IP / Время: Вы увидите 2 флажка для IP и времени. Установите флажок напротив того, что вы хотите видеть в видео. ( Примечание : часовой пояс GMT / UTC)
- Размер текста: После того, как вы установили отображаемый текст, вы можете установить размер текста, используя предоставленную панель поиска.
- Прозрачность текста: При желании вы можете установить непрозрачность текста. Вы можете установить его от 0 до 1. Чем ниже значение, которое вы выбираете, тем светлее он будет виден.
- Цвет текста: Для цвета вам необходимо ввести шестизначный шестнадцатеричный код определенного цвета, который вы хотите использовать в видео, например # 000000 (для черного) и #ffffff (для белого).
- Интервал перемещения: Если вы хотите, чтобы водяной знак продолжал перемещаться или менять свое положение, вы можете использовать этот параметр. Чем ниже значение, тем быстрее будет двигаться водяной знак. Установите его так, как вам удобно, используя панель поиска.
- Пропустить между: Установите временной интервал, в котором вы хотите пропустить водяной знак между видео.
Нажмите кнопку « Generate Embed Code », как только вы выполните все настройки. Теперь у вас будет сгенерированный код для встраивания. Кроме того, если вам нужна дополнительная настройка водяного знака, просто отметьте флажок режима JSON, и появится строка JSON, в которой вы можете выполнить дополнительные настройки.
JSON преимущество копирования и вставки настроек водяного знака- Дополнительное преимущество JSON — вы можете копировать и вставлять код в другие настройки водяных знаков для встраивания видео.Таким образом, вам не нужно снова настраивать код водяного знака для каждого видео, вы просто копируете этот код JSON, однажды установленный для одного видео, а затем вставляете его в настройку водяного знака любого другого видео.
Вот подробный блог о том, как интегрировать динамические и статические водяные знаки в ваши видео.
2.
Добавление водяных знаков через VdoCipher API— Однако, если вы технический специалист и хотите создавать водяные знаки через API, мы поможем вам. Вот подробное видео, объясняющее, как интегрировать водяной знак с VdoCipher API и настроить параметры водяного знака (цвет, размер, движение, прозрачность и т. Д.). Электронная почта, IP-адрес, отметка времени, идентификатор пользователя, номер телефона или любая другая информация для входа в систему возможна в виде наложения водяного знака.
3.
Добавление водяных знаков через плагин VdoCipher WordPress— Если ваш веб-сайт размещен на WordPress, вам не о чем беспокоиться, так как мы поможем вам с этим с помощью нашего плагина WordPress. Наш плагин WordPress генерирует динамические URL-адреса, которые делают невозможным загрузку видеоконтента кем-либо. Вам просто нужно создать код водяного знака и добавить водяной знак к видео.Это делается путем добавления кода водяного знака в настройки плагина WordPress. Вот пошаговое руководство, которое поможет вам в процессе добавления водяных знаков на онлайн-видео с помощью плагина VdoCipher WordPress.
Вот подробный блог, в котором объясняются все параметры водяных знаков для видео, которые помогут вам защитить свои видео.
На что обращать внимание при установке водяных знаков в онлайн-видеоВ Интернете доступно более сотни решений для создания водяных знаков для видео.Однако это полностью зависит от вас, какое решение для создания водяных знаков вы выберете. Что еще более важно, вот наши рекомендации относительно того, что искать в решении для водяных знаков онлайн-видео.
Реализация на стороне клиента, по некоторым из следующих причин — идеальное решение будет иметь следующие атрибуты:
Для максимальной безопасности необходимо включить устаревшие устройства. Поскольку эта функция поможет вам быть готовым к будущему, то есть решение также совместимо и может быть развернуто на устройствах будущих поколений.
Обработка и создание уникальных идентифицирующих водяных знаков должны происходить за секунды.
Поскольку качество изображения становится решающим фактором в наши дни, идеальный водяной знак должен быть незаметным и не влиять на качество изображения, т.е. он должен быть очень незначительным. Это также не должно увеличивать задержку ни на сервере, ни на стороне клиента.
Эффективное решение для создания водяных знаков должно масштабироваться для миллионов пользователей и устройств, не влияя на скорость обнаружения.
Платформа, отвечающая всем этим факторам, не представляет труда для вас. Поскольку подобные платформы могут обеспечить эффективные меры против пиратской деятельности.
ЗаключениеК настоящему времени вы, должно быть, получили четкое представление о водяных знаках для онлайн-видео и о том, как с этим справиться. В заключение, видеопиратство превратилось в исключительно организованную и гибкую деятельность. Прежде всего, пора принять меры и избавиться от пиратского контента, будь то видеокурсы премиум-класса или фильмы.
Часто задаваемые вопросы о водяных знаках на видео в ИнтернетеК настоящему времени вы, должно быть, получили достаточно хорошее представление о водяных знаках для видео в Интернете. Однако, если у вас все еще остались сомнения по поводу водяных знаков для видео и вы хотите узнать больше, то здесь мы упомянули несколько часто задаваемых вопросов.
- Что такое водяные знаки для видео в Интернете?
- Использование водяных знаков для видео — один из наиболее часто используемых методов предотвращения пиратства.Водяные знаки для видео можно назвать процессом добавления дополнительного встроенного оверлея к видео, который может быть текстом, логотипом или отказом от авторских прав на видео.
- Как работают водяные знаки на видео?
- Процесс нанесения водяных знаков на видео включает в себя встраивание последовательностей кода или информации непосредственно в видеоконтент для идентификации произведения и предотвращения его несанкционированного использования. Код внедряется в произвольные места в контенте, который не виден невооруженным глазом и может быть обнаружен только программным обеспечением для обнаружения водяных знаков.
- Почему важны водяные знаки для видео?
- Использование водяных знаков для видео, если все сделано правильно, может полностью предотвратить или свести на нет кражу контента, поскольку компании тратят на это большие средства. Использование водяных знаков для видео также используется для защиты / сохранения и утверждения права собственности на вашу работу или контент. Некоторые компании также используют водяные знаки для видео в качестве тактики брендинга.
- Какие существуют методы нанесения водяных знаков на видео?
- В настоящее время установка водяных знаков на видео в Интернете осуществляется с помощью различных методов.Однако для нанесения водяных знаков на видео используются 3 наиболее часто используемых метода: Модификация битового потока, водяные знаки варианта A / B и водяные знаки на стороне клиента.
- Как VdoCipher использует водяные знаки для видео?
- Функция динамических водяных знаков VdoCipher защищает ваш премиум-контент и даже предотвращает пиратство при захвате экрана. VdoCipher предоставляет водяные знаки со встраиванием iframe и водяные знаки через API.
- На что обращать внимание при установке водяных знаков на видео?
- При поиске решения для добавления водяных знаков в онлайн-видео всегда рекомендуется иметь реализацию на стороне клиента.Идеальное решение для водяных знаков для видео также должно иметь такой атрибут, как; Полностью развертываемый, надежный, быстрый, незаметный, масштабируемый.
Защитите свои видео с помощью функции динамических водяных знаков VdoCipher
Видео, размещенные на платформе хостинга VdoCipher, загрузить нельзя. Наша функция динамических водяных знаков для видео добавляет дополнительный уровень безопасности для премиального контента наших пользователей и отговаривает пользователей от совместного использования контента, снятого с экрана. Динамический водяной знак видео может быть настроен для различных параметров, таких как его движение, цвет, размер и прозрачность.Вы можете попробовать функцию водяных знаков на своем собственном веб-сайте, подписавшись на бесплатную пробную версию.
Защитите мои видео сейчас!
Специалист по маркетингу продуктов, VdoCipher.
Как применить водяной знак / наложение к изображениям и видео с помощью PicPic Social
Настройка функции водяных знаков / наложения — отличный способ повысить узнаваемость и узнаваемость бренда для ваших изображений, когда они публикуются в вашей социальной сети. Все изображения размещены в Facebook, Twitter, по электронной почте и т. Д.будет ВАШ логотип, и любой, кто увидит его в Интернете, будет знать, чья компания предоставила эту потрясающую услугу!
Взгляните на этот пример …
До
После
На изображении до показано простое изображение без логотипа PicPic Social. Изображение ниже — это то, чего мы хотим добиться!
Вы можете создать водяной знак / наложение с помощью любого программного обеспечения для редактирования изображений, которое вы используете в настоящее время и которое поддерживает слои. Для этого урока мы будем использовать Photoshop, наше онлайн-приложение для редактирования шаблонов Padee, но программное обеспечение, подобное Adobe Photoshop или Adobe Elements, способно создавать прозрачные шаблоны PNG, которые также работают с PicPic Social.Независимо от того, какие программы вы используете, будут применяться одни и те же правила.
Прежде чем мы сможем начать, определите размер необходимого нам оверлейного изображения. Размер накладываемого изображения будет ТОЧНЫЙ РАЗМЕР изображений, которые вы хотите наложить. Например, если ваша программа сохраняет изображения с разрешением , 1240 × 720, , размер накладываемого изображения также будет , 1240 × 720, .
Мы покажем вам, как найти размеры вашего изображения, если вы еще не знаете, как это сделать. Найдите изображение, которое ваша программа уже сохранила в качестве окончательного изображения.Когда вы увидите изображения, щелкните файл правой кнопкой мыши «Свойства» .
В новом окне «Свойства» перейдите на вкладку Подробности . Прокрутите вниз, и вы увидите размеры, которые нам нужны для водяного знака.
Создайте новый документ в редакторе с размерами файла изображения. В нашем примере в этом уроке это будет 3000 × 2000.
В этом новом документе поместите текст или изображения, которые вы хотите использовать в качестве наложения. Ваш текст / логотип будет отображаться в одном и том же месте на каждом изображении, если все ваши изображения имеют одинаковый размер.Обычно, когда вы фотографируете, вы не меняете размеры файлов в это время.
Расположив логотипы и текст в нужном месте, скройте «фоновый» слой и обязательно сохраните новое наложенное изображение как файл Transparent PNG .
Войдите в панель управления событиями и нажмите кнопку Actions . В раскрывающемся списке выберите Edit . В настройках события прокрутите вниз до Водяной знак / наложение Настройки
Установите флажок с надписью Применить наложение к фотографиям.
Щелкните Обзор , чтобы загрузить настраиваемый прозрачный PNG-оверлей, который будет применяться ко всем изображениям Portrait (JPEG и PNG), которые входят в вашу папку для просмотра.
Щелкните Обзор , чтобы загрузить настраиваемый прозрачный PNG-оверлей, который будет применяться ко всем изображениям Landscape (JPEG и PNG), которые входят в вашу папку просмотра.
Щелкните Обзор , чтобы загрузить настраиваемый прозрачный оверлей PNG, который будет применяться ко всем файлам Video (MP4, GIF и.MOV), которые войдут в вашу папку просмотра.
После того, как вы закончите загрузку созданного прозрачного файла PNG, который вы хотите применить ко всем вашим изображениям / видео, которые будут поступать в вашу папку просмотра, обязательно нажмите Обновить событие , чтобы сохранить настройки!
5 лучших методов добавления водяных знаков на видео на рабочем столе или в Интернете
Можете ли вы представить, что ваши домашние видео были скопированы другими после того, как вы опубликовали их в социальных сетях? Или, может быть, вы просто хотите привлечь внимание к своим видео? Решение простое, добавьте водяной знак к видео .Водяной знак — это логотип или неподвижное изображение, которое перекрывает каждый кадр видео. Эта статья покажет вам 5 методов нанесения водяных знаков на ваши видео файлы.
Часть 1. Добавление водяного знака к видео на компьютере
Добавление водяного знака к видео обычно выполняется на этапе редактирования видео, но только несколько видеоредакторов могут применять водяной знак. Вот лучшие способы выполнения задачи на рабочем столе.
Метод 1. Самый простой способ добавить водяной знак к видео
Vidmore Video Converter — это универсальное решение для редактирования видео.Вы можете получить почти все необходимое для добавления водяных знаков к видео в одной программе. Что еще более важно, это не повлияет на качество изображения при редактировании и преобразовании видео.
Vidmore Video Converter
- Добавление водяного знака к видео на компьютерах Windows или Mac.
- Поддержка всех форматов видео и аудио файлов, таких как AVI, MKV, MP4 и т. Д.
- Оптимизация и улучшение качества видео с применением водяных знаков.
- Преобразование видеовыходов для портативных устройств или социальных сетей.
- Доступно для Windows 10/8/7 и Mac OS X.
Короче говоря, это самый простой способ добавить водяной знак к видео на рабочем столе.
Как добавить водяной знак к видео на рабочем столе
Шаг 1. Установите самый простой видеоредактор
Запустите Video Converter, как только вы установите его на свой компьютер. Затем выберите «Добавить файлы» в меню «Добавить файл» и импортируйте видеофайлы, на которые вы хотите нанести водяной знак.
Шаг 2. Добавление водяного знака к видео
Щелкните меню «Правка» на верхней ленте, чтобы открыть окно редактора видео, и перейдите на вкладку «Водяной знак».Установите флажок рядом с «Включить водяной знак». Чтобы добавить логотип к видео, выберите Текст и введите его в поле. Если вы хотите добавить неподвижное изображение, выберите Изображение и импортируйте его со своего компьютера. Затем отрегулируйте положение и размер водяного знака. Нажмите кнопку «Применить», чтобы подтвердить это.
Совет. Если вы хотите добавить водяной знак ко всем видео, нажмите кнопку «Применить ко всем».
Шаг 3. Экспорт видеовыхода
В домашнем интерфейсе перейдите в нижнюю область и выберите правильный видеоформат в меню «Профиль».Затем нажмите «Обзор», чтобы указать конкретную папку для сохранения видео. Наконец, нажмите кнопку «Конвертировать», чтобы экспортировать видео с водяным знаком.
Способ 2. Добавление водяного знака к видео в iMovie
iMovie разработан для быстрого редактирования видео на компьютерах Mac. Этот видеоредактор включает в себя основные инструменты для редактирования видео, такие как водяной знак. Однако iMovie поддерживает только ограниченные форматы мультимедиа. Что касается водяного знака, обязательно сохраните его в формате PNG.
Шаг 1. Создайте новый проект в iMovie и импортируйте видео, которое вы собираетесь редактировать.
Шаг 2. Поместите видео на временную шкалу и нажмите кнопку «Наложение» над панелью предварительного просмотра.
Шаг 3. Выберите меню «Картинка в картинке» слева и добавьте водяной знак с вашего компьютера.
Шаг 4. После установки водяного знака, такого как положение, размер, продолжительность и т. Д., Нажмите кнопку «Применить», чтобы подтвердить его.
Метод 3. Добавление водяного знака к видео с помощью VLC
VLC — это медиаплеер с открытым исходным кодом с обширными функциями, такими как копирование DVD, преобразование форматов мультимедиа, загрузка онлайн-видео.Фактически, VLC имеет возможность добавлять водяной знак к видео в несколько этапов, что называется наложением.
Шаг 1: Откройте видеофайл в VLC и перейдите в Инструменты -> Эффекты и фильтры. Кроме того, вы можете нажать Ctrl + E, чтобы открыть диалоговое окно видеоэффекта.
Шаг 2. Перейдите на вкладку «Наложение» в «Видеоэффектах» и установите флажок «Добавить логотип».
Шаг 3. Щелкните значок с тремя точками и импортируйте изображение водяного знака с жесткого диска. Затем отрегулируйте положение с помощью параметров «Сверху» и «Слева».Чтобы сделать водяной знак прозрачным, настройте параметр «Прозрачность».
Шаг 4. По завершении нажмите кнопку «Закрыть», чтобы сразу добавить водяной знак к видео.
Часть 2: Добавление водяного знака к видео в Интернете
Существует несколько онлайн-редакторов видео, которые позволяют добавлять водяные знаки к видео без установки какого-либо программного обеспечения. Однако обычно у них есть некоторые ограничения, например размер файла. Если не возражаете, попробуйте следующие методы.
Метод 1. Добавление водяного знака к видео с помощью kapwing
Kapwing — это бесплатный способ редактирования видео в Интернете.Он может обрабатывать видеофайл размером до 750 МБ за один раз. Кроме того, вы можете импортировать видеофайл со своего компьютера или по URL-адресу. Он также поддерживает анимированные водяные знаки.
Шаг 1. Посетите https://www.kapwing.com/studio/editor в своем браузере, чтобы открыть страницу онлайн-редактора видео.
Шаг 2. Затем вы можете добавить текстовый водяной знак или графический водяной знак, выбрав «Текст» или «Изображения» в верхней части окна.
Шаг 3. Следуйте инструкциям на экране, чтобы создать желаемый водяной знак.
Шаг 4. Наконец, щелкните меню «Поделиться», чтобы загрузить видео с водяным знаком в социальные сети, или загрузите его, нажав «Опубликовать».
Метод 2: Применение водяного знака к видео от pixiko
Pixiko — еще один видеоредактор, который позволяет добавлять водяной знак к видео в Интернете. Он может одновременно обрабатывать небольшой видеофайл, например музыкальное видео. Вы должны набраться терпения, так как загрузка видео требует времени.
Шаг 1. Перейдите на страницу https://pixiko.com/tools/video-watermark в веб-браузере и нажмите кнопку «Начать».
Шаг 2. Загрузите видеофайл со своего компьютера, а затем щелкните меню «Добавить текст» на верхней ленте.
Шаг 3: Переместите текст в нужное место и запишите несколько слов. Затем настройте цвет, размер и эффекты водяного знака.
Шаг 4: Наконец, нажмите кнопку «Готово» для подтверждения.
Заключение
Мы поделились 5 лучшими способами добавления водяных знаков к вашим видео. С помощью Vidmore Video Converter вы можете создать водяной знак, который покрывает все видео, определяет местоположение определенной области или просто располагается в центре.Больше вопросов? Оставьте свое сообщение ниже, и мы ответим как можно скорее.
Топ 5 бесплатных программ для создания водяных знаков для видео
13 сентября 2021 г. • Проверенные решения
Format Factory В настоящее время люди имеют тенденцию публиковать изображения и видео в Facebook и Instagram с нанесением на них водяных знаков или логотипов.Добавление водяного знака к вашему видео может предотвратить его несанкционированное использование и копирование, а также продвигать ваш бренд и компанию. Это также может сделать видео более индивидуальным и особенным.
Существует множество программ для редактирования видео, которые позволяют добавлять ваш логотип / водяной знак к видео, но в этой статье я поделюсь с вами пятью лучшими бесплатными инструментами для редактирования видео для добавления водяных знаков к вашим видео. Прочтите и узнайте больше об этом бесплатном программном обеспечении для водяных знаков, чтобы вы могли взвесить свои варианты, какое программное обеспечение для создания водяных знаков использовать.
Рекомендуемое программное обеспечение для редактирования видео для добавления логотипа / водяного знака на видео
Помимо бесплатного программного обеспечения для создания водяных знаков, здесь я настоятельно рекомендую платное программное обеспечение для редактирования видео — Wondershare Filmora. Это определенно лучший вариант, так как им удобнее пользоваться благодаря удобному интерфейсу. Даже если вы не являетесь профессионалом в редактировании видео, вы можете с легкостью добавлять водяные знаки и редактировать видео. Вам просто нужно перетащить изображения или логотипы со своего компьютера или других внешних устройств для добавления водяных знаков.Вот подробное руководство о том, как добавить логотип / водяной знак к видео в Filmora.
Почему вам следует использовать Filmora для добавления логотипа / водяного знака? Как вы можете видеть из видео выше, в Filmora:
- вы можете добавить текст как водяной знак, изображение и даже видео как водяной знак;
- отрегулируйте положение водяного знака в любом месте видео;
- применяет к логотипу и файлу водяных знаков различные встроенные эффекты текста и заголовков.
- точно настраивает непрозрачность водяного знака изображения и намного лучше смешивает его с видео
Пошаговое руководство по добавлению водяного знака / логотипа на видео вы можете найти в нашей статье «Как добавить водяные знаки на видео с видео и фотографиями».Filmora доступна как для Windows, так и для Mac, и ее можно загрузить бесплатно, вы можете нажать кнопку загрузки выше и попробовать.
Топ 5 бесплатных программ для создания водяных знаков для видео
Ниже приведен список бесплатного программного обеспечения для создания водяных знаков, которое можно использовать для добавления текстового или графического логотипа в качестве водяного знака к видео.
Filmora — один из самых дешевых и лучших видеоредакторов, который вы можете найти на рынке. Вы можете использовать его для добавления простого текстового водяного знака или водяного знака изображения по своему усмотрению.Вы можете настроить все параметры водяного знака: положение, продолжительность, прозрачность и т. Д. С помощью тысяч переходов вы можете решить, когда и как водяной знак будет появляться и исчезать. Для получения подробной информации о том, как добавить водяной знак, ознакомьтесь с нашей статьей Как добавить водяной знак в Filmora >>
2. YouTube Studio
Если вы будете делиться видеозаписью на YouTube, вы можете использовать функцию брендинга, чтобы добавить водяной знак к видео YouTube.Функция брендинга позволяет встроить выбранное видео YouTube или логотип вашего канала во все видео на вашем канале. С его помощью вы можете добавить водяной знак к своим видео на YouTube несколькими щелчками мыши, не редактируя исходное видео.
Просто перейдите к Customization , найдите опцию Branding и затем щелкните Video watermark , чтобы продолжить. Затем вас попросят загрузить изображение водяного знака. Нажмите кнопку «Выбрать файл» и выберите изображение водяного знака для загрузки.Рекомендуется загружать изображение водяного знака размером менее 1 МБ, лучше всего в формате PNG или GIF. Нажмите «Сохранить», и ваш водяной знак будет отображаться на всех загруженных вами видео. Вы можете настроить время отображения водяного знака или выбрать отображение водяного знака во всем видео или в конце видео.
3. Джахшака
JahShaka — широко используемый инструмент для редактирования видео с открытым исходным кодом. Он может похвастаться поддержкой почти всех основных операционных систем. Есть также множество руководств по этому приложению, которые вы можете в полной мере использовать.Следуйте инструкциям по нанесению водяных знаков, и вы должны стать мастером этого инструмента.
4. VirtualDub
VirtualDub — это мощное программное обеспечение для редактирования видео с множеством оперативных функций, которые могут помочь вам вносить различные изменения в видео, сохраняя при этом качество видео. Вы также можете использовать его для добавления водяных знаков к вашему видео с помощью фильтра логотипа бесплатно. Обратитесь к этому руководству, чтобы получить дополнительную информацию о том, как добавлять водяные знаки с помощью этого инструмента.
5.Фабрика форматов
Format Factory — это бесплатный полнофункциональный конвертер мультимедиа, который позволяет конвертировать аудио, видео и даже изображения между наиболее популярными форматами. Он также имеет функцию водяного знака, которая позволяет вам бесплатно добавлять водяной знак к вашему видео.
Заключение
Это 5 лучших бесплатных программ для редактирования видео, которые можно использовать для добавления логотипов и водяных знаков к видео. Конечно, если вы пользователь Mac, вы можете использовать предустановленный видеоредактор iMovie или Filmora, чтобы добавить логотип и водяной знак к видео.Чтобы узнать подробности, узнайте, как добавить водяной знак к видео с помощью iMovie, нажмите, чтобы проверить подробности.
Независимо от того, являетесь ли вы пользователем Windows или Mac, вы всегда можете использовать Filmora для нанесения водяных знаков на видео. Чтобы получить более подробную информацию о функциях Filmora, посмотрите видео ниже и загрузите его, чтобы попробовать.
Олли Мэттисон
Олли Мэттисон — писатель и любитель всего видео.
Подписаться @Ollie Mattison
[Бесплатно] Добавление изображений к видео в Интернете без водяных знаков
Как добавить картинку к видео? На этот вопрос нетрудно ответить.Прочтите и следуйте инструкциям ниже, вы можете легко вставить фотографии в видео. Никакой загрузки, никакого опыта не требуется.
Добавление фотографии к видео не означает установку фотографии как отдельный клип, а добавление фотографии в видео, чтобы сделать видео более интересным, скрыть личную информацию или защитить авторские права.
Добавить изображения к видео несложно, поскольку существует множество отличных инструментов, которые мы можем использовать. В следующей части мы покажем вам, как добавлять изображения к видео с помощью iMovie, одного из самых авторитетных видеоредакторов.Если вам слишком сложно использовать iMovie, мы также предложим вам простой способ помочь вам бесплатно наложить фотографии на видео в Интернете без водяных знаков. Свяжитесь с нами.
Также прочтите: 8 лучших видеоресурсов с фоновой музыкой>
Метод 1. Как добавить изображения в видео с помощью iMovie
1. Перед добавлением фотографий к видео вам необходимо активировать эту функцию в iMovie. Вот подробные инструкции: Запустите iMovie, выберите «Настройки». Установите флажок Показать дополнительные инструменты.
2. iMovie — это приложение по умолчанию на устройствах Mac. Если у вас Windows, перейдите к методу 2.
Шаг 1
Выберите «Файл»> «Импорт фильмов». Выберите видео и фото, в которые хотите внести изменения, нажмите «Сохранить».
Шаг 2
Перетащите импортированное видео из «События» в библиотеку проекта, затем перетащите фотографию на импортированное видео в библиотеке проекта.
Шаг 3
В появившемся меню выберите опцию «Картинка в картинке».К видео будет применено наложение изображения.
Шаг 4
Перетащите концы клипа, чтобы настроить продолжительность наложения изображения.
Шаг 5
В области просмотра переместите накладываемое изображение в желаемую область.
Шаг 6
Перетащите углы наложения изображения, чтобы изменить его размер.
Шаг 7
Предварительно просмотрите видео, а затем следуйте инструкциям, чтобы сохранить видео с наложением изображения.
Метод 2.Самый простой способ бесплатно добавить изображение в видео в Интернете без водяных знаков
Чтобы легко добавить изображение в видео, вам понадобится FlexClip.
FlexClip — отличный видеоредактор, который предлагает простой способ наложения изображений на видео. Всего за несколько кликов вы можете добавить фото к видео. После вставки вы можете по желанию отрегулировать положение наложения фото. У вас также есть возможность изменить размер фотографии.
Теперь нажмите кнопку «Создать видео», чтобы войти в панель редактирования. Приглашаем вас также просмотреть FlexClip
Шаг 1
Загрузите свои видео и фотографии в раздел «Медиа» и примените к раскадровке только видео.
Как добавить изображение к видео — Шаг 1
Шаг 2
Щелкните значок картинки в картинке.
Как добавить изображение к видео — Шаг 2
Шаг 3
Отредактируйте изображение. Вы можете добавить к нему текст, фильтр, анимацию и т. Д.
Шаг 4
Теперь у вас есть видео с наложенным изображением без водяного знака. Просмотрите видео, а затем загрузите его на свой компьютер.
1. Было бы интереснее, если бы вы добавили в видео смайлы.2. FlexClip очень быстро экспортирует видео. Убедитесь, что у вас хорошее подключение к Интернету, и терпеливо ждите.
3. С помощью FlexClip вы можете вносить другие интересные изменения в видео, такие как добавление фоновой музыки к видео, создание дуэтов, добавление динамической текстовой анимации к видео. Перейдите на главную страницу FlexClip, чтобы узнать больше.
Итог
Надеюсь, вы уже добавили фотографии к видео. Как видите, FlexClip действительно простой и эффективный видеоредактор.Это не только помогает вам добавлять изображения к видео, но и дает вам возможность делать классные редактирования видео. Не забудьте попробовать FlexClip!
Елена /Член PearlMountain Limited. Страдает манией редактирования видео. Люблю делиться советами и идеями по фото / видеосъемке.
Как быстро добавить свой логотип в видео бесплатно (на ПК с Windows)
Если вы используете собственные видеоролики для продвижения своего бизнеса, неплохо было бы поставить на них логотип.Это не только помогает повысить узнаваемость бренда, но и является надежным способом защитить ваш контент от использования кем-либо другим.
В этом руководстве мы покажем вам, как быстро добавить логотип к видео в VSDC, бесплатном программном обеспечении для редактирования видео для Windows. VSDC — это нелинейный редактор, что означает, что вы можете отображать несколько видео и изображений в одной сцене, смешивая и накладывая их.
Перед тем, как начать, убедитесь, что у вас под рукой есть ваш логотип высокого качества. Сначала вы узнаете, как наложить его на видеофайл, а затем мы рассмотрим способы сделать его монохромным и полупрозрачным.
Вот как добавить логотип к видео в VSDC
Если ваш логотип был создан профессиональным дизайнером, вероятно, он был доставлен вам в одном из следующих форматов: AI, EPS, PDF, SVG, PNG или JPG. Для наших целей лучшим вариантом будет логотип .PNG с прозрачным фоном. Такие логотипы выглядят более естественно, как если бы они изначально были встроены в видео. Однако, если у вас нет файла .PNG, это не проблема. Вы сможете разместить любое изображение поверх видео в VSDC.
Шаг 1 . Запустите VSDC и загрузите отснятый материал с помощью кнопки «Импорт содержимого» на начальном экране.
Шаг 2 . Используйте Добавить объект меню и выберите Изображение . Затем найдите логотип на своем ПК.
Когда вы выбираете логотип на своем компьютере, открывается окно Настройки положения объекта и предлагает вам отрегулировать положение изображения на временной шкале. Обязательно выберите Добавить новый слой .Таким образом, изображение будет размещено на один слой над отснятым материалом на временной шкале, и его будет легче настроить.
Шаг 3 . Измените размер и разместите логотип в любом месте. Например, вы можете разместить его в углу или растянуть до размера сцены и сделать почти прозрачным, чтобы он выглядел как водяной знак.
После того, как вы добавите логотип к видео, все, что вам нужно, это убедиться, что логотип виден на протяжении всего клипа. Для этого просто сопоставьте продолжительность файлов в сцене.Самый простой способ сделать это — вручную растянуть файл логотипа на временной шкале. Если вы хотите, чтобы логотип появлялся в видео в течение короткого периода времени, опять же, просто вручную сократите его продолжительность и при необходимости переместите файл на временной шкале. Например, иногда вместо того, чтобы постоянно показывать логотип, создатели заставляют его появляться несколько раз во время видео.
Как сделать логотип полупрозрачным или монохромным
Чтобы сделать логотип в вашем видео полупрозрачным, вам нужно уменьшить его непрозрачность: это так же просто, как 1-2-3.Выберите логотип на временной шкале и перейдите в быстрое меню Инструменты вверху. Затем выберите значок гаечного ключа и переключите элемент управления Непрозрачность для достижения желаемого эффекта.
Вы также можете использовать цветные фильтры, чтобы настроить логотип или даже сделать его монохромным, применив один из быстрых стилей из меню.
Нет логотипа? Создание текстового водяного знака за секунды
Вместо логотипа вы можете добавить к видео текстовый водяной знак. Используйте эту опцию, чтобы указать название вашего бренда, ваш идентификатор в социальных сетях или адрес вашего веб-сайта.
Экспорт видео с логотипом
Когда все будет готово, откройте вкладку Export project и выберите желаемый формат для экспорта вашего видео. Помните, что перед сохранением файла вы можете изменить видеокодек, качество, разрешение, размер и другие параметры. Вы также можете загрузить его прямо на YouTube , выбрав опцию Web >> For YouTube .
Вперед и попробуйте сами! Загрузите последнюю версию VSDC на свой компьютер и добавьте логотип к своим видео.VSDC полностью бесплатен, он читает все мультимедийные форматы и не оставляет нежелательных водяных знаков на вашем видео после экспорта.
Планируете представить свой бренд в видео-интро или финале? Вы можете применять к логотипу различные эффекты и отображать его творчески! Ознакомьтесь с этим вводным руководством по логотипу с ошибками в качестве примера:
Как добавить логотип к общедоступному видео (YouTube)
Одна из самых важных вещей, которые вы можете сделать для своего личный или корпоративный бренд предназначен для создания и запуска привлекательных видеороликов на Интернет.Вторая важная вещь, которую вы можете сделать, — это добавить логотип к тем видео.
Подумайте об этом: как лучше себя продвигать или ваш бизнес, чем отправлять людей на качественные видеоролики, где есть постоянный логотип, отображающий ваш бренд.
Однако, в отличие от добавления логотипа в подпись электронной почты, добавление чего-либо к вашему видео может показаться сложной задачей. Не волнуйся, хотя, поскольку мы изложили простые способы добавить логотип к вашим видео на ведущие платформы обмена видео ниже.Наслаждаться!
YouTube
YouTube принадлежит Google и, безусловно, популярная платформа для загрузки и обмена видео. Фактически, YouTube позволяет вам для встраивания видео прямо на свой веб-сайт, что делает его отличным маркетинговым инструментом.
С фирменным видео YouTube можно увеличить свое присутствие в Интернете. Чтобы помочь с вашим личным брендом, мы изложили шаги по добавлению логотипа в ваше высококачественное видео YouTube
1. Первый шаг очень простой: войдите в свой существующий аккаунт YouTube, перейдя на www.youtube.com и щелкнув синий Кнопка «Войти» в правом верхнем углу. Убедитесь, что вы подписываете аккаунт в том видео, которое вы хотите обозначить своим личным логотипом.
2. Оттуда вы будете перенаправлены на свой личный домашняя страница. Снова перейдите в верхний правый угол и нажмите на свой личный значок. Откроется раскрывающееся меню. Щелкните значок шестеренки, обозначенный как «Настройки YouTube».
3.Вы попадете на страницу «Обзор». там нажмите ссылку «Просмотреть дополнительные функции» в разделе «Дополнительные Заголовок «Особенности» в нижнем левом углу страницы (подчеркнут фото ниже).
4. Это перенаправит вас на страницу «Статус и Функции «. Оттуда перейдите к заголовку» Канал «слева. меню и нажмите «Брендинг».
5. Вы увидите свою страницу брендинга, на которой можете добавить водяной знак.Продолжайте и нажмите синюю кнопку «Добавить водяной знак» под Подзаголовок «Фирменный водяной знак».
6. Появится возможность загрузить свой логотип. Нажмите «Выбрать файл», чтобы загрузить свой логотип. YouTube предлагает использовать прозрачный логотип или одноцветный логотип, но это не обязательно.
7. После того, как вы нажмете «Выбрать файл», найдите файл с логотипом на своем компьютере и нажмите «Открыть».
8.Ваш логотип теперь загружен в качестве водяного знака на ваш YouTube видео! Все, что вам нужно сделать, это нажать синюю кнопку «Сохранить», и вы сделано. Поздравляем, ваш логотип появится на видео на вашем YouTube канал!
Vimeo
Хотя YouTube является самой популярной видеоплатформой, На втором месте Vimeo. Фактически, он быстро отбирает долю рынка у Google. веб-сайт и сам по себе стал доминирующим игроком.
Компания больше ориентирована на видеооператоров и художественные видео, и если у вас есть высококачественное видео, которое вы хотите продемонстрировать, это может быть платформа для вас. Это, конечно, означает, что фирменный логотип на вашем красивом видео поможет с вашим личным брендом, поэтому мы изложили шаги, необходимые для размещения логотипа на ваших видео на Vimeo.
К сожалению, Vimeo позволяет добавлять только логотипы и водяные знаки с их PRO или бизнес-опциями, которые стоят 199 долларов в год и 599 долларов в год соответственно.Итак, Vimeo сам предложил элегантное решение. добавлять логотипы к вашим видео с Filmora от Wondershare. Если у вас уже есть PRO или бизнеса, ознакомьтесь с инструкциями в блоге Vimeo.
1. Сначала загрузите Filmora, зайдя сюда и нажав синюю кнопку «Загрузить сейчас».
2. Как только программа (для ПК) и приложение (для Mac) был загружен. Откройте его и импортируйте существующее видео, нажав кнопку «Импортировать файлы мультимедиа сюда» со стрелкой вниз.
3. Это откроет ваши файлы и папки и позволит вы можете выбрать видеофайл, в который вы хотите добавить свой логотип, а также файл логотипа сам. Выберите файл с логотипом и видеофайл и нажмите «Открыть» в нижний правый угол.
4. Появятся ваш видеофайл и файл с логотипом. где когда-то была кнопка «Импортировать медиа-файлы сюда» со стрелкой вниз. Щелкните видеофайл и перетащите его на видеодорожку в нижней части экран.
5. Затем проделайте то же самое с файлом логотипа на влево, щелкнув по нему и перетащив под видеодорожку, называемую «PIP» отслеживать.
6. При этом поверх видео помещается большое изображение. Вы можете отрегулируйте, когда логотип появляется и когда он исчезает, если хотите, перетаскивая Прокрутка «PIP» вперед и назад.
7. Теперь, когда логотип находится на вашем видео, вы можете настроить его размер и расположение, щелкнув логотип и перемещая его так же, как вы бы любой старый образ.Здесь ваш логотип появится в вашем видео. Один раз у вас логотип в правильном положении, просто перейдите в «Файл» в верхнем левый угол и сохраните видеофайл.
8. Теперь, когда ваше видео сохранено с вашим логотипом в идеальное положение, войдите на Vimeo.com. Вы попадете на свою домашнюю страницу, видел здесь.
9. Загрузите видео, которое вы только что сделали в Filmora, нажав черную кнопку «Загрузить видео» в правой части экрана.Кроме того, вы можете загрузить это же видео, нажав «Загрузить» в верхнем правый угол. В любом случае он отправит вас на страницу ниже, где вы можно нажать «Выбрать файл для загрузки».
10. После того, как вы нажмете «Выбрать файл для загрузки» нажмите кнопку, найдите видеофайл, который вы только что создали в Filmora, и нажмите «Открыть». Бум! Вы официально загрузили на Vimeo видео со своим звездным логотипом… бесплатно.
Dailymotion
Dailymotion — это французская платформа, которая позволяет пользователи могут загружать видео и искать контент по хэштегам, категориям или каналам.Платформа специализируется на широком спектре контента, от видеороликов о кошках до серьезных политическое содержание.
Однако максимальная длина видео составляет 60 минут и ограничение на размер файла 2 ГБ. Но не волнуйтесь! Это не значит, что ты не можешь загрузите логотип к своему видео, и вот как это сделать.
1. Войдите в Dailymotion, чтобы открыть свою домашнюю страницу. Оттуда перейдите к значку фотографии в правом верхнем углу страницу, чтобы открыть раскрывающееся меню. Нажмите «Настройки» (подчеркнуто на фото. ниже).
2. Вы перейдете на страницу настроек. Прокрутите экран вниз и нажмите синюю кнопку «Включить монетизацию». кнопку, чтобы разблокировать функцию логотипа. Прочтите и примите условия до установив флажок и нажав «Я согласен».
3. Теперь, когда параметры логотипа разблокированы, перейдите в левой части экрана и нажмите «Наложение логотипа» под Рубрика «Канал».Он выделен на изображении ниже.
4. Затем нажмите кнопку «Загрузить логотип» ниже. заголовок «Наложение логотипа».
5. Перейдите к файлу логотипа на вашем компьютере и нажмите «Открыть».
6. Вы увидите текст, сообщающий, что вы успешно загрузил свой логотип в нижний угол всех видео. Нажмите «Сохранить» на внизу экрана, и все готово! Намного проще, чем Vimeo, правда?
Metacafe и VEOH
Три самых популярных платформы для обмена видео: вышеперечисленное.Однако есть еще много других, каждый из которых предлагает уникальный набор услуг.
К сожалению, многие из этих сайтов не позволяют встроить логотип в ваше видео прямо на своих платформах. Чтобы помочь, просто выполните шаги 1–7 описанного выше варианта логотипа Vimeo. Затем, как только вы сохранили файл на шаге 7 выше, загрузите видео на выбранную вами платформу.
Мы выделили две самые популярные платформы ниже.
Metacafe
1.Выполните шаги 1–7 под опцией логотипа Vimeo. выше.
2. После сохранения видеофайла войдите в свой Профиль Metacafe и перейдите к кнопке «Загрузить» в правом верхнем углу. боковая сторона. Нажмите оранжевую кнопку «Загрузить».
3. Откроется раскрывающееся меню. Щелкните значок Параметр «Видео» выделен на изображении ниже.
4. Перейдя на экран загрузки видео, щелкните значок «Выберите файл для загрузки».
5. Перейдите к видеофайлу, сохраненному на шаге 7. параметра Vimeo выше и нажмите «Открыть».
6. После открытия прокрутите экран вниз. и нажмите «Сохранить». Отлично! Теперь вы загрузили видео со своим логотипом на платформа, которая не дает вам простой возможности сделать это.
VEOH
1. Выполните шаги 1–7 из параметра Vimeo выше, чтобы сохраните видеофайл с вашим логотипом.
2. Перейдите на домашнюю страницу VEOH и щелкните оранжевый «Загрузить видео» в правом верхнем углу экрана.
3. Вы попадете на страницу «Добавить видео», где вы можете нажать кнопку «Выбрать файл», чтобы загрузить видео.
4. Перейдите к сохраненному видео, которое вы сделали на шаге 7 описанного выше варианта Vimeo, и нажмите «Открыть».
5. Прокрутите экран вниз и нажмите оранжевую кнопку «Добавить видео».Удивительный! Теперь у вас есть загруженное видео с вашим фирменным логотипом.
Если у вас еще нет логотипа, попробуйте наше программное обеспечение для создания логотипов. Наше приложение для создания логотипов позволяет быстро создавать профессиональные логотипы за считанные минуты.
.

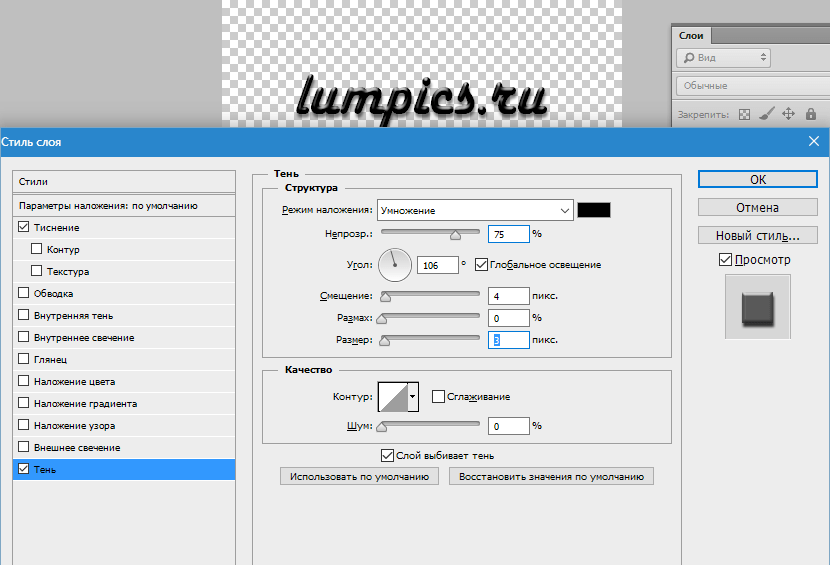 Водяной знак должен отображаться во вложенном окне, которое находится в верхней части видео, где вы его разместили.
Водяной знак должен отображаться во вложенном окне, которое находится в верхней части видео, где вы его разместили.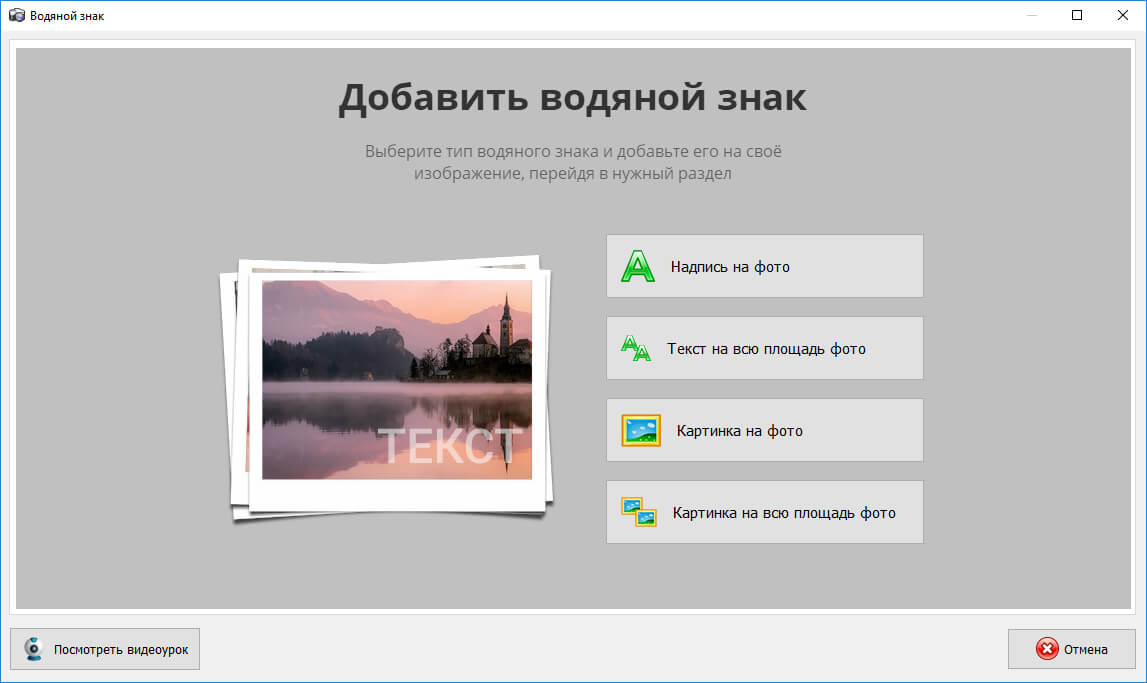 Теперь нажмите кнопку «Изменить» на видео.
Теперь нажмите кнопку «Изменить» на видео. Вы также можете сделать базовые функции редактирования.
Вы также можете сделать базовые функции редактирования.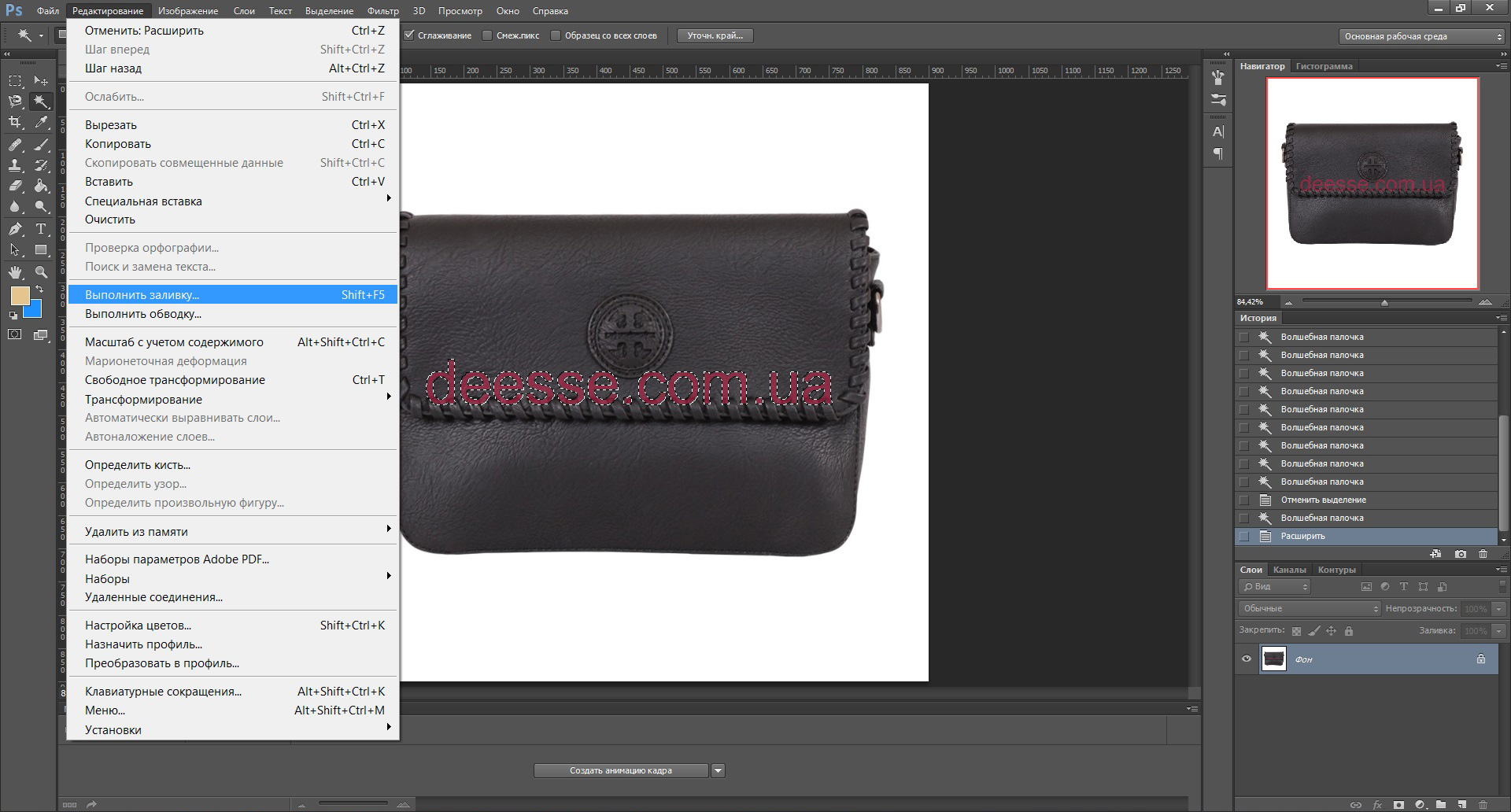
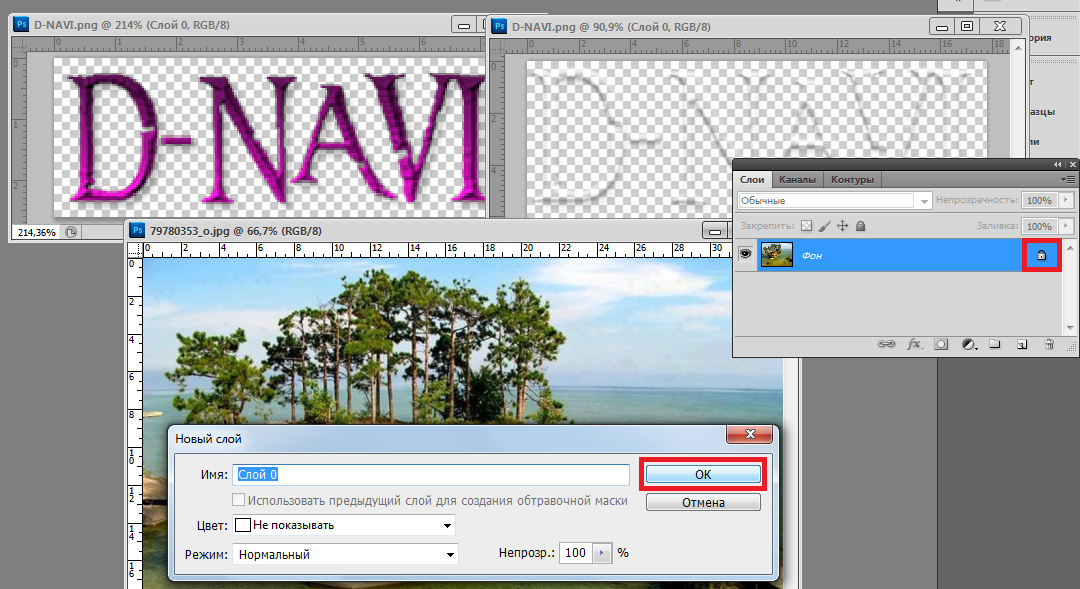
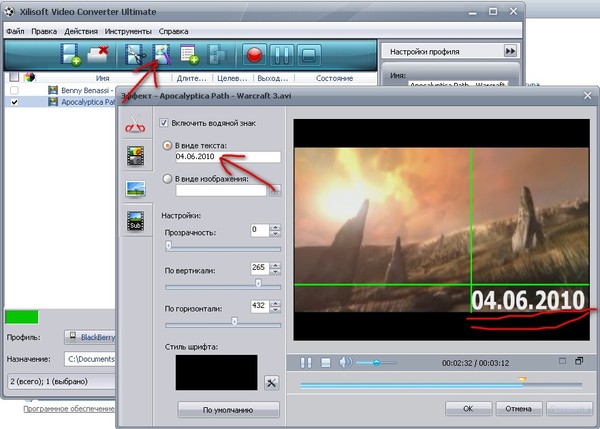 Качество вывода не очень хорошее.
Качество вывода не очень хорошее. Д.
Д.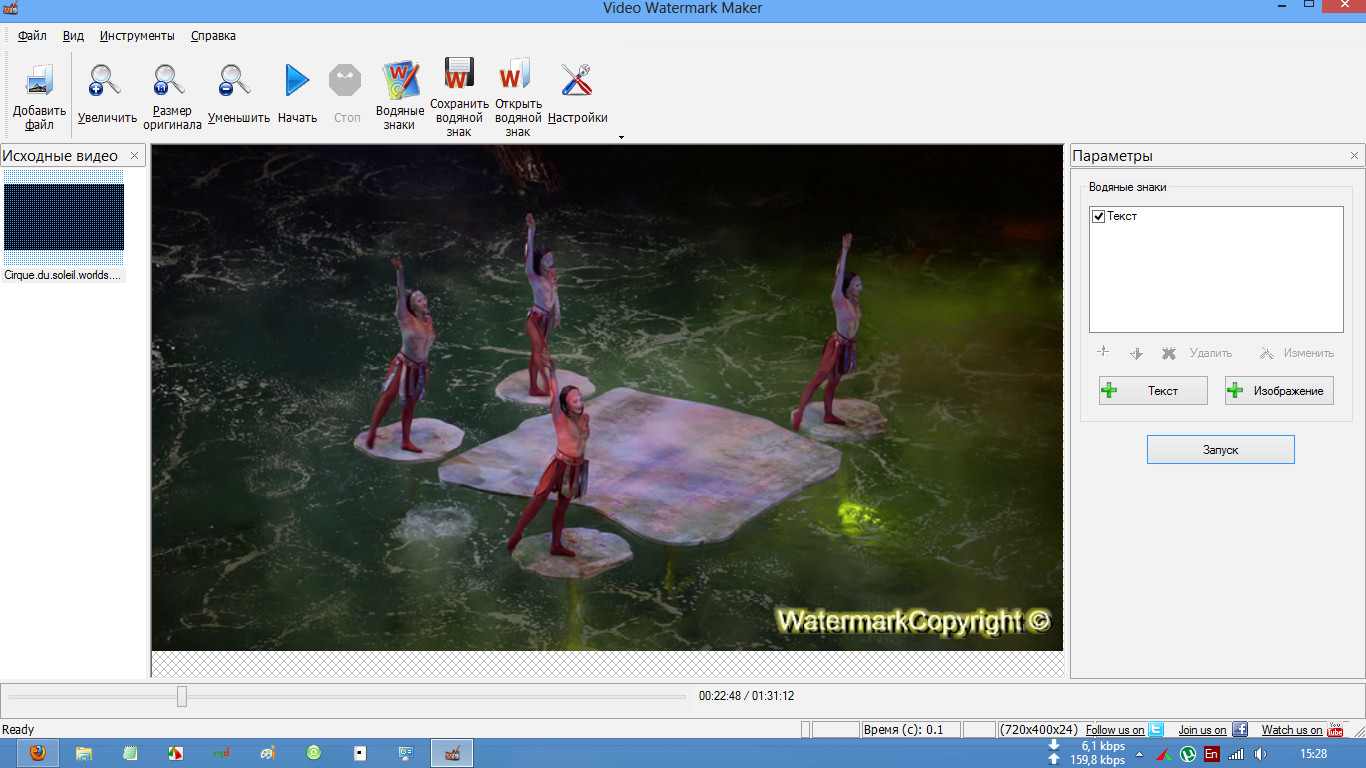 Пользователи могут делиться своими видео на YouTube сразу после редактирования.
Пользователи могут делиться своими видео на YouTube сразу после редактирования.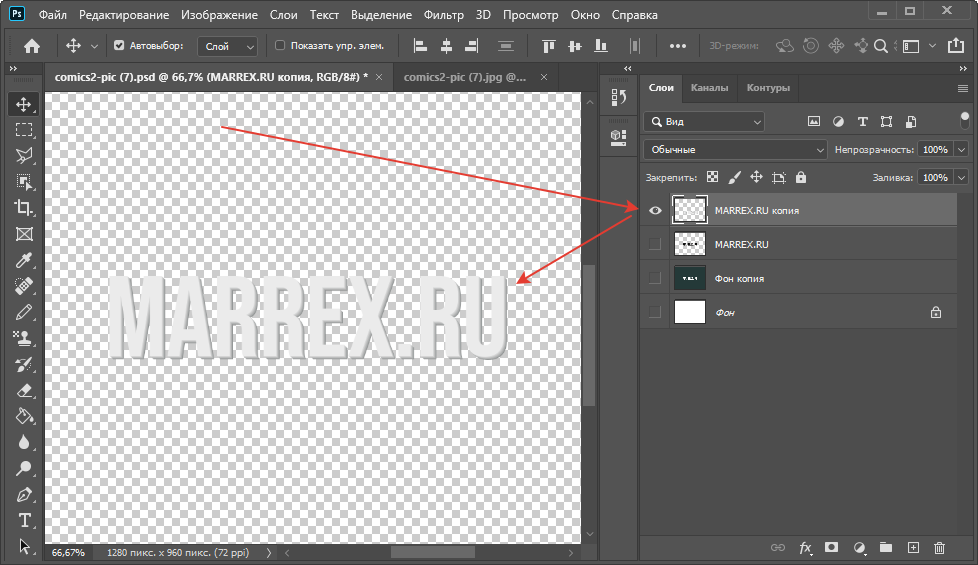 Этот видеоредактор не может оптимизировать видео для мобильных устройств или портативных устройств.
Этот видеоредактор не может оптимизировать видео для мобильных устройств или портативных устройств.