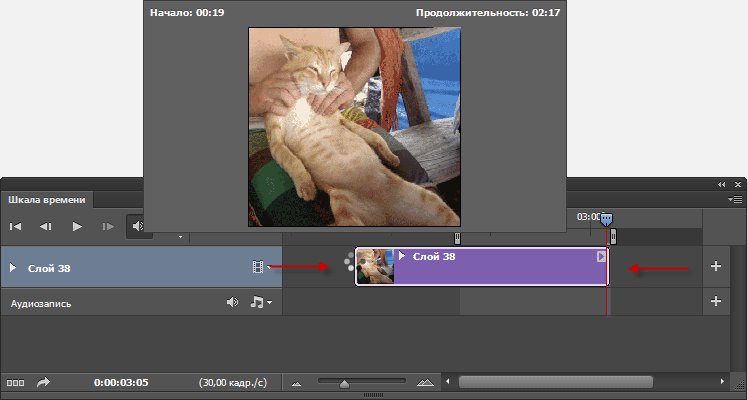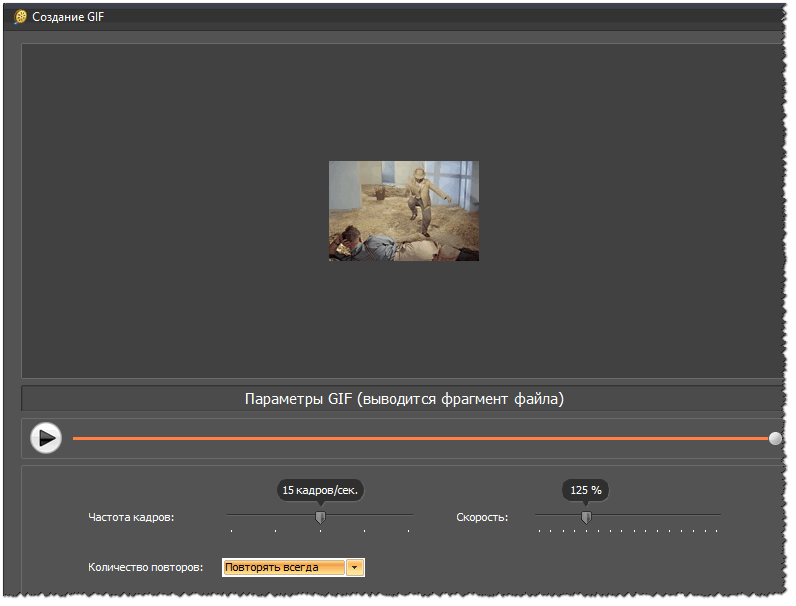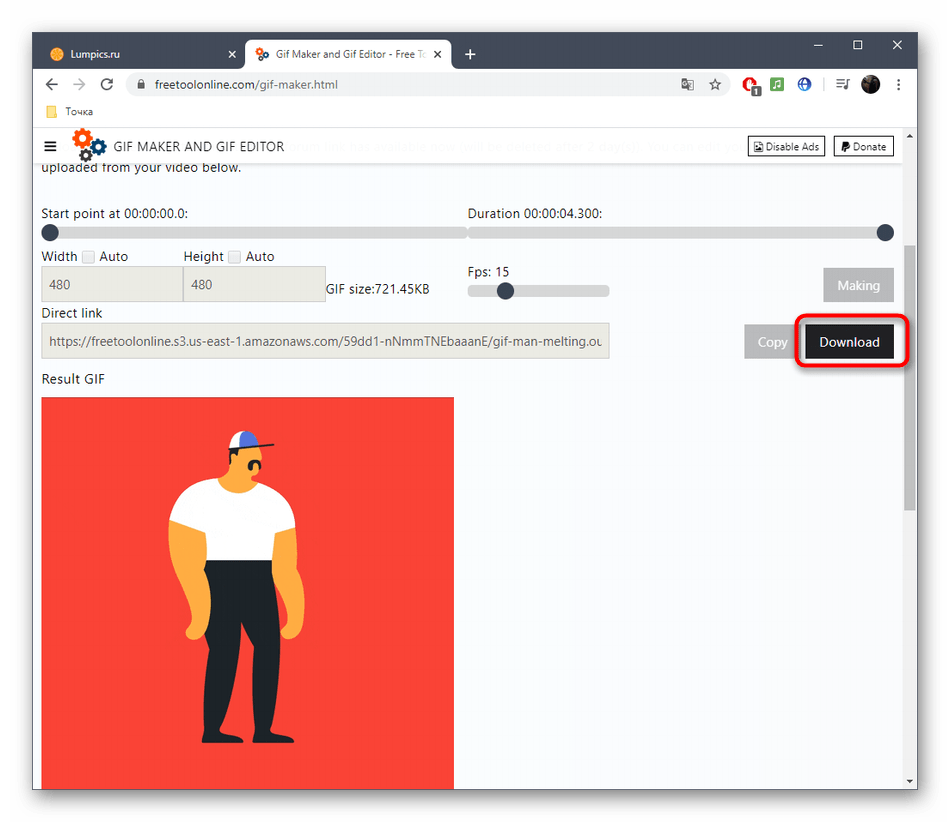Как сделать GIF разными способами
26.07.2021
Что может быть лучше весёлой гифки? Она развеселит загрустившего друга в переписке. Разбавит скучную статью. Привлечёт внимание в бизнес-аккаунте. Одним словом — вещь. В этой статье мы расскажем про создание GIF, особенно акцентируем внимание на том, как сделать гифку онлайн.
GIF (Graphics Interchange Format) — это растровый формат анимированного изображения, который существует уже более тридцати лет. Во времена зарождения интернета это был, по сути, единственный формат для анимации. Времена идут, технологии развиваются, а GIF до сих пор не просто существует, а остаётся популярным видом контента.
Как работает GIF? Гифка — это набор картинок. Каждая картинка — это отдельный кадр. Когда все картинки собираются вместе, создаётся эффект движения. GIF-анимация, как правило, зациклена, то есть бесконечно повторяется по кругу. Эта зацикленность и сделала формат гифки популярным.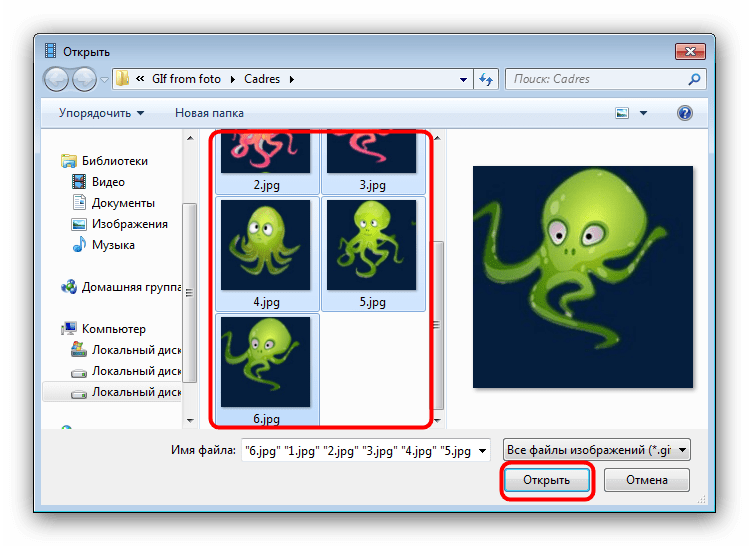
Для чего же используют гифки? Область использования очень широкая. Приведём несколько примеров:
- Демонстрация продукта. В интернет-магазинах или в соцсетях при анонсах новых продуктов важно показать товар с разных сторон. Конечно, можно сделать фотографии с разных ракурсов, но анимированное изображение будет выглядеть куда эффектнее.
- Рекламный баннер с анимацией. Любой движущийся предмет заставляет человека обратить на него внимание. Этот природный бонус используют маркетологи, чтобы привлечь внимание к информации. Особенно это работает с рекламными баннерами. Достаточно сделать динамичным только один предмет и весь баннер начинает привлекать внимание. Вот, например, такой баннер:
- Вступление в email-рассылке. Письма в рассылке редко открывают, поэтому, если его всё-таки открыли, нужно немного развлечь читателя. Не дать ему закрыть письмо сразу. Для этого можно использовать гифку с шуточным или просто позитивным наполнением.

- Замена видео. Динамику на сайте или в письме можно создать и с помощью простого видео. Однако у него есть один минус ― большой вес. Видео в более-менее хорошем качестве весит много. GIF-ку же можно сжать, и при этом её качество не сильно потеряется. Благодаря маленькому весу они занимают меньше места на серверах владельцев сайтов, а странички для пользователей загружают контент быстрее.
Как создать GIF-анимацию
Создать гифку можно из уже готового видео (наверное, это самый простой вариант сделать GIF) или собрать из нескольких картинок (что уже сложнее). Далее мы расскажем, в каких сервисах можно создать GIF-анимацию, и для примера попробуем сделать с помощью них динамичные картинки.
Как создать гиф анимацию из видео
Convertio
Если у вас есть видео, его можно просто конвертировать в формат gif.
С этой задачей справится сервис Convertio
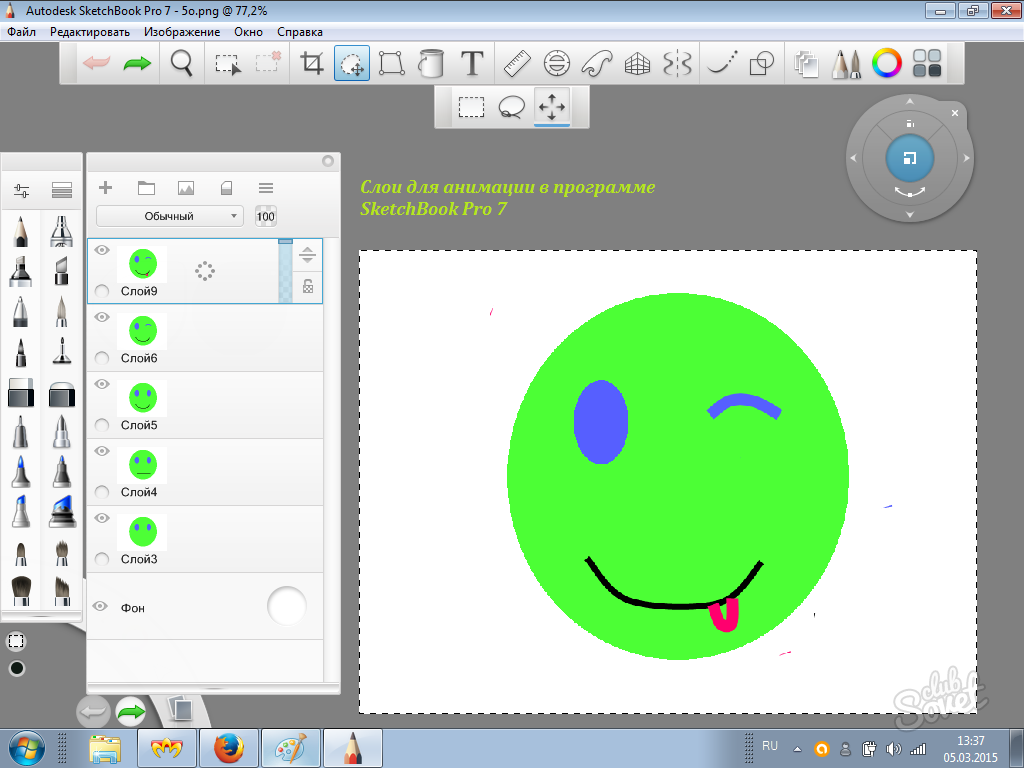 Например, он может преобразовать ai формат в svg. Для удобства сервис можно установить в виде расширения в браузере Google Chrome. Чтобы преобразовать видео:
Например, он может преобразовать ai формат в svg. Для удобства сервис можно установить в виде расширения в браузере Google Chrome. Чтобы преобразовать видео:- Загрузите файл на сайт.
- Выберите формат, в который нужно преобразовать документ.
- Нажмите на кнопку Конвертировать:
Осталось только скачать готовый файл.
Минус этого сервиса ― нельзя редактировать гифку. Сервис работает только как конвертер.
Ezgif
Больше возможностей редактирования есть у сервиса
- Нажмите Video to GIF (Видео в GIF).
- Загрузите видео в формате mp4.
- Нажмите Upload video! (Загрузите видео!).
- Подождите, пока система конвертирует файл.
После конвертации можно приступить к редактированию. На сайте можно обрезать края видео, вырезать ненужные кадры, добавить текст и некоторые эффекты. Есть настройка частоты кадров и оптимизация файла.
На сайте можно обрезать края видео, вырезать ненужные кадры, добавить текст и некоторые эффекты. Есть настройка частоты кадров и оптимизация файла.
Минусы:
- Работать с кадрами неудобно. На экране они очень маленькие и разобрать что где практически невозможно. Редактирование происходит вслепую.
- Сервис не может конвертировать видео больше 1 минуты.
Как сделать гифку из картинок
Конвертировать видео в гифку легко. Куда сложнее создать гиф из картинок. Рассмотрим разные по функционалу сервисы и попробуем с их помощью сделать гифки для разных задач. Создать gif онлайн можно с помощью сервисов:
-
Giphy,
- Canva,
- Adobe Photoshop.
Каждая из программ сильно отличается возможностями редактирования. Подробнее рассмотрим каждую из них.
Giphy
Giphy ― это сервис, который позволяет сделать анимацию из картинок или видео, добавив к ним динамичные элементы.
- Перейдите на сайт Giphy.
- В блоке «Гифка» нажмите Выбрать файл:
- Загрузите нужную картинку.
- Теперь можно добавить надписи, наклейки, стикеры и фильтры.
Обратите внимание! Сайт англоязычный, поэтому когда вы будете искать стикеры и наклейки через поисковую строку, вводите слова на английском языке. Русский язык сервис не знает.
- Как только анимация будет готова, можно скачивать. Для этого нажмите
- Нажмите Загрузить в GIPHY (Upload to GIPHY):
- Нажмите СМИ (Media):
- Чтобы скачать гифку на компьютер, в строке Источник (Source) или Социальное (Social) нажмите Скачать (Download). В строке Социальное (Social) находится оптимизированный вариант GIF:
Ваша GIF-анимация готова!
Минусы Giphy:
- нет возможности редактировать размеры картинки и кадры видео,
- можно поместить только одну надпись,
- мало шрифтов и анимаций для текста.

Canva
Это многими любимый сайт, с помощью которого можно сделать обложки для хайлайтов в соцсетях, макеты постеров, логотипы, открытки и даже резюме. И как вы догадались, здесь можно сделать и GIF-анимацию.
Для примера давайте сделаем анимированную публикацию для Instagram-магазина:
- Перейдите в шаблон для Instagram.
- Создайте макет.
- Нажмите на Анимация и выберите, как будут появляться элементы на макете. Например, мы выбрали эффект Вращение:
- Выберите формат GIF. Нажмите Скачать:
Готово, наслаждайтесь публикацией.
Минусом этого сервиса являются платные элементы. К сожалению, самые интересные стикеры и эффекты анимации открыты только владельцам платного аккаунта. Однако и с бесплатными элементами можно много что сделать.
Adobe Photoshop
Adobe Photoshop — это десктопная программа для работы с изображениями.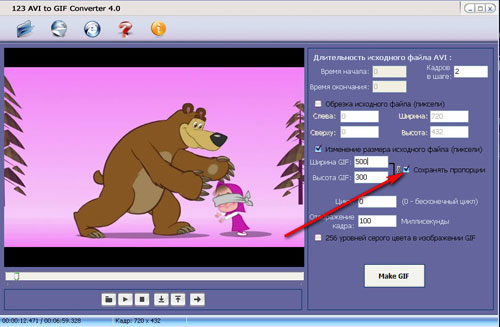 Но и простые гифки в ней тоже можно сделать.
Но и простые гифки в ней тоже можно сделать.
Попробуем сделать анимацию из фото:
Для этого:
- Откройте пустой проект.
- Загрузить всеп изображения, которые должны быть в анимации.
Обратите внимание! Каждое изображение должно быть на отдельном слое. Иначе их не получится сделать динамичными.
- Если вы делали фон, удалите его.
- В верхнем меню выберите вкладку «Окно» и нажмите Шкала времени:
- Внизу появится поле для настройки анимации. Выберите Создать анимацию кадра:
- Сделайте каждый слой отдельным кадром. Для этого в поле настройки анимации в правом углу нажмите на иконку выпадающего меню и выберите Создать кадры из слоев:
- Укажите время задержки кадра для каждой картинки:
- Зациклите переключение картинок. Для этого в левом нижнем углу укажите параметр Постоянно:
- Сохраните получившуюся гифку.
 Для этого в верхнем меню нажмите на вкладку Файл ― Сохранить для Web:
Для этого в верхнем меню нажмите на вкладку Файл ― Сохранить для Web: - В самом верху окна укажите формат GIF.
- Нажмите Сохранить:
Анимация готова.
Минусы Adobe Photoshop:
- нельзя сделать анимацию онлайн,
- с программой сложно работать,
- сервис стоит дорого,
- занимает много памяти на ПК.
Как сделать гифку из видео с YouTube
В YouTube много видеоконтента и любое понравившееся видео можно превратить в GIF-анимацию. Сделаем вот такую гифку:
Для этого:
- Откройте видео, которое хотите преобразовать в анимацию.
- В адресной строке к URL ролика добавьте «gif». Например, адрес нашего видео https://www.youtube.com/watch?v=vrLu-gdkG6I. Добавим «gif». У нас получилась вот такая ссылка: https://www.gifyoutube.com/watch?v=vrLu-gdkG6I
- Нажмите Enter.

- Вы попадёте на сайт gifs.com, где уже обработается выбранное вами видео.
- Теперь вы можете обрезать видео, добавить наклейки, надписи, эффекты.
- Чтобы сохранить гифку, нажмите Create Gif:
- Появится окошко настроек, где можно изменить название, добавить теги, звук, убрать водяной знак.
- Нажмите Next:
- Нажмите Download:
- К сожалению, скачать гифку без регистрации нельзя, поэтому перед скачиванием вас попросят зарегистрироваться или авторизоваться.
Готово, гифка на вашем компьютере.
Минусы:
- только англоязычная версия сервиса. Браузер переводит страницу очень плохо.
- преобразовать можно только видео с YouTube.
- анимация скачивается с водяным знаком. Без водяного знака можно скачать только на платной версии сервиса, которая стоит 1,99$ в месяц.
- скачать GIF может только зарегистрированный пользователь.

Так что сделать гифку несложно, всё зависит от вашей креативности. Выберите подходящий сервис и творите.
Как сделать гифку из видео
Автор статьи: Леонид Хохлов 25 июня 2020Гиф анимация в последние несколько лет стала пользоваться большим спросом среди интернет-пользователей. Подходящая анимированная гифка хорошо передает эмоции и придает комментарию больше веса. Очень популярны гифки, созданные на основе сцен из популярных сериалов или фильмов. Как сделать GIF из видео? Да, вы можете самостоятельно создать оригинальную гифку (гиф, gif) из видео — такую, как вы хотите. Все, что нужно для этого — специальная программа, например, быстрый видеоконвертер ВидеоМАСТЕР.
Гиф-анимация была придумана в конце 80-х годов прошлого века.
Cделать GIF-анимацию можно не только для соцсетей или на форумов. Картинки с анимацией выбирают для рекламных баннеров многие популярные компании. Этот формат, в отличие от стандартных, имеет компактные размеры и более удобен в использовании.
С помощью данного приложения вы не только сможете самостоятельно конвертировать видео в ГИФ (GIF) всего лишь за несколько минут, но и провести ряд других полезных операций с видеофайлами и музыкой, например, преобразовать их формат или улучшить качество. Об этом и многом другом вы узнаете из статьи.
Также вы можете посмотреть подробный видеоурок:
Как конвертировать видео в GIF
Шаг 1.
 Установите программу
Установите программуДля начала работы скачайте быстрый конвертер видео с нашего сайта и установите софт на свой компьютер. Дистрибутив небольшого размера, а это значит, что через считанные минуты вы будете готовы к созданию своей первой гифки.
Чтобы приложение всегда было под рукой, не забудьте сразу же перекинуть ярлык ВидеоМАСТЕРА на рабочий стол. Редактор действительно многофункционален, так что будет гораздо удобнее, если вам не придется подолгу искать его в дебрях вашего ПК. После окончания установки запустите программу двойным щелчком и переходите к следующему шагу данной инструкции.
Шаг 2. Добавьте своё видео
Запустите конвертер видео в ГИФ и загрузите в него файл, который хотите перевести в анимацию. Функционал ВидеоМАСТЕРА позволяет загружать как отдельные ролики, так и целые альбомы или папки с видео как с вашего компьютера. Также вы сможете переделывать форматы у целых DVD-дисков или интернет-видео, причём сжатие произойдёт без потери качества. Просмотреть добавленные записи можно в окне встроенного видеопроигрывателя. Если ролик слишком длинный — его лучше разбить на несколько коротких. Подробнее об этом вы можете узнать из нашей статьи «Как нарезать видео».
Просмотреть добавленные записи можно в окне встроенного видеопроигрывателя. Если ролик слишком длинный — его лучше разбить на несколько коротких. Подробнее об этом вы можете узнать из нашей статьи «Как нарезать видео».
Нажмите «Добавить» и укажите путь к нужному вам видеофайлу
Шаг 3. Редактируйте ролик
Перед тем как сделать gif (гиф) из видео, можно улучшить качество исходного изображения или просто разнообразить видео спецэффектами, надписями, а также при необходимости развернуть видеозапись. Чтобы всё это сделать перейдите в меню «Эффекты». Скорректировать основные параметры изображения, т.е. контраст, яркость, цветовой тон и насыщенность можно вручную или воспользовавшись автоматической настройкой.
Настраивайте качество видео вручную и тут же оценивайте преображение в плеере!
Благодаря встроенной библиотеке эффектов у вас есть огромное поле для креативных идей.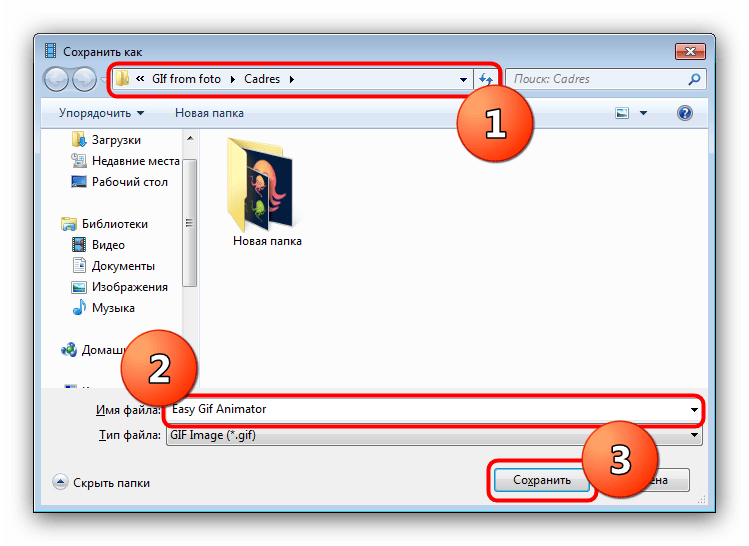 Вы сможете делать изображение ярче с помощью увеличения насыщенности или превратить видео в шедевр чёрно-белого кино. Также вы сможете добавить в видео уточняющий комментарий или водяной знак. И, конечно, вам доступна опция для поворота видео на 90°, 180° и 270°.
Вы сможете делать изображение ярче с помощью увеличения насыщенности или превратить видео в шедевр чёрно-белого кино. Также вы сможете добавить в видео уточняющий комментарий или водяной знак. И, конечно, вам доступна опция для поворота видео на 90°, 180° и 270°.
Применяйте к видео оригинальные эффекты
Шаг 4. Как сделать гиф из видео
Кликните по иконке GIF, расположенной в верхнем углу справа, или выберите опцию «GIF-анимация» в каталоге форматов. Еще один вариант – выбрать функцию «Создать GIF» в меню «Обработка». Затем обозначьте границы обрезки видео с помощью черных маркеров. Они находятся по краям полосы прокрутки.
Укажите ту часть видео, которую хотите превратить в яркую GIF-картинку!
Теперь укажите размер изображения. Чтобы ваш кусочек видео полностью вошел в кадр, воспользуйтесь опцией «Уместить видео». Кроме того, область кадрирования вы сможете задать самостоятельно, вручную. Просто выберите необходимый пресет из коллекции программы и жмите кнопку «Далее».
Настраивайте параметры будущей GIF-картинки
Шаг 5. Как сохранить GIF
Можно приступать к завершающему этапу создания гифки из видео – настройке параметров. Выберите частоту кадров и количество повторов. На этом этапе вы также можете уменьшить или увеличить скорость воспроизведения. Когда все параметры будут выбраны, рекомендуем просмотреть результат еще раз. Если все получилось именно так, как вы хотели, нажмите кнопку «Создать GIF». Не забудьте указать папку, в которой сохранится ваш файл.
Вот вы и узнали, как сделать гифку из видео используя программу ВидеоМАСТЕР. Теперь у вас в руках есть инструмент, с помощью которого вы сможете удивить друзей, создавая уникальные, веселые и эксклюзивные анимированные картинки. Для этого нужен только исходный материал – любимый фильм, клип или видео из личного видеоархива. Гиф используют многие компании для рекламных баннеров. Формат GIF наиболее удобен для хранения и передачи данных, ведь он занимает гораздо меньше места, чем объемные видеофайлы.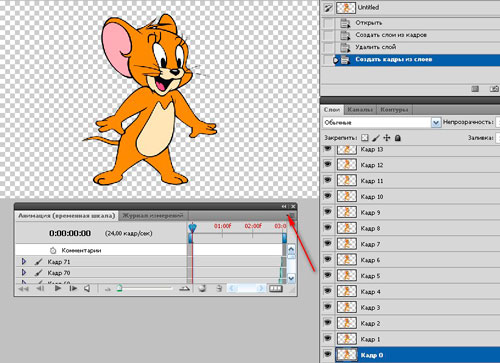
Популярные вопросы:
Как сделать GIF из видео YouTube?
- 1. Перейдите на страницу с искомым видео.
- 2. В адресной строке браузера найдите слово «youtube» и впишите перед ним «gif», затем нажмите Enter. Откроется сайт gifs.com.
- 3. Обозначьте начало и конец отрезка, из которого надо будет сделать гифку.
- 4. Пропишите информацию GIF (название, тэги). Пункт «Private» позволит вам быть единственным человеком, кто имеет доступ к результату. «Public» будет означать, что гифка доступна всем. Когда всё готово — нажимайте Next.
- В последнем окне вы сможете поделиться ссылкой на готовую гифку в соцсетях, либо загрузить её на свой компьютер.
Как загрузить GIF в ВК чтобы осталось движение?
Гиф можно загрузить через функционал ВК. Для этого в посте или комментарии нажмите на кнопку со скрепкой («Прикрепить») и выберите пункт «Документ». После этого перетащите гифку в открывшееся поле или нажмите «Загрузить новый файл». Гифка сохранится и будет воспроизводиться автоматически.
Для этого в посте или комментарии нажмите на кнопку со скрепкой («Прикрепить») и выберите пункт «Документ». После этого перетащите гифку в открывшееся поле или нажмите «Загрузить новый файл». Гифка сохранится и будет воспроизводиться автоматически.
10 лучших программ для конвертации видео в GIF [высокое качество](2021)
Nov 08, 2021• Проверенные решения
GIF images набирают популярность среди пользователей, так как способны передавать большой объем информации. Поэтому, если вы не можете разместить тяжелые видео в своих проектах, но хотите предоставить более точную визуальную информацию, тогда GIF — полезные решения.
Преобразование видеоклипа в формат GIF — самый простой способ создания файлов GIF.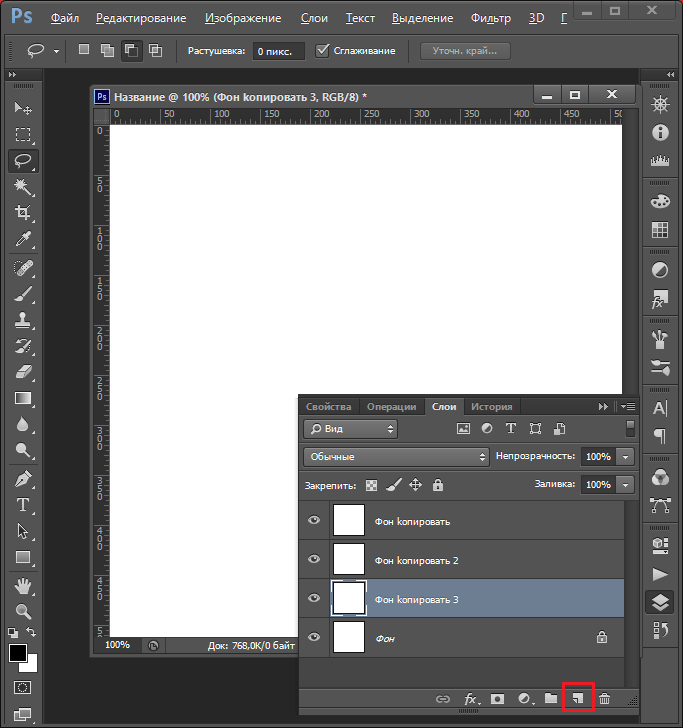 Если вам все еще кажется, что файл GIF слишком велик,нарезка GIF тоже отличный вариант.
Если вам все еще кажется, что файл GIF слишком велик,нарезка GIF тоже отличный вариант.
После 28 часов исследования и сравнения мы собрали 10 лучших программ для преобразования видео между GIF-файлами, чтобы помочь вам с легкостью создавать GIF-файлы. Это создатели видео в формате GIF, которые можно использовать в Интернете, на Windows и Mac.
10 лучших программ для преобразования видео в GIF
Используя интерактивную платформу Wondershare Filmora, вы можете легко разработать классическое изображение GIF в качестве выходного. Все популярные форматы видеофайлов, такие как MKV, WMV, AVI, MP4, подходят. Самое приятное то, что Filmora никогда не накладывает никаких ограничений на размер файла во время преобразования, поэтому пользователи могут обрабатывать HD-видео для получения изображений GIF.
Это очень впечатляющий инструмент для редактирования с широким набором привлекательных функций, которые могут сделать ваше изображение максимально индивидуальным. Не стесняйтесь выбирать дополнительные элементы, анимацию, текст, наложения для разработки оригинальных GIF-файлов.
Не стесняйтесь выбирать дополнительные элементы, анимацию, текст, наложения для разработки оригинальных GIF-файлов.
Кроме того, Filmora позволяет извлекать неподвижные изображения из видео с тем же разрешением. После этого вы можете комбинировать и редактировать извлеченные изображения PNG, чтобы создать интересный GIF.
Щелкните значок снимка, чтобы извлечь изображение из видео в Filmora.
Более того, если вы хотите сделать GIF в Интернете, Filmora meme maker ваше окончательное решение. Он помогает создавать изображения, GIF-файлы и видеомемы без водяных знаков. Вы можете изменить размер, цвет и положение текста, чтобы создать заголовок при редактировании. Вы также можете поместить текст внутри или снаружи в GIF.
Это абсолютно БЕСПЛАТНО для использования и без регистрации. Попробуй это сейчас!
Посмотрите это видео, чтобы узнать, как шаг за шагом конвертировать видео в GIF..
2.
 Any GIF Animator
Any GIF AnimatorПростой и мощный дизайн приложения Any GIF Converter может мгновенно превратить ваши любимые видео в интерактивные GIF. Он поддерживает широкий спектр форматов файлов, таких как WEBM, ASF, MPG, FLV, AVI. Самое приятное то, что этот инструмент также позволяет пользователям импортировать свои медиафайлы с оптических запоминающих устройств, таких как DVD,или даже с экранов, записанных веб-камерой. также можно обрабатывать. Можно с легкостью указать маркеры времени начала и окончания частоты кадров, а для настройки пользователи могут получить доступ к расширенным текстовым наложениям, циклам и эффектам разрешения.
Особенности:
- Интуитивно понятный простой в использовании интерфейс позволяет получить к нему доступ, даже не заглядывая в руководство пользователя. Это просто и без проблем.
- Вы можете улучшить свою GIF-анимацию с помощью мастера анимации. Это простой и быстрый способ настройки и добавления эффектов к вашей анимации GIF.
- Вы получаете встроенный редактор изображений, который включает полный набор инструментов для редактирования.

- Существует несколько графических форматов, которые вы можете использовать для преобразования видео в GIF в Any GIF Animator. Он включает PNG, JPEG, TIFF, BMP, GIF, ICO, PSD, PCX, RLE, PIC, DIB, AVI, PCD, WMF и ряд других.
3. Бесплатный конвертер видео в GIF
Это легкое и удобное приложение может легко удовлетворить ваши потребности в преобразовании видео в GIF с помощью простого процесса преобразования. Пользователям просто нужно загрузить свой видеофайл на временную шкалу программного обеспечения, а затем обновить настройки для его времени начала, времени окончания, разрешения, частоты кадров, размера, после того, как все детали указаны, просто нажмите кнопку конвертировать и в течение нескольких секунд, ваш GIF будет с вами. Пользователи также могут предварительно просматривать свои файлы во время процесса преобразования, чтобы желаемые изменения могли быть обновлены вовремя.
Особенности:
- Очень простой инструмент, которым может легко воспользоваться любой.

- Позволяет конвертировать длинные видео в gif.
- В интерфейсе есть только шаги, извлечение и создание видео в гифки.
- Поддерживаемые типы файлов: AVI, GIF, mp4, MPEG и WAV.
- Вы можете изменить высоту и ширину отдельной рамки.
- Вы можете выбрать скорость воспроизведения.
4. Конвертер Cute Video в GIF
Этот инструмент предназначен для помощи пользователям в быстром и эффективном преобразовании GIF с использованием различных эффектов анимации. Он позволяет пользователям обмениваться коллекциями GIF-файлов по другим сетям, чтобы аудитория могла использовать лучший контент с легкостью обновления. Пользователи также могут извлекать моменты из своих любимых телешоу, а затем создавать привлекательные GIF-файлы с небольшим размером файла и меньшим временем загрузки.
Features:
- Он имеет интуитивно понятный графический интерфейс, состоящий из одного окна, в котором каждый сегмент приложения отображается в одном кадре, что делает его суетливым.

- Поддерживает несколько типов видеофайлов, а также несколько типов аудиофайлов. Типы видеофайлов включают MP4, AVI, MPEG, RMVB, WMV, VOB, SWF и M2TS, а форматы звуковых дорожек — MP3, AC3 и WMA.
5. KickMyGraphics
Это легкая, но мощная программа-конвертер GIF, которая может записывать, создавать или редактировать изображения GIF для получения высококачественных индивидуальных результатов. Пользователи могут легко обновлять различные анимированные клипы на этой платформе с помощью популярных форматов файлов, таких как PNG, BMP, JPG, обычный GIF и анимированный GIF. Его расширенный редактор позволяет легко настраивать с помощью поворота, обрезки, растяжения, закольцовывания, масштабирования и многих других параметров. Пользователи могут легко настроить параметры формата, размера и качества выходного файла.
Особенности:
- Это небольшая встроенная бесплатная программа для преобразования видео в GIF.
- Вы также можете импортировать несколько видео MPG, AVI, MP4, ASF и других типов видео.
 Вы можете импортировать разнообразные анимированные файлы Gif, Jpg, Bmp и Png.
Вы можете импортировать разнообразные анимированные файлы Gif, Jpg, Bmp и Png. - Прямая запись анимированных изображений в формате GIF.
- Позволяет различные параметры редактирования, такие как петля, растяжение, панорамирование, реверс и многое другое.
6. Фильм в GIF
Преобразование видеоклипов в GIF становится очень простым с инструментом преобразования фильмов в GIF, потому что его удобный интерфейс и быстрые инструменты редактирования делают все возможное с легкостью. Он позволяет пользователям вручную определять глубину цвета, частоту кадров, скорость и размер видео, а после выполнения всех настроек GIF-файлы можно создавать в течение нескольких секунд. Этот инструмент поддерживает почти все популярные форматы медиафайлов для обработки GIF, такие как VOB, MOV, WMV, MP4, AVI.
Особенности:
- Очень простой конвертер видео в GIF.
- Удобный интерфейс.
- Воспроизведение видеоклипов в файлах GIF.

- Установите больше кадров в секунду, чтобы выходной GIF отображался как исходное видео.
- Ширина и высота GIF регулируются.
7. Instagriffer
Используя Instagriffer, пользователи могут собирать памятные кадры с экрана за секунды, а затем обрабатывать их в интерактивном режиме для создания GIF. Независимо от того, хотите ли вы запечатлеть моменты из любимого видео на YouTube, красивого начала Vine или чего-то интересного из Netflix, Instagriffer может помочь вам импортировать любой желаемый момент для создания GIF-файлов. Этот профессиональный инструмент для мгновенного редактирования изображений обладает широким спектром циклов, фильтров и текстовых возможностей. Он доступен бесплатно, и вам не нужно беспокоиться о вирусах, шпионском ПО или надоедливой рекламе на этой платформе.
Особенности:
- Вы можете мгновенно запечатлеть лучшие моменты, достойные GIF, со своего экрана.
- Добавьте текст, фильтры, петли и многое другое.

- Конвертируйте видео в gif совершенно бесплатно.
- Простое добавление настраиваемого текста и пользовательских логотипов
- С Instagriffer на вашей гифке не будет водяных знаков.
8. Ezgif
На Ezgif есть два полезных варианта преобразования GIF. Первый — загрузить уже существующий видеофайл на временную шкалу программного обеспечения для создания GIF в качестве вывода. Второй вариант — вставить URL-адрес видео в указанное поле в программном обеспечении, а затем обработать ссылку на видео. Он может конвертировать видео большого размера в GIF за очень короткое время. Никогда не забывайте использовать впечатляющие инструменты редактирования Ezgif, чтобы получать выдающиеся и профессиональные изображения в формате GIF.
Особенности:
- Преобразование прозрачного видео (с альфа-каналом) в прозрачный GIF.
- Используйте инструмент для изменения размера, чтобы вырезать только часть видео или изменить размер изображения.

- Выберите частоту кадров в соответствии с вашими требованиями.
9. Giphy
Giphy хорошо известна как крупнейшая платформа для поддержки GIF, к которой ежедневно обращаются миллионы пользователей. Этот инструмент предназначен для облегчения преобразования и быстрого обмена разработанными изображениями в формате GIF. Пользователи должны скопировать желаемый URL-адрес видео в указанное поле в окне программного обеспечения, а затем нажать кнопку создания. Он также следует за инструментами перетаскивания для получения видео из папок внутри компьютера. Пользователи также могут добавлять аудиоклипы для своих GIF-файлов и делать их более привлекательными с помощью дополнительных тегов и описаний.
Особенности:
- Чрезвычайно легкое и быстрое создание гифок
- Создавайте анимированные гифки из видео и изображений YouTube
- Конвертируйте видео в GIF совершенно бесплатно
10.
 Zazmar
ZazmarЕсли вам нужен инструмент, который может быстрее обрабатывать тяжелые мультимедийные файлы для разработки облегченных GIF-файлов, Zamar — лучший вариант для вас. Он поддерживает более 1200 форматов медиафайлов, поэтому пользователи могут с легкостью обрабатывать любое желаемое видео или изображение, а их интерактивная платформа значительно упрощает любую задачу редактирования с помощью удобных инструментов редактирования.
Особенности:
- Быстрое и простое преобразование видео в GIF.
- Возможность простого перетаскивания для загрузки нескольких файлов.
- Быстрая загрузка преобразованных файлов.
Заключение
Здесь, я уверен, вы знаете, какое программное обеспечение для конвертации видео в GIF является лучшим для ваших нужд.
Таблица сравнения лучших конвертеров видео в GIF
Примечание: вы можете щелкнуть название продукта, чтобы просмотреть подробную информацию о каждом видео в конвертеры GIF, перечисленные выше.
Название программы | Поддерживаемый формат | Система доступна |
| Wondershare Filmora | AVI, DV, DIF, NUT, NSV, FLV, MKV, MP4, M4V, PSP, 3GP, MOV, MPG, MPEG, VOB, DAT, EVO, TS, TP, TRP, M2TS, WMV, ASF, DVR-MS | Win & Mac |
| Любой аниматор GIF | MP4, MOV, AVI | Win |
| Бесплатный конвертер видео в GIF | MKV, MP4, MOV, WMV, AVI, FLV и MOB | Win |
| Конвертер Cute Video в GIF | AVI, MPG, FLV, MP4, 3GP, VOB, WMV | win |
| KickMyGraphics | AVI, MPG, WMV, MP4, ASF | win |
| Movie to GIF | AVI, MPG, WMV, MP4, MKV, MOV, VOB и т.д. | win |
| Instagriffer | mkv, flv, avi, mp4 | Win & Mac |
| Ezgif | MP4/AVI/WEBM/FLV/MOV и другие видеофайлы | Online |
| Giphy | MP4/AVI/WEBM/FLV/MOV и другие видеофайлы | Online |
| Zamzar | MP4 | Online |
Однако Filmora — одно из лучших мощных программ, которые могут помочь вам создавать GIF-файлы с простым интерфейсом пользовательского интерфейса и простыми в использовании инструментами для GIF.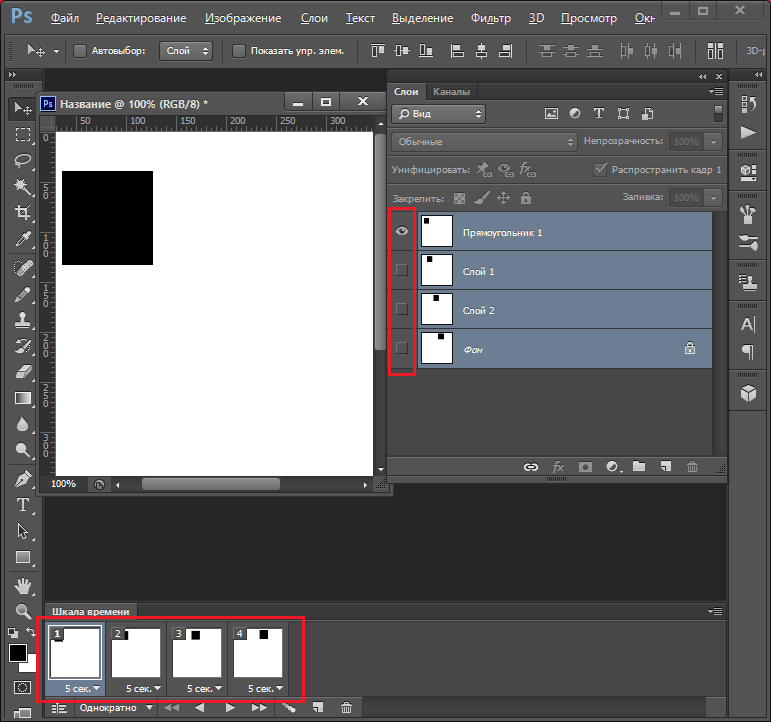 Если вы хотите узнать конкретные шаги, посмотрите видео ниже.
Если вы хотите узнать конкретные шаги, посмотрите видео ниже.
Часто задаваемые вопросы о преобразовании видео в GIF
1. Как обрезать GIF до круга?
Можно ли обрезать GIF в круг, зависит от инструментов обрезки, которые предлагает приложение, которое вы используете. Некоторые создатели GIF позволяют выбрать форму, до которой вы собираетесь обрезать GIF, в то время как другие не предоставляют такой возможности.
Using Функции маски Filmora , вероятно, являются одним из самых простых способов обрезать GIF до круга, так как вам просто нужно применить маску к видеоматериалу и указать, какие части кадров GIF нужно удалить. Более того, вы можете выбрать форму маски в Filmora, что позволит вам обрезать GIF-файлы в различных формах.
2. Как превратить видео в GIF?
Все, что вам нужно сделать, чтобы превратить видео в GIF, — это изменить формат файла.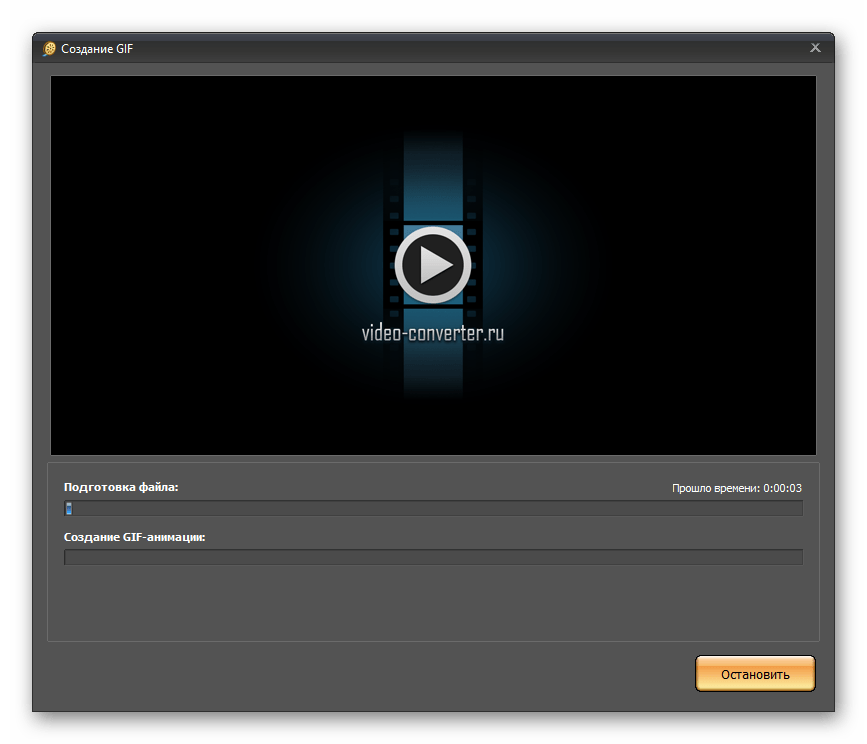 Большинство видео сохраняются как файлы MP4, AVI или MOV, и почти все видеоредакторы и создатели GIF позволяют конвертировать видеофайл в GIF.
Большинство видео сохраняются как файлы MP4, AVI или MOV, и почти все видеоредакторы и создатели GIF позволяют конвертировать видеофайл в GIF.
Итак, вам просто нужно выбрать GIF в качестве формата, в котором вы хотите экспортировать видеофайл, импортированный в программу для редактирования видео или онлайн-конструктор GIF, и дождаться завершения процесса рендеринга.
Вам может быть понравится: Полное руководство по анимации
Liza Brown
Liza Brown является писателем и любителем всего видео.
Подписаться на @Liza Brown
Конвертировать GIF в PNG онлайн, бесплатно преобразовать .GIF в .PNG
Расширение файла
.gif
Программы
Adobe Photoshop
Apple Preview
Corel Paint Shop Pro
Microsoft Windows Photo Gallery Viewer
Описание
GIF – один из самых востребованных форматов во Всемирной сети, позволяющий обмениваться изображениями. Он поддерживает различную анимацию, включая ее прозрачные виды. Подобные файлы применяются для разработки веб-рекламы с последовательно меняющимися картинками, а также графической оболочки видеофайлов. Они используют растровые изображения с параметрами глубины до 256 оттенков палитры RGB. Процесс сжатия файлов в GIF никак не влияет на качество, так как не происходит никаких потерь. Благодаря этому можно производить конвертацию в иные форматы с сохранением первоначальных свойств изображения.
Расширение открывается многими приложениями для просмотра и обработки изображений и видео-контента, установленными на ПК и мобильные устройства независимо от ОС.
Он поддерживает различную анимацию, включая ее прозрачные виды. Подобные файлы применяются для разработки веб-рекламы с последовательно меняющимися картинками, а также графической оболочки видеофайлов. Они используют растровые изображения с параметрами глубины до 256 оттенков палитры RGB. Процесс сжатия файлов в GIF никак не влияет на качество, так как не происходит никаких потерь. Благодаря этому можно производить конвертацию в иные форматы с сохранением первоначальных свойств изображения.
Расширение открывается многими приложениями для просмотра и обработки изображений и видео-контента, установленными на ПК и мобильные устройства независимо от ОС.
Технические детали
Разработкой формата занимались специалисты компании Compuserve специально для его использования в веб-среде, что обеспечило широкий доступ общественности к данным о подобных файлах. Расширение задействует при сжатии алгоритм LZW, позволяющий осуществлять процесс параллельно с удалением сегментов, содержащих недостаточную информацию. Это гарантирует сохранение высокого качества картинки. Благодаря алгоритму Лемпеля – Зива – Велча формат хорошо обрабатывает графические файлы с повторяющимися участками, в частности, картинки с большим количеством одноцветных пикселей по горизонтали. Также возможно чересстрочное хранение данных.
Растровые данные сжимаются до наименьших размеров. Снижение числа цветов, требуемых для создания изображения, обеспечивается посредством удаления оттенков, ненужных для выполнения этого процесса. Диапазон доступных цветов расширения GIF от 2 (черный и белый) до 256, при этом сокращение количества цветов приводит к уменьшению объема файла.
Это гарантирует сохранение высокого качества картинки. Благодаря алгоритму Лемпеля – Зива – Велча формат хорошо обрабатывает графические файлы с повторяющимися участками, в частности, картинки с большим количеством одноцветных пикселей по горизонтали. Также возможно чересстрочное хранение данных.
Растровые данные сжимаются до наименьших размеров. Снижение числа цветов, требуемых для создания изображения, обеспечивается посредством удаления оттенков, ненужных для выполнения этого процесса. Диапазон доступных цветов расширения GIF от 2 (черный и белый) до 256, при этом сокращение количества цветов приводит к уменьшению объема файла.
3 простых способа как сделать гиф из видео
Яркие, забавные и не требующие долгой загрузки – гифки – неотъемлемая часть блогов, веб-сайтов и социальных сетей. Гифки стали отличным способом описать свои эмоции и настроение в цифровом формате.
Итак, GIF – растровый формат изображений, чаще всего анимированный, может быть представлен коротким фрагментом видео, обычно длительностью до 5 секунд.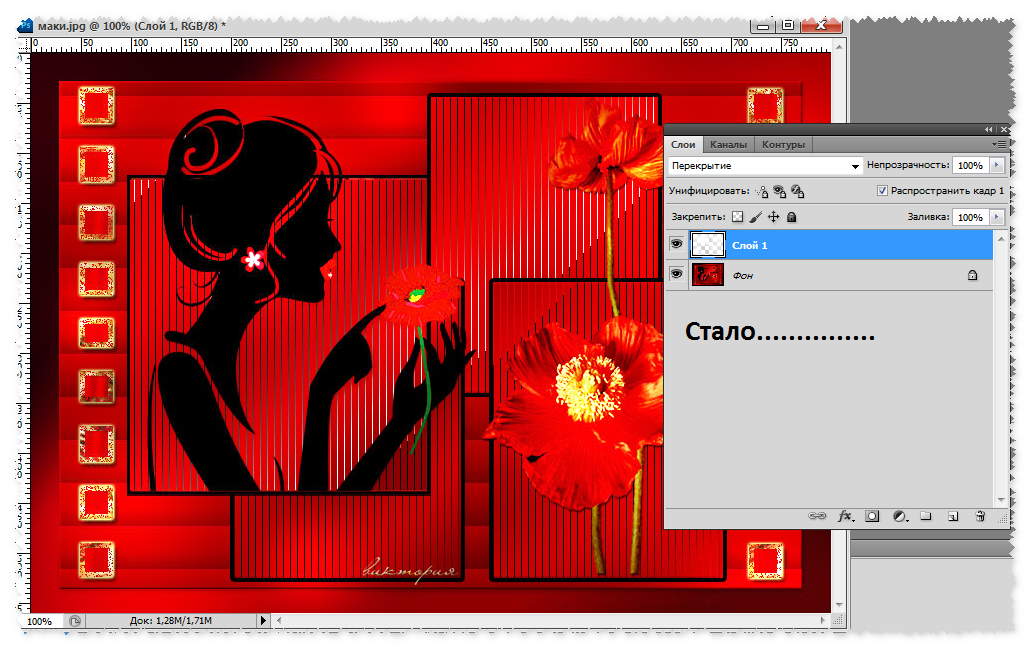
Такие гиганты как Instagram и Facebook даже сделали их официальной частью своих платформ.
Теперь представьте ситуацию: вы не можете найти идеальную гифку и вам нужно ее сделать самому. Возникает вопрос: как сделать гиф из видео? Выбор инструментов и приложений, предназначенных для этой цели, огромный. В этой статье мы рассмотрим некоторые из наиболее простых и эффективных способов создания GIF.
Для начала разберемся с исходниками. У вас под рукой должно быть видео, из которого вы хотите сделать гиф. Кстати, на Renderforest есть большой выбор готовых шаблонов видео, с помощью которых вы сможете создать видео за пару минут, а затем превратить его в GIF.
Рассмотрим, как сделать гиф из видео онлайн, офлайн и на мобильных устройствах.
- Делаем гиф из видео онлайн
- Делаем гиф из видео офлайн
- Делаем гиф из видео на телефоне
Несмотря на то, что готовых гифов огромное количество, создание своей собственной гифки – несложное дело и займет несколько минут. Создать гиф онлайн можно на различных платформах. Если вы уже подобрали исходник видео, перейдем к созданию GIF.
Создать гиф онлайн можно на различных платформах. Если вы уже подобрали исходник видео, перейдем к созданию GIF.
Создаем гифку на Giphy
Кроме того, что Giphy – платформа с самым большим количеством анимированных гифок онлайн, на ней можно быстро и просто конвертировать видео в гиф. Инструменты платформы нельзя назвать продвинутыми, они могут ухудшить качество видео, однако, если вы ищете простой способ и не хотите заморачиваться, они отлично подойдут.
Перейдите на сайт Giphy и войдите в свой аккаунт. Затем в правом верхнем углу выберите “Create”, чтобы перейти в редактор.
Там у вас появится возможность загрузить свое видео или добавить его, вставив URL-ссылку на видео.
Далее вам необходимо выбрать нужную часть видео и длительность гифки.
Теперь можно приступить к оформлению гифки, добавив текст, фильтры или стикеры. Вы можете поделиться гифкой в социальных сетях или на своем сайте – для этого просто скопируйте ссылку на гифку.
Вот и все! Для создания гифки на Giphy мы использовали шаблон видео Набор для бизнес-презентации. Нам понадобилось около 5 минут, чтобы создать гифку. За эти пять минут мы успели выбрать видео и сделать скриншоты.
Создаем гиф на Make a GIF
Если вы хотите воспользоваться другим онлайн-инструментом для создания GIF, и вам нужны более продвинутые инструменты, попробуйте создать гифку из видео на Make a GIF. Загрузите свое видео или введите его URL-адрес. В этот раз мы воспользуемся видео из YouTube.
На Make a GIF доступны те же функции, что и на Giphy, включая добавление стикеров и текста. Кроме того, вы можете настроить скорость GIF и выбрать качество. Гиф низкого и среднего качества можно экспортировать бесплатно; а чтобы создать гифку высокого качества и в HD, необходимо перейти на тарифный план Premium.
После того как вы настроили и оформили свою гифку, нажмите “Continue to Publishing”, чтобы перейти к следующему шагу.
Далее введите название, выберите категорию или добавьте теги. Затем нажмите “Create Your GIF” и немного подождите, пока гифка обрабатывается.
Обратите внимание, что на выходе получается GIF-файл с водяным знаком. Чтобы удалить его, вам необходимо перейти на тарифный план Premium. Make a GIF также не поддерживает встраивание на сайт. Если вы хотите вставить гифку на свой сайт, вам, возможно, придется загрузить ее на другую платформу. В нашем случае мы загрузили ее на Giphy, чтобы встроить в блог.
Если вы предпочитаете не использовать онлайн-инструменты или не собираетесь загружать их в интернет и хотите полностью контролировать процесс создания, существует множество способов создать анимированные GIF офлайн. Лучший офлайн-инструмент, который даст вам полный контроль над процессом и обеспечит высокое качество – Adobe Photoshop. Рассмотрим, как сделать гиф в Photoshop.
Итак, открываем Photoshop. В этом туториале мы использовали версию Adobe Photoshop CC 2017.
В разделе “Файл” выберите “Открыть” и выберите видео, которое вы хотите использовать.
Видео будет добавлено. Вы можете настроить длительность видео с помощью шкалы времени, обрезав кадры или выбрав нужные.
Настройки по умолчанию предполагают, что размер вашей гифки будет такой же, как и исходника видео. Если вы не против создания файла большого размера, можете пропустить следующий шаг. А чтобы сделать размер файла меньше, откройте вкладку меню “Изображение” и выберите “Размер изображения”.
В новом окне вы можете поиграть с настройками и изменить размер файла.
Для данной гифки мы задали настройки высоты и ширины на 50% меньше, чем оригинальное видео, чем существенно уменьшили ее размер. Данный шаг является необязательным.
Если все в порядке, нажмите кнопку “ОК”, после чего появится окно с предупреждением. Нажмите “Конвертировать”, чтобы применить настройки.
Чтобы экспортировать гифку, нажмите “Файл” и в выпадающем меню выберите “Экспортировать”, а затем “Сохранить для Web (Legacy)”.
Откроется новое окно с множеством опций, здесь вам нужно произвести 3 действия: выбрать формат файла GIF, убрать галочку у опции “Прозрачность” и в “Параметры повтора” – “Постоянно”.
Когда все будет готово, нажмите кнопку “Сохранить” и выберите папку для экспортирования.
Если функционал Photoshop вам не знаком, данный процесс может показаться сложным. Тем не менее, все не так сложно – если следовать пунктам, вы сможете создать гифку из видео за несколько минут.
Мы уже рассмотрели, как создать анимированную гифку на компьютере онлайн и офлайн, а теперь давайте посмотрим, как это можно сделать с помощью смартфона. Существует множество простых и эффективных приложений для iPhone и Android, которые помогут создать анимированные GIF. Приводим некоторые:
Делаем гиф из видео на iPhone
Video to GIF – GIF Maker – отличное приложение для пользователей iPhone, чтобы создать из видео гиф. После установки приложения и просмотра инструкции выберите способ загрузки видео: загрузка с телефона, съемка на камеру или выбор видео на YouTube. Обрежьте видео, добавьте текст и эмоджи и нажмите “Export”.
Обрежьте видео, добавьте текст и эмоджи и нажмите “Export”.
Далее измените скорость, и, если необходимо, переверните или поверните видео. Когда видео будет готово, вы можете поделиться им в социальных сетях.
Делаем гиф из видео на Android
GIFShop – отличное интуитивно понятное приложение для создания GIF на смартфонах Android. Начните процесс создания, открыв приложение, выберите “Video -> GIF” и выберите видео из галереи устройства. Приложение предлагает большой выбор инструментов для редактирования и оформления, таких как обрезка видео, фильтры, стикеры и т.д. Как только вы закончите редактирование, нажмите на стрелку в правом верхнем углу.
Далее выберите качество, разрешение и формат анимации, а потом перейдите к экспортированию. Гифка будет готова почти сразу же, после чего ею можно будет поделиться в социальных сетях.
Другие приложения для создания гиф
GIF Toaster (iPhone) – GIF Toaster – еще одно приложение, которое поможет быстро создать гиф из видео. Имейте в виду, что приложение предусматривает только загрузку видео с телефона и не поддерживает импорт видео из интернета.
GIF Maker, GIF Editor (Android) – многофункциональное приложение позволяет пользователям Android сделать из видео гифки. Вы можете их оформить с помощью текста, стикеров, добавить фильтры и настроить рамки.
GIF Me! Cam (iPhone и Android) – простое приложение для Android и iPhone предлагает удобные инструменты. Приложение включает функцию изменения размера, добавления эффектов, стикеров и других элементов.
Подведем итоги
Как видите, недостатка в инструментах для создания GIF из видео нет. Вы точно сможете подобрать удобный сервис или приложение, исходя из своих предпочтений и навыков, благо их функционал предлагает множество разных опций. Можете протестировать разные варианты и выбрать самый удобный сервис.
А для вдохновения можете перейти в нашу коллекцию шаблонов видео. Возможно именно вы создадите следующую вирусную гифку!
СОЗДАТЬ ВИДЕО
10 простых способов создать GIF-анимацию из видео и фото
GIF-анимацию можно использовать в Сети для выражения эмоций или же просто для сохранения определенного отрезка из любимого видео. GIF-файлами очень удобно делиться с другими, ведь они чаще всего «весят» гораздо меньше, чем видео. Таким образом, вы за несколько секунд можете показать своему другу по переписке самую «соль» какого-либо момента, например, в сцене любимого сериала, самую яркую эмоцию или забавную гримасу актера, и т. п.
Кроме того, иногда удобно объединять и несколько изображений в один GIF-файл, чтобы получалось небольшое и компактное слайд-шоу.
Ранее мы говорили о том, как сделать YouTube удобнее, в частности, извлекать гифки из любимых видеороликов. В этой статье мы расскажем о том, как можно создавать GIF-анимацию из любых видеофайлов и картинок.
Giphy GIF Maker
Очень хороший сервис для создания GIF-анимации из роликов с YouTube. Принцип его работы достаточно прост. На главной странице Giphy GIF Maker нужно ввести ссылку на выбранное вами видео, а затем после загрузки ролика, выбрать желаемый временной промежуток.
Кроме того, сервис предлагает добавлять к анимации подписи, а также теги, по которым GIF можно будет найти в его каталоге.
Giphy GIF Maker дает возможность не только сохранять GIF-файл, но и встраивать его в веб-страницы с помощью готового HTML-кода.
Makeagif
Отличный веб-сервис для срздания гифок. Приятно, что этот сервис совершенно бесплатный. Однако при этом он требует регистрации.
Makeagif позволяет делать GIF из фотографий, видео, роликов с YouTube и Facebook, а также используя веб-камеру. Кроме того, Makeagif является хостингом для «анимашек».
Video to GIF
Данный сервис создали разработчики хостинга изображений Imgur.
С его помощью можно создавать короткие зацикленные GIF-анимации. Однако делать гифки из собственных роликов он не позволяет, зато работает с большинством популярных видеохостингов.
Imgflip
Также достаточно удобный сервис для создания «анимашек». Сервис имеет несколько больше возможностей, чем другие.
В бесплатной версии Imgflip можно добавлять к гифке текст, обрезать ее, изменять скорость воспроизведения, изменять ее размер до 480 px а также посмотреть ее объем. За деньги можно делать гифки размером больше 480 px и убирать с них логотип сервиса.
Photoshop
Достаточно простой способ создания гифки – это конвертация видео из Photoshop.
Чтобы сделать GIF через фотошоп, для начала нужно загрузить видео на компьютер, затем обрезать его с помощью специальной программы, например, Sony Vegas или Windows Movie Maker. Желательно, чтобы длина видеоотрезка не превышала трех секунд.
Затем следует открыть сохраненный кусочек видео в Photoshop, воспользовавшись опцией импортирования кадров видео в слои. После этого следует нажать «Сохранить файл для Web», выбрав настройки, которые бы помогли уменьшить объем GIF.
Gifcam
Замечательная программа, с помощью которой можно сделать GIF из записи видео с выбранного участка экрана. Приложение позволяет записывать действия пользователя на экране в режиме реального времени. Притом пишет Gifcam видео из любых программ.
Таким образом, вы сможете, например, сделать анимацию, на которой будет видно, как вы набираете текст или играете в какую-либо игрушку в браузере
Licecap
Данная программа является аналогом Gifcam, ведь работает по сходему принципу. Она также может делать запись экрана, которую потом способна превратить в GIF-анимацию.
Приложение тоже может писать работу в других программах.
Picasion
Сервис для создания GIF-анимаций из фотографий с простым, быстрым, а главное – понятным интерфейсом.
Загрузить фотографии можно с компьютера или веб-камеры. Очень удобно, что в Picasion также можно создавать «анимашки» из картинок, импортированных с Flickr или Picasa.
Picasion позволяет выбирать размер гифки и скорость ее воспроизведения.
Gifovina
Российский сервис для создания GIF-анимаций из картинок. Кроме того, что с его помощью вы сможете, загрузив несколько изображений, сделать из них гифку, вы еще и сможете придать ей индивидуальности.
Это возможно благодаря тому, что сервис способен добавлять к GIF-анимации различные эффекты, подобные тем, что имеются в Windows Movie Maker.
Также с помощью Gifovina можно добавлять действующим лицам на фото гиф-анимации диалоговые выноски. В паре со вписанным текстом они создают полное ощущение того, что действующее лицо что-либо говорит или о чем-то думает.
Ezgif
Отличный сервис для создания GIF из картинок. С его помощью можно не только превращать фотографии в слайды анимации, идущие друг за другом, но и добавлять к ним различные надписи и эффекты.
Приятным плюсом является то, что при создании гифок с помощью Ezgif, сервис не приклеивает на них свой водяной знак.
Фото: из открытых источников
Простое руководство по созданию GIF из видео
GIFs милые. Они не только развлекательные, но и могут понравиться, особенно если они созданы для кого-то. Учитывая все личные видео, которые вы собрали с течением времени; Было бы здорово узнать, как сделать GIF из видео особенным?
Хорошая новость в том, что теперь вы можете создавать GIF из своей личной коллекции видео. Продолжайте читать эту статью, чтобы узнать как сделать GIF из видео.
Руководство по статьеЧасть 1. Что такое GIF? Часть 2. Как сделать GIF из видео Часть 3. Вывод
Часть 1. Что такое GIF?
Если вы не можете выразить это словами, выразите это в формате обмена графикой или в формате GIF. Этот формат анимированных изображений не только говорит тысячу слов, но и может быть легко опубликован в Интернете. Вы можете смотреть его снова и снова.
Вы видите это везде. Некоторые из этих гифок заставили вас смеяться, а некоторые заставили задуматься. А некоторые заставили вас почувствовать себя действительно хорошо. Вот какие волшебные гифки.
GIF — это формат файлов изображений без потерь. Его можно анимировать. К сожалению, это не универсальный формат. Однако вы можете узнать, как сделать GIF из видео, если знаете точные инструменты, которые нужно использовать. Продолжайте читать, чтобы узнать о различных программах, которые вы можете использовать, чтобы узнать, как создать GIF из видео.
Часть 2. Как сделать GIF из видео
Получите все свои видео прямо сейчас. Наконец, вы можете узнать, как сделать GIF из видео. Обратите внимание на три варианта, перечисленные ниже.
Создание GIF с помощью конвертера видео iMyMac
Это простейшая программа, которая поможет вам научиться создавать GIF из видео. Он поставляется с множеством функций редактирования, так что вы можете редактировать видео и конвертировать его в GIF.
на сегодняшней платформе социальных сетей и платформах потокового видео файл Mp4 является наиболее часто используемым форматом, поэтому в большинстве случаев все видеофайлы, которые у вас есть, имеют формат Mp4, поэтому с помощью iMyMac Video Converter вы можете легко конвертировать видеофайл Mp4 в Gif.
Вам не нужны какие-либо технические навыки для использования Конвертер видео iMyMac. Если вы умеете читать и щелкать мышью, вы сможете мгновенно сделать GIF из видео. Взгляните на приведенные ниже шаги, чтобы увидеть, как вы можете его использовать.
Получите бесплатную пробную версию прямо сейчас!
- Перейти на сайт iMyMac
- Добавьте свое видео
- Отредактируйте свое видео
- Конвертировать и скачать
Ознакомьтесь с более подробными инструкциями ниже, чтобы узнать, как создать GIF из видео с помощью iMyMac Video Converter.
Шаг 1. Перейдите на сайт iMyMac.
Вы можете получить доступ к iMyMac Video Converter, только нажав на этот ссылке. После того, как вы нажмете на ссылку, вы попадете на безопасный веб-сайт, где сможете скачать программу. Когда вы закончите загрузку, обязательно запустите его, чтобы начать создание GIF из видео.
Шаг 2. Добавьте свое видео
Теперь все готово для добавления видео. Щелкните значок +. Нажав на нее, вы сможете выбрать и добавить свое видео. Конечно, у вас также есть возможность перетащить ваше видео на интерфейс iMyMac Video Converter.
Шаг 3. Отредактируйте видео
Не волнуйтесь, если ваше видео длинное. Вы всегда можете обрезать его с помощью функций редактирования iMyMac Video Converter. Как только вы добавите свое видео, вы можете воспроизвести его в программе. Затем вы редактируете его, изменяя настройки. Вы добавляете больше эффектов, кадрируете или даже конвертируете в 3D. Вы даже можете добавить водяной знак.
Шаг 4. Преобразование и загрузка
После редактирования видео вы можете преобразовать его, перейдя в верхнюю правую часть экрана и нажав «Преобразовать все задачи в». В раскрывающемся списке выберите GIF. Перед тем, как щелкнуть «Преобразовать все» для загрузки вывода, убедитесь, что установили место назначения для вывода, щелкнув вкладку «Обзор».
Узнайте об использовании EZGIF
Вы также можете изучить онлайн-инструмент EZGIF. Если вы решили его использовать, вам нужно убедиться, что продолжительность вашего видео составляет 60 секунд. Когда у вас будет готовое видео, ознакомьтесь с приведенными ниже инструкциями, чтобы узнать, как использовать EZGIF.
- Найдите EZGIF в своем любимом поисковом браузере и нажмите на первый появившийся результат.
- Наведите курсор на верхнее меню и нажмите Видео в GIF. Это третья вкладка из вкладки «Главная».
- Перейдите на вкладку «Выбрать файл» в разделе «Выбрать видео с вашего компьютера». Если вы хотите узнать, как сделать GIF из видео в Интернете, вы можете вставить URL-адрес. Затем щелкните вкладку Загрузить видео.
- Вы попадете в другое окно. Просто наведите курсор на синюю вкладку с надписью «Преобразовать в GIF».
Рассмотрите возможность использования Makeagif.com
Это еще одна онлайн-программа, которую вы можете использовать. Ознакомьтесь с приведенными ниже инструкциями, чтобы узнать, как его использовать.
- Обязательно подготовьте свое видео. Затем перейдите на Makeagif.com.
- На сайте вы увидите несколько вкладок. Нажмите Видео в GIF, чтобы начать загрузку видео. Вы также можете вставить URL-адрес видео.
- После добавления видео вы попадете в новое окно, где сможете настроить длину GIF и даже добавить водяной знак.
- После того, как вы изменили настройки, нажмите желтую кнопку «Продолжить публикацию». Затем щелкните желтую вкладку «Создать свой GIF».
- Продолжайте пытаться, если это не создает. Перед тем, как получить результат, вы столкнетесь с парой ошибок. После того, как ваш GIF будет создан, просто нажмите на вкладку загрузки.
Часть 3. Вывод
Все готово. Теперь вы знаете, как сделать GIF из видео. Стоит отметить, что вам лучше использовать Конвертер видео iMyMac чтобы гарантировать качество вашего GIF.
Вы когда-нибудь пробовали сделать GIF из видео? Если да, то как вы это сделали? Мы были бы рады получить известия от вас.
Получите бесплатную пробную версию прямо сейчас!
Как сделать GIF на вашем Mac
Прежде, чем мы начнем
Дубликаты изображений могут вызвать огромную головную боль, особенно если вы пытаетесь сохранить свою библиотеку фотографий в порядке.
Но вот совет: загрузите Gemini 2, чтобы помочь вам быстро найти дубликаты и избавиться от них. В Gemini 2 вы можете выбрать, какие папки сканировать, или выбрать весь жесткий диск.
Если картинка стоит тысячи слов, то GIF должен стоить миллион.Короткие, зацикленные фотографии идеально подходят для тех моментов, когда одни слова не подходят. В то время как в простом тексте могут отсутствовать эмоции или тон, GIF-файлы дают вам возможность передать выражение лица или визуальный ответ. На самом деле неудивительно, насколько популярными стали GIF. Особенно сейчас в популярных приложениях для обмена сообщениями интегрированы способы, упрощающие их поиск и отправку.
Но бывают моменты, когда вы можете захотеть сделать свои собственные GIF-файлы. Не волнуйся. Эта статья покажет вам, как конвертировать видео в GIF или как создать свое собственное на вашем Mac.
Что такое файл GIF?
Прежде чем приступить к созданию GIF, важно понять, что это такое. Потому что, хотя это больше похоже на видео, GIF на самом деле ближе к фотографиям. Фактически, некоторые GIF-файлы могут быть статичными.
Аббревиатура файла расшифровывается как Graphics Interchange Format. Он был разработан как легкий и универсальный способ обмена фотографиями. Но его быстро заменили PNG, которые могут лучше сжимать изображения и поддерживать прозрачный фон.При этом вы, вероятно, сможете выяснить одну вещь, которую делают GIF, а PNG — не могут. Ага, это движение и анимация. GIF-файлы способны оживить ситуации, с которыми статические изображения просто не могут конкурировать.
В отличие от видео, для GIF не требуется видеопроигрыватель или дополнительный модуль. Вот почему они так часто используются на веб-сайтах, потому что не имеет значения, какой браузер вы используете — GIF-файлы будут работать всегда.
Как сделать GIF на Mac с нуля
Чтобы найти идеальный GIF-файл для ответа, может потребоваться много усилий и терпения.Иногда вы даже можете подумать, что будет проще сделать свою собственную. Что ж, создание GIF на вашем Mac может быть не такой головной болью, как кажется.
Первое, что вам нужно сделать, это сделать все кадры вашего GIF. Думайте об этом как об отдельных страницах флипбука. Скорее всего, вы используете такое приложение, как Photoshop, для создания этих рамок. Итак, первый способ, которым я покажу вам, как создать GIF, — это Photoshop.
- На вашем Mac откройте Photoshop.
- Щелкните Файл> Сценарии> Загрузить файлы в стек.
- Выберите все фотографии, которые вы хотите использовать в качестве GIF, и нажмите «Открыть».
- Затем нажмите «ОК», чтобы импортировать фотографии.
- В строке меню выберите «Окно»> «Временная шкала».
- Выберите «Создать анимацию кадра».
- В правом верхнем углу панели временной шкалы щелкните значок меню.
- Выберите «Создать кадры из слоев».
- В нижней части панели «Таймлайн» щелкните меню повтора, затем выберите «Навсегда».
Затем, когда все кадры будут загружены в Photoshop, вы можете нажать пробел на клавиатуре, чтобы воспроизвести GIF.
Может быть, у вас нет Photoshop, не волнуйтесь — есть другой, возможно, более простой способ создания GIF. Вам просто нужны приложения GlueMotion для создания видео и Permute для преобразования видео в GIF.
После загрузки и установки этих приложений на Mac выполните следующие действия:
- Откройте GlueMotion.
- Нажмите «Обзор файлов».
- Выберите изображения, которые нужно преобразовать в GIF.
Совет:
Лучше всего хранить все изображения, которые вы используете, в одной папке.
- Поместите изображения в нужном вам порядке, затем нажмите «Редактировать кадры» в правом верхнем углу.
- Проверьте эффект устранения мерцания, если вы хотите его использовать.
- Затем выберите тип файла, в который вы хотите его экспортировать.
- В правом верхнем углу нажмите «Export Timelapse».
- Выберите папку, в которой вы хотите сохранить Timelapse.
- Открыть перестановку.
- Щелкните Файл> Открыть.
- Найдите видео, которое вы только что экспортировали, и нажмите «Открыть».
- В раскрывающемся меню выберите «Анимация GIF».
- Нажмите кнопку воспроизведения.
Как преобразовать другие форматы изображений в GIF
К счастью, создание GIF с нуля — не единственный способ создания GIF. Вы также можете конвертировать фильм или видеофайл в GIF. Но это будет зависеть от формата вашего видео.
Для преобразования MP4 в GIF требуется приложение Permute, о котором вы читали в последнем разделе. Но, чтобы избавить вас от выяснения, с чего начать в приведенных выше инструкциях, вы можете просто выполнить следующие шаги, как только у вас будет готов MP4:
- Откройте Permute на своем Mac.
- В строке меню выберите Файл> Открыть.
- Найдите свой видеофайл и нажмите «Открыть».
- Установите раскрывающееся меню на «Анимация GIF».
- Затем нажмите кнопку «Воспроизвести» в контейнере видео.
Вы также можете использовать другое невероятно простое в использовании приложение под названием Gifox , чтобы превратить ваши файлы MOV в файлы GIF. После того, как вы загрузили и установили его на свой Mac, это все, что вам нужно сделать:
- Открыть Gifox.
- В строке меню щелкните значок Gifox.
- Щелкните в верхней части окна, где вам будет предложено добавить видео с вашего Mac.
- Найдите и выберите видео, которое хотите использовать в качестве GIF.
Серьезно, вот и все! И Firefox на самом деле может намного больше, чем просто конвертировать видео. Еще одна замечательная функция — это то, что вы также можете использовать его для захвата записей экрана в формате GIF. Вы определенно захотите поиграть со всеми функциями Gifox после того, как закончите преобразование своего MOV.
Как сохранить чистоту библиотеки изображений
Когда вы начнете создавать свои собственные GIF-файлы, у вас будет много похожих файлов. И это особенно верно, если вы создаете их с нуля. После того, как вы создали GIF, действительно ли вам нужно сохранить все эти отдельные кадры?
Ручной просмотр вашей библиотеки изображений и удаление дубликатов и похожих изображений может занять у вас несколько часов. Вместо этого вы можете использовать приложение для поиска дубликатов, такое как Gemini 2.Он сканирует либо всю вашу домашнюю папку, либо вы можете выбрать конкретную папку в поисках дубликатов, чтобы помочь вам быстро избавиться от них. И что самое приятное, вы можете попробовать это бесплатно.
После загрузки вот все, что вам нужно сделать, чтобы очистить свою библиотеку изображений:
- Откройте Gemini 2.
- Нажмите «+» и либо выберите папку «Изображения», либо «Выбрать пользовательскую папку».
- Затем нажмите Сканировать на наличие дубликатов.
По завершении сканирования вы можете удалить все дубликаты, просто нажав кнопку «Умная очистка».Алгоритм Gemini 2 выберет лучшую версию вашего файла и избавится от остальных, так что вам больше не придется об этом думать.
Но, если вы хотите решить для себя, вы можете нажать кнопку «Просмотреть результаты». Это позволит вам предварительно просмотреть все найденные файлы, а затем вы сможете выбрать версии, которые хотите переместить в корзину.
Как воспроизвести GIF на Mac
Как вы читали ранее, одним из преимуществ GIF является их универсальность. Для работы им не нужны специальные плагины или видеопроигрыватели.Итак, вам может быть интересно, почему, когда вы пытаетесь открыть GIF на своем Mac, приложение предварительного просмотра просто отображает все кадры, а не воспроизводит их. Ответ прост: Preview не поддерживает видео. Но, к счастью, вы все еще можете воспроизводить GIF-файлы в одном из своих браузеров. Вот как это сделать:
- Найдите GIF, который хотите воспроизвести в Finder.
- Щелкните правой кнопкой мыши или удерживайте элемент управления на клавиатуре и щелкните GIF.
- Выберите «Открыть с помощью»> «Safari».
Примечание:
Вы можете заменить Safari на Chrome или Firefox, если хотите.
Должно открыться новое окно или вкладка, и GIF-файл должен начать воспроизводиться в его середине.
GIF-файлы не только добавляют веселья и легкости вашим текстовым разговорам. Но они также являются отличным способом поделиться анимацией или движением, когда видеофайлы просто недоступны. Благодаря тому, насколько легкие и универсальные GIF-файлы, вы можете использовать их на веб-сайтах, поэтому вам не нужно полагаться на специальные плагины или беспокоиться о видеокодеках. Каждый браузер, приложение для обмена сообщениями и даже Apple Mail умеют воспроизводить GIF.Итак, хотите ли вы просто добавить простое движение или поделиться идеальной реакцией, проще говоря — GIF-файлы — лучшее. И теперь вы знаете, что создавать их может быть так же весело, как и делиться ими.
9 способов превратить видео в GIF — Plerdy
GIF-файлы — настоящая находка для веб-разработчиков. Анимированные изображения позволяют разнообразить и оживить текстовый контент. Еще одно преимущество — простота их создания. Сделать это можно самостоятельно одним из доступных способов. Просто подготовьте подходящий источник — серию изображений или видео.
Для публикации статьи в блоге или публикации в социальной сети часто задают следующие вопросы:
- Как превратить видео в гифку в Photoshop?
- Как превратить гифку в видео для Инстаграм?
- Как превратить видео с Facebook или YouTube в гифку?
- Как превратить твиттер-видео в гифку?
Мы подготовили 12 самых эффективных методов создания изображений в формате GIF. Конечно, их намного больше, но мы остановимся на наиболее удобных и простых онлайн-сервисах.Никто не хочет использовать ресурсы со сложным интерфейсом и большим количеством всплывающих окон. Итак, чтобы сохранить этот список, чтобы не потерять его.
Почему GIF-файлы широко используются и популярны?
Любой пользователь предпочтет просмотр двухминутного GIF-изображения, чем 30-секундного видео. На первый взгляд, для этого есть 5 простых причин:
- видео должно быть включено;
- , то видео следует выключить, если вы не хотите слушать звук при прокрутке ленты;
- звук требует остановки музыки или регулировки громкости; У
- видеороликов есть закономерность, которую ввел Уильям Вордсворт: 30% неинтересны, но переворачивать видео в нужный бит неудобно;
- : если видео не интегрировано в контент страницы, открытый пользователем, то ему / ей необходимо перейти на другой веб-сайт, дождаться загрузки интерфейса портала или, возможно, просмотреть рекламу.
GIF-файлы воспроизводятся автоматически, и нет необходимости приостанавливать, переворачивать их или выключать звук. Они подчеркивают суть, не отвлекая пользователя от основного контента, опубликованного на веб-странице.
Как конвертировать видео с YouTube в GIF?
Теперь рассмотрим наиболее удобные сервисы, подходящие для этой задачи.
YouTube в GIF
Простой и удобный конвертер. Пользователю не нужно будет входить в сервис из вкладок или поиска.Вместо этого добавьте «gif» в адресную строку после «www.».
Вы будете автоматически перенаправлены на сервис и в рабочем меню откроется нужный ролик. При необходимости выберите интервал или примените эффекты. Список доступных инструментов отображается на левой панели. Например, вы можете добавить текст с помощью функции «Заголовок».
Любой GIF или видео, загруженный с ПК или взятый из YouTube, Instagram, Vine или других приложений, можно преобразовать в анимированное изображение.
Функциональность очень проста: выбор интервала видео выделите его на временной шкале внизу экрана. Под шкалой времени вы увидите две строки: ВРЕМЯ НАЧАЛА и ВРЕМЯ КОНЦА для установки начала и конца видео.
Строка с дополнительными параметрами под временной шкалой появится, если вы щелкните новый эффект в меню. Здесь вы можете внести изменения во время того или иного визуального эффекта.
Сервисный интерфейс очень прост, и его можно освоить за несколько минут.После нажатия «Создать GIF» откроется меню настроек. Вы можете переименовать файл там, добавить теги, скрыть GIF от других пользователей, сделав его закрытым.
Пользователю будет предложено приобрести YouTube в GIF за 10 долларов. Если вы не хотите тратить деньги, отклоните предложение. Платная версия содержит расширенные функции и дополнительные преимущества. Но они не так широко используются. GIF готов, и вы можете его скачать.
Загружать GIF-файлы могут только зарегистрированные пользователи.
Если вы не хотите создавать учетную запись, откройте ссылку в строке «Прямая ссылка» на новой вкладке. Теперь вы можете загрузить свой GIF из браузера. Однако есть другой способ открыть сервис. Добавьте «conv» вместо «gif» в адресную строку и выберите «Преобразовать в GIF». Это немного дольше, но результат тот же.
Недостатки YouTube в GIF:
- созданные GIF-файлы будут содержать служебный водяной знак, который можно удалить только после покупки премиум-версии.
В остальном все отлично, учитывая, что это бесплатный ресурс.
Giphy GIF Maker
Ресурс с интуитивно понятным интерфейсом для преобразования видео YouTube в GIF. Откройте сайт Giphy GIF Maker и добавьте ссылку на видео в строку поиска. Он будет загружен автоматически. Когда видео появится в редакторе, выберите нужный интервал, и сервис покажет превью GIF.
Для редактирования нажмите «Продолжить оформление».Вы можете добавить текст, смайлики, стикеры или один из предложенных фильтров.
Если вас не интересует настройка, сразу нажмите «Продолжить загрузку». Затем добавьте теги или нажмите «Загрузить в Giphy». Это все. Созданный GIF можно репостить в социальных сетях или добавить на сайт с помощью специального кода.
Недостатки Giphy GIF Maker:
- можно добавить только одну подпись;
- размер изображения не может быть изменен;
- подходит для видео до 15 минут.
Сервис дежурный и бесплатный.
MakeAGif
Популярный сервис для создания и обмена анимацией. Все пользователи могут создавать GIF-изображения и делиться ими с другими пользователями сервиса. Кроме того, можно использовать и другие анимированные изображения.
MakeAGif обладает продуманной функциональностью, поэтому найти необходимую информацию довольно просто. Единственное, поддерживает только английский язык, поэтому, если вы не говорите по-английски, вам нужно использовать переводчик браузера или самостоятельно переводить названия разделов и функций.
Коллекции анимированных изображений для поиска разделены на категории, чтобы вы могли быстро найти то, что вам нужно. Самые популярные появляются в рейтинге самых просматриваемых, который постоянно обновляется.
Для создания GIF можно делать как фото, так и видео. MakeAGif позволяет загружать файлы с различных устройств, веб-камер и популярных сервисов, таких как Youtube или Facebook.
Домашняя страница содержит ссылки на доступные инструменты. Чтобы открыть все доступные функции, щелкните нужный инструмент.Затем воспользуйтесь переводчиком или примените все, чтобы понять принцип работы. После этого сложностей возникнуть не должно.
Чтобы преобразовать картинки в анимированные, щелкните инструмент «Картинки в GIF». Сначала вам нужно запустить графические файлы (минимум 2), а затем вы можете указать следующее:
- имя
- размер
- категория публикации Частота кадров
- .
Пользователь может добавлять стикеры или редактировать украшения.Например, если вы нажмете «Создать Gif», вы можете добавить несколько слов к анимированному изображению.
Если вы конвертируете видео в анимированное изображение, процесс аналогичен. Выбирайте только элемент в шапке сайта. Под видео расположены две шкалы времени для выбора начала и конца видео.
Если вам необходимо обработать изображения, воспользуйтесь другими решениями Picasion или дополнительными услугами.
Как преобразовать загруженное видео в GIF?
Эти сервисы были разработаны для пользователей, которые хотят конвертировать свои архивные видео в файлы GIF.
Convertio
Достаточно полезный конвертер файлов, поддерживающий множество форматов. Вы можете загрузить эту услугу в Интернет-магазине Google Chrome в качестве расширения для своего браузера. Выполните 3 шага для создания GIF:
- Загрузите видео.
- Щелкните «Преобразовать».
- Нажмите «Скачать».
Поддерживается одновременное преобразование файлов. Единственный недостаток — созданные GIF-файлы нельзя редактировать, а интерактивные элементы нельзя добавлять.Однако сервис можно использовать для преобразования файлов из одного формата в другой.
Adobe Photoshop
Известный графический редактор. Он подходит для пользователей, которые хотят создавать GIF без водяных знаков. Нет необходимости владеть фотошопом. Просто выполните следующие действия:
1. Найдите видео. Самый простой вариант — использовать YouTube. Когда вы найдете нужные видео, загрузите их. Для загрузки видео с YouTube добавьте «ss» перед названием службы в адресную строку.
2.Вырежьте нужный фрагмент. Это можно сделать с помощью любого видеоразветвителя (даже со стандартным Windows Movie Maker). Фрагмент не должен быть длиннее 3 секунд; в противном случае файл будет очень тяжелым. Видеофрагмент можно редактировать в стандартных программах (например, добавляя необходимый текст или настраивая цвет.
3. Откройте созданный фрагмент в Adobe Photoshop. Нажмите «Файл-Импорт-Видеокадры в слои».
4 .Выбираем необходимые настройки.Далее нам нужно получить файл нужного размера.Он не должен превышать нескольких МБ. Для этого нажмите «Файл — Сохранить для Интернета». Затем попробуйте изменить любые доступные настройки. Например, начальный размер 3-х секундного фрагмента может превышать 10 МБ. Итак, уменьшите цветовую гамму или разрешение.
5. Сохраните созданный GIF на вкладке «Файл». Не забудьте выбрать «gif» в качестве расширения.
У этого инструмента нет недостатков, так как редактор позволяет создавать гифки без подписей и водяных знаков внешних сервисов.
Захват в сервисы преобразования GIF
Захват экрана также можно использовать для создания интересного и уникального видео.Мало кто знает, что его можно конвертировать в GIF с помощью одного из сервисов ниже.
Licecap
Это приложение выполняет две функции — снимок экрана и его преобразование в GIF. Основным преимуществом этого программного обеспечения является то, что вы можете захватывать изображения браузера или рабочего стола, а также любой программы или приложения, запущенного на ПК.
Gifcam
Еще один полезный инструмент. Принцип его работы аналогичен Licecap. Но у этой программы более продвинутый интерфейс. В остальном они имеют схожие свойства.
WebM и Coub
Это новые форматы GIF, которые вскоре могут заменить классический. Основное преимущество новых форматов в том, что они делают GIF-файлы легче, лучше и быстрее. Кроме того, многие социальные сети (например, Instagram) ограничивают продолжительность видео, поэтому пользователям приходится оставлять только самое важное.
WebM и Coub также отличаются легкостью конвертации. Он содержит всего несколько шагов:
- Загрузите видео на веб-сайт, поддерживающий преобразование в WebM.
- Установить параметры автозапуска и воспроизведения.
- Сохраните отредактированный файл.
Онлайн-конвертеров очень много. Назовем только самые популярные: GfyCat, Uguu.se, WebMShare.
Что касается Coub, тут все еще проще. Откройте coub.com, выберите видео и время.
Измените звуковую дорожку и сохраните GIF. Основная особенность coub в том, что все файлы хранятся и монтируются в рамках одного сервиса, доступ к которому можно получить бесплатно.
Преобразование изображений в GIF
Изображения также можно преобразовать в GIF. Сервисов, позволяющих это сделать, очень много. Рассмотрим самые действенные.
Brush Ninja
Универсальный, но удобный и простой сервис для преобразования изображений в GIF. Минималистичный дизайн уже давно остается популярным. Так будет Brush Ninja. Сначала нарисуйте что-нибудь. Обратите внимание, что одна картинка означает один кадр.
Для добавления нового кадра используйте опцию «Новый кадр».
Нарисуйте что-нибудь еще раз. Продолжайте, пока не создадите достаточно рамок для вашего GIF. Программа не ограничивает пользователей в создании фреймов. Вы можете изменить цвет рамки, настроить частоту слайдов или использовать готовые изображения, их достаточно в галерее Brush Ninja.
Если вы хотите использовать свои изображения, вам необходимо заплатить вознаграждение разработчикам сервиса. Сначала этот проект был некоммерческим, но позже разработчики решили добавить плату за доступ к полной функциональности для стимулирования спонсоров сервиса.Поэтому разработчики запустили систему пожертвований Patreon. Или вы можете поддержать сервис, купив фирменную футболку Brush Ninja.
Для сохранения GIF используйте функцию экспорта. Появится диалоговое окно с форматом сохранения (например, «Анимированный GIF»).
Недостатки сервиса:
- адаптировано под изображения, нарисованные пользователем или из интегрированной библиотеки. Но эти ограничения присутствуют только в бесплатной версии.
В остальном сервис отлично подходит для конвертации картинок в гифки.
Заключение
Тщательно проанализировав создание GIF, можно сделать вывод, что существует множество бесплатных сервисов. Обычную картинку или фрагмент можно легко преобразовать в GIF. У многих программ есть премиум-версии, но подключать их не обязательно.
По прогнозам экспертов, формат GIF будет трансформироваться, меняться и развиваться. Однако первоначальная концепция фокусировки на основных изображениях останется прежней.
Как создать GIF в GIMP [Простое руководство]
Создание GIF-изображения может быть забавным, и многие пользователи хотели бы знать, как его создать.Вы можете очень легко создать GIF с помощью GIMP, мощного программного обеспечения для редактирования изображений с открытым исходным кодом.
В этом руководстве по GIMP я покажу вам, как создать простой GIF в GIMP.
Создание GIF в GIMP
Использование GIMP в качестве инструмента анимации требует, чтобы вы воспринимали каждый слой как кадр анимации. В этом уроке я создам простой веб-баннер на основе логотипа It’s FOSS. Я буду использовать два изображения в качестве своих слоев, но не стесняйтесь добавлять больше, когда создадите свои собственные.
Метод, который я здесь использую, называется «метод комбинирования », при котором новый кадр добавляется к предыдущему кадру.Моя идея — сделать «мигающий» веб-баннер, чтобы привлечь внимание к чему-то важному.
Я предполагаю, что вы уже установили GIMP в Ubuntu или в другой операционной системе, которую вы используете. Приступим к созданию GIF.
Шаг 1
В меню «Файл» нажмите Открыть как слои и выберите все изображения, которые нужно включить в GIF. Затем нажмите Открыть .
Вы можете заказать изображения во вкладке слоев. Последовательность GIF начнется с вашего нижнего слоя и будет проходить через каждый слой снизу вверх.
Изменить порядок слоевВ главном меню выберите Filters , затем Animation и, наконец, нажмите Optimize (for GIF) .
Что делает «Оптимизация»?
Optimize проверяет каждый слой и повторно использует информацию из предыдущих кадров, если они не изменились в следующем кадре. Он сохраняет новые значения только для изменяющихся пикселей и удаляет все повторяющиеся части.
Если кадр в точности совпадает с предыдущим, он полностью удаляет этот кадр, а предыдущий кадр остается на экране дольше.
Для просмотра GIF в главном меню выберите Фильтр , затем Анимация и Воспроизведение .
Нажмите кнопку Воспроизведение , чтобы запустить GIF. Чтобы сохранить GIF в меню «Файл», выберите File , нажмите Export as .
Назовите свой GIF и выберите папку, в которой вы хотите сохранить его. На « Select File Type » выберите GIF Image.
Сохранить как GifПри появлении запроса выберите «As Animation», «Loop Forever», установите желаемое значение задержки и, чтобы вступить в силу, нажмите «Использовать указанную выше задержку для всех кадров».
Самая важная опция — установить действие удаления кадра как « Совокупные слои (объединить) », чтобы получить эффект « мигает » для нашего баннера. В качестве последнего шага щелкните «Экспорт».
Параметры экспорта GifВаш GIF готов!
Это был простой и понятный пример, хотя GIMP имеет гораздо большую глубину в создании анимации и требует большого количества изучения и практики, чтобы освоить его.
Если вас интересуют другие руководства по GIMP, вы можете прочитать, как выделить текст в GIMP.Следите за новостями на It’s FOSS, чтобы получить больше таких полезных советов в будущем. Подписка на еженедельную рассылку — лучший способ оставаться в курсе. Наслаждаться!
Нравится то, что вы читаете? Пожалуйста, поделитесь этим с другими.
Как создать GIF на Mac: 4 бесплатных способа создания GIF на macOS
В этом уроке мы покажем, как создавать GIF с помощью Live Photo, снятых на вашем iPhone, с помощью программного обеспечения, поставляемого с вашим Mac. Мы также объясним, как создавать великолепные анимированные GIF-файлы и из любых видеоклипов, используя множество бесплатных инструментов Mac.Дополнительные советы см. В наших статьях, в которых показано, как создать GIF на iPhone и как отправить GIF на iPhone.
Что такое GIF?
GIF (формат обмена графическими данными) был изобретен незадолго до появления Интернета в 1987 году. Предполагалось, что формат изображения GIF будет заменен на PNG (переносимая сетевая графика), который появился в 1996 году, но даже несмотря на то, что PNG имеет лучше прозрачность и сжатие, было одно, чего он не мог сделать: анимация.
GIF хранят несколько кадров анимации, которые можно настроить на бесконечный цикл — плагин или видеоплеер не требуется.Ими легко поделиться и легко сделать, и в наши дни вы видите их повсюду. Особенно на Buzzfeed.
В результате все хотят создавать GIF-файлы, и, к счастью, с запуском macOS High Sierra это стало еще проще.
Как создавать GIF-файлы на Mac
В этом руководстве основное внимание уделяется четырем бесплатным инструментам для создания GIF-файлов. Сначала мы рассмотрим GIPHY Capture, бесплатное программное обеспечение, которое вы можете загрузить из Mac App Store и которое позволяет вам выбрать часть экрана Mac, записать ее и преобразовать в GIF.
Во-вторых, мы рассмотрим способ преобразования Live Photos в GIF.
Мы также рассмотрим инструмент Imgur Video to GIF, который преобразует фрагменты онлайн-видеоклипов в GIF-файлы с абсолютным минимумом суеты — это удивительно просто и удобно, и это метод, который мы рекомендуем новичкам.
Затем мы покажем вам, как создавать анимированные GIF-файлы (снова бесплатно) с помощью приложения QuickTime Player, которое входит в комплект вашего Mac, и бесплатной версии PicGIF — PicGIF Lite, доступной в Mac App Store и онлайн-сервисе EzGIF.Это немного более продвинуто, но позволяет вам создавать GIF из видеофайлов, которые у вас уже есть на вашем Mac.
Сделайте GIF с помощью GIPHY Capture
GIPHY Capture (который раньше назывался GifGrabber) — это бесплатное программное обеспечение, доступное для загрузки из Mac App Store. Лучшая часть GIPHY Capture заключается в том, что она предназначена не только для одной службы, такой как YouTube, — все, что вы показываете на своем Mac, можно очень быстро и очень легко преобразовать в GIF. Мы покажем вам, как мы сделали GIF с видео, на котором печально известное платье трансформируется из синего и черного в белое и золотое.
После загрузки GIPHY Capture из Mac App Store мы открыли программу, и на экране появился зеленый квадрат.
Затем мы могли бы загрузить видео, которое мы хотели создать в формате GIF — в данном случае Vine — и переставить поле, чтобы оно идеально соответствовало видео. Затем все, что нам нужно было сделать, это нажать «Начать запись», чтобы начать создание GIF. У вас есть максимум 30 секунд, но постарайтесь использовать как можно меньше: файлы GIF могут стать довольно большими.
После того, как ваш GIF был захвачен, щелкните логотип GIPHY Capture в строке меню и выберите свой GIF.Затем вы можете изменить размер своего GIF-изображения, чтобы уменьшить размер файла, обрезать его, чтобы он был идеальным, и даже создать для него URL-адрес, готовый к публикации. Вы также можете экспортировать его в обычном режиме.
Вкладка «Подписи» также позволяет добавлять текстовые подписи к вашим GIF-файлам с возможностью установки нескольких подписей, которые будут запускаться в разное время, с различными шрифтами, размерами и цветами.
Сохранив GIF-файл, вы сможете делать все, что захотите. Важно отметить, что после выхода из приложения все несохраненные GIF-файлы будут удалены, поэтому перед закрытием убедитесь, что все, что вам нужно, сохранено! Конечный результат, мы уверены, вы согласитесь, довольно впечатляющий:
Сделать GIF из живого фото
Когда Apple представила настройку Live Photo на iPhone, многие люди задавались вопросом, смогут ли они создавать и публиковать эти движущиеся изображения в формате GIF.
В macOS High Sierra это возможно. Но чтобы создать GIF-файл, которым можно поделиться, вам следует последовать нашим советам, приведенным ниже.
Чтобы создать что-то вроде GIF в программе «Фотографии», вам необходимо сделать качественное Live Photo на вашем iPhone. Вы можете делать Live Photos на iPhone 6s / 6s Plus или новее. О том, как делать Live Photos на iPhone, читайте здесь.
При фотографировании следует помнить о следующем:
- Держите телефон как можно более неподвижным — помните, что ваш iPhone будет записывать несколько секунд до и после снимка, поэтому не перемещайте его сразу после съемки.
- Подумайте о расположении вашего объекта, ваш Gif будет выглядеть намного аккуратнее, если ваш объект не выходит слишком далеко за пределы кадра — подумайте о прыжке на месте, а не о прыжке с изображения
Когда у вас есть Live Photo, которое вы хотите превратить в GIF, вам нужно завершить процесс на Mac.
Выполните следующие действия, чтобы превратить живое фото в Gif:
- Откройте приложение «Фото».
- Если у вас настроена библиотека фотографий iCloud, все фотографии, сделанные на iPhone, должны быть доступны в вашей библиотеке фотографий. Вы можете быстро найти свои «Живые фото» в альбоме «Живые фото».
- Если у вас нет библиотеки фотографий iCloud, вам следует импортировать фотографию в приложение «Фотографии». Есть несколько способов сделать это, самым простым, вероятно, будет поделиться через AirDrop и перетащить его в фотографии.
- После того, как вы нашли живое фото, которое хотите превратить в GIF, откройте его в «Фото», дважды щелкнув по нему, а затем нажмите «Редактировать» в правом верхнем углу.
- Поскольку это Live Photo, вы увидите эскизы пленки под изображением. Вы можете обрезать начало или конец Live Photo здесь, если вы переместили камеру в начало или конец снимка.
- Рядом с рулоном пленки есть раскрывающееся меню, в котором по умолчанию отображается Прямая трансляция. Если вы хотите превратить живое фото в GIF, нажмите на стрелки и выберите «Цикл» или «Отскок».Loop будет воспроизводить анимацию снова и снова от начала до конца. Bounce будет воспроизводить анимацию вперед, назад и так далее.
- Попробуйте оба варианта и выберите тот, который дает эффект, который вам больше всего нравится.
- Если вы недовольны, возможно, начало вашего цикла не синхронизируется с концом, например, вы можете попробовать обрезать начало и конец Live Photo еще раз.
- Вы можете дополнительно редактировать анимацию, регулируя свет или цвет с помощью ползунков справа от изображения, или вы можете попробовать другой фильтр, щелкнув вкладки «Фильтры» над изображением и выбрав тот, который вам нравится.
- Когда вы будете готовы поделиться своим GIF-файлом, вы можете сделать это, щелкнув изображение правой кнопкой мыши и выбрав «Поделиться». Вы можете поделиться своим GIF-файлом по электронной почте — общий файл будет доставлен получателю в формате GIF. Вы также можете просто перетащить GIF из фотографий на рабочий стол. Обратите внимание, что когда мы поделились через Сообщения, он стал файлом .mov.
- Facebook и Twitter также доступны как параметры «Поделиться», но когда мы попытались опубликовать прямо в Facebook из фотографий, изображение просто появилось как неподвижное.Если вы поделитесь гифкой со своего рабочего стола после перетаскивания его туда, вы сможете поделиться им как GIF на Facebook.
Сделать GIF с помощью Imgur Video в GIF
Imgur — это социальный сайт для обмена изображениями и хостинга, на котором пользователи публикуют, публикуют, голосуют и комментируют все виды изображений, включая GIF. Ранее, в 2015 году, Imgur запустил новый сервис, который упрощает преобразование онлайн-видео в GIF, и мы думаем, что это фантастика.
Это называется видео в GIF.Все, что вам нужно сделать, это ввести URL-адрес видеоклипа (что наиболее важно, он охватывает YouTube и Vimeo, а также множество других сайтов), немного повозиться с таймингом (он помогает предварительно просмотреть, как будет выглядеть ваш зацикленный GIF например, на основе текущего выбранного периода времени), а затем нажмите кнопку «Создать GIF».
Как насчет примера? Мы хотим сделать гифку Тома Круза, скользящего по полу в «Рискованном бизнесе».
Мы нашли на YouTube клип с танцевальной сценой (он здесь, но не удивляйтесь, если он исчезнет по причинам, связанным с авторскими правами).Немного поработав, мы обнаружили, что лучший бит — от 0:39 до 0:41, но помните, что вы можете проводить эксперименты по времени в инструменте Imgur, а также на YouTube.
Итак, мы вставляем URL-адрес в видео в GIF и перемещаем ползунки так, чтобы был выбран двухсекундный раздел, начинающийся с 0:39. Есть возможность добавить текстовую подпись, которую мы решили не делать, а затем вы просто нажимаете «Создать GIF».
Обработка занимает пару минут, но скоро у вас будет ссылка Imgur на ваш GIF-файл в Интернете.При желании вы можете перетащить GIF с веб-страницы на свой рабочий стол.
Кстати, вот как это получилось:
Создание GIF с помощью QuickTime Player и PicGIF Lite
Теперь мы собираемся использовать несколько более продвинутых инструментов. Спорный вопрос, стоят ли эти более сложные методы затраченных усилий, но они все еще довольно просты, а преимущество состоит в том, что для этого метода видео не обязательно должно быть онлайн.
Во-первых, вам понадобится видео.Это может быть клип, снятый на iPhone, клип YouTube, полученный с помощью ClipConverter, или любой другой видеофайл, который у вас есть. Откройте клип в QuickTime Player. Это проигрыватель Mac по умолчанию, поэтому двойной щелчок по файлу должен сделать это, но если он открывается в другом приложении, вы можете щелкнуть файл, удерживая CTRL, и вместо этого выбрать «Открыть с помощью».
Анимированные GIF-файлы должны быть короткими и, желательно, зацикливаться в эстетически приятной форме. Вы можете легко обрезать видео до нескольких секунд; нажмите CMD и T, затем отрегулируйте начальный и конечный кадры с помощью желтых маркеров обрезки.По завершении нажмите «Обрезать» и сохраните новый клип под другим именем.
Теперь волшебство происходит.
Загрузите PicGIF Lite из Mac App Store. При запуске вы увидите очень простой интерфейс — экран, предлагающий добавить видео. Откройте файл, обрезанный на последнем шаге, и через несколько секунд ваш тщательно обрезанный клип откроется на экране редактирования. Есть кнопка «Обрезать», но она не работает в версии Lite, поэтому вместо этого нажмите «Загрузить», чтобы импортировать кадры в представление временной шкалы PicGIF.
Несмотря на то, что это урезанная версия, вы можете выполнить некоторую оптимизацию в программе перед выводом анимации. После воспроизведения видео вы можете удалить кадры в начале или в конце, чтобы улучшить зацикливание. Вы также можете установить для файла «Автоматическая оптимизация», чтобы уменьшить общий размер файла.
Последнее, что нужно сделать перед сохранением в формате GIF, — это выбрать правильное соотношение сторон изображения. Если размеров оригинала нет в списке, вы можете выбрать «Другой» и ввести высоту и ширину вручную.
Хотя добавление текста не поддерживается в Lite-версии PicGIF, мы все равно можем добавить текст после того, как наш GIF был создан. Зайдите в онлайн-сервис EzGIF, щелкните ссылку «Эффекты GIF» и выберите «Добавить текст в GIF». Вам будет предложено загрузить созданную ранее оптимизированную анимацию. Параметры этого инструмента позволяют добавлять к изображению черный или белый текст, используя набор шрифтов. Для классического вирусного эффекта GIF используйте «Удар».
Вот и все — вы создали анимированный GIF из видеоклипа с текстом, и все это бесплатно и на вашем Mac.
Полное руководство по созданию анимированных GIF-файлов
Иногда лучший ответ на групповой чат или электронное письмо — это сильный GIF-файл — небольшая анимация, которая может лучше выразить ваши чувства, чем вы можете их набрать. Хотя вы можете найти множество GIF-файлов на любой случай с помощью нескольких нажатий на клавиатуре телефона в ваших любимых приложениях для обмена сообщениями, зачем использовать один и тот же мем «DealWithIt.gif», если вы можете создать свой собственный?
Со всеми фотографиями и видео, которые вы снимаете и потребляете ежедневно, у вас, вероятно, есть сокровищница контента, который можно легко превратить в произведение искусства в Интернете, которым можно поделиться.Инструменты, которые вы можете использовать для создания GIF-файлов, в основном бесплатны и проще в использовании, чем когда-либо. Вот некоторые из лучших способов создания GIF-файлов независимо от вашего технического опыта на устройстве или — настольном, портативном или мобильном.
Один производитель GIF для управления всеми платформами: GiphyСкриншот: Gloria Sin
Что это такоеGiphy — это веб-инструмент, который позволяет создавать и размещать простые анимированные изображения для Интернета. Вы можете не только превратить свои фотографии и видео продолжительностью менее 20 секунд в GIF, но и преобразовать существующие онлайн-видео в клипы (с некоторыми ограничениями).Например, исходное видео не может быть длиннее 15 минут и не может нарушать Закон о защите авторских прав в цифровую эпоху или правила сообщества Giphy.
G / O Media может получить комиссию
Для кого этоЛюбой, кто хочет создавать простые GIF-файлы и не хочет беспокоиться о таких вещах, как частота кадров.
ПлатформаGiphy работает с любым веб-браузером, поэтому вы можете получить доступ к этому средству создания GIF на любом компьютере или мобильном устройстве. Giphy также доступен как мобильное приложение для Android и iOS.
Как это работает на вашем настольном компьютере или ноутбукеОткройте Giphy и нажмите «Создать», чтобы начать создание GIF. Если вы уже создали GIF и просто хотите загрузить его для использования и публикации в Интернете, просто нажмите «Загрузить».
Как это работает на мобильном телефонеПосле установки приложения GIPHY из выбранного вами магазина приложений откройте приложение и коснитесь зеленого символа «+» в нижней части экрана, чтобы создать GIF. Вы можете либо делать новые фотографии, либо использовать фотографии в своей фотогалерее, чтобы создать простой GIF.Вы также можете перетаскивать анимированные стикеры, тексты и фотофильтры, чтобы улучшить свой контент. Когда вы будете довольны своим GIF-файлом, вы можете сохранить его на свое устройство или загрузить в GIPHY, чтобы поделиться этим GIF-файлом в Интернете.
Для продвинутых художников Android GIF: GIF Maker-Editor
Снимок экрана: Gloria Sin
Что это такое GIF Maker-Editor — это комплексное приложение для GIF, которое дает вам полный контроль над вашими творениями, от настройки количества кадров в секунду в GIF до настройки размера файла.Вы можете применять к своим фотографиям всевозможные забавные украшения, но стикеры и эффекты не такие модные, как у конкурирующих приложений (здесь нет стикеров с усами).
Для бесплатного приложения GIF Maker-Editor относительно не показывает назойливую рекламу, но ограничивает разрешение изображения до 448 на 578 пикселей. Если вы хотите создавать GIF-файлы с разрешением 720p, вам необходимо перейти на версию Pro (2,99 доллара США).
Кто это дляпользователей Android, которые хотят поиздеваться над своими GIF-файлами. Прекратите добавлять простые стикеры к своим фотографиям и поднимитесь в высшую лигу — сделайте несколько анимаций!
ПлатформаAndroid
Как это работаетИспользуя изображения из фотопленки или недавно снятые фотографии и видео, просто нажмите любую из прямоугольных кнопок на главном экране приложения, чтобы начать создание GIF. путешествие.(Круглые значки приложения указывают на папку с готовыми GIF-файлами.)
Вы можете превратить неподвижные изображения в захватывающее слайд-шоу, нажав кнопку «Изображения в GIF», выбрав столько фотографий, сколько захотите, а затем нажав «галочку» отметка »в правом верхнем углу. Отсюда нижняя часть экрана становится боковым меню, которое дает вам больше контроля над вашим GIF. Вы можете украсить GIF наклейками, нарисовать рисунок на GIF, точно настроить скорость GIF или даже вставить существующий GIF в свое новое творение.
Снимок экрана: Gloria Sin
Когда вы будете довольны своим GIF-файлом, сохраните файл на своем устройстве или опубликуйте его в выбранной социальной сети. Процесс такой же, как если у вас уже есть видео или вы хотите снять свежий контент, чтобы превратить его в GIF.
Это приложение также упрощает внесение изменений в ваш GIF. Если вы передумали о своем GIF, вы можете легко отредактировать файл, нажав кнопку «Редактировать GIF» или «Быстрое редактирование GIF». Ваш GIF-файл слишком велик для публикации в Интернете? Вы можете дополнительно сжать файл GIF, нажав «Сжать GIF» или «Редактировать GIF», чтобы настроить его разрешение.
Для продвинутых iOS-художников GIF: ImgPlay
Снимок экрана: Gloria Sin
Что это такоеБесплатное приложение ImgPlay дает вам множество возможностей при создании следующего GIF, начиная с номера кадров в секунду он может отображать (до 30 кадров в секунду) для многих готовых мемов шаблонов, которые вы можете применить, даже к видео. Хотя эта версия не является эксклюзивным приложением для iOS, она позволяет легко превращать ваши любимые Live Photos и Boomerangs в GIF.
Кто это дляТе, кто недоволен встроенным в iPhone конвертером Live Photo-to-GIF (или любыми другими ярлыками, которые вы создали или скачали для создания GIF-файлов).
ПлатформаiOS и Android
Как это работаетЭто приложение автоматически упорядочивает весь контент, который уже находится на вашем устройстве, по типу файлов — видео, фотографии, Live Photos, серийные снимки и GIF-файлы, поэтому что вы можете начать выбирать все соответствующие файлы для создания следующего GIF, как только откроете приложение. И если вы хотите снять несколько новых изображений в следующем GIF-файле, вам нужно только нажать «Камера» в нижней части приложения, чтобы начать фотосессию.
После того, как вы выбрали изображения или видео, которые хотите использовать в своем GIF, интерфейс преобразуется в три области. На верхней панели отображаются все кадры, которые есть в вашем GIF, в средней — контент, который вы пытаетесь редактировать, а в нижнем меню показаны все варианты дизайна, которые есть в вашем распоряжении, включая удобные шаблоны под названием «Холсты».
К сожалению, это бесплатное приложение наносит водяной знак на ваши GIF-файлы, прежде чем вы сможете поделиться ими в Интернете, но он исчезает при переходе на приложение ImgPlay Pro (4 доллара США.99).
Для подарков на вашем ПК: ScreenToGif
Снимок экрана: Gloria Sin
Что это такое ScreenToGif — это бесплатная программа с открытым исходным кодом, предназначенная для записи всего, что отображается на вашем компьютере. Смотрите ли вы свою любимую прямую трансляцию на Twitch, участвуете в веб-конференции или рисуете на цифровой доске для рисования, это маленькое приложение поможет вам преобразовать просматриваемый контент в GIF. Возможности безграничны.
Пользователи Windows , которые хотят записывать свою цифровую жизнь — например, эпические игровые сражения или вирусные моменты в видео на YouTube — чтобы делиться ими с друзьями и семьей. Mac Пользователи могут попробовать GIPHY Capture получить доступ к аналогичным функциям.
Платформа ScreenToGif: Windows.
GIPHY Capture: Mac
После установки последней версии приложения откройте ее и выберите тип контента, который вы хотите записать: Рекордер, Веб-камера, (эскиз) Доска или ( содержание) Редактор.Допустим, вы пытаетесь сделать GIF-изображение исторического гимнастического движения, которое Симона Байлз впервые совершила в 2019 году. Что вам нужно сделать, так это:
- Откройте видео, которое вы хотите записать на свой компьютер
- Откройте программу ScreenToGif и выберите «Рекордер».
- Перетащите интерфейс ScreenToGif так, чтобы он был поверх вашего видео. Не стесняйтесь изменять размер окна, чтобы ваше видео было видно внутри прямоугольного поля.
- Поставьте видео в очередь в то место, которое вы хотите записать.Проиграть видео.
- Нажмите «красный» кружок (в кадре ScreenToGif), чтобы начать запись.
- Нажмите «синий» квадрат (в кадре ScreenToGif), чтобы остановиться, и откроется остальная часть программы, позволяющей редактировать и сохранять ваш GIF.
- Если вы хотите поделиться своим GIF-файлом с высоким разрешением в Интернете, вам придется загрузить его в службу хостинга изображений, например Imgur. В противном случае сохраните свою работу, и все готово!
Для серьезного действия в формате GIF: Adobe Photoshop
Снимок экрана: Дэвид Мерфи
Что это такое Photoshop — это стандартное программное обеспечение для обработки фотографий.Это определенно не путь для тех, кто хочет дешевый (или бесплатный) способ создания GIF-файлов, но Photoshop предоставляет вам множество мощных инструментов для редактирования и оптимизации вашей анимации.
Если вы серьезный фотограф, который хочет сделать несколько GIF-файлов с высоким разрешением, чтобы произвести впечатление на Redditors, или вы хотите серьезно подстроить качество изображения или визуальные эффекты ваших GIF-файлов, Photoshop — это то, что вам нужно. ваш друг.
Как это работаетЕсли вы просто хотите сделать GIF из какого-нибудь забавного видео или фильма, который вы смотрите, начните с извлечения клипа из полного видеофайла с помощью медиаплеера VLC.
- Откройте видео в VLC
- В разделе «Просмотр» выберите «Дополнительные элементы управления».
- Разместите указатель воспроизведения примерно за 5–10 секунд до действия, которое вы хотите записать.
- Нажмите красную кнопку записи.
- Нажмите «Воспроизвести» на видео.
- Когда вы закончите запись действия, нажмите кнопку записи еще раз.
- Найдите клип на своем компьютере (скорее всего, в вашей обычной папке «Видео»)
А теперь пора повеселиться. Photoshop позволяет делать с отдельными кадрами анимации практически все, что вы можете делать с обычными изображениями.Вместо того, чтобы слишком сильно волноваться, вот как вы можете начать с создания простого анимированного GIF:
- В Photoshop выберите File > Import > Video Frames to Layers…
- В появившемся диалоговом окне используйте левый и правый ручки, чтобы обрезать клип до тех кадров, которые вы хотите импортировать.
- (Необязательно) Используйте текстовый инструмент или фильтры для редактирования и изменения отдельных кадров.
- Чтобы экспортировать GIF, выберите Файл > Сохранить для Интернета…
- Здесь у вас будет множество параметров, которые вы можете настроить .Основное изменение, которое вы должны сделать, — это выбрать «Адаптивный» в первом раскрывающемся списке под «GIF». если он еще не выбран. В противном случае настройте по своему усмотрению, но параметры по умолчанию должны дать вам GIF достойного качества.
- Убедитесь, что внизу в разделе «Параметры зацикливания» выбрано «Навсегда».
- Нажмите «Сохранить …», чтобы присвоить анимации имя и разместить ее где-нибудь.
Вот и все! Как только это будет сделано, вы можете загрузить его в Imgur или любую другую службу файлового хостинга, которую вы предпочитаете, или просто отправить их по электронной почте своим начальникам и / или друзьям.
Эти пять методов создания GIF-файлов должны удовлетворить самые основные потребности, но всегда есть новые и лучшие уловки. Если у вас есть предпочтительный метод, приложение или утилита, которые вам нравятся, сообщите нам об этом в комментариях.
Эта история была первоначально опубликована 1/1714 и обновлена 27.08.19, чтобы предоставить более полную и актуальную информацию.
Как сделать GIF часть 1, используя неподвижные изображения
GIF-файлов — это повсеместная часть сегодняшнего Интернета, и я знаю, что сам не могу припомнить, чтобы видел их впервые.Но на всякий случай, если вы не знаете, что это за формат, это формат изображения (например, JPEG), но он может включать в себя несколько изображений, которые меняются со временем, иногда быстро, а иногда медленно, т. Е. Они являются анимированными. Я знаю, что GIF-файлы часто используются для глупых целей, примеры см. На сайте архива GIF Giphy, но они также могут быть полезны для академиков.
Создать GIF довольно просто, если у вас есть правильные ингредиенты и правильные инструменты. В этом посте я расскажу вам о некоторых причинах, по которым вы, как академик, можете создать GIF, а также о том, как сделать GIF из неподвижных изображений.В одном из следующих постов я покажу вам версию 2.0 для создания GIF-файлов, которая позволяет создавать GIF-файлы из видео.
Я сделал эту гифку из крошечного фрагмента тренировочного монтажа в Rocky IV (1985), фильме о конце холодной войны, если он вообще был. В GIF сделан акцент на кадре «матч-на-действие», который создатели фильма использовали для сравнения механизированных тренировок советского истребителя Драго (Дольф Лундгрен) с использованием высоких технологий и новаторских американских низкотехнологичных методов обучения Рокки (Сильвестр Сталлоне).
Зачем мне делать GIF?
Есть много причин, по которым вы можете захотеть сделать GIF. «Академический GIF», сообщение в блоге технолога-инструктора Джима Грума, опубликованное в субботу, описывает некоторые из них. Он работал вместе с профессором китайской истории в нашем соседнем университете Мэри Вашингтон, чтобы создать «GIFiculum», который интегрировал создание GIF-файлов в уроки кино. Прочтите его блог — у него есть несколько действительно интересных историй об использовании GIF в классе.
Я думаю, что любой курс, изучающий фильмы или другие движущиеся изображения, выиграет от создания GIF. Создание GIF требует сосредоточения внимания на мелочах движения изображения, и это обязательное наблюдение за движущимися изображениями может помочь ученикам (или вам самим!) Заметить вещи, которые вы никогда раньше не замечали. Создаваемый GIF-файл также позволяет просматривать момент снова и снова, а не так, как моменты в фильме обычно проходят линейно во времени. Наряду с этим GIF-файлы также могут позволить вам замедлить или ускорить сборку кадров из источника движущегося изображения или придать движение серии неподвижных изображений.Я твердо верю в силу обучения на практике, а создание GIF проще, чем, скажем, редактирование видео, хотя это может помочь развить такой же взгляд на анимацию.
С точки зрения менее культурной критики, GIF-файлы можно использовать для создания учебных пособий для студентов, чтобы они объясняли что-то другим студентам. Вы можете добавить к ним субтитры или сделать их из снимка экрана. С практической точки зрения, GIF-файлы также занимают гораздо меньше места на жестком диске, чем видеоклипы. Итак, если вы хотите поделиться чем-то со студентами или другими членами академического сообщества, создание видео в формате GIF может быть просто способом уменьшить размер файла, но при этом сохранить важные элементы указанного видео.Есть много причин, по которым создание GIFS является полезным навыком для академика, будь то навык, который нужно передать студентам, использовать для ваших собственных исследований или презентаций или помочь вам создать электронные учебные материалы.
И, как я уже сказал выше, это настолько просто, что на самом деле нет причин НЕ учиться этому. Читайте об ингредиентах и инструментах, необходимых для создания GIF, а затем я дам вам пошаговое руководство по созданию GIF из неподвижных изображений с помощью приложения GIFfun.
GIF Ингредиенты
Для создания GIF-изображения нужен один из двух «ингредиентов».Вам либо нужны как минимум два неподвижных цифровых изображения (например, JPEG, PNG или что-то еще), больше, если вы хотите использовать больше в своем GIF, или вам нужен видеофайл. Программы, которые создают GIF-файлы, либо берут кадры (то есть неподвижные изображения) из видеофайла и собирают их в GIF для вас, либо программа берет неподвижные изображения, которые вы даете ему, и объединяет их в GIF. Я использую оба метода для создания GIF-файлов в зависимости от того, для чего я хочу использовать GIF.
Но где найти эти ингредиенты? С помощью неподвижных изображений вы можете получить их из всех обычных мест: из вашей собственной цифровой камеры, из Интернета, из снимков экрана (что я обычно делаю) или даже из сканированных аналоговых изображений, которые у вас лежат.Если вы можете сделать из него JPEG, вы можете сделать из него GIF.
С видеофайлами вы можете получить их из любого места, откуда берете видеофайл, хотя, возможно, их немного сложнее получить, чем неподвижные изображения. Но создание GIF из видео — одно из чудес современных технологий, и оно стоит дополнительных усилий, чтобы заполучить видеофайл. Вы можете снимать клипы с DVD (или, если вы готовы, с диска Blu-Ray), вы можете скачать их с YouTube, вы можете снимать видео с помощью цифровой видеокамеры / iPhone.
Если вы планируете использовать видео, убедитесь, что оно высокого качества для начала, потому что вы всегда можете понизить его версию, но не сможете повысить качество позже. (Несмотря на то, какие уголовно-процессуальные шоу заставят вас поверить в то волшебство, которое их техники совершают с кадрами с камеры наблюдения.) Это вдвойне, если вы хотите взять очень короткий клип и сделать из него большое количество кадров, например, если вы хотите воссоздать момент из фильма в сверхзамедленной съемке.Если вы попытаетесь сделать это с видеоклипом более низкого качества, вы не будете очень впечатлены результатами.
Инструменты GIF
После того, как вы соберете ингредиенты, вам понадобится любой инструмент для создания GIF. Есть несколько вариантов:
- Веб-инструмент, такой как Make a GIF, будет работать независимо от того, есть ли у вас Mac или ПК, и вы можете создавать GIF из различных источников, включая неподвижные изображения, видео YouTube, ранее существовавший GIF. , загрузив видеофайл или веб-камеру.Уф! Это большой выбор! Обратной стороной этого является то, что часто веб-приложения для создания GIF помещают водяной знак на ваш GIF, или ваш GIF размещается где-то на их сервере. Но, если вы просто хотите сделать его быстро, без суеты, это то, что вам нужно.
- Вы можете использовать пакет программного обеспечения Adobe для создания GIF, но, поскольку у меня нет подписки на программное обеспечение Adobe, я не пробовал этот метод и не могу за него поручиться. Я действительно думаю, что это немного излишне, как использование кувалды, чтобы забить гвоздь с изображением, но если у вас есть доступ к Adobe, и вы хотите немного покопаться в нем, чтобы сделать GIF, дерзайте! Вот несколько инструкций [предупреждение: ссылка имеет автовоспроизведение видео] по использованию слоев в Photoshop для создания анимированного GIF.
- Вы также можете загрузить отдельное приложение для создания GIF. Это мой предпочтительный метод. Я использую GIF Brewery для OS X, я купил его в App Store за 4,99 доллара, и он мне очень нравится. Я использую это для создания всевозможных GIF-файлов из видео. Бета-версия будущей версии также позволяет создавать GIF-файлы на основе видео, снятого с экрана, поэтому нет ничего, из чего я бы не смог сделать GIF, если это видео. Для создания GIF из неподвижных изображений (GIF Brewery пока этого не делает) я использую GIFfun, бесплатное приложение без излишеств.
Итак, теперь, когда у вас есть ингредиенты и инструменты, я покажу вам, как я делаю GIF из неподвижных изображений! Я собираюсь использовать GIFfun для своих GIF-файлов, поскольку это то, что я обычно использую, но основные принципы одинаковы, независимо от того, какой метод вы выберете.
Создание GIF из неподвижных изображений
Итак, у меня есть три изображения НАСА с первого американского выхода в открытый космос, которые я хочу превратить в GIF:
Все они должны быть одного размера, и убедитесь, что они того размера, который вы хотите, чтобы окончательный GIF был, прежде чем вставлять их в GIFfun. Как я уже сказал, GIFfun — это без излишеств, это означает, что вы не можете обрезать или изменять размер ваших изображений изнутри приложения. Я использую Picasa для всех моих потребностей в кадрировании и изменении размера.
Откройте GIFfun, и вы увидите «лоток» для файлов изображений слева и элементы управления справа.Продолжайте и перетаскивайте изображения в лоток, но делайте их по одному. Вы также можете выбрать «Загрузить папку» в меню «Файл», чтобы одновременно загружать несколько файлов изображений. Вот как сейчас выглядит мое окно:
Окно My GIFfun после вставки изображений.
Вы можете перемещать изображения в лотке так, чтобы они располагались в том порядке, в котором вы хотите, чтобы они появлялись во время анимации вашего GIF.
После того, как вы настроили порядок, теперь вам нужно знать, какую задержку вы хотите для кадров GIF.Это означает, как долго вы хотите, чтобы каждое изображение отображалось, прежде чем оно изменится на следующее изображение. GIFfun измеряет это за 1/100 секунды, и у меня по умолчанию установлено 50 (вы можете изменить значение по умолчанию в настройках GIFfun). Это означает, что мои изображения будут меняться каждые полсекунды. Это довольно быстро для GIF из трех изображений, поэтому я изменю его на 100, что означает, что мое изображение будет меняться каждую секунду.
Переменная задержки изображения действительно зависит от вас и зависит от вашего GIF и того, для чего вы его используете.Помните, что типичный фильм работает со скоростью 24 кадра в секунду (около 0,042 секунды на кадр), что является скоростью, неотличимой для человеческого глаза. Большая часть покадровой анимации рассчитана на 12–14 кадров в секунду, так что имейте в виду и это число. Большинство людей не ищут или не ожидают действительно плавной анимации с помощью GIF, но если вы надеетесь использовать GIF в качестве замены видеоклипа из-за его меньшего размера файла, вам нужно следить за количеством кадров в второй.
Итак, я нажимаю кнопку «Создать GIF», и мой GIF открывается в моем предпочтительном веб-браузере.Там вы можете скачать его или перетащить на рабочий стол и вуаля, у вас есть GIF!
Аккуратно! Картина меняется!
Теперь этот GIF является довольно большим по размерам для GIF, но, поскольку это всего три изображения, это все равно будет довольно маленький размер файла. Проверка показывает, что это всего 216 КБ, что неплохо. Чтобы дать представление, платформа для ведения блогов Tumblr, на которой живет много GIF-файлов, имеет ограничение на размер GIF-файла в 2 МБ. Если размер вашего GIF превышает 2 МБ, я бы сказал, что он, вероятно, слишком большой, но вы можете изменить это, уменьшив размеры начальных изображений, используя меньшее количество изображений или изменив качество изображений.
Наслаждайтесь вашим GIF
Если у вас Mac, вы можете открыть свой GIF-файл и немного расстроиться, потому что он не движется. Если вы хотите посмотреть на него, либо выберите его в Finder и нажмите пробел — это позволит вам «просмотреть» его, либо щелкните изображение, удерживая клавишу Control, и откройте его в веб-браузере. Если вы попытаетесь открыть его в приложении предварительного просмотра, он откроет его как серию изображений, составляющих ваш GIF, а не анимирует его для вас. Это может быть полезно, если вы хотите, скажем, удалить пару кадров из готового GIF-изображения, но в настоящее время это кажется немного ошибочным.
GIF-файлов также можно просматривать на сайтах WordPress и на вышеупомянутом Tumblr. Фактически, если вы планируете использовать GIF-файлы в классе, наличие класса Tumblr было бы отличным способом для всех поделиться своими GIF-файлами, плюс к Tumblr можно было бы получить доступ с любого компьютера и мгновенно перенести на проектор в классе ( giff?)! Однако имейте в виду, что GIF-файлы плохо работают с Facebook, поэтому, если вы хотите впечатлить друзей из Facebook своими способностями к созданию GIF-файлов, вам придется разместить их в другом месте, возьмите ссылку на свое изображение. , а затем поделитесь ссылкой на Facebook.
На этом пока все; время выйти и произвести впечатление на своих друзей и коллег! В следующий раз я покажу вам, как делать GIF из видео, что даже веселее, чем делать их из неподвижных изображений.
7 простых советов по оптимизации анимированных файлов GIF
7 минут на чтениеУстали от слишком долгой загрузки GIF-файлов? Хотите знать, как уменьшить размер GIF-анимации или изменить их размер без потери качества? Если вы хотите, чтобы ваша страница загружалась быстро для всех пользователей во всех сетях, и хотите показывать свои анимированные GIF-файлы, этот пост для вас.
В этой статье мы подробно рассмотрим некоторые из возможностей, которые у вас есть, если вы хотите создать отличную анимацию GIF и оптимизировать размер файла.
Вот список того, что вы можете сделать:
Интернет любит гифки, и это факт.
Несмотря на то, что мы работаем более 31 года, анимированные GIF-файлы по-прежнему остаются одним из самых популярных форматов изображений. С тех пор было изобретено много превосходных форматов, но почему-то мы все еще любим GIF-файлы больше всего, потому что они связывают нас с первыми годами использования Интернета.
Помните танцующий банан? Все еще смешно!
Почему анимированные GIF-файлы занимают так много места?
Теперь, когда мы выяснили, почему 30 лет спустя мы все еще используем GIF в нашей стратегии контент-маркетинга, давайте посмотрим на техническую сторону.
Вы когда-нибудь задумывались, почему иногда, если вы преобразуете MP4 в анимированный GIF, GIF в конечном итоге будет иметь гораздо больший размер файла, чем его видеоисточник MP4?
Иногда разница может быть огромной: 10-секундный видеоклип в формате MP4 может занимать 2 МБ, но тот же видеоролик в формате GIF может занимать более 20 МБ.
Прежде всего, анимированный GIF хранит каждый из своих кадров в виде отдельных изображений GIF, которые вместе создают иллюзию движения, так что у вас действительно есть больше движущихся изображений, как в раннем возрасте мультфильмов.
В файлахGIF используется алгоритм сжатия без потерь, поэтому при сжатии данных пикселей информация не теряется. Несжатые данные пикселей точно такие же, как исходные данные.
Что касается цветов, GIF-файлы поддерживают только 256 цветов, что намного меньше, чем 16,7 миллиона цветов в файле JPEG, который слишком ограничен для представления реальных изображений.
Вот почему некоторые из ваших анимированных GIF-файлов могут занимать больше места, чем вы ожидали, поскольку объединение ограниченного количества цветов для получения определенного реалистичного оттенка может означать использование большего количества информации.
Малоизвестные советы по оптимизации анимированных GIF-файлов за секунды
Давайте узнаем, как можно оптимизировать анимированные GIF-файлы, чтобы избежать раздувания страниц в результате их использования.
С помощью нескольких простых советов и уловок ваши анимированные GIF-файлы могут выглядеть чистыми, забавными и креативными, не занимая так много места и замедляя работу вашей страницы.
На первый взгляд может показаться, что существует множество границ и ограничений, позволяющих получить идеальный анимированный GIF без использования слишком большого количества ресурсов. Однако эти очевидные ограничения в конечном итоге сделают вас более творческими. Не волнуйтесь; мы вас прикрыли.
Создатель GIFCreatopy — это инструмент, с помощью которого вы и ваша команда можете совместно масштабировать кампании и оставаться в центре внимания. Это также место, где вы можете найти массу вдохновения, включая статические и анимированные шаблоны.
Самое замечательное в наших анимированных шаблонах GIF то, что они уже оптимизированы, поэтому вам не нужно беспокоиться о том, что они займут слишком много ресурсов.Выбрав размер, вы можете нажать на любой из них и начать работу в нашем редакторе.
Также, если возможно, попробуйте встраивать изображения HTML5 вместо анимированных GIF. Вы можете узнать больше о GIF и HTML5 здесь.
Чтобы перейти на HTML5, вам даже не понадобятся навыки программирования. Просто сохраните файл в Creatopy и экспортируйте его в файл соответствующего типа. Вы также можете использовать инструмент аудита веб-сайта Sitecheker, чтобы найти на своем веб-сайте критические ошибки при изменении размера изображений.
1.Уменьшить количество цветов
Чтобы уменьшить размер файла, просто выберите палитру из нескольких цветов и придерживайтесь их. Вы получите наилучшие результаты, если будете использовать только 2–3 цвета. Помните, что яркие и насыщенные оттенки цвета занимают больше места, поэтому попробуйте использовать несколько нейтральных цветов и, возможно, более яркий.
Если это соответствует вашему бренду, вы можете выбрать черно-белый цвет и еще один дополнительный цвет, чтобы выделить CTA, как в этом креативном примере.
Редактировать этот шаблон
2.Измените размер GIF
Изменить размер GIF очень просто, особенно на нашей платформе. Вы можете изменить размер GIF-изображения, уже имеющегося на вашем компьютере, или создать его с нуля в Creatopy.
В редакторе у вас есть кнопка Изменить размер в верхнем левом углу экрана, поэтому вы можете щелкнуть ее, чтобы выбрать размер или размеры, которые вы хотите создать. Есть десятки предопределенных размеров на выбор, но вы также можете создать свой собственный, если не найдете тот, который вам подходит.
После изменения размера исходного файла GIF можно внести дальнейшие изменения или загрузить файл как есть.
3. Проявите творческий подход с помощью простых форм
По возможности и целесообразности используйте иллюстрации вместо фотографий. Вы будете удивлены, как можно воссоздать то же впечатление с помощью простых цветов и форм.
Изменить этот шаблон
Когда дело доходит до форм, вы можете добавить больше динамики, просто повернув их на несколько градусов.
Редактировать этот шаблон
4. Закройте фотографии
Если вы хотите использовать изображение в анимированном GIF-файле, не превращая его в огромный файл, вы можете добавить простой оверлей, чтобы уменьшить количество цветов в вашем изображении.Когда дело доходит до оптимизации размера изображения, всегда полезно использовать оттенки сепии или черно-белое. Кроме того, таким образом станут более заметными другие элементы, которые вы добавляете в свою анимацию.
Редактировать этот шаблон
Если вам нужно показать реалистичную фотографию во всех ее истинных цветах, попробуйте покрыть большую часть изображения сплошным цветовым блоком без использования каких-либо переходов; у вас по-прежнему будет достаточно изображения, чтобы показать самое главное, но теперь размер файла уменьшен почти до половины от исходного.
Редактировать этот шаблон
5. Используйте плавные градиенты
Если вы хотите использовать градиенты, убедитесь, что вы выбрали два похожих цвета. Избегайте градиентов между контрастными цветами, чтобы уменьшить размер файла.
Редактировать этот шаблон
6. Уменьшить количество кадров
Поскольку, как упоминалось ранее, анимированные GIF-файлы фактически комбинируют статические изображения кадр за кадром. Вам следует подумать об уменьшении количества кадров до того момента, когда анимация все еще будет иметь смысл для пользователя.Иногда 2-3 кадра могут дать желаемый эффект, не замедляя веб-страницу.
Вам также следует избегать любых ненужных видеоэффектов, таких как яркая анимация, дизеринг и чересстрочная развертка.
7. Избегайте бесполезной анимации
Для создания креативного GIF-изображения не нужно анимировать все элементы! Просто анимируйте то, что вам нужно, а остальные элементы оставьте статичными.
Конечно, вы могли бы добавить больше движения, но действительно ли это необходимо? Когда дело доходит до анимации, иногда лучше меньше, да лучше; добавление большого количества движущихся элементов не привлечет больше внимания пользователей; они могут действительно подавить его и иметь прямо противоположный эффект, заставив его покинуть ваш сайт.
Редактировать этот шаблон
После того, как вы закончите создание анимированного GIF, вы также можете использовать GIF Compressor, например GIF maker, для его оптимизации.
Видите? Анимированный GIF легко оптимизировать, если вы знаете все технические подробности того, как это сделать, и почему вам следует рассматривать одни типы контента, а не другие.
Советы по использованию анимированных файлов GIF в контент-маркетинге
В настоящее время причина, по которой мы используем GIF в нашей стратегии контент-маркетинга, часто носит технический характер — они по-прежнему являются самым простым способом добавить движущееся изображение, которое зацикливается и автоматически воспроизводится на веб-странице, и они поддерживаются большинством браузеров.
Вот почему мы интегрировали виджет GIPHY в наш инструмент для создания анимированных GIF-файлов Creatopy, чтобы вы могли проявить больше творчества в своих проектах.
Вы можете найти эту новую функцию в разделе «Элементы».
Анимированный GIF можно редактировать так же, как и видео, что означает, что у вас есть возможность обрезать его, добавлять встроенные или дополнительные эффекты, включать / отключать автовоспроизведение или воспроизводить его в цикле.
В быстро меняющемся мире Интернета вам часто нужно отображать видеоконтент, который становится видимым, как только пользователи открывают статью, не прося их нажать кнопку воспроизведения.
«Простое нажатие кнопки воспроизведения на видео — это на один шаг слишком много.
, когда важно время…»Энди Орин, редактор Lifehacker
Формат GIF используется 30% всех веб-сайтов, и это неудивительно, учитывая, что это по-прежнему один из самых универсальных и простых способов добавления движущегося содержания на ваш сайт.
Если вы используете анимированные GIF-файлы в своей стратегии электронного маркетинга, еще более важно быть осторожным с размером файла, поскольку на мобильных устройствах большие GIF-файлы могут потреблять тарифные планы и загружаться медленнее.
При отправке маркетинговых или транзакционных писем мы рекомендуем ограничить размер письма максимум 10 МБ.
Добавление анимации к вашим почтовым кампаниям придает им элемент удовольствия, который невозможно воспроизвести с помощью статических дизайнов электронных писем.
Еще больше причин для их использования — анализ данных: тематическое исследование, проведенное Dell, показывает впечатляющие результаты их первой почтовой кампании, ориентированной на GIF: увеличение количества открытий на 6%, увеличение количества кликов на 42% и невероятное увеличение конверсии на 103%.



 Для этого в верхнем меню нажмите на вкладку Файл ― Сохранить для Web:
Для этого в верхнем меню нажмите на вкладку Файл ― Сохранить для Web:
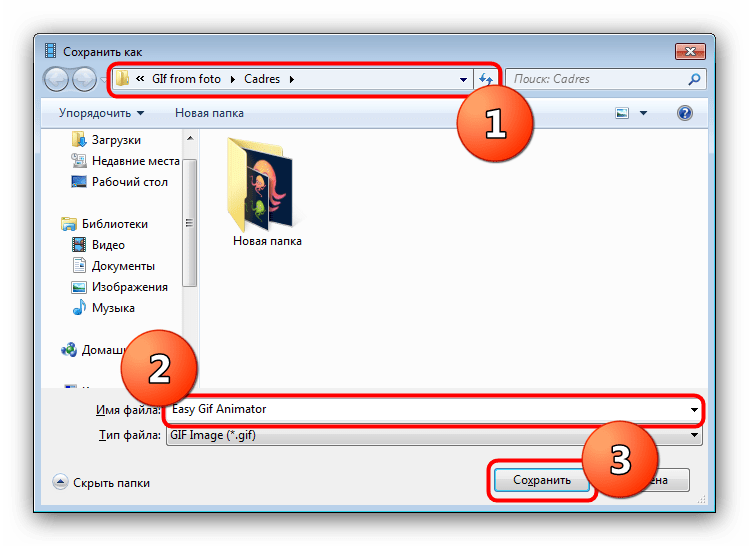
 Cделать GIF-анимацию можно не только для соцсетей или на форумов. Картинки с анимацией выбирают для рекламных баннеров многие популярные компании. Этот формат, в отличие от стандартных, имеет компактные размеры и более удобен в использовании.
Cделать GIF-анимацию можно не только для соцсетей или на форумов. Картинки с анимацией выбирают для рекламных баннеров многие популярные компании. Этот формат, в отличие от стандартных, имеет компактные размеры и более удобен в использовании.
/cdn.vox-cdn.com/uploads/chorus_asset/file/13250883/Screen_Shot_2018_10_10_at_5.20.07_PM.png)

 Вы можете импортировать разнообразные анимированные файлы Gif, Jpg, Bmp и Png.
Вы можете импортировать разнообразные анимированные файлы Gif, Jpg, Bmp и Png.