Как сделать фото цветным в фотошопе. Добавляем цвет черно-белым фото
Сегодня хочу рассказать про один из самых часто используемых и модных приемов обработки фотографий. Снимок переводится в черно-белую гамму, но с сохранением отдельных цветных областей. Такой вариант обработки многим очень нравится, поэтому его часто можно встретить у свадебных фотографов. При кажущейся сложности, на практике этот эффект реализовать достаточно просто. Причем, если вы читали мои статьи о том, как сделать и про , то все необходимые знания у вас уже есть. Если не читали, то очень советую посмотреть хотя бы статью про маски, чтобы было понятно, что именно мы делаем.
В качестве основы для урока возьмем фотографию пары, сделанную в солнечный летний день на ВДНХ. На этом снимке фон не несет какой-то смысловой нагрузки, а желтые зонты на заднем плане даже немного отвлекают внимание от главного объекта съемки. Поэтому я решил сделать фотографию черно-белой, получилось неплохо, но какая-то часть настроения пропала.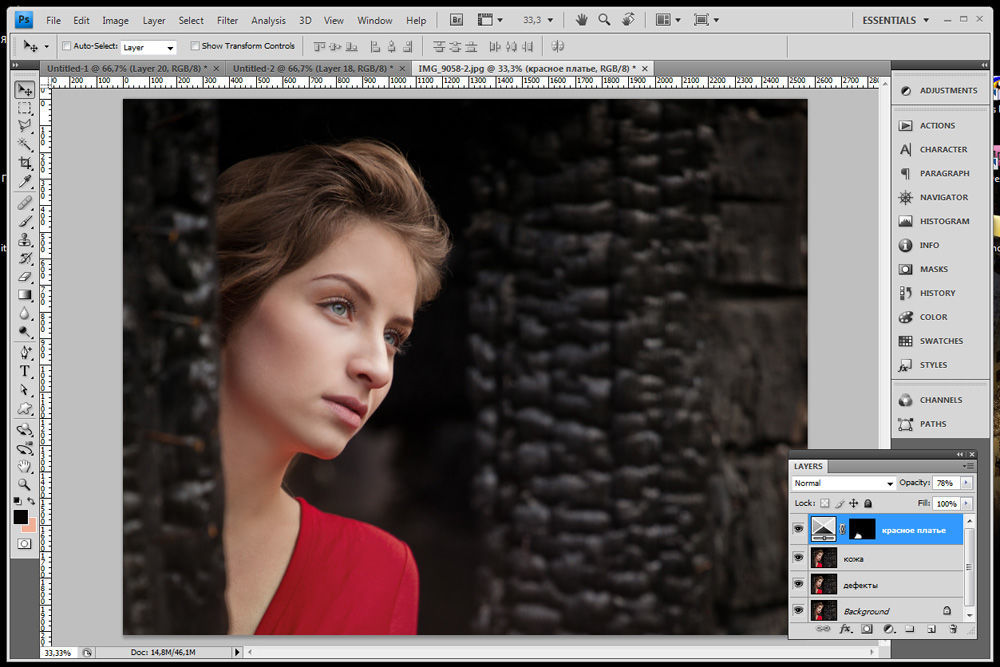
Рассмотрим действия поэтапно. Сначало нужно обесцветить изображение. Сделать это можно разными путями, но я обычно использую инструмент «Channel Mixer » («Смешение каналов «). Он дает большую свободу, а при смешении можно сделать акцент на том или ином цвете, добавить немного яркости или наоборот сделать изображение темнее.
Как всегда перед началом работы, создадим копию слоя. Для этого нажимаем сочетание клавиш «CTRL+J «. У нас появилась копия слоя, теперь переходим в меню «Image » («Изображение
Вот такое фото у нас получилось после перевода в черно-белую гамму. Как я писал выше, немного скучновато, хочется добавить цветовых акцентов. Для этого применим к монохромному слою маску. На моей картинке выделен цветной слой, если у вас так же, то нужно перейти на черно-белый, кликнув по нему. Добавляем маску, для этого в меню «
Как я писал выше, немного скучновато, хочется добавить цветовых акцентов. Для этого применим к монохромному слою маску. На моей картинке выделен цветной слой, если у вас так же, то нужно перейти на черно-белый, кликнув по нему. Добавляем маску, для этого в меню «
Теперь выбираем инструмент «Brush » («Кисть «), цвет должен быть черный и аккуратно рисуем на шарике, постепенно «проявляя» цвет. Тут есть одна тонкость, если нажать на свойства кисти в верхнем меню, то появится такой параметр, как «Hardness » («Жесткость «). Он отвечает за растушевку т.е. область, которая постепенно закрашивается вокруг основного диаметра. Чем выше этот параметр, тем меньше закрашиваемая область и тем жестче получаются границы. Чем это важно для нас? Граница цветного и черно-белого участков должна быть достаточно четкой, иначе получится цветной ореол вокруг объекта, который мы закрашиваем.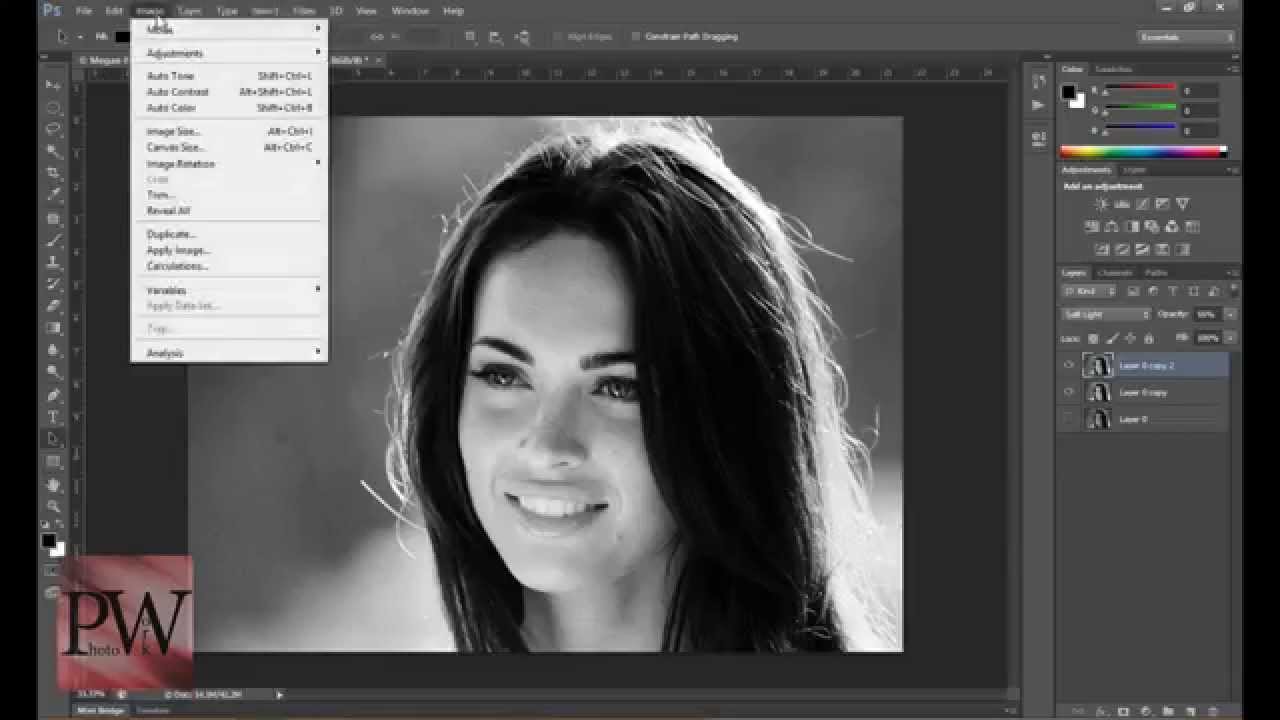
Результат получился интереснее, чем просто черно-белый снимок, но у ребят яркий и необычный цвет волос и я решил восстановить цвет и для моделей. Для этого я просто продолжил закрашивать маску в нужных местах. Для быстроты можно увеличить диаметр кисти для середины закрашиваемой области, а края все-таки обработать довольно небольшим диаметром (увеличить диаметр кисти можно нажав на клавиатуре «
Как видите все довольно просто, а эффект получается интересным. Аналогично можно использовать перевод в черно-белое с частичным сохранением цвета для портретов крупным планом, скажем оставляя цветными глаза. Так же эффектно получаются фотографии, где сохрянен цвет для однотонных деталей макияжа, например губной помады и лака для ногтей.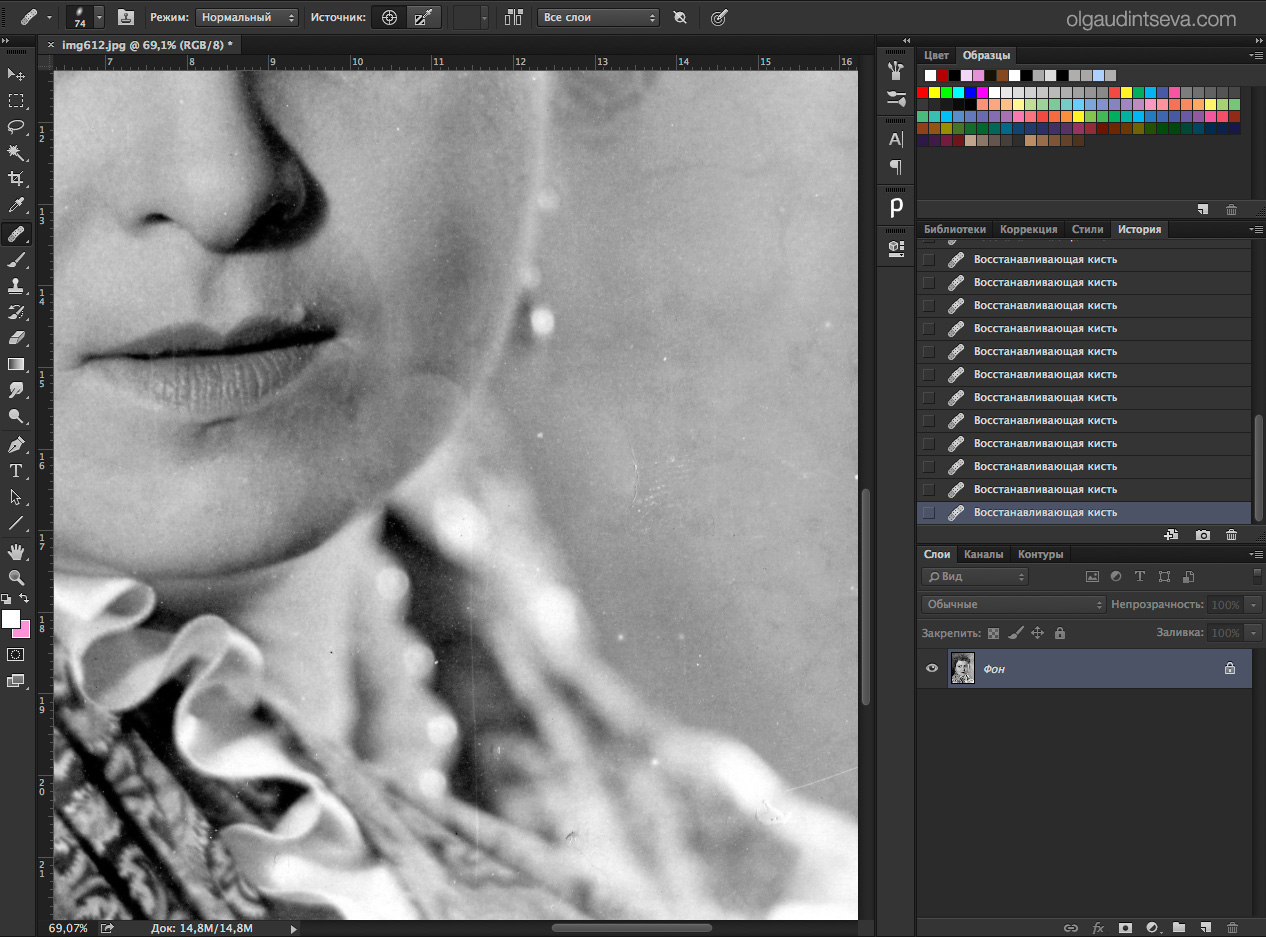
Обработка черно белых фото в части окрашивания является одним из самых приятных занятий при работе с изображениями. По моему мнению, это придает классическому образу некую трогательность, делает его волнующим. Для демонстрации данного урока мы будем использовать это изображение:
Конечный результат:
Данный урок я готовил в программе Photoshop CS5 (вы можете использовать любую версию).
Способы, которые я использовал для того, чтобы сделать черно белое фото цветным, очень мне нравятся, однако, это совсем не говорит о том, что описанный метод обработки является единственным.
Сложность урока: средний/ продвинутый
Шаг 1. Подготовка исходного изображения
Возможно, ваша фотография подходит для того, чтобы начать окрашивание сразу. Хоть и используемое в данном уроке исходное изображение достаточно качественное, все равно необходимо провести некоторую подготовку и очистку перед добавлением любого цвета.
Итак, в первую очередь необходимо подготовить черно белое изображение для раскрашивания.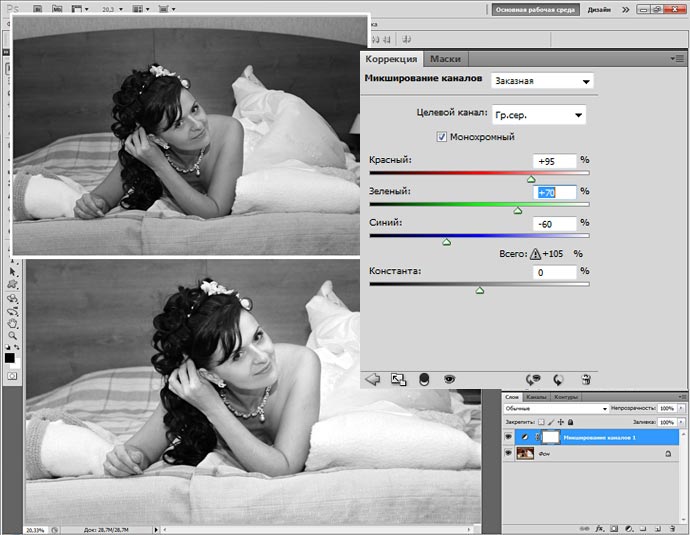 Этот процесс включает в себя извлечение настолько тщательно, насколько это возможно бликов и теней, удаление пятен, пыли, царапин, цифрового шума, удаление повреждений, исправление яркости и т. д. На черно белом изображении выявить и исправить подобные недостатки намного легче, чем на цветном.
Этот процесс включает в себя извлечение настолько тщательно, насколько это возможно бликов и теней, удаление пятен, пыли, царапин, цифрового шума, удаление повреждений, исправление яркости и т. д. На черно белом изображении выявить и исправить подобные недостатки намного легче, чем на цветном.
Вспомните, как в детстве вам давали раскраску и цветные карандаши. Вас учили раскрашивать аккуратно, не заходя за линии. В программе, используя маскировку, этот процесс можно упростить. Качество окрашивания будет напрямую зависеть от качества маскировки. Итак, создадим маски.
Шаг 2. Сортировка по группам
В конечном итоге, чтобы получить цветное фото из черно белого, потребуется создать множество слоев. Чтобы сделать цветной эту фотографию, мне понадобилось почти 60 слоев.
При наличии большего количества деталей на изображении количество слоев может достигнуть и нескольких сотен. Поэтому с самого начала рекомендую слои сортировать по группам.
Я выделил в моем изображении четыре основных области: девушку-модель, передний план, задний план и небо. Для каждой из основных областей я создал свою группу.
Для каждой из основных областей я создал свою группу.
Желательно, чтобы каждая группа имела осмысленное название.
Работая от ближнего плана к заднему*, выделяйте каждую область, используя наиболее предпочтительный для вас способ.
Для наиболее точного результата я обычно использую инструмент Pen Tool (Перо).
Создайте для каждой группы маску из своего выделения.
*Почему я предпочитаю сначала выбирать детали, расположенные на переднем плане, потом отдаленные? Тогда вы не будете дважды проходить через одни и те же линии. Например, сначала я выделил модель, затем дерево, расположенное за ней, и приблизительно протянул выделение прямо через девушку. В завершении я вычитаю выделение девушки из выделения дерева! Напоминаю, что можно добавлять и/или перехватывать выделения, чтобы получить желаемый результат.
Шаг 3. Создание подгрупп
Внутри каждой группы сделайте подгруппы и сделайте в них маски для выделенных деталей изображения в каждой основной группе.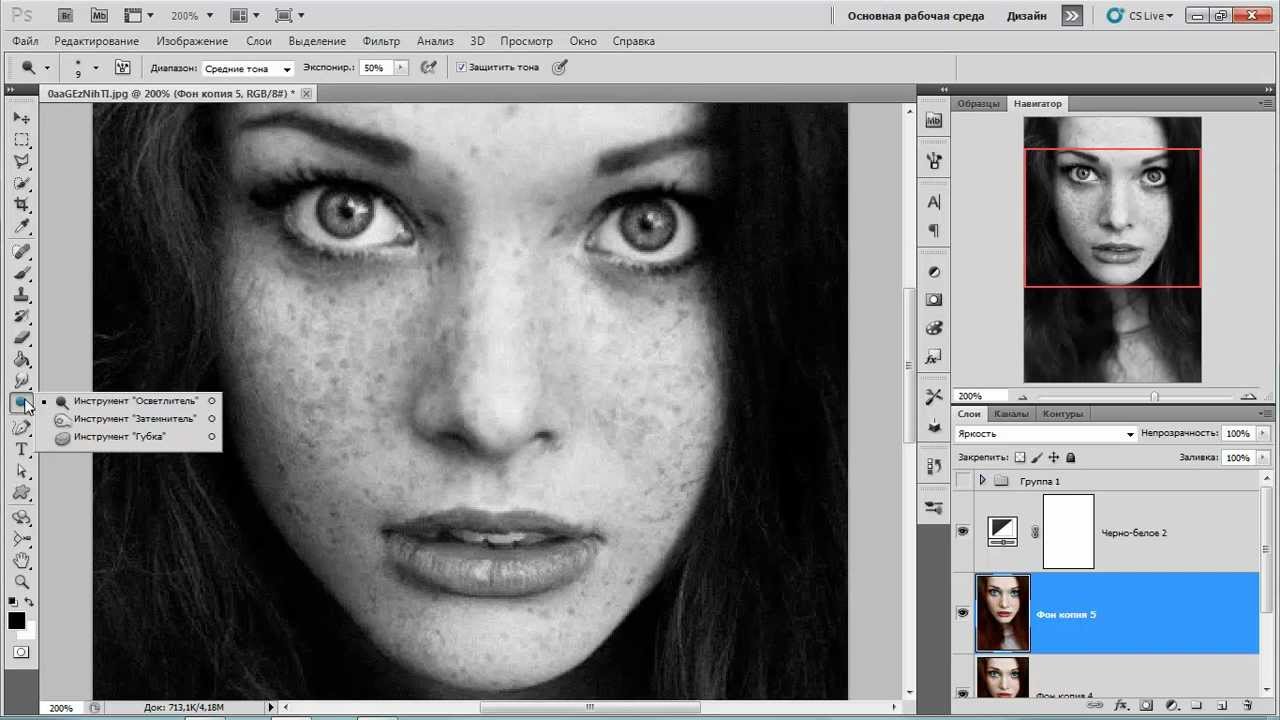 Для группы с девушкой — моделью я выделил также отдельно брюки, ремень, блузку, украшения, волосы, кожу. Для еще более мелких частей сделайте еще подгруппы. Например, в группе с кожей я дополнительно выделил глаза, губы, зубы.
Для группы с девушкой — моделью я выделил также отдельно брюки, ремень, блузку, украшения, волосы, кожу. Для еще более мелких частей сделайте еще подгруппы. Например, в группе с кожей я дополнительно выделил глаза, губы, зубы.
После тщательного выделения всех деталей и создания масок, у вас все слои будут организованы в виде дерева, т. е. иерархически, благодаря чему вы сможете легко найти нужный слой в любой части изображения. В будущем вы увидите, что это намного облегчит ваш труд.
Вот это да! Сколько работы я уже проделал, а мое черно-белое изображение ни чуточку не изменилось. Могу ли я начать раскрашивать его сейчас? Не стоит торопиться.
Попридержите лошадей!
Вскоре приступим, однако сначала предлагаю рассмотреть несколько способов нанесения цвета.
Один из самых часто используемых методов раскраски реализуется путем добавления корректирующего слоя «Huе/Sаturation» («Оттенок/насыщенность») с галочкой на параметре «Cоlorize»(Тонирование) и регулировкой параметров (при помощи ползунков) по своему усмотрению.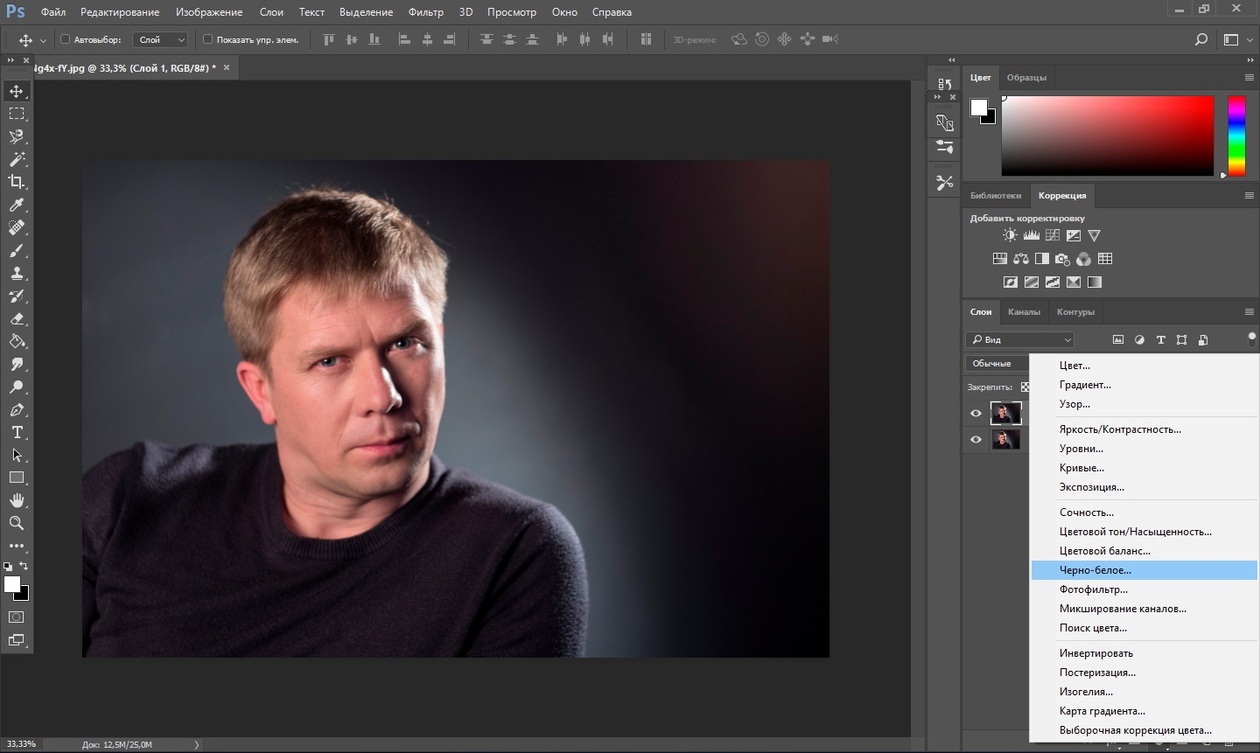
В большинстве случаев это достаточно эффективно, однако это не самая лучшая методика, особенно если вы желаете получить больше контроля над результатом.
Шаг 4. Использование карты градиента для раскрашивания
Давайте рассмотрим, как раскрасить кожу.
Вместо корректирующего слоя «Huе/Sаturation»(Цветовой тон/Насыщенность) я предлагаю вам использовать «Grаdient Mаp» (Градиентная Карта) в нормальном режиме. Следующий скриншот показывает значение чёрно-белого градиента. Верхняя половина примера окрашена с использованием корректирующего слоя «Hue/Saturation», нижняя — с использованием 5 — цветного корректирующего слоя «Grаdient Mаp» в нормальном режиме.
Они действительно похожи, но, внимательно присмотревшись, вы заметите, что самые темные и светлые значения отличаются. Чёрный и белый цвета в верхней части примера остаются чисто чёрным и белым. Это потому, что «Huе/Sаturation» метод (или рисование в Cоlor Mоde (Режим цвета) делает эти значения все меньше и меньше, поэтому они становятся более чистыми.
А «Gradiеnt Мaр» даёт более плавный переход, и те чисто чёрные и белые цвета берут в себя оттенки близких цветов (т.е. чёрный берёт часть тёмно-коричневого, а белый — часть бледно-розового).
При применении к фотографии эта разница становится ещё более очевидной.
«Huе/Sаturation» метод ограничивает нас в один оттенок. Конечно, мы можем рисовать на слое в цветном режиме (Cоlor Mоde), используя нескольких тщательно подобранных цветов, однако так или иначе, те чисто чёрные/белые цвета просто не будут восприниматься.
Применяя «Grаdient Mаp», мы используем 5 цветов. Каждый из них можно индивидуально скорректировать с учётом цветового тона, яркости, насыщенности. Есть возможность удалять цвета или добавлять столько, сколько необходимо. Таким образом, при использовании этого метода вы получаете полный контроль над цветом.
Таким образом, второй метод отлично подходит для раскрашивания кожи, вообще «Grаdient Mаp» можно использовать для колоризации любых элементов. В самом начале берем черно-белый градиент, добавляем нужный нам цвет где-то посередине. Отрегулируем значения.
В самом начале берем черно-белый градиент, добавляем нужный нам цвет где-то посередине. Отрегулируем значения.
Попробуйте «Grаdient Mаp» разного типа: duotone, tritone, quadtone (двух, трех, четырехтоновый). Конечно, вы еще можете применить дополнительно любой режим смешивания, который даст желаемый результат, либо использовать Blеnd-If (см. далее).
Я думаю, что вы предпочтете использовать метод «Grаdient Mаp». Если хотите использовать ту же карту градиента, я использовал здесь следующие настройки:
Используйте эти значения в новой «Grаdient Mаp» и сохраните ее для повторного использования. Применяйте ее и экспериментируйте с изменением значений НSL, местоположением и средней точкой расположения для каждого цвета.
Шаг 5. Использование blеnd-if
Думаю, одним из мощнейших и универсальных инструментов, которые предлагает нам фотошоп, является «Blеnd If».
Доступ к настройкам этой опции Вы можете найти в окне «Blеnding Options» («Параметры наложения»):
Если вы незнакомы с этим инструментом, настоятельно рекомендую научиться использовать его и изучить все его возможности!
Найдём ему хорошее применение для группы «Небо» нашего изображения.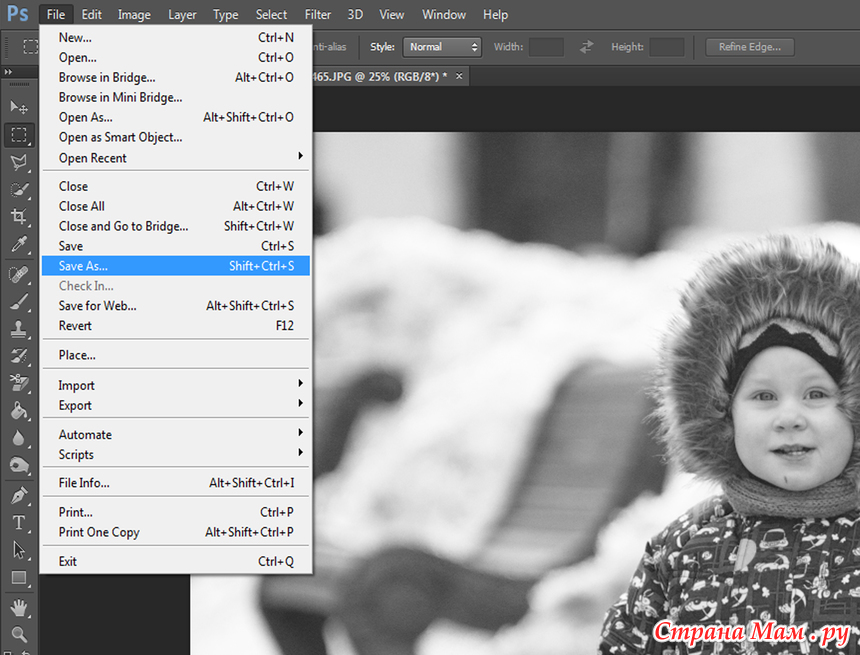
Разверните группу «Небо» (Я закрасил все остальное черным цветом, чтобы акцентировать внимание на нужном участке):
Во-первых, я хочу добавить небу немного цвета:
1. Добавляем слой с нормальным режимом наложения и заливаем его с помощью инструмента «Grаdient Toоl» (Градиент) (от светло-жёлтого до светло-синего). Так как группа замаскирована, градиент будет применен только для неба.
2. Уменьшаем непрозрачность слоя до 40%.
3. Поскольку нам не нужно изменять цвет деревьев, воспользуемся функцией blеnd if, благодаря чему позволим проявиться темным участкам. При активном слое с градиентом откройте окно с параметрами наложения. Удерживая Аlt, кликаем по правой половине чёрной стрелки на ползунке в Undеrlying Lаyer (снизу) и перетаскиваем его направо. Теперь тянем левую половинку направо, пока деревья не проявятся полностью.
Окрасим деревья в зеленый цвет:
- Добавляем корректирующий слой «Grаdient Mаp» в нормальном режиме смешивания. Я использовал градиент от тёмно-зелёного до зеленовато-золотистого
- Поскольку мы хотим, чтобы окрасились только деревья, будем снова использовать blеnd if, на этот раз чтобы дать проявиться ярким частям.
 Находясь на слое GМ, откройте окно параметров наложения. Удерживая Аlt, щёлкните на левую половинку белой стрелки и перетащите влево до конца.
Находясь на слое GМ, откройте окно параметров наложения. Удерживая Аlt, щёлкните на левую половинку белой стрелки и перетащите влево до конца.
Другую половинку можно оставить справа:
Затем я таким же образом добавил цвет листьям и сделал ветки и ствол коричневыми.
2. Поскольку нам нужно, чтобы цвет оставался только на деревьях, снова воспользуемся функцией blеnd if. Зажав Аlt, щелкните на левую половинку белой стрелки на ползунке в undеrlying layеr и перетащите влево до конца. Правую половинку передвиньте чуть-чуть влево, пока не будете довольны результатом смешивания.
Шаг 6. Колоризация
Наконец, настало время добавлять цвета! Однако перед этим нужно получить небольшое представление о том, какие именно цвета использовать. Это редко бывает легкой задачей.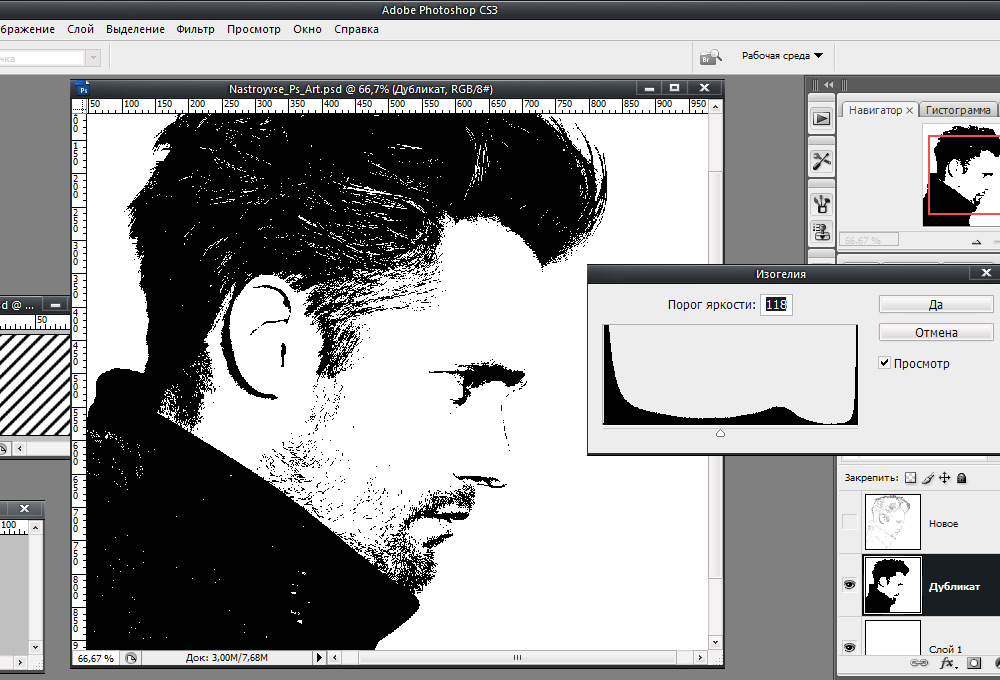 Большую часть времени занимает подборка цвета, эксперименты с разными цветами и оттенками. Если на изображении люди, тогда вы можете обратить внимание на цвет одежды того времени. Если на фото изображены знаменитости, можно посмотреть их цвет глаз, волос и т. д. Таким образом, вам нужно сначала собрать информацию, найти подобные изображения в цвете и изучить их.
Большую часть времени занимает подборка цвета, эксперименты с разными цветами и оттенками. Если на изображении люди, тогда вы можете обратить внимание на цвет одежды того времени. Если на фото изображены знаменитости, можно посмотреть их цвет глаз, волос и т. д. Таким образом, вам нужно сначала собрать информацию, найти подобные изображения в цвете и изучить их.
Несмотря на то, что теория цвета не входит в рамки данного урока, основы знать все-таки необходимо. Используйте такие цвета, чтобы выразить атмосферу и тему изображения. Главное, подбирать максимально реалистичные и логичные цвета.
Теперь, наконец, можем приступить к колоризации. Поскольку на данном этапе мы имеем хорошо структурированные слои в виде дерева, все необходимые маски, дело пойдет очень быстро.
Запомните хорошее правило: раскрашено должно быть абсолютно все. Даже серые и белые участки освещаются или на них отражаются окружающие, имеющие цвет, детали. Поэтому их тоже нужно учитывать при колоризации изображения.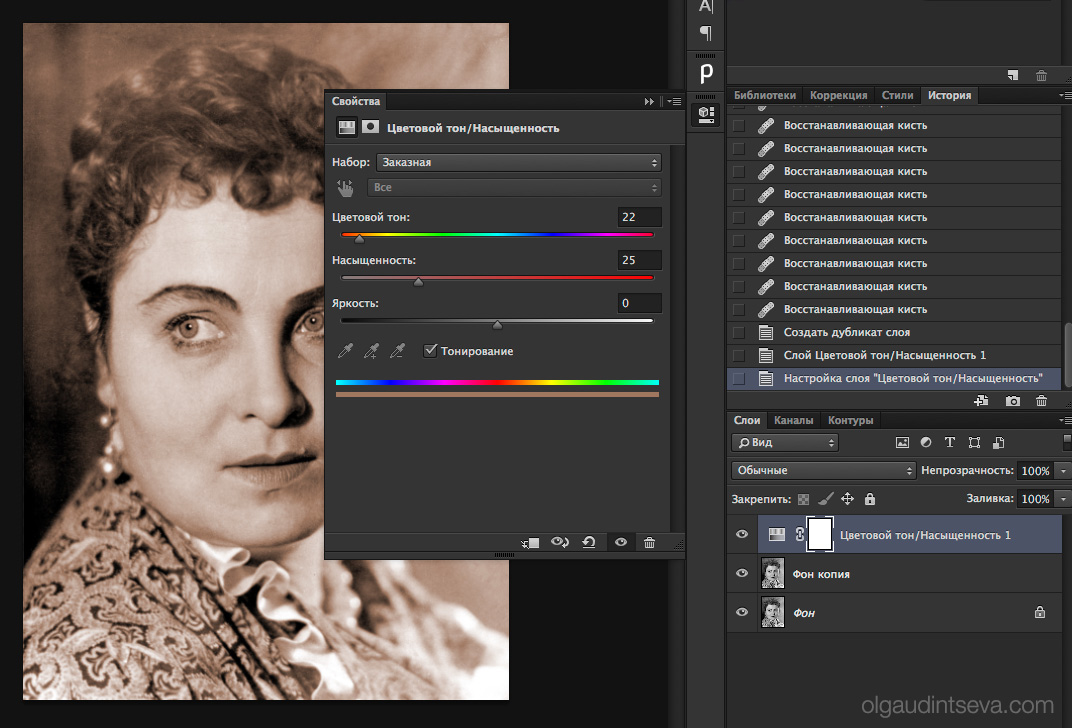
Когда все это сделано, вы можете оценить общий вид фотографии. И если вам не нравятся какие-то цвета, возвращайтесь в конкретную группу и вносите корректировки.
Вы можете добавлять корректирующие слои для любой группы или подгруппы, если считаете это необходимым для получения желаемого результата.
Шаг 7. Доработка
На этом шаге мы может добавить какие-то пикантные детали и улучшения, чтобы сделать наш образ еще красивее.
Может быть, Вы хотите немного изменить окраску определенной части? Или хотите изменить некоторые цвета и оттенки? Хотите выборочно скорректировать контрастность, яркость, резкость?
Поскольку мы использовали маски практически на все детали исходного изображения, то всё это, а также многое другое можно сделать легко и точно. Я обычно создаю объединенный слой (Ctrl+Shift+Alt+E) из всех существующих (с названием «Детали») в самом верху. Затем просто добавляю конкретные уточнения и, когда я доволен результатом, сливаю эти слои в один с названием «Детали». Это позволяет избежать накопления слишком большого количества дополнительных слоев.
Это позволяет избежать накопления слишком большого количества дополнительных слоев.
Шаг 8. Dodge & burn
Одним из наиболее эффективных усовершенствований, которые можно применить к изображению, является стандартная ретушь, известная как «Dodge и burn». Цель этого метода заключается в усилении восприятия глубины, выборочном осветлении или затемнении некоторых участков изображения, добавлении бликов и теней. Причем добавление этих эффектов не требует изменения существующих слоев. Все это делается на отдельном слое. Поверх всех слоев создайте новый, залейте его 50% серым с режимом наложения Оverlay
(или Softlight для более мягкого эффекта). На этом слое рисуем маленькой мягкой кистью с нажимом 1-5%. Чтобы осветлить определенные участки изображения, используйте белый цвет, постепенно увеличивая плотность по вашему усмотрению. И наоборот, для затемнения используйте кисть черного цвета. После применения всех этих действий ваш слой будет выглядеть примерно так:
А вот как будет выглядеть изображение после применения этого эффекта:
Шаг 9. Последние штрихи
Последние штрихи
Все ли я сделал? Хороший вопрос, однако ответить на него не так легко. Зачастую кажется, что вроде все готово, однако находится что-то, что можно уточнить, подправить. Лучше в таком случае сохранить копию изображения, может быть, распечатать его, закрыть редактор. Потом немного отвлечься. Через некоторое время вы вернетесь, снова откроете изображение на экране. Посмотрите на него в распечатанном виде. Все ли вам нравится? Спросите у кого-нибудь, если сами не можете утвердительно ответить. Так вы сможете определить, закончен образ или нет. Я думаю, что моя фотография полностью готова.
Итак, у нас получилась цветная фотография из черно белой. Я надеюсь, что вы смогли извлечь из этого урока полезную информацию.
Черно-белые фотографии, конечно, обладают некой таинственностью и привлекательностью, но иногда просто необходимо придать такому фото красок. Это могут быть старые снимки или наше несогласие с расцветкой того или иного объекта.
В этом уроке поговорим о том, как раскрасить черно белую фотографию в Фотошопе.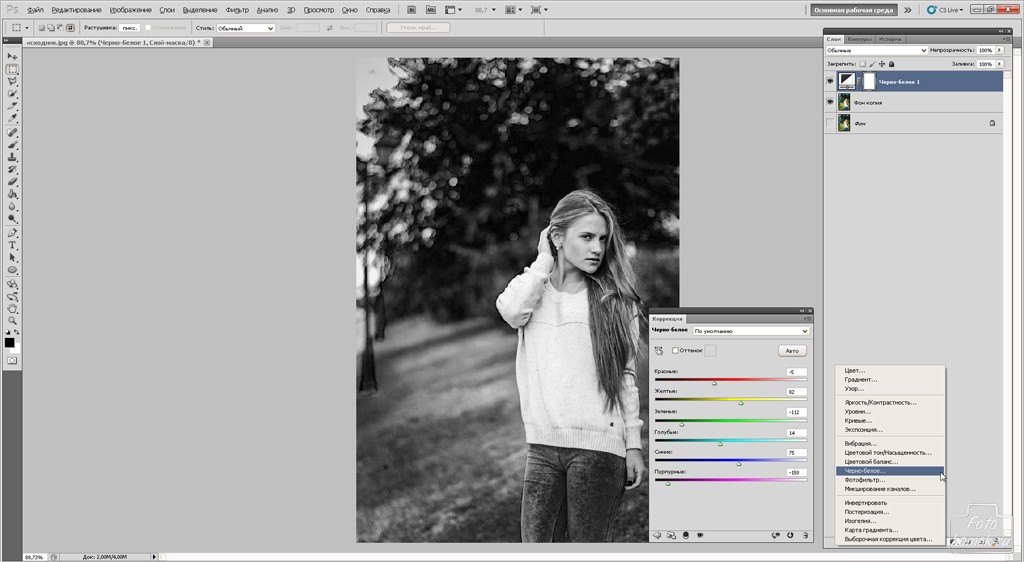
Это не будет такой урок, каких много на сайте. Те уроки больше напоминают пошаговые инструкции. Сегодня будет больше советов и рекомендаций, а также пара интересных фишек.
Начнем, пожалуй, с технических моментов.
Для того чтобы придать цвет черно-белому фото, его нужно для начала загрузить в программу. Вот такая фотография:
Это фото было изначально цветным, я просто его обесцветил для урока. Как сделать цветное фото черно-белым читайте в .
Для придания цвета объектам на фото воспользуемся такой функцией Фотошопа, как Режимы наложения для слоев. В данном случае нас интересует «Цветность» . Этот режим позволяет окрашивать предметы, сохраняя тени и прочие особенности поверхности.
Итак, фото мы открыли, теперь создаем новый пустой слой.
Меняем режим наложения для данного слоя на «Цветность» .
Теперь самое главное – необходимо определиться с цветом объектов и элементов на фото. Можно нафантазировать свои варианты, а можно найти похожее фото и взять пробу цвета с них, предварительно открыв их в Фотошопе.
Я немного схитрил, поэтому мне не нужно ничего искать. Пробу цвета я буду брать с оригинальной фотографии.
Делается это так:
Нажимаем на основной цвет на панели инструментов слева, появится палитра цветов:
Затем кликаем по элементу, который, как нам кажется, имеет нужный цвет. Курсор, при открытой палитре цветов, попадая в рабочую область, принимает форму пипетки.
Теперь берем жесткую черную кисть с непрозрачностью и нажимом 100% ,
переходим на нашу черно-белую фотографию, на слой, для которого меняли режим наложения.
И начинаем красить салон. Работа кропотливая и совсем не быстрая, поэтому запаситесь терпением.
Во время этого процесса потребуется часто менять размер кисти. Быстро это можно сделать, воспользовавшись квадратными скобками на клавиатуре.
Для наилучшего результата масштаб фото лучше увеличить. Чтобы каждый раз не обращаться к «Лупе» , можно зажать клавишу CTRL и нажать + (плюс) или – (минус) .
Итак, я уже салон покрасил. Получилось вот так:
Добавляем в нашу палитру корректирующий слой «Цветовой тон/Насыщенность» .
Следите за тем, чтобы активным был тот слой, к которому мы хотим применить эффект.
Конечно можно! А как это сделать?
Это можно сделать при помощи программы Adobe Photoshop любой версии. Я это делаю при помощи Adobe Photoshop S5
русской версии. Посмотрим, нажав курсором на данное фото, как это у меня получилось в конечном результате.
А теперь я попробую рассказать, как я это делаю.
Правда, для примера я взял довольно сложную фотографию, потому, что здесь очень много различных цветов и оттенков, а также различных мелких и крупных деталей. И поэтому, для обработки подобной фотографии требуется много времени и особенно терпения. А теперь посмотрим, что примерно у нас должно получиться из старой чёрно-белой фотграфии после её обработки.
Как видим — разница большая.
Теперь попытаюсь рассказать, как я это делаю, точнее – раскрыть сам принцип наложения цвета на чёрно-белое изображение.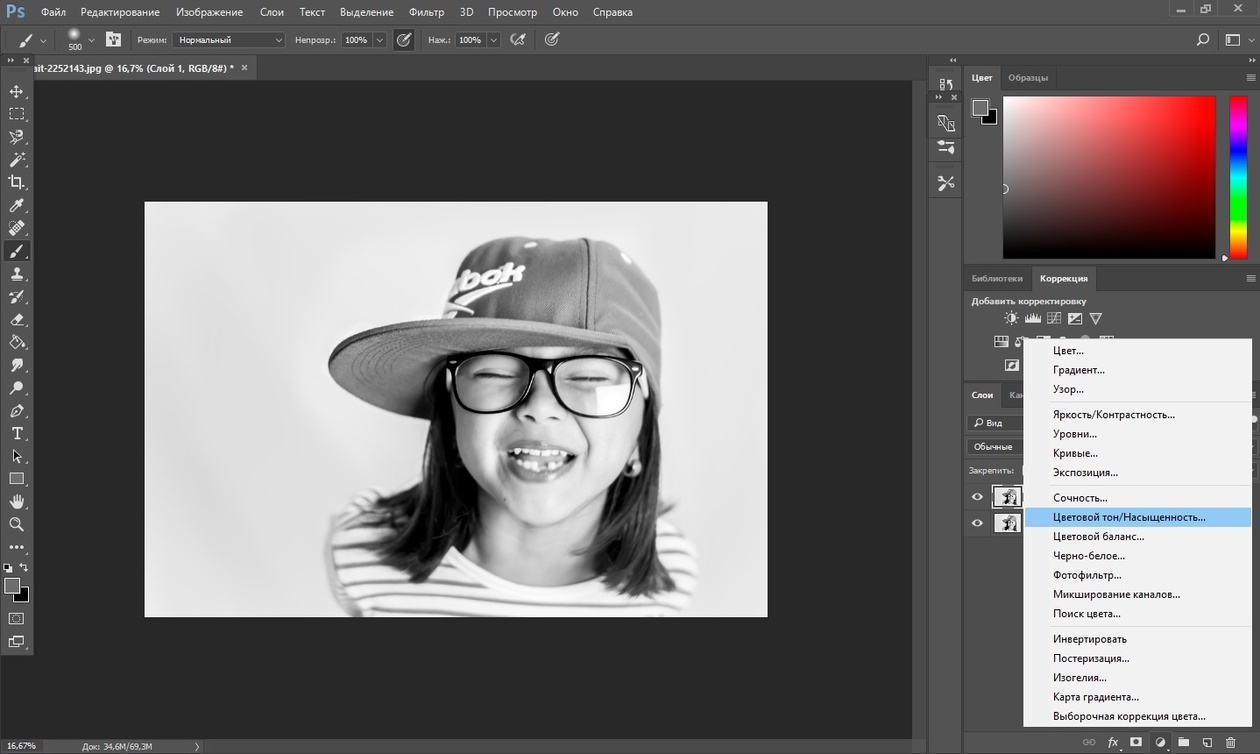 Для начала необходимо отсканировать (скопировать фотографию) на свой компьютер. Скопированную фотографию открываем с помощью программы Adobe Photoshop , желательно русской версии. Справаот открытой фотографии расположена колонка, где расположены регуляторы: Навигатор, Цвет, История и Слои . Слева от фотографии расположена колонка с различными инструментами.
Для начала необходимо отсканировать (скопировать фотографию) на свой компьютер. Скопированную фотографию открываем с помощью программы Adobe Photoshop , желательно русской версии. Справаот открытой фотографии расположена колонка, где расположены регуляторы: Навигатор, Цвет, История и Слои . Слева от фотографии расположена колонка с различными инструментами.
Курсором открываем окно Изображение – Коррекция – Обесцветить . Для чего делаем обесцвечивание? Просто нам необходимо убрать все цветные оттенки, имеющиеся на фотографии, которые в дальнейшем могут помешать в подборе цветов изображений. Дальше, если на фотографии имеются ярко выраженные дефекты: изломы, пятна, царапины, то их необходимо заретушировать при помощи инструментов Кисть и Размытие . Я не буду подробно останавливаться на данном моменте, т.к. на взятой мною фотографии таких дефектов нет.
Теперь нам необходимо создать дополнительно две копии слоя.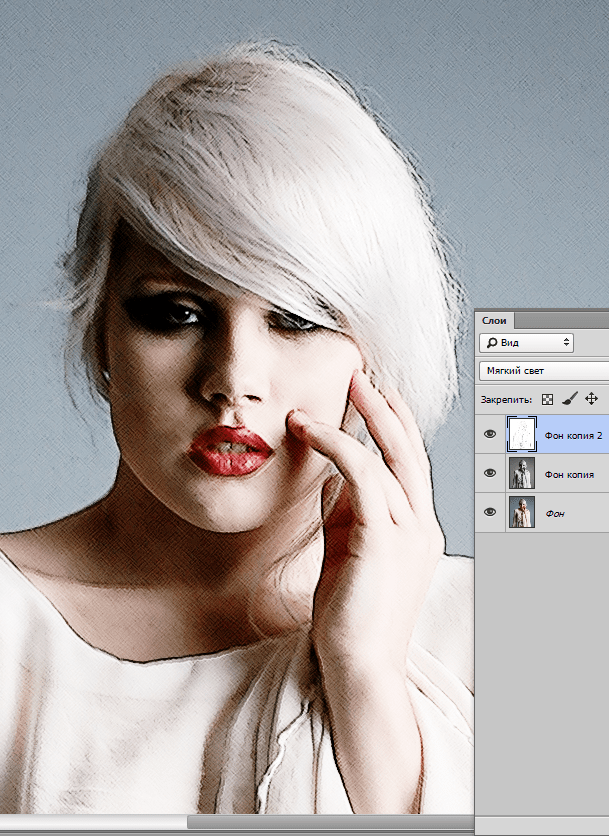 Для этого курсором наводим на окно Слои – Создать дубликат слоя . И так дважды. Справа от фотографии в столбце Слои у нас добавится две копии. Дальше мы будем работать с этими слоями, а также с другими слоями, которые будем создавать в дальнейшем.
Для этого курсором наводим на окно Слои – Создать дубликат слоя . И так дважды. Справа от фотографии в столбце Слои у нас добавится две копии. Дальше мы будем работать с этими слоями, а также с другими слоями, которые будем создавать в дальнейшем.
Смотрим на колонку Слои справа от фотографии. Там у нас сейчас находится три одинаковых маленьких снимка. В строке каждого из них имеется название (справой стороны), а слевой стороны открытый глаз. Это означает, что все имеющиеся слои доступны для обозрения. Нажатием курсором на один из этих глазков, мы закрываем этот слой для обозрения. Между глазком и маленьким изображением в колонке Слои в одной из строк слоёв имеется кисть. Вот на каком слое расположена кисть, а её можно переключать на разные слои, тот слой и является в данный момент рабочим.
Основным рабочим слоем у нас будет слой, расположенный в верхней строке. На этом слое мы определяем и делаем фоновый цвет. На данном снимке фоновым цветом у нас будет сине-голубой. Курсором открываем окно Изображение – Коррекция – Цветовой баланс . На средних и тёмных тонах продвигаем курсором ползунок на синий цвет, а на светлых тонах сдвигаем ползунок на голубой цвет. Нажимаем ОК.
Курсором открываем окно Изображение – Коррекция – Цветовой баланс . На средних и тёмных тонах продвигаем курсором ползунок на синий цвет, а на светлых тонах сдвигаем ползунок на голубой цвет. Нажимаем ОК.
Теперь у нас весь снимок стал сине-голубого цвета. Открытием окна Изображение – Коррекция – Яркость, контрастность и с помощью данного инструмента регулируем контрастность и яркость фотографии. Фоновый цвет фотографии подобрали. Дальше нам необходимо подбирать цвет к различным деталям имеющейся фотографии. При подборе цвета к различным деталям фотографии, необходимо обратить внимание в первую очередь на детали, расположенные на заднем плане, которые также создают фон. На имеющейся у нас фотографии на заднем плане находятся красные знамёна, окантовка из зелёных листьев и лес на вставленной маленькой фотографии с изображением здания школы. Мы начнём с подбора цвета полотнищ знамён.
Данную работу мы начнём проводить на втором слое. Для этого щёлкаем курсором на второй слой в колонке слоёв справа. И кисточка в маленьком окошечке перескочит на второй слой. А для того, чтобы увидеть изображение второго слоя, с которым мы начинаем работать, отключаем первый (верхний) слой, щёлкнув курсором на глазок данного слоя. Перед нами открыта вновь чёрно-белая фотография. Подбираем цвет для полотнищ знамён.
Для этого щёлкаем курсором на второй слой в колонке слоёв справа. И кисточка в маленьком окошечке перескочит на второй слой. А для того, чтобы увидеть изображение второго слоя, с которым мы начинаем работать, отключаем первый (верхний) слой, щёлкнув курсором на глазок данного слоя. Перед нами открыта вновь чёрно-белая фотография. Подбираем цвет для полотнищ знамён.
Они должны быть красными. Курсором открываем окно Изображение – Коррекция – Цветовой баланс . На открывшемся окне в режиме средних тонов курсором передвигаем флажок в сторону красного цвета. То же самое повторяем и в режиме светлых тонов. А в режиме тёмных тонов (теней) флажок передвигаем в сторону пурпурного цвета. Но не надо двигать флажки слишком далеко, чтобы не переборщить. Теперь у нас фотография второго слоя стала полностью красной.
Но так, как вы уже устали читать, а тем более что либо запоминать, мы прервёмся на некоторое время. Для этого сохраним то, что уже сделали. Откроем окно Файл – Сохранить . В открывшемся окне пишем название фото, сохранение в формате psd и нажимаем ОК. Теперь можно и отдохнуть, послушать или заняться какими – нибудь другими делами. А обработку фотографии продолжим позже со свежими силами.
В открывшемся окне пишем название фото, сохранение в формате psd и нажимаем ОК. Теперь можно и отдохнуть, послушать или заняться какими – нибудь другими делами. А обработку фотографии продолжим позже со свежими силами.
Об авторе Petrov
Немного о себе. С компьютером я познакомился около 12 лет назад, когда ещё служил народу и Родине. Но пользоваться приходилось очень редко, т.к. тогда их было очень мало, а времени у меня было ещё меньше. И только через какое-то время после выхода на пенсию, я начал ближе изучать работу с программами на компьютере. А когда подключился к Интернету и маленько освоился с ним, то мне тоже захотелось создать блог, в котором можно бы было обсуждать какие — то темы.Здравствуйте! Сегодня я расскажу вам, как можно разукрасить старую черно-белую фотографию и сделать её цветной в фотошопе. Вы даже не представляете, насколько это просто! Можно сказать, мы займемся с вами «Раскраской картинки», как в детстве! Ну что ж, давайте приступим, чтобы преобразить черно-белое фото в цветное !
Для начала откройте старую фотографию в Adobe Photoshop, и , чтобы не осталось никакой насыщенности, нажав клавиши «Ctrl+Shift+U».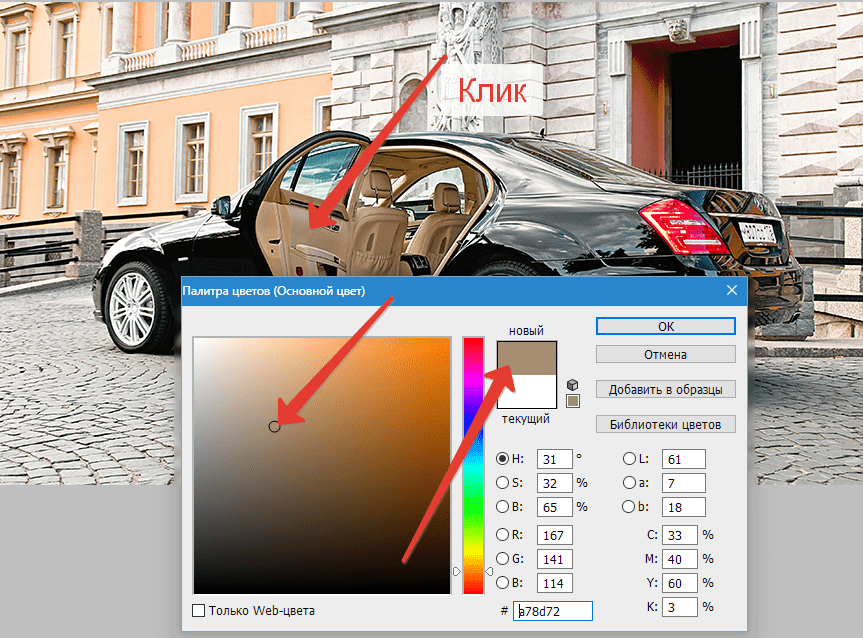
Теперь будем разукрашивать наш портрет. Для этого создадим новый слой и назовем его, к примеру «Кожа». Изменим режим наложения на «Цветность»(Color).
Чтобы выбрать цвет кожи (а потом губ, глаз волос и т.д.) откройте цветную фотографию человека, примерно похожего на нашего ретушируемого и с помощью инструмента «Пипетка»(можно активизировать, нажав кнопку «I») нажмите на тот участок, который больше всего подходит к раскрашиваемому.
Ну а теперь приступим к самому интересному! Нажмем клавишу «B», активизируя , выберите среднюю кисть с мягкими краями и начните раскрашивать кожу.
Фотография почти готова, осталось немного подкорректировать цвета! Так на моей фотографии кофточка малыша неестественно голубого оттенка. Чтобы это исправить, выделим слой с названием Кофта, Откроем Диалоговое окно Цветовой Фон/Насыщенность (Изображение(Image)-Коррекция(Adjustments)-Цветовой тон/Насыщенность(Hue/Saturation)). Верхний ползунок Цветовой тон позволит изменить цвет, а Ползунком «Насыщенность» можно уменьшить насыщенность.
Читайте также…
Раскрашиваем черно-белый снимок в фотошопе. Как в Photoshop сделать из черно-белой фотографии цветную
В Photoshop существует много способов для конвертирования цветного изображения в черно-белое.
Сейчас мы покажем 4 самых популярных способа.
Откройте свою фотографию в Фотошопе.
Начнем с того, что познакомим вас с двумя самыми простыми способами превращения в черно-белое изображение.
1 — функция Градации серого (Grayscale)
2 — функция Обесцветить (Desaturation)
Не спорим, это самые простые способы, но качество при этом получается не лучшим. Здесь контрастность очень низкая, изображение получается слегка мутным.
Покажем на примере:
1. Градации серого
Изображение — Режим — Градации серого (Image — Mode — Grayscale)
Очень просто, правда?
2.
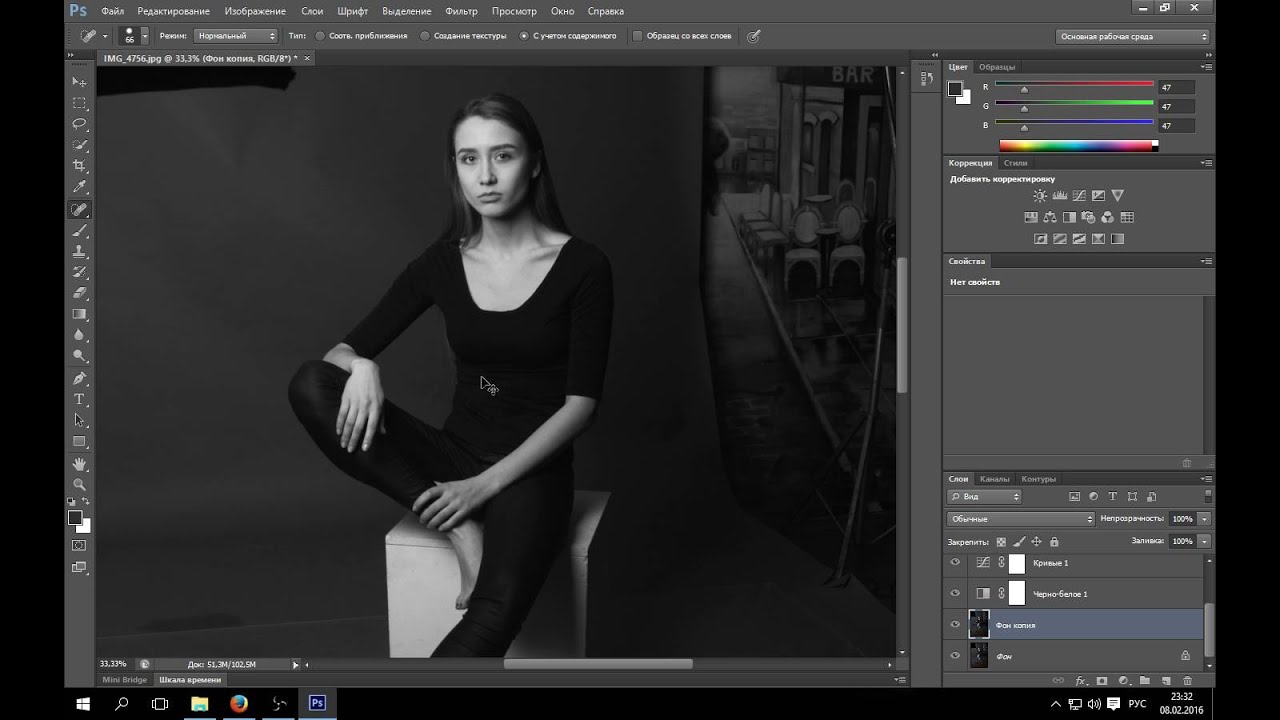 Обесцветить
ОбесцветитьИзображение — Коррекция — Обесцветить (Image — Adjustments — Desaturate)
Быстро и легко — но контрастность изображения очень низкая, изображение выглядит тусклым и плоским. Совсем не то, к чему мы стремимся. Что нам особо нравится в качественной ч-б фотографии — так это глубина и высокая контрастность. Хорошо — пришло время познакомить вас с более серьезными методами!
3. Корректирующий слой цветовой тон/насыщенность
Метод, о котором собираемся вам поведать, заключается в использовании нескольких корректирующих слоев Цветовой тон/насыщенность . Это означает, что вы можете в любой момент вернуть первоначальный вид. Плюс ко всему вы НЕ изменяете оригинальное изображение. Теперь перейдите в меню Слои — Новый корректирующий слой — Цветовой тон/насыщенность (Layers — New Adjustment layer — Hue/Saturation).
Все свойства слоя оставьте без изменения. Поменяйте режим смешивания слоев с Обычные (Normal) на Цветность (Color).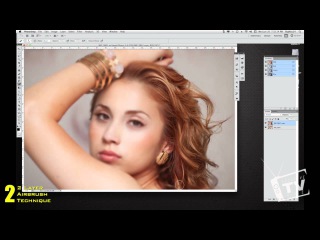
Затем добавьте еще один корректирующий слой Цветовой тон/насыщенность (Hue/Saturation) — но на этот раз в свойствах слоя передвиньте ползунок Насыщенность (Saturation) до значения -100.
Итак, приготовьтесь… Так изображение выглядит сейчас:
Теперь начинается самое интересное! Дважды щелкните по первому корректирующему слою, который вы делали, или просто откройте свойства. А теперь ползунок Цветовой тон (Hue) переместите в такое положение, пока вас не устроит полученный эффект. Вы также можете еще поработать с Насыщенностью ( Saturation ) .
Эти настройки мы использовали, чтобы получить изображение, которое вы видите ниже. Теперь он смотрится намного лучше, хотя все равно кажется, что чего-то не хватает…
Теперь этому ново-созданному слою измените режим смешивания с Цветность (Color) на Перекрытие (Overlay), и немного уменьшите Непрозрачность (Opacity), в нашем случае до 65%.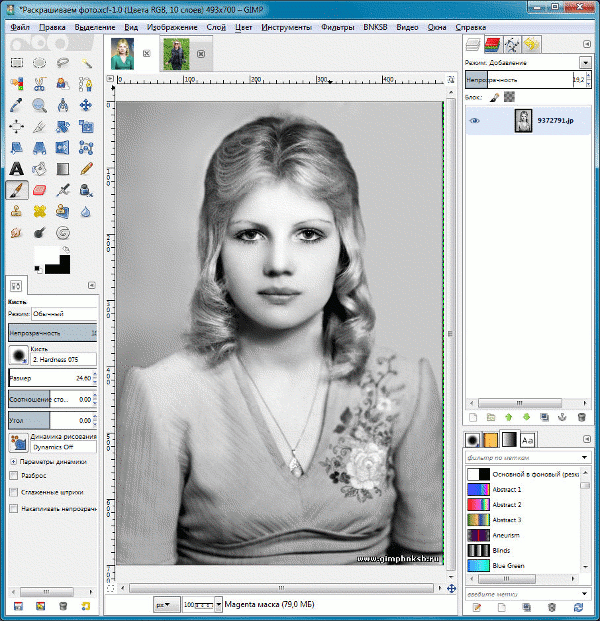
Вот что получилось теперь. Контрастность заметно увеличилась. Ни одна деталь не потеряна, что придает глубину изображению.
Заметим, что каждое изображение требует индивидуального подхода. Что подошло этому изображению может не понравится вашему. Так что не бойтесь экспериментировать с настройками, слоями и режимами самостоятельно:)
4. Микширование каналов
Последний способ, о котором вы узнаете из этого урока — это использование корректирующего слоя Микширование каналов (Channel Mixer). При активном оригинальном изображении перейдите в меню Слои — Новый корректирующий слой — Микширование каналов (Layers — New Adjustment Layer — Channel mixer).
Когда появится такое окошко, поставьте галочку около функции Монохромный (Monochrome).
А теперь подберите оттенки черно-белого просто передвигая ползунки, которые соответствуют красному (red), зеленому (green), и синему (blue) цветам изображения. Важно: постарайтесь, чтобы суммарное количество значений было около 100, чтобы избежать размытых участков на вашем изображении.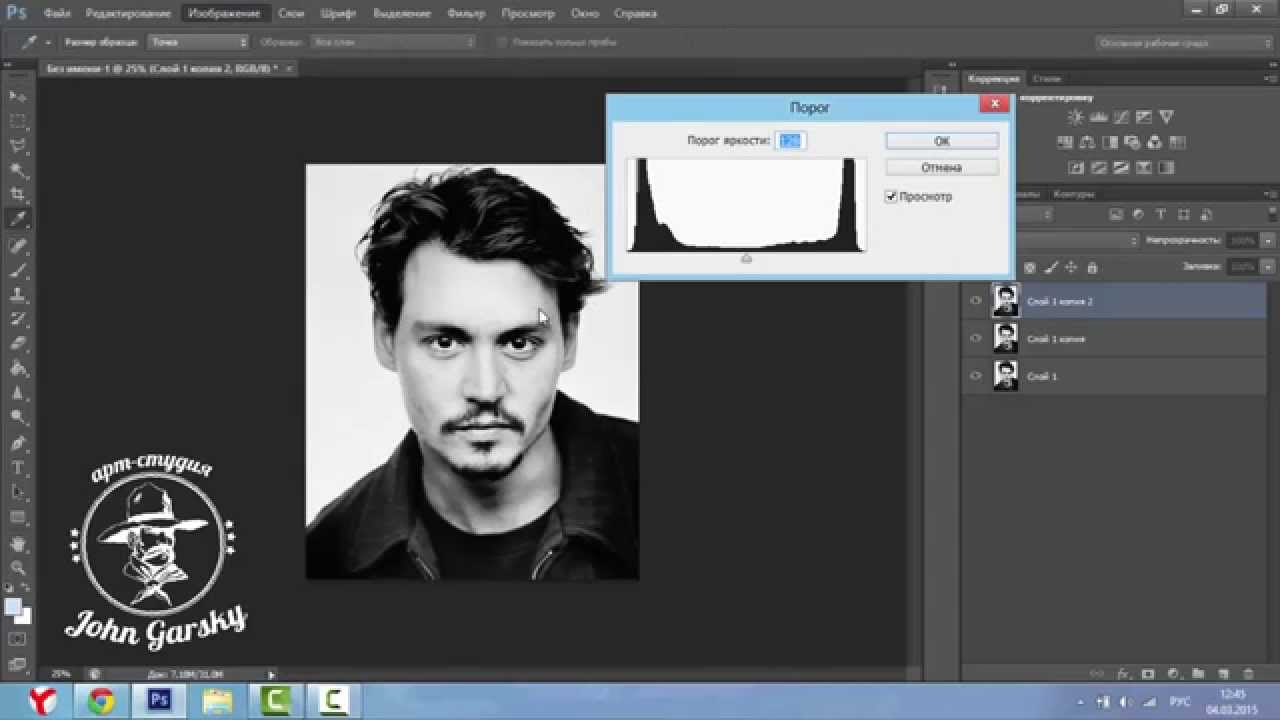 Мы установили красный и зеленый каналы на 0, а синий на 100. Это придает коже интенсивные черно-белые оттенки.
Мы установили красный и зеленый каналы на 0, а синий на 100. Это придает коже интенсивные черно-белые оттенки.
Заключительный этап: дублируйте корректирующий слой. Затем измените режим смешивания с Обычные (Normal) на Перекрытие (Overlay) и уменьшите Непрозрачность (Opacity), например для этого изображения получилось 44% — но часто бывает нужно опускать до 20-30%. Вот посмотрите — внизу находится результат наших трудов.
Очень атмосферное изображение получилось. Ждем ваших впечатлений. Надеемся, вам эта статья дала много полезной информации.
До встречи в новом уроке!
Сегодня. цифровой фотоаппарат, в том или ином виде, есть практически у каждого человека. А фотография, сама по себе, стала по настоящему массовым увлечением. Цифровая техника развивается настолько быстро, что сейчас, для того чтобы получать качественные фотографии, вовсе не обязательно иметь дорогую, профессиональную фотокамеру. Ведь сегодня, хорошо фотографировать научились даже камеры на телефонах. К примеру, тот же iPhone, снимает сейчас ничем не хуже полноценной цифровой фотомыльницы. Что уж говорить о полупрофессиональных или профессиональных зеркалах.
К примеру, тот же iPhone, снимает сейчас ничем не хуже полноценной цифровой фотомыльницы. Что уж говорить о полупрофессиональных или профессиональных зеркалах.
А ведь еще совсем недавно, фотоаппараты были исключительно пленочными, а фотографии в основном черно-белые. Да и сам процесс проявки фотоснимков был целой мистерией. Сейчас мы всё это вспоминаем с улыбкой, а некоторые в ностальгическом порыве даже приобретают или восстанавливают старую фототехнику, стремясь повторить незабываемый экспириенс получения аналоговых фотографий.
Но одно дело, к уже готовому снимку применить эффекты старой фотографии, а совсем другое — восстановить старую фотографию до состояния новой, или сделать фото цветным в фотошопе .
К сожалению, полностью устранить все дефекты старых фотографий не всегда получается, т.к. всё зависит от общего состояния фотографии, а также таких факторов как:
- Возраст фотографии
- Выгорание цветов на снимке
- Царапины и микротрещины на лицевой поверхности фотографии
- Необратимая потеря некоторых элементов снимка
В большинстве случаев, старую фотографию можно значительно улучшить, или даже полностью восстановить её изначальные характеристики.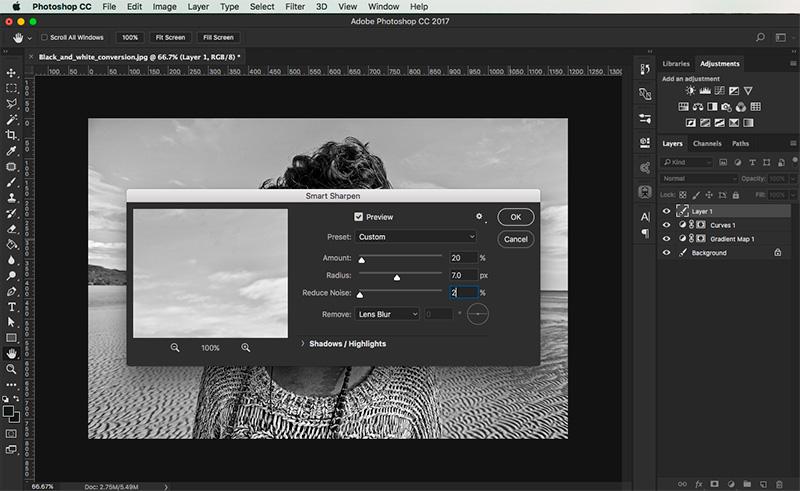 А можно сделать даже лучше чем оригинальный исходник. Об одной из таких операций, а именно, как из черно-белой фотографии сделать цветную , мы и поговорим в сегодняшнем материале.
А можно сделать даже лучше чем оригинальный исходник. Об одной из таких операций, а именно, как из черно-белой фотографии сделать цветную , мы и поговорим в сегодняшнем материале.
Подбор цветов
Сделать фото цветным в фотошопе будет сложнее, нежели провести обратную операцию , где весь процесс можно свести буквально к нескольким кликам мышки. Здесь уже потребуется кропотливая ручная работа в графическом редакторе Adobe Photoshop . Поэтому для того, чтобы сделать из черно-белой фотографии цветную , необходимо будет вручную раскрасить изображение . При этом, для некоторых участков изображения, можно будет проявлять фантазию, и произвольно окрашивать их, подбирая индивидуальные цвета.
К примеру, на черно-белом снимке изображен портрет мужчины в квидовом костюме. Допустим, мы не знаем оригинальный цвет костюма, поэтому можем окрасить его по своему усмотрению, например, в бежевый. Цвет других элементов снимка, можно определить по тем или иным, явным признакам.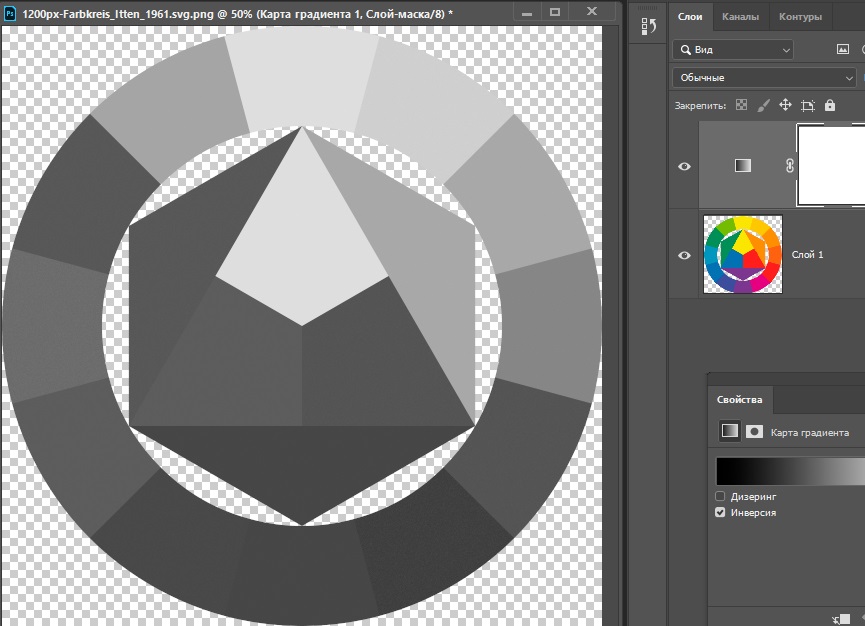 Само собой разумеется, что небо мы будем окрашивать преимущественно в голубой цвет, а облака в серо-белый. Определенно, трава и листва на деревьях должны быть окрашены зеленым цветом.
Само собой разумеется, что небо мы будем окрашивать преимущественно в голубой цвет, а облака в серо-белый. Определенно, трава и листва на деревьях должны быть окрашены зеленым цветом.
Но все же, в большинстве случаев, оригинальные цвета некоторых элементов снимка будут оставаться неизвестными, и их необходимо будет подбирать, чтобы получить естественное по колориту фотоизображение
Поэтому, прежде чем делать из черно-белой фотографии цветную, необходимо изначально определиться с цветовым оформлением всех элементов фотоснимка. Если Вы затрудняетесь с подбором цветов, то можно посмотреть на цветные аналоги схожих по структуре фотографий, или попросить помощи у людей, которые в этом разбираются, например, у фотографов или графических дизайнеров.
Заливка цветом
После того, как цвета подобраны, приступаем непосредственно к самому процессу окрашивания черно-белой фотографии. Способов сделать фото цветным через фотошоп , существует несколько. Мы рассмотрим один из них, а именно — метод цветовой заливки отдельных корректирующих слоев . Для этого нам потребуется:
Мы рассмотрим один из них, а именно — метод цветовой заливки отдельных корректирующих слоев . Для этого нам потребуется:
Исходный файл фотографии
Графический редактор Adobe Photoshop
Макет с выбранными цветами для заливки (его, напомню, мы должны были определить заранее)
Время и немного терпения, т.к. операция довольно-таки кропотливая
Для того, чтобы черно-белую фотографию сделать цветной, поэтапно выполняем следующие действия:
1) Загружаем фотографию в Adobe Photoshop
2) Для того, чтобы к исходному файлу всегда можно было вернуться, в случае если наши эксперименты зайдут слишком далеко, создаем в фотошопе дублирующий слой
3) В палитре слоев нажимаем на иконку «Новый корректирующий слой «, и в предложенных вариантах создания слоя, выбираем — Цвет или Цветность (Solid Color )
После этого появится палитра цветов, в которой необходимо выбрать цвет наиболее близкий к цвету того участка фотоизображения, который мы намериваемся залить.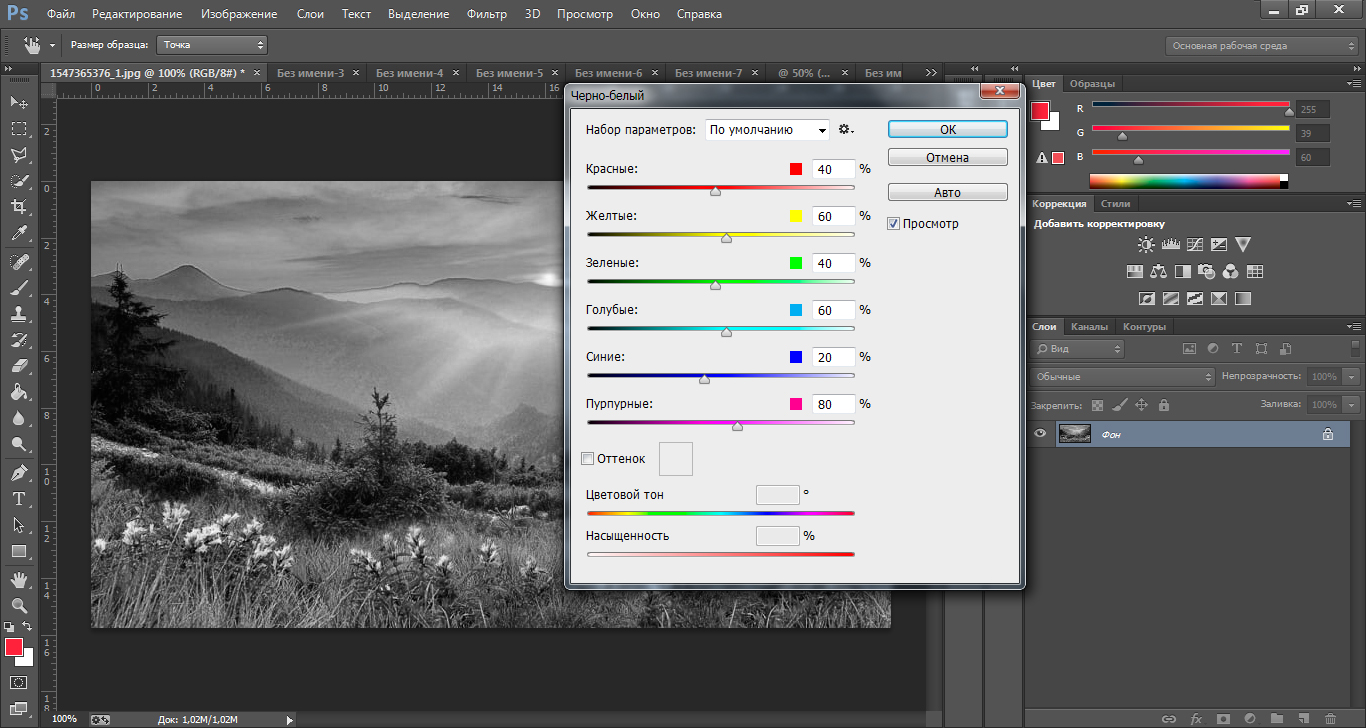 Например, если это трава, то выбираем зеленый цвет, если небо, то голубой, если солнце, то соответственно желтый. Опять же, опираемся на тот макет цветов, который мы составили ранее, перед тем как начать делать из черно-белой фотографии цветную.
Например, если это трава, то выбираем зеленый цвет, если небо, то голубой, если солнце, то соответственно желтый. Опять же, опираемся на тот макет цветов, который мы составили ранее, перед тем как начать делать из черно-белой фотографии цветную.
Допустим, мы решили начать окрашивание нашей фотографии с лица. Соответственно, выбираем в палитре цветов нового корректирующего слоя, темно-бежевый цвет (наиболее близкий к цветовой структуре лица, в нашем случае ).
Итак, цвет для лица выбран, но сейчас он полностью заливает всю нашу фотографию. Чтобы это исключить, в палитре слоев выберите из выпадающего списка вариантов — Цвет или Цветность . По умолчанию, он стоит на варианте — Режим смешивания , и это нужно изменить.
Отлично! Теперь корректирующий слой влияет только на цвет нижнего слоя, и мы видим нашу фотографию с оттенком выбранного для лица цвета. Теперь наша задача — оставить этот цвет только на том участке фотоизображения, для которого он и предназначен. В нашем случае, это лицо. Для этого, нажмите на иконку Слой-маска , после чего, появится контур на эскизе слоя.
В нашем случае, это лицо. Для этого, нажмите на иконку Слой-маска , после чего, появится контур на эскизе слоя.
Теперь выбираем в палитре инструментов фотошопа — «Ластик «, и стираем всё кроме лица.
Внимание! Как Вы можете заметить на нашем примере, шея и часть груди, имеют схожую с лицом цветовую характеристику. Но мы их тоже затрем, и создадим для них отдельный корректирующий слой . Объясняется это тем, что цветовой оттенок между лицом и шеей все-таки достаточно разнится. И, в последствии, эти различия будет возможно подчеркнуть только на разных слоях.
Чем больше корректирующих слоев мы создадим, тем качественнее в последствии получится окрасить черно-белую фотографию в цветную
Редактируем готовый макет с корректирующими слоями
Итак, мы залили похожим по колориту цветом, наш первый элемент — лицо. То же самое предстоит сделать и со всеми другими элементами фотоизображения. Т.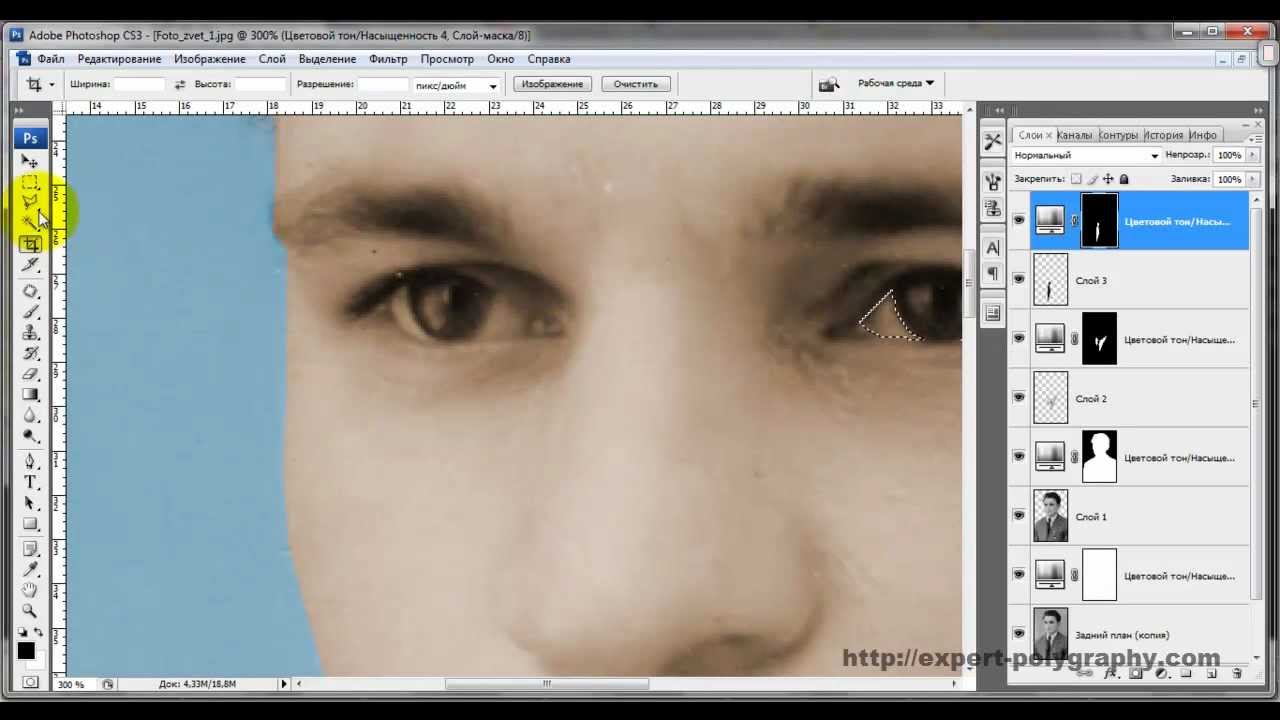 е. просто повторить вышеописанную операцию для других элементов фотографии, с учетом их цветовых особенностей. Не переживайте, что цвета будут гиппертрафированными и неестственными. Это мы исправим чуть позже, редактируя каждый корректирующий слой. Сейчас главное, залить основные элементы фотоизображения близкими по колориту цветами . Причем чем больше элементов будет выделено в отдельный корректирующий слой, тем лучше!
е. просто повторить вышеописанную операцию для других элементов фотографии, с учетом их цветовых особенностей. Не переживайте, что цвета будут гиппертрафированными и неестственными. Это мы исправим чуть позже, редактируя каждый корректирующий слой. Сейчас главное, залить основные элементы фотоизображения близкими по колориту цветами . Причем чем больше элементов будет выделено в отдельный корректирующий слой, тем лучше!
После того, как мы проработали все элементы фотоизображения, нам уже будет гораздо легче справится с задачей изготовления цветной фотографии из черно-белой. Конечно же, сейчас цвета выглядят искусственными, но, тем не менее, мы имеем готовый макет с разными слоями, которые доступны для обработки по отдельности, что даст нам неоспоримые преимущества изготовления цветного фото через фотошоп . Собственно, к этой обработке, мы сейчас и приступим.
Пойдем по порядку, и начнем с первого слоя. Нам необходимо подкорректировать цветовую гамму лица. Как видите в своем изначальном варианте, цвет кожи гиппертрафирован, и конечно же, не выглядит естественным. Попробуем исправить это.
Попробуем исправить это.
4) Делаем двойной клик на эскизе слоя в палитре слоев, и эксперементируем с настройками корректирующего слоя. Необходимо работать именно с существующим цветом, поэтому не нужно трогать настройки тона, а оперировать ползунками отвечающим за яркость и цветовую насыщенность редактируемого участка. Нам необходимо добиться наиболее естественной цветопередачи, контролируя изменения параметров цвета в режиме живого предпросмотра.
Ну вот, совсем другое дело. То же самое, проделываем и с остальными слоями. Т. е. просто делаем двойной клик на эскизе каждого слоя, и в настройках меняем цветовые параметры до наиболее естественных цветов. Это очень удобно, т. к. работая со множеством слоев, мы имеем возможность гораздо более точно передавать цветовые оттенки, чем в случае, ручного закрашивания отдельных элементов снимка, описанных в большинстве способов, обучающиих как сделать черно-белые фото цветными.
На самом последнем этапе меняем корректирующий цвет фона и глаз.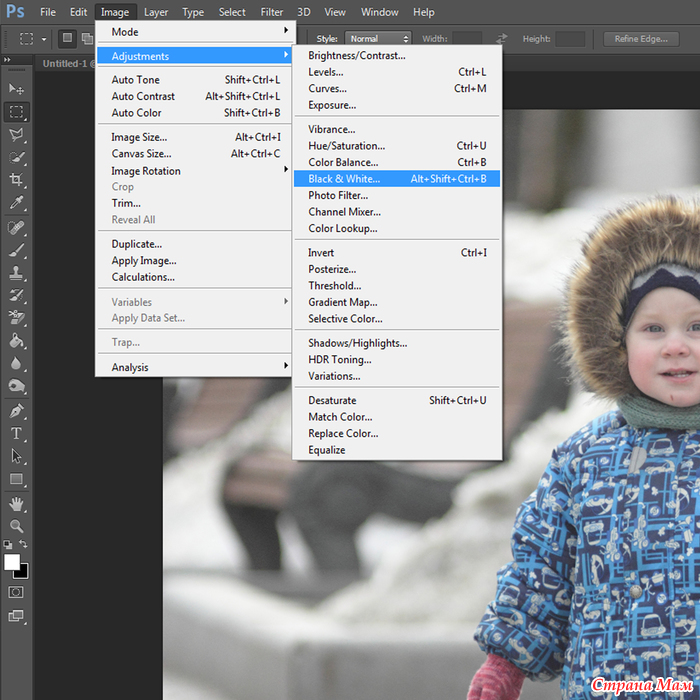 Для более гармоничного визуального эффекта, можно подобрать цвета для фона под цвет глаз, или наоборот цвет глаз под цвет фона (если это конечно не протеворечит общей концепции снимка ).
Для более гармоничного визуального эффекта, можно подобрать цвета для фона под цвет глаз, или наоборот цвет глаз под цвет фона (если это конечно не протеворечит общей концепции снимка ).
При создании корректирующего слоя для мелких элементов снимка, например, для тех же глаз, вам нужно стереть ластиком всё изображение, кроме, непосредственно, самой радужки глаз. Это достаточно кропотливая операция, поэтому в случае ошибки, просто переключитесь на режим —Кисть , и заново закрасьте тот участок где стерли лишнее. Силу кисти, при этом, рекомендуется выставить на 50% .
Можно заступать за края, даже лучше это делать. После того как вы закрасили все участки кожи, не пропустив ни одного пикселя, нажимаем кнопку «Быстрая маска» еще раз. Должна появиться выделенная область. Убедитесь, что в нее попадает вся кожа:
- Заходим в верхнее меню «Слои», выбираем «Новый слой заливка», далее «Цвет», можно дать слою название. Режим выбираем «Мягкий свет», нажимаем «Ок» — появляется палитра, где нужно подобрать цвет:
- С кожей это непросто, искать нужно в желтых и розовых оттенках.
 Если у вас никак не получается подобрать естественный цвет, то выберите максимально подходящий к цвету кожи тон, позже попробуем это скорректировать. Нажмите «Ок».
Если у вас никак не получается подобрать естественный цвет, то выберите максимально подходящий к цвету кожи тон, позже попробуем это скорректировать. Нажмите «Ок». - Идем в окно «Слои» и видим, что там появился новый слой-заливка, состоящий из двух частей. Кликаем на вторую часть в виде черного квадрата, вокруг него должна появиться белая рамка.
- В инструментах у нас по-прежнему должна быть активна «Кисть» с теми же настройками. В качестве основного цвета на панели инструментов должен быть черный – это важно. Теперь кисть будет работать как ластик. Удаляем все лишнее – то, что мы закрасили случайно, оставляем цвет только на коже. Стараемся делать это аккуратно:
Итак, мы окрасили кожу, чтобы откорректировать ее цвет, переходим в окно «Слои», выделяем слой-заливку и делаем его дубликат.
Теперь в новом слое кликаем два раза по цветному квадрату – появляется палитра. Выбираем другой цвет, который будет накладываться на первый слой и смешиваться с ним.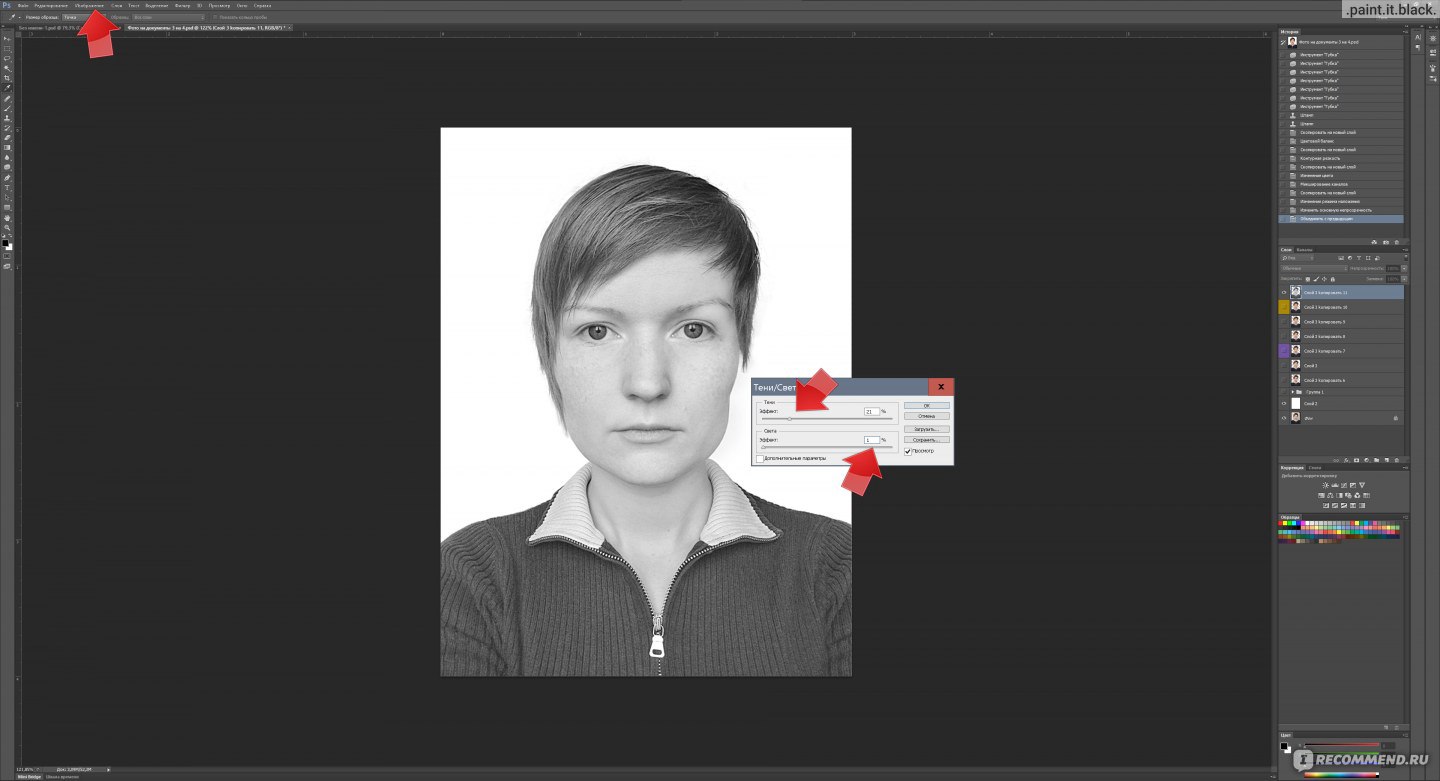 Можно смешать розовый и желтый оттенки, тогда получится естественный тон:
Можно смешать розовый и желтый оттенки, тогда получится естественный тон:
Теперь переходим на слой «Фон копия», снова нажимаем «Быструю маску» и продолжаем раскрашивать, создавая новые слои-заливки. Не забывайте каждый раз возвращаться на основной слой, иначе ничего не получится.
На примере мы окрасили волосы в коричневый цвет, потом губы в красный:
А радужную оболочку глаз красим в зеленый. Далее сделали одежду фиолетовой:
Потом голубой фон, так как наша модель сидит у воды. И отдельно раскрасили зеленым деревья, отражающиеся в воде, а также доски, на которых она сидит, хотя их почти незаметно. Детали – это всегда важно. Результат:
Особенно интересно раскрашивать ретрофото. Если у вас есть семейные архивы с раритетными фотографиями, теперь их не нужно нести в мастерскую, а можно оцифровать и сделать цветными самостоятельно.
Освоив эту технику, вы сможете также делать в Фотошоп цветное на черно-белом. Это довольно оригинальное решение, вы наверняка видели такие фото.
Например, на ниже мы сделали девушке красные губы и бирюзовые глаза, оставив все остальное черно-белым:
Точно таким же способом можно менять тона на цветных фото, например, изменить: цвет волос, одежды, фона и так далее.
Черно-белые фотографии, конечно, обладают некой таинственностью и привлекательностью, но иногда просто необходимо придать такому фото красок. Это могут быть старые снимки или наше несогласие с расцветкой того или иного объекта.
В этом уроке поговорим о том, как раскрасить черно белую фотографию в Фотошопе.
Это не будет такой урок, каких много на сайте. Те уроки больше напоминают пошаговые инструкции. Сегодня будет больше советов и рекомендаций, а также пара интересных фишек.
Начнем, пожалуй, с технических моментов.
Для того чтобы придать цвет черно-белому фото, его нужно для начала загрузить в программу. Вот такая фотография:
Это фото было изначально цветным, я просто его обесцветил для урока. Как сделать цветное фото черно-белым читайте в .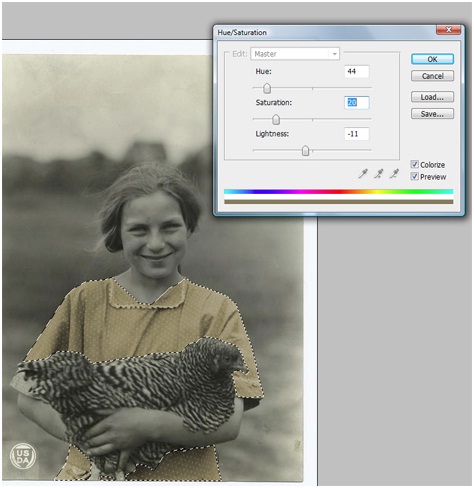
Для придания цвета объектам на фото воспользуемся такой функцией Фотошопа, как Режимы наложения для слоев. В данном случае нас интересует «Цветность» . Этот режим позволяет окрашивать предметы, сохраняя тени и прочие особенности поверхности.
Итак, фото мы открыли, теперь создаем новый пустой слой.
Меняем режим наложения для данного слоя на «Цветность» .
Теперь самое главное – необходимо определиться с цветом объектов и элементов на фото. Можно нафантазировать свои варианты, а можно найти похожее фото и взять пробу цвета с них, предварительно открыв их в Фотошопе.
Я немного схитрил, поэтому мне не нужно ничего искать. Пробу цвета я буду брать с оригинальной фотографии.
Делается это так:
Нажимаем на основной цвет на панели инструментов слева, появится палитра цветов:
Затем кликаем по элементу, который, как нам кажется, имеет нужный цвет. Курсор, при открытой палитре цветов, попадая в рабочую область, принимает форму пипетки.
Теперь берем жесткую черную кисть с непрозрачностью и нажимом 100% ,
переходим на нашу черно-белую фотографию, на слой, для которого меняли режим наложения.
И начинаем красить салон. Работа кропотливая и совсем не быстрая, поэтому запаситесь терпением.
Во время этого процесса потребуется часто менять размер кисти. Быстро это можно сделать, воспользовавшись квадратными скобками на клавиатуре.
Для наилучшего результата масштаб фото лучше увеличить. Чтобы каждый раз не обращаться к «Лупе» , можно зажать клавишу CTRL и нажать + (плюс) или – (минус) .
Итак, я уже салон покрасил. Получилось вот так:
Добавляем в нашу палитру корректирующий слой «Цветовой тон/Насыщенность» .
Следите за тем, чтобы активным был тот слой, к которому мы хотим применить эффект.
В открывшемся окне свойств нажимаем кнопку, как на скрине:
Этим действием мы привязываем корректирующий слой к слою, который находится ниже него в палитре. На другие слои эффект действовать не будет. Именно поэтому рекомендуется красить элементы на разных слоях.
На другие слои эффект действовать не будет. Именно поэтому рекомендуется красить элементы на разных слоях.
Теперь самое интересное.
Ставим галку напротив «Тонирования» и немного поиграем ползунками.
Добиться можно совершенно неожиданных результатов.
Забавно…
Данными приемами можно получать изображения разных расцветок из одного файла Фотошопа.
На этом, пожалуй, все. Данный способ, возможно, не единственный, но он достаточно эффективный, хоть и трудоемкий. Желаю Вам удачи в Вашем творчестве!
Сегодня мы научимся превращать не цветную фотографию в цветную. Сразу оговорюсь, для тех, кто ищет в этой статье кнопку «сделать фото цветным». Увы такой кнопки пока не изобрели. Обесцветить фотографию можно одним кликом, но раскрасить этим же кликом не получится, ведь черно белая фотография не имеет информации о цвете. Так что придется поработать руками и наполнить наше черно-белое изображение цветной информацией в самом прямом смысле. С колоризацией фотографий неплохо справляются некоторые плагины для Фотошопа, но мы сейчас не будем обсуждать какие-то плагины, которые не пойми откуда взять. Поговорим о том, что имеется для колоризации в самом Фотошопе. А имеется в нем много.
С колоризацией фотографий неплохо справляются некоторые плагины для Фотошопа, но мы сейчас не будем обсуждать какие-то плагины, которые не пойми откуда взять. Поговорим о том, что имеется для колоризации в самом Фотошопе. А имеется в нем много.
Метод раскрашивания фотографии прост и примитивен. Освоить его может пятилетний ребенок за 10 минут. Я расскажу о всех способах раскрашивания фотографии, а также покажу как эту простую операцию можно вывести на новый более профессиональный уровень. Итак, приступим.
Самый простой способ сделать фото цветным (blend color)
Чтобы колоризировать фотографию вам понадобится уметь пользоваться инструментом Brush Tool , а также иметь представления о работе других инструментов Фотошопа. Не помешает умение выделять области фотографии и начальное знание о слоях и масках, которое вы можете почерпнуть из моей статьи . В этом уроке вы на практике увидите, как можно автоматизировать работу в фотошопе при помощи масок, и иметь полный контроль к настройкам цвета.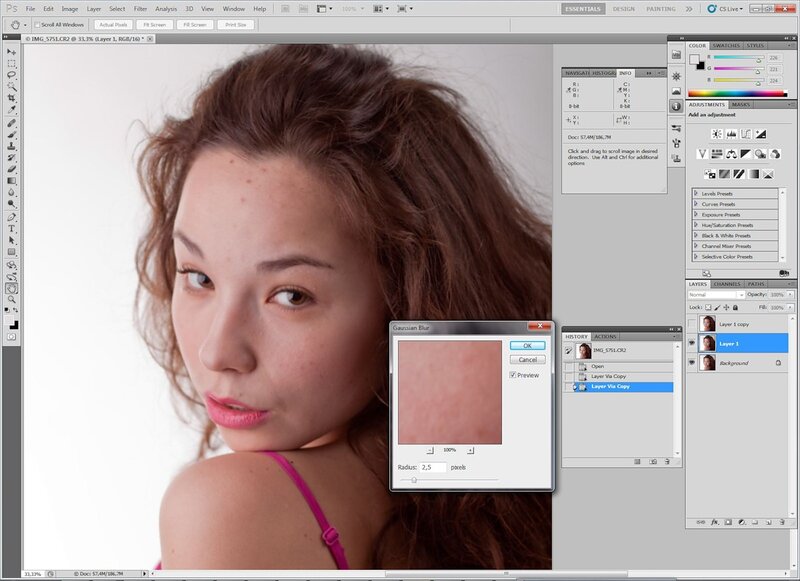
Я позаимствовал фотографию из коллекции моего знакомого фотографа. Черно белые фотографии выглядят таинственно и концептуально, но что будет если мы слегка раскрасим её? Создайте новый слой поверх фотографии Layer > New > Layer или кникните по небольшой пиктограмме слоя в палитре слоев Windows > Layers
Теперь выберите инструмент Brush Tool , кисть с мягкими краями, сделайте её побольше и проведите мышкой по новому слою каким-нибудь красным цветом. Закономерный результат — красная мазня на мастерски сделанной фотографии. Нам это не подходит. Чтобы красный цвет раскрашивал необходимо изменить настройки самого слоя. Настройки эти называются настройками наложения Color Mode . Найти их можно только на палитре слоев Layers , над самими слоями. Кликните по этому выпадающему меню, вы увидите целый список различных режимов наложения. Смысл в том, что изменив режим наложения цвета, мы устанавливаем новые правила, по которым цвет слоя взаимодействует с цветами слоев, которые находятся ниже.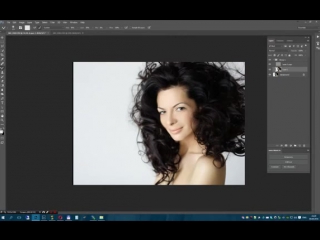 Нужный нам режим наложения называется Color , и смысл его прост — он окрашивает изображение в нужный нам цвет, сохраняя при этом естественность цветов. Установите режим Color , выберите необходимый вам цвет, и разукрасьте волосы девушки.
Нужный нам режим наложения называется Color , и смысл его прост — он окрашивает изображение в нужный нам цвет, сохраняя при этом естественность цветов. Установите режим Color , выберите необходимый вам цвет, и разукрасьте волосы девушки.
Вот и все. Весьма просто не так ли? Избавьте меня от необходимости растягивать этот процесс на 10 страниц и демонстрировать, как я, поэтапно раскрашу, кожу, перчатки, глаза, и так далее. Раскраска зависит от вашей фантазии, а реалистичность, от качества работы и естественности подобранных цветов. Работайте кистью, подбирайте размер, настраивайте параметры невидимости opasity и заливки fill, которые вы найдете в меню настроек кисти Windows > Options
Вот такую я набросал за пару минут работы. Режим смешивания слоев Normal. Надеюсь вы убедились что сделать фото цветной в Фотошопе весьма просто.
И вот, что получается если изменить настройки смешивания слоя на Color .
Окрашивание фотографии через стили слоя (layer style)
А теперь начнем углубляться и усложнять процесс. Усложнение, оно не для того, чтобы работать стало сложнее, а для того, чтобы работать стало проще. Знаете, все эти кали мали на одном слое конечно прекрасно, но подходит скорее личностям творческим, тем кто любит сидеть и часами накручивать глиняный горшок на каталке. Намазывать на этот слой один цвет и другой возможно удобно художникам из академии, которых забанили в Гугле, поэтому они до сих пор не слышали про Фотошоп. Увы, но даже мультики рисуют на компьютере, 1000 рисунков на бумаге, которые затем быстро перелистывают остались в 20-том веке. Лично мне, как дизайнеру, хотелось бы иметь больший контроль за цветом и настройками. Я хотел бы эффективно и быстро подкручивать цвета через меню, а не перерисовывать слой.
Усложнение, оно не для того, чтобы работать стало сложнее, а для того, чтобы работать стало проще. Знаете, все эти кали мали на одном слое конечно прекрасно, но подходит скорее личностям творческим, тем кто любит сидеть и часами накручивать глиняный горшок на каталке. Намазывать на этот слой один цвет и другой возможно удобно художникам из академии, которых забанили в Гугле, поэтому они до сих пор не слышали про Фотошоп. Увы, но даже мультики рисуют на компьютере, 1000 рисунков на бумаге, которые затем быстро перелистывают остались в 20-том веке. Лично мне, как дизайнеру, хотелось бы иметь больший контроль за цветом и настройками. Я хотел бы эффективно и быстро подкручивать цвета через меню, а не перерисовывать слой.
Как бы нам внести больший контроль за изображением? Для начала неплохо бы разделить один слой, на несколько слоев. Давайте создадим действительно много слоев. И каждый слой будет отвечать за свой участок. Создайте слой «волосы» , слой «глаза» , «перчатки» , «ногти» и другие. Я начал раскрашивать фотографию сам, создав для этого тематические слои. Теперь процесс управления более управляем, по крайней мере раскраска не находится на одном слое. Любую часть раскрашивания можно приглушить, отключить, иначе говоря, проделать с ней все, что можно проделать с слоем. Другие слои с раскраской останутся не тронутыми.
Но все это по прежнему не имеет особого смысла. Цвет всех слоев по прежнему остается произвольным. На слое «Волосы» вы можете как и раньше рисовать и синим цветом, и красным. Иначе говоря по прежнему кали мали, но более управляемые кали мали, разбитые на сектора. А мне хотелось бы контролировать и цвет. Я хочу менять весь цвет одним кликом, а не ваять кистью постоянно переделывая результат руками. Я покажу как это можно сделать через стили слоя layer style .
Создайте слой и назовите его «Волосы» . Разукрасьте волосы любым цветом, хоть зеленым. Перейдите к палитре слоев и установите заливку Fill на 0% Таким образом то, что вы нарисовали станет невидимым.
Грубо говоря мы создаем некую растровую область, отключаем заливку наполнения и применим к области стили слоя. Сама область не становится невидимой, как в случае с Opasity. Невидимым становится содержание области, но не сама область. Поэтому применяемые стили слоя будут видны. А вот если бы мы поставили Opasity 0%, невидимым стал бы весь слой вместе с стилями. Мы зададим области определенный стиль, но, так как для раскрашивания нам все равно придется применить смешивание слоя, оригинальный цвет необходимо убрать, выставив Fill на 0%, иначе при смешивании он станет просвечиваться и мы не получим требуемый результат.
Теперь создадим к слою стиль Layer > Layer Style > Color Overlay В меню смешивания Blend mode поставьте режим Color . А в окошке с цветом выставите нужный нам цвет.
Если вы забыли поставить заливку на 0% то это можно сделать в этом же окне, во вкладке настроек смешивания Blending Options . Если же вы сделали это в палитре слоев Layers , то заливка уже будет установлена как надо.
Вот теперь у нас имеется полный контроль за цветом. Задайте каждому слою свой стиль. Двойной клик по слою автоматически вызовет Стили слоя, где вы одним кликом сможете изменить цвет волос. Вам не придется все перемазывать по 100 раз, цвет меняется за одну секунду, при этом вы видите результат в он лаин режиме. Выбрать цвет стало намного проще.
Вот что я называю контролем за цветом. А теперь углубимся еще сильнее.
Окрашивание фотографий через слои заливки (fill lyers)
Знаете что я думаю. Вот эти потуги на контроль за изображением конечно круто, но как то сложно. А если надо изменить цвет? Приходится постоянно щелкать по слою, вызывать окно стилей, лезть во вкладку Color Overlay и там что-то менять. Не такой уж быстрый процесс, если хочется быстро поменять цвета слоев. Конечно если у нас 2 слоя это не сложно, а если бы у нас было 102 слоя? Надо бы сделать этот процесс ещё проще. Вот где начинается настоящая работа со слоями. Сейчас я покажу как сделать фото цветным при помощи слоев заливки.
Создайте новый слой заливки Layers > New Fill Layers > Solid Color Слой заливки полностью перекрывает фотографию, заливая всю рабочую поверхность. Это нам как раз не нужно. Как видно из палитры слоев, слой заливки создается с готовой пустой маской. Белую маску нам надо перекрасить в черную маску, что бы скрыть весь слой заливки целиком. Можете кликнуть по пиктограмме маски и выбрать Delete .
Или выбрать иконку маски и сделать тоже самое из меню Layer > Layer Mask > Delete . Теперь создайте маску с нуля, но не пустую, а скрывающую. Мы проделывали это в моей статье . Выберите Layer > Layer Mask > Hide All
А можно пойти другим путем. Маска — это такая же рабочая поверхность, как и сам слой. Маску можно рисовать вручную любыми инструментами рисования. Например кистью Brush Tool . Только в отличии от слоя, маска создается в градации от черного к белому, где белое — видимая часть, а черное — скрывающая часть. Кликните по пиктограмме маски в палитре слоя. Маска должна быть выделена, что бы на ней можно было рисовать. Затем выберите ведро заливки Paint Bucket Toll и черный цвет. Кликните по рабочей поверхности. Пустая маска, стала скрывающей маской.
А теперь выберите обычную кисть Brush Tool и белый цвет. Создайте маску волос, рисуя поверх маски точно также, как вы рисовали бы на слое. Вы можете пользоваться всеми благами настроек кисти. Делать её прозрачной, менять размеры, мягкие края. Все это будет лишь влиять на то, на сколько видима наша маска. И конечно, не забудьте выставить в режиме смешивания слоя Color , что бы сразу видеть результат закрашивания. Мы могли бы пойти другим путем. Например оставить маску белой, а всю область вокруг волос закрасить черным. Но согласитесь, это несколько утомительно, замазывать 70% рабочей области. И конечно не забудьте, чтобы работать на маске, маска должна быть выделена. Это можно сделать простым кликом по её пиктограмме в палитре слоев.
В итоге у вас должен получиться слой заливки, с маской волос. Преимущество этого способа в том, что вам не нужно каждый раз копаться в настройках цвета, которые непонятно где. Один простой клик по заливке слоя вызывает окно с выбором цвета.
Таким же образом закрасьте и другие области фотографии. В некоторых областях, где цвет не терпит мягких переходов, вам понадобится создать области выделения. Например в случае с ногтями, я создавал выделения инструментом Magic Wand Tool и Polygonal Lasso Toll . В остальных же случаях я обошелся сменой размеров кисти и переключением между мягкими краями и твердыми краями.
Когда вы создадите все слои с областями фотографии, вы сможете создавать другие оттеночные слои, создающие оттенки волос, переливы и прочие световые эффекты. Это и есть профессиональный результат. А теперь рассмотрим альтернативные варианты окрашивания фотографии.
Сделать фото цветным через слои коррекции (adjustments layers)
Вот еще один способ как сделать фотографию цветной. Воспользуемся настройками цветокоррекции adjustiments . Я уже представляю как вы открываете знакомые всем Image > Adjustiments , выделяете область и предаетесь эффектам. Нет, мы так делать конечно не будем. У нас получится та же самая каля маля. Конечно, выделить область, применить цветокоррекцию, выделить новую область, опять применить цветокоррекцию — вариант. Только вариант этот унылый, без всякой возможность подкрутить и изменить результаты.
Поэтому мы воспользуемся цветокорректирующими слоями Layer > New Adjustiment Layer . Цветокорректирующий слой — это та же самая цветокоррекция, только применяется она не к слою с графикой а сама является слоем. Представьте что фотография это наш слой. А поверх мы положили красное стекло, которое изменило цвет фотографии. Красное стекло и есть цветокорректирующий слой. Его можно убрать, сделать невидимым, применить слои, маску и не только.
Какие же из цветокоррекций подойдут для раскрашивания? На мой взгляд лучше всего подойдет цветокоррекция Photo Filter . Выберите Layer > New Adjustiment Layer > Photo Filter Или создайте цветокорректирующий слой через меню палитры слоев Layers .
Теперь я хочу чтобы вы проделали все то, что я описывал для раскрашивания фотографий через слои заливки. Создайте маску, залейте её черным и обычной кистью нанесите фильтр на нужную вам область. Вот что у вас должно получиться:
При этом вы в любой момент можете перенастроить цвет фильтра, изменить цвет и подкорректировать маску. Просто кликните по слою цветокоррекции и в палитре Adjustiments настройте цвет. Если вы не знаете где находится эта палитра, вызовите её через Windows > Ajustments Вы убедитесь сами, что через цветокоррекцию сделать фото цветным также просто, как через слои заливки, но мне лично по душе последнее.
Надеюсь что демонстрировать поэтапное раскрашивание нет необходимости. Вы уже поняли, что аналогичным способом надо раскрасить все области фотографии. Приведу окончательный вариант раскраски фото и пожелаю вам успешных экспериментов в Фотошопе. Теперь вы знаете как можно сделать фото цветным.
Узнаем как изготовить фото черно-белым в «Фотошопе»: инструкция для новичков
Сегодня мы будем рассматривать методы, которые позволяют сделать фото черно-белым. Хочется сразу сказать, что способов для выполнения этой операции существует множество. И каким бы странным это ни казалось, черно-белое фото может быть разным по оттенку. Мы будем делать наш снимок в нежных и светлых тонах.
Подготовка. Для начала необходимо знать, что сделать фото черно-белым можно используя всего три клавиши. Нажмите комбинацию: «Ctrl + Shift + U», и тогда картинка потеряет цвет. Либо через верхнюю панель управления: «изображение – коррекция – обесцветить». Тогда снимок будет состоять только из черных и белых оттенков. Но мы пытаемся достигнуть максимально возможного количества светлого тона. Далее вы узнаете, как этого добиться.
Данная инструкция рассчитана на новичков. Поэтому каждый шаг будет подробно расписываться.
- Сначала надо просто сделать черно-белое фото. В «Фотошопе» открываем необходимое изображение. И сразу копируем его на новый слой. Сделать это можно используя клавиши Ctrl + J.
- Воспользуемся сочетанием следующих клавиш: «Ctrl + Shift + U». Как вы уже знаете, данная операция обесцветит изображение.
- Делаем преобладающее количество белого оттенка. Для этого нам понадобится опция «Уровни». Для ее вызова можно применить сочетание клавиш Ctrl + L. Либо открывать вкладку «изображение» (в панели инструментов), выбрать «коррекция» и найти пункт «уровни».
- Здесь нам надо изменить положение ползунков. Перетаскивайте их влево. Тут самое главное не перестараться и полностью не засветить изображение. Меняйте положение до тех пор, пока картинка не начнет терять свой основной облик.
- Далее идем во вкладку «фильтры» (в верхней панели), выбираем «усиление резкости» – «контурная резкость». Значения оставляем неизмененными.
- Копируем черно-белый слой.
- Для нового слоя выбираем новый способ наложения. В панели слоев есть специальное выпадающее меню, через него происходит управление этим параметром. Там вам необходимо найти пункт «перекрытие». Либо использовать комбинацию клавиш «Shift + Alt + О».
- На новом слое переходим во вкладку «фильтры», где выбираем «размытие» – «размытие по Гауссу». Ставим довольно высокое значение (от 20 до 50).
- Берем инструмент «ластик» (горячая клавиша E). С его помощью мы будем выделять такие места, как глаза, губы, волосы и другие области, которые стали практически незаметными. В параметрах ластика уменьшаем значение «жесткость» до нуля. Размер настраиваем в зависимости от ситуации.
- Стирать необходимо на последнем (третьем слое). Производите этот процесс не торопясь. Если вы случайно стерли нужную область, можете воспользоваться отменой Ctrl + Z.
Дополнительные сведения. С помощью этой инструкции можно сделать красивое фото в «Фотошопе», при этом оно будет значительно отличаться от простого обесцвечивания снимка. Вы можете экспериментировать, используя разные фильтры и значения. Ведь «Photoshop» — это огромная площадка для творчества и экспериментов.
Заключение. Сделать фото черно-белым можно за считанные секунды. И если вам большего и не надо, то, возможно, данная инструкция окажется для вас бесполезной. Но если вы хотите сделать фото черно-белым, где в особом свете будут выделяться определенные части изображения, то проделайте все эти 10 простых шагов. Тем более это займет всего 15-20 минут.
Обработка черно-белых фотографий в Фотошопе
Здесь будем использовать инструменты Dodge Tool (Инструмент «Осветлитель» / Клавиша «O») и Burn Tool (Инструмент «Затемнитель» / Клавиша «O»), без масок. Так как эффект «прожаренности» от этих инструментов на ЧБ фото все равно не виден. Я расскажу как я делала вот такое фото:
Обработка черно-белых фотографий в Фотошопе.
Здесь будем использовать инструменты Dodge Tool (Инструмент «Осветлитель» / Клавиша «O») и Burn Tool (Инструмент «Затемнитель» / Клавиша «O»), без масок. Так как эффект «прожаренности» от этих инструментов на ЧБ фото все равно не виден. Я расскажу как я делал вот такие фото:
1. Открываем исходный файл.
В данном случае мы будем ретушировать фотографию, сделанную мной изначально в ЧБ цвете.
Если я хочу увидеть в конечном результате ЧБ фото, то я и снимаю сразу в ЧБ. И всем советую.
2. Прежде всего я выделю изначально недостатки, которые нам необходимо убрать:
1) – грязь на фоне;
2) – многочисленные родинки, прыщики на коже, неровности;
3) – круги под глазами;
4) – коррекция фигуры;
3. Приступаем. Создаем копию слоя, Alt+Ctrl+Shift+E, Теперь берем инструмент Spot Healing Brush Tool(Инструмент «Точечная восстанавливающая кисть» / Клавиша «J») небольшого диаметра (но чтобы он превышал размер точек на фоне), и простым нажатием на точки убираем всю грязь с фона:
4. Тем же самым инструментом или используя Patch Tool (Инструмент «Заплатка» / Клавиша «J») убираем неровности на коже (прыщики, родинки (кому как, а меня они здесь не устраивают) круги под глазами), можно воспользоваться плагином Portraiture, но если будете «замыливать» кожу, стирайте ластиком края тела, волосы, глаза и т.д. и ставьте галочку Default, чтобы замыливания не было много.
Получаем:
5. После того как мы убрали всю грязь и неровности – приступим к коррекции фигуры.
Идем через меню Filter — Liquify (Фильтр — Пластика), выбираем инструмент Forward Warp Tool(Деформация) и «утягиваем» талию:
Настройки:
Size (Размер кисти) – 1170;
Density (Плотность кисти) – 48;
Pressure (Нажим кисти) – 20;
Тем же способом, только размер кисти уменьшаем до желаемого — убираем складочки на платье, так как они смотрятся не эстетично. «Сглаживаем их»:
Можно еще чуток ручки тем же инструментом «уменьшить».
Получаем:
6. Нажимаем Alt+Ctrl+Shift+E. Приступаем к работе с инструментами Dodge Tool (Инструмент «Осветлитель» / Клавиша «O») Burn Tool (Инструмент «Затемнитель» / Клавиша «O»).
Для начала я выделю то, что необходимо «закрасить» белым цветом, то есть «Dodge Tool» (Инструмент «Осветлитель»):
Настройки: Кисть только мягкая, Exposure (Экспонирование) — 10%, Range (Диапазон) – Midtones(Средние тона), диаметр кисти всегда меняется. В зависимости от того, где мы ею проводим. Не забудьте выбелить Dodge Tool (Инструмент «Осветлитель») –ом зрачки, белую часть глаз:
Если вы кистью нечаянно попадете на фон – стирайте ластиком.
Получаем:
7. Далее мы будем добавлять блики, тем же инструментом, с теми же настройками, вот здесь (можно немного используя «Dodge Tool» (Инструмент «Осветлитель») пройтись по всему лицу, задать тон):
Получаем:
8. Теперь перейдем к теням. Берем инструмент Burn Tool (Инструмент «Затемнитель» / Клавиша «O»). Настройки: Кисть только мягкая, Exposure (Экспонирование) — 10%, Range (Диапазон) – Midtones(Средние тона) (запомните этот параметр, далее мы его поменяем), диаметр кисти всегда меняется. Будем затемнять вот здесь (старайтесь не затрагивать фон):
9. По выбранным участкам проводим несколько раз инструментом Burn Tool (Инструмент «Затемнитель»). Получаем:
10. Далее мы будем делать нарисованные тени более четкими. Инструмент остается тот же, с теми же настройками, меняем только Range (Диапазон) на Shadows (Тень). Объясняю почему мы заранее так не сделали: этот параметр Shadows (Тень) затемняет только черные участки, чтобы площадь темных участков сделать больше, нам нужно в параметре Range (Диапазон) выбрать Midtones (Средние тона) и затемнять им. Проводим кистью по всему телу модели, не затрагивая фон. Диаметр кисти лучше взять 300 единиц (не переборщите!). Шею под подбородком и волосы возле лица лучше вообще сделать полностью черными.
Получаем:
11. В принципе у нас все готово, мы можем оставить на этом этапе. Кому как нравится. Но меня смущает слишком выбеленное тело. Для этого я беру инструмент Burn Tool (Инструмент «Затемнитель») с теми же настройками, только Range (Диапазон) – Midtones (Средние тона). Выбираю самый большой диаметр кисти и плавно провожу 1-2 раза по всей картинке:
Объясняю, почему я так сделал:
Изначально, дабы не забивать себе голову, мы выравнивали тон и высветляли кожу доджем, так гораздо проще, чем следить за «белизной» тела. Проще потом берном уменьшить яркость тела.
Далее не относится к уроку, можно делать эти этапы по желанию:
12. Добавить «блюра»:
Копируем слой, идем в Filter — Blur — Gaussian Blur (Фильтр — Размытие — Размытие по Гауссу). Radius(Радиус) – 1,5. Нажимаем ОК.
Идем в Filter — Blur — Radial Blur (Фильтр — Размытие — Радиальное размытие). Amount (Количество) — 1. Ластиком стираем лишнее (лицо, волосы) и склеиваем слои Alt+Ctrl+Shift+E. Идем в Filter — Noise — Add Noise (Фильтр — Шум — Добавить шум). Amount (Эффект) – 3.
Меняем Opacity (Непрозрачность) слоя на 50%:
Что мы в итоге получили.
Финальный результатСсылка на источник
Классическая черно-белая фотография за 5 простых шагов в Photoshop
Есть две вещи, которыми я одержим… свет и тени.
Я стремлюсь искать свет каждый день, и в поисках света я часто нахожу тени. Этот способ съемки заставил меня полюбить классические глубокие черно-белые преобразования.
Мне нравится, как преобразование изображения таким образом дает вам такой широкий диапазон тонов. Глаз смотрит не только на черное и белое, но и на множество оттенков серого между ними.
Вот шаги, которые я предпринимаю, чтобы получить классическое преобразование.
оригинальное фото (sooc)
1. Сначала преобразуйте изображение в черно-белое, используя карту градиента. Я предпочитаю преобразовывать с помощью этого метода, потому что он делает черный цвет более глубоким, чем инструмент настройки черного и белого. Это означает меньшую работу, чтобы получить желаемую конверсию.
2. Далее идет настройка уровней. Чтобы сделать тени более глубокими, я перемещаю ползунок черной точки в значение 25-35.Для этого изображения у меня это значение 25. Я продолжаю регулировать уровни, слегка изменяя ползунок средних тонов на 1,12. Если бы я не отрегулировал полутона, кожа моего объекта была бы слишком темной.
3. Теперь добавьте слой яркости / контраста. Здесь мои значения — яркость 8 и контраст 45. Я изменил непрозрачность на 20% и установил режим наложения на мягкий свет.
4. Затем добавьте слой с сильной контрастной кривой. Я недавно обнаружил эти предустановки в меню кривой, и этот отлично подходит для черно-белого.Я уменьшил непрозрачность до 20%, так как мне не нужно сверхсильное преобразование контрастности. Поп-арт, который он дает, просто идеален.
5. Наконец, вы можете закончить свой образ. Сделайте это, добавив еще один слой кривой, где вы вручную отрегулируете его, чтобы получить небольшую S-образную кривую. На этом изображении я почувствовал, что кожу моего объекта нужно немного осветлить, поэтому я сначала скорректировал среднюю точку, а затем боковые точки, чтобы вернуть черный цвет обратно.
Чтобы закончить изображение, я просто сжег и немного клонировал края, чтобы избавиться от более светлых пятен на одеяле, так как я чувствовал, что мой глаз тянется в этом направлении, а не останавливается на моем объекте. Выполнив эти шаги, вы получите прекрасное классическое черно-белое преобразование.
Сохранить
Как сделать изображение черно-белым в Photoshop
Просмотров публикации: 62
Хотите узнать, как сделать изображение черно-белым в Photoshop? Это довольно просто, и вы можете сделать это всего за 3 шага.
Черно-белое изображение — один из самых популярных фильтров, который люди ищут, чтобы придать изображению какой-то эффект или большее воздействие. В настоящее время люди могут просто использовать некоторые фильтры через приложение для редактирования на мобильных телефонах, но, очевидно, этого недостаточно, потому что этим фильтрам не хватает деталей, которые мы ищем.
Вот почему для преобразования изображения в черно-белое мы рекомендуем вам использовать Adobe Photoshop, который предлагает пользователю множество функций и настроек. Вы можете просто изменить изображение на черно-белое или добавить немного специй к изображению, чтобы оно выглядело потрясающе.
Вы можете просто следовать руководству, которое мы собираемся дать ниже. Мы также даем вам несколько дополнительных советов, чтобы получить более качественное черно-белое изображение.
Учебное пособие Как сделать изображение черно-белым в Photoshop
Как мы уже говорили ранее, чтобы превратить красочное изображение в черно-белый режим, вам нужно всего 3 шага. Давайте проверим эти 3 шага:
- Первое, что нужно сделать, это открыть изображение, которое вы хотите отредактировать, в Adobe Photoshop.
- Теперь перейдите в «Изображение»> «Режим»> «Оттенки серого».
- Последний шаг — нажать «Отменить», и у вас уже есть черно-белое изображение, какое вы хотите. Легко и просто, правда?
Помимо трех вышеперечисленных шагов, мы должны сообщить вам о мошенничестве, о котором вы должны знать. Режим «Оттенки серого» работает только как автоматический фильтр, и вы не можете его настраивать.
Чтобы получить идеальное черно-белое преобразование, вам необходимо выполнить некоторые дополнительные настройки. Вы можете попробовать некоторые из этих методов ниже, которые могут дать различные результаты для черно-белых изображений:
- Установите левую насыщенность, чтобы уменьшить количество цвета.С помощью этого метода вы можете контролировать только количество цвета, но не можете настроить глубину преобразования черного.
- Вы можете использовать лабораторный цветной режим, прежде чем менять его на оттенки серого. Результат может быть приятным, но вы также ничего не можете сделать с настройкой конверсии.
- Если вам нужен метод, позволяющий выполнять общие настройки преобразования, попробуйте регулировку микшера каналов. Это позволяет вам регулировать соотношение между каналами RGB, и вы можете установить значение молнии на картинке.
- Последний метод, который вы можете использовать, — это выполнить настройки на черно-белом корректирующем слое. Вы можете изменить преобразование вручную и полностью контролировать настройку, пока не получите идеальный результат преобразования.
Читайте также: Идеи для редактирования фотографий и лучший пример для вас
Позвольте Dropicts сделать преобразование!
Теперь вы можете попробовать самостоятельно преобразовать изображение RGB в черно-белое с помощью приведенного выше руководства. Если вам нужна помощь, чтобы понять, как это сделать, свяжитесь с Dropicts, и мы поможем вам преобразовать черно-белые изображения по вашему желанию.
[email protected]
Мы очень рады, что можем помочь вам улучшить имидж вашего продукта для вашего сайта электронной коммерции. Мы хотели бы, чтобы ваш интернет-магазин выглядел красиво и профессионально. Чтобы узнать больше об оптимизации изображения продукта, обязательно подпишитесь на нас и следите за нашей последней статьей.
8 простых шагов по настройке черно-белых тонов и контрастности с помощью уровней в Photoshop — Руководство по пленочной фотографии
При редактировании черно-белых фотографий в Photoshop существует множество способов коррекции тона и контрастности, но самый простой вариант — «Уровни».Уровни можно сделать, посмотрев в меню «Изображение»> «Коррекция»> «Уровни», или добавив новый слой «Уровни» на панель слоев. Это вызовет гистограмму, которая содержит 3 ползунка для теней, средних тонов и светов (слева направо). Большинство черно-белых фотографий можно исправить, глядя на изображение, перемещая 3 ползунка в соответствии с гистограммой. Но для более полного и точного метода исправления следуйте этим простым шагам.
1. Открыв черно-белую фотографию в Photoshop, либо создайте новый слой «Порог», либо перейдите в меню и выберите «Изображение»> «Коррекция»> «Порог».
2. Когда отображается настройка «Порог», переместите ползунок влево до тех пор, пока не останется только несколько черных следов. Наведите указатель мыши на изображение, и вы заметите, что значки мыши изменились на пипетку. Увеличьте масштаб до одного из черных пятен, затем, удерживая Shift, щелкните пипеткой в черном, чтобы обозначить точку.
3. Теперь сдвиньте регулятор «Порог» вправо до тех пор, пока не останется только несколько белых следов. Снова увеличьте белую область и, удерживая Shift, щелкните пипеткой, чтобы создать еще одну точку.
4. Теперь на вашем изображении будут две точки. Первая точка показывает самую темную область изображения, а вторая точка показывает самую светлую область. Теперь скройте корректирующий слой Threshold или закройте его в окне настройки.
5. Создайте новый слой «Уровни» или отредактируйте уровни в меню, выбрав «Изображение»> «Коррекция»> «Уровни» (Ctrl + L в Windows или Command + L в Mac).
6. Диалоговое окно «Уровни» покажет вашу гистограмму с тремя ползунками (тени, полутона, светлые участки).У него также будет 3 капельницы для черного, серого и белого цветов. Выберите пипетку для черных глаз и нажмите кнопку Caps Lock, которая изменит вашу мышь с пипетки на значок цели. Щелкните черную точку, созданную на шаге 2.
7. Выберите белую пипетку в диалоговом окне «Уровни» и щелкните белую точку, созданную на шаге 3.
8. При необходимости отрегулируйте средний ползунок (средний тон), чтобы затемнить или осветлить оттенки серого на изображении.
Создание черно-белого изображения (Ч / Б) в InDesign без Photoshop
Я часто задаю себе вопрос: «Можно ли сделать изображение черно-белым (Ч / Б) в InDesign без использования Photoshop или другого приложения или программного обеспечения». Простой ответ — да, вы можете.
Чуть более длинный ответ заключается в том, что этот процесс позволит вам сделать изображение черно-белым, но он не преобразует ваше изображение в оттенки серого, что по-прежнему можно сделать только с помощью Photoshop или аналогичного. Так что просто имейте в виду, что этот процесс покажет вам, как сделать ваше изображение черно-белым в InDesign, но изображения по-прежнему будут печататься в полном цвете, поскольку они не были полностью преобразованы в оттенки серого.
Ниже я написал пошаговое руководство, которое, надеюсь, охватывает все области, чтобы рассказать вам, как это делается.Если вы предпочитаете видео письменным инструкциям, то вам повезло, потому что я тоже сделал одно из них.
Вот письменное руководство о том, как сделать изображение черно-белым (Ч / Б) в InDesign
.Щелкните здесь, чтобы просмотреть видео-руководство.
Как сделать изображение черно-белым (Ч / Б) в InDesign без Photoshop
ШАГ 1
Откройте документ с изображением, которое вы хотите изменить, в Indesign. Для этого зайдите в «Файл» в меню вверху страницы и выберите «Открыть».
Затем перейдите к документу, который хотите открыть, и нажмите «Открыть» в правом нижнем углу всплывающего окна.
ШАГ 2
Щелкните панель «Образцы», расположенную (по умолчанию) в меню с правой стороны.
Если вы не можете найти здесь панель образцов, вы можете открыть ее, выбрав «Окно» в меню вверху страницы, выберите «Цвет», а затем нажмите «Образцы». Это откроет панель.
ШАГ 3
На панели «Образцы» щелкните «Черный».
Убедитесь, что цвет «Заливка» закрашен черным, а не обводка.
ШАГ 4
Теперь нарисуйте рамку над изображением, которое вы хотите преобразовать в черно-белое (Ч / Б). Для этого выберите инструмент «Прямоугольник» на панели инструментов.
Щелкните в углу изображения и проведите пальцем по всему изображению. Я бы порекомендовал увеличить масштаб и убедиться, что поле точно совпадает с краем вашего изображения.
ШАГ 5
Теперь у вас должен быть сплошной черный квадрат, закрывающий ваше изображение.
Установите флажок и перейдите на панель «Эффекты», которая обычно находится в правом меню.
Если вы не можете найти здесь панель эффектов, вы можете открыть ее, выбрав «Окно» в меню вверху страницы и щелкнув «Эффекты». Это откроет панель.
STEP 6
Щелкните раскрывающееся меню в верхнем левом углу панели эффектов.
STEP 7
Выберите «Цвет» из раскрывающегося списка.
Теперь ваше изображение станет черно-белым (Ч / Б).
Как сделать изображение черно-белым (Ч / Б) в InDesign без Photoshop — Видеогид
Для просмотра в полноэкранном режиме и подписки на наш канал YouTube щелкните здесь.
Надеюсь, это полезный совет. Спасибо за прочтение.
Написано Донной Хокинг, графическим дизайнером и художником-оформителем.Если вы дизайнер / агентство, нуждающееся в поддержке, или бизнес, ищущий кого-то для создания ваших печатных и веб-материалов, свяжитесь с нами, я буду рад получить известие от вас. Вы также можете узнать больше о том, какие услуги я предоставляю здесь.
Как создать оптимизированное преобразование цвета в черно-белое в Photoshop
Среди художников есть поговорка: «Если вы не можете сделать это хорошо, сделайте это большим. А если вы не можете сделать это большим, сделайте это красным . » За этим утверждением скрывается очень много правды, и я не стану сейчас вдаваться в подробности, но всякий раз, когда я вижу фотографии с яркими цветными пятнами, я всегда вспоминаю эту жемчужину мудрости.
Чего нельзя сказать о черно-белой фотографии. Цветных элементов на черно-белых фотографиях нет. На их месте бесконечные оттенки серого, заканчивавшиеся всеми мерами чистого черного и чистого белого, присутствующими в сцене. Красный цвет превращается в оттенок серого на черно-белой фотографии. Он больше не кричит на вас, как раньше. Если вы хотите осветлить или затемнить тональность красного канала изображения, вы можете отфильтровать его, и именно здесь преобразование цветных изображений в черно-белые начинает становиться интересным.
Фотографии © Allan Weitz 2020
Эта фотография — абсолютный праздник цвета. Даже если вы не зайдете за рожком мороженого, игривости сцены достаточно, чтобы заставить вас улыбнуться, когда вы проходите мимо. Несмотря на преобладание цвета на этой фотографии, удаление цвета со сцены не обязательно уменьшает фотографию. Уловка состоит в том, чтобы отфильтровать отдельные цветовые каналы таким образом, чтобы тональность каждого из формально смелых цветов продолжала воспроизводить друг друга, но в данном случае как оттенки серого.Что делает черно-белую фотографию настолько интересной — по крайней мере, для меня — это то, что не имея цвета в качестве фонового припева, задача состоит в том, чтобы сделать фотографию, в которой композиция изображения и то, как различные серые формы на фотографии играйте друг с другом и заставляйте картинку работать визуально. Изображение либо достаточно мощное, чтобы увлечь зрителя более чем на несколько мгновений, либо нет. Что касается меня, то фотографии, к которым я чаще всего возвращаюсь, являются черно-белыми.И это верно как для моих собственных фотографий, так и для фотографий, сделанных другими.
Есть много способов преобразовать цветные фотографии в черно-белые в Photoshop, но я расскажу о двух: простой способ и более практичный способ, или, как я их называю: автоматический и джойстик. Автоматический метод преобразования файлов цветных изображений в черно-белые в Photoshop очень прост. Просто откройте цветной файл и выберите ИЗОБРАЖЕНИЕ> НАСТРОЙКИ> ЧЕРНО-БЕЛЫЙ. Бум — ваша фотография мгновенно преобразуется в обычно приятную черно-белую фотографию.Также появляется новое подменю с ползунками для цветовых каналов RYGCBM. Мы собираемся вернуться к этим ползункам через несколько минут, а пока давайте поговорим о верхнем раскрывающемся меню, которое называется «Предустановки».
Быстрый и простой способ конвертировать файлы цветных изображений в черно-белые в Photoshop
В Photoshop преобразование черно-белого изображения из цвета выполняется в два щелчка мышью.
Когда вы нажимаете на поле Preset (верхнее раскрывающееся меню), вы получаете меню, которое предлагает дюжину фильтров, обычно используемых при съемке обычных черно-белых фотографий.Среди них есть красный, зеленый, желтый, синий, нейтральный и инфракрасный фильтры. Когда вы нажимаете на фильтр, ваша фотография превращается в эмуляцию того, как будет выглядеть исходная цветная сцена, если она будет снята пленочной камерой с аналогичным фильтром.
При щелчке по раскрывающемуся списку «Предустановки» цветное изображение автоматически преобразуется в монохромное. Вы также получаете новое подменю, содержащее дюжину цифровых фильтров, которые имитируют внешний вид традиционных красных, оранжевых, желтых, зеленых и других фильтров, обычно используемых для черно-белой фотографии.Когда вы щелкаете фильтр, тональность изображения изменяется, чтобы имитировать внешний вид изображения, как если бы он был отфильтрован традиционно с помощью пленочной камеры. В зависимости от цветовой палитры изображения изображение приобретает совершенно разные ощущения с каждым фильтром. Некоторые работают, некоторые нет, но каждое влияет на внешний вид, ощущение и настроение изображения.
Если на фотографии голубое небо с белыми облаками, красный фильтр затемняет синий, что, в свою очередь, заставляет облака казаться выскакивающими из линий кадра.Оранжевый и желтый фильтры дают одинаковые эффекты, но в меньшей степени, в зависимости от ваших личных предпочтений. При фотографировании листвы зеленые фильтры осветляют тональность зеленых листьев и трав. Какие фильтры работают лучше всего или создают самые драматические эффекты? Все зависит от цветовой палитры изображения и вашего выбора фильтрации.
Если вы откроете файл изображения и нажмете ИЗОБРАЖЕНИЕ> НАСТРОЙКИ> ЧЕРНО-БЕЛЫЙ, вы получите черно-белое преобразование, подобное приведенному выше.Чтобы увидеть, как фильтры преобразования черно-белого изображения влияют на тональность фотографии, см. Ниже. «Summer Sweets Ice Cream Shop» отфильтрован зеленым фильтром в предустановках, который подчеркивает детали в кустах позади кофемашины с колой. «Summer Sweets Ice Cream Shop» отфильтрован с помощью синего фильтра в предустановках, который, помимо прочего, осветляет небо и затемняет столы. «Summer Sweets Ice Cream Shop» отфильтрован с помощью красного фильтра в предустановках, который значительно затемняет небо и делает боковые стороны кофемашины с колой почти нечитаемыми.»Summer Sweets Ice Cream Shop», отфильтрованный с помощью ИК-фильтра в предустановках, делает небо черным, а столы ослепительно яркими.Расширенный, более подробный способ преобразования файлов цветных изображений в черно-белые в Photoshop
Применение фильтров через раскрывающееся меню ИЗОБРАЖЕНИЕ> НАСТРОЙКИ> ЧЕРНО-БЕЛОЕ — это быстрый, простой и почти традиционный способ фильтрации черно-белых фотографий. Более интересный набор инструментов для преобразования цветных фотографий в монохромные можно найти в том же раскрывающемся меню ЧЕРНО-БЕЛОЕ, которое мы использовали в предыдущем упражнении.Чуть ниже предустановок, к которым мы ранее обращались, находятся шесть ползунков цвета, за которыми следуют два дополнительных ползунка оттенка и насыщенности.
Если вы предпочитаете ручку управления автоматической коробкой передач, вам особенно понравится этот процесс.
Эти ползунки позволяют настраивать тональный отклик как аддитивной, так и субтрактивной систем цветовых каналов исходного цветного изображения. Подобная настройка цветовых каналов и коллективное объединение результатов в одну оптимизированную черно-белую фотографию уже давно являются моим основным методом создания черно-белых преобразований в Photoshop.Ползунки «Оттенок» и «Насыщенность» также должны быть включены в рабочий процесс настройки оттенков серого в каждом цветовом канале.
Прямая, нефильтрованная версия «Магазин мороженого Summer Sweets»«Магазин-мороженое Summer Sweets» фильтрованное -40 Синий
«Магазин-мороженое» Летние сладости «фильтрованное + 30Желтое
«Магазин-мороженое Summer Sweets» отфильтровано на 0 Красный
«Магазин-мороженое Summer Sweets» фильтрованное -100 Пурпурный
«Магазин-мороженое» Летние сладости «фильтрованный +300 Зеленый
Объединение всех оптимизированных цветовых каналов создает единую монохромную версию исходной цветной фотографии, содержащую сравнительно широкий динамический диапазон, хотя и в оттенках серого.
При преобразовании файлов цветных изображений в черно-белые следует помнить о нескольких моментах. Если у вас есть опыт фильтрации изображений на пленке, вы знаете, что каждая пленка немного по-разному реагирует на фильтрацию. Эмуляции электронных фильтров, созданные в Photoshop, аналогичны тем, что результаты, которые вы получаете от фильтров PS, могут быть не совсем такими, какими вы их помните, но они чертовски близки.
Я также рекомендую вам перемещаться между ползунками при оптимизации изображения, потому что одна настройка фильтра может легко нейтрализовать или изменить эффекты предыдущих настроек.Как и во многих других вещах, это вопрос установления правильного баланса между каналами. Ползунки «Оттенок» и «Насыщенность» также следует использовать при настройке каждого из цветовых каналов.
Ниже представлена подборка файлов изображений из цветного в монохромное, преобразованных в черно-белые с использованием более продвинутого метода настройки отдельных цветовых каналов.
В первоначальном преобразовании синяя стена превратилась в мутный серый тон, который требовал отделения от желтых стульев и нарисованных корзин с фруктами и овощами позади них.Регулируя каналы Blue и Cyan, я смог осветлить стену, подчеркнув при этом полную тональность других элементов дизайна на изображении.
Интересно отметить, что в процессе преобразования многих цветных фотографий в черно-белые на протяжении многих лет я научился ценить — а во многих случаях даже предпочел — черно-белые изображения многих фотографий. Я перешел из цвета.
Вы пробовали конвертировать цветные изображения в черно-белые? Если да, то как вы собираетесь конвертировать файлы изображений? Знаете какие-нибудь хорошие уловки? Если это так, мы хотели бы услышать о них в поле «Комментарии» ниже.
3 Черно-белые техники редактирования великолепных фотографий iPhone
Преобразование фотографий iPhone в черно-белые может превратить обычную фотографию в нечто необычное. Удаление цвета из ваших изображений может сделать их более красивыми, загадочными или драматичными, добавив вневременной и классической атмосферы. Существует множество приложений для редактирования черно-белых фотографий, но в этом руководстве вы откроете для себя три способа создания потрясающих черно-белых фотографий iPhone с помощью встроенного приложения «Фотографии» для iOS.
В приложении «Фотографии» есть три различных способа преобразования цветных фотографий в черно-белые.
Если вам нужно быстрое преобразование в одно касание или полный ручной контроль над вашим редактированием, в этом приложении есть множество вариантов для получения именно того результата, который вам нужен.
В этом руководстве мы дадим вам пошаговые инструкции по использованию фильтров в одно касание, простых интеллектуальных настроек и инструментов полной ручной настройки для создания красивых черно-белых фотографий iPhone.
Начнем с самого быстрого и простого варианта — черно-белых фильтров одним нажатием.
1. Черно-белые фильтры
Фильтры для iPhone идеально подходят для тех случаев, когда вы хотите быстро преобразовать изображения в черно-белые. Одним касанием цвет удаляется с вашей фотографии.
Если вы новичок в редактировании фотографий, фильтры — отличный способ начать работу, поскольку вам не нужно беспокоиться о сложных настройках или настройках.
Когда вы открыли приложение «Фото», нажмите на цветное изображение, которое вы хотите преобразовать в черно-белую фотографию, затем нажмите Редактировать в правом верхнем углу экрана:
В нижней части экрана На экране нажмите значок Filters (три взаимосвязанных круга):
Теперь вы увидите список предустановленных фильтров в нижней части экрана.Каждый фильтр по-своему изменяет внешний вид вашей фотографии. Нас интересуют только черно-белые фильтры (Mono, Tonal и Noir):
Нажмите на фильтр Mono , чтобы увидеть средний и очень хороший черно-белый вариант:
Теперь попробуйте Tonal фильтр. Это дает вам черно-белое изображение с меньшей контрастностью, чем обычно:
В большинстве случаев черно-белые фотографии выглядят лучше всего с более высокими уровнями контрастности, но вариант Тональный имеет место для объектов, которые должны чувствовать себя более светлыми и счастливыми. .
Наконец, вариант «Нуар» наиболее контрастный. Он отлично справляется с задачей создания высококонтрастного вида, но не настолько, чтобы изображение становилось «мутным» и тяжелым:
Фильтр «Нуар» обычно выбирается для преобразования черно-белого изображения в стиле изобразительного искусства.
Выбрав нужный фильтр, нажмите Готово в правом нижнем углу экрана. Теперь изображение в вашей библиотеке фотографий станет черно-белым:
Если вы когда-нибудь захотите преобразовать изображение обратно в цвет, просто откройте изображение, затем нажмите Изменить в верхней части экрана и нажмите Вернуть .
Вот черно-белое редактирование, которое я создал с помощью фильтра «Нуар»:
Высококонтрастное черно-белое преобразование обеспечивает естественный контраст и детализацию сцены.
2. Ползунок интеллектуальной настройки черно-белого изображения
Второй вариант редактирования, который мы собираемся изучить, имеет немного большую гибкость, чем простые фильтры, с которыми вы только что экспериментировали, но все же он очень прост в использовании.
Вот исходное цветное изображение японской снежной обезьяны, которое я собираюсь преобразовать в черно-белое:
Нажмите Edit в правом верхнем углу экрана, затем нажмите значок Adjustments , который выглядит как часы / циферблат (справа от значка фильтров):
Теперь вы увидите три варианта — Светлый, Цветной и Ч / Б.Коснитесь параметра B&W в левом нижнем углу (не касайтесь стрелки — коснитесь текста с надписью B&W):
Теперь вы увидите черно-белый ползунок внизу экрана:
Этот ползунок настройки превращает мощь смешивания сложных цветовых каналов RGB в простой и увлекательный ползунок.
Преобразование изображений в черно-белые с использованием цветовых каналов в основном позволяет управлять яркостью различных цветных областей при преобразовании в черно-белые.
Если я проведу пальцем вправо от ползунка, изображение станет черно-белым, а морда обезьяны начнет светлеть. Это связано с тем, что в определенных точках ползунка красные цвета усиливаются, но большинство других цветов остаются прежними:
Думайте об этом ползунке как о методе улучшения только определенных цветов, в то время как другие не затрагиваются. Цвета все еще присутствуют на картинке, но как бы «под» черно-белым преобразованием.
А теперь попробуем довести ползунок до крайности.Как видите, морда обезьяны становится очень темной:
Это связано с тем, что при черно-белом преобразовании приложение берет все, что изначально было красного цвета, и делает его темнее.
Хотя это место вдоль ползунка не очень подходит для этой конкретной фотографии, для других типов фотографий может быть хорошо, если только красные части станут темными при преобразовании в черно-белые.
Теперь перейдем к левой части ползунка. Как вы можете видеть, немного больше света возвращается в красную морду обезьяны:
Это достойное фото, но все же немного темное, поэтому давайте прокрутим еще раз, пока не доберемся до оптимального уровня яркости лица ( яркость):
Когда вы довольны своим редактированием, нажмите Готово в правом нижнем углу, чтобы сохранить черно-белое изображение в библиотеке фотографий.
Заметили ли вы, что в наших экспериментах по осветлению морды обезьяны снег все еще сохранял большую часть своих деталей?
Это значение ползунка интеллектуальной регулировки. Он позволяет осветлить только определенные аспекты (на основе исходных цветов) вашего вновь созданного черно-белого изображения.
3. Инструменты ручной настройки ч / б
Если вы хотите еще больше контролировать свои черно-белые правки, приложение «Фото» предлагает ряд инструментов ручной настройки для точной настройки результатов.
Выберите цветную фотографию, которую хотите сделать черно-белой, затем коснитесь Изменить :
Коснитесь значка Adjustments , который выглядит как часы / циферблат внизу экрана:
Теперь коснитесь стрелка , направленная вниз справа от черно-белой опции:
Под черно-белой опцией вы увидите четыре настройки — интенсивность, нейтраль, тон и зернистость:
Первый вариант, с которым вы можете поэкспериментировать, это ползунок «Интенсивность», поэтому коснитесь параметра « Интенсивность »:
Задача ползунка «Интенсивность» — отрегулировать участки черно-белого изображения, на которых раньше были цветные области, но он почти игнорирует участки с нейтральными тонами.
Прокрутите ползунок влево и вправо, пока не получите черно-белый вид, который, по вашему мнению, лучше всего демонстрирует ваша фотография:
Когда у вас есть интенсивность там, где вы хотите, нажмите значок Меню с тремя горизонтальными линиями уложены друг на друга над слайдером. Это вернет вас к параметрам настройки:
Теперь вы можете настроить параметр Neutrals . Нейтральные цвета имеют тенденцию корректировать области фотографии, в которых изначально не было много цвета (в основном области белого):
В этом конкретном изображении не было необходимости изменять параметр нейтральных цветов, поэтому ползунок был возвращен в нормальная средняя точка.
Коснитесь значка Меню с тремя вертикальными линиями, расположенными друг над другом, чтобы вернуться к параметрам настройки.
Затем мы попробуем параметры тона, поэтому нажмите Тон в списке настроек ч / б:
Параметр «Тон» аналогичен настройке «Контраст», которая влияет на яркость теней и светов. Если вы переместите ползунок в крайнее левое и правое положение, вы увидите, что эта опция делает с вашей фотографией:
Когда вы довольны настройкой тона для вашего изображения, нажмите значок Меню над ползунком для возврата к параметрам настройки:
Последним черно-белым вариантом является настройка Grain .Этот эффект имитирует традиционную черно-белую пленку с высоким ISO, добавляя зернистость вашему изображению. Для примера, здесь я максимально увеличил эффект зернистости:
Если вы хотите добавить зернистость к своей фотографии, наберите желаемое количество с помощью ползунка, затем нажмите значок Меню , чтобы вернуть настройки. экран.
Если вы хотите внести какие-либо окончательные настройки, вы можете сделать это, коснувшись параметра, который хотите изменить. Когда вы будете довольны преобразованием в черно-белое, нажмите Готово , чтобы сохранить изображение в медиатеке.
Заключение
Надеюсь, вам понравилось изучать эти три различных метода создания черно-белых правок в родном приложении iOS Photos.
Эти параметры предоставляют инструменты редактирования для начинающих и более опытных фотографов iPhone.
Черно-белые фильтры позволяют конвертировать изображение в черно-белое одним касанием.
Ползунок «Интеллектуальная настройка ч / б» позволяет лучше контролировать яркость определенных частей черно-белого преобразования.
Инструменты ручной настройки черно-белого изображения дают вам полный контроль над настройками черно-белого изображения. Это отлично подходит для точной настройки вашего изображения, чтобы создать точный вид и ощущение, которое вы хотите.
Узнайте больше о том, какие объекты и сцены хорошо подходят для черно-белой фотографии, в этом уроке: Как создавать невероятные черно-белые фотографии iPhone.
Если вам понравилось использовать приложение «Фотографии» для создания черно-белых изображений, ознакомьтесь с этим руководством, в котором показано, как использовать весь спектр инструментов для редактирования фотографий: «Как редактировать фотографии на iPhone с помощью приложения Native Camera».
Цветовые блики в черно-белых изображениях — Mac Observer
Черно-белые или полноцветные фотографии могут быть поразительными сами по себе, но их смешение привлекает взгляд зрителя именно туда, куда вы хотите, и с драматическим эффектом. На самом деле очень просто создать этот поразительный эффект в Photoshop без особых усилий. Все, что вам нужно, это цветное изображение.
| Этот эффект легко создать в Photoshop. |
|---|
В этом примере я потратил некоторое время, просматривая iStockphoto и придумал изображение женщины, держащей воздушные шары.Iill Выделите воздушный шарик, а все остальное оставьте черным и белым.
| Начните с цветного изображения. |
|---|
- Начните с открытия цветного изображения в Photoshop.
Создайте новый корректирующий слой. - Выберите Layer> New Adjustment Layer> Hue / Saturation и переместите ползунок Saturation до упора влево, чтобы сделать ваше цветное изображение черно-белым.Нажмите ОК .
| Переместите ползунок «Насыщенность» влево, чтобы вытянуть цвет из изображения. |
|---|
При создании корректирующего слоя автоматически создается маска слоя. Мы будем использовать это, чтобы добавить немного цвета в область выделения.
- Выберите инструмент Кисть .
Используйте инструмент «Кисть», чтобы «закрасить» то место, где вы хотите увидеть цвет. - Убедитесь, что выбран черный цвет, потому что это позволит нам скрыть или закрасить части слоя, через которые мы хотим видеть цвет.

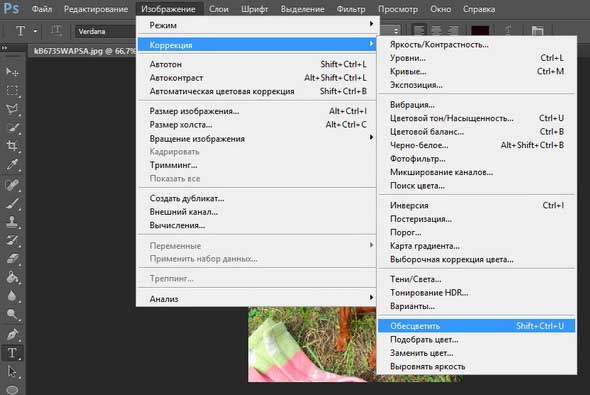 Находясь на слое GМ, откройте окно параметров наложения. Удерживая Аlt, щёлкните на левую половинку белой стрелки и перетащите влево до конца.
Находясь на слое GМ, откройте окно параметров наложения. Удерживая Аlt, щёлкните на левую половинку белой стрелки и перетащите влево до конца. Последние штрихи
Последние штрихи Если у вас никак не получается подобрать естественный цвет, то выберите максимально подходящий к цвету кожи тон, позже попробуем это скорректировать. Нажмите «Ок».
Если у вас никак не получается подобрать естественный цвет, то выберите максимально подходящий к цвету кожи тон, позже попробуем это скорректировать. Нажмите «Ок».