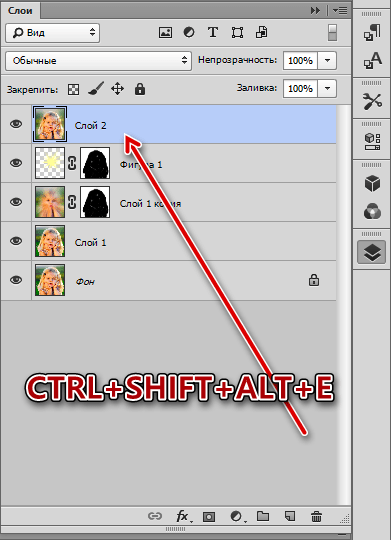Как сделать волшебные спецэффекты в видео, если ты новичок
Автор статьи: Мария Денисова|Вы когда-нибудь задумывались, как получаются все эти потрясающие визуальные эффекты, которые так завораживают нас в фильмах и клипах? Профессионалы владеют безграничным арсеналом средств, начиная от игры с декорациями и заканчивая чудесами компьютерных технологий. Как тогда быть новичкам, работающим в домашних условиях? В этой статье мы расскажем о крутых приёмах, доступных абсолютно каждому, а также выясним, как сделать спецэффекты в видео своими руками.
Хотите добавить в своё видео такие же эффекты? Расскажем ниже, как это сделать!
ТОП-5 самых популярных и доступных эффектов
Понятие «спецэффекты» в широком смысле объединяет большинство преобразований, которое терпит
видео в процессе постобработки, то есть уже после нарезки и склейки.
- Анимированный текст
Динамично передвигающийся на экране текст – идеальный вариант для красочной заставки или интересной перебивки. Медленное проявление или затухание, хаотичное перемещение или постепенное соединение букв в одну фразу – выбранный тип анимации с первых секунд задаст ритм всему последующему ролику.
- Эффекты движения
Если статичному кадру добавить движения, он будет смотреться выигрышнее. Для этого
профессионалы используют горизонтальную и вертикальную панорамы, а также наезды и отдаления
внутри кадра. Опять же в зависимости от настроения видео, анимация может быть плавной, едва
заметной, или быстрой и энергичной.
Для этого
профессионалы используют горизонтальную и вертикальную панорамы, а также наезды и отдаления
внутри кадра. Опять же в зависимости от настроения видео, анимация может быть плавной, едва
заметной, или быстрой и энергичной.
- Природные эффекты
Имитация снега, дождя, тумана или листопада – лучший выбор для «сезонных» роликов. Все эти эффекты накладываются поверх основного изображения и выглядят максимально естественно. В зависимости от настроек, частицы могут кружится в неистовом вихре или, наоборот, медленно следовать заданной траектории.
- Огненные эффекты
Сделать ролик по-настоящему ярким гарантированно помогут эффекты огня.
Сымитировать языки пламени, наложить их поверх горящего костра или закатного солнца – любой
из этих вариантов обязательно сделает ролик ещё интереснее.
- Световые эффекты
Наложение перламутровых, полупрозрачных бликов в купе с имитацией лёгкой засветки – последние тренды, как в видео-, так и в фото-индустрии. Разноцветные мерцающие частицы способны придать ролику космическую атмосферу, а эффект фейерверков – праздничности и торжественности.
Программа №1 для спецэффектов
Для того, чтобы сделать спецэффекты в домашних условиях, вам потребуется мощная программа для редактирования видео. Софта подобного рода – великое множество, и выбрать из такого разнообразия крайне сложно. Чем руководствоваться новичку?
Главные критерии – функциональность и понятность. Среди действительно сильных программ особенно стоит выделить
 С этим продвинутым редактором вам будут доступны
абсолютно все перечисленные выше спецэффекты, а, самое главное, – разобраться в настройке
сможет совершенно любой.
С этим продвинутым редактором вам будут доступны
абсолютно все перечисленные выше спецэффекты, а, самое главное, – разобраться в настройке
сможет совершенно любой.ВидеоШОУ поможет создать крутые спецэффекты даже новичкам
Для неопытных пользователей программа предлагает коллекцию готовых спецэффектов и переходов, которые можно добавить в ролик моментально. К тому же, вы не ограничены каким-то одним вариантом – с ВидеоШОУ
Скачайте редактор ВидеоШОУ и получите комплект удивительных эффектов для видео!
Киноэффект за 5 шагов: инструкция по созданию эффектов
Загрузите видео и отредактируйте его
Запустите программу и выберите режим «Новый проект».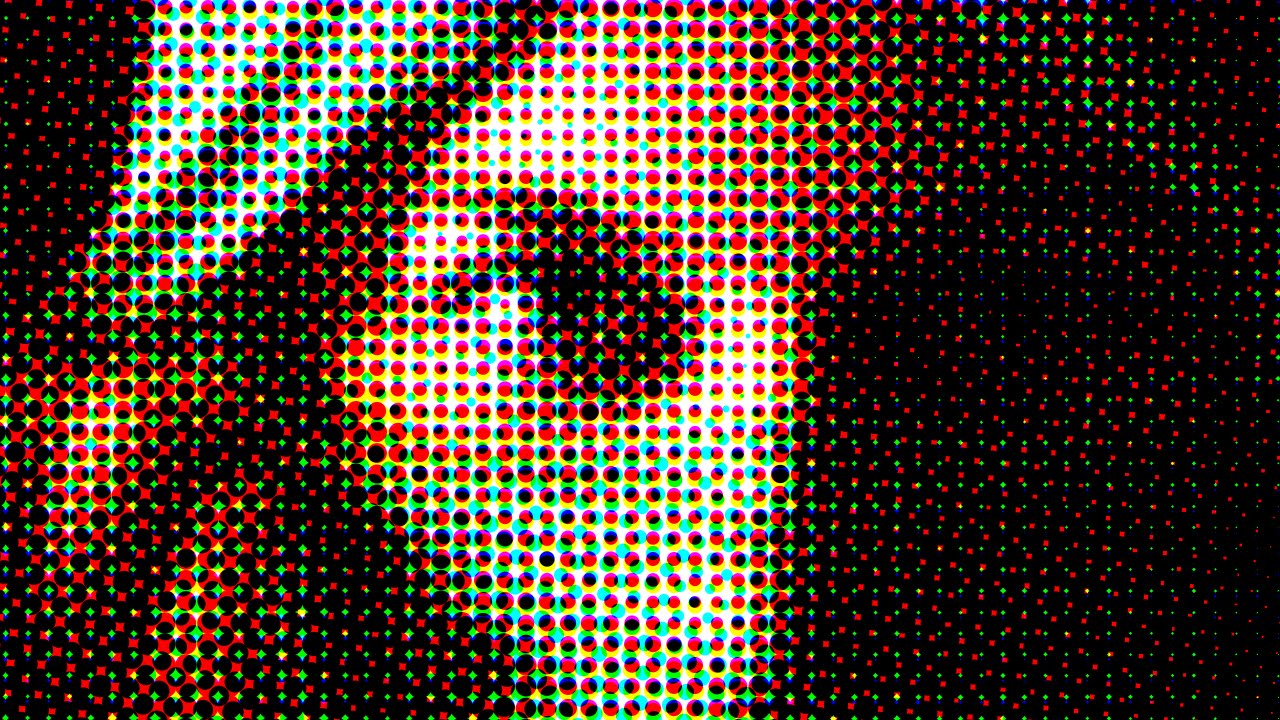
1
Воспользуйтесь коллекцией готовых эффектов
 Для удобства все шаблоны с готовой анимацией
разделены на тематические группы – «Движение», «3D», «Природные» и «Сложные». Последняя группа – как раз то, что
нам нужно.
Для удобства все шаблоны с готовой анимацией
разделены на тематические группы – «Движение», «3D», «Природные» и «Сложные». Последняя группа – как раз то, что
нам нужно.Пресет «Звёздное небо» совмещает плавное приближение с эффектным звездопадом. Чтобы применить его к видео, достаточно просто перетащить шаблон на нужный слайд. Далее вы можете скорректировать параметры эффекта по своему вкусу в редакторе. Например, изменить размер и скорость частиц или же выбрать новый фон.
2
Настройте эффект приближения вручную
 Откройте редактор и в списке слоёв кликнете по видео, затем
перейдите во вкладку «Анимация». Теперь вам предстоит отрегулировать
параметры передвижения ролика на слайде с помощью ключевых кадров.
Откройте редактор и в списке слоёв кликнете по видео, затем
перейдите во вкладку «Анимация». Теперь вам предстоит отрегулировать
параметры передвижения ролика на слайде с помощью ключевых кадров.Первый кадр автоматически появится в самом начале видео. Чтобы добиться медленного наезда, необходимо разместить второй маркер ключевого кадра ближе к концу временной шкалы. Определите нужную точку и нажмите
3
Добавьте мерцающие частицы
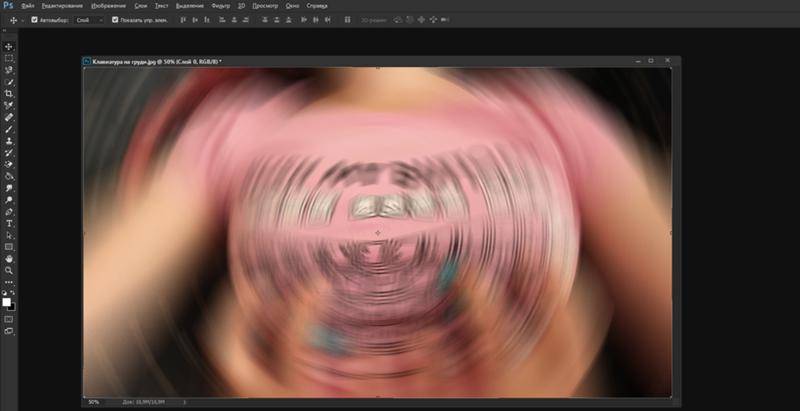 В каталоге пресетов отметьте понравившийся и нажмите «Добавить на слайд».
В каталоге пресетов отметьте понравившийся и нажмите «Добавить на слайд».Далее разместите слой с частицами так, как вам больше нравится, – растяните эффект на всё изображение или, наоборот, расположите на конкретном участке слайда. При желании измените тип частиц и их внешний вид. Вы сами выбираете их форму, цвет, размер, а также скорость и траекторию движения.
4
Настройте анимацию спецэффекта
C помощью ключевых кадров вы можете сделать эффект свечения ещё интереснее.
Например, заставив частицы менять интенсивность по ходу ролика.
Чтобы добиться такого результата, выделите слой с эффектом свечения и откройте вкладку «Анимация». Расставьте ключевые кадры на шкале времени и для каждого из них укажите разные показатели прозрачности частиц.
5
Готово! Как вы убедились, работать с программой невероятно интересно и просто. Пользуясь этой инструкцией, вы аналогично сможете настроить имитацию снегопада, проливного дождя или пылающего огня. Зная, как сделать видео со спецэффектами, вы очень быстро выйдете на совершенно новый уровень в создании роликов. Самое время скачать ВидеоШОУ и начать творить уже сейчас!
Поделиться с друзьями:
Как сделать видео лучше с помощью эффектов
Если вы находитесь в процессе создания видео или задаетесь вопросом, каксделать отличное видео с эффектами, для этого есть широкий спектр программного обеспечения по редактированию видео, которыми вы можете воспользоваться. Однако не все предоставляют высокий уровень качества. Специальные эффекты помогают выражать эмоции или чувства, поэтому стоит выбрать достойное ПО для создания уникальные видео.
Однако не все предоставляют высокий уровень качества. Специальные эффекты помогают выражать эмоции или чувства, поэтому стоит выбрать достойное ПО для создания уникальные видео.
Но, какое приложение является лучшим для видео эффектов?
Сегодня мы покажем вам, как подобрать лучшее ПО видеоэффектов, и поможем вам сделать классное видео с помощью программы высококлассных спецэффектов.
Короче говоря: если вы хотите добавить специальные эффекты в видео, тогда вам идеально подойдет это руководство.
Теперь, давайте приступим.
Какая лучшая программа для создания видеоэффектов?
Хороший видеоредактор используется для редактирования видео, повышения качества и даже превращения видео в шедевры. Таким образом, подобрав надежный и профессиональный инструмент со спецэффектами, вы можете значительно сэкономить время, повышая эффективность создания видео. Теперь давайте рассмотрим некоторые основные требования хорошего ПО для редактирования видео:
1. Богатый выбор специальных эффектов.
Богатый выбор специальных эффектов.
Хорошее ПО со спецэффектами должен иметь множество базовых и продвинутых инструментов. Доступ к продвинутым инструментам является ключевым требованием, даже если вы не особо знаете, как их использовать.
2. Удобный пользовательский и простой в использовании интерфейс.
Поскольку вы можете быть новичком или полупрофессионалом в редактировании видео, но это первое, что вы должны учитывать при поиске лучшего программного обеспечения для создания видеоэффектов.
3. Предварительный просмотр добавленных эффектов.
Предположим, вы не знаете, как выглядят выбранные эффекты в видеоклипах, поэтому программа идет с окном предварительного просмотра, которое поможет вам упростить процесс выбора.
4. …
Итак, если вы не особо разбираетесь в технике (как и я), вы можете выбрать программное обеспечение для редактирования видео, исходя из вышеупомянутых аспектов. Но если вы не хотите тратить слишком много времени на пробную версию каждой найденной программы, вы можете выбрать Filmora Video Editor.
Но если вы не хотите тратить слишком много времени на пробную версию каждой найденной программы, вы можете выбрать Filmora Video Editor.
Filmora Video Editor — Применяйте более 200 спецэффектов к видео за 1 клик
Filmora Video Editor или Filmora Video Editor для Mac — мощный видеоредактор доступный на Mac или ПК. Это инновационная программа, которая оснащена широким диапазоном опций и инструментов. Если вам необходимо создать видео-урок, отредактировать видео с экшн-камеры или поделиться ими в социальных сетях, Filmora Video Editor сможет это сделать на все 100%.
Filmora Video Editor
- Функционал ПО подойдет как новичкам, так и профессионалам, у вас будет полный контроль над редактированием видео на раскадровке или временной шкале.
-
Импортируйте, редактируйте, а также экспортируйте красивые и высококачественные моменты, которые создают камеры.

- Интуитивно понятный интерфейс и простой механизм работы, позволяет применять все эффекты в главном окне. Функции разделить, обрезать, удалить, переходы, накладки, фильтры, название и т. д. находятся всегда под рукой.
- Более 20 + выходных форматов и опций для легкого сохранения отредактированных видео.
- …
Теперь давайте рассмотрим спецэффекты в Filmora Video Editor
Помимо вашей креативности, вам также могут потребоваться спецэффекты для улучшения качества видео. Filmora Video editor имеет коллекцию встроенных специальных эффектов, а также вы можете воспользоваться Filmora effects store.
Вот некоторые из них:
1. Маскировка
Маска- один из лучших спецэффектов в видеоредакторе Filmora. Он применяет разнообразные эффекты за счет использования различных форм, таким образом делает часть видео прозрачным. Он также позволяет воспроизводить другие видео или изображения в формах.
Он также позволяет воспроизводить другие видео или изображения в формах.
2. Разделение экрана
Этот эффект делит экран на части и позволяет воспроизводить видео в каждой из частей одновременно.
3. Анимационная графика
Анимационная графика состоит из элементов, переходов, наложений и фильтров.
— Оверлеи и элементы могут быть размещены поверх видеоклипов.
— Фильтры, с другой стороны, могут использоваться для осветления, искажения или затемнения общего изображения.
— Переходы используются в промежутках для сглаживания видимого разреза.
4. Green Screen: Этот эффект используется для замены цветного фона, который обычно зеленый, новым фоновым клипом.
5. Визуальные эффекты: Это 3D движущихся изображения, которые создаются в цифровом виде, которые трудно сделать в режиме реального времени съемки.
6. Текстовые эффекты: Это графические оверлеи на основе букв, которые размещаются на экране. Текстовые эффекты состоят из заголовков, нижних третей и заставок (интро).
Выше мы указали часто используемые эффекты при редактировании видео. Вам, возможно, захочется создать тематические видео, такие как Хэллоуин, Рождество, Голливуд и т. д. тогда к вашим услугам магазин эффектов Filmora.
Как сделать видео лучше с помощью эффектов [Инструкция]
Шаг 1. LЗапустите программное обеспечение, затем войдите в полнофункциональный режим. Нажмите «Import Media Files Here» для загрузки нужного видео в медиатеку.
Шаг 2. Перетащите видео на временную шкалу, а затем начните добавлять эффекты к видео, как показано ниже:
— Добавление текста /титров к видео
Перетащите ползунок на место, в которое вы хотите добавить текст или заголовок, затем нажмите кнопку «Text/Credit»в строке меню. Здесь вы можете выбрать шаблон, а затем ввести название.
Здесь вы можете выбрать шаблон, а затем ввести название.
Дважды щелкните на текст, добавленный на временную шкалу для открытия окна настроек. Здесь можно изменить предустановленный цвет и шрифт текста. И вы также можете нажать кнопку «Customize», чтобы создать свой тип текста для видео.
— Добавление фильтров, оверлеев или переходов к видео
Чтобы добавить фильтр, наложение или переход, вам нужно только нажать на видеоклип на временной шкале, а затем на «Transitions», «Filters» и «Overlays» в строке меню. После этого вы можете выбрать нужный фильтр, переход или наложение, затем нажав кнопку «+».
Для удаления перехода, фильтра или наложения, которые вы добавили к видео, вам нужно только нажать на эффект и щелкнуть правой кнопкой мыши на нем, а затем выбрать кнопку «Delete».
— Добавление эффектов PIP
Щелкните правой кнопкой мыши на видео или изображение, которое вы хотите наложить, в медиатеке, а затем выберите опцию «Apply to PIP».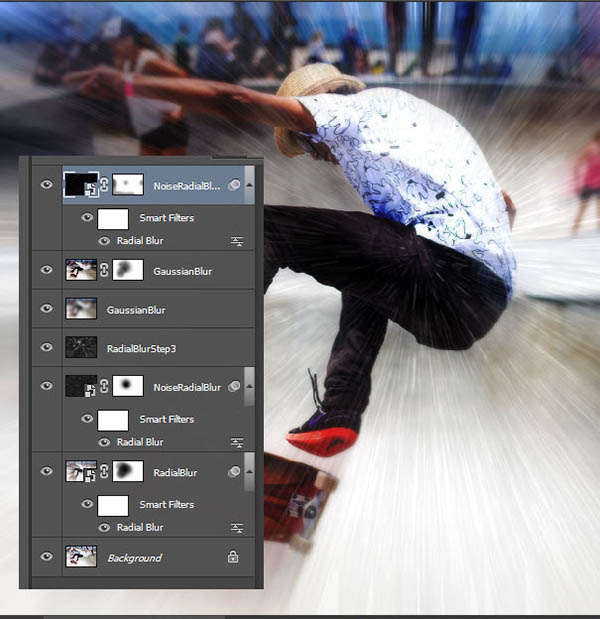 Теперь перейдите в окно предварительного просмотра, чтобы изменить наложенное видео.
Теперь перейдите в окно предварительного просмотра, чтобы изменить наложенное видео.
Дважды щелкните на видео на временной шкале, вы можете настроить оверлеи по своему усмотрению. По завершению настройки, нажмите кнопку «OK» для сохранения изменений.
— Разделение экрана
Нажмите на «Split Screen» в строке меню и выберите форму для разделения экрана, нажав на кнопку «+». Затем перетащите видео на каждый экран по одному. В разделенном экране вы также можете настроить видео. Если все настройки сделаны, нажмите кнопку «OK» и «Export» для сохранения отредактированных видео.
Для получения более подробной информации о разделении экрана, пожалуйста, перейдите по этой ссылке.
— Добавление других эффектов на видео
Помимо вышеперечисленных эффектов, Filmora Video Editor также позволяет легко применять другие эффекты, включая зеленый экран, звуковые эффекты, и т.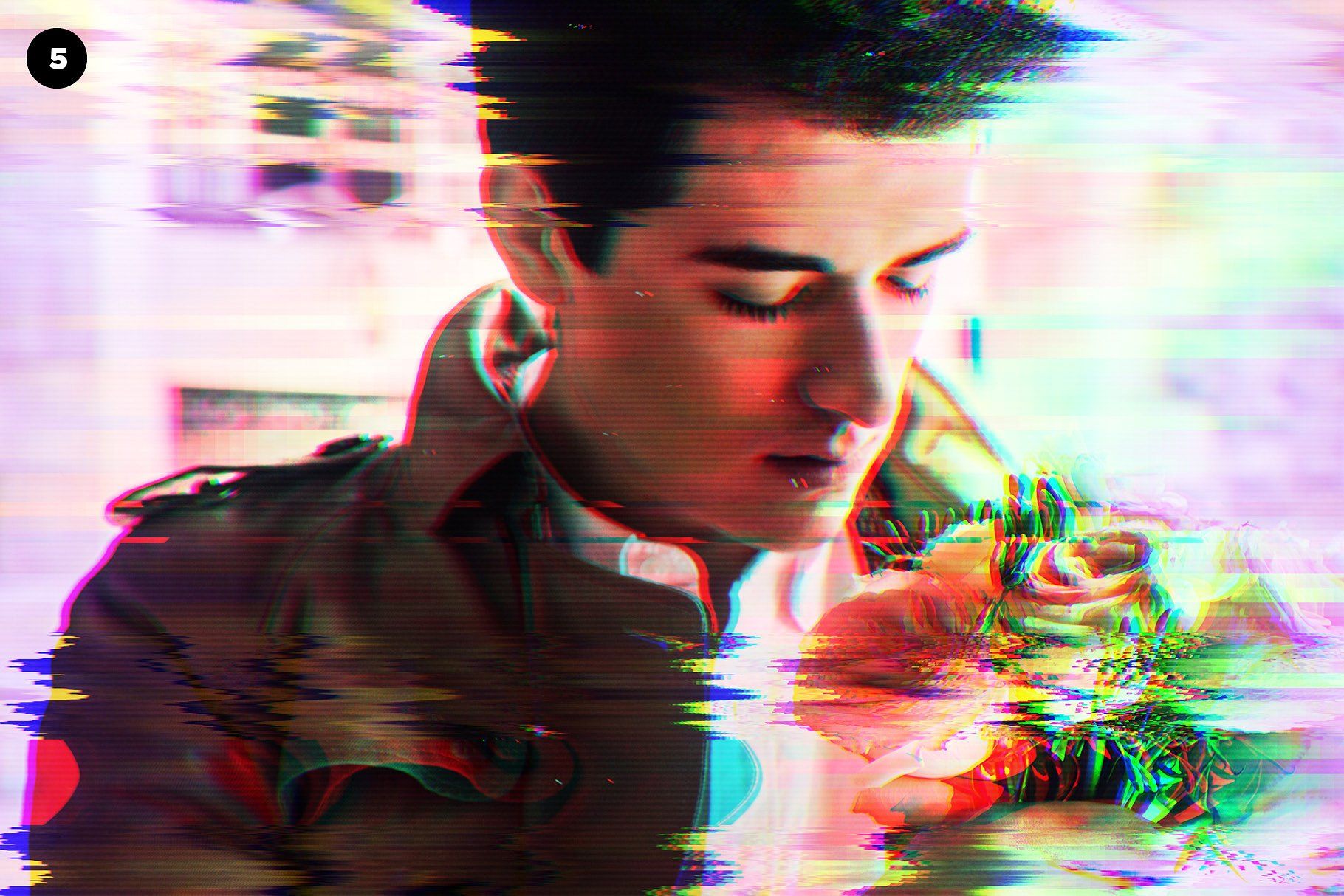 д. Эти эффекты вы найдете непосредственно в строке меню программы.
д. Эти эффекты вы найдете непосредственно в строке меню программы.
Тем не менее, если вы не можете найти необходимые спецэффекты, вы можете нажать опцию «More Effects» на правой верхней панели и получить доступ к магазину эффектов Filmora. Здесь находится более 200 различных шаблонов для различных тем. Чтобы применить эти эффекты, вам нужно всего лишь скачать эффект непосредственно во всплывающем окне, а когда эффект будет успешно установлен, то вы сможете найти его в разделах «Transitions», «Title/Credit», «Overlays», «Elements», и т.д.
Шаг 3. Когда ваше видео отредактировано, нажмите на кнопку «Export», чтобы выбрать способ экспорта видео и сохранить его.
Заключение: Filmora Video Editor предоставляет множество эффектов для создания классного живого видео. Просто следуйте приведенным выше действиям и попробуйте в действии эти спецэффекты. И тогда вы получите желанный результат.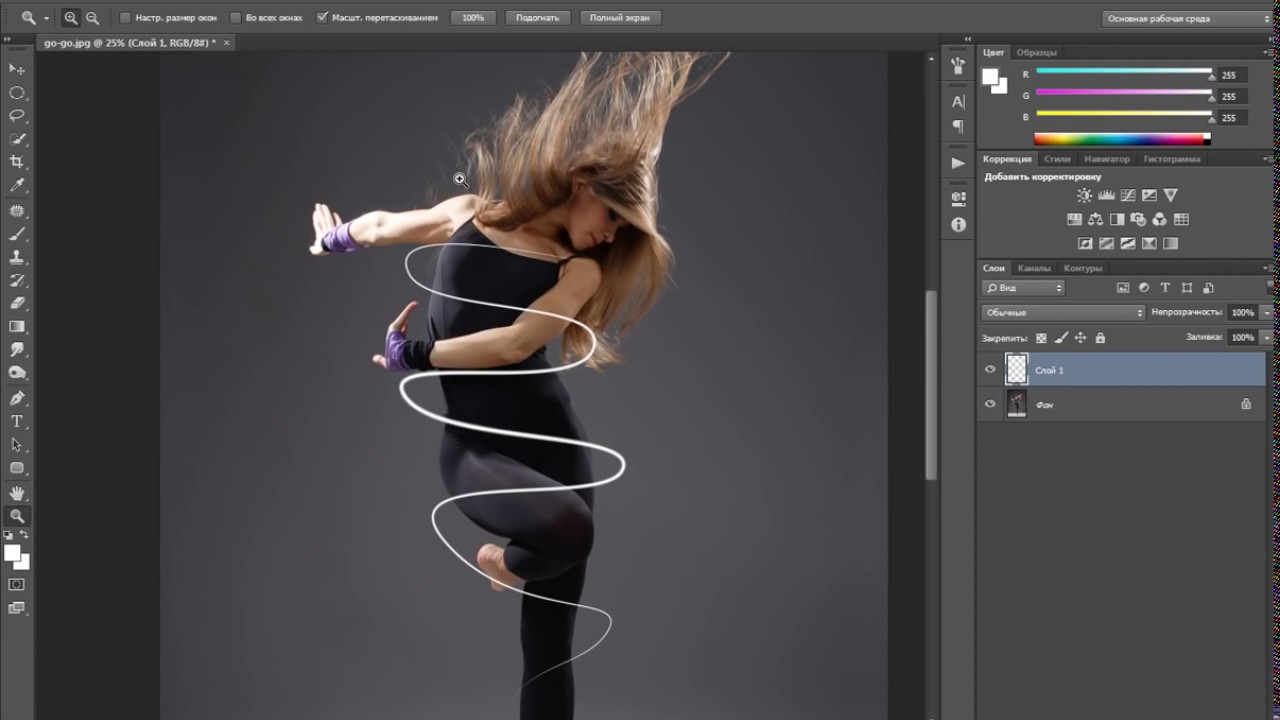
Related Articles & Tips
Эффекты в TikTok: где найти, как добавить и использовать
13 окт. ・ 99 просмотров ・ 0 комментариев
Всего за несколько лет Тик-Ток обрел всемирную известность. В нашей стране он занимает четвертое место по популярности среди социальных приложений, поэтому совершенно неудивительно, что тиктокерами становится все больше пользователей из России. Читайте этот гайд, чтобы удивить друзей используя эффекты в Тик-Ток. А заодно узнать, какие хитрости помогут оставаться в трендах и почему не стоит использовать для Tik-Tok сторонние редакторы видео.
Для чего тиктокерам нужны эффекты,фильтры и маски, и как они работают
Этот инструмент в Тик-Токе позволяет записывать яркие и необычные видео, с добавляя к ним трендовые хэштеги и популярную музыку можно значительно увеличить охват пользователей и получить новых подписчиков на свой канал. Также здесь часто можно найти идеи для нового видео — многие популярные фильтры эффектов в Tik-Tok не требуют от пользователя никаких особенных действий, можно применять их к обычному видео или снимать тренды, выполняя простые действия.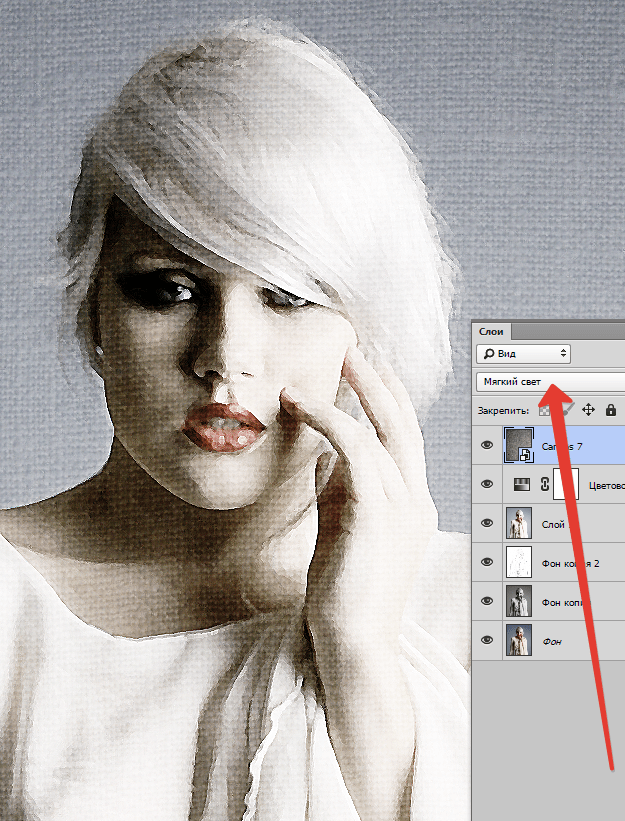 Результат в любом случае получается динамичным и интересным.
Результат в любом случае получается динамичным и интересным.
Где найти эффекты и как можно добавить их к видеозаписи
Чтобы открыть меню эффектов для Тик-Тока достаточно войти в приложение и нажать на создание новой записи. Важный момент: применять популярные маски можно только в режиме живой съемки. Если загружать готовое видео — доступа в этот раздел не будет. Зато готовое видео можно обработать с помощью различных фильтров, для этого существует отдельный набор эффектов, которые легко найти в нижней части экрана после загрузки видео или завершения съемки.
Приложение само покажет вам наиболее популярные и трендовые эффекты, останется только выбрать тот, который больше нравится. Однако стоит учитывать, что для разных пользователей список популярных эффектов может отличаться. Чтобы точно ничего не пропустить переходите в раздел «в тренде» в реках, где легко найти, что актуально сейчас. Есть на этой вкладке и другие разделы, например «новое» или «кошки». Вариантов очень много и постоянно появляются новые, поэтому скучать не придется.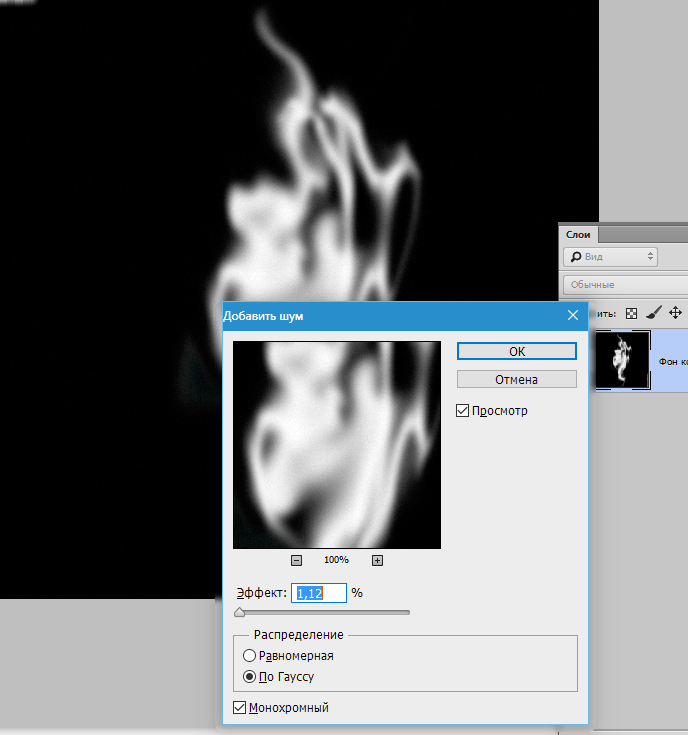
Как пользоваться
Все устроено достаточно просто: выбирайте нужный эффект и смотрите, что происходит если его применить. А затем снимайте видео,редактируйте и выкладывайте его точно также, как делаете это без добавления эффектов.
Голосовые эффекты
После того, как ролик снят и обработан, можно поработать с голосом. Для этого на этапе финишного редактирования можно найти функцию «голосовые эффекты», а затем пробуйте разные звуковые обработки — это придаст видео необычности.
ТОП-15 эффектов
Трендовые эффекты постоянно меняются. Самый популярные из них размещаются в разделе “в тренде”. Однако есть такие, которые становятся все более популярными с течением времени. Некоторые из них мы собрали в этом рейтинге:
- Рисуйте носом — эффект «рисующий нос». Водите носом в кадре пока ведете съемку, и удивляйтесь необычным рисункам. Или устройте подписчикам челлендж на точное повторение вашего рисунка.
- Добавьте и используйте несколько фотографий разных лет, чтобы Tik-Tok сделал из них красивое видео, где одно фото плавно перетекает в другое — эффект «машина времени».

- Можно акцентировать внимание зрителей на нужном моменте ролика, используя эффект замедления «slow motion». Потренируйтесь, чтобы идеально выбрать и найти нужный момент.
- Двигайтесь сами и двигайте камеру — приложение само будет держать фокус на вашем лице используя эффект «face tracker», который отлично смотрится в динамичных роликах. Например, танцевальных.
- Меняйте цвет волос или цвет глаз, добавляйте виртуальные татуировки и макияж — таких масок огромное множество, их можно найти по соответствующему запросу.
- Переходя в раздел «Маски-клоны» можно сделать толпу из нескольких человек и даже нескольких десятков, при этом все они будут полностью повторять вашу внешность и движения. Этими эффектами можно хорошо подчеркнуть какую-то эмоцию.
- Маска «говорящие вещи» как-будто придумана для юмористических роликов: заставьте говорить кота, шкаф, колбасу, полотенце… что угодно! У любого предмета с этой маской появятся интересные глаза и говорящий рот.

- Эффект «Большие глаза», «большой дядя» «полнота» и им подобные эффекты для всего большого и необычного — буквально меняют геометрию лица, позволяя сделать из пользователей единорогов, тучных бородатых мужчин или наоборот девушек. Подобных роликов снято великое множество, но они никогда не надоедают.
- Эффект «обложка альбома», а также «переключение света» — позволят сделать картинку яркой и динамичной за счет резкой смены цветовой схемы, миганий и вспыхиваний.
- Различные игры, например «на кого похож». Здесь можно найти, на какую популярную личность похож герой ролика.
- «Назад в 90-е». Разумеется, это просто фильтр. Но пользователи придумали игру: сначала снимаются сами, а потом снимают своих младших родственников. Получается очень похоже на настоящее возвращение героя на несколько десятков лет назад.
- Добавьте блестки, дым, лучи света, вспышки молний, или настоящий снегопад — в Тик-Токе очень много таких эффектов, позволяющих сделать дополнительное украшение для видео.
- Ангелы и демоны. Кому-то такие маски к лицу, у других получается очень смешной эффект. Просто добавьте эту маску, чтобы посмотреть на себя с крылышками и нимбом или с демоническими рожками и горящими глазами.
- Маски с дополненной реальностью, например «версаль», где Tik-Tok захватывает лицо пользователя и помещает его в нарисованные декорации. Выглядит очень забавно.
- Эффект для фона позволит сделать фон размытым или выбирать в качестве фона свое изображение либо вариант из каталога. Такие маски подойдут для съемки юмористических роликов.
Чтобы добавить эффект в избранное достаточно найти его страницу и нажать значок закладки. Теперь не придется долго искать его, чтобы снять ролик. Удалить маску можно, но только до его публикации.
Что еще стоит знать про маски в Тик-Токе
Не все маски, которые выкладывают пользователи, делаются внутри приложения. Было замечено, что для получения необычных роликов некоторые из них использовали эффект обработки видео из сторонних редакторов и сервисов. Такие, как SnapChat, откуда в Тик-Ток пришел эффект «мультяшное лицо». Но применять сторонние редакторы и сервисы нужно с осторожностью: Tik-Tok меньше показывает подобные ролики в ленте рекомендаций, что негативно влияет на количество просмотров и популярность аккаунта.
Лучше максимально задействовать встроенные эффекты редактора, это обеспечит больший охват за счет того, что все видео с применяемыми эффектами чаще попадают в тренды и сохраняются на страницах самих эффектов. А еще их можно комбинировать и накладывать друг на друга, чтобы получать новые и необычные результаты.
Как наложить эффекты на видео 🚩 Программа ВидеоМАСТЕР
Автор статьи: Ирина Павлова 18 июня 2020Создание качественного видеоролика — это не только умелая операторская работа, но и хорошая постобработка. Даже самое удачное видео можно значительно улучшить, если добавить ярких спецэффектов, стилизующих фильтров или увеличить скорость воспроизведения. В этой статье речь пойдёт о том, как правильно наложить эффекты на видео в программе ВидеоМАСТЕР.
Как наложить эффекты на видео
Шаг 1. Установка программы
Скачайте дистрибутив ВидеоМАСТЕРА с сайта и пройдите процесс установки, следуя инструкциям на экране. На последнем этапе не забудьте создать ярлычок на рабочем столе для обеспечения быстрого доступа.
Шаг 2. Добавление видео
После установки откройте программу — в главном меню вы увидите кнопку «Добавить» с изображением зелёного плюса. Нажмите на неё и выберите подходящую вам опцию: загрузить одно видео, целую папку, сделать запись с вебки, скачать из интернета или поработать с DVD-дисками. Выбрав, укажите путь к искомому ролику и нажмите «Открыть» — он появится в редакторе.
Прогресс можно сразу наблюдать в окне предпросмотра
Шаг 3. Меню «Эффекты»
Теперь о том, как наложить фильтр на видео. После добавления видео найдите на панели справа пункт «Эффекты» и кликните по нему. Откроется специальное меню, поделённое на подразделы. В первой одноимённой вкладке вы сможете найти интересные фильтры, которые разнообразят ваше видео. Здесь можно сделать в видео эффект старого кино, добавить насыщенности, наложить цветной шум или стилизовать под гравюру. С помощью нашего видеоконвертера на русском языке у вас получится как немного улучшить картинку, так и полностью её преобразить.
Присутствуют как улучшающие эффекты, так и стилизующие
Шаг 4. Меню «Кадрирование»
Во второй вкладке вы сможете изменить размер видеоролика. Кадрирование — это инструмент для выделения основной области и отрезания всего лишнего. Например, вы можете применить его для устранения чёрных полос по бокам экрана или удаления той части видео, в которой находится водяной знак.
При переключении программа сама определяет чёрные полосы и выделяет полезную область
ВидеоМАСТЕР предлагает коллекцию готовых пресетов для обрезки. Но вы можете вписать произвольный размер или настроить его мышкой на экране справа.
Шаг 5. Меню «Текст»
Здесь программа для сжатия видео предлагает добавить к ролику поясняющие надписи, субтитры, картинки и графику. Если вы хотите подписать свой личный ролик или разнообразить его клипартом — эта функция вас выручит. Добавляемый текст легко настраивается: вы сможете изменять его шрифт, цвет, прозрачность и т.д.
Положение текста изменяется мышкой
Шаг 6. Меню «Улучшения»
В этом разделе находятся функции, направленные на улучшение картинки: яркость, контраст, цветовой тон. Эти параметры легко настраиваются при помощи бегунков. Результат вы сразу увидите на экране предпросмотра справа. Также можно довериться алгоритмам программы и включить «Комплексное улучшение». Если съёмка проходила без стэдикама и видео получилось «трясущимся», это легко поправить при помощи наложения автоматической стабилизации изображения.
Можно сделать настройку вручную или довериться алгоритмам программы
Помимо эффектов, в последних двух разделах меню вы сможете повернуть видео на 90, 180 и 270 градусов, а также увеличить или уменьшить скорость воспроизведения для достижения нужного художественного эффекта.
Заключение
Теперь вы знаете, как можно сделать видео чёрно-белым или, наоборот, насыщенным, а также украсить его клипартом или перевести в замедленный режим. Но ВидеоМАСТЕР — это не просто программа для создания видео с эффектами, а ещё и мощный конвертер. В его каталоге более 500 пресетов для всевозможных форматов, устройств и сайтов. Скачайте приложение прямо сейчас и с лёгкостью выполняйте красивый монтаж, создавайте ретро-эффект на видео, а позже конвертируйте его в любой ходовой формат.
Как сделать эффект двойника на видео – пошаговая инструкция
Эффект двойника на видео довольно популярен и используется даже в кинематографе. Однако для того, чтобы воспроизвести этот эффект, бюджеты Голливуда не потребуются. Ниже мы расскажем, как “дублировать” себя на видео в редакторе VSDC Pro.
Основной инструмент для создания дубликата – это маска. Из множества видеоредакторов, предлагающих этот инструмент, VSDC Pro является одним из наиболее доступных и стоит всего $19.99 в год. Кроме того, VSDC имеет низкие системные требования и стабильно работает даже на компьютерах с объёмом памяти 2GB RAM.
По мнению профессионалов, результат «клонирования» на видео больше зависит от условий съёмки, нежели от монтажа. Чтобы убедиться в этом, посмотрите видеоинструкцию ниже:
Далее в статье мы подробно расскажем, как самостоятельно воспроизвести данный эффект на видео. Прежде чем начать, скачайте VSDC на компьютер.
Как правильно снять видео для эффекта клонирования
Механика эффекта достаточно проста. Сперва необходимо снять несколько кадров с одним и тем же человеком в разных позициях, не меняя локации. Затем потребуется наложить эти кадры друг на друга, используя маску. В результате, на видео создаётся иллюзия, что в кадре находится одновременно два (или более) одинаковых человека.
Однако, чтобы иллюзия сработала верно, очень важно записывать видео, не меняя положения камеры. Например, видео выше было снято одним дублем — так, что от начала и до конца съёмки камера была неподвижна.
Кроме того, мы советуем держать небольшую дистанцию между «клонами» в те моменты, когда они появляются в кадре одновременно. Для этого можно выбрать некий визуальный разделитель пространства, который «клоны» не должны пересекать во время съёмок. В нашем примере таким разделителем является дверь. Обратите внимание на то, что в моменты, когда оба «клона» появляются в кадре, они стоят по левую или правую сторону двери, не пересекая границу.
Следуя этим советам, вы снимите видео, которое будет легко монтировать, даже если вы не самый опытный редактор.
Как клонировать себя на видео: пошаговая инструкция
Запустите VSDC и импортируйте видео, которое вы сняли ранее. Поскольку в нашем случае видео было снято одним дублем, первое, что потребуется сделать – это вырезать всё лишнее.
Шаг 1. Разместите видео на шкале времени
В нашем примере на таймлайне 3 видеофрагмента (в вашем случае фрагментов может быть больше). Чтобы получить эффект двойника, как минимум, два фрагмента должны располагаться друг под другом.
При этом, обратите внимание: каждый последующий отрезок видео начинается чуть раньше, чем заканчивается предыдущий. Чтобы заранее прикинуть результат монтажа, увеличьте прозрачность видео, используя меню сверху.
Шаг 2. Отделите область с одним из двойников в кадре
Итак, переходим к самому интересному. Чтобы оба двойника появились в кадре, к одному из них нужно будет применить инверсную или «обратную» маску. А если вы начинающий редактор, проще всего применить маску к половине кадра, в которой находится двойник. В результате, эта половина будет видна сквозь другое видео. В нашем случае, это область слева от двери. Как вы помните, выше мы советовали выбрать визуальный разделитель пространства для упрощения монтажа. Это именно тот шаг, когда разделитель вам пригодится.
Прежде чем применять маску, сделайте разрез в точке первого пересечения файлов (смотрите иллюстрацию), поскольку маска потребуется лишь там, где видео пересекаются.
После этого сделайте двойной щелчок по видео, к которому планируется применять маску. Выберите инструмент Свободная фигура в меню слева и выделите область, граничащую с разделителем (в нашем случае, это область слева от двери).
Шаг 3. Примените инверсную маску
После того, как вы создали маску нужной формы, покрасьте её в чёрный цвет (настройки цвета доступны в окне свойств справа) и откройте меню Режимов наложения видео. Выберите Инверсную маску. Затем вернитесь в первую вкладку на шкале времени и для видеофрагмента, с которым вы работали, выберите опцию Использовать свойства слоя – в окне свойств справа.
Используйте опцию предпросмотра, чтобы оценить результат. Затем перейдите ко второму видеофрагменту, расположенному на том же слое. Поскольку локация съёмок не менялась, вы можете просто продублировать созданную маску, используя комбинацию Ctrl+C and Ctrl+V. Не забудьте покрасить её в чёрный цвет, выбрать Инверсную маску среди режимов наложения, а также Использовать свойства слоя для видео, к которому вы применили эффект.
Повторите эти действия столько раз, сколько необходимо по сценарию.
Сделать эффект двойника гораздо проще, чем кажется
Если вы начинающий редактор видео, мы рекомендуем начинать с двух «клонов» в кадре. Так вы быстрее отточите навык работы с маской на видео. В дальнейшем, количество клонов в кадре, конечно, не ограничено.
Бонус. Если на данный момент вы не можете позволить себе VSDC Pro, эффект двойника можно также создать с помощью инструмента хромакей. Снимите видео на зелёном фоне, затем удалите фон из видео, используя бесплатную версию VSDC, разрежьте видео на фрагменты и разместите их на сцене. Этот подход чуть более сложный и времязатратный, но если ваш бюджет ограничен, хромакей – отличное решение.
Готовы к более сложным приёмам? Тогда посмотрите, как сделать эффект стоп-кадра :
Как сделать эффект софт фокуса. Урок Фотошоп
На практике фотографии с эффектом софт фокуса поможет получить через специальный объектив. Снимок сделанный через такой объектив на первый взгляд кажется не резким, но на самом деле он не является не резким, на таком снимке просто усечен излишний контраст, который может придавать изображению слишком жесткий рисунок. Такие объективы применяются в основном для портретной съемки и скажу вам по секрету, стоят они не малых денег. Поэтому я покажу вам как сделать контролируемый эффект софт фокуса с помощью Photoshop.
Вот наша подопытная фотография.
А вот конечный результат.
ШАГ 1
Открываем фото в Photoshop и видим, что в палитре слоев у нас есть всего один заблокированный слой.
Дублируем его нажав комбинацию клавиш Ctrl+J. Photoshop создаст копию слоя Background/Задний план и назовет ее Layer 1/Слой 1.
ШАГ 2
Применим к этому новому слою фильтр Размытие по Гауссу, для этого пройдем в меню Filter/Фильтр далее Blur/Размытие, и выберем Gaussian Blur/Размытие по Гауссу.
В открывшемся диалоговом окне установим размытие около 12 пиеселей.
Нажимаем ОК и видим вот такой промежуточный результат. В нем все чересчур размыто, но это не беда, работаем дальше.
ШАГ 3
Теперь нам необходимо добавить этому слою прозрачности. Для этого изменим значение параметра «непрозрачность» до 50-60%, бегунок данного параметра находится на палитре слоев, смотрите рисунок ниже.
В итоге имеем нечто такое. Нижний резкий слой стал проглядываться через полупрозрачный, размытый верхний слой.
ШАГ 4
Добавим Слой-маску к верхнему размытому, полупрозрачному слою, для этого нажмем соответствующий значок на палитре слоев.
На против этого слоя появится белый прямоугольник это и есть Слой-маска.
ШАГ 5
Далее, на панели инструментов выберем инструмент кисть.
Установим в панели параметров данного инструмента непрозрачность равной 25% (данная панель находится вверху)
ШАГ 6
Удостоверимся, что на панели инструментов основной и фоновый цвет стоят по умолчанию, черный и белый, если это не так нажмите горячую клавишу D. Это важно в противном случае мы не сможем правильно поработать со Слоем-маской.
ШАГ 7
Теперь подгоним размер кисти чтобы он стал сопоставим с размерами лиц молодоженов, быстрее всего это можно сделать с помощью клавиш с квадратными скобками «[» и «]». Теперь кликните по лицу невесты и вы увидите что возвращаются детали, если этого мало кликните еще раз. Далее проделайте то же самое с женихом и букетом.
Это вы с помощью кисти и Слой-маски маскируете фрагменты верхнего слоя. Результат так же можно увидеть и на значке слоя маски, помните тот белый прямоугольник напротив размытого слоя? Взгляните на него. Теперь на нем появились серые пятна, это как раз область маскировки.
И вот наконец то, чего мы добивались.
Автор: Steve Patterson
Перевод: Александр Ипполитов
Добавление эффектов и масок в видео TikTok
Зачем использовать маски?На TikTok можно найти огромное количество разнообразных фильтров, и применяться они могут для абсолютно разных целей. Так, маски в Тик Ток можно использовать:
- для улучшения или изменения внешнего вида блогера;
- для улучшения качества ролика;
- для добавления какого-либо эффекта.
Кроме этого, использование популярных масок в значительной мере способствует продвижению блога на TikTok.
Виды масокОт преследуемой автором цели зависит и вид используемой маски. Снимать видео на TikTok можно с масками следующих видов:
- бьюти — скрывают недостатки, меняют черты лица, могут придавать эффект макияжа;
- динамичные — как правило, имеют звуковое сопровождение и являются анимированными;
- забавные — комично изменяют пропорции и черты лица;
- пугающие — могут изменять цвет глаз, накладывать шрамы и т. д.;
- странные — изменяют черты, пропорции и цвет лица.
В список масок для TikTok входят:
- В тренде. Популярные, которые пользователи применяют чаще всего;
- Недавние. Загруженные разработчиком в последнем обновлении;
- Посвящённые праздникам. Тематические, под определенные события; для кошек и собак.
- Маски, которые можно применить на питомцах;
- С AR-эффектом. С полной заменой заднего фона.
- Заходим в Тик Ток и нажимаем на значок «+» на главной странице социальной сети.
- В нижнем левом углу экрана находим значок «Эффекты» и кликаем по нему. Здесь маски разбиты на 8 категорий — избранные, в тренде, новые, фильтры, Хэллоуин, для котов, для собак, AR.
- Далее просто нажимаем на нужный радел, выбираем маску и кликаем по ней.
Сохранить понравившиеся маски можно, добавляя их в раздел закладок. Для этого необходимо нажать на соответствующий значок, который появляется при нажатии на маску слева вверху панели с эффектами.
Как пользоваться масками для питомцев?Отдельную категорию составляют эффекты, которые можно применить на домашних питомцах. Как и в других масках, есть музыкальные или только визуальные. Работают также, как и на человеке: нужно навести камеру на питомца, чтобы появилась маска. Затем, нажав кнопку: «Пуск» – записать видеоролик от 15 до 60 секунд.
Как снять видео с животным:
- Открыть приложение
- Перейти в «Добавить видеозапись»
- Выбрать: «Эффекты»
- Категория: «Для котов» или «Собак».
- Навести камеру на мордочку питомца.
- Снять видео – опубликовать в TikTok.
Если использовать какой-либо популярный эффект, в описании появится хэштег, к которому относится маска. Благодаря этому, зрители смогут отыскать ролик, оставить комментарий или поставить лайк.
Вопросы, которые могут возникнуть у автора1. Почему в TikTok так мало масок?Как и в Снэпчате, в приложении TikTok ассортимент доступных масок постоянно меняется. И делается это для вашего удобства – разработчики постоянно творят что-то новое и, чтобы увидеть это, доступные фильтры постоянно чистятся.
2. Можно ли добавить маску в TikTok на уже снятое видео?Если вы создали публикацию, отредактировать ее содержимое будет невозможно. Остается лишь обработать и перезалить отснятый материал.
3. Если ли приложение, в котором можно наложить необычную маску, а потом загрузить видео себе на страницу?Вы можете воспользоваться, например, Snapchat. Это – один из самых популярных вариантов. Разумеется, есть и другие, но этот наверняка будет работать намного лучше. А загрузка обработанных роликов в сеть в TikTok доступна.
Разнообразные эффекты в Тик Ток – именно в них заключается секрет популярности приложения среди молодежи. С их помощью можно сделать ролик более интересным, запоминающимся, что в итоге непременно скажется на рейтинге клипа у подписчиков и других пользователей TikTok. Но как правильно с ними работать, давайте разберемся.
СлоумоДля этого:
- Нажимается кнопка «+».
- Записывается новое или загружается из галереи уже готовое видео.
- Если снимаете непосредственно в Tik Tok, для накладки спецэффектов используется иконка, расположенная в нижнем левом углу.
- Когда ролик будет готов или добавлен с телефона, появляется целый набор эффектов, среди которых: возможность выбирать длину сюжета, поворачивать изображение, менять темп (замедление).
- Затем накладывается музыка и другие необходимые фильтры.
Оно создается просто, а выглядит очень эффектно. Для этого нужно записать 2 ролика и смонтировать их:
- Снимая первое видео, необходимо использовать картон или темную, лучше зеленую ткань.
- В программе Kine Master кликнуть на «+» для создания нового проекта.
- На первом слое в галерее выставляем ролик №2.
- При помощи кнопки Layer выбирается клип №1 и накладывается сверху.
- Когда границы и размеры будут подогнаны, на втором слое выбирается команда Chrome Kay, цвет картона или ткани, которые были применены.
- Регулируется прозрачность этого элемента.
Необычно выглядит ролик с двойником. Создать такой эффект можно следующим образом:
- Определиться с количеством клонов в клипе. От этого будет зависеть число отснятых кадров.
- Важно, чтобы траектория движения героя не пересекалась. Иначе при наложении слоев желаемого результата не получите.
- После записи всех сюжетов они монтируются с использованием любого доступного приложения, например – Video Leap.
- Первым слоем будет выложен ролик под №1, вторым – №2 и т. д. При добавлении нового шара удерживается клавиша Mixer.
- Нажатием на Transform и Filters меняется положение или накладываются друг на друга фильтры.
- Для обрезки второго слоя нужны кнопки Mask и Linear.
- Осталось добавить ролик в Тик Ток и поделиться им с друзьями.
Делать волны в Тик Ток можно таким образом:
- Подыскивается музыкальная композиция для ролика.
- Выбирается скорость съемки, к примеру – 2х.
- Трек прослушивается, а в нужном месте выставляется пауза.
- Проводится запись.
- С наступлением перерыва в музыке меняется скорость видео.
- После включения камеры она слегка подергивается в руке – для создания волн.
- Готовый ролик выкладывается онлайн.
Чтобы менять или обновлять фильтр, зажимается иконка, на которой изображены часы, и отмечается начальная точка. Допустимо использовать сразу несколько разных вариантов или выставлять поочередно.
Зная, как делать эффекты в Тик Ток, можно создавать видимость тряски, вибрации картинки, ее увеличение. Отдельные фишки применяют для размытия цвета, имитации вспышки, «вылета души», ряби.
Используйте эффекты сообщений с iMessage на своем iPhone, iPad и iPod touch
Сделайте свои сообщения еще более выразительными с помощью эффектов стикеров Memoji, пузырьков, полноэкранной анимации, эффектов камеры и многого другого.
Для отправки эффектов сообщений вам понадобится iMessage — функция Apple.Узнайте разницу между iMessage и текстами SMS / MMS. В зависимости от вашего оператора связи при отправке SMS / MMS могут применяться тарифы на обмен сообщениями. Если вы используете iMessage, а Wi-Fi недоступен, может взиматься плата за передачу данных по сотовой сети.
Отправить сообщение с эффектами
С эффектами сообщений вы можете использовать эффекты пузырей, чтобы изменить внешний вид пузырей сообщений, или использовать полноэкранные эффекты для анимации экрана. Вы даже можете добавить стикер Memoji с эффектами пузырей или полноэкранными эффектами.
Отправьте сообщение с помощью эффектов камеры
Ответить на сообщение выражениями
С помощью Tapback вы можете быстро отвечать на сообщения выражениями, например, поднятием большого пальца вверх или сердечком.Вот как:
- Открыть беседу в Сообщениях.
- Дважды коснитесь пузыря сообщения или фотографии, на которую хотите ответить.
- Выберите ответ, который вы хотите отправить.
Вы также можете использовать Tapback в групповых сообщениях. Чтобы увидеть, кто ответил с помощью Tapback, коснитесь его.
Отправить рукописное сообщение
Вы можете персонализировать свои сообщения, добавив заметку своим почерком.Ваши друзья и родственники увидят сообщение в анимированном виде, как если бы оно было написано перед ними. Чтобы отправить рукописную заметку, выполните следующие действия:
- Откройте «Сообщения» и нажмите кнопку «Написать», чтобы начать новое сообщение. Или перейдите к существующему разговору.
- Если у вас iPhone, поверните его на бок и нажмите на клавиатуре. На iPad нет необходимости поворачивать его на бок, просто нажмите на клавиатуре.
- Напишите свое сообщение или выберите один из вариантов внизу экрана.
- Если вам нужно начать все сначала, нажмите «Отменить» или «Очистить». Когда вы закончите, нажмите Готово. Затем нажмите кнопку «Отправить».
Дата публикации:
Создание визуальных эффектов в After Effects
Изучите методы создания нескольких популярных визуальных эффектов.
Используйте эффект 3D Camera Tracker для размещения текста в сцене.
Эффект «3D Camera Tracker» может анализировать фрагмент видео и определять точное расположение и перемещение исходной камеры, использованной для съемки. Мы собираемся использовать этот эффект, чтобы поместить текст в сцену, чтобы он выглядел так, как если бы он находился в окружении самой сцены. Кадры в этом проекте — взлетно-посадочная полоса аэропорта.И я хочу добавить номер 05 к взлетно-посадочной полосе прямо в этой области. Итак, чтобы начать этот процесс, давайте выберем слой (Runway.mov) на временной шкале, затем перейдем в меню Animation и выберем Track Camera. Сразу же After Effects начнет анализировать отснятый материал в фоновом режиме. Это позволяет вам работать с любой другой композицией в After Effects, пока анализ еще продолжается. Если вы хотите получить обновление статуса, посмотрите в верхней части панели управления эффектами под 3D Camera Tracker, и вы получите обновление в реальном времени, если оно не будет завершено.Как только он будет завершен, эффект будет выделен здесь, на панели управления эффектами, и вы увидите эти кресты на взлетно-посадочной полосе здесь. Теперь, если вы наведете указатель мыши на эти крестики, вы заметите, что появляется цель. И цель определяет, где вы собираетесь что-то разместить в сцене. Я смотрю на это, и цель сильно искажена. Итак, давайте посмотрим на некоторые настройки. Если мы перейдем в верхнюю часть панели «Элементы управления эффектами», в разделе «Тип снимка» будет выбран фиксированный угол обзора.Это означает, что объектив не увеличивал и не уменьшал масштаб во время съемки, и это правильно. Но когда вы заметите какое-то резкое искажение, как мы видели с целью, вы можете войти и указать угол обзора. Итак, я зашел в Интернет и поискал угол обзора с помощью своей модели камеры, которая снимала этот материал. Так уж получилось, что угол обзора, или поле зрения, для моей конкретной камеры составляло 73 градуса. Итак, я укажу свой горизонтальный угол обзора, установлю его на 73,0 градуса и нажму Enter. Обратите внимание, что не нужно ничего повторно анализировать.Он просто пересчитывает анализ. Теперь, когда я зависаю со своей целью, у нее все еще есть небольшое искажение, вы знаете, здесь вблизи, но это далеко не то, что было раньше. А когда я здесь, искажений гораздо меньше. Итак, я собираюсь парить вокруг этой общей области, и я хочу, чтобы моя цель выглядела так, как будто она действительно сидит на асфальте. Если вы заметили, когда я перемещаю указатель мыши по сцене, я получаю три точки, образующие треугольник. Итак, если я нажму, эти три точки будут выбраны. Если вы удерживаете Shift и щелкаете по другим точкам, вы можете использовать их для дальнейшего уточнения того, где именно размещаются элементы в сцене.Теперь не так важно, чтобы у вас были те же самые точки, что и у меня, я просто хочу, чтобы вы убедились, что цель выглядит так, как будто она действительно стоит на асфальте. Наведите указатель мыши на середину цели. И вы должны заметить, что здесь курсор мыши превратился в инструмент «Перемещение». Как только вы увидите инструмент «Перемещение», перетащите цель в любое место сцены, где вы хотите разместить свою графику. Как только вы разместите его в нужном месте, щелкните правой кнопкой мыши или щелкните мышью, если вы используете Mac, прямо над центром этой цели.Затем выберите «Установить плоскость земли и исходную точку». Таким образом, всякий раз, когда вы вставляете что-то с данными 3D-отслеживания, они автоматически вставляются в начало координат. Так что действительно важно пойти дальше и установить это. Как только он будет установлен, переместите указатель мыши обратно в центр цели и затем щелкните правой кнопкой мыши или еще раз щелкните мышью, удерживая нажатой клавишу Control. И на этот раз я хочу, чтобы вы выбрали «Создать текст и камеру». Чтобы отредактировать текст, перейдите на временную шкалу и дважды щелкните значок T для слоя «Текст». Затем введите 05 и выберите инструмент «Выделение», чтобы задать тип.Теперь перейдем к панели «Персонаж» справа и изменим наш шрифт. Щелкните один раз в раскрывающемся меню «Шрифт» и вместо предварительного просмотра шрифтов введите Arial, arial, нажмите Enter, чтобы установить новый шрифт. Давайте нажмем R, чтобы открыть настройки поворота и ориентации. Щелкните и перетащите параметр Z Rotation, пока не установите значение 91 градус. Чтобы переместить это, я не собираюсь менять положение, я собираюсь изменить точку привязки. Итак, нажмите A, чтобы открыть точку привязки, и обычно я прокручиваю эти параметры при перемещении, но я уже точно знаю, куда я хочу, чтобы все пошло.Итак, давайте изменим X на -25.0. И нажмите Tab, чтобы перейти к Y. И мы установим для этого -27.0 и нажмем Enter, чтобы установить. Теперь текст очень большой, поэтому я нажму S, чтобы открыть масштаб. И ваш номер шкалы может немного отличаться от моего, поэтому просто попробуйте визуально сопоставить его. Я собираюсь установить масштаб на 580,0 и нажать Enter. А затем, чтобы немного лучше смешать цвета, давайте пройдемся по панели «Персонаж» и возьмем пипетку. А затем возьмите серый цвет со стороны взлетно-посадочной полосы. Итак, после того, как вы выбрали свой цвет, нажмите V, чтобы взять инструмент «Выделение».И давайте нажмем R, чтобы открыть Rotation / Orientation еще раз. Потому что я смотрю на это, и углы здесь немного узкие. Итак, давайте изменим Z Rotation на Orientation на настройку 95.0 °, а затем я щелкну в нижней части шкалы времени, чтобы отменить выбор всего, и нажмите клавишу пробела, чтобы воспроизвести все. Так что помните, если у вас есть возможность, обратите внимание на то, какой камерой был снят отснятый материал. Эта информация иногда может оказаться очень полезной.
Что вы узнали: размещение текста в сцене
Эффект «3D Camera Tracker» анализирует видеоматериал, чтобы воссоздать движение камеры, изначально использовавшееся для создания кадра.После анализа вы можете разместить текст, который выглядит как часть исходной сцены.
- Выберите видеослой на временной шкале.
- Выберите Animation> Track Camera .
Поскольку видеоматериал анализируется в фоновом режиме, вы можете видеть обновление статуса выполнения на панели «Элементы управления эффектами». - После завершения анализа убедитесь, что эффект выбран на временной шкале или панели «Элементы управления эффектами», чтобы вы могли видеть маркеры отслеживания цвета радуги.
- Выберите точки отслеживания, чтобы указать размещение текста и выровняйте цель по плоскости земли.
- Наведите указатель мыши на середину цели, чтобы переместить ее, если необходимо, а затем щелкните правой кнопкой мыши цель и выберите Установить плоскость земли и исходную точку .
- Снова щелкните цель правой кнопкой мыши и выберите Создать текст и камеру .
- Настройте параметры ориентации для точной настройки размещения текста.
Добавьте размытие в определенной области видеозаписи.
Функция маски дорожки в After Effects позволяет быстро размыть нежелательные элементы из видеоряда. В этом уроке мы собираемся размыть номерной знак. Для начала выберите слой 1 на шкале времени и нажмите клавишу пробела для воспроизведения. Вы можете заметить, что в этом кадре довольно много движения, поэтому нам, возможно, придется внести некоторые незначительные корректировки по мере движения трека. Я нажму пробел, чтобы остановить воспроизведение и переместить индикатор текущего времени обратно в начало временной шкалы.Мы хотим начать с нанесения маски. Итак, поднимитесь на панель инструментов и возьмите инструмент «Перо». С активным инструментом «Перо» перейдем в нижний левый угол панели «Композиция» и изменим увеличение на 200%. Затем нажмите и удерживайте клавишу пробела, чтобы временно переключиться на инструмент «Рука». Пока вы удерживаете клавишу пробела при нажатии и перетаскивании, вы просто меняете положение вещей с помощью инструмента «Рука». Затем просто отпустите мышь, отпустите клавишу пробела, и инструмент «Перо» вернулся.Теперь начнем добавлять точки по внешнему краю номерного знака. Давайте начнем с верхнего левого угла и щелкнем по каждому из углов, оставаясь как бы близко. А затем, когда вы вернетесь к первой точке, не забудьте щелкнуть по ней, чтобы закрыть путь. Если вам нужно переместить точку при наведении курсора на нее, вы можете щелкнуть и изменить положение. Итак, я просто сместил края маски с краев номерного знака. Итак, мы идем. Хорошо, выглядит неплохо.Теперь мы готовы начать отслеживание. Поскольку мы находимся на кадре 0: 00: 00: 00, нам нужно только перейти вправо. Для отслеживания выберите слой и нажмите M, чтобы открыть маску 1. Щелкните правой кнопкой мыши маску 1 и выберите «Маска отслеживания». Это откроет трекер. Здесь мы хотим взглянуть на метод. Я нажимаю на раскрывающийся список, и мы можем просто выбрать положение, масштаб и поворот. Чтобы отслеживать вправо, давайте выберем самую внутреннюю кнопку воспроизведения, которая указывает вправо. Итак, нажимаем Play, и давайте посмотрим трек.Вы хотите внимательно следить за дорожкой по мере того, как она происходит, потому что, если какая-либо из этих точек начнет смещаться слишком далеко от своего текущего положения, вы захотите остановить воспроизведение, нажав кнопку воспроизведения еще раз. К счастью, этот трек, кажется, пока преуспевает, так что мне не пришлось останавливаться. Хорошо, теперь я остановлюсь на этом, потому что хочу скорректировать точки. Обязательно нажмите V, чтобы захватить инструмент выделения, и щелкните за пределами маски, чтобы отменить выделение всех точек. Затем вы можете обойти каждую отдельную точку и соответствующим образом отрегулировать.Теперь вы должны быть немного осторожны каждый раз, когда останавливаетесь, чтобы корректировать маску. Потому что маска Tracker добавляет ключевой кадр для каждого кадра. Итак, я собираюсь переместить индикатор текущего времени между двумя последними ключевыми кадрами. И я буду использовать J и K на клавиатуре, чтобы переключаться между последними двумя. И вы можете видеть, здесь есть довольно большой сдвиг, но он не будет таким уж плохим, потому что он будет размытым, а это значит, что он не будет таким заметным. Теперь вернемся к Трекеру и продолжим движение вправо.И вы захотите повторить тот же процесс, который мы проделывали в разное время на остальной части временной шкалы. И с помощью магии редактирования я пойду и присоединюсь к вам, как только этот трек будет готов. Хорошо, поэтому я верну свой индикатор текущего времени к кадру 1, а затем перейду в меню «Эффект» до «Размытие и резкость». И давайте выберем Fast Box Blur. Давайте перейдем к Радиусу размытия и переместимся к значению 9.0. А затем вернитесь к временной шкале, я сверну маску 1, открою ее, а затем просто растушую маску.Итак, щелкните и перетащите, и мы растушуем маску примерно на 12,0 пикселей, и давайте снова изменим эту маску на Добавить и откроем параметры эффектов здесь, на временной шкале. Откройте Fast Box Blur и внизу нажмите кнопку «Плюс» рядом с «Параметры компоновки». Таким образом, маска маскирует только эффект, а не слой. Не стесняйтесь щелкнуть в любом месте, чтобы отменить выбор, а затем нажмите клавишу запятая на клавиатуре, чтобы уменьшить масштаб до 100%. Затем нажмите пробел, чтобы посмотреть видео. Всегда разумно просмотреть свое видео на 100%, прежде чем вы решите, нравятся ли вам результаты вашей работы.
Что вы узнали: добавьте размытие на движущийся участок видеозаписи
Любая маска может следовать за движением с помощью функции Track Mask. Вы можете применить эффект к маске для размытия раздела:
- Выберите видеослой на временной шкале.
- Выберите инструмент «Перо» и нарисуйте маску вокруг области размытия на панели «Композиция». Когда закончите, нажмите на первую точку маски, чтобы закрыть маску.
- Щелкните правой кнопкой мыши слова Mask 1 на временной шкале и выберите Track Mask . Обратите внимание, что панель трекера открывается в правом нижнем углу интерфейса.
- На панели отслеживания щелкните раскрывающийся список Method и выберите Postion, Scale & Rotation .
- Щелкните внутреннюю стрелку вправо, чтобы отслеживать все кадры справа от CTI на временной шкале.
- В главном меню выберите Effect> Blur> Fast Box Blur и установите значение размытия.
- Откройте параметры для эффекта Fast Blur Effect i на временной шкале, прокрутите вниз и нажмите кнопку «плюс» (+) справа от Compositing Options , чтобы применить маску к Fast Box Blur вместо всего изображение.
- Нажмите пробел на клавиатуре, чтобы просмотреть результаты.
Изолируйте элементы, нажав клавишу с зеленым экраном.
Keying использует определенный цвет или значение яркости для определения прозрачности.Теперь процесс удаления этого конкретного значения цвета или яркости из изображения на самом деле называется нажатием или вытягиванием клавиши. И хотя в After Effects есть несколько инструментов, которые вы можете использовать для нажатия клавиши на зеленом экране, эффект Keylight — безусловно, лучшее место для начала. Итак, я выберу Layer 1 на своей шкале времени, а затем перейду в меню Effect, Keying и выберу Keylight (1.2). Первое, что вам нужно сделать с примененным Keylight, — это установить цвет экрана. Итак, в области «Цвет экрана» подойдите вправо и нажмите «Пипетку», чтобы захватить ее, а затем просто щелкните в области зеленого фона, чтобы взять образец зеленого цвета, нажмите клавишу «Пробел», чтобы начать воспроизведение.И вы можете заметить белый шум здесь, в правом нижнем углу. Чтобы лучше понять, как на самом деле выглядит ключ, нам нужно взглянуть на подложку, которая представляет собой черно-белое представление прозрачности. Я нажму пробел, чтобы остановить воспроизведение. Перейдем к раскрывающемуся списку View в Keylight и выберем Screen Matte. Таким образом, любые 100% белые пиксели полностью непрозрачны. И любые пиксели, которые на 100% черные, полностью прозрачны. Любая другая дисперсия полупрозрачна. Поскольку я вижу так много серых пикселей, я начну с увеличения усиления экрана до 110.0. Увеличение усиления экрана позволяет добиться большего разброса зеленого цвета. Еще один способ усилить эффект клавиши — увеличить баланс экрана. Итак, я изменю это значение на 95.0, просто чтобы немного увеличить это и заметить, что это помогло с некоторыми из этой области здесь, внутри моей подложки. На этом этапе я хочу перейти к области Screen Matte, чтобы дополнительно настроить параметры моей подложки. Clip Black поможет удалить серые пиксели из черных областей. Итак, я увеличу это значение до 10.0. И обратите внимание, что большая часть того шума, который был в углу, теперь исчезла, но я добавил кое-что здесь, в белую область. Итак, чтобы помочь очистить белую область, давайте уменьшим настройку Clip White. Итак, я уменьшу это значение до 85.0. На этом этапе давайте вернемся к раскрывающемуся списку View и изменим его, чтобы увидеть окончательный результат. И хотя это выглядит относительно нормально, я собираюсь перейти к своей временной шкале и включить свой BT_Stats_Background.psd, потому что я хочу увидеть, как собака выглядит поверх фона.Итак, первое, что я замечаю, это то, что мне нужно немного отодвинуть его от экрана. Итак, я выберу слой 1 и нажму P, чтобы открыть позицию, и я просто проведу пальцем по оси X, чтобы немного сместить его в сторону. И при 100% увеличении это выглядит неплохо. Я собираюсь нажать пробел, чтобы начать воспроизведение, чтобы мы могли дважды проверить и посмотреть, есть ли что-нибудь еще, что мне нужно настроить. Иногда вам может потребоваться увеличить увеличение, чтобы перепроверить.Итак, я нажимаю клавишу Period на клавиатуре, и я вижу, что в его пальто немного шума, но не слишком сильно. Я нажму пробел, чтобы остановить воспроизведение. Кроме того, еще одна вещь, которую вы хотите проверить, — это край ключа. И я вижу, что теряю здесь немного деталей по краю. Итак, первое, что я хочу сделать, это изменить свой откат клипа. Итак, я устанавливаю это значение около 1.0. И обратите внимание, что сбоку добавлено немного больше деталей. Уменьшение / увеличение экрана. Давайте рассмотрим это, чтобы увидеть, что он делает.Well Grow определенно увеличивает матовый цвет, а Shrink сжимает края, поэтому я действительно уменьшу его, но я просто немного уменьшу его до значения -1,8. Screen Softness вернет краю матового покрытия немного мягкости. Я просто нажму 1.0 и посмотрю, как это будет выглядеть. Это определенно смягчило края, что, на мой взгляд, выглядит немного более привлекательно. Вы можете снова щелкнуть раскрывающееся меню «Просмотр» и снова изменить его на «Подложка экрана», чтобы увидеть результат.И в моем белом мате определенно есть какие-то черные пиксели. Итак, нам нужно пойти дальше и избавиться от черных пикселей. Итак, перейдем к настройке Screen Despot Black в Keylight, щелкните и перетащите вправо. Я установлю для него значение 4,3. Теперь давайте изменим экранную подложку обратно на конечный результат и нажмем пробел. Теперь я все еще слышу изрядное количество шума в пальто. Итак, чтобы исправить это, я собираюсь перейти к методу замены и изменить раскрывающийся список с мягкого цвета на источник.И добавление источника определенно уменьшило этот шум. Теперь я нажму запятую, чтобы уменьшить масштаб. Теперь мы могли бы продолжить настройку, но самое важное, что нужно помнить при нажатии клавиши с зеленым экраном, это то, что вам не нужно получать 100% правильную клавишу за один снимок. Наиболее успешные композиты создаются, когда вы комбинируете несколько инструментов и техник.
Что вы узнали: Создание прозрачности в видео с зеленым экраном с помощью эффекта Keylight
Keying использует определенный цвет или значение яркости для определения прозрачности.Процесс удаления этого конкретного цвета или значения яркости из изображения известен как нажатие клавиши или «нажатие клавиши».
- Чтобы потянуть начальную клавишу зеленого экрана с помощью эффекта Keylight:
- Выберите видеослой в композиции и выберите Effect> Keying> Keylight (1.2) в главном меню.
- Обратите внимание, что эффект появляется на панели «Элементы управления эффектами». В раскрывающемся меню «Просмотр» оставьте значение Final Result .
- Выберите пипетку в разделе Screen Color и щелкните фон зеленого экрана на панели «Композиция», чтобы выбрать цвет, который вы хотите удалить.Выберите место, где зелень хорошо освещена и хорошо насыщена.
- Чтобы увидеть качество ключа, измените раскрывающееся меню View с Final Result на Screen Matte . Белые пиксели непрозрачны, черные пиксели прозрачны, а все серое полупрозрачно.
- Отрегулируйте настройку Screen Balance , чтобы усилить эффект клавиши (эти изменения незначительны).
- Увеличьте значение усиления экрана, если на фоне слишком много серых пикселей.(Как правило, рекомендуется оставить это значение равным 110 или меньше.) Этот параметр увеличивает или уменьшает степень отклонения зеленого цвета, используемого для нажатия клавиши.
- Чтобы уточнить тональность с помощью Screen Matte:
- Откройте параметры для Screen Matte .
- Отрегулируйте параметры матового экрана, такие как «Черный клип», «Белый клип», «Откат клипа», «Уменьшение / увеличение экрана», «Черный экран».
- Верните в меню «Просмотр» значение « Final Result» .
- Установите в меню Replace Method значение Source , чтобы смешать исходные пиксели видеоряда обратно в отснятый материал и удалить шум.
Очистите отснятый материал с помощью специальной подложки для мусора.
На кадрах с зеленым экраном, которые были обработаны, иногда появляется небольшой дополнительный шум по краям, который трудно удалить, используя только эффект Keylight. Однако мы можем быстро удалить шум по краям отснятого материала, используя так называемую подложку для мусора.Давайте проверим наш проект, чтобы увидеть, с чем мы работаем. Переместите указатель мыши в правый нижний угол панели «Композиция», сразу за краем, а затем удерживайте клавишу Z. Это автоматически выберет инструмент Zoom. Щелкните и перетащите, чтобы нарисовать прямоугольник вокруг этой нижней правой области, а затем отпустите. Вы можете отпустить мышь, отпустить клавишу Z и нажать клавишу пробела, чтобы начать воспроизведение. И это очень трудно увидеть, но здесь внизу шум. Чтобы увидеть это более четко, я собираюсь нажать клавишу пробела, чтобы остановить воспроизведение.Выберите слой 1 на временной шкале, затем перейдите к элементам управления эффектами и в раскрывающемся меню «Просмотр» измените его с «Конечный результат» на «Матовая подложка». Есть шум. Если я снова нажму клавишу пробела для воспроизведения, здесь вы увидите это немного более четко, как бы танцуя по сцене. Я нажму пробел, чтобы остановить воспроизведение. Чтобы исправить это, давайте снова уменьшим масштаб сцены. Мы можем использовать клавишу Comma, а затем клавишу Period, но обратите внимание, что она не центрирована. Итак, чтобы быстро центрировать масштаб, удерживайте клавишу Shift и кнопку /.Чтобы создать маску мусора, перейдите к инструментам «Форма» и щелкните инструмент «Прямоугольник». Если вы не видите этого, нажмите и удерживайте и убедитесь, что вы выбрали инструмент «Прямоугольник». Затем перейдите к временной шкале и убедитесь, что выбран слой 1, а затем мы можем просто нарисовать прямоугольник, начиная с верхнего левого угла. Вниз, за правый нижний угол. И нужно дать немного лишнего места, чтобы случайно не обрезать края. Нажмите MM на клавиатуре, и если вы нажмете ее недостаточно быстро, она может скрыть все, поэтому я сделаю это еще раз, MM.Итак, мы идем. Это откроет опции Mask Feather. Итак, здесь я собираюсь увеличить настройку Feather примерно до 20.0, что даст мне мягкий переход по краю моей маски. Теперь я этого не вижу, потому что нахожусь в режиме Screen Matte. Итак, давайте продолжим и вернемся к окончательному результату. Теперь, когда мы нажимаем пробел для воспроизведения, у нас больше нет этого шума в правом нижнем углу. Теперь, когда я смотрю на снимок, я замечаю, что здесь просматривается какой-то зеленый экран.Итак, я нажму пробел, чтобы остановить воспроизведение, потому что есть способ исправить это, используя маску мусора на другом слое. Итак, сначала я изменю эту маску для мусора. Итак, нажмите клавишу запятая, чтобы уменьшить масштаб, а затем перейдите на панель инструментов, нажмите и удерживайте инструмент «Перо». Выберите инструмент Добавить вершину. Затем добавим три точки вдоль этой нижней линии. Один два три. Убедитесь, что вы нажимаете прямо на путь. А затем вернитесь и возьмите инструмент «Выделение» на панели инструментов. Я возьму эту среднюю точку привязки и потащу вверх.И я перетащу эту следующую. Теперь я перетащу и эту другую. Выберите слой 1 и нажмите Control + D, чтобы дублировать. Если вы случайно нажали на маску, возможно, вы дублировали маску, поэтому убедитесь, что вы выбрали Слой 1. Теперь нажмите M, чтобы открыть маску для Слоя 1. И я собираюсь солировать этот слой, так что это единственный слой, на который мы смотрим. Итак, нажмите кнопку Solo здесь, в левой части интерфейса, и я хочу изменить эту маску. Я сначала удалю эту старую. Итак, нажмите на слова Mask Path и нажмите Delete.Я просто хочу, чтобы эта одна область была снова поверх другой видеозаписи. Итак, я вернусь к своим инструментам формы здесь, и я просто возьму инструмент прямоугольной формы, потому что он достаточно близок. Я щелкну и перетащу прямоугольник вокруг этой области. Нажмите V на клавиатуре, чтобы взять инструмент «Выделение», щелкните за пределами маски, чтобы отменить выбор, и здесь я могу просто щелкнуть этот нижний левый, если я хочу переместить эту точку немного дальше. Хорошо, давайте на время выключим Solo. И вы заметите, что у нас это сверху, и это нормально.Это не большая разница, но если я выключу и включу видимость, вы увидите, что это зеленая область на уровне 1. Итак, что в этом хорошего, теперь я могу войти и настроить некоторые параметры в Вариант матового экрана. Итак, в разделе Screen Matte я выбираю Screen Despot Black, устанавливаю 0.0 и нажимаю Enter. И теперь я возвращаю цвета на это изображение. Чтобы убедиться, что все хорошо и гладко, я нажимаю ММ, и снова ММ, поехали. И я просто добавлю, скажем, 5.0 Mask Feather на эту маску.Итак, когда мы убираем все, чтобы отменить выбор, а затем нажимаем клавишу пробела, чтобы начать воспроизведение, вы можете видеть, что мы очистили края здесь и мы очистили края здесь. Мы использовали две разные подложки для мусора: одну отрезали от большей части лишнего материала, а другую мы просто использовали для заполнения другими настройками для нового слоя Keylight.
Что вы узнали: очистить отснятый материал
На кадрах с зеленым экраном иногда может отображаться дополнительный шум по краям изображения, который трудно удалить с помощью одного только эффекта Keylight.
- Чтобы быстро удалить шум по краям отснятого материала, примените маску к видеослою. Этот вид маски называется подложкой мусора:
- Выберите видеослой и с помощью инструмента Rectangle нарисуйте прямоугольник вокруг объекта ключа.
- Нажмите MM, чтобы открыть настройки растушевки маски и установить значение растушевки.
- Нажмите пробел, чтобы просмотреть сцену и убедиться, что объект остается внутри маски.
- Некоторые области трудно исправить с помощью одной настройки Keylight.Вы можете создать дублированный слой, чтобы устранить проблему:
- Замаскируйте рассматриваемую область из исходного видеоряда с ключевыми ключами, затем продублируйте слой.
- Измените настройки маски дублирующего слоя, чтобы показать только проблемную часть ключа.
- Отрегулируйте настройки Keylight дублированного слоя, чтобы исправить проблемную область.
Переделать видео для создания визуального впечатления.
Один из способов создать драматизм в кадре — это изменить временные рамки видеозаписи.В этом уроке мы собираемся изучить несколько различных способов ретрансляции видео в After Effects. В частности, мы собираемся сосредоточиться на трех методах: интерпретация отснятого материала, растяжение во времени и переназначение времени. Начнем с открытия 01_Retime — Интерпретировать композицию видеоряда на панели «Проект». Итак, дважды щелкните по нему, и вы заметите на временной шкале, что у меня есть отснятый материал с частотой 59,94 кадра в секунду. Но с выбранной композицией, вы можете видеть, что композиция составляет 29,97 кадра в секунду.Если я нажму пробел для воспроизведения, вы заметите, что он воспроизводится в реальном времени. По умолчанию After Effects будет выполнять рендеринг с настройками частоты кадров композиции. Итак, если я хочу, чтобы отснятый материал воспроизводился медленнее, мне нужно изменить его в другом месте. Я нажму пробел, чтобы остановить воспроизведение, и открою папку «Видеоматериалы» на панели «Проект». Выберите находящийся там видеофайл Juggle.mp4 — 59.94 и нажмите Control + D в Windows или Command + D на Mac, чтобы скопировать. Щелкните правой кнопкой мыши новую копию и перейдите в раздел «Интерпретировать видеоматериал», «Главное»… В разделе «Частота кадров» разрешите «Согласовать с частотой кадров» и измените ее на 29,97, что составляет половину от 59,94. Спуститесь вниз и нажмите ОК. Теперь давайте переименуем этот клип. Нажмите Enter, а затем мы переименуем его конец в 29.97 и нажмите Enter. Посмотрим, как это выглядит. Перетащите видеоклип в верхнюю часть иерархии слоев на этой временной шкале и, конечно же, теперь он длится 30 секунд. Если я нажму клавишу пробела, загрузка кадров займет секунду, а затем мы начнем. Воспроизведение с половинной скоростью.Прелесть в том, что After Effects не нужно создавать дополнительные кадры из воздуха. Он просто воспроизводит каждый отдельный кадр, так как мы сняли его на 59,94 и воспроизводим его только на половине скорости. Я нажму пробел, чтобы остановить воспроизведение. Откроем композицию 02_Retime — Time Stretch. Дважды щелкните по нему на панели «Проект» и выберите «Слой 1.» Щелкните правой кнопкой мыши «Слой 1» или щелкните «Control», если вы находитесь на Mac, перейдите к настройкам «Время» и выберите «Растяжение по времени»… Моя любимая вещь в Time Stretch — это возможность указывать продолжительность. Итак, перейдите в New Duration, и давайте установим это значение на 20 секунд. Итак, если я наберу 2000, это будет длиться 20 секунд, и повторное воспроизведение начнется с точки входа в слой, что именно то, что я хочу. И я нажимаю ОК. Если вы нажмете пробел, он продолжит загрузку этих кадров. Теперь обратите внимание, он воспроизводится медленнее. Я нажму пробел, чтобы остановить воспроизведение. Вернемся к панели Project и дважды щелкнем по композиции 03_Retime — Time Remap.Спуститесь к временной шкале и выберите слой 1. И вы можете щелкнуть слой правой кнопкой мыши или щелкнуть Control, если вы находитесь на Mac. И перейдите в Time и выберите Enable Time Remapping. Сразу вы получите два ключевых кадра. Эти ключевые кадры записывают этот кадр в конкретный момент времени. Итак, если я перемещу свой индикатор текущего времени примерно на 4 секунды на временной шкале, я скажу 0; 00; 04; 01. Я перехожу к левой части шкалы времени и нажимаю кнопку «Добавить ключевой кадр» между двумя стрелками навигации. Я привязал этот момент времени к этому ключевому кадру.Итак, если я хочу, чтобы первые четыре секунды воспроизводились более двух секунд, я просто перетащу это влево, и теперь, когда я вернусь к началу и нажму пробел, вы увидите, что она будет воспроизводить гораздо больше быстро, а затем замедлиться. Чтобы получить визуальное представление этого переназначения, я нажму пробел, чтобы остановить воспроизведение, щелкну слова «Переназначение времени» на временной шкале и затем включу редактор графиков. Перейдите ко второй кнопке слева внизу шкалы времени и нажмите на нее, и я хочу, чтобы вы выбрали «Редактировать график значений».Здесь я получаю графическое представление о том, как работает ретайм. Теперь посмотрим, что произойдет, если мы переместим ключевые кадры сюда на графике значений. Щелкните второй ключевой кадр и перетащите его вверх. И действительно, он меняет значение этого ключевого кадра. Теперь он будет воспроизводить первые шесть секунд видео за первые две секунды. Давайте исследуем крутизну линии. Если я верну индикатор текущего времени в начало и нажму клавишу «Пробел», чем круче линия, тем быстрее будет отснятый материал. Чем ровнее линия, тем медленнее отснятый материал.Теперь я нажму пробел, чтобы остановить воспроизведение. Просто возьмите этот третий ключевой кадр и потяните его вниз. И вы можете видеть, что линия теперь идет вниз. Когда я нажимаю пробел сейчас, вы можете видеть, что он определенно воспроизводится в обратном направлении. Итак, если вам посчастливилось участвовать в производственном процессе, когда вы знаете, что хотите замедлить съемку, всегда разумно снимать с более высокой частотой кадров. Чем больше кадров у вас, тем большая гибкость при постобработке.
Что вы узнали: измените время видео для создания визуального эффекта
Когда вы замедляете видео, чем выше частота кадров, тем больше вы можете замедлить действие и сделать его плавным.
- Чтобы изменить частоту кадров для интерпретации видеоряда в After Effects:
- Щелкните правой кнопкой мыши видео на панели «Проект» и выберите «Интерпретировать видеоматериал»> «Основные ».
- Включить Установите новую частоту кадров и введите новую частоту кадров.
- Чтобы изменить временную шкалу видеослоя на определенную продолжительность:
- Щелкните правой кнопкой мыши видеослой и перейдите к Time> Time Stretch .
- Введите новую желаемую продолжительность в настройку Новая длительность и нажмите OK.
- Чтобы изменить временную шкалу любого видеослоя с помощью переназначения времени:
- Щелкните слой правой кнопкой мыши и выберите Время> Включить переназначение времени .
- Добавьте ключевые кадры, в которых должна происходить повторная синхронизация, щелкнув один раз на ромбовидной кнопке между двумя стрелками и слева от слов Time Remap на временной шкале.
Ключевые кадры изменения отображения времени записывают определенный момент времени. - Слайд добавил ключевые кадры изменения времени влево или вправо на временной шкале для увеличения или уменьшения скорости воспроизведения отснятого материала.
- Чтобы отрегулировать изменения скорости с течением времени между ключевыми кадрами восстановления синхронизации с помощью редактора графиков:
- Убедитесь, что на временной шкале выбраны слова Time Remap , и включите параметр Edit Value Graph под типом графика и кнопку Параметры на панели в нижнем левом углу редактора графиков.
- Перетащите ключевые кадры вертикально вверх или вниз, чтобы изменить скорость воспроизведения
Углы между ключевыми кадрами определяют скорость воспроизведения:- Круче = Быстрее
- Плоский = неподвижный кадр
- вниз = игра в обратном направлении
Как создавать свои собственные спецэффекты
Создавайте свои собственные вспышки морды, эффекты искр и световые блики с помощью практических эффектов и Adobe Premiere Pro.Научитесь делать все самостоятельно и создайте потрясающий боевик!
Снова настало время для еще одного творческого вторника. И сегодня мы будем творческими взрывами. Ждать! Что ты сказал? Взрывы ?! Да, вы меня слышали, но взрывы, возможно, неправильное название. Собираемся купить петарды в местном магазине фейерверков. Я знаю, это звучит менее круто. Однако мы собираемся сделать с ним несколько крутых вещей. Мы собираемся показать вам, как вы можете создать собственный видеоролик Muzzle Stock.Но не только это, мы также показываем, как сделать искры и утечки света. Все, что вам нужно для создания собственного боевика. Но предупреждаем — будьте осторожны и перестраховывайтесь! Мы уже сделали это для вас, поэтому, если вы не уверены в своей безопасности, просто воспользуйтесь нашей!
Теперь, когда мы говорим о стоковом видеоматериале и его создании для вас. Знаете ли вы, что вы также можете продать их, если хотите, и заработать на этом дополнительные деньги. И здесь вам на помощь приходят видеоблоки! Они используют специальную платформу для авторов, которая позволяет вам легко продавать отснятый материал.Они также распределяют комиссию 50/50 между вами и ними. Так что это неплохая сделка, если практически ничего не делать.
Совет, который мы можем вам дать, — снимать все на видео. Куда бы вы ни пошли, берите с собой фотоаппарат и сделайте несколько снимков. Таким образом, вы можете создать свою собственную библиотеку видеоматериалов, которую, конечно же, сможете продавать. Сначала ваша прибыль будет небольшой, это нормально. Но когда у вас будет больше материалов в Интернете и вы начнете делать себе имя, ваша прибыль также начнет расти.Еще один совет, сделайте серию. Например, идя в лес, сделайте несколько разных снимков в этом лесу и загрузите серию. Когда люди ищут конкретный снимок, им нравится иметь возможность выбора. Но, возможно, им также понадобится дополнительный снимок, который они все смогут найти в вашей коллекции.
VideoBlocks
Это видео было поддержано Videoblocks, простым в использовании сайтом, полным стоковых материалов, векторных изображений, стоковых фотографий, музыки, звуковых эффектов и многого другого.
Как добавлять эффекты к вашим видео (быстро и легко)
Вот кое-что, что я вижу слишком часто.Люди, которые снимают видео для обучения, обучения и общения, считают, что добавление эффектов к их видео выходит за рамки их навыков. Или они думают, что это ненужные, легкомысленные украшения.
Это не так. Я создал сотни обучающих видео и могу с уверенностью сказать, что почти во всех я использовал видеоэффекты. Проще говоря, они являются важной частью создания отличных видеороликов, дающих четкое и убедительное сообщение.
В этом посте я покажу вам, как добавлять эффекты к вашим видео за три простых шага.Затем я поделюсь несколькими способами, которыми вы можете прямо сейчас начать использовать эффекты в своих видео.
Легко добавляйте эффекты к своим видео с Camtasia
Загрузите бесплатную пробную версию Camtasia, чтобы легко добавлять эффекты в свои видео.
Скачать бесплатную пробную версию
Как добавить эффекты к видео за три шага
В зависимости от программного обеспечения для редактирования видео, которое вы используете, добавление эффектов к видео может быть от очень простого до чрезвычайно сложного. К счастью, если вы работаете с TechSmith Camtasia, это особенно просто.
Вот три простых шага по добавлению эффектов к вашим видео.
Шаг 1. Найдите свой эффект
Все эффекты Camtasia доступны на вкладках в левой части редактора. Они разбиты по категориям, чтобы упростить поиск нужной.
Щелкните одну из вкладок и затем прокрутите параметры на панели. Некоторые эффекты, такие как «Переходы» и «Поведение», будут отображать простой предварительный просмотр, когда вы наводите на них указатель мыши и перемещаете его слева направо.
Шаг 2. Добавьте эффект к объекту на временной шкале
Чтобы добавить эффект, просто щелкните и перетащите его на мультимедиа, аннотацию или группу содержимого на временной шкале. Camtasia выделяет объекты, к которым можно применить выбранный эффект, синим цветом.
Шаг 3. Настройте внешний вид и поведение эффекта
После добавления эффекта его можно настроить с помощью настроек на панели свойств.
Выделив клип, отрегулируйте настройки, чтобы добиться желаемого результата.Например, в клипе ниже я использую эффект прожектора. Регулируя свойства и положение, я могу добиться хорошего визуального фокуса на строке URL, а это именно то, что я хочу, чтобы моя аудитория заметила.
В зависимости от используемого эффекта вы можете выполнять различные настройки. Доступные параметры зависят от типа эффекта и варьируются от изменения цвета до времени и положения эффекта на вашем клипе.
После добавления эффекта и его редактирования вы можете позже внести дополнительные изменения.Нет проблем, просто выберите клип, содержащий эффект, и начните редактировать свойства. В некоторых случаях вы можете сделать так, чтобы эффект появлялся только на части клипа.
Все это можно сделать из ящика эффектов. Щелкните небольшую стрелку на носителе, содержащем эффекты, чтобы открыть панель эффектов и увидеть все, что было добавлено. Затем, чтобы изменить продолжительность и когда эффект появится, щелкните и перетащите маркеры по краям, чтобы сократить его, или щелкните и перетащите весь эффект, чтобы переместить его в клипе.
Вы можете проявить творческий подход при настройке эффектов. Вы также не ограничены одним эффектом для мультимедиа или аннотаций. Не стесняйтесь проявлять супер-творческий подход к свойствам и комбинированию эффектов или оставайтесь простыми и придерживайтесь значений по умолчанию.
Эффекты, которые следует использовать прямо сейчас
Теперь, когда вы знаете, как добавлять эффекты к своим видео, вы, вероятно, задаетесь вопросом, когда их следует использовать. Вот три типа эффектов, которые вы можете использовать прямо сейчас.
Переходы
Переходы, вероятно, самый важный эффект, который нужно знать, как использовать. Они позволяют плавно переходить от одного видеоклипа или изображения к другому, но это еще не все. Они также отлично подходят для вывода аннотаций и другой графики на экран или за его пределами.
Camtasia имеет множество эффектов перехода. Есть, конечно, такие классические вещи, как фейды и градиентные вытеснения. Но когда вы будете готовы к большему, вы можете попробовать вращение кнутом, рябь, растворение и многие другие варианты.
Все они находятся на вкладке «Переходы» и применяются так же, как я продемонстрировал выше. Уникальность переходов в том, что они применяются только к началу или концу клипа.
Camtasia поможет вам увидеть, где будет добавлен переход. Затем, когда он появится в клипе, вы можете изменить продолжительность, щелкнув и перетащив.
Вот пример добавления перехода и его редактирования.
Создавайте потрясающие текстовые анимации с помощью поведений
Классная текстовая анимация — один из лучших способов поразить аудиторию.В некоторых случаях создание анимированного текста может быть сложной задачей, но поведение Camtasia позволяет сделать это легко.
Behaviors — это простые в применении пакеты анимации, которые можно использовать с любыми медиафайлами на временной шкале. Тем не менее, они наиболее часто и впечатляюще используются с текстом. Добавьте эффекты поведения, чтобы текст летал, скользил, прыгал, подпрыгивал и отображался по-разному.
Вы можете проявить невероятный творческий подход к поведению, используя настройки на панели свойств и даже наложив поведения друг на друга.Если вы хотите узнать больше, у нас есть отличный учебник по поведению Camtasia.
Используйте эффекты курсора, чтобы привлечь внимание аудитории
В видеороликах, в которых используются записи экрана, например в учебных пособиях и других демонстрациях программного обеспечения, курсор является звездой шоу. Он буквально запускает действие при каждом движении и щелчке.
Эффекты курсораCamtasia позволяют вашим зрителям легко следить за курсором и точно знать, что происходит на экране. Используйте их, чтобы упростить просмотр кликов, изменить размер курсора и даже сгладить его движения.
На вкладке «Эффекты курсора» есть три панели на выбор. Первый, показанный ниже, содержит эффекты, которые изменяют вид или перемещение курсора.
Вторые две панели содержат эффекты, которые добавляют визуальную или звуковую индикацию для щелчков левой и правой кнопкой мыши.
Примените эти эффекты к записям экрана, чтобы зрителям было очень просто следить за ними. Эффекты курсора могут быть особенно полезны, если вы демонстрируете программное обеспечение или процессы, из-за которых трудно увидеть, когда и где вы нажимаете.
Это еще не все, ребята!
УCamtasia слишком много эффектов, чтобы описать их в одном сообщении в блоге, но это не значит, что каждый из них бесполезен в нужное время. Например, эффект «Удалить цвет» отлично подходит, если вы хотите работать с зеленым экраном.
Есть также аудиоэффекты, которые могут быть невероятно полезны, если вы добавляете музыку, включаете звуковые эффекты или вам нужно отредактировать повествование.
Независимо от того, какие видео вы создаете, я уверен, что есть место для добавления видеоэффектов.Если вы еще этого не сделали, начните экспериментировать с эффектами в своих видео, загрузив бесплатную пробную версию Camtasia.
Легко добавляйте эффекты к своим видео с Camtasia
Загрузите бесплатную пробную версию Camtasia, чтобы легко добавлять эффекты в свои видео.
Скачать бесплатную пробную версию
Создание собственных эффектов сбоев RGB в After Effects (12 шаблонов)
Эффекты сбоев RGB модны и забавны, но если вы не знаете, как создать их с нуля, может быть сложно найти правильный вид.Эффекты сбоев идеально подходят для использования в музыкальных клипах, мероприятиях, рекламных роликах и слайд-шоу и обязательно привлекут внимание вашей аудитории. В этом руководстве вы узнаете, как легко создать эффект сбоя RGB в After Effects с нуля.
Часть 1: Узнайте, как создать эффекты сбоя в After Effects
Есть много способов добиться эффектов сбоя RGB, но лучшая вещь в методе, который мы собираемся показать вам, это то, что это может быть создается из After Effects без дополнительных плагинов.Хорошо, приступим.
Шаг 1. Разделение цветов
Эффекты сбоя RGB работают путем разделения цветных панелей в вашем видео, поэтому первым шагом создания эффекта является разделение красных, зеленых и синих оттенков на отдельные редактируемые слои.
- Создайте новую композицию и назовите ее Glitch Effect .
- Щелкните правой кнопкой мыши на временной шкале и выберите New> Text Layer . Введите текст в поле в средстве просмотра мультимедиа.
- Центрируйте текст по вашей композиции и предварительно скомпонуйте текстовый слой, перейдя в Layer> Precompose .Назовите слой Тип .
- Выберите Type pre-comp и перейдите в Effect> Channel> Shift Channels .
- Продублируйте Тип pre-comp дважды, чтобы у вас получилось 3 слоя. Вы можете дублировать с помощью Cmd + D или Ctrl + D на клавиатуре.
- Затем выберите нижнюю предварительную композицию Type и перейдите на панель управления эффектами .
- В эффекте Shift Channels измените настройку Take Red From на Red , а для опций Blue и Green выберите Full Off .Остается только красный канал.
- Повторите процесс на двух других слоях, отрегулировав настройки зеленого (выключите красный и синий) и синего (выключите красный и зеленый).
- Пройдите по каждому слою и измените режим наложения с на Добавьте .
Шаг 2: Добавьте базовый эффект сбоя
Вместо того, чтобы вручную настраивать положение этих трех слоев для имитации эффекта разделения RGB, мы покажем вам, как добавить выражение покачивания.Выражения очень полезны, когда вы хотите быстро создать повторяющиеся или случайные анимации по ключевым кадрам.
- Перейдите к первому текстовому слою и нажмите P на клавиатуре, чтобы получить доступ к элементам управления положением .
- Удерживайте Option и нажмите на Секундомер ; на шкале времени откроется окно выражения.
- Введите в поле выражения этот код: wiggle (5,20) , затем на шкале времени, чтобы закрыть поле. Вы можете изменить числа в коде выражения, чтобы дать более или менее покачивание ваших слоев RGB.
- Повторите этот шаг для двух других слоев.
Шаг 3. Добавление волнового искажения
Мы разделили наши клипы на отдельные слои и добавили контроллер анимации, так что теперь самое интересное. На этом этапе для создания стиля будут использоваться несколько параметров, которые вы можете настроить в соответствии со своими потребностями.
- Перейдите в меню Layer> New> Adjustment Layer . Затем, выбрав этот слой, перейдите в Effect> Distort> Wave Warp .
- На панели управления эффектами измените Wave Type на Noise .
- Измените направление на 0 и ширину волны с на 4000.
- Поместите точку воспроизведения в то место, где должна начинаться анимация деформации, и щелкните Секундомер , чтобы создать ключевой кадр. Убедитесь, что значение Wave Height равно 0.
- Переместитесь на несколько кадров вперед и увеличьте высоту волны, создав новый ключевой кадр.
- Продолжайте делать это по шкале времени до тех пор, пока вы хотите, чтобы эффект продолжался.
- Наконец, удерживая Option , выберите секундомер высоты волны , чтобы открыть элементы управления выражением. Введите этот код в поле: wiggle (2,5) .
Шаг 4: Завершите эффект
Эффект уже выглядит довольно круто, но есть другие вещи, которые мы можем сделать, чтобы усилить эффект.
- Дублируйте корректирующий слой Glitch , используя Cmd + D или Ctrl + D .
- Выберите дублированный слой и перейдите к элементам управления Wave Warp и измените Wave Width на 1500.
- Добавьте новый корректирующий слой , затем перейдите в Effect> Noise and Grain> Noise .
- На панели управления эффектами измените значение Amount на 30%.
- Создайте новое твердое тело, выбрав Layer> New> Solid . Выберите черный как цвет и нажмите ОК.
- Перейдите в Effect> Transition> Venetian Blinds и добавьте его на слой Solid.
- На панели управления эффектами измените Transition Completion на 95%, направление на 90 градусов и ширину на 5.
- На панели слоев отметьте маленькую рамку с надписью T над ней; это переключатель Сохранить нижележащую прозрачность и означает, что черные линии будут отображаться только там, где есть слои под ним.
Шаг 5: Использование глюка в качестве перехода
Замечательная особенность создания эффекта глюка таким образом заключается в том, что вы можете использовать его как переход заголовка всего за пару кликов. Создав такой эффект, вы можете сохранить его и импортировать в любой проект.
- Выберите первый корректирующий слой (тот, который с ключевыми кадрами) на шкале времени и нажмите U .
- Переместите точку воспроизведения к ключевому кадру, где сбой наиболее сильно.
- Дважды щелкните предварительную композицию текста , затем выберите слой заголовка (не перемещайте курсор воспроизведения).
- Перейдите в Edit> Split Layer , чтобы разделить ваш заголовок на 2 слоя в точке воспроизведения.
- Щелкните второй слой заголовка и настройте текст на экране.
- Вернитесь к своему основному компьютеру, и вы увидите, что текст волшебным образом изменится на середине глюк.
Часть 2: 12 удивительных видео шаблонов с эффектом глюка для After Effects
1. DJ Disco Night Club Intro
Этот энергично анимированный шаблон After Effects запускает вечеринку своей динамичной анимацией . Ночной клуб DJ Disco с 8 заполнителями изображений, 3 заполнителями для видео, 7 текстовыми и 1 логотипом идеально подходит для видео с живых выступлений, основных моментов фестиваля или промо-видео.
Загрузить DJ Disco Night Club Intro Now
2. Сбой яркой типографии
Пакет «Сбой яркой типографии» содержит 10 ярких и динамично анимированных листовок. От полноэкранных заголовков до макетов в стиле презентаций, этот набор идеально подходит для слайдов заголовков или быстрых и стильных обновлений в социальных сетях.
Загрузить Bright Typography Glitch Now
3. Промо-ролик Dynamic Glitch
Промо-ролик Dynamic Glitch включает 4 отдельные версии для различных социальных платформ, включая горизонтальную, вертикальную, квадратную и портретную.Забавный модульный дизайн позволяет комбинировать слайды, которые вы хотите использовать, или экспортировать по отдельности в виде коротких видео-листовок.
Загрузить Dynamic Glitch Promo сейчас
4. Glitch Transitions
Glitch Transitions версии 5 включает 12 уникальных переходов, вдохновленных сбоями, которые идеально подходят для ваших вступительных титров, музыкальных клипов и рекламных акций. Переходы включают в себя различные переходы в стиле «протирания», «деформации» и «венецианской шторки», каждый из которых имеет уникальную «глючную» окраску.
Загрузить переходы с ошибками сейчас
5. Эффекты сбоев
Шаблон «Эффекты сбоев» предлагает 12 потрясающих видеоэффектов, которые фокусируются на элементах сцены с размытым контуром. В шаблоне используются маски, чтобы выделить точку фокусировки с помощью глюка в мультяшном стиле, прежде чем плавно переходить обратно в изображение.
Загрузите Glitch Effects прямо сейчас
6. Fast Glitch Opener
Как и следовало ожидать, Fast Glitch Opener — это быстрая последовательность заголовков с ошибками, идеально подходящая для открытия ваших видеоблогов и контента на Youtube.Этот мощный шаблон, включающий 8 медиафайлов, 4 текста и один заполнитель для логотипа, привлекает внимание, но не перестает радовать.
Загрузите Fast Glitch Opener сейчас
7. Glitch Typographic Opener
Glitch Typographic Opener — потрясающий шаблон, идеально подходящий для модных бизнес-рекламных акций и презентаций. Полноэкранные слайды с заголовком ускоряют вашу аудиторию через обмен сообщениями с помощью отличного графического сбоя, который объединяет их воедино.
Загрузить Glitch Typographic Opener сейчас
8. Опечатка Clean Glitch
Шаблон Clean Glitch Typo включает в себя 10 заполнителей видео и 16 заголовков и имеет 3 соотношения сторон; горизонтальный, портретный и квадратный. Крупные и жирные элементы заголовка идеально подходят для коротких и простых сообщений, чтобы создать современный и минималистский стиль видео.
Скачать Clean Glitch Typo сейчас
9. Логотип Fast Action Glitch
Fast Action Glitch — потрясающий шаблон логотипа, идеально подходящий для музыкантов, продюсеров и организаторов мероприятий.Эффект разделяет цвета вашего логотипа, прежде чем объединиться, чтобы сформировать эффектный и запоминающийся вводный отступ логотипа.
Загрузить Fast Action Glitch Logo Now
10. Glitch Urban Opener
Этот яркий шаблон After Effects может многое предложить своим стильным дизайном и современной текстовой анимацией. Этот элегантно оформленный шаблон с 11 заполнителями для мультимедиа, 17 редактируемыми текстовыми слоями и 1 заполнителем для логотипа идеально подходит для начальных титров, рекламы продуктов, трейлеров к фильмам и многого другого.
Загрузить Glitch Urban Opener сейчас
11. Вступительный логотип Grunge Glitch
Вводный логотип и логотип Grunge Glitch имеют все необходимое, чтобы добавить резкие глюки и анимированные искажения с ощущением шероховатости неона. Этот шаблон After Effects очень прост в использовании и настройке, он отлично подходит для коротких вступлений, музыкальных клипов и демонстрации логотипов.
Загрузите логотип Grunge Glitch Intro сейчас
12. Слайд-шоу Glitch Retro в стиле ретро
Добавьте ощущение старой школы с помощью всего нескольких щелчков мышью с шаблоном слайд-шоу Glitch Retro.Креативно анимированный с эффектами старых фильмов и многим другим, он идеально подходит для ретро-музыкальных мероприятий, музыкальных клипов, презентаций или вступительных титров.
Загрузить слайд-шоу Glitch Retro прямо сейчас
Создание эффектов сбоя с нуля может показаться пустой тратой времени, учитывая все доступные модные шаблоны и плагины. Вы также можете ознакомиться с нашим списком глитч-переходов для After Effects. Тем не менее, обучение навыкам создания такого эффекта означает, что вы всегда можете создать единый вид для своего конкретного проекта.Чтобы получить дополнительные уроки, узнайте, как создавать эффекты частиц или потрясающие эффекты свечения в After Effects.
Как создавать уникальные эффекты, редактируя видео в Photoshop
Да, вы можете редактировать видео в Photoshop, но нужно ли? Вот несколько приемов, с помощью которых вы можете быстро и легко оживить свои проекты.
Зачем кому-то заниматься редактированием видео в Photoshop, если существуют программы нелинейного редактирования, разработанные специально для этой задачи? Еще пару месяцев назад я даже не подозревал, что это возможно.Однако редактирование видео в Photoshop может быть творческим способом добавить к вашим проектам визуальные эффекты, которых ваши зрители никогда не видели.
В этой статье мы расскажем, как редактировать видео в Photoshop, а затем погрузимся в некоторые приемы, которые вы можете использовать для создания собственных спецэффектов.
Начало работы
Если вы знакомы с продуктами Adobe, то научиться редактировать видео в Photoshop не составит большого труда. После открытия PS вам нужно переключить макет на «движение», которое вы найдете в правом верхнем углу экрана.
После того, как вы сделали этот выбор, должна появиться шкала времени; нажмите Создать новую последовательность . Я рекомендую выполнить большую часть вашего базового редактирования в Premiere f — или в любой другой программе редактирования, которую вы используете — перед тем, как перетащить видео в Photoshop. Таким образом, вы можете сосредоточиться на добавлении эффектов, а не беспокоиться о работе временной шкалы.
После того, как вы экспортировали последовательность из выбранного NLE, импортируйте видео на шкалу времени Photoshop, нажав Добавить медиа рядом с Layer 1 .Удалите пустой слой по умолчанию и переместите клип в начало последовательности. В зависимости от длины и других особенностей вашего клипа вы можете установить два маркера вверху, как точки входа и выхода, чтобы сосредоточиться на определенном разделе. Это особенно полезно, если вы вносите небольшие изменения и хотите проанализировать определенные кадры.
Например, если вы редактируете фотографию, я рекомендую создать новый слой, если вы хотите манипулировать определенными формами или аспектами изображения, не изменяя при этом все.
Что можно делать в Photoshop
1. Добавьте цвет и текстуру
Пару месяцев назад я увидел Человек-паук: Через стихи-паука . Стиль анимации и визуальные эффекты настолько вдохновили меня, что я решил попробовать сделать 30-секундную дань уважения фильму. Чтобы воссоздать эффекты, похожие на комиксы, я экспортировал каждый клип в PS и использовал разные кисти для создания теней и бликов. Создав отдельные слои для каждого аспекта изображения, а затем установив и отключив ключевые кадры, я смог отследить различные слои движущегося изображения.В результате получился короткий эпизод, вдохновленный фильмом с моей собственной уникальной интерпретацией. (Я сделал полное видео об этом процессе, если вы хотите его проверить.)
2. Создавайте интересные заголовки или наложения текста
В Photoshop возможности безграничны, будь то создание уникальных форм или добавление текстур к тексту или фону. Использование этих инструментов для добавления ваших личных данных делает вашу работу уникальной.
3. Используйте анимацию, чтобы добавить акцента и интереса
На этих изображениях показаны два последовательных кадра женщины, идущей по кадру с младенцем в руках.Чтобы сделать это визуально более интригующим, я добавил несколько разных рисунков, чтобы подчеркнуть ее движения и создать более стилизованный образ. Сначала я добавил геометрический контур женщине, который меняется с каждым кадром. Три точки остаются на месте и исчезают при наложении объекта на них. Формы полумесяца, вдохновленные более наглядным, анимированным стилем, подчеркивают движение объекта и ее качающуюся сумку, создавая более визуальное движение.
Обложка предоставлена Sony Pictures.
Ищете другие советы и рекомендации по созданию видео? Проверьте это.
эффектов | Справочный центр TikTok
Перейти к разделуЭффекты • Фильтры • Добавление эффектов после записи
Эффекты
Эффекты используются для настройки и добавления деталей в видео TikTok. Эффекты можно добавлять до и после записи видео, но некоторые эффекты доступны только до записи, а другие — только после.
Для съемки с эффектом:
1. Нажмите Эффекты , расположенную слева от красной кнопки записи на экране камеры.
2. Просмотрите различные категории и нажмите эффект.
3. Просмотрите эффекты и сделайте выбор.
4. Нажмите на экран записи и начните создавать свое видео!
Добавление эффектов в избранное позволяет найти их позже.
Чтобы добавить эффект в избранное:
1. Выберите эффект, который хотите добавить в избранное.
2. Как только он появится на вашем экране, вы можете нажать Наклейка .
3. Эффект появится в вашем Избранном.
Чтобы удалить эффект из избранного, перейдите к эффекту и нажмите Наклейка .
Фильтры
Чтобы добавить фильтр к вашему видео:
1. Нажмите Filters , расположенный в правой части экрана.
2. Выберите фильтр, который вы хотите использовать.
Выберите Management , чтобы выбрать, какие фильтры должны отображаться в приложении.
Добавление эффектов после записи
Чтобы добавить текст после записи:
1. Нажмите Текст , расположенный в нижней части экрана редактирования.
2. Выберите желаемый шрифт и настройте цвет текста и фона.
3. Нажмите Готово .
4. Нажмите и перетащите, чтобы переместить текст в желаемое место на видео.
Чтобы изменить размер текста:
1. Сведите пальцы или увеличьте масштаб текста.
2. Установите желаемый размер текста.
Чтобы добавить стикер или смайлик:
1. Нажмите Наклейки , расположенный в нижней части экрана редактирования.
2. Выберите Наклейки или Emojis или выполните поиск анимированных GIF-файлов .
3. Нажмите, чтобы сделать выбор, затем перетащите, чтобы переместить анимацию в желаемое место на видео.
Примечание. К одному видео можно добавить несколько текстов и стикеров.
Чтобы удалить текст или стикеры:
1. Нажмите и удерживайте текст или стикер, который вы хотите удалить, и переместите его в начало видео.
2. Появится Удалить .