Фотошоп как стереть лишние предметы чтобы было незаметно
Главная » Разное » Фотошоп как стереть лишние предметы чтобы было незаметноКак в фотошопе убрать лишний предмет
Каждый из нас сталкивался с ситуацией, когда на сделанной фотографии обнаруживаются совершенно нежелательные объекты, портящие вид всего снимка. Кто-то в процессе съёмки просто не замечает посторонние объекты, кто-то игнорирует, а в некоторых случаях просто невозможно сфотографироваться так, чтобы в фото не влез посторонний. Помимо этого, в случае, если вы используете зеркальный фотоаппарат, попавшая на объектив пылинка или соринка может существенно подпортить вид снимка. Подобные проблемы легко решаются программой Adobe Photoshop. Не страшно, если вы не пользовались им раньше, эта статья понятно и доступно расскажет вам, как в Photoshop убрать лишний предмет. Давайте разбираться. Поехали!
Рассматриваем различные способы
Запустив программу, откройте фото, которое необходимо исправить.
Бывает, что красоту пейзажа портят посторонние вкрапления
Эксплуатируем инструментарий Photoshop для выделения
Диалоговое окно заполнения выделенной области
Желаемый эффект достигается достаточно быстро
Пятно или соринка — это одно дело, а вот целый объект — совсем другое. Но это также можно исправить. Первые шаги будут такими же, как и в предыдущем случае. Откройте фотографию, увеличьте нужную часть изображения и выделите объект при помощи лассо. Затем также нажмите «Delete» и установите «С учётом содержимого». Для снятия выделения воспользуйтесь комбинацией клавиш Ctrl+D. Если какие-то части объекта всё равно остались, убрать их можно при помощи кисти. Увеличьте картинку до 400% так, чтобы были видны пиксели, затем выберите инструмент «Пипетка». Щёлкните по области с подходящим цветом. Далее выберите кисть и аккуратно закрасьте лишние участки. Обратите внимание, что такой способ работает исключительно на небольших объектах.
Но это также можно исправить. Первые шаги будут такими же, как и в предыдущем случае. Откройте фотографию, увеличьте нужную часть изображения и выделите объект при помощи лассо. Затем также нажмите «Delete» и установите «С учётом содержимого». Для снятия выделения воспользуйтесь комбинацией клавиш Ctrl+D. Если какие-то части объекта всё равно остались, убрать их можно при помощи кисти. Увеличьте картинку до 400% так, чтобы были видны пиксели, затем выберите инструмент «Пипетка». Щёлкните по области с подходящим цветом. Далее выберите кисть и аккуратно закрасьте лишние участки. Обратите внимание, что такой способ работает исключительно на небольших объектах.
Для удаления более крупных объектов можно утилизировать «Штамп». Выбрав инструмент, установите 100% в пунктах «Непрозрачность» и «Нажим». Выберите форму с размытыми краями, чтобы внесённые изменения были максимально незаметны. Увеличьте нужную область изображения. Нажмите Alt на клавиатуре, чтобы скопировать участок фона, после чего начните закрашивать объект.
Например, нам нужно удалить значок PB
Результат работы инструмента
Перейдём к более сложному случаю. Рассмотрим, как убрать человека с фотографии в Photoshop. Для этого можно использовать уже знакомый вам инструмент «Штамп» либо применить заливку. Сначала выделите человека или его часть (зависит от фона) и нажмите «Заполнить (заливка)», в появившемся окне выберите пункт «С учётом содержимого».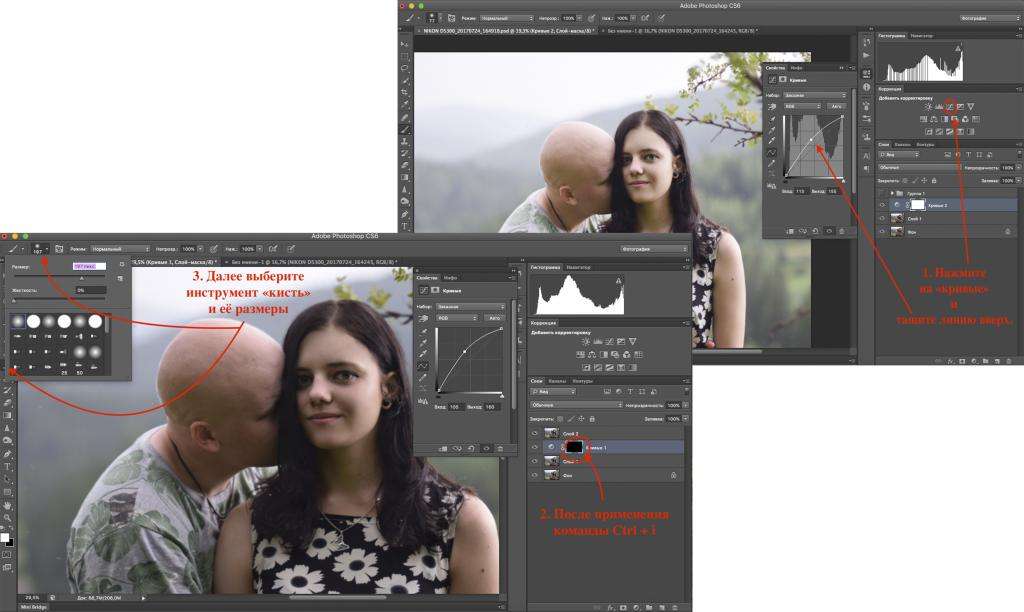
Заполнение с учетом содержимого
Теперь разберёмся с тем, как убрать надпись с картинки в Photoshop. Многие юзеры часто ищут ответ на данный вопрос. Указанную проблему можно решить при помощи двух инструментов: «Пипетка» и «Кисть». Увеличив часть картинки с ненужной надписью, выберите цвет фона пипеткой, а затем закрасьте буквы кистью. Чтобы изменения были максимально незаметными, работайте в пиксельном режиме, подбирая диаметр кисти, прозрачность и цвет фона. Самый простой вариант заключается в элементарной обрезке изображения. Выберите инструмент «Кадрирование» и выделите картинку так, чтобы ненужная надпись осталась чётко за линией выделения.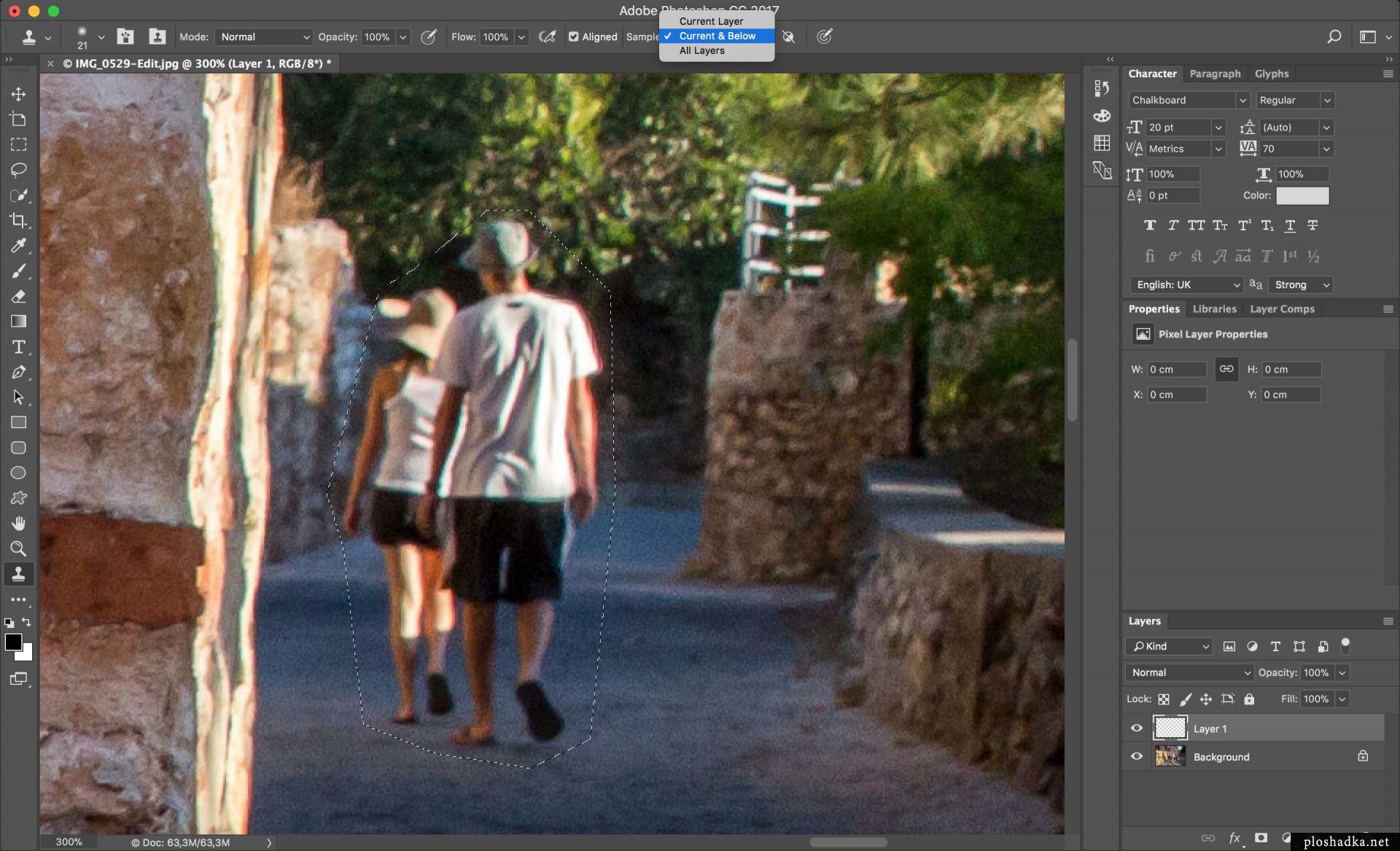
Чередуя «Кисть» и «Пипетку» нажатием клавиши Alt, закрашиваем надпись
Вот таким образом можно избавиться от лишних предметов на фото. Теперь вы сможете самостоятельно сделать любую фотографию идеальной. Пишите в комментариях, помогла ли вам эта статья, и делитесь своим мнением с другими пользователями относительно того, какой способ вы считаете наиболее эффективным и удобным.
Как выборочно стирать в Photoshop CS6
- Программное обеспечение
- Adobe
- Photoshop
- Как выборочно стирать в Photoshop CS6
Автор: Барбара Обермайер
Ластик в Photoshop CS6 позволяет стирать части изображения цвету фона, прозрачности или даже тому, как ваше изображение выглядело ранее в сеансе редактирования. Есть три инструмента ластика — обычный ластик, волшебный ластик и ластик фона.Все три имеют общее всплывающее меню инструментов.
Есть три инструмента ластика — обычный ластик, волшебный ластик и ластик фона.Все три имеют общее всплывающее меню инструментов.
Ластики выглядят как настоящие ластики, вы не пропустите их. Но на всякий случай нажмите E, а затем Shift + E, чтобы переключаться между тремя инструментами.
Когда вы стираете пиксели, они исчезают. Ушел. Для блага. Перед тем, как использовать инструменты ластика, было бы разумно сделать резервную копию вашего изображения. Вы можете сохранить изображение как отдельный файл или как другой слой. Таким образом, если что-то пойдет не так, у вас есть страховка.
Инструмент «Ластик» позволяет стирать области изображения до цвета фона или до прозрачности.Выберите инструмент «Ластик», проведите пальцем через нужную область на изображении, и все готово.
Если изображение содержит только фон, вы стираете его до цвета фона. Если изображение находится на слое, вы стираете до прозрачности.
Кредит: © iStockphoto.com / Aleynikov Изображение # 5865097
Этот инструмент находится в той же категории, что и инструмент «Лассо». Это быстро; это просто, но у него ограниченное применение. Используйте его только для мелких доработок. Инструмент «Ластик» определенно не является инструментом, который можно использовать сам по себе для точного выделения.
Это быстро; это просто, но у него ограниченное применение. Используйте его только для мелких доработок. Инструмент «Ластик» определенно не является инструментом, который можно использовать сам по себе для точного выделения.
Самая полезная функция инструмента «Ластик» — очистка масок каналов. Установите режим на Блок, увеличьте масштаб маски и очистите эти черные и белые пиксели.
Эти параметры на панели параметров управляют инструментом «Ластик»:
Режим: Выберите кисть, карандаш или блок. Когда вы выбираете «Кисть» или «Карандаш», у вас появляется доступ к панели выбора «Набор настроек кисти» слева от параметра «Режим».
Используйте раскрывающуюся панель выбора «Набор кистей» для выбора из множества размеров и стилей кисти.Блок имеет только один размер, квадрат 16 х 16 пикселей. Но поскольку размер блока остается постоянным, если вы увеличите масштаб, вы можете выполнить детальное стирание.
Непрозрачность: Укажите процент прозрачности стирания.
 Установки непрозрачности менее 100 процентов только частично стирают пиксели. Чем ниже значение параметра «Непрозрачность», тем меньше стирается изображение. Этот параметр недоступен в режиме блокировки.
Установки непрозрачности менее 100 процентов только частично стирают пиксели. Чем ниже значение параметра «Непрозрачность», тем меньше стирается изображение. Этот параметр недоступен в режиме блокировки.Всегда используйте давление для непрозрачности, всегда используйте давление для размера: Если у вас есть чувствительный к давлению планшет для рисования, вы можете выбрать эти два параметра.В противном случае набор настроек кисти управляет непрозрачностью и размером.
Расход: Установите процент расхода при использовании режима кисти. Flow определяет, насколько быстро Photoshop применяет стирание, и это особенно удобно при использовании параметра Airbrush.
Аэрограф: При использовании режима «Кисть» нажмите кнопку, чтобы превратить кисть в аэрограф. С этой опцией, чем дольше вы удерживаете кнопку мыши нажатой, тем больше стирается.
Стереть в историю: Этот параметр позволяет вернуться к выбранному исходному состоянию или снимку на панели «История».
 Вы также можете удерживать Alt (Option на Mac), чтобы временно получить доступ к опции Erase to History.
Вы также можете удерживать Alt (Option на Mac), чтобы временно получить доступ к опции Erase to History.Панель кистей: Щелкните переключатель, чтобы открыть всю панель кистей.
Об авторе книги
Барбара Обермайер — директор Obermeier Design, студии графического дизайна в Калифорнии, специализирующейся на печати и веб-дизайне. В настоящее время она работает преподавателем в Школе дизайна Института Брукса.
.Решено: как удалить ВСЕ ненужные точки привязки в … — Сообщество поддержки Adobe
Здравствуйте, я пытался найти ответы на эту тему, но это было бесполезно …
В настоящее время у меня проблемы из-за того, что у меня слишком много точек привязки после «трассировки изображения» или «инструмента смещения пути».
1. Я хотел бы знать, есть ли способ СРАЗУ удалить ненужные точки. (например, несколько точек привязки на одной линии или дублированные точки на одной точке привязки)
— Я пробовал «Упростить», но это слишком сильно изменило картинку.
— Я пробовал «Удалить избыточные точки» при использовании «трассировки изображения», но получилось, как показано ниже:
2. Иногда кажется, что поиск пути делает дублированные пути. Есть ли способ узнать, что есть повторяющиеся пути ИЛИ стереть повторяющиеся пути ОДИН РАЗ?
Спасибо за то, что прочитали это сообщение, я надеюсь услышать от всех, у кого есть ответы на мои вопросы.
.Удалите ненужные элементы — объясните все справочный центр
Больше не бойтесь ошибаться, потому что Eraser Tool всегда рядом, чтобы помочь вам стереть ненужные элементы. На цифровом холсте объекты существуют слоями, а инструмент «Ластик» позволяет стирать только самые последние рисунки, все слои ваших творений или изображения, добавленные в ваш проект. Мы предлагаем вам три различных режима стирания:
Больше не бойтесь ошибаться, потому что Eraser Tool всегда рядом, чтобы помочь вам стереть ненужные элементы. На цифровом холсте объекты существуют слоями, а инструмент «Ластик» позволяет стирать только самые последние рисунки, все слои ваших творений или изображения, добавленные в ваш проект. Мы предлагаем вам три различных режима стирания:
На цифровом холсте объекты существуют слоями, а инструмент «Ластик» позволяет стирать только самые последние рисунки, все слои ваших творений или изображения, добавленные в ваш проект. Мы предлагаем вам три различных режима стирания:
Больше не бойтесь ошибаться, потому что Eraser Tool всегда рядом, чтобы помочь вам стереть ненужные элементы. На цифровом холсте объекты существуют слоями, а инструмент «Ластик» позволяет стирать только самые последние рисунки, все слои ваших творений или изображения, добавленные в ваш проект.Мы предлагаем вам три различных режима стирания:
.Редактировать контуры в Adobe Photoshop
Добавление узловых точек может дать вам больше контроля над контуром или расширить открытый контур. Однако старайтесь не добавлять больше очков, чем необходимо. Путь с меньшим количеством точек легче редактировать, отображать и распечатывать. Вы можете уменьшить сложность пути, удалив ненужные точки.
Набор инструментов содержит три инструмента для добавления или удаления точек: инструмент «Перо», инструмент «Добавить точку привязки» и инструмент «Удалить точку привязки».
По умолчанию, смена инструмента Pen к Add Anchor Point Tool, как вы поместите его на выбранный путь, или к Delete опорной точки, как вы поместите его над узловой точкой.Вы должны выбрать «Автоматическое добавление / удаление» на панели параметров, чтобы инструмент «Перо» автоматически изменился на инструмент «Добавить точку привязки» или «Удалить точку привязки».
Вы можете выбирать и редактировать несколько путей одновременно. Вы также можете изменить форму пути при добавлении узловых точек, щелкнув и перетащив их по мере добавления.
.Как убрать лишние предметы в Фотошопе
Зачастую на снимках, сделанных спонтанно, имеются лишние предметы, дефекты и другие участки, которых, по нашему мнению, быть не должно. В такие моменты встает вопрос: как же удалить лишнее с фото и сделать это качественно и быстро? В этом уроке мы разберемся, как быстро и качественно очистить снимок от мешающих деталей.
Удаление деталей с фото в Photoshop
Сегодня мы будем пользоваться двумя инструментами.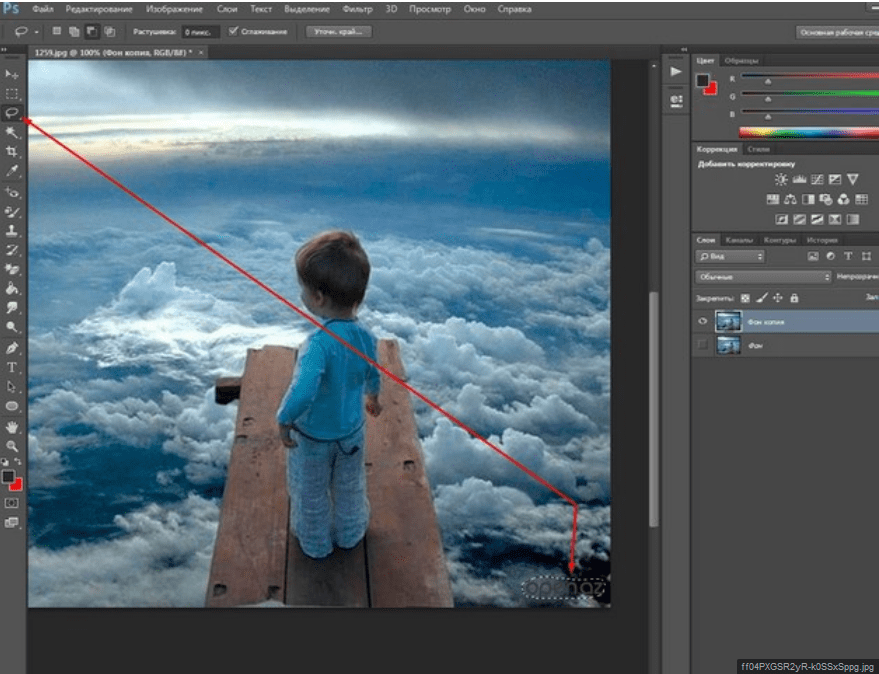 Это «Заливка с учетом содержимого» и «Штамп». Вспомогательным инструментом для выделения выступит «Перо».
Это «Заливка с учетом содержимого» и «Штамп». Вспомогательным инструментом для выделения выступит «Перо».
Читайте также:
Инструмент «Перо» в Фотошопе — теория и практика
- Открываем снимок в Фотошопе и создаем его копию сочетанием клавиш CTRL+J.
В качестве лишнего элемента выступит небольшой значок на груди персонажа.
- Для удобства увеличиваем масштаб изображения сочетанием клавиш CTRL+ плюс.
- Выбираем инструмент «Перо» и обводим значок вместе с тенями.
О нюансах работы с инструментом можно почитать в Статье по ссылке ниже.
Как создать векторное изображение в Фотошопе.
- Далее кликаем правой кнопкой мыши внутри контура и выбираем пункт «Образовать выделенную область». Растушевку выставляем
- После того как выделение создано, нажимаем SHIFT+F5 и выбираем в выпадающем списке «С учетом содержимого».

Нажимаем ОК, снимаем выделение клавишами CTRL+D и смотрим на результат.
- Как видим, мы потеряли часть петлицы, а также немного размылась текстура внутри выделения. Пришло время «Штампа».
Работает инструмент следующим образом: при зажатой клавише ALT берется образец текстуры, а затем этот образец кликом помещается в нужное место. Попробуем. Для начала восстановим текстуру. Для нормальной работы инструмента масштаб лучше будет уменьшить до 100%.
- Теперь восстановим петлицу. Здесь нам придется немного схитрить, поскольку нужного фрагмента для образца у нас нет. Создаем новый слой, увеличиваем масштаб и, находясь на созданном слое, штампом берем образец таким образом, чтобы в него попал участок с завершающими стежками петлицы. Затем кликаем в любом месте. Образец отпечатается на новом слое.
- Далее нажимаем сочетание клавиш CTRL+T, вращаем и перемещаем образец в нужное место.
 По завершении нажимаем ENTER
По завершении нажимаем ENTERРезультат работы инструментов:
Мы сегодня на одном простом примере научились убирать лишние предметы с фото и восстанавливать поврежденные элементы.
Мы рады, что смогли помочь Вам в решении проблемы.Опишите, что у вас не получилось. Наши специалисты постараются ответить максимально быстро.
Помогла ли вам эта статья?
ДА НЕТПоделиться статьей в социальных сетях:
Как с помощью фотошопа удалить объект. Как убрать лишнее с фотографии в Adobe Photoshop
Достаточно несложный, и требует всего несколько действий, но, на мой взгляд, важный.
Иногда нам хочется оставить на фото только себя любимого или конкретного человека, избавиться от ненужных объектов именно на той фотографии, которая у вас есть, будь то люди, предметы, логотип, наконец, если вы нашли фотографию в интернете, но хотите использовать ее для себя.
Какими инструментами фотошопа CS5 или других версий воспользоваться для этого?
Я расскажу вам об этом на примере двух фотографий, которые скачала в интернете. Вы вспомните уже знакомые вам инструменты, задействованные в прошлых уроках, и узнаете новые.
Не могу отойти от морской темы, ибо лето, и так хочется на море.
Давайте не будем терять время и начнем урок !
ПРИМЕР 1.
Вот первая фотография с группой людей, наслаждающейся морем и солнцем.
Запомните, что первоначальная фотография до ее обработки в фотошопе называется ИСХОДНИК. Кто придумал это слово, но встречаться оно вам будет часто.
Я решила оставить на фотографии только мужчину, читающего журнал на морской глади, все остальное я уберу, воспользовавшись в основном знакомым вам уже инструментом ПРЯМОУГОЛЬНОЕ ВЫДЕЛЕНИЕ .
Для справки: выделять объект можно любым инструментом выделения (прямоугольное, овальное выделение, лассо и так далее) .
1. Надеюсь, что вы уже помните, как открыть файл в фотошопе и повторять скриншот не буду. Меню — Файл — Открыть … В данном случае мы открываем ИСХОДНИК-1.
4. Теперь, чтобы лучше видеть преобразования на фотографии, я увеличу ее масштаб на рабочем поле. Исходник-1 900 пикселей по ширине. Для этого прописываем 100 % в левом углу строки состояния .
5. А сейчас мы начнем удалять ненужные объекты с фотографии. Я начну с самого маленького. Это красный буй. Для этого активизируем инструмент прямоугольное выделение и обводим этот объект.
После выделения объекта идем в Меню — Редактирование — Выполнить заливку …
Но заливаем его не цветом, как мы делали это в уроках по созданию рамок, а используем функцию заполнить С УЧЕТОМ СОДЕРЖИМОГО . Программа Фотошоп CS5 сама сообразит, каким фоном залить требуемый объект.
Жмем на ОК, и через некоторое время видим, что буй исчез и на его месте кусочек моря.
Можно снять выделение, перейдя в Меню — Выделение — Отменить выделение , и приступить к удалению новых ненужных объектов.
А можно и не снимать выделения. Если вы выделите все тем же инструментом Прямоугольное выделение что-то другое, в данном случае мужчин, высматривающих что-то в воде, то первое выделение (буй) отменится само собой. Так я удалила поочередно мужчин. Объекты маленькие и возиться с ними долго не пришлось.
Теперь осталось удалить с фотографии женщину и ее отражение в воде. Эта задача была посложнее, потому что чем больше объект, тем больше погрешностей в заливке выделенной области.
Поэтому я начала ее удалять частями. Выделяем голову и плечи. Переходим в Меню — Редактирование — Выполнить заливку — С учетом содержимого .
Жмем ОК, и заливка морем вместо головы и плеч мне не очень понравилась, но я пока ничего не предпринимала.
Маленькими кусочками выделяем и удаляем таким же образом ее отражения в воде и ноги.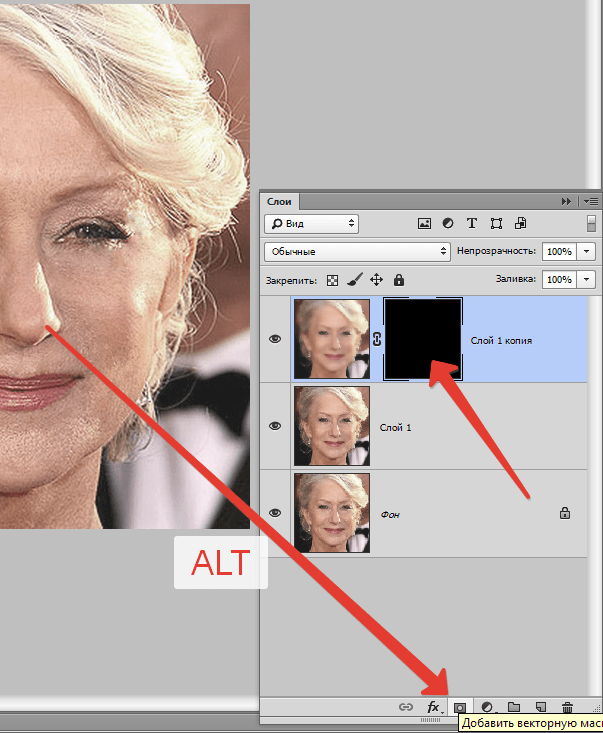 А затем снова выделяем уже большой кусок всего фрагмента, где была женщина,
А затем снова выделяем уже большой кусок всего фрагмента, где была женщина,
и повторяем Меню — Редактирование — Выполнить заливку — С учетом содержимого — ОК . Мне показалось, что тот кусок моря, который отобразился во фрагменте, несколько отличается в некоторых местах от основной морской глади.
Чтобы это подправить задействуем новый инструмент фотошопа РАЗМЫТИЕ , я установила параметры мягкой кисти диаметром 19 пк, жесткость 41 %.
И немного размыла это место.
Мне кажется, что получилось неплохо. Кроме того, я уменьшила размер фото до 700 пикселей по ширине (Меню — Изображение — Размер изображения ).
Сохраняем обработанное фото в формате jpg известным способом: Меню — Файл — Сохранить для Web и устройств .
И вот одинокий мужчина с журналом на морской глади перед вами.
ПРИМЕР 2.
Вот такая красавица попалась в сети интернета, но на ИСХОДНИКЕ -2 есть логотип автора сайта.
Давайте его уберем. Я выделила инструментом Прямоугольное выделение весь логотип, после выполнила уже известные вам действия с заливкой выделения с учетом его содержимого, но…
После этих действий на левой руке девушки получился какой-то нарост. Уберем его с помощью инструмента ВОССТАНАВЛИВАЮЩАЯ КИСТЬ . Для этого активизируем его. Зажимаем клавишу Alt на клавиатуре и левой кнопкой мыши кликаем по хорошему участку кожи на левой руке и потом, работая кистью, убираем дефекты на фотографии.
Захотелось подрисовать локоток на левой руке, который просвечивается из воды. Для этого активизируем новый для вас инструмент ШТАМП и настраиваем кисть.
Я применила жесткую круглую кисть, нажатие которой равно диаметру. Диаметр взяла 32 пк, жесткость — 50%. Вы можете попробовать другие параметры, пробовать никто не запрещает.
Теперь зажимаем клавишу Alt на клавиатуре и левой кнопкой мыши кликаем по правому локтю, находящемуся под водой.
Инструмент ШТАМП запоминает это место и переносит его на левую руку. Я подрисовала локоток за 2 клика. Красавица получилась! Сохраняем фото в формате jpg и радуемся.
Обратите внимание, что во 2 примере я не преобразовывала фон в слой и не переименовывала его.
Подведем итоги: вы научились удалять ненужные объекты с фотографии, применяя инструмент ВЫДЕЛЕНИЕ и заливая выделенный фрагмент С УЧЕТОМ СОДЕРЖИМОГО. Для исправления маленьких погрешностей заливки вы научились применять инструменты РАЗМЫТИЕ, ВОССТАНАВЛИВАЮЩАЯ КИСТЬ и ШТАМП.
Урок закончен! Надеюсь, что вы сможете его легко повторить, используя мои исходники, или свои картинки по вкусу.
Доброго всем времени суток, мои дорогие друзья. С вами опять я, Дмитрий Костин. Вспомнилось мне тут множество моментов, когда тебя фотографируют, а в кадр попадает какой-нибудь лишний человек или какой-то предмет, который на фотографии неуместен. Знакомо? Только замечаешь это уже когда перефотографироваться нет возможности. Оставить как есть? Да ни за что!
Оставить как есть? Да ни за что!
Лишние предметы можно выкинуть из фотографии, причем никто не заметит разницы. А вы хотите узнать, как в фотошопе убрать ненужный объект с какой-либо фотографии? Тогда читайте дальше.
Заполнение с учетом содержимого
Как видите кот испарился, но у вас не осталось вырезанной области как это обычно происходит. Пустота заполнилась смежными пикселями, которые по мнению самой программы вероятнее всего могли бы оказаться на этом месте.
У меня произошел небольшой «косячок». когда я убрал кота, в области, где должен быть хвост, появился кусок от ручки (видимо сушилка для белья). Но она убирается точно таким же образом. И теперь у вас есть чистое одеяло без животинки.
Точно также я решил убрать учебник с парты. Согласитесь, что очень просто? Но это еще не всё.
Инструмент Штамп
Иногда первый способ не совсем может подходить для нужных нам целей. Но это не беда. Фотошоп практически всегда имеет несколько вариантов решения для конкретной задачи. И этот случай не исключение.
И этот случай не исключение.
Давайте возьмем картинку прекрасного вида на побережье. Прекрасный вид, но как видите мимо пролетал дерзкий птиц и попал в кадр. Попал красиво, но допустим он там не нужен.
Тогда закатываем рукава, берем лассо и проделываем все операции из первого пункта. Смотрим, что у нас получилось. Как-то не очень, да?
Нам в этом поможет инструмент «Штамп» . Данный инструмент чем-то похож на «Восстанавливающую кисть» , которой мы пользовались , но различия есть. При восстанавливающей кисти мы брали область-донор и закрашивали ей ненужную деталь таким образом, что потом накладывались те цвета, которые соответствуют данной области. При штампе ничего такого не происходит.
Если вам как-то сложно понять этот процесс в текстовом варианте, то специально для вас я сделал отдельный видеоурок. Приятного просмотра.
Получилось вполне себе неплохая картинка, как будто так и было. Вы может комбинировать несколько способов, чтобы достигнуть желаемого результата.
А у вас есть фотографии, где можно убрать что-нибудь лишнее? Если да, то настало время от этого избавиться. Ну а если вы хотите изучить все возможности фотошопа за непродолжительный срок, то рекомендую вам посмотреть отличный видеокурс . В нем вся информация преподнесен потрясающе и рассчитана на любой уровень пользователя.
Ну а на этом у меня всё. Надеюсь, что мой сегодняшний урок вам понравился. Не забудьте подписаться на обновления статей блога, тогда вы первыми узнаете о выходе интересных статей и другой интересной информации. Посмотрите также другие статьи блога. Уверен, что вы найдете что-нибудь интересное для себя. Ну а я с вами прощаюсь. Пока-пока!
С уважением, Дмитрий Костин
Привет всем! Сегодня мы поговорим о таком действии в программе фотошоп, как удалении ненужных предметов или элементов объекта. Потребность в подобной операции хотя и возникает не так часто, но все же, данная операция бывает очень нужна, ведь можно таким способом спасти хорошее фото.
Традиционным способом удаления объектов является инструмент «Штамп». О нем так же расскажем. А в начале хотелось бы рассказать об одном свежем приеме – это удаление при помощи инструмента «Заливка с учётом содержимого». Это покажем в первую очередь. Затем мы познакомимся с нужными приемами.
«Заливка с учётом содержимого» — достаточно быстрое удаление объектов, которые являются достаточно простыми – лучше сказать прямолинейными. Для примера возьмем фотографию улицы, с которой необходимо убрать столб.
Загружаем фото, дублируем слой для работы. Далее, выбираем инструмент «Лассо», а именно прямоугольное. Обводим им столб, оставляя по краям немного фона.
В открывшемся окне в верхней строке выбираем «С учетом содержимого». Часто, по умолчанию эта функция уже стоит. Тогда ничего выбирать не надо.
Все остальное оставляем без изменения и жмем «Ок». Получаем результат – столб исчез. Провода остались. Случилось чудо:):)
Вот такая простая, быстрая операция. Но, пойдем дальше и посмотрим, как можно убирать ненужные элементы на лице.
Убираем лишний объект с лица на фото
Иногда, делая портреты, вдруг обнаруживается, что на лице очень хорошо просматриваются ненужные объекты. Чаще всего это прыщи. В зависимости от количества прыщей, их расположения и формы, действовать можно по разному. Например, такой вот у нас есть такой портрет.
Загружаем фото, увеличиваем до нужного и удобного размера и приступаем к удалению. Первый вариант, который можно использовать для небольших объектов – это кисть. Но в начале, выбираем на панели инструментов пипетку и кликаем ею на здоровом участке кожи. При этом, обратите внимание, что основной цвет изменился на выбранный.
Вот теперь можно приступать к закрашиванию. Выбираем инструмент «Кисть», ставим размер близкий к размеру объекта и кликаем по прыщику до тех пор, пока он не закрасится.
Как видите прыщ исчез. Точно так же удаляем и остальные. Если где-то образуется резкая граница между местом удаленного объекта и оригинальной кожей, можно воспользоваться инструментом «Размытие» и им подкорректировать.
Так же, этим инструментом можно попробовать и замазать объект, при условии, что он не резко отличается от фона. Вот результат использования этих двух инструментов. Довольно эффективный результат, теперь вы знаете как можно спасти хорошее фото.
Как видите, крупные объекты удалены. Это же самое можно сделать и при помощи вышеописанной функции «Заливки с учётом содержимого». С помощью «Лассо» выделяем объект, заходим редактирование-выполнить заливку. В появившемся окне выбираем «С учетом содержимого» и жмем ок. Результат тот же.
Как в фотошопе убрать лишний объект с лица без потери фона?
В этом примере мы рассмотрим не совсем удаление с лица, а с портрета. Удалять будем бант на голове. Но, для сложных объектов на лице можно воспользоваться тем же методом. Итак, загружаем фото девочки с бантиком и дублируем слой.
Нам надо удалить бант. Воспользуемся методом «Заливки с учётом содержимого». Инструментом лассо выделяем бант.
Теперь заходим меню редактирование-выполнить заливку. Кстати, можно сделать проще. Кликаем на выделенном объекте правой кнопкой мыши и в открывшемся меню выбираем этот же пункт.
В открывшемся окне выбираем с учетом содержимого и жмем «ОК». Однако, бантик вырезался не совсем корректно.
Эта проблема решается при помощи другого инструмента – «Штамп». Находим его на панели инструментов. Иконка выглядит как штамп.
Далее, нажимаем клавишу «Alt» и, удерживая ее, выбираем инструментом штамп участок, которым будем замещать неудачно удаленный участок. Естественно, выбираем, где хорошо прописаны волосы. Вот пример результата первого участка, где бантик удалился не совсем корректно.
Таким же образом удаляем все остальные некорректные области. При этом, не забывайте периодически менять место клонирования, нажав кнопку «Alt». Это связано с тем, что передвигаясь по закрашенному месту, участок откуда берется пример копирования то же передвигается и может попасть на тот цвет, который вам не нужен. Вот готовый результат удаления бантика с головы девочки.
Как видите, от бантика не осталось и следа. При этом фон сохранился, фотография выглядит естественно.
Удаляем лишнее с фотографии при помощи инструмента «Штамп»
Штамп также очень уникальный инструмент, как и заливка, рассмотренная ранее. Посмотрим еще некоторые возможности этого инструмента. Скажем, необходимо убрать предмет с такой картинки:
Загружаем в программу, делаем дубликат слоя. Удаляем стог сена. Заметьте, что стог лежит в трех разных частях рисунка. На поле и на фоне леса и неба. Соответственно убирать будем согласно этим частям.
Начинаем с фона неба. Выбираем штамп, зажимаем кнопку «alt» и щелкаем по части фона неба.
Поскольку стог лежит не на фоне облаков. А больше на темной части, то выбираем ее. Отпускаем кнопку «alt» и проводим круглым курсором-штампом по верхней части стога. Периодически, если нужно, снова выбираем часть неба для клонирования. В результате получаем:
Зачищаем до кромки леса. Теперь переходим к лесной части стога. Аналогично кликаем с зажатой кнопкой «Alt» по лесу и чистим дальше. Результат:
Осталось убрать часть стога, расположенного на поле. Здесь немножко проще. Текстуры поля много, выбираем любое место и чистим. В результате получаем готовое изображение без стога.
Как видите, все очень просто. Удачи вам в освоении этой замечательной программы.
Иногда, просматривая снимки, обнаруживаешь, что в кадр попали лишние предметы. Или нужно фото для размещения логотипа, но на нём уже есть другие надписи. Как же убрать надпись с картинки и удалить лишний объект в Photoshop?
Для этих задач используют инструмент «Штамп»/Clone Stamp Tool или «Заплатка»/Patch Tool . Последний предпочтительнее, если лишний объект расположен на более простом (однотонном) фоне.
Работая инструментом «Заплатка»/Patch Tool , мы вырезаем (копируем) донорскую область и закрываем ей всё ненужное. Как это работает? Удерживаем левую клавишу мыши, обводим подходящий участок и перемещаем заплатку. У этого инструмента есть два режима:
«Источник»/Source . При его использовании выделенный участок заполнится донорским фрагментом, в который перемещено выделение.
«Назначение»/Destination . В этом режиме выделенный участок закроет собой область, в которую он будет перемещён.
Рассмотрим примеры.
Инструмент «Заплатка»/Patch Tool
Открываем фотографию в Photoshop и создаём дубликат слоя (Ctrl + J ). На панели инструментов в группе восстанавливающих инструментов выбираем «Заплатка»/Patch Tool . Если инструмент в группе стоит по умолчанию, достаточно нажать клавишу J .
Чтобы было удобнее работать с изображением, масштабируйте его (Ctrl+ и Ctrl- ).
Мы будем убирать логотип Shell. Итак, подбираем первый донорский участок. На панели управления нажимаем кнопку «Назначение» , параметр «Диффузия» устанавливаем на значении 7. Подводим курсор и обводим участок для заплатки (он выделится пунктиром).
Затем перетаскиваем выделенный участок на логотип. Если с первого раза заплатка не полностью закрывает закрашиваемый участок, перемещайте её же повторно, пока ненужный объект полностью не исчезнет. Отменить неудачное действие можно одновременным нажатием клавиш Ctrl + Alt + Z .
Сохраните готовое изображение (Shift + Ctrl + S ), выбрав удобный вам тип файла (например, JPG).
Вот наш результат:
Еще больше о Photoshop можно узнать на курсе в Fotoshkola.net .
Инструмент «Штамп»/Clone Stamp Tool
Теперь возьмём случай сложнее. Уберём с изображения человека.
Для этого нам понадобится инструмент «Штамп»/Clone Stamp Tool . Он вызывается клавишей S . Регулировать его размер можно клавишами [ и ] . Этот инструмент создаёт клон донорского участка. Им корректируют постепенно, маленькими мазками.
Выбираем донорскую область рядом с участком закрашивания. Для этого подводим к донорскому участку курсор и, удерживая кнопку Alt , кликаем один раз левой клавишей мыши. Донорский участок обозначается крестиком. При перемещении по изображению он следует за курсором, поэтому донорский участок периодически нужно менять. Теперь подводим курсор и кликаем левой клавишей мыши.
На этом снимке много вертикальных и горизонтальных полос разного оттенка. На месте зонта нужно пририсовать потолок. Перед мальчиком одна дверь приоткрыта, вторая закрыта. Всё это следует учесть при закрашивании.
Чтобы линии балок и досок не выглядели ломаными, донорский участок стоит подбирать внимательно. Важно ставить штамп так, чтобы полосы совпадали.
Один из этапов. Здесь прорисована щель между дверями.
Постепенно закрашиваем линии по горизонтали и вертикали. Для дорисовки двери слева донорский участок взят с самого левого края, а вертикальные линии — сверху. Мы подносили штамп, чётко совмещая участки, чтобы прямые шли ровно.
21.01.2017 27.01.2018
Здравствуйте, дорогие посетители сайта Pixelbox!
Многим из нас приходилось сталкиваться с ситуацией, когда фотография, продуманная по композиции и красивая по сюжету, портится неожиданно вклинившимся в кадр посторонним человеком, птичкой или т.п. Что же делать — выбрасывать/удалять испорченное фото? Конечно нет! В фотошопе существует несколько инструментов, помогающих легко и просто удалить лишний предмет на фотографии.
1 способ
Как удалить лишний предмет при помощи функции Заливка с учётом содержимого (Content-Aware Fill)
Имеется фото с моря, но все портит парень на заднем плане, который, к тому же, стоит спиной. Открываем фото в фотошопе (Ctrl + O ).
Самый легкий и простой способ убрать парня с фото (никакого криминала, просто магия фотошоп!) — использовать функцию Заливка с учётом содержимого (Content-Aware Fill). Эта функция появилась в версии Adobe Photoshop CS5 и мирно перекочевала в следующие версии программы.
Для того, чтобы воспользоваться Заливкой с учетом содержимого , нужно сначала выделить предмет, которой требуется удалить. Сделать это можно любым удобным для вас способом, я воспользовалась инструментом Лассо (Lasso), горячая клавиша вызова инструмента — L .
Обводим парня мышкой «с запасом», не впритык:
Переходим в меню Редактирование-Выполнить заливку (Edit-Fill):
В появившемся окне выбираем С учетом содержимого (Content-Aware Fill):
Естественно, нажимаем ОК и вот что получаем:
Чтобы снять выделение, мешающее нам любоваться водными красотами, нажимаем Ctrl + D :
Волшебство! Легко и быстро! Для тех, кто не ищет легких путей, расскжу еще один способ устранения любого лишнего предмета с фото.
2 способ
Как удалить лишний предмет при помощи инструмента Штамп (Clone Stamp Tool)
Инструмент Штамп (Clone Stamp Tool ) позволяет замаскировать лишние предметы на фото, заменяя участок с дефектом на нужный участок, который выберете вы. Горячая клавиша вызова инструмента — S .
В верхней панели настроек инструмента можно выбрать на каком слое будет происходить клонирование — на активном, на активном и ниже или же на всех слоях . Если вы выберете первый вариант, на активном слое, помните — все изменения будут происходить на основном слое. Я не рекомендую использовать такой разрушающий способ редактирования фото, лучше создать слой поверх основного и выбрать «на активном и ниже» — в таком случае вы всегда сможете подкорректировать слой с клонированием.
Создаем новый слой (нажимаем на иконку создания нового слоя в палитре слоев ):
Делаем этот слой активным:
И, зажимая клавишу Alt , берем участок рядом с парнем, отпускаем клавишу Alt переносим этот участок на парня, и чтобы «прикрепить» участок в нужном месте, щелкаем левой кнопкой мыши.
Так постепенно, беря участки, которые находятся вблизи удаляемого объекта, закрашиваем парня:
Надеюсь, урок был вам полезен и поможет создавать качественные и красивые фото!
Как убрать ненужные объекты с фото в Photoshop. Удаляем объекты на фотографии в фотошоп
ПРИМЕР 1.
Вот первая фотография с группой людей, наслаждающейся морем и солнцем.
Запомните, что первоначальная фотография до ее обработки в фотошопе называется ИСХОДНИК. Кто придумал это слово, но встречаться оно вам будет часто.
Я решила оставить на фотографии только мужчину, читающего журнал на морской глади, все остальное я уберу, воспользовавшись в основном знакомым вам уже инструментом .
Для справки: выделять объект можно любым инструментом выделения (прямоугольное, овальное выделение, лассо и так далее) .
1. Надеюсь, что вы уже помните, как и повторять скриншот не буду. Меню — Файл — Открыть … В данном случае мы открываем ИСХОДНИК-1.
4. Теперь, чтобы лучше видеть преобразования на фотографии, я увеличу ее масштаб на рабочем поле. Исходник-1 900 пикселей по ширине. Для этого прописываем 100 % в левом углу .
5. А сейчас мы начнем удалять ненужные объекты с фотографии. Я начну с самого маленького. Это красный буй. Для этого активизируем инструмент прямоугольное выделение и обводим этот объект.
После выделения объекта идем в Меню — Редактирование — Выполнить заливку …
Но заливаем его не цветом, как мы делали это в уроках по созданию рамок, а используем функцию заполнить С УЧЕТОМ СОДЕРЖИМОГО . Программа CS5 сама сообразит, каким фоном залить требуемый объект.
Жмем на ОК, и через некоторое время видим, что буй исчез и на его месте кусочек моря.
Можно снять выделение, перейдя в Меню — Выделение — Отменить выделение , и приступить к удалению новых ненужных объектов.
А можно и не снимать выделения. Если вы выделите все тем же инструментом Прямоугольное выделение что-то другое, в данном случае мужчин, высматривающих что-то в воде, то первое выделение (буй) отменится само собой. Так я удалила поочередно мужчин. Объекты маленькие и возиться с ними долго не пришлось.
Теперь осталось удалить с фотографии женщину и ее отражение в воде. Эта задача была посложнее, потому что чем больше объект, тем больше погрешностей в заливке выделенной области.
Поэтому я начала ее удалять частями. Выделяем голову и плечи. Переходим в Меню — Редактирование — Выполнить заливку — С учетом содержимого .
Жмем ОК, и заливка морем вместо головы и плеч мне не очень понравилась, но я пока ничего не предпринимала.
Маленькими кусочками выделяем и удаляем таким же образом ее отражения в воде и ноги. А затем снова выделяем уже большой кусок всего фрагмента, где была женщина,
и повторяем Меню — Редактирование — Выполнить заливку — С учетом содержимого — ОК . Мне показалось, что тот кусок моря, который отобразился во фрагменте, несколько отличается в некоторых местах от основной морской глади.
Чтобы это подправить задействуем новый инструмент фотошопа РАЗМЫТИЕ , я установила параметры мягкой кисти диаметром 19 пк, жесткость 41 %.
И немного размыла это место.
Мне кажется, что получилось неплохо. Кроме того, я уменьшила размер фото до 700 пикселей по ширине (Меню — Изображение — Размер изображения ).
Сохраняем обработанное фото в формате jpg известным способом: Меню — Файл — Сохранить для Web и устройств .
И вот одинокий мужчина с журналом на морской глади перед вами.
ПРИМЕР 2.
Вот такая красавица попалась в сети интернета, но на ИСХОДНИКЕ -2 есть логотип автора сайта.
Давайте его уберем. Я выделила инструментом Прямоугольное выделение весь логотип, после выполнила уже известные вам действия с заливкой выделения с учетом его содержимого, но…
После этих действий на левой руке девушки получился какой-то нарост. Уберем его с помощью инструмента ВОССТАНАВЛИВАЮЩАЯ КИСТЬ . Для этого активизируем его. Зажимаем клавишу Alt на клавиатуре и левой кнопкой мыши кликаем по хорошему участку кожи на левой руке и потом, работая кистью, убираем дефекты на фотографии.
Я применила жесткую круглую кисть, нажатие которой равно диаметру. Диаметр взяла 32 пк, жесткость — 50%. Вы можете попробовать другие параметры, пробовать никто не запрещает.
Теперь зажимаем клавишу Alt на клавиатуре и левой кнопкой мыши кликаем по правому локтю, находящемуся под водой.
Инструмент ШТАМП запоминает это место и переносит его на левую руку. Я подрисовала локоток за 2 клика. Красавица получилась! Сохраняем фото в формате jpg и радуемся.
Обратите внимание, что во 2 примере я не преобразовывала фон в слой и не переименовывала его.
Подведем итоги: вы научились удалять ненужные объекты с фотографии, применяя инструмент ВЫДЕЛЕНИЕ и заливая выделенный фрагмент С УЧЕТОМ СОДЕРЖИМОГО. Для исправления маленьких погрешностей заливки вы научились применять инструменты РАЗМЫТИЕ, ВОССТАНАВЛИВАЮЩАЯ КИСТЬ и ШТАМП.
Урок закончен! Надеюсь, что вы сможете его легко повторить, используя мои исходники, или свои картинки по вкусу.
P.S.: Все картинки к статье увеличиваются кликом.
Доброго всем времени суток, мои дорогие друзья. С вами опять я, Дмитрий Костин. Вспомнилось мне тут множество моментов, когда тебя фотографируют, а в кадр попадает какой-нибудь лишний человек или какой-то предмет, который на фотографии неуместен. Знакомо? Только замечаешь это уже когда перефотографироваться нет возможности. Оставить как есть? Да ни за что!
Лишние предметы можно выкинуть из фотографии, причем никто не заметит разницы. А вы хотите узнать, как в фотошопе убрать ненужный объект с какой-либо фотографии? Тогда читайте дальше.
Заполнение с учетом содержимого
Как видите кот испарился, но у вас не осталось вырезанной области как это обычно происходит. Пустота заполнилась смежными пикселями, которые по мнению самой программы вероятнее всего могли бы оказаться на этом месте.
У меня произошел небольшой «косячок». когда я убрал кота, в области, где должен быть хвост, появился кусок от ручки (видимо сушилка для белья). Но она убирается точно таким же образом. И теперь у вас есть чистое одеяло без животинки.
Точно также я решил убрать учебник с парты. Согласитесь, что очень просто? Но это еще не всё.
Инструмент Штамп
Иногда первый способ не совсем может подходить для нужных нам целей. Но это не беда. Фотошоп практически всегда имеет несколько вариантов решения для конкретной задачи. И этот случай не исключение.
Давайте возьмем картинку прекрасного вида на побережье. Прекрасный вид, но как видите мимо пролетал дерзкий птиц и попал в кадр. Попал красиво, но допустим он там не нужен.
Тогда закатываем рукава, берем лассо и проделываем все операции из первого пункта. Смотрим, что у нас получилось. Как-то не очень, да?
Нам в этом поможет инструмент «Штамп» . Данный инструмент чем-то похож на «Восстанавливающую кисть» , которой мы пользовались , но различия есть. При восстанавливающей кисти мы брали область-донор и закрашивали ей ненужную деталь таким образом, что потом накладывались те цвета, которые соответствуют данной области. При штампе ничего такого не происходит.
Если вам как-то сложно понять этот процесс в текстовом варианте, то специально для вас я сделал отдельный видеоурок. Приятного просмотра.
Получилось вполне себе неплохая картинка, как будто так и было. Вы может комбинировать несколько способов, чтобы достигнуть желаемого результата.
А у вас есть фотографии, где можно убрать что-нибудь лишнее? Если да, то настало время от этого избавиться. Ну а если вы хотите изучить все возможности фотошопа за непродолжительный срок, то рекомендую вам посмотреть отличный видеокурс . В нем вся информация преподнесен потрясающе и рассчитана на любой уровень пользователя.
Ну а на этом у меня всё. Надеюсь, что мой сегодняшний урок вам понравился. Не забудьте подписаться на обновления статей блога, тогда вы первыми узнаете о выходе интересных статей и другой интересной информации. Посмотрите также другие статьи блога. Уверен, что вы найдете что-нибудь интересное для себя. Ну а я с вами прощаюсь. Пока-пока!
С уважением, Дмитрий Костин
В этом уроке Вы узнаете как удалить с фотографии не нужные объекты, например предметы или людей, которые случайно попали в кадр. Это может быть какое-нибудь пятно, надпись, случайные люди или даже весь фон фотографии целом. Вы быстро убедитесь, что на совершение таких простых операций требуется минимальное количество времени.
В качестве примера, я взяла фотографию природы. На снимке сверху хорошо видны два объекта, попавшие в кадр (рисунок 1).
Рисунок 1.
Для устранения лишних деталей, увеличиваю изображение до 100% при помощи инструмента: Лупа или передвигая Навигатор до 100%. Затем выбираю инструмент: Лассо на панели инструментов, именно его, а не Прямолинейное лассо или Магнитное лассо . Данным инструментов обвожу область вокруг двух объектов на небе (рисунок 2).
Рисунок 2.
В моем случае я не боюсь захватить побольше неба, т.к. оно практически однородное. Теперь я нажимаю клавишу: Delete . Появилось диалоговое окно (рисунок 3).
Рисунок 3.
В нем выбираю цвет, которым будет залита выделенная область. Выбираю пункт: С учетом содержимого . Именно в этом случае, программа постарается виртуально продолжить имеющийся фон. И нажимаю OK . Далее перехожу на панель: Выделение-Отменить Выделение . Фотография готова. Лишние детали устранены (рисунок 4).
Рисунок 4.
Теперь вы знаете, как убрать лишние объекты с фотографии в Фотошопе и данное действие отнимает мало времени.
Устраняем с фотографии ястреба.
Но в некоторых случаях требуется убрать гораздо большие объекты. Для этого примера я использовала фотографию с горами. На этом фотоснимке высоко в небе парит ястреб (рисунок 5).
Рисунок 5.
Удалить лишний объект (в данном случае ястреба) совсем не составит труда. Как и первом случае увеличиваю масштаб изображения как можно больше. На панели инструментов я выбираю: Прямолинейное лассо и обвожу птицу, держусь как можно ближе к ее контуру (рисунок 6).
Рисунок 6.
Далее нажимаю клавишу: Delete , в появившемся окошке выбираю: С учетом содержимого и нажимаю OK . На панели сверху выбираю: Выделение-Отменить выделение (рисунок 7). Вот таким простым способом, можно убирать лишние (не нужные) объекты на изображениях.
Рисунок 7.
Удаляем текстовую надпись.
А теперь усложним задачу. Давайте попробуем убрать лишнюю надпись с рекламной вывески (рисунок 8). Буду удалять красную надпись by World Class .
Рисунок 8.
Для удаления этой надписи снова воспользуюсь инструментом: Прямолинейное лассо (рисунок 9).
Рисунок 10.
В моем случае, после удаления надписи, образовалось небольшое пятнышко, для его удаления, воспользуюсь инструментом: Штамп на панели инструментов. И кликаю клавишу Alt . Таким образом копируются близ лежащие слои. И начинаю закрашивать, нажимая клавишу Alt как можно чаще (рисунок 11).
Рисунок 11.
Удаляем с фотографии фоновое изображение.
Более сложной задачей является удаление фона с фотографии (рисунок 12). Для его удаления, его сначало нужно выделить. Сам фон выделять не имеет смысла, на него уйдет много времени. Легче выделить объект съемки и произвести Инверсию .
Рисунок 12.
Для удаления фона я воспользуюсь инструментом: Магнитное лассо на панели инструментов. Веду курсор по контуру человека. И так до тех пор, пока последний маркер не соединится с первым , после чего по контуру объекта пробежит пунктирная строка (рисунок 13).
Рисунок 13.
Далее нажимаю кнопку: Уточнить край , расположенную в верхней части рабочего окна. Откроется окно (рисунок 13), я ставлю галочку: Умный радиус . Ниже располагаются ползунки, с помощью которых можно добиться максимально точного выделения. Как только результат устроит, нажимаем OK .
Рисунок 14.
Перехожу в Выделение-Инверсия . После этого, открываю панель: Слои и совершаю двойной щелчок левой кнопкой мыши по слову: Фон (рисунок 15).
Рисунок 15.
Теперь нажимаю Delete и фон тут же исчезнет, вместо него появится прозрачная область (рисунок 16). Теперь в качестве фона можно поставить другую фотографию.
Рисунок 16.
В этом уроке Вы узнали, как в Фотошопе убрать с фотографии лишние (не нужные) детали. Теперь Вы сможете самостоятельно совершать подобные операции за считанные минуты. Этот прием можно применять для редактирования любых графических изображений: фотографий, рисунков, эскизов и т.д.
Всего Вам доброго.
Иногда, просматривая снимки, обнаруживаешь, что в кадр попали лишние предметы. Или нужно фото для размещения логотипа, но на нём уже есть другие надписи. Как же убрать надпись с картинки и удалить лишний объект в Photoshop?
Для этих задач используют инструмент «Штамп»/Clone Stamp Tool или «Заплатка»/Patch Tool . Последний предпочтительнее, если лишний объект расположен на более простом (однотонном) фоне.
Работая инструментом «Заплатка»/Patch Tool , мы вырезаем (копируем) донорскую область и закрываем ей всё ненужное. Как это работает? Удерживаем левую клавишу мыши, обводим подходящий участок и перемещаем заплатку. У этого инструмента есть два режима:
«Источник»/Source . При его использовании выделенный участок заполнится донорским фрагментом, в который перемещено выделение.
«Назначение»/Destination . В этом режиме выделенный участок закроет собой область, в которую он будет перемещён.
Рассмотрим примеры.
Инструмент «Заплатка»/Patch Tool
Открываем фотографию в Photoshop и создаём дубликат слоя (Ctrl + J ). На панели инструментов в группе восстанавливающих инструментов выбираем «Заплатка»/Patch Tool . Если инструмент в группе стоит по умолчанию, достаточно нажать клавишу J .
Чтобы было удобнее работать с изображением, масштабируйте его (Ctrl+ и Ctrl- ).
Мы будем убирать логотип Shell. Итак, подбираем первый донорский участок. На панели управления нажимаем кнопку «Назначение» , параметр «Диффузия» устанавливаем на значении 7. Подводим курсор и обводим участок для заплатки (он выделится пунктиром).
Затем перетаскиваем выделенный участок на логотип. Если с первого раза заплатка не полностью закрывает закрашиваемый участок, перемещайте её же повторно, пока ненужный объект полностью не исчезнет. Отменить неудачное действие можно одновременным нажатием клавиш Ctrl + Alt + Z .
Сохраните готовое изображение (Shift + Ctrl + S ), выбрав удобный вам тип файла (например, JPG).
Вот наш результат:
Еще больше о Photoshop можно узнать на курсе в Fotoshkola.net .
Инструмент «Штамп»/Clone Stamp Tool
Теперь возьмём случай сложнее. Уберём с изображения человека.
Для этого нам понадобится инструмент «Штамп»/Clone Stamp Tool . Он вызывается клавишей S . Регулировать его размер можно клавишами [ и ] . Этот инструмент создаёт клон донорского участка. Им корректируют постепенно, маленькими мазками.
Выбираем донорскую область рядом с участком закрашивания. Для этого подводим к донорскому участку курсор и, удерживая кнопку Alt , кликаем один раз левой клавишей мыши. Донорский участок обозначается крестиком. При перемещении по изображению он следует за курсором, поэтому донорский участок периодически нужно менять. Теперь подводим курсор и кликаем левой клавишей мыши.
На этом снимке много вертикальных и горизонтальных полос разного оттенка. На месте зонта нужно пририсовать потолок. Перед мальчиком одна дверь приоткрыта, вторая закрыта. Всё это следует учесть при закрашивании.
Чтобы линии балок и досок не выглядели ломаными, донорский участок стоит подбирать внимательно. Важно ставить штамп так, чтобы полосы совпадали.
Один из этапов. Здесь прорисована щель между дверями.
Постепенно закрашиваем линии по горизонтали и вертикали. Для дорисовки двери слева донорский участок взят с самого левого края, а вертикальные линии — сверху. Мы подносили штамп, чётко совмещая участки, чтобы прямые шли ровно.
Компьютеры и телефоны
Сегодня мы поговорим о том, как убрать ненужный объект на фотографии с помощью
0:147фотошопа — онлайн ЭДИТОР .
0:209 0:219 0:229 0:239Например вот так. На первом фото попалась ненужная пустая корзинка. На втором я ее убрала.
0:412Всем, кто не умеет пользоваться фотошопом, я покажу как как убрать ненужный объект на фотографии с помощью фотошопа- онлайн онлайн Pixlr, по простому называемый ЭДИТОР
Если требуется убрать объект на цветном фоне
2:1855Например, берем вот такую картинку. И уберем на ней месяц.
2:109Так как здесь объект на однородном, синем фоне, то берем инструмент КИСТЬ.
И подбираем цвет для закрашивания ненужного объекта.
1- открываем выбор цвета.
2.- Щелкаем кистью в том месте, какой цвет нам нужен для закрашивания объекта.
ЦВЕТ ПРОГРАММА ПОДБЕРЕТ САМА.
3.- Подтверждаем выбор цвета.
Теперь выбираем размер кисти и закрашиваем ею объект.
5:734В окошечке выбора цвета горит тот, что нам нужен.
Теперь просто закрашиваем ненужный объект. Вот и все.
ВНИМАНИЕ. Это самый простой вариант убирания объекта, так как здесь нужен ОДИН цвет. Если же ненужный объект расположен на нескольких цветах, то вам нужно каждый раз ПОДБИРАТЬ ЦВЕТ. Хотя это и несложно, так как он подбирается автоматически. Но довольно нудно.
Если ненужный нам объект расположен на траве, песке, фоне леса, и прочее,
7:2573то простым подбором цвета тут ничего не сделаешь. Тогда начинаем использовать инструмент ШТАМП. Берем картинку с предыдущего урока. И убираем так же елочку на переднем плане.
7:334Заходим на сайт в Эдитор Pixlr.com. и загружаем картинку.
ВНИМАНИЕ. Если будете вставлять картинку из интернета, то вставив ее адрес, появится табличка загрузки. Просто дождитесь когда картинка загрузится, то табличка уберется сама.
Выбираем инструмент ШТАМП, его размер и форму.
Приступаем к работе. Берем инструмент Штамп и, зажав клавишу Ctrl, выбираем источник клонирования, просто по нему щелкнув (он должен находиться рядом с убираемым объектом;
10:2700это, по сути, то, чем мы будем зарисовывать этот объект):
ВНИМАНИЕ! Обратите внимание, что точка копирования перемещается вместе с инструментом штамп, то есть вам периодически, при несовпадении рисунка необходимо задавать новую точку копирования при помощи клавиши Ctrl.
На нашем примере — верхушка елочки находится на фоне рыжих елочек. Задав точку копирования, я закрасила верхушку рыжим. Дальше пошла желтая трава, и я вновь задаю точку копирования, зажав клавишу Ctrl, выбираю источник клонирования — ТРАВУ.
И перехожу к нижней части, где есть зеленая трава, и так же задаю точку копирования, зажав клавишу Ctrl, выбираю источник клонирования — ЗЕЛЕНУЮ ТРАВУ
И убираю самую нижнюю часть елочки. Вот и все.
Поверьте, делается это гораздо быстрее, чем я описываю. Зажимаете клавишу Ctrl, щелкаете, закрашиваете нужную часть, снова щелкаете клавишей Ctrl, и снова закрашиваете. Все довольно быстро.
Восстанавливаем утерянную текстуру. Как вы могли заметить, при зарисовывании елочки, внизу, у меня немного нарушилась травы, поэтому предлагаю восстановить ее также с помощью инструмента Штамп. Выберите источник клонирования с хорошей текстурой и, используя кисть штампа большого размера, лучше квадратную, зарисуйте место с нарушенной текстурой.
Если все нас устроило, то сохраняем наше фото. Жмем ФАЙЛ- СОХРАНИТЬ, или жмем на крестик в правом углу. Пишем название нашего картинки, выбираем формат и нажимаем на «Да»
Это то, что у нас получилось, с уже подправленной немного текстурой.
Вот так довольно быстро, вы сможете убрать все ненужные объекты со своих фотографий. Не бойтесь что то испортить, вы всегда можете отменить свои действия, или закрасить по новой.
Читайте также…
Как убрать предмет с фотографии в фотошопе
Как-то раз мой приятель привез целый ворох фотографий из отпуска. На части из них был компромат в виде полуобнаженных девиц и невероятного количества алкоголя. Ну с кем не бывает? Тем не менее, с этим срочно нужно было что-то делать. Родители явно бы не оценили времяпрепровождения сына. Тогда-то впервые и был освоен фотошоп.
Многие до сих пор думают, что это очень сложная программа для профессионалов. На самом деле все достаточно легко и просто. Сегодня мы вам расскажем, как при помощи фотошопа убрать с фотографии лишний предмет.
Что нужно
Фотография и любая версия Photoshop.
Как убрать лишнее в Photoshop
1) Открываем фотографию в фотошопе. Для этого нужно нажать ФАЙЛ, выбрать ОТКРЫТЬ, добавить нужную фотографию. Либо же можно воспользоваться горячими клавишами ctrl+O.
2) В панели инструментов (Tool), которая находится слева по умолчанию, выбрать инструмент СLONE STAMP TOOL (Штамп). Либо просто использовать «горячую клавишу» S.
3) Теперь надо настроить Clone Stamp Tool (Штамп). Для этого в верхней левой части панели следует найти Brush (Кисть) и щелкнуть по ней правой клавишей мыши. Brush (Кисть) будет «замазывать» не нужные предметы.
У Brush (Кисти) есть два параметра — это Master Diameter (Диаметр) и Hardness (Жесткость). Оба параметра регулируются ползунками, либо можно установить нужный параметр в цифровом значении.
Для удаления небольших предметов на однотонном фоне удобнее использовать полумягкую кисть, т. е. в параметре жесткости следует выбрать 40−55%
4) Далее следует выбрать фон, который мы наложим на предмет. Им мы воспользуемся в качестве палитры. Для этого нужно навести курсор на выбранный фон, нажать клавишу Alt и при нажатой клавише Alt щелкаем левой клавишей мыши. Курсор приобретет вид круга с перекрестием внутри. Так мы скопируем фон.
5) Далее отпускаем кнопку Alt, наводим курсор на предмет, который хотим удалить, и щелкаем левой кнопкой мыши. Буквально несколько минут работы, и все лишнее исчезнет с вашей фотографии.
А вот и результат. Убираем девушку с дорожки. Нижнюю часть сделали под асфальт, верхнюю под траву и деревья.
Uralweb
3369 просмотров
Учебное пособие по Photoshop: Как удалить объекты из изображений
В нашей предыдущей публикации мы рассмотрели один из важных навыков фотографов — как удалить цветовой оттенок. Сегодня мы рассмотрим еще один навык, который пригодится, если на ваших фотографиях есть нежелательные объекты. Удалять предметы намного проще, чем кажется. Вот как это сделать за 9 простых шагов.
Шаг 1: Откройте изображение в Adobe Photoshop.
Шаг 2: Выберите инструмент patch на панели инструментов слева.
Шаг 3: Используйте инструмент «Заплатка», чтобы обвести небольшие части изображения и перетащить выбранную область в место на фотографии с аналогичным фоном. Например, чтобы избавиться от человека на переднем плане, перетащите выбранную область инструментом patch на песок. Повторите эту процедуру для всех нежелательных предметов или объектов.
Шаг 4: Чтобы улучшить цветовые различия, используйте инструмент «Штамп клонирования». Чтобы использовать инструмент, наведите указатель мыши на область на фотографии и удерживайте ALT, чтобы сделать аналогичный штамп.Используйте штамп, чтобы пройти по областям, которые не соответствуют цветовой схеме или имеют резкий цветовой контраст.
Шаг 5: Если на фотографии видны пятна, продолжайте использовать инструмент «Штамп клонирования», чтобы избавиться от дефектов цвета.
Шаг 6: При уменьшении масштаба изображения детали не будут так заметны. Для лучшего перехода и смешивания цветов увеличивайте фотографии, чтобы работать над детализированными областями.
Шаг 7: Вернитесь к более мелким деталям, которые необходимо стереть, и выберите инструмент заплатки, чтобы повторить шаги.
Шаг 8: Легче избавиться от блекло окрашенных предметов или предметов. Попробуйте использовать инструмент заплатки на небольших участках, как показано на этом скриншоте.
Шаг 9: Уменьшите масштаб, чтобы убедиться, что вы стерли все детали, которые вам не нужны на изображении. Чтобы избавиться от объектов на фотографии, необходимы два инструмента: инструмент заплатки и инструмент клонирования штампа. Время, затрачиваемое на стирание объектов, будет зависеть от того, насколько детализированы ваши изображения.
До и после:
Статьи по теме
Depositphotos Дайджест блога
Присоединяйтесь к сообществу из 160 000 ежемесячных читателей, которые одержимы
потрясающими визуальными эффектами, полезными советами и историями
4 лучших метода удаления Объекты в Photoshop
- Твиттер
Photoshop — это универсальный редактор фотографий, в котором есть все передовые инструменты для редактирования фотографий.Если вам нужно удалить ненужные объекты с фотографии, Photoshop — отличный выбор. Этот пост научит вас идеально удалять объекты в Photoshop.
На вашей фотографии есть несколько раздражающих объектов, и вы хотите от них избавиться? В этом случае использование Photoshop может упростить задачу. Вот 4 метода, которые помогут вам удалить объекты в Photoshop. Давайте посмотрим!
Хотите заменить водяные знаки на видео? Попробуйте MiniTool MovieMaker, разработанный MiniTool.
Метод 1.Удалите нежелательные объекты с помощью Content-Aware Fill
Первый метод удаления объектов в Photoshop — использование заливки с учетом содержимого. Он предназначен для удаления крупных нежелательных элементов с вашей фотографии. Вот как удалить ненужные объекты в Photoshop.
Шаг 1. Откройте приложение Photoshop и импортируйте фотографию, которую вы хотите удалить мешающие объекты, щелкнув Файл > Открыть файл .
Шаг 2. Выберите инструмент «Лассо» на панели инструментов и обведите ненужный объект (или людей) на фотографии.
Шаг 3. Затем перейдите к Правка > Заливка… (или нажмите Shift + F5).
Шаг 4. В окне Fill выберите опцию Content-Aware в поле Contents и установите флажок Color Adaptation . И нажмите ОК .
Шаг 5. После этого с фото будут удалены ненужные объекты.
Шаг 6. Наконец, перейдите к File > Save for Web , чтобы сохранить фотографию.
Возможно, вас заинтересуют 5 лучших онлайн-средств для удаления водяных знаков, которые помогут избавиться от водяных знаков.
Patch Tool позволяет удалять отвлекающие объекты. Следуйте инструкциям ниже и узнайте, как удалять объекты в Photoshop.
Шаг 1. Щелкните значок Healing Brush Tool и выберите инструмент Patch Tool .
Шаг 2. Выделите ненужный объект и перетащите область выделения в другое место.
Шаг 3. Чтобы фотография выглядела естественно, вы можете повторить процесс, чтобы сделать ее идеальной.
Шаг 4. Сохраните только что отредактированную фотографию.
Статья по теме: Как изменить размер изображения в Photoshop и 2 альтернативных метода.
Инструмент «Точечная восстанавливающая кисть» также является хорошим способом удаления ненужных частей с фотографии. Он может ретушировать кожу, уменьшать морщины, удалять пятна на коже и т. Д.
Вот как удалить объекты в Photoshop.
Шаг 1. Найдите инструмент Healing Brush Tool на панели инструментов и выберите Spot Healing Brush Tool из раскрывающегося списка.
Шаг 2. Кликните по нежелательному объекту или месту, чтобы удалить его.
Шаг 3. После этого сохраните это фото на свой диск.
Вам также может понравиться: Как восстановить старые фотографии + 2 программы для восстановления старых фотографий.
Последний метод — использовать инструмент Clone Stamp Tool для удаления ненужных объектов. Вот как:
Шаг 1. Выберите инструмент Clone Stamp Tool на панели инструментов.
Шаг 2. Увеличьте область, которую вы хотите очистить.
Шаг 3. Переместите курсор в исходную область клонирования, из которой вы хотите взять пиксели, а затем нажмите Alt + щелкните или Alt + Windows .
Шаг 4. Затем щелкните целевую область, чтобы заменить ненужные объекты.
Заключение
Удаление раздражающих объектов очень помогает при ретуши фотографий. Вы научились удалять объекты в Photoshop? Следуйте за этим постом и попробуйте!
- Твиттер
ОБ АВТОРЕ
Zoe Подписывайтесь на нас
Должность: Обозреватель
Зои много лет работает редактором в MiniTool, пишет статьи о навыках редактирования видео.Она опубликовала сотни статей о редактировании видео, конвертации видео, загрузке видео, редактировании аудио и редактировании фотографий. Также она пишет статьи о YouTube, Facebook, Instagram и Twitter.
В свободное время Зоя любит читать, путешествовать, кататься на коньках, смотреть фильмы, мюзиклы и пьесы. Среди ее любимых мюзиклов «Призрак оперы», «Гамильтон» и «Руж и нуар».
Кстати, Зоя — поклонница Шекспира!
Как удалить сложные объекты с фотографий.Устранение отвлекающих факторов на фотографиях.
Загрузите исходное фото (свадебная пара) здесь
Вы можете получить 10 бесплатных изображений прямо сейчас, чтобы попробовать это
Если вы хотите стать автором акций; Вы также можете разместить свои собственные фотографии, видео и иллюстрации и получить небольшой дополнительный доход. См. Информацию здесь
Как удалить объекты с фотографии — сложное удаление в Photoshop
Скоро будут редактироваться эти письменные шаги со снимками экрана
Итак, как видите, эта фотография не шутка.У нас за спиной этот силовой пилон. У нас есть линии, проходящие по небу. У нас там есть пара маленьких пятен, и там, где это будет по-настоящему сложно, — это через фату. У нас есть это сквозняк, у нас есть деревья и все такое, так что никто не может сказать, что это легкий.
Иногда вы получаете что-то из Adobe Stock, например вот это изображение, и вы хотите немного изменить что-то, сделать его другим, ну знаете, удалить некоторые вещи.Вы можете использовать эти методы, и, возможно, ваш фотограф, который хочет разместить это на складе, скажет, например, что вы хотите продать некоторые акции и заработать немного дополнительных денег, но такие вещи, как узнаваемые предметы, логотипы и тому подобное, должны быть удалены перед вы можете внести свой вклад, так что это будет многоэтапный процесс. И из этого вы многому научитесь. Мы собираемся узнать об извлечении выделений, о том, как делать полупрозрачные выделения, как заполнять это и тому подобное, так что без лишних слов, почему бы нам просто не сразу перейти к делу.
Кстати, если вам нравятся такие методы, у меня есть другие руководства, которые углубляются в другие вещи, такие как инструмент Clone Stamp Tool и другие подобные вещи. Если вы не хотите пропустить выпуск, нажмите кнопку «Подписаться» прямо сейчас. Итак, приступим.
Первое, что мы собираемся сделать, это подойти к самому простому — избавиться от этих линий электропередач и только в этой области. Итак, что я собираюсь сделать, я возьму свой инструмент быстрого выбора, мы просто возьмем его сверху, мы просто пройдемся здесь и сделаем грубый выбор вокруг этой области, которая будет относительно легко работать.
Хорошо, так что это зашло немного далеко. Если вы зашли слишком далеко, просто удерживайте клавишу Alt или Option и просто закрасьте область, которую вы прошли. Теперь скопируем это на новый слой. Для этого нужно удерживать Ctrl или Command, если у вас Mac, J для прыжка, и это скопирует.
Если мы перейдем к новому слою, мы сможем увидеть, хорошо, поэтому мы изолировали эту область и первое, что мы собираемся сделать, это очистить эту изолированную область.Так что я не хочу идти сюда, потому что, если я перейду через край, пока убираю это, он перейдет через деревья и все испортит. Так что просто спуститесь сюда и посмотрите, где написано «Замок», нажмите на первое, что является «Заблокировать прозрачность».
А, я слышал, некоторые люди говорят, что эта кнопка делает именно это, потому что многие люди не используют ее. Что ж, это очень, очень полезно для такого рода вещей. Хорошо, мы собираемся очистить линии электропередач, и причина этого в том, что если я собираюсь выполнять какие-либо работы по очистке, я собираюсь клонировать из разных области.Я хочу убедиться, что эти области свободны.
Итак, первое, что я собираюсь сделать, это просто взять Точечную восстанавливающую кисть, так что давайте перейдем сюда. А в Photoshop в последние несколько версий добавлены «Точечная восстанавливающая кисть» и «Восстанавливающая кисть» и «Инструменты исправления», «Заливка с учетом содержимого». Это невероятно полезные инструменты. Мне они очень нравятся, и мы будем часто их использовать.
Итак, мы воспользуемся восстанавливающей кистью Spot Healing Brush и просто посмотрим, где находятся эти маленькие пятна. Если у вас есть такие вещи, просто нажмите на них, и это очистит их; вот и мы.И причина этого в том, что теперь я собираюсь пройти точечное исцеление, и я собираюсь пройти здесь, и я просто собираюсь исцелить эти линии электропередач. Вот так. И таким образом он не будет забирать пятна.
Теперь я показывал подсказку один раз, когда вы щелкаете, а затем удерживаете Shift, переходите к концу и, все еще удерживая Shift, щелкните еще раз, это создаст прямую линию. Это быстрый способ избавиться от линий электропередач. Так что я сделаю это снова. Так что я просто буду удерживать Shift.Убедитесь, что я сначала нажму, а затем удерживайте Shift; удерживая Shift, щелкните, быстрый способ избавиться от этих линий электропередач. Так что, если у вас там есть маленькие пятна, как здесь, вы можете просто напечатать их, и это просто очистит их. Так что давай просто займемся этим. Превосходно. Итак, у нас есть еще один. Я просто собираюсь удерживать Shift, удерживая Shift, щелкнуть, бум. Ладно, значит, линий электропередач нет.
И теперь мы хотим попасть сюда и починить эту небольшую зону пилона.Итак, что я собираюсь сделать, это просто взять инструмент Marquee Tool и сделать там выделение. Фактически, позвольте мне сделать это прямо сейчас. Я просто закрашу по краю. Дайте ему, знаете ли, несколько пикселей по краю. Вы не хотите быть слишком узкими, но и не ленитесь. Хорошо, поехали, и теперь, поскольку у нас выбрана прозрачность, она не будет заполнять эти области, поэтому я собираюсь нажать Shift Delete, это Shift Backspace в Windows, выбрать Content Aware и затем нажать OK.И бум, это все наладится. Теперь просто щелкните мышью, и здесь будет несколько небольших пятен. Ничего страшного.
Мы можем снова взять наш маленький инструмент «Точечное исцеление», а с помощью инструмента «Точечное исцеление» вы можете просто пройти по этим маленьким областям и очистить их; видеть, что? И вы можете использовать штамп клонирования, если возникнет трудность, и вы также можете использовать исцеление. Позвольте мне показать вам разницу между точечным исцелением и исцелением. Получился такой цвет. Если мы удерживаем Alt или Option, чтобы щелкнуть, а затем определяем цвет, который мы собираемся использовать для этого исцеления, посмотрите на это, поэтому я собираюсь щелкнуть еще раз.И это просто позволяет нам точно настроить определенные области, если мы хотим, чтобы здесь были определенные тона, например, может быть, мне нужен более светлый тон, я могу сделать это таким образом. И посмотрите, вы могли бы просто сопоставить это вручную и немного очистить.
И если вы видите здесь какие-то странные вещи, которые вам не нравятся в линиях электропередач, вы всегда можете просто убрать их. Так что не забывайте, вы можете просто продолжать делать это, чтобы не беспокоиться об этом. Хорошо, мы сделали это. Почему бы нам не включить нижний слой, и вы видите это прямо сейчас, мы удалили большую часть этой области.Так что многие из этих больших проблем исчезли.
У нас есть самые простые вещи. Давайте посмотрим на самые сложные вещи, и вот этот регион. Это будет сложно. Хорошо, я немного увеличил масштаб, а потом мы просто пройдемся по этой области, и я просто выделю эту область. И я заметил, что у меня там немного на лице, но знаете что, я собираюсь вернуться, и я собираюсь разобраться с этим отдельно. И я заметил, что у нас все в порядке с рукой, поэтому мы просто как бы смотрим на этот регион здесь.Так что позвольте мне просто Ctrl J скопировать это на новый слой, а затем щелкните здесь правой кнопкой мыши, и я скрою все остальные слои, чтобы мы могли это просто увидеть.
Итак, одна из вещей, которую я действительно хочу сделать, — это, возможно, исключить это из выбора. Так почему бы нам просто не взять наш инструмент быстрого выбора, и я просто обойду его, и мы просто возьмемся за края нашей леди, потому что мы не хотим испортить это, и мы могли бы даже пойти попробуй спуститься туда на платье; красиво, это сработало. И позвольте мне просто выбрать, выбрать маску.Я просто хочу немного очистить это, добавить немного радиуса. Убедитесь, что он попал в выделение. Нажмите «ОК», и я просто нажму «Удалить» и отключу этот выбор, так что, знаете, он все еще внизу, верно? Итак, мы ищем именно ту область, которую мы хотим здесь очистить.
Хорошо, это будет сложно. Вот как я подхожу к этому. Что бы я сделал, так это выбрал бы эту вуаль. Итак, давайте сделаем это сейчас.Мы собираемся выбрать «Выбрать», а в разделе «Выбрать» — использовать Цветовой диапазон. И если я нажму здесь, он выберет эту вуаль, и мы захотим выбрать ее, такой полупрозрачный объект. Так что я собираюсь немного спуститься туда, и это неплохо, и я просто собираюсь нажать ОК, а затем нажать Ctrl J, скопировать это на новый слой. Итак, если мы посмотрим на этот слой, мы увидим, что мы сделали этот полупрозрачный выбор, так что у нас есть эта вуаль, которую мы можем снова надеть позже.Хорошо, теперь вот наша проблема, с которой мы имеем дело. Так почему бы нам не сделать это и несколько вариантов.
Первое, что мы собираемся сделать еще раз, — заблокировать прозрачность. Давайте возьмем только эту область здесь, так что я собираюсь схватить это прямо там, и мы собираемся просто нарисовать это. Так что позвольте мне просто взять инструмент «Кисть» здесь, вариант выбора этого цвета, а затем я просто собираюсь немного очистить его, просто закрашивая эту область.
Убедитесь, что для Opacity установлено значение 100, отключите Pressure, и мы можем просто закрасить этот цвет.Хорошо, мы просто рисуем это обратно, Ctrl D, и позвольте мне просто закрасить прямо до этого края, хорошо. И если это не совсем сработает, мы можем добавить это позже; это не проблема. Итак, что мы собираемся сделать, так это просто нарисовать часть этого. Видишь, что я делаю? А затем, возможно, в этом случае можно использовать кисть с более мягкими краями. Теперь кое-что из этого вы можете использовать с помощью Content Aware Tool, он тоже здесь. Но в этой ситуации, я думаю, иногда работает просто рисование цветом.
Значит, вы, наверное, ищете какую-то волшебную вещь, не так ли? Иногда нужно немного поработать. Итак, мы просто закрасим это в этой области, хорошо? И снова вы можете использовать инструмент Spot; Я просто использую малярную кисть, и причина, по которой я считаю, что мне это сойдет с рук, заключается в том, что я создал этот другой слой поверх, так что мы просто как бы идем сюда. Не так уж плохо, правда, но если я включу этот другой слой здесь с этой вуалью, я заметлю, что это как бы возвращает его обратно, но мне тоже нужно очистить некоторые из этого, потому что, как я заметил здесь, у нас есть там творится какая-то странность, так что давайте просто избавимся от этого.
Сейчас самое время заняться этим инструментом Clone Stamp Tool. Итак, давайте возьмем этот штамп клонирования, и я собираюсь создать, тем не менее, новый слой выше, и я собираюсь убедиться, что я отбираю все слои, и что я собираюсь сделать, я просто собираюсь спуститесь сюда, и я возьму это, и я собираюсь удерживать Alt или клавишу Option, чтобы создать выделение, переместиться туда и посмотреть, когда это как бы там поместится. Вы видите оверлей? Просто щелкни, и это все очистит.
Итак, давайте возьмем это здесь. Помните, что это не обязательно должно быть идеально. То, что должно быть, должно быть достаточно хорошим, чтобы продать это зрителю. Таким образом, они не обязательно увидят эти проблемы, потому что наши глаза будут направлены прямо туда, но человек, смотрящий на фотографию, не обязательно знает, что там, позади него, когда-либо был пилон столба электропередач, поэтому они ‘ re не обязательно его искать, а мы ищем. Но здесь у нас все хорошо получается, так что заметьте, я просто клонирую.Хорошо, и этот оверлей действительно помогает, нажмите Alt, а затем просто посмотрите, как он может красиво выровнять его, и нажмите. И один из важных ключей, который помогает нам прямо сейчас, — убедиться, что у нас здесь включена защита прозрачности.
Хорошо, давайте посмотрим. Если мы его включим, то увидим, что все выглядит неплохо. Давай включим это там наверху. Включите его и поднимитесь до упора, и вы увидите, что мы приближаемся очень, очень близко. Превосходно. Так что у нас есть еще немного работы.Обратите внимание, что здесь еще немного работы; мы к этому придем.
Но прежде всего, давайте избавимся от этого здесь. Итак, что мы хотим сделать, это просто сделать выбор. Это будет легко. Мы просто сделаем выделение вокруг лиц, а давайте просто обведем нашу пару там, а я буду удерживать клавишу Alt или Option, чтобы войти сюда и просто сделать выделение. Мы собираемся стать меньше.
И вы увидите, что на самом деле ключ ко многому из этого состоит в том, чтобы просто не пытаться сделать все за один удар; нужно подходить к этому понемногу.И затем, сделав это, мы можем получить что-то вроде этого, что является очень и очень сложной работой по очистке. Это не один из тех маленьких уроков, где я просто взял тот же цвет фона, щелкнул один раз и «Посмотри на это», как по волшебству.
Вот что мы делаем в реальном мире. Хорошо, так что давайте возьмемся за дело. Выглядит хорошо, у нас есть выделение, поэтому давайте возьмем Command Shift I, чтобы мы инвертировали выделение. Возьмите и выберите маску. Я просто хочу немного его очистить. Просто возьмите небольшой радиус, нажмите ОК.
Хорошо, поэтому мы собираемся снова выбрать этот верхний слой и почему бы нам не использовать для этого инструмент Clone Stamp Tool, поэтому мы просто возьмем наш Clone Stamp, Option Щелкните вверху здесь, чтобы взять эта область клонирования, и обратите внимание, что мы можем клонировать здесь, но их лица теперь будут защищены из-за этого выбора, понимаете?
Давайте возьмем немного этого дерева, и дело в том, что когда вы его перестроите, вам не придется перестраивать деревья в точности такими, какими они были, потому что никто не знает, как они выглядели раньше.Итак, вы знаете, что делать с деревьями наши собственные дела — это нормально, поэтому нажмите Ctrl D и обратите внимание, что это выглядит намного лучше.
Хорошо, поехали. Выглядит намного лучше. Здесь все еще происходит немного странностей, и на данный момент мы можем исправить это, просто используя наш инструмент Clone Stamp Tool. Итак, позвольте мне нажать клавишу Option, чтобы создать там раздел. Давайте сделаем его немного больше, и мы просто уберем его. Итак, мы просто пытаемся избавиться от этих маленьких строк.
Хорошо, я немного ускорил это, чтобы избавить вас от скуки, ребята.Но теперь, если мы вернемся, вы получите общее представление о том, чем мы там занимались. Итак, если мы посмотрим на эту фотографию здесь, до, а затем посмотрим на то, что осталось, мы смогли избавиться от этих отвлекающих факторов. Итак, это инструменты, которые вы можете использовать снова и снова на разных типах фотографий. Вы можете увидеть, как быстро убрать с фотографий различные отвлекающие факторы и тому подобное.
В общем, ребята, надеюсь, вам это понравится. Если да, нажмите кнопку «Подписаться» прямо сейчас.Станьте частью Cafe Crew, и каждую неделю вы будете получать новое руководство. И добавить комментарий. Давайте начнем обсуждение. Спасибо за просмотр. Не забывайте, нажмите кнопку «Нравится» — так говорят люди. Говорят, нажми кнопку «Нравится». Вы не попадаете, вы разбиваете — и в любом случае, ребята, до следующей недели увидимся в кафе.
Спасибо за просмотр!
Colin
Удаление СЛОЖНЫХ объектов с ЛЮБОЙ фотографии — Учебник по Photoshop — tutvid.com
УЗНАЙТЕ, КАК УДАЛИТЬ ЛЮБОЙ ОБЪЕКТ С ФОТОГРАФИИ ПРОФЕССИОНАЛЬНО! | В этом уроке Photoshop вы узнаете все о клонировании, смешивании, раскраске и маскировании, чтобы профессионально удалить практически любой объект практически с любой фотографии в Photoshop CC.
Познакомьтесь с нашим спонсором! https://www.squarespace.com/tutvid (используйте код tutvid со скидкой 10%!)
В этом уроке Photoshop мы расскажем, как подходить и использовать слои, инструменты клонирования и исцеления для удаления людей или объектов со сложных фотографий, и как мне нравится работать с выделениями и этими инструментами для более сложной работы в Photoshop.
Теги: фотошоп удалить фон, фотошоп удалить объекты, фотошоп удалить людей, фотошоп удалить человека, Adobe Photoshop, учебник по фотошопу, учебники по фотошопу, как удалить что-либо в фотошопе, инструмент клонирования штампа, как сделать, фотошоп cc, отредактировать объекты в фотошоп, как удалить ненужные вещи в фотошопе, удалить объект из фонового фотошопа, как удалить что-либо с фотографии в фотошопе, удаление вещей с фото, тутвид, натаниэль додсон, FEATОбучающая запись Примечания:
Заявление об ограничении ответственности: это реальные заметки, которые я использовал для записи этого видео, и они написаны на языке, который вы понимаете или не понимаете.Надеюсь, вы найдете их полезными или крутыми.
- Удаление сложного объекта / человека с фотографии — это больше связано с восстановлением фона, чем с исчезновением чего-либо на фотографии.
- Обычно вы хотите подойти к удалению сложного объекта, ища края, которые вы можете клонировать или лечить, повторяя объекты, которые вы можете дублировать и преобразовывать для создания бесшовных прикрытий, и аналогичные текстуры, которые можно копировать, клонировать или исправлять, чтобы помочь смешать все ваше изображение. сцена вместе.
- С таким мышлением вы можете удалить что угодно практически из любой сцены.
- Выделение вокруг женщины, чтобы защитить ее и получить чистые края с помощью исцеления и клонирования
- Введите выделение и маску, чтобы еще больше очистить края (особенно вокруг ее волос)
- Используйте комбинацию Clone Stamp && Healing Brush, чтобы убрать парня
- Увеличьте масштаб и используйте штамп клонирования, чтобы подправить края
- Добавьте зернистость, чтобы скрыть еще больше
Простое удаление объектов из ваших фотографий: история App Store
Вы ’ Вероятно, были там: Вы восхищаетесь великолепным фото, которое вы сделали, только для того, чтобы обнаружить отвлекающее бельмо на глазу, скрывающееся на заднем плане.Может быть, это несколько заблудших линий электропередач или хлебные крошки на идеальном шотландском съёмке.
Хорошие новости: с TouchRetouch вам не нужно быть экспертом по редактированию фотографий, чтобы удалить эти случайные объекты. Это чудо-приложение использует умные алгоритмы для автоматического и незаметного стирания их.
После запуска TouchRetouch и выбора изображения для редактирования вы увидите набор инструментов в нижней части экрана. Вот краткий обзор того, как они работают.
Быстрый ремонт: заставляйте объекты исчезать одним пальцем
Самый простой в использовании инструмент быстрого восстановления.На фото выше мы сняли электрическую розетку и игрушку для собаки.
Для начала просто коснитесь инструмента и проведите по проблемному объекту, как если бы вы рисовали по нему. При этом в углу появится увеличенный вид, который поможет вам работать более точно. Но не беспокойтесь о точности. TouchRetouch достаточно умен, чтобы заполнить детали за вас. Во всяком случае, ошибитесь в сторону перерисовки.
Как только вы уберете палец с экрана, TouchRetouch творит чудеса.Как вы можете видеть на видео выше, это так просто!
Удаление объекта: Вытрите крошки
При работе со сложными текстурами и другими сложными объектами иногда требуется больше точности. Здесь на помощь приходит инструмент удаления объектов. На изображении кофе на текстурированном коврике мы использовали функцию удаления объектов, чтобы закрасить крошки.
Как и в случае с быстрым ремонтом, начните с закрашивания объекта пальцем.Но теперь вы можете сделать несколько проходов, отрегулировать размер кисти, нажав кнопку «Настройки», и переключиться на инструмент «Ластик», если вы случайно закрасите участок, который не собирались делать. Когда вы закончите, просто нажмите «Пуск».
Удаление линии: Линии электропередач, уходите!
Надоедливые линии электропередач могут испортить выстрел — и их легко пропустить, когда вы стреляете. К счастью, инструмент для удаления линий позволяет легко их удалить.
Нажмите на инструмент, затем поднесите к линии электропередачи. Не беспокойтесь, если ваша леска не совсем прямая или немного отклоняется; TouchRetouch автоматически выпрямляет его за вас и отключает всю линию электропередачи.
TouchRetouch
Избавьтесь от беспорядка в ваших фотографиях
ПОСМОТРЕТЬКак удалить объекты и людей с фотографий с помощью Galaxy S21?
Анонсируя серию Galaxy S21, Samsung продемонстрировала новую мощную функцию, которая может автоматически удалять объект или человека с фотографии одним касанием пальца.По сути, полное редактирование в Photoshop за считанные секунды прямо у вас под рукой.Но если вы возитесь с совершенно новым Galaxy S21 прямо сейчас, вам может быть интересно: «А где же инструмент Object Eraser?»
Хороший вопрос! Он вроде как скрыт, так как все еще находится в стадии бета-тестирования. Чтобы активировать инструмент удаления объектов Galaxy S21, сделайте следующее:- Откройте редактор изображений
- Коснитесь меню с тремя точками в правом верхнем углу
- Выберите Samsung Labs
- Активируйте Object Eraser здесь
- Откройте редактор изображений
- Посмотрите на полосу инструментов внизу
- Прокрутите до конца вправо
- Ластик объектов находится в самом конце
Использовать «Ластик для объектов» само по себе довольно просто — вы просто нажимаете на объект, который хотите удалить с фотографии, и Galaxy S21 автоматически обнаружит и выделит его.
Как насчет результатов? Что ж … это не шокирующе ни в каком качестве. Как вы можете видеть в нашем первом примере, удаление человека, который находится впереди и рядом с камерой, оставляет огромного призрака, так что нет — вы не можете использовать инструмент, чтобы удалить своего бывшего из всех своих селфи.
Но во втором примере эффект не так очевиден. Поскольку в центре внимания фотографии дуэт уличных музыкантов, удаление человека слева не оставляет драматических пятен. На самом деле, я утверждаю, что любой зритель должен будет активно искать следы вмешательства, чтобы обнаружить пятно.Другими словами — фотография отлично подходит для социальных сетей.
В заключение — Object Eraser ни в коем случае не идеален, и талантливый редактор Photoshop определенно может добиться лучших результатов… за несколько часов работы. Ибо то, что ластик делает за считанные секунды — это очень впечатляет как своей способностью точно выделять границы объекта, так и способностью создавать поддельный фон после удаления.Надеемся, что когда он выйдет из лаборатории Samsung, он станет еще лучше!
Объяснение лучших инструментов Photoshop для работы с содержимым
В идеальном мире мы все делали бы наши фотографии именно такими, какими мы хотим их, в камере. Но на самом деле мы не всегда можем избежать отвлекающих факторов и нежелательных объектов в нашем кадре. К счастью, в Adobe Photoshop есть несколько мощных инструментов, которые помогут избавиться от этих неизбежных отвлекающих факторов. Сегодня мы рассмотрим 3 инструмента с учетом содержимого: инструмент заливки, инструмент заплатки и инструмент кисти для лечения пятен.Каждый из этих инструментов выполняет одну и ту же общую задачу по удалению объектов с изображения, но у каждого из них есть свои сильные и слабые стороны. Мы собираемся посмотреть, как они работают и когда вы можете использовать каждый из них для получения наилучших результатов.
Использование инструмента Photoshop Content-Aware Fill для удаления объектов
Первый инструмент, который мы рассмотрим, — это инструмент Fill. Заливка с учетом содержимого исследует пиксели вокруг вашего выбора и использует эту информацию для заполнения пикселей, которые вы хотите заменить.Это отлично работает, когда вы заменяете объекты на довольно простом фоне с большим пространством вокруг него.
На изображении ниже коричневые области в правой части кадра отвлекают от объекта, поэтому давайте воспользуемся инструментом заливки с учетом содержимого, чтобы удалить их.
X-E2 + XF55-200mmF3.5-4.8 R LM OIS @ 200 мм, ISO 1600, 1/170, f / 4.8 Поскольку фон этого изображения довольно простой и много отрицательного пространства, заполнение с учетом содержимого хороший выбор для удаления коричневых пятен с правой стороны рамки.Чтобы использовать заливку с учетом содержимого, выберите область, которую нужно заменить, и выберите «Заливка» в меню «Правка».
Убедитесь, что в раскрывающемся меню выбрано с учетом содержимого, затем нажмите «ОК».
Если вокруг удаляемого объекта достаточно места, а фон достаточно простой, заливка с учетом содержимого — это быстрый и простой способ упростить изображение.
Всего пара щелчков мышью, и заливка с учетом содержимого обработает эти большие коричневые области, в результате чего конечное изображение будет намного проще.Использование инструмента Photoshop с учетом содержимого для избавления от отвлекающих факторов
Инструмент исправления был давней функцией Photoshop, но добавление параметра с учетом содержимого делает его экспоненциально более мощным. Это самый универсальный из инструментов, ориентированных на контент. Он начинается как инструмент заливки, когда вы выбираете объект, который хотите удалить. Но вместо того, чтобы просто использовать пиксели вокруг выделения, чтобы определить, как заполнить пиксели, которые вы заменяете, инструмент исправления позволяет вам определить область изображения, которую вы хотите использовать в Photoshop.Это важно, когда у вас есть области без большого пространства вокруг них или с мелкими деталями и текстурами, которые вы хотите сохранить.
X-E2 + XF10-24mmF4 R OIS @ 10 мм, ISO 400, 1/60, f / 16.0Я нашел отличное место с видом на долину Йосемити. Но бревно в правой части кадра плохо сочетается с остальной частью сцены. Поскольку он был слишком велик для физического удаления (что, вероятно, в любом случае не одобряется в национальных парках), давайте вместо этого воспользуемся инструментом исправления с учетом содержимого, чтобы удалить его в Photoshop.
Сначала выбираем журнал для удаления. С выбранным инструментом исправления и включенным с учетом содержимого, перетащите выделение по деревьям над журналом, который обеспечивает необходимую нам текстуру / узор. Если первая заплатка не полностью покрывает объект или если результаты плохо сочетаются, вы можете повторить этот процесс несколько раз, выбирая и исправляя края и меньшие области, пока он не станет бесшовным.
Несмотря на сложные узоры листвы, инструмент исправлений с учетом содержимого может полностью удалить бревно, что приводит к гораздо более чистому окончательному изображению.
При работе со сложными узорами или замене объекта, вокруг которого не так много отрицательного пространства, лучше всего подойдет инструмент исправлений с учетом содержимого.Использование инструмента Photoshop «Точечная восстанавливающая кисть с учетом содержимого» для очистки изображения
Инструмент «Кисть восстановления пятен с учетом содержимого» является самым простым из инструментов с учетом содержимого, поскольку не требует выделения. Кисть для заживления пятен обычно используется для устранения пятен на коже, но она также является отличным выбором для удаления линий электропередач и любых мелких нежелательных объектов или областей в кадре.На этом изображении мы можем использовать этот инструмент для замены неприглядных линий электропередач и опор электросети.
X100S @ 23 мм, ISO 800, 1/1900, f / 5,6 Эти полюса, хотя и маленькие, прерывают движение холмов по изображению.После выбора кисти для точечного исцеления на панели инструментов убедитесь, что включена поддержка содержимого. Затем мы просто щелкаем или щелкаем и перетаскиваем объекты, которые хотим удалить. В этом случае мы выбираем размер кисти, подобный ширине столба, щелкаем и перетаскиваем каждый столб, чтобы удалить его.Затем мы переходим к линиям электропередач и проделываем тот же процесс, на этот раз с кистью чуть меньшего размера.
Убрав опоры и линии электропередач, мы можем наслаждаться непрерывным обзором на окончательном изображении.Выбор правильного инструмента для работы
Инструменты Photoshop с учетом содержимого — это мощные средства для удаления отвлекающих факторов и объектов на фотографии. Эти инструменты во многом совпадают, поэтому вот несколько рекомендаций, которые помогут вам выбрать правильный.
- Используйте инструмент «Заливка», когда объект съемки расположен на простом фоне с большим количеством отрицательного пространства вокруг него. Поскольку при выборе заменяющих пикселей он смотрит на область сразу за пределами выделения, избегайте этого инструмента для объектов, которые находятся прямо напротив другого объекта или на загруженном фоне.

 Установки непрозрачности менее 100 процентов только частично стирают пиксели. Чем ниже значение параметра «Непрозрачность», тем меньше стирается изображение. Этот параметр недоступен в режиме блокировки.
Установки непрозрачности менее 100 процентов только частично стирают пиксели. Чем ниже значение параметра «Непрозрачность», тем меньше стирается изображение. Этот параметр недоступен в режиме блокировки. Вы также можете удерживать Alt (Option на Mac), чтобы временно получить доступ к опции Erase to History.
Вы также можете удерживать Alt (Option на Mac), чтобы временно получить доступ к опции Erase to History.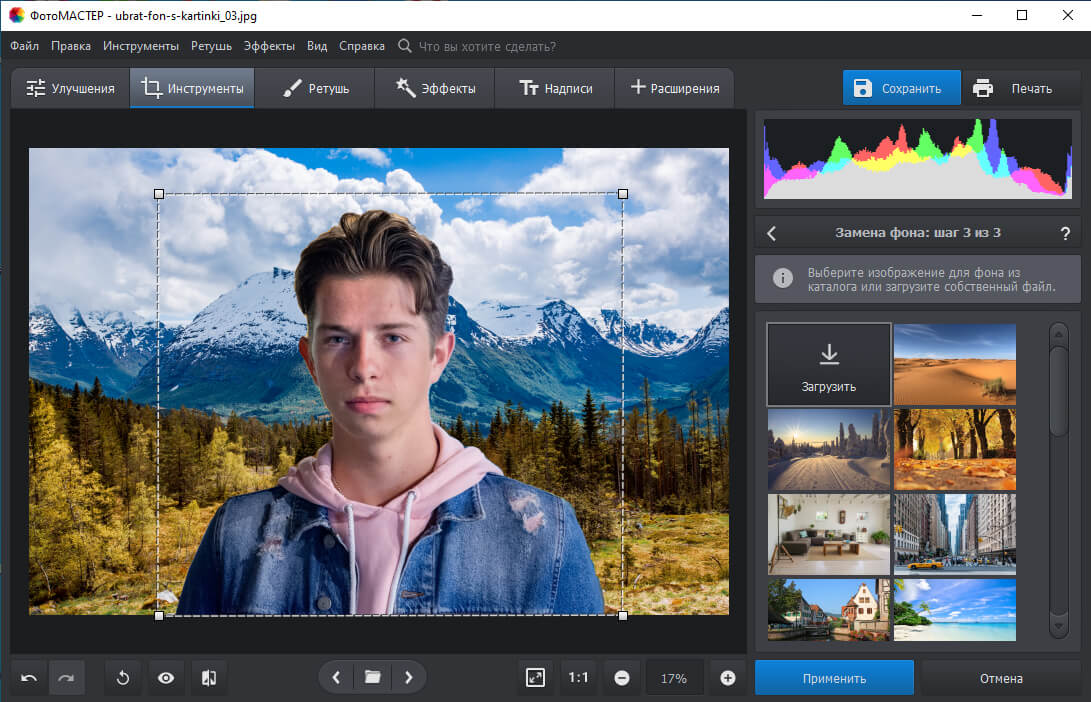
 По завершении нажимаем ENTER
По завершении нажимаем ENTER