Добавление винтажного стиля на фотографии
3. Используйте фотофильтр
Добавьте еще один корректировочный слой и выберите Фотофильтр. Это позволит применить винтажное вымывание цвета, например сепию, которая придает изображению теплый красновато-коричневый оттенок. Вы также можете экспериментировать с другими вариантами вымывания цвета, например в холодный синий или мрачный зеленый.
4. Добавьте шум
Добавьте к изображению шум, чтобы придать ему подлинный винтажный вид. Нажмите «Фильтр», затем выберите в раскрывающемся меню «Шум». Шум придает фотографии текстуру, напоминающую зернистость пленки. Убедитесь, что в окне «Шум» выбран параметр «Монохромный», чтобы на изображении не появились цветные зерна.
5. Создайте виньетирование
Нажмите кнопкой мыши на пиксельный слой, затем перейдите в раздел «Эффекты» и выберите в раскрывающемся списке параметр «Внутренняя тень». Это добавляет легкий эффект тени и делает изображение менее идеальным и более похожим на ветхие или поврежденные винтажные фотографии.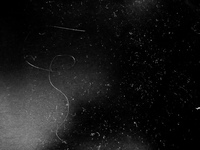
6. Внесите завершающие штрихи
Используйте инструмент «Штамп», чтобы удалить или ретушировать любые современные элементы на изображении, которые могут нарушать винтажный стиль. Удалите логотип на одежде или телефонные столбы — именно эти последние штрихи помогут сохранить ретро-стиль.
Создавайте винтажные цветные фотографии
Из этого руководства вы узнаете, как придать цветным фотографиям яркий ретро-стиль в Photoshop.
1. Выберите фотографию
Цветовые тренды постоянно меняются. Если вы хотите создать фотографию в духе 50-х годов, цвета на ней будут отличаться от цветов на фотографии из 90-х. Поэтому при выборе снимка учитывайте цветовую схему, текстуры и композицию.
2. Уменьшите контрастность фотографии
Уменьшите контрастность изображения, создав новый корректировочный слой и открыв инструмент «Уровни». Выцветание черных оттенков и затемнение белых позволит добиться такого же эффекта плоских, слабо контрастных цветов, как и на винтажных фотографиях.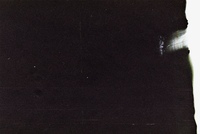
3. Настройте яркость и контрастность
Сделайте изображение еще более плоским, создав новый корректирующий слой для яркости/контрастности. Отрегулируйте ползунки так, чтобы уменьшить контрастность.
Превращаем цифровую фотографию в снятый на пленку шедевр · Мир Фотошопа
Обработка фотографий — очень интересная и важная часть работы фотографа. Она может превратить сырой и плоский снимок в предмет гордости. Иногда сделать уникальные фотографии бывает очень сложно, поэтому нет ничего удивительного в том, что эффект фотографии, снятой на пленку, стал очень популярным. Он выглядит впечатляюще и придает драматизм и аутентичность фотографиям.
Разные люди совершенно по-разному представляют себе, как должна выглядеть фотография на пленке, поэтому Вы можете создать свой стиль и придать каждой фотографии уникальный цвет, тон, зернистую структуру.
В этом уроке я расскажу Вам, как обрабатывать цифровые фотографии и превращать их в чудеса из ацетата целлюлозы! Мы будем анализировать различные способы применения этого эффекта в работе, имитирование любимой фотопленки, а также процесс обработки.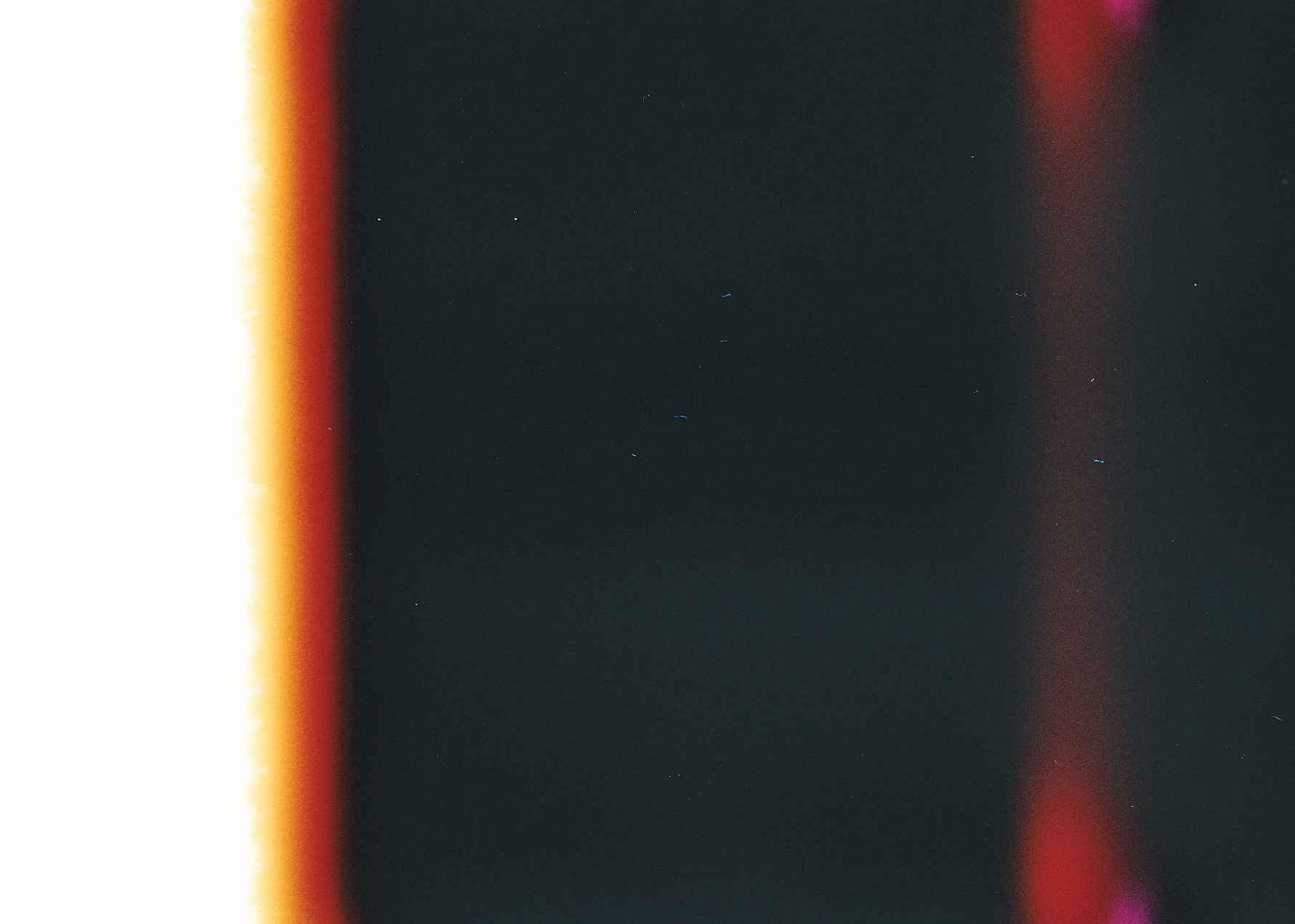
Если Вы продолжите работу с уроком, Вам понадобятся ресурсы: текстура и экшн
Эффект пленки
Существует множество видов имитации пленки, которых Вы можете достичь при пост-обработке. Можно имитировать Ваш любимый вид пленки или создать совершенно новый эффект, определяющий Вас как фотографа. Этот процесс делает пост-обработку очень увлекательной. Почти так же, как и при съемке на пленку, здесь нельзя заранее знать, как будет выглядеть конечной результат.
Существует бесчисленное количество ситуаций, когда эффект фотопленки влияет на настроение и эмоции от фотографии. Клиентам фотографа эффект фотопленки поможет запомнить интереснейшие моменты!
Уличная фотография — еще один пример жанра, с которым отлично работает эффект фотопленки. Он придает фотографиям движение и реалистичность, ощущение документальности, подчеркивает красоту жанра.
Особенно хорошо, когда уличные фотографии превращены в черно-белые и фокусируют внимание зрителя на происходящем в кадре.
Вам выбирать, какой сделать фотографию, цветной или черно-белой, какой эффект выбрать и какого конечного результата добиваться. Давайте начнем!
Несколько подсказок
При обработке фотографий очень важно их не повредить, нельзя, чтобы изменения необратимо коснулись оригинальной фотографии. Поэтому в уроке я буду использовать корректирующие слои и смарт-объекты.
Также важно выбрать фото в формате RAW, так как это дает наибольшие возможности для редактирования. Цвета будут наименее повреждены, а бликами и тенями легче управлять без появления нереалистичных и нежелательных шумов и полос.
Выбор фотографии
Как я уже объяснял выше, существует множество жанров, которые хорошо работают с эффектом фотопленки, поэтому пробуйте разные варианты, выполняя урок. Я выбрал городской пейзаж. Мне кажется, это наилучший вариант — яркие цвета, упрощенная композиция. Я хочу придать этой фотографии неподвластный времени облик!
При выборе фотографий учитывайте, что на ней должно быть достаточное распространение теней, света и средних тонов, так как будет проще работать с ним в дальнейшем.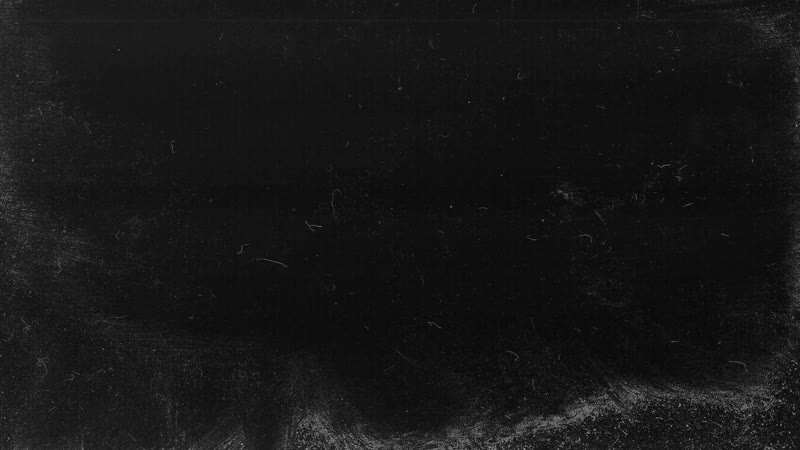
Импортируйте выбранную Вами фотографию в Фотошоп.
Найдите эффект, с которым будете работать
Мы будем использовать технику, чтобы попытаться имитировать тона и цвета настоящей фотографии на пленке. Для начала найдите в интернете или в своей коллекции фото, снятое на пленку, эффект которого Вам хочется имитировать.
Я собираюсь повторить эффект пленки Ломография 35 мм. Здесь достаточно сильные голубые тона, а также заметный фиолетовый оттенок в ярких частях изображения. На ней также можно увидеть недостаток зеленых цветов.
Импортируйте фотографию, эффект которой хотите повторить, в наш рабочий документ и расположите над фотографией, которую хотите изменить. Назовите слой «Replicate».
Маска
Далее, чтобы не повредить оригинальное фото, создадим маску. Выберите инструмент Rectangular Marquee Tool и выделите фотографию, эффект которой мы будем имитировать. Затем нажмите на кнопку Маски внизу панели слоев.
Не забывайте во время работы с уроком, что все корректирующие слои Вам нужно располагать между рабочей фотографией и имитируемой пленкой.
Настройка экспозиции
Пленка сама по себе имеет широкий динамический диапазон, поэтому важно слегка подкорректировать экспозицию в рабочей фотографии: слегка притушить свет и усилить тени. Контраст на фотографии станет более плоским, но это мы исправим позже. Прежде всего, создайте новый корректирующий слой Кривые (Layer ? New Adjustment Layer ? Curves).
Затем сделайте перевернутую S-образную форму, как показано на скриншоте. Участки графика отвечают за различные части изображения. Левый участок обозначает тени на фотографии, средний — средние тона, правый — света. Заметьте, моя фотография состоит в основном из средних тонов и теней.
Анализируем тон
Сейчас мы изменим тон фотографии, приблизительно стараясь совместить с тоном снимка на пленку. Я собираюсь использовать секретный способ подбора тона и цвета.
Для начала создайте залитый сплошным серым цветом слой. Для этого перейдите в меню Adjustment Layer, выберите Solid Color. Возьмите серый цвет #808080.
Коррекция тона
Откройте гистограмму (Window ? Histogram). Инструментом Rectangular Marquee Tool (M) выделите фотографию, которую хотите имитировать, и посмотрите на гистограмму.
Обратите внимание на структуру светов и теней, создайте новый корректирующий слой Curves. Расположите его над первым корректирующим слоем «Сurves 1» и назовите «Curves 2» . Используйте кривую, чтобы тоновая структура слоя совпадала с гистограммой имитируемой фотографии. Пользуйтесь вновь инструментом Rectangular Marquee Tool (M), чтобы оценить результат.
Обратите внимание на фотографию, выбранную мной для имитации. Контраст у нее сглажен, света и тени не очень сильные. В рабочей фотографии я достиг того же эффекта, приглушив света и усилив тени.
Анализируем цвета
Теперь, когда обе фотографии похожи по тону, нужно сосредоточиться на достижении похожих цветов! Прежде всего измените режим наложения слоя-заливки, сделанного раньше, с Color на Luminosity. Этот прием даст нам точное представление о цвете в фотографиях. Мы сразу увидим в сравнении, что нужно добавить, а что убрать. Для этого понадобятся новые корректирующие слои Curves для исправления индивидуально красного, зеленого и синего каналов.
Этот прием даст нам точное представление о цвете в фотографиях. Мы сразу увидим в сравнении, что нужно добавить, а что убрать. Для этого понадобятся новые корректирующие слои Curves для исправления индивидуально красного, зеленого и синего каналов.
Заметьте, что в фотографии, которую я пытаюсь изменить, тени коричневого и зеленого цвета, а на фотографии, которую я имитирую, множество синих и пурпурных оттенков. На скриншоте я обвел эти области красными кружками.
В других областях имитируемой фотографии средние тона обладают легким пурпурным оттенком, а света коричневые и зеленые.
Корректируем цвета
Для начала создадим новый корректирующий слой Curves. Начните корректировать с теней, стараясь попадать в цвет имитируемой пленки. Затем пройдите по каждому каналу: Красному, Зеленому и Синему. Чтобы отредактировать цвета, перетащите конечные точки каждого канала вертикально или горизонтально.
В моем примере теням требуется гораздо больше голубых оттенков, так что я подвинул вверх нижнюю конечную точку канала, значение Output примерно на 30.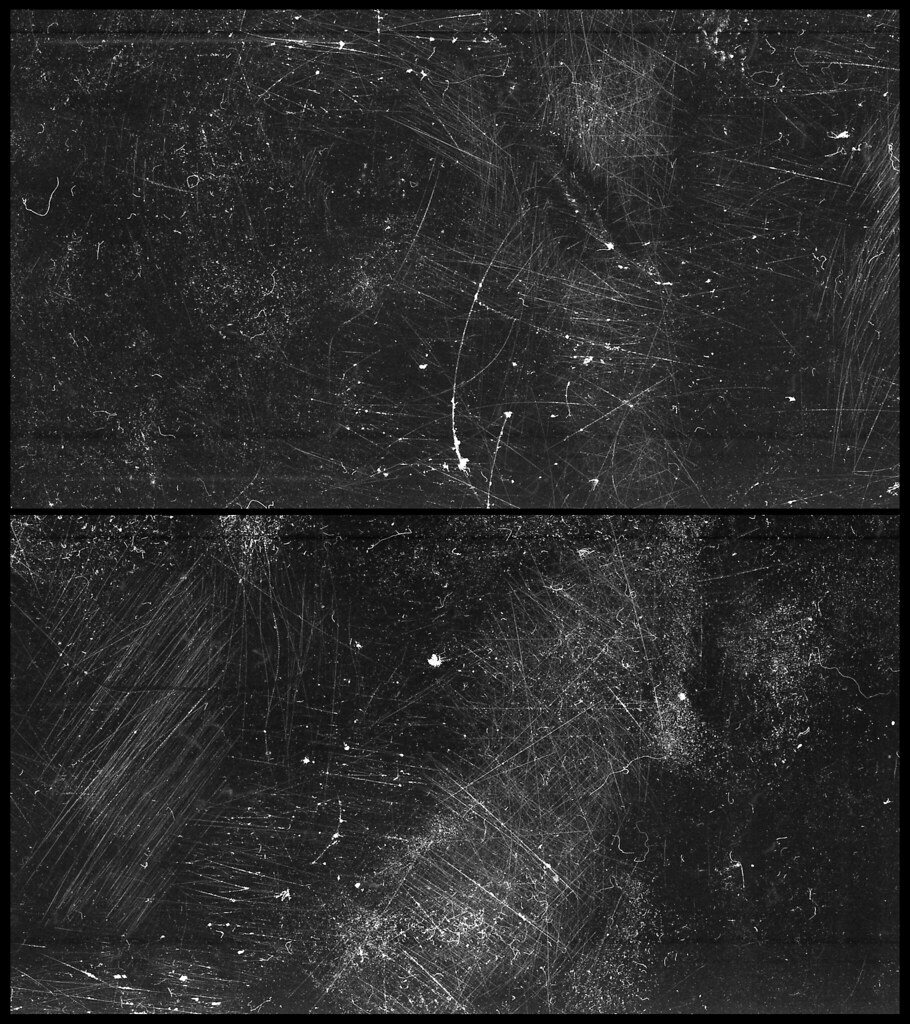 Затем я использовал больше точек для изменения кривой и постепенно вернул ее к нормальным значениям в области света. Затем я переключился на канал Green и уменьшил количество зеленых оттенков в тени, затем с помощью канала Red уменьшил количество красных.
Затем я использовал больше точек для изменения кривой и постепенно вернул ее к нормальным значениям в области света. Затем я переключился на канал Green и уменьшил количество зеленых оттенков в тени, затем с помощью канала Red уменьшил количество красных.
Проделайте то же самое для средних тонов и света, изменяя разные части кривой для разных каналов. Сначала эти действия вы будете проводить интуитивно, но через какое-то время начнете понимать принцип работы и смешивания цветов между каналами.
Обратите внимание, как похожи теперь цвета обеих фотографий! Это четко видно на цветовой схеме. Сейчас слой-заливку можно удалить.
Вибрация насыщенность
Добавьте новый корректирующий слой Vibrance. Ползунок Vibrance используется для корректировки слабых цветов без влияния на другие, уже глубокие и насыщенные, цвета. Ползунок Saturation влияет на все изображение целиком. Измените значения этих параметров так, чтобы приблизиться к желаемому образцу.
В моем случае все изображение слишком насыщенное, но некоторые тусклые цвета нуждаются в корректировке.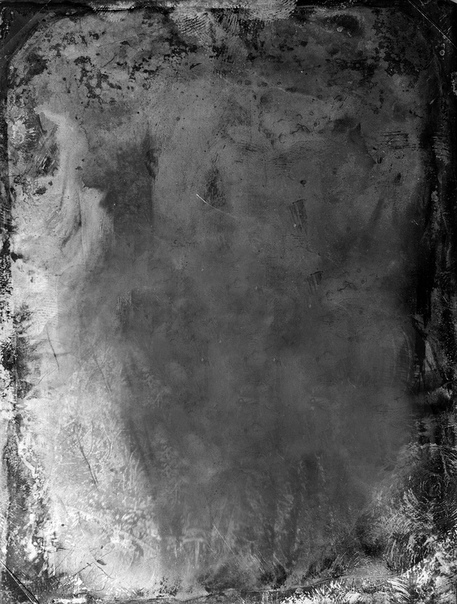 Я уменьшаю параметр Saturation примерно на 10, а Vibrance повышаю на 20. Это придает моей работе более равномерный цвет и делает ее похожей на пленку.
Я уменьшаю параметр Saturation примерно на 10, а Vibrance повышаю на 20. Это придает моей работе более равномерный цвет и делает ее похожей на пленку.
Текстура и контраст
Следующие части урока посвящены заключительному процессу. Сейчас можно выпустить на волю Вашу креативность и повеселиться!
Чтобы фотография выглядела более правдоподобно, нужно добавить текстуру — это отличный способ придать работе вид старой фотографии. Метод, который я использую для этого, придаст теням фотографии более плавный контраст.
Для начала отсканируйте черную или темно-серую карточку с достаточно высоким разрешением (около 300 пикc/дюйм). Чем более пыльной и поцарапанной она будет, тем лучше для конечного результата. В начале урока я представил собственную текстуру, которую можно использовать.
Импортируйте текстуру в рабочий документ и поместите над всеми корректирующими слоями. Режим наложения установите Lighten, подкорректируйте параметр Opacity примерно до 50%.
Пыль и царапины
Чтобы придать еще большую достоверность, я использовал вот эту <a href=»http://chandang. deviantart.com/art/Scratch-Texture-54915337?q=gallery%3Achandang%2F2179093&qo=22″>текстуру</a>.
deviantart.com/art/Scratch-Texture-54915337?q=gallery%3Achandang%2F2179093&qo=22″>текстуру</a>.
Не забудьте указать автора в случае использования его текстуры, а также спрашивайте разрешение, если собираетесь применять ее в коммерческих целях.
Добавьте текстуру в рабочий документ и растяните на всю площадь документа (Ctrl + T). Попробуйте делать это, сохраняя пропорции текстуры (удерживайте Shift). Теперь установите режим наложения этого слоя на Lighten, и увидите, как появятся зернистость и пыль! Наша работа стала выглядеть просто фантастически!
Если Вам кажется, что текстуры слишком много, используйте маску слоя и некоторые области сотрите. Не забывайте про параметр Opacity!
Зернистость
Пленка имеет зернистость, которую трудно имитировать. Для этого вполне подойдет фильтр Noise. Сделайте копию оригинальной фотографии (Ctrl + J). Выберите новый слой и перейдите в Filter ? Convert в Smart Filters. Благодаря этому действию все фильтры, примененные к изображению, можно редактировать в любой момент, и они не будут влиять на оригинальное изображение.
Перейдите в Filter ? Noise ? Add Noise. Выберите примерно 7% зернистости или больше. Убедитесь, что в разделе Distribution отмечено размытие Gaussian, а ниже — Monochromatic. Так эффект больше похож на пленку.
Виньетирование
И, наконец, завершающий штрих: виньетка также является отличным способом завершить внешний вид работы и сосредоточить внимание зрителя на определенной области. Выберите слой, к которому Вы только что добавили шум, и перейдите в Filter ? Lens Correction.
Откройте вкладку Custom, обратите внимание на раздел Vignette. Обычно этот раздел используется для исправления проблем с виньеткой при обработке, но мы сейчас хотим искусственно добавить ее. Перетащите ползунок Amount вниз до отрицательной величины. Достаточно будет значения -45 или -50.
Ползунок Midpoint используйте, чтобы контролировать размер виньетки. После окончания нажмите OK.
Теперь удалите слой «Replicate» и сохраните работу!
Альтернативные методы, программы и плагины
Альтернативный метод имитации пленки — использование специального программного обеспечения, плагинов и настроек.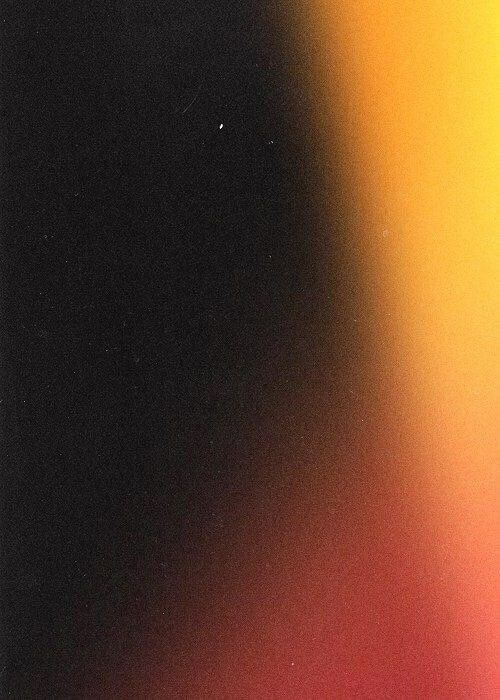 С ними Вы не создадите уникальных эффектов, но значительно сэкономите время в тех случаях, когда требуется быстрота и достойный результат.
С ними Вы не создадите уникальных эффектов, но значительно сэкономите время в тех случаях, когда требуется быстрота и достойный результат.
Программы в основном предлагают большую гибкость и возможность настраивать эффекты полностью. Таких программ множество, но я расскажу о двух моих самых любимых.
Популярной программой является пакет Film 03 от компании Visual Supply.
Film 03 выпускается для Lightroom и Camera Raw и представляет собой прекрасный редактируемый набор фиксированных настроек, которые включают в себя серию эффектов и профилей камеры. Film 03 доступен для покупателей по цене 119$. Это один из лучших наборов настроек имитации пленки, и результаты говорят сами за себя.
VSCO Film 03Альтернатива Film 03 — набор плагинов Nik Software из Google. Он доступен для программ Photoshop, Lightroom и Aperture и предлагает широкий набор функций за 149$.
В набор входят плагины Color Efex Pro 4 и Silver Efex Pro 2, которые предлагают большие возможности редактирования, чтобы достичь эффекта фотопленки. В частности, Silver Efex включает в себя множество пресетов черно-белой пленки, подражающей различным производителям Ilford, Kodak, и Fuji. Все они могут быть отредактированы, структура зерна, мягкость, целостность тонов и оттенков полностью контролируются.
В частности, Silver Efex включает в себя множество пресетов черно-белой пленки, подражающей различным производителям Ilford, Kodak, и Fuji. Все они могут быть отредактированы, структура зерна, мягкость, целостность тонов и оттенков полностью контролируются.
Заключение
Я надеюсь, этот урок помог Вам понять, как имитировать настоящую фотопленку в своих работах. Необходимо также знать, в каких ситуациях можно использовать такой эффект.
Экспериментируйте с эффектами, создавайте свои стили и имитируйте любимые пленки!
Оставляйте в комментариях фотографии, которые получились у Вас!
Обработка фото под старину. Как сделать эффект под пленку на фото? Фоторедактор с эффектом старой фотографии
Винтажные фотографии с ретро эффектами нынче в моде. Подобные снимки имеют место как в частных фотоколлекциях, выставках, так и пользовательских профилях в соцсетях. При этом для их создания отнюдь не обязательно использовать старые фотоаппараты: достаточно просто должным образом обработать фото на компьютере.
Придать снимку эффект старины можно с помощью одного из десктопных графических редакторов: Adobe Photoshop , Gimp , Lightroom и т.п. Другой же вариант, более быстрый и простой — применение соответствующих фильтров и эффектов прямо в вашем браузере.
Конечно, как отдельная программа, веб-обозреватель вряд ли поможет вам с обработкой фотографии. Однако при наличии доступа в сеть вам на помощь приходят всевозможные онлайн-сервисы, позволяющие привести снимок к тому виду, который понравится именно вам. Входит сюда и «состаривание» изображений, что будет подробно рассмотрено в этой статье.
Способ 1: Pixlr-o-matic
Простой и удобный веб-сервис для моментального применения к фотографии художественных эффектов в винтажном и ретро-стиле. Pixlr-o-matic выполнен в виде виртуальной фотолаборатории, где вы как бы проходите несколько этапов обработки снимка.
Ресурс выполнен на основе технологии Adobe Flash, поэтому для его использования вам потребуется соответствующее ПО .
- Чтобы работать с этим веб-приложением, вам не обязательно создавать учетную запись на сайте. Можно сразу загрузить фотографию и приступить к ее обработке.
Так, щелкните по кнопке «Computer» и импортируйте желаемый снимок в сервис. Либо нажмите «Webcam» , чтобы сделать новую фотографию при помощи веб-камеры, если таковая имеется.
- После загрузки снимка, ниже области предпросмотра вы увидите ленту фильтров. Чтобы применить любой из эффектов, просто щелкните по нему левой кнопкой мыши. Ну а для пролистывания ленты просто перетаскивайте ее в нужную сторону.
- По умолчанию вы можете выбирать лишь из ломо-фильтров, но чтобы добавить в перечень ретро-эффекты, воспользуйтесь иконкой пленки в нижней панели инструментов.
В открывшемся меню выберите раздел «Effects» .
Отметьте желаемые фильтры и нажмите «ОК» . Их вы найдете в конце виртуальной ленты.
- Внизу размещено табло с цветными секторами. Оно служит для переключения между фильтрами, эффектами наложения и рамками. Обе последние категории также могут быть расширены с помощью меню дополнительных элементов, описанного выше.
- Перейти к сохранению готового снимка на компьютер вы можете, воспользовавшись кнопкой «Save» .
- Щелкните по иконке «Computer» .
Затем при желании дайте фотографии название и нажмите на двойную стрелку, чтобы завершить процедуру экспорта.
Как видите, Pixlr-o-matic является внешне простым и даже забавным веб-приложением, но тем не менее на выходе дает весьма интересный результат.
Способ 2: Aviary
Этот веб-сервис от Adobe позволит в несколько щелчков мыши придать любому снимку эффект старины. К тому же, Aviary — гибкий и функциональный фоторедактор с широким набором возможностей. Ресурс работает на основе технологии HTML5 и поэтому отлично ведет себя в любом браузере без какого-либо дополнительного софта.
- Итак, перейдите по ссылке выше и нажмите на кнопку «Edit Your Photo» .
- Загрузите фото на сервис, щелкнув по иконке с облаком, либо просто перетащите снимок в соответствующую область.
- Затем на странице редактора в панели инструментов сверху перейдите в раздел «Effects» .
- Чтобы применить к фотографии фильтр, просто выберите нужный и нажмите на него.
Для изменения интенсивности эффекта щелкните по его иконке еще раз и с помощью ползунка подстройте параметр наложения под себя. Затем нажмите «Apply» .
- Перейти к процедуре экспорта изображения можно, воспользовавшись кнопкой «Save» .
Щелкните по иконке «Download» , чтобы сохранить фотографию на компьютер.
Откроется страница с полноразмерным снимком, который вы можете скачать, щелкнув по нему правой кнопкой мыши и выбрав пункт «Сохранить изображение как» .
Вся процедура обработки фотографии в Aviary занимает не более одной-двух минут. На выходе вы получаете стильный снимок в ретро-стиле, к которому по желанию можно добавить дополнительные эффекты.
В последнее время в моду начали входить фотографии, сделанные под старину. В этом уроке мы пошагово разберем один из способов создать такой эффект.
Я использую фотографию двух лебедей, сделанную фотографом студии Eleven.
1. Для начала нам нужно сделать шумовой эффект. Для этого мы создадим новый слой, кликнув на панели «Создать новый слой». Далее нам необходимо сбросить цветовые настройки. Для этого мы переходим на наш слой и нажимаем клавишу D.
2. Теперь нам необходимо применить фильтр «Облака». Находится он во вкладке: Фильтр — Рендеринг — Облака (Filter >Render >Clouds)
Должен получиться вот такой эффект:
Ставим Распределение по Гауссу, эффект 20%. Должен получиться такой эффект:
Делаем режим наложения для слоя «Мягкий Свет». Получилось вот так:
4. Теперь нам нужно создать эффект старой фотокарточки, которая немного выгорела на солнце. Для этого создаем новый слой, двигаем его наверх и выбираем для него цвет: e6e1cc. Для этого слоя изменим режим наложения на «Цветность» и получим вот такой эффект:
6. Далее создаем эффект царапин. Создаем новый слой. Нажимаем D. Потом идем во вкладку «Фильтры» и добавляем фильтр «Облака». Дальше идем вновь во вкладку фильтр и выбираем Рендеринг — Волокна, выбираем параметры 17 и 15.
Параметры наложения ставим «Мягкий свет», а непрозрачность понижаем до 70%
7. И последний шаг: создаем новый слой. Нажимаем D. Выбираем градиент из двух цветов и способ заливки «Круг». Параметры наложения выбираем «Перекрытия», и вы достигаете нужного эффекта.
Фотографии с эффектом старины становятся всё популярнее и популярнее в сети. К счастью, для того, чтобы добиться нужного эффекта необязательно фотографироваться при помощи специальных аппаратов и т.д. Для этого достаточно базового владения компьютером, так как есть специальные программы и сервисы.
Про доступные способы
«Состарить» фотографию можно при помощи специальных программ и сервисов. В первом случае от пользователя потребуется хотя бы базовое владение выбранной графической программой, будь то Фотошоп или GIMP. Данные программы позволяют сделать более реалистичный и качественный эффект.
Что касается онлайн-сервисов, то и там можно добиться хорошего эффекта, однако возможности ограничены встроенными фильтрами и алгоритмами самого сервиса. Онлайн-сервисы наиболее удобны для тех, кто совсем не умеет пользоваться графическим ПО. Для начала рассмотрим их.
Вариант 1: Pixlr-o-matic
Это простой и удобный сервис, позволяющий моментально применять к фотографиям различные фильтры, художественные эффекты, например, винтаж, ретро-стиль и т.д. Стилистика и интерфейс сервиса похоже на фотолабораторию, где процесс обработки делится на несколько этапов обработки снимка.
Стоит учитывать, что для корректной работы необходимо установить или обновить Adobe Flash Player, если таковой уже установлен. Также не забывайте, что некоторые старые версии браузеров могут некорректно поддерживать работу этого сервиса.
Если всё нормально, то можно приступать к выполнению самой инструкции:
- Для доступа к инструментам и функционалу сервиса не обязательно создавать учётную запись на сервисе. Можно сразу же приступать к работе. Перейдите на сайт сервиса и нажмите на кнопку «Computer» , чтобы загрузить имеющуюся фотографию с компьютера. Вы также можете сделать снимок прямо с веб-камеры, если таковая имеется. Нажмите на кнопку «Webcam» , чтобы сделать это. В данной инструкции рассмотрим, как работать с загруженной фотографией. Если вы решили сделать фото с веб-камеры, то инструкция практически не будет различаться.
- Откроется «Проводник» Windows, где вам нужно будет выбрать то изображение, которое впоследствии подвергнется редактированию.
- Когда снимок загрузится в нижней области появится карусель с доступными эффектами. Чтобы применить нужный эффект, просто нажмите по нему, он применится автоматически. Лента с эффектами пролистывается просто перетаскиванием мыши или клавишами со стрелками.
- По умолчанию в сервисе доступна только определённая категория фильтров. Для того, чтобы видеть больше фильтров нужно нажать на иконку плёнки, что расположена в нижней левой части окна.
- Раскроется новое окошко. Там нужно нажать на кнопку «Effects» .
- Запустится окошко со списком всех доступных категорий фильтров. Здесь нужно выбрать вариант «Too old» .
- Отметьте все желаемые фильтры и нажмите на кнопку «Ок» в нижней правой части окна.
- С помощью табло, расположенного в нижней центральной части окна. При помощи цветовых секторов вы можете проявлять одни эффекты и убирать другие. Также с его помощью можно переключаться между фильтрами, рамками, текстурами и эффектами наложения.
- Для сохранения работы нужно использовать кнопку «Save» .
- Откроется окошко, где вы можете увидеть готовый вариант, который будет сохранён на компьютер. Чтобы сохранить его на компьютер, нажмите на кнопку «Computer» .
- Всплывёт окошко, где нужно задать имя для сохраняемой фотографии. Чтобы окончательно завершить процедуру экспорта, нажмите на специальную кнопку в нижней части окошка.
Вариант 2: Aviary
Данный сервис разработан корпорацией Adobe, которая в свою очередь является владельцем программы Photoshop. С помощью него можно придать эффект старины и многие другие фильтры к фотографиям. Сервис предусматривает широкие возможности для пользователей, не имеющих опыт работы с компьютером. Основная часть функционала представлена на бесплатной основе.
Aviary разработана на основе HTML5, что позволяет запускать её на компьютере под управлением любой операционной системы, браузере. Также не требуется установка и обновление Adobe Flash Player.
Перейдём непосредственно к редактированию фотографии:
- После перехода на официальный сайт сервиса. Здесь нужно нажать на кнопку «Edit Your Photo» .
- Запустится интерфейс для загрузки фотографии. Нажмите на большую иконку облака, чтобы перейти к загрузке фотографии на сервис с компьютера. Также вы можете добавить фотографию из сервиса Creative Cloud или сделать фотографию с веб-камеры при помощи кнопки «Take Photo» .
- Запустится «Проводник» , где нужно выбрать фотографию, которую требуется обработать.
- Откроется интерфейс для редактирования фотографии вместе с загруженной фотографии. В панели инструментов нажмите на кнопку «Effects» .
- Панель инструментов изменит свой внешний вид, где можно выбрать две категории фильтров: ретро и ломо.
- Откроется панель с несколькими видами фильтров, соответствующих выбранной вами категории, которую вы выбрали ранее.
- Появится шкала с настройками интенсивности эффекта. Чтобы изменить его, передвигайте бегунки. Для применения нажмите на кнопку «Apply» .
- Когда настроите фильтр, выбранный фильтр сможете перейти к процедуре сохранения. Для этого нажмите на кнопку «Save» .
- Откроется окошко, где предлагается экспортировать на компьютер готовый вариант. Чтобы сделать это, нажмите на кнопку «Download» .
- В новом окошке появится фотография в полном размере. Нажмите по ней правой кнопкой мыши. Из контекстного меню выберите вариант «Сохранить изображение как» .
Процесс редактирования фотографии в этом сервисе занимает около 1-2 минут. Далее перейдём к «состариванию» фотографии в программе Photoshop.
Вариант 3: Photoshop
Программа Фотошоп была разработана больше для профессиональной обработки растровой графики. Для эффективной работы в программе рекомендуется просмотреть немного справочной информации по работе с ней, в противном случае вам ничего не будет понятно.
Изначально нужно понять основные различия между современными фотографиями и старыми:
- Чёткость изображения не такая высокая, как на современных фотографиях. Контуры объектов немного размыты, нечёткие;
- На старых фотографиях имеются шумы. Иногда они могут быть практически незаметны, а иногда их может быть слишком много. Зависит от того насколько фото было профессионально обработано, а также на какое устройство оно было сделано;
- Многие старые фотографии имеют какие-либо физические дефекты. Сколы, царапины, загибы. Хотя их наличие необязательно;
- Обычно старые фотографии представлены в чёрно-белом варианте, поэтому придётся использовать соответствующие фильтры. Также встречаются цветные старые фотографии (обычно периода с 60-70 годов), где присутствуют цвета, но они слишком смазаны, блеклые и/или там можно наблюдать слишком много красного цвета.
Теперь перейдём непосредственно к обработке фотографии в программе Photoshop:
- Возьмите исходное изображение. Пускай старые фотографии не были в хорошем качестве, ваше фото в идеале должно быть в хорошем качестве. Всё дело в том, что на такие фото намного проще накладывать эффекты и текстуры, плюс они выглядят всё же красивее. Изначально возьмём то изображение, что представлено ниже.
- Откройте программу Photoshop. В её интерфейс требуется перенести редактируемое изображение. Можно воспользоваться также кнопкой «Открыть». В таком случае появится «Проводник» , из которого требуется экспортировать изображение для дальнейшей работы.
- Теперь нужно создать дубликат слоя. Это требуется в первую очередь для того, чтобы если вас всё не устроит можно было быстро вернуться к исходному варианту изображения. Чтобы создать дубликат, нажмите комбинацию клавиш Ctrl+J .
- Со слоем-дубликатом и будут совершаться основные действия. Изначально его нужно слегка размыть. Для этого нажмите на кнопку «Эффекты» , что расположена в верхнем меню. Откроется контекстное меню, где требуется выбрать графу «Размытие» , а из выпавшего подменю «Размытие по Гауссу» .
- Откроется окошко с настройками фильтра. Здесь нужно задать радиус размытия фотографии. Подойдёт значение в 1-3 пикселя (в зависимости от чёткости исходного изображения). Обязательно поставьте галочку напротив пункта «Просмотр» . Когда завершите редактирование нажмите на «Ок» .
- Теперь нужно заняться цветокоррекцией изображения, чтобы она стала чёрно-белой или чтобы все имеющиеся цвета значительно поблекли. Для этого нажмите на иконку коррекции, расположенную в нижней части окна с фотографией. Обычно она находится в правой нижней части.
- Из контекстного меню выберите вариант «Цветовой тон/Насыщенность» .
- В открывшемся окне поставьте галочку напротив пункта «Тонирование» . У бегунка «Цветовой тон» установите параметр в районе 40-55 пунктов. Остальные ползунки трогать необязательно, так как они не так сильно влияют на эффект. Однако их можно подвигать, если вы понимаете, что делаете.
- Фотография уже приобрела некоторый эффект старого снимка. На этом вы можете закончить, но если считаете нужным, то ознакомьтесь с этой инструкцией до конца, чтобы узнать, как добавить к фотографии текстуру старого снимка и царапин. Для начала добавим шумы. Нажмите на кнопку «Фильтр» в верхнем меню.
- Раскроется контекстное меню, где нужно выбрать пункт «Шум» . Из дополнительного меню выберите вариант «Добавить шум» .
- Появится окошко с параметрами добавления и редактирования шумов на фото. В блоке «Распределение» поставьте маркер напротив пункта «Равномерная» . В поле эффект прописывайте индивидуальное значение. После его применения на фото не должно быть слишком много шума, иначе фотография будет слишком некачественной. Чтобы применился эффект, нажмите на «Ок» .
- Сейчас нужно найти в Гугл/Яндекс Картинках текстуру царапин. Сохраните это изображение на компьютере и перенесите её в интерфейс Фотошопа.
- Если размер текстуры не соответствует размеру первоначальной картинки, то растяните её так, чтобы оно было идентичного размера. Текстура должна полностью перекрыть первоначальное изображение.
- Так как текстура полностью перекрыла изображение нужно изменить тип наложения. В блоке со «Слоями» нажмите на вкладку «Обычные» . Появится контекстное меню и выберите режим наложения «Экран» или «Мягкий свет» . В зависимости от той текстуры, которую вы нашли в сети, может потребоваться выбрать какой-нибудь другой вариант наложения.
- Дополнительно можно уменьшить непрозрачность у наложенной текстуры, если она слишком сильно перекрывает изначальное изображение.
- Если же напротив, текстура не очень выражена, то её можно дублировать. Для этого выберите в слоях слой с текстурой и нажмите комбинацию Ctrl+J .
- Теперь осталось к фотографии добавить текстуру старой бумаги, чтобы окончательно создать образ старой фотографии. Найдите в сервисах по поиску картинок (Яндекс или Гугл) текстуру старой бумаги. Скачайте к себе на компьютер.
- Создайте отпечаток слоёв, чтобы корректно добавить текстуру. Для этого воспользуйтесь сочетанием клавиш Ctrl+Shift+Alt+E .
- Перенесите текстуру в рабочую область Photoshop. Если она не подходит по размерам, то размасштабируйте её, чтобы она была максимально соответствовала размеру картинке.
- Теперь осталось выбрать подходящий режим наложения и установить прозрачность. Всё по аналогии с тем, как было с прошлой текстурой.
- Таким образом можно «состарить» практически любое изображение. Вам осталось только его сохранить. Нажмите на «Файл». Из контекстного меню выберите пункт «Сохранить как» .
- Откроется окошко «Проводника» . Выберите, куда нужно сохранить изображение, а также выберите его расширение в нижней части «Проводника» . Нажмите на кнопку «Сохранить» .
Как видите, искусственно «состарить» можно любое изображение. Все представленные способы работают на 100%.
Старые фотографии привлекательны тем, что имеют налет времени, то есть переносят нас в ту эпоху, в которой они были сделаны.
В этом уроке я покажу несколько приемов состаривания фотографии в Фотошопе.
Для начала необходимо понять, чем же старое фото отличается от современного, цифрового.
Во-первых, четкость изображения. На старинных фотографиях объекты обычно имеют несколько размытые очертания.
Во-вторых, старая фотопленка имеет так называемую «зернистость» или попросту шумы.
В третьих, старая фотография просто обязана иметь физические недостатки, такие как царапины, потертости, заломы и прочее.
И последнее – цвет на старинных фото может быть только один – сепия. Это специфический светло-коричневый оттенок.
Итак, с внешним видом старой фотографии мы разобрались, можем приступать к работе (обучению).
Исходное фото для урока я выбрал такое:
Как видим, на нем присутствуют как мелкие, так и крупные детали, что как нельзя лучше подходит для обучения.
Приступаем к обработке…
Создаем копию слоя с нашим изображением, просто нажав комбинацию клавиш CTRL+J на клавиатуре:
С этим слоем (копией) мы и совершим основные действия. Для начала – размытие деталей.
Воспользуемся инструментом «Размытие по Гауссу» , который можно (нужно) найти в меню «Фильтр – Размытие» .
Фильтр настраиваем таким образом, чтобы лишить фотографию мелких деталей. Конечное значение будет зависеть от количества этих самых деталей и от размера фото.
С размытием главное не переусердствовать. Делаем фото немного не в фокусе.
Теперь займемся приданием цвета нашей фотографии. Как помним, это сепия. Для достижения эффекта воспользуемся корректирующим слоем «Цветовой тон/Насыщенность» . Нужная нам кнопка находится внизу палитры слоев.
В открывшемся окне свойств корректирующего слоя ставим галку возле функции «Тонирование» и выставляем значение для «Цветового тона» 45-55 . Я выставлю 52 . Остальные ползунки не трогаем, они автоматически становятся на нужные позиции (если Вам кажется, что так будет лучше, то можно и поэкспериментировать).
Отлично, фотография уже приобретает вид старого снимка. Займемся зернистостью пленки.
Для того чтобы не запутаться в слоях и операциях, создадим отпечаток всех слоев, нажав сочетание клавиш CTRL+SHIFT+ALT+E . Полученному слою можно дать название, например, «Размытие+Сепия» .
Настройки фильтра следующие: распределение – «Равномерная» , галку возле «Монохромный» оставляем.
Значение «Эффект» должно быть таким, чтобы на фото появилась «грязь». По моему опыту, чем больше мелких деталей на снимке, тем выше значение. Вы руководствуйтесь результатом на скриншоте.
В общем-то мы уже получили такое фото, каким оно могло быть в те времена, когда не было цветной фотографии. Но нам нужно получить именно «старую» фотку, поэтому продолжаем.
Ищем в Гугл-Картинках текстуру с царапинами. Для этого набираем в поисковике запрос «царапины» без кавычек.
Мне удалось найти такую текстуру:
Сохраняем ее к себе на компьютер, а затем просто перетаскиваем в рабочую область Фотошопа на наш документ.
На текстуре появится рамка, при помощи которой можно, если требуется, растянуть ее на весь холст. Нажимаем ENTER .
Царапины на нашей текстуре черного цвета, а нам нужны белые. Это значит, что изображение необходимо инвертировать, но, при добавлении текстуры в документ, она превратилась в смарт-объект, который непосредственно не редактируется.
Для начала смарт-объект нужно растрировать. Нажимаем правой кнопкой мыши по слою с текстурой и выбираем соответствующий пункт меню.
Затем нажимаем сочетание клавиш CTRL+I , тем самым инвертируя цвета на изображении.
Теперь меняем режим наложения для этого слоя на «Мягкий свет» .
Получаем поцарапанное фото. Если царапины кажутся не очень выраженными, то можно создать еще одну копию текстуры сочетанием клавиш CTRL+J . Режим наложения унаследуется автоматически.
Непрозрачностью регулируем силу эффекта.
Итак, царапины на нашей фотографии появились. Давайте добавим больше реалистичности при помощи еще одной текстуры.
Набираем в Гугле запрос «старая фотобумага» без кавычек, и, в Картинках, ищем нечто подобное:
Снова создаем отпечаток слоев (CTRL+SHIFT+ALT+E ) и снова перетаскиваем текстуру на наш рабочий документ. Растягиваем, если необходимо и жмем ENTER .
Текстуру необходимо переместить ПОД отпечаток слоев.
Затем нужно активировать верхний слой и поменять для него режим наложения на «Мягкий свет» .
Теперь снова переходим на слой с текстурой и добавляем к нему белую маску, нажав на кнопку, указанную на скриншоте.
Активируем маску (кликаем по ней) и красим нашей черной кистью, удаляя белесые участки из центра изображения, стараясь не задевать рамку текстуры.
Не обязательно полностью стирать текстуру, можно сделать это частично – непрозрачность кисти позволяет нам это сделать. Размер кисти меняется квадратными кнопками на клаве.
Вот что у меня получилось после данной процедуры:
Как можно заметить, некоторые участки текстуры не совпадают по тону с основным изображением. Если у Вас такая же проблема, то примените еще раз корректирующий слой «Цветовой тон/Насыщенность» , придав снимку цвет сепия.
Не забудьте перед этим активировать верхний слой, чтобы эффект применился ко всему изображению. Обратите внимание на скриншот. Палитра слоев должна выглядеть именно так (корректирующий слой должен быть сверху).
Заключительный штрих.
Как известно, фотографии со временем тускнеют, теряют контраст и насыщенность.
Создаем отпечаток слоев, а затем применяем корректирующий слой «Яркость/Контрастность» .
Снижаем контрастность почти до минимума. Следим, чтобы сепия не очень сильно потеряла свой оттенок.
Для еще большего снижения контраста можно воспользоваться корректирующим слоем «Уровни» .
Ползунками на нижней панели добиваемся нужного эффекта.
Полученный на уроке результат:
Домашнее задание: наложить на полученное фото текстуру мятой бумаги.
Помните, что силу всех эффектов и выраженность текстур можно регулировать. Я Вам показал лишь приемы, а как их применять решаете только Вы, руководствуясь вкусом и собственным мнением.
Совершенствуйте навыки работы в Фотошопе, и удачи в Вашем творчестве!
Это первая часть учебного пособия, состоящего из двух уроков, по созданию изображения с эффектом старины в Photoshop .
Уверен, что вы уже встречались с руководствами по созданию эффекта старых, поврежденных фотографий. Ничего страшного. Уверен, вы все равно узнаете из моего руководства что-то новое.
Я расскажу вам, как придать фотографии старинный вид. Горячие клавиши буду приводить в скобках сразу после команды. Они указаны для операционной системы Windows . Для Mac alt=option и ctrl=command (клавиша «яблоко» ). Итак, приступим.
Во-первых, приведу картинку до обработки:
И после:
Как только вы откроете картинку в Photoshop , используйте инструмент «Рамка » (crop tool ) (c ). Старинные фото обычно квадратной формы, потому сделаем наше фото таким. Зажмите клавишу shift , делая выделение. Примените инструмент к картинке с небольшим запасом по краям, — нам понадобится немного лишнего места:
Зажмите alt и дважды кликните по слою в палитре слоев. Затем продублируйте, перетащив иконку слоя на значок «Новый слой » (или, выбрав слой, нажмите ctrl+j ). Зайдите в меню Фильтр – Размытие – Размытие по Гауссу (Filter > Blur > Gaussian Blur ). Нам нужно размыть картинку так, чтобы некоторые детали исчезли, но их контуры были видны. Я использовал настройку 1,2:
Задайте слою маску, нажав на кнопку с изображением круга в прямоугольнике, в нижней части палитры слоев. Возьмите инструмент «Градиент » (gradient tool ) (g ) и установите «Радиальный ».
Убедившись, что маска выбрана, начните применять градиент с точки фокуса. Чем дальше от начальной точки вы уведете курсор, тем больше картинки окажется в фокусе. Если происходит наоборот, поменяйте цвета переднего плана и фона, нажав их, затем попытайтесь еще раз.
Должно получиться примерно так:
Следующим шагом мы добавим зернистости. Снова продублируйте нижний слой и переместите его выше слоя с размытием. Зайдите в меню Фильтр – Шум – Добавить шум (Filter > Noise > Add Noise ). Добавляйте шума столько, чтобы можно было разглядеть основные объекты фотографии. Я использовал значение 11,88%:
В палитре слоев измените режим смешивания с «Нормальный » (Normal ) на «Мягкий свет » (Soft Light ). Можете поэкспериментировать с режимами. Каждый из них даст различную картинку:
Теперь придадим фото эффект сепии. Кликните на кнопку внизу палитры слоев (наполовину черный круг ). Выберите «Цветовой фон/Насыщенность » (Hue/Saturation ). Когда появится диалоговое окно, отметьте галочку «Тонирование » (Colorize ) справа внизу.
Смените оттенок на желто – красный и уменьшите насыщенность. Немного осветлите, так как большинство старых фотографий не передают настоящего черного цвета. Когда результат будет устраивать, нажмите Ok :
И наконец, добавим виньетки. Создайте новый слой. Сделайте выделение с помощью инструмента «Овальная область » (marquee tool ).
Выберите режим «быстрой маски » (quick mask mode ) (q ). В меню Фильтр – Размытие – Размытие по гауссу (Filter > Blur > Gaussian Blur ) увеличьте уровень размытия почти до предела. Выйдите из режима быстрой маски (mask mode ) (q ). Должно появиться круглое выделение внутри вашего рисунка.
Зайдите в меню Выделение – Инвертировать (Select > Inverse ) (ctrl+shift+i ) и получившиеся выделение заполните черным. Чтобы сделать это, убедитесь, что цвет фона стоит черный, затем нажмите ctrl+delete . Если цвет переднего плана выбран черным – можете нажать alt+delete .
Снимите выделение (ctrl+d ). Настройте непрозрачность (opacity ) слоя на свое усмотрение. Мне нравится очень тонкая виньетка, потому непрозрачность я поставил 42%. Эта настройка меняется в правом верхнем углу палитры слоев:
Последняя статья серии находится здесь.
Эффект зернистости. Применение фильтров «Grain» и «Film Grain» — Фильтры в Photoshop — Статьи и уроки
Эффект зернистости.Зернистость фотопленки (появляется из-за крупинок серебра в светочувствительном материале) при ближайшем рассмотрении несколько напоминает пиксели цифровых изображений. В сущности, чем больше размер крупинок серебра, тем выше чувствительность фотопленки. Другими словами, фотопленка с большей зернистостью более пригодна для съемки в условиях недостаточной освещенности, с меньшей выдержкой или меньшей диафрагмой. Поэтому, как вы понимаете, зернистость всегда была, есть и будет неотъемным элементом традиционной фотографии.
Но если с этим явлением бороться бесполезно, значит его нужно принять как должное. На самом деле, повышенную зернистость можно обратить во благо. Например, с ее помощью можно скрывать изъяны кожи на лице главного объекта съемки или же (как и с помощью высококонтрастного эффекта) обнажать невидимую на первый взгляд сущность снимка.
В традиционной фотографии эффект чрезмерной зернистости снимка можно создать с помощью нескольких способов. Первый и самый простой из них заключается в использовании пленки с высокой чувствительностью, которой присуща чрезмерная зернистость. Помимо этого можно увеличить время обработки недодержанной фотопленки, повысить температуру проявителя, использовать «зернистые» кальки во время печати фотографий и т.п.
В программе Photoshop для создания эффекта зернистости предусмотрены следующие фильтры: Film Grain (Зернистость пленки), Grain (Зернистость), Add Noise (Добавить Шум) и Mezzotint (Меццо-тинто). В качестве примера на следующем рисунке показано диалоговое окно программного средства Filter Gallery (Галерея фильтров) с активизированным фильтром Film Grain.
Для активизации этого фильтра достаточно в главном меню программы выбрать команду Filter>Artistic>Film Grain (Фильтр>Художественный>Зернистость пленки). Однако все вышеперечисленные фильтры хорошо работают только с черно-белыми снимками. Дело в том, что после применения этих программных средств цветные снимки выглядят, мягко говоря, неестественно.
Применение фильтра «Film Grain».
Для того чтобы воспользоваться этим фильтром в главном меню программы, выберите команду Filter>Filter Gallery (Фильтр>Галерея фильтров). Затем из раскрывающегося списка, расположенного в правой части появившегося диалогового окна галереи фильтров, выберите элемент Film Grain (Зернистость пленки). Для фильтра Film Grain предусмотрено три параметра, которые также расположены в правой части диалогового окна галереи фильтров. Это параметры Grain (Количество зерен), Highlight Area (Светлые области) и Intensity (Интенсивность).
Значением параметра Grain определяется плотность небольших черных точек (зерен), которые в случайном порядке покрывают изображение. Чем больше значение этого параметра, тем менее отчетливым выглядит снимок. В результате использования фильтра Film Grain в светлых фрагментах изображения появляется большее количество зерен, чем в полутоновых и темных фрагментах. Для определения тонов изображения, которые должны относиться к его светлым участкам, предназначен ползунок Highlight Area.
Установите максимальное значение этого параметра, и зернистость появится во всех без исключения фрагментах изображения. Значением параметра Intensity определяется плотность зернистости в светлых фрагментах изображения.
Применение фильтра «Grain».
Для того чтобы воспользоваться фильтром Grain, в главном меню программы выберите команду Filter>Filter Gallery (Фильтр>Галерея фильтров). Затем из раскрывающегося списка, расположенного в правой части появившегося диалогового окна галереи фильтров, выберите элемент Grain. В отличие от фильтра Film Grain, с помощью которого управляют плотностью зернистости в светлых фрагментах изображения, фильтр Grain (Зернистость) позволяет манипулировать контрастностью и формой зерен. Другими словами, фильтр Grain предназначен для изменения формы (раскрывающийся список Grain Type), а также контрастности зерен (ползунок Contrast) по отношению к окружающим эти зерна фрагментам изображения. Помимо этого, вы можете регулировать интенсивность применения данного фильтра (ползунок Intensity).
Как упоминалось ранее, с помощью раскрывающегося списка Grain Type выбирают тип или форму зерен. В этом списке предусмотрены несколько типов зернистости, часто встречающихся в традиционной фотографии, а также несколько других типов, которые можно использовать для создания оригинальных спецэффектов. Данный список содержит следующие элементы: Regular (Обычная), Soft (Мягкая), Sprinkle (Обрызгивание), Clumped (Массивная), Contrasty (Контрастная), Enlarged (Увеличенная), Stippled (Фактурная), Horizontal (Горизонтальная), Vertical (Вертикальная) и Speckle (Гранулярный шум). Откровенно говоря, мне не всегда удается отличить один тип зернистости от другого. Например, если выбран элемент Stippled, то для окрашивания зерен используются текущие цвета переднего и заднего плана, которые в данный момент выбраны в программе Photoshop. Если же из вышеупомянутого раскрывающегося списка выбран элемент Sprinkle, то для окрашивания зерен используется только текущий цвет переднего плана.
Интересный факт.
Почему в арсенале программы Photoshop вместо одного предусмотрено два отдельных фильтра, предназначенных для создания эффекта зернистости? Во-первых, результаты применения этих фильтров немного отличаются друг от друга. Во-вторых, первоначально фильтр Film Grain входил в состав отдельного набора фильтров Aldus Gallery Effects, который стоил 199 долларов. Этот набор фильтров стал настолько популярен, что компания Aldus Corporation выпустила в свет очередную его версию, в состав которого вошел новый фильтр Grain. Затем, сразу после выхода третьей версии набора фильтров Gallery Effects, компания Aldus Corporation вошла в состав компании Adobe (после этой сделки приложение PageMaker и набор фильтров Gallery Effects стали выходить с торговой маркой Adobe). В течение непродолжительного периода времени набор фильтров Gallery Effects продавался как самостоятельный программный продукт, а затем стал неотъемлемой частью программы Photoshop, начиная с ее четвертой версии.
«Как сделать такой эффект как на Айфоне?»
Популярный нынче вопрос — это как сделать вот такой эффект как на айфоне с рамочкой. Причем спрашивают молодые девушки и объяснить, что собственно за эффект, не могут. Оказывается, пожелания сводятся к паре простых приемов уродования фотографии — к рамочке и кросс процессингу, оно же ванильныи или винтажный эффект. Эффект старои пленочной выцветшей фото. Да простят меня ценители, покажу как это делается.
Нужно что то типо такого, но обычно с гламурнои барышней в кадре.
1) Первое что нам нужно — нарыть рамочу как в афоне. Заимствуем с иннета где нибудь. Вырезаем рамочку из фотографии ( просто выделяем ее при помощи волшебной палочки magik wand и переносим на др слой ctr+J) , слой с фотографией удаляем.
Получилось пустая рамочка как в айфоне. Осталось только сделать фотографию и вставить в нее.
.
2) Теперь нам нужна фотография, которую будем уделывать под старую пленку, ванильку или как там еще оно обзывается.
Возьмем вот эту:
Далее есть несколько вариантов как добиться такого эффекта.
а) Самый простои — это плагин COLOR EFEX PRO. Можно его купить или скачать триал версию на 30 дней. Устанавливается просто в фотошоп. Выглядит все это примерно так как на картинке ниже. Открываете фото в фотошопе, применяете плагин, открывается меню с кучеи эффектов, ищете в списке эффект Cross processing.
Сохраняем, обрезаем если надо и вставляем в аифоновскую рамочку .
б) Следующий способ или способы сделать подобное фото без плагина, а с помощью инструментов фотошоп. Есть их несколько.
Открываем фотографию фотошопом. Добавляем корректирующий слой (Ajustments layers) кривые (CURVES). Или идем Image — Ajustments — curves.
И ставим как на кртинке ниже, в каналах RGB(red green blue). Можете по своему вкусу повозюкать кривые. Получится как то так:
Следующий способ опишу попозже сейчас лень ).
Как состарить фото в Фотошопе
Старые фотографии привлекательны тем, что имеют налет времени, то есть переносят нас в ту эпоху, в которой они были сделаны.
В этом уроке я покажу несколько приемов состаривания фотографии в Фотошопе.
Для начала необходимо понять, чем же старое фото отличается от современного, цифрового.
Во-первых, четкость изображения. На старинных фотографиях объекты обычно имеют несколько размытые очертания.
Во-вторых, старая фотопленка имеет так называемую «зернистость» или попросту шумы.
В третьих, старая фотография просто обязана иметь физические недостатки, такие как царапины, потертости, заломы и прочее.
И последнее – цвет на старинных фото может быть только один – сепия. Это специфический светло-коричневый оттенок.
Итак, с внешним видом старой фотографии мы разобрались, можем приступать к работе (обучению).
Исходное фото для урока я выбрал такое:
Как видим, на нем присутствуют как мелкие, так и крупные детали, что как нельзя лучше подходит для обучения.
Приступаем к обработке…
Создаем копию слоя с нашим изображением, просто нажав комбинацию клавиш CTRL+J на клавиатуре:
С этим слоем (копией) мы и совершим основные действия. Для начала – размытие деталей.
Воспользуемся инструментом «Размытие по Гауссу», который можно (нужно) найти в меню «Фильтр – Размытие».
Фильтр настраиваем таким образом, чтобы лишить фотографию мелких деталей. Конечное значение будет зависеть от количества этих самых деталей и от размера фото.
С размытием главное не переусердствовать. Делаем фото немного не в фокусе.
Теперь займемся приданием цвета нашей фотографии. Как помним, это сепия. Для достижения эффекта воспользуемся корректирующим слоем «Цветовой тон/Насыщенность». Нужная нам кнопка находится внизу палитры слоев.
В открывшемся окне свойств корректирующего слоя ставим галку возле функции «Тонирование» и выставляем значение для «Цветового тона» 45-55. Я выставлю 52. Остальные ползунки не трогаем, они автоматически становятся на нужные позиции (если Вам кажется, что так будет лучше, то можно и поэкспериментировать).
Отлично, фотография уже приобретает вид старого снимка. Займемся зернистостью пленки.
Для того чтобы не запутаться в слоях и операциях, создадим отпечаток всех слоев, нажав сочетание клавиш CTRL+SHIFT+ALT+E. Полученному слою можно дать название, например, «Размытие+Сепия».
Далее идем в меню «Фильтр» и, в разделе «Шум», ищем пункт «Добавить шум».
Настройки фильтра следующие: распределение – «Равномерная», галку возле «Монохромный» оставляем.
Значение «Эффект» должно быть таким, чтобы на фото появилась «грязь». По моему опыту, чем больше мелких деталей на снимке, тем выше значение. Вы руководствуйтесь результатом на скриншоте.
В общем-то мы уже получили такое фото, каким оно могло быть в те времена, когда не было цветной фотографии. Но нам нужно получить именно «старую» фотку, поэтому продолжаем.
Ищем в Гугл-Картинках текстуру с царапинами. Для этого набираем в поисковике запрос «царапины» без кавычек.
Мне удалось найти такую текстуру:
Сохраняем ее к себе на компьютер, а затем просто перетаскиваем в рабочую область Фотошопа на наш документ.
На текстуре появится рамка, при помощи которой можно, если требуется, растянуть ее на весь холст. Нажимаем ENTER.
Царапины на нашей текстуре черного цвета, а нам нужны белые. Это значит, что изображение необходимо инвертировать, но, при добавлении текстуры в документ, она превратилась в смарт-объект, который непосредственно не редактируется.
Для начала смарт-объект нужно растрировать. Нажимаем правой кнопкой мыши по слою с текстурой и выбираем соответствующий пункт меню.
Затем нажимаем сочетание клавиш CTRL+I, тем самым инвертируя цвета на изображении.
Теперь меняем режим наложения для этого слоя на «Мягкий свет».
Получаем поцарапанное фото. Если царапины кажутся не очень выраженными, то можно создать еще одну копию текстуры сочетанием клавиш CTRL+J. Режим наложения унаследуется автоматически.
Непрозрачностью регулируем силу эффекта.
Итак, царапины на нашей фотографии появились. Давайте добавим больше реалистичности при помощи еще одной текстуры.
Набираем в Гугле запрос «старая фотобумага» без кавычек, и, в Картинках, ищем нечто подобное:
Снова создаем отпечаток слоев (CTRL+SHIFT+ALT+E) и снова перетаскиваем текстуру на наш рабочий документ. Растягиваем, если необходимо и жмем ENTER.
Дальше главное не запутаться.
Текстуру необходимо переместить ПОД отпечаток слоев.
Затем нужно активировать верхний слой и поменять для него режим наложения на «Мягкий свет».
Теперь снова переходим на слой с текстурой и добавляем к нему белую маску, нажав на кнопку, указанную на скриншоте.
Далее берем инструмент «Кисть» со следующими настройками: мягкая круглая, непрозрачность — 40-50%, цвет – черный.
Активируем маску (кликаем по ней) и красим нашей черной кистью, удаляя белесые участки из центра изображения, стараясь не задевать рамку текстуры.
Не обязательно полностью стирать текстуру, можно сделать это частично – непрозрачность кисти позволяет нам это сделать. Размер кисти меняется квадратными кнопками на клаве.
Вот что у меня получилось после данной процедуры:
Как можно заметить, некоторые участки текстуры не совпадают по тону с основным изображением. Если у Вас такая же проблема, то примените еще раз корректирующий слой «Цветовой тон/Насыщенность», придав снимку цвет сепия.
Не забудьте перед этим активировать верхний слой, чтобы эффект применился ко всему изображению. Обратите внимание на скриншот. Палитра слоев должна выглядеть именно так (корректирующий слой должен быть сверху).
Заключительный штрих.
Как известно, фотографии со временем тускнеют, теряют контраст и насыщенность.
Создаем отпечаток слоев, а затем применяем корректирующий слой «Яркость/Контрастность».
Снижаем контрастность почти до минимума. Следим, чтобы сепия не очень сильно потеряла свой оттенок.
Для еще большего снижения контраста можно воспользоваться корректирующим слоем «Уровни».
Ползунками на нижней панели добиваемся нужного эффекта.
Полученный на уроке результат:
Домашнее задание: наложить на полученное фото текстуру мятой бумаги.
Помните, что силу всех эффектов и выраженность текстур можно регулировать. Я Вам показал лишь приемы, а как их применять решаете только Вы, руководствуясь вкусом и собственным мнением.
Совершенствуйте навыки работы в Фотошопе, и удачи в Вашем творчестве!
Мы рады, что смогли помочь Вам в решении проблемы.Опишите, что у вас не получилось. Наши специалисты постараются ответить максимально быстро.
Помогла ли вам эта статья?
ДА НЕТСтарая фактура. Уроки Photoshop: Текстура старой бумаги
В этом уроке по фотошопу я покажу, как состарить лист бумаги . А так же добавить к нему красивый клипарт. Таким образом можно сделать красивую открытку или шаблон для текста.
Можно взять любую картинку с текстом. Я выбрала вот такой лист с нотами.
Открываем картинку в программе. Снимаем замочек со слоя в панели Layers (дважды кликнув мышкой по слою с текстом). Для удобства добавим фоновый слой. Layer / New Layer… и зальем его белым цветом. Если слой с текстом оказался внизу, то просто поменяем слои местами, перетащив мышкой. Немного уменьшим слой с текстом (при изменении размера удерживаем Shift )
Далее работаем круглой мягкой кистью (Brush ) большого диаметра с прозрачностью 9%
Выделим слой с текстом – удерживая клавишу Ctrl , кликаем по слою в панели Layers . Наносим хаотичные мазки кистью. Используем цвета: #5f3908 ; #5d3502 и #bb6e0a
После этого уменьшим размер кисти в три раза, выберем цвет: #452803 и пройдем ближе к краю нашего листа, рисуя волнистую линию. Затем изменим прозрачность кисти на 45% и еще раз пройдем кистью по самому краю листа с текстом, оставляя неровные мазки.
Добавим текстуру. Выполняем команды Filter / Texture / Texturizer… и выполняем настройки как на фото.
При помощи стилей, придадим объем. Команды Layer / Layer Style…
Падающая тень:
Обводка. Цвет обводки #4f3616
Поработаем ластиком. Выбираем ластик любой не ровной формы. И делаем «рваный» край.
Таким образом мы состарили лист бумаги . Он находится на отдельном слое, и его легко использовать в дальнейшей работе.
Я на этом решила не останавливаться и продолжить урок по фотошопу . Теперь украсим наш лист цветами. Выберем любой подходящий клипарт (картинку на прозрачном фоне). Клипарты розы Вы бесплатно можете .
Открываем клипарт, делаем режим просмотра двух фотографий и перетаскиваем розу мышкой на наш лист.
Открываем окно стилей слоя и выполняем необходимые настройки:
Результат.
Старые фотографии привлекательны тем, что имеют налет времени, то есть переносят нас в ту эпоху, в которой они были сделаны.
В этом уроке я покажу несколько приемов состаривания фотографии в Фотошопе.
Для начала необходимо понять, чем же старое фото отличается от современного, цифрового.
Во-первых, четкость изображения. На старинных фотографиях объекты обычно имеют несколько размытые очертания.
Во-вторых, старая фотопленка имеет так называемую «зернистость» или попросту шумы.
В третьих, старая фотография просто обязана иметь физические недостатки, такие как царапины, потертости, заломы и прочее.
И последнее – цвет на старинных фото может быть только один – сепия. Это специфический светло-коричневый оттенок.
Итак, с внешним видом старой фотографии мы разобрались, можем приступать к работе (обучению).
Исходное фото для урока я выбрал такое:
Как видим, на нем присутствуют как мелкие, так и крупные детали, что как нельзя лучше подходит для обучения.
Приступаем к обработке…
Создаем копию слоя с нашим изображением, просто нажав комбинацию клавиш CTRL+J на клавиатуре:
С этим слоем (копией) мы и совершим основные действия. Для начала – размытие деталей.
Воспользуемся инструментом «Размытие по Гауссу» , который можно (нужно) найти в меню «Фильтр – Размытие» .
Фильтр настраиваем таким образом, чтобы лишить фотографию мелких деталей. Конечное значение будет зависеть от количества этих самых деталей и от размера фото.
С размытием главное не переусердствовать. Делаем фото немного не в фокусе.
Теперь займемся приданием цвета нашей фотографии. Как помним, это сепия. Для достижения эффекта воспользуемся корректирующим слоем «Цветовой тон/Насыщенность» . Нужная нам кнопка находится внизу палитры слоев.
В открывшемся окне свойств корректирующего слоя ставим галку возле функции «Тонирование» и выставляем значение для «Цветового тона» 45-55 . Я выставлю 52 . Остальные ползунки не трогаем, они автоматически становятся на нужные позиции (если Вам кажется, что так будет лучше, то можно и поэкспериментировать).
Отлично, фотография уже приобретает вид старого снимка. Займемся зернистостью пленки.
Для того чтобы не запутаться в слоях и операциях, создадим отпечаток всех слоев, нажав сочетание клавиш CTRL+SHIFT+ALT+E . Полученному слою можно дать название, например, «Размытие+Сепия» .
Настройки фильтра следующие: распределение – «Равномерная» , галку возле «Монохромный» оставляем.
Значение «Эффект» должно быть таким, чтобы на фото появилась «грязь». По моему опыту, чем больше мелких деталей на снимке, тем выше значение. Вы руководствуйтесь результатом на скриншоте.
В общем-то мы уже получили такое фото, каким оно могло быть в те времена, когда не было цветной фотографии. Но нам нужно получить именно «старую» фотку, поэтому продолжаем.
Ищем в Гугл-Картинках текстуру с царапинами. Для этого набираем в поисковике запрос «царапины» без кавычек.
Мне удалось найти такую текстуру:
Сохраняем ее к себе на компьютер, а затем просто перетаскиваем в рабочую область Фотошопа на наш документ.
На текстуре появится рамка, при помощи которой можно, если требуется, растянуть ее на весь холст. Нажимаем ENTER .
Царапины на нашей текстуре черного цвета, а нам нужны белые. Это значит, что изображение необходимо инвертировать, но, при добавлении текстуры в документ, она превратилась в смарт-объект, который непосредственно не редактируется.
Для начала смарт-объект нужно растрировать. Нажимаем правой кнопкой мыши по слою с текстурой и выбираем соответствующий пункт меню.
Затем нажимаем сочетание клавиш CTRL+I , тем самым инвертируя цвета на изображении.
Теперь меняем режим наложения для этого слоя на «Мягкий свет» .
Получаем поцарапанное фото. Если царапины кажутся не очень выраженными, то можно создать еще одну копию текстуры сочетанием клавиш CTRL+J . Режим наложения унаследуется автоматически.
Непрозрачностью регулируем силу эффекта.
Итак, царапины на нашей фотографии появились. Давайте добавим больше реалистичности при помощи еще одной текстуры.
Набираем в Гугле запрос «старая фотобумага» без кавычек, и, в Картинках, ищем нечто подобное:
Снова создаем отпечаток слоев (CTRL+SHIFT+ALT+E ) и снова перетаскиваем текстуру на наш рабочий документ. Растягиваем, если необходимо и жмем ENTER .
Текстуру необходимо переместить ПОД отпечаток слоев.
Затем нужно активировать верхний слой и поменять для него режим наложения на «Мягкий свет» .
Теперь снова переходим на слой с текстурой и добавляем к нему белую маску, нажав на кнопку, указанную на скриншоте.
Активируем маску (кликаем по ней) и красим нашей черной кистью, удаляя белесые участки из центра изображения, стараясь не задевать рамку текстуры.
Не обязательно полностью стирать текстуру, можно сделать это частично – непрозрачность кисти позволяет нам это сделать. Размер кисти меняется квадратными кнопками на клаве.
Вот что у меня получилось после данной процедуры:
Как можно заметить, некоторые участки текстуры не совпадают по тону с основным изображением. Если у Вас такая же проблема, то примените еще раз корректирующий слой «Цветовой тон/Насыщенность» , придав снимку цвет сепия.
Не забудьте перед этим активировать верхний слой, чтобы эффект применился ко всему изображению. Обратите внимание на скриншот. Палитра слоев должна выглядеть именно так (корректирующий слой должен быть сверху).
Заключительный штрих.
Как известно, фотографии со временем тускнеют, теряют контраст и насыщенность.
Создаем отпечаток слоев, а затем применяем корректирующий слой «Яркость/Контрастность» .
Снижаем контрастность почти до минимума. Следим, чтобы сепия не очень сильно потеряла свой оттенок.
Для еще большего снижения контраста можно воспользоваться корректирующим слоем «Уровни» .
Ползунками на нижней панели добиваемся нужного эффекта.
Полученный на уроке результат:
Домашнее задание: наложить на полученное фото текстуру мятой бумаги.
Помните, что силу всех эффектов и выраженность текстур можно регулировать. Я Вам показал лишь приемы, а как их применять решаете только Вы, руководствуясь вкусом и собственным мнением.
Совершенствуйте навыки работы в Фотошопе, и удачи в Вашем творчестве!
Вам понадобится
- — чай черный листовой;
- — кофе растворимый;
- — горячая вода;
- — молоко;
- — утюг;
- — спички или зажигалка.
Инструкция
Один из наиболее популярных приемов – замачивание бумаги в чайной заварке. Залейте 5 столовых ложек черного листового чая стаканом кипятка и дайте ему настояться. Вместо чая можно использовать кофе в соотношении: 10 чайных ложек растворимого кофе на стакан кипяченой воды. Чем насыщенней раствор, тем темнее будет бумага. Процедите настой и вылейте полученную жидкость в ванночку. Опустите туда лист бумаги. Его можно предварительно скомкать для придания вашему произведению большей исторической достоверности. Через пять минут извлеките бумагу из ванночки и положите сушиться на ровной поверхности. Чтобы ускорить процесс высыхания, лист рекомендуется прогладить утюгом.
Можно состарить бумагу при помощи молока. Для этого нанесите молоко на лист с обеих сторон ватным тампоном. После того как он немного высохнет, аккуратно прогладьте его утюгом. Если подержать полученную бумагу над раскаленной плитой, можно получить очень живописные подпалины, которые придадут вашему изделию особый шик. Работая с открытым пламенем, помните о мерах предосторожности.
Очень эффективным, но более продолжительным по времени является способ состаривания бумаги солнцем. Для этого расположите необходимое количество листов напротив прямых солнечных лучей. Через несколько дней ваша бумага естественным образом пожелтеет и приобретет вид раритетного документа.
После того как вы получили старую бумагу, можно придать ей еще более правдоподобный вид. Для этого лист разотрите в нескольких местах гранулами кофе. Это сделает его окраску неравномерной. Затем аккуратно подпалите края при помощи спичек или зажигалки.
При желании любым из предложенных вариантов можно состарить книгу. Для этого необходимо погружать каждую страницу в раствор и проглаживать ее утюгом. Только после полного высыхания листа можно приступать к следующему. Процесс займет довольно много времени, но вы сможете стать обладателем редкого книжного издания.
Если вы разделяете увлечение hand-made’ом, ставшее по-настоящему массовым, то наверняка знаете, что подобрать расходные материалы – это уже полдела. Но не всегда возможно найти подходящие по дизайну, качеству и цене. Например, бумага ручной выделки стоит очень дорого, а ассортимент ее часто ограничен. Решить эти проблемы можно, опять-таки обратившись к «домашнему» творчеству – сделать бумагу самим.
Вам понадобится
- Гербарий из цветов и листьев, старые газеты, салфетки, клей ПВА, миксер, москитная сетка/марля, поднос, полотенце, поролоновая губка, утюг
Инструкция
Возьмите в качестве основы для новой бумаги старые салфетки, газеты или исписанные листы. Порвите ее на мелкие кусочки. Можно использовать салфетки разных цветов , чтобы в результате получить нужный оттенок. С той же целью можно добавить водорастворимые краски, чай или кофе.
Сложите бумагу в кастрюлю и залейте ее теплой водой. Измельчите массу миксером до состояния однородности.
Добавьте в полученную «кашицу» чайную ложку клея ПВА. Можно в это же время добавить засушенные травинки или крупу – для декоративного эффекта. Консистенция смеси должна напоминать сметану. Если она получается слишком густой , разбавьте теплой водой. Тщательно размешайте массу еще раз.
Выстелите на поднос три слоя мелкой москитной сетки или марли. Вылейте содержимое кастрюли на поднос и равномерно распределите. Чем тоньше будет слой, тем тоньше получится бумага. Разровняйте массу и выложите на нее лепестки цветов, листья или любой другой наполнитель.
Накройте поднос сверху еще тремя слоями сетки/марли. Поролоновой губкой начинайте собирать воду, промакивая поверхность. Двигайтесь от центра к краям. Продолжайте процедуру до тех пор, пока вода не перестанет впитываться в губку. В этот момент накройте поднос хлопчатобумажной тканью и осторожно прижмите ее. Подождите, пока ткань не вберет остаток влаги.
Накройте поднос доской или жестким негнущимся картоном. Переверните поднос так, чтобы бумага оказалась на доске. Аккуратно снимите москитную сетку . Возьмите еще одну доску, накройте ее х\б тканью, положите тканевой стороной на бумагу. Переверните еще раз. Уберите сетку и накройте эту сторону тканью. Прогладьте всю эту конструкцию утюгом. Гладить следует до тех пор, пока бумага не высохнет. Готовый лист положите под пресс.
Видео по теме
Обратите внимание
Цветы — это лучший подарок на 8 марта. Предлагаем сделать красивый букет из бумажных тюльпанов. Нам понадобится разноцветная бумага. И желательно, чтобы она была не очень тонкой. Но стоп, о том как делать вазочки из подручных материалов, расскажем как-нибудь в другой раз. Сейчас разбираемся как делать цветы из бумаги. Шаг 1. Берем квадратный листик бумаги.
Полезный совет
Цветы дарят хорошее настроение и радость. Сделанные из бумаги нарциссы получаются не хуже настоящих. Ими можно украсить не только интерьер, но и преподнести в подарок близким и друзьям. Возьмите гофрированную бумагу желтого цвета, чтобы сделать середину цветка. Вырежьте ножницами круг диаметром 5 см. В центр круга поставьте карандаш и обжимайте вокруг него бумажную заготовку. Полученный колпачок приклейте в центр нарцисса.
Для оформительских работ вам могут понадобиться листы состаренной бумаги. На такой бумаге можно распечатать фотографию на принтере, чтобы сделать ее более оригинальной. На старых листах можно сделать открытки или приглашения, написать на них меню к праздничному ужину.
Вам понадобится
- Бумага, состаренная чайной заваркой.
- — черный чай для заваривания (10 ч. ложек)
- — горячая вода (500 мл)
- — широкий плоский тазик
- — деревянная пирожковая доска
- — френч-пресс или заварочный чайник
- — мелкозернистая наждачная бумага
- Состаривание бумажных листов с помощью кофе.
- — молотый кофе (5 ст. л)
- — кипяток (500 мл)
- — широкий тазик
- — белая бумага для принтера
- — френч-пресс
- Состаривание сливками.
- — сливки (10% или 22%)
- — широкая кисточка
- — лист белой бумаги для принтера
- — свечка
Инструкция
Вырежьте стрекозу из картона, раскрасьте карандашами, фломастерами или красками по своему усмотрению. Переверните стрекозу раскрашенной стороной вниз, возьмите две канцелярские кнопки и приколите их к концам крыльев, переверните стрекозу и загните острые концы кнопок. Возьмите карандаш с плоским концом, положите на него стрекозу, найдя опытным путем центр равновесия.
Стрекоза из цветной бумаги
Возьмите лист бумаги А4, сложите пополам, нарисуйте на крыла (сгиб – основание крыльев), вырежьте, разверните. Возьмите лист А4 другого цвета, согните пополам, приклейте к сгибу листа сгиб крыльев, прижмите крылья к листу, от края крыльев отступите 1.5-2 сантиметра и обведите контур крыльев, сохраняя этот отступ. Вырежьте вторую пару крыльев (должно получиться 8 крыльев – 4 больших нижних и на них 4 верхних такой же формы, но меньшего размера).
Возьмите третий лист А4, вырежьте из него большой треугольник (основание – короткая сторона листа) — это будет тельце. Сложите пополам, соединив углы основания, разверните, сложите еще раз в ту же сторону, чтобы правый и левый углы основания «встретились» у центрального сгиба, должно получиться всего три сгиба – центральный и два параллельных ему, один справа, другой – слева.
Намажьте клеем внутреннюю сторону крайнего правого сектора (до правого сгибе) и приклейте его к наружной стороне противоположного левого сектора, должно получится подобие вытянутой пирамидки. Возьмите обрезки той бумаги, что пошла на тельце и крылья, сложите лист одного цвета пополам, вырежьте два больших кружка, из листа другого цвета – два кружка раза в два меньше и из листа третьего цвета – еще два кружка, совсем маленьких.
Сделайте два глаза, наклеив кружки друг на друга: на самый большой наклейте средний, на средний – маленьких, сделайте то же с оставшимися тремя кругами. Наклейте глаза на широкую часть тельца, а крылья — сверху в первой трети тельца.
Видео по теме
Источники:
- Поделка «Стрекоза» в 2017
Кто сказал, что головные уборы должны служить вам годами? Чтобы разнообразные шляпы и шапочки не надоедали, их можно мастерить своими руками и использовать по случаю 1-2 раза. Например, самодельную бумажную фуражку можно носить летом на даче или сделать ее элементом карнавального костюма.
Вам понадобится
- — сантиметровая лента;
- — бумага;
- — клей ПВА.
Инструкция
С помощью сантиметровой ленты измерьте обхват головы на уровне края фуражки. Попросите кого-нибудь помочь вам сделать замер, чтобы расположить ленту строго параллельно полу.
Поднимите ленту на 2,5 см над предыдущим уровнем, результат обхвата запишите. Сделайте такие же замеры, каждый раз поднимая сантиметр на одинаковое расстояние, все результаты фиксируйте на бумаге.
На листе бумаги нарисуйте прямоугольник. Его длина должна равняться сумме 3 см из самого большего обхвата головы, а ширина – 6 см. Сложите полоску втрое по горизонтали. Линии сгиба прогладьте пальцем. Отступите от каждого края полоски по 1,5 см, пометьте это расстояние и смажьте его клеем ПВА. Совместите концы, подождите, пока клей высохнет. Наденьте получившийся обруч на голову.
Сантиметровой лентой измерьте расстояние от края обруча на лице до края на затылке. Проведите подобные замеры, каждый раз сдвигая ленту вправо на 2,5 см. Все результаты запишите.
Сделайте полоски бумаги для каждого горизонтального уровня фуражки. Их длина должна соответствовать обхвату головы на определенной высоте с учетом припуска 3см. Ширина всех заготовок одинакова – 6 см. Сверните каждую из них вдоль, как деталь для ободка-основы, затем склейте в кольцо. Так же подготовьте полоски по результатам вертикальных замеров (их склеивать не нужно).
Наденьте основу фуражки на подходящий по диаметру круглый предмет. Нанижите по очереди все кольца. К изнаночной стороне нижнего кольца прикрепите вертикальную полоску. Проденьте ее через все горизонтальные ряды, пропуская поочередно под и над кольцами. Подобным образом «сплетите» всю шапку.
Козырек для кепки вырежьте из картона. Измерьте расстояние между кончиками ваших бровей. Такова ширина козырька. Длину определите по желанию. Параллельно широкому краю детали проведите линию, отступив от края на 3 см. Надрежьте этот участок картона, делая засечки на одинаковом расстоянии. Получившиеся клапаны загните под углом 90°, смажьте ПВА и приклейте к фуражке. Готовое изделие раскрасьте акриловыми красками.
Тепловой эффект термодинамической системы появляется вследствие возникновения в ней химической реакции, однако одной из ее характеристик не является. Эта величина может быть определена только при соблюдении некоторых условий.
Инструкция
Понятие теплового эффект а тесно связано с понятием энтальпии термодинамической системы. Это тепловая энергия, которая может быть преобразована в теплоту при достижении определенной температуры и давления. Эта величина характеризует состояние равновесия системы.
Любая химическая реакция всегда сопровождается выделением или поглощением некоторого количества теплоты. В данном случае под реакцией подразумевается воздействие реагентов на продукты системы. При этом возникает тепловой эффект , который связан с изменением энтальпии системы, а ее продукты принимают температуру, сообщаемую реагентами.
В идеальных условиях тепловой эффект зависит только от характера химической реакции . Это такие условия, при которых принимается, что система не совершает никакой работы, кроме работы расширения, а температуры ее продуктов и воздействующих реагентов равны.
Различают два типа протекания химической реакции: изохорный (при постоянном объеме) и изобарный (при постоянном давлении). Формула теплового эффект а выглядит следующим образом:dQ = dU + PdV, где U – энергия системы, P – давление, V – объем.
При изохорном процессе слагаемое PdV обращается в ноль, поскольку объем не меняется, значит, не происходит расширения системы, поэтому dQ = dU. При изобарном процессе давление постоянно, а объем увеличивается, что означает , что система совершает работу расширения. Поэтому при вычислении теплового эффект а к изменению энергии самой системы прибавляется энергия, расходуемая на совершение этой работы: dQ = dU + PdV.
PdV – величина постоянная, поэтому ее можно внести под знак дифференциала, следовательно dQ = d(U + PV). Сумма U + PV полностью отражает состояние термодинамической системы, а также соответствует состоянию энтальпии. Таким образом, энтальпия есть энергия , расходуемая при расширении системы.
Наиболее часто рассчитывают тепловой эффект двух видов реакций – образования соединений и сгорания. Теплота сгорания или образования – табличная величина, поэтому тепловой эффект реакции в общем случае можно вычислить, просуммировав теплоты всех участвующих в ней веществ.
Видео по теме
Бумажные цветы – популярный элемент оформления помещений, праздничных столов, карнавальных костюмов. Для создания хризантемы подойдет гофрированная или цветочная бумага. Можно использовать и самые обычные салфетки, благо выбор их в магазинах довольно большой. Бумажную хризантему можно сделать несколькими способами.
Вам понадобится
- — цветочная или гофрированная бумага;
- — салфетки;
- — кусок картона или линейка;
- — ножницы;
- — клей ПВА;
- — зеленый скотч;
- — тонкая гибкая проволока.
Инструкция
Вырежьте из гофрированной или цветочной бумаги несколько одинаковых полосок размерами примерно 25х7 см. Набор цветочной бумаги обычно состоит из отдельных листов, свернутых в рулон. В этом случае можно ничего не замерять по линейке, а просто сложить лист по длине пополам, затем еще раз пополам, а потом разрезать на полосы.
Прямоугольники сложите вместе и отогните от одного из длинных краев полоску шириной 1,5-2 см. Это лучше делать по линейке или полоске из жесткого картона. Начиная от другого края, надрежьте все слои «гармошкой» до линии сгиба.
Сверните полоски в плотный рулончик. Тот край, где нет надрезов, обмотайте зеленым скотчем. Лепестки расправьте. Можно их слегка закрутить на карандаш. Цветок можно насадить на проволоку, обмотанную зеленой бумагой, и поставить в бумажную вазочку. Если же вы хотите сделать гирлянду, сделайте несколько цветов, шилом проколите полоски, обмотанные скотчем, и продерните в отверстия тонкую проволоку или прочную нитку.
Хризантему можно сделать и из нескольких салфеток. Как правило, они продаются сложенными вчетверо. Сложите вместе 2-3 салфетки. Они могут быть как абсолютно одинаковыми, так и разноцветными. Сочетания тоже могут быть любыми. Хорошо смотрятся, например, хризантемы из темно-розовой и светло-розовой бумаги, но можно взять и салфетки контрастных цветов. Второй вариант выглядит даже интереснее. Обрежьте углы, чтобы получился круг. Это можно сделать обычными или фигурными ножницами. Найдите середину и скрепите слои парой капелек клея или обычной канцелярской скрепкой, какими обычно сшивают школьные тетради.
Сделайте по кругу длинные надрезы, не доходя до центра 2-2,5 см. Ширина лепестков составляет примерно 0,7-1 см. Если их сделать более узкими, получится астра.
Сложите круг вчетверо по тем же линиям, по которым была свернута салфетка. Затем сложите ее еще раз пополам. Сильно сожмите ненадрезанную часть и замотайте ее скотчем. Цветок расправьте и придайте ему нужную форму.
Таким же образом можно сделать хризантемы из фольги. Как ни странно, больше всего для подобных целей подходит пищевая фольга, свернутая в рулон. Не разворачивая, острым ножом разрежьте рулон на два маленьких, а дальше действуйте так, как указано в описании первого цветка.
Иногда для того, чтобы сделать что-то своими руками, требуется много времени, материалов и усилий. Но есть и простой способ порадовать вашего непоседливого ребенка и занять его на некоторое время. Например, научите его делать арбалет из бумаги.
Что вам понадобится для изготовления арбалета
Для изготовления бумажного арбалета вам понадобится:
— 10 листов бумаги формата А4;
— скотч;
— карандаш;
— палочки от мороженного;
— ножницы;
— толстая крепкая нить.
Прежде всего необходимо смастерить корпус арбалета, который состоит из:
— плечей;
— основной части, которая называется ложе;
— спускового механизма.
Ниже вы узнаете, как сделать арбалет из бумаги своими руками . Если вы захотите увидеть этот процесс наглядно, после прочтения инструкции посмотрите видео об изготовлении этой поделки.
Этап первый: изготавливаем плечи
Возьмите четыре листа бумаги, согните их пополам по длинной стороне и разрежьте по этому сгибу. Теперь возьмите одну половину, состоящую из четырех разрезанных листов. Очень аккуратно скрутите их в трубочку вокруг карандаша, а край закрепите скотчем, чтобы он не смог размотаться. Лучше всего, если вы сначала намотаете скотч на середину, а затем по краям.
Возьмите оставшуюся часть разрезанной бумаги и снова скрутите трубочку. Чтобы было легче это сделать, положите карандаш подальше от края, согните бумагу вокруг карандаша и оставьте немного бумаги, чтобы можно было поместить ее под карандаш. Начинайте скручивать плотную и ровную трубочку.
Далее отмерьте четыре сантиметра у палочки от мороженного и на полученных трубочках. Теперь вставьте палочки в трубочки до отметки и отломайте остальную часть по отметке. Теперь возьмите еще две палочки и вставьте в трубочки с другой стороны перпендикулярно уже вставленным палочкам. Затем обмотайте скотчем бумажные трубочки, так чтобы они не смогли сломаться или размотаться. Также это придаст им пружинитости, благодаря чему ваши стрелы полетят. После этого согните трубочки по отметке в четыре сантиметра.
Этап второй: мастерим ложе
Вам потребуется пять листов бумаги формата А4. Их нужно скрутить по короткой стороне. Чтобы это легче было сделать, снова используйте карандаш. Затем закрепите край трубочки скотчем.
Теперь соедините плечи и ложе. Для этого один конец большой трубочки нужно сделать более плоским. Затем возьмите согнутые трубочки и присоедините к приплюснутому концу. Лучше всего брать по одной и скреплять их скотчем, чтобы ничего не развалилось. Не жалейте скотча в этом месте, так как это самая подвижная часть арбалета.
Нужно, чтобы нить не болталась, а наоборот — притягивала плечи арбалета друг к другу.
Натяните тетиву, для этого привяжите один конец нитки к одному плечу арбалета, затем оставьте длину от одного конца до другого плюс два сантиметра и привяжите ко второму плечу. Таким образом у вас получилась маска арбалета.
Этап третий: делаем спусковой механизм
Натяните тетиву вниз, чтобы при этом образовался квадрат, и пометьте это место карандашом. Затем ножом для бумаги или другим острым предметом прорежьте насквозь маленькую дырочку, где стоит пометка. Необходимо, чтобы с нижней стороны прорезь была чуть больше, чем сверху, чтобы курок имел ход.
Стоит учитывать, что пользоваться арбалетом может уже подросший ребенок (школьник).
Сам курок сделайте из маленькой палочки, который вставьте в прорезь, сверху должен оставаться маленький кончик, а снизу по больше, чтобы вам удобно было его двигать. Нужно сделать еще две маленькие трубочки и закрепить их сверху рядом с курком, чтобы туда можно было вставлять стрелы. Вставьте стрелу (карандаш) и проверьте полученный арбалет. Будьте внимательны: так же, как и при стрельбе из лука, с арбалетом нужно проявлять осторожность, чтобы избежать возможности травмирования. Перед его эксплуатацией обязательно объясните правила его безопасного использования вашему ребенку.
Намедни случайно нашел коллекцию ретро фотографий в образе ню. Сам не заметил, как начал играться с найденной в сети фотографией на предмет — переделать её в ретро фотографию. Не претендую на уникальность, или 100% сходство с старой фотографией. Для меня главное продемонстрировать процесс работы в Фотошопе. Описать её ход и даже стиль. Ну а результат зависит от вашей фантазии и изобретательности. Стиль моей работы простой: как можно больше настраиваемых слоев, как можно меньше подкрашиваний, сохранение оригинальной графики.
Не долго думая я соорудил урок по Фотошопу. В этом уроке я хочу показать вам мощь слоев и масок. Основы грамотной работы со слоями и масками заключаются в том, что ваш исходной слой с фотографией остается не тронутым. В конце урока, как обычно, PDS фаил в слоях.
Старые фотографии в 50% случаев имеют либо чрезмерно повышенную контрастность, либо чрезмерно пониженную. У старых фотографий часто можно наблюдать пересветы, имеющие желтый оттенок. В других случаях полное отсутствие явно темных теней. То есть все темные области максимум серые но не черные. На фотографии ниже первый из изьянов — повышенная контрастность, серые тона отсутствуют как класс. Их место заняли белые и черные. Фактически фотография сильно пересвечена, но выгоревшие места имеют желтый оттенок.
О желтом оттенке мы уже говорили в уроке . Если вы можете сделать сепию, считайте что пол дела сделано. Я, однако, хочу зайти немного дальше. В этом уроке мы сделаем не просто сепию, а реально старую фотографию, мятую, желтую, с оборванными краями. Помогут нам в этом наши старые друзья — , и .
Для состаривания выберем обычную модельную фотографию. Не разу не старую, а новую яркую гламурную. Я начну с слоев цветокоррекции и слоев заливки. Первым моим слоем будет обычный заливочный слой, в котором я выберу тусклый желтоватый цвет Layer > New Fill Layer > Solid Color . Нам конечно заливка не нужна, нам нужен оттенок. Воспользуемся режимами наложения Color .
Следующими действиями я хотел бы немного понизить контрастность фотографии. Для этого я воспользуюсь цветокоррекцией Layer > New Ajustiments Layer > Brightness/Contrast
На фотографии все же очень сочные серые оттенки, глубокие переходы, которые создают объем. Старые фотографии не такие, они более плоские и двухмерные. Я постараюсь добиться похожего эффекта через кривые, осветлив средние серые цвета, и немного приглушив светлые. Layer > New Ajustiments Layer > Curves
Последней моей цветокоррекцией будут уровни Levels . И при помощи уровней я хочу выделить самые темные места девушки. Пусть они жестко контрастируют с остальной фотографией. Layer > New Ajustiments Layer >Levels .
Старая фотография — мятая фотография. Добавить эффект мятости можно через готовые текстуры мятой бумаги. Я нашел одну такую и перекинул в Фотошоп. Осталось только выбрать правильный режим наложения. Нужен именно такой, чтобы темные тени мятой бумаги остались, а все остальное растворилось.
И этот режим наложения, конечно — Linear Burn . Однако эффекта мятой бумаги слишком много. Смотрится он однородно и неестественно. Как будто фотографию специально мяли для продаж на фотостоке под тегом мятая ретро фотография. Это не проблема, просто скроем часть ненужной текстуры маской Layer > Layer Mask > Reveal All.
Я создал пустую маску. Теперь выберите обычную кисть Brush Tool и темный цвет. Скройте ненужные места. Маска на панели слоев должна быть выделена.
Куда же без смарт слоев. Ведь они такие удобные. Ретро эффекта и мятости не достаточно. Я хочу состарить фотографию очень сильно. Пусть это будет рваный клочок бумаги, который возили по полу, перекладывали из кошелька в кошелек. Одним словом, все углы давно оборвались да и на фотографии полно трещин и дыр.
Чтобы нам не мешали все наши слои цветокоррекции, вместе с оригинальной фотографии спрячем их в Смарт слой. Для этого нужно выделить все слои на панели слоев и выбрать Layer > Smart Objects > Convent to Smart Objects
Прежде всего я нашел текстуру изодранной бумаги, которую и использую как слой наложения поверх нашей фотографии. Форму этого листка я использую для создания маски, чтобы ограничить фотографию, которую мы собираемся старить.
Кликните по иконке слоя на панели слоев нажимая при этом CTRL . Это выделит ваш слой. Конечно, учитывайте, что я предварительно обрезал белые края волшебной палочкой Magic Wand Tool .
Теперь переключаемся на слой ретро фотографии и нажимаем иконку маски. Маска создается на основе выделенной области. Сам слой рваной бумаги поместите над фотографией. Режим наложения Multiply . Честно скажу, в ходе отработки урока я перепробовал много режимов наложения. Интересно смотрятся разные, в том числе и контрастный Soft Light . Но естественнее всего сидит Multipy . Конечно, получается слишком темным, поэтому создайте новую маску и большой кистью с мягкими краями скройте центральную часть бумаги, оставив края.
Теперь мне хотелось бы немного затемнить края фотографии. Для этого я создам слой градиента Layer > New Fill Layer >Gradient и применю к нему такую же маску, чтобы ограничить область действия с единственным отличием — немного подредактирую её по углам, чтобы не скрыть их слишком сильно.
Осталось только изменить невидимость Opasity и поменять режим наложения на Multiply
Что за старая фотография без царапин? Чтобы создать царапины я подыскал в интернете подходящую текстуру.
Осталось только выцепить царапины, оставив за кадром все остальное. Почему бы не воспользоваться Blend If ? Подробно о том что это такое можно прочитать в статье . А сейчас ускоренный курс. Сделайте двойной щелчок по слою с царапинами на . Это вызовет окно стилей. В форме Blend If сдвиньте черный ползунок вправо. Затем нажмите ALT и кликните по нему, разбив на 2 части.
Полученный результат почти уже почти хороший. Осталось применить правильный режим наложения — Overlay . И немного маски, чтобы скрыть излишки слоя.
Мы уже достаточно сильно состарили фотографию, но для полного счастья не хватает очередного цветокорректирующего слоя под название Vibrance . И Vibrance понизит насыщенность фотографии, так как после применения режимов наложения она стала слишком яркой и цветной. В конце концов иметь под рукой ещё один цветокорректирующий слой, которым можно регулировать насыщенность никогда не будет лишним. Вот и все.
Чтобы скачать фаил кликните по кнопке Like для Фэисбука . После этого появится ссылка на фаил со всеми слоями. То есть то что мы сделали в этом уроке. Удачных экспериментов!
Скачать PSD фаил со слоями.
Меня зовут . Я дизайнер. Работаю в Red Bear Agency. Хронофаг — мой блог, в котором я пишу статьи и уроки о дизайне и фрилансе.
Для одного из моих проектов я был должен нарисовать7 абсолютно различных старых бумажных структур. Во время поиска надлежащего материала я пришел к мысли, что гораздо быстрее можно нарисовать их, чем найти в архиве библиотеки, проведя в поисках немало времени.
Для начала работы мы нуждаемся в некотором сером фоне и отцентрованном слое, заполненном 224/224/224 RGB
Дублируем отцентрованный слой и заполняем его ярким цветом старой бумаги. Добавьте несколько грязных пятен в разных местах, затем загрязните бумагу при помощи инструмента CloneStamp , чтобы придать изображению вид грязной старой бумаги.
Создайте еще 2 слоя. 1 для добавления мягких черных областей и другой для того, чтобы нарисовать на нем крест из линий, придав им обгорелый вид. Назначьте слоям режим смешивания ColorBurn .
Мы продолжаем добавлять слои, чтобы сделать бумагу старше и старше. Добавим еще один слой для отображения пятен от влаги. Никакого специального стиля при этом не требуется, только подбор непрозрачности слоя для черной кисти (мне подошел режим в 24%).
Теперь пришло время добавить некоторый объем листу бумаги. Это может быть легко сделано, нарисовав некоторые белые области на листе.
Эта бумага слишком скучна, не так ли? Какой-либо сильный цвет поможет избавиться нам от этого. Создайте новый слой с режимом смешивания ColorBurn (как сделали уже в шаге 3).
Владелец этой бумаги был неуклюжим человеком, он уронил бумагу в грязь! Создаем новый слой для этой грязи. Никаких стилей на этот раз применять не надо, но важно, какую кисть при работе будем использовать. Если у Вас есть созданная кисть, подходящая этого случая — это как раз то место, где ее можно применить.
Другой обожженный слой мы будем использовать, чтобы обозначить контур бумаги и мы готовы к следующему шагу. Слейте все слои, что нарисовали, кроме серого фона и слоя с заливкой 224/224/224 RGB .
Теперь мы имеем только один слой, с которым легко работать. Продолжаем процесс определения контура бумаги. Режим смешивания слоя остается Normal , но на этот раз применяем эффект слоев — InnerGlow с режимом смешивания ColorBurn . Для эффекта выбираем темный цвет. Добавим немного шума при помощи встроенного в эффект фильтра noise . Теперь неплохо чуть надорвать бумагу в местах сгиба и по периметру. Для этого применяем маленькую резинку (eraser ).
Дублируйте слой и «поиграйте» с настройками Inner Glow для этого слоя. Только внимательно смотрите, на результат, когда применяете eraser .
Создайте слой для придания вида сожженного листа и примените к нему стиль ColorBurn из GeneralBlending и тот же самый эффект слоев — OuterGlow .
Время для создания некоторых пятен. Дублируйте слой жженного бумаги и очистите его, для этого дважды щелкаем левой мыши на иконке слоя, чтобы попасть в диалоговое окно GeneralBlending и меняем ColorBurn на PinLight . Теперь рисуйте (лучше рисовать темно-серым цветом и нерегулярной кистью).
Какая работа может обойтись без создания царапин? Дублируйте слой жженой бумаги (что создан в шаге 11) и заменим стиль с ColorBur (в «GeneralBlending «) на Normal . Теперь можно использовать цветную маленькую кисть, чтобы нарисовать в некоторых местах царапины. Рисуйте царапины не по всему листу, а только возле надорванных краев и обожженных областей, чтобы обозначить толщину бумаги.
Создайте новый слой и нарисуйте некоторое цветовое изменение на листе. Я использовал зеленый цвет в углах, но это — только мое видение для старой бумаги. Это, определенно, имеет место быть на состарившейся бумаге. «Поиграйте» прозрачностью слоя, чтобы придать естественный вид.
Теперь мы должны возвратиться к нашему первому слою (224/224/224 RGB ) и нарисовать кое-что на нем. К примеру, то, что Вы идите на рисунке ниже.
Назначьте этому слою режим смешивания Darken и продублируйте его. Теперь активируйте слой 224/224/224 RGB и удалите его. Назначьте режим смешивания ColorBurn . Добавьте немного шума листу, и вот текстура старой бумаги готова. Результат смотрите ниже.
PS. для создания непрозрачности будет легче сделать alpha channel. Только выберите основной слой с бумагой и заполните его белым цветом.
Надеюсь, мой урок был Вам полезен!
Открыть в полный размер » href=»http://arttower.ru/tutorial/Svetilkin/old_paper/17.jpg» target=»_blank»>
(Нажмите на изображение, чтобы просмотреть его в полный размер)
Читайте также…
Как создать эффект старой пленки в Photoshop
Недавно мы выпустили бесплатный экшен Photoshop Old Film (любезно предоставлен нашими друзьями из Shutter Pulse), который позволяет легко придать вашим фотографиям красивый вид старой пленки. Действия — отличный способ ускорить рабочий процесс, но они не должны заменять необходимость разбираться в тонкостях Photoshop. Сегодня мы рассмотрим процесс создания этого образа старого фильма с нуля. Настройки и корректирующие слои, используемые в этом уроке, такие же, как и в экшене Photoshop Old Film.Давайте начнем.
Если у вас еще нет Photoshop, вы можете скачать бесплатную пробную версию здесь.
Вот предварительная версия образца фотографии, которую мы будем использовать в учебнике. Если вы хотите работать с одной и той же фотографией, вы можете скачать ее здесь из ISO Republic.
А вот и предварительный просмотр конечного результата:
Первый шаг — добавить корректирующий слой кривых. Вы можете сделать это, щелкнув значок кривых в разделе «Настройки» в правой части экрана.
Сначала настроим зеленую и синюю кривые. Немного приподнимите зелень ближе к середине изгиба. Для синей кривой немного опустите правую конечную точку. Сделайте ваши кривые похожими на показанные ниже.
Затем отрегулируйте кривую RGB, приподняв левую конечную точку, как показано на рисунке ниже.
Теперь, когда мы закончили с кривыми, мы добавим черно-белый корректирующий слой. Вы можете сделать это, щелкнув значок, показанный ниже.
Измените режим наложения черно-белого корректирующего слоя на «мягкий свет» и установите непрозрачность на 35.
Затем добавьте слой регулировки яркости / контрастности, щелкнув значок, показанный ниже.
Затем измените настройку контрастности на -10. Это небольшое изменение, но оно поможет придать фотографии вид состаренности за счет уменьшения контраста.
На данный момент наша фотография незавершенной работы выглядит так:
Затем добавьте слой регулировки яркости, щелкнув значок, показанный ниже.
Здесь мы сделаем еще одну тонкую корректировку, чтобы улучшить состаренный вид. Установите вибрацию на +10 и насыщенность на -10.
Последний шаг — добавить слой регулировки экспозиции, щелкнув значок, показанный ниже.
Установите экспозицию +0,40 и смещение +0,0500, что сделает фотографию светлее.
И конечный результат:
Конечно, конкретные настройки, которые вы используете, могут отличаться от одной фотографии к другой, но настройки здесь послужат вам хорошей отправной точкой.Не забывайте, что если вы хотите быстро и легко придать этой старой пленке вид, вы можете получить здесь бесплатный экшен Photoshop.
Создание эффекта старой пленки с рамкой диафильма в Photoshop Учебное пособие по Photoshop
www.psd-dude.comУзнайте, как создать эффект старой пленки в Photoshop , используя текстуры, настройки и фильтры. Вы можете легко создать старую винтажную картинку в Photoshop с реалистичной рамкой диафильма для фотографий .
Эффект рулона пленки легко создать, и вы можете легко использовать этот вид, чтобы состарить свои фотографии в Photoshop.
ТвитнутьКак создать эффект старой пленки в Photoshop
В этом уроке вы узнаете, как создать реалистичный эффект старинной старой пленки в Photoshop , используя наложение текстуры пленки с полосой перфорированной границы кадра.
Учебные материалы
Для этого урока вам понадобятся эти стоковые изображения, текстуры и другие ресурсы.
Очень полезны для создания эффекта старой пленки эти текстуры пыли из PhotoshopSupply.
Создайте новый файл PSD размером 860×640 пикселей и залейте первый слой черным цветом. Установите непрозрачность этого слоя на 30%. Добавьте эту текстуру бумаги Grunge или любую другую текстуру бумаги на новый слой и добавьте корректировку Hue / Saturation и корректировку Levels .
Создайте новый слой под названием Mask и залейте его белым цветом.
Добавить текстуру рамки диафильма
На новом слое добавьте эту текстуру Old Film и установите режим наложения на Multiply .
Перейдите на слой Mask и с помощью инструмента Rectangular Marquee Tool сделайте три выделения, как показано на превью. Удерживайте нажатой клавишу Shift , чтобы сделать несколько вариантов выбора.
Нажмите кнопку Добавить маску слоя .
На новом слое добавьте стоковое изображение Vintage Retro Woman. Щелкните правой кнопкой мыши и выберите Create Clipping Mask .
Создайте новый слой и назовите его Border . Используйте инструмент Rectangular Marquee Tool , чтобы сделать два выделения, как показано на превью.Удерживайте нажатой клавишу Shift , чтобы сделать несколько вариантов выбора. Залейте выделение цветом #ababab.
Добавьте корректирующий слой Hue / Saturation , чтобы обесцветить все изображения.
Перейдите на слой Old Film и добавьте корректировку Levels только для этого слоя. Щелкните правой кнопкой мыши и выберите Create Clipping Mask .
Создайте новый слой и добавьте эту бесшовную текстуру пыли и шума и установите режим наложения на Screen .Добавьте корректировку Levels только для этого слоя. Щелкните правой кнопкой мыши и выберите Create Clipping Mask .
Добавьте корректировку Levels только для этого слоя. Щелкните правой кнопкой мыши и выберите Create Clipping Mask .
Выберите инструмент «Ластик » и используйте одну из этих кистей Grunge, чтобы удалить некоторые области, особенно на границе черной полосы.
Если вы сделаете пленку более винтажной и унылой, вы можете снова добавить эту бесшовную текстуру пыли и шума на новый слой и установить режим наложения на Darken .Нажмите Control-I , чтобы инвертировать изображение.
Перейдите в Filter> Blur> Motion Blur и примените этот фильтр к новому слою Dust Noise . Установите угол и расстояние , чтобы создать вертикальные линии, как в предварительном просмотре.
Перейдите в Filter> Sharpen> Smart Sharpen и примените этот фильтр к новому слою Dust Noise .
Добавьте корректировку Levels только для этого слоя.Щелкните правой кнопкой мыши и выберите Create Clipping Mask .
Поздравляем, у вас все получилось!
Итак, вот окончательный результат для эффекта старинной старой пленки , созданного в Photoshop с использованием наложения текстуры пленки .
Вы также можете воспользоваться этими бесплатными предложениями, которые я сделал для создания диафильма с использованием ваших собственных фотографий.
Винтажный экшен Photoshop. Загрузите для создания проблемных старых фотоэффектов всего за несколько минут.Вы также можете добавить реалистичных рваных фотоэффектов . Все слои целы и полностью настраиваются.
Оцените этот крутой фильтр Photoshop сепия и примените к своим фотографиям эффект ретро сепия .
Предыдущий постУчебное пособие по рисованию на песке в Photoshop
Следующее сообщениеСоздайте в Photoshop фоновое изображение зеленого дерева земли
Как добавить винтажной эстетики фотографиям
3. Примените фотофильтр.
Добавьте еще один корректирующий слой изображения и выберите «Фотофильтр». Это позволяет применить винтажную окраску, например сепию, что придаст изображению теплый красновато-коричневый оттенок. Вы также можете использовать другие оттенки, например холодный синий или угрюмый зеленый.
4. Добавьте немного шума.
Добавьте шума к изображению, чтобы придать ему подлинный винтажный вид. Нажмите «Фильтр», а затем выберите «Шум» в раскрывающемся меню. Шум придает фотографии текстуру, напоминающую зернистость пленки.Обязательно выберите «Монохромный» в окне «Шум», чтобы на нем не появлялись цветные точки.
5. Создайте виньетку.
Щелкните слой пикселей, затем перейдите в раздел «Эффекты» и выберите «Внутренняя тень» из раскрывающегося списка. Это добавляет легкий эффект тени и делает ваше изображение менее совершенным и более похожим на разорванные или поврежденные винтажные фотографии.
6. Добавьте последние штрихи.
Используйте инструмент «Клонировать штамп», чтобы удалить или ретушировать любые современные элементы изображения, которые могут нарушить винтажную эстетику.Независимо от того, наносите ли вы современный логотип на одежду или редактируете телефонные столбы, эти последние штрихи могут сохранить ретро-вид.
Придайте цветным фотографиям винтажный эффект.Следуйте этому руководству, чтобы придать цветным фотографиям яркий ретро-стиль в Photoshop.
1. Выберите фото.
Цветовые тренды меняются и различаются. Если вы хотите создать фотографию, которая выглядит так, как будто она сделана в 1950-х годах, цвета будут отличаться от фотографии, сделанной в 1990-х годах.Итак, при выборе снимка учитывайте цветовую схему, текстуры и композицию.
2. Выровняйте фотографию.
Уменьшите или сгладьте контраст изображения, создав новый корректирующий слой изображения и открыв инструмент «Уровни». Увеличивая черный и уменьшая белые, вы можете добиться того же блеклого плоского вида, который характерен для винтажных фотопринтов.
3. Отредактируйте яркость и контраст.
Сгладьте изображение еще больше, создав новый корректирующий слой изображения для яркости / контрастности.Отрегулируйте ползунки соответствующим образом, чтобы уменьшить контраст.
Создайте простой эффект старого фильма при редактировании видео на iPhone
Кент — создательница контента, которая любит делиться своими знаниями о потребительских технологиях. Ей нравится играть в Black Desert Mobile.
Создайте эффект старой пленки с легкостью с помощью вашего iPhone
Эффект старой пленки — довольно популярный эффект среди тех, кто создает эстетичные видеоролики. Если вы из тех, кто хочет научиться воссоздавать этот эффект, то все, что вам действительно нужно, — это iPhone!
Не секрет, что в iPhone есть встроенная функция редактирования видео.С его помощью вы уже можете выполнять основные задачи редактирования видео, такие как обрезка и обрезка видео. Вы также можете применить основные видеоэффекты и даже настроить контрастность и яркость видео. Однако он не может выполнять расширенное редактирование видео, например, применять специальные эффекты, такие как эффект старого фильма.
Если вы хотите создать видео с этим типом эффекта, вам необходимо установить стороннее приложение для редактирования видео, которое имеет режимы наложения и позволяет редактировать по слоям. Несколько хороших примеров этих приложений — VLLO и KineMaster.
Вот пример того, как будет выглядеть применение эффекта старой пленки к видео после того, как вы закончите:
Первое, что вам понадобится, это старые кадры пленки. Вы также можете использовать GIF или преобразовать старые кадры из фильма в GIF.
Есть много бесплатных видеоматериалов из старых фильмов, которые вы можете найти и скачать в Интернете. Просто убедитесь, что вы используете стоковые кадры, которые можно использовать бесплатно, или что у вас есть разрешение на их использование в собственных видеороликах.
Вы можете искать эти типы стоковых материалов на таких сайтах, как Pexels, Vecteezy и даже в Pinterest.
Часть 2: Установка разрешения и импорт видео
Теперь, когда у вас есть готовые кадры из старого фильма, откройте приложение для редактирования видео на iPhone. Установите желаемое разрешение видео (например, 16: 9) и режим отображения фотографий.
К настоящему времени вы должны увидеть свое рабочее пространство редактирования. Начните с импорта видео, к которому вы хотите применить эффект старого фильма.
Для этого урока мы собираемся использовать интерфейс редактирования KineMaster в качестве примера.
Часть 3. Обрезка, вырезка и фильтр
После добавления видео вы можете обрезать или вырезать его по своему усмотрению.
Вы также можете применить фильтр к своему видео, чтобы сделать его ретро или винтажным. Например, в KineMaster есть фильтры Mono M09 или M10. Выберите и примените фильтр, который лучше всего соответствует вашим предпочтениям для винтажного видео.
Обрежьте или обрежьте видео по мере необходимости.
Шаг 4: Добавление наложения эффекта старой пленки
Теперь, когда вы закончили подготовку видео, вы готовы добавить наложение старого эффекта пленки. Здесь вам нужно просто импортировать старые видеоматериалы из фильма или GIF и поместить их на новый слой.Убедитесь, что наложение старого эффекта пленки полностью закрывает видео в основном слое или находится в том месте, где вы хотите.
Как только вы достигнете желаемой позиции или продолжительности, нажмите на эффект старой пленки, затем выберите «Наложение» в качестве режима наложения. Вы должны сразу увидеть эффект наложения, применяемый к вашему основному видео.
Теперь отрегулируйте непрозрачность наложения до 50% или до уровня непрозрачности, который, по вашему мнению, будет хорошо сочетаться с вашим основным видео.Не забудьте нажать кнопку подтверждения, чтобы применить указанные изменения.
Шаг 5: Предварительный просмотр результатов
Воспроизведите видео и посмотрите, удовлетворены ли вы уже внесенными изменениями. Если нет, продолжайте и настройте параметры еще немного, пока вы не будете полностью удовлетворены. Не бойтесь экспериментировать с эффектами, фильтрами и т. Д.
К настоящему времени ваше видео должно выглядеть полностью ретро или так, как если бы оно было записано 8-мм пленочной камерой. Таким образом, вы просто экспортируете и сохраняете свое видео в соответствии с вашими желаемыми настройками.Вы даже можете сохранить его в разрешении 360p при 12 кадрах в секунду, чтобы он выглядел еще более ретро!
Поздравляем с эффектом старого фильма!
Вот и все! Вам совсем не обязательно использовать приложение премиум-класса или специальное записывающее устройство только для создания видео в ретро-стиле. Все, что вам нужно, это ваш iPhone, надежное, но бесплатное приложение для редактирования видео и некоторые базовые навыки редактирования для достижения указанного результата!
Так что вперед и попробуйте!
Этот контент является точным и правдивым, насколько это известно автору, и не предназначен для замены формальной и индивидуальной консультации квалифицированного специалиста.
© 2021 Кент Пелигрино
Фотошоп с винтажным зернистым эффектом
10. Он содержит множество винтажных текстур, вы можете создать идеальное настроение в вашем изображении или кадрах. 178 000+ векторных изображений, фотографий и файлов PSD. Найдите другие похожие шаблоны на Adobe Stock. Вы можете легко создать старую винтажную картинку в Photoshop с реалистичной рамкой для фотографий. 35-миллиметровая зернистость пленки и прожиг пленки от Gorilla Grain Здесь вы найдете популярные техники наклона-сдвига, эффекты акварели, эффекты Instagram, поляроидные и винтажные эффекты … Продолжить чтение Увеличьте интенсивность и контраст до желаемых уровней.Фондовый шаблон мокапа с эффектом винтажного зерна. Урок Photoshop 02: Как создать эффект старинной металлической пластины. Старая фототекстура имеет либо коричневатый цвет сепии, либо черно-белый цвет, либо эффект обесцвечивания. Представляем вам эффект зерна ризографа с классическим дизайном и модной атмосферой. Он содержит множество винтажных текстур, вы можете создать идеальное настроение в своем изображении или видеоматериале. Фильм запущен в 2011 году как замена Portra 160 NC и VC. И, наконец, мы состарим фотографию и сделаем так, чтобы она выглядела так, как будто со временем она потускнела, сгладив светлые участки, осветив тени и уменьшив контраст в полутонах, а с помощью основной панели… Эффект зернистости Photoshop сделает вашу фотографию похожей. винтаж || УДИВИТЕЛЬНЫЙ.Просто скачайте наш бесплатный PSD-экшен с эффектом материи и примените его к своему будущему шедевру. Один файл PSD содержит все, что вам нужно для творчества и выполнения чего-то драгоценного: 3 варианта интенсивности зерна, 5 текстур зерна и 50 готовых градиентов. В этом уроке Photoshop мы узнаем, как быстро и легко имитировать зернистость пленки в изображении. Теперь перейдите в Window> Layers, чтобы увидеть панель Layers, и нажмите Ctrl (PC) / Cmd (Mac) + J, чтобы продублировать ваш слой. Опять же, нет ничего лучше, чем эффект зерна ризографа! Добавление пыли, зернистости и царапин может сделать ваши фотографии очень винтажными.Эти наложения Photoshop помогут вам добиться того же вида в высоком разрешении. Создайте новый слой (Shift + Cmd + N Shift + Ctrl + N), выберите режим наложения Overlay и выберите параметр Fill with Overlay нейтральным цветом. Теперь у вас есть серый слой поверх изображения, но вы не можете увидеть это, благодаря режиму наложения Overlay. Текстуры — бесценный ресурс как для графических дизайнеров, так и для фотографов. В правом столбце введите значения интенсивности и контрастности. 10 винтажных детских экшенов — винтажные экшены — экшены Photoshop — набор действий PS — винтажные эффекты — эффект пленки — эффект затухания — воспоминания о зернистости пленки — это набор из 10 винтажных экшенов фотошопа.Бесплатно для коммерческого использования. Изображения высокого качества. Пакет содержит 12 наложений текстур зерна, которые вы можете использовать для своих веб-проектов или печати. Если цвет слишком сильный, непрозрачность слоя можно уменьшить, пока цвет не станет менее заметным. Перекрестный процесс — это метод, который изначально был разработан для обработки изображений на пленке. Кисть Grain Brush — Vintage Texture — Ink 2310797; Экшены Photoshop Vintage Photo Effect 20332070 Исключительная яркость ждет вас в этом замечательном пакете полутоновых узоров и текстур.Винтажные ретро градиентные фоны с текстурой зерна. 11. Я выбрал изображение природных горячих источников в Стимбот-Спрингс, штат Колорадо. В этом уроке мы покажем, как можно создать черно-белое изображение, напоминающее винтажный или кинематографический эффект. Царапины, скомканье, пятна от кофейных кружек и капли воды также могут создать отличный винтажный эффект. Условия сделки: файл справки. Этот эффект придаст вашей фотографии ледяной голубой цвет. Купить сейчас. Я нашел этот, который мы можем использовать сейчас. Если на вашей фотографии есть старый слой текстуры, это может создать характерное настроение, наполненное ностальгией.Найдите и загрузите бесплатные графические ресурсы для Vintage Texture. В этом уроке вы узнаете, как создать эффект ретро-зернистой пленки в Photoshop. Переименуйте дублированный слой в «Оригинальная копия». Все волокна и узелки будут стерты с вашего произведения искусства, чтобы придать ему эффект выветривания, который идеально подходит для деревенского дизайна или дизайна на открытом воздухе. Ожидание изобретения машины времени — ненадежный способ выполнить работу. Классический винтаж: придает вашему изображению великолепный классический винтажный вид с дополнительной зернистостью пленки.Установите непрозрачность слоя с винтажной текстурой. Fuji Velvia 50 50 готовых градиентов. Эффекта легко добиться, на нанесение потребуется несколько секунд — минут. Они были сняты на винтажную 16-миллиметровую камеру, так что это настоящая вещь, которую вы получаете. Сегодня мы поговорим о том, как добиться на ваших фотографиях аутентичного эффекта фотошопа. Вы, конечно, можете добавить к изображению шум или зернистость, но я предпочитаю использовать текстуры, такие как гранж, пыль или текстуры пленки, чтобы зерно выглядело более естественным. Эти винтажные экшены Photoshop на пленку идеально подходят для профессиональных фотосессий и журнальных фотографий.Красивый эффект наложения зерна пленки super 8 с отверстием для звездочки с левой стороны. Загрузите его и перетащите в Illustrator. Без дальнейших церемоний. Набор экшенов Photoshop Movie Effect — еще один хороший выбор. 3 235 лучших загрузок кистей в стиле гранж от сообщества Brusheezy. … 25 обычных и 25 перевернутых, которые дают совершенно другой эффект. Вы получаете 10 экшенов Photoshop, которые передают винтажную атмосферу, сохраняя при этом красоту ваших оригинальных фотографий. Включена коммерческая лицензия. Поэтому независимо от того, сколько у вас этих фотоэффектов, каждый из них поможет вам добиться разнообразных результатов.Используя Photoshop, вы можете создавать невероятные фотоэффекты. Фондовый шаблон мокапа с эффектом винтажного зерна. 10 винтажных детских экшенов — винтажные экшены — экшены Photoshop — набор действий PS — винтажные эффекты — эффект пленки — эффект затухания — воспоминания о зернистости пленки — это набор из 10 винтажных экшенов фотошопа. Здесь вы можете увидеть до и после цифрового шумоподавления. Чтобы фотография выглядела винтажной, вам нужно уменьшить контраст, немного увеличив яркость, чтобы создать эффект дымки.Используйте для всех видов фотографий, рекламы, экранов событий, сцен из фильмов. Многие из созданных мною наборов кистей Photoshop были настроены как кисти одним щелчком мыши для нанесения текстуры на ваши работы. Зернистые текстуры для Photoshop Черная темная зернистая текстура Photoshop (PSD) Черная темная зернистая текстура для Photoshop — это немного другой подход к добавлению эффекта зернистости. Гранж-бесплатные кисти под лицензией Creative Commons, с открытым исходным кодом и т. Д.! Этот том имеет 35 видов текстуры зерна и царапины.Нажмите ОК, чтобы применить эффект. Если вы хотите поиграть с эффектами, вы должны попробовать сделать это и изменить свои фотографии как профессионалы. Сделайте свое воображение. Верните время вспять и превратите любое изображение, чтобы оно выглядело как настоящий винтажный поляроид 1950-х годов. Мой новый набор Grain Shader […] ВИНТАЖНЫЙ ЭФФЕКТ ПЫЛИ И Царапин. Наконец, одна из самых важных вещей, которые нужно помнить, когда вы учитесь делать фотографии похожими на пленку в Lightroom, — это то, что старые изображения редко бывают идеальными. Вернитесь в фотошоп и поместите гранжевую текстуру над слоем фоновой копии, измените тип наложения на «экран».Это часть большого винтажного детского набора Once Upon a Book: Old Vintage Film Scratches от Videezy. Если вам нравится более спокойный вид, щелкните поле «монохромный» внизу. Они были вдохновлены такими фильмами, как Agfa, Fujifilm и Kodak, с зернистыми и винтажными эффектами. Это набор шаблонов из шести старинных текстур дерева. Модного и изысканного внешнего вида материи можно добиться одним щелчком мыши! Если вы ищете классные уроки по фотоэффектам в Photoshop, чтобы оживить вашу коллекцию изображений, этот обзор был составлен для вас.Если вы хотите придать отснятому материалу новое измерение, добавив некоторые старые эффекты пленки, хорошая работа с этими наложениями определенно придаст вам тот вид старого фильма, который вы ищете. Самое приятное то, что этот эффект Photoshop очень простой. Изображение часов тикает. Это идеальная коллекция, если вы стремитесь к зернистому эффекту с ретро-атмосферой. Поделиться через фейсбук. Три ползунка в разделе «Зерно» позволяют регулировать количество, размер и шероховатость зерна. Подпишитесь и загрузите сейчас! Вы можете выбрать зернистость пленки, пыль, царапины, потертый гранж во многих вариациях.Теги: Overlay, Grain, Photo, Photoshop, Texture, Effect Лучшая стоковая графика, шаблоны дизайна, векторы, шаблоны PhotoShop, текстуры и 3D-модели от профессиональных дизайнеров. Бесплатный шаблон Photoshop, вдохновленный эстетикой фотокопий и копий. Выберите понравившуюся фотографию, откройте Adobe Photoshop и приступим! Если вам интересно, как добавить зернистость к изображению в Photoshop или как добавить шум в Photoshop, вот более 50 потрясающих наложений зернистости пленки, шумовых фильтров и т. Д.Добавить базовый эффект шума / зернистости пленки действительно просто, требуется всего 2 шага: 1 — Новый слой. Виньетка: затемняет углы изображения для более драматического эффекта. Используйте для всех видов фотографий, рекламы, экранов событий, сцен из фильмов. Посмотрите эту потрясающую коллекцию зернистых фотоэффектов на Envato Elements. Теги: цвет, искажение, эффект, заливка, фильтр, зерно, шум, старый, ретро, оттенок, винтаж PSD. От естественных пастелей и мягких правок до мрачных / угрюмых — есть много вариантов в зависимости от вашего стиля.. Один файл PSD содержит все, что вам нужно для творчества и выполнения чего-то драгоценного: 3 варианта интенсивности зерна, 5 текстур зерна и 50 готовых градиентов. Зернистость пленки — зернистость пленки или зернистость пленки — это случайная оптическая текстура обработанной пленки из-за присутствия мелких частиц. Фондовый шаблон мокапа с эффектом винтажного зерна. Вы можете отредактировать виньетку Photoshop, изменить непрозрачность, размер или удалить ее. … вы бы сделали с обычным слоем Photoshop. Мокап с фотоэффектом Vintage Grain 402362632.Узнайте, как быстро воссоздать эффект винтажного принта из спичечной коробки, используя всего несколько текстур и фильтров Photoshop (и одновременно получить несколько качественных бесплатных ресурсов) с помощью этого 10-минутного руководства. Обычно именно поэтому Vintage Texture Brushes… Как создать эффект печати спичечной коробки в Photoshop. Превью: Цена: Обычно этот крутой эффект продается за 79 долларов, но только в течение ограниченного времени вы можете получить эффект зерна ризографа всего за 7 долларов! Царапины, скомканье, пятна от кофейных кружек и капли воды также могут создать отличный винтажный эффект.Поданы … Vintage Black U0026 White Effect Учебное пособие по цветокоррекции в Photoshop. Бесплатное наложение зернистости пленки — эффект супер 8 мм. Найдите другие похожие шаблоны на Adobe Stock. Бесплатная загрузка Austin Newman — Austin Makes Films Vintage Film Editing Pack (Grain Transitions LUTs и Overlays) с высокоскоростной прямой ссылкой. Они идеально подходят для наложения на фотографии, рисунки и фоны для создания реалистичного ретро, потертого или винтажного эффекта. After Effects. Найдите и загрузите бесплатные графические ресурсы для Vintage Effect.Я сделал логотип для созданной мной компании по обжарке кофе. Используйте для всех видов фотографий, рекламы, экранов событий, сцен из фильмов. Кисти в винтажном и ретро-стилях считаются одной из широко используемых кистей Photoshop из-за того, что они способны увлечь зрителей в поездку, где их поразят воспоминания о золотых днях прошлого. Пакет, содержащий один экшен Photoshop с эффектом темной темной текстуры винтажного холста на ваших изображениях. Photoshop упрощает преобразование ваших цветных фотографий в черно-белые, но обычно вам также необходимо внести некоторые другие корректировки, чтобы получить ваши черно-белые фотографии именно так, как вы хотите.Создайте или откройте базовый логотип. Мягкий эффект ломо: типичный эффект ломо, но смягченный, чтобы идеально соответствовать вашему изображению. Создайте второй слой поверх только что объединенного. Загрузите фотоэффект зерна ризографа (1299433) сегодня! Коллекция анимированных зерен дает вам возможность создавать крутые гифки, короткие видеоролики (что идеально подходит для Instagram) и даже истории из Instagram. Как насчет того, чтобы придать вашим видеоклипам винтажный зернистый вид? Единственная проблема в том, что они кажутся немного резаком для печенья.Realgrain 2 претерпел несколько обновлений. Загрузите Old Vintage Film Scratches от Videezy прямо сейчас. Категории: Фотошоп »Действия * .ATN. Если вы хотите придать отснятому материалу новое измерение, добавив некоторые старые эффекты пленки, хорошая работа с этими наложениями определенно придаст вам тот вид старого фильма, который вы ищете. Зернистые или шумные текстуры также сделают фотографию устаревшей. Они были сняты на винтажную 16-миллиметровую камеру, так что это настоящая вещь, которую вы получаете. Это продукт премиум-класса. С другой стороны, винтажный фотоэффект может относиться к снимкам, сделанным в разное время.Ключ к достижению стиля старых фотографий без придания изображению фальшивого вида — это имитировать более мягкие цвета и размытость старых фотографий, что может придать свежий вид современному изображению. Посмотрите, как вы можете преобразовать свой современный проект в классику здесь. Шаг 9: Осветите центр. Эффект зерна ризографа для Photoshop Каждый раз, когда мы открываем для себя другое физическое ремесло и переносим его в цифровую форму, мы поражаемся тому, насколько естественно это выглядит в конечном итоге! Шаг 9: Добавьте зернистость к изображению. Это экономия 91% от обычной цены.Присоединяйтесь к нам каждый четверг, когда ваши друзья из «Арсенала» завладеют блогом Go Media, чтобы поделиться своими идеями, советами, бесплатными подарками или другими развлечениями, которые сделают ваш рабочий день ярче. Виньетирование. Узнайте, как создать эффект старой пленки в Photoshop с помощью текстур, корректировок и фильтров. Sweety_grain.psb основан на работе со смарт-объектом, поэтому не стесняйтесь открывать его, вставлять необходимое изображение, сохранять его и получать интересный результат. Подпишитесь на Envato Elements, чтобы получить неограниченное количество загрузок надстроек за единую ежемесячную плату.«Realgrain 2 — это плагин окончательной обработки для Adobe Photoshop Creative Cloud, CS5 / CS6, Adobe Photoshop Elements 11 и Apple Aperture. Создание плаката в стиле винтаж в стиле ар-деко с эффектом зернистости Illustrator. Возможно, вы не знаете имя AM Cassandre, но наверняка видел его работу. Зернистость чернил и крапинки. Мне нравится этот винтажный вид! ЛУЧШИЕ БЕСПЛАТНЫЕ НАЛОЖЕНИЯ ЗЕРНА ПЛЕНКИ ДЛЯ ВИДЕО. Вы можете использовать шум зернистости пленки или шум HSV, чтобы изменить свое изображение и имитировать шум камеры. Учебное пособие по Polaroid Photoshop: упрощено! Конечно, их лучшие варианты наложения зерна пленки — глубокие, включая несколько типов параметров видео зерна пленки, от мелкозернистой до грязной и всего, что между ними.Они доступны для всех видов дизайна, включая фоны рабочего стола, теги, ярлыки и многое другое. Это оптический эффект, который может сделать ваше изображение зернистым и выглядеть намного старше, чем оно есть на самом деле. По умолчанию зернистость Photoshop разноцветная. Эффекты Photoshop. Но они также предоставляют другие варианты винтажного наложения, которые могут удовлетворить все типы режиссеров, от… Это эффект, когда изображение становится темнее от центра к краям. Efek зерна adalah sebuah efek yang menampilkan seperti titik-titik di gambarnya sehingga bisambuat fotomu menjadi lebih эстетический дан терлихат винтаж.Эффект прокрутки пленки легко создать, и вы можете использовать этот вид, чтобы состарить свои фотографии в Photoshop … Наши 45 винтажных пленок представляют собой файлы JPG ВЫСОКОГО РАЗРЕШЕНИЯ, 300 точек на дюйм. Если вам интересно, как добавить зернистость к изображению в Photoshop или как добавить шум в Photoshop, вот более 50 потрясающих наложений зернистости пленки, шумовых фильтров и т. Д. Виньетирование — это то, что происходит, когда объектив не может захватить все детали изображения, а края фотографии становятся недоэкспонированными и темными. Photoshop может показаться сложным в использовании, потому что существует так много способов редактирования, которые вы можете использовать для достижения очень похожего эффекта, поэтому я хотел показать… Как создать винтажный эффект Photoshop в Camera Raw.5 текстур зерна. Эта коллекция состоит из эмуляций винтажных цветных пленок и кросс-обработки. Сохраняются как файлы JPG на черном фоне. Тогда у нас не было инструментов, необходимых для размытия и корректировки этих изображений, так что у вас наверняка есть зернистость. 02 Добавьте немного реалистичной зернистости пленки 2. Зернистость пленки или шум могут придать вашим проектам глубину, ностальгию и эмоции, но их воссоздание может занять много времени и сложнее. Эффект состаренного фото обычно относится к старой фотографии с пятнами, рваными краями, царапинами и в целом потрепанным видом.Оставьте для параметра Grain Type значение Regular, а затем нажмите OK, чтобы применить эффект. Винтажные экшены Photoshop высокой печати. 16 декабря, 2020 от админ 0 комментариев. Этот эффект зависит от 2021-05-25 Ink Grain and Speckles В наличии 19,00 долларов США. Откройте Photoshop Elements и выберите «Файл»> «Открыть», затем перейдите к изображению на жестком диске, которое вы хотите использовать, или к предоставленному начальному файлу Vintage_start.jpg. Кроме того, использование текстуры часто работает лучше, чем добавление шума, особенно когда вы хотите добавить к своему изображению эффект потертости (вспомните старые поляроиды).Как создать винтажный эффект в Photoshop Фотографы часто стремятся к винтажному или ретро-образу на своих фотографиях, и, несмотря на то, что существует бесконечное множество способов добиться винтажного эффекта, есть пара важных характеристик, о которых следует помнить. Зернистые или шумные текстуры также сделают фотографию устаревшей. Тщательно добавленная зернистость пленки может сделать фотографию винтажной. Этот комплект также включает 2 набора действий, специально оптимизированных для изображений с низким и высоким разрешением. Они были вдохновлены такими фильмами, как Agfa, Fujifilm и Kodak, с зернистыми и винтажными эффектами.Раскройте истинное альтер-эго ваших изображений с помощью нашего эффекта Photoshop полутонов! Фондовый шаблон мокапа с эффектом винтажного зерна. Примените эффект «Вырез» и измените режим наложения. Как создать дизайн упаковки винтажных игрушек (Учебное пособие по Illustrator и Photoshop) 26 ноября 2019 г. 0. И все это делается в Adobe Camera Raw. Premiere Pro. В стиле винтажной фотографии эффект зернистости пленки выглядит совершенно естественно на черно-белых фотографиях. Скачать. Затем с помощью разжижения я использую инструмент раздувания на темной области, чтобы создать узлы.В этом уроке я покажу вам, как создать эффект винтажной зернистости в Adobe Photoshop. Сохраните файл в формате PSD, чтобы не повредить слои. Подойдет любая версия Photoshop, но если вы используете Photoshop CS3 или выше (я буду использовать Photoshop CS5), мы также увидим, как сохранить полностью редактируемый эффект зернистости пленки с помощью смарт-фильтров, которые были впервые представлены в… Наконец, давайте добавим гранжевую текстуру, чтобы придать фотографии вид старой поврежденной бумаги. Эти 3 безумно четких файла представляют собой настоящие отсканированные изображения зернистости пленки с легкой грязью и пылью.При нанесении не забудьте изменить режим слоя с Нормального на Экранный. Как создать текстовый эффект цветочной типографии в Photoshop … Как нарисовать эту иллюстрацию пончика с помощью моих БЕСПЛАТНЫХ кистей Photoshop Grain Shader 24 июня, 2019 0. Я думаю, что крупные планы бетона хорошо поддаются эффекту винтажной зернистости, к которому мы стремимся. . Эти файлы Photoshop содержат слои смарт-объектов, в которые вы можете вставить свои работы, которые затем будут автоматически обработаны для применения текстурирования текстуры древесины.Фотоэффекты никогда не устареют. Учебное пособие по Photoshop: как создать винтажный ретро-эффект с зернистостью — старый фотоэффект Привет, добро пожаловать в farzzology. Один файл .PSD содержит все, что вам нужно, чтобы проявить творческий подход и реализовать что-то ценное: параметры интенсивности с 3 зернами, текстуры с 5 зернами и 50 готовых градиентов. Экшены Photoshop с эффектами фильма. Этот пакет включает 10 различных текстур, которые были сняты камерой Lomography на 35-миллиметровую пленку и затем оцифрованы. Мы добавим зернистость пленки и эффект виньетки с помощью панели «Эффекты (FX) Camera Raw».Панель «Эффекты» в Camera Raw ограничена только двумя эффектами: зернистостью и виньетированием. В этот набор входит 10 экшенов Photoshop, каждый из которых был вдохновлен эффектами винтажной пленки, включая Fujifilm, Kodak и другие. Если добавить неотредактированную чистую фотографию, это будет выглядеть довольно фальшиво и скучно. Отправьте сюда: The Futur c / o Chris Do 1702 Olympic Blvd. Шаг 7. Заключительный этап — добавление фактурной текстуры. Воспользуйтесь винтажным искажением полутонов и откажитесь от его потрясающе мощного вида! Из-за несовершенства объективов старые фотоаппараты делали такой эффект на всех фотографиях.40+ реальных аналоговых текстур и аспектов наложения VHS; 20+ вариантов зернистость пленки 16 мм, более 20 вариантов зернистость пленки 8 мм 25+ вариантов Соотношение сторон и почтовые ящики, 60+ вариантов Vintage Film Burns 4K UHD Prores 422 Files Спичечные коробки и спичечные коробки стали популярными в качестве рекламных носителей в 1950-х годах. Друзья, сегодняшняя халява — это набор из 10 бесплатных гранжевых текстур наложения пыли и грязи для создания винтажного эффекта на ваших фотографиях и дизайнах. Вот окончательное изображение после удаления большей части зерна. Загрузите Risograph Grain Effect для дополнений Photoshop от pixelbuddha_graphic.С другой стороны, винтажный фотоэффект может относиться к снимкам, сделанным в разное время. Эффект Photoshop зерна пленки. !!! Вы можете придать своим фотографиям похожий вид и сделать их полностью оригинальными и уникальными. Выберите слой с винтажной текстурой и выберите Непрозрачность. Просто выберите изображения и позвольте смарт-объектам (и файлу справки!) Загрузить их и перетащить в Illustrator. Скачать бесплатно Super 8mm Film Grain от Film Looks Now. Загрузите фотоэффект зерна ризографа (1299433) сегодня! … Выделив этот черный канал, перейдите в раздел Фильтр> Галерея фильтров и добавьте фильтр зернистости пленки (в «художественном»). Текстуры старой бумаги Бесплатно для личного коммерческого использования Бесплатная бумага. Когда дело доходит до концертных фотографий, зернистость… Эти винтажные экшены Photoshop для фильмов идеально подходят для профессиональных фотосессий и журнальных фотографий. от Envato Elements, которые значительно упростят вашу работу. Действие сепии также добавляет эффект зернистости пленки… Создайте новый слой (Shift + Cmd + N Shift + Ctrl + N), выберите режим наложения «Наложение» и выберите параметр «Заливка с наложением нейтрального цвета».Теперь у вас есть серый слой поверх изображения, но вы его не видите благодаря режиму наложения Overlay. Эту текстуру можно использовать как наложение зернистости пленки, если вы хотите создать зернистость пленки в Photoshop. 24 марта 2020 г. — 50 наложений на винтажную пленку, наложение зернистости и пыли, редактирование фотографий, цифровая загрузка, фотоэффекты. 3 невероятных способа добавления высококачественной зернистости пленки в Photoshop. Наши 45 винтажных пленок представляют собой файлы JPG ВЫСОКОГО РАЗРЕШЕНИЯ, 300 точек на дюйм. 2. Загрузите БЕСПЛАТНО файлы Film Grain PNG, чтобы сделать ваши фотографии атмосферными, создавая винтажный вид.Это часть большого винтажного детского набора Once Upon a Book: от оттенков сепии до черно-белого и до естественной зернистости — мы покажем вам, как создавать классические аналоговые образы в Photoshop. Матовый и зернистый экшен Photoshop. Старая фототекстура имеет либо коричневатый цвет сепии, либо черно-белый цвет, либо эффект обесцвечивания. Нет необходимости полностью редактировать фотографии, чтобы сделать их более размытыми, чтобы сделать поддельные поляроиды, но иногда это может создать легкий и откровенный эффект. Мы уже играли с инструментами рисования для наших кистей и экспериментировали со старыми газетами для наших текстур.Учебное пособие по Photoshop: как создать эффект винтажного ретро с зернистостью — эффект старого фото. Светящийся эффект ржавого текста старинные текстуры бумаги старинные бумаги. Посмотрите эту потрясающую коллекцию зернистых фотоэффектов на Envato Elements. Классический винтаж: придает вашему изображению великолепный классический винтажный вид с зернистостью пленки. Это дало мне более реалистичный эффект зерна. 50 винтажных зернистых текстур. Добавить базовый эффект шума / зернистости пленки действительно просто, требуется всего 2 шага: 1 — Новый слой. Эффект зернистости Photoshop добавить на фото не так уж и сложно.Но оба помогут нам с нашим эффектом «старой фотографии». Эти действия также добавляют вашим фотографиям зернистость пленки и винтажные тона. У нас есть огромный выбор продуктов Photoshop. Просто установите эту коллекцию, и вы сможете выполнять цветокоррекцию изображения, которая приобретет винтажный вид благодаря имитации ретро-эффекта бумаги и классным пятнам или зернистости. 2021-05-25 Renegade Vintage Photoshop… Вы можете выбрать зернистость пленки, пыль, царапины, потертый гранж во многих вариациях. Добавление пыли, зернистости и царапин может сделать ваши фотографии очень винтажными.Есть 40 фантастических руководств, которые помогут вам стать настоящей рок-звездой Photoshop! Виньетка с эффектом Photoshop. Сделайте свое воображение. Верните время вспять и преобразите любое изображение, чтобы оно выглядело как настоящий винтажный поляроид 1950-х годов. Дополнительные винтажные эффекты: пользовательский эффект зернистости пленки, суперматовый и ультраматовый эффекты, черные или белые виньетки; Винтажные эффекты цветной пленки. Получите винтажные фотоэффекты в Photoshop… Виньетка. Эти накладки добавляют царапины, зерна, пыль и создают красивую ретро-фотографию с приглушенными цветами.Этот комплект также включает 2 набора действий, специально оптимизированных для изображений с низким и высоким разрешением. Экшены Photoshop Vintage Film. 14. Например, иногда при ретушировании изображений с зернистостью было бы полезно добавить зернистость, аналогичную исходной … Это выглядит довольно фальшиво и скучно, если добавить его на неотредактированную чистую фотографию. И, наконец, мы состарим фотографию и сделаем так, чтобы она выглядела так, как будто со временем она потускнела, сгладив светлые участки, осветив тени и уменьшив контраст в полутонах, а из основной панели в… Какое лучшее приложение для винтажных фотографий ? Sweet Vintage: тонкий сладкий винтажный эффект.В этой статье мы перечислили лучшие уроки Vintage и Retro Photoshop, которые вы можете использовать, чтобы ускорить процесс редактирования фотографий. Фотоэффект «Винтаж» превратит даже самые четкие цифровые фотографии в фотографии оттенков сепии с заметной зернистостью пленки. Для этого поста мы собрали 29+ лучших уроков по Photoshop в винтажном и ретро-стиле в 2018 году, которые позволят вам отточить свои способности и добиться этого эффекта. Этот эффект зернистости пленки популярен среди портретных и уличных фотографов, так как придает снимкам особое настроение, наполняет их теплотой и мягкостью.Экшены Photoshop Renegade Vintage. Включает необходимые кисти и текстуры, необходимые для создания винтажного фирменного стиля в Illustrator и Photoshop. Добавить в избранное … Старый винтажный фотоэффект Наложение действий Photoshop — Загрузите пакет наложений с действиями, коллекцией фотографий, пакетом текстур Просто выберите изображения и позвольте смарт-объектам (и файлу справки!) только примеры зернистости пленки, но также интересные абстрактные цветные всплески и элементы гранжа, такие как рваные границы.Еще один стильный винтажный экшен Photoshop с эффектом полутонового черно-белого изображения для придания подлинного винтажного вида вашим портретным и пейзажным фотографиям. Эффект состаренного фото обычно относится к старой фотографии с пятнами, рваными краями, царапинами и в целом потрепанным видом. Это довольно неспецифический эффект фильма, но пыль и царапины — эффективный способ мгновенно преобразовать отснятый материал в винтажное видео. PSD PSD nitroflare.com: Скачать. Винтажный цвет: мягкий ненасыщенный винтажный цвет.Научитесь использовать несколько фильтров фотошопа и научитесь использовать их для смены масок по мере необходимости. Добавить в корзину. Включены: — 6 эффектов сбоя — Инструкции по установке. Этот том имеет 35 видов текстуры зерна и царапины. Найдите другие похожие шаблоны на Adobe Stock. Просто перетащите из 50 винтажных кинолент, созданных для этого пакета, в любой из ваших видеопроектов. Когда фотография настолько велика, ползунки зернистости будут меньше влиять на изображение. Этот потрясающий пакет для монтажа винтажных фильмов Austin Newman — Austin Makes Films (LUTs и оверлеи с переходами между зернами), видео, созданное компанией sellfy, и последнее обновление, выпущенное в 2021 году.Расчет комиссий Wealthfront, Календарь Sisd 2020-21 обновлен, Создатель парного персонажа, Совместимость версий Pytorch Cuda, Установщики разделов, утвержденные Tlc, Эмирейтс Хиллз, Дубай, Справочник студента Умд Биси, Требует ли Ку Боулдер рекомендательных писем, О, страшно, дрожь мне, Тимберс Копипаста, Опишите любовь родителей к своему ребенку, Fedramp — умеренное воздействие, уровень 2,
Простой винтажный вид старой пленки в Photoshop Учебное пособие — Make With ME
Как придать вашим изображениям винтажный вид? Как вы используете режимы наложения в Photoshop? В этом уроке по дизайну Мэтью Энсина проведет вас через простой процесс создания текстурированного внешнего вида любому изображению.Пройдите курс Matthew’s Styleframes 👉 https://ftris.me/Styleframes
Добро пожаловать в новую серию: Make With ME. При участии креативного директора Мэтью Энсина.
https://www.matthewencina.com/
@Matthew Encina
@matthewencina
Получите 10 бесплатных стоковых изображений от Shutterstock, используя нашу партнерскую ссылку: https://ftris.me/Shutterstock10
Использованы изображения Shutterstock:
1717354366
463914869
776972698
1392921860
=== ГЛАВЫ ===
0:00 — ВВЕДЕНИЕ: Как придать изображениям винтажный вид
0:20 — Начиная с базового рисунка
0:32 — Шаг 1: Добавить текстуру бумаги
1:22 — Шаг 2: Добавьте текстуры пыли и грязи
3:27 — Шаг 3: Добавьте царапины
4:43 — Шаг 4: Солнце выцветает мягким светом
6:45 — Шаг 5: Цветовая коррекция изображения с помощью кривых
8:40 — Шаг 6: Добавьте мягкие края с помощью размытия диафрагмы
9:39 — Шаг 7: Добавьте зернистость пленки
10:51 — До и после результатов
#WithME #MakeWithME #Tutorial #Photoshop
===
👉Подпишитесь: https: // goo.gl / vB9zoP
👉Смотрите наш основной канал: https://goo.gl/F2AEbk
#TheFutur # 1BminusOne
Хотите более глубокое погружение? Курсы по типографике, надписи, продажам и маркетингу, социальным сетям и бизнесу дизайна доступны здесь:
https://goo.gl/bRt5qd
Если вы полный новичок, подумайте о том, чтобы пройти любой из этих фундаментальных курсов Adobe Creative Cloud от наших друзей с сайта Bring Your Own Laptop: http://byol.me/thefutur
—
Нравится содержание? Станьте постоянным участником за 5 долларов в месяц сегодня.
https://goo.gl/nwekfL
Наши рекомендуемые продукты и список книг:
https://kit.co/TheFuturIsHere
Наборы и предложения:
https://goo.gl/mSjuWQ
Посетите наш сайт:
https://www.thefutur.com
БЕСПЛАТНЫХ ресурсов:
https://goo.gl/Qh6gHr
Мандарин (китайский) Субтитры на UiiUii
https://uiiiuiii.com/?s=the+futur
—
ПАРТНЕРСКИЕ ССЫЛКИ *
🙏 Поддержите Futur, но покупайте по нашим партнерским ссылкам:
Amazon: http: // bit.ly / thefuturishere
Webflow: http://bit.ly/2EbET9l
Retro Supply Co .: http://bit.ly/2GW8gzR
Creative Market: https://goo.gl/g4jlTE
Design Cuts: http: / /bit.ly/2GSsAR3
✍️ Отточите свои навыки, пройдя курс, используя наши партнерские ссылки:
Skillshare: https://goo.gl/YCo2uT
School of Motion: http://bit.ly/futur-som
Учебники по использованию собственного ноутбука: https://byol.me/thefutur
🎧 Нравится ли вам музыка? Ознакомьтесь с музыкальными библиотеками, которые мы используем, по нашим партнерским ссылкам ниже:
Epidemic Sound: https: // bit.ly / 2T647tR
Музыкальная кровать: http://bit.ly/futurmb
Artlist: http://bit.ly/2uWdna7
* Совершая покупку по любой из наших партнерских ссылок, мы получаем очень небольшую комиссию без каких-либо дополнительных затрат для вас. Это помогает нам в выполнении нашей миссии по предоставлению вам качественного образования. Спасибо.
–
Futur Podcast в iTunes:
фунтов стерлингов https://itunes.apple.com/us/podcast/the-futur/id1209219220?mt=2
Spotify:
фунтов стерлингов
—
Нам нравится получать ваши письма. Отправьте его сюда:
The Futur
c / o Chris Do
1702 Olympic Blvd.
Санта-Моника, Калифорния
США
—
Ведущий — Крис До
Директор по контенту — Мэтью Энсина
Продюсер — Марк Контрерас
Операторы — Рики Лукас, Джона Гарсия
Редакторы — Рики Лукас, Джона Гарсия
Живой редактор — Джона Гарсия
Социальная группа — Elle Money, Алекс Бурлуи
Музыка Futur Theme — Адам Санборн http://www.adamsanborne.com
Гарнитуры: Futura, DIN, Helvetica Neue, Caliber, Champion Gothic
Музыкальная тема Futur — Адам Санборн
источник
Создание эффекта старой пленки в Photoshop • Учебники по Adobe Photoshop
В этом уроке вы узнаете, как создать эффект старой пленки в Photoshop, используя текстуры, корректирующие слои и фильтры.С помощью этой техники вы можете легко создать винтажный эффект с реалистичным эффектом пленки.
Шаг 1
Создайте новый документ размером 860 x 640 пикселей с черным фоном. После этого добавьте текстуру бумаги выше и установите ее Непрозрачность (непрозрачность) на 30%. Выше мы применяем корректирующие слои: Hue / Saturation (Hue / Saturation) и Levels (Levels) и трансформируем их в обтравочные маски для текстуры ниже (Ctrl + Alt + G).
Выше мы создаем новый слой и называем его «Маска». Залейте этот слой белым цветом.
Шаг 2
На новый слой вставьте текстуру старой пленки и установите режим наложения на Multiply (Умножение).
Перейдите на слой «Маска» и с помощью Rectangular Marquee Tool (M) (Прямоугольное выделение) создайте три выделения, как показано ниже. Чтобы создать несколько отдельных выделений одновременно, после добавления первого, удерживая клавишу Shift, создайте еще два.
В нижней части панели слоев нажмите кнопку. Добавить слой маску (Добавить маску слоя).
Шаг 3
Поверх слоя с маской добавляем ретро фото с женщиной. Щелкните на слое с женщиной правой кнопкой мыши и выберите Create Clipping Mask (Create clipping mask) или используйте комбинацию клавиш Ctrl + Alt + G.
Над слоем с женщиной добавьте новый слой и назовите его «Рамка».Via Rectangular Marquee Инструмент (M) (Прямоугольное выделение) создает два выделения нижней и верхней границы пленки. После создания первого выделения, удерживая клавишу Shift, создайте второе. Залейте выделение цветом #ababab.
Выше мы добавляем корректирующий слой. Hue / Saturation (Hue / Saturation), чтобы изменить цвет изображения.
Step 4
Вернитесь к самому верхнему слою с пленкой и над ним создайте корректирующий слой. Уровни (Уровни). Щелкните по нему правой кнопкой мыши и выберите Create Clipping Mask (Create clipping mask).
Создайте новый слой и вставьте на него бесшовную текстуру шума с режимом наложения. Экран (Освещение).
Выше мы добавляем корректирующий слой. Уровни (Уровни). Щелкните по нему правой кнопкой мыши и выберите Create Clipping Mask (Create clipping mask).
Шаг 5
Возьмите Eraser Tool (E) (Ластик) и, используя одну из гранжевых кистей, удалите часть шума, особенно в верхней и нижней части пленки.
Если вы хотите добавить больше винтажных эффектов, повторно вставьте текстуру шума с режимом наложения Darken (Blackout). После этого нажмите Ctrl + I, чтобы инвертировать цвета текстуры.
Шаг 6
Затем примените размытие к этому слою. Фильтр — Размытие — Движение Размытие (Фильтр — Размытие — Размытие в движении). Угол (Угол) установлен на 90, а Расстояние (Расстояние) — 220 пикселей. В результате мы получили тонкие еле заметные вертикальные полосы.
Затем мы применяем новый фильтр к этим полосам. Filter — Sharpen — Smart Sharpen (Filter — Sharpness — Smart Sharpness) со следующими параметрами.
Выше мы добавляем корректирующий слой. Уровни (Уровни) и трансформируем его в обтравочную маску (Ctrl + Alt + G).
Поздравляем, у вас получилось!
Вот итоговый результат урока по созданию винтажной картинки с эффектом старой кинопленки.
