Avatan — Необычный фоторедактор! — Avatan.ru — «Как работать в фоторедакторе AVATAN? Подробное описание с ФОТО.»
Как отредактировать фотографию? Как обрезать фотографию? Как сделать коллаж из фото? Как защитить свою фотографию от воровства? Как вставить в фото символы, картинки, текст, цифры и многое другое? Как создать открытку для праздника? Как скрыть ненужный фон? Как отредактировать лицо? Как изменить цвет глаз? Как украсить и сделать более праздничной фотографию? В этом и многом другом нам поможет Avatan !
Avatan это фоторедактор в котором можно работать онлайн, не загружая его к себе на компьютер, тем самым экономя своё время и место в памяти компьютера. Тем более если у вас возникла необходимость отредактировать одну, две фотографии, загружать для этого и устанавливать программу на свой компьютер слишком утомительно и долго. А тут всё быстро и доступно. Минимум времени при этом множество возможностей.
Безусловно, профессиональному фотографу данный редактор покажется просто игрушкой, но для людей не связанных с данной областью, эта программа послужит хорошим помощником.
У Avatan довольно простой интерфейс, но при этом присутствуют все самые нужные функции редактирования. В данном отзыве я расскажу про все виды вкладок, которые присутствуют в Avatan и покажу как работать в них на примере собственного набора тематических фотографий. Так же для удобства, я поместила цифры, стрелки и обводила то, на что следует обратить внимание.
1. ГЛАВНАЯ СТРАНИЦА
2. ОТКРЫТЬ ФОТО
3. РЕДАКТИРОВАТЬ:
3.2 ВКЛАДКА ФИЛЬТРЫ
3.3 ВКЛАДКА ЭФФЕКТЫ
3.4 ВКЛАДКА ДЕЙСТВИЯ
3.5 ВКЛАДКА ТЕКСТУРЫ
3. 6 ВКЛАДКА НАКЛЕЙКИ
6 ВКЛАДКА НАКЛЕЙКИ
3.7 ВКЛАДКА ТЕКСТ
3.8 ВКЛАДКА РЕТУШЬ
3.9 ВКЛАДКА РАМКИ
3.10 ВКЛАДКА ДОПОЛНИТЕЛЬНО
3.11 ВКЛАДКА ИЗБРАННОЕ
4. СОЗДАТЬ КОЛЛАЖ
5. СОЗДАТЬ НЕОБЫЧНЫЙ КОЛЛАЖ
6. СОХРАНИТЬ
1. ГЛАВНАЯ СТРАНИЦА
На главной странице в правом верхнем углу есть кнопка «Полный экран». При нажатии на неё, редактор заполняет весь экран монитора. В таком режиме очень удобно работать над фотографиями, которые требую большой точности. Для выхода из данного режима, необходимо точно так же нажать на кнопку в правом верхнем углу: «Выход из полноэкранного режима».
На главной странице нам предлагают:
Открыть фото (цифра 1)
Открыть из Вконтакте
Открыть из Facebook
Создать коллаж ( цифра 2)
Создать необачный коллаж (цифра 3)
Загрузить в App Store
главная страница AVATAN
Коротко о кнопках «Открыть из Вконтакте» и «Открыть из Facebook».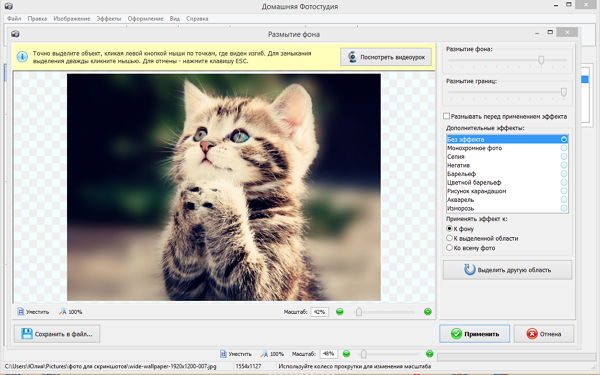
При нажатии на них, вы можете загрузить в Avatan все свои фотографии из этих двух социальных сетей. После этого с ними можно работать. Не увлекайтесь этой возможностью. Если фотографий там много — будут долго грузиться.
Кнопка «Загрузить в App Store» переводит вас на страницу
2. ОТКРЫТЬ ФОТО
При нажатии на данную кнопку — 1 (см. рис. Главная страница Avatan ) у вас открывается окно, где вы можете выбрать любой файл изображения с вашего жесткого диска.
Когда вы выбрали фото и нажали на кнопку открыть, редактор автоматически переносит вас во вкладку «Редактировать».
3. РЕДАКТИРОВАТЬ
Вот какие вкладки присутствуют в разделе «Редактировать»:
1- Основы 4 — Действия 7 — Текст 10 — Дополнительно
2 — Фильтры 5 — Текстуры 8 — Ретушь 11 — Избранное
3 — Эффекты 6 — Наклейки 9 — Рамки
все вкладки
Теперь рассмотрим в отдельности каждую из них.
3.1 ВКЛАДКА ОСНОВЫ
Справа внизу находится линейка масштабирования. С её помощью можно приближать и отдалять фото и прорабатывать на нём мельчайшие детали.
В данной вкладке можно обрезать фото.
обрезание фото
Как видим на примере, это делается легко просто. Растягиваем или сужаем квадрат до нужных нам размеров и нажимаем кнопку
В самом верху есть кнопка «Автоисправление». При нажатии на неё фотография становится более светлой и контрастной.
Так же, в данной вкладке можно изменить размер, откорректировать цвета и резкость, легко подправить экспозицию, повернуть фото на любое количество градусов. Так же, можно улучшить качество изображения при помощи функций «Кривые» и «Уровни». Такие функции встречаются в каждой профессиональной программе обработки фотографий. Есть функция «
Такие функции встречаются в каждой профессиональной программе обработки фотографий. Есть функция «
Есть функция «Клонирование», которая размножает любой выбранный объект на фото сколько угодно раз в любую указанную точку.
Другие примеры обрезки фото (выделение одного комментария).
3.2 ВКЛАДКА ФИЛЬТРЫ
Данная вкладка имеет множество фильтров, они поделены на следующие категории:
основные художественные
камера прочие
цвет эксклюзивные
область дополнительные
Для удобства, можно просто пройтись и понажимать мышкой на каждый. Фотография мгновенно меняется и вы можете легко выбрать тот фильтр, который вам понравится больше всего.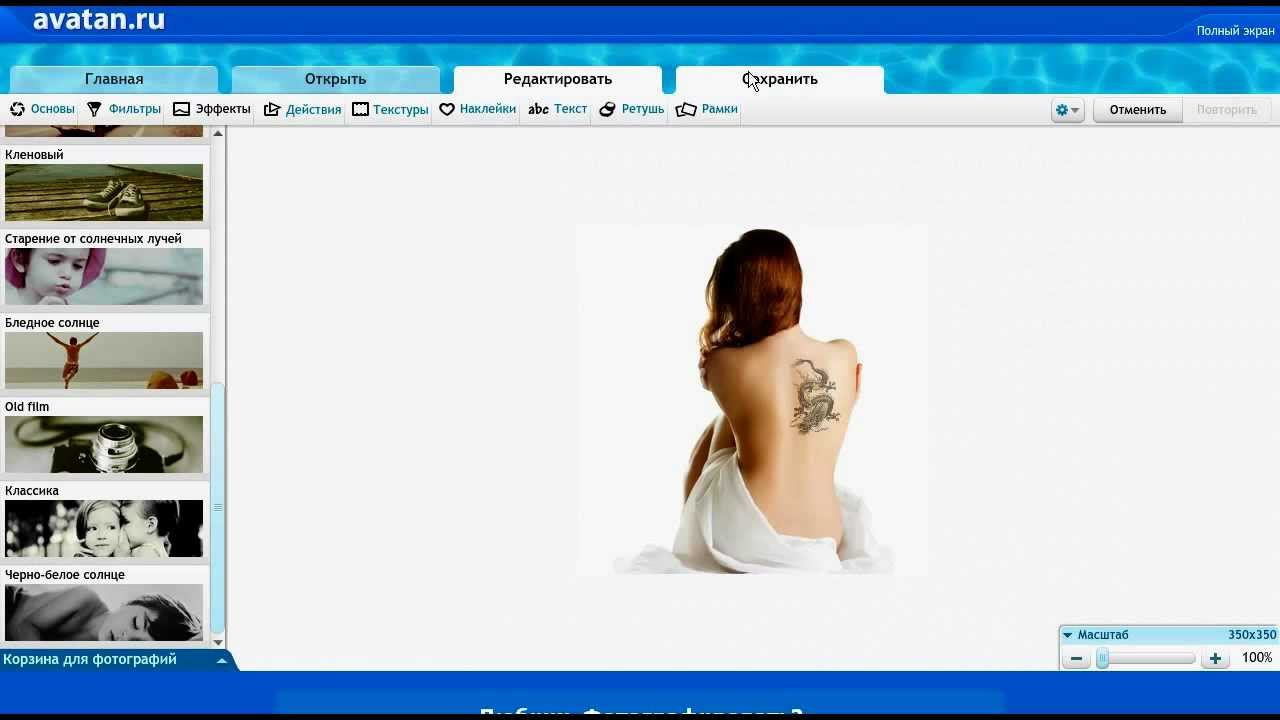
редактирование фото
На примере был выбран фильтр «Смягчение фокуса» из категории «Область».
Данный фильтр можно применять тогда, когда вы хотите сделать акцент на одной вещи, при этом размыть фон и всё что находится вокруг (если на фоне предмета имеется беспорядок или прочие вещи на которые не стоит обращать внимания ).
3.3 ВКЛАДКА ЭФФЕКТЫ
В данной вкладке можно одним кликом мыши придать фотографии определённый стиль (их тут 41 вид все перечислять не стану).
изменение фотографий
На примере был использован стиль «Резкая сепия». Тут уже нужно смотреть какую цель вы преследуете и выбирать то, что нужно конкретно в вашем случаи. Выбор достаточно большой.
3.4 ВКЛАДКА ДЕЙСТВИЯ
Данная вкладка «Действие» похожа на предыдущую, но на самой картинке уже заранее можно увидеть какой эффект будет ( на картинке даётся пример до и после).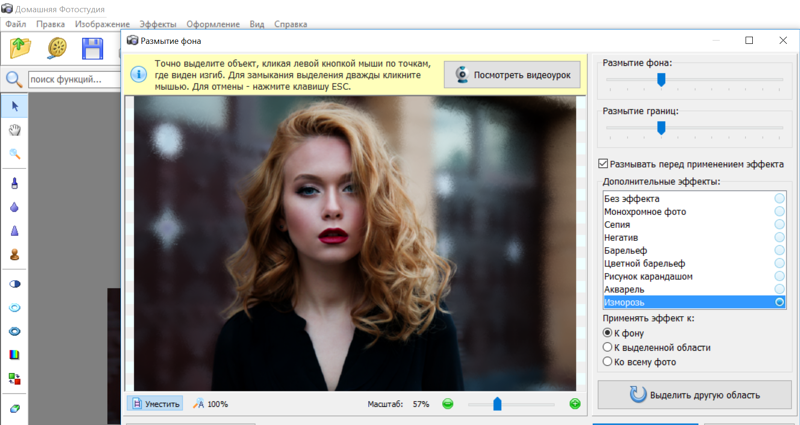
фото эффекты
На примере было использовано действие «Графит». Фотография приобрела размытые темные очертания , а цветовая гамма изменились на более тёмную, графитовую.
3.5 ВКЛАДКА ТЕКСТУРЫ
Данная вкладка очень интересная и разнообразная. Текстур очень много. Приведу сразу три примера. Таких текстур тут 28. И каждая интересна по-своему.
необычный эффект на фото
Первые два примера с использование текстуры
Можно менять месторасположение данных эффектов, поворачивать их, поиграть с насыщенностью цвета, затереть ненужное и так далее.
необычный фоторедактор
Третий пример, с текстурой «Падающие лепестки роз».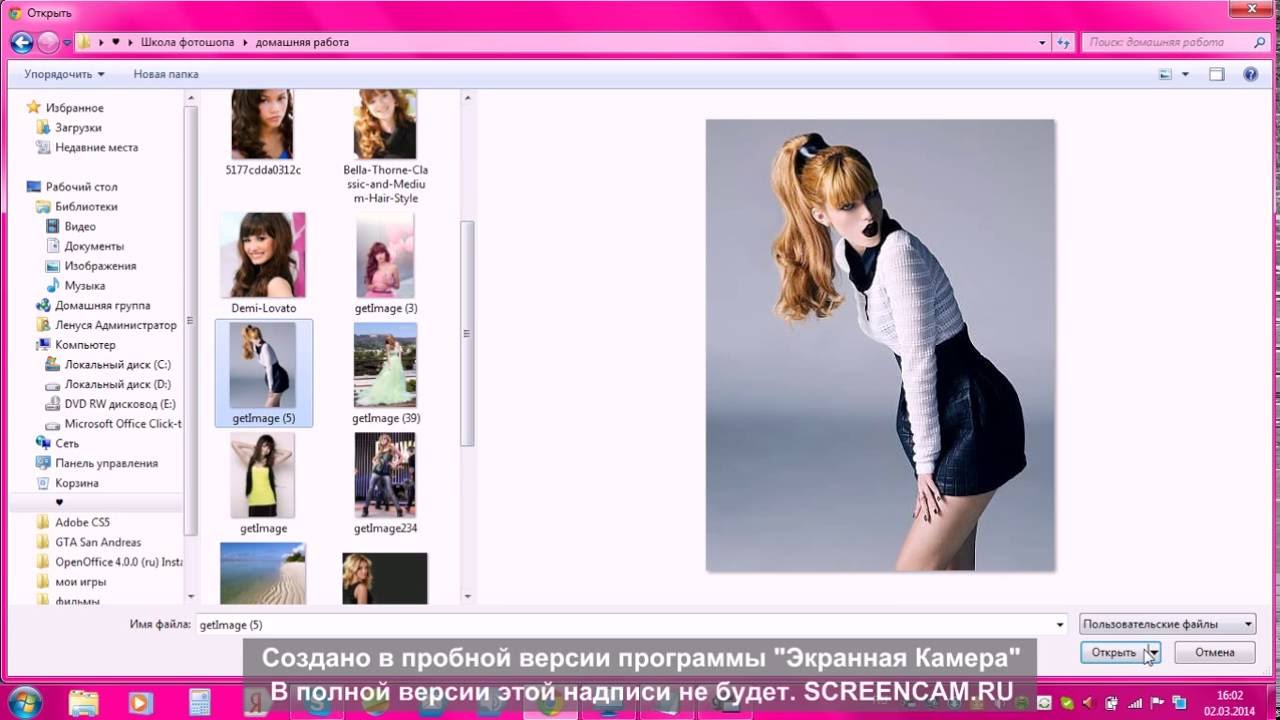 Если лепестки попадают на объект, которые вы не хотите закрыть, в данном случаи это букет — просто «затираем» лишние лепестки кистью, на которую необходимо нажать. Расположена она под примерами лепестков.
Если лепестки попадают на объект, которые вы не хотите закрыть, в данном случаи это букет — просто «затираем» лишние лепестки кистью, на которую необходимо нажать. Расположена она под примерами лепестков.
Другие примеры применения текстур. (маленькие цветочки)
3.6 ВКЛАДКА НАКЛЕЙКИ
Разнообразие наклеек особенно радует. На данный момент существует 40 разделов, в каждом из которых есть свой набор. Их легко можно перетащить мышкой на фото в любую точку. Либо двойным щелчком мыши — она сама попадет в самый центр фотографии.
картинки на фото
На примере я показала сразу несколько наклеек. Их можно уменьшать, увеличивать, поворачивать, менять им цвет, затемнять или осветлять. Одним словом — делать с ними всё что угодно.
наклейки в аватане
На следующем примере я показала, как можно с помощью наклеек закрывать лицо на фото, для того, что бы показать какой либо продукт , в данном случаи платье, при этом не показывая лица.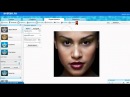 Эта функция крайне полезна на сайтах таких как этот, что бы смело описывать продукт и не «светить » при этом своё лицо.
Эта функция крайне полезна на сайтах таких как этот, что бы смело описывать продукт и не «светить » при этом своё лицо.
Другие примеры применения наклеек на множество лиц. (групповые фото)
3.7 ВКЛАДКА ТЕКСТ
В данной вкладке у нас сразу же открывается богатый список различных шрифтов. Необходимо поставить курсор в верхнем левом углу и написать то, что нам необходимо. Затем выбрать шрифт и нажать на стрелочку переноса текста.
Текст попадает на фотографию и дальше мы с ним можем делать всё тоже самое, что и с наклейками. С правой стороны у нас появляется окошко «Свойство текста». В котором мы можем менять цвет, наклон, жирность и делать плавный переход.
защита своих фото
Таким образом, можно создать водяной знак и защитить любое ваше фото от воровства, как показано на примере. Просто меняете «Переход» в разделе свойства, регулирую прозрачность текста.
Другие примеры применения текста (водяной знак на волосах).
3.8 ВКЛАДКА РЕТУШЬ
При редактировании лица, отдельных его участков, а так же: глаз, зубов, волос, макияжа и даже фигуры нам очень поможет вкладка «Ретушь».
фоторедактор аватан
На примере показано, как можно легко и просто сменить цвет глаз.
3.9 ВКЛАДКА РАМКИ
Эта вкладка поможет придать фотографии красивое очертание. В ней можно скруглять углы, размывать края, добавлять фигурные и вырезные рамки, тень, границы и многое другое. Таких разделов на данный момент тут 17, в каждом из которых своя группа рамок.
рамки для фото
На примере показано два вида — «Скругление углов» и рамка «Обрывок»
Другие примеры применения рамок.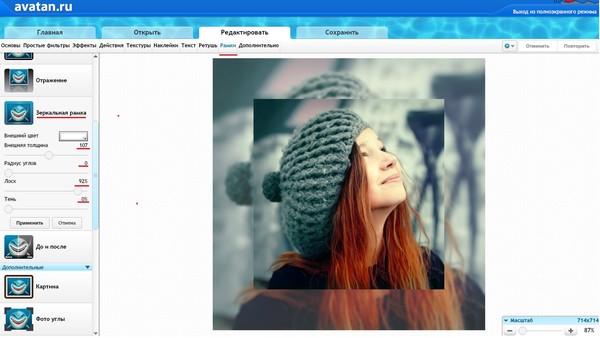 (в виде снимка)
(в виде снимка)
3. 10 ВКЛАДКА ДОПОЛНИТЕЛЬНО
В этой вкладке, нам предлагают различные готовые рисунки и фигурные заполнения фото, с которыми так же можно делать множество манипуляций.
необычное оформление
На примере показан эффект «Вырезное сердце». Его можно уменьшать и увеличивать, размывать края, вращать, играть с яркостью самого фона. Полный полёт фантазии.
3.11 ВКЛАДКА ИЗБРАННОЕ
В эту вкладку вы можете перетаскивать любые понравившиеся вам эффекты из предыдущих вкладок. И работать с ними не переходя постоянно из одной вкладки в другую экономя своё время.
4. СОЗДАТЬ КОЛЛАЖ
При нажатии на кнопку — 2 (см. рис. Главная страница Avatan), мы переходим в создание коллажа.
Фотографии тут легко добавлять нажатием на кнопку «Открыть фотографии».
Коллаж очень помогает экономить место в тексте за счет компактного расположения сразу нескольких фото. Так же коллажи хороши тем, что в них можно группировать фотографии по темам. Они удобны если вы хотите показать маленькие детали тем самым лучше представить тот или иной объект.
Как создать коллаж?
Необходимо выбрать понравившийся тип коллажа. И просто перетащить на него те фотографии, которые вам нужно.
аватан фоторедактор
На примере показано два коллажа.
создание коллажа в аватане
На первом примере — атрибутика невесты.
создание коллажа в аватан
На втором примере — интересные моменты и предметы со свадебного дня. Есть так же водяные знаки, о которых говорилось в разделе текст.
Другие примеры коллажей. (а так же наличие новых наклеек на них)
5. СОЗДАТЬ НЕОБЫЧНЫЙ КОЛЛАЖ
При нажатии на кнопку — 3 (см. рис. Главная страница Avatan), мы переходим в создание необычного коллажа.
Фотографии так же как и в предыдущем разделе, добавляются нажатием на кнопку «Открыть фотографии».
Как создать необычный коллаж?
Выбираем понравившеюся нам картинку, открытку из 6 разделов и перетаскиваем туда свои фотографии, как и в примере с обычным коллажем.
необычный коллаж в аватан
На данном коллаже, помимо перетаскивания фото, был добавлен текст и наклейки в виде текста.
В канун Дня Святого Валентина, можно сделать очень приятный сюрприз любимому человеку в виде такого необычного коллажа.
6. СОХРАНИТЬ
Любые наши манипуляции с фотографиями из всех предыдущих разделов, необходимо заканчивать сохранением. Сохранять фото мы можем при нажатии на вкладку «Сохранить».
Нам предлагают сохранить её на компьютере, на сайте Вконтекте и Facebook.
сохранение в аватане
На примере показано, как сохранить её на компьютере. Необходимо придумать название (1), выбрать расширение (2), можно изменить размер и нажать на кнопку «Сохранить» (3). Перед вами появится окно и вы уже должны сами выбирать в какую папку на компьютере будете сохранять данное фото.
Данный редактор безусловно очень полезен многим. Могу рекомендовать фоторедактор Avatan (сайт [ссылка]) для тех, кто не профессионально занимается редактированием изображений и формированием собственных композиций.
Другие мои отзывы про сайты:
Сайт БобрДобр. (Для тех, кто хочет увеличить количество просмотров своих отзывов на IRecommend?)
Сайт Вконтакте. (Моя страничка Вконтакте)
Так же много интересных программ есть в моём обновлённом отзыве про сайт IRecommend.
С вами была Juliy@. До новых встреч.
Как размыть фон в Фотошопе?
Всем привет. На связи Сергей.
Если у вас есть какие-то красивые фотки и вы хотите размыть фон в Фотошопе, чтобы сместить акцент на определённом объекте или человеке, то эта инструкция вам однозначно поможет. Я буду делать фон размытым на одной из своих фотографий. Повторяйте за мной и у вас всё получится!
Поехали!
Размываем фон в Фотошопе
Запускаем Фотошоп. Нажимаем меню Файл – Открыть и выбираем на компьютере фотку, фон которой нужно размыть.
Вот такой замечательный снимок выбрал я:
Следующим шагом выбираем какой-нибудь инструмент выделения. Один из лучших – это Перо. Но выделять им объект сложно, и чтобы ускорить процесс я буду использовать инструмент Магнитное лассо.
Выбираем инструмент и начинаем выделять объект, который не нужно будет в дальнейшем размывать. С помощью Магнитного лассо нужно кликнуть в том месте объекта, где он на границе с фоном, например, в области головы. Создаётся точка и мы начинаем обводить людей.
Таким образом нам нужно полностью выделить объект. Мы ведём мышкой вокруг этих людей и инструмент автоматически создаёт точки. Если вдруг где-то он накосячит, то мы вручную можем создать точку кликнув левую кнопку мыши или удалить лишнюю нажав Delete на клавиатуре.
После того, как мы выделим объект, я предлагаю сразу его чуток под корректировать. Жмём меню Изображение – Коррекция – Уровни.
В новом окне левый ползунок передвигаем на 2 – 15 пунктов в право, а правый передвигаем влево также на 2 -15 пунктов, в зависимости от фотографии.
На данный момент у нас выделены вот эти человечки. Но так как мы будем размывать фон, нам нужно выделить именно природу. Поэтому жмём меню Выделение – Инверсия.
И всё! Теперь выделен фон.
Чтобы в Фотошопе размыть фон нужно воспользоваться фильтрами. Жмём меню Фильтр – Размытие – Размытие по Гауссу.
В открывавшемся окне настраиваем радиус. Ставим примерно цифру 7. Главное не переусердствуйте, иначе фото получится не естественным. В общем, увеличивайте радиус и сразу смотрите конечный результат. Смотрите на сколько сильно размывает фон.
На данный момент у меня получилось вот так:
Но это ещё не всё. Здесь нужно ещё внести некоторые поправки. Давайте возьмём инструмент Лупа и приблизим фотографию. Нужно обратить внимание на границу, где заканчивается человек и начинается размытый фон. Там могут быть не обработанные участки на подобии вот этого:
Исправить такие маленькие косяки очень просто. Выбираем инструмент Размытие и несколько раз проводим по тому месту, которое осталось не размытым.
Так поступаем со всем со всей фотографией. Находим проблемные участки и размываем их вручную.
Теперь смотрим что стало, после того, как получилось размыть задний фон в Фотошопе, и что было до начала работы:
Получилось красиво.
Конечно, можно было и сильнее размыть фон, но тогда у нас фото было бы менее естественное. Например вот так:
Но, в любом случае выбор за вами. Если хотите размыть фон в Фотошопе, как можно сильнее, то экспериментируйте, возможно на вашем фото это получится красиво.
Удачи!
Интересные статьи по теме:
Как размыть задний фон в Фотошопе
Размытие заднего плана фотографии позволяет добиться впечатляющих результатов, сделав изображение похожим снимок дорогого фотоаппарата. В фотошоп существует множество фильтров размытия, для достижения подобного эффекта. В данном уроке используется наиболее популярный – размытие по Гауссу.
Для начала откройте изображение в Фотошоп и продублируйте фоновый слой. Нижний слой остается нетронутым, а верхний мы будем размывать.
Зайдите в меню Фильтр>Размытие>Размытие по Гауссу и отрегулируйте настройки в диалоговом окне, чтобы превью результата приобрело желаемый вид.
Далее добавляем маску к размытому слою и рисуем по этой маске кистью черного цвета, чтобы открыть часть исходного изображения. В данном случае это фигура ребенка – она должна сохранять резкость.
Для размытия фона лучше выбирать изображения, где не видно переднего плана фотографии, предметов или объектов, которые при фотосъемке также могли попасть в фокус. В противном случае их также пришлось бы выделять, но с меньшей четкостью, чем основной объект. Делать это наугад сложно, и результат, скорее всего, обнаруживал работу в Фотошоп, а наша задача – сделать изображение максимально естественным.
Вы можете изменять жесткость и прозрачность кисти, чтобы добиться более реалистичных результатов. Если вы случайно зашли на область фона, можно поменять цвет кисти на белый нажатием горячей клавиши X и восстановить контуры маски.
Итоги – фото до и после.
Хорошие результаты можно получить также с помощью фильтров «Размытие в движении», особенно для динамичных изображений и фильтром «Размытие при малой глубине резкости», который представляет больше возможностей управления результатом.
Боке на заднем плане получились при настройке параметров яркости и изогелии в диалоговом окне фильтра «Размытие при малой глубине резкости»; их также можно сделать вручную специальной кистью в режиме полупрозрачности.
Вы можете дублировать фоновый слой и экспериментировать с различными способами размытия, применяя к ним маску слоя, созданную для фигуры ребенка.
Как размыть фон в Фотошопе за пару минут? » DelPC.ru
Если вы не владелец техники, которая сама размывает фон, то можно красиво размыть фон на фотографии в Photoshop. Есть несколько способов, как размыть фон на фото в Фотошопе CS6 (или других версиях этого фоторедактора):
- С помощью фильтров
- С помощью инструмента “Размытие”
Для размытия фона любым из вышеперечисленных методов могут понадобится навыки выделения объекта на фото.
Чтобы сделать фон на фотографии сзади размытым, используйте Фотошоп для размытого фона. Как сделать фон размытым в Фотошопе:
- Выделите объект, который планируете размыть (если элементов, которые вы хотите размыть много, выделите ту часть фото, которую планируете оставить в резкости и нажмите Ctrl+Shift+I. Произойдёт инверсия выделенной области, и выделенным окажется всё, что не планировали оставлять в резкости)
- Настройте края выделенной области
- Откройте вкладку “Фильтр” на верхней панели
- Во вкладке “Фильтр” найдите “Размытие” и наведите на него. Появится меню с различными типами размытия:
- По Гауссу
- “Умное” размытие
- Радиальное
- Размытие в движении и другие
- Выберите тип размытия, который хотите применить к фону. В некоторых типах вам будет предложено выбрать радиус размытия, или интенсивность размытия, а в некоторых – нет. Настройте радиус, если такая возможность есть в том типе, который вы выбрали, и нажмите “ОК”
Если у вас остались вопросы, касательно того, как сделать фон размытым, то смело задавайте их в комментариях
Инструментом “Размытие” можно пользоваться без выделения области. Как размыть задний фон на фото в Фотошопе:
- Активируйте инструмент на панели инструментов
- Настройте плотность кисти
- Зажав левую кнопку мыши, водите кистью по части фото, которую необходимо сделать размытой
Как сделать фото с размытым задним фоном, показано в видео:
Задавайте вопросы касательно того, как сделать фон фотографии размытым в Фотошопе в комментариях ниже. Мы с радостью поможем.
Чтобы размыть фон онлайн, перейдите в Фотошоп онлайн. Затем, чтобы бесплатно размыть задний фон на фото онлайн:
- Нажмите “Файл” – “Открыть изображение”
- Загрузите фото, на котором необходимо сделать задний фон размытым онлайн
- Выберите инструмент “Размытие”
- Настройте размер и плотность кисти
- Водите кистью по участкам, где надо размыть задний фон на фото онлайн
Чтобы изменить цвет фона картинки в Фотошопе, выберите и откройте фото с однотонным фоном. Мы используем изображение с фруктом на белом фоне. Воспользуйтесь любым удобным способом выделения. Мы используем инструмент “Быстрое выделение”. Как в Фотошопе изменить цвет фона на фотографии:
- Выделите всю область изображения, которая должна остаться без изменений. Если вы выделили ненужный фрагмент – не волнуйтесь и не отменяйте всё выделенное. Достаточно просто зажать клавишу Alt и кликнуть в той области, которая была лишней. Затем отпустите клавишу и продолжайте выделять нужное
- Когда все необходимые элементы будут выделены, перейдите на верхнюю панель и найдите вкладку “Выделение”, а в ней – “Уточнить край”
- Поэкспериментируйте со значениями в открывшемся окне так, чтобы края выделенного изображения были чёткими и не захватывали лишние (соседние) пиксели
- Нажмите “ОК”, когда добьётесь нужного эффекта
- Нажмите “Фильтр” – “Инверсия”, чтобы выделенная область оказалась не выделенной, а вся остальная – выделенной
- Выберите цвет, которым хотите залить фон и кликните по инструменту “Заливка”
- Этим инструментом кликните по выделенному фону
Как размыть фон в фотошопе
Автор Ирина Сподаренко
И профессиональным фотографам и любителям не раз приходилось решать проблему исправления фона. Удачный кадр, интересное выражения лица, красивая улыбка и чьи-то ноги рядом – знакомо, не правда ли? Как на этой фотографии.
Исправить все это в фотошопе можно разными способами, например, полностью заменить фон на более подходящий. Но для этого нужно найти этот самый фон. Подобрать так, чтобы он и по цветовому тону не отличался, и по насыщенности, и тени падали так, как нужно. Иначе сразу будет заметно, что это фотоманипуляция.
Фон на этой фотографии не имеет особого значения. Гораздо интереснее выражение лица ребенка, то ли в облаках витающего, то ли заметившего среди суеты что-то интересное для него. Проще всего исправить такой фон размытием. Чем и займемся в этом не сложном уроке фотошопа по изменению фона на фотографии.
Прежде всего, сделайте копию оригинального слоя. Оригинальный слой оставить, как есть, и больше его не трогать. Работать дальше с копией.
Шаг1.
Для начала нужно отделить мальчика от фона. Для этого воспользуйтесь любым привычным для вас способом выделения: Lasso Tool (Лассо), Pen Tool (Перо) или Quick Mask Mode (Быстрая маска). Я использовала инструмент Photoshop Pen (Перо) чтобы создать контур вокруг фигуры ребенка. Затем щелкните правой кнопкой мыши на контуре и выполните команду из контекстного меню Make Selection (Выделенная область). В открывшемся окне задайте параметр Feather Radius (Радиус размытия) 2 px.
Фигура ребенка выделена, скопируйте ее на новый слой.
Шаг2. Слой с вставленной фигурой мальчика сделайте невидимым и перейдите в исходный слой (Background copy). Инструментом Clone Stamp Tool (Штамп) зарисуйте по краям фигуру ребенка соседними фоновыми пикселями. Для этого выберите инструмент Clone Stamp Tool (Штамп), нажмите и не отпускайте клавишу Alt и щелкните инструментом рядом с фигурой мальчика для взятия образца пикселей.
Зарисуйте ребенка примерно так, как на рисунке, аккуратность не обязательна.
Это нужно для того, чтобы после выполнения размытия не было светлого ореола вокруг лица (оно более светлое по сравнению с фоном). Для другой фотографии это может и не следует делать.
Шаг 3. Для размытия фона используем размытие в движении. Угол этого размытия можно задать произвольно, а можно — по линии взгляда ребенка. Определить этот угол можно с помощью инструмента Ruler Tool (Линейка).
Для этого сделайте видимым слой с вырезанной фигурой мальчика. Включите инструмент Ruler Tool (Линейка) (он находится под пипеткой) и проведите линию от дужки очков за ухом до стекла очков. На панели свойств инструмента отразится угол наклона проведенной линии. Примерно 17 градусов.
Шаг 4. Перейдите на копию исходного слоя (Background copy). Выполните команду Filter (Фильтр) >Blur (Размытие) >Motion Blur (Размытие в движении) с параметрами Angle (Угол) 17 градусов, Distance (Расстояние) 170 рх (и угол, и расстояние для каждой фотографии выбирается индивидуально).
Шаг5. Чтобы не казалось, что мальчик висит в воздухе, «верните» на картинку часть пола, на котором он сидит. Проще всего это сделать с помощью маски слоя.
Щелкните на кнопке Add Layer Mask (Добавить маску слоя) на панели Layers (Слои). Выберите мягкую круглую кисть диаметром примерно 160-180 рх. На панели свойств кисти установите параметр Opacity (Непрозрачность) примерно 30.
Щелкните мышкой на изображении маски на панели слоев, чтобы убедиться, что именно она активна и порисуйте черным цветом по полу рядом с мальчиком. Часть размытого слоя скроется и из-под него будет виден нетронутый, оригинальный слой изображения с текстурой полового покрытия. Кисть должна быть «мягкая», с размытыми краями, чтобы переход между неразмытой поверхностью рядом с ребенком и общим фоном был плавным. Особенно аккуратно прорисуйте рядом с мальчиком.
Шаг6 (необязательный в этом уроке). Чтобы «скрыть» в фотошопе некоторые недостатки фона и «поддержать» яркий розовый цвет слева на картинку можно добавить несколько мазков специальными кистями из набора Bokeh3или набора Bokeh2. Для этого нужно скачать и добавить в Photoshop кисти Bokeh, выбрать одну из них и настроить.
В примере цвета выбраны белый (основной) и розовый (#f65a9d, фоновый) и использованы такие настройки для кисти:
Мазки сделать произвольно и обязательно каждый мазок в отдельном слое.
Для каждого слоя с боке выполните следующие действия: Filter (Фильтр) > Blur (Размытие) > Gaussian Blur (Размытие по Гауссу), радиус размытия примерно от 4 до 7 px (для каждого слоя разный).
Для каждого слоя с боке установите параметр Opacity (Непрозрачности) слоя примерно 20-26 %, не обязательно одинаковый для всех.
Результат урока «Как размыть фон в фотошопе» перед вами:
Размыть задний фон в фотошопе cs6. Как размыть фон в «Фотошопе» красиво? Применение эффекта размытия
При съемке фотографии, если максимально открыть диафрагму, можно достичь интересного эффекта — главный объект, за счет размытия фона, становится как бы отделенным от него. Более подробно об этом написано в моей статье про . Но в некоторых случаях, например если у объектива не была широко открыта диафрагма или и объект и фон находятся близко друг к другу и далеко от фотографа, они получаются одинаково резкими. Чтобы это исправить и сделать снимки более выразительными, мы можем размыть фон в Photoshop. Это относительно несложно сделать, но нужно иметь хотя бы начальное представление о применении и в Фотошопе.
В качестве примера возьмем фотографию девушки, сделанную на Фотофоруме. Диафрагма объектива была открыта максимально — до F4.0, при фокусном расстоянии 105 мм. Но это значение, при достаточно большом расстоянии до объекта съемки, не позволило сильно размыть фон и фотография получилась не очень интересной т.к. детали фона отвлекают внимание на себя.
Попробуем улучшить ее, размыв для этого фон. Схема действий будет следующей: откроем фотографию в Photohop, затем скопируем слой, после этого применим размытие к копии и «закроем» маской фигуру, чтобы был виден нижний слой, т.к. она должна остаться резкой.
Итак, начнем. Открываем фотографию в Фотошопе, у нас есть один слой, собственно она. Чтобы скопировать этот слой переходим в меню «Layer » («Слой «), выбираем «New » («Новый «) и «Layer via Copy » («Слой через копирование «) или просто нажимаем Ctrl+J на клавиатуре. У нас появился второй точно такой же, как начальный слой.
Программа автоматически переместила нас на верхний слой. Именно на нем мы и будем делать размытие. Заходим в меню «Filter » («Фильтры «), находим пункт «Blur » («Размытие «) и выбираем «Gaussian Blur » («Гаусово размытие «).
В окошке есть всего один ползунок, который меняет степень размытия. Можно остановиться на любом значении, которое кажется подходящим, при этом мы смотрим только на фон, ведь размытие с основного объекта съемки мы потом полностью уберем. После того, как мы выбрали нужное значение, применяем размытие.
Теперь нам нужно добавить маску к размытому слою, чтобы «проявить» девушку. В меню «Layer » («Слой «), находим «Layer Mask » («Маска слоя «) и выбираем «Reveal All » («Показать все «). Ничего не изменилось, но справа от слоя появился белый прямоугольник.
Выбираем на палитре слева инструмент кисть , наверху в панели инструмента нам нужно изменить параметр «Hardness » («Жесткость «) кисти, это делается для того, чтобы при рисовании по маске у нас не было резких краев при переходе от одного слоя к другому. Значение можно поставить от 20 до 40%, чем больше, тем жесче края и грубее будет переход.
Теперь начинаем закрашивать фигуру девушки на фотографии, при этом она становится резкой, это появляется нижний слой. Если где-то закрасили лишнее, то ничего сташного, нужно просто выбрать слева белый цвет и аккуратно исправить проблемный участок.
Некоторую сложность будут представлять элементы платья на фотографии справа внизу. Их нужно аккуратно обрисовывать кисточкой небольшого диаметра, работа кропотливая, но иначе эффект получится неестественным.
В результате у нас получится примерно такой результат. На мой взгляд вариант с размытым в Фотошопе фоном смотрить лучше.
З ачем размывать фон? Причины могут быть самые разные. Иногда надо подчеркнуть объект в центре фото. Иногда фон нелицеприятный и тогда размытие является спасением. В каждом отдельном случае может быть свой резон размывать фон.
Рассмотрим на примере фотографии памятника два способа размытия фона в программе Фотошоп русскоязычной версии СS-4.
Размытие фона в фотошопе
Способ №1
1. После открытия картинки применить инструмент Лассо. Обвести фон по контуру, замкнув его.
2. К выделенной области применить такую последовательность: Фильтр — Размытие – Размытие по Гауссу. Выставить параметр радиуса на 2,1 пикселя или любой другой по вашему усмотрению. Нажать ОК.
3. Снять выделение сочетанием клавиш Сtrl + D.
4. Можно было бы так и оставить, но очень уж бросаются в глаза границы между размытыми и неразмытыми областями.
Поэтому воспользуемся инструментом «Размытие».
Установим кисточку нужного размера и пройдемся по всей границе. Теперь сохраним полученный результат.
Способ №2
1. После открытия картинки применить инструмент Быстрая маска. Щелкнуть по кнопке быстрой маски. Затем кликнуть по кисти, заодно подобрав нужный размер кисти. Начать обводить потихоньку кистью вокруг памятника для того чтобы выделить фон. Места, где мы проводим, приобретут красный налет. Так мы знаем, где уже прошлись кистью.
2. После того, как мелкие детали обведены, можно увеличить кисть и за 1-2 секунды также обработать оставшуюся область фона.
Снять быструю маску нажатием буквы Q или на ту же кнопку. Инвертировать: Сtrl + Shift + I. Теперь можно повторить операцию с фильтром из первого способа, начиная со 2 пункта: то есть снова включить Фильтр — Размытие – Размытие по Гауссу – радиус 2,1 пикселя. Получится приблизительно такой же результат.
Вообще, главное, что нужно понять в системе размытия, это то, что для начала следует выделить ту область, которую хотим размыть, а затем применить к ней фильтр. А для выделения в фотошопе существует несколько различных методик. Две из них мы только что рассмотрели.
Зачастую идеальная фотография — та, которая не отвлекает внимание от главного объекта съемки. Отличного фокуса можно добиться, увеличив диафрагму или используя специальный объектив; однако есть ряд хитростей, с помощью которых обычную фотографию можно превратить в произведение искусства. Все, что нужно, — это Photoshop.
В статье представлены самые простые и эффективные ответы на вопрос о том, как размыть фон в «Фотошопе». CS6 — англоязычная версия программы, в которой выполнены все перечисленные фотоманипуляции.
Зачем нужен размытый фон?
Четкий и богатый деталями фон может испортить отличный снимок, поскольку внимание зрителей будет отвлекаться на то, что происходит «за кадром». Правильно размытый задний план способен мгновенно привлечь взгляды к главному объекту съемки, находящемуся в фокусе. Умение эффектно приглушить второй план особенно важно для спортивных или концертных снимков, где толпа и реквизит часто «засоряют» композицию.
Использование специальных объективов и максимально увеличенной диафрагмы, конечно, обеспечит лучшее качество снимка, но иногда фотографу все равно приходится прибегать к помощи «Фотошопа», чтобы не потерять перспективный кадр, а наоборот — «выжать» из него все возможное.
Как размыть фон в «Фотошопе»?
«Фотошоп» — очень дружелюбная программа с богатым выбором инструментов и действий. Работа с задним фоном может занять от нескольких минут до нескольких часов, в зависимости от того, насколько сложным должен быть в результате второй план.
С помощью всего одного слоя и одного фильтра возможно создать однородное размытие заднего плана, одновременно оставив в фокусе желаемый объект. Этот легкий и быстрый способ четко делит снимок на два плана — первый и второй, не оставляя никаких переходов.
В случае, когда необходим комплексный фон, то есть несколько задних планов и элементов фокуса, работа над снимком будет долгой и кропотливой. Но для современных версий программы, то есть CS6 и выше, нет практически ничего невозможного.
Несколько простых вариантов размытия фона
Быстрого и абсолютно однородного размытия фона можно добиться за несколько шагов. Существует три очень простых способа, как сделать задний фон размытым в «Фотошопе», не прибегая к множеству слоев и совершенно минуя работу с масками.
Такое размытие, пусть простое и эффектное, все же далеко не идеальное, поскольку пространство снимка теряет часть своего реализма и глубины. Перечисленные способы больше подходят для любительского редактирования и отлично справятся с поставленной задачей — размыть задний фон.
Фильтр Iris Blur
Первый и самый легкий способ — использовать фильтр Iris Blur. Он одновременно выводит в фокус выбранный объект и размывает остальную часть снимка. Преимуществом этого метода является скорость и качество результата, среди недостатков стоит отметить форму фокуса, которая может быть только кругом или эллипсом.
Фильтр Iris Blur позволяет выбрать в эллиптический фокус всего один элемент или часть снимка, замывая и смазывая оставшийся фон. Размер фокуса и радиус размытия очень легко изменяется и контролируется. Также существует возможность настроить плавный переход между четкими и размытыми участками фотографии.
Пошаговая инструкция
Следующие шаги детально описывают, как размыть задний фон в «Фотошопе CS6» с помощью фильтра Iris Blur («Размытие диафрагмы»):
- Необходимо открыть файл в «Фотошопе» и снять блокировку слоя, дважды кликнув на его иконку, в выплывающем окне нажать Ok.
- Далее нужно выбрать необходимый фильтр в главном (верхнем) меню программы «Фотошоп», повторяя следующие шаги: Filter -> Blur -> Iris Blur. Фотография открывается в новом меню, которое предлагает выбрать точку фокусировки и радиус размытия с помощью передвижного эллипса.
- При настройке фокуса нужно, чтобы центр эллипса, обозначенный кругом, был в самом центре главного объекта фотографии. После того как фокус выбран, можно регулировать размеры и даже форму эллипса, переворачивая или вытягивая в стороны его края.
- С внутренней стороны эллипса находятся четыре точки, позволяющие регулировать переход от фокуса к размытию.
- На боковой панели под надписью Iris Blur находится бегунок, контролирующий уровень размытия — чем ниже значение, тем четче фон.
- Настроив все параметры, необходимо нажать Ok, и снимок готов.
Инструмент Blur
Второй способ — прибегнуть к помощи инструмента Blur и «закрасить» им фон. Использование инструмента «Размытие», возможно, является самым простым способом ответа на вопрос о том, как размыть фон в «Фотошопе». Для работы с ним нужен всего один слой, которым может стать оригинал фотографии.
Основные преимущества этого способа — простота и скорость, однако не стоит недооценивать и возможность контролировать не только радиус, но и участки размытия. Недостатками инструмента «Размытие» являются грубость и некая топорность конечного результата.
Детальное описание
Следуя нескольким представленным ниже шагам, можно очень просто разобраться с тем, как размыть фон в «Фотошопе» удобно и быстро, тем самым улучшив снимок:
- Нужно загрузить выбранное фото в «Фотошоп» и снять блокировку слоя.
- На панели инструментов (слева) необходимо выбрать Blur, он обозначен значком капли.
- Панель настроек, находящаяся сверху, под главным меню программы, позволяет выбрать размер кисти и интенсивность размытия (Strength).
- Настроив все параметры работы инструмента, нужно провести кистью по той части фона, которую необходимо размыть.
- Размер кисти и интенсивность размытия можно менять по мере приближения к объекту фокуса, также можно поэкспериментировать с инструментом Blur и размыть фон неравномерно.
Работа с двумя слоями
Третий способ — создать два слоя, один из которых послужит размытым фоном, а другой станет объектом фокуса. Плюсами этого способа являются простота применения и возможность выделить несколько объектов фокуса фотографии. Отрицательные моменты использования этого метода — непрофессиональность и «дешевый» вид конечного результата.
Однако для новичков это еще один простой способ, который подскажет, как сделать фон размытым в «Фотошопе» почти так же легко, как и с инструментом Blur. Для этого нужно открыть фото в программе Photoshop и дублировать основной слой, нажав по нему правой клавишей и выбрав опцию Duplicate layer. Это создаст два рабочих слоя. Для легкости работы можно переименовать верхний слой, назвав его «фон».
Подробное описание
Последующая инструкция пошагово объясняет, как сделать фон размытым в «Фотошопе», используя всего два слоя:
- Выделяем верхний слой на боковой панели справа.
- Выбираем подходящий фильтр размытия из галереи: Filter -> Blur -> фильтр на выбор. Для быстрого и непринужденного эффекта лучше использовать Gaussian Blur. В итоге получится полностью размытая фотография.
- Для того чтобы выделить объект фокуса, нужно выбрать ластик (Eraser) на панели инструментов и, отрегулировав его размер, стереть часть верхнего слоя над той частью фото, которая должно быть четко сфокусированной.
- Корректируя размеры и прозрачность ластика, можно создать сложный и по-разному размытый фон.
- В конце необходимо соединить оба слоя в один, для этого в главном меню нужно выбрать Layer и затем нажать на Flatten image.
Эти способы идеально подходят для новичков, только начинающих знакомиться с «Фотошопом». Они отвечают на частые вопросы о том, как размыть задний фон в «Фотошопе» быстро и красиво. Помимо вышеперечисленного, существует еще масса возможностей превратить простое фото в глубокий и комплексный снимок с несколькими точками фокуса и сложными задними планами.
Есть ряд сложных способов, требующих много времени и мастерства, но при этом они показывают, как сделать задний фон размытым в «Фотошопе», не теряя качества и прибавив артистизм.
К сожалению, обычные компакты и смартфоны чаще всего не умеют создавать красивое боке. Это объясняется тем, что в таких устройствах встроена матрица меньшего размера. Что же делать владельцам бюджетных фотоаппаратов? Можно порекомендовать им — воспользоваться программой Фотошоп, где сделать размытый фон не составляет труда. Нужна лишь соответствующая практика, которую вы сейчас получите.
Как размыть задний фон в Фотошопе?
Сперва нужно уточнить, что для размытия заднего фона подходит не каждая фотография. Лучше всего подобрать снимок, на котором ноги человека не видны, как и близко расположенные предметы. В нашем случае человек стоит на фоне леса, этот кадр для обработки подходит идеально. Если бы на переднем плане фотографии также присутствовал куст или дерево, то возникли бы большие сложности.
Сразу же вы должны запомнить, что нужный эффект достигается при помощи функции «Размытие по Гауссу». Если его применить к любому снимку, то сложится ощущение, что фотограф забыл сфокусировать свою камеру. Но нам нужно понять, как размыть фон в Фотошопе, а не всё изображение. Поэтому первоначально следует выделить объект, остающийся в зоне резкости. Для этого предназначены несколько способов. Самый простой заключается в использовании инструмента «Магнитное лассо». Если вы уже умеете им пользоваться (в одном из прошлых уроков мы подробно рассказывали о его работе) — это очень хорошо. Если же навыков вам не хватает, то придется попотеть. Но в данном уроке мы лишь кратко коснемся данного способа. В первую очередь стоит рассказать о том, как можно получить размытый задний фон при помощи маски. Для новичка это сложно, но зато результат получается впечатляющий. На обработку одной фотографии у вас может уйти 15-20 минут.
Размытый фон в Фотошопе CS5
Для начала необходимо создать копию существующего слоя. Это делается в панели «Слои». Просто откройте данную палитру и нажмите сочетание клавиш Ctrl+J. Ещё можно перетащить слой «Фон» на кнопку «Создать новый слой». Это также приведет к появлению его копии.
Новоявленный слой нужно размыть. Как сказано выше, для этого используется фильтр «Размытие по Гауссу». Он находится по пути «Фильтр-Размытие-Размытие по Гауссу». Регулировка фильтра осуществляется при помощи перетаскивания ползунка, влияющего на радиус размытия. Ориентируйтесь в этот момент на задний фон. Он должен быть размыт так, будто вы делали снимок зеркальной камерой при широко раскрытой диафрагме. Не переборщите, иначе картинка будет выглядеть не реалистично. Если изменения на фотографии не отображаются, то поставьте галочку напротив пункта «Просмотр». Так создается размытый фон в Фотошопе CS5 более поздних версиях.
Когда степень размытия вас устроит — жмите кнопку «OK». Теперь к данному слою нужно применить слой-маску. Для этого перейдите по пути «Слои-Слой-маска-Показать все». Никаких внешних изменений после нажатия на этот пункт вы не заметите. Зато в панели «Слои» вы увидите белый прямоугольник.
А сейчас начинается самое сложное. Маски в Фотошопе позволяют убрать действие примененного фильтра с указанных областей. Поэтому нужно указать программе, что человек на фото должен остаться резким. Для этого придется его полностью закрасить черным цветом. Это сложно, поэтому увеличьте масштаб картинки до 100%.
Выберите черный цвет, после чего перейдите к инструменту «Кисть». Жесткость выставьте на уровне 20%. Диаметр же зависит от разрешения вашей фотографии и размеров человека. Когда диаметр вас устроит — начинайте рисовать черным цветом по объекту съемки.
Сделать размытый фон в Фотошопе
Постепенно нужно сделать всю фигуру человека резкой. Не страшно, что вы будете слегка заходить за его края. В любой момент вы можете нажать латинскую клавишу X. Это сменит черный цвет на белый. Теперь останется лишь пройти кистью по тем местам, которые нечаянно стали резкими. Действие фильтра тут же к ним применится.
Пройдитесь белым цветом по контуру человека. Вы должны добиться того, чтобы не была резкой даже частичка заднего фона. Можете для точности уменьшить размер кисти и увеличить масштаб картинки до 200-300%.
Большая часть работы готова: сделать размытый фон в Фотошопе у нас уже получилось. Но вокруг человека сейчас имеется своеобразный ореол с его размытым контуром. От него нужно избавиться. Для этого используется инструмент «Штамп».
Сведите оба слоя в один. Для этого перейдите по пути «Слои-Выполнить сведение». Фоновый слой необходимо разблокировать. Для этого дважды щелкните по нему в панели «Слои» и присвойте ему какое-нибудь название. Далее задействуйте инструмент «Штамп». Поставьте нажим на уровне 10%. Остается лишь убрать все имеющиеся артефакты. Как работать этим инструментом — вы уже должны знать. Если это не так, то Photoshop всё вам объяснит. Если вкратце, то данный инструмент копирует одну область картинки в другое место. Область, которую необходимо скопировать, выбирается путем нажатия клавиши Alt и левой кнопки мыши. Затем щелкните рядом с контуром человека, чтобы на нём появился штамп в виде скопированной окружности. Не забудьте отрегулировать диаметр кисти, иначе вы рискуете сильно залезть на фигуру человека или провозиться слишком долго.
На выходе у нас получается весьма неплохое изображение. У некоторых может сложиться впечатление, что оно получено при помощи хорошего объектива и зеркальной камеры. Но на самом деле достаточно лишь приглядеться, как станут заметны некоторые артефакты. Избавиться от них поможет только очень кропотливая обработка фотографии, которая иногда занимает целый час. Именно поэтому опытные фотографы используют качественную светосильную оптику. Лучше потратить приличную сумму, но затем сэкономить большое количество времени.
Как размыть фон в Фотошопе CS6?
Что касается второго способа размытия заднего фона в Фотошоп, то он очень похож на первый. Тоже создается копия фонового слоя, а разблокированный фоновый слой размывается вышеуказанным методом. Затем вы должны перейти к верхнему слою и выделить человека любым удобным способом. Чаще всего для этого используется инструмент «Магнитное лассо». Затем остается лишь инвертировать выделение и наслаждаться результатом. Так тоже можно размыть фон в Фотошопе CS6 и более поздних версиях графического редактора.
На этом наш урок подходит к концу. Сегодня вы освоили ещё одно полезное умение, которое затем можно применять практически к любому портретному снимку. Теперь вы знаете как размыть задний фон в Фотошопе, что должно сделать ваши фотографии только лучше.
Как в фотошопе размыть красиво фон
Как качественно размыть фон?
Я подготовил отличный урок как размыть фон:
Если вам нужно размыть фон в фотошопе этот урок для вас. Будь то фотография или любое другое изображение, техника остается неизменной. Я расскажу про действенный способ, а также про подводный камень который возникает и как его победить. Про возникающую проблему никто не пишет в уроках, поэтому я решил поделиться с вами собственным решением.
Читайте далее
Не хочу читать подробную инструкцию, а хочу замылить фон побыстрее
Чтобы грамотно размыть фон (как будто бы это сделал объектив вашего фотоаппарата), выделите предметы, которые находятся на переднем плане, т.е. которые размывать не надо. Для этого удобно воспользоваться инструментом Быстрое выделение (Quick Selection). Можно оставить небольшие участки по краю невыделенными, с этой проблемой мы будем работать позже. Теперь при помощи инструмента Refine Edge (или просто Feather в более старых версиях программы) установим размытие по краю в пределах 1-1,5 пикселей.
Затем выберите пункт меню Select (Выделение) – Inverse (Инвертировать выделение). Или нажмите сочетание клавиш Ctrl-Shift-I. Теперь выделенная область охватывает весь фон, кроме главного объекта.
После этого скопируйте выделенную область на новый слой (Ctrl-J). Проверьте, чтобы новый слой с фоном был активным. Теперь примените к нему фильтр Размытие по Гауссу: Filters – Blur – Gaussian Blur.
В появившемся окне введите значение радиуса размытия в пределах 2-15 пикселей, в зависимости от размера и качества изображения, а также желаемого результата. Фон должен получиться мягко размытым, но сохранять очертания предметов.
Теперь разберемся с участками, которые получились «замыленными» по краям главного объекта. Например, такое часто случается с волосами, сложными краями одежды и т.п. Все исправляется очень просто. Выбираем инструмент Ластик (Резинка, Eraser Tool), выбираем шаблон кисти с мягкими краями, подбираем походящий размер. Устанавливаем непрозрачность (Opacity) на 50%. Теперь начинаем аккуратно стирать ту часть заблюренного слоя, которая приходится на главный объект. Таким образом, вы возвращаете резкость нужному участку изображения, оставляя фон плавно переходящим в размытый. Не стоит переусердствовать – старайтесь не выходить за границы главного объекта.
В итоге получается так:
Размытый фон
434 152 77Сложность: Сложная
187 275 54Сложность: Средняя
84 712 113Сложность: Средняя
300 891 56Сложность: Средняя
Как размыть фон в Фотошопе за пару минут?
Если вы не владелец техники, которая сама размывает фон, то можно красиво размыть фон на фотографии в Photoshop. Есть несколько способов, как размыть фон на фото в Фотошопе CS6 (или других версиях этого фоторедактора):
- С помощью фильтров
- С помощью инструмента «Размытие»
Для размытия фона любым из вышеперечисленных методов могут понадобится навыки выделения объекта на фото.
Чтобы сделать фон на фотографии сзади размытым, используйте Фотошоп для размытого фона. Как сделать фон размытым в Фотошопе:
- Выделите объект, который планируете размыть (если элементов, которые вы хотите размыть много, выделите ту часть фото, которую планируете оставить в резкости и нажмите Ctrl+Shift+I. Произойдёт инверсия выделенной области, и выделенным окажется всё, что не планировали оставлять в резкости)
- Настройте края выделенной области
- Откройте вкладку «Фильтр» на верхней панели
- Во вкладке «Фильтр» найдите «Размытие» и наведите на него. Появится меню с различными типами размытия:
- По Гауссу
- «Умное» размытие
- Радиальное
- Размытие в движении и другие
- Выберите тип размытия, который хотите применить к фону. В некоторых типах вам будет предложено выбрать радиус размытия, или интенсивность размытия, а в некоторых – нет. Настройте радиус, если такая возможность есть в том типе, который вы выбрали, и нажмите «ОК»
Если у вас остались вопросы, касательно того, как сделать фон размытым, то смело задавайте их в комментариях
Инструментом «Размытие» можно пользоваться без выделения области. Как размыть задний фон на фото в Фотошопе:
- Активируйте инструмент на панели инструментов
- Настройте плотность кисти
- Зажав левую кнопку мыши, водите кистью по части фото, которую необходимо сделать размытой
Как сделать фото с размытым задним фоном, показано в видео:
Задавайте вопросы касательно того, как сделать фон фотографии размытым в Фотошопе в комментариях ниже. Мы с радостью поможем.
Чтобы размыть фон онлайн, перейдите в Фотошоп онлайн. Затем, чтобы бесплатно размыть задний фон на фото онлайн:
- Нажмите «Файл» — «Открыть изображение»
- Загрузите фото, на котором необходимо сделать задний фон размытым онлайн
- Выберите инструмент «Размытие»
- Настройте размер и плотность кисти
- Водите кистью по участкам, где надо размыть задний фон на фото онлайн
Чтобы изменить цвет фона картинки в Фотошопе, выберите и откройте фото с однотонным фоном. Мы используем изображение с фруктом на белом фоне. Воспользуйтесь любым удобным способом выделения. Мы используем инструмент «Быстрое выделение». Как в Фотошопе изменить цвет фона на фотографии:
- Выделите всю область изображения, которая должна остаться без изменений. Если вы выделили ненужный фрагмент – не волнуйтесь и не отменяйте всё выделенное. Достаточно просто зажать клавишу Alt и кликнуть в той области, которая была лишней. Затем отпустите клавишу и продолжайте выделять нужное
- Когда все необходимые элементы будут выделены, перейдите на верхнюю панель и найдите вкладку «Выделение», а в ней – «Уточнить край»
- Поэкспериментируйте со значениями в открывшемся окне так, чтобы края выделенного изображения были чёткими и не захватывали лишние (соседние) пиксели
- Нажмите «ОК», когда добьётесь нужного эффекта
- Нажмите «Фильтр» — «Инверсия», чтобы выделенная область оказалась не выделенной, а вся остальная – выделенной
- Выберите цвет, которым хотите залить фон и кликните по инструменту «Заливка»
- Этим инструментом кликните по выделенному фону
Как размыть фон вашего изображения в Интернете за секунды
У нас, в Fotor, есть отличный новый инструмент, которым я хотел бы поделиться с вами. Это то, что действительно может поднять ваше редактирование на новый уровень, и это фильтр Fotor Tilt Shift и кисть Tilt-Shift. Прежде чем я подробно расскажу об этой функции, давайте поговорим о размытии и о том, что она может сделать с нашими фотографиями.
Две вещи, которые необходимо знать перед началом работы
Размытые фотографии действительно могут очень помочь в отображении различных идей или тем, поэтому давайте рассмотрим, как каждая из них помогает выразить то, что вы хотите от своих фотографий.
Размытие действительно хорошо показывает движение. Он может демонстрировать динамическое действие, чего не могут сделать многие кристально чистые кадры. Если вы хотите показать какое-то действие, подумайте о добавлении размытия, чтобы привлечь внимание аудитории так, как это не может сделать статичная фотография.
Если в кадре много чего происходит или вы хотите что-то выделяться, размытие поможет удержать взгляд аудитории на призе и сфокусировать взгляд на главном объекте фотографии. Так что, если вам нужно упростить фотографию или вы боитесь, что объект вашей фотографии может потеряться в фоновом шуме, используйте размытие, чтобы сохранить его спереди и по центру.
Теперь поговорим о глубине резкости. Основное определение глубины резкости: зона приемлемой резкости на фотографии, которая будет находиться в фокусе. На каждом изображении есть определенная область в пределах вашего изображения перед и позади объекта, который будет находиться в фокусе.
Подобно тому, что происходит с реальными камерами, Depth of Field (DOF) применяет размытие к сцене на основе расстояния перед или за точкой фокусировки.Эффект можно использовать, чтобы привлечь внимание зрителя к конкретному объекту кадра на основе глубины и добавить эстетики, чтобы визуализация выглядела более похожей на фотографию или фильм.
В камере глубина резкости определяется значением диафрагмы, расстояния до объекта и фокусного расстояния объектива. Здесь, однако, мы можем просто использовать Fotor, чтобы немного поиграть с глубиной резкости.
Как размыть фон вашего изображения с помощью Fotor
Давайте посмотрим на Fotor в действии и узнаем, как мы можем создать несколько снимков, которые выглядели бы вот так.Вы можете выбрать два инструмента: кисть с наклоном-сдвигом и кисть с наклоном-сдвигом.
Сначала загрузите картинку со своего компьютера. Мы собираемся выделить лицо женщины и помочь остальной ее части уйти на задний план. Давай приступим к работе! Перейдите к эффектам слева, затем прокрутите вниз, пока не найдете Tilt-Shift внизу. Затем щелкните по нему. Давайте рассмотрим варианты, которые он предлагает.
Щелкните фото, чтобы отредактировать изображение
Как вы можете видеть здесь, вы можете выбрать, хотите ли вы линейный или круговой, затем вы можете настроить размер и интенсивность размытия.Круговой наклон-сдвиг больше подойдет для портретных фотографий.
Вот линейный. Он больше подходит для пейзажных фотографий, таких как улицы, реки и т. Д. Здесь вы можете видеть, что вы можете схватить маленькие белые точки на периферии основного круглого символа, чтобы отрегулировать угол.
Мне, честно говоря, больше нравится, как округлое обрамление ее лица, поэтому я проведу вас через это. Вот окончательный результат. Я думаю, что это действительно хорошая работа по добавлению глубины резкости к этой фотографии.
Теперь давайте посмотрим на кисть Tilt-Shift. Теперь, хотя название похоже на Tilt-Shift, через который мы только что прошли, его применение совершенно другое, поэтому давайте рассмотрим его сейчас. Кисть «Наклон-сдвиг» находится прямо под «Наклон-сдвиг» на вкладке «Эффекты». Давайте поиграем с кистью Tilt-Shift Brush и посмотрим, что мы можем сделать. Первое, что нужно понять в отношении кисти Tilt-Shift Brush, — это то, что она размывает все изображение, как вы можете видеть на следующем изображении.
Затем вам нужно настроить кисть и интенсивность размытия, чтобы выбрать, какие части вы хотите сделать более резкими.Это отличный способ начать, потому что тогда вы можете увидеть, какие цвета или контрасты естественным образом привлекают ваш глаз, и как бы почувствовать, что должно быть фокусом, на котором вы должны основывать свое размытие.
Еще одна замечательная особенность Fotor заключается в том, что он показывает, насколько большим или маленьким становится кисть, когда вы настраиваете размер слева. Это отличный способ узнать, нужно ли вашей кисти стать больше или меньше.
Нажмите, чтобы отредактировать фотографию
Я думаю, что оригинал — это шедевр, и это было просто забавное упражнение, чтобы познакомить вас с каким-то великим искусством и отличным инструментом.Кроме того, вы можете посмотреть это обучающее видео и просмотреть все шаги.
Советы и приемы для размытия фона изображения, как у Pro
- Создать незагроможденный фон
Это означает, что если вы хотите, чтобы текст на вашем баннере был на вашей странице Youtube или на целевой странице, лучший способ помочь тексту выделиться хорошо — использовать размытие, чтобы сделать фон красивым и размытым, чтобы текст действительно выделяется.Убедитесь, что фон не слишком много работает, иначе он все равно может поглотить текст. Вот хороший пример того, как целевая страница использует размытие, чтобы текст выделялся.
Dribbble.com/Bamboothemes
- Сосредоточьтесь на главном
Еще один важный аспект — убедиться, что размытие помогает сосредоточить внимание на том, что важно, поэтому всегда помните об этом. Что бы вы ни делали, будь то размытие или применение других фильтров, должно иметь цель, а цель размытия — привлечь внимание к определенной части вашего дизайна.Этот пример — идеальное использование выборочного размытия (кисть Tilt-Shift), чтобы продукты выделялись на фоне их фона.
awwwards.com/kissmix
- Пока не в фокусе, может прояснить контекст
Хотя объекты могут быть размытыми, мы все можем распознать довольно многое из того, что изображение пытается нам сказать. В приведенном ниже примере используется изображение размытого бегуна, чтобы вы знали, что этот регистр класса предназначен для какого-то класса упражнений.Вы можете найти очень маленькими буквами слово «пилатес», но мне не нужно было видеть это, чтобы знать, что это за занятие.
dribbble.com/class register
Вы знаете, почему вы думаете, что в Парке Юрского периода конца 90-х была потрясающая компьютерная графика, но фильмы сегодняшнего дня, такие как Черная пантера (вот и я это сказал! Давай!), Не кажутся такими же, потому что Парк Юрского периода использовал пара хитрых уловок, чтобы скрыть недостатки, которые могли бы вывести нас из фильма.Сначала была темнота (отличный способ скрыть детали, которые могли выдать ограничения технологии в то время) и дождь. Дождь позволил получить эффект размытия, из-за которого детали были еще труднее различимы, поэтому помните, что размытие — это еще один способ скрыть некоторые неидеальные детали. Это видео ниже — один из ресурсов, который заставил меня понять, насколько важным может быть размытие.
Разминка
Итак, это наша статья о размытии! Надеюсь, вы узнали больше о blurring и о том, как его использовать на сайте Fotor.Помните, что с Fotor нужно всего несколько щелчков мышью, чтобы сделать что-то потрясающее! До скорого.
О нас:
Fotor — это бесплатный онлайн-редактор изображений и графический дизайнер, позволяющий использовать онлайн-инструменты для редактирования фотографий, такие как добавление фильтров, рамок, текста, наклеек и эффектов … и применять инструменты дизайна для создания креативных фото-дизайнов и графики. Онлайн-фотошоп и программное обеспечение для графического дизайна еще никогда не было таким простым!
Топ-5 бесплатных приложений для размытия фона видео для смартфонов Android [2020]
25 июня 2021 г. • Проверенные решения
Камерына телефонах Android становятся лучше с каждым днем не только потому, что они снимают видео в лучшем разрешении, но и потому, что их объективы значительно улучшились.Правильное оборудование для работы — это только половина задачи, вторая половина — это наши собственные навыки, поэтому для создания видеороликов с плавным размытым фоном вы должны иметь как навыки, так и опыт.
Вам также может понравиться: Лучшие 5 приложений для смены / удаления фото фона для iPhonex / 8/7 >>
Если вы только учитесь пользоваться камерой и хотите снимать на свой телефон захватывающие видеоролики с великолепными эффектами боке, вы можете использовать приложение для телефонов Android, которое позволит вам без труда создать этот эффект.
Топ-5 бесплатных приложений для размытия фона видео для смартфонов Android
Эти приложения позволят вам создавать стильные видеоролики, потому что эффекты, которые они предлагают, действительно прекрасны, но помните, что плохо снятое видео вряд ли можно улучшить с помощью визуальных эффектов.
1. Размытие видео
ПриложениеBlur Video предоставляет множество способов добавить размытие к вашим видео, а такие функции, как Fun Blur или FreeStyle Blur, просты в использовании. Функция Instagram без кадрирования позволяет загружать видео на эту платформу социальных сетей с тем же соотношением сторон, в котором они были захвачены, что означает, что пользователи приложения могут добавлять эффекты к областям кадра, которые обычно были бы обрезаны.Приложение Blur Video содержит рекламу и встроенные покупки.
2. Видеоредактор Blur, Cut, No Crop
Если вы ищете приложение, которое позволит вам публиковать целое видео в Instagram и избавить ваши видео от обрезки, то это одно из лучших приложений, которые вы можете использовать. В дополнение к параметрам «Обрезка видео», «Обрезка видео» и «Подгонка видео» пользователи этого приложения также могут размывать границы или фон своих видеороликов. Несмотря на функции, которые позволят вам оптимизировать видео для Instagram или других социальных сетей, параметры размытия в приложении в лучшем случае скудны.
3. Square Video: видеоредактор
Редактировать видео с помощью этого приложения — это весело, потому что предоставляемые в нем параметры позволят вам делать с вашими видео все, что угодно. Квадратное видео позволяет вращать видеоклипы, но также позволяет снимать видео в квадратном размере. Также доступны параметры размытия фона, и пользователи приложения могут выбирать фон в разных цветах. Приложение Square Video позволяет добавлять музыку с вашего устройства к видеоклипам, которые вы редактируете.
4. MagoVideo
Огромное количество опций, которые может предложить это приложение, придает ему волшебный вид. Его пользователи могут создавать музыкальные видеоролики с помощью функции Music for Fun Lip Sync, а несколько соотношений сторон позволяют им публиковать видео, идеально подходящие для платформ социальных сетей, таких как Musical или Instagram. MagoVideo — это не только мощное приложение для редактирования видео, которое позволяет вырезать, обрезать или размывать фон, но и мощное приложение для редактирования фотографий, которое предлагает рамки для наклеек и другие забавные эффекты.
5. Видеоредактор VideoShow
Съемка селфи-видео с помощью этого приложения — это очень весело, потому что его функция распознавания лиц позволяет добавлять стикеры движения и эффекты живого лица. Его функции редактирования видео впечатляют, так как вы можете добавить размытие фона, создать эффекты замедленного движения или применить к своим видео более 30 различных визуальных эффектов. Когда вы закончите редактирование, вы можете экспортировать свои видео в качестве HD в режиме без кадрирования, который позволяет загружать все видео на любую платформу социальных сетей.
Wondershare Filmora — идеальный выбор для всех видеооператоров, которым нужен простой способ редактирования видео, которые они хотят публиковать в социальных сетях. Помимо соотношения сторон 9:16, которое позволяет создавать вертикальные видеоролики, Filmora также позволяет экспортировать видеоролики на мобильное устройство. Замечательные инструменты для редактирования видео сделают каждое видео, отредактированное с помощью этого программного обеспечения, более привлекательным. Вот несколько способов добавить эффекты размытия к вашим видео в Filmora.
Шаг 1. Примените размытие фона к вертикальным видео
Добавление размытия фона к портретным видео — простая задача в программе редактирования видео Wondershare. Просто установите Project Aspect Ratio 9:16 на экране приветствия редактора, а затем, поместив видеоклип на шкалу времени, перейдите в меню «Фильтры» и выберите один из 16 эффектов размытия в категории «Размытие фона». Просто перетащите фильтр размытия фона на дорожку PIP редактора, чтобы применить его.
Шаг 2. Размытие фона с эффектом сдвига и наклона
Filmora позволяет размывать фон ваших видео с помощью эффекта Tilt-Shift. Щелкните правой кнопкой мыши видеоклип, который вы разместили на шкале времени редактора, и выберите опцию Power Tool. После того, как редактор Power Tool появится на вашем экране, установите флажок «Применить наклон-сдвиг к клипу» и перейдите к настройке области кадра, которую вы хотите размыть, на экране предварительного просмотра. После этого просто нажмите OK, чтобы применить эффект.
Шаг 3. Добавьте размытие боке
Помимо этих двух простых и быстрых способов добавить размытие фона к вашим видео, Filmora также предоставляет третий способ, столь же забавный и простой. Щелкните значок «Наложения» на панели инструментов редактора и выберите категорию «Размытие боке». Существует 10 различных наложений Bokeh Blur, поэтому вы должны выбрать тот, который лучше всего подходит для вашего проекта, и каждый из них создает атмосферу, которая привлекает внимание зрителя.
Вам также может понравиться: 10 лучших сайтов для загрузки бесплатных HD-видео фонов >>
Лиза Браун
Лайза Браун — писательница и любительница всего видео.
Подписаться @Liza Brown
Удивительных инструментов для размытия фона изображения
Эффект размытия — это распространенный способ скрыть части изображения, которые вы не хотите показывать своим зрителям. Кроме того, это способ выделить объект, который вы хотите выделить на своей фотографии. Мы знаем, что вы, вероятно, не захотите тратить время на поиск и тестирование инструментов, которые могут размыть фон изображения без особых усилий. Итак, вот некоторые из лучших, которые мы для вас отобрали.
Лучшие приложения для размытия изображения на мобильном телефонеПрограммное обеспечение для настольного компьютера для простого размытия фотографий
Приложения для размытия фона изображения на мобильных телефонах
Point Blur (Android)
Point Blur — это приложение для Android, которое может помочь вам быстро размыть фон изображения и легко. Вы можете размыть фон фотографии, как профессиональный фотограф, потому что он предоставляет эффекты мозаики и пикселизации для размытия изображения. Вы можете размыть не только фон, но и любой нежелательный объект или человека.После этого вы можете напрямую поделиться фотографией в разных социальных сетях.
Плюсы :
- Удобный интерфейс.
- У вас есть полный контроль над тем, чтобы размыть фотографию.
Минусы :
- Качество экспорта не то.
Blur Photo (iOS)
Blur Photo — еще одно приложение для размытия изображений, которое вы можете использовать на своих устройствах iOS. Это одно из самых продвинутых приложений для размытия фотографий, в котором есть увеличительное поле для определения частей фотографии, которые необходимо размыть.В дополнение к этому, есть кисть размытия, а также увеличительное стекло, которые позволяют легко размыть фон, лица или любой другой контент на вашей фотографии. Вам просто нужно прикоснуться пальцем к той части, где вы хотите, чтобы она была размыта, а приложение волшебным образом сделает все остальное за вас.
Pros :
- Имеет увеличительную рамку для автоматического определения частей, которые необходимо размыть.
- Обладает расширенными функциями редактирования фотографий.
Минусы :
- Вам будет предложено приобрести приложение, если вы хотите сохранить фотографию
Как размыть фон изображения на компьютере
Apowersoft Watermark Remover (Windows)
Apowersoft Watermark Remover — это мощный инструмент, который может размыть фон изображения.Хотя это программное обеспечение обычно используется для удаления водяных знаков и нежелательных объектов, оно также может размыть что-либо на изображениях с помощью трех универсальных инструментов выбора. Это, в частности, инструмент выделения, используемый для размытия обычного объекта, инструмент лассо для выделения объектов в произвольных типах и инструмент кисти для выбора всего фона изображения. Просто загрузите свои фотографии со своего компьютера, выберите часть, которую вы хотите размыть, и нажмите кнопку «Конвертировать». Затем файлы будут обработаны и сохранены в течение нескольких минут.Это также позволяет обрабатывать изображения в пакетном режиме.
Скачать
Плюсы :
- Простой и удобный интерфейс.
- Пакетная обработка нескольких фотографий.
- Дополнительные возможности для размытия изображения.
- Поддерживает предварительный просмотр эффекта размытия в реальном времени.
- Выходные файлы сохраняют исходное качество.
Минусы :
- Вы не можете регулировать степень эффекта размытия.
BeFunky (Online)
BeFunky — отличный редактор фотографий, который также может помочь вам размыть изображение в Интернете.Вы можете сначала размыть все изображение, а затем использовать функцию «Рисование», чтобы удалить эффект размытия определенных объектов, которые вы не хотите скрывать. И это позволяет вам установить интенсивность размытия. Лучшая часть этого — эффект размытия, который можно использовать совершенно бесплатно. После размытия фотографии вы также можете внести в нее некоторые изменения, например, обрезать, повернуть, добавить специальные эффекты, добавить текст и т. Д. Но некоторые из них доступны только в качестве дополнительных функций.
Pros
- Эффект размытия можно использовать бесплатно.
- Доступны соответствующие полезные ответы на часто задаваемые вопросы.
- Встроено множество мощных функций редактирования.
Минусы:
- Не все функции бесплатны.
Focus & Blur (Mac)
Существует множество творческих способов размытия фона изображения на Mac, и Focus & Blur — один из лучших, который вы можете выбрать. Как следует из названия, это программное обеспечение позволяет вам профессионально размыть фон и добавить четкости важным частям, которые вы хотите выделить, просто отрегулировав эффект размытия вашей фотографии.С его помощью вы также можете добавлять к фото фильтры и наложения.
Плюсы :
- Простота использования.
- Поддерживает множество форматов фотографий.
- Предлагает инструменты для корректировки фотографии.
- Доступны оверлеи и фильтры.
Минусы :
- Ограниченные возможности редактирования фотографий.
Fotor (Windows, Mac, Android и iOS)
Последнее приложение, которое мы рекомендуем, — это универсальный инструмент Fotor, который работает на Windows, Mac, Android и iOS.Этот инструмент позволяет размыть фон фотографии и оставить фокусные точки на нужных частях всего за несколько кликов. У него есть два варианта выбора, круг и наклон-сдвиг, которые вы можете использовать для управления тем, на какой части фотографии вы будете фокусироваться. Помимо этого, Fotor также имеет множество других функций редактирования фотографий, которые могут помочь вам удалить недостатки и сделать ваши фотографии еще более потрясающими.
Плюсы :
- Простота использования с понятными значками.
- Полные возможности редактирования фотографий.
Cons :
- Для доступа к более продвинутым функциям требуется оплата.
Заключение
Это лучшие инструменты, которые вы можете использовать для размытия фона изображения. Каждый инструмент, упомянутый выше, действительно работает хорошо, но у них есть разные функции и возможности. И чтобы узнать, какой из них вам больше подходит, вам нужно сравнить функции, плюсы и минусы в зависимости от ваших потребностей.Сообщите нам, если вы используете какие-либо другие приложения или хотели бы узнать о них больше. Мы всегда рады вашим комментариям ниже!
Рейтинг: 4.3 / 5 (на основе 21 рейтинга) Спасибо за вашу оценку!
Удаление и замена фона | XSplit Help Center
Ключевая функция XSplit VCam — это удаление, замена или размытие фона веб-камеры без необходимости использования зеленого экрана.
Исходный фон
Исходный фон — это выбор по умолчанию, который просто показывает канал веб-камеры как есть.
Удалить фон
Щелкните поле Удалить , чтобы мгновенно удалить фон. Эта функция полностью удаляет фон, как на зеленом экране с цветовой кодировкой.
Заменить фон
Заменить фон заменяет фон на файл изображения, URL-адрес видео Youtube, веб-страницу или фотографию Unsplash. Щелкните любое из доступных изображений, чтобы мгновенно заменить фон.
Добавление собственного фона изображения
Есть четыре возможных способа добавить свою собственную замену фона.Нажмите «Добавить фон» и выберите «Медиа-файлы», «Видео YouTube», «Веб-страница» или «Unsplash».
Медиа-файл
Выберите поддерживаемое изображение, анимированный GIF или видеофайл на вашем компьютере в качестве замены фона. Этот параметр автоматически масштабируется в соответствии с соотношением сторон вашей камеры, поэтому рекомендуется использовать изображение с соответствующим ему размером.
YouTube Video
Введите URL-адрес YouTube видео, которое вы хотите воспроизвести в качестве фона, и нажмите «Добавить».
Вы можете управлять воспроизведением видео с помощью быстрых клавиш YouTube.
Веб-страница
Введите URL-адрес веб-страницы, которая будет использоваться в качестве замены фона, и вставьте его в диалоговое окно «Добавить веб-страницу», затем нажмите «Добавить».
Чтобы найти URL-адрес изображения, который вы хотите использовать, щелкните правой кнопкой мыши изображение с веб-страницы и выберите «Копировать адрес изображения».
Unsplash Photo
Используйте в качестве фона высококачественные стоковые фотографии с Unsplash.com.
Вы можете ввести определенные ключевые слова под строкой поиска в правом нижнем углу.
Удаление фонового изображения
Чтобы удалить замену фона изображения, наведите указатель мыши на изображение и нажмите X.
Эффект размытия
Перетащите ползунок, чтобы добавить эффект размытия к фону. Этот эффект доступен только для параметров «Исходный» и «Заменить фон».
Доступ к дополнительным настройкам можно получить, щелкнув значок меню в верхнем левом углу окна приложения VCam. Щелкните здесь, чтобы узнать больше о Настройки фильтра .
Cara menggunakan aplikasi Avatan Untuk Memuat Foto Menjadi Keren — TehDian.Com
Cara menggunakan aplikasi Avatan — Pada kesempatan Kali ini Saya akan mencoba memperagakanmbuat sebuah foto orang yang awalnya memiliki banyak kotoran seperti jerawat di muka menjadi di di muka menjadi di mnggunus.
Seperti yang sudah kita bahas sebelumnya jika Aplikasi редактировать фото Avatan memiliki banyak fitur янь memudahkan penggunanya supaya bisa memuat foto menakjubkan di hp android.Намун Карена aplikasi ini masih baru maka belum banyak yang bisa members foto bersih di apk avatan.
Menyikapi hal tersebut kali ini tehdian.com акан мембагикан учебник мембуат хиланг jerawat дан буат foto bagus menggunakan aplikasi avatan.
Cara menggunakan Aplikasi Avatan Terbaru 2020
Sebuah фото ян акан сая редактировать menggunakan aplikasi редактировать аватан диамбил пада малам хари, намун эфек куака тидак акан мембуат хиланг джерават.
Apabila kamu bingung bagaimana caranya mengedit foto memakai aplikasi avatan terbaru 2020 , kamu bisa ikuti tutorialnya berikut ini.
Инструменты Ян Сая Гунакан Кали Ини Адалах memanfaatkan fitur Retouch. Фитур ян сату иници мемилики грибов Untuk редактировать daerah wajah.
Beberapa efek yang ada di fitur Retouch avatan ini memiliki sizesi fital Untuk hasilkan gambar yang natural. Ада эфек курус, берсихкан титик хитам, меварнаи рамбут дан джуга мембуат эфек сеперти пластик.
Кара редактировать menggunakan ретушь sangat gampang, kamu bisa perbesar menggunakan Navigation дан menggeser objek yang mau diru ах лалу мулаи usap perlahan objek янь ingin dirubah menggunakan Brush.
Sebagai contoh kamu lihat gambar atau foto sebelum дан sesudah di edit menggunakan aplikasi avatan.
Пятна на коже
Skin Blemish bisa kamu manfaatkan untuk menghapus jerawat yang ada di muka dari suatu objek foto seseorang. Selain Jerawat, сегала bentuk kotoran дан кулит янь cacat bisa dibersihkan menggunakan fitur ini.
Морщины
Tahap selanjutnya karena melihat objek gambar pipi yang chubby, maka kamu bisa rampingkan menggunakan fitur морщин.
Румяна
Румяна дапат каму гунакан унтук мембуат рона пада суату объект фото, терутама пада багиан пипи сеоранг.
Сустейн
Pada bagian ini, support bisa digunakan untuk memoles bagian yang kurang sempurna sepertu terlalu hitam dan sebagainya.
Белые зубы
Objek gigi yang terlihat kuning bisa dibuat putih dengan bantuan fitur yang satu ini.
Бака джуга:
Помада
Bisa digunakan untuk memberi lipstik pada bibir.Pilih warna bibir yang cocok menurutmu dan atur menggunakan lip color.
Красные глаза
Джика тердапат биасан чахая пада область мата дан каму ингин менгилангкання, мака фитур ян тепат биса каму гунакан адалах Красные глаза. Мата Биса дибуат менджади хитам мемакаи фитур иници.
Цвет глаз
Apabila kamu ingin menghasilkan mata seperti menggunakan kontak lensa, maka Цвет глаз биса каму гунакан Untuk mewarnai область зрачка мата.
Тушь для ресниц
Тушь для ресниц bisa digunakan untuk mempertebal bulu yang ada diatas mata, usap bulu sekali saja untuk hasilkan ketebalan yang pas.
Бровь
Pada bagian alis yang tipis bisa kita tebalkan menggunakan fitur eyebrow.
Для похудения
Terakhir saya pakai fitur для похудения Untuk мембуат efek gemuk menjadi kurus.
Bagaimana sangat berbeda bukan foto sebelum sama sesudahnya? Itulah тади merupakan cara menggunakan aplikasi avatan дан мембуат foto menarik di apps tersebut yang dapat kami sampaikan.
