Как русифицировать lightroom 5 — uhaeshohh.salonsopot.pl
Как русифицировать lightroom 5 — uhaeshohh.salonsopot.plКак русифицировать lightroom 5
Инструкция по русификации Adobe Photoshop Lightroom 5.x. Содержимое скачанной папки «Lightroom RU» скопируйте в папку с установленной программой. Этим действием мы заменяем файлы с немецким текстом на файлы с русским текстом. Затем запускаем программу. Как сделать Adobe Lightroom русским. (русифицировать программу Adobe Photoshop Lightroom). Скачиваем архив «Lightroom RU» и извлекаем из него папку с файлами с помощью программы WinRAR. Выберете путь куда хотите извлечь и нажмите. ПРОПУСТИТЬ. Месяц бесплатно. как русифицировать лайтрум 5.5 по моей ссылке. Эдуард Воротников. Загрузка. Lightroom 5 за 5 минут (для новичков) — Продолжительность: 4:29 Александр Иванов 125 293 просмотра.
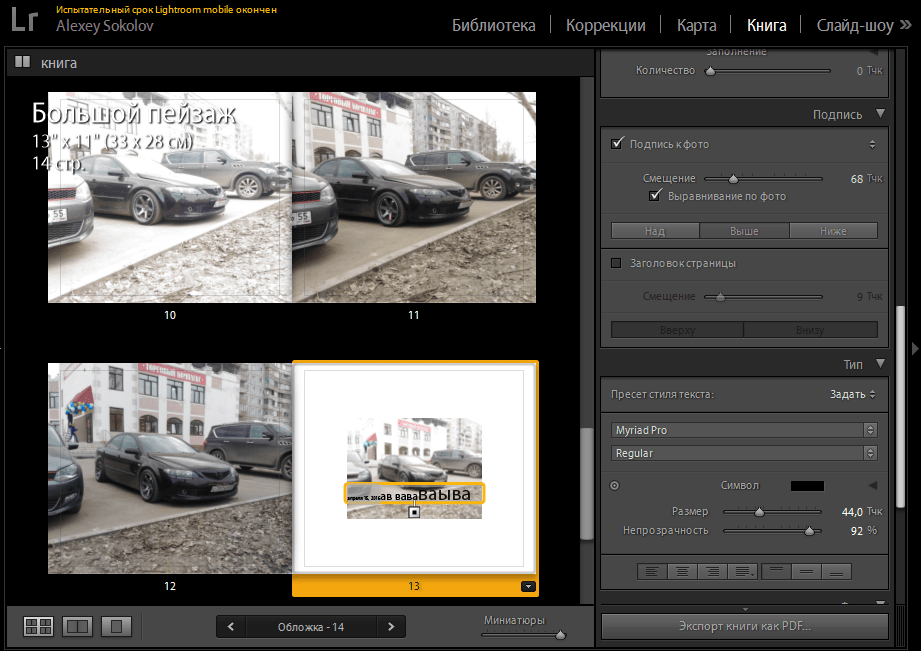
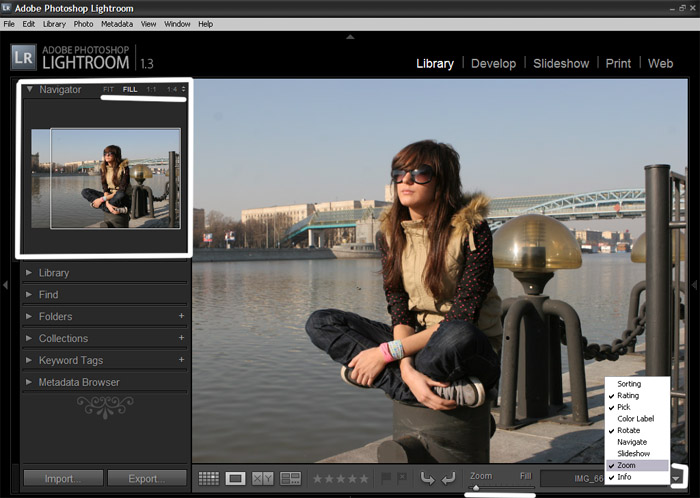


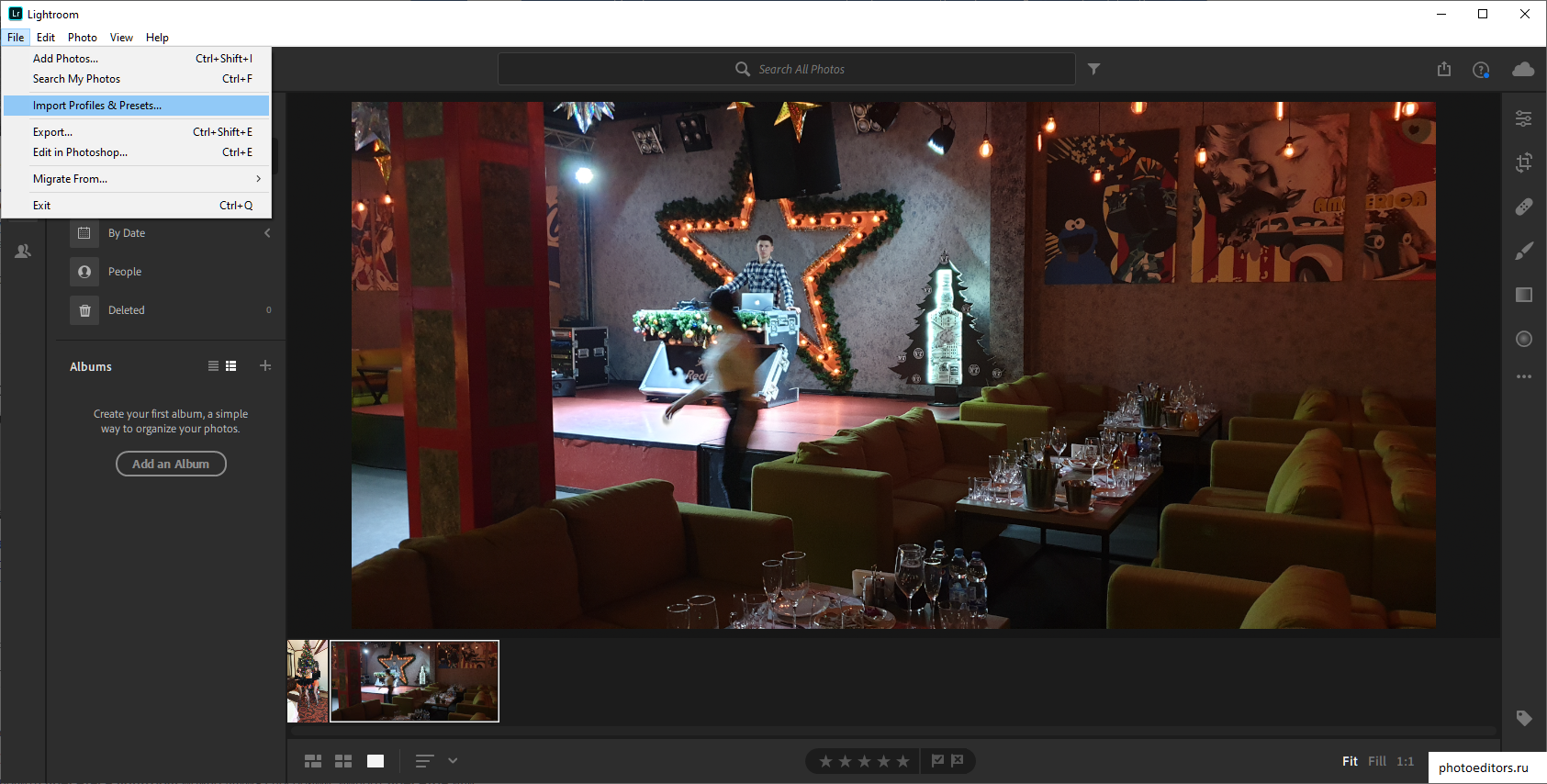
Links to Important Stuff
Links
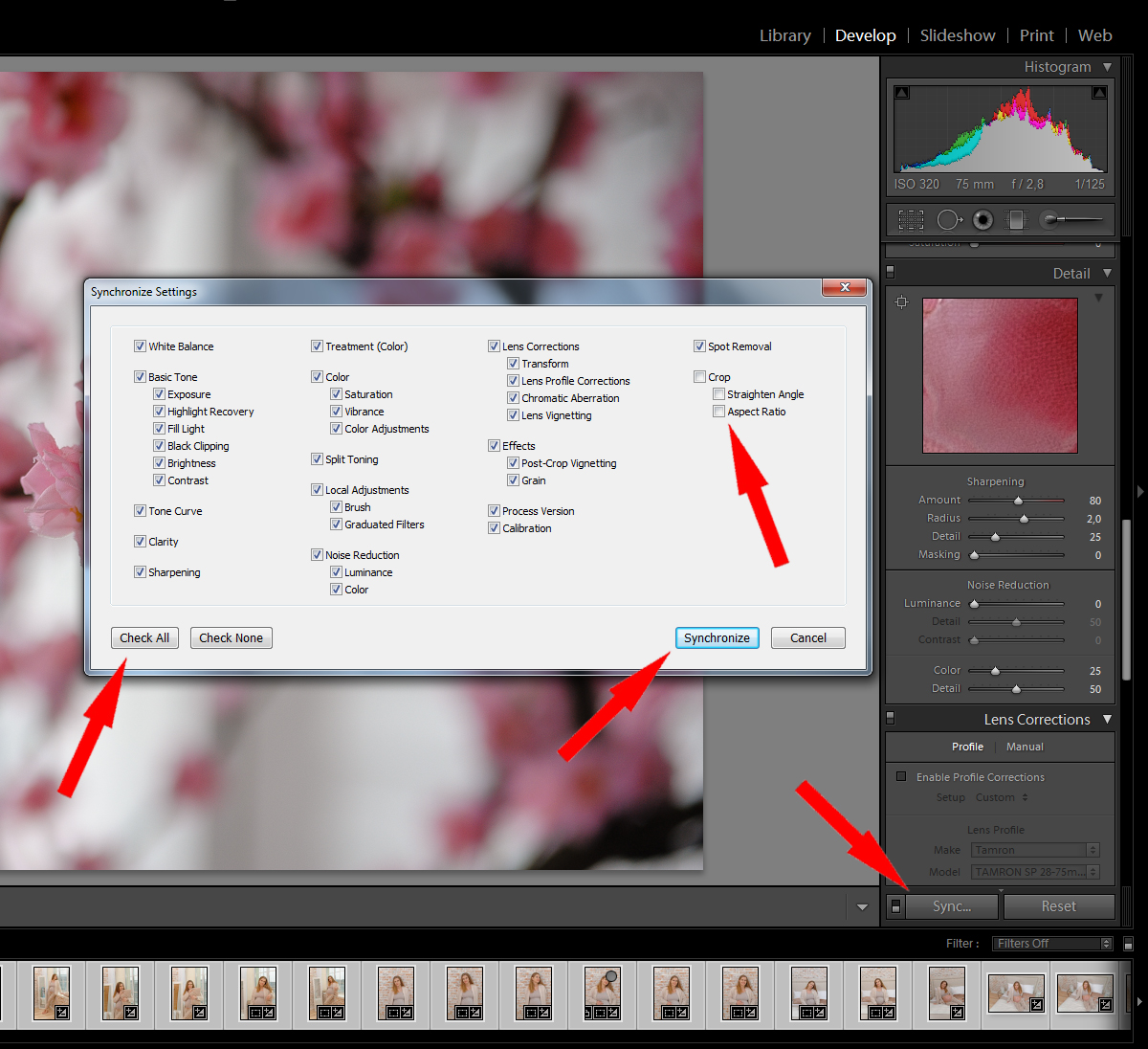 All rights reserved.
All rights reserved.
Как обновить каталог лайтрума при перемещении папок с картинками. Lightroom не работает? Советы по лечению программы Как откатить обновление в adobe lightroom 6.6
Сегодня поговорим о том, как настроить Lightroom СС. В связи с возникшей необходимостью перестановки системы мне пришлось в очередной раз ставить на компьютер и настраивать программы. Чтобы ничего не забыть, решил сделать небольшую напоминалку для себя и всех интересующихся по настройке Lightroom СС.
Lightroom — это программа от компании Adobe, сочетающая в себе функции RAW-конвертора, каталогизатора и графического редактора.
В принципе, настройка Lightroom CC ничем не отличается от предыдущих версий, только добавилось несколько новых закладок и галочек. Поэтому приведенный ниже порядок настройки может быть применен вами и к более ранним версиям Lightroom.
А перед началом настройки хочу напомнить, что в Lightroom, как и в большинстве современных программ, можно работать при помощи горячих клавиш.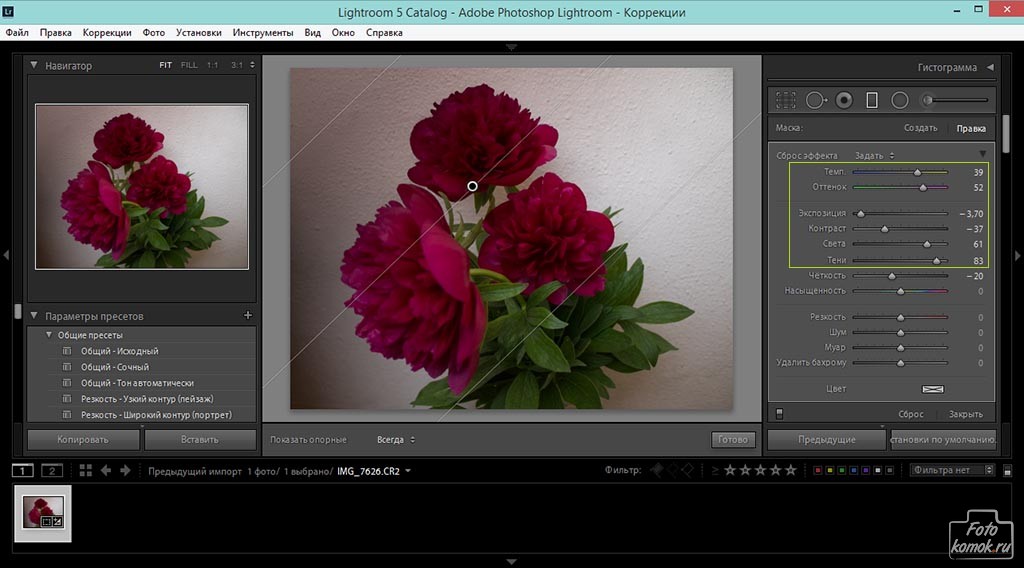 Их полный список вы найдете по ссылке .
Их полный список вы найдете по ссылке .
Настройка Lightroom CC
Каталог Lightroom
В каталоге Lightroom хранится информация о превьюшках (уменьшенных версиях фотографий для предварительного просмотра), примененной к фотографиям обработке, метаданных, ключевых словах и т.п. Но исходные файлы хранятся отдельно от каталога. Программа только считывает их с накопителя, применяет настройки для обработки, которые вы указали и сохраняет эти настройки и превью обрабатываемой фотографии в каталог. А сами исходники остаются нетронутыми. Такая обработка называется недеструктивной. Каталог состоит из двух частей:
Важно! Этот файл и папку нужно беречь как зеницу ока. В особенности файл.lrcat. Если на чистый компьютер перенести этот файл и все исходники, то перед вами предстанут серые карточки вместо фотографий. Но можно запустить процесс создания превьюшек с заданным качеством и все будет, как и раньше. Но в случае утери файла у вас останутся только исходники и превьюшки, а информация о проделанной обработке и каталогизации будет потеряна.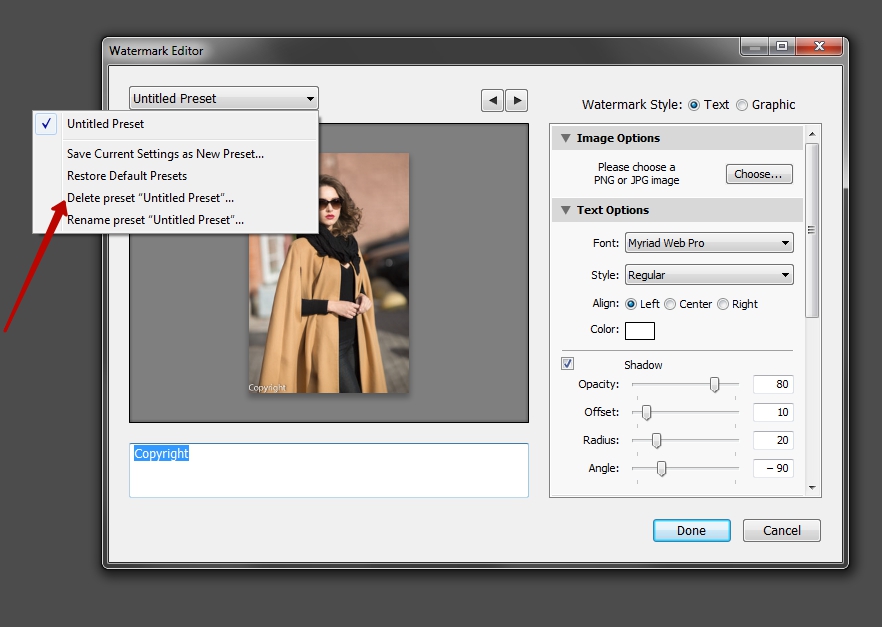
Где хранить каталог Lightroom?
Если вы не делаете частое резервирование каталога или не уверены в стабильности ОС, то можно разместить каталог в отдельном разделе.
Только имейте ввиду, где нельзя или настоятельно не рекомендуется хранить каталог:
Каталог (БД – база данных) не может располагаться на сетевом накопителе из-за вероятности его повреждения и медленной работы.
На RAID-массивах. Преимущество RAID – большая скорость последовательного чтения/записи. Но при работе с мелкими файлами будет только хуже.
При запросе создать новый каталог нажимаем “Choose a Different Destination” и выбираем папку, где будет расположен каталог. Только учитывайте все вышесказанное!
В выбранной папке создается папка с введенным названием. В этой папке хранятся файл и папка каталога и пара служебных файлов.
Настройка
Большинство настроек находится в меню
В настройках имеется несколько вкладок. Рассмотрим их все по порядку.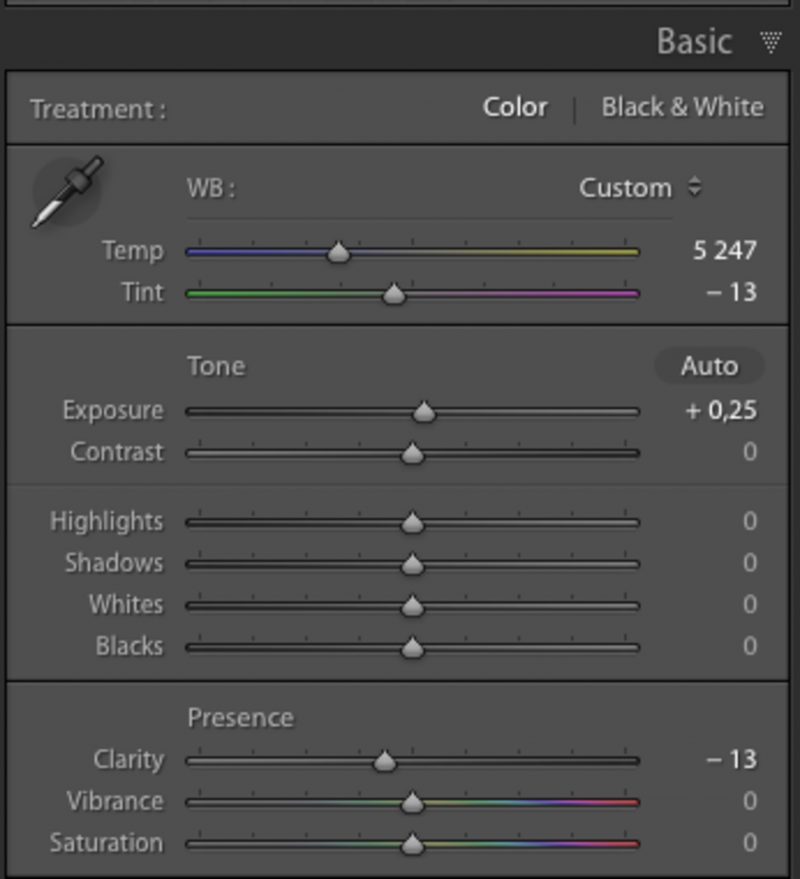
General (общие настройки)
Здесь мы можем выбрать язык, который по умолчанию установлен как английский (т.к. мы скачивали английскую версию программы).
Галочка напротив Show splash screen during startup отвечает за показ логотипа Lightroom при запуске. Галочка Automatically check for updates отвечает за обновление.
Далее можно настроить, какой каталог загружать при старте (Default Catalog). Думаю, многим будет удобно оставить настройку по умолчанию. Если установлено Load most recent catalog , то при старте загружается тот каталог, с которым вы работали последний раз. Можно выбрать Prompt me when starting Lightroom . Тогда при старте будет спрашиваться, какой каталог загружать. Выбрав Other , можно отметить любой каталог, с которого бы вы хотели всегда начинать работу.
Галочка напротив Show import dialog when a memory card is detected должна быть снята. Иначе Lightroom будет запускаться каждый раз, когда вы вставляете флешку с фотографиями. Например, вы хотите просто посмотреть чужие фотографии, а тут сразу появляется предложение импорта. Это будет жутко раздражать.
Например, вы хотите просто посмотреть чужие фотографии, а тут сразу появляется предложение импорта. Это будет жутко раздражать.
Следующая галочка отвечает за показ импортированных фотографий во время очередного импорта. Особой погоды она не играет. Поэтому пропускаем. Ignore camera-generated folder names when naming folders – если напротив стоит галочка, то внутрикамерные названия папок игнорируются.
Следующая настройка Treat JPEG files next to raw files as separate photos используется только при съемке RAW + JPEG. Допустим, при съемке у вас сохраняются как RAW, так и JPEG файлы. Если будет установлена галочка, то будут импортироваться и те, и другие и располагаться рядом. В противном случае JPEG файлы будут игнорироваться. Я рекомендую снимать только в RAW или только в JPEG в зависимости от обстоятельств. В подавляющем большинстве случае лучше снимать в RAW. И без раздумий снимайте в RAW, если читаете эту статью.
В разделе Completion Sounds можно выбирать звуки, которые будут оповещать о завершении импорта и экспорта. Можно оставить по умолчанию. Эта функция полезна, когда вы импортируете или экспортируете фотографии, а сами занимаетесь другими делами.
Можно оставить по умолчанию. Эта функция полезна, когда вы импортируете или экспортируете фотографии, а сами занимаетесь другими делами.
При нажатии на кнопку Go to Catalog Settings откроется окно настроек каталога также с несколькими вкладками. Давайте перейдем к ним, а позже вернемся к остальным вкладкам общих настроек.
General (общие настройки каталога)
Здесь указаны данные о месторасположении, времени создания и размере каталога. Важный элемент этой вкладки – выбор периодичности напоминания о резервировании каталога. В установленное время будет появляться сообщение о необходимости резервирования. По нажатию на кнопку оно будет проводиться. Как я говорил, это архиважно. Поэтому отнеситесь к этому серьезно. Можно выбрать создание бэкапа ежемесячно, еженедельно, ежедневно во время завершения работы Lightroom и другие варианты. На мой взгляд, оптимальный вариант — еженедельный бэкап. Также рекомендую изредка вручную делать архивы каталога на отдельный носитель или в облако (на Яндекс Диск, к примеру).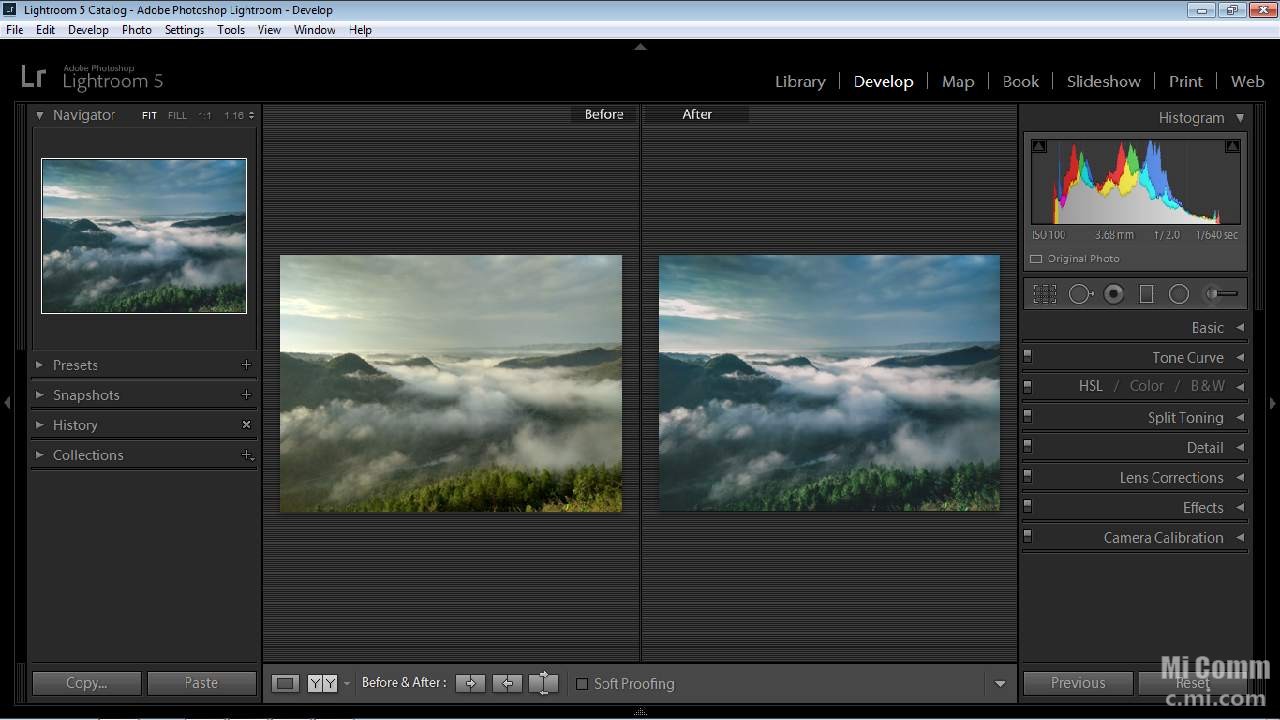
File Handling (Обработка Файлов)
Настройки этой вкладки заметно влияют на производительность Lightroom, а именно на скорость и удобство импорта, просмотра и размер каталога. Standard Preview Size – здесь мы выбираем размер превьюшки (а точнее, разрешение по длинной стороне).
Размер превьюшки по длинной стороне должен незначительно превышать длину монитора в пикселях. Например, если вы работаете с FullHD монитором, чье разрешение 1920х1080, то стандартный размер превьюшки следует выставить 2048 пикселей. Если вы поставите больше или меньше, то скорость работы снизится из-за необходимости пересчета картинки.
Качество превьюшек (Preview Quality ) можно оставить средним, как по умолчанию. Для просмотра этого будет достаточно. Следующая настройка Automatically Discard 1:1 Previews влияет на то, по прошествии какого времени следует удалить полноразмерные (такого же разрешения, как и исходник) превьюшки. Если вы много снимаете, обрабатываете фотографии и потом к их обработке никогда не возвращаетесь, имеет смысл поставить минимальное время (один день или неделю).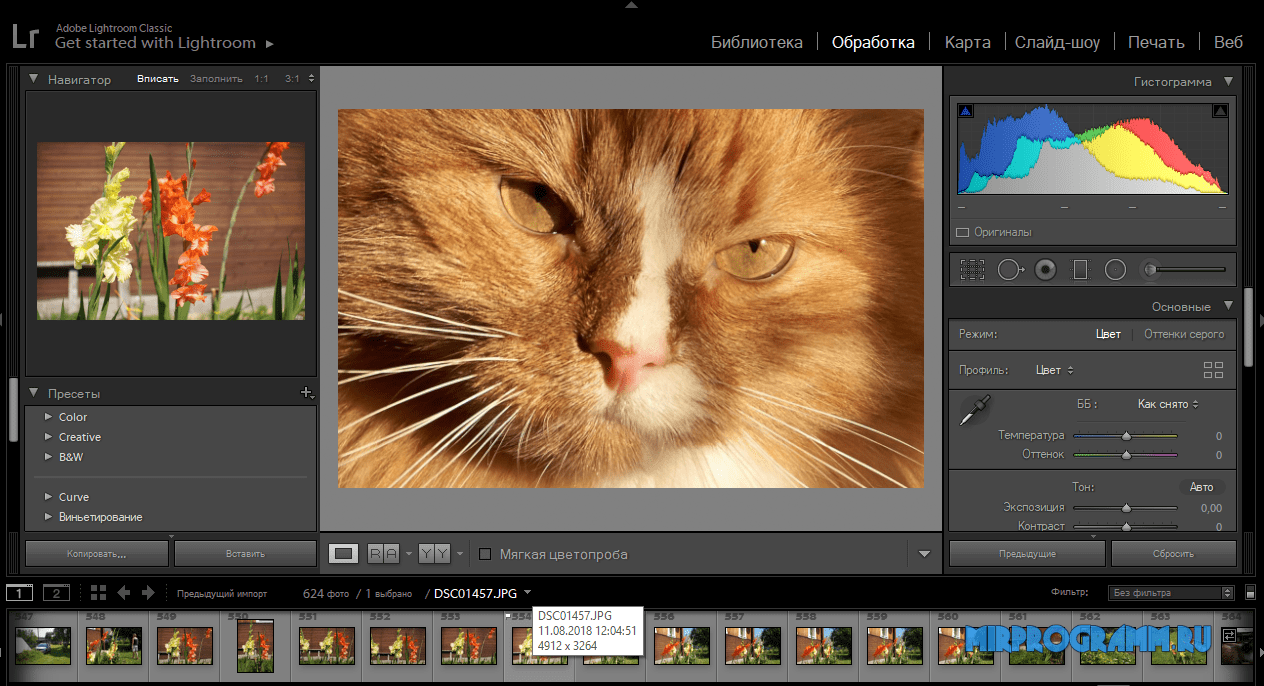 Это очень сильно уменьшит размер базы данных и немного повысит скорость работы. Если же вы снимаете немного и/или возвращаетесь к обработке снимков, то имеет смысл оставить полноразмерные превьюшки на длительное время или совсем их не удалять. В этом случае для ускорения работы имеет смысл оставлять в каталоге только ценные снимки, а мусор удалять. Это позволит сократить размер БД и улучшить скорость работы.
Это очень сильно уменьшит размер базы данных и немного повысит скорость работы. Если же вы снимаете немного и/или возвращаетесь к обработке снимков, то имеет смысл оставить полноразмерные превьюшки на длительное время или совсем их не удалять. В этом случае для ускорения работы имеет смысл оставлять в каталоге только ценные снимки, а мусор удалять. Это позволит сократить размер БД и улучшить скорость работы.
Metadata (Метаданные)
В этой вкладке расположены настройки метаданных. Первая галочка отвечает за предложение ключевых слов на основе недавно введенных. Оставим, как есть. Include develop settings in metadata inside… – в exif записываются некоторые данные о том, как обрабатывалась фотография.
Automatically write changes into XMP – следует поставить эту галочку для сохранности работы.
XMP – это файлы маленького размера, в которые записывается информация о примененном редактировании. Они хранятся рядом с исходниками.
Если включить их создание, то в случае потери файла каталога большую часть информации об обработке можно будет восстановить.
Настройки геотаргетинга можно пропустить. Галочка напротив Write date or time changes into proprietary raw files отвечает за запись в exif времени редактирования. Эта функция полезна, если у вас, к примеру, неправильно выставлены часы в фотоаппарате. Тогда время редактирования будет записано согласно времени, установленному на компьютере.
Presets (Пресеты)
В Lightroom есть очень полезный инструмент под названием пресет. Пресет – это сохраненный набор настроек, который поможет буквально за мгновение до неузнаваемости изменить вашу фотографию. Т.к. в Lightroom все заточено под скорость обработки, то существует возможность применения пресетов во время импорта.
Apply auto tone adjustments – при импорте производится автоматическая тоновая коррекция фотографии. Это аналог инструмента Autotone в Photoshop. Как не использовал его в Photoshop, так и не использую его в Lightroom. И вам не советую, т.к. автоматика часто ошибается и приводит к неожиданным результатам.
Как не использовал его в Photoshop, так и не использую его в Lightroom. И вам не советую, т.к. автоматика часто ошибается и приводит к неожиданным результатам.
Apply auto mix when first converting to black and white – в Lightroom есть возможность перевести фотографию в черно-белый режим нажатием на одну кнопку. Обычно происходит обесцвечивание фотографии, а не полноценный перевод в ЧБ. Если установлена эта галочка, то используется фирменный алгоритм, который усиливает одни цвета (красный, синий, пурпурный) и ослабляет другие (зеленый, желтый, оранжевый). На выходе результат конвертации будет лучше.
Последующие два параметра отвечают за установку разных параметров по умолчанию для разных камер и для снимков с разным ISO.
Store presets with this catalog – сохранение пресетов в папке с каталогом. Советую поставить эту галочку, чтобы в случае чего ваш набор пресетов был в сохранности и их не пришлось бы создавать заново при переустановке.
Кнопками, расположенными ниже, можно быстро вернуть различные настройки по умолчанию.
External Editing (Внешнее редактирование)
В этой вкладке находятся параметры, отвечающие за последующее редактирование фотографий в сторонних программах.
Верхняя часть вкладки (Edit in Adobe Photoshop CS5 ) отвечает за настройки перехода редактирования в Photoshop, а нижняя – за переход редактирования в другие редакторы. Итак, выбираем формат файла, в который сконвертируется файл и с которым мы будем работать в Photoshop. Можно выбрать как TIFF, так и PSD. Особой разницы для нас не будет. Далее важно установить цветовое пространство, соответствующее вашему монитору. Дело в том, что по умолчанию установлен расширенный цветовой охват. Фотография содержит множество информации о цвете, а вы видите лишь ограниченную ее часть и редактируете по своему вкусу, основываясь на визуальное представление картинки на мониторе. В результате при просмотре на другом мониторе или при печати вы получите плачевный результат. Подавляющее большинство мониторов обладают цветовым охватом sRGB. Его и следует выставлять. Однако стоит свериться с информацией на официальном сайте производителя вашего монитора. Вдруг у вас продвинутая версия и цветовой охват соответствует AdobeRGB.
Его и следует выставлять. Однако стоит свериться с информацией на официальном сайте производителя вашего монитора. Вдруг у вас продвинутая версия и цветовой охват соответствует AdobeRGB.
Глубину цвета оставляем по умолчанию максимальной. Оптимальным разрешением будет 300 или даже выше. Сжатие лучше отключить. Что касается настроек редактирования в стороннем редакторе (Additional External Editor ), то их нужно выставить ровно те же.
Галочка Stack With Original отвечает за объединение отредактированной фотографии с исходной в каталоге Lightroom.
File Handling (Обработка файлов)
В этой вкладке производится настройка импорта в формат DNG и настройки кэша Lightroom.
Вверху выбираем расширение файла: dng или DNG. По сути разница такая же, как и между jpeg и JPEG. То есть никакой. В меню Compatibility , выбираем, от какой версии ACR (программа-конвертер RAW файлов при Photoshop) будет совместим наш файл. Выбираем размер JPEG-превьюшки для показа в Lightroom.
Embed Fast Load Data – запись данных в dng для ускорения загрузки фотографии в модуль обработки.
Embed Original Raw File – в файл dng встраивается оригинальный RAW файл. Т.е. получается, что на выходе мы имеем два файла – исходный RAW и RAW, сконвертированный в dng. Это сделано для того, чтобы в случае чего можно было с легкостью достать исходник и не сетовать, что его невозможно вернуть. Алгоритмы конвертирования из RAW в dng неизвестны и результат может незначительно отличаться. Именно для избегания таких ситуаций нужна эта функция. Но в случае встраиваемого RAW-оригинала размер файла сильно увеличивается.
В подразделе File Name Generation указывается, какие символы не использовать и что делать с пробелами. Думаю, такие тонкости вам не понадобятся. Во всяком случае, в обозримом будущем.
Camera Raw Cache Settings – настройки кэша Lightroom. Кэш представляет собой папку, в которой сохраняются временные файлы, генерируемые программой во время работы.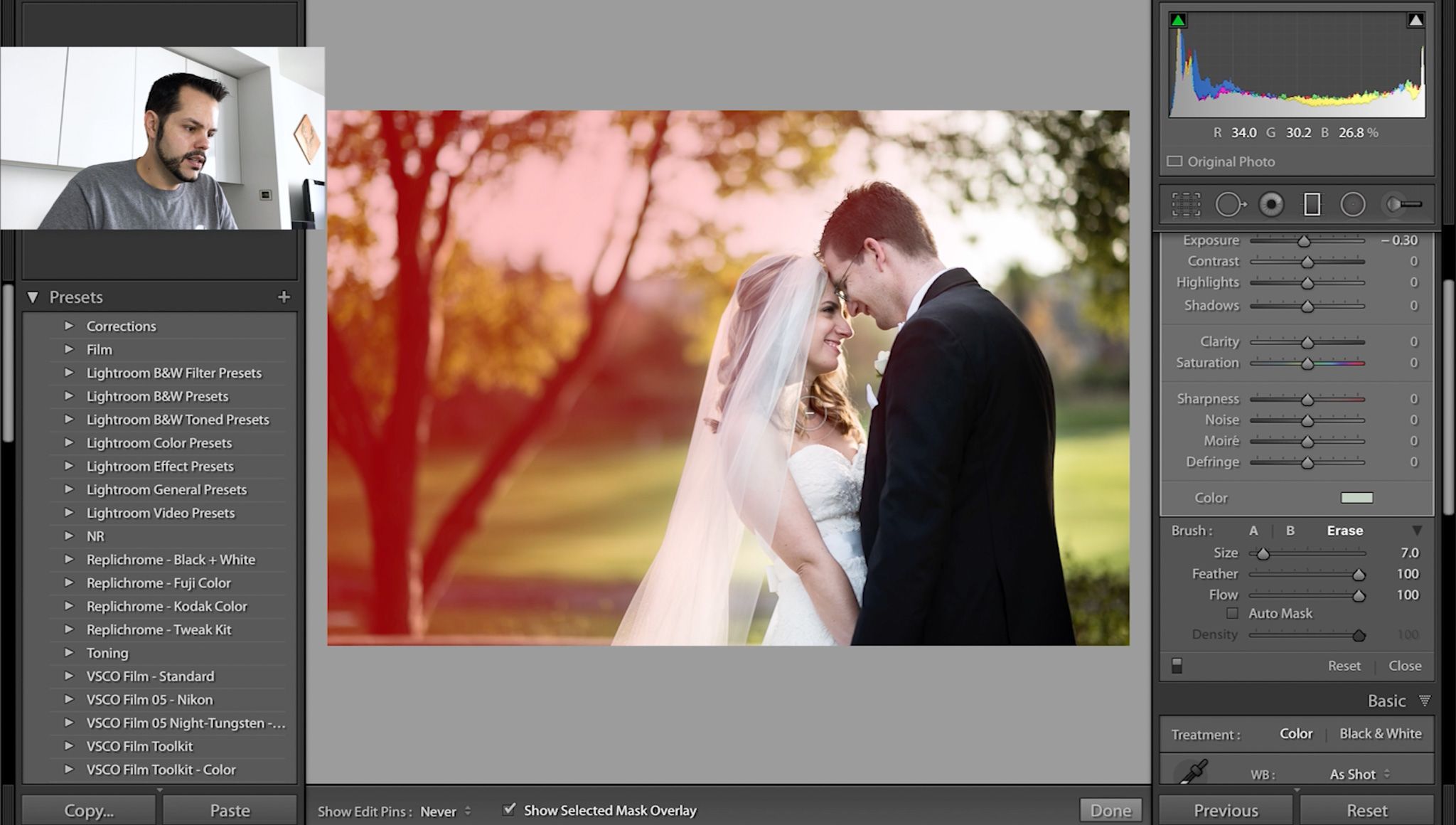 Важным моментом здесь является расположение кэша. Чем быстрее будет накопитель, где находится кэш, тем быстрее будет происходить работа. В частности, ускорится переход в модуль Develop (режим редактирования) из библиотеки. В идеале кэш должен располагаться на SSD диске, где находится каталог Lightroom. Если же отдельного SSD диска под каталог и кэш нет, то можно просто разместить его рядом с каталогом. Следующий параметр – размер кэша. Чем больше места он будет занимать, тем больше актуальных данных в нем будет храниться. На мой взгляд, лучше поставить значение в диапазоне 10-40 ГБ.
Важным моментом здесь является расположение кэша. Чем быстрее будет накопитель, где находится кэш, тем быстрее будет происходить работа. В частности, ускорится переход в модуль Develop (режим редактирования) из библиотеки. В идеале кэш должен располагаться на SSD диске, где находится каталог Lightroom. Если же отдельного SSD диска под каталог и кэш нет, то можно просто разместить его рядом с каталогом. Следующий параметр – размер кэша. Чем больше места он будет занимать, тем больше актуальных данных в нем будет храниться. На мой взгляд, лучше поставить значение в диапазоне 10-40 ГБ.
Если нажать кнопку Purge Cache , то кэш очистится. Т.е. удалятся все хранимые в нем файлы. Время от времени это полезно делать нажатием на кнопку или вручную. Последняя настройка определяет размер кэша для видео. Т.к. я с видео в Lightroom не работаю, то оставил по умолчанию.
Interface (Интерфейс)
Эта вкладка предназначена для настройки внешнего вида Lightroom.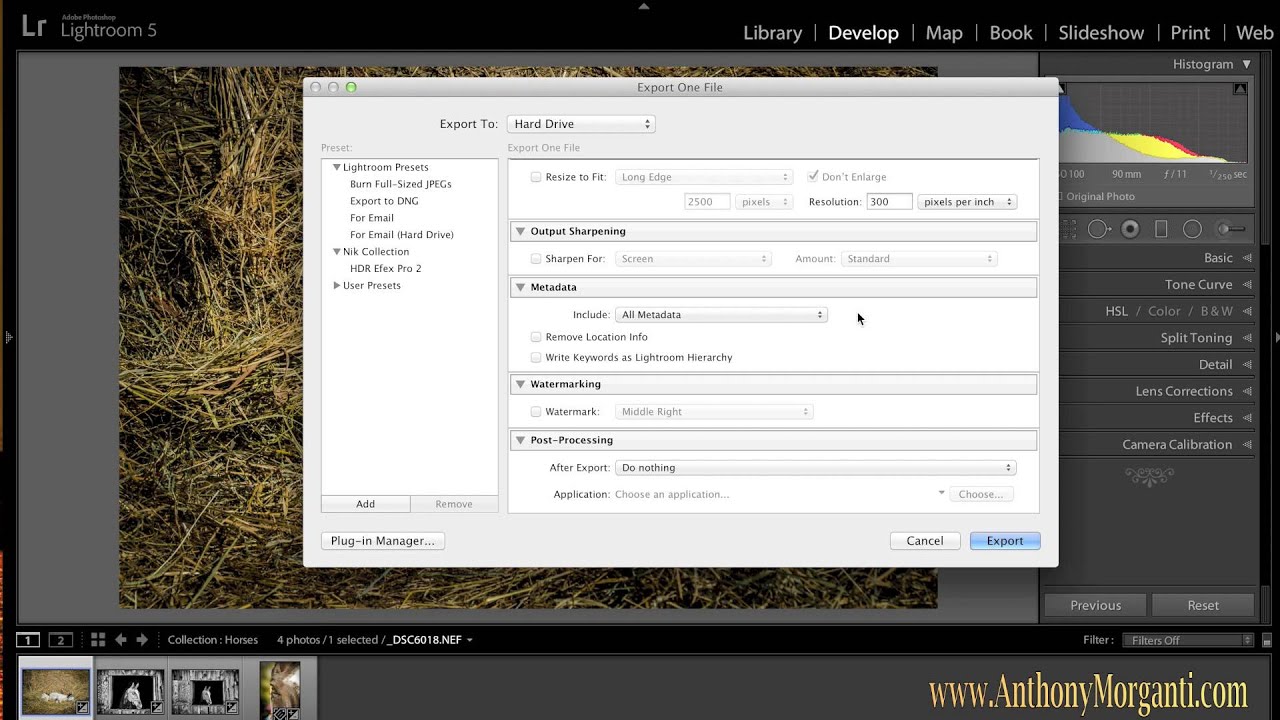 Здесь можно настроить фон, размер шрифта, метод отделения ключевых слов, показ рейтингов, отображение фотографии в окне навигации при наведении курсора.
Здесь можно настроить фон, размер шрифта, метод отделения ключевых слов, показ рейтингов, отображение фотографии в окне навигации при наведении курсора.
Если у вас большое разрешение при маленькой диагонали (например, 15” FullHD ноутбук) и вам все кажется мелким, то имеет смысл увеличить шрифт (параметр Font Size вверху). Галочка напротив Zoom clicked point center отвечает за то, что при увеличении фотографии ваш курсор окажется ровно по центру. Т.е, если вы хотите увеличить правый верхний угол фотографии, то нажимаете на точку в правом верхнем углу и эта точка окажется ровно посередине в увеличенном виде.
Lightroom mobile
Lightroom Mobile обеспечивает фотографам доступ к мощным инструментам Lightroom, включая следующие возможности:
- Синхронизация правок, метаданных и изменений наборов с каталогом Lightroom на компьютере под управлением Mac или Windows;
- Автоматический импорт изображений, снятых с помощью iPad, и синхронизация с каталогом Lightroom на настольном устройстве;
- Обработка изображений на iPad даже без подключения к Интернету для по-настоящему мобильной работы;
- Синхронизация фотографий между Lightroom 5 и Lightroom Mobile.
 Кроме того, синхронизированные фотографии можно просматривать с помощью любого веб-браузера.
Кроме того, синхронизированные фотографии можно просматривать с помощью любого веб-браузера.
Кроме этого, появились еще две закладки: Performance и Network.
Performance (Производительность)
Программа Lightroom 6 и выше, начала использовать ресурсы графического процессора (GPU) для ускорения обработки и просмотра фотографий. Однако, с включенной опцией система часто начинает глючить. По крайней мере, так было на моем компьютере. Если у вас начнет глючить программа, попробуйте снять галочку перед пунктом: Use Graphics Processor. Требование к видеокарте: поддержка OpenGL 3.3 и от 1Гб видеопамяти.
Network
Закладку Network пока не использовал, поэтому, расскажу про неё, как только разберусь.
Если у вас возникли вопросы или есть, что добавить по теме, смело пишите в комментариях — обсудим.
Для интересующихся возможностями данной программы, предлагаю ознакомиться со статьей, рассказывающей, как подключить фотоаппарат к компьютеру и с помощью программы Lightroom фотографировать сразу на компьютер . А на сегодня у меня всё.
А на сегодня у меня всё.
Если вы используете Lightroom 6 и не собираетесь переходить на программное обеспечение по подписке, вот предупреждение: не запускайте программу обновления Lightroom с настройками по умолчанию. Это приведет к удалению Lightroom 6 и установке Lightroom CC.
Многие жалуются на эту проблему. После автоматического обновления новый Lightroom предложит 7 дневную пробную версию.
Компания Adobe отреагировала на эту проблему: «Мы понимаем, что принудительно перевели клиентов на работу по подписке с пробной версией нового Lightroom Classic CC, заменив уже установленную версию Lightroom 6,» пишет Adobe. «Мы приносим извинение за то, что не обеспечили лучший пользовательский опыт для наших клиентов, чтобы опробовать Lightroom Classic CC, всё ещё сохраняя на компьютере Lightroom 6. Это было ошибкой с нашей стороны».
Хорошая новость заключается в том, что вы можете получить Lightroom 6 обратно и сделать так, чтобы подобное «обновление» не происходило снова.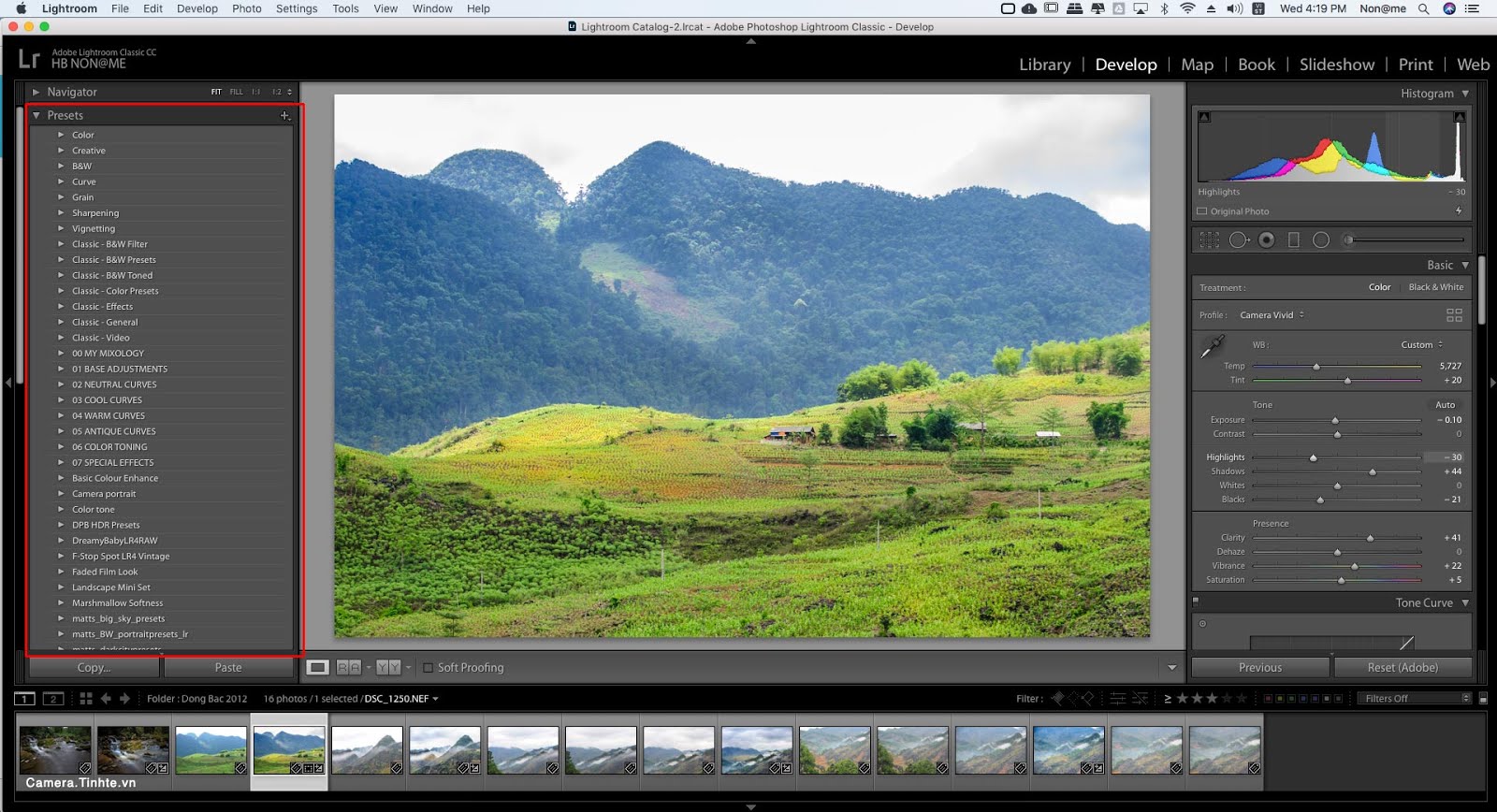 Проблема заключается в том, что опция «Удалить старые версии» в разделе «Дополнительные параметры» активирована по умолчанию.
Проблема заключается в том, что опция «Удалить старые версии» в разделе «Дополнительные параметры» активирована по умолчанию.
Если у вас была установлена Lightroom 6 и заменена на Lightroom CC, вот что вам нужно сделать, чтобы получить обратно шестую версию:
Во-первых, удалить Lightroom Classic CC с вашего компьютера, а затем загрузить программу установки Lightroom 6 и установить её на вашем компьютере.
Затем, когда появится уведомление о том, что есть обновления до Lightroom Classic CC вам нужно нажать кнопку «Advanced Options» и снять флажок «Удалить старые версии» перед выполнением обновления.
Adobe обещала выпустить новую версию программы обновления, чтобы деактивировать по умолчанию опцию «Удалить старые версии».
«В результате, вы можете попробовать Lightroom Classic CC в течение пробного периода и по-прежнему работать в Lightroom 6,» говорит Adobe.
Adobe выпустит последнее обновление Lightroom 6 к концу года
Недавно Adobe выпустила обновление профилей камер для Lightroom 6. Также в свете последних событий, Adobe также ответила на животрепещущий вопрос о том, будет ли продолжать существование бессрочная лицензия.
Также в свете последних событий, Adobe также ответила на животрепещущий вопрос о том, будет ли продолжать существование бессрочная лицензия.
Похоже, что ответ утвердительный, но последнее обновление Lighroom 6 выйдет к концу текущего года.
Если вам придётся использовать камеры, профили которых не будут поддерживаться в Lightroom 6, вы можете использовать конвертер DNG , прежде чем импортировать изображения в Lightroom 6.
После того как Lightroom 6 получит последнее обновление, компания Adobe прекратит его поддержку. Если вы намерены продолжать использовать Adobe Photoshop Lightroom, вы должны либо подписаться на облачную версию CC, или иметь дело с конвертером, как описано выше.
Продолжаем установку и активацию Adobe Photoshop Lightroom 6. В окне Sign In Required нажимаем на ссылку: Having trouble connecting to the internet? (Не удается подключиться к Интернету?).
В следующем окне, на кнопочку: Generate Request Code (Сформировать код запроса).
Полученный код Request Code, выделяем и копируем в буфер обмена.
Вставляем код в кейген Adobe Creative Cloud 2015 – X-FORCE в поле Request Code: Далее, нажимаем на кнопку: Gen. Activation.
Копируем полученный Activation code:
И вставляем его в поле Response Code: Нажимаем, теперь уже на активную кнопку: Activate (Активировать).
Автономная активация завершена. Приложение Adobe Lightroom успешно активировано и готово к работе. Нажимаем на кнопку: Launch (Запуск).
Запустится заставка программы Adobe Lightroom 6. Потом окно Creating new catalog в котором нажимаем на кнопку: Continue.
В следующем окне, переключаемся на OFF и нажимаем на кнопку: Continue.
Нажимаем на кнопку: ОК.
Выполняем команду: Help > System Info…
И в окне System Info смотрим какую версию OpenGL поддерживает видеокарта.
Смотрим версию программы: Adobe Photoshop Lightroom 6 Version 6.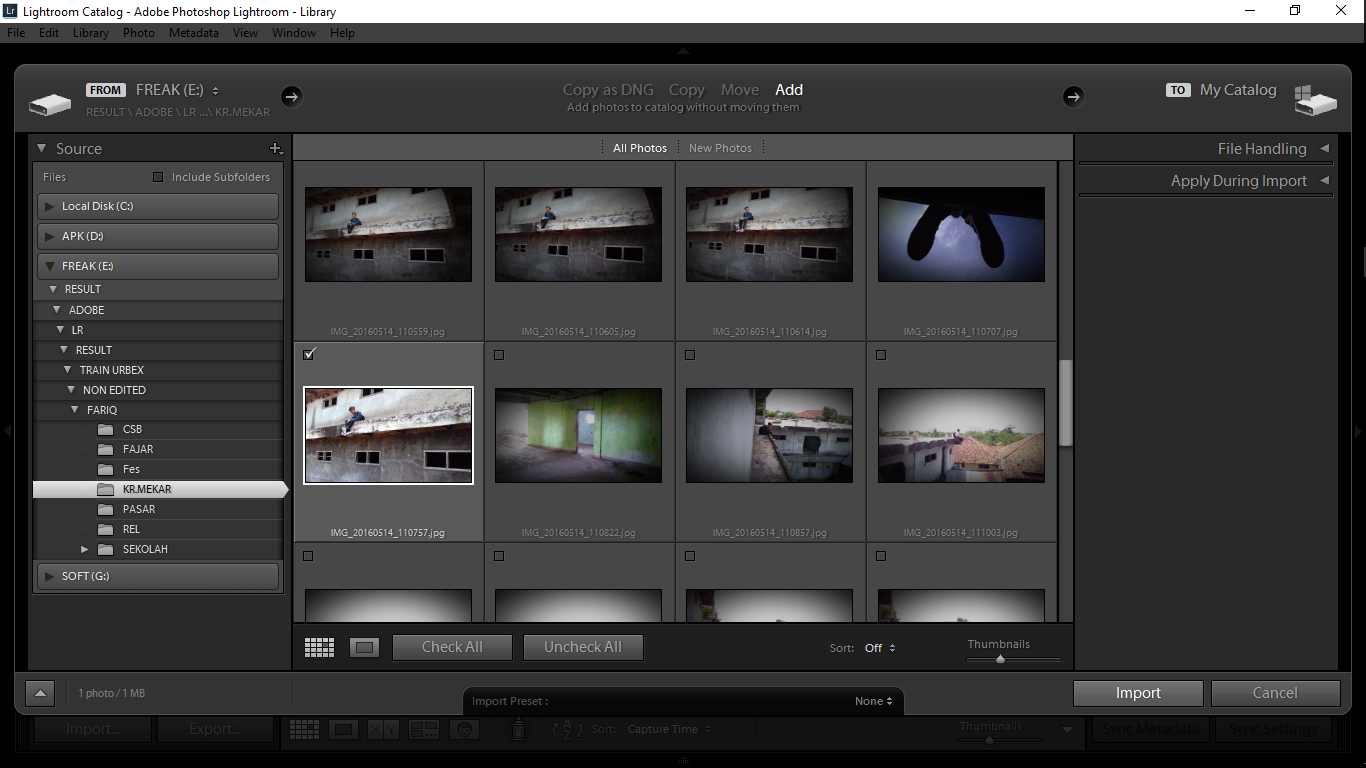 0, Camera Raw 9.0.
0, Camera Raw 9.0.
Скачиваем обновление Adobe Lightroom CC 2015.5 (6.5) по следующей прямой ссылке:
http://swupdl.adobe.com/updates/oobe/aam20/mac/AdobeLightroom-6.0/6.5/setup.dmg
Компания Adobe выпустила Lightroom CC 2015.5 (6.5). В данном обновлении были сделаны многочисленные исправления ошибок и добавлена поддержка новых камер и объективов.
Обновление устраняет несколько проблем, которые возникали при создании панорам. Например: «умное» удаление пятен, которые удаляются с первого изображения, а остальные будут удалены автоматически, что полезно при попадании, например, пыли на матрицу.
Кроме того, были исправлены ошибки инструмента Boundary Warp, который помогает выпрямлять искривленные края сшитых панорам.
Также исправлены ошибки, не связанные с Panorama Merge. Это ошибки синхронизации. Adobe также утверждает, что синхронизация с приложениями Lightroom для Android и IOS теперь работает быстрее.
Теперь размер кэша видео заданного в Preferences, работает корректно.
Photomerge работает теперь корректно с виртуальными копиями и не закрывается.
Теперь можно вбить любые даты в диалоге Edit Capture Time в том числе: 1966, 1969, 1999 и т.д.
Исправлена проблема с проигрыванием видео на операционной системе Windows 10.
Slideshows снова работают в высоком разрешении.
Исправлено неправильное значение EXIF:ColorSpace в экспортируемых TIFF.
После экспорта комбинация клавиш: CTRL+ALT+S не работала в Develop.
Месяцы в не английской конфигурации показывались на английском языке.
Невозможно было импортировать DNG файлы из дрона Parrot Bebop.
Watermark ранее терял свои настройки при открытии диалога Edit.
Добавлена поддержка новых цифровых камер: Canon EOS-1D X Mark II, Canon EOS 80D, Canon EOS 1300D (Rebel T6, Kiss X80), Nikon D5, Nikon D500, Olympus PEN-F, Olympus SH-3, Panasonic DMC-CM10, Panasonic DMC-GF8, Panasonic DMC-ZS100 (DMC-ZS110, DMC-TZ100, DMC-TZ101, DMC-TZ110, DMC-TX1), Samsung NX3300, Sony Alpha a6300 (ILCE-6300) и Yuneec CGO4.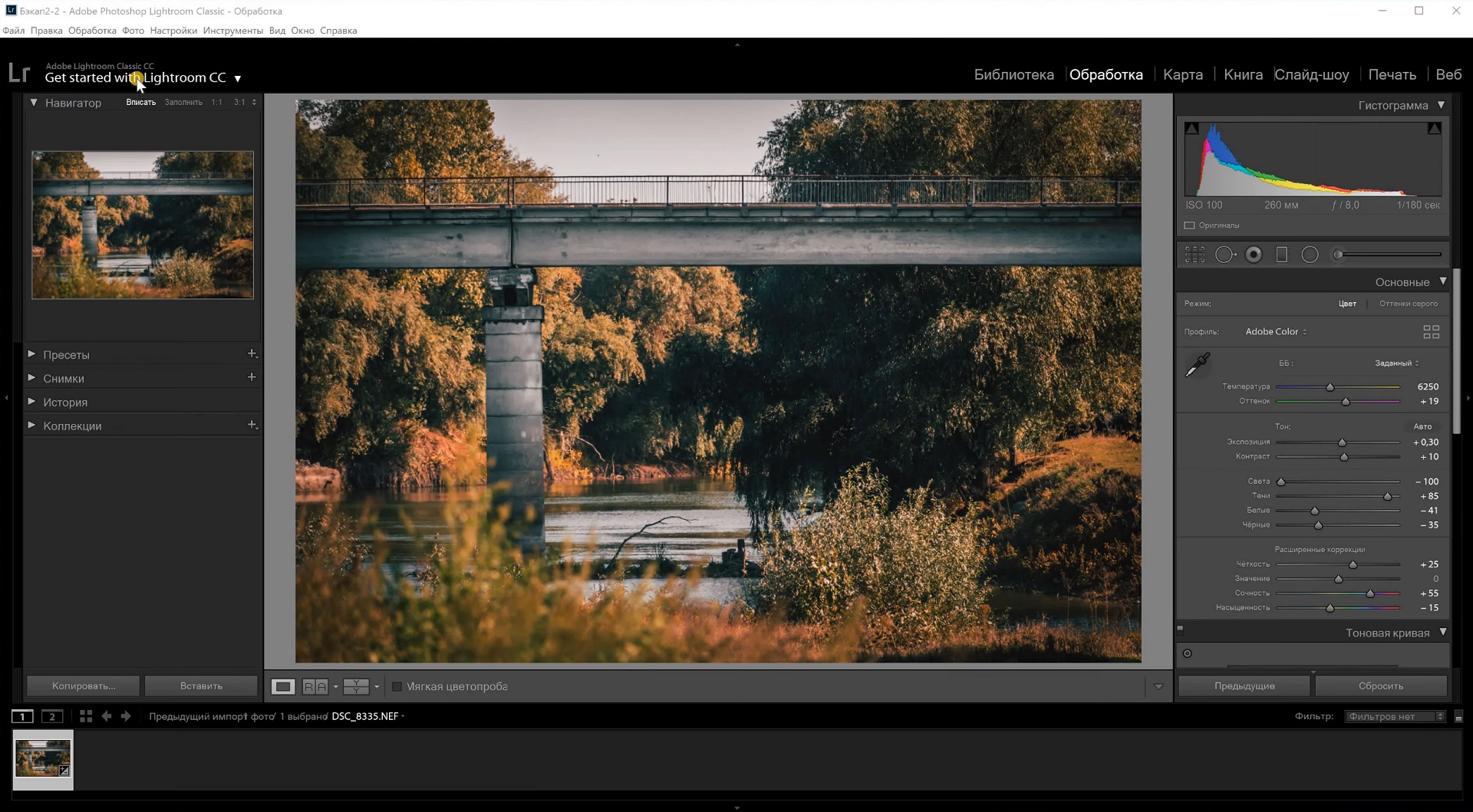
Добавлены более 70 профилей объективов Canon, Fujifilm, Olympus, Panasonic, Pentax, Samsung, SIGMA и Sony.
Делаем двойной клик по setup.dmg.
Новые возможности поиска и обмена снимками, одновременная склейка панорамы и HDR, ускорение удаленного управления камерами Canon.
На конференции Adobe Max 2018 компания Adobe анонсировала ряд крупных обновлений для своих продуктов. Например, улучшенный поиск с использованием искусственного интеллекта Adobe Sensei и новые возможности для обмена снимками для Lightroom CC; одновременная склейка панорамы и HDR для Lightroom Classic CC и Adobe Camera Raw.
И, похоже, что две версии Lightroom будут развиваться в несколько разных направлениях. По крайней мере, пока.
Более умный поиск в Lightroom CC будет предлагать совпадения во время набора слова Обновления Lightroom CC
Lightroom CC получил новую опцию People View, которая позволяет быстро находить “людей, которые вам небезразличны”. То есть программа автоматически присвоит теги людям на фотографиях, чтобы вы могли найти их на всех снимках, где они присутствуют. People View будет доступна в версиях для Mac, Windows, iOS, Android и ChromeOS.
People View будет доступна в версиях для Mac, Windows, iOS, Android и ChromeOS.
Фактически Adobe улучшила инструменты поиска Lightroom CC, добавив автоматические предложения о результатах поиска, с их отображением во время печати слова. Эти предложения основываются на метаданных изображения, таких как использованная камера, объектив, диафрагма, ISO, место съемки или ключевые слова.
Улучшены и возможности обмена — раздел Обмен позволит легко просматривать альбомы и изображения, созданные с помощью сайта Adobe, а также делиться ими. Альбомы можно будет расшаривать напрямую в сервис Adobe Portfolio, с помощью новой технологии Connectors.
В мобильных версиях Lightroom CC можно будет делиться изображениями на основе флажков или рейтинга.
Интересный момент — Adobe добавила опцию Apple Photos Migrator, которая позволяет перемещать библиотеку изображений из облачного сервиса Apple в сервис Adobe. Судя по всему, это, вкупе с опцией поиска людей, сделано для привлечения большего числа новых пользователей в экосистему Lightroom CC.
Но Adobe твердо намерена не терять и существующих пользователей, работающих в первую очередь с ПК-версией Lightroom. Поэтому Lightroom Classic CC также получила несколько новшеств. Акцент сделан на улучшении производительности и возможностей обработки.
Поклонники HDR и панорам теперь смогут объединять их одновременно, с помощью новой функции HDR Panorama Merge. То есть можно будет сразу сшивать снимки в панораму с расширенным динамическим диапазоном. Раньше это был долгий процесс в два этапа. Данная функция доступна также в Adobe Camera Raw.
Также улучшена работа Lightroom Classic CC при удаленном управлении камерами Canon. Изменения коснулись скорости и стабильности передачи изображений — все будет работать в 1,5-2 раза быстрее. По словам Adobe, сейчас компания занимается такими же улучшениями для камер Nikon — они будут представлены в следующем обновлении продукта.
Еще одно новшество в Lightroom Classic CC и Adobe Camera Raw — инструмент Depth Range masking, который позволяет точнее и быстрее выделять объекты для создания маски на основании данных о глубине (то есть положении объекта в трехмерном пространстве). Однако инструмент не будет работать с любой фотографией — для его использования потребуются снимки с современных смартфонов, где информация о положении предмета записывается как отдельный канал изображения. Такая функция, например, имеется у iPhone, при съемке в портретном режиме.
Однако инструмент не будет работать с любой фотографией — для его использования потребуются снимки с современных смартфонов, где информация о положении предмета записывается как отдельный канал изображения. Такая функция, например, имеется у iPhone, при съемке в портретном режиме.
Как и в случае с Photoshop CC, улучшения Lightroom и Adobe Camera Raw скорее поверхностные, а не революционные. Lightroom CC пока не получила всех характеристик Lightroom Classic CC, а Lightroom Classic CC, в свою очередь, не имеет таких возможностей поиска, как Lightroom CC.
Виджет от FS
13.12.2018
Компания Adobe выпустила обновление для всей экосистемы Lightroom, включая Lightroom Classic CC и Lightroom CC для Mac, Windows, Android, ChromeOS и iOS. Ниже представлены основные изменения для разных платформ.
Lightroom Classic
По словам компании, в декабрьском обновлении для Lightroom Classic CC она сфокусировалась на увеличении производительности и эффективности рабочего процесса.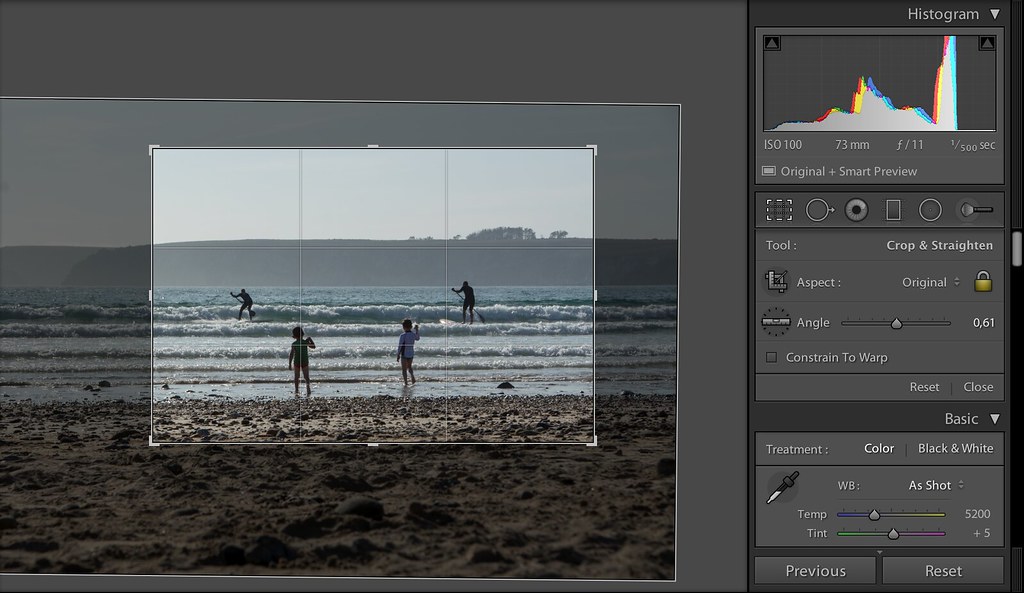
Теперь можно настраивать порядок и скрывать инструменты в модуле Develop, с помощью правого клика (or Ctrl+click на Mac) на любом заголовке панели и выбора «Customize Develop Panel».
Также стал доступен автоимпорт фотографий прямо в коллекции. Выбрав папку, новые изображения из папки будут автоматически импортироваться и добавляться в коллекцию. Для этого нужно выбрать пункт Auto Import Settings в меню и нажать «Add to Collection».
В модуле Book появилась привязка к сетке. Что касается улучшения производительности, была увеличена скорость перелистывания сетки, а скорость переключения между модулями Library и Develop на 4К и 5К мониторах увеличена в 5 раз.
Lightroom CC для Mac и Windows
Появилась возможность использования целевого альбома (Target Album). Для установки альбома в качестве целевого нужно нажать на него правой кнопкой мышки (Ctrl+click для Mac) и выбрать пункт «Set as the Target Album». После этого при нажатии клавиши «T» любая выбранная фотография автоматически добавляется в целевой альбом.
Другим нововведением стала дополнительная фильтрация при расшаривании альбома. Теперь когда Вы делитесь альбомами Lightroom с друзьями или семьей, Вы можете отфильтровать какие фотографии будут доступны для просмотра, основываясь на рейтинге (количестве звездочек) или выбирая отдельные фотографии вручную. Таким образом, Вы делитесь целым альбомом, но доступны для просмотра будут только выбранные фотографии.
Также в Lightroom CC для Mac и Windows была увеличена скорость импорта с SD карт памяти и камер через USB, а также увеличена скорость загрузки лиц в модуль People.
Lightroom CC для Android и ChromeOS
В версии Lightroom CC для Android и ChromeOS появилась новая вкладка с альбомами, которыми Вы поделились через lightroom.adobe.com. Кроме того, стало возможным делиться не сразу целым альбомом, а отдельными фотографиями из различных альбомов.
Также появилась поддержка проводного интернета — «функция, часто запрашиваемая для запуска Lightroom Android на ChromeOS», по словам компании.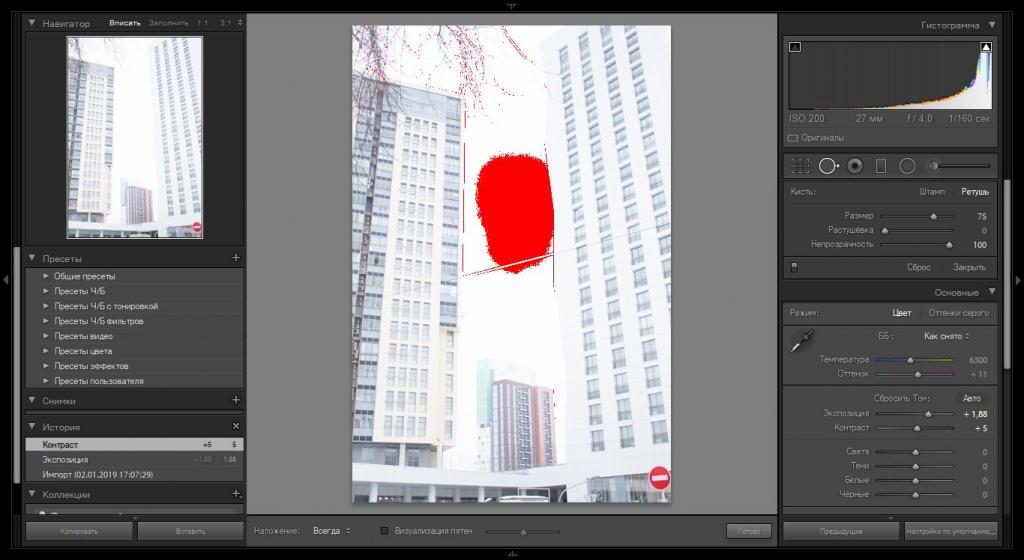
Lightroom CC для iOS
Adobe сообщает, что это обновление включает только «небольшие обновления и улучшения производительности», так как компания готовит к релизу новые «захватывающие функции, которые появятся в новом году».
Обновления доступны для скачивания через Creative Cloud, App Store и Google Play.
Виджет от FSLightroom
Удаление снимков из библиотеки………………………50
Быстрая коррекция изображений………………………51
Гистограмма……………………………………………………51
Быстрая коррекция…………………………………………51
Работа с метаданными………………………………………53
Назначение ключевых слов……………………………53
Редактирование метаданных снимка……………..53
Копирование метаданных………………………………54
Шаблоны метаданных……………………… ……………54
……………54
Обновление метаданных………………………………..54
Управление каталогами Lightroom…………………….55
Создание нового каталога………………………………55
Открытие каталога…………………………………………55
Экспорт каталога……………………………………………55
Оптимизация каталога…………………………………..56
Архивация каталога……………………………………….57
Глава 5- Обработка………………………………………………59
Интерфейс и инструменты………………………………..60
Левая панель………………………………………………..60
Правая панель………………………………………………60
Панель инструментов……………………………………..61
Редактирование снимков………………………………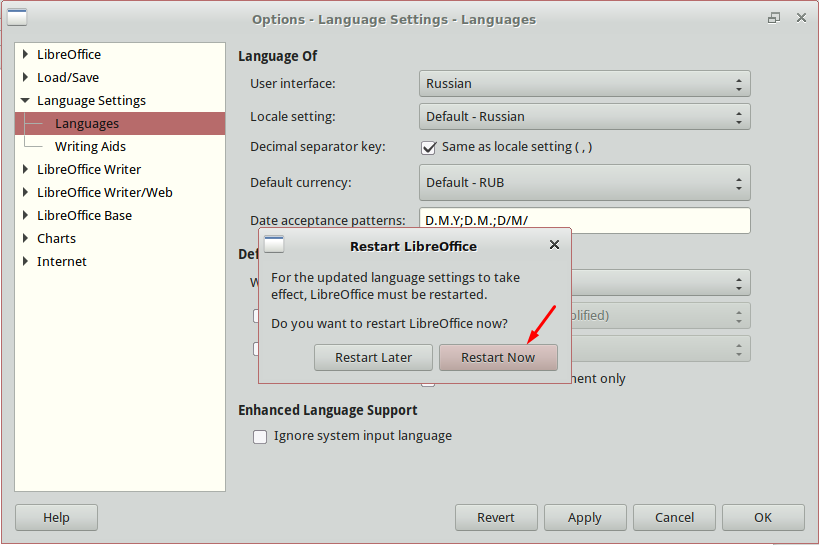 ….62
….62
Вращение, кадрирование, выравнивание……….62
Удаление красных глаз…………………………………..65
Ретушь снимка………………………………………………66
Редактирование снимка в Photoshop………………69
Коррекция снимка……………………………………………70
Работа с гистограммой…………………………………..70
Базовые настройки………………………………………..70
Тоновая кривая……………………………………………..73
Цветовые коррекции……………………………………..74
Раздельное тонирование……………………………….77
Детализация………………………………………………….78
Коррекция оптики…………………………………………80
Коррекция цветопередачи камеры…………………83
Управление историей редактирования….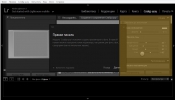 …………..84
…………..84
История редактирования снимка……………………84
Создание снимков состояния………………………….85
Управление настройками снимков…………………….85
Копирование настроек…………………………………..86
Синхронизация настроек снимков………………….87
Копирование предыдущих настроек……………….87
Сохранение шаблонов обработки……………………87
Установка настроек камеры по умолчанию……..87
Александр Свет: Почему я выбираю Capture One?
Недавно мы записали серию роликов, где я рассказываю о 10 преимуществах Capture One. Вот они:
А в этой статье я решил выделить пять причин, почему лично я выбрал Capture One для работы с RAW. Что было для меня самым важным?
Первая причина: Capture One дает выбор
Capture One позволяет полностью настроить под себя весь процесс работы с RAW-файлами. Настройка Capture One начинается с интерфейса, где можно изменить расположение всех элементов программы – переместить, удалить или продублировать любой инструмент.
Настройка Capture One начинается с интерфейса, где можно изменить расположение всех элементов программы – переместить, удалить или продублировать любой инструмент.
Например, можно создать вкладку, где будут открыты все поканальнее кривые одновременно, что очень удобно для сложной цветокоррекции фотографий.
Настроив интерфейс под себя, переходим к импорту фотографий – и тут Capture One снова дает полную свободу выбора.
Можно вообще не импортировать фотографии, а просто открывать в программе папки с жесткого диска. Или создавать под каждый съемочный проект отдельную «сессию», где будут храниться и RAW-файлы и обработанные JPG/TIFF со съемки.
Можно создать привычный каталог и выстроить нужную систему каталогизации файлов с альбомами, проектами, рейтингами, ключевыми словами и цветными метками.
Следующий этап – обработка RAW, и тут тоже можно все настроить под себя. Например, выбрать базовую кривую, которая будет использоваться для трактовки RAW-файла. Если вы искали, что можно сделать с RAW файлом кроме стандартных ползунков экспозиции и цвета – попробуйте линейную кривую.
Сразу становится понятно, что от нас скрывают обычные RAW-конвертеры. На первый взгляд, такой кадр выглядит непривычно «сырым», но именно линейная кривая позволяет максимально раскрыть потенциал RAW файла.
Практически всем инструментам Capture One можно задать настройки, которые будут автоматически применяться для кадров с камер определенной модели. Например, открываем RAW с Sony A7r Mk2 и настройки, скажем, резкости и шумодава сразу меняются на нужные значения. А для кадра с Fuji X-Pro2 они будут уже другие.
Кстати, горячие клавиши в Capture One тоже можно настроить так, как вам удобно и привычно.
Завершающий этап работы с RAW – конвертация в готовую фотографию. И – да: весь процесс конвертации тоже можно настроить под ваши рабочие задачи. Хотите конвертировать RAW в несколько форматов одновременно? Без проблем: создаем несколько рецептов конвертации и в один клик конвертируем фотографию сразу в несколько разных файлов. При этом у каждого рецепта могут быть отдельные настройки резкости.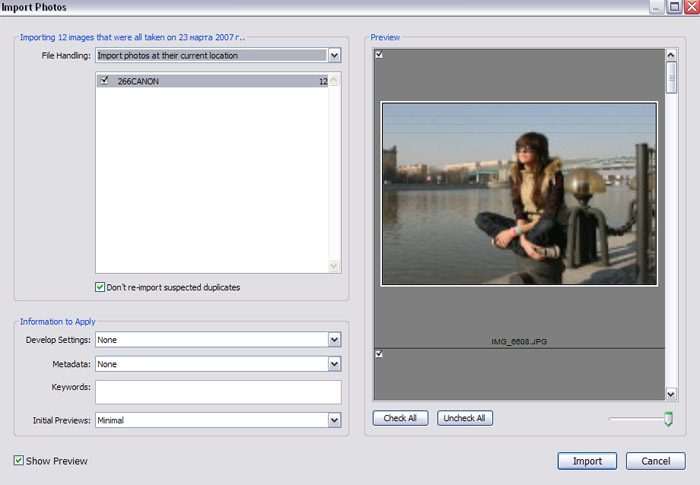
Хотите, чтобы для каждого формата файлов автоматически создавалась папка? Один клик. Подпапки с рейтингами файлов и датами съемки? Один клик.
Ну, а кроме этого, в Capture One можно увидеть, как будет выглядеть RAW файл после конвертации с полной симуляцией размера, JPG-артефактов, резкости. То есть, теперь вам не нужно гадать, как будет выглядеть файл в формате для интернета. Вы можете увидеть его еще до конвертации.
Эта свобода часто отпугивает тех фотографов, которые сами не знают, что они хотят от RAW-конвертера. Однако, к «закрытым» программам после Capture One вернуться очень сложно. Вы просто не понимаете, почему вы вдруг должны работать так, как решили разработчики, а не так, как вам самим это удобно.
Вторая причина – уровни и кривые для RAW
В Capture One настоящие уровни и кривые, а не подделка, которую можно найти в большинстве RAW-конвертеров.
В настоящих уровнях можно работать с input/output точками черного/белого и в пару действий кардинально изменить кадр.
А еще в настоящих уровнях можно работать с каждым каналом отдельно, что совершенно незаменимо для сложной цветокоррекции.
Теперь о кривых. Они в Capture One еще лучше. Во-первых, вы можете изменить размер окна кривой. Это действительно очень удобно.
Во-вторых, кроме Red, Green, Blue каналов в кривых Capture One есть еще и Luma – аналог L канала Lab. То есть, это кривая, которая позволяет изменять только яркостную составляющую картинки, не затрагивая насыщенность фотографии.
Мы все еще говорим о работе с RAW-файлом, если вы вдруг забыли.
Ну, и наконец, кривые в Capture One умеют работать в слоях. То есть, можно делать локальную цветокоррекцию (привет, свадебные фотографы!) или, например, менять точку черного и белого только на определенных участках кадра (привет пейзажисты!)
Про слои я еще обязательно расскажу ниже. Давайте немного переведем дыхание и поговорим о простых, но очень важных, базовых инструментах обработки. Не удивляйтесь, в Capture One они тоже работают лучше.
Третья причина – базовые инструменты
Есть определенные инструменты, которые в том или ином виде встречаются в практически любом RAW-конвертере. Но за схожими названиями скрываются совершенно разные алгоритмы работы этих инструментов.
High Dynamic RangeHigh Dynamic Range (Highlights/Shadows в Lightroom) – классический инструмент для затемнения пересчетов и высветленная теней. За последние годы High Dynamic Range в Capture One колоссально эволюционировала. С каждым обновлением программы HDR становился все более точным и аккуратным. Сейчас он позволяет воздействовать на тени или света практически не задевая средние участки кадра.
Примеры воздействия High Dynamic Range в Capture One и Highlights/Shadows в Lightroom:
Общаясь с моими коллегами-фотографами, я часто замечаю, что многие относятся к инструменту Clarity (Четкость) с опаской. На некоторых фотографиях он будет смотреться отлично, но иногда может не предсказуемо испортить картинку. Проблема в том, что в большинстве RAW-конвертеров Clarity работает по одному алгоритму, который хорошо подходит лишь определенным кадрам.
В Capture One есть четыре режима работы Clarity, каждый из которых оказывает разное влияние на картинку.
Например, Punch работает очень жестко и заметно влияет на цвет в кадре. Режим Natural – наоборот, практически не затрагивает цвет и добавляет максимально аккуратную четкость фотографии.
Таким образом, для каждого сюжета в Capture One можно выбрать наиболее подходящий режим Clarity.
Кроме стандартного усиления четкости в Clarity в Capture One есть дополнительный ползунок Structure, который позволяет сделать структуру объекта (дерево, камень, шерсть) более четкой.
Color Balance или Цветовой Баланс — инструмент для цветного тонирования фотографий, который часто можно встретить в RAW-конвертерах.
Color BalanceВ большинстве программ вы можете тонировать только светлые или темные участки кадра, Color Balance в Capture One позволяет работать и со средними тонами фотографии. Кроме этого, как и кривые, окно цветового баланса можно изменять в размере и дублировать в интерфейсе программы.
Четвертая причина – слои и маски
Работой в слоях с RAW файлом тоже уже давно никого не удивишь. Но подход Capture One к работе со слоями и масками принципиально отличается от большинства других RAW-конвертеров.
Во-первых, в Capture One есть отдельный инструмент для управления слоями. Вы можете быстро переключаться между слоями, переименовывать их, инвертировать маску или копировать маску с одного слоя на другой.
Разумеется, в Capture One также есть и все стандартные инструменты рисования масок: кисть, ластик, градиент. Вы можете регулировать прозрачность маски и жесткость ее краев. А если вы работаете с графическим планшетом, Capture One позволяет учитывать силу нажатия пера.
Во-вторых, практически все инструменты в Capture One умеют работать в слоях: Curves, Color Editor, White Balance, Exposure, Contrast, Saturation, Brightness, HDR, Clarity, Sharpening и Noise Reduction, Purple Fringing и Moiré. На практике это полностью меняет подход к обработке фотографий: вы начинаете мыслить слоями, и это позволяет вытянуть из RAW файла максимум информации.
Еще один потрясающий инструмент Capture One – создание маски из выбранного цвета. Вы можете выделить любой диапазон цвета и в одни клик создать из него маску.
С помощью этой опции можно, например, очень быстро выделить только кожу модели или ее одежду и дальше обработать эту область всеми доступными инструментами.
Кроме этого в Capture One есть и инструменты для ретуши: Heal и Clone слои. Clone layer работает аналогично инструменту Clone stamp в Photoshop, просто копируя нужный участок кадра. Heal слои воздействуют на картинку более «интеллектуально», подстраивая цвет и яркость выбранного участка под место, куда он будет скопирован.
Это позволяет прямо в Capture One делать довольно сложную ретушь фотографий.
Пятая, но главная причина – ЦВЕТ
А теперь пора поговорить о самой главной причине, почему я работаю в Capture One. Это цвет и возможности для его обработки. Для каждой камеры разработчики Capture One создают собственный цветовой профиль, который позволяет передать цвет снимка максимально правильно. Именно поэтому, открывая RAW в Capture One, вы уже видите значительно более приятную картинку, чем в других RAW-конвертерах.
Именно поэтому, открывая RAW в Capture One, вы уже видите значительно более приятную картинку, чем в других RAW-конвертерах.
Базовая трактовка цвета закладывает необходимую основу для его обработки, а вот сама обработка цвета происходит уже в инструменте Color Editor.
Этому инструменту можно смело посвятить ни одну статью, неспроста на моем курсе по Capture One (см. на сайте) отведен час только на изучение его основных возможностей.C помощью Color Editor вы можете выделить цвет и изменить его оттенок, насыщенность и яркость.
Важное отличие Color Editor от других похожих инструментов в том, что Color Editor позволяет очень точно выбрать нужный вам цвет, а не работать в заданных рамках «синего» или «зеленого». При этом, включив опцию View Selected Color Range, вы сразу увидите, где именно на фотографии находится цвет, с которым вы планируете работать.
Например, на этом кадре я хотел бы изменить цвет рубашки, не затрагивая тона кожи музыканта.С Color Editor и режимом просмотра выделенного цвета это сделать очень просто – ведь вы сразу видите, насколько нужно подвинуть границы выделения, чтобы захватить только необходимый вам цвет.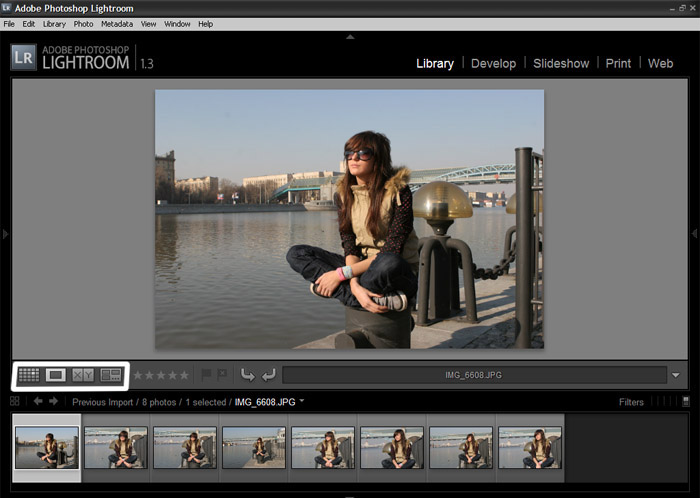
Но что делать, когда объекты в кадре имеют совершенно одинаковый цвет? Переходим в слои! Color Editor работает в слоях, а значит, вы можете выделить нужную область кадра маской и изменить цвет только в этом месте. На практике это позволяет делать очень сложную обработку цвета сразу в RAW файле, без использования Photoshop.
У Color Editor есть еще один режим работы – Skin Tone, который особенно оценят портретные фотографы.
С помощью Skin Tone можно в пару кликов выровнять тон и подобрать нужный цвет кожи модели.
5-6 лет назад это была совершенно другая программа – её главными преимуществами были правильная работа с цветом и удобная съемка в компьютер. Год за годом разработчики обновляли и дополняли ее и, спустя годы эволюции, Capture One 10 опережает любой RAW-конвертер не только в работе с цветом, но и в массе уникальных возможностей для обработки. По сути, сейчас есть только одна причина для фотографа не попробовать этот новый инструмент – признать, что он слишком привык к своему старому 18-200 мм объективу.
Варианты приобретения лицензии
Покупка программы со скидкой
Всем учащимся школы Profile доступна скидка в 10% на покупку лицензионной версии Capture One Pro 10! При покупке Capture One Pro 10 в онлайн-магазине Phase One, укажите код AMBC1BLOG, нажмите Use Voucher и вы сразу получите скидку 10% (28 евро). Скидка действует постоянно, вы можете воспользоваться ей в любой момент, а так же рассказать о ней своим друзьям.
Оформить покупку в магазине Phase One, вкладка BUY – https://www.profileschool.ru/r/3787584378Стоимость лицензии на 1 пользователя и 3 компьютера составляет 251 EUR с учетом скидки.
Подписка на программу
Подписка на 1 пользователя и 2 компьютера составляет:
12 EUR ежемесячно при подписке на 12 месяцев,
19 EUR ежемесячно при подписке на 3 месяца.
Оформить покупку в магазине Phase One , вкладка SUBSCRIBE – https://www.profileschool.ru/r/3787584378Рекомендуем вам авторский онлайн-курс Александра Света Capture One Pro. Профессиональная обработка RAW – курс, направленый на глубокое освоение программы: от описания инструментов и эффективных приемов обработки, до сложной работы с RAW.
Adobe Lightroom 4.4 – IntPictures.com
Вышла новая версия программы Adobe Lightroom – 4.4.
Если вы только начинаете заниматься обработкой фото, то рекомендую прочесть эти статьи:
Основы обработки RAW-файлов в Adobe Lightroom. Часть первая.
Основы обработки RAW-файлов в Adobe Lightroom. Часть вторая.
Основы обработки RAW-файлов в Adobe Lightroom. Часть третья.
Основы обработки RAW-файлов в Adobe Lightroom. Часть четверая.
Основы обработки RAW-файлов в Adobe Lightroom. Часть патая.
3-я версия была более чем удачная. До ее выхода я пользовался Phase One Capture 1, но с выходом третьей лайтрум перебрался на софт от Эдоуб. Что же принесла 4-я версия ? О, довольно значимые изменения…
Во-первых, переработан движок редактирования фото. Теперь он называется PV2012 и он принес несколько изменений в интерфейс и в воркфлоу программы (рабочий процесс). Теперь Баланс белого можно настраивать для конкретного участка конкретной фотографии. Панель Basic из раздела Develop так же претерпела изменений: пропали бегунки Recovery, Fill Light, Brightness – их место заняли: Highlights, Shadows, Whites. К тому же, 4-й лайтрум автоматически немного борется с пересветами.
Панель Basic из раздела Develop так же претерпела изменений: пропали бегунки Recovery, Fill Light, Brightness – их место заняли: Highlights, Shadows, Whites. К тому же, 4-й лайтрум автоматически немного борется с пересветами.
Кроме «точечного» изменения баланса белого, теперь в панелях Adjustment Brush и Graduated Filter есть возможность «давить» шум и муар. Это очень нужное решение, потому как на средней шумности фотографиях зачастую шум нужно убирать только с теней, а на светлых участках можно его оставить для сохранения деталей. Появилась кнопка One-click CA removal для удаления хроматических аберраций. Да и сам алгоритм борьбы с ХА усовершенствован.
Разделение кривых на RGB каналы, делает Lightroom 4 более удобным инструментов в художественной обработке фото. Раньше, чтобы использовать эту функцию, нужно было открывать изображение в Фотошопе.
Отдельным пунктом идет заметно переработанная система создания фото-книг. Интересным новшеством стала карта, на которой точками отображается точки съемки фотографий, если в фотоаппарате был GPS-модуль.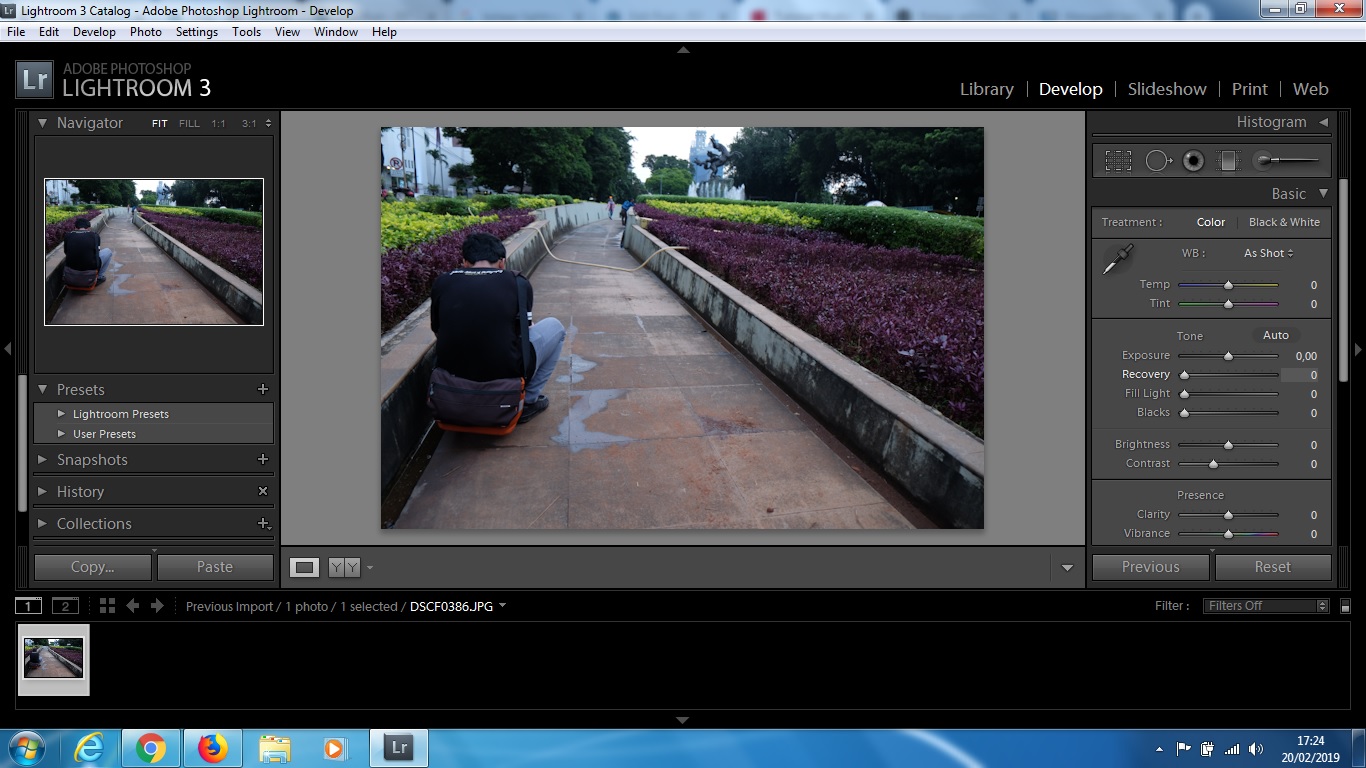 Из видео теперь можно вырезать и сохранять кадры, или целые куски видео в кодировании H.264.
Из видео теперь можно вырезать и сохранять кадры, или целые куски видео в кодировании H.264.
А теперь о плохом – Lightroom 4.4 не запустится на операционных системах Windows XP. В Adobe решили отказаться от поддержки старой ОС. Те, кто еще использует ХР, советую скачать версию 3.6
Скачать бесплатно Adobe Lightroom 4.4 можно по этой ссылке.
Если собираетесь отправится в путешествие по новым городам, то следует изучить маршрут. Просмотреть Городские карты и обозначить самые интересные места.
▶▷▶ русификатор лайтрум 6
▶▷▶ русификатор лайтрум 6| Интерфейс | Русский/Английский |
| Тип лицензия | Free |
| Кол-во просмотров | 257 |
| Кол-во загрузок | 132 раз |
| Обновление: | 04-03-2019 |
русификатор лайтрум 6 — Yahoo Search Results Yahoo Web Search Sign in Mail Go to Mail» data-nosubject=»[No Subject]» data-timestamp=’short’ Help Account Info Yahoo Home Settings Home News Mail Finance Tumblr Weather Sports Messenger Settings Want more to discover? Make Yahoo Your Home Page See breaking news more every time you open your browser Add it now No Thanks Yahoo Search query Web Images Video News Local Answers Shopping Recipes Sports Finance Dictionary More Anytime Past day Past week Past month Anytime Get beautiful photos on every new browser window Download Lightroom CC 610 Final на русском – торрент vsetoporg/software/118-lightroom-final-rus Cached По умолчанию Lightroom 6 не содержит русского языка, но мы в комплекте предоставили русификатор, а также ключ который активирует программу Как сделать Adobe Lightroom русским photo-standardru/posts/lightroom/lightroom-russification Cached Lightroom русский Lightroom русификация лайтрум русифицировать Lightroom контакты в нашей группе русификатор для лайтрум 5 — 0iv2ClIAJEtz sitesgooglecom/site/0iv2cliajetz/rusifikator история россии 6 класс пронина ответы проверочные работы русификатор для лайтрум 5 русификатор для лайтрум 6 скачать бесплатно labler — Imgur imgurcom/gallery/qU32EZ7 Cached Русификатор Adobe Photoshop Lightroom 5 GreySoftru Лайтрум 5 ( 6 ) — скачать бесплатно на русском языке программу 22 апр 2015 Скачать бесплатно adobe photoshop lightroom 3 6 русификатор 10 ноя 2015 Активация Lightroom 611 (Серийный номер) + Русификатор softlookinfo/aktivatsiya-lightroom- 6 -1-1-serijnyj-nomer Cached Там порядка 10 элементов плюс 4 русских шрифта Потом запустите Лайтрум и в параметрах включите язык по умолчанию (Default) Скачать: Активатор + Русификатор на Adobe Lightroom 6 11 Как поменять язык в Adobe Lightroom CC РУСИФИКАТОР!!! wwwyoutubecom/watch?v=QBsrj5_Kyp8 Cached Русификатор есть в описанные!! Кому помогло ставьте лайк и подписывайтесь! Лайтрум Lightroom для начинающих Adobe Photoshop Lightroom торрент + русификатор и ключ vgromcom/943-adobe-photoshop-lightroom-torrent Cached Скачать торрент Adobe Photoshop Lightroom CC 67 + русификатор и ключ: Adobe_Photoshop_Lightroom_CC_67torrent [22,18 Kb] (cкачиваний: 51964) Также вы можете скачать портативную версию, не требующую установки и активации Приобретайте Adobe Lightroom CC | Ретушь и упорядочение фото wwwadobecom/ru/products/photoshop-lightroomhtml Cached Потрясающие фото Где бы вы ни находились Lightroom CC — облачный сервис для тех, кто любит фотографии — содержит все необходимые инструменты для редактирования Adobe Lightroom CC 20153 (63) с русификатором intpicturecom/adobe-lightroom-cc-2015-3- 6 -3-s-rusifikatorom Cached Adobe Lightroom CC 20153 (63), активатор, бесплатно, кряк, русификатор, русский, скачать This entry was posted by Павел on 27112015 at 02:27, and is filed under Техника и софт Русификатор для Adobe Photoshop Lightroom 571 (Русская winprogs-proru/load/rusifikatory_dlja_programm/ Cached Русификатор для Adobe Photoshop Lightroom 571 Все файлы из папки Lightroom RUS перенесите в установочный каталог, который располагается по адресу «C:\Program Files\Adobe\Adobe Photoshop Lightroom 571», и согласитесь на замену всех его элементов Promotional Results For You Free Download | Mozilla Firefox ® Web Browser wwwmozillaorg Download Firefox — the faster, smarter, easier way to browse the web and all of Yahoo 1 2 3 4 5 Next 155,000 results Settings Help Suggestions Privacy (Updated) Terms (Updated) Advertise About ads About this page Powered by Bing™
- напишите нам Маркет — смартфоны Huawei Автору — подборка топовых авто Недвижимость — динамика цен — 2018 Такси — для тех
- что страницы нет по нашей вине
- напишите нам Маркет — смартфоны Huawei Автору — подборка топовых авто Недвижимость — динамика цен — 2018 Такси — для тех
что страницы нет по нашей вине
что страницы нет по нашей вине
- русский
- и согласитесь на замену всех его элементов Promotional Results For You Free Download | Mozilla Firefox ® Web Browser wwwmozillaorg Download Firefox — the faster
- русификатор
русификатор лайтрум 6 — Поиск в Google Специальные ссылки Перейти к основному контенту Справка по использованию специальных возможностей Оставить отзыв о специальных возможностях Нажмите здесь , если переадресация не будет выполнена в течение нескольких секунд Войти Удалить Пожаловаться на неприемлемые подсказки Режимы поиска Все Видео Картинки Новости Карты Ещё Покупки Книги Авиабилеты Финансы Настройки Настройки поиска Языки (Languages) Включить Безопасный поиск Расширенный поиск Ваши данные в Поиске История Поиск в справке Инструменты Результатов: примерно 41 (0,45 сек) Looking for results in English? Change to English Оставить русский Изменить язык Результаты поиска Видео 2:09 Как поменять язык в Adobe Lightroom CC РУСИФИКАТОР!!! Здесь Интересно! YouTube — 19 янв 2018 г 2:26 Руссификация lightroom CC 2015, lightroom CC 2018, (лицензия) на Илья Морозов YouTube — 25 февр 2017 г 4:56 ГДЕ СКАЧАТЬ И КАК УСТАНОВИТЬ ADOBE PHOTOSHOP FAUSTIN YouTube — 23 окт 2017 г Все результаты Adobe Lightroom CC 20153 (63) с русификатором intpicturecom/adobe-lightroom-cc-2015-3-6-3-s-rusifikatorom/ Сохраненная копия Похожие 27 нояб 2015 г — Adobe Lightroom CC 20153 (63) с русификатором Adobe Lightroom 62 стал медленнее и неудобней из-за нового 6 Comments Русификатор Adobe Photoshop Lightroom 5 — Russifiers russifiersru › Главная › Программы Сохраненная копия 26 нояб 2017 г — xСодержимое скачанной папки « Lightroom RU» скопируйте в папку с установленной Русификатор для Adobe Photoshop CS 6 Скачать русификатор для Lightroom Mac — Russifiers russifiersru › Главная › Программы Сохраненная копия 6 янв 2018 г — Русификатор lightroom Mac предназначен для удобного просмотра, находится здесь: /Applications/Adobe Lightroom 6 app/Contents Русская локализации для Adobe Photoshop Lightroom — SonyСlubkz sonyclubkz › › Adobe LightRoom Сохраненная копия Похожие 11 нояб 2015 г — 18 сообщений — 2 автора Пакет русской локализации для Adobe Photoshop Lightroom 621 от nktch обновлённая локализация — в русификаторе Lightroom 621 Как русифицировать Lightroom CC на Mac под управлением Сохраненная копия Похожие 29 янв 2017 г — Lightroom Mac Russian Language Translate 6 В сети нет русификатора для Lightroom 68 под компьютеры Mac, который на сегодняшний Как сделать Adobe Lightroom русским — Photo-standard photo-standardru/posts/lightroom/lightroom-russification Сохраненная копия Похожие 7 янв 2016 г — Информация по русификации программы для работы с цифровыми фотографиями Adobe Photoshop Lightroom Изменение настройки языка для приложений Creative Cloud Сохраненная копия Похожие 16 мар 2018 г — Щелкните по значку Creative Cloud на панели задач (Windows) или в меню Apple (Mac OS), чтобы открыть приложение Creative Cloud Как поменять язык в Лайтруме — Lumpicsru lumpicsru › Adobe Lightroom Сохраненная копия Похожие 26 июл 2016 г — Adobe Photoshop Lightroom — отличная программа для работы с поэтому вам потребуется отдельно искать русификатор именно для Важно — Adobe Photoshop Lightroom CC / Lightroom 6 версии | SonyClub › Форум › Hard’n’Soft › Конвертация RAW Сохраненная копия Похожие 21 апр 2015 г — [IMG] От модератора: последняя версия — Adobe Lightroom Classic CC 74 — 19072018 г — здесь [SPOILER] Русский язык в Adobe Photoshop Lightroom: medvedev Сохраненная копия Решение: Открыть папку установки Adobe Lightroom Русификатор был разработан фотографами C и Е Балякиными и заменяет немецкий язык в Adobe Photoshop Lightroom 60 RUS-ML » PooShockRu — Сборки pooshockru › Программы › Графические редакторы (2D) Сохраненная копия Похожие 25 апр 2015 г — Photoshop Lightroom 60 содержит полный набор инструментов для работы с цифровой фотографией, с мощными и простыми (в один Adobe Photoshop Lightroom 601 RUS-ENG » PooShockRu pooshockru › Программы › Графические редакторы (2D) Сохраненная копия Похожие 3 мая 2015 г — Photoshop Lightroom 60 1 содержит полный набор инструментов для работы с цифровой фотографией, с мощными и простыми (в Русификатор для Adobe Photoshop Lightroom 571 (Русская версия winprogs-proru/load/rusifikatory_dlja/rusifikator_dljalightroom/4-1-0-28 Сохраненная копия Похожие 2 февр 2015 г — Здесь скачать русификатор Lightroom для версии 571 + инструкция кому не помогает с первого раза Скачать бесплатно Русификатор Adobe Photoshop Lightroom СС 2015 650 Final + Rus (прямая for-mastersru/windows/adobe-photoshop-lightroom-ss-2015-6-5-0-final-rus Сохраненная копия 17 мар 2016 г — Adobe Photoshop Lightroom СС 2015 650 Final + Rus (прямая ссылка) — для работы с Новое в Adobe Photoshop Lightroom 6 : Простое Скачать Adobe Photoshop Lightroom (Лайтрум) на русском бесплатно softcataloginfo › Программы › Графические редакторы Сохраненная копия Рейтинг: 4,4 — 290 голосов Adobe Photoshop Lightroom скачать бесплатно русскую версию 70110 для Windows 7 / 8 / 10 Плюсы, минусы и рейтинг программы Lightroom русский или английский???? (Страница 1) :: Обработка Сохраненная копия Похожие 20 июн 2014 г — 12 сообщений — 10 авторов (Страница 1) — Обработка фотографий в Adobe Lightroom Мои объективы : Nikon AF-S DX Nikkor 18-105mm f/35-56G ED VR, Helios-44M- 6 58mm F20 МС Были и есть САМОДЕЛЬНЫЕ русификаторы Ответы@MailRu: как русифицировать adobe photoshop Lightroom? › Фотография, Видеосъемка › Обработка и печать фото Сохраненная копия 3 ответа 15 февр 2012 г — проверяйте правильность установки русификатора (читаем ридми) , саму программу на время русификации выключаем, после Скачать LIGHTROOM 63 и лёгкая установка в картинках | ВКонтакте Сохраненная копия Похожие Bерсии Lightroom Lightroom 63 (64bit) Lightroom объединяет Lightroom 6 CC Lightroom 6 для Windows * Adobe Photoshop Lightroom 6 СКАЧАТЬ Adobe Photoshop Lightroom 63 RePack RUS — SoftBaze softbazeru/adobe-photoshop-lightroom-6-3-skachat-besplatno/ Сохраненная копия Похожие 22 нояб 2015 г — Реализована возможность обновления установленного Adobe Photoshop Lightroom 6 до версии 63 Внимание! Во время установки Adobe Photoshop Lightroom 6 CC скачать торрент :: Mac OS торрент wwwtorrentmacorg/viewtopicphp?t=15427 Сохраненная копия Похожие 2 мая 2015 г — 20 сообщений — 15 авторов Money (with sync) [6615 (56)] [2017] [ RUS +MULTI] [Intel] Mac OS X 108, 109, or 1010 (Note that LR CC/ 6 can run on Mac 108, but without GPU Adobe Photoshop Lightroom CC входит в состав Creative Cloud после установки русификатора не запускается LIGHTROOM :: Форум Сохраненная копия 26 сент 2011 г — 20 сообщений — 7 авторов собственно, такая проблема после установки русификатора на и 6 -й когда пробовал то тоже на свой лад переделал! nedoexpozicia Adobe Photoshop Lightroom торрент + русификатор и ключ — VGrom Сохраненная копия 21 сент 2016 г — Adobe Photoshop Lightroom 44 Final Существует множество программ для сортировки фотографий, как и множество графических Русификатор Для Lightroom 571 — strongwindmotorcycle Сохраненная копия 14 нояб 2017 г — Русификатор для Adobe Photoshop Lightroom 5 Русская По умолчанию Lightroom 6 не содержит русского языка, но мы в комплекте [PDF] русификатор лайтрум 56 букв — WordPresscom Сохраненная копия Название: Adobe Photoshop Lightroom 56 x32-x64 Год выхода: 2014 Adobe Photoshop Lightroom 56 Crack Русификатор lightroom 5 6 русификатор ▷ adobe photoshop lightroom 571 русификатор top-lancom/upload/adobe-photoshop-lightroom-571-rusifikatorxml Сохраненная копия 24 янв 2019 г — adobe photoshop lightroom 571 русификатор — Yahoo Search Results файла ) Руссификатор для Lightroom 6 | Adobe Community forums Lightroom 2019 (Русская версия с ключом): скачать бесплатно venemuscom › Программы Сохраненная копия Похожие 25 мар 2017 г — Venemuscom » Программы » Скачать Adobe Photoshop Lightroom Classic CC 2019 (v831/ RUS /32-64 bit/RePack|+пресеты) бесплатно Adobe Photoshop Lightroom CC 2015 12 (612) скачать бесплатно 50 Сохраненная копия 6 сент 2017 г — 9 сообщений — 4 автора subscription, and Lightroom 6 if you get it as a one-time purchase Adobe Adobe Photoshop Lightroom 42 Final + русификатор + Portable Adobe Photoshop Lightroom (часть 3) [1] — Конференция iXBTcom :30534 Сохраненная копия 1 апр 2013 г — 15 сообщений — 8 авторов FAQ по программе Adobe Photoshop Lightroom версия программы: Adobe Photoshop Lightroom CC/Adobe Photoshop Lightroom 60 Не найдено: русификатор Adobe Photoshop Lightroom 612 CC for Mac :: MacXws › Программы для macOS Сохраненная копия Похожие 26 июл 2017 г — Adobe Photoshop Lightroom CC входит в состав Creative Cloud 60 установился и пропатчился, а при установке обновления пишет ▷ скачать русификатор для лайтрум сс wwwppkhnet/userfiles/skachat-rusifikator-dlia-laitrum-ssxml Сохраненная копия 18 февр 2019 г — скачать русификатор для лайтрум сс — Yahoo Search Results Yahoo Web А всё скачать русификатор для adobe lightroom 6 — Insulectro Патч для Adobe Photoshop Lightroom 71 скачать активацию softloadsu › Графика Сохраненная копия Похожие Adobe Photoshop Lightroom — современная программа для работы с Доп Инфо: Разработчик: Adobe Systems Incorporated; Версия: 71; Язык: Rus Adobe Photoshop Lightroom 42 Final ML+Rus: osmiev Сохраненная копия Итак вижу многие просят в своих постах а где скачать, найти лайтрум , нормальный, без лажы, Sony Alpha DSC-RX100, NEX- 6 , SLT-A99V, NEX-5R Adobe Photoshop Lightroom Classic CC 2019 (RUS|x32/x64) fotoredactorcom › Программы Сохраненная копия Похожие 29 авг 2016 г — Программа Лайтрум для обработки изображений на русском языке, скачать Adobe Photoshop Lightroom CC 2019 через торрент Как поменять язык в Лайтруме? — Пара тапок paratapokru/software/2932_kak-pomenyat-yazyk-v-adobe-lightroom/ Сохраненная копия 30 янв 2018 г — Adobe Lightroom — это разработка компании Адоб, которая в более 6 Перезапустите программу, чтобы установленные изменения На счет отсутствия русского языка — попробуйте поискать русификатор Adobe Photoshop Lightroom 50 Final [Multi/Rus] RePack/Portable by Сохраненная копия 16 июн 2013 г — Adobe Photoshop Lightroom 50 Final [Multi/ Rus ] RePack/Portable by D!akov Any Video Converter Free 50 6 Rus Portable 2013-06-22 Картинки по запросу русификатор лайтрум 6 «id»:»dfY_ooZzAW3MSM:»,»ml»:»600″:»bh»:90,»bw»:119,»oh»:540,»ou»:» «,»ow»:812,»pt»:»intpicturecom/wp-content/uploads/2015/11/Lightroo»,»rh»:»intpicturecom»,»rid»:»lR9-Hn49E2WHWM»,»rt»:0,»ru»:» «,»sc»:1,»st»:»ИНТЕРЕСНЫЕ КАРТИНКИ Фотографии, обои на рабочий стол, рисунки и «,»th»:90,»tu»:» \u003dtbn:ANd9GcSBT_ZyloFQf_i5nZQ3TlORkXzFRz9I1AAUoHGMXKok0NrHFjIk1NHqEggZ»,»tw»:135 «id»:»ju4a1XfafvucGM:»,»ml»:»600″:»bh»:90,»bw»:119,»oh»:390,»ou»:» «,»ow»:550,»pt»:»winprogs-proru/img/lightroom_rusjpg»,»rh»:»winprogs-proru»,»rid»:»y3HZCr8tyrdm4M»,»rt»:0,»ru»:» «,»sc»:1,»st»:»WinSOFT»,»th»:90,»tu»:» \u003dtbn:ANd9GcQUSQ-R8CoZNMGfbO6c1J63lKUp80kxF6gnp0ah49ZIyoxD2igcC1GTdQ4″,»tw»:127 «cl»:6,»cr»:3,»id»:»I9LTxQB_NAfFbM:»,»ml»:»600″:»bh»:90,»bw»:108,»oh»:262,»ou»:» «,»ow»:603,»pt»:»russifiersru/wp-content/uploads/2018/01/%D0%A1%D0″,»rh»:»russifiersru»,»rid»:»h2Jk-1brC3m_OM»,»rt»:0,»ru»:» «,»st»:»Russifiers»,»th»:90,»tu»:» \u003dtbn:ANd9GcTZ2XxhkfGLIMaZGVvNAtAN3lzXY1vn9D1RhuGUNAKSvGyBfltiy3rrwDc2″,»tw»:207 «id»:»aqObxf6xKZ0nSM:»,»ml»:»600″:»bh»:90,»bw»:119,»oh»:750,»ou»:» «,»ow»:1200,»pt»:»akketcom/wp-content/uploads/2017/01/Lightroom-Mac»,»rh»:»akketcom»,»rid»:»ZlkY1H-phDWEEM»,»rt»:0,»ru»:» «,»sc»:1,»st»:»AKKet»,»th»:90,»tu»:» \u003dtbn:ANd9GcQoRkItjj-0SNWFmwBJzHceYdtqnh5pKhYUqjQHo7EKmHfnX_AZQlFD_8ha»,»tw»:144 «id»:»6t4M_ADiXDa79M:»,»ml»:»600″:»bh»:90,»bw»:119,»oh»:750,»ou»:» «,»ow»:1200,»pt»:»akketcom/wp-content/uploads/2017/01/Lightroom-Mac»,»rh»:»akketcom»,»rid»:»ZlkY1H-phDWEEM»,»rt»:0,»ru»:» «,»sc»:1,»st»:»AKKet»,»th»:90,»tu»:» \u003dtbn:ANd9GcQjexcyMK-vQLR-yHwc1nVMLwuxsm0csvbTIP8jHm8KW9T9IYAQaiZemlHE»,»tw»:144 Другие картинки по запросу «русификатор лайтрум 6» Жалоба отправлена Пожаловаться на картинки Благодарим за замечания Пожаловаться на другую картинку Пожаловаться на содержание картинки Отмена Пожаловаться Все результаты Репаки от Кролика: программы, софт — REPACKME Сохраненная копия мастерства и предпочтений Программа позиционируется как прямой конкурент Adobe Lightroom Internet Download Manager 632 6 Новость была Keygen — Adobe Photoshop Lightroom 710 Final (+Rus и Кейген › Навигация › Графические программы Сохраненная копия 16 дек 2014 г — Запускаем кейген, выбираем версию продукта (в нашем случае — Adobe Photoshop Lightroom 6 xx), вводите любое имя Не забудьте Adobe Photoshop Lightroom 65 Final + ключ (crack) Русская версия софт-варезрф › Софт › Фото и Графика Сохраненная копия Похожие 7 июл 2015 г — Что нового в Photoshop Lightroom 6 : Скачать бесплатно Adobe Photoshop Lightroom 65 Final + keygen + русификатор — [744 Mb] русификатор для лайтрум 6 скачать — Prakard › › Property Investment русификатор для лайтрум 6 Adobe Photoshop Lightroom торрент русификатор и ключ Существует множество программ для сортировки фотографий, Скачать торрент lightroom русском | Adobe Photoshop Lightroom s3amazonawscom/adobe-hed-inspiration/skachat-torrent-lightroom-russkomhtml Сохраненная копия Рейтинг: 4,9/10 — 617 голосов С помощью Adobe Photoshop Lightroom 6 вы сможете создать идеальную перспективу, Adobe Photoshop Lightroom торрент + русификатор и ключ Пояснения к фильтрации результатов Мы скрыли некоторые результаты, которые очень похожи на уже представленные выше (50) Показать скрытые результаты В ответ на официальный запрос мы удалили некоторые результаты (2) с этой страницы Вы можете ознакомиться с запросом на сайте LumenDatabaseorg В ответ на официальный запрос мы удалили некоторые результаты (1) с этой страницы Вы можете ознакомиться с запросом на сайте LumenDatabaseorg В ответ на официальный запрос мы удалили некоторые результаты (1) с этой страницы Вы можете ознакомиться с запросом на сайте LumenDatabaseorg В ответ на официальный запрос мы удалили некоторые результаты (3) с этой страницы Вы можете ознакомиться с запросом на сайте LumenDatabaseorg Вместе с русификатор лайтрум 6 часто ищут русификатор lightroom cc 2018 русификатор lightroom classic cc русификатор lightroom cc 2018 mac русификатор lightroom classic cc скачать русификатор lightroom cc 2017 как русифицировать lightroom на mac как русифицировать lightroom cc 2018 русификатор adobe lightroom classic cc Ссылки в нижнем колонтитуле Россия — Подробнее… Справка Отправить отзыв Конфиденциальность Условия Аккаунт Поиск Карты YouTube Play Новости Почта Контакты Диск Календарь Google+ Переводчик Фото Ещё Покупки Документы Blogger Hangouts Google Keep Jamboard Подборки Другие сервисы Google
404 Найти Ошибка 404 Нет такой страницы Если вы считаете, что страницы нет по нашей вине, напишите нам Маркет — смартфоны Huawei Автору — подборка топовых авто Недвижимость — динамика цен — 2018 Такси — для тех, кому срочно Работа — сотрудник склада Трекер — распределяйте задачи Картинки — осенние пейзажи Компания About © Яндекс «static»:»22028″
Lightroom язык сделать русским.
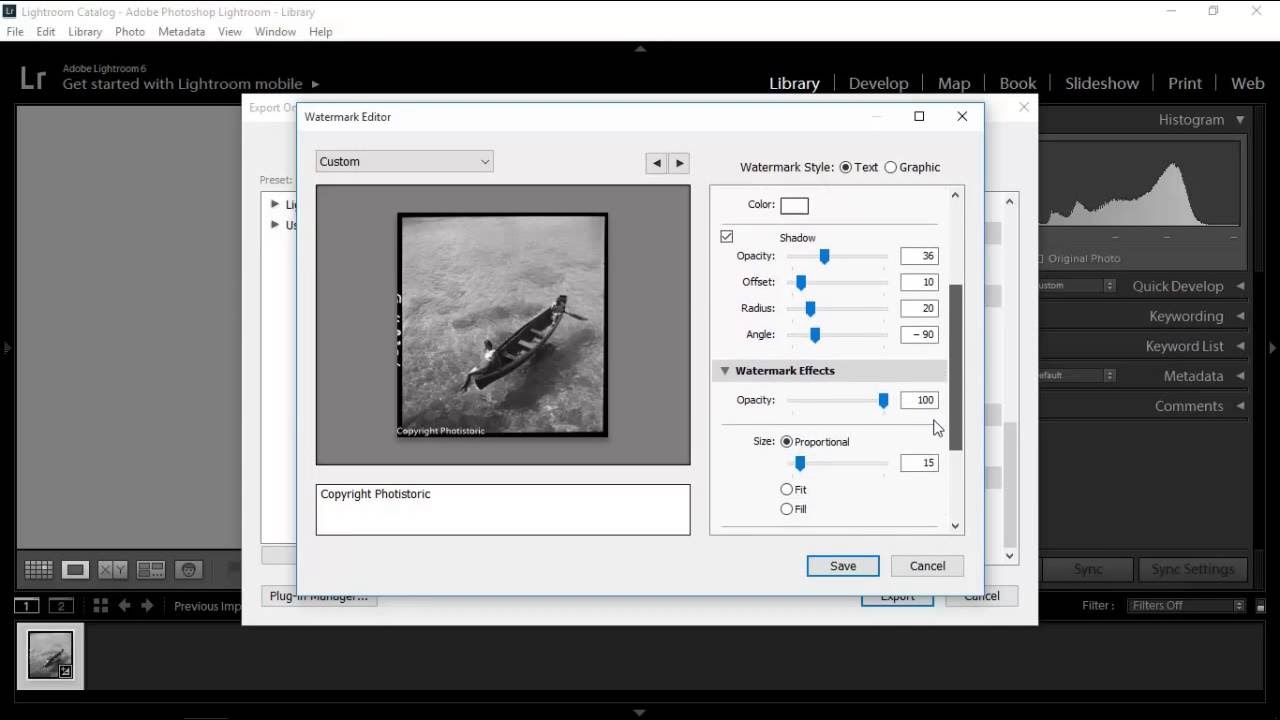 Как поменять язык в Adobe Lightroom
Как поменять язык в Adobe LightroomAdobe Lightroom — это разработка компании Адоб, которая в более ранних версиях Фотошопа поставлялась, как ее внутренняя утилита. Позднее данный инструмент был вынесен в отдельную программу. Данный инструмент позволяет обрабатывать фотоматериалы с помощью различных встроенных функции и значительно облегчает обработку фото.
Большинство различных инструкций и туториалов по этой программе представлено на английском языке. Поэтому более удобно изучать принцип работы данного инструмента на том языке, на котором описана инструкция урока. Ниже более подробно опишем, как поменять язык в Лайтруме.
Для того, чтобы поменять язык в Adobe Lightroom, потребуется выполнить несколько ниже описанных шагов:
1. Прежде всего, запустите саму программу. Перед Вами откроется вот такой интерфейс:
2. В верхней панели открывшегося диалогового окошка необходимо выбрать вкладку «Edit» (русскоязычный перевод «Правка»):
3.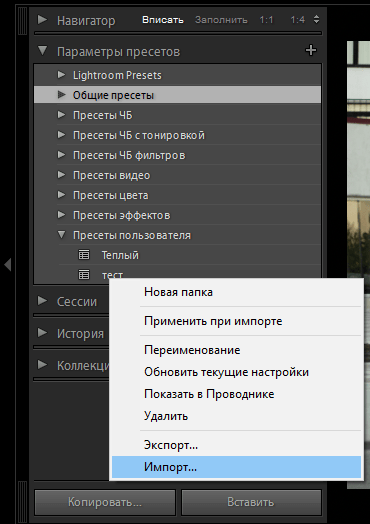 После нажатия на эту вкладку появится вот такое выпадающее меню, в котором необходимо выбрать пункт «Preferences» (в переводе на русский язык «Предпочтения») или нажать горячее сочетание клавиш
После нажатия на эту вкладку появится вот такое выпадающее меню, в котором необходимо выбрать пункт «Preferences» (в переводе на русский язык «Предпочтения») или нажать горячее сочетание клавиш
Ctrl+, :
5. Среди настроек необходимо найти пункт «Language» (по-русски «Язык»), нажать левой кнопкой мыши и в появившемся списке языков выбрать нужный нам язык, а затем нажать кнопочку «ОК»:
Примечание! Если среди языков нет нужного нам языка, то можно выбрать значение «Automatic» («Автоматически»), которое является значением по умолчания. При выборе этого пункта значение языка программой будет выбрано в соответствии с языком, установленным на вашей операционной системе.
6. Перезапустите программу, чтобы установленные изменения вступили «в силу».
Описание: Lightroom объединяет фотографии в «коллекции» — виртуальные сборища файлов, по которым может быстро делать поиск. Он хранит информацию о ключевых словах, превью и метаданных не в каждом графическом файле, а в централизованной базе данных (движок SQLite).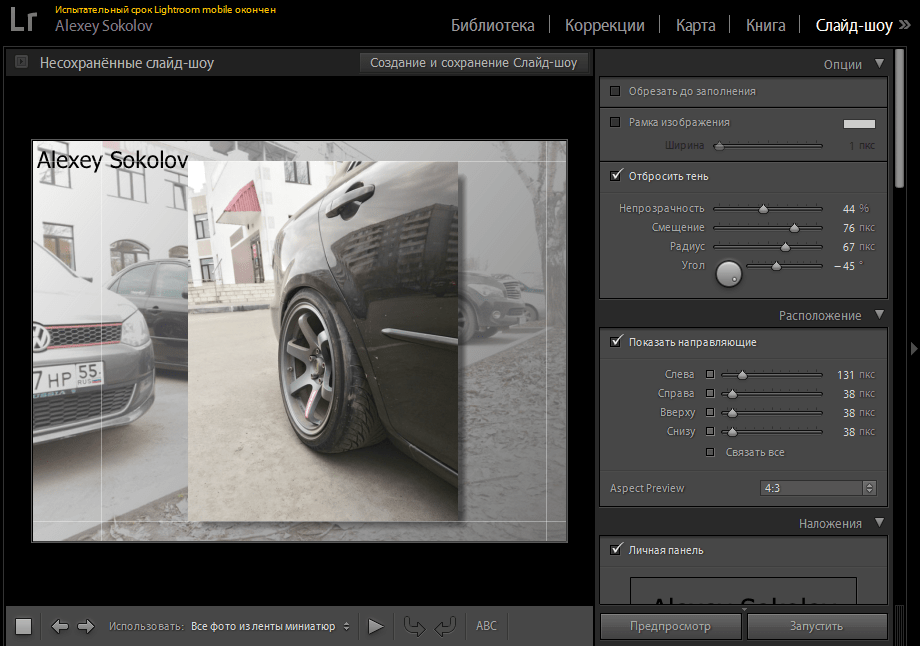 Поэтому к базе можно обращаться и по поводу фотографий, которые сейчас в архиве на DVD. Размер программы существенно меньше, чем у Bridge, запускается она быстрее и занимает меньше оперативной памяти. В общем, Lightroom рассчитан исключительно на фотографов, которых интересует обработка и каталогизация фотографий, а не интеграция всего и вся. Другая особенность пакета Photoshop Lightroom — разделение процесса работы со снимками на отдельные этапы. Для каждого из них предназначен свой функциональный модуль с соответствующим набором инструментов и палитр настроек.
Поэтому к базе можно обращаться и по поводу фотографий, которые сейчас в архиве на DVD. Размер программы существенно меньше, чем у Bridge, запускается она быстрее и занимает меньше оперативной памяти. В общем, Lightroom рассчитан исключительно на фотографов, которых интересует обработка и каталогизация фотографий, а не интеграция всего и вся. Другая особенность пакета Photoshop Lightroom — разделение процесса работы со снимками на отдельные этапы. Для каждого из них предназначен свой функциональный модуль с соответствующим набором инструментов и палитр настроек.
Дополнительная информация:
Функциональные возможности пакета Lightroom включают не только RAW-конвертор и средства обработки изображений, но и мощную систему каталогизации фотографий, а также инструменты для создания слайд-шоу и веб-страниц. Как и во многих современных RAW-конверторах, в Lightroom используется принцип неразрушающего редактирования. Это значит, что информация обо всех выполненных пользователем операциях и настройках записывается в служебный файл, в то время как исходное изображение сохраняется в неизменном виде. Такой подход позволяет не только снизить до минимума вероятность безвозвратной потери оригиналов обрабатываемых снимков, но и дает возможность создавать и распечатывать множество различных вариантов одного и того же изображения без необходимости сохранять соответствующее количество полновесных графических файлов, быстро съедающих свободное пространство на жестком диске. По окончании работы над снимком пользователь может сохранить его обработанный вариант в виде отдельного графического файла.
Такой подход позволяет не только снизить до минимума вероятность безвозвратной потери оригиналов обрабатываемых снимков, но и дает возможность создавать и распечатывать множество различных вариантов одного и того же изображения без необходимости сохранять соответствующее количество полновесных графических файлов, быстро съедающих свободное пространство на жестком диске. По окончании работы над снимком пользователь может сохранить его обработанный вариант в виде отдельного графического файла.
В программе имеется пять модулей:
Загрузка, каталогизация и поиск фотографий (Library)
Коррекция цветовых и тональных параметров изображений (Develop)
Создание слайд-шоу (Slideshow)
Печать (Print)
Создание веб-страниц для публикации коллекций изображений в Интернете (Web)
Основные характеристики Adobe Photoshop Lightroom:
Интуитивная среда с инструментами, разработанными специально для фотографов.
Организация, оценка изображений и добавление знака авторских прав.
Создание предварительных настроек изображений.
Интеграция с Photoshop.
Регулировка настроек множества изображений одним кликом.
Кроссплатформенность – поддержка 64-разрадной архитектуры, платформ Mac OS и Windows.
Поддержка видеофайлов DSLR – взаимодействие с большинством цифровых камер SLR позволяет легко контролировать и организовывать статичные фотографии и видео.
Добавление водяных знаков – встраивание логотипа (текстовых или графических водяных знаков) в изображение, регулировка размера, позиции и прозрачности.
Быстрый импорт изображений – интерфейс импорта прост в навигации, содержит понятные визуальные индикаторы того, где и как будут расположены фотографии после импорта.
Коррекция перспективы – возможность недеструктивного исправления перспективы картинки.
Гибкие настройки печати. Инструменты позволяют перетаскивать одно изображение или несколько снимков на страницу, а затем изменять их расположение и размер.
Коррекция линз – исправление дефектов линз, таких как нарушение геометрии, хроматические аберрации, виньетирование и т.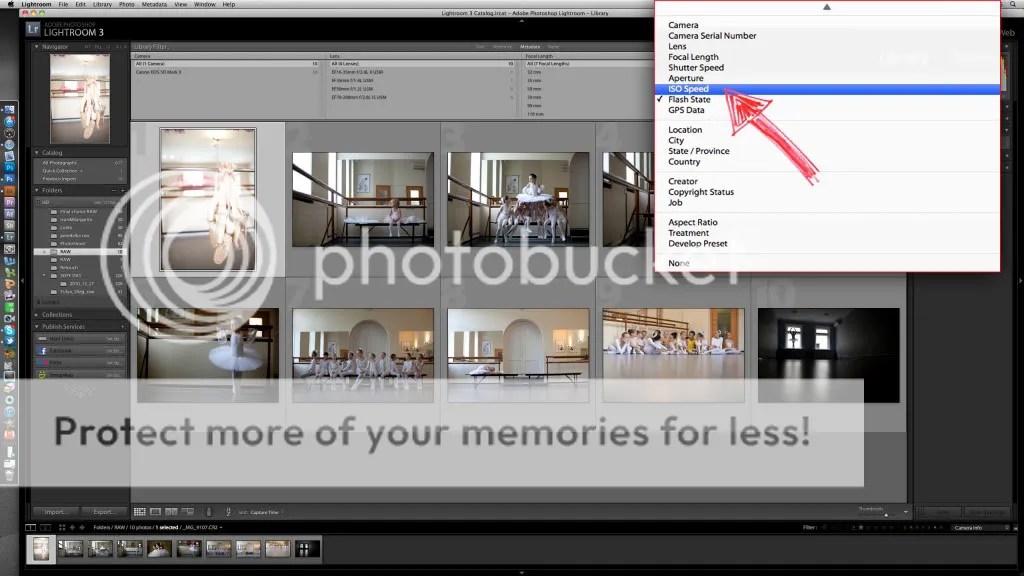 п.
п.
Выгрузка в Интернет – возможность загружать изображения на Facebook, SmugMug и Flickr. При добавлении комментариев к снимкам эти сообщения мгновенно отображаются в библиотеке Adobe Photoshop Lightroom рядом с соответствующими фотографиями.
Создание слайд-шоу с музыкальным сопровождением. Готовые слайд-шоу легко выкладывать в общий доступ с помощью экспорта (в том числе в высоком разрешении).
Фотосъемка в связке с компьютером – мгновенный импорт и отображения фото после фиксации картинки камерой.
Симуляция зернистости фотопленки. Инструменты позволяют легко контролировать параметры зернистости, которую можно применять к изображению для симуляции внешнего вида пленки
Процедура лечения:
Разорвите соединение с сетью.
Запустите установку В окне приветствия выберите «Пробная версия» (Try). Вам будет предложено подключиться к сервису Adobe Creative Cloud, используя ваш Adobe ID. Нажмите «Войти» (Sign In).
Через несколько секунд, когда установщик определит, что не может соединиться с сетью, и соответствующая проверка будет остановлена, высветится ошибка о невозможности подключиться к Интернету.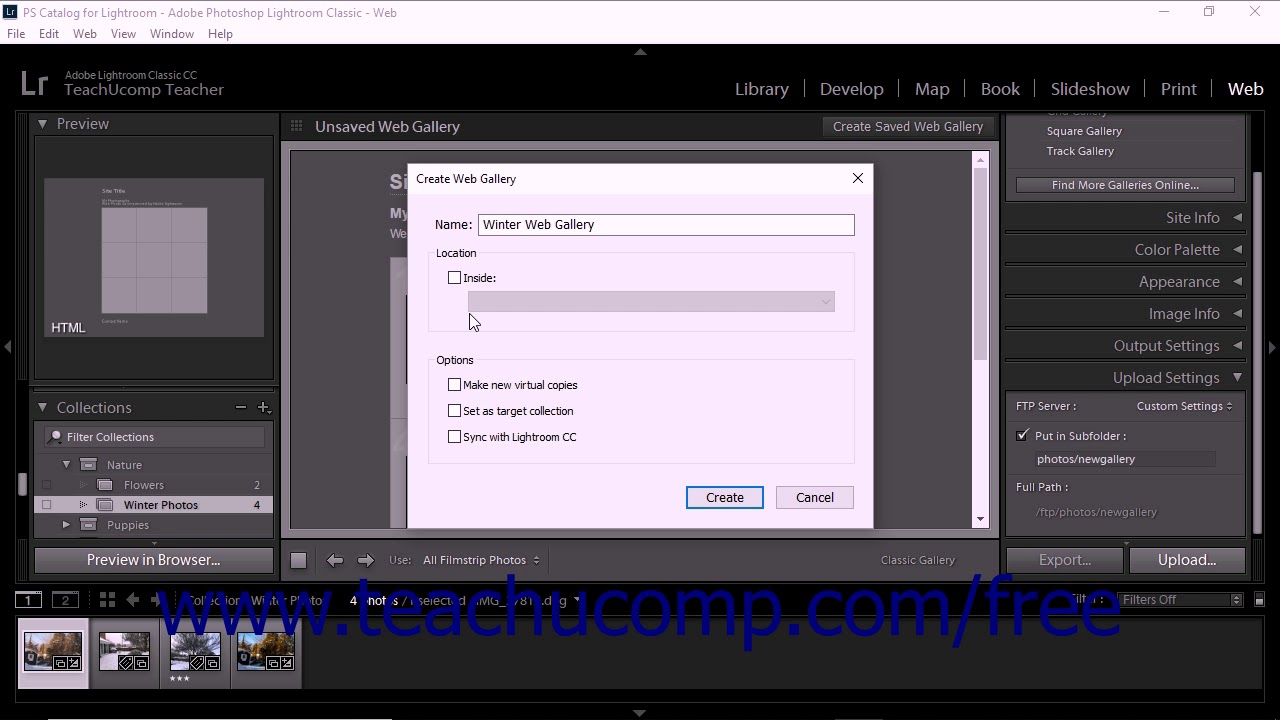 Нажмите кнопку «Войти позже» (Connect Later).
Нажмите кнопку «Войти позже» (Connect Later).
Примите лицензионное соглашение и штатно продолжайте установку, вплоть до ее окончания.
Установите обновление.
Обязательно, перед применением патча, запустите программу в триальном режиме, закройте.
Скопируйте патч от PainteR в папку с установленной программой и запустите от имени администратора.
Выберите в выпадающем меню «Try to patch another product with the amtlib file (64-Bit)» и нажмите «Patch».
Восстановите разорванное ранее сетевое подключение и наслаждайтесь зарегистрированной версией продукта!
Русификация:
Содержимое папки «Lightroom CC 2015 6.2.1 RU Win_nktch» скопируйте в папку с установленной программой.
Путь к этой папке по умолчанию:
C:\Program Files\Adobe\Adobe Lightroom\
Затем запускаем программу. Идём в меню: Edit — Preference… На вкладке General в выпадающем окне выбираем Language: Automatic (Default)
Перезапускаем программу.
Язык интерфейса будет соответствовать языку OS.
С каждым годом количество людей, которые снимают на зеркальные камеры, только увеличивается. Этому способствует снижение их стоимости, а также общие стремления людей делать свою жизнь чуточку лучше, ведь ни один современный смартфон не может соперничать даже с самой дешевой зеркальной камерой по детализации и цветопередаче. Существует замечательный формат фотографий RAW, одной из ключевых особенностей которого является настройка всех показателей уже после снимка.
Редактировать фотографии в формате RAW можно в Photoshop или каких-то других графических редакторах, только вот делать это будет не слишком-то удобно. Для этой цели компания Adobe много лет назад разработала специальное программное обеспечение под названием Lightroom. Именно с его помощью фотографы со всех уголков Земли обрабатывают свои фотографии и придают им блистательный внешний вид.
Жителям России, желающим научиться работать с фотографиями, крайне не повезло. Вот уже много лет Adobe отказывается добавлять в Lightroom нативную поддержку русского языка, поэтому использовать это достаточно сложное в освоении программное обеспечения без знания английского невероятно тяжело. Почему так происходит, и Adobe игнорирует российский рынок сказать сложно, но сегодня речь пойдет не об этом.
Почему так происходит, и Adobe игнорирует российский рынок сказать сложно, но сегодня речь пойдет не об этом.
В сети нет русификатора для Lightroom 6.8 под компьютеры Mac, который на сегодняшний день является последней версией этого обработчика фотографий. Тем не менее, редакция сайт решила самостоятельно адаптировать русификатор для этой версии. За основу был взял более ранний русификатор для Lightroom 6.2.1, автором которого является человек с ником Nktch . Он же месяц назад выпустил русский языке для этого приложения, но только под операционную систему Windows.
В итоге, было решено скрестить файлы этих двух версией и заставить Lightroom «выучить» русский язык. После нескольких попыток, это наконец-то получилось. Выполнить русификацию крайне просто. Требуется открыть папку «Приложения» и в списке установленных на Mac программах найти Lightroom. Нажатием правой кнопки мыши выбрать «Показать содержимое пакета».
После всех этих действий, требуется файл русификатора и распаковать его в ранее открытую папку Contents.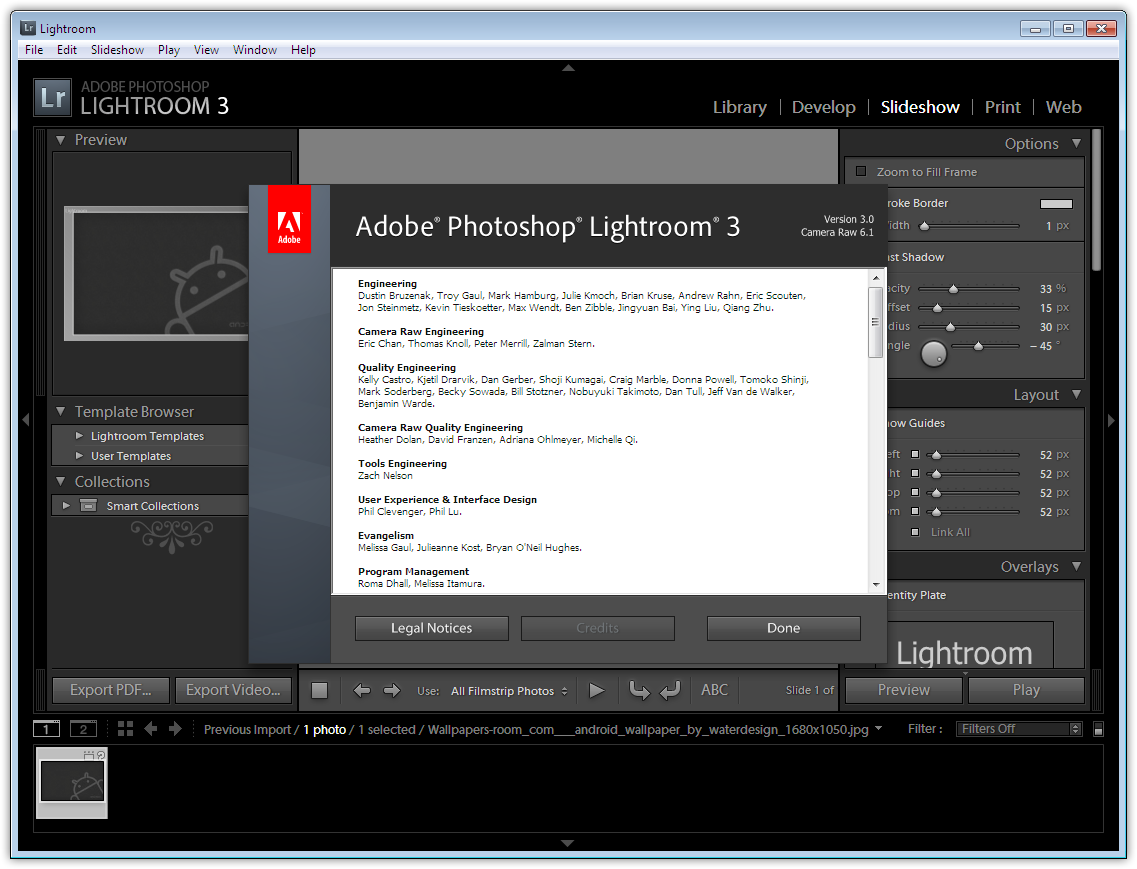 Теперь запускаем Lightroom и переходник в настройки раздел General. Тут выбираем немецкий язык и перезагружаем программу. В итоге, если все было сделано правильно, то обработчик фотографий Lightroom для Mac получит русскую локализацию.
Теперь запускаем Lightroom и переходник в настройки раздел General. Тут выбираем немецкий язык и перезагружаем программу. В итоге, если все было сделано правильно, то обработчик фотографий Lightroom для Mac получит русскую локализацию.
Справедливости ради отметим, что в некоторых местах (около 0,5% от всех элементов) будет присутствовать немецкий язык. Чтобы избавиться от него нужно переписывать плагин, а сделать это могут только люди, которые очень хорошо разбираются в программировании.
До 22 декабря включительно у всех желающих есть возможность Xiaomi Mi Band 4, потратив на это всего 1 минуту своего личного времени.
Присоединяйтесь к нам в
Русский язык в Lightroom CC?
Гость имеет русский язык Lr cc & quest;
У гостя есть русский язык Lr cc?
Здравствуйте
Посетите https://helpx.adobe.com/creative-cloud/help/change-install-language.html
Вы также можете воспользоваться помощью Adobe Photoshop Lightroom | Задайте настройки для работы в Lightroom
С уважением
Шина
Нужны драйвера для Windows XP Home edition на русском языке для Satellite M35x-s149
Помогите, пожалуйста. Не могу найти драйвера под windows XP SP3 или SP2 на русском языке для TOSHIBA Satellite M35X-S149.
Не могу найти драйвера под windows XP SP3 или SP2 на русском языке для TOSHIBA Satellite M35X-S149.
Я согласен с sanremo, ваша модель предназначена для американского рынка, поэтому я не знаю, сможете ли вы найти драйвер на русском языке, но посмотрите этот опубликованный веб-сайт sanremo m.
В худшем случае вам следует выбрать пилота на английском языке, но это не должно быть проблемой.
Поддержка русского языка ePrint PDF
Мой принтер — HP LaserJet CP1525nw, и он не поддерживает файлы PDF с русским языком в ePrint.Каждый раз, когда я отправляю на принтер PDF-файл с русским текстом, принтер не распечатывает тело письма, но не распечатывает вложенный PDF-файл. Я получаю ответ по электронной почте о том, что соответствующее вложение было напечатано таким образом, и что нет неподдерживаемых вложений. Однако я могу без проблем распечатать этот PDF-файл на этом принтере на моем компьютере. Для меня эта проблема — бесполезная функция ePrint. Что мы можем с этим поделать?
Что мы можем с этим поделать?
Привет
Попросите людей, создавших файлы pdf, ВКЛЮЧАТЬ (встраивать) шрифты при сохранении файлов.
С уважением.
попробуйте установить русский язык на Vista для бизнеса
Не могу установить русский язык. Как я могу сделать?
Привет evgenia1hotmail.com,
1. Какую версию Windows Vista вы используете?
2. как вы пытаетесь установить языковые пакеты?
3. вы получаете сообщения или коды ошибок?
Для языковых пакетовтребуется лицензия, они доступны только в Windows Vista Ultimate и Windows Vista Enterprise.Если вы используете Windows Vista professional, то я не думаю, что это не применимо.
Для получения дополнительной информации перейдите по ссылке:
http://Windows.Microsoft.com/en-us/Windows-Vista/how-do-I-get-additional-language-files
Также посмотрите ссылку:
Скачать языки для Windows
http://Windows. Microsoft.com/en-us/Windows/downloads/languages
Microsoft.com/en-us/Windows/downloads/languages
Надеюсь, эта информация будет полезной.
Джереми К
Служба поддержки Майкрософт отвечает на вопросы
Посетите наш форум отзывов Майкрософт и поделитесь с нами своим мнением.
Если это сообщение поможет решить вашу проблему, нажмите «Отметить как ответ» или «Полезно» вверху этого сообщения. Помечая сообщение как ответ или как относительно полезное, вы помогаете другим быстрее найти ответ.
Русский язык
-Кто-нибудь знает, принимает ли Z3 unlocked Compact русский язык (если я выбрал русский из предустановленных языков)? Куплю телефон в США.Я рисую с экспертом sonymobile.com/us, а они этого не знают. Unbeliavable …
Да это настройки> язык и ввод> язык> русский
Photosmart c310 и период; К сожалению поменял русский язык
К сожалению, я поменял русский язык и поэтому не могу читать письма.
Может кто подскажет как поменять на датском?
Привет
Измените язык, пожалуйста, нажмите меню настройки (значок Rinch в правом верхнем углу экрана)> выберите опцию 4, которая является предпочтениями> выберите опцию 1, которая является языком> выберите нужный язык и нажмите OK или примените
Как изменить язык на английский для русского языка
Как изменить язык на английский для русского
Облако языка подкачки http: // helpx.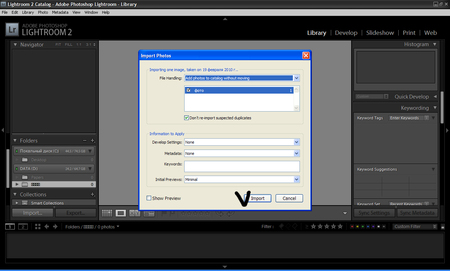 adobe.com/creative-cloud/kb/change-installed-language.html
adobe.com/creative-cloud/kb/change-installed-language.html
Добавьте, пожалуйста, распознавание русскоязычного текста в экспорт Word & period;
Требуется распознавание текста русского языка при экспорте в word. Когда это произойдет?
Привет аллексейрепин,
Хотя не предлагает онлайн-сервис Русский ExportPDF как распознавание текста, только вариант Acrobat. Если у вас нет Acrobat, мы приглашаем вас попробовать бесплатную версию в течение 30 дней.Посетите www.adobe.com/products/acrobat.html для получения дополнительной информации.
Лучшее,
Сара
У меня есть английская версия Lightroom, но я хочу сделать русскую версию & comma; как изменить язык с русского на английский в room light & quest;
Здравствуйте,
Я купил Adobe Lightroom
, но он установил английскую версию
Как я могу изменить свой lightroom с английского на русский на моем iMac?
удалите текущее приложение, в котором используется неправильный язык.
, затем следуйте этим инструкциям, чтобы установить нужный язык: https://helpx.adobe.com/creative-cloud/kb/change-installed-language.html
HP P1102w LJ & двоеточие; Неправильные символы в свойствах принтера & lpar; Русский язык & rpar;
Привет всем
У меня неправильные символы в свойствах принтера / настройках диалоговых окон. Системный язык — русский. Возможно, мы уже знаем, как решить эту проблему.
Простите за вопрос. Я просто сам решил проблему. Я поставил в виндовс региональные настройки использовать русский (был до английского) для программ без юникода и странные символы пропали.
Все равно может кто знает как англоязычные в настройках принтера в windows RU?
Я читаю и пишу по-английски, но мой муж читает и пишет по-русски & period; Как активировать панель задач русского языка & quest;
Мой муж из России.Он читает и пишет по-русски, и у меня проблема с включением русской клавиатуры. Я прошел много шагов по запуску меню, панели управления, региональным и языковым параметрам, языкам, деталям. Я добавил русский. под Россией есть симбл клавиатуры, чем русская (пишущая машинка) Россия и США. На каждом этапе в панели задач должна быть вкладка, показывающая, что я могу переключаться между английским и русским языками. кто не доходит до вершины. Я проверил вкладку языка и убедился, что все флажки отмечены, но я все еще не могу найти языковую панель.что я делаю не так?
Мне не нужен переводчик, это еще одна вещь, которую я все еще нахожу. Мне нужно, чтобы мой муж, который купил компьютер, мог печатать на русском, его родном языке.
Спасибо за ваше время,
Вереск
Посмотрим, поможет ли это вам
http://Office.Microsoft.com/en-GB/Outlook-help/switch-between-different-languages-by-using-the-language-bar-HA010362283.aspx
Русский язык в windows 7
в Vista я мог переключаться между английским и русским языками с помощью кнопки EN или RU.У меня есть новая версия Windows 7 Home Edition, и я обнаружил, что она доступна только в Windows 7 Enterprise и Ultimate. доступно обновление для решения этой проблемы?
Я просто хочу убедиться, прежде чем что-либо делать. Мне не нужны все окна на русском языке, я хочу просто переключаться между языками. сделать вид двуязычного. не хотел обновляться только из-за этой проблемы. но спасибо за попытку мне помочь
Тогда в вашем случае будет уместен LIP.
Андре да Коста http: // adacosta.space.live.com http://www.activewin.com
Ошибка в утилите Toshiba V1 & period; 00 & period; 08ST & lpar; Russian language & rpar; ресурсы
Здравствуйте!
Использую утилиты Toshiba V1.00.08ST и заметил баг с ресурсами на вкладке процессора — нет русского описания и текста на элементах управления, но я думаю, что сербский или болгарский.
Привет
Не могли бы вы опубликовать подробное название записной книжки.
Это будет знать, какая портативная утилита может быть затронута.
Еще вопрос;
Вы скачали эту утилиту на странице или она входит в состав предустановленного образа?
Спасибо
Как перейти на польский язык & период; Lightroom
Помогите, пожалуйста
Здравствуйте
Для смены языка перейдите по ссылке ниже:
Часто задаваемые вопросы: как изменить язык, отображаемый в моем приложении Creative Cloud?
Надеюсь, это поможет!
Как установить окна Photoshop Lightroom | Отдел информационных услуг
В этом руководстве объясняется, как установить и активировать Photoshop Lightroom для Windows
.В этом руководстве объясняется, как установить и активировать окна Photoshop Lightroom, загруженные из UCL Software Database.
Это руководство предназначено для …
- ИТ-администраторов
- Персонал
- Персонал SLMS
Перед началом …
Перед установкой любого программного обеспечения Adobe убедитесь, что вы приобрели правильное количество лицензий и удалили все пробные версии программного обеспечения Adobe. В противном случае приобретите лицензию в отделе закупок ISD через электронную IDT.
Инструкции
1. Перед продолжением убедитесь, что файл полностью загружен.Дважды щелкните файл .exe.
Рис. 1. Win-файл Lightroom
2. Нажмите «Далее», чтобы распаковать установочные файлы на рабочий стол.
Рис. 2 — Местоположение пути извлечения
Рис. 3 — Извлечение файлов
3. После извлечения нажмите «Готово», чтобы начать процесс установки
Рис. — 4 Запустите Photoshop Lightroom
4 Появится окно безопасности UAC, нажмите «Да», чтобы продолжить.
Рис. 5 — Окно UAC
5. Выберите язык
Рис. 6 — Выберите язык
6. Далее
Рис. 7. Мастер установки Photoshop Lightroom
7. Примите условия программного обеспечения
Рис. 8 — Соглашение о программном обеспечении Adobe
8. Далее
Рис. 9 — Целевая папка
9. Установка
Рис. .Готово
Рис. 12 — Мастер установки завершен
11. Окно установки закроется, дважды щелкните значок Photoshop Lightroom на рабочем столе, чтобы начать процесс активации
Рис. 13 — Значок Photoshop Lightroom
12. У меня есть серийный номер и я хочу лицензировать Lightroom
Рис. 14 — У меня есть серийный номер
13. Введите серийный номер
Рис. 15 — Введите серийный номер
14.Заканчивать.
Сопутствующие руководства и другая информация
Справка и поддержка
Для получения дополнительной помощи и помощи вам необходимо обратиться в ИТ-службу.
X-Rite: Ошибка страницы
CountryUSAAfghanistanAlbaniaAlgeriaAmerican SamoaAndorraAngolaAnguillaAntiguaArgentinaArmeniaArubaAscension IslandAustraliaAustriaAzerbaijanBahamasBahrainBangladeshBarbadosBarbudaBelarusBelgiumBelizeBeninBermudaBhutanBoliviaBosnia и HerzegovinaBotswanaBrazilBruneiBulgariaBurkina FasoBurundiCambodiaCameroonCanadaCape Верде IslandsCayman IslandsCentral Африканских RepublicChadChileChinaChristmas IslandCocos-Килинг IslandsColombiaComorosCongoCongo, Демократическая RepubliCook IslandsCosta RicaCroatiaCyprusCzech RepublicDenmarkDiego GarciaDjiboutiDominicaDominican RepublicEcuadorEgyptEl SalvadorEquatorial GuineaEritreaEstoniaEthiopiaFaeroe IslandsFalkland IslandsFiji IslandsFinlandFranceFrench GuianaFrench PolynesiaGabonGambiaGeorgiaGermanyGhanaGibraltarGreeceGreenlandGrenadaGuadeloupeGuamGuatemalaGuinea-BissauGuyanaHaitiHondurasHong KongHungaryIcelandIndiaIndonesia IraqIrelandIsraelItalyIvory CoastJamaicaJapanJordanKazakhstanKenyaKiribati RepublicKuwaitKyrgyzstanLaosLatviaLebanonLesothoLiberiaL ibyaLiechtensteinLithuaniaLuxemburgMacaoMacedoniaMadagascarMalawiMalaysiaMaldivesMaliMaltaMarshall IslandsMartiniqueMauritaniaMauritiusMayotte IslandMexicoMicronesiaMoldovaMonacoMongoliaMontserratMoroccoMozambiqueMyanmarNamibiaNauruNepalNetherlandsNetherlands AntillesNevisNew CaledoniaNew ZealandNicaraguaNigerNigeriaNiueNorfolk IslandNorthern Mariana IslandsNorwayOmanPakistanPalau PanamaPapua Новый GuineaParaguayPeruPhilippinesPolandPortugalPrincipePuerto RicoQatarReunion IslandRomaniaRota IslandRussiaRwandaSaint LuciaSaipan IslandsSan MarinoSao TomeSaudi ArabiaSenegal RepublicSerbia (Республика) SeychellesSierra LeoneSingaporeSlovakiaSloveniaSolomon IslandsSomaliaSouth AfricaSouth KoreaSpainSri LankaSt.Елена KittsSt. Пьер и Микелон VincentSurinameSwazilandSwedenSwitzerlandTaiwanTajikistanTanzaniaThailandTinian IslandTogoTokelauTongaTrinidad и TabagoTunisiaTurkeyTurkmenistanTurks и Кайкос IslandsTuvaluUgandaUkraineUnited Arab EmiratesUnited KingdomUruguayUzbekistanVanuatuVatican cityVenezuelaVietnamVirgin IslandsWake IslandWallis и Футуна IslandsWestern SamoaYemenYugoslaviaZambiaZimbabwe
ЯзыкDeutschEnglishEspañolFrançaisItalianoPortuguês 日本語
Экономьте время и деньги, используя программную защиту в Photoshop и Lightroom
Функция мягкой защиты в Photoshop и Lightroom позволяет получить представление о том, как будет выглядеть распечатка при печати на принтере с использованием соответствующей бумаги.Он также может показать вам, как будет выглядеть результат печати, когда вы получите распечатку от поставщика услуг.
Использование мягкой защиты позволяет оптимизировать изображение для печати. Вам потребуется профиль, описывающий комбинацию вашего принтера, бумаги и чернил. Это могут быть общие профили из драйвера принтера или профили от поставщика услуг, описывающие их систему вывода, или настраиваемые профили, которые вы создали с помощью SpyderPRINT , описывающие ваш собственный принтер с бумагой и чернилами, которые вы используете!
В Photoshop вам нужно будет перейти в View -> Proof Setup -> Custom .Выберите профиль, описывающий систему печати, с соответствующей бумагой. Выберите для цели рендеринга «Перцепционный» или «Относительный колориметрический» . Отключите «Компенсация черной точки» и включите «Имитация цвета бумаги» .
В Lightroom перейдите в раздел «Разработка» и включите параметр «Мягкая проверка» под редактируемым изображением. Теперь вы можете выбрать профиль, описывающий систему печати с соответствующей бумагой, в разделе «Мягкая цветопроба» под гистограммой.Выберите для намерения «Perceptual» или « Relative» . Включите «Имитация бумаги и чернил» .
Совет: Используйте кнопку «Создать пробную копию» , чтобы создать версию изображения, которую вы можете оптимизировать для этого отпечатка, в то время как оригинал останется нетронутым для будущих возможностей редактирования.
Имейте в виду, что для этого требуется откалиброванный монитор , который позволит вам оптимизировать версию изображения для получения идеальной печати на выбранном носителе.Вам больше не придется беспокоиться о том, что время и деньги будут потрачены на печать!
Lightroom Lua-скрипт для выбора повторяющегося годового диапазона дат
В прошлом году Apple прекратила разработку Aperture, своего высококачественного продукта. программа управления фотографиями, которую я использовал для управления своими фотографиями на протяжении многих лет. Таким образом, я был вынужден перейти на новый инструмент, и выбрал Adobe Lightroom, который в значительной степени является стандартным выбором для серьезных фотографов (и таких, как я, претендующих на серьезность).
В целом мне нравится Lightroom и, несмотря на меньшее, знакомство, думаю, я предпочитаю его Aperture. Но конечно, чего-то не хватает. Одно из серьезных упущений для меня — это невозможность запросить повторяющийся годовой диапазон дат.
Если вы будете следить за моей подачей атома, вы узнаете, что я регулярно качаю выкладываю фото в ленту. Сначала я просто выложил понравившееся фото поделиться в ленте, но после первых нескольких фотографий я решил что-то более структурированное.Фотография, которая появляется у меня корм теперь нужно снимать примерно в то же время года, когда я опубликуйте его, и ему должно быть не меньше года. Так фотография отражает сезон, в котором мы сейчас живем (по крайней мере, здесь, на севере Hemisphere) и достаточно взрослый, чтобы быть достаточно уверенным в мне нравится фото. Aperture позволила мне сделать это легко, так как Я мог бы выбрать номер месяца как часть запроса для умного коллекция — так что для ноябрьского снимка я могу запросить фотографии с номером месяца «11».
Хотя Lightroom также имеет мощную функцию интеллектуальных коллекций, ему не хватает этой способности. Я могу запросить диапазон дат, но эта дата диапазон привязан. Я могу запросить «2014-11-01..2014-11-30», но я нужно поставить туда год. Я мог бы сформировать условие, которое дизъюнкция с несколькими заякоренными запросами года, но это оба боль настраивать и означает, что я должен переделывать все до единого, когда Я меняю месяцы, которые ищу.
Как программист, я всегда ищу способы потратить несколько программирование часов, чтобы сэкономить час работы.Lightroom предлагает среда программирования расширений для написания плагинов с использованием Lua язык. Итак, я потратил некоторое время на написание сценария Lua, чтобы выбрать эти кандидаты. И поскольку я как писатель, так и программист, я не могу не потратить еще больше часов, чтобы поделиться тем, что я сделал, на случай, если у кого-то есть похожий проблема, или просто хочет изучить написание сценариев Lua для Lightroom. Некоторые вещи были мне не совсем понятны при выполнении это, надеюсь, мое упражнение поможет кому-нибудь аналогичный путь.
Позвольте мне прояснить, это моя первая попытка сделать что-нибудь с Lightroom, и мой первый раз программирование с Lua. Я не исхожу из опыта работы с этой статьей и, скорее всего, просто хвастаться всяким второстепенным невежеством.
При запуске моего скрипта коллекция под названием «кандидаты» заполняется фотографиями, соответствуют диапазону дат, а также некоторые другие условия, сужающие фотографии до те, которые я люблю рассматривать. Каждый раз, когда я запускаю скрипт, он удаляет то, что уже находится в коллекция и повторно заселяет ее.
Настройка плагина
Как и в любой новой среде программирования, первое, что нужно сделать — это загрузить среду разработки и написать «привет мир «. Adobe предоставляет для этого SDK, который включает руководство, некоторая документация по API и несколько примеров плагинов. Один из них plugins — это плагин «hello world».
Я скопировал этот плагин в подходящее место на моем жестком диске, поэтому я
мог бы настроить его как свой и сделать репозиторий git. Плагин поставляется с несколькими скриптами
прикреплены к разным пунктам меню.Я удалил все, кроме одного
который добавляется в меню файлов путем редактирования Info.lua , чтобы он выглядел следующим образом.
Info.lua…
return {
LrSdkVersion = 3.0,
LrSdkMinimumVersion = 1.3, - минимальная версия SDK, необходимая для этого плагина
LrToolkitIdentifier = 'com.martinfowler.candidates',
LrPluginName = LOC "$$$ / HelloWorld / PluginName = Candidates",
- Добавить пункт меню в меню «Файл».
LrExportMenuItems = {
title = "Выберите кандидатов",
file = "ExportMenuItem.lua ",
},
VERSION = {major = 6, minor = 2, revision = 0, build = 1029764,},
} Вы увидите, что я предоставил LrToolkitIdentifier и LrPluginName с очевидными модификациями того, что
был в исходном примере hello world. Затем я также добавляю
Пункт меню «Выбрать кандидатов» в меню «Файл» — появляется
под . Я бы предпочел переименовать файл
«ExportMenuItem.lua» на что-нибудь более толковое, но когда я
попробовал, у меня возникла ошибка, с которой я не смог разобраться, поэтому я застрял
с этим обманчивым именем.
Затем я мог бы добавить этот плагин в Lightroom, используя . Как только я это сделаю, я смогу использовать новый и запустите его, чтобы увидеть диалоговое окно hello world. Это подсказало мне, что все подключено и работает.
К сожалению, повторный запуск скрипта после изменения намного важнее неудобно, чем хотелось бы. Если я изменю программу Lua, мне нужно будет уйти к , нажмите кнопку «Обновить плагин», нажмите кнопку Готово, а затем выберите . Я бы предпочел перезагрузить и запустить скрипт с одно нажатие клавиши, но я не мог найти способ сделать это.
Получение результатов трассировки
Когда я работаю в незнакомой обстановке, мне нравится убедитесь, что программа может сказать мне, что она делает. Грубый способ делать это — распечатывать сообщения в том месте, где я могу их видеть. Заставить среду Lightroom Lua сделать это было довольно неуклюжий. В итоге я создал функцию журнала, которую я вставил в основной файл.
ExportMenuItem.lua…
локальный LrLogger = импорт 'LrLogger'
локальный myLogger = LrLogger ('lightroomLogger')
myLogger: enable ("файл журнала") - передать строку или таблицу действий.локальный журнал функций (сообщение)
myLogger: trace (сообщение)
конец Печатает сообщения журнала в файл ~ / Документы / lightroomLogger.log . Я не мог понять, как его отправить
сообщения в любой другой файл, но хотя бы один раз я открыл этот файл в
auto-revert-mode Я мог видеть любые сообщения, которые должна выдавать моя программа.
Выполнение команд обновления
Lightroom требует некоторого оборачивания его команд, особенно таких, как это то, что обновляет каталог.
ExportMenuItem.lua…
локальных LrTasks = импорт 'LrTasks'
локальная функция runCommand ()
LrTasks.startAsyncTask (функция ()
каталог: withWriteAccessDo ("выбор кандидатов", selectCandidates)
конец )
конец
runCommand () В Info.lua команда настроена для запуска указанного файла.
Когда я запускаю такой файл, мне нравится иметь единственную функцию, которую я запускаю вверху
уровень файла, сохраняя все остальное внутри определенных функций.Итак, последняя строка ExportMenuItem.lua — это runCommand () . В Lua любая функция
должен быть определен до его использования, поэтому я вернусь назад через программу в
чтобы объяснить это.
Фактическая логика, которую я хочу запустить, находится в функции selectCandidates . В
Чтобы запустить этот runCommand включает в себя несколько других функций. LrTasks.startAsyncTask запускает вложенную функцию в асинхронном
задача — я думаю, что мне нужно сделать это со всем, что я хочу запустить в Lightrooom.В
вторая обертка — это каталог : withWriteAccessDo , который мне нужно использовать для любого
функция, изменяющая состояние каталога. Я думаю, что эта функция захватывает
блокировка записи в каталоге.
Пару раз сталкивался с проблемой, когда видел ошибку типа «LrCatalog: withWriteAccessDo: не удалось выполнить действие« выбор кандидатов ».
Он был заблокирован другим вызовом доступа на запись, и параметры тайм-аута не были
при условии ". Я думаю, что что-то пошло не так, поэтому
блокировка записи не была снята.Когда это случилось, мне пришлось выйти и перезапустить Lightroom.
Это случилось всего пару раз, так что это не имело большого значения (по крайней мере, после того, как я
потратил некоторое разочаровывающее время, пытаясь выяснить, что для устранения ошибки мне нужно
чтобы отразить Lightroom).
Повторное заполнение коллекции кандидатов
Теперь я могу перейти к важной для меня логике.
ExportMenuItem.lua…
локальный каталог = LrApplication.activeCatalog ()
- функции, к которым я вернусь позже
локальная функция selectCandidates ()
местные кандидаты = getCollection ("кандидаты")
кандидаты: removeAllPhotos ()
кандидаты: addPhotos (findCandidates ())
конец Три простых шага: сначала получите коллекцию кандидатов, удалите все фотографии, которые в настоящее время находятся там, а затем снова заполните их новым набором найденных кандидатов.Найти коллекцию с заданным именем оказалось труднее, чем я думал, похоже, что нет функции API, которая вернула бы коллекцию с учетом строка, вместо этого у меня есть цикл по всем коллекциям и тест, чтобы выбрать тот, который я после.
ExportMenuItem.lua…
локальная функция getCollection (имя)
для i, v в ipairs (каталог: getChildCollections ()) делаем
если name == v: getName (), то верните v end
конец
конец Моя коллекция кандидатов — это коллекция высшего уровня.Я полагаю, если бы я этого хотел внутри другой коллекции мне понадобятся вложенные циклы.
Удаление фотографий из коллекции — это простой вызов API Lightroom. Найти фотографии Мне нужно выполнить запрос к каталогу, вызвав вызов API каталога с аргументом таблицы, определяющим запрос. Полный запрос, который мне нужен, немного вовлечены, но чтобы убедиться, что логика заполнения коллекции верна, я могу используйте более простой запрос.
ExportMenuItem.lua…
локальная функция findCandidates ()
вернуть каталог: findPhotos {
searchDesc = {
критерии = "рейтинг",
операция = "> =",
значение = 4,
}
}
конец На этом этапе я знаю, что могу заполнить коллекцию, мне просто нужно уточнить запрос на получение фотографий, которые я хочу.
Запрос повторяющихся интервалов
Основной запрос, который у меня есть до сих пор, представляет собой запрос, состоящий из одной части. Для выполнения более сложных запросов Мне нужно объединить несколько фильтров. Lightroom позволяет мне для указания запросов с таблицей, объединяющей список фильтров вместе с оператор композиции, такой как «пересечение» («и») или «объединение» («или»). Итак, чтобы сформировать запрос на 3-звездочные изображения в октябре 2014 г. Я могу использовать этот запрос:
ExportMenuItem.lua…
локальная функция easysearchDesc ()
возвращение {
{
критерии = "рейтинг",
операция = "> =",
значение = 3,
},
{
критерии = "captureTime",
операция = "в",
value = "2014-10-01",
value2 = "2014-10-31",
value_units = "дни",
},
комбинировать = "пересекаться",
}
конец Это более простое поисковое описание, чем то, которое мне нужно, но в этом суть подхода.Каждый фильтр представляет собой таблицу с критериями, операцией, значением и возможно другие ключи. (подробности см. в главе 4 руководства по SDK).
Помимо фильтров, таблица запросов для findPhotos также может
включить сортировку, поэтому моя функция findCandidates выглядит так:
ExportMenuItem.lua…
локальная функция findCandidates ()
вернуть каталог: findPhotos {
sort = "captureTime",
ascending = true, по возрастанию
searchDesc = searchDesc ()
}
конец Для моего описания поиска мне нужно объединить мои диапазоны дат вместе с парой других критериев фильтрации.
ExportMenuItem.lua…
локальная функция searchDesc ()
result = {
комбинировать = "пересекаться",
{
критерии = "рейтинг",
операция = "> =",
значение = 3,
},
{
критерии = "ключевые слова",
operation = "noneOf",
value = "Мысль, фанаты, производительность",
значение2 = "",
},
}
table.insert (результат, dateRanges ())
вернуть результат
конец Моя таблица описания поиска начинается с того, что я хочу пересечь кучу
фильтры, за которыми следуют два фильтра, которые выбирают фотографии с высоким рейтингом и удаляют некоторые
ключевые слова, которые мне не нужны для этого запроса.Наконец, он добавляет третий фильтр, который я
сгенерировать с помощью функции dateRanges () .
ExportMenuItem.lua…
локальный startFragment = "-11-01"
местный endFragment = "-12-01"
местные годы = {"2005", "2006", "2007", "2008", "2009", "2010",
«2011», «2012», «2013», «2014»} диапазон локальной функцииForYear (год)
возвращение {
критерии = "captureTime",
операция = "в",
значение = год..startFragment,
значение2 = год..endFragment,
value_units = "дни",
}
конец
локальная функция dateRanges ()
местный результат = {
комбинировать = "союз",
}
для k, v попарно (лет) делаем
table.insert (результат, rangeForYear (v))
конец
вернуть результат
конец Этот фильтр объединяет фильтры для каждого года с одним и тем же диапазоном дат. Я держу начало, конец и годы в переменных в верхней части моего файла кода, чтобы я мог легко найти и меняю их, так как это то, что мне приходится менять чаще всего.
Отражения
Скрипт неплохо справляется со своей задачей. Досадно, что мне приходится проходить через весь , нажмите «Обновить плагин», нажмите Готово и танцевать каждый раз, когда я хочу изменить запрос, но это нечасто достаточно, чтобы я мог с этим жить. Это не должно быть слишком сложно исправить, просто импорт и оценка некоторого кода Lua каждый раз при запуске функции, в конце концов, Lua разработан, чтобы быть таким динамичным. Но я не собрал достаточно энергии, чтобы еще разобраться.
Я впервые занимаюсь программированием на Lua. Это довольно приятный язык, не слишком сложно понять. Но, может быть, я стар и капризен: я чувствую, что жизнь будет лучше, если бы каждый просто шепелявил для своего языка расширения. Документация на Lua немного тонок на земле, есть хорошая базовая онлайн-справка, но она достаточно устарела, чтобы вызвать некоторые неприятности.
Среда Lightroom довольно разумна, есть подробное руководство и Руководство по API в загружаемом SDK.Есть некоторые различия между Lightroom Lua и обычный Lua, который добавил несколько лежачих полицейских, но я все же добился значительного прогресса учитывая, что это незнакомая среда. Этот опыт меня, безусловно, воодушевляет рассмотреть некоторые другие задачи по написанию сценариев в Lightroom, если я почувствую в этом необходимость.
Самое большое разочарование в этом заключается в том, что, как и во многих подобных сценариях, расширения, я ограничен в том, что могу достать. Хотя хорошо иметь некоторая форма написания сценариев, что мне действительно нужно, так это внутренняя перепрограммируемость.Я хотел бы легко создавать свои собственные маленькие кусочки поведение и плавно вплетать их в среду Lightroom, чтобы сгладить мои рабочий процесс. Я поражен тем, что могу сделать это с помощью текстового редактора и командной строки, я мне нужны такие же возможности для других инструментов, которые я использую регулярно.
Настройка сочетаний клавиш в Lightroom — kelmond.com
Как и Photoshop и другие приложения Adobe, Lightroom широко использует сочетания клавиш, чтобы пользователи могли работать более эффективно.Однако, в отличие от других приложений, Lightroom не позволяет изменять ярлыки. Хотя я не рекомендую настраивать ярлыки только ради этого, проблема заключается в том, что на некоторых неанглоязычных клавиатурах либо горячая клавиша отсутствует вообще, либо символ доступен только через комбинацию клавиш, и поэтому он непригоден для использования в качестве ярлык. Одним из таких примеров является \ на французской клавиатуре, для которой требуется использовать клавишу alt gr .
Тем не менее, хотя Lightroom не предлагает простого способа изменения ярлыков, это возможно.Это требует некоторой работы, но я думаю, что стоит включить некоторые ярлыки.
Следующие инструкции предназначены для Windows. На Mac вам нужно будет найти соответствующую папку или создать системный ярлык.
- Найдите следующую папку:
C: \ Program Files \ Adobe \ Adobe Lightroom Classic CC \ Resources
Он содержит подпапки для разных языков (fr для французского, es для испанского и т. Д.), А также Настройки , CameraProfiles и т. Д.- Если вы хотите изменить ярлыки для существующего языка, просто откройте соответствующую папку и отредактируйте файл TranslatedStrings_Lr_ [language_code].txt внутри него.
- Если, как и я, вы используете Lightroom на английском языке с неанглоязычной клавиатурой, переходите к шагу 2.
- В C: \ Program Files \ Adobe \ Adobe Lightroom Classic CC \ Resources создайте подпапку с именем en , если она еще не существует (не должна). Затем в этой подпапке создайте пустой текстовый файл с именем TranslatedStrings_Lr_en_US.txt
Вы можете увидеть сообщение об ошибке о том, что вам нужны права администратора для сохранения в этой папке.В таком случае откройте Блокнот (или любой другой текстовый редактор) «от имени администратора». Для этого найдите Блокнот в меню «Пуск» и щелкните его правой кнопкой мыши, чтобы открыть контекстное меню. - Откройте файл TranslatedStrings_Lr_ [language_code] .txt для одного из существующих языков и найдите нужный ярлык.
Иногда бывает сложно найти правильные строки, но попробуйте найти имя инструмента или функции.
В этом примере меня интересует следующее:- «$$$ / AgDevelop / Menu / View / BeforeAfter / Before / Key = Shift + s»
Переключение между видами «до» и «после» в модуле разработки (только одно изображение за раз, поэтому не совпадает с — рядом или разделенный экран (Y)).> — это ярлык по умолчанию на английском языке. - «$$$ / AgLibrary / Menu / View / ShowFilterBar / Key = $»
Это отображение / скрытие панели фильтра в сетке библиотеки. \ — это ярлык по умолчанию на английском языке.
- «$$$ / AgDevelop / Menu / View / BeforeAfter / Before / Key = Shift + s»
- Скопируйте соответствующие строки во вновь созданный TranslatedStrings_Lr_en_US.txt, изменив ярлыки, если необходимо. Я буду использовать эти:
«$$$ / AgDevelop / Menu / View / BeforeAfter / Before / Key = <»
«$$$ / AgLibrary / Menu / View / ShowFilterBar / Key = $»
Убедитесь, что вы не используете Не назначайте ярлыки, которые существуют в настоящее время и которые вы могли бы использовать для других задач или инструментов. - Сохраните файл и запустите (или перезапустите) Lightroom. Теперь ваши пользовательские ярлыки работают!
Надеюсь, это поможет! Не стесняйтесь задавать любые вопросы или комментировать ниже.
мыслей об изучении Lua — Lightroom Solutions
Нет, я не собираюсь писать какие-либо уроки, но Шон предложил написать несколько мыслей по изучению Lua для Lightroom….
Зайти так далеко с Lua оказалось непросто. Я не такой опытный программист, как Джеффри Фридл.Я не знаю C, C ++, Cocoa и т. Д., Поэтому я не знаю, проста ли Lua для людей с таким опытом (хотя меня это воодушевило, когда он назвал Lua «ужасным»). Но у меня есть большой опыт работы с различными разновидностями Microsoft VB и VBA, а также с JavaScript, PHP, AppleScript, ActionScript 2 и 3, а также с другими полезными технологиями, такими как XML, SQL и т. Д., Причем все это самоучка. Это вселяет уверенность в том, что все должно быть возможно, но едва преодолевает вопрос, какого черта я должен добавлять функции, которые должны были быть там изначально? Так что за последний год усилия были довольно спорадическими, я изучал определенное количество, достигал чего-то неопределенно интересного, а затем находил что-то еще, чем я мог бы заняться.
Мне всегда нравился подход Microsoft к написанию сценариев для профессиональных приложений — лучшим примером является пакет Office. Предполагается, что вы должны позволить конечным пользователям делать это самим. В Cubicleland вы не хотите ждать, пока ИТ-специалисты напишут этот код для автоматизации электронной таблицы бюджета или взаимодействия с системой MRP. Привлечь программиста — значит прыгнуть через обручи авторизации, и вы неизбежно окажетесь с чем-то, что не сможете изменить, поскольку считаете, что в задаче есть нюансы, которых вы не ожидали.Положитесь на личный интерес и предоставьте удобный язык и инструменты, а конечный пользователь должен уметь выполнять эту работу. Так я начал сходить с рельсов.
В InDesign и Photoshop Adobe предоставляет идеальный треугольник языков сценариев, VB + JS + AS, чтобы вы могли автоматизировать и оптимизировать свою работу. Интеграция с миром, отличным от Adobe, обеспечивается двумя языками, зависящими от платформы, в то время как кроссплатформенная функциональность предназначена для рабочего процесса, ориентированного на Adobe. Представьте, как это было бы здорово для Lightroom.Кто-то где-то заставит Photoshop сделать что-то вроде применения NoiseWare или другого шумоподавления к пакету изображений с разными настройками для разных ISO. Или предположим, что вы хотите перенести в Lightroom все метаданные, изначально введенные в Aperture, или те, которые теперь находятся в данных Excel, экспортированных каким-либо другим DAM. Опять же, один сценарий VB, JS или AS может выполнить эту работу, и если кодирование столкнется с проблемой, появится целый мир опыта, существующего кода и примеров, которые сможет адаптировать даже бывший бухгалтер.
Lua для сравнения — нишевый язык, и вся существующая документация написана для программистов. Вы должны писать код в прославленных текстовых редакторах, а не в полезных средах разработки, таких как Microsoft VB IDE, и когда есть синтаксическая ошибка, ее можно понять только в gobbledegook, если у вас достаточно опыта, чтобы вообще не совершить ошибку. SDK Lightroom также в основном ориентирован на разработчиков, содержит всего полдюжины примеров, и вы больше не можете учиться, разбирая плагины других разработчиков, потому что теперь все их шифруют.
Но Lua никуда не денется, и после множества ворчаний я обычно щелкаю (и, как ни странно, когда я добавил эту ссылку, я понял, что на мне футболка Mt St Helens).
Итак, то, что я делал в течение последнего года, — время от времени атаковал Lua. Немного и часто. Вам также нужно подойти с разных сторон, пока не упадет пенни. Когда у вас есть SDK, я предлагаю настроить копию веб-шаблона. Как и в Lua, он познакомит вас с синтаксисом и структурой.В нем также есть элементы HTML и CSS, поэтому вы не находитесь полностью на чужой территории и можете сосредоточить свои усилия на создании чего-то, что можно использовать. В моем случае я просто адаптировал встроенный веб-шаблон, чтобы мои онлайн-контактные таблицы имели звездные рейтинги, чтобы привлечь внимание к лучшим изображениям (как будто они сами этого не сделают!).
Во-вторых, посмотрите на настройку FTP-клиента, который предоставляется в SDK. Это дает вам представление о том, как работают подключаемые модули экспорта, а также о том, как работает диспетчер подключаемых модулей.
Третья область SDK — это настраиваемые метаданные, и снова есть пример, который нужно разобрать и снова собрать. Здесь вы можете добавлять новые поля в каталог, новые панели метаданных, столбцы фильтра библиотеки и критерии интеллектуальной коллекции. Именно в этой области я потратил большую часть своих реальных усилий, и она олицетворяет то, что мне не нравится в Lua, — что вам нужно действовать методом проб и ошибок. Измените строку, перезагрузите плагин, посмотрите, не нарушили ли вы что-нибудь, надейтесь, что сообщение об ошибке можно удаленно расшифровать, а затем посмотрите, продолжает ли оно то, что должно.Только после этого документация SDK и попытка совместить ее описания с тем, что, по вашему мнению, вы только что сделали.
Это не единственная причина, по которой я постоянно держу и SDK PDF, и API html открытыми — это еще и для того, чтобы вы могли видеть, что еще находится в панели инструментов. Например, при написании plughini за последние несколько дней я заметил, что вы можете закодировать индикатор выполнения. Хотя на данный момент это не является критическим путем, иногда действительно сложно понять, что что-то можно сделать. Так что посмотрите на другие плагины и отметьте, что возможно.
Итак, большая часть процесса обучения заключается в разделении ряда существенно дискретных компонентов. Добавление настраиваемых полей, чтение и запись полей, вызов диалоговых окон, доступ к свойствам операционной системы…. И все это на языке, который делает себя вдвойне непонятным, называя массивы «таблицами» и заставляя вас определять каждую строку кода как «строку». Это немного похоже на сборку собственного автомобиля: приложите усилия, чтобы научиться делать кузов, шины, кожаные сиденья и т. Д., И в конечном итоге опыт объединится, и вы сможете собрать вместе что-то, что пригодно для эксплуатации.Для тех, кто знаком с игрой на игле и, возможно, здесь скрывается еще одна аналогия с вулканом, все это немного похоже на то, как Рентон пытается исправить ситуацию.
.
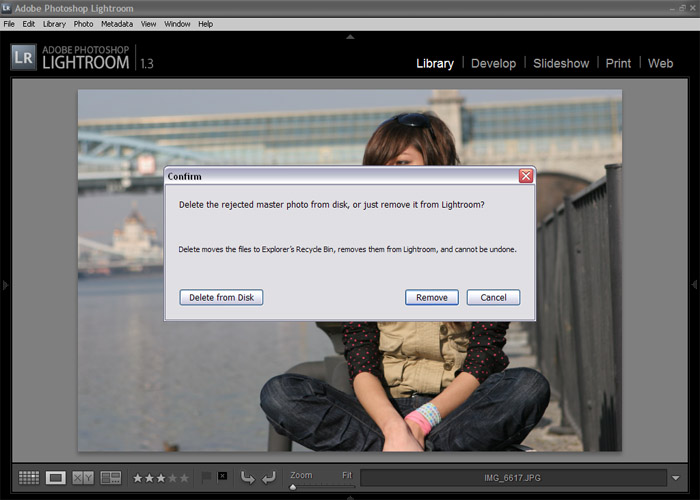 Если включить их создание, то в случае потери файла каталога большую часть информации об обработке можно будет восстановить.
Если включить их создание, то в случае потери файла каталога большую часть информации об обработке можно будет восстановить.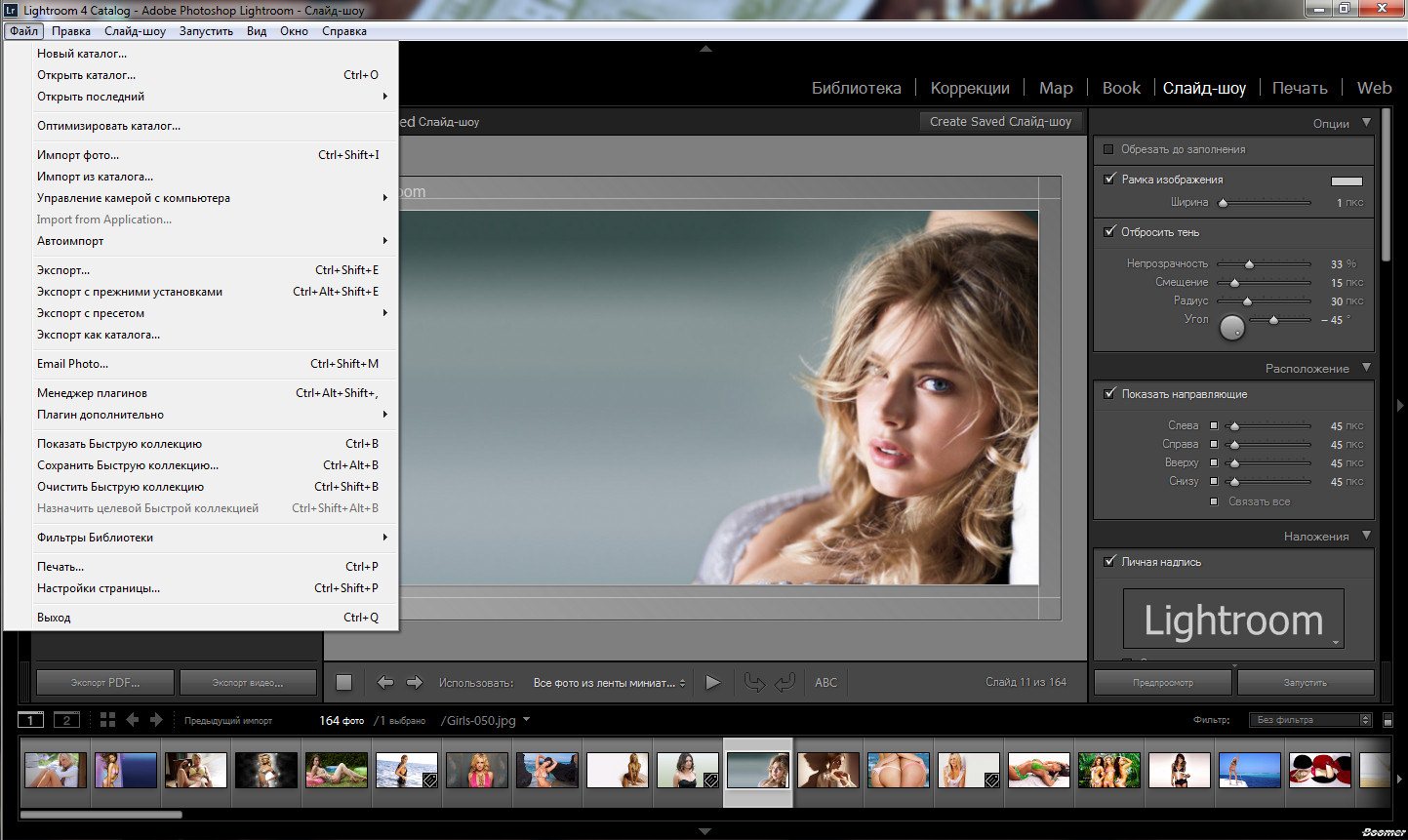 Кроме того, синхронизированные фотографии можно просматривать с помощью любого веб-браузера.
Кроме того, синхронизированные фотографии можно просматривать с помощью любого веб-браузера.