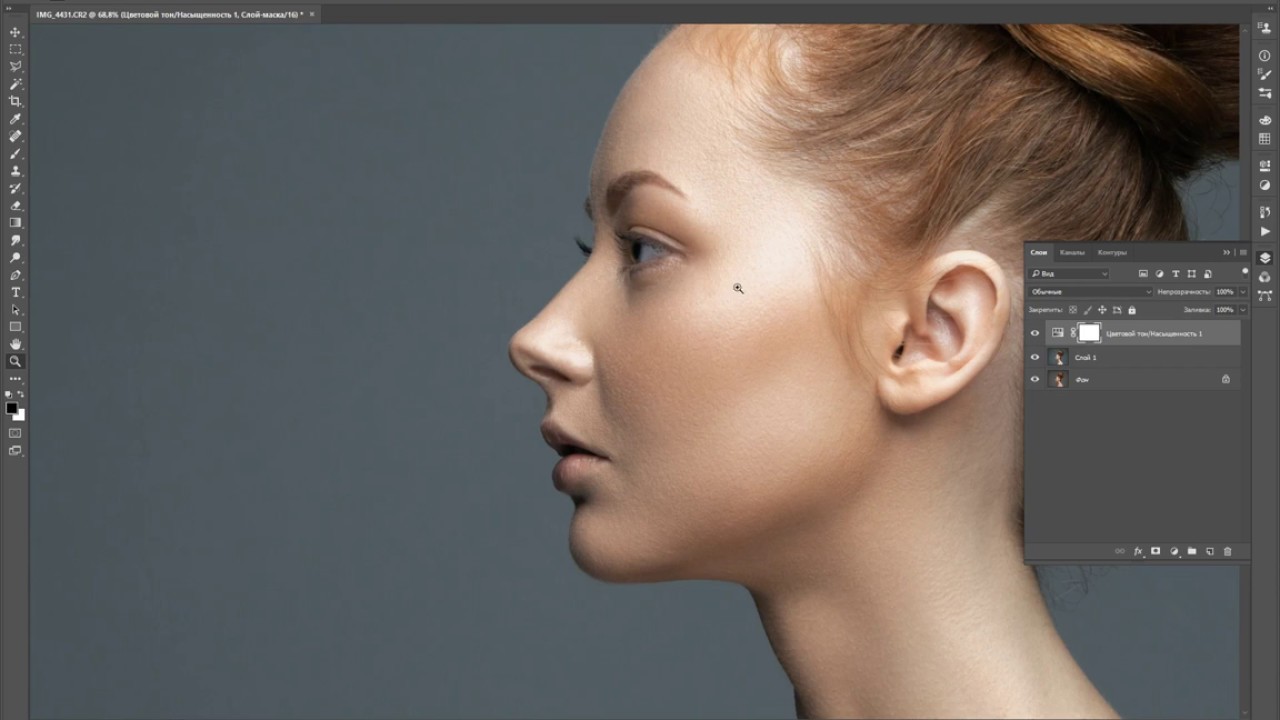Как Улучшит Цвет Кожи В Фотошопе
Как улучшить и Выравнить цвет лица в Фотошоп (selective color) Видео Уроки по обработке фотографий как убрать. Как изменить цвет кожи; Как выровнять тон кожи в Фотошопе; Как справиться с тусклым цветом лица ; Как получить цвет кожи; Как добиться сияющей кожи; Как восстановить цвет кожи; Как добиться идеального тона кожи; Как выр Как сменить цвет волос в фотошопе Практические рекомендации и урок по изменению цвета волос в фотошопе. Фотошоп поистине творит чудеса.
Как быстро выровнять цвет кожи в фотошопе
В продолжение темы ретуши фото нельзя не сказать о таком важном её аспекте как выравнивание цвета кожи.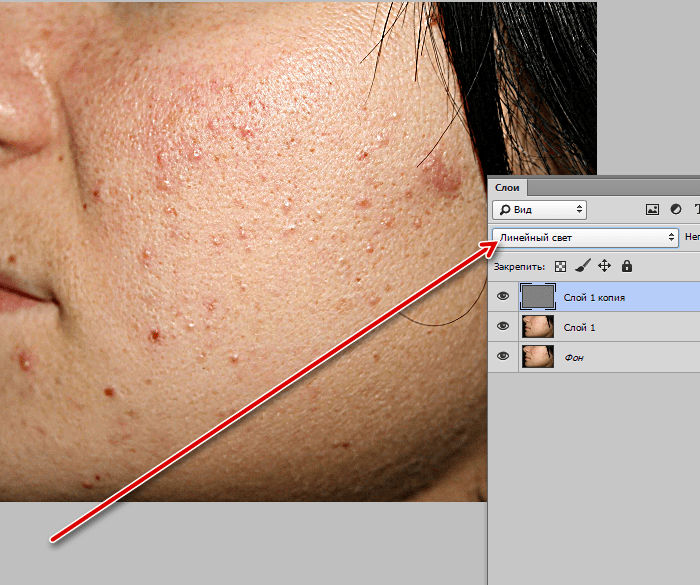 Сегодня я предлагаю к изучению ещё один рецепт удаления пятен как с лиц, так и с других частей тела. В этом уроке по Фотошоп вы узнаете как делают ретушь кожи профессионалы Кожа будет. Текст урока Как изменить цвет волос в Фотошопе? С помощью программы «Adobe Photoshop» вы легко. Как изменить размер фотографии в фотошопе Не.
Сегодня я предлагаю к изучению ещё один рецепт удаления пятен как с лиц, так и с других частей тела. В этом уроке по Фотошоп вы узнаете как делают ретушь кожи профессионалы Кожа будет. Текст урока Как изменить цвет волос в Фотошопе? С помощью программы «Adobe Photoshop» вы легко. Как изменить размер фотографии в фотошопе Не.
КАК ИЗМЕНИТЬ ЦВЕТ ОДЕЖДЫ В ФОТОШОПЕ
КАК ИЗМЕНИТЬ ЦВЕТ ОДЕЖДЫ В ФОТОШОПЕ 26 Ноя, 2019 Как в Photoshop? Рекомендуем Вам посмотреть! как сделать паспарту на три фотографии т.е композицию из трех фотографий с определенными промежутками и полями П.С Шоп у меня русский, но во вкладке все интуитивно понятно. Простейших Сделать рамочку в фотошопе, на.
Фотошоп как подобрать цвет кожи. Фотошоп как подобрать цвет кожи . Skip navigation Sign in. Search. Loading… Close. This video is. Изменить цвет кожи в «Фотошопе» можно различными способами, но данный урок покажет, как это сделать максимально быстро. При этом качество не пострадает, в конечном итоге получится красивая и натуральная картинка.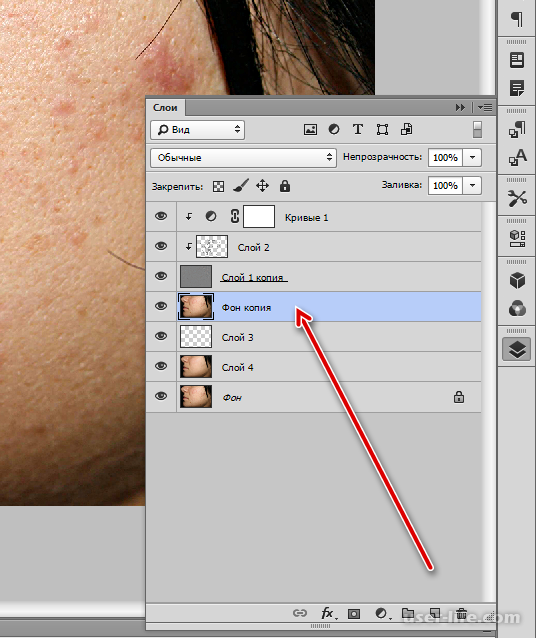 2- на втором этапе выбираем эффект цвет, жмем далее ; 3- здесь накладываем текстуру, рамку вокруг фото; 4- сохраняем результат в формате .jpg либо себе на компьютер, либо расшариваем в Интернете. Как самостоятельно сделать.
2- на втором этапе выбираем эффект цвет, жмем далее ; 3- здесь накладываем текстуру, рамку вокруг фото; 4- сохраняем результат в формате .jpg либо себе на компьютер, либо расшариваем в Интернете. Как самостоятельно сделать.
Как выравнить цвет лица в Фотошопе
Для того, чтобы выравнить цвет лица в Фотошопе, следует использовать метод частотного. Омоложение кожи женщины в возрасте ; Как устранить нежелательные дефекты и недостатки кожи лица; Нанесение румян; Омоложение кожи женщины в возрасте. У женщин в возрасте клетки кожи лица отмирают значительно медленн
Как изменить цвет кожи в Фотошопе » Компьютерная помощь
Как изменить цвет кожи в Фотошопе. kosnart | Программы » Photoshop | просмотров: 2279 | Опубликовано: 4-10-2019, 10:48. Всем привет. Те люди, которые хотя бы один раз работали с графическими редакторами знают, что поменять оттенок определ Как я увеличиваю резкость сделанных мною снимков ? Быстро и качественно. 🙂 Сначала немного лирики… Многие наверное думают, что купив хорошую камеру и резкий объектив, нет нужды дополнительно «фотошопить» снимки на
svejo.
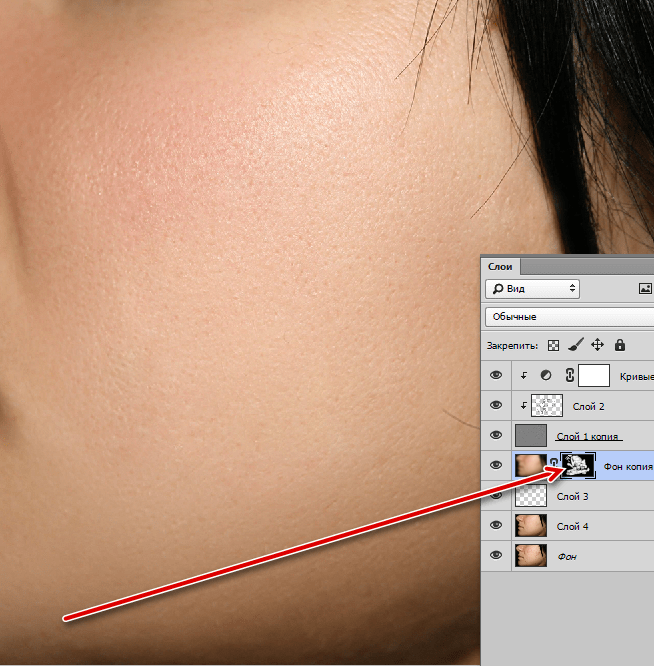 net | Смяна на цвета на косата в Фотошоп
net | Смяна на цвета на косата в ФотошопСмяна на цвета на очите в Фотошоп. Такаааа…днес ще си говорим как да променим цвета на очите в Фотошоп. Много лесен и бърз урок, надявам се да ви е полезен. Ето я снимката, върху която ще работим. Кликнете на нея за голям. Отзывы о программе Paint.NET — Paint.NET — очень мощный, и при этом абсолютно бесплатный графический редактор. Отличается весьма внушительным набором функций, значительной частью которых обладает разве что раскрученный PhotoShop.
Как изменить цвет кожи в Фотошопе (Photoshop)?
Как изменить цвет кожи в фотошопе (photoshop)? Дуже часто, розглядаючи старі фотоальбоми, ми помічаємо плями або ще якісь дефекти на шкірі. Изпращане по имейл Публикувайте в блога си! Споделяне в Twitter Споделяне във Facebook Споделяне в Pinterest. Labels: видео-урок фотошоп. Няма коментари: Публикуване на коментар. По-нова публикация По-стара публикация Начална страни
Замена цвета в фотошопе — Duration: 3:08. Алексей Кузьмичев 250,221 views.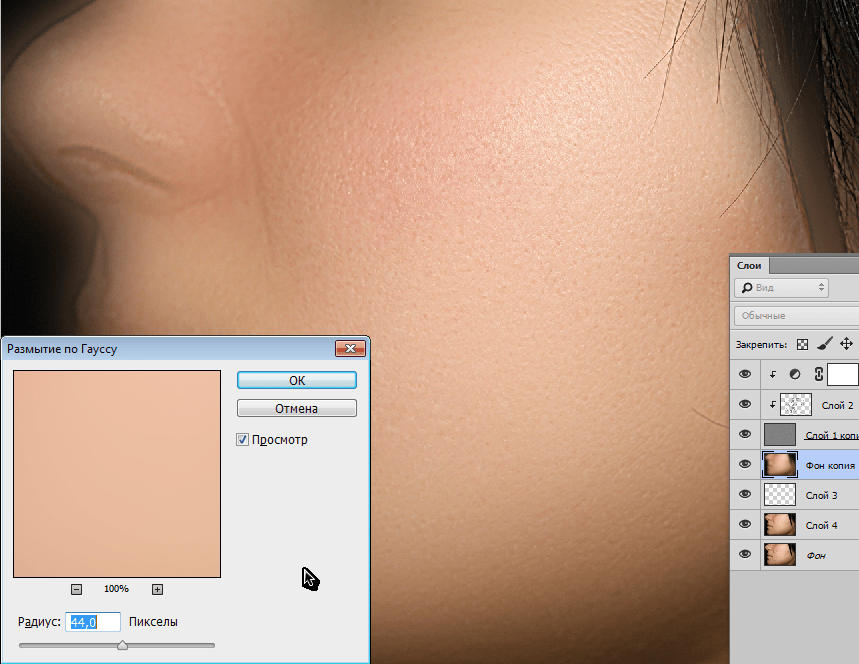 3:08. Как выровнять тон кожи в photoshop?. 11.12.2017 — Просмотрите доску «Фотошоп:уроки» в Pinterest пользователя yarkovatutaev, на которую подписаны 1438 человек. Посмотрите больше идей на темы «Летний макияж для глаз, Макияж для светло-карих глаз, Макияж для светлой кожи». Помимо питания на цвет кожи влияет качество сна и образ жизни. Если добавить в свой рацион некоторые продукты, то кожа станет более здоровой и бархатистой. Продукты, оказывающие положительное воздействие на кожу лиц�
3:08. Как выровнять тон кожи в photoshop?. 11.12.2017 — Просмотрите доску «Фотошоп:уроки» в Pinterest пользователя yarkovatutaev, на которую подписаны 1438 человек. Посмотрите больше идей на темы «Летний макияж для глаз, Макияж для светло-карих глаз, Макияж для светлой кожи». Помимо питания на цвет кожи влияет качество сна и образ жизни. Если добавить в свой рацион некоторые продукты, то кожа станет более здоровой и бархатистой. Продукты, оказывающие положительное воздействие на кожу лиц�
Как поменять цвет объекта в фотошопе
В этом видео я покажу как поменять цвет объекта в фотошопе. Простой урок для начинающих как изменить цвет любого объекта с помощью корректирующего слоя Цвет в Убрать прыщики на лице, наложить румянец, сделать модный make-up, изменить цвет глаз или даже волос – каждый сможет отыскать инструменты, необходимые для достижения желаемого результата работы в фотошопе. Осуществлять.
The effect of gold in Photoshop. Golden skin. Photoshop tutorials
Create a golden skin, this method is also suitable for the transformation of any object into gold.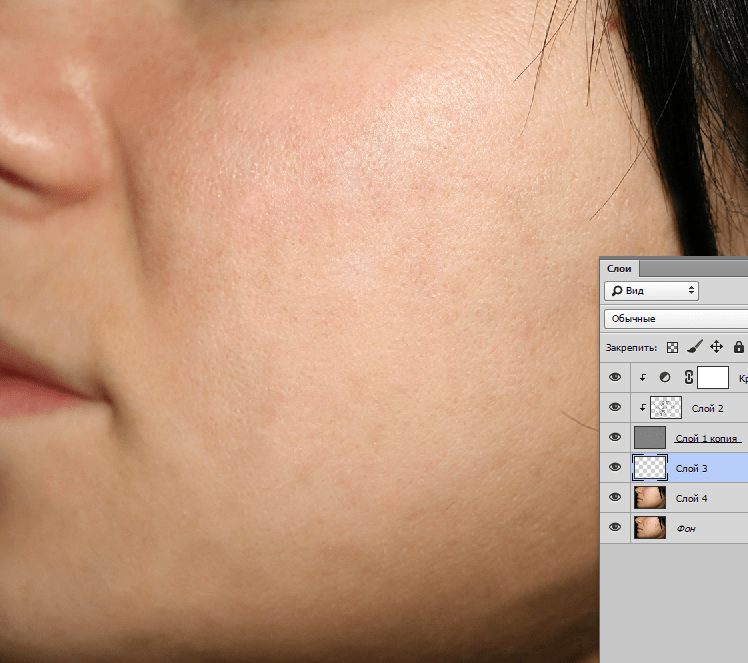 If you like this video format, put your fingers up and subscribe to the channel, as well as. 18.12.2017 — Как в фотошопе сделать красивую фигуру? — YouTube. Orseund Iris Signature Night Out Top as a maxi wrap dress. Ruched, hand tacked at collar and waist.
If you like this video format, put your fingers up and subscribe to the channel, as well as. 18.12.2017 — Как в фотошопе сделать красивую фигуру? — YouTube. Orseund Iris Signature Night Out Top as a maxi wrap dress. Ruched, hand tacked at collar and waist.
Фотошоп — урок 3 Как се добавя коса Photoshop — urok 3 Kak.
Фотошоп — урок 3 Как се добавя коса Photoshop — urok 3 Kak se dobavq kosa . Яко е! 54. Сподели 5. 2 567 09.09.2010 Инфо Сподели Следвай. Kak se dobavq kosa rukis10. Следвай 10. 04:19. История за две най-добри приятелки ! sub 05:02. Gokhan Turkmen — Ruya [бг превод] сън. 03:18. Алисия и. Красные глаза — один из самых неприятных дефектов на фотографиях. Глазное дно человека имеет. обработку в фотошопе, то лучше воспользоваться им.
How to change the complexion in Photoshop. Change Photoshop skin color.
Подробная инструкция, которая поможет изменить цвет лица или кожи в фотошопе. Всего за несколько минут вы. Изменить цвет кожи в ‘Фотошопе’ можно различными способами, но данный урок покажет, как это сделать максимально быстро. При этом качество не пострадает, Выработать в себе привычку здорово и полезно питаться – несложно, но зато вы будете наслаждаться чудесным видом в зеркале и не переживать из-за лишних килограммов и нездорового цвета кожи. Следите за собой, ведь быть.
При этом качество не пострадает, Выработать в себе привычку здорово и полезно питаться – несложно, но зато вы будете наслаждаться чудесным видом в зеркале и не переживать из-за лишних килограммов и нездорового цвета кожи. Следите за собой, ведь быть.
Название: Быстро и эффективно выравниваем цвет кожи в фотошоп Год выхода: 2018 Жанр: Видеоурок, фотошоп, обработка Формат видео: PCRec | MP4 1920×1080 | H.264 Формат аудио: MP3 | 192 kb/s | 44 кГц Язык: Русский. В крайна сметка използвам две светлини, едната е по-силна идваща от лявата страна и виждаща се на снимките, а втората е по-слаба идваща от десния горен ъгъл, като цвета в бледо розов.
How To Paint Skin Tones
ТЕОРИЯ ЦВЕТА / Как делать покрас в цифровой живописи (Paint Tool Sai) — Duration: 11:29. Dana Wolf 106,632 views. 11:29. Epoksi Tepsi Yapımı — Free For Как изменить цвет кожи в фотошопе? Skip to content . Главная; Задать вопрос; О сайте и заработке; Вход/Регистрация; Ответ здесь Вопросы и ответы обо всём на свете.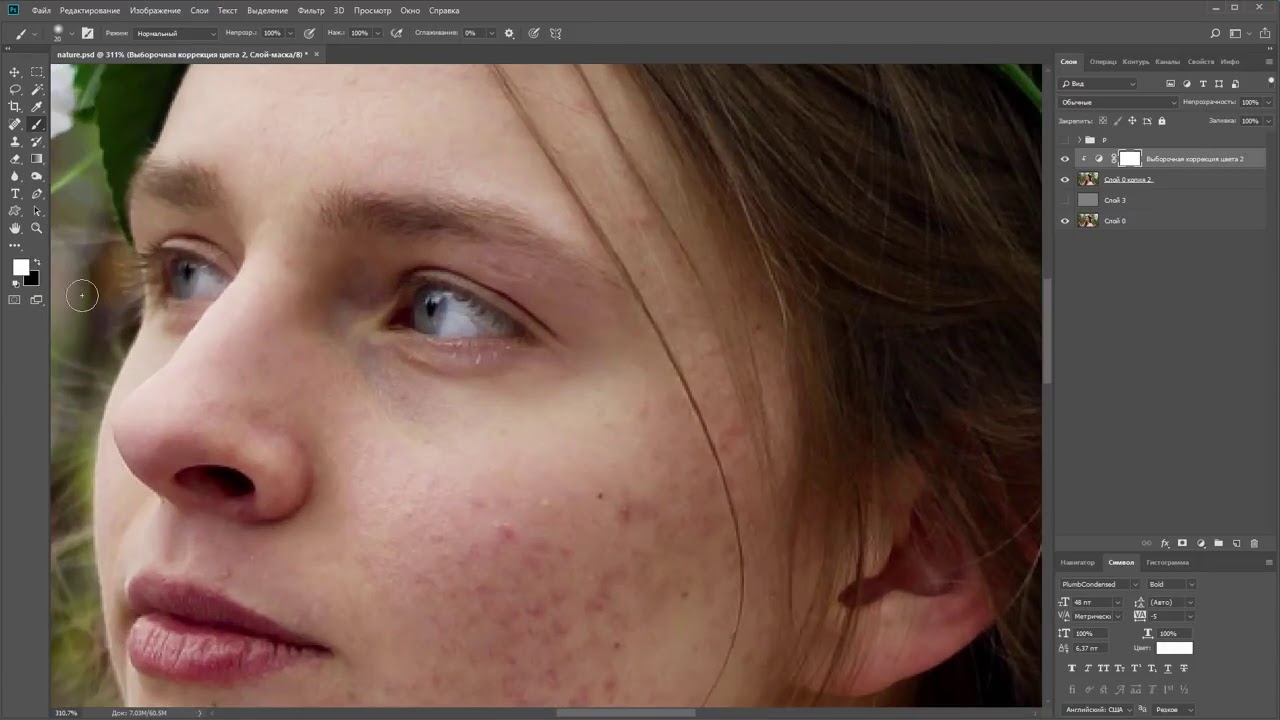 Menu. Вопросы Эдвард Билл отзывы? Вопросы Какие крылатые фразы. В этой маске есть как aha-, так и bha-кислоты, и при своей нежности и мягкости она очень эффективна — и даёт эффект почти сразу. Кожа становится нежной, гладкой и увлажнённой. Из-за плотной.
Menu. Вопросы Эдвард Билл отзывы? Вопросы Какие крылатые фразы. В этой маске есть как aha-, так и bha-кислоты, и при своей нежности и мягкости она очень эффективна — и даёт эффект почти сразу. Кожа становится нежной, гладкой и увлажнённой. Из-за плотной.
Как изменить цвет кожи в Фотошопе
Цвет кожи подбираем ползунками в блоке «Замена». Смотрим только на кожу, глаза и все другие участки мы потом освободим. Если оттенок кожи нас устроил, то нажимаем ОК и продолжаем. Как подобрать цвет кожи в фотошопе. Приветствую вас друзья! Частенько у начинающих пользователей программы Фотошоп возникает вопрос: «А как бы подобрать цвет кожи, чаще оттенок лица, на своей фотографии, чтобы он был. В случае же, если для изготовления поделки, кроме кожи, используются такие материалы как бумага, ткань, картон, можно воспользоваться клеем «ПВА». Чтобы компоненты прочно склеились, обработайте материал ацетоном.
Как изменить цвет кожи в фотошопе.№3
This video is unavailable. Watch Queue Queue.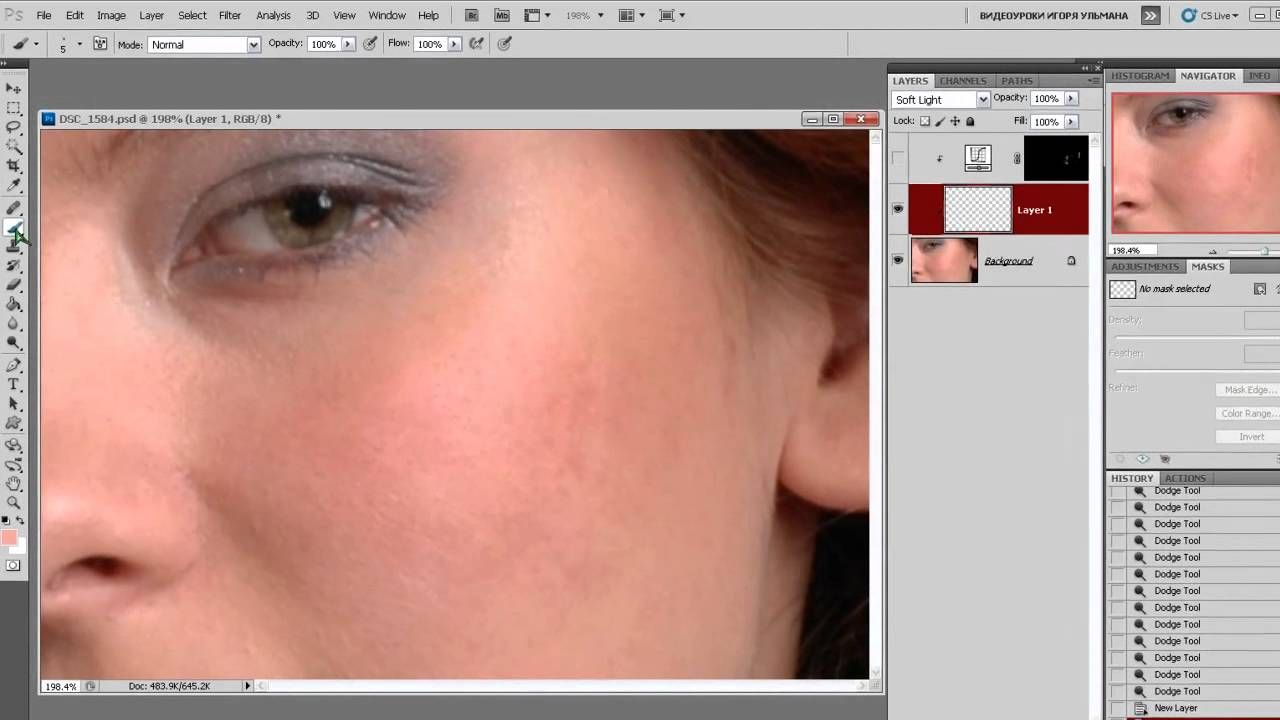 Watch Queue Queue Я здесь в первый раз У меня уже есть аккаунт 0:54. ‘От чего зависит цвет кожи’…-моя мечта….. 0. elena_px. Как работать с сервисами Как произвести оплату Метод тичера. Частые вопросы. Mobile FAQ Задания Общие вопросы Словарь и тр�
Watch Queue Queue Я здесь в первый раз У меня уже есть аккаунт 0:54. ‘От чего зависит цвет кожи’…-моя мечта….. 0. elena_px. Как работать с сервисами Как произвести оплату Метод тичера. Частые вопросы. Mobile FAQ Задания Общие вопросы Словарь и тр�
РЕТУШЬ КОЖИ ЗА 1 МИНУТУ В PHOTOSHOP CC!
КАК УЛУЧШИТЬ ФОТО В 1 КЛИК В PHOTOSHOP: 2. РЕТРО ПОСТЕР В СТИЛЕ PIN-UP В ADOBE PHOTOSHOP CC: 3. ВСЕ О МАСКЕ СЛОЯ В PHOTOSHOP: 4. GLITCH ЭФФЕКТ В PHOTOSHOP: 5. Как сделать POP ART портрет из фото в PHOTOSHOP!: 6. Магия цвета в Adobe Photoshop CC 2019!: 7. Сила «горизонтальной. Замена цвета – очень простая, но крайне полезная и интересная функция Photoshop. В этом уроке мы разберёмся, как заменить цвет на другой 3-мя разными методами.
Как только я определилась со своей идеей, я набросала простой набросок в программе Photoshop с помощью стандартной круглой кисти, создав для этого рабочий документ со следующими размерами 8 x 10 дюймов (inch) при разрешении 300. Как правило, цвет помады выбирают по цвету и оттенку кожи девушки. Так, например, обладательницам смуглой, загорелой кожи подойдут насыщенные оттенки, такие как винно-красный или сливовый. Девушкам со смуглой кожей.
Так, например, обладательницам смуглой, загорелой кожи подойдут насыщенные оттенки, такие как винно-красный или сливовый. Девушкам со смуглой кожей.
Как СМЕНИТЬ ЦВЕТ ОБЪЕКТА в фотошопе?!
Как изменить цвет объекта в Фотошопе на конкретный цвет — Duration: 10:29. Уроки Фотошопа — Tuts Universe 37,608 views 10:29 Как изменить фигуру в фотошопе? 1 голос . 51 показов. Наверняка многие девушки грустят, глядя на шикарные фотографии моделей и актрис в журналах, и даже не подозревают о том, что половиной своей красоты они обязаны масте
Цвет кожи подбираем ползунками в блоке «Замена». Смотрим только на кожу, глаза и все другие участки мы потом освободим. Если оттенок кожи нас устроил, то нажимаем ОК и продолжаем. Подробная инструкция, которая поможет изменить цвет лица или кожи в фотошопе. Всего за несколько минут вы. ТЕОРИЯ ЦВЕТА / Как делать покрас в цифровой живописи (Paint Tool Sai) — Duration: 11:29. Dana Wolf 106,632 views. 11:29. Epoksi Tepsi Yapımı — Free For Как улучшить и Выравнить цвет лица в Фотошоп (selective color) Видео Уроки по обработке фотографий как убрать.
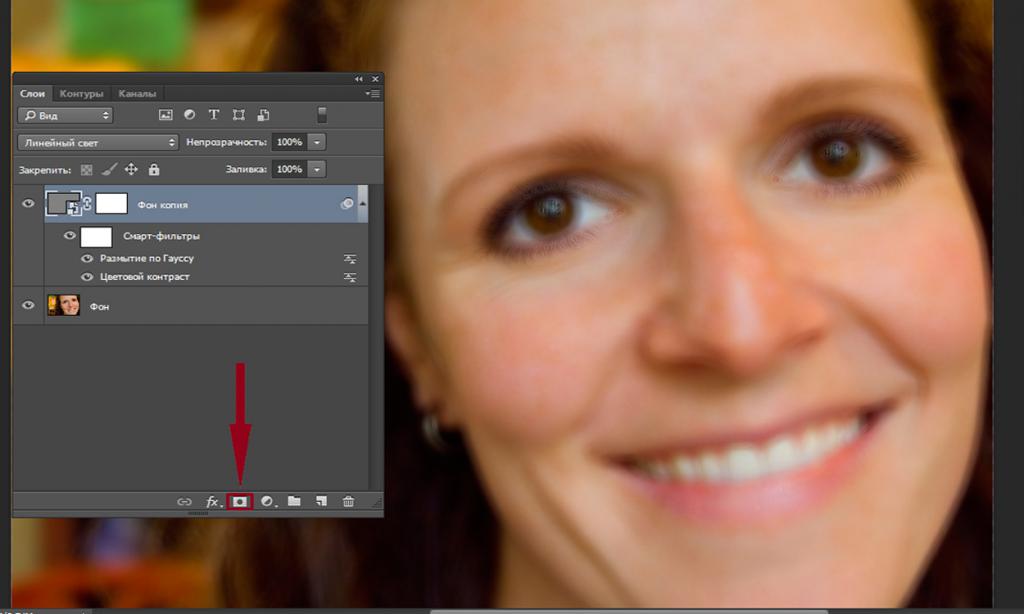
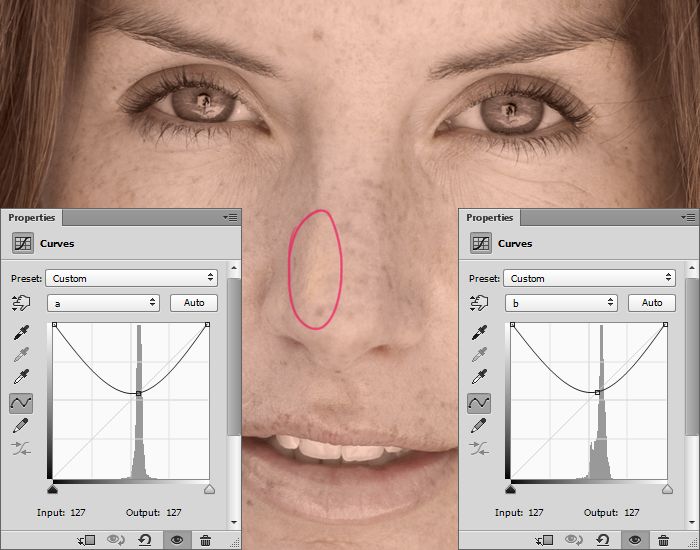
Action
Коррекция цвета кожи в Фотошоп, Уроки
Часто бывает, что на фотографиях некоторые участки кожи выглядят ярко-красными или с присутствием пигментных пятен.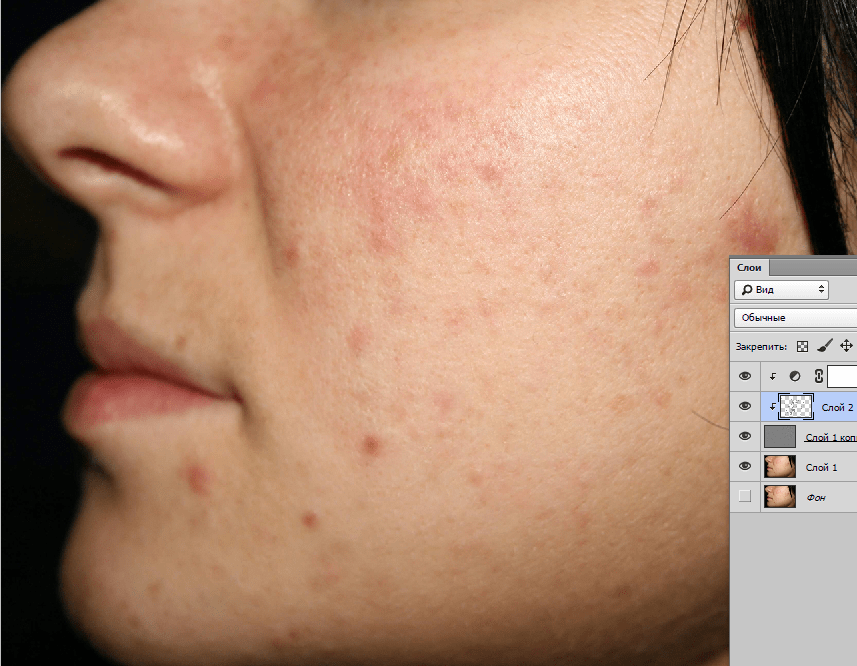 Особенно, такой недостаток присутствует на снимках новорожденных, поскольку их нежная кожа очень чувствительна к внешней среде.
Особенно, такой недостаток присутствует на снимках новорожденных, поскольку их нежная кожа очень чувствительна к внешней среде.Сразу возникает вопрос о том, как выровнять цвет кожи измененного участка, чтобы он имел здоровый натуральный оттенок и сохранял при этом текстуру. Сегодня, в уроке фотошоп, мы попробуем ответить на этот вопрос, используя корректирующие слои и маски слоя.
Я буду использовать фото ребенка, на котором отчетливо заметно различие между цветом кожи лица и цветом остальных частей тела. Кроме этого, присутствует небольшая синюшность лица, как следствие родов. Исправим эти недостатки!
Превью финального результата:
А вот результат до и после обработки:
Шаг 1.
Открываем фото ребенка (Ctrl+O) в Фотошоп и сразу создаем корректирующий слой «Цветовой тон/Насыщенность» (Layer-New Adjustment Layer-Hue/Saturation) выше фонового слоя (Background). Для создания корректирующих слоев вы также можете использовать иконку черно-белого круга внизу панели слоев.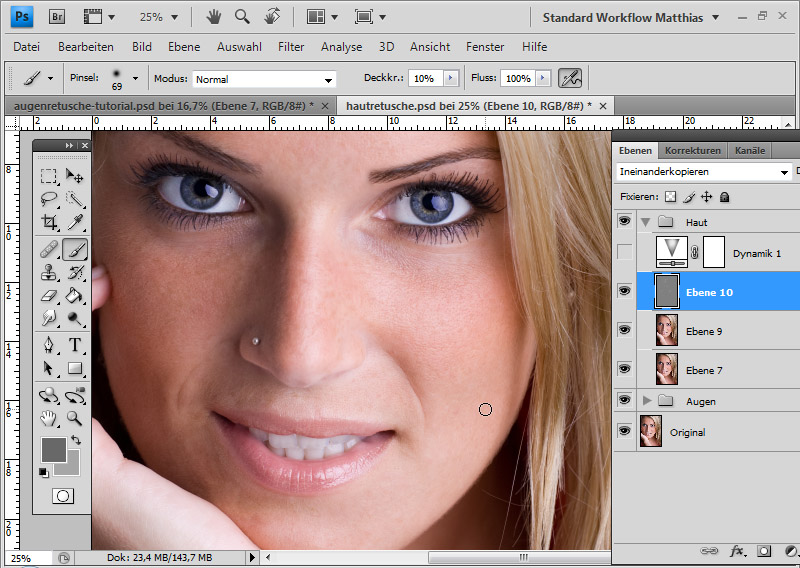
В диалоговом окне коррекции выберите тона «Красные» (Red) из выпадающего списка. Выполните настройки: цветовой тон (Hue) +6, насыщенность (saturation) -6.
Шаг 2.
Теперь лицо выглядит лучше, но тело приобрело желтый оттенок. Мы оставим выполненную коррекцию только на нужном участке (лице и кулачке), а лишнее скроем при помощи Маски слоя (Layer Mask). Она у нас уже есть на миниатюре корректирующего слоя, поэтому создавать ее не надо. Заполним маску черным цветом, чтобы скрыть изображение. Активируйте ее, затее нажмите Ctrl+I, чтобы инвертировать цвета на маске.
Выберите мягкую (0% hardness) Кисть (Brush) белого цвета (#ffffff) и проведите ей в области лица и красных участков руки ребенка. Чтобы увидеть маску, удерживайте Alt и кликните по маске. Чтобы вернуться к изображению, нажмите на иконку этого слоя (значок коррекции).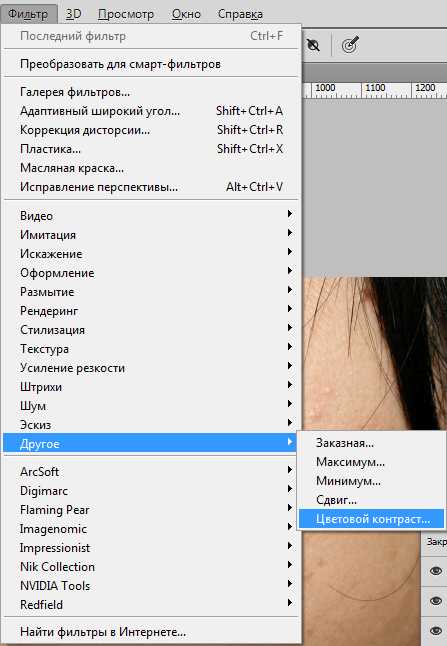
Теперь цвет лица и тела более-менее сбалансирован, но еще есть отдельные красные участки, требующие дополнительной работы.
Шаг 3.
Дублируйте корректирующий слой «Цветовой тон/Насыщенность» (Ctrl+J или клик пр.кн.мыши по миниатюре и выбираем – Создать дубликат слоя).
Теперь нам нужно снова настроить маску слоя так, чтобы влияние коррекции распространялось только на некоторые области изображения. Выделяем весь холст (Ctrl+A), затем, переходим в меню Редактирование-Выполнить заливку (Edit-Fill) и выбираем черный цвет (000000) заливки. Снова выбираем Кисть (Brush) с мягкими краями белого цвета и проводим ей по кулачку и левой стороне лица младенца.
Вот так должна выглядеть ваша маска теперь:
Снизьте непрозрачность (Opacity) этого слоя до 67%.
Шаг 4.
Лицо ребенка все еще выглядит темнее, чем остальные участки тела, поэтому используем корректирующий слой «Кривые» (Layer-New Adjustment Layer-Curves) для выравнивания полутонов.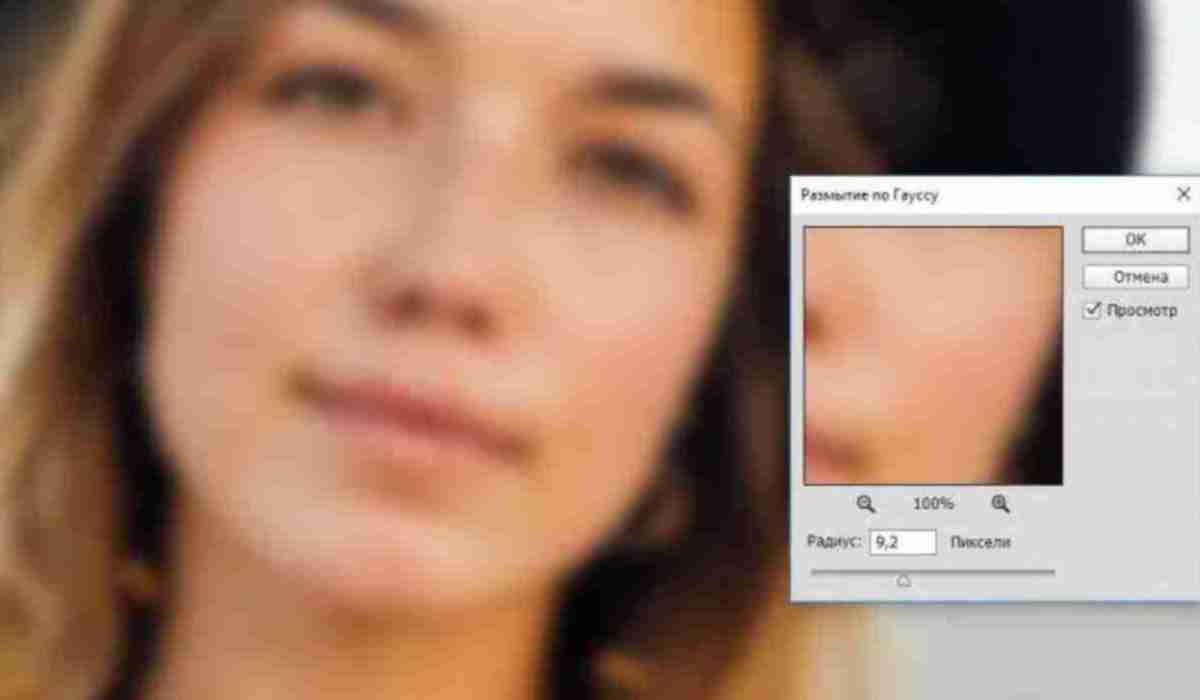 В диалоговом окне опции щелкните на центральной части кривой и перетащите ее немного влево, корректируя полутона (Midtones). Получился плавный переход между тенями и освещенными участками на лице.
В диалоговом окне опции щелкните на центральной части кривой и перетащите ее немного влево, корректируя полутона (Midtones). Получился плавный переход между тенями и освещенными участками на лице.
На этот раз с цветом лица все получилось прекрасно, но другие части тела тоже подверглись изменениям. Исправляем это с помощью маски. Заполняем ее черным (Ctrl+I) и мягкой Кистью (Brush) белого цвета закрашиваем лицо, оставив коррекцию лишь на нем.
Шаг 5.
Теперь оттенок лица соответствует цвету тела ребенка. Последним этапом будет добавление контрастности изображению. Для этого используем корректирующий слой «Уровни» (Levels).
Изменим соотношение светов (Highlights) и теней (Shadows) совсем немного, передвинув черный и белый ползунки на значения 12 и 255.
На этом наша корректировка завершена. Глядя на исправленную фотографию, вы бы никогда не подумали, что у этого младенца было красное личико, так он теперь чудесно выглядит.
Надеюсь, вам пригодился этот способ коррекции цвета. Удачи!
Используемые материалы:
Фото младенца
Как сделать фотошоп лица – детальное руководство
Прочитав эту инструкцию, как сделать фотошоп лица в программе Adobe Photoshop, выполнить данную задачу сможет даже начинающий пользователь.
Содержание:
Все, что вам понадобится – грамотная и подробная инструкция. Описанные в статье способы ретуши помогут вам отретушировать фотографию не хуже профессионалов из глянцевых журналов.
Помните! На финальном этапе ретуширования кожа лица не должна быть слишком размытой и «пластмассовой». Применяйте все эффекты и приёмы в меру и тогда фотография будет казаться натуральной и качественной.<
Способ 1. Работа со слоями
Этап 1.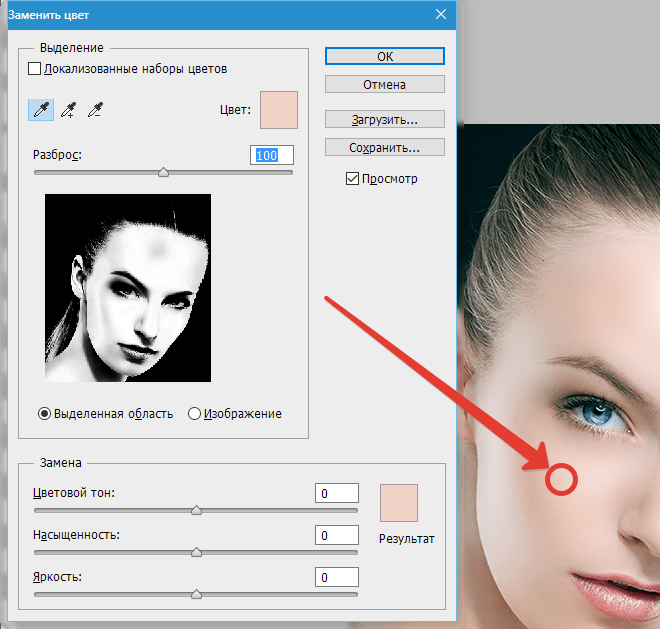 Для начала откройте фотографию, которую хотите отредактировать в главном окне программы.
Для начала откройте фотографию, которую хотите отредактировать в главном окне программы.
Для ретуши подойдут только изображения с высоким разрешением, то есть те, которые можно сильно увеличить и рассмотреть саму текстуру лица.
Теперь необходимо начать работу со слоями. Выполните дублирование слоя с помощью нажатия клавиш Ctrl и J. Затем сразу нажмите на Ctrl + G.
Слой будет скопирован и размещён в новую группу. Для групп и слоёв пользователи должны указывать названия, поэтому укажет их как Airbrush2 и Blur1.
Созданный слой Blur1 отображается в программе следующим образом:
Рис. 1 – отображение слоя размытия
Blur1 – это, по сути, отображение кожи в размытом виде. Далее необходимо добавить ещё один слой, с помощью которого кожа и лицо снова приобретут естественный рельефный вид.
Снова нажмите на Ctrl и J и Ctrl + G.
Два раза кликните на ранее созданном фильтре Blur1. Откроется окно редактирования слоя. Для выполнения размытия необходимо выбрать фильтр «Размытие по поверхности».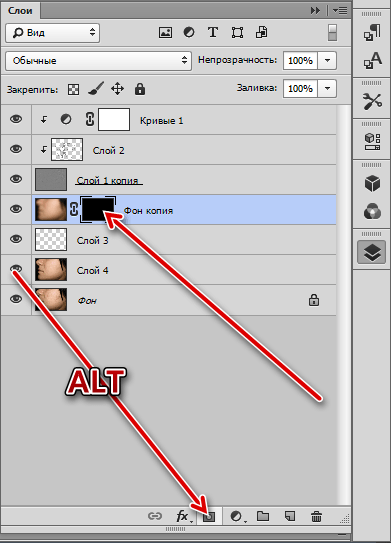
Он позволяет добиться хорошей степени размытия без смазывания краёв губ, носа, глаз. Отрегулируйте ползунок таким образом, чтобы кожа смотрелась ровной, но не слишком смазанной.
Детально проработайте каждый фрагмент рисунка, с помощью окна увеличения. Уделите особое внимание краям губ и глаз.
Рис. 2 – размытие слоя
После окончания редактирования слоя сохраните все внесённые изменения и закройте окно слоёв.
В результате главное изображение должно получиться очень ровным, а кожа лица сглаженной, как показано на рисунке.
Рис. 3 – глаз после применения размытия
Этот этап размытия позволяет создать фундамент для последующих работ.
Если вам кажется, что вы слишком сильно выровняли слой и картинка смотрится неестественно, но следующие действия дадут нам возможность устранить эту проблему.
Этап 2. Одновременно нажмите на клавиши Shift+F5, чтобы открыть окно заливки.
В более ранних версиях программы сочетание горячих клавиш может не работать, поэтому откройте окно с помощью меню Редактирования – Заливка.
Выставьте параметры окна аналогично указанным на рисунке 4. Нажмите ОК, чтобы сохранить изменения.
Рис. 4 — изменение параметров заливки текстур
Этап 3. На третьем этапе редактирования следует добавить совсем немного посторонних шумов. Такой трюк способен придать коже лица большей естественности и натуральности.
Помните, что после работы с фильтром изображение не должно быть очень резким.
Откройте окно Фильтр – Шумы. Отрегулируйте ползунок таким образом, чтобы кожа приобрела еле видимый рельеф, как показано на рисунке ниже:
Рис. 5 – естественная кожа после применения эффекта
Чтобы оставить кожу естественной и убрать лишний созданные шумы на остальной части фото, необходимо использовать инструмент размытия Гаусса (Gaussian Blur).
Выберите его, перейдя в окно Фильтр – Размытие.
В открывшемся окне необходимо выставить радиус создаваемого размытия и применить эффект. Советуем, задать параметру значение «1». После этого нажмите на клавишу ОК.
Этап 4. Теперь следует определить точный цвет кожи, который используется в слое размытия. Это можно сделать с помощью всем известной пипетки.
Этот инструмент находится на панели элементов слева в главном окне программы. Выберите пипетку и кликните ею по участку кожи, цвет которого для вас является наиболее естественным.
Затем отобразиться палитра цветом, на которой будет определён выбранный вами цвет. Кликните на треугольник, чтобы открыть окно список параметров цвета.
В списке отметьте галочкой модель HSB. Запомните значение полей HSB. Это очень пригодится в дальнейшей работе.
Рис. 6 – просмотр параметров обнаруженного пипеткой цвета
Этап 5. Теперь выполним регулировку насыщенности цвета. Для этого в главном меню программы выберите «Насыщенность фона» или нажмите на клавиши Ctrl и U.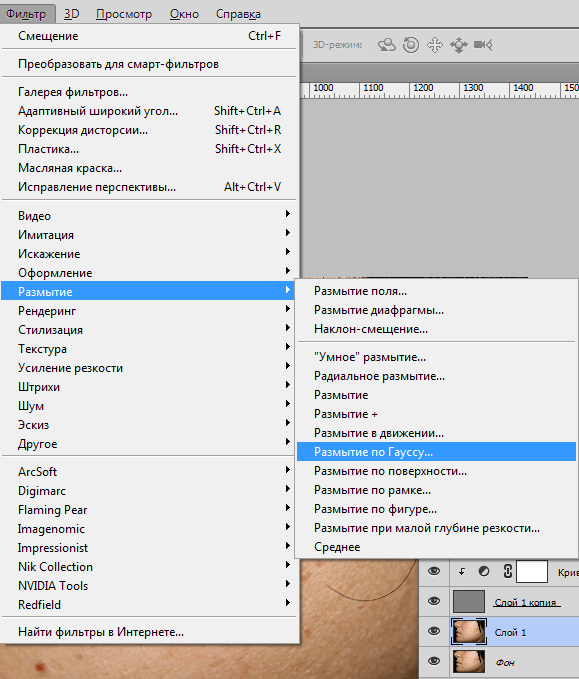
На пункте Colorized (Тонировать) должна стоять галочка. Далее выставьте на все три параметра те же значения, которые были у модели HSB на прошлом этапе.
Рис. 7 – регулировка насыщенности цвета
Этап 6. Теперь найдите панель слоёв. Она всегда отображается в главном окне программы. Кликните на созданном ранее слое Airbrush2.
Теперь на главном меню выберите окно «Слой». В нём кликните на «Слой-маска» и затем нажмите на «Скрыть все».
Это действие позволяет создать новую маску слоя.
Она будет полностью заполнена чёрным цветом. Эта область необходима для создания областей, которые в дальнейшем будут использоваться для ретуши изображения.
Рис. 8 – создание маски слоя Airbrush2
Этап 7. Нажмите кнопку D на вашей клавиатуре. Это позволяет программе автоматически определить цвета фона.
На панели инструментов Фотошопа выберите Кисть. Выставьте следующие указанные на рисунке настройки:
Рис. 9 – выставление параметров кисти
Иллюстрация должна быть увеличена на 100 процентов. Это поможет увидеть кожу лица максимально близко. Теперь закрасьте кожу с помощью кисти.
Это поможет увидеть кожу лица максимально близко. Теперь закрасьте кожу с помощью кисти.
Если тон покажется вам ненатуральным, ничего страшного – на следующем этапе мы выровняем цвет.
Используйте кисть на участках кожи, которые требуют устранения неровностей и изъянов. Увеличивайте и уменьшайте размер кисти в зависимости от редактируемого элемента.
Рис. 10 – закрашиваем кожу
В итоге, те места лица, где вы использовали кисть будут отображаться на чёрном слое текстур белым цветом. Сама кожа должна смотреться очень гладкой.
Рис. 11 – результат заполнения лица цветом
Этап 8. Сейчас нам необходимо убрать неестественный вид лица, оставив при этом кожу очень гладкой и ровной.
Выберите слой под названием Texture и откройте окно настроек параметров этого слоя с помощью нажатия кнопок Ctrl и U.
Чтобы уменьшить участки красных областей лица, можно выставить параметр Hue (цветовой фон) «10».
Если на коже нет большого количества таким областей, лучше, оставить первоначальное значение параметра.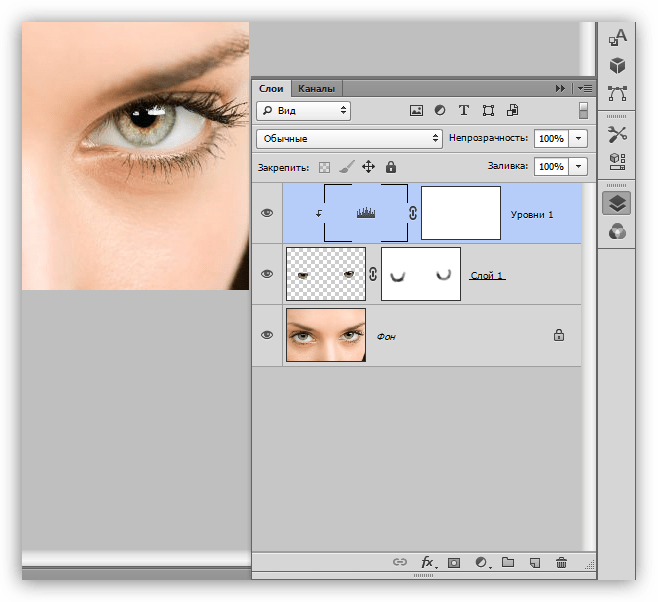
Следующий параметр – насыщенность. Его настройка требует времени. Уменьшая значение параметра, вы сможете выровнять оттенок кожи.
Регулируйте значение до тех пор, пока не добьётесь желаемого результата. Обратите внимание на то, что кожа не должна быть слишком бледной, не переусердствуйте.
Параметр Яркость (Lightness) также нужно изменить. Во время регулирования ползунка можно наглядно увидеть, как изменяется цветопередача рисунка.
Выставьте оптимальное на ваш взгляд значение. Фото не должно выглядеть слишком ярким, добейтесь эффекта «дневного освещения».
Рис. 12 – изменение параметров цвета
Этап 9. На этом этапе кожа все ещё кажется ненатуральной и немного пластмассовой. Убрать этот неприятный эффект можно с помощью восстановления отдельных деталей кожи.
В главном меню программы кликните на Инструменты. Затем выберите Внешний канал изображения.
Теперь появится окно, в котором нужно выставить указанные на рисунке ниже настройки:
Рис.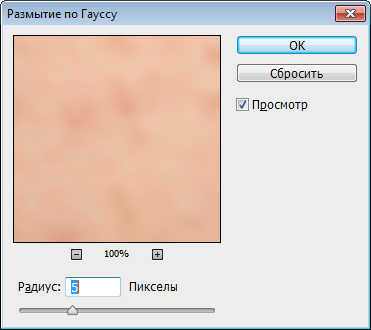 13 – изменённые параметры изображения
13 – изменённые параметры изображения
Как видно на рисунке, в параметры был добавлен красный канал. Это позволяет коже смотреться естественнее.
Вы также можете поэкспериментировать с каналами цвета, выбрав наиболее подходящий для вас. Отображение кожи во всех трёх каналах цветов выглядит следующим образом.
Рис. 14 – отображение фотографии в трёх разных каналах цветности
Финальный результат работы. Конечное изображение лица указано на рисунке:
Рис. 15 – конечное изображение
Как видим, результат получился очень даже удачным. Такая техника использования аэрографа позволяет добиться очень ровной кожи и замаскирует даже самые явные её недостатки.
Для просмотра проделанной работы, изменяйте масштаб вашей фотографии, уделив основное внимание текстуре кожи.
Как видно на рисунке, кожа на нашем рисунке обретает некие черты пористости. В то же время она очень ровная и имеет здоровый оттенок:
Рис. 16 – вид кожи под увеличением
Эта техника универсальна. Все необходимые для работы инструменты есть в любой версии Фотошопа.
Все необходимые для работы инструменты есть в любой версии Фотошопа.
Применить эффекты можно к любой фотографии. Для достижения лучшего результата советует использовать изображения, на которых лицо изображено крупными планом.
к содержанию ↑Способ 2. Убираем прыщи и морщины
В предыдущем способе мы показали, как выровнять тон и цвет лица на примере довольно хорошей кожи.
Если у вас есть видимые недостатки, которые хотелось бы убрать и оставить первоначальный цвет лица – воспользуйтесь этим способом.
Он очень быстрый и использовать его можно даже на тех фотографиях, где лицо не изображено крупным планом.
Откройте фотографию в программе и сразу создайте дубликат слоя.
Сделать это можно в окне слоёв. Кликните правой кнопкой мышки по элементу «задний план» и во всплывающем списке нажмите на «Создать дубликат слоя».
Рис. 17 – создание дубликата слоя
Увеличите масштаб отображения фотографии в программе. Это позволит увидеть и убрать даже самые мелкие недостатки кожи. Используйте инструмент «Масштаб»:
Используйте инструмент «Масштаб»:
Рис. 18 – выбор инструмента «Масштаб»
Теперь выберите восстанавливающую кисть вверху на панели элементов. Отредактируйте её диаметр и жёсткость.
Советуем выставлять эти параметры как 20 пикселей и 50 процентов соответственно.
Такой уровень жёсткости позволяет закрашивать недостатки таким образом, что следов кисти потом видно не будет.
Рис. 19 – параметры восстанавливающей кисти
Выберите на коже лица участок, вид которого вы считаете наиболее идеальным. Кликните по нему кнопкой ALT. Это позволяет сохранить цвет области.
Далее ищите дефекты и нажимайте по ним левой кнопкой мышки. Они будут устраняться. Выполняйте это действие до тех пор, пока не уберёте неровности кожи, прыщики и морщины.
Результат работы восстанавливающей кисти показан на рисунке ниже:
Рис. 20 – финальный результат ретуши с использованием восстанавливающей кисти
После применения восстанавливающей кисти вы можете регулировать цветовую гамму изображения, используя окно Цвет.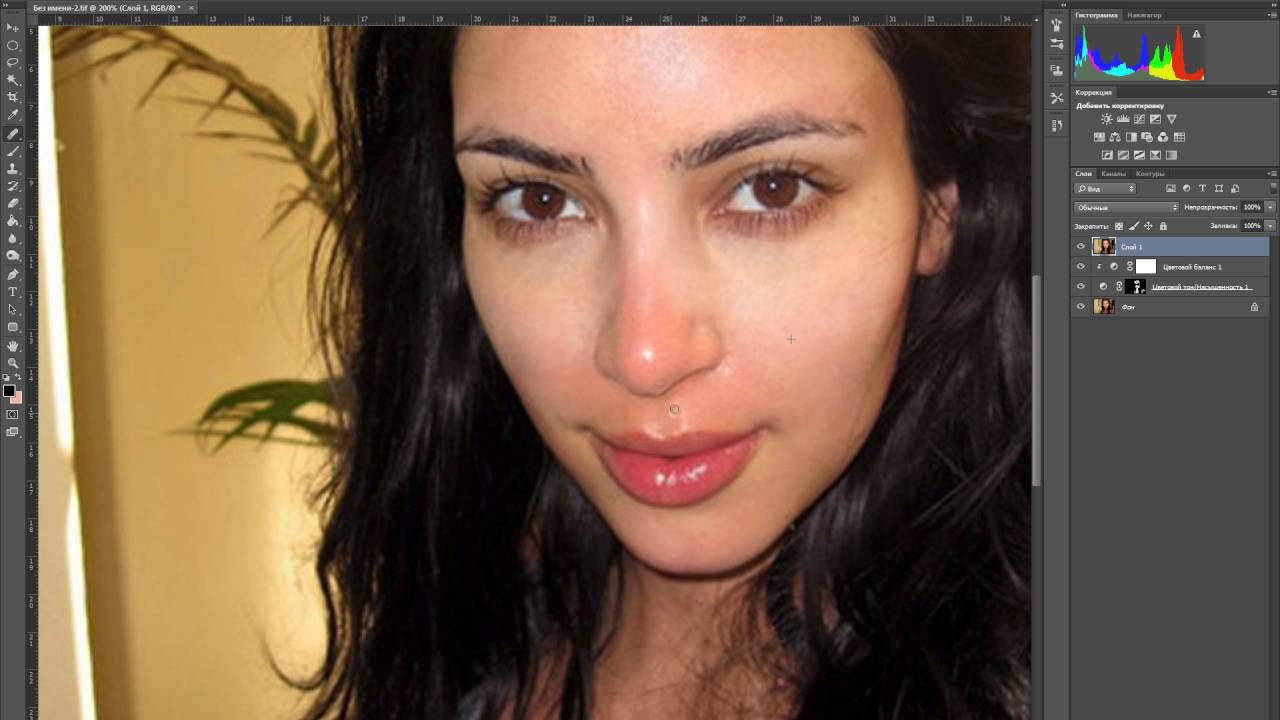
Настройте параметры яркости и контрастности по своему усмотрению.
Как выровнять тон кожи в Фотошопе?
Средства графического редактора Photoshop позволяют значительно улучшить любой фотопортрет, сделать лицо человека на фото привлекательнее и ярче. При этом главной целью ретуширования фото является улучшение внешнего вида кожи, выравнивание ее тона.Инструкция
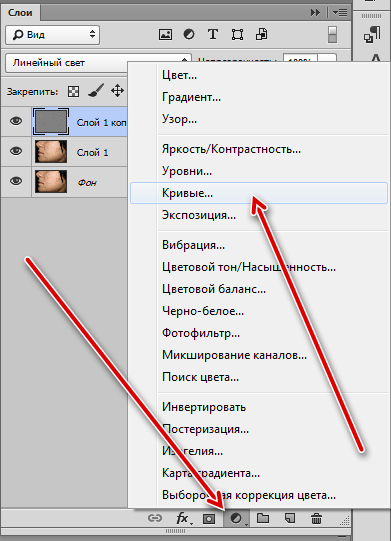
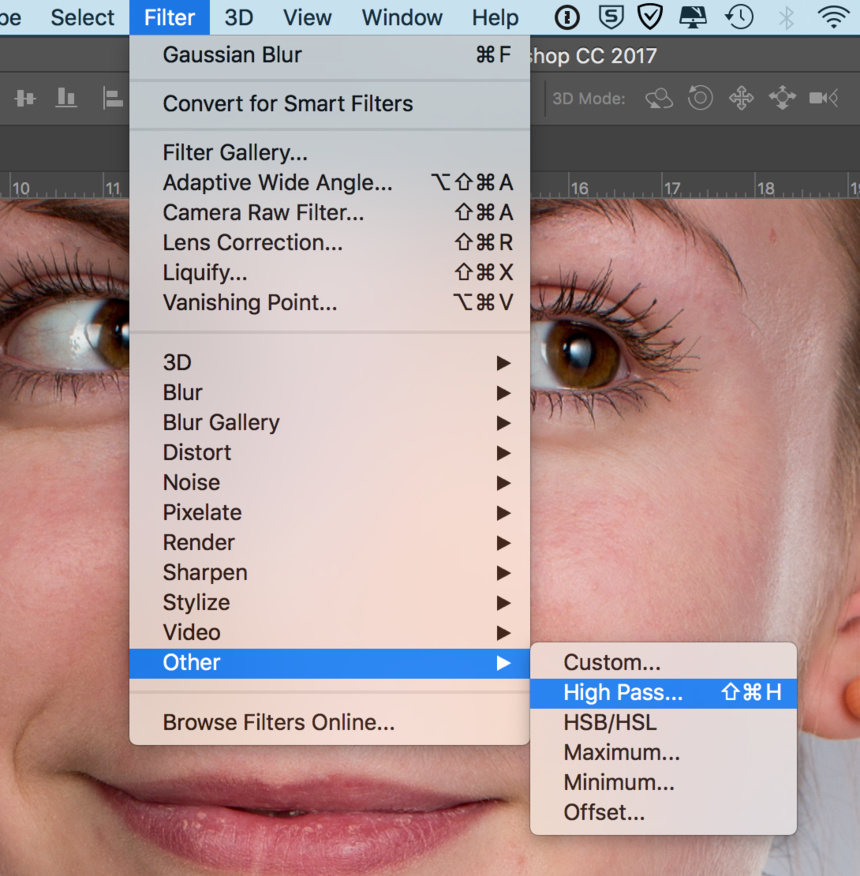 Так вы сделаете его видимым.
Так вы сделаете его видимым.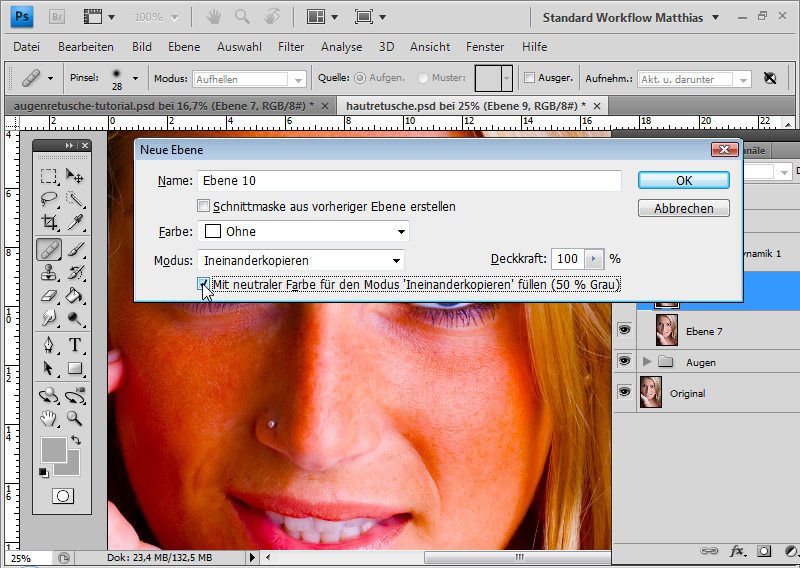
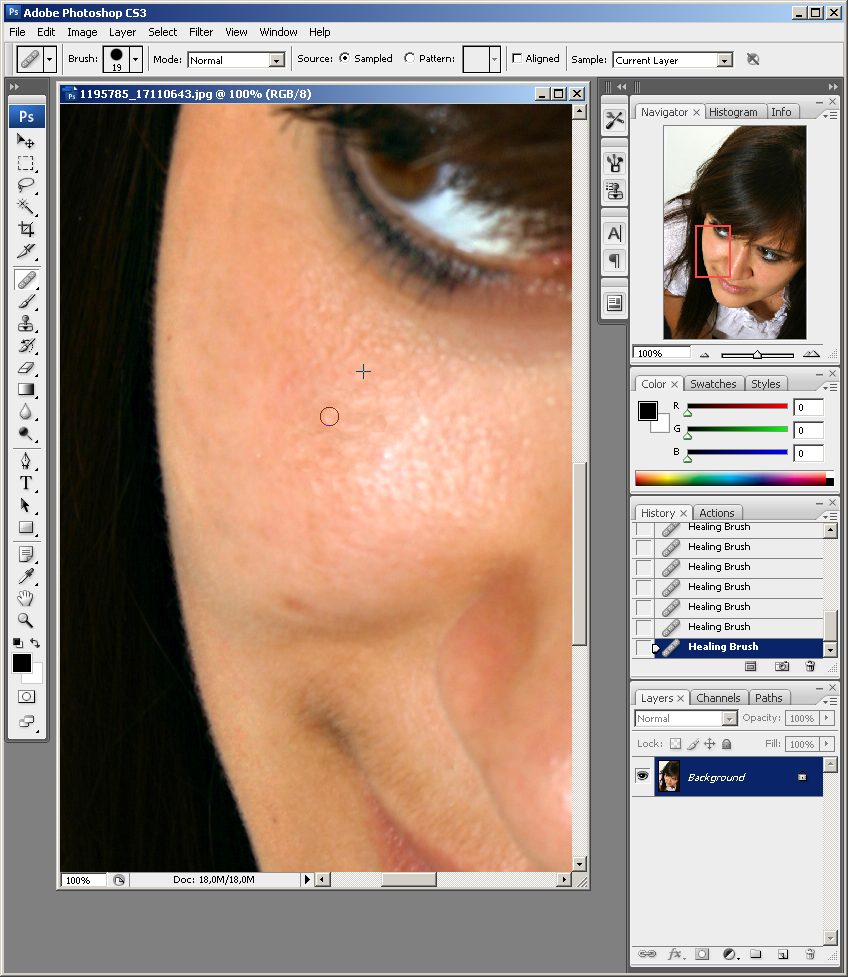
Инструкция
 Не покупайте дешевых средств – они очень заметны на лице и создают эффект «маски». Кроме того, они закупоривают поры и препятствуют естественному дыханию кожи.
Не покупайте дешевых средств – они очень заметны на лице и создают эффект «маски». Кроме того, они закупоривают поры и препятствуют естественному дыханию кожи.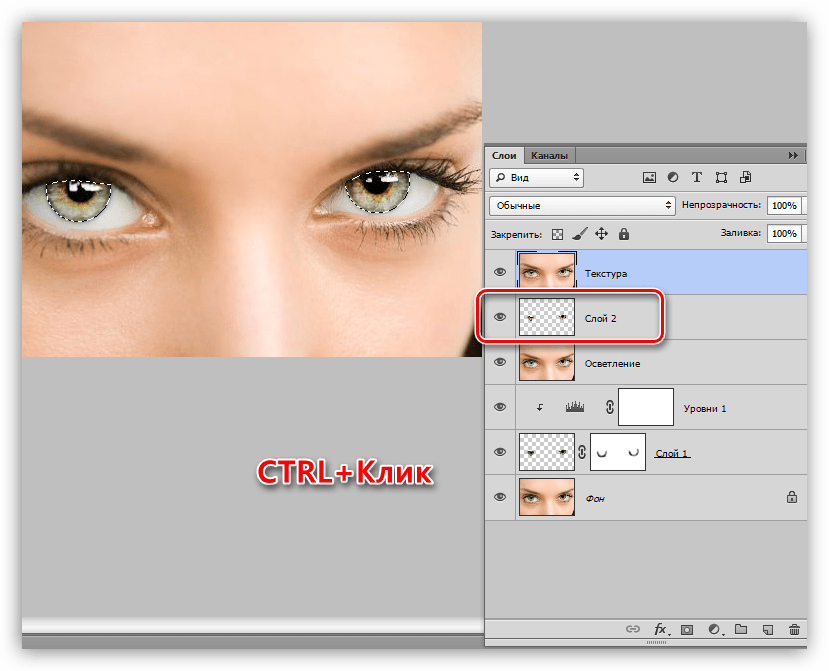 Она позволяет делать нанесение легким и аккуратным.
Она позволяет делать нанесение легким и аккуратным.Замена лица в Photoshop | Мой компьютер
Adobe Photoshop это не только программа для работы, ретуши фотографий и создания графических изображений. Фотошоп предоставляет отличное пространство для развлечения. С помощью этой программы можно создавать весёлые фотожабы, подобно тем, что вы видите в социальных сетях, на форумах и так далее.
В этой статье подробно рассмотрим, как заменить лицо в Фотошопе. Давайте разбираться. Поехали!
Мы расскажем, как сделать этот интересный эффект
Этот приём вы не раз встречали, просматривая ленту ВКонтакте или другой социально сети. Подобных картинок в Интернете много. Делается это очень просто, поэтому вы самостоятельно за несколько минут можете сделать нечто похожее.
Первым делом нужно выбрать два фото. Обратите внимание, что лица должны быть сняты в одном ракурсе при схожем освещении. В противном случае у вас не получится добиться эффекта «натуральности».
Попробуем сделать из Лео Роберта
Наиболее быстрый и простой способ заключается в следующем. Откройте фотографию, из которой будет взято лицо. Выберите инструмент «Лассо», сделать это можно через панель инструментов или путём нажатия горячей клавиши «L». В параметрах лассо задайте значение растушёвки («Feather»), равное 5 пикселям.
Величина растушевки влияет на плавность перехода от вставляемого лица к исходному
Теперь начинайте аккуратно обводить лицо, не захватывая уши и верхнюю часть лба. Закончив выделение, воспользуйтесь комбинацией клавиш Ctrl+C, чтобы скопировать выделенный участок снимка.
Обратите внимание, что будет лучше, если импорт лица производится со снимка, имеющего более высокое разрешение. Так вы сможете свободно менять его размер, не боясь, что пострадает качество. Перейдите ко второму изображению и создайте новый слой, сделать это можно при помощи комбинации Ctrl+Shift+N. Далее нажмите клавиши Ctrl+V, чтобы вставить скопированный фрагмент.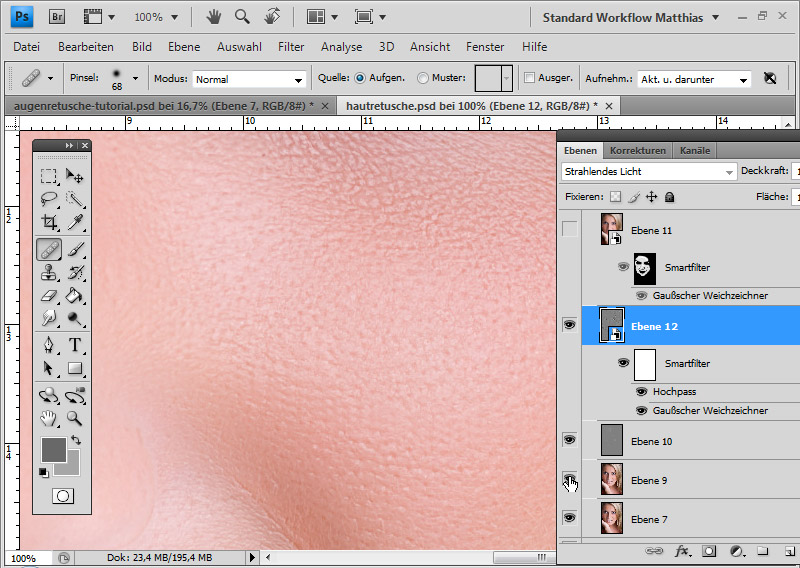
Следующий шаг — наложение лица. Переместите импортированное лицо и приведите его к нужному размеру. Для этого примените функцию «Свободное трансформирование» («FreeTransform»).
Наша задача – подогнать вставленный фрагмент под форму лица объекта
Теперь необходимо добиться как можно более естественного наложения фрагмента. Перейдите на панель слоёв и создайте новый корректирующий слой, а затем откройте параметр «Цветовой тон/Насыщенность». В появившемся окне отметьте птичкой пункт «Использовать предыдущий слой для создания обтравочной маски». После применения изменений изображение станет выглядеть лучше, но не стоит на этом останавливаться. Перейдите к слою «Яркость/Контрастность» и сделайте всё точно так же, как на предыдущем этапе.
Последние штрихи можно сделать инструментами «Ластик» и «Кисть». Также можно применить незначительное размытие, чтобы ещё больше смазать границы слоя. Постепенно можно добиться очень естественного перехода, который почти не будет заметен.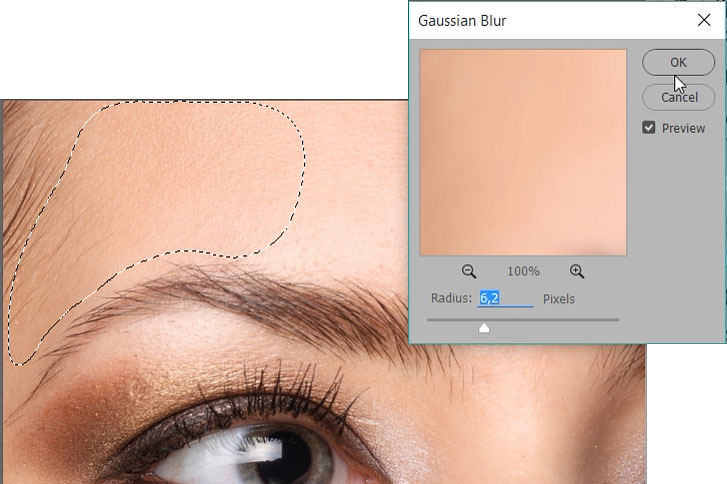
Чтобы выровнять цвет лица в Фотошопе, создайте слой «Цветовой тон/Насыщенность», а затем перейдите к панели параметров, найдите оптимальный уровень насыщенности и тона.
В ряде случаев этой настройки бывает достаточно
Ничего страшного, если на вашем фото на лицо попадает тень. От неё можно легко избавиться. Создайте дубликат основного слоя и работайте с ним. Откройте меню «Изображение» и перейдите в раздел «Коррекция». Затем выберите пункт «Тени/Света». В появившемся окне поиграйте с ползунками, чтобы добиться приемлемого результата.
Теперь у Роберта новый костюм и прическа
Если после проделанных манипуляций изображение стало немного блёклым, то перейдите к пункту «Уровни», который расположен в том же самом меню. Подберите оптимальные настройки для вашей фотографии. Готово!
Теперь вы знаете, как заменить лицо в Фотошопе, выровнять его цвет или убрать портящую всё тень. Как вы можете убедиться, здесь нет ничего сложного. Справится даже самый неопытный пользователь.
Пишите в комментариях, помогла ли вам эта статься разобраться в вопросах, а также делитесь с другими пользователями своими интересными и необычными работами.
Ретушь и аэрография кожи в Фотошопе · Мир Фотошопа
В этом уроке Вы научитесь профессионально ретушировать кожу, сохраняя ее реалистичность. Вы узнаете, как уменьшить морщины и пигментные пятна, используя аэрографию; научитесь осветлять и затемнять кожу, используя неразрушающие методы редактирования.
После освоения этой техники, Вы сможете создавать эффект гламурной кожи, который часто используют в рекламе. Для выполнения этого урока Вам потребуется Photoshop CS2 или версия выше.
Вот, чего мы будем добиваться в этом уроке:
До:
После:
До:
После:
До:
После:
Шаг 1
Откройте изображение, которое Вы хотите отредактировать. Изображение должно быть высокого разрешения с большим количеством деталей на коже. В этом уроке я буду использовать изображение с большими недостатками кожи.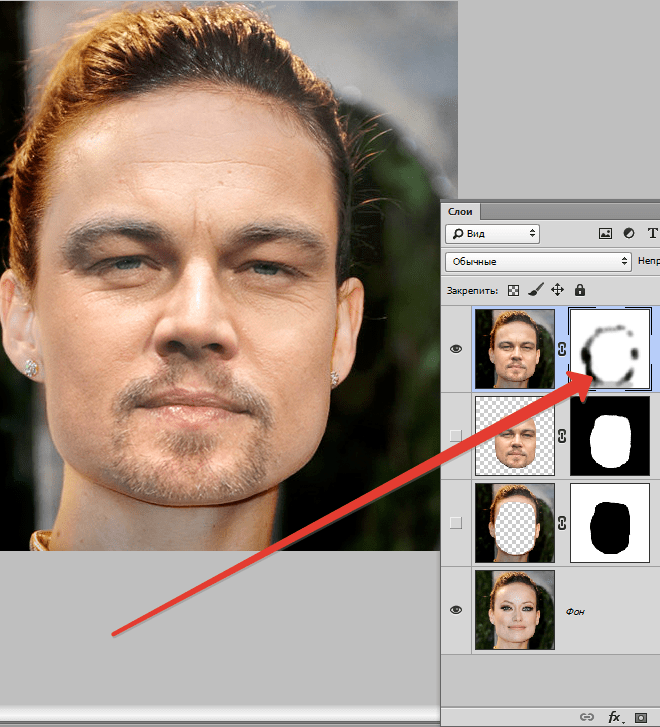 Хочу поблагодарить файлообменник DepositPhotos.com за изображения, которые использованы в этом уроке.
Хочу поблагодарить файлообменник DepositPhotos.com за изображения, которые использованы в этом уроке.
Шаг 2
Предлагаю начать ретуширование с областей, где есть участки с тонкой кожей. Для уменьшения недостатков кожи будем использовать желтый канал (Yellow channel). Войдите в меню Image ? Mode ? CMYK, перейдите в палитру Channels и кликните по желтому каналу. Выделите этот канал (Ctr + A), а затем скопируйте его (Ctrl + C).
Шаг 3
Отмените предыдущие действия, нажав клавиши Ctrl + Shift + Z. Нажимать эти клавиши следует до тех пор, пока Вы не вернетесь в режим RGB. Нажмите клавиши Ctrl + V, чтобы вставить скопированный желтый канал — он появится в виде нового слоя. Назовите этот слой «Flaws».
Шаг 4
Инвертируйте слой (Ctrl + I) и измените Режим наложения на Soft Light. Уменьшайте непрозрачность слоя до тех пор, пока Вы не получите тот результат, который Вам понравится. Можно добавить слой-маску и кистью черного цвета стереть области вокруг лица, которые влияют на цвет изображения. Для данного изображения я не буду использовать маску, т.к., слой не влияет на окружающие области.
Для данного изображения я не буду использовать маску, т.к., слой не влияет на окружающие области.
Здесь представлены изображения до и после использования желтого канала для уменьшения недостатков кожи.
Шаг 5
Прежде, чем применять аэрографию, используйте инструмент Spot Healing Brush — используйте его для уменьшения морщин и пигментных пятнен. Сделайте активным фоновый слой и дублируйте его (Ctrl + J). Поместите этот слой над всеми остальными слоями и назовите его «Wrinkles & Blemishes».
Шаг 6
Используйте инструмент Spot Healing Brush для удаления морщин и пигментных пятен. Уменьшите непрозрачность слоя, чтобы сквозь него немного просвечивались морщинки и пятна и поместите этот слой под слой «Flaws».
<iframe src=»http://www.youtube.com/embed/E3S6seDDEYI?rel=0″ frameborder=»0″ allowfullscreen></iframe>
На скриншотах ниже Вы можете увидеть, как выглядела кожа до и после ретуширования.
Шаг 7
Если Вы довольны результатом, можете остановиться на этом этапе. Но если Вы хотите продолжить и придать коже более драматичный вид, продолжите выполнение урока. Вы узнаете, как применять аэрограф и уменьшить цветовые недостатки кожи.
Но если Вы хотите продолжить и придать коже более драматичный вид, продолжите выполнение урока. Вы узнаете, как применять аэрограф и уменьшить цветовые недостатки кожи.
Прежде, чем приступить, преобразуйте все слои в один смарт-объект: удерживая нажатой клавишу Ctrl, выделите все слои, кликните правой кнопкой мыши по одному из них и выберите пункт Convert to Smart Object. Это позволит сэкономить время при внесении изменений на лицо, без необходимости отмены действий. Назовите этот слой «Original».
Шаг 8
Дублируйте этот слой (Ctrl + J) и назовите его «Smoothness». К слою «Smoothness» примените фильтр Surface Blur (Filter ? Blur ? Surface Blur). Установите значение параметра Threshold равное 255, а значение параметра Radius сделайте таким, чтобы лицо стало едва различимо.
Уменьшайте параметр Threshold до тех пор, пока не проявятся детали лица. Кожа должна быть очень размытой. Нажмите кнопку OK, чтобы применить фильтр.
Шаг 9
Дублируйте слой «Original» и поместите его над всеми слоями. Переименуйте этот слой в «Details». Этот слой будет использован для восстановления потерянных деталей на слое «Smoothness».
Переименуйте этот слой в «Details». Этот слой будет использован для восстановления потерянных деталей на слое «Smoothness».
Шаг 10
Примените фильтр High Pass (Filter ? Other ? High Pass). Установите для параметра Radius такое значение, чтобы вернуть детали.
Шаг 11
Измените режим наложения этого слоя на Linear Light. Кожа выглядит чистой, но не совсем реалистичной. Такой вариант может хорошо подходить для молодого лица со светлой кожей, но в нашем случае, изображение нужно немного доработать. Вот, как выглядит аэрография до и после:
Шаг 12
Теперь нужно замаскировать цвета. Выделите слои «Details» и «Smoothness» и поместите их в группу (Ctrl + G). Назовите эту группу «Airbrushing».
Шаг 13
Добавьте инвертированную слой-маску к группе: удерживая нажатой клавишу Alt, кликните по кнопке Add Layer Mask в нижней части палитры Layers или войдите в меню Layer ? Layer Mask ? Hide All.
Убедитесь, что для цвета переднего плана установлен белый цвет и выберите инструмент Brush Tool. Мягкой круглой кистью с непрозрачностью 50%, закрасьте области вокруг кожи. Отрегулируйте непрозрачность группы для более тонкой настройки количества аэрографии.
Мягкой круглой кистью с непрозрачностью 50%, закрасьте области вокруг кожи. Отрегулируйте непрозрачность группы для более тонкой настройки количества аэрографии.
<iframe src=»http://www.youtube.com/embed/7fxKvtMVZSM?rel=0″ frameborder=»0″ allowfullscreen></iframe>
Шаг 14
Выберите инструмент Eye Dropper Tool (I) и возьмите образец цвета с тех областей кожи, которые Вы хотите раскрасить. Убедитесь, что инструмент Eye Dropper tool находится в режиме Sampling all the layers. Закройте группу «Airbrushing», добавьте корректирующий слой Цвет через меню Layer ? New Fill Layer ? Solid Color или через нижнюю часть палитры Layers. Появится однородная заливка на основе цвета переднего плана. Нажмите ОК. Измените режим наложения корректирующего слоя на Color.
Шаг 15
В палитре Layers кликните по маске корректирующего слоя и нажмите клавиши Ctrl + I, чтобы ее инвертировать.
Выберите инструмент Brush Tool и начните закрашивать участки вокруг кожи, чтобы ее выровнять.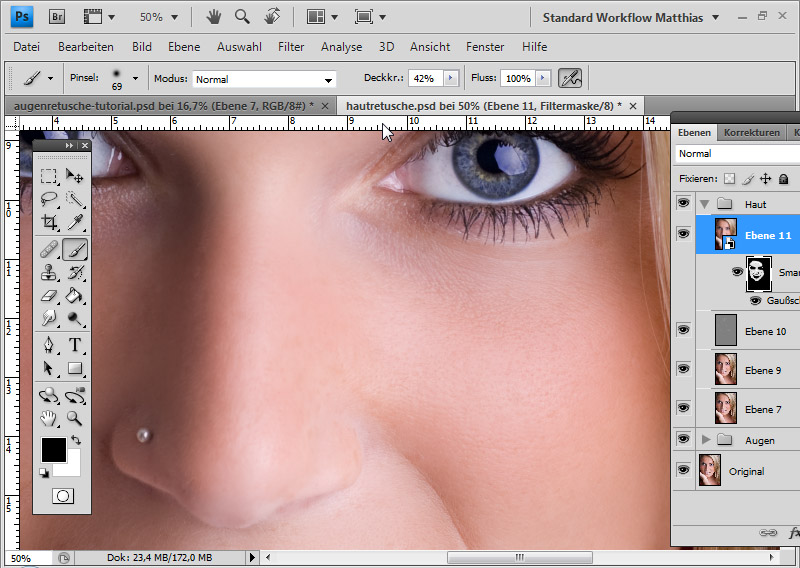 Отрегулируйте непрозрачность этого слоя и переименуйте слой в «Skin Color».
Отрегулируйте непрозрачность этого слоя и переименуйте слой в «Skin Color».
<iframe src=»http://www.youtube.com/embed/wyAwNSqOP-c?rel=0″ frameborder=»0″ allowfullscreen></iframe>
Шаг 16
Теперь добавим слой, на котором будем затемнять и осветлять некоторые части изображения. Для этого шага я буду использовать другое изображение, чтобы наглядно продемонстрировать, как достичь такого эффекта. К этому изображению уже были применены предыдущие шаги.
Создайте новый слой и назовите его «Dodging & Burning». Измените режим наложения этого слоя на Soft Light.
Шаг 17
Заполните слой 50% серым (Edit ? Fill).
Шаг 18
Выберите инструмент Burn Tool, установите значение Midtones для параметра Range и Exposure 50% или меньше. Закрасьте те области, которые Вы хотите затемнить. Для осветления используйте инструмент Dodge Tool.
Убедитесь, что для параметра Range установлено значение Midtones и начните закрашивать те области, которые Вы хотите осветлить.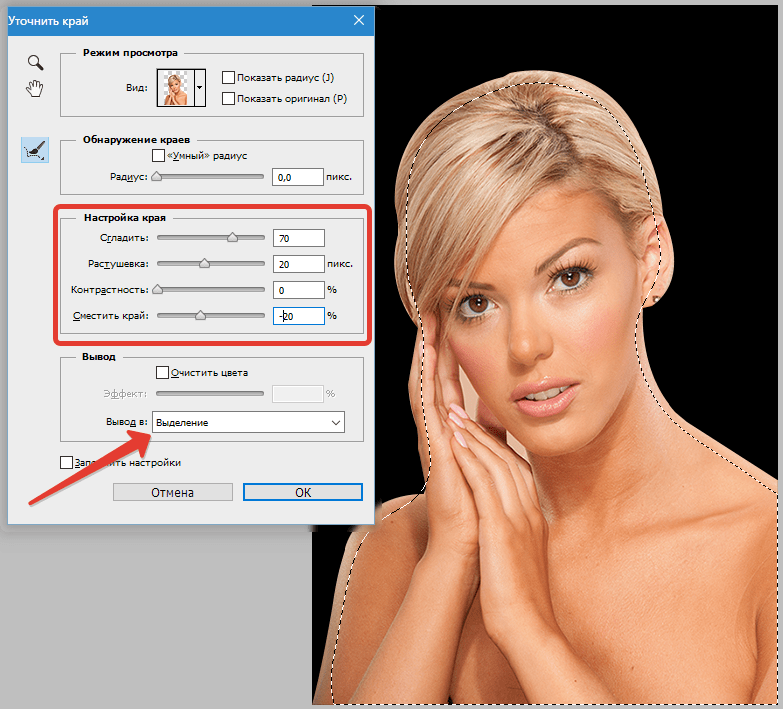 После осветления и затемнения, увеличьте контрастность (Image ? Adjustments ? Brightness/Contrast). Включив флажок «Use Legacy», отрегулируйте контрастность до получения нужного результата. Можно уменьшить непрозрачность слоя «Dodging & Burning», чтобы снизить воздействие эффекта.
После осветления и затемнения, увеличьте контрастность (Image ? Adjustments ? Brightness/Contrast). Включив флажок «Use Legacy», отрегулируйте контрастность до получения нужного результата. Можно уменьшить непрозрачность слоя «Dodging & Burning», чтобы снизить воздействие эффекта.
Вот так выглядит изображение после осветления и затемнения. Осветление и затемнение можно использовать, чтобы подчеркнуть кости и мышцы, сделать глаза более светлыми, губы полнее и т.д., без деформации лица.
Шаг 19
Поскольку мы использовали техники неразрушающего редактирования изображения (Smart Filters, Layer Masks и др.), Вы можете вернуться к любому из слоев для более тонкой настройки параметров. Обратите внимание на диаграмму ниже, на которой показано, какие слои можно отредактировать.
Конечный результат:
Используйте технику усиления теней и света, чтобы подчеркнуть мышцы, скулы и другие черты лица.
Кожа после использования аэрографии:
Обработка в стиле BEAUTY (урок Photoshop).
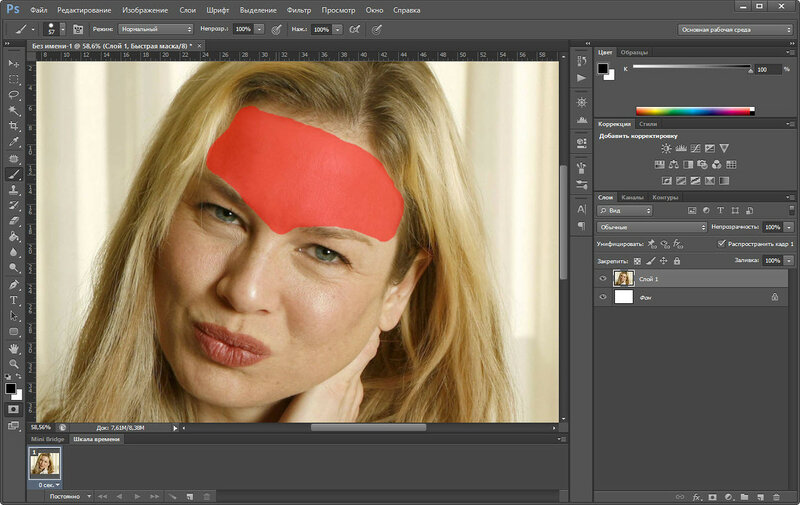 Уроки фотошопа. Обработка фото в стиле Бьюти (Beauty) в Фотошопе Портрет стиле бьюти арт в фотошопе
Уроки фотошопа. Обработка фото в стиле Бьюти (Beauty) в Фотошопе Портрет стиле бьюти арт в фотошопеНедавно мы говорили о том, с понятием красоты в современном обществе. Логическое продолжение этой темы — вопрос о месте ретуши в фотографии. Иллюзорность происходящего в фотоиндустрии очевидна ее работникам, но не большинству потребителей глянцевых (и не только) журналов. Мы попросили ретушеров бюро Bespoke Pixel обозначить то, что следует знать и иметь в виду каждому, кто открывает модный журнал или сайт.
Погоня за идеальной
картинкой
Мы надеваем компрессионное белье или драпируемся в Rick Owens, увеличиваем грудь пуш-апом, имитируем эффект выгоревших на солнце волос, придаем коже сияние светоотражающим тональным кремом и надеваем 14-сантиметровые каблуки (или их персональный эквивалент). Иными словами, мы трансформируем свой внешний вид, чтобы транслировать в окружающую среду личное высказывание, позицию, взгляды — или их отсутствие. Где в таком случае больше проступает наша индивидуальность: когда, приняв тысячу микроизменений от формы ногтей до оттенка помады, мы являемся на торжественную вечеринку, или следующим утром, когда просыпаемся растрепанные, без макияжа и со следами похмелья на лице? Никому не придет в голову упрекать девушку за использование удлиняющей туши и требовать снять каблуки, чтобы не искажать рост — это принятая обществом игра, правила которой всем хорошо известны.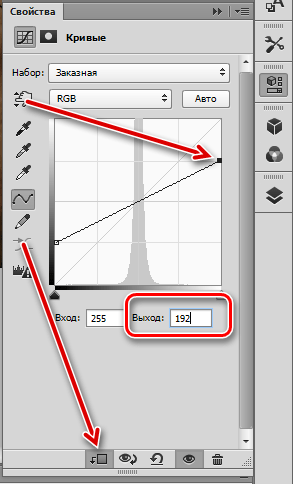 А где тогда этическая разница, замазан прыщ тональным средством или кистью в графическом редакторе?
А где тогда этическая разница, замазан прыщ тональным средством или кистью в графическом редакторе?
В обработке изображения можно выделить два смежных этапа: первый — производственная необходимость, часто неотъемлемая часть создания цифрового изображения, а второй — щекотливая территория эстетических решений. Дело в том, что со времен аналоговой фотографии ничего особенно не поменялось. Цифровому изображению так же необходима «проявка», как и пленочному кадру. Только на смену аналоговой фотолаборатории с реагентами пришел Adobe Photoshop и другие графические редакторы. На этапе такой «цифровой проявки» (конвертации RAW-файла в изображение) можно отрегулировать яркость, контраст, тональность, насыщенность, резкость и другие параметры снимка. Нужно понимать, что в данном случае пиксели, из которых состоит изображение, остаются на месте, а регулируются лишь их свойства. Это не влияет на содержание изображения, хотя игра света тоже способна визуально преобразить картинку. Красноречивый пример — фотография Пола Хансена , победителя World Press Photo — 2013, где не был сдвинут ни один пиксель, но драматическая «проявка» изображения вызвала бурные дискуссии насчет ее допустимости.
Фотография из Elle Ukraine (июнь 2013), отретушированная Bespoke Pixel
История ретуши
Истории манипуляции с изображениями столько же лет, сколько и самой фотографии. Еще в 1860-х годах (фотографии в то время было примерно 25 лет) развернулась дискуссия о ретуши и ее пределах между патриархом русской фотографии Левицким и президентом французского фотообщества Даванном . Точка зрения Даванна: фотограф может только «набросать» на негативе общий рисунок объекта съемки, а художники-ретушеры дорисуют все остальное. Левицкий возражал, допуская лишь техническую ретушь, заделку мелких точек и пятен.
Изначально фотография была бедным техническим родственником живописи и все приемы оттуда были автоматически перенесены на снимки. Первые фотографы часто были художниками, и дорисовывать кисточками необходимые детали поверх отпечатка было обычной практикой; фотографии раскрашивались вручную и оценивались по тем же критериям, что и картины. При съемках портретов ретушь была обязательным условием. В легендарном портретном ателье Надара в Париже работало 26 человек, 6 из которых были ретушерами. Франц Фидлер, немецкий портретист и теоретик фотографии, писал о конце XIX века, когда фотографии было всего сорок лет, так: «Предпочтением пользовались те фотоателье, которые наиболее усердно прибегали к ретуши. Морщины на лицах замазывались; веснушчатые лица целиком „очищались“ ретушью; бабушки превращались в молодых девушек; характерные черты человека окончательно стирались. Пустая, плоская маска расценивалась как удачный портрет. Безвкусица не знала границ, а торговля ею процветала». Ниже — слайд-шоу по материалам The Metropolitan Museum of Art .
В легендарном портретном ателье Надара в Париже работало 26 человек, 6 из которых были ретушерами. Франц Фидлер, немецкий портретист и теоретик фотографии, писал о конце XIX века, когда фотографии было всего сорок лет, так: «Предпочтением пользовались те фотоателье, которые наиболее усердно прибегали к ретуши. Морщины на лицах замазывались; веснушчатые лица целиком „очищались“ ретушью; бабушки превращались в молодых девушек; характерные черты человека окончательно стирались. Пустая, плоская маска расценивалась как удачный портрет. Безвкусица не знала границ, а торговля ею процветала». Ниже — слайд-шоу по материалам The Metropolitan Museum of Art .
Роберт Джонсон, 1930, пособие по ретуши негативов.
Кальверт Ричард Джонс, монахи-капуцины на Мальте, 1846
Это одна из первых документально сохраненных отретушированных фотографий. Кальверт был живописцем и вымарал одного из монахов, портящего его композицию, на негативе. Он не только привез с путешествия по Мальте фотографии, которые продавал как открытки, но и дорисовал в некоторые из них фигуры людей и детали.
Шарль Негрэ, 1850-е. Огонь свечей был дорисован вручную, тогдашняя техника не могла реализовать такой снимок.
Генри Пич Робинсон «Fading Away» («Угасание»), 1858. Одно из самых громких постановочных композитных фото того времени, поднявшее ряд этических вопросов об уместности фотографирования тех или иных тем («нечего снимать чернуху!»).
Эрнест Эжен Аппер, срежиссировавший и снявший «преступления» парижских коммунаров (на фотографии — актеры). Фотография появилась в прессе, 24 мая 1871 года. Возможно, не все фотографии конфликтов из соседних стран одинаково правдивы.
1905 год, семья «на Ниагарском водопаде» (на самом деле — в студии).
Нет, в 1910 такая кукуруза не росла, а с Джорджем Корнишем, кажется, мы могли бы подружиться — чувство юмора у нас похожее.
Николай Антипов, Иосиф Сталин, Сергей Киров, Николай Шверник и Николай Комаров на Пятнадцатой Ленинградской региональной конференции партии в Ленинграде, 1926. При Сталине все важные политические фотографии ретушировались, дорисовывались, а его бывшие соратники, по мере впадения в немилость и репрессий, вымарывались.
Николай Антипов, Иосиф Сталин, Сергей Киров и Николай Шверник в книге «С. М. Киров, 1886–1934» (Ленинград, 1936). Комаров был арестован и казнен в 1937 году.
Иосиф Сталин, Сергей Киров и Николай Шверник из «Истории СССР, ч. 3», Москва, 1948. Антипов был арестован и расстрелян в 1937 году.
Сталин и Киров в «Иосиф Сталин: краткая биография». Москва, 1949.
Клим Ворошилов, Вячеслав Молотов, Иосиф Сталин и Николай Ежов, 1938 год.
Это предыдущее фото из 1938-го, опубликованное в 1940-м. Ретушер убрал «врага народа» Ежова (крайнего справа), бывшего главу НКВД, организатора и исполнителя массовых репрессий, позже расстрелянного «за попытку госпереворота».
Что представляет собой
процесс обработки
Обложки L»Officiel Ukraine, Elle Ukraine и Аэрофлот Style, отретушированные в
Bespoke Pixel
Так же как над строительством здания работает цепочка специалистов — от архитектора до инженера и подрядчиков, — опубликованная фотография — результат работы команды профессионалов: арт-директора, стилиста, визажиста, модели, фотографа и прочих, где ретушер — одно из скромных функциональных звеньев. У каждого специалиста своя компетенция: модель не может сниматься, в чем ей заблагорассудится, а ретушер не «играет» с картинкой на свой лад. У каждой съемки есть свое стилевое направление, и постобработка должна довести задумку команды до максимума («правки на ваш вкус» или «сделайте нам красиво» обычно являются первым красным флагом — скорее всего, клиент не знает чего хочет). По сути, процесс обработки изображения — это неразрывный союз эстетического выбора и его технической реализации. То есть фотошоп — всего лишь инструмент на службе фотографии. Его технические возможности позволяют совершать практически неограниченные манипуляции с изображением, меняя форму объектов, текстуру, цвет и так далее (существует мнение, что обычный заказ для ретушеров выглядит вот так). Но, как любой инструмент, его можно использовать как во благо, так и во зло. Поэтому критический момент здесь — здравый смысл. Стоит понимать, что если обработка фотографии явно перетягивает на себя одеяло, это не катастрофа, но тогда изображение уместнее отнести к области графического или технического дизайна
У каждого специалиста своя компетенция: модель не может сниматься, в чем ей заблагорассудится, а ретушер не «играет» с картинкой на свой лад. У каждой съемки есть свое стилевое направление, и постобработка должна довести задумку команды до максимума («правки на ваш вкус» или «сделайте нам красиво» обычно являются первым красным флагом — скорее всего, клиент не знает чего хочет). По сути, процесс обработки изображения — это неразрывный союз эстетического выбора и его технической реализации. То есть фотошоп — всего лишь инструмент на службе фотографии. Его технические возможности позволяют совершать практически неограниченные манипуляции с изображением, меняя форму объектов, текстуру, цвет и так далее (существует мнение, что обычный заказ для ретушеров выглядит вот так). Но, как любой инструмент, его можно использовать как во благо, так и во зло. Поэтому критический момент здесь — здравый смысл. Стоит понимать, что если обработка фотографии явно перетягивает на себя одеяло, это не катастрофа, но тогда изображение уместнее отнести к области графического или технического дизайна
Над фэшн- или бьюти-съемкой работает команда профессионалов еще до щелчка затвора камеры, чтобы уже в процессе съемки приблизиться к идеальной картинке. Поэтому нам в руки, как правило, попадает качественная работа, где ухоженная женщина модельной внешности с правильно нанесенным макияжем снята опытным фотографом в выгодном свете и на хорошую оптику. Дальше мы должны сделать то, что не удалось (или вообще невозможно) достичь при фотосъемке, подогнать изображение под некоторый уровень, приблизить к задумке автора. Замечательную фотографию ретушер может сделать идеальной, хорошую — очень хорошей, среднюю — неплохой, плохую — приемлемой. Совершать качественный скачок на две ступени — неоправданно дорого, малореально и попросту неэффективно (если только это не скачок в обратном направлении — бездарной обработкой можно убить талантливую фотографию). То есть в идеале работа ретушера направлена не на исправление изображения, а на его улучшение.
Поэтому нам в руки, как правило, попадает качественная работа, где ухоженная женщина модельной внешности с правильно нанесенным макияжем снята опытным фотографом в выгодном свете и на хорошую оптику. Дальше мы должны сделать то, что не удалось (или вообще невозможно) достичь при фотосъемке, подогнать изображение под некоторый уровень, приблизить к задумке автора. Замечательную фотографию ретушер может сделать идеальной, хорошую — очень хорошей, среднюю — неплохой, плохую — приемлемой. Совершать качественный скачок на две ступени — неоправданно дорого, малореально и попросту неэффективно (если только это не скачок в обратном направлении — бездарной обработкой можно убить талантливую фотографию). То есть в идеале работа ретушера направлена не на исправление изображения, а на его улучшение.
Одна из самых любимых правок клиентов —
обвести что угодно на фотографии и подписать: «Что это?»
Кадр из съемки с ведущим визажистом Chanel на Украине для Harper»s Bazaar Ukraine,
отретушированной Bespoke Pixel
Конечно, каждый заказ индивидуален, но если попытаться обобщить наши обычные действия, — мы убираем все, что отвлекает, мешает, лезет в глаза. Добавляем объем у корней волос, если они распущены. Удлиняем шею, убираем некоторые горизонтальные морщины на ней, чистим подмышечные складки и подмышки, дорисовываем ногти, убираем кутикулу, поправляем макияж — глаза, линию ресниц, иногда дорисовываем их, разглаживаем подвижное веко, вносим равномерность цвета. Чистим глаза: убираем сосуды, покраснения, акцентируем зрачок. Корректируем брови, убирая лишние волоски, выравниваем цвет и плотность, редактируем форму. Естественно, работаем с порами, неровностями, пятнами на лице. Обращаем внимание на лишние волоски в прическе. Корректируем пластику: складки тела, очерченность талии, изгиб бедер и спины, убираем «гусиную кожу» на ногах, всегда чистим пятки. Список получается внушительным, но он очень сборный и обычно каждое действие занимает не больше 15 минут. Контрастные превращения лишнего веса в модельные параметры и, например, омоложение на двадцать лет в нашем случае остаются разовыми исключениями. Мы не работаем «волшебниками фотошопа», но занимаемся тем, что помогаем клиентам доводить их изображения до соответствия стилю, бренду, долгосрочной стратегии.
Добавляем объем у корней волос, если они распущены. Удлиняем шею, убираем некоторые горизонтальные морщины на ней, чистим подмышечные складки и подмышки, дорисовываем ногти, убираем кутикулу, поправляем макияж — глаза, линию ресниц, иногда дорисовываем их, разглаживаем подвижное веко, вносим равномерность цвета. Чистим глаза: убираем сосуды, покраснения, акцентируем зрачок. Корректируем брови, убирая лишние волоски, выравниваем цвет и плотность, редактируем форму. Естественно, работаем с порами, неровностями, пятнами на лице. Обращаем внимание на лишние волоски в прическе. Корректируем пластику: складки тела, очерченность талии, изгиб бедер и спины, убираем «гусиную кожу» на ногах, всегда чистим пятки. Список получается внушительным, но он очень сборный и обычно каждое действие занимает не больше 15 минут. Контрастные превращения лишнего веса в модельные параметры и, например, омоложение на двадцать лет в нашем случае остаются разовыми исключениями. Мы не работаем «волшебниками фотошопа», но занимаемся тем, что помогаем клиентам доводить их изображения до соответствия стилю, бренду, долгосрочной стратегии.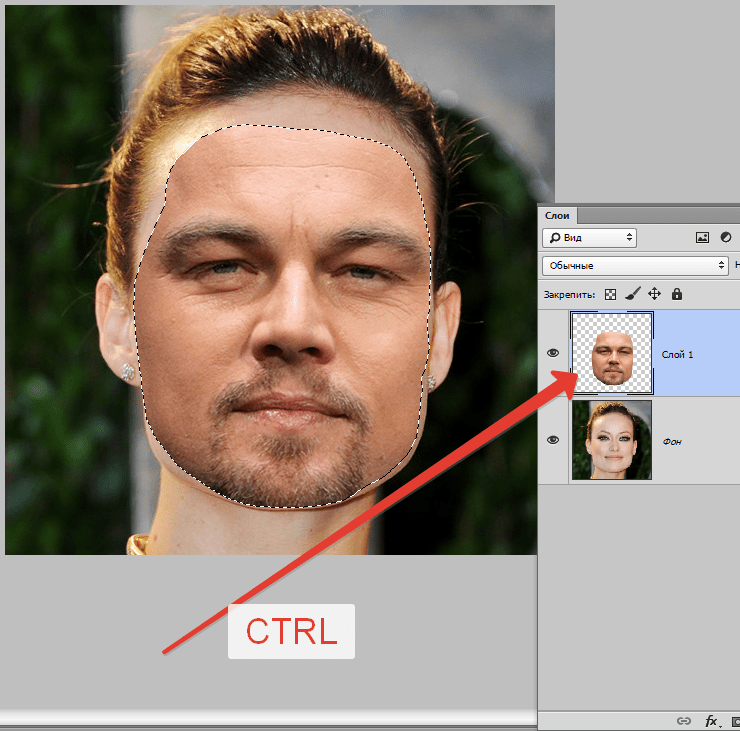
На наш взгляд, главная задача обработки не «сделать фотографию и человека на ней лучше» — эта фраза в силу субъективности не значит ровным счетом ничего. Ретушь и постобработка — это не неуловимые вещи, не уайльдовская охота на лис, где невыразимое преследует несъедобное, а помощь в реализации художественного замысла фотографа или арт-директора. Если поставленная задача (снять лукбук или художественную фотосессию) безупречно реализована в рамках отведенных на нее ресурсов, можно сказать, что перед нами «хорошая» ретушь. К сожалению, есть варианты, когда неудачные эстетические решения идеально сделаны технически, и наоборот — прекрасные намерения страдают из-за слабой реализации. Поэтому, встречая неудачный кадр, мы не спешим винить ретушера, возможно, «так было задумано» арт-директором съемки (или тем человеком, который несет его обязанности).
Стоит отметить, что наши личные, как ретушеров, эстетические предпочтения могут не совпадать с идеей автора или проектом команды. Получая очередную итерацию с требованием «сделать ноги модели еще худее», мы чувствуем себя некомфортно и всегда пытаемся урезонить заказчика, но понимаем, что это ситуация про крестик и трусы.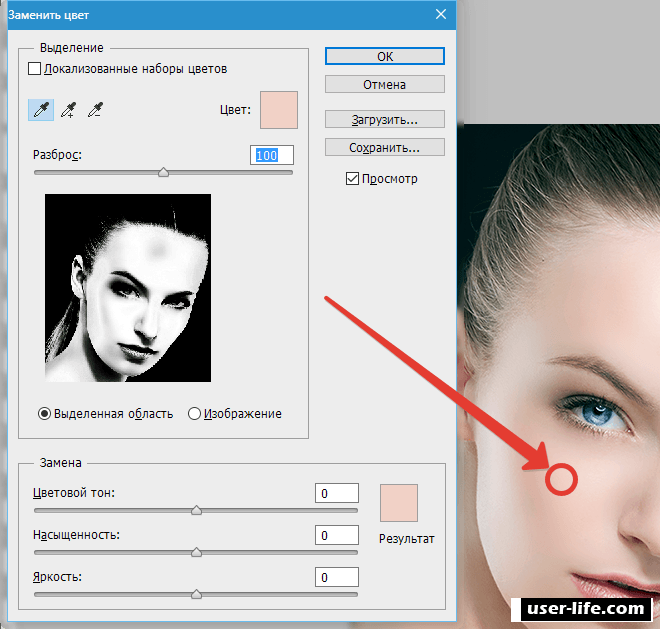 Так как в глубине души мы против избыточной обработки и подхода «сойдет, поправим на постпродакшене», в силу возможностей мы стараемся отговорить фотографов от слишком нереалистичных изменений . Правда, на нашей памяти никто не перегибал палку настолько, чтобы мы отказывались исполнять заказ по моральным соображениям (но, может быть, мы просто shameless bitches). И здесь начинается самое интересное — что есть стандарты?
Так как в глубине души мы против избыточной обработки и подхода «сойдет, поправим на постпродакшене», в силу возможностей мы стараемся отговорить фотографов от слишком нереалистичных изменений . Правда, на нашей памяти никто не перегибал палку настолько, чтобы мы отказывались исполнять заказ по моральным соображениям (но, может быть, мы просто shameless bitches). И здесь начинается самое интересное — что есть стандарты?
Стандарты и тенденции
в современной ретуши
Ни превращение героини в более совершенную версию себя. Vogue всегда работает окном в другой, «более лучший» мир, и не обрабатывать чьи-то фотографии — значит оказывать особые преференции, ставить в другие условия. Сама Лена отреагировала правдиво, изящно подвинув ряд своих же предыдущих высказываний «Глянцевый журнал — это своего рода красивая фантазия. Vogue — место не для реалистичных изображений женщин, а для изысканной одежды, модных местечек и эскапизма. Поэтому если статья отражает мою сущность, но я при этом одета в Prada и окружена прекрасными мужчинами и собаками, в чем проблема? Если кто-то хочет увидеть, как я выгляжу в реальной жизни, пусть включает „Girls“».
Этика, профдеформация
и ценность естественной красоты
Фрагмент проекта «Barber Shop»
Считаем ли мы, что задаем нереалистичные стандарты и комплексы? С одной стороны, да, именно нашими руками утягиваются талии и удлиняются ресницы. С другой же, мы не можем не согласиться с Леной Данэм — глянцевая индустрия дарит нам сказку, иллюзию, мечту, к которой стоит относиться соответственно. И если рисовать идеальную картинку мира, то мы бы охотнее ввели обязательный курс о природе цифрового изображения в средних школах — лишь его понимание избавит человека от комплексов и заставит ценить свое тело. Запрет фотошопа проблемы не решит — даже в реальной жизни всегда найдется кто-то с ногами подлиннее и улыбкой пошире.
Если говорить о личных предпочтениях, мы не любим отточенные до совершенства и симметрии фотографии, хотя умеем так делать. Нам милее легкая неправильность, уникальность изгибов, поэтому мы стараемся по максимуму оставить волоски, кожу, поры, складочки на пальцах — не переделывать человека, а подчеркнуть его индивидуальность.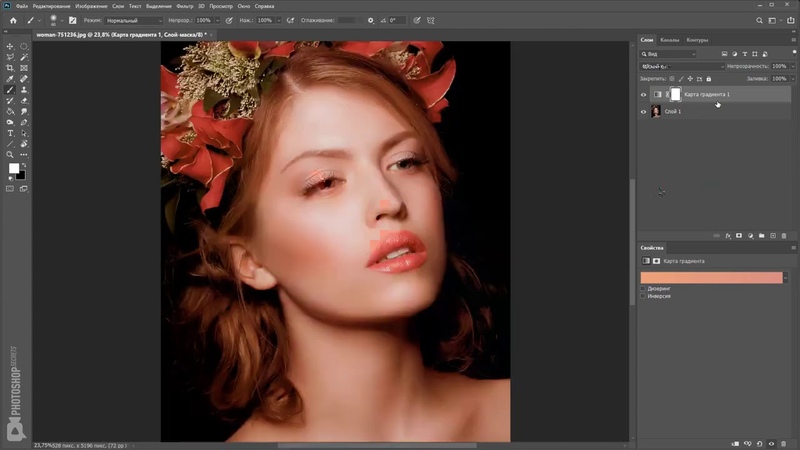 То, что мы девушки и умеем краситься, интересуемся косметикой и знаем, как все работает, в свою очередь очень помогает в работе. В большинстве случаев мы можем отличить замысел визажиста от несовершенства исполнения и внести исправления, где необходимо, не смазав задумку. А даже если мы не знаем, какие smoky модные в этом сезоне, нас спасают дорогие подруги с бьюти-блогами и осведомленностью в fashion-индустрии.
То, что мы девушки и умеем краситься, интересуемся косметикой и знаем, как все работает, в свою очередь очень помогает в работе. В большинстве случаев мы можем отличить замысел визажиста от несовершенства исполнения и внести исправления, где необходимо, не смазав задумку. А даже если мы не знаем, какие smoky модные в этом сезоне, нас спасают дорогие подруги с бьюти-блогами и осведомленностью в fashion-индустрии.
Однажды
продюсер очень просил
удлинить руки
своей начинающей подопечной певицы миниатюрного сложения
Уроки фотошопа. Обработка фото в стиле бьюти в Фотошопе. В этом уроке фотошопа вы познакомитесь с одним из способов обработки фото, который часто применяется для обработки фотографий в стиле бьюти. Суть стиля «Бьюти» заключается в передаче образа без учета его индивидуальности, т.
 е. основное — это идеальный макияж, освещение, идеальная кожа.
Это — завершающий этап обработки фото в фотошопе, к этому моменту оно у нас должно быть уже отретушировано. Подходит данный способ, в первую очередь, для портретов, где только лицо (пример выше), неплохо для бюстовых портретов и портретов по пояс.
Видеоурок фотошопа по обработке фото в стиле бьюти доступен для просмотра онлайн на канале FanArtPan всем пользователям интернета круглые сутки совершенно бесплатно.
Подписывайтесь на канал, ставьте лайки, если мои уроки фотошопа вам понравились.
УРОКИ ФОТОШОПА. Состаренный металлический текст в фотошопе. Красивый текст в фотошопе.
УРОКИ ФОТОШОПА. Металлический текст в фотошопе. Красивый текст в фотошопе.
УРОКИ ФОТОШОПА. Как сделать отражение в фотошопе.
УРОКИ ФОТОШОПА. Самый быстрый фотомонтаж: замена лица в фотошопе.
УРОКИ ФОТОШОПА. Обработка глаз в фотошопе: удивительный взгляд Красивые глаза в фотошопе.
УРОКИ ФОТОШОПА. Ретушь фотографии в стиле журнала Esquire.
УРОКИ ФОТОШОПА. Ретушь фото: коррекция морщин в фотошопе.
е. основное — это идеальный макияж, освещение, идеальная кожа.
Это — завершающий этап обработки фото в фотошопе, к этому моменту оно у нас должно быть уже отретушировано. Подходит данный способ, в первую очередь, для портретов, где только лицо (пример выше), неплохо для бюстовых портретов и портретов по пояс.
Видеоурок фотошопа по обработке фото в стиле бьюти доступен для просмотра онлайн на канале FanArtPan всем пользователям интернета круглые сутки совершенно бесплатно.
Подписывайтесь на канал, ставьте лайки, если мои уроки фотошопа вам понравились.
УРОКИ ФОТОШОПА. Состаренный металлический текст в фотошопе. Красивый текст в фотошопе.
УРОКИ ФОТОШОПА. Металлический текст в фотошопе. Красивый текст в фотошопе.
УРОКИ ФОТОШОПА. Как сделать отражение в фотошопе.
УРОКИ ФОТОШОПА. Самый быстрый фотомонтаж: замена лица в фотошопе.
УРОКИ ФОТОШОПА. Обработка глаз в фотошопе: удивительный взгляд Красивые глаза в фотошопе.
УРОКИ ФОТОШОПА. Ретушь фотографии в стиле журнала Esquire.
УРОКИ ФОТОШОПА. Ретушь фото: коррекция морщин в фотошопе. отоколлаж в фотошопе: превращаем Киану Ривза в девушку. Speed Art: transformation Keanu Reeves
Эффект HDR в фотошопе.
РЕТУШЬ ЛИЦА. ИДЕАЛЬНАЯ КОЖА В ФОТОШОПЕ
УРОКИ ФОТОШОПА. ФОТОШОП ЭФФЕКТ ДЛЯ ФОТО.
УРОКИ ФОТОШОПА. Из фото в рисунок карандашом в Фотошопе. Рисунки карандашом.
УРОКИ ФОТОШОПА Убираем жирный блеск с лица.
отоколлаж в фотошопе: превращаем Киану Ривза в девушку. Speed Art: transformation Keanu Reeves
Эффект HDR в фотошопе.
РЕТУШЬ ЛИЦА. ИДЕАЛЬНАЯ КОЖА В ФОТОШОПЕ
УРОКИ ФОТОШОПА. ФОТОШОП ЭФФЕКТ ДЛЯ ФОТО.
УРОКИ ФОТОШОПА. Из фото в рисунок карандашом в Фотошопе. Рисунки карандашом.
УРОКИ ФОТОШОПА Убираем жирный блеск с лица.Процесс художественной обработки детской фотографии для создания портрета в программе Adobe Photoshop — смотрите в видеоуроке Alex Crow. Сегодня я хочу предложить вашему вниманию видеоурок, в котором Александр продемонстрирует процесс создания художественной обработки для детской фотографии. Посмотрев урок вы убедитесь, что данная стилизация не сложна, но для выполнения вам понадобится планшет и некоторый опыт в […]
Как в программе Adobe Photoshop выполнить обработку фотопортрета в стиле Дрим-арт — смотрите в видеоуроке Виктории Борзаевой. Содержание видеоурока «Обработка фото в стиле Дрим-арт» В процессе урока вы: сделаете первоначальную и финальную цветокоррекции; выровняете цвет одежды и тон кожи; прорисуете волосы, тени и блики; дополните портрет с помощью эффектных кистей.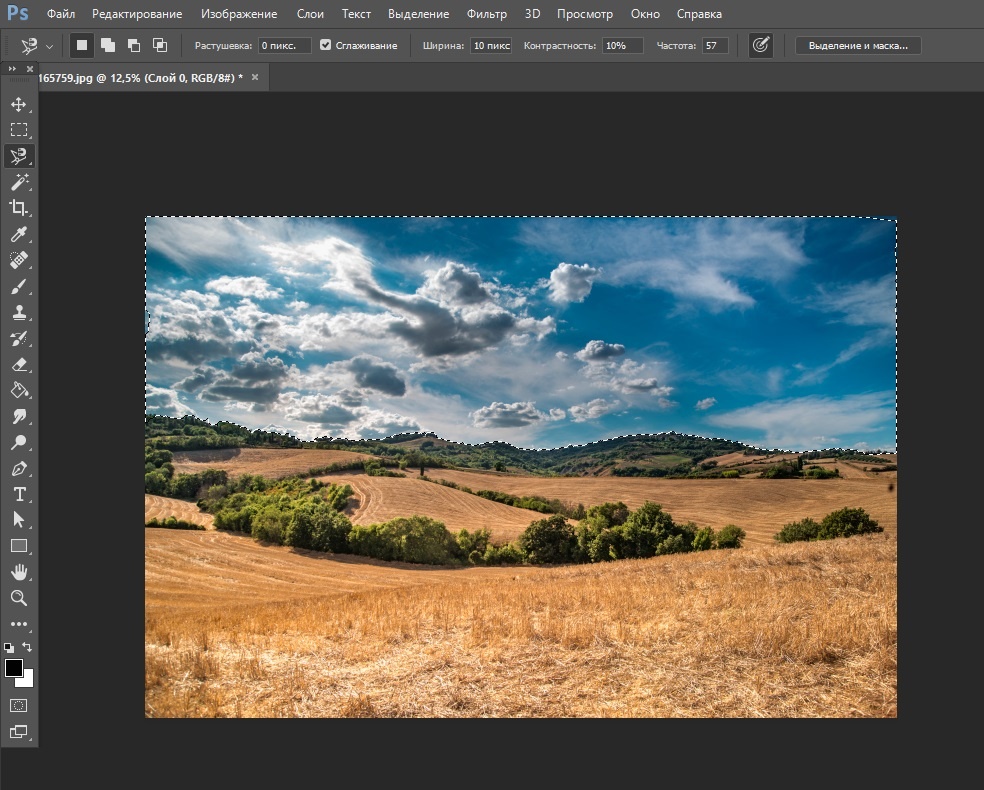 «Встречайте! Наш новый автор художник-ретушер […]
«Встречайте! Наш новый автор художник-ретушер […]
Как создать фотоАрт зимнего портрета (процесс обработки) в программе Adobe Photoshop — смотрите в видеоуроке Марины Эл. Посмотрев урок, вы узнаете как: изменить мимику и сделать пластику лица в Фотошоп; осветлить кожу; применить цветокоррекцию; сделать ретушь изображения; добавить эффект рисунка; подчеркнуть текстуру и светотеневой рисунок. «В этом видеоуроке Марина Эл покажет вам процесс обработки зимнего […]
Ретушь в стиле Beauty довольно востребована. Многих интересует, как можно исправить недостатки кожи, подправить макияж и откорректировать общее светотеневое оформление снимка. Рассмотрим всё вышеперечисленное на примере. Работать будем со следующей фотографией:
Прежде всего, создаем 2 копии основного слоя открытого в Фотошопе файла.
Верхний слой должен помещаться в группу (Ctrl + G)
Рассмотрим по пунктам:
- дважды нажимаем Ctrl + J — 2 раза
- один раз нажимаем Ctrl + G
Слоям лучше сразу дать имена, чтобы потом не запутаться.
- Средний слой называем «цвет», а верхнюю группу — «текстура»
- К слою цвет применяем фильтр «Размытие по Гауссу».
- Степень размытия в каждом конкретном случае будет различаться. Фильтр должен скрыть все недостатки кожи (прыщи, морщины).
Размывая слой обязательно нужно запомнить число, обозначающее радиус размытия.
В примере это число равняется 14. Применяем к слою в группе «текстура» фильтр цветовой контраст, в котором устанавливаем радиус 14.
Слегка ослабим текстуру. Для этого добавляем кривые в корректирующем слое.
Устанавливаем значения для левой стороны 64, а для правой — 192
Выделяем группу слоев и устанавливаем режим смешивания на «линейный свет»
В результате должно получиться что-то похожее на скриншот. Теперь обработаем текстуру. Обработка будет выполняться заплаткой, точечной восстанавливающей кистью и штампом. Удобнее всего пользоваться точечной восстанавливающей кистью.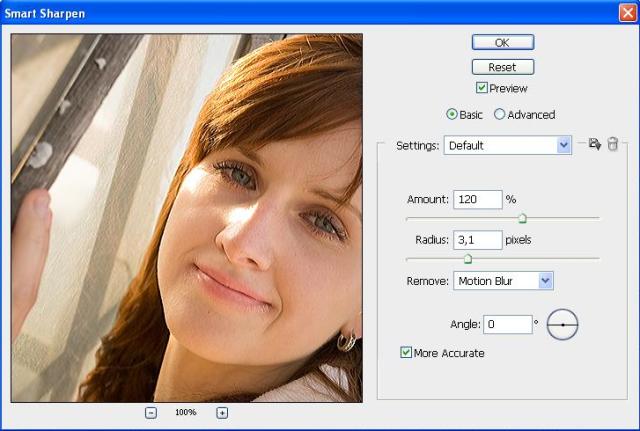 Рисуя зигзаги очень хорошо корректировать изображение.
Рисуя зигзаги очень хорошо корректировать изображение.
Избавляемся от шероховатостей текстуры. Убираем все пятна и неровности.
Вот что должно получиться:
Теперь можно объединить слои. Оригинальное изображение должно стоять фоновым. Отключаем его и правой кнопкой по среднему слою выбираем объединить видимые. Фон должен остаться не объединенным, чтобы можно было сравнивать изначальный вариант с обработкой.
Теперь займемся выравниванием лица и шеи.
- При помощи лассо выделяем темные участки и копируем на новый слой.
- чтобы быстро вызвать инструмент лассо, нужно просто нажать на кнопку «L»
- темные участки можно обводить не точно, а немного с запасом.
- Темный слой нужно осветлить. Сделать это можно либо кривыми (Ctrl+M), либо уровнями (Ctrl+L).
- Делаем участки светлее, приближая их к цвету лица. Если обрабатываются руки, их можно сделать немного темнее.
- Мягкой кистью большого диаметра убираем всё лишнее, делая края обработанной области мягкими.

- Объединяем осветленный участок с основной ретушируемой фотографией (Ctrl+E).
- Еще раз создаем две копии
- Снова помещаем верхний слой в группу
- Дважды нажимаем Ctrl+J
- Один раз нажимаем Ctrl+G
- К верхнему слою применяем цветовой контраст с радиусом поменьше. Должна остаться четко видна текстура.
- Используя меньший радиус, текстура на фото будет меньшей.
- Как и прежде, снижаем видимость текстуры корректирующим слоем.
- Настройки используем такие же.
- Делаем его копию и отключаем видимость.
- Смешивание слоев группы меняем на линейный свет.
- Теперь переходим к слою, который находится ниже группы.
- На него накладываем фильтр «размытие по поверхности»
Устанавливаем такие настройки/. чтобы выровнять цвета, но не потерять окончательно детали.
Чтобы смягчить края, понадобится еще слой.
Делаем копию слоя «ретушь» (Ctrl+J). Перемещаем его выше слоя с размытием по поверхности. Применяем к нему «размытие по Гауссу», но так, чтобы оставить детали.
Перемещаем его выше слоя с размытием по поверхности. Применяем к нему «размытие по Гауссу», но так, чтобы оставить детали.
Теперь резинкой или маской удаляем с этого слоя участки, которые не должны становиться мягкими. Это глаза, губы, волосы…
- Добавляем немного прозрачности слою.
- Теперь включаем скрытый корректирующий слой и увеличиваем его прозрачность до тех пор, пока не получим достаточную мягкость.
- Теперь подредактируем глаза. У каждого наверняка найдется свой способ. Рассмотрим способ, использованный в данном уроке
- На новом прозрачном слое рисуем белой кистью белки глаз.
- При помощи жесткой кисточки убираем всё лишнее
- Нажимаем Ctrl+L и делаем уровнями белый цвет серее.
- Глаз, что находится дальше, делаем еще темнее.
- Уменьшаем непрозрачность слоя с белками глаз.
- Зрачки можно откорректировать сейчас, но лучше к этому вернуться, когда будут настраиваться света и тени.

- В самом верху добавляем еще два слоя.
- Делаем заливку темно синим цветом и устанавливаем режим смешивания на «разница»
- Далее делаем его прозрачнее и при помощи маски убираем всё лишнее.
- Далее мы копируем синий канал и вставляем его в новый слой.
- Как это сделать?
- Переходим во вкладку каналов. Выделяем нужный и нажимаем Ctrl+A, Ctrl+C.
- Устанавливаем выделение на RGB и переходим в слои
- Ctrl + V
- Режим наложения этого слоя устанавливаем на «мягкий свет» и добавляем маску
- К маске нужно применить внешний канал
Настройки можно посмотреть на скриншоте или самостоятельно поэкспериментировать.
Дальнейшую обработку можно провести светотенью.
Можно сделать иначе. Копируем синий из каналов. Уровнями делаем его мягче и устанавливаем режим наложения на «мягкий свет». Прозрачность по вкусу
Сделать кожу светлее очень просто.
- Перейдем во вкладку каналов.

- С зажатым Ctrl клацаем по красному каналу и получаем выделение.
- Переходим в слои и нажимаем Ctrl+J, чтобы скопировать выделение на новый слой.
- Любым способом осветляем этот слой и всё.
Вот что получилось в результате обработки:
На основе материалов с сайта:
Beauty – ретушь является самой востребованной обработкой цифровых изображений, осуществляемых при помощи Photoshop. Это урок хорошо подойдет для начинающих, сможет познакомить их с работой базовых инструментов. Так же наглядно показано, как можно исправить погрешности при съемке.
Принципы ретуши.
Хорошая ретушь считается та, на которой не видно вмешательство со стороны графического редактора и фотография выглядит естественно и четко. Главный принцип ретуши – замаскировать дефекты на снимаемом объекте и довести его до безупречного состояния.
Вот какую работу мы проведем в этом уроке:
Шаг 1. Удаление морщинок, темных пятен и всевозможных изъянов на лице модели.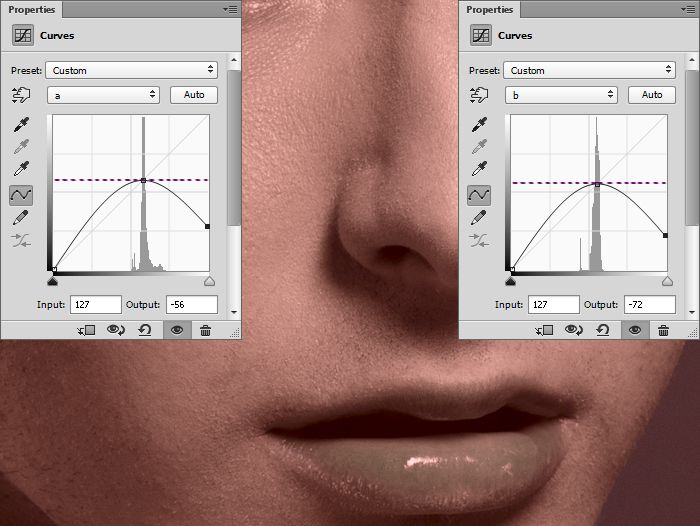
Откройте выбранное изображение, создайте копию слоя, после чего выключите видимость оригинала.
Воспользуйтесь восстанавливающей кистью для удаления родинок, морщинок и различных дефектов. Старайтесь при этом чтобы размер кисти был немного больше чем размер исправляемой области. Для того чтобы результат был лучше – максимально увеличить изображение, для проработки сложных участков.
Шаг 2. Исправление поверхности кожи.
После того как вы исправили все дефекты поверхности кожи, мы должны выровнять кожу, придав ей при этом естественную текстуру. Таким образом наша модель должна полностью избавиться от различных изъянов.
Продублируйте основной слой, дайте дубликату название, к примеру «кожа». Далее применим Фильтр-Размытие- Размытие по поверхности. Далее определите настройки, которые будут оптимальны для вашего изображения, в нашем случае это выглядит вот так:
Теперь добавим немного шума, создавая при этом текстуру коже, чтобы избежать эффекта фарфоровой кожи.
Перейдите в меню Фильтр-Шум – Добавить шум. Отрегулируйте настройки для данного фильтра.
Теперь когда кожа у нас ровная и красивая пора обозначить области, где она будет видна. Для этого будем использовать маску слоя, и при помощи кисти обозначим участки, на которых она будет видна. Добавим слою «Кожа» слой маску (значок в нижней панели слоев). Далее переведем слой-маску в черный цвет. Таким образом мы будет кистью обозначать места, где должен быть обработанный слой. Для этого перейдите в меню Изображение-Кореекция-Инверсия. Создавая маску слою мы тем самым полностью его закрываем, теперь при помощи кисти, и выбранного белого цвета открываем необходимые нам участки, избегая глаза, волосы, рот.
Шаг 3. Делаем ярче глаза, зубы.
В этом шаге мы попытаемся одновременно добавить блеск в области глаз и рта. Создайте еще один дубликат основного слоя. Измените ему режим наложения на «Экран» из выпадающего меню в палитре слоев.
Так же как и в прошлом шаге будем использовать маску слоя. Добавьте маску этому слою, инвертируйте ее в черный цвет. Используйте мягкую кисть, белым цветом для закрашивания. Чтобы результат сделать не очень ярким, установите прозрачность слоя к примеру 70%
Добавьте маску этому слою, инвертируйте ее в черный цвет. Используйте мягкую кисть, белым цветом для закрашивания. Чтобы результат сделать не очень ярким, установите прозрачность слоя к примеру 70%
Вот так выглядит палитра слоев:
Шаг 4. Делаем цвета ярче.
Используя те же методы мы сделаем ярче некоторые области лица, а именно глаза, губы, брови.
-Дублируйте основной слой и назовите его «вибрация».
-Измените режим наложения слоя на «Мягкий свет»
-Добавьте к нему слой-маску, инвертируйте все в черный цвет.
-Используя мягкую кисть белого цвета для добавления яркости необходимым областям.
-Измените непрозрачность слоя до необходимого уровня.
Шаг 5. Добавляем резкость.
В этом шаге мы создадим объединённую копию всех вышеперечисленных результатов. Выделите корректирующие слои, затем скопируйте совмещенные данные (Редактирование – Скопировать совмещенные данные), затем вставить, только предварительно убедитесь в том, что новый слой находится выше всех ранее созданных слоев.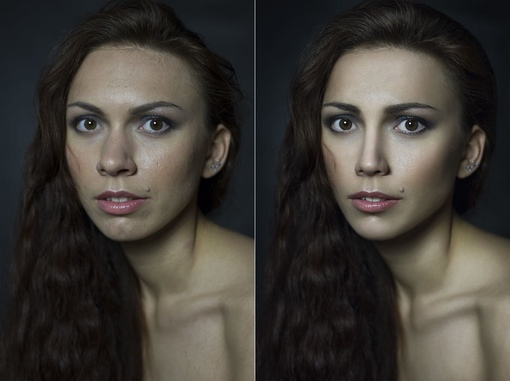
К данному слою примените фильтр Контурная резкость, с данными настройками:
Применять данный фильтр так же необходимо только к некоторым областям: волосы, рот, глаза, брови. Повторим шаги, описанные раннее:
— Добавьте слой маску слоя, инвертируйте ее в черный цвет.
-Используя мягкую кисть белого цвета, для того чтобы необходимые области.
-оставьте непрозрачность слоя 100%, не меняя режима наложения слоя.
Вот что должно получится в итоге!
Как сгладить кожу в Photoshop
Элизабет Косовески, 3 октября 2019 г.
Ретушь портрета может показаться сложной задачей, но правильные инструменты сделают эту работу быстрой и легкой. В этом уроке мы рассмотрим, как сглаживать кожу в Photoshop, а также основы ретуширования кожи:
- Эффекты сглаживания кожи в Photoshop
- Самые простые способы сглаживания кожи в Photoshop
- Шаги к сглаживанию кожи в Photoshop
- Лучшее руководство по сглаживанию кожи в Photoshop
Чтобы научиться создавать гладкую кожу, вам необходимо загрузить Photoshop. Если у вас его еще нет, вы можете получить его через Adobe Creative Cloud Plan. Этот пакет также включает Lightroom на общую сумму 9,99 доллара США в месяц.
Если у вас его еще нет, вы можете получить его через Adobe Creative Cloud Plan. Этот пакет также включает Lightroom на общую сумму 9,99 доллара США в месяц.
Эффекты сглаживания кожи в Photoshop
Без сомнения, скин — это самый сложный аспект любого портрета для редактирования. Излишнее редактирование кожи может сделать человека фальшивым. Чтобы сохранить реалистичную текстуру при редактировании скина, вы должны понимать, как инструменты Photoshop работают со скином.
Умение редактировать и сохранять текстуру кожи в Photoshop жизненно важно для успешного редактирования портретов.Самые популярные инструменты, используемые для цифрового ретуширования, — это Spot Healing Brush и Healing Brush Tool .
По сути, когда вы используете Точечную восстанавливающую кисть, вы выбираете область на фотографии, которую Photoshop затем использует для замены ближайших пикселей. Таким образом, Spot Healing Brush полагается на интеллект Photoshop для распознавания и замены пикселей.
Инструмент Healing Brush Tool похож на инструмент Clone Stamp Tool в том, что оба требуют от пользователя выбора области для закрашивания нежелательной области.
Смягчение кожи с помощью Adobe Photoshop
Режимы наложения и Маски слоя — полезные инструменты, которые можно использовать при ретушировании кожи на изображении. Режим наложения позволяет применять к части фотографии различные параметры и процессы наложения. Эти режимы помогут вам наложить эффекты более естественно.
Чтобы применить режим наложения, просто выберите раскрывающееся меню.
Для каждой ситуации редактирования изображения потребуется свой режим наложения, поэтому единственный совет, который я могу дать, — это смело пробовать их все!
A Layer Mask — это вложение, которое позволяет вносить корректировки без постоянного стирания визуальной информации, содержащейся в исходном изображении.Чтобы создать маску, выберите квадратный символ в нижней части панели слоев.
Самые простые способы сгладить кожу в Adobe Photoshop
Большинство людей хотят, чтобы их кожа выглядела идеально гладкой и даже на фотографиях. Итак, знание того, как естественным образом редактировать кожу в Photoshop, — это навык, который пригодится почти каждому фотографу.
Самый простой способ подправить кожу, в том числе удалить шрамы и прыщи, — использовать щетку для заживления пятен . Этот инструмент сокращает процесс ретуширования кожи простым щелчком мыши.Как только вы выбираете пятно на изображении, Photoshop определяет, какие пиксели отличаются от окружающих пикселей, и меняет их, чтобы они соответствовали друг другу.
В случаях, когда точечная восстанавливающая кисть не заменяет все обесцвеченные пиксели, например, когда вы пытаетесь стереть татуировку, вы можете попробовать использовать инструмент Clone Stamp Tool или Healing Brush Tool .
Оба этих инструмента имеют схожие возможности при использовании в качестве штампа. Просто выберите место на фотографии, а затем переместите его в другое место.Этот процесс — один из самых простых и эффективных способов сгладить кожу в Photoshop.
Вы также можете рассмотреть возможность использования Photoshop Elements для ретуширования кожи на фотографиях. Эту программу проще использовать новичкам, потому что это, по сути, урезанная и более простая версия полной программы Photoshop.
Photoshop Elements — отличное место для начала, но вы захотите обновить его, как только освоите упрощенные инструменты. В Adobe Photoshop есть еще много инструментов, которым вы захотите научиться в будущем.
Удаление неровной текстуры кожи в Photoshop
Устойчивые рубцы, которые нельзя удалить с помощью точечной восстанавливающей кисти, следует удалить с помощью инструмента Healing Brush Tool . С помощью этого инструмента вы можете выбрать более гладкую текстуру кожи на своем изображении, а затем использовать ее, чтобы закрасить рубцы.
Убедитесь, что вы используете небольшую кисть при выборе, чтобы внесенные вами изменения не были столь заметны.
Вы также можете попробовать использовать фильтр, например Gaussian Blur. Этот стиль размытия популярен при редактировании. Размытие по Гауссу применяет размытие ко всему изображению и создает «свечение» по изображению. Добавление размытия по Гауссу к скину может помочь в редактировании, но слишком много будет выглядеть неестественно.
Если вы обнаружите, что фильтр «Размытие» в некоторых местах выглядит странно, вы можете использовать маску слоя , чтобы изолировать размытие в определенных областях фотографии.
Зачем нужно разглаживать кожу?
Есть много причин, по которым клиент хочет иметь гладкую кожу на фотографии.«Определение» гладкой кожи варьируется для каждого креатива, потому что некоторым нравится сияющая кожа, а другим нужен более «сырой» подход.
Клиенты, у которых есть прыщи или рубцы, могут захотеть стереть эти пятна на изображениях их лиц. Пятна на коже — это запрос на редактирование номер один, который могут получить фотографы, но, к счастью, выполнить его довольно просто.
Мода также оказала огромное влияние на творческий мир и повлияла на то, как обычные люди видят себя. Кто-то может запросить редактирование сглаживания кожи, потому что они хотят выглядеть как модели, которых они видят на обложках журналов, в Интернете или во время покупок.Вы не должны пренебрегать ретушью кожи до такой степени, но дайте клиенту понять, что это не будет точно реалистичным изображением их.
Правильный баланс между редактированием и отказом от редактирования — ключ к успешному творчеству.
Шаги по сглаживанию кожи в Adobe Photoshop
Изучение шагов по сглаживанию кожи в Photoshop важно для любого фотографа и фоторедактора. Если вы не потратите время на изучение этих навыков, вы потеряете драгоценное время при редактировании и не сможете выполнить редактирование в соответствии с высочайшими стандартами для вашего клиента.
Использование инструмента «Лечебная кисть» в Photoshop
Чтобы создать гладкую кожу на портрете, вы должны знать, какие инструменты использовать. Независимо от тона кожи или текстуры, вы можете использовать описанные ниже методы на любом портрете.
Сначала откройте фотографию в Photoshop. Я использую фотографию Сары Комо с Unsplash.
Дважды щелкните исходную фотографию , чтобы открыть диалоговое окно «Новый слой». Когда откроется диалоговое окно, выберите ОК.
Теперь, r щелкните правой кнопкой мыши фон , чтобы открыть раскрывающееся меню, и выберите «Дублировать слой».
Появится диалоговое окно «Дублировать», затем нажмите OK.
В левой части рабочего пространства на панели инструментов выберите Точечную восстанавливающую кисть. Удерживайте мышь, пока не появится раскрывающаяся вкладка. На вкладке выберите инструмент Healing Brush Tool.
Обратите внимание на различные настраиваемые параметры, которые отображаются в верхней части рабочего пространства. Установите размер кисти 80 пикселей, жесткость 49% и интервал 1%.
Сделайте кисть маленькой, чтобы изменения кожи не были очевидны.Уменьшите жесткость кисти, чтобы внесенные изменения плавно переходили в окружающую неотредактированную кожу. Последнее, что нам нужно, — это четкая грань между гладкой и натуральной кожей!
Установите режим наложения на Normal и Source на Sampled , чтобы Photoshop использовал изображение в качестве источника.
Для этого проекта опции Aligned и Use Legacy могут быть сняты. Выберите образец как текущий слой и установите Diffuse на 5 .Параметр «Рассеивание» определяет, как быстро Photoshop применит новое выделение к нежелательной области.
Теперь выберите Zoom Tool , расположенный в нижней части панели инструментов.
Выбрав инструмент масштабирования, щелкните изображение, чтобы увеличить . Если вам нужно в любой момент уменьшить масштаб фотографии, просто выберите увеличительное стекло со знаком «-» в центре.
Снова выберите инструмент Healing Brush Tool и выберите область, которую нужно использовать для замены ненужной кожи. Вы можете сделать это, удерживая Опция на клавиатуре и щелкнув мышью .
Обратите внимание, как изменяется курсор мыши, когда вы выбираете область и перемещаете ее в другую область.
Как только вы будете удовлетворены измененной областью, перейдите к и отрегулируйте всю поверхность . Удалите прыщи, заметные пятна и даже выпавшие пряди волос.
Попробуйте организовать рабочее пространство при редактировании, обведя кружком области, которые необходимо настроить, или работая по разделам.Это гарантирует, что вы не забудете удалить нежелательные пятна.
Когда все нежелательные пятна удалены, фотография готова. Чтобы просмотреть до и после, просто выберите символ глаза на верхнем слое в панели слоев.
Редактирование идеальной кожи в Adobe Photoshop
Идеальная кожа на портрете — элемент, который нужен многим клиентам. Ключ в том, чтобы знать, как сделать кожу безупречной и не поддельной. Возможность реалистичного редактирования изображения высоко ценится в мире фотографии.
Чтобы получить реалистичный вид, выполните следующие действия:
Откройте фотографию в Photoshop, затем дважды щелкните исходную фотографию , чтобы открыть диалоговое окно «Новый слой». Когда откроется диалоговое окно, выберите ОК.
Теперь, r щелкните правой кнопкой мыши фон , чтобы открыть раскрывающееся меню, и выберите «Дублировать слой».
Появится диалоговое окно «Дублировать», затем нажмите OK.
В левой части рабочего пространства на панели инструментов выберите Точечную восстанавливающую кисть. Если лечебная кисть еще не установлена по умолчанию и удерживайте мышь, чтобы появилась раскрывающаяся вкладка.
Обратите внимание на различные настраиваемые параметры, которые отображаются в верхней части рабочего пространства. Сначала нам нужно наложить текстуру кожи. Установите размер кисти 45 пикселей, жесткость 53% и интервал 29%.
Установите флажок «Образец всех слоев» и , выберите «Тип» как Content-Aware . Этот параметр дает Photoshop разрешение на выборку соседних пикселей и использование их для замены пикселей, которые выделяются среди остальных.
Выбрав пустой слой, просто щелкните ненужные области , чтобы они исчезли.
BeforeAfterКогда скорректированная область будет выглядеть хорошо, приступайте к корректировке всего лица. Постарайтесь организовать редактирование, обведя кружком области, которые необходимо настроить, или поработайте по разделам. При внесении изменений убедитесь, что тон кожи не меняется резко.
Раньше. Исходное изображение Джессики Фелисио через Unsplash. ПослеТеперь давайте предположим, что кожу нужно немного смягчить, чтобы она снова стала естественной.Для этого выберите все слои, удерживая команду на клавиатуре, чтобы были выделены все файлы.
Щелкните правой кнопкой мыши фон , чтобы открыть раскрывающееся меню, и выберите «Дублировать слой».
Появится диалоговое окно «Дублировать», затем нажмите OK.
Обратите внимание, как все слои были продублированы на панели слоев.
Выбрав новые копии, щелкните правой кнопкой мыши файлы , чтобы открыть раскрывающееся меню, и выберите «Объединить слои».
На панели слоев все слои объединены в один.
Чтобы смягчить кожу, найдите верхнюю часть рабочей области и выберите Фильтр >> Размытие . В раскрывающемся меню «Размытие» выберите «Размытие по Гауссу» .
Когда появится диалоговое окно «Размытие по Гауссу», перетащите мышь в окне предварительного просмотра, чтобы правильно расположить предварительный просмотр над лицом. Вам нужно увеличить масштаб, чтобы была видна текстура кожи. Установите Радиус на 1 пиксель и нажмите ОК. Рекомендуется оставить около 1 пикселя, чтобы корректировка выглядела реалистично.
Теперь обратите внимание, что размытие было применено ко всей фотографии. Поскольку мы хотим применить размытие только к коже, нам нужно создать маску . Маски расположены в нижней части панели, отмечены значком прямоугольника с кружком посередине.
Новая маска появится рядом с размытым слоем.
Выбрав маску, найдите верхнюю часть рабочего пространства и выберите Edit >> Fill…
Появится диалоговое окно Fill.В этом случае, поскольку мы хотим, чтобы кожа была только смягчена, мы хотим заполнить маску черным цветом, чтобы в дальнейшем у нас было меньше выбора. Установите черный цвет, режим «Нормальный» и непрозрачность 100%. После выбора параметров нажмите ОК .
Теперь маска закрашена черным.
Теперь выберите Brush Tool в левой части рабочего пространства.
Установите инструмент «Кисть» на 400 пикселей и жесткость на 24%.
Еще раз проверьте, что передний план белый, а цвет фона черный.
Нанесите на холст белый цвет на коже объекта, чтобы размытие применялось только к лицу. Любые корректировки будут видны на маске слоя. Избегайте размытия глаз, рта и бровей, чтобы лицо не получилось мягким.
После завершения просмотрите готовый продукт.
Лучший учебник по сглаживанию кожи в Photoshop
Полное понимание инструментов для выполнения задачи в Adobe Photoshop является необходимостью. Как только вы поймете важность инструментов Photoshop, вы сможете вносить еще более экстравагантные изменения.
Понимание Adobe Photoshop похоже на изучение другого языка, а это значит, что практика является ключевым моментом. Использование учебника перед тем, как приступить к проекту ретуширования, может быть чрезвычайно полезным, особенно для новичков в Photoshop.
Если вы изучаете расширенные задачи редактирования фотографий неправильно для начала, будет еще труднее заново выучить их правильно.
Где найти руководства по сглаживанию кожи в Adobe Photoshop
Один из лучших ресурсов, где можно найти лучший учебник по сглаживанию кожи в Photoshop, — это Envira Gallery.В Envira Gallery есть одни из лучших руководств по ретуши лица. Вы также можете найти альтернативную информацию о Photoshop Elements, Lightroom и многом другом в галерее Envira.
Два учебных пособия, которые учитывают оба важных аспекта ретуши. Свадебная фотография в значительной степени связана с ретушью кожи, будь то изображения гостей свадьбы или жениха и невесты. Следование руководству по ретушированию свадебного портрета поможет вам во всех ваших нуждах в цифровой ретуши.
Если вы хотите сделать все возможное, чтобы узнать больше об удалении пятен на коже в Photoshop, прочтите руководство «Как удалить пятна в Photoshop».
Независимо от того, сколько дефектов кожи или какой оттенок кожи появляется на вашем изображении, всегда можно внести изменения. Для развития этих навыков требуется время и практика, но Adobe Photoshop делает все возможное. Удачного редактирования!
Если вам понравился этот урок, подпишитесь на нас в Facebook и Twitter, чтобы получить больше уроков по редактированию фотографий и советов по фотографии. Вы также можете подписаться на нашу рассылку, чтобы не пропустить ни одной публикации из Envira Gallery.
Используете WordPress и хотите получить Envira Gallery бесплатно?
Envira Gallery помогает фотографам создавать красивые фото- и видео-галереи всего за несколько кликов, чтобы они могли демонстрировать и продавать свои работы.
Как сгладить кожу в Photoshop
Как сгладить кожу в фотошопе; Мы собираемся показать вам, как вы можете создать высококачественное ретуширование кожи и эффект сглаживания фотографий в Photoshop, а затем покажем вам действительно быстрый совет о том, как добиться идеального баланса белого на ваших фотографиях, чтобы действительно выделить их. цвета в тонах вашей кожи.
Очень быстрый совет о том, как добиться идеального баланса белого, чтобы мы могли выделить эти цвета в оттенках вашей кожи и сглаживании фотографий. Теперь это часть мини-серии о том, действительно ли мы улучшаем вашу портретную фотографию.
Что такое ретуширование фотографий?Ретуширование фотографий — это процесс изменения изображения для его систематизации для окончательной презентации. Ретушеры обычно выполняют действия, которые представляют собой небольшие локальные корректировки изображения. Обычно завершается после глобальных корректировок (таких как цветокоррекция), ретуширование — это полировка изображения.
После создания баланса белого, кадрирования и цветового профиля ретушер специализируется на настройке других элементов изображения.
.
Как разглаживать кожуПервое, что вам нужно сделать, это найти изображение, которое вы хотите создать, что-то вроде высококачественного ретуширования кожи и эффекта сглаживания, если вы хотите использовать любое из изображений.
Вы изучите две мощных техники смягчения кожи. Оба эти метода являются неразрушающими, а это значит, что вы сможете вернуться и внести коррективы в свои правки в любое время.Но самое главное, эти методы оставляют текстуру кожи нетронутой, что дает вам красивую гладкую кожу, при этом она не будет выглядеть слишком мягкой или слишком искусственной.
Шаг 01: воспользуемся новой функцией Photoshop CC.Мы просто переходим к , нажимаем Ctrl J , Command J на Mac, чтобы дублировать слой. В этом шаге нет необходимости, но он поможет нам показать вам до и после, когда мы закончим.Теперь, прежде чем сгладить кожу любого портрета, вам нужно удалить большие пятна, от которых может не избавиться техника сглаживания кожи. Если вы увеличите масштаб своего портрета, вы можете увидеть более крупные отвлекающие факторы. На самом деле ее не так уж и много. Может быть, вот этот, может, этот изъян там. Это немного, но сейчас мы удалим.
Таким образом, все становится намного проще, когда мы применяем технику разглаживания кожи. Итак, что вы хотите сделать, это создать новый слой.Чтобы работать без разрушения, мы собираемся внести все наши корректировки в этот слой. Я собираюсь переименовать его, и мы назовем это точечным исцелением, потому что мы собираемся использовать инструмент «Точечная восстанавливающая кисть» . Выделив этот слой, перейдите к инструменту «Точечная восстанавливающая кисть» на панели инструментов. Убедитесь, что выбран образец всех слоев, и прежде чем мы начнем с ним работать, мы хотим показать вам одну вещь.
Мы собираемся использовать правую скобку на клавиатуре, чтобы увеличить кисть.Вы можете увидеть превью там. Это показывает, насколько велика ваша кисть. Если вы этого не видите, значит, включена клавиша Caps Lock. Итак, если вы видите перекрестный знак, подобный этому, просто нажмите клавишу Caps Locks, чтобы отключить его, и предварительный просмотр кисти вернется. мы хотим показать вам, как большинство людей работает с этим инструментом.
Большинство людей просто работают с этим инструментом с обычными настройками. Обратите внимание, что установлен нормальный режим, и это просто означает, что Photoshop выбирает пиксели в зависимости от того, где вы рисуете.И в большинстве случаев это действительно хорошо. К сожалению, если вы увеличите масштаб, вы заметите, что иногда это разрушает текстуру кожи, и это потому, что мы ориентируемся на все пиксели, а обычно мы не хотим этого делать. Мы хотим нацеливаться на определенные пиксели.
Выберите инструмент «Точечная восстанавливающая кисть»Выберите инструмент «Точечная восстанавливающая кисть » . Затем в режиме выберите затемнение или светлее.Выбранный вами режим зависит от недостатка или отвлекающего фактора, который вы пытаетесь удалить. Если отвлечение темнее цвета кожи, выберите светлее. Если отвлечение ярче, чем оттенок кожи, выберите затемнение. Итак, позвольте нам показать вам, как это работает. Мы собираемся нажать на «Осветлить» и начать устранять некоторые из этих отвлекающих факторов. Мы не удаляем светлые участки изображения, мы просто удаляем более темные пиксели. Итак, мы удаляем более темные пятна и оставляем светлые участки, что позволит мне сохранить текстуру кожи.дважды щелкните инструмент «Рука», чтобы подогнать изображение к экрану, и мы достаточно быстро удалим некоторые из более темных пятен на изображении. показывать вам на случай, если на вашем изображении есть более крупные дефекты, от которых не избавится техника сглаживания кожи.
Мы просто удаляем некоторые из этих пятен. Это до и после. Очень быстро мы смогли очистить ее лицо. Увеличиваем угол ее рта и видим белое пятно, которое нужно удалить.Но посмотрите, что происходит. Используя ту же технику, если мы сделаем мою кисть немного меньше с помощью клавиши левой скобки и коснемся, это не уберет это отвлечение, потому что оно ярче, чем оттенок кожи.
Зачем использовать Photoshop для гладкой кожи?Знать, как сгладить кожу в Photoshop — полезный навык для любого фотографа. Photoshop — одна из самых простых программ для редактирования, позволяющая создавать безупречные, но естественные лица.
Как только вы научитесь сглаживать кожу в Photoshop, вы получите точный контроль над каждым аспектом редактирования, и в вашем распоряжении множество инструментов для реализации хорошего вида. Вы можете перекрутить кожу любого объекта в Photoshop, чтобы сделать ее настолько естественной, насколько захотите.
Есть много причин для сглаживания кожи в Photoshop. Для многих это эстетический выбор, особенно когда он включает фотографии важных событий, таких как свадьба и выпускной.Люди хотят вспомнить мгновенно, но не обязательно просыпаться в свой важный день.
Все разные, когда в Photoshop включены настройки редактирования . В то время как некоторые люди предпочитают сравнительно естественный вид, удаляя только блики и морщины, другие предпочитают более жесткий подход. Использование гладкой кожи в Photoshop в Голливуде в последнее время сделало аэрографию более популярным для всех.
Лучший инструмент для смягчения кожи в PhotoshopЛечебная кисть
Два наиболее часто используемых инструмента Photoshop для редактирования портретов — это инструмент «Восстанавливающая кисть» и, следовательно, «Точечная восстанавливающая кисть».Оба могут помочь вам прикоснуться к коже в Photoshop, удалив такие дефекты, как шрамы, прыщи и морщины. Эти кисти работают, изменяя цвет в соответствии с окружающими пикселями. В то время как точечная восстанавливающая кисть идеально подходит для небольших пятен, для заживления участков может потребоваться лечебная кисть на больших участках.
При использовании лечебной кисти размеры должны быть небольшими, чтобы можно было вносить изменения с точностью. Если вы наложите кисть, то точечное редактирование может выглядеть неестественно или неуместно.Вам следует уменьшить жесткость кисти примерно на 50%, чтобы ваши изменения естественным образом отражались на изображении.
Инструмент Clone Stamp
Инструмент клонирования штампа работает в то же время благодаря восстанавливающей кисти и учитывает друг друга среди основных инструментов ремонта Adobe Photoshop. Хотя восстанавливающая кисть регулирует тон и цвет, инструмент клонирования штампа дублирует элементы вокруг выборки.Вы выберете соседнюю кожу с одной области лица и примените аналогичный цвет и текстуру к другим областям.
Режимы наложения
Photoshop предлагает множество готовых к использованию режимов наложения, которые помогут сделать вашу кожу гладкой и эластичной. Иногда достаточно применить смешивающий фильтр, чтобы растопить кожу.
В нем есть несколько десятков различных переходов, но одним из самых популярных является фильтр «Размытие по Гауссу» в Photoshop.Перетащите Размытие по Гауссу на ползунок для изображения, когда вы разглаживаете кожу, и это поможет получить более здоровый «свечение» , которое мы часто делаем с моделями из журналов.
Маски слояЩелкнув значок «Добавить маску слоя» в нижней части панели «Слои», можно внести изменения в фотографию или скин, не уничтожая их сначала. Большинство редакторов Photoshop используют прозрачный слой для работы с фотографией с возможностью обнаружения изображения ниже.Лучше всего использовать маску слоя для серьезных изменений, таких как точечное смешивание и добавление фильтров.
Шаги по сглаживанию кожи с помощью PhotoshopЕсть много разных способов, с помощью которых вы создадите шелковистую гладкую поверхность в Photoshop . Часто это простой метод для новичков и профессионалов, который всего за несколько шагов позволяет создать в Photoshop естественную текстуру кожи.
Перевернуть цветаНаш шаг 1 — создать слой-копию, чтобы сохранить первое изображение в Photoshop. Затем перейдите на вкладку настройки Photoshop и переверните цвета. (Изображение> Коррекция> Инвертировать) Наконец, на панели «Слои» выберите режим наложения, обозначенный как «Яркий свет». У вас должны остаться только голые детали лица, выделенные и в тени.
Фильтр изображения
На шаге 2 откройте вкладку «Фильтр» в Photoshop , перейдите к «Другое» и нажмите «ОК» на «Высокий проход». (Фильтр> Другое> Высокий проход) Часто это фильтр определения точки опоры в Photoshop, который помогает определить ключевые границы вокруг вашего изображения. Чтобы оставаться мягким, установите радиус от 20 до 26. Чем больше размер вашей фотографии, тем больший радиус вы установите.
Добавить свечение
Вы должны оказаться в Photoshop с изображением на грани своего происхождения, но сильно размытым.На шаге 3, чтобы обеспечить здоровое свечение, вернитесь на вкладку Filters, перейдите к Blur и добавьте фильтр Blur Gaussian с радиусом от 2 до 4 (Filter> Blur Gaussian)
Добавить маску слояПоследний шаг — добавить маску слоя над изображением. С помощью последней маски вы подтвердите, что будете использовать инструмент «Кисть Photoshop», чтобы осветить любые проблемные области. На шаге 4 вы хотите сделать это легкими прикосновениями, чтобы этот слой выглядел естественно.
Вы можете изменить настройки формы гребня на панели, чтобы растопить эффект сглаживания, включая жесткость и непрозрачность примерно до 50%, растекание до 100% и режим нормализации.
Низкочастотные ловушкиКак только вы устраните какие-либо дефекты, вы специализируетесь на исправлении обесцвечивания. Выберите низкочастотный слой и откройте панель Fast Mask.После того, как вы выбрали низкочастотный слой, бегите к выбранным областям и нажмите OK перед тем, как сделать цвет переднего плана черным.
С помощью инструмента «гребешок» выберите вариант с перьями-гребешками с твердостью 0. Закрасьте проблемные области, такие как круглые глаза, губы и лоб. Теперь вы отредактируете каждый из них отдельно, чтобы получить разумное размытие. Это помогает улучшить цвет лица и придает коже ощущение молодости.
Как избежать потери деталейХотя редактирование в Photoshop может быть популярным благодаря осветлению оттенка кожи и улучшению внешнего вида портретов, при неправильном использовании оно может принести больше вреда, чем пользы.Когда кожа обрабатывается более аэрографом в Photoshop, это может придать фотографиям качество «сверхъестественной долины», что заставляет многих людей чувствовать себя нестабильно.
В Photoshop можно добиться мягкой, естественной текстуры кожи, придерживаясь таких инструментов, как «Штамп клонирования». Он копирует цвет и текстуру во время ретуширования, позволяя обнаружить такие особенности, как поры. Если вы используете лечебную кисть, вам следует ограничиться работой на меньших участках, чтобы добиться более естественного и равномерного результата.
Если вы беспокоитесь о пропущенных деталях, убедитесь, что прошли легкую поездку на форсажной камере и фильтре. В то время как такие инструменты, как «Размытие по Гауссу» в Photoshop, могут помочь создать более мягкий вид на новом слое, более высокие настройки могут привести к тому, что все изображение будет выглядеть нечетким или размытым. Если вы используете фильтр во время нового слоя, будьте осторожны в том, как его применять.
Дополнительный вопросВот дополнительный вопрос о том, как сгладить кожу в Photoshop
.Как сгладить детскую кожу в Adobe Photoshop?Младенцы от природы имеют мягкую текстуру кожи, которая не требует большого количества фотошопов, чтобы они выглядели гладкими. Как правило, вы не нашли ремонтного оборудования, которое можно было бы использовать для лечения кожи вашего ребенка. Обычно проще и проще использовать фильтр низкого уровня для размытия изображения, чтобы оно выглядело более мягким или имело меньшую яркость.
. Есть ли в фотошопе плагин для сглаживания кожи?
Если вы делаете новое редактирование или просто хотите сэкономить много времени, сглаживая кожу, вы воспользуетесь мощным плагином Photoshop, чтобы придать портрету безупречный, но естественный вид.Одним из наиболее широко используемых является подключаемый модуль Beauty Box Photo Plugin , который автоматически определяет и развивает оттенки кожи.
Связанные темы
Как исправить поврежденные водой восстановление фотографий Как вырезать изделие в Photoshop Удалить фон в Photoshop 2020 OnlineКак сгладить кожу и избавиться от пятен в Photoshop
Многие из наших читателей спрашивают меня, как я сглаживаю кожу и избавляюсь от пятен в Photoshop.Хотя описанный ниже ручной процесс довольно прост, есть несколько доступных предустановок и программ, которые можно использовать, чтобы упростить процесс для фотографов. Однако многие профессионалы (в том числе и я) предпочитают полностью контролировать изображение и вручную устранять дефекты и разглаживать гламурную кожу.
Это, вероятно, самый известный и наиболее часто используемый метод достижения сияющего оттенка кожи. Как только вы знаете все шаги, использовать этот метод станет довольно просто.Я буду использовать следующее изображение в качестве примера:
NIKON D700 + 50mm f / 1.4 @ 50mm, ISO 200, 1/320, f / 1.8Если есть много пятен, от которых нужно избавиться, используйте кисть для заживления пятен Photoshop , чтобы очистите их, и вы можете использовать метод сглаживания ниже, чтобы выровнять тон кожи.
Примечание: этот метод не избавит от серьезных кожных пятен. Он предназначен для выравнивания тона кожи и придания коже гладкости, сохраняя при этом естественные поры кожи. Чтобы этот метод работал эффективно, вам нужно будет использовать кисть для заживления, чтобы удалить более крупные и видимые пятна.Вы также можете использовать инструмент клонирования и инструмент заплатки, чтобы эффективно удалить пятна.
Открыв изображение в Photoshop, первым делом нужно позаботиться о пятнах.
После того, как вы закончите с вышеуказанным шагом, создайте фоновую копию, щелкнув правой кнопкой мыши на Background и выбрав Duplicate Layer .
Измените режим наложения на Overlay и инвертируйте слой, нажав Ctrl + I.
Перейти к Filter -> Other -> High Pass .
Когда откроется окно High Pass, начните увеличивать радиус до тех пор, пока не исчезнут большинство дефектов кожи. Мягкие края не проблема на данном этапе, так как мы немного изменим эффект. Для этого конкретного изображения я установил его на 11,1 пикселя и нажал кнопку OK .
Теперь перейдите к Filter -> Blur -> Gaussian Blur .Этот шаг покажет, сколько текстуры кожи вы хотите сохранить. На этот раз установите высокий радиус, который изменит шаг высоких частот. Но постепенно уменьшая радиус, вы сможете визуально определить, комфортно ли вам комбинировать High Pass и Gaussian Blur; Разглаживает и сохраняет текстуру кожи.
Для этого конкретного изображения я получил 2,5 пикселя. Визуально я подумал, что этого достаточно для меня, чтобы иметь гладкую, равномерно окрашенную кожу с некоторой текстурой кожи, которую я хочу сохранить, не превращая мою модель в пластиковую куклу.Затем нажмите кнопку OK .
Следующий шаг — работа с масками, чтобы смешать все предыдущие шаги. Убедитесь, что вы все еще находитесь на дублированном слое, нажмите Alt + щелкните значок маски слоя, что приведет к черной маске. Вы можете увидеть это на фоновой копии:
Выберите мягкую кисть , , установите белый цвет переднего плана и начните закрашивать пятна и кожу. Помните, что мы хотим, чтобы кожа была мягкой, а другие части тела были в идеальном состоянии.Во время рисования будьте осторожны, чтобы не закрасить края лица, ноздри, губы, волосы, глаза, брови и т. Д.
Когда вы будете удовлетворены результатом, нажмите Ctrl + E, чтобы объединить слои и сохранить изображение. Вот наш окончательный результат для этого изображения:
NIKON D700 + 50mm f / 1.4 @ 50mm, ISO 200, 1/320, f / 1.8Я надеюсь, вы найдете этот урок полезным. Как только вы привыкнете ко всему процессу, это будет легкий ветерок. Дайте знать, если у вас появятся вопросы!
Как сгладить кожу, не переусердствуя с помощью Snapseed — Джилл Краузе
Мы все видели, что люди публикуют фотографии, на которых их кожа ТАК гладкая, что они похожи на пластмассовых кукол.Я понял. Я тоже ненавижу свои морщинки. Я хочу, чтобы мои прыщики исчезли, по крайней мере, на фотографиях, поскольку в реальной жизни они остаются в моей жизни далеко за 30, и это просто нечестно.
Но вы никого не обманете, когда используете такие приложения, как Facetune, и переусердствуете по максимуму. Вместо этого я использую простой трюк редактирования в Snapseed (доступен для iPhone и Android бесплатно!), Чтобы сгладить собственный скин. Да, я знаю, что это определенно не стиль #nofilter, но я здесь не для того, чтобы кого-то стыдить за то, что он хочет любить то, что они видят на фотографии, включая меня, хорошо? Просто пытаюсь показать вам простой способ сделать так, чтобы на линзах не было вазелина.
Я сделал это фото на фронтальную камеру iPhone XS Max в портретном режиме. (Этот телефон ТАК стоил апгрейда!)
Первое, что я обычно делаю, это осветляю тон кожи, используя кривую с выступом вверх посередине линии. Если вас это смущает и вы не понимаете, о чем я говорю, посмотрите мою электронную книгу Picture Play. Я ломаю для вас кривые!
Если у вас есть пятно на лице, вы можете использовать средство для заживления, чтобы стереть его.
Осветление кожи и уменьшение теней — отличное начало в устранении акцента на тонких линиях, но чтобы действительно добиться больших результатов, перейдите к инструментам выбора. Проведите пальцем вниз, чтобы выбрать «структуру», затем уменьшите структуру.
Поместите + на кожу на фотографии, сожмите или потяните двумя пальцами, пока красная область не выделит только кожу, которую вы хотите разгладить. Затем проведите пальцем влево, чтобы уменьшить структуру. Для этого фото я уменьшил примерно на 40.
Если вы хотите пойти еще дальше, вы можете запустить приложение для минимизации шума, например Noiseware. Это полезно для фотографий, сделанных при слабом освещении и изначально зернистых. (Я также рассказываю, как свет влияет на ваши фотографии, в Picture Play!)
Вот мое изображение до + изображение после повышения яркости средних тонов / тонов кожи с выпуклостью кривых + изображение после уменьшения структуры + изображение после запуска Noiseware с настройками по умолчанию.
И для своего последнего редактирования я добавил фильтр из «Цветной истории — Санта-Моника» из пакета «Настроение» на 53%.
Перед
После
Если вы хотите узнать больше о том, как снимать и редактировать изображения с помощью телефона, которые вам понравятся, я надеюсь, вы подумаете о покупке моей электронной книги Picture Play! Это мгновенная загрузка, а советы подходят для любого типа телефона с камерой. Вы даже можете использовать его для редактирования снимков, снятых с помощью цифровой зеркальной камеры, которые вы отправляете на свой телефон.
Последние сообщения Джилл Краузе (посмотреть все)Как получить великолепные оттенки кожи с помощью частотного разделения в Photoshop
Ретушь — один из многих методов постпродакшна, который в мире фотографии можно считать искусством само по себе.
Не менее важно, чем понимание того, как сделать хороший портрет, — это знать, что делать с результатом при публикации. Хотя существует множество способов ретуширования фотографии, и у каждого фотографа будет свой предпочтительный процесс, мы собираемся сосредоточиться на единственной технике Photoshop под названием « частотное разделение, ».
Общие сведения о разделении частот
Как следует из названия, частотное разделение использует тот факт, что пиксельные данные любой фотографии разделяются на высокочастотную и низкочастотную информацию.
Эти частоты, часто называемые пространственными частотами, особенно полезны для ретушеров, которые хотят сосредоточиться на одном элементе за раз при проработке мельчайших деталей своих портретов.
Например, высокая частота на любой фотографии включает в себя более мелкие детали, общие для кожи, такие как поры, волосы, текстура, мелкие морщинки или линии и другие недостатки. С другой стороны, низкая частота фотографии содержит информацию о тенях и светах, которые составляют оттенок кожи.
Разделяя одну фотографию на несколько слоев и отделяя высокочастотные данные от низкочастотных, фотографы позволяют себе гораздо более значительный контроль над текстурой, освещением и четкостью своих фотографий. Учитывая, что компоненты кожи разнообразны и сложны, это может быть очень полезно при ретуши портретов или других изображений, на которых изображены люди.
Выбор времени использования частотного разнесения
Убедитесь, что вы выбрали правильное время и место для использования частотного разделения во время рабочего процесса ретуширования.
Поскольку частотное разделение предназначено для использования при коррекции более мелких пятен и тональных сдвигов, вы захотите использовать этот метод после корректировки экспозиции и исправления любых значительных пятен. С другой стороны, больше стилистических правок следует вносить после завершения разделения частот.
Другими словами, не пытайтесь применить предустановку HDR к своему изображению в Lightroom, не пройдя этапы разделения частот в Photoshop.
Достижение разделения частот в Photoshop
Хотя его способность помогать ретушерам улучшать сложные детали текстуры и тона кожи, использование частотного разделения в Photoshop не так сложно, как вы могли опасаться.
Здесь мы шаг за шагом проведем вас через действия, чтобы помочь вам добиться великолепных оттенков кожи в следующей партии фотографий.
1. Настройте слоиПерво-наперво — настройте и систематизируйте слои, которые вы будете использовать в процессе. Мы рекомендуем дважды продублировать исходную фотографию, чтобы получилось три слоя. Чтобы продублировать слой, используйте сочетание клавиш Control + J (или Command + J на Mac).
Оставьте нижний слой в покое — он существует, если вы хотите вернуться к исходной фотографии.Затем назовите верхний слой, например, « Detail and Texture » или « High Frequency », и назовите средний слой « Color and Tone » или « Low Frequency ».
Наконец, сделайте невидимым высокочастотный слой (с текстурами и деталями).
2. Применить размытие по ГауссуКо второму слою, который вы назвали « Low Frequency », « Color and Tone » или что-то подобное, добавьте размытие по Гауссу, выбрав Filter> Blur> Gaussian Blur .
Точная степень размытия, которую вы применяете, зависит от вас, идея состоит в том, что размытие нужно ровно настолько, чтобы вы больше не могли воспринимать текстуру кожи.
Некоторые ретушеры более консервативны в отношении размытия и используют радиус только 2 пикселя , чтобы слегка размыть эти мелкие детали, в то время как другие могут начинать с 5 пикселей .
3. Перейти на высокочастотный слойТеперь выберите высокочастотный слой (возможно, вы назвали его « Detail and Texture ») и снова сделайте его видимым.Выделив этот слой, перейдите к Image> Apply Image . Появится всплывающее окно, в котором мы внесем несколько изменений.
В окне выберите низкочастотный слой. Выберите « Вычесть » в раскрывающемся меню Смешивание и введите значения 2 и 128 в масштабе и смещение соответственно. Нажмите « OK », чтобы применить эти настройки и закрыть всплывающее окно.
Хотя мы ранее подчеркивали тот факт, что у каждого фотографа будут свои варианты этого рабочего процесса и процесса, применение этих значений масштаба и смещения — не время для экспериментов.Эти значения должны оставаться точными для достижения желаемого частотного разделения.
4. Изменить режим наложенияЕсли вы выполнили описанные выше шаги правильно, у вас останется серая фотография с расплывчатыми очертаниями оригинала. Наконец, не снимая выделения со слоя « Detail and Texture » (ваш высокочастотный слой), измените режим наложения с Normal на Linear Light .
Как только вы это сделаете, ваше изображение должно вернуться к тому состоянию, в котором оно выглядело в начале процесса.Однако теперь вы успешно разделили фотографию на высокие и низкие частоты для оптимального ретуширования.
5. Продолжайте использовать предпочитаемые инструменты ретушиТеперь, когда вы разделили изображение на высокочастотный и низкочастотный слои, используйте свои любимые инструменты для исправления мелких пятен, удаления неуместных волосков и внесения других исправлений.
Помните, что при ретушировании идеально соблюдать баланс — вам нужно сгладить текстуру кожи и исправить недостатки, не размывая и не сглаживая поверхность настолько, что результат будет неестественным! Это стремление к балансу приходит с опытом, но разделение частот, несомненно, упростит работу.
Как редактировать портреты в Photoshop. Пошаговые инструкции
Портретная фотография — один из самых популярных жанров. Каждое лицо уникально: потрясающее сочетание естественной красоты и мелких недостатков, таких как пятна и морщинки. Поэтому портретная съемка — непростая задача. Вы должны подчеркнуть лучшие черты человека и скрыть недостатки. Это не всегда возможно, и вы должны требовать «сверхспособностей»: откройте редактор фотографий, чтобы исправить изображение в цифровом виде.
Большинство профессиональных фотографов предложат редактировать снимки в программе Photoshop.Это программное обеспечение набито различными функциями, но требует довольно сложного обучения. Как редактировать портреты в фотошопе, не тратя много времени и читая бесконечные руководства? В этой статье мы собрали все полезные советы по профессиональной ретуши портретов и приправили их пошаговым руководством. Итак, откройте фотошоп и приступим!
Перед
После
Помимо крутой кривой обучения, Photoshop требует ежемесячной подписки.Не хотите за это платить? Переключитесь на другую программу. Есть много альтернатив, но мы рекомендуем попробовать PhotoWorks. Это умный редактор портретов на базе искусственного интеллекта. Используйте его преимущества для создания портретов в фотошопе в один клик. Примените Portrait Magic с десятками готовых пресетов для автоматической ретуши кожи. Это сэкономит вам много-много времени.
Как создавать портреты в Photoshop — шаг за шагом
Перед тем, как выполнять следующие шаги, выберите лучшую фотографию из сеанса съемки.Удаление изображений имеет решающее значение, потому что вместо решения основных проблем, таких как неправильный ракурс или неправильная перспектива, вы фактически будете работать над ретушью портрета.
Когда вы это сделаете, выполните следующие действия:
Шаг 1. Выполните основные настройки в RAW
Профессиональные фотографы рекомендуют снимать изображения в формате RAW только потому, что в этом случае настройки камеры не влияют на ваше изображение. Можно ли редактировать портреты в Photoshop с помощью файла RAW? Будет ли разница?
- Откройте фото в формате RAW .Photoshop будет использовать Camera RAW для отображения файла. Это позволяет вам выполнить базовое редактирование перед началом фактического ретуширования.
- Переместите ползунок Highlights , чтобы осветлить кожу модели и сделать хорошо освещенные участки более естественными.
- Немного увеличьте четкость изображения , чтобы взгляд модели стал неотразимым. Не беспокойтесь о появлении изъянов на коже — вы сможете скрыть их позже.
- Нажмите «Открыть изображение», чтобы применить изменения. и продолжить работу с файлом.
Не рекомендуется касаться «Экспозиции», «Контраст» или других общих настроек. Это сделает оттенки слишком темными, и вы не сможете исправить их позже.
Откройте фото в формате RAW в Photoshop
Шаг 2. Обрежьте изображение, чтобы избавиться от пустого пространства
При ретуши портретов в Photoshop попробуйте сфокусироваться на лице человека. Избавьтесь от лишнего места: пустой фон, посторонние люди, ненужные объекты, которые слишком отвлекают.Самый простой способ сделать это — обрезать фотографию.
- Выберите инструмент «Кадрирование» на панели инструментов слева. Появится сетка обрезки.
- Отрегулируйте область кадрирования , перемещая края сетки. Вы можете выбрать другую предустановку из раскрывающегося списка в верхней строке меню: квадрат, 4: 5, 2: 3 и т. Д.
- Нажмите Введите на клавиатуре, чтобы применить кадрирование.
Выберите сетку, которая поможет улучшить композицию
С помощью различных сеток кадрирования вы можете найти интересный баланс между пустым пространством и ключевыми объектами на фотографии.Однако в Photoshop не так много сеток. Вместо этого кадрируйте портретную фотографию с помощью PhotoWorks. Воспользуйтесь преимуществами предварительных настроек вертикальной и горизонтальной обрезки, а также различных сеток: Правило третей, Золотое сечение, Спираль и т. Д.
Шаг 3. Устранение недостатков и разглаживание кожи
Как редактировать портреты в фотошопе, если у вашей модели дефектная кожа? Вам придется иметь дело с пятнами, морщинами, прыщами и неровным тоном кожи. Можно ли убрать эти недостатки, не превратив кожу в пятнистый беспорядок? Вы можете использовать Healing Brush и скрыть их в несколько кликов:
- Выберите Healing Brush на панели инструментов слева.При необходимости измените его размер.
- Наведите курсор на дефект и щелкните левой кнопкой мыши . Photoshop исправит ошибку автоматически, скопировав и вставив пиксели из близлежащей области.
- Продолжайте щелкать и делать небольшие штрихи, чтобы исправить все недостатки . Лечебная кисть обычно очень точная, но вы можете изменить область, из которой она берет новые пиксели. Удерживая клавишу ALT на клавиатуре, щелкните левой кнопкой мыши. Кисть будет брать пиксели из этого места.
Отрегулируйте размер кисти, чтобы идеально покрыть каждый недостаток
Нет времени сидеть и делать бесконечные щелчки, чтобы охватить все места? Используйте PhotoWorks для удаления пятен с фотографий. С помощью интеллектуальной функции Portrait Magic и удобных кистей вы сможете сделать любую кожу идеальной в кратчайшие сроки.
Шаг 4. Даже оттенок кожи: нет покраснений
Есть проблемы посерьезнее, например, постакне с множеством маленьких красных пятен? Даже если вы попытаетесь скрыть их с помощью Healing Brush, вы потеряете много времени и получите очень странный тон.Как фотошопить такие портреты, не получая при этом «пластиковую» кожу? Фотографы профессионального уровня используют метод частотного разделения. В этом случае вы работаете со слоями и их режимами. Звучит слишком сложно? Давайте сделаем это шаг за шагом:
- Щелкните правой кнопкой мыши на основном слое и продублируйте его два раза . Выберите первый слой и перейдите в Filter> Blur на верхней панели. Примените Gaussian Blur, установите его силу в пределах 4.5 — 5.0. У вас получится размытый слой, на котором можно исправить несоответствие тона кожи.
- Выберите верхний слой и перейдите к Image> Apply Image в верхнем меню. Откроется новое окно. Сначала установите размытый слой в поле Layer. Затем выберите «Вычитание» в качестве режима наложения. Наконец, установите Масштаб на 2 и Смещение на 128. Нажмите ОК.
- Вы получите серый слой со всеми деталями текстуры из вашей исходной фотографии. Выделите слой и переключите его режим наложения на Linear Light.Серый тон исчезнет.
- Теперь снова выберите размытый слой . Выберите инструмент «Выделение» на панели инструментов слева. Сделайте небольшое выделение над проблемной областью, установите для параметра Растушевка 27 пикселей — это сделает края выделения более гладкими. Примените Gaussian Blur к этому выделению (Filter> Blur> Gaussian Blur) и установите его силу около 7 пикселей. Это выровняет тон кожи.
- Выберите слой текстуры сверху .Выберите инструмент «Штамп» на панели инструментов. Задайте его размер и сделайте щелчок над изъяном, например, большим прыщиком. Он будет удален автоматически, но никак не повлияет на общий тон кожи. Продолжайте в том же духе, пока не будете удовлетворены результатом.
Перед
После
До и после разделения частот
Помимо пятен и морщин, неправильное освещение может выделить жирную кожу и создать неприятные блики.На устранение всех этих недостатков нужно много времени и терпения. Если частотное разделение кажется вам слишком трудным, удалите блики с помощью PhotoWorks, не углубляясь в управление слоями.
Шаг 5. Цифровое добавление размера к лицу
Черты лица на фото выглядят плоскими и невыразительными? Добавьте к ним какое-то измерение! Выделите скулы, скройте широкую челюсть, сделайте нос тоньше — все это с помощью техники Dodge & Burn.Вот шаги:
- Выберите инструмент Dodge на панели инструментов. Установите Exposure на 15%.
- Инструмент Осветлитель выделяет окрашенную область, поэтому добавьте несколько штрихов на лоб , кончик носа, щеки, нижнюю губу и подбородок. Можно добавить несколько штрихов к плечам и ключице.
- Теперь выберите инструмент Затемнитель — он усиливает оттенки . Установите его размер и экспозицию. Мы предлагаем сохранить крепость на уровне 15%.Сделайте несколько штрихов возле глаз, носа, под скулами, нижней губой и линией подбородка.
Постарайтесь предсказать, откуда исходит свет, и в соответствии с ним расположите штрихи
Не наносите слишком много и слишком больших штрихов, иначе кожа будет выглядеть пластичной. Хотите этого избежать? Пойдите другим путем и используйте слои. Просто добавьте два слоя и установите оба на Overlay. Затем используйте черную кисть, чтобы добавить тени, переключитесь на белый цвет, чтобы осветлить окрашенные участки.Если эффект слишком сильный, уменьшите непрозрачность слоя.
Используйте эту технику для исправления других недостатков, например, желтых зубов. Однако вместо того, чтобы возиться с различными кистями, вы можете быстро отбелить зубы на фотографиях с помощью PhotoWorks одним движением ползунка.
Шаг 6. Правильный цвет с помощью кривых
Цвета на фото выглядят неестественно? В оттенках есть какие-то странные оттенки? Вы можете решить эту проблему, изменив цветовой баланс.Используйте корректирующий слой для неразрушающего редактирования — вы можете легко сделать шаг назад и отключить слой в любое время. Вот шаги:
- Перейдите в Layer> New Adjustment Layer . В раскрывающемся списке выберите Кривые.
- Откроется новое окно . Вы увидите гистограмму кривых и набор пипеток слева. Выберите инструмент «Пипетка», который пробует изображение, чтобы установить серую точку.
- Используйте пипетку , чтобы выбрать область, которая ближе всего к серому цвету.Как только вы это сделаете, Photoshop автоматически изменит цветовой баланс на основе настроек из выбранного образца.
Выбран не тот образец? Нет проблем, просто отмените действие и попробуйте снова
Получить образец, максимально приближенный к серому цвету, может оказаться затруднительным. Как правильно определить область? Добавьте новый корректирующий слой порога (Слой> Новый корректирующий слой> Порог). Вы увидите, как ваше изображение становится черно-белым. Уменьшайте силу слоя, пока не увидите первые черные точки.Это оригинальные области, которые вам нужны. Отключите слой Threshold и выберите одну из этих областей.
Не хотите возиться со слоями и пипеткой? С PhotoWorks вы можете скорректировать цвета и настроить баланс белого за считанные секунды. Его мощный ИИ проанализирует ваше изображение и применит лучшие настройки, чтобы сделать изображение идеальным. Более того, вы можете применить цветокоррекцию 3D LUT и поиграть с более чем 150 фотофильтрами.
Шаг 7.Увеличьте резкость, чтобы вернуть детали
Фотографы профессионального уровня часто делают свои фотографии «хрустящими», полными мелких деталей. Можно ли таким же образом редактировать портреты в Photoshop? Конечно! Однако простое повышение резкости не подойдет — нужно использовать специальный фильтр. Выполните следующие действия:
- В верхнем меню выберите Filter> Sharpen . Выберите нерезкую маску.
- Предварительный просмотр покажет вам фактический результат .Используйте ползунок «Количество» для управления силой резкости. Если вы хотите, чтобы фильтр был более заметным, увеличьте его радиус. Не устанавливайте параметры слишком высокими, потому что вы можете создать цифровой шум или даже получить некоторые артефакты по краям.
- Рекомендуемые настройки: 30% Amount, 1.2 Radius и 0 Threshold . Это придаст вашей фотографии немного хрустящей корочки, которая вам так понравилась. Нажмите ОК, чтобы применить фильтр.
Думаете, фото слишком резкое? Попробуйте уменьшить количество при применении Unsharp Mask
Шаг 8.Сохраните обработанное фото
Это может быть неочевидно, но формат, в котором вы сохраняете фотографию, также очень важен. От него зависит окончательное качество вашей фотографии и количество деталей, которые у вас будут. Например, фото в формате JPEG лучше не сохранять, особенно если вы планируете распечатать его. Из-за высокого сжатия изображение теряет большую часть деталей. Итак, какой формат выбрать?
- Перейдите в «Файл» и выберите «Сохранить как ». Вы также можете нажать комбинацию Shift + Ctrl + S на клавиатуре.
- Откройте раскрывающийся список для просмотра всех доступных форматов . Если вам нужно распечатать свое изображение, например, для создания портфолио, выберите формат TIFF. Он сохранит все детали без потерь. Если вам нужен файл меньшего размера, но вы все равно стремитесь сохранить все детали, выберите PNG.
Хотите получить резервную копию вашей фотографии? Сохраните копию также в PSD
Последнее, но не последнее
Это 8 шагов, которые вы можете предпринять, чтобы вывести свои навыки ретуши на новый уровень.Нужны дополнительные советы по редактированию портрета? Один из самых популярных веб-сайтов среди профессиональных фотографов, Fstoppers, дает вам полное руководство с короткими видеороликами о самых сложных шагах. Там вы также найдете множество полезных советов по редактированию портретов в Photoshop.
Если вам нужно полное видео-руководство, посмотрите ветку Шона Такера на PetaPixel. Шон — известный фотограф с огромным опытом, обладающий уникальным подходом к редактированию фотографий. Если вам лень читать ветку, вот видео:
Теперь вы знаете, как подправить портреты в Photoshop, и всего в нескольких шагах от создания профессионального снимка.Однако, если вы не разбираетесь в технологиях, некоторые из них может быть немного сложно выполнить. У вас нет времени, чтобы ответить на этот вызов, попробуйте PhotoWorks. С помощью этого программного обеспечения вы можете легко сгладить кожу, выполнить цветокоррекцию, применить фотофильтры и с легкостью повысить резкость.
Хотите начать прямо сейчас? Получите бесплатную пробную версию вместе с кучей бесплатных руководств! Не теряйте время зря — сделайте потрясающие портретные ретуши.
Об авторе: Энджи Кордик имеет степень бакалавра фотографии и очень интересуется теоретическим и критическим подходом к среде.Она увлечена искусством и помогает людям в организации и кураторстве выставок, а также в организации фестивалей и семинаров, связанных с фотографией. Когда у Энджи появляется свободное время, она занимается фотомагией в своей резиденции в Милане, Италия.Фото Работы
Хотите узнать, как редактировать портреты в Photoshop?
Попробуйте вместо этого интеллектуальный редактор фотографий для ПК от PhotoWorks!
ТОП
Супер гладкая кожа и цветокоррекция в Photoshop! — тутвид.com
Поддержите нашего спонсора этого урока, Infinite Color Panel от Pratik Naik! Используйте код TUTVID, чтобы получить скидку 35 долларов на Infinite Color Panel: http://bit.ly/2TKGjNq
.** Бонус: используйте код: «TUTVIDBW», чтобы получить скидку 30 долларов на бесконечную черно-белую панель **
Узнайте о частотном разделении, осветлении и затемнении, а также о повышении резкости в этом уроке Photoshop!
Мы узнаем о нескольких быстрых методах и приемах, которые вы можете использовать, чтобы улучшить ретушь косметических фотографий, а также погрузимся в расширение Photoshop Infinite Color Panel (наш спонсор этого видео!) И узнаем, насколько мощно и цветовое руководство, которое даст вам этот инструмент.
Теги: как, ретуширование красоты, руководство по фотошопу, ретуширование, Adobe Photoshop, частотное разделение, ретуширование кожи, высококачественное ретуширование кожи, фотошоп, фотография, ретуширование фотографий, ретушь красоты, ретуширование в фотошопе, ретуширование кожи, Photoshop cc, ретушь кожи , руководство по ретушированию кожи по фотошопу, профессиональное ретуширование, Wacom, сглаживание кожи, учебные пособия по фотошопу, ретуширование модной одежды, как ретушировать, затемнять и затемнять, панель фотошопа, панель бесконечных цветов, pratik naik, FEATОбучающая запись Примечания:
Заявление об ограничении ответственности: это реальные заметки, которые я использовал для записи этого видео, и они написаны на языке, который вы понимаете или не понимаете.Надеюсь, вы найдете их полезными или крутыми.
- Убедитесь, что слой растеризован
- Удалите выпавшие волоски
- Настройка разделения частот:
- Lo: 15 пикселей G-blur
- … затем…
- Hi: Применить изображение — объединенное, RGB, инвертированное, добавить, масштаб: 2, смещение: 0 (16-битные изображения)
- НЕ инвертировано, вычитание, масштаб: 2, смещение: 128
- Установите для слоя Hi значение Linear Light
- Создайте слой между слоями Hi и Lo и раскрасьте цвета, чтобы сгладить тона кожи
- Лечебная кисть для выборки из текущего слоя и уменьшения диффузии
- Создайте слой «Шум» и выполните тиснение, чтобы оно соответствовало направлению света на фотографии.
- Создайте слой D&B, залейте его 50% серым и используйте инструменты Dodge / Burn
- Установить на оверлей
- Дублируйте этот слой и сделайте размытие 45 пикселей и сохраните непрозрачность 100%.
- Объединить все в новый слой, преобразовать в смарт-объект и добавить фильтр Camera RAW
- Повышайте резкость с помощью инструментов, которые мне нравятся
- Теперь добавьте эффект из пакета Infinite color pack (LUT 8 выглядит хорошо для этой фотографии)
- Установите для LUT непрозрачность 60%
- Добавьте слой Curves и перетащите его под LUT и внесите некоторые изменения, чтобы сгладить и усилить среднюю контрастность
- Добавьте слой Selective Color: Черные: +3 +2-2-2, Белые: -10 0 +10 0 и уменьшите слой до 60%
- Добавьте слой Channel Mixer, установленный на Monochrome, и Multiply
- Уменьшите непрозрачность до 75% и используйте ползунки «Наложить, если», чтобы снять эффект с темных участков изображения, чтобы усилить смешение для этого сверхмодного образа