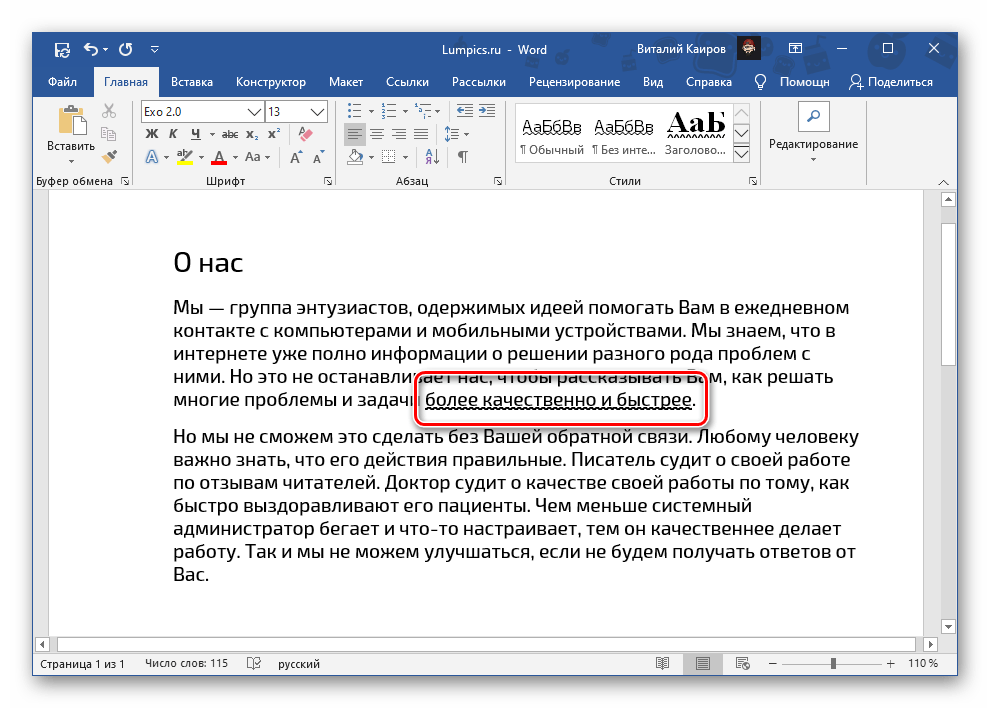Подчеркнуть текст или пробелы
Подчеркнуть слова и пробелы между ними
Самый быстрый способ подчеркнуть текст — нажать CTRL+вы и начать вводить текст. Если вы хотите прекратить подчеркивается, еще раз нажмите CTRL+U.
Вы также можете подчеркнуть текст и пробелы несколькими другими способами.
-
Выделите текст, который вы хотите подчеркнуть.
-
Перейдите на главная > подчеркнутая. Можно также нажать CTRL+U.
Подчеркнуть пустые пробелы
Вы можете подчеркнуть пустые пробелы, нажав shift+дефис (-), но выровнять их сложно ( например, если вы создаете форму заполнения). Кроме того, если включен параметр Автоформат для замены символов подчеркиваения на границы, то при нажатии shift+дефис (-) три или более раз подряд строка расширяет ширину абзаца, что может оказаться не совсем нужным.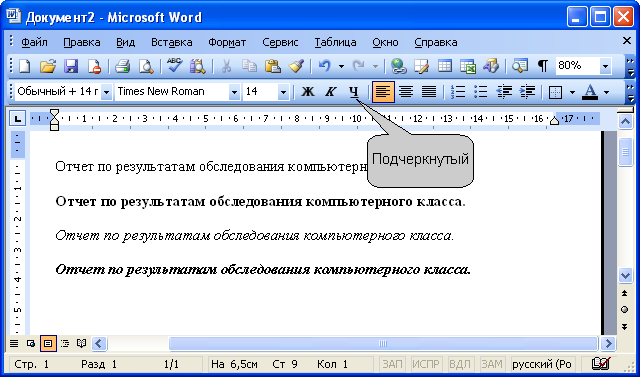
Чтобы подчеркнуть пустые пробелы в печатном документе, лучше всего использовать клавишу TAB и применить форматирование к символам табуры.
Если вы хотите создать подчеркнутую линию в веб-форме, вставьте ячейки таблицы с включенной нижней границей.
Подчеркнутая пустое пространство для печатного документа
Чтобы подчеркнуть пробелы в печатном документе, используйте клавишу TAB и применив к символам табуры форматирование.
-
Перейдите на вкладку Главная > показать или скрыть ¶, чтобы увидеть знаки пробелов и табула.
-
Вновь нажмите клавишу TAB.
-
Вы можете выбрать символы табулись, которые вы хотите подчеркнуть.
 Символ табулики выглядит как маленькая стрелка.
Символ табулики выглядит как маленькая стрелка. -
Выполните одно из указанных ниже действий.
-
Нажмите CTRL+вы, чтобы применить простое подчеркнутое.
-
Чтобы применить другой стиль подчеркнутого текста, перейдите на главная и выберите Шрифт, .
Выберите стиль «Подчеркнуть», чтобы выбрать другой стиль.
-
Подчеркнутая пустое пространство для документа в Интернете
Чтобы создать подчеркнутую линию в документе или форме, вставьте ячейку таблицы с включенной нижней границей. Этот метод гарантирует, что когда кто-то ветвит в строке, строка остается на месте.
-
Щелкните или коснитесь того места, где нужно вставить пустую линию.
-
Перейдите в >таблицу.
-
Выберите левый верхний квадрат, чтобы вставить таблицу 1×1.
Если вы хотите добавить вводный текст, например имя или номер социального обеспечения, перед подчеркнутой вставьте таблицу 2×1.
Чтобы изменить длину линии, наберем указатель на конец таблицы, пока он не станет указателем изменения , а затем переместим стрелку вправо или влево, чтобы удлинить или сократить линию.
-
Щелкните таблицу или коснитесь ее (или во второй ячейке таблицы, если вы создали таблицу 2×1).

-
-
В области Параметрывыберите Нет.
-
В областиСтиль выберите тип, цвет и ширину линии.
-
На схеме в области Просмотрщелкните или нажмите между маркерами нижних полей, чтобы добавить нижнюю границу. Убедитесь, что отображается только нижняя линия.
Примечание:

Если вы использовали таблицу 2×1 для помещения в вводный текст, вы можете ввести текст перед строкой.
Удаление подчеркивается
Чтобы удалить однонаровный текст из слов и пробелов, вы выберите его и нажмите CTRL+U.
Чтобы удалить другие стили, дважды нажмите CTRL+U.
Как подчеркнуть строку в Word — Как подчеркнуть текст в Ворде (Microsoft Word), нижнее подчеркивание и подчеркивание без текста
В Word можно подчеркнуть надписи, пробелы, знаки табуляции. Доступны разные виды линий: волнистые, прямые, двойные. Ещё есть разделители страниц, таблицы. Красными, зелёными и синими «волнами» программа выделяет ошибки и неправильно оформленный текст. Чтобы пользоваться данным инструментарием, разберитесь, как добавить эти линии, как изменить их атрибуты и как убрать подчёркивание в Word, если его нельзя выделить.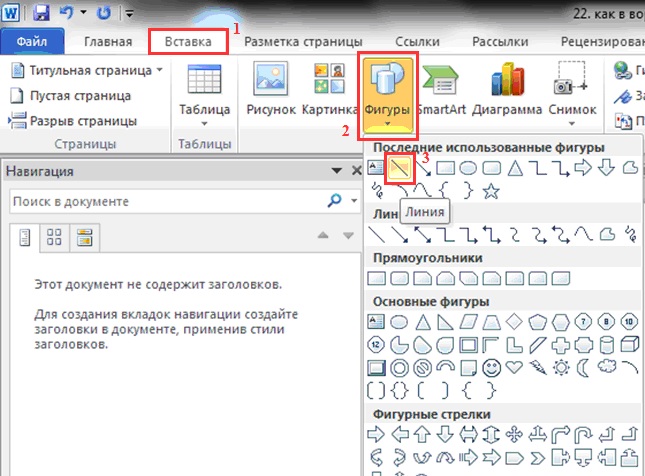
Содержание
Простое подчёркивание
- Выделите фрагмент.
- На главной панели меню найдите букву «Ч» с чёрточкой под ней. Или нажмите Ctrl+U. Избавиться от линии можно этим же сочетанием клавиш.
- Чтобы печатать уже с полосками, кликните на значок «Ч», напишите что-то, и снова кликните на «Ч».
Сама операция достаточно проста. Но так можно добавить только обычную черту. Вот как подчеркнуть текст в Word, если вам хочется использовать разные виды и цвета полосок:
- Через раздел «Таблицы» (или Вставка — Таблицы, если у вас Word 2007) добавьте сетку.
- Напишите в ней пару слов.
- Кликните по рамке правой кнопкой мыши.
- «Границы и заливка».
- Откроются параметры. Справа будет область, в которой есть настройки видимости границ. Оставьте только нижнюю линию. Она останется на месте, даже если вы удалите текст.
- В этом же меню выберите тип и толщину полоски.
- После добавления сетки вверху окна появится раздел «Работа с таблицами».
 В нём перейдите во вкладку «Конструктор».
В нём перейдите во вкладку «Конструктор». - Нажмите стрелку рядом с «Границы».
- Оставьте активной только опцию «Нижняя граница».
Если вы хотите добавить линии исключительно надписям, не задевая пробелов, необязательно настраивать оформления каждого предлога. Вот как подчеркнуть слово в Word:
Подчёркивание пробелов
- Самый простой метод — нажмите Shift+[-] (дефис; без скобок). Появится линия. Это не часть оформления, а символ. К нему применимы все настройки шрифта.
- Чтобы изменить цвет полоски, найдите на панели меню кнопку с пиктограммой в виде буквы «А». Нажмите на стрелочку рядом с ней — откроется палитра.
В Word можно добавить полосы к знакам табуляции. Их разметку легче настроить.
Печатать над такими линиями тоже не получится. Но они гораздо шире пробелов — с ними будет легче выровнять строку.
Если в Word ввести три звёздочки или три дефиса подряд, они могут стать горизонтальной линией (иногда для этого надо нажать Enter).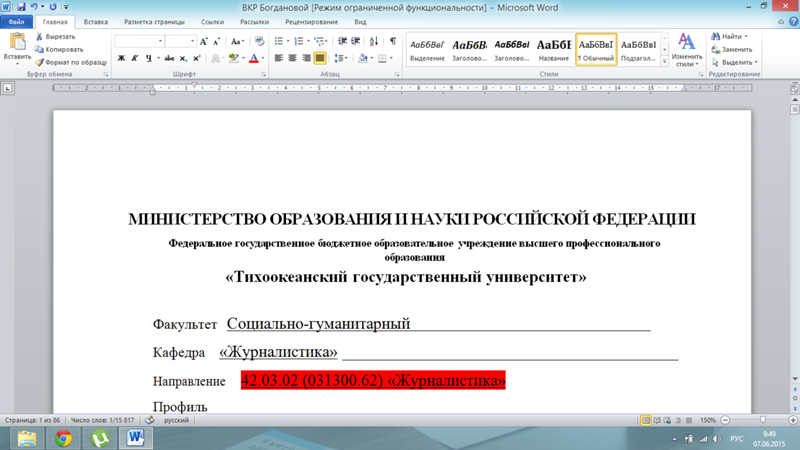 Это автозамена превращает их в границу страницы. Чтобы создать определённый вид такой линии, надо сделать так:
Это автозамена превращает их в границу страницы. Чтобы создать определённый вид такой линии, надо сделать так:
Вот как убрать подобную линию:
Если этот способ не поможет, лучше сделать так:
Красное, зелёное и синее подчёркивание — проверка орфографии
- Красная. Неправильно написано слово, или его нет в базе данных Office. Красным цветом также обозначаются повторы.
- Зелёная. Ошибки с грамматикой, стилистикой, пунктуацией. Лишние скобки. Несогласованный текст.
- Синяя. Несоответствие формата.
- Кликните правой кнопкой мыши на фрагмент, под которым появилась волнистая линия.
- Чтобы избавиться от неё, выберите пункт «Пропустить».
- Перейдите в меню Сервис — Правописание (в Word 2007 для этого надо нажать на логотип Office в левом верхнем углу и в выпавшем списке выбрать «Параметры»).
- Уберите галочку в «Автоматически проверять орфографию» или отметьте «Скрыть ошибки только в этом документе».
 Автопроверка перестанет вам докучать. Но искать опечатки будет сложнее.
Автопроверка перестанет вам докучать. Но искать опечатки будет сложнее.
В инструментарии Word найдутся разнообразные типы линий, чтобы подчеркнуть текст или нарисовать горизонтальную полосу. Используйте эти функции, чтобы оформлять документы.
Как сделать подчеркивание в word на пустом месте?
Многие из всех тех, кто работает с текстовыми документами офисного редактора Word, прекрасно знают, что иногда в них нужно сделать подчеркивание текста для выделения его особой значимости. Или оставить подчеркнутое место для заполнения, если это какая-то официальная форма, в которой нужно, например, ввести паспортные данные или другую информацию. Это общеизвестно. О том, как сделать подчеркивание в «Ворде» без слов или с текстом, сейчас и пойдет речь. Кроме того, будут определены основные типы используемых методов и указаны некоторые сочетания клавиш, которые могут пригодиться для упрощения работы.
Подчеркивание Word: основные типы
Прежде всего, средств, которые могут создавать подчеркивание или даже перечеркивание текста, в редакторе Word имеется достаточно много. В данном случае нас интересует нижнее подчеркивание в «Ворде», поскольку оно используется чаще всего.
Однако даже в этом случае можно применять несколько основных методов создания линий из стандартных символов, имеющихся в клавиатурном диапазоне, а также применять разные типы линий (прямые, ломаные, волнистые, одинарные, двойные и т.д.).
Простейшие методы установки подчеркиваний
Для начала используем самый простой пример применения стандартного инструмента Word. На панели инструментов, расположенной сверху, имеется специальная кнопка с изображением буквы «Ч» с черточкой внизу. Достаточно выделить нужный фрагмент текста и нажать на нее. Можно поступить иначе и использовать кнопку еще до начала ввода текста. Эффект получится тот же самый. Тем, кто предпочитает использовать не кнопки, а «горячие» клавиши, для быстрого доступа к этой функции, подойдет сочетание Ctrl + U.
Многие не обращают внимания на то, что рядом с кнопкой имеется стрелочка вызова дополнительного меню, в котором можно найти много интересного. Тут указываются типы линий, выбор цвета. А если войти в раздел дополнительных подчеркиваний, можно использовать создание контура и тени, указать толщину линии, установить верхнее или нижнее подчеркивание, выбрать строчные буквы, а на вкладке «Дополнительно» установить еще и так называемый кернинг или даже минимальное количество символов, для которых подчеркивание будет применено автоматически, а после отключится.
Как сделать подчеркивание в «Ворде» без слов
Но это есть стандартные инструменты для тестовых полей, а ведь иногда нужно подчеркнуть пустое место. В вопросе того, как сделать подчеркивание в «Ворде» без слов, можно применить несколько простых решений.
Самым простым станет ввод нижних черточек с клавиатуры, которое вызывается сочетанием Shift и клавиши «-». Такая линия будет сплошной, а вот при использовании обычной черточки без «шифта» линия получится пунктирной, причем расположена она будет исключительно по центру. Поэтому ее придется переносить на новую строку, что весьма неудобно. Да и текст в этом случае будет выглядеть нечитабельно.
Поэтому ее придется переносить на новую строку, что весьма неудобно. Да и текст в этом случае будет выглядеть нечитабельно.
Более простым методом является использование клавиши табуляции вместе с клавишей Shift при включенной кнопке подчеркивания. Этим достигается и установка одинаковой или пропорциональной длины линий и выравнивание при вводе текста. И тут появляется главная проблема. Только для печати документа такие методы применимы, но когда требуется ввод текста над подчеркнутым пространством в самом редакторе, их использование оказывается нецелесообразным (что-то напечатать будет просто невозможно). Придется применять другие методы.
Работа с таблицами и использование автоматического преобразования
И тут в решении проблемы, как сделать подчеркивание в «Ворде» без слов, на помощь приходит конструктор таблиц. Решение само по себе и простое, и универсальное.
Нужно всего лишь вставить таблицу с необходимым количеством ячеек, после чего задать отображение границ таким образом, чтобы остались только нижние.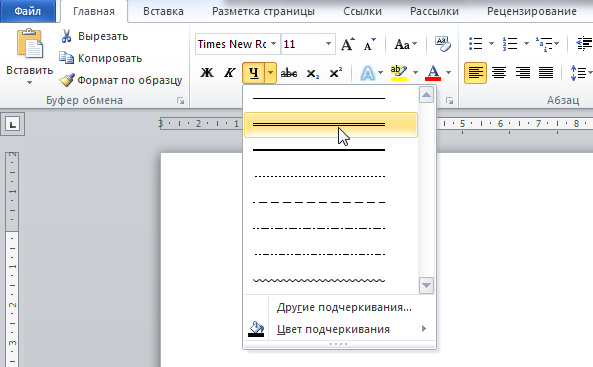 Правда, неудобство такого метода состоит в том, что сама граница будет намного ниже положения основного текста, и постоянно придется то разбивать, то объединять ячейки, когда в какой-то строке подчеркивание просто не требуется.
Правда, неудобство такого метода состоит в том, что сама граница будет намного ниже положения основного текста, и постоянно придется то разбивать, то объединять ячейки, когда в какой-то строке подчеркивание просто не требуется.
Наконец, интересный способ состоит в том, чтобы использовать границы для полной строки, и неважно, есть там текст или нет. Для этого просто выбирается соответствующий тип границы при нажатии на кнопку, находящуюся в панели сверху. Линия автоматически установится на всю длину строки. Зато над таким подчеркиванием можно печатать без проблем.
Есть еще один более сложный способ, который заключается в том, чтобы нарисовать линию с помощью встроенных графических средств, но он выглядит совершенно нерациональным. Так что можно ограничиться самыми простыми, пусть даже и примитивными средствами.
Как сделать подчеркивание в Word-е на пустом месте, а не под словами?
- ____________________________________
Вот так? Шифт и тире нажимайте - бред, причем тут тире — человек про нижнее подчеркивание спрашивает — табом нужно его делать!!! используйте включенный значек непечатуемых знаков — тогда будет видно что и как.

- на кнопке «-» есть «_» им и линии
- пробелом или табом доберись до этого места сначала, потом подчеркивай (переход на новую строку — ENTER)
SHIFT+»-» кнопка после нуля с шифтом - Век печатных машинок и их дорогих машинисток, мне кажется кончился, причем уже давным давно. И последовательное тыканье на одну и ту же кнопку это как то не для совеременного пользователя. По человечески это делается так:
1. Нажимаем TAB, появляется стрелочка, которая отодвигает курсор на какую-то длину. Это знак табуляции.
2. С табуляцией можно делать все что угодно. Будь это многоточие в оглавлении (Например Введение…. стр 3) или ПОДЧЕРКИВАНИЕ ПУСТОГО МЕСТА (_______) или заполнение знаками тире (———) или перемещение курсора по строке, без долбления по клавише «пробел». Нажимаем на линейку вверху, под меню команд. На ней еще такие циферки редкие через палочки нарисованы, а та область в которой размещается текст показана белым цветом, остальная черным — по бокам.
3. После этого курсор на листке отодвигается на ту позицию которую мы указали на линейке, на ней появляется маленький значек. Черненьккий уголок. Он показывает на сколько длнинная у нас табуляция. Если на него нажать два раза то появится меню в котором можно установить разные параметры этого пустого места. На которое она отдалила курсор. Будь то выравнивание, заполнители, и позиции (позициями как раз и называетяс этот маленький черный уголок. Таких можно наставить целую кучу для одной табуляции. А еще можно их менять. Делается это слева в углу между вертикальной и горизонтальной линейками).
Черненьккий уголок. Он показывает на сколько длнинная у нас табуляция. Если на него нажать два раза то появится меню в котором можно установить разные параметры этого пустого места. На которое она отдалила курсор. Будь то выравнивание, заполнители, и позиции (позициями как раз и называетяс этот маленький черный уголок. Таких можно наставить целую кучу для одной табуляции. А еще можно их менять. Делается это слева в углу между вертикальной и горизонтальной линейками). - нажать шифт+минус, вроде бы
- 1. нажимаем «Ч» перед местом откуда нужно подчеркнуть пустую строку.
2. нажимаем TAB и, как описано выше, играем курсором табуляции, определяя где закончить подчеркивание. - Просто нажмите SHIFT и знак тире «-«
_________ 🙂
При работе с текстовыми документами в программе Microsoft Word иногда возникает необходимость сделать подчеркивание без текста. Например, это может понадобиться для того чтобы оставить место для подписи или текста, который должен заполнятся от руки.
К счастью, в редакторе Word есть немало способов, как это можно реализовать. В данной статье мы рассмотрим 4 таких способа. Материал будет актуален для всех современных версий Microsoft Word, включая Word 2007, 2010, 2013 и 2016.
Подчеркивание пробелов и табуляции
Самый простой способ сделать подчеркивание без текста – это вставить несколько пробелов или знаков табуляции, а потом подчеркнуть их.
Если такой способ вам подходит, то установите курсор там, где должно находится подчеркивание и вставьте несколько пробелов с помощью клавиш ПРОБЕЛ или TAB на клавиатуре.
После этого выделите пробелы мышкой и нажмите на кнопку с буквой «Ч» на панели инструментов Word. Также подчеркивание текста можно включить с помощью комбинации клавиш SHIFT-U.
Если вы используете пробелы, то в конце строки должен быть хотя бы один символ (например, точка) иначе подчеркивание под пробелами не будет отображаться. При использовании табуляции символ в конце строки можно не ставить, все будет работать и так.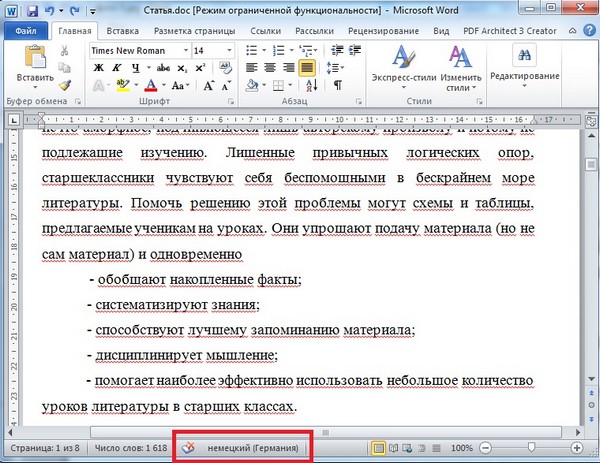
При необходимости, вы можете изменить стиль подчеркивания. Для этого нужно нажимать не на саму кнопку «Ч», а на стрелку, которая находится рядом с ней. При нажатии на эту кнопку появится выпадающее меню, в котором можно будет выбрать один из готовых стилей подчеркивания текста.
Если этих стилей недостаточно, то можно выбрать «Другие подчеркивания».
В этом случае перед вами откроется окно с настройками шрифтов, котором будет доступно большее количество различных стилей подчеркивания текста.
Символ подчеркивания
Кроме этого подчеркивание без текста можно сделать с помощью специального символа. Для того чтобы воспользоваться данным способом нужно установить курсор в точке где должно находится подчеркивание без текста и несколько раз нажать комбинацию клавиш SHIFT и дефиз.
В результате в выбранном вами месте появится линия подчеркивания. Если хотите, чтобы эта линия была толще, то выделите ее мышкой и добавьте к ней подчеркивание так как это описано выше.
Подчеркивание с помощью таблицы
Используя таблицу с одной ячейкой можно без проблем сделать подчеркивание без текста. Для того, чтобы воспользоваться этим способом вставьте в нужное место текстового документа таблицу размером 1 на 1. При необходимости уменьшите размер получившейся таблицы и переместите ее в нужное место.
После этого установите курсор внутрь таблицы и перейдите на вкладку «Конструктор». Здесь нужно нажать на стрелку, которая находится рядом с кнопкой «Границы», и в появившемся меню выбрать «Нет границы».
После этого еще раз нажимаем на стрелку рядом с кнопкой «Границы» и теперь выбираем пункт меню «Нижняя граница».
В результате вы получите таблицу, у которой отображается только нижняя граница. Такую таблицу можно использовать в качестве подчеркивания.
Подчеркивание с помощью фигуры
Последний способ сделать подчеркивания без текста – это вставка фигуры, которая называется «Линия». Для того чтобы воспользоваться этим способом нужно перейти на вкладку «Вставка», нажать на кнопку «Фигуры» и выбрать фигуру «Линия».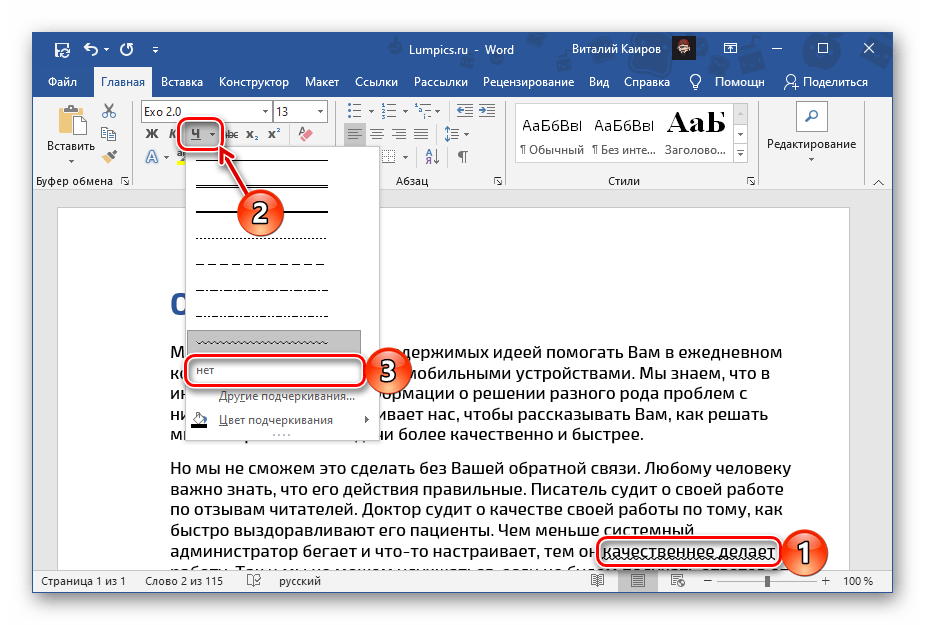
После этого ваш курсор превратится в крест, это означает что вы можете нарисовать фигуру. Для того чтобы линия получилась прямой зажмите клавишу SHIFT на клавиатуре и не отпуская ее нарисуйте горизонтальную линию.
По умолчанию, линия получится синей. Для того чтобы изменить ее цвет, выделите ее и перейдите на вкладку «Формат» и измените стиль линии.
Также на вкладке «Формат» можно изменить и другие настройки линии. Например, здесь можно добавить к линии дополнительные эффекты. Для этого нужно нажать на кнопку «Эффекты фигур» и в открывшемся меню выбрать один из предложенных эфектов.
Благодаря этим эффектам к подчеркиванию можно добавить тень, отражение, свечение, сглаживание, рельеф или даже трехмерный поворот.
Как подчеркнуть в Word ▷ ➡️ Creative Stop ▷ ➡️
Как подчеркнуть в Word, Они попросили его исправить некоторые документы, сделанные словом, но, поскольку он не особо технологичен, он боится ошибиться, потому что должен подчеркнуть ошибки, присутствующие в тексте, и не знает, как это сделать. Не беспокойся, если хочешь, я помогу тебе сделать работу.
Не беспокойся, если хочешь, я помогу тебе сделать работу.
В этом руководстве как подчеркнуть слово Я обещаю, что вы быстро научитесь пользоваться этой функцией программного обеспечения Microsoft. Руководство было создано с Офисы 2010 г., но данные также относятся к Управление 2007 и Office 2013.
- Если вы хотите учиться как подчеркнуть в Word Проще говоря, все, что вам нужно сделать, это выделить мышью ту часть текста, которая должна быть подчеркнута (удерживая нажатой левую кнопку).
- И нажмите кнопку S присутствует в панели инструментов программы.
Чтобы сэкономить время, вы можете не нажимать только что упомянутую кнопку и не подчеркивать выделенный текст с помощью сочетания клавиш. клавиатура Ctrl + S, Тот же идентичный результат получается.
Изменить цвет подчеркивания
Вы хотите изменить цвет подчеркнутого текста или подчеркнуть в Word используя двойные, волнистые линии и т.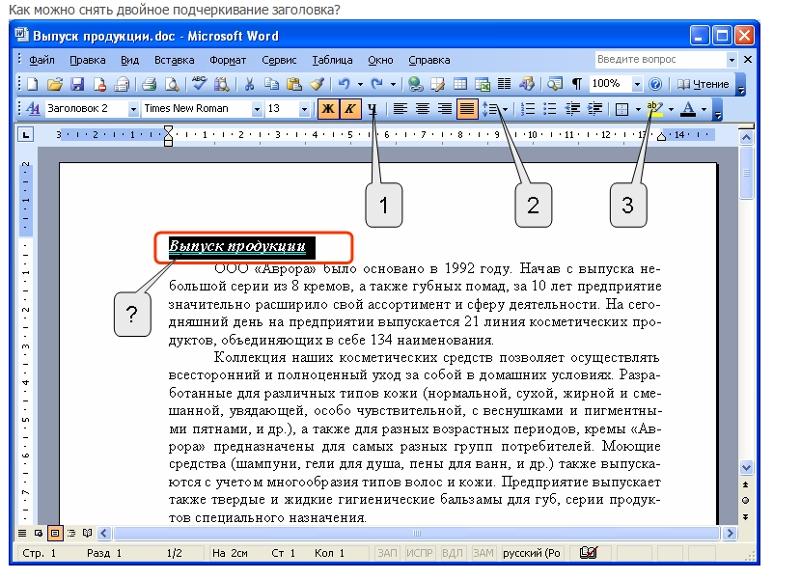 д. Нет ничего проще. Выполните стандартное подчеркивание с помощью кнопки S или сочетание клавиш Ctrl + S как показано ранее, а затем нажмите стрелку рядом с кнопкой S.
д. Нет ничего проще. Выполните стандартное подчеркивание с помощью кнопки S или сочетание клавиш Ctrl + S как показано ранее, а затем нажмите стрелку рядом с кнопкой S.
Появится меню, через которое вы можете выбрать его подчеркнутый стиль использоваться (более толстая линия, пунктирная линия и т. д.) и цвет подчеркивания практической цветовой палитры. Идеально для использования, когда вам нужно применить подчеркивание, чтобы исправить или выделить тексты, написанные другими людьми.
Подчеркивание с вкраплениями
Также можно подчеркнуть текст, оставляя пробелы между одним словом и другим. Опять же, это легко. На самом деле, просто подчеркните текст, как видно в начале руководства, а затем нажмите на маленький значок с стрелка находится рядом с характер в панели инструментов Word.
В открывшемся окне необходимо раскрыть раскрывающееся меню. Подчеркни стиль и выберите Словом, Затем нажмите на кнопку Буэно и вы увидите, что подчеркивание исчезает из пробелов между одним словом и другим в подчеркнутом тексте. Легко, правда?
Как сделать нижнее и верхнее подчеркивание в Ворде (Word)?
При работе с документом в Ворде нередко возникает необходимость выделить часть текста с помощью подчеркивания.
Также может потребоваться сделать подчеркивание без текста — то есть отметить с помощью линии место, куда должны вноситься определённые данные (например, если вы печатаете бланк или анкету).
Подчеркивание в Word можно сделать несколькими способами.
Нижнее подчеркивание в Ворде
Самый простой вариант сделать подчеркивание в Ворде (Word) — это воспользоваться специальной кнопкой (она называется «Ч») на панели инструментов. Просто выделяем текст и нажимаем на неё.
Просто выделяем текст и нажимаем на неё.
Также можно выбрать тип линии для подчеркивания — одинарная, двойная, пунктир и др. Для этого нажимаем на стрелку, расположенную рядом с данной кнопкой.
Подчеркнуть текст или фрагмент текста также можно с помощью комбинации Ctrl + U.
Верхнее подчеркивание в Ворде
Иногда требуется сделать, чтобы определенный фрагмент документа Word имел так называемое надчеркивание — то есть черту сверху.
Чтобы в Ворде сделать верхнее подчеркивание можно воспользоваться несколькими способами.
1) Использование редактора формул.
Вставляем формулу и выбираем «Диактрические знаки» -> «Черта».
Теперь пишем нужный текст. Получится так:
2) Можно создать таблицу, которая имеет только 1 ячейку. И в свойствах таблицы оставить видимой только верхнюю границу.
В результате этого текст будет иметь подчеркивание сверху.
Чтобы убрать границы нужно в контекстном меню таблицы выбрать «Границы и заливка», после чего с помощью специальных кнопок убираем ненужные границы.
Подчеркивание без текста в Ворде
Если в документе Ворд (Word) требуется подчеркнуть не текст, а пустое место (чтобы на подобной линии можно было писать в дальнейшем), то это можно сделать так:
1) Нажимаем одновременно клавиши Shift и «-«.
2) Нужно на панели инструментов нажать на кнопку «Ч» (которая делает текст подчеркнутым), а затем сделать подчеркивание с помощью клавиши «Tab».
3) Более трудоемкий способ — рисование линий. Для этого в главном меню Word выбираем «Вставка» -> «Фигуры» -> «Линия» и рисуем линию в нужном месте.
4) Кроме этого можно использовать вариант с таблицей из одной ячейки. В этом случае оставляем видимой только нижнюю границу.
Подчёркнутый текст (свойство text-decoration) | CSS примеры
Отменить подчёркивание у ссылки
Стиль ссылки CSS<style>
.raz {
text-decoration: none;
border: none;
}
</style>
<a href="http://shpargalkablog. ru/2010/09/postroenie-ssylok-v-html.html#stil">Стиль ссылки CSS</a>
ru/2010/09/postroenie-ssylok-v-html.html#stil">Стиль ссылки CSS</a>
Часто применяется при создании ссылок в виде кнопок или в виде пунктов меню, поскольку текстовые ссылки в браузерах подчёркиваются по умолчанию (выделение только цветом создаёт неудобство дальтоникам).
Ссылка подчёркивается при наведении
Стиль ссылки CSS<style>
.raz:not(:hover) {
text-decoration: none;
}
</style>
<a href="http://shpargalkablog.ru/2010/09/postroenie-ssylok-v-html.html#stil">Стиль ссылки CSS</a>
Пунктирное подчёркивание
Стиль текста CSS<style>
.raz {
text-decoration: underline;
text-decoration-style: dashed;
cursor: pointer;
}
</style>
<span>Стиль текста CSS</span>
Сделать линию над и под текстом
Стиль текста CSS<style> .raz { text-decoration-line: underline overline; } </style> <span>Стиль текста CSS</span>
text-decoration-colorcurrentcolor- цвет черты что у текста
transparent- черта полностью прозрачная (невидимая)
red- цвет черты ключевым словом
#ff0000 или #ff0000ff- цвет черты в формате HEX
rgb(255,0,0) или rgba(255,0,0,1)- цвет черты в формате RGB или RGBA
hsl(0,100%,50%) или hsla(0,100%,50%,1)- цвет черты в формате HSL() или HSLA()
initialcurrentcolorinherit- наследует значение родителя
unsetcurrentcolor
Свойство text-decoration-color не наследуется, применяется ко всем элементам
<style>
div {
text-decoration: underline;
text-decoration-color: currentcolor;
}
</style>
<div>Свойство <code>text-decoration-color</code> не наследуется, применяется ко всем элементам</div>
ВНИМАНИЕ! Нижестоящие свойства имеют плохую поддержку браузерами. Свойства
Свойства text-underline-offset и text-decoration-width не реализованы вовсе и потому пока не рассмотрены в статье.
Пропуск выносных частей символов в подчеркиваемом тексте в Google Chrome
Пример подчёркнутого текста<style>
.raz {
text-decoration: underline;
text-decoration-skip: ink;
}
</style>
<span>Пример подчёркнутого текста</span>
Подчёркивание без пропусков выносных частей символов в Safari
Пример подчёркнутого текста<style>
.raz {
text-decoration: underline;
-webkit-text-decoration-skip: none;
}
</style>
<span>Пример подчёркнутого текста</span>
Разница
text-decoration и border
Нижнее подчёркивание, сделанное text-decoration: underline;
| Нижнее подчёркивание, сделанное border-bottom: 1px solid;
|
<table>
<tr>
<tdvydelit">text-decoration: underline;">Нижнее подчёркивание, сделанное <code>text-decoration: underline;</code>
<td><spanvydelit">border-bottom: 1px solid;">Нижнее подчёркивание, сделанное <code>border-bottom: 1px solid;</code></span>
</table>
Свойство text-decoration подходит лучше для подчёркивания многострочного текста (при уменьшении экрана длинное слово также переходит на следующую строку при отзывчивой вёрстке). Свойство
Свойство border активно использовали, когда не поддерживались свойства text-decoration-line, text-decoration-style и text-decoration-color.
Как сделать подчеркивание в ворде без слов. Как сделать линию в ворде
Почти вся наша жизнь переносится в виртуальное пространство — чтение электронных книг, общение в социальных сетях и пр. И хотя это удобно, печатаный текст не всегда может передать нужные нам эмоции. Именно поэтому иногда полезно самим выделять самое главное, подчеркивая его в тексте. Особенно это важно при чтении книг, ведь всегда остаются любимые цитаты, которые мы и привыкли выделять. А что делать, если Вы — создатель сайта и Вам необходимо обратить внимание посетителей на главные фразы?
О том, как подчеркнуть текст в разных текстовых редакторах, а также при создании html-страниц, мы и расскажем в этой статье.
Как подчеркнуть текст в ворде?
- В версии 2003 года: нужно выделить необходимую часть текста и нажмите на значок «Подчеркнутый» на панели инструментов (на нем изображена подчеркнутая буква Ч).
 Или же зайдите в меню «Формат», выберите вкладку «Шрифт» и выберите нужный вид подчеркивания из списка «Подчеркивание» (можно сделать черту жирной, двойной или декоративной).
Или же зайдите в меню «Формат», выберите вкладку «Шрифт» и выберите нужный вид подчеркивания из списка «Подчеркивание» (можно сделать черту жирной, двойной или декоративной). - В версиях 2007 и 2010 года: выделите нужный отрезок в тексте и нажмите на все тот же значок «Подчеркнутый» на вкладке «Начальная страница» в группе «Шрифт», который выглядит точно так же, как и в предыдущей версии. Или же можно воспользоваться комбинацией клавиш CTRL+U (что работает также в ворде 2003 года). Стиль или цвет подчеркивания также можно изменять. Для этого нужно нажать кнопку вызова диалогового окна «Шрифт», перейти на вкладку «Шрифт» и изменять по Вашему усмотрению параметры «Подчеркивание» или «Цвет подчеркивания».
- Для того, чтобы сделать подчеркивание слов без подчеркивания пробелов между ними, необходимо выбрать параметр «Только слова» в поле «Подчеркивание» (как найти соответствующее поле, описано шагом выше). Там же можно выбрать и «Двойное подчеркивание».
- Иногда необходимо подчеркнуть одни лишь проблемы (например, для создания пустых полей в документах, подготавливаемых для заполнения).
 Для этого нужно зажать клавиши SHIFT+дефис(-) и держать до тех пор, пока подчеркивание не наберет необходимой длины.
Для этого нужно зажать клавиши SHIFT+дефис(-) и держать до тех пор, пока подчеркивание не наберет необходимой длины. - Для того, чтобы удалить лишнее подчеркивание, выделите его и нажмите сочетание клавиш CTRL+U(Г).
Какими тегами сделать в html подчеркнутый текст?
- Если Вы знаете, как пользоваться тегами при написании html, то все, что осталось узнать, — это какой же именно тег отвечает за подчеркнутость текста? Спешим ответить на вопрос, как подчеркнуть текст html! Для того, чтобы сделать подчеркнутый текст в html, необходимо проставить тег U. Однако он устарел и не рекомендуется использовать его в версиях HTML старше 4.0.
- Кроме этого, существует тег INS , который используется для отметки недавно добавленного текста, но он также подчеркивает текст.
- Советуем не использовать подчеркивание одновременно с использованием шрифта синего цвета, так как подчеркнутый синий текст всегда ассоциируется с гиперссылкой.
Как сделать подчеркнутый текст в css?
- В таком языке как css подчеркнутый текст также выделить нетрудно.
 Сделать это можно с помощью свойства text-decoration: underline;, помещенного в соответствующий селектор.
Сделать это можно с помощью свойства text-decoration: underline;, помещенного в соответствующий селектор. - Свойство text-decoration: overline; проводит линию над текстом.
- А text-decoration: none; позволяет отменить выбранные настройки и возвращает текст в изначальный вид.
Многие из всех тех, кто работает с текстовыми документами офисного редактора Word, прекрасно знают, что иногда в них нужно сделать для выделения его особой значимости. Или оставить подчеркнутое место для заполнения, если это какая-то официальная форма, в которой нужно, например, ввести паспортные данные или другую информацию. Это общеизвестно. О том, как сделать подчеркивание в «Ворде» без слов или с текстом, сейчас и пойдет речь. Кроме того, будут определены основные типы используемых методов и указаны некоторые сочетания клавиш, которые могут пригодиться для упрощения работы.
Подчеркивание Word: основные типы
Прежде всего, средств, которые могут создавать подчеркивание или даже перечеркивание текста, в редакторе Word имеется достаточно много. В данном случае нас интересует нижнее подчеркивание в «Ворде», поскольку оно используется чаще всего.
В данном случае нас интересует нижнее подчеркивание в «Ворде», поскольку оно используется чаще всего.
Однако даже в этом случае можно применять несколько основных методов создания линий из стандартных символов, имеющихся в клавиатурном диапазоне, а также применять разные типы линий (прямые, ломаные, волнистые, одинарные, двойные и т.д.).
Простейшие методы установки подчеркиваний
Для начала используем самый простой пример применения стандартного инструмента Word. На панели инструментов, расположенной сверху, имеется специальная кнопка с изображением буквы «Ч» с черточкой внизу. Достаточно выделить нужный фрагмент текста и нажать на нее. Можно поступить иначе и использовать кнопку еще до начала ввода текста. Эффект получится тот же самый. Тем, кто предпочитает использовать не кнопки, а «горячие» клавиши, для быстрого доступа к этой функции, подойдет сочетание Ctrl + U.
Многие не обращают внимания на то, что рядом с кнопкой имеется стрелочка вызова дополнительного меню, в котором можно найти много интересного. Тут указываются типы линий, выбор цвета. А если войти в раздел дополнительных подчеркиваний, можно использовать создание контура и тени, указать толщину линии, установить верхнее или нижнее подчеркивание, выбрать строчные буквы, а на вкладке «Дополнительно» установить еще и так называемый кернинг или даже минимальное количество символов, для которых подчеркивание будет применено автоматически, а после отключится.
Тут указываются типы линий, выбор цвета. А если войти в раздел дополнительных подчеркиваний, можно использовать создание контура и тени, указать толщину линии, установить верхнее или нижнее подчеркивание, выбрать строчные буквы, а на вкладке «Дополнительно» установить еще и так называемый кернинг или даже минимальное количество символов, для которых подчеркивание будет применено автоматически, а после отключится.
Как сделать подчеркивание в «Ворде» без слов
Но это есть стандартные инструменты для тестовых полей, а ведь иногда нужно подчеркнуть пустое место. В вопросе того, как сделать подчеркивание в «Ворде» без слов, можно применить несколько простых решений.
Самым простым станет ввод нижних черточек с клавиатуры, которое вызывается сочетанием Shift и клавиши «-». Такая линия будет сплошной, а вот при использовании обычной черточки без «шифта» линия получится пунктирной, причем расположена она будет исключительно по центру. Поэтому ее придется переносить на новую строку, что весьма неудобно. Да и текст в этом случае будет выглядеть нечитабельно.
Да и текст в этом случае будет выглядеть нечитабельно.
Более простым методом является использование клавиши табуляции вместе с клавишей Shift при включенной кнопке подчеркивания. Этим достигается и установка одинаковой или пропорциональной длины линий и выравнивание при вводе текста. И тут появляется главная проблема. Только для печати документа такие методы применимы, но когда требуется ввод текста над подчеркнутым пространством в самом редакторе, их использование оказывается нецелесообразным (что-то напечатать будет просто невозможно). Придется применять другие методы.
Работа с таблицами и использование автоматического преобразования
И тут в решении проблемы, как сделать подчеркивание в «Ворде» без слов, на помощь приходит конструктор таблиц. Решение само по себе и простое, и универсальное.
Нужно всего лишь вставить таблицу с необходимым количеством ячеек, после чего задать отображение границ таким образом, чтобы остались только нижние.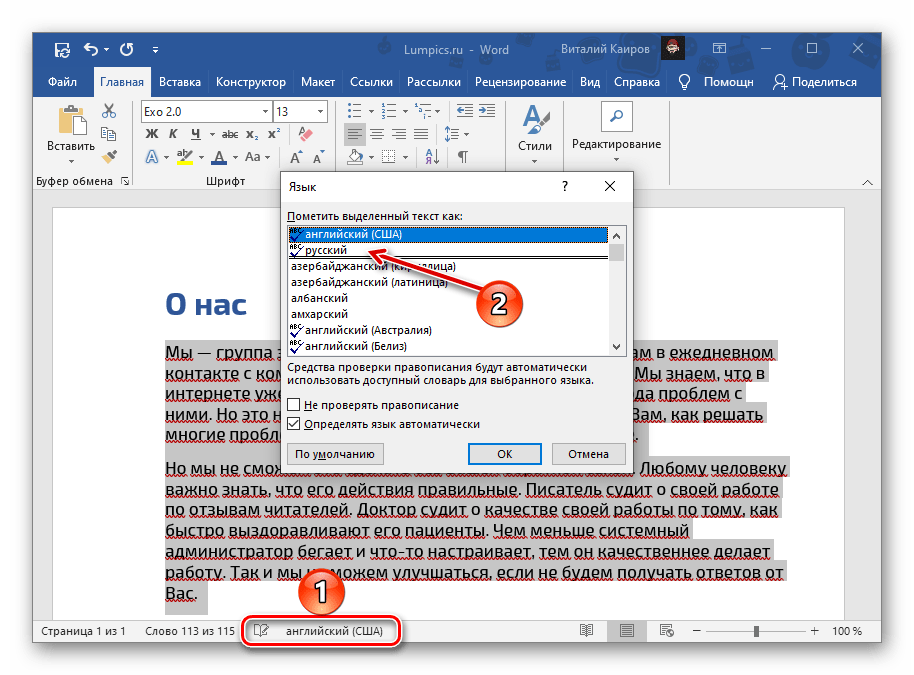 Правда, неудобство такого метода состоит в том, что сама граница будет намного ниже положения основного текста, и постоянно придется то разбивать, то объединять ячейки, когда в какой-то строке подчеркивание просто не требуется.
Правда, неудобство такого метода состоит в том, что сама граница будет намного ниже положения основного текста, и постоянно придется то разбивать, то объединять ячейки, когда в какой-то строке подчеркивание просто не требуется.
Наконец, интересный способ состоит в том, чтобы использовать границы для полной строки, и неважно, есть там текст или нет. Для этого просто выбирается соответствующий тип границы при нажатии на кнопку, находящуюся в панели сверху. Линия автоматически установится на всю длину строки. Зато над таким подчеркиванием можно печатать без проблем.
Есть еще один более сложный способ, который заключается в том, чтобы нарисовать линию с помощью встроенных графических средств, но он выглядит совершенно нерациональным. Так что можно ограничиться самыми простыми, пусть даже и примитивными средствами.
В Word можно подчеркнуть надписи, пробелы, знаки табуляции. Доступны разные виды линий: волнистые, прямые, двойные. Ещё есть разделители страниц, таблицы . Красными, зелёными и синими «волнами» программа выделяет ошибки и неправильно оформленный текст. Чтобы пользоваться данным инструментарием, разберитесь, как добавить эти линии, как изменить их атрибуты и как убрать подчёркивание в Word, если его нельзя выделить.
Красными, зелёными и синими «волнами» программа выделяет ошибки и неправильно оформленный текст. Чтобы пользоваться данным инструментарием, разберитесь, как добавить эти линии, как изменить их атрибуты и как убрать подчёркивание в Word, если его нельзя выделить.
В редакторе Word есть несколько способов подчеркивания текста. О них мы расскажем ниже.
Сделать полоску под надписью можно так:
- Выделите фрагмент.
- На главной панели меню найдите букву «Ч» с чёрточкой под ней. Или нажмите Ctrl+U. Избавиться от линии можно этим же сочетанием клавиш.
- Чтобы печатать уже с полосками, кликните на значок «Ч», напишите что-то, и снова кликните на «Ч».
Сама операция достаточно проста. Но так можно добавить только обычную черту. Вот как подчеркнуть текст в Word, если вам хочется использовать разные виды и цвета полосок:
- Выделите фрагмент.
- Нажмите маленькую стрелочку рядом с буквой «Ч».
- В выпавшем списке выберите расцветку и тип: двойная линия, штриховая, толстая, волнистая.

Чтобы создать полоску, которая будет оставаться на месте, пока над ней печатают текст, нужно сделать следующее:
- Через раздел «Таблицы» (или Вставка — Таблицы, если у вас Word 2007) добавьте сетку.
- Напишите в ней пару слов.
- Кликните по рамке правой кнопкой мыши.
- «Границы и заливка».
- Откроются параметры. Справа будет область, в которой есть настройки видимости границ. Оставьте только нижнюю линию. Она останется на месте, даже если вы удалите текст.
- В этом же меню выберите тип и толщину полоски.
Можно сделать проще:
- После добавления сетки вверху окна появится раздел «Работа с таблицами». В нём перейдите во вкладку «Конструктор».
- Нажмите стрелку рядом с «Границы».
- Оставьте активной только опцию «Нижняя граница».
Такие полоски нужны при работе с HTML-документами. Этот приём подходит для создания полей ввода и веб-форм.
Если вы хотите добавить линии исключительно надписям, не задевая пробелов, необязательно настраивать оформления каждого предлога. Вот как подчеркнуть слово в Word:
Вот как подчеркнуть слово в Word:
- Выделите текст.
- Кликните на чёрную стрелочку рядом с буквой «Ч».
- Пункт «Другие».
- В поле «Подчёркивание» выберите «Только слово».
Подчёркивание пробелов
Иногда нужно, чтобы линии находились под пробелами. Например, если вы готовите к печати документ, в котором должно быть место для ввода имени, фамилии или других данных. Для этого подойдут таблицы (взаимодействие с ними описано выше). Но есть и другие способы. Вот как сделать подчёркивание в Word без слов:
- Самый простой метод — нажмите Shift+[-] (дефис; без скобок). Появится линия. Это не часть оформления, а символ. К нему применимы все настройки шрифта.
- Чтобы изменить цвет полоски , найдите на панели меню кнопку с пиктограммой в виде буквы «А». Нажмите на стрелочку рядом с ней — откроется палитра.
Нижнее подчёркивание не всегда подходит для оформления. Над ним нельзя печатать — он будет сдвигаться. Его сложно выровнять по ширине абзаца. Если у вас активирована автозамена, три линии подряд автоматически превратятся в границу.
Если у вас активирована автозамена, три линии подряд автоматически превратятся в границу.
В Word можно добавить полосы к знакам табуляции. Их разметку легче настроить.
- Нажмите клавишу «TAB». Она находится над кнопкой Caps Look. Курсор Word сдвинется.
- Лучше активировать отображение скрытых символов, чтобы видеть знаки табуляции, а не только набор слов. Для этого кликните на панели инструментов на иконку, похожую на букву «П» (кнопка называется «Абзац»). Или нажмите Ctrl+Shift+* (звёздочка). Табуляция в Word выглядит как стрелочка, указывающая вправо.
- Выделите её.
- Нажмите Ctrl+U.
Печатать над такими линиями тоже не получится. Но они гораздо шире пробелов — с ними будет легче выровнять строку.
Границы страниц
Если в Word ввести три звёздочки или три дефиса подряд, они могут стать горизонтальной линией (иногда для этого надо нажать Enter). Это автозамена превращает их в границу страницы . Чтобы создать определённый вид такой линии, надо сделать так:
- Введите три знака равенства (=), чтобы создать двойную полосу.

- Три звёздочки (*) — пунктирную.
- Три дефиса (-) — простую.
- Три нижних пробела (_) — жирную.
Данные границы похожи на обычное подчёркивание. Они занимают всю строку. Их нельзя выделить или отредактировать. Но над ними можно печатать.
Вот как убрать подобную линию:
- Поставьте курсор Word в начало строки с полоской.
- Нажмите Delete.
Если этот способ не поможет, лучше сделать так:
- Раздел «Разметка страницы». Он находится в строке меню наверху окна.
- Кнопка «Границы страниц».
- В поле «Тип» задайте параметр «Нет». Горизонтальная линия пропадёт.
Красное, зелёное и синее подчёркивание — проверка орфографии
В Word есть функция проверки орфографии . Она отмечает волнистыми линиями ошибки орфографии, пунктуации, стилистики. С ней легче заметить случайную опечатку, проверить текст, найти какие-то недоработки. Ниже указано, что означает каждая полоса.
- Красная.
 Неправильно написано слово, или его нет в базе данных Office. Красным цветом также обозначаются повторы.
Неправильно написано слово, или его нет в базе данных Office. Красным цветом также обозначаются повторы. - Зелёная. Ошибки с грамматикой, стилистикой, пунктуацией. Лишние скобки. Несогласованный текст.
- Синяя. Несоответствие формата.
Обычно эта функция приносит пользу. Но если вы правильно всё написали, то внезапно появившиеся волнистые линии будут раздражать и мешать. Как убрать подчёркивание в Word, если оно поставлено автоматически при проверке орфографии:
- Кликните правой кнопкой мыши на фрагмент, под которым появилась волнистая линия.
- Чтобы избавиться от неё, выберите пункт «Пропустить».
- Чтобы Word запомнил выбранное слово и записал его в свой словарь, нажмите «Добавить».
Если вы хотите совсем отключить проверку, откройте настройки:
- Перейдите в меню Сервис — Правописание (в Word 2007 для этого надо нажать на логотип Office в левом верхнем углу и в выпавшем списке выбрать «Параметры»).
- Уберите галочку в «Автоматически проверять орфографию» или отметьте «Скрыть ошибки только в этом документе».
 Автопроверка перестанет вам докучать. Но искать опечатки будет сложнее.
Автопроверка перестанет вам докучать. Но искать опечатки будет сложнее.
В инструментарии Word найдутся разнообразные типы линий, чтобы подчеркнуть текст или нарисовать горизонтальную полосу. Используйте эти функции, чтобы оформлять документы.
Подчеркивание — один из элементов форматирования текста, который позволяет улучшить понимание смысла написанного, выделяя его наиболее важные части. В текстовом процессоре Microsoft Office Word выделять слова этим методом можно разными способами, получая при этом разные варианты подчеркивания.
Вам понадобится
- Текстовый процессор Microsoft Office Word.
Инструкция
Кликните по кнопке с изображением подчеркнутой буквы «Ч» в меню текстового процессора — на вкладке «Главная» она помещена в группу команд «Шрифт». Можно вместо этого использовать и сочетание клавиш Ctrl + U, результат будет одинаков — Word подчеркнет выделенное слово.
 Чтобы воспользоваться этим вариантом после выделения нужного фрагмента кликните его правой кнопкой мыши и выберите в контекстном меню строку «Шрифт». В поле «Подчеркивание» открывшегося окна установите значение «Только слова». После этого станет доступно изменение значения в поле «Цвет подчеркивания» — если это необходимо, выберите в нем нужный цвет. Нажмите OK, и Word подчеркнет слова.
Чтобы воспользоваться этим вариантом после выделения нужного фрагмента кликните его правой кнопкой мыши и выберите в контекстном меню строку «Шрифт». В поле «Подчеркивание» открывшегося окна установите значение «Только слова». После этого станет доступно изменение значения в поле «Цвет подчеркивания» — если это необходимо, выберите в нем нужный цвет. Нажмите OK, и Word подчеркнет слова.Довольно распространённым вопросом, касательно работы в программе Word, является создания линии. О какой линии идет речь? Жирная, сплошная, пунктирная, горизонтальная, вертикальная? Какую функцию должна выполнять такая линия? На все эти вопросы достаточно сложно дать один ответ. Поэтому рассмотрим способы создания различных линий в программе Word.
Как сделать линию подчёркивания в тексте?
Если вы написали текст и вам нужно провести под ним прямую линию или подчеркнуть какое-то слово, предложение, в программе Word есть специальный инструмент подчёркивания.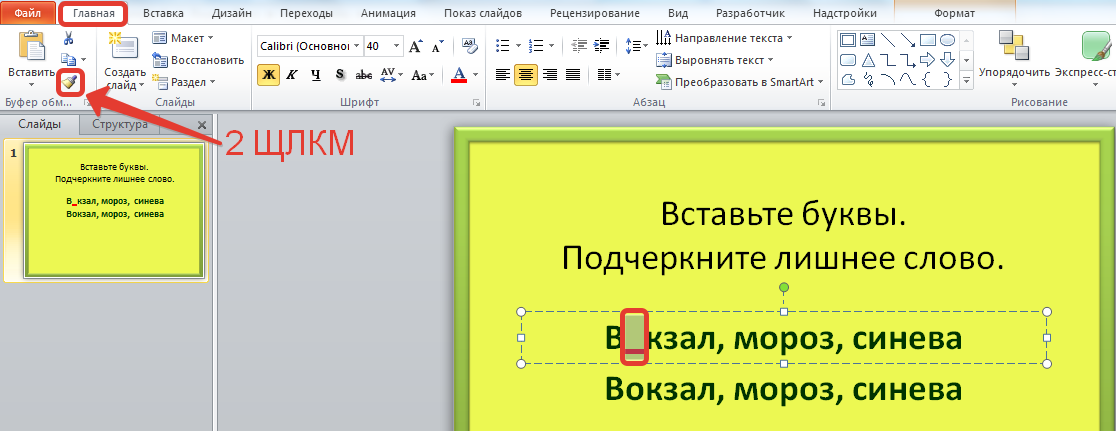 Чтобы его применить выполняем следующие действия:
Чтобы его применить выполняем следующие действия:
- Выделяем нижнее предложение, слово, которое нужно подчеркнуть.
- В данном случае мы подчёркивали последнюю строчку. Под ней появилась линия.
Как в Word сделать жирную, пунктирную или двойную линию?
Для того, чтобы создать жирную линию, двойную или пунктирную, стоит воспользоваться следующими способами:
- Если жирная или двойная линия должна подчёркивать текст, выбираем инструмент подчеркивания. Если нажать рядом с ним стрелочку, появятся варианты различных линий. Выбираем жирную, пунктирную, двойную или другого формата.
- Если жирная линия должна быть за пределами текста, выбираем инструмент «Границы». Выбираем местоположение линии.
- Нажав на ней правой кнопкой мыши, указываем цвет, толщину и размер линии.
Как сделать сплошную линию или линию под текстом?
На панели инструментов есть ещё одна кнопка, которую можно использовать для создания сплошной линии на всю ширину листа или линии под текстом.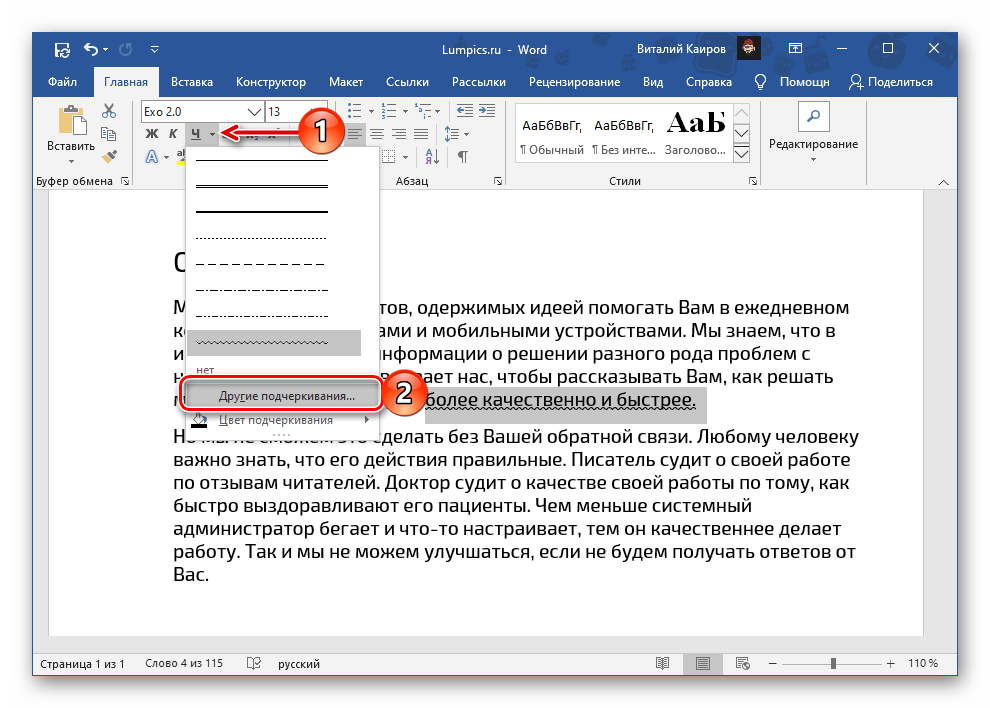
- Ставим курсор после строчки, под которой нужно провести сплошную линию.
- Во вкладке «Главная» выбираем кнопку «Границы».
- В данном случае нам нужно поставить линию между текстом. Выбираем «Внутренняя» граница. Если линию нужно поставить в конце текста – «Нижняя линия».
Как в сделать горизонтальную и вертикальную линии?
Ровную горизонтальную и вертикальную линии можно создать предыдущим способом с помощью инструмента «Границы». В нём есть варианты горизонтальной и вертикальной линии. Если же линию нужно провести в произвольном порядке, используем следующий способ.
- Переходим во вкладку «Вставка» и выбираем «Фигуры».
- Во всплывающем меню выбираем «Линии».
- Выбираем тип линии и проводим её в нужном направлении.
Как сделать ровную линию?
На цифровом ряде клавиатуры есть кнопка, которая обозначает тире.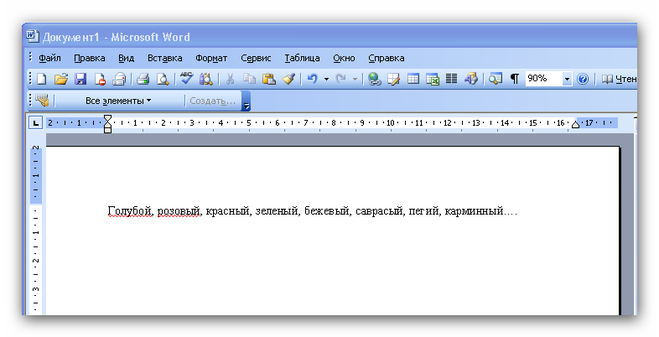 Если зажать клавишу «Ctrl+тире», появится ровная линия.
Если зажать клавишу «Ctrl+тире», появится ровная линия.
Однако этот способ не подходит для подчёркивания текста.
Как сделать линию для подписи?
Для того, чтобы в Ворде сделать линию для подписи, стоит выполнить следующие действия:
- Жмём «Вставка» и выбираем значок «Строка подписи».
- Откроется новое окно. Вводим данные о лице и жмём «Ок».
- Если положение подписи вас не устраивает, выделяем область подписи и меняем положение в тексте.
Как сделать линию таблицы?
Для того, чтобы в Word сделать линию таблицы или нарисовать таблицу с помощью линий, выполняем следующее:
- Жмём «Вставка», «Таблица», «Нарисовать таблицу».
- На листе появится карандаш, а на линейке будут отображаться границы таблицы.
- Рисуем таблицу и линии в ней.
Если же вам необходимо добавить линию до готовой таблицы, можно воспользоваться функцией вставки.
Или же выделить таблицу, нажать «Конструктор», выбрать «Нарисовать таблицу» и добавить с помощью карандаша нужную линию.
Как сделать линию невидимой?
Чтобы линия в Word была невидимой, она должна быть частью таблицы.
- Рисуем таблицу и заполняем её текстом или числами.
- Выбираем «Конструктор», «Границы» и выставляем «Нет границы».
- Линии таблицы станут невидимыми.
Возможно, будет полезно почитать:
Как подчеркнуть текст на Android? Подчеркивание текста Руководство и др.
Android Tipster участвует в программе Amazon Affiliates и может получать небольшой процент от продажи без каких-либо дополнительных затрат, если вы нажимаете на ссылки на нашем сайте
Знаете ли вы, как подчеркивать текст на Android? Если нет, не волнуйтесь. Есть много пользователей Android, у которых тоже есть тот же вопрос.
К сведению, на Android очень просто подчеркнуть текст.И мы расскажем обо всех способах подчеркивания текста на Android. Однако есть несколько вещей, которые вам следует знать, прежде чем мы продолжим обучение.
Итак, перейдем к…
Учебное пособие по подчеркиванию текста на AndroidВо-первых, на android можно форматировать любые тексты. Вы можете не только подчеркнуть его, но и выделить текст жирным шрифтом, курсивом, зачеркиванием и т. Д. Но здесь есть одна загвоздка. Проще говоря, подчеркивание, курсив, жирный шрифт и т. Д.то есть форматирование текста не является особой функцией операционной системы Android.
Скорее, эта функция форматирования текста зависит от приложения, программного обеспечения или программы. Вот почему, в зависимости от приложения, которое вы используете в данный момент, процесс форматирования текста с помощью этого приложения может быть разным.
Итак, на android можно точно подчеркивать тексты. Но вы должны понимать, что приложение, в котором вы печатаете, должно поддерживать функцию форматирования.
Но вы должны понимать, что приложение, в котором вы печатаете, должно поддерживать функцию форматирования.
В следующем разделе мы поговорим о различных методах подчеркивания текста в различных приложениях на базе Android.Итак, поехали…
Метод № 1 Как подчеркнуть текст в MS Word AndroidВозможно, на данный момент лучшим и самым популярным текстовым процессором в мире является Microsoft Word. Итак, возможно, вы что-то набрали с помощью приложения MS Word для Android и хотите подчеркнуть текст. В этом случае вы можете выполнить следующие шаги…
Необходимые шаги:
- Запустите MS Word на своем устройстве Android и уже начните печатать
- Теперь коснитесь и перетащите слова или текст, которые вы хотите подчеркнуть.При этом вы увидите, что эти тексты выделены
- Итак, нажмите значок «A» в верхней строке меню. После нажатия на этот значок вы увидите, что в нижней части экрана появятся несколько параметров форматирования и шрифтов.

- Среди этих параметров вы найдете значок в виде буквы «U» с подчеркиванием. Это значок подчеркивания. Итак, нажмите на этот значок подчеркивания
- И вы увидите, что текст теперь подчеркнут
Так вы подчеркиваете текст в Android MS Word.
Метод № 2 Как подчеркнуть текст в Google Документах AndroidДругой популярной альтернативой MS Word является Google Docs. Интересно, что вы также можете очень легко подчеркнуть текст в Документах Google. Вот как…
Действия, которые необходимо выполнить
- Откройте приложение «Документы» на телефоне с Android
- И вы можете открыть документ, который хотите подчеркнуть
- Теперь коснитесь и перетащите текст, который вы хотите подчеркнуть, чтобы выделить или выбрать его
- После того, как вы выбрали текст, нажмите на значок подчеркивания (выглядит как «U») в нижней части экрана
- Вы увидите, что текст подчеркнут сейчас
Многие люди используют приложение Gmail для отправки и получения электронных писем на своих телефонах Android.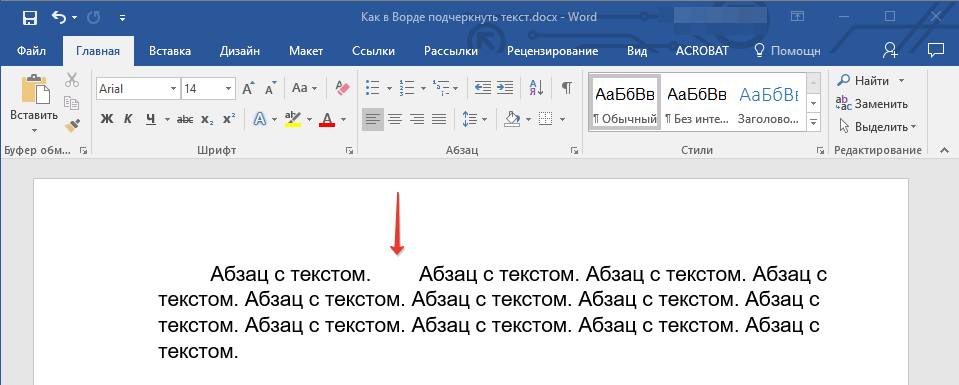 Если вы один из них и хотите подчеркнуть текст в электронном письме с помощью Gmail для Android, вы можете это сделать. И это очень просто сделать. Вот как…
Если вы один из них и хотите подчеркнуть текст в электронном письме с помощью Gmail для Android, вы можете это сделать. И это очень просто сделать. Вот как…
Действия, которые необходимо выполнить
- Откройте приложение Gmail на телефоне с Android
- Затем начните составлять новое электронное письмо, если вы еще этого не сделали.
- Теперь нажмите и удерживайте текст, который хотите подчеркнуть. Если вы хотите выделить более одного слова, вам, возможно, придется перетащить текст, чтобы выделить их, одновременно нажимая и удерживая над экраном
- Итак, вы выделили текст, который хотите подчеркнуть.Просмотрите текст, вы увидите, что появилось оверлейное меню с несколькими опциями. Вы должны нажать на опцию «Формат» в оверлейном меню
- При этом все параметры форматирования появятся в нижней части экрана. Просто нажмите на значок подчеркивания (выглядит как U) оттуда, и текст будет подчеркнут
Одно из самых популярных приложений для общения на данный момент — WhatsApp.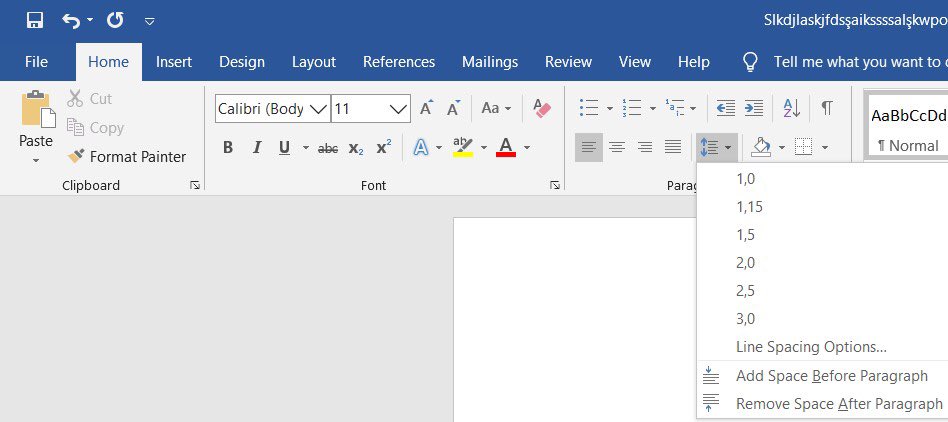 Многие люди хотят отформатировать свои текстовые сообщения в WhatsApp. К счастью, в недавнем обновлении WhatsApp включил богатые функции форматирования.
Многие люди хотят отформатировать свои текстовые сообщения в WhatsApp. К счастью, в недавнем обновлении WhatsApp включил богатые функции форматирования.
Но есть и плохие новости. К сожалению, в WhatsApp android пока нет возможности подчеркивать текст. Возможно, в ближайшем будущем они добавят эту функцию форматирования. А пока давайте узнаем, как форматировать тексты в WhatsApp.
Итак, вот шаги, которым нужно следовать…
Шаги:
- Запустите «WhatsApp» на своем телефоне с Android
- Затем введите сообщение, как вам нравится
- Нет, нажмите и удерживайте текст, чтобы выделить его
- После выбора текстов вы увидите несколько параметров форматирования для выбранных текстов.Итак, вы нажимаете на понравившийся вариант форматирования, например полужирный и курсив .
- Если вам нужны дополнительные параметры форматирования, нажмите значок «Еще / 3-вертикальные точки» в правой части оверлейного меню.

- Тогда вы найдете больше вариантов, таких как «Зачеркнутый» и «Моноширинный». Надеемся, что в будущем здесь также будет добавлено подчеркивание
Альтернативное форматирование в WhatsApp:
В этом разделе мы расскажем о другом способе форматирования текстов в WhatsApp.Посмотрим…
Действия, которые необходимо выполнить
- Если вы хотите выделить свое сообщение WhatsApp жирным шрифтом, вставьте символ звездочки с обеих сторон текста, который вы хотите отформатировать. Например, * Полужирный текст * будет Полужирный текст после того, как вы поставите звездочки с обеих сторон текста
- Затем, если вы хотите выделить текст в WhatsApp курсивом, вставьте символ подчеркивания с обеих сторон текста, который вы хотите отформатировать. Например, _Italic Text_ будет «Italic Text» после того, как вы поставите подчеркивание с обеих сторон сообщения
- Кроме того, если вы хотите добавить зачеркивание в свое сообщение WhatsApp, вставьте символ тильды с обеих сторон текста, который вы хотите отформатировать.
 Например, ~ Зачеркнутый текст ~ будет Зачеркнутый текст после того, как вы поставите звездочки с обеих сторон текста
Например, ~ Зачеркнутый текст ~ будет Зачеркнутый текст после того, как вы поставите звездочки с обеих сторон текста - Plus, если вы хотите добавить моноширинный режим в свое сообщение WhatsApp, вставьте три символа обратных кавычек с обеих сторон текста, который вы хотите отформатировать. Например, «Моноширинный текст» будет иметь вид моноширинный после того, как вы поставите звездочки с обеих сторон текста
Вы знаете, что Facebook теперь владеет WhatsApp.И, как и в WhatsApp, в сообщении Facebook нет возможности подчеркивать текст. Если вы хотите отформатировать текст в сообщениях Facebook, отформатированные тексты будут видны только на компьютере. Его не будет видно в приложении Messenger. Однако вы можете отправлять форматированные тексты из приложения Android Messenger.
Интересно, что вы можете форматировать любые тексты в сообщениях Facebook, следуя тому же стилю форматирования, что и WhatsApp. Просто следуйте приведенному выше разделу «Альтернативное форматирование в WhatsApp», и вы сможете форматировать текст в приложении Facebook Messenger.
Просто следуйте приведенному выше разделу «Альтернативное форматирование в WhatsApp», и вы сможете форматировать текст в приложении Facebook Messenger.
Google сделал приложение «Сообщения» приложением для обмена сообщениями по умолчанию на Android. Таким образом, многие телефоны Android по умолчанию поставляются с этим приложением для обмена сообщениями. Итак, вы можете захотеть отформатировать текст в этом приложении «Сообщения». Теперь в приложении есть функции форматирования. Однако в нем отсутствует функция «Подчеркивание».
С другой стороны, вы можете выделять жирным шрифтом, курсивом, зачеркивать, добавлять в текст строчные / многострочные блоки кода.Для этого вы должны выполнить следующие шаги. Это почти похоже на форматирование WhatsApp.
Шаги:
- Для полужирного текста: поставьте звездочки * с обеих сторон текста, который вы хотите выделить полужирным
- Выделить курсивом: поставьте подчеркивание _ с обеих сторон текста, который вы хотите сделать курсивом
- Зачеркнутый: поставьте тильды ~ с обеих сторон текста, который вы хотите зачеркнуть
- Для встроенного блока кода: используйте обратные кавычки `с обеих сторон текста
- Для многострочного блока кода: используйте 3 обратных кавычки «« с обеих сторон текста.

Telegram — одно из самых популярных приложений для обмена мгновенными сообщениями.Людям это нравится за сквозное шифрование и надежную защиту. Итак, вы хотите подчеркнуть или отформатировать текст в приложении Telegram для Android? Если это так, вам повезло, Telegram позволяет подчеркивать текст, а также другие различные параметры форматирования. Вот как это сделать…
Действия, которые необходимо выполнить
- Откройте приложение Telegram на своем устройстве Android и начните вводить текстовое сообщение
- Теперь нажмите и удерживайте текст, который хотите подчеркнуть.При этом поверх текста появится оверлейное меню с несколькими параметрами форматирования, такими как полужирный, курсив и т. Д.
- Но чтобы подчеркнуть, вам нужно нажать на значок «Еще / 3 вертикальные точки» в правой части оверлейного меню.

- Теперь вы найдете больше вариантов форматирования, таких как Моно, Зачеркнутый, Подчеркнутый, Создать ссылку, Обычное и т. Д. Итак, нажмите на опцию «Подчеркнутый»
- И, тексты будут подчеркнуты в Telegram
Точно так же Skype — еще одно популярное приложение для обмена мгновенными сообщениями.Вы можете подчеркнуть сообщение, которое набираете в Skype. Но, к сожалению, в скайпе android нельзя подчеркивать тексты. Фактически, вы можете использовать другие параметры форматирования, такие как зачеркнутый, полужирный, курсив, моноширинный и т. Д.
Причем, процесс форматирования текста на android аналогичен методу WhatsApp. Так что мы не будем здесь еще раз объяснять это.
Заключительные мысли Форматирование текстов — очень важная функция. Кроме того, на устройствах Android можно подчеркивать текст. Но вы должны помнить, что эта функция зависит от приложения. Android не виноват, если ваше любимое приложение не поддерживает функции форматирования. Есть много приложений, которые уже предлагают функции форматирования, такие как подчеркивание текста.
Но вы должны помнить, что эта функция зависит от приложения. Android не виноват, если ваше любимое приложение не поддерживает функции форматирования. Есть много приложений, которые уже предлагают функции форматирования, такие как подчеркивание текста.
С другой стороны, многие приложения не имеют этой необходимой функции. Мы постарались поделиться всеми способами подчеркивания текста на android с помощью различных приложений. Итак, мы надеемся, что вы нашли решение, которое искали. Как всегда, вы можете оставить свои мнения или предложения в поле для комментариев внизу.
4 способа создания подчеркивания в Word 2016
Создание подчеркивания в определенном предложении в Word 2016 может выделить информацию, которую вы хотите выделить. Здесь я собрал 4 простых и практичных способа подчеркнуть определенный текст в Word, давайте взглянем на них.
1. Используйте горячую клавишу для подчеркивания текста Это, пожалуй, самый известный способ добавления подчеркивания в Word. Выделите контент, который хотите выделить, нажмите Ctrl + U , чтобы подчеркнуть его.
Выделите контент, который хотите выделить, нажмите Ctrl + U , чтобы подчеркнуть его.
Выделите текст, щелкните символ U на вкладке Home . Или вы можете щелкнуть маленький черный треугольник рядом с ним и выбрать стиль подчеркивания.
3. Подчеркнуть текст с рамкой таблицы
1. Выделите текст, щелкните маленький черный треугольник рядом с Границы в Домашняя страница .
2. Но созданное таким образом подчеркивание займет всю строку. Для лучшего результата вы можете щелкнуть Insert tab и в первую очередь создать новую таблицу.
3. Введите содержимое таблицы и измените его размер, чтобы адаптировать текст.
4. Щелкните таблицу правой кнопкой мыши и выберите Свойства таблицы .
Щелкните таблицу правой кнопкой мыши и выберите Свойства таблицы .
5. Щелкните Границы и заливка .
6. Выберите понравившийся стиль и отключите остальные три границы в Preview , затем щелкните OK .
6. Теперь вы можете увидеть результат. Подчеркивание, созданное таким образом, будет дальше от символа, чем созданное с помощью Ctrl + U .
4. Подчеркнуть текст фигурами1. Щелкните Вставить — Фигуры .Выберите значок прямой линии в Линии .
2. Подчеркните текст напрямую. Вы также можете выбрать цвет подчеркивания в Инструменты для рисования . Если вам сложно провести прямую линию, одновременно нажмите клавишу Shift .
Заявление об авторских правах: Что касается всех сообщений на этом веб-сайте, любая копия или использование должны получить письменное разрешение или разрешение от Myofficetricks.
Краткое руководство по подчеркиванию в Microsoft Word
Подчеркнуть текст в Microsoft Word очень просто.Вы даже можете адаптировать стиль линии! Чтобы узнать, как это сделать, ознакомьтесь с нашим руководством по подчеркиванию в Microsoft Word.
Подчеркивание в Microsoft Word
Основы подчеркивания текста в Microsoft Word просты. Все, что вам нужно сделать, это выбрать текст, который нужно отформатировать, или поместить курсор в то место, где вы хотите начать ввод, а затем выполните одно из следующих действий:
Все, что вам нужно сделать, это выбрать текст, который нужно отформатировать, или поместить курсор в то место, где вы хотите начать ввод, а затем выполните одно из следующих действий:
- Щелкните символ U на вкладке Home .
- Используйте сочетание клавиш Ctrl + U (или Cmd + U на компьютерах Mac).
Это добавит подчеркивание по умолчанию в выбранном месте.
Переключение подчеркивания на вкладке «Главная».Пользовательское подчеркивание в Microsoft Word
Если подчеркивание по умолчанию не соответствует вашим потребностям, вы можете изменить его:
- Выбор текста, который нужно подчеркнуть (или установка курсора в том месте, где вы хотите начать ввод подчеркнутого текста).
- Щелкните маленькую стрелку рядом с символом U на вкладке Home .
- Выбор стиля или цвета линии из раскрывающегося меню.

При этом выбранный стиль и цвет линии будут применены по мере необходимости. Кроме того, вы можете нажать Еще подчеркивания… в этом же раскрывающемся меню, чтобы открыть диалоговое окно шрифта, где вы увидите дополнительные параметры подчеркивания.
Считаете это полезным?
Подпишитесь на нашу рассылку и получайте советы по написанию от наших редакторов прямо на свой почтовый ящик.
Параметры подчеркивания в меню шрифтов Microsoft Word.
Подчеркнутый или курсив?
В заключение, вы можете проверить, использовать ли в вашей работе подчеркивание или курсив, поскольку курсив более распространен в современном письме.
Например, в то время как подчеркивание когда-то широко использовалось для выделения, сейчас большинство людей используют для этого курсив или полужирный шрифт.И хотя раньше люди подчеркивали заголовки в письменном виде (например, при упоминании опубликованной книги в эссе), теперь они выделяются курсивом или помещаются в кавычки.
Это потому, что подчеркивание — это пережиток пишущих машинок, в которых не было курсива или полужирного шрифта. Но в век текстовых процессоров это не проблема, поэтому подчеркивание стало редкостью.
Эксперт по корректуре и форматированию
Если вам нужно быть уверенным в том, что ваши документы составлены четко и профессионально, наши услуги могут помочь.Чтобы узнать больше, отправьте образец документа на 500 слов для бесплатной корректуры сегодня.
Перемещение позиции подчеркивания (Microsoft Word)
Лорианн подчеркивает изрядное количество текста в некоторых своих документах.Она задается вопросом, есть ли способ переместить черту подчеркивания вниз по вертикали, чтобы подчеркивание не касалось нижних частей нижних элементов символов.
Word позволяет вам выбрать стиль подчеркивания (одинарное, двойное, пунктирное, волнистое и т. Д.), Но, насколько я могу судить, положение подчеркивания жестко запрограммировано в программе. Однако вы можете «обманом» заставить Word изменить положение подчеркивания. Попробуйте следующие шаги:
- Введите текст, который вы хотите подчеркнуть, но убедитесь, что перед текстом есть пробел.
 Например, я мог бы ввести «Аллен Вятт» с ведущего пробела.
Например, я мог бы ввести «Аллен Вятт» с ведущего пробела. - Выделите весь набранный текст, включая начальный пробел. Не выделяйте ничего после текста, включая знак абзаца, который может быть там.
- Подчеркнуть текст. Теперь ведущее пространство и ваш текст должны быть подчеркнуты, как обычно.
- Выделите весь текст, который вы только что подчеркнули, но не включайте ведущий пробел в выделенный фрагмент. В моем примере я бы выбрал просто «Allen Wyatt» без ведущего пробела.
- Нажмите Ctrl + D . Word отображает диалоговое окно «Шрифт».
- Убедитесь, что в диалоговом окне отображается вкладка «Дополнительно». (См. Рисунок 1.)
- В раскрывающемся списке «Положение» выберите «Поднятый».
- В поле «По» справа от раскрывающегося списка «Положение» выберите степень вертикального поднятия текста. (Что-то вроде 5 или 6 пунктов работает хорошо, но на самом деле это будет зависеть от размера шрифта, который вы используете для своего текста.
 Таким образом, с этой настройкой может потребоваться метод проб и ошибок.)
Таким образом, с этой настройкой может потребоваться метод проб и ошибок.) - Нажмите ОК.
Рисунок 1. Вкладка «Дополнительно» диалогового окна «Шрифт».
Вот и все; подчеркивание теперь должно полностью убрать нижние элементы текста. Это работает, потому что подчеркивание «привязано» к ведущему пробелу, который не поднимался. Все, что вы сделали, это подняли другой текст выше, от базовой линии. Если бы вы выбрали место привязки на шаге 4, то этот подход не сработал бы.
Что же тогда делать с ведущим пространством? Вы можете заставить его практически исчезнуть, если выполните следующие действия:
- Выберите ведущее подчеркнутое пространство.
- Отобразить вкладку «Главная» на ленте.
- В элементе управления Размер шрифта укажите размер в 2 пункта.
Ваше ведущее место должно теперь «исчезнуть», хотя оно все еще там. (Его просто не видно, потому что он слишком маленький.)
Очевидно, приемлемость этого подхода будет зависеть от того, как ваш текст отображается в вашем документе. Отлично работает, если текст, который вы подчеркиваете, является единственным текстом в абзаце. Однако если до или после него есть текст, он будет выглядеть странно.(Как я уже сказал, он не будет работать для всех целей.)
Отлично работает, если текст, который вы подчеркиваете, является единственным текстом в абзаце. Однако если до или после него есть текст, он будет выглядеть странно.(Как я уже сказал, он не будет работать для всех целей.)
Если вам нужно часто добавлять такие подчеркивания, вы можете просто добавить графическую линию под текстом. Таким образом можно было изменить не только положение лески, но и ее вес и другие характеристики. Было бы неудовлетворительно добавлять подчеркивание, пока вы все еще редактируете (добавляете и удаляете) текст, но это может стать последним штрихом, который вы добавите в свой документ.
WordTips — ваш источник экономичного обучения работе с Microsoft Word.(Microsoft Word — самая популярная программа для обработки текстов в мире.) Этот совет (7457) применим к Microsoft Word 2007, 2010, 2013, 2016, 2019 и Word в Office 365.
Автор Биография
Аллен Вятт
Аллен Вятт — всемирно признанный автор, автор более чем 50 научно-популярных книг и многочисленных журнальных статей.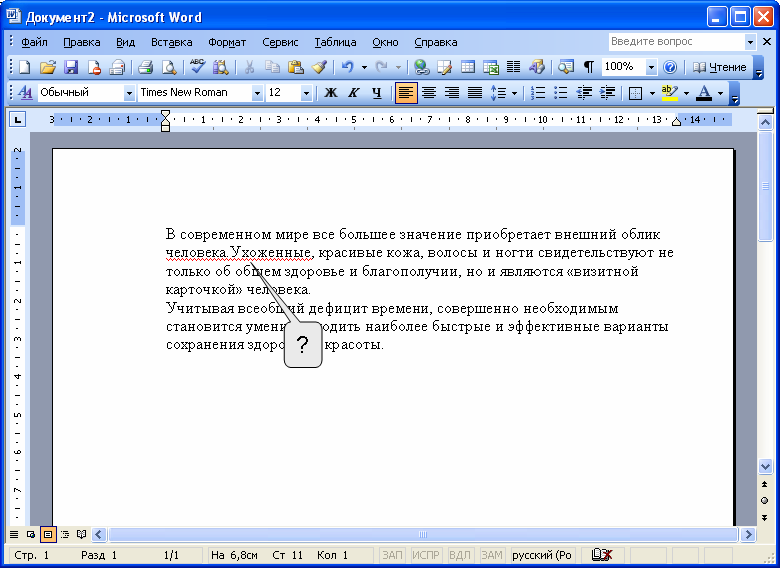 Он является президентом Sharon Parq Associates, компании, предоставляющей компьютерные и издательские услуги. Узнать больше о Allen …
Он является президентом Sharon Parq Associates, компании, предоставляющей компьютерные и издательские услуги. Узнать больше о Allen …
Сохранение и использование формы
После того, как вы создали свою индивидуальную форму, вам нужно будет сохранить ее, чтобы вы могли использовать ее так часто, как это необходимо. Слово составляет …
Узнайте большеОбъединение ячеек таблицы
Хотите создать ячейки, охватывающие несколько столбцов или несколько строк? Вы делаете это в Word, объединяя ячейки вместе.Вот …
Узнайте большеExcelTips Ribbon 2020 Archive (Оглавление)
ExcelTips — это еженедельный информационный бюллетень, содержащий советы по эффективному использованию самой продаваемой электронной таблицы Microsoft …
Узнайте больше2 быстрых способа поиска подчеркнутых текстов в документе Word
В этой статье мы хотим поделиться с вами двумя быстрыми способами поиска всех подчеркнутых текстов в вашем документе Word.
Часто встречается подчеркивание в документе Word. Поэтому возникает так много требований, касающихся применения подчеркивания. Теперь давайте посмотрим на такие запросы.
- Найдите подчеркнутые пробелы. При первой мысли вы можете почувствовать растерянность. Но вы можете думать таким образом, что при заполнении экзамена в документе Word вам нужно будет выполнить поиск в файле, чтобы увидеть, остался ли вопрос без ответа.
- Измените способ зачеркивания текста.Вы можете выделить тексты, подчеркнув их. Однако есть и другие средства, например, нанесение текста курсивом.
- Изменить цвет подчеркивания. Вы можете изменить цвет подчеркивания, чтобы сделать его более привлекательным.
Для выполнения вышеуказанных требований существует один общий шаг — сначала поиск подчеркивания. И вот наши 2 метода:
Метод 1. Используйте опцию «Расширенный поиск»
- Для начала щелкните вкладку «Главная».
- Затем нажмите кнопку с перевернутым треугольником за надписью «Найти».

- Затем выберите «Расширенный поиск».
- В диалоговом окне «Найти и заменить» нажмите кнопку «Форматировать».
- Затем выберите «Шрифт».
- В поле «Найти шрифт» выберите стиль подчеркивания, используемый в документе, и нажмите «ОК».
- Теперь выберите либо «Найти в», затем «Основной документ», либо продолжайте нажимать «Найти далее». Первый выберет все подчеркивания в документе, а второй позволит вам шаг за шагом подчеркивать подчеркивание.
Кстати, если вы хотите пропустить шаги с 4 по 6, вы можете использовать ярлыки.« Ctrl + U » означает одинарное подчеркивание, а « Ctrl + Shift + D » — двойное подчеркивание.
Метод 2. Запустите макрос Word
- Сначала щелкните вкладку «Разработчик», а затем «Visual Basic», чтобы открыть редактор VBA. Альтернативный способ — нажать «Alt + F11».
- Затем нажмите «Обычный».
- Затем щелкните вкладку «Вставить» и выберите «Модуль».

- Теперь вы успешно вставили новый модуль в «Обычный» проект. Дважды щелкните новый модуль, чтобы открыть область редактирования.
- Затем вставьте туда следующие коды:
Sub FindUnderlineInDoc ()
Dim objDoc как документ
Dim objRange As Range
Установите objDoc = ActiveDocument
Установите objRange = objDoc.Range
objRange.Find.ClearFormatting
objRange.Find.Font.Underline = wdUnderlineSingle
С помощью Selection.Find
.text = ""
.Forward = True
.Wrap = wdFindContinue
.Format = True
.Выполнять
Конец с
Конечный переводник - Наконец, нажмите кнопку «Выполнить».
Примечание :
Строка кода « objRange.Find.Font.Underline = wdUnderlineSingle » означает, что этот макрос найдет одинарное подчеркивание. Итак, чтобы найти подчеркивание с помощью других стилей, вам нужно заменить « wdUnderlineSingle » другими константами, которые вы можете найти здесь: https://docs.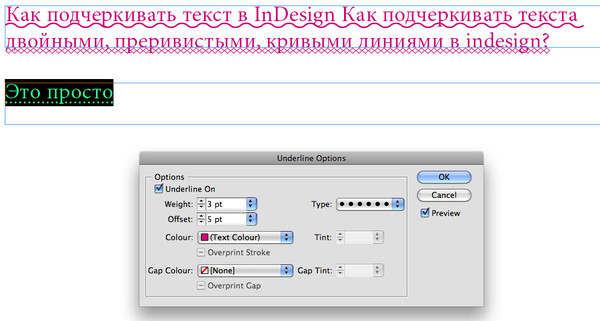 microsoft.com/en-us/previous-versions/office/developer /office-2003/aa224269(v=office.11)
microsoft.com/en-us/previous-versions/office/developer /office-2003/aa224269(v=office.11)
Справиться с ошибками в словах
При составлении отчетов сталкивались ли вы когда-нибудь с поврежденным Word, из-за которого терялся файл, над которым вы только что работаете? Такого сценария мы меньше всего ожидаем.Тем не менее, это случается и может нанести сокрушительный удар по карьере. Поэтому, чтобы сэкономить ваше время и карьеру, вам также понадобится профессионал для ремонта вашей программы Word.
Автор Введение:
Вера Чен (Vera Chen) — эксперт по восстановлению данных в компании DataNumen, Inc., которая является мировым лидером в области технологий восстановления данных, в том числе программных продуктов для исправления xls и восстановления PDF. Для получения дополнительной информации посетите www.datanumen.com
Как в Word подчеркнуть пустое место? — MVOrganizing
Как в Word подчеркнуть пустое место?
Подчеркнуть пустые места
- Перейдите на главную> Показать / скрыть ¶, чтобы вы могли видеть метки, обозначающие пробелы и позиции табуляции.

- Нажмите клавишу TAB.
- Выберите символы табуляции, которые вы хотите подчеркнуть. Символ табуляции выглядит как маленькая стрелка.
- Выполните одно из следующих действий: Нажмите Ctrl + U, чтобы применить простое подчеркивание.
Как сделать подчеркивание в Word без текста?
Создание подчеркивания в Word без текста. Создайте подчеркнутый пробел, нажав Ctrl + U, чтобы начать подчеркивание, нажмите клавишу пробела для каждого подчеркнутого пробела, который вы хотите создать, и завершите строку подчеркиванием (_).Пример того, как это можно использовать, — это формы для печати, например: Имя:.
Как в Word создать заполняемое подчеркивание?
Для начала введите ряд пробелов и выберите их. Затем нажмите кнопку «Развернуть» на вкладке «Главная», чтобы открыть диалоговое окно «Шрифт». Затем выберите стиль подчеркивания и нажмите «ОК». Теперь введите выделенное, и текст будет подчеркнут.
Как исправить пустое место в Word?
Убедитесь, что курсор находится перед любым текстом. Нажмите клавишу возврата на клавиатуре, чтобы удалить единичный пробел. Если присутствует несколько нежелательных пробелов, продолжайте нажимать клавишу возврата, пока все ненужное не будет удалено. Имейте в виду, что каждое удаленное пространство будет влиять на форматирование документа.
Нажмите клавишу возврата на клавиатуре, чтобы удалить единичный пробел. Если присутствует несколько нежелательных пробелов, продолжайте нажимать клавишу возврата, пока все ненужное не будет удалено. Имейте в виду, что каждое удаленное пространство будет влиять на форматирование документа.
Почему я не могу удалить пустое место в Word?
При отображении скрытых символов вы можете увидеть, что вызывает лишнее пространство. Когда вы выберете абзац, перейдите в меню «Формат»> «Абзац» и проверьте настройки «Пробелы до» и «Пробелы после».Если к стилю абзаца были добавлены дополнительные точки, вы можете уменьшить их, чтобы устранить лишнее пространство.
Почему в моем документе Word много пустого места?
Это происходит, когда текст выравнивается по ширине в словах. Просто перейдите в конец строки и один раз нажмите Enter. Обычно это происходит, когда после того, как предложение закончилось, мы не нажимаем Enter, а просто продолжаем набирать «пробел», и предложение начинается на следующей строке.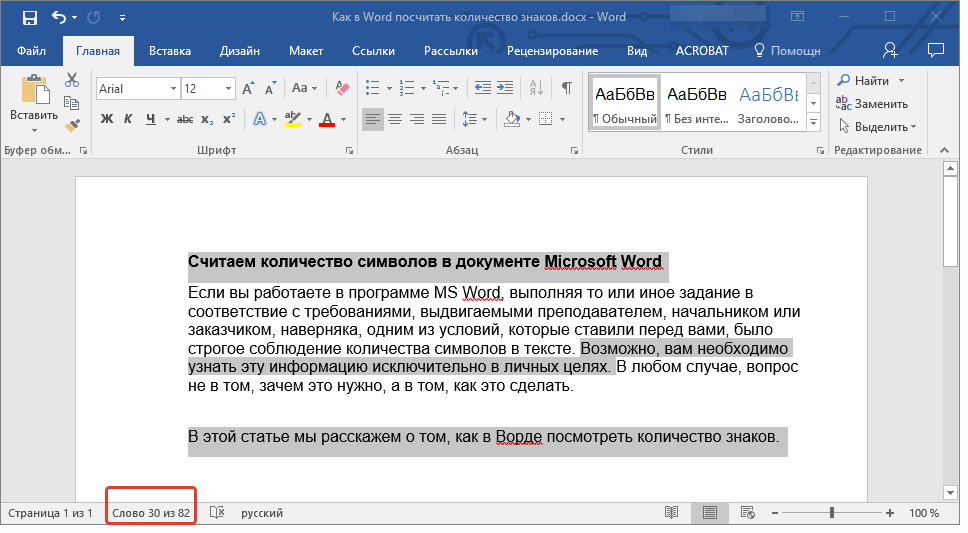 Этот разрыв связан с разрывом раздела.
Этот разрыв связан с разрывом раздела.
Как избавиться от большого пространства между абзацами в Word?
Щелкните «Дизайн», затем «Расстояние между абзацами».Выберите нужный интервал (по умолчанию — «Открыть») и обратите внимание, что весь документ будет предварительно просматриваться, когда вы наводите курсор на различные настройки. Если вам не нравятся эти параметры, нажмите «Пользовательский интервал между абзацами» и измените числа в разделе «Расстояние между абзацами».
Как в Ворде сделать надстрочный знак?
Введите текст, который вы хотите наложить поверх документа Word, и убедитесь, что вкладка «Главная» на ленте активна. Щелкните стрелку вниз на кнопке «Границы» в разделе «Абзац» на вкладке «Главная».В раскрывающемся меню выберите «Верхняя граница».
Как вы пишете ō?
Нажмите Alt с соответствующей буквой. Например, чтобы ввести ā (a с макроном), нажмите Alt + A; чтобы ввести ō (o с макроном), нажмите Alt + O.
Как набрать «a» с линией над ним?
Чтобы ввести код ASCII, все, что вам нужно сделать, это удерживать нажатой клавишу Alt при вводе цифрового кода на цифровой клавиатуре. Например, код строчной буквы «а» с тупым ударением — 133. Итак, вы удерживаете Alt, набираете 133 и затем отпускаете клавишу Alt.Как только вы это сделаете, появится персонаж — вуаля!
Как называется черта над буквой?
диакритический знак Добавить в список Поделиться. Диакритические знаки могут быть волнистыми линиями, линиями или точками, они могут располагаться над буквой или прикрепляться к ней. Их также называют диакритическими знаками или диакритическими знаками.
В чем разница между à и á?
Старший член. 1. «á и à» — это одно и то же, но просто «á» не существует. При использовании только символа «а» правильным будет «à».
Что означает W с чертой над ним?
Если вы имеете в виду: ₩, это символ валюты для южнокорейской (или северной) корейской воны.Иногда он пишется с одной линией через W, а иногда с двумя, как знак доллара ($) и знак фунта стерлингов (£). Линия содержит точки (6, 10) и (15, 22).
Как называется ō?
Хотя это и не родное название, среди англоязычных типографов этот символ может называться «О с косой чертой» или «О с чертой». «Ø» (нижний регистр) также используется в Международном фонетическом алфавите для обозначения закругленной гласной, близкой к середине передней.
Ö такое же, как Ø?
Во многих языках буква «ö» или «o», модифицированная умляутом, используется для обозначения незамкнутых гласных с закругленными углами переднего ряда [ø] или [œ].В языках без таких гласных иероглиф известен как «о с диэрезисом» и обозначает разрыв слога, при этом его произношение остается неизменным [о].
Как ø произносится в английском?
Æ произносится как «а» в слове «грустный», Ø звучит как «и» в слове «гореть», а Å звучит как «о» в слове «родиться». Правильное произношение — один из ключей к правильному владению языком, чтобы люди могли вас понять.
Как набрать Ø?
Ø = Удерживая клавиши Control и Shift, введите / (косая черта), отпустите клавиши, удерживайте клавишу Shift и введите O.
Как набрать ноль с косой чертой?
Ввод «нуля с косой чертой» в вашем документе
- Поместите точку вставки в то место, где должен появиться ноль с косой чертой.
- Нажмите Ctrl + F9. Word вставляет фигурные скобки.
- Введите «eq \ o (0, /)». (Вы не должны включать кавычки.)
- Нажмите Shift + F9. Word сворачивает ваше поле, и появляется ноль с косой чертой.
Что такое Ø в машиностроении?
Это немного похоже на Фи Φ, классическую греческую букву, которая используется в ряде инженерных дисциплин для разных целей.Символ или переменная для диаметра ⌀ по размеру и дизайну аналогичен ø, латинской строчной букве o со штрихом. В Юникоде он определяется как знак диаметра U + 2300⌀ (HTML ⌀).
Где ключ опции?
Как показано на рисунке, клавиша выбора находится рядом с клавишами управления и команд. С середины 1990-х годов на этом ключе есть небольшой текст «alt». Для пользователей, которые более знакомы с ПК, клавиша выбора очень похожа на клавишу Alt на их клавиатуре.
Что такое командная клавиша на ПК?
CTRL — это аббревиатура от Control, и это основная клавиша на вашем ПК с Windows, которую вы используете для сочетаний клавиш.Если у вас Mac, у вас также есть клавиша Control, но ваша основная комбинация клавиш — Command. Как и Alt / Option и Shift, это клавиши-модификаторы.
Какая клавиша Option на клавиатуре Windows?
ALT
Что такое ALT F4 на Chromebook?
Еще одно большое отличие от традиционных клавиатур. В Chromebook нет ряда F-клавиш. Хотите знать, как нажать Alt-F4 и закрыть окно? Search + Alt + # 4 и стрелка, окно закрыто. Хотите обновить страницу и привыкли использовать F5? Search + Alt + # 5 обновит вашу текущую вкладку.
Это плохо для игр с Alt F4?
Если игра в этот момент сохраняется (часто отображается индикатором какого-либо типа с сообщением: не выключайте компьютер, если вы видите этот индикатор) и вы нажимаете ALT-F4, высока вероятность того, что профиль станет поврежден, и ваше сохранение потеряно.
Как использовать Alt F4?
Как использовать сочетание клавиш Alt + F4. Чтобы использовать это сочетание клавиш, нажмите и удерживайте любую клавишу Alt и, продолжая удерживать, нажмите F4.
Что такое Ctrl Shift QQ?
Ctrl-Shift-Q, если вы не знакомы, — это встроенный ярлык Chrome, который закрывает все открытые вкладки и окна без предупреждения. Он очень близок к Ctrl-Shift-Tab, сочетанию клавиш, которое перемещает ваш фокус обратно на предыдущую вкладку в вашем текущем окне.
Что делает Ctrl W?
Обновлено: Computer Hope. Ctrl + W, также называемое Control + W и C-w, — это сочетание клавиш, которое чаще всего используется для закрытия программы, окна, вкладки или документа.
Что делает Ctrl Shift B?
По умолчанию ctrl + shift + B показывает список буферов редактирования, поддерживаемых IDE. Грубо говоря, это соответствует файлам, открытым в редакторе, но также может относиться к файлам, открытым в среде IDE, но не открытым в данный момент в визуальном редакторе.
Что делает Ctrl M?
Ctrl + M в Word и других текстовых редакторах В Microsoft Word и других текстовых редакторах нажатие Ctrl + M делает абзац отступом. Если вы нажмете это сочетание клавиш более одного раза, отступы продолжатся.
Как сделать в Word волнистое подчеркивание?
Когда вы щелкаете правой кнопкой мыши по тексту, отмеченному синим волнистым подчеркиванием , вверху всплывающего меню отображаются три варианта: «Заменить прямое форматирование стилем Нормальный», «Игнорировать один раз» и «Игнорировать правило». Первый вариант будет меняться в зависимости от типа несоответствия форматирования.
Щелкните, чтобы увидеть полный ответ
В связи с этим, как в Word создать волнистую линию подчеркивания?
Волнистые подчеркивания, двойные подчеркивания и др.
- Выделите текст, который нужно подчеркнуть.
- Щелкните правой кнопкой мыши и выберите «Шрифт».
- Когда появится диалоговое окно с несколькими вкладками «Шрифт», выберите вкладку «Шрифт».
- Щелкните раскрывающееся меню «Стиль подчеркивания» и выберите желаемый стиль подчеркивания. Посмотрите на поле «Предварительный просмотр», чтобы увидеть, как ваше подчеркивание будет выглядеть на выделенном тексте.
Во-вторых, почему красные волнистые линии подчеркивают, когда слова написаны неправильно? Как видите, почти все слова имеют под собой красных волнистых строки , что указывает на то, что эти слова — это неправильно написанные .(Если вы не видите этих строк под словами с ошибками в своих документах, попробуйте включить Правка> Орфография > Динамическая орфография .) В других словах , возможно, в документ проникли незначительные искажения.
Впоследствии может возникнуть вопрос, а как избавиться от синих волнистых линий в Word?
Избавление от синих волнистых подчеркиваний
- Выберите «Параметры» в меню «Инструменты». Word отображает диалоговое окно «Параметры».
- Убедитесь, что отображается вкладка «Правка». (См. Рис. 1.)
- Снимите флажок «Отметить несоответствия форматирования».
- Нажмите ОК.
Как сделать красное подчеркивание в Word?
Если вы не хотите видеть красные волнистые подчеркивания на экране, вы можете отключить эту функцию тремя простыми щелчками:
- Выберите Параметры в меню Файл:
- На вкладке Проверка щелкните Установите флажок Скрыть орфографические и грамматические ошибки:
- Нажмите ОК.

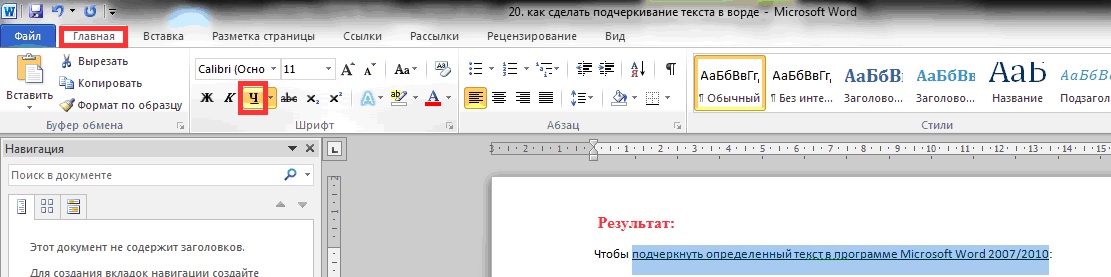 Символ табулики выглядит как маленькая стрелка.
Символ табулики выглядит как маленькая стрелка.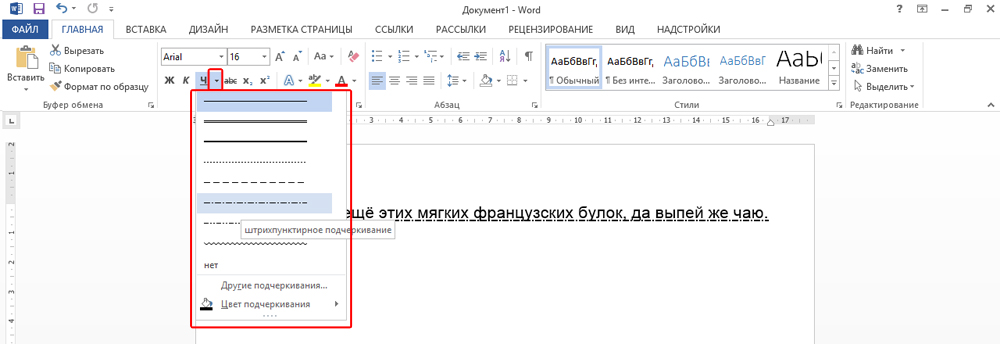
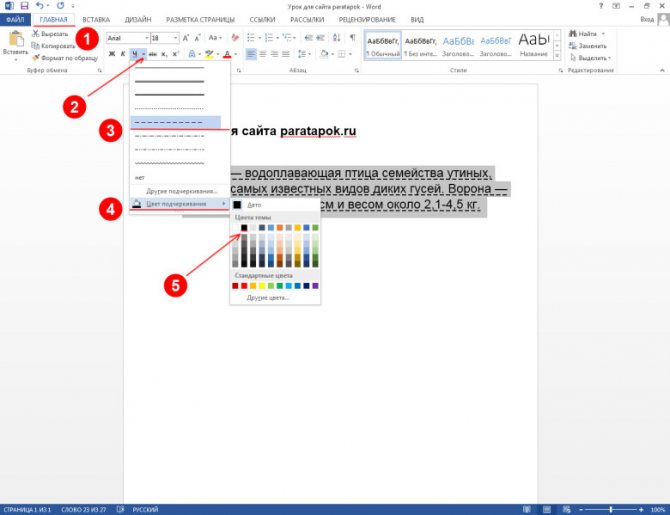
 В нём перейдите во вкладку «Конструктор».
В нём перейдите во вкладку «Конструктор». Автопроверка перестанет вам докучать. Но искать опечатки будет сложнее.
Автопроверка перестанет вам докучать. Но искать опечатки будет сложнее.
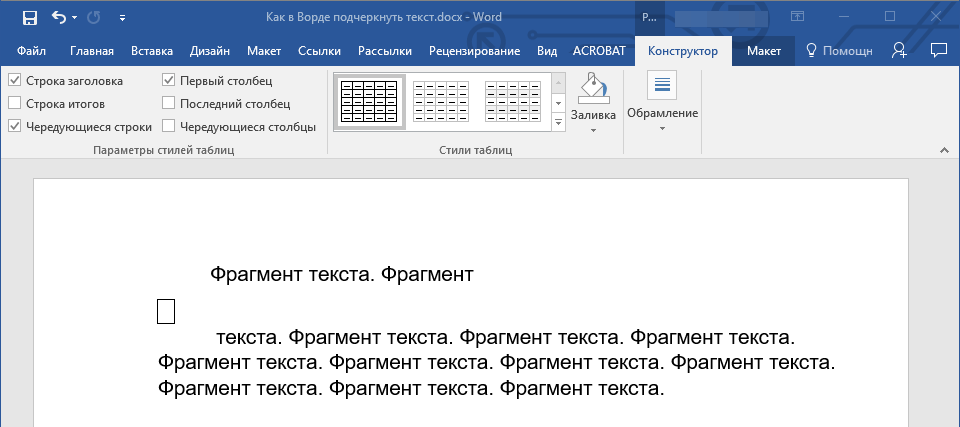 Черненьккий уголок. Он показывает на сколько длнинная у нас табуляция. Если на него нажать два раза то появится меню в котором можно установить разные параметры этого пустого места. На которое она отдалила курсор. Будь то выравнивание, заполнители, и позиции (позициями как раз и называетяс этот маленький черный уголок. Таких можно наставить целую кучу для одной табуляции. А еще можно их менять. Делается это слева в углу между вертикальной и горизонтальной линейками).
Черненьккий уголок. Он показывает на сколько длнинная у нас табуляция. Если на него нажать два раза то появится меню в котором можно установить разные параметры этого пустого места. На которое она отдалила курсор. Будь то выравнивание, заполнители, и позиции (позициями как раз и называетяс этот маленький черный уголок. Таких можно наставить целую кучу для одной табуляции. А еще можно их менять. Делается это слева в углу между вертикальной и горизонтальной линейками). ru/2010/09/postroenie-ssylok-v-html.html#stil">Стиль ссылки CSS</a>
ru/2010/09/postroenie-ssylok-v-html.html#stil">Стиль ссылки CSS</a> raz {
text-decoration-line: underline overline;
}
</style>
<span>Стиль текста CSS</span>
raz {
text-decoration-line: underline overline;
}
</style>
<span>Стиль текста CSS</span>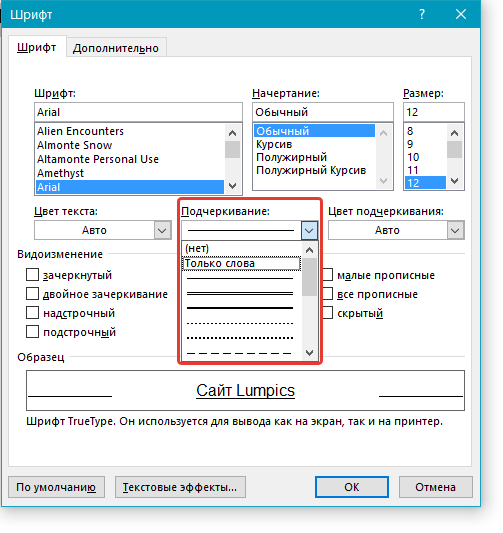 Или же зайдите в меню «Формат», выберите вкладку «Шрифт» и выберите нужный вид подчеркивания из списка «Подчеркивание» (можно сделать черту жирной, двойной или декоративной).
Или же зайдите в меню «Формат», выберите вкладку «Шрифт» и выберите нужный вид подчеркивания из списка «Подчеркивание» (можно сделать черту жирной, двойной или декоративной). Для этого нужно зажать клавиши SHIFT+дефис(-) и держать до тех пор, пока подчеркивание не наберет необходимой длины.
Для этого нужно зажать клавиши SHIFT+дефис(-) и держать до тех пор, пока подчеркивание не наберет необходимой длины.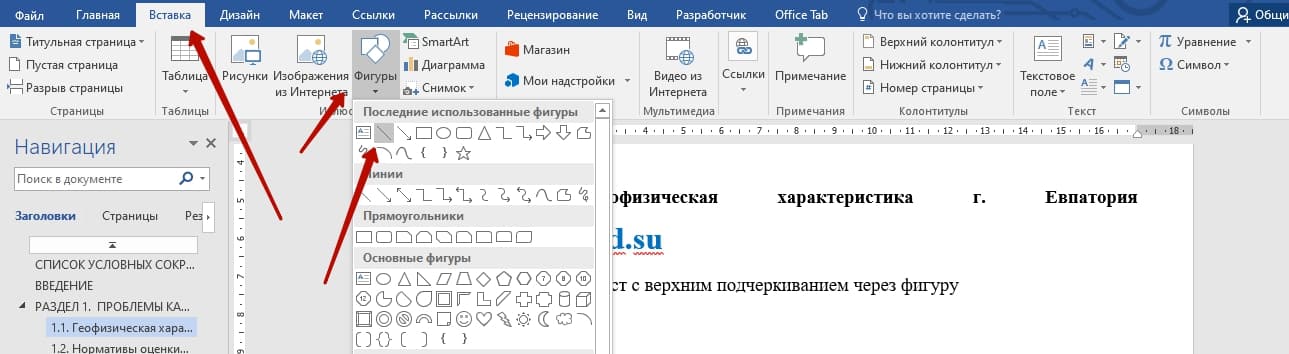 Сделать это можно с помощью свойства text-decoration: underline;, помещенного в соответствующий селектор.
Сделать это можно с помощью свойства text-decoration: underline;, помещенного в соответствующий селектор.

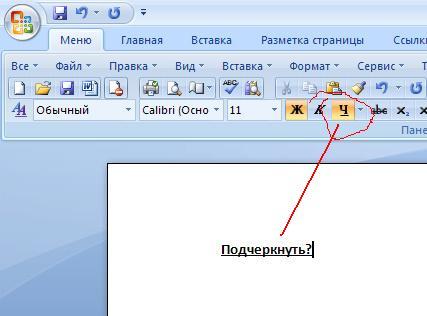 Неправильно написано слово, или его нет в базе данных Office. Красным цветом также обозначаются повторы.
Неправильно написано слово, или его нет в базе данных Office. Красным цветом также обозначаются повторы. Автопроверка перестанет вам докучать. Но искать опечатки будет сложнее.
Автопроверка перестанет вам докучать. Но искать опечатки будет сложнее.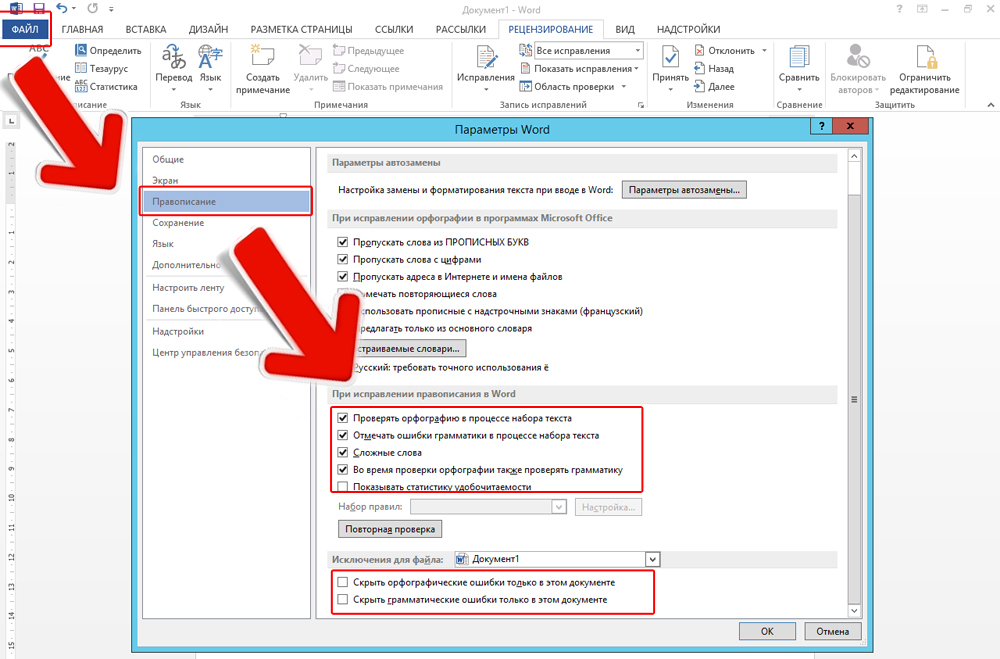

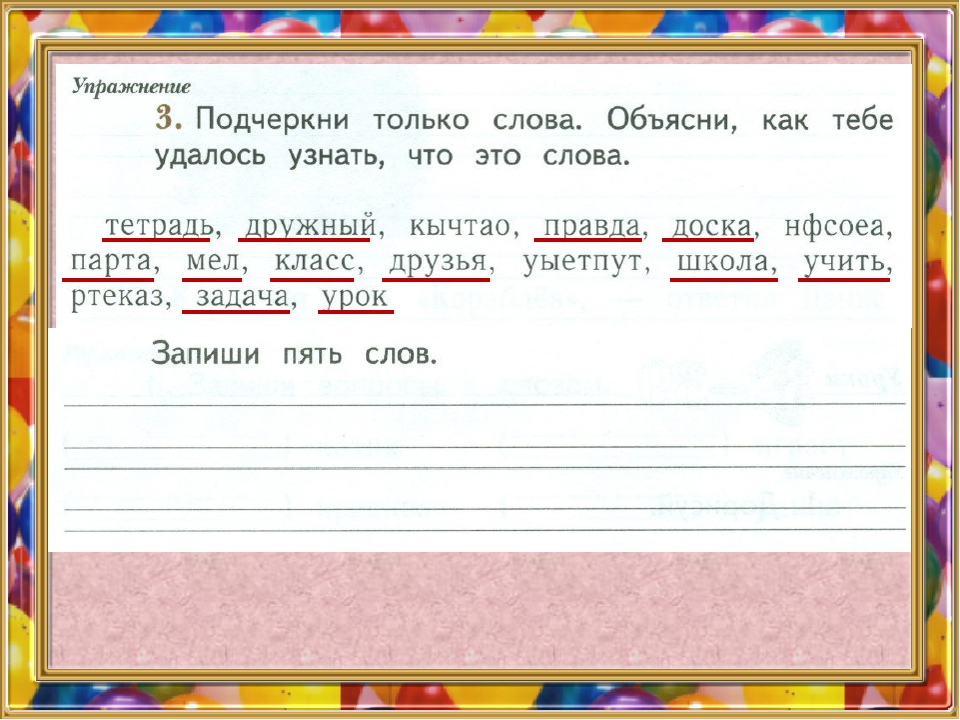 Например, ~ Зачеркнутый текст ~ будет Зачеркнутый текст после того, как вы поставите звездочки с обеих сторон текста
Например, ~ Зачеркнутый текст ~ будет Зачеркнутый текст после того, как вы поставите звездочки с обеих сторон текста 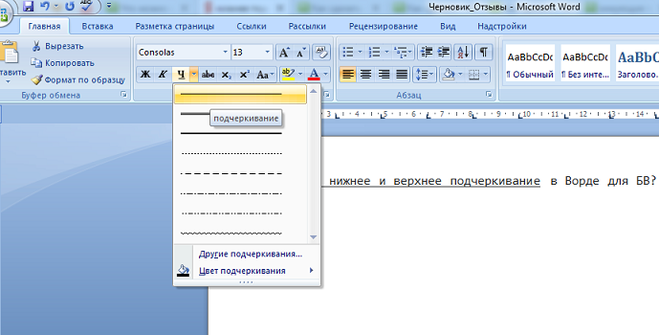


 Например, я мог бы ввести «Аллен Вятт» с ведущего пробела.
Например, я мог бы ввести «Аллен Вятт» с ведущего пробела. Таким образом, с этой настройкой может потребоваться метод проб и ошибок.)
Таким образом, с этой настройкой может потребоваться метод проб и ошибок.)