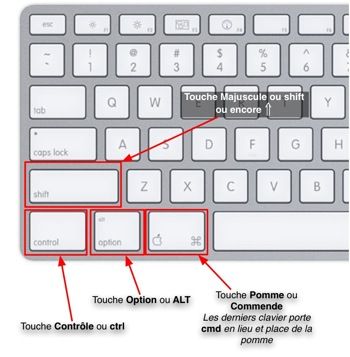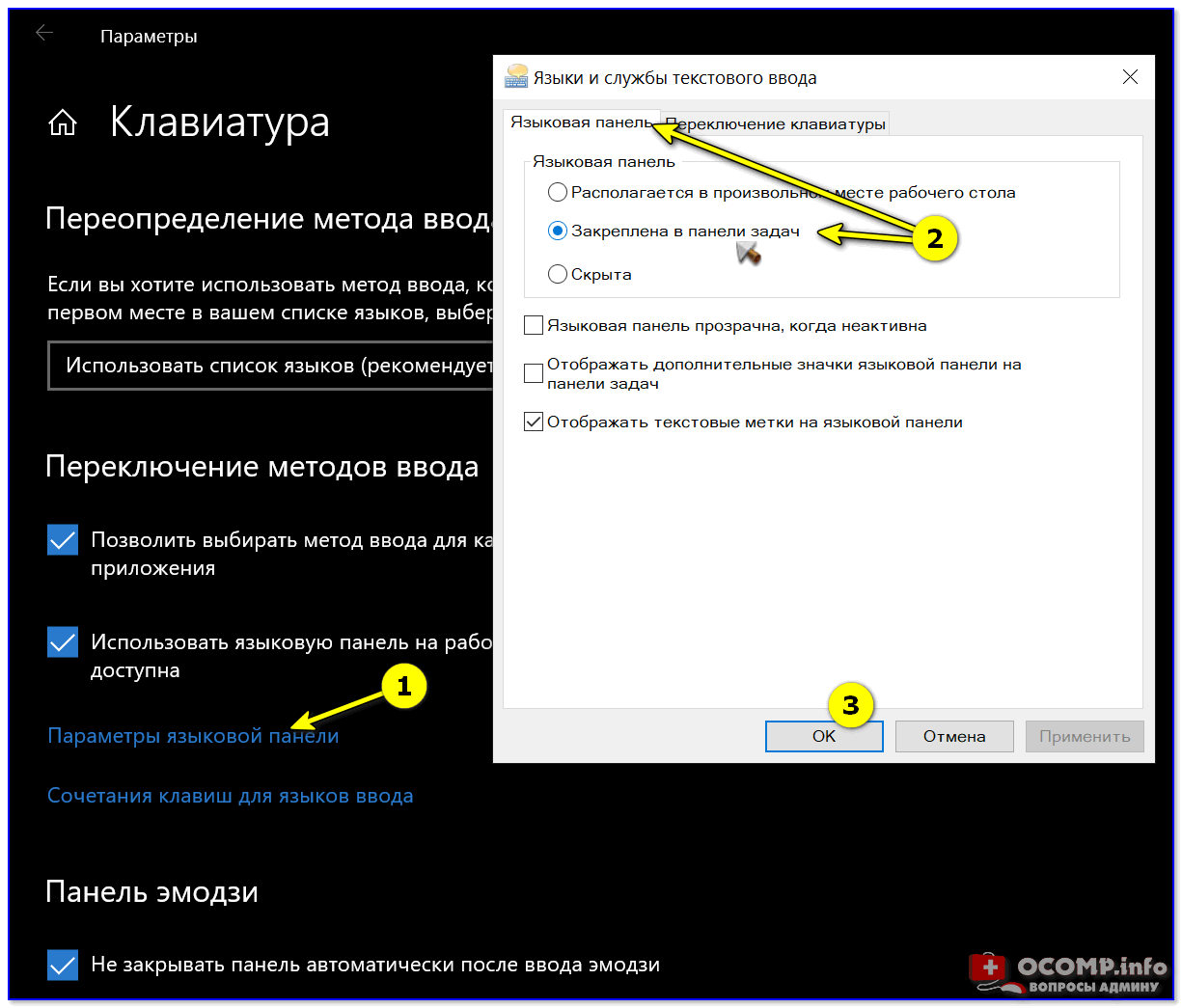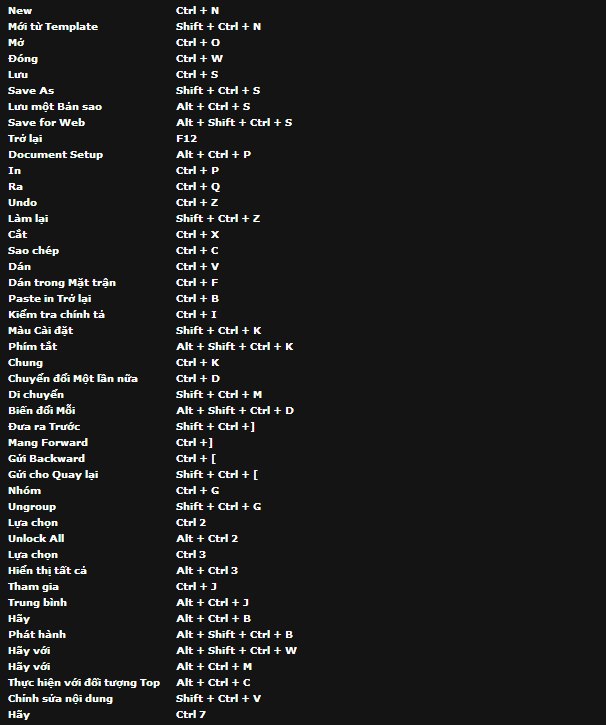Windows 10 правый alt. Перестал работать правый Alt на клавиатуре
(6 votes, average: 4,67 out of 5)
Часто пользователи операционной системы Windows, и не только, встречаются с различными проблемами, которые в свою очередь, усложняют, и делают работу за компьютером не столь комфортной как хотелось бы. К примеру один из читателей блога , задал вопрос: Не переключается язык на клавиатуре, как решить проблему? Решить данную проблему не сложно, но сложнее выявить проблему из-за которой не переключается раскладка клавиатуры. Причин может быть множество, но в данной статье речь будет идти о решении самой проблемы с переключением раскладки клавиатуры.
Не переключается язык на клавиатуре. Решение проблемы
Для переключения раскладки клавиатуры воспользуйтесь Alt+Shift или Ctrl+Shift. Если данная комбинация не работает, обратите внимание на наличие языковой панели на панели задач. Если язык все таки не переключается даже при помощи языковой панели, то вам следует перезагрузить компьютер.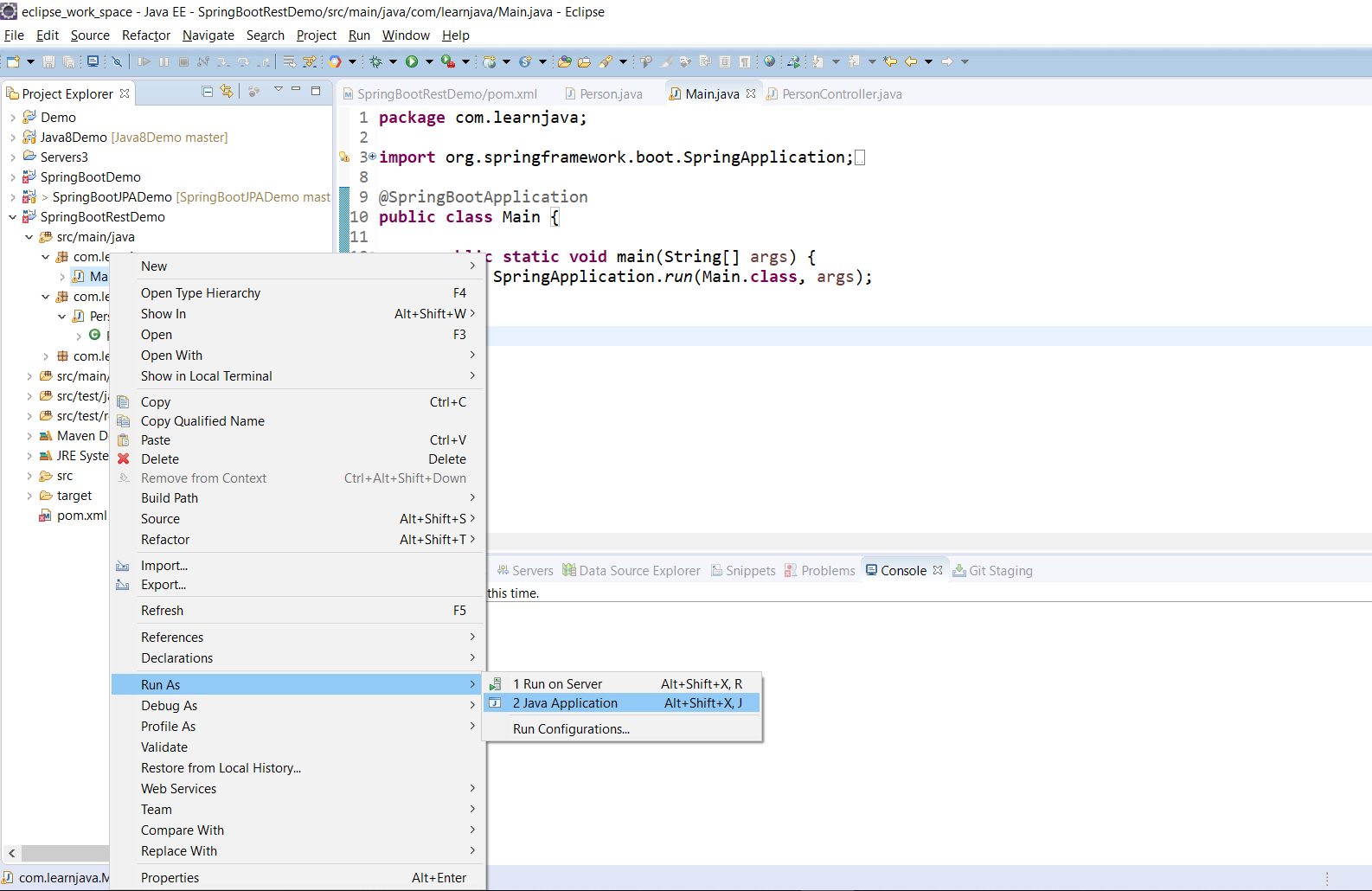
Но есть и еще способ решения проблемы «непереключения» клавиатуры без перезагрузки операционной системы. Для этого Вам необходимо запустить файл , который расположен в папке C:\WINDOWS\system32\ctfmon.exe.
После запуска данного файла работоспособность переключения клавиатуры должна восстановиться.
Если работоспособность не восстановилась — это значит, что ваш реестр поврежден и его следует восстановить.
Восстановление реестра языковой панели
- Для восстановления реестра вам необходимо (горячие клавиши Win+R) и введите команду .
Нередко можно заметить, как пользователи жалуются на то, что у них не работает «Шифт» на клавиатуре. Данное явление не так редко встречается. Оно может быть вызвано разными причинами. Тем не менее подобный вариант развития событий доставляет массу проблем пользователям. Иногда даже становится весьма проблематично.
Так как быть, если «Шифт» отказался работать? Почему такое происходит? Есть ли причины для беспокойства? Ответить на все эти вопросы не так трудно, как кажется. Самое главное — не паниковать. Ведь изучаемая проблема далеко не всегда критична. Более того, лишь в редких случаях при отказе кнопки Shift работать приходится действовать радикально.
Самое главное — не паниковать. Ведь изучаемая проблема далеко не всегда критична. Более того, лишь в редких случаях при отказе кнопки Shift работать приходится действовать радикально.
Неисправность клавиатуры
Первая причина очевидна. Она встречается довольно часто, но проявляется не только в том, что не работает «Шифт» на клавиатуре. Дело все в том, что все оборудование может изнашиваться. Вполне вероятно, что отказ указанной клавиши от работы — следствие неисправности подключенного устройства. Как быть? Можно либо установить новую клавиатуру и проверить работоспособность указанной кнопки, либо попытаться починить старую. Как показывает практика, первый способ решения проблемы наиболее эффективный. Что дальше?
Засор
Кнопка «Шифт» на или «залипает»? Точнее, не нажимается с первого раза или компьютер в принципе не реагирует на данную клавишу? Тогда следует прочистить клавиатуру. Это явление не должно пугать. Ведь данная проблема встречается часто, особенно если человек привык кушать прямо перед компьютером или ноутбуком.
В чем же дело? В самом обычном засоре. Время от времени любую клавиатуру требуется очищать. Иначе ее кнопки начинают отказываться от работы. В том числе и Shift. Поэтому пользователи довольно часто друг другу советуют при появлении любых проблем с клавиатурой разобрать данную составляющую и прочистить. На удивление подобный способ очень часто помогает избавиться от возникших неполадок. Но и на этом возможные причины того, почему не работает «Шифт» на клавиатуре, не заканчиваются.
Вирусы
А вот следующий вариант развития событий не такой уж и частый, но он доставляет немало хлопот пользователям. Речь идет о воздействии на операционную систему разнообразных вирусов и троянов. То есть не стоит удивляться, если в компьютере поселилась «инфекция», и при этом кнопка «Шифт» на клавиатуре не работает. Или если она выполняет только отдельные функции, которые ей изначально не предназначены.
Как поступить? Все зависит от характера вируса. Первым делом рекомендуется сохранить важные данные на носитель, а затем просканировать операционную систему антивирусной программой. После этого требуется «пролечить» компьютер и осуществить повторную проверку. Предварительно все которые лечению не поддались, удаляются.
После этого требуется «пролечить» компьютер и осуществить повторную проверку. Предварительно все которые лечению не поддались, удаляются.
После этого можно перезагрузить систему. И «Шифт», если все сделано правильно, заработает. В противном случае можно попытаться переустановить ОС с предварительным форматированием жесткого диска. Это обязательно, ведь только так получится в полной мере избавиться от тех или иных вирусов. Пожалуй, это наиболее серьезная ситуация, которая только может встречаться.
Пиратка
Не работает «Шифт» на клавиатуре? Следующий вариант развития событий встречается тоже далеко не редко. И он, как правило, исправляется без особых проблем. Shift отказался от работы? Стоит задуматься, какая операционная система стоит на компьютере.
Если пользователь купил и установил себе лицензию, то предложенная причина вычеркивается автоматически. Но зачастую юзеры ставят на компьютеры пиратские Windows. Удивляться, что в один прекрасный момент появилась проблема, при которой не работает «Шифт» на не нужно.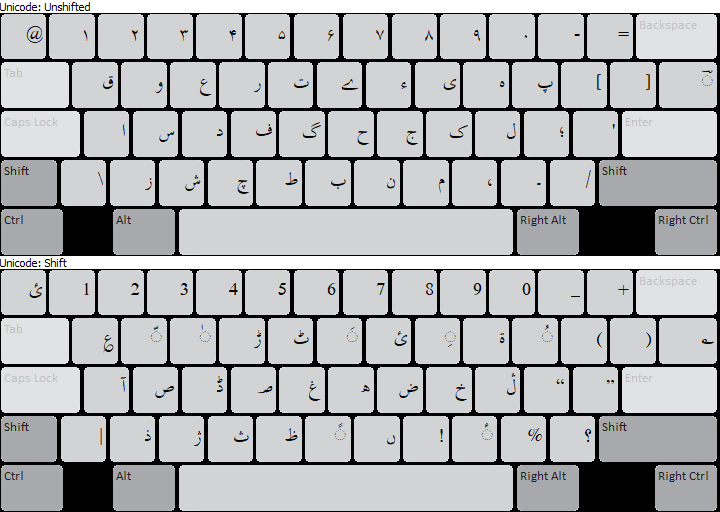 Это вполне нормальное явление для пираток.
Это вполне нормальное явление для пираток.
Действовать можно несколькими способами. Первый — переустановка ОС. Иногда работает не с первого раза. В некоторых случаях вообще никакого результата не дает. Второй — смена операционной системы на лицензию. Если проблема кроется именно в версии Windows, то клавиатура начнет работать в полную мощь.
Настройки
Но не все так страшно, как кажется. Перед тем как бежать за покупкой нового оборудования или заниматься переустановкой ОС, рекомендуется проверить настройки компьютера. Какие именно? Иногда в операционной системе выставлены специальные настройки. Или же по каким-то непонятным причинам они сбиваются. Из-за этого не работает левый «Шифт» на клавиатуре. Да и правый зачастую тоже.
Чтобы проверить данный пункт, придется зайти в «Центр специальных возможностей Обратить внимание рекомендуется на «Настройки фильтрации» и «Залипание». Здесь можно попытаться включить-выключить дополнительные параметры, связанные с кнопкой «Шифт».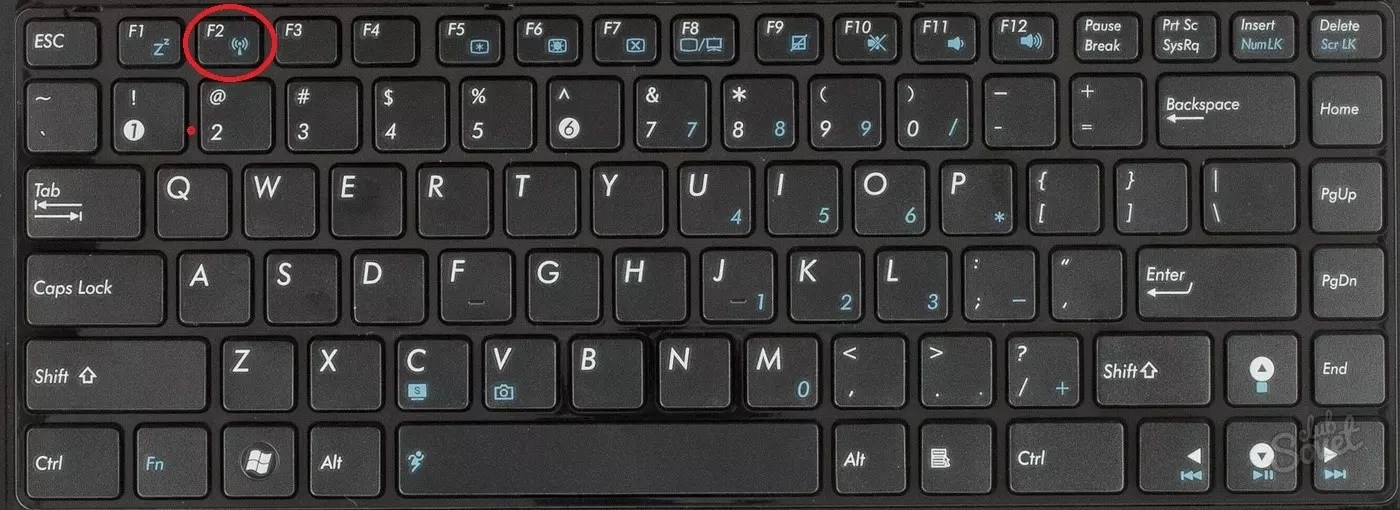 Изменения сохраняются, после чего можно проверить работоспособность клавиш.
Изменения сохраняются, после чего можно проверить работоспособность клавиш.
Вот и все. Теперь понятно, почему не работает кнопка «Шифт» на клавиатуре, и как бороться с данной ситуацией. На самом деле все не так уж и трудно. Если самостоятельно исправить неполадку не получается, рекомендуется обратиться в сервисные центры за помощью.
Если у вас перестал срабатывать правый Alt на клавиатуре, когда вы переключаете языки ввода комбинацией Alt + Shift , то причина кроется в одном обновлении, которое недавно было установлено на Windows. Проблема с правым Alt -ом появилась после того, как Microsoft выпустила обновление, поддерживающее ввод специального символа российского рубля с клавиатуры. Для этого задействовали правый Alt .
В результате получилось, что переключить язык ввода с английского на русский комбинацией Alt + Shift получается, а обратное переключение (с русской на английскую) не происходит. Причем такое поведение присутствует как на Windows 7/8/8/1, так и на Windows10.
Существует всего два способа решить указанную проблему. Первый способ, не самый правильный и не подойдет всем – это удалить установленное обновление, которое задействует правый Alt . Известно, что для Windows 7 следует выполнить деинсталляцию обновления KB2970228 , а для Windows 8.1 — KB3000850 . Однако обновления выходят регулярно, и никто не будет гарантировать, что после удаления обновления вновь выпущенное и установленное в систему обновление не вернет вам известное поведение правого Alt .
Для деинсталляции любого обновления системы следует запустить и перейти в раздел .
Который используется для удаления приложений и системных компонентов. Нажмите слева строку – просмотр установленных обновлений.
В новом окне следует отыскать требуемое обновление. Удобно использовать поиск, вставив номер обновления с буквами в строку поиска в правом углу. После этого нажмите кнопку и выполните деинсталляцию обновления.
После перезагрузки проверьте, стал ли срабатывать правый Alt .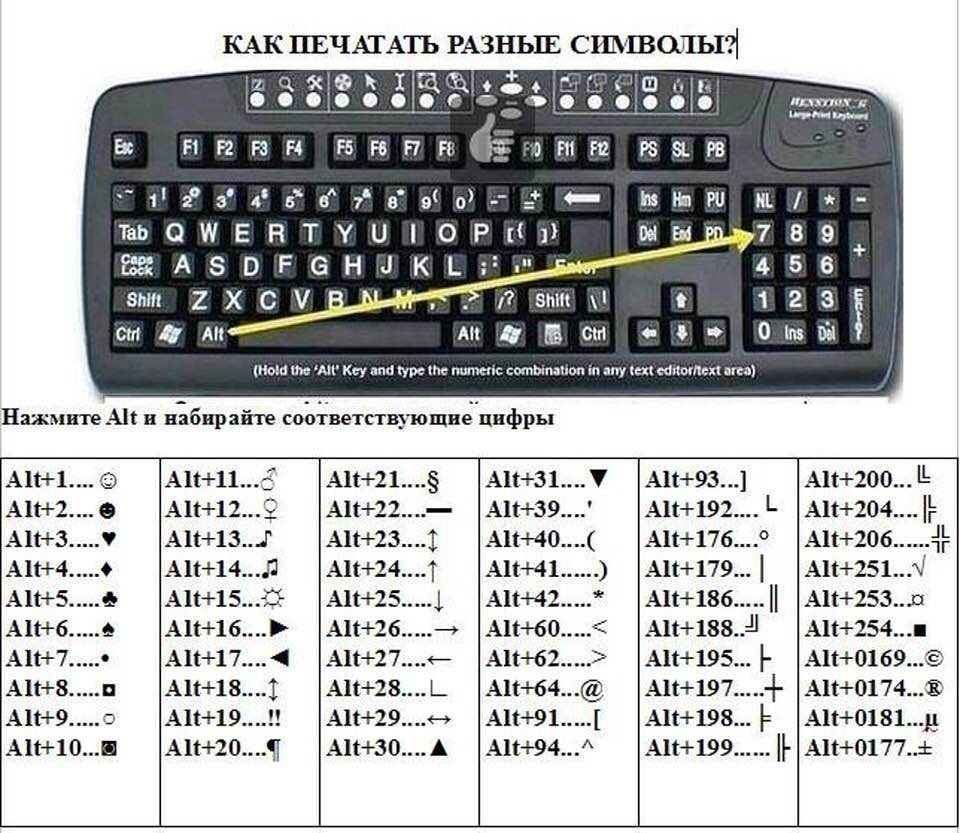
Есть альтернативный способ удаления обновлений, если система выдаст ошибку при деинсталляции.
Запустите командную строку (Win+R > CMD>Enter) и впишите следующую строку:
wusa.exe /uninstall /kb: 3000850
Специальный автономный установщик обновлений выполнит деинсталляцию указанного обновления, если он присутствует в системе.
Есть еще один способ сделать рабочим правый Alt – это сделать его дублером левого Alt -а. В таком случае во всех версиях Windows вне зависимости от установленных обновлений смена языков ввода при нажатии Alt правый + Shift будет происходить всегда. То есть при нажатии правого Alt будет имитироваться нажатие левого Alt -а. Для этого способа потребуется внести изменения в системный реестр. Никаких дополнительных программ устанавливать не придется.
Запустите на компьютере редактор реестра Windows.
Самый действенный и универсальный для всех систем способ – это нажать клавиши Win + R . Откроется командное окно Выполнить. Впишите Regedit и нажмите ОК .
Откроется командное окно Выполнить. Впишите Regedit и нажмите ОК .
Учтите, что для внесения изменений в реестр могут потребоваться администраторские полномочия.
Слева располагается дерево разделов реестра. Последовательно раскрываем разделы:
HKEY_LOCAL_MACHINE\SYSTEM\CurrentControlSet\Control\Keyboard Layout
HKEY_LOCAL_MACHINE \ SYSTEM \ CurrentControlSet \ Control \ Keyboard Layout |
В основном окне нажимаем правую кнопку по свободному полю и выбираем Создать > . Указываем имя параметра как .
теперь дважды кликнете по созданному параметру и в строку значение вставьте следующую строку:
hex:00,00,00,00,00,00,00,00,02,00,00,00,38,00,38,e0,00,00,00,00
После этого закрываем реестр и перезапускаем систему. При входе в Windows правый Alt будет работать нормально, будто вы нажимаете левый Alt . При этом не будет никакой зависимости от используемой в данный момент языковой раскладки.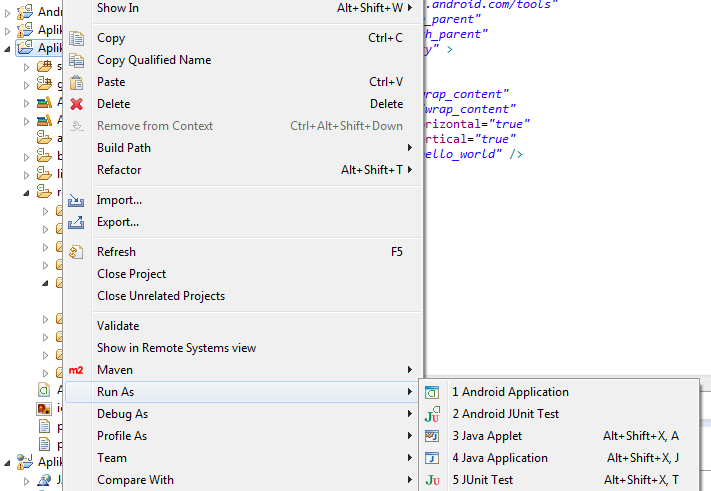
Именно второй способ многим пользователям был выбран, и теперь ничто не мешает использовать привычные клавиатурные сочетания, как для изменения языка ввода, так и для других команд с правым Alt -ом.
Нерабочие клавиши на клавиатуре ноутбука – явление, которое встречается довольно часто и приводит к известному дискомфорту. В таких случаях бывает невозможно воспользоваться некоторыми функциями, например, ввести знаки препинания или прописные буквы. В этой статье мы приведем способы решения проблемы с неработающим шифтом.
Причин, вызывающих отказ клавиши SHIFT несколько. Основные из них – это переназначение клавиш, включение ограниченного режима или залипания. Далее мы подробно разберем каждый из возможных вариантов и приведем рекомендации по устранению неполадки.
Способ 1: Проверка на вирусы
Первое, что необходимо сделать при появлении данной проблемы это проверить ноут на предмет наличия вирусов. Некоторые вредоносные программы способны переназначать клавиши, внося изменения в настройки системы.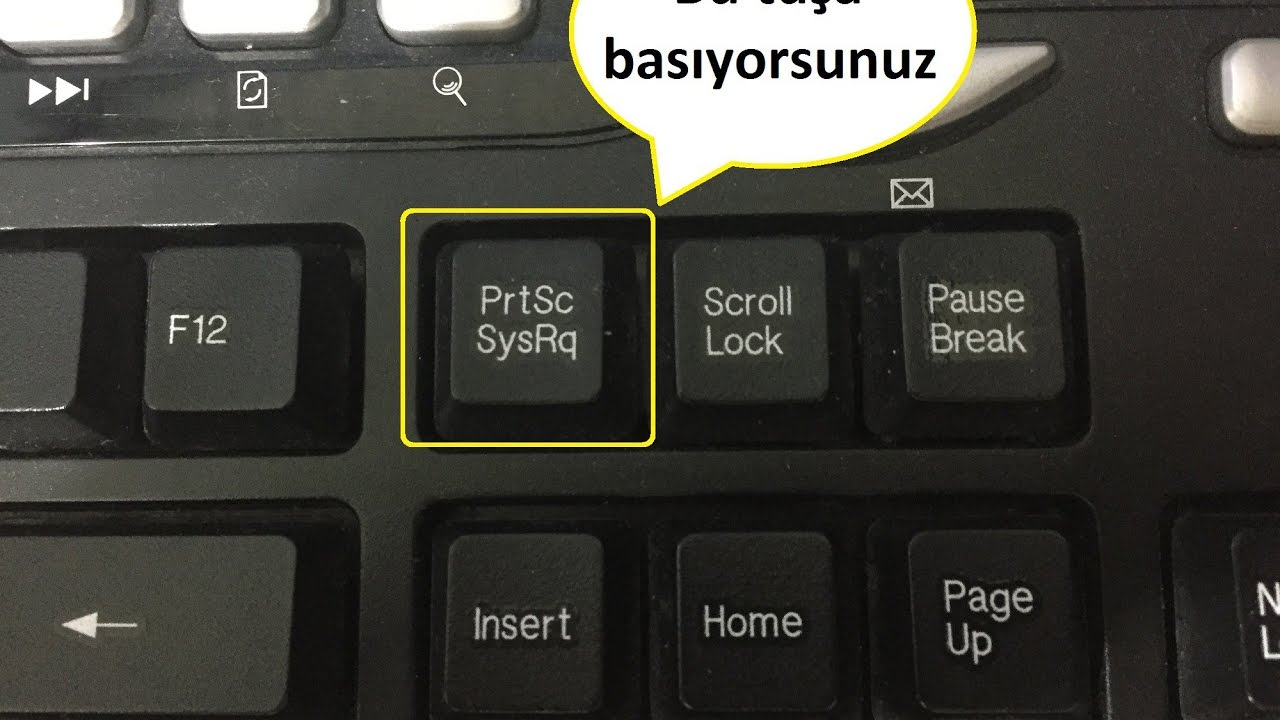 Выявить и устранить вредителей можно с помощью специальных сканеров – бесплатных программ от ведущих разработчиков антивирусов.
Выявить и устранить вредителей можно с помощью специальных сканеров – бесплатных программ от ведущих разработчиков антивирусов.
После того как вирусы были найдены и удалены, возможно, придется поработать с системным реестром, удалив «лишний» ключ. Об этом мы поговорим в третьем параграфе.
Способ 2: Горячие клавиши
На многих ноутбуках имеется режим работы клавиатуры, при котором некоторые клавиши оказываются заблокированными или переназначенными. Включается он с помощью определенного сочетания клавиш. Ниже приведено несколько вариантов для разных моделей.
- CTRL+Fn+ALT , после чего нажать комбинацию SHIFT+Пробел .
- Одновременное нажатие обоих шифтов.
- Fn+SHIFT .
- Fn+INS (INSERT) .
- NumLock
Бывают ситуации, когда по каким-то причинам клавиши, которые отключают режим, оказываются неактивными. В таком случае может помочь такая манипуляция:
Способ 3: Редактирование реестра
Мы уже писали выше про вирусы, которые могут переназначить клавиши. Сделать это могли и вы или другой пользователь с помощью специального софта, о чем было успешно забыто. Еще один частный случай – сбой в работе клавиатуры после сеанса онлайн-игры. Искать программу или выяснять, после каких событий произошли изменения, мы не будем. Все изменения записываются в значение параметра в системном реестре. Для решения проблемы данный ключ необходимо удалить.
Сделать это могли и вы или другой пользователь с помощью специального софта, о чем было успешно забыто. Еще один частный случай – сбой в работе клавиатуры после сеанса онлайн-игры. Искать программу или выяснять, после каких событий произошли изменения, мы не будем. Все изменения записываются в значение параметра в системном реестре. Для решения проблемы данный ключ необходимо удалить.
Перед редактированием параметров создайте точку восстановления системы
Подробнее: Как создать точку восстановления в Windows 10 , Windows 8 , Windows 7
Способ 4: Отключение залипания и фильтрации ввода
Первая функция временно включает возможность раздельного нажатия таких клавиш, как SHIFT, CTRL и ALT . Вторая помогает исключить двойные нажатия. Если они активированы, то шифт может работать не так, как мы привыкли. Для отключения выполняем следующее:
- Запускаем строку «Выполнить» (Win+R ) и вводим
- В «Панели управления» переключаемся в режим мелких значков и идем в «Центр специальных возможностей» .

- Кликаем по ссылке «Облегчение работы с клавиатурой» .
- Переходим к настройкам залипания.
- Снимаем все галки и нажимаем «Применить» .
- Возвращаемся в предыдущий раздел и выбираем настройки фильтрации ввода.
- Здесь также убираем флажки, показанные на скриншоте.
Если отключить залипание таким способом не удалось, то сделать это можно в системном реестре.
Способ 5: Восстановление системы
Суть этого способа заключается в откате системных файлов и параметров к тому состоянию, в котором они были до возникновения проблемы. В данном случае необходимо максимально точно определить дату и выбрать соответствующую точку.
В ситуации, когда после отключения всех служб шифт не заработал, нужно все включить обратно и обратить внимание на другие способы.
Способ 7: Редактирование автозагрузки
Список автозагрузки редактируется там же – в «Конфигурации системы» .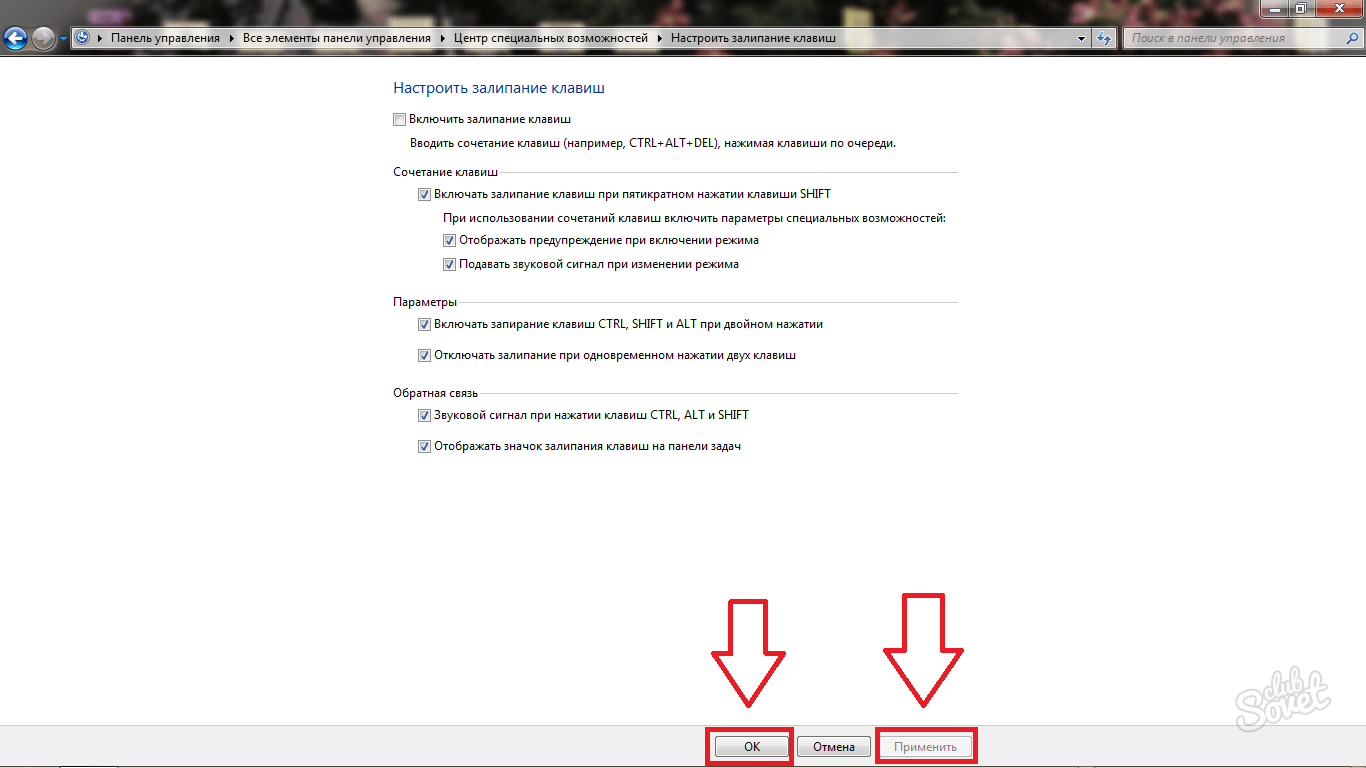 Принцип здесь не отличается от чистой загрузки: отключаем все элементы, перезагружаемся, после чего продолжаем работу до получения нужного результата.
Принцип здесь не отличается от чистой загрузки: отключаем все элементы, перезагружаемся, после чего продолжаем работу до получения нужного результата.
Способ 8: Переустановка системы
Если все способы, приведенные выше, не сработали, придется пойти на крайние меры и переустановить Windows.
Заключение
Временно решить проблему можно, воспользовавшись экранной «клавой», подключить к лэптопу десктопную клавиатуру или переназначить клавиши — присвоить функцию шифта другой, например, Caps Lock . Делается это с помощью специальных программ, таких как MapKeyboard, KeyTweak и других.
инструкция по устранению неполадок. Проверка драйверов клавиатуры
Довольно часты ситуации, когда на ноутбуке перестаёт работать клавиша «Shift ». Причиной такого отказа, может быть множество факторов. Но все это можно разделить на механическое повреждение и программный сбой.
В том случаи если не работает клавиша Shift
на ноутбуке, первым делом необходимо определить причину такого отказа для того чтобы понять, как решить данную задачу.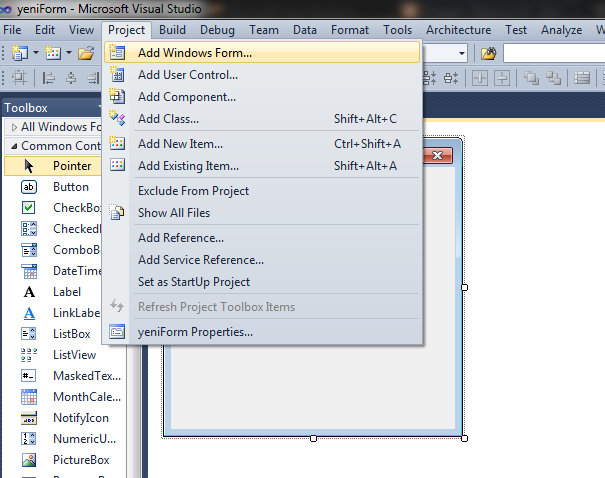
Чтобы понять в чем причина: физическое повреждение или программный сбой необходимо проделать один из ниже приведенных вариантов диагностики.
- Подключение сторонней клавиатуры по шнурку в USB порт.
- Проверка драйверов клавиатуры.
- Диагностика с помощью экранной клавиатуры в безопасном режиме.
- Проверка на наличие вирусов в операционной системе.
- Отключение программ, влияющих на ввод с клавиатуры.
В каждом из вариантов будут представлены способы решения.
Подключение сторонней клавиатуры по шнурку в USB порт
Самым простым и максимально эффективным способом диагностики проблемы с неработающим Shift на клавиатуре ноутбука будет обычное подключение сторонней клавиатуры с помощью шнурка в любой USB порт ноутбука.
Главной целью этого способа, будет исключение программного сбоя. Если стороння клавиатура будет без каких любо проблема работать и нужные нам клавиши будут функционировать так как нам нужно, тогда все будет очевидно – проблема с клавиатурой ноутбука.
Причин такого отказа в работе кнопки Shift может быть множество, основные – это механическое повреждение (залитая жидкостью клавиатура, удар по клавиатуре, падение ноутбука с высоты, повреждение шлейфа при разборке или сборке …)
Решением данной проблемы может быть полноценная замена клавиатуры ноутбука. Также можно попробовать снять клавиатуру и попробовать заново вставить шлейф в коннектор, так как при падении или ударе он мог выскочить (мало вероятная ситуация).
Проверка драйверов клавиатуры
В том случае, если после вставки сторонней клавиатуры и тестировании клавиши Shift все также не работает, тогда в вашей ситуации есть место быть программному сбою. Почему программному? Если вы уверены, что сторонняя клавиатура полностью рабочая и клавиши Shift отлично работают, тогда стоит проверить драйвера, которые установились либо были установлены для клавиатур.
Для этого нажмите сочетание клавиш Win
+R
и в появившейся строке «выполнить» введите следующую команду «devmgmt.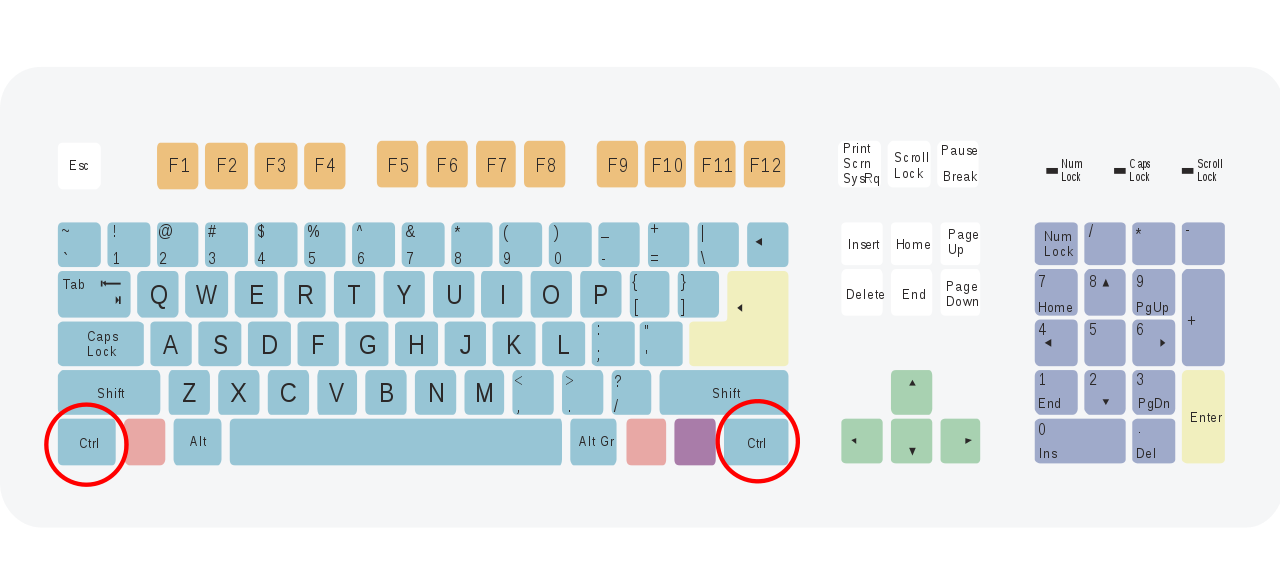 msc». После этого откроется диспетчер устройств.
msc». После этого откроется диспетчер устройств.
В диспетчере устройств откройте раздел «Клавиатуры», выберите вашу клавиатуру, нажмите по ней правой кнопкой мыши и выберите «Удалить устройство».
После этого нажмите правой кнопкой мыши на имя вашего компьютера, которое отображено в самом верху списка устройств и выберите «Обновить конфигурацию оборудования».
Готово, после этого проверьте кнопку Shift.
Если при открытии раздела «Клавиатуры» в окне диспетчера устройств вы увидели иконку восклицательного знака в жёлтом треугольнике, тогда следует нажать правой кнопкой мыши по вашей клавиатуре и выбрать раздел «Свойства». В открывшемся окне в поле «Состояние устройства», вы увидите причину возникновения неполадки с драйвером клавиатуры. В зависимости от причины необходимо искать решение. Так как причин возникновения неполадок может быть большое множество, в этой статье мы не будет о них рассказывать, а только предложим одно самое простое и максимально влиятельное решение данного вопроса с клавишей Shift .
Диагностика с помощью экранной клавиатуры Windows
Экранная клавиатура Windows поможет вам определить, происходит ли нажатие клавиши Shift , и даст понять, проблема драйвере или физическом повреждении клавиатуры.
Первым делом необходимо нажать сочетание клавиш Win +R и в появившемся окне «Выполнить» написать команду «osk.exe» и нажать Enter .
После чего на экране монитора вы увидите клавиатуру. При нажатии на любую командную кнопку вы сможете увидеть подсвечивание этой клавиши на экранной клавиатуре, это и сигнализирует о том, что операционная система понимает и видит, что вы нажали эту клавишу. Теперь попробуйте нажать клавишу Shift
и проследите подсветилась ли она на экранной клавиатуре? Если подсветилась, тогда стоит искать проблему в драйверах, программах либо вирусах, которые препятствуют её работе в операционной системе.
Загрузка Windows в безопасном режиме
Еще одним способом проверки того, что проблема клавиши Shift
связана именно с программной частью – это запуск Windows
. Именно при запуске в безопасном режиме, система отключает все драйвера и оставляет только основные, которые нужны для старта системы, в то же время и убирает из автоматического запуска все программы.
Именно при запуске в безопасном режиме, система отключает все драйвера и оставляет только основные, которые нужны для старта системы, в то же время и убирает из автоматического запуска все программы.
Если не работает клавиша Shift на ноутбуке тогда запускаем Операционную систему Windows в безопасном режиме. После запуска в безопасном режиме, попробуйте проверить вашу клавиатуру, а именно клавишу Shift в любом текстовом редакторе, например, Блокнот.
Запуск в безопасном режиме Windows 7/8/8.1
- Перезагрузите компьютер.
- После того как увидите инициализацию Bios нажимайте клавишу F 8, пока не появится окно выбора варианта загрузки Windows .
- Далее выберите вариант «Безопасный режим» и нажмите в безопасном режиме.
Для ОС Windows 8/8.1 также может понадобится нажать сочетание Shift +F 8
Запуск
- Зайдите в «Параметры», перейдите в раздел «Обновления и безопасность».
- Далее выберите пункт «Восстановление» и в разделе «Особые варианты загрузки» нажмите кнопку «Перезагрузить сейчас».

- Произойдет перезагрузка и перед вами появится синий экран с нумерованным списком вариантов загрузки, нажмите клавишу F 4.
- После этого компьютер загрузится в безопасном режиме.
Проверка на наличие вирусов в операционной системе
Также не следует исключать вариант того, что вирусы повлияли на клавишу Shift клавиатуры ноутбука.
Самым простым, быстрым и действенным способом проверки компьютера на вирусы, будет скачивание и запуск программы Cureit , которая просканирует и удалит все подозрительные и вредоносные файлы.
Для того, чтобы скачать данную утилиту, перейдите по ссылке: https://free.drweb.ru/download+cureit+free/?lng=ru
После скачивания, запустите программу и нажмите на кнопку «Сканировать». После окончания сканирования просмотрите список найденных файлов и удалите их.
Отключение программ, влияющих на ввод с клавиатуры
Очень часто проблему с тем, что на ноутбуке не работает кнопка Shift
, могут вызывать сторонние программы, которые вносят изменения либо добавляют некоторые параметры в процесс ввода текста с клавиатуры.
Пример таких программ:
- Punto Switcher .
- Key Switcher .
- SimpleSwitcher .
- Arum Switcher .
В этом списке представлены основные и часто используемые программы, которые могут повлиять на клавишу Shift и в дальнейшем привести к её отказу в работе.
Самым простым способом борьбы с такими программами, будет удаление их с компьютера.
В том случаи, если удалять данные утилиты вы бы не хотели, можно воспользоваться диспетчером задач и просто снять задачу данной программы. Для этого нажмите правой кнопкой по панели управления и в выпавшем списке выберите пункт «Диспетчер задач». После этого откроется окно диспетчера, далее во вкладке процессы необходимо найти процесс программы, которая установлена у вас на компьютере (за чистую имя процесса схож с названием утилиты) и нажав правой кнопкой по ней выбрать пункт «Снять задачу».
Таким образом вы сможете убрать причину отключения кнопки Shift .
Заключение
Прочитав данную статью, настоятельно рекомендуется начать диагностику неисправности клавиши Shift
с прочтения первых трёх разделов, и только после их прочтения прибегать к другим вариантам.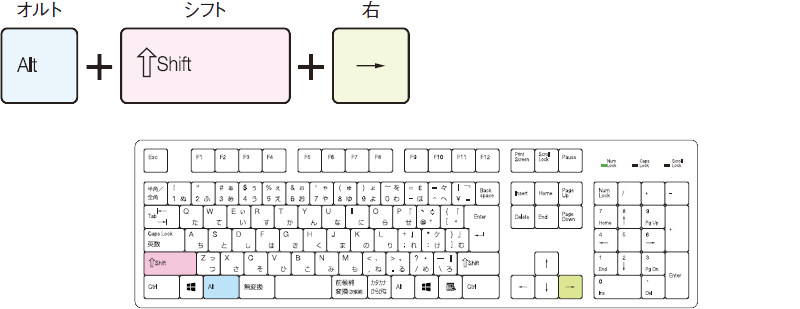 Главное не спешите выполнять какие-либо действия, чтобы не вызвать каких-либо дополнительных ошибок, так как удаление не тех драйверов, может плачевно сказать на работе системы в дальнейшем.
Главное не спешите выполнять какие-либо действия, чтобы не вызвать каких-либо дополнительных ошибок, так как удаление не тех драйверов, может плачевно сказать на работе системы в дальнейшем.
Нередко можно заметить, как пользователи жалуются на то, что у них не работает «Шифт» на клавиатуре. Данное явление не так редко встречается. Оно может быть вызвано разными причинами. Тем не менее подобный вариант развития событий доставляет массу проблем пользователям. Иногда даже становится весьма проблематично.
Так как быть, если «Шифт» отказался работать? Почему такое происходит? Есть ли причины для беспокойства? Ответить на все эти вопросы не так трудно, как кажется. Самое главное — не паниковать. Ведь изучаемая проблема далеко не всегда критична. Более того, лишь в редких случаях при отказе кнопки Shift работать приходится действовать радикально.
Неисправность клавиатуры
Первая причина очевидна. Она встречается довольно часто, но проявляется не только в том, что не работает «Шифт» на клавиатуре. Дело все в том, что все оборудование может изнашиваться. Вполне вероятно, что отказ указанной клавиши от работы — следствие неисправности подключенного устройства. Как быть? Можно либо установить новую клавиатуру и проверить работоспособность указанной кнопки, либо попытаться починить старую. Как показывает практика, первый способ решения проблемы наиболее эффективный. Что дальше?
Дело все в том, что все оборудование может изнашиваться. Вполне вероятно, что отказ указанной клавиши от работы — следствие неисправности подключенного устройства. Как быть? Можно либо установить новую клавиатуру и проверить работоспособность указанной кнопки, либо попытаться починить старую. Как показывает практика, первый способ решения проблемы наиболее эффективный. Что дальше?
Засор
Кнопка «Шифт» на или «залипает»? Точнее, не нажимается с первого раза или компьютер в принципе не реагирует на данную клавишу? Тогда следует прочистить клавиатуру. Это явление не должно пугать. Ведь данная проблема встречается часто, особенно если человек привык кушать прямо перед компьютером или ноутбуком.
В чем же дело? В самом обычном засоре. Время от времени любую клавиатуру требуется очищать. Иначе ее кнопки начинают отказываться от работы. В том числе и Shift. Поэтому пользователи довольно часто друг другу советуют при появлении любых проблем с клавиатурой разобрать данную составляющую и прочистить.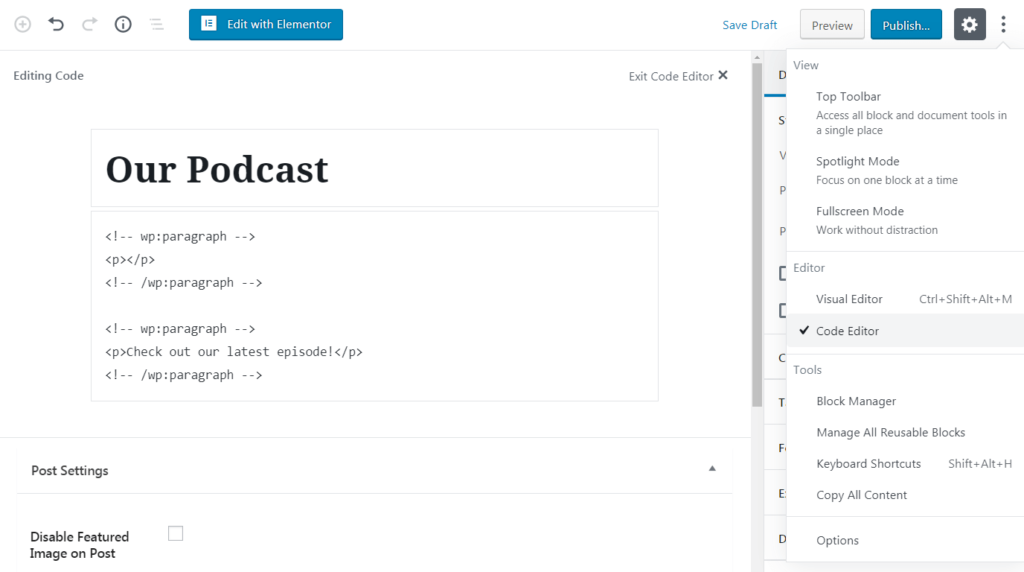 На удивление подобный способ очень часто помогает избавиться от возникших неполадок. Но и на этом возможные причины того, почему не работает «Шифт» на клавиатуре, не заканчиваются.
На удивление подобный способ очень часто помогает избавиться от возникших неполадок. Но и на этом возможные причины того, почему не работает «Шифт» на клавиатуре, не заканчиваются.
Вирусы
А вот следующий вариант развития событий не такой уж и частый, но он доставляет немало хлопот пользователям. Речь идет о воздействии на операционную систему разнообразных вирусов и троянов. То есть не стоит удивляться, если в компьютере поселилась «инфекция», и при этом кнопка «Шифт» на клавиатуре не работает. Или если она выполняет только отдельные функции, которые ей изначально не предназначены.
Как поступить? Все зависит от характера вируса. Первым делом рекомендуется сохранить важные данные на носитель, а затем просканировать операционную систему антивирусной программой. После этого требуется «пролечить» компьютер и осуществить повторную проверку. Предварительно все которые лечению не поддались, удаляются.
После этого можно перезагрузить систему. И «Шифт», если все сделано правильно, заработает.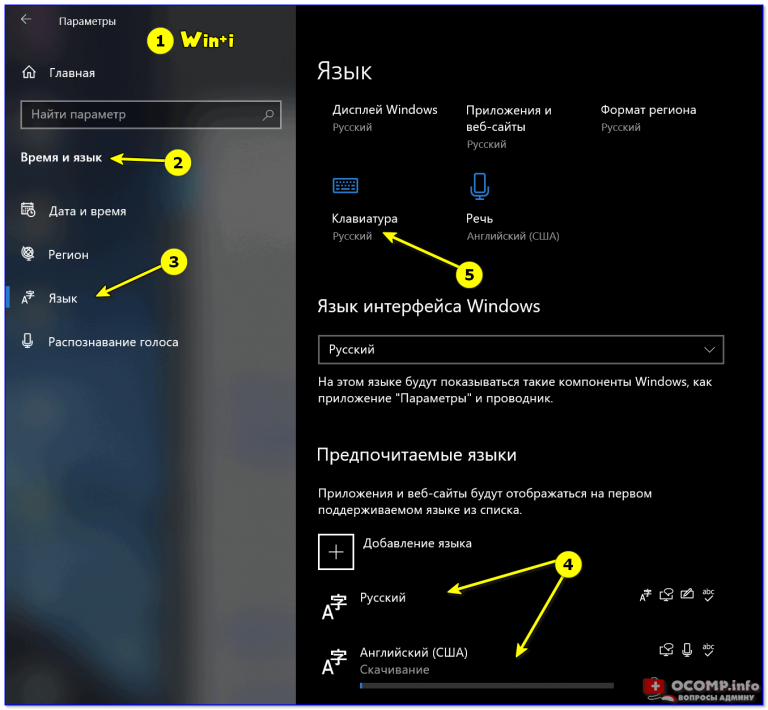 В противном случае можно попытаться переустановить ОС с предварительным форматированием жесткого диска. Это обязательно, ведь только так получится в полной мере избавиться от тех или иных вирусов. Пожалуй, это наиболее серьезная ситуация, которая только может встречаться.
В противном случае можно попытаться переустановить ОС с предварительным форматированием жесткого диска. Это обязательно, ведь только так получится в полной мере избавиться от тех или иных вирусов. Пожалуй, это наиболее серьезная ситуация, которая только может встречаться.
Пиратка
Не работает «Шифт» на клавиатуре? Следующий вариант развития событий встречается тоже далеко не редко. И он, как правило, исправляется без особых проблем. Shift отказался от работы? Стоит задуматься, какая операционная система стоит на компьютере.
Если пользователь купил и установил себе лицензию, то предложенная причина вычеркивается автоматически. Но зачастую юзеры ставят на компьютеры пиратские Windows. Удивляться, что в один прекрасный момент появилась проблема, при которой не работает «Шифт» на не нужно. Это вполне нормальное явление для пираток.
Действовать можно несколькими способами. Первый — переустановка ОС. Иногда работает не с первого раза. В некоторых случаях вообще никакого результата не дает. Второй — смена операционной системы на лицензию. Если проблема кроется именно в версии Windows, то клавиатура начнет работать в полную мощь.
Второй — смена операционной системы на лицензию. Если проблема кроется именно в версии Windows, то клавиатура начнет работать в полную мощь.
Настройки
Но не все так страшно, как кажется. Перед тем как бежать за покупкой нового оборудования или заниматься переустановкой ОС, рекомендуется проверить настройки компьютера. Какие именно? Иногда в операционной системе выставлены специальные настройки. Или же по каким-то непонятным причинам они сбиваются. Из-за этого не работает левый «Шифт» на клавиатуре. Да и правый зачастую тоже.
Чтобы проверить данный пункт, придется зайти в «Центр специальных возможностей Обратить внимание рекомендуется на «Настройки фильтрации» и «Залипание». Здесь можно попытаться включить-выключить дополнительные параметры, связанные с кнопкой «Шифт». Изменения сохраняются, после чего можно проверить работоспособность клавиш.
Вот и все. Теперь понятно, почему не работает кнопка «Шифт» на клавиатуре, и как бороться с данной ситуацией. На самом деле все не так уж и трудно.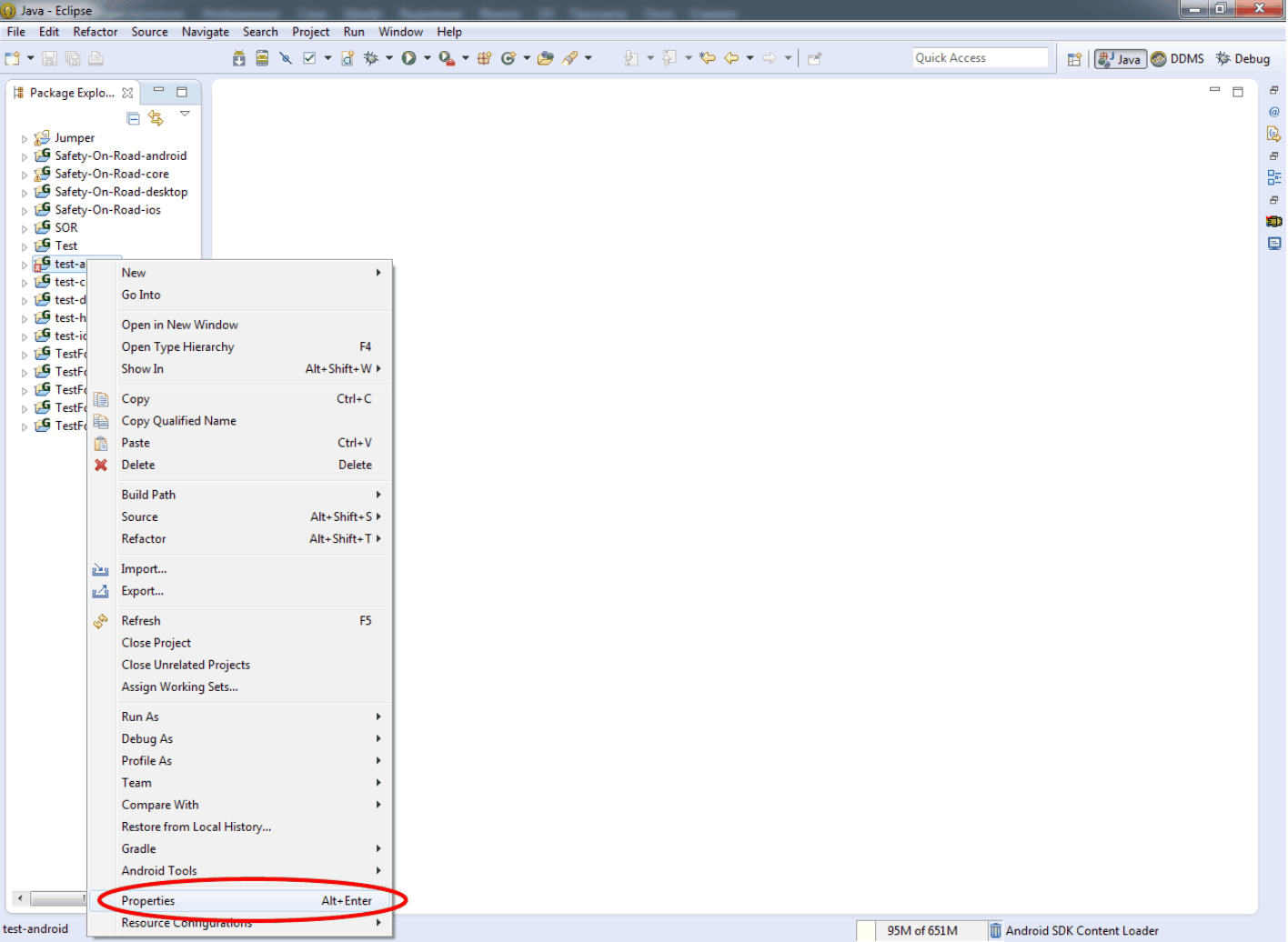 Если самостоятельно исправить неполадку не получается, рекомендуется обратиться в сервисные центры за помощью.
Если самостоятельно исправить неполадку не получается, рекомендуется обратиться в сервисные центры за помощью.
Нередко можно заметить, как пользователи жалуются на то, что у них не работает «Шифт» на клавиатуре. Данное явление не так редко встречается. Оно может быть вызвано разными причинами. Тем не менее подобный вариант развития событий доставляет массу проблем пользователям. Иногда даже печатать текст становится весьма проблематично.
Так как быть, если «Шифт» отказался работать? Почему такое происходит? Есть ли причины для беспокойства? Ответить на все эти вопросы не так трудно, как кажется. Самое главное — не паниковать. Ведь изучаемая проблема далеко не всегда критична. Более того, лишь в редких случаях при отказе кнопки Shift работать приходится действовать радикально.
Неисправность клавиатуры
Первая причина очевидна. Она встречается довольно часто, но проявляется не только в том, что не работает «Шифт» на клавиатуре. Дело все в том, что все оборудование может изнашиваться. Вполне вероятно, что отказ указанной клавиши от работы — следствие неисправности подключенного устройства. Как быть? Можно либо установить новую клавиатуру и проверить работоспособность указанной кнопки, либо попытаться починить старую. Как показывает практика, первый способ решения проблемы наиболее эффективный. Что дальше?
Вполне вероятно, что отказ указанной клавиши от работы — следствие неисправности подключенного устройства. Как быть? Можно либо установить новую клавиатуру и проверить работоспособность указанной кнопки, либо попытаться починить старую. Как показывает практика, первый способ решения проблемы наиболее эффективный. Что дальше?
Засор
Кнопка «Шифт» на клавиатуре не работает или «залипает»? Точнее, не нажимается с первого раза или компьютер в принципе не реагирует на данную клавишу? Тогда следует прочистить клавиатуру. Это явление не должно пугать. Ведь данная проблема встречается часто, особенно если человек привык кушать прямо перед компьютером или ноутбуком.
В чем же дело? В самом обычном засоре. Время от времени любую клавиатуру требуется очищать. Иначе ее кнопки начинают отказываться от работы. В том числе и Shift. Поэтому пользователи довольно часто друг другу советуют при появлении любых проблем с клавиатурой разобрать данную составляющую и прочистить. На удивление подобный способ очень часто помогает избавиться от возникших неполадок.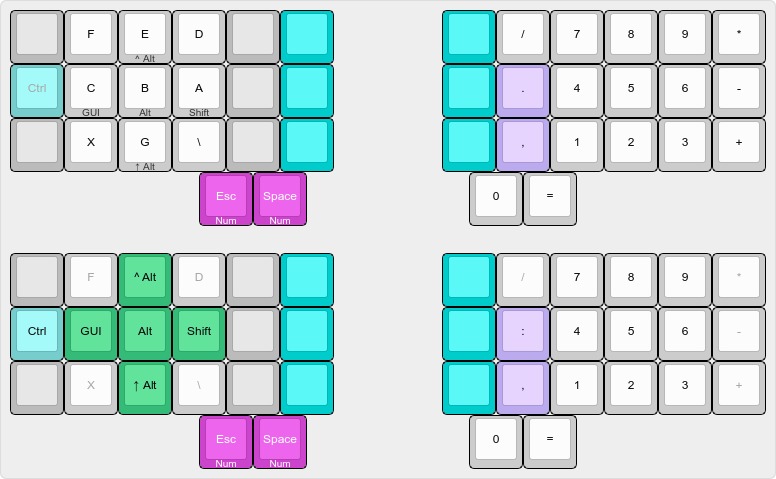 Но и на этом возможные причины того, почему не работает «Шифт» на клавиатуре, не заканчиваются.
Но и на этом возможные причины того, почему не работает «Шифт» на клавиатуре, не заканчиваются.
Видео по теме
Вирусы
А вот следующий вариант развития событий не такой уж и частый, но он доставляет немало хлопот пользователям. Речь идет о воздействии на операционную систему разнообразных вирусов и троянов. То есть не стоит удивляться, если в компьютере поселилась «инфекция», и при этом кнопка «Шифт» на клавиатуре не работает. Или если она выполняет только отдельные функции, которые ей изначально не предназначены.
Как поступить? Все зависит от характера вируса. Первым делом рекомендуется сохранить важные данные на носитель, а затем просканировать операционную систему антивирусной программой. После этого требуется «пролечить» компьютер и осуществить повторную проверку. Предварительно все потенциально опасные объекты, которые лечению не поддались, удаляются.
После этого можно перезагрузить систему. И «Шифт», если все сделано правильно, заработает. В противном случае можно попытаться переустановить ОС с предварительным форматированием жесткого диска. Это обязательно, ведь только так получится в полной мере избавиться от тех или иных вирусов. Пожалуй, это наиболее серьезная ситуация, которая только может встречаться.
Это обязательно, ведь только так получится в полной мере избавиться от тех или иных вирусов. Пожалуй, это наиболее серьезная ситуация, которая только может встречаться.
Пиратка
Не работает «Шифт» на клавиатуре? Следующий вариант развития событий встречается тоже далеко не редко. И он, как правило, исправляется без особых проблем. Shift отказался от работы? Стоит задуматься, какая операционная система стоит на компьютере.
Если пользователь купил и установил себе лицензию, то предложенная причина вычеркивается автоматически. Но зачастую юзеры ставят на компьютеры пиратские Windows. Удивляться, что в один прекрасный момент появилась проблема, при которой не работает «Шифт» на клавиатуре компьютера, не нужно. Это вполне нормальное явление для пираток.
Действовать можно несколькими способами. Первый — переустановка ОС. Иногда работает не с первого раза. В некоторых случаях вообще никакого результата не дает. Второй — смена операционной системы на лицензию. Если проблема кроется именно в версии Windows, то клавиатура начнет работать в полную мощь.
Настройки
Но не все так страшно, как кажется. Перед тем как бежать за покупкой нового оборудования или заниматься переустановкой ОС, рекомендуется проверить настройки компьютера. Какие именно? Иногда в операционной системе выставлены специальные настройки. Или же по каким-то непонятным причинам они сбиваются. Из-за этого не работает левый «Шифт» на клавиатуре. Да и правый зачастую тоже.
Чтобы проверить данный пункт, придется зайти в «Центр специальных возможностей Windows»-«Настройки клавиатуры». Обратить внимание рекомендуется на «Настройки фильтрации» и «Залипание». Здесь можно попытаться включить-выключить дополнительные параметры, связанные с кнопкой «Шифт». Изменения сохраняются, после чего можно проверить работоспособность клавиш.
Вот и все. Теперь понятно, почему не работает кнопка «Шифт» на клавиатуре, и как бороться с данной ситуацией. На самом деле все не так уж и трудно. Если самостоятельно исправить неполадку не получается, рекомендуется обратиться в сервисные центры за помощью.
Функция залипания клавиш предназначена для пользователей, которым сложно удерживать две или более клавиш одновременно.
Облегчить ситуацию можно, путем поочередного нажатия сочетаний клавиш .
Если нужно использовать определенное сочетание клавиш, например CTRL+P, режим «Залипание клавиш» позволяет нажимать клавиши по очереди, а не одновременно.
Для некоторых залипание клавиш — единственный способ нормально взаимодействовать с компьютером и операционной системой.
Данный режим распространяется на такие клавиши, как Ctrl, Alt, Shift и клавишу Windows (с изображением флага Windows) . После нажатия на управляющую клавишу, она остается активной до тех пор, пока пользователь не нажмет вторую клавишу, завершив комбинацию.
В Windows предусмотрена такая возможность. Но для этого ее нужно сначала настроить.
Вызов окна настройки Залипания клавиш можно осуществить путем пятикратного нажатия кнопки «Shift» , только не быстро:о).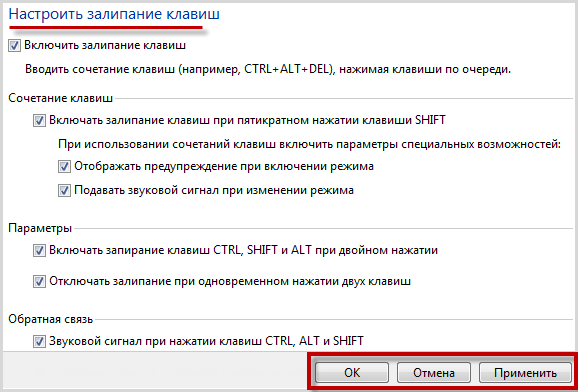 Или же стандартно, с помощью мыши Пуск>>>Панель управления>>>Специальные возможности (Если Vista или Windows 7, то в панели управления ищите «Центр специальных возможностей» ).
Или же стандартно, с помощью мыши Пуск>>>Панель управления>>>Специальные возможности (Если Vista или Windows 7, то в панели управления ищите «Центр специальных возможностей» ).
Включение залипания клавиш с помощью мыши
- Нажмите кнопку Пуск и выберите пункт Панель управления .
- Убедитесь, что выбран классический вид и значки панели управления отображаются на экране. Если это не так, выберите в левой области панели управления.
- Выберите Специальные возможности , чтобы открыть соответствующее диалоговое окно.
4. Выберите вкладку Клавиатура и установите флажок Залипание .
Для дополнительной настройки параметров залипания клавиш следует воспользоваться кнопкой Настройка .
Нажмите кнопку Настройка
(1), чтобы открыть диалоговое окно параметров залипания клавиш. Установите флажки, соответствующие нужным параметрам. Нажмите кнопку ОК (2), затем Применить
(3), а затем кнопку Закрыть (Х)
на панели управления.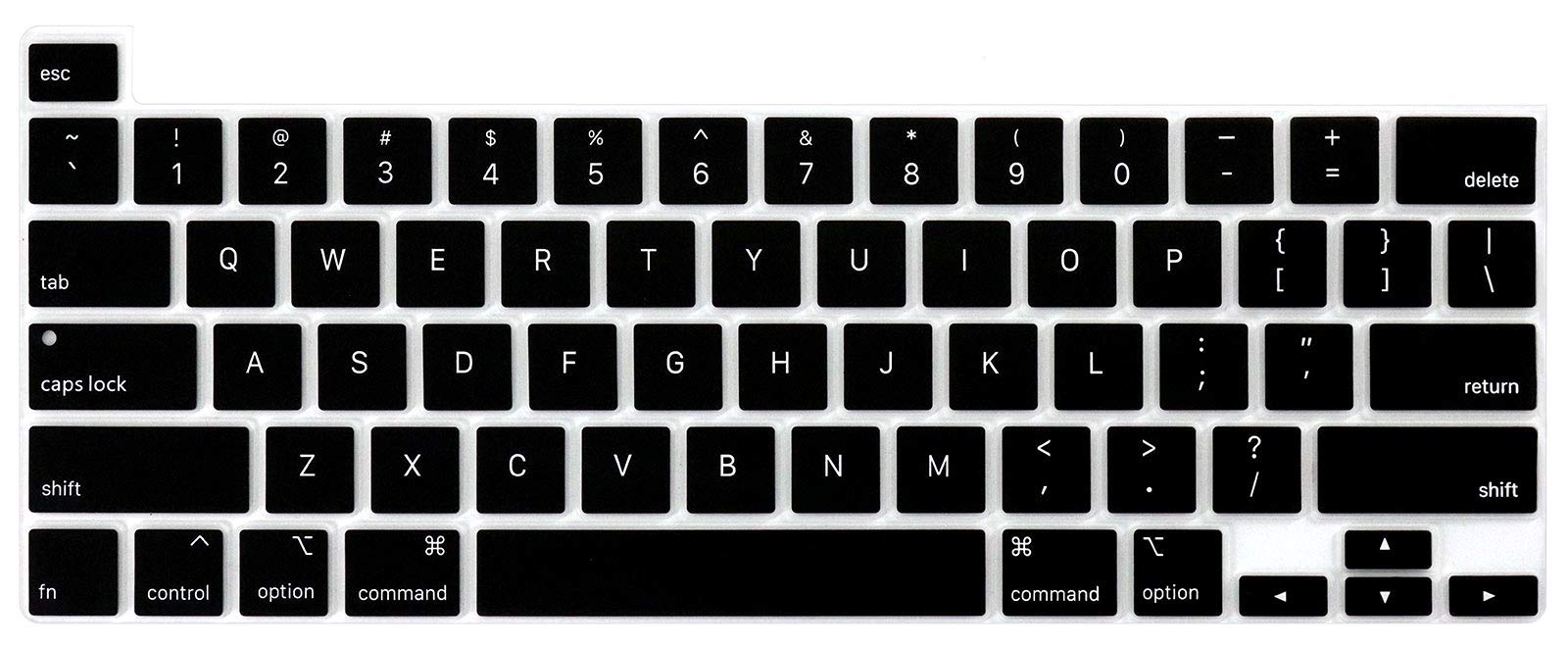
Окно Настройка режима залипания клавиш содержит следующие параметры:
Если Вам безумно не повезло и у Вас не работает мышь, то открыть окно настройки «Залипание клавиш» можно с помощью клавиатуры
Включение залипания клавиш с помощью клавиатуры
- Откройте меню Пуск , нажав клавиши CTRL+ESC (или клавишу с эмблемой Windows) . Затем откройте Панель управления , нажав клавишу C .
- Убедитесь, что выбран классический вид и значки панели управления отображаются на экране. Если это не так, прейдите в левую область панели управления и выберите Переключение к классическому виду , нажав клавишу TAB, а затем ВВОД . С помощью клавиш со стрелками выберите Специальные возможности и нажмите клавишу ВВОД .
- В диалоговом окне Специальные возможности перейдите на вкладку Клавиатура
, а затем установите флажок Залипание , нажав клавишу U.

- С помощью клавиши S нажмите кнопку Параметры . Откроется диалоговое окноНастройка режима залипания клавиш , в котором можно выбрать перечисленные ниже параметры.
Нажмите клавишу U, чтобы установить флажок Использовать такой способ включения . Этот параметр позволяет включать и выключать залипание клавиш пятикратным нажатием клавиши SHIFT .
Нажмите клавишу P , чтобы установить флажок Двойное нажатие запирает клавиши CTRL, SHIFT и ALT . Этот параметр позволяет запереть клавиши CTRL, ALT, SHIFT или клавишу с эмблемой Windows , если нажать какую-либо из них дважды подряд.
Нажмите клавишу T , чтобы установить флажокОтключать залипание при нажатии сразу двух клавиш . Этот параметр позволяет отключать залипание клавиш, если клавиши CTRL, ALT, SHIFT или клавиша с эмблемой Windows нажаты одновременно с какой-либо другой клавишей.
Нажмите клавишу M , чтобы установить флажокВыдавать звуковой сигнал при нажатии CTRL, SHIFT и ALT . Этот параметр позволяет воспроизводить звуковой сигнал, когда клавиши CTRL, ALT, SHIFT или клавиша с эмблемой Windows
нажимаются, запираются или отпускаются.
Этот параметр позволяет воспроизводить звуковой сигнал, когда клавиши CTRL, ALT, SHIFT или клавиша с эмблемой Windows
нажимаются, запираются или отпускаются.
Нажмите клавишу S , чтобы установить флажок Отображать состояние режима залипания на экране . Эта функция позволяет отображать соответствующий значок в панели задач при включенной функции залипания.
5. Дважды нажмите клавишу ВВОД , чтобы выйти из меню специальных возможностей.
6. Закройте панель управления, нажав клавиши ALT+F, C .
Как отключить функцию «Залипание клавиш»
Как правило, функцию залипания клавиш и кнопки мыши удобно активировать в тех случаях, когда за компьютер садятся начинающие пользователи или люди с ограниченными возможностями. Если у вас нет необходимости использовать данные режимы, их лучше отключить.
Иногда залипание клавиш происходит автоматически и многие, наверное, наверно сталкивались с такими проблемами. Часто это происходит в играх, когда нажимаешь несколько клавиш одновременно.
Или залипание включается само по себе при длительном удержании единожды какой-либо кнопки на клавиатуре.
Или печатаешь какой-либо текст и вдруг что-то переключилось… и печатать одним нажатием стало невозможно, а печатает, только если держать кнопку несколько секунд.
Скорее всего, в таких случаях. Вы включили режим «Залипания клавиш » .
По статистике, чаще всего залипает клавиша Shift. При этом, когда включается залипание, компьютер начинает издавать характерный высокий звук, напоминающий прерывистый писк. Каждые пять секунд при залипании одной и той же клавиши звук повторяется, что очень напрягает сидящего перед компьютером.
Чтобы снять залипание клавиш без отключения данного режима, при работе пять раз нажмите клавишу Shift.
Чтобы отключить функцию залипания клавиш полностью , выполните следующие действия
Для принудительного отключения функции залипания клавиш:
Для Windows ХР :
Способ 1. стандартный
стандартный
1. Пройдите в «Пуск» → «Панель управления» . Вызовите компонент «Специальные возможности» . В общем, начальные действия такие же, как и при включении режима залипания клавиш (см. выше)
2. Кликните по значку «Специальные возможности» левой кнопкой мыши, — откроется новое диалоговое окно. В открывшемся окне перейдите на вкладку «Клавиатура».
3. В разделе «Залипание клавиш» «Залипание» .
4. Нажмите на кнопку «Применить» , чтобы новые настройки вступили в силу.
5. Закройте окно «Специальные возможности» , нажав на кнопку ОК или значок [x] в правом верхнем углу окна.
Для Windows 7: для удобства, даю пример также и для английской версии.
1. Зайдите в «Пуск» → «Панель управления» .
Внизу находим пункт «» (Ease of Access )и заходим в него.
В следующем окне перед вами откроется список упрощений работы с компьютером. Выбираем «Облегчение работы с клавиатурой
» (Make the keyboard easier to use)
Кстати, по умолчанию, в разделе «Упростить набор текста» большинство опций не отмечено, что не мешает Windows всякий раз предлагать включение новых функций при нажатии определенной последовательности клавиш. Чтобы избавиться от этих предложений, придется погрузиться еще глубже в настройки.
Нажмите ссылку «Настройка залипания клавиш» (Set Up Sticky Keys) , чтобы перейти к окну «Настроить залипание клавиш» (Set Up Sticky Keys). В этом окне нужно снять галочки не только с пункта «Включить залипание клавиш » ,
но и с пункта «Включать залипание клавиш при пятикратном нажатии клавиши SHIFT» (Turn on Sticky Keys when SHIFT Is Pressed Five Times) .
Тогда Windows перестанет предлагать включить эту функцию.
Когда все будет готово, сохраняем сделанные настройки, нажав «Применить» . Закрыть окно кнопкой «ОК
».
Закрыть окно кнопкой «ОК
».
Способ 2. Облегчённый
Чтобы отключить функцию залипания клавиш нужно сделать простые действия:
При быстром пятикратном нажатии левой клавиши в Windows ХР появляется диалоговое окно с предложением включить Залипание клавиш
После нажатия на кнопку «Параметры» сразу открывается окошко «Специальные возможности» . Далее работаем с этим окном, как и в первом способе.
Для Windows 7 диалоговое окно с предложением включить Залипание клавиш будет выглядеть так:
Или окно Sticky Keys для английской версии:
3. Появляется окошко настроек залипания клавиш.
6. Наслаждаемся работой в Windows или игрой в любимую игру.
Отключение функцию «Фильтрация ввода»
Вы отключили функцию «Залипания клавиш», но проблема не ушла, все равно есть задержки печатания. Возможно, дело заключается в том, что помимо залипания клавиш может быть включен режим «Фильтрация ввода»
«Фильтрация ввода» (Filter Keys) , включается, если нажать и удерживать правую клавишу более 8 секунд.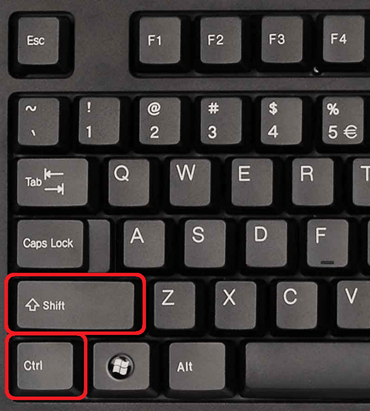
Чтобы ее отключить,
Для Windows ХР :
Заходим Пуск>>>Панель управления>>>Специальные возможности >>>Клавиатура .
В разделе Фильтрация ввода снимите маркер с поля напротив надписи «Фильтрация».
Нажмите кнопку Настройка , чтобы открыть диалоговое окно параметровфильтрации. Снимите галочку с пункта «Включение режима фильтрации: удерживание клавиши SHIFT справа в течении 8 секунд» Нажимаем ОК , затем Применить и закрываем окно нажатием ОК или Х
Для Windows 7:
Заходим Пуск>>>Панель управления>>> Центр специальных возможностей
В окне «Облегчение работы с клавиатурой» снимаем галочку с раздела «Включить фильтрацию ввода»:
— «Включать фильтрацию ввода» и «Включать режим фильтрации ввода при удержании правой клавиши SHIFT более 8 секунд» (Turn on Filter Keys when Right SHIFT Is Pressed for 8 Seconds)
Нажимаем Применить , закрываем окно нажатием ОК
Ну, и последнее:
Как отключить оповещающий сигнал режима «Залипание клавиш»
Если залипание клавиш нужно оставить активным, но требуется только отключить отвлекающий звуковой сигнал, издаваемый компьютером,
то Для Windows 7 галочку у опции «Включить залипание клавиш» оставьте /или поставьте и нажмите на синюю ссылку «Настройка залипания клавиш» .
В появившемся окне уберите в самом низу галочку напротив опции «Звуковой сигнал при нажатии CTRL, ALT и SHIFT» ,
после чего нажмите Применить , затем ОК и закройте панель управления.
Для Windows ХР это действо будет выглядеть вот так:
Можно также снять галочку с «Использовать такой способ включения» в Настройках раздела «Озвучивание переключения режимов»
Таким образом вы не отключите залипание клавиш, но уберёте раздражающий звук.
Вот вроде бы и всё, что я хотела сказать о таких функциях Windows , как «Залипание клавиш» и «Фильтрация ввода» . Если эти специальные возможности вам не нужны, отключение этих двух опций избавит вас от навязчивых предложений операционной системы и от раздражающего писка спикера.
По материалам www.kakprosto.ru, www.inetkomp.ru, www.nb1000.
Почему не работает сочетание клавиш alt shift. Решаем проблему с неработающей клавишей SHIFT на ноутбуке.
 Не переключается язык на клавиатуре. Решение проблемы
Не переключается язык на клавиатуре. Решение проблемыНа днях столкнулся с такой проблемой: правый Alt не работает. Никак. На двух машинах одновременно, после установки обновления.
Причина: пакет обновления KB2970228 (под Windows 7) или KB2975719 (под Windows 8.1), изменяющее кроме всего прочего стандартную раскладку русской клавиатуры так, что правый Alt (AltGr) становится мертвой клавишей для набора знака рубля, который располагается на цифре 8.
Решение: удалить пакет обновления KB2970228 (под Windows 7) или KB2975719 (под Windows 8.1) из апплета Панели управления Программы и компоненты.
Замечание: при удалении пакета обновления знак рубля пропадает из шрифтов и больше не отображается.
Альтернативное решение проблемы под катом…
Заподозрив проблему с раскладкой клавиатуры, переключился на английскую. Под английской — все нормально, под русской — правый Alt молчит. С помощью MSKLC выяснил, что в русскую раскладку добавили символ рубля (₽), подвесив его на сочетание правый Alt+8.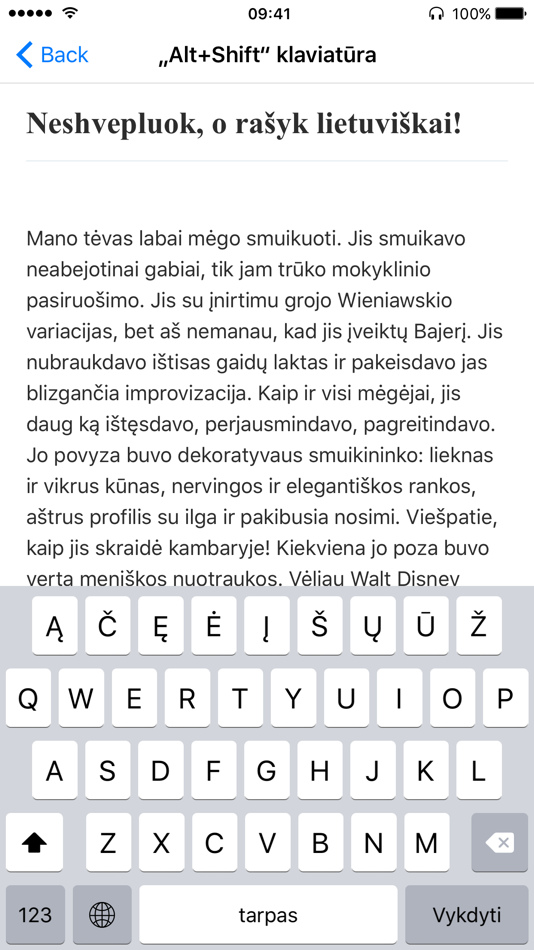
Посмотрите на это безобразие:
Картинка
Чтобы добавить один единственный символ, им пришлось лишить правый Alt его обычных функций. Я, как давний любитель правого Alt+Shift для переключения языков, просто не мог пройти мимо! Да, нас таких любителей Alt+Shift»а мало, но мы же еще есть! Переключение раскладок без правого Alt мгновенно превратилось в ад, и все ради редко используемого знака рубля. Не знаю, как там в России, но в Казахстане он на 100% не нужен.
Делать нечего, с помощью той же MSKLC сделал раскладку без рубля. Под Windows 7 работает нормально, сразу после установки раскладки. Под Windows 8.1 работает после перезагрузки. Итак, для всех неравнодушных любителей правого Alt+Shift»а, выкладываю инсталлятор раскладки .
Установка под Windows 7.
Запустить инсталлятор (setup.exe), он отработает, после чего в «Языках и службах текстового ввода» появится новая раскладка: «Russian without RUB symbol with free right alt». Ее можно поставить по-умолчанию, чтобы исключить всякую возможность переключения на раскладку с рублем. Вот так:
Вот так:
Картинка
Установка под Windows 8.1.
Запустить инсталлятор (setup.exe), он отработает, после чего следует сделать перезагрузку. После перезагрузки идем в апплет Язык, где по ссылке Дополнительные параметры можно установить эту раскладку как раскладку по умолчанию.
Вот такие пирожки с котятами. Удаление обновления не проходит бесследно, из шрифтов пропадает новенький символ рубля, теперь вместо него отображается какая-нибудь заглушка. Так что, если теперь этот символ где-то мне встретится — я его не увижу. Можно сказать, зря удалил. Проблему с раскладкой это действительно решает, но ценой исчезновения символа рубля совсем. Так что я бы порекомендовал все-же ставить собственную раскладку клавиатуры, чтобы не терять этот символ.
Если кому-то известно больше об этой проблеме, отпишитесь в комментариях, пожалуйста.
На днях мне позвонил мой друг, партнёр и коллега по моей основной на данный момент работе и говорит, мол: «Блин, купил себе недавно новый комп Samsung, а на нём какого-то хрена не меняется раскладка клавиатуры при помощи правой клавиши Alt + Shift, можно как-то настроить?» . Говорит, на старом ноуте менялась раскладка как через Alt + Shift слева, так и справа. А сам думаю: «Нафиг? :)) Слева же тоже удобно, да и можно свободно настроить смену раскладки на Ctrl + Shift». Ну да ладно… каждому всё-таки по-своему привычно:)
Говорит, на старом ноуте менялась раскладка как через Alt + Shift слева, так и справа. А сам думаю: «Нафиг? :)) Слева же тоже удобно, да и можно свободно настроить смену раскладки на Ctrl + Shift». Ну да ладно… каждому всё-таки по-своему привычно:)
Также узнал, что у него клавиша Alt, которая справа на клавиатуре ещё подписана как Gr, т.е. «Alt Gr». Ранее как-то встречался с такой клавишей, но для чего нужен этот непонятный Gr внимания не заострял. При помощи своего лучшего друга и помощника — интернета:) выяснил, что при помощи этой клавиши можно вводить разные дополнительные символы, например, символы валюты ₽, € и пр., а также так называемые диакритические знаки, например: ě; á; ѯ.
Поскольку сам я никогда не заморачивался с изменением клавиш для смены языка и пользовался только Alt + Shift слева, изначально подумал, что проблема решается элементарно. Что достаточно зайти в настройки Windows «Язык и службы текстового ввода», где переключаются клавиши для смены раскладки и назначить там этот самый правый Alt + Shift. А фиг! Вот что там есть:
Как видим, стандартно можно менять раскладку только через Alt, который слева и Shift. Правого Alt даже в списке нет. Поскольку, как я говорил, ранее никогда клавиши для себя менять не приходилось, я был сильно удивлён. Что есть только 3 стандартных варианта и что нельзя прописать какие-то свои клавиши для смены раскладки в Windows, хм…
Как оказалось, побродив по интернету, любителей менять раскладку через именно правый Alt + Shift много:) И все они с этой проблемой сталкиваются. Но есть совсем несложное решение проблемы, о котором сейчас расскажу. В общем-то есть несколько вариантов…
Как оказалось, невозможность менять раскладку при помощи Alt справа и Shift связано с одним пакетом обновления Windows. Оно было добавлено в систему, чтобы можно было ставить при помощи правого Alt, к примеру, знак рубля ₽ (правый Alt+8). Обновление называется KB2970228 (для Windows 7) либо KB2975719 (Для Windows 8 и 10). Самым простым решением было бы просто удалить это обновление из системы. Но удалённое обновление позже может установиться вновь, поэтому, на мой взгляд, проще воспользоваться другим способом. Да и, например, в Windows 10 я не находил у себя такого обновления.
Тем не менее, если решили воспользоваться этим способом, то вам нужно в системе открыть «Панель управления», перейти в раздел «Программы» и выбрать «Просмотр установленных обновлений».
Выберите нужное обновление из списка, если оно там есть и нажмите «Удалить».
Назначаем Alt справа работать так же как Alt слева
Способ на самом деле очень прост. Действия будут связаны с настройкой одного параметра в реестре Windows, в котором даже опытные пользователи без бутылки не разбираются:) Потому что там просто нереально большое количество параметров и чёрт пойми где и что. Нужно точно знать, куда заходить и что делать, иначе можно и систему, порой, поломать!
Но вам лезть туда не придётся, вероятнее всего! Если предложенный ниже файл сработает как нужно. А сработать он должен! 🙂
Суть способа в том, что мы нашей родной системе скажем, а сделай-ка так, чтобы эта клавиша Alt справа стала точно такой же, как Alt слева. Т.е. они буду одинаковые и поэтому сможете менять раскладку как через Alt слева, так и через Alt справа. Единственное, учтите, что в этом случае, у вас перестанут работать комбинации клавиш, связанные именно с правым Alt, отвечающие за ввод специальных символов, например, знаков валюты.
Данный файл внесёт в следующий раздел реестра: HKEY_LOCAL_MACHINE \ SYSTEM \ CurrentControlSet \ ControlKeyboard \ Layout параметр с именем «Scancode Map» и в нём будет содержаться нужное значение, чтобы клавиша Alt справа начала работать также как Alt слева.
Запустите скачанный файл и согласитесь на внесение изменений в систему.
Параметр будет автоматически добавлен. Теперь перезагрузите компьютер!
После перезагрузки проверьте, меняется ли теперь раскладка при помощи правой клавиши Alt + Shift. Должно всё работать, проверял на себе:)
Помимо такого варианта, можно ещё воспользоваться различными сторонними программами, которые могут менять системные клавиши для изменения раскладки клавиатуры. Одна из таких программ — Punto Switcher. В целом программа эта служит для автоматического переключения языка. Например, начали набирать текст ошибочно на английской раскладке и программа в таком случае автоматически переведёт его на русский. Есть и другие аналоги. Но стоит ли ставить дополнительно программу на свой компьютер только лишь для такой цели? Решать вам, а я бы, например, обошёлся способом выше или вообще не заморачивался:)
Заключение
На самом деле, хоть и способ заставить работать комбинацию клавиш Alt справа + Shift для смены раскладки клавиатуры прост, лично я бы с этим не заморачивался:) И если бы мне было удобнее менять раскладку именно в правой части клавиатуры, то я бы переучился на комбинацию Ctrl + Shift, которая работает и слева и справа. Ведь Ctrl расположена прямо рядом с Alt и переучиться, привыкнуть можно очень быстро.
Ну а если всё-таки хочется именно через Alt справа менять, то, пожалуйста, способ выше должен помочь:)
Как известно, после одного из обновлений в Windows 7 исчезла возможность переключить раскладку с русской на английскую нажатием комбинации RAlt+Shift. Ситуация осложняется тем, что в обратную сторону оба альта по-прежнему работают, из-за чего некоторые (к примеру, я) очень долго не понимали, почему иногда раскладка перестает переключаться.
Наверное, ситуацию может исправить Punto Switcher. Возможно, есть еще 20 программ, которые может использовать человек, привыкший переключать раскладку только правой рукой, и не желающий переучиваться по велению Microsoft. Но ставить на каждый компьютер, домашний, рабочий, а также всем знакомым, новую программу — не самый удобный способ.
Тут есть одна сложность: формат бинарный, и без редактора может обойтись разве что человек, которому совсем нечего делать. Для редактирования я взял программу SharpKeys . Но, поскольку я обещал, что решение будет использовать только реестр без посторонних программ, результатом работы этой программы я сейчас и поделюсь.
Решение.
Вот решение для простой замены правого альта на левый. Не буду писать, что означает написанное ниже, потому что этот пост не является учебником по работе с реестром.Windows Registry Editor Version 5.00 «Scancode Map»=hex:00,00,00,00,00,00,00,00,02,00,00,00,38,00,38,e0,00,00,00,00
У этого решения есть один недостаток: раньше правый альт работал как модификатор AltGr, и кто-то им мог пользоваться. Если вы использовали AltGr по его прямому назначению достаточно редко — то можно в дальнейшем нажимать Alt+Control для достижения той же цели. Но если хочется AltGr одной кнопкой — то надо найти какую-нибудь другую ненужную кнопку, которой можно пожертвовать. Тут я предлагаю еще два варианта.
Вариант второй — заставить работать левый альт как правый (да, это нарушит переключение раскладки левой рукой).
Windows Registry Editor Version 5.00 «Scancode Map»=hex:00,00,00,00,00,00,00,00,03,00,00,00,38,e0,38,00,38,00,38,e0,00,00,00,00
Вариант третий — заставить работать правый WinKey как правый альт.
Windows Registry Editor Version 5.00 «Scancode Map»=hex:00,00,00,00,00,00,00,00,03,00,00,00,38,e0,5c,e0,38,00,38,e0,00,00,00,00
Если у вас перестал срабатывать правый Alt на клавиатуре, когда вы переключаете языки ввода комбинацией Alt + Shift , то причина кроется в одном обновлении, которое недавно было установлено на Windows. Проблема с правым Alt -ом появилась после того, как Microsoft выпустила обновление, поддерживающее ввод специального символа российского рубля с клавиатуры. Для этого задействовали правый Alt .
В результате получилось, что переключить язык ввода с английского на русский комбинацией Alt + Shift получается, а обратное переключение (с русской на английскую) не происходит. Причем такое поведение присутствует как на Windows 7/8/8/1, так и на Windows10.
Существует всего два способа решить указанную проблему. Первый способ, не самый правильный и не подойдет всем – это удалить установленное обновление, которое задействует правый Alt . Известно, что для Windows 7 следует выполнить деинсталляцию обновления KB2970228 , а для Windows 8.1 — KB3000850 . Однако обновления выходят регулярно, и никто не будет гарантировать, что после удаления обновления вновь выпущенное и установленное в систему обновление не вернет вам известное поведение правого Alt .
Для деинсталляции любого обновления системы следует запустить и перейти в раздел .
Который используется для удаления приложений и системных компонентов. Нажмите слева строку – просмотр установленных обновлений.
В новом окне следует отыскать требуемое обновление. Удобно использовать поиск, вставив номер обновления с буквами в строку поиска в правом углу. После этого нажмите кнопку и выполните деинсталляцию обновления.
После перезагрузки проверьте, стал ли срабатывать правый Alt .
Есть альтернативный способ удаления обновлений, если система выдаст ошибку при деинсталляции.
Запустите командную строку (Win+R > CMD>Enter) и впишите следующую строку:
wusa.exe /uninstall /kb: 3000850
Специальный автономный установщик обновлений выполнит деинсталляцию указанного обновления, если он присутствует в системе.
Есть еще один способ сделать рабочим правый Alt – это сделать его дублером левого Alt -а. В таком случае во всех версиях Windows вне зависимости от установленных обновлений смена языков ввода при нажатии Alt правый + Shift будет происходить всегда. То есть при нажатии правого Alt будет имитироваться нажатие левого Alt -а. Для этого способа потребуется внести изменения в системный реестр. Никаких дополнительных программ устанавливать не придется.
Запустите на компьютере редактор реестра Windows.
Самый действенный и универсальный для всех систем способ – это нажать клавиши Win + R . Откроется командное окно Выполнить. Впишите Regedit и нажмите ОК .
Учтите, что для внесения изменений в реестр могут потребоваться администраторские полномочия.
Слева располагается дерево разделов реестра. Последовательно раскрываем разделы:
HKEY_LOCAL_MACHINE\SYSTEM\CurrentControlSet\Control\Keyboard Layout
HKEY_LOCAL_MACHINE \ SYSTEM \ CurrentControlSet \ Control \ Keyboard Layout |
В основном окне нажимаем правую кнопку по свободному полю и выбираем Создать > . Указываем имя параметра как .
теперь дважды кликнете по созданному параметру и в строку значение вставьте следующую строку:
hex:00,00,00,00,00,00,00,00,02,00,00,00,38,00,38,e0,00,00,00,00
После этого закрываем реестр и перезапускаем систему. При входе в Windows правый Alt будет работать нормально, будто вы нажимаете левый Alt . При этом не будет никакой зависимости от используемой в данный момент языковой раскладки.
Именно второй способ многим пользователям был выбран, и теперь ничто не мешает использовать привычные клавиатурные сочетания, как для изменения языка ввода, так и для других команд с правым Alt -ом.
Нерабочие клавиши на клавиатуре ноутбука – явление, которое встречается довольно часто и приводит к известному дискомфорту. В таких случаях бывает невозможно воспользоваться некоторыми функциями, например, ввести знаки препинания или прописные буквы. В этой статье мы приведем способы решения проблемы с неработающим шифтом.
Причин, вызывающих отказ клавиши SHIFT несколько. Основные из них – это переназначение клавиш, включение ограниченного режима или залипания. Далее мы подробно разберем каждый из возможных вариантов и приведем рекомендации по устранению неполадки.
Способ 1: Проверка на вирусы
Первое, что необходимо сделать при появлении данной проблемы это проверить ноут на предмет наличия вирусов. Некоторые вредоносные программы способны переназначать клавиши, внося изменения в настройки системы. Выявить и устранить вредителей можно с помощью специальных сканеров – бесплатных программ от ведущих разработчиков антивирусов.
После того как вирусы были найдены и удалены, возможно, придется поработать с системным реестром, удалив «лишний» ключ. Об этом мы поговорим в третьем параграфе.
Способ 2: Горячие клавиши
На многих ноутбуках имеется режим работы клавиатуры, при котором некоторые клавиши оказываются заблокированными или переназначенными. Включается он с помощью определенного сочетания клавиш. Ниже приведено несколько вариантов для разных моделей.
- CTRL+Fn+ALT , после чего нажать комбинацию SHIFT+Пробел .
- Одновременное нажатие обоих шифтов.
- Fn+SHIFT .
- Fn+INS (INSERT) .
- NumLock или Fn+NumLock .
Бывают ситуации, когда по каким-то причинам клавиши, которые отключают режим, оказываются неактивными. В таком случае может помочь такая манипуляция:
Способ 3: Редактирование реестра
Мы уже писали выше про вирусы, которые могут переназначить клавиши. Сделать это могли и вы или другой пользователь с помощью специального софта, о чем было успешно забыто. Еще один частный случай – сбой в работе клавиатуры после сеанса онлайн-игры. Искать программу или выяснять, после каких событий произошли изменения, мы не будем. Все изменения записываются в значение параметра в системном реестре. Для решения проблемы данный ключ необходимо удалить.
Перед редактированием параметров создайте точку восстановления системы
Подробнее: Как создать точку восстановления в Windows 10 , Windows 8 , Windows 7
Способ 4: Отключение залипания и фильтрации ввода
Первая функция временно включает возможность раздельного нажатия таких клавиш, как SHIFT, CTRL и ALT . Вторая помогает исключить двойные нажатия. Если они активированы, то шифт может работать не так, как мы привыкли. Для отключения выполняем следующее:
- Запускаем строку «Выполнить» (Win+R ) и вводим
- В «Панели управления» переключаемся в режим мелких значков и идем в «Центр специальных возможностей» .
- Кликаем по ссылке «Облегчение работы с клавиатурой» .
- Переходим к настройкам залипания.
- Снимаем все галки и нажимаем «Применить» .
- Возвращаемся в предыдущий раздел и выбираем настройки фильтрации ввода.
- Здесь также убираем флажки, показанные на скриншоте.
Если отключить залипание таким способом не удалось, то сделать это можно в системном реестре.
Способ 5: Восстановление системы
Суть этого способа заключается в откате системных файлов и параметров к тому состоянию, в котором они были до возникновения проблемы. В данном случае необходимо максимально точно определить дату и выбрать соответствующую точку.
В ситуации, когда после отключения всех служб шифт не заработал, нужно все включить обратно и обратить внимание на другие способы.
Способ 7: Редактирование автозагрузки
Список автозагрузки редактируется там же – в «Конфигурации системы» . Принцип здесь не отличается от чистой загрузки: отключаем все элементы, перезагружаемся, после чего продолжаем работу до получения нужного результата.
Способ 8: Переустановка системы
Если все способы, приведенные выше, не сработали, придется пойти на крайние меры и переустановить Windows.
Заключение
Временно решить проблему можно, воспользовавшись экранной «клавой», подключить к лэптопу десктопную клавиатуру или переназначить клавиши — присвоить функцию шифта другой, например, Caps Lock . Делается это с помощью специальных программ, таких как MapKeyboard, KeyTweak и других.
Как исправить: клавиша Shift не работает (решено)
Обновление: Перестаньте получать сообщения об ошибках и замедляйте работу своей системы с помощью нашего инструмента оптимизации. Получите это сейчас на эту ссылку
Многие люди и наиболее опытные пользователи, как правило, используют сочетания клавиш для выполнения операций на компьютере. Например, если вы используете клавиши CTRL + Shift + ESC, отображается диспетчер задач. Поэтому клавиша Shift играет очень важную роль в использовании компьютера, а не просто нажимает и удерживает его для использования текста. Теперь, если клавиша Shift на клавиатуре не работает на ПК с Windows 10, эта статья покажет вам, как решить эту проблему.
Чтобы восстановить клавишу Shift, которая не работает в Windows 10
Физически почистить клавиатуру и клавиатуру.
Вы должны проверить, не застряло ли что-нибудь или не дает ли ключ работать должным образом. При необходимости физически почистите клавиатуру и клавиатуру.
Отключите функцию Sticky Keys в вашей системе Windows.
Ноябрьское обновление 2021:Теперь вы можете предотвратить проблемы с ПК с помощью этого инструмента, например, защитить вас от потери файлов и вредоносных программ. Кроме того, это отличный способ оптимизировать ваш компьютер для достижения максимальной производительности. Программа с легкостью исправляет типичные ошибки, которые могут возникнуть в системах Windows — нет необходимости часами искать и устранять неполадки, если у вас под рукой есть идеальное решение:
- Шаг 1: Скачать PC Repair & Optimizer Tool (Windows 10, 8, 7, XP, Vista — Microsoft Gold Certified).
- Шаг 2: Нажмите «Начать сканирование”, Чтобы найти проблемы реестра Windows, которые могут вызывать проблемы с ПК.
- Шаг 3: Нажмите «Починить все», Чтобы исправить все проблемы.
Функция залипания клавиш также предоставляет клавиши переключения и фильтра, которые упрощают доступ к клавиатуре. Но иногда они доставляют неприятности. Ваша кнопка переключения передач больше не работает, она правильная. Убедитесь, что эти функции не активированы.
Следуйте за ними:
1) На клавиатуре одновременно нажмите клавишу с логотипом Windows и клавишу I, чтобы открыть окно настроек.
2) Нажмите на Easy Access.
3) Выберите Keyboard на левой панели. Затем убедитесь, что статус Sticky Keys, Toggle Keys и Filter Keys установлен на Off. Если для одного из параметров установлено значение Вкл., Установите для него значение Выкл.
Включение липких клавиш
Липкие клавиши избавят вас от необходимости одновременно нажимать три разные клавиши. Один из таких случаев, когда вам нужно нажать Ctrl + Alt + Delete. Опция определяет выполнение самоклеящихся клавиш, и пользователи могут использовать ключ, используя опцию и делая настройки в настройках. Вы можете использовать клавишу изменения, которая будет работать, пока не будет нажата другая клавиша. Даже если у вас есть проблема с тем, что клавиша Shift не работает, возможно, вы случайно включили Sticky Keys.
Проверка настроек языка клавиатуры на панели управления
Иногда, если вы обнаружите, что сдвиг ключ не работает, это может быть связано с настройками вашего языка.
Вот как это проверить и изменить:
- Нажмите «Пуск»
- Выберите параметры
- Нажмите на время и язык
- Нажмите на регион и язык
- В разделе «Страна или регион» нажмите «Английский (Великобритания)», и, если он не существует, вы можете добавить его, нажав
- кнопка Добавить язык.
Запустить в безопасном режиме
Это механизм устранения неполадок, который вы должны использовать при первой попытке. Если клавиша Shift не работает в Windows 10, выключите компьютер или перезагрузите его и запустите в безопасном режиме. Если вы понимаете, что оборудование находится в хорошем состоянии и работает, возможно, проблема в программном обеспечении. Только в безопасном режиме ваши окна работают только с драйверы и услуги. В этом случае запуск ПК в безопасном режиме решает проблему, связанную с тем, что клавиша Shift не работает в Windows 7.
— Зайдите в Пуск и выберите настройки.
— Выберите обновления и безопасность.
— Нажмите «Восстановить».
— Теперь выберите «Перезагрузить».
https://h40434.www3.hp.com/t5/Notebooks-Archive-Read-Only/Both-Shift-keys-not-working/td-p/6237493
РЕКОМЕНДУЕМЫЕ: Нажмите здесь, чтобы устранить ошибки Windows и оптимизировать производительность системы
CCNA, веб-разработчик, ПК для устранения неполадок
Я компьютерный энтузиаст и практикующий ИТ-специалист. У меня за плечами многолетний опыт работы в области компьютерного программирования, устранения неисправностей и ремонта оборудования. Я специализируюсь на веб-разработке и дизайне баз данных. У меня также есть сертификат CCNA для проектирования сетей и устранения неполадок.
Не работает левая клавиша shift на ноутбуке. Как включить или отключить «Залипание клавиш» клавиатуры
Довольно часты ситуации, когда на ноутбуке перестаёт работать клавиша «Shift ». Причиной такого отказа, может быть множество факторов. Но все это можно разделить на механическое повреждение и программный сбой.
В том случаи если не работает клавиша Shift на ноутбуке, первым делом необходимо определить причину такого отказа для того чтобы понять, как решить данную задачу.
Чтобы понять в чем причина: физическое повреждение или программный сбой необходимо проделать один из ниже приведенных вариантов диагностики.
- Подключение сторонней клавиатуры по шнурку в USB порт.
- Проверка драйверов клавиатуры.
- Диагностика с помощью экранной клавиатуры в безопасном режиме.
- Проверка на наличие вирусов в операционной системе.
- Отключение программ, влияющих на ввод с клавиатуры.
В каждом из вариантов будут представлены способы решения.
Подключение сторонней клавиатуры по шнурку в USB порт
Самым простым и максимально эффективным способом диагностики проблемы с неработающим Shift на клавиатуре ноутбука будет обычное подключение сторонней клавиатуры с помощью шнурка в любой USB порт ноутбука.
Главной целью этого способа, будет исключение программного сбоя. Если стороння клавиатура будет без каких любо проблема работать и нужные нам клавиши будут функционировать так как нам нужно, тогда все будет очевидно – проблема с клавиатурой ноутбука.
Причин такого отказа в работе кнопки Shift может быть множество, основные – это механическое повреждение (залитая жидкостью клавиатура, удар по клавиатуре, падение ноутбука с высоты, повреждение шлейфа при разборке или сборке …)
Решением данной проблемы может быть полноценная замена клавиатуры ноутбука. Также можно попробовать снять клавиатуру и попробовать заново вставить шлейф в коннектор, так как при падении или ударе он мог выскочить (мало вероятная ситуация).
Проверка драйверов клавиатуры
В том случае, если после вставки сторонней клавиатуры и тестировании клавиши Shift все также не работает, тогда в вашей ситуации есть место быть программному сбою. Почему программному? Если вы уверены, что сторонняя клавиатура полностью рабочая и клавиши Shift отлично работают, тогда стоит проверить драйвера, которые установились либо были установлены для клавиатур.
Для этого нажмите сочетание клавиш Win +R и в появившейся строке «выполнить» введите следующую команду «devmgmt.msc». После этого откроется диспетчер устройств.
В диспетчере устройств откройте раздел «Клавиатуры», выберите вашу клавиатуру, нажмите по ней правой кнопкой мыши и выберите «Удалить устройство».
После этого нажмите правой кнопкой мыши на имя вашего компьютера, которое отображено в самом верху списка устройств и выберите «Обновить конфигурацию оборудования».
Готово, после этого проверьте кнопку Shift.
Если при открытии раздела «Клавиатуры» в окне диспетчера устройств вы увидели иконку восклицательного знака в жёлтом треугольнике, тогда следует нажать правой кнопкой мыши по вашей клавиатуре и выбрать раздел «Свойства». В открывшемся окне в поле «Состояние устройства», вы увидите причину возникновения неполадки с драйвером клавиатуры. В зависимости от причины необходимо искать решение. Так как причин возникновения неполадок может быть большое множество, в этой статье мы не будет о них рассказывать, а только предложим одно самое простое и максимально влиятельное решение данного вопроса с клавишей Shift .
Диагностика с помощью экранной клавиатуры Windows
Экранная клавиатура Windows поможет вам определить, происходит ли нажатие клавиши Shift , и даст понять, проблема драйвере или физическом повреждении клавиатуры.
Первым делом необходимо нажать сочетание клавиш Win +R и в появившемся окне «Выполнить» написать команду «osk.exe» и нажать Enter .
После чего на экране монитора вы увидите клавиатуру. При нажатии на любую командную кнопку вы сможете увидеть подсвечивание этой клавиши на экранной клавиатуре, это и сигнализирует о том, что операционная система понимает и видит, что вы нажали эту клавишу. Теперь попробуйте нажать клавишу Shift
и проследите подсветилась ли она на экранной клавиатуре? Если подсветилась, тогда стоит искать проблему в драйверах, программах либо вирусах, которые препятствуют её работе в операционной системе.
Загрузка Windows в безопасном режиме
Еще одним способом проверки того, что проблема клавиши Shift связана именно с программной частью – это запуск Windows . Именно при запуске в безопасном режиме, система отключает все драйвера и оставляет только основные, которые нужны для старта системы, в то же время и убирает из автоматического запуска все программы.
Если не работает клавиша Shift на ноутбуке тогда запускаем Операционную систему Windows в безопасном режиме. После запуска в безопасном режиме, попробуйте проверить вашу клавиатуру, а именно клавишу Shift в любом текстовом редакторе, например, Блокнот.
Запуск в безопасном режиме Windows 7/8/8.1
- Перезагрузите компьютер.
- После того как увидите инициализацию Bios нажимайте клавишу F 8, пока не появится окно выбора варианта загрузки Windows .
- Далее выберите вариант «Безопасный режим» и нажмите в безопасном режиме.
Для ОС Windows 8/8.1 также может понадобится нажать сочетание Shift +F 8
Запуск
- Зайдите в «Параметры», перейдите в раздел «Обновления и безопасность».
- Далее выберите пункт «Восстановление» и в разделе «Особые варианты загрузки» нажмите кнопку «Перезагрузить сейчас».
- Произойдет перезагрузка и перед вами появится синий экран с нумерованным списком вариантов загрузки, нажмите клавишу F 4.
- После этого компьютер загрузится в безопасном режиме.
Проверка на наличие вирусов в операционной системе
Также не следует исключать вариант того, что вирусы повлияли на клавишу Shift клавиатуры ноутбука.
Самым простым, быстрым и действенным способом проверки компьютера на вирусы, будет скачивание и запуск программы Cureit , которая просканирует и удалит все подозрительные и вредоносные файлы.
Для того, чтобы скачать данную утилиту, перейдите по ссылке: https://free.drweb.ru/download+cureit+free/?lng=ru
После скачивания, запустите программу и нажмите на кнопку «Сканировать». После окончания сканирования просмотрите список найденных файлов и удалите их.
Отключение программ, влияющих на ввод с клавиатуры
Очень часто проблему с тем, что на ноутбуке не работает кнопка Shift , могут вызывать сторонние программы, которые вносят изменения либо добавляют некоторые параметры в процесс ввода текста с клавиатуры.
Пример таких программ:
- Punto Switcher .
- Key Switcher .
- SimpleSwitcher .
- Arum Switcher .
В этом списке представлены основные и часто используемые программы, которые могут повлиять на клавишу Shift и в дальнейшем привести к её отказу в работе.
Самым простым способом борьбы с такими программами, будет удаление их с компьютера.
В том случаи, если удалять данные утилиты вы бы не хотели, можно воспользоваться диспетчером задач и просто снять задачу данной программы. Для этого нажмите правой кнопкой по панели управления и в выпавшем списке выберите пункт «Диспетчер задач». После этого откроется окно диспетчера, далее во вкладке процессы необходимо найти процесс программы, которая установлена у вас на компьютере (за чистую имя процесса схож с названием утилиты) и нажав правой кнопкой по ней выбрать пункт «Снять задачу».
Таким образом вы сможете убрать причину отключения кнопки Shift .
Заключение
Прочитав данную статью, настоятельно рекомендуется начать диагностику неисправности клавиши Shift с прочтения первых трёх разделов, и только после их прочтения прибегать к другим вариантам. Главное не спешите выполнять какие-либо действия, чтобы не вызвать каких-либо дополнительных ошибок, так как удаление не тех драйверов, может плачевно сказать на работе системы в дальнейшем.
Нерабочие клавиши на клавиатуре ноутбука – явление, которое встречается довольно часто и приводит к известному дискомфорту. В таких случаях бывает невозможно воспользоваться некоторыми функциями, например, ввести знаки препинания или прописные буквы. В этой статье мы приведем способы решения проблемы с неработающим шифтом.
Причин, вызывающих отказ клавиши SHIFT несколько. Основные из них – это переназначение клавиш, включение ограниченного режима или залипания. Далее мы подробно разберем каждый из возможных вариантов и приведем рекомендации по устранению неполадки.
Способ 1: Проверка на вирусы
Первое, что необходимо сделать при появлении данной проблемы это проверить ноут на предмет наличия вирусов. Некоторые вредоносные программы способны переназначать клавиши, внося изменения в настройки системы. Выявить и устранить вредителей можно с помощью специальных сканеров – бесплатных программ от ведущих разработчиков антивирусов.
После того как вирусы были найдены и удалены, возможно, придется поработать с системным реестром, удалив «лишний» ключ. Об этом мы поговорим в третьем параграфе.
Способ 2: Горячие клавиши
На многих ноутбуках имеется режим работы клавиатуры, при котором некоторые клавиши оказываются заблокированными или переназначенными. Включается он с помощью определенного сочетания клавиш. Ниже приведено несколько вариантов для разных моделей.
- CTRL+Fn+ALT , после чего нажать комбинацию SHIFT+Пробел .
- Одновременное нажатие обоих шифтов.
- Fn+SHIFT .
- Fn+INS (INSERT) .
- NumLock или Fn+NumLock .
Бывают ситуации, когда по каким-то причинам клавиши, которые отключают режим, оказываются неактивными. В таком случае может помочь такая манипуляция:
Способ 3: Редактирование реестра
Мы уже писали выше про вирусы, которые могут переназначить клавиши. Сделать это могли и вы или другой пользователь с помощью специального софта, о чем было успешно забыто. Еще один частный случай – сбой в работе клавиатуры после сеанса онлайн-игры. Искать программу или выяснять, после каких событий произошли изменения, мы не будем. Все изменения записываются в значение параметра в системном реестре. Для решения проблемы данный ключ необходимо удалить.
Перед редактированием параметров создайте точку восстановления системы
Подробнее: Как создать точку восстановления в ,
Способ 4: Отключение залипания и фильтрации ввода
Первая функция временно включает возможность раздельного нажатия таких клавиш, как SHIFT, CTRL и ALT . Вторая помогает исключить двойные нажатия. Если они активированы, то шифт может работать не так, как мы привыкли. Для отключения выполняем следующее:
- Запускаем строку «Выполнить» (Win+R ) и вводим
- В «Панели управления» переключаемся в режим мелких значков и идем в «Центр специальных возможностей» .
- Кликаем по ссылке «Облегчение работы с клавиатурой» .
- Переходим к настройкам залипания.
- Снимаем все галки и нажимаем «Применить» .
- Возвращаемся в предыдущий раздел и выбираем настройки фильтрации ввода.
- Здесь также убираем флажки, показанные на скриншоте.
Если отключить залипание таким способом не удалось, то сделать это можно в системном реестре.
Способ 5: Восстановление системы
Суть этого способа заключается в откате системных файлов и параметров к тому состоянию, в котором они были до возникновения проблемы. В данном случае необходимо максимально точно определить дату и выбрать соответствующую точку.
- Переходим в раздел «Конфигурация системы» из меню «Выполнить» с помощью команды
- Переключаемся на вкладку со списком служб и отключаем отображение продуктов Майкрософт, поставив соответствующий флажок.
- Жмем кнопку «Отключить все» , затем «Применить» и перезагружаем ноутбук. Проверяем работу клавиш.
- Далее нам необходимо выявить «хулигана». Сделать это нужно, если шифт стал работать нормально. Включаем половину служб в «Конфигурации системы» и снова перезагружаемся.
- Если SHIFT все еще работает, то снимаем галки с этой половины служб и ставим напротив другой. Перезагрузка.
- Если же клавиша функционировать перестала, то дальше работаем с этой половиной – также разбиваем на две части и перезагружаемся. Производим эти действия до тех пор, пока не останется одна служба, которая и будет являться причиной неполадки. Ее нужно будет отключить в соответствующей оснастке.
В ситуации, когда после отключения всех служб шифт не заработал, нужно все включить обратно и обратить внимание на другие способы.
Способ 7: Редактирование автозагрузки
Список автозагрузки редактируется там же – в «Конфигурации системы» . Принцип здесь не отличается от чистой загрузки: отключаем все элементы, перезагружаемся, после чего продолжаем работу до получения нужного результата.
Способ 8: Переустановка системы
Если все способы, приведенные выше, не сработали, придется пойти на крайние меры и переустановить Windows.
Заключение
Временно решить проблему можно, воспользовавшись экранной «клавой», подключить к лэптопу десктопную клавиатуру или переназначить клавиши — присвоить функцию шифта другой, например, Caps Lock . Делается это с помощью специальных программ, таких как MapKeyboard, KeyTweak и других.
Вопрос: Asus X552C — Не работают клавиши на ноутбуке
Здравствуйте! не работают некоторые клавиши на ноутбуке ASUS X552C, Windows 8.1. При подключению к интернету она работает а когда не подключен максимум 1 день работает, а потом не работает клавиши(ф,в,д,6 в правой части клавиатуры, f2,пробел).Иногда при сильном нажатии работает, но в редких случаях. В сервисе отдал на очистку клавиатуры от мусора, два дня проработала, потом снова начала не работать. Мне кажется с кажется с каждым днем когда не работают клавиши количество не работающих клавиш увеличивается (и,ctrl,т).Помогите что делать в чем причина?
Ответ: Ну если существуют троянские программы, которые определяют, какие кнопки нажимал пользователь, и отсылают это хозяину, но могут быть и вирусы, которые блокируют сигналы с кнопок.
Но на практике такое не встречали.
Вопрос: Перестали работать клавиши на ноутбуки
После включение ноутбука обнаружилось, что перестали работать некоторые кнопки:
«и» , «пробел» , «т» , «.» , «Стрелки» , «НумПад»
Помогите, в чем может быть причина?
Ответ: Spammer116
Открыть клаву, почистить от пыли-грязи, найти контактор клавы с м-платой и почистить контактики.
Этиловый спирт или он же + ЧИСТЫЙ бензин (не «для зажигалок», а «для чистки одежды»; иногда такой именуется НЕФРАС или ИЗООКТАН)
Доброго времени суток! Имеется проблемка. На вышеуказанном ноуте перестали работать клавиши цифровой части клавиатуры (расположена справа). При нажатии на кл. «num lock» никакой реакции, светодиод не загорается. Остальная клавиатура и ноут в целом работают нормально. Самое печальное в том что даже в биосе не работают стрелки на кл.кл.»4,6,8,2″, функция увеличение и уменьшения звука тоже не работает. Во избежание потери своего и Вашего времени сразу напишу: клавиатуру менял на заведомо рабочую, биос прошивал, все операции в windows (например такие как включение через виртуальную клавиатуру и.т.д и т.п.) проделал, результата нет!!! Разъем подключения штатной клавиатуры просмотрел- все в норме. Но есть одно НО!!! При подключении USB клавиатуры на данной клаве все работает как надо даже в биосе. Прошу высказываться. Заранее спасибо.
Ответ:
alertwer писал(а):
Не понял. Если мульт работает звониться должно одинаково или нет?
Если звонится одинаково — то линии от мульта до разъема — в норме — не на обрыве, не закорочены — с нормальной изоляцией и т.д., а если не в норме то все наоборот в том числе может и из-за мульта проМММблема.
Вопрос: Не работает кулер на ноутбуке
Не работает кулер на ноутбуке Hp pavilion dv7-7171er сам ноутбук запускается(пишет ошибку 90b) и работает хорошо, но очень сильно греется. Пыли в нем нет, сам кулер подергивается но не раскручивается, пытался завести «с толкоча»-не получилось, так же пытался запустить его от другого источника питания(батареек) результат тот же. Сам ноутбук после ремонта меняли мать,проц(вместо i7 поставили i5) и матрицу. Такая проблема возникла сразу после ремонта. В чем может быть проблема? И как проверить умер кулер или нет?
Ответ: Мать пытались паять, но привели к тому, что ноутбук выключался ровно через 30 минут работы, поэтому решили заменить мать, а процессор сказали, что погорел и тут я уже никак не смог бы проверить
Вопрос: Не работает тачпад на ноутбуке ACER
Здравствуйте, почему может не работать тачпад на ноутбуке?
Добавлено через 28 секунд
Весь интернет облазил ничего толком не нашел, это что то похожее на мою проблему, но у меня даже кнопка включения не работает… помогите, ПК срочно нужен!
Добавлено через 1 минуту
Очень срочно! компьютер нужен быстрее. кто нибудь знает в чем дело?
Ответ: здрасте, не работает тачпад на acer aspire es1-512 именно под 8.1, под 7 работает без проблем. Перепробывал все возможные дрова — не помогает. на Вас надежда. Да в диспетчере не отображается
Вопрос: Не работают обе клавиши Shift на ноутбуке
Сегодня столкнулся с такой проблемой — не работают обе клавиши Шифт.
Я перечитал несколько тем на Вашем форуме. Но разобраться так и не смог.
ПРИМЕЧАНИЕ — после некоторых манипуляций. указанных в этих темах. клавиши все-таки начали работать .
Но на некоторое время .
После перезагрузки ноутбука проблема вернулась ..
Будьте добры. Помогите.
Заранее спасибо
Ответ:
Сообщение от FavouriteFeed
На шлейфе я увидел один контакт,несколько отличающийся от остальных.
Сообщение от FavouriteFeed
Но уверяю, что ноутбук стоит в удаленности от любых жидкостей и за него с чайком никто не садился. Иначе бы я не писал на форум
Можете сделать фото (в качестве) этого шлейфа?
Функция залипания клавиш предназначена для пользователей, которым сложно удерживать две или более клавиш одновременно.
Облегчить ситуацию можно, путем поочередного нажатия сочетаний клавиш .
Если нужно использовать определенное сочетание клавиш, например CTRL+P, режим «Залипание клавиш» позволяет нажимать клавиши по очереди, а не одновременно.
Для некоторых залипание клавиш — единственный способ нормально взаимодействовать с компьютером и операционной системой.
Данный режим распространяется на такие клавиши, как Ctrl, Alt, Shift и клавишу Windows (с изображением флага Windows) . После нажатия на управляющую клавишу, она остается активной до тех пор, пока пользователь не нажмет вторую клавишу, завершив комбинацию.
В Windows предусмотрена такая возможность. Но для этого ее нужно сначала настроить.
Вызов окна настройки Залипания клавиш можно осуществить путем пятикратного нажатия кнопки «Shift» , только не быстро:о). Или же стандартно, с помощью мыши Пуск>>>Панель управления>>>Специальные возможности (Если Vista или Windows 7, то в панели управления ищите «Центр специальных возможностей» ).
Включение залипания клавиш с помощью мыши
- Нажмите кнопку Пуск и выберите пункт Панель управления .
- Убедитесь, что выбран классический вид и значки панели управления отображаются на экране. Если это не так, выберите в левой области панели управления.
- Выберите Специальные возможности , чтобы открыть соответствующее диалоговое окно.
4. Выберите вкладку Клавиатура и установите флажок Залипание .
Для дополнительной настройки параметров залипания клавиш следует воспользоваться кнопкой Настройка .
Нажмите кнопку Настройка
(1), чтобы открыть диалоговое окно параметров залипания клавиш. Установите флажки, соответствующие нужным параметрам. Нажмите кнопку ОК (2), затем Применить
(3), а затем кнопку Закрыть (Х)
на панели управления.
Окно Настройка режима залипания клавиш содержит следующие параметры:
Если Вам безумно не повезло и у Вас не работает мышь, то открыть окно настройки «Залипание клавиш» можно с помощью клавиатуры
Включение залипания клавиш с помощью клавиатуры
- Откройте меню Пуск , нажав клавиши CTRL+ESC (или клавишу с эмблемой Windows) . Затем откройте Панель управления , нажав клавишу C .
- Убедитесь, что выбран классический вид и значки панели управления отображаются на экране. Если это не так, прейдите в левую область панели управления и выберите Переключение к классическому виду , нажав клавишу TAB, а затем ВВОД . С помощью клавиш со стрелками выберите Специальные возможности и нажмите клавишу ВВОД .
- В диалоговом окне Специальные возможности перейдите на вкладку Клавиатура , а затем установите флажок Залипание , нажав клавишу U.
- С помощью клавиши S нажмите кнопку Параметры . Откроется диалоговое окноНастройка режима залипания клавиш , в котором можно выбрать перечисленные ниже параметры.
Нажмите клавишу U, чтобы установить флажок Использовать такой способ включения . Этот параметр позволяет включать и выключать залипание клавиш пятикратным нажатием клавиши SHIFT .
Нажмите клавишу P , чтобы установить флажок Двойное нажатие запирает клавиши CTRL, SHIFT и ALT . Этот параметр позволяет запереть клавиши CTRL, ALT, SHIFT или клавишу с эмблемой Windows , если нажать какую-либо из них дважды подряд.
Нажмите клавишу T , чтобы установить флажокОтключать залипание при нажатии сразу двух клавиш . Этот параметр позволяет отключать залипание клавиш, если клавиши CTRL, ALT, SHIFT или клавиша с эмблемой Windows нажаты одновременно с какой-либо другой клавишей.
Нажмите клавишу M , чтобы установить флажокВыдавать звуковой сигнал при нажатии CTRL, SHIFT и ALT . Этот параметр позволяет воспроизводить звуковой сигнал, когда клавиши CTRL, ALT, SHIFT или клавиша с эмблемой Windows нажимаются, запираются или отпускаются.
Нажмите клавишу S , чтобы установить флажок Отображать состояние режима залипания на экране . Эта функция позволяет отображать соответствующий значок в панели задач при включенной функции залипания.
5. Дважды нажмите клавишу ВВОД , чтобы выйти из меню специальных возможностей.
6. Закройте панель управления, нажав клавиши ALT+F, C .
Как отключить функцию «Залипание клавиш»
Как правило, функцию залипания клавиш и кнопки мыши удобно активировать в тех случаях, когда за компьютер садятся начинающие пользователи или люди с ограниченными возможностями. Если у вас нет необходимости использовать данные режимы, их лучше отключить.
Иногда залипание клавиш происходит автоматически и многие, наверное, наверно сталкивались с такими проблемами. Часто это происходит в играх, когда нажимаешь несколько клавиш одновременно.
Или залипание включается само по себе при длительном удержании единожды какой-либо кнопки на клавиатуре.
Или печатаешь какой-либо текст и вдруг что-то переключилось… и печатать одним нажатием стало невозможно, а печатает, только если держать кнопку несколько секунд.
Скорее всего, в таких случаях. Вы включили режим «Залипания клавиш » .
По статистике, чаще всего залипает клавиша Shift. При этом, когда включается залипание, компьютер начинает издавать характерный высокий звук, напоминающий прерывистый писк. Каждые пять секунд при залипании одной и той же клавиши звук повторяется, что очень напрягает сидящего перед компьютером.
Чтобы снять залипание клавиш без отключения данного режима, при работе пять раз нажмите клавишу Shift.
Чтобы отключить функцию залипания клавиш полностью , выполните следующие действия
Для принудительного отключения функции залипания клавиш:
Для Windows ХР :
Способ 1. стандартный
1. Пройдите в «Пуск» → «Панель управления» . Вызовите компонент «Специальные возможности» . В общем, начальные действия такие же, как и при включении режима залипания клавиш (см. выше)
2. Кликните по значку «Специальные возможности» левой кнопкой мыши, — откроется новое диалоговое окно. В открывшемся окне перейдите на вкладку «Клавиатура».
3. В разделе «Залипание клавиш» «Залипание» .
4. Нажмите на кнопку «Применить» , чтобы новые настройки вступили в силу.
5. Закройте окно «Специальные возможности» , нажав на кнопку ОК или значок [x] в правом верхнем углу окна.
Для Windows 7: для удобства, даю пример также и для английской версии.
1. Зайдите в «Пуск» → «Панель управления» .
Внизу находим пункт «» (Ease of Access )и заходим в него.
В следующем окне перед вами откроется список упрощений работы с компьютером. Выбираем «Облегчение работы с клавиатурой
» (Make the keyboard easier to use)
Кстати, по умолчанию, в разделе «Упростить набор текста» большинство опций не отмечено, что не мешает Windows всякий раз предлагать включение новых функций при нажатии определенной последовательности клавиш. Чтобы избавиться от этих предложений, придется погрузиться еще глубже в настройки.
Нажмите ссылку «Настройка залипания клавиш» (Set Up Sticky Keys) , чтобы перейти к окну «Настроить залипание клавиш» (Set Up Sticky Keys). В этом окне нужно снять галочки не только с пункта «Включить залипание клавиш » ,
но и с пункта «Включать залипание клавиш при пятикратном нажатии клавиши SHIFT» (Turn on Sticky Keys when SHIFT Is Pressed Five Times) .
Тогда Windows перестанет предлагать включить эту функцию.
Когда все будет готово, сохраняем сделанные настройки, нажав «Применить» . Закрыть окно кнопкой «ОК ».
Способ 2. Облегчённый
Чтобы отключить функцию залипания клавиш нужно сделать простые действия:
При быстром пятикратном нажатии левой клавиши в Windows ХР появляется диалоговое окно с предложением включить Залипание клавиш
После нажатия на кнопку «Параметры» сразу открывается окошко «Специальные возможности» . Далее работаем с этим окном, как и в первом способе.
Для Windows 7 диалоговое окно с предложением включить Залипание клавиш будет выглядеть так:
Или окно Sticky Keys для английской версии:
3. Появляется окошко настроек залипания клавиш.
6. Наслаждаемся работой в Windows или игрой в любимую игру.
Отключение функцию «Фильтрация ввода»
Вы отключили функцию «Залипания клавиш», но проблема не ушла, все равно есть задержки печатания. Возможно, дело заключается в том, что помимо залипания клавиш может быть включен режим «Фильтрация ввода»
«Фильтрация ввода» (Filter Keys) , включается, если нажать и удерживать правую клавишу более 8 секунд.
Чтобы ее отключить,
Для Windows ХР :
Заходим Пуск>>>Панель управления>>>Специальные возможности >>>Клавиатура .
В разделе Фильтрация ввода снимите маркер с поля напротив надписи «Фильтрация».
Нажмите кнопку Настройка , чтобы открыть диалоговое окно параметровфильтрации. Снимите галочку с пункта «Включение режима фильтрации: удерживание клавиши SHIFT справа в течении 8 секунд» Нажимаем ОК , затем Применить и закрываем окно нажатием ОК или Х
Для Windows 7:
Заходим Пуск>>>Панель управления>>> Центр специальных возможностей
В окне «Облегчение работы с клавиатурой» снимаем галочку с раздела «Включить фильтрацию ввода»:
— «Включать фильтрацию ввода» и «Включать режим фильтрации ввода при удержании правой клавиши SHIFT более 8 секунд» (Turn on Filter Keys when Right SHIFT Is Pressed for 8 Seconds)
Нажимаем Применить , закрываем окно нажатием ОК
Ну, и последнее:
Как отключить оповещающий сигнал режима «Залипание клавиш»
Если залипание клавиш нужно оставить активным, но требуется только отключить отвлекающий звуковой сигнал, издаваемый компьютером,
то Для Windows 7 галочку у опции «Включить залипание клавиш» оставьте /или поставьте и нажмите на синюю ссылку «Настройка залипания клавиш» .
В появившемся окне уберите в самом низу галочку напротив опции «Звуковой сигнал при нажатии CTRL, ALT и SHIFT» ,
после чего нажмите Применить , затем ОК и закройте панель управления.
Для Windows ХР это действо будет выглядеть вот так:
Можно также снять галочку с «Использовать такой способ включения» в Настройках раздела «Озвучивание переключения режимов»
Таким образом вы не отключите залипание клавиш, но уберёте раздражающий звук.
Вот вроде бы и всё, что я хотела сказать о таких функциях Windows , как «Залипание клавиш» и «Фильтрация ввода» . Если эти специальные возможности вам не нужны, отключение этих двух опций избавит вас от навязчивых предложений операционной системы и от раздражающего писка спикера.
По материалам www.kakprosto.ru, www.inetkomp.ru, www.nb1000.
Нередко можно заметить, как пользователи жалуются на то, что у них не работает «Шифт» на клавиатуре. Данное явление не так редко встречается. Оно может быть вызвано разными причинами. Тем не менее подобный вариант развития событий доставляет массу проблем пользователям. Иногда даже становится весьма проблематично.
Так как быть, если «Шифт» отказался работать? Почему такое происходит? Есть ли причины для беспокойства? Ответить на все эти вопросы не так трудно, как кажется. Самое главное — не паниковать. Ведь изучаемая проблема далеко не всегда критична. Более того, лишь в редких случаях при отказе кнопки Shift работать приходится действовать радикально.
Неисправность клавиатуры
Первая причина очевидна. Она встречается довольно часто, но проявляется не только в том, что не работает «Шифт» на клавиатуре. Дело все в том, что все оборудование может изнашиваться. Вполне вероятно, что отказ указанной клавиши от работы — следствие неисправности подключенного устройства. Как быть? Можно либо установить новую клавиатуру и проверить работоспособность указанной кнопки, либо попытаться починить старую. Как показывает практика, первый способ решения проблемы наиболее эффективный. Что дальше?
Засор
Кнопка «Шифт» на или «залипает»? Точнее, не нажимается с первого раза или компьютер в принципе не реагирует на данную клавишу? Тогда следует прочистить клавиатуру. Это явление не должно пугать. Ведь данная проблема встречается часто, особенно если человек привык кушать прямо перед компьютером или ноутбуком.
В чем же дело? В самом обычном засоре. Время от времени любую клавиатуру требуется очищать. Иначе ее кнопки начинают отказываться от работы. В том числе и Shift. Поэтому пользователи довольно часто друг другу советуют при появлении любых проблем с клавиатурой разобрать данную составляющую и прочистить. На удивление подобный способ очень часто помогает избавиться от возникших неполадок. Но и на этом возможные причины того, почему не работает «Шифт» на клавиатуре, не заканчиваются.
Вирусы
А вот следующий вариант развития событий не такой уж и частый, но он доставляет немало хлопот пользователям. Речь идет о воздействии на операционную систему разнообразных вирусов и троянов. То есть не стоит удивляться, если в компьютере поселилась «инфекция», и при этом кнопка «Шифт» на клавиатуре не работает. Или если она выполняет только отдельные функции, которые ей изначально не предназначены.
Как поступить? Все зависит от характера вируса. Первым делом рекомендуется сохранить важные данные на носитель, а затем просканировать операционную систему антивирусной программой. После этого требуется «пролечить» компьютер и осуществить повторную проверку. Предварительно все которые лечению не поддались, удаляются.
После этого можно перезагрузить систему. И «Шифт», если все сделано правильно, заработает. В противном случае можно попытаться переустановить ОС с предварительным форматированием жесткого диска. Это обязательно, ведь только так получится в полной мере избавиться от тех или иных вирусов. Пожалуй, это наиболее серьезная ситуация, которая только может встречаться.
Пиратка
Не работает «Шифт» на клавиатуре? Следующий вариант развития событий встречается тоже далеко не редко. И он, как правило, исправляется без особых проблем. Shift отказался от работы? Стоит задуматься, какая операционная система стоит на компьютере.
Если пользователь купил и установил себе лицензию, то предложенная причина вычеркивается автоматически. Но зачастую юзеры ставят на компьютеры пиратские Windows. Удивляться, что в один прекрасный момент появилась проблема, при которой не работает «Шифт» на не нужно. Это вполне нормальное явление для пираток.
Действовать можно несколькими способами. Первый — переустановка ОС. Иногда работает не с первого раза. В некоторых случаях вообще никакого результата не дает. Второй — смена операционной системы на лицензию. Если проблема кроется именно в версии Windows, то клавиатура начнет работать в полную мощь.
Настройки
Но не все так страшно, как кажется. Перед тем как бежать за покупкой нового оборудования или заниматься переустановкой ОС, рекомендуется проверить настройки компьютера. Какие именно? Иногда в операционной системе выставлены специальные настройки. Или же по каким-то непонятным причинам они сбиваются. Из-за этого не работает левый «Шифт» на клавиатуре. Да и правый зачастую тоже.
Чтобы проверить данный пункт, придется зайти в «Центр специальных возможностей Обратить внимание рекомендуется на «Настройки фильтрации» и «Залипание». Здесь можно попытаться включить-выключить дополнительные параметры, связанные с кнопкой «Шифт». Изменения сохраняются, после чего можно проверить работоспособность клавиш.
Вот и все. Теперь понятно, почему не работает кнопка «Шифт» на клавиатуре, и как бороться с данной ситуацией. На самом деле все не так уж и трудно. Если самостоятельно исправить неполадку не получается, рекомендуется обратиться в сервисные центры за помощью.
Fix WS Ctrl + Shift + 0 ярлык
Если сочетание клавиш WS Ctrl + Shift + 0 (показать столбцы выделения) не работает, выполните следующие действия, чтобы устранить проблему.
- Нажмите кнопку Пуск в Windows 10
- Щелкните элемент «Настройки» в меню «Пуск», затем элемент «Время и язык» на странице «Параметры окна».
- Нажмите «Регион и язык» ( пункт 31 слева), затем Дополнительные настройки клавиатуры ( пункт 32 справа)
- На странице Расширенные настройки клавиатуры Щелкните Параметры языковой панели ( пункт 41 слева),
- Откроется страница текстовых служб и языков ввода .Перейдите на вкладку «Дополнительные параметры клавиш» (51), затем на панели «Действие» выберите «Между языками ввода» (52), затем нажмите «Изменить последовательность клавиш» (53). Изображение 5: Вкладка «Дополнительные ключевые параметры» — диалоговое окно «Текстовые службы и язык ввода». Выберите Между языками ввода в столбце Действия .
- В диалоговом окне « Изменить последовательность клавиш » выберите «Не назначено» (61) в группе «Переключить раскладку клавиатуры». Затем нажмите ОК (62) Изображение 6: диалоговое окно «Изменить последовательность клавиш» — показывает группу «Переключить раскладку клавиатуры».Выберите элемент Not Assigned (61)
- См. Рисунок 1 для анимированной демонстрации скрытия / отображения строк выделения и скрытия / отображения столбцов выделения.
Рис. 1: xlf Animation — 1. Ctrl + 9 скрыть, выделение строк; 2. Ctrl + Shft + 9, показать строки выделения; 3. Ctrl + 0, скрыть столбцы выделения; и 4.Ctrl + Shft + 0, показать столбцы выбора
Ссылки
- Этот пример был разработан в 64-разрядной версии Excel 2016 с VBA 7.1.
- Опубликован : 31 июля 2018 г.
- Пересмотрено: 31 июля 2018 г., вторник — 15:48 по тихоокеанскому времени
Что делает Alt + F4? | HowStuffWorks
Это одна из тех шуток, которые люди разыгрывают друг над другом — она находится в той же категории, что и брызги цветов и взрывающиеся сигары. Эта шутка работает на машинах под управлением операционной системы Windows, потому что Windows определяет определенные нажатия клавиш, которые работают одинаково во всех приложениях.Почти все знают, что Alt + Ctrl + Del прерывает работу операционной системы, но большинство людей не знают, что Alt + F4 закрывает текущее окно . Итак, если бы вы нажали Alt + F4 во время игры, окно игры закроется.
Оказывается, есть несколько других удобных клавиш, подобных той, что встроена в Windows. Например, Ctrl + Esc откроет меню Пуск, Alt + Esc выведет следующее окно на передний план, а Alt + Tab или Alt + Shift + Tab позволит вам циклически просмотреть все доступные окна и перейти к тому, которое вы выбрали. .
На клавиатурах, на которых есть маленькая клавиша «Windows» (назовем ее здесь WK) рядом с пробелом, вы, вероятно, знаете, что можете нажать эту клавишу, чтобы открыть меню «Пуск». Вы также можете использовать эту клавишу с другими клавишами, например с клавишей Shift. Например:
- WK + e — запускает Windows Explorer
- WK + f — запускает диалог поиска в файлах
- WK + Ctrl + f — запускает диалог поиска компьютера в сети
- WK + M — сворачивает все окна для очистки рабочего стола
- WK + Shift + M — восстанавливает все свернутые окна
- WK + r — запускает диалоговое окно «Выполнить»
- WK + F1 — запускает справку Windows
- WK + Pause — запускает свойства системы
Последний трюк с клавиатурой, о котором должен знать каждый пользователь Windows, — это MouseKeys .Если вы перейдете к значку «Параметры универсального доступа» на панели управления, вы можете перейти в раздел «Мышь» и включить MouseKeys. Эта функция позволяет вам использовать цифровую клавиатуру в дополнение к мыши для перемещения курсора. Это удобно, если вы летите на самолете по ухабам или если ваша мышь ведет себя странно. Еще одна полезная функция в параметрах доступности — это возможность включить звуковой сигнал, который издает звуковой сигнал при нажатии клавиши Caps Lock — отлично, если вы из тех, кто нажимает на нее случайно!
Дополнительную информацию см. На следующей странице.
Первоначально опубликовано: 1 апреля 2000 г.
Fix Win + Shift + S не работает в Windows 11/10
Сочетание клавиш Win + Shift + S в Windows 10 позволяет пользователю снимать часть или весь экран и скопируйте его в буфер обмена. В большинстве случаев функция работает должным образом, но иногда она может не реагировать. Если вы столкнулись с этой проблемой, то этот пост вам поможет.
Почему не работает Windows Shift S?
Это может произойти, если существует конфликт между инструментами Snipping Tool, Snip and Sketch Tool и сочетаниями клавиш OneNote.У вас есть 7 способов решить эту проблему. Сторонний процесс также может мешать его функционированию.
Как включить снимок экрана Windows Shift S?
Вы можете сбросить настройки клавиатуры, физически очистить клавиши, включить переключатель истории буфера обмена, проверить переключатель «фрагмент и эскиз», сбросить фрагмент и эскиз, чтобы включить это сочетание клавиш.
Fix Win + Shift + S не работает в Windows 11/10
Когда вы одновременно нажимаете клавиши «Win + Shift + S», экран вашего компьютера покрывается белым / серым наложением.Курсор мыши превращается в символ плюса (+), указывая на то, что режим захвата включен. Таким образом, когда вы выбираете область и отпускаете курсор, выбранная область экрана автоматически копируется в буфер обмена. Однако, если вы этого не видите, вот что вам нужно сделать, чтобы включить сочетание клавиш Win + Shift + S:
- Физически очистить клавиши
- Включить переключатель истории буфера обмена
- Проверить переключатель Snip & Sketch
- Reset Snip & Sketch
- Отключите и снова подключите USB-устройства
- Используйте PrntScrn вместо Win + Shift + S
- Устранение неполадок в состоянии чистой загрузки.
Snip & Sketch — это новый инструмент, который заменяет устаревший инструмент Snipping Tool.
1] Физически очистите клавиши
Проверьте, не застряло ли что-нибудь в клавишах Win, Shift и S, и очистите физически клавиши на клавиатуре.
2] Включите переключатель истории буфера обмена
Нажмите кнопку «Пуск» и выберите « Настройки ».
Выберите плитку « System »> «Звук» и прокрутите вниз, чтобы найти параметр « Clipboard ».
Щелкните его и на правой панели проверьте, включен ли переключатель « История буфера обмена ».
Если нет, переведите переключатель в положение « на ».
3] Установите флажок Snip & Sketch
Снова откройте « Settings », выберите плитку « System » и перейдите в раздел « Уведомления и действия ».
Здесь убедитесь, что переключатель « Snip & Sketch » установлен в положение « на ».
4] Сбросить Snip & Sketch
Если вышеуказанные методы не дали желаемых результатов, Reset Snip & Sketch.Для этого
Перейдите в Настройки > Приложения > Приложения и функции . Здесь нажмите « Snip & Sketch ».
Вы должны увидеть ссылку « Advanced options » под опцией. Нажмите на нее и нажмите кнопку « Сбросить » на следующем экране.
Также вы можете удалить и переустановить приложение из Microsoft Store. Перейдите в « Настройки »> Приложения > Приложения и функции , и вы увидите кнопку «Удалить» для Snip & Sketch.Идите и удалите приложение. Позже перейдите в Microsoft Store и переустановите приложение.
5] Отключите и снова подключите свои USB-устройства
Отключите, снова подключите USB-устройства, такие как игровой контроллер и т. Д., И посмотрите, поможет ли это.
6] Используйте PrntScrn вместо Win + Shift + S
В качестве альтернативы вы можете использовать клавишу PrntScrn вместо Win + Shift + S.
Для этого нажмите Win + I, чтобы открыть «Настройки»> «Легкость доступа»> «Клавиатура»> «Найти». Используйте кнопку PrtScrn, чтобы открыть экранные фрагменты. > Включить.
7] Устранение неполадок в состоянии чистой загрузки
Сторонний процесс также может мешать его работе. Чтобы определить нарушителя, выполните чистую загрузку и устраните неполадки вручную, как описано в этом сообщении.
Связанные : Как восстановить настройки клавиатуры по умолчанию.
Надеюсь, что-то здесь вам поможет.
Сочетание клавиш Windows, объяснение
- Alt + F4 — это сочетание клавиш Windows, которое полностью закрывает используемое вами приложение.
- Он немного отличается от Ctrl + F4, закрывающего текущее окно просматриваемого приложения.
- Пользователям портативных компьютеров может потребоваться нажать клавишу Fn в дополнение к Alt + F4, чтобы использовать этот ярлык.
- Посетите техническую библиотеку Insider, чтобы узнать больше.
Alt + F4 — удобное сочетание клавиш для Windows, закрывающее текущее приложение на вашем компьютере.
В этом руководстве мы рассмотрим, что такое Alt + F4, чем он отличается от Ctrl + F4 (аналогичный ярлык с небольшой разницей) и что делать, если Alt + F4 не работает.
Что такое Alt + F4?
Alt + F4 — это сочетание клавиш, которое полностью закрывает приложение, которое вы сейчас используете на своем компьютере.
Alt + F4 немного отличается от Ctrl + F4, закрывающего текущую вкладку или окно программы, которую вы используете в данный момент.Например, если вы были в веб-браузере и у вас было открыто несколько вкладок, Alt + F4 полностью закроет браузер, а Ctrl + F4 закроет только открытую вкладку, которую вы просматриваете.
Alt + F4 работает в Windows 10 и всех других выпусках Windows.
Чтобы использовать эту команду, одновременно нажмите клавиши Alt и F4. Либо нажмите и удерживайте клавишу Alt, затем, удерживая клавишу Alt, нажмите клавишу F4.
Что делать, если Alt + F4 не работает
Если Alt + F4 не работает, вы можете закрыть активное приложение с помощью диспетчера задач.Для этого нажмите Ctrl + Alt + Delete, затем щелкните Диспетчер задач. Или нажмите Ctrl + Shift + Esc, чтобы открыть диспетчер задач, или щелкните правой кнопкой мыши программу, которую вы пытаетесь закрыть, и нажмите «Завершить задачу».
Обычно эта команда не работает на ноутбуках или многофункциональных клавиатурах. Это связано с тем, что на этих типах клавиатур функциональные клавиши имеют дополнительные функции, такие как регулировка яркости экрана или громкости воспроизведения. Чтобы использовать сочетание клавиш Alt + F4 на этих типах клавиатур, одновременно нажмите клавишу Fn (Alt + Fn + F4).
Эбигейл Абесамис Демарест
Исправление: Клавиша Shift не работает
Клавиша Shift — это клавиша-модификатор, присутствующая на клавиатуре, основная функция которой состоит в том, чтобы вводить заглавные буквы в нижнем регистре и помогать в выборе отдельных объектов в проводнике файлов или на рабочем столе.Клавиши Shift также используются с комбинацией других клавиш (Ctrl, Esc, Alt) для выполнения других функций, таких как выделение, диспетчер задач и т. Д.
В некоторых случаях клавиша Shift на вашем компьютере не работает. Либо перестает работать совсем, либо работает промежуточно. Это может произойти по нескольким причинам; либо активированы залипающие клавиши, либо клавиатура неправильно подключена к компьютеру.
Решение 1. Залипание клавишЗалипание клавиш — это специальная функция операционной системы Windows, предназначенная для помощи пользователям с ограниченными физическими возможностями.Он сериализует нажатия клавиш вместо нажатия одной клавиши за раз. Это позволяет пользователю нажимать и отпускать клавишу-модификатор, например Ctrl, Alt, Shift или клавишу Windows. Если вы нажмете клавишу Shift 5 раз, появится ярлык для включения залипания клавиш.
В большинстве случаев именно поэтому клавиша Shift не работает должным образом на многих клавиатурах. Мы можем попробовать отключить залипающие клавиши и посмотреть, поможет ли это.
- Нажмите Windows + S, введите « Settings» в диалоговом окне и откройте приложение.
- Выберите « Ease of Access » из списка доступных опций.
- Выберите « Keyboard» , используя левую панель навигации в левой части экрана. Теперь убедитесь, что «залипание клавиш» отключено. Переключите кнопку, если это не так.
- Рассмотрите возможность перезагрузки компьютера. Теперь проверьте, легко ли вы нажимаете клавиши Shift.
Примечание: Совет предлагает нажимать клавишу Shift во время процесса загрузки.
Решение 2. Убедитесь, что клавиатура подключена правильно.Если залипание клавиш не включено, убедитесь, что клавиатура подключена правильно. Если вы используете ПК, убедитесь, что USB-соединение вставлено правильно. Кроме того, также убедитесь, что порт на материнской плате подключен правильно.
Если у вас ноутбук, убедитесь, что внутри клавиатуры нет остатков пыли. Вы можете легко узнать, как очистить клавиатуру в соответствии с вашей моделью, в Интернете.Если пыли нет, попробуйте открыть клавиатуру сверху и убедитесь, что винты не ослаблены, а все соединения вставлены правильно.
Решение 3. Обновление драйверов клавиатурыЕсли оба приведенных выше решения не работают, мы можем попробовать обновить драйверы клавиатуры и посмотреть, есть ли проблемы. Ваши драйверы — основная движущая сила любого типа оборудования. Если они повреждены или не обновлены, они могут вызвать проблему на вашей стороне.
- Нажмите Windows + R, введите « devmgmt. msc ”в диалоговом окне и нажмите Enter.
- В диспетчере устройств щелкните подзаголовок « Клавиатуры » и выберите « Обновить драйвер ».
- Вы можете либо загрузить драйверы с веб-сайта производителя и установить их вручную с помощью ручного обновления, либо попробовать обновить их с помощью автоматического обновления. После обновления драйверов перезагрузите компьютер и посмотрите, решена ли проблема.
Попробуйте подключить другую клавиатуру через USB-соединение и протестируйте на ней клавишу Shift.Если он работает правильно, это означает, что на вашем компьютере нет проблем с конфигурацией программного обеспечения. На всякий случай следует проверить настройки языка ввода с клавиатуры.
Если другая клавиатура работает, а ваша нет, проверьте клавиатуру на наличие проблем с оборудованием и, если они есть, обратитесь к квалифицированному специалисту в ремонт.
Примечание: Вы можете попробовать загрузить компьютер в безопасном режиме и посмотреть, сохраняется ли проблема. Если это так, это означает, что на вашем компьютере установлено какое-то программное обеспечение, которое вызывает проблему.
Как отключить залипание клавиш в Windows 10
Вы работаете на своем компьютере, и Windows 10 внезапно решает включить Sticky Keys ? Или, может быть, вы играете в свою любимую игру, и Windows решает свернуть ее и спросить что-то о Sticky Keys ? Это происходит каждый раз, когда вам нужно нажимать клавишу SHIFT несколько раз? Вам интересно, что такое Sticky Keys и как их отключить? Или вы уже все это знаете, и вы уже отключили Sticky Keys, , но Windows 10 продолжает включать их каждый раз при запуске компьютера или устройства? Прочтите это руководство и найдите все ответы, которые ищете:
Что такое липкие клавиши?
Вам интересно, что такое Sticky Keys ? Это специальная функция Windows 10, которая предназначена для людей, которым трудно удерживать две или более клавиши одновременно.
Например, чтобы написать заглавную букву, вы должны удерживать клавишу SHIFT одновременно с буквой, которую вы хотите ввести. Если у вас есть инвалидность, которая не позволяет вам этого делать, Sticky Keys может помочь. Если вы включили Sticky Keys, при нажатии клавиш-модификаторов, таких как CTRL, ALT, SHIFT или логотип Windows, клавиша остается активной до тех пор, пока не будет нажата другая клавиша. Поэтому, чтобы ввести что-то вроде заглавной W, людям с ограниченными возможностями необходимо одновременно нажать SHIFT, а затем W вместо SHIFT + W.Кроме того, когда вы нажимаете эти клавиши-модификаторы, Windows издает звуковой сигнал, поэтому вы знаете, что клавиша-модификатор была зарегистрирована Sticky Keys .
Для людей с ограниченными возможностями эта функция может быть очень полезна. Напротив, для других это может раздражать, особенно для геймеров, которые выходят из игры только потому, что они часто нажимают клавишу SHIFT.
Проблема: залипание клавиш во время игры
Вы играете в игру, в которой вам нужно часто нажимать клавишу SHIFT, например, когда вы едете на лошади в The Witcher 3: Wild Hunt или когда карабкаетесь по стенам в Assassin’s Creed Odyssey .Когда вы это сделаете, Windows 10 свернет вашу игру и отобразит подсказку Sticky Keys с вопросом, хотите ли вы включить Sticky Keys . Затем он говорит, что Sticky Keys позволяет вам использовать клавиши SHIFT, CTRL, ALT или Windows Logo, нажимая по одной клавише за раз.
«Вы хотите включить залипание клавиш?» диалоговое окноКогда вы играете в игру, и Windows решает выйти из игры и спрашивает вас о Sticky Keys , вы сразу же нажимаете № .Проблема в том, что в следующий раз, когда вы повторно нажмете клавишу SHIFT, Windows выйдет из игры и снова спросит о том же. Это может быстро действовать вам на нервы, поэтому вот как навсегда решить эту проблему, отключив залипание клавиш навсегда:
Как отключить залипание клавиш в Windows 10
Чтобы отключить Sticky Keys в Windows 10, щелкните или коснитесь ссылки, которая гласит: «Отключить это сочетание клавиш в настройках клавиатуры для специальных возможностей» в приглашении Sticky Keys .Если вы не видите его прямо сейчас, попробуйте нажать одну из клавиш SHIFT пять раз подряд, и он появится. Эта ссылка открывает приложение Settings и ведет к параметрам Keyboard из настроек Windows 10 Ease of Access .
Отключите это сочетание клавиш в настройках клавиатуры для специальных возможностей.Кроме того, вы также можете открыть приложение настроек Windows 10, перейти к Ease of Access и выбрать Keyboard в левой части окна.
Настройки клавиатуры из Простого доступа в Windows 10В правой части окна Настройки прокрутите, пока не дойдете до раздела «Использовать залипающие клавиши» . Там выключите опцию «Нажимайте по одной клавише для сочетаний клавиш» и отключите опцию «Разрешить сочетаниям клавиш запускать залипание клавиш». Последний — тот, который позволяет вам «Нажмите клавишу Shift пять раз, чтобы включить или выключить залипание клавиш».
Отключение залипания клавиш и сочетания клавиш SHIFTПРИМЕЧАНИЕ: Вы также можете отключить Клавиши фильтра .Как объясняет Microsoft, клавиши фильтра «игнорируют краткие или повторяющиеся нажатия клавиш и изменяют частоту повторения клавиатуры». Во время игры, если вы нажмете и удерживаете правую клавишу SHIFT в течение 8 секунд или более, Windows 10 может прервать вас, чтобы спросить, хотите ли вы включить Клавиши фильтра . Если вы этого не хотите, выключите переключатель Filter Keys и отключите опцию «Разрешить сочетанию клавиш для запуска Filter Keys» .
Отключение клавиш фильтра и правого сочетания клавиш SHIFTКак отключить залипание клавиш в Windows 10 с панели управления
Старая панель управления предлагает другой способ отключить залипание клавиш в Windows 10.Вот как это сделать:
Откройте панель управления, перейдите к Ease of Access и щелкните или коснитесь «Изменить способ работы клавиатуры» в разделе Ease of Access Center .
Измените работу клавиатуры в удобном доступе на панели управленияВ окне «Сделать клавиатуру проще в использовании» найдите раздел «Упростить ввод» и щелкните или коснитесь «Настроить залипание клавиш».
Настроить залипание клавиш на панели управленияСнимите флажок «Включить залипание клавиш» и «Включите залипание клавиш при пятикратном нажатии SHIFT.» Затем нажмите или коснитесь Применить .
Панель управления: отключение залипания клавиш и сочетания клавиш SHIFTПРИМЕЧАНИЕ: Вы также можете отключить Клавиши фильтра . Если вы нажмете и удерживаете правую клавишу SHIFT в течение 8 секунд, Windows 10 спросит вас, хотите ли вы включить Filter Keys . Вы этого не хотите, особенно во время игр. Чтобы отключить ключи фильтра , вернитесь к «Сделать клавиатуру проще в использовании» на панели управления и нажмите или коснитесь «Настроить ключи фильтра».« Затем снимите отметку с « Включить клавиши фильтра ». и « Включите клавиши фильтра, когда правый SHIFT удерживается нажатой в течение 8 секунд ».
Панель управления: отключение клавиш фильтра и правого сочетания клавиш SHIFTПочему вы хотели отключить залипание клавиш?
Теперь вы знаете, как отключить залипание клавиш навсегда. Эта функция больше не должна раздражать вас, когда вы работаете или играете в игры на вашем компьютере. Надо признать, что Sticky Keys, нас разочаровали, особенно при игре в видеоигры.Клавиша SHIFT часто используется в играх для выполнения всевозможных вещей, таких как лазание по стенам, катание на лошадях или использование особых способностей. Поскольку вы нажимаете клавишу SHIFT несколько раз, Windows 10 часто решает свернуть игру и спрашивает о залипающих клавишах , что может сильно расстраивать. А вы? Почему вы решили отключить Sticky Keys ? Расскажите нам свою историю в комментариях ниже.
Не работает Alt-F4? Вот что может произойти
Классическое сочетание клавиш Alt + F4 — одно из первых, что усвоили пользователи Windows.Он завершает работу программ и является одним из самых полезных ярлыков, имеющихся в этой операционной системе. Но с чего начать устранение неполадок, когда он перестал работать? Вот несколько идей о том, что вы можете сделать.
Не загружайте сторонний инструмент
Вы увидите множество статей на эту тему, в которых предлагается одно приложение или инструмент по сравнению с другим, но это не проблема, которую вам нужно решать с помощью сторонней программы. Причин действительно может быть много, но все решения в основном просты и понятны.
Перезагрузка компьютера может сразу решить проблему. Перезагрузите компьютер, запустите программу и нажмите клавиши Alt и F4, чтобы проверить, сохраняется ли проблема. Если компьютер отказывается закрыть программу, переходите к следующему способу.
Проверьте, активна ли блокировка Fn.
Если вы только что обновили драйвер клавиатуры или операционную систему, возможно, вам потребуется обновить драйверы клавиатуры. Если в последнее время у вас не было обновлений, проверять драйверы не нужно.
Начните с поиска клавиши Fn на клавиатуре. Он может находиться в левом нижнем углу клавиатуры и рядом с клавишей Windows. Он также может находиться в правом нижнем углу клавиатуры рядом с кнопкой ALT GR.
Нажмите ее один раз, а затем проверьте, восстановилась ли ваша функция «ALT F4». Либо нажмите и удерживайте Fn и посмотрите, отключит ли это блокировку Fn. Вы также можете попробовать Fn с F4, чтобы увидеть, что произойдет. Вы также можете попробовать комбинацию ALT FN F4, чтобы увидеть, решит ли это проблему.
Обновите и перезагрузите компьютер
Проблемы с ALT F4 часто связаны с обновлениями, но это не должно быть проблемой для пользователей Windows 10. Если у вас есть проблема с ALT F4, это может означать, что вы используете более старую версию Windows. По этой причине вам нужно пойти и проверить, нужно ли вам обновление Windows.
Перейдите в настройки Windows, затем в «Обновление и безопасность», а затем нажмите кнопку с надписью «Проверить наличие обновлений». Если есть какие-то обновления, возможно, стоит обновить и перезагрузить компьютер.
Вы случайно активировали «залипающие клавиши»?
Если вы нажмете клавишу Shift несколько раз (обычно пять раз подряд), активируется опция «залипания клавиш». Если вы нажали Enter или нажали «Да», потому что не искали, то, возможно, виноваты «липкие клавиши».
Отключите «залипание клавиш», нажав клавишу Windows, а затем букву «i», и откроются настройки Windows. Нажмите «Легкость доступа» в меню «Настройки», а затем нажмите «Клавиатура».Вы увидите, что кнопка переключения для «Залипания клавиш» появится справа. Отключите его, чтобы отключить «Залипание клавиш».
Устранение неполадок клавиатуры
Снова перейдите к настройкам Windows, выполнив поиск в строке поиска или удерживая клавишу Windows и нажав клавишу «i». На странице настроек Windows есть строка поиска, в которой вы должны ввести «Устранение неполадок клавиатуры». Когда на экране появится средство устранения неполадок с клавиатурой, щелкните его, чтобы запустить.
Функция поиска и устранения неисправностей поможет вам решить любые проблемы с клавиатурой.Если это то, с чем Windows привыкла иметь дело, вы сможете найти решение с помощью средства устранения неполадок.