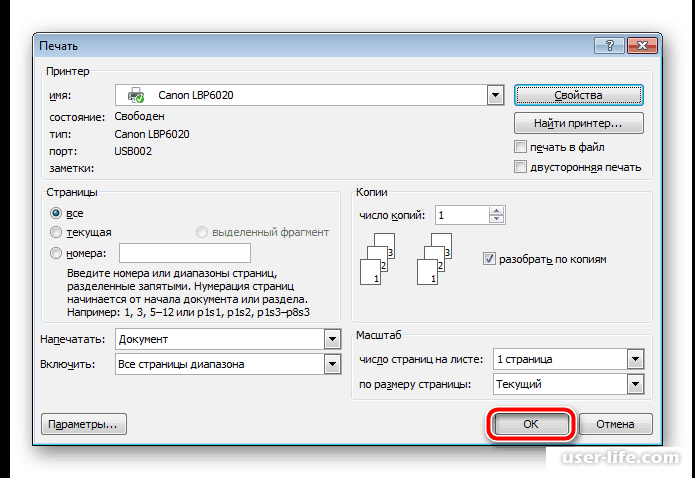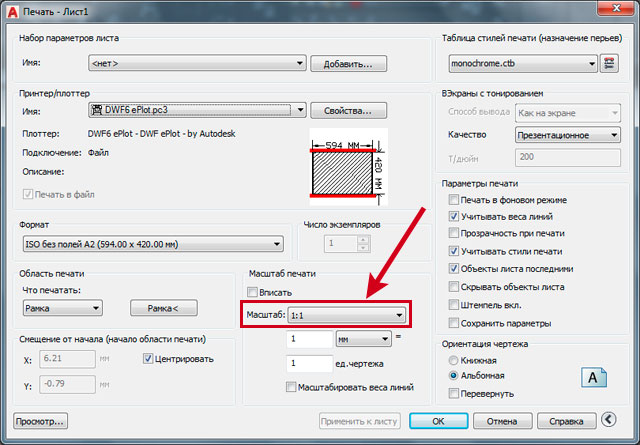Как распечатать документ в виде книги
Microsoft Word позволяет сверстать документ, для печати в виде брошюры, не прибегая к каким-либо дополнительным специальным программам. Сделать это можно буквально несколькими кликами и с обычным текстом проблем не возникнет. Однако, понадобится обложка, а исходный документ может содержать таблицы или рисунки.
Возьмем для примера небольшую статью с иллюстрациями и перед тем, как распечатать ее в виде самодельной книги, подробно рассмотрим этапы форматирования в Word 2007 или 2010.
Брошюра
БрошюраНа вкладке «Разметка страницы» нажмем стрелочку в строке «Параметры страницы». Во всплывающем окне проверим «Размер бумаги» (прямоугольник зеленым маркером). По умолчанию обычно задан формат А4, так и оставляем. Чтобы брошюра в готовом виде соответствовала размеру А5, распечатать ее надо на обычном листе А4.
Переходим к вкладке «Поля» и в строке «несколько страниц» кликаем стрелочку. В выпадающей таблице выбираем вариант «Брошюра
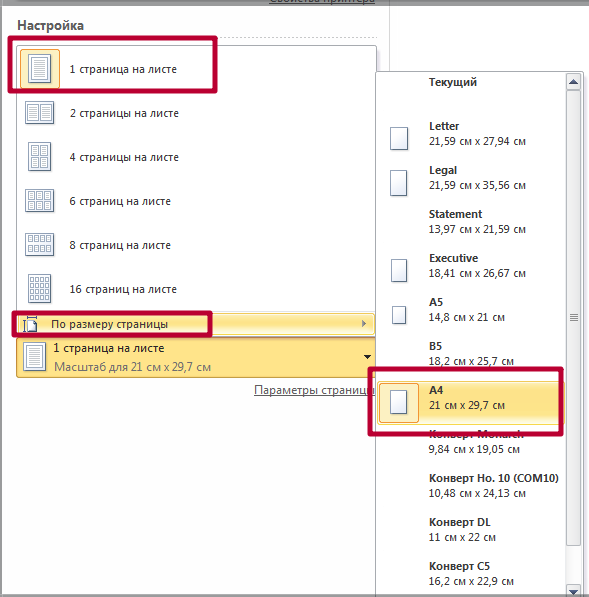 Программа меняет ориентацию на «альбомная» и показывает образец с двумя колонками, каждая из которых – страница будущей книги. На предварительном просмотре уже 10 листов, однако, все иллюстрации выходят за поля, и документ придется форматировать.
Программа меняет ориентацию на «альбомная» и показывает образец с двумя колонками, каждая из которых – страница будущей книги. На предварительном просмотре уже 10 листов, однако, все иллюстрации выходят за поля, и документ придется форматировать.Обложка
Удаление лишних строк таблицыНа вкладке «Вставка» находим «Титульная страница» и останавливаемся на одном из предложенных вариантов. Для делового текста будет уместен стиль «Консервативный». Перед статьей появляются два листа с таблицами, состоящими из одного столбца. Шаблон предлагает заполнить:
- название организации,
- заглавие книги,
- дату и тому подобное.
Аннотация располагается на втором листе, что соответствует внутренней стороне обложки. Если заполнять ее нет желания, выделяем ячейку и нажимаем правую кнопку мыши. В выпадающем окне кликаем «Вырезать», текст подсказки удалится, а сама таблица останется на месте. Таким образом, статья будет начинаться со следующего листа, а обложка внутри брошюры останется чистой.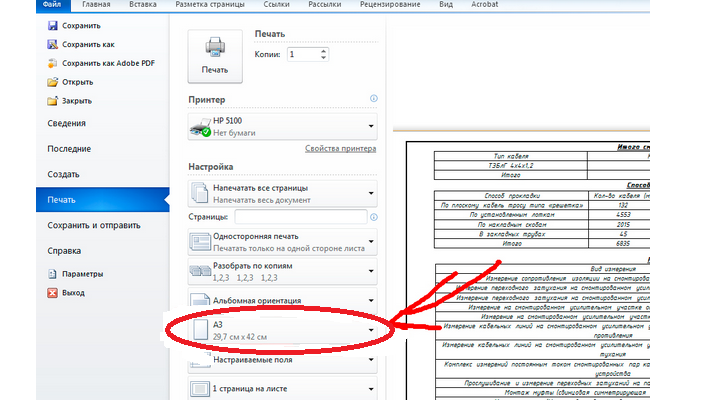 При нажатии же на «Удалить строки» убирается не только ячейка таблицы, но и страница, что в этом случае не нужно.
При нажатии же на «Удалить строки» убирается не только ячейка таблицы, но и страница, что в этом случае не нужно.
Нумерация
Работа с колонтитуламиОбложка книги не должна иметь лишних цифр, а Word предлагает особый колонтитул только для первой страницы. Однако документ можно
По умолчанию установлена связь между разделами. Чтобы можно было работать лишь с колонтитулами второй части книги, кнопку «Как в предыдущем разделе» отжимаем, сделав ее неактивной. Сняв галочку со строки «особый колонтитул для первой страницы» во вкладке «Параметры», нажимаем:
- «Вставка»;
- «Номер страницы»;
- «Внизу страницы»;
- «Простой номер 2» (положение по центру).

Листы второго раздел документа автоматически нумеруются начиная с цифры три. Однако необходимо проверить колонтитулы первой части брошюры. Если на обложке книги появились номера, значит, программа опять установила связь между разделами. Надо снова отжать кнопку «Как в предыдущем разделе» и удалить цифры из колонтитулов первой части.
Форматирование текста
Изменение полейНа одном листе формата А4 размещается 4 страницы размера А5, если распечатать их с двух сторон. Следовательно, и в книге должно быть кратное четырем количество страниц. Сейчас в документе их как раз 12, но последняя является наружной стороной обложки и желательно оставить ее пустой. Выполним обычные для форматирования действия:
- установить отступ первой строки;
- выровнять текст по ширине;
- отодвинуть рисунки от края;
- убрать лишние строки между подзаголовками;
- уменьшить поля.
Подзаголовки не должны располагаться отдельно от последующего текста.
Документ разместился на 11 листах и форматирование можно закончить, хотя есть еще один способ уменьшения объема текста – изменение размера шрифта. Необязательно делать это вручную. Если на вкладке «Предварительный просмотр» нажать кнопку «Сократить на страницу», программа уменьшит размеры шрифта на 1 или 0,5 пункта.
Печать
Режим двусторонней печатиНа вкладке «Печать» ставим галочку напротив строки «двусторонняя печать», выбираем «все» и «ОК».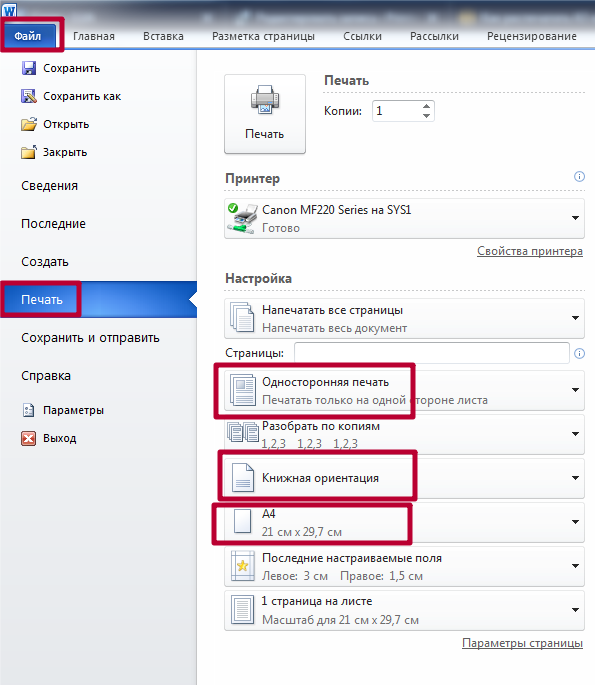 Word сам компонует брошюру и задает порядок, в котором нужно распечатать страницы. Принтер приостановит работу, выпустив три листа, а на экране компьютера появится окно с предложением переложить их во входной лоток. Чаще всего бумагу переворачивают относительно короткой стороны, однако все зависит от принтера. Иногда требуется перекладывать верхние страницы стопки вниз или отправлять их в лоток текстом вверх. Правильный вариант можно подобрать только опытным путем. Нажимаем «ОК», чтобы распечатать оставшиеся страницы, только после того, как бумага снова загружена в приемный лоток.
Word сам компонует брошюру и задает порядок, в котором нужно распечатать страницы. Принтер приостановит работу, выпустив три листа, а на экране компьютера появится окно с предложением переложить их во входной лоток. Чаще всего бумагу переворачивают относительно короткой стороны, однако все зависит от принтера. Иногда требуется перекладывать верхние страницы стопки вниз или отправлять их в лоток текстом вверх. Правильный вариант можно подобрать только опытным путем. Нажимаем «ОК», чтобы распечатать оставшиеся страницы, только после того, как бумага снова загружена в приемный лоток.
Когда документ большой, книга в готовом виде может оказаться слишком толстой. Листы будут плохо сгибаться, а внешние края понадобится обрезать. В этом случае можно распечатать несколько тонких книжек. Во вкладке «Поля» раздела «Параметры страницы» задаем «число страниц в брошюре». Если в документе из 12 листов выбрать цифру 8, Word сформирует две книги: одна из восьми, а вторая из оставшихся четырех.
Еще похожие статьи:
Печатайте с удовольствием.
Как распечатать в формате а5 книжкой. Пошаговая инструкция как распечатать книгу в Microsoft Word
class=»eliadunit»>
Итак, проблема в следующем: нам нужно из текстового документа (созданном в блокнот, Word 2000/2003/2007 версии и др.) распечатать текст в виде книжки (методички).
На данный момент можно выделить три главных способа решения такой задачи. Какой бы способ не был, стоит напомнить, что при печати книжки на листе формата А4 страницы имеют формат A5, исходя из этого помните при наборе текста ставить формат страницы A5.
1 способ. Этот способ самый простой, но зависит от вашего принтера. Если ваш принтер имеет такую возможность печатать книжки или брошюры и соответственно самостоятельно делать разбивку, то вопрос решён.
Если ваш принтер имеет такую возможность печатать книжки или брошюры и соответственно самостоятельно делать разбивку, то вопрос решён.
Как убедиться, что принтер имеет такую возможность? Заходим в любой текстовый редактор и нажимает кнопку печать (или сочетание клавиш
Дальше дать универсальный совет сложно дать, т.к. у каждого принтера свои особенности, поэтому в открывшемся новом окне ищем, что-то подобное на печать брошюр или печать книжки. Если не нашли, но предполагаете, что такая функция присутствует, то здесь совет прост — полазите в интернете и убедитесь окончательно.
2 способ. Ручной. Подходит только при малом объёме печати. При этом вам нужно в голове представлять очередность печати страниц. Здесь маленький совет: если уже и решили таким образом печатать, то прежде лучше прописать нумерацию на листочке или в Excel .
Комментировать вставленную картинку долго не стоит.
3 способ. Самый удобный. Установить программу, которая самостоятельно разобьёт ваш текст на страницы. Таких программ не мало, однако, рекомендую Вам скачать ClickBook . Как пользоваться программой Click Book
class=»eliadunit»>
После этого откроется сама программа и предложит варианты печати; нас интересует вариант «Книги «:
Затем просматриваем уже готовый вариант разбивки. В случае, если разбивка прошла успешно — нажимаем «Печать «:
В случае, если разбивка прошла успешно — нажимаем «Печать «:
К нашему небольшому удивлению произойдёт не печать, а будет предложение сохранить документ в PDF формат . На такой вариант стоит согласиться, но с одной важной настройкой. Что бы совершить настройку, а она касается кириллических текстов, нужно нажать «PDF Security… «:
Затем появиться окно настроек, в котором можно выбрать для себя что-то полезное, но главное отметить галочкой «Многоязычная поддержка (символы Юникод) «:
После этого сформируется pdf файл, который будет разбит на книжку. Осталось только правильно произвести двухстороннею печать. Успеха!
Скажи СПАСИБО — этим ТЫ отблагодаришь автора!
Иногда бывает актуально распечатать текст таким образом, чтобы из него можно было собрать брошюру. До сих пор для этой цели использовались внешние надстройки, например широко известный макрос А. Орлова » Пакет макрокоманд для верстки текста книжкой «.
При этом, наверное, не все знают, что в последней версии Word 2003 имеется штатная аналогичная возможность. Вот ее описание, взятое (текст незначительно отредактирован):
я нашел довольно простое решение, которое уже было _заложено_в_Ворде_. И не нужно никаких программ, плясок с бубном и макросов! Не нужны виртуальные принтеры.
Итак, подробно. Может, кому-то пригодится.
1. Форматирование страниц
Заходим в Параметры страницы. Выбираем режим «Брошюра». Ставим поля внешние — по желанию, не забываем про переплет. Я поставил все по 1 см.
Далее — очень важный момент. Под выпадающим списком «Брошюра» появляется еще один список с названием «число страниц в брошюре». Я поначалу не сразу понял, что это такое. Я не в курсе, как это называется по-научному, в общем, это число листов в «книжечке», в ней листы друг-в-друге, из нескольких «книжечек» сшивается книга. У меня выходит, что страниц всего 4. Т.е., на сложенном вдвое листе формата А4 получается 4 страницы формата А5. Жмем ОК, любуемся, как нам Ворд туда-сюда поля раскидал. Красиво, но ещё не всё. Ставим странички. Для режима «брошюры» появились опции кроме обычных «слева» или «справа», новые «снаружи» и «внутри». Я поставил «снаружи». Снова смотрим. Каждый нумерок прижался к более узкому полю. Вроде всё готово.
Жмем ОК, любуемся, как нам Ворд туда-сюда поля раскидал. Красиво, но ещё не всё. Ставим странички. Для режима «брошюры» появились опции кроме обычных «слева» или «справа», новые «снаружи» и «внутри». Я поставил «снаружи». Снова смотрим. Каждый нумерок прижался к более узкому полю. Вроде всё готово.
2. Печать
Производится с участием исключительно Ворда. Настройки драйвера принтера не трогаем. Ставим галочку на «двусторонняя печать». Всё, поехали. Как отпечатается первая сторона, так вылетит сообщение, типа «положите первой страницей вверх и нажмите ок». Внимательно смотрим, где у нас первая страница. Если сверху — сразу в лоток и жмем ОК. Если снизу — блин, придется перекладывать по листочку. При этом следует не крутить как попало листы, а соблюдать положение — раз номера страниц вылезли справа, так и положить перевернутые листы нужно именно номерами страниц вправо. Печатаем оставшуюся половину. Я рассматривал общий случай, в настройках моего принтера можно выставить двустороннюю печать, которая происходит совершенно по-другому. Кроме, того, есть принтеры, печатающие одновременно с двух сторон листа…
Кроме, того, есть принтеры, печатающие одновременно с двух сторон листа…
3. Собираем книжку.
Тут, думаю, понятно. Берем каждый лист и складываем его вдвое. Лист к листу — получается книжка. Потом уж как кому угодно. Я, например, продырявил дыроколом и вставил в маленький А5 скоросшиватель. Получилось очень удобно, а главное, практично.
Спасибо!
Если вам помогла статья, или вы хотите поддержать мои исследования и блог — вот лучший способ сделать это:При создании многостраничных документов в текстовом редакторе Ворд ряд пользователей может столкнуться с необходимостью представить ряд страниц документа в книжной ориентации, а другой ряд – в альбомной (особенно, если это касается материалов, включающих различные диаграммы, графики и так далее). При этом попытка смены ориентации нужной страницы тотально меняет ориентацию всех страниц в документе, что пользователю совсем не нужно. В этой статье я поведаю, как сделать в Ворде одну страницу книжную другую альбомную, и какие способы для этого существуют.
Как сделать в Word одну страницу книжную другую альбомную — способы
Если вам нужно создать в Ворде одну страничку книжную, а другую альбомную, тогда рекомендую воспользоваться рядом способов, которые я изложу чуть ниже. При этом замечу, что эти способы работают с версиями MS Word 2007 и выше, а если у кого-то стоят более старые версии текстового редактора, то рекомендую отказаться от программ-мастодонтов и установить более современный вариант MS Word. Итак, перейдём к перечислению нужных инструментов.
Способ 1. Выделяем нужный текст
Так как сделать альбомную ориентацию на одну страницу в Ворд? Если у вас имеется несколько страниц документа в книжной ориентации, но вы хотите представить какой-либо текст из данного документа в альбомной форме, тогда выполните следующий ряд действий:
Нужный текст будет перенесён на отдельную страницу в альбомном формате, и вы получите наглядный образец того, как сделать в Ворде одну страницу книжную другую альбомную.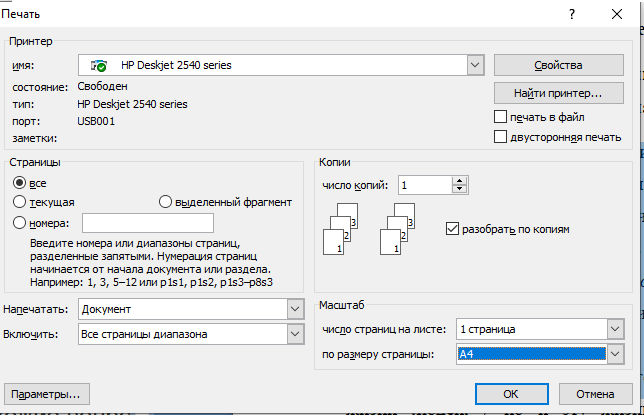 Если вам нужно уменьшить шрифт на компьютере, инструкция была описана мной .
Если вам нужно уменьшить шрифт на компьютере, инструкция была описана мной .
Способ 2. Постраничная разметка
Альтернативой к первому способу является постраничная разметка нужного вам документа. Итак, если у вас не вышло сделать в ворде одну страницу альбомную, а другую книжную первым способом, то выполните следующее.
Допустим, у вас есть текст пяти страниц в книжной разметке, и вам нужно сделать сделать второй и четвёртый лист альбомной формы. Действуйте следующим образом:
Начиная со второй страницы все страницы стали альбомные.
- Теперь нам необходимо сделать третью страницу книжной в Ворд. Установите курсор на верхний левый край третьей страницы, вновь выполните вход в параметры страницы, но там выберите «Альбомная», и «До конца документа».
- Третья и последующие страницы станут альбомные. Теперь вновь идём на четвёртую страницу и по такому же алгоритму делаем её книжной.
- Потом переходим на пятую и делаем её альбомной.
 Думаю, суть действий читателю ясна.
Думаю, суть действий читателю ясна. - В итоге получим вот такой результат.
Как в документе Ворд сделать одну страницу альбомной другую книжной [видео]
Как визуально выглядят эти способы можно посмотреть в ролике ниже.
Перечисленные мной способы помогут читателю с ответом на вопрос «Как сделать в Ворде одну страницу книжную другую альбомную». В большинстве случаев хватает и первого способа, который эффективно размещает нужный вам текст на странице нужной вам ориентации. Если же вы хотите разметить ваш документ заранее, тогда заранее создайте нужное количество страниц (вкладка «Вставка» — «Пустая страница»), а потом воспользуйтесь способом №2, и ваша задумка будет эффективно осуществлена.
Вконтакте
Для того чтобы распечатать документ в Word в виде книги или брошюры лучше всего
подойдет принтер с возможностью двусторонней печати. Тем не менее, если у вас
обычный принтер, то отчаиваться не стоит. На обычном принтере тоже можно
распечатать документ как брошюру, только для этого понадобится перевернуть листы вручную.
Итак, сначала надо настроить разметку страницы в меню «Поля» выберите «Настраиваемые поля». В поле «несколько страниц» установите «брошюра», в поле «число страниц» — «все», после этого нажмите «ОК».
Выберите меню «Печать» или комбинацию клавиш (Ctrl+P), после этого выберите свой принтер и установите параметр (в некоторых версиях галочку) «двухсторонняя печать», параметр «страницы» — «все». После этого нажмите кнопку «ОК».
Если появляется окошко с предложением переложить стопку напечатанных страниц и продолжить печать, пока не нажимайте ее, прочитайте следующий абзац.
После печати на одной стороне нужно
достать напечатанные листы из лотка и поменять их очерёдность. Переложите по
одному листку из одной пачки в другую.
Положите полученную пачку листов в лоток принтера для чистой бумаги. Положение
листов в лотке для листов может меняться в зависимости от модели принтера —
правильное расположение определяется методом проб и ошибок. Можно попробовать
распечатать несколько страниц на черновиках, чтобы сэкономить бумагу. Теперь нажмите кнопку «ОК».
Теперь нажмите кнопку «ОК».
После печати, скорее всего, будет нужно поменять порядок листов ещё раз, чтобы в итоге получилось правильное расположение номеров страниц. Теперь можно сшить или скрепить степлером полученную брошюру или книгу.
Забегая вперед, скажу, что книжка была готова вовремя и от начала и до конца создана средствами Word 2016 без привлечения сторонних программ. Все необходимые настройки займут у вас 5-10 минут, а приведенные действия можно выполнить и в предыдущих версиях Ворд. Расположение пунктов меню и их названия могут чуть-чуть отличаться, однако найти их по данному примеру не составит особого труда.
Печать документа брошюрой средствами Word
Для начала запустите Word, откройте в нем текстовый файл, который необходимо распечатать и нажмите сочетание клавиш Ctrl + P , чтобы открыть диалоговое окно с настройками печати (так же это диалоговое окно можно открыть через меню Файл → Печать ) .
В диалоговом окне Печать необходимо кликнуть на ссылку Параметры страницы (отмечена стрелкой 1 на скриншоте выше) , после чего на вкладке Поля выбрать:
- в разделе Ориентация — пункт Альбомная ;
- в разделе Страницы в поле несколько страниц — пункт Брошюра , а в поле количество страниц в брошюре — пункт Все (стрелки 2 на скриншоте ниже) .

- в разделе Поля , можно изменить размеры отступов на странице и при необходимости задать отступ для переплета;
ВНИМАНИЕ! При необходимости использовать бумагу, отличную от формата А4, на вкладке Размер бумаги выберите подходящий размер бумаги или задайте его вручную (обычно нужды в этом нет, так как чаще всего используется именно формат А4, на котором и располагаются по 2 страницы с каждой стороны) .
По завершению настройки Параметров страницы , нажмите кнопку ОК , чтобы сохранить изменения и вернуться к диалоговому окну Печать .
В окне предпросмотра печати (стрелка 1 на скриншоте ниже) вы увидите страницы, уже подогнанные под выбранный размер бумаги и выбранные поля, а так же количество страниц, получившиеся при выбранных настройках (стрелка 2 на скриншоте ниже) .
ВНИМАНИЕ! Помните, что при печати брошюрой на листе бумаги располагается 4 страницы — 2 с одной стороны бумаги и 2 с другой. Поэтому итоговое количество получившихся страниц должно быть кратно четырем, а недостающие будут дополнены пустыми страницами.
Поэтому итоговое количество получившихся страниц должно быть кратно четырем, а недостающие будут дополнены пустыми страницами.
Дальнейшие настройки зависят от того, поддерживает ли ваш принтер двустороннюю печать. Если да, то вам необходимо в поле, помеченном стрелкой 1, выбрать пункт Двусторонняя печать (Переворачивать страницы относительно короткого края) . А при отсутствии в принтере функции автоматической двусторонней печати, выбирайте пункт Печатать вручную на обеих сторонах , в этом случае Ворд будет вам подсказывать, когда нужно перевернуть бумагу.
КСТАТИ! Еще один вариант быстро распечатать всю брошюру без функции двусторонней печати, это в поле Напечатать все страниц ы выбрать печать четных или нечетных страниц. Таким образом, вы можете распечатать все четные страницы, а потом, перевернув всю пачку, распечатать нечетные страницы на обороте. Однако будьте при этом очень внимательны, при неверном перевороте бумаги, все страницы будут безнадежно использованы. Поэтому, потренироваться переворачивать, лучше послав в печать пару листиков и пометив одну из сторон используемого для проверки бумажного листа.
Поэтому, потренироваться переворачивать, лучше послав в печать пару листиков и пометив одну из сторон используемого для проверки бумажного листа.
все способы и подробные инструкции
Большинство домашних и офисных принтеров рассчитано на листы только стандартного формата — A4. Обычно этого достаточно для распечатки рабочих документов, изображений или, например, школьных рефератов. Однако иногда требуется распечатать большой файл — плакат или чертеж. К счастью, возможность использовать печатную технику для печати одной картинки или документа на нескольких листах предоставляет множество программ — от Word до AutoCAD.
Программное обеспечение принтера
Для печати на большем формате, чем позволяет принтер, можно воспользоваться его обычным программным обеспечением.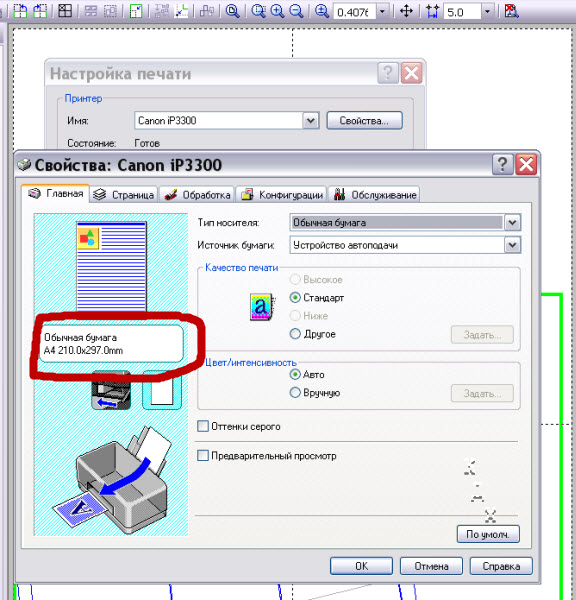 Для этого надо выполнить такие действия:
Для этого надо выполнить такие действия:
- Открыть изображение, сохранённое в правильном формате (JPEG, PNG). Для этого можно выбрать любую встроенную утилиту — например, средство просмотра фото Windows.
- Перейти к меню печати и выбрать модель принтера, качество, тип и размер бумаги (в данном случае — А4).
- Открыть свойства принтера и установить на вкладке многозадачности галочку напротив надписи «Многостраничность».
- Выбрать печать плаката, указать его размер и перейти к настройкам.
- Задать параметры плаката — выделить те листы, которые не будут печататься, линии отреза, метки выравнивания или перекрытие.
Установив все настройки можно переходить к печати. Результатом будет одно большое изображение, напечатанное на листах стандартного формата. После аккуратного склеивания из него получается А3. Хотя, если выбраны рамки, реальный размер окажется меньше на 5-10 мм с каждой стороны.
Также можно оказаться от перекрытия изображения — тогда размеры отпечатка будут стандартными (297х410 мм).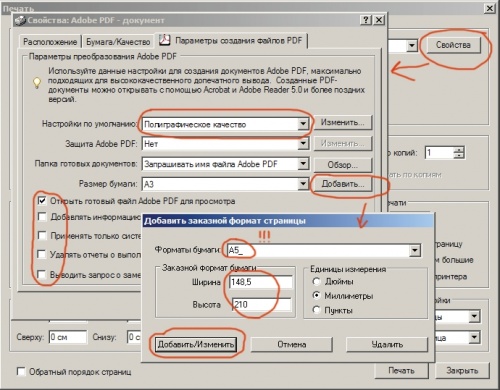 Однако по краям останутся белые полосы (границы), а склеить листы получится только одним способом — скотчем с задней стороны бумаги.
Однако по краям останутся белые полосы (границы), а склеить листы получится только одним способом — скотчем с задней стороны бумаги.
Если настройки вашего принтера отличаются от описанных, можете использовать другие способы печати А3 на устройстве для А4, о которых мы рассказываем ниже.
MS Excel
Редактор таблиц Microsoft Excel вряд ли получится использовать, чтобы напечатать большое изображение. Зато с его помощью можно легко разбивать на несколько частей документы. Тем более что такая программа — не только самый простой, но и почти единственный способ, как напечатать на принтере А4 таблицу на плакате А3.
Порядок действий следующий:
- Перейти к вкладке разметки страницы и выбрать размер А4.
- Убедиться, что экран автоматически разделился на отдельные страницы. При необходимости, можно скорректировать границы и изменить масштаб, уменьшая или растягивая всё, что нужно напечатать. В лист поместится то, что ограничено пунктирными линиями.

- Перейти к разделу «Файл» — «Печать».
- Выбрать одностороннюю печать и листы А4. Распечатать документ.
Возможность разбить электронную таблицу на части для печати на листах разного размера работает на любых принтерах. Количество листов и размеры полученного в результате документа можно корректировать с помощью масштаба. Желательно делать текст достаточно крупным, чтобы его было возможно прочитать.
Paint
Стандартная программа, предназначенная для работы с графикой, позволяет распечатывать изображения в разных форматах. Алгоритм действий несложный:
- Открыть изображение в графическом редакторе.
- Выбрать меню «Файл» и перейти к разделу «Печать» — «Параметры страницы».
- Установить нужные параметры: масштаб страницы — 150%, «Уместить» — 1 на 2 страницах. Ориентация должна быть альбомная, если мы печатаем лист в формате 297х420мм, и наоборот — книжная, если исходник должен получиться в размере 420х297мм.

- Распечатать изображение.
Изменение масштаба позволит получить картинку без потери за счёт границ. А вот тексты и другие документы распечатывать таким способом не получится. Правда, можно сделать сначала скриншот изображения на экране, а потом отправить в Paint — но качество полученного результата будет невысоким.
MS Word
Ещё один способ печати АЗ на принтере А4 связан с использованием офисной программы Word. Она позволяет работать как с текстом, так и с изображениями. Однако перед тем, как печатать, картинку придётся вставить в документ.
- Подготовить документ Ворд. Вставить в него изображение или текст.
- Перейти к меню «Файл» — «Печать» и выбрать подходящее печатающее устройство.
- Перейти к свойствам принтера, выбрать формат печати A3, а вместо пункта «1 страница на листе», который стоит по умолчанию, задать разделение большого формата на несколько маленьких — «2 страницы на листе».
Способ будет работать не на всех принтерах, а только на тех, где можно выбрать или вручную задать формат печати А3. Зато этот вариант даёт возможность напечатать не только изображения, но и тексты. Это может понадобиться, например, при создании плаката с надписями.
Зато этот вариант даёт возможность напечатать не только изображения, но и тексты. Это может понадобиться, например, при создании плаката с надписями.
Adobe Reader PDF
Если документ или изображение сохранены с расширением PDF, разобраться, как напечатать на обычном принтере формат АЗ, поможет небольшая инструкция:
- Открыть документ в программе Adobe Reader и перейти к меню печати.
- Выбрать режим постера и настроить режим так, чтобы изображение поместилось на нескольких листах.
- Задать книжную ориентацию.
Теперь достаточно нажать на кнопку печати и подождать, пока электронный документ не распечатается на двух листах. Точно так же печатаются большие изображения любого размера.
AutoCAD
При наличии в распоряжении у пользователя чертёжной программы AutoCAD, он может легко напечатать листы практически любого формата. Эта функция добавлена для печати, в первую очередь, чертежей, которые редко имеют размеры A4. А подходит она для любого принтера, в том числе и рассчитанного только на небольшие листы. Процесс печати выглядит следующим образом:
- Изображение на листе А3 делится на части видовыми экранами (невидимыми рамками).
- Полученные рамки расширяются на 10 мм в каждую сторону и смещаются так, чтобы при печати страницы могли лежать внахлёст. Это позволит склеивать изображения на двух или нескольких листах без потери деталей по краям.
- Открывается раздел печати. Сначала в формат листа А4 вписывается первая часть рисунка, затем — вторая (и все остальные, если печатается большее по размеру изображение).
Перед отправкой картинки на принтер стоит убедиться в том, что для всех частей разделённого рисунка выбран одинаковый масштаб. Это позволит избежать проблем при соединении страниц. Также выравнивание масштабов можно упростить, делая одинаковые рамки.
Дополнительное ПО
Разбираясь, как распечатать на обычном принтере формат АЗ, можно воспользоваться и другими программами:
- PlaCard. Специально предназначена для печати постеров. Поддерживает боле 30 графических форматов.
- Easy Poster Printer. Утилита с множеством настроек, упрощающих печать. Позволяет отправить на принтер часть картинки.
- Posteriza. Бесплатная программа, обеспечивающая печать и обработку изображений (в том числе, добавление текста).
- Foxit Reader. Бесплатный аналог Adobe Reader, также позволяющий печатать на нескольких листах меньшего формата.
- LibreOffice Calc. Программа, с помощью которой можно печатать на нескольких листах электронные таблицы. Отличный аналог Excel для пользователей, у которых не установлен пакет MS Office.
Выбирать программное обеспечения для печати листа формата А3 на двух А4 стоит в зависимости от вида документа. Кроме того, желательно учесть стоимость ПО. Если утилита понадобится только для одноразовой распечатки, вряд ли стоит её покупать — проще найти бесплатные аналоги.
Читайте также:
Печать листовок формата А4, А5, А6, А7 — какой выбрать?
Стандартные форматы листовок: А4 (210х297 мм), А5 (148х210 мм), А6 (105х148 мм), А7 (145х297 мм). Иногда не совсем понятно, какой формат предпочесть в конкретном случае. Тогда возникает логичный вопрос: какой из этих форматов можно назвать более эффективным?
На самом деле, универсального ответа на этот вопрос нет. Все зависит от ситуации.
Если вы впервые знакомите потребителя с вашей продукцией/услугами, раздавая листовки на улице, вероятно, не имеет смысла размещать на листовке большое количество информации.
Кроме того, чтобы листовку взяли с большей вероятностью, она должна быть компактной. Судите сами, чаще всего люди на ходу убирают листовки в сумку или карман – с форматом А4 это не всегда возможно. Его, вероятно, придется складывать пополам, это неудобно для спешащего по своим делам человека. Есть высокая вероятность, что листовку просто не возьмут или сразу выкинут.
К тому же, печать листовок формата А4 обойдется вам существенно дороже, чем печать листовок меньшего формата. А учитывая, какое количество листовок вам предстоит раздать на улице, целесообразно напечатать листовки дешево.
Следовательно, формат А4 мы оставим для другого случая, а сейчас выберем А5 или А6 (Все-таки листовки А7 формата слишком маленькие и их не очень удобно раздавать. Такие листовки можно вкладывать как рекламу в упаковку с товарами или отправлять почтой).
Выбрать между листовками формата А5 или А6 можно, основываясь на том, что должно быть в макете. Если вы размещаете небольшое количество информации – например, одно ценовое предложение и контакты – вполне можно сэкономить и остановиться на формате А6. Когда планируется размещение большего количество информации – перечисление товаров, услуг, иллюстрации – лучше брать А5 формат, чтобы шрифт не был слишком мелким для чтения.
А вот если вы планируете распространять листовки на тематическом мероприятии – выставке, конференции и т.п., раскладывая их на столах или добавляя в папки с раздаткой, тут А4 будет оптимальным выбором. Солидно, можно разместить исчерпывающее количество информации, удобно для чтения. В данном случае у человека есть возможность неторопливо ознакомиться с содержимым листовки прямо на месте, поэтому он вряд ли станет искать для нее подходящий карман или отделение сумки. Информация будет донесена здесь и сейчас.
Читайте также: Печать листовок на матовой бумаге: глянец не в тренде и Печать листовок (метро Тульская)
Печать А5
Все виды печати на листах А5
Формат А5 исключительно удобен для создания рекламных материалов. Листовки этого формата удобно раздавать потенциальным клиентам, использовать для презентации дополнительных услуг при личном общении, раскладывать по информационным конвертам. Но сначала надо напечатать эти материалы – и в этом вам поможем мы!
Если вам нужна односторонняя или двусторонняя печать А5, цветная или чёрно-белая, на бумаге с матовым или глянцевым эффектом – обращайтесь в нашу типографию. Мы выполняем распечатки формата А5 на бумаге различной плотности, в зависимости от того, для каких целей вы заказываете печать и каким бюджетом располагаете.
Антикризисные цены на качественную печать
Чем крупнее объёмы печати, тем выгоднее тариф. Вот почему к нам так часто обращаются с большими корпоративными заказами на цветную и чёрно-белую печать любых форматов, включая А5. Но если вам нужно распечатать только несколько листов (да хоть бы и один!) – мы всё равно с удовольствием примем ваш заказ.
Стоимость печати А5 доступна для каждого: и для крупной компании, и для индивидуального предпринимателя, и для частного лица. Наши тарифы на типографские услуги можно с полным основанием назвать антикризисными. Обратите внимание на снижение себестоимости каждой распечатки с ростом тиража!
Нужно срочно?
Деловая Москва подобна автобану: тормозить нельзя! Мы регулярно сталкиваемся со срочными заказами. Наши клиенты – занятые люди, заинтересованные в быстром выполнении заказов на качественную и недорогую печать. Чтобы оправдать ожидания заказчиков, мы установили короткие стандартные сроки печати А5.
Нужно ещё быстрее? Предоставим типографские услуги в экстренном режиме! Срочные заказы сразу поступают в производство. Срок выполнения в спецрежиме составляет от 30 минут до нескольких часов, в зависимости от объёмов тиража. При этом мы гарантируем такое же высокое качество печати, как и при стандартном заказе.
Становитесь нашим постоянным клиентом – это выгодно! Наша программа лояльности предусматривает бонусы и скидки. Мы очень рады новым клиентам и получаем огромное удовольствие, когда они становятся постоянными. Это значит, что мы безупречно выполнили заказ: возможно, на цветную печать, возможно – на чёрно-белую, может быть – на одностороннюю, не исключено – что на двухстороннюю. Заказав сегодня дешёвую печать А5 в нашей типографии, приходите к нам снова, когда потребуется распечатка листов другого формата.
Получив свой заказ, вы сможет использовать листовки, флаеры и другие рекламно-информационные материалы этого формата для раздачи в местах массового прохождения представителей вашей целевой аудитории, для рассылки по почте, распространения через информационно-рекламные стойки и конверты в холлах общественных учреждений, ресторанах и других местах. Вы можете придумать немало способов использования материалов формата А5, которые мы качественно и недорого распечатаем для вас!
Размер листовок и флаеров формата А4, А5, А6 и цены на печать
При печати листовок чаще выбирают формат А5, потому как А4 слишком велик, а А6 не вмещает достаточно информации. Для печати флаеров используют размер 210×98 мм. На эти параметры влияют: тираж, форма распространения, продукция и целевая аудитория.
Сеть копировальных центров «Копицентр» производит дешевую монохромную и цветную печать на ризографе, а также офсетную и цифровую печать полиграфической продукции стандартных и произвольных форматов и размеров.
Печать листовок любых форматов: А4, А5, А6, А7, 210×98, 150×70
Среди прочих услуг в сети «OQ» предлагается разработать дизайн листовки А4, А5, А6 и других форматов, а также произвести их печать. Наши мастера создадут рекламные материалы для раздачи с нуля:
- разработают оригинал-макеты;
- подберут подходящие размеры и форматы;
- при необходимости произведут резку и вырубку;
- обработают после печати с учетом пожеланий клиента.
Размер листовки и размер флаера зависит от назначения рекламной продукции, величины тиража, наполнения текстовой и графической информацией. Стандартные варианты А4, А5, А6 проще и дешевы в исполнении, тогда как печать листовок оригинального формата обойдется дороже за счет резки или вырубки. Помощь в расчете стоимости печати и дизайна окажут сотрудники каждого нашего копировального центра «OQ» в Санкт-Петербурге.
Печать листовок и флаеров нестандартных размеров
Стандартные форматы листовок и флаеров, такие как А4, А5 и А6 иногда не подходят для изготовления рекламной продукции.Когда макет создан в форме сложной геометрической фигуры, либо для достижения конкретного эффекта повторяет контур рекламируемой продукции — используем технологию фигурной вырубки. Например, очертания флаера, приглашающего отведать кофе с пирожными в недавно открывшейся кофейне, повторяют абрис кофейной чашки, а макет для яхт-клуба выполнен в форме парусника. Придание изделию промо-формы выполняется методом вырубки, чтобы получить желаемую конфигурацию.
Как сделать формат а5 в word?
Стандартным форматом страницы, используемым в программе Microsoft Word, является A4. Собственно, стандартным он является практически везде, где только можно столкнуться с документами, как бумажными, так и электронными.
И все же, как бы там ни было, иногда возникает необходимость отойти в сторону от стандартного A4 и изменить его на формат поменьше, коим является A5. На нашем сайте есть статья о том, как изменить формат страницы на больший — A3. В данном случае мы будем действовать практически таким же образом.
Урок: Как сделать формат A3 в Ворде
1. Откройте документ, в котором необходимо сменить формат страницы.
2. Откройте вкладку “Макет” (если вы используете Word 2007 — 2010, выберите вкладку “Разметка страницы”) и разверните там диалоговое окно группы “Параметры страницы”, нажав на стрелку, расположенную в правой нижней части группы.
Примечание: В Ворд 2007 — 2010 вместо окна “Параметры страницы” необходимо открыть “Дополнительные параметры”.
3. Перейдите во вкладку “Размер бумаги”.
4. Если вы развернете меню раздела “Размер бумаги”, то можете не найти там формата A5, как и других форматов, отличных от А4 (зависит от версии программы). Поэтому значения ширины и высоты для такого формата страницы придется задать вручную, введя их в соответствующие поля.
Примечание: Иногда форматы, отличные от A4 отсутствуют в меню “Размер бумаги” до тех пор, пока к компьютеру не будет подключен принтер, поддерживающий другие форматы старниц.
Ширина и высота страницы формата A5 составляет х сантиметра.
5. После того, как вы введете эти значения и нажмите кнопку “ОК” формат страницы в документе MS Word из A4 изменится на A5, став вдвое меньше.
На этом можно закончить, теперь вы знаете, как в Ворде сделать формат страницы A5 вместо стандартного A4. Точно так же, зная правильные параметры ширины и высоты для любых других форматов, вы можете изменять размеры страницы в документе на любой необходимый, а то будет ли он больше или меньше, зависит исключительно от ваших требований и предпочтений.
Мы рады, что смогли помочь Вам в решении проблемы.
Задайте свой вопрос в комментариях, подробно расписав суть проблемы. Наши специалисты постараются ответить максимально быстро.
Помогла ли вам эта статья?
Да Нет
Рядовые пользователи, которые используют программу «Майкрософт Ворд», зачастую пользуются ею для будущего распечатывания документа на листах А4. Именно этот формат используются в программе по умолчанию. Но эти же пользователи, возможно, и не догадываются о том, что в любимом текстовом редакторе можно использовать другие форматы.
В представленной статье речь вестись будет о том, как в «Ворде» сделать формат А5. Будет рассказано о двух способах, которые не очень отличаются друг от друга, однако отлично замещают сами себя. В любом случае, по итогу прочтения статьи вы поймете, как сделать формат А5 в «Ворде» 2010, 2013 и 2016 годов выпуска. К слову, инструкция будет применима и к предыдущим версиям программы, однако некоторые элементы интерфейса могут несколько отличаться: иметь другое расположение на панели инструментов или графическое отображение.
Выбор шаблона
Как говорилось выше, в статье мы разберемся, как в «Ворде» сделать формат А5 двумя способами. Первый будет подразумевать использование пресета, который автоматически задаст нужные размеры ширины и высоты. Итак, перейдем непосредственно к инструкции:
Запустите программу. Сделать это желательно с новым документом, не открывая ранее созданный, так как вся веденная информация может сместиться после изменения формата.
Кликните по вкладке «Разметка страницы». Обратите внимание, что такое наименование вкладка имеет в версиях программы 2007, 2010 и 2013 года, в версии 2016 года вкладка именуется как «Макет».
Нажмите на стрелочку, располагающуюся в группе инструментов «Дополнительные параметры» в нижнем правом углу. Обратите внимание, что в версиях 2013 и 2016 года группа инструментов называется «Параметры страницы».
В развернувшемся окне кликните по вкладке «Размер бумаги».
Нажмите на выпадающий список «Размер бумаги».
Выберите формат А5.
Нажмите кнопку «ОК».
После всех проделанных манипуляций вы увидите, что лист в стопроцентном масштабе значительно уменьшился, это означает, что вы все сделали верно и теперь понимаете, как в «Ворде» сделать формат А5.
Внесение параметров вручную
Если предыдущую инструкцию вы выполнить не смогли, ввиду того что попросту не смогли найти в выпадающем списке пункта «А5», то второй способ, как сделать книжку формата А5 в «Ворде», вам поможет достичь поставленной задачи.
Изначально вам необходимо перейти в уже знакомое окно «Параметры страницы». Для этого:
Откройте программу.
Перейдите во вкладку «Макет» («Ворд» 2016 года) или «Разметка страницы» («Ворд» 2007-2013 года).
Кликните по стрелочке в группе инструментов «Параметры страницы» («Ворд» 2013-2016 года) или «Дополнительные параметры» («Ворд» 2007-2010 года).
Итак, в появившемся окне надо перейти во вкладку «Размер бумаги». Именно в этой вкладке можно задать формат вручную, вписав в соответствующие поля ширину и высоту листа.
Далее чтобы сделать формат листа А5, вам необходимо в поле «Ширина» вписать значение 14,8 см, а в «Высота» — 21 см. После этого смело нажимайте кнопку «ОК».
Почему в списке нет А5?
Вы уже знаете, как в «Ворде» сделать формат А5, однако напоследок хотелось бы объяснить, почему в выпадающем списке порою не бывает этого формата. На сама деле все просто, он устанавливается самостоятельно только в тех случаях, если к компьютеру был когда-то подключен принтер такого формата.
Обычно при работе с текстовыми документами в Word используется формат A4. Но, текстовый редактор Word может работать и с другими популярными форматами листов. Например, вы можете использовать формат A5.
Сейчас вы узнаете о том, как сделать формат A5 в Word 2003, 2007, 2010, 2013 и 2016. Также мы рассмотрим некоторые особенности печати листов в формате A5.
Формат A5 в Word 2007, 2010, 2013 и 2016
Если вы используете текстовый редактор Word 2007, 2010, 2013 или 2016 года, то для того чтобы сделать формат A5 вам нужно перейти на вкладку «Разметка страницы» и нажать там на кнопку «Размер».
После нажатия на данную кнопку перед вами появится выпадающий список, в котором будет доступны все популярные форматы листов. В этом списке нужно просто выбрать формат A5 и Word изменит размер страницы.
Также в Word 2007, 2010, 2013 и 2016 есть другой способ сделать лист формата A5. Для этого нужно на вкладке «Разметка страницы» нажать на кнопку «Параметры страницы».
Также вы можете открыть «Параметры страницы» просто кликнув в любом месте на линейке, которая обычно отображается сверху и сбоку от листа.
После открытия окна «Параметры страницы» вам нужно перейти на вкладку «Размер бумаги» и выбрать формат A5 в выпадающем списке.
После чего окно нужно закрыть с помощью кнопки «Ok».
Формат A5 в Word 2003
Если же вы пользуетесь Word 2003, то для того чтобы сделать лист в формате A5 вам нужно открыть меню «Файл» и перейти в «Параметры страницы».
После этого откроется окно «Параметры страницы». В Word 2003 оно выглядит почти также, как и в более современных версиях. Здесь нужно перейти на вкладку «Размер бумаги» и выпадающем списке выбрать формат A5.
После чего окно «Параметры страницы» нужно закрыть с помощью кнопки «Ok».
Как лист в формате A5 на листе A4
Если вам нужно лист в формате A5 на листе A4, то у вас есть два варианта. Если воспользоваться стандартными настройками печати, то вы получите просто лист A5 по середине листа A4. При этом справа и слева от текста будут очень большие поля. Другой вариант – печатать по два листа A5 на листе A4. Для этого на экране с настройками печати нужно выбрать вариант печати «2 страницы на листе».
В этом случае на каждом листе A4 будут размещены по две страницы A5. При этом вы избежите больших отступов по бокам и с экономите бумагу.
Как сделать в ворде формат а5
В разделе Компьютеры, Связь на вопрос Как в ворде выставить А5 формат? (вроде половина А4) заданный автором Lena лучший ответ это
Ответ от
2 ответа
Привет! Вот подборка тем с ответами на Ваш вопрос: Как в ворде выставить А5 формат? (вроде половина А4)
Ответ от
Европеоидный
В параметрах страницы. Закладка «Бумага»
Ответ от Access de Nied
Выставить то можно — меню Файл — Печать (или Параметры страницы) — там есть перебор форматов.
Но все равно Ворд ориентируется на принтер по большей части. Поэтому самое надежное — выставить границы по формату А5 н анашем родном А4 как он представлен в Ворде. Да продлятся дни его и его создателей, да не взыграет в них скупердяйство безмерное за пользование нелицензионными продуктами в развивающихся странах…
Ответ от Нарост
ВЫбираете Файл—> Параметры страницы—>Размер бумаги и там ищете формат А5
Ответ от Благосостояние
меню Файл-параметры страницы заходишь на вкладку размер бумаги и выбираешь в выпадающем списке размер бумаги А5
Ответ от
2 ответа
Привет! Вот еще темы с нужными ответами:
Печать 2 x A5 на один A4 в Word
Печать 2 x A5 на один A4 в Word — суперпользовательСеть обмена стеков
Сеть Stack Exchange состоит из 177 сообществ вопросов и ответов, включая Stack Overflow, крупнейшее и пользующееся наибольшим доверием онлайн-сообщество, где разработчики могут учиться, делиться своими знаниями и строить свою карьеру.
Посетить Stack Exchange- 0
- +0
- Авторизоваться Зарегистрироваться
Super User — это сайт вопросов и ответов для компьютерных энтузиастов и опытных пользователей.Регистрация займет всего минуту.
Зарегистрируйтесь, чтобы присоединиться к этому сообществуКто угодно может задать вопрос
Кто угодно может ответить
Лучшие ответы голосуются и поднимаются наверх
Спросил
Просмотрено 50к раз
Я пробовал различные решения для этого, и мне удалось получить только один документ A5 на A4 до 2.Однако проблема в том, что документы A5 крошечные. Я перепробовал множество различных настроек, и размер варьируется от примерно 25% до примерно 60% от того, что должно быть. В настоящее время я использую Word 2013 на своем ноутбуке с принтером Epson, но я пробовал использовать Word 2010 на Oki, и это, похоже, не имеет большого значения.
У меня такие настройки:
1. В Word — размер документа — A5, а макет — книжная.
2. В режиме печати — Страницы 1,1 (чтобы на странице было 2 одинаковых), Ориентация Альбомная, Бумага A4, по 2 страницы на листе.Я чувствую, что это должно быть что-то базовое, связанное с масштабированием, но когда у меня есть предварительный просмотр печати, A5, кажется, отображается как заполнение сверху вниз в альбомной ориентации с левой стороны страницы, но когда он распечатывает, он действительно маленький.
Есть идеи, пожалуйста?
Создан 07 апр.
Админ FairyAdmin Fairy2111 золотой знак11 серебряных знаков22 бронзовых знака
2После поиска ответа на этот вопрос я не смог его найти, поэтому решил его методом проб и ошибок.Надеюсь, это кому-то поможет. Создайте свой документ в формате A5 с альбомной ориентацией (используя вкладку «Макет» на ленте). Затем Файл -> Печать -> Параметры страницы -> Ориентация: книжная и несколько страниц: по 2 страницы на лист. Вернитесь к документу, измените размер страницы на A4, используя Макет -> Размер (на ленте). Затем Файл -> Печать -> Страницы: 1,1 (введите «1,1» в поле) -> Печать. Сделанный. Я знаю, что должен быть более простой способ, но это работает для меня.
Создан 07 сен.
Салам http: // www.wordbanter.com/showthread.php?p=405761
Итак: вам нужно перейти к настройке страницы: 2 на 1: альбомная (в случае портретной): размер страницы -> a5: размер вывода —> a4: нажмите ОК: ниже «распечатать все страницы» введите 1,1 в слове 2016
Создан 02 июля ’18 в 22: 592018-07-02 22:59
Создайте свой документ как обычно.Менять с А4 не нужно. Изменив его на A5, вы сделаете ваш конечный документ излишне меньше. Распечатать 2 страницы на страницу, номера страниц будут 1,1. если бы это был альбомный документ, я думаю, вам нужно изменить его на портретный, когда вы печатаете, и наоборот ….. надеюсь, я ничего не пропустил
Создан 21 июн.
То, что у меня сработало без сжатия текста, было:
- макет → ориентация → портрет.
- макет → размер → А5.
- файл → печать → 2 страницы на листе.
- файл → печать → Страницы: 1,1.
2,94911 золотых знаков1414 серебряных знаков2424 бронзовых знака
Создан 07 окт.
Очень активный вопрос .Заработайте 10 репутации, чтобы ответить на этот вопрос. Требование репутации помогает защитить этот вопрос от спама и отсутствия ответов. Суперпользователь лучше всего работает с включенным JavaScriptВаша конфиденциальность
Нажимая «Принять все файлы cookie», вы соглашаетесь с тем, что Stack Exchange может хранить файлы cookie на вашем устройстве и раскрывать информацию в соответствии с нашей Политикой в отношении файлов cookie.
Принимать все файлы cookie Настроить параметры
microsoft word — Печать документа формата A4 на бумаге формата A5 с автоматическими полями и регулировкой размера шрифта
Я могу придумать три способа достижения вашей цели.Два из них автоматические:
1 . Многие драйверы принтеров имеют встроенную поддержку таких функций. Вот пример HP:
2 . Создайте PDF-файл формата A4 из вашего документа. Затем используйте свою любимую программу чтения PDF-файлов, чтобы распечатать PDF-файл на A5, выбрав «По размеру бумаги».
3 . Есть также полуавтоматический способ, прямо в Word, если оба вышеперечисленных решения вам не подходят:
Перейдите в режим печати и в свойствах принтера установите масштабный коэффициент равным 70.7 процентов. Это изменит его до размера A5 (на бумаге A4). Однако поля принтера будут в масштабе , а не , поскольку они устанавливаются оборудованием принтера. Следовательно, вам может потребоваться установить коэффициент масштабирования немного ниже, в зависимости от полей вашего принтера. Существует также проблема, что Word по-прежнему сообщает принтеру использовать бумагу A4, и вы не можете изменить это на A5, потому что, как вы обнаружили, Word разбивает документ на страницы по размеру бумаги. Для удобства изменение размера бумаги в свойствах принтера во время печати будет игнорироваться Word — это должно быть выполнено из параметров страницы с запросом повторной разбивки на страницы.
Независимо от того, какой вариант вы выберете, убедитесь, что ваш принтер действительно «видит» бумагу формата A5. Вы можете проверить это в настройках принтера, на панели принтера или другими способами — в зависимости от вашего принтера.
Например, для многих принтеров LaserJet необходимо:
- Отправьте фактическое задание на печать на принтер (любым из вышеперечисленных методов).
- Подождите, пока не появится сигнал о том, что в лоток загружена бумага неправильного размера (A4).
- Снимите лоток, поместите бумагу формата A5 и вставьте обратно.
- Только после этого вы увидите сообщение, подтверждающее постоянное изменение размера бумаги в лотке.
Это постоянно, по крайней мере, как для некоторых принтеров HP. В следующий раз, когда вы собираетесь печатать на обычной бумаге формата A4, вам придется повторить описанную выше процедуру еще раз. Потому что некоторые модели не могут автоматически определять размер бумаги в лотке.
инструкций по печати для планировщика формата A5 — Jessica Marie Design
Ниже вы найдете два набора инструкций.Вариант №1 — если вы печатаете формат A5 на бумаге формата Letter. Вариант №2 — если вы печатаете буклет на бумаге формата А4. Ознакомьтесь с инструкциями перед тем, как начать печать файла.
Наконечники
- Если вы распечатываете свой ежедневник дома, настоятельно рекомендуется использовать новый картридж с чернилами и бумагу более высокого качества. Лучше всего использовать белые карточки или бумагу от 24 до 32 фунтов.
- Печать без полей: Проверьте, есть ли в вашем принтере возможность печати без полей.Если ваш принтер не поддерживает печать без полей, ваши страницы будут иметь белую рамку по краям. К сожалению, не все принтеры имеют эту функцию, и некоторые принтеры могут печатать страницы не по центру. Если вас беспокоит ваш принтер, мы предлагаем выполнить пробный запуск, прежде чем пытаться распечатать все страницы.
- Если вы напечатаете свой ежедневник профессионально: ознакомьтесь с инструкциями и ознакомьтесь с ними, прежде чем идти в типографию. Прежде чем вы начнете печатать файлы, я рекомендую показать файлы и инструкции одному из сотрудников и спросить, могут ли они распечатать файлы в соответствии с инструкциями.Некоторые типографии не могут печатать в нужном вам формате. Также вопрос о том, можно ли предоставить пробную печать, поможет вам решить, подойдет ли вам печать всего файла в типографии.
Редактирование текстовых полей
- Убедитесь, что на вашем компьютере установлена последняя версия Adobe Reader. Использование другой программы может не отображать правильные шрифты или выравнивание текста.
- Редактируемые текстовые поля: Если файл имеет редактируемые текстовые поля, они будут отображаться в виде синих полей в Adobe Reader (см. Описания отдельных продуктов, чтобы узнать, есть ли в файле редактируемый текст).Вы сможете ввести свой текст в поля. Рекомендуется сохранять файл после добавления новой информации на каждую страницу. Я также рекомендую закрыть файл, снова открыть его и убедиться, что ваши изменения были сохранены, прежде чем добавлять текст по всему документу.
- Измените стиль, размер и цвет шрифта: Для этого щелкните синее текстовое поле и нажмите указанные ниже параметры, чтобы открыть текстовое диалоговое окно.
- на Mac: команда E
- на ПК: Ctrl E
- Редактируемые заголовки тем (только макет темы) : Планировщик для печати имеет редактируемый текст на еженедельных страницах, который идеально подходит для ввода названия вашего предмета или класса! Файл настроен так, что вы можете заполнять первую неделю месяца, а все остальные еженедельные страницы в месяце заполняются автоматически! Перед печатью вам нужно будет заполнять заголовки за каждый месяц.
Материалы
- Планировщик PDF-файлов для печати
- Adobe Reader — скачать бесплатно
- Принтер
- Бумага для белых открыток формата Letter (для обложек и корешков)
- Letter Формат бумаги 24, 28 или 32 фунта
- Резак для бумаги
- Дырокол
- Маленькая папка или ежедневник для вкладышей формата A5
Печать на бумаге Letter
- Откройте файл A5 с помощью Adobe Reader.
- Выберите Файл> Печать
- В диалоговом окне печати в разделе «Страницы для печати» в разделе дополнительных параметров выберите «Только нечетные страницы».
- В разделе «Размер страницы и обработка» выберите «Фактический размер». Убедитесь, что флажок «Выбрать источник бумаги по размеру страницы PDF» снят.
- В разделе «Ориентация» выберите «Авто». Это должно центрировать дизайн A5 на бумаге формата Letter.
- Щелкните «Параметры страницы …»
- В диалоговом окне «Параметры страницы» выберите принтер в меню «Формат для».
- В разделе «Размер страницы» выберите «Буква США без полей»
- Убедитесь, что ориентация — книжная, а масштаб — 100%, и нажмите «ОК».
- Вы должны увидеть дизайн страницы, отображаемый в центре диалогового окна «Печать».
- Нажмите для печати
- После того, как ваши нечетные страницы напечатаны, вы захотите подать эту стопку страниц обратно в принтер в зависимости от того, в каком направлении ВАШ принтер подает бумагу обратно. Многие принтеры подают бумагу по-разному, вы захотите следить за этим.В большинстве случаев вы будете загружать нечетные страницы точно так же, как они были выведены. Затем вы можете распечатать четные страницы. (Я рекомендую выполнить пробную печать 4 страниц, чтобы убедиться, что у вас есть правильные настройки, что бумага подается правильно и что страницы в порядке).
- В диалоговом окне печати в разделе «Страницы для печати» в дополнительных параметрах выберите «Только четные страницы».
- Затем выберите «обратные страницы».
- Убедитесь, что выбраны предыдущие настройки: «Фактический размер» и «Американские буквы без полей».
- Щелкните печать.
- Вы должны напечатать страницы в правильном порядке.
- Обрежьте страницы, сделайте дырокол и вставьте в ежедневник.
Материалы
- Планировщик PDF-файлов для печати
- Adobe Reader — скачать бесплатно
- Принтер
- Белые карточки формата А4 (для обложек и корешков)
- A4 Формат бумаги 24 фунта, 28 или 32 фунта
- Резак для бумаги
- Дырокол
- Маленькая папка или ежедневник для вкладышей формата A5
- Откройте файл A5 в Adobe Reader
- Добавьте текст в ежемесячные текстовые поля и сохраните файл.
- После открытия отредактированного файла в Adobe Reader выберите «Файл> Печать».
- В разделе «Страницы для печати» выберите «Страницы» и введите диапазон страниц. Я рекомендую печатать в количестве, кратном 4. Лучше не печатать все страницы в планировщике за один раз в случае ошибки. Примеры страниц: 1–12, 13–24, 25–36 и т. Д.
- В разделе «Дополнительные параметры» найдите раздел «Нечетные или четные страницы» и выберите «Все страницы в диапазоне». Убедитесь, что «текущий вид» и «обратные страницы» НЕ выбраны.
- В разделе «Размер страницы и обработка» выберите параметр «Буклет». Вы увидите новые возможности для печати буклетов.
- Для параметра «Подмножество буклета» выберите «Только лицевые стороны».
- Для параметра «Таблицы» оставьте числа как есть. Это покажет вам, сколько листов бумаги будет использовано для печати страниц.
- Для параметра «Привязка» выберите «Влево».
- В разделе «Ориентация» выберите «Альбомная».
- Нажмите кнопку «Параметры страницы» и выберите «A4 без полей». (Для получения информации об этой возможности см. Руководство к принтеру). Не все принтеры могут печатать без полей. Если ваш принтер не поддерживает печать без полей в качестве опции, вы получите тонкую белую рамку по краям бумаги. Это приведет к тому, что конечные страницы будут меньше, чем они должны быть.
- Убедитесь, что «Масштаб» установлен на 100%, и нажмите «ОК».
- Распечатайте первые страницы.
- После того, как ваши лицевые страницы напечатаны, вы захотите подать эту стопку страниц обратно в принтер в зависимости от того, в каком направлении ВАШ принтер подает бумагу обратно.Многие принтеры подают бумагу по-разному, вы должны помнить об этом. В большинстве случаев вы будете кормить страницы точно так же, как они вышли. Затем вы можете распечатать задние страницы. Я рекомендую сделать пробную печать 4 страниц, чтобы убедиться, что у вас есть правильные настройки.
- После того, как страницы вернутся в принтер, с файлом, открытым в Adobe Reader, выберите «Файл> Печать».
- В разделе «Страницы для печати» выберите «Страницы» и введите тот же диапазон страниц, который использовался для печати первых страниц.Если вы не знаете, какие страницы вы напечатали для лицевой стороны, печать буклета будет выполняться неправильно. Обязательно следите за тем, какие страницы вы распечатали в прошлый раз.
- В разделе «Дополнительные параметры» найдите раздел «Нечетные или четные страницы» и выберите «Все страницы в диапазоне».
- Теперь убедитесь, что вы установили флажок «Перевернуть страницы». Если этот флажок не установлен, страницы не будут печататься в правильном порядке.
- В разделе «Размер страницы и обработка» выберите параметр «Буклет».
- Для параметра «Подмножество буклета» выберите «Только обратная сторона».
- Для параметра «Таблицы» оставьте числа как есть.
- Для параметра «Привязка» выберите «Влево».
- В разделе «Ориентация» выберите «Альбомная».
- Нажмите кнопку «Параметры страницы» и выберите «A4 без полей». Многие принтеры сбрасывают настройки после каждой печати, вы должны убедиться, что это настроено перед печатью.
- Убедитесь, что «Масштаб» установлен на 100%, и нажмите «ОК».
- Распечатайте задние страницы.
- Вы увидите, что порядок печати страниц может не иметь смысла, это связано с порядком буклета. Прежде чем продолжить и распечатать все ваши страницы, я рекомендую взять напечатанные страницы и обрезать их, чтобы убедиться, что все печатается правильно.
- Для обрезки я рекомендую резак для бумаги. Поместите страницы на резак для бумаги, выровняйте левый край по отметке 5,8 дюйма и обрежьте страницы посередине.
- После обрезки страниц вы захотите расположить страницы в правильном порядке.
- Если страницы не в порядке, просмотрите шаги, чтобы убедиться, что все было правильно. Убедитесь, что диапазон страниц, выбранный вами для передней и задней страниц, одинаков.
- Если страницы в порядке, ура! Теперь вы можете продолжить печать остальных страниц планировщика! Выполните все шаги для каждого печатаемого диапазона страниц.
- Когда все ваши страницы напечатаны, вы можете перфорировать их и поместить в свой ежедневник или скоросшиватель.
Как изменить размер печатной формы, чтобы она соответствовала формату A5 или полубуквенного изображения США (5.5 x 8,5) размер страницы
Один из вопросов, который мне все время задают, — можно ли распечатать документы с размером страницы A5. Ответ… ДА!
A5 не следует путать с размером страницы в половину буквы:
- A5 (размер половины страницы A4) 148 x 210 мм или 5,8 x 8,3 дюйма (используется в Австралии и Великобритании)
- Размер половинной буквы составляет 5,5 дюйма в ширину и 8,5 дюйма в высоту (используется в США)
Связано: Руководство по размеру страницы Ultimate Planner (со справочной шпаргалкой для печати)
От полной страницы…
Связано: 12 идей макета планировщика для ежемесячного отслеживания привычек в Bullet Journal
… до формата А5!
Этот радужный трекер привычек из моего магазина распечаток!
Нужна распечатка для тестирования этого руководства? В бесплатной библиотеке печатных форм есть средство отслеживания привычек, которое можно распечатать, контрольный список для оплаты счетов, список дел и т. Д.Зарегистрируйтесь здесь (существующие подписчики авторизируются здесь)
Письменные инструкции находятся под видео (продолжайте прокручивать), если хотите.
Чтобы увеличить экран видео, щелкните квадратный значок в правом нижнем углу видео (при наведении указателя мыши на значок будет отображаться «полный экран»).
Чтобы увидеть больше видео и руководств по планированию, подпишитесь на мой канал YouTube
Шаг 1. Откройте файл PDF и выберите «Файл»> «Печать» (или нажмите CTRL + P на клавиатуре)
Шаг 2. Выберите расширенный (ваш принтер может сказать «Свойства» или «Пользовательский»)
Шаг 3. Измените размер страницы на A5.Если вы живете в США и предпочитаете использовать размер в половину страницы, обычно это предварительно заданный параметр в меню «Размер бумаги для принтера». Если нет, выберите нестандартный в меню «размер бумаги для принтера» и введите размеры страницы в половину буквы США (или любой другой размер страницы, на котором вы хотите распечатать печатную версию).
Шаг 4. Измените качество печати на высокое
Шаг 5: Распечатайте на странице A5 размером
Загрузите в лоток для бумаги вашего принтера бумагу размера A5, затем нажмите кнопку ОК, чтобы закрыть расширенное меню, и нажмите печать.
ИЛИ
Распечатайте на бумаге полного размера и обрежьте. Просто обратите внимание: когда вы печатаете размер A5 на листе большего размера, принтер (в моем случае это не так) добавляет линии, указывающие, где вырезать. Итак, я распечатываю партию, которая мне нужна, размером A5, выровняю одну страницу с карандашными линиями, отмечающими, где нужно вырезать, затем использую свой триммер для бумаги, чтобы одновременно обрезать их.
Я не рекомендую использовать печатные формы с переплетами, особенно страницы формата A5 — кольца слишком громоздкие и громоздкие. Я предпочитаю использовать дисковые системы, такие как ноутбук ARC или диски MAMBI Happy Planner.
Если вам интересно больше руководств по печатным формам, у меня есть целый курс, заполненный обучающими материалами по Как создавать печатные формы в Photoshop .
Считаете этот пост полезным? Приколи это!
Вас также может заинтересовать …
Как распечатать бумагу формата A5 в Word
Печать формата A5 в Word отличается от печати формата A4. Иногда в офисной работе вам нужно будет распечатать формат A5, а не обычный формат A4. Чтобы узнать, как печатать A5, следуйте следующей статье TipsMake.vn .
Шаг 1. Поместите A5 в лоток для бумаги
Лоток для бумаги принтера обычно самый большой из размеров листа A4 или такой же длины, как лист A5. При размещении в аппарате бумаги формата A5 вам необходимо уменьшить расстояние скрепки для поворота в формате A5, а затем положить ее в лоток для бумаги (как показано ниже).
Потому что, если вы поместите его горизонтально, ваш документ не будет печататься в правильной ориентации и будет разрезан по странице, что приведет к потере данных.
Шаг 2. Измените размер бумаги на A5
Перейдите на ленту Макет , в разделе Параметры страницы откройте параметр Размер .
Размер — это дополнительный раздел о размерах бумаги, в котором вы можете увидеть, что доступны наиболее распространенные размеры бумаги и нужные вам размеры A5.
Шаг 3. Начните печать настроек
Есть два способа открыть интерфейс печати: перейдите в Файл и выберите Печать, или вы можете использовать Ctrl P или Ctrl F2 .
Когда вы открываете интерфейс Print , вы можете видеть, что размер бумаги при печати совпадает с размером бумаги, который вы только что установили (размер A5).
Продолжите с другими настройками, такими как установка принтера и привода для управления принтером. Эту команду установки можно игнорировать, если вы установили принтер по умолчанию, тогда при печати заданий Word всегда будет отдавать предпочтение выбору этого принтера.
Установите направление вращения бумаги: Пейзажная ориентация, поворачивает бумагу по горизонтали, Книжная ориентация, поворачивает бумагу по вертикали.
Выберите Печатать все страницы , чтобы распечатать все страницы документа, выберите количество отпечатков в Копиях . Наконец, Print для печати.
Вы ждете некоторое время, пока принтер закончит свою работу, так что у вас уже есть распечатка на бумаге формата A5.
Спасибо, что прочитали статью TipsMake.vn , пожалуйста, следите за сообщениями на странице для получения дополнительных полезных советов.
Как изменить документ Word для печати на бумаге другого формата
Создание документа Word на бумаге одного размера не означает, что вы ограничены бумагой этого размера и презентацией при печати.Выполните изменение размера для одной печати или сохраните новый размер в документе. При изменении размера бумаги документ автоматически масштабируется в соответствии с выбранным вами размером бумаги. Microsoft Word показывает, как будет выглядеть документ с измененным размером, а также положение текста и других элементов, таких как изображения, перед печатью.
Информация в этой статье относится к Microsoft Word для Microsoft 365, Word 2019, Word 2016, Word 2013 и Word для Mac.
Как изменить размер документов Word для печати
Выполните следующие действия, чтобы выбрать определенный размер бумаги при печати документа.
Откройте документ Word, который вы хотите распечатать, и выберите вкладку File .
Выберите Печать . По умолчанию размер бумаги документа по умолчанию соответствует размеру распечатываемой бумаги.
Щелкните стрелку раскрывающегося списка Размер бумаги и выберите нужный вариант вывода.
Чтобы напечатать документ формата Letter на бумаге формата A5, выберите Letter , затем выберите A5 .Размер эскиза первой страницы распечатанного документа изменяется в соответствии с размером.
Вы не можете изменить масштаб документа по размеру бумаги. Если размер документа превышает размер бумаги, он будет разбит на несколько листов.
Выберите Печать , чтобы распечатать документ, когда вас устраивают настройки вывода.
Печать масштабированных документов
Чтобы распечатать документ на бумаге другого размера, сохранив исходные размеры и поместив его на один лист, распечатайте документ в формате PDF.Создав PDF-файл из документа Word, распечатайте его на принтере.
Драйвер принтера PDF поддерживает больше возможностей изменения размера и реструктуризации вывода, чем любое приложение для обработки текстов.
Если вам не нужен документ, напечатанный полностью, но требуется его часть в формате для печати, Word позволяет распечатать только часть документа.
Спасибо, что сообщили нам об этом!
Расскажите, почему!
Другой Недостаточно подробностей Сложно понятьРазмеры и форматы бумаги, разница между A4 и Letter
Размеры для Северной Америки
Размеры бумаги для Северной Америки основаны на традиционных форматах с произвольным соотношением сторон.Самыми популярными форматами традиционных форматов являются форматы Letter (8,5 × 11 дюймов), Legal (8,5 × 14 дюймов) и Tabloid (11 × 17 дюймов). Скорее всего, вы используете эти форматы в повседневной жизни. Letter является стандартом для деловых и академических документов. Формат Legal используется для создания юридических блокнотов, а формат Tabloid обычно используется для создания таблоидов или газет меньшего размера. О происхождении традиционных американских форматов бумаги известно очень мало.
| Формат | Размер в дюймах | Размер в миллиметрах |
|---|---|---|
| Junior Legal | 8 × 5 | 203 × 127 |
| Письмо | 8.5 × 11 | 216 × 279 |
| Legal | 8,5 × 14 | 216 × 356 |
| Таблоид (Ledger) | 11 × 17 | 279 × 432 |
В Америке было несколько попыток стандартизировать бумажную промышленность. Президент Гувер ввел размер правительства, когда он приказал, чтобы все правительственные документы и формы были напечатаны на бумаге с размерами 8 × 10 ½ дюймов.Использование этого формата не нашло широкого распространения, поэтому президент Рейган позже снова сделал формат Letter стандартом.
В 1995 году Американский национальный институт стандартов принял стандарт ANSI / ASME Y14.1. Различные форматы этой системы обозначаются буквой ANSI, за которой следует буква. Несмотря на то, что этот стандарт существует, традиционные размеры по-прежнему остаются наиболее широко используемыми.
Этот относительно молодой стандарт основан на традиционном формате Letter (ANSI A).Формат Letter сопоставим с форматом ISO A4, поскольку он широко используется для деловых и академических нужд, но размеры действительно различаются.
Формат бумаги ANSI аналогичен формату бумаги стандарта ISO в том, что разрезание листа пополам дает два листа следующего размера. Разница заключается как в размере, так и в соотношении сторон. Размеры ANSI имеют соотношение сторон от 1,2941 до 1,5455. Это делает увеличение и уменьшение страницы для соответствия другим форматам ANSI сложным и менее систематическим, чем при использовании макетов ISO.Скорее всего, у вас будут поля, отличные от исходной страницы.
| Формат | Размер в дюймах | Размер в миллиметрах | Коэффициент |
|---|---|---|---|
| ANSI A | 8,5 × 11 | 216 × 279 | 1,2941 |
| ANSI B | 11 × 17 | 279 × 432 | 1.5455 |
| ANSI C | 17 × 22 | 432 × 559 | 1,2941 |
| ANSI D | 22 × 34 | 559 × 864 | 1,5455 |
| ANSI E | 34 × 44 | 864 × 1118 | 1,2941 |
Использование американских форматов бумаги часто приводит к множеству проблем, когда дело доходит до международного обмена документами, и поэтому стало менее распространенным в университетах, где студенты чаще соблюдают международные стандарты при посещении конференций или отправке статей в международные журналы.

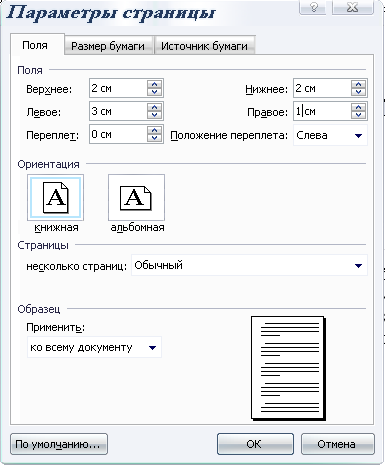
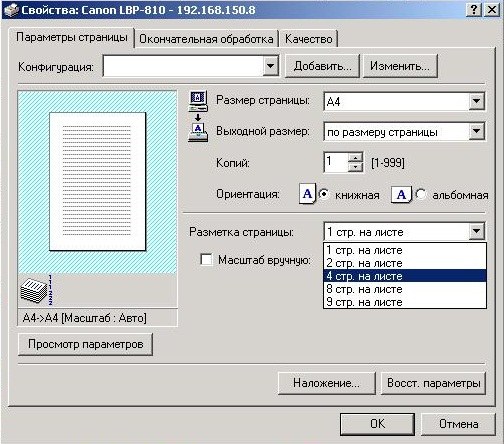 Думаю, суть действий читателю ясна.
Думаю, суть действий читателю ясна.