Как называется задний фон на ютубе. Как изменить оформление канала на youtube — простой метод оформления странички
Я, как и многие люди в наше время, имею свой канал на ютюбе . Мой канал существует с 8 января 2011 года и на сегодняшний день у моего канала 300 подписчиков. Это конечно немного, но и не ноль 🙂 Активно я занимаюсь развитием канала с 2013 года, т.е. с тех пор, как снова стал регулярно посещать тренажёрный зал. В настоящее время на моём канале размещено около 40 видеороликов, есть несколько вирусных видеороликов про . Благодаря ним у канала уже более полумиллиона просмотров!
Фактически, на платформе вы также можете найти качественное образовательное и учебное содержание: пример? Богатая коллекция документальных фильмов и кинохроники, рассказывающая историю истории «900», бесценный архив. Если финансирование вентилятора напоминает вам об обратном направлении, это потому, что они в основном одно и то же.
Но Лука не плавает в золоте и путешествует, а пребывание в Нидерландах — это тот счет, который он не может себе позволить в данный момент.
Очень часто люди ведут свои съёмки в «бытовых условиях» (на фоне ковра, обоев и т.п.). Моё первое видео для блога я тоже снял на фоне обоев «с элементами лёгкого макияжа» 😆
Кликните по картинке для увеличения
Несколько недель спустя Лука выступает на улицах Амстердама. Глядя на его видео, качественная работа за ним очевидна: не только для использования хорошей видеокамеры с хорошим микрофоном, но и для ухода за деталями окружающей среды, для восстановления реалистичных ситуаций, а также для темы, отмеченные, мы отмечаем, что продромальная работа с документацией не составляет десяти минут.
Для меня все это не следует недооценивать, потому что, часто деятельность по созданию этих видеороликов происходит в упущенное время, это не основная работа тех, кто их производит, но это все еще деятельность, которая отнимает много энергии, времени и, возможно, денег: если в свете всего этого видео нам действительно понравилось и считаю, что вы заслуживаете небольшого взноса в деньги, который может перевести на еще лучшие видеоролики в будущем, почему бы не пожертвовать?
При создании фона я использовал видео-инструкцию от канала MyDucksVision
Я считаю, что в целях развития канала следует уходить от колхозности в работе и уделять внимание качеству и эстетике.
Каждую секунду в Интернете будет загружено около миллиона минут видео. Если, с одной стороны, мне не нравятся математики, с другой стороны, меня увлекает сила чисел: после таких цифр нам нужно добавить что-нибудь еще? Чувство заключается в том, что реальность видео будет продолжать расти, но также и для изменения: это не катастрофический прогноз стиля Нострадамуса, а приглашение подготовиться к тому, чтобы воспользоваться возможностью, которая при правильном использовании может быть ресурсом что важно для частных лиц и компаний.
Как вы используете его «правильно»? Это самый быстрый рост, когда-либо достигнутый. Однако это вызвало огромное недоразумение. Вы когда-нибудь получали файл, который должен был быть в другом формате? Каждый из этих сервисов идеален, потому что предлагает конвертировать различные типы файлов в одном месте. Таким образом, вам не нужно отмечать несколько сайтов, чтобы охватить наиболее распространенные типы файлов или те, которые вам больше всего нужны. Просто выберите тот, который вам больше всего нравится в этом списке, и все готово.
Таким образом, вам не нужно отмечать несколько сайтов, чтобы охватить наиболее распространенные типы файлов или те, которые вам больше всего нужны. Просто выберите тот, который вам больше всего нравится в этом списке, и все готово.
Я договорился со своим дизайнером и он сделал мне картинку размером около 15000 х 10000 pixels. Потом я сходил в типографию и распечатал картинку на нейлоне. Размер получился 250 х 160 см, почти как у ковра. 🙂
Чтобы повесить «ковёр» на стену я нашёл длинную доску, около 3 метров
Нажмите «Преобразовать файл» и все! Файлы — еще одна простая опция с различными форматами входных и выходных файлов. Затем вы можете установить этот флажок, если хотите, чтобы прямое почтовое соединение было отправлено вам или нажмите кнопку «Преобразовать», чтобы сразу забрать файл. Когда конверсия будет завершена, нажмите ссылку, чтобы получить новый файл. Возьмите файл, а затем выберите тип интересующего вас формата. Нажмите кнопку «Конвертировать», когда вы закончите, и вы увидите прогресс вместе с размером файла.
Затем нажмите кнопку «Загрузить» для каждого преобразованного файла. Вам нужно ввести адрес электронной почты, чтобы получить новый файл. Сайт также предлагает почтовый ящик для управления вашими файлами с платной учетной записью. Просто загрузите файл, выберите исходный формат, введите свой адрес электронной почты и нажмите «Преобразовать». Когда вы получите электронное письмо, нажмите на ссылку, чтобы получить преобразованный файл. Вы можете удалить файл с сервера, загрузить преобразованный файл в облако или преобразовать исходный файл или преобразованный файл в другой тип.
Кликните по картинке для увеличения
Зацепил канцелярскими прищепками фон для съемки
Кликните по картинке для увеличения
Вы можете добавить до пяти файлов, которые будут преобразованы за раз. Например, вы можете изменить размер, цвет или улучшить графические файлы. Или для аудиофайлов, настроить биты, количество аудиоканалов, вырезать аудио и т.д. когда вы закончите, нажмите «Преобразовать файл сейчас», а затем «Загрузить преобразованный файл».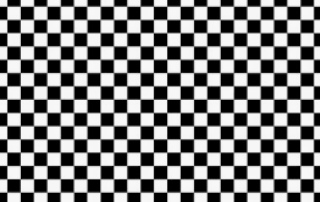
Таким образом, поисковая система будет показывать еще более релевантные результаты при каждом поиске информации со смартфона. Владельцам мобильных страниц дизайна не нужно предпринимать никаких действий. Поисковая система будет отслеживать структуру сообщений и требует, чтобы метаданные были доступны в обеих версиях страниц.
Кликните по картинке для увеличения
Посреди доски вбил гвоздь, чтобы доска не провисала и «ковёр» не деформировался
Кликните по картинке для увеличения
Наконец, отметим, что новые изменения направлены на достижение лучших результатов для конечных пользователей. Пользователи также будут вознаграждены биткойнскими наличными, что эквивалентно их балансу битвы. Другим преимуществом новой валюты, помимо более быстрой скорости, является доступность более низкой платы за переводы. Посмотрите на восемь удивительных мест, где вы можете заплатить битвой. Огромный объем информации, которую мы разделяем, — и удовольствие, и серьезный риск для безопасности. Есть много способов, которыми мы можем контролировать то, что другие люди видят для нас в социальной сети.
Посмотрите на восемь удивительных мест, где вы можете заплатить битвой. Огромный объем информации, которую мы разделяем, — и удовольствие, и серьезный риск для безопасности. Есть много способов, которыми мы можем контролировать то, что другие люди видят для нас в социальной сети.
Кликните по картинке для увеличения
Подклеил края двусторонним скотчем
Новый инструмент доступен для небольшого числа пользователей, и если тесты будут успешными, он станет частью всех профилей пользователей. Таким образом, каждый из нас будет иметь больший контроль над тем, что другие люди выбирают для него. Это необходимо, потому что именно программное обеспечение определяет, какие изображения вы представляете, и информирует вас, если они используются другими пользователями. Если это произойдет, вы уже получите уведомление с уведомлением в своем аккаунте. Начиная с сегодняшних потоковых сервисов, цена отсечения $ 9, 99 или $ 9, 00 избавится от ваших объявлений, и вы сможете сохранять видео для офлайн-воспроизведения.
Кликните по картинке для увеличения
Если Вам понравился мой задний фон, то Вы также можете обратиться к моему дизайнеру для создания модели с соответствующим дизайном и техническими характеристиками. Для это можете написать мне о Вашем желании.
Итоги конкурса статей
Виталий, я тебя поздравляю! И книга Дмитрия Касатова и Владимира Кравцова, с автографом последнего, достаётся тебе! Огромное спасибо тебе за обе присланные статьи! Сам читал их с огромным интересом и удовольствием!
Многие пользователи также оценят возможность воспроизведения видео на смартфонах и планшетах в фоновом режиме, даже если вы перейдете в другое приложение, которое отчаянно пропустило. По истечении трехмесячного пробного периода только 6, 5 млн. Платных пользователей остались свободными, что на 100 млн.
Отчаянно по сравнению с первоначальными грандиозными планами. По-видимому, за более роковую выплату, чем их каналы, привели их к настоящему времени. Осколок финансовых потоков, который возникает, ситуация, безусловно, не поможет. Это не так много по сравнению с 70% по сравнению с большинством музыкальных потоковых сервисов. Другие страны, включая Чешскую Республику, должны расширяться в течение года.
Осколок финансовых потоков, который возникает, ситуация, безусловно, не поможет. Это не так много по сравнению с 70% по сравнению с большинством музыкальных потоковых сервисов. Другие страны, включая Чешскую Республику, должны расширяться в течение года.
Спасибо также всем остальным участникам!!! Следите за новостями, читайте статьи, оставляйте Ваши комментарии, участвуйте в новых конкурсах!
Хромакей — Зелёный VS Синий. Какая Технология Лучше?
Хромакей, он же «зеленый экран», он же «зеленка», пожалуй, повлиял на развитие кино и видеоиндустрии так сильно, как никакая другая технология. А что, если мы скажем вам, что изначально этот экран был синим? Да и сегодня синий цвет используется повсеместно. Почему в ходу именно синий и зеленый фоны, как на выбор цветов повлиял Супермен и какой цвет фона всё-таки лучше? Об этом и поговорим в статье.
Для чего нужен хромакейТехнология позволяет совместить живую съемку с компьютерной графикой, что на порядки удешевляет видеопроизводство или дает возможность воссоздать несуществующие в реальности сцены и объекты.
Сначала актеров снимают на однотонном фоне, а затем в компьютерной программе заменяют этот фон и добавляют визуальные эффекты (VFX), чтобы получилось вот так:
Технически “хромакеем” или “кеингом” называют саму технологию совмещения нескольких слоев в одной композиции, а не синее или зеленое полотно, на фоне которого происходит съемка. Полотно — это рир-экран или рир-проекция, но, как обычно, это никого не волнует 🙂
Chromakey — в переводе с англ. буквально “цветовой ключ”.
Технологию впервые применили еще в начале XX века и тогда фон вообще был черным. Но настоящий расцвет хромакея пришелся на CGI-революцию в кинематографе 2000-х и сегодня о съемках на “зеленом экране” знает даже школьник. А стримеры даже используют их для трансляции своих игр:
Однотонный цветовой фон позволяет даже в онлайн-режиме заменить его другим изображением или видео без дорогих натурных съемок.
Почему именно синий и зеленый фонЭти цвета не встречаются в тонах человеческой кожи, и это позволяет качественнее, быстрее и легче заменить фон в компьютерной программе.
Примечательно, что в 1970-х годах, когда хромакей только начинал свою победоносную поступь в видеопроизводстве, наиболее распространенным был именно синий фон (blue screen). Телевизионщики снимали на нем выпуски прогноза погоды, а затем заменяли на карту с указанием атмосферных явлений.
Коренной перелом в пользу зеленого оттенка (green screen) произошел на съемках фильма “Супермен” 1978 года. Оказалось, что синий костюм героя сливается с синим фоном. Тогда исполнитель главной роли Кристофер Рив подсказал съемочной группе изменить цвет фона с синего на зеленый.
В дальнейшем, с развитием технологии, профессионалы выявили и другие преимущества “зеленки”:
- Для правильного освещения зеленого экрана требуется меньше света, чем для синего.
- Сенсоры современных цифровых камер более чувствительны к зеленому оттенку.
- Зеленый цвет просто гораздо реже встречается в одежде.
Универсального рецепта не существует. Если в 80-х и 90-х годах в видеопроизводстве существовало негласное правило: синий — для ТВ, зеленый — для кино, то сегодня все зависит сугубо от условий и творческой задачи.
Если в 80-х и 90-х годах в видеопроизводстве существовало негласное правило: синий — для ТВ, зеленый — для кино, то сегодня все зависит сугубо от условий и творческой задачи.
ОдеждаСиний раньше активно применялся при съемках на пленку. Сегодня превалирует зелёнка, поскольку цифровые камеры наиболее восприимчивы к зеленым оттенкам. Картинка в зеленом канале чище и легче поддается постобработке.
Если одежда персонажа в кадре совпадает с цветом экрана, при удалении фона исчезнет и она. Та же история и с цветом глаз.
Именно поэтому статистов и ассистентов во время съемочного процесса одевают в такой же зеленый или синий цвет, чтобы затем их удалить из кадра.
В гардеробе современного человека зеленый цвет встречается гораздо реже, чем синий. Всё-таки полмира носит джинсы. Поэтому не удивительно, что зеленый цвет хромакея повсеместно превалирует. И все же в видеопроизводстве еще хватает ситуаций, когда необходим именно синий фон или совмещение зеленого и синего.
Один из ярких примеров — “Человек-Паук” Сэма Рэйми. В нем самого Спайдермена снимали на зеленке, а его противника, Зеленого Гоблина — на синьке.
Время сутокЕсть распространенное мнение, что при свете дня лучше использовать зеленый фон, а в темное время суток — синий.
Зеленый фон также часто нужен при съемках на улице с голубым небом.
Расстояние от экранаЗеленый цвет сам по себе дает много света и отсвечивает, поэтому, если персонаж расположен слишком близко в экрану, “зеленка” как бы “проливается на него” (есть термин “spill” — от англ. “пролить”), что усложняет последующее отделение фона.
Если герой расположен слишком близко к фону, то лучше, чтобы фон был синим. Или необходимо увеличить дистанцию от объекта до фона, но тогда и сам зеленый экран придется увеличить.
Что еще нужно знать о работе с хромакеемСвет решаетЧистый яркий равномерный свет — залог успешного кеинга. Необходимо грамотно выставить свет, как для фона, так и для героя в кадре, чтобы полностью исключить наличие теней и пересветов. Поэтому часто фон имеет матовую поверхность — она не бликует и мягко распределяет свет.
Необходимо грамотно выставить свет, как для фона, так и для героя в кадре, чтобы полностью исключить наличие теней и пересветов. Поэтому часто фон имеет матовую поверхность — она не бликует и мягко распределяет свет.
Материал фона может быть любым: бумага, ткань, пластик, винил или даже выкрашенная циклорама. Главное, чтобы фон был идеально гладким экраном без складок, швов, скотча, пятен и прочих радостей, с которыми затем придется возиться режиссеру монтажа или специалисту по композитингу.
Тканевые хромакеи часто тонкие и восприимчивы к любым манипуляциям, их сложно сохранять идеально гладкими, что создает неудобство в использовании. Более предпочтительны трехслойные нейлоновые ткани, которые наиболее прочны и неприхотливы.
Режим камерыЕсли камера поддерживает режим автоматической цветокоррекции, лучше отключить эту функцию в процессе съемок на синий или зеленый экран. Иначе на этапе постпродакшена софту будет сложнее отделить фон.
Иначе на этапе постпродакшена софту будет сложнее отделить фон.
Существенную роль играет грамотная выдержка в камере, чтобы изображение не было слишком темным — оно содержит шумы, что плохо влияет на картинку или слишком светлым — кадр имеет скудную цветовую гамму. Плюс две ступени экспозиции к фону по сравнению с основным объектом и кадр смотрится хорошо.
Если при съемке используются разные объективы, фокусные расстояния или значения диафрагмы, совмещаемые изображения могут выглядеть криво и недостоверно. Важен контроль операторов в каждый момент съемочного процесса.
А когда хромакей не нуженЕсли вас вполне устраивает однотонный черный, белый, синий или любой другой фон, или вы не собираетесь совмещать героя в кадре с графикой, заморочки с хромакеем не требуются.
ЗаключениеПомните, что кеинг — совмещение фона с главным объектом съемки — требует отдельного бюджета и расходов на специалиста, который будет этим заниматься.
Поэтому если у вас простая задача снять ведущего и фон не принципиален, дешевле обойтись без зеленых, синих фонов.
Для качественной съемки на хромакей важен не столько цвет фона, сколько опыт, знание матчасти и “прямые руки”.
Работайте только с профессионалами и тогда получите топовую картинку, будь то съемка или графика.
И заходите в наш блог, чтобы лучше ориентироваться в видеоиндустрии 🙂
Хромакей студия — как правильно снимать на хромакейном фоне
Хотите, чтобы ваши видео были эффектными и привлекали внимание? Тогда нужно брать на вооружение все современные технологии. Одна из них – съемка на хромакей, т.е. специальный фон зеленого или синего цвета. Он позволяет переместить героев видео куда угодно — хоть в Древний Еипет, хоть в подводное пространство, хоть на борт МКС- и, таким образом, реализовать все самые смелые и необычные идеи.
ЧТО ТАКОЕ ХРОМАКЕЙ
Хромакей, «chroma key», «цветовой ключ» – это технология фото и видео и съемки, позволяющая заменить фон, на котором снимался объект.
Кеинг, как еще ее называют, широко используется для создания эффектов в кино, а также в коммерческой, рекламной съемке.
В результате кеинга два изображения соединяются в одно, что позволяет получить самые невероятные эффекты, потратив разумное количество финансовых ресурсов.
В качестве фона в данном случае выступает синий или зеленый экран, который при монтаже вырезается, и на его место вставляется тот фон, который вы хотите видеть.
ИЗ ЧЕГО ДЕЛАЮТ ХРОМАКЕЙ
Для изготовления экранов хромакей обычно используют 100%-ый муслиновый хлопок, очень хорошо поглощающий свет. Это свойство позволяет уменьшить зеленое рассеивание, т.е. зеленое свечение объектов, находящихся в кадре.
Экраны из муслина очень легкие, их можно прикрепить на любую поверхность, стирать в стиральной машине и они не выцветают.
ЗЕЛЕНЫЙ ИЛИ СИНИЙ ЦВЕТ ФОНА?
Почему для технологии кеинга выбирается именно зеленый или синий фон?
Дело в том, что эти цвета по тону наиболее далеки от цвета кожи человека, поэтому их легко вырезать в монтажной программе, получить наиболее чистый ключ.
Возникает логичный вопрос: какой все-таки выбирать фон, зеленый или синий?
В принципе, программы, предназначенные для обработки видео, могут работать и с тем, и с другим цветом. Но дело в том, что сенсоры современных цифровых камер лучше реагируют на зеленый цвет, чем на синий. Они имеют в два раза больше зеленых фильтров, чем синих, поэтому при съемке зеленый фон получится более качественным, менее «шумным» и сделает постпродакшен менее трудоемким.
Синий цвет хромакея используется в том случае, когда человек, являющийся объектом съемки, одет во что-то зеленое – чтобы он не исчез вместе с фоном. Также он подходит, когда, наоборот, нужно вырезать предметы зеленого цвета. Синий хромакей лучше выбрать при съемке на естественном, природном фоне. Он дает тот же контурный свет, что и небо, в отличие от зеленого, и, в принципе, меньше окрашивает контуры по сравнению с зеленым фоном.
Он дает тот же контурный свет, что и небо, в отличие от зеленого, и, в принципе, меньше окрашивает контуры по сравнению с зеленым фоном.
ВИДЫ ХРОМАКЕЯ
СТУДИЙНЫЕ ХРОМАКЕИ
1. Циклорама, покрашенная краской хромакей
2. Студия, полностью покрытая тканью хромакей
ПЕРЕНОСНЫЕ ХРОМАКЕИ
1. Складной хромакей
2. Ткань на подвесной конструкции или бумажный фотофон
Как снимать на хромакей, чтобы получить наилучший результат? Необходимо учесть ряд моментов.
РАССТОЯНИЕ ОТ ОБЪЕКТА ДО ФОНА
1. Объект съемки должен находиться достаточно далеко от фона (от 1.5 метра), чтобы сзади него не образовались тени.
2. При съемке крупным планом объект можно расположить ближе к хромакею.
3. При съемке объекта в полный рост не только объект съемки должен находиться подальше от экрана, но и оператор от объекта, чтобы избежать искажения перспективы.
ОСВЕЩЕНИЕ
Очень важно равномерно осветить фон во время съемки на хромакее, так как иначе потом будет сложно удалить слишком темные или «пересвеченные» участки фона.
Проверьте, чтобы на вашем фоне не было складок (если это переносной хромакей), плохо прокрашенных участков (если это стена или циклорама), всё должно быть идеально.
Желательно освещать объект съемки и фон отдельно, в этом случае вы точно получите качественный результат. Стопроцентно его вам может гарантировать только профессиональная команда, имеющая в распоряжении достаточно большое студийное пространство.
Дело в том, что в маленькой студии, где невозможно расположить объект съемки подальше от фона (более 3 м), часто возникает проблема с уже упомянутым контурным зеленоватым свечением от хромакея. На стадии постпродакшена края таких объектов вырезаются неравномерно, и этот процесс требует больше времени.
В большой, профессиональной студии, оснащенной достаточным количеством осветительных приборов, такие проблемы не возникнут.
Предпочтительно использовать большее количество источников света — например, пять, а не три — чтобы можно было осветить фон отдельно и позволить объекту съемки более свободно перемещаться в студийном пространстве.
При съемке на улице обычно естественного света бывает достаточно, но есть один хитрый момент, который необходимо учесть: движение солнца. По мере его перемещения характер освещения будет меняться. Поэтому, возможно, вам понадобится переносной свет или светоотражатели, чтобы регулировать свет на итоговой «картинке».
НАСТРОЙКИ КАМЕРЫ
Конечно, если вы работает с профессионалами, все технические моменты будут учтены и никаких проблем не возникнет. Если же вы хотите сами поэкспериментировать с хромакеем, вам необходимо принять во внимание также следующие моменты:
- ISO должно быть низким, чтобы избежать шумов на «картинке»
- Изображение должно быть резким, чтобы его легче было вырезать из фона. Поэтому диафрагма должна быть максимально закрытой.
ПЫШНЫЕ ПРИЧЕСКИ ГЕРОЕВ СЪЕМКИ
Волосы имеют очень тонкую, мелкую структуру, блестят, отражают фон. В итоге их потом очень тяжело вырезать на этапе потспродакшена. Выполнение следующих условий решает эту проблему:
- высокое разрешение видеокамеры
- хорошее контровое освещение
- матирование волос, т.
 е. работа визажиста
е. работа визажиста - обработка краев при постпродакшене
МОНТАЖ ВИДЕО
Хорошее программное обеспечение поможет вам получить максимальный результат и поможет справиться с недостатками исходного материала.
Существует много различных программ для работы с видео и, в частности, с тем, чтобы было снято на хромакей. Но можно сказать, что стандартом в этой индустрии является Adobe After Effects .
КРАСКА ХРОМАКЕЙ
Если у вас есть студия, то краска хромакей (Chroma Key) – очень хороший, выгодный вариант для создания зеленого экрана для съемки. Обычно четырех литров краски хватает примерно на 32 кв м площади.
Краска хромакей имеет латексную основу, она создает матовое покрытие, поглощающее свет и не позволяет ему отражаться от объекта съемки.
РАСПРОСТРАНЕННЫЕ ОШИБКИ ПРИ СЪЕМКЕ НА ХРОМАКЕЙ
- На объект съемки надета зеленая (или синяя) одежда.
В этом случае она будет вырезана из кадра вместе с фоном.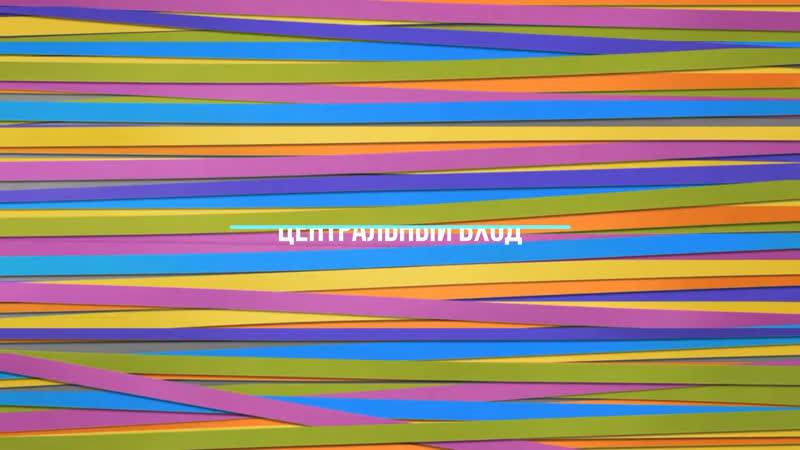
Если человек одет во что-то зеленое, снимайте на синем фоне, если в синее – на зеленом, но, конечно, эти вопросы лучше обговаривать с участниками съемки заранее.
Для разрешения подобных ситуаций вам очень пригодится двухсторонний, сине – зеленый хромакей.
- Зеленый фон хромакей подсвечен сзади.
Такая расстановка света даст вам неровное освещение фона, чего следует избегать.
- Светоотражающие поверхности в кадре.
Часы, очки, стеклянные столы во время съемки на хромакей лучше исключить, так как они будут давать ненужное свечение.
- Объект находится слишком близко к фону.
Располагайте его на расстоянии не менее, чем 1,5 м от фона хромакей, чтобы избежать зеленого свечения.
Объект должен находиться настолько далеко от фона, чтобы фон на камере выглядел размыто.
МАРКЕРЫ И АВТОМАТИЗАЦИЯ ДВИЖЕНИЯ
Быстро заменить фон при кеинге можно только в том случае, если объекты находятся в абсолютно статичном состоянии.
Если же, например, оператор двигается, необходимо использовать специальные маркеры, которые расставляются на фоне, используются при монтаже и потом легко удаляются с хромакея.
Технология автоматизации движения, в свою очередь позволяет записывать в динамике, например, две сцены – с разными актерами, в разные дни – а потом их совмещать. Она широко используется в музыкальном видео, кино и рекламе.
ОДЕЖДА ДЛЯ ХРОМАКЕЯ
Для того, чтобы сделать объект съемки невидимым, вы можете воспользоваться специальной одеждой для хромакея. Таким образом, вы создадите силуэт и «прочертите» движения.
Обычно такую одежду можно приобрести на сайтах, занимающихся продажей студийного оборудования. Это могут быть самые разные варианты: туники, комбинезоны, перчатки, брюки и т.д.
ЗАМЕНЯЮЩИЕ ОБЪЕКТЫ — ХРОМАКЕЙ
Вместо некоторых объектов, с которыми в итоговом видео должны взаимодействовать герои съемки, сначала используются аналоги, покрытые краской хромакей.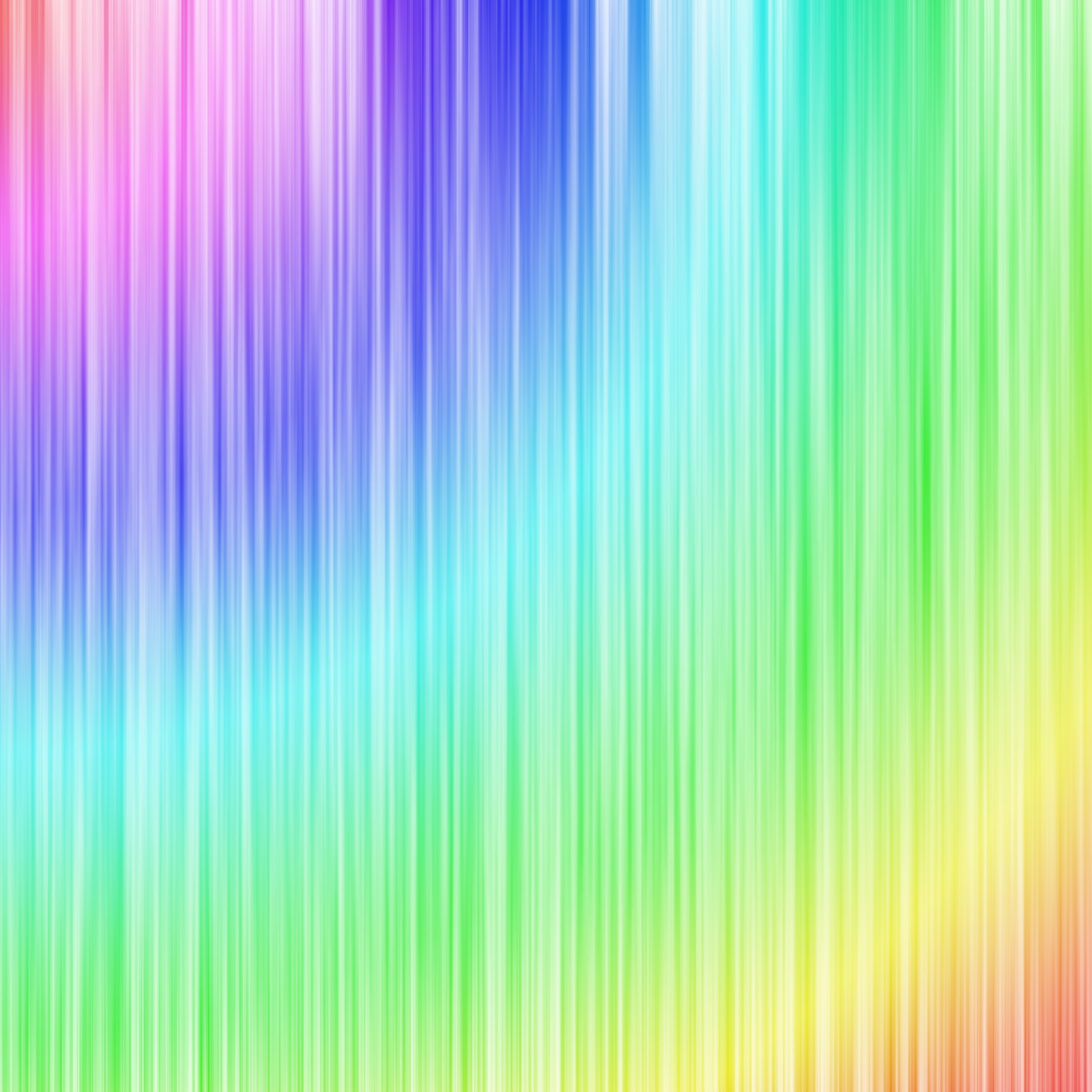 Во время постпродакшена они заменяются на специально созданные 3D объекты.
Во время постпродакшена они заменяются на специально созданные 3D объекты.
Это делается для того, чтобы на выходе действия людей, их движения были более естественными, реалистичными.
Так, например, если человек во время съемки облокачивается на стол, выкрашенный в хромакей, то на выходе получатся реальные тени, складки на одежде.
В хромакей можно покрасить, что угодно: начиная от мелких деталей, продолжая беговыми дорожками и заканчивая автомобилями.
ЗАРАНЕЕ ПРОДУМЫВАЙТЕ ИТОГОВЫЙ ФОН КАДРА
Необходимо заранее продумать и сообщить профессиональной команде, с которой вы работаете, какой фон в итоге будет на видео вместо экрана хромакей. Иначе непонятно, какой свет выставлять: соответствующий солнечному дню, вечеру, комнатному освещению и т.д.
Без этих данных будет сложно передать реалистичность изображения, например, отражение неба и огней города в окнах домов, автомобильных стеклах, человеческий глаз почувствует их отсутствие.
Если нужно изобразить свет солнца, необходимо понимать, с какой стороны оно должно светить по сюжету и т. д.
д.
Таким образом, выбирать итоговый фон нужно перед тем, как вы приступите к съемке на хромакей.
Съемка на хромакей позволяет творить чудеса и создавать настоящие шедевры кинематографа, рекламы и других возможных форматов видео. Главное, чтобы эти шедевры создавали профессионалы, тогда вы точно останетесь довольны полученным результатом.
самое подробное руководство для чайников
Всего за несколько лет видео превратилось в мощный маркетинговый инструмент, способный воздействовать на эмоции людей не хуже, а то и лучше текста. Только вот создается ощущение, что написать текст все же проще, чем снять и смонтировать ролик. В какой-то степени это так, если нет навыка работы с нужными инструментами. Именно этот навык мы и будем осваивать сегодня.
В этом гайде не будет теории о форматах видео, кодеках и прочих технических штуках. Эти знания полезны, но очень мало дадут новичку, который никогда не работал с видео. Мы сразу перейдем к практике видеомонтажа, чтобы каждый смог почерпнуть из этого руководства полезный лайфхак и применить его для своих проектов.
Мы сразу перейдем к практике видеомонтажа, чтобы каждый смог почерпнуть из этого руководства полезный лайфхак и применить его для своих проектов.
Для монтажа роликов, которые уходят на ТВ и крупные брендовые каналы, мы используем другие инструменты: Adobe Premier Pro, Sony Vegas Pro, DaVinci Resolve и другие. И чаще всего это не выбор или-или – а сразу несколько программ. Вы к ним тоже придете, но начать осваивать монтаж мы рекомендуем с других программ.
Андрей Кочедыков
Видеомаркетолог TexTerra
Выбираем программу для монтажа
Если вы новичок в видеомонтаже, нет необходимости сходу устанавливать Sony Vegas или Adobe Premiere – лучше начать с чего-то попроще. Предлагаю разобраться с функциональностью бесплатной программы Shotcut, которая идеально подходит для начинающих видеомейкеров. Признаться, сама я начинала с «Вегаса», но 99 % его возможностей мне были тогда не нужны. Смонтировать скринкаст, простой ролик для YouTube или любительское видео можно и в Shotcut.
Смонтировать скринкаст, простой ролик для YouTube или любительское видео можно и в Shotcut.
Вообще принцип работы у таких программ схож, поэтому если вы начнете с простого редактора, в дальнейшем сможете без труда пересесть на профессиональный продукт. Shotcut (официальный сайт) – полностью бесплатная кроссплатформенная программа для видеомонтажа с открытым исходным кодом. Это не единственный бесплатный видеоредактор, но из всех существующих вариантов (которые я обозревала в статье про бесплатные аналоги популярных программ), пожалуй, самый универсальный. Не слишком примитивен и не слишком сложен. К тому же, не очень требователен к «железу».
Делаем блоги для бизнеса и бренд-медиаИнтересно и эффективно
ПодробнееРазбираемся с интерфейсом Shotcut
Программа полностью на русском языке, опций и настроек не так много, интерфейс не особо загружен, поэтому разобраться тут просто. Но желательно потратить немного времени на освоение перед началом монтажа.
Но желательно потратить немного времени на освоение перед началом монтажа.
Чтобы было нагляднее, для начала создадим новый проект. У тех, кто работает с программой не в первый раз, справа от окна «Новый проект» будет отображаться список недавних проектов, с которыми вы работали.
Папку для проекта можно выбрать другую
Теперь добавим файлы. Самый стандартный способ – кнопка «Открыть файл». Можно выделять и загружать сразу несколько.
Все как обычно
После этого файлы появятся в списке воспроизведения, а также отобразится плеер. Вот теперь давайте разбираться с интерфейсом.
Где бесплатно скачать футажи для видеомонтажа: обзор 14 бесплатных видеостоков
Интерфейс представлен в виде набора панелей, которые можно по желанию включать и выключать. Для этого в самом верху есть набор кнопок с иконками. Чтобы убрать панель, нужно нажать на крестик. Размер каждой панели регулируется перетаскиванием линии из пяти точек (как показано на скрине).
Необязательно активировать сразу все панели. Например, блок «Ключевые кадры» полезен более продвинутым пользователям
Некоторые панели группируются и их можно переключать с помощью вкладок.
Панелей много, места мало, поэтому они компонуются во вкладки
Давайте рассмотрим эти панели по отдельности. Начнем с самого простого – группы справа: «Недавние», «История» и «Задания». Самая полезная вкладка здесь – «История». Тут все как в «Фотошопе» – отображается каждое ваше действие, можно вернуться на несколько шагов назад или просто отменить последний шаг (проще это делать кнопкой «Отменить» или сочетанием клавиш Ctrl+Z). В «Недавних» перечислены все ранее открытые файлы. Во вкладке «Задания» можно посмотреть, как идет процесс рендеринга видео (то есть сохранения готового файла).
Эта панель не особо важна, поэтому можно даже ее закрыть
Левее, в средней части интерфейса, находится окно предпросмотра. Тут можно посмотреть или послушать как файл-источник (вкладка «Исходный»), так и проект в процессе работы (вкладка «Проект»). Если активировать измеритель уровня, рядом с видеоплеером, можно будет увидеть, как в реальном времени меняется громкость звука.
Если активировать измеритель уровня, рядом с видеоплеером, можно будет увидеть, как в реальном времени меняется громкость звука.
Ползунок под видео позволяет перемещаться на нужный момент
Прямо в плеере можно активировать сетку, выбрав для этого нужный размер. Она бывает полезна, когда, например, нужно наложить на видео текст или какой-то другой объект и выровнять его.
Читайте такжеСлева находятся сразу несколько панелей:
- Экспорт. Выбор формата, параметров и сохранение готового видеоролика.
- Свойства. Здесь отображаются параметры выбранного файла (того, который показывается в превью), фрагмента, перехода или фильтра.
- Список воспроизведения. Сюда загружаются файлы для монтажа.
- Фильтры. Эффекты, анимация, цветокоррекция, усиление звука и прочие навороты.
Тут все панели нужные, лучше ничего не закрывать
Вся основная работа по видеомонтажу происходит на панели, которая называется «Линия времени» и расположена ниже.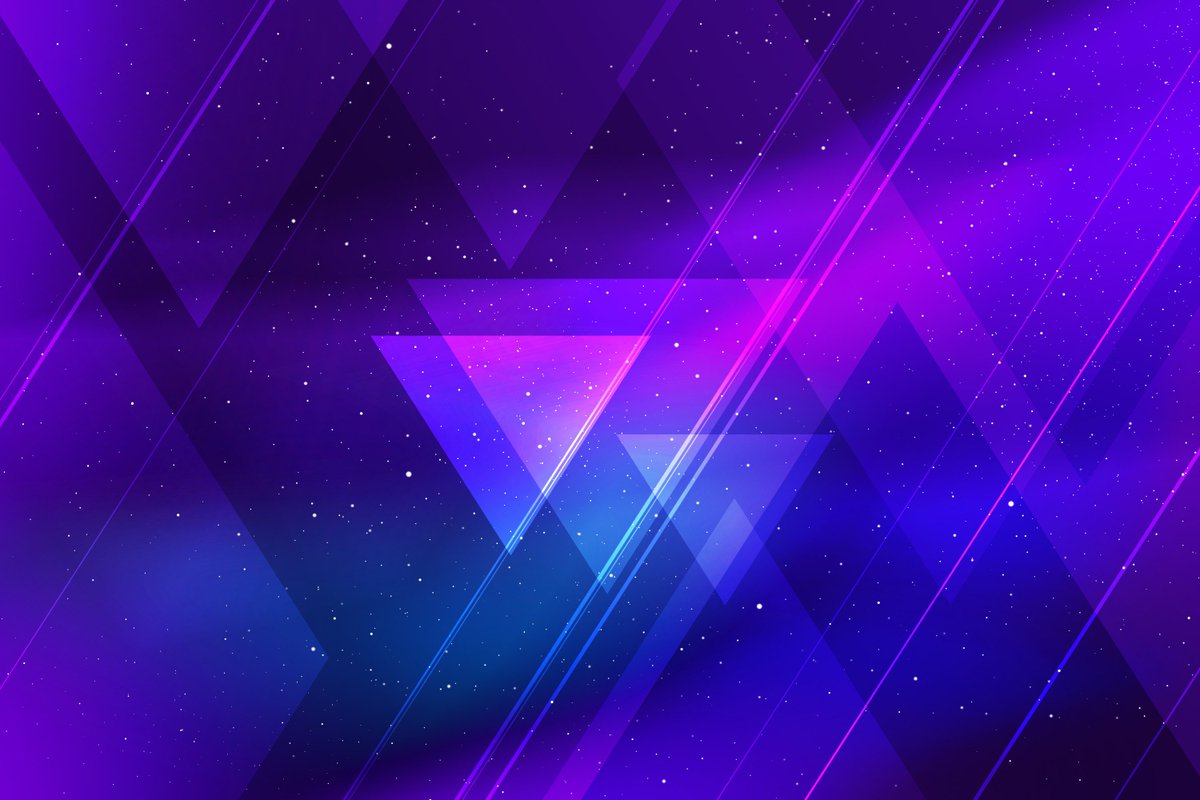 Это уже отдельная большая тема, поэтому ей мы посвятим весь следующий раздел.
Это уже отдельная большая тема, поэтому ей мы посвятим весь следующий раздел.Базовые операции монтажа в Shotcut
В самом начале мы уже загружали файлы для монтажа. Сейчас они находятся в списке воспроизведения. Чтобы начать работу, нужно перенести файлы на линию времени. Для этого на ней сперва должны появиться дорожки.
Монтажный стол, он же линия времени – это основная рабочая среда видеомейкера
Дорожки в видеоредакторах можно создавать в неограниченном количестве. Они будут накладываться друг на друга в зависимости от расположения по аналогии со слоями в графических редакторах (например, в «Фотошопе»). Верхняя видеодорожка закроет собой все остальные. Обычно на нее помещают текст или субтитры. Если же речь идет об аудио, то тут принцип несколько другой: когда звуковых дорожек друг под другом несколько, они все проигрываются одновременно.
Если вы хотите просто соединить несколько видеороликов воедино или обрезать большой файл, достаточно будет одной дорожки. Когда у вас более сложный проект с титрами, звуковыми и видеоэффектами, одной дорожкой не обойтись.
Когда у вас более сложный проект с титрами, звуковыми и видеоэффектами, одной дорожкой не обойтись.
Чтобы добавить дорожку, жмем на пустую область линии времени и выбираем «Добавить видеодорожку». Если нужно добавить аудиодорожку, выбираем первый пункт меню.
Здесь есть и опция «Удалить дорожку»
Можно не создавать дорожку (если она первая), а просто перенести на линию времени файл из списка воспроизведения, она создастся автоматически.
На второй дорожке много свободного места перед аудиофрагментом, а нужно, чтобы музыка начинала играть сразу, поэтому пустоту нужно удалить
Чтобы приблизить нужные места на дорожке, воспользуйтесь ползунком вверху панели. Здесь же можно сделать масштаб меньше при необходимости.
Масштаб во время работы для удобства придется менять часто, так что не забывайте про этот ползунок Файлы и их фрагменты на дорожках можно перемещать влево и вправо, обрезать, удалять, менять местами, склеивать. Чтобы обрезать файл, переместите курсор на нужное место и нажмите кнопку «Разбить по точкам воcпроизведения» вверху панели.
Чтобы обрезать файл, переместите курсор на нужное место и нажмите кнопку «Разбить по точкам воcпроизведения» вверху панели.
Кстати, клавиша «S» имеет ту же функцию в Sony Vegas
Чтобы удалить фрагмент, просто выделите его мышкой и нажмите «Delete». Можно также воспользоваться контекстным меню. Сами ролики можно обрезать перетаскиванием за край.
Чтобы «склеить» два фрагмента, нужно конец одного приставить к концу другого. При этом следите, чтобы между ними не было пустот, периодически увеличивая масштаб. Если часть одного фрагмента наложить на другой, между ними автоматически создастся плавный переход.
Вот так выглядит переход, возникающий при наложении концов двух фрагментов друг на друга
Можно увеличивать длительность перехода, перетягивая его за край. Чем длиннее переход, тем мягче происходит смена сцен. По умолчанию эффект перехода – растворение. Если выделить переход на дорожке и зайти в «Свойства», можно поменять эффект и задать собственные параметры.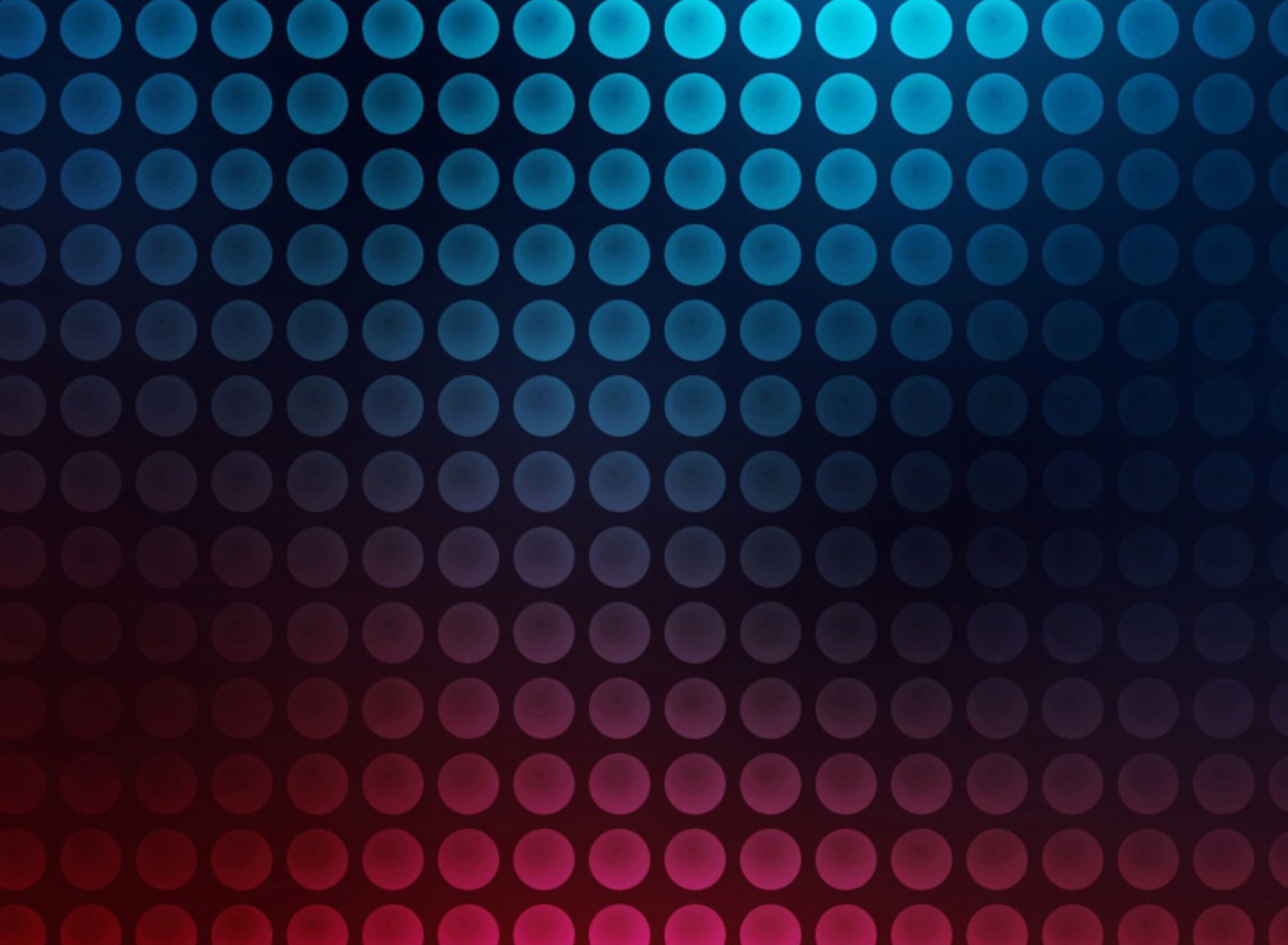
У каждого эффекта есть свои параметры, которые можно менять
Еще одна интересная фишка – создание эффекта плавного появления из темноты (в случае со звуком – плавное нарастание) и затухание в конце. В Shotcut (как и в Sony Vegas) это делается очень просто. Подведите курсор к верхнему углу фрагмента и, когда появится точка, потяните в противоположную сторону. Чем острее получится угол, тем медленнее будет появление/затухание и наоборот.
Этот эффект можно создать и с помощью фильтров, но так проще и быстрее
Сами дорожки можно скрывать, блокировать и отключать на них звук. Для этого слева есть три специальные кнопки.
Если дорожку заблокировать, с ней нельзя будет ничего сделать
Базовые моменты показали, в остальном видеомонтаж – штука сложная и осветить все сразу в одной статье не получится. Поэтому разберу несколько основных вопросов, которые часто возникают у новичков.
5 простых видеоредакторов для новичков: плюсы, минусы и личный опыт
Как поменять музыку (звук) ролика
Чтобы поменять звук ролика, нужно сначала удалить существующий. Shotcut при перемещении файла на монтажную область не разделяет аудио- и видеодорожки (как Sony Vegas), поэтому звук придется отделять вручную.
Shotcut при перемещении файла на монтажную область не разделяет аудио- и видеодорожки (как Sony Vegas), поэтому звук придется отделять вручную.
Это дело нескольких секунд. Щелкаем правой кнопкой мыши по фрагменту, у которого надо поменять звук, и выбираем «Отделить аудио».
Если ролик со звуком, на видеодорожке отобразится гистограмма
После этого звук переместится на отдельную дорожку. Остается его удалить, загрузить новый и переместить на эту же дорожку. Ну и подправить, обрезать при необходимости.
Если нужно наложить музыку на ролик, где нет звука, просто добавьте аудиодорожку и перенесите на нее нужный файл.
Как наложить субтитры, подписи и т. д.
Текст в Shotcut можно добавить двумя способами: как фильтр на отдельный видеофрагмент или в виде нового объекта. Первый способ не самый удобный и для субтитров не подойдет. А вот если вам нужна какая-то простенькая подпись, которая будет показываться на протяжении всего ролика или фрагмента, то вполне можно.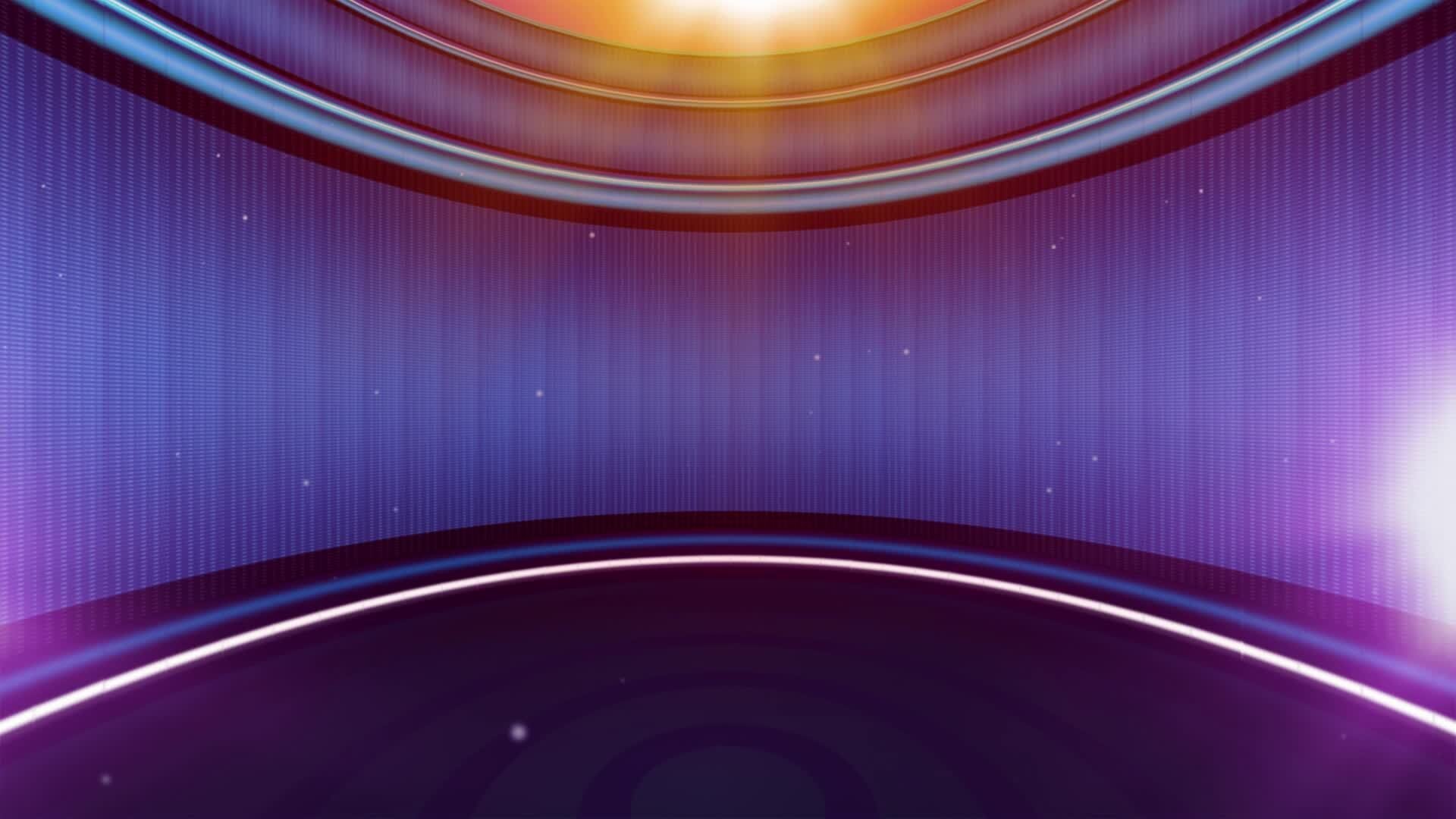 Например, название сайта.
Например, название сайта.
Сначала покажу, как работать с фильтрами. Выделяем видео на дорожке. Если оно разрезано на несколько частей, то текст появится лишь на одной из них. Переходим во вкладку «Фильтры» и жмем на плюсик.
На вкладке «Фильтры» можно добавить или удалить примененные эффекты
Фильтры разбиты на три категории: избранное, видео и аудио. Можно выбрать нужный из списка или воспользоваться поиском, если знаете название. Ищем фильтр «Текст».
В избранном по умолчанию много лишних фильтров – их можно удалить и добавить свои
Когда фильтр добавлен, автоматически на превью показывается временной код. Чтобы его убрать, впишите свой текст в предназначенное для этого поле так, как показано на скрине.
По умолчанию текст располагается по центру, но это можно изменить, как и его размер и начертание
Под полем для ввода есть настройки, с которыми несложно разобраться, поэтому останавливаться на них не станем. Все изменения будут отображаться в окне предпросмотра. В нем же можно перемещать текст, подбирая для него лучшую позицию.
Теперь разберем второй способ – добавление текста отдельным объектом. Так его можно будет поместить на отдельной дорожке поверх остальных, и он будет виден всегда, а не на каком-то отдельном фрагменте. Кроме того, длительность отображения текста можно будет регулировать, а это уже дает больше свободы для творчества. Например, позволяет создать субтитры.
Создаем новую дорожку, которая должна быть выше остальных – на переднем плане. На верхней панели с кнопками нажимаем «Открыть другой» и в выпадающем меню выбираем «Текст».
Кроме текста в меню можно выбрать кучу других вариантов, но рассматривать тут мы их не будем
В появившемся окне введите нужный текст и выберите цвет фона, если необходимо. По умолчанию он прозрачный. Как раз такой нужен для субтитров. Когда результат отобразится в превью, перетяните его на новую дорожку.У нас получился прозрачный слой с текстом, который накладывается поверх основной дорожки. Как и видеофайл, его можно разрезать на кусочки, перемещать, изменять длительность.
Чтобы сделать субтитры, нужно поделить дорожку с текстом на несколько частей и в каждой из них прописать отдельный текст. Для примера я поделю фрагмент на две части (клавиша «S»). В первой оставлю текст, который изначально ввела при создании слоя, а во второй поменяю на другой.
Надпись «Как дела?» должна появиться после «Привет всем!» именно в том месте, где я разделила дорожки
Теперь в первой половине ролика внизу показывается одна надпись, а во второй – другая. Соответственно, если текста много, отрезков будет больше. В показанном примере паузы между титрами нет, они будут показываться сразу. Но если уменьшить длительность первого фрагмента, на дорожке появится пустое место – как раз та самая пауза между титрами.
Как нанести на видео логотип
Накладывать на видеоряд можно не только текст, но и картинки. К примеру, логотип компании. Для этого нужно открыть файл с картинкой (желательно на прозрачном фоне – PNG), переместить его на новую (верхнюю) дорожку и изменить размер и позицию. Последнее делается при помощи соответствующего фильтра.
Добавляем фильтр «Размер и позиция» и с его помощью регулируем положение и размер логотипа
Не забывайте, что длина фрагмента на дорожке определяет его длительность по времени. Если логотип должен отображаться на протяжении всего ролика, концы фрагментов на дорожках должны совпадать (как на скрине).
Как поменять фон видео
Это легко сделать в Shotcut, если ролик изначально снимался на однотонном фоне (как правило, зеленом).
Покажу, как поменять фон видео на примере стокового ролика. Возьмем вот такую обезьянку и попробуем «отправить» ее на пляж.
Подобные ролики с хромакеем можно найти на видеостоках
Для этого я уже поместила ее на верхнюю дорожку – как раз над роликом с пляжем. Осталось только применить эффект. Открываем вкладку с фильтрами и выбираем «Хромакей: продвинутый». В меню «Ключевой цвет» нажимаем на пипетку и выбираем на экране цвет, который нужно заменить.
Чтобы изменить фон, нужно просто щелкнуть по нему
Это, собственно, все. Теперь обезьянка переместится в другое место.
Как-то так…
Важно, чтобы длительность фонового фрагмента совпадала с длительностью верхнего. Если под слоем с хромакеем ничего не будет (даже частично), эффект не сработает.
Не стоит забывать, что программа ориентирована больше на новичков-любителей, поэтому красиво вырезать фон тут все же не получится, несмотря на большое количество настроек фильтра. Если вы хотите «вещать» из центра Нью-Йорка, зрители сразу раскусят обман – возможностей программы не хватит, чтобы сделать картинку реалистичной. А вот для роликов любительского уровня – вполне.
Как изменить соотношение сторон видео
Одна из распространенных проблем, с которой сталкиваются новички при монтаже – черные полосы по краям видео. Такое бывает, если при сохранении файла неправильно выбрать соотношение сторон. К примеру, открыли файл 4:3, обрезали в редакторе и сохранили как 16:9. Из-за разницы в размерах у конечного ролика по краям появляются черные полосы.
Вы могли заметить, что по умолчанию формат плеера в Shotcut – 16:9 (самый распространенный на сегодняшний день). То есть именно такое соотношение сторон будет у файла на выходе. Даже если в настройках экспорта указать другое соотношение, программа сохранит видео в формате 16:9 и добавит черные полосы.
Поэтому если нужно смонтировать ролик 4:3 или 1:1 (например, для Instagram), изначально придется задать свои параметры. Для этого открываем меню «Настройки», выбираем «Режим видео», затем «Пользовательские настройки» и «Добавить».
По умолчанию режим определяется автоматически
В открывшемся окне укажите название профиля (например, Instagram), разрешение и соотношение сторон. После этого размер экрана должен поменяться, а в пользовательских настройках – появиться новый пункт. Чтобы вернуться к прежнему режиму, просто выберите «Автоматически».
Если, к примеру, вам нужно сделать квадратное видео для Instagram, а изначальный файл имел прямоугольный формат, при изменении режима программа добавит к видео горизонтальные полосы. Чтобы от них избавиться, обращаемся к фильтру «Кадрирование».
Создание видео для соцсетей: подборка 9 инструментов + шпаргалки по форматам
Так как видео шире, чем нужно, его придется подрезать слева и справа – за это как раз отвечают два последних ползунка. Перетягиваем их до тех пор, пока черные полосы не исчезнут.
Можно обрезать пропорционально слева и справа, а можно – какую-то одну сторону
Если же ролик, наоборот, нужно «растянуть», то есть превратить, к примеру, 4:3 в 16:9, это сделать еще проще. Применяем к ролику уже знакомый фильтр «Размер и позиция» и в качестве режима размера отмечаем «Искажение».
Теперь картинка немного неестественно растянута, но идеально подогнана под нужный размер
Можно не искажать изображение, а воспользоваться фильтром «Поворот и масштаб» для приведения ролика к формату 16:9. По сути, это та же обрезка (кадрирование) видео, да еще и с ухудшением качества из-за приближения, но на крайний случай такой вариант тоже можно рассмотреть.
Как усилить (прибавить) звук в ролике
Бывает так, что звук в ролике слишком тихий, и это нужно исправить. Решить проблему помогает фильтр «Усиление/Громкость», который относится к группе аудиофильтров. Просто перетаскивайте ползунок «Уровень» вправо до достижения нужного результата. Можно как увеличивать, так и уменьшать громкость.
Визуально разницу в громкости можно проследить на панели «Измеритель уровня»
Только учтите, если изначально качество аудио было плохим, с помощью усиления идеального звучания добиться все равно не получится.
Как использовать ключевые кадры и для чего они нужны
Вы могли заметить, что в верхнем меню, с помощью которого мы активировали панели в самом начале, есть кнопка «Ключевые кадры». Сама вкладка появляется под линией времени, но не совсем понятно, для чего она нужна.
Пока тут ничего нет
Эта штука для более продвинутых пользователей позволяет создавать на основе имеющихся фильтров новые эффекты и анимацию. Например, если нужно сделать какое-то эффектное появление текстовой надписи или показать движение камеры.
Ключевые кадры можно активировать при работе с фильтрами. Давайте рассмотрим самый простой пример – анимация в виде плавного смещения ролика вниз. Для этого вновь обратимся к фильтру «Размер и позиция».
Сперва необходимо задать первоначальную позицию. Для этого отметим курсором начало ролика, затем перейдем в настройки фильтра и нажмем кнопочку с секундомером («Использовать ключевые кадры для этого параметра») напротив поля «Позиция».
В данном фильтре ключевые кадры можно использовать только для параметра «Позиция»
Теперь отметим конечную позицию, в которой ролик уже наполовину скроется из виду, и переместим туда курсор (у меня этот момент выбран рандомно, просто для примера). После этого меняем значения в поле «Позиция». В моем случае смещение происходит по вертикали, поэтому меняю только второе значение.
Можно даже ничего не вводить в поля, а перетаскивать изображение на нужную позицию прямо в превью
Теперь между отмеченными точками изображение будет плавно «скатываться» вниз. Таким образом, с помощью ключевых кадров можно создавать самые разные эффекты и анимацию. Но, конечно, лучше это делать уже в более профессиональных программах.
Как сохранить готовое видео
Привычная кнопка «Сохранить» в Shotcut и подобных редакторах используется для сохранения проекта, а не самого видео. То есть программа в файле проекта запоминает все загруженные файлы и все, что находится у вас на монтажном столе. Если вы монтируете какой-то сложный ролик, периодическое сохранение проекта просто необходимо, чтобы можно было в любой момент вернуться к работе.
Если же вы хотите сохранить сам ролик, для этого существует вкладка «Экспорт». Самое простое, что тут можно сделать – выбрать профиль или формат из списка (например, YouTube) и нажать кнопку «Экспорт».
Форматов для экспорта тут огромное количество
Новички часто задают вопрос, в каком формате сохранять видео. В частности, для YouTube. Для самого популярного видеохостинга, как уже было сказано, здесь есть отдельный профиль. На выходе получается ролик в формате .mp4. Я практически всегда выбираю из списка «YouTube», даже если готовлю видео для других соцсетей.
Пользовательские параметры экспортируемого видео можно установить во вкладке «Продвинутый».
Тут можно задать свои настройки
Новичкам тут разобраться будет сложно, поэтому рекомендую просто выбирать профиль из списка и не париться. Как только вы нажмете на «Экспорт», начнется процесс рендеринга видео, который может занять от нескольких секунд до нескольких часов (в зависимости от сложности проекта). На эту работу компьютеру требуется много ресурсов, поэтому, если «машинка» у вас слабая, готовьтесь к сильному шуму.
Текущий прогресс экспорта (сколько процентов файла уже готово) отображается справа во вкладке «Задания». Там же можно увидеть список всех ранее экспортированных в этом сеансе файлов.
Если проект сложный, с кучей музыки и эффектов, готовьтесь к долгому рендерингу
Кстати, Shotcut можно использовать вместо конвертера для перевода видео из одного формата в другой. Тут же можно быстро создавать гифки или отделять звук от видео для последующего сохранения в .mp3. Для этого достаточно просто выбрать нужный формат и нажать «Экспорт». Ну и предварительно обрезать и подкорректировать файл, если необходимо.
Как уменьшить размер видео без потери качества
Напоследок хочу привести еще один лайфхак, уже не относящийся непосредственно к видеомонтажу, но очень полезный для видеомейкеров и обычных пользователей – как сжать видео в несколько раз без потери качества (если это принципиально).
Для этого нам понадобится еще одна бесплатная программка Handbrake (официальный сайт). Она англоязычная, на вид сложная в обращении, поэтому без инструкции тут не обойтись. Но на самом деле нужно сделать всего пару кликов.
Открываем программу и сразу выбираем файл для обработки в меню Source Selection.
Можно открыть сразу папку, если выбрать верхний вариант
Далее нужно выполнить всего четыре шага: выбрать папку назначения (куда будет сохранен конечный файл), открыть вкладку «Video», отметить нужное качество и нажать «Start Encode».
Будем задействовать минимум функций
Для уменьшения размера файла используется ползунок «Quality». Чем больше цифра, тем больше сжатие, соответственно, меньше размер видео. До 23 пунктов файл сжимается без потери качества. Но можно попробовать и больше, если картинка не играет первостепенной роли.
Выводы
Мы рассмотрели лишь базовые возможности видеоредактора, необходимые новичку на первых этапах обучения видеомонтажу. Разумеется, осталось много неизведанного, но в процессе работы все это можно освоить уже самостоятельно. Могу порекомендовать больше практиковаться и пробовать проекты разной сложности. Так вы быстрее откроете для себя и научитесь задействовать все возможности программы, а потом сможете перейти на более продвинутый софт.
Если не хотите слезать с бесплатного софта, переходите после освоения Shotcut на DaVinci Resolve. Она не сильно уступает Adobe Premiere. В сети появилось уже достаточно много обучающих материалов по этой программе.
Мы умеем не только виртуозно обращаться с самыми сложными видеоредакторами, но и получать клиентов для бизнеса с помощью видеомаркетинга. Так что если осваивать видеомонтаж нет времени, а клиенты нужны сейчас – обращайтесь.
Как наложить одно видео на другое: профессиональные трюки
Автор статьи: Анастасия Козлова|Монтируете ролики, но не хотите ограничиваться элементарной склейкой и обрезкой? Пустите в ход профессиональные приёмы, например, совместите несколько видео в одном кадре! Легко справиться с этой задачей поможет программа «ВидеоШОУ». Софт включает инструменты, необходимые для монтажа на продвинутом уровне. Читайте статью, и вы узнаете, как наложить одно видео на другое и сделать проект оригинальным и качественным.
3 способа эффектного совмещения видео
Перед тем, как постигать трюки монтажа, вам нужно скачать видеоредактор «ВидеоШОУ» и установить его на своём ПК. Сразу после запуска софт предложит выбрать режим дальнейшей работы. Для начала редактирования кликните «Новый проект».
Для начала работы в программе создайте новый проект
Во вкладке «Клипы» находится файловый менеджер. Найдите в нём папку с нужным видеороликом и перетащите его на шкалу времени. После откройте окно обработки, кликнув по кнопке «Редактировать слайд». Софт предложит множество удобных опций для всесторонней работы с загруженным видеоматериалом.
Добавьте исходное видео на таймлайн и откройте редактор слайда
С помощью «ВидеоШОУ» вы можете:
Выберите способ, который вам больше по душе и следуйте предложенной инструкции.
Как сделать два видео одновременно в одном кадре
Так называемый эффект «картинки в картинке» идеально подойдёт для того, чтобы показать действия, которые происходят параллельно или продемонстрировать одно и то же событие с разных ракурсов. Например, трюк можно использовать в свадебном ролике, чтобы показать, как невеста и жених готовятся к важному событию. Также приём хорошо впишется в летсплеи и обучающие уроки.
В открытом редакторе слайда воспользуйтесь командой «Добавить слой». Среди предложенных вариантов выберите «Видео».
Создайте новый слой с видео
Найдите и загрузите второй видеофайл. После – определитесь с композицией кадра. Вы можете поставить ролики рядом, разместить новый в углу исходного или даже по центру. Софт позволяет регулировать положение и размер каждого из слоёв, для этого достаточно потянуть выделение за уголки. При желании можете сгладить края любого из изображений с помощью маски и заменить заливку фона.
Совместите ролики в одном кадре и настройте оформление фона
Чтобы музыка совмещенных файлов не перекрывала друг на друга, у одного из видеороликов (или сразу у обоих) необходимо будет отключить исходный звук.
Как наложить видео на видео и сделать его прозрачным
Профессионалы используют этот приём редактирования видео для демонстрации воспоминаний или мыслей персонажа фильма. Добавьте новый слой со вторым видео и растяните его так, чтобы оно совпадало с исходным. Можете оформить границы ролика, применив одну из масок с размытыми краями.
Разместите одно видео поверх другого
Выделите верхний ролик и перейдите во вкладку «Анимация». Найдите строку «Прозрачность» и уменьшите показатель до 30-50%.
Сделайте изображение на верхнем слое полупрозрачным
При желании можете дополнительно настроить время появления «прозрачного» видео, чтобы оно проигрывалось не сразу вместе с исходником, а позже. Для этого вернитесь во вкладку «Свойства» и в строке «Воспроизведение» задайте отложенный запуск.
При желании настройте отложенный запуск видео на верхнем слое
Как добавить новый фон на видео
Один из самых распространённых приёмов, применяемых в современном кинематографе, – совмещение нескольких видеопотоков с использованием технологии хромакей. Эта функция поможет создать по-настоящему фантастическую картинку – вы сможете путешествовать в далёкие страны, добавлять в кадр новых персонажей и другие необычные объекты.
Для исполнения этого трюка вам потребуется видео с одноцветным фоном. Найти подобные ролики в Сети не сложно, достаточно к основному запросу в поисковой строке добавить «хромакей» или «зелёный экран». Вы можете снять такой видеоролик своими силами.
«ВидеоШОУ» позволяет вставить в видео новый фон в полуавтоматическом режиме. Разместите на шкале времени файл с одноцветным задним планом. Затем откройте редактор и в списке слоёв кликните по ролику. Найдите кнопку «Хромакей» и нажмите её.
Чтобы заменить фон в видео, кликните по кнопке «Хромакей»
В появившемся окне перейдите «Далее» и загрузите видеодорожку, которая станет новым фоном.
Загрузите видео с новым фоном
После софт попросит обозначить цвет фона, чтобы впоследствии полностью удалить его из кадра, оставив только объект. Вам нужно просто кликнуть пипеткой по любой точке на заднем плане ролика.
Укажите цвет фона
«ВидеоШОУ» автоматически разместит одно видео поверх другого. Вы сможете изменить расположение верхнего слоя, а также растянуть его на весь экран или уменьшить. Если вокруг объекта остались следы фона, уберите их, настроив «Допуск» и «Смешивание».
Настройте параметры фильтра «хромакей»
Оцените результат, проиграв ролик в плеере, и, если всё устраивает, сохраните файл в подходящем формате.
Как видите, наложить видео поверх другого видео в программе «ВидеоШОУ» не составляет труда! Софт предлагает опции для всестороннего преображения видеофайлов – вы сможете создать анимацию своими руками, добавить 3D-эффекты, использовать в проекте титры и заставки, украсить кадр тематическим клипартом. Комбинируя разные инструменты, вы сможете добиваться уникального результата. Скачайте программу и монтируйте ролики на профессиональном уровне!
Поделиться с друзьями:
Кеинг (Keying). Процесс кеинга
Кеинг (от англ. keying — управление, работа ключом) — это процесс совмещения двух и более изображений или кадров в пределах одной композиции. Наибольшее распространение технология получила в киноиндустрии и на телевидение.
Суть технологии заключается в том, что во время съемок объект помещается на однотонный цветной фон. При совмещении в кадре объекта с фоном, или во время записи сцены, или при монтаже, вместо однотонного фона можно поместить другое изображение.
Источник изображения: http://hitfilm.com/ultimate
Как правило киенг выполняет специалист по композитингу в тех же программах, в которых и делается финальный композитинг, т.е. сборка кадра по частям (слоям). Основная задача при кеинге — это убрать цветной фон и получить так называемую маску (matte). Именно благодаря такой маске, композитинг-артист (специалист по композитингу) сможет наложить нужный фон вместо цветного фона, на котором осуществлялась съемка.
Источник изображения: http://www.vfxhamilton.com
Существует два основные типа кеинга
Первый — это когда маска создается по цвету. Такой тип кеинга носит название chroma keying («хромаки»).
Самыми распространёнными цветами фона для съемки, использующимися при кеинге данного типа, являются зеленый и синий (голубой), но теоретически может использоваться любой цвет, в том числе белый и черный. Самый популярный цвет фона для комбинированных съемок в кинопроизводстве — зеленый (что дало название технологии «green screen»), для телевизионных программ чаще применяется синий фон («blue screen»), хотя, цвет фона зависит от поставленной режиссером задачи и характеристик оборудования, на которое ведется съемка.
Второй тип кеинга — это когда для поиска и создания маски используется яркость пикселя, а не цвет. Данный кеинг называется luma keying («лумаки»). Программа отслеживает яркость пикселей и если они становятся больше допустимого предела, это и служит основой для создания маски по яркости. Этот способ имеет свои недостатки, поэтому используется не так часто. В большинстве случаев его используют для создания масок при съемке пиротехнических эффектов (взрывы, огонь, дым и т.п.).
В зависимости от сложностей съемок и бюджетов кинолент или рекламных роликов кеинг может осуществляться как для съемок актеров и небольших объектов, так и для съемок объектов в реальных размерах.
Источник изображения: http://shuvravfx.tumblr.com
Источник изображения: http://www.contraptionworkshop.com
Это основы, которые необходимо знать о такой важной и неотъемлемой части производства кино и видео-продукции, как процесс кеинга.
Вертиго, буллет-тайм и другие спецэффекты
Вертиго
Vertigo effect (он же dolly zoom, он же «эффект тромбона») – оптический эффект, при котором предметы на переднем плане остаются на месте, а задний фон стремительно начинает отодвигаться назад. Эффект был впервые применен в художественном кино в ленте Альфреда Хичкока «Головокружение» (Vertigo, 1959). Дабы передать боязнь высоты одного из персонажей, кадру была придана «засасывающая» глубина, произведшая эффект на многих зрителей (интересно, что автора этого приема – оператора второй съемочной группы Ирмина Робертса – Хичкок забыл даже упомянуть в титрах). С тех пор «эффект “Вертиго”» использовали многие постановщики, поскольку никакого специального оборудования для этого не требуется – только широкоугольная линза и тележка.
Сделать кадр наподобие того, что использован Стивеном Спилбергом в «Челюстях», при наличии фотокамеры может любой желающий. Технология состоит в том, что объектив подкручивается для увеличения находящегося в кадре объекта, а сама камера в это же время пятится от объекта назад (либо наоборот, используется обратный зум и наезд на объект). При таком одновременном действии меняется только глубина кадра, а сам предмет остается относительно зрителя неподвижным. Необязательно даже иметь под рукой специальную тележку для камеры, можно поставить закрепленный на треноге фотоаппарат на скейтборд или на магазинную тележку, и после нескольких тренировок у вас получится не хуже, чем у Спилберга. Главное – не забыть отключить автофокус, в данном случае он совершенно излишен.
Склейка Дэймона
В 2002 году перед режиссером Дагом Лайманом встала практически неразрешимая задача: как заставить зрителя поверить, что Мэтт Дэймон способен драться, как Брюс Ли? Ответ был найден, и мы можем наблюдать его в «Идентификации Борна»: все драки сняты несколькими трясущимися ручными камерами, причем зритель видит только отдельные части дерущихся людей, а не бой в полный рост. Все это нарезано клиповой лапшой, получившей название «склеек Дэймона» и с тех пор изрядно распространившейся по Голливуду. Теперь для создания ощущения плотного экшена, реально горячей перестрелки, драки или напряженной автомобильной погони (как, например, в фильме «Неизвестный») фильммейкеру достаточно помахать парой камер, накрошить получившийся футадж монтажными ножницами и склеить из 1-2-3-секундных кусочков сцену, которая будет производить впечатление реально захватывающей – если только от мельтешения на экране вас не стошнит.
Режиссеры обнаружили, что новая техника съемки дает возможность значительно экономить на стоимости трюков, так как позволяет разбивать сложнопостановочные кадры на отдельные элементы, а воображение мувигоера потом само склеивает из этих пазлов общую картину. Так что если лет через 10 все файтинги будут выглядеть «в духе Борна», фанаты Чака, Брюса и Жан-Клода, вы знаете, чья в этом вина!
Буллет-тайм
Наверняка вы не раз задумывались над тем, что же это за прием из «Матрицы», позволивший камере неспешно облететь вокруг зависшей в прыжке Тринити. Технология эта называется «полет пули», он же bullet time (название впервые встречается в сценарии «Матрицы», так что братьев Вачовски можно считать его авторами), а реализуется такой эффект с помощью большого количества камер, размещенных вокруг снимаемого объекта: сделав серию одновременных фотографий, на которых повисший в воздухе объект виден с разных сторон, и склеив их в серию, можно добиться эффекта «облета». Если камеры не расположены по периметру, а выстроены в ряд, достигается схожий эффект: снимаемый объект замирает, а взгляд зрителя «движется» вдоль него. Возможность делать 24 кадра в секунду или более расширяет творческую палитру монтажера, т.к. позволяет пользоваться не только «одновременными» снимками – имея под рукой кадры, сделанные с разницей в доли секунды, он может подбирать их таким образом, что при «облете» камеры замерший в прыжке объект не просто висит в воздухе, а продолжает двигаться с небольшой скоростью. В некоторых фильмах можно наблюдать «фальшивый» bullet time, целиком нарисованный на компьютере (см., например, «Пароль “Рыба-меч”»), но даже в таком виде он смотрится впечатляюще, поскольку замедлившееся время, совмещенное с круговым парением камеры (т.н. orbital shot), – это всегда красиво.
Первый кирпич в фундамент технологии «полета пули» был заложен еще до изобретения кинематографа, когда английский фотограф Эдвард Майбридж научился делать серию одновременных снимков галопирующей лошади с помощью набора фотографических аппаратов, срабатывающих одновременно. Целью эксперимента Майбриджа было победить в споре с губернатором Калифорнии и выяснить, действительно ли все четыре ноги лошади отрываются от земли при галопе. Считается, что это невинное пари, результатом которого стала сконструированная Эдвардом игрушка под названием «зоопраксископ», подсказало Томасу Эдисону идею насчет его «кинетоскопа» – первого коммерческого киноаппарата. «Фотографические истоки» технологии «буллет-тайм» неслучайны – ведь, по сути, в знаменитой сцене из «Матрицы» мы наблюдаем не видео как таковое, а замаскированный под видео набор отдельных фотографий, склеенных прихотливым образом. Что, конечно, не мешает «полету пули» оставаться одним из самых ярких и впечатляющих спецэффектов, взятых кинематографом на вооружение в последние годы.
Специалист по спецэффектам Джон Гаэта, заставивший камеру огибать повисшую в воздухе Тринити, говорит, что вдохновлялся клипами Мишеля Гондри (такими, например, как Midnight Mover для группы Accept), у которого, как сейчас видно, еще в 80-е годы имелись отличные идеи насчет bullet time, но не было достаточной финансово-технической базы для их реализации. Братья Вачовски, которых похожий эффект привлек в анимационной «Акире», сошлись с Гаэтой на том, что потенциал технологии нуждается в раскрытии, сделали ставку на «полет пули» – и выиграли. А сегодня все то же самое доступно любому энтузиасту, наскребшему денег на 50 камер GoPro. Не верите – поройтесь в YouTube.
Цейтраферная съемка
Не только slow motion пленяет зрителей – на ускорение очень медленных процессов тоже бывает интересно посмотреть. Кадры со стремительно укатывающимся за горизонт солнцем, расцветающими бутонами или, пардон, ускоренно разлагающейся пищей (как в фильме «Господин Никто») сегодня встречаются во многих художественных и документальных лентах. Чтобы достичь такого эффекта, камера делает одиночные снимки движущегося объекта каждую секунду (либо каждую минуту, либо каждый час – в зависимости от того, какой темп процесса вам нужен), в результате получается «разогнанное» видео, на котором облака скользят по небу со скоростью курьерских поездов. Когда-то для цейтраферной съемки выпускались специальные кинокамеры, сегодня она отдана на откуп цифровым фотоаппаратам – в конце концов речь идет об анимированной серии фотографий, а не о видео как таковом. Цейтрафер (zeitraffer – от нем. слов «время» и «собирать»), бывший когда-то специальным устройством, в наши дни превратился просто в одну из автоматических функций фотокамеры.
Традиционно цейтраферная съемка делалась с помощью плотно закрепленной на одном месте кинокамеры. Но с годами прием эволюционировал: в новых фильмах часто можно наблюдать, что положение меняют не только снимаемые объекты, но одновременно с этим куда-то «плывет» и сама камера – такой себе «bullet time наоборот». Сам эффект этот, прозванный «таймлапсом» (англ. – time lapse), или, если по-русски, «интервальной съемкой», долгое врем считался уделом профессионалов. В наши дни он доступен не только обладателям продвинутых фотоаппаратов, но и простым пользователям с GoPro в кармане: в Сети можно встретить разнообразные советы на тему того, как с помощью напильника и суперклея превратить обычный заводной таймер во вращающуюся платформу для панорамных оборотов камеры в стиле time lapse. Главное, отправляясь в ближайший лес запечатлевать для YouTube рост опят или ползучую виноградную лозу, не забудьте запастись выносливыми аккумуляторами.
Транк-шот
Если вам нравятся фильмы Квентина Тарантино, наверняка в каждом из них вы видели «визитную карточку» режиссера – кадр, снятый из багажника автомобиля. Данный прием носит название trunk shot (от слова trunk – багажник), и он применялся кинематографами задолго до Тарантино: одно из первых его появлений замечено еще в нуаре Энтони Манна «Он бродил по ночам» (1948), также «транк-шот» успешно использовался в знаменитом детективе Ричарда Брукса «Хладнокровное убийство» (1967). Но Тарантино упорным трудом добился того, что trunk shot стал ассоциироваться именно с его киноработами. И поскольку все, чего касается Квентин, превращается в золото, после выхода «Бешеных псов» и «Криминального чтива» у подобного метода съемки сразу нашлась масса поклонников: сегодня транк-шоты можно встретить не только во многих кинофильмах, но и в сериалах, и в видеоклипах.
Считается, что сделать такой кадр довольно просто: если вы хотите снять сцену глазами человека, лежащего в багажнике, вам нужно просто засунуть туда оператора месте с камерой (на съемках «От заката до рассвета» Тарантино, выступавший на проекте сценаристом и актером, уговорил режиссера Роберта Родригеса попробовать, и тот, к счастью, туда поместился). Однако багажники часто бывают слишком тесными, а операторы чересчур длинноногими, поэтому им приходится идти на хитрость: снаружи снимать одну машину, а изнутри – совсем другую, убрав стенку багажника и задние сиденья и устроившись на полу внутри салона. Если подлог слишком заметен, но авторы обязательно хотят иметь в своем фильме «транк-шот» и в связи с этим готовы пустить по ветру энную сумму бюджетных средств, то задник машины вовсе отпиливается и снимается отдельно от нее, так что оператор может расположить камеру под любым углом. Желаете снять нечто подобное? Главное, не ставьте свое авто багажником к солнцу, не то получите лишь темные силуэты вместо тех, кто стоит у багажника (или просто снимайте нужную сцену после наступления темноты, как сделал Тарантино в первой части «Убить Билла»).
Эрроу-кам
В последние десятилетия в Голливуде вошли в моду высокие скорости. Неудивительно, что очень востребованным оказался спецэффект под названием «эрроу-кам» (arrow cam – «камера-стрела»), позволяющий зрителю проследить не только за натягиванием тетивы, но и за полетом стрелы до самого ее соприкосновения с целью. Как вариант, это может быть и полет пули, но принцип везде один и тот же: стремительное движение камеры навстречу объекту.
В качестве одного из ранних и самых известных примеров использования приема можно рассматривать ленту «Робин Гуд: Принц воров» (1991). Забавно, что изначально использованный в ней кадр с летящей стрелой предназначался только для трейлера, в первой монтажной сборке он отсутствовал – но зрителям находка так понравилась, что «полет стрелы» оперативно добавили в фильм перед самым выходом ленты в прокат. Для Голливуда это было откровение сродни «буллет-тайму» из «Матрицы» – в последующие годы кадр из «Робин Гуда» не пародировал только ленивый (достаточно вспомнить «Горячие головы 2», где была использована аналогичная техника съемки, только протагонист за неимением стрел зарядил лук… живой курицей). В 90-е годы стрела традиционно крепилась к объективу, так что наконечник торчал вперед, создавая иллюзию полета. Позже к кадру с приближающимся объектом стали добавлять еще один – со стрелком, от которого стремительно отдалялась камера. Прием прижился на Голливудских холмах: его можно увидеть в «Быстром и мертвом», «Спасти рядового Райана», «Перл-Харборе» (в последнем случае вместо стрелы была использована торпеда) и десятках других лент.
Сегодня, когда компьютерная анимация заняла в Голливуде главенствующее место, стрелы уже не крепят к камере, а пририсовывают к нужным кадрам после съемок, на постпродакшене (см., например, комическую сцену «Хоукай против Локи» во «Мстителях»), но сам способ съемки ускоренного движения остался прежним. В Голливуде его внедрил в конце 70-х годов изобретатель стабилизационной системы «Стэдикам» Гаррет Браун. До тех пор плавный кадр кинематографистам удавалось получить только на тех локациях, где можно было проложить рельсы для тележки. Во всех остальных случаях приходилось использовать ручную камеру, которая давала слишком тряскую картинку. Молодой оператор-экспериментатор Браун придумал систему противовесов, которая гасила все вибрации камеры и давала эффект плавного парения даже тогда, когда оператор бежал по пересеченной местности. Знаменитый кадр, в котором камера «летит» за Сильвестром Сталлоне вверх по ступенькам длинной лестницы в фильме «Рокки», стал лучшей рекламой для изобретения – и вскоре к Гаррету обратился продюсер Джордж Лукас, которому нужно было снять погоню на спидерах для шестого эпизода «Звездных войн». Как изобразить бреющий полет над лесными полянами? Для «Возвращения джедая» Гаррет снова напряг творческо-техническую мысль и оснастил свое устройство двумя дополнительными гироскопами. Локацией стал калифорнийский секвойный лес, на время съемок превратившийся в чащу Эндора. С камерой VistaVision, делающей один кадр в секунду, Браун прошел по запланированному маршруту, двигаясь со скоростью около 8 км/ч. Когда отснятый материал позже был разогнан до привычных глазу 24 кадров в секунду, создался эффект полета камеры со скоростью в 200 км/ч. По словам оператора, это было одно из самых трудных заданий в его карьере, «настоящая потогонка», поскольку для съемки трехминутной сцены потребовалось сделать несколько сотен дублей. Браун мог пройти полкилометра, стараясь не запутаться в тропинках, держа камеру на одном и том же расстоянии до земли и стараясь целиться в одну и ту же условную точку на уровне горизонта (корректирующие команды ему подавали два помощника), потом допустить маленькую ошибку, отвлекшись и вильнув камерой в сторону, и кадр был испорчен – все приходилось начинать заново. Пиротехнические эффекты, так же как и актеры, якобы едущие верхом на спидере, снимались отдельно и были добавлены в сцену уже на стадии постпродакшена. Результатом стала одна из самых захватывающих погонь в истории кинематографа.
Эффект быстрого скольжения быстро стал модным: годом позже Майкл Крайтон, снимавший фантастический экшен «Охоте на роботов», аналогичным способом изобразил полет самонаводящейся мини-ракеты. «Зарядить» камеру стрелой догадались лишь несколькими годами позже, но именно стрела в итоге дала название спецэффекту. А сегодня, когда в продаже появились дешевые «Стэдикамы», повторить этот трюк при определенной сноровке может любой желающий (можно, конечно, сделать еще проще и купить китайскую микрокамеру, которая легко крепится прямо на стрелу, но полученное таким образом изображение сильно проигрывает по эффектности брауновским наработкам). Вы готовы немного напрячься, снимая короткометражку с эффектом «эрроу-кама»? Тогда вперед!
Как найти песню, используемую в видео на YouTube
Опубликовано в: Музыка — YouTubeВы только что закончили просмотр видео на YouTube, и вам действительно понравилась песня, которая играла в этом видео. К сожалению, вы не смогли распознать название песни, да и в описании видео нет информации о треке.
Что это за песня в видео на YouTube?
Вот несколько приемов, которые помогут вам найти название песни, которая используется в видео на YouTube:
Вариант № 1 — Некоторые видео на YouTube включают фоновую музыку из библиотеки обмена аудио на YouTube, и относительно легко определить звуковая дорожка в таких случаях.Вот как.
Находясь на странице видео YouTube, нажмите кнопку статистики видео (доступную под видеопроигрывателем), и вы увидите подробную информацию о песне, включая имя исполнителя и альбом. Этот трюк будет работать только для видео, в которых используется музыка из библиотеки обмена аудио.
Вариант № 2 — Если видео YouTube содержит популярную звуковую дорожку, вы можете использовать службы идентификации музыки, чтобы выяснить название этой песни.Эти сервисы также могут определять инструментальную музыку.
Сначала установите Shazam на свой мобильный телефон, запустите приложение, воспроизведите видео с YouTube на рабочем столе и поднесите телефон к динамику компьютера. Кроме того, если эти приложения недоступны для вашего мобильного телефона, вы можете использовать Midoni на настольном компьютере для определения музыки YouTube.
Вариант № 3 — Twitter также может помочь вам в вашем исследовании.
Введите идентификатор видео YouTube (а не URL-адрес видео) в поле поиска Twitter, и вы увидите список всех твитов, в которых упоминается это видео.Возможно, в некоторых из этих твитов будет дополнительная информация о видео, или вы можете подумать о том, чтобы связаться с людьми, которые поделились этим видео в Твиттере, чтобы получить подсказки. Это хороший вариант, когда вы пытаетесь исследовать зарубежную музыку.
Я рекомендую искать в Twitter идентификаторы видео YouTube вместо URL-адресов, поскольку люди могут использовать разные URL-адреса в твитах, но идентификатор в URL-адресе всегда будет одним и тем же.
Вариант № 4 — Если вы понимаете текст музыкального видео, расшифруйте первые несколько строк и поместите их в Google.Очевидное решение, но его стоит включить в список.
Вариант № 5 — Для популярных видеороликов YouTube вы можете даже найти название песни в самом разделе комментариев, потому что могут быть другие люди, которым так же любопытно, как и вам, узнать больше об этой песне.
Вот уловка. Находясь на странице YouTube, щелкните ссылку «Все комментарии» и установите порядок сортировки «по цепочке» — теперь нажмите Ctrl + F, чтобы открыть окно поиска браузера и выполнить поиск по таким ключевым словам, как «песня», «музыка» или даже «Мелодия.”
См. Также: Лучшие расширения Chrome для YouTube
Когда ничего не работает, составьте новое сообщение YouTube, введите имя пользователя YouTube, который загрузил видео, в поле TO и отправьте ему сообщение с вашим запросом. Они могут вернуться к вам и сообщить название песни. Удачи!
13 фантастических мест, где можно найти фоновую музыку для видео
Многие эксперты предсказывали, что 2017–2018 годы станут «эпохой видеомаркетинга в социальных сетях», и данные показывают, что они в подавляющем большинстве правы.
Видео ворвалось на сцену с брендами и предприятиями, которые создают больше видео, чем когда-либо прежде — без каких-либо признаков замедления.
Потребители тоже в восторге! HubSpot, например, обнаружил, что 90% пользователей сообщили, что видеоролики о продуктах помогают в процессе принятия решения. И что 51,9% специалистов по маркетингу во всем мире называют видео типом контента с наилучшей рентабельностью инвестиций.
Но один аспект создания видеоконтента, который часто упускается из виду, — это поиск фоновой музыки.
Мы поискали в Интернете лучшие места, где можно найти высококачественную фоновую музыку для видео .
Давайте погрузимся!
13 фантастических мест для поиска фоновой музыки для видео
Как многие из вас, возможно, уже испытали, поиск качественной фоновой музыки для видео может быть огромной проблемой.
Существуют сотни веб-сайтов с миллионами песен на выбор. И каждый веб-сайт предлагает различные функции поиска, варианты лицензирования и музыкальные возможности.
Мы протестировали более 50 музыкальных онлайн-библиотек и сократили их до 13 самых любимых.
Вот изящная инфографика, в которой резюмируются наши выводы с подробностями, ссылками и передовыми методами создания привлекательных видео ниже!
1. Epidemic Sound
Лицензирование: Royalty free
Почему нам это нравится: Epidemic Sound — одно из наших любимых мест, где можно найти высококачественную фоновую музыку для видео. Их простые в использовании функции поиска и музыкальные предложения являются одними из лучших в отрасли, что позволяет очень легко найти нужную музыку для вашего видео.Лицензирование музыки может быть немного сложным, но Epidemic Sound объединяет все юридические права, которые вам понадобятся, в простой лицензии, которую вы можете использовать на всех платформах.
Цена: Лицензирование от 0,99 доллара США и подписка от 12 долларов США в месяц
Бонус : Мы очень рады предложить специальный код скидки для клиентов Buffer! Код: wer987ev
2. Аудиотека YouTube
Лицензирование: Бесплатно (общественное достояние) и Creative Commons
Почему нам это нравится: Мы использовали тонны бесплатных песен, доступных в огромном YouTube аудиотека.Их функция поиска позволяет сортировать по жанру, инструменту, продолжительности, атрибуции и даже настроению. Но мне нравится использовать фильтр «популярности», который позволяет мне быстро просматривать, какие песни чаще всего скачиваются пользователями. Чтобы получить доступ к аудиотеке YouTube, просто нажмите на ссылку выше или в своей учетной записи YouTube перейдите в Creator Studio> Создать> Аудиотека.
Диапазон цен: Общественное достояние и Creative Commons
Бонус : У вас еще нет канала YouTube? Не беспокойся! Вот наше полное руководство по началу работы с YouTube
3.AudioJungle
Лицензирование: Royalty Free
Почему нам это нравится: Если вы когда-нибудь искали в Интернете тему WordPress, скорее всего, вы когда-нибудь наткнулись на ThemeForest на Envato Market. Envato Market насчитывает более 3 миллионов цифровых продуктов, созданных глобальным сообществом участников. Это огромная! Поэтому неудивительно, что здесь вы также можете найти первоклассную фоновую музыку для видео. AudioJungle предлагает создателям более 586 000 треков от поп-музыки до хэви-метала и музыкальных комплектов и звуковых эффектов.Какой бы стиль музыки вы ни искали, вы найдете его на AudioJungle.
Диапазон цен: треков от $ 1
4. AudioBlocks
Лицензирование: Royalty free
Почему нам это нравится: AudioBlocks — это наш основной источник музыки и звуковых эффектов для Buffer Podcast as а также множество видеороликов, которые мы создали для социальных сетей. Вместе с подпиской на AudioBlocks вы получите доступ к неограниченной загрузке сотен тысяч треков, лупов, звуковых эффектов и коллекций.Одна из моих любимых функций их функции поиска — это возможность использовать ползунок, чтобы указать точную длину трека, который я ищу — очень полезно для определенного времени в видео!
Диапазон цен: Неограниченные загрузки начинаются с 99 долларов в год
5. Бесплатный музыкальный архив
Лицензирование: Общественное достояние и Creative Commons
Почему нам это нравится: Free Music Archive (под управлением WFMU) один из самых плодовитых веб-сайтов в Интернете, где можно найти подборку тщательно подобранной фоновой музыки и звуков для всех типов контента.Они даже предлагают жанр «Разговорное слово»! Все треки MP3 на FMA предварительно очищены и разрешены для использования в различных ситуациях, которые в противном случае были бы ограничены законами об авторских правах. FMA предлагает более 1500 треков, являющихся общественным достоянием (лицензированных для коммерческого использования), а также тысячи других треков под лицензией Creative Commons, предоставляя маркетологам и создателям множество вариантов.
Диапазон цен: Бесплатно
6. Jamendo
Лицензирование: Без лицензионных отчислений
Почему нам это нравится: Мы любим Jamendo здесь, в Buffer, за их потрясающий выбор музыки, а также за их преданность делу своим артистам.Jamendo также является одним из немногих ресурсов фоновой музыки, который позволяет маркетологам выбирать музыку в зависимости от того, для чего они могут ее использовать. Ищете песню для убийственного видео на Facebook? Отлично, у них это есть! Хотите узнать, что может хорошо работать на YouTube? Без проблем! У них даже есть специальная программа для деловых сетей, которым нужна отличная радиостанция для каждого магазина.
Диапазон цен: Стандартное лицензирование начинается с 49 долларов
7. SoundCloud
Лицензирование: Creative Commons
Почему нам это нравится: Если вы ищете отличный выбор фоновой музыки для звукового видео больше похоже на настоящую музыку , тогда SoundCloud — идеальный вариант для вас.Большая часть, если не вся музыка на SoundCloud, лицензирована под Creative Commons, что означает, что вы можете свободно использовать треки, если вы следуете руководящим принципам, установленным исполнителем (подробнее о лицензировании ниже!). Это требует некоторой смекалки. и работайте заранее, чтобы использовать функцию поиска, но как только вы освоите ее, вы обнаружите, что существует масса отличной музыки от художников со всего мира.
Диапазон цен: Бесплатно
8. Freeplay Music
Лицензирование: Creative Commons
Почему нам это нравится: Хотя Freeplay Music — один из самых дорогих вариантов с точки зрения услуг фоновой музыки, их веб-сайт на высшем уровне, и здесь можно найти несколько серьезных жемчужин.Кроме того, если вы используете его только для личного использования на YouTube, вы сможете получить доступ почти ко всем их трекам бесплатно. Для предприятий, которым нужен широкий спектр музыкальных услуг, таких как видео, реклама, презентация, фильм, видеоигра или даже «показ мод на кошачьих кошках на YouTube», это идеальное место, чтобы взять с собой отличную музыку.
Диапазон цен: Бесплатно (для личного использования) или от 0,99 долларов США (для бизнеса)
9. IncompeTech
Лицензирование: Роялти-фри
Почему нам это нравится: IncompeTech — отличный веб-сайт, управляемый художниками с бесплатной музыкой практически во всех жанрах, о которых вы только можете подумать.Под «исполнителем» мы подразумеваем то, что все треки, которые вы найдете на IncompeTech, созданы и загружены Кевином Маклаудом. При правильной атрибуции пользователи могут скачивать и использовать его музыку в различных проектах совершенно бесплатно. И если вы хотите использовать несколько его треков без указания авторства, есть возможность и для этого!
Диапазон цен: Бесплатно (с указанием авторства) или от 20 долларов за штуку (без указания авторства)
10. Bensound
Лицензирование: Без лицензионных отчислений
Почему нам это нравится: Еще один сайт, посвященный художникам, Bensound является домом для сотен фантастических треков, созданных и загруженных художником Бенджамином Тиссо.Работы Бена были представлены во всем Интернете в проектах, от анимации, корпоративных видеороликов, рекламных роликов до короткометражных и документальных фильмов. Нам нравится Bensound за его очень простую в использовании функцию поиска и музыку, которая идеально сочетается с вашими традиционными бизнес-видео.
Диапазон цен: Бесплатно (с указанием источника) или неограниченное количество скачиваний на 1 год за 129 долларов
11. Amazon Music
Лицензирование: Royalty Free
Почему нам это нравится: Знаете ли вы, что у Amazon есть больше чем 56 тысяч бесплатных мелодий и звуковых дорожек, которые вы можете легко включить в свои видео фоны? Amazon отлично справляется с тем, чтобы их треки были легко организованы по жанрам, что упрощает получение конкретной мелодии.Единственный небольшой недостаток Amazon Music — это ограниченные возможности функции поиска по поиску нужной дорожки для вашего видео.
Диапазон цен: Бесплатные или платные треки начинаются с 0,99 доллара США
(Согласно Условиям использования Amazon Music, «[вы] можете использовать Сервисы только в личных некоммерческих целях». Спасибо, Кэти Гудвин, за указание на это!)
12. ccMixter
Лицензирование: Creative Commons
Почему нам это нравится: В беседах с несколькими маркетологами при написании этой статьи ccMixter был одним из наиболее последовательных веб-сайтов, упомянутых для поиска фантастическая фоновая музыка.В отличие от Bensound и IncompeTech, которыми управляют отдельные художники, ccMixter — это сайт сообщества, на котором участвуют тысячи художников. Он предлагает несколько бесплатных треков (установите фильтр на «бесплатно для коммерческого использования») для коммерческого использования по лицензии Creative Commons.
Диапазон цен: Бесплатно (с указанием авторства)
13. BeatPick
Лицензирование: Creative Commons
Почему нам это нравится: Одна из самых мощных поисковых систем по музыке в Интернете, BeatPick дает пользователям возможность фильтровать по жанру, настроению, вокалу, инструменту, ключевым словам и многому другому.Мы нашли несколько потрясающих треков на BeatPick, которые использовали в различных онлайн-видеопроектах. Найдя понравившуюся фоновую музыку, вы можете либо добавить ее в свой «Beatlist» для дальнейшего использования, либо щелкнуть «License Song», чтобы узнать стоимость лицензии.
Диапазон цен: Цена зависит от трека
Краткий обзор того, как работает лицензирование музыкиОдна из самых сложных частей загрузки и использования фоновой музыки — это понимание (с юридической точки зрения), где, когда и как компании и бренды могут использовать определенные треки.
Знакомство с различными типами законов об авторских правах и деталями лицензирования Creative Commons даст вам полную уверенность при использовании фоновой музыки для видео. Это также поможет вашему бренду или бизнесу избежать каких-либо юридических проблем в будущем.
Royalty FreeМузыка без лицензионных отчислений дает пользователям право использовать музыку, защищенную авторским правом, без необходимости платить «роялти» за повторное использование контента. Другими словами, музыка без лицензионных отчислений позволяет покупателю заплатить лицензию на музыку только один раз и использовать музыку столько, сколько он хочет.
Royalty Free часто ошибочно принимают за «бесплатную» музыку, что во многих случаях бывает не так. Автор или исполнитель, сочинивший музыку, решает, какую лицензию она будет иметь, и, следовательно, связанные с этим расходы.
Общественное достояниеОбщественное достояние относится ко всем работам, которые не защищены авторским правом и могут использоваться без разрешения или без оплаты первоначальному автору / художнику. Общественное достояние по сути дает бесплатное использование музыки так, как пользователь считает нужным.
По сути, это означает, что контент в общественном достоянии можно бесплатно копировать, распространять, интерпретировать и отображать публично, как если бы он принадлежал всем.
Creative CommonsЛицензия Creative Commons — это одна из нескольких публичных лицензий на авторское право, позволяющих бесплатно распространять произведения, защищенные авторским правом. В основе лицензии Creative Commons лежит идея о том, что каждая лицензия CC гарантирует, что лицензиары получат признание за свою работу, которой они заслуживают.Это стандартный способ предоставления авторских прав на их творческие работы.
На указанных выше веб-сайтах вы заметите, что многие треки защищены различными лицензиями Creative Commons. Художники обычно загружают свои работы и указывают, что пользователи должны будут предоставить (с точки зрения атрибуции), чтобы перепрофилировать эту работу.
Посетите веб-сайт Creative Commons для получения полной информации о различных типах лицензий.
Знаете ли вы, что с помощью Buffer можно легко планировать видеоконтент? Buffer for Video без проблем работает с Facebook, Twitter, LinkedIn, Pinterest и Instagram!
Другие наши любимые видеоресурсыК вам
Использовали ли вы какие-либо из указанных выше веб-сайтов для поиска и загрузки фоновой музыки для видео?
Мы пропустили кого-нибудь из ваших любимых?
Мы будем рады услышать ваш опыт создания видео — не стесняйтесь задавать мне любые вопросы в комментариях ниже.Я хотел бы продолжить этот разговор!
Считаете ли вы эту статью полезной? Вам также может понравиться наш универсальный набор инструментов для социальных сетей.
Начни бесплатно прямо сейчасКак использовать эффект зеленого экрана в TikTok
Зеленые экраны раньше предназначались для тех, у кого есть доступ к зеленому экрану. Этот метод существует уже давно: он позволяет создателям накладывать фото или видео на фон в фильме или видео.Традиционно это означает использование установки с большим листом (обычно) зеленого материала позади объекта. Сплошной цвет позволяет легко удалить этот цвет в цифровом виде при постобработке и добавить любое изображение или видео, которые должны быть там.
Теперь идея зеленых экранов перешла в цифровую форму, как способ скрыть фон на собраниях или создавать забавные видеоролики в социальных сетях. TikTok взял эту идею и воплотил ее в жизнь, создав в приложении эффект, который в основном делает то же самое. Хотя он не так совершенен, как традиционный зеленый экран, он по-прежнему выполняет свою работу и позволяет создателю оставаться на экране, показывая аудитории изображение на заднем плане видео.
Эффект — отличный способ оживить видео и обеспечить интересную визуализацию. Я регулярно использую его в TikTok The Verge , чтобы аудитория могла видеть любой объект или тему, которые я обсуждаю. Несмотря на то, что я обычно полагаюсь на базовую опцию зеленого экрана, которая добавляет фотографию к фону, есть множество различных эффектов на выбор.
Вот как это можно сделать в TikTok:
- Коснитесь значка + в нижней центральной части экрана, чтобы создать новое видео.
- Щелкните «Эффекты» в нижнем левом углу.
- Выберите в меню «Зеленый экран».
- Просмотрите все эффекты зеленого экрана и решите, какой из них лучше всего подходит для вашего видео.
Чаще всего используются самые простые эффекты: они добавляют фотографию или видео к фону, который остается на месте при перемещении объекта по кадру. Но есть и другие, которые вы можете попробовать проявить творчески. Вы можете добавить изображение в качестве стикера, размер которого можно изменять и перемещать, или вы можете наложить изображение на свою одежду, чтобы изменить свой внешний вид. Есть даже функция добавления частей лица к фотографии на тот случай, если, скажем, вы хотите притвориться, что ваша собака умеет разговаривать.
Возможности безграничны, если вы немного поработаете воображением.
Превратите своего питомца в устрашающее существо, используя эффект зеленого экрана лица. Измените свой наряд с помощью фотографии или дизайна.Приложение «Добавить музыку в видео» + в App Store
Вы хотите создать собственное музыкальное видео или просто добавить музыку к видео? Тогда не смотрите дальше! Video Maker with Music доступен для iPhone / iPad.Добавляйте потрясающую индивидуальную фоновую музыку для видео или создавайте ремиксы песен без особых усилий без специальной подготовки по редактированию видео! Это приложение станет удобным пробным инструментом для видео с джинглами или для создателей рекламных роликов.
Узнайте, что некоторые наши пользователи со всего мира говорят об этом приложении:
=============================== ====================
«Наконец-то я получил подходящее приложение, которое искал — отличное приложение» от Jigsaw1800 (AU)
«Простое в использовании, может редактировать начало музыки, что является плюсом, а также место в песне.Классное приложение. — Swaggy «by Neyachi (US)
» Очень просто и удобно. Проводит вас по шагам и легко подбирается. — Отличный и простой в использовании »от Bathing monkey (Великобритания)
С помощью этого приложения для редактирования музыкальных видео вы сможете добавлять песни или звуковые эффекты к своим видео со своего мобильного устройства. Вы можете опубликовать его в Instagram, Vine и YouTube для поделиться своим музыкальным видео с друзьями и подписчиками в сети.
Как работает приложение?
=============================== ==================
Video Maker with Music очень легко добавлять музыку в видео.
Просто выполните следующие 5 шагов:
• Выберите источник видео (камера или видео на вашем iPhone), чтобы добавить музыку к видео.
• Добавьте фоновую музыку для видео с вашего iPhone, из списка дорожек приложения или добавьте фоновую музыку для видео, записав свой собственный голос.
• Этот креативный видеоредактор позволяет вам отметить, где вы хотите добавить музыку к видео: вы можете обрезать часть, если хотите, чтобы добавить к видео.
• Настроить громкость звука или песен, добавленных к видео. Просто нажмите одну кнопку, чтобы объединить видео фоновую музыку, когда закончите.
• Пришло время сохранить его в фотопленке, как опытный создатель фильмов.
• Наслаждайтесь своим музыкальным видео, теперь оно готово к публикации в социальных сетях, таких как Instagram, Facebook, Vine и YouTube, или по электронной почте.
:
============================================== =====
Взгляните на творческие возможности приложения для редактирования музыкальных видео, прежде чем вы погрузитесь в процесс создания собственного музыкального видео:
• Дружественный интерфейс, независимо от того, являетесь ли вы начинающим создателем фильмов,
• Вам нужно коснуться музыкальной дорожки, чтобы обрезать музыку, отрегулировать громкость или добавить эффект затухания.
• Вы можете добавлять музыку к видео и записи голоса сколько угодно.
• Сдвиньте музыкальную дорожку, чтобы установить время начала добавления фоновой музыки к видео.
• Использование такой функции, как «поделиться в Instagram», чтобы позволить музыке на видео создать финальное видео за вас.
Загрузите приложение Video Maker with Music и начните создавать собственное музыкальное видео, как профессиональный создатель фильмов! Превратите свое устройство iOS в инструмент для редактирования видео и собирайте больше лайков в Instagram или Facebook.
Создание собственного музыкального видео — теперь простая задача, и приложение «Музыка на видео» можно загрузить совершенно бесплатно!
Информация об автоматически возобновляемой подписке:
Название подписки: Подпишитесь для доступа
Цена подписки: 4 доллара США.99 / неделя или 3 дня бесплатно, затем $ 49,99 / год
Автоматическое продление: это автоматически продлеваемая подписка, подробнее читайте ниже.
— Оплата будет снята с учетной записи iTunes при подтверждении покупки
— Подписка автоматически продлится, если автоматическое продление не будет отключено по крайней мере за 24 часа до окончания текущего периода
— С учетной записи будет взиматься плата за продление в течение 24 часов до конца текущего периода и укажите стоимость продления.
— Подписки могут управляться пользователем, а автоматическое продление может быть отключено в настройках учетной записи пользователя после покупки.
— Наши Условия обслуживания: https : // редактор.app / tos.html
— Наша Политика конфиденциальности: https://editr.app/privacy-policy.html
— Любая неиспользованная часть бесплатного пробного периода, если таковая предлагается, будет аннулирована, когда пользователь приобретает подписку на эту публикацию , где применимо
Выбор фона для вашего видео
Определение фона (также известного как фон) для записанных на камеру строк вашего видео будет иметь огромное влияние на то, как рассказывается ваша история. Кроме того, стратегический выбор места съемки видео и фонового изображения действительно может сэкономить вам массу времени.
Для большинства видеороликов, которые мы делаем здесь, в Wistia, принято сознательное решение снимать либо «в дикой природе» в нашем офисе, либо в нашей студии, используя сплошной кусок бесшовной бумаги. Если вы хотите узнать больше о том, как создать собственную видеостудию своими руками, прочтите этот пост!
Мы расширим различные фоны, из которых вы можете выбрать ниже. Итак, без лишних слов, вот предыстория нашего прошлого. Кто-нибудь смеется? Не думал.
Есть вопросы, как снимать видео удаленно? Мы думали, что ты сможешь! Хотя люди продолжают приспосабливаться к работе из дома, мы видим, что все больше людей используют видео для общения.Если это похоже на вас, ознакомьтесь с этой коллекцией видео, где вы найдете советы и рекомендации по удаленной съемке видео!Бумажный фон прочно закрепился в истории видео Wistia. Хотя его происхождение в какой-то мере неизвестно, он, безусловно, заслужил свою полосу в качестве рабочей лошадки для видео-фона на этой лесной шее.
Бумажный фон на самом деле представляет собой 107-дюймовый рулон бесшовной фотобумаги от Savage Universal. Он выпускается в тоннах разных цветов и стоит около 60 долларов за рулон.Использование бумажного фона позволит вам снимать буквально в любом месте и при этом получить отличный снимок.
Хотите узнать, что в нем хорошего? Ваш зритель никогда не узнает, где находится ваша бумажная установка. Через объектив камеры зрители будут видеть только улыбающееся лицо на однотонном фоне. И, если вам стыдно за беспорядок в офисе (или в домашнем офисе), не волнуйтесь — бумажный фон может покрыть все это!
Крепление задника
Для крепления бумаги можно использовать 2 световые стойки и перекладину.Другой вариант — просто вырезать и приклеить его к стене. Чтобы получить более надежное решение, обратите внимание на систему Varipole от Impact.
Выбор цвета
Одна вещь, с которой мы боролись, заключалась в том, чтобы правильно визуализировать, как каждый цвет будет отображаться на видео. Для демонстрации мы заказали кучу разных цветов и застрелили Эмили и Джеймса на их глазах!
Вы можете осветить бесшовную бумагу несколькими способами. Мы создаем градиент, используя один источник света позади объекта, направленного на экран (слева).Но вы также можете залить больше света на фон, чтобы получить плоский и совершенно другой снимок (справа).
Яркие цвета, такие как желтый, оранжевый или красный, вызовут цветовые отражения и могут не понравиться вашему объекту. В Wistia мы предпочитаем использовать приглушенные тона, такие как серый и темно-синий. Но разные цвета имеют разную атмосферу, так что это действительно вопрос личных предпочтений. Поэкспериментируйте с тем, что лучше всего подходит вашему бренду и вашей истории!
Использование твердого бумажного фона может сделать производственный процесс более эффективным.Это устраняет необходимость настраивать и разбивать несколько кадров интервью, поэтому это отличный вариант для быстрой съемки группы людей.
Еще одно соображение, которое нельзя упускать из виду, — это выбор одежды вашим талантом в день съемок. Никто не хочет видеть столкновение цветов между задниками и шкафами.
Хотите несколько советов, как лучше всего выглядеть на видео с веб-камеры?— Поднимите камеру на линию глаз
— Встаньте на расстоянии вытянутой руки от экрана.
— Держите источник освещения перед собой, а не позади вас.
— Очистите свое окружение
— Будьте внимательны к своему аудио
Погрузитесь глубже, перейдя к этой публикации!
Кроме того, вам нужно, чтобы ваш талант выглядел и чувствовал себя лучше всего, потому что, в конце концов, главное — это уверенность.Если цель вашего видео — заинтересовать аудиторию, выбор гардероба должен помочь вам в достижении этой цели, а не сдерживать вас. Узнайте все о том, как одеваться для фотоаппарата, здесь. И пока вы это делаете, ознакомьтесь с этими шестью короткими советами, которые помогут вашему таланту полностью забыть о своей внешности и сосредоточиться на том, чтобы быть самым искренним.
Использование вашего реального офиса в качестве фона говорит о подлинности. Наблюдение за людьми в их естественной среде кажется искренним и добавляет к сцене ощущение времени и места.Естественный фон кажется спонтанным, а не искусственным. Офисный фон идеально подходит для отзывов и более простых видеосообщений.
Что нужно учитывать при работе с офисным фоном или «на природе»:
- Если фон не выглядит интересным или не важен для сюжета, используйте светосильный объектив, например 50 мм, и размывайте его. Это позволяет сосредоточить внимание на человеке, а не на том, что за ним происходит.
- Подумайте, что в вашем кадре. Найдите минутку и переместите все ненужные или отвлекающие предметы.Даже не думайте об использовании искусственных растений.
- Если в комнате есть люди, вежливо попросите их постоять на месте на несколько минут, пока вы снимаете этот идеальный дубль.
- Окружающий свет может испортить снимок. Изменения освещения в солнечный день могут выглядеть как резкие переходы при редактировании. Если возможно, дождитесь пасмурного дня, чтобы окружающий свет стал более равномерным!
- Если вы снимаете нескольких людей на фоне офиса, меняйте место съемки для каждого нового человека, говорящего на камеру. Даже простое панорамирование камеры более чем на 90 градусов даст совершенно другой снимок и позволит избежать резких переходов.
Вам может быть интересно, сколько времени вам следует потратить на стилизацию фона, когда вы снимаете «в дикой природе». И по правде говоря, это полностью зависит от вас. Если вы работаете в ярком красивом офисе, этот тип фона может показаться легкой задачей. Но как насчет всех людей, которые живут в стране боксов? Что делать, если вы снимаете не в офисе, а дома? В большинстве случаев вы можете создать красивый набор из того, что у вас уже есть в комнате.
Вот несколько полезных советов, когда дело доходит до декораций:
- Не бойтесь перемещать мебель или брать что-то из другой комнаты, чтобы заполнить свой снимок
- Обязательно сделайте несколько пробных снимков, чтобы вы вы можете почувствовать, как на самом деле будет выглядеть фон (вы можете быть удивлены!)
- Попробуйте сопоставить цвета некоторых аксессуаров на снимке — это сделает вещи визуально более привлекательными
- Сосредоточьтесь только на том, что вы можно увидеть! Это очень важно — не забывайте, что не все будут в кадре
Наши друзья из Moz совершенно по-другому подходят к видео-фонам. Они используют доску, чтобы донести свое послание и помочь с еженедельным обучением.
Самые большие проблемы при съемке перед белой доской — это отражения и блики. Moz использует 4 источника света с гигантскими софтбоксами, чтобы получить ровное и ровное освещение, уменьшающее тени и резкие блики на доске.
Moz при выборе светильников делает упор на характеристики, а не на бренд. Что для них наиболее важно (помимо мягкого источника света), так это способность управлять мощностью и яркостью света. В конце концов, когда дело доходит до освещения, если вы будете следовать некоторым основным принципам и передовым методам освещения, вы можете получить довольно хорошие результаты даже с самыми дешевыми осветительными комплектами.
Если вы хотите увидеть, как можно собрать доступный комплект освещения менее чем за 100 долларов, посмотрите это видео!
Если вам не терпится снять видео на улице, следует помнить о многих факторах, которые могут помешать вам получить хорошо сбалансированный снимок.Например, разное время дня дает разное освещение для вашего объекта. Вы также должны учитывать время дня для съемки. Фильтры нейтральной плотности, отражатели и шелк — это лишь некоторые из вещей, которые сделают все более привлекательным и помогут вам получить хорошо сбалансированный, правильно экспонированный снимок.
Если вы начинаете больше снимать на улице, мы рекомендуем подобрать отражатель 5 в 1, как показано ниже. У него 5 разных сторон, которые могут помочь вам либо добавить больше света к объекту, либо рассеять свет на объект.
В зависимости от вашего бюджета и ресурсов, все возможности видео могут вдохновить вас на исследование ваших творческих возможностей. Когда ваш конференц-зал не совсем урезан, поиск места может стать отличным способом выделить ваше видео или фото из толпы. Если все сделано правильно, разведка местоположения может создать впечатление и внешний вид, которые обманут почти любого.
Знание того, как выбрать фон для видео, придаст вашему контенту более профессиональный вид и поможет вашей аудитории сосредоточиться на сообщении, которое вы пытаетесь донести.Мы надеемся, что эти советы помогут вам создать видеоконтент для вашего бизнеса, который выделит вас среди конкурентов — от выбора идеального оттенка до успешного монтажа фона. Не позволяйте паршивому фону притупить ваш блеск!
Попасть в шоу-бизнес
Узнайте, как создавать эпизодический контент, достойный выпивки, с помощью нашего ускоренного курса из 20 эпизодов. Смотрите бесплатно!
Поехали →
Как определить песню из видео на YouTube
Многие спрашивают: «Как называется эта песня?» Вопрос существует с самого начала музыки.Вы слышите то, что вам нравится, и больше всего на свете вы хотите знать, как это снова послушать.
Если вы смотрите музыкальный поток или видео с фоновой музыкой на YouTube и вам повезло, возможно, загрузчик добавил список треков с отметкой времени. Если нет, как определить песню из видео на YouTube?
Определить песню из видео YouTube
Определить песню из видео YouTube непросто, но вы можете попробовать разные методы. Все они требуют детективных навыков, так что сотрите пыль со своего увеличительного стекла и приступайте к работе!
1.Проверьте описание видео.
Большинство опытных создателей контента добавят к своему описанию видео либо список треков, либо музыку. Если вам повезет и вы смотрите нужное видео, вы также можете найти метку времени с гиперссылкой, чтобы вы могли сразу переходить по видео в поисках нужного тега. У вас также будет метка времени с гиперссылкой, чтобы вы могли перейти к песне и посмотреть, правильная ли она.
2. Проверьте комментарии
Если в описании нет списка треков или какой-либо информации о песне, проверьте комментарии.Скорее всего, вы не единственный, кто хочет знать, какая конкретная песня есть в видео на YouTube. Прочтите комментарии и посмотрите, спрашивали ли другие о конкретной музыке. Даже если автор не отвечает, иногда полезные поклонники дают ответы.
3. Найдите тексты песен
Если вы помните некоторые слова (если они есть), введите их в поисковую систему, чтобы увидеть, что будет найдено. Есть определенные веб-сайты, которые предлагают списки песен, в том числе Lyrics.com, Lyricsworld.com или Find Music By Lyrics.Google немного запутался, возвращая результаты для текстов песен. Иногда он дает ответ, а иногда возвращает, казалось бы, случайные результаты. В этом случае потребуется несколько поисков.
4. Используйте приложение для определения песни на YouTube
Если ни один из простых вариантов не работает, вы можете использовать стороннее приложение, которое поможет вам идентифицировать песню. Если вы пользуетесь мобильным телефоном, Shazam — идеальное приложение для определения музыки, которую вы слышите.
Как найти тексты песен с помощью Shazam
- Установите Shazam, если у вас его еще нет.
- Воспроизведите песню в фоновом режиме с прослушиванием Shazam, и она должна быть способна ее идентифицировать.
Если вы являетесь пользователем Chrome, надстройка под названием «AHA Music — Music Identifier» очень хорошо выполняет ту же работу, что и Shazam, но делает это из вашего браузера. Существуют и другие приложения, доступные в других браузерах или как онлайн-сервисы.
5. Используйте Audiotag.info и прямую ссылку на Youtube
Другой вариант веб-приложения — это служба Audiotag.Информация. Этот веб-сайт является бесплатным сервисом, который существует уже почти десять лет.
Чтобы использовать Audiotag.info, выполните следующие действия:
- Скопируйте URL-адрес видео с YouTube, затем вставьте его в поле «URL-адрес» . Скопируйте метку времени, в которой находится звук, и вставьте ее в маленькую «временную рамку» справа.
- Выберите «Анализировать URL» и позвольте Audiotag выполнить весь процесс.
- Если все пойдет хорошо, получится правильно идентифицированная песня.Есть и другие подобные веб-сайты, поэтому, если вам не нравится внешний вид этого, попробуйте другой.
6. Спрашивайте случайных людей
Если ничего не помогает, такие сайты, как «Wat Zat Song?» полезные места для посещения, если вам нужно найти песню в видео на YouTube. Это сайт, созданный людьми, на который вы загружаете клип с песней, и другие люди пытаются его узнать. Если все остальное не работает, стоит попробовать!
В заключение, определение песни, используемой на YouTube, может быть сложной задачей, но есть множество способов и вариантов сделать это.В некоторых случаях вы можете не получить ответ сразу, но, скорее всего, получите его. Приведенные выше варианты — это несколько хороших способов определить песню из видео на YouTube, чтобы помочь вам начать свое лирическое приключение!
28 фонов с произвольным увеличением [+ редактируемые шаблоны]
ВидеозвонкиZoom пользуются огромной популярностью в наши дни из-за социального дистанцирования. Это один из самых дешевых и простых способов оставаться на связи с друзьями и членами семьи.Это также помогает вам общаться с коллегами удаленно, проводить онлайн-мероприятия, такие как вебинары, онлайн-клубы и даже свадьбы.
Чтобы оживить общение или скрыть беспорядок в комнате, есть классная функция добавления виртуального фона к вашему видео.
В этой статье мы поделимся полезными советами о том, как создать виртуальный фон для Zoom с помощью редактора Wave.video. Кроме того, мы поделимся 28 готовыми к использованию шаблонами фонового видео, которые вы сможете сразу взять и использовать .
Вот краткий обзор опций, читайте дальше, чтобы узнать о них при следующем звонке в Zoom.
Как применить видео-фон с увеличениемЧтобы добавить фоновое видео в Zoom, сначала войдите в Desktop Client.
- Перейдите в настройки и выберите параметр Виртуальный фон
- Нажмите квадратную кнопку Plus , чтобы загрузить собственный виртуальный фон со своего компьютера
- Затем вы можете выбрать видео, которое будет использоваться в качестве фона во время собраний.
Zoom применит виртуальный фон, который вы выбрали ранее. Но если вы находитесь на собрании и хотите изменить его или отключить, выполните следующие действия:
- Сначала щелкните маленькую стрелку справа от значка Start / Stop Video .
- Далее нажмите Выберите виртуальный фон .
- Затем вы можете выбрать видеофайл или щелкнуть Нет , чтобы прекратить использование фона.
Важное примечание
Zoom по умолчанию отражает предварительный просмотр вашего видео, но другие люди видят изображение правильно.Вы можете отключить зеркальное отображение в настройках видео, если хотите.
Выберите или создайте клип для фонового видеоВы можете записать собственное видео, но, вероятно, будет намного проще найти что-то готовое к использованию. Wave.video, платформа для создания и размещения видео, имеет обширную библиотеку с миллионами бесплатных видео и изображений на выбор.
Установите красивый виртуальный фон для ваших онлайн-встреч
с Волной.видео шаблоныПопробовать сейчасА теперь перейдем к советам о том, как выбрать идеальное видео для фона.
Ищите видеоклипы, в которых мало движенияНединамичные видеоролики без движений камеры помогают сохранить иллюзию присутствия в кадре.
№1. Фон кафе
Скучаете пообедать с коллегами? Создайте виртуальную кофейню на заднем плане.
Редактировать этот шаблон
№2.Тропический пляж фон
Хотя путешествие уже давно не вариант, кто сказал, что вы не можете мечтать об этом?
Редактировать этот шаблон
Воспользуйтесь статическими рефератамиСуществует множество абстрактных фонов, которые могут использоваться в качестве виртуального видеофона. Найдите что-нибудь спокойное и нейтральное, чтобы можно было добавить к ним текст.
№3. Неоновый виртуальный фон
Редактировать этот шаблон
Это видео содержит неоновую рамку, поэтому неплохо поддержать этот стиль текстом.Для этого используйте светлый цвет текста и примените к нему светящуюся тень.
Применить анимацию к изображениямИногда вы можете использовать анимированное изображение, чтобы оно выглядело как видео. Например, для этой шутки с Меркурием мы использовали изображение Меркурия и применили эффект «Повернуть». Этот трюк подходит для любого круглого объекта и делает его похожим на видео.
№4. Ретроградный Меркурий
Используйте этот забавный шаблон виртуального фона, чтобы обвинить во всем ретроградный Меркурий.
Редактировать этот шаблон
Добавьте текст, логотип или стикеры на фон видеоДобавление текста полезно, когда вам нужно убедиться, что ваши коллеги по телефону знают, кто вы. Вы можете добавить к видео свое имя и должность.
№ 5. Виртуальный фон галактики
С этим видео-фоном у вас будет потрясающая онлайн-конференция. В прямом смысле.
Редактировать этот шаблон
Чтобы оживить видео-фон, вы можете добавить текст, шутку или забавные стикеры.
№6. Забавный белый интерьер видео фон
Покройте свое окружение этим роскошным белым интерьерным забавным видео-фоном.
Редактировать этот шаблон
Вы можете легко использовать логотип для своего видео-фона.
В следующем примере мы добавили логотип в качестве стикера, применили его ко всей длине видео и отключили анимацию. Таким образом, он не будет мигать при зацикливании видео.
№ 7. Пастельный абстрактный фон
Редактировать этот шаблон
Оставьте достаточно места для портретаЕсли на видеофоне есть какие-то значимые объекты, лучше разместить их в негативном пространстве.В большинстве случаев это будут верхние углы и немного места по бокам.
№ 8. Видеофон в репортерском стиле
Представьте себя посреди оживленного города во время видеоконференций на этом виртуальном фоне в репортерском стиле.
Редактировать этот шаблон
Однако, если вы отойдете в сторону во время разговора, вы оставите гораздо больше места для фона, и у вас будет больше свободы для размещения на нем объектов.
Вы можете разместить текст слева или справа, а затем сесть так, чтобы ваш портрет занимал вторую половину экрана.
№ 9. Фон видео вебинара
Сделайте видео-фон частью своего онлайн-мероприятия. Например, прикрепите к нему название своего вебинара.
Редактировать этот шаблон
Видео фоны с животнымиВы можете использовать предыдущий прием, чтобы поместить в видео другого героя.
Например, вы можете представить, что у вас есть собака, которая просит погулять на улице. Посмотрите, сколько здесь места для портрета, и это может выглядеть вполне естественно, как если бы вы сидели на полу в этой комнате.
№ 10. Вывести собаку на прогулку фон
Редактировать этот шаблон
№11. Кот в интерьере
Конечно, кошек всегда тепло приветствуют в любом разговоре.
Редактировать этот шаблон
№ 12. Сурикат фон
Ваш портрет может стать мемом среди ваших товарищей по команде, если вы используете этот забавный видео-фон с сурикатом.
Редактировать этот шаблон
№ 13. Любитель фильмов о собаках
Для собак вашего внимания никогда не бывает достаточно.Они также не совсем понимают, почему ваша встреча так важна.
Редактировать этот шаблон
Наконечник Pro
Если у вас есть настоящее домашнее животное, то вам, вероятно, вообще не нужен виртуальный фон. Все будут рады увидеть вашу кошку или собаку и получить немного радости. Серьезно, мы даже не знаем, почему вы читаете эту статью. Пожалуйста, покажите своего питомца миру!
твитнуть эту цитату Видео фоны по мотивам телешоу и фильмовОкунитесь в атмосферу любимого фильма или телешоу с помощью виртуального видео-фона.
Например, вы можете попасть в Гриффиндор за вашу храбрость и огромный интеллект.
№14. Сортировка шляпы виртуальный фон
Редактировать этот шаблон
№15. Матрица фон
Или потеряйтесь под дождем цифровых кодов Матрицы с этим виртуальным видео-фоном. Помните, вы всегда можете настроить текст по своему вкусу.
Редактировать этот шаблон
№16. Очень странные дела фон
Если вы знаете, что кто-то разговаривает по телефону из той же серии, ваш видео-фон может стать неожиданностью.
Редактировать этот шаблон
№ 17. Твин Пикс фон
Дэвид Линч был бы рад узнать, что вы используете этот фон.
Редактировать этот шаблон
ОтъездТекущие ограничения на поездки не могут запретить вам путешествовать с видео-фоном. Вы можете выбрать любое место, от личной яхты до горы Фудзи.
№ 18. Яхтенный виртуальный фон
Установите этот фон, чтобы взять свою команду в путешествие на лодке, но убедитесь, что никто не страдает морской болезнью.
Редактировать этот шаблон
№ 19. Виртуальный фон горы
Визуализируйте свой следующий пункт назначения с помощью виртуального видео-фона.
Редактировать этот шаблон
№20. Пляж видео фон
Окунитесь в атмосферу лета на этом виртуальном фоне солнечного пляжа и поделитесь виртуальным солнцем по телефону.
Редактировать этот шаблон
№ 21. Пейзаж горы Фудзи
Используйте этот мирный пейзаж горы Фудзи в качестве виртуального фона для видеозвонков Zoom.
Редактировать этот шаблон
Будьте изобретательны и получайте удовольствие с видео-фонамиИспользование виртуального фона — отличный способ развлечься во время разговора. Вы можете представить себя в новостях, на американских горках, внутри произведений искусства и даже в космосе.
№ 22. Последние новости видео фон
Используйте этот виртуальный видео-фон с замедленной съемкой, чтобы сообщить о последних новостях во время видеозвонка.
Редактировать этот шаблон
№ 23.Пиратский взгляд фон
Дайте волю своему альтер-эго в виртуальном пиратском снаряжении, используя этот забавный фон для вечеринки Zoom.
Редактировать этот шаблон
№ 24. Ван Гога, Спальня
Используйте этот виртуальный фон, чтобы чувствовать себя комфортно в полноразмерной копии шедевра Ван Гога, Спальня .
Редактировать этот шаблон
№ 25. Космический видео фон
Это не проблема, это вызов! И для этого есть звездное решение.
Редактировать этот шаблон
№ 26. Погода репортер фон
Этот виртуальный видео-фон заставит вас почувствовать себя погодным репортером. Эй, а какой прогноз на сегодня?
Редактировать этот шаблон
№ 27.

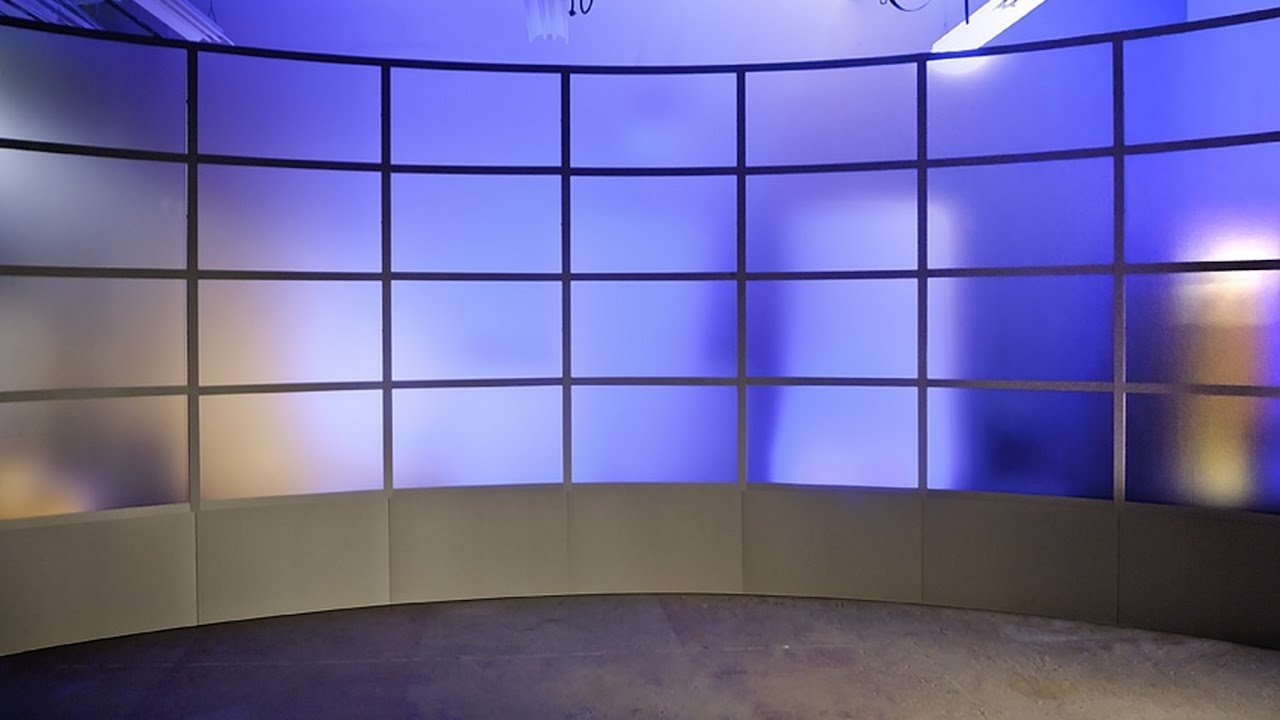 Поэтому если у вас простая задача снять ведущего и фон не принципиален, дешевле обойтись без зеленых, синих фонов.
Поэтому если у вас простая задача снять ведущего и фон не принципиален, дешевле обойтись без зеленых, синих фонов.  е. работа визажиста
е. работа визажиста