Объединить все слои в фотошопе. Как в фотошопе объединить слои
Слой – это основная единица Фотошопа, с которой следует начать знакомство с данной программой. Без понимания принципа действия слоев невозможно разобраться с работой в Photoshop. Для того, чтобы выяснить, что же это такое, представим картинку: на полянке растет дерево, рядом стоит лев. Такое изображение мы можем редактировать только целиком.
А теперь возьмем такую же картинку, только лев, дерево и фон будут находиться на разных слоях. Теперь мы можем спокойно перемещать, изменять размер, перспективу объектов независимо друг от друга. Для примера спрячем льва за дерево.
Таким образом, слои – это независящие друг от друга объекты , которые могут обладать разной степенью прозрачность или иметь «вырезанные» области, через которые видно нижележащее изображение.
Панель слоев (палитра)
Палитра отображает информацию обо всех слоях, каждый из которых показан уменьшенной копией изображения и названием.
Если в приложении не отображается данная панель нажмите F 7 или включите ее вручную через меню «Окно ».
Управление
Активность
Активное изображение – это то, с которым в данный момент идет работа. Для активизации нужно щелкнуть левой кнопкой мыши по миниатюре изображения один раз.
Перемещение
Для того, чтобы задать новое имя , щелкните дважды по названию изображения, введите новое и нажмите ввод (Enter).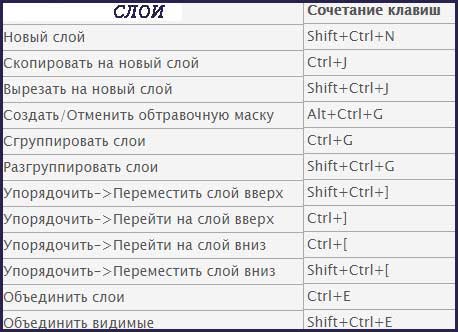
Создание дубликата
Копия создается горячими клавишами Ctrl+ J или при перетаскивании объекта на значок создания.
Объединение
В случае, когда вся необходимая работа с какой-то частью слоев выполнена, можно объединить их в один. Это уменьшит количество информации в панели. Есть несколько способов это сделать.
Объединение выделенных
С зажатой клавишей Ctrl щелкнуть левой кнопкой мыши по необходимым миниатюрам (или зажать shift, если слои идут подряд, и выбрать первый и последний), кликнуть правой кнопкой мыши (ПКМ) на выделенную область и выбрать «объединить слои » или использовать комбинацию Ctrl+E.
Объединение видимых
Перед объединением оставьте видимыми только те слои, которые необходимо объединить. На остальных знак глаза должен отсутствовать. После этого щелкните ПКМ по одному из видимых объектов и выберите «объединить видимые » или нажмите Shift+ Ctrl+ E .
Два соседних слоя можно соединить выбрав верхний правой кнопки мыши и, в появившемся меню, нажав на «Объединить с предыдущим » или выделив и нажав горячие клавиши Ctrl+ E .
Слияние с образованием нового
Photoshop также предусматривает создание нового слоя из всех объектов палитры, при этом первоначальные данные остаются нетронутыми. Чтобы слить слои в Фотошопе можно использовать один из способов:
Объединение связанных
Выделите слои (клавиша Ctrl) и нажмите на иконку связки (цепочка внизу палитры).
Сведение слоев
Команда «Выполнить сведение » превращает картинку в фон. Остается только один слой, при этом все прозрачные области приобретают белый цвет. Во время сведения программа предложит
Связывание слоев
Связанные слои сцеплены друг с другом. Это означает, что при перемещении одного перемещаются все. Это особенно удобно, когда есть изображения переднего и заднего плана, заходящие друг на друга.
Это особенно удобно, когда есть изображения переднего и заднего плана, заходящие друг на друга.
Чтобы склеить слои выделите те, которые необходимо связать и кликните на значок связки в левом нижнем углу палитры.
Группировка
Группа слоев работает как папка, в которой хранятся определенные файлы.
Способы объединения в группу:
Режим наложения
От режима наложения зависит, как именно слои будут взаимодействовать между собой. Использую данную возможность Фотошоп можно получить интересные и нужные эффекты. Режимами наложения часто пользуются при ретушировании фотографии . Так например, с помощью режима «перекрытие » (Overlay) можно детализировать картинку, а «линейный свет » (Linear light) используется для осветления или затемнения. Режимы наложения с помощью горизонтальных линий делятся на шесть групп:
Рисунок в «Фотошопе» может состоять из одного или нескольких слоев, и на любом из них (кроме фона) могут быть прозрачные участки, сквозь которые просматриваются нижележащие элементы.
На слое можно рисовать и стирать, его можно перемещать, блокировать, временно спрятать, трансформировать, изменить непрозрачность, «сделать умным» (смарт-слоем) или удалить вовсе. Можно на него «надеть маску» и рисовать на ней или «прикрыть» корректирующим аналогом, чтобы вносить поправки, не разрушая оригинал.
Начинающему пользователю, впервые запустившему программу с намерением создать шедевр, и не надо ломать голову над тем, как сделать слои в «Фотошопе», потому что, вставив в документ скопированное в буфер обмена изображение или загрузив картинку по команде «Поместить» (в меню «Файл»), он обнаружит, что объекты вставляются, самостоятельно располагаясь в палитре на новом месте.
Панель слоев
Каждый слой на панели снабжен миниатюрной копией своего изображения и пиктограммой глазика, закрыв который щелчком мыши, мы временно отключаем видимость изображения.
Можно, взявшись мышкой, переставлять компоненты палитры вверх или вниз. Двойной щелчок по миниатюре приведет к выделению на холсте содержимого слоя. Кликая по иконкам в строке «Закрепить» (Lock), мы можем сохранить прозрачность и цвета пикселей, закрепить положение слоя или сохранить их все (кнопка с замочком).
Создаем новый слой
Для тех, кому не терпится узнать, как создавать слои в «Фотошопе», в нижней части панели предусмотрена специальная кнопка (листочек с загнутым уголком), нажав на которую, вы и поместите новенький слой выше выбранного (выделенного). Кроме того, можно добавить «Новый» (New), как показано ниже.
Как сообщают подсказки на остальных иконках в палитре внизу, мы можем (слева направо) «Добавить стиль…», «Добавить маску», «Создать новый корректирующий…», «Создать новую группу» и, наконец, выбросить в корзину. Такие же команды продублированы в меню Layer.
Новый слой будет создан, если взяться за него правой кнопкой мыши и закинуть на иконку с листочком на панели внизу. Можно его переименовать, дважды щелкнув по его имени в палитре.
Можно его переименовать, дважды щелкнув по его имени в палитре.
Объединяем слои
Все команды, определяющие, как объединить слои в «Фотошопе», вызываются щелчком правой кнопкой мыши или выбираются в меню Layer. Для каждой команды предусмотрены «горячие клавиши», которые очень облегчают жизнь «фотошопера».
Если в палитре выбран один слой, его можно только «Объединить с предыдущим», а если выделено два и больше, их можно связать, объединить и сгруппировать, выбрав соответствующие команды. Можно выбирать одновременно, щелкая по ним с нажатой клавишей Ctrl, либо выделить верхний, а затем, нажав Shift, нижний.
Можно ничего не выделять, а просто выбрать команду «Объединить видимые».
Возможность манипуляций с несколькими компонентами одновременно зависит от того, как объединить слои в «Фотошопе».
Слои собираются в группу по команде «Сгруппировать…» в меню Layer (Ctrl + G). Преимущества объединения в группу заключаются в том, что ее элементы обладают общими параметрами непрозрачности и режима наложения, что избавляет от необходимости возиться с каждым слоем. Кроме того, перемещать и трансформировать (Ctrl + T) можно всю группу целиком, а также создавать для нее единую маску.
Кроме того, перемещать и трансформировать (Ctrl + T) можно всю группу целиком, а также создавать для нее единую маску.
Если выбрать очень хитрую комбинацию клавиш Ctrl + Alt + Shift + E, «Фотошоп» объединит все выбранные в единый, отдельный слой с результирующим эффектом, поместив его поверх остальных и сохранив при этом в палитре каждый на своем месте.
Как «наложить в слои»
«Оригинальность» заголовка связана исключительно с желанием вызвать улыбку (доброжелательную), а по сути, призывает сосредоточиться на такой архиважной и невероятно обширной теме: как наложить слои в «Фотошопе».
За характер смешивания наложенных друг на друга слоев в «Фотошоп» отвечают «Режимы наложения» (Blending mode), выпадающий список которых расположен в верхней части панели.
Редактор может рассчитывать желаемый эффект от наложения множества разнообразных по колориту слоев, используя для этого разные способы и алгоритмы. В CS6, например, уже 27 таких алгоритмов (режимов смешивания).
Все режимы наложения разбиты на 6 групп по принципу общности поведения (за исключением первой, безымянной группы). Их количество иназвания в переводе на русский могут отличаться в различных версиях редактора.
Первые два режима совершенно ничего не связывает. «Обычные (Нормальный)» выставляется по умолчанию, и смешивание происходит, если только слои отличаются непрозрачностью. А в режиме «Затухание (Растворение, Рассыпание)» вообще ничего не смешивается. Здесь верхний слой рассыпается на мелкие точки, и тем их больше, чем ниже непрозрачность.
Вторую группу составляют «Затемняющие режимы», при которых результирующее изображение всегда оказывается темнее исходных слоев.
Следующие 4-5 объединены в группу осветляющих, поскольку каждый из них противоположен соответствующему режиму из второй группы.
В группу контраста вошли семь режимов, из которых каждый что-то затемняет, а что-то осветляет в изображении, в итоге усиливая контраст.
Пятая группа включает 2-4 таковых и носит название «Режимы сравнения (сопоставления)».
Последнюю группу с именем «Режимы составляющих цвета» именуют еще группой HSL по названиям первый трех режимов (Hue/Оттенок, Saturation/Насыщенность, Luminosity/Яркость). В каждом из элементов этой «компании» верхний слой управляет либо яркостью, либо насыщенностью, либо цветом нижнего.
Таким образом, конечный результат создания или редактирования изображения будет зависеть от того, как объединить слои в «Фотошопе» и какие режимы наложения при этом будут использованы.
Когда дело касается редактирования фотографий, чаще всего используют пять режимов наложения («Перекрытие», «Умножение», «Экран», «Яркость» и «Цветность»).
Инструкция
На иллюстрации вы видите, что разбита на слоев, не объединенных друг с другом. Все они названы в соответствии с теми элементами, которые на них изображены. Каждый из слоев может корректироваться и передвигаться независимо от других. Т.е. правую руку, например, вы можете в другое место, перерисовать ее, добавить эффект, перекрасить. И все это ни как не повлияет на другие части тела нашей «девочки».
Т.е. правую руку, например, вы можете в другое место, перерисовать ее, добавить эффект, перекрасить. И все это ни как не повлияет на другие части тела нашей «девочки».
Но если вы уже довели все части головы до совершенства, нет никакого смысла хранить их на отдельных слоях. Объединим нужные нам
Теперь можно пойти другим путем. На этот раз объединить надо сарафан, руки и ноги, т.е. создать туловище. Отключите слои «голова» и «фон», убрав глаз с окошка рядом со слоем. Кликните на одном из видимых слоев правой кнопкой мыши и выберите пункт меню «Объединить видимые». Те слои , которые не были отключены, сольются в один. Назовите этот слой «туловище».
Те слои , которые не были отключены, сольются в один. Назовите этот слой «туловище».
Остался последний способ, он «Сведение». Его используют, как самый последний шаг работы с изображением. «Сведение» объединяет все слои документа и закрепляет их. Включите слои «голова» и «фон». Щелкните правой кнопкой мыши на любом слое и выберите в появившемся меню «Выполнить сведение». Теперь все части изображения соединены. Это нужно для уменьшения веса psd-файла.
Полезный совет
Не объединяйте слои, если есть шанс того, что они вам еще могут понадобиться по отдельности.
Неоспоримым достоинством программы Adobe Photoshop является тот факт, что она позволяет пользователю работать на разных слоях единого изображения. Это обеспечивает больший комфорт при работе с рисунками. При необходимости с легкостью склеиваются посредством программного интерфейса.
Вам понадобится
- Компьютер, программа Adobe Photoshop.
Инструкция
Предлагаем рассмотреть процесс склейки слоев в с самого начала. Так в первую очередь вам необходимо слои . Если вы желаете поместить на новом слое , вам достаточно выбрать соответствующий инструмент в программе. Кликните в поле изображения и введите необходимый текст. Создание нового слоя будет выполнено программой автоматически. Если же вам нужно что-либо нарисовать, в таком случае вы должны создать новый слой .
Так в первую очередь вам необходимо слои . Если вы желаете поместить на новом слое , вам достаточно выбрать соответствующий инструмент в программе. Кликните в поле изображения и введите необходимый текст. Создание нового слоя будет выполнено программой автоматически. Если же вам нужно что-либо нарисовать, в таком случае вы должны создать новый слой .
Вы можете создать новый слой сразу способами. В первом случае ваши действия будут выглядеть следующим образом: наведите курсор мышки на пункт «Слои» (данный пункт расположен в верхней горизонтальной панели программой) и кликните по нему. Далее вам необходимо навести курсор мышки на подраздел «Новый» и выбрать пункт «Слой». Вы также можете это, нажав сочетание клавиш «Ctrl+Shift+N». Задайте имя для нового слоя и начните работу с ним. Во втором случае вам придется поступить иным образом: внизу окна, отображающего слои изображения, кликните по предпоследней иконке (иконка квадратика с наслоением). Слой будет создан.
Чтобы объединить два слоя и более, вам нужно выполнить следующие действия. Если вам необходимо все слои , выделите их всех, удерживая кнопку «Shift» и кликните на любом слое правой кнопкой мышки после выделения. В появившемся меню выберите пункт «Объединить слои ». Если же вам нужно склеить конкретные слои , то оставьте только их, сняв иконку глаза с остальных элементов. Далее нажмите на любом видимом слое правой кнопкой мышки и выберите опцию «Объединить видимые».
Если вам необходимо все слои , выделите их всех, удерживая кнопку «Shift» и кликните на любом слое правой кнопкой мышки после выделения. В появившемся меню выберите пункт «Объединить слои ». Если же вам нужно склеить конкретные слои , то оставьте только их, сняв иконку глаза с остальных элементов. Далее нажмите на любом видимом слое правой кнопкой мышки и выберите опцию «Объединить видимые».
Видео по теме
Все операции с изображением в графическом редакторе Adobe Photoshop осуществляются в слоях и чем сложнее создаваемый документ, тем чаще возникает необходимость соединить два или большее число «лэйеров» в один. Для этого в графическом редакторе предусмотрено несколько разных способов, отличающихся как по последовательности действий, так и по результату.
Вам понадобится
- Графический редактор Adobe Photoshop
Инструкция
Чтобы объединить два соседних слоя щелкните правой кнопкой мыши тот, что расположен в списке выше, и выберите в контекстном меню пункт «Объединить с предыдущим». Этой операции соответствует сочетание CTRL + E.
Этой операции соответствует сочетание CTRL + E.
Если объединить требуется не соседние слои, то сначала выделите их все — перещелкайте при нажатой клавише CTRL. Затем кликните любой из выделенных лэйеров правой кнопкой мыши. В контекстном меню выберите команду «Объединить слои». Нажатие горячих клавиш CTRL + E выполнит эту же операцию.
Чтобы оставить в документе всего один слой, включающий все видимые, щелкните правой кнопкой любой из слоев, исключая текстовый. Выберите в контекстном меню «Выполнить сведение». Если содержит невидимые слои, то редактор запросит подтверждения — покажет диалоговое окошко с вопросом «Удалить спрятанные слои?». Нажмите «Да» и все видимые слои документа будут сведены в один, а невидимые уничтожены.
Можно связать слои, не сливая их в один. После такой операции любые действия с каким-либо из слоев связки будут транслироваться и на все остальные. Чтобы связать слои этим способом, выделите любой из них, а остальные щелкните левой кнопкой мыши чуть правее миниатюры слоя — в этом месте появится пиктограмма из звеньев цепи. Это же можно сделать по-другому: выделите все нужные слои, щелкая их при нажатой клавише CTRL, а затем кликните самую левую («Связать слои») в ряду у нижнего края палитры слоев — на ней изображены звенья цепи.
Это же можно сделать по-другому: выделите все нужные слои, щелкая их при нажатой клавише CTRL, а затем кликните самую левую («Связать слои») в ряду у нижнего края палитры слоев — на ней изображены звенья цепи.
Видео по теме
На начальных этапах освоения Adobe Photoshop в ступор может ввести любая незначительная деталь, например, необходимость поменять слои . Это небольшое руководство поможет перешагнуть через ваше маленькое затруднение.
Инструкция
Откройте программу (автор использует русифицированный Adobe Photoshop CS5) и создайте в новом документе какую-нибудь надпись — это будет один из слоев. Для этого выберите на панели инструментов «Текст» (иконка с буквой «Т»), наведите курсор на рабочую область, нажмите левой кнопкой мыши и наберите что-нибудь на клавиатуре.
В правом нижнем углу программы найдите панель «Слои». На ней находятся три вкладки: «Слои», «Каналы» и «Контуры». Удостоверьтесь, что у вас активирована вкладка «Слои». В нижней части находится список слоев: на данный момент это то, что вы написали и фон.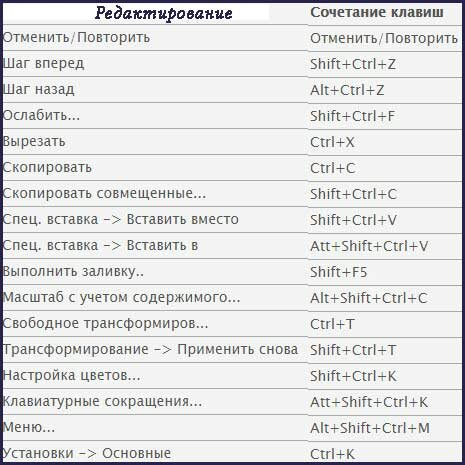 Сделайте по фону двойной щелчок ЛКМ. В появившемся окне дайте будущему слою какое-нибудь название и цвет (например, «Фон»). Цвет слоя используется для удобства работы со слоями и не влияет на цвет надписи. Нажмите «Ок». Одновременно с этим можно заметить, как в списке возле слоя «Фон» исчез замочек. Теперь в проекте присутствуют два слоя, которыми можно манипулировать.
Сделайте по фону двойной щелчок ЛКМ. В появившемся окне дайте будущему слою какое-нибудь название и цвет (например, «Фон»). Цвет слоя используется для удобства работы со слоями и не влияет на цвет надписи. Нажмите «Ок». Одновременно с этим можно заметить, как в списке возле слоя «Фон» исчез замочек. Теперь в проекте присутствуют два слоя, которыми можно манипулировать.
Теперь выделите слой с надписью. Это можно сделать тремя способами (чтобы использовать первые два, предварительно выберите «Перемещение» в панели инструментов):1. Зажмите Ctrl и левой кнопкой мыши щелкните по надписи.
2. Щелкните по надписи правой кнопкой мыши и в появившемся меню выберите необходимый слой. Этот способ удобен, когда в одном месте одновременно сгруппировано большое количество слоев.
3. В списке слоев выберите слой с надписью. Он носит точно же название, как и надпись.
Щелкните правой кнопкой по слою с надписью в списке, выберите «Параметры слоя» (самый верхний пункт меню) и укажите там, допустим, зеленый цвет. Для удобства можете поменять и название.
Для удобства можете поменять и название.
В списке слоев выберите один из них и методом «drug-n-drop» (перетягивания) переместите один из слоев таким образом, чтобы они : красный внизу, зеленый вверху. Посмотрите на рабочую область — надпись должна исчезнуть. Это значит, что слой с нею находится за слоем с фоном.
Источники:
- как поменять одежду в фотошопе
Тот факт, что Photoshop поддерживает работу со слоями, позволяет редактировать содержимое одного слоя, не трогая изображения, находящиеся на остальных слоях. Слои можно добавлять, удалять, менять местами, дублировать и склеивать. Основным инструментом для работы со слоями является палитра , которая по умолчанию располагается в середине правой стороны окна программы.
Вам понадобится
- — программа Photoshop.
Инструкция
Для корректной работы со слоями откройте палитру слоев. По умолчанию она должна отображаться, но в случае, если ее не видно, щелкните по пункту Layers меню Window.
Одной из базовых операций со слоями является копирование и вставка. Для того чтобы скопировать изображение и вставить его в виде слоя в другой документ, выделите изображение командой All из меню Select. Для копирования выделенной картинки используйте команду Copy из меню Edit. Вставить новый слой можно, щелкнув по окну документа и применив команду Paste из меню Edit.
Для совершения каких-либо действий с содержимым слоя или слоев следует указать, к какому слою будут применяться изменения. Для этого слой нужно активизировать, кликнув по нему мышкой в палитре слоев.
Можно выделить сразу несколько слоев, щелкая по ним, зажав клавишу Ctrl. Если окажется, что требуемая операция не может быть проделана с несколькими слоями сразу, команда для запуска этой операции будет деактивирована в меню.
Слои в Photoshop можно дублировать. Эта операция часто применяется для создания тени и отражения. Для того чтобы сдублировать слой, сделайте его активным и примените команду Dublicate Layer из меню Layer.
В случае, когда вам нужно скрыть часть содержимого одного слоя за изображением, лежащем на другом слое, измените порядок следования слоев. Для этого можно использовать команды из группы Arrange Layer, а можно переместить слои мышкой. Перетащите слой с изображением, которое должно перекрывать полностью или частично содержимое нижних слоев, наверх.
Режим наложения слоев друг на друга можно менять. Этот прием используется при создании коллажей для наложения текстуры. Если вам потребовалось изменить режим наложения слоя, активизируйте слой, содержимое которого будет взаимодействовать с содержимым видимых слоев и выберите нужный режим наложения из раскрывающегося списка Blending Mode. Список можно заметить в верхнем левом углу палитры слоев.
Если вам мешает один из слоев, его можно удалить, активизировав слой и применив команду Layer из группы Delete меню Layer. Можно не удалять слой, а временно скрыть его, щелкнув по пиктограмме в виде глаза в палитре слоев. Содержимое скрытого слоя невозможно изменить.
Помимо слоев с изображением в Photoshop существуют корректировочные слои. Если вам требуется применить какой-либо фильтр к изображениям, которые видны в окне документа, но находятся на разных слоях, создайте корректировочный слой командой New Adjustment Layer из меню Layer и выберите из списка содержимое этого слоя. Фильтр, лежащий на корректировочном слое, влияет только на слои, находящиеся ниже него.
Содержимое слоев можно объединить в один слой командой Merge Down из меню Layer. При этом из активного слоя и слоя, лежащего под ним, получится один слой.
Когда работа с изображением закончена, слои можно слить для уменьшения размера файла. Делается это командой Flatten Image из меню Layer. Впрочем, если вы собираетесь позднее снова редактировать это изображение, сохраните файл, не объединяя слоев, в формате psd, png или tiff.
Источники:
- Работа со слоями в Photoshop в 2018
- как в фотошопе примени в 2018
Возможность создания и редактирования изображений, разбитых на слои — один из мощнейших инструментов современных графических редакторов. Он бы много потерял в своей эффективности, если бы не существовало возможности выборочно объединять такие слои. В графическом редакторе Adobe Photoshop способов соединения слоев более чем достаточно.
Он бы много потерял в своей эффективности, если бы не существовало возможности выборочно объединять такие слои. В графическом редакторе Adobe Photoshop способов соединения слоев более чем достаточно.
Приветствуем будущего Photoshop-мастера!
Из этой статьи вы узнаете, как управлять слоями Photoshop — активизировать, перемещать, скреплять и объединять.
1. Активность слоя
Для примера возьмем наш голубой аватар, который состоит из пяти слоев.
Следует понимать, что каждый слой отвечает за свою часть аватара. Слой «очки» за очки, слой «глаза» за глаза и так далее. Если мы пожелаем изменить цвет оправы очков, то нам необходимо активизировать слой, который отвечает за очки. Для активизации слоя нужно щелкнуть мышкой по нужному слою. Меняем цвет оправы — значит работаем со слоем «очки»:
Запомните: одновременно активным слоем может быть только один.
2. Перемещение слоев в документе
За перемещение слоев отвечает инструмент «Перемещение» (Move Tool) — он находится на палитре инструментов.
При работе с этим инструментом наверху под главным меню вы увидите панель с его настройками. В данный момент нас интересует следующая настройка:
Если настройка не отмечена (как на картинке), то в какой бы части документа вы не оказались, перемещаться будет только активный слой. У меня сейчас это слой с очками. С помощью инструмента «Перемещение» (Move Tool) я переместила оправу вверх.
Если настройка Автовыбор (Auto Select Layer) отмечена, то перемещаться будет тот слой, на который вы кликните в документе (ухватились за рот — переместили, ухватили брови — перетащили и т.д.) Это очень удобная функция, если объекты достаточно объемные, вот за мелкие объекты, такие как буквы, хвататься тяжелее, в этом случае флажок лучше отключать.
3. Перемещение слоев в палитре слоев
Теперь поговорим о перемещении слоев в палитре слоев. На данный момент, если перечислять сверху вниз, то у меня такой порядок размещения слоев: очки, брови, глаза, рот, голубой квадрат. И все вместе они образуют симпатичный голубой аватар. Перейдите на палитру слоев, встаньте на слой «глаза», зажмите кнопку мыши и переместите его на самый вверх на место слоя «очки» (при этом у вас должна была появиться захватывающая рука).
И все вместе они образуют симпатичный голубой аватар. Перейдите на палитру слоев, встаньте на слой «глаза», зажмите кнопку мыши и переместите его на самый вверх на место слоя «очки» (при этом у вас должна была появиться захватывающая рука).
Вот, что у нас получилось — слой с глазами покрывает слой с очками.
На самом деле, ему все же больше подходит, когда глаза находятся за очками — переместите обратно! Главное вы поняли смысл перетаскивания слоев. Бывают моменты, что вы не видите слой, обратитесь к палитре, возможно его просто закрывает какой-то из существующих элементов. В таком случае нужно взять и переместить ваш потерявшийся слой на уровень выше.
4. Скрепление слоев
Если у вас возникло желание, чтобы брови перемещалась вместе с глазами, то в этом нам поможет функция «Связать слои» (Link Layers) , которая находится внизу панели Слои (Layers)
или в главном меню Слои — Связать слои (Layer — Link Layers) .
С зажатой клавишей Ctrl кликните мышкой по слоям, которые нужно связать между собой. В нашем случае выделяем «брови» и «глаза», а затем кликаем по значку «Связать слои» (Link Layers) . Теперь глаза и брови у аватара будут неразлучны.
В нашем случае выделяем «брови» и «глаза», а затем кликаем по значку «Связать слои» (Link Layers) . Теперь глаза и брови у аватара будут неразлучны.
Таким же щелчком можно удалить скрепление. Или, наоборот, добавить к другим слоям.
5. Объединение слоя с нижним
Теперь попробуем объединить два слоя в один. Давайте объединим слои «глаза» и «очки». Для чего встаем на слой с очками и нажимаем комбинацию клавиш Ctrl+E или в главном меню Слои — Объединить с предыдущим (Layer — Merge Down) .
Теперь у нас такая картина — мы объединили слой с нижним.:
6. Объединение всех видимых слоев
Чтобы соединить все части аватара воедино, следует нажать комбинацию клавиш Shift+Ctrl+E или Слои — Объединить видимые (Layer — Merge Visible) , тогда все видимые слои будут объединены в один слой.
Теперь у нас получился единый и неделимый голубой аватар.
До встречи в следующих уроках!
Правило, что следует держать каждый элемент изображения на отдельном слое , в ряде случаев не работает. Иногда требуется объединить слои вместе. Это могут быть только два слоя или даже сразу все. Для этих целей в фотошопе есть такие команды как объединение , склеивание и сведение . Что означают эти команды, а также в каких случаях и зачем они могут понадобиться объясняется в этой статье.
Иногда требуется объединить слои вместе. Это могут быть только два слоя или даже сразу все. Для этих целей в фотошопе есть такие команды как объединение , склеивание и сведение . Что означают эти команды, а также в каких случаях и зачем они могут понадобиться объясняется в этой статье.
Итак, чтобы воспользоваться данными командами, у вас должно быть на палитре слоев как минимум два слоя. Доступ к командам объединения открывается через контекстное меню, вызываемое правым кликом мыши по слою.
Объединение слоев
Если вы добились от фрагмента изображения совершенства и знаете, что больше никогда не захотите изменить его, то можно объединить два и более слоев в один. Это не только уменьшит длину вашей палитры слоев, но и сделает меньше размер итогового файла.
Фотошоп предлагает несколько способов как объединить слои.
Объединение с предыдущим
Если вы хотите объединить два слоя , расположенных рядом друг с другом, выберите из этой пары верхний слой, а затем выберите из контекстного меню команду (Merge Down) или нажмите сочетание горячих клавиш Ctrl+E
.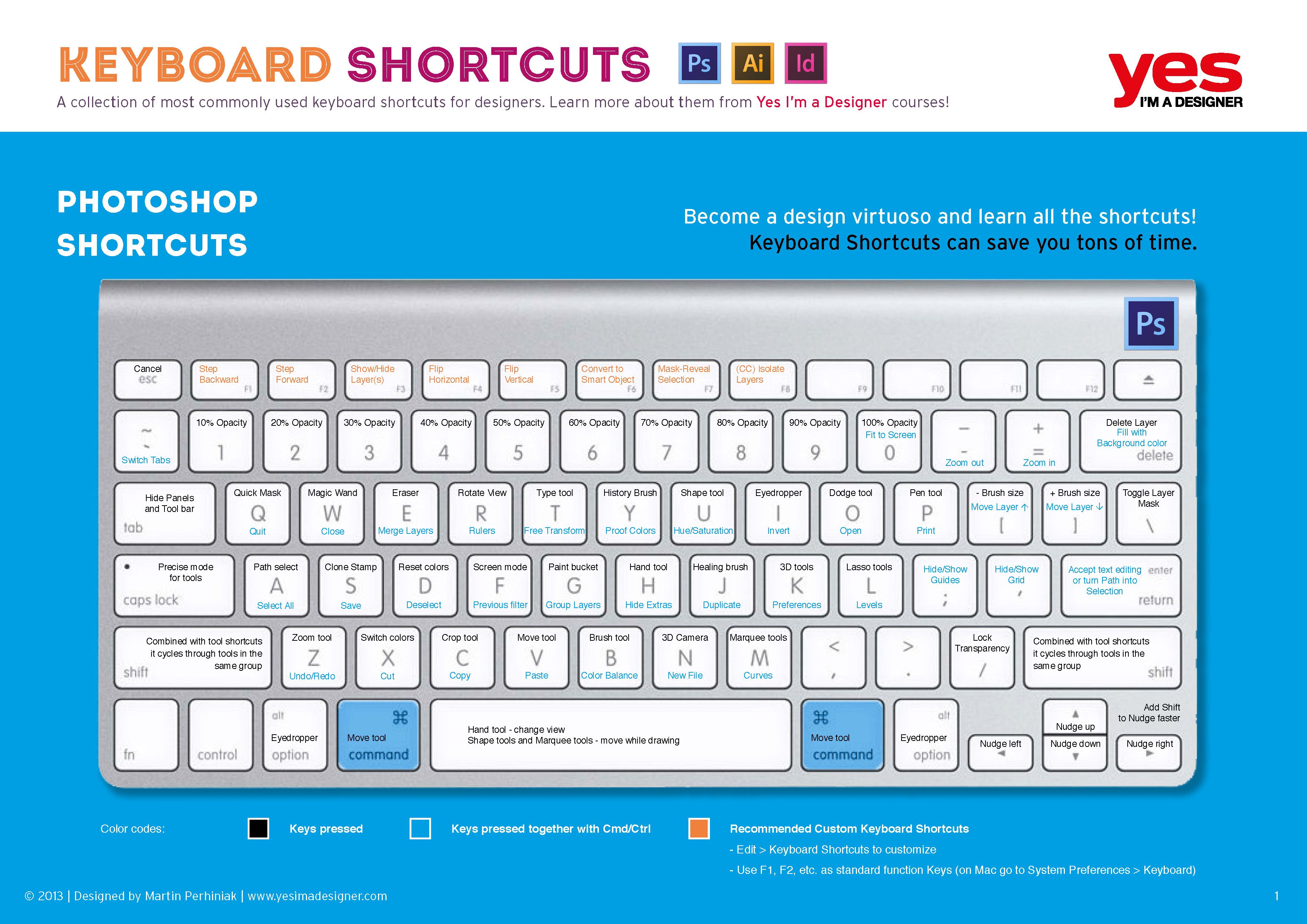
Например , нужно объединить 4 и 3 слои. Для этого нужно вызвать меню на 4 слое и выбрать эту команду:
Результат:
Объединение видимых
С помощью (значок глаза с левой стороны) подготовьте к объединению нужные слои: для тех, что нужно схлопнуть — оставьте значок глаза, а у тех слоев, что должны остаться в нетронутом виде — значок глаза снимите.
После этого вызовете контекстное меню щелчком правой кнопкой мыши по любому из видимых слоев и выберите команду (Merge Visible) или нажмите сочетание горячих клавиш Shift+Ctrl+E .
Например , стоит задача схлопнуть только 5, 4 и 3 слои. Значит нужно у 1 и 2 убрать значок видимости:
Результат:
Объединение выделенных
Часто на палитре бардак и слои разбросаны совершенно бессистемно и хаотично. Поэтому, чтобы объединить слои, которые находятся далеко друг от друга, их нужно сперва выделить по общему правилу выделения слоев — с зажатой клавишей Ctrl кликать по очереди на каждый нужный слой (). Они станут выделенными. Теперь к ним можно применить команду Объединить слои (Merge Layers) или нажмите сочетание горячих клавиш Ctrl+E
.
Они станут выделенными. Теперь к ним можно применить команду Объединить слои (Merge Layers) или нажмите сочетание горячих клавиш Ctrl+E
.
Например , нужно схлопнуть 1,3 и 5 слой. Выделите их, после чего выберите команду:
Результат:
Объединение связанных
Если вы , вы также можете без труда их объединить. Сперва нужно выделить все связанные слои. Самый быстрый способ это сделать — через меню программы Слои — Выделить связанные слои (Select Linked Layers). После этого можно открыть контекстное меню и выбрать команду Объединить слои .
Результат:
Склеивание слоев
Вы можете думать о склеивании как о более безопасной версии объединения, поскольку в этом случае вновь созданная склейка появится на новом слое, при этом исходники останутся нетронутыми. Нужно будет просто отключить видимость исходников, чтобы не мешали. Потом в любое время вы всегда можете к ним вернуться.
По-научному это действие в фотошопе называется как Отпечатать слои .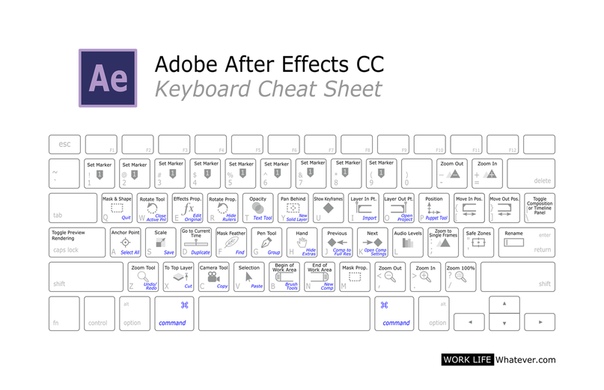
Существует два способа как склеить слои в фотошопе .
Склеивание выделенных
Доступ к команде осуществляется только с помощью горячих клавиш Ctrl+Alt+E . Предварительно нужно те слои, что желаете склеить.
Чтобы не запутаться, новый слой автоматически получит приставку к имени «Объединенное» .
Например , нужно склеить 2 и 4 слой. Выделяем их на палитре с помощью зажатой клавиши Ctrl:
После чего применяем комбинацию горячих клавиш:
Склеивание видимых
Отключите видимость слоев, которые не хотите штамповать, щелкнув мышью по значкам видимости, а затем нажмите сочетание клавиш Ctrl+Shift+Alt+E .
Либо можно также удерживать клавишу Alt при выборе команды .
Например , нужно склеить 3 и 4 слой, значит у остальных нужно убрать значок видимости:
Теперь либо нажмите сочетание горячих клавиш, либо можно вызвать контекстное меню и, нажимая на команду , удерживать нажатой клавишу Alt.
В результате будет склеивание с сохранением оригиналов:
Сведение слоев
Сведение слоев схлопывает абсолютно все слои на палитре, оставляя только один слой. Он автоматически получает имя «Фон» и становится (о чем сигнализирует иконка замочка). Причем все изображения становятся белыми.
Чтобы выполнить сведение слоев, выберите из контекстного меню команду Выполнить сведение (Flatten Image).
Результат:
Скачайте мой PSD-файл и попытайтесь проделать все разобранные примеры, чтобы основательно закрепить прочитанный материал. Объединение слоев в фотошопе это совсем не сложный процесс, но имеет свои нюансы. Потренируйтесь и тогда сразу все поймете. Успехов в обучении!
Заметили ошибку в тексте — выделите ее и нажмите Ctrl + Enter . Спасибо!
Как объединить слои в группу в Фотошоп CS5, не покидая окна работы со слоями
Как объединить слои в группу в Фотошоп CS5, не покидая окна работы со слоями
- Вы уменьшаете рабочее пространство на панели, поэтому нету какой-либо захламленности.
- Вы можете работать как с целой группой, так и с отдельными изображениями внутри каждой из них.
- Просто удобство объединения схожих по значению миниатюр.
- Вы сможете менять любые сразу для всей группы
- Объединить слои. В данном случае происходит соединение всего двух слоев, а именно того, на котором стоим мы с тем, что стоит следом за ним.
- Объединить видимые. Ну здесь всё понятно. Происходит объединение только тех изображений, которые открыты для видимости в данный момент. И если в программе за эту функцию отвечает глазик на миниатюрах, то здесь эту роль исполняют галочки, нажав на которые вы скрываете картинки из виду, и в соединении они уже не участвуют.
- Выполнить сведение. В этом случае происходит объединение абсолютно всех слоев, и неважно, видимые они или нет.
- Убедитесь, что все слои, которые вы хотите объединить, видны (у них имеется значок в виде глаза) – см. рис. 7.55. Неважно, какой слой в данный момент является активным.
- Из меню палитры Layers (Слои) выберите команду Flatten Image (Плоское изображение). Если в файле содержатся какие-либо спрятанные слои, появится предупреждение; чтобы завершить операцию, щелкните по кнопке ОК (рис. 7.56). Если в самом нижнем слое были какие-либо прозрачные точки, они станут белыми.
- Клонирование слоя или выделенной области — нажать Ctrl+J
- C помощью клавиши F вы можете выбрать один из трёх различных режимов экрана, это позволит Вам выбрать оптимальный для работы размер рабочей области.
- Зажатая клавиша Ctrl превратит любой инструмент в инструмент перемещения (Move Tool). Отпускаем Ctrl — и инструмент возвращается на место.
- Зажатая клавиша пробела превращает любой инструмент в инструмент Рука (Hand Tool)
- Нажмите Alt+Ctrl+A для выбора всех слоёв
- Фотошоп предоставляет возможность изменить цвет серого фона под изображением. Для этого надо взять инструмент Заливка (Paint Bucket Tool), зажать клавишу Shift и кликнуть по фону под картинкой. Фон сменится на цвет, соответствующий основному в палитре цветов на панели инструментов.
- Ещё одна мегаполезная комбинация для клонирования слоя методом копирования. Зажать Ctrl+Alt, нажать левую клавишу мыши, и, перемещая курсор, поместить новый слой в нужное место картинки.
- Измерение угла в Photoshop. Возьмите инструмент Линейка (Measure Tool), проведите им линию, затем зажмите Alt и создайте другую линю из конца первой. Фотошоп покажет нам значение угла между этими линиями. Значение будет выведено в градусах вверху основного окна, вместе с длинами линий.
- Для того, чтобы получить выделение из контура (или пути), нажмите Ctrl+Enter
- Если вы хотите с помощью инструмента выделения «Овальная область» создать геометрически правильный круг, перед началом выделения зажмите Shift. Таким же образом можно создать правильный квадрат инструментом выделения «Прямоугольная область»
- Если перед началом выделения зажать Alt, то стартовая точка будет центром выделения
- Зажмите Alt и кликните по значку глаза рядом с иконкой слоя на палитре слоёв, чтобы скрыть все остальные слои, кроме текущего.
- SwaEgo
15 марта 2012 в 16:50Я увеличиваю/уменьшаю размер кисти более удобным для меня способом: Alt+ПКМ+движение мыши влево или вправо (уменьшить/увеличить соответственно)
- pupkin
15 марта 2012 в 17:03 - Олег
15 марта 2012 в 18:58Зумировать, можно еще проще без удержания клавши ALT. Для этого нужно в настройках поставить галочку « зумирование колесом мыши»
- ANDrey
16 марта 2012 в 7:28А я вот вообще зумирую Ctrl + или Ctrl —
- YANNIS230
16 марта 2012 в 13:09 - Elena
16 марта 2012 в 13:29Всегда пожалуйста, всем спасибо за полезные советы =)
- pop
19 марта 2012 в 1:18а че ж про space (пробел) забыли? Очень удобно по документу перемещаться
- fontan
20 марта 2012 в 19:44№6 Ctrl надо держать и уж потом стрелки и Shift!
- fr03en
26 марта 2012 в 18:50Space + Ctrl + выделенная область = увеличение конкретной области! Очень удобно!
- Дмитрий
23 апреля 2013 в 13:56Подскажите пожалуйста. Очень часто работаю в фотошопе, для ускорения работы, пользовался alt+колесико мышки для масштабирования. Потом переустановил Винду, поставил тот же Фотошоп, о масштабирование с помощью alt+колесико стало увеличивать совсем чуть-чуть, немного приблизит и по вертикали картинку двигает. а масштабирует с помощью ctrl+alt+колесико. Но это крайне не удобно. Подскажите как вернуть alt+колесико.
- клавиша Пробел — временный инструмент «Рука». Служит для временного изменения любого инструмента инструментом «Рука», для перемещения изображения. Кроме того, есть возможность использования клавиши с модификаторами Ctrl (для увеличения масштаба) и Alt (для уменьшения).
- F (цикл режимов Экрана) — Переключает между нормальным обычным экраном, полноэкранным режимом с панелью задач без заголовка, и полным экраном с черным фоном. Прекрасно работает, когда используется в сочетании с Tab , чтобы скрыть панель инструментов — таким способом получается максимальное рабочее пространство. Очень удобно для демонстрации картинки, для полноэкранного рассматривания (помнится, я уже предлагал Вам использование этой клавиши для позы внимательного наблюдателя).
- X (Переключение цвета) — Сменяет основной и фоновый цвет. Очень удобно при работе с масками.
- D (Цвета по умолчанию) — Сбрасывает цвета текста и фона на черный и белый.
- Ctrl + ‘+’ / ‘-’ (Увеличение / Уменьшение) — Быстрое увеличение или уменьшение масштаба без изменения текущих инструментов.
- Alt + прокрутки мыши (Подъём / Опускание) — Самый быстрый способ продвижения картинки — прокрутки вверх и вниз. (Кстати, это сочетание можно легко поменять в меню Редактирование — Установки — Основные. Пункт Масштабировать колёсиком мыши. Тогда просто прокрутка колеса мыши будет прокручивать изображение вверх-вниз, а с клавишей Alt — масштабировать изображение).
- Ctrl + Alt + Z (Шаг назад) — Ctrl + Z работает только на один шаг, если вы отменяете ошибку сразу после того, как она происходит, но эта команда будет продолжать проходить свой путь по дереву истории.
- Ctrl + S (Сохранить) — Вы должны сделать своей привычкой нажатие этой комбинации каждые 5 до 10 минут (за исключением счастливых обладателей версии CS6, где эта опция наконец-то сделана программно). Кроме того, используйте Ctrl + Alt + Shift + S , чтобы открыть диалог «Сохранить для веб».
- Ctrl + Alt + Shift + N (Новый пустой слой) — быстро вставляет новый пустой слой поверх активного слоя. Если не зажимать ключ Alt , открывается диалоговое окно слоя с вариантами создания слоя (такими как Имя, Непрозрачность, Режим наложения).
- Shift + маска (включает / выключает маску слоя) — работа с масками обычно производится небольшими шагами, глаз «замыливается», и оценка результата несколько осложнена. Отключение маски позволяет проверить результаты вашей маскировки в сравнении с оригиналом.
- Alt + маска (Переключение видимости маски) — Отображение непосредственно маски как черно-белого изображения, чтобы вы могли видеть результаты работы. Полезно, если у вас есть области, которые должны быть заполнены и сглажены.
- Ctrl + маска (Загружает маску как выделение) — выбор белой части маски (серый выбирается частично). Полезно, если вы хотите дублировать маску или инвертировать выделение. При использовании данной комбинации на слое без маски, выбираются непрозрачные пиксели в этом слое.
- Ctrl + J (Копия слоя) — может использоваться для копирования активного слоя в новый слой.
- Caps Lock (переключатель перекрестия) — Переключение между стандартной иконкой инструментов и точным крестом центра инструмента (например, кисти). Удобно, если необходимо уточнить место действия инструмента.
- Shift + Backspace (диалог заливки) — Позволяет сэкономить время при работе с масками. Кроме того, используйте Ctrl + Backspace , чтобы выполнить заливку цветом фона и Alt + Backspace , чтобы заполнить основным цветом.
- Ctrl + H (Скрыть линии выделения) — При работе с выделением, используйте эту команду, чтобы скрыть «бегущих муравьёв», сохраняя при этом выбор. (Лично я не поместил бы это сокращение в «Топ 28″, но…)
- Ctrl + I (Обратить выделение) — выделяет противоположное тому, что уже выделено. Кроме того, является хорошим инструментом при работе с маской слоя, опять же для инверсии выделения.
- Ctrl + D (Отменить) — После работы с Вашим выделением, используйте это сочетание, чтобы отменить его.
- Ctrl + G (Группировать слои) — Эта команда объединяет в группы выбранные слои. Добавление Shift в этой комбинации разгруппирует слои, если уже выбрана группа.
- Ctrl + A (Выделить все) — Создает выделение всего холста.
- Ctrl + T (Свободная трансформация) — Вызывает инструмент свободного преобразования для изменения размера, поворота и искажение изображения, используя изменяемый контур.
- Ctrl + E (Объединить слои) — слияние выбранного слоя со слоем, лежащим непосредственно под ним. Если выделено несколько слоев, объединяются именно они.
- Ctrl + Shift + E (Объединить видимые) — объединяет все видимые слои в один.
- Ctrl + Alt + E (Отпечатать вниз, оттиск вниз) — Клонирует слой в нижележащий.
- Ctrl + Shift + Alt + E — вы получите новый слой, содержащий объединение всех видимых слоев (удобно для сведения всех корректировок). Пара примечаний. Команда появилась только в CS3, и знатоки на форумах радовались, не сдерживая эмоций, а я тогда не мог понять — а чему, собственно? Осознал только позднее.. И второе — никак не могу научиться проделывать трюк одной рукой:) Хотя вроде на гитаре играю, и умею ставить хитрые аккорды.
- CTRL + ALT + DEL (убийство Photoshop) — довольно полезно, когда Photoshop берёт компьютер в заложники.
- Перед слиянием
- После слияния. Намного более чистые слои панели.
- Чтобы выбрать нескольких несмежных слоев , нажмите CTRL и щелкните (Windows) или КОМАНДА и щелкните (Mac OS) на панели слоев .
- Чтобы выбрать несколько смежных слоев , нажмите щелкните первый слой , затем нажмите SHIFT и щелкните последний слой.
- Перейдите в Редактировать > Сочетания клавиш.
- Выберите набор сочетаний клавиш в установленном меню в верхней части диалогового окна «Сочетания клавиш и меню».
- Выберите конкретный ярлык из одного из следующих вариантов:
- Приложение : позволяет настраивать сочетания клавиш для отображения элементов в строке меню.
- Панель : позволяет настраивать сочетания клавиш для доступа к меню панели.
- Инструменты : позволяет настраивать сочетания клавиш для инструментов на панели инструментов.
- Taskspaces : позволяет настраивать сочетания клавиш для рабочих пространств «Заливка с учетом содержимого», «Выделение» и «Маска».
- В столбце «Ярлык» этого прокручиваемого списка выберите ярлык, который нужно изменить.
- Введите новый ярлык.
- Нажмите кнопку «Сохранить настройку», когда закончите вводить все новые ярлыки.
Сейчас рассмотрим способ объединения слоёв в группу без использования главного меню и каких-либо комбинаций клавиш, то есть сделаем это, не выходя за пределы окна работы со слоями (палитры слоёв)
В качестве примера используем холст с уже имеющейся общей группой «Фигуры» и входящих в неё групп (подгрупп) «Круги» и «Квадраты»:
Давайте нарисуем несколько фигур.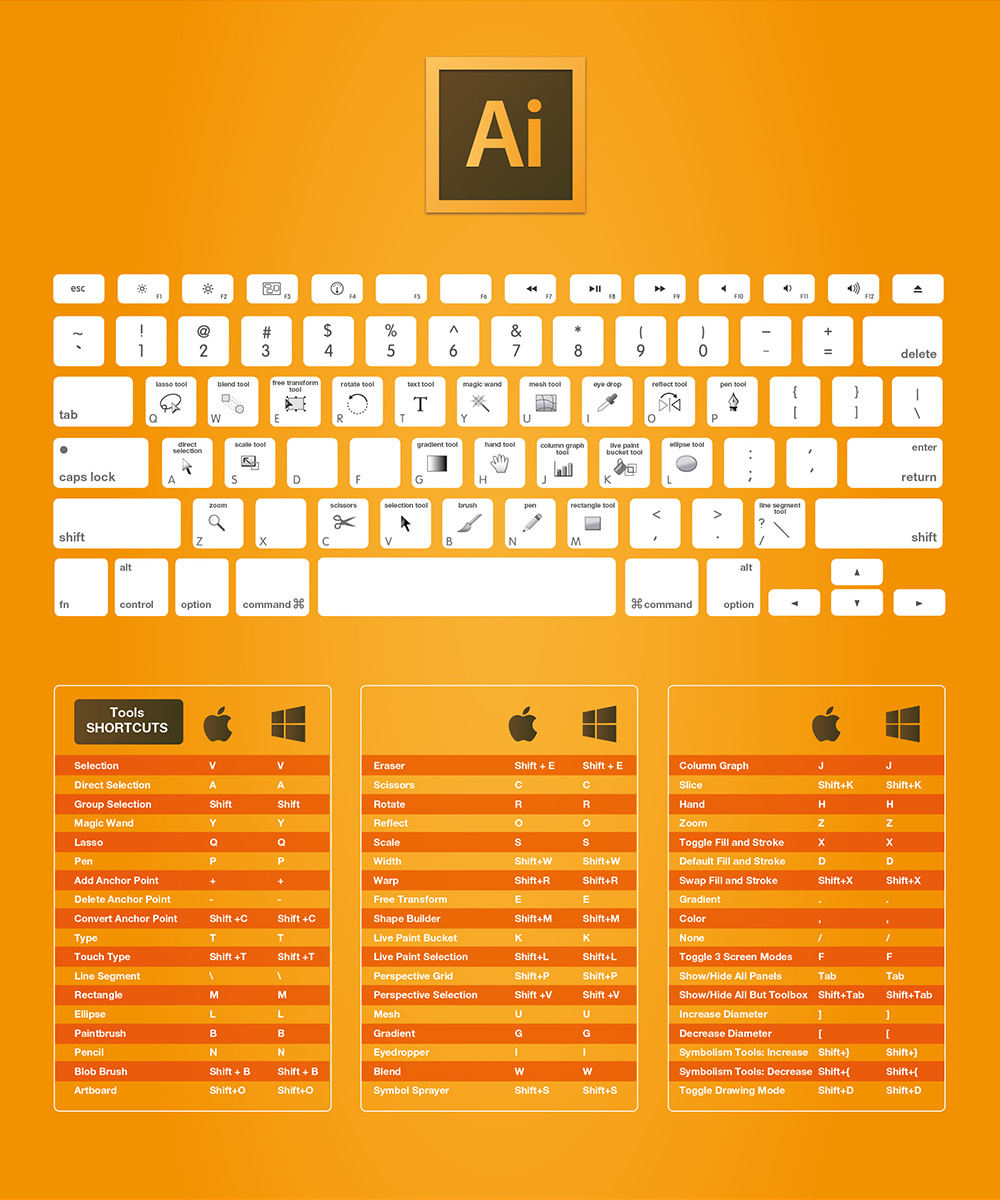 Пусть будут треугольники. Эти треугольники и будут нашими помощниками в рассмотрении данного способа создания новой группы из слоёв-треугольников.
Пусть будут треугольники. Эти треугольники и будут нашими помощниками в рассмотрении данного способа создания новой группы из слоёв-треугольников.
Для рисования треугольников воспользуемся встроенным шаблоном. С этой целью обратимся в панели инструментов к блоку работы с фигурами, контурами и текстом:
Щёлкнем по стрелочке у нижнего правого угла значка «прямоугольник» и нам откроется окошко выбора:
Сделав щелчок левой кнопкой мыши и, выбрав инструмент «Произвольная фигура», мы получаем возможность воспользоваться фигурами-заготовками (шаблонами). После такого выбора, на панели инструментов вместо значка «Прямоугольник» появится значок «Произвольная фигура»:
Теперь обратим свой взор на главное меню и посмотрим, в каком положении находится переключатель режимов «Фигуры» / «Контуры»:
Нужный режим подсвечивается синим цветом. В моём случае подсвечивается синим цветом нужный режим, — режим создания фигур. Если у кого-то подсвечивается какой-то другой, из расположенных правее значков, то нужно сделать переключение — просто щёлкнуть левой кнопкой мыши. Если не сделать переключение, то вместо полной фигуры мы будем создавать, лишь, её контур.
Если не сделать переключение, то вместо полной фигуры мы будем создавать, лишь, её контур.
Рисовать треугольники вовсе не обязательно. Можно, воспользовавшись шаблонами, нарисовать любые другие фигуры, выбрав их по своему желанию или же, вовсе, использовать любые другие объекты, сторонние фигуры, изображения или фотки, уменьшив их в размере, чтобы они (изображения и фотографии) не превышали размер холста.
Теперь убедимся, что и режим создания самостоятельного слоя-фигуры включён. Синим должен подсвечиваться вот этот значок:
Давайте, наконец, откроем окошко с шаблонами фигур (палитру «Произвольные фигуры»), щелчком левой кнопки мышки по стрелочке:
И вот перед нами открылось долгожданное окошко. Подвигав ползунок перемещения, я остановил свой выбор на этом треугольнике:
Перед тем, как нарисовать несколько треугольников, хочу обратить внимание на то, что перед началом создания какой-нибудь фигуры, мы можем сделать индивидуальные настройки параметров этой самой, создаваемой фигуры. Для этого нужно открыть вот это окошко настроек обычным щелчком мыши по стрелочке:
Для этого нужно открыть вот это окошко настроек обычным щелчком мыши по стрелочке:
Каждый, создаваемый новый слой или помещаемое на холст изображение, которое тоже можно считать новым слоем, будут располагаться поверх слоя, выделенного синим цветом. Но мы, без каких-либо хлопот можем заранее определить то место в палитре слоёв, где встанет новый слой.
Если синим цветом выделен фоновый слой:
то слой первого нарисованного треугольника появится над слоем «Фон» или говоря по-другому, — между слоем «Фон» и слоем-группой «Фигуры»:
Если же мы обычным щелчком мыши выделим слой-группу «Фигуры» и, лишь, затем приступим к созданию первого треугольника, то в этом случае слой-треугольник появится над этой группой, ну или выше слоя-группы «Фигуры»:
Давайте так и продолжим — нарисуем ещё два-три разноцветных треугольника, чтобы они и друг от друга отличались, ну и с уже имеющимися на холсте кругами и квадратами гармонировали. Цвета можно выбирать в верхнем меню или в нижней части панели инструментов. Функционал «Эффекты» задействовать не будем:
Функционал «Эффекты» задействовать не будем:
После щелчка по одной из этих пиктограмм на выбор, откроется окошко выбора цвета, в котором мы и сделаем выбор цвета по своему желанию:
Может случиться и так, что при подборе цвета для второго треугольника начнёт меняться цвет уже нарисованного первого треугольника. В этом случае нужно прекратить выбор цвета и закрыть окно палитры цветов, а затем пощёлкать мышкой по слоям с фигурами и фоном, после чего вернуться на слой с первым нарисованным треугольником и продолжить выбор цвета, вновь открыв окно палитры цветов.
Я выбрал жёлтый цвет и нарисовал второй треугольник:
Теперь нарисуем третий треугольник. Но, перед тем как создать этот третий треугольник, предположим, что по какой-то причине или случайно выделенным стал слой, например, «Фон». Выделим его сознательно:
Ну, а теперь создадим третий треугольник:
И как только третий треугольник оказался на холсте, мы тут же заподозрив неладное обратили своё внимание на палитру (окошко) слоёв. Оранжевый треугольник нарушил нам весь порядок. Давайте исправим сложившуюся «некрасивую» ситуацию. Но перед тем как приступить к исправлению положения, давайте присвоим треугольникам имена, исходя из их цветов, что бы лучше ориентироваться, да и просто удобней будет для восприятия. Сделаем двойной щелчок левой кнопкой мыши по названию «Фигура 3», вызвав строку ввода:
Оранжевый треугольник нарушил нам весь порядок. Давайте исправим сложившуюся «некрасивую» ситуацию. Но перед тем как приступить к исправлению положения, давайте присвоим треугольникам имена, исходя из их цветов, что бы лучше ориентироваться, да и просто удобней будет для восприятия. Сделаем двойной щелчок левой кнопкой мыши по названию «Фигура 3», вызвав строку ввода:
и прямо по синему выделению, используя клавиатуру, напишем новое имя «Оранжевый треугольник» (любое другое по своему желанию):
Таким же образом поименуем жёлтый и зелёный треугольники:
Если мы хотим, чтобы порядок следования треугольников был по-прежнему соблюдён, то нам нужно поместить слой «Оранжевый треугольник» над жёлтым треугольником. Давайте так и сделаем. Наведём курсор-ладошку на слой «Оранжевый треугольник» и сделаем щелчок левой кнопкой мыши. Слой выделился синим цветом:
Продолжая удерживать левую кнопку мыши (схватили слой), потянем слой вверх до самой верхней линии-разделителя слоя «Жёлтый треугольник»:
И как только, верхняя разделительная линия слоя «Жёлтый треугольник» выделится жирным:
мы можем смело отпустить кнопку мышки. Наш слой-оранжевый треугольник оказался в нужном нам месте:
Наш слой-оранжевый треугольник оказался в нужном нам месте:
Если, например, передумав, мы захотели, чтобы оранжевый треугольник незначительно выглядывал из-за большого зелёного треугольника, то мы вновь можем изменить его расположение в палитре слоёв.
Вновь схватим слой «Оранжевый треугольник» мышкой и потянем, но теперь вниз, до того момента, когда разделяющая слои «Зелёный треугольник» и «группа Фигуры» линия станет жирной. И как только это произойдёт, отпустим левую кнопку мышки. Слой «Оранжевый треугольник» занял определённое нами для него место:
В тех случаях, когда мы хотим расположить один объект за (под) другим (задний план), мы не только помещаем слой с объектом заднего плана ниже слоя объекта переднего плана в окне слоёв (палитре слоёв), но при необходимости, перемещаем его и на холсте.
Для того чтобы объект переместить с одного места на холсте на другое, нужно слой перемещаемого объекта, в первую очередь, выделить в палитре слоёв щелчком левой кнопкой мыши, то есть подсветить синим цветом. Затем, используя комбинацию клавиш на клавиатуре компьютера Ctrl+T сделать выделение объекта на холсте (захватят маркеры выделения):
Затем, используя комбинацию клавиш на клавиатуре компьютера Ctrl+T сделать выделение объекта на холсте (захватят маркеры выделения):
Выделение объекта (в нашем случае оранжевый треугольник) можно сделать через главное меню, нажав кнопку «Редактирование» и в открывшемся окошке опций, выбрать опцию «Свободное трансформирование»:
А можно в панели инструментов, обычным щелчком мышки, выбрать инструмент «Перемещение»:
При таком варианте перемещения нужно навести курсор на объект, расположенный на холсте и когда курсор примет вид чёрной стрелки, ухватить объект нажатием и последующим удержанием левой кнопки мышки, а затем начать перемещать в нужном направлении.
В варианте выделения объекта маркерами, курсор заводим внутрь выделения маркерами, причём обязательного наведения курсора на объект внутри выделения не требуется. Снова нажимаем и удерживаем левую кнопку мышки, перемещая объект до отведённого ему места на холсте.
В третьем варианте, в случае выделения маркерами, перемещать объект по холсту мы можем с помощью клавиш-стрелок направления, расположенных на клавиатуре компьютера. Каждое нажатие выбранной клавиши-стрелки перемещает объект в заданном направлении, на 1 пиксель. Если, перед тем как начать нажимать нужную клавишу-стрелку, мы нажмём и будем удерживать нажатой клавишу Shift,то перемещение объекта будет происходить в выбранном направлении равнозначными скачками. Каждый скачок равен 10 пикселям.
Каждое нажатие выбранной клавиши-стрелки перемещает объект в заданном направлении, на 1 пиксель. Если, перед тем как начать нажимать нужную клавишу-стрелку, мы нажмём и будем удерживать нажатой клавишу Shift,то перемещение объекта будет происходить в выбранном направлении равнозначными скачками. Каждый скачок равен 10 пикселям.
Всё то, о чём мы говорим последние несколько минут, не является уходом в сторону от темы сегодняшнего разговора, а наоборот, представляет собой важную его составляющую.
Объединяя слои в группы (группируя слои) у нас может возникнуть желание или необходимость перемещать слои, меняя их местоположение в палитре слоёв относительно других слоёв и их расположение на холсте в виде каких-то объектов. Может появиться потребность менять последовательность слоёв внутри группы, просто перемещать слои в окне (палитре) слоёв, да и сами группы перемещать. Двигать группу объединённых объектов по холсту. Также, нам может понадобиться, менять местами слои, входящие в состав разных групп или выводить слои из группы и заводить другие.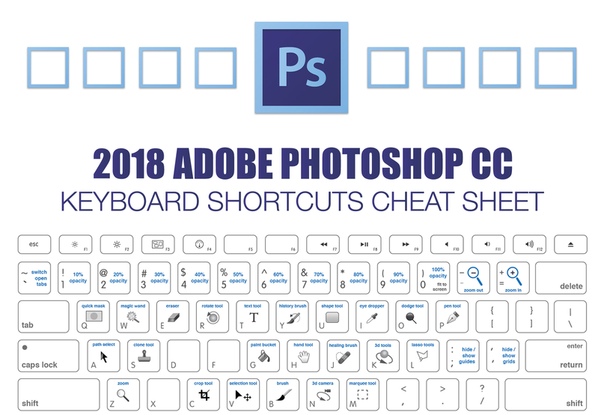
Ну что же, перейдём, непосредственно, к теме сегодняшнего разговора. После такого долгого вступления, создать новую группу слоёв с названием «Треугольники» для нас не составит никого труда, — словно в ладоши хлопнем пару раз.
Давайте обратим своё внимание на нижнюю часть окошка (палитры) со слоями и сконцентрируем взгляд на значке «папка» (канцелярская):
И сделав обычный щелчок мышкой, именно, по этому значку мы создадим новый слой-папку для будущей группы треугольников. Убедимся, что выделен синим цветом слой «Жёлтый треугольник», ведь именно над ним (выше) и появится слой-папка.
Сделаем же обычный щелчок мышкой по значку папка в нижней части палитры слоёв:
Вот и появился долгожданный слой-папка будущей группы. Можем сразу «подписать» папку:
Теперь же схватимся мышкой за слой «Жёлтый треугольник» и потянем вверх, как бы желая совместить его со слоем-папкой. И как только верхняя разделительная линия слоёв у слоя-папки выделится жирным:
можем отпустить левую кнопку мышки и посмотреть на слой «Жёлтый треугольник», а точнее сказать,— на его местоположение относительно других слоёв треугольников:
В палитре слоёв, слой «Жёлтый треугольник» немного смещён вправо относительно своих товарищей — оранжевого и зелёного треугольников.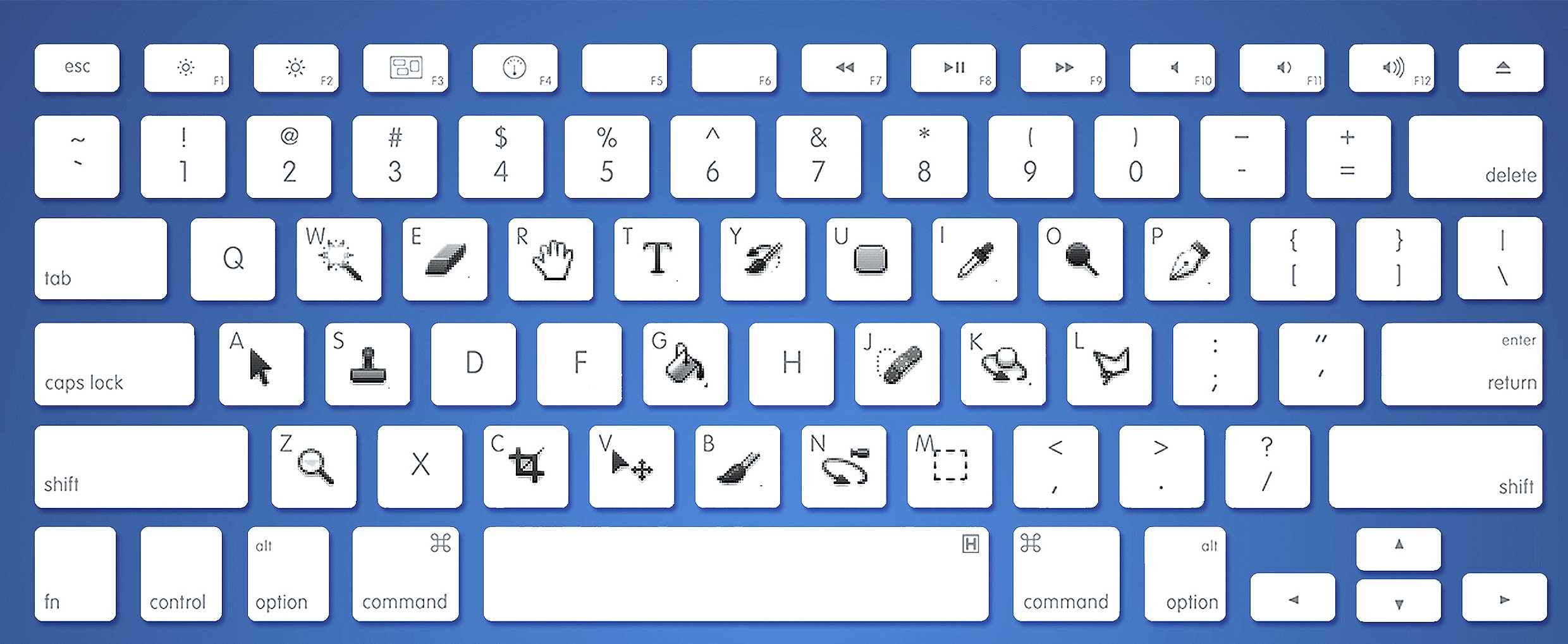 Такое смещение является подтверждением того, что слой «Жёлтый треугольник» стал первым из слоёв треугольников, кто стал членом группы «Треугольники». Обратим своё внимание на стрелочку слева от значка папки «Группа Треугольники»:
Такое смещение является подтверждением того, что слой «Жёлтый треугольник» стал первым из слоёв треугольников, кто стал членом группы «Треугольники». Обратим своё внимание на стрелочку слева от значка папки «Группа Треугольники»:
Когда стрелочка «смотрит вниз» — папка открыта. В случае, когда «смотрит вправо» — папка закрыта. Примером может служить стрелочка у папки группы «Фигуры». Щёлкнем по стрелочке, и папка откроется, представив нашему вниманию своё содержимое:
А давайте закроем нашу новую папку «Группа Треугольники», проверив этим действием принадлежность слоя «Жёлтый треугольник» к группе треугольников. Слой должен «скрыться» в папке:
Так и есть — слой исчез с нашего поля зрения.
Чтобы закончить процедуру создания группы «Треугольники», перенесём в папку слои зелёный и оранжевый треугольники. Это можно сделать с раскрытой папкой группы, а можно и с закрытой. Если, мы хотим сохранить порядок следования слоёв, то перенося, например, слой «Зелёный треугольник» и, располагая его ниже слоя «Жёлтый треугольник», мы ориентируемся на жирное выделение нижней разделительной линии слоя «Жёлтый треугольник»:
А, если хотим разместить над слоем «Жёлтый треугольник», то ориентируемся, соответственно, на жирное выделение верхней разделительной линии:
Такое наше ориентирование касается всех перемещаемых по палитре слоёв, а не только тех слоёв, которые входят в состав какой-то группы. Говоря иначе, жирным выделением должна стать та разделяющая слои линия, между которыми мы хотим поместить перемещаемый слой, несколько слоёв или сгруппированные слои (папку группы).
Говоря иначе, жирным выделением должна стать та разделяющая слои линия, между которыми мы хотим поместить перемещаемый слой, несколько слоёв или сгруппированные слои (папку группы).
Итак, группа треугольники сформирована и при всех раскрытых папках, палитра (окошко) слоёв имеет такой вот вид:
Созданные треугольники, также как и круги с квадратами, являются фигурами. Так что нам мешает поместить слои «Группа Треугольники» в общую группу (папку группы) «Фигуры»? Да ничего не мешает. У нас есть Фотошоп и есть знания, так что приступим.
Предположим, что мы решили поместить группу треугольников между группами кругов и квадратов. Давайте сначала выделим слой-папку «Группа Треугольники», а затем схватим его мышкой и потянем его вниз к линии, разделяющей группы «Круги и «Квадраты»:
И вот мы дотащили группу «Треугольники» до разделительной линии. Линия пожирнела. Отпустим кнопку мыши и посмотрим на то, что у нас получилось:
И всё было бы замечательно, вот только миниатюры слоя (цветные квадратики) и миниатюры векторной маски (серые прямоугольнички), а вместе с ними и названия треугольников как-то уж явно смещены вправо, относительно слоёв других групп. Похоже, желаемого перемещения у нас не получилось.
Похоже, желаемого перемещения у нас не получилось.
А давайте свернём папку «Группа Квадраты» сделав щелчок мышкой по стрелочке и посмотрим, поможет ли нам такое действие разобраться в случившемся:
Вот так дела! Группа «Треугольники» оказалась в группе «Квадраты»!
Итак, мы рассмотрели ситуацию, с которой можем столкнуться. В качестве исправления положения мы можем использовать действие «шаг назад» и сделать это с помощью комбинации клавиш Ctrl+Alt+Z. Если одного нажатия этой комбинации будет недостаточно, то повторить ещё. Сделать шаги назад можно и через пункт «Редактирования» в главном верхнем меню, если так удобней.
О промахе, которой произошёл при перемещении группы «Треугольники» можно сказать и так: «Чуть-чуть не дотянули». Так давайте же дотянем. Если бы мы при перемещении треугольников чуть больше «залезли» на слой-группу «Круги» того, что произошло, не произошло бы.
Развернём папку «Квадраты» и вновь схватившись мышкой за слой-папку «Треугольники» потянем её на линию, разделяющую слои-группы «Квадраты и «Круги». Но в этот раз, чуть больше «залезем» на слой-папку «Группа Круги», следя за тем, чтобы жирность разделительной линии сохранялась:
Но в этот раз, чуть больше «залезем» на слой-папку «Группа Круги», следя за тем, чтобы жирность разделительной линии сохранялась:
Ну вот, совсем другое дело! Для уверенности свернём всем групповые папки кроме папки «Фигуры» и посмотрим на самостоятельность каждой группы:
У нас всё получилось!
Теперь и папку «Фигуры» можно свернуть.
Оставить комментарий
Как объединить слои в фотошопе в один или соединить их в группу. Объединение слоев в фотошопе
Рисунок в «Фотошопе» может состоять из одного или нескольких слоев, и на любом из них (кроме фона) могут быть прозрачные участки, сквозь которые просматриваются нижележащие элементы. Самой важной особенностью компонентов рисунка является их абсолютная самостоятельность и независимость от других, а результат их взаимодействия между собой зависит от того способа, как объединить слои в «Фотошопе».
На слое можно рисовать и стирать, его можно перемещать, блокировать, временно спрятать, трансформировать, изменить непрозрачность, «сделать умным» (смарт-слоем) или удалить вовсе. Можно на него «надеть маску» и рисовать на ней или «прикрыть» корректирующим аналогом, чтобы вносить поправки, не разрушая оригинал.
Можно на него «надеть маску» и рисовать на ней или «прикрыть» корректирующим аналогом, чтобы вносить поправки, не разрушая оригинал.
Начинающему пользователю, впервые запустившему программу с намерением создать шедевр, и не надо ломать голову над тем, как сделать слои в «Фотошопе», потому что, вставив в документ скопированное в буфер обмена изображение или загрузив картинку по команде «Поместить» (в меню «Файл»), он обнаружит, что объекты вставляются, самостоятельно располагаясь в палитре на новом месте.
Панель слоев
Каждый слой на панели снабжен миниатюрной копией своего изображения и пиктограммой глазика, закрыв который щелчком мыши, мы временно отключаем видимость изображения.
Можно, взявшись мышкой, переставлять компоненты палитры вверх или вниз. Двойной щелчок по миниатюре приведет к выделению на холсте содержимого слоя. Кликая по иконкам в строке «Закрепить» (Lock), мы можем сохранить прозрачность и цвета пикселей, закрепить положение слоя или сохранить их все (кнопка с замочком).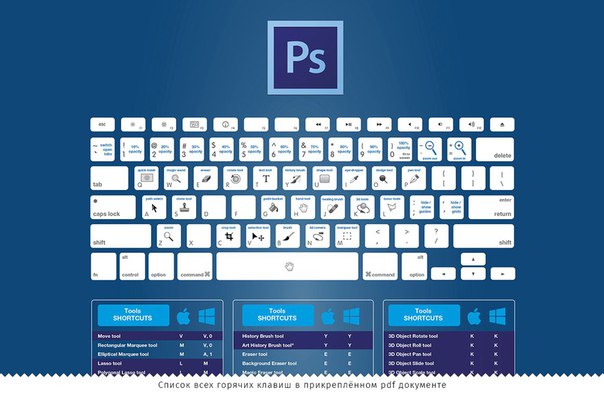
Создаем новый слой
Для тех, кому не терпится узнать, как создавать слои в «Фотошопе», в нижней части панели предусмотрена специальная кнопка (листочек с загнутым уголком), нажав на которую, вы и поместите новенький слой выше выбранного (выделенного). Кроме того, можно добавить «Новый» (New), как показано ниже.
Как сообщают подсказки на остальных иконках в палитре внизу, мы можем (слева направо) «Добавить стиль…», «Добавить маску», «Создать новый корректирующий…», «Создать новую группу» и, наконец, выбросить в корзину. Такие же команды продублированы в меню Layer.
Новый слой будет создан, если взяться за него правой кнопкой мыши и закинуть на иконку с листочком на панели внизу. Можно его переименовать, дважды щелкнув по его имени в палитре.
Объединяем слои
Все команды, определяющие, как объединить слои в «Фотошопе», вызываются щелчком правой кнопкой мыши или выбираются в меню Layer. Для каждой команды предусмотрены «горячие клавиши», которые очень облегчают жизнь «фотошопера».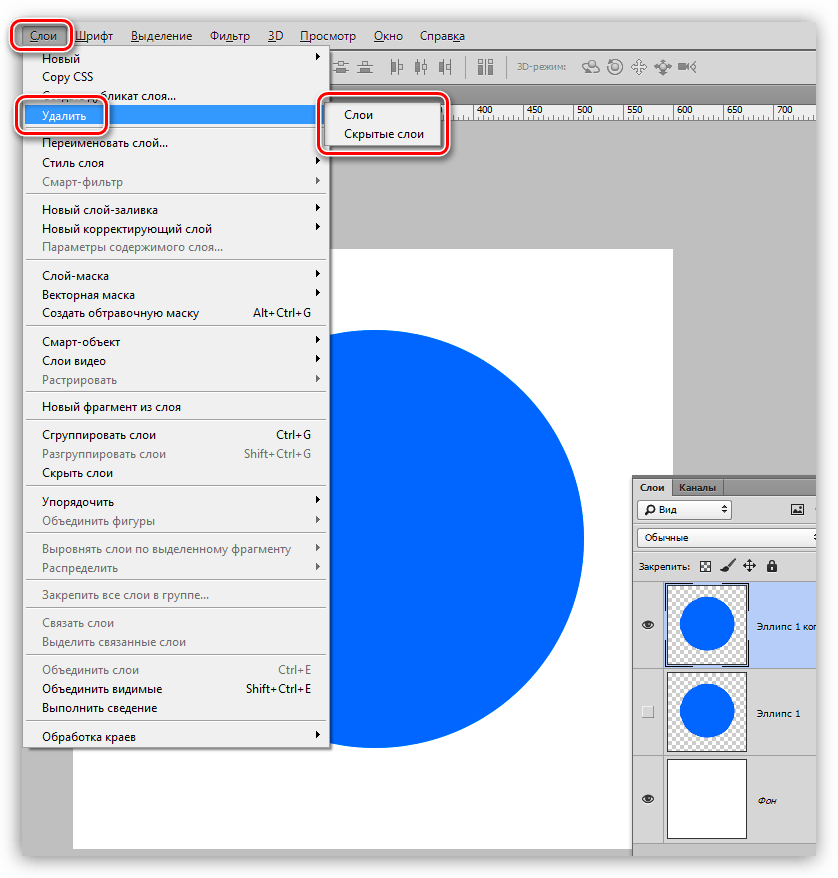
Если в палитре выбран один слой, его можно только «Объединить с предыдущим», а если выделено два и больше, их можно связать, объединить и сгруппировать, выбрав соответствующие команды. Можно выбирать одновременно, щелкая по ним с нажатой клавишей Ctrl, либо выделить верхний, а затем, нажав Shift, нижний.
Можно ничего не выделять, а просто выбрать команду «Объединить видимые».
Возможность манипуляций с несколькими компонентами одновременно зависит от того, как объединить слои в «Фотошопе».
Слои собираются в группу по команде «Сгруппировать…» в меню Layer (Ctrl + G). Преимущества объединения в группу заключаются в том, что ее элементы обладают общими параметрами непрозрачности и режима наложения, что избавляет от необходимости возиться с каждым слоем. Кроме того, перемещать и трансформировать (Ctrl + T) можно всю группу целиком, а также создавать для нее единую маску.
Если выбрать очень хитрую комбинацию клавиш Ctrl + Alt + Shift + E, «Фотошоп» объединит все выбранные в единый, отдельный слой с результирующим эффектом, поместив его поверх остальных и сохранив при этом в палитре каждый на своем месте.
Как «наложить в слои»
«Оригинальность» заголовка связана исключительно с желанием вызвать улыбку (доброжелательную), а по сути, призывает сосредоточиться на такой архиважной и невероятно обширной теме: как наложить слои в «Фотошопе».
За характер смешивания наложенных друг на друга слоев в «Фотошоп» отвечают «Режимы наложения» (Blending mode), выпадающий список которых расположен в верхней части панели.
Редактор может рассчитывать желаемый эффект от наложения множества разнообразных по колориту слоев, используя для этого разные способы и алгоритмы. В CS6, например, уже 27 таких алгоритмов (режимов смешивания).
Все режимы наложения разбиты на 6 групп по принципу общности поведения (за исключением первой, безымянной группы). Их количество иназвания в переводе на русский могут отличаться в различных версиях редактора.
Первые два режима совершенно ничего не связывает. «Обычные (Нормальный)» выставляется по умолчанию, и смешивание происходит, если только слои отличаются непрозрачностью.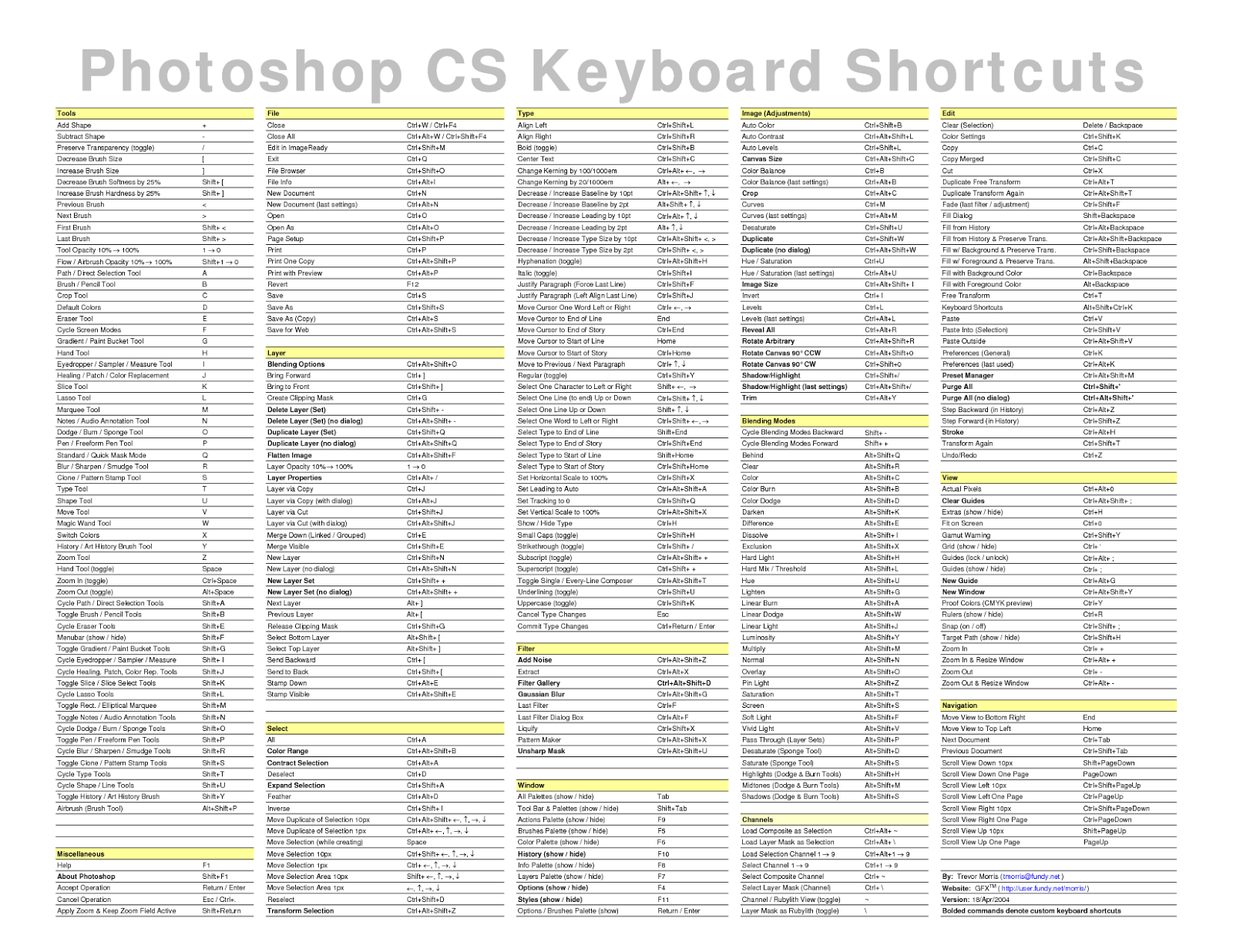 А в режиме «Затухание (Растворение, Рассыпание)» вообще ничего не смешивается. Здесь верхний слой рассыпается на мелкие точки, и тем их больше, чем ниже непрозрачность.
А в режиме «Затухание (Растворение, Рассыпание)» вообще ничего не смешивается. Здесь верхний слой рассыпается на мелкие точки, и тем их больше, чем ниже непрозрачность.
Вторую группу составляют «Затемняющие режимы», при которых результирующее изображение всегда оказывается темнее исходных слоев.
Следующие 4-5 объединены в группу осветляющих, поскольку каждый из них противоположен соответствующему режиму из второй группы.
В группу контраста вошли семь режимов, из которых каждый что-то затемняет, а что-то осветляет в изображении, в итоге усиливая контраст.
Пятая группа включает 2-4 таковых и носит название «Режимы сравнения (сопоставления)». Инструменты этой группы, вычисляя разности в цветовых каналах, сравнивают пиксели между слоями и в редактировании фотографий используются редко.
Последнюю группу с именем «Режимы составляющих цвета» именуют еще группой HSL по названиям первый трех режимов (Hue/Оттенок, Saturation/Насыщенность, Luminosity/Яркость). В каждом из элементов этой «компании» верхний слой управляет либо яркостью, либо насыщенностью, либо цветом нижнего.
Таким образом, конечный результат создания или редактирования изображения будет зависеть от того, как объединить слои в «Фотошопе» и какие режимы наложения при этом будут использованы.
Когда дело касается редактирования фотографий, чаще всего используют пять режимов наложения («Перекрытие», «Умножение», «Экран», «Яркость» и «Цветность»).
Доброго всем времени суток, мои дорогие друзья! Сегодня мы продолжаем нашу обширную тему, поэтому я расскажу вам как объединить слои в фотошопе в один или же соединить их в группу, используя разные способы. Представьте, что у вас есть документ со множеством слоев, и их настолько много, что можно просто запутаться. Или же вам нужно сделать одни и те же эффекты. Вот для таких вот случаев и понадобится объединение и группировка.
Итак, давайте посмотрим каждый способ в отдельности. Я буду вам все показывать на знакомых из изображениях аиста и неба, а также добавлю орла и альбатроса.
Самый первый и самый примитивный способ объединения — это просто тупо выделение нескольких картинок сразу. Суть состоит в том, что вы сможете передвигать их одновременно и даже сможете одновременно работать с изображениями на этих слоях, например , или передвинуть и т.д.
Но как только вы снимите это выделение, например выделив какой-либо слой отдельно, то с этого момента каждый будет снова сам за себя.
В общем, чтобы произвести все это, вам надо будет выбирать только нужные миниатюры на панели с помощью одиночного нажатия левой кнопки мыши. Но при этом у вас должна быть зажата клавиша CTRL .
Если вам нужно выделить сразу несколько слоев, которые идут друг за другом, то проще сделать по-другому. Зажмите клавишу SHIFT , после чего кликните на первую и последнюю миниатюру. Тогда объединятся не только они, а еще и те, которе находятся между ними.
Но данный способ подходит лишь для того, чтобы сделать какие-то единичные общие правки, например подвинуть объекты, но чтобы не терялось расстояние между ними. Для постоянной работы лучше использовать другие методы.
Связывание без слияния
Связывание очень похоже на предыдущий пример, только если вы снимите выделение, то связь между слоями не порвется и они будут не разрывны, пока эту связь не уберут. С помощью данного способа можно делать тоже самое, что и в предыдущем. Отличие в том, что связывание не сбросится, если с него снять выделение и когда вы наведете на любую из соединенных миниатюр, активны будут все остальные, которые в связке.
Связать изображения без объединения очень просто. Ва нужно опять же выделить все слои, как это было рассказано в первом способе. После этого нажмите на любой из выделенных миниатюр правой кнопкой мыши (только не на миниатюре изображения, а где нибудь на имени). Ну а дальше просто выберете пункт «Связать слои» и вы увидите, что в конце каждого из них появился значок связки.
Отменить связь вы можете аналогично. Нажимаете правую кнопку мыши на выделенный слоях и выбираете «Отменить связь» .
Объединение в группы
Вот это очень интересный способ. Суть его заключается в том, что вы создаете в панели отельную папку, после чего закидываете туда определенные по вашему мнению слои. Например, если вы рисуете человека, то можете создать группу «лицо», а внутри создать или переместить из вне рисунки типа «глаза», «рот», «нос» и т.д. Суть ясна, я надеюсь?
Давайте разберемся, в чем состоит удобство того чтобы объединить слои в фотошопе в группы:
Давайте попробуем. Я выделяю всех имеющихся птиц на панели (орел, альбатрос и аист), затем нажимаю на на них правой кнопкой мыши и выбираю «Группа из слоев» . После этого вам предложат назвать как-нибудь группу. назовем ее «Птицы» . Также можно объединить их в группу с помощью комбинации горячих клавиш CTRL+G . Суть такая же: сначала выделяете, а потом жмете на клавиши.
После этого вы увидите, что в панели появилась папка (группа) «Птицы», и если нажать на маленькую стрелочку, то группа раскроется и вы увидите все, что в ней есть.
Если вы захотите добавить еще один слой в группу, то зажмите его левой кнопкой мыши и просто перетащите в папку на данной панели.
Если вы хотите работать со всей группой одновременно (увеличить, уменьшить, наложить фильтры и т.д.), то выделите саму папку левой кнопкой мыши. После этого вся группа будет в вашем распоряжении. А если вы хотите работать с отдельным слоем, то раскройте группу и выделите конкретно то, что вам нужно. Всё очень просто.
Ну а чтобы убрать сори из группы, выделите папку, нажмите правую кнопку мыши и выберете «Разгруппировать слои» . Очень удобно, правда?
Как объединить слои в один
Если вы уверены, что с какими-то слоями вы работу закончили и больше работать с ними не собираетесь, что вы можете их объединить (слить). Суть этого способа состоит в том, что вы навсегда объединяете несколько слоев в один и обратно их уже не разъединить, так как они уже являются одним изображением (только если вернуться в истории на несколько шагов назад). Поэтому убедитесь, что вам не понадобится работать с каждым из соединенных по отдельности.
А удобство этого способа заключается в том, что высвобождаются ресурсы (т.е. ускоряется работа фотошопа за счет меньшего количества данных), а также миниатюры занимают меньше рабочего пространства на панели, что делает навигацию гораздо удобнее.
Чтобы объединить слои в фотошопе в один, вам надо выделить нужные из них с помощью CTRL и нажать на любом из них правой кнопкой мыши. После этого выберите пункт из контекстного меню «Объединить слои» .
А теперь глядите. Я слил аиста, альбатроса и небо в единое изображение и теперь вместо четырех миниатюр у меня осталось всего два. Но еще раз повторюсь, убедитесь перед этим, что вам не понадобится потом работать с каждым из слитых изображений по отдельности, ведь это одно целое.
Как соединить только видимые слои
Суть этой функции такая же, как и у предыдущей. Только вы можете не выделять изображения, которые хотите слить, а убрать видимость (нажать на глазик) только там, где вы не хотите участвовать в объединении. Т.е. глаз у вас должен быть активным только там, где вы хотите соединить картинки.
Ну и потом нажать правую кнопку мышки на любом из них и выбрать пункт «Объединить видимые» . Ну и как вы поняли, сольются только те изображения, которые были видимые в данный момент.
Как соединить слои в фотошопе онлайн
Естественно, не у всех есть возможность установить себе громоздкий фотошоп на свой компьютер. На это есть разные причины: слабые компьютеры, проблема со скачиванием и установкой и т.д. Но это не значит, что мы не сможем выполнить те же самые функции в фотошопе онлайн. Конечно, веб-версия очень кастрированная, и большинство функций здесь просто нет, но самое главное, что здесь есть парочка способов, чтобы объединить слои в фотошопе онлайн. Правда данная функция работает здесь довольно специфическим образом.
Зайдите на сайт online-fotoshop.ru и либо откройте откройте несколько изображений в одном документе, либо просто создайте несколько разных слоев, чтобы было с чем работать. Сразу хочу сказать, что здесь нельзя соединять в группы, связывать и даже просто выделять несколько миниатюр сразу. Эб этих фишках забудьте.
Теперь, давайте нажмем правой кнопкой мыши на любой миниатюре в панели и рассмотрим доступные функции, которых в нашем случае всего лишь три:
Конечно, жалко, что здесь нет групповой функции, но что поделать. Спасибо и на этом.
Теперь вы видите сколько удобных способов приготовил для нас фотошоп? Просто замечательная программа. И в жизни очень пригодится знать его на зубок. Поэтому я рекомендую вам настоятельно пользоваться этой фишкой, чтобы не замусоривать вашу панель и потом не биться в конвульсиях из-за того, что не можете найти ту или иную миниатюру.
Также, я настоятельно рекомендую вам посмотреть и изучить отличный видеокурс по работе в фотошопе . Всё рассказано великолепно и смотрится на одном дыхании. Уроки построены четко и нет никакой воды. Разобрано всё самое необходимое вплоть до мелочей. В общем посмотрите обязательно.
Ну а я пожалуй откланиваюсь. Надеюсь, что вы получили полезную информацию из этой статьи, поэтому не забудьте подписаться на обновления моего блога, чтобы всегда быть в курсе всего самого интересного. Увидимся. Пока-пока!
С уважением, Дмитрий Костин.
Понимание принципа работы в фотошопе у большинства новичков начинается с вникания зачем нужна панель слоев (Layers). Если вы в этом разобрались — поздравляю, дальше у вас все пойдет куда проще.
А если все еще смутно себе представляете, зачем вообще нужны слои и что с ними делать, после прочтения этой статьи вы посмотрите на панель Layers другими глазами и у вас не получится использовать ее как-то неправильно.
Работа со слоями в фотошопе
Слои в фотошопе нужны для того, чтобы легко организовывать разные элементы своего макета и при этом вы могли спокойно работать с каждым по отдельности, не затрагивая другие.
На примере ниже: ноутбук и фон — на разных слоях, с ними можно взаимодействовать по отдельности.
О, это очень легко. Чтобы создать новый слой в фотошопе — нажмите сочетание Ctrl+Shift+N. В появившемся окне можете сразу ввести имя слоя или просто нажать OK (Enter). Сможете переименовать и позже. Кстати, для этого кликните 2 раза по слою.
Но чаще вы будете пользоваться сочетанием Ctrl+J, чтобы скопировать (перенести) выделенный слой. Или вырезать из него что-то на новый слой (какую-то область, например).
Как выделить слои в фотошопе
Чтобы выделить слои в фотошопе, нужно зажав Ctrl, щелкнуть по слою. Можете щелкать так выборочно по разным слоям и они будут выделяться. Попробуйте также позажимать Shift — если нужно выделить сразу много слоев.
Чтобы выделить всю область слоя в фотошопе — просто, зажав Ctrl, кликните по слою. Например так вы выделите ноутбук.
Чтобы объединить слои в фотошопе, выделите необходимые и нажмите сочетание Ctrl+Shift+E (англ. раскладка). Они сольются в один слой. Если вы продолжите работу после этого, в последствии вы не сможете подвигать ноутбук, к примеру — он будет слит с фоном. Так что лучшим решением будет не сливать слои без необходимости. Лучше группируйте их.
Чтобы сгруппировать сразу несколько слоев, выделите их и нажмите Ctrl+G.
Иногда полезно визуально выделять какие-то слои или группы слоев. Это легко сделать, добавив им цвет. Видите пиктограммку глаза слева каждого слоя? Нажмите на нее правой кнопкой мыши и выберите цвет, который нравится.
Есть такое интересное понятие как Smart Object. Это такая штука, которая сливает любое количество слоев в 1 слой, но так, что его потом можно открыть и снова увидеть все слои по отдельности и вносить изменения.
Очень полезная вещь, я пользуюсь ей постоянно. Еще такие смарт объекты всегда присутствуют в разных psd мокапах (mockup), которых куча бесплатно есть в интернете — для презентации своих работ.
Например, если открыть смарт объект слоя с ноутбуком на примере, можно будет увидеть все слои, из которых он нарисован, а также открыть еще один смарт объект (экран) — слой с надписью Replace Me — и легко вставить в экран ноута свой макет, например. Я вставила экран со своим адресом блога.
Использование Layer Comps для легкого переключения между вариантами дизайна
Многие дизайнеры не знают об этой функции, но она может быть невероятно полезной.
Иногда вам нужно будет показать несколько вариантов дизайна заказчику (например, в разной цветовой схеме). Вам нужно будет легко переключиться между ними. Знаете, это как поставить рядом и сравнивать, какой лучше. Так вот, примерно это у вас получится делать одним щелчком с помощью Layer Comps, вместо того, чтобы делать 100500 кликов по разным слоям.
В главном верхнем меню откройте Window — Layer Comps. У вас откроется новая панель. Представим, что у нас 2 варианта страницы — в синем цвете и в розовом. Нам нужно легко переключаться между вариантами.
Сначала обозначим, что исходный вариант — синий. На панели Layer Comps кликнем иконку нового слоя Layer Comp и назовем его Blue.
Теперь нам нужно собрать в кучу второй вариант — в розовом цвете. Для этого включаем вместо слоя с синим ipad слой с розовым. Затем я создаю копию слоя с верхней синей полосой и делаю этот слой розовым. Точно так же копирую слои заголовка и т.д. Т.е. на все элементы, которые подвергаются изменениям у нас по 2 слоя, просто предыдущие — скрываем (отключаем глаз).
Когда у меня остались включены все слои для варианта с розовым цветом (а синие — отключены), я создаю новый слой на панели Layer Comps и называю его Pink.
Все, теперь можно в один клик переключаться между двумя вариантами цветовой схемы на панели Layer Comps. Нужные слои сами будут включаться и отключаться.
Причина, по которой я поместил эти пять слоёв в группу под названием «Logo» в том, что эти слои создают дизайн логотипа, расположенного в левом верхнем углу моего документа (зелёненький, с надписью «Bud»s GARDEN CENTER»):
Одним из дополнительных преимуществ использования группы слоёв, помимо упорядочения, является то, что они позволяют легко повернуть, переместить или отключить сразу несколько слоёв в документе. Обычно, чтобы включить или выключить слой, мы нажимаем на находящуюся в Панели слоёв слева иконку видимости этого слоя («глаз»). Мы можем сделать то же самое с группами слоёв. Каждая группа также имеет свой собственный значок видимости. Путём нажатия на «глаз» я временно отключу группу «Logo»:
После выключения группы, все пять слоёв, находящихся внутри группы, не отображаются в документе. Чтобы включить их все заново, нужно снова нажать на значок видимости группы. На рисунке показано, что логотип не отображается:
Создание новой группы слоёв
Давайте рассмотрим, как создать новую группу слоёв. Самый быстрый и простой способ для создания новой группы — это кликнуть по значку «Создать новую группу» (Create a New Group), расположенному в нижней части панели слоёв. Этот значок выглядит, как папка:
После клика по значку Photoshop создаст новую группу слоёв, присвоит ей имя по умолчанию, в данном случае, «Группа 1» (Group 1) и разместит её непосредственно над активным в момент нажатия на значок слоем или группой. В моем случае, была активна группа «Logo», так что Photoshop создал новую группу над ней:
Проблема с созданием новой группы таким способом заключается в том, что программа создаёт пустую группу, внутри у неё нет никаких слоёв. Чтобы поместить в неё слои, нам придётся выбрать и перетащить их вручную. Я нажму на клавиатуре комбинацию Ctrl+Z для отмены последнего шага и удаления группы, которую я только что добавил.
Если вы хотите создать группу с тем, чтобы там уже были помещены какие-либо слои из Панели слоёв, лучше применить другой способ.
Следует сначала выделить все слои, которые мы хотим разместить внутри группы. Предположим, что я хочу объединить в группу все текстовые слои, всего их шесть. Я зажимаю клавишу Ctrl и поочерёдно кликаю по нужным слоям, в результате все нужные мне слои стали подсвеченными:
Закончив с выбором, я нажимаю на значок меню в верхнем правом углу Панели слоёв (в более ранних версиях Photoshop иконка меню выглядит как маленькая стрелка):
В открывшемся меню выбираю пункт «Новая группа из слоёв» (New Group from Layers):
После чего открывается диалоговое окно, где мне предлагается ввести имя группы, задать цвет метки в панели слоёв и выбрать режим наложения. Можно ничего не вводить и оставить предложенные Фотошопом по умолчанию (имя — «Группа 1», цвет — «не показывать», режим — «Пропустить»). Я ввёл название «Текст» и цвет метки — оранжевый:
В результате в панели Layers у меня появилась новая группа под названием «Текст» с оранжевой меткой, расположенная под группой «Logo». Как я упоминал ранее, новая группа создаётся закрытой по умолчанию, поэтому вложенные в неё слои в настоящее время скрыты от просмотра:
Если я хочу увидеть слои, находящиеся внутри группы, следует открыть эту группу, нажав на значок треугольника, расположенный слева от её значка:
Я снова закрою группу для уменьшения занимаемого места в панели слоёв.
Так же, как и ранее с «Logo», теперь я могу выключить одновременно все слои внутри группы «Текст», нажав на значок видимости группы.
Кроме включения/выключения видимости, есть ещё несколько вещей, которые мы можем сделать с группой слоёв в Photoshop. Мы можем переместить сразу все слои группы с помощью инструмента «Перемещение» (Move Tool), мы можем одновременно изменить размер всех слоёв с помощью «Свободной трансформации» (Free Transform). Мы даже можем добавить слой-маски для групп.
Существует ещё один быстрый способ создания группы слоёв, читайте про него .
Удаление слоя из группы
Примечание. Имеется ввиду не удаление слоя полностью, а перемещение слоя из группы в стек панели слоёв.
Если, после того как вы сгруппированные слои, вам понадобилось разгруппировать их, самый простой способ сделать это — щелкнуть правой кнопкой мыши в любом месте на группы в Палитре слоёв, после чего откроется меню, где следует выбрать пункт «Разгруппировать слои» (Ungroup Layers).
Это возвратит слои обратно в их первоначальное состояние, а сама группа будет удалена.
Если вам потребовалось удалить из группы один какой-либо слой, откройте группу и перетащите слой мышкой за её пределы.
Группы, вложенные в группы
В группу Photoshop можно поместить не только слои, но и другие группы. Рассмотрим два примера.
Пример 1
Я хочу взять два слоя из группы «Текст» и размещать их внутри еще одной новой группы, которая, в свою очередь, будет размещена внутри «Текста». Группировка внутри группы ничем не отличается от обычной группировки отдельных слоёв.
Во-первых, мы должны выбрать и открыть нужную группу. Затем выбираем нужные слои, нажимаем на значок меню в правом верхнем углу и выбираем пункт «Новая группа из слоёв» (New Group from Layers):
Также открывается диалоговое окно, где я задаю имя «Два слоя». В результате:
Пример 2
Также, я могу поместить обе имеющиеся группы «Logo» и «Текст» верхнего уровня в новую группу, действия будут точно такими же, только для удобства мне следует закрыть открытые группы.
Выделяю, зажав Ctrl, нужные группы, клик по значку меню, выбор пункта «Новая группа из слоёв»:
В результате:
Разгруппировать такую группу точно также, как и описано выше про обычную.
И, напоследок. Для быстрой группировки нужно выделить нужные элементы и нажать комбинацию клавиш Ctrl+G, для быстрой разгруппировки — выбрать нужную группу и нажать Ctrl+Shift+G.
Дублирование групп слоёв
Для того, чтобы дублировать (клонировать) группу, надо всего-лишь в Панели слоёв перетащить её с помощью мыши на значок создания нового слоя:
Главное не то, как ты группируешь слои, а правила работы, о которых ты договариваешься.
Регулярно в интернете всплывают статьи о том, что нужно всё тщательно группировать. Например вот эта:
Суть всех подобных статей в том, что мы текст кнопочки с формой кнопочки засовываем в папочку, папочку с кнопочкой в папочку с подписью, папочку с папочкой кнопочки и подписью в папочку с фоном и так далее.
Сразу вспоминается старый номер про «Открывает кошёлку, достает сумочку, закрывает кошёлочку, открывает сумочку, достает кошелёк, закрывает сумочку, открывает кошелёк…»
Конечно, это может быть оправдано, если у вас команда из двадцати дизайнеров, все из которых работают над одним проектом.
Но, у большинства дизайнеров, особенно в маленьких студиях, с макетом работает всего 2 человека: дизайнер и верстальщик. Иногда, конечно, этот макет достаётся другому дизайнеру, но такое бывает редко.
Я уверен, что не стоит тратить уйму времени на работу, которая не принесёт пользы, а вместо этого стоит оптимизировать рабочие процессы.
Бесконечные группировки и переименования слоёв - не наш путь, наш путь - договориться с человеком, с которым мы будем работать.
Это не значит, что не нужно группировать совсем, это значит, что не нужно зацикливаться на такой фигне.
У меня очень простой и эффективный способ работы в фотошопе с не сгруппированными слоями, который подходит именно мне. Я объяснил это верстальщикам, с которыми работаю, и теперь у нас не возникает вопросов о том, как работать с исходником, а работа движется быстрее.
Ещё раз подчеркну, что самое главное - удобство и скорость работы, а не правила. Договаривайтесь и работайте так, как вам удобно, а не так, как написал кто-то в интернете.
У меня всего несколько правил, благодаря которым работа пошла быстрее, я стал чувствовать себя лучше, скинул 20 килограмм, а мои волосы стали длинными и шелковистыми.
Работать со слоями, как с объектами в иллюстратореДля этого нужно поставить пару галочек у инструмента Move Tool (V). Хочешь передвинуть кнопку - выдели её мышкой и перетащи, вот и всё. Не нужно постоянно дёргаться к панели слоёв.
Теперь мы можем просто нажать на объект, чтобы выделить его
Фон страницы всегда снизу и заблокированТак как мы выделяем и двигаем объекты через V, то при выделении будет захватываться фон страницы. По этому все фоновые слои мы передвигаем в самый низ документа при помощи хоткея ⌘+shift+[ и ставим на нём Lock position (серый замочек).
Таким образом мы можем двигать элементы сколько захотим, не боясь случайно зацепить фон страницы. Перед тем, как отдать макет верстальщику замки можно снять, но я обычно так не делаю.
Фон внизу
Скрытые группы с всплывающими элементами всегда сверхуСкрытые группы вверху и верстальщику сложно их пропустить
Попапы, тултипы и прочие всплывающие элементы я группирую, переименовываю и размещаю сверху. Никаких других скрытых элементов в исходнике нет, только нужые вещи. Так всем легче их найти.
Группировка перед передачей верстальщикуГруппировать элементы, безусловно, нужно, чтобы у другого человека было представление о том, как устроен документ. Но для понимания структуры достаточно всего нескольких папок и создать их можно в конце, просто выделив нужные элементы мышкой и нажав ⌘+G.
Перед отправкой файла слои выглядят примерно вот так:
Пример финальной группы слоёв
Таким образом, во время работы я не отвлекаюсь на создания групп, применяя группировку только при необходимости и в самом конце работы.
Я очень не люблю отвлекаться на всякие мелочи во время работы и меня раздражает постоянно возвращаться к панели слоёв, чтобы дать название квадратику или создать очередную группу в группе. По этому я просто двигаю объекты в макете и практически не обращаю внимания на панель слоёв.
Ещё раз напоминаю, что это то, что помогает мне работать быстрее. Вы же можете найти свой путь, если начнёте думать своей головой, пробовать различные методы и брать в практику то, что подходит именно вам.
Иллюстрированный самоучитель по Adobe Photoshop 7 › Слои › Объединение слоев [страница — 182] | Самоучители по графическим программам
Объединение слоев
Внимание:
Команда Flatten Image (Плоское изображение) объединяет видимые в данный момент слои, располагает результат на месте самого нижнего видимого слоя и удаляет спрятанные слои.
Другие команды слияния
Чтобы слить копии всех видимых в данный момент слоев или наборов слоев в самый нижний видимый слой (это может быть новый, специально созданный слой), при нажатой кнопке ALT из меню Layer (Слой) или меню палитры Layers (Слои) выберите команду Merge Visible (Слить видимые).
Для слияния связанных слоев из меню палитры Layers или меню Layer выберите команду Merge Linked (Слить связанные). Эта команда удаляет спрятанные связанные слои. Прежде чем ее выполнить, необходимо связать слои в наборе слоев (нельзя использовать просто набор).
Для слияния слоев в группе отсечения активизируйте слой, имя которого подчеркнуто, а затем из меню Layer или меню палитры Layers выберите команду Merge Group (Слить группу). Эта команда удаляет спрятанные слои или спрятанные слои, входящие в группу.
Рис. 7.55. Видимые слои, подготовленные к объединению
Рис. 7.56. Результат выполнения команды Flatten Image (слой SHELL удален)
Горячие клавиши Photoshop. Управление слоями в панели слоёв и горячие клавиши
Использование клавиатурных сокращений, или, горячих клавиш, в разы ускоряют работу в программе Abobe Photoshop. Очень много горячих клавиш заданы в Photoshop по умолчанию, но, кроме того, эти комбинации можно настроить и самому (подробно о создании собственных горячих клавиш рассказано ). Для этого надо нажать комбинацию клавиш Ctrl+Alt+Shift+K. Откроется окно, где можно изменить установленные по умолчанию комбинации клавиш. Но лучше нажать на эту кнопочку , с её помощью можно создать новый набор клавиатурных сокращений на основе текущего, и его уже изменять как угодно. Это позволит нам сохранить без изменений набор по умолчанию, и, в случае чего к нему вернуться.
Некоторые часто используемые клавиатурные сокращения:
Фирма Adobe создала Photoshop — мощное средство для работы с изображениями, позволяющее выполнять практически любое необходимое изменение как минимум двумя способами. Слои — наиболее яркое тому подтверждение. Хотя результат, обеспечиваемый их применением, всегда можно получить с помощью других инструментов, однако вывод о том, что слои не нужны, был бы слишком поспешным — именно они дают возможность легко обрабатывать различные части картинки по отдельности. Следовательно, можно разбить рисунок на десятки независимых друг от друга слоев и обработать каждый из них.
С использованием слоев решается множество задач, например наложение нескольких картинок, корректировка цветов отдельных частей обрабатываемого изображения. К слоям предусмотрено применение масок, причем нескольких одновременно. Слои между собой допустимо смешивать, менять их интенсивность и т. д. Назначая определенные спецэффекты и свойства отдельным слоям, пользователь может легко и быстро отредактировать изображения, чтобы смоделировать нужное. А без слоев пришлось бы каждый раз заново выполнять одну и ту же работу.
Создание слоя
Существует много способов создания слоев, и вот основные:
1. Выделив некоторую область изображения, скопируйте ее в буфер обмена Windows с помощью комбинации клавиш +C, а затем переключитесь на другое изображение и вставьте отмеченную область. Photoshop создаст во втором изображении новый слой, куда будет помещен рисунок.
2. Выберите меню Layer New Layer («Слой Создать Слой»), чтобы появился новый слой, не содержащий никаких данных.
3. Выделенную область рисунка преобразуйте в отдельный слой того же изображения, нажав комбинацию клавиш + +J. Если ту же комбинацию использовать без клавиши , то также будет создан новый слой, но на фоновом слое (т. е. на исходной картинке) выделенная часть не будет вырезана.
4. Выделив некоторую область, нажмите правую кнопку мыши. Если выбрать команду Layer Via Cut из раскрывшегося меню, то отмеченная область будет вырезана из исходного изображения и вставлена в новый слой.
Можно также копировать уже существующий слой с помощью команды Layer Duplicate Layer («Слой Дублировать слой»). Дублировать слой можно в новое изображение либо в любое открытое (в том числе и в исходное). Для этого нужно в диалоговом окне Duplicate Layer во всплывающем списке указать нужное название изображения.
Целесообразно назначать слоям пользовательские имена. Это допустимо сделать несколькими способами. Во-первых, можно указать название нового слоя при его создании в разделе Name диалогового окна New Layer. Однако в случае автоматической реализации наименование также присваивается автоматически. Кроме того, можно заменять имена уже существующих слоев: щелкнув правой кнопкой мыши на названии слоя, выбрать команду меню Layer options («Опции слоя») и ввести новое название в появившемся диалоговом окне.
Когда часть изображения, выделенная в отдельный слой, меньше размеров самого изображения (а именно так, как правило, и бывает), то все свободное пространство нового слоя закрашивается серо-белыми клетками. Они видны, если данный слой виден, и обозначают прозрачную область.
Переключение между слоями
При загрузке графического файла в палитре Layers указываются все имеющиеся в этом изображении слои. При переключении между рисунками содержимое палитры изменяется. При работе с картинкой, имеющей несколько слоев, все эффекты применяются к активному слою, название которого выделено в палитре Layers. Чтобы было удобнее, некоторые слои (или все, кроме активного) можно сделать невидимыми, отметив мышью изображение глаза, расположенное напротив названия слоя в палитре Layers. Эти слои на самом деле никуда не исчезают и не изменяются — они просто не отображаются на экране монитора. Достаточно вернуть глаз в палитре на свое место, щелкнув там мышью еще раз, и слои снова будут видны.
Для выбора активного слоя необходимо нажать на его названии в палитре Layers. (При этом одновременно несколько слоев открыты быть не могут — активным бывает только один слой.) На случай если подобный вариант переключения между слоями будет неудобен (например, когда изображение содержит большое количество слоев), разработчики из Adobe предусмотрели другой способ: достаточно, удерживая клавиши и , щелкнуть по той части изображения, которая входит в необходимый пользователю слой. Если при нажатии указанных клавиш удерживать правую кнопку мыши, то появится меню со списком всех имеющихся слоев, которое тоже можно использовать для переключения между слоями. Когда нужно переключаться между большим числом слоев, то можно нажать сначала клавишу V, чтобы выбрать инструмент перемещения, а затем . Появится диалоговое окно Move Options, где следует установить галочку на пункте Auto Select Layer. Теперь для переключения между слоями достаточно будет удерживать только .
Существуют и другие сочетания клавиш, позволяющие переключаться между слоями в соответствии с порядком их перечисления в палитре Layers:
+] — переход на слой, расположенный в списке палитры Layers над активным слоем;
+[ — переключение на слой, расположенный в списке палитры Layers под активным слоем;
++] — переход на слой, стоящий в начале списка палитры Layers;
++[ — переключение на фоновый слой, а если он отсутствует, то на самый нижний слой в списке палитры Layers.
Объединение слоев
Зачастую возникает необходимость объединения слоев. Например, чтобы сохранить изображение формата PSD (стандартный формат файлов Adobe Photoshop) в файле другого формата (скажем, JPEG). Тогда придется указать File Save a Copy («Файл Сохранить копию»). В этом случае откроется диалоговое окно, аналогичное Save as («Сохранить как»). В нижней части этого окна установится флажок Flatten Image, и программа просто объединит все слои в один. Следовательно, в файле будет содержаться лишь один слой.
Есть и другие способы сделать это.
Удобнее всего использовать инструмент Merge Visible («Слияние видимых слоев»). Чтобы его запустить, нужно либо набрать комбинацию клавиш ++E, либо выбрать команду Layer Merge Visible («Слой Слияние видимых»). Невидимые в момент применения данной функции слои не изменятся.
Можно объединить слои, указав в меню Layer . Merge Down («Слой Слияние с нижележащим») или нажатием комбинации клавиш +E.
Кроме того, для объединения всех слоев в один можно использовать команду Flatten Image («Объединить изображение»). В результате использования этой команды получается один фоновый слой, где собраны те свойства слоев, которые были установлены в момент выполнения команды.
Разумеется, перечисленными способами объединения слоев возможности Photoshop не ограничиваются.
При изменении цветового режима изображения происходит объединение всех слоев, что следует учитывать при работе с различными цветовыми режимами. Чтобы удалить ненужный слой, нужно перетащить название соответствующего слоя в палитре Layers в корзину, расположенную в нижней части этой палитры.
Модификация фонового слоя
В наборе слоев самый главный — фоновый (Background), содержащий так называемое базовое изображение, ниже которого ничего не может находиться. Для изменения прозрачности фоновый слой нужно сделать «обычным», переименовав его.
Затем можно изменить, например, его местоположение по отношению к другим слоям, перетащив его имя в списке вкладки Layers («Слои») либо используя комбинации клавиш +] для перемещения активного слоя на один уровень вверх и конец) (или начало в слой активный переместить можно то , клавишу и еще нажимать комбинациями этими с вместе если А вниз. один на ->
Автоматизированные методы сопряжения
Несмотря на наличие в Adobe Photoshop довольно большого количества инструментов, позволяющих выделять части изображения, трудно добиться точного результата, потому что при этом из фона обычно захватываются ненужные пикселы. Сначала их не видно, но они, как правило, ярко проявятся при применении к новому слою большинства стандартных эффектов или фильтров. Если же к новому слою никакие эффекты не применяются, эти погрешности не столь заметны. Но ведь слои-то и выделяются как раз для того, чтобы их можно было преобразовать с помощью различных инструментов!
Лишние пикселы закрашиваются цветом соседних по команде Layer Matting Defringe («Слой Сопряжение с фоном Удалить бахрому»). В поле Width («Ширина») можно установить ширину закрашиваемой бахромы. Если же эти действия ни к чему не приведут, следует при нажатой клавише выделить мышью название нужного слоя, на котором появится плотный контур выделения. Далее нужно выбрать команду Select Modify Contract («Выделить Модифицировать Сжать») и ввести ширину бахромы в поле Contract By («Сжать на»). Затем значение нужно задать в поле Feather Radius («Радиус растушевки»), куда доступ открывается по команде Select Feather («Выделить Растушевать»). Завершающий штрих — выполнение инверсии выделенной области и удаление ненужных пикселов.
Opacity (Непрозрачность)
Степень видимости, определяемая прозрачностью, устанавливается для каждого отдельного слоя. Изменяя значение прозрачности, можно преобразовывать обрабатываемый рисунок. Иногда разделение на слои выполняется специально для того, чтобы изменить прозрачность отдельных деталей на фоне оставшейся графики.
Изменяя значение поля Opacity («Непрозрачность»), расположенного в верхней части палитры Layers, можно регулировать прозрачность активного слоя или выделенной области. При этом пикселы активного слоя становятся более либо менее прозрачными, причем их цвета на окончательном изображении равномерно смешиваются с цветами пикселов нижележащего слоя, а исходный слой не изменяется.
Смешивание слоев
Одно из главных преимуществ Adobe Photoshop — отлично продуманные варианты смешивания слоев путем смешивания их пикселов. При этом исходные изображения в каждом слое не изменяются, и поэтому к ним можно вернуться, если нужно что-то переделать.
В расположенном слева от поля Opacity раскрывающемся списке содержатся параметры, каждый из которых приводит к какому-либо стандартному режиму смешивания активного слоя с находящимся ниже. Все эти режимы базируются на математических функциях. Так, при режиме Multiply («Умножить») сначала перемножаются значения яркости пикселов активного и лежащего ниже слоя, а затем полученный результат делится на максимальное значение яркости, равное 255.
Параметры слоя
Если щелкнуть на названии любого слоя, то в появившемся диалоговом окне Layer Options («Опции слоя») открывается доступ к значению непрозрачности данного слоя, меню режимов смешивания и дополнительным функциям. С помощью инструмента Blend If («Смешать, если») можно установить, какие цвета будут видимыми, а какие станут проступать из расположенных ниже слоев. Все выполненные в диалоговом окне изменения производятся только с выделенным слоем. Там же можно поработать с цветовыми каналами.
Перемещение и выравнивание слоев
Можно легко передвигать весь слой или его часть, выделив на нем какой-либо фрагмент и удерживая нажатой кнопку мыши. Чтобы переключиться с инструмента перемещения на какой-то другой, следует нажать клавишу . Перетащить слои можно и комбинацией клавиши и клавиш со стрелками, а если еще удерживать и , то произойдет смещение сразу на десять пикселов.
Не следует думать, что часть слоя, оказавшаяся вне окна изображения, будет уничтожена. До тех пор, пока курсор находится в этом окне, программа сохранит весь слой. Однако когда перетаскивается выделенная область, после снятия выделения программа удалит все, что выходит за пределы изображения. И потому двигайте слои поосторожнее и помните о возможных последствиях.
Чтобы ускорить перемещение слоев, нужно в палитре Move Options («Параметры смещения») установить флажок Pixel Doubling («Дублирование пикселов»). Для вызова этой палитры достаточно нажать клавиши V и . Функция ускорения работает только при перемещении всего слоя, а не его части.
Если нужно одновременно передвигать несколько слоев, их следует связать. Для этого необходимо щелкнуть на втором столбце палитры Layers в том месте, где у активного слоя нарисована кисть, и тогда там появится изображение цепочки. Однако такой прием работает при перетаскивании целых слоев, а не их выделенных фрагментов. Чтобы разорвать связь между слоями, нужно снова выделить изображение цепочки.
При перетаскивании слоев из одного изображения в другое порядок их следования сохранится.
Итог
Если разделить изображение на слои, то можно редактировать каждый фрагмент в отдельности, изменять взаимное расположение слоев, их непрозрачность, четкость и любые другие свойства. Все это позволяет продуктивно и быстро получить нужные результаты, а если необходимо, легко вернуться на исходные позиции. Кроме того, не следует пренебрегать смешиванием слоев. В целом же работа со слоями при фотомонтаже позволяет добиться впечатляющего эффекта
Чтобы дублировать слой целиком(при этом в документе не должно быть выделения), или скопировать выделение на новый слой, нажмите Ctrl+J
Если Вы хотите скопировать выделение на новый слой с тем, чтобы эта область была вырезана на слое, с которого производится копирование, нажмите Ctrl+Shift+J. Эта операция также не работает с фоновым слоем:
Выбор всех слоёв сразу
Чтобы выбрать все слои сразу, нажмите Ctrl+Alt+A. Заметим, что это действие выбирает все слои, кроме фонового.
Чтобы выбрать все слои похожи сразу, например, все текстовые слои или корректирующие слои или слои-фигуры, щелкните правой кнопкой мыши (Win) на одном из слоёв, затем выберите в появившемся меню пункт «Выбрать все похожие слои» (Select Similar Layers).
Выбор несколько слоёв
Для выбора нескольких слоёв, которые расположены непосредственно выше или ниже друг друга, кликните по верхнему слою для его выделения, а затем, нажав и удерживая клавишу Shift, кликните по нижнему слою (или наоборот). Это позволит выбрать верхний слой, нижний слой и все слои между ними:
Имеется ещё один способ выбора нескольких слоёв, которые расположены непосредственно выше или ниже друг друга. Для этого надо кликнуть по нужному слою, нажать и удерживать клавиши Shift+Alt и нажимать на одну из квадратных скобок ([ или ] ). Нажатие на левую скобку ([ ) будет добавлять к выбору слой, расположенный ниже выделенного слоя, и при повторных нажатиях будет добавлять следующие слои, расположенный вниз по стеку, нажатие же на правую квадратную скобку (] ) будет точно так же добавлять слои, но уже вверх по стеку.
Для выбора нескольких слоёв, которые не прилегают непосредственно друг к другу, зажмите клавишу Ctrl и кликайте поочерёдно по каждому слою, который вы хотите выбрать:
Быстрый выбор верхнего или нижнего слоя
Для быстрого выбора верхнего слоя в палитре слоёв нажмите Shift+Alt+].
Для быстрого выбора нижнего слоя (в том числе фонового), нажмите Shift+Alt+[.
Перемещение выделения (активности) слоя вверх или вниз по стеку
Для перемещения выделения удерживайте клавишу Alt (Win) и нажимайте левую и правую клавишу квадратных скобок ([ или ] ). Левая квадратная скобка перемещает выделение вниз, правая — вверх.
Перемещение выделенного слоя вверх или вниз по стеку
Чтобы переместить выделенный слой вниз по стеку, зажмите клавишу Ctrl и нажмите клавишу «левая квадратная скобка» ([ ).
Для перемещения выделенного слоя вверх используйте правую квадратную скобку ([ ) при зажатой Ctrl.
Заметим, что это не работает с фоновым слоем, так он заблокирован от перемещений по стеку. Кроме того, вы не сможете перемещать любые другие слои ниже фонового слоя.
Перемещение выделенного слоя моментально вверх или вниз
Чтобы выделенный слой оказался моментально верху в стеке, нажмите Shift + Ctrl +], соответственно, чтобы он оказался внизу, нажмите Shift + Ctrl +].
Опять же, ни одна из этих комбинаций не работает с фоновым слоем.
Включение/отключение видимости слоёв
Большинство пользователей Photoshop для отключения/включения видимости слоя используют нажатия на соответствующий значок, находящийся слева в панели слоёв (иконка глаза):
Но не все знают, что можно отключить все слои, кроме того, на значок которого Вы нажимаете, если перед кликом по «глазу» зажать клавишу Alt:
Таким же образом можно включить все слои.
Ещё одна маленькая хитрость, незнакомая большинству пользователей Photoshop. Если в стеке слоёв видимость включена только у одного слоя, то перемещать видимость вверх или вниз можно с помощью сочетаний клавиш Alt+] и Alt+[ соответственно.
Это отличный способ, чтобы увидеть именно то, что находится на каждом отдельном слое в документе.
И ещё один интересный момент. Видимость слоёв можно включать/отключать друг за другом. Для этого надо навести курсор на «глаз» нужного слоя, зажать левую клавишу мыши, а затем тащить курсор вверх или вниз в зависимости от необходимости, при этом слои, по значкам которых был протащен курсор, включатся/отключатся:
Выбор всего слоя
Чтобы выбрать весь слой, а не только пиксели, содержащиеся в нём, нажмите Ctrl+A.
Выбор всех пикселей, содержащихся в слое
Для этого зажмите Ctrl и кликните по иконке предпросмотра слоя.
Создание новой группы из слоёв
Выберите нужные слои и затем нажмите Ctrl+G
Для раз группировки выберите нужную группу и нажмите Shift+Ctrl+G.
Слияние слоёв
Чтобы объединить слой со слоем, расположенным непосредственно под ним, нажмите Ctrl+E.
Чтобы объединить несколько слоёв, сначала выберите те слои, которые вы хотите объединить и затем нажмите Ctrl+E.
И ещё дна интересная полезность, о которой мало кто знает. Вы можете объединить два или более слоя в новый слой, сохранив при этом оригинальные слои, а вновь созданный появится над выделенными
.
Для этого сначала выберите слои, которые вы хотите объединить, а затем нажмите Ctrl+Alt+E:
Чтобы объединить все слои в палитре, нажмите Shift+Ctrl+E.
Чтобы объединить все слои на отдельном слое и при этом сохранить оригиналы, сначала создайте новый пустой слой выше всех других слоёв в палитре, а затем нажмите Shift+Ctrl+Alt+E. Пиксели всех слоёв объединятся в этом пустом слое, а сами слои останутся нетронутыми.
Создать обтравочную маску
Для этого нажмите комбинацию Ctrl+Alt+G.
Изменение режимов наложения
Изменение режимов наложения с помощью клавиш клавиатуры и мыши подробно описано .
Изменение непрозрачности слоя
Для быстрого изменить непрозрачности слоя, сначала убедитесь, что у вас выбран инструмент «Перемещение» (Move Tool), для его выбора можно просто нажать букву V на клавиатуре, а затем нажмите на цифровую клавишу. Цифра «5» будет соответствовать 50% непрозрачности, «8» будет соответствовать 80% и т.д. Если вам нужны более точные значение непрозрачности, например, 25%, просто быстро наберите «25». Для значения непрозрачности в 100%, просто наберите «0».
Удаление слоя
Удалять слои можно двумя способами.
Первый — просто кликните мышкой на нужный слой для его выбора и нажмите клавишу Delete
Второй — перетащите слой на значок корзины в правом нижнем углу панели:
Ну вот, вроде пока всё.
3. Двойной клик по верхней синей полосе, в любом окне палитры, свернет ее.
4. Двойной клик по серому фону откроет диалоговое окно для открытия файла, Shift двойной клик откроет браузер Adobe Bridge.
5. Устали от серого фона вокруг изображения? Возьмите инструмент Paint Bucket Tool (Ведро), зажмите Shift клик по серому фону и он сменится любым цветом, который Вы выбрали в качестве цвета переднего плана.
6. Чтобы выбрать все слои, нажмите Alt Ctrl A.
7. Caps Lock сменит Ваш курсор на более четкий крестик.
8. Нажмите клавишу F, и Вы сможете выбрать один из 3х различных режимов экрана, что позволит сделать рабочую область больше.
9. Чтобы нарисовать прямую линию с помощью кисти или карандаша, сделайте один клик в точке начала, затем зажмите Shift клик в точке конца.
10. Нажатый Ctrl превратит любой инструмент в Move Tool (Перемещение), пока удерживаете его.
11. Ctrl Alt клик создаст копию изображения и переместит его по ходу движения мышки.
12. Нажатый Space (Пробел) превратит любой инструмент в Hand Tool (Рука), пока удерживаете его.
13. Ctrl Space клик увеличит масштаб изображения, Alt Space клик — уменьшит.
14. Нажав Ctrl и » » или «-» изменит масштаб изображения в процентах.
15. Если использовать Eyedropper Tool (Пипетка) с нажатой Alt — это позволит взять образец цвета для цвета фона.
16. Инструмент Measure Tool (Линейка), сделайте линию, а затем зажмите Alt и создайте другую линю из конца первой — то Вы определите угол между ними.
17. Ctrl Alt Z и Ctrl Shift Z используйте для отмены и возврата ряда действий.
18. Alt Backspace и Ctrl Backspace зальет изображение цветом переднего плана и фона соответственно. Shift Backspace вызовет диалоговое окно для заливки изображения.Alt Shift Backspace и Ctrl Shift Backspace зальет изображение цветом переднего плана и фона соответственно, но оставив при этом прозрачные места прозрачными.
19. Если зажать Alt и вызвать свободную трансформацию с помощью Ctrl T, то трансформация будет производится над копей объекта. Ctrl Shift T повторит любые последние трансформации.
20. Размер холста легко можно увеличить используя инструмент Crop Tool, растяните его за пределы холста и нажмите ОK.
21. Ctrl J создаст копию текущего слоя.
22. Ctrl Shift E сольет все видимые слои в один, Ctrl Shift Alt E сольет копию видимых слоев в один новый слой.
23. При использовании Marquee Tool (Выделение), зажмите Alt, чтобы сделать стартовую точку центром выделенной области.
24. Ctrl D для снятия выделения, Ctrl Shift D для возврата выделения.
25. Когда Вы создаете выделение с помощью инструментов Marquee Tool, зажмите Space, чтобы переместить выделение, отпустите, чтобы продолжить выделять.
26. Нажав Shift и » » или «-» сменит режим наложения слоя на: Normal, Dissolve, Multiply, Screen, Overlay.
27. Если выбран инструмент Brush или любой другой, прозрачность слоя можно менять нажатием на соответствующую цифру на клавиатуре:
— при нажатии на одну цифру
— для задания более точного % прозрачности [зажмите 7 а затем 2 даст в результате 72%].
28. Зажмите Alt и сделайте клик по значку глаза рядом с иконкой слоя на палитре слоев, чтобы скрыть все остальные слои, кроме текущего.
29. Образец цвета можно взять не только с изображения в Photoshop, но и за пределами программы. Уменьшите окно фотошопа так, чтобы видеть изображение, на котором хотите определить цвет, возьмите инструмент Eyedropper Tool (Пипетка), сделайте клик внутри фотошопа и не отпуская выведите ее за пределы окна.
30. Выберите слой, зажмите Alt и сделайте клик на границе между верхним и текущим слоем, чтобы создать Cliping Mask, т.о. верхний слой будет виден в рамках нижнего, нижний заменяет маску.
31. Удерживая Alt нажмите по кнопке создания нового слоя «Create a new layer» на палитре слоев, чтобы появилось диалоговое окно с настройками для нового слоя.
32. Выберите слой и удерживая нажатой Alt сделайте клик по мусорной корзине на палитре слоев, т.о. слой удалится без лишнего вопроса. Сделайте выделения для прозрачности, где Вы хотите, перейдите на вкладку Channels и нажмите Ctrl клик по кнопке «Create new channel», т.о. создастся альфа-канал только для выделенных областей.
33. File > Automate > Contact Sheet II — создаст небольшие превивьюшки для каждого файла, открытого в данный момент в фотошопе, в отдельном документе в ряд и подпишет их.
34. У инструмента Move Tool в настройках доступна опция автовыделения слоя «Auto Select Layer» в зависимости от места клика.
35. Работая с инструментом Move Tool, нажав Alt Shift клик правой кнопкой мыши по различным объектам изображения, расположенных на различных слоях, позволит выделить все эти слои.
36. Работая с сеткой Grid, потяните за верхний левый угол, где расположены шкалы для Grid, и начало отсчета для них станет в том месте, где Вы отпустите клавишу мыши. Двойной клик в верхнем углу, сбросит точку отсчета в первоначальное положение.
37. Создав путь с помощью инструмента Pen Tool можно скрыть/показать его вновь с помощью комбинации Ctrl Shift H.
38. Управление навигацией с помощью клавиш может быть часто эффективней мышки:
Home = пролистать в верхний левый угол
End = пролистать в правый нижний угол
PageUp = пролистать вверх на одну страницу
PageDown = пролистать вниз на одну страницу
Ctrl PageUp = пролистать влево на одну страницу
Ctrl PageDown = пролистать вправо на одну страницу
Shift PageUp = пролистать вверх на 10 pixel
Shift PageDown = пролистать вниз на 10 pixel
Ctrl Shift PageUp = пролистать влево на 10 pixel
Ctrl Shift PageDown = пролистать вправо на 10 pixel.
39. Ctrl Tab переключит Вас между различными окнами с изображениями.
40. F12 вернет состояние изображения, которое было при последнем сохранении.
41. Горячие клавиши для Каналов: RGB, CMYK, Indexed colorCtrl «~» = RGB
Ctrl 1 = red
Ctrl 2 = green
Ctrl 3 = blue
Ctrl 4 = other path
Ctrl 9 = other path
Ctrl «~» = CMYK
Ctrl 1 = light green
Ctrl 2 = pink red
Ctrl 3 = yellow
Ctrl 4 = black
Ctrl 5 = other path
Ctrl 9 = other path
Ctrl 1 = Indexed
Ctrl 2 = other path
Ctrl 9 = other path.
42. Удерживая Ctrl Вы можете на палитре Navigator растянуть красный прямоугольник, масштабируя тем самым изображение.
43. Зажмите Alt и сделайте клик на любом шаге в истории, т.о. шаг скопируется.
44. Нажмите Alt и потяните за шаг из одного Action в другой, получите копию действия.
45. В фильтре Lens Flare (Filter > Render > Lens Flare) задать точные координаты можно зажавAlt кликнув по окошку предпросмотра.
46. Удерживая Shift Alt трансформация объекта будет производится пропорционально, из центра.
47. Если у Вас выбран инструмент Move Tool и Вы хотите что-то скопировать, просто зажмите Alt и потяните за изображение. Удерживая Shift Alt, объект легко переместить вдоль направляющих Grid.
48. Если Вы хотите выровнять горизонт или неровные края после сканирования, то возьмите инструмент Measure Tool (Линейка), проведите линию вдоль Вашей кривой, затем идем в Image> Rotate Canvas> Arbitrary, значения угла поворота фотошоп подставит сам, осталось нажать Ок и изображение повернуто.
49. Если Вы создаете что-то в Illustrator»е, скопируйте и вставьте в Photoshop, он спросит в каком виде вставлять: пиксельном либо в Shape.
50. Чтобы отобразить панель Rules, нажмите Ctrl R.
51.Чтобы изображение было четко по центру Ctrl A, Ctrl X, Ctrl V.
52. Ctr E сольет текущий слой с нижележащим.
53. Если выбран инструмент Brush Tool, управлять диаметром кисти можно по средствам кнопок [ и ].
54. Двойной клик по инструменту Zoom Tool вернет масштаб изображения в 100%, а по инструментуHand Tool растянет изображение на область экрана.
55. Работа с текстом:Ctrl H скроет выделение выделенных символов. Если у Вас выделены символы, сделайте клик в строке выбора типа шрифта, и Вы можете использовать стрелки на клавиатуре для выбора типа шрифта.
Alt стрелка влево или вправо изменит отступ между символами на 10. Ctrl Alt стрелка влево или вправо изменит отступ между символами на 100.
56. Ctrl Alt T создаст копию объекта, который Вы хотите трансформировать.
57. Ctrl Alt стрелка вправо, влево, вверх или вниз скопирует текущий слой и сдвинет на 1px.
58. Смените активный слой при помощи Alt [ или ].59. Переместите активный слой вверх или вниз при помощи Ctrl [ или].
60. Чтобы скрыть направляющие Grid, нажмите Ctrl.
61. Ctrl [клавиша плюс] увеличит масштаб изображения, Ctrl [клавиша минус] — уменьшит. Ctrl Alt [клавиша плюс] увеличит масштаб и размер окна, тоже самое для Ctrl Alt [клавиша минус].
62. Используя инструмент Polygonal Lasso Tool, нажмите Backspace, чтобы отменить последний шаг.
63. Нажмите X для переключения цвета переднего плана и фона местами.
64. Нажмите D чтобы сбросить настройки цветов для переднего плана и фона в цвета по умолчанию: черный и белый.
65. Чтобы отобразить палитру с настройками Brushes, нажмите F5.
66. Чтобы отобразить палитру Layers, нажмите F7.
67. Ctrl клик по иконке слоя на палитре слоев создаст выделение содержимого слоя.
68. Если хотите увидеть содержимое маски слоя, то зажмите Alt и сделайте клик по маске слоя.
69. Alt клик по иконке создания маски для слоя создаст черную маску.
70. Когда используете Polygonal Lasso Tool, зажмите Shift, чтобы создать прямые под углом с шагом в 45 градусов.
71. Для лучшей организации слоев — сгруппируйте выделенные, нажав Ctrl G.
72. Ctrl Shift N создаст новый файл, с выводом диалогового окна; Ctrl Shift Alt N создаст новый слой в рабочем файле.
73. Вернемся к кистям, клавиши [ и ] уменьшают и увеличивают диаметр кисти, а Shift [ или ]изменят жесткость кисти.
74. Нажмите Alt, чтобы Burning Tool стал выполнять функцию Dodge Tool, и наоборот.
75. Stamp Tool клонирует участки изображения (Alt клик — для определения участка для копирования). Это также работает, если в фотошоп открыто несколько изображений и Вы можете также клонировать любые участки из других изображений, достаточно лишь расположить изображения в пределах видимости на экране.
76. Ctrl клик по иконке слоя создает выделение объекта на этом слое. Если необходимо выделить более чем 1 объект на нескольких слоях, удерживайте дополнительно еще и Shift.
77. Чтобы объединить палитры в одной, потяните за ярлычок любой вкладки на другую палитру к другим ярлычкам и она переместится.
78. Когда создаете текст, нажатие на Enter создает новую строку, чтобы закончить писать нажмитеCtrl Enter или Enter на цифровой клавиатуре.
79. Вы можете переместить слой на любое другое открытое изображение в фотошоп, т.о. создастся копия слоя. Удерживайте при перетаскивании нажатой Shift и содержимое слоя вставится четко по центру.
80. Создайте новый документ в Photoshop размером 500х500 px, создайте новый слой, возьмите инструмент Brush Tool, кисть возьмите стандартную круглую, любого диаметра и поставьте точку вверху по центру (позиция как в часах у 12). Нажмите Ctrl Alt T, это создаст копию точки и позволит ее трансформировать. Потяните за точку в центре трансформируемого объекта Pivot Point и установите ее четко по центру изображения, вверху впишите угол поворота 30 градусов и нажмите Ок. А теперь трюк…. Нажмите Ctrl Shift Alt T 10 раз и Вы увидите, что получится!
81. Работая с инструментом Move Tool Вы можете выбрать любой слой кликнув по части объекта с нажатым Ctrl.
82. Как выбрать группу слоев не используя палитру слоев? Как выделить один слой мы знаем из пункта 81, а добавить еще один слой в группу можно зажав Ctrl Shift и сделав клик по части объекта, расположенному на другом слое.
Оставьте свой комментарий!
В этой статье мы расскажем вам о сочетаниях клавиш Фотошопа, которые экономят большое количество времени и делают работу в этом графическом редакторе более приятной. Конечно, мы могли бы упомянуть все горячие клавиши, но зачем изобретать велосипед? Вот список из 10 самых популярных и наиболее часто используемых комбинаций клавиш. Надеемся не только новички, но и опытные дизайнеры найдут для себя здесь что-то полезное.
1. Увеличение при помощи прокрутки
Конечно, вы можете использовать инструмент зум на панели инструментов, но есть более удобный способ. Просто удерживайте клавишу Alt прокручивайте колёсико мышь вверх, чтобы увеличить текущий документ или вниз — чтобы уменьшить.
2. Индивидуальные масштабирования шрифтов
Если вы хотите изменить размер шрифта для конкретного слова или фразы в тексте, просто выделите текст и удерживайте Ctrl + Shift, используя при этом > или , одно нажатие на эти клавиши изменяет размер шриффта на 2px.
3. Масштаб 100%
Работая над проектом, приходится часто изменять размер документа в Фотошопе. Самый быстрый способ, чтобы получить масштаб изображения 100% -это просто дважды кликнуть по инструменту масштабирования или ударить его битой, если вы фигурка:-) .
Большинство дизайнеров любит использовать различные кисти, поэтому нужно знать самый удобный способ изменения их размера. Используйте клавишу { для увеличения размера кисти и клавишу } -для уменьшения при активном инструменте кисть.
5. Прозрачность слоя
Самый быстрый способ увеличения и уменьшения значения прозрачности слоя — это просто ввести цифровое значение на клавиатуре при активном выделенном слое.
6. Перемещаем объекты
Перемещение объектов в Photoshop-это не ракетостроение. У вас есть мышь и клавиша SHIFT + мышь, чтобы быстро перемещать объекты. При помощи одного нажатия на стрелки на клавиатуре можно перемещать объекты на 1px, а если нажать и удерживать SHIFT, используя при этом клавиши со стрелками, можно переместить объект на 10 пикселей.
7. Дублируем слой
Копирование слоя в Photoshop является очень распостранённой задачей. Вместо того, чтобы кликать мышью по слою и выбирать «дублировать слой», просто нажмите Ctrl + J и вы сэкономите время. Обязательно убедитесь, что нужный слой активирован.
8. Отменить действия
Пожалуй, самое популярное сочетание клавиш. Если Вы сделали ошибку и хотите вернуться на шаг назад, просто нажмите Ctrl + Alt + Z , чтобы отменить предыдущие действия (на панели History ).
9. Скрыть / Показать окна и панель инструментов
Если вы хотите расслабиться и сосредоточиться на задаче, просто нажмите кнопку Tab . Это позволит скрыть окна и панель инструментов в Photoshop и дать вам возможность насладиться видом вашего текущего проекта. Нажмите Tab еще раз, и всё вернётся на свои места.
10. Показать все горячие клавиши
Есть много документов в сети в формате PDF, которые описывают горячие клавиши, но не забывайте, что вы можете посмотреть их значения прямо в Фотошопе или даже создать свои собственные, просто нажмите Ctrl + Alt + Shift + K .
Послесловие
Комментарии
сочетания клавиш Photoshop для работы со слоями — Мои статьи — Каталог статей
F7 – показать или скрыть палитру слоёв;
Alt + клик на изображении глаза палитры слоёв — просмотр отдельного слоя;
Ctrl+Shift+N — создание нового слоя и регулировка параметров смешивания;
Ctrl+Shift+Alt+N — создание нового слоя и обход установки параметров смешивания;
Ctrl + J — клонирование выделения в новый слой;
Ctrl + Shift + J — преобразование выделения в новый слой и удаление его из фонового слоя; Ctrl + A, Ctrl + J — дублирование слоя в новый слой;
Shift + Alt + ] — переход на верхний слой;
Alt + ] – перемещение на один слой вверх;
Alt + [ — перемещение на один слой вниз;
Shift + Alt + ( — переход на нижний слой;
Shift + Alt + клик правой кнопкой мыши на изображении любым инструментом фотошопа — переход на слой, который содержит указанное изображение;
Ctrl + клик по имени слоя в палитре слоёв — преобразование маски прозрачности выбранного слоя в контур выделения;
Ctrl + Alt + клик по имени слоя в палитре слоёв — вычитание маски прозрачности из выделения;
Ctrl + Shift + клик по имени слоя в палитре слоёв — добавление маски прозрачности выбранного слоя в контур выделения;
+ (+) и +(-) при активном выделяющем инструменте — смена режимов смешивания слоёв;
Ctrl + ] — Перемещение слоя на один уровень вперед;
Ctrl + Shift + ] — Перемещение слоя на передний план;
Ctrl + [ — Перемещение слоя на задний план;
Ctrl + Shift + [ — перемещение слоя назад и расположение его перед фоновым слоем;
Shift + Alt + N — возврат в режим нормального смешивания;
Ctrl + E — слияние текущего слоя с нижним; Ctrl + Shift + E — объединение видимых слоев;
Ctrl + Alt + E — клонирование содержимого всех связанных слоев в активный;
Ctrl + G — группировка с предыдущим слоем;
Ctrl + Shift + G — разгруппирование слоёв;
Ctrl + E — объединение связанных слоёв;
Alt + клик на горизонтальной прямой палитры слоёв или Ctrl + G – группировка соседних слоёв;
Ctrl + Shift + Alt + E — клонирование содержимого всех видимых слоев в активный;
Alt + клик по пунктирной прямой палитры слоёв или Ctrl + Shift + G – разгруппирование соседних слоёв;
От Ctrl + 1 до Ctrl + 5 в диалоговом окне эффектов – переключение эффектов слоя;
Ctrl + клик по значку страницы внизу палитры слоёв — создание слоя настройки;
Alt + команда эффектов — блокировка эффектов определенного слоя;
Ctrl + Shift + S — сохранение «плоской» копии изображения со слоями.
Ускорение работы в Photoshop’е
Добрый день, друзья!
Честно говоря, изначально я насчитал 19 клавиатурных сокращений, чаще всего используемых мною в повседневной работе, но при подготовке материала нашёл чудесную статью, написанную не совсем тривиальным способом. Её автор задал вопрос своим читателям, какими сокращениями пользуются они, выбрал самые популярные, обработал их и написал интересный материал. Вольный пересказ этой статьи я и предлагаю Вашему вниманию. Таким образом, я убиваю трёх зайцев — мягко намекаю Вам, уважаемый читатель, что молчание в комментариях — не всегда самая верная модель поведения; — практикуюсь в английском; — узнаЮ и изучаю вместе с Вами новые и удобные сочетания клавиш и способы работы в любимой программе.
Буквально намёком я уже поднимал эту тему в уроке «Ускорение работы в Photoshop«, но в ней я лишь кратко указал, что такая возможность существует и дал пару ссылок. Сегодня же я хочу поделиться с Вами своим вариантом событий.
Итак,
Самые горячие клавиши Photoshop.
Полезные сокращения Photoshop (Useful — успешные?)
Удобные сокращения Photoshop
Слово «Удобные» в оригинале написано как «Handy». Не совсем уверен в точности перевода, а поэтому не пойму принцип разделения команд по подгруппам у автора. Тем не менее:
А какие горячие клавиши используете Вы?
Не стесняйтесь делиться вариантами. На мой взгляд, многим было бы интересно как поделиться, так и узнать — а как у других? Серьёзно — пишите. Удачных снимков!
Как объединить слои в Photoshop (с помощью ярлыков!)
Научиться объединять слои в Photoshop — еще одна важная вещь, о которой нужно помнить при работе со слоями. Слияние может не только организовать вашу панель слоев, но и помогает уменьшить размер вашего проекта.
В этом уроке вы познакомитесь с тонкостями объединения слоев в Photoshop. Благодаря различным методам и сочетаниям клавиш объединение нескольких слоев стало еще проще!
Почему нужно объединять слои?
Объединение слоев может быть полезно по двум основным причинам: оно уменьшает размер вашего проекта и упорядочивает панель слоев.
Вот как:
— Уменьшает размер документа
проектов Photoshop обычно представляют собой файлы PSD. По мере того, как вы создаете больше слоев и добавляете новые изображения в проект, он неизбежно увеличивается в размере. Проблема в том, что файлы PSD имеют ограничение в 2 ГБ. Когда вы работаете с тоннами слоев, это создает небольшую проблему.
К счастью, вы можете объединять слои, чтобы уменьшить размер файла вашего проекта. Поскольку объединение нескольких слоев объединяет слои в один, остается меньше информации для хранения.
Подробнее: Что делать, если ваш проект Photoshop слишком велик для экономии
— Организует панель слоев
Вторая причина, по которой вы можете захотеть объединить слои в Photoshop, — это упорядочить панель слоев. Если у вас есть два или более слоев, которые служат одной и той же цели, вы можете подумать о том, чтобы объединить их, чтобы уменьшить беспорядок.
Хотя это полезно, объединение слоев делает (почти) невозможным повторно редактировать объединенные слои по отдельности. В некоторых случаях вы можете разделить слои, но это не самый эффективный вариант.
Если вы объединяете слои исключительно для организации панели слоев, рассмотрите возможность использования групп или ссылок.
Как объединить слои в Photoshop
Есть несколько способов объединения слоев в Photoshop. Прежде чем обсуждать сочетания клавиш, давайте поговорим о том, как сделать это вручную.
Сначала выберите слои, которые хотите объединить. Чтобы выбрать последовательность слоев, удерживайте Shift, и щелкните между первым и последним слоями, которые вы хотите объединить.
Если вы предпочитаете выбирать слои по отдельности, удерживайте Command (Mac) или Control (ПК) и щелкните на слоях, чтобы выделить их.
Выделив слои, щелкните правой кнопкой мыши и выберите «Объединить слои».
Или перейдите к Layer> Merge Layers для достижения того же результата.
В результате все выбранные вами слои будут объединены в один.
Как объединить видимые слои в Photoshop
Вместо того, чтобы выбирать слои, которые вы хотите объединить, вы можете объединить ряд слоев в зависимости от их видимости.
В стеке слоев щелкните значок глаза, чтобы сделать определенные слои невидимыми. Сделайте это только со слоями, которые не хотите объединять.
Теперь единственными видимыми слоями будут те, которые вы хотите объединить.
Щелкните правой кнопкой мыши на ваших слоях и выберите «Объединить видимые».
Все ваши невидимые слои останутся на месте, а все остальное сольется в один.
После слияния применяется видимое.
Вместо того, чтобы щелкнуть правой кнопкой мыши, вы также можете перейти к Layer> Merge Visible .
Объединение видимых слоев в Photoshop наиболее полезно, когда вам нужно объединить большое количество слоев.Вместо того, чтобы вручную выбирать кучу слоев, вы можете переключить видимость нескольких слоев, которые хотите сохранить.
Это большая экономия времени, когда у вас большой стек слоев!
Как объединить все слои в фоновый слой
Может быть, вы не хотите объединять слои по отдельности, но лучше все объединить в фоновый слой. Есть быстрый способ сделать это, не выбирая какие-либо слои!
Просто щелкните правой кнопкой мыши на любом слое и выберите ‘Flatten Image.’
Это объединит всех ваших слоев в фоновый слой одним щелчком мыши. Никаких лишних щелчков мышью!
Сглаживание изображения дает вам меньше контроля над тем, какие слои объединять, но это быстрый способ объединить все сразу.
Сочетания клавиш для объединения слоев в Photoshop
Если вы хотите иметь возможность ускорить рабочий процесс в Photoshop, изучение сочетаний клавиш имеет решающее значение.Вот несколько сочетаний клавиш для объединения слоев в Photoshop, которые помогут вам объединить слои за меньшее время.
1. Объединить слои —
Command + E (Mac) / Control + E (ПК)
Объединяет два или более выбранных слоя. Это сочетание клавиш идеально подходит для объединения определенных слоев.
2. Объединить видимые слои —
Shift + Command + E (Mac) / Shift + Control + E (ПК)
Объединит все видимые слои на вашей панели слоев.Вместо того, чтобы выбирать слои по отдельности, этот метод использует видимость слоя, чтобы решить, какие слои объединить.
3. Дублирование и объединение слоев —
Shift + Command + Option + E (Mac) / Shift + Control + Alt + E (ПК)
Этот ярлык дублирует и объединяет выбранные вами слои. Это наиболее полезно, когда вы хотите объединить слои, имея резервную копию оригиналов.
Обратная сторона слияния слоев
Теперь, когда вы знакомы с тонкостями объединения слоев в Photoshop, важно понимать недостатки этого.
Да, слияние слоев упорядочит вашу панель слоев и уменьшит размер вашего проекта. Проблема в том, что невозможно редактировать эти объединенные слои по отдельности.
После объединения слоев вы можете редактировать только эти слои целиком. Вы теряете возможность редактировать слои по отдельности.
Если для вас это не проблема, то объединяйтесь!
Если это не сработает, попробуйте рассмотреть другие альтернативы.
Альтернативы слиянию слоев
Если цель — просто организовать стек слоев, есть варианты лучше, чем объединение слоев.Давайте рассмотрим несколько лучших методов организации слоев, которые вы можете использовать вместо объединения слоев.
— Группы
Группы — это основная форма организации слоев. Вместо того, чтобы объединять несколько слоев в один, он сохраняет серию слоев внутри «группы». Эта группа работает так же, как папка на вашем компьютере. Он хранит информацию, но может быть скрыт, когда не используется.
Подробнее: Как группировать слои в Photoshop
— Связанные слои
Многие люди объединяют слои, чтобы синхронно перемещаться по холсту.Например, если вы хотите, чтобы слои текста и фигуры перемещались вместе, вы можете подумать о их объединении.
Вместо этого вы можете связать несколько слоев вместе. Прелесть этого заключается в том, что все связанные слои будут перемещаться на холсте вместе, оставаясь при этом доступными для редактирования по отдельности. Это еще одна отличная альтернатива объединению слоев в Photoshop.
Подробнее: Как связать слои в Photoshop
— Смарт-объекты
Смарт-объекты — это объединенные слои с резервным планом.Вместо того, чтобы окончательно объединять слои, смарт-объекты объединяют несколько слоев, позволяя вам по-прежнему получать доступ к отдельным слоям.
Это не поможет уменьшить размер документа, но это отличный способ организовать панель слоев без разрушения.
Подробнее: Как использовать смарт-объекты в Photoshop
Заключение
Умение объединять слои в Photoshop — важный навык. Если у вас возникнут проблемы с размерами проекта или загроможденной панелью слоев, вам может помочь объединение слоев.
Проблема в том, что слияние слоев в основном происходит навсегда. После их объединения вы больше не сможете редактировать отдельные слои. В Photoshop есть способы разделить слои, но лучше сразу использовать другие альтернативы.
Если вы настроили объединение слоев, обязательно используйте сочетания клавиш для объединения слоев в Photoshop. Это не только сэкономит ваше время, но и поможет достичь тех же результатов с меньшим количеством кликов. Это беспроигрышный вариант!
Хотите больше подобных уроков? Подпишитесь на нашу еженедельную рассылку, чтобы получать больше фотографий и советов по редактированию фотографий, которые будут доставлены прямо на ваш почтовый ящик!
— Брендан 🙂
Photoshop Layers Essential Power Shortcuts
Essential Layers Shortcuts
Показать и скрыть панель слоев
По умолчанию панель «Слои» Photoshop отображается в столбце панели в правой части экрана:
Панель «Слои» открывается в правом нижнем углу интерфейса Photoshop.
Вы можете показать или скрыть панель «Слои», нажав клавишу F7 на клавиатуре. Нажмите F7 один раз, чтобы скрыть панель «Слои». Нажмите F7 еще раз, чтобы показать это. Обратите внимание, что при этом также будут отображаться и скрываться панели «Каналы» и «Пути», поскольку они вложены в панель «Слои» в той же группе панелей:
Увеличенный вид панели «Слои».
Именование нового слоя
Обычный способ создания нового слоя в Photoshop — щелкнуть значок New Layer в нижней части панели «Слои»:
Щелкните значок «Новый слой».
Проблема в том, что Photoshop дает новому слою общее имя, например «Layer 1», которое ничего не говорит нам о том, для чего этот слой будет использоваться:
Общие имена слоевPhotoshop не очень полезны.
Лучший способ создать новый слой — нажать и удерживать клавишу Alt (Win) / Option (Mac) на клавиатуре, когда вы щелкаете значок нового слоя:
Удерживая Alt (Win) / Option (Mac), щелкнув значок «Новый слой».
Это указывает Photoshop сначала открыть диалоговое окно New Layer , в котором мы можем назвать слой перед его добавлением.Например, если бы я собирался использовать инструмент Clone Stamp Tool на этом слое, я мог бы назвать слой «Клонирование»:
.Присваивает слою более информативное имя.
Щелкните OK, чтобы принять имя и закрыть диалоговое окно «Новый слой». Здесь мы видим мой новый слой «Клонирование» на панели «Слои»:
Появится новый слой с пользовательским именем.
Создание нового слоя с помощью клавиатуры
Мы также можем создавать новые слои прямо с клавиатуры, вообще не нажимая значок «Новый слой».Чтобы создать новый слой с клавиатуры, нажмите Shift + Ctrl + N (Win) / Shift + Command + N (Mac). Photoshop откроет диалоговое окно «Новый слой», чтобы вы могли дать слою описательное имя.
Если вас не интересует имя слоя, нажмите Shift + Ctrl + Alt + N (Win) / Shift + Command + Option + N (Mac) на клавиатуре. Это позволит обойти диалоговое окно «Новый слой» и просто добавит новый слой с одним из общих имен Photoshop (например, «Слой 2»).
Копировать слой или скопировать выделение на новый слой
Чтобы быстро сделать копию слоя или скопировать выделение на новый слой, нажмите Ctrl + J (Win) / Command + J (Mac). Здесь я сделал копию фонового слоя. Обратите внимание, что Photoshop автоматически назвал копию «Слой 1». Если вы хотите назвать слой самостоятельно перед его добавлением, нажмите Ctrl + Alt + J (Win) / Command + Option + J (Mac), чтобы открыть диалоговое окно New Layer:
Создание копии фонового слоя нажатием Ctrl + J (Win) / Command + J (Mac).
Копирование слоя при его перемещении
Чтобы скопировать и переместить слой одновременно, сначала выберите нужный слой на панели «Слои». Затем нажмите на клавиатуре букву V , чтобы выбрать инструмент Move Tool . Нажмите и удерживайте клавишу Alt (Win) / Option (Mac), когда вы щелкаете и перетаскиваете слой в документе, чтобы переместить его. Вместо того, чтобы перемещать исходный слой, вы переместите копию слоя, в то время как оригинал останется на месте.
Добавление нового слоя ниже текущего выбранного слоя
По умолчанию Photoshop добавляет новые слои выше слоя, который в данный момент выбран на панели «Слои», но мы также можем добавить новые слои ниже текущего выбранного слоя.Обратите внимание на этом снимке экрана, что мой верхний слой (Layer 1) выбран. Чтобы сказать Photoshop добавить новый слой под ним, все, что мне нужно сделать, это нажать и удерживать клавишу Ctrl (Win) / Command (Mac) на моей клавиатуре, когда я щелкаю значок New Layer . Если бы я хотел одновременно назвать новый слой (чего я не собираюсь делать), я бы нажал и удерживал Ctrl + Alt (Win / Command + Option (Mac) вместо этого:
Удерживая Ctrl (Win) / Command (Mac), щелкнув значок «Новый слой».
Photoshop добавляет новый слой, и, поскольку я удерживал клавишу Ctrl (Win) / Command (Mac), он помещает новый слой под слоем 1, а не над ним. Обратите внимание, что этот трюк не работает, когда выбран фоновый слой, поскольку Photoshop не позволяет нам размещать слои ниже фонового слоя:
Новый слой появится под ранее выбранным слоем.
Выбрать все слои сразу
Чтобы выбрать все слои сразу, нажмите Ctrl + Alt + A (Win) / Command + Option + A (Mac).Обратите внимание, что при этом выбираются все слои , кроме , фоновый слой:
.Нажатие Ctrl + Alt + A (Win) / Command + Option + A (Mac), чтобы выбрать все слои (кроме фонового слоя).
Выбор нескольких слоев
Чтобы выбрать несколько слоев, которые составляют смежных (то есть непосредственно над или под друг друга), щелкните верхний слой, чтобы выбрать его, затем нажмите и удерживайте клавишу Shift и щелкните нижний слой (или наоборот ). Это выберет верхний слой, нижний слой и все слои между ними.Здесь я щелкнул по слою «Танцовщица», затем, удерживая Shift, щелкнул по слою «Тень». Photoshop выбрал оба слоя плюс слой «Цветовая заливка 1» между ними:
Выбор смежных слоев.
Другой способ выбрать несколько слоев, которые находятся непосредственно над или под друг друга, — нажать и удерживать Shift + Alt (Win) / Shift + Option (Mac) и использовать клавиши левой и правой скобок ( [ и ] ) на клавиатуре.Клавиша правой скобки добавит слой выше текущего выбранного слоя к вашему выбору. Продолжайте нажимать на нее, чтобы переместиться вверх по стеку слоев и выбрать больше слоев. Клавиша левой квадратной скобки добавит слой ниже текущего выбранного слоя. Нажимайте ее несколько раз, чтобы перемещаться вниз по стопке слоев, добавляя новые слои.
Чтобы выбрать несколько слоев, которые не являются смежными (не непосредственно над или под друг другом), нажмите и удерживайте клавишу Ctrl (Win) / Command (Mac) и щелкните каждый слой, который хотите выбрать:
Выбор несмежных слоев.
Прокрутка слоев
Для прокрутки слоев на панели «Слои» нажмите и удерживайте Alt (Win) / Option (Mac) и используйте клавиши левой и правой скобок ( [ и ] ). Клавиша правой скобки позволяет перемещаться по слоям вверх; клавиша левой скобки прокручивается вниз.
Перемещение слоев вверх и вниз по стеку слоев
Чтобы переместить выбранный слой вверх или вниз по стеку, нажмите и удерживайте Ctrl (Win) / Command (Mac) и используйте клавиши левой и правой скобок ( [ и ] ).Клавиша правой скобки перемещает слой вверх; клавиша левой скобки перемещает его вниз. Обратите внимание, что это не работает с фоновым слоем, так как вы не можете перемещать фоновый слой. Кроме того, вы не сможете перемещать другие слои ниже фонового слоя.
Перейти на слой прямо к верхнему или нижнему краю стека слоев
Чтобы мгновенно переместить выбранный слой прямо в верхнюю часть стека слоев, нажмите Shift + Ctrl +] (Win) / Shift + Command +] (Mac). Здесь я переместил мой слой «Color Fill 1» наверх:
Перемещает выбранный слой наверх стопки.
Чтобы переместить выбранный слой в нижнюю часть стека слоев или, по крайней мере, на место чуть выше фонового слоя (поскольку мы не можем размещать слои ниже фонового слоя), нажмите Shift + Ctrl + [ (Win) / Shift + Command + [ (Mac). Опять же, ни один из этих ярлыков не работает с фоновым слоем:
Переход выбранного слоя в конец стопки (над фоновым слоем).
Показать и скрыть слои
Если вы какое-то время использовали Photoshop, вы, вероятно, знаете, что можете временно скрыть слой в документе, щелкнув его видимость значок (глазное яблоко) на панели «Слои»:
Щелкните значок видимости (глазного яблока), чтобы включить или выключить слой.
Вы можете не знать, что вы можете временно скрыть каждый слой , кроме для этого одного слоя, нажав и удерживая клавишу Alt (Win) / Option (Mac) при щелчке по значку видимости. Обратите внимание, что глазное яблоко теперь видно только для моего слоя «Танцор», что говорит нам, что все остальные слои в документе теперь скрыты. Только этот слой остается видимым. Чтобы снова включить все слои, еще раз нажмите и удерживайте Alt (Win) / Option (Mac) и щелкните тот же значок видимости.
Щелчок, удерживая нажатой клавишу «Alt» (Win) / «Option» (Mac), включает и выключает все остальные слои.
Просмотр слоев по одному
Один очень полезный трюк, о котором многие люди не знают, заключается в том, что после того, как вы щелкнули, удерживая Alt (Win) / Option-щелкнув (Mac) на значке видимости слоя, чтобы скрыть все слои, кроме этого одного слоя, вы можете затем прокрутить через ваши слои, показывая их по одному, удерживая нажатой клавишу Alt (Win) / Option (Mac) и нажимая клавиши левой и правой скобок ( [ и ] ).
Клавиша правой скобки используется для прокрутки слоев вверх; клавиша левой квадратной скобки будет прокручиваться вниз. По мере перехода к каждому новому слою Photoshop сделает этот слой видимым в документе и оставит все остальные скрытыми. Это позволяет легко прокручивать ваши слои и точно видеть, что на каждом из них.
Выберите содержимое слоев
Чтобы выбрать содержимое слоя, нажмите и удерживайте клавишу Ctrl (Win) / Command (Mac) и щелкните непосредственно на миниатюре предварительного просмотра слоя на панели «Слои».Контур выделения появится вокруг содержимого слоя в документе:
Удерживая Ctrl (Win) / Command (Mac) и щелкнув миниатюру предварительного просмотра слоя.
Выбрать весь слой
Чтобы выбрать весь слой, а не только его содержимое, сначала щелкните слой, чтобы сделать его активным, затем нажмите Ctrl + A (Win) / Command + A (Mac) на клавиатуре.
Создать новую группу из слоев
Чтобы быстро создать группу слоев из выбранных вами слоев, сначала выберите слои, которые вы хотите включить (мы рассмотрели выбор нескольких слоев ранее):
Выбор слоев для размещения внутри группы.
Затем, выбрав слои, нажмите на клавиатуре Ctrl + G (Win) / Command + G (Mac). Photoshop создаст новую группу слоев и поместит в нее выбранные вами слои. Чтобы разгруппировать слои, нажмите Shift + Ctrl + G (Win) / Shift + Command + G (Mac):
Нажмите Ctrl + G (Win) / Command + G (Mac), чтобы сгруппировать слои.
Объединение слоев
Чтобы объединить слой со слоем непосредственно под ним на панели «Слои», нажмите Ctrl + E (Win) / Command + E (Mac).
Чтобы объединить несколько слоев вместе, сначала выберите слои, которые вы хотите объединить, затем нажмите Ctrl + E (Win) / Command + E (Mac).
Чтобы объединить два или более слоев в новый слой с сохранением исходных слоев, сначала выберите слои, которые вы хотите объединить, затем нажмите Ctrl + Alt + E (Win) / Command + Option + E (Mac) .
Чтобы объединить все слои и сгладить изображение в один слой, нажмите Shift + Ctrl + E (Win) / Shift + Command + E (Mac).
Чтобы объединить все слои в новый отдельный слой и сохранить оригиналы, нажмите Shift + Ctrl + Alt + E (Win) / Shift + Command + Option + E (Mac).
Создать обтравочную маску
Есть несколько быстрых способов создания обтравочных масок в Photoshop с помощью сочетаний клавиш. Первый способ — навести курсор мыши прямо на разделительную линию между двумя слоями на панели «Слои». Затем нажмите и удерживайте клавишу Alt (Win) / Option (Mac) и щелкните.Верхний слой будет обрезан до слоя под ним. Сделайте то же самое еще раз, чтобы снять обтравочную маску:
.Удерживая нажатой клавишу «Alt» (Win) / «Option» (Mac), курсор мыши изменится на значок обтравочной маски.
Другой способ создать обтравочную маску — сначала выбрать слой, который должен быть обрезан до слоя под ним. Затем нажмите Ctrl + Alt + G (Win) / Command + Option + G (Mac) на клавиатуре. Повторное нажатие того же ярлыка снимет маску.
Циклический переход между режимами наложения слоев
Пытаясь решить, какой режим наложения слоя использовать, большинство людей выбирают один из раскрывающегося списка «Режим наложения» в верхнем левом углу панели «Слои», чтобы увидеть, какой эффект он оказывает на их изображение. Затем они выбирают другой из списка, чтобы увидеть эффект. Затем они выбирают другой, и еще один, и так далее. Есть способ лучше.
Чтобы легко переключаться между режимами наложения слоев Photoshop и просматривать результаты, нажмите и удерживайте клавишу Shift и используйте клавиши плюс ( + ) и минус (–) на клавиатуре.Клавиша «плюс» прокручивает список вниз; клавиша «минус» прокручивается вверх.
Однако обратите внимание, что некоторые инструменты Photoshop, такие как различные инструменты кисти, инструменты формы и инструмент «Градиент», имеют собственные режимы наложения на выбор. Использование этого сочетания клавиш с одним из этих выбранных инструментов будет циклически переключать режимы наложения инструмента , а не режимы наложения слоев ::
Удерживая Shift, используйте клавиши «плюс» и «минус» для переключения режимов наложения.
Вы также можете переходить к определенным режимам наложения с клавиатуры.Полный список сочетаний клавиш для режимов наложения см. В нашем руководстве по основным сочетаниям клавиш для режимов наложения слоев.
Изменение непрозрачности слоя
Чтобы быстро изменить непрозрачность слоя, сначала нажмите на клавиатуре букву V , чтобы выбрать инструмент Photoshop Move Tool , затем введите число. Введите «5» для 50% непрозрачности, «8» для 80%, «3» для 30% и так далее. Если вам нужно более конкретное значение непрозрачности, например 25%, быстро введите «25». Для 100% непрозрачности введите «0».Какое бы значение непрозрачности вы ни вводили, оно отображается в параметре «Непрозрачность» в правом верхнем углу панели «Слои» (напротив параметра «Режим наложения»):
Выберите слой на панели «Слои», затем введите число, чтобы изменить его значение «Непрозрачность».
Технически вам не нужно выбирать инструмент «Перемещение», чтобы этот ярлык работал, но вам нужно выбрать инструмент, не имеющий собственной независимой опции «Непрозрачность» (в противном случае вы измените непрозрачность инструмента , а не непрозрачность слоя).Инструмент «Перемещение» не имеет собственного параметра «Непрозрачность», и, поскольку он расположен в верхней части панели «Инструменты», его проще всего выбрать.
Изменение значения заполнения
Мы также можем изменить значение Заливки слоя с клавиатуры почти таким же образом. Параметр Заливка расположен непосредственно под параметром Непрозрачность, и, как и Непрозрачность, Заливка управляет прозрачностью слоя. Разница между ними заключается в том, что «Непрозрачность» управляет уровнем прозрачности как для содержимого слоя , так и для любого применяемого к нему стиля слоя , в то время как «Заливка» игнорирует любые стили слоя и влияет только на фактическое содержимое слоя.См. Подробности в нашем руководстве «Непрозрачность слоя и заливка».
Чтобы изменить значение Fill с клавиатуры, нажмите и удерживайте Shift , затем введите новое значение:
Удерживая Shift, введите число, чтобы изменить значение заливки.
Удаление слоя
Наконец, чтобы удалить слой, а не перетаскивать его в корзину внизу панели «Слои», просто нажмите Backspace (Win) / Delete (Mac) на клавиатуре.
Сочетания клавиш для панели «Слои»
Результат | Windows | Mac OS |
|---|---|---|
Установить параметры слоя | Нажмите кнопку «Создать», удерживая клавишу «Alt» | Нажмите кнопку «Создать», удерживая клавишу «Option» |
Удалить без подтверждения | Щелкните кнопку корзины, удерживая клавишу Alt | Щелкните кнопку корзины, удерживая клавишу Option |
Применить значение и оставить текстовое поле активным | Shift + ввод | Shift + ввод |
Загрузить прозрачность слоя как выделенную | Удерживая нажатой клавишу Control, щелкните миниатюру слоя | Щелкните эскиз слоя, удерживая клавишу Command |
Добавить в текущий выбор | Ctrl + Shift + щелчок по слою | Command + Shift-щелчок по миниатюре слоя |
Вычесть из текущего выбора | Control + Alt-щелчок по миниатюре слоя | Ctrl + щелчок мышью по миниатюре слоя |
Пересечение с текущим выбором | Control + Shift + Alt-щелчок по миниатюре слоя | Command + Shift + Option, удерживая нажатой клавишу Option, щелкните миниатюру слоя |
Объединить видимые слои | Ctrl + Shift + E | Command + Shift + E |
Создать новый пустой слой с диалоговым окном | Щелкните кнопку «Новый слой», удерживая нажатой клавишу «Alt» | Нажмите кнопку «Новый слой», удерживая нажатой клавишу «Option» |
Создать новый слой под целевым слоем | Нажмите кнопку «Новый слой», удерживая нажатой клавишу «Control» | Нажмите кнопку «Новый слой», удерживая клавишу «Command» |
Активировать нижний / верхний слой | Alt +.(точка) /, (запятая) | Опция +. (Точка) /, (запятая) |
Выбрать следующий уровень вниз / вверх | Alt + [или] | Option + [или] |
Переместить целевой слой вниз / вверх | Control + [или] | Command + [или] |
Объединить копии всех видимых слоев в целевой слой | Control + Shift + Alt + E | Command + Shift + Option + E |
Объединить | Контроль + E | Команда + E |
Копировать текущий слой в слой ниже | Команда Alt + Merge Down из всплывающего меню панели | Option + команда «Объединить вниз» из всплывающего меню панели |
Копировать все видимые слои в активный слой | Alt + Merge Visible, команда из всплывающего меню панели | Option + команда «Объединить видимые элементы» из всплывающего меню панели |
Показать / скрыть все остальные видимые в данный момент слои | Щелкните значок глаза, удерживая Alt | Щелкните значок глаза, удерживая клавишу Option |
Переключение прозрачности блокировки для целевого слоя или последней примененной блокировки | / (косая черта) | / (косая черта) |
Выделить весь текст; временно выберите инструмент «Текст» | Дважды щелкните миниатюру текстового слоя | Дважды щелкните миниатюру текстового слоя |
Создать обтравочную маску | Щелкните, удерживая Alt, линию, разделяющую два слоя | Удерживая клавишу Option, щелкните линию, разделяющую два слоя |
Переименовать слой | Дважды щелкните имя слоя | Дважды щелкните имя слоя |
Добавить к выбору слоя на панели «Слои» | Shift + Alt + [или] | Shift + Option + [или] |
| Скопируйте маску с одного слоя на другой и попросите заменить, если маска уже присутствует | Alt + перетащить маску слоя | Alt + перетащить маску слоя |
Как объединить слои в фотошопе?
Если вы хорошо разбираетесь в фотошопе и редактировании, возможно, вы слышали о термине «слияние слоев» в Photoshop.Слои — это основные моменты любого изображения, которые меняют качество фотографии. Работа профессионального редактора Photoshop всегда связана со слоями, чтобы различать такие функции, как форма и текст. Иногда даже вам может потребоваться объединить слои в Photoshop во время редактирования, эта статья помогает найти способы объединения слоев в Photoshop.
Как объединить слои?
Вы можете сделать изображение плоским, чтобы повысить его резкость для загрузки в Интернет или использования изображения в другом макете.Но помните, что сглаживание приводит к потере холста и формы фото. Следовательно, лучше всего объединять слои в Photoshop, чтобы сохранить все его функции как есть.
Объединение слоев невозможно в приложениях Photoshop. Это сочетание клавиш, которое вам нужно запомнить, хотя вам может не нравиться запоминать сочетания клавиш.
Шаги по объединению слоев в Photoshop:
Вы можете найти много возможных методов объединения слоев в Photoshop, но позвольте мне объяснить вам самый простой и эффективный метод здесь.Нажмите F7 на клавиатуре, чтобы найти слои, или нажмите кнопку «окно» в верхней части фотошопа.
Шаг 1. Всегда выбирайте верхний слой из слоев
Когда вы пытаетесь добавить к фотографии новый слой, он вставляется поверх текущего выбранного слоя. Следовательно, всегда внимательно выбирайте верхний слой из доступных слоев, чтобы он был размещен на выбранном слое. Обратитесь к изображению ниже, чтобы получить лучшее представление.
Шаг 2: Теперь на новом слое объедините копии слоев
Сочетание клавиш для слияния на ПК с Windows — Shift + Ctrl + Alte + E , а для ПК Mac — Shift + Command + Option + E , это просто комбинация трех клавиш-модификаторов и E.Теперь слейте копию слоев с новым слоем, используя трюк с горячими клавишами.
После объединения снова откройте панель слоев и проверьте наличие нового канала поверх всех доступных слоев. В документе слоев этот новый слой хранит объединенные копии всех вышеупомянутых слоев.
Шаг 3: Переименуйте объединенный новый слой
После объединения предлагается переименовать измененный слой по своему усмотрению. Переименование — это простой процесс, дважды щелкнув имя по умолчанию.Дайте новое имя и нажмите Enter, чтобы сохранить его.
Вот и все, слияние слоев в Photoshop готово. Теперь у вас может возникнуть вопрос, почему выравнивание не является хорошей практикой? Позвольте мне объяснить причину выбора объединения слоев вместо сглаживания.
Почему бы не сгладить фото?
Сглаживание также является простым методом объединения слоев, поскольку это можно сделать в два простых шага. Сгруппируйте все слои в меню «Слой» в строке меню. Затем выберите опцию «Flatten Image».
Но, из-за сглаживания вы можете потерять все слои изображения. При сохранении сведенного изображения все слои теряются безвозвратно, и вы не можете использовать их в будущем.
Тем не менее, у вас есть возможность отменить изменения в меню «Правка», а затем выбрать «Отменить сведение изображения».
См. Статьи по другим приложениям для ПК здесь:
Как установить WhatsApp Web на ПК и как это работает?
Как исправить ошибку электронной почты [pii_email_e7ab079efbbcb25]?
Как получить доступ к Google Gravity и Google под водой?
Как объединить слои в Photoshop Урок Photoshop
www.psd-dude.comЭто учебное пособие в основном для новичков в Photoshop , чтобы объяснить, как объединить слои , используя несколько простых комбинаций клавиш. Очень полезно знать множество сочетаний клавиш Photoshop просто потому, что это сэкономит вам много времени. Вы можете использовать стандартные сочетания клавиш Photoshop ; вот некоторые из наиболее часто используемых сочетаний клавиш для Photoshop Toolbox. Вы также можете настроить ярлыки, как вы можете видеть из этого урока о том, как изменить ярлыки Photoshop
. ТвитнутьВы можете объединить слои в Photoshop и создать один слой, который будет содержать все изображения и эффекты всех объединенных слоев.Вам просто нужно выбрать слои, которые вы хочу слить.
Рядом с Merge Layers вы увидите другую опцию, которая называется Merge Visible . Если вы нажмете объединить видимый (не имеет значения, есть ли у вас слои или нет), это действие приведет к тому, что объединение всех видимых слоев . Если у вас есть скрытых слоев , эти слои не будут затронуты процессом объединения.
Другой способ объединения слоев в Photoshop — использование параметра Применить изображение , который можно найти в меню изображения ; создайте новый слой и выберите Применить изображение , чтобы создать новый слой, содержащий все видимых слоев, объединенных .Или вы можете просто нажать SHIFT + CTRL + ALT + E , чтобы получить тот же результат.
Вы также можете объединить слои внутри группы в Photoshop ; щелкните правой кнопкой мыши группу и выберите Объединить группу ; объединение групповых слоев будет включать все видимые слои. Итак в фотошопе вы можете объединять слои, группы и даже корректирующие слои. Единственные проблемы, которые могут возникнуть при объединении нескольких слоев, — это когда у нас есть слои с Blend Mode , отличным от обычного.Если использовать Merge Visible или Apply Image результат, вероятно, будет выглядеть нормально; но если вы пытаетесь объединить только несколько слоев, результат может содержать некоторые нежелательные эффекты.
Сочетания клавиш Photoshop для Windows и Mac
| Меню приложений | ||||
| Команда | Ярлык | |||
| Файл | ||||
| Новый… | Ctrl + N | |||
| Открыть… | Ctrl + O | |||
| Просмотр в мосту… | Alt + Ctrl + O Shift + Ctrl + O | |||
| Просмотр в Mini Bridge… | ||||
| Открыть как… | Alt + Shift + Ctrl + O | |||
| Открыть как смарт-объект… | ||||
| Открыть недавние> | ||||
| Очистить список последних файлов | ||||
| Закрыть | Ctrl + W | |||
| Закрыть все | Alt + Ctrl + W | |||
| Закройте и перейдите к мосту… | Shift + Ctrl + W | |||
| Сохранить | Ctrl + S | |||
| Сохранить как… | Shift + Ctrl + S Alt + Ctrl + S | |||
| Заезд… | ||||
| Сохранить для Интернета… | Alt + Shift + Ctrl + S | |||
| Отменить | F12 | |||
| Место… | ||||
| Импорт> | ||||
| Наборы переменных данных… | ||||
| Видеокадры в слои… | ||||
| Примечания… | ||||
| Поддержка WIA… | ||||
| Экспорт> | ||||
| Наборы данных в виде файлов… | ||||
| Пути к Illustrator… | ||||
| Визуализация видео… | ||||
| Zoomify… | ||||
| Автоматизация> | ||||
| Партия… | ||||
| PDF-презентация… | ||||
| Create Droplet… | ||||
| Обрезать и выпрямить фотографии | ||||
| Контактный лист II… | ||||
| Изменение условного режима… | ||||
| Fit Image… | ||||
| Коррекция объектива… | ||||
| Слияние с HDR Pro… | ||||
| Photomerge… | ||||
| Скриптов> | ||||
| Процессор изображения… | ||||
| Удалить все пустые слои | ||||
| Эффекты сглаживания всех слоев | ||||
| Сгладить все маски | ||||
| Слои в файлы… | ||||
| Компоновка слоев в PDF… | ||||
| Layer Comps to WPG… | ||||
| Экспорт слоев в файлы… | ||||
| Диспетчер событий сценария… | ||||
| Загрузить файлы в стек… | ||||
| Загрузить несколько файлов DICOM… | ||||
| Статистика… | ||||
| Обзор… | ||||
| Информация о файле… | Alt + Shift + Ctrl + I | |||
| Печать… | Ctrl + P | |||
| Печать одной копии | Alt + Shift + Ctrl + P | |||
| Выход | Ctrl + Q | |||
| Редактировать | ||||
| Отменить / Вернуть | Ctrl + Z | |||
| Шаг вперед | Shift + Ctrl + Z | |||
| Шаг назад | Alt + Ctrl + Z | |||
| Затухание… | Shift + Ctrl + F | |||
| Покрой | Ctrl + X F2 | |||
| Копия | Ctrl + C F3 | |||
| Копия слита | Shift + Ctrl + C | |||
| Паста | Ctrl + V F4 | |||
| Специальная паста> | ||||
| Вставить на место | Shift + Ctrl + V | |||
| Вставить в | Alt + Shift + Ctrl + V | |||
| Вставить снаружи | ||||
| прозрачный | ||||
| Проверить правописание… | ||||
| Найти и заменить текст… | ||||
| Заливка… | Shift + F5 | |||
| Ход… | ||||
| Content-Aware Scale | Alt + Shift + Ctrl + C | |||
| Марионеточная основа | ||||
| Свободное преобразование | Ctrl + T | |||
| Преобразование> | ||||
| снова | Shift + Ctrl + T | |||
| Масштаб | ||||
| Повернуть на | ||||
| перекос | ||||
| Искажение | ||||
| Перспектива | ||||
| Деформация | ||||
| Повернуть на 180 ° | ||||
| Повернуть на 90 ° по часовой стрелке | ||||
| Повернуть на 90 ° против часовой стрелки | ||||
| Отразить по горизонтали | ||||
| Перевернуть по вертикали | ||||
| Автоматическое выравнивание слоев… | ||||
| Auto-Blend Layers… | ||||
| Определить предустановку кисти… | ||||
| Определить шаблон… | ||||
| Определить произвольную форму… | ||||
| Очистка> | ||||
| Отменить | ||||
| Буфер обмена | ||||
| Истории | ||||
| Все | ||||
| кэш видео | ||||
| Предварительные настройки Adobe PDF… | ||||
| предустановок> | ||||
| Менеджер предустановок… | ||||
| Перенести предустановки | ||||
| Экспорт / импорт пресетов… | ||||
| Удаленные подключения… | ||||
| Настройки цвета… | Shift + Ctrl + K | |||
| Назначить профиль… | ||||
| Преобразовать в профиль… | ||||
| Сочетания клавиш… | Alt + Shift + Ctrl + K | |||
| Меню… | Alt + Shift + Ctrl + M | |||
| Настройки> | ||||
| Общие… | Ctrl + K | |||
| Интерфейс… | ||||
| Обработка файлов… | ||||
| Производительность… | ||||
| Курсоры… | ||||
| Прозрачность и гамма… | ||||
| Единицы измерения и линейки… | ||||
| Направляющие, сетка и фрагменты… | ||||
| Плагины… | ||||
| Тип… | ||||
| 3D… | ||||
| Camera Raw… | ||||
| Изображение | ||||
| Режим> | ||||
| Растровое изображение | ||||
| Оттенки серого | ||||
| Дуотон | ||||
| Индексированные цвета… | ||||
| Цвет RGB | ||||
| CMYK Цвет | ||||
| Lab Color | ||||
| Многоканальный | ||||
| 8 бит / канал | ||||
| 16 бит / канал | ||||
| 32 бит / канал | ||||
| Таблица цветов… | ||||
| Регулировки> | ||||
| Яркость / контраст… | ||||
| Уровни… | Ctrl + L | |||
| Кривые… | Ctrl + M | |||
| Экспозиция… | ||||
| Вибрация… | ||||
| Оттенок / Насыщенность… | Ctrl + U | |||
| Цветовой баланс… | Ctrl + B | |||
| Черно-белое… | Alt + Shift + Ctrl + B | |||
| Фотофильтр… | ||||
| Канальный микшер… | ||||
| Поиск цвета… | ||||
| Инвертировать | Ctrl + I | |||
| Постеризация… | ||||
| Порог… | ||||
| Карта градиента… | ||||
| Выборочный цвет… | ||||
| Shadows / Highlights… | ||||
| Тонирование HDR… | ||||
| Варианты… | ||||
| Обесцвечивание | Shift + Ctrl + U | |||
| Match Color… | ||||
| Заменить цвет… | ||||
| Выровнять | ||||
| Автоматический тон | Shift + Ctrl + L | |||
| Автоконтраст | Alt + Shift + Ctrl + L | |||
| Автоцвет | Shift + Ctrl + B | |||
| Размер изображения… | Alt + Ctrl + I | |||
| Размер холста… | Alt + Ctrl + C | |||
| Поворот изображения> | ||||
| 180 ° | ||||
| 90 ° CW | ||||
| 90 ° против часовой стрелки | ||||
| Произвольное… | ||||
| Flip Canvas по горизонтали | ||||
| Flip Canvas Вертикальный | ||||
| Урожай | ||||
| Обрезка… | ||||
| Показать все | ||||
| Дубликат… | ||||
| Применить изображение… | ||||
| Расчеты… | ||||
| Переменные> | ||||
| Определить… | ||||
| Наборы данных… | ||||
| Применить набор данных… | ||||
| Ловушка… | ||||
| Анализ> | ||||
| Установить шкалу измерения> | ||||
| По умолчанию | ||||
| Custom… | ||||
| Выберите точки данных> | ||||
| Custom… | ||||
| Запись измерений | ||||
| Инструмент линейки | ||||
| Счетчик | ||||
| Разместить маркер шкалы… | ||||
| Слой | ||||
| Новое> | ||||
| Слой… | Shift + Ctrl + N | |||
| Фон | ||||
| Группа… | ||||
| Группа из слоев… | ||||
| Слой через копию | Ctrl + J | |||
| Слой переходного отверстия | Shift + Ctrl + J | |||
| Дублировать слой (группа)… | ||||
| Удалить> | ||||
| Удалить слой (группу) | ||||
| Скрытые слои | ||||
| Переименовать слой… | ||||
| Стиль слоя> | ||||
| Параметры наложения… | ||||
| Bevel & Emboss… | ||||
| Ход… | ||||
| Внутренняя тень… | ||||
| Внутреннее свечение… | ||||
| Атлас… | ||||
| Наложение цвета… | ||||
| Наложение градиента… | ||||
| Наложение рисунка… | ||||
| Внешнее свечение… | ||||
| Drop Shadow… | ||||
| Копировать стиль слоя | ||||
| Вставить стиль слоя | ||||
| Очистить стиль слоя | ||||
| Global Light… | ||||
| Создать слой | ||||
| Показать / скрыть все эффекты | ||||
| Масштабные эффекты… | ||||
| Умный фильтр> | ||||
| Отключить смарт-фильтры | ||||
| Удалить маску фильтра | ||||
| Отключить маску фильтра | ||||
| Очистить смарт-фильтры | ||||
| Новый слой заливки> | ||||
| однотонный… | ||||
| Градиент… | ||||
| Шаблон… | ||||
| Новый корректирующий слой> | ||||
| Яркость / контраст… | ||||
| Уровни… | ||||
| Кривые… | ||||
| Экспозиция… | ||||
| Вибрация… | ||||
| Оттенок / Насыщенность… | ||||
| Цветовой баланс… | ||||
| Черно-белое… | ||||
| Фотофильтр… | ||||
| Канальный микшер… | ||||
| Поиск цвета… | ||||
| Инвертировать… | ||||
| Постеризация… | ||||
| Порог… | ||||
| Карта градиента… | ||||
| Выборочный цвет… | ||||
| Параметры содержимого слоя… | ||||
| Слой-маска> | ||||
| Показать все | ||||
| Скрыть все | ||||
| Показать выбор | ||||
| Скрыть выделение | ||||
| из прозрачной пленки | ||||
| Удалить | ||||
| Применить | ||||
| Включение / отключение маски слоя | ||||
| Связывание / отключение маски слоя | ||||
| Векторная маска> | ||||
| Показать все | ||||
| Скрыть все | ||||
| Текущий путь | ||||
| Удалить | ||||
| Включение / отключение векторной маски | ||||
| Связать / отключить векторную маску | ||||
| Создать / снять обтравочную маску | Alt + Ctrl + G | |||
| Смарт-объекты> | ||||
| Преобразовать в смарт-объект | ||||
| Новый смарт-объект через копию | ||||
| Редактировать содержание | ||||
| Экспорт содержимого… | ||||
| Заменить содержание… | ||||
| Режим стека> | ||||
| Нет | ||||
| Энтропия | ||||
| Эксцесс | ||||
| Максимум | ||||
| Среднее | ||||
| Медиана | ||||
| Минимум | ||||
| Диапазон | ||||
| Асимметрия | ||||
| Стандартное отклонение | ||||
| Суммирование | ||||
| Разница | ||||
| Растрировать | ||||
| Слои видео> | ||||
| Новый видеослой из файла… | ||||
| Новый пустой слой видео | ||||
| Вставить пустую рамку | ||||
| Дубликат рамки | ||||
| Удалить рамку | ||||
| Заменить кадры… | ||||
| Интерпретировать кадры… | ||||
| Показать измененное видео | ||||
| Восстановить раму | ||||
| Восстановить все кадры | ||||
| Рама перезарядки | ||||
| Растрировать | ||||
| Растрировать> | ||||
| Тип | ||||
| Форма | ||||
| Заполнить содержимое | ||||
| Векторная маска | ||||
| Смарт-объект | ||||
| Видео | ||||
| 3D | ||||
| Стиль слоя | ||||
| Слой | ||||
| Все слои | ||||
| Срез на основе нового слоя | ||||
| Групповые слои | Ctrl + G | |||
| Разгруппировать слои | Shift + Ctrl + G | |||
| Скрыть слои | ||||
| Упорядочить> | ||||
| На передний план | Shift + Ctrl +] | |||
| Вперед | Ctrl +] | |||
| Отправить назад | Ctrl + [ | |||
| Вернуть назад | Shift + Ctrl + [ | |||
| Реверс | ||||
| Объединить фигуры> | ||||
| Объедините фигуры | ||||
| Вычесть переднюю форму | ||||
| Объединить фигуры в перекрытии | ||||
| Вычесть формы при перекрытии | ||||
| Выровнять> | ||||
| Верхние кромки | ||||
| Вертикальные центры | ||||
| Нижние края | ||||
| Левый край | ||||
| Центры по горизонтали | ||||
| Правые края | ||||
| Распространить> | ||||
| Верхние кромки | ||||
| Вертикальные центры | ||||
| Нижние края | ||||
| Левый край | ||||
| Центры по горизонтали | ||||
| Правые края | ||||
| Lock Layers… | ||||
| Связывание / отсоединение слоев | ||||
| Выбрать связанные слои | ||||
| Объединить слои | Ctrl + E | |||
| Объединить видимые | Shift + Ctrl + E | |||
| Плоское изображение | ||||
| Матирование> | ||||
| Color Decontaminate… | ||||
| Защита от бровей… | ||||
| Удалить черный матовый | ||||
| Удалить белый матовый | ||||
| Тип | ||||
| Панели> | ||||
| Панель персонажей | ||||
| Панель абзацев | ||||
| Панель стилей символов | ||||
| Панель стилей абзаца | ||||
| Анти-псевдоним> | ||||
| Нет | ||||
| Sharp | ||||
| хрустящий | ||||
| Сильный | ||||
| Гладкая | ||||
| Ориентация> | ||||
| горизонтальный | ||||
| Вертикальный | ||||
| OpenType> | ||||
| Стандартные лигатуры | ||||
| Контекстные альтернативы | ||||
| Дискреционные лигатуры | ||||
| Swash | ||||
| Олдстайл | ||||
| Стилистические альтернативы | ||||
| Альтернативные титулы | ||||
| Орнаменты | ||||
| порядковые номера | ||||
| Фракции | ||||
| Обоснование Альтернативы | ||||
| Японский 78 | ||||
| Японский эксперт | ||||
| Традиционный японский | ||||
| Пропорциональные показатели | ||||
| Кана | ||||
| Римский курсив | ||||
| Экструзия в 3D | ||||
| Создать рабочий путь | ||||
| Преобразовать в форму | ||||
| Растрировать слой типа | ||||
| Преобразование формы текста типа | ||||
| Деформация текста… | ||||
| Размер предварительного просмотра шрифта> | ||||
| Нет | ||||
| Малый | ||||
| Средний | ||||
| Большой | ||||
| Очень большой | ||||
| Огромный | ||||
| Параметры языка> | ||||
| Функции по умолчанию | ||||
| Восточноазиатские особенности | ||||
| Стандартное вертикальное римское выравнивание | ||||
| Tate-chu-yoko | ||||
| Ведущий сверху | ||||
| По направлению снизу вверх | ||||
| Обновить все текстовые слои | ||||
| Заменить все отсутствующие шрифты | ||||
| Паста Lorem Ipsum | ||||
| Выбрать | ||||
| Все | Ctrl + A | |||
| Отменить выбор | Ctrl + D | |||
| Выбрать повторно | Shift + Ctrl + D | |||
| Обратный | Shift + Ctrl + I Shift + F7 | |||
| Все слои | Alt + Ctrl + A | |||
| Отменить выбор слоев | ||||
| Найти слои | Alt + Shift + Ctrl + F | |||
| Цветовой диапазон… | ||||
| Уточнить маску… | Alt + Ctrl + R | |||
| Изменить> | ||||
| Граница… | ||||
| Гладкий… | ||||
| Развернуть… | ||||
| Договор… | ||||
| Перо… | Shift + F6 | |||
| Рост | ||||
| Похожие | ||||
| Преобразовать выделение | ||||
| Редактировать в режиме быстрой маски | ||||
| Загрузить выбор… | ||||
| Сохранить выделение… | ||||
| Новая 3D-экструзия | ||||
| Фильтр | ||||
| Последний фильтр | Ctrl + F | |||
| Преобразование для смарт-фильтров | ||||
| Галерея фильтров… | ||||
| Адаптивный широкоугольный… | Shift + Ctrl + A | |||
| Коррекция объектива… | Shift + Ctrl + R | |||
| Liquify… | Shift + Ctrl + X | |||
| Масляная краска… | ||||
| Точка исчезновения… | Alt + Ctrl + V | |||
| Размытие> | ||||
| Размытие поля… | ||||
| Размытие диафрагмы… | ||||
| Наклон-сдвиг… | ||||
| Среднее значение | ||||
| Размытие | ||||
| Размытие более | ||||
| Box Blur… | ||||
| Размытие по Гауссу… | ||||
| Lens Blur… | ||||
| Размытие в движении… | ||||
| Радиальное размытие… | ||||
| Размытие формы… | ||||
| Smart Blur… | ||||
| Surface Blur… | ||||
| Искажение> | ||||
| Смещение… | ||||
| Пинч… | ||||
| Полярные координаты… | ||||
| Пульсация… | ||||
| Сдвиг… | ||||
| Spherize… | ||||
| Twirl… | ||||
| Волна… | ||||
| Зигзаг… | ||||
| шум> | ||||
| Добавить шум… | ||||
| Удаление пятен | ||||
| Пыль и царапины… | ||||
| Медиана… | ||||
| Уменьшить шум… | ||||
| пикселей> | ||||
| Цветовой полутон… | ||||
| Кристаллизация… | ||||
| Фацет | ||||
| Фрагмент | ||||
| Mezzotint… | ||||
| Мозаика… | ||||
| Pointillize… | ||||
| Визуализация> | ||||
| Облака | ||||
| Облака различий | ||||
| Волокна… | ||||
| Lens Flare… | ||||
| Световые эффекты… | ||||
| Резкость> | ||||
| Заточка | ||||
| Заточка кромок | ||||
| Повышение резкости | ||||
| Smart Sharpen… | ||||
| Маска нерезкости… | ||||
| Стилизация> | ||||
| Диффузный… | ||||
| Тиснение… | ||||
| Выдавить… | ||||
| Найдите края | ||||
| Solarize | ||||
| Плитка… | ||||
| Контур трассировки… | ||||
| Ветер… | ||||
| Видео> | ||||
| Деинтерлейсинг… | ||||
| Цвета NTSC | ||||
| Другое> | ||||
| Custom… | ||||
| High Pass… | ||||
| Максимум… | ||||
| Минимум… | ||||
| Смещение… | ||||
| Digimarc> | ||||
| Встроить водяной знак… | ||||
| Читать водяной знак… | ||||
| Просмотр фильтров в Интернете… | ||||
| 3D | ||||
| Новый 3D-слой из файла… | ||||
| Экспорт 3D-слоя… | ||||
| Новая 3D-экструзия из выбранного слоя | ||||
| Новая 3D-экструзия по выбранному пути | ||||
| Новая 3D-экструзия из текущего выделенного фрагмента | ||||
| Новая сетка из слоя> | ||||
| Открытка | ||||
| Предустановка сетки> | ||||
| Конус | ||||
| Кубическая пленка | ||||
| Цилиндр | ||||
| Пончик | ||||
| Шляпа | ||||
| Пирамида | ||||
| Кольцо | ||||
| Сода | ||||
| Сфера | ||||
| Сферическая панорама | ||||
| Бутылка вина | ||||
| Карта глубины до> | ||||
| Самолет | ||||
| Плоскость двусторонняя | ||||
| Цилиндр | ||||
| Сфера | ||||
| Объем… | ||||
| Добавить ограничения из> | ||||
| Текущий выбор | ||||
| Выбранный путь | ||||
| Показать / скрыть многоугольники> | ||||
| В пределах выбранного | Alt + Ctrl + X | |||
| Инвертировать Видимый | ||||
| Показать все | Alt + Shift + Ctrl + X | |||
| Привязать объект к плоскости земли | ||||
| Сплит-экструзия | ||||
| Объединить 3D-слои | ||||
| Новая мозаичная картина со слоя | ||||
| Падение краски… | ||||
| Краска по целевой текстуре> | ||||
| диффузный | ||||
| Удар | ||||
| Глянец | ||||
| Непрозрачность | ||||
| Блеск | ||||
| Самоподсветка | ||||
| Отражение | ||||
| Шероховатость | ||||
| Изменить параметры UV… | ||||
| Создание наложения рисунка> | ||||
| Каркас | ||||
| Затененный | ||||
| Нормали | ||||
| Выберите участки под покраску | ||||
| Создание рабочего пути из 3D-слоя | ||||
| Эскиз с текущей кистью | ||||
| Рендер | Alt + Shift + Ctrl + R | |||
| Дополнительные сведения… | ||||
| Посмотреть | ||||
| Настройка пробной пробы> | ||||
| Custom… | ||||
| Рабочий CMYK | ||||
| Рабочая голубая пластина | ||||
| Рабочая пурпурная пластина | ||||
| Рабочая желтая пластина | ||||
| Рабочая черная пластина | ||||
| Рабочие пластины CMY | ||||
| Legacy Macintosh RGB (Гамма 1.8) | ||||
| Интернет-стандарт RGB (sRGB) | ||||
| Монитор RGB | ||||
| Дальтонизм — тип протанопии | ||||
| Цветовая слепота — тип дейтеранопии | ||||
| Пробные цвета | Ctrl + Y | |||
| Предупреждение о гамме | Shift + Ctrl + Y | |||
| Соотношение сторон пикселей> | ||||
| Пользовательское соотношение сторон пикселя… | ||||
| Удалить соотношение сторон пиксела… | ||||
| Сброс соотношения сторон пикселей… | ||||
| Квадрат | ||||
| D1 / DV NTSC (0.91) | ||||
| D1 / DV PAL (1.09) | ||||
| D1 / DV NTSC Широкоэкранный (1,21) | ||||
| HDV 1080 / DVCPRO HD 720 (1,33) | ||||
| D1 / DV PAL Широкоэкранный (1,46) | ||||
| анаморфотный 2: 1 (2) | ||||
| DVCPRO HD 1080 (1,5) | ||||
| Коррекция соотношения сторон пикселей | ||||
| Параметры предварительного просмотра 32-разрядной версии… | ||||
| Увеличить | Ctrl ++ Ctrl + = | |||
| Уменьшить | Ctrl + — | |||
| По размеру экрана | Ctrl + 0 | |||
| Фактическое количество пикселей | Ctrl + 1 Alt + Ctrl + 0 | |||
| Размер печати | ||||
| Режим экрана> | ||||
| Стандартный режим экрана | ||||
| Полноэкранный режим со строкой меню | ||||
| Полноэкранный режим | ||||
| Дополнительно | Ctrl + H | |||
| Показать> | ||||
| Кромки слоя | ||||
| Кромки выделения | ||||
| Целевой путь | Shift + Ctrl + H | |||
| Сетка | Ctrl + ’ | |||
| Направляющие | Ctrl +; | |||
| Граф | ||||
| Умные направляющие | ||||
| Ломтики | ||||
| Банкноты | ||||
| Пиксельная сетка | ||||
| Дополнительный 3D-вид | ||||
| 3D Наземный самолет | ||||
| 3D фары | ||||
| Выбор 3D | ||||
| Предварительный просмотр кисти | ||||
| Сетка | ||||
| Пины редактирования | ||||
| Все | ||||
| Нет | ||||
| Показать дополнительные параметры… | ||||
| Линейки | Ctrl + R | |||
| Оснастка | Shift + Ctrl +; | |||
| Привязать к> | ||||
| Руководства | ||||
| Сетка | ||||
| слоев | ||||
| Ломтики | ||||
| Границы документа | ||||
| Все | ||||
| Нет | ||||
| Направляющие фиксатора | Alt + Ctrl +; | |||
| Прозрачные направляющие | ||||
| Новое руководство… | ||||
| Lock Slices | ||||
| Прозрачные ломтики | ||||
| Окно | ||||
| Упорядочить> | ||||
| Плитка по вертикали | ||||
| Плитка по горизонтали | ||||
| 2-местная горизонтальная | ||||
| 2-местная вертикальная | ||||
| 3-up горизонтальный | ||||
| 3-местная вертикальная | ||||
| 3-х местный ряд | ||||
| 4-up | ||||
| 6-up | ||||
| Объединить все во вкладки | ||||
| Каскад | ||||
| Плитка | ||||
| Поплавок в окне | ||||
| Float All в Windows | ||||
| Match Zoom | ||||
| Место совпадения | ||||
| Соответствие вращения | ||||
| Совпадение всех | ||||
| Новое окно | ||||
| Рабочее пространство> | ||||
| Essentials (по умолчанию) | ||||
| Новое в CS 6 | ||||
| 3D | ||||
| Движение | ||||
| Живопись | ||||
| Фотография | ||||
| Типографика | ||||
| Сбросить Essentials | ||||
| Новое рабочее пространство… | ||||
| Удалить рабочую область… | ||||
| Сочетания клавиш и меню… | ||||
| Расширения> | ||||
| 3D | ||||
| Действия | Alt + F9 F9 | |||
| Регулировки | ||||
| Кисть | F5 | |||
| Наборы кистей | ||||
| каналов | ||||
| Персонаж | ||||
| Стили символов | ||||
| Источник клонов | ||||
| Цвет | F6 | |||
| Гистограмма | ||||
| История | ||||
| Информация | F8 | |||
| Наборы слоев | ||||
| слоев | F7 | |||
| Протокол измерений | ||||
| Навигатор | ||||
| Банкноты | ||||
| пункт | ||||
| Стили абзаца | ||||
| Пути | ||||
| Недвижимость | ||||
| Стили | ||||
| Образцы | ||||
| Хронология | ||||
| Наборы инструментов | ||||
| Опции | ||||
| Инструменты | ||||
| Справка | ||||
| Справка Photoshop | F1 | |||
| Центр поддержки Photoshop… | ||||
| О программе Photoshop… | ||||
| Юридические уведомления… | ||||
| Системная информация… | ||||
| Завершить / обновить профиль Adobe ID… | ||||
| Деактивировать… | ||||
| Обновления… | ||||
| Photoshop Online… | ||||
| Ресурсы Photoshop в Интернете… | ||||
| Программа улучшения продуктов Adobe… | ||||
| Меню панели | ||||
| Команда | Ярлык | |||
| 3D | ||||
| Привязать объект к плоскости земли | ||||
| Выберите участки под покраску | ||||
| Создание наложения рисунка> | ||||
| Каркас | ||||
| Затененный | ||||
| Нормали | ||||
| Добавить предустановку освещения… | ||||
| Replace Lights Presets… | ||||
| Сохранить предварительную настройку света… | ||||
| Удалить текущую предустановку освещения | ||||
| Рендер | Alt + Shift + Ctrl + R | |||
| Экспорт 3D-слоя… | ||||
| Закрыть | ||||
| Закрыть группу вкладок | ||||
| Действия | ||||
| Кнопочный режим | ||||
| Новое действие… | ||||
| Новый набор… | ||||
| Дубликат | ||||
| Удалить | ||||
| Играть | ||||
| Начать / остановить запись | ||||
| Запись снова… | ||||
| Вставить пункт меню… | ||||
| Вставить стопор… | ||||
| Путь вставки | ||||
| Параметры действий… | ||||
| Параметры воспроизведения… | ||||
| Разрешить запись инструмента | ||||
| Очистить все действия | ||||
| Сброс действий | ||||
| Действия при загрузке… | ||||
| Заменить Действия… | ||||
| Сохранить действия… | ||||
| Команды | ||||
| Рамки | ||||
| Эффекты изображения | ||||
| LAB — Черно-белая техника | ||||
| Производство | ||||
| Звездный путь | ||||
| Текстовые эффекты | ||||
| Текстуры | ||||
| Видео Действия | ||||
| Закрыть | ||||
| Закрыть группу вкладок | ||||
| Регулировки | ||||
| Параметр автоматического выбора | ||||
| Сброс | ||||
| Сохранить предустановку… | ||||
| Загрузить предустановку… | ||||
| Удалить текущую предустановку | ||||
| Авто Опции (Уровни / Кривые)… | ||||
| Показать обрезку точек черного / белого (уровни / кривые) | ||||
| Параметры отображения кривых… | ||||
| Яркость / контраст | ||||
| Уровни | ||||
| Кривые | ||||
| Экспозиция | ||||
| Вибрация | ||||
| Оттенок / Насыщенность | ||||
| Цветовой баланс | ||||
| Черно-белое | ||||
| Фотофильтр | ||||
| Канальный микшер | ||||
| Инвертировать | ||||
| Постеризация | ||||
| Порог | ||||
| Градиентная карта | ||||
| Селективный цвет | ||||
| Поиск цвета | ||||
| Добавить маску по умолчанию | ||||
| Прикрепить к слою | ||||
| Закрыть | ||||
| Закрыть группу вкладок | ||||
| Наборы кистей | ||||
| New Brush Preset… | ||||
| Rename Brush… | ||||
| Кисть для удаления | ||||
| Только текст | ||||
| Маленький значок | ||||
| Большой эскиз | ||||
| Маленький список | ||||
| Большой список | ||||
| Миниатюра штриха | ||||
| Менеджер предустановок… | ||||
| Кисти сброса… | ||||
| Нагрузочные щетки… | ||||
| Сохранить кисти… | ||||
| Замена щеток… | ||||
| Кисти в ассортименте | ||||
| Кисти Basic | ||||
| Каллиграфические кисти | ||||
| DP Кисти | ||||
| Кисти для теней | ||||
| Кисти для сухих материалов | ||||
| Кисти для искусственной отделки | ||||
| M Щетки | ||||
| Кисти Natural 2 | ||||
| Кисти Natural | ||||
| Круглые кисти размером | ||||
| Кисти со специальным эффектом | ||||
| Кисти квадратные | ||||
| Толстые толстые кисти | ||||
| Кисти для влажной среды | ||||
| Закрыть | ||||
| Закрыть группу вкладок | ||||
| Кисти | ||||
| New Brush Preset… | ||||
| Элементы управления Clear Brush Controls | ||||
| Сброс всех заблокированных настроек | ||||
| Копирование текстуры в другие инструменты | ||||
| Каналы | ||||
| Новый канал… | ||||
| Повторяющийся канал… | ||||
| Удалить каналы | ||||
| New Spot Channel… | ||||
| Merge Spot Channel | ||||
| Опции канала | ||||
| Разделенные каналы | ||||
| Объединить каналы… | ||||
| Опции панели… | ||||
| Закрыть | ||||
| Закрыть группу вкладок | ||||
| Источник клонов | ||||
| Источник 1 | ||||
| Источник 2 | ||||
| Источник 3 | ||||
| Источник 4 | ||||
| Источник 5 | ||||
| Сбросить преобразование | ||||
| Рамка для замка | ||||
| Показать накладку | ||||
| Зажим для наконечника щетки | ||||
| Автоскрытие наложения | ||||
| Инвертировать накладку | ||||
| Закрыть | ||||
| Закрыть группу вкладок | ||||
| Цвет | ||||
| Ползунок оттенков серого | ||||
| Слайдеры RGB | ||||
| HSB Слайдеры | ||||
| Слайдеры CMYK | ||||
| Слайдеры лабораторные | ||||
| Ползунки Web Color | ||||
| Копировать цвет как HTML | ||||
| Шестнадцатеричный код | Copy Color | |||
| RGB Спектр | ||||
| CMYK Спектр | ||||
| Градации серого | ||||
| Текущие цвета | ||||
| Сделать рампу веб-безопасной | ||||
| Закрыть | ||||
| Закрыть группу вкладок | ||||
| Гистограмма | ||||
| Обновление без кэширования | ||||
| Compact View | ||||
| Расширенный вид | ||||
| Просмотр всех каналов | ||||
| Показать статистику | ||||
| Показать каналы в цвете | ||||
| Закрыть | ||||
| Закрыть группу вкладок | ||||
| История | ||||
| Шаг вперед | Shift + Ctrl + Z | |||
| Шаг назад | Alt + Ctrl + Z | |||
| Новый снимок… | ||||
| Удалить | ||||
| Очистить историю | ||||
| Новый документ | ||||
| Опции истории… | ||||
| Закрыть | ||||
| Закрыть группу вкладок | ||||
| Информация | ||||
| Опции панели… | ||||
| Образцы цветов | ||||
| Закрыть | ||||
| Закрыть группу вкладок | ||||
| Наборы слоев | ||||
| New Layer Comp… | ||||
| Duplicate Layer Comp | ||||
| Удалить слой Comp | ||||
| Обновить Layer Comp | ||||
| Нанесите Layer Comp | ||||
| Next Layer Comp | ||||
| Композиция предыдущего слоя | ||||
| Восстановить последнее состояние документа | ||||
| Параметры Layer Comp … | ||||
| Закрыть | ||||
| Закрыть группу вкладок | ||||
| Слои | ||||
| Новый слой… | Shift + Ctrl + N | |||
| Дублировать слой (группа)… | ||||
| Удалить слой (группу) | ||||
| Удалить скрытые слои | ||||
| Новая группа… | ||||
| Новая группа из слоев… | ||||
| Lock Layers… | ||||
| Преобразовать в смарт-объект | ||||
| Редактировать содержание | ||||
| Параметры наложения… | ||||
| Изменить настройку… | ||||
| Создать / снять обтравочную маску | Alt + Ctrl + G | |||
| Связывание / отсоединение слоев | ||||
| Выбрать связанные слои | ||||
| Объединить слои | Ctrl + E | |||
| Объединить видимые | Shift + Ctrl + E | |||
| Плоское изображение | ||||
| Параметры анимации> | ||||
| Автомат | ||||
| Всегда показывать | ||||
| Всегда скрывать | ||||
| Опции панели… | ||||
| Закрыть | ||||
| Закрыть группу вкладок | ||||
| Протокол измерений | ||||
| Установить шкалу измерений> | ||||
| По умолчанию | ||||
| Custom… | ||||
| Выбрать точки данных> | ||||
| Custom… | ||||
| Запись измерений | ||||
| Выбрать все | ||||
| Отменить выбор | ||||
| Экспорт выбранных… | ||||
| Удалить выбранное | ||||
| Панель автоматического дисплея | ||||
| Закрыть | ||||
| Закрыть группу вкладок | ||||
| Навигатор | ||||
| Опции панели… | ||||
| Закрыть | ||||
| Закрыть группу вкладок | ||||
| Пути | ||||
| Новый путь… | ||||
| Дублировать путь… | ||||
| Удалить путь | ||||
| Make Work Path… | ||||
| Сделать выбор… | ||||
| Путь заполнения… | ||||
| Ход хода… | ||||
| Траектория обрезки… | ||||
| Опции панели… | ||||
| Закрыть | ||||
| Закрыть группу вкладок | ||||
| Недвижимость | ||||
| Закрыть | ||||
| Закрыть группу вкладок | ||||
| Статус | ||||
| Версии… | ||||
| Show in Bridge… | ||||
| Показать> | ||||
| Adobe Drive | ||||
| Размеры документов | ||||
| Профиль документа | ||||
| Размеры документа | ||||
| Измерительная шкала | ||||
| Размеры царапин | ||||
| КПД | ||||
| Сроки | ||||
| Текущий инструмент | ||||
| 32-битная экспозиция | ||||
| Сохранить прогресс | ||||
| Стили | ||||
| Новый стиль… | ||||
| Только текст | ||||
| Маленький значок | ||||
| Большой эскиз | ||||
| Маленький список | ||||
| Большой список | ||||
| Менеджер предустановок… | ||||
| Сброс стилей… | ||||
| Загрузить стили… | ||||
| Сохранить стили… | ||||
| Заменить стили… | ||||
| Абстрактные стили | ||||
| Кнопки | ||||
| Пунктирные штрихи | ||||
| Стили DP | ||||
| Стеклянные кнопки | ||||
| Эффекты изображения | ||||
| KS Styles | ||||
| Фотографические эффекты | ||||
| Текстовые эффекты 2 | ||||
| Текстовые эффекты | ||||
| Текстуры | ||||
| Веб-стили | ||||
| Закрыть | ||||
| Закрыть группу вкладок | ||||
| Образцы | ||||
| New Swatch… | ||||
| Маленький значок | ||||
| Большой эскиз | ||||
| Маленький список | ||||
| Большой список | ||||
| Менеджер предустановок… | ||||
| Сброс образцов… | ||||
| Загрузить образцы… | ||||
| Сохранить образцы… | ||||
| Сохранить образцы для обмена… | ||||
| Заменить образцы… | ||||
| ANPA Цвета | ||||
| Таблица цветов DIC | ||||
| FOCOLTONE Цвета | ||||
| HKS E Процесс | ||||
| HKS E | ||||
| HKS K Процесс | ||||
| HKS К | ||||
| HKS N Процесс | ||||
| HKS N | ||||
| HKS Z Процесс | ||||
| HKS Z | ||||
| Mac OS | ||||
| Образцы красок | ||||
| Твердое покрытие PANTONE | ||||
| PANTONE solid без покрытия | ||||
| PANTONE + CMYK с покрытием | ||||
| PANTONE + CMYK без покрытия | ||||
| PANTONE + Color Bridge с покрытием | ||||
| PANTONE + Color Bridge без покрытия | ||||
| PANTONE + с металлическим покрытием | ||||
| PANTONE + Пастель и неоновое покрытие | ||||
| PANTONE + Pastels & Neon без покрытия | ||||
| PANTONE + Премиум металлик с покрытием | ||||
| PANTONE + Solid Coated | ||||
| PANTONE + Solid без покрытия | ||||
| Цвета фотофильтра | ||||
| ТОЙО 94 ЦВЕТА | ||||
| TOYO COLOR FINDER | ||||
| TRUMATCH Цвета | ||||
| VisiBone | ||||
| VisiBone2 | ||||
| Веб-оттенки | ||||
| Web Safe цветов | ||||
| Веб-Спектр | ||||
| Окна | ||||
| Закрыть | ||||
| Закрыть группу вкладок | ||||
| Временная шкала (кадры) | ||||
| Новая рама | ||||
| Удалить кадры | ||||
| Удалить анимацию | ||||
| Копировать рамки | ||||
| Вставить рамки… | ||||
| Выбрать все кадры | ||||
| Перейти к> | ||||
| Следующий кадр | ||||
| Предыдущий кадр | ||||
| Первый кадр | ||||
| Последний кадр | ||||
| Подросток… | ||||
| Реверс | ||||
| Оптимизация анимации… | ||||
| Создание рамок из слоев | ||||
| Разложить рамки на слои | ||||
| Сопоставление слоев по кадрам… | ||||
| Создавать новый слой для каждого нового кадра | ||||
| Новые слои видны во всех кадрах | ||||
| Преобразовать в шкалу времени видео | ||||
| Опции панели… | ||||
| Закрыть | ||||
| Закрыть группу вкладок | ||||
| Хронология (видео) | ||||
| Перейти к> | ||||
| Время… | ||||
| Следующий кадр | ||||
| Предыдущий кадр | ||||
| Первый кадр | ||||
| Последний кадр | ||||
| Начало рабочего участка | ||||
| Конец рабочей зоны | ||||
| Разделение на точку воспроизведения | ||||
| Перемещение и обрезка> | ||||
| Переместить начало на точку воспроизведения | ||||
| Переместить конец к точке воспроизведения | ||||
| Обрезать начало на ползунке | ||||
| Обрезать конец на ползунке | ||||
| Преобразовать кадры> | ||||
| Сделать кадры из клипов | ||||
| Развернуть рамки в зажимы | ||||
| Преобразовать в покадровую анимацию | ||||
| Рабочая зона> | ||||
| Установить начало на ползунке | ||||
| Установить конец на ползунке | ||||
| Вытяжка рабочей области | ||||
| Рабочая зона подъемника | ||||
| Ключевые кадры> | ||||
| Удалить | ||||
| Копия | ||||
| Паста | ||||
| Выбрать все | ||||
| Снять все отметки | ||||
| Линейная интерполяция | ||||
| Удержание интерполяции | ||||
| комментариев> | ||||
| Редактировать комментарий временной шкалы… | ||||
| Экспорт в HTML… | ||||
| Экспортировать как текст… | ||||
| Циклическое воспроизведение | ||||
| Разрешить пропуск кадров | ||||
| Показать> | ||||
| Все клипы | ||||
| Только видеогруппы | ||||
| Только избранные клипы | ||||
| Установить любимые клипы | ||||
| Комментарии Track | ||||
| Global Light Track | ||||
| Включить сочетания клавиш на шкале времени | ||||
| Включить автоматическую группировку клипов | ||||
| Включить луковые скины | ||||
| Настройки луковой кожи… | ||||
| Установить частоту кадров временной шкалы… | ||||
| Опции панели… | ||||
| Визуализация видео… | ||||
| Закрыть | ||||
| Закрыть группу вкладок | ||||
| Наборы инструментов | ||||
| Новая предустановка инструмента… | ||||
| Rename Tool Preset… | ||||
| Удалить предустановку инструмента | ||||
| Сортировать по инструменту | ||||
| Показать все предустановки инструментов | ||||
| Показать текущие предустановки инструментов | ||||
| Только текст | ||||
| Маленький список | ||||
| Большой список | ||||
| Инструмент сброса | ||||
| Сбросить все инструменты | ||||
| Менеджер предустановок… | ||||
| Сброс предустановок инструмента… | ||||
| Загрузить предварительные настройки инструмента… | ||||
| Сохранить настройки инструмента… | ||||
| Замена предварительных настроек инструмента… | ||||
| Аэрограф | ||||
| История искусств | ||||
| Кисти художников | ||||
| Кисти | ||||
| Обрезка и шатер | ||||
| Предварительные настройки DP | ||||
| Сухая среда | ||||
| Кисти для карандашей | ||||
| Кисть-миксер для карандашей | ||||
| Наборы настроек для инструмента «Кисть для брызг» | ||||
| Текст | ||||
| Закрыть | ||||
| Закрыть группу вкладок | ||||
60+ сочетаний клавиш Photoshop для Windows и Mac
ЯрлыкиPhotoshop могут значительно ускорить ваш рабочий процесс, поскольку они позволяют выполнять огромное количество задач в мгновение ока.В Adobe Photoshop есть сотни сочетаний клавиш. Это удобно для экспертов, но также очень сложно для новичков. К счастью, многие ярлыки в Photoshop такие же, как и в других распространенных приложениях.
Мы выбрали самые важные из них для компьютеров Windows и Mac и выделили их в этом руководстве. Хотя изучение этих ярлыков может занять некоторое время, это время будет хорошо потрачено, если вы планируете проводить какое-то время с Photoshop или даже с другими приложениями, такими как Adobe XD.Итак, приступим к делу!
Изображение предоставлено: Человек, печатающий на Wunderstock
Просмотр реальных пикселей
Mac: Cmd + Opt + 0
Windows: Ctrl + Alt + 0
Этот ярлык фотошопа увеличивает масштаб до уровня одного пикселя. Это замечательно, если вы хотите изучить фотографию как можно ближе или внести точные изменения.
По размеру экрана
Mac: Cmd + 0
Windows: Ctrl + 0
Хотите уменьшить масштаб и увидеть всю фотографию на экране? Нажмите Cmd / Ctrl + 0 на клавиатуре, чтобы уместить все изображение на экране.
Переключение между режимами экрана
Mac И Windows: F
Этот ярлык полезен, если вы случайно потеряли панели инструментов и не можете их найти.
Ярлык для увеличения
Mac: Cmd + +
Windows: Ctrl + +
Используйте это сочетание клавиш для быстрого увеличения и просмотра деталей.
Ярлык уменьшения
Mac: Cmd + —
Windows: Ctrl + —
Этот ярлык Photoshop позволяет легко уменьшить масштаб.
Показать и скрыть панель слоев
Windows: F7
Mac: F7
Быстрое отображение и скрытие панели «Слои» нажатием F7 на клавиатуре. Это также может показывать или скрывать панели «Каналы» и «Пути», поскольку они сгруппированы вместе.
Прокрутка слоев
Mac: Option []
Windows: Alt []
Для быстрой прокрутки слоев удерживайте Alt / Option и используйте клавиши левой и правой скобок [] для прокрутки: вправо вверх, а влево вниз.
Начните работу над своим последним проектом в кратчайшие сроки с помощью этого полезного ярлыка, который сразу же создает новый слой и диалоговое окно.
Добавить новый слой
Mac: Ctrl + значок нового слоя
Windows: Cmd + значок нового слоя
Освоение ярлыка нового слоя — пустяк, поэтому, как только вы все настроите добавить слой за ним, обязательно используйте этот ярлык.
Изображение предоставлено: Изображение в картинке на Wunderstock
Заполнить слой
Mac: Alt + Backspace (передний план) или Cmd + Backspace (фон)
Windows: Alt + Delete (передний план) или Ctrl + Delete (фон)
Этот элемент управления затем заполнит пустое пространство текущим цветом переднего плана или фона.
Пустой слой до самого верха стопки
Mac: Cmd + Alt + Shift + E
Windows: Ctrl + Alt + Shift + E
Вставьте новый пустой слой в самый верх вашей стопки, выберите его и используйте указанную выше команду, чтобы сгладить слои в изображении, чтобы резкость результата. Это добавляет плоскую версию изображения в новый слой, но также оставляет нетронутыми составные слои.
Объединить все существующие слои
Mac: Cmd + Shift + E
Windows: Ctrl + Shift + E
Этот элемент управления позволяет объединить все существующие слои для создания одного нового слоя.Остерегаться! После слияния их чрезвычайно сложно разделить.
Объединить слои в один слой
Mac: Cmd + Alt + E
Windows: Ctrl + Alt + E
Как только вы выбрали слои, используйте эту команду, чтобы объединить их только в один слой. Чтобы просмотреть их, объединенные как новый слой, просто добавьте с помощью модификатора Shift. Это полезно, если вам понадобится внести изменения позже.
Создать новый слой из текущего
Mac: Cmd + J
Windows: Ctrl + J
Используйте эту команду для создания нового слоя из текущего.Звучит сложно? Попробуй!
Новый слой сквозной пропил
Mac: Cmd + Shift + J
Windows: Ctrl + Shift + J
Как и при создании нового слоя путем копирования, эта команда создаст новый слой с выделенной областью изображения в нем. Единственная разница через вырезание состоит в том, что он удаляет выбранный фрагмент изображения из исходного изображения.
Привести слой к верху кучи
Mac: Cmd + Shift +]
Windows: Ctrl + Shift +]
Здесь вы можете переместить предпочитаемый слой на вершину стопки изображений, с которыми вы работаете в Photoshop.
Изображение предоставлено: Редактирование фотографий на компьютере на Wunderstock
Отправить слой в конец стопки
Mac: Cmd + Shift + [
Windows: Ctrl + Shift + [
Да, это довольно понятно. Она делает то же самое, что и команда выше, но в противоположном направлении.
Переместить слой вперед
Mac: Cmd +]
Windows: Ctrl +]
Этот ярлык Photoshop позволяет вывести любое выбранное изображение на передний план.
Отправить слой на задний план
Mac: Cmd + [
Windows: Ctrl + [
в случае, если вы решите изменить свое мнение, вы всегда можете выбрать изображение и отправить его в конец кучи.
Дублировать несколько слоев
Mac: Shift + Cmd + C
Windows: Shift + Ctrl + C
Нарисуйте выделение, затем используйте эту команду для переноса каждого слоя в буфер обмена, а не просто выделения текущего слоя.
Редактировать дизайн слоя
Mac И Windows: дважды щелкните слой
Быстрый доступ к контроллерам дизайна, таким как Drop Shadow, Bevel & Emboss и Color Overlay.
Выбрать повторно
Mac: Cmd + Shift + D
Windows: Ctrl + Shift + D
Это действительно отличная команда, когда вы случайно щелкаете за пределами сегмента. При нажатии этих клавиш этот сегмент будет повторно выбран в кратчайшие сроки.
Инвертировать выбор
Mac: Cmd + Shift + I
Windows: Ctrl + Shift + I
Выделение объектов вокруг предварительно выбранного изображения. Таким образом, вы можете работать над своим основным фокусом, не теряя его.
Загрузить прозрачность слоя на выбор
Mac: Cmd + щелчок по миниатюре слоя
Windows: Ctrl + щелчок по миниатюре слоя
Выберите каждую из непрозрачных или немаскированных областей слоя.
Выбор перьев
Mac И Windows: Shift + F6
Смягчите края выбранного изображения, создав переход с участием выбранных пикселей и окружающей области.
Открыть диалоговое окно «Выделение и маска (Уточнить край)»
Mac: Cmd + Alt + R
Windows: Ctrl + Alt + R
Вырезание сложных элементов с помощью Select и Mask — легкая задача.
Изображение предоставлено: фото компьютерного фотографа на Wunderstock
Выбрать все слои
Mac: Cmd + Opt + A
Windows: Ctrl + Alt + A
Отличная команда для всех тех случаев, когда вам нужно все синхронизировать.
Выбрать нижний слой
Mac: Select +,
Windows: Alt +,
Это может выбрать нижний слой на панели слоев.
Mac: опция +.
Это выберет верхний слой на панели «Слои».
Отменить выбор из области выбора
Mac: Opt + перетаскивание
Windows: Alt + перетаскивание
Если вам нужно резко отменить выделение определенной области, нажмите эти клавиши, а затем перетащите мышь.
Отменить выбор всего, кроме места пересечения
Mac: Shift + Opt + перетаскивание
Windows: Shift + Alt + перетаскивание
. Если вы не хотите снимать выделение области, вы можете использовать этот ярлык, чтобы убедиться, что вы нажимаете то, что хотите.
Отменить выбор всего изображения
Mac: Cmd + D
Windows: Ctrl + D
Если вам нужно выйти из изображения, используйте этот ярлык Photoshop, чтобы отменить выбор всего, на чем вы щелкнули.
Найдите ручки для калибровки
Mac: Cmd + T, затем Cmd + 0
Windows: Ctrl + T, затем Ctrl + 0
При вставке слоя или выделения в изображение Photoshop, если оно больше текущего изображения, может быть сложно определить размер ручки.Этот элемент управления выбирает преобразование и изменяет размер изображения в окне, чтобы можно было просматривать маркеры изменения размера.
Переместить выделение
Mac: пробел + инструмент Marquee
Windows: пробел + инструмент Marquee
Хотите легко сделать выбор? Просто выберите инструмент «Область», нажмите и удерживайте клавишу «Пробел». Продолжайте делать это до того, как выбор окажется в правильном месте.
Сохранить для Интернета
Mac: Cmd + Shift + Opt + S
Windows: Ctrl + Shift + Alt + S
Довольно понятно, но если вы предпочитаете не перетаскивать мышь на несколько альтернатив, используйте этот ярлык Photoshop на клавиатуре.
Изображение предоставлено: Редактирование фотографий на ноутбуке на Wunderstock
Закройте все открытые файлы, кроме текущего изображения
Mac: Cmd + Alt + P
Windows: Ctrl + Alt + P
Приведите в порядок свое рабочее пространство за считанные секунды, не беспокоясь о том, чтобы нажимать на все эти кресты.
Закройте и пройдите к мосту
Mac: Cmd + Shift + W
Windows: Ctrl + Shift + W
Как следует из названия, это может закрыть вашу запись, а затем открыть Adobe Bridge, где вы можете выбрать следующий файл, с которым хотите работать.
Уровни
Mac: Cmd + L
Windows: Ctrl + L
При просмотре изображений вы часто будете использовать поле «Градусы». Сэкономьте время с помощью этого ярлыка Photoshop.
Mac: Cmd + T
Windows: Ctrl + T
Эта команда открывает инструмент Photoshop Free Transform для изменения размера, поворота и наклона изображения с перетаскиваемым контуром.
Кривые
Mac: Cmd + M
Windows: Ctrl + M
Этот ярлык Photoshop позволяет быстро редактировать кривые на изображении.
Mac: Cmd + B
Windows: Ctrl + B
Это идеальный ярлык Photoshop для редактирования цветового баланса ваших собственных изображений.
Оттенок / Насыщенность
Mac: Cmd + U
Windows: Ctrl + U
Эти два мощных инструмента Photoshop помогут вам в конфликте цветового баланса и уменьшат количество кроссоверов.
Обесцвечивание
Mac: Cmd + Shift + U
Windows: Ctrl + Shift + U
Преобразуйте цветное изображение в значения оттенков серого, оставив изображение в точно таком же цветовом стиле.
Выбрать отдельные каналы
Mac: Cmd + 3 (красный), 4 (зеленый), 5 (синий)
Windows: Ctrl + 3 (красный), 4 (зеленый), 5 (синий)
Выбор с помощью каналов Photoshop позволяет удалить сложный объект из фон намного проще, чем с помощью других инструментов. А использование этого ярлыка Photoshop значительно упрощает процесс.
Выберите цвет из изображения
Mac: инструмент Opt + Brush
Windows: инструмент Alt + Brush
При работе с кистью Photoshop, даже если вы хотите взять образец цвета из изображения, вместо того, чтобы нажимать инструмент «Пипетка», просто удерживайте клавишу Alt или Option, чтобы временно переключиться.Затем отпустите, чтобы вернуться к инструменту «Кисть».
Увеличить или уменьшить размер кисти
Mac:] / [
Windows:] / [
Правильный размер кисти — один из важнейших аспектов Photoshop. Может это с этим контролем.
Заливка
Mac: Shift + F5
Windows: Shift + F5
Если вы хотите заполнить выделение цветом переднего плана или выбранным макетом, используйте этот ярлык Photoshop, чтобы быстро найти работу.
Цвет переднего плана / фона по умолчанию
Mac И Windows: D
Особенно полезно для маскирования. Быстро переходите на черный и белый, чтобы получить цвета переднего плана и фона.
Переключение цветов переднего плана / фона
Mac И Windows: X
позволяет переключаться между двумя цветами без необходимости убирать курсор с изображения.
Увеличение или уменьшение жесткости кисти
Mac:} /
Windows: / {
Жесткость кисти не менее важна, так что исправьте это с помощью этого ярлыка.
Предыдущая / следующая кисть
Mac: ‚/.
Окна:.
Сэкономьте время и отвлекайтесь, используя эти простые команды для быстрого перемещения по нескольким предлагаемым кистям.
Первая / последняя щетка
Mac:
Windows:
Если вам не нужно перемещаться по всему спектру доступных кистей, нажмите на эти команды, чтобы вернуться к началу или к концу.
Переключить опцию аэрографа
Mac: Shift + Select + P
Windows: Shift + Alt + P
Имитация рисования распылением с помощью инструмента Photoshop Airbrush с помощью этого полезного ярлыка.
Автоматический тон
Mac: Shift + Cmd + L
Windows: Shift + Ctrl + L
Автоконтраст
Mac: Opt + Shift + Cmd + L
Windows: Alt + Shift + Ctrl + L
Автоцвет
Mac: Shift + Cmd + B
Windows: Shift + Ctrl + B
После быстрого исправления получить фото? Хотя они не являются надежным панацеей, эти инструменты часто стоит использовать для автоматического улучшения ваших собственных изображений.
Коррекция линзы
Mac: Shift + Cmd + R
Windows: Shift + Ctrl + R
Камера всегда лежит, особенно там, где есть искажение объектива. Используйте фильтр коррекции объектива, чтобы уменьшить эффект бочкообразного искажения, подушкообразного искажения и виньетирования.
Адаптивный широкоугольный
Mac: Select + Shift + Cmd + A
Windows: Select + Shift + Ctrl + A Широкоугольные объективы
могут вносить свои собственные искажения, и Photoshop включает в себя фильтр для этого.Гибкий широкоугольный фильтр может быстро выпрямлять линии, которые кажутся изогнутыми на панорамах или фотографиях, сделанных с помощью «рыбьего глаза» и широкоугольных объективов.
Фильтр Camera Raw
Mac: Shift + Cmd + A
Windows: Shift + Ctrl + A
В старых версиях Photoshop вы должны запускать Adobe Camera Raw как отдельную программу. Но в Photoshop CC он доступен как фильтр, поэтому вы можете без разрушения применять сложные настройки к любому типу изображения.
Content Aware Scale
Mac: Cmd + Shift + Select + C
Windows: Ctrl + Shift + Alt + C
Измените масштаб изображения в соответствии с вашей любимой нацией с помощью этого сверхбыстрого ярлыка Photoshop.
Content-Aware Move
Mac И Windows: Shift + J (циклический переход между инструментами)
Новейший инструмент с учетом содержимого в Photoshop CC позволяет перемещать объекты на фотографии и разумно заполнять пробелы там, где они раньше были.
Создать обтравочную маску
Mac: Cmd + Opt + G
Windows: Ctrl + Alt + G
Фантастический способ сохранить тени и затенение там, где они должны быть, инструмент с режущей маской является основным, но полезным.
Режимы наложения
Mac: Shift + + или
Windows: Shift + + или
В Photoshop есть несколько режимов наложения для создания интересных эффектов. Используйте этот элемент управления для просмотра каждого из них.
Черно-белое диалоговое окно
Mac: Shift + Cmd + Select + B
Windows: Shift + Ctrl + Alt + B
Ускорьте процесс преобразования цветных фотографий в черно-черные с помощью этого ярлыка Photoshop, который открывает диалоговое окно настройки черного и черного.
Изменить размер изображения
Mac: Cmd + Opt + I
Windows: Ctrl + Alt + I
Легко настраивайте размеры изображения с помощью этого быстрого и простого ярлыка.
Увеличить или уменьшить размер текста 2 точки
Mac: Cmd + Shift +> / <
Windows: Ctrl + Shift +> / <
Поэкспериментируйте с текстом в Photoshop, используя эту команду, чтобы изменить его размер на 2 пункта.
Увеличить или уменьшить размер текста 10 пунктов
Mac: Cmd + Option + Shift -> / <
Windows: Ctrl + Alt + Shift +> / <
Этот ярлык Photoshop работает так же, как и команда выше, но на 10 пунктов вместо 2.
Увеличение или уменьшение кернинга или трекинга
Mac: Opt + стрелка вправо / влево
Windows: Alt + стрелка вправо / влево
Отрегулируйте расстояние между текстом в Photoshop с помощью этой удобной команды клавиатуры.
Выровнять текст по левому краю / по центру / по правому краю
Mac: Cmd + Shift + L / C / R
Windows: Ctrl + Shift + L / C / R
отличный способ поиграть с выравниванием текста, этот ярлык Photoshop позволит вам сделать это немедленно.
Показать / скрыть выбор для выбранного типа
Mac: Cmd + H
Windows: Ctrl + H
Ускорьте процесс выбора элементов по типу с помощью этого легко запоминающегося сочетания клавиш.
Бонус: как создать свои собственные сочетания клавиш в Photoshop
С момента запуска Photoshop CS теперь вы можете назначать сочетание клавиш практически для всего в приложении, от параметров и элементов управления строки меню до палитр и вариантов палитры, фильтров, корректирующих слоев, инструментов и всего, что угодно! Вы даже можете изменить любые ярлыки по умолчанию, которые Adobe встроила в Photoshop! Если вы относитесь к тому типу людей, которые любят настраивать вещи в соответствии со своим стилем, или вы просто хотите иметь возможность работать быстрее, вам обязательно стоит попробовать эту фантастическую функцию.
Вот что вам нужно сделать:
Если сочетание клавиш уже назначено другой команде или приложению из группы, появится сообщение об ошибке.Нажмите «Принять», чтобы назначить ярлык новому элементу управления или инструменту и удалить ранее назначенный ярлык.
