Фотографии сделать карандашный рисунок программа. Как сделать фото как нарисованное с помощью PhotoShop
Часто пользователи хотят узнать, как сделать из фотографии рисунок, чтобы в дальнейшем распечатать фотографию и хранить её в виде рисунка.
Рассмотрим самые эффективные способы.
Для начала ассмотрим несколько популярных сервисов, с помощью которых вы сможете быстро создать на фотографии эффект рисунка, не устанавливая дополнительное программное обеспечение на компьютер.
Сервис Photo Phunia
На данном сайте юзеры могут воспользоваться автоматическим эффектом, с помощью которого обычная картинка преобразовывается в рисунок.
Также вы можно выбрать текстуру фона исходного файла: цветная, белая или «особая».
Чтобы начать работу, выберите файл на своём ПК. Для этого нажмите на сайте копку Browse.
Затем определите цветовую гамму изображения (чёрно-белая или цветная).
Кликните на форме текстуры, которую хотите получить на выходе и нажмите на кнопку «Создать», чтобы начать процесс преобразования файла.
Через несколько секунд будет сгенерирована прямая ссылка на скачивание картинки из сайта.
Сервис Croper
Следующий популярный сайт для создания рисунка из обычной картинки – это Croper . Этот онлайн фоторедактор позволяет применять к фотографии дополнительные эффекты.
С его помощью вы сможете создать уникальное изображение без потери качества.
Одна из самых популярных возможностей этого сайта – функция рисунка карандашом.
Преобразования файла происходит за счёт создания более тёмных тонов изображения, затем на слои картинки постепенно накладываются штрихи, которые, в свою очередь, делают из снимка эскиз.
Интерфейс редактора очень простой. Загрузите файл на сайт, нажав на соответствующую кнопку.
Картинка откроется в новом окне сайта. После этого найдите вкладки главного меню – они расположены в верхней части сайта.
Кликните по очереди на «Операции»-«Эффекты»- «Карандаш».
Сверху странички выберите настройки длины штриха и уровень наклона.
Затем нажмите на клавишу применить, чтобы запустить процесс преобразования картинки.
Это займёт не более одной минуты. При необходимости вы можете настроить контрастность конечного рисунка.
Результат работы Croper представлен на рисунке ниже.
Создание рисунка в Adobe Photoshop
С помощью вы также можете создать из обычной картинки рисунок карандашом.
Используя встроенные функции программы, вы сможете добиться более качественного отображения всех штрихов и итоговая картинка будет выглядеть естественно.
Эффект рисунка будет очень хорошо виден, если вы распечатаете его на принтере. Для большего эффекта можно воспользоваться белой или крафтовой бумагой.
Все приведенные ниже действия выполнены в программе Photoshop CS6. Использованные функции доступны в более ранних и во всех новых версиях приложения.
Мы будем использовать обычную отсканированную фотографию.
Рекомендуем во время работы в Фотошопе не использовать маленькие картинки, ведь после применения эффекта «рисунка» часть пикселей может быть размыта, что ухудшит качество итогового изображения маленького размера.
Для начала нам нужно скопировать оригинальное изображение.
Для этого откройте картинку в программе, дождитесь загрузки панели инструментов и нажмите на кнопку F7 . Затем кликните на сочетании кнопок Ctrl — J .
Таким образом вы создадите дубликат слоя.
Читайте также:
Для этого нажмите на пункт Изображение (главное меню программы). Кликните на «Коррекция» – «Инверсия».
Также, чтобы применить обесцвечивание для слоя, достаточно нажать одновременно на клавиши Ctrl и I .
В результате обесцвечивания мы получим негатив изображения, а не его чёрно-белый вариант. Все светлые участки фотографии станут тёмными, а тёмные — светлыми.
На панели слоёв полученный негатив будет отображён в виде второй копии оригинального слоя. Далее изменим режим отображение слоя.
Кликните на слое 2 и в строке «Режим» откройте выпадающий список. Кликните на «Осветление основы».
После изменения режима полотно проекта станет полностью или частично белым. На панели главного меню нажмите «Фильтр»-«Размытие».
На панели главного меню нажмите «Фильтр»-«Размытие».
Из предложенного списка выберите «Размытие по Гауссу». В открывшемся окне отрегулируйте ползунок, создавая уровень размытости.
Чем выше значение этого показателя, тем светлее становится картинка, приобретая очертания нарисованной.
Важно! Не переусердствуйте с применением фильтра размытости, иначе фотография может стать слишком светлой и эффект карандаша потеряется. Оптимальное значение размытости — 12,5 – 13 пикселей.
Такой метод обесцвечивания позволяет добиться максимальной чёткости штрихов картинки, не теряются пиксели, сохраняется разрешение картинки.
Как видим, картинка приобрела очертания карандаша, но не стала слишком светлой.
Перейдите в окно работы со слоями и выберите самый первый слой, как показано на рисунке ниже. Затем понесите указатель к названию слоя и дождитесь появления контекстного меню.
В нём кликните на пункт «Объединить видимые слои». Зажмите кнопку Alt
и указателем выделите все три слоя, которые нужно объединить.
Выберите самый верхний слой (слой 1). Нужно изменить режим его показа на «Умножение». Это позволяет затемнить каждую линию эскиза, придавая эскизу больше натуральности.
Линии не должны быть слишком тёмными. Если же такое случилось, отрегулируйте параметр «Непрозрачность» до отметки 50%.
Необходимо, чтобы сохранился цвет «простого» карандаша.
На этом можно закончить работу. В результате мы получаем чёрно-белый эскиз первоначальной фотографии.
Если вы хотите добавить эскизу немного цвета, создайте копию фонового слоя, нажав на Ctrl — J .
Теперь нам нужно только изменить параметры цвета отображения сделанного дубликата слоя.
Выберите режим «Цветность» и в строке Прозрачность выставьте значение 65%, как показано на рисунке выше.
Конечный результат преобразования картинки в эскиз будет выглядеть следующим образом:
Создание рисунка из обычной фотографии в Фотошопе займёт у вас не более 10 минут, даже если вы не являетесь продвинутым пользователем.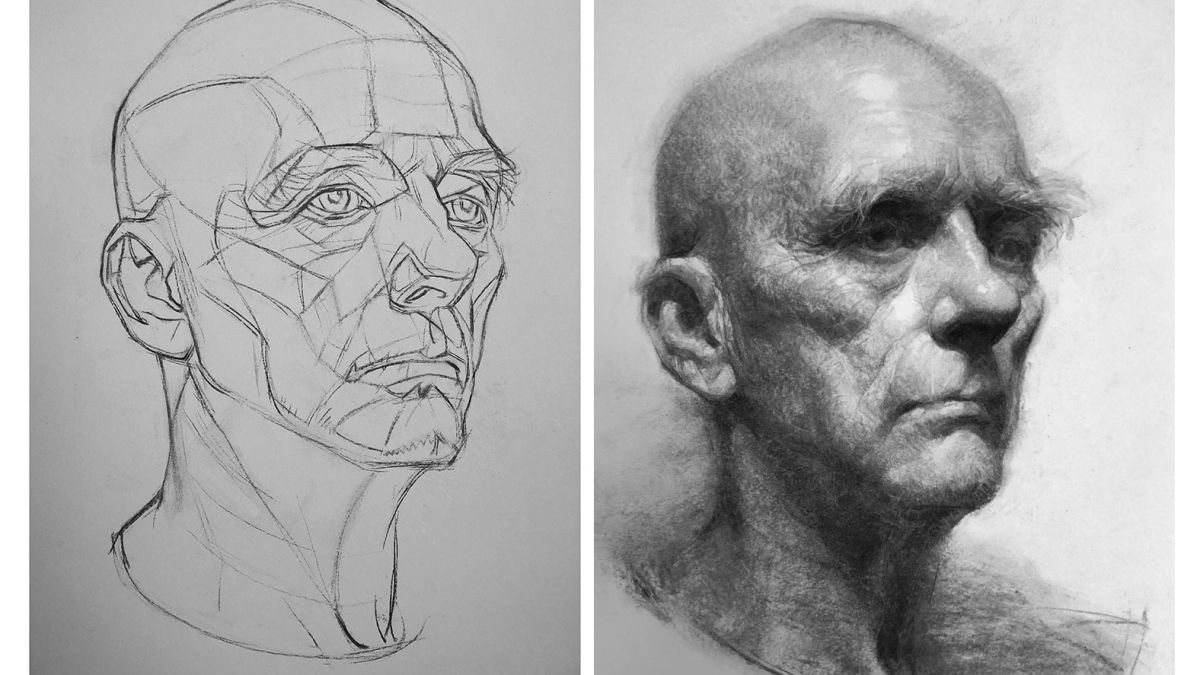
Такой метод позволяет добиться наиболее качественного эффекта нарисованной карандашом картинки.
Чем только люди не стремятся удивить друг друга, выкладывая фотографии, например, в Instagram: закат на море, диковинные животные крупным планом, милые парочки и т.д. Но одна из самых больших проблем пользователя социальных сетей — выдержка всего аккаунта в одном стиле.
Для решения данной «проблемы», на просторах интернета есть множество приложений или сайтов. Ваши фотографии можно запросто превратить в картины, написанные акварелью, маслом, акрилом, карандашом и в совершенно любом стиле — будь то портреты Ван Гога или шедевры Шагала.
Достаточно часто люди идут простым путём и превращают фотографии в карандашные наброски, при этом не используя навороченные программы на подобии Photoshop’а. Сделать вашу фотографию чудесным карандашным рисунком может помочь специальный сайт, найденный в поисковике.
Как сделать карандашный рисунок из фотографии
Превратить фотографию в карандашный рисунок достаточно несложно — просто нужно найти веб-ресурс, который будет отвечать вашим требованиям. Может быть вам нужно просто oбработать фотографию, чтобы поместить её в личный блог, а может — создать целый коллаж в рамке, в одном стиле.
Может быть вам нужно просто oбработать фотографию, чтобы поместить её в личный блог, а может — создать целый коллаж в рамке, в одном стиле.
В данной статье рассмотрим два варианта решения этой задачи, воспользовавшись такими ресурсами как Pho.to и ФотоФания.
Вариант 1: Pho.to
Предложенный сайт содержит в себе достаточно обширный функционал и при этом работать можно прямо в браузере, не покупая платных подписок и не скачивая дополнительного софта. «Фотоэффекты» , раздел, необходимый вам, даёт возможность автоматически подобрать подходящий к фотографии эффект. Данный раздел в свою очередь имеет подкатегории — на сайте Pho.to есть множество вариантов обработки фотографии. Искомый фотоэффект, что очевидно, находится в подкатегории
Данный сервис хорош тем, что обработанная вами фотография конвертируется в формат JPG и отличается высоким качеством. На сайте представлено множество дополнительных фотоэффектов, имеющих несколько вариаций. Например, есть несколько вариантов эффекта карандашного рисунка.
Например, есть несколько вариантов эффекта карандашного рисунка.
Вариант 2: ФотоФания
Данный онлайн-ресурс не отрабатывает ваши фотографии, а как бы вклеивает их, стилизует под заданное окружение. Эффектов, которые можно применить к рисункам, здесь выделяется целая категория — и почти что все они помещают вашу фотографию на конкретный сторонний объект.
ФотоМания — очень популярный сервис, обрабатывающий огромное количество изображений каждый день. И при такой нагрузке задержки во время обработки минимальны.
На сайте представлено большое количество эффектов, которые превратят обыкновенные фотографии в необыкновенные кадры.
Рассмотренные в данной статье сервисы позволяют креативно обработать фотографию. Вы можете потратить несколько секунд, чтобы получить шедевры, в то время как при использовании профессиональных сервисов или утилит было бы потрачено гораздо больше сил и времени.
Превратите вашу фотографию в художественный шедевр! SoftOrbits Sketch Drawer поможет преобразовать изображения в карандашные рисунки несколькими щелчками мыши. Наша программа создаст цветные или чёрно-белые карандашные рисунки из обычных фотографий, сгенерировав аккуратные карандашные штрихи. Вам не нужно уметь держать в руках карандаш, чтобы быть художником. Sketch Drawer делает создание фото из рисунка простым и веселым делом!
Удивительно, но переделать фото в рисунок довольно просто, даже если вы не художник. Для этого вам понадобится компьютер с установленной программой для создания рисунка из фото. Sketch Drawer быстр и прост в освоении и использовании. Откройте картинку, выберете тип рисунка из готового набор и получите великолепный карандашный рисунок!
В программе имеется много готовых к использованию эффектов карандашного рисунка для получения разных типов изображений. С помощью них вы сможете создать как рисунки простым карандашом, так и цветными карандашами, а также рисунки ручкой, фломастером, акварелью, углем. Вы можете отредактировать каждый шаблонов, изменив его настройки, чтобы получить те эффекты, которые вы хотите.
Вы можете отредактировать каждый шаблонов, изменив его настройки, чтобы получить те эффекты, которые вы хотите.
Создание рисунка цветными карандашами никогда не было столь просто. Вам не нужно не только уметь держать в руках карандаш, но даже иметь его. Все что вам нужно для преобразования фотографии в цветной карандашный рисунок, это Sketch Drawer.
Sketch Drawer одинаково просто позволяет создавать как цветные, так и черно белые рисунки. Чтобы выполнить рисование цветными карандашами просто включите настройку «Цветной эскиз». Также вы можете сделать из фото рисунок, выполненный не простым карандашом, а карандашом заданного цвета.
Хотите преобразовать большое число изображений в рисунки с одинаковыми настройками? Cо Sketch Drawer не важно сколько у вас исходных фотографий. Имеющийся пакетный режим позволяет легко преобразовать все ваши фотографии в рисунки. Вы можете добавить фотографии по одной или целыми папками. Просто проверьте настройки на одной из фотографий и получите отличные рисунки из всех фотографий за считанные минуты.
Существуют талантливые люди, способные создавать потрясающие реалистичные картины. Но если вы не из их числа, сегодняшний урок поможет вам добиться похожего эффекта, используя Adobe Photoshop. В этом уроке вы узнаете как создать эффект нарисованного изображения из фотографии. При этом вам не потребуется орудовать кистью, так как весь процесс построен на эффектах.
Эффект, которого мы хотим добиться в этом уроке симулирует реалистичные мазки кистью. Эта техника отлично подходит для превращения фото в иллюстрацию, к примеру для создания ретро-постеров.
Откройте ваше изображение в Photoshop. В примере использован портрет с Shutterstock. Добавьте корректирующий слой Curves/Кривые и затемните темные области, а также высветлите светлые, чтобы увеличить контраст.
Дважды нажмите CMD/Ctrl+J, чтобы дублировать фоновый слой два раза. Переключитесь на верхнюю копию и выберите эффект High Pass/Цветовой в меню Filters/Фильтры.
Настройте эффект так, чтобы детали изображения проявились на сером фоне.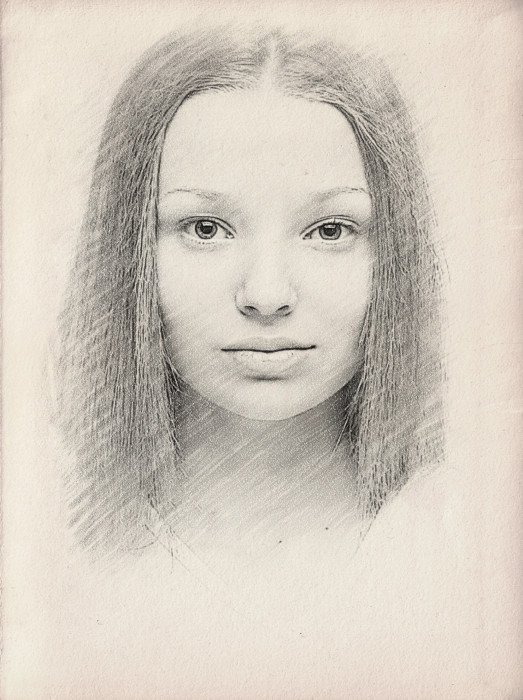 Небольшое значение — примерно 1-3px — поможет избежать создания ореола.
Небольшое значение — примерно 1-3px — поможет избежать создания ореола.
Смените режим наложения для этого слоя на Linear Light/Линейный свет. Теперь изображение выглядит более резким. Эти места с повышенной резкостью помогут нам создать мазки кисти, в частности в волосах.
Объедините слой с эффектом High Pass/Цветовой сдвиг c копией фонового слоя, расположенного под ним, затем в меню выберите Filter > Stylize > Diffuse/Фильтр>Стилизация>Диффузия.
Выберите Anisotropic/Анизотропный режим диффузии. Это ключевой момент в создании эффекта мазков.
Если вы посмотрите на работу вблизи, то заметите некрасивые места в областях где диффузия повторяется. Сейчас мы это поправим.
В меню выберите Image > Image Rotation > 90° CW/Изображение>Поворот изображения>90° по часовой стрелке, затем нажмите CMD/Ctrl+F, чтобы повторить фильтр Diffuse/Диффузия.
Повторите ту же процедуру, повернув изображение на 90° снова и вновь примените фильтр Diffuse/Диффузия. Повторите этот шаг в третий раз и вновь поверните изображение, вернув ему правильное положение.
Повторите этот шаг в третий раз и вновь поверните изображение, вернув ему правильное положение.
Фильтр Diffuse/Диффузия создал классный эффект мазков, однако немного размыл изображение. Чтобы исправить это, выберите в меню Filter > Sharpen > Smart Sharpen/Фильтр>Резкость>Настраиваемая резкость. Используйте величину около 100%, но на небольшом радиусе, чтобы не перестараться.
Результат уже выглядит неплохо. Diffuse/Диффузия создала закрученные детали на коже, что делает изображение еще более похожим на нарисованное. Но есть еще один шаг, который можно сделать, чтобы работа выглядела как нарисованная на компьютере. Выберите Surface Blur/Размытие поверхности из меню Filter > Blur/Фильтр>Размытие. Укажите радиус около 50px и порог (Threshold) около 15. Если вы правильно настроите эти параметры, эффект повлияет только на крупные, плоские участки изборажения.
Наш эффект нарисованного изображения готов!
Вблизи эффект выглядит особенно хорошо.
Перевод — Дежурка
Стилизация фото всегда очень занимает начинающих (и не очень) фотошоперов. Без долгих предисловий скажу, что в этом уроке Вы узнаете, как из фотографии сделать рисунок в Фотошопе.
Урок не претендует на какую-либо художественную ценность, я просто покажу несколько приемов, которые позволят добиться эффекта рисованного фото.
Еще одно примечание. Для успешного преобразования фото должно быть довольно большого размера, так как некоторые фильтры не могут быть применены (могут, но эффект не тот) к мелким изображениям.
Итак, открываем в программе исходную фотографию.
Делаем копию изображения, перетащив его на значок нового слоя в палитре слоев.
Затем обесцвечиваем фотографию (тот слой, который только что создали) сочетанием клавиш CTRL+SHIFT+U .
Делаем копию данного слоя (см. выше), переходим на первую копию, а с верхнего слоя снимаем видимость.
Теперь приступаем непосредственно к созданию рисунка. Переходим в меню «Фильтр – Штрихи – Перекрестные штрихи» .
Переходим в меню «Фильтр – Штрихи – Перекрестные штрихи» .
Ползунками добиваемся примерно того же эффекта, что и на скриншоте.
Затем переходим на верхний слой и включаем его видимость (см. выше). Переходим в меню «Фильтр – Эскиз – Ксерокопия» .
Как и с предыдущим фильтром, добиваемся эффекта, как на скрине.
В итоге получаем нечто подобное (помните, что результаты будут видны в полной мере только при стопроцентном масштабе):
Продолжаем создавать эффект рисунка в фотошопе. Создаем отпечаток (объединенную копию) всех слоев сочетанием клавиш CTRL+SHIFT+ALT+E .
Затем снова идем в меню «Фильтр» и выбираем пункт «Имитация – Масляная живопись» .
Накладываемый эффект не должен быть слишком сильным. Старайтесь сохранить побольше деталей. Главной отправной точкой являются глаза модели.
Подходим к завершению стилизации нашего фото.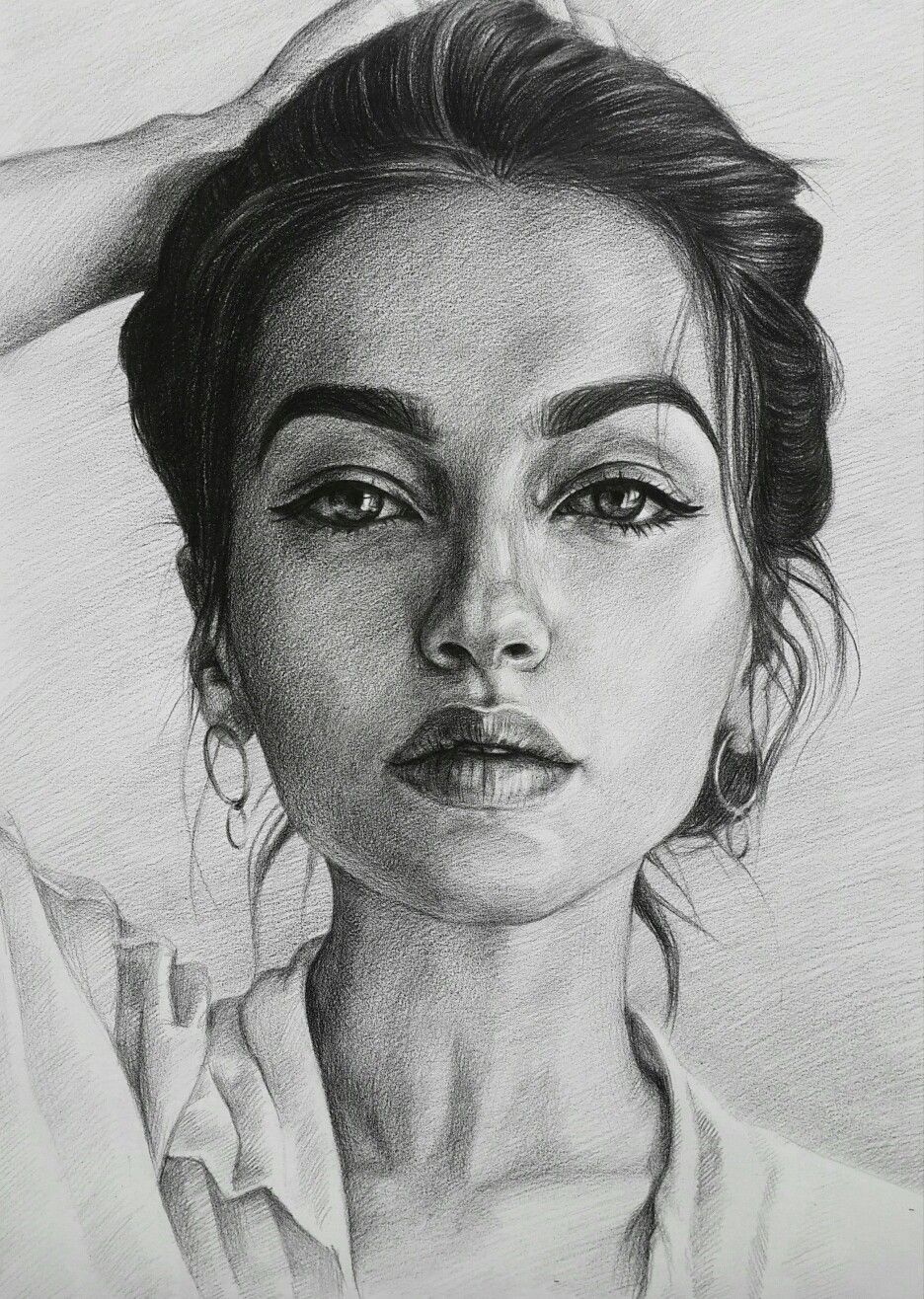 Как мы можем видеть, краски на «картине» слишком яркие и насыщенные. Исправим эту несправедливость. Создаем корректирующий слой «Цветовой тон/Насыщенность» .
Как мы можем видеть, краски на «картине» слишком яркие и насыщенные. Исправим эту несправедливость. Создаем корректирующий слой «Цветовой тон/Насыщенность» .
В открывшемся окне свойств слоя приглушаем цвета ползунком насыщенности и добавляем немного желтого цвета на кожу модели ползунком цветового тона .
Финальный штрих – наложение текстуры холста. Такие текстуры можно в огромном количестве найти в интернете, набрав в поисковой системе соответствующий запрос.
Перетягиваем картинку с текстурой на изображение модели и, если требуется, растягиваем ее на весь холст и нажимаем ENTER .
Меняем режим наложения (см. выше) для слоя с текстурой на «Мягкий свет» .
Вот что в итоге должно получиться:
Если текстура слишком сильно выражена, то можно снизить непрозрачность этого слоя.
К сожалению, требования к размерам скриншотов на нашем сайте не позволят мне показать конечный результат в масштабе 100%, но и при таком разрешении видно, что результат, как говорится, налицо.
На этом урок окончен. Вы сами можете поиграть с силой эффектов, насыщенностью цветов и наложением различных текстур (например, можно вместо холста наложить текстуру бумаги). Удачи Вам в творчестве!
Как сделать графический рисунок из фотографии. Как сделать фото как нарисованное с помощью PhotoShop
Существует масса способов как с помощью фотошопа можно превратить обыкновенную цветную фотографию в рисунок, сделанный карандашом. Разберем самый простой и быстрый способ с некоторыми нотками мультяшно-комиксного эффекта.
Кстати эту технику можно использовать для превращения векторных клипартов в картинки, которые можно потом давать своим детям, чтобы они учились раскрашивать их! Или использовать в коммерческих целях для создания книжек-раскрасок:) Вообщем сейчас вы сами все увидите.
Шаг 1
Открываем фотографию-донор.
Шаг 2
Теперь нужно применить фильтр. Выполните следующую команду: Фильтр — Размытие — «Умное» размытие .
Шаг 3
Появится диалоговое окно с настройками фильтра. Необходимо сперва из выпадающего списка Режим выбрать Только края . Затем поработайте с ползунками Радиус и Порог . Нужно добиться эффекта, при котором изображение будет содержать максимум необходимых деталей, но перегружать изображение не стоит, иначе получить безвкусная куча-мала.
В итоге получится такое изображение:
Шаг 4
Избавимся от черного цвета, выполнив команду — Ctrl+I .
Шаг 5
Края выглядят неопрятными. Сделаем их более гладкими и добавим мультяшного эффекта, детки такое очень любят. Для этого выберите Фильтр — Имитация — Аппликация .
Откроется следующее окно:
(Кликните, чтобы увеличить)
Здесь необходимо настроить два параметра: Простота краев и Четкость краев для регулировки толщины и качества линий обводки.
Шаг 6
Применим фильтр и смотрим как из цветной фотографии получился рисунок карандашом:
Обратите внимание, что Аппликация добавила серый оттенок для белого цвета. При желании его можно убрать. Для этого возьмите и на панели параметров инструмента снимите галочку Смежные пиксели . Кликнув мышью в любом месте, удалиться весь серенький фон.
Еще я возьму и подотру лишние линии. В итоге получился такой результат:
Заметили ошибку в тексте — выделите ее и нажмите Ctrl + Enter . Спасибо!
Превратите вашу фотографию в художественный шедевр! SoftOrbits Sketch Drawer поможет преобразовать изображения в карандашные рисунки несколькими щелчками мыши. Наша программа создаст цветные или чёрно-белые карандашные рисунки из обычных фотографий, сгенерировав аккуратные карандашные штрихи. Вам не нужно уметь держать в руках карандаш, чтобы быть художником. Sketch Drawer делает создание фото из рисунка простым и веселым делом!
Удивительно, но переделать фото в рисунок довольно просто, даже если вы не художник. Для этого вам понадобится компьютер с установленной программой для создания рисунка из фото. Sketch Drawer быстр и прост в освоении и использовании. Откройте картинку, выберете тип рисунка из готового набор и получите великолепный карандашный рисунок!
В программе имеется много готовых к использованию эффектов карандашного рисунка для получения разных типов изображений. С помощью них вы сможете создать как рисунки простым карандашом, так и цветными карандашами, а также рисунки ручкой, фломастером, акварелью, углем. Вы можете отредактировать каждый шаблонов, изменив его настройки, чтобы получить те эффекты, которые вы хотите.
Создание рисунка цветными карандашами никогда не было столь просто. Вам не нужно не только уметь держать в руках карандаш, но даже иметь его. Все что вам нужно для преобразования фотографии в цветной карандашный рисунок, это Sketch Drawer.
Sketch Drawer одинаково просто позволяет создавать как цветные, так и черно белые рисунки. Чтобы выполнить рисование цветными карандашами просто включите настройку «Цветной эскиз». Также вы можете сделать из фото рисунок, выполненный не простым карандашом, а карандашом заданного цвета.
Хотите преобразовать большое число изображений в рисунки с одинаковыми настройками? Cо Sketch Drawer не важно сколько у вас исходных фотографий. Имеющийся пакетный режим позволяет легко преобразовать все ваши фотографии в рисунки. Вы можете добавить фотографии по одной или целыми папками. Просто проверьте настройки на одной из фотографий и получите отличные рисунки из всех фотографий за считанные минуты.
AKVIS Sketch позволяет превратить фотографию в карандашный рисунок.
Теперь не нужно виртуозно владеть карандашом, чтобы создать оригинальное произведение искусства.
Достаточно иметь немного фантазии и AKVIS Sketch
!
Программа превращает фотоснимки в эскизы, сделанные карандашом или углем , позволяет создать не только черно-белый карандашный набросок , но и цветной рисунок , а также получить эффект акварели и пастели.
Созданные программой рисунки могут соперничать с настоящими произведениями. Sketch позволяет получить удивительно качественный результат, похожий на работу художника.
Если вы всегда мечтали научиться рисовать, но не знали как, попробуйте AKVIS Sketch !
В программе представлено два основных стиля, позволяющих создать рисунки с разного типа штриховкой: Классический и Художественный . Каждый стиль идет с набором готовых пресетов.
Интуитивно понятный интерфейс, возможность подбора параметров с помощью окна быстрого просмотра, панель подсказок и богатая коллекция предустановок помогут вам быстро освоиться с программой и научиться создавать свои шедевры.
Преобразование фотографии в рисунок происходит на ваших глазах. Лента кадров позволяет отследить процесс конвертации фотографии на разных стадиях и получить разные по степени проработанности рисунки, не меняя параметров эффекта.
С помощью программы можно подготовить иллюстрации для книги или статьи, создать уникальную поздравительную открытку, интересную аватарку, постер или картину на стену, принт для футболки.
Программа хороша не только для обработки портретных фотографий , но и видов природы, памятников архитектуры. Sketch используется профессионалами для демонстрации особенностей архитектурных стилей , подготовки презентаций. Программа незаменима при работе над рекламным буклетом или веб-сайтом, когда требуется представить набор изображений в одном стиле.
AKVIS Sketch позволяет каждому почувствовать себя художником!
Пакетная обработка файлов помогает быстро, в автоматическом режиме, превратить в рисунки огромное количество фотографий, создать мультфильмы, комиксы.
С помощью закладок Фон , Холст и Надпись можно добавить дополнительные эффекты на изображение: получить сочетание фотографии и рисунка , имитировать рисование по различного вида
Конечный результат
Материалы для урока:
Создайте новый документ (Ctrl+ N ) в программе Adobe Photoshop CS5 1024 px х 1280 px (цветовой режим RGB, разрешение 72 pix .) Загрузите текстуру и поместите на наш документ.
Нажмите окошко создать «Новый корректирующий слой» (New adjustment layer) в нижней панели инструментов (Layers panel).
Ещё раз нажмите окошко создать «Новый корректирующий слой» (New adjustmentlayer) в нижней панели инструментов (Layerspanel), на этот раз выберите ). Для уменьшения насыщенности переместите бегунок влево как показано на рисунке. Это даст контрастность и брутальность нашей текстуре.
В следующем шаге мы загрузим кисти (Old_ paper_ brushes_ by_ Annette29, Seu_ Davi and c130_ splatter) .
Выберете кисть как показано на рисунке:
Создайте новый слой (Ctrl+Shift+N) и с помощью кисти нанесите новую текстуру на новый слой:
Нажмите окошко «Добавить стиль слоя» (Add a layers tyle) «Тень» (Drop Shadow ).
В результате мы получили рельефную текстуру:
Создайте новый слой и выберите круглую мягкую кисть чёрного цвета (в настройках кисти, установите непрозрачность (Opacity) 30%.
Используя эту кисть прорисуйте на краях слоя.
Подыщите исходное изображение модели, я использовал это изображение .
Удалите фон с помощью Вашего любимого инструмента это может быть «Перо» (Pen Tool (P )) , или «Волшебная палочка» (Magic Wand Tool (W)) , или «Магнитное Лассо» (Magnetic Lasso (L)) или более простым способом «Фильтр -Извлечь» (Filter>Extract) и переместите выделенное изображение на наш документ.
Выберете инструмент «Ластик» (Eraser Tool (E )) . В верхней панели настроек настройте кисть на брызги как показано на рисунке:
С помощью ластика, сотрите нижнюю часть девушки, как показано на рисунке ниже:
Нажмите окошко «Добавить стиль слоя» (Add a layer style ) в нижней панели инструментов и выберете «Тень» (Drop Shadow ).
Добавьте «Внутреннюю тень» (Inner Shadow ).
За счёт тени мы добились объёмного изображения девушки:
Создайте новый слой. В инструментах «Кисть» (Brush Tool (B)) выберите плоскую прямоугольную кисть чёрного цвета (установите непрозрачность кисти 30% в верхней панели настроек).
Примечания переводчика: Эта кисть входит по умолчанию, начиная с версии Photoshop SC 5, если у Вас не оказалось плоской прямоугольной кисти, то подберите похожую кисть для достижения эффекта как показано на рисунке ниже или можно воспользоваться кистью «брызги», которую Вы уже использовали до этого в нашем уроке, только теперь вместо инструмента ластик, выберете инструмент кисть. Также установите непрозрачность кисти 30 %, если мазки кисти не сильно прорисованы, то ещё раз пройдитесь кистью. Для Вашего удобства, перед тем, как Вы примените кисть, создайте новый слой ниже слоя с девушкой.
На рисунке видно, как прорисованы мазки, выполненные этой кистью.
Поместите этот слой ниже слоя с девушкой.
Нажмите окошко «Добавить стиль слоя» (Add a layer style ) в нижней панели инструментов и выберете «Тень» (Drop Shadow ).
Сейчас выберете мягкую кисть чёрного цвета и непрозрачностью 50% .
Создайте новый слой над слоем с девушкой, удерживая клавишу Alt, щёлкните левой клавишей мыши между новым слоем и слоем с девушкой, чтобы создать обтравочную маску (clipping mask). С помощью кисти прокрасьте участки вокруг головы по контуру, закрашивая фрагменты, которые остались после удаления фона.
Примечания переводчика : если у Вас не получается создать обтравочную маску, Вы можете просто щёлкнуть правой клавишей мыши по новому слою и выбрать «Создать обтравочную маску» (Add clipping mask).
Нажмите окошко создать «Новый корректирующий слой» (New adjustment layer) в нижней панели инструментов (Layerspanel). Далее выберете «Кривые» (Curves ) и проведите небольшую коррекцию цвета, как показано на рисунке.
Мы получили следующий результат:
Ещё раз нажмите окошко «Новый корректирующий слой» (New adjustment layer) в нижней панели инструментов (Layers panel), на этот раз выберете «Цветовой тон/Насыщенность» (Hue/Saturation ).
Потяните бегунок влево для уменьшения «Насыщенности» (Saturation ) и «Яркости» (Lightness ) .
Мы получили следующий результат:
Выберете следующую кисть из набора Seu_Dav i, который Вы скачали до этого:
На новом слое нарисуйте несколько брызг чёрного цвета.
Вот такой результат мы должны получить:
Нажмите окошко «Добавить стиль слоя» (Add a layer style) в нижней панели инструментов (Layers panel) и выберете «Внутреннюю Тень» (Inner Shadow ) .
Примечание переводчика: желательно рисовать кляксы на новом слое и уже применить к этому слою — стиль слоя «Внутренняя тень» (Inner Shadow). Тогда мы получим эффект, как будто кляксы уже впечатаны в нашу текстуру. Вы также можете уменьшить заливку этого слоя (Fill) до 80%.
Мы получили эффект впечатывания в текстуру.
Выберете круглую мягкую кисть чёрного цвета и непрозрачностью (Opacity ) 10 %.
А сейчас мы должны будем нарисовать произвольные мазки как показано на следующем рисунке:
Установите режим смешивания для этого слоя «Мягкий цвет» (Soft Light ) .
Сделайте дубликат этого слоя, чтобы усилить эффект (Ctrl+ J ):
Ещё раз нажмите окошко «Новый корректирующий слой» (New adjustment layer) в нижней панели инструментов (Layers panel), выберете «Кривые» (Curves) проведите небольшую коррекцию цвета как показано на рисунке для увеличения контраста.
Часто пользователи хотят узнать, как сделать из фотографии рисунок, чтобы в дальнейшем распечатать фотографию и хранить её в виде рисунка. Рассмотрим самые эффективные способы.
Для начала рассмотрим несколько популярных сервисов, с помощью которых вы сможете быстро создать на фотографии эффект рисунка, не устанавливая дополнительное программное обеспечение на компьютер.
Сервис Photo Phunia
На данном сайте юзеры могут воспользоваться автоматическим эффектом, с помощью которого обычная картинка преобразовывается в рисунок. Также вы можно выбрать текстуру фона исходного файла: цветная, белая или «особая».
Чтобы начать работу, выберите файл на своём ПК. Для этого нажмите на сайте копку Browse.
Затем определите цветовую гамму изображения (чёрно-белая или цветная).
Кликните на форме текстуры, которую хотите получить на выходе и нажмите на кнопку «Создать», чтобы начать процесс преобразования файла.
Через несколько секунд будет сгенерирована прямая ссылка на скачивание картинки из сайта.
Сервис Croper
Следующий популярный сайт для создания рисунка из обычной картинки – это Croper . Этот онлайн фоторедактор позволяет применять к фотографии дополнительные эффекты.
С его помощью вы сможете создать уникальное изображение без потери качества.
Одна из самых популярных возможностей этого сайта – функция рисунка карандашом.
Преобразования файла происходит за счёт создания более тёмных тонов изображения, затем на слои картинки постепенно накладываются штрихи, которые, в свою очередь, делают из снимка эскиз.
Интерфейс редактора очень простой. Загрузите файл на сайт, нажав на соответствующую кнопку.
Картинка откроется в новом окне сайта. После этого найдите вкладки главного меню – они расположены в верхней части сайта. Кликните по очереди на «Операции»-«Эффекты»- «Карандаш».
Сверху странички выберите настройки длины штриха и уровень наклона.
Затем нажмите на клавишу применить, чтобы запустить процесс преобразования картинки.
Это займёт не более одной минуты. При необходимости вы можете настроить контрастность конечного рисунка.
Результат работы Croper представлен на рисунке ниже.
Создание рисунка в Adobe Photoshop
С помощью Фотошоп вы также можете создать из обычной картинки рисунок карандашом.
Используя встроенные функции программы, вы сможете добиться более качественного отображения всех штрихов и итоговая картинка будет выглядеть естественно.
Эффект рисунка будет очень хорошо виден, если вы распечатаете его на принтере. Для большего эффекта можно воспользоваться белой или крафтовой бумагой.
Все приведенные ниже действия выполнены в программе Photoshop CS6. Использованные функции доступны в более ранних и во всех новых версиях приложения.
Мы будем использовать обычную отсканированную фотографию; рекомендуем во время работы в Фотошопе не использовать маленькие картинки, ведь после применения эффекта «рисунка» часть пикселей может быть размыта, что ухудшит качество итогового изображения маленького размера.
Для начала нам нужно скопировать оригинальное изображение.
Для этого откройте картинку в программе, дождитесь загрузки панели инструментов и нажмите на кнопку F7. Затем кликните на сочетании кнопок Ctrl — J. Таким образом вы создадите дубликат слоя.
Для этого нажмите на пункт Изображение (главное меню программы). Кликните на «Коррекция» – «Инверсия». Также, чтобы применить обесцвечивание для слоя, достаточно нажать одновременно на клавиши Ctrl и I.
В результате обесцвечивания мы получим негатив изображения, а не его чёрно-белый вариант. Все светлые участки фотографии станут тёмными, а тёмные — светлыми.
На панели слоёв полученный негатив будет отображён в виде второй копии оригинального слоя. Далее изменим режим отображение слоя. Кликните на слое 2 и в строке «Режим» откройте выпадающий список. Кликните на «Осветление основы».
После изменения режима полотно проекта станет полностью или частично белым. На панели главного меню нажмите «Фильтр»-«Размытие».
Из предложенного списка выберите «Размытие по Гауссу». В открывшемся окне отрегулируйте ползунок, создавая уровень размытости.
Чем выше значение этого показателя, тем светлее становится картинка, приобретая очертания нарисованной.
Важно! Не переусердствуйте с применением фильтра размытости, иначе фотография может стать слишком светлой и эффект карандаша потеряется. Оптимальное значение размытости — 12,5 – 13 пикселей.
Такой метод обесцвечивания позволяет добиться максимальной чёткости штрихов картинки, не теряются пиксели, сохраняется разрешение картинки. Как видим, картинка приобрела очертания карандаша, но не стала слишком светлой.
Перейдите в окно работы со слоями и выберите самый первый слой, как показано на рисунке ниже. Затем понесите указатель к названию слоя и дождитесь появления контекстного меню. В нём кликните на пункт «Объединить видимые слои». Зажмите кнопку Alt и указателем выделите все три слоя, которые нужно объединить.
Выберите самый верхний слой (слой 1). Нужно изменить режим его показа на «Умножение». Это позволяет затемнить каждую линию эскиза, придавая эскизу больше натуральности.
Линии не должны быть слишком тёмными. Если же такое случилось, отрегулируйте параметр «Непрозрачность» до отметки 50%. Необходимо, чтобы сохранился цвет «простого» карандаша.
На этом можно закончить работу. В результате мы получаем чёрно-белый эскиз первоначальной фотографии. Если вы хотите добавить эскизу немного цвета, создайте копию фонового слоя, нажав на Ctrl — J.
Теперь нам нужно только изменить параметры цвета отображения сделанного дубликата слоя. Выберите режим «Цветность» и в строке Прозрачность выставьте значение 65%, как показано на рисунке выше.
Конечный результат преобразования картинки в эскиз будет выглядеть следующим образом:
Создание рисунка из обычной фотографии в Фотошопе займёт у вас не более 10 минут, даже если вы не являетесь продвинутым пользователем.
Как сделать свою фотку нарисованной. Как сделать фото как нарисованное с помощью PhotoShop
Часто пользователи хотят узнать, как сделать из фотографии рисунок, чтобы в дальнейшем распечатать фотографию и хранить её в виде рисунка. Рассмотрим самые эффективные способы.
Для начала рассмотрим несколько популярных сервисов, с помощью которых вы сможете быстро создать на фотографии эффект рисунка, не устанавливая дополнительное программное обеспечение на компьютер.
Сервис Photo Phunia
На данном сайте юзеры могут воспользоваться автоматическим эффектом, с помощью которого обычная картинка преобразовывается в рисунок. Также вы можно выбрать текстуру фона исходного файла: цветная, белая или «особая».
Чтобы начать работу, выберите файл на своём ПК. Для этого нажмите на сайте копку Browse.
Затем определите цветовую гамму изображения (чёрно-белая или цветная).
Кликните на форме текстуры, которую хотите получить на выходе и нажмите на кнопку «Создать», чтобы начать процесс преобразования файла.
Через несколько секунд будет сгенерирована прямая ссылка на скачивание картинки из сайта.
Сервис Croper
Следующий популярный сайт для создания рисунка из обычной картинки – это Croper . Этот онлайн фоторедактор позволяет применять к фотографии дополнительные эффекты.
С его помощью вы сможете создать уникальное изображение без потери качества.
Одна из самых популярных возможностей этого сайта – функция рисунка карандашом.
Преобразования файла происходит за счёт создания более тёмных тонов изображения, затем на слои картинки постепенно накладываются штрихи, которые, в свою очередь, делают из снимка эскиз.
Интерфейс редактора очень простой. Загрузите файл на сайт, нажав на соответствующую кнопку.
Картинка откроется в новом окне сайта. После этого найдите вкладки главного меню – они расположены в верхней части сайта. Кликните по очереди на «Операции»-«Эффекты»- «Карандаш».
Сверху странички выберите настройки длины штриха и уровень наклона.
Затем нажмите на клавишу применить, чтобы запустить процесс преобразования картинки.
Это займёт не более одной минуты. При необходимости вы можете настроить контрастность конечного рисунка.
Результат работы Croper представлен на рисунке ниже.
Создание рисунка в Adobe Photoshop
С помощью Фотошоп вы также можете создать из обычной картинки рисунок карандашом.
Используя встроенные функции программы, вы сможете добиться более качественного отображения всех штрихов и итоговая картинка будет выглядеть естественно.
Эффект рисунка будет очень хорошо виден, если вы распечатаете его на принтере. Для большего эффекта можно воспользоваться белой или крафтовой бумагой.
Все приведенные ниже действия выполнены в программе Photoshop CS6. Использованные функции доступны в более ранних и во всех новых версиях приложения.
Мы будем использовать обычную отсканированную фотографию; рекомендуем во время работы в Фотошопе не использовать маленькие картинки, ведь после применения эффекта «рисунка» часть пикселей может быть размыта, что ухудшит качество итогового изображения маленького размера.
Для начала нам нужно скопировать оригинальное изображение.
Для этого откройте картинку в программе, дождитесь загрузки панели инструментов и нажмите на кнопку F7. Затем кликните на сочетании кнопок Ctrl — J. Таким образом вы создадите дубликат слоя.
Для этого нажмите на пункт Изображение (главное меню программы). Кликните на «Коррекция» – «Инверсия». Также, чтобы применить обесцвечивание для слоя, достаточно нажать одновременно на клавиши Ctrl и I.
В результате обесцвечивания мы получим негатив изображения, а не его чёрно-белый вариант. Все светлые участки фотографии станут тёмными, а тёмные — светлыми.
На панели слоёв полученный негатив будет отображён в виде второй копии оригинального слоя. Далее изменим режим отображение слоя. Кликните на слое 2 и в строке «Режим» откройте выпадающий список. Кликните на «Осветление основы».
После изменения режима полотно проекта станет полностью или частично белым. На панели главного меню нажмите «Фильтр»-«Размытие».
Из предложенного списка выберите «Размытие по Гауссу». В открывшемся окне отрегулируйте ползунок, создавая уровень размытости.
Чем выше значение этого показателя, тем светлее становится картинка, приобретая очертания нарисованной.
Важно! Не переусердствуйте с применением фильтра размытости, иначе фотография может стать слишком светлой и эффект карандаша потеряется. Оптимальное значение размытости — 12,5 – 13 пикселей.
Такой метод обесцвечивания позволяет добиться максимальной чёткости штрихов картинки, не теряются пиксели, сохраняется разрешение картинки. Как видим, картинка приобрела очертания карандаша, но не стала слишком светлой.
Перейдите в окно работы со слоями и выберите самый первый слой, как показано на рисунке ниже. Затем понесите указатель к названию слоя и дождитесь появления контекстного меню. В нём кликните на пункт «Объединить видимые слои». Зажмите кнопку Alt и указателем выделите все три слоя, которые нужно объединить.
Выберите самый верхний слой (слой 1). Нужно изменить режим его показа на «Умножение». Это позволяет затемнить каждую линию эскиза, придавая эскизу больше натуральности.
Линии не должны быть слишком тёмными. Если же такое случилось, отрегулируйте параметр «Непрозрачность» до отметки 50%. Необходимо, чтобы сохранился цвет «простого» карандаша.
На этом можно закончить работу. В результате мы получаем чёрно-белый эскиз первоначальной фотографии. Если вы хотите добавить эскизу немного цвета, создайте копию фонового слоя, нажав на Ctrl — J.
Теперь нам нужно только изменить параметры цвета отображения сделанного дубликата слоя. Выберите режим «Цветность» и в строке Прозрачность выставьте значение 65%, как показано на рисунке выше.
Конечный результат преобразования картинки в эскиз будет выглядеть следующим образом:
Создание рисунка из обычной фотографии в Фотошопе займёт у вас не более 10 минут, даже если вы не являетесь продвинутым пользователем.
В данном материале я расскажу, как без особых затрат времени и каких-либо углублённых знаний и хитростей, превратить портретную фотографию в карандашный рисунок (эскиз).
В этом материале я буду использовать программу Photoshop версии CS6, но действия и команды, применяемые в статье, подойдут для всех версий Photoshop вплоть до CS3.
Ниже я привёл изображение с оригиналом и готовым результатом. На картинке слева Вы видите исходную фотографию, а справа итоговое изображение, который мы получим после применения действий, описанных в статье:
Первое, с чего мы начнём — это создание копии оригинального изображения. Откройте фотографию в программе Photoshop, затем откройте палитру слоёв (нажать клавишу F7) и нажмите комбинацию клавиш Ctrl+J, после чего фоновый слойпродублируется:
Копия будет расположена над фоновым слоем и выделена синим цветом, что говорит нам о том, что данный слой является активным. Все дальнейшие действия мы будем производить с этой копией изображения, оставляя оригинал нетронутым.
Теперь нам надо обесцветить изображение. Для этого пройдите по вкладке главного меню Изображение —> Коррекция —> Обесцветить (Image —> Adjustments —> Desaturate) или просто нажмите комбинацию клавиш Ctrl+Shift+U.
Теперь нам понадобится создать дубликат чёрно-белого слоя, в данный момент он у нас активен (подсвечен синим), поэтому для дублирования снова нажмите Ctrl+J:
Инвертируем цвета слоя. Пройдите по вкладке главного меню Изображение —> Коррекция —> Инверсия (Image —> Adjustments —> Invert) или просто нажмите комбинацию клавиш Ctrl+I.
Данное действие в нашем случае инвертирует значения яркости, что делает светлые участки тёмными, а тёмные — светлыми, иными словами, мы получим негатив фотографии:
Изменим режим наложения этого слоя на «Осветление основы» (Color Dodge). При этом окно рабочего документа заполнится белым цветом. В зависимости от образа Вашей фотографии, в некоторых местах могут оставаться чёрные области, но большинство документа будет заполнено белым:
Теперь проходим по вкладке главного меню Фильтр —> Размытие —> Размытие по Гауссу (Filter —> Blur —> Gaussian Blur)
Это открывает диалоговое окно соответствующего фильтра. Начните перемещать ползунок «Радиуса» вправо, и Вы увидите, как в документе начнёт проявляться эффект эскиза. Чем дальше вы переместите ползунок, тем больший будет применяться эффект размытия и, соответственно, будет повышаться интенсивность эффекта эскиза. Однако, если вы переместите ползунок слишком далеко, будут появляться полутона и эффект карандашного рисунка будет пропадать. В моём случае я остановился на значении 12,5 пикселей:
Кликните правой клавишей мыши по активному (верхнему) слою, при этом откроется контекстное меню, в котором наведите курсор мыши на пункт «Объединить видимые» (Merge Visible), зажмите клавишу Alt и кликните левой клавишей мыши по этому пункту. Благодаря зажатой Alt у нас появится новый слой, состоящий из двух объединённых верхних (видимых) слоёв. При этой манипуляции вид фотографии в рабочем окне документа не изменится. Вот как будет выглядеть палитра слоёв:
Изменим режим наложения этого нового слоя на «Умножение» (Multiply), это действие затемнит линии в эскизе. Если вы обнаружили, что линии стали слишком тёмными, уменьшите значение Непрозрачности (Opacity) слоя. У себя я понизил Непрозрачность до 50%:
На данном этапе чёрно-белый рисунок готов, и, если Вам нужен именно чёрно-белый рисунок из цветной фотографии, то можете остановится. Если же Вы хотите добавить в эскиз цвета, то выполните несколько действий, указанных ниже.
Итак, продолжаем. Сделаем копию фонового слоя, находящегося внизу палитры слоёв, для чего кликаем левой клавишей мыши по этому слою и нажимаем комбинацию Ctrl+J, при этом новый слой создастся непосредственно над оригиналом.
Но нам этот слой нужен для придания цветов эскизу, поэтому мышкой перетащим его на самый верх в палитре слоёв.
Теперь осталось только изменить режим наложения на «Цветность» (Color) и уменьшить Непрозрачность (Opacity), в моём примере я задал значение Непрозрачности 65%:
Взгляните ещё раз на конечный результат:
Подробный урок по превращению обычной фотографии в гиперреалистичную живопись всего за пару минут.
Некоторые талантливые художники могут рисовать в технике гиперреализма, но нам, простым смертным, об этом можно только мечтать. К счастью есть Adobe Photoshop, где можно создавать разные интересные эффекты и имитировать рисованные стили. Мы нашли замечательный урок, который сделал Крис Спунер, дизайнер и основатель Blog Spoon Graphics. Он показывает как из простого портретного фото буквально за пару минут можно сделать настоящее произведение искусства с детализованными мазками и бликами.
Конечно, на примере Криса все выглядит действительно шедеврально, но в Photoshop многое зависит от исходной фотографии, и далеко не всегда те эффекты, которые прекрасно работают с одним фото, подойдут для другого. Поэтому мы решили взять портрет немного другого качества и попробовать проделать все те же манипуляции в надежде получить нечто подобное.
1. Итак, откройте выбранную вами фотографию в Photoshop и добавьте корректирующий слой с кривыми. Нам нужно немного затенить тени и высветлить света, чтобы сделать фото более контрастным.
2. Нажмите Ctrl+J, чтобы дублировать фоновый слой дважды. Затем к верхнему из дубликатов добавьте эффект High Pass из меню фильтров.
3. Отрегулируйте радиус фильтра High Pass в пределах от 1-3 px. Этого будет достаточно для создания нужного эффекта. Больший радиус может привести к появлению нежелательного шума и ореола.
4. Измените режим смешивания для слоя с фильтром High Pass с обычного на Linear Light чтобы сделать фото резким. Повышенная резкость гарантирует получение точных мазков, особенно на волосах.
5. Теперь объедините слой с High Pass с дубликатом фонового слоя ниже, чтобы закрепить полученный эффект. Сделать это можно используя команду MergeVisible из меню слоев. Только для начала оставьте видимыми только те два слоя, которые собираетесь объединить. После этого перейдите в Filter> Stylize> Diffuse.
6. Измените режим размытия на анизотропный (Anisotropic) — это ключевой момент, который собственно и создает этот волшебный эффект рисунка.
7. Если внимательно посмотреть на результат, то можно заметить некрасивые швы, которые рассеиваются и повторяются. Но есть способ решить эту проблему.
8. Перейдите в меню Image> Image Rotation> 90 ° CW для поворота картинки и нажмите Ctrl+F (Cmd+F), чтобы повторить добавление диффузного фильтра.
9. Поверните изображение еще раз, и снова примените диффузный фильтр. Повторите этот шаг в третий раз, чтобы вернуть фотографию в правильное положение.
10. Диффузный фильтр отлично имитирует кисть, но в то же время немного размывает изображение. Перейдите Filter > Sharpen > Smart Sharpen, чтобы добавить четкости. Установите значение Threshold в районе 100, но используйте маленький радиус, чтобы не переборщить с обработкой.
11. Результат уже выглядит впечатляюще, но можно сделать его еще интереснее. Выберите Surface Blur из меню Filter > Blur и установите значения Радиуса около 20 а порога около 15 (как видите, при значении радиуса – 40 картинка сильно замыливается).Это создаст плоские участки и придаст фотографии еще более нарисованный вид.
12. Ну вот и все, наш Санта превратился из фотографии в гиперреалистичную картину. Издалека можно подумать, что это все еще фотография, но если присмотреться, то становятся заметны многочисленные мазки и переходы, свойственные живописи.
Надеемся, вам понравился этот урок так же, как и нам – пара простых манипуляций для достижения стильного эффекта. Это может пригодиться вам для раздела контактов на сайте, к примеру, когда нужно объединить разные фотографии чем-то общим, чтобы достичь гармонии.
Исходный урок Криса Спунера вы можете посмотреть . ©PressFoto/Hasloo
Вы легко сможете достичь этого за короткий период. Из этого урока вы узнаете, каким образом создаются рисунки из фотографии с помощью кистей. Если в работе использовать графический планшет то можно достичь ещё лучшего эффекта. В похожем уроке рассматривался еще один вариант создания из фотографии карандашного рисунка. Итак, начнём!
Вот результат, который должен получиться:
В уроке использовалось изображение с платного ресурса, но вы с легкостью сможете найти в интернете и бесплатные фотографии подобной темы.
1. Настройка изображения
Шаг 1
Открываем наш исходник в программе Photoshop. Кликнем два раза по слою Фон, чтобы разблокировать его и даем название ему Слой 1. Создаём Новый слой и называем его Слой 2. Устанавливаем цвет переднего плана белым, а затем с помощью инструмента Заливка (G), заливаем его белым цветом. Поместим Слой 2 под слоем с исходником.
Цветное изображение преобразуем в чёрно-белое. Делаем активным слой с фотографией и заходим в меню Изображение – Коррекция — Цветовой тон / Насыщенность и в появившемся окне настроек уменьшаем Насыщенность до -100.
2. Создание эффекта рисунка
Шаг 1
Переходим к созданию самого эффекта рисунка. Добавляем к слою с изображением тигра слой-маску. Для этого кликаем по иконке слой-маски и сразу заливаем её чёрным цветом при помощи инструмента Заливка (G).
Дальше, переключаем цвет переднего плана на белый. Цвет заднего плана должен быть чёрным. Активируем инструмент Кисть (B).Выбираем из набора кистей Плоскую тупую с короткой жёсткой щетиной , устанавливаем размер 60 пикс. и начинаем наносить штрихи по чёрной слой-маске (с кистями и размерами можете поэкспериментировать и выбрать другую, понравившуюся).
Шаг 2
Продолжая наносить мазки белой кистью на маске слоя мы восстанавливаем изображение, придавая ему текстуру рисунка. Старайтесь, чтобы мазки кисти были похожи на штриховку или пересекающую штриховку, которая имитирует технику карандашного рисунка.
Шаг3
Инструментом Перемещение (V) расположите изображение тигра по центру документа и добавляйте штрихи до полного удовлетворения. По завершению продублируйте этот слой клавишами Ctrl+J .
Шаг 4
Теперь нужно усилить эффект рисунка. Заходим в меню Изображение – Коррекция – Уровни и устанавливаем настройки для RGB канала как на скрине, тем самым усиливаем контраст и выделение штрихов. После этого объединяем все слои вместе Ctrl+Alt+Shift+E .
Шаг 5
На полученном результате можно и остановиться, но лучше потратить еще пару минут и сделать рисунок максимально приближенным к настоящему, сделанному на бумаге. Делать это будем с помощью градиента, постараемся добиться эффекта фотографии рисунка.Кликаем правой мышкой по слою с рисунком и в выпавшем меню идем в опцию Параметры наложения (можно просто дважды кликнуть на слое левой мышкой). Выбираем стиль слоя Наложение градиента , устанавливаем значения как на скрине.
Сделать из фотографии рисунок очень просто.
Придать фотографии вид рисунка карандашом или стилизовать любое изображение под картинку нарисованную акварелью, гуашью, маслом или с применением других материалов можно несколькими способами.
Если Вам не особо важны качество и реалистичность изображения, а нужно сделать просто быстро — вполне можно обойтись онлайн-редакторами изображений, которых в интернете достаточно, например вот эти: ФотоФания , Photo Pencil Sketch или вот на этом сайте Бесплатные онлайн сервисы от Pho.to . Есть еще много других подобных, но у всех у них один существенный недостаток — низкое качество обработки изображений, причем выбор эффектов стилизации очень невелик и инструменты преобразования нельзя настраивать. Я не пользуюсь онлайн-сервисами именно поэтому, однообразно, не качественно и не интересно. Элементы собственного quot;творчестваquot; отсутствуют полностью.
Второй способ также очень простой, но дает шанс внести некоторые индивидуальные, авторские оттенки в каждое новое изображение. Это способ с использованием небольших специальных программ и приложений. Таких программ также очень много, от совсем простеньких, в которых качество не сильно превосходит онлайн-редакторы до вполне профессиональных. Из очень простых программ я могу посоветовать FotoSketcher и Dynamic Auto-Painter .
В программе FotoSketcher работать очень просто, настроек немного и изменяя их можно достичь вполне реалистичного результата.
В программе Dynamic Auto-Painter работать еще проще, но интереснее, весь процесс изменения картинки можно наблюдать в реальном времени и остановить тогда, когда Вы будете удовлетворены результатом, профилей в ней довольно много, под различные стили живописи. Если установить дополнительные программы для записи экрана и конвертации, можно сделать и анимированные quot;Гифкиquot;, например вот такую:
Еще одна очень хорошая и мощная программа, профессионального уровня — AKVIS Sketch . В использовании эта программа не сложная, но ее возможности в стилизации изображений под рисунок сопоставимы с возможностями Фотошоп а. Эта программ может работать и в качестве плагина ко многим редакторам графики. Разобраться в инструментах и настройках программы AKVIS Sketch очень легко, но если всеже возникнут затруднения — загляните на оф. сайт разработчика, там много понятных справочных материалов и уроков.
Из той же серии и программа , которая предназначена для имитации разных художественных стилей. С помощью программ AKVIS Sketch и AKVIS ArtWork можно за несколько минут сделать очень реалистичные стилизации фотографий в различных художественных стилях.
Ну и конечно же самое лучшее качество в обработке растровых изображений можно получить в графическом редакторе всех времен и народов — в Фотошоп е (Adobe Photoshop ). Я использую версию Adobe Photoshop CS6 13.0 Extended но и более ранние версии позволят достичь очень высокого качества и реалистичности изображений.
Самостоятельно освоить весь фотошоп очень сложно, но научиться пользоваться некоторыми функциями и фильтрами можно довольно быстро. Посмотрите вот эти видеоуроки, именно по вашему вопросу и у вас не будет никаких проблем, чтобы сделать из фотографии рисунок .
- использовать графические редакторы, специальные программы, которые нужно установить на свой компьютер, эти программы используют для редактирования изображений, в том числе для превращения фото в рисунок акварелью, красками, карандашом
- воспользоваться графическими редакторами онлайн
- использовать программы, которые используются для переноса фотографий с фотоаппарата на жесткий диск компьютера, их также можно использовать для редактирования изображений и превращения фотографию в рисунок.
Можно обойтись и без фотошопа, в интернете масса бесплатных фоторедакторов и фотошаблонов, в которые просто загружаешь фотографию, а на quot;выходеquot; она отображается с необходимым вам эффектом.
Один из них это http://funny.pho.to/ru/ (но их масса)
Эффект портрета будет выглядеть примерно вот так (но это не единственный quot;портретныйquot; шаблон, есть и лучше)
Также там есть и куча шаблонов для открыток, но естественно свою эксклюзивную нужно делать в фотошопе
На сегодняшний день это уже ни трудная задача, потому что есть много программ для того, чтобы превратить обычную фотографию в нарисованный портрет. Вы можете использовать Фотошоп, FotoSketcher, Paint, Dynamic Auto-Painter . Эти программы можете бесплатно скачать из интернета.
Все очень просто:
в Фотошопе есть специальные фильтры, которые сделают ваше фото не только нарисованным но и вышитым и помятым и каким угодно 🙂
Главное чтоб у вас был установлен фотошоп, а внем разобраться легко
Всем привет! в наше время для того чтобы найти ответ на наши же вопросы нужно просто зайти в интернет.А на вопрос который вас беспокоит есть очень много разных и главное бесплатных фото редакторов,с помощью них вы с лгкостью научитесь превратить фотографии в нарисованные портреты!я сам часто использую этот сайт и у меня не возникает не каких проблем.С помощью этого сайта,вы сможете превратить свою и иную фотографию на нарисованный портрет!
Тоже используйте фотошоп. тАм есть соответствующие фильтры, которые делают фотографию как бы нарисованную, причм ещ есть несколько вариантов портрета, даже акварель. И делать это просто, хотя есть и видеоуроки для этого.
есть специальные редакторы например олимпус мастер там есть функции рисование акварелью, масляными красками, карандашом только нужно настроить более реальный вариант в ручную
Если вопрос касается создания нарисованной картинки из фото в редакторе фотошоп, то предлагаю следующую видео подборку (исключая видео уже ответивших):
Ели же данный вопрос подразумевает создание нарисованного портрета с помощью сторонних программ (этот способ особенно хорош для тех, кто не умеет пользоваться фотошопом), то тогда вот другой сюжет (причем есть даже онлайн программы, где можно сделать из фото рисованный портрет или натюрморт — видео как раз про такую программу):
А еще есть такой вариант (с помощью CorelDRAW)
Ну а мне нравится делать похожий эффект автоматически на сайте — http://www.imgonline.com.ua/cartoon-picture.php (там он называется мультяшный)
Даже с настройками, выставленными по умолчанию, выходит очень хорошо!
Для того, чтобы поменять реальную фото на рисованную, Вам для этого всего лишь нужна фоторедактор.
Я сам лично всегда пользуюсь Этим Сайтом .
Тут Вы сможете поменять Все свои фото на картинки, то есть на этом сайте Вы сможете превратить Фотографию в нарисованный портрет.
Есть множество способов, как придать фотографии эффект картины . Самым распространенным и, наверное, самым легким способом, который мне известен- это использование программы Dynamic Auto-Painter . Эта программа автоматически сделает все необходимое, чтобы придать фотографии им имитацию рисования карандашом.
Сделать все в ручную Вы можете сами, освоив фотошоп. Но это немножко долго и требует некоторых усилий.
Превратить фотографию в нарисованный портрет или превратить цифровое изображение в нарисованную разными стилями картину или рисунок, можно несколькими способами:
Как с фотографии сделать рисунок карандашом. Как сделать фото как нарисованное с помощью PhotoShop
Доброго всем времени суток, дорогие друзья, читатели и все, кто зашел на мой блог. Во-первых поздравляю вас с замечательным праздником — Днем Великой Победы! Наши дедушки и бабушки надрали в свое время зад фашистам. И это круто. Есть повод гордится Нашей Страной (и даже не один)! Ну а во-вторых перейдем к делу. Я тут вот недавно увидел у друга его нарисованный карандашом портрет. И подумал: «А ведь это очень круто иметь свой карандашный рисунок».
Но к сожалению не все имеют таковой возможности: либо лень сделать, либо не хочется лишние деньги тратить, либо просто негде и т.д. Но хочу вас обрадовать. Этот процесс можно сымитировать, и я вам с удовольствием покажу как из фото сделать рисунок в фотошопе легко и буквально за пару минут. Может получится не один в один, но поверьте смотрится просто великолепно. Так что разомните ваши пальчики, хрустните ими и поехали!
- Откройте изображение в нашем любимом редакторе и сразу продублируйте слой. Для этого нажмите комбинацию клавиш CTRL+J . Создалась точная копия слоя? Отлично!
- Вновь созданный слой нам нужно обесцветить, т.е. . Самый простой способ — идите в меню «Изображение»
— «Коррекция»
— «Обесцветить»
. Фото стало ч/б? Отлично.
- Теперь давайте дублируем еще один слой, только на сей раз будем дублировать не оригинал, а черно-белую копию.
- Вновь созданную копию нужно инвертировать. Для этого идем в меню «Изображение»
— «Коррекция»
— «Инверсия»
или просто нажмите CTRL+I . Не пугайтесь, что картинка стала негативом. Так надо).
- Теперь, не сходя с негативного слоя, раскройте список параметров наложения и выберете «Осветление основы»
. Всё должно залиться белым светом, но вы не пугайтесь, как говорит Елена Малышева: «Это норма!».
- Теперь идем в знакомый нам фильтр «Размытие по Гауссу»
. Если вы не помните где он находится, то заходите в меню «Фильтр»
— «Размытие»
— «Размытие по Гауссу»
. Теперь двигайте ползунок, так, чтобы это стало похоже на карандашный набросок. У меня это значение равно 2, но здесь эталона нет, так что подгоняйте по свой случай сами.
По хорошему мы уже имеем неплохую имитацию карандашного рисунка, но при желании можно сделать еще лучше. Хотите? Тогда смотрим дальше.
В общем таким вот макаром у нас получается карандашный рисунок. Есть конечно и другие способы и если честно, то они более реалистичные, но и более сложные, поэтому о них я расскажу в других статьях. Ну а как вам данная имитация? Имеет право на жизнь? Я думаю, что да.
Но если вы еще пока слабо разбираетесь в фотошопе и хотите быстро его изучить, то рекомендую вам обучаться по этому видеокурсу . Там есть всё, что нужно, причем вы всё смотрите в формате видеоуроков, что намного удобнее текста. Кроме того всё рассказано простым понятным человеческим языком по порядку от легкого сложному. В общем обязательно посмотрите.
С уважением, Дмитрий Костин.
В этом простейшем уроке я покажу технику, как из обычной фотографии с помощью фотошопа можно сделать рисунок, как будто нарисованный цветными красками. Ставка сделана на обведенные края. Получается эффект, что сначала рисунок был набросан карандашом, а потом его закрасили, оставляя подчеркнутую обводку контуров.
Исходное изображение:
Конечный результат:
Шаг 10
Активируем нижний черно-белый слой и устанавливаем режим наложения или , в зависимости от того, как выглядит ваше фото.
С режимом Перекрытие :
С режимом Мягкий свет :
Чтобы понизить интенсивность цвета, можно на втором черно-белом слое или на фоновом слое понизить значение .
ИТОГ
Готовый результат должен выглядеть примерно так:
При выборе фотографии для обработки обратите внимание на то, что наилучшим образом этот урок позволяет стилизовать изображения с природой или с цветами. Также для урока подходят изображения, сделанные при помощи макросъемки. Обработка портретных фото или снимков с изображением животных, скорее всего, будет выглядеть не так эффектно.
Заметили ошибку в тексте — выделите ее и нажмите Ctrl + Enter . Спасибо!
Сегодня мы расскажем о художественных фильтрах в фотошопе. С помощью этих фильтров возможна стилизация под живопись (масло, пастель, карандаш), имитация поверхностей и структур. При помощью этих фильтров вы сможете создать из своих фотографий произведения искусства.
Фильтр — инструмент для изменения изображения. Это может быть размытие, усиление резкости, стилизация, усиление рельефа, изменение цветовой гаммы и многое другое.
Все фильтры вы можете найти во вкладке “Фильтр”, которая находится сверху. При нажатии на данную вкладку перед нами появляется меню.
Watercolor (Акварель) . Эффект рисунка, выполненного акварелью.
Имитирует рисунок акварельными красками. Но не очень хорошо. Применив пару трюков можно добиться замечательных результатов. Сделайте две копии фотографии с помощью Ctrl + J, затем выберите фильтр “Акварель”.
Видим настройки
- Brush Size (Размер кисти).
- Brush Detail (Детали кисти). Определяет, насколько точно будут сохранены деталей.
- Texture (Текстура). Определяет выраженность текстуры бумаги.
Регулируем настройки по вкусу. Слева мы видим текстуру, справа — результат.
Marine watercolor / luceluceluce
Меняем режим наложения первого слоя на Screen (Осветление или Экран) , а второй на Multiply (Умножение) . В оба слоя добавьте маски. Держите нажатой клавишу Alt, чтобы создать черную маску. С помощью кисти белого цвета и акварельной кисти, варианты которой вы найдете в интернете, рисуйте по маскам. Таким образом, вы будете имитировать типичные цветовые переходы. Фотошоп провел предварительную работу и подготовил эскиз. С помощью кистей и текстуры вы можете получить нужный эффект.
Colored Pencil (Цветной карандаш) . Имитирует рисунок цветным карандашом.
Фильтр “Цветной карандаш” использует текущий цвет фона, как цвет бумаги, на которой будет создаваться рисунок. То есть еще до применения фильтра нужно принять небольшое решение. Цвета снимка превратятся в цвета карандашей. Между карандашными штрихами будет виден цвет бумаги.
- Pencil Width (Толщина карандаша). Регулирует толщину штрихов.
- Stroke Width (Нажим штриха). Имитирует сильное или слабое нажатие на карандаш.
- Paper Brightness (Яркость бумаги).
Так как мелкие детали редко хорошо прорабатываются, лучше работать с большими фотографиями. С помощью одноразового применения фильтра сложно получить хороший результат. Поэтому я рекомендую сделать несколько копий изображения, применить на разных копиях разные настройки и с помощью масок слоев прорисовать те участки, которые лучше всего подходят к данной части фотографии. Текстура бумаги способствует тому, что изображение выглядит более реалистично. В данном случае текстура находится в слое над всеми остальными слоями и я использовал режим наложения слоя Multiply (Умножение) с небольшой прозрачностью.
sexy woman / stryjek
Smudge Stick (Растушевка) . Эффект плавного, мягкого изображения.
Фильтр смягчает изображение путем добавления диагональных мазков, причем светлые области становятся ярче и теряют детализацию. В этом фильтре используются цвета снимка для имитации растушевки. При этом можно задавать длину штриха, что естественно влияет на детали и резкость/размытие. Можно менять яркость разных зон снимка и интенсивность яркости.
- Highlight Area (Зона яркости).
- Intensity (Интенсивность).
Поскольку содержание снимка при этом не меняется, возможно создать “фото-реалистическую” картину. Для этого сделайте две копии оригинала и перейдите в фильтр. На нижнем слое установите длину штриха, зону яркости и интенсивность на 0 . На верхнем слое — длину штриха — 10 , зону яркости — 10 и интенсивность — 3 . Режим смешивания этого слоя измените на Overlay (Наложение) и установите прозрачность 50%.
Так вы добьетесь, что штрихи будут не слишком равномерными. Конечно здесь важно правильно выбрать мотив. Фантастические коллажи здесь подходят больше, чем, например, портрет.
The Temple / Zuboff
Cutout (Аппликация) . Превращает фото в аппликацию из цветной бумаги.
Фильтр соединяет аналогичные цвета и имитирует аппликацию из склеенных кусочков бумаги. Число уровней определяет количество цветов в коллаже. Упрощение края — как точно и ровно были вырезаны кусочки бумаги. Точность края реагирует только тогда, когда уровень абстракции не установлен на 0. Чем ниже значение шкалы Edge Simplicity (Упрощение края) и больше значение шкалы Edge Fidelity (Точность края) , тем меньше искажения. Яркость изображения не меняется
- No of Levels (Число уровней) определяет число цветовых уровней
- Edge Simplicity (Упрощение края).
- Edge Fidelity (Точность края).
То есть с помощью этого фильтра можно добиться эффекта иллюстрации. Для определения содержания изображения достаточно даже простого контура. Здесь тоже очень важно выбрать правильное изображение. Здесь тоже имеет смысл использовать разные режимы смешивания слоев, например, Overlay (Наложение).
Green forest with fog / andreiuc88
Fresco (Фреска) . Фресковая живопись:
Этот фильтр имитирует нанесение краски на еще свежую штукатурку, по крайней мере в теории. Выбор мотива очень важен и здесь.
- Brush Size (Размер кисти).
- Texture (Текстура). Настраивает резкость краев.
Для того, чтобы снимок стал похож на фреску, я применил фильтр с настройками размер кисти — 1, детали кисти — 10, текстура — 1 , наложил текстуру с видом штукатурки и с помощью Изображение — Коррекция — Цветовой тон/Насыщенность уменьшил насыщенность снимка. Затем я изменил режим наложения слоев на Multiply (Умножение) .
Saint Mary Magdalene / zatletic
Dry Brush (Сухая кисть) . Имитация рисунка сухой кистью.
В результате применения этого фильтра получается рисунок, очень напоминающий технику сухой кисти (рисование большим количеством краски при малом количестве воды).
- Brush Size (Размер кисти).
- Brush Detail (Детали кисти). Определяет, сколько деталей нужно сохранить.
- Texture (Текстура). Настраивает выраженность текстуры бумаги.
Здесь можно применить фильтр с настройками размер кисти — 1, детали кисти — 10, текстура — 2 . Снимок уже становится похож на картину. Сделайте копию слоя и примените фильтр еще раз с настройками размер кисти — 10, детали кисти — 10, текстура — 1 и измените прозрачность слоя на 50%. Текстура бумаги может улучшить эффект.
Mediterrane Impression / pk200258
Rough Pastels (Пастель) . Эффект рисунка пастелью.
Использование этого фильтра дает эффект рисунка пастелью. В верхней части диалогового окна задается длина штриха и степень деталировки. В нижней части определяются свойства материала, на который нанесен рисунок, размер текстуры, рельефность и направление света.
- Stroke Length (Длина штриха).
- Stroke Detail (Детализация штриха). Определяет, насколько сильно выраженными будут штрихи.
- Texture (Текстура). Позволяет выбрать текстуру: кирпич (brick), burlap (мешковина), canvas (холст), sandstone (песчанник).
- Scaling (Масштаб).
- Relief (Рельеф).
Настройки зависят от мотива. После настроек фильтра стоит на некоторых частях снимка с помощью маски удалить (или частично удалить) действие фильтра.
meditation / pepe
Film Grain (Зернистость фотоплёнки) . Накладывает на снимок зерно, имитирующее съемку на плёночную камеру:
На контрастных снимках дает достаточно интересный эффект. Шкала Grain (Зерно) управляет размером зерна, Highlight Area (Освещение) — процентом осветленных участков, a Intensity (Интенсивность) — экспозицией (освещенностью).
- Grain (Зерно). Количество зерна на изображении.
- Highlight Area (Зона яркости). Увеличивает яркость конечного изображения.
- Intensity (Интенсивность). Регулирует яркость и задаёт интенсивность ярких зон.
Сделайте две копии снимка и примените на верхний слой фильтр с настройками зерно — 8, зона яркости — 14, интенсивность — 2 . Измените режим наложения верхнего слоя на Multiply (Умножение) , а слоя под ним на Screen (Осветление) . Так вы получите контрастный снимок с зерном.
Fine art image / konradbak
Plastic Wrap (Полиэтиленовая обёртка) . Создаёт впечатление, что снимок положили внутрь полиэтиленового пакета или плёнки.
- Highlight strength (Сила бликов). Определяет насколько сильными будут полиэтиленовые блики.
- Detail (Детали). Уровень детализации контура.
- Smoothness (Сглаживание). Плавность бликов.
Fashion Couple Dramatic / Gabi Moisa
Underpainting (Рисование под поверхностью) . Создаёт эффект рисунка под разными поверхностями.
- Stroke Length (Длина штриха).
- Texture Coverage (Покрытие текстурой)
- Texture (Текстура).
- Scaling (Масштаб).
- Relief (Рельеф).
- Light (Свет). Позволяет выбрать, с какой стороны будет освещён рельеф.
В данном случае я взял текстуру холста масштабом 50% и высоту рельефа — 5 . Свет — снизу справа, длина штриха 0 , чтобы получить контур. Вот результат:
Grand Cru Rotwein / Wilm Ihlenfeld
Palette knife (Шпатель) . Имитация изображения, нанесённого инструментом типа широкого ножа.
Позволяет имитировать технику масляной живописи, выполняемой специальным инструментом типа широкого ножа (шпателем или мастихином). Изображение приобретает подчеркнуто грубые формы.
- Stroke Size (Размер обводки). Регулирует размер обводки по краям контура.
- Stroke Detail (Детализация обводки).
- Softness (Мягкость). Сглаживает снимок.
К сожалению фильтр влияет только на небольшие области цвета. Цветовые переходы не затрагиваются. Это можно исправить, подобрав подходящую текстуру и наложив ее с режимом наложения Multiply (Умножение) . Затем соедините слои (оригинал и текстуру) и сделайте две копии. На верхний слой наложите фильтр с настройками размер обводки — 50, детализация обводки — 3, мягкость — 0 . Поставьте прозрачность слоя на 80% и измените режим наложения верхнего слоя на Screen (Осветление) .
dutch mills 3 / dzain
Neon Glow (Неоновое свечение) . Создаёт неоновое свечение по контурам объекта на снимке.
Превращает изображение в монохромный негатив и добавляет светлую обводку, «свечение», по контуру объектов.
- Glow Size (Размер свечения)
- Glow Brightness (Яркость свечения)
Feuerwehrschlauch / 77SimonGruber
Paint Daubs (Мазня краской) . Создаёт вид картины, выполненной маслом.
Придает снимку вид картины, выполненной маслом.
- Brush Size (Размер кисти). Уже знакомый нам параметр.
- Sharpness (Резкость).
Здесь применен фильтр с настройками размер кисти — 25 и резкость — 20 . Тип кисти — широкая и средней жесткости. Сверху наложена текстура с режимом наложения Multiply (Умножение) и прозрачность 25%. Затем была сделана копия слоя и выбран режим наложения Softlight
(Мягкий свет) и прозрачность 50%
rotes Italien / Grischa Georgiew
Sponge (Губка) . Эффект изображения, нанесённого губкой.
- Brush Size (Размер кисти).
- Definition (Чёткость изображения).
- Smoothness (Сглаживание).
Lüneburger Heide / Thorsten Schier
Poster Edges (Очерченные края) . Усиливает контуры снимка.
- Edge thickness (Толщина края).
- Edge intensity (Интенсивность края).
- Poserization (Постеризация).
Superhero businessman / Nomad_Soul
О других фильтрах и их применении мы расскажем в следующей статье.
What You»ll Be Creating
В этом уроке вы узнаете, как превратить свои фотографии в потрясающие рисунки. Я постараюсь детально объяснить вам эту технику, чтобы каждый смог воссоздать этот эффект, даже те, кто только в первый раз открыл программу Photoshop.
Эффект, который создан на изображении слева – я покажу вам, как создать его в этом уроке. Если вы захотите создать эффект, как на изображении справа, эффект раскрашенного рисунка, при этом создать данный эффект быстро и легко, то вы можете воспользоваться моим экшеном TechnicalArt Photoshop Action .
Что вам понадобится
Для создания данного эффекта, вам понадобится следующая фотография:
1. Давайте Приступим!
Вначале откройте исходную фотографию, с которой вы будете работать. Чтобы открыть фотографию, идём Файл – Открыть (File > Open) и в появившемся окне, выберите нужную фотографию, а затем нажмите кнопку Открыть (Open). Теперь, перед тем, как мы приступим, просто уточните пару моментов:
- Ваша исходная фотография должна быть в Цветовом режиме (Color mode) RGB , 8 бит / канал (Bits/Channel). Чтобы проверить это, идём Изображение – Режим (Image > Mode).
- Для достижения наилучших результатов, ваша фотография должна иметь следующие размеры в пределах 1500-4000px по ширине / высоте (wide/high). Чтобы проверить размеры изображения, идём Изображение – Размер изображения (Image > Image Size).
- Ваша исходная фотография должна быть слоем заднего фона. Если она не является таковой, тогда идём Слой- Новый – Задний фон из слоя (Layer > New > Background from Layer). Примечание переводчика: слой с исходной фотографией должен быть с замочком и представлять задний фон.
- Чтобы провести небольшую авто-коррекцию тональности, контрастности и цвета вашей исходной фотографии, идём Изображение – Автотон (Image > Auto Tone), Изображение – Автоконтраст (Image > Auto Contrast), а затем идём Изображение – Автоматическая цветовая коррекция (Image > Auto Color).
2. Создаём Задний Фон
Для заднего фона мы применим слой-заливку цветом. Для этого идём Слой – Новый слой-заливка – Цвет (Layer > New Fill Layer > Solid Color), чтобы создать новый слой-заливку. Назовите этот слой Цвет Заднего фона (Background Color).
3. Создаем Базовый Набросок
Шаг 1
Теперь мы создадим базовый набросок. Находясь на слое с Задним фоном (Background layer), идём (Layer > New > Задним фоном (Background layer), а затем переместите дубликат слоя наверх, расположив поверх всех остальных слоёв в палитре слоёв. Нажмите клавишу «D» Фильтр – Галерея фильтров — Эскиз – Ксерокопия (Filter > Filter Gallery > Sketch > Photocopy), а затем в окне настроек данного фильтра, установите настройки, которые указаны на скриншоте ниже:
Шаг 2
Назовите этот слой Базовый набросок (Base Sketch) Умножение (Multiply).
4. Создаем Черновой Набросок
Шаг 1
Теперь мы создадим черновой набросок. Итак, идём Слой – Новый – Скопировать на новый слой (Layer > New > Layer Via Copy), чтобы продублировать слой Базовый набросок Лассо Свободное Трансформирование (Free Transform). Увеличьте ширину (width) и высоту (height) до 105%
Шаг 2
Назовите этот слой Большой Черновой Набросок (Large Draft Sketch), а затем уменьшите Непрозрачность (Opacity) данного слоя до 14% .
Шаг 3
Перейдите на слой Базовый набросок (Base Sketch), а затем идём Слой – Новый – Скопировать на новый слой (Layer > New > Базовый набросок (Base Sketch). Выберите инструмент Лассо (Lasso Tool (L), щёлкните правой кнопкой мыши где-нибудь в пределах холста и в появившемся меню, выберите опцию Свободное Трансформирование (Free Transform). Уменьшите ширину (width) и высоту (height) до 95% , как показано на скриншоте ниже:
Шаг 4
Назовите этот дубликат слоя Малый Черновой Набросок (Small Draft Sketch), а затем уменьшите Непрозрачность (Opacity) данного слоя до 14%.
5. Создаем Грубый Набросок
Шаг 1
Теперь мы создадим грубый набросок. Перейдите на слой с Задним фоном (Background), а затем идём Слой – Новый – Скопировать на новый слой (Layer > New > Layer Via Copy), чтобы ещё раз продублировать слой Задний фон (Background), далее переместите данный дубликат слоя наверх, расположив поверх всех остальных слоёв в палитре слоёв. Теперь идём Фильтр — Галерея фильтров – Имитация – Аппликация (Filter > Filter Gallery > Artistic > Cutout), а затем в окне настроек данного фильтра, установите настройки, которые указаны на скриншоте ниже:
Шаг 2
Шаг 3
Назовите этот слой RS_1 , а затем поменяйте режим наложения для данного слоя на Затемнение основы Непрозрачность (Opacity) слоя до 30% .
Шаг 4
Теперь мы создадим ещё несколько слоёв с грубым наброском, используя ту же самую технику. Итак,
Шаг 5
Назовите этот слой RS_2 , а затем поменяйте режим наложения для данного слоя на Затемнение основы (Color Burn), а также уменьшите Непрозрачность (Opacity) слоя до 25% RS_1
Шаг 6
Повторите Шаги 1 и 2 данного параграфа, только в Шаге 1 вместо настроек, которые мы использовали в предыдущий раз, мы используем новые настройки, которые указаны на скриншоте ниже:
Шаг 7
Назовите этот слой RS_3 , а затем поменяйте режим наложения для данного слоя на Затемнение основы (Color Burn), а также уменьшите Непрозрачность (Opacity) слоя до 20% . Далее, переместите данный слой вниз, расположив ниже слоя RS_2 , чтобы сохранить соответствующий порядок слоёв.
Шаг 8
Повторите Шаги 1 и 2 данного параграфа, только в Шаге 1 вместо настроек, которые мы использовали в предыдущий раз, мы используем новые настройки, которые указаны на скриншоте ниже:
Шаг 9
Назовите этот слой RS_4 , а затем поменяйте режим наложения для данного слоя на Затемнение основы (Color Burn), а также уменьшите Непрозрачность (Opacity) слоя до 20% . Далее, переместите данный слой вниз, расположив ниже слоя RS_3 , чтобы сохранить соответствующий порядок слоёв.
Шаг 10
Шаг 11
Назовите этот слой RS_5 , а затем поменяйте режим наложения для данного слоя на Затемнение основы (Color Burn), а также уменьшите Непрозрачность (Opacity) слоя до 18% . Далее, переместите данный слой вниз, расположив ниже слоя RS_4 , чтобы сохранить соответствующий порядок слоёв.
Шаг 12
Ещё раз повторите Шаги 1 и 2 данного параграфа, только в Шаге 1 вместо настроек, которые мы использовали в предыдущий раз, мы используем новые настройки, которые указаны на скриншоте ниже:
Шаг 13
Назовите этот слой RS_6 , а затем поменяйте режим наложения для данного слоя на Затемнение основы (Color Burn), а также уменьшите Непрозрачность (Opacity) слоя до 7% . Далее, переместите данный слой вниз, расположив ниже слоя RS_5 , чтобы сохранить соответствующий порядок слоёв.
Шаг 14
Теперь мы сгруппируем все слои с грубым наброском. Находясь на слое RS_6 , удерживая клавишу (Shift ), щёлкните по слою RS_1 , чтобы выделить эти два слоя, а также остальные слои, которые расположены между ними. Затем идём Слой – Новый – Группа из слоев (Layer > New > Group from Layers), чтобы создать новую группу из выделенных слоёв. Назовите новую группу Грубый набросок (Rough Sketch).
6. Создаём Затенение
Шаг 1
Теперь мы создадим нежное затенение. Перейдите на слой с Задним фоном (Background), а затем идём Слой – Новый – Скопировать на новый слой (Layer > New > Layer Via Copy), чтобы ещё раз продублировать слой Задний фон (Background), далее переместите данный дубликат слоя наверх, расположив поверх всех остальных слоёв в палитре слоёв. Далее, идём Фильтр – Стилизация – Выделение краев (Filter > Stylize > Find Edges), а затем идём Изображение – Коррекция – Обесцветить (Image > Adjustments > Desaturate).
Шаг 2
Идём Фильтр – Галерея фильтров — Штрихи – Наклонные штрихи (Filter > Filter Gallery > Brush Strokes > Angled Strokes), а затем в окне настроек данного фильтра, установите настройки, которые указаны на скриншоте ниже:
Шаг 3
Назовите этот слой Затенение_1 (Shading_1), а затем поменяйте режим наложения для данного слоя на Умножение Непрозрачности (Opacity) до 12%.
Шаг 4
Шаг 5
Назовите этот слой Затенение_2 (Shading_2), а затем поменяйте режим наложения для данного слоя на Умножение (Multiply), а также уменьшите значение Непрозрачности (Opacity) до 5% . Далее, переместите данный слой вниз, расположив ниже слоя Затенение_1 (Shading_1), чтобы сохранить соответствующий порядок слоёв.
7. Добавляем Шум
Шаг 1
В этом шаге мы добавим немного шума к нашему наброску. Перейдите на слой Затенение_1 (Shading_1), а затем идём Слой- Новый — Слой (Layer > New > Layer), чтобы создать новый слой. Назовите этот слой Шум (Noise).
Шаг 2
Теперь нажмите клавишу «D» , чтобы выставить цвета по умолчанию, а затем идём Редактирование — Выполнить заливку (Edit > Fill). Установите настройки, которые указаны на скриншоте ниже:
Шаг 3
Шаг 4
Поменяйте режим наложения для слоя с шумом на Осветление (Screen), а также уменьшите значение Непрозрачности (Opacity) до 64% .
8. Добавляем Цвет
Шаг 1
Теперь мы добавим красивый цвет к нашему рисунку. Идём Слой — Новый корректирующий слой- Кривые (Layer > New Adjustment Layer > Curves), чтобы создать новый корректирующий слой Кривые (curves). Назовите этот слой Цвет (Color Look).
Шаг 2
Дважды щёлкните по миниатюре данного корректирующего слоя, чтобы установить следующие кривые, как показано на скриншоте ниже:
9. Проводим Заключительную Коррекцию
Шаг 1
Теперь мы проведём заключительную коррекцию нашего рисунка. Идём Слой — Новый корректирующий слой- Фото Фильтр (Layer > New Adjustment Layer > Photo Filter), чтобы создать новый корректирующий слой Фото Фильтр (Photo Filter). Назовите этот слой Цветовой Тон (Photo Tint).
Шаг 2
Шаг 3
Теперь мы добавим контраст. Нажмите клавишу «D» , чтобы выставить цвета по умолчанию, а затем идём Слой — Новый корректирующий слой- Карта градиента (Layer > New Adjustment Layer > Gradient Map), чтобы создать новый корректирующий слой Карта градиента (Gradient Map). Назовите этот слой Общий контраст (Overall Contrast).
Шаг 4
Поменяйте режим наложения для данного корректирующего слоя на Мягкий свет (Soft Light), а также уменьшите значение Непрозрачности (Opacity) до 18% .
Шаг 5
Теперь мы добавим вибрации и насыщенности. Идём Слой — Новый корректирующий слой- Вибрация (Layer > New Adjustment Layer > Vibrance), чтобы создать новый корректирующий слой Вибрация (Vibrance). Назовите этот слой Общая Вибрация /Насыщенность (Overall Vibrance/Saturation).
Шаг 6
Дважды щёлкните по миниатюре данного корректирующего слоя, чтобы установить следующие настройки, как показано на скриншоте ниже:
Шаг 7
Теперь мы слегка усилим световые блики. Идём Слой- Новый корректирующий слой- Уровни (Layer > New > Levels), чтобы создать новый корректирующий слой Уровни (Levels). Назовите этот слой Общая Яркость (Overall Brightness).
Шаг 8
Дважды щёлкните по миниатюре данного корректирующего слоя, чтобы установить следующие настройки, как показано на скриншоте ниже:
Шаг 9
Далее, мы усилим резкость. Нажмите клавиши (Ctrl+Alt+Shift+E ), чтобы создать объединённый слой их всех видимых слоёв. Идём Фильтр — Другое — Цветовой контраст (Filter > Other > High Pass). В окне настроек данного фильтра, установите значение радиуса резкости, которое указано на скриншоте ниже:
Шаг 10
Назовите этот слой Общая Резкость (Overall Sharpening), поменяйте режим наложения для данного слоя на Жёсткий свет (Hard Light), а также уменьшите Непрозрачность (Opacity) слоя до 76% .
Мы завершили урок!
Поздравляю, вы справились! Вы можете увидеть итоговый результат на скриншоте ниже.
Меняем Дизайн
Теперь вы можете изменить заключительный дизайн; Я дам вам несколько подсказок, как это сделать:
- Перейдите на слой Цвет Заднего фона (Background Color), дважды щёлкните по миниатюре данного слоя, а затем в окне Палитра цветов (Color Picker), выберите другой цветовой оттенок. Нажмите кнопку «ОК» .
- Выделите некоторые слои с наброском, а затем поиграйте с их непрозрачностью, чтобы создать другие эффекты рисунка.
- Перейдите на слой Цвет (Color Look), дважды щёлкните по миниатюре данного слоя, а затем внутри панели Свойства
- Перейдите на слой Цветовой тон (Photo Tint), дважды щёлкните по миниатюре данного слоя, а затем внутри панели Свойства (Properties), поменяйте настройки, чтобы создать другую цветовую тональность.
- Перейдите на слой Общий контраст (Overall Contrast). Поменяйте значение непрозрачности, чтобы изменить контраст.
- Перейдите на слой слой Общая Вибрация /Насыщенность (Overall Vibrance/Saturation),.дважды щёлкните по миниатюре данного слоя, а затем внутри панели Свойства (Properties), поиграйте с настройками Вибрации (Vibrance) и Насыщенности (Saturation), чтобы создать другие результаты.
- Перейдите на слой Общая Яркость (Overall Brightness), дважды щёлкните по миниатюре данного слоя, чтобы изменить настройки и изменить яркость.
- Перейдите на слой Общая Резкость (Overall Sharpening), а затем измените значение непрозрачности, чтобы изменить уровень резкости.
Результат, который получился у меня.
Отличная работа!
Если вы захотите создать более сложный эффект рисунка с эффектом раскраски, при этом создать данный эффект быстро и легко, то вы можете воспользоваться моим экшеном TechnicalArt Photoshop Action .
Экшен работает так, что вам придётся всего лишь прокрасить кистью поверх участков вашей фотографии, которые вы хотите раскрасить, а затем включить экшен, и экшен всё сделает за вас, создав и настроив все слои.
Каждый раз, когда вы будете запускать экшен, вы получите уникальное цветовое решение, даже если вы используете одну и ту же прокрашенную область. Экшен также создаст для вас 15 цветовых решений, включая текстуру холста, полутоновую текстуру и текстуру решётки. К экшену прилагается подробный видеоурок , который покажет вам, как настроить и изменить дизайн, чтобы получить максимальный результат от эффекта.
Вы легко сможете достичь этого за короткий период. Из этого урока вы узнаете, каким образом создаются рисунки из фотографии с помощью кистей. Если в работе использовать графический планшет то можно достичь ещё лучшего эффекта. В похожем уроке рассматривался еще один вариант создания из фотографии карандашного рисунка. Итак, начнём!
Вот результат, который должен получиться:
В уроке использовалось изображение с платного ресурса, но вы с легкостью сможете найти в интернете и бесплатные фотографии подобной темы.
1. Настройка изображения
Шаг 1
Открываем наш исходник в программе Photoshop. Кликнем два раза по слою Фон, чтобы разблокировать его и даем название ему Слой 1. Создаём Новый слой и называем его Слой 2. Устанавливаем цвет переднего плана белым, а затем с помощью инструмента Заливка (G), заливаем его белым цветом. Поместим Слой 2 под слоем с исходником.
Цветное изображение преобразуем в чёрно-белое. Делаем активным слой с фотографией и заходим в меню Изображение – Коррекция — Цветовой тон / Насыщенность и в появившемся окне настроек уменьшаем Насыщенность до -100.
2. Создание эффекта рисунка
Шаг 1
Переходим к созданию самого эффекта рисунка. Добавляем к слою с изображением тигра слой-маску. Для этого кликаем по иконке слой-маски и сразу заливаем её чёрным цветом при помощи инструмента Заливка (G).
Дальше, переключаем цвет переднего плана на белый. Цвет заднего плана должен быть чёрным. Активируем инструмент Кисть (B).Выбираем из набора кистей Плоскую тупую с короткой жёсткой щетиной , устанавливаем размер 60 пикс. и начинаем наносить штрихи по чёрной слой-маске (с кистями и размерами можете поэкспериментировать и выбрать другую, понравившуюся).
Шаг 2
Продолжая наносить мазки белой кистью на маске слоя мы восстанавливаем изображение, придавая ему текстуру рисунка. Старайтесь, чтобы мазки кисти были похожи на штриховку или пересекающую штриховку, которая имитирует технику карандашного рисунка.
Шаг3
Инструментом Перемещение (V) расположите изображение тигра по центру документа и добавляйте штрихи до полного удовлетворения. По завершению продублируйте этот слой клавишами Ctrl+J .
Шаг 4
Теперь нужно усилить эффект рисунка. Заходим в меню Изображение – Коррекция – Уровни и устанавливаем настройки для RGB канала как на скрине, тем самым усиливаем контраст и выделение штрихов. После этого объединяем все слои вместе Ctrl+Alt+Shift+E .
Шаг 5
На полученном результате можно и остановиться, но лучше потратить еще пару минут и сделать рисунок максимально приближенным к настоящему, сделанному на бумаге. Делать это будем с помощью градиента, постараемся добиться эффекта фотографии рисунка.Кликаем правой мышкой по слою с рисунком и в выпавшем меню идем в опцию Параметры наложения (можно просто дважды кликнуть на слое левой мышкой). Выбираем стиль слоя Наложение градиента , устанавливаем значения как на скрине.
как превратить её в нарисованный портрет?
Стилизация фотографии под рисунок / портрет карандашом — это, на мой взгляд, один из самых интересных и красивейших эффектов, которые осуществить с фотографией. Если вы желаете сделать из фотографии рисунок, то можно воспользоваться 3 различными вариантами.
Рассмотрим каждый из них.
Использование специальных программ для обработки изображений.
Например, Фотошоп или FotoSketcher.
В этом случае процесс превращения фото в нарисованный портрет находится полностью под вашим контролем — можно каждую фотографию обрабатывать по-разному.
Мне очень нравится программа AKVIS Sketch — с ней легко работать, а главное в ней имеются довольно много вариантов настроек карандашного рисунка. Данная программа платная, но при этом предоставляется пробный период использования — 10 дней.
Чтобы с помощью AKVIS Sketch сделать фотографию портретом, нужно:
1) Открыть изображение (кнопка на панели инструментов).
Посмотрим, например, как будет выглядеть фотография вот этого милого котёнка в виде рисунка карандашом.
2) После того, как вы выберете фотографию, программа автоматически начнёт преобразование в рисунок исходя из параметров, которые были заданы по умолчанию.
Если вас устраивает результат, то нажимаем на кнопку «Сохранить».
Стоит отметить, что можно самостоятельно вносить дополнительные штрихи в портрет — с помощью кнопок сбоку.
3) В AKVIS Sketch есть «Лента кадров», в которой фиксируются промежуточные результаты — можно подобрать наиболее удачный вариант на ваш вкус.
4) Справа есть панель настроек с многочисленными параметрами — можно экспериментировать со штриховкой, освещённостью, цветами, настраивать тени и др.
Имеется возможность выбирать стиль — классический или художественный.
При изменении одного из параметров нажимаем на «После (Рисунок)» и портрет перерисуется.
Вот ещё несколько рисунков:
Если вам нужно быстро получить итоговый результат, то можно воспользоваться многочисленными он-лайн сервисами.
Например, Фотофания или PhotoFaceFun.
Их интерфейс интуитивно понятный, поэтому превратить фотографию в рисунок не составит особого труда.
Возьмём, в качестве примера, сайт Фотофания — будем работать всё с той же фотографией котёнка.
Принцип работы такой:
1) Выбираем фото в специальном поле.
2) Обрезаем нужную область (если нужно).
3) Нажимаем на кнопку «Создать».
После этого сайт начнёт обрабатывать фотографию.
Созданный портрет сохраняем себе на компьютер с помощью кнопки «Скачать».
Также не будем забывать и о таком варианте — можно заказать такой портрет на холсте у профессионального художника.
Конечно, в этом случае результат будет самым впечатляющим.
Главное, что такая работа будет хорошим подарком близкому человеку на день рождение или юбилей.
Фотоэффекты рисунок карандашом онлайн. Как сделать фото как нарисованное с помощью PhotoShop
Вы легко сможете достичь этого за короткий период. Из этого урока вы узнаете, каким образом создаются рисунки из фотографии с помощью кистей. Если в работе использовать графический планшет то можно достичь ещё лучшего эффекта. В похожем уроке рассматривался еще один вариант создания из фотографии карандашного рисунка. Итак, начнём!
Вот результат, который должен получиться:
В уроке использовалось изображение с платного ресурса, но вы с легкостью сможете найти в интернете и бесплатные фотографии подобной темы.
1. Настройка изображения
Шаг 1
Открываем наш исходник в программе Photoshop. Кликнем два раза по слою Фон, чтобы разблокировать его и даем название ему Слой 1. Создаём Новый слой и называем его Слой 2. Устанавливаем цвет переднего плана белым, а затем с помощью инструмента Заливка (G), заливаем его белым цветом. Поместим Слой 2 под слоем с исходником.
Цветное изображение преобразуем в чёрно-белое. Делаем активным слой с фотографией и заходим в меню Изображение – Коррекция — Цветовой тон / Насыщенность и в появившемся окне настроек уменьшаем Насыщенность до -100.
2. Создание эффекта рисунка
Шаг 1
Переходим к созданию самого эффекта рисунка. Добавляем к слою с изображением тигра слой-маску. Для этого кликаем по иконке слой-маски и сразу заливаем её чёрным цветом при помощи инструмента Заливка (G).
Дальше, переключаем цвет переднего плана на белый. Цвет заднего плана должен быть чёрным. Активируем инструмент Кисть (B).Выбираем из набора кистей Плоскую тупую с короткой жёсткой щетиной , устанавливаем размер 60 пикс. и начинаем наносить штрихи по чёрной слой-маске (с кистями и размерами можете поэкспериментировать и выбрать другую, понравившуюся).
Шаг 2
Продолжая наносить мазки белой кистью на маске слоя мы восстанавливаем изображение, придавая ему текстуру рисунка. Старайтесь, чтобы мазки кисти были похожи на штриховку или пересекающую штриховку, которая имитирует технику карандашного рисунка.
Шаг3
Инструментом Перемещение (V) расположите изображение тигра по центру документа и добавляйте штрихи до полного удовлетворения. По завершению продублируйте этот слой клавишами Ctrl+J .
Шаг 4
Теперь нужно усилить эффект рисунка. Заходим в меню Изображение – Коррекция – Уровни и устанавливаем настройки для RGB канала как на скрине, тем самым усиливаем контраст и выделение штрихов. После этого объединяем все слои вместе Ctrl+Alt+Shift+E .
Шаг 5
На полученном результате можно и остановиться, но лучше потратить еще пару минут и сделать рисунок максимально приближенным к настоящему, сделанному на бумаге. Делать это будем с помощью градиента, постараемся добиться эффекта фотографии рисунка.Кликаем правой мышкой по слою с рисунком и в выпавшем меню идем в опцию Параметры наложения (можно просто дважды кликнуть на слое левой мышкой). Выбираем стиль слоя Наложение градиента , устанавливаем значения как на скрине.
Чем только люди не стремятся удивить друг друга, выкладывая фотографии, например, в Instagram: закат на море, диковинные животные крупным планом, милые парочки и т.д. Но одна из самых больших проблем пользователя социальных сетей — выдержка всего аккаунта в одном стиле.
Для решения данной «проблемы», на просторах интернета есть множество приложений или сайтов. Ваши фотографии можно запросто превратить в картины, написанные акварелью, маслом, акрилом, карандашом и в совершенно любом стиле — будь то портреты Ван Гога или шедевры Шагала.
Достаточно часто люди идут простым путём и превращают фотографии в карандашные наброски, при этом не используя навороченные программы на подобии Photoshop’а. Сделать вашу фотографию чудесным карандашным рисунком может помочь специальный сайт, найденный в поисковике.
Как сделать карандашный рисунок из фотографии
Превратить фотографию в карандашный рисунок достаточно несложно — просто нужно найти веб-ресурс, который будет отвечать вашим требованиям. Может быть вам нужно просто oбработать фотографию, чтобы поместить её в личный блог, а может — создать целый коллаж в рамке, в одном стиле.
В данной статье рассмотрим два варианта решения этой задачи, воспользовавшись такими ресурсами как Pho.to и ФотоФания.
Вариант 1: Pho.to
Предложенный сайт содержит в себе достаточно обширный функционал и при этом работать можно прямо в браузере, не покупая платных подписок и не скачивая дополнительного софта. «Фотоэффекты» , раздел, необходимый вам, даёт возможность автоматически подобрать подходящий к фотографии эффект. Данный раздел в свою очередь имеет подкатегории — на сайте Pho.to есть множество вариантов обработки фотографии. Искомый фотоэффект, что очевидно, находится в подкатегории «Искусство» .
Данный сервис хорош тем, что обработанная вами фотография конвертируется в формат JPG и отличается высоким качеством. На сайте представлено множество дополнительных фотоэффектов, имеющих несколько вариаций. Например, есть несколько вариантов эффекта карандашного рисунка.
Вариант 2: ФотоФания
Данный онлайн-ресурс не отрабатывает ваши фотографии, а как бы вклеивает их, стилизует под заданное окружение. Эффектов, которые можно применить к рисункам, здесь выделяется целая категория — и почти что все они помещают вашу фотографию на конкретный сторонний объект.
Опять же, ФотоФания предоставляет возможность «превращения» вашего фото в картину, даже в нескольких вариантах.
ФотоМания — очень популярный сервис, обрабатывающий огромное количество изображений каждый день. И при такой нагрузке задержки во время обработки минимальны.
На сайте представлено большое количество эффектов, которые превратят обыкновенные фотографии в необыкновенные кадры.
Рассмотренные в данной статье сервисы позволяют креативно обработать фотографию. Вы можете потратить несколько секунд, чтобы получить шедевры, в то время как при использовании профессиональных сервисов или утилит было бы потрачено гораздо больше сил и времени.
В данном уроке мы сделаем из фотографии карандашный рисунок. Для работы я взял фото девушки, которое вы можете так же скачать в панели «Материалы» справа.
1) Итак, открываем фото девушки программой фотошоп и приступаем. Первым делом мы делаем копию слоя с фото и верхнему слою делаем наложение «Осветление основы», вместо «Обычное».
2) Далее, к этому же верхнему слою применяем «Инверсию». Для этого при выделенном верхнем слое в панели слоев, выбираем в верхнем меню «Изображение» — «Коррекция» — «Инверсия», либо нажимаем сочетание клавиш «Ctrl» + «i».
3) Теперь к этому же слою мы применим фильтр «Размытия по Гауссу», для этого при выделенном слое выбираем в верхнем меню «Фильтр» — «Размытие» — «Размытие по Гауссу» и в появившемся окошке фильтра настраиваем радиус размытия значением «26,3». Данное значение подобрано именно для размера редактируемого нами фото, если размер будет больше или меньше, то значение размытия тоже придется подбирать другое. Главное, чтобы получился такой же результат.
4) Теперь необходимо обесцветить обрабатываемый слой. Для этого, при выделенном слое, в панели слоев снизу выбираем корректирующий слой «Цветовой тон/Насыщенность».
5) Следующим шагом настроим «Уровни» слоя. Для этого, как и в предыдущем случае, при выделенном слое выбираем в нижнем меню панели слоев корректирующий слой «Уровни» и появившемся окне настроек настраиваем уровни, чтобы картинка стала контрастнее.
6) Теперь выделяем нижний слой с фото, которое в первозданном виде и преобразовываем этот слой в «Смарт-объект». Для этого кликаем по нему правой кнопкой мыши и выбираем «Преобразовать в Смарт-объект».
Теперь применим к данному слою фильтр «Перекрестные штрихи», который и будет имитировать эффект карандашных штрихов. Для этого, при выделенном слое в верхнем меню выбираем «Фильтр» — «Галерея фильтров» — «Перекрестные штрихи» во вкладке фильтров «Штрихи». Теперь настраиваем фильтр по значениям как на скриншоте.
После данных манипуляций мы получим то, что хотели — эффект карандашного рисунка из обычного фото.
В этом простейшем уроке я покажу технику, как из обычной фотографии с помощью фотошопа можно сделать рисунок, как будто нарисованный цветными красками. Ставка сделана на обведенные края. Получается эффект, что сначала рисунок был набросан карандашом, а потом его закрасили, оставляя подчеркнутую обводку контуров.
Исходное изображение:
Конечный результат:
Шаг 10
Активируем нижний черно-белый слой и устанавливаем режим наложения или , в зависимости от того, как выглядит ваше фото.
С режимом Перекрытие :
С режимом Мягкий свет :
Чтобы понизить интенсивность цвета, можно на втором черно-белом слое или на фоновом слое понизить значение .
ИТОГ
Готовый результат должен выглядеть примерно так:
При выборе фотографии для обработки обратите внимание на то, что наилучшим образом этот урок позволяет стилизовать изображения с природой или с цветами. Также для урока подходят изображения, сделанные при помощи макросъемки. Обработка портретных фото или снимков с изображением животных, скорее всего, будет выглядеть не так эффектно.
Заметили ошибку в тексте — выделите ее и нажмите Ctrl + Enter . Спасибо!
Стилизация фото всегда очень занимает начинающих (и не очень) фотошоперов. Без долгих предисловий скажу, что в этом уроке Вы узнаете, как из фотографии сделать рисунок в Фотошопе.
Урок не претендует на какую-либо художественную ценность, я просто покажу несколько приемов, которые позволят добиться эффекта рисованного фото.
Еще одно примечание. Для успешного преобразования фото должно быть довольно большого размера, так как некоторые фильтры не могут быть применены (могут, но эффект не тот) к мелким изображениям.
Итак, открываем в программе исходную фотографию.
Делаем копию изображения, перетащив его на значок нового слоя в палитре слоев.
Затем обесцвечиваем фотографию (тот слой, который только что создали) сочетанием клавиш CTRL+SHIFT+U .
Делаем копию данного слоя (см. выше), переходим на первую копию, а с верхнего слоя снимаем видимость.
Теперь приступаем непосредственно к созданию рисунка. Переходим в меню «Фильтр – Штрихи – Перекрестные штрихи» .
Ползунками добиваемся примерно того же эффекта, что и на скриншоте.
Затем переходим на верхний слой и включаем его видимость (см. выше). Переходим в меню «Фильтр – Эскиз – Ксерокопия» .
Как и с предыдущим фильтром, добиваемся эффекта, как на скрине.
В итоге получаем нечто подобное (помните, что результаты будут видны в полной мере только при стопроцентном масштабе):
Продолжаем создавать эффект рисунка в фотошопе. Создаем отпечаток (объединенную копию) всех слоев сочетанием клавиш CTRL+SHIFT+ALT+E .
Затем снова идем в меню «Фильтр» и выбираем пункт «Имитация – Масляная живопись» .
Накладываемый эффект не должен быть слишком сильным. Старайтесь сохранить побольше деталей. Главной отправной точкой являются глаза модели.
Подходим к завершению стилизации нашего фото. Как мы можем видеть, краски на «картине» слишком яркие и насыщенные. Исправим эту несправедливость. Создаем корректирующий слой «Цветовой тон/Насыщенность» .
В открывшемся окне свойств слоя приглушаем цвета ползунком насыщенности и добавляем немного желтого цвета на кожу модели ползунком цветового тона .
Финальный штрих – наложение текстуры холста. Такие текстуры можно в огромном количестве найти в интернете, набрав в поисковой системе соответствующий запрос.
Перетягиваем картинку с текстурой на изображение модели и, если требуется, растягиваем ее на весь холст и нажимаем ENTER .
Меняем режим наложения (см. выше) для слоя с текстурой на «Мягкий свет» .
Вот что в итоге должно получиться:
Если текстура слишком сильно выражена, то можно снизить непрозрачность этого слоя.
К сожалению, требования к размерам скриншотов на нашем сайте не позволят мне показать конечный результат в масштабе 100%, но и при таком разрешении видно, что результат, как говорится, налицо.
На этом урок окончен. Вы сами можете поиграть с силой эффектов, насыщенностью цветов и наложением различных текстур (например, можно вместо холста наложить текстуру бумаги). Удачи Вам в творчестве!
Понравилась статья? Поделись с друзьями:
Мой мир
Вконтакте
Google+
21.04.2019
Особенности жизни
Самое интересное:
10 увлекательных фотографий, похожих на живопись
Хотя все мы видели изрядную долю гиперреалистичного и фотореалистичного искусства или картин и скульптур, которые удивительно похожи на фотографии, не так уж часто мы сталкиваемся с фотографиями, которые выглядят как картины. За те пять с лишним лет, что мы были рядом, мы видели, как эти невероятные фотографии всплывали то тут, то там, и сегодня мы решили отдать их всех в один дом. Итак, вот десять увлекательных фотографий, которые невероятно похожи на масляную, акриловую или акварельную живопись.Наслаждаться!
Фотограф Оскар Руис стоит за снимком жилого комплекса в Мексике. Еще в мае он был выбран National Geographic в качестве фотографии дня. «Несколько лет назад, когда я работал пилотом вертолета на местной радиостанции, от нас требовалось летать по всему Мехико в поисках новостей и пробок. Я помню, как летел на шоссе, соединяющее Мехико с соседним штатом Пуэбла, и на обратном пути этот жилой комплекс, который, казалось, существовал вечно, привлек мое внимание.Я решил обойти вокруг, чтобы увидеть вблизи, то, что я позже узнал, было недавно построенным комплексом Сан-Буэнавентура, который расположен в Икстапалуке, на восточной окраине Мехико.
«Исключительное послеполуденное солнце, отражающее тысячи недавно раскрашенных небольших домов, выглядело так красиво, и чем ниже я летел, тем лучше угол, поэтому я просто достал камеру, открыл скользящее окно на своем вертолете Bell и сделал пару снимков. выстрелов ».
Это фотография, похожая на картину? Или картина на холсте, похожая на фотографию? Вот 10 примеров, которые заставят вас почесать голову.
Фотограф Майкл Брандт запечатлел живописные холмы в долине Палуз в Вашингтоне, США. Эта конкретная фотография смотрит на гору Текоа со стороны Степто-Бьют. «Радужный снимок был сделан в месте под названием Steptoe Butte — удивительной географической достопримечательности в самом сердце Palouse. Это большой холм, с которого открывается потрясающий панорамный вид на уникальный холмистый ландшафт, известный как Палаус, который дает любителям фотографий бесконечные композиции и постоянно меняющийся пейзаж в любое время года.С конца апреля до начала сентября фотографы со всего мира совершают индивидуальные походы или фототуры, чтобы посетить этот уникальный регион ».
Фотограф Андре Ермолаев сделал этот великолепный снимок вулканических рек Исландии с воздуха. «Исландия — прекрасная страна; Я бы даже сказал, что это настоящий рай для всех любителей фотосессии. Но настоящим открытием для меня стал вид с высоты птичьего полета на реки, текущие по черному вулканическому песку.Непередаваемое сочетание цветов, линий и узоров. На фото изображено устье реки, впадающей в океан. Немного выше по течению в реку впадает ручей желтого цвета, но желтые течения не смешиваются с основным потоком воды. О масштабе можно судить по хорошо заметным на черном песке автомобильным следам. Это просто река, просто вулкан, просто наша планета ».
Джеймс и Келли Стоун сделали этот великолепный снимок дюн, усеянных деревьями, в Национальном вулканическом парке Лассен.«Нарисованные дюны можно увидеть на вершине Пепельного конуса в вулканическом национальном парке Лассен в Калифорнии. Цвета — результат вулканической активности. Красота захватывает дух. Видение, как видите, похоже на картину, написанную маслом. Гобелен Бога на Земле ».
Разве этот человек не выглядит так, как будто он гребет в озере, полном красок? На самом деле это настоящая фотография сильно загрязненного озера в провинции Аньхой, Тайвань. Зеленое вещество на поверхности воды — водоросли. На фотографии, сделанной Цзянан Юем, изображено озеро Чаоху, одно из восьми рек и озер Китая, которые страна планирует очистить менее чем за 7 долларов.План строительства 4 млрд.
Фотограф Чалунторн Приясомбат называет это фото Clearing Storm. «Гора Хуаншань, Аньхой, Китай. Снято с пика «Начало веры» после утреннего снегопада. Затяжной туман делал сцену похожей на китайскую живопись ».
Калифорнийский фотограф Дэвид Ориас создал серию фотографий с волнами, которые удивительно похожи на картины маслом. Ориас использует длинную выдержку и телеобъектив, чтобы делать эти потрясающие снимки.Он заявляет: «В Южной Калифорнии есть сезон пожаров, и иногда это создает условия жуткого оранжевого света по утрам, поскольку солнечный свет фильтруется и рассеивается частицами дыма. Это создает необычные и для некоторых зрителей нереальные цвета. Я беру базовые цвета и работаю с ними, чтобы создать впечатление изобразительного искусства ».
Графический дизайнер Дени Коллетт (Denis Collette) создал серию под названием «Моя водяная коробка» — коллекция изображений, на которых показаны отражения в реке и озере возле его загородного коттеджа.Он сказал: «Мне нравится творчество воды, и я люблю удивляться. Я сделал тысячи фотографий отражений, и все они уникальны. Отражения обычно связаны с деревьями, полевыми цветами, сорняками, дикой растительностью, небом и облаками. Но фотография меняется в зависимости от ветра, света, потока, уровня реки, а иногда и глубины реки. Меня это всегда завораживает. Водная рябь делает их похожими на масляные картины Ван Гога, Тернера, Риопеля или Моне ».
Painted Ladies — это красивый снимок трех женщин в тюле цвета радуги, сделанный фотографом Барбарой Коул.Фотограф-самоучка не только бросает вызов нашей реальности, но и делает все это с помощью пленки Polaroid! «Я влюбился в фильм« Полароид »в конце 1987 года, — говорит Коул. «Я экспериментировал с камерой Polaroid Spectra и лампой Tungsten, и мне понравилось настроение, которое вызывали ее теплые цвета и кремовая палитра. В конце концов, однако, оказалось слишком сложно работать в рамках ограничений этой простой камеры «наведи и снимай», и я отказался от нее … После некоторых исследований я нашел человека, который смог адаптировать камеру SX-70 для работы с моей студией. освещение и техника.Затем я тщательно обработал изображение на поверхности, чтобы добавить объемности и придать живописное качество, которое мне очень понравилось ».
На этой последней фотографии, сделанной в Намибии, изображена дюна, окрашенная в оранжевый цвет в лучах утреннего солнца на фоне верблюжьих колючек. Фотограф Франс Лантинг объясняет свой снимок: «Он был сделан на рассвете, когда теплый свет утреннего солнца освещал огромную красную песчаную дюну, усеянную белой травой, а белый пол глиняной сковороды все еще был в тени. Он выглядит синим, потому что отражает цвет неба над ним.… Идеальный момент наступил, когда солнце достигло дна песчаной дюны незадолго до того, как оно достигло дна пустыни. Я использовал длинный телеобъектив и остановил его полностью, чтобы сжать перспективу ».
определенных типов картин или произведений искусства — синонимов и родственных слов
Родственные слова
акватинта
существительноеИзображение, подобное акварели, напечатанное с использованием кислоты для вырезания рисунка на листе металла
барельеф
существительноепроизведение искусства в этом стиле
мазня
существительноев основном литературное изображение, написанное без навыков
диптих
существительноекартина, выполненная на двух отдельных кусках дерева, которые соединены друг с другом
каракули
существительноерисунок или рисунок, который вы рисуете, когда вам скучно или вы думаете о других вещах
рисунок
существительноерисунок, который кто-то нарисовал
гравюра
существительноерисунок, напечатанный на куске металла, который был вытравлен
фреска
существительноекартина, нарисованная на мокрой штукатурке на стене, например, в церкви
голограмма
существительноеособый k трехмерное изображение (= не выглядит плоским), особенно изображение, созданное с помощью лазеров
рисунок жизни
существительноерисунок кого-то, особенно модель в художественном классе
рисунок линии
существительноерисунок сделанный только с линиями
меццо-тинт
существительноеизображение, напечатанное на куске металла с шероховатыми и гладкими участками
обнаженная
существительноекартина или другое произведение искусства, изображающее человека без одежды
старый мастер
существительноекартина одного из известных европейских художников 16, 17 или 18 веков
оригинал
существительноекартина или другое произведение искусства, выполненное художником, а не его копия
наложение
существительноенабор дополнительных функций, которые добавляются к изображению, например, с помощью компьютера
печать
существительноеискусство картина, являющаяся копией картины
руб. bing
существительноеизображение, которое вы создаете, наклеивая бумагу на узор на камне или металле и натирая его чем-нибудь, например, карандашом
schmaltz
существительноенеформальная музыка, искусство или фильмы, которые эмоциональны до такой степени, что кажутся глупыми
скульптура
существительноетвердый объект, который кто-то создает как произведение искусства, придавая форму материала, например, камня, металла или дерева
автопортрет
существительноеваше изображение, которое вы рисуете или раскрашиваете сами
силуэт
существительноеизображение или рисунок, показывающий только форму чего-то
эскиз
существительноебыстро сделанный рисунок, не содержащий много деталей
исследование
существительноеискусство первый рисунок, модель или план работы художника
триптих
существительноекартина, выполненная на трех отдельных кусках дерева, соединенных друг с другом
ксилография
существительноеискусство гравюры на дереве
Английская версия тезауруса отдельных видов картинок или произведений искусства
Совмещение живописи и фотографии
Я всегда думал о цифровых фотографиях как о больших наборах красок «цвет за цифрой».Во многом мое желание объединить живопись и фотографию исходит из изучения пикториалистических фотографий конца 19-го — начала 20-го века. Между двумя предыдущими предложениями может быть связь.
В этой статье показано несколько подходов, которые я изучал как способы объединения живописи с фотографией.
Написано в ноябре 2016 г.
Введение
Я всегда думал о цифровых фотографиях как о больших наборах красок «цвет за цифрой».Во многом мое желание объединить живопись и фотографию исходит из изучения пикториалистических фотографий конца 19-го — начала 20-го века. Между двумя предыдущими предложениями может быть связь.
Эта статья иллюстрирует несколько подходов, которые я изучал как способы совмещения живописи и фотографии.
Растушевка, перекраска и раскрашивание по эталонной фотографии
Пятно-раскрашивание фотографии
Пятно нарисованная ипомеяВ некоторых кругах пятнистая живопись имеет репутацию хорошего способа сделать фотографии похожими на плохие картины (что, возможно, именно то, что я сделал со своей фотографией ипомеи).Тем не менее, растушевка — полезный инструмент для дополнения традиционного редактирования фотографий. Я несколько задаюсь вопросом, возможно, фотограф Шерил Медоу, представленная в National Geographic, использует методы рисования пятнами для создания своих довольно удивительных составных фотографий птиц. Растушевка была бы одним из способов получить красиво гладкие и тщательно дополненные цвета, которые характеризуют ее композиты. Если она действительно использует мазки, она наносит их с большим умением и сдержанностью.
Как бы мне ни нравилось использовать GIMP-CCE для рисования, кисть для размытия GIMP не так эффективна, как кисть Krita.Движок кисти для смазывания Krita позволяет создавать размытые изображения на новом прозрачном слое, вытягивая цвета из нижележащих слоев, что значительно упрощает переработку любой заданной области изображения. Кисти для размытия Krita позволяют наносить новый цвет, даже когда вы размываете существующие цвета. (Обновление : GIMP 2.9 теперь имеет возможность добавлять новый цвет во время рисования пятнами, и возможно, что может быть добавлено размытие на новом прозрачном слое путем вытягивания цветов из нижележащих слоев.)
Использование слоев наложения цветов и кисти для изменения цвета фотографии
Старый фонарный столб в государственном парке Ниагара-ФолсЦвета «с камеры» были не очень хороши, поэтому я использовал Krita и GIMP-CCE, чтобы перекрасить изображение. На скриншотах ниже показаны стеки слоев Krita и GIMP-CCE для изображения «Старый фонарный столб». В Krita для цветовых слоев был установлен режим наложения HSY Color, и цвета применялись путем рисования на масках, чтобы выявить цвет каждого слоя. В GIMP-CCE цвета, созданные Krita, были точно настроены с использованием режимов наложения GIMP LCH:
Наборы слоев для перекраски изображения фонарного столба.Я использовал режим наложения HSY Color от Krita для первоначальной перекраски изображения «Старый фонарный столб», потому что, когда я начал работать с изображением, в GIMP не было режимов наложения слоев LCH. Вскоре после того, как я закончил первоначальную перекраску в Krita, в GIMP были добавлены режимы наложения LCH. Я написал дополнительный код для добавления палитры цветов LCH и инструмента Hue-Chroma в GIMP-CCE. Сегодня в GIMP 2.9 по умолчанию также есть средства выбора цвета LCH и инструмент Hue-Chroma, хотя с сентября 2017 года код GIMP 2.9 по умолчанию работает только для изображений sRGB (я думаю, что GIMP 3.0 будет поддерживать редактирование в других рабочих пространствах RGB).
Если фоторедактирование не работает, попробуйте нарисовать
IMHO, на изображении «при наведении» ниже сохраненный камерой jpeg (изображение 1) имеет красивую композицию. Но он не передает эмоции, которые я испытал в ответ на сцену, когда я делал снимок, и мои обычные методы редактирования фотографий (изображение 2) не приближали изображение к тому, чтобы передать эту эмоцию. Поэтому я использовал фотографию как «эталонную фотографию» для картины (изображение 3):
Реактивные трассы Финальное изображение, нарисованное в Krita и GIMP-CCE — это ближе к тому, что я имел в виду Исходный сохраненный камерой jpeg после шумоподавления и удаления виньеток Прямое редактирование фотографий не дало того эффекта, который был у меня послеЯ сделал большую часть рисования для «Jet trails» в Krita и работал в GIMP-CCE, чтобы настроить цвета и тональность.Я не могу сказать, что изображение готово, но нарисованное изображение (слайд 1) ближе к тому, что я хотел, чем я смог добиться с помощью стандартного редактирования фотографий (слайд 3). Меня больше всего интересовало рисование неба и следов от реактивных самолетов, так как это те элементы на исходной фотографии, которые не совсем отражают эмоции момента. Я бы с радостью вырезал и приклеил вершину холма и дерево с фотографии поверх нарисованного неба, но я не смог сделать правильный выбор, который сохранил бы растительность, не включив при этом кайму неба.Я использовал тонкую кисть, чтобы обвести край растительности на вершине холма.
Вердайская окраска в сравнении с раздельным тонированием и раскрашивание черно-белой фотографии
Вердаль — это картина, сделанная с использованием только зеленых цветов, которую можно нарисовать на нейтральном или ненейтральном фоне. В зелени с использованием различных оттенков зеленого на светлом фоне:
- Обычно цвет фона преобладает в светлых участках, а зеленый цвет — в тенях.
- Но поскольку слои краски можно создавать где угодно (и предполагая, что художник использует различные более светлые и темные зеленые цвета), рисование вердалем обеспечивает некоторый «независимый от тональности» контроль над тем, какие области изображения будут более зелеными, а какие — быть ближе к цвету фона.
В «мокрой» фотолаборатории при добавлении цвета к черно-белой фотографии:
- Если изображение было разделено тонами во влажной темной комнате, один цвет будет отображаться в светлых участках, а другой — в тенях, поскольку тонирование — это процесс, который по-разному влияет на тени и светлые участки.Таким образом, в цифровой темной комнате маскирование на основе яркости по аналогии является одним из способов частично (акцент на частично! ) имитировать разделенное тонирование влажной темной комнаты.
- Другие «влажные» методы добавления цвета к черно-белой фотографии (ручное окрашивание красителями или красками, процесс бихромата камеди и т. Д.) Позволяют лучше контролировать, появляется ли данный цвет в тенях или светлых участках и в какой степени.
Частично успешная попытка воспроизвести цвета в вердале с использованием режимов наложения цветов LCH и маскирования на основе яркости
Я наткнулся на прекрасную (и общественное достояние) Verdaille, написанную маслом Пиллементе. Процессия фигур в стиле шинуазри верхом на слонах с висками вскоре после того, как в GIMP с высокой битовой глубиной были добавлены режимы наложения LCH.Я уже экспериментировал с раздельным тонированием и раскрашиванием цифровых черно-белых фотографий. Поэтому в качестве упражнения я решил посмотреть, насколько точно я смогу воспроизвести цвета Pillemente, используя режимы наложения цветов LCH с маскированием на основе яркости. Поэтому я сделал преобразование на основе яркости в черно-белый рисунок Пиллементе, а затем применил цвета к полученному черно-белому изображению, используя режимы наложения LCH с высокой битовой глубиной:
Частично успешная попытка воспроизвести цвета «en verdaille» Пиллементе с использованием смешивания цветов LCH и маскирования на основе яркости.Использование смешивания цветов LCH с маскированием на основе яркости для воспроизведения цветов Pillemente Для сравнения, в Википедии опубликована фотография картины маслом Пиллементе, написанная маслом. Преобразование яркости в черно-белый рисунок Пиллементе, готовый к перекрашиванию Стек слоев для использования LCH для перекраски черно-белой версии картины Пиллементе.Слайд-шоу выше позволяет легко сравнивать исходные цвета Pillemente (слайд 4) и цвета, полученные в результате использования режима наложения цветов LCH плюс маскирование на основе яркости (слайд 3).Цвета, полученные с использованием масок яркости и смешения цветов LCH с использованием стека слоев, показанного на слайде 2, довольно близки к исходным цветам Pillemente. Но чтобы получить полное визуальное совпадение, мне пришлось бы использовать кисть для выборочного осветления и затемнения различных областей на масках слоя, а также, возможно, для выборочного изменения цветности цветовых слоев. Оба изображения имеют одинаковую тональность. Но красный и зеленый цвета Pillemente более интенсивны и местами несколько отличаются от «более красного в светлых областях и более зеленого в тенях», что означает, что Pillemente использовал нейтральный темный пигмент в дополнение к темно-зеленому пигменту.Особенно это заметно на облаках в правом верхнем углу.
Процедура, которую я использовал для эмуляции цветов Pillemente en verdaille, может использоваться для создания цифрового искусства (хотя GIMP в настоящее время является единственным редактором изображений, который позволяет использовать режимы наложения LCH), и, конечно же, можно использовать тот же тип стека слоев. для разделения тона, оттенка или изменения цвета черно-белой фотографии:
- Если используется маскирование строго на основе яркости, фотография будет разделена тонами.
- Если цветные слои маскируются на основе объектов на изображении (а не на тональности), фотография будет окрашена или окрашена, что в доцифровые дни требовало использования кисти и красителей или пигментов, и поэтому очень четко сочеталось фотографическое и живописные техники.
- В цифровой фотолаборатории можно возразить (хотя я не согласен), что простое раскрашивание черно-белого изображения на самом деле не совмещает фотографию и рисование. Но если кисть используется на масках или на цветных слоях, тогда фотографическая обработка определенно перешла черту, объединяя живопись и фотографию.
Перекрашивание черно-белого изображения с использованием цветовой палитры Pictorialist
Перекрашивание черно-белой фотографии казино Turning Stone.Изображение Turning Stone Casino перекрашено с использованием цветовой палитры Pictorialist Стек слоев для нанесения цвета Группа тональности без цветовой группы Цветовая группа без группы тональностиМоя цель для изображения Turning Stone Casino заключалась в том, чтобы обработать и перекрасить цифровую черно-белую фотографию, чтобы получить тональный диапазон и цветовую палитру, как у Эдварда Стейхена «Дорога в долину — Восход луны ». Я использовал палитры цветов LCH GIMP-CCE, чтобы определить диапазон цветов, найденных в репродукциях Road into the Valley — Moonrise , которые были опубликованы в Интернете: оттенки LCH варьировались от примерно 90 (желтый) до примерно 200 (очень зеленый оттенок синего), LCH Lightness варьировалась от 10 до 20 для низкого (в зависимости от воспроизведения, на которое вы смотрите) и от 70 до 80 для высокого (опять же, в зависимости от того, на какое воспроизведение вы смотрите), а LCH Chroma варьировалась примерно от 5 в тенях до 25 или 30 в средних и светлых тонах.
Слайд 1 выше показывает слои и группы слоев, которые использовались для раскрашивания начального черно-белого изображения. Для группы «Цвет» установлен режим наложения «Нормальный», а для группы «Тональность» установлен режим наложения «Яркость». Отдельная группа Chroma позволяет точно настроить общую красочность изображения. При таком расположении режимов наложения группы слоев значения яркости слоев в группе «Цвет» не имеют значения, потому что группа «Яркость» группы «Тональность» определяет окончательный цвет.
Конечно, изображение — это гораздо больше, чем просто цветовая палитра и тональный диапазон.Изображение Стейхена имеет гораздо более темную общую тональность, что позволяет цветам неба казаться сияющими. Также учитывайте уровень детализации — простые формы и массы на изображении Стейхена были намеренно (а не случайным результатом отсутствия резких линз). В течение долгого времени я просто предполагал, что живописцы использовали ранние линзы, которые не могли сделать резкий снимок. Но на самом деле линзы того времени были способны делать резко сфокусированные экспозиции. И так далее. И так далее. Как я уже сказал, моей очень ограниченной целью было обработать черно-белое изображение, чтобы получить цветовую палитру и тональный диапазон, аналогичный тому, что у Steichen’s Road into the Valley — Moonrise .
Кстати, некоторые цветные отпечатки Стейхена получены после обработки бихроматом камеди поверх оригинального черно-белого отпечатка. Но Road into the Valley — Moonrise всегда описывается как «фотогравюра, тонированная вручную», которая, кажется, предполагает использование кисти для нанесения красок на фотопринт.
При изучении цветовой палитры и тонального диапазона изображений, размещенных в Интернете, имейте в виду, что такие изображения почти всегда находятся в цветовом пространстве sRGB. Таким образом, любые цвета, которые лежат за пределами цветового пространства sRGB, были обрезаны или иным образом изменены, а «иначе модифицированные» во многих отношениях более проблематичны, чем простое отсечение.Кроме того, когда изображение так хорошо известно и любимо, как Road into the Valley — Moonrise , в Интернете размещается множество репродукций, и эти репродукции демонстрируют самые разные цвета и качество. Не говоря уже о различиях в методах захвата воспроизводимых изображений, сам Стейхен сделал несколько разных отпечатков с одного негатива, включая черно-белую версию.
Восстановление цвета фотографии с помощью замены пластины RGB
Перекрашивание фотографии Понте-де-Амизаде в Макао («Мост дружбы») Окончательное изображение после перекраски с заменой пластины RGB Исходное изображение: сохраненный камерой jpeg после удаления виньеток, выпрямления, балансировки белого и т. Д.Мой муж сделал фотографию Понте-де-Амизаде, и я обработала фотографию, чтобы, надеюсь, вызвать ощущение дождливого тропического вечера (мы все еще обсуждаем, предпочитаем ли мы исходное или измененное изображение).Чтобы создать измененное изображение, я использовал подход, который я буду называть «замена пластины RGB» за отсутствием лучшего термина:
Наборы сменных слоев пластин RGBНа снимках экрана выше показаны два набора сменных слоев пластин:
- Стек слоев слева просто воспроизводит исходное изображение (рис. 7, слайд 1). В этом стеке слоев «Красный» в группе «Красный» — это цвет основного цветового пространства RGB, то есть цвет (1.0, 0.0, 0.0). То же самое и с «Зеленым» и «Синим» в группах «Зеленый» и «Синий».
- Стек слоев справа показывает пример того, что произойдет, если вы замените исходные основные цвета пластины RGB новыми цветами (рис. 7, слайд 2).
Замена пластины RGB — это универсальный способ изменить изображение. Помимо простого изменения цвета табличек, вы можете:
- Нарисуйте более одного цвета на любом или на всех красных, зеленых и синих слоях «Умножение»
- Изменить прозрачность любого или всех слоев или групп
- Добавить маску к любому или всем слоям или группам
- В группах красных, зеленых или синих тарелок:
- Измените тональность слоя с каналом с помощью кисти или нарисуйте совершенно новый канал.
- Измените тональность слоя канала, используя стандартное редактирование фотографий (повышение резкости, кривые и т. Д.), Или замените канал другим каналом из той же или другой фотографии.
- Оставьте одну или две группы пластин полностью или добавьте дополнительные группы пластин
- И, конечно же, создайте слой «New from Visible» и продолжайте любые дополнительные процедуры рисования или редактирования фотографий, которые вам могут понравиться.
В крайне ограниченном варианте замену пластины RGB можно рассматривать как своего рода очень свободный цифровой аналог процесса изготовления печати из бихромата камеди.Обратите внимание на все квалификаторы в предыдущем предложении!
Замена пластины RGB позволяет создавать изображение с ограниченной цветовой палитрой в зависимости от цветов слоев Multiply в каждой группе пластин. Чем дальше цвета в слоях Multiply от основных цветов RGB рабочего пространства RGB, тем более ограничена цветовая палитра.
Заключение
Что ж, на самом деле у меня нет вывода, кроме как отметить, что цифровая живопись и цифровое редактирование фотографий уже имеют много «общих» концепций и процедур, даже до того, как кто-то подумает о сочетании живописи с фотографией.Надеюсь, вы найдете некоторые из описанных выше техник совмещения цифровой живописи и фотографии интересными или даже полезными. Комментарии и предложения по улучшению статьи, конечно, приветствуются.
Изначально эта статья была почти вдвое длиннее, чем сейчас. Поэтому я переместил раздел о смешивании и смешивании цветов с использованием режимов наложения «Сложение», «Вычитание», «Деление» и «Умножение» в отдельную статью: «Рисование и смешивание цветов с использованием режимов наложения« Сложение »,« Вычитание »,« Деление »и« Умножение ».
Голландский художник делает фотографии, которые выглядят в точности как картины
© и любезно предоставлены Джемми Вуд-Биннендийк
Голландский фотограф Гемми Вуд-Биннендейк делает потрясающие фотографии, имитирующие картины эпохи Возрождения. На самом деле, на первый взгляд, вы даже не поверите, что это фотографии!
Художница начала свою карьеру ювелира и начала заниматься фотографией в 2016 году. Вдохновленная эстетикой старых мастеров, она использует освещение, чтобы придать своим работам ощущение живописности.
Сочетая традиционные техники эпохи Возрождения chiaroscuro и sfumato , Вуд-Биннендейк может запечатлеть свои предметы таким образом, что они кажутся нарисованными на холсте, а не на пленке. ( Chiaroscuro — это художественная техника противопоставления света и темноты для улучшения фигуры и придания драматичности произведению. Sfumato — это способ затенения, который создает тонкие и плавные переходы между цветами в работе).
© и любезно предоставлено Гемми Вуд-Биннендийк
Иногда Вуд-Биннендейк воссоздает исторические произведения искусства в своих изображениях. Так обстоит дело с ее потрясающим исполнением картины Иоганна Вермеера «Девушка с жемчужной сережкой ». Ее версия культовой работы изображает маленького ребенка как «девочку», но тени и блики на картине действительно обманывают глаза, заставляя их думать, что они смотрят на картину, написанную маслом.
© и любезно предоставлено Гемми Вуд-Биннендийк
Вуд-Биннендейк имеет тенденцию работать с детьми и молодыми людьми в качестве моделей в своей практике.В результате в произведения искусства, выглядящие как олдскульные, был привнесен молодой и свежий элемент, который оживляет стиль старых мастеров современным стилем.
© и любезно предоставлено Gemmy Woud-Binnendijk
Конечно, художница также использует Photoshop для достижения некоторых своих магических эффектов. Все ее навыки редактирования принадлежат самоучке, что само по себе впечатляет.
© и любезно предоставлено Джемми Вуд-Биннендийк
Эти изображения просто мечтательны, и мы с нетерпением ждем, чтобы увидеть, какую технику Вуд-Биннендийк предложит в следующий раз!
© и любезно предоставлено Gemmy Woud-Binnendijk
© и любезно предоставлено Gemmy Woud-Binnendijk
© и любезно предоставлено Gemmy Woud-Binnendijk
© и любезно предоставлено Gemmy Woud-Binnendijk.
Это спонсируемый пост, написанный мной от имени Canon.Все мнения на 100% мои.
Когда-нибудь был момент, когда вы что-то видели и вам это очень нравится, а потом смотрите на ценник, и у вас отваливается челюсть? Это я каждый раз, когда смотрю на нарисованные произведения искусства. Мне нравится, как выглядят нарисованные произведения искусства, но обычно они стоят руки и ноги, небольшого состояния, вашей дополнительной почки и первородства вашего ребенка, вашего внука и ваших соседей с газонокосилкой с нулевым поворотом. И я согласен (категорически !!!) — они должны стоить очень дорого. Художники заслуживают зарплаты.Их работы — единственные в своем роде! Но что, если бы я сказал вам, что вы можете превратить фотографию в единственный в своем роде нарисованный кусок холста ?! Вы можете, и я здесь, чтобы рассказать, как!
Я это нарисовал! Это так легко сделать любому, и это очень похоже на идею рисования по номерам, за исключением того, что это больше похоже на рисование по сопоставлению цветов. Вот полное руководство о том, как напечатать фотографию на многофункциональном принтере Canon, а затем превратить ее в текстурированное произведение искусства.
МАТЕРИАЛЫ
Первое, что вам нужно сделать, это собрать припасы.Очевидно, что самое важное — это иметь домашний принтер. Мне нравится мой многофункциональный принтер Canon, и я использую его для печати всего, от рабочих листов для детей до счетов-фактур для нашего малого бизнеса.
Вот что я использовал для этого проекта:
СДЕЛАТЬ ФОТО
Первый шаг в этом процессе — сделать снимок. Я решил выбрать пейзаж с большим количеством неба и красивым сараем. Мне понравилась фотография как есть, но доступно огромное количество симпатичных фотографий сарая.Я хотел посмотреть, смогу ли я превратить эту картину в картину, которая была бы намного более фактурной и индивидуальной. Также следует иметь в виду, что ваша фотография будет обрезана до размера 12 × 12, поэтому убедитесь, что вы помните свое правило третей.
Мой последний фоторедактор получился действительно красивым. Конечно, это выглядело бы потрясающе как на портрете, так и на фотографии. Вы можете сделать снимок с помощью телефона, но я настоятельно рекомендую начинающую цифровую зеркальную камеру Canon, если вы интересуетесь фотографией.
ПЕЧАТЬ ФОТО
Используя свой принтер PIXMA TS9521C, я распечатал свою красивую фотографию на фотобумаге 12 × 12.
Я напечатал свою с небольшой рамкой (я знал, что буду обрезать бумагу после печати), так что это дало мне руководство по обрезке.
Помните, что эта бумага должна быть матовой, чтобы краска идеально ложилась на нее. Если краска полуглянцевая или глянцевая, в некоторых местах краска может быть тоньше и просвечивать.
ОТДЕЛКА И КЛЕЙ
После печати фотографии обрежьте ножницами белую рамку по краям. Это сделает фотографию идеального размера для холста.Вы определенно не хотите, чтобы фотография доходила до края. Затем нанесите на холст тонкий слой модельного клея или клея. Расправляю кистью и растягиваю до края холста. Затем плотно поместите фотографию по центру холста. Дайте этому полностью высохнуть.
КРАСКА ФОТО
Используя обычную кисть и акриловую краску, я сначала смешал цвета неба. Чтобы боль была гуще — добавила разрыхлитель.Это также ускоряет высыхание краски, так что имейте это в виду.
Рисовать небо было очень весело — короткие широкие мазки и много смешивания серого, белого и синего. Я думаю, что ключ к реалистичности — это использовать цвета, уже изображенные на фотографии. По сути, вы просто ссылаетесь на фотографию, чтобы выбрать цвета, а затем используете фотографию в качестве ориентира для вашей картины. Это требует от рисования много догадок — вам не нужно беспокоиться о перспективе, затенении или даже тоне, поскольку на фотографии они уже есть.
Готовый продукт действительно очень легкий! Мне нравится тот факт, что картина основана на реализме, но при этом определенно остается картиной.
Не правда ли, милый ?!
Надеюсь, вам понравился этот простой урок рисования, и вы получили еще одно представление о том, как использовать принтер Canon для создания нестандартных произведений искусства для вашего дома!
Чак Клоуз Картины, биография, идеи
Краткое изложение Чака Клоуза
Чак Клоуз всемирно известен тем, что возродил искусство портретной живописи с конца 1960-х годов до наших дней, когда фотография бросала вызов прежнему господству живописи в этой области , и преуспевает в постоянном получении критической оценки как самостоятельное художественное средство.Close возникла из движения фотореализма 1970-х годов, также известного как суперреализм, но затем вышла далеко за рамки его изначально сверх-внимательной визуализации данного объекта, чтобы исследовать, как методичная, системная портретная живопись основана на основных процессах фотографии (а не на ее основе). поверхностные визуальные образы) могли предложить широкий спектр художественных и философских концепций. Кроме того, личная борьба Клоуса с дислексией и, впоследствии, с частичным параличом, предложила реальные параллели с его профессиональной дисциплиной, как будто его методические и в то же время довольно интуитивные методы рисования неотделимы от его собственных ежедневных расчетов с уязвимыми телами. материальное состояние.
Достижения
- Фотореалистическая живопись 1970-х годов прославляла глянцевый, зеркальный «вид» фотографии, но после достижения этого идеала Клоуз быстро обратилась к портретной живописи, предложив ее как средство для исследования тревожных аспектов того, как самоидентификация всегда сложный и сильно сконструированный, если не сказать, в конечном счете, противоречивый вымысел.
- Зависимость Клоуса от сетки как метафоры его аналитических процессов, которые предполагают, что «целое» редко бывает больше (или меньше), чем сумма его частей, является концептуальным эквивалентом аналитического, последовательного подхода камеры к любому данному тема.Каждый уличный красочный Polaroid — это такой же фрагментарный жест, основанный на времени, как и любой более трудоемкий мазок кисти художника в уединенной студии.
- Клоуз работал с масляной и акриловой живописью, фотографией, меццо-тинной печатью и различными дополнительными материалами. Уверенно переходя от одного к другому, Клоуз предполагает, что его концептуальные намерения в конечном итоге вневременны, в то время как его инструменты или материалы бесконечно взаимозаменяемы. Отчасти поэтому практика портретной живописи Клоуз на протяжении более сорока лет оставалась на удивление «современной», хотя более крупное движение фотореализма, его самая ранняя избранная стилистическая идиома, давно ушло в историю.
- Медленные, накапливающиеся процессы Клоуса, в которых задействованы многочисленные абстрактные цветные приложения для создания «реалистичных» или иллюзорных портретов, совсем недавно находят применение в искусстве современного гобелена с помощью весьма иллюзионистского, компьютеризированного метода промышленного ткачества. Близкое расположение к его способности предлагать гиперреалистичный вид 19 стеклянных фотографий -х годов века (дагерротипов).
Биография Чака Клоуса
Описывая, как: «Я обнаружил, что около 150 точек — это минимальное количество точек, чтобы сделать конкретного человека узнаваемым», Чак Клоуз стал пионером фотореализма.«Собирая вместе маленькие отметки, — сказал он, — его монументальные портреты передают, что лицо — это дорожная карта чьей-то жизни».
25 реалистичных картин, невероятно похожих на фотографии
Если бы я сказал вам, что это фотографии, вы бы мне, наверное, поверили. Они настолько невероятно детализированы, а цвета настолько реалистичны, что вы можете поклясться, что смотрите на большую фотографию.
Следующие художники являются мастерами своего дела, и каждая картина сюрреалистична.Да, картина! Эти реалистичные художественные картины кажутся невероятными, но все они действительно подлинные, единственные в своем роде произведения искусства.
1) Пол Кадден — карандаш и бумага
2) Ли Прайс — льняное масло
3) Бен Вайнер — Картины краской
4) Омар Ортис — льняное масло
5) Грегори Тилкер — Холст, масло
6) Ким Джи Хун — Карандаш
7) Рон Муек — Скульптура
8) Christina K — Рисунок на тонированной коричневой бумаге
9) Камалки Лауреано — Холст, акрил
10) Ромашка — Уголь
11) Заяц-лучик — Картина акрилом на холсте
12) Thomas Arvid — Ограниченная серия Жикле на холсте
13) Готфрид Хельнвайн — Холст, акрил, масло
14) Кельвин Окафор — Карандаши графитные
15) Эми Робинс — Цветной карандаш на бумаге для картриджей
16) Роберт Лонго — Уголь на бумаге
Посмотреть еще картины Роберта Лонго на Artsy.
17) Diego Fazio — Угольный карандаш
18) Самуэль Сильва — Шариковая ручка
На случай, если вы его пропустили .
