Как пользоваться инструментом лассо в фотошопе
Фотошоп в действительности предлагает нам три варианта лассо для работы.
Один из них мы рассмотрим в этом уроке – стандартный инструмент Lasso (Лассо), который вы можете выбрать, кликнув по его иконке в панели инструментов.
Этот инструмент выглядит, как своего рода лассо, которым размахивает ковбой на родео:
Для более быстрого способа выбрать инструмент Lasso (Лассо), просто нажмите букву L на клавиатуре.
Есть также два других типа инструментов лассо, такие как Polygonal Lasso (Многоугольное лассо) и Magnetic Lasso (Магнитное лассо), оба спрятаны за стандартным инструментом Lasso (Лассо) в панели инструментов.
Мы рассмотрим их в отдельных уроках, но чтобы применить один из них, просто кликните и удерживайте нажатой кнопку мыши на иконке инструмента Lasso (Лассо) до тех пор, пока не появится выпадающее меню, где вы можете выбрать любой из двух инструментов:
Все три инструмента лассо совместно используют букву

Рисование произвольных выделений
Из всех инструментов выделения в Фотошоп, инструмент Lasso (Лассо), пожалуй, самый легкий в использовании и понимании, поскольку вы просто проводите произвольное выделение вокруг объекта или участка, который хотите выделить, таким же образом, как вы бы рисовали что-то на кусочке бумаги ручкой или карандашом.
При активном инструменте Lasso (Лассо), ваш курсор мыши превратиться в маленькую иконку в виде лассо, а вы просто нажмите на точку в документе, откуда хотите начать выделение, затем продолжите, удерживая нажатой кнопку мыши, рисовать произвольную линию выделения:
Чтобы завершить выделение, просто вернитесь в точку, откуда вы начали, и отпустите кнопку мыши.
Совершенно не обязательно возвращаться в ту самую точку, с которой вы начали, но если этого не сделать, Фотошоп автоматически закроет выделение за вас, нарисовав прямую линию от точки, где вы отпустили кнопку мыши, до точки, с которой вы начали, поэтому в большинстве случаев, вы захотите закончить выделение там, где вы его начали:
Сказать, что инструмент Lasso (Лассо) не самый точный из инструментов выделения в Фотошоп было бы преуменьшением, но его полезность значительно возросла с возможностью Фотошоп

Я нахожу лучшим способом работы с инструментом Lasso (Лассо) – проведение исходного выделения вокруг объекта или участка, который я выделяю, игнорируя любые очевидные ошибки, которые я совершил, затем возвращение назад и устранение проблемных участков путем добавления или удаления из области того, что мне нужно.
Вот фото двух людей пожимающих руки, которое в данный момент открыто на моем экране. Я хочу выделить рукопожатие и поместить его в другое изображение:
Чтобы начать выделение, я для начала выбираю инструмент Lasso (Лассо) в панели инструментов, как вы видели ранее. Затем я кликаю где-то вверху рядом с рукавом человека слева, чтобы начать выделение, хотя в действительности нет разницы, где около объекта вы начнете свое выделение с помощью инструмента Lasso (Лассо).
Как только я кликнул по начальной точке, я продолжаю удерживать кнопку мыши, пока рисую линию вокруг участка на фото, который мне нужен.
Я уже могу видеть, что допустил некоторые ошибки, но сейчас я не обращаю внимания на них и продолжаю:
Если вам нужно прокрутить изображение внутри окна во время рисования выделения, зажмите клавишу пробела на клавиатуре, которая временно переключит вас на инструмент Hand (Рука), прокрутите изображение в нужном направлении, затем отпустите клавишу пробела и продолжите рисовать выделение.
Чтобы убедиться в том, что я выделил все пиксели, которые мне нужны у краев фото, я нажму клавишу F на клавиатуре, чтобы переключиться в полноэкранный режим со строкой меню, затем потяну свою линию выделения в серую область, окружающую изображение.
Не беспокойтесь о выделении серой области, поскольку Фотошоп заботится непосредственно об области изображения, а не серой области:
Если вы хотите переключиться обратно в режим просмотра документа, нажмите букву F пару раз, чтобы переключиться между режимами просмотра Фотошоп. Я продолжу обводить участок, который мне нужен, до тех пор, пока я не достигну первоначальной точки, и не закончу свое исходное выделение инструментом Lasso (Лассо), просто отпустив кнопку мыши. Теперь вокруг выделенной области появилась анимированная линия, наиболее известная, как «бегущие муравьи »:
Поскольку инструмент Lasso (Лассо), по сути, ручной инструмент выделения, вы полагаетесь только на свои собственные навыки рисования, равно как и на точность и возможности вашей мыши, вы, возможно, завершите выделением, далеким от такого совершенного, которое сделал я.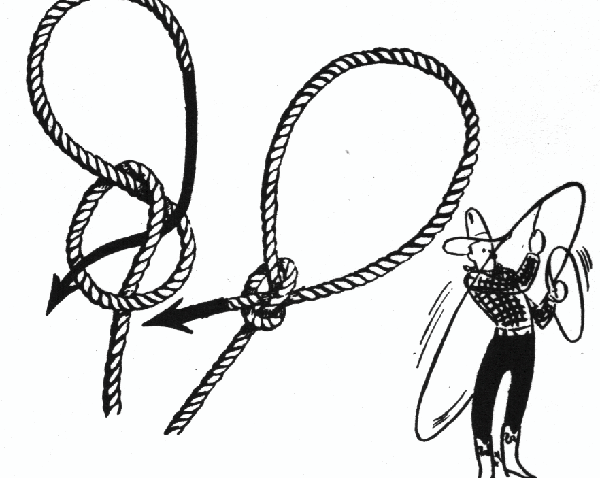
Добавление к исходному выделению
При исследовании проблемных участков линии выделения, обычно прибегают к увеличению изображения.
Чтобы увеличить, нажмите и удерживайте клавиши Ctrl+пробел для временного переключения на инструмент Zoom (Лупа), затем кликните внутри окна документа один раз или дважды, чтобы приблизить (чтобы потом уменьшить изображение, нажмите и удерживайте клавиши
Как только вы увеличили изображение, удерживайте клавишу пробела для временного переключения на инструмент Hand (Рука), затем кликните и подвигайте изображение в пределах линии выделения для поиска проблемных участков.
Здесь я обнаружил участок, где потерял край руки человека:
Нет необходимости начинать все заново. Я могу легко поправить это простым добавлением к существующему выделению. Убедитесь, что у вас до сих пор активен инструмент Lasso (Лассо), затем добавьте выделение, удерживая при этом клавишу
Убедитесь, что у вас до сих пор активен инструмент Lasso (Лассо), затем добавьте выделение, удерживая при этом клавишу
При нажатой клавише Shift , кликните где-нибудь внутри существующего выделения, затем перейдите за пределы исходного выделения и проведите вдоль краев, которые хотите добавить.
Когда вы закончите добавление нового участка, вернитесь обратно в исходное выделение:
Завершите выделение в точке, где вы кликнули первоначально, затем отпустите кнопку мыши.
Участок руки человека, который я пропустил, теперь добавлен:
Нет необходимости продолжать удерживать клавишу
 Вы будете находиться в режиме Add to Selection (Добавление к выделению) до тех пор, пока не отпустите кнопку мыши.
Вы будете находиться в режиме Add to Selection (Добавление к выделению) до тех пор, пока не отпустите кнопку мыши.Удаление из исходного выделения
Я продолжу движение среди моего выделения в поисках проблем, и здесь я сталкиваюсь с совершенно противоположной проблемой, чем та, которая у меня была момент назад.
На этот раз я выделил слишком много изображения вокруг пальца человека:
Не беспокойтесь об этом, поскольку мы можем удалить части выделения так же просто, как и добавить их.
Для того, чтобы удалить нежелательные участки из выделения, удерживайте нажатой клавишу Alt . Это действие переведет вас в режим Subtract from Selection (Удалить из выделения), и вы увидите, что появится значок маленького минуса (-) в нижнем правом углу иконки курсора.
При нажатой клавише Alt , просто кликните где-нибудь за пределами существующего выделения, чтобы установить начальную точку, затем перейдите внутрь выделения и обведите края участка, который вы хотите удалить.
В моем случае, я провожу линию по краям пальца.
Когда вы закончите, вернитесь за пределы существующего выделения:
Вернитесь в первоначальную точку выделения, затем отпустите кнопку мыши для завершения.
Нежелательная область вокруг пальца человека теперь удалена:
Опять-таки, нет необходимости удерживать клавишу Alt все время. Вы можете смело отпустить ее, как только начнете обводить. Вы будете оставаться в режиме Subtract from Selection (Удалить из выделения) до тех пор, пока не отпустите кнопку мыши.
Как только я прошелся вокруг линии выделения, исправив ошибки путем добавления или удаления необходимых участков, мое окончательное выделение инструментом Lasso (Лассо) завершено:
С теперь уже выделенным рукопожатием, я нажму сочетание клавиш
Удаление выделения
Когда вы закончите работу с выделением, созданным инструментом Lasso (Лассо).
Вы можете удалить его, зайдя в меню Select (Выделить) в верхней части окна и выбрать Deselect (Снять выделение), или можете нажать сочетание клавиш Ctrl+D на клавиатуре.
Вы также можете просто кликнуть где-нибудь внутри документа инструментом Lasso (Лассо).
Как мы видим, инструмент программы Фотошоп Lasso (Лассо) необычайно прост в использовании, и, хотя он не может сравниться качеством с инструментом выделения профессионального уровня, его способность исправления проблем в исходном выделении может действительно помочь улучшить ваш результат.
Перевод: Анцыперович Александра ;
Магнитное лассо в фотошопе: настройки инструмента, принципы работы. Выделение объектов в Adobe Photoshop инструментом «Магнитное лассо».
Этот урок продолжает тему.
Магнитное лассо работает в Фотошоп по принципу автоматического определения границ участков, высококонтрастных по цвету, «приклеивая» к ним обводную линию. Предназначен инструмент для выделения объектов с четко выраженными контрастными контурами.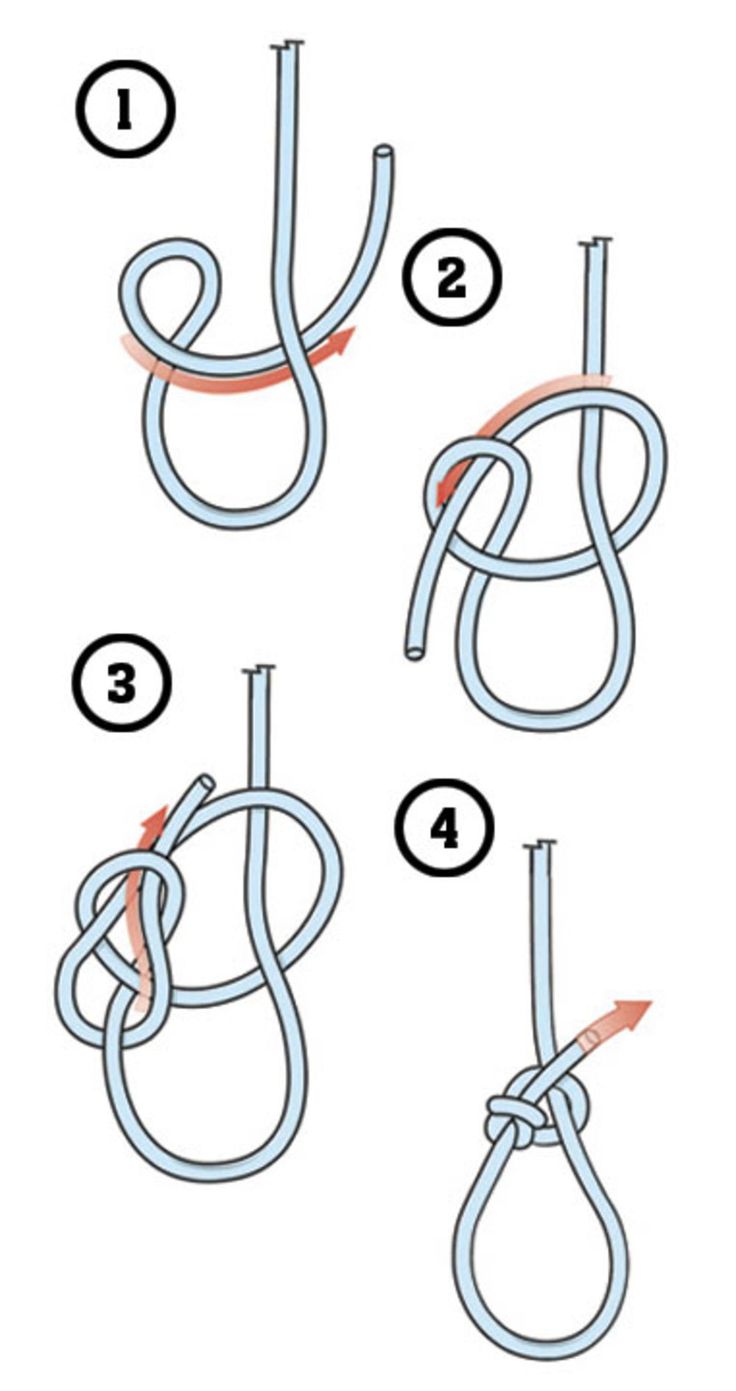 При однотонных оттенках деталей работать с ним сложнее.
При однотонных оттенках деталей работать с ним сложнее.
Расположен инструмент на панели инструментов в группе Лассо.
Щелкните на иконку Лассо правой кнопкой мыши и в выпавшем списке выбирайте нужный инструмент. Поочередно переключаться между инструментами группы можно нажатием клавиши L при зажатой клавише Shift. Иногда (это зависит от настроек редактора) зажимать Shift не нужно, а просто переключать виды Лассо клавишей L.
Настройки инструмента магнитное лассо
О кнопках режима по отношению к выделенной области (1), параметрах растушевки и сглаживания подробно говорилось в предыдущей теме об . Не будем повторяться, настройки аналогичны.
По умолчанию инструмент магнитное лассо имеет курсор такого вида: . Его при желании можно изменить на круглый значок с крестиком в центре нажатием клавиши Caps Lock. Чтобы вернуть значку первоначальный вид, нужно повторно нажать ту же клавишу Caps Lock.
Диаметр окружности показывает, в каких пределах магнитное лассо ищет в Фотошоп границы рисунка. Установить его значение от 1 до 256 пикс. можно при любом виде курсора в графе «ширина» на панели параметров.
Установить его значение от 1 до 256 пикс. можно при любом виде курсора в графе «ширина» на панели параметров.
Ширина
Чем меньше это значение, тем ближе к границе создаваемого выделения нужно вести курсор. Это необходимо когда края выделяемой фигуры не очень отчетливы или имеют много изгибов, углов, мелких выступов. Чем более гладкий и четкий контур, тем большую ширину можно задать.
В процессе работы изменить ширину можно горячими клавишами «Квадратные скобки»: ] (увеличить) и [ (уменьшить). При каждом нажатии размер будет меняться на 1 пикс.
Минимальное значение ширины (1 пикс.) устанавливает сочетание клавиш Shift+[, а максимальное (256 пикс.) – сочетание Shift+].
Контрастность
Этот параметр указывает программе с какой величиной точности распознавать оттенки цвета пикселей при определении границ. Чем выше цифру поставить в окошке Контрастность, тем точнее будет определяться разница оттенков.
То есть, если фигура, которую надо выделить, высококонтрастна фону и границы четко видны, значение контрастности можно задать высокое. И наоборот.
И наоборот.
Так же увеличивает значение контрастности клавиша > с каждым нажатием на 1%. Снижает – клавиша
Минимальное значение контрастности (1%) устанавливает сочетание клавиш Shift+.
Частота
Этот параметр указывает, как часто при выделении будут устанавливаться опорные точки. По умолчанию стоит цифра 57 – это оптимальное значение. Но если контур имеет множество изгибов и неровностей, цифру можно увеличить. На ровных, гладких границах бывает достаточно и нулевого значения частоты, когда устанавливается всего несколько опорных точек.
Снижает значение частоты на каждые 3 единицы горячая клавиша «;», а увеличивает – «’» (при раскладке клавиатуры кириллицей это клавиши «ж» и «э»). Чтобы сразу установить минимальное (0) или максимальное (100) значения, к горячим клавишам добавляют Shift.
Внимание! Опорные точки магнитное лассо в фотошопе устанавливает автоматически, но в нужном месте можно поставить дополнительные точки щелчком мышки.
Изменение нажима
Следующая кнопка (2) – «Изменение нажима приводит к изменению ширины пера». Она может быть полезной при работе в графическом планшете, чувствительном к давлению. Если активна эта функция, то, в зависимости от силы нажима, будут меняться настройки ширины.
Она может быть полезной при работе в графическом планшете, чувствительном к давлению. Если активна эта функция, то, в зависимости от силы нажима, будут меняться настройки ширины.
О кнопке рассказывалось раньше.
Порядок работы
1. Активировать инструмент и щелчком мышки установить отправную опорную точку в начале выделения (п. 1).
2. Свободной мышкой, не зажимая на ней клавиш, вести курсор вдоль края выделяемого объекта. Там, где края рисунка отчетливо видны на фоне, программа без труда находит границы и выставляет обводную линию. В месте резкой смены направления (п. 2) опорная точка была поставлена принудительно – щелчком мышки.
3. Выделение на слабоконтрастном участке продолжают частыми кликами или другим инструментом группы Лассо. Чтобы в процессе работы переключится на другой инструмент этой группы, нужно нажать и удерживать клавишу Alt.
До тех пор, пока Alt зажата, инструмент будет работать:
- при свободной мышке как прямолинейное лассо;
- при зажатой левой кнопке мышки как обычное лассо, проводя свободную линию.

Когда достигнете участка с четкими границами, отпустите Alt чтобы вернуть магнитное лассо.
4. Завершить выделение щелчком в начальном пункте 1 или двойным щелчком рядом с ним. Выделение обозначится мерцающим пунктиром.
Если магнитным лассо поставлена случайная опорная точка, удалить ее можно нажатием одной из клавиш: Delete или Backspace. Каждое следующее нажатие клавиши отменит каждую предыдущую опорную точку. Курсор со значком инструмента тоже желательно возвращать обратно, чтобы снять саму линию выделения.
Как перенести объект на новый фон читайте в . Мы использовали выделенный цветок для такой картинки:
Если бы кто-то сказал вам, что в программе Фотошоп можно выделить объект на фото со 100% точностью, и все, что вам нужно сделать — всего лишь непринужденно провести линию вокруг объекта, используя мышь, поверили бы вы ему? Нет? И правильно сделали бы! Этот человек только вводит вас в заблуждение.
Но если бы кто-то сказал вам, что есть инструмент выделения, который может выделить объект, скажем, с 80-90% точностью, и все, что вас нужно — непринужденно провести линию вокруг него? Вы тогда бы поверили ему? Опять нет? А вот это уже очень плохо, потому что действительно есть такой инструмент выделения. И называется он Magnetic Lasso (Магнитное лассо), а при небольшой практике и с пониманием того, как работает этот инструмент, вы не только поверите в это, вы будете одержимы этим инструментом.
И называется он Magnetic Lasso (Магнитное лассо), а при небольшой практике и с пониманием того, как работает этот инструмент, вы не только поверите в это, вы будете одержимы этим инструментом.
Инструмент Magnetic Lasso (Магнитное лассо)- один из инструментов группы Lasso (Лассо)в Фотошоп. Magnetic Lasso (Магнитное лассо) можно найти в группе инструментов Lasso (Лассо) в панели инструментов. Чтобы понять, где это, кликните левой кнопкой мыши по кнопке с инструментами Lasso (Лассо) и удерживайте ее нажатой, появится выпадающее меню, затем выберите инструмент Magnetic Lasso (Магнитное лассо) из списка:
Как только вы выберите инструмент Magnetic Lasso (Магнитное лассо), он появится на месте стандартного инструмента Lasso (Лассо) в панели инструментов. Для применения в будущем инструмента Lasso Tool (Лассо) или инструмента Polygonal Lasso (Многоугольное Лассо), кликните по инструменту Magnetic Lasso (Магнитное лассо) и удерживайте нажатой левую кнопку мыши до тех пор, пока снова не появится выпадающее меню, затем выберите любой из двух других инструментов лассо в списке:
Вы можете переключаться между инструментами лассо при помощи клавиатуры.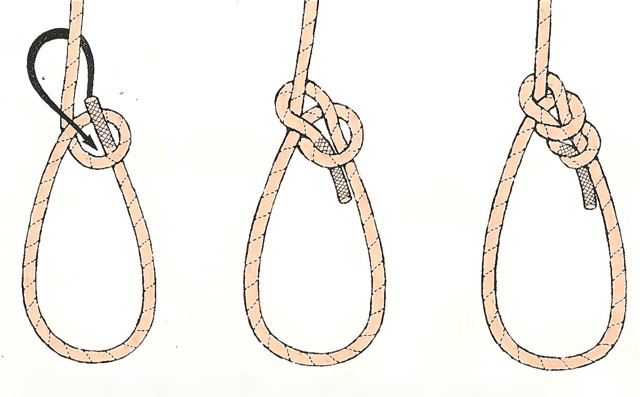 Просто удерживайте Shift и нажмите L несколько раз, чтобы переключаться между инструментами (замечу, что вам, возможно, не понадобится нажатие клавиши Shift, это зависит от того, какие настройки у вас в Установках (Preferences) Фотошоп).
Просто удерживайте Shift и нажмите L несколько раз, чтобы переключаться между инструментами (замечу, что вам, возможно, не понадобится нажатие клавиши Shift, это зависит от того, какие настройки у вас в Установках (Preferences) Фотошоп).
Почему инструмент назван Magnetic Lasso (Магнитным лассо)? Итак, в отличие от стандартного инструмента Lasso (Лассо), от которого нет никакой помощи, и он полагается на вашу собственную способность выделить объект с, как правило, маловыдающимися результатами, инструмент Magnetic Lasso (Магнитное лассо) — инструмент распознавания краев. Это означает, что он активно ищет края объекта, в то время как вы двигаетесь вокруг него, затем цепляется за края выделения и прилипает к ним, как магнит.
Означает ли это, что в действительности Фотошоп распознает объект на фото, как только вы попытаетесь его выделить? Так конечно может показаться в данном случае, но нет. Как мы знаем, все, что Фотошоп когда-либо видит — это пиксели различных цветов и уровней яркости, поэтому инструмент Magnetic Lasso (Магнитное лассо) пытаетсявычислить края объекта посредством нахождения различий в цветах и уровнях яркости между объектом, который вы пытаетесь выделить, и фоном.
Лучшая иконка для лучших выделений
Конечно, если бы инструмент Magnetic Lasso (Магнитное лассо)всегда должен был просматривать все изображение, в то время как пытается обнаружить края вашего объекта, скорее всего он не смог бы выполнить очень хорошую работу, поэтому, для простоты, Фотошоп ограничивает участки, где инструмент ищет края. Проблема в том, что мы по умолчанию не можем видеть, насколько широка эта область, и это потому, что курсор мыши инструмента Magnetic Lasso (Магнитное лассо) в действительности ничего нам не говорит. Маленький магнит, позволяет нам узнать, что мы выбрали именно Magnetic Lasso (Магнитное лассо), вот он:
Для вызова более полезной иконки, нажмите клавишу Caps Lock на клавиатуре. Это действие переключит иконку на круг с маленьким крестиком в центре. Круг представляет собой ширину участка, который видит Фотошоп для определения краев. Он видит только участок внутри кружка. Все, что за ним, он игнорирует. Ближайший определяемый край — крестик в центре круга, Фотошоп придает ему наиболее важное значение при определении месторасположения краев вашего объекта:
Ближайший определяемый край — крестик в центре круга, Фотошоп придает ему наиболее важное значение при определении месторасположения краев вашего объекта:
Использование инструмента Magnetic Lasso (Магнитное лассо)
Перед вами фото китайской скульптуры, которое я открыл в Фотошоп. Края скульптуры хорошо определены, поэтому я попытаюсь выделить их путем обводки стандартным инструментом Lasso (Лассо). Во всяком случае, я могу это сделать, если ищу предлога вырвать себе от отчаяния волосы. Наиболее лучшим вариантом в данном случае было бы использование инструмента Magnetic Lasso (Магнитное лассо), поскольку в конечном итоге основную часть работы он проделает за меня:
Чтобы начать выделение с помощью инструмента Magnetic Lasso (Магнитное лассо),просто поместите крестик в центре кружка прямо на край объекта и кликните один раз, затем отпустите кнопку мыши. Это установит начальную точку выделения. Когда же вы определили начальную точку, перемещайте инструмент Magnetic Lasso (Магнитное лассо) вокруг объекта, всегда сохраняя край в пределах кружка.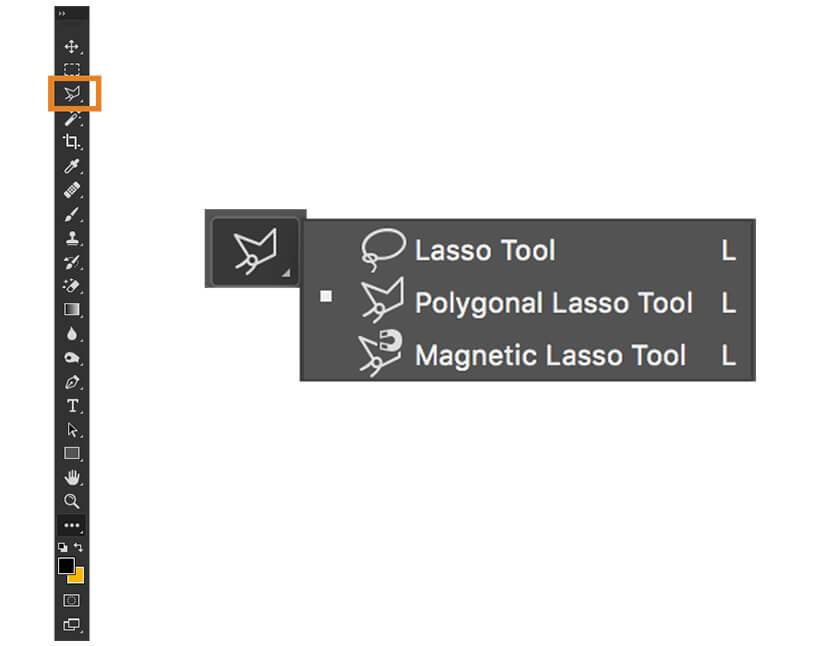 Вы увидите, что от курсора, которым вы двигаете, тянется тонкая линия, и Фотошоп автоматически прикрепляет ее к краю объекта, добавляя опорные точки, чтобы закрепить линию на месте. В отличие от стандартного инструмента Лассо (Lasso), вам не нужно удерживать нажатой клавишу мыши во время того, как вы обводите объект:
Вы увидите, что от курсора, которым вы двигаете, тянется тонкая линия, и Фотошоп автоматически прикрепляет ее к краю объекта, добавляя опорные точки, чтобы закрепить линию на месте. В отличие от стандартного инструмента Лассо (Lasso), вам не нужно удерживать нажатой клавишу мыши во время того, как вы обводите объект:
Чтобы приблизить изображение, во время выделения краев, нажмите Ctrl++ (Win) / Command++ (Mac). Нажмите потом Ctrl+- (Win) / Command+- (Mac), чтобы уменьшить. Чтобы прокрутить изображение в окне документа, когда вы приблизили изображение, удерживайте клавишу пробела, которая временно активирует инструмент Hand (Рука), затем удерживая нажатой левую кнопку мыши, подвиньте изображение в ту сторону, которая вам нужна. Отпустите клавишу пробела, когда закончите.
Изменение ширины круга
Вы можете корректировать ширину круга, что изменяет размер участка, в котором Фотошоп ищет края, используя параметр Width (Ширина) в панели настроек.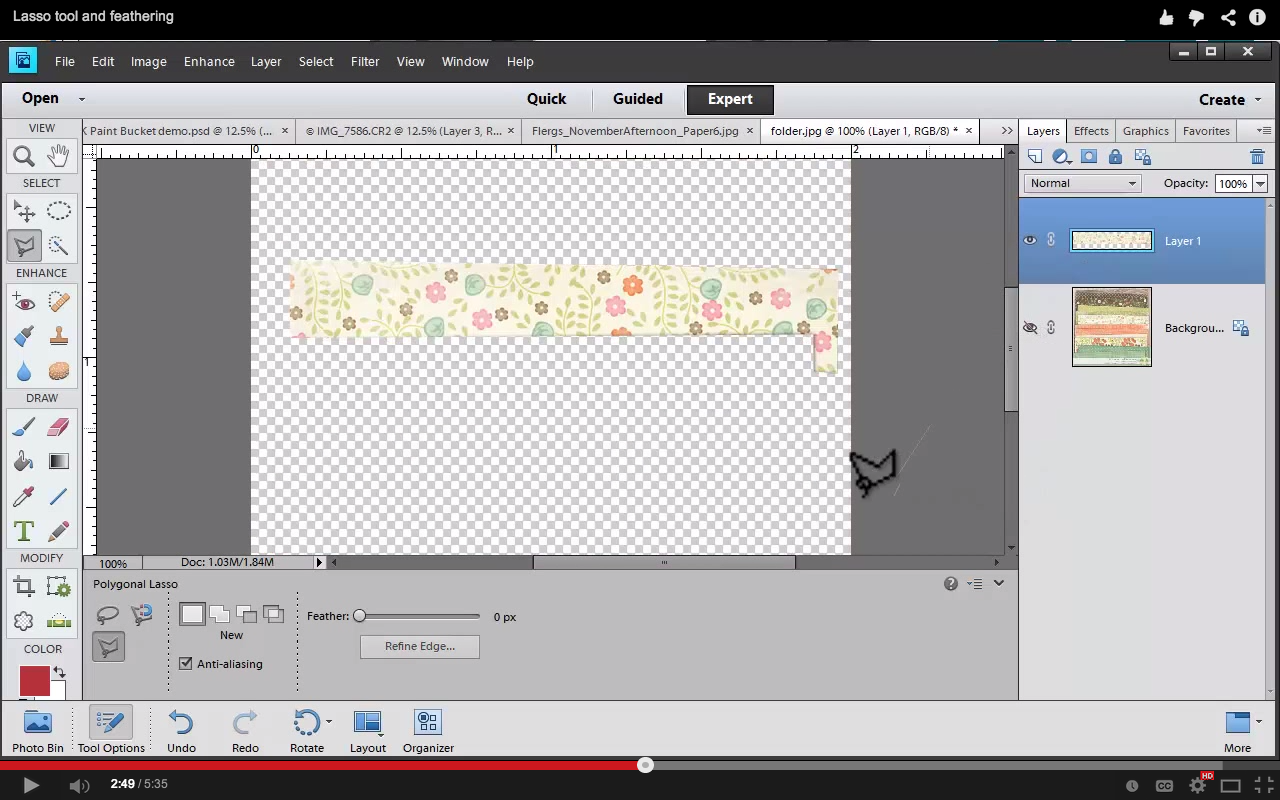 Если объект, который вы выделяете, имеет четко выраженные края, вы можете использовать настройки большей ширины, которые позволят вам также передвигаться быстрее и свободней вокруг объекта. Используйте настройки меньшей ширины и продвигайтесь медленнее вокруг объекта, где край не так хорошо определен.
Если объект, который вы выделяете, имеет четко выраженные края, вы можете использовать настройки большей ширины, которые позволят вам также передвигаться быстрее и свободней вокруг объекта. Используйте настройки меньшей ширины и продвигайтесь медленнее вокруг объекта, где край не так хорошо определен.
Единственная проблема с параметром ширины в панели настроек заключается в том, что вы должны установить его прежде, чем начнете свое выделение, и нет способа изменить его тогда, когда вы уже начали выделять объект. Наиболее удобный способ скорректировать ширину кружка — использование левой и правой квадратной скобки на клавиатуре. Это дает вам возможность скорректировать размер кружка «на лету» во время работы с изображением, и это здорово, поскольку вам часто нужно корректировать размер, ведь вам приходится работать с различными частями изображения. Нажмите левую квадратную скобку ([), чтобы сделать круг меньше, или правую квадратную скобку (]), чтобы сделать его больше. Вы увидите, что значение параметра Width (Ширина) изменяется в панели настроек, как только вы нажимаете на клавиши, и вы увидите, что круг сам меняет размер в окне документа:
Контраст края
В то время как ширина круга определяет размер участка, в котором Фотошоп ищет края, вторым и, в такой же степени, важным параметром при использовании инструмента Magnetic Lasso (Магнитное лассо),является Edge Contrast (Контраст края).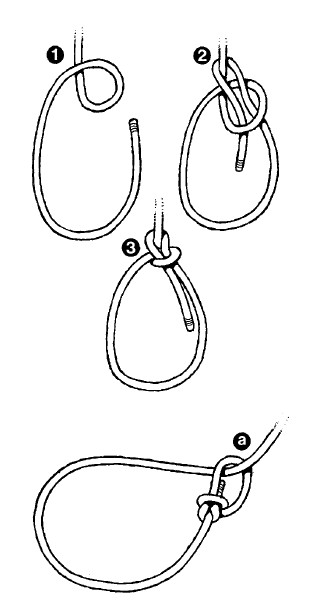 Он определяет, насколько должно быть различие в значении цвета или яркости между объектом и фоном для Фотошоп, чтобы считать какую-то область краем.
Он определяет, насколько должно быть различие в значении цвета или яркости между объектом и фоном для Фотошоп, чтобы считать какую-то область краем.
Вы найдете Edge Contrast (Контраст края) в панели настроек справа от параметра Width (Ширина). Для участков с высоким контрастом между объектом и фоном, вы можете использовать более высокое значение Edge Contrast (Контраста края), соответственно с большим значением параметра Width (Ширина)(большим кругом). Используйте меньшее значение Edge Contrast (Контраста края)и Width (Ширины) для участков с низким контрастом между объектом и фоном:
Как и параметр Width (Ширина), Edge Contrast (Контраст края) в панели настроек может быть выбран только до начала выделения, что не делает его слишком полезным. Чтобы изменить его «на ходу» во время работы, нажмите клавишу точки (.) на клавиатуре, чтобы увеличить значение контраста, или запятой (,), чтобы уменьшить его. Вы увидите изменение значений в панели настроек.
Частота
Пока вы создаете выделение вокруг объекта, Фотошоп автоматически размещает опорные точки (маленькие квадратики) по краю, чтобы закрепить или привязать линию к месту. Если вы находите, что расстояние между опорными точками слишком велико, что затрудняет сохранять закрепление линии к краю, вы можете определить, как часто Фотошоп должен добавлять опорные точки при помощи параметра Frequency (Частота) в панели настроек, хотя, опять-таки, вам нужно установить значение этого параметра до начала выделения. Чем выше значение, тем больше опорных точек будет добавлено, но обычно для хорошей работы устанавливается по умолчанию значение 57:
Вместо того, чтобы изменять значение частоты, легче просто добавить опорную точку вручную тогда, когда она вам потребуется. Если кажется, что у Фотошоп проблемы с сохранением линии в нужном месте, просто кликните по краю объекта, чтобы добавить вручную опорную точку, затем отпустите кнопку мыши и продолжайте.
Исправление ошибок
Если опорная точка добавилась в ошибочном месте, не важно, по вашей вине или вине Фотошоп, нажмите клавишу Backspace (Win) / Delete (Mac) на клавиатуре, чтобы удалить последнюю точку, которая была добавлена. Если вы продолжите нажимать Backspace / Delete, вы удалите точки в порядке обратном тому, как они были добавлены, что помогает тогда, когда линия выделения начинает применяться непредсказуемо, как это иногда бывает. Здесь, я полностью пропустил волосы на этой стороне скульптуры, поэтому мне нужно нажать Backspace / Delete несколько раз, чтобы удалить нежелательные опорные точки, затем попытаться создать их снова:
Если вы продолжите нажимать Backspace / Delete, вы удалите точки в порядке обратном тому, как они были добавлены, что помогает тогда, когда линия выделения начинает применяться непредсказуемо, как это иногда бывает. Здесь, я полностью пропустил волосы на этой стороне скульптуры, поэтому мне нужно нажать Backspace / Delete несколько раз, чтобы удалить нежелательные опорные точки, затем попытаться создать их снова:
На этот раз, при использовании намного меньшего по размеру круга, мне повезло больше. Также помогло добавление некоторых точек вручную:
Если вы окончательно запутались в применении инструмента Magnetic Lasso (Магнитное лассо)и хотите начать заново, нажмите клавишу Esc, чтобы очистить все, что вы сделали.
Переключение между инструментами Лассо (Lasso )
Инструмент Magnetic Lasso (Магнитное лассо) часто может сделать удивительную работу с выделением объекта самостоятельно, но также дает нам свободно переключиться к другим двум Фотошоп инструментам лассо при необходимости. Чтобы временно переключиться к стандартному инструменту Lasso (Лассо )или Polygonal Lasso (Многоугольному лассо), удерживайте клавишу Alt (Win) / Option (Mac) и кликните по краю объекта. Все, что вы должны сделать — определить, на какой из двух инструментов лассо переключиться.
Чтобы временно переключиться к стандартному инструменту Lasso (Лассо )или Polygonal Lasso (Многоугольному лассо), удерживайте клавишу Alt (Win) / Option (Mac) и кликните по краю объекта. Все, что вы должны сделать — определить, на какой из двух инструментов лассо переключиться.
Если вы продолжите удерживать кнопку мыши и потянете, у вас включится стандартный инструмент Lasso (Лассо), таким образом, вы можете нарисовать выделение произвольной формы вокруг участка, где у Magnetic Lasso (Магнитное лассо) были проблемы. Когда вы закончите, отпустите клавишу Alt / Option, затем отпустите кнопку мыши, чтобы вернуться обратно к инструменту Magnetic Lasso (Магнитное лассо).
Если вы отпустите кнопку мыши после нажатия клавиши Alt / Option, удерживая клавишу отодвинете курсор мыши от точки, кликнув мышью, то вы переключитесь на инструмент Polygonal Lasso (Многоугольное лассо), который удобен для выделения прямых участков объекта. Удерживайте нажатой клавишу Alt / Option, пока кликаете, от точки до точки, чтобы добавить участки с прямыми линиями.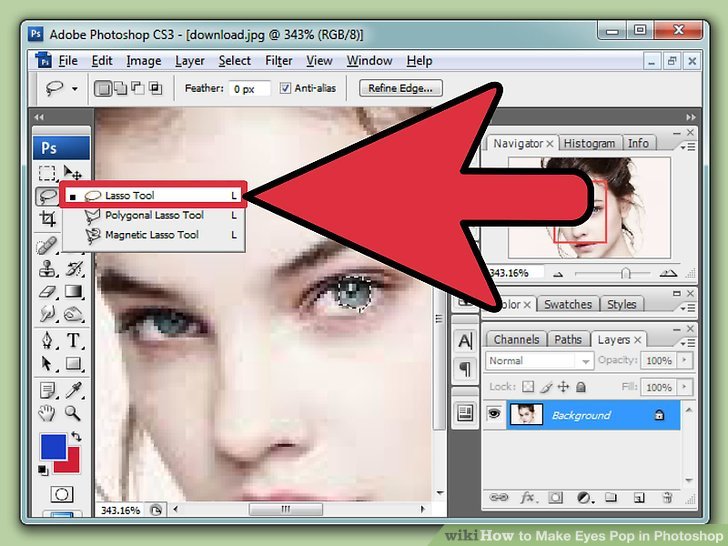 Чтобы переключиться обратно к инструменту Magnetic Lasso (Магнитное лассо),когда будете готовы, отпустите клавишу Alt / Option, затем кликните по краю объекта, чтобы добавить точку и отпустите кнопку мыши.
Чтобы переключиться обратно к инструменту Magnetic Lasso (Магнитное лассо),когда будете готовы, отпустите клавишу Alt / Option, затем кликните по краю объекта, чтобы добавить точку и отпустите кнопку мыши.
Я хочу включить подставку, на которой установлена скульптура, в свое выделение, а поскольку края подставки прямые, я временно переключусь на инструмент Polygonal Lasso (Многоугольное лассо):
Закрытие выделения
Как только вы проделали свой путь вокруг объекта, кликните по своей начальной точке, чтобы завершить выделение. Когда вы достаточно приблизитесь к начальной точке, вы увидите, что появился маленький кружочек внизу справа от иконки курсора, позволяющий вам понять, что теперь вы можете закрыть выделение:
И после этого скульптура выделена:
Удаление области из исходного выделения
После того, как я изучил фото внимательней, я заметил, что у скульптуры есть маленькое пространство с фоном между стороной ее тела и рукой справа:
Мне нужно удалить этот участок из выделения. Чтобы сделать это, при активном инструменте Magnetic Lasso (Магнитное лассо), я, удерживаю клавишу Alt (Win) / Option (Mac), которая временно переключает меня в режим Subtract from Selection (удаления из выделения). В правом углу иконки курсора появится значок маленького минуса (-), позволяющий мне определить, что я нахожусь около удаляемой части существующего выделения:
Чтобы сделать это, при активном инструменте Magnetic Lasso (Магнитное лассо), я, удерживаю клавишу Alt (Win) / Option (Mac), которая временно переключает меня в режим Subtract from Selection (удаления из выделения). В правом углу иконки курсора появится значок маленького минуса (-), позволяющий мне определить, что я нахожусь около удаляемой части существующего выделения:
При нажатой клавише Alt / Option, я кликаю один раз, чтобы установить стартовую точку, затем я отпускаю кнопку мыши и прохожусь по краю участка, который необходимо удалить. Как только я начинаю выделение, я могу отпустить клавишу Alt / Option. В это время не нужно удерживать ее нажатой. Фотошоп сохраняет меня в режиме Subtract from Selection (удаления из объекта) до тех пор, пока я не нажму на первоначальную точку, чтобы завершить выделение. Я нажму снова клавишу Caps Lock, чтобы переключиться на иконку с кругом, поскольку так я могу четко видеть, где фотошоп ищет края:
Как только я проделал свой путь вокруг пространства, я нажимаю на первоначальную точку, чтобы закрыть выделение, удалив нежелательный участок.
Только сама скульптура с подставкой, на которой она установлена, остаются выделенными:
С выделенной только что скульптурой, я впоследствии могу что-нибудь делать, и это затронет только скульптуру. Остальные участки фото не будут затронуты. Например, я могу нажать клавишу M на клавиатуре, чтобы быстро вызвать инструмент Move (Перемещение), затем я кликну по скульптуре и перемещу ее на второе изображение, которое я открыл, чтобы создать для нее другой фон:
Удаление выделения
Когда вы закончите работу с выделением, и оно вам больше не нужно, вы можете удалить его, зайдя в меню Select (Выделение) на верхней части экрана и выбрать Deselect (Снять выделение), или можете нажать сочетание клавиш Ctrl+D (Win) / Command+D (Mac) на клавиатуре. Или для быстрого способа удаления выделения, просто кликните где-нибудь внутри документа инструментом Magnetic Lasso (Магнитное лассо)или любым другим инструментом выделения.
Инструмент Magnetic Lasso (Магнитное лассо)без сомнения один из лучших инструментов выделения, которые у нас есть для работы в Фотошоп, дающий нам намного лучший результат, чем мы можем получить при использовании стандартного инструмента Lasso (Лассо), за меньшее время, с меньшим усилием и расстройством. Как бы то ни было, он нуждается в небольшой практике с параметрами Width (Ширины) и Edge Contrast (Контраста края), прежде чем вы заговорите с ним на «ты», как и с большинством вещей в жизни, он не совершенен.
Как бы то ни было, он нуждается в небольшой практике с параметрами Width (Ширины) и Edge Contrast (Контраста края), прежде чем вы заговорите с ним на «ты», как и с большинством вещей в жизни, он не совершенен.
Для лучших результатов, используйте иснтрумент Magnetic Lasso (Магнитное лассо), как хороший способ начать выделение, так как он обычно делает 80-90% работы за вас. Проведите инструментом Magnetic Lasso (Магнитное лассо) вокруг объекта один раз, создав свое собственное выделение, затем приблизьте и просмотрите внимательно области выделения, чтобы найти участки, где инструмент Magnetic Lasso (Магнитное лассо) плохо сработал. Используйте стандартный инструмент Lasso (Лассо) для включения режима Add to Selection (Добавить к выделению)и Subtract from Selection (Удалить из выделения), чтобы устранить любые проблемы. Для более подробного понимания, как это сделать, изучите работу стандартного инструмента Lasso (Лассо).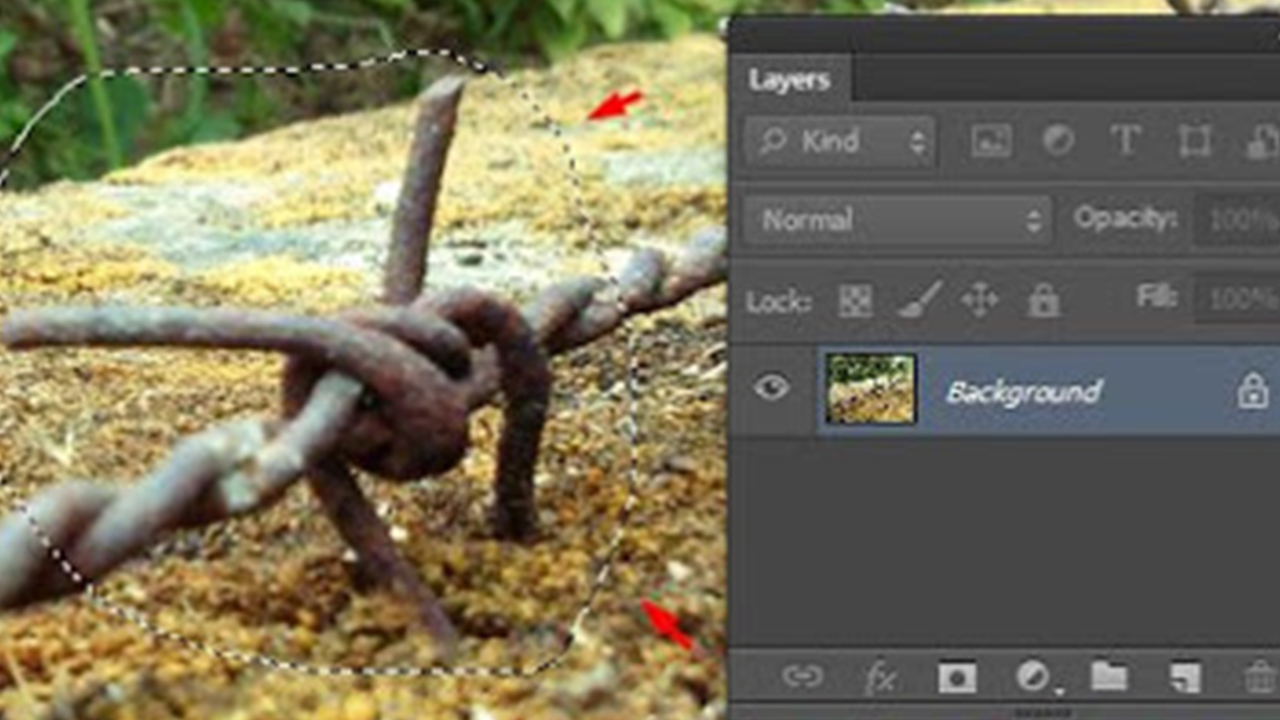
автор Ирина Сподаренко
Простые инструменты выделения такие, как и не всегда позволяют легко и просто выделить предметы неправильной формы: цветы, листья или автомобиль, например. Но инструменты группы Lasso позволит вам легко выделить все, что вам нужно.
Photoshop дает нам для работы три варианта лассо: Lasso Tool (Лассо), Magnetic Lasso Tool (Магнитное лассо).
Стандартный инструмент Lasso Tool (Лассо) можно выбрать, нажав на иконку в панели инструментов, или просто нажмите букву L на клавиатуре.
Из всех инструментов выделения в Photoshop инструмент Lasso Tool (Лассо), вероятно, самый простой в использовании и понимании. Когда Lasso Tool (Лассо), выбран, курсор мыши будет отображаться в виде небольшого значка лассо. Чтобы выделить фрагмент вы просто нажимаете на то место в изображении, откуда хотите начать выделение, не отпуская кнопку мыши, перетаскиваете ее по изображению, обрисовывая курсором нужный вам контур. Когда вернетесь в исходную точку – отпустить кнопку мыши. Все.
Все.
Контур желательно закрыть, т.е. вернуться в том же место, с которого вы начали обводить какую-то область. Но если вы этого не сделаете, Photoshop автоматически закроет выбранную область, соединив прямой линией точку начала контура с точкой, в которой вы закончили его обводить.
С помощью Lasso Tool (Лассо) сложно выделить что-либо точно и аккуратно сразу. Но этот инструмент позволяет выполнять команды Add to (Добавить к) и Subtract from (Вычесть из). Я считаю, что лучший способ работы с лассо такой: выделить объект как-нибудь приблизительно, не обращая внимания на ошибки, а, затем изменив масштаб изображения, чтобы лучше видеть погрешности, добавить нужные участки изображения или вычесть из выделения ненужные фрагменты.
Пример использования инструмента Lasso Tool (Лассо)
Нужно вырезать тюльпан из фона и поместить его в другое изображение:
Выбираем Lasso Tool (Лассо) на панели инструментов. Щелкаем мышкой где-нибудь внизу у стебля и, удерживая нажатой кнопку мыши, я обводим контур вокруг цветка.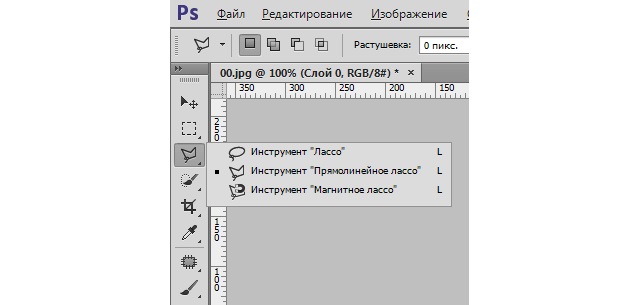 Выделение получается не аккуратное, но я проигнорирую все ошибки сейчас:
Выделение получается не аккуратное, но я проигнорирую все ошибки сейчас:
Примечание: если область выделения не помещается в экран, чтобы прокрутить изображение внутри окна документа, зажмите Spacebar (Пробел), который временно переключит вас в режим Photoshop Hand Tool (Рука), прокрутите изображение, а затем отпустите пробел и продолжайте выделение.
Добавление к выбранной области
Для осмотра качества выделения в проблемных местах нужно увеличить изображение. Используйте Zoom Tool (Масштаб).
Часть верхнего лепестка не попала в выделение. Недостаток можно легко исправить, просто добавив к существующему выделению новые участки.
На панели параметров инструмента Lasso Tool (Лассо) есть кнопки выбора режима выделения: New Selection (Новое выделение), Add to Selection (Добавить в выбранную область), Subtract from Selection (Вычесть из выделенного) и Intersect with Selection (Пересечение выделений).
Убедитесь, что инструмент Lasso Tool (Лассо) выбран, затем нажмите кнопку на панели параметров Add to Selection (Добавить в выбранную область)
и обведите инструментом те области, которые следует присоединить к сделанному ранее выделению.
Другой способ добавить к выделенной области — нажмите Shift и выделяйте. Знак плюс (+) в правом нижнем углу значка курсора подсказывает, что включен режим Add to Selection (Добавить в выбранную область). С нажатой клавишей Shift выделите области, которые следует добавить в выделение. (Примечание: после того, как вы начали выделять курсором, можно отпустить клавишу Shift. Посмотрите на кнопки на панели в процессе работы!)
Вычитание из выбранной области
В некоторых местах при первоначальном выделении было захвачено немного фона, и теперь нужно избавиться от этих областей. Чтобы вычесть из выделения ненужные области нажмите на панели параметров кнопку Subtract from Selection (Вычесть из выделенного)
и обрисуйте лассо лишние фрагменты.
Другой способ вычесть из выделенной области — нажмите клавишу Alt и, удерживая ее, начните выделять фрагмент. Знак минус (-) в правом нижнем углу значка курсора подсказывает, что включен режим Subtract from Selection (Вычесть из выделенного). Работа сделана, цветок выделен, и его можно скопировать и перенести на другой фон.
Работа сделана, цветок выделен, и его можно скопировать и перенести на другой фон.
Осталось не понятно, зачем на панели есть параметр Feather (Размытие)?
Чаще всего выделять контур нужно точно, тогда Feather (Размытие) должно быть 0 (по умолчанию). Но если края выделенной области нужно размыть, то задается величина этого размытия (обычно путем подбора), и края выделенной области становятся полупрозрачными. Выделенная область с полупрозрачными краями накладывается на новый фон:
Магнитное лассо следует использовать при выделении предметов, отличных по яркости от фона, иначе Фотошоп просто не найдёт край, к которому надо «приклеивать» линию, на рисунке ниже пример подобного изображения:
Справа показано отображение курсора магнитного лассо по умолчанию, а слева — при нажатой клавише Caps Lock. Круг — эта зона, в которой инструмент «видит» край, к которому приклеивается контур. Чем меньше круг, тем точнее инструмент работает. Диаметр круга можно регулировать «на ходу» во время работы инструмента клавишами квадратных скобок [ и ]. Если магнитное лассо проставило опорные точки, иными словами, «приклеило» контур не там, где нужно, последние ненужные точки можно отменить клавишами Delete или Backspace и поставить в желаемых местах уже вручную, кликами левой клавиши мыши.
Если магнитное лассо проставило опорные точки, иными словами, «приклеило» контур не там, где нужно, последние ненужные точки можно отменить клавишами Delete или Backspace и поставить в желаемых местах уже вручную, кликами левой клавиши мыши.
Но чаще бывают ситуации, когда нужный для вырезки предмет частично находится на контрастном фоне, а частично на сложном. В этом случае контур удобнее очерчивать с помощью применения разу двух инструментов — магнитного и прямолинейного лассо.
Пример такой задачи — вырезка скалы в статье Создаём сюрреалистический дом в Фотошопе
На картинке видно, что верхняя часть скалы находится на контрастном фоне неба, а нижняя сливается с землёй.
Начнем с вырезки на фоне неба, активируем магнитное лассо, и вперёд. В момент, когда мы доходим до земли, магнитное лассо начинает приклеивать контур некорректно. Но и это не очень удобно, т.к. контур «убегает». В этом случае с магнитного надо переключится на прямолинейное. Делается это прямо на ходу нажатием клавиши Alt и кликом левой клавиши мыши.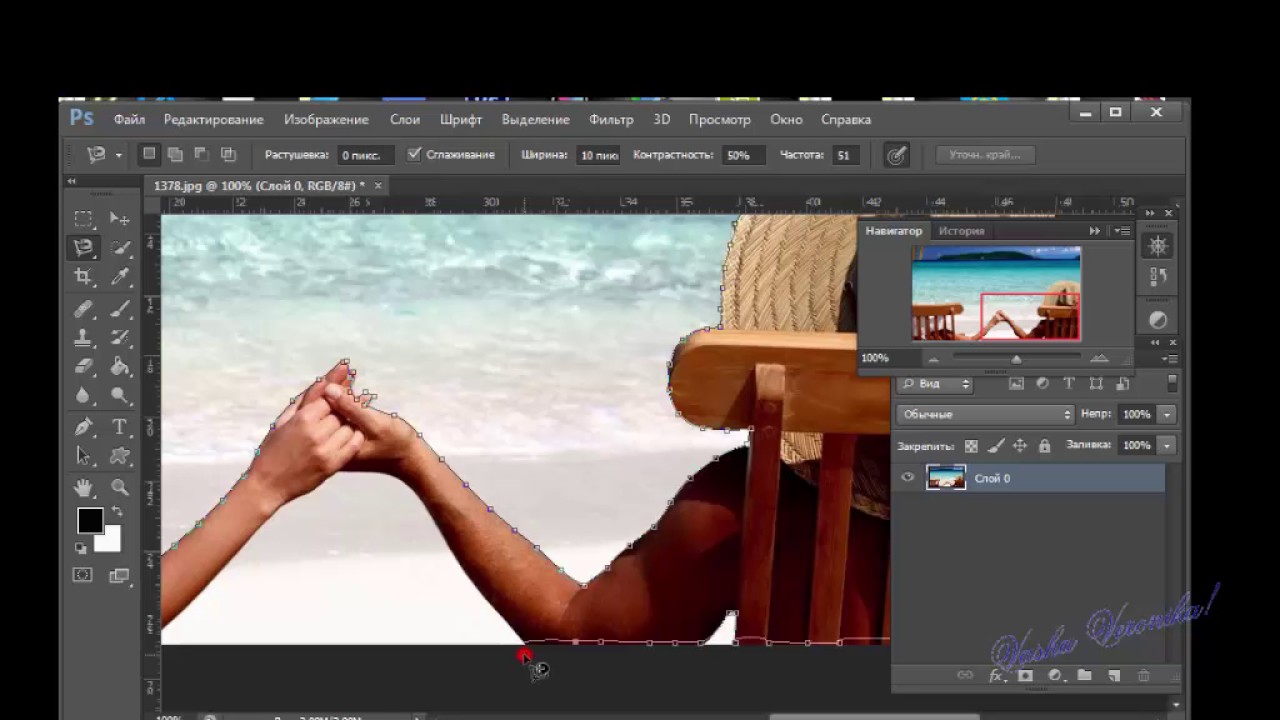 Клавишу Alt необходимо удерживать, если её отпустить, то при следующем клике лассо опять переключится на магнитное. А если вы зажмёте Alt, левую клавишу мыши и потяните курсор, то инструмент переключится на обычное лассо (верхнее на первом рисунке).
Клавишу Alt необходимо удерживать, если её отпустить, то при следующем клике лассо опять переключится на магнитное. А если вы зажмёте Alt, левую клавишу мыши и потяните курсор, то инструмент переключится на обычное лассо (верхнее на первом рисунке).
Но, как показывает практика, как не старайся, всё-равно в контуре получатся огрехи. В этом нет ничего страшного, исправить выделение недолго. Для исправления контура следует применять прямолинейное лассо. Перед началом исправления максимально увеличьте нужный участок изображения, а затем, в зависимости от задачи, зажмите клавишу Alt (при этом к курсору добавится знак «минус») для вычитания из выделенной области или клавишу Shift (к курсору добавится «плюс»), для прибавления к выделенной области.
При создании контура постоянно требуется увеличивать и уменьшать масштаб отображения документа. Для этого обычно используется прокрутка колёсика мыши при зажатой клавише Alt, но при работе с Лассо этот способ не работает. Поэтому грубо увеличивать и уменьшать документ можно клавишами «+» (плюс) и «-» (минус), а для точного изменения масштаба следует использовать временное переключение на инструмент «Лупа». Для увеличения Ctrl+Пробел, для уменьшения — Ctrl+Alt+Пробел. При временном переключении на «Лупу» незаконченный контур никуда не денется.
Для увеличения Ctrl+Пробел, для уменьшения — Ctrl+Alt+Пробел. При временном переключении на «Лупу» незаконченный контур никуда не денется.
Двигать изображение удобнее всего при помощи временного переключения на инструмент «Рука», для этого следует нажать на клавишу «Пробел».
Распространённая проблема — не удаётся замкнуть линию по причине того, что не удаётся найти начало контура, т.к. оно сливается с изображением. В этом случае подведите курсор максимально близко к предполагаемому месту начала контура и нажмите клавишу Enter, программа замкнёт линию сама. Если результат Вас не удовлетворил, Вы можете посмотреть и запомнить, где находится начало контура (теперь то это уже видно), затем отменить последнее действие (замыкание контура) нажатием клавиш Ctrl+Z и замкнуть контур уже вручную.
Рекомендуем также
Прямолинейное лассо для создания выделенных областей
Еще один инструмент из семейства лассо предлагаю рассмотреть в этом посте. Речь пойдёт о «Прямолинейном» лассо. Принцип его действия — это некая смесь между обычный о котором рассказано здесь и «Прямоугольной областью» читайте тут.
Речь пойдёт о «Прямолинейном» лассо. Принцип его действия — это некая смесь между обычный о котором рассказано здесь и «Прямоугольной областью» читайте тут.
Прямолинейное лассо позволяет делать выделенные области сколь угодно сложной формы, при этом работать им проще чем обычным лассо, да и результат получается точнее. Для его выбора этого используйте кнопку на панели инструментов или горячую клавишу (L). Иногда инструмент может быть скрыт во вкладке.
Использование прямолинейного лассо в фотошопе
после того как вы взяли прямолинейное лассо в руки можно приступать к работе, в качестве примера я выбрал фото домов. Мне нужно заменить небо на этом снимке, для этого я его выделю и в выделенную область вставлю другое изображение.
Принцип работы инструмента понятен из его названия — он создаёт контур выделенной области при помощи небольших прямых отрезков. Сделайте начальную точку выделения кликнув инструментом в нужном месте изображения.
Затем протяните прямолинейное лассо в нужном направлении и кликните ещё раз так вы создадите точку привязки, которая позволит вам изменить направление движения инструмента если это необходимо.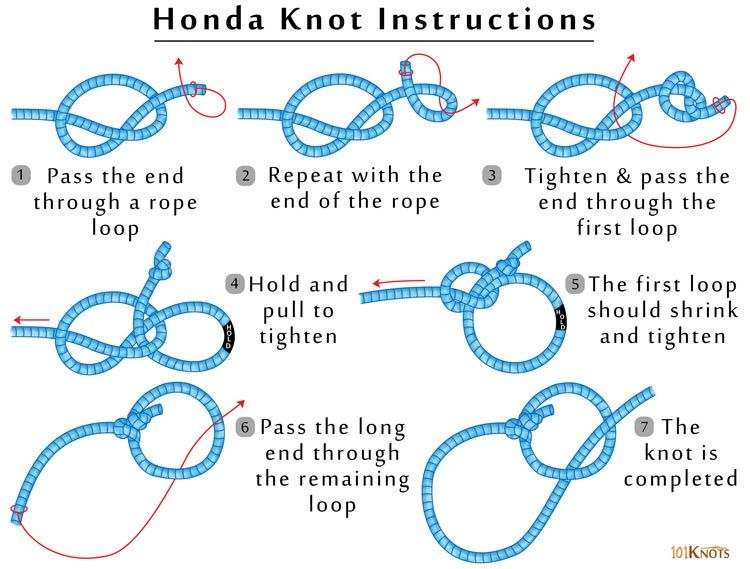
Если на фото есть кривые или полукруглые участки можно продолжить использование прямолинейного лассо для их выделения делая небольшие участки между точками привязки. Или переключиться на инструмент лассо — нажмите клавишу (Alt), нажмите кнопку мыши, пройдите участок c закруглениями.
Отпустите (Alt), отпустите мышь, продолжайте работать прямолинейным лассо. Чтобы выделить часть изображения точно по краю выведите инструмент за пределы изображения, продолжайте работать обходя нужные места.
Если вам нужно передвинуть изображение в окне документа во время работы, нажмите и удерживайте клавишу (Пробел) курсор примет вид инструмента «Рука», после отпустите клавишу и продолжайте работу. Для завершения создания выделенной области кликните по начальной точке.
Теперь, когда небо у меня выделено я перейду в другое изображение, комбинацией клавиш (Ctrl+A) выделю его полностью, о создании такого выделения говорят «марширующие муравьи» по его контуру.
Скопирую его в буфер обмена (Ctrl+C) вернусь на фото с домами и вставлю его в место выделения при помощи команды «Вставить в» из меню редактирования.
Во окончательный вариант изображения полученный при помощи инструмента «прямолинейное выделение».
Удаление выделенной области
Удалить выделение, созданное при помощи «прямоугольного лассо» можно комбинацией клавиш (Ctrl+D) или командой «Отменить выделение» из одноимённого пункта в главном меню программы фотошоп. На этом сегодня всё продолжим работать в следующем посте инструментом «Магнитное лассо».
2.4. Свободное выделение (Лассо)
2.4. Свободное выделение (Лассо)
Рисунок 14.17. Инструмент «Свободное выделение» на панели инструментов
Инструмент свободного выделения или «Лассо» даёт возможность создавать выделения, рисуя их курсором мышки.
Начиная с версии GIMP-2.6, его можно использовать двумя способами. Сначала щелчком по изображению создайте начальную точку. затем,
Удерживая нажатой кнопку мыши (т.е. «нажать и перетащить»), тащите, чтобы от руки нарисовать свободное выделение. Когда конечная точка окажется над начальной точкой, отпустите кнопку мыши, чтобы закрыть выделение.
Если на конечную точку нажать, то рядом с ней появится перемещаемый крестик. Если его затем потащить, область увеличится.
Или же отпустите кнопку мыши и тащите, чтобы нарисовать многоугольное выделение. Когда конечная точка будет находиться над начальной, щёлкните для завершения выделения.
Удерживайте клавишу Ctrl и нажмите на конечную точку; перемещение указателя мыши будет принудительно создавать углы в 15°; таким способом можно легко рисовать горизонтальные или вертикальные линии.

В обоих случаях двойной щелчок по конечной точке закрывает выделение прямой линией.
В режиме многоугольника выделение является предварительным; бегущий пунктир присутствует, но маленький жёлтый кружок ещё не исчез: выделение можно скопировать, а также, нажав клавишу Backspace, можно вернуться к предыдущему шагу создания выделения (снова разомкнуть выделение) и редактировать его.
Нажмите Ввод или сделайте двойной щелчок внутри объекта, для подтверждения выделения.
Если нажать и отпустить курсор мыши, то можно смешивать сегменты свободного выделения и многоугольные сегменты. При желании, можно выходить за пределы показываемого изображения и возвращаться обратно.
Лассо очень часто является хорошим выбором для «черновой наметки» выделения; для точного обозначения оно не очень подходит. Опытные пользователи часто начинают с лассо, а затем переключаются в режим Быстрой маски для работы с деталями.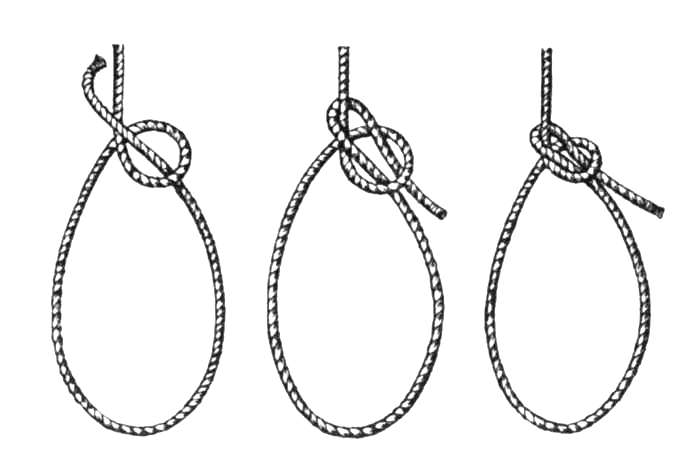
За справкой о том, выделения используются в GIMP обращайтесь к выделениям; обращайтесь к инструментам выделения за информацией об общих их свойствах.
| Примечание | |
|---|---|
Этот инструмент намного легче использовать при помощи графического планшета, нежели с мышкой. |
Рисунок 14.18. Чередование свободных сегментов с прямыми отрезками
2.4.1. Активация инструмента
Инструмент можно активировать несколькими способами:
через меню изображения → → ;
щелчком по значку инструмента на панели инструментов;
либо используя клавишу быстрого доступа F.

2.4.2. Клавиши-модификаторы
У инструмента «Свободное выделение» есть клавиши-модификаторы, одинаково влияющие на все инструменты выделения. Помощь по этим клавишам ищите в разделе Инструменты выделения.
Клавиша Backspace возвращает к предыдущему шагу создания выделения (удаляет последний нарисованный сегмент), а клавиша Escape отменяет все сегменты выделения.
2.4.3. Использование инструмента
За описанием перемещения выделения обратитесь к главе Перемещение выделений.
Рисунок 14.19. Грубое выделение с помощью инструмента «Свободное выделение».
2.
 4.4. Параметры
4.4. ПараметрыРисунок 14.20. Параметры инструмента «Свободное выделение»
Обычно параметры инструмента отображаются в панели, присоединенной к панели инструментов, как только вы активируете его. Если их там нет, вы можете перейти к этой панели, выбрав в меню пункт → → .
У инструмента «Свободное выделение» нет собственных параметров, только общие параметры, описанные в Инструментах выделения.
Since GIMP-2.10.12, selection modes work differently. Marching ants
come with a continuous line, meaning that the selection is not validated
yet and that you can still change the selection shape (mouse pointer
comes with the Move icon). But you can’t use (holding it pressed) Shift, Ctrl…) yet.
You have to hit the Enter key. Then you can use
(holding them pressed) Shift to add a selection, Ctrl to subtract a selection, Shift + Ctrl to intersect two selections.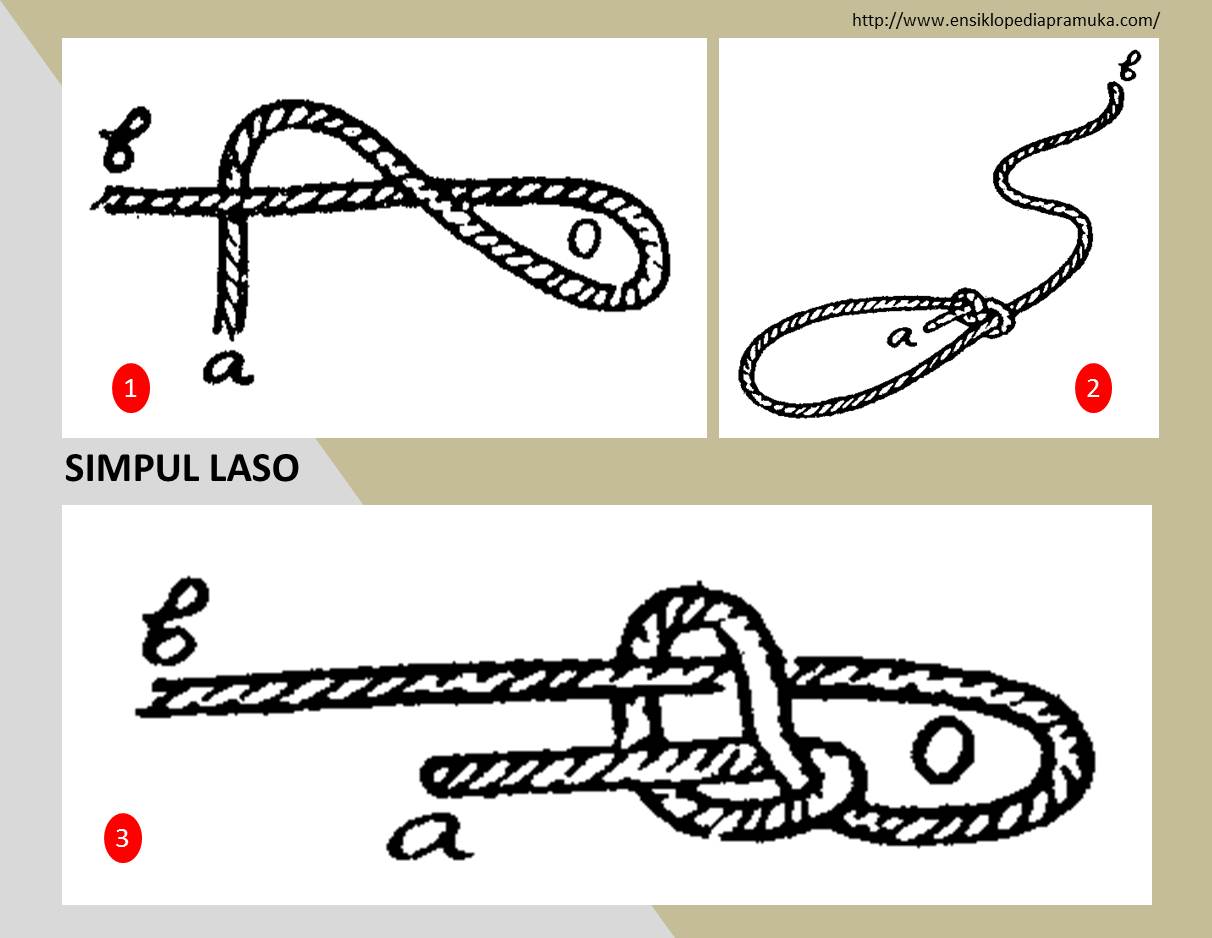 When you are satisfied with your changes, hit Enter key to validate the selection.
When you are satisfied with your changes, hit Enter key to validate the selection.
Как использовать инструмент выделения лассо в Paint.NET
Инструмент «Лассо» в Paint.NET используется для рисования от руки. В то время как инструмент « Волшебная палочка» идеально подходит для выбора отдельных пикселей, инструмент «Лассо» лучше для выбора более широких областей изображения.
Инструкции в этой статье относятся к версии 4.2 программного обеспечения для редактирования изображений Paint.NET для Windows, не путать с одноименным веб-сайтом.
Как использовать инструмент Лассо в Paint.NET
Чтобы выбрать конкретную область изображения с помощью инструмента выбора лассо:
Перейдите в Инструменты> Выбор лассо или выберите значок лассо на панели инструментов.
Нажмите и удерживайте кнопку мыши, перемещая курсор, чтобы выбрать нужную область.
 При рисовании выделенная область обозначается тонкой границей и прозрачным синим наложением.
При рисовании выделенная область обозначается тонкой границей и прозрачным синим наложением.Затем вы можете скопировать, вырезать или переместить ваш выбор.
Параметры инструмента «Выбор лассо»
Когда инструмент активен, значки рядом с инструментами меняются, отображая все доступные параметры. В этом случае единственным вариантом является режим выбора. По умолчанию это будет установлено на Заменить . В этом режиме каждый раз, когда вы щелкаете, чтобы начать рисовать новый выбор, любые существующие варианты удаляются из документа. Наведите курсор мыши на различные значки, чтобы увидеть, что делает каждый из них.
- Добавить (объединение) : любые существующие выделения останутся активными вместе с вновь созданным выбором. Этот режим можно использовать для рисования множества небольших выборок, которые будут медленно объединяться, чтобы сформировать более крупный и более сложный выбор.
 Увеличение и отрисовка небольших выборок, как правило, проще и точнее, чем попытка нарисовать выделение за один раз.
Увеличение и отрисовка небольших выборок, как правило, проще и точнее, чем попытка нарисовать выделение за один раз. - Вычесть : этот параметр противоположен режиму добавления (объединения) , поэтому его можно использовать для точной настройки выделения путем удаления областей, которые были случайно включены в выбранную область.
- Пересечь : этот параметр будет работать только в том случае, если в документе уже есть активный выбор. В противном случае выбор исчезнет, как только будет отпущена кнопка мыши. Если есть активный выбор, будут выбраны только области, которые попадают как в активный выбор, так и в новый выбор.
- Инвертировать («xor») : этот параметр работает аналогично настройке « Пересечение» в обратном порядке. Если в документе уже есть активный выбор, все области этого выбора, попадающие в новый выбор, будут удалены из выбора, тогда как другие области останется выбранным.

Хотя в Paint.NET отсутствует инструмент Линии Безье , увеличение и использование параметров « Добавить» («Объединение») и « Вычитать» позволяет создавать более сложные варианты выбора пикселей. Если вам неудобно использовать инструменты Безье, это может быть более привлекательный способ сделать выбор.
Как пользоваться лассо в Photoshop?
Выделить на изображении неоднородную по цвету область, имеющую произвольную форму и, задача не из простых. Делается это при помощи инструментов из группы «Лассо». Все они расположены под кнопкой с изображением петли на панели «Инструменты». Для быстрого вызова применяется горячая клавиша L.
Как работает обычное «Лассо»Теоретически все просто. Инструмент позволяет создавать линии любой формы, как будто вы рисуете карандашом.
Щелкните в точке, с которой начнется выделение, а затем, не отпуская кнопки мыши, проведите курсор вдоль выделяемой области. Вы должны вернуться в начальную точку.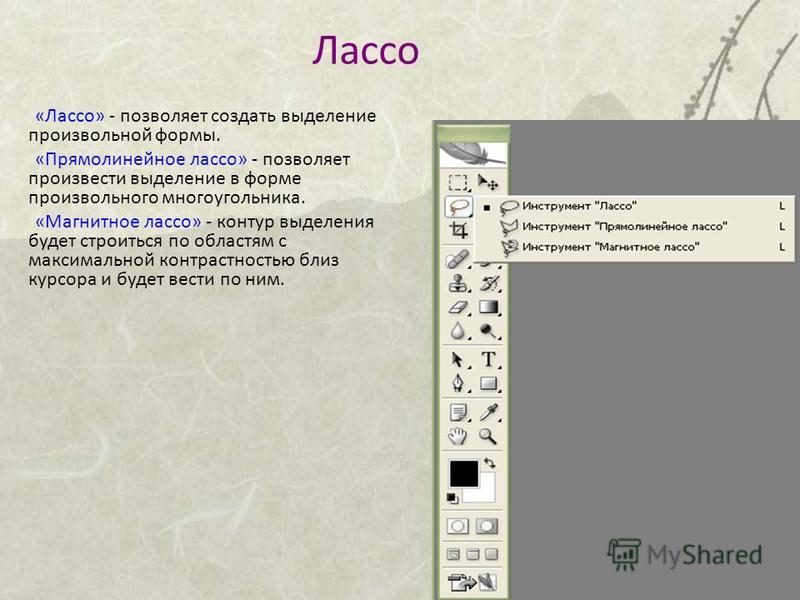 Если отпустить кнопку раньше — программа автоматически завершит начатое выделение прямой линией. Но на практике вам вряд ли удастся точно обвести сложный контур. Мышь — слишком грубый инструмент, использовать «Лассо» удобно, если вы применяете графический планшет.«Прямоугольное Лассо»Инструмент отличается от предыдущего тем, что рисует только прямые линии. «Прямоугольное лассо» отлично подходит, если контур выделяемого объекта состоит из углов и множества прямых линий (например, звезда).Щелчком мыши установите начальную точку и перемещайте курсор вдоль контура, пока не дойдете до вершины угла. На этом месте сделайте еще один щелчок, чтобы создать дополнительную точку и изменить направление выделения.Повторяйте это действие до тех пор, пока не выделите всю фигуру и не вернетесь в начальную точку. Когда под курсором появится маленький кружок, щелкните мышкой для завершения выделенной области.«Магнитное Лассо»При использовании этого инструмента Photoshop анализирует цвета пикселей, находящиеся под курсором, и самостоятельно определяет, какие из них следует выделить.
Если отпустить кнопку раньше — программа автоматически завершит начатое выделение прямой линией. Но на практике вам вряд ли удастся точно обвести сложный контур. Мышь — слишком грубый инструмент, использовать «Лассо» удобно, если вы применяете графический планшет.«Прямоугольное Лассо»Инструмент отличается от предыдущего тем, что рисует только прямые линии. «Прямоугольное лассо» отлично подходит, если контур выделяемого объекта состоит из углов и множества прямых линий (например, звезда).Щелчком мыши установите начальную точку и перемещайте курсор вдоль контура, пока не дойдете до вершины угла. На этом месте сделайте еще один щелчок, чтобы создать дополнительную точку и изменить направление выделения.Повторяйте это действие до тех пор, пока не выделите всю фигуру и не вернетесь в начальную точку. Когда под курсором появится маленький кружок, щелкните мышкой для завершения выделенной области.«Магнитное Лассо»При использовании этого инструмента Photoshop анализирует цвета пикселей, находящиеся под курсором, и самостоятельно определяет, какие из них следует выделить.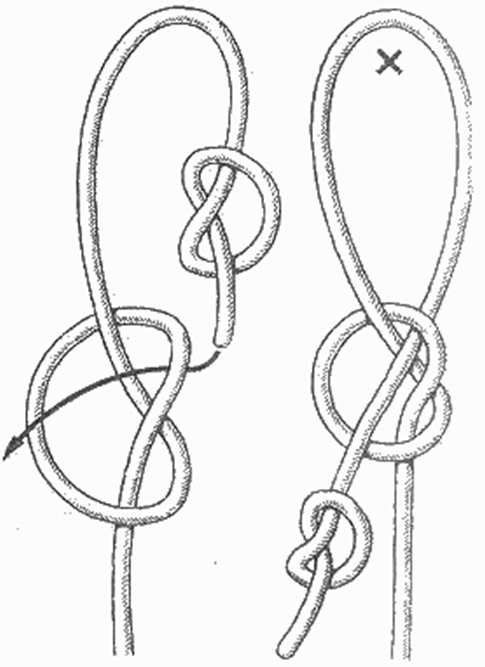 «Магнитное лассо» хорошо работает только на простом контрастном фоне.Щелкните по точке, с которой вы хотите начать выделение и медленно ведите курсор вдоль контура объекта. Удерживать кнопку мыши при этом не нужно. Программа автоматически добавит точки крепления на линии контура. Чтобы завершить выделение, установите курсор в начальную точку.Если часть выделения проходит через области с небольшим контрастом или контур объекта имеет острые углы, необходимо добавить несколько собственных опорных точек, щелкнув по выделяемому контуру. Если точка поставлена ошибочно — наведите на нее курсор и нажмите клавишу Backspice.Если часть контура образует прямая линия, можно временно переключиться на инструмент «Прямоугольное лассо». Для этого, удерживая клавишу Alt, щелкните по точке, с которой должно начинаться выделение по прямой, а затем в точке, где ее необходимо закончить.Как настроить инструменты группы «Лассо»Все элементы управления инструментами находятся на панели параметров. В ее левой части расположены четыре кнопки, позволяющие выбрать режим работы инструмента: «Создать новое выделение», «Добавить к выделенной области», «Вычесть из выделенной области» и «Пересечение с выделенной областью».
«Магнитное лассо» хорошо работает только на простом контрастном фоне.Щелкните по точке, с которой вы хотите начать выделение и медленно ведите курсор вдоль контура объекта. Удерживать кнопку мыши при этом не нужно. Программа автоматически добавит точки крепления на линии контура. Чтобы завершить выделение, установите курсор в начальную точку.Если часть выделения проходит через области с небольшим контрастом или контур объекта имеет острые углы, необходимо добавить несколько собственных опорных точек, щелкнув по выделяемому контуру. Если точка поставлена ошибочно — наведите на нее курсор и нажмите клавишу Backspice.Если часть контура образует прямая линия, можно временно переключиться на инструмент «Прямоугольное лассо». Для этого, удерживая клавишу Alt, щелкните по точке, с которой должно начинаться выделение по прямой, а затем в точке, где ее необходимо закончить.Как настроить инструменты группы «Лассо»Все элементы управления инструментами находятся на панели параметров. В ее левой части расположены четыре кнопки, позволяющие выбрать режим работы инструмента: «Создать новое выделение», «Добавить к выделенной области», «Вычесть из выделенной области» и «Пересечение с выделенной областью». «Растушевка» размывает границы выделения, ее значения вводятся в пикселях. Чем выше число — тем больше размыт контур выделения. Если оставить поле пустым, то края выделяемой области будут резкими.Если отметить флажком функцию «Сглаживание», то края выделенной области будут слегка смягчены, чтобы сгладить цветовой переход между фоном и выделенным объектом. Величина сглаживания определяется программой автоматически.Кроме уже перечисленных параметров, доступных почти для всех инструментов выделения, «Магнитное лассо» имеет и дополнительные настройки. Правильно используя их, вы сможете значительно упростить работу с инструментом и улучшить качество выделения.Параметр «Ширина» обозначает расстояние, на котором должен находиться курсор от края объекта. По умолчанию предлагается значение в 10 пикселей, но его можно менять в диапазоне от 1 до 256. Если контур объекта имеет много углов, значение необходимо уменьшить, а для выделения гладких объектов — увеличить.«Контрастность» контролирует разницу в цвете между фоном и выделяемым объектом.
«Растушевка» размывает границы выделения, ее значения вводятся в пикселях. Чем выше число — тем больше размыт контур выделения. Если оставить поле пустым, то края выделяемой области будут резкими.Если отметить флажком функцию «Сглаживание», то края выделенной области будут слегка смягчены, чтобы сгладить цветовой переход между фоном и выделенным объектом. Величина сглаживания определяется программой автоматически.Кроме уже перечисленных параметров, доступных почти для всех инструментов выделения, «Магнитное лассо» имеет и дополнительные настройки. Правильно используя их, вы сможете значительно упростить работу с инструментом и улучшить качество выделения.Параметр «Ширина» обозначает расстояние, на котором должен находиться курсор от края объекта. По умолчанию предлагается значение в 10 пикселей, но его можно менять в диапазоне от 1 до 256. Если контур объекта имеет много углов, значение необходимо уменьшить, а для выделения гладких объектов — увеличить.«Контрастность» контролирует разницу в цвете между фоном и выделяемым объектом.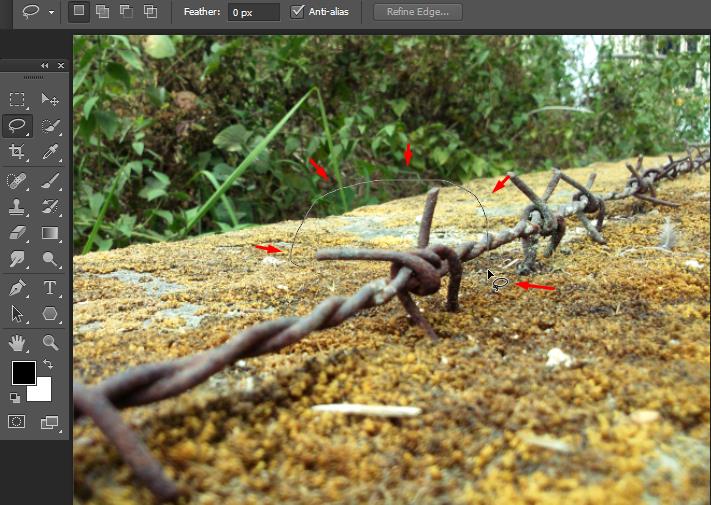 Если края объекта мало отличаются от фона, то попробуйте увеличить процентное соотношение, но лучше примените другой инструмент.Значение, указанное для параметра «Частота», влияет на количество опорных точек, которые будет создавать инструмент. Если выделяемый фрагмент имеет сложный контур со множеством поворотов, углов, изгибов — количество опорных точек придется увеличить. По умолчанию в этом поле стоит значение 57, которое оптимально для большинства случаев.«Изменение нажима пера приводит к изменению ширины пера» — функция с этим длинным названием предназначена для владельцев графических планшетов. Ее применение позволит менять настройки ширины, нажимая пером на планшет сильнее или слабее. Оцените статью!
Если края объекта мало отличаются от фона, то попробуйте увеличить процентное соотношение, но лучше примените другой инструмент.Значение, указанное для параметра «Частота», влияет на количество опорных точек, которые будет создавать инструмент. Если выделяемый фрагмент имеет сложный контур со множеством поворотов, углов, изгибов — количество опорных точек придется увеличить. По умолчанию в этом поле стоит значение 57, которое оптимально для большинства случаев.«Изменение нажима пера приводит к изменению ширины пера» — функция с этим длинным названием предназначена для владельцев графических планшетов. Ее применение позволит менять настройки ширины, нажимая пером на планшет сильнее или слабее. Оцените статью!Магнитное лассо в Фотошопе | verovski
Разобрав обычное и линейное Лассо в Фотошопе, мы переходим к волшебному Магнитному лассо (Magnetic Lasso Tool). Одним из таких инструментов является Магнитное Лассо. В этой статье я расскажу вам о настройках Магнитного лассо, покажу как при помощи него выделить объект и опишу различные подводные камни и рабочие ситуации.
Инструмент Магнитное лассо пытается угадать и распознать контуры на фотографии. Распознав их, магнитное лассо цепляется за контур цепкими лапами, оставляя специальные якоря. Если обычное лассо приходится водить на глаз, то и Магнитное лассо старается найти контур объекта и создать линию выделения автоматически. Остается лишь водить мышкой близко к краям объекта и задать в настройках инструмента правильные параметры. О чем мы сейчас и поговорим.
Практика работы и Magnetic Tool
В этой статье мы будем выделять домик Муми-Троллей. Все достаточно просто. Вы выдите объект, который хотите выделить, выбираете Магнитное лассо, кликаете по кромке и начинаете вести мышкой. Качество выделения зависит от правильных настроек и здесь легко запутаться, так как настройки эти интуитивно не очень понятны.
Я советую использовать Магнитное лассо для выделения объектов с достаточно четкой контрастной кромкой. В случае выделения объекта с мягкими размытыми краями Magnetic Tool почти бесполезен. Магнитное лассо так же не пригодится в случае с объектом, закопанным по горло в разные пестрящие контуры. Например человек в траве. В этом случае Magnetic Tool просто не поймет за что ему захватиться и постоянно будет цепляться за все подряд.
Магнитное лассо так же не пригодится в случае с объектом, закопанным по горло в разные пестрящие контуры. Например человек в траве. В этом случае Magnetic Tool просто не поймет за что ему захватиться и постоянно будет цепляться за все подряд.
Width, Contrast и Frequency
Width — является шириной Магнитного лассо или его радиусом действия. В этой области Magnetic Tool ищет контуры, к которым нужно привязаться. Если в Width задано 10px, то Magnetic Tool ищет контуры в радиусе 10px вокруг себя. Наглядно увидеть как это происходит можно нажав клавишу Caps Lock во время работы с Magnetic Tool. Курсор превратится в подобие кисти.
Лично я советовал бы вам выбирать очень маленькое значение Width, настолько маленькое на сколько трясется ваша рука, чтобы минимизировать естественную кривизну, свойственной обычному Lasso. Ставьте 3-5 px и этого будет достаточно. На крайний случай можно поставить немного больше. Вам все ещё придется вести курсор ровно по линии контура, но не придется делать это слишком тщательно.
Ставьте 3-5 px и этого будет достаточно. На крайний случай можно поставить немного больше. Вам все ещё придется вести курсор ровно по линии контура, но не придется делать это слишком тщательно.
Contrast — уровень контраста, при котором Фотошоп распознает край. Если Width задает ширину поиска края, то Contrast определяет разницу яркости пикселей между объектом и задним фоном. Если степень контрастного различия высокая, ставьте высокое значение контраста 40-60% Если местами объект сливается с фоном, ставьте низкое значение контраста 5-20% чтобы Магнитное лассо было способно зацепиться за край.
В целом, Магнитное лассо отлично цепляется и за явный край при любых параметрах Contrast если выбрано небольшое значение ширины Width, и в лассо не попадают детали.
Frequency — частота установки опорных точек для Магнитного Лассо.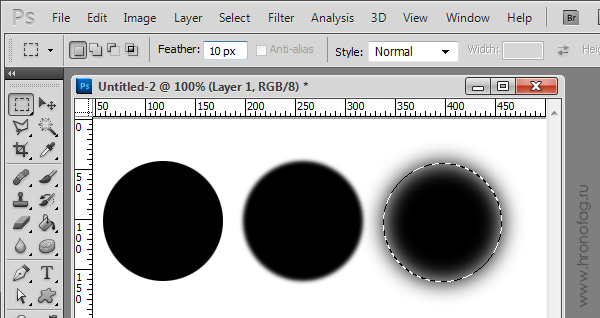 Когда вы создаете выделени Магнитное лассо оставляет опорные точки. Большое значение Frequency — много опорных точек, маленькое значение — мало опрных точек. В целом, для правильного выделения много точек не нужно. Маленькое значение плохо тем, что Магнитное лассо не сможет точно уловить края, если предмет имеет много изгибов. Если магнитное лассо не в состоянии уловить кромку объекта, а до точки опоры ещё далеко, кликните и поставьте точку опоры сами.
Когда вы создаете выделени Магнитное лассо оставляет опорные точки. Большое значение Frequency — много опорных точек, маленькое значение — мало опрных точек. В целом, для правильного выделения много точек не нужно. Маленькое значение плохо тем, что Магнитное лассо не сможет точно уловить края, если предмет имеет много изгибов. Если магнитное лассо не в состоянии уловить кромку объекта, а до точки опоры ещё далеко, кликните и поставьте точку опоры сами.
Большое значение плохо тем, что Магнитное лассо ставит точки через каждые з пикселя, и превращается, грубо говоря, в обычное лассо. Если курсор немного отдалится от края объекта, Магнитное лассо будет вынуждено поставить опорную точку там где находится курсор. Лучше всего для инструмента Магнитное лассо работает среднее значение частоты 40-60.
Исправление ошибок
Если точка опоры завернула не туда, как быть и что делать? В случае с обычным лассо и линейным лассо никак. Единственный вариант, осторожно вернуться по тому же пути, а ненужный кусок выделения срезать после окончания работы. С Magnetic Tool все значительно удобнее.
С Magnetic Tool все значительно удобнее.
Нажмите Backspace и последняя точка опоры будет удалена. Можете нажимать сколько угодно, удалив хоть все точки. Затем аккуратно вернуться и начать с начала, или с середины. С магнитным лассо это возможно. Если все выделение начато неудачно отмените его, нажав Esc
Если вы хотите снять выделение, просто кликните в любом другом месте инструментом Лассо. Более надежный способ: выучить комбинацию Ctrl+D, которой я пользуюсь постоянно. Или зайдите в Select > Deselect
Переключение Lasso
Чем удобен магнитный лассо, так это тем что именно в этом инструменте вы можете пользоваться всеми тремя инструментами выделения Lasso. Я имею ввиду конечно инструменты Lasso Tool и Polygonal Lasso Tool. Вы можете даже не пользоваться Магнитным лассо, но начинать работу с ним, на прямых контурах переходить на Polygonal Lasso Tool, при округлостях возвращаться к Magnetic Tool, а при различных неровностях использовать обычный Lasso.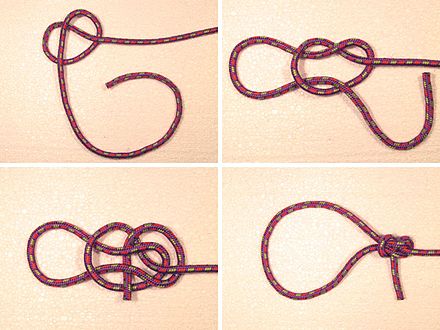
- Выберите инструмент Magnetic Tool и начните выделение.
- Нажмите Alt во время выделения и кликните правой кнопкой мыши. Удерживая Alt проведите курсором. Вы перешли на Линейное лассо.
- Не отпускайте Alt и нажмите на правую кнопку мыши. Удерживая её проведите курсором так, как будто вы выделяете обычным лассо. Линейное лассо преобразовалось в обычное.
- Теперь отпустите Alt и у вас опять магнитное лассо.
Использование Add, Subtract и Intersect from Selection
Как из созданного выделения вырезать дырки? Подробнее об этом можно почитать в моих статьях о режиме Add, Subtract и Intersect from Selection в векторе и об этих же режимах с инструментом Лассо, так как они везде работают одинаково. Если кратко то режим:
- Add from selection добавляет новое выделение к созданному
- Subtract — вырезает выделение из созданного выделения
- Intersect — этот режим используется достаточно редко, и его смысл в том, что он способен создать область выделения на основе пересечения двух областей выделения.
 Подробнее об этом в статье об инструменте Лассо.
Подробнее об этом в статье об инструменте Лассо.
Feather
Feather — очень старая настройка для инструментов выделения. Feather измеряется в пикселях. Его задача цеплять окружающие выделения области создавая мягкий переход. В некоторых ситуациях это может пригодиться. Например при выделении облаков на небе, для переноса их на другую картинку неплохо создать переходную область вокруг облака и чем шире она будет тем лучше. Важное примечание — параметр Feather нужно выставлять до создания выделения. Настройка старая и не интерактивная.
Anti-alias и Магнитное лассо
Anti-alias создает мягкие полу прозрачные пиксели по краям выделения, чтобы объект при вырезании и копировании в другую среду не казался выдранным. При отсутствии этой галочки Magnetic Tool выделяет полные 100% видимые пиксели и не задействует альфа канал. Выделение без Anti-alias выглядит ободранным. Держите эту галочку включенной всегда если не преследуете специфические цели.
Tool Presets в панели настроек для магнитного лассо
Tool Presets является встроенным менеджером заготовок и настроек. Например с одной фотографией вам необходима Width 10px а с другой 20px. Зачем постоянно менять цифры если можно создать заготовленные настройки? Кликните по небольшой иконке с листочком бумаги и запишите ваши настройки в Менеджер настроек. На этом сайте я написал подробнейшую статью о работе Preset Tools и всех его возможностях.
Планшет и Refine Edge
И последние настройки для Магнитного лассо на его панели Options являются кнопочки Use tablet и Refine Edge. Use tablet используется в совокупности с планшетом, поэтому если у вас есть планшет, её можно нажать, а если нет, её тоже можно оставить нажатой, так в этом случае она ничего не делает. И в нажатом состоянии эта опция позволяет вам менять ширину Width при помощи нажатия пером на планшет с разной силой.
Refine Edge — после того как вы создали выделение, вам скорее всего захочется привести края области выделения в порядок. Сделать это можно в окне Refine Edge. Как? Об этом я подробно написал в специальной статье посвященной только этому диалоговому окну, так как к инструменту Магнитное лассо все эти вспомогательные опции помощники имеют косвенное отношение.
На этом я завершаю свой обзор. Следите за статьями, подключайтесь к RSS.
Автор:
Process Lasso делает оптимизацию производительности Windows легкой задачей
Каждый пользователь компьютера, в том числе и ваш, постоянно следит за советами хитрости, чтобы заставить компьютер загружатьсяи беги
Быстрее. И если вы геймер, это то, что вы всегда будете настраивать. перенастройка до процессора дает 110%. Но Windows Task Manager (WTM) — это один из жизненно важных системных инструментов, который выходит без особенностей с каждым проходящим циклом выпуска Windows.
Process Lasso — это приложение, которое может полностью заменить WTM и нацелено исключительно на оптимизацию Windows, контролируя раздутые процессы. Хорошая вещь о Process Lasso — его способность придираться к каждому каждый процесс и связать их с правилами, которые вы устанавливаете.
Монтаж Настроить
Процесс Lasso поставляется в виде небольшого исполняемого файла размером 1,5 МБ, и установка довольно проста без каких-либо хитрых комплектов панели инструментов. Как только установка будет завершена, нам будут предоставлены опции запуска ядра и Консоли управления для всех пользователей.
Как видно из названия, ядро отвечает за выполнение правил процесса, которые мы установили для ПК, а консоль управления — это графический интерфейс. Если вы не хотите, чтобы определенные пользователи оптимизировали свои сеансы или контролировали установить правила процесса, изменить настройки здесь. Не уверены, какие варианты выбрать для лучшей оптимизации Windows? Просто нажмите Next и Process Lasso будет работать нормально.
Управление процессом
После установки Process Lasso запускается автоматически (по умолчанию опция запуска после установки отмечена в мастере установки), и мы видим монитор процесса. Пользовательский интерфейс напоминает интерфейс диспетчера задач Windows на стероидах. Пользовательский интерфейс разделен на три раздела, в первом из которых графически отображаются скорость отклика, загрузка памяти и использование процессора.
Все запущенные процессы (фоновые и другие) вместе с информацией об использовании их системных ресурсов перечислены в разделе «Процессы». Вы можете переключиться на вкладку активных процессов, чтобы увидеть только список приложений, работающих на переднем плане. И, наконец, у нас есть раздел журнала, который отслеживает выполненные действия.
ProBalance
Process Balance a.k.a. Технология ProBalance, гарантирующая, что ресурс голоден неотвечающие процессы не будут влиять на скорость отклика вашего ПК. Приоритеты таких программ изменяются автоматически в зависимости от установленных вами правил.
С набором опций оптимизации Windows, таких как запрет на запуск определенных программ, автоматический перезапуск программ, ограничение количества экземпляров программы, регистрация всех программ и многое другое, Process Lasso позволяет вам полностью контролировать процесс выделения ресурсов вашего ЦП.
Если программа, скажем, Flash, кажется, мешает вашей работе, вы можете установить низкий приоритет для процесса или полностью ограничить распределение ресурсов ЦП. Мне понравилась опция в Process Lasso, которая позволяет предотвратить переход компьютера в спящий режим во время работы определенных процессов.
«Начать процесс для всех пользователей при входе в систему» ?? пригодится при использовании функции быстрого переключения пользователей. Игровой режим позволяет легко оптимизировать приоритет процесса, тем самым улучшая игровой процесс.
Не уверены, с какой программой связан конкретный процесс, и они очень подозрительны? Вы можете щелкнуть по нему правой кнопкой мыши и использовать «Поиск процесса в Интернете» ?? возможность выполнить поиск в Google рассматриваемого процесса. Process Lasso позволяет нам внезапно завершать процессы или перезапускать их без необходимости выхода перезапустить программу.
Заключение
Process Lasso — это универсальный автоматизированный тюнер процессов Windows. Несмотря на то, что это условно-бесплатное программное обеспечение, большинство бесплатных вариантов более чем достаточно для большинства пользователей. Во время моей оценки я был впечатлен журналом действий Process Lasso. Они были не только всеобъемлющими, но и были зарегистрированы так, как люди могли на самом деле читать постигать!
Что вы думаете о процессе Лассо? Используете ли вы какое-либо другое ресурсное приложение для оптимизации Windows для бесперебойной работы ПК? Оставьте комментарий ниже!
Как использовать инструмент Лассо в Photoshop
Всем нужен более быстрый и простой способ выделения и вырезания изображений в Photoshop. Если вы устали от использования сложных инструментов с запутанными настройками, давайте вернемся и упростим задачу с помощью небольшого инструмента под названием Lasso Tool в Photoshop. Хотя этот инструмент далек от «идеального» инструмента выделения, он обеспечивает простой способ быстрого выделения основных краев. Имея на выбор три различных инструмента лассо, есть что-то, что подойдет для самых разных ситуаций.
Инструмент «Лассо» в Photoshop предоставляет простой способ рисовать выделение от руки вокруг объекта. Преимущество этого инструмента выделения в том, что он намного более интуитивно понятен, чем другие инструменты выделения. Однако, поскольку он создает выборки от руки, часто требуется большая доработка, прежде чем вы получите точный выбор.
Даже если потребуется доработка, инструмент «Лассо» не пропадает безнадежно. На самом деле, есть несколько причин, по которым вы можете использовать этот инструмент выделения вместо других.Давайте рассмотрим каждую из этих причин, а также то, как использовать Lasso Tool в Photoshop.
Для чего лучше всего использовать инструмент «Лассо»?
Инструмент «Лассо» лучше всего использовать для создания выделения вдоль простых краев без изгибов или изгибов. Поскольку выделение создается простым перетаскиванием мыши, для точного выделения требуется очень устойчивая рука. Вот почему этот инструмент лучше всего использовать в ситуациях, когда вам нужен быстрый и безболезненный метод выбора. Что-то вроде выделения вокруг прямоугольного здания или вырезания гладких краев кофейной чашки.
Поскольку инструмент «Лассо» создает контуры, следуя движению курсора, этот инструмент не идеален для создания сложных выделений. Вырезать с помощью этого инструмента что-то вроде веток деревьев или волос было бы настоящим кошмаром. Вместо этого он процветает там, где есть простые, четко очерченные края, по которым вы можете легко следовать.
Я обычно использую инструмент «Лассо» для проектов, в которых мне нужно быстро увидеть, как вырез будет выглядеть на другой фотографии. Вместо того, чтобы использовать более сложный метод выделения, такой как инструмент «Перо», инструмент «Лассо» выполняет работу менее чем за половину времени.Как только у вас появится представление о том, какой выбор вы хотите, вы всегда можете вернуться и уточнить его с помощью более точного инструмента выбора.
Три типа инструментов для лассо
Инструмент «Лассо» сам по себе довольно прост и ограничен в использовании. К счастью, в Photoshop есть три разных типа инструмента лассо, которые помогают значительно упростить процесс выбора. Все эти инструменты можно найти в параметре Lasso Tool или нажав L на клавиатуре. Вы можете удерживать Shift + L для автоматического переключения каждого из этих инструментов.
1. Инструмент «Лассо»
Инструмент «Лассо» — это самая простая версия, которую вы можете использовать. Щелкнув начальную точку на холсте, просто перетащите курсор вокруг объекта, чтобы создать путь. Инструмент «Лассо» будет следовать за точными движениями вашей мыши до самой начальной точки. Отсюда он создаст выделение, которое вы можете использовать для масок слоя или вырезания изображения из фона.
2. Инструмент «Многоугольное лассо»
Вместо того, чтобы рисовать выделение от руки, инструмент «Многоугольное лассо» создает прямые линии между каждым щелчком мыши.Выбрав этот инструмент, вы можете щелкнуть точку, чтобы начать свой путь. Отсюда перетащите курсор к другой точке вдоль вашего края, чтобы создать вторую точку привязки. Инструмент Polygonal Lasso Tool автоматически соединит эти две точки идеально прямой линией. Если вам нужно вырезать что-то прямоугольной формы или с плоскими краями, этот инструмент лассо для вас.
3. Магнитное лассо
Третий тип инструмента «Лассо» называется «Магнитное лассо». Вместо того, чтобы вручную выбирать, где будет следовать путь, инструмент Magnetic Lasso Tool немного более автоматизирован.Пока вы продвигаетесь по четко очерченному краю фотографии, этот инструмент автоматически привяжет Путь лассо к краю. Лучше всего то, что это работает даже по сложным или неровным краям, как у листа, показанного ниже! Инструмент «Магнитное лассо» — моя любимая версия инструмента «Лассо» в Photoshop, и я обычно использую его при выделении лассо.
Теперь, когда у вас есть общее представление о том, как работает каждый из этих инструментов, давайте рассмотрим их один за другим, чтобы увидеть, как использовать их в Photoshop!
Как использовать инструмент «Лассо»
Чтобы получить доступ к инструменту Lasso Tool, нажмите L на клавиатуре или найдите его на панели инструментов.Этот тип лассо будет представлять собой простой значок лассо, который вы ожидаете увидеть в фильмах о Диком Западе.
Перед тем, как вы начнете делать выбор, взгляните на верхнюю полосу настроек и установите радиус растушевки, который вы хотите для своего выбора. Чтобы края выделения были четкими и четкими, оставьте растушевку равной 0 пикселей. С другой стороны, если вы хотите получить приятный мягкий размытый край, увеличьте радиус растушевки до 20 или 30 пикселей. Что бы вы ни выбрали, вам нужно будет остановиться на этом , прежде чем вы начнете делать свой выбор!
Затем убедитесь, что ваш тип выбора установлен на «новый выбор» , щелкнув сплошной квадратный значок.
Пришло время создать свой выбор. Щелкните где-нибудь вдоль края, который вы хотите выбрать, и начните перетаскивать курсор вдоль этого края. Инструмент «Лассо» создаст путь позади курсора, который будет использоваться в качестве новой области выбора.
Продолжайте движение вдоль края, который хотите вырезать, пока не вернетесь к начальной точке пути. Оказавшись в начальной точке, нажмите на свой путь, чтобы завершить выбор лассо. Путь превратится в марширующих муравьев, указывая на выбор.
Отсюда вы можете удалить фон, добавить выделение к маске слоя или вырезать и скопировать область выделения для другого изображения. Просто щелкните правой кнопкой мыши внутри пути инструмента лассо, чтобы увидеть доступные вам параметры!
Как использовать инструмент «Многоугольное лассо»
Если вы хотите вырезать изображение с большим количеством прямых краев, то инструмент «Многоугольное лассо» — подходящий инструмент. Вы можете найти его, щелкнув и удерживая значок инструмента «Лассо» на панели инструментов.Появится всплывающее меню, в котором вы можете выбрать инструмент «Многоугольное лассо». Кроме того, вы можете удерживать Shift + L , чтобы переключаться между доступными инструментами лассо.
Как и в случае с обычным инструментом «Лассо», для начала работы с этим инструментом требуются минимальные настройки. Просто убедитесь, что выбран правильный радиус растушевки, чтобы определить, насколько твердым или мягким будет край вашего выделения. Перо 0px даст вам резкий край, а все, что выше, добавит все больше и больше размытия вокруг выделения.
Также еще раз проверьте, что ваш тип выбора установлен на «New Selection», , иначе вы не продвинетесь далеко!
Щелкните в любом месте края, который вы хотите вырезать, чтобы начать траекторию «Многоугольное лассо». Вместо пути, следующего за курсором, как раньше, теперь вам нужно будет щелкнуть, чтобы добавить точки привязки для вашего пути.
Растягивать путь и щелкать по точкам, где есть изменение направления, — это все, что вам нужно сделать.Продолжайте этот процесс, пока не обойдете объект и не вернетесь к исходной точке.
Вернувшись в исходную точку, нажмите на свой путь, чтобы завершить его и превратить в выделение. Как и раньше, ваш путь лассо трансформируется в марширующих муравьев, чтобы указать активный выбор. Отсюда вы можете щелкнуть правой кнопкой мыши внутри марширующих муравьев, чтобы увидеть имеющиеся у вас варианты выбора.
Если вы хотите удалить фон со своего изображения, просто щелкните значок маски слоя на панели слоев, чтобы избавиться от фона неразрушающим образом.
Как использовать магнитное лассо
Самая простая (и часто наиболее точная) версия инструмента «Лассо» — это инструмент «Магнитное лассо». Эта версия инструмента «Лассо» также скрыта за инструментом «Лассо» на панели инструментов. Это означает, что вам нужно будет нажать и удерживать значок инструмента «Лассо», чтобы найти «Магнитное лассо» во всплывающем меню. Вы также можете нажимать Shift + L , чтобы переключаться между различными инструментами лассо.
Инструмент «Магнитное лассо» содержит немного больше настроек, на которые вам нужно обратить внимание, прежде чем вы начнете создавать выделение.Давайте разберем их все по очереди.
— Ширина
При использовании этого инструмента нажмите клавишу Caps Lock , чтобы превратить ваш курсор в значок кисти выбора . Размер этого значка поможет Photoshop иметь больше или меньше места, чтобы «найти» ваш край. Поскольку Магнитное лассо будет фиксироваться только на краю, который находится в пределах радиуса этой выделенной кисти, изменение значения ширины (размера) приведет к помогите уточнить свой путь.
Может быть сложно точно определить, какую ширину использовать для инструмента «Магнитное лассо».К счастью, вы можете изменить ширину кисти выделения с помощью клавиш [или] , чтобы масштабировать ширину на лету. Таким образом, вы можете получить наиболее точные настройки ширины во время использования инструмента «Магнитное лассо».
В идеале вы хотите установить ширину, достаточно большую, чтобы удерживать край, плюс немного места для маневра. Вы не хотите заходить слишком далеко, иначе вы предложите Photoshop заблокировать то, чего вы не хотите. Если оставить его маленьким, инструмент «Магнитное лассо» будет наиболее точным.
— КонтрастностьPhotoshop может различать края только на основе различий в цвете или яркости между двумя объектами. Например, объект темного цвета будет иметь гораздо больший контраст краев на белом фоне, чем на черном фоне. Поскольку существует большая разница между внешним видом объекта и фоном, темный край будет легко идентифицировать на светлом фоне. Проблема в том, что у некоторых объектов будет очень тонкая разница в экспозиции или цвете фона, из-за чего Photoshop будет труднее определить, где на самом деле находится край.Вот здесь и вступает в игру настройка контрастности.
Значение контрастности устанавливает минимальное отклонение для определения края фотографии. По умолчанию для этого числа установлено низкое значение контрастности 10%, что означает, что инструмент «Магнитное лассо» будет улавливать более тонкие края.
Если у вашего изображения очень четко очерченный край, увеличение значения контрастности гарантирует, что Photoshop выберет только этот очень очевидный край. В большинстве случаев более чем достаточно оставить контраст 10%.
— Частота
Когда вы создаете выделение с помощью инструмента «Магнитное лассо», вы заметите, как он автоматически создает серию опорных точек, на которых строится ваш путь. Параметр частоты просто выбирает, как часто создается новая точка привязки.
Когда вы работаете с относительно сложной кромкой (с множеством выпуклостей или изменяющихся кромок), увеличение значения частоты может помочь инструменту быть более точным. Поскольку у него больше точек привязки, с которыми можно работать, он может быть гораздо более конкретным с изменениями края.
С другой стороны, низкая частота создаст меньше точек привязки вдоль выделения Магнитное лассо. Это может хорошо работать с простыми прямыми краями, но оставит место для ошибок на любых краях, меняющих направление. По умолчанию частота установлена на 57. Это число идеально подходит для подавляющего большинства вариантов выбора.
С учетом сказанного, стоит увеличить значение частоты, если вы заметили, что у инструмента Магнитное лассо отсутствуют края между опорными точками!
— Создание выделения с помощью магнитного лассо
Теперь, когда вы понимаете эти три настройки, уникальные для инструмента Magnetic Lasso Tool, продолжайте настраивать растушевку вашего выделения.Еще раз, если вы хотите получить резкие края вокруг вашего выделения, оставьте радиус растушевки равным 0px .
Наконец, убедитесь, что у вас выбран тип «New Selection» Lasso.
Чтобы создать выделение, щелкните край пути и начните перемещать курсор по краю. Нажав клавишу Caps Lock , вы откроете значок кисти выбора, чтобы упростить выбор точного края. Двигаясь вокруг вашего объекта, инструмент Magnetic Lasso Tool «магнитно» привязывается к краям вашего объекта.Продолжайте так до начальной точки вашего пути.
При нажатии на начальную точку ваш путь будет преобразован в выделение. Отсюда вы можете щелкнуть правой кнопкой мыши внутри своего пути, чтобы выбрать вариант для следующего шага.
Чтобы удалить фон, просто щелкните значок маски слоя на панели слоев, чтобы скрыть любые области за пределами вашего выбора. Вы можете узнать больше о важности масок слоя в этом посте.
Переключение между инструментами лассо при создании выделения
Каждый из трех инструментов лассо в Photoshop служит уникальной цели.От рисования выделений от руки до идеально прямых линий до магнитной привязки к краю. У каждого инструмента есть цель, но у каждого инструмента могут быть свои недостатки. Разве не было бы неплохо, если бы вы могли использовать все инструменты лассо вместе?
Что ж, можно! Вот как это сделать:
Лучший способ получить максимальную отдачу от этой техники — использовать , начиная с инструмента Magnetic Lasso Tool . После начала создания вашего магнитного выделения вы можете легко переключаться между обычным лассо и многоугольным лассо с помощью простого ярлыка.
Удерживая нажатой клавишу Alt или Option и нажав , вы переключитесь с Магнитного лассо на инструмент Многоугольное лассо. Это будет длиться только до тех пор, пока вы не нажмете кнопку, чтобы создать дополнительную точку привязки. После этого он снова переключится на инструмент «Магнитное лассо». Если вы хотите, чтобы продолжал использовать Многоугольное лассо, продолжайте удерживать клавишу Alt или Option при щелчке и добавлении узловых точек вокруг вашего объекта.
Если вы хотите переключить инструменты на обычное лассо, еще раз удерживайте нажатой клавишу Alt или Option , но на этот раз нажмите и удерживайте нажатой кнопку мыши .Это переключится на инструмент «Лассо» и позволит вам нарисовать выделение лассо от руки. Как только вы отпустите клавишу Alt или Option, вы снова переключитесь на Магнитное лассо.
Помните, эти два простых ярлыка изменят способ использования инструмента «Лассо». По отдельности каждый из методов выбора лассо имеет массу недостатков. Однако, когда вы соберете их все вместе, вы получите довольно надежный способ создания быстрых выделений в Photoshop.
Уточнение выбора с помощью инструментов лассо
Если у вас нет таланта киборга, очень высока вероятность, что ваш выбор не идеален.К счастью, вы можете вернуться и исправить любой выбор, сделанный с помощью инструментов «Лассо», с помощью простых ярлыков ниже.
— Добавление к выделенному
Если вы не выделили достаточное количество краев и вам нужно добавить к выделенному, , удерживая клавишу Shift, , создайте новое выделение вокруг области, которую вы хотите добавить. Вместо того, чтобы делать совершенно новый выбор, эта дополнительная область будет , добавлена к вашему уже активному выбору.
Вы можете повторять этот процесс сколько угодно раз, пока все, что вам нужно, не будет добавлено в область выбора.Независимо от того, какую версию инструмента лассо вы используете, этот ярлык будет работать.
— Удаление из выделенного
В случае, если вы вышли за границу, которую хотите выделить, просто удерживайте нажатой клавишу Alt или Option и сделайте вторичный выбор вокруг области, от которой вы хотите избавиться. Это удалит эту область и поможет сузить область выделения до нужного края.
Еще раз, вы можете использовать этот ярлык с любым из трех инструментов лассо, после вы создаете активное выделение.
— Исправление ошибок, сделанных с помощью инструментов для магнитного и многоугольного лассо
Поскольку инструменты «Магнитное лассо» и «Многоугольное лассо» являются единственными инструментами лассо в Photoshop, которые создают отдельные опорные точки, существует специальный ярлык для уточнения контура с помощью этих инструментов.
Если вы обнаружите, что зашли слишком далеко или создали точку привязки, от которой хотите избавиться, просто нажмите клавишу удаления , и Photoshop удалит ваши самые последние точки привязки. Вы можете продолжать нажимать клавишу удаления, пока не вернетесь к той точке, с которой хотите работать.
Этот простой ярлык может стать настоящим спасением и избавить вас от необходимости начинать все сначала!
Как завершить траекторию инструмента лассо
Есть несколько способов завершить или завершить контур лассо в Photoshop. Самый простой способ — продолжить свой путь обратно к исходной точке. Вернувшись, нажмите на начальную точку , чтобы завершить путь. Этот метод помогает обеспечить полный путь, давая вам полный контроль от начала до конца.
С другой стороны, ваш путь лассо может начинаться и заканчиваться в двух разных местах. В этом случае вы можете щелкнуть в любой точке вашего пути, чтобы «завершить» путь. Photoshop автоматически создаст прямую линию, соединяющую начальную и конечную точки.
А что, если вы находитесь в процессе создания выделения лассо и хотите его полностью удалить? Что ж, просто нажмите клавишу Esc на клавиатуре, чтобы отменить путь лассо и начать снова с нуля!
Наконец, вы, возможно, дошли до того, что превратили свой путь в выбор.Если вы хотите избавиться от выделения лассо на этом этапе, вам нужно будет использовать сочетание клавиш Command + D (Mac) или Control + D (ПК), чтобы отменить выделение активного выделения. Вы можете узнать больше об отмене выбора слоев и выделений в этом посте.
Инструмент «Лассо» — один из самых простых и простых в использовании инструментов выделения в Photoshop. Позволяя вам делать выбор от руки, он кажется намного более интуитивным, чем другие методы выделения в Photoshop. Обратной стороной является то, что этот более случайный стиль создания путей допускает больше ошибок в ваших путях.Вот почему инструмент «Лассо» лучше всего использовать для очень быстрого выделения или если вам не нужно быть очень конкретным. Теперь, когда вы узнали, как использовать инструмент «Лассо» в Photoshop, ознакомьтесь с пятью другими инструментами для создания идеальных выделений в Photoshop!
Удачного редактирования!
Брендан 🙂
Инструмент «Лассо» в Photoshop Elements — инструкции
Инструмент «Лассо» в Photoshop Elements: обзор
Инструмент «Лассо» в Photoshop Elements позволяет рисовать выделения произвольной формы для создания изогнутых выделений.У него одна и та же кнопка на панели инструментов с инструментами «Многоугольное лассо» и «Магнитное лассо». Поскольку каждый инструмент ведет себя по-разному, вам нужно будет изучить, как использовать каждый инструмент индивидуально.
Чтобы использовать инструмент «Лассо» в Photoshop Elements, нажмите кнопку «Инструменты лассо» на панели инструментов. Убедитесь, что на панели параметров инструмента выбран инструмент «Лассо». Также выберите тип выделения на панели параметров инструмента. Вы можете выбрать «Новое выделение», «Добавить к выделенному», «Вычесть из выделенного» или «Пересечь выделенное» на панели параметров инструмента.
Инструмент «Лассо» в Photoshop Elements — Инструкции: изображение пользователя, делающего выделение с помощью инструмента «Лассо» в Photoshop Elements.
Чтобы создать выделение, щелкните и перетащите мышью, чтобы нарисовать выделение от руки. Обведите контур области, которую нужно выбрать, и не забудьте перетащить ее обратно в исходную или начальную точку. Если вы отпустите кнопку мыши, прежде чем перетащить ее обратно в начальную точку, Elements проведет за вас прямую линию от того места, где вы остановили перетаскивание, обратно в исходную точку.
Чтобы рисовать прямую линию, удерживайте клавишу «Alt» на клавиатуре. Затем щелкните от того места, где вы хотите, чтобы линия начиналась, до места, где вы хотите, чтобы она остановилась. Таким образом создается прямая линия между точками, в которых вы щелкаете.
Инструмент «Лассо» в Photoshop Elements: инструкции
- Чтобы использовать инструмент «Лассо» в Photoshop Elements , выберите инструмент «Лассо» на панели инструментов и на панели параметров инструмента.
- На панели параметров инструмента выберите параметр выделения для создания: «Новое выделение», «Добавить к выделению», «Вычесть из выделения» или «Пересечь с выделенным фрагментом».”
- Чтобы смягчить края выделенной области , введите ширину размытой границы в пикселях в текстовое поле «Растушевка:» или используйте ползунок.
- Вы можете убедиться, что выделение имеет более гладкие края для кривых, установив флажок «Сглаживание».
- Затем щелкните и перетащите от начальной точки вокруг пикселей, чтобы выбрать, обратно к начальной точке.
- Чтобы нарисовать прямую линию при рисовании , удерживайте клавишу «Alt» на клавиатуре.
- Затем щелкните от того места, где вы хотите, чтобы прямая линия начиналась, до места, где вы хотите, чтобы она остановилась.
Инструмент «Лассо» в Photoshop Elements: видеоурок
В следующем видеоуроке под названием «Инструмент« Лассо »» показано, как использовать инструмент «Лассо» в Photoshop Elements. Этот видеоурок взят из нашего полного руководства по Photoshop Elements под названием «Освоение Photoshop Elements Made Easy v.2020».
Руководство по инструменту «Лассо» в Photoshop
, автор — Алек Драгган, 31 августа 2019 г.
Инструмент «Лассо» в Photoshop CC — это основной инструмент выбора для всех редакторов изображений.Возможность редактировать и улучшать точные части фотографии — это инструмент, который вам нужен в вашем арсенале. Как лучше всего использовать Lasso Tool в Photoshop CC?
Инструмент «Лассо» остался одинаковым во всех версиях Photoshop. От ранних версий CSX до текущей Photoshop CC принципиальных изменений не произошло. Это не означает, что инструмент устарел, это означает, что инструмент действительно не нуждался в изменении.
Создание выделения в Photoshop кажется довольно простым процессом.Вы можете использовать различные инструменты, выбирать область и редактировать ее. Однако изучение всех тонкостей инструмента «Лассо» может значительно упростить сложный выбор.
Чтобы стать мастером Photoshop, нужно знать, как лучше всего использовать каждый инструмент. Базовые инструменты, такие как Lasso Tool или Brush , имеют огромное количество настроек. Зная, где находятся эти настройки, что они делают и как их использовать, вы сможете накапливать строительные блоки.
Когда вы знаете все эти инструменты от и до, Photoshop становится простым.Вместо того, чтобы выяснять, как что-то сделать с изображением, вы можете сосредоточиться на творческих аспектах. Как я могу положительно повлиять на это изображение с помощью редактирования?
Вы будете знать, каким будет ваш конечный продукт и какие шаги нужно предпринять. Вам не нужно разбираться в инструментах и настройках, потому что они будут неотъемлемой частью того, как вы будете использовать приложение. Photoshop будет инструментом, который позволит вам идеально преобразовать ваши изображения.
В этом уроке будут рассмотрены:
- Что такое Photoshop Lasso Tool?
- Лучшее применение инструмента Photoshop Lasso Tool
- Как использовать инструмент Photoshop Lasso Tool
- Лучший учебник по использованию инструмента Photoshop Lasso Tool
Во-первых, убедитесь, что на вашем устройстве установлен Photoshop.Если у вас еще нет программы, вы можете получить ее через Adobe Creative Cloud Plan всего за 9,99 доллара в месяц.
Что такое Photoshop Lasso Tool?Photoshop CC Lasso Tool в первую очередь является инструментом выделения. В этом разделе вы познакомитесь с основами этого инструмента, а также с его приложениями.
Для чего нужен инструмент?Как упоминалось выше, инструмент Lasso Tool является инструментом выделения. Это означает, что он позволяет вам создавать выборки.Используя выделения, вы можете редактировать определенную область, разрешить области игнорировать изменения или применить эффекты к области.
Идея состоит в том, что вы можете рисовать вокруг области с помощью ряда элементов управления, и эта область станет вашим выбором. Изменение этих элементов управления позволяет повлиять на точность вашего выбора. Если вам нужен более или менее точный выбор, вы можете изменить способ работы инструмента.
Инструмент «Лассо» также позволяет удалять из выделения или добавлять к ним. Это означает, что вы можете редактировать две области изображения одинаково, даже если они разнесены друг от друга.Кроме того, инструмент «Лассо» позволяет вам изменить слой, на котором находится выделение!
Режимы инструмента лассо PhotoshopИнструмент лассо Photoshop имеет три основных режима. Чтобы получить доступ к этим режимам, сначала нажмите сочетание клавиш L для доступа к Lasso Tool . Вы также можете получить доступ к инструменту Lasso Tool с панели инструментов . Затем используйте правую кнопку мыши на инструменте Лассо, когда он выбран, и используйте раскрывающееся меню, чтобы выбрать три инструмента.
При использовании любого из трех инструментов «Лассо» для создания базового выделения вам необходимо завершить выделение, чтобы оно было создано. Чтобы завершить выделение, просто вернитесь к исходной точке, с которой вы начали выделение. Вы не можете создать незакрытый выбор.
Базовый инструмент Lasso Tool :
- Сделайте выбор простым щелчком левой кнопкой мыши и перетаскиванием.
- Отлично подходит для использования с внешним планшетом для обхода кривых и других более сложных объектов.
- Сложнее использовать для идеального выбора с помощью мыши.
- Подходит для небольших изменений выбора.
Инструмент «Многоугольное лассо » :
- Сделайте выбор, щелкнув левой кнопкой мыши и соединив несколько точек.
- Быстрое выделение вокруг общих областей, особенно там, где более простой инструмент Marquee Tool не работает.
- Идеально подходит для выделения многоугольных фигур.
- Много контроля для работы, ориентированной на дизайн.
- В этом примере учебника используется инструмент «Многоугольник» для быстрого выбора общей области.
Инструмент «Магнитное лассо » :
- Выбирайте объекты, просто перемещая указатель мыши по границам.
- Отлично подходит для быстрого выделения неполигональных желаемых форм выделения.
- Автоматически выполняет всю работу по выбору за вас.
- Может быть привередливым и требовать дополнительных правок к вашему выбору с помощью других инструментов Lasso Tools.
Три варианта инструмента «Лассо» в Photoshop работают с небольшими различиями. Инструмент Basic Lasso Tool является основой. Инструменты Polygonal Lasso Tool и Magnetic Lasso Tool работают как расширения этой основы.
Инструменты лассо работают, создавая начальное выделение или точку отмены выделения и обводя область для выбора, добавления к выбранному или удаления из вашего выделения.Когда вы выровняете начальную и конечную точки, рядом с курсором появится небольшой кружок. Завершите свой выбор, чтобы увидеть всплывающий эффект на экране.
Лучшие варианты использования инструмента лассо PhotoshopКакие наилучшие варианты использования инструмента лассо Photoshop ? Узнать, когда вам следует использовать инструмент, так же важно, как и знать, что он делает. Как гласит пословица: «Выберите подходящий инструмент для работы».
The Basic Lasso ToolИспользование Basic Lasso Tool может приводить в бешенство.Многие варианты выбора сложны, особенно с традиционной мышью или трекпадом. Чтобы упростить задачу, я настоятельно рекомендую подключить планшет для рисования к инструменту Lasso Tool.
Этот вариант инструмента лучше всего подходит для редактирования выделений. После того, как вы уже создали базовый выбор, вам может потребоваться его изменить. Использование этого инструмента для быстрого и простого изменения выделенного фрагмента — разумный ход.
Однако добавление к выделенным областям, вероятно, лучше оставить другим инструментам. Удаление из выделения — вот что действительно важно для инструмента «Базовое лассо».
У вас может быть невероятно сложный выбор, на создание которого у вас ушло несколько минут. Если у вас есть это выделение, но оно могло быть залито краем или вокруг чего-то, вы можете легко манипулировать им с помощью базовой версии инструмента «Лассо».
Например, в этом руководстве инструмент «Лассо» используется для создания замены фона. Попробуйте воссоздать это для практики! В другом забавном руководстве вы узнаете, как создавать смены лиц с помощью основного инструмента «Лассо».
Инструмент «Многоугольное лассо»Инструмент «Многоугольное лассо» — мой любимый инструмент для любого выделения с большей сложностью, чем может справиться Marquee Tool .Это важный инструмент для базового выбора, который вы можете изменить в дальнейшем.
Это не лучший инструмент для выделения эклектичных поверхностей, таких как человек или его голова.
Часто при использовании такого инструмента, как Content Aware Fill во время ретуширования, инструмент Polygonal Lasso Tool справляется с ситуацией хорошо. Другой способ его использования — это когда вам нужно применить фильтр к определенному пространству для графического эффекта.
Инструмент «Магнитное лассо»Инструмент «Магнитное лассо» редко используется при создании сложных выделений.Важной частью инструмента является понимание того, как использовать его в качестве аддитивного элемента для выделения.
Общая цель инструмента Magnetic Lasso Tool — вырезать людей из фона.
Конечно, выделение кого-либо с помощью Magnetic Lasso Tool одним махом представляет определенные трудности. Для каждого человека легко ошибиться и придется начинать заново. Вместо этого, вырезая людей на более мелкие куски, вам не придется повторять этот процесс.
Как использовать Photoshop Lasso ToolИспользование Lasso Tool без понимания различных параметров, которыми вы можете манипулировать, сродни прыжку без проведения исследования.В этом разделе будут раскрыты все различные способы управления переменными, которые управляют инструментом «Лассо» и его вариациями.
Описание параметровИ базовый инструмент Lasso Tool , и инструмент Polygonal Lasso Tool используют одни и те же параметры. Инструмент Magnetic Lasso Tool тоже работает, но также содержит дополнительные настройки. Используйте раскрывающееся меню Lasso Tool , чтобы найти их, или нажмите Shift + L .
Сначала мы рассмотрим базовые настройки, а затем раскроем дополнительные параметры, доступные в инструменте Magnetic Lasso Tool. Чтобы найти панель параметров, выберите инструмент Lasso Tool с помощью сочетания клавиш L или щелкните левой кнопкой мыши на панели инструментов .
Вот панель параметров, видимая после того, как вы выполнили следующие действия:
Значок Home возвращает вас на главную вкладку Photoshop CC.
Предварительные настройки инструмента позволяет создавать и использовать ранее созданные предварительные настройки для инструмента.
Новое выделение позволяет вам создать новое базовое выделение с помощью инструмента Lasso Tool .
Использование опции «Добавить к выделению» позволяет расширить текущее выделение с помощью инструмента «Лассо».
Вычесть из выделения позволяет удалить определенные области из текущего выделения, что может не соответствовать вашим целям редактирования.
Пересечение с выделением позволяет создать новое выделение поверх существующего выделения. Когда вы это сделаете, будет создан третий выбор, который является пересечением двух предыдущих выборок.
Параметр Feather позволяет растушевать границу на определенное расстояние. Растушевка — это переход от текущей непрозрачности к нулю на заданном количестве пикселей. Это полезно, когда вы хотите создать эффект вокруг выделения, который может быть не идеальным, и вам нужна некоторая свобода действий.
Сглаживание сглаживает неровные края, созданные выделением, на количестве пикселей, которое не может его представить. Например, на изображении с низким разрешением круг часто будет виден как многосторонний многоугольник, а не как правильная форма.
Выделение и маска позволяет маскировать выделенную область. Это может быть полезно, если вы хотите применить что-то ко всем областям за пределами вашего выделения, или вы можете Инвертировать выделение, чтобы применить маску только к исходному выделению.
Кроме того, это панель параметров для инструмента Magnetic Lasso Tool , который отличается от традиционного инструмента Lasso Tool тем, что в нем используется мощный механизм Photoshop CC, помогающий создать выделение на основе визуально доступной информации.
Это дополнительные параметры:
Ширина — измерение ширины, которое будет использоваться для создания выборки, полученной алгоритмически с помощью инструмента Magnetic Lasso Tool . Его следует уменьшить для областей с большим количеством элементов разного размера и поднять для областей, в которых сталкиваются более крупные элементы.
Contrast (Контрастность) — считывает определенную величину контраста, чтобы нарисовать линию для вас. Когда алгоритм Photoshop CC обнаруживает изменения значения (или яркости) или цвета, инструмент Magnetic Lasso Tool создаст линию.Изменение этого значения на меньшее позволяет ему охотиться в менее контрастных областях.
Частота — Частота дискретизации инструмента. Чем выше частота, тем большее количество точек создаст инструмент на изображении. Это означает, что для изображений с низким допуском следует использовать более высокую частоту. Изображения с более низким допуском получают более низкую частоту дискретизации. Вы можете вручную добавить точку, просто щелкнув мышью, и в этом случае инструмент будет действовать аналогично Polygonal Lasso Tool .
Что следует знатьКакие сочетания клавиш следует использовать с выбранным инструментом Lasso Tool ?
- Сочетание клавиш L
- Выбирает инструмент Lasso Tool на панели инструментов.
- Shift + L
- Использование клавиши Shift с инструментом позволяет переключаться между вариантами инструментов без щелчка правой кнопкой мыши самих инструментов.Это избавляет от необходимости использовать раскрывающееся меню.
- Control + Shift + I или Command + Shift + U
- Инвертировать ваш выбор. Это полезно, если вы хотите выделить все, кроме объекта. Выберите объект, затем используйте этот ярлык, чтобы отменить ваш выбор.
- Control + J или Command + J
- Создайте новый слой с вашим выделением.
- Control + D или Command + D
- Отменяет текущий выбор
- Инструмент Move Tool
- Сочетание клавиш V позволяет перемещать только текущий выбор на экране.
Прочие мелочи:
- Переключение между слоями позволяет сохранить ваш выбор.
- При использовании фильтра фильтр будет применяться только к вашему выбору.
- Вы можете использовать выделения в комбинациях с масками слоя.
Создание выделения может разочаровать. Особенно один из людей или объект с множеством резких граней, который должен быть идеальным из-за контраста. В следующем разделе я покажу вам, как я подхожу к выбору.
Редактирование изображения с помощью инструментов LassoТеперь, наконец, пришло время отредактировать изображение. Мне очень нравится эта фотография, но я хочу, чтобы фон добавлял атмосферу любопытства и таинственности, создаваемую персонажем переднего плана:
Первое, что я хочу сделать, это создать выделение. Вместо выделения всего персонажа за один, я собираюсь использовать инструмент Polygonal Lasso Tool , чтобы создать базовое выделение. После создания базового выделения мы собираемся добавить к выделению с помощью Magnetic Lasso Tool .
Вот как выглядит базовое выделение:
Теперь я воспользуюсь сочетанием клавиш Shift + L , чтобы переключиться на инструмент Magnetic Lasso Tool. Затем я выберу кнопку Добавить к выделенному на панели параметров. Так же проверю, что Anti-Aliasing включен.
Два других параметра, которые я включу, — это ширина , , равная 5 пикселям, и контрастность , , равная 20%. Я устанавливаю контраст выше, чем базовая настройка Photoshop CC, равная 10%, так как мой задний план и передний план имеют относительно резкий контраст.Наконец, я увеличу Frequency примерно до 65, чтобы убедиться, что мои меньшие выборы будут как можно более совершенными.
Наконец, я воспользуюсь базовым инструментом Lasso Tool для устранения мелких проблем. Шляпа вызвала у меня малейшие проблемы с инструментом Magnetic Lasso Tool , поэтому, выбрав Subtract from Selection , я могу удалить фон, который случайно оказался в моем выделении.
Это последний выбор:
Наконец, я инвертирую выделение, используя сочетание клавиш Control + Shift + I или Command + Shift + U .Затем я применяю пару корректирующих слоев к создаваемой маске слоя и использую градиент для добавления внешнего обесцвечивания и эффекта затемнения. Это последнее изображение после редактирования:
Подробнее о методах выделенияИнструмент Quick Selection Tool — отличный инструмент для быстрого выбора. Инструмент Quick Selection Tool обеспечивает минимальный контроль со стороны пользователя, но большую часть времени может выполнять легкую работу за вас. Используйте инструмент Quick Selection Tool , когда зона резко контрастирует с остальной частью изображения.
Полигональное лассо — простой инструмент, но иногда вам нужно что-то подобное для эллипсов или прямоугольников. Отлично использовать инструмент Marquee Tool в качестве замены Polygonal Lasso для более быстрого выделения. Многие параметры между двумя инструментами для выделения перекрываются, а возможность создания кругов отсутствует в Polygonal Lasso .
Хотите использовать кисть Brush Tool или Clone Stamp Tool и хотите, чтобы граница инструмента не нарушалась? Иногда сложно точно нарисовать образец с помощью инструмента Clone Stamp Tool или цвета с помощью инструмента Brush Tool .Чтобы лучше всего использовать Brush Tool или Clone Stamp Tool , сначала создайте выделение!
Аналогично, использование инструмента ретуши или маски слоя без выделения может быть затруднено. Используйте выделение, чтобы сделать вашу работу более точной! Большая задача ретуширования включает в себя замену областей, и использование инструмента Content Aware Fill из раскрывающегося меню Edit является большим подспорьем после создания выделения.
Для еще большего контроля, чем дает Lasso Tool , особенно в отношении кривизны и графического дизайна, вы захотите использовать Pen Tool .Ознакомьтесь с Руководством по использованию Pen Tool для начинающих. Это гораздо более ручной и подробный инструмент, чем Lasso Tool , но при правильном использовании он просто фантастический.
Лучший учебник для U Используйте инструмент Photoshop Lasso ToolУчебники дают много полезных советов, и следование им означает, что вы практикуетесь. Попробуйте воспользоваться парочкой этих руководств, чтобы улучшить свои навыки работы с инструментами лассо . По пути вы также можете овладеть некоторыми другими навыками и приемами!
Несколько учебных пособий были упомянуты ранее в этом руководстве.Удаление человека с фона — это увлекательный и простой процесс, который вы можете использовать для ретуширования изображений в дальнейшем. Вы также можете узнать, как заменить фон в этом уроке.
Для развлечения и удовольствия вы можете создать несколько глупых постов в Facebook, узнав, как менять лица местами, используя это ранее упомянутое руководство.
Другие отличные методы выбора полагаются на множество различных частей Photoshop CC. Упомянутый выше инструмент Pen Tool особенно эффективен. Узнай больше об этом здесь.
Выбор цвета по разным причинам позволяет создавать выделения, которые невозможно создать вручную. В этом руководстве он используется творчески, что может быть применимо к вашему стилю.
Наконец, изучение того, как применять фильтры к выделению, может потребовать много практики, а также много изучения того, что скрыто в шумных раскрывающихся меню Photoshop CC. Поработайте над этим, узнав, как размыть края на портрете, пытаясь получить эффект боке с низкой диафрагмой.
Было ли это руководство вам чем-то полезно? Если это так, подпишитесь на нас в Facebook и Twitter, чтобы получить больше уроков по редактированию фотографий и забавных практических методов.
Используете WordPress и хотите получить Envira Gallery бесплатно?
Envira Gallery помогает фотографам создавать красивые фото и видео галереи всего за несколько кликов, чтобы они могли демонстрировать и продавать свои работы.
Мы не можем найти эту страницу
(* {{l10n_strings.REQUIRED_FIELD}})
{{l10n_strings.CREATE_NEW_COLLECTION}} *
{{l10n_strings.ADD_COLLECTION_DESCRIPTION}}
{{l10n_strings.COLLECTION_DESCRIPTION}} {{addToCollection.description.length}} / 500 {{l10n_strings.TAGS}} {{$ item}} {{l10n_strings.ПРОДУКТЫ}} {{l10n_strings.DRAG_TEXT}}{{l10n_strings.DRAG_TEXT_HELP}}
{{l10n_strings.LANGUAGE}} {{$ select.selected.display}}{{article.content_lang.display}}
{{l10n_strings.AUTHOR}}{{l10n_strings.AUTHOR_TOOLTIP_TEXT}}
{{$ select.selected.display}} {{l10n_strings.CREATE_AND_ADD_TO_COLLECTION_MODAL_BUTTON}} {{l10n_strings.CREATE_A_COLLECTION_ERROR}}Лассо | Red Dead Вики
ЛассоЛассо — это часть оборудования, представленная в Red Dead Redemption , Red Dead Redemption 2 и Red Dead Online .
Описание
Лассо — это веревочная петля, которую можно перебрасывать вокруг цели и затягивать при натяжении. Он используется для ловли и приручения диких лошадей, для того, чтобы заарканить людей и связать преступников, чтобы отправить их в тюрьму за вознаграждение. Игрок также может заарканить преступников за талию или ноги и тащить их на лошади. Игрок не может использовать лассо в поезде.
Приобретение
- В Redemption лассо можно получить во время миссии «Дикие лошади, прирученные страсти».
- В Redemption 2 , лассо предоставляется во время миссии «Старые друзья» и становится доступным игроку после этого.
- Лассо недоступно в многопользовательской игре «Искупление». Соответствующий слот для оружия пуст в колесе оружия.
- Доступно всем игрокам в Red Dead Online после завершения первой миссии.
- В обеих играх его нельзя получить с помощью читов.
Использовать
Чтобы использовать лассо, игроки должны прицелиться и «выстрелить» из него, как из любого другого оружия, хотя есть важное отличие: игрок должен продолжать удерживать кнопку прицеливания, иначе цель будет выпущена.В этот момент игрок может схватить своего врага. Игроки должны учитывать, что прицеливание лассо над целью увеличивает дальность действия лассо дальше, чем позволяет автоматическое прицеливание.
Нажатие кнопки огня при удержании кнопки прицеливания, чтобы лассо оставалось вытянутым, позволяет игроку наматывать веревку, волоча жертву к себе. При попытке сломать лошадь это может заставить лошадь встать на дыбы, давая игроку несколько секунд, чтобы подбежать и сесть на нее. Его также можно использовать при выпасе крупного рогатого скота, если у него проблемы с пропуском скота через ворота.
В Redemption 2 игрок должен успокоить лошадь, прежде чем он сможет сесть на нее или погладить ее.
Банкноты
Общие
- Прирученные лошади, когда аркан их, будут следовать за главным героем рысью.
- Несмотря на то, что это не смертельный инструмент, все же можно случайно убить жертв. Если затащить кого-нибудь за лошадь игрока, а не посадить на нее, в конечном итоге он погибнет, так как они будут затоптаны.
- Слишком долгое наматывание или зацепление за предметы может привести к тому, что цель задохнется от давления веревок.
- Игрок может заарканить дикую лошадь, что необходимо при попытке поймать и сломать ее. Однако игрок должен действовать быстро, так как взволнованная лошадь может волочиться и вырваться на свободу.
Red Dead Redemption
- Подобно приручению лошадей, игрок может лассо и вести скот, одомашненных коз и мулов. Их нельзя связывать. Однако горных козлов или снежных баранов нельзя связывать веревкой.
- Игрок может арканить собак, медведей, волков и пумы, но их нельзя тащить, связывать или даже перемещать.Тем не менее, он ненадолго оглушит их, что может оказаться полезным в испытаниях Master Hunter, требующих ножа. Лассо на собаку заставит ее атаковать игрока.
- Игрок также может ловить лассо на оленей, но их нельзя тащить. Если игрок лассо оленя пешком (или спешивается после лассо верхом), олень бросается вперед, в результате чего Марстон теряет хватку на олене и падает.
- Когда вы убираете лассо или вынимаете его, одетый в костюм Джентльмена, лассо проходит через модифицированный плащ (также, лассо не видно, так как рука игрока будет проходить сквозь белое пальто, пока дотягивается до него). ).
- Dead Eye можно использовать с арканом. Подобно метательным ножам, Dead Eye может дать лассо функцию самонаведения, когда одна цель была отмечена. К сожалению, в отличие от метательных ножей, это не увеличивает дальность досягаемости лассо.
- Если игрок лассо запаниковал быка, если он сразу же не упал, он может «плыть» за быком на высоких скоростях, хотя и не контролирует его направление.
- Если лассо вынесено в биомы со снегом, его текстура будет покрыта снегом.
Red Dead Redemption 2
- Лассо можно использовать, чтобы привязать некоторых животных (например, оленей, вилорог) поближе, чтобы быстро убить их ножом. Однако это действие потребляет выносливость персонажа.
- Туши этих животных также можно связать веревками, если с них уже не снята шкура.
- Игрок может мгновенно схватить NPC, подбегая и схватив их с экипированным лассо.
- В качестве альтернативы, игроки просто выполняют рукопашную атаку, вооружившись лассо.Персонаж мгновенно сбрасывает неигровых персонажей и связывает их.
Red Dead Online
Ошибки
- Если лассо применяется к человеку, а затем игрок меняет оружие, человек с лассо может застрять на земле. Это будет продолжаться, пока игрок не перезагрузит свое сохранение.
- Если цель награждена лассо и выпущено лассо, цель может остаться на земле и ее нельзя будет снова зарезать.
Галерея
Револьвер Red Dead Red Dead Redemption Red Dead Redemption 2Трофеи / Достижения
Red Dead Redemption| 5 геймеров
Бронза бронза Посадите связанную женщину на железнодорожные пути и станьте свидетелем ее смерти в поезде. |
Навигация
Введение в инструменты лассо в Photoshop
Free Photography Bundle (стоимость 180 долларов): экшенов PS, предустановок LR, наложений фотографий и шаблонов для печати!
Получите здесь.
Эта статья является частью нашей серии Photo Editing 101, написанной Яном Пулленом. В этой серии статей будут рассмотрены все основы использования Photoshop для редактирования фотографий. Если вы только начинаете работать с Photoshop или редактировать фотографии или хотите улучшить свои навыки в этой области, эта серия статей станет отличной основой.Если вы хотите быть уверены, что не пропустите будущие статьи, вы можете подписаться на нашу рассылку новостей или подписаться на нас в Twitter, Google+ или Facebook. Вы также можете найти статьи, которые уже были опубликованы, посетив страницу курса «Редактирование фотографий 101».
Инструменты «Лассо» в Photoshop позволяют создавать выделения неправильной формы. Инструменты «Лассо» состоят из трех различных инструментов — самого инструмента «Лассо», инструмента «Многоугольное лассо» и инструмента «Магнитное лассо».
Первые два инструмента позволяют указать собственные выделения, нарисованные вручную или с прямыми краями.Инструмент «Магнитное лассо» представляет некоторые более продвинутые функции, которые позволяют вам делать выделения, которые следуют за краями, при этом Photoshop делает большую часть тяжелой работы за вас. Продолжайте читать, и я познакомлю вас с различными инструментами лассо и покажу, как использовать их в своей работе.
Как активировать инструменты лассо?
Инструменты лассо представлены третьим значком в палитре инструментов, и если вы щелкните и удерживайте значок, появится небольшое всплывающее меню, в котором можно выбрать один из трех различных инструментов лассо.
Чтобы использовать инструмент «Лассо», просто щелкните и перетащите мышь. Когда вы отпустите кнопку мыши, выделение закроется автоматически. Инструмент «Многоугольное лассо» требует, чтобы вы щелкали в разных точках, которые затем соединяются прямым выделением. Вы можете закрыть выделение, дважды щелкнув или переместив курсор обратно в начальную точку и щелкнув. Позже мы рассмотрим Магнитное лассо.
Какие существуют различные режимы выбора?
Все три инструмента лассо имеют общие функции, которые вы найдете на панели параметров инструмента в верхней части рабочего интерфейса.Магнитное лассо имеет некоторые дополнительные параметры, которые мы рассмотрим позже.
Режимы выделения используются не только инструментами «Лассо», но и всеми инструментами выделения в Photoshop, которые представлены четырьмя значками слева от панели параметров инструмента. Доступны следующие режимы:
- Новое выделение — это настройка по умолчанию, и при активации, когда вы начинаете рисовать выделение, любые существующие выделения будут деактивированы.
- Добавить к выделению — это может использоваться для создания нескольких выделений, которые могут быть отдельными или объединенными.
- Вычесть из выделения — когда это используется, область, где новое выделение пересекается с любыми существующими выделениями, не выделяется.
- Пересечь с выделением — это работает противоположно Вычтению из выделения, так что только области, где новое выделение пересекается с существующими выделениями, остаются выделенными.
Если это не совсем понятно, попробуйте разные режимы, и вы скоро поймете их различия.
Для чего нужен вариант с перьями?
Перед тем, как начать выделение с помощью любого из инструментов «Лассо», вы можете добавить значение в поле ввода «Растушевка», чтобы смягчить края выделения. Вы можете добавить значение от 0 до 250. Чем выше значение, тем мягче будет растушевка. На снимке экрана вы можете видеть, что я сделал два выбора и залил каждый черным. Для верхней черной фигуры было установлено значение растушевки выделения на 0 пикселей, а для нижней — на 250 пикселей.Эффект очевиден. Вы также можете растушевать выделение после того, как оно было создано, нажав кнопку «Уточнить край» и используя ползунок «Растушевка» — там вы также найдете дополнительные элементы управления.
Флажок «Сглаживание» также смягчает края выделенной области, но на уровне пикселей, так что выделенные области не имеют резких зубчатых краев. Если вы заполните выделение, а затем увеличите масштаб по краю, вы сможете увидеть различия.
Как работает магнитное лассо?
Я уже упоминал, что инструмент «Магнитное лассо» имеет дополнительные параметры, которые позволяют вам контролировать работу инструмента.Он обнаруживает различия в контрасте, чтобы находить края на фотографиях. Вы просто щелкаете один раз на краю области, которую хотите выделить, а затем перетаскиваете курсор по краю. По мере того как вы это сделаете, вы увидите, что линия выбора создается автоматически, и к ней время от времени добавляются точки привязки. Вы можете закрыть выделение, дважды щелкнув или вернув курсор в начальную точку и щелкнув. Вы также можете щелкнуть при перетаскивании, чтобы добавить точки привязки вручную, что может помочь в областях, где контраст ниже.
Если в настройках Photoshop не установлены точные курсоры, нажатие кнопки Caps Lock на клавиатуре переключит значок курсора на кружок с перекрестием, что упрощает использование инструмента.
Когда точный курсор виден, настройка ширины изменит размер кружка курсора. Чем он больше, тем на большей площади будет обнаружена разница в контрасте, предполагающая края. Лучше всего иметь меньшую сторону и при необходимости увеличивать масштаб.
Параметр «Контрастность» регулирует чувствительность магнитного лассо. На изображениях, где есть сильные различия в контрасте между объектом и фоном, вы можете установить это значение выше. Когда контраст низкий, вам нужно будет уменьшить этот параметр.
Параметр «Частота» регулирует частоту добавления точек привязки при рисовании выделения. Чем выше значение, тем чаще будут добавляться точки привязки. Это может привести к более точному выбору, но помните, что вы всегда можете вручную добавить якоря во время рисования.
Если вы обнаружите, что точка привязки размещена неправильно, вы можете нажать клавишу «Удалить», и последняя добавленная точка привязки будет удалена. Вы можете продолжать нажимать клавишу Delete, чтобы удалить другие точки привязки.
На этом последнем снимке экрана показан корректирующий слой оттенка-насыщенности, примененный к выделенной области.
Заключение
Три различных инструмента «Лассо» позволяют легко и быстро создавать выделения. Особенно полезен инструмент «Магнитное лассо», позволяющий удивительно быстро делать более сложные выделения на основе краев.
См. Другие статьи в серии «Редактирование фотографий 101».
Метание лассо — Дилижанс следит за гостевым ранчо
Один из самых полезных и символических инструментов ковбоя — лассо. Он свернулся и висит на их седле или в их руках, вращаясь в воздухе, когда они преследуют быка на открытых равнинах. Эта акция существует уже сотни лет. Его основная цель — ловить животных, чаще всего крупного рогатого скота и лошадей. Хотя нередко использовать веревку, чтобы поймать сбежавшего козла или даже непослушного ребенка … Причина ловли тварей проста, они не всегда хотят подходить к вам.Наиболее ярким примером является крупный рогатый скот на открытом воздухе, они не любят, когда их ловят. Но ковбоям нужно ловить коров по разным причинам, включая брендинг, маркировку, вакцинацию и проверку, и это лишь некоторые из них. Использование веревки делает этот процесс возможным.
Что такое аркан?????????? узел на конце. Этот узел образует небольшую петлю, которая называется хондо, также известная как хонда.Функционирование веревки заключается в том, чтобы пропустить конец веревки через хондо и протянуть его через него; при этом вы заметите, что с вашей веревкой образуется петля, похожая на то, как работает проволочная стяжка. Затем, когда вы натянули веревку достаточно далеко, чтобы ваша петля стала несколько футов в диаметре, это то, что вы собираетесь использовать, чтобы что-то поймать. Если вы поместите эту петлю на объект, а затем отступите и потянете ее, она затянется, и вы эффективно поймаете свой объект.
Метание лассо
Очевидно, что это не так просто, как кажется, все становится немного иначе, если вы на самом деле бросаете его, особенно в движущийся объект, не говоря уже о том, чтобы делать это на спине лошади.Но всегда лучше начинать практиковаться с шага 1; научиться бросать веревку в неподвижный объект, стоя на собственных ногах.
Попытка объяснить, как бросить лассо словами, может показаться намного более запутанной, чем показывать кого-то на самом деле. Но в основном вы крутите петлю над головой, вращая ее вокруг и вокруг, и на одном из ваших вращений вы отпускаете петлю, нацеливая ее на свою цель. Кажется наиболее естественным отпустить, пока вы все еще вращаете его, позволяя инерции делать большую часть работы.Проще всего попробовать это с небольшого расстояния, на расстоянии 6-8 футов от вашей цели. Начните с малого и постепенно усложняйте задачу после того, как сделаете это несколько раз.
Научитесь ловить лассо
Многие из наших гостей на ранчо для гостей Stagecoach Trails предлагают это увлекательное занятие самостоятельно с нашими многочисленными доступными веревками. Они также поступают так же, когда мы проводим показательные выступления. Во время наших демонстраций мы даем инструкции и примеры правильной формы. В течение минуты или двух мы можем заставить гостя бросить веревку и с легкостью поймать наш манекен.Учиться и совершенствоваться — это большое удовольствие, поскольку это настоящий западный навык, который может освоить почти каждый ковбой.
Есть много разных способов закрутить веревку и много разных способов бросить лассо. Вы можете бросить веревку сверху, снизу или вбок; вы можете поймать животное за голову, за рога или за ноги. Веревку можно сделать из стандартной современной веревочной веревки или из более старинных и аутентичных веревок из конопли, сыромятной кожи или кожи. Это один из самых знаковых инструментов ковбоя, синоним кольта.

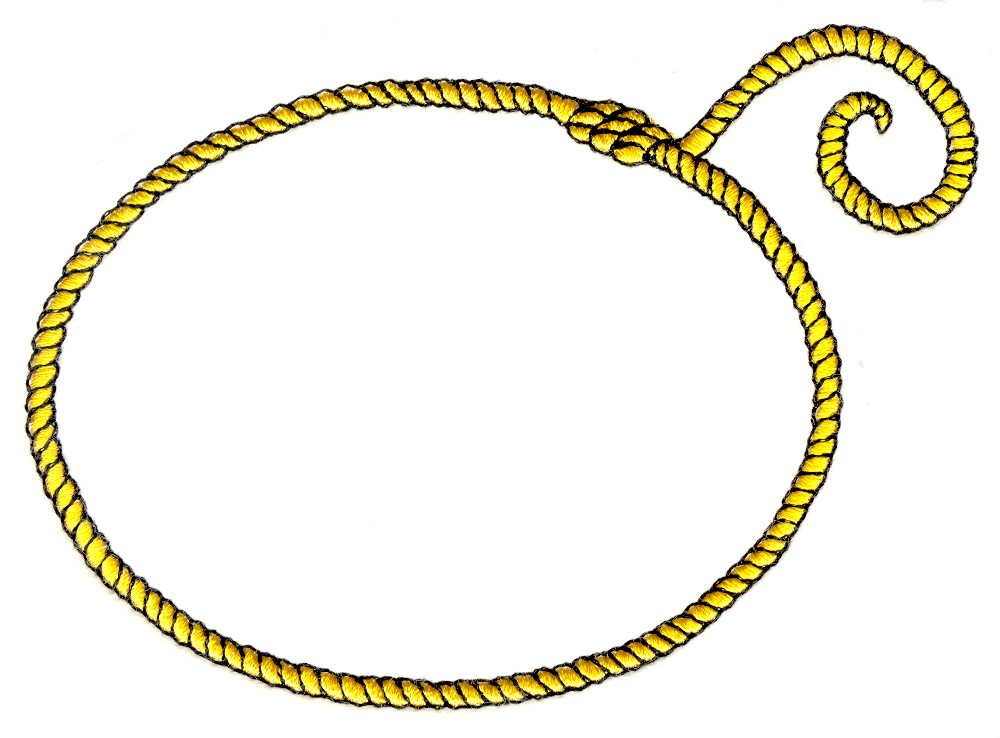


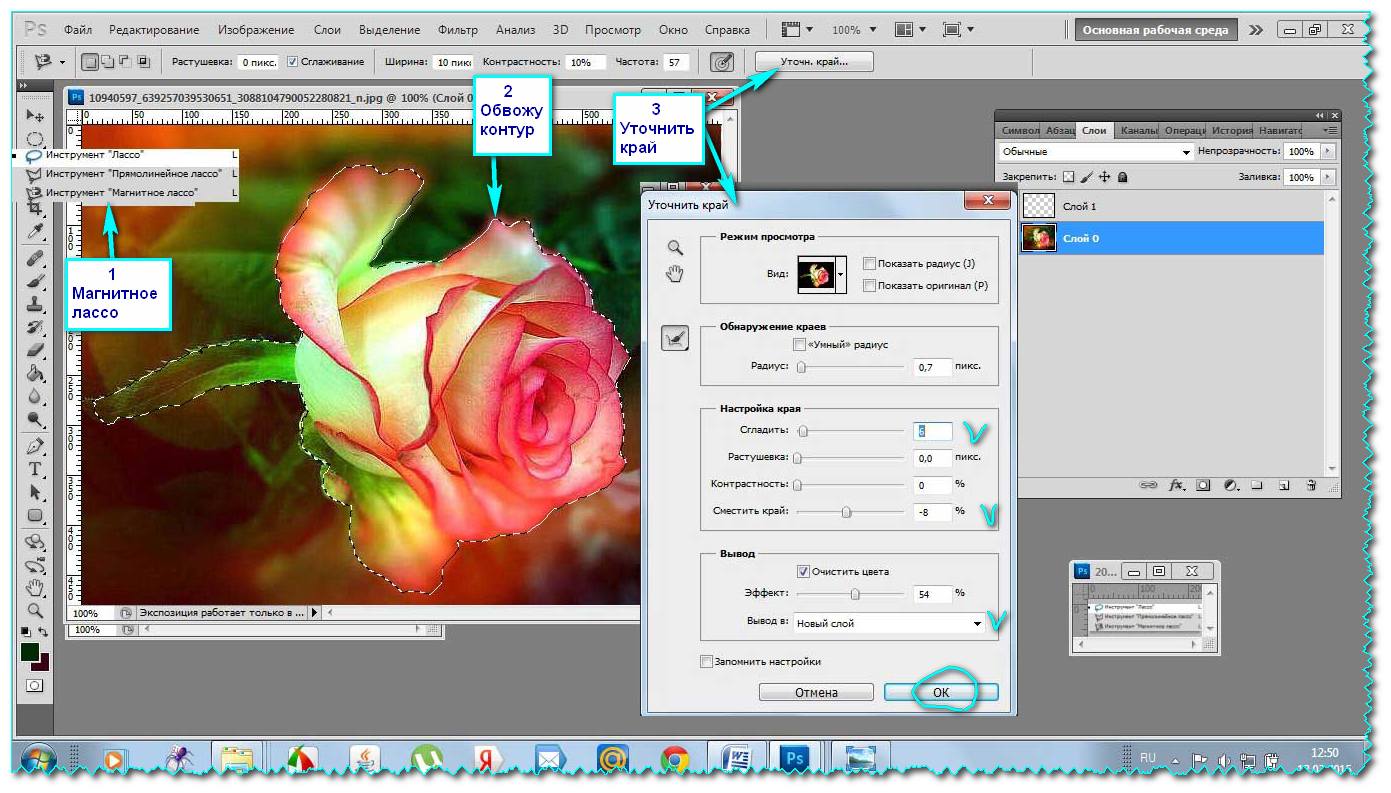 При рисовании выделенная область обозначается тонкой границей и прозрачным синим наложением.
При рисовании выделенная область обозначается тонкой границей и прозрачным синим наложением. Увеличение и отрисовка небольших выборок, как правило, проще и точнее, чем попытка нарисовать выделение за один раз.
Увеличение и отрисовка небольших выборок, как правило, проще и точнее, чем попытка нарисовать выделение за один раз.