Почему не работают живые обои. Как установить живые обои на андроид
Многие пользователи, особенно те, которые только недавно купили себе новый смартфон или планшет на Андроид ОС, очень любят настраивать внешний вид прошивки своего устройства, занимаясь украшательствами элементов рабочего стола. Несомненно, самым впечатляющим способом оживить внешний вид своего мобильного помощника с операционной системой Андроид является установка на рабочем столе «живых обоев», красивых движущихся фоновых изображений, которые действительно могут сделать вид интерфейса Вашего телефона или планшета на Андроид значительно более приятным.
В этой коротенькой статье мы расскажем Вам, уважаемые читатели нашего портала, как установить живые обои на Ваше мобильное устройство на Андроид, и что нужно знать перед тем, как приступать к скачиванию и установке таких обоев.
Как установить живые обои: предварительные сведения
Живые обои — это такое же приложение, как и любая другая программа для операционной системы Андроид, и базовые принципы установки и работы с ней точно такие же.
Далее установите их одним из способов, о которых мы уже рассказывали . Можете ставить напрямую с маркета Google или с компьютера, скачивать файл на флеш-карту SD и запускать apk-файл оттуда, выбранный метод установки неважен, главное — результат.
Для того, чтобы живые обои работали у Вас на устройстве , требуется установленная на нём ОС Андроид версии от 2.1. Убедитесь, что Ваш телефон или планшет имеют правильную версию операционной системы. О том, как узнать версию Андроид, читайте . Некоторые обои требую версию Андроид от 2.3 и выше, существуют даже программы, полная функциональность которых доступна с четвёртой версии Андроид. Так что, перед тем, как скачивать всё подряд, почитайте о требованиях данных живых обоев к версии операционной системы.
О том, как узнать версию Андроид, читайте . Некоторые обои требую версию Андроид от 2.3 и выше, существуют даже программы, полная функциональность которых доступна с четвёртой версии Андроид. Так что, перед тем, как скачивать всё подряд, почитайте о требованиях данных живых обоев к версии операционной системы.
И последнее: любые живые обои являются ресурсоёмким приложением , требующимдостаточной мощности процессора и количества оперативной памяти. На устаревших слабых Андроид-устройствах живые обои могут заметно тормозить работу всей системы. Кроме того, движущиеся живые обои, особенно если это красивое 3D-изображение, очень интенсивно потребляют заряд аккумуляторной батареи во время активности экрана. Так что, установив себе модные живые обои, не удивляйтесь тому, что Ваш телефон или планшет на Андроид начал стремительно терять свой заряд.
Как установить живые обои: способы
После того, как вы проинсталлировали на своё устройство с ОС Андроид соответствующее приложение с живыми обоями, необходимо совершить простые действия.
Нажмите кнопку «Меню» на Вашем устройстве и выберите пункт «Обои».
В появившемся списке меню выберите пункт «Живые обои». Перед Вами появится лист всех живых обоев, доступных для установки на вашем устройстве.
Нажмите на любом из них, и Вы увидите, как буду выглядеть данные обои на Вашем рабочем столе. «Тапните» кнопку «Установить обои». При желании можно предварительно нажать кнопку «Настройки» для более тонкой подстройки их работы.
Процедура завершена, теперь Вы можете наслаждаться красивым видом Вашего рабочего стола смартфона на Андроид.
Также можно попасть в меню выбора живых обоев, если прикоснуться к свободному месту на рабочем столе и удерживать палец нажатым пару секунд. В появившемся контекстном меню выбирается пункт «Обои» и далее в точности повторяется алгоритм, описанный выше.
Ещё одним способом установки живых обоев является их добавление на рабочий стол через настройки экрана в ОС Андроид. Вам необходимо зайти в «Настройки» Вашего мобильного, перейти в пункт меню «Экран» и далее в пункт «Обои», если таковой там присутствует в вашей версии прошивки. Если ничего похожего Вы не находите, ничего страшного, воспользуйтесь одним из методов установки живых обоев, приведённых выше.
Отменить установленные ранее живые обои и вернуться к обычному виду рабочего стола можно точно так же через меню обоев, выбрав там вместо живых обоев обычную фоновую картинку.
Как видим, установка живых обоев на Андроид не представляет собой никаких сложностей. Надеемся, мы ответили на вопрос » Как установить живые обои» наиболее полно и понятно, и теперь Ваш экран смартфона или планшета сияет яркими движущимися красками. До новых встреч!

При том даже не возможность, а скорее большая куча различных методов и способов, из которых едва ли не самым популярным считается установка так называемых «живых обоев». Живые обои для Android (или если по-заграничному, то wallpapers) — это не что иное, как симпатичные анимированные изображения, которыми можно заменить стандартную заставку на рабочем столе и которые в Интернете, в частности на http://www.formyandroid.ru/oboi/ , можно найти в совершенно невероятных количествах, на любой вкус и под любое настроение.

устанавливаем живые обои — метод №Раз «Стандарный»:
2. В появившемся списке выбираем пунктик «Обои » (Wallpapers ).
3. Далее жмем «Живые обои » (Live Wallpapers ).
4. Видим список тех самых живых обоев, которые доступны именно на вашем мобильном устройстве.
5. Выбирая из списка какой-либо из вариантов, попутно видим его превьюшку.
6. Определившись с выбором, просто жмем «Установить » (Set Wallpaper ).
Для тех, кто не ищет легких путей, или тех, кому по какой-либо причине не нравятся стандарные подходы, предлагаем
Метод №2 «Альтернативный»:
1. Заходим в меню настроек своего Android-девайса (кнопка «
2. В «Настройках » выбираем вкладыш «Дисплей »
3.
 Находим опцию для обоев и выбираем ее.
Находим опцию для обоев и выбираем ее.4. Далее жмем «Живые обои » и видим уже знакомый список.
5. Повторяем п.5 и п.6 из предыдущего описания.
Еще существует
Метод №3 «Установливаем живые обои из Google Play»:
Набрать побольше живых обоев для своего девайса совсем не сложно. Если в какой-то момент старые Android-обои вдруг перестают вас радовать, то знайте, что есть места, где новых обоев, в том числе и живых, тысячи, при том любых… И все эти тысячи можно разделить на два вида — платные и бесплатные. Если хочется, чтобы совсем бесплатно, то, опять же, можно заглянуть на
1. Идем в Google Play.
2. Открываем поисковую панель, которая появляется сверху.
3. Ручками печатаем «live wallpaper » (или «живые обои») и жмем Enter .
4. Радуемся бесконечности списка тех платных и бесплатных живых обоев, которые можно установить на ваш девайс.
5. Ищем, смотрим, выбираем.
6. Если выбрали, то качаем на свой гаджет.
И всего делов то!
Владельцы устройств, функционирующих на OS Android, могут разнообразить и сделать работу на гаджете более «живой» и динамичной. Для этого необходимо установить на рабочий стол «живые обои», т.е. анимационные картинки с веселым, развлекательным или отвлекающим сюжетом. Как это сделать – читаем здесь.
Что нам понадобится
Мобильный телефон или другое устройство (планшет), работающее на OS Android версии не ниже 2.1.;
Порядок работы
1. Установим приложение с живыми обоями на смартфон, скачав его из Google Market или воспользовавшись sd-картой.
2. Добавим обои на рабочий стол устройства, для чего:
— нажмем на кнопку «Меню» и в открывшемся окне выберем :
Откроется контекстное меню, в котором необходимо выбрать строку :
Программа предоставит перечень живых обоев, доступных для установки на устройстве и позволит выбрать понравившийся вариант, для чего:
— пользователю будет предложено произвести предварительный просмотр понравившихся обоев и затем осуществить их настройку;
— после нажатия на кнопку «Установить обои» изображение анимационной картинки появится на рабочем столе мобильного телефона.
1. Необходимо помнить, что в случае небольшого запаса памяти на устройстве обои могут серьезно замедлить его работу .
2. Применение живых обоев требует повышенного расхода энергии аккумуляторной батареи смартфона, поэтому для его нормальной работы требуется более частая подзарядка .
3. Если анимационные картинки не были настроены владельцем устройства при их установке, и есть необходимость изменения настроек на установленных обоях, их можно совершить, произведя длительное нажатие на свободном месте экрана смартфона. В появившемся меню, используя строку настроек обоев, можно будет произвести необходимые операции.
В появившемся меню, используя строку настроек обоев, можно будет произвести необходимые операции.
4. В случае если на устройстве установлена другая оболочка данной операционной системы, загрузка обоев производится следующим образом:
— долгим касанием прикоснемся к свободному месту рабочего стола и в появившемся меню выберем :
В открывшемся меню выберем строку , после чего откроется галерея анимационных картинок, в которой нужно будет выбрать понравившиеся варианты и закончить установку.
Каждый пользователь смартфона хотя бы раз испытывал желание изменить внешний вид оформления собственного устройства. Некоторые идут по сложному пути и ищут с изменением прорисовки всех меню, а для некоторых достаточно просто поменять обои. Одним из интересных вариантов является установка «живых обоев», которые представляют собой анимационную заставку, привносящую в смартфон оригинальности, а для пользователя являющиеся источником умиротворения или медитации (в некоторых случаях). Как установить живые обои на телефон, расскажет инструкция.
Как установить живые обои на телефон, расскажет инструкция.
Краткая техническая информация
Перед установкой следует обратить внимание на установленную Анимированные картинки можно только для Android не ниже версии 2.1. Более ранние модели не поддерживают этой «фишки». Картинка просто не установится или не запустится.
Также следует учитывать, что постоянное движение на экране за счет анимации нагружает и .
Важно знать
При решении установить живые обои следует ожидать, что при наличии слабого SoC или малого количества ОЗУ телефон будет притормаживать.
Еще одним нюансом является ресурсоемкость подобной заставки, что приводит к ускорению разрядки аккумулятора. Поэтому не стоит удивляться, почему после установки красивой 3D анимации смартфон стал быстрее разряжаться.
Живые обои – 2 категории
Принято разделять все существующие живые обои на 2 категории, которые различаются по особенностям исполнения и работы данного приложения:
1.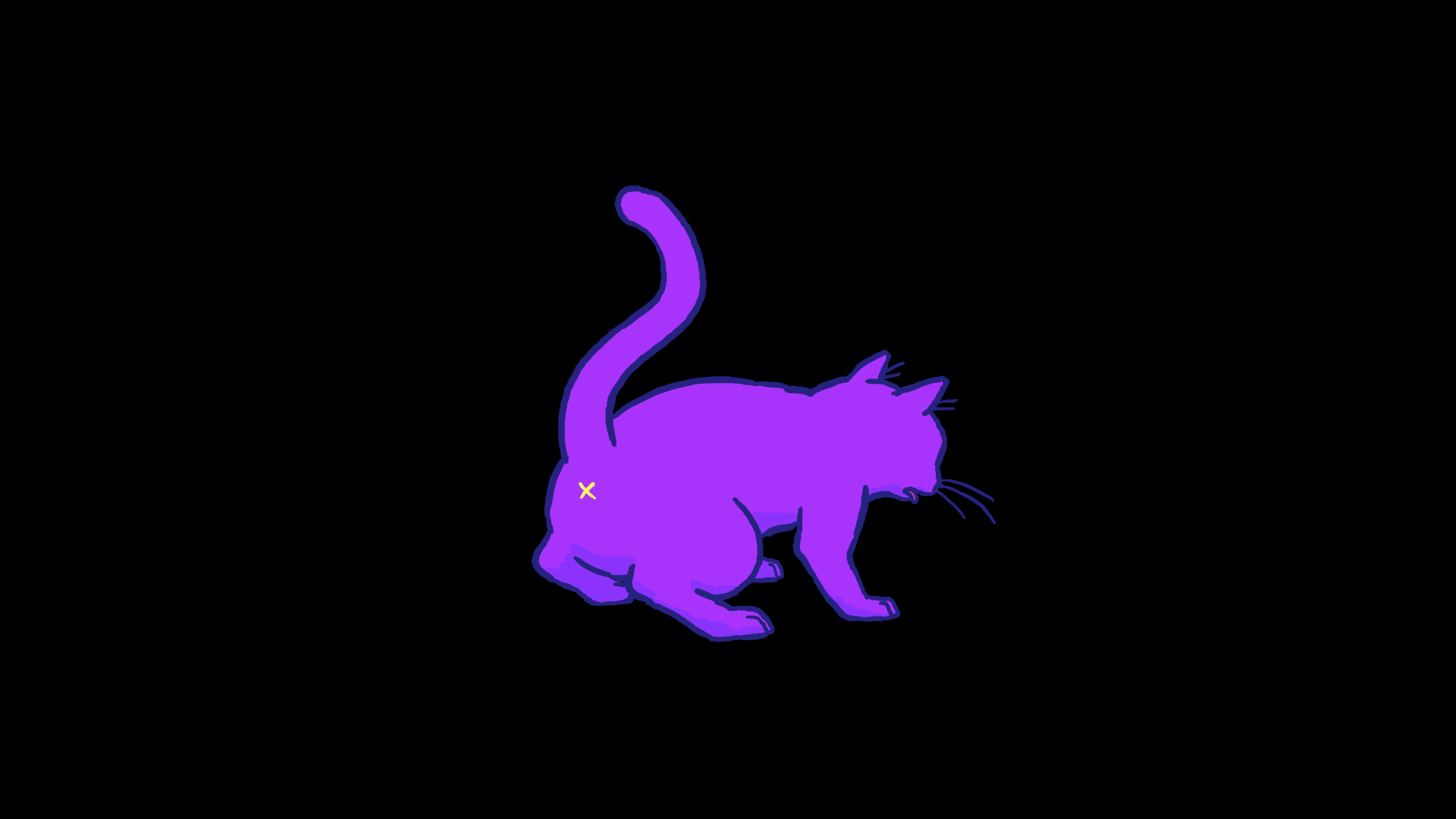 Первая группа представляет собой картинки, где анимация работает по заранее заданному алгоритму и не реагирует на действия пользователя.
Первая группа представляет собой картинки, где анимация работает по заранее заданному алгоритму и не реагирует на действия пользователя.
2. Вторая категория обоев имеет обратную связь с владельцем смартфона. Это проявляется в реакции на прикосновения. Например, вода разойдется кругами или рыбки постараются убежать.
Также отдельное место занимают качественные стерео-обои, где применяется 3D-анимация. Но они требуют значительных ресурсов аппарата, поэтому подойдут далеко не всем.
Большинство сторонних программ, предлагающих установку анимированной картинки, дают возможность настройки обоев:
- число активных элементов;
- частоту кадров;
- добавление различных эффектов, особенно для картинок с обратной связью;
- выставление цветовой схемы.
Что необходимо, чтобы установить живые обои?
Итак, пользователь решил, что его рабочий стол будут украшать красивые анимированные картинки. Как установить живые обои на телефон? Существует несколько способов:
1. Простой. Самым простым способом является скачивание из официального Google Play Market специальной программы или набора живых обоев.
Простой. Самым простым способом является скачивание из официального Google Play Market специальной программы или набора живых обоев.
Для установки необходимо выполнить следующие действия:
- перейти в настройки;
- найти вкладку «обои и темы» или «оформление»;
- выбрать необходимую анимированную картинку.
Поменять внешний вид экрана можно просто путем длительного нажатия на свободном месте. Это вызовет меню выбора обоев, где требуется выбрать пункт «Живые».
2. Сложный. Этот способ предполагает скачивание из интернета аналогичного приложения, но уже в формате.apk и установки его в смартфон.
Чтобы установить стороннюю программу, потребуется выполнить следующие манипуляции:
- зайти в настройки;
- перейти во вкладку «Безопасность»;
Далее для установки требуется в штатном файловом менеджере найти в папке downloads скачанный инсталляционный файл и тапнуть по нему.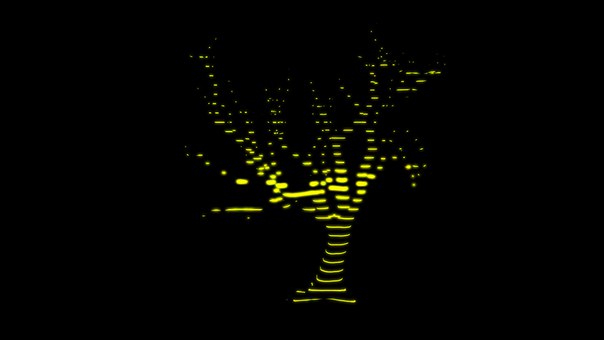 Запустится процесс установки. По его завершению действия пользователя будут аналогичны описанным выше.
Запустится процесс установки. По его завершению действия пользователя будут аналогичны описанным выше.
3. Для энтузиастов. Система Android предоставляет пользователю широкие возможности. В частности, можно установить в качестве живых обоев фрагмент любого любимого клипа или даже собственную запись. Для этого не требуется прав суперпользователя, необходимо лишь скачать специальную программу (Video Live Wallpaper Pro, VideoWall — Video Wallpaper). Все они предлагаются в Play Market совершенно бесплатно.
У многих пользователей самой популярной в мире мобильной операционной системы Android часто возникает вопрос — как же установить живые обои на мой смартфон или планшет? Зачастую, даже скачав понравившиеся обои, человек не догадывается, а как же их включить и настроить так, чтобы они каждый раз радовали ему глаз.
- После успешной установки загрузки обоев на девайс нам нужно попасть в стандартное настройки обоев. Для этого выполните следующую последовательность шагов: «Меню» -> «Настройки» -> «Экран» -> «Обои» -> «Живые обои».

- Вместо предыдущего шага можно нажать на одну из четырёх (в моем случае) сенсорных кнопок, на которой изображены три вертикально расположеных точки. Также некоторые устройства открывают меню настроек обоев при длинном тапе на одном из рабочих столов. После этого в выпадающем меню вы должны выбрать пункт «Обои», а далее у вас появится уже описанное ранее окно.
- После этих нехитрых манипуляций вам станет доступна процедура выбора, где вам будут отображены все живые обои, подходящие вашему девайсу, и установленные на него сейчас
- Выбираем нужные нам обои. Затем нас перебрасывает на меню установки. Также именно здесь будут доступные различные настройки и параметры, если они предусмотрены производителем.
- Если вы уверены в правильности своего выбора — то смело нажимайте кнопку «Установить обои». После этого вы каждый раз после включения своего устройства сможете любоваться интересной и затейливой анимацией живых обоев Android.

Установка живых обоев на Android-смартфон практически ничем не отличается от описанной выше, применимой для планшетов. Вы можете заметить лишь некоторые отличия интерфейса и другие названия пунктов меню.
В любой момент их можно сменить абсолютно таким же образом, сделав другой выбор на этапе №3. Как вы видите, ничего сложного в установке живых обоев на Android нет. Надеюсь, у вас не будет никаких проблем. Удачи!
Замена обоев на iPhone — Служба поддержки Apple (RU)
Как изменить обои на iPhone Вы можете выбрать изображение из коллекции Apple или одну из своих фотографий. Узнайте как.
Откройте меню «Настройки» на iPhone.

Перейдите в меню «Настройки», выберите «Обои», а затем нажмите «Выбрать новые обои».
Вы можете также установить темное оформление, чтобы обои на iPhone затемнялись в зависимости от окружающего освещения.
Выбор изображения
Выберите изображение из коллекций «Динамичные», «Снимки», Live или из личных фотографий. Обои по умолчанию меняются с каждым обновлением iOS.
Чтобы выбрать в качестве обоев изображение из коллекции Live или снимок Live Photo, требуется iPhone 6s или более поздней модели.
iPhone XR и iPhone SE (1-го и 2-го поколения) не поддерживают изображения из коллекции Live.
Перемещение изображения и выбор параметра отображения
Чтобы переместить изображение, перетащите его в нужное место. Для увеличения или уменьшения масштаба изображения по размеру экрана разведите или сведите пальцы.
Некоторые изображения могут не поддерживать перемещение и масштабирование.
Если включен параметр «Перспектива», при наклоне экрана обои перемещаются. Чтобы выключить этот параметр, нажмите кнопку «Перспектива». При включенной функции «Уменьшение движения» и в режиме энергосбережения параметр отображения «Перспектива» недоступен. Если обои представляют собой снимок Live Photo, можно включить эффект Live Photo или параметр «Перспектива», но не то и другое одновременно.
Завершив настройку изображения, нажмите «Установить». Или же выберите вариант «Отмена», чтобы начать заново.
Настройте обои и выберите, где они должны отображаться
Можно выбрать обои для экрана «Домой», экрана блокировки или для обоих. Экран «Домой» отображается, когда iPhone не заблокирован. Экран блокировки отображается при выведении iPhone из режима сна.
Чтобы увидеть новые обои, заблокируйте iPhone или перейдите на экран «Домой».
Чтобы увидеть новые обои из коллекции Live в действии, коснитесь экрана блокировки и удерживайте его.
Дата публикации:
15 лучших приложений с обоями для Android
В интернете есть масса приложений с обоями на рабочий стол для Android. Но их тонна и еще тележка, поэтому легко запутаться при выборе. Чтобы этого не случилось, мы прошерстили и отфильтровали всю эту массу за вас, а потом составили топ-15 лучших, на наш взгляд, адекватных сервисов с картинками.
Зайдем сразу с козырей, ведь Zedge — лучшее приложение для обоев в этой подборке. По крайней мере, по мнению автора. Помимо огромной базы изображений, здесь можно установить рингтоны и анимированные экраны блокировки. Большинство обоев бесплатны, но есть авторские работы за деньги, а еще можно купить премиум и получить кучу «плюшек».
По крайней мере, по мнению автора. Помимо огромной базы изображений, здесь можно установить рингтоны и анимированные экраны блокировки. Большинство обоев бесплатны, но есть авторские работы за деньги, а еще можно купить премиум и получить кучу «плюшек».
В бесплатной версии много рекламы, но это не портит впечатления от несметного количества картинок. Все это дело разделено на темы, также доступен поиск по тегам или названию.
Это стильное и удобное приложение для скачивания обоев на Android. Его интерфейс приятен, а функций много, база картинок огромная и все они нарисованы художниками и 3D-дизайнерами со всего мира. Есть внутренний редактор и установка из приложения. Там же можно настроить ежедневную смену картинок, главное — выбрать тему.
У приложения Resplash — Wallpapers два главных плюса: стильный минималистичный интерфейс с темной и светлой темой на выбор и большая база обоев. Разработчики уверяют, что картинок тут больше 100 тысяч и каждый день они дополняются. При желании разрешают создавать свою коллекцию обоев. Есть удобная функция автоматического обновления картинки рабочего стола. Надо только выбрать тему, а дальше приложение все сделает само.
При желании разрешают создавать свою коллекцию обоев. Есть удобная функция автоматического обновления картинки рабочего стола. Надо только выбрать тему, а дальше приложение все сделает само.
Приложение Abstruct создано художником официальных обоев OnePlus Хампусом Олссоном. Сервис новый, поэтому база картинок пока не большая (более 350 штук). Зато тут есть 4К-обои с Paranoid из OnePlus и куча других стильных абстрактных вариантов. Бывшим пользователям бывших «убийц» флагманов тоже стоить заглянуть ради ностальгии.
Приложение Tapet предлагает обои для Android в стиле Material Design. База тут большая, но категорий или тем нет. Вместо этого пользователь выбирает любимые цвета и стиль рисунка, а сервис создает обои конкретно под него. Tapet автоматически определяет разрешение экрана смартфона и подгоняет картинку. Это избавляет от лишних действий.
Бесплатное приложение Vectorify da home! «рисует» обои для рабочего стола, используя векторную графику. Пользователю нужно выбрать понравившуюся цветовую схему и стиль исполнения, а потом магия технологий выдаст необычные картинки.
Пользователю нужно выбрать понравившуюся цветовую схему и стиль исполнения, а потом магия технологий выдаст необычные картинки.
Из удобств тут есть дневной и ночной режимы, а также скромный и понятный интерфейс, поэтому разобраться со всеми функциями максимально просто.
Приложение Sphaera предлагает не простые обои на рабочий стол, а карты местностей или городов. Использовать можно даже свое место проживания или применить одно из 30 доступных мест на общей карте. Из выбранного участка Sphaera создает необычные картинки в 4K. Их можно раскрашивать и менять стиль, а потом ставить на экран блокировки или рабочий стол.
Помимо обычных фото, есть анимированные заставки. Для AMOLED-экранов доступен специальный черный залив, а значит, такие картинки немного сэкономят заряд батареи.
Единственный минус Sphaera — оно платное. Единоразово просят 65 гривен, а дальше все включено, без внутренних покупок и рекламы.
Приложение с обоями от Google получило неплохую базу фотографий. Все они разделены на категории и умеют автоматически меняться каждый день. Для этой функции можно выбрать только одну тему. Дизайн строгий, излишеств нет, все доступно и понятно. Приложение бесплатно, а внутри совершенно нет рекламы.
Все они разделены на категории и умеют автоматически меняться каждый день. Для этой функции можно выбрать только одну тему. Дизайн строгий, излишеств нет, все доступно и понятно. Приложение бесплатно, а внутри совершенно нет рекламы.
Приложение WalP выглядит современно и стильно, у него простое удобное меню, есть отдельная вкладка с популярными картинками, неплохой редактор фото с размытием и различными фильтрами. Пользователям доступны автоматическая смена обоев, светлая и темная темы, поиск по названию и разрешению.
Приложение WallPix содержит серьезную базу различных обоев в разрешении до 4K. Особенно этот сервис нравится владельцам Samsung и аппаратов с AMOLED-экранами. WallPix предлагает огромный выбор картинок на черном фоне для экономии заряда и тут есть целый раздел обоев с дырками, вырезами и прочими нюансами дисплеев у разных моделей.
Уже из названия приложения понятно, для каких устройств оно сделано. Но здесь есть и большая база обоев для других типов матриц. Но если у вас AMOLED, то выбор огромен, особенно вариантов в высоком разрешении и с черным фоном для экономии заряда. В AMOLED Wallpapers нет рекламы, встроенного магазина или премиум версии. Все абсолютно бесплатно.
Но здесь есть и большая база обоев для других типов матриц. Но если у вас AMOLED, то выбор огромен, особенно вариантов в высоком разрешении и с черным фоном для экономии заряда. В AMOLED Wallpapers нет рекламы, встроенного магазина или премиум версии. Все абсолютно бесплатно.
Black Wallpapers — еще одно популярное приложение с обоями для AMOLED-экранов. Программа специализируется на черных картинках и фото, поэтому здесь можно не только сэкономить заряд аппарата, но и эстетически насладиться общей черной тематикой. По доступному качеству в приложении есть варианты обоев HD, QHD и 4K.
Приложение Walpy специализируется на фото для рабочего стола. Поэтому здесь вы почти не найдете абстрактные картинки, рисунки, графику и прочее. Зато выбор реалистичных снимков со всего мира огромен.
Walpy умеет автоматически менять обои и делает это несколько раз в день. Триггером для смены фона становятся подключение к Wi-Fi, установка смартфона на зарядку и прочее. Создатели уверяют, что такой способ совершенно не влияет на расход аккумулятора.
Создатели уверяют, что такой способ совершенно не влияет на расход аккумулятора.
Aesthetic Wallpaper — база данных милых обоев для девушек. Тут есть дизайн, домашний уют, панды, каваи, милая еда, обои с бабочками и прочая милота. Интерфейс минималистичен и приятен, есть встроенный редактор и автоматическая смена картинок.
Помимо стандартных картинок и фото в HD и 4K, приложение Pixel 4D предлагает внушительный ассортимент живых обоев и 3D-изображений. Есть тут и отдельная категория для устройств с AMOLED-дисплеями на черном фоне. Обычные и «выпуклые» снимки редактируются и устанавливаются здесь же. Заявлена поддержка всех типов экранов, включая сверхширокие.
А какими приложениями для установки обоев пользуетесь вы и почему? Делитесь названиями в комментариях, если их нет в нашей подборке. Возможно, вы не заморачиваетесь, используя стандартные картинки смартфона из местного магазина приложений? Тогда расскажите, у какого производителя они лучше на ваш взгляд.
Заставки живые рабочий стол. Как поставить анимацию на рабочий стол
Скачать живые обои для Windows, вы можете у нас бесплатно и без регистрации.
Живые обои, видео обои или анимированные обои — все это одно и то же. Само название говорит за себя. Как вы знаете картинки, устанавливаемые в качестве фона рабочего стола, называют обоями. Так вот живые обои имеют свойство обычных картинок и заставки. Но в отличие от картинок они анимированные или имеют видеоряд. А отличие от заставок тем что, заставка включается в определенный момент при неиспользовании компьютера или другого устройства на Windows. Видео обои же имеют постоянный характер. То есть, скачав у нас на сайте живые обои, вы с помощью специальной программы устанавливаете их у себя. И у вас постоянно на рабочем столе будет прекрасная анимация.
На нашем сайте собраны лучшие, красивые и смешные живые обои для Windows, которые украсят ваш рабочий стол, придадут неповторимый стиль и подарят отличное настроение на весь день. Скачать живые обои на рабочий стол бесплатно и без регистрации, вы можете у нас на сайте. Тут много бесплатных живых обоев. Для того, что бы использовать живые обои, необходимо сначала установить программу DreamScene . Без этой программы работать они не будут. Правда, посмотреть их можно открыв обычным видео проигрывателем. Скачать живые обои вы можете, кликнув по архиву, который расположен ниже картинки, совершенно бесплатно и без регистрации. Вместе с видео обоями гармонично будут смотреться соответствующие иконки и темы Wndows , которые вы можете посмотреть и скачать у нас в определенных рубриках. Установка живых обоев описывается в разделе — Установка элементов Windows, а в разделе программы, можете скачать программу, с помощью которой устанавливаются живые обои.
Скачать живые обои на рабочий стол бесплатно и без регистрации, вы можете у нас на сайте. Тут много бесплатных живых обоев. Для того, что бы использовать живые обои, необходимо сначала установить программу DreamScene . Без этой программы работать они не будут. Правда, посмотреть их можно открыв обычным видео проигрывателем. Скачать живые обои вы можете, кликнув по архиву, который расположен ниже картинки, совершенно бесплатно и без регистрации. Вместе с видео обоями гармонично будут смотреться соответствующие иконки и темы Wndows , которые вы можете посмотреть и скачать у нас в определенных рубриках. Установка живых обоев описывается в разделе — Установка элементов Windows, а в разделе программы, можете скачать программу, с помощью которой устанавливаются живые обои.
Живые обои — анимация или видео, которое может быть установлено в качестве фонового изображения рабочего стола. По умолчанию Windows разрешает использовать только статичные картинки. Чтобы поставить на рабочий стол анимацию, необходимо установить специальный софт.
Существует несколько программ для работы с живыми обоями. Некоторые поддерживают только анимированные гифки (файлы формата GIF), другие могут работать и с видеороликами (AVI, MP4). Далее мы рассмотрим самый популярный софт, который поможет анимировать заставку на компьютере.
Способ 1: PUSH Video Wallpaper
Программа доступна для бесплатной загрузки с официального сайта разработчика. Поддерживается операционными системами Windows начиная с «семерки». Позволяет использовать в качестве заставки для рабочего стола анимированные изображения и видеоролики (с или компьютера).
Инструкция по установке обоев:
- Запустите дистрибутив и следуйте советам мастера по установке. Согласитесь с условиями лицензионного соглашения и продолжайте инсталляцию в штатном режиме. После окончания установки отметьте пункты «Set as Screensaver» и «Launch Video Wallpaper» , и нажмите «Finish» .
- Откроются параметры экранной заставки. В выпадающем списке выберите «PUSH Video Screensaver» и нажмите «Параметры» , чтобы изменить обои.

- Перейдите на вкладку «Main» и выберите обои. Программа поддерживает работу с видео, гифками и YouTube-ссылками (требуется подключение к сети интернет).
- Нажмите на значок «Add» , чтобы добавить пользовательский видеоролик или анимацию.
- Укажите к нему путь и нажмите «Add to Playlist» . После этого он отобразится на вкладке «Main» .
- Нажмите «Add URL» , чтобы добавить ссылку с Youtube. Укажите адрес ссылки и кликните «Add to playlist» .
- На вкладке «Settings» можно настроить другие параметры. Например, разрешить программе запускаться вместе с Windows или сворачиваться в трей.
Все изменения вступают в силу автоматически. Чтобы изменить заставку, просто выберите ее из списка доступных на вкладке «Main» . Здесь же настраивается громкость (для видео), положение изображения (заполнить, по центру, растянуть).
Способ 2: DeskScapes
Поддерживается операционными системами Windows 7, 8, 10. В отличие от PUSH Video Wallpaper, DeskScapes позволяет редактировать уже существующую заставку (настраивать цветность, добавлять фильтры) и поддерживает работу с несколькими мониторами одновременно.
В отличие от PUSH Video Wallpaper, DeskScapes позволяет редактировать уже существующую заставку (настраивать цветность, добавлять фильтры) и поддерживает работу с несколькими мониторами одновременно.
Порядок установки обоев:
- Запустите дистрибутив и ознакомьтесь с условиями лицензионного соглашения. Укажите директорию, в которую будут распакованы файлы программы и дождитесь окончания установки.
- Программа автоматически запустится. Нажмите «Start 30 Day Trial» , чтобы активировать триал-версию на 30 дней.
- Введите реальный адрес электронной почты и нажмите «Continue» . На указанный email будет отправлено подтверждение.
- Перейдите по ссылке из письма, чтобы подтвердить регистрацию. Для этого нажмите на зеленую кнопку «Activate 30-Day Trial» . После этого приложение автоматически обновится и станет доступно для работы.
- Выберите обои из списка и нажмите «Apply to my desktop» , чтобы использовать их в качестве заставки.

- Чтобы добавить пользовательские файлы, нажмите на значок в левом верхнем углу и выберите «Folders» — «Add / Remove folders» .
- Появится список доступных директорий. Нажмите «Add» , чтобы указать путь к видео или анимации, которую хотите использовать в качестве фонового изображения для рабочего стола. После этого картинки появятся в галерее.
- Чтобы изменить выбранное изображение, переключайтесь между инструментами «Adjust» , «Effects» и «Colour» .
Бесплатная версия программы доступна для загрузки с официального сайта и позволяет установить в качестве фонового изображения рабочего стола гифку, видео.
Способ 3: DisplayFusion
В отличие от PUSH Video Wallpaper и DeskScapes, программа полностью переведена на русский язык. Позволяет выбирать и настраивать хранители экрана, обои рабочего стола.
Программа поддерживает работу не только с живыми обоями, но и видеофайлами. По желанию пользователь может настроить слайд-шоу. Тогда заставка будут сменяться по таймеру.
По желанию пользователь может настроить слайд-шоу. Тогда заставка будут сменяться по таймеру.
Установить на рабочий стол анимированное изображение можно только с помощью специального софта. DeskScape отличается простым интерфейсом и встроенной библиотекой готовых картинок. PUSH Video Wallpaper позволяет устанавливать в качестве заставки не только гифки, но и видео. DisplayFusion отличается широким набором инструментов и позволяет управлять не только обоями, но и другими параметрами монитора.
Здравствуйте, уважаемые посетители Hide-Info! Это раздел посвящен живым обоям, которые мы с радостью готовы представить вам! Выбирайте их по той теме, которая вам нравится, качайте и устанавливайте. Ведь очень классно и удобно то, что скачать бесплатно живые обои на рабочий стол для Windows 7 и 8 вы можете в один клик, просто остановившись на понравившемся оформлении!Вообще, живые обои называют по-разному. Вы можете услышать такое название, как анимированные обои. Логичным будет и обозначение, как видео-обои – и это тоже правильно, ведь главным их компонентов являются видео MPEG и WMV форматов, проигрывающие обои. Но впервые это название пошло, конечно же, из английского, где живые обои к столу именуются DreamScene
Windows
.
Но впервые это название пошло, конечно же, из английского, где живые обои к столу именуются DreamScene
Windows
.
Реализована эта функция была еще очень давно. Живые обои DreamScene впервые использовали в Windows Vista и они не были доступными на других Виндовс, однако сегодня даже для Windows 8.1 живые обои на рабочий стол скачать бесплатно может любой желающий, потому что теперь есть приложения, которые вам помогут это сделать! К слову сказать, обои тогда — это было не просто нововведение в типе расширения возможностей рабочего стола. Живые обои, когда будут работать, еще помогают предотвратить выгорание мониторных пикселей!
После ОС Windows Vista сменившая ее семерка уже не поддерживала проигрывание видео обоев. Взамен этому рабочему столу, где были живые обои, было введено слайд-шоу, которое многим пришлось по нраву. Но неправильным было то, что выбора на обои другим юзерам не оставили! Однако сейчас любой пользователь ПК, если захочет, легко может скачать бесплатно живые обои на рабочий стол на Windows 7 или Виндовс 8, если воспользуется поддержкой воспроизведения видео файлов на область стола в фоновом режиме! Для этого есть специальный софт!
В целом — сегодня живые обои все больше и больше интересуют владельцев ПК. Ведь количество тем для них очень большое. Любители тихих зимних вечеров могут поставить себе живые обои — красивый снегопад, а кому-то по душе зеленый луг или непрерывно бегущий ручеек . Ставьте пейзаж — обои с другого конца света, на котором легкий ветерок будет покачивать окружающую растительность, а облака непрерывно плыть вдаль. Эти обои — отличное решение, если вы уже надумывали бесплатно скачать обои для рабочего стола для Windows 7 или же Windows 8.
Ведь количество тем для них очень большое. Любители тихих зимних вечеров могут поставить себе живые обои — красивый снегопад, а кому-то по душе зеленый луг или непрерывно бегущий ручеек . Ставьте пейзаж — обои с другого конца света, на котором легкий ветерок будет покачивать окружающую растительность, а облака непрерывно плыть вдаль. Эти обои — отличное решение, если вы уже надумывали бесплатно скачать обои для рабочего стола для Windows 7 или же Windows 8.
Как вы уже поняли, тематика живых обоев здесь просто безграничная. Начиная от живого уголка природы и заканчивая оформлением в обои рабочего пространства космосом и сценами из ваших любимых фильмов и видеоигр.
Продолжительность файла живые обои может быть самая разная — от нескольких секунд на самых простеньких обоях до длительности в минуты на замысловатых и сложных. Выбирайте понравившиеся живые обои, чтобы сделать крутым дисплей своего монитора и внести приятное разнообразие не только вашему взору, но и пикселям, которые, возможно, тоже скажут вам спасибо за непрерывную анимацию, потому что вы решили для Windows 7 скачать живые обои для рабочего стола бесплатно, и тем самым понизили шанс их выгорания! Удачного выбора на рабочий стол! Обои вам понравятся!
А почему я Вам до сих пор не рассказывал про живые обои на рабочий стол компьютера ? Как я мог забыть о таком чуде?
Срочно исправляюсь и пишу целый цикл статей (три штуки) на эту тему. В первой (сегодняшней) опишу, как включить поддержку живых обоев в Windows, во второй подарю Вам целую бесплатную кучу их, а в третьей — поведаю, как самостоятельно, легко и просто сделать такие неординарные обои.
В первой (сегодняшней) опишу, как включить поддержку живых обоев в Windows, во второй подарю Вам целую бесплатную кучу их, а в третьей — поведаю, как самостоятельно, легко и просто сделать такие неординарные обои.
Давайте для начала разберёмся…
Что такое «живые обои»
Многие пользователи часто путают анимированные обои с живыми. Это совершенно разные вещи. Анимация — объединение нескольких статичных картинок, с небольшими изменениями, в один файл (.gif), а живые обои делают из полноценных зацикленных видеофайлов.
Поэтому последние во много раз качественнее и восхитительнее. Их можно сделать самостоятельно из видео с детьми, зимнего пейзажа за окном или даже из любого популярного фильма, но об этом в другой статье.
Не буду «лить воду» и сразу перехожу к сути…
Как включить поддержку живых обоев в Windows
Описанный ниже метод совершенно точно работает для операционной системы Windows 7 Профессиональная. На других версиях пробуйте самостоятельно и отписывайтесь в комментариях — внесите свой вклад в эту тему.
Размером он всего 12 Мб. В него входит «включатель» функции живых обоев и одна такая обоина для примера…
Заходим в папку с активатором и кликаем на него…
Ждём пару секунд и перед нами появляется окошко…
Грустный серый оттенок и «OFF» говорит нам о том, что поддержка живых обоев выключена (не активна). Кликаем по переключателю и получаем поддержку живых обоев…
Обязательно перезапустите компьютер, иначе факир будет пьяным и фокус не удастся.
Теперь осталось вернуться в скачанную папку и кликнув Правой кнопкой мыши по живым обоям, назначить их в качестве таковых через контекстное меню (Set as DreamScene)…
И не надо так кричать от восхищения — я знаю, что красиво.
Минусы живых обоев
Осталось рассказать о маленькой ложечке дёгтя. Дело в том, что подписи у ярлыков на рабочем столе сразу (или через время) становятся полупрозрачными и нечитаемыми.
В сети Интернет есть несколько инструкций для «решения» этой проблемы, но мне ни одна не помогла, поэтому даже описывать их не буду. Лично для меня это совершенно не проблема — у меня нет ни одного ярлыка на рабочем столе.
Лично для меня это совершенно не проблема — у меня нет ни одного ярлыка на рабочем столе.
Можно убрать подписи у ярлыков или начать пользоваться красивыми и удобными док-панелями , например. Это уже сами решайте, кому и что важнее или симпатичнее.
Есть и ещё один минус — на очень слабых и старых компьютерах, живые обои могут потреблять и без того скупые ресурсы, притормаживая работу.
Если вам уже наскучили статичные фоновые рисунки на мониторе вашего компьютера, то предлагаем вам установить живые обои – красивое анимированное зрелище, которое украсит ваш рабочий стол. На сайте 7Fon вы найдете тысячи вариантов, при этом наш каталог регулярно пополняется десятками новых изображений.
Живые или анимированные обои – это фрагмент видеоизображения, обрезанного и созданного таким образом, чтобы пользователю не были заметны начало и конец данного видеофайла. То есть создается ощущение, что рисунок рабочего стола находится в постоянном движении, которое никогда не заканчивается. Программа анимированных обоев называется DreamRender, изначально она была разработана для операционной системы Windows Vista и была недоступна для установки на других версиях Windows, но сейчас такая возможность появилась. Сделать это сможет даже неопытный пользователь ПК и совершенно бесплатно.
Программа анимированных обоев называется DreamRender, изначально она была разработана для операционной системы Windows Vista и была недоступна для установки на других версиях Windows, но сейчас такая возможность появилась. Сделать это сможет даже неопытный пользователь ПК и совершенно бесплатно.
Как выбрать живые обои?
Для удобства поиска мы распределили анимированные обои по определенным тематикам и категориям, которые вы сможете найти в специальном разделе сайта 7Fon. Вы сможете легко найти наиболее симпатичный для вас вариант и заменить статичное изображение обоями с потрясающими визуальными и мультипликационными эффектами. Вам стали доступны тысячи вариантов спецэффектов в интервале от спокойного и медленного до безумного и хаотичного.
Если вы обратите внимание, то мы предлагаем живые обои не только для операционных систем Windows, но и для устройств на платформе . В вашем распоряжении не только тематические категории, но и сортировка по дате и популярности заставки.
Дополнительные эффекты и возможности живых обоев
Можно без преувеличения сказать, что возможности анимированных обоев не ограничены. Вы сможете легко создавать эффекты в формате 2D или 3D, размещать веб-трансляции на своем рабочем столе или видеофайлы, заменить статичные значки динамичными картинками, изменять размеры значков, поддерживать прозрачность окон и их цветовую модификацию.
По своему желанию вы можете выбрать нужное разрешение, в том числе, задать изображению нестандартный размер. При этом все манипуляции вы можете производить с помощью специальных подсказок и рекомендаций, которые будут автоматически определяться программой, проанализировавшей параметры экрана вашего компьютера.
Хотите сделать систему своего компьютера более живой и зрелищной? Скачивайте анимированные обои из специального раздела сайта 7Fon и оцените лично все удобство работы с нашим сайтом.
Рекомендуем также
🌌 Как установить живые обои на смартфоне Xiaomi с MIUI 11
Рабочий стол — важный элемент интерфейса мобильного устройства. Он задает тон и настроение для общения с вашим гаджетом. Фирменная оболочка MIUI имеет множество возможностей модернизации рабочего стола, одна из которых — «живые» обои. Данный вариант позволяет разнообразить внешний вид рабочего стола и произвести впечатление на окружающих.
Для установки живых обоев вам понадобится любое короткое видео в формате mp4. Скачать можно с любого интернет-ресурса.
Далее необходимо пройти по следующему пути: приложение «Проводник» — «Внутренний общий накопитель» — MIUI.
Затем нужно создать папку. Для этого нажмите на три точки в правом верхнем углу и выберите «Новая папка».
Теперь даете ей название «.Videowallpaper», точка перед названием папки обязательна.
Созданная папка будет скрыта, и для того чтобы ее увидеть снова, нажмите на три точки и выберите пункт «Показывать скрытые файлы».
После этого все скрытые папки откроются вашему взору.
Далее необходимо перенести скачанное видео в данную папку. Для этого переходите по следующему пути: «Внутренний общий накопитель» — Download. В данной папке находите видео, выбираете его и нажимаете кнопку «Переместить».
Перемещаете его в созданную папку. Для этого находите ее и нажимаете на кнопку «Вставить».
Осталось применить скачанные видеообои. Для этого откройте фирменное приложение «Темы».
Перейдите в свой профиль и нажмите кнопку «Обои». В открывшемся меню нажмите на «Мои живые обои».
Здесь выбираете необходимый вариант и кликаете на «Установить».
Осталось выбрать место установки.
Теперь ваш экран будут украшать движущиеся обои, доставляющие массу удовольствия.
Узнавайте новое вместе с Xistore!
Не забудьте подписаться на нас в Instagram, «ВКонтакте», Telegram, Viber, «Яндекс.Дзен» и на Youtube.
Смартфоны Xiaomi и Redmi в каталоге Xistore.
Автор: Андрей Калиновский
Анимированные обои для windows xp. Как поставить анимацию на рабочий стол
Живые обои — анимация или видео, которое может быть установлено в качестве фонового изображения рабочего стола. По умолчанию Windows разрешает использовать только статичные картинки. Чтобы поставить на рабочий стол анимацию, необходимо установить специальный софт.
Существует несколько программ для работы с живыми обоями. Некоторые поддерживают только анимированные гифки (файлы формата GIF), другие могут работать и с видеороликами (AVI, MP4). Далее мы рассмотрим самый популярный софт, который поможет анимировать заставку на компьютере.
Способ 1: PUSH Video Wallpaper
Программа доступна для бесплатной загрузки с официального сайта разработчика. Поддерживается операционными системами Windows начиная с «семерки». Позволяет использовать в качестве заставки для рабочего стола анимированные изображения и видеоролики (с или компьютера).
Инструкция по установке обоев:
- Запустите дистрибутив и следуйте советам мастера по установке. Согласитесь с условиями лицензионного соглашения и продолжайте инсталляцию в штатном режиме. После окончания установки отметьте пункты «Set as Screensaver» и «Launch Video Wallpaper» , и нажмите «Finish» .
- Откроются параметры экранной заставки. В выпадающем списке выберите «PUSH Video Screensaver» и нажмите «Параметры» , чтобы изменить обои.
- Перейдите на вкладку «Main» и выберите обои. Программа поддерживает работу с видео, гифками и YouTube-ссылками (требуется подключение к сети интернет).
- Нажмите на значок «Add» , чтобы добавить пользовательский видеоролик или анимацию.
- Укажите к нему путь и нажмите «Add to Playlist» . После этого он отобразится на вкладке «Main» .
- Нажмите «Add URL» , чтобы добавить ссылку с Youtube. Укажите адрес ссылки и кликните «Add to playlist» .
- На вкладке «Settings» можно настроить другие параметры. Например, разрешить программе запускаться вместе с Windows или сворачиваться в трей.
Все изменения вступают в силу автоматически. Чтобы изменить заставку, просто выберите ее из списка доступных на вкладке «Main» . Здесь же настраивается громкость (для видео), положение изображения (заполнить, по центру, растянуть).
Способ 2: DeskScapes
Поддерживается операционными системами Windows 7, 8, 10. В отличие от PUSH Video Wallpaper, DeskScapes позволяет редактировать уже существующую заставку (настраивать цветность, добавлять фильтры) и поддерживает работу с несколькими мониторами одновременно.
Порядок установки обоев:
- Запустите дистрибутив и ознакомьтесь с условиями лицензионного соглашения. Укажите директорию, в которую будут распакованы файлы программы и дождитесь окончания установки.
- Программа автоматически запустится. Нажмите «Start 30 Day Trial» , чтобы активировать триал-версию на 30 дней.
- Введите реальный адрес электронной почты и нажмите «Continue» . На указанный email будет отправлено подтверждение.
- Перейдите по ссылке из письма, чтобы подтвердить регистрацию. Для этого нажмите на зеленую кнопку «Activate 30-Day Trial» . После этого приложение автоматически обновится и станет доступно для работы.
- Выберите обои из списка и нажмите «Apply to my desktop» , чтобы использовать их в качестве заставки.
- Чтобы добавить пользовательские файлы, нажмите на значок в левом верхнем углу и выберите «Folders» — «Add / Remove folders» .
- Появится список доступных директорий. Нажмите «Add» , чтобы указать путь к видео или анимации, которую хотите использовать в качестве фонового изображения для рабочего стола. После этого картинки появятся в галерее.
- Чтобы изменить выбранное изображение, переключайтесь между инструментами «Adjust» , «Effects» и «Colour» .
Бесплатная версия программы доступна для загрузки с официального сайта и позволяет установить в качестве фонового изображения рабочего стола гифку, видео.
Способ 3: DisplayFusion
В отличие от PUSH Video Wallpaper и DeskScapes, программа полностью переведена на русский язык. Позволяет выбирать и настраивать хранители экрана, обои рабочего стола.
Программа поддерживает работу не только с живыми обоями, но и видеофайлами. По желанию пользователь может настроить слайд-шоу. Тогда заставка будут сменяться по таймеру.
Установить на рабочий стол анимированное изображение можно только с помощью специального софта. DeskScape отличается простым интерфейсом и встроенной библиотекой готовых картинок. PUSH Video Wallpaper позволяет устанавливать в качестве заставки не только гифки, но и видео. DisplayFusion отличается широким набором инструментов и позволяет управлять не только обоями, но и другими параметрами монитора.
Если вам уже наскучили статичные фоновые рисунки на мониторе вашего компьютера, то предлагаем вам установить живые обои – красивое анимированное зрелище, которое украсит ваш рабочий стол. На сайте 7Fon вы найдете тысячи вариантов, при этом наш каталог регулярно пополняется десятками новых изображений.
Живые или анимированные обои – это фрагмент видеоизображения, обрезанного и созданного таким образом, чтобы пользователю не были заметны начало и конец данного видеофайла. То есть создается ощущение, что рисунок рабочего стола находится в постоянном движении, которое никогда не заканчивается. Программа анимированных обоев называется DreamRender, изначально она была разработана для операционной системы Windows Vista и была недоступна для установки на других версиях Windows, но сейчас такая возможность появилась. Сделать это сможет даже неопытный пользователь ПК и совершенно бесплатно.
Как выбрать живые обои?
Для удобства поиска мы распределили анимированные обои по определенным тематикам и категориям, которые вы сможете найти в специальном разделе сайта 7Fon. Вы сможете легко найти наиболее симпатичный для вас вариант и заменить статичное изображение обоями с потрясающими визуальными и мультипликационными эффектами. Вам стали доступны тысячи вариантов спецэффектов в интервале от спокойного и медленного до безумного и хаотичного.
Если вы обратите внимание, то мы предлагаем живые обои не только для операционных систем Windows, но и для устройств на платформе . В вашем распоряжении не только тематические категории, но и сортировка по дате и популярности заставки.
Дополнительные эффекты и возможности живых обоев
Можно без преувеличения сказать, что возможности анимированных обоев не ограничены. Вы сможете легко создавать эффекты в формате 2D или 3D, размещать веб-трансляции на своем рабочем столе или видеофайлы, заменить статичные значки динамичными картинками, изменять размеры значков, поддерживать прозрачность окон и их цветовую модификацию.
По своему желанию вы можете выбрать нужное разрешение, в том числе, задать изображению нестандартный размер. При этом все манипуляции вы можете производить с помощью специальных подсказок и рекомендаций, которые будут автоматически определяться программой, проанализировавшей параметры экрана вашего компьютера.
Хотите сделать систему своего компьютера более живой и зрелищной? Скачивайте анимированные обои из специального раздела сайта 7Fon и оцените лично все удобство работы с нашим сайтом.
Инструкция
Скачайте программу Animated Wallpaper Maker. Установите ее на ваш персональный компьютер, чтобы сделать анимированный рабочий стол. Запустите программу. Нажмите на пункт «Создать проект». Найдите эту кнопку либо в приветственном окне программы либо на чистом белом листе в верхнем ряду иконок. Добавьте изображение с помощью команды Change Background, которая располагается вверху над картинкой.
Дайте волю вашей фантазии. Вы можете добавить в проект ваших обоев элементы, музыку и многое другое. Если вы хотите сделать что-то совсем неброское, но в то же время неоднообразное, выберите побольше картинок и загрузите их в программу. Установите время смены изображения. В принципе это можно сделать и в меню установки заставки в стандартных инструментах вашей операционной системы.
После того, как вы закончили редактировать документ, нажмите на кнопку Preview Wallpaper, чтобы посмотреть, как будет выглядеть анимированный рабочий стол. Эта кнопка расположена внизу рабочей области. Если вас все устраивает, сохраните изменения. Для этого нажмите на иконку с дискеткой. После нажмите на кнопку Set Wallpaper, если хотите установить эту тему рабочего стола. Вам будет предложено два варианта сохранения. Выбирайте второй, потому как именно он позволит сохранить программу в ехе формате. Выберите удобную для вас директорию сохранения и нажмите «Сохранить». Перейдите в папку, где вы сохранили только что созданную тему, активируйте ее двойным кликом мышки.
Используйте лицензионные программы, чтобы корректно поставить анимированный рабочий стол. В противном случае сама тема вам будет выдавать предложение приобрести лицензионную версию программы, что не совсем вписывается в дизайн и творческую задумку анимированной темы.
Видео по теме
Операционная система Windows содержит функцию, позволяющую автоматически менять фоновые рисунки рабочего стола. Когда впервые пользователи увидели такие сменяющие друг друга картинки на рабочем столе — это было удивительным зрелищем. А в настоящее время этим уже никого не удивляется. Шагом вперед является установка не статической картинки в качестве обоев, а добавление анимации . Такое анимированное изображение не требует больших ресурсов и может быть отключено или включено.
Вам понадобится
- Компьютер под управлением операционной системы Windows, начальные навыки по работе с компьютером
Инструкция
Правой клавишей мыши щелкните по рабочему и в выпавшем меню выберите строку «Свойства». Перейдите на закладку «Рабочий стол». В этом окне нажмите на кнопку «Настройка ». Затем в окне с названием «Элементы рабочего » перейдите на закладку «Веб» и нажмите на кнопку «Создать». В новом диалоговом окне с названием «Новый элемент рабочего стола» кликните по кнопке «Обзор».
Как установить фоновый рисунок на андроид. Обои на телефон Андроид – как установить анимированные, живые, слайд шоу, на экран блокировки, настроить заставку, изменить фон клавиатуры, отключить обои, пошаговая инструкция в картинках
Когда-то все мы пользовались кнопочными мобильниками. В те времена существовала масса WAP-сайтов с картинками. Чтобы скачать обои на телефон, нужно было лишь знать разрешение дисплея. Сейчас же всё стало чуть сложнее. Но если вы освоите данную тему, то сможете менять обои хоть каждый день!
Обои для Android — это обычное изображение, которое постоянно показывается на вашем рабочем столе. Исключение составляют живые обои, но о них мы поговорим чуть ниже. В чём же тогда заключается сложность? Казалось бы, скачивай любую картинку из интернета и ставь её в качестве обоев! Но не всё так просто. Вы вполне можете столкнуться с такими случаями, когда изображение растягивается по ширине или высоте, в результате чего оно выглядит не лучшим образом. Связано это с тем, что вы нашли фотографию неподходящего разрешения.
Перед поиском подходящей картинки ознакомьтесь с разрешением дисплея вашего смартфона или планшета. Изображение должно иметь такое же разрешение. Или хотя бы точно такое же соотношение сторон.
Существует множество сайтов, с помощью которых можно скачать обои, адаптированные под то или иное разрешение. Чуть подробнее узнать о них вы сможете, опять же, ближе к заключению статьи. Пока же давайте постараемся понять, как узнать нужное разрешение и что делать после? Разрешение дисплея обязательно указывается в характеристиках устройства. Просто введите наименование вашего смартфона в поиск и перейдите на страничку этого девайса, скажем, в «Яндекс.Маркете». В перечне спецификаций вы обязательно увидите разрешение экрана. Более сложный и долгий способ — это скачивание какого-нибудь бенчмарка. Например, многие параметры устройства отображает AnTuTu Benchmark . Такой способ бывает полезен в том случае, если вы не знаете или забыли название смартфона.
К слову, не обязательно подбирать картинку с нужным вам разрешением. При необходимости её можно обрезать тем или иным приложением. Это может быть какой-нибудь фоторедактор для Android . А можно воспользоваться и компьютером, где есть GIMP , Adobe Photoshop и другие подобные программы. При кадрировании следует ориентироваться либо на разрешение вашего дисплея, либо на соотношение его сторон.
Установка обоев стандартным способом
Существуют два наиболее популярных метода установки обоев на смартфон:
- Стандартый способ — это когда вы находите картинку в интернете, после чего ставите её на рабочий стол самостоятельно;
- Использование специального приложения — в нём содержится масса обоев, которые обрезаются под ваш экран автоматически.
Если вы уже нашли в глобальной паутине подходящее изображение, то остается его поставить в качестве обоев. Это несложно:
Шаг 1. Зайдите в «Галерею » или любое другое приложение, отображающее содержащиеся на смартфоне картинки.
Шаг 2. Выберите то изображение, которое вы желаете всегда видеть на рабочем столе. Нажмите здесь на вертикальное троеточие, которое откроет небольшое меню опций.
Шаг 3. Нажмите на пункт «Установить как обои ».
Шаг 4. Выберите, куда именно вы хотите поставить обои. Обычно помимо главного экрана здесь доступен экран блокировки. Также можно одновременно установить одну картинку на оба экрана. В нашем случае нас интересует рабочий стол — то есть, «Главный экран ».
На планшетах и некоторых смартфонах может потребоваться кадрирование изображения. Так вы сможете его подогнать под экран, чтобы картинка выглядела идеально.
Использование сторонних приложений
Гораздо проще для установки обоев использовать сторонние приложения. Для операционной системы Android их разработано очень много. В базе каждого приложения хранится множество изображений, разбитых на категории. Вам остается только выбрать картинку и установить её в качестве обоев. Всё остальное программа сделает за вас. Давайте рассмотрим ваши действия на примере использования приложения Обои HD :
Шаг 1. Установите и запустите программу.
Шаг 2. Нажмите на кнопку «Обзор ». Также вы можете авторизоваться в приложении — тогда оно научится запоминать ваши настройки при переходе от одного устройства к другому.
Шаг 3. Теперь вы можете выбрать картинку, которую захочется поставить на главный экран. Для этого вы можете пройтись по категориям, посмотреть последние добавленные изображения и ознакомиться с выбором пользователей.
Шаг 4. Когда вы найдете подходящий вариант — нажмите на красную кнопку. Также программа позволяет поставить картинке «лайк», прокомментировать её, скачать на смартфон и установить на контакт.
Шаг 5. Обрежьте картинку так, как вам хочется. После этого нажмите на «галочку ».
Вот и всё! Существуют и другие подобные приложения. Функционал у них аналогичный — отличаются лишь сами изображения, хранящиеся на сервере.
Установка живых обоев
С легкой руки разработчиков HTC большую популярность получили живые обои. От статических они отличаются тем, что картинка находится в движении. По небу проплывают облака, сквозь листву леса временами проглядывают солнечные лучи, по муравейнику бегают его жители, занавески на окне время от времени колышутся… Словом, живые обои — это уже не рядовое изображение, сохраненное в формате JPEG. Но это и не GIF-анимация — это нечто более сложное. Поэтому живые обои обычно распространяются в виде отдельных приложений.
Найти и установить живые обои можно при помощи Play Market . В большинстве случаев они распространяются совершенно бесплатно. Чаще всего такие обои нужно лишь установить, другие действия от пользователя не требуются (хотя иногда какие-то настройки всё же вводятся).
Обратите внимание: живые обои достаточно сильно нагружают процессор и расходуют энергию. Если у вашего смартфоны слабый аккумулятор и не самые лучшие характеристики, то от живых обоев следует отказаться.
Где скачать обои для Android?
Теперь вы знаете, как установить обои на Андроид. Осталось лишь понять, где можно скачать интересные изображения, которые хотелось бы видеть на рабочем столе постоянно. А подобных сайтов-хранилищ существует огромное количество. Вот только самые популярные из них:
- WallpapersHome — тысячи всевозможных изображений, каждое из которых можно скачать в том или ином разрешении (доступны популярные варианты для ПК, Android, iOS и Mac OS). Фотографии сюда чаще всего загружают сами пользователи.
- iPhone-Oboi — здесь содержатся фотографии, которые подогнаны под экран смартфонов и планшетов Apple.
- Mob.org — раздел с обоями здесь разбит на пару десятков категорий, благодаря чему выбор становится не таким сложным.
- Социальные сети — конечно же, множество разнообразных картинок для рабочего стола можно найти в «Одноклассниках», «Вконтакте», Spaces и на других подобных сайтах. Существуют даже отдельные группы, содержащие огромное количество обоев. Однако не везде изображения сортируются по разрешению, поэтому в некоторых случаях придется самостоятельно кадрировать картинку.
- Top-Android — этот сайт позволяет подобрать не только обычные картинки, но и живые обои. Однако выбор и скачивание контента здесь реализованы не самым удобным образом.
Заключение
На этом наше руководство подходит к концу. Как вы поняли, установить обои на смартфон совсем несложно. Теперь вы справитесь с решением такой задачи за пару минут! Гораздо больше времени уйдет на поиск картинки — той самой, которая придется вам по душе.
Даже самые красивые обои из стандартного набора смартфона со временем приедаются. К счастью, их замена на рабочем столе Android не составит большого труда. Здесь Вы сможете узнать, как именно это сделать.
Замена обоев в Android напоминает аналогичный процесс в операционной системе Windows Phone, но за несколькими исключениями, о которых стоит упомянуть.
Для начала, нужно нажать и некоторое время удерживать палец на свободном месте экрана. В открывшемся меню, необходимо выбрать пункт «Обои», после чего определиться с их типом, в предложенном подменю.
Вы можете остановить выбор на изображениях, предложенных системой, или использовать те, которые находятся в Вашей личной галерее. Так же можно установить «живые» обои – анимированное изображение, которое, к тому же, может вступать во взаимодействие с внешними факторами, изменяться, реагируя на них.
К примеру, если на экране изображен ночной пейзаж, то прикоснувшись к ветвям деревьев, вы «разбудите» уснувших птиц. Еще существуют обои, которые изменяются, в зависимости от времени суток и тому подобное.
Такие обои, несомненно, «оживят» Ваш смартфон. Но, при всей своей привлекательности, они имеют один недостаток – потребляют довольно много энергии. Это, соответственно, приводит к гораздо более быстрой разрядке аккумулятора. Поэтому, если Вам необходимо, чтобы «зарядка» держалась более длительное время, лучше выбрать обычное, понравившееся изображение. Кстати, существует несколько методов, для увеличения срока работы аккумулятора на Android. О них Вы можете прочесть в соответствующих статьях.
Существуют так же «живые» обои для андроид, которые функционируют, используя подключение к интернету, расходуя ваш трафик.
Используя Android Market, можно выбрать и установить «живые» обои на андроид планшет или смартфон (точно так же, как и обычные приложения). Чтобы их найти, нужно ввести в поиск «live wallpaper». После этого нужно просто загрузить, понравившиеся Вам обои, они автоматически будут сохранены в соответствующем отделе в системе телефона и готовы к использованию.
Но, выбирать «живые» обои нужно очень внимательно, так как некоторые из них могут содержать рекламу на рабочем столе, что предусматривает подключение к интернету и, как следствие, дополнительный расход Вашего трафика.
Ну, а если даже самые интересные из готовых картинок или анимаций вас не привлекают, и вы хотите украсить рабочий стол своего смартфона изображением из личной галереи, то стоит внимательно подойти к выбору его размера — чтобы, при установке, не произошло искажения. Рассчитать верный размер изображения можно, умножив удвоенную ширину экрана на его высоту.
Когда человек слышит слово «обои», ему на ум сразу приходит ремонт в доме или квартире, поклейка обоев на стену и другие страшные вещи. Конечно, они не страшные, ведь очень много семей самостоятельно затевают ремонт и вполне благополучно его делают. У некоторых может не получаться, так как умельцами являются далеко не все. То ли дело установить -планшет. С этим справится даже ребёнок, особенно, если учесть тот факт, что дети взрослеют очень быстро и умеют в свои годы то, что мы научились делать только с возрастом. Но тем не менее не все умеют менять обои на своих портативных устройствах, поэтому поговорим сегодня именно об этом.
При выборе изображения нужно опираться на нужное расширение
Меняем обои на планшете вручную
Установка обоев на планшете Android вручную на самом деле очень проста. Сначала, конечно же, потребуется скачать нужный фоновый рисунок в интернете. Желательно, чтобы картинка была с тем же разрешением, что и ваш экран планшета. То есть, если разрешение дисплея вашего гаджета составляет 1280х720, то картинка 640х480 будет маленькая. А при попытке поставить её на весь экран вы получите размытое изображение. Согласитесь, что это не очень красиво. Поэтому при поиске уточните этот момент в соответствующей . Например, в Гугле и Яндексе спокойно можно контролировать разрешение картинок на выводе результатов поиска.
Итак, после долгих и мучительных поисков подходящего изображения можно приступить, собственно, к установке обоев. Для этого находим картинку, которую вы предварительно скачали, и кликаем по ней. В параметрах картинки выберите вариант «Установить как обои». Формулировка этого предложения может быть разная на различных устройствах (зависит от производителя и оболочки системы), но суть её остаётся неизменной. Так что вы вместо данной формулировки можете увидеть такие как: «Установить как фоновый рисунок», «заставку» и так далее. Если этот вариант вам не подходит, то можете воспользоваться следующим.
Переходим в меню настроек планшета на базе операционной системы Android и выбираем категорию «Обои». Здесь вы можете выбрать из предоставленных родных изображений новый фоновый рисунок для своего устройства. Или же можете перейти в с помощью соответствующей кнопки в меню настроек темы главного экрана. После чего перейдите на рабочий стол и оцените проделанную работу.
Установка обоев с помощью сторонних программ
Конечно, ручной способ не является единственным. Также вы можете поставить новые обои на свой планшет с помощью стороннего программного обеспечения. Для этого нужно будет скачать в магазине приложений Google Play Market специальную утилиту (программа Обои HD, Экран на прокачку и тому подобное) и установить себе на планшет. Рассмотрим, чем же этот метод может быть приятнее и лучше.
- Во-первых, в подобных утилитах представлена огромнейшая подборка всевозможных обоев и тем для вашего устройства. Для удобства они чаще всего так, чтобы вам долго не пришлось искать те или иные обои.
- Во-вторых, в некоторых программах есть дополнительное оформление, которое сделает ваш рабочий стол намного ярче. Это могут быть виджеты, различные ярлыки и так далее.
- В-третьих, вы не тратите время на поиск картинок в галерее. Следуя простым инструкциям, которые показывает приложение в своём окне, можно легко установить обои на Android-планшет.
- Ну и, конечно же, главным достоинством будет установка «живых обоев» (если они поддерживаются вашим аппаратом). Это анимированные картинки высокого разрешения, которые сделают ваш рабочий стол намного более креативным и интересным. Так, можно установить аквариум, по воде которого можно водить рукой. Или же летающие планеты, раскрывающиеся цветы, горящую ёлку и многое-многое другое!
Надоело видеть одну и ту же картину на дисплее своего телефона? Специально для вас существует несколько полезных настроек обоев рабочего стола, а так же интересных приложений в Google Play Store. Конечно это не означает, что вы найдёте что-то, что вам никогда не надоест, но всё же вы сможете несколько разнообразить ваше взаимодействие с любимым устройством.
Вместо того, чтобы каждый раз вручную устанавливать новую картинку на рабочий стол, почему бы вам не воспользоваться Android-приложением типа Wallpaper Changer. Это приложение позволит вам выбрать несколько ваших фотографий или даже целый альбом с фотографиями, которые будут использоваться в качестве фона на рабочем столе вашего устройства. Если вы не знаете, какой набор фотографий использовать для этой цели, то вот несколько идей, которые помогут вам определиться с выбором:
- вы можете выбрать фотографии с места вашего последнего отдыха
- это могут быть фотографии с вещами, которые вас вдохновляют
- может у вас есть фото с забавными моментами из жизни ваших детей
- на дисплее могут очень мило выглядеть ваши домашние животные
- если вам нравится природа, то вы можете легко подобрать несколько красивых изображений
- выберите фото с тем, что вы любите, или просто объедините несколько из перечисленных пунктов
А теперь перейдём непосредственно к работе с приложением:
Шаг 1: Скачиваем через Google Play и устанавливаем приложение Wallpaper Changer на ваше устройство Android.
Шаг 2: Запускаем приложение и настраиваем параметры смены обоев, какие вам больше подходят. Здесь вы можете выбрать промежутки времени, через которые обои будут меняться, или настроить установку новых обоев каждый раз после разблокировки дисплея.
Шаг 3: Выберите пункт «Добавить изображение» (Add image), если вы хотите добавить фотографии из разных альбомов. Можно так же выбрать пункт «Добавить папку» (Add folder), где вам сперва нужно будет выбрать хотя бы одну фотографию из альбома, после чего остальные фото добавятся в приложение. Если вы хотите просмотреть все, выбранные вами обои, то нажмите на «Показать все … обои» (Show all … wallpapers).
Вот и всё! Wallpaper Changer – это приложение, которое отлично подходит людям, которые много путешествуют или которые часто чем-то очень заняты и хотели бы вспоминать о любимых людях и вещах каждый раз, когда смотрят на дисплей своего Android-устройства.
По статистике, большинство пользователей мобильных устройств использует гаджеты на базе операционной системы Android. Это совсем неудивительно, поскольку разработчик сделал интерфейс крайне удобным для пользователей с навыками в обращении любого уровня. Но при работе с такой простой ОС все равно часто возникают вопросы, например, как установить обои на андроид без обрезки. И правда, установка фонового изображения на некоторых устройствах немного проблематична, поскольку функционал не позволяет работать со всеми разрешениями картинок. Сегодня мы попробуем обойти этот недостаток и достичь желаемого результата.
Как работать с любыми обоями?
Возможно, многие пользователи не сочтут эту процедуру сложной, но на практике многие даже и не знают, как установить обои на Андроид без обрезки на весь экран. Суть в том, что не у всех имеются должные познания при работе с современной техникой. Для того чтобы провести процедуру установки изображения, стоит выделить два самых распространенных способа:
- Те обои, которые разработчик интегрировал во внутреннюю память девайса.
- Свои изображения и фотографии, которые были сделаны на вашу фотокамеру.
Важно! Данные настройки актуальны абсолютно для всех устройств на базе операционной системы Android, поэтому все инструкции, которые вы увидите ниже, будут универсальны для всех моделей.
Также не стоит обделять вниманием и тот факт, что и сами обои бывают разные:
- Живые обои.
- Видео обои.
- Анимации.
- Изображения для рабочего экрана и для режима блокировки.
Сегодня вам предоставится возможность познакомиться с установкой фона каждого из этих типов, а также вы увидите способ, который связан с использованием стороннего программного обеспечения.
Ставим обои на мобильный телефон или планшет
Для того чтобы обработать и установить стандартную картинку, вам потребуется выполнить следующие действия:
- Перейдите в меню главного экрана и задержите несколько секунд палец на пустом пространстве пока не откроется контекстное меню.
- Далее выберите первый пункт в открывшемся контекстном меню. Этот пункт называется “Обои”.
- Теперь определитесь с выбором картинки, которая будет установлена в качестве фонового изображения экрана. Вы можете прокручивать картинки при помощи “свайпа” (листание).
- Если выбор был сделан, то нажмите на вкладку под названием “Установить как обои”.
Важно! Если у вас есть желание в установке интерактивных или анимированных обоев, то следует перейти в приложение Play Market и скачать любые понравившиеся.
Для тех, кто нуждается в установке картинок из собственной галереи, подойдет пункт установки под названием “Из галереи”. Нажатие на это меню и оно переведет вас в личную медиатеку, в которой вам и предстоит сделать выбор будущего фонового изображения.
Как сделать обои на телефоне на весь экран? Давайте не будем торопиться с ответом, а для начала разберемся с настройками экрана блокировки вашего устройства.
Режим блокировки дисплея устройства
Для режима блокировки вы тоже сможете выбрать свою фотографию или интегрированную картинку. Для того чтобы провести аналогичную операцию установки обоев, только уже для экрана блокировки, вам необходимо следовать следующей инструкции:
- Попадите в контекстное меню (способ был описан выше) и перейдите к выбору изображения.
- Проведите те же манипуляции, что применялись для предыдущего случая.
- В конце действий выберите строчку с названием “Экран блокировки”, и результат не заставит себя ждать.
А теперь поговорим о проблемах, с которыми можно столкнуться. Для корректной установки изображения на фон, необходимо правильно обрезать картинку или изменить ее масштаб, поскольку в ином случае все может не уместиться.
Для того чтобы сделать все на высшем уровне, лучше всего использовать персональный стационарный компьютер или ноутбук, а уже с них перенести файл на память вашего мобильного устройства.
Важно! Если вы хотите установить в качестве фона анимацию, то вам следует записать на память файл с расширением.gif. Создать такой файл можно самостоятельно при помощи сервисов в интернете, а также скачать с популярных ресурсов.
У вас все еще не получилось установить обои на Андроид без обрезки? Тогда почему бы не воспользоваться помощью специализированной утилиты?
Используем стороннее программное обеспечение
На пространстве безграничного Play Market находится интересная программа Image 2 Wallpaper, которая представлена в бесплатном доступе и имеет только положительные отзывы. Используя это приложение, можно установить на фон практически любую фотографию или изображение. В данной утилите всегда можно изменить разрешение фотографии или картинки при помощи функции редактирования.
Важно! Обратите внимание на разрешение экрана своего мобильного устройства и при редактировании отталкивайтесь только от этих значений!
Также в этом софте можно найти множество встроенных изображений в HD-разрешении и даже в Full HD. С Image 2 Wallpaper вы забудете о всех трудностях, которые испытывали при установке фона.
Как сделать движущееся изображение на компьютере (2021)
Ричард Смит
Отправлено 13 апреля 2021 г., 15:29
Вы когда-нибудь думали о том, чтобы оживить фотографию? Что ж, это абсолютно доступно почти каждому. Благодаря этой технологии теперь вы можете легко создавать движущиеся изображения на своем компьютере.
Есть несколько способов заставить ваши фотографии двигаться. Примените анимацию, добавьте анимированный текст или стикеры, используйте движущийся фон … все эти элементы и эффекты оживят вашу фотографию, и вы получите незабываемые впечатления от ее создания.
К концу этой статьи вы узнаете, как создать движущееся изображение на вашем компьютере.
Как создать движущееся фото
В этой части я покажу вам пошаговое руководство по созданию движущегося изображения. Прежде чем начать, убедитесь, что вы подготовили все изображения, которые хотите отредактировать на своем компьютере. А чтобы создать движущееся изображение на вашем компьютере, вам понадобится программа, которая может загружать неподвижные изображения и анимированные видео.
TunesKit AceMovi — лучший выбор для этой работы. Вы можете загрузить в этот инструмент столько изображений, GIF или видео и сразу же отредактировать их на временной шкале. Благодаря обилию анимированных текстов, эффектов, переходов и анимации вы можете легко создать движущееся изображение в этом программном обеспечении.
TunesKit AceMovi Video Editor — это универсальный видеоредактор, обеспечивающий множество эффектов и переходов. Он поставляется с устройством записи экрана, которое может записывать изображения, а также звук, исходящий из вашего компьютера.В качестве комплексного видеоредактора AceMovi оснащен такими функциями, как разделение экрана, фильтры, анимация, тексты и музыкальная библиотека. В удобном интерфейсе есть все эффекты и инструменты, необходимые для украшения вашего видео. Вы также можете применить к фотографии переходы и анимацию, чтобы создать движущееся изображение.
TunesKit AceMovi Видеоредактор
Безопасность подтверждена. Его скачали 5 481 347 человек.
- Базовые и расширенные функции, улучшающие ваше видео
- Множественные фильтры, переходы, текст, звуковые эффекты, музыка
- Удобный интерфейс
- Импортируйте столько фотографий или материалов, сколько хотите
- Сделайте движущееся изображение в всего несколько шагов
Далее я покажу вам, как создать движущееся изображение в TunesKit AceMovi.Прежде чем редактировать изображения, убедитесь, что вы уже установили TunesKit AceMovi на свой компьютер, это программное обеспечение в настоящее время поддерживает системы Windows и Mac.
Добавить файлы мультимедиа в TuneKit AceMovi
Откройте TunesKit AceMovi на своем компьютере, затем импортируйте фотографии в медиа-бокс. Вы можете нажать на кнопку импорта, чтобы загрузить, или напрямую перетащить медиафайлы в поле.
Настройка параметров проекта
Перед тем, как начать, вам нужно перейти в File> Project Settings. настроить ваш проект, включая разрешение, цвет фона и частоту кадров.Когда закончите, нажмите OK, чтобы сохранить настройки. Вы можете настроить параметры для разных социальных сетей.
Сделайте движущееся изображение
Добавьте изображение на шкалу времени, затем перейдите в левое меню. Нажмите, чтобы добавить переходы в начале и в конце фотографии. Вы можете настроить продолжительность перехода на верхней правой панели или перетащить переход непосредственно на шкалу времени для настройки.
Затем нажмите, чтобы добавить к фотографии анимацию, чтобы она двигалась. Чтобы настроить анимацию, нажмите на дорожку с фотографиями, затем перейдите к верхней правой панели.В разделе «Движение» вы можете изменить продолжительность, ускорение и количество циклов выделенной анимации.
Экспорт движущегося изображения
Закончив редактирование изображения, нажмите кнопку «Экспорт» в центре слева и экспортируйте видео. Нажмите Настройки, вы сможете выбрать параметры вывода. И, нажав кнопку «Изменить», вы можете изменить место вывода.
Дополнительные советы по полировке движущихся изображений
Помимо переходов и анимации, вы можете редактировать в TunesKit AceMovi больше, чтобы ваше движущееся изображение выделялось.Вот несколько советов, как украсить вашу движущуюся фотографию дополнительными функциями в AceMovi.
1. Добавьте анимированные титры
Добавьте анимированный заголовок, чтобы объяснить или рассказать анекдот на движущемся фото, чтобы легко привлечь внимание зрителей. Щелкните значок текста в левом меню. На вкладке «Динамический» выберите текстовый шаблон и перетащите его на шкалу времени.
Чтобы отредактировать текст, щелкните текстовую дорожку и перейдите на верхнюю правую панель. Там вы можете изменить масштаб, положение, ориентацию текста.Чтобы настроить текст, вы можете изменить шрифт, цвет и стиль текста.
2. Применить фильтры
Если вы без ума от этих причудливых фильтров в Instagram, теперь вы можете получить их и на AceMovi. Щелкните значок «Фильтры» в левом меню, затем примените фильтр к движущемуся изображению. Вы можете настроить фильтр на верхней правой панели, чтобы он соответствовал изображению.
3. Добавьте звуковые эффекты
Звуковые эффекты могут преподнести зрителям неожиданные сюрпризы.Щелкните значок «Аудио» в левом меню. На вкладке «Звуковые эффекты» перетащите звуковые эффекты на шкалу времени. Вы можете напрямую изменить продолжительность звукового эффекта на временной шкале.
Видеоурок: как создать движущееся изображение
Ричард Смит
Главный редактор
(Нажмите, чтобы оценить этот пост)
Общая оценка 4,8 (участвовало 114)
Как создавать живые изображения с помощью приложения «Фото» в Windows 10 Creators Update
Обновление Windows 10 Creators Update внесло некоторые изменения в приложение «Фотографии», а именно: возможность рисовать на фотографиях с помощью Windows Ink для создания живых изображений.Независимо от того, демонстрируете ли вы свои фотографии из отпуска с умными подписями или готовитесь к презентации с подробными заметками, вот как создать живое изображение, как сохранить снимки из живого изображения и как преобразовать живое изображение в анимированный GIF.
Как создать живое изображение в приложении Фото
Прежде всего нам нужно создать живое изображение с помощью Windows Ink. Для этого вам не обязательно понадобится совместимая ручка; ваша мышь будет работать нормально.
- Запустите приложение Photos из меню «Пуск», на рабочем столе или на панели задач.
- Щелкните изображение , чтобы открыть.
Щелкните Нарисуйте .
- Щелкните инструмент рисования .
Создайте рисунок на фотографии.
- Щелкните Сохраните копию . Не волнуйтесь, исходное фото останется нетронутым.
Нажмите кнопку Play , чтобы увидеть живое изображение в действии.
Все создаваемые вами живые изображения по умолчанию сохраняются в папке «Изображения» на вашем ПК, а имена файлов добавляются с помощью LI .Эти живые изображения можно открывать и воспроизводить в приложении «Фото».
VPN-предложения: пожизненная лицензия за 16 долларов, ежемесячные планы за 1 доллар и более
Как сохранить кадры из живого изображения
Приложение «Фото» позволяет снимать неподвижные изображения из уже созданного живого изображения. Вот как это сделать.
- Запустите приложение Photos из меню «Пуск», на рабочем столе или на панели задач.
- Щелкните живое изображение , чтобы открыть его.
Нажмите кнопку Подробнее .Похоже на три точки.
- Щелкните Сохранить фото из живого изображения .
Щелкните стрелку вправо , и стрелку влево , чтобы переместить кадр вперед или назад.
- Щелкните и перетащите ползунок , чтобы вручную переместить рамки.
Щелкните Сохраните фотографию в конкретном кадре, который вы хотите сохранить.
Любой кадр, который вы снимаете с живого изображения, будет по умолчанию сохранен в папке «Изображения», и к имени файла будет добавлено LI_Moment .
Как экспортировать живые изображения как видео
Если вы хотите создать GIF из своего живого изображения, чтобы его можно было воспроизводить вне приложения «Фото», вы должны сначала экспортировать его как видео, а затем преобразовать. В этом примере мы делимся живым изображением как видео с Dropbox, а затем загружаем MP4 из Dropbox для преобразования в GIF.
- Запустите приложение Photos из меню «Пуск», на рабочем столе или на панели задач.
Щелкните живое изображение , чтобы открыть его.
- Нажмите Поделиться .
Нажмите Поделиться как видео .
- Щелкните Dropbox . Обратите внимание, что на вашем компьютере уже должно быть установлено приложение Dropbox.
Нажмите Сохранить . Ваш файл будет загружен в Dropbox.
Теперь вам нужно получить доступ к Dropbox и загрузить файл MP4 на свой компьютер.- Запустите Dropbox из меню «Пуск», на рабочем столе или на панели задач.
Нажмите кнопку Недавние в верхнем левом углу окна.
- Щелкните свой файл .
Нажмите кнопку Подробнее . Похоже на три точки.
- Щелкните , чтобы сохранить на устройстве .
Нажмите Сохранить .
Теперь вы можете использовать инструмент конвертера или Giphy, чтобы преобразовать файл MP4 в GIF.Вот так выглядит конечный продукт:
Дополнительные ресурсы
Обязательно ознакомьтесь с подробным обзором обновления Creators Update от старшего редактора Зака Боудена для получения дополнительной информации.
См. Полный обзор Creators Update
Мы можем получать комиссию за покупки, используя наши ссылки. Учить больше.
Как передавать фотографии с телефона на компьютер по беспроводной сети
Если вам нужно отправить фотографии с телефона на компьютер, вы можете использовать электронную почту, Google Фото или даже прямое кабельное соединение.Однако вы можете быстрее и удобнее передавать их по беспроводной сети с телефона на ПК.
Microsoft когда-то предлагала приложение под названием Photos Companion, которое позволяло пользователям iPhone и Android передавать фотографии на ПК с Windows 10, но оно было прекращено. Вместо этого пользователи Android могут использовать приложение Microsoft Your Phone, в то время как пользователям iPhone нужно будет найти сторонние инструменты, которые могут выполнить эту задачу.
Ваш телефон
Чтобы начать работу с телефоном, сначала откройте настройки > Телефон и нажмите кнопку Добавить телефон в Windows 10.
Откроется настольное приложение «Ваш телефон», в котором вас попросят выбрать тип телефона. Выберите Android и нажмите «Продолжить». Ваш телефон попросит вас подтвердить вашу учетную запись Microsoft. Щелкните Продолжить.
Теперь установите приложение Your Phone Companion на свой телефон Android. Откройте приложение и свяжите свой телефон с компьютером, войдя в свою учетную запись Microsoft или отсканировав QR-код. Сканирование кода выполняется быстрее, поэтому коснитесь . Есть ли на вашем компьютере QR-код? и на следующем экране нажмите «Продолжить».
Вернитесь в настольное приложение «Ваш телефон» и установите флажок «». Да, я завершил установку помощника «Ваш телефон» . Нажмите кнопку «Открыть QR-код».
QR-код отобразится на вашем рабочем столе. Используйте камеру своего смартфона для сканирования QR-кода.
В мобильном приложении нажмите «Продолжить», а затем предоставьте вашему телефону необходимые разрешения для доступа к вашим контактам, телефонным звонкам, мультимедиа и сообщениям. Коснитесь Продолжить.
Разрешить на данный момент запуск приложения в фоновом режиме.Вы всегда можете изменить это позже. Нажмите Разрешить, чтобы ваш телефон подключился к ПК с Windows. На следующем экране нажмите Готово. Следующий экран подтверждает, что ваш телефон и компьютер связаны.
На компьютере нажмите кнопку «Поехали». После этого вы должны увидеть свой связанный телефон в списке в приложении «Ваш телефон».
В приложении «Ваш телефон» нажмите «Настройки »> «Общие» и включите переключатель под . Разрешить этому приложению показывать фотографии с моего телефона , если он еще не включен.
Ваши последние 25 фотографий и скриншотов должны автоматически появиться на главном экране приложения.В противном случае щелкните запись «Фотографии», а затем нажмите кнопку « См. Фотографии» . Щелкните любую фотографию, чтобы открыть ее. Для получения дополнительных настроек щелкните изображение правой кнопкой мыши, чтобы открыть всплывающее меню с параметрами для копирования, отправки или сохранения фотографии на свой компьютер.
Теперь давайте посмотрим на несколько сторонних приложений для передачи фотографий для iPhone, iPad и, в некоторых случаях, устройств Android.
рекомендовано нашими редакторами
Приложение для передачи фотографий
Photo Transfer (iOS, Android) позволяет переносить фотографии с iPhone или устройства Android на компьютер через Wi-Fi.Если вы используете бесплатную версию мобильного приложения, вы можете передавать до 10 фотографий за раз. Платная версия за 6,99 доллара США предлагает больше функций, таких как отсутствие ограничений на передачу и передачу в полном разрешении.
Установите приложение на свой телефон и используйте специальную веб-страницу для передачи фотографий на компьютер. Откройте приложение на телефоне и нажмите кнопку «Отправить». Для отправки фотографий доступны различные варианты, но попробуйте отправить фотографии по Wi-Fi. Если вы используете ПК с Windows, коснитесь значка Windows.На следующем экране вам будет предложено запустить приложение Photo Transfer на вашем компьютере или использовать веб-браузер.
Если вы планируете использовать программное обеспечение на регулярной основе, я предлагаю установить на ваш компьютер бесплатную версию для Windows или Mac, так как она проще в использовании, чем веб-страница. Откройте приложение на своем компьютере, нажмите кнопку «Обнаружить устройства» и выберите свой телефон. Вы можете выбрать Wi-Fi или Bluetooth, чтобы запустить передачу.
На телефоне авторизуйте соединение. Фотоальбомы и библиотеки вашего телефона должны появиться в приложении на вашем компьютере.Теперь вы можете просматривать свои фотографии. Щелкните правой кнопкой мыши конкретную фотографию, чтобы загрузить ее на свой компьютер, удалить с телефона или загрузить и удалить. Вы также можете выбрать несколько фотографий для загрузки или удаления одним снимком.
PhotoSync
PhotoSync (iOS, Android) также использует мобильные и настольные приложения. Вы можете перенести фотографии на компьютер с Windows или Mac, на сетевое устройство хранения или в онлайн-хранилище, например OneDrive или Dropbox. Базовое приложение бесплатное, но ограничивает ваши фотографии изображениями JPG низкого качества.При единовременной покупке на сумму 13,99 долларов США или подписке на 99 центов в месяц или 2,99 доллара США в год вы получите более качественную передачу изображений и другие бонусные функции.
Загрузите приложение на свой телефон, а затем установите бесплатный PhotoSync Companion для ПК с Windows или Mac. Запустите мобильное приложение, и оно автоматически отобразит вашу фотопленку. Выберите фотографии, которые хотите перенести. Коснитесь красного кружка передачи в правом верхнем углу. Теперь вы можете выбрать передачу всех фотографий из вашей библиотеки или только выбранных изображений.
Выберите место назначения, например компьютер, другой телефон или планшет, или место для хранения. Если вы выберете свой компьютер, убедитесь, что сопутствующее приложение запущено на вашем ПК с Windows или Mac. В мобильном приложении коснитесь имени своего компьютера. Затем ваши фотографии будут перенесены, и PhotoSync создаст подпапку в папке «Изображения». Затем эта папка открывается автоматически, чтобы вы могли просмотреть переданные фотографии.
Wi-Fi передача фотографий
Бесплатное приложение WiFi Photo Transfer (только для iOS) создает локальную веб-страницу в вашей сети, с которой вы можете просматривать и загружать фотографии со своего телефона.Запустите приложение на своем телефоне и введите URL-адрес, отображаемый на экране, в браузере на рабочем столе.
На странице показаны все библиотеки фотографий с вашего телефона, а самые последние фотографии находятся вверху. Щелкните ссылку Недавние, чтобы увидеть все свои последние фотографии. Нажмите кнопку Загрузить в формате .zip. Выберите одну или несколько фотографий и нажмите кнопку загрузки выбранных изображений. Фотографии загружаются в виде одного zip-файла, который затем можно распаковать на свой компьютер.
Нравится то, что вы читаете?
Подпишитесь на информационный бюллетень Tips & Tricks , чтобы получать советы экспертов, чтобы максимально эффективно использовать свои технологии.
Этот информационный бюллетень может содержать рекламу, предложения или партнерские ссылки. Подписка на информационный бюллетень означает ваше согласие с нашими Условиями использования и Политикой конфиденциальности. Вы можете отказаться от подписки на информационные бюллетени в любое время.
Как превратить фотографии в анимированные GIF
GIF объединяет лучшие возможности изображений и видео в один файл, которым можно поделиться и который легко просматривать в чатах, комментариях в социальных сетях и по электронной почте. Привлекающие внимание образы в сочетании с занимательными движениями фиксируют реакции, которые иначе трудно распечатать.Эти движущиеся изображения в изобилии в Интернете, но вы можете создать GIF-файлы со своими изображениями, чтобы еще больше персонализировать беседу.
Найти подходящий инструмент для создания и редактирования GIF-файлов с фотографиями может быть непросто. По моему опыту, многие редакторы позволяют конвертировать видео в GIF, но создание GIF с изображениями не поддерживается. Идеальный редактор позволяет создателям загружать изображения из различных источников и имеет инструменты для идеального редактирования GIF-файлов.
Например, плакаты, объявления, приглашения, открытки и многие другие могут быть анимированы с помощью движущегося текста эффектов , наклеек GIF или геометрических наложений .В этой статье я покажу вам быстрый и простой способ создания GIF-файлов из ваших фотографий с помощью Kapwing , бесплатного онлайн-редактора видео, который работает на вашем телефоне, планшете и компьютере. Вот что вам нужно знать:
- Загрузите свою фотографию в Kapwing Studio
- Анимируйте свой проект
- Обработка и Загрузите как GIF
Шаг 1. Загрузите свою фотографию в Kapwing Studio
Если вы сохранили свои изображения на своем устройстве, я рекомендую переименовать каждый файл в термин, который вы легко запомните.Это может помочь создать папку с вашими активами для загрузки в Kapwing Studio легкий ветерок. Вы также можете найти изображения в Интернете (Facebook, Instagram, Twitter и т. Д.), Поскольку Kapwing позволяет легко импортировать изображения с большинства сайтов. Все, что вам нужно сделать, это скопировать ссылку на изображение.
Чтобы загрузить свой контент, посетите Kapwing.com на любом устройстве с браузером , затем щелкните « Начать редактирование ». Если вы уже вошли в систему, нажмите « Новый Содержимое .« Это приведет вас в Kapwing Studio, где вы сможете использовать все инструменты редактирования Kapwing в одном месте. Когда вы войдете в Studio, либо выберите« Щелкните по . Загрузите ”и выполните поиск в браузере файлов или вставьте URL-адрес изображения. Если ваше изображение легко доступно, вы также можете перетащить его в окно Studio, чтобы загрузить его автоматически.
Шаг 2: Анимируйте свой проект
Kapwing дает вам несколько вариантов для анимации ваших неподвижных фотографий. Один из самых простых способов добавить движения к изображению — добавить анимированный текст. В Studio нажмите « Text » на левой панели инструментов. Это добавит настраиваемое текстовое поле к вашему изображению, где вы можете добавить любой текст, который хотите на свое изображение. Нажимая и перетаскивая кнопки по краю текстового поля, вы можете изменять размер, форму, положение и поворот текста. Используя инструменты на боковой панели инструментов, вы можете изменить шрифт, цвет, стиль и анимацию текстового поля.Нажмите кнопку « Animate » в правой части Studio и выберите один из девяти различных стилей анимации, каждый с переменной скоростью и другими параметрами.
Выберите один из 5 различных стилей анимации, каждый из которых имеет свои настраиваемые параметры.Вы также можете добавлять фигуры, другие изображения и анимированные наклейки, чтобы ваше изображение двигалось. Сначала нажмите « Scenes » и « Edit Scenes » на левой панели инструментов и выберите начальный вариант для продолжительности вашего GIF. Вернувшись в окно Studio, вы можете добавить любой слой, который хотите: если вы хотите переключаться между различными изображениями, нажмите кнопку « Добавить сцену » в левой части Studio и нажмите « Загрузить », чтобы добавить разные фотографии для каждой сцены.
Здесь я щелкнул «Изображения» и поискал гифки с прозрачным солнцем, чтобы найти немного персонажа на пляже.Если вы хотите использовать анимированный стикер на своем изображении, нажмите « изображений » на панели инструментов и найдите любой анимированный стикер, который вы хотите — попробуйте добавить такие термины, как «стикер», «GIF» или «прозрачный» в конец поискового запроса, чтобы ограничить результаты типом GIF, который вы хотите использовать. После того, как вы добавили стикер, вы можете щелкнуть и перетащить его углы, чтобы изменить положение и размер.Вы можете перетащить концы слоя, чтобы изменить продолжительность, и перетащить его на шкалу времени, чтобы изменить, когда он появится в вашем GIF.
Шаг 3. Обработка и загрузка в формате GIF
После того, как вы закончите анимацию и редактирование анимированного изображения, нажмите кнопку « Settings » и измените параметр «Выходной файл» с «По умолчанию» на « GIF ». Верните Studio и нажмите « Publish » в верхнем правом углу, и Kapwing начнет обработку вашего GIF — это не должно занять больше нескольких секунд.
Когда ваш GIF завершит обработку, нажмите « Скачать . ”от правой стороны экрана.Вы также можете нажать «Изменить», чтобы внести изменения в GIF, или щелкнуть значки, чтобы поделиться им напрямую в социальных сетях. Если на вашем GIF-файле есть водяной знак Kapwing, просто войдите в систему и сохраните изображение без водяных знаков в своем рабочем пространстве — это ничего не стоит и занимает всего пару кликов!
Не забудьте отметить нас @KapwingApp в социальных сетях, чтобы общаться и делиться отзывами. Мы любим поддерживать и слышать от наших пользователей. Для. больше статей, обязательно подпишитесь на Kapwing 900 11




