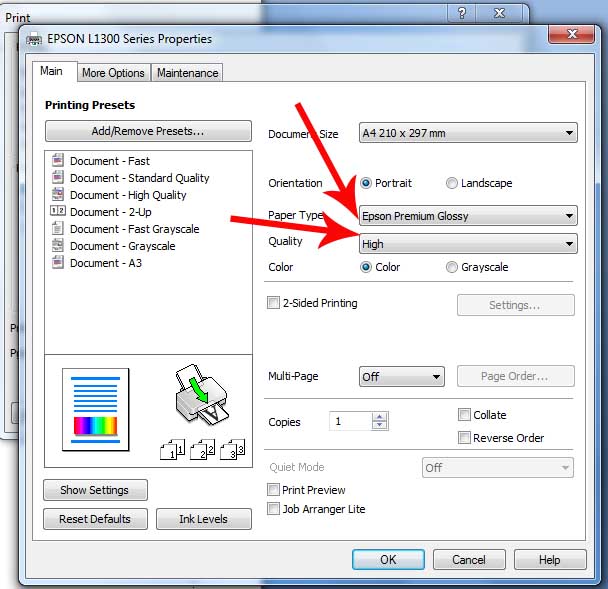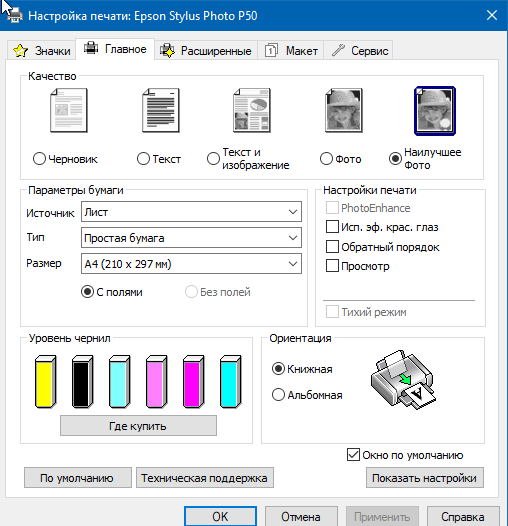Как на принтере распечатать фото 3х4
Как распечатать фото 3х4 на принтере
Практически для всех типов документов, где следует предоставить личную фотографию, используется стандартный размер 3×4. Большинство обращается за помощью к специальным студиям, где происходит процесс изготовления снимка и его печать. Однако при наличии собственного оборудования все можно осуществить в домашних условиях. Сначала следует сделать фотографию, а потом уже переходить к ее печати. Конкретно о втором действии и пойдет речь далее.
Печатаем фото 3×4 на принтере
Сразу хочется отметить, что стандартное средство просмотра фотографий в Windows хоть и поддерживает функцию печати, однако в настройках параметров нет интересующего вас размера, поэтому придется обращаться за помощью к дополнительному ПО. Что касается подготовки изображения, для этого лучше всего подойдет графический редактор Adobe Photoshop. Детальные инструкции по этой теме вы найдете в другой нашей статье по следующей ссылке, а мы же приступим к разбору трех самых доступных методов печати.
Подробнее:
Создаем заготовку для фото на документы в Фотошопе
Аналоги программы Adobe Photoshop
Перед началом стоит обратить внимание, что нужно подключить и настроить принтер. Кроме этого мы советуем брать специальную бумагу для фотографий. Если вы собираетесь использовать печатное оборудование впервые, инсталлируйте драйверы. Ознакомьтесь с материалами ниже, чтобы быстро и правильно выполнить данную задачу.
Читайте также:
Как подключить принтер к компьютеру
Подключение принтера через Wi-Fi роутер
Установка драйверов для принтера
Способ 1: Adobe Photoshop
Поскольку выше мы уже рассказали о том, что можно подготовить фотографию в Фотошопе, давайте сразу рассмотрим, как в этой программе осуществляется печать. От вас требуется произвести всего несколько простых действий:
- Запустите Photoshop и во всплывающем меню «Файл» выберите пункт «Открыть», если снимок еще не был загружен.
- Откроется окно обзора по компьютеру.
 Здесь перейдите в необходимую директорию, выделите фото и нажмите на
Здесь перейдите в необходимую директорию, выделите фото и нажмите на - Если встроенный цветовой профиль отсутствует, перед вами отобразится окно уведомления. Здесь отметьте маркером нужный пункт или оставьте все без изменений, после чего кликните на «ОК».
- После подготовки изображения разверните всплывающее меню «Файл» и нажмите на «Печатать».
- Вы можете переместить объект в другое место на листе, чтобы потом было удобно вырезать.
- Из списка принтеров выберите тот, на котором будете печатать.
- Вам доступна детальная настройка параметров принтера. Обратиться в данное меню следует только в том случае, если есть надобность выставить пользовательскую конфигурацию.
- Касается это и дополнительных инструментов, которые в большинстве случаев не нужны.
- Последним шагом будет нажатие на кнопку «Печать».
Дождитесь, пока принтер выдаст фотографию. Не вытаскивайте лист бумаги, пока печать не будет завершена. Если устройство печатает полосами, значит, возникла одна из распространенных проблем. Детальные инструкции по их решению вы найдете в другой нашей статье по ссылке ниже.
Если устройство печатает полосами, значит, возникла одна из распространенных проблем. Детальные инструкции по их решению вы найдете в другой нашей статье по ссылке ниже.
Читайте также: Почему принтер печатает полосами
Способ 2: Microsoft Office Word
Сейчас большинство пользователей имеют на компьютере установленный текстовый редактор. Самым распространенным считается Microsoft Word. Помимо работы с текстом, он также позволяет настроить и распечатать изображение. Вся процедура выглядит следующим образом:
- Запустите текстовый редактор и сразу переместитесь во вкладку «Вставка», где выберите пункт «Рисунок».
- В обозревателе отыщите и выделите фотографию, а потом кликните на «Вставить».
- Дважды нажмите на изображении, чтобы перейти к его редактированию. Во вкладке «Формат» раскройте дополнительные параметры размеров.
- Уберите галочку с пункта «Сохранять пропорции».
- Задайте высоту и ширину в соответствии с необходимыми параметрами 35×45 мм.

- Теперь можно приступать к печати. Раскройте «Меню» и выберите «Печать».
- В списке оборудования выберите активное.
- Если нужно, задайте дополнительные параметры печати через окно конфигурации принтера.
- Чтобы запустить процесс, кликните на «ОК».
Как видите, в настройке и печати фото нет ничего сложного. Данная задача выполняется буквально за несколько минут. Большинство других текстовых редакторов также позволяют проводить подобные манипуляции по примерно такому же принципу. С бесплатными аналогами Ворда знакомьтесь в материале по ссылке ниже.
Читайте также: Аналоги Microsoft Word
Способ 3: Программы для печати фотографий
На просторах интернета находится множество самого разнообразного софта. Среди всего присутствует программное обеспечение, функциональность которого сосредоточена конкретно на печати изображений. Такие решения позволяют детально настроить все параметры, задать точные размеры и совершить предварительное редактирование фото.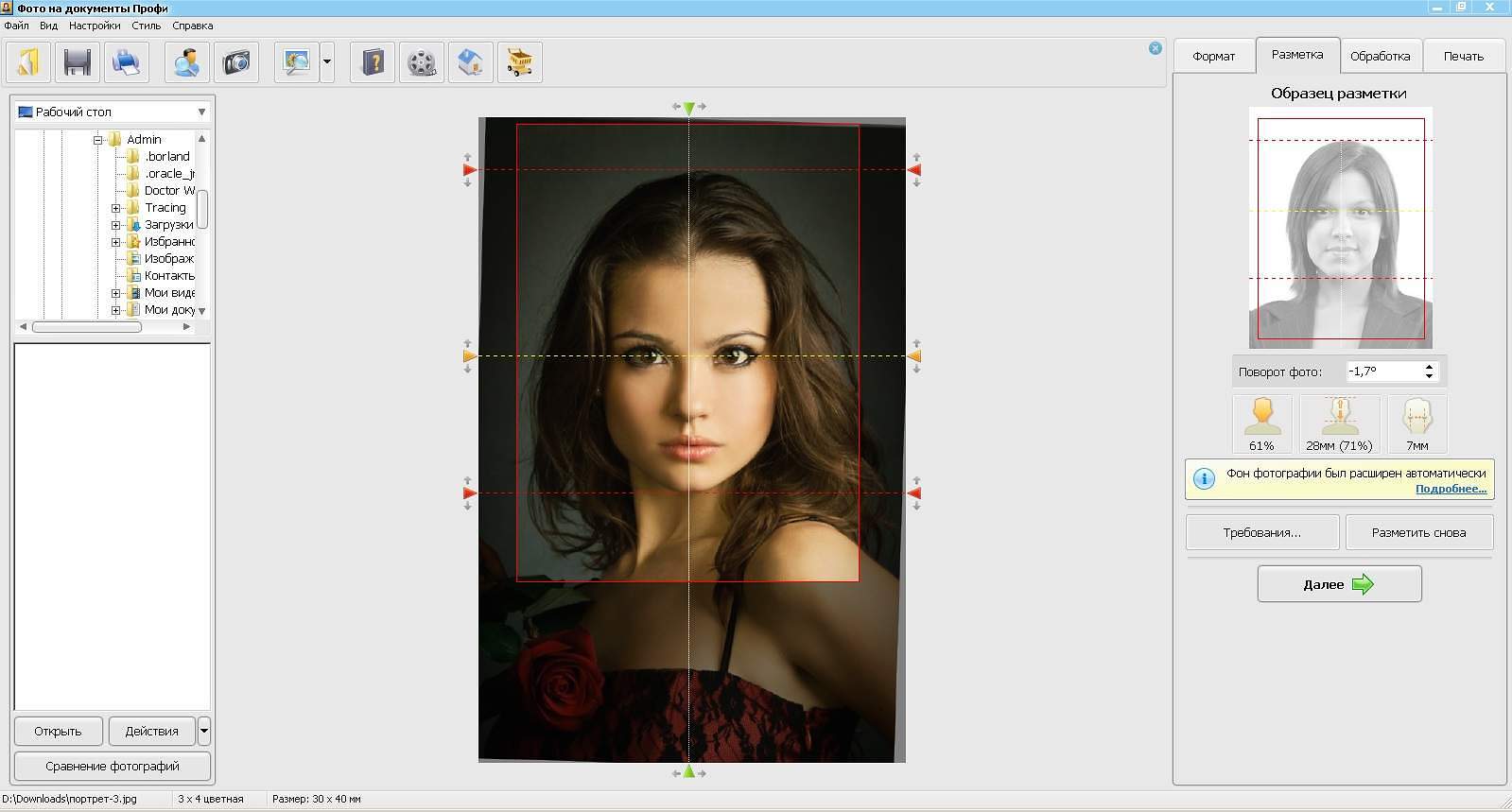 С управлением в них довольно легко разобраться, все понятно на интуитивном уровне. С самыми популярными представителями софта такого рода ознакомьтесь по следующей ссылке.
С управлением в них довольно легко разобраться, все понятно на интуитивном уровне. С самыми популярными представителями софта такого рода ознакомьтесь по следующей ссылке.
Читайте также:
Лучшие программы для печати фотографий
На этом наша сегодняшняя статья завершается. Выше были представлены три достаточно простых метода печати фотографии 3×4 на принтере. Как видите, каждый способ имеет место и подходит в разных ситуациях. Мы рекомендуем ознакомиться со всеми ними, а уже потом выбрать наиболее актуальный для себя и следовать приведенным инструкциям.
Читайте также: Как отменить печать на принтере
Мы рады, что смогли помочь Вам в решении проблемы.Опишите, что у вас не получилось. Наши специалисты постараются ответить максимально быстро.
Помогла ли вам эта статья?
ДА НЕТРешено: КАК Я МОГУ НАПЕЧАТАТЬ КАРТИНУ В ФАКТИЧЕСКОМ РАЗМЕРЕ ????? — Сообщество поддержки HP
@SPHB
Попробовать / рассмотреть
Если вы используете последнюю версию Windows (скажем, Vista или новее), подумайте об использовании Paint.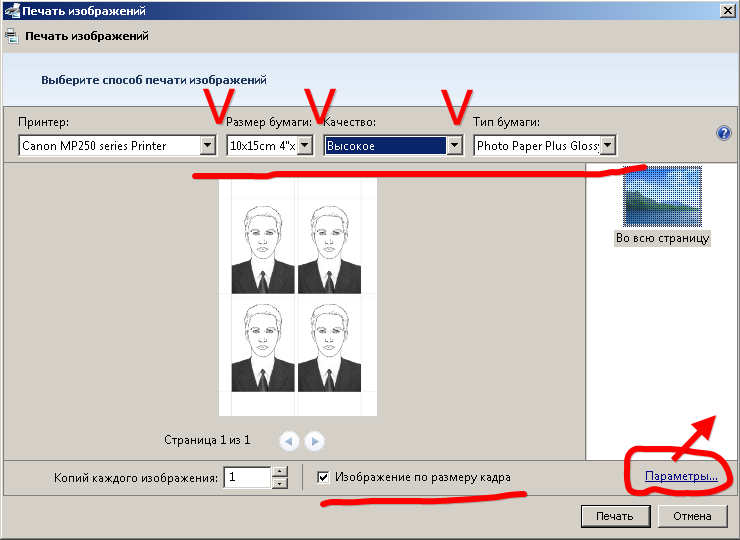
Распечатать изображение с размером 100%.
Документ Dragon — Справка, предложения и примеры:
Печать — Программы_и методы
Разделы — различные, в том числе:
- Подготовка (сначала прочтите)
- HP Photo Creations для Windows и Mac
- Печать с использованием краски
- Печать фотографии в желаемом размере (страница 14 на момент написания)
Щелкните Thumbs Up , чтобы поблагодарить вас!
Ответили? Щелкните мое сообщение « Принять как решение» , чтобы помочь другим найти его.
Мех дракона .Как распечатать фотографию так, чтобы она уместилась в рамке 2×3 дюйма — Сообщество поддержки HP
@ imitation700mb
Если размер печати доступен в программном обеспечении, более простой вариант — загрузить, сохранить, установить и использовать HP Photo Creations
Найдите параметр нестандартного размера.
Если по какой-либо причине это невозможно, вы можете рассчитать размер и напечатать фотографию с помощью Paint .
Загрузите и сохраните фотографию на свой компьютер.
- Откройте File Explorer > перейдите в папку, в которой хранится фотография / изображение
- Щелкните правой кнопкой мыши на файле фотографии> Properties > Details > Обратите внимание на количество пикселей (ширина и высота)
- Используйте калькулятор соотношения сторон, чтобы убедиться, что форма фотографии соответствует форме и размеру бумаги, которую вы хотите использовать для печати
- Используйте трехкомпонентный калькулятор процентов для вычисления процента большей стороны (ширины или высоты), чтобы получить процентов от 100 % при печати на выбранной бумаге и с желаемым размером
- Распечатайте файл с помощью Paint с рассчитанным процентом 100%
Примеры в документе Dragon. ..
..
Dragon Document — Помощь, предложения и примеры:
Печать — Programs_and_Methods
Разделы — различные, в том числе:
Щелкните Thumbs Up , чтобы поблагодарить вас!
Ответили? Щелкните мое сообщение « Принять как решение» , чтобы помочь другим найти его.
Мех дракона .Lifeprint 3×4,5 Фото- и видеопринтер — белый
Фото- и видеопринтер Lifeprint 3×4,5
ЗакрытьПосмотрите видео Lifeprint и посмотрите, как распечатанные фотографии оживают, как по волшебству.
ИгратьПосмотрите видео Lifeprint и посмотрите, как фотографии оживают, как по волшебству.
[Музыкальные пьесы]
На экране появляется логотипLifeprint со слоганом: Фотографии для нового тысячелетия. Фотография распечатывается на принтере Lifeprint ниже.
На принтере Lifeprint печатаются различные фотографии образа жизни с несколькими настройками.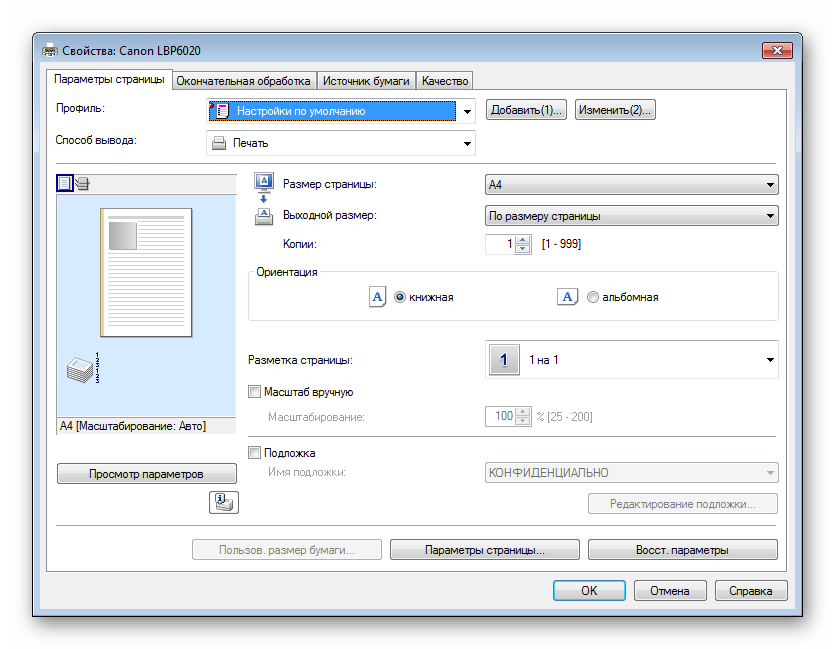
Откроется приложение Lifeprint, и программа просмотра дополненной реальности покажет, как оживают разные фотографии. Текст на экране гласит: «Дополненная реальность Lifeprint оживляет ваши фотографии, как по волшебству в ваших руках… Довольно круто, да?»
Показан монтаж различных материалов, выбранных и распечатанных. Текст на экране говорит: «Распечатайте Apple Live Photos», «Сохраненные снимки», «Instagram», «GIF», видео в Facebook и т. Д.
Быстрая демонстрация показывает, как работает процесс печати с Lifeprint.Текст на экране гласит: «Просто выберите фото или видео и нажмите, чтобы распечатать. Всего один клик. Очень просто.
Распечатанная фотография отклеивается и наклеивается в фотоальбом. А затем программа просмотра дополненной реальности показывает, как она оживает. Текст на экране говорит: Фотографии Lifeprint тоже имеют липкую основу. Так что вы можете прикрепить их куда угодно. Откройте средство просмотра Lifeprint Hyperphoto, чтобы увидеть, как ваша фотография оживает.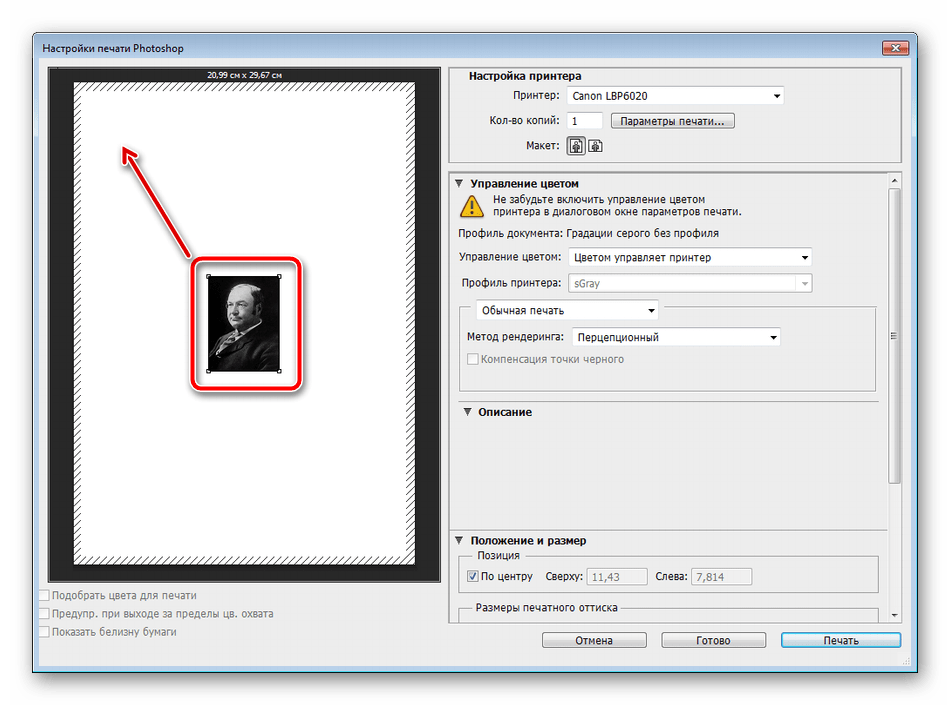
Переход к демонстрации того, как совместное использование фотографий работает в сети принтеров Lifeprint.Вы можете делиться фотографиями с друзьями по всему миру. Текст на экране говорит: Более того, мы позволяем вам делиться своими фотографиями на любом принтере Lifeprint в мире. «Следуйте» за своими друзьями в сети Lifeprint. Теперь поделиться настоящими фотографиями так же просто, как отправить текст.
Переход к объяснению новой функции WiFi и Bluetooth в Lifeprint. Возможность Wi-Fi показывает, что принтер всегда подключен и может мгновенно печатать фотографии из любой точки мира на ваш домашний принтер.
Показывает, что приложение Lifeprint открывается и становится белым. Логотип Lifeprint на экране со строкой слогана: давайте снова сделаем фотографии особенными.
[Музыка затихает]
Обзор
Отпечаток жизни 3х4.5 Photo and Video Printer — это фотопринтер с дополненной реальностью с поддержкой Wi-Fi и бесплатным приложением, которое позволяет мгновенно распечатать ваши любимые фотографии и видео с вашего iPhone.
 Затем вы можете наблюдать, как технология дополненной реальности, встроенная в приложение, и ваше устройство iOS оживляют фотографии в ваших руках, как по волшебству.
Затем вы можете наблюдать, как технология дополненной реальности, встроенная в приложение, и ваше устройство iOS оживляют фотографии в ваших руках, как по волшебству.Используя уникальную технологию Hyperphoto от Lifeprint, принтер может печатать живые фотографии из Snapchat, Vine, Twitter, Facebook, Instagram, анимированные GIF-файлы и другие.Благодаря дополненной реальности эти движущиеся картинки оживают. А подключение по Wi-Fi означает, что вы можете печатать в любом месте и откуда угодно. Вы даже можете делать снимки в отпуске и распечатывать их издалека; они будут ждать тебя, когда ты вернешься домой.
Особенности
Дополненная реальность Hyperphotos от Lifeprint оживит ваши отпечатки в ваших руках, если вы их просматриваете в приложении на iPhone.
Возможность подключения к Wi-Fi и Bluetooth позволяет печатать в любом месте и откуда угодно; делайте и распечатывайте фотографии в отпуске, и они будут ждать вас, когда вы вернетесь домой.

Печатайте видео и фотографии размером 3 на 4,5 дюйма из фотопленки, Facebook, Instagram, Snapchat и Twitter.
Ставьте лайки, комментируйте и делитесь своими фотографиями в сети Lifeprint.Думайте об этом как об Instagram, но с настоящими распечатанными фотографиями.
«Следуйте» за своими друзьями и удобно печатайте на любом принтере Lifeprint в мире.
Принтеру не требуется грязный тонер или чернила. Пленка ZINK проста в использовании и экологически безопасна.
На липкой обратной пленке можно легко разместить фотографии где угодно и украсить пространство любимыми воспоминаниями.
Принтер может распечатать до 20 отпечатков на одной зарядке аккумулятора.
Не совместим с iPad.
Что в коробке
Краткое руководство по дополненной реальности
Технические характеристики
Другие особенности: Водонепроницаемый
Совместимость Bluetooth: Bluetooth 2.
 1, Bluetooth 4.0
1, Bluetooth 4.0Время зарядки: примерно один час
Время ожидания: около 24 часов
Системные требования
Операционная система: iOS 10 или новее
Информация о производителе
номер части
Mfr.Номер детали: LP002-1
UPC или EAN №: 856505007040
Гарантия
Примечание. Продукты, продаваемые через этот веб-сайт и не имеющие торговой марки Apple, обслуживаются и поддерживаются исключительно их производителями в соответствии с условиями, прилагаемыми к продуктам. Ограниченная гарантия Apple не распространяется на продукты, не принадлежащие Apple, даже если они упакованы или проданы вместе с продуктами Apple.Свяжитесь с производителем напрямую для получения технической поддержки и обслуживания клиентов.
Совместимость: Требуется iOS 10.0 или новее.
Фотографии LifePrint
Lifeprint — это платформа для печати и обмена фотографиями и видео в дополненной реальности с собственной социальной сетью.
 Наша уникальная система обмена позволяет вам печатать фотографии и видео прямо на принтере Lifeprint вашего друга или семьи в любой точке мира … Вы можете буквально отправлять отпечатки на другие принтеры! (конечно с их разрешения).Дополненная реальность «Гиперфотографии» Lifeprint позволяет вам встроить секретное видео в любую фотографию, а затем увидеть, как оно оживает, как по волшебству, в ваших руках с помощью приложения. Lifeprint может распечатать любую фотографию или видео из вашей фотопленки, включая сохраненные снимки, анимированные GIF-файлы и Apple Live Photos. Более того, Lifeprint напрямую интегрируется с Facebook, Instagram и Twitter, поэтому вы также можете легко печатать свои фотографии и видео прямо с этих платформ.
Наша уникальная система обмена позволяет вам печатать фотографии и видео прямо на принтере Lifeprint вашего друга или семьи в любой точке мира … Вы можете буквально отправлять отпечатки на другие принтеры! (конечно с их разрешения).Дополненная реальность «Гиперфотографии» Lifeprint позволяет вам встроить секретное видео в любую фотографию, а затем увидеть, как оно оживает, как по волшебству, в ваших руках с помощью приложения. Lifeprint может распечатать любую фотографию или видео из вашей фотопленки, включая сохраненные снимки, анимированные GIF-файлы и Apple Live Photos. Более того, Lifeprint напрямую интегрируется с Facebook, Instagram и Twitter, поэтому вы также можете легко печатать свои фотографии и видео прямо с этих платформ.Принтеры Lifeprint доступны в 4 моделях: Standard 2×3, Ultra Slim 2×3, WiFi 3×4.5 и (сейчас!) Камера мгновенной печати 2×3. … Подробнее (Читать обзор полностью)
У вас уже есть Apple Card?
\\ n Просто рассчитывайтесь с ежемесячной оплатой Apple Card.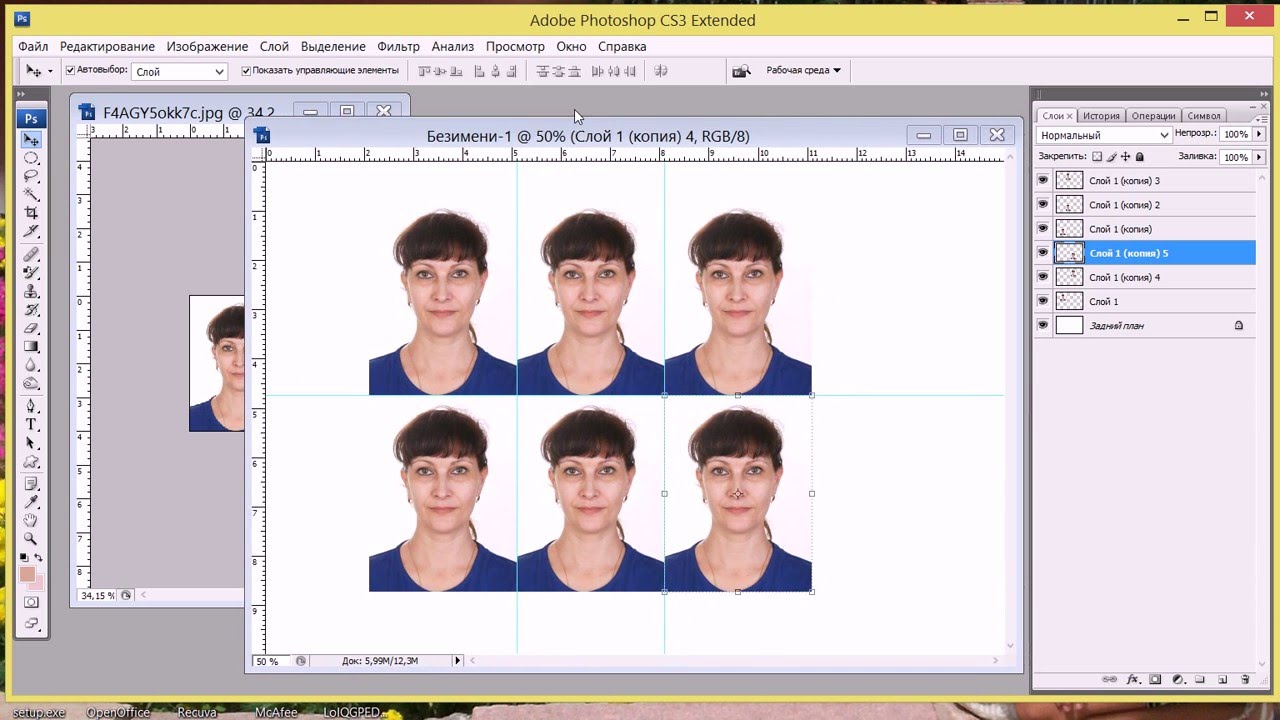 Поскольку у вас уже есть карта, вы пропустите процесс подачи заявки.
Поскольку у вас уже есть карта, вы пропустите процесс подачи заявки.
\\ n \\ n
\\ n \\ n \\ nПлатите {рассрочку} / месяц в месяц за ваш {lob} .Footnote 1
\\ nТеперь, когда вы делаете покупки в Apple, вы можете платить ежемесячно под 0% Годовая процентная ставка с ежемесячной рассрочкой платежа по карте Apple Card.Footnote 2 И вы получите 3% ежедневной кэшбэка на продукты Apple, которые вам нравятся, — все сразу.
\ n \ n \ n \ nPlus, вы получите Apple Card и все ее преимущества:
\ n- \ n
- Неограниченный ежедневный кэшбэк при каждой покупке, включая 3% в Apple и 2% при использовании Apple Card с Apple Pay. \ n
- Без комиссии. Даже не скрытых. Примечание 3 \ n
- Конфиденциальность и безопасность, которых вы ожидаете от iPhone. \\ n
- Титановая карта, разработанная Apple, которую можно использовать везде, где принимаются карты Mastercard.
 \\ n
\\ n - Подайте заявку, чтобы узнать, одобрены ли вы, не повлияв на ваш кредитный рейтинг. Сноска 4 \\ n
Apple Card уже установлена ?
\\ nПросто рассчитывайтесь с ежемесячной оплатой Apple Card.Поскольку у вас уже есть карта, вы пропустите процесс подачи заявки.
\\ n \\ n \\ n \\ n \ «, \» supported_overlayHeader \ «: \» \\ n \\ n \\ n \\ n \\ n \\ n\\ n \\ n
\\ n \\ n \\ nПлатите {рассрочку} / месяц в месяц за ваш {lob} .Footnote 1
\\ n Теперь, когда вы делаете покупки в Apple, вы можете платить ежемесячно под 0% Годовая процентная ставка с ежемесячной рассрочкой платежа по Apple Card. Сноска 2 И вы получите 3% ежедневной кэшбэка на продукты Apple, которые вам нравятся — и все сразу.
Plus, вы получите Apple Card и все ее преимущества:
\ n- \ n
- Неограниченный ежедневный кэшбэк при каждой покупке, включая 3% в Apple и 2% при использовании Apple Card с Apple Pay. \ n
- Без комиссии. Даже не скрытых. Примечание 3 \ n
- Конфиденциальность и безопасность, которых вы ожидаете от iPhone. \\ n
- Титановая карта, разработанная Apple, которую можно использовать везде, где принимаются карты Mastercard. \\ n
- Подайте заявку, чтобы узнать, одобрены ли вы, но это не повлияет на ваш кредитный рейтинг. Сноска 4 \\ n
 Подробнее \ «, \» completed_installments_overlayFooter \ «: \» \\ n \\ n
Подробнее \ «, \» completed_installments_overlayFooter \ «: \» \\ n \\ nКак покупать с помощью Apple Card Ежемесячный платеж:
\\ n- \\ n
- Выберите ежемесячный платеж Apple Card при оформлении заказа. \\ n
- Так как у вас уже есть Apple Card, вы пропустите процесс подачи заявки. \ n
- Завершите покупку. \\ n
У вас уже есть Apple Card?
\\ n Просто рассчитывайтесь с ежемесячной оплатой Apple Card. Поскольку у вас уже есть карта, вы пропустите процесс подачи заявки.
Уже есть Apple Card?
\\ nПросто рассчитывайтесь с ежемесячной оплатой Apple Card. Поскольку у вас уже есть карта, вы пропустите процесс подачи заявки.
\\ n \\ n \\ n \\ n \ «, \» выполнено \ «: \» Узнайте, как платить ежемесячно по {апр}% годовых с ежемесячным взносом Apple Card \ «, \» notonsafari_overlayHeader \ «: \ «\\ n \\ n \\ n \\ n \\ n \\ n\\ n \\ n
\\ n \\ n \\ nОплачивайте {рассрочку} / месяц за ваш { lob} .Footnote 1
\\ nТеперь, когда вы делаете покупки в Apple, вы можете платить ежемесячно по ставке 0% годовых с помощью ежемесячных платежей Apple Card. Примечание 2 И вы получите 3% ежедневного возврата денег Любимые продукты Apple — все сразу.
\ n \ n \ n \ nPlus, вы получите Apple Card и все ее преимущества:
\ n- \ n
- Неограниченный ежедневный кэшбэк при каждой покупке, включая 3% в Apple и 2% при использовании Apple Card с Apple Pay.
 \ n
\ n - Без комиссии. Даже не скрытых. Примечание 3 \ n
- Конфиденциальность и безопасность, которых вы ожидаете от iPhone. \\ n
- Титановая карта, разработанная Apple, которую можно использовать везде, где принимаются карты Mastercard. \\ n
- Подайте заявку, чтобы узнать, одобрены ли вы, не повлияв на ваш кредитный рейтинг. Сноска 4 \\ n
\\ n Apple Card — это кредитная карта, которая дает вам 3% ежедневный кэшбэк. Он показывает вам, как сэкономить на процентах, и помогает вам контролировать свои расходы.И вам не нужно беспокоиться о комиссиях. Примечание 1 \ n
\ n \ n \ n \ nЕжедневный кэшбэк до 3%
\ n- \ n
- 3% на покупки в Apple и в общей сложности 3% у избранных партнеров при использовании карты Apple Card с Apple PayFootnote 2 \ n
- 2% на покупки с использованием Apple Pay \ n
- 1% на каждую другую покупку, включая те, которые сделаны с помощью титановой карты Apple \\ n
Без комиссии
\ nБез ежегодных, международных, просроченных или скрытых сборов Примечание 3
\\ n \\ n \\ n \\ nПодайте заявку в кратчайшие сроки и сразу начните использовать — при любой покупкеFootnote
4 \ n Вам нужен iPhone 6 или новее с последней версией iOS.
\\ n \\ n
\\ n \\ n \\ nПлатите {рассрочку} / месяц за ваш {лоб}. Сноска 1
\\ nТеперь, когда вы делаете покупки в Apple, вы можете платить ежемесячно по ставке 0% годовых с помощью ежемесячных платежей Apple Card. Примечание 2 И вы получите 3% ежедневный возврат наличных денег за понравившиеся вам продукты Apple — все впереди.
\ n \ n \ n \ nPlus, вы получите Apple Card и все ее преимущества:
\ n- \ n
- Неограниченный ежедневный кэшбэк при каждой покупке, включая 3% в Apple и 2% при использовании Apple Card с Apple Pay. \ n
- Без комиссии. Даже не скрытых. Примечание 3 \ n
- Конфиденциальность и безопасность, которых вы ожидаете от iPhone. \\ n
- Титановая карта, разработанная Apple, которую можно использовать везде, где принимаются карты Mastercard.
 \\ n
\\ n - Подайте заявку, чтобы узнать, одобрены ли вы, не повлияв на ваш кредитный рейтинг. Сноска 4 \\ n
\\ n \\ n
\\ n \\ n \\ nПлатите {рассрочку} / месяц в месяц за {lob} .Footnote 1
\\ nТеперь, когда вы делаете покупки в Apple, вы можете использовать свою карту Apple Card для ежемесячной оплаты 0% годовых с ежемесячной оплатой Apple Card. .Footnote 2 И вы получите 3% ежедневных кэшбэков на понравившиеся вам продукты Apple — и все сразу.
\\ n \\ n \ «, \» Additionalupported_installments_overlayHeader \ «: \» \\ n \\ n \\ n \\ n \\ n \\ n\\ n \\ n
\\ n \\ n \\ n Оплачивайте {рассрочку} / месяц в месяц за свой {lob} .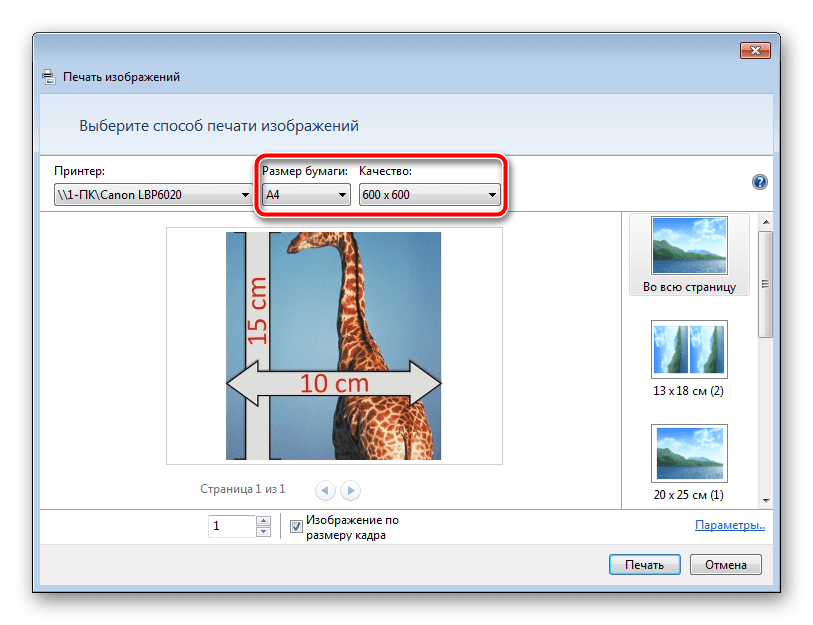 Footnote 1
Footnote 1
Теперь, когда вы делаете покупки в Apple, вы можете использовать свою Apple Card для ежемесячной оплаты с 0% годовых с ежемесячной рассрочкой платежа Apple Card.Footnote 2 И вы получите 3% дневной кэшбэк на любимые продукты Apple — и все сразу.
\\ n \\ n \ «, \» completed_banner \ «: \» Оплачивайте новые продукты Apple с течением времени, беспроцентно с помощью Apple Card. Просто выберите «Ежемесячный платеж Apple Card» при оплате. Подробнее \ «, \» isACIXEnabled \ «: true, \» osunsupported_overlayHeader \ «: \» \\ n \\ n \\ n \\ n \\ n \\ n\\ n \\ n
\\ n \\ n \\ nОплачивайте {рассрочку} / месяц в месяц за свой {lob} .Footnote 1
\ nТеперь, когда вы делаете покупки в Apple, вы можете платить ежемесячно с 0% годовых с Apple Карта Ежемесячная рассрочка.Footnote 2 И вы получите 3% ежедневной кэшбэка на продукты Apple, которые вам нравятся — и все сразу.
\ n \ n \ n \ nPlus, вы получите Apple Card и все ее преимущества:
\ n- \ n
- Неограниченный ежедневный кэшбэк при каждой покупке, включая 3% в Apple и 2% при использовании Apple Card с Apple Pay.
 \ n
\ n - Без комиссии. Даже не скрытых. Примечание 3 \ n
- Конфиденциальность и безопасность, которых вы ожидаете от iPhone. \\ n
- Титановая карта, разработанная Apple, которую можно использовать везде, где принимаются карты Mastercard. \\ n
- Подайте заявку, чтобы узнать, одобрены ли вы, но это не повлияет на ваш кредитный рейтинг. Сноска 4 \\ n
Как покупать с помощью Apple Card Ежемесячный платеж:
\ n- \\ n
- Выберите ежемесячный платеж Apple Card при оплате. \\ n
- Так как у вас уже есть Apple Card, вы пропустите процесс подачи заявки. \ n
- Завершите покупку. \\ n
Теперь, когда вы делаете покупки в Apple, вы можете использовать свою Apple Card для ежемесячных платежей по ставке 0% годовых с помощью ежемесячных платежей Apple Card. Примечание 2 И вы получите 3% ежедневного возврата денег в Любимые продукты Apple — все сразу.
Примечание 2 И вы получите 3% ежедневного возврата денег в Любимые продукты Apple — все сразу.
Вы можете подать заявку сейчас и увидеть предложение Apple Card, не влияя на ваш кредитный рейтинг. Примечание 5
\\ n \\ n \\ n \\ n \ «, \» unsupported_banner \ «: \» Платите за новые продукты Apple со временем, беспроцентно.Просто подайте заявку на ежемесячный платеж Apple Card при оформлении заказа. Узнать больше \ «, \» additionalarysupported_installments_overlayFooter \ «: \» \\ n \\ nКак покупать с помощью Apple Card Ежемесячный взнос:
\\ n- \\ n
- Выберите ежемесячный взнос Apple Card при оформлении заказа.
 \\ n
\\ n - Так как у вас уже есть Apple Card, вы пропустите процесс подачи заявки. \ n
- Завершите покупку. \ n
Как печатать на каталожной карточке 3х5? | PrinterKnowledge
Вау, спасибо за полезные ответы и теплый прием. Я не ожидал здесь такой большой помощи. У меня есть МФУ Canon MX870 All-in-one. На обратной стороне этого принтера я загружаю каталожные карточки 3×5.Mowerman90 : Спасибо за ваше предложение, но я не уверен, как следовать вашим инструкциям. Однако у моего брата есть Photoshop. Для этого мне придется одолжить его компьютер, но я немного не понимаю, как это будет работать.Вы говорите поместить мой текст в правый нижний угол и сохранить как файл .jpg, но сколько текста мне нужно поместить внизу. Я хотел бы использовать каждый бит места на карточке 3×5, если это вообще возможно.
The Hat : Я не могу писать в личку, пока у меня не будет хотя бы 5 сообщений. Мой адрес электронной почты:
Спасибо всем и удачного дня!
С уважением
.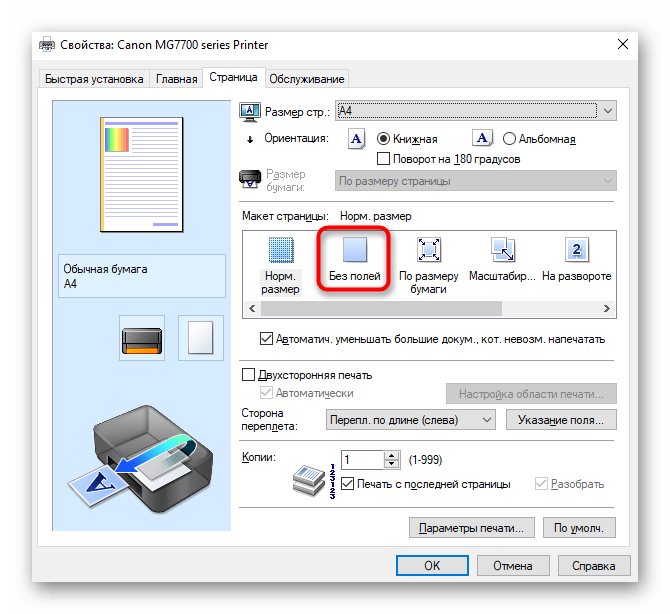
Как Распечатать Фото с Телефона на Принтере: Гайд от INKSYSTEM
Современные модели смартфонов позволяют отправлять фотографии и документы напрямую в печать с телефона
Мобильные телефоны так прочно закрепились в нашей повседневной жизни, что заменили и фотоаппараты, и компьютеры, и множество другой техники. Они помогают нам решать рабочие вопросы — отправлять и принимать почту, редактировать документы, к тому же незаменимы на отдыхе, когда нужно сделать фотографии или видео. В результате, в смартфоне или планшете мы храним большое количество текстовых и фото-документов. Потому не удивительно, что время от времени возникает потребность в их распечатке.
Покупая фотопринтеры для домашнего и даже офисного использования, мы не всегда обращаем внимание на такие важные технические характеристики, как наличие Wi-Fi-соединения и возможность работы с облачными сервисами, а стоило бы. Но обо всем по-порядку.
Печать через USB-подключение или Wi-Fi
Собственники стареньких принтеров и телефонов, в которых имеется выход USB Host, а также есть необходимые драйвера или специальное приложение USB Connection Kit, могут попробовать самостоятельно настроить печать. Повезло тем, у кого устройства HP, тогда нужно просто скачать программу ePrint, что позволяет видеть все выпущенные этим брендом принтеры и МФУ, подключенные по USB.
Повезло тем, у кого устройства HP, тогда нужно просто скачать программу ePrint, что позволяет видеть все выпущенные этим брендом принтеры и МФУ, подключенные по USB.
WiFi-подключение — один из самых быстрых способов отправить файл на печать со смартфона
Проще, конечно, когда печатающее и мобильное устройство поддерживает Wi-Fi. В этом случае, стоит в настройках параметров активировать Wi-Fi Direct и отправить файл на распечатку — самый простой и быстрый способ и он возможен лишь тогда, когда вы являетесь обладателем принтера нового поколения. С другими же придется заморочиться и перед печатью подключиться напрямую к роутеру через WPS. Для этого надо:
- посмотреть, поддерживается ли вашим роутером соединение WPS;
- выключить фильтрацию МАС-адресов и проверить, чтобы сеть была защищена шифровкой;
- уточнить имя сети и пароль к ней, кроме того, посмотреть на коробке от роутера под серийником восьмизначный ПИН-код.

После активируйте WPS, в браузере в поле логин введите 192.168.1.1., а в поле пароль — admin. Также не забудьте указать параметр ENABLE, открыв раздел «Безопасность». Кнопку поиска сети на роутере не трогайте до момента установления соединения, кроме того, помните, что устройства должны быть выключены пару минут.
Облачная печать
Если на вашем принтере есть наклейка Cloud Print Ready, то вам очень повезло. Печатать со смартфона вы сможете после подключения к интернету и регистрации на одном из облачных сервисов, которых сегодня достаточно. Если такой функции нет, тогда воспользуйтесь компьютером, чтобы добавить принтер в настройки Chrome и зарегистрироваться в Google.
Облачная печать позволяет отправлять на печать любые фото и документы из любой точки Земли имея доступ к электронной почте
Взяв смартфон на ОС Android, скачайте одно из предложенных приложений:
- Виртуальный принтер — это гугловская разработка, через которую просто отправлять документы или фотографии на печать, связывать учетные записи и печатные устройства.

- Cloud Print — имеющее такие же функции, что и «Виртуальный принтер», только позволяющее распечатывать еще и список контактов, скриншоты, sms, файлы из соцсети Facebook.
- Print Share — позволяющее печатать файлы в формате MS Excel, PDF, MS PowerPoint, MS Word, кроме этого, календарь, список звонков и контактов, просматриваемые web-страницы. Само приложение бесплатно, но полный его функционал доступен после оплаты ключа.
- Dropbox – виртуальное хранилище, для которого нужно сначала создать учетную запись на компьютере, а затем скачать приложение, зайти в него на телефоне и сохранить нужные файлы. После этого вы их сможете видеть на ПК и оттуда распечатывать.
Распечатка с гаджетов на ОС iOS
Если перед вами фотопринтер с фотобумагой 10х15, а в руках iPhone или iPad, то вышеперечисленные приложения вам не подойдут, кроме Dropbox, разумеется. Для яблочных гаджетов существует ряд других программ, которые помогут распечатать нужный снимок, среди них:
Для яблочных гаджетов существует ряд других программ, которые помогут распечатать нужный снимок, среди них:
- Apple airPrint — позволяет в несколько касаний вывести фото из цифрового формата на носитель. Только данную функцию должен поддерживать и принтер, а таких не много и все они из последних разработок.
- Handy Print — удобный, но платный сервис, который нужно установить и на компьютер.
- Printer Pro — приложение, позволяющее печатать через другие программы. Для этого нужно выбрать «Открыть в…» и кликнуть на Dropbox, к примеру.
Для печати фотографий и документов Apple рекомендует использовать технологию AirPrint
При необходимости распечатать любой файл из телефона, вы можете воспользоваться и современными фирменными приложениями, созданными непосредственно производителями принтеров. К ним относятся Epson iPrint и HP ePrint Enterprise, что автоматически по беспроводной сети подключаются к совместимым устройствам, позволяя печатать даже с e-mail.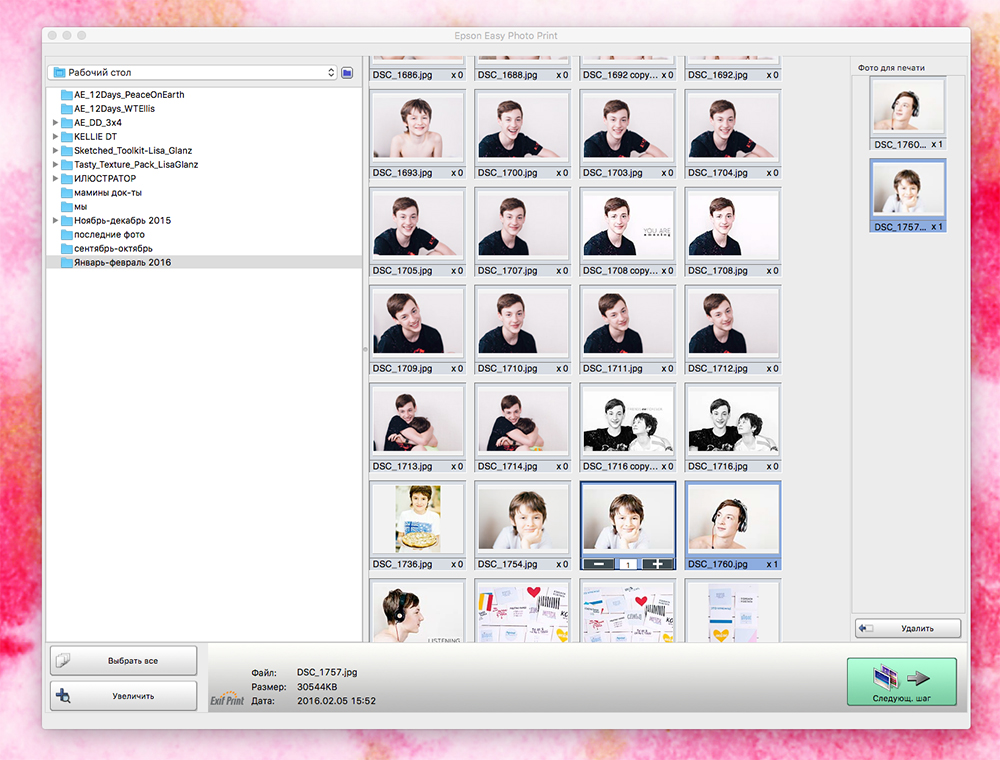
Бонус: видео-инструкции по настройке
Фотография 35×45 мм (3,5×4,5 см)
Фото 35 x 45 мм
В зависимости от документа который вы хотите получить, размеры фотографии могут быть очень разными. Самый простой способ подготовить фото это выбрать универсальное фото в цифровой версии. Вы сможете вырезать из него любой формат, который вы хотите, например 35 x 45 мм. Наш фоторедактор поможет вам с этим , позволяя вам обрезать загруженные фотографии автоматически. Готовую и правильную фотографию универсального размера можно использовать как фото для конкретного документа. Вы можете получить фотографию на нашем сайте Passport Photo Online или вместо использования редактора, посетить ближайшую фотобудку, которая предлагает подготовление фотографии размером 35 на 45 мм (3,5 на 4,5 см).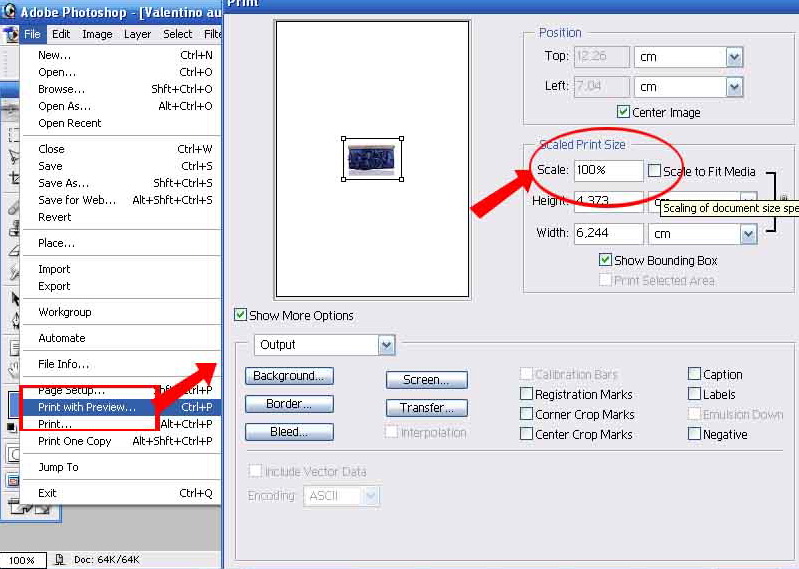 Несомненно, это займет больше времени и будет стоить больше. Вот почему стоит использовать инструмент кадрирования фотографии.
Несомненно, это займет больше времени и будет стоить больше. Вот почему стоит использовать инструмент кадрирования фотографии.
Фон фотографии 35 x 45 мм (3,5 на 4,5 см)
Как правило, фотография для документов должна иметь однородный фон. Цвет фона может различаться в зависимости от конкретного документа. В большинстве случаев, на фото должен быть светлый фон, белый (#ffffffff) или светло-серый (к примеру #fefefe), однако могут быть специфические требования к фону красного цвета — #fa1612. С фото инструментом passport-photo.online, вы можете получить фотографию с однотонным светлым фоном. Всего лишь прикрепите любое фото к форме выше. Наш инструмент для удаления фона сделает свою работу и вы получите фотографию на идеально светлом фоне. Скоро у вас появится возможность выбрать определенный цвет фона. Если вам это нужно сейчас, пожалуйста, свяжитесь с нами через [email protected]
Эквиваленты фотографии 35 x 45 мм
Эквиваленты фотографии размером 35 x 45 мм:
- Фотография 3,5 x 4,5 см (т.
 е. ширина фото 3,5 см и высота 4,5 см)
е. ширина фото 3,5 см и высота 4,5 см) - Фото 1,38 x 1,77 дюйма (т.е. ширина фото 1,38 дюйма и высота 1,77 дюйма)
Пропорции электронной версии фото 35 на 45 мм
В случае электронной фотографии, очень важно сохранить верные пропорции, т.е.
- если dpi=100, разрешение=138 x 190 пикселей (ширина = 138 пикселей и высота 190 пикселей)
- если dpi=300, разрешение=414 x 571 пикселей (ширина = 414 пикселей и высота 571 пикселей)
- если dpi=600, разрешение=828 x 1143 пикселей (ширина = 828 пикселей и высота 1143 пикселей)
Last update: 29.08.2021
Печать документа в Word
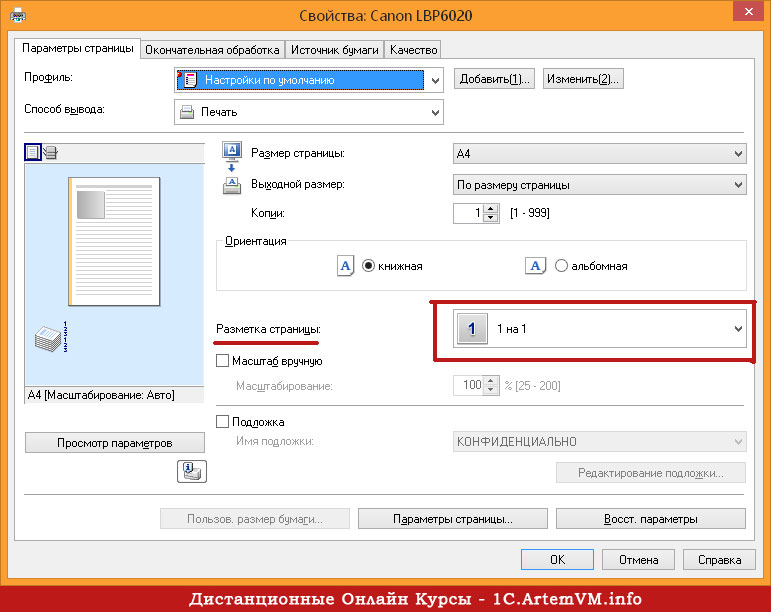 Это вызвано тем, что для сохранения макета и форматирования сначала создается PDF-файл, который затем можно распечатать.
Это вызвано тем, что для сохранения макета и форматирования сначала создается PDF-файл, который затем можно распечатать.Примечание: Если вы используете Internet Explorer в Windows версии 7 и более ранней, для печати документа нужно скачать и установить бесплатное приложение Adobe Reader.
Печать документа
-
На вкладке Файл выберите пункт Печать и нажмите кнопку Печать.
-
Word в Интернете создает копию документа в формате PDF.
-
Выберите Щелкните здесь, чтобы просмотреть документ в формате PDF для предварительного просмотра PDF.

Совет: Если в качестве средства просмотра PDF-файлов по умолчанию используется Word, отмените задание печати Word в Интернете, откройте документ в Word (Редактировать документ > Изменить в Word) и распечатайте его из Word (Файл > Печать).
-
Печать документа:
-
В Windows 7 выберите принтер, при необходимости измените параметры и нажмите кнопку Печать.
-
В Windows 8 в приложении «Средство просмотра» проведите от нижнего края экрана вверх (или щелкните правой кнопкой мыши в любом месте) и выберите Печать. На странице «Печать» выберите принтер, задайте нужные параметры и нажмите кнопку Печать.
-
В Windows 10 в приложении «Ридер» проведите от нижнего края экрана вверх (или щелкните правой кнопкой мыши в любом месте) и выберите Печать.

-
Печать нескольких копий
Если вы хотите распечатать несколько экземпляров, измените число копий на странице «Печать»:
-
В Windows 7 и более ранних версиях в верхней части страницы «Печать» есть поле Копии со стрелками вверх и вниз, позволяющее выбрать количество копий документа. Введите нужное число или выберите его с помощью стрелок, а затем нажмите кнопку Печать.
-
В Windows 8 или Windows 10 введите нужное число копий или выберите его с помощью кнопок + и –, а затем нажмите кнопку Печать.

Цветная печать
Примечание: Если принтер, который вы выбрали в разделе Принтер, поддерживает цветную, черно-белую печать и печать с использованием оттенков серого, соответствующие параметры появятся в списке в разделе Настройка.
-
На вкладке Файл нажмите Печать.
-
В разделе Настройка выберите параметр цветной печати и другие нужные параметры, а затем нажмите кнопку Печать.
Как печатать фотографии из Windows 10 – без дополнительных программ
Хотя в настоящее время мы храним изображения на наших устройствах и загружаем их в облако, смотрим на них через смартфон и делимся ими через цифровые носители, такие как электронная почта и социальные сети; иногда вам всё же может понадобиться распечатать изображения на бумаге.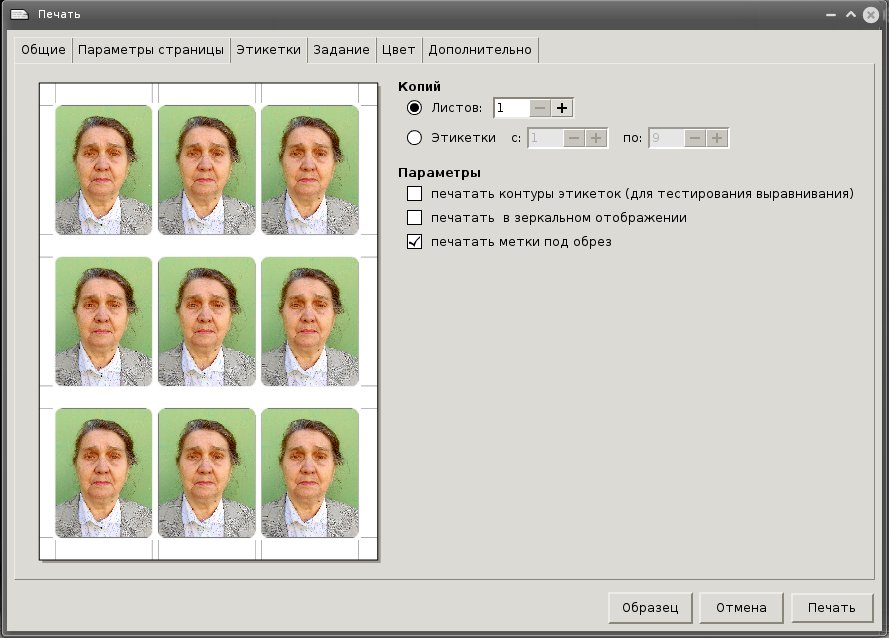 Например, если вы хотите сделать декоративную рамку для картины или хотите поделиться с кем-нибудь чем-то памятным.
Например, если вы хотите сделать декоративную рамку для картины или хотите поделиться с кем-нибудь чем-то памятным.
Какой бы ни была причина, Windows 10 включает в себя инструмент, встроенный в проводник и приложение «Фотографии», который упрощает печать изображений без использования сторонних инструментов или дорогостоящего программного обеспечения.
В этом руководстве по Windows 10 мы расскажем о двух быстрых способах печати изображений без установки стороннего программного обеспечения.
Как распечатать изображение с помощью проводника
Чтобы распечатать изображение с помощью проводника Windows 10, выполните следующие действия:
- Откройте Проводник.
- Перейдите в папку с изображением, которое вы хотите распечатать.
- Щелкните изображение правой кнопкой мыши и выберите параметр Печать.
- Используйте меню «Принтер» и выберите принтер, подключенный к компьютеру.
- Используйте меню «Размер бумаги» и выберите размер бумаги, которую вы используете в принтере.

Совет: если параметр недоступен, выберите Дополнительно.
- Выберите макет печати, используя параметры на правой панели. (Варианты макета будут отличаться в зависимости от размера бумаги.)
- В меню «Качество» выберите количество чернил и точность, которые принтер будет использовать для печати.
- Черновик: расходуется меньше чернил, печать выполняется быстро, но качество невысокое. Обычно эту опцию используют для повседневной быстрой печати документов.
- Нормальный: расходуется больше чернил, чем для черновика, качество печати выше. Этот вариант подходит для печати контента (текста с изображениями).
- Наилучшее: расходуется больше чернил, печать выполняется медленнее, обеспечивая максимально возможное качество. Этот вариант рекомендуется для печати фотографий.
- Используйте меню «Тип бумаги» и выберите тип бумаги, которую вы будете использовать с принтером. (Эти параметры могут отличаться в зависимости от производителя и модели принтера.
 )
)Подсказка: обычно вы можете найти эту информацию на коробке с бумагой.
- (Необязательно) Снимите флажок Изображение по размеру кадра, чтобы часть изображения не обрезалась.
- (Необязательно) Используйте параметр «Копий каждого», чтобы указать, сколько отпечатков вы хотите получить для одного изображения.
- Щелкните кнопку Печать.
После выполнения этих шагов задание на печать будет отправлено на выбранный вами принтер.
В интерфейсе «Печать изображений» также есть ссылка Параметры, которая позволяет получить доступ к некоторым дополнительным настройкам, включая «Повышение резкости для печати» и «Показывать только параметры, совместимые с моим принтером». Кроме того, вы можете щелкнуть по настройке параметров «Управление цветом» (не рекомендуется), и вы можете щелкнуть параметр «Свойства принтера», чтобы изменить другие настройки принтера, специфичные для вашей модели.
Как распечатать картинку с помощью приложения Фото
Windows 10 также поставляется с приложением «Фотографии», которое позволяет легко редактировать и распечатывать изображения.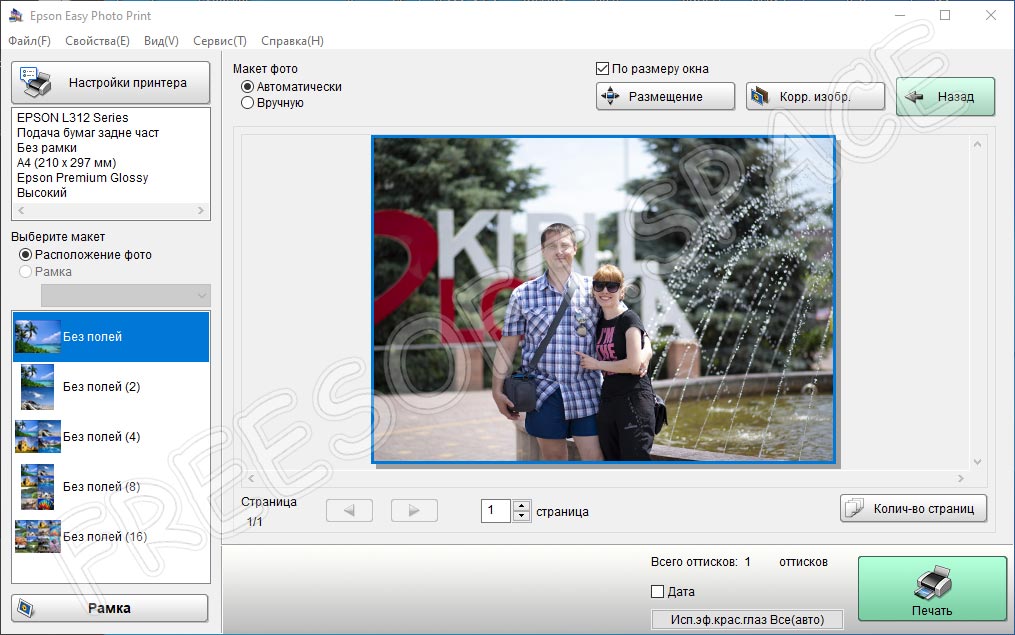
Распечатать изображение без редактирования
Чтобы распечатать изображение (как есть) с фотографиями, выполните следующие действия:
- Откройте приложение «Фотографии».
- Найдите и выделите изображение, которое хотите распечатать.
- Нажмите кнопку Печать в правом верхнем углу (или используйте сочетание клавиш Ctrl + P).
- Используйте меню «Принтер», чтобы выбрать принтер.
- Используйте меню «Ориентация», чтобы выбрать режим на изображении. Например, портрет или пейзаж.
- Используйте меню «Размер бумаги», чтобы выбрать размер бумаги.
Совет: если вы печатаете на бумаге обычного размера, вы можете оставить параметр по умолчанию. Если вы хотите распечатать изображение на определенной бумаге, вам необходимо указать размер. Обычно вы найдете эту информацию на коробке с бумагой.
- Используйте меню «Тип бумаги» и выберите тип бумаги, который вы будете использовать с принтером.
- (Необязательно) Используйте меню «Поля страницы» и выберите параметр «Обычные».

- Воспользуйтесь меню «Размер фотографии» и выберите размер изображения.
- (Необязательно) Используйте меню «Подбор размера» и выберите «Уменьшить согласно размерам страницы», чтобы предотвратить обрезание части изображения при распечатке, или выберите параметр «Заполнить страницу», чтобы заполнить всю страницу изображением.
- Щелкните кнопку Печать.
После выполнения этих шагов приложение «Фотографии» отправит задание печати на принтер.
Кроме того, в настройках печати вы можете щелкнуть ссылку Другие параметры, чтобы настроить дополнительные параметры печати.
На странице вы можете настроить многие параметры, уже доступные на главной странице, а также некоторые другие параметры, в том числе:
- Качество вывода: включает возможность выбора количества чернил и точности для печати. Варианты включают «Черновик», «Нормальное» и «Высокое качество».
- Цветовой режим: позволяет печатать в цвете или в черно-белом.
 Доступные варианты: «Цвет», «Оттенки серого» и «Монохромный».
Доступные варианты: «Цвет», «Оттенки серого» и «Монохромный». - Печать без рамки: удаляет белые границы вокруг изображения, чтобы заполнить весь холст бумаги.
- Переплёт документа: полезный параметр, когда вы хотите оставить место для сшивания документов.
Отредактируйте и распечатайте картинку
Если вы хотите напечатать лучшую версию изображения, приложение «Фотографии» включает в себя множество инструментов, таких как кадрирование, фильтры и настройки, чтобы быстро и легко редактировать изображения перед печатью.
Чтобы отредактировать и распечатать изображение с фотографиями, выполните следующие действия:
- Откройте приложение «Фотографии».
- Найдите и выделите изображение, которое хотите распечатать.
- Щелкните раскрывающееся меню Изменить и создать и выберите параметр Изменить.
- Нажмите кнопку Обрезка и поворот на верхней центральной панели инструментов, чтобы получить доступ к параметрам выбора области, которую нужно обрезать.

- Нажмите кнопку Фильтры на верхней центральной панели инструментов. Выберите один из доступных фильтров справа.
(Необязательно) Используйте ползунок «Интенсивность фильтра», чтобы настроить яркость фильтра.
(Необязательно) Щелкните параметр «Улучшить фото», чтобы разрешить приложению «Фотографии» автоматически улучшить внешний вид изображения.
- Нажмите кнопку Корректировки на верхней центральной панели инструментов.
- С помощью ползунка «Светлое оформление» настройте яркость изображения. Щелкните стрелку, чтобы настроить яркость вручную.
- Используйте ползунок «Цвет», чтобы сделать изображение ярким, или уберите цвета для печати черно-белой фотографии. Щелкните стрелку, чтобы вручную настроить оттенок и теплоту изображения.
Примечание. Хотя вы можете настроить цвет изображения, приложение «Фотографии» включает параметр «Оттенки серого» в расширенных настройках принтера для печати изображения в черно-белом режиме.

- (Необязательно) Используйте ползунок «Ясность», чтобы сделать изображение более резким или размытым.
- (Необязательно) Используйте ползунок «Виньетирование», чтобы добавить тени по бокам.
- Нажмите кнопку Устранение эффекта красных глаз и нажмите на изображение, чтобы удалить эффект «красных глаз».
- (Необязательно) Нажмите кнопку Точечное исправление и щелкните дефект, чтобы исправить его.
- Нажмите кнопку Сохранить как копию.
- Нажмите кнопку Печать в правом верхнем углу.
- Используйте меню «Принтер», чтобы выбрать принтер.
- Используйте меню «Ориентация», чтобы выбрать режим изображения – например, портретный или альбомный.
- Используйте меню «Размер бумаги», чтобы выбрать размер бумаги.
- Используйте меню «Тип бумаги» и выберите тип бумаги, которую вы будете использовать для печати.
- (Необязательно) Используйте меню «Поля страницы» и выберите параметр «Обычный».

- Воспользуйтесь меню «Размер фотографии» и выберите размер изображения.
- (Необязательно) Используйте меню «Подбор размера» и выберите «Уменьшить согласно размерам страницы», чтобы предотвратить обрезание части изображения при распечатке, или выберите параметр «Заполнить страницу», чтобы заполнить всю страницу изображением.
- Щелкните кнопку Печать.
После выполнения этих шагов отредактированное изображение будет распечатано на выбранном вами принтере.
Печать фотографий, дешево от 3,50 руб, печать фото через интернет Екатеринбург! PrintSmart
Подарите близким Ваши лучшие моменты жизни, порадуйте их!
У нас Вы можете заказать печать фотографии с цифровых носителей: CD/DVD-дисков, флэшек, разных форматов карт памяти или через форму обратной связи на сайте в кратчайшие сроки.
Печать осуществляется на полноцветном струйном принтере Epson l800, используется фотобумага Inkway — наилучший, особый сорт бумаги для принтера. Чернила ложатся на бумагу Inkway nровно, быстро высыхают и максимально точно передают цвета. Только так можно превратить обычные фотографии в произведения искусства. Дополнительные свойства фотобумаги Inkway, такие как её качество и водостойкость, сильно выделяют ее на фоне конкурентов.
Чернила ложатся на бумагу Inkway nровно, быстро высыхают и максимально точно передают цвета. Только так можно превратить обычные фотографии в произведения искусства. Дополнительные свойства фотобумаги Inkway, такие как её качество и водостойкость, сильно выделяют ее на фоне конкурентов.
Оставить приятные сердцу воспоминания в памяти , или запечатлеть важные моменты в Вашей жизни и поместить их в надежное место позволит качественная печать фотографий. Екатеринбург для этого предлагает много возможностей, но в большинстве случаев стоимость таких услуг низкой не назовешь, и поэтому много людей откладывают печать фото до лучших времен.
Но если и настанут эти лучшие времена, то где гарантия что Вы не забудите о том, какие прекрасные фотографии лежат в ваших закромах, и будет время чтобы найти их, выбрать лучшие и запланировать печать фотографий в Екатеринбурге. Не нужно ждать! У Вас появилась возможность уже сейчас превратить свои воспоминания в настоящие фотографии.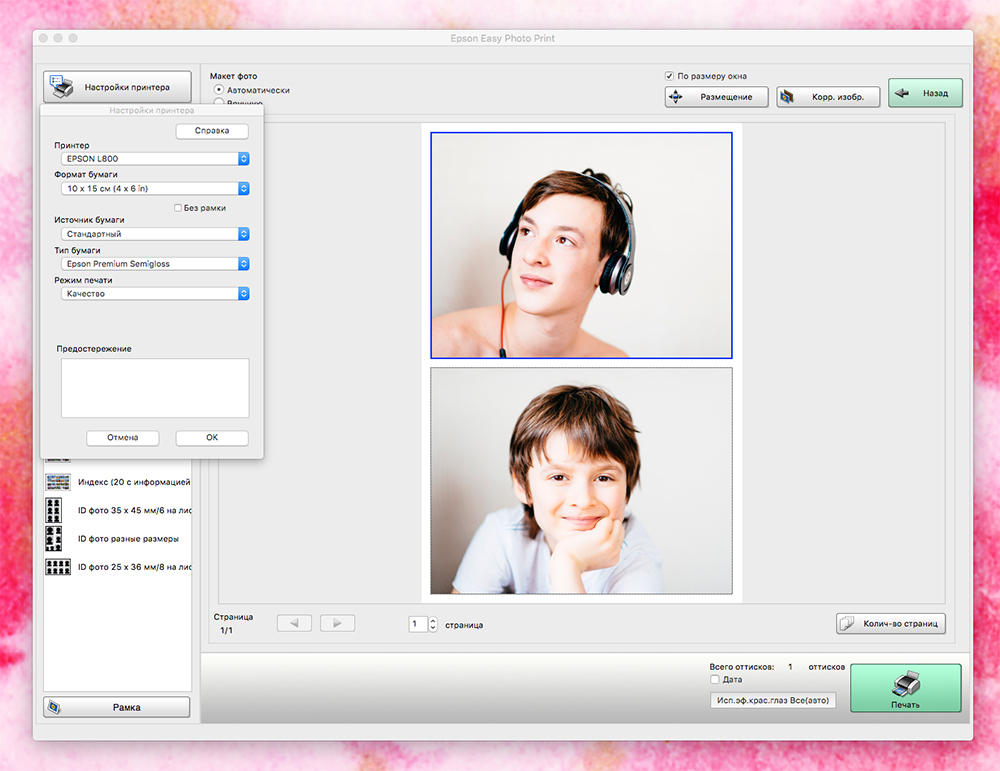 Заказывайте печать фото по низким ценам у нас.
Заказывайте печать фото по низким ценам у нас.
Печатайте фотографии через интернет. Правила приёма фотографий для печати
Уважаемые клиенты! Мы не производим отбок фото для печати! Если вам необходимо напечатать несколько штук одного снимка, создавайте их копии 2,3,4 и так далее. Просим отнеситесь с пониманием к данным условиям, отчасти благодаря им достигается такая низкая цена
Так же у нас есть доставка фотографий домой или в офис. Подробности в разделе Доставка и оплата.
ВАЖНО! Печать фотографий не дает 100% сходства с оригиналом, так как по цветопередаче имеет ограниченные возможности . Если совпадение определенных цветов не оговаривалось особым образом и Вы не заказываете пробную печать, то претензии по цветопередаче не будут приниматься.
ВАЖНО! Если Вам необходимо распечатать фотографии большого размера убедитесь, что файл обладает достаточным разрешением и снимок не будет размыто смотреться .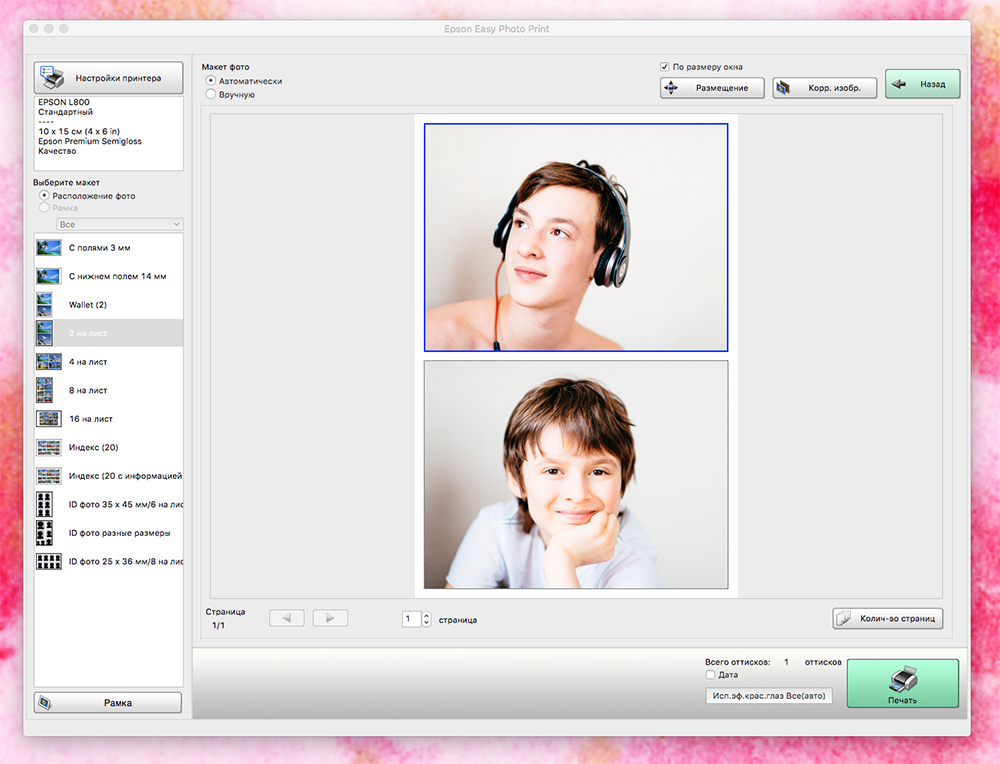
Форма для оформления заказа онлайн
и загрузки фотографий тут
ВАЖНО! Отправляя заказ на печать фотографий, Вы соглашаетесь с правилами печати фотографий «С полями» и «Без полей», если Вы не указываете как нужно печатать, печать автоматически идёт «Без полей», часть изображения может быть обрезано!! Оплата за обрезанные фото идёт в полную стоимость!
Как печатать фотографии дома | Другая офисная техника | Блог
Фотоснимки в наше время, как правило, хранятся в цифровом виде. Это очень удобно, однако ограничивает возможности для дальнейшего использования запечатленных мгновений. Цифровой снимок не повесишь на стену и не подаришь в виде открытки. А вот бумажными фото можно украсить интерьер или собрать из них интересный фотоальбом теплых воспоминаний. И, кстати, распечатывая фото, вы спасете хотя бы часть своей фотоколлекции, если вдруг с цифровым носителем что-то случилось.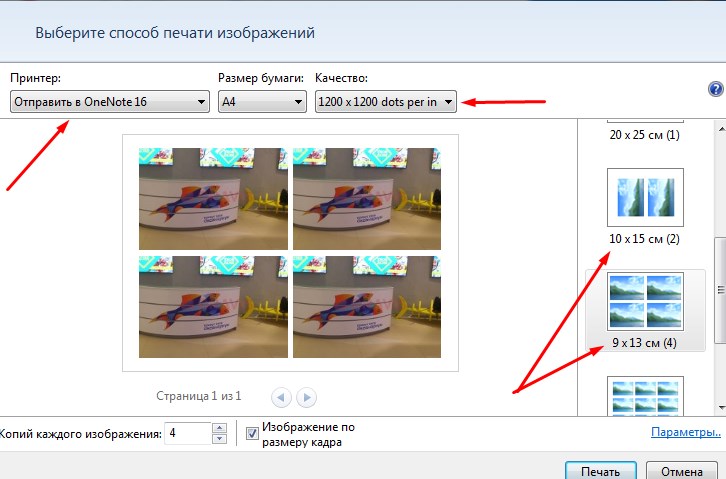
Какой принтер выбрать
Для домашней фотопечати подойдут струйные и термосублимационные принтеры. Струйный принтер — самый доступный вариант. Хоть скорость печати достаточно низкая, на нем можно добиться приличной детализации цветных фотографий. Однако при невысокой стоимости самого принтера на картриджи придется потратиться: расходуются они быстро, а при длительном простое могут засохнуть. Некоторые картриджи можно самостоятельно заправлять при помощи шприца, но эта процедура непростая, небезопасная и может стать причиной некорректной работы техники: цвета будут не такими, какими должны быть или принтер вовсе откажется печатать.
Чтобы расход картриджей не был таким большим, обращайте внимание на систему непрерывной подачи чернил при покупке принтера.
Для печати в термосублимационных принтерах используются твердые чернила, которые в нужный момент превращаются в газ, минуя жидкое состояние. Такая технология обеспечивает наилучшее качество изображения и устойчивость к выцветанию, а также позволяет делать устройства маленькими — технология применяется в компактных фотопринтерах.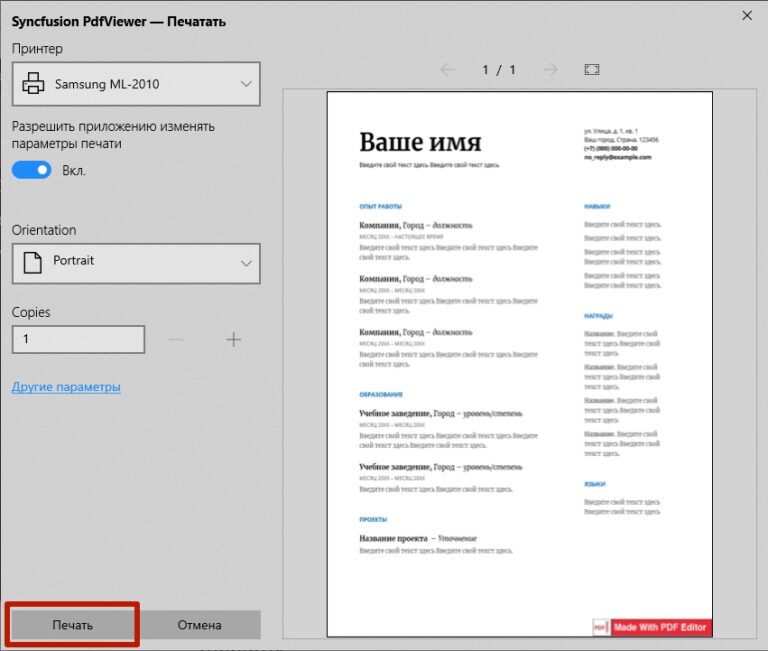 К минусам термосублимационных принтеров относятся более высокая стоимость, по сравнению со струйными, низкая скорость работы и ограниченное применение — текстовый документ A4 здесь уже не распечатать. Кстати, в фотокамерах моментальной печати также используется термосублимационная технология.
К минусам термосублимационных принтеров относятся более высокая стоимость, по сравнению со струйными, низкая скорость работы и ограниченное применение — текстовый документ A4 здесь уже не распечатать. Кстати, в фотокамерах моментальной печати также используется термосублимационная технология.
Немаловажной характеристикой при выборе принтера, кроме всего прочего, является разрешение печати. Чем выше данный показатель, тем более качественным и детальным будет отпечатанное изображение. Разрешение зависит и от размера оттиска. Для формата 10х15 см разрешение должно быть не ниже 300х300 dpi. Для А4 подойдет 4800х1200 dpi. Но если вы любите качество во всем, и фототехника соответствует, выбирайте максимальное значение.
Бумага для фотопечати
Безусловно, можно распечатывать фото и на обычной бумаге для принтера, однако долговечность и качество таких фотографий будет под вопросом. Для фотопечати выпускается специальная бумага с многослойной структурой и самыми разнообразными покрытиями. Подробно о них мы рассказывали в нашем гиде по выбору фотобумаги.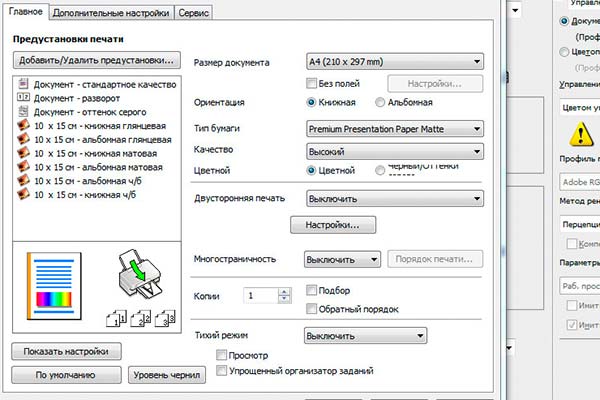 Самые распространенные это, конечно, глянцевые и матовые типы. Глянцевое покрытие защищает фотографию от воздействия влаги, а цветовые оттенки получатся яркими и сочными. В то же время на поверхности такой фотобумаги очень заметны отпечатки пальцев, также покрытие легко поцарапать. Так что глянцевые фотокарточки лучше хранить в рамках или фотоальбомах.
Самые распространенные это, конечно, глянцевые и матовые типы. Глянцевое покрытие защищает фотографию от воздействия влаги, а цветовые оттенки получатся яркими и сочными. В то же время на поверхности такой фотобумаги очень заметны отпечатки пальцев, также покрытие легко поцарапать. Так что глянцевые фотокарточки лучше хранить в рамках или фотоальбомах.
Матовая бумага более устойчива к внешним воздействиям. Такой сочной гаммы, как глянцевая, она не дает, зато лучше передает мелкие детали.
Перед покупкой фотобумаги обязательно посмотрите в инструкции вашего принтера, какие типы и форматы бумаги он поддерживает. Изображение на несоответствующей бумаге будет плохого качества, либо вообще ничего не получится распечатать.
Кроме типа покрытия фотобумагу условно делят на фирменную и универсальную. К фирменной относится, например, продукция компаний Canon, Epson, HP, которые, собственно, производят и принтеры. Универсальной называют бумагу всех прочих производителей.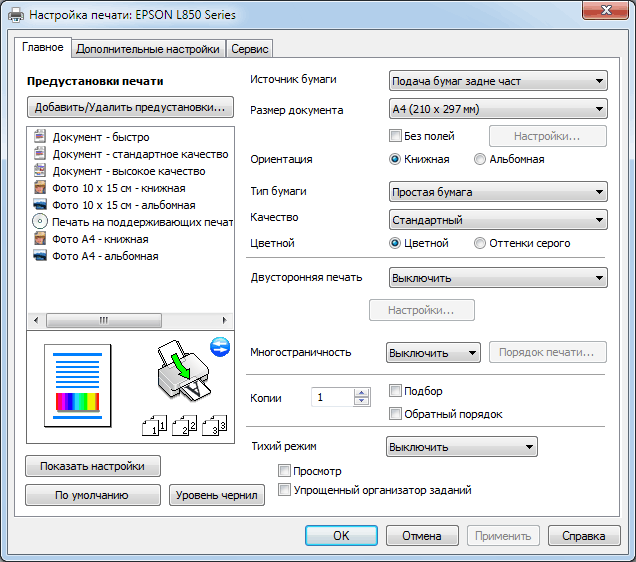 Фирменная фотобумага, как правило, более качественная и дает наилучшую печать, так как при ее изготолвении учитываются особенности фирменной техники и чернил. Кроме того, с сайта производителя можно загрузить цветовые ICC-профили для графических редакторов. С их помощью можно скорректировать цвета на снимках для лучшей цветопередачи и устранения цветовых искажений.
Фирменная фотобумага, как правило, более качественная и дает наилучшую печать, так как при ее изготолвении учитываются особенности фирменной техники и чернил. Кроме того, с сайта производителя можно загрузить цветовые ICC-профили для графических редакторов. С их помощью можно скорректировать цвета на снимках для лучшей цветопередачи и устранения цветовых искажений.
Для компактных фотопринтеров выпускаются специальные наборы, куда входят фотобумага нужного размера и картридж.
Подготовка фото к печати
Подготовить цифровые фото к печати можно как с помощью софта, поставляемого с принтером, так и в любой полноценной программе для просмотра и редактирования фото. Например, платной ACDSee (пробная версия 30 дней) или более простых бесплатных: IrfanView, XnView, Picasa, FastStone Image Viewer. Для более глубокой и сложной обработки снимков, наряду с их систематизацией, подойдет Adobe Photoshop Lightroom.
После того как все манипуляции по редактированию фото завершены, переходим к подготовке к печати.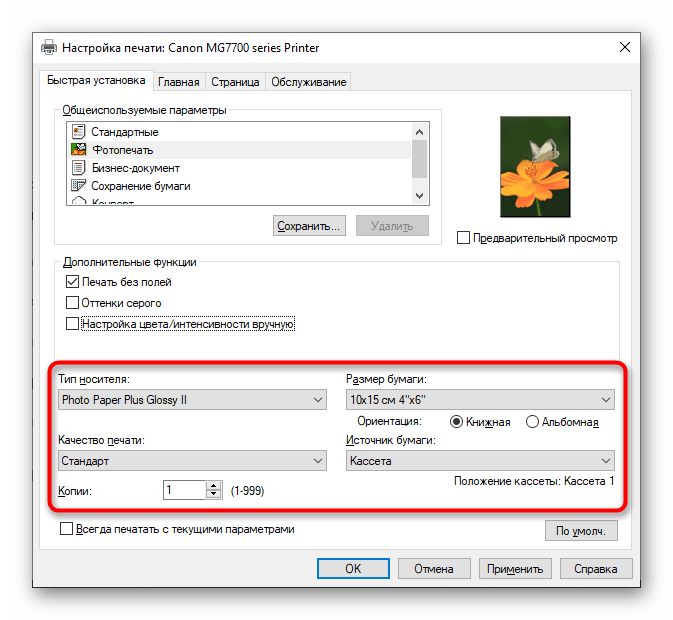 На панели управления менеджера фотографий надо выбрать вкладку «Печать» и настроить там параметры фото: макет, высоту и ширину фото, размер бумаги, ориентацию, разрешение и гамму и т. д. Как правило, софт, поставляемый с принтером, содержит солидный набор различных макетов для печати отдельных фото, коллажей, календарей, визиток и прочих вариантов. Но такие макеты можно найти и в сторонних фоторедакторах.
На панели управления менеджера фотографий надо выбрать вкладку «Печать» и настроить там параметры фото: макет, высоту и ширину фото, размер бумаги, ориентацию, разрешение и гамму и т. д. Как правило, софт, поставляемый с принтером, содержит солидный набор различных макетов для печати отдельных фото, коллажей, календарей, визиток и прочих вариантов. Но такие макеты можно найти и в сторонних фоторедакторах.
При использовании компактных фотопринтеров лучше использовать рекомендованные производителем мобильные приложения Mopria (Android), Apple AirPrint (iOS), Canon Print — для Polaroid и Canon, instax share для Fujifilm. Приложения позволяют редактировать параметры изображения, добавлять фильтры, текст, рамки, коллажи и прочее, после чего мгновенно отправлять фото в печать.
Полезные советы
- Перед печатью внимательно сопоставьте размер изображения с размером листа, и учтите размеры рамки, если она предусмотрена. Иначе картинка не поместится, а фото будет испорчено.

- Сохраняйте фото в .tiff, а не в .jpeg (в фотоаппарате jpeg может стоять по умолчанию), так как он существенно ухудшает качество фото, хотя и уменьшает размер файла.
- Лучше выбирать для фотосъемки высокое разрешение. Для печати формата 10×15 см разрешение должно быть не ниже 300 dpi. У более крупных форматов еще выше.
- Внимательно изучите возможности фотопринтера, скорее всего вы найдете интересные функции. Например, автокоррекцию контраста и яркости.
- Редактируя фото, не забывайте на всякий случай делать резервные копии, если это не предусмотрено программой по умолчанию.
- Попробуйте поэкспериментировать с фотобумагой. Глянцевая и матовая бумага разных производителей может дать очень разный результат.
- Отпечатанной на струйном принтере фотографии надо дать просохнуть минут 20, прежде чем помещать в фотоальбом или рамку.
- Так как печать выполняется в основном водорастворимыми чернилами, берегите фото от влаги и прямых солнечных лучей.
Печать фото? Вот что вам нужно знать
Благодаря камерам типа «наведи и снимай», недорогим зеркалкам и мобильным телефонам люди делают больше снимков, чем когда-либо прежде. Значительная часть этих изображений живет в цифровом мире вечно — возможно, потому, что печать фотографий кажется сложной, а отпечатки часто получаются некачественными. Давайте разберемся с печатью и разместим эти фотографии в фотоальбомах и на стенах. У нас есть советы, которые помогут вам делать отличные распечатки из ваших фотографий, а также удобная типография, которая позволяет вам заказывать распечатки прямо из PicMonkey.
Значительная часть этих изображений живет в цифровом мире вечно — возможно, потому, что печать фотографий кажется сложной, а отпечатки часто получаются некачественными. Давайте разберемся с печатью и разместим эти фотографии в фотоальбомах и на стенах. У нас есть советы, которые помогут вам делать отличные распечатки из ваших фотографий, а также удобная типография, которая позволяет вам заказывать распечатки прямо из PicMonkey.
Понимание того, как пиксели влияют на размер печати
Изображения измеряются в пикселях. Чем больше пикселей в вашем изображении, тем лучше качество и крупнее отпечаток. Иногда изображение может отлично выглядеть на вашем телефоне или компьютере, но не так, как вы его распечатать. Обычно это происходит, когда вы пытаетесь увеличить или обрезать изображение, у которого недостаточно пикселей на дюйм (PPI) для печати. К счастью, есть несколько способов решить эту проблему.
Самое простое решение — распечатать изображение, размер которого соответствует количеству пикселей в вашем изображении.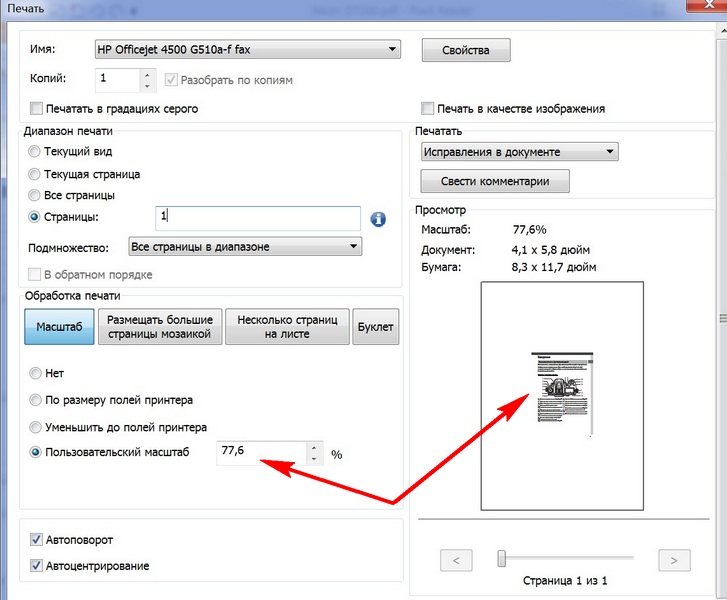 Чтобы найти нужное количество пикселей, умножьте размеры отпечатка в дюймах на 300. Например, если вы хотите получить стандартный отпечаток 5 × 7, изображение должно быть не менее 1500 пикселей в ширину и 2100 пикселей в высоту. Если вам не хочется заниматься математикой, вы всегда можете воспользоваться нашей таблицей преобразования пикселей в дюймы.
Чтобы найти нужное количество пикселей, умножьте размеры отпечатка в дюймах на 300. Например, если вы хотите получить стандартный отпечаток 5 × 7, изображение должно быть не менее 1500 пикселей в ширину и 2100 пикселей в высоту. Если вам не хочется заниматься математикой, вы всегда можете воспользоваться нашей таблицей преобразования пикселей в дюймы.
| Размер печати (дюймы) | Размер изображения (пиксели) |
| 3 x 5 | 900 x 1500 |
| 4 x 6 | 1200 x 1800 |
| 5 x 7 | 1500 x 2100 |
| 8 x 8 | 2400 x 2400 |
| 8 x 10 | 2400 x 3000 |
| 8.5 x 11 | 2550 x 3300 |
| 9 x 16 | 2700 x 4800 |
| 11 x 14 | 3300 x 4200 |
Размер вашей фотографии для печати
Если мы хотим напечатать фото стандартного размера 8×10, нам нужно будет изменить его пиксели в инструменте Crop Canvas.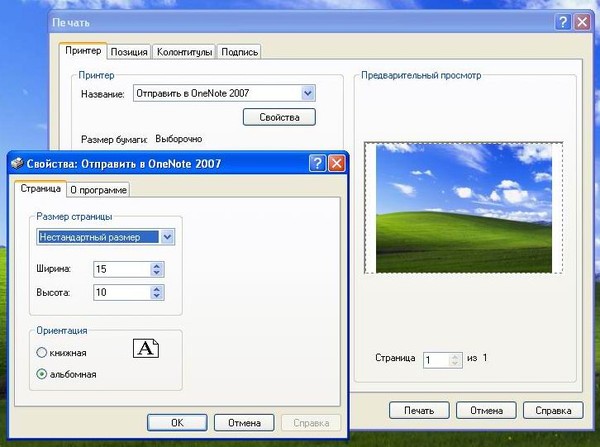 Ссылаясь на таблицу выше, мы видим, что 8×10 дюймов эквивалентны 2400 x 3000 пикселей.
Ссылаясь на таблицу выше, мы видим, что 8×10 дюймов эквивалентны 2400 x 3000 пикселей.
Откройте изображение в PicMonkey и перейдите на вкладку «Редактирование» слева.
Выберите Crop Canvas.
Введите количество пикселей, в котором должна быть фотография. Вы можете поменять местами первое и второе число, чтобы переключиться с книжной на альбомную ориентацию, или нажмите кнопку Повернуть кадрирование .
Отрегулируйте область кадрирования, чтобы включить ту часть изображения, которую вы хотите напечатать.
Щелкните Применить .
Выберите подходящую бумагу для печати
Магазины и службы онлайн-печати предлагают несколько вариантов бумаги для печати.У каждого свои цели и преимущества.
Глянцевая бумага имеет глянцевую поверхность, благодаря которой отпечатки выглядят ярче с более яркими цветами. Несмотря на то, что они выглядят качественно, глянец на бумаге также создает отражение, которое может скрыть вашу фотографию.

Матовая бумага — хороший выбор, если вы хотите избежать отвлекающих отражений. Хорошая матовая бумага дает более темный черный цвет, чем глянцевая бумага, что приводит к лучшему контрасту. Качественная матовая бумага также показывает более мелкие детали, чем ее глянцевые аналоги, поэтому имейте это в виду, если вы хотите, чтобы на отпечатке было много текстуры и деталей.
Глянцевая бумага — , также называемая атласной, перламутровой, а иногда и полуглянцевой, — это высококачественная отделка для более плотной бумаги. Глянцевая бумага обычно является лучшим выбором для фотографов, потому что она предлагает яркие цвета глянцевой бумаги с устойчивым к прикосновениям матовым покрытием. Его повторяющаяся текстура выглядит как поверхность апельсина и скрывает мелкие царапины и потертости. Глянцевая бумага также не такая светоотражающая, как некоторые другие типы бумаги, что уменьшает блики и блеск и делает изображение более заметным под любым углом.

Металлическая бумага имеет богатый характерный металлический вид, почти как изображение, напечатанное на листе металла. Хотя этот тип бумаги обычно дороже, металлическое покрытие может сделать изображения действительно яркими.
Калибровка монитора
Иногда цвета вашего изображения отлично смотрятся на вашем мониторе, но не выглядят так хорошо, когда ваше изображение распечатывается. Это связано с тем, что ваш монитор отображает цвета с использованием красного, зеленого и синего (RGB) и смешивает эти цвета для создания цветовой палитры.Принтеры используют голубой, пурпурный, желтый и черный (CMYK). Чтобы ваши отпечатки соответствовали вашему дисплею, вам необходимо откалибровать монитор.
Попробуйте бесплатную программу калибровки монитора, такую как Calibrize, или инструменты в разделе системных настроек вашей операционной системы. Имейте в виду, что этот процесс не идеален. Программное обеспечение полагается на вас, чтобы определить, как, по вашему мнению, должны выглядеть цвета, поэтому оно не очень точное или научное.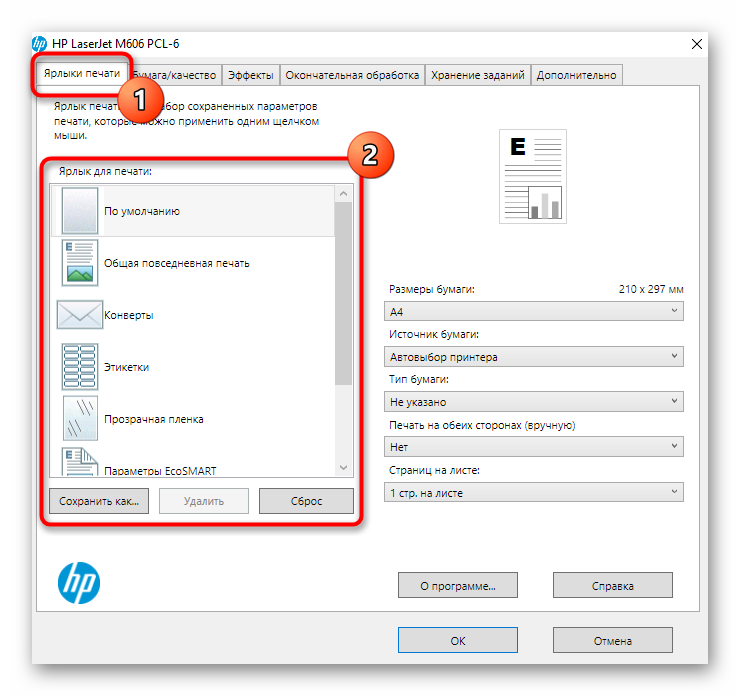
Использование лаборатории печати
Просмотрите все наши шаблоны приглашений , чтобы найти тот, который можно настроить.
Печатные лаборатории повсюду. Вы можете зайти в аптеку, такую как CVS или Walgreens, и распечатать из их киосков самообслуживания или загрузить изображения в свой местный Walmart. Для получения более качественных отпечатков рассмотрите такую услугу, как MPIX, и другие варианты из нашего списка из 16 ресурсов онлайн-печати.
Печать дома
Печать дома очень доступна и удобна. Если вы серьезно относитесь к печати дома, подумайте о переходе на специальный фотопринтер.
При печати дома обязательно укажите тип используемой бумаги и уровень качества в диалоговом окне печати.Параметры качества «Наилучшее» или «Высокое» обычно обеспечивают наилучшее покрытие чернилами фотобумаги.
Как загрузить фотобумагу размером 4 «x 6» и 3,5 «x 5»
Если вы хотите загрузить конверты, см .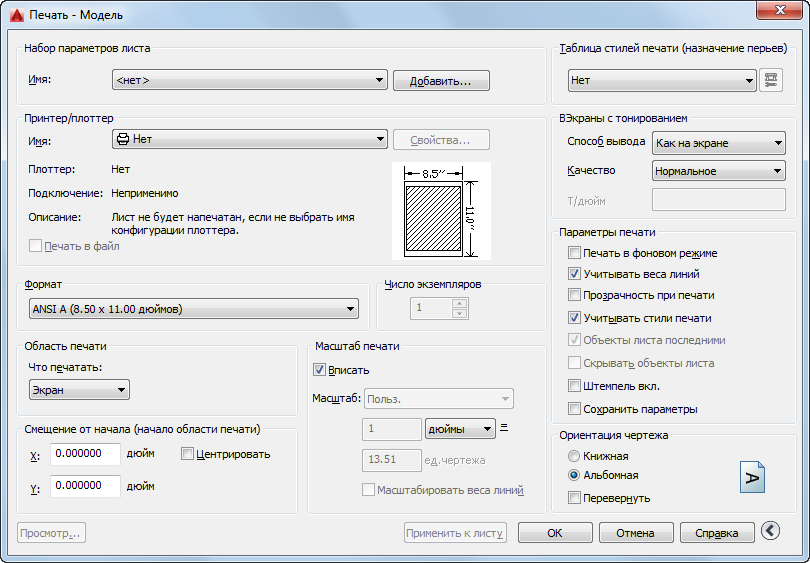 : Как загрузить конверты
: Как загрузить конверты
Используйте обходной лоток для фотографий, который расположен над крышкой выходного лотка для бумаги, для печати на бумаге формата Photo (4 «x 6») и Photo L (3,5 «x 5»).
При использовании обходного лотка для фотобумаги не нужно вынимать бумагу из находящегося под ним лотка.
Чтобы загрузить фотобумагу в обходной лоток для фотобумаги устройства Brother, выполните следующие действия:
1. Сожмите синюю кнопку освобождения обходного лотка для фотографий (1) большим и указательным пальцами правой руки и протолкните обходной лоток для фотографий вперед, пока он не защелкнется в положении для печати фотографий (2).
2. Нажмите и сдвиньте боковые направляющие для бумаги (1) и направляющую длины бумаги (2) в соответствии с форматом загружаемой бумаги.
3. Поместите фотобумагу в обходной лоток для фотобумаги и осторожно отрегулируйте боковые направляющие для бумаги по размеру бумаги.
Не засовывайте бумагу в лоток слишком далеко. Если вы это сделаете, он может приподнять заднюю часть лотка и вызвать проблемы с подачей.
Если вы это сделаете, он может приподнять заднюю часть лотка и вызвать проблемы с подачей.
— Загрузите фотобумагу блестящей стороной вниз.
— Убедитесь, что бумага в лотке ровная. Переполнение лотка для бумаги может вызвать замятие бумаги.
— Всегда следите за тем, чтобы бумага не скручивалась и не складывалась.
— Индикатор Photo подтверждает, что обходной лоток для фотографий находится в положении для печати фотографий.Индикатор A4 / LTR подтверждает, что обходной лоток для фотографий находится в положении нормальной печати.
4. По завершении печати фотографий верните обходной лоток для фотографий в нормальное положение для печати . В противном случае при использовании бумаги формата Letter или Legal аппарат выдаст ошибку «Нет бумаги».
Для этого нажмите кнопку освобождения обходного лотка для фотографий (1) большим и указательным пальцами правой руки и потяните обходной лоток для фотографий назад до щелчка (2).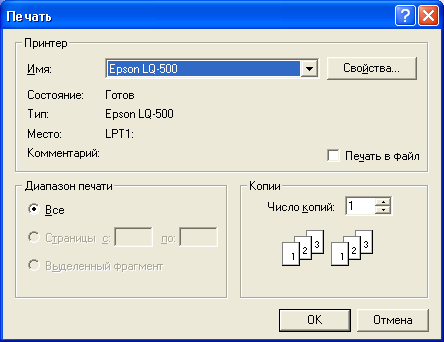
Если вы не вернете обходной лоток для фотографий в нормальное положение для печати после печати фотографий, вы получите сообщение об ошибке «Нет бумаги» при использовании листовой бумаги.
Печать фотографий
Печать с Epson Easy Photo PrintЭтот принтер позволяет печатать без полей со всех четырех сторон бумаги.Использование Epson Easy Photo Print, имеющегося на компакт-диске, — самый простой и быстрый способ создавать фотографии на этом принтере. Epson Easy Photo Print также помогает улучшить качество ваших фотографий. Примечание:
Запуск Epson Easy Photo Print После загрузки бумаги откройте Epson Easy Photo Print. Подробную информацию о запуске Epson Easy Photo Print см. В следующем разделе. Печать из других приложенийВ этом разделе описаны процедуры базовой печати из драйвера принтера. Примечание:Настройки принтера в Windows
Настройки принтера для Mac OS X 10.5
Настройки принтера для Mac OS X 10.3 или 10.4
|
Все о цифровых фотографиях — Печать фотографий дома
| Итак, вы хотите сделать распечатку Для многих людей печать дома на струйном принтере — это быстрый способ сделать красивые отпечатки.Чтобы получить наилучшие результаты, вы должны следовать некоторым правилам: Правило 1 — НЕ УМЕНЬШАЙТЕ ЦИФРОВЫЕ ФОТОГРАФИИ ДЛЯ ПЕЧАТИ (собственно, это единственное правило).
Что ж, если вы читали другие страницы этого сайта, то знаете, что программа для обработки фотографий просто пересчитала их изображение на основе настройки DPI / PPI. Что делать? Печать превращается в простой трехэтапный процесс: 1) выберите фотографию, 2) выберите выходной размер и тип бумаги и 3) решите, хотите ли вы обрезать (обрезать) фотографию. На изображении справа показан экран обрезки (обрезки) (с задействованным правилом третей). Если у вас нет этого типа программного обеспечения, вы можете купить программное обеспечение, специально разработанное для домашней печати. Примерами этого могут быть «Qimage» от Digital Domain или «PhotoPrint» от Arcsoft, которые специально разработаны для печати фотографий на домашнем струйном принтере. Вы также можете использовать имеющееся у вас программное обеспечение для обработки фотографий, чтобы делать распечатки (немного вручную). Adobe Photoshop (Elements, CS или CC)
Предостережение: Irfanview — не идеальная программа для печати.Используйте это как последнее средство.
Общее правило для современных струйных фотопринтеров (т.е. HP, Epson, Canon) заключается в том, что эти принтеры лучше всего работают (согласование цветов и долговечность фотографий) при использовании чернил производителя на собственной бумаге. Итак, при создании домашней типографии сначала попробуйте использовать в своей системе чернила производителя (а не более дешевые чернила сторонних производителей) на бумаге самого высокого качества от производителя (т. Е. На глянцевой или матовой высококачественной фотобумаге). Используйте это для тестирования вашей системы. После настройки вы можете поиграться с чернилами и бумагой сторонних производителей, если хотите. 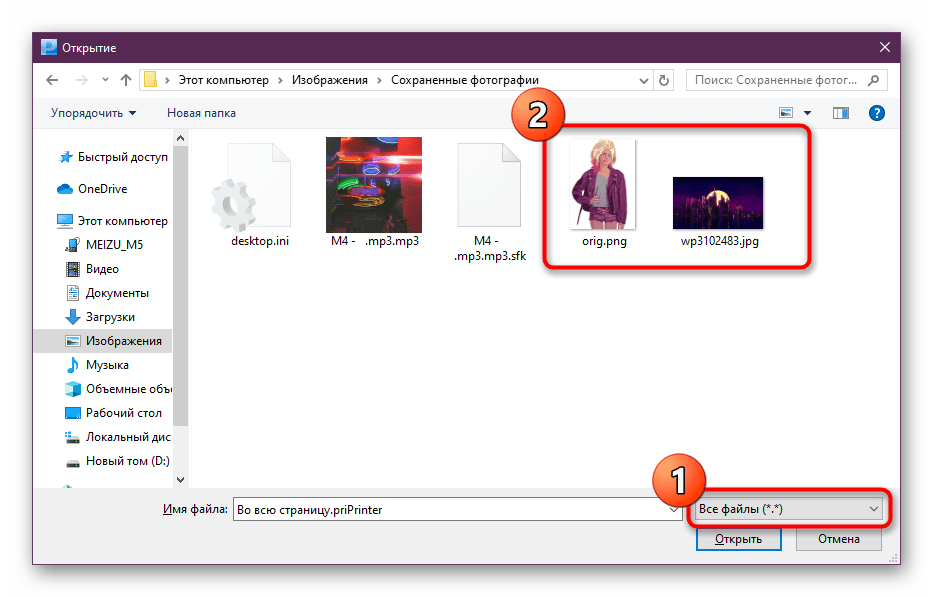 Не проверяйте, используя обычную бумагу, поскольку цвета на высококачественной фотобумаге будут выглядеть совершенно иначе (намного лучше). Не проверяйте, используя обычную бумагу, поскольку цвета на высококачественной фотобумаге будут выглядеть совершенно иначе (намного лучше). Управление цветом (цвет) Проблема заключается в том, чтобы цвет фотографии на экране соответствовал цвету на бумажной распечатке. В идеале цвета, которые вы видите на экране, соответствуют тем, которые вы увидите на отпечатке. Как правило, это будет иметь место, если вы используете любой новый компьютер и принтер, и вы снимаете и поддерживаете свои фотографии в цветовом пространстве sRBG.Большинство цифровых фотоаппаратов по умолчанию снимают в sRGB. Ваш принтер распознает это и сопоставит свои выходные данные с вашим дисплеем sRGB. Большинство потребительских коммерческих систем (обычные фотомагазины) также сопоставляют свою печатную продукцию с цифровыми фотографиями в цветовом пространстве sRGB. Если у вас возникли проблемы с цветом, выполните поиск в Интернете, описанный выше, и будьте готовы к длинному и часто сбивающему с толку объяснению того, как сопоставить цвет экрана с цветом печати. Если серьезно, вы можете откалибровать свои собственные дисплеи с помощью такого устройства, как Datacolor Spyder.Это устройство (аппаратное и программное), которое будет измерять цвет вашего экрана и обеспечивать точную настройку. Он также сгенерирует профиль ICC, специфичный для вашего монитора, чтобы вы могли сопоставить вывод с вашим принтером (см. «Ваш монитор» ниже для получения дополнительной информации). DPI принтеров В процессе печати качество вывода зависит от количества цифровых данных, переданных в процесс преобразования (PPI), качества программного обеспечения принтера (алгоритмы переназначения, используемые программным обеспечением принтера), физических атрибутов принтера (типы печатающих головок, качество чернил и т. д.) и качество бумаги. Номинальное значение DPI многих домашних струйных принтеров находится в диапазоне +1000 — это число состоит в том, что оно представляет собой смешанную точку (наложение одной «точки» разными цветами для создания необходимого цвета). Нет прямой связи между пикселем в цифровом изображении и «точкой» принтера, но оба играют роль в качестве вывода. Если вы доставляете 50 пикселей на дюйм на принтер, печатающий 1200 точек на дюйм, у вас не будет хорошей печати.Верно и обратное: если вы доставляете 1200 пикселей на дюйм на принтер с разрешением 50 точек на дюйм, вы также не получите хорошей печати. Итак, для хорошей печати важен не только номинальный DPI принтера. Это то, как принтер выполняет процесс преобразования и как он затем доставляет его на бумагу. Покупая принтер, не просто читайте спецификации, читайте обзоры, которые оценивают качество печати. Если у вас есть хороший принтер и вы получаете достаточно пикселей на дюйм цифровой фотографии хорошего качества, вы получите отпечаток хорошего «фотографического качества» (с учетом других проблем, указанных выше, и информации о мониторе, указанной ниже) Ваш монитор Основная проблема в подборе цвета на экране и на бумаге — это экран.В «старые добрые времена» мы все использовали мониторы с электронно-лучевой трубкой (CRT). Несмотря на то, что они большие и неуклюжие, они превосходно передавали цвет, но отображали цвет гораздо лучше, чем ЖК-мониторы потребительского уровня. Многие недорогие ЖК-мониторы (ваш основной домашний монитор, экран ноутбука) основаны на ЖК-панели TN (Twisted Nematic). Эта панель имеет ограниченную цветовую гамму (диапазон цветов — всего 6 бит на канал), а яркость меняется в зависимости от угла обзора. Те, кто серьезно относится к редактированию и печати цифровых фотографий, будут иметь профиль ICC (Международный консорциум цвета) для настройки (действительно серьезные сделают индивидуальную калибровку своих мониторов с помощью такого устройства, как Datacolor Spyder).Профиль ICC в основном сопоставляет цвета, воспроизводимые вашим монитором, с желаемыми выходными форматами (например, с бумагой). Стандартные профили ICC доступны для большинства мониторов, или вы можете купить оборудование, чтобы создать свой собственный профиль ICC. Quick Fix Для многих проблема заключается не в цвете, а в яркости, известной в компьютерных терминах как гамма. Если ваш монитор настроен слишком ярким или слишком темным, то вывод на ваш принтер не будет соответствовать тому, что вы видите на экране.Эта проблема обострилась в последние годы с появлением ЖК-мониторов, где угол обзора может влиять на видимую яркость экрана (см. Выше). Исправление состоит в том, чтобы отрегулировать яркость монитора в соответствии с яркостью вывода на принтер. Быстрый тест, чтобы убедиться, что ваш монитор соответствует требованиям, — это увидеть, видите ли вы сообщение на изображении диафильма ниже: Эта диафильм черная или вы видите сообщение? Если вы видите сообщение, ваш монитор слишком яркий. Уменьшайте уровень яркости до тех пор, пока диафильм не начнет казаться черным. Для получения дополнительной информации перейдите по ссылке, защищающей авторские права: Авторские права на изображение диафильма: Тимо Аутиокари Если вам нужна бесплатная программа для быстрой калибровки гаммы для вашего компьютера, взгляните на QuickGamma . |
Лучшие фотопринтеры на 2021 год
«Настоящие» фотопринтеры — в отличие от стандартных струйных принтеров, которые производители просто называют фотопринтерами — на потребительском уровне делятся на две широкие категории: специализированные принтеры для моментальных снимков и почти специализированные фотопринтеры. .
Как видно из названия, специализированные (также известные как «малоформатные») принтеры моментальных снимков предназначены только для печати фотографий меньшего размера. Вы просто не можете использовать их для вывода документов, потому что они не подходят для бумаги формата Letter. Они ограничены размерами снимков, размерами бумаги 2 на 3 дюйма, 4 на 6 дюймов или 5 на 7 дюймов (или панорамными вариациями этих размеров). Не все такие принтеры печатают все эти размеры (большинство поддерживает только один), и, как правило, чем меньше принтер, тем меньше максимальный размер бумаги.
Но эта категория принтеров определяется не только своими пределами. Эти принтеры относительно небольшие и портативные. Они также гораздо менее ориентированы на компьютер, чем автономные продукты бытовой электроники, с упором на простоту использования.
Эти принтеры относительно небольшие и портативные. Они также гораздо менее ориентированы на компьютер, чем автономные продукты бытовой электроники, с упором на простоту использования.
Напротив, фотопринтеры, по крайней мере, на потребительском уровне, ориентированы на серьезных фотографов-любителей. Они предлагают качество печати профессионального уровня, обычно могут печатать размером до 13 на 19 дюймов и часто требуют разумного уровня сложности для получения наилучших результатов.
Обе категории объединяет то, что они ориентированы на печать фотографий. Вот что нужно учитывать, чтобы сделать правильный выбор.
Вам вообще нужен фотопринтер?
Во-первых, обратите внимание, что мы говорим в основном о принтерах моментальных снимков и почти специализированных фотопринтерах, которые созданы и продаются для набора фотографий. Помимо них, многие струйные домашние и офисные МФУ позволяют печатать отличные фотографии ; см. наш путеводитель по лучшим многофункциональным принтерам, чтобы узнать о наших лучших решениях. Вы можете печатать фотографии на других типах принтеров, и некоторые из них действительно ориентированы на фотографии. Но это принтеры более общего назначения, чем та, о которой мы говорим.
Вы можете печатать фотографии на других типах принтеров, и некоторые из них действительно ориентированы на фотографии. Но это принтеры более общего назначения, чем та, о которой мы говорим.
Лучшие предложения фотопринтера на этой неделе *
* Сделки отбирает наш партнер TechBargains
Почти специализированные фотопринтеры и модели для моментальных снимков предназначены в основном для печати фотографий, но на этом сходство между ними заканчивается. По определению, специализированные фотопринтеры также способны печатать стандартные бизнес-документы, хотя это пустая трата их талантов — как использование новенького Porsche в качестве городского автомобиля.Некоторые из них труднее использовать для стандартной офисной печати, чем другие, потому что вам, возможно, придется заменить бумагу или даже картриджи с чернилами при переключении между печатью фотографий и повседневными документами. Если вам необходимо использовать почти специальный фотопринтер для офисной печати, а также для печати фотографий, даже время от времени, обязательно выберите тот, который позволяет легко переключаться между типами бумаги.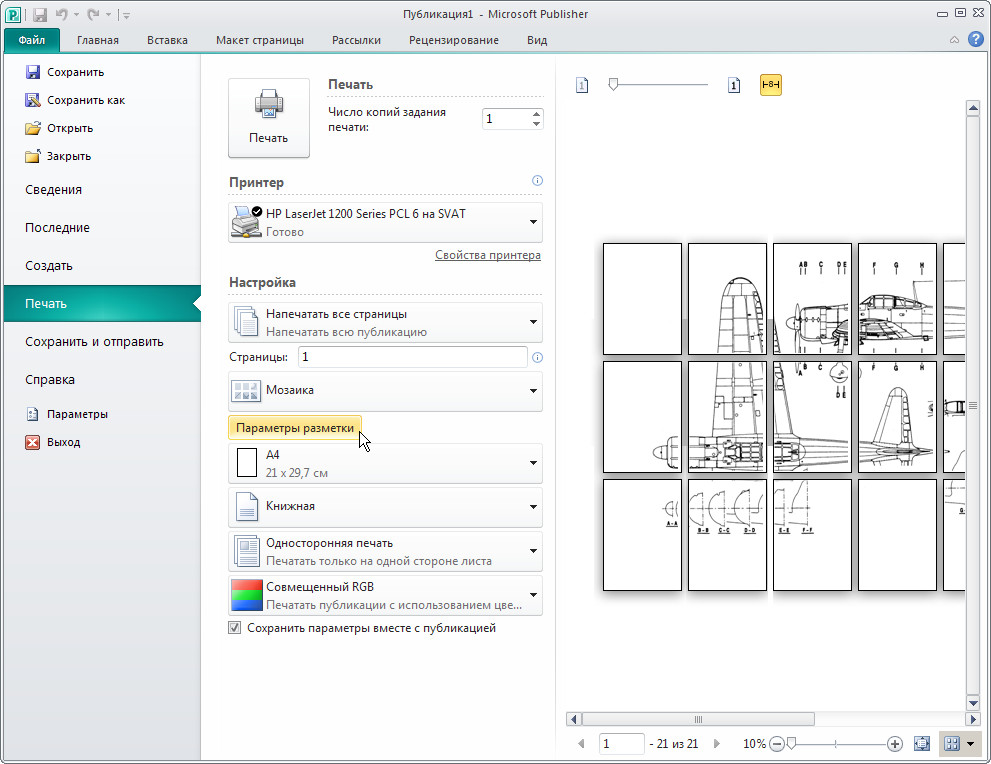
Принтеры моментальных снимков — совсем другое дело. В свое время принтеры моментальных снимков часто включали экраны с меню и основными функциями редактирования, которые позволяли обрезать изображение, удалять эффект красных глаз и т. Д.Некоторые добавили так много вариантов редактирования, что по сути это были домашние фотокиоски, часто с большим сенсорным экраном, позволяющим легко отдавать команды. Однако в настоящее время принтеры моментальных снимков, как правило, работают с мобильными устройствами через беспроводное соединение, а ваш телефон или планшет может служить как источником изображения, так и «экраном управления». Если вас больше всего интересует быстрая печать небольших снимков с телефона, это скорее ваша скорость.
Сколько стоит печать?
Для любого фотопринтера проверьте текущие расходы и общую стоимость владения, если можете.(Наши обзоры полезны в этом отношении.) К сожалению, это может быть невозможно для почти специализированных фотопринтеров, поскольку в настоящее время нет общепринятого стандарта для расчета стоимости одной фотографии с такими устройствами.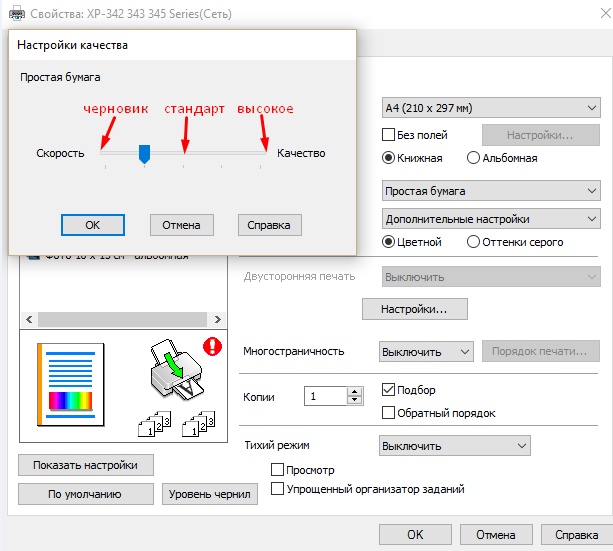 Однако для принтеров в стиле моментальных снимков стоимость одной фотографии обычно легко рассчитать, поскольку большинство производителей продают комплекты для печати с достаточным количеством чернил и бумаги для данного количества фотографий.
Однако для принтеров в стиле моментальных снимков стоимость одной фотографии обычно легко рассчитать, поскольку большинство производителей продают комплекты для печати с достаточным количеством чернил и бумаги для данного количества фотографий.
Чтобы получить стоимость одной фотографии для одного из них, просто разделите стоимость комплекта для печати на количество фотографий, которые он будет напечатать.Чтобы получить общую стоимость владения, умножьте стоимость одной фотографии на количество фотографий, которые вы планируете напечатать в течение всего срока службы принтера, а затем добавьте начальную стоимость принтера. Эта сумма — лучшая основа для сравнения цен.
Еще одно соображение по поводу стоимости фото — это некоторые струйные принтеры (обычно не модели для фото), которые работают с услугами по подписке на чернила, например HP Instant Ink. В этих случаях вы платите ежемесячную плату за определенное количество страниц, которые вы можете распечатать в месяц, будь то фотографии или текст (компания отправляет вам чернила по почте по мере необходимости).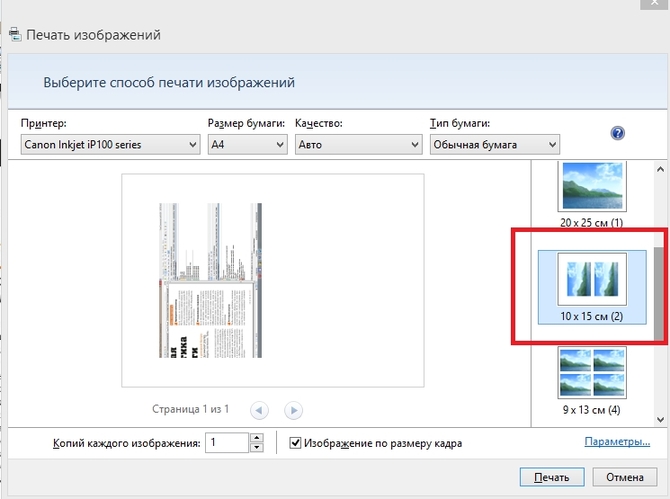 Таким образом, в таких случаях легко рассчитать, сколько будет стоить напечатанная фотографиями страница, если вы пойдете этим путем, и это может быть способом получить дешевые распечатки фотографий.
Таким образом, в таких случаях легко рассчитать, сколько будет стоить напечатанная фотографиями страница, если вы пойдете этим путем, и это может быть способом получить дешевые распечатки фотографий.
Вы печатаете в черно-белом режиме?
Делая покупки в большинстве категорий принтеров, вы должны подумать, действительно ли вам нужна цветная печать. Фотопринтеры ставят вопрос с ног на голову, заставляя вас задуматься, нужна ли вам черно-белая (монохромная) печать изображений, с которой многие принтеры не могут справиться особенно хорошо.
Самым распространенным недостатком при печати черно-белых изображений является цветной оттенок или несколько оттенков, которые проявляются в разных оттенках серого. Если вы собираетесь напечатать много черно-белых фотографий, вам необходимо проверить качество черно-белых фотографий отдельно от качества цветных фотографий принтера. Это чаще проблема специализированных фотопринтеров, чем почти специализированных, но вы должны учитывать это в любом случае. (В наших обзорах мы отмечаем такие оттенки и их серьезность, когда сталкиваемся с ними, но учтите, что мы не используем монохромные изображения для тестирования малоформатных принтеров моментальных снимков; это очень крайний случай.)
(В наших обзорах мы отмечаем такие оттенки и их серьезность, когда сталкиваемся с ними, но учтите, что мы не используем монохромные изображения для тестирования малоформатных принтеров моментальных снимков; это очень крайний случай.)
Оценка размера принтера: портативный или настольный?
Недорогие специализированные принтеры для моментальных снимков различаются по размеру от достаточно маленького, чтобы поместиться в кармане, до слишком большого, чтобы носить его очень часто. Если вы хотите взять с собой принтер на такие мероприятия, как вечеринки или игры Малой лиги, выберите размер, который вы не против носить с собой. Также подумайте, нужно ли вам запускать его от батареек. Если да, убедитесь, что в наличии есть аккумулятор, хотя бы как опция, и узнайте, сколько фотографий вы можете распечатать при полной зарядке.
Большинство специализированных фотопринтеров больше, чем большинство стандартных струйных принтеров настольного типа, потому что они обычно предназначены для печати на листах форматной бумаги размером 11 на 17 дюймов или даже 13 на 19 дюймов, а также размером с баннер.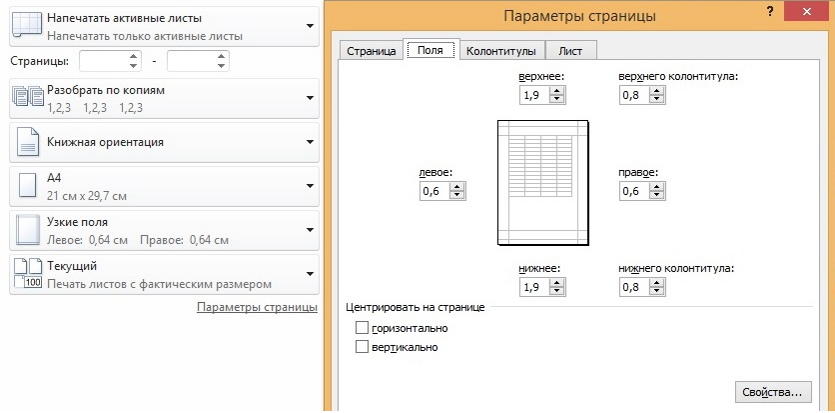 вариации, в некоторых случаях. Некоторые также могут печатать с рулонной бумаги. Помимо размера самого принтера, некоторым принтерам этого класса требуется дополнительное пространство позади них для подачи большого количества бумаги или размещения рулонного устройства подачи.
вариации, в некоторых случаях. Некоторые также могут печатать с рулонной бумаги. Помимо размера самого принтера, некоторым принтерам этого класса требуется дополнительное пространство позади них для подачи большого количества бумаги или размещения рулонного устройства подачи.
Для печати на бумаге большого формата с помощью некоторых почти специализированных фотопринтеров вам необходимо подать один лист спереди, после чего принтер загружает его, подавая его полностью из заднего паза на принтере, а затем печатает, пока снова продвигая бумагу вперед.Если у вас недостаточно свободного плоского пространства для такого подхода к печати, поищите принтер, который может работать с рулонной бумагой, который может подавать форматные листы большого размера из стандартного лотка, или может делать и то, и другое.
Варианты подключения: проводное или беспроводное?
В более широком смысле, с чего вы хотите печатать? Некоторые специализированные принтеры моментальных снимков могут печатать с компьютера через USB-соединение, но большинство из них действительно предназначены для автономных устройств.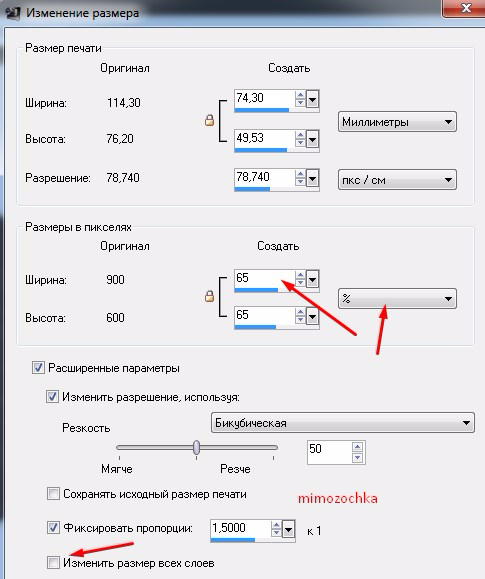 Старые модели, как правило, поставляются с возможностью подключения к Wi-Fi, и многие из них могут печатать напрямую с камер и карт памяти, поддерживающих PictBridge, или с USB-накопителя.(Убедитесь, что принтер совместим с форматом карты памяти, который вы хотите использовать.) Несколько распечаток из внутренней памяти, но вам нужно сначала передать файлы в память, поэтому узнайте, какое соединение вам нужно использовать для передачи фотографий . В настоящее время наиболее распространенным в новых моделях является подключение по Bluetooth для печати со смартфона, планшета или другого устройства с поддержкой Bluetooth.
Старые модели, как правило, поставляются с возможностью подключения к Wi-Fi, и многие из них могут печатать напрямую с камер и карт памяти, поддерживающих PictBridge, или с USB-накопителя.(Убедитесь, что принтер совместим с форматом карты памяти, который вы хотите использовать.) Несколько распечаток из внутренней памяти, но вам нужно сначала передать файлы в память, поэтому узнайте, какое соединение вам нужно использовать для передачи фотографий . В настоящее время наиболее распространенным в новых моделях является подключение по Bluetooth для печати со смартфона, планшета или другого устройства с поддержкой Bluetooth.
Варианты подключения для почти выделенных фотопринтеров во многом такие же, как и для стандартных офисных принтеров.Некоторые модели имеют только один разъем USB. Другие добавляют разъем Ethernet для удобного совместного использования в сети. Большинство из них теперь также предлагают подключение к Wi-Fi, а некоторые предлагают все три варианта: USB, Ethernet и Wi-Fi. Немногие модели на этом уровне предлагают разъемы PictBridge или аналогичные варианты печати напрямую с устройства, поскольку предполагается, что серьезные фотографы захотят печатать из программ редактирования фотографий на своих компьютерах после того, как они настроят свои изображения.
Немногие модели на этом уровне предлагают разъемы PictBridge или аналогичные варианты печати напрямую с устройства, поскольку предполагается, что серьезные фотографы захотят печатать из программ редактирования фотографий на своих компьютерах после того, как они настроят свои изображения.
Соответствует ли качество вывода на должном уровне?
Какой бы принтер вы ни выбрали, обязательно проверьте качество печати перед покупкой.В специализированных принтерах для моментальных снимков основными технологиями печати являются струйная печать и термокраситель. Принтер любого типа будет, по крайней мере, соответствовать качеству печати, которое вы обычно видите в распечатках в аптеке. Для струйных принтеров вы обычно покупаете чернила и бумагу отдельно, поэтому вам нужно следовать рекомендациям производителя принтера по бумаге. С термокрасителем вы получите картридж с чернилами и подходящую бумагу в одной упаковке, рассчитанной на фиксированное количество отпечатков.
Еще одна технология, применяемая в небольших специализированных фотопринтерах и набирающая популярность, известна как Zero Ink или ZINK. Как следует из названия, в нем не используются картриджи с чернилами; вместо этого специальная бумага ZINK при точном нагреве принтером создает изображение из химикатов, пропитанных бумагой. Технология ZINK в настоящее время ограничена принтерами с размерами печати от 2 на 3 дюйма до 4 на 6 дюймов, и качество вывода не всегда соответствует уровню струйной печати или термокрасителя. Вывод ZINK лучше всего описать как «достаточно хороший» для фотографий, которые могут оказаться в бумажнике или за магнитом на холодильник.
Как следует из названия, в нем не используются картриджи с чернилами; вместо этого специальная бумага ZINK при точном нагреве принтером создает изображение из химикатов, пропитанных бумагой. Технология ZINK в настоящее время ограничена принтерами с размерами печати от 2 на 3 дюйма до 4 на 6 дюймов, и качество вывода не всегда соответствует уровню струйной печати или термокрасителя. Вывод ZINK лучше всего описать как «достаточно хороший» для фотографий, которые могут оказаться в бумажнике или за магнитом на холодильник.
Рекомендовано нашими редакторами
Принтеры Snapshot могут немного отличаться по качеству, но любой специализированный фотопринтер должен обеспечивать качество печати, подходящее для выставочных отпечатков профессионального фотографа.Тем не менее, вам, очевидно, следует проверить, чтобы убедиться, прочитав обзоры или просмотрев образцы печати в магазине. Также имейте в виду, что у разных людей разные вкусы, поэтому выбор между двумя или более принтерами с превосходным, но немного разным качеством печати может полностью зависеть от того, какой из них вам больше нравится.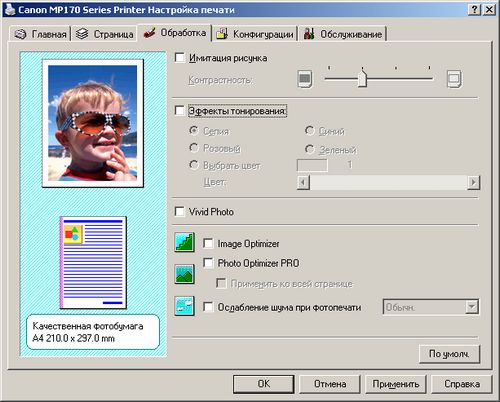
Обратите внимание, что тип используемой вами бумаги может повлиять на общий эффект для данного изображения, поэтому спросите, какие виды бумаги доступны для принтера. Большинство производителей предлагают ассортимент бумаги для художественной печати для фотопринтеров, близких к специализированным.Во многих случаях вы также можете получить цветовые профили для конкретного принтера для конкретного принтера, чтобы вы могли также использовать его со сторонней бумагой для изобразительного искусства.
Наконец, два других вопроса плохо относятся к категории качества: надежность и срок службы. Не ожидайте многого в плане прочности от художественной бумаги для выставок, но она вам нужна для стопок снимков размером 4 на 6 дюймов, которые вы могли бы раздать людям, чтобы они их просмотрели. Фотографии с большинства современных принтеров достаточно водонепроницаемы и устойчивы к царапинам, но некоторые из них выглядят лучше, чем другие.
Заявленные сроки службы фотографий также различаются, но, очевидно, предпочтительнее более длительные сроки службы.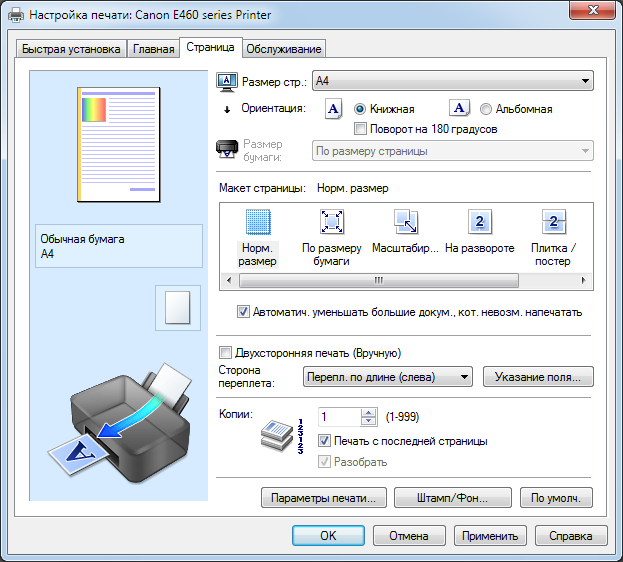 Для сравнения: традиционные цветные отпечатки с галогенидом серебра держатся около 20 лет на воздухе.
Для сравнения: традиционные цветные отпечатки с галогенидом серебра держатся около 20 лет на воздухе.
Скорость и количество печати: имеют ли значение?
Не стоит слишком беспокоиться о скорости печати на этих классах оборудования. Для фотографий качество имеет большее значение, и даже самые медленные принтеры сегодня предлагают приемлемую скорость печати, примерно 2 минуты для 4х6 в наших тестах. Также имейте в виду, что измеренные скорости обычно ниже заявленных, и (как мы отмечаем в наших обзорах, где это применимо) скорость для любого конкретного принтера может варьироваться в зависимости от источника, из которого вы печатаете.
Обычное правило для принтеров — выяснить месячный рабочий цикл принтера (максимальное количество страниц или фотографий, которое производитель устанавливает в месяц), а также его рекомендуемый рабочий цикл, и убедитесь, что последнее число покрывает больше страниц, чем вы планируете напечатать. К сожалению, это практически невозможно с большинством специализированных фотопринтеров.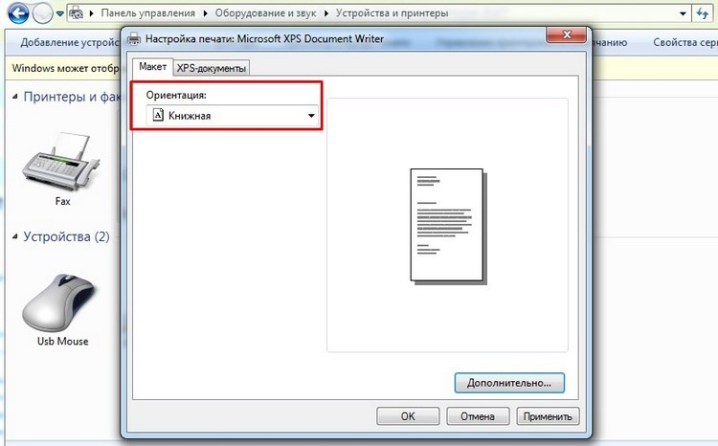
Это потому, что большинство производителей не оценивают рабочий цикл для этих классов принтеров. Это так же непростительно, как если производитель автомобилей не говорит вам, как часто нужно менять масло, но, по крайней мере, на данный момент, это состояние бизнеса.Какое практическое правило для этих принтеров? Если вы будете печатать достаточно фотографий, которые вас беспокоит рабочий цикл, а производитель не оценивает рабочий цикл, не покупайте принтер. Вместо этого вам, возможно, придется искать принтеры, предназначенные исключительно для профессиональных фотографов и розничных магазинов.
Итак, какой фотопринтер выбрать?
Независимо от того, являетесь ли вы обычным фотографом или профессионалом, один из представленных ниже фотопринтеров наверняка удовлетворит ваши потребности. Что бы вы ни выбрали, вы гарантированно будете держать в руке свидетельство этого великого момента почти сразу после того, как запечатлите его одним щелчком мыши.Мы включили в список наши любимые специализированные фотопринтеры и модели для моментальных снимков, а также несколько струйных многофункциональных устройств по всему ценовому диапазону, которые особенно хорошо справляются с печатью фотографий, но также могут удовлетворить общие потребности в печати дома или в домашних условиях.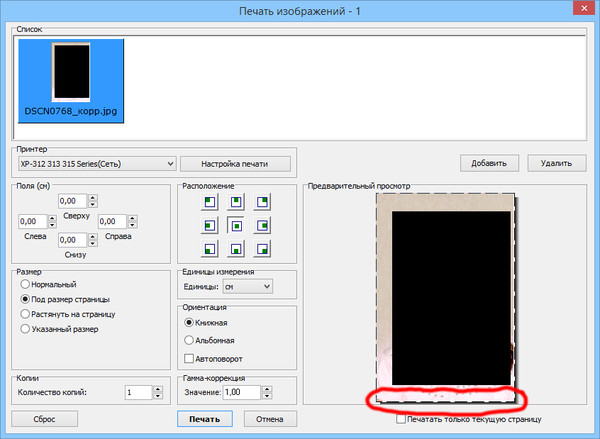 небольшой офис.
небольшой офис.
Чтобы получить более широкое представление о принтерах, ознакомьтесь с нашим руководством по нашим любимым принтерам в целом. А для фотолюбителей, начинающих работать в мире фотопечати, см. Наше руководство по исправлению плохих фотографий и нашу коллекцию расширенных советов по работе с фотографиями.
Руководство: как напечатать фотографии для паспорта на бумаге размером 4×6 дюймов
Напечатать фотографию для паспорта на бумаге размером 4×6 дюймов — непростая задача. Из-за разнообразия принтеров и редакторов, доступных в Интернете, многие бесплатные инструменты для фото на паспорт неточны. Они часто неправильно подгоняют фотографии под размер паспорта или не предлагают фотографии для паспорта хорошего качества с соответствующими размерами. Если вы хотите распечатать свою собственную фотографию на паспорт и отправить цифровой файл или распечатку домой, лучше всего сделать идеальную фотографию на паспорт с помощью Passport Photo Online.Прочтите статью, чтобы узнать, как это сделать и сэкономить деньги!
Зачем печатать фото для паспорта или визы на бумаге формата 4 × 6? Подготовка фотографии на паспорт или других фотографий на документы может быть сложной и дорогой.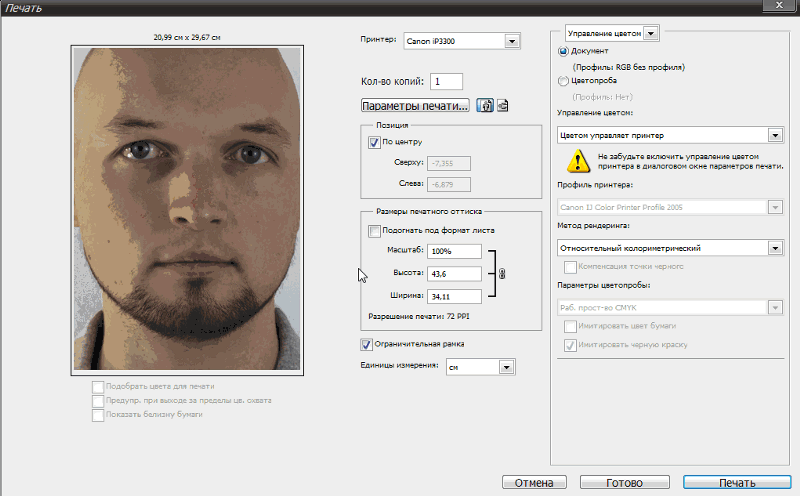 Вам нужно будет пойти в фотостудию, магазин, аптеку или почтовое отделение, подождать в очереди, чтобы сделать и распечатать фотографию. Вам нужно не только потратить некоторое время на этот процесс, но и заплатить за него, а цены иногда даже превышают 14 долларов. Мы не думаем, что стоит так много платить за фотографию для паспорта США, поэтому мы хотим научить вас, как быстро получить дешевую фотографию паспортного размера.
Вам нужно будет пойти в фотостудию, магазин, аптеку или почтовое отделение, подождать в очереди, чтобы сделать и распечатать фотографию. Вам нужно не только потратить некоторое время на этот процесс, но и заплатить за него, а цены иногда даже превышают 14 долларов. Мы не думаем, что стоит так много платить за фотографию для паспорта США, поэтому мы хотим научить вас, как быстро получить дешевую фотографию паспортного размера.
Самый простой способ — сделать фото на паспорт самостоятельно и разложить его на бумаге формата 4 x 6. Одним из огромных преимуществ такой компоновки фотографий является то, что вы можете напечатать несколько фотографий на паспорт по цене одной фотографии 4 x 6. Вы можете использовать одну фотографию, а остальные сохранить для будущего использования (если они не старше 6 месяцев!) Или просто иметь дополнительные копии на случай, если одна из фотографий будет повреждена. Узнайте больше о нашем создателе фотографий для паспорта, прочитав эту статью, чтобы сэкономить деньги при печати фотографий на паспорт!
Что нужно помнить при фотографировании на паспорт Если вы решили пойти дальше и взять на себя задачу сделать фотографию размером с паспорт, вам нужно будет помнить о некоторых важных критериях.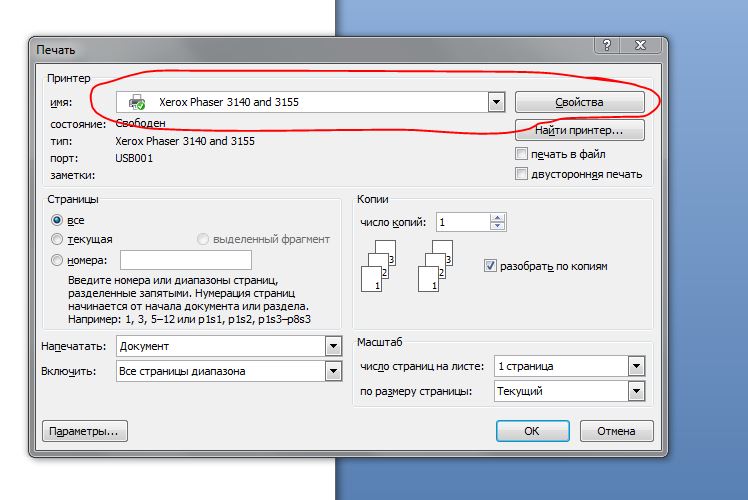
Вот несколько советов, как сделать фото на паспорт:
- фото должно быть сделано на белом фоне (если по каким-то причинам вам не удается найти или расположить белый фон у себя дома, наша фотография приложение удалит фон для вас и заменит его белым)
- у вас не может быть никакого головного убора на вашей фотографии, если он не используется по религиозным причинам
- вам не следует носить солнцезащитные очки или очки по рецепту, если они не абсолютно необходимо для медицинских целей
- вы не можете носить какие-либо аксессуары или украшения, которые могут скрыть или изменить ваше лицо
- вы должны помнить о хорошем освещении, которое равномерно распределено и не оставляет теней на вашей фотографии (здесь лучше всего подходит естественный свет )
- вы не можете изменять фотографии в Photoshop или любом другом инструменте редактирования — ваше лицо должно выглядеть как ваше лицо
- ваша голова должна находиться на расстоянии 1–1 3/8 дюйма (25-35 мм) от низа из от подбородка до макушки
- сохраняйте естественный вид — без тяжелого макияжа, без лишних украшений или неестественных выражений лица
Если вы будете придерживаться этих нескольких правил, ваши фотографии будут в хорошем состоянии! Однако вам не нужно беспокоиться о таких вещах, как, например, необходимость самостоятельно обрезать фотографию, потому что наше онлайн-приложение настроит размер фотографии для вас, чтобы убедиться, что она соответствует требуемым стандартам.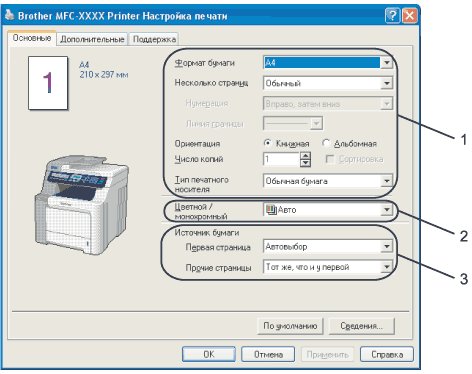
Наше приложение для фотографий на паспорт и инструмент для редактирования и обрезки на нашем сайте помогут вам подготовить фотографию на паспорт и шаблон фотографии 4 × 6 за секунды. Все, что вам нужно сделать, это сделать снимок, загрузить его и позволить нашему приложению фотолаборатории сделать свое дело. Независимо от того, используете ли вы наше приложение или веб-сайт, наша очень точная система искусственного интеллекта просканирует ваши изображения, чтобы убедиться, что все правильно и что ваши фотографии соответствуют требованиям, чтобы они могли быть одобрены властями.
Вы можете сделать собственное фото или загрузить уже существующее. Наше приложение поможет вам настроить размер изображения, и в течение нескольких секунд вы получите готовый к печати бумажный шаблон 4 × 6, который можно отнести в ближайший магазин и распечатать. Размер бумаги 4 x 6 дюймов (10 x 15 сантиметров). В зависимости от выбранного фототипа шаблон может включать от 2 до 8 фотографий.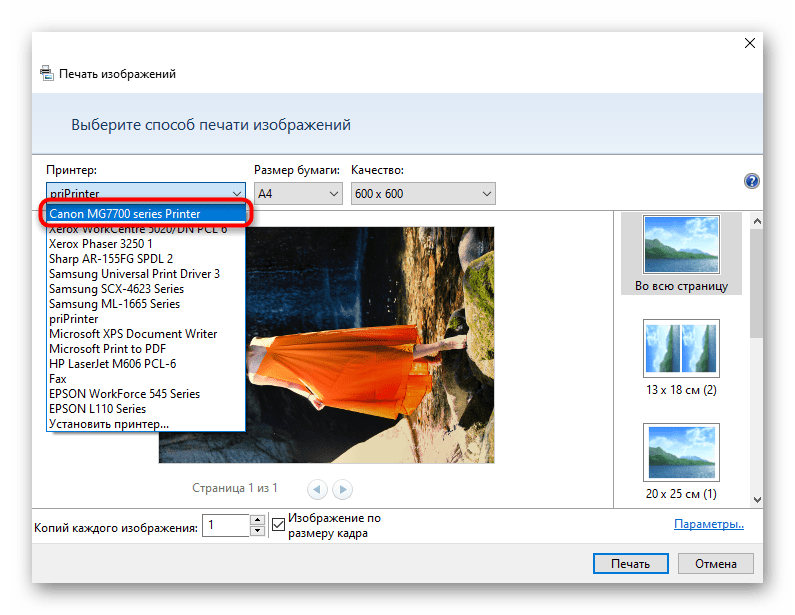 Вы можете либо заказать цифровую копию своих фотографий и распечатать загруженное изображение самостоятельно, либо воспользоваться опцией доставки, и ваши фотографии будут доставлены прямо к вашей двери с помощью нашей услуги фото-почты Premium Passport.
Вы можете либо заказать цифровую копию своих фотографий и распечатать загруженное изображение самостоятельно, либо воспользоваться опцией доставки, и ваши фотографии будут доставлены прямо к вашей двери с помощью нашей услуги фото-почты Premium Passport.
Наш инструмент для создания фотографий на паспорт также включает в себя очень полезные инструкции, которые помогут вам в процессе создания фотографий паспортного размера. В нем есть множество шаблонов фотографий для различных типов документов в зависимости от выбранной вами страны, например фотография паспорта Великобритании, водительские права США, Зеленая карта США и многое другое. Вы можете повторять фотографии, пока не получите идеальное, но если вы все еще недовольны конечным результатом, вы получите двойной возврат денег, которые вы заплатили (вот насколько мы уверены, что вы уйдете наш сайт доволен).Прочтите нашу статью, чтобы узнать, где можно получить печать фотографии на паспорт 4 × 6 менее чем за 30 ¢! Вы узнаете больше о фотоцентре Walmart, сколько стоит фотография на паспорт Costco, стоимость печати фотографий Rite Aid и многое другое. В статье содержится отчет о ценах на фотографии на паспорт в разных магазинах, чтобы вы могли сравнить цены и понять, почему наш метод самый дешевый.
В статье содержится отчет о ценах на фотографии на паспорт в разных магазинах, чтобы вы могли сравнить цены и понять, почему наш метод самый дешевый.
При подаче заявления на новое удостоверение личности или паспорт фотография может показаться довольно тривиальной вещью, о которой нужно позаботиться, пока вам действительно не придется готовиться, уходить свой дом, и, возможно, ждать в очереди, чтобы сделать снимок.Вот почему мы считаем, что если что-то можно сделать, не выходя из дома, так и должно быть! Теперь вы можете печатать фотографии на паспорт из дома в удобное для вас время и в удобном для вас темпе, не прибегая к очередям. Фото на паспорт онлайн — это удобный способ печати, который также экономит время и не требует значительных затрат на ваш кошелек.
Как определить размеры фотографий для фотографий на iPhone
У вас есть сотни или даже тысячи фотографий, хранящихся на вашем iPhone и в облаке? Хотите превратить некоторые из ваших любимых в принты, но не знаете, с чего начать? Для начала вам нужно немного узнать о размерах фотопечати.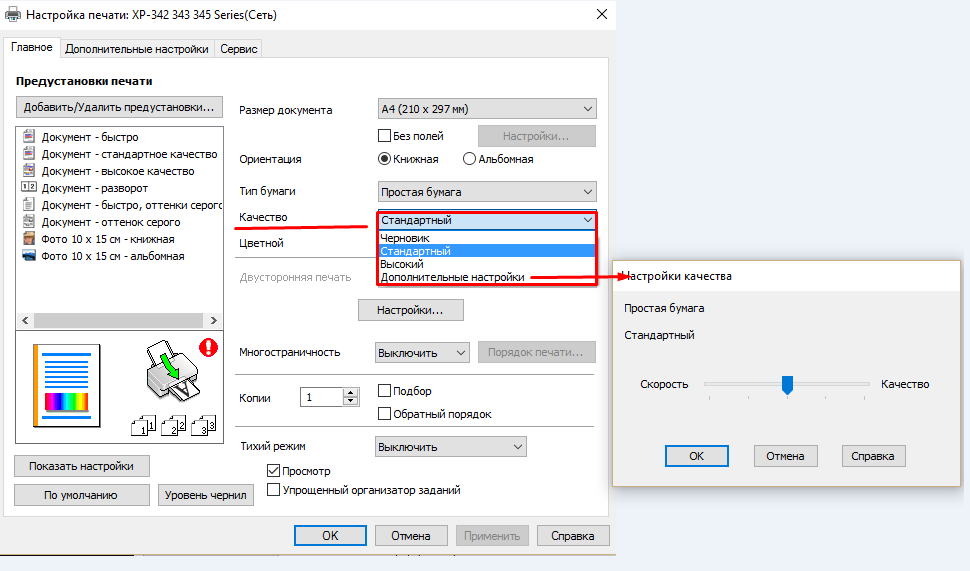 Каковы стандартные размеры фотографий для изображений iPhone и какого размера вы можете распечатать фотографию, прежде чем вы заметите ухудшение качества? Вот все, что вам нужно знать об изменении размера фотографий на iPhone для печати.
Каковы стандартные размеры фотографий для изображений iPhone и какого размера вы можете распечатать фотографию, прежде чем вы заметите ухудшение качества? Вот все, что вам нужно знать об изменении размера фотографий на iPhone для печати.
Стандартные форматы фотографий
Прежде всего, давайте рассмотрим тот факт, что вы, вероятно, будете использовать стороннюю компанию для печати фотографий с iPhone. Существуют ли стандартные размеры печати, которые упростят печать фотографий? Абсолютно! Большинство компаний, которые печатают цифровые фотографии, используют стандартный набор размеров фотопечати.Если ваши фотографии не соответствуют требованиям, вам придется их кадрировать, или типография сделает это за вас. Вот список стандартных размеров печати фотографий:
- 4 x 6 дюймов
- 5 x 7 дюймов
- 8 x 10 дюймов
- 8,5 x 11 дюймов
- 12 x 18 дюймов
- 18 x 24 дюймов
- 24 x 36 дюймов
Какой самый лучший размер для печати фотографий с iPhone?
Размер печати, который вы выбираете для фотографий iPhone, будет зависеть от того, для чего вы хотите использовать фотографию.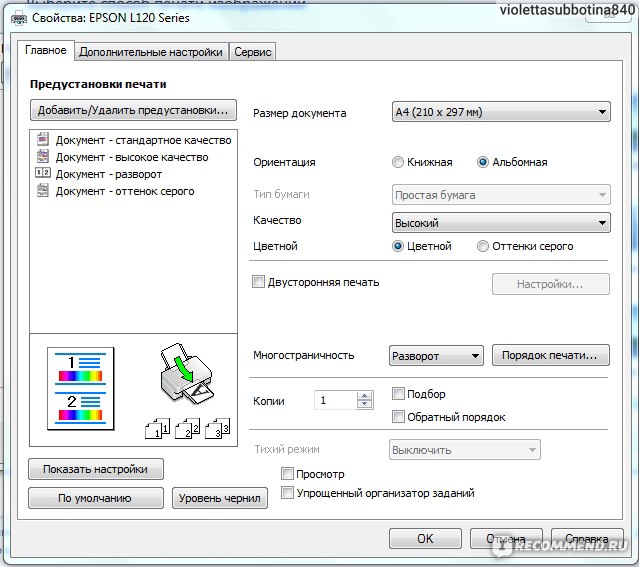 Для поздравительных открыток, обмена с друзьями и использования в фотоальбомах размер 4 x 6 является наиболее распространенным. Большинство фотографий iPhone имеют соотношение примерно 3: 2, а это значит, что вам придется обрезать немного с одного края.
Для поздравительных открыток, обмена с друзьями и использования в фотоальбомах размер 4 x 6 является наиболее распространенным. Большинство фотографий iPhone имеют соотношение примерно 3: 2, а это значит, что вам придется обрезать немного с одного края.
Насколько большие вы можете напечатать фотографии с iPhone без снижения качества изображения — это совсем другой вопрос, который во многом зависит от количества мегапикселей в сенсоре вашего телефона. Подробнее о выборе размера для наилучшего разрешения мы поговорим ниже.
Определение нормального размера печати фотографии для вашей фотографии
Теперь о деталях.Вы просматриваете свои фотографии и выбираете избранные для печати. Как изменить размер или кадрировать фотографии, чтобы их можно было напечатать нужного вам размера? И как вы рассчитываете разрешение, чтобы ваши изображения действительно хорошо смотрелись при печати? Вот и все пикантные подробности.
Как изменить размер фотографии на iPhone до желаемого размера печати
Цифровые изображения измеряются в пикселях, а напечатанные фотографии — в дюймах — по крайней мере, в США. Еще больше усложняет ситуацию то, что для большинства стандартных размеров фотографий, упомянутых выше, используется другой коэффициент кадрирования, поэтому отпечаток 4 x 6 будет обрезан иначе, чем отпечаток 5 x 7.
Еще больше усложняет ситуацию то, что для большинства стандартных размеров фотографий, упомянутых выше, используется другой коэффициент кадрирования, поэтому отпечаток 4 x 6 будет обрезан иначе, чем отпечаток 5 x 7.
В вашем iPhone по умолчанию используется соотношение сторон 3: 4, что означает, что если вы хотите напечатать фотографию 3 x 4 или фотографию 6 x 8, вы можете сделать это вообще без обрезки. Конечно, ни один из них не является стандартным размером печати, а это означает, что вам, вероятно, придется обрезать изображение до стандартного размера печати фотографии.
Самый простой способ сделать это — использовать приложение «Фото». Во-первых, определитесь с предпочитаемым стандартным размером печати для вашей фотографии. Затем выполните следующие действия, чтобы обрезать его с помощью инструментов редактирования в Фото:
- Откройте фотографию, размер которой нужно изменить, в приложении «Фотографии».
- Нажмите «Изменить».
- Выберите значок кадрирования внизу экрана.

- Коснитесь значка изменения размера в правом верхнем углу.
- Прокрутите параметры соотношения сторон и выберите один. Для стандартной печати 4 x 6 вы выберете соотношение 3: 2. У вас также есть возможность изменить фотографию на портретную или альбомную.
- После того, как вы выбрали соотношение, соответствующее размеру печати, вы можете перемещать фотографию внутри кадра, чтобы подобрать наиболее подходящую обрезку.
- Когда вы закончите, нажмите «Готово».
Как рассчитать разрешение для вашего размера печати
Теперь, когда вы знаете, как кадрировать фотографию на основе стандартных размеров печати, вам может быть интересно, какого размера вы можете напечатать фотографию, прежде чем вы увидите ухудшенное качество изображения. Все сводится к мегапикселям в камере вашего iPhone. Фотография, которая отлично смотрится на экране или когда печатается небольшого размера, может выглядеть пикселизированной при увеличении.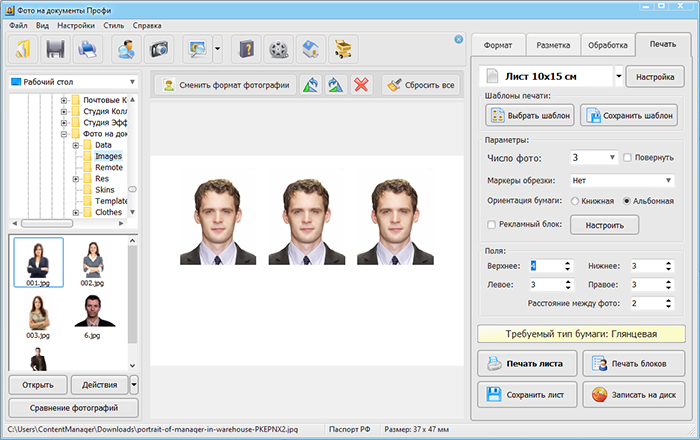 Вот как определить, насколько вы можете достичь больших размеров.
Вот как определить, насколько вы можете достичь больших размеров.
измеряют разрешение в точках на дюйм (DPI). 300 точек на дюйм — стандартное разрешение печати для фотографий с высоким разрешением, и по сути это означает, что принтер будет печатать 300 крошечных точек чернил на каждый дюйм, который он печатает. Чтобы выяснить, насколько вы можете увеличиться, вам сначала нужно определить разрешение вашей фотографии. Вы можете выяснить это, используя размеры вашей фотографии в пикселях и небольшую математику (да, вы можете использовать калькулятор вашего телефона).
Сначала определите размеры фотографии в пикселях.Apple не предоставляет вам эту информацию в фотографиях, поэтому вам придется использовать стороннее приложение. Вот как найти информацию в приложении Lightroom:
- Откройте Lightroom и выберите фотографию, которую хотите распечатать.
- В верхнем левом углу нажмите стрелку вниз и выберите «Информация».
- Вы увидите размеры в пикселях внизу экрана.

Теперь по математике. Вот как определить, будет ли фотография, которую вы хотите напечатать, иметь приличное разрешение для вашего размера печати.
Откройте калькулятор и разделите самый длинный край изображения (в пикселях) на самый длинный край желаемого размера печати (в дюймах). Если результат превышает 300 (стандартное значение DPI для фотографий с высоким разрешением), вы сможете распечатать свое изображение. Вы даже можете уменьшить разрешение до 240 точек на дюйм без значительной потери качества. Вот удобная таблица, которая поможет вам определить, насколько большой размер вашей фотографии можно напечатать, не выполняя математических расчетов:
| Размер печати | Минимальные размеры в пикселях (самая длинная сторона) для 300 DPI |
| 3 x 5 | 1500 |
| 5 x 7 | 2100 |
| 8.5 x 11 | 3300 |
| 12 x 18 | 5400 |
| 18 x 24 | 7200 |
| 24 x 36 | 10,800 |
Надеюсь, мы помогли догадок при печати фотографий с iPhone.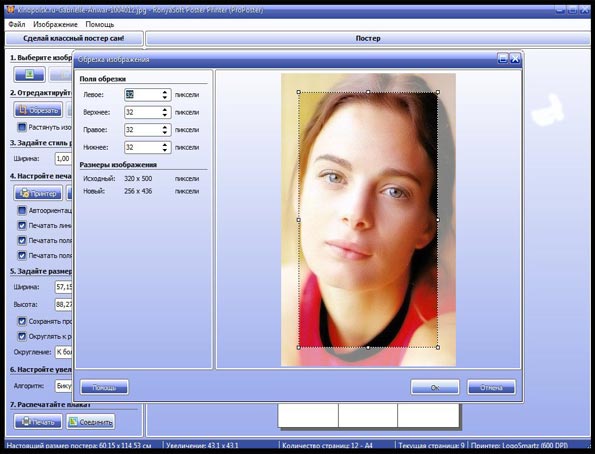

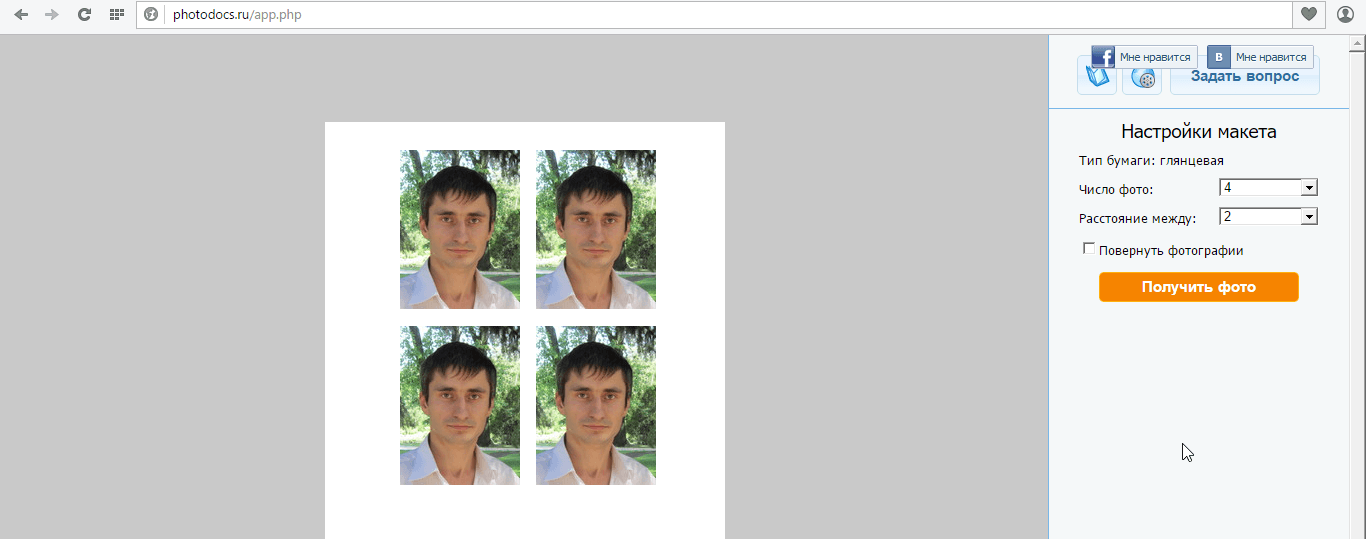 Здесь перейдите в необходимую директорию, выделите фото и нажмите на
Здесь перейдите в необходимую директорию, выделите фото и нажмите на 
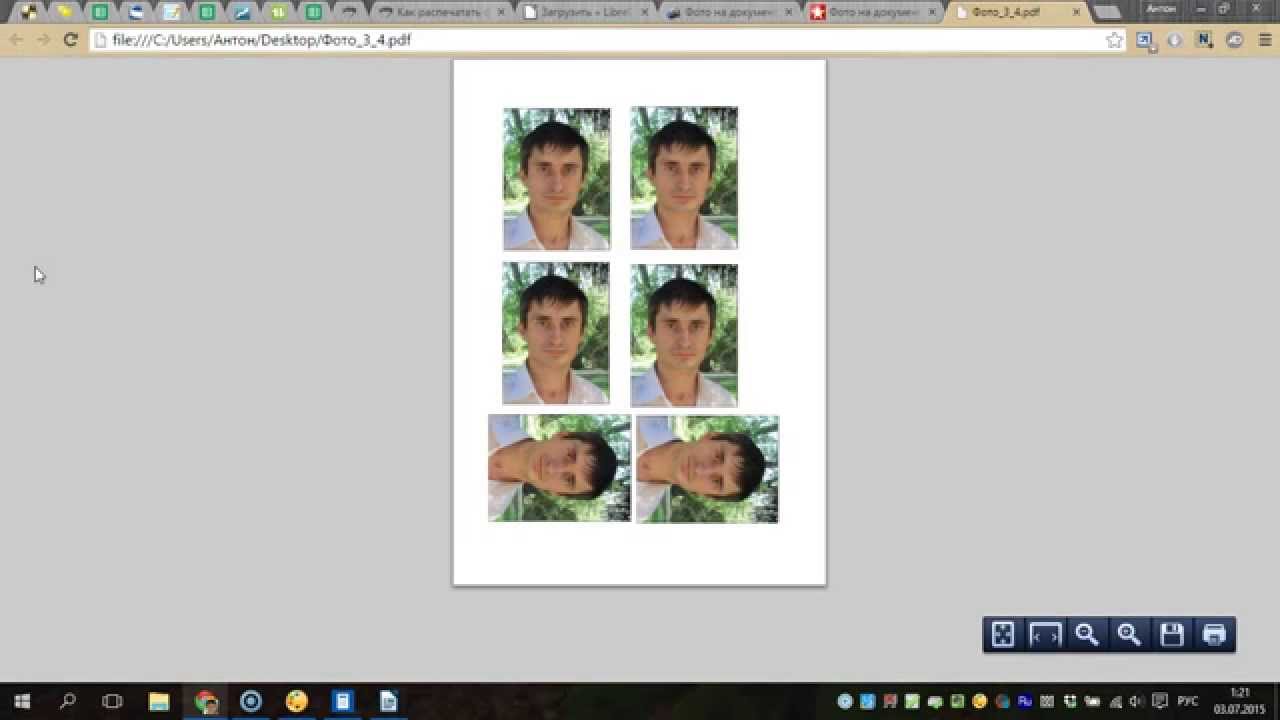 Затем вы можете наблюдать, как технология дополненной реальности, встроенная в приложение, и ваше устройство iOS оживляют фотографии в ваших руках, как по волшебству.
Затем вы можете наблюдать, как технология дополненной реальности, встроенная в приложение, и ваше устройство iOS оживляют фотографии в ваших руках, как по волшебству.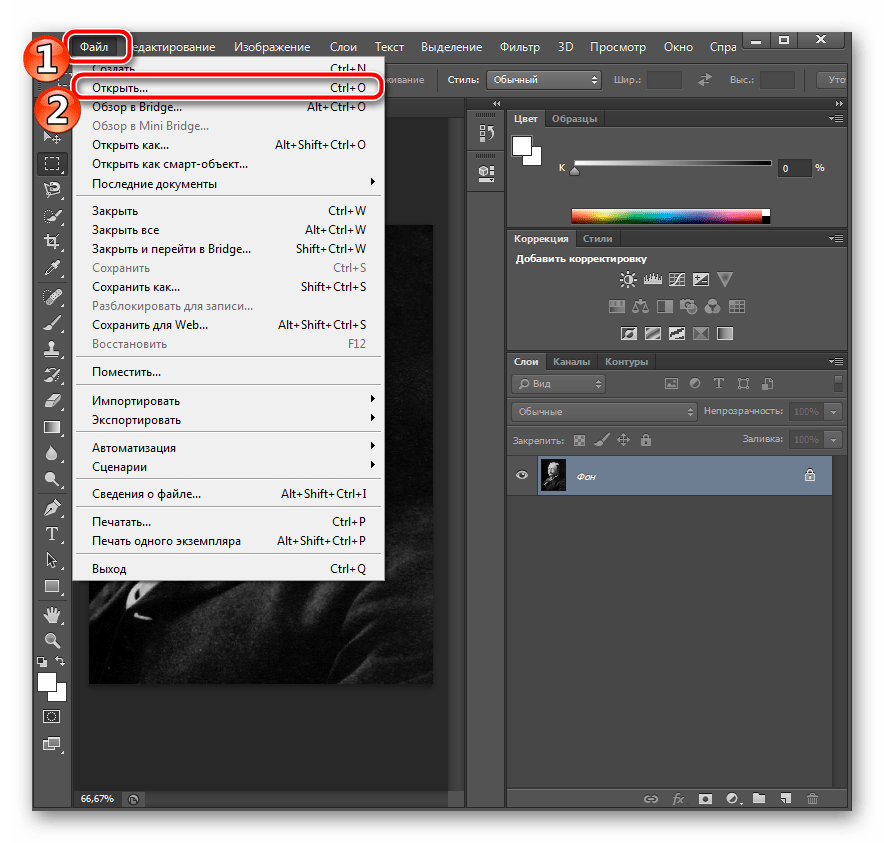
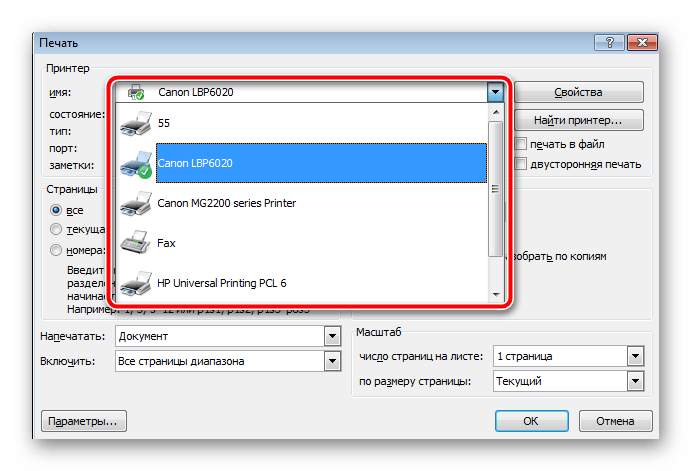 1, Bluetooth 4.0
1, Bluetooth 4.0 Наша уникальная система обмена позволяет вам печатать фотографии и видео прямо на принтере Lifeprint вашего друга или семьи в любой точке мира … Вы можете буквально отправлять отпечатки на другие принтеры! (конечно с их разрешения).Дополненная реальность «Гиперфотографии» Lifeprint позволяет вам встроить секретное видео в любую фотографию, а затем увидеть, как оно оживает, как по волшебству, в ваших руках с помощью приложения. Lifeprint может распечатать любую фотографию или видео из вашей фотопленки, включая сохраненные снимки, анимированные GIF-файлы и Apple Live Photos. Более того, Lifeprint напрямую интегрируется с Facebook, Instagram и Twitter, поэтому вы также можете легко печатать свои фотографии и видео прямо с этих платформ.
Наша уникальная система обмена позволяет вам печатать фотографии и видео прямо на принтере Lifeprint вашего друга или семьи в любой точке мира … Вы можете буквально отправлять отпечатки на другие принтеры! (конечно с их разрешения).Дополненная реальность «Гиперфотографии» Lifeprint позволяет вам встроить секретное видео в любую фотографию, а затем увидеть, как оно оживает, как по волшебству, в ваших руках с помощью приложения. Lifeprint может распечатать любую фотографию или видео из вашей фотопленки, включая сохраненные снимки, анимированные GIF-файлы и Apple Live Photos. Более того, Lifeprint напрямую интегрируется с Facebook, Instagram и Twitter, поэтому вы также можете легко печатать свои фотографии и видео прямо с этих платформ.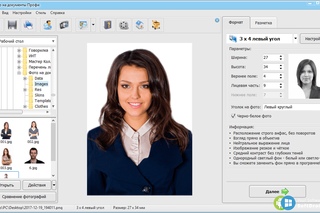
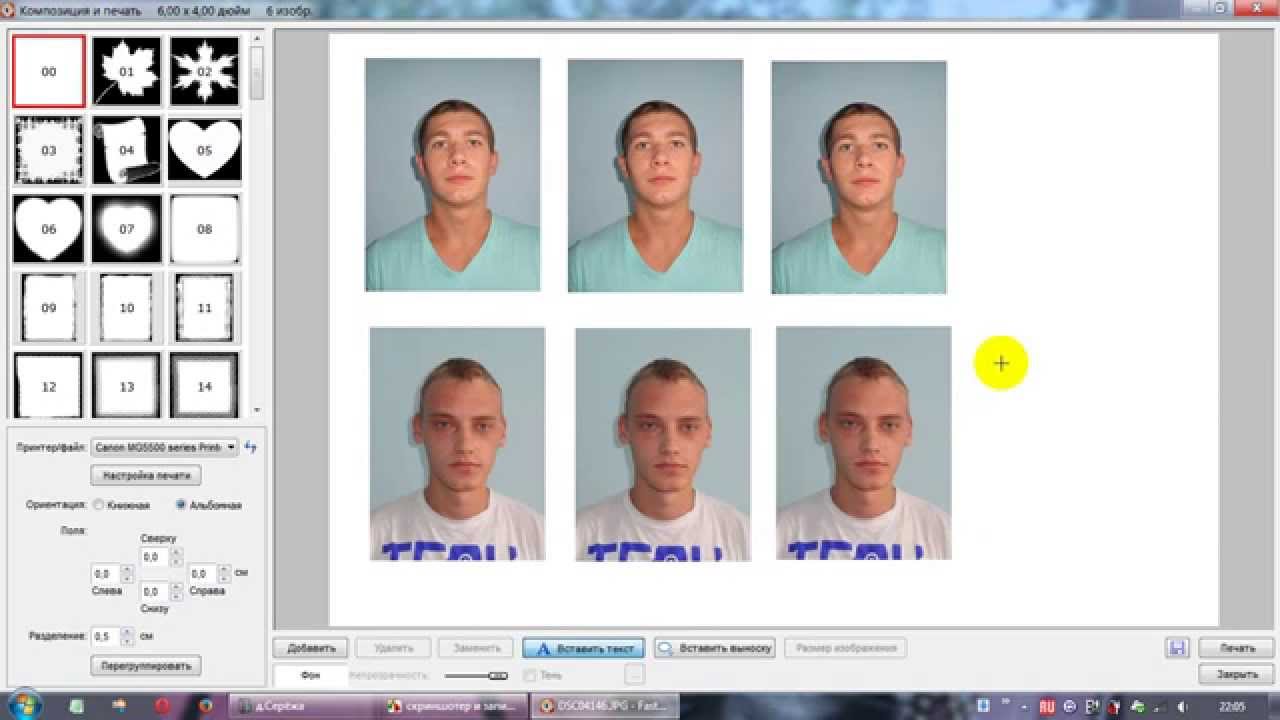

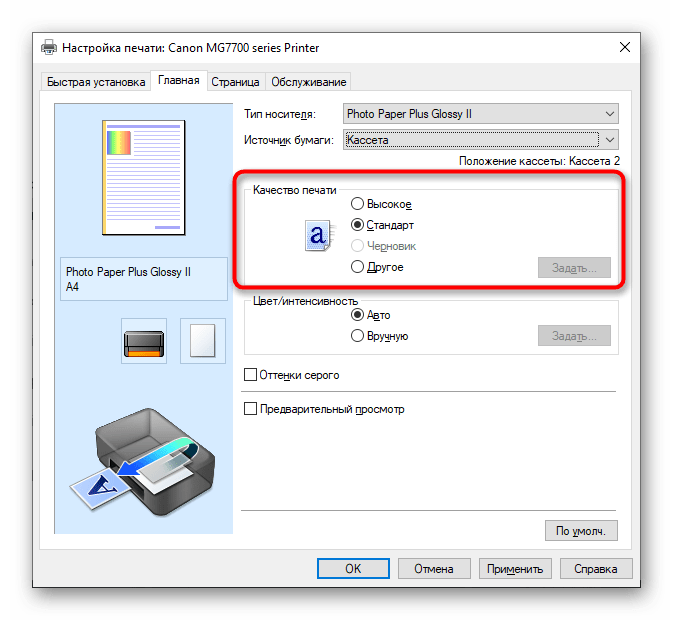
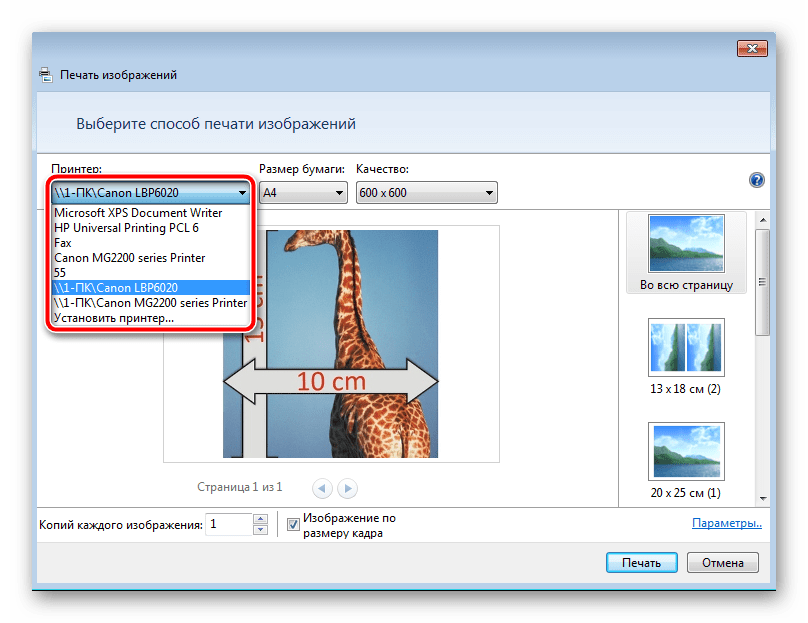
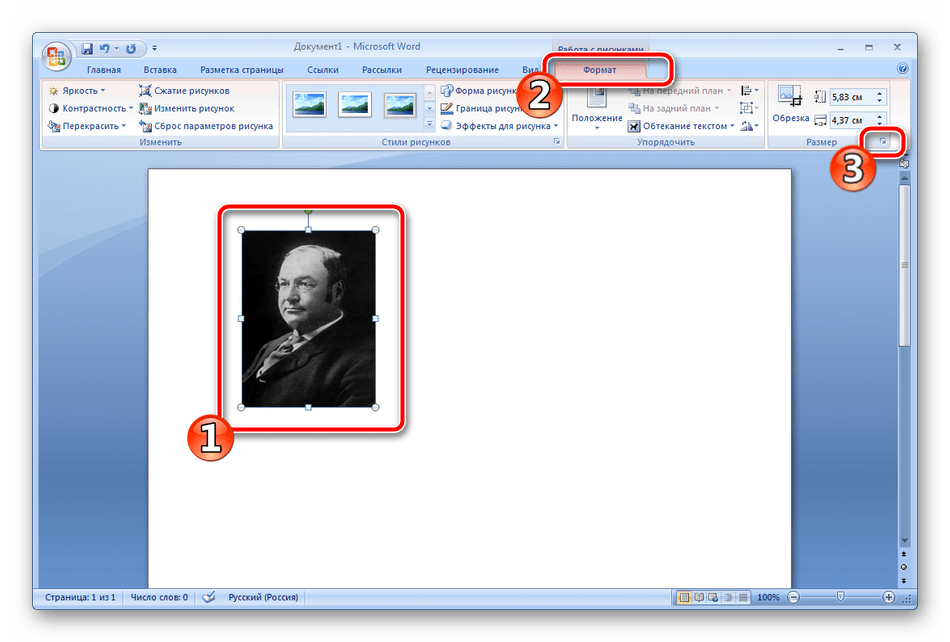
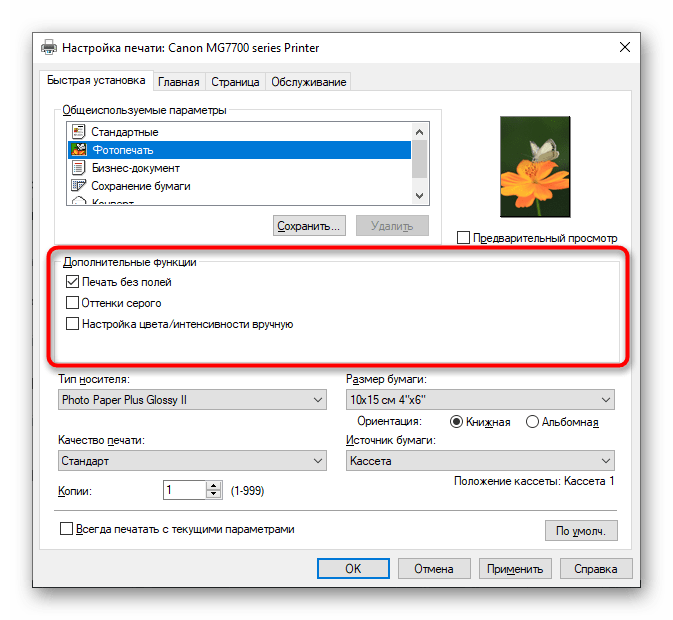
 е. ширина фото 3,5 см и высота 4,5 см)
е. ширина фото 3,5 см и высота 4,5 см)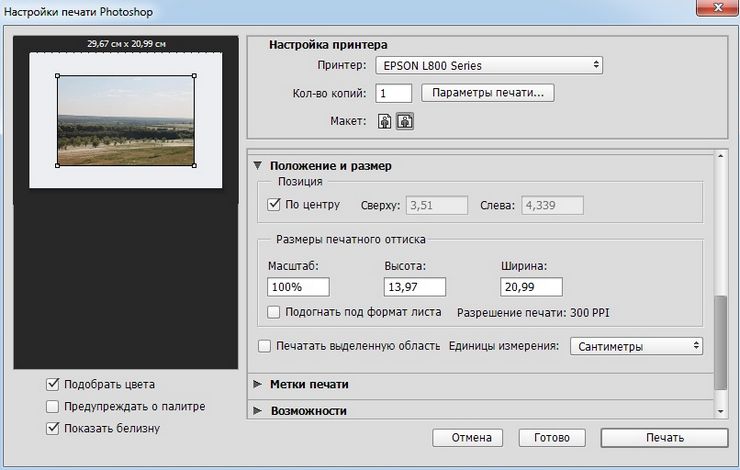

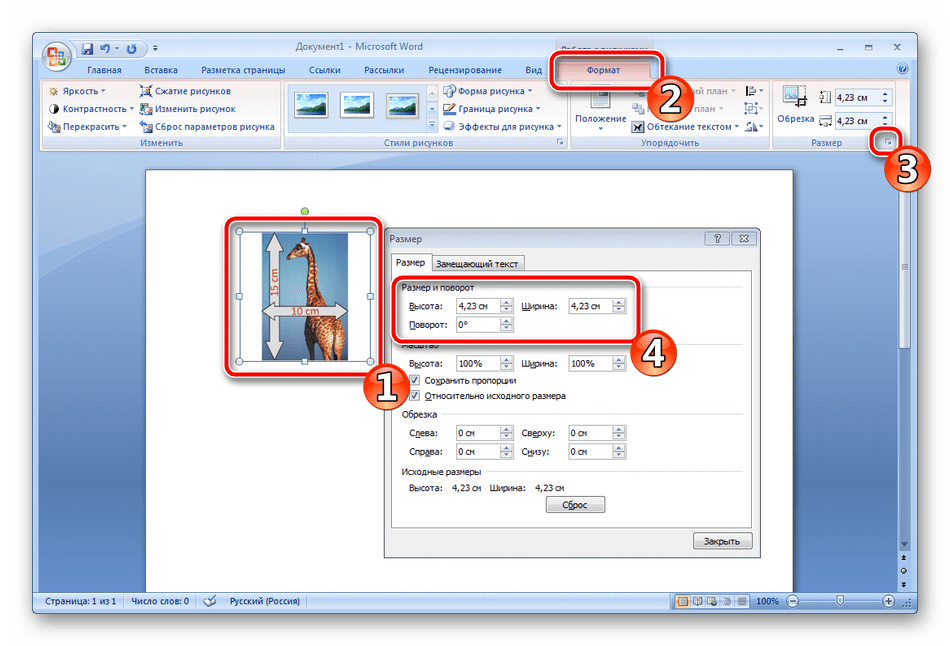
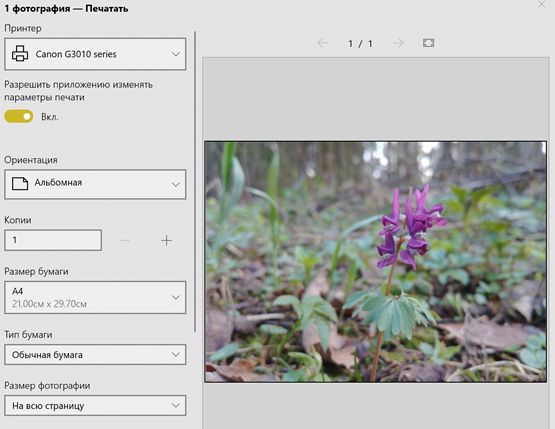
 )
)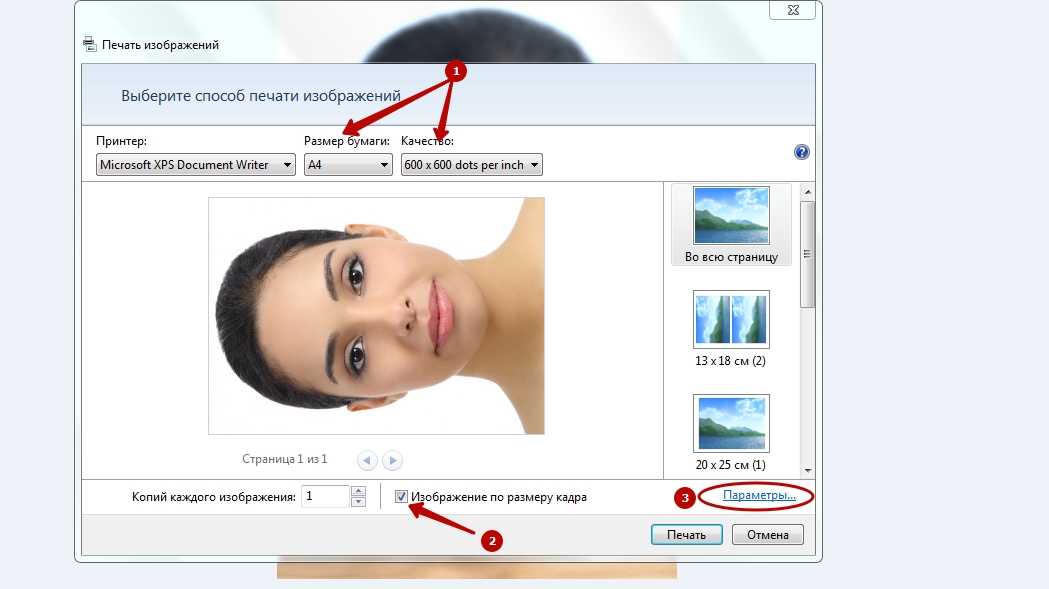
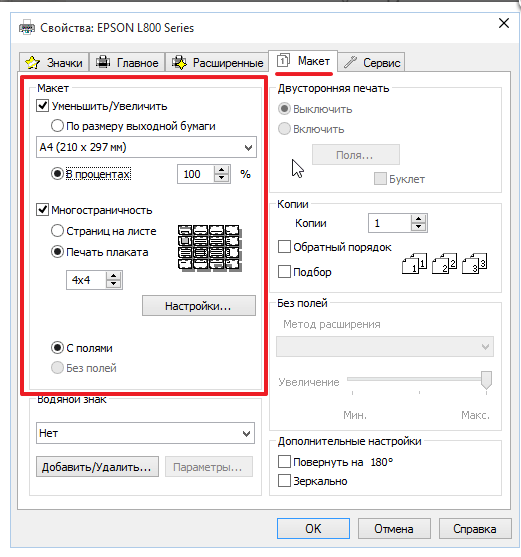 Доступные варианты: «Цвет», «Оттенки серого» и «Монохромный».
Доступные варианты: «Цвет», «Оттенки серого» и «Монохромный».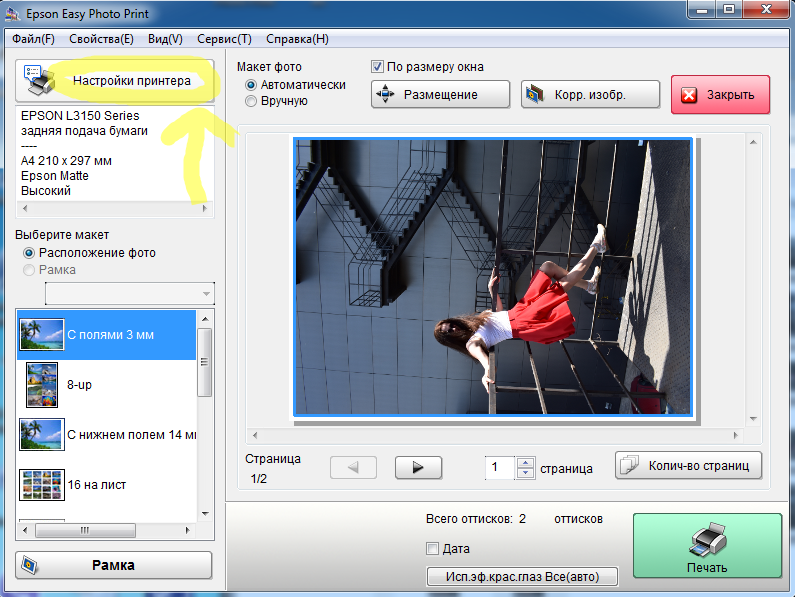
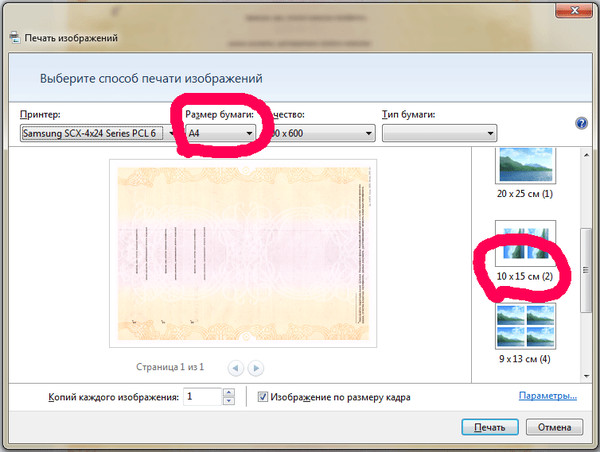
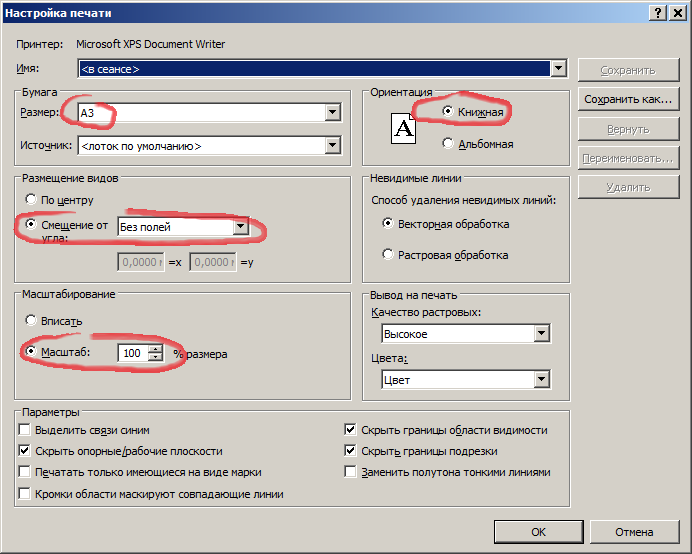
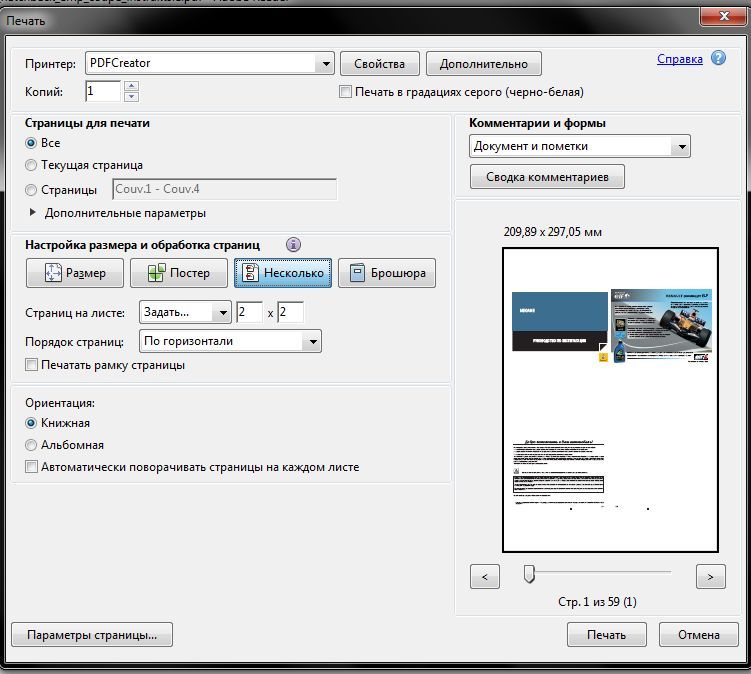
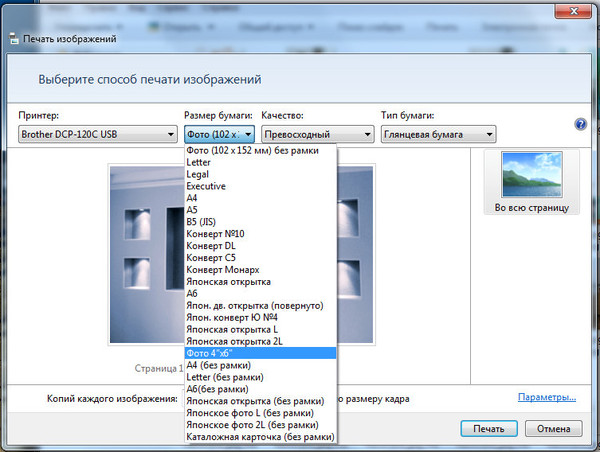

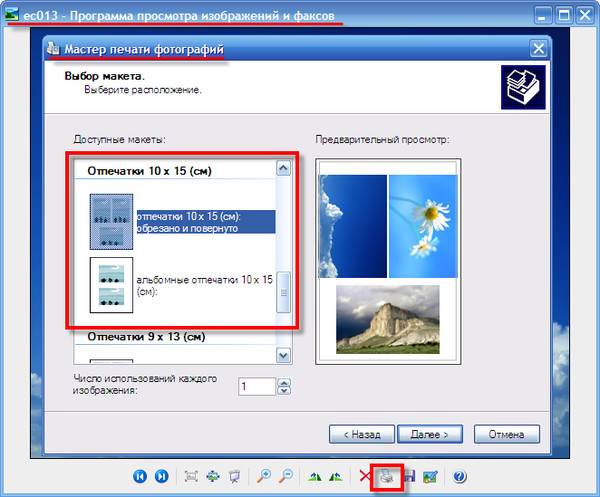


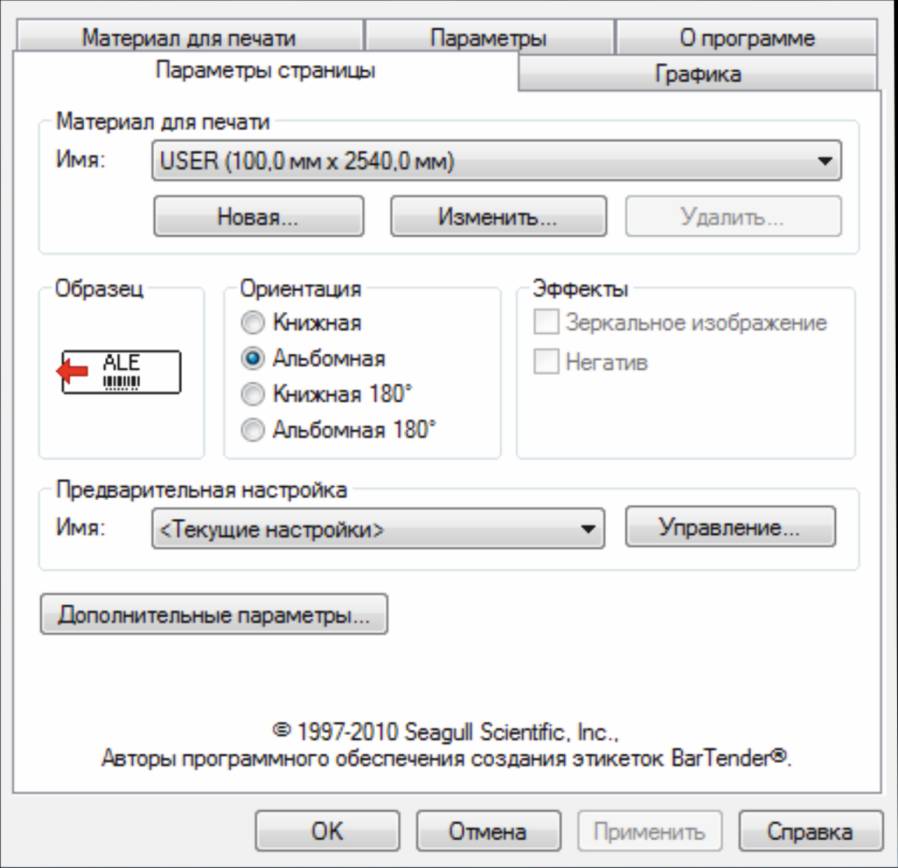
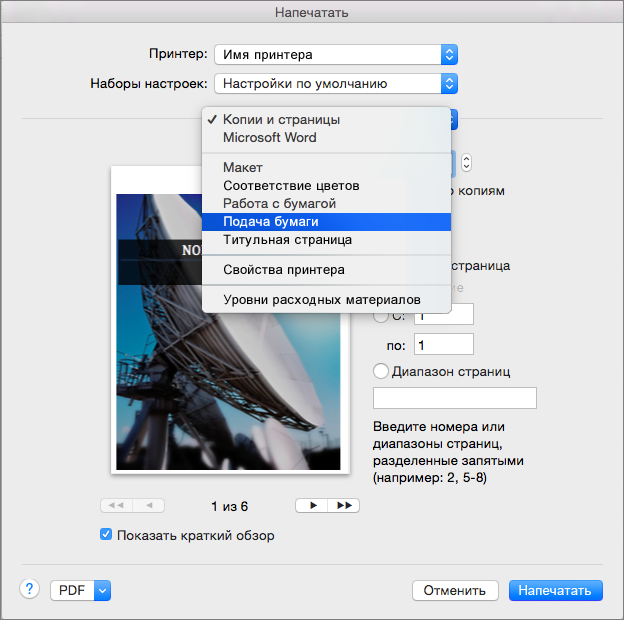
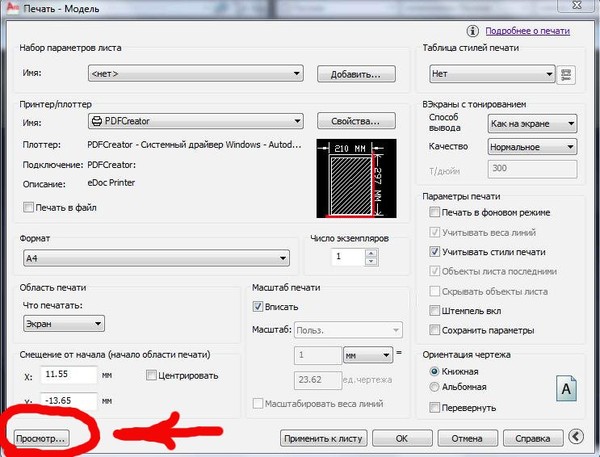

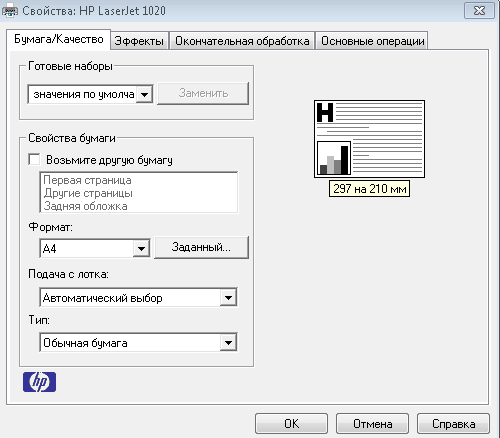 Затем выполните настройки «Копии и страницы».
Затем выполните настройки «Копии и страницы».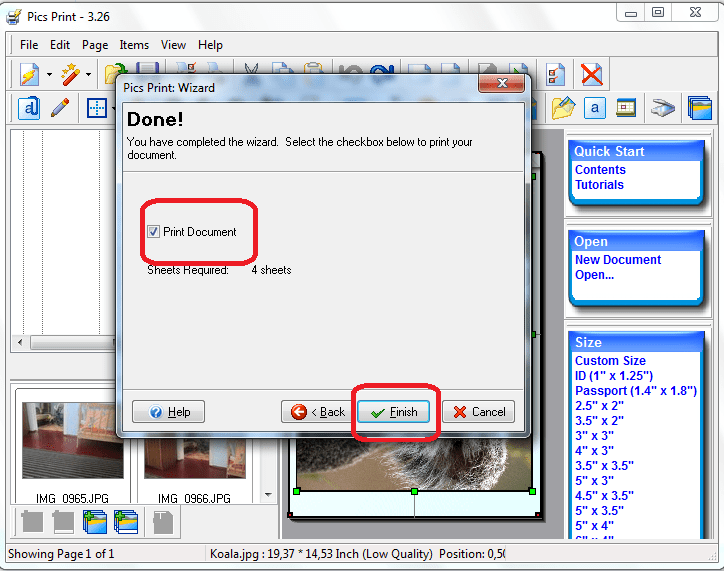 К сожалению, некоторые фотопрограммы (например, Adobe Photoshop) действительно поощряют людей делать именно это. Вот сценарий:
К сожалению, некоторые фотопрограммы (например, Adobe Photoshop) действительно поощряют людей делать именно это. Вот сценарий: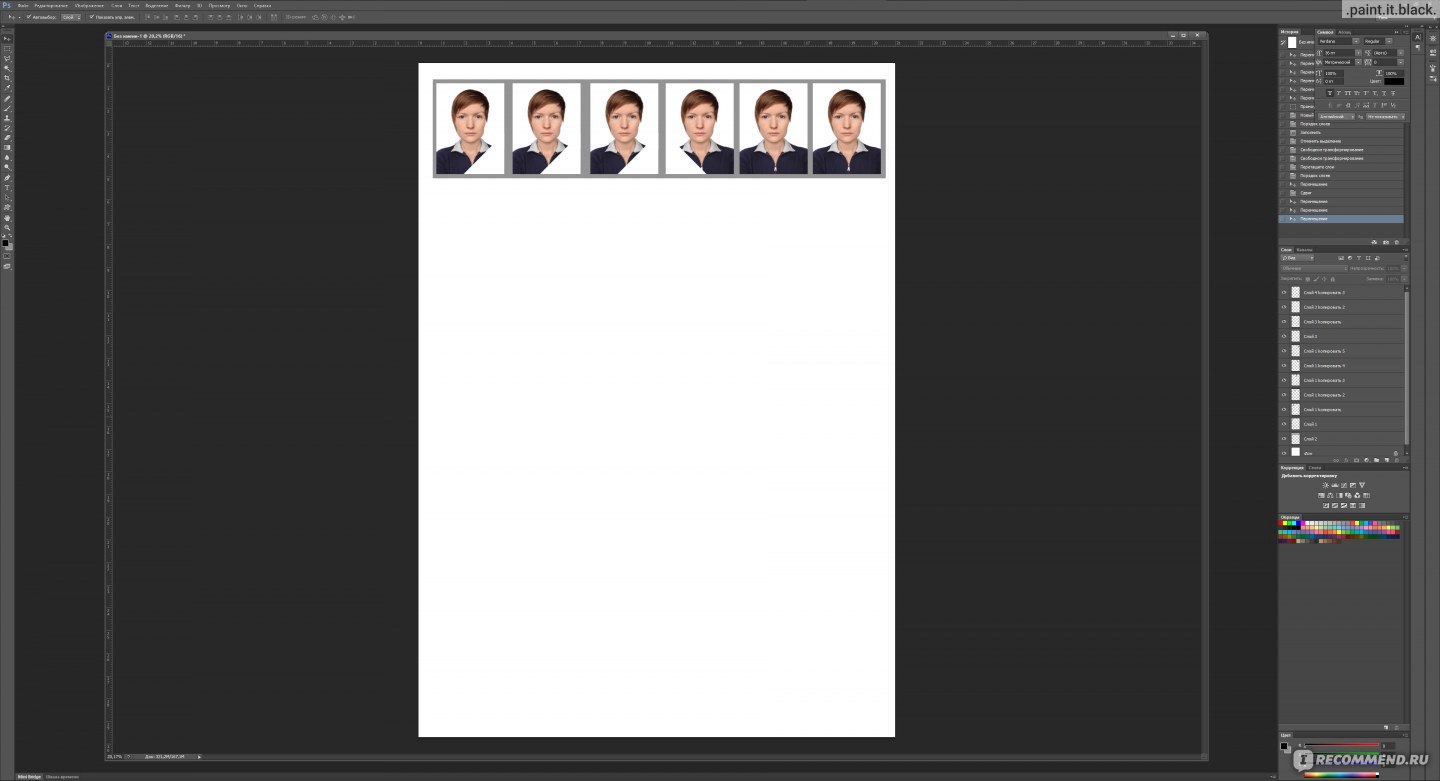 Исходная фотография камеры имела настройку DPI / PPI, равную 72. Программа разделила 2048 пикселей на 72 пикселя на дюйм и получила 28 дюймов. Это пережиток много лет назад, когда эти программы устанавливали DPI (количество точек принтера на дюйм) для вывода — это уже не так, но эти программы по-прежнему придерживаются этой загадочной методологии. Итак, Правило 1 (единственное правило) — НЕ УМЕНЬШАЙТЕ ЦИФРОВЫЕ ФОТОГРАФИИ ДЛЯ ПЕЧАТИ.
Исходная фотография камеры имела настройку DPI / PPI, равную 72. Программа разделила 2048 пикселей на 72 пикселя на дюйм и получила 28 дюймов. Это пережиток много лет назад, когда эти программы устанавливали DPI (количество точек принтера на дюйм) для вывода — это уже не так, но эти программы по-прежнему придерживаются этой загадочной методологии. Итак, Правило 1 (единственное правило) — НЕ УМЕНЬШАЙТЕ ЦИФРОВЫЕ ФОТОГРАФИИ ДЛЯ ПЕЧАТИ. 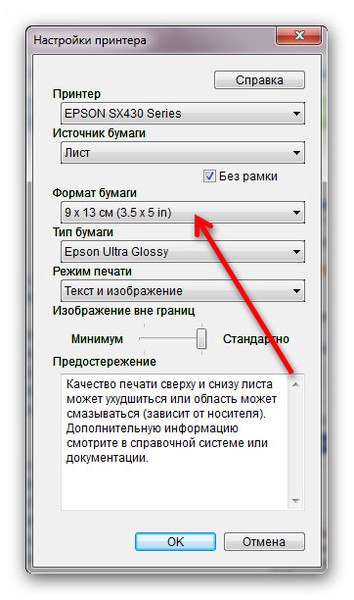 Обратите внимание, что эта обрезка в моем программном обеспечении для печати фотографий не влияет на исходную фотографию — она просто настраивает ее для печати.Контур обрезки всегда будет соответствовать соотношению сторон желаемого размера бумаги (например, 4 x 6, 5 x 7, 8,5 x 11). Если вы выполняете кадрирование с помощью программного обеспечения для редактирования фотографий (например, Photoshop), всегда убедитесь, что вы работаете с копией своей фотографии, а не с оригиналом (поскольку, если вы кадрируете и сохраняете фотографию, она навсегда изменится до этого обрезанного размера).
Обратите внимание, что эта обрезка в моем программном обеспечении для печати фотографий не влияет на исходную фотографию — она просто настраивает ее для печати.Контур обрезки всегда будет соответствовать соотношению сторон желаемого размера бумаги (например, 4 x 6, 5 x 7, 8,5 x 11). Если вы выполняете кадрирование с помощью программного обеспечения для редактирования фотографий (например, Photoshop), всегда убедитесь, что вы работаете с копией своей фотографии, а не с оригиналом (поскольку, если вы кадрируете и сохраняете фотографию, она навсегда изменится до этого обрезанного размера).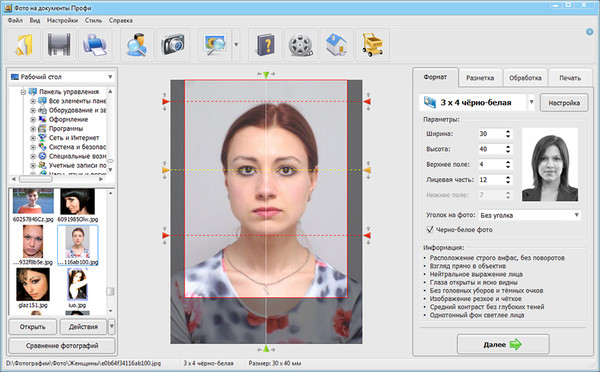 Я приведу пару примеров:
Я приведу пару примеров: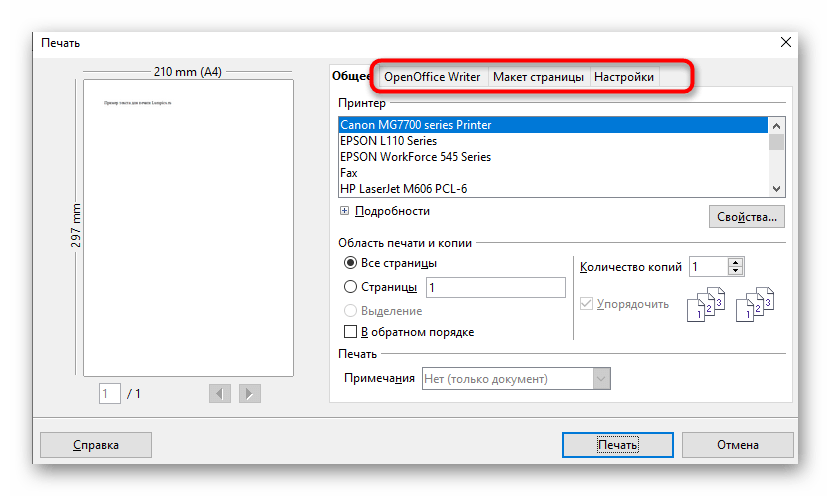
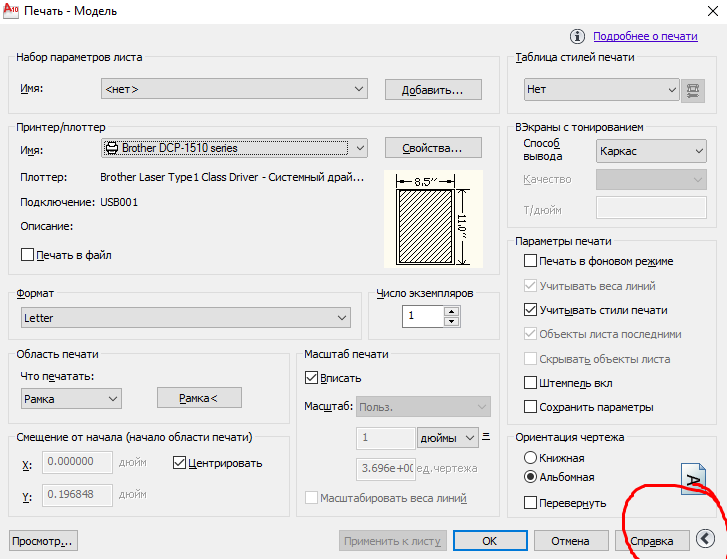

 Цветовые модели для объяснения) — или даже если цифровое изображение настроено как CMYK, на его собственную форму CMYK, чтобы соответствовать тому, как оно делает цвет.
Цветовые модели для объяснения) — или даже если цифровое изображение настроено как CMYK, на его собственную форму CMYK, чтобы соответствовать тому, как оно делает цвет.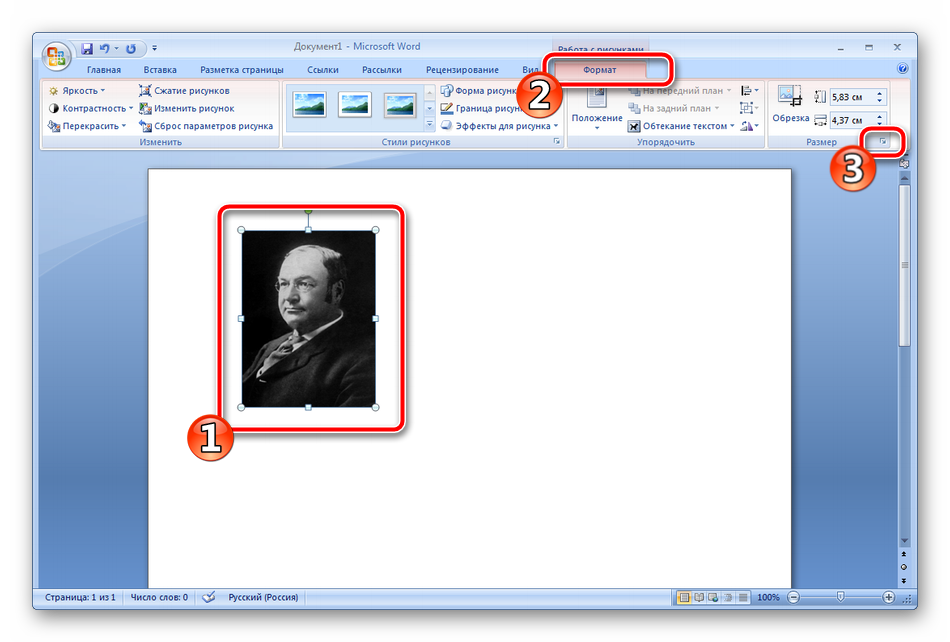
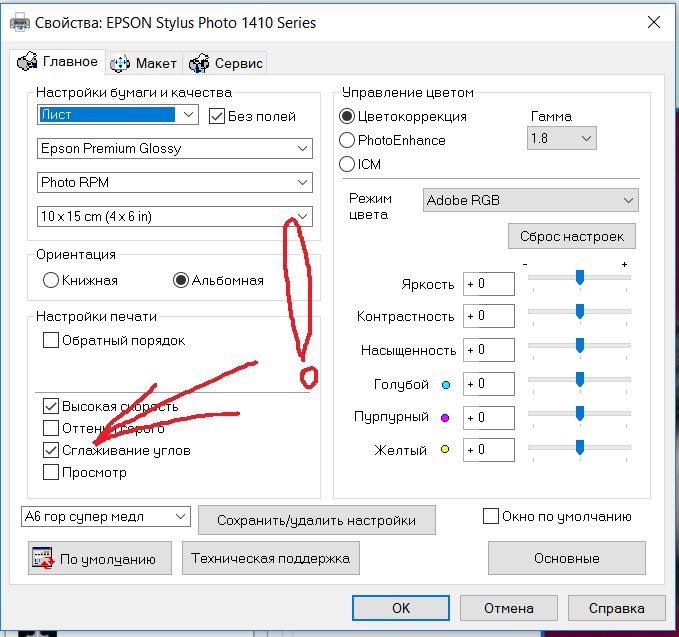 Это делает ЖК-экран такого типа очень сложным в использовании для правильного управления цветом цифровых фотографий.Доступны гораздо лучшие ЖК-панели, следующий уровень — это панель IPS (In-Plane Switching), которая имеет гораздо лучший цвет (обычно 12 бит на канал) и стабильна в яркости просмотра при довольно широких углах. Сейчас мы видим более дешевые IPS-мониторы, и для экранов дисплеев разрабатываются более совершенные технологии. Надеюсь, что через несколько лет все мониторы / экраны вернутся к качеству цветопередачи ЭЛТ-экранов.
Это делает ЖК-экран такого типа очень сложным в использовании для правильного управления цветом цифровых фотографий.Доступны гораздо лучшие ЖК-панели, следующий уровень — это панель IPS (In-Plane Switching), которая имеет гораздо лучший цвет (обычно 12 бит на канал) и стабильна в яркости просмотра при довольно широких углах. Сейчас мы видим более дешевые IPS-мониторы, и для экранов дисплеев разрабатываются более совершенные технологии. Надеюсь, что через несколько лет все мониторы / экраны вернутся к качеству цветопередачи ЭЛТ-экранов.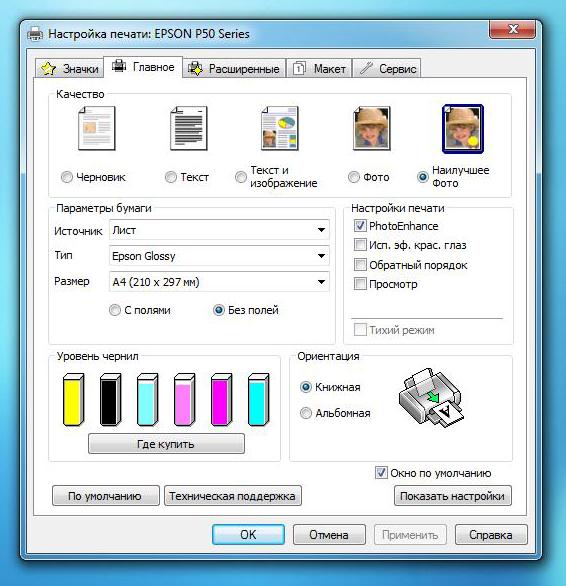 Поищите в Интернете профили ICC (и будьте готовы к прочтению).
Поищите в Интернете профили ICC (и будьте готовы к прочтению).