Как убрать фон с фото быстро и бесплатно? Так умеет новая нейросеть
Созданный австрийским разработчиком сайт Remove.bg может убирать фон с фотографий очень быстро и довольно качественно. И хотя пока программа работает только с портретными снимками не очень высокого разрешения, многие люди уже решили, что она заменит фотошоп.
В понедельник, 17 декабря, веб-разработчик из Вены Бенджамин Грессинг и его команда запустили проект под названием Remove.bg, с помощью которого очень быстро и бесплатно можно убрать фон с изображений. Всё, что для этого вам нужно сделать, — зайти на сайт, загрузить туда картинку или вставить ссылку на неё, подождать пару секунд и получить результат в формате png.
А он и правда впечатляет. Заметно, что программа вырезала и часть футболки Райана Рейнольдса в нижнем правом углу, но нужно учитывать, что она сделала это всего за две секунды.
Пока в программу можно загружать только портреты людей (одного или нескольких) разрешением максимум 500х500, потому что различить другие предметы на изображениях нейросеть пока не умеет.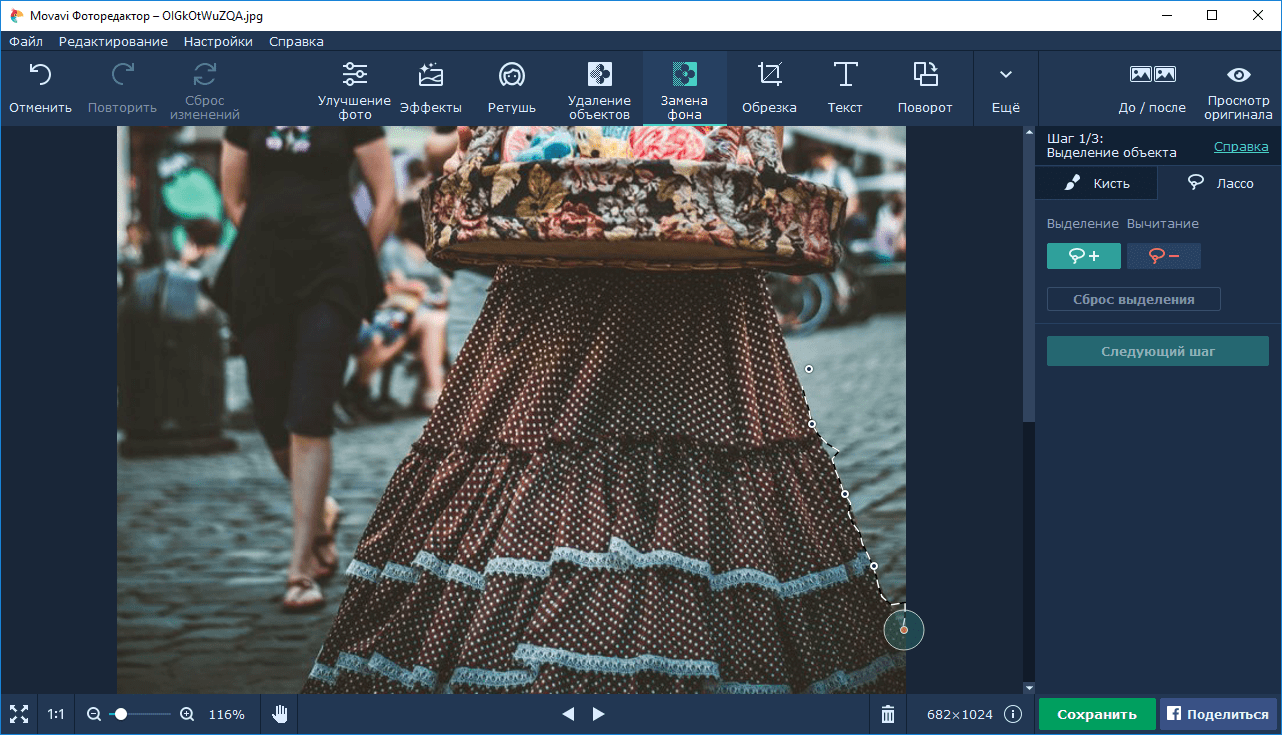
Мы решили усложнить программе задачу и загрузили в неё фото не только Рейнольдса, но и его жены и детей. Вышло уже не так хорошо. Но зато без фотошопа.
Читайте на Medialeaks Мышцы как на дрожжах: 7 вкусных продуктов, помогающих добиться классных спортивных результатовК сожалению, собакенов (как и остальных животных) программа пока распознавать не может и пишет довольно грустное для питомцев сообщение о том, что личностей на снимках не найдено.
У животных рядом с человеком шанс есть, но очень маленький.
Некоторые пользователи утверждают, что им даже удалось обмануть программу и за человека сошёл лягушонок Кермит. (У нас убрать фон с изображений с ним не получилось, как упорно мы ни пытались).
StillFunk
Но если вам нужно просто обрезать фон на своём селфи, программа идеально для этого подойдёт.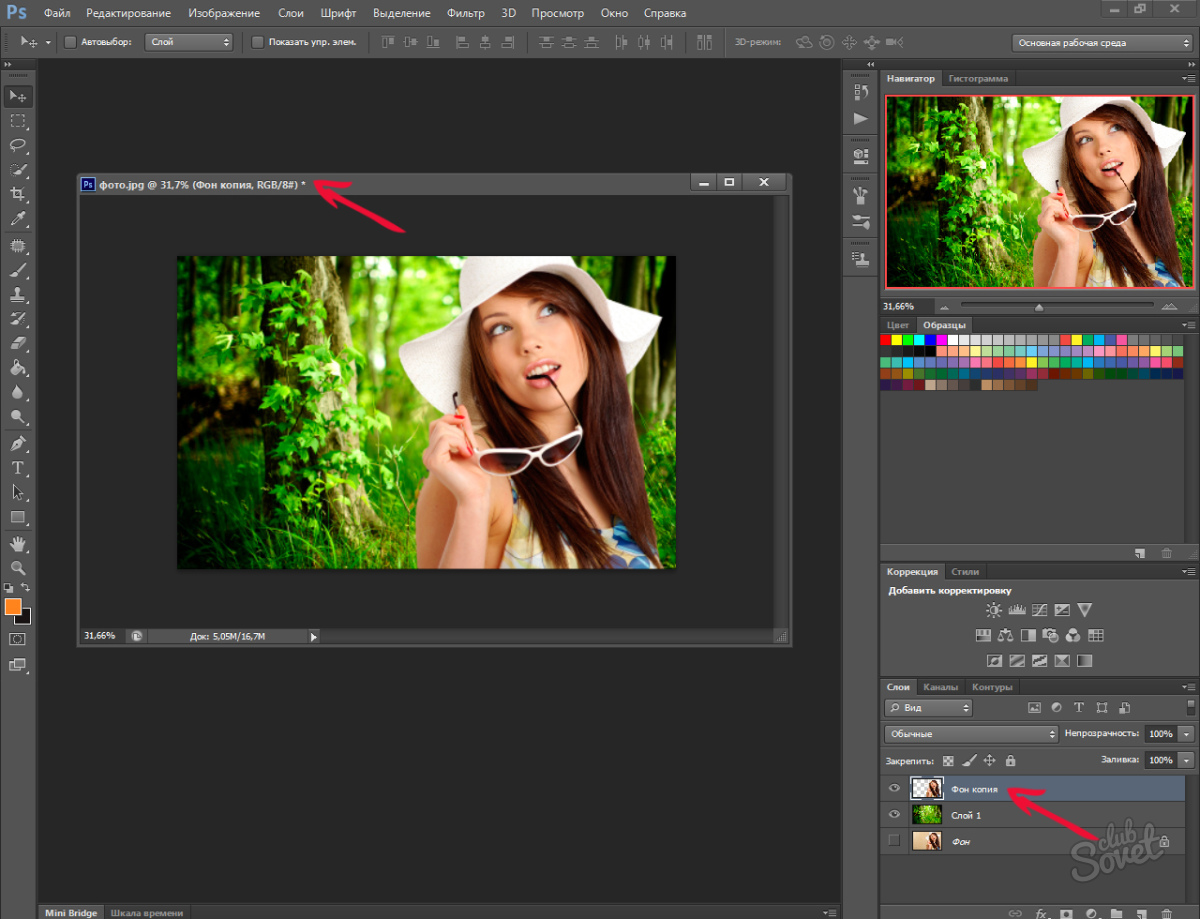
И даже Дэдпул не расстроится.
На сайте проекта указано, что изображения загружаются на сервер через защищённое интернет-соединение, а потом хранятся не больше часа. В будущем команда Грессинга планирует улучшить нейросеть, чтобы она позволяла загружать картинки более высокого разрешения и не только с людьми.
Но пользователи интернета и так уже впечатлены тем, что умеет программа, и даже заподозрили колдовские силы в помощи ей.
Oksana Ivanova
Круто) То чувство, когда зря учился пользоваться фотошопом.
Aleksandr Lazarevic
Воображаю, как целая армия людей где-то неустанно машет волшебными палочками и удаляет фоны как сумасшедшая.
Самообучающиеся нейросети сейчас везде и всюду, и чего они только не умеют. Например, у них хорошо получается создавать совершенно адовые рецепты блюд. Такой робот, созданный екатеринбуржцем, знает, как приготовить и пунш по-таджикски, и варенье из риса с овощами. Какие там кулинарные книги, когда есть такой источник мудрости!
Такой робот, созданный екатеринбуржцем, знает, как приготовить и пунш по-таджикски, и варенье из риса с овощами. Какие там кулинарные книги, когда есть такой источник мудрости!
С помощью нейросетей можно даже научиться танцевать. Программа, созданная американскими учёными, может превратить самые неуклюжие движения в профессиональный танец. Правда, она делает это только на видео, и у неё есть недостатки. Но зато как хорошо можно потроллить друзей!
фотошоп. Как убрать задний фон на фото с помощью программы фотошоп.
Сегодня мы рассмотрим, как можно убрать задний фон на фото одним из многочисленных способов. Способ, про который я вам хочу сегодня рассказать, мне кажется одним из лучших, с его помощью можно более точно выделить нужный нам объект.
Например, у вас есть ваша фотография, и
вы хотели бы убрать все, что находиться за вами, и сделать фон белым,
или же вставить себя в любое другое место. Но сегодня мы рассмотрим
только то, как убрать фон на фото.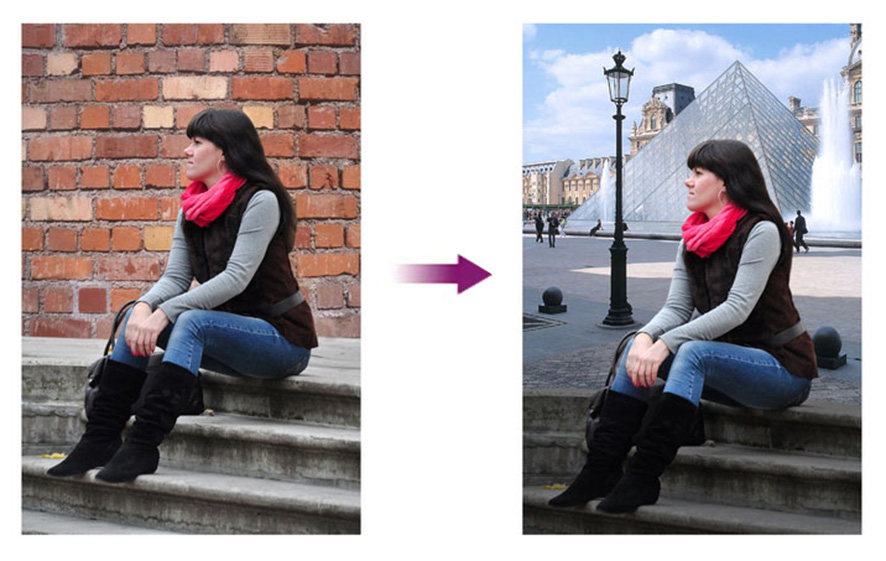 Так же вы можете почитать на блоге о
том, как из фото сделать рисунок, как сделать загорелым тело, как сделать фото резче, и как улучшить качество фото в целом.
Так же вы можете почитать на блоге о
том, как из фото сделать рисунок, как сделать загорелым тело, как сделать фото резче, и как улучшить качество фото в целом.
Для того чтобы убрать фон, мы будем с вами использовать очень хороший инструмент, который называется «Перо». Что же, давайте все это рассмотрим по подробнее, надеюсь, что новичкам будет все понятно.
Убрать задний фон на фото. Как убрать фон на фото используя «Перо».
1.Загружаем фотографию в фотошоп, как я уже говорил, я пользуюсь фотошопом Adobe Photoshop CS5.1. Для этого идем следующим путем: «Файл» — «Открыть» — ищем на вашем компьютере фото, выбираем и видим его в программе, я буду использовать вот это фото. См. рис.
2.Теперь в окне «Слои» вам нужно будет кликнуть по этому слою два раза. См.рис.
Дальше откроется окно, где вам нужно будет просто нажать на «ок».
3.А теперь в левой стороне сбоку в инструментах, вам нужно будет выбрать инструмент «Перо» См. рис.
4.Дальше вам нужно будет аккуратно выделять нужную вам область, в моем случае я буду убирать фон сзади девушки и делать его прозрачным. Ставьте точки в нужных местах, если поставили не верно, то вы всегда можете отменить в «Истории», просто перейти на пункт выше и точка уберется. Так же вы можете изображение приближать для удобства. См. рис.
5.Когда вы установите все точки и контур замкнется, вам нужно щелкнуть правой кнопкой мыши по изображению и выбрать в выпавшем меняю «Образовать выделенную область» и выпавшем окне установить радиус растушовки равный 3(трем), и нажать на «Ок». См. рис.
6.Теперь перейдите в слои, и там нажмите на создание слоя, так как у меня показано ниже на рисунке. Как видите, фото изменилось, и его фон стал прозрачным. См. рис.
Теперь вам нужно будет сохранить фото,
для этого в «Файл» выбираем «Сохранить как» и указываем в каком формате
вы хотите его сохранить. Чтобы фон оставался прозрачным я сохранил фото в
формате png.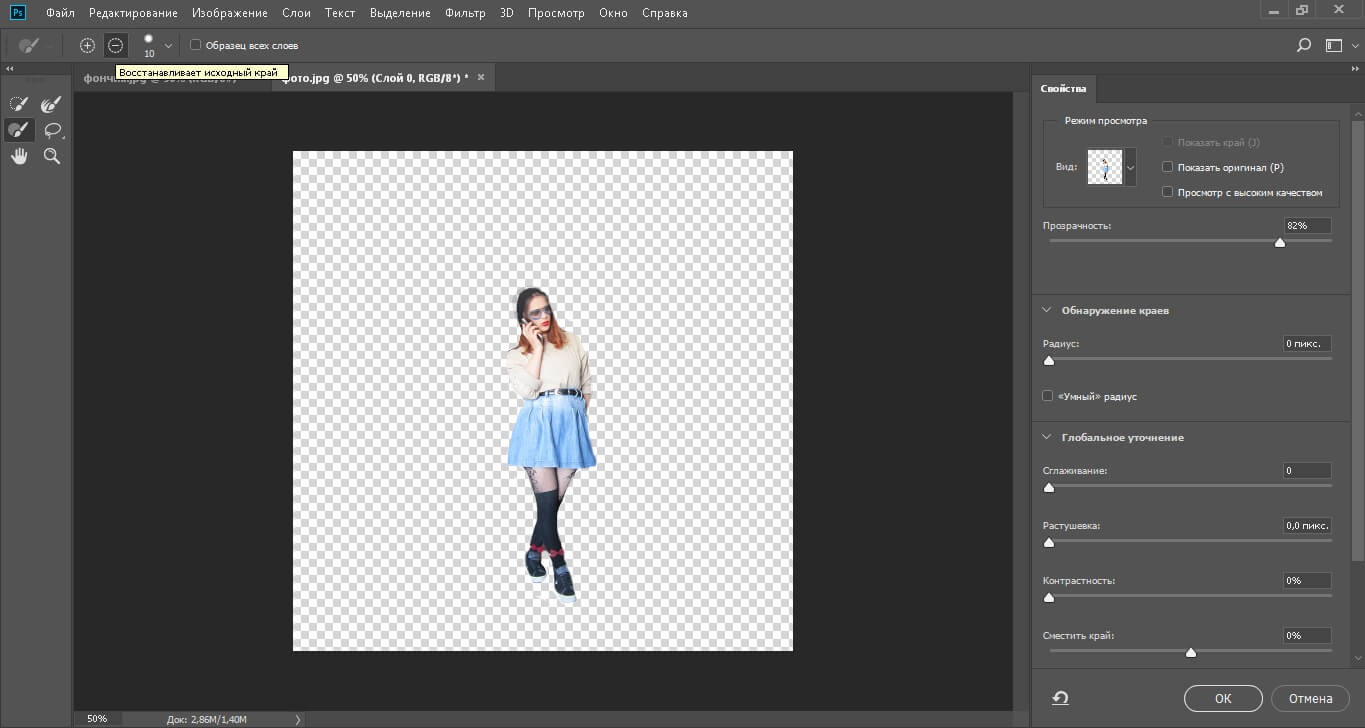 И вот что получилось. См. рис.
И вот что получилось. См. рис.
Как убрать задний фон фотошоп
Как убрать задний фон с картинки в фотошопе даже чайнику
Want create site? Find Free WordPress Themes and plugins.Здравствуйте уважаемый посетитель или посетительница!
В этой статье, я расскажу вам, как убрать задний фон с картинки в фотошопе. После прочтения данной статьи с удалением заднего фона справиться даже чайник. Сразу скажу: в конце этого поста, есть видео, думаю оно поможет справиться с недопониманием, если конечно, оно возникнет.
Я покажу 5 способов:
- Как убрать задний фон с картинки в фотошопе, используя любую программу Adobe Photoshop.
- Покажет, как убрать задний фон с картинки в фотошопе, только в Photoshop до третей версии.
- Уберем фон даже на контрастной картинке.
- Используем инструмент перо.
Наверное, у вас появился вопрос: «Алексей, а зачем использовать второй способ, если первый для всех версий программы?» Дело в том, что второй способ, самый простой и мой самый любимый.
Любимым он стал не из-за своей простоты, а потому что первое мое удаление заднего плана с изображения Adobe Photoshop была именно с ним, а потом, я только так и работал. Это после появились новые навороченные версии, в которых почему-то забыли поставить мою любимую функцию.
Ну да ладно, в любом случае, сегодня даже кипящий чайник сможет удалить лишний фон на желаемой картинке!
Удаление заднего фона с изображения в Photoshop
Для дополнения, так сказать бонуса, я мельком скажу о третьем варианте уничтожения заднего фона с картинки в фотошопе, он есть тоже во всех версиях.
Для первого варианта, можете использовать даже онлайн фотошоп, забив соответствующий запрос в поисковой форме или скачайте 3 версию, [urlspan]нажав тут[/urlspan].
Я лично буду показывать все действия на CS 3. Кстати его можете взять в моем курсе «Как создать блог для жизни«, программа в дополнительных материалах.
Ну, что начнем с первого? Сначала нам нужна картинка, с которой удалим задний фон.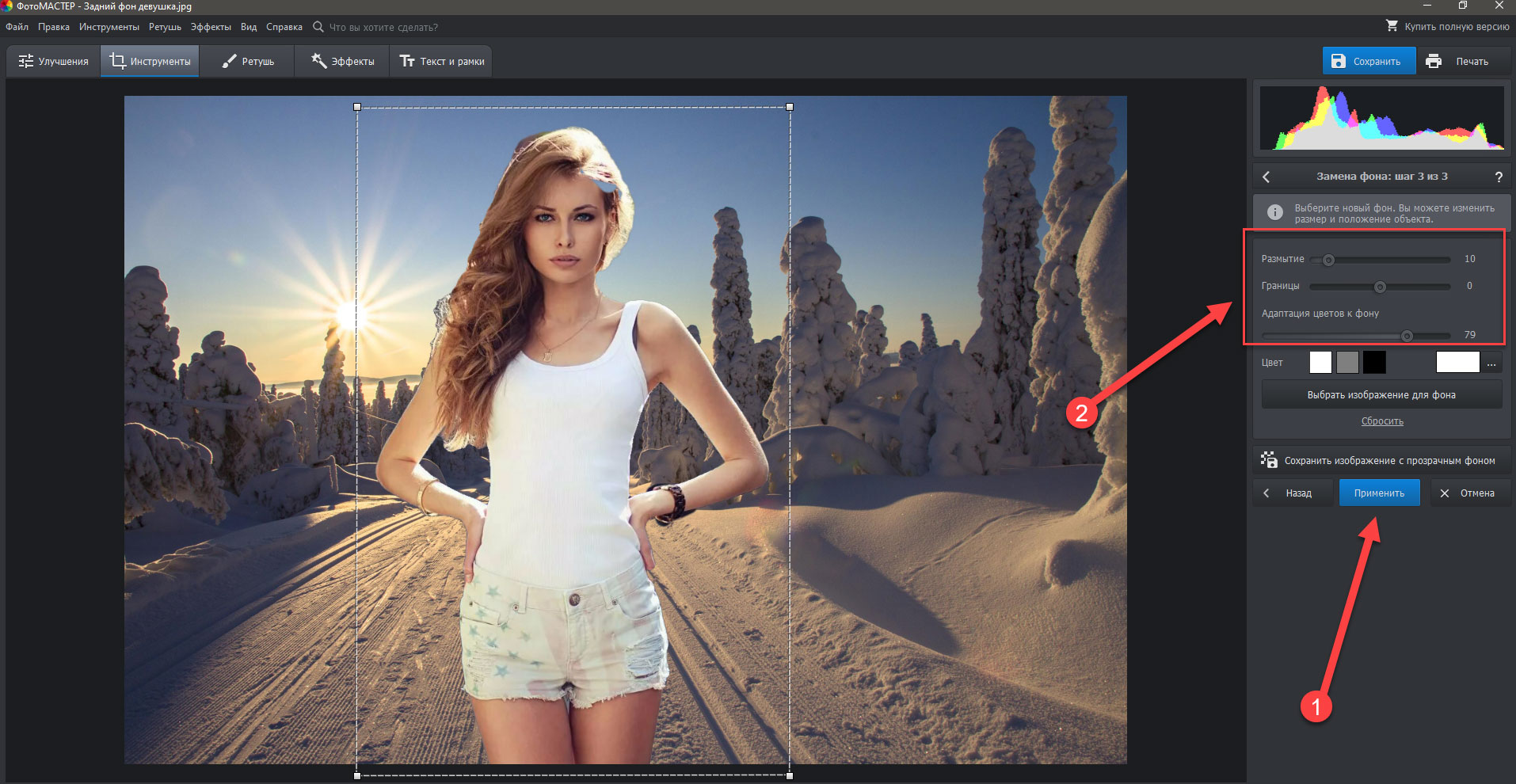 Для этого, я буду использовать эту, ну а вы конечно свою.
Для этого, я буду использовать эту, ну а вы конечно свою.
Нам нужно открыть ее, нажав на вкладку файл или просто перетащить ее на холст нашей программы. После чего выбираем инструмент «Лассо», при наведении или нажатием правой кнопкой мыши (версии могут отличаться, поэтому однозначной рекомендации нет) всплывет три варианта:
- Лассо
- Прямоугольное лассо
- Магнитное лассо
Правильный выбор зависит от самого изображения, точнее заднего фона. Если он имеет нестандартное свойство, например, отблеск света, листья деревьев, волосы и т.д. то нам нужно магнитное лассо, то есть третий инструмент из выпадающего списка. Магнит будет захватывать изображение по пикселам, но, чтобы оно не схватило лишнее, читайте далее…
После его выбора, кликайте на исходное место, обводите изображение, делая клик на изгибе или смене вида рисунка. Таким образом, будут проставляться опорные точки, в случае не удачи, их можно подвинуть в нужное место, но лучше нажимать клавишу Backspace, она есть на всех клавиатурах, поэтому проблем не возникнет.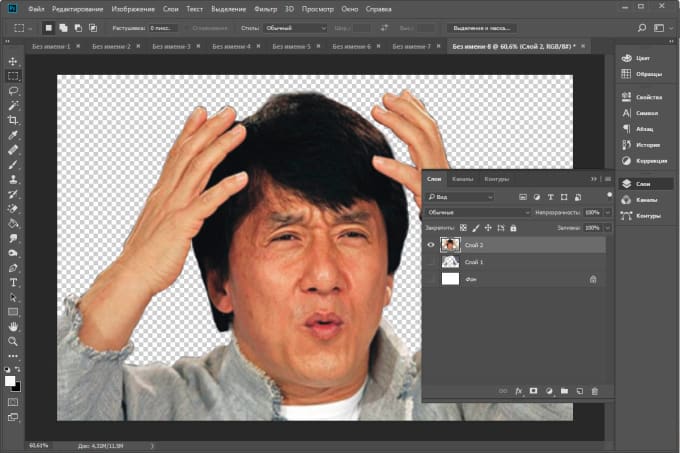
После выделения нужного вам фрагмента, жмите сочетание клавиш CTRL+X и выделенное изображение исчезнет, но не пугайтесь, ваша работа не пошла коту под хвост! Просто нужно создать новый холст: файл/ новый. Размеры подставятся автоматически, просто выбирайте, да и после комбинации клавиш CTRL+V, выделенное и вырезанное изображение ранее, вставиться без заднего фона в Photoshop.
У меня получилось так:
Теперь сохраняйте ее в формате PNG.
По просьбе моего комментатора, вношу небольшие изменения с его слов, так как он в издательском и полиграфическом деле более 10 лет, а вот его рекомендации:
Без сведения слоев в форматах TIFF и PSD фон тоже будет прозрачным, только при сохранении нужно поставить галочку, чтоб слои сохранились. Но эти форматы для Web используются крайне редко. Данная информация больше подойдет начинающим дизайнерам, которые готовят макет для печати.
Сохранив картинку в любом другом формате, задний фон будет не прозрачным. Теперь второй вариант до 3 версии, почти волшебной программы фотошоп.
Все действия делайте аналогичным с первым вариантом, то есть до открытия картинки. Здесь нам нужен другой инструмент, называется просто «Извлечение фрагмента». Для этого становитесь на вкладку фильтр/ извлечь…
Перед вами откроется дополнительное окно программы, в него будет вставлено ваше изображение. Здесь поставьте галочку на против надписи: «Быстрая обводка» и выбирайте подсветка краев (смотрите на скрин):
Обводите картинку, после выделения, жмите инструмент «Заливка» и кликайте на выделенную область, после жмите просмотр. Если видно что-то лишнее, то используйте следующие инструменты:
- Очистка краев (работает, как обычная терка)
- Обработка краев (делает края естественными)
Теперь жмите «Да»! Как видите наше изображение без заднего фона в фотошоп, сохраняйте его в формате PNG. Ну, а теперь, как обещал смотрите еще варианты удаления.
Остальные способы извлечения картинки из заднего фона Adobe Photoshop
Надеюсь вы не будете бегать по всем способам уборки фона, а выберите для себя один самый лучший.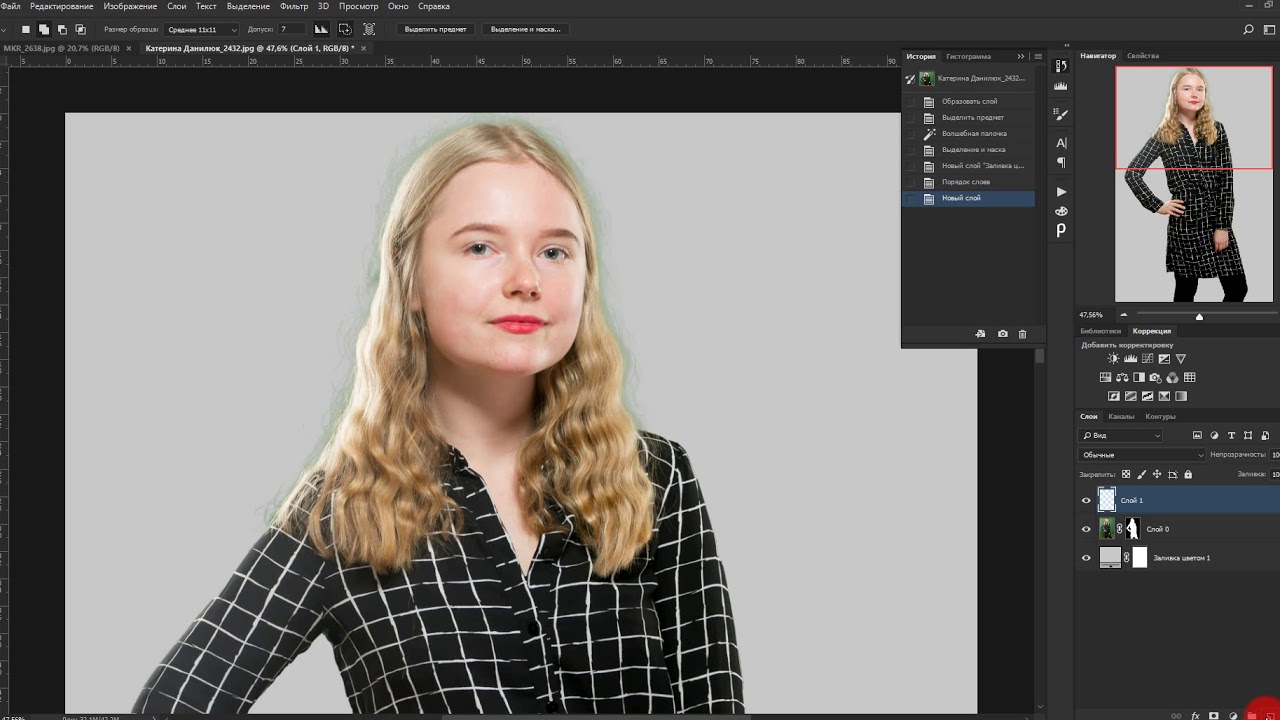 Подписывайтесь на получение новых статей моего блога, а то мало ли, вдруг я напишу классный пост, а вы ее пропустите. До встречи!
Подписывайтесь на получение новых статей моего блога, а то мало ли, вдруг я напишу классный пост, а вы ее пропустите. До встречи!
С уважением, Алексей Кобзарев
Как в фотошопе удалить черный или белый фон с картинки
Чаще всего при обработке фотографий люди сталкиваются с проблемой замены фона. Эта процедура считается наиболее часто выполняемой при изменении фотографии. Программа Adobe Photoshop прекрасно справляется с поставленной задачей. Приложив некоторые усилия по освоению навыков работы в фотошопе, даже любитель сможет профессионально редактировать свои фото или помочь в этом знакомым.
Оглавление:
- Примеры необходимости работы над фото
- Замена фона в Photoshop
- Методы замены плана на фотографии
- Плюсы и минусы замены заднего плана
- Как вставить новый фон
- Как заменить сложный фон
- Замена фона при помощи быстрой маски с дорисовкой кистями
Примеры необходимости работы над фото
Для чего необходима замена заднего плана? В каких случаях нужно полностью поменять задний план, а в когда немного подретушировать? Для наглядности необходимо рассмотреть несколько изображений.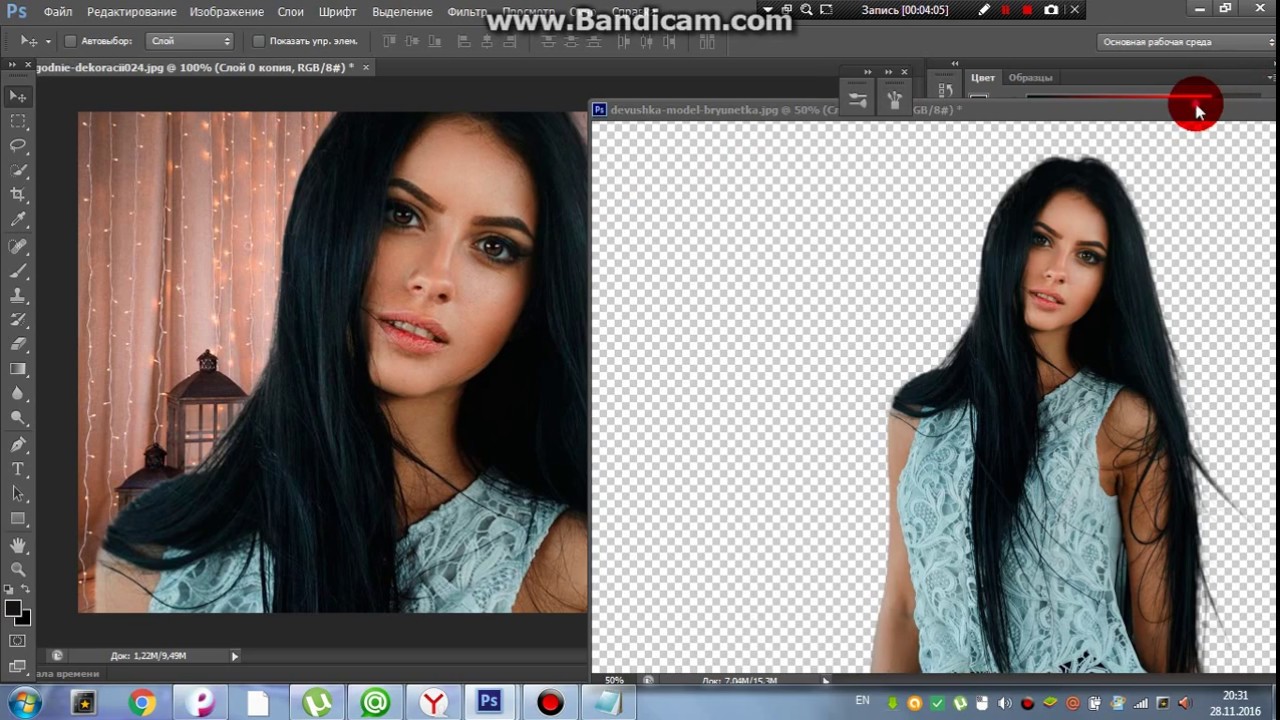 К примеру, на первом изображении стоит старинная церковь, яркого и насыщенного цвета. Ее фоном является бледное и невнятное небо.
К примеру, на первом изображении стоит старинная церковь, яркого и насыщенного цвета. Ее фоном является бледное и невнятное небо.
Когда происходил процесс фотосъемки, небо было яркого голубого цвета. Очень часто оно оказывается пересвеченным на фото. Что нужно сделать в этом случае? Необходимо в программе удалить бледное небо, и поменять его на красивое синее с белыми облаками с другой фотографии.
А на другой фотографии представлено море, пляж и отдыхающие люди. На фоне волн изображена девушка. Но фотография испорчена присутствием других людей. Что же делать в этом случае? Если посторонние объекты обладают маленьким размером, то можно применить инструмент ретуши Photoshop. А если фигуры большие, то главное действующее лицо необходимо отделить от плана, а его полностью удалить. Вместо удаленного плана, нужно поставить необходимое изображение.
Замена фона в Photoshop
Как удалить фон в фотошопе: говоря более простыми словами, — это разделение изображения на большие части, каждая из которых размещается в отдельном слое. После этого главная часть на фотографии остается неизменной, а второстепенные детали и задний план подвергаются ретушированию или заменяются. Для замены старого плана в программе необходимо отделить нужный объект от фона, который удаляется или скрывается, а на его место вставляется новый.
После этого главная часть на фотографии остается неизменной, а второстепенные детали и задний план подвергаются ретушированию или заменяются. Для замены старого плана в программе необходимо отделить нужный объект от фона, который удаляется или скрывается, а на его место вставляется новый.
Как убрать фон в фотошопе: нужно правильно выделить объект. Но выделить его не всегда легко. Для этого имеется множество методов и инструментов. Например, выделить человеческие волосы или собачью шерсть очень сложно.
Если у человека есть время и имеется вдохновение, то фото необходимо увеличить и старательно отделить волосы от плана. Но этот процесс очень долгий и трудоемкий. А если времени совсем нет, то нужно воспользоваться более быстрым и простым методом вырезки волос из плана.
Методы замены плана на фотографии
Первый способ. Как в фотошопе убрать белый фон: удаление изображения с лёгким планом— для этой цели можно воспользоваться ластиком. К примеру, если фон однородный и светлый, а у выделяемой девушки волосы тёмные и хорошо контрастируют с фоном, то можно воспользоваться инструментом «многоугольное лассо». Им необходимо выделить фон возле рук представленной на фотографии девушки. Из выделенных областей необходимо удалить фон. Затем нужно перейти к более сложной задаче — вырезке волос девушки. Чтобы выделить пряди, нужно воспользоваться для начала более простым методом:
К примеру, если фон однородный и светлый, а у выделяемой девушки волосы тёмные и хорошо контрастируют с фоном, то можно воспользоваться инструментом «многоугольное лассо». Им необходимо выделить фон возле рук представленной на фотографии девушки. Из выделенных областей необходимо удалить фон. Затем нужно перейти к более сложной задаче — вырезке волос девушки. Чтобы выделить пряди, нужно воспользоваться для начала более простым методом:
- Необходимо применить инструмент «фоновый ластик», который специально предназначен для быстрого удаления плана на изображении.
- Курсор ластика в форме прицела.
- Возле выделенного объекта нужно щелкнуть мышкой, чтобы крестик оказался над пикселями плана.
- Выбранный цвет станет образцом для удаления.
- Не отпуская кнопку мыши, нужно передвигать курсор для удаления волос.
- Ластик будет стирать только цвет образца и близкие к нему оттенки, не затрагивая пиксели другого цвета.
- Разброс цветов зависит от параметра «допуск».
 Чтобы взять другой цвет для образца, необходимо щелкнуть мышкой, чтобы цвет оказался в пределах крестика, и повторить вышеописанную операцию.
Чтобы взять другой цвет для образца, необходимо щелкнуть мышкой, чтобы цвет оказался в пределах крестика, и повторить вышеописанную операцию.
Программа Photoshop может не только удалить фон, но и сделать полупрозрачные пиксели переходных цветов, которые близки к удаленному оттенку.
Делается это следующим способом:
- Используется кнопка «взятие образца» в виде пипетки.
- В этом случае лучше выбрать однократную опцию, то есть, образец берется только один раз в момент, когда человек щелкает мышкой.
- Это действует, пока мастер перемещает мышку по рисунку, не отпуская кнопку.
- Действие удобно в том случае, если фон на изображении однородный.
Можно воспользоваться другой опцией:
- Кнопка называется «с продолжением».
- В этом случае программа сама берёт новый образец, когда решает: фон под курсором изменился настолько, что необходимо взять новую пробу и начать стирать другой цвет.
- Курсор нужно перемещать очень осторожно.
 При этом способе можно стереть не только фон, но и часть волос.
При этом способе можно стереть не только фон, но и часть волос.
Использование защиты одного цвета:
- В этом случае галочка ставится напротив пункта protect foreground color.
- Затем нужно щелкнуть клавишей Alt по цвету волос, который нужно защитить.
Как правило, волосы на фото получаются с множеством бликов и разброс оттенков находится в большом диапазоне, поэтому не бывает возможности опцию настроить более точно. Если фото обладает однородным фоном, то результат получится хорошим. А если фоновое изображение бликует, то эту опцию не рекомендуется применять.
Плюсы и минусы замены заднего плана
Недостаток protect foreground color: фон необходимо стирать очень аккуратно, нельзя торопиться. Лучше сделать медленно, но хорошо.
Достоинства опции:
- Чтобы воспользоваться опцией, необязательно изучать Photoshop.
- Опция является простым инструментом, доступным обычному мастеру.

Если после работы с функцией результат удовлетворит человека, то под слоем с девушкой нужно разместить красивый фон, и внимательно посмотреть на увеличенный контур: нет ли там ореолов. Если имеются погрешности, то их нужно удалить, используя обыкновенный ластик и выбрав кисть с мягкими краями.
Есть и другой метод очистки в Фотошопе — это выделение при помощи тоновой коррекции. Этот метод удаления заднего плана у изображения очень быстрый, но требует более глубоких знаний Photoshop.
Второй способ. Замена плана при помощи тоновой коррекции одного из каналов изображения. Далее будет рассмотрена та же фотография девушки с темными волосами и светлым фоном. Для замены необходимо перейти к палитре channels и рассмотреть каждый канал по отдельности. Например, можно использовать цвета:
Необходимо выбрать канал, в котором наиболее выражен контраст между девушкой и фоном. Например, выделяется синий цвет. Мышкой он перетягивается на иконку Create New Channel, в результате будет создан новый канал Blue copy.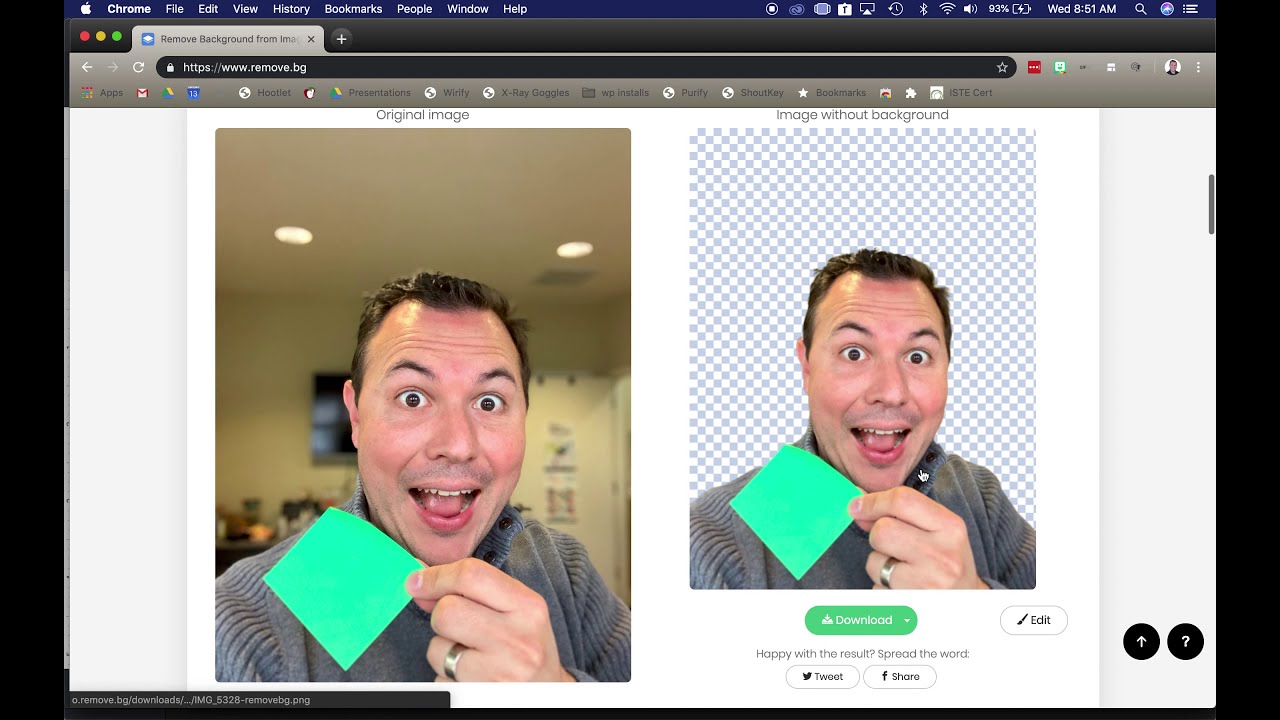
При этом светлый фон должен стать совсем белым, а темная часть изображения должна превратиться в еще более тёмную. Для этой задачи нужно выбрать уровни. Необходимо выбрать только что созданный канал, и нажать «Ctrl + L» — это вызовет окно Levels. После этого мастер должен усилить контраст между тенью и светом. Этот метод позволяет добиться хорошего контраста между фоном и главной выделяемой фигурой. Чтобы она более точно выделялась на фотографии, необходимо поэкспериментировать с программой, и выбрать наиболее подходящий вариант.
Что получилось после изменения заднего плана:
- На лице девушки больше нет светлых пятен.
- Платье тоже стало светлое.
- Теперь можно взять кисть и закрасить области шеи и лица чёрным цветом. Чтобы не ошибиться в области платья и рук, их можно закрасить чёрным. Затем необходимо воспользоваться кнопкой CTRL, и щелкнуть на канал Blue copy в палитре Chanels.

- Произойдет загрузка выделенного фрагмента, и мастер увидит, что выделены все светлые части изображения. После этого в Фотошопе необходимо перейти на общий канал RGB и вернуться в палитру Layers.
- Выделенная область прекрасно охватывает фон вокруг волос девушки. Далее нужно применить клавишу Delete, и очистить фон. Оставшиеся участки необходимо удалить инструментом «многоугольные лассо».
На конечном варианте редактирования фото должно выглядеть реалистично. Потому что выше представленный метод позволяет вырезать даже мелкие волосы. Таким способом можно вырезать быстрее, если у человека имеются хорошие навыки работы с Photoshop.
Как вставить новый фон
Далее в палитре «слои» под фотографией с девушкой необходимо заменить новый фон. Для начала нужно подобрать красивую замену с другой фотографии. Если размер фрагмента не совпадает с исходником по размеру, то нужно поочередно воспользоваться клавишами:
- «редактирование»;
- «трансформация»;
- «масштаб»;
- «перемещение».

После выполненного действия нужно проверить светлые области на границе волос у девушки. Для этого картинка сильно увеличивается, и просматриваются контуры. Все погрешности станут хорошо видны, если функция правильно использовалась. Погрешности можно удалить, используя опцию Burn Tool или применить мягкую кисть.
Как заменить сложный фон
Как в фотошопе убрать фон с картинки: сложным планом считается пестрый, разноцветный и содержащий светлые и темные участки. К примеру, можно разобрать фотографию, на которой изображена девушка с темными волосами на сложном фоне. Волосы у корней темные, а на концах светлые. Это усложняет работу в Фотошопе, потому что на светлом фоне волосы кажутся темными, а на тёмном — светлыми. А в некоторых местах они почти сливаются с фоновым изображением. Также на фотографии присутствует цветовой шум — это значительно усложняет работу с фоновым ластиком.
Из-за этого будут удаляться основные выбранные оттенки, а шумовые пиксели останутся как ореол.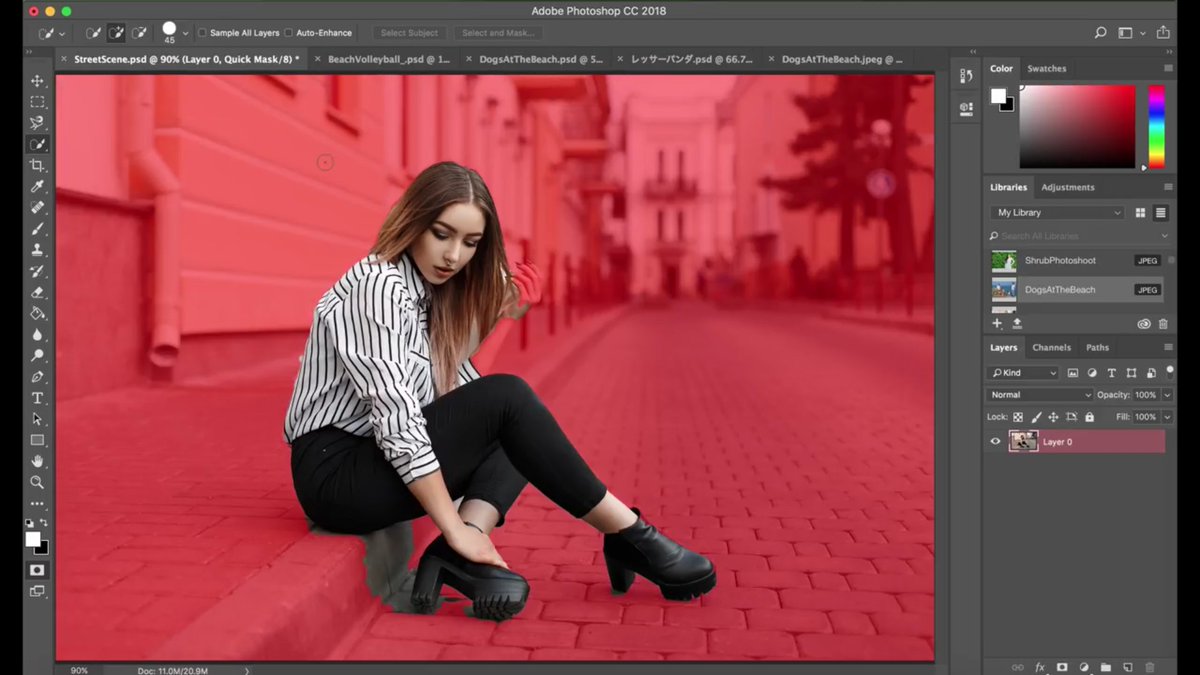 Этот фон удаляется, используя технологию работы с каналами, разделив фотографию на части. Выделенные доли необходимо разместить в различных слоях. Для лёгкого и быстрого разделения изображения на части, размещенных в различных слоях, инструментом «квадратные выделения» необходимо обозначить нужную часть фотографии и применить команду «слой», затем «новый», потом «слой через вырезание». Таким образом, создается новый слой с выделенным элементом.
Этот фон удаляется, используя технологию работы с каналами, разделив фотографию на части. Выделенные доли необходимо разместить в различных слоях. Для лёгкого и быстрого разделения изображения на части, размещенных в различных слоях, инструментом «квадратные выделения» необходимо обозначить нужную часть фотографии и применить команду «слой», затем «новый», потом «слой через вырезание». Таким образом, создается новый слой с выделенным элементом.
На отдельных частях будут темные волосы на светлом фоне, а светлые волосы изобразятся на темном фоне. При помощи уровней можно увеличить контрастность фотографии и удалить фон, как в предыдущем случае. В тех частях изображения, где волосы светлее заднего плана, выделяется светлая доля волос, а не фон. Затем выполняется команда «выделение», потом «инвертирование», после этого можно удалить фон.
Человек должен сам попробовать выполнить вышеописанные действия самостоятельно. Но перед этим нужно задать себе вопрос: так ли необходимы тонкие волоски на голове? Обычно проще быстро вырезать объект, а потом дорисовать прядки и отдельные волоски, применяя специальные кисти в Фотошопе.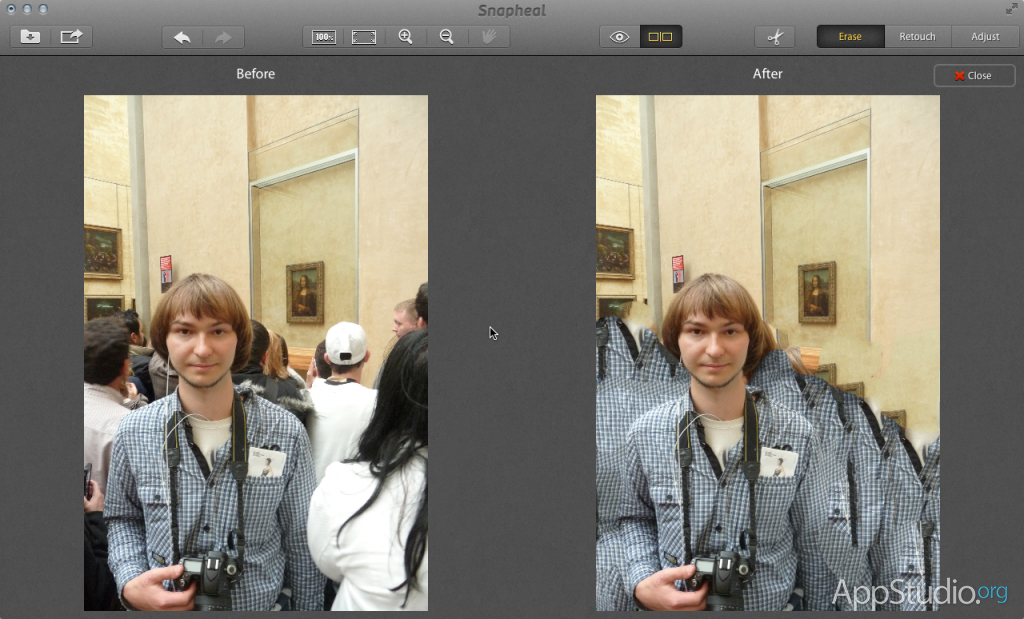
Замена фона при помощи быстрой маски с дорисовкой кистями
Здесь рассматривается фото на сложном фоне. Как выполняются действия:
- С помощью волшебной палочки нужно выделить любой фрагмент изображения.
- Затем необходимо перейти в режим «быстрой маски», для этого нужно использовать клавишу Q или кнопку внизу панели инструментов «Photoshop Edit in Standard Mode».
- Необходимо применять черную кисть для добавления участков к маске и белую кисть, чтобы удалить ошибочно выбранные фрагменты.
- Таким образом создается маска для выделения.
Как вырезать фон в фотошопе:
- В начале работы с изображением белой кистью выделяется большой диаметр вокруг человека в общих чертах, при этом нельзя пропускать внутренние области.
- Потом, используя черную и белую кисть меньшего диаметра, нужно пройтись по условному участку и подправить маску.

- Крупные пряди волос на изображении девушки лучше включить, а маленькие волоски не трогать.
- На этом этапе редактируется выделенный фон, но лучше применить «маску слоя».
- Если мастер недоволен результатом, то можно всё исправить.
- На палитре Layers необходимо нажать клавишу Add Vector Mask.
- Затем необходимо дорисовать тонкие волоски для придания естественности девушке на фотографии.
- Для этого нужно воспользоваться специальными кистями в Фотошопе.
- Инструментом «пипетка» нужно щелкнуть по волосам девушки, и выбрать цвет для рисования волос.
- Необходимо создать новый слой под частью с изображением.
- В этой части нужно щелкнуть кистью в некоторых местах так, чтобы из-под вырезанных волосков были видны кончики или отдельные прядки нарисованных локонов.
- Затем необходимо сменить цвет кисти на более светлый или темный и добавить несколько прядей.
Чтобы получилась качественная фотография, каждую прядь волос необходимо сделать в новом слое. Части с прядками можно дублировать и применять трансформацию, если необходимо увеличить, отразить горизонтально отпечаток кисти или уменьшить размер фото. Теперь картинку с изображением девушки и части с отдельными слоями волос нужно объединить. Под изображение с девушкой нужно добавить красивый фон. Первое время работа в Фотошопе может показаться сложной, но потренировавшись несколько раз, процесс по смене заднего плана будет происходить легче и быстрее.
Части с прядками можно дублировать и применять трансформацию, если необходимо увеличить, отразить горизонтально отпечаток кисти или уменьшить размер фото. Теперь картинку с изображением девушки и части с отдельными слоями волос нужно объединить. Под изображение с девушкой нужно добавить красивый фон. Первое время работа в Фотошопе может показаться сложной, но потренировавшись несколько раз, процесс по смене заднего плана будет происходить легче и быстрее.
Как в фотошопе изменить и убрать фон
фотошоп – это просто
Убираем, удаляем, стираем задний фон у фотографии. Пара простых и эффективных способов как это сделать быстро и достаточно хорошо, и, конечно, как можно меньше работая руками Урок не новый, таких в сети достаточно, но нам он понадобится, чтобы в дальнейшем использовать вырезанные объекты в других уроках, а также чтобы потом не возникало вопросов типа “А где я найду объект на прозрачном фоне?”. Рекомендую потренироваться, чтобы потом не возникало проблем с данной задачей.
Рекомендую потренироваться, чтобы потом не возникало проблем с данной задачей.
____________________________________________________
Как в «Фотошопе» удалить фон вокруг изображения?
Нередко при работе с графическими файлами возникает необходимость убрать вокруг какого-то объекта фон. Это может быть связано с желанием изменить задний фон картинки или вставить данный элемент фотографии в какую-то композицию. В результате возникает вполне закономерный вопрос: как удалить фон фотографии в Photoshop?
Удаление однотонного фона
При рассмотрении вопроса об очистке заднего плана на фотографии, необходимо рассмотреть отдельно вопрос о том, как быстро удалить в программе Photoshop фон, который имеет однородный оттенок. Это позволит вам избежать лишней работы, которая требуется при удалении разноцветной части картинки. Перед удалением нужного фрагмента фотографии необходимо сперва его выделить. Сделать это можно с помощью различных способов. Если же вам требуется выделить какой-то определенный оттенок, то в программе Photoshop для этой цели имеется специальный инструмент, который помогает ускорить данный процесс. Для этого необходимо выбрать в панели быстрого доступа пункт меню «Выделение», а затем найти пункт «Цветовой диапазон». В открывшемся окне нужно будет выбрать инструмент «Пипетка», а затем щелкнуть по фону, который необходимо выделить. При помощи бегунков останется только отрегулировать выделенную область и нажать «Да». В результате выполнения данных действий будет выполнено выделение всех областей фотографии, содержащих выбранный цвет. Чтобы удалить их, необходимо нажать на клавиатуре клавишу «Del». Этот способ позволяет просто и качественно решить задачу, связанную с удалением фона в Photoshop.
Сделать это можно с помощью различных способов. Если же вам требуется выделить какой-то определенный оттенок, то в программе Photoshop для этой цели имеется специальный инструмент, который помогает ускорить данный процесс. Для этого необходимо выбрать в панели быстрого доступа пункт меню «Выделение», а затем найти пункт «Цветовой диапазон». В открывшемся окне нужно будет выбрать инструмент «Пипетка», а затем щелкнуть по фону, который необходимо выделить. При помощи бегунков останется только отрегулировать выделенную область и нажать «Да». В результате выполнения данных действий будет выполнено выделение всех областей фотографии, содержащих выбранный цвет. Чтобы удалить их, необходимо нажать на клавиатуре клавишу «Del». Этот способ позволяет просто и качественно решить задачу, связанную с удалением фона в Photoshop.
Очистка
В качестве аналога удаления фона можно использовать инструмент «Ластик». Он позволит еще быстрее выполнить действие. Достаточно выбрать «Волшебный ластик» и кликнуть по заднему плану дважды. В результате появится шахматный фон, который будет символизировать о наличии прозрачной части фотографии. Недостаток такого подхода заключается в отсутствии контроля области, которая будет удалена. Чтобы обеспечить контроль за удалением заднего фона в Photoshop без последствий для остальной части фотографии, можно использовать еще один «волшебный» инструмент, который работает по алгоритму, аналогичному ластику, но вместо удаления выполняющим выделение. В Photoshop имеется два таких инструмента, и оба выполняют одинаковое действие. Речь идет о «Быстром выделении» и «Волшебной палочке». Единственное отличие в данном случае состоит в том, что «Волшебной палочке» требуется пошаговый выбор оттенка. Выделение же позволяет проводить курсором сразу по большому пространству картинки.
В результате появится шахматный фон, который будет символизировать о наличии прозрачной части фотографии. Недостаток такого подхода заключается в отсутствии контроля области, которая будет удалена. Чтобы обеспечить контроль за удалением заднего фона в Photoshop без последствий для остальной части фотографии, можно использовать еще один «волшебный» инструмент, который работает по алгоритму, аналогичному ластику, но вместо удаления выполняющим выделение. В Photoshop имеется два таких инструмента, и оба выполняют одинаковое действие. Речь идет о «Быстром выделении» и «Волшебной палочке». Единственное отличие в данном случае состоит в том, что «Волшебной палочке» требуется пошаговый выбор оттенка. Выделение же позволяет проводить курсором сразу по большому пространству картинки.
Режим быстрой маски
Описанные ранее подходы позволяют решить вопрос, связанный с удалением белого фона. Помимо одноцветных задних планов в Photoshop присутствует возможность очищения и многоцветных. Такая необходимость может возникнуть в том случае, если на заднем плане изображен пейзаж, несоответствующий требованиям. Как же удалить задний фон в программе Photoshop? Чтобы выполнить точное удаление необходимой части фотографии, можно использовать несколько способов. Первый способ состоит в использовании «Быстрой маски». Маска представляет собой специальный механизм, который позволяет пользователю при помощи рисующих инструментов закрашивать ту область, которую требуется выделить. Чтобы перейти к инструменту «Быстрая маска», достаточно только нажать на клавиатуре на букву Q,. После этого при помощи ластика и кисточки требуется закрасить ту часть фотографии, которая должна быть удалена. Перейдя в обычный режим путем нажатия на ту же клавишу, вы сможете заметить, что необходимая область картинки окажется выделена. Чтобы удалить ее, достаточно просто нажать на уже знакомую вам клавишу Del.
Как же удалить задний фон в программе Photoshop? Чтобы выполнить точное удаление необходимой части фотографии, можно использовать несколько способов. Первый способ состоит в использовании «Быстрой маски». Маска представляет собой специальный механизм, который позволяет пользователю при помощи рисующих инструментов закрашивать ту область, которую требуется выделить. Чтобы перейти к инструменту «Быстрая маска», достаточно только нажать на клавиатуре на букву Q,. После этого при помощи ластика и кисточки требуется закрасить ту часть фотографии, которая должна быть удалена. Перейдя в обычный режим путем нажатия на ту же клавишу, вы сможете заметить, что необходимая область картинки окажется выделена. Чтобы удалить ее, достаточно просто нажать на уже знакомую вам клавишу Del.
Как удалить фон при помощи «Лассо»?
Если объект, вокруг которого необходимо выделить задний план, имеет достаточно четкие границы, то существует один весьма удобный способ удалить фон. Для этого необходимо использовать «Лассо». Данный инструмент предоставлен пользователю в трех вариантах. Первый вариант имеет аналогичное название. Инструмент «Лассо» дает возможность произвольно проводить линии будущего выделения области. С помощью данного инструмента достаточно сложно выделить необходимую часть. Поэтому пользователи обычно используют два других варианта данного инструмента. Следующий вариант, который мы рассмотрим – это «Прямолинейное лассо». С помощью него вы сможете нарисовать область выделения, используя только прямые линии. Так вы сможете провести четкую границу вокруг угловатых геометрических фигур и зданий. Для более сложных элементов, таких как силуэты людей, лучше использовать инструмент под названием «Магнитное лассо». Этот инструмент, благодаря особому алгоритму действий, может двигаться по контуру объекта, определяя разницу цветов. Нужно только приблизительно провести курсором мыши вокруг элемента фотографии. В результате использования инструмента «Лассо» вы сможете выделить сам элемент. Чтобы осуществить его удаление, нужно инвертировать выделение, нажав комбинацию клавиш Ctrl+I.
Данный инструмент предоставлен пользователю в трех вариантах. Первый вариант имеет аналогичное название. Инструмент «Лассо» дает возможность произвольно проводить линии будущего выделения области. С помощью данного инструмента достаточно сложно выделить необходимую часть. Поэтому пользователи обычно используют два других варианта данного инструмента. Следующий вариант, который мы рассмотрим – это «Прямолинейное лассо». С помощью него вы сможете нарисовать область выделения, используя только прямые линии. Так вы сможете провести четкую границу вокруг угловатых геометрических фигур и зданий. Для более сложных элементов, таких как силуэты людей, лучше использовать инструмент под названием «Магнитное лассо». Этот инструмент, благодаря особому алгоритму действий, может двигаться по контуру объекта, определяя разницу цветов. Нужно только приблизительно провести курсором мыши вокруг элемента фотографии. В результате использования инструмента «Лассо» вы сможете выделить сам элемент. Чтобы осуществить его удаление, нужно инвертировать выделение, нажав комбинацию клавиш Ctrl+I.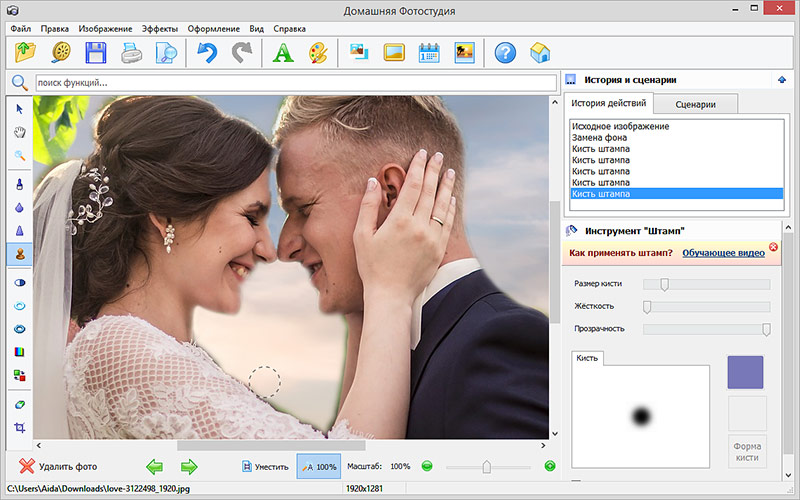 Теперь можно выполнить удаление заднего фона фотографии.
Теперь можно выполнить удаление заднего фона фотографии.
Другие способы
Стоит отметить, что в программе Photoshop существуют и другие способы удаления фона. Большинство из них весьма сложно выполнить, но они позволяют более четко провести удаление. При этом можно добиться хорошего результата и более простыми средствами, затратив для этой цели больше старания и усидчивости и возможно даже сэкономив немного времени.
Как убрать фон с картинки в редакторе ФотоМАСТЕР
Неуместный или скучный задний план может испортить даже удачный, в целом, снимок. Как убрать фон с картинки, не потратив на это много времени? Рассмотрим один из способов, в редакторе «ФотоМАСТЕР», где реализован удобный алгоритм, позволяющий обойтись без дотошной обводки объекта.
Первым делом открываем нужное изображение. Переходим в раздел «Инструменты» и на панели справа находим функцию «Замена фона». Вы увидите три основных рабочих кисти:
- Зеленая предназначена для выделения объекта;
- Красная – для фона;
- Ластик – для внесения исправлений.

Выделяем объект и фон
Сначала выбираем зеленую кисть, настраиваем размер (крупный для больших предметов, маленький для тонких деталей) и проводим ей линии внутри объекта. Как уже говорилось выше, в «ФотоМАСТЕРЕ» не требуется скрупулезно обрисовывать контур. Программа хорошо распознает границы объекта автоматически. Особенно это касается простых одноцветных предметов. Иногда достаточно даже одного штриха внутри.
В случае более сложных объектов со значительным количеством составных элементов лучше потратить чуть больше времени и отметить линиями все детали, как на скриншоте ниже.
Теперь выбираем красную кисть. Наша задача показать программе, какая часть изображения относится к фону. Если задний план однотонный, то хватит даже единственной точки, чтобы редактор аккуратно всё убрал. Для сложных фонов придётся захватить кистью чуть больше пространства. Провести несколько линий или нарисовать круг.
Если на фотографии фрагменты фона замкнуты внутри объекта, например, человек поставил руку на талию, и между телом и локтем видна часть стены, необходимо также отметить данную часть красным.
Как только вы воспользуетесь кистью для выделения фона, задний план исчезнет с фотографии. Вы сразу сможете оценить, насколько правильно провели линии. Может, придется добавить дополнительные штрихи. Внесите все необходимые коррективы.
Для более удобной работы можно регулировать прозрачность фона. Двигайте бегунок влево, чтобы посмотреть, как выглядит объект без фона, не пропала ли ручка сумки, прядь волос или, напротив, не осталось ли лишних кусков заднего плана. Правое положение бегунка позволит увидеть исчезнувшие объекты, чтобы отметить их зелёной кистью.
Наша задача на этом этапе – убедиться, что не осталось ненужного и не стёрлось ничего лишнего. На мелкие недочёты по контуру не стоит обращать внимания. С ними будем разбираться в следующем шаге. А сейчас первый этап задачи, как заменить задний фон на фотографии, завершён. Нажмите «Далее».
А сейчас первый этап задачи, как заменить задний фон на фотографии, завершён. Нажмите «Далее».
Корректируем контур объекта
В нашем распоряжении снова две кисти: красная и зелёная, только теперь они послужат для корректировки границ. Увеличим изображение так, чтобы контуры объекта были достаточно крупными. Настройте прозрачность фона, чтобы видеть удалённую подложку, но при этом понимать, где проходит граница оставшегося объекта.
С помощью красной кисти удалите части фона, «приставшие» к контуру, а зелёной кистью «дорисуйте» пропавшие части объекта. Здесь придётся потратить некоторое время, если хотите получить действительно качественный результат.
Продолжительность процесса чистки во многом зависит от сложности изображения. Простой гладкий объект, быть может, совсем не понадобится корректировать, а на обработку фигуры женщины с пышными волосами может уйти порядочно сил и времени. Когда закончите, нажмите «Далее».
Меняем фон
Вы увидите, что программа полностью убрала фон, переместив объект на белую подложку. Теперь настроим размытие границ, чтобы контуры вырезанного объекта не смотрелись слишком резкими. Сильно, впрочем, выкручивать настройку тоже не стоит, иначе края сильно размоются. Подходящая интенсивность размытия во многом зависит от того, какой объект мы вырезаем. Если это, скажем, футбольный мяч, у которого кромка гладкая, то достаточно небольшого размытия. Если объект – пушистая собака, тогда имеет смысл размыть сильнее.
Теперь настроим размытие границ, чтобы контуры вырезанного объекта не смотрелись слишком резкими. Сильно, впрочем, выкручивать настройку тоже не стоит, иначе края сильно размоются. Подходящая интенсивность размытия во многом зависит от того, какой объект мы вырезаем. Если это, скажем, футбольный мяч, у которого кромка гладкая, то достаточно небольшого размытия. Если объект – пушистая собака, тогда имеет смысл размыть сильнее.
Далее обратимся к параметру «Границы». Положительные значения отодвигают контур за пределы объекта, а отрицательные – убирают границы внутрь. Отрегулируйте показатель так, чтобы кромки смотрелись наиболее естественно.
Пришло время заменить задний фон. Программа предлагает несколько вариантов:
- Поместить изображение на однотонную подложку. В графе цвет выберите желаемый, и задний план будет залит данным оттенком. Вы сможете взять любой тон из палитры.
Когда фон будет окрашен, вы скорее всего заметите, что объект смотрится на нём несколько инородно. Чтобы этого не происходило, нужно настроить адаптацию цветов. Передвиньте бегунок вправо – изображение приобрело оттенок, созвучный с фоном и стало вписываться более органично.
Чтобы этого не происходило, нужно настроить адаптацию цветов. Передвиньте бегунок вправо – изображение приобрело оттенок, созвучный с фоном и стало вписываться более органично.
- Выбрать изображение для фона. Нажав данную кнопку, вы сможете найти и установить фотографию или картинку в качестве подложки для вырезанного объекта. Здесь тоже есть два варианта действий:
– Взять фон из каталога программы. «ФотоМАСТЕР» предлагает около 20 красивых интересных локаций, на которые можно поместить объект.
– Добавить собственный вариант с компьютера. Нажмите «Загрузить» и выберите из папки на ПК подходящий файл. Теперь кликните «Применить», и фон будет заменён. Если размер объекта не соответствует картинке на заднем плане, вы можете уменьшить или увеличить его, потянув за уголок. Зажав левую кнопку мыши, можно произвольно передвигать изображение, выбирая наиболее удачное положение.
Как и в случае с однотонной подложкой, настройте адаптацию к фону, чтобы цвета объекта сочетались с тоном заднего плана.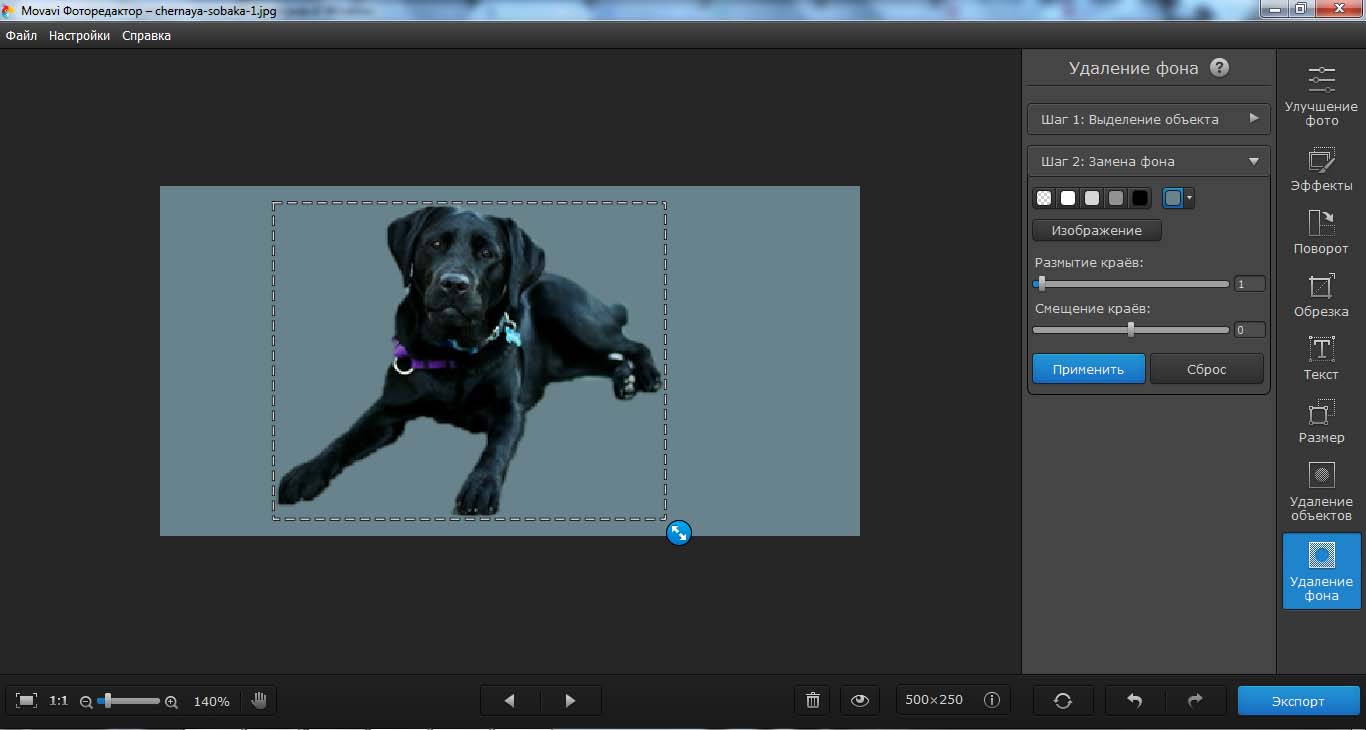
При необходимости вы можете оставить объект на прозрачной подложке, чтобы использовать его в других проектах в качестве клипарта. Для этого нажмите кнопку «Сохранить изображение с прозрачным фоном». Поэтому, если вы не знали, как убрать фон без замены на новый, теперь это можно делать в один клик.
Когда закончите работу по замене заднего плана, кликните «Применить», чтобы подтвердить произведённые изменения. Затем сохраните получившуюся картинку.
Готово! Попробуйте самостоятельно заменить фон на своих снимках.
Скачать программу «ФотоМАСТЕР» можно на официальном сайте.
Как убрать задний фон на фото онлайн и без программ
Добрый день! Уважаемые читатели и гости одного из крупнейших IT блогов в рунете Pyatilistnik.org. В прошлый раз мы с вами смогли устранить ошибку в оборудовании, звучала она вот так «для устройства не установлены драйверы. (код 28)», не приятная вещь, но не смертельная. В сегодняшней статье я хочу вам показать один прекрасный проект, который позволит вам не обладая навыками дизайнера, специальными программами производить удаление заднего фона на любой фотографии и картинке и, что самое прекрасное абсолютно бесплатно, просто и удобно.
Где вам может потребоваться убирать задний фон?
В век цифровизации и диджитализации, фу ты слова басурманские, короче в век компьютеров и интернета, уже сложно себе представить, что вы ни как не засветились в интернете, не ведете какую-то страницу в социальной сети или Youtube канал. Там уже не достаточно просто выложить фото, там люди избалованы и ждут всегда, что-то новое и интересное, поэтому и расцветаю такие профессии дизайнеров. Для привлечения зрителя или читателя нужны заманушные и цепляющие фото. Зачастую люди их сами не могут, так как не умеют или не хотят разбираться в графических редакторах, не имеют возможности их купить или установить.
Для таких людей есть крутые проекты которые призваны все сделать за них, но их проблема, что большинство из них либо платные, либо не имеют достаточного качества. Но хорошо, что еще есть команды энтузиастов, которые помогают в этом, позволяя сэкономить деньги и деньги.
Что такое проект Roughs
Сейчас когда видеокарты стали высокопроизводительными и сети передачи быстрыми, а процессоры могут выполнять миллиарды операций, появились нейросети.
Нейронные сети — это средство машинного обучения, при котором компьютер учится выполнять некоторые задачи, анализируя обучающие примеры. Обычно образцы маркируются заранее вручную. Система распознавания объектов, например, могла бы получать тысячи изображений автомобилей, домов, кофейных чашек и т. д. и находить на изображениях визуальные паттерны, которые постоянно соотносятся с определенными этикетками.
Нейронная сеть, смоделированная по образцу человеческого мозга, состоит из тысяч или даже миллионов простых узлов обработки, которые плотно связаны между собой. Большинство сегодняшних нейронных сетей организовано в слои узлов, и они имеют «прямую связь», что означает, что данные проходят через них только в одном направлении. Отдельный узел может быть подключен к нескольким узлам на нижнем уровне, от которого он получает данные, и к нескольким узлам на верхнем уровне, которым он отправляет данные.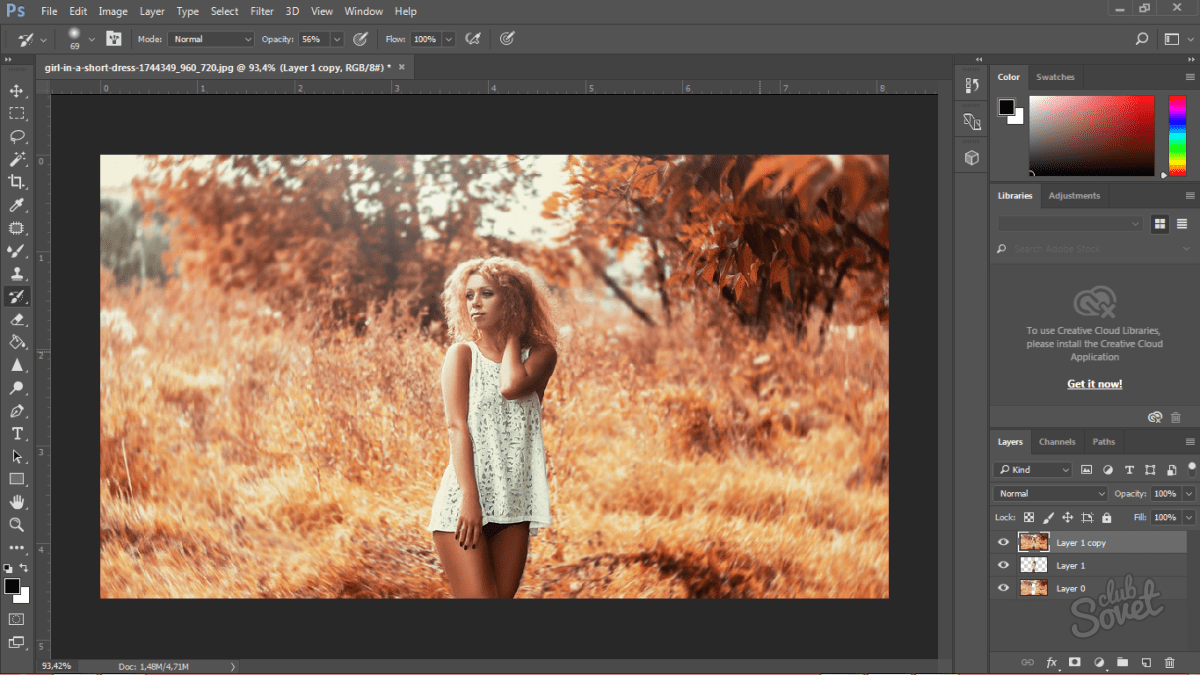
Вот с помощью таких умных нейросетей проект Roughs позволяет вам убирать задний фон на фотографиях. У проекта есть Roughs API, которая умеет:
- Roughs Searx API — бесплатный поиск контента
- Roughs Background Cleaner API — бесплатное удаление заднего фона на фото
- Roughs Talker API — симулирование живого общения
- Roughs Screenshot API — Создание скриншотов
- Roughs Short Links API — Сокращение ссылок
- Roughs GPT-3 API — Генератор текстов
- Roughs Text Summarization API — Сокращает текст без потери смысла
Подробнее можно прочитать по ссылке — https://vk.com/@roughs_team-roughs-api
Адрес самого проекта — https://roughs.ru/
Как убирать задний фон через онлайн сервис Roughs
Как я и писал выше, чтобы удалить задний фон на фото, вам не нужно ничего ставить. Вам нужно сделать две простые вещи:
- Первое это найти нужное фото в интернете или загрузить свое на любой сток или сайт, главное иметь на него прямую ссылку
- После этого, когда есть прямая ссылка, ее нужно вставить в запрос
Переходим от теории к практике, я нашел на Яндекс фотографиях первое, понравившееся фото леопарда, щелкаем по нему правым кликом и из контекстного меню выберите пункт «Скопировать URL картинки«.
В итоге в буфере обмена у вас будет прямая ссылка «https://dogcatdog.ru/wp-content/uploads/e/8/6/e866fd3696194ac57409ea72eb8a7b66.jpe«.
Убедитесь, что в ссылке на конце есть формат jpe, gpeg, png
Далее вы подставляете ее в самый конец запроса «http://roughs.ru/api/remove-bg?url=», получиться вот так:
http://roughs.ru/api/remove-bg?url=https://dogcatdog.ru/wp-content/uploads/e/8/6/e866fd3696194ac57409ea72eb8a7b66.jpe
Копируем ссылку и вставляем ее в адресную строку, после чего просто нажмите «Enter», через секунду вас задний фон на фото будет убран.
Весь процесс занял у меня две менее минуты, нашел картинку, сформировал запрос и убрал задний фон на картинке. Напоминаю, если захотите загрузить свою фотографию или картинку, то можно это сделать на том же яндексе.
Надеюсь, что вам понравился сервис от Roughs, его кстати можно автоматизировать через API. Мы научились бесплатно, без программ убирать задний фон, с вами был Иван Семин, автор и создатель IT портала Pyatilisnik.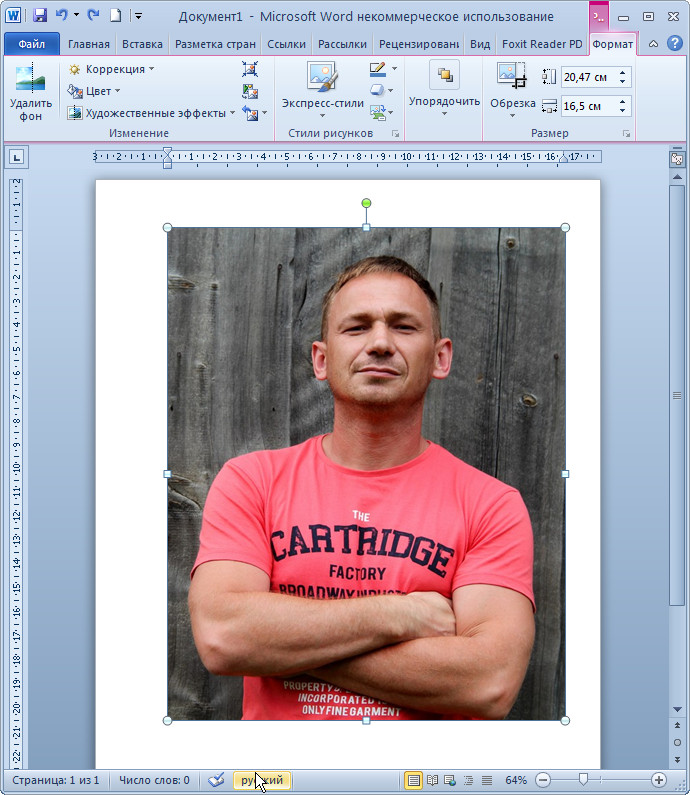 org.
org.
Как убрать фон на фото онлайн: 2 простых шага | Canva
Для того чтобы убрать фон с фото, достаточно быть онлайн и выполнить пару несложных действий в редакторе Canva. В этой статье с пошаговой инструкцией и готовыми примерами мы показываем, как поменять фон на фото.
Как убрать фон с фото в CanvaДля начала зарегистрируйтесь на бесплатной платформе Canva и подключите расширенную версию Canva Pro. Первые 30 дней вы будете пользоваться Canva Pro совершенно бесплатно и сможете отменить пробный период в любое время без дополнительных затрат.
Шаг 1. Добавляем фотоЗагрузите нужное фото в редактор (просто перетащите файл на страницу редактора, и он отобразится слева в меню «Загрузки») или выберите подходящее изображение из галереи Canva Photo (слева в меню «Фото»). Поместите его на рабочую область и выделите.
В примере мы работаем с Canva Photo. Нам нужно создать дизайн публикации для Инстаграм. Мы выбрали подходящее фото, но желтый цвет нам не подходит.Шаг 2. Редактируем фотоНужно убрать фон.
Чтобы убрать фон онлайн, перейдите во вкладку «Эффекты» в левом верхнем углу панели инструментов. Затем выберите “Background Remover”. Немного подождите. Совсем скоро фон исчезнет, словно по волшебству!
По прошествии короткого времени мы видим, что желтый цвет исчез. Это значит, что нам удалось убрать фон с картинки, и можно продолжать создавать дизайн таким, как мы его задумали.Как поменять фон на фото
Теперь вы знаете, как быстро и просто убрать фон изображения. Но круче всего то, что его можно заменить! Смотрите на уже знакомом примере, что делать дальше.
Шаг 3. Меняем размер и расположение фотоПереместите и растяните фото на рабочем листе, чтобы добиться нужного расположения. Следите за тем, чтобы границы изображения, обозначенные голубыми линиями, не выходили за границы листа хотя бы с одной стороны или угла.
По нашей задумке изображение растения на листе должно быть довольно крупным, при этом в левом верхнем углу мы планируем оставить достаточно места для короткого заголовка.Шаг 4. Выбираем новый цвет фона
Выделите лист и замените белый цвет фона на любой другой цвет из палитры Canva. Вы также можете выбрать фоновое изображение в меню «Фон», расположенном слева. Или использовать в качестве фона любое другое фото.
Нам нужен был нейтральный серый фон, и мы выбрали цвет из стандартной палитры. Чтобы получить больше вариантов оттенков, можно ввести название цвета в строке поиска словом. Чтобы задать конкретный оттенок из палитры Canva, нужно скопировать и вставить в строку поиска его обозначение (например,Шаг 5. Завершаем дизайн
# E1E2E7).
Теперь, когда вам удалось поменять фон на фото, можете продолжить совершенствовать дизайн: добавлять заголовки, графические элементы, рисунки, анимацию и т. д.
С помощью меню «Текст» мы добавили заголовок, откорректировали его положение, выбрали подходящий шрифт и цвет. На создание картинки для Инстаграм (вместе с тем, чтобы убрать фон) ушли считанные минуты!Что нужно учесть, если хотите быстро убрать фон онлайн
В зависимости от композиции на фото снимок может обрабатываться от нескольких секунд до нескольких минут.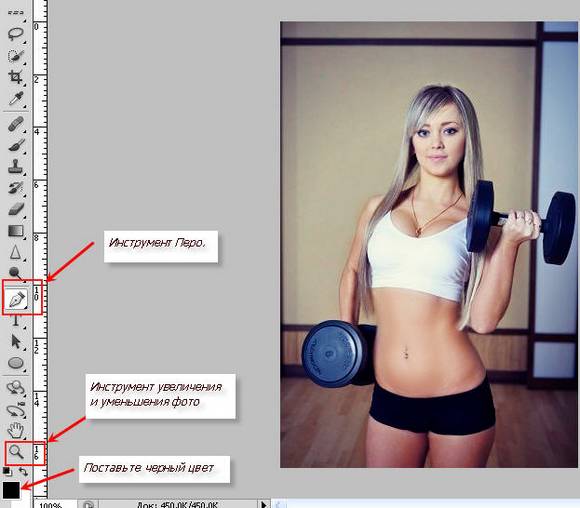
На некоторых изображениях после обработки могут оставаться небольшие погрешности (просветы, затемнения и т. п.). Но, по сравнению с обтравкой фотографии вручную (например, в Photoshop), такой способ убрать фон у картинки гораздо быстрее и проще. Мы постоянно работаем над тем, чтобы сделать “Background Remover” еще круче.
Если вы ломаете голову над тем, как поменять фон на фото аккуратно и незаметно, выбирайте изображения с минимумом теней и четким визуальным разделением объекта и фона — это обеспечит безупречный результат.
Использовать этот шаблон
Когда стоит убирать фон онлайнПеречислим несколько случаев, когда решение убрать фон у картинки окажется лучшим, что вы можете сделать в начале работы на будущим дизайном. А чтобы вы могли проверить наши идеи на деле, в качестве примеров оставим редактируемые шаблоны в формате «Было» (исходное фото) и «Стало» (готовый дизайн).
Чтобы рассмотреть все элементы дизайна в деталях, жмите на кнопку «Использовать этот шаблон».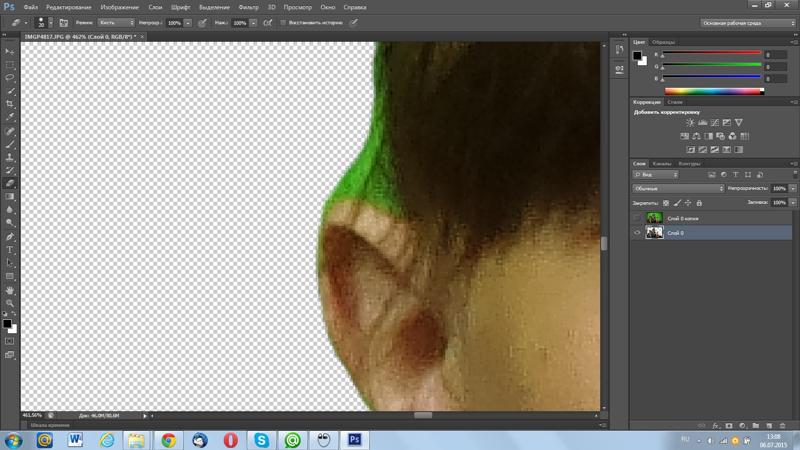
В начале статьи мы уже описали подобный пример. Допустим, вы ведете аккаунт в Инстаграм и стараетесь соблюдать определенную цветовую палитру. Вы можете использовать фото со стока и убрать фон онлайн, а затем заменить на более подходящий цвет и добавить плашку с заголовком.
Использовать этот шаблон
2. Убрать фон онлайн, чтобы сделать композицию ярчеКогда кажется, что композиция идеальна, но хочется добавить ярких красок, можно убрать фон онлайн. При выборе нового цвета фона ориентируйтесь на цвета объектов и старайтесь подбирать комплементарные сочетания.
3. Поменять фон на фото, чтобы помечатьЕсли вы лишились возможности отправиться к морю этой весной, не стоит отчаиваться. Ваши чувства могут разделить с вами миллионы людей по всему миру. Но отнять возможность мечтать не под силу ни одному вирусу!
Напишите пост о том, какими развлечениями вы разбавляете свой досуг. Например, визуализируете будущий отпуск, составляя забавные фотоколлажи. Чтобы путешествовать онлайн, иногда достаточно просто поменять фон на фото. Надевайте пляжный наряд, делайте фото на фоне стены, загружайте в Сanva и отправляйтесь в воображаемое путешествие.
Например, визуализируете будущий отпуск, составляя забавные фотоколлажи. Чтобы путешествовать онлайн, иногда достаточно просто поменять фон на фото. Надевайте пляжный наряд, делайте фото на фоне стены, загружайте в Сanva и отправляйтесь в воображаемое путешествие.
Использовать этот шаблон
4. Убрать фон у картинки, чтобы сфокусировать вниманиеЕсли требуется выделить объект на фото и отвлечь внимание от текстурного фона, вы легко можете убрать фон онлайн, как мы сделали это в следующем примере.
Использовать этот шаблон
5. Убрать фон на фото, чтобы добавить текстурыВ противоположность предыдущему примеру, если вам нужно добавить фактуры, вы можете поменять фон на фото онлайн. Красивые фактуры в Сanva можно найти в меню «Фон».
Использовать этот шаблон
6. Убрать фон, чтобы сделать несколько копий объектаЕсли по вашей задумке на картинке должен быть не один, а множество одинаковых объектов, вы можете найти подходящее изображение, убрать фон онлайн, а затем скопировать его нужное количество раз.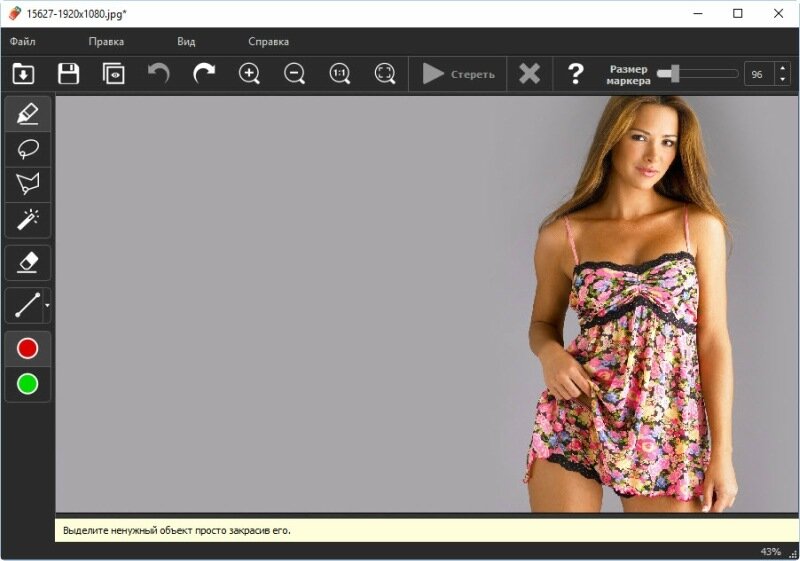 Так мы сделали в следующем примере с дизайном открытки.
Так мы сделали в следующем примере с дизайном открытки.
Использовать этот шаблон
7. Убрать фон картинки, чтобы сделать красивую рамкуКогда вы решаете убрать задний фон на фото онлайн, вы фактически преобразуете его в изображение формата png (картинку без фона). Это позволяет создавать интересные композиции за счет копирования и совмещения объектов под разными углами. Посмотрите, как нам удалось преобразовать фотокомпозицию с пионами в цветочную рамку.
Использовать этот шаблон
8. Убрать фон с фото, чтобы зажечь онлайнЗаписываете подкасты, авторские треки или каверы? Позаботьтесь о яркой обложке, которая будет способствовать продвижению вашего творчества в сети. Иногда зажигают даже такие простые решения, как поменять фон фото на яркий однотонный фон с текстом.
Использовать этот шаблон
9. Убрать фон изображения, чтобы сделать смешную историюПопробуйте убрать задний фон на фото онлайн хотя бы для того, чтобы проверить, как это работает.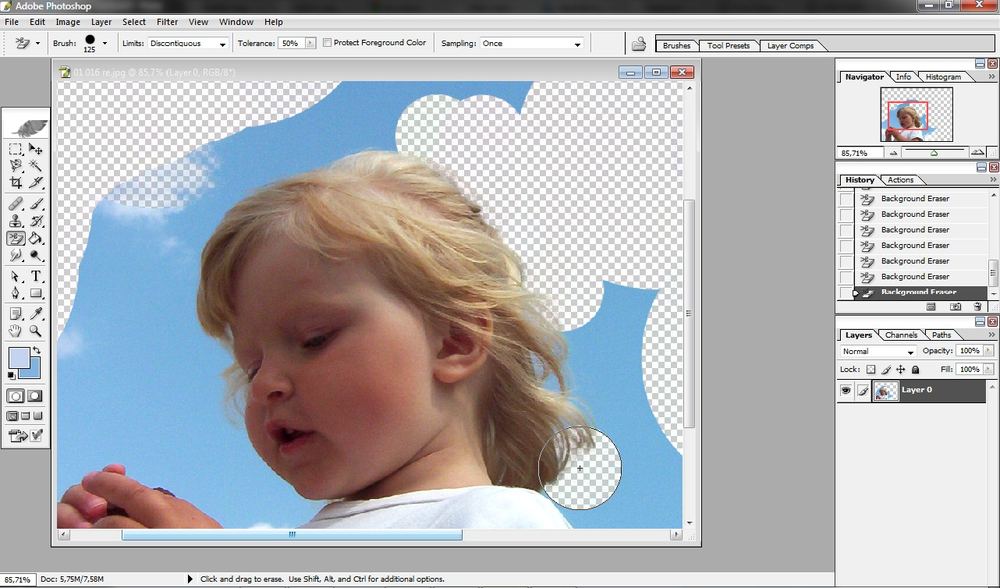 Заодно можете развлечь друзей, которые следят за вашими сторис. Смешные картинки с котиками редко создают в надежде спасти человечество или изменить мир. Но, согласитесь, без них было бы не так весело?
Заодно можете развлечь друзей, которые следят за вашими сторис. Смешные картинки с котиками редко создают в надежде спасти человечество или изменить мир. Но, согласитесь, без них было бы не так весело?
Использовать этот шаблон
Совершенствуйте свои навыки в дизайне вместе с Canva!
Лучшие онлайн-сервисы для изменения заднего фона фотографии. Как заменить однородный фон прозрачным с помощью Imagemagick
С появлением графических редакторов создание даже весьма сложных коллажей, открыток и альбомов стало доступно любому пользователю. Делаются такие цифровые «произведения» обычно путем комбинирования нескольких изображений или фотографий, но прежде чем приступать к делу, материал нужно соответствующим образом подготовить. При создании коллажей, например, очень часто приходится вырезать объекты из окружающего их фона.
Хорошо, если программа имеет встроенную функцию замены фона, но как быть, если такой опции в ней нет? Искать и устанавливать отдельное приложение? Совсем необязательно, потому что можно убрать фон на фото онлайн, воспользовавшись одним из многочисленных веб-приложений. Сервисов для удаления, замены и изменения заднего фона действительно очень много, поскольку операции эти являются весьма востребованными. С некоторыми из таких полезных ресурсов мы сегодня познакомимся.
Сервисов для удаления, замены и изменения заднего фона действительно очень много, поскольку операции эти являются весьма востребованными. С некоторыми из таких полезных ресурсов мы сегодня познакомимся.
Популярный в Рунете сервис для редактирования изображений. Возможности веб-приложения включают базовое редактирование, применение художественных эффектов, наложение фильтров, добавление на фото клипарта и, конечно же, работу с фоном. Чтобы убрать задний фон онлайн, вам нужно загрузить изображение в редактор, а затем пройтись по границам оставляемого на фото объекта желтым маркером.
Меньшим зеленым маркером проходимся вдоль границ объекта изнутри, красным – снаружи, по удаляемому фону. Затем жмем кнопку обработки и через пару секунд получаем результат. По умолчанию изображение сохраняется в формате PNG с прозрачным фоном, если вы хотите, чтобы фон был белым, картинку нужно сконвертировать в JPEG.
Clipping Magic
Простой и бесплатный сервис для удаления фона с цифровых изображений. Принципом работы Clipping Magic схож с Фотошопом Онлайн, но при этом он обладает более продвинутыми алгоритмами обнаружения границ сохраняемых объектов. Убрать задний фон на фото онлайн с его помощью очень просто. Зеленым маркером объект обводится изнутри, красным – снаружи, по фону вдоль внешних границ. Сами границы при этом определяются автоматически, в случае же необходимости их можно подкорректировать, воспользовавшись ластиком.
Принципом работы Clipping Magic схож с Фотошопом Онлайн, но при этом он обладает более продвинутыми алгоритмами обнаружения границ сохраняемых объектов. Убрать задний фон на фото онлайн с его помощью очень просто. Зеленым маркером объект обводится изнутри, красным – снаружи, по фону вдоль внешних границ. Сами границы при этом определяются автоматически, в случае же необходимости их можно подкорректировать, воспользовавшись ластиком.
Для удаления фона с изображений с максимальной точностью предусмотрен специальный инструмент – скальпель, позволяющий наносить вдоль границ объекта обрезающий фон контур. Для отредактированного изображения можно выбрать цветовую схему, качество и формат. Кстати, если вам нужно сделать белый фон на фото с помощью Clipping Magic, выбирайте при сохранении формат JPEG.
PhotoScissors Online
Удобный сервис, позволяющий быстро убрать задний фон онлайн. Загружаем изображение, обводим «освобождаемый» от фона объект изнутри вдоль границ зеленым, а снаружи красным маркером, а приложение тут же обрабатывает его. Готовую картинку можно сохранить в формате PNG либо сразу, либо подкорректировав кое-какие заслуживающие внимания настройки.
Готовую картинку можно сохранить в формате PNG либо сразу, либо подкорректировав кое-какие заслуживающие внимания настройки.
Дополнительно PhotoScissors Online поддерживается сглаживание, расширение и размытие границ, добавление эффекта тени, а также, что очень важно, замену фона на фото. Чтобы произвести такую замену, нужно переключиться на вкладку «Background», выбрать опцию «Image» и нажатием кнопки «Sеlеct Image» подгрузить картинку, которая и будет служить новым фоном.
Background Burner
Если вам нужно быстро и при этом бесплатно удалить или поменять задний фон на фото онлайн, воспользуйтесь сервисом Background Burner. Удивительно, но этот инструмент умеет без посторонней помощи определять границы объектов на фото и удалять фон. Впрочем, если алгоритмы не справятся с задачей сами, вы всегда можете подправить их работу вручную, нажав кнопку «Touch Up» и удалив остатки фона с помощью красного маркера (зеленый служит для восстановления фона).
Имеется возможность выбора между прозрачным и белым фоном. Чтобы изменить фон на фото, сохраните результат обработки нажатием кнопки «Finish», нажмите на следующей странице «Replace Background» и загрузите свое изображение, которое тут же будет использовано в качестве фона. Кстати, объект можно масштабировать и располагать на новом фоне в нужном месте.
Чтобы изменить фон на фото, сохраните результат обработки нажатием кнопки «Finish», нажмите на следующей странице «Replace Background» и загрузите свое изображение, которое тут же будет использовано в качестве фона. Кстати, объект можно масштабировать и располагать на новом фоне в нужном месте.
PhotoshopOnline
Еще один онлайновый «фотошоп», отличающийся от предыдущих инструментов более широким функционалом. С его помощью вы можете, к примеру, произвести размытие заднего фона на фото, создав таким образом эффект фокусировки. Итак, загружаем в приложение фото и на всякий случай дублируем слой через контекстное меню в блоке «Слои».
После этого переходим на первый слой, берем на панели инструментов полигональное лассо и аккуратно выделяем объект.
Теперь можно приступать к размытию заднего фона. Идем в меню «Фильтр», выбираем «Размытие по Гауссу», выставляем нужное значение (подходящего эффекта добиваемся экспериментально) и применяем настройку.
Теперь, если вы отключите продублированный резервный слой, то увидите примененный эффект. Если замазать задний фон на фото онлайн нужно частично, в некоторых местах, используйте кисть «Размытие», отрегулировав предварительно ее размер и интенсивность. Всё, осталось только сохранить отредактированное фото через меню «Файл».
Итого, удалить или изменить задний фон на фото вполне можно онлайн, не прибегая к громоздким десктопным редакторам. Все описанные здесь ресурсы бесплатны, все позволяют скачивать обработанные файлы на компьютер без ограничений. Исключение составляет только сервис Background Burner – для получения возможности скачать отредактированные изображения на этом сайте нужно будет пройти процедуру бесплатной регистрации.
Онлайн-программма Pixir-делаем прозрачный фон у картинки. Сергей ФещуковБывает попадается очень подходящая картинка для вашего поста и всё бы хорошо… Но фон картинки не подходит под фон блога или блока с текстом. Явно ни у одного меня такая проблема и ни у одного меня фон не белый, который подходил бы в большинстве случаев. Мне нужен прозрачный фон !
Явно ни у одного меня такая проблема и ни у одного меня фон не белый, который подходил бы в большинстве случаев. Мне нужен прозрачный фон !
В интернете я не нашел нормальных идей как сделать прозрачный фон для готовой картинки, поэтому начал сам экспериментировать и нашел более менее подходящее решение!
Как сделать прозрачный фон у картинки
Возьмём в пример одну простую картинку в формате.jpg (вообще формат не важен особо):
Здесь есть белый фон, от которого я хочу избавиться и вместо него сделать прозрачный фон. В этом нам поможет — онлайновое подобие фотошопа.
Загружаем наше изображение. Справа в окошке «Слои» появится слой «Фоновый», на котором замочек (не дает удалять фон картинки).
Два раза кликнув левой кнопкой мыши по этому замочку, вы сможете снять блокировку с фона. Вместо замочка появится галочка.
Теперь берем волшебную палочку (панель инструментов, правый столбец вторая кнопка сверху), указываем следующие параметры: допуск = 21, галочки стоят на сглаживании и непрерывности (обычно такие параметры стоят по стандарту), хотя с параметрами можете поэкспериментировать; и нажимаем на фон картинки (в нашем случае, на белый фон).
Теперь удаляем фон нажатием кнопочки «Delete» и получаем нужное нам изображение с прозрачным фоном.
В итоге на выходе получаем то же изображение с прозрачным фоном.
Единственный минус Pixlr — нельзя изображение сохранить в формат.gif, который тоже сохраняет прозрачный фон, но намного легче, чем формат.png. Но если нет другого выхода, почему бы не воспользоваться этим?
спасибо Натальи Петровой
Приветствую Вас, дорогие читатели моего блога!
Недавно мне понадобилось убрать фон с картинки, с фотошопом я не дружу особо. И скажу Вам, что у меня его даже нет на компьютере. (Ну правильно вообще то, зачем мне то, с чем я не умею работать).
Но фон с картинки надо было как то убрать, я начала бороздить просторы интернета, в поисках решения своей задачи. Вариантов очень много на самом деле, но я искала, что нибудь полегче)). Я нашла очень легкий и простой способ, как можно убрать фон с картинки.
И так, давайте приступим.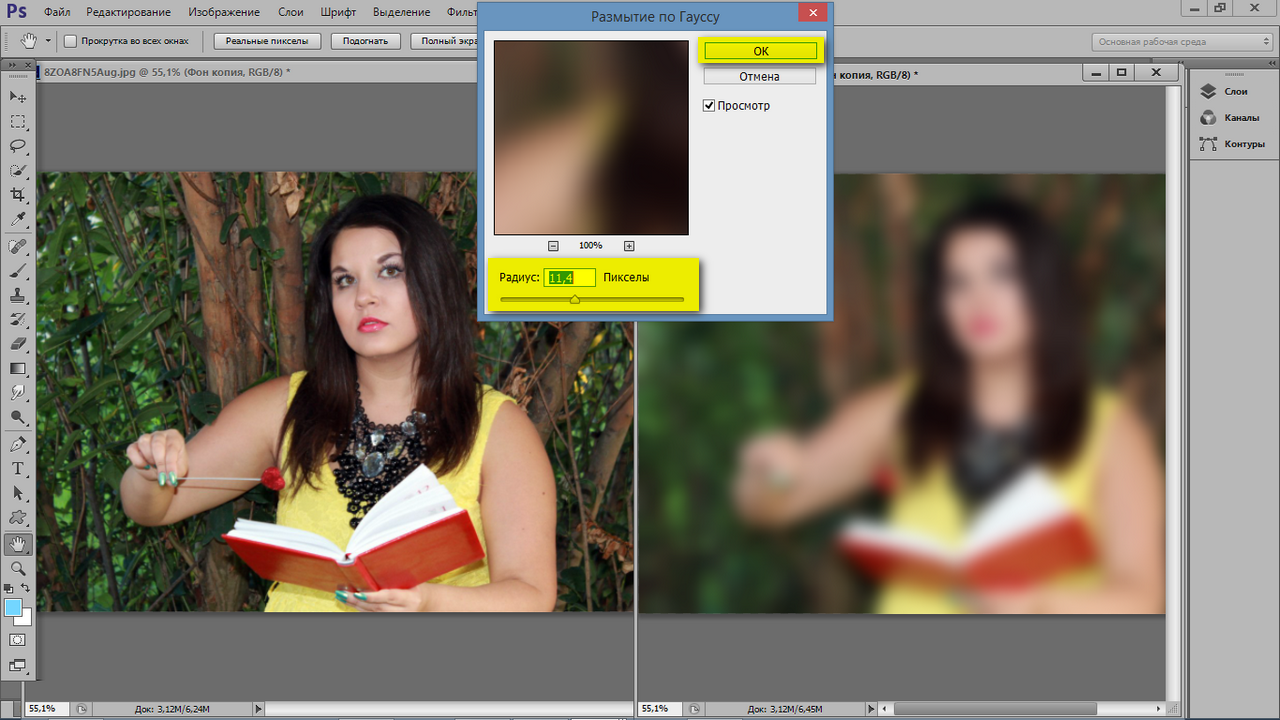 Нам понадобиться фотошоп, но так, как у меня его нет. Я использую онлайн фотошоп. Очень удобная штука, я Вам скажу. И конечно же картинка фон которой мы хотим сделать прозрачным.
Нам понадобиться фотошоп, но так, как у меня его нет. Я использую онлайн фотошоп. Очень удобная штука, я Вам скажу. И конечно же картинка фон которой мы хотим сделать прозрачным.
Покажу Вам на примере, вот такой картинки, убирать мы будем белый фон
Заходим в онлайн фотошоп. Я использовала вот этот PIXLR
Выбираем: Загрузить изображение с компьютера.
Теперь справа в окошке «СЛОИ» надо открыть замочек
Кликаем на него 2 раза левой кнопкой мыши, должна появиться галочка в квадратике.
Теперь идем на панели, которая находиться слева, выбираем инструмент «волшебная палочка» и толерантность ставим 21.
Вот вроде бы и все, но меня не устраивает полностью картинка, остались еще остатки фона, я снова кликаю на то место которое хочу убрать. Потом «редактировать»—-«очистить». И так пока не уберете все, что надо.
Если требуется быстро убрать фон на фотографии, но нет времени изучать профессиональные программы, отличным вариантом станет использование онлайн сервисов. Они помогут в кратчайшие сроки выполнить необходимые операции.
Они помогут в кратчайшие сроки выполнить необходимые операции.
Убрать фон непосредственно из браузера невозможно, так как он предназначен для решения других задач. Для замены фона предусмотрены специальные сервисы, где установлен специализированный софт. Данное онлайн ПО позволяет производить манипуляции с фото с помощью инструментов, подобных Photoshop.
Лучшие онлайн сервисы
Здесь будет представлена выборка лучших вариантов, позволяющих редактировать фотографии онлайн. Они характеризуются расширенным функционалом, способным решить задачу за несколько кликов мыши, и простотой интерфейса.
piZap
Этот фоторедактор является лучшим для тех, кто предпочитает выставлять свои фото в различные социальные сети и делать интересные коллажи. Иногда его сравнивают с Фотошопом, у которого, к сожалению, нет онлайн версии. Функций у piZap достаточно много, что делает его наиболее предпочтительным среди пользователей.
Процесс редактирования:
Использование онлайн библиотеки:
Все достаточно просто, не смотря на то, что интерфейс англоязычный. На сайте дополнительно можно найти видео инструкции.
PhotoFlexer
Эта онлайн программа обработки фотографий позволяет использовать лучшие инструменты редактирования. Основными отличительными функциями PhotoFlexer являются работа со слоями и с несколькими типами выделений.
Чтобы изменить фон на фото онлайн бесплатно, необходимо выполнить ряд действи:
Важно знать, что для успешной работы ПО потребуется использование последней версии Adobe Flash Player. Иначе возможна некорректная работа или полное отсутствие нормальной загрузки приложения.
Pixlr
Среди онлайн инструментов для редактирования Pixlr отличается наиболее широким функционалом. Он сочетает в себе профессиональные возможности обработки фотографий и интуитивно понятный интерфейс, хотя рабочая оболочка имеет сходство с Photoshop.
Чтобы поменять фон на фото онлайн делаем следующее:
Не смотря на кажущуюся сложность, все предельно понятно, русскоязычный интерфейс делает процесс достаточно простым.
Photostreet
Фоторедактор с заменой заднего фона фотографий. Простой и понятный интерфейс Photostreet не создаст проблем с выполнением задачи. Каких-то особенных навыков и умений здесь не требуется.
Чтобы заменить фон онлайн, воспользуемся пошаговой инструкцией:
Наверное, каждому пользователю персонального компьютера время от времени приходится сталкиваться с необходимостью работы с фотографиями или картинками. Конечно, на ПК продвинутых пользователей наверняка стоит знаменитый Photoshop, в котором можно проделать любую манипуляцию с изображением. Но что делать тем, у кого этой программы нет или кто не умеет ею пользоваться? Самый простой выход из создавшейся ситуации — это воспользоваться стандартным Paint. Он в некоторых случаях может с успехом заменять более профессиональные и сложные программы. В данной статье вы найдете ответы на вопросы о том, в Paint, убрать или изменить его на другой.
Простой способ изменения фона
Опишем, как поменять фон в Paint методом гринскрининга (то есть метод «зеленого экрана»). Независимо от того, требуется вам удаление фона изображения или замена его на сплошную заливку (узор), сделать это можно используя вышеупомянутый метод. Обратим внимание, что в нем описывается изменение фона не в стандартном Paint, а в Paint.NET, который не поставляется со стандартными приложениями, и его необходимо скачать и установить отдельно.
Начало работы
Перед тем как в программе Paint Windows 7 прозрачный фон поменять, следует открыть изображение, которое будете корректировать. Делается это путем нажатия правой клавиши на файле и выбора в выпадающем меню соответствующего пункта (Открыть с помощью — Paint). Следует учитывать, что к числу совместимых форматов относятся BMP, JPFG и GIF, с другими поработать не получится.
В том случае, если изображение превышает необходимо перейти в левый нижний угол и сделать 800-процентное увеличение, кликнув на увеличительное стекло, размещенное на инструментальной панели и выбрав цифру 8.
Выбор цветовой палитры и прорисовка контура изображения
На цветовой палитре следует сделать выбор желто-зеленого (также называемого лаймовым) цвета. Обычно выбирают именно его, поскольку необходим контрастный по отношению к остальному рисунку окрас, а выбранный тон встречается в изображениях довольно редко.
После этого при помощи инструмента «Линия» производится выделение объекта, который будет вырезаться. В том случае, если изображение размещено на белом фоне, для закрашивания недостающих пикселей можно воспользоваться «Карандашом». Благодаря этому вокруг картинки появится широкая линия зеленого цвета.
Далее необходимо щелкнуть на лаймовом цвете правой клавишей мыши и, воспользовавшись инструментом «Выбрать», очертить области фона прямоугольного цвета. Делать это следует аккуратно, стараясь не заходить на объект. Об остающихся вокруг лишних треугольниках особо волноваться не стоит, они убираются позже при помощи инструмента «Ластик». Активировав его, необходимо выбрать самый маленький из возможных квадратиков в появившемся меню.
После всех манипуляций получается объект, вокруг которого будет зеленый экран. Если вас интересует, как изменить фон в Paint, то необходимо отдалить изображение до 100 процентов (1 в меню приближения) и кликнуть по ведру с краской на панели (инструмент «Заливка цветом»). Затем в палитре следует выбрать желаемый цвет и щелкнуть в любом месте зеленого фона. После этого фон станет другим.
Перемещение изображения на новый фон
Для того чтобы выполнить перемещение изображения на другой фон, требуется в палитре выбрать белый цвет и при помощи инструмента «Заливка» закрасить весь лаймовый фон. После этого нажимается комбинация клавиш «Ctrl+A» — и на всплывшей активируется вторая (нижняя) кнопка. Убедившись в том, что новый фон открылся в другом окне программы, необходимо скопировать изображение (комбинация клавиш Ctrl+C) и вставить его в это второе окно (комбинация клавиш Ctrl+V). Работа готова! Остается ее только сохранить.
Несколько нюансов
При редактировании детализированных изображений работать будет значительно легче, если приблизить изображение. Сделать это можно, выбрав в меню «Вид» подпункт «Масштаб» или же просто нажав кнопку «Увеличение», расположенную на ленте.
Следует учитывать, что большие размеры изображения потребуют больше времени на обводку. Для уменьшения размера картинки необходимо нажать «Ctrl+A» и перетащить расположенный слева внизу маркер вверх. Важно при этом соблюдать пропорции, чтобы изображение не получилось искаженным.
В процессе работы неизбежно будут возникать ошибки, и потому придется осуществлять редактирование линии. Для того чтобы иметь возможность быстро отменять предыдущие действия, рекомендуется постоянно держать пальцы на сочетании клавиш «Ctrl+Z».
Если изображение имеет границу в виде кривой, целесообразно воспользоваться инструментом «Кривая». Для этого следует щелкнуть соответствующую клавишу на панели инструментов, начертить от начала до конца участка границы прямую линию, которую затем нужно оттянуть влево или вправо, описывая кривую.
Для того чтобы метод гринскриннинга работал, в Paint Winwows 7 прозрачный фон должен быть установлен в настройках для вставок. Если не выставить эту настройку, то фон будет добавляться из первоначального изображения. Панель управления настройками вставки будет появляться с левой стороны от редактируемого изображения, ниже главной панели, когда используется один из инструментов выбора.
Удаление фона
Если возникает необходимость переноса какого-либо объекта на другой фон, то неизбежно приходится сталкиваться с вопросом о том, как в Paint убрать фон. Делается это весьма просто:
- при помощи инструмента «Волшебная палочка» производится выделение фона;
- выделенная часть удаляется при помощи кнопки Delete или команды «Очистить выделенное» из меню «Правка», в результате этого появляется фон в виде «шахматной доски», условно показывающий прозрачность;
- выполняется сохранение полученного изображения (желательно в либо GIF), которое в дальнейшем можно использовать по своему усмотрению.
Пошаговая инструкция в Paint: как сделать прозрачный фон
Шаг первый . В меню «Файл» следует выбрать пункт «Открыть» и, нажав «Обзор», открыть желаемую картинку.
Шаг второй. Перед тем как сделать Paint, в панели инструментов необходимо выбрать «Волшебную палочку» и установить для нее чувствительность на уровне 50 процентов. При сложных фонах чувствительность нужно выставлять на уровне 25-40 процентов.
Шаг третий. Надо кликнуть «Волшебной палочкой» по белому фону, который после этого превращается в бледно-голубой.
Шаг четвертый. Необходимо удалить выделенный таким образом фон клавишей Delete на клавиатуре или через меню «Правка» — пункт «Очистить выделение».
В результате этого фон станет прозрачным, хотя в Paint он будет иметь шахматную окраску. Однако на этом работа над тем, как сделать прозрачный фон в Paint, не заканчивается.
Шаг пятый. После всех вышеописанных манипуляций некоторые области на картинке по-прежнему будут оставаться белыми. Для того чтобы сделать их прозрачными, требуется предыдущие шаги повторить и для них.Шаг шестой . Полученную картинку с прозрачным фоном необходимо сохранить, выбрав в меню «Файл» пункт «Сохранить» и указав имя файла, а в выпадающем списке выбрав необходимый формат (PNG или GIF).
Заключение
Мы рассмотрели, как сделать прозрачный фон в Paint, если под рукой нет Фотошопа. Несмотря на кажущуюся сложность, справиться с этим смогут даже неопытные пользователи. При должном внимании и аккуратности результат ничем не будет уступать работам, выполненным в Photoshop.
Как удалить фон изображения в Photoshop — блог remove.bg
Photoshop — самый популярный и мощный редактор изображений. Это отраслевой стандарт для цифровых художников, который широко используется дизайнерами, фотографами и художниками для создания и совершенствования изображений. Когда вы знаете, как удалить фон с изображения в Photoshop, программа действительно вступает в свои права.
Благодаря опыту удаления фона, объекты фотостудии могут быть размещены на фоне более вдохновляющих фонов; предприятия могут собирать листовки и брошюры из изображений людей, продуктов и графики; Любители могут составить поздравительные открытки и мемы, (например) вырезав знаменитостей и разместив их в удивительной обстановке.
Чтобы создать эти захватывающие визуальные эффекты, нам сначала нужно изолировать объект, который мы хотим поместить перед нашим новым фоном в программе Photoshop.
Прежде чем мы начнем, нам нужно задать себе пару вопросов. Ответы на них помогут определить лучший метод удаления фона.
- Четко ли выделяется объект на фоне? Итак, если ваш фон представляет собой дерево, а ваш объект одет в зеленое пальто, любой ИИ или инструмент для выбора цвета могут с трудом различить разницу.
- Есть ли «сложности» по краям вашего объекта? Например, есть ли у объекта беспорядочные волосы или он — если это объект — отражающий, поэтому его части становятся бледными. С другой стороны, создает ли фон нечеткие границы — например, воду.
В любом из этих случаев вам может быть лучше либо использовать инструмент «Карандаш», чтобы обвести края, либо использовать один из автоматических параметров, чтобы начать с, а затем точно настроить выделение с помощью множества встроенных инструментов Photoshop. например Background Eraser или удалить.плагин bg. Затем вы можете уточнить свой выбор, используя «Выделение и маска».
Если вы хотите сделать это неразрушающим образом (т.е. вы не хотите вносить изменения непосредственно в свое изображение), вы можете изучить использование масок слоя, которые позволяют вам выбирать, какие части изображения скрыть фон в другом. слой ниже — или просвечивать.
Давайте посмотрим, как Photoshop может помочь нам удалить фон, не затрагивая объект, а также рассмотрим умный плагин, который еще лучше справится с ролью ластика фона.
Мы перечислили их от самых простых до самых сложных и кратко коснемся уточнения вашего выбора внизу.
Готовы удалить фон в Photoshop? Пошли!
1.
Remove.bg Плагин Photoshop Плагинremove.bg для Photoshop — это самый быстрый способ отделить фон от объекта.
Как мы можем быть уверены? Вам нужно всего лишь нажать одну кнопку, и работа будет выполнена. Даже встроенные инструменты Photoshop потребуют от вас большего.
Плагин лучше программного обеспечения в выделении сложных элементов и краев, таких как волосы. Вы также можете использовать маску слоя для удаления или восстановления областей изображения, но вам все равно нужно нажать только одну кнопку.
remove.bg для PhotoshopДля начала загрузите расширение и введите свой ключ API. (Более подробные инструкции по установке см. На этой странице справки.)
После того, как вы установили файл remove.bg, вы найдете новый пункт меню, доступный в раскрывающемся меню.Перейдите в Расширения → Удалить фон. Это вызывает кнопку, которую вы можете нажать в любое время, когда захотите удалить фон с текущего открытого изображения (или выделения) в Photoshop.
Имейте в виду, что изображение обрабатывается с помощью API remove.bg, поэтому вам потребуется активное подключение к Интернету и ключ API (который можно найти на панели управления вашей учетной записи).
Плагин remove.bg для Photoshop можно загрузить бесплатно. Вы также можете купить кредиты для обработки изображений — которые вы можете использовать во всех удалениях.продукты и интеграции bg.
Регистрация дает вам один бесплатный кредит и 50 бесплатных вызовов API для предварительного просмотра изображений (с более низким разрешением) каждый месяц.
Для получения дополнительной информации о ценах на remove.bg щелкните здесь.
2.
Инструмент удаления фона в PhotoshopЕсли вы не слишком озабочены получением четких краев объекта, вы можете попробовать встроенный в Photoshop инструмент «Удалить фон».
Довольно прост в использовании.
- Откройте ваше изображение.
- На правой панели «Слой» создайте новый слой. (кнопка +)
- Выберите фоновый слой и снимите выделение с остальных.
- Убедитесь, что панель развернута и отображается раскрывающееся меню «Быстрые действия».
- В этом меню быстрых действий щелкните «Удалить фон».
Photoshop использует искусственный интеллект, чтобы в реальном времени определять, где падают края объекта и начало фона.
Инструмент работает лучше всего, когда есть четкая разница между выделением переднего плана и фоном. Если в пикселях будет слишком много сходства, он запутается, и вы потратите часы на добавление и вычитание элементов.
После того, как вы выполнили первоначальный выбор, вы можете переключаться между добавлением к выделенному и вычитанием из выбора в меню.
Как использовать инструмент быстрого выбора
- Откройте изображение в Photoshop.
- Найдите инструмент «Быстрое выделение» в левом меню (Панель инструментов Photoshop). Его можно было разместить в Magic Wand Tool.
- Установите флажок «Авто-улучшение» на панели параметров, чтобы получить более гладкие и качественные края выделения.
- Нажмите кнопку и наведите указатель на область, которую вы хотите выбрать. Быстрый выбор найдет тона, соответствующие выбранному, до тех пор, пока не решит, что нашел край.
- Возможно, вы захотите добавить что-то к выбору.Если это так, просто щелкните и перетащите курсор в другую область.
- Если Инструмент проявил чрезмерный энтузиазм, вы можете вычесть из выбора. Для этого нажмите клавишу Option (macOS) или Alt (Windows) и перейдите к разделу, который нужно отменить.
- Или вы можете изменить инструмент для снятия выделения (минус) в строке меню, чтобы отменить выделение всего, что вы наводите указателем мыши.
Этот инструмент используется для удаления фона на изображениях с большим количеством мелких деталей между объектом и фоном.
Он работает, беря образец оттенка в центре кисти и выбирая пиксели того же или похожего цвета при перемещении мыши.
Как использовать инструмент «Ластик для фона»
- Откройте изображение в Photoshop.
- Найдите инструмент «Ластик для фона» на панели инструментов Photoshop. Он может быть скрыт в подменю «Ластик», поэтому нажмите и удерживайте его или нажмите E, чтобы выделить его.
- Убедитесь, что кисть подходящего размера.Вы можете использовать клавиши со скобками [и] или отрегулировать его в строке меню. Кисть большего размера работает быстрее, но вам нужна точность, если вы работаете в ограниченном пространстве. Вы также можете и должны увеличивать масштаб.
- Вы также хотите, чтобы кисть была красивой и жесткой на слайдере. Если у вас нечеткие края, вы оставите артефакты. Shift [и] уменьшит или увеличит жесткость.
- Установите пределы в меню для поиска краев.
- Поместите центр кисти поверх цвета, который вы хотите удалить, и щелкните.Вы избавитесь от любого подходящего оттенка в пределах вашего допуска (см. Ниже) и оставите позади другие цвета — например, этот.
- Допуск — это ширина рамки цвета, которую удаляет круг. Если вы собираетесь убрать эту траву из-за ног, вам понадобится высокая толерантность, потому что есть желтоватые стебли и коричневатые листья. Очевидно, если кто-то был в зеленых леггинсах, у вас могли быть проблемы. Начните с 25 и посмотрите, как у вас получится.
- Имейте в виду, что инструмент «Ластик фона» сотрет любой цвет, соответствующий цвету его перекрестия, поэтому вам нужно оставить их на цвете фона.
- Фоновый ластик по умолчанию настроен на непрерывную выборку.
Это означает, что он удалит любой соответствующий цвет, на который попало перекрестие. Если у вас много разных оттенков на вашем фоне, вам нужно будет продолжать выборку и удалять их. Однако, если у вас есть только один оттенок (или узкий диапазон оттенков), например голубое небо, вы можете изменить его на «Один раз».
В этом случае, даже если вы наведете указатель мыши на другой цвет, он будет отбирать и удалять только цвет, с которого вы начали.У вас меньше шансов удалить часть темы по ошибке.
- Если цвет фона слишком близок к объекту, а объект постоянно стирается, вот еще одна хитрость. Щелкните «Защитить цвет переднего плана» (справа от меню «Инструменты»). Нажмите и удерживайте клавишу Alt (Win) / Option (Mac) и используйте всплывающий инструмент пипетки, чтобы выбрать оттенок, который вы хотите защитить от разрушения.
Инструмент «Карандаш» — самый далекий от искусственного интеллекта выбор, который вы можете получить, не работая от руки.(От руки, конечно, можно использовать — в слое и маске — особенно если нечеткие края допустимы, например, светлое море на фоне светлого неба.)
В любом случае, Pen Tool позволяет рисовать вокруг области, используя комбинацию прямых линий и изгибающихся кривых. Вы можете переключаться между ними, наведя указатель мыши на узел и нажав клавишу Control / CTRL.
Поскольку этот инструмент настолько интуитивно понятен, довольно сложно описать его словами! Лучше всего посмотреть это видео от Phlearn, а затем нащупать свой путь к его использованию.Это довольно весело.
Вы хотите использовать инструмент «Перо» для создания контура (на дальнем конце панели слоев), а затем нажмите cmd / Ctrl + щелчок, чтобы превратить его в выделение.
Если вы работаете с выделением, вы можете немного увеличить размытие краев, потому что резкие края могут выглядеть неестественно, особенно на ярком фоне.
Уточнение выбораМы показали вам различные способы удаления фона изображения в Photoshop.
Вы, наверное, уже обнаружили, что ни один способ не идеален (вы можете остаться с областями цвета между волосками, вы можете обнаружить, что части вашего объекта будут обрезаны).
К счастью, вы можете комбинировать методы, особенно если вы работаете с Paths, то есть вы можете изменять контур выделения по мере продвижения.
Вы можете выбрать объект с помощью инструмента «Быстрое выделение», а затем использовать инструмент «Ластик для фона», чтобы удалить цвета фона, оставленные этим методом.
Другой способ — сделать первоначальный выбор, а затем нажать кнопку «Выбрать и замаскировать».
Это вызовет совершенно новый набор параметров, которые позволят вам изменить края вашего выделения или изменить характер края (например, вы можете растушевать его, чтобы сделать его более мягким, или увеличить контраст, чтобы сделать его более жестким).
Вы узнаете некоторые инструменты из главного меню Photoshop.
Вот инструменты для смены кромок сверху вниз:
- Быстрый выбор , о котором мы уже говорили.
2. Инструмент Refine Edge Brush Tool , в котором Photoshop быстро выбирает между контрастными пикселями (например, пикселями с волосами и пикселями рядом с ними)
3. Инструмент «Кисть», , позволяющий рисовать непосредственно на выделенной области и добавлять к ней. (Не забудьте увеличить масштаб изображения и отрегулировать размер кисти с помощью клавиш [и].
4. Инструмент выбора объекта. Выберите этот вариант, и Photoshop попытается определить границы дискретных объектов или форм внутри маски.
5. Инструмент «Лассо» дает вам возможность создавать выделение от руки.
Как уже упоминалось, панель Properties справа дает вам возможность изменить характер краев.
Это относительно понятно. Поиграйте с ползунками, чтобы увидеть, что произойдет!
Когда вы закончите изменять свой выбор, нажмите кнопку OK внизу справа.
Изучение того, как удалить фон изображения в Photoshop, открывает двери для многих новых творческих начинаний, таких как коллаж, дизайн сопроводительных материалов, поздравительные открытки и другие предметы, сделанные на заказ для вашей семьи и друзей.
Удаление фона может быть простым или сложным. В нашем руководстве вы найдете все необходимое для создания желаемых изображений, сочетая скорость и точность.
Теперь, если вы ищете более простой способ удаления фона изображений, вы всегда можете использовать remove.bg. Фон будет удален через 5 секунд, и вы получите безупречное изображение даже в самых сложных углах. Но не верьте нам на слово. Попробуйте и убедитесь в этом сами.
Как удалить фон с изображения
На днях я работал над презентацией.
Я пытался придумать способ добавить логотип и несколько значков в PowerPoint. Но возникла проблема. У всех изображений был разный цвет фона, и мне нужно, чтобы все они выглядели одинаково.
Может быть, вы тоже были там. У вас есть логотип, значок или другие изображения, которые вы пытаетесь использовать в дизайне, но вам нужно удалить фон изображения.Возможно, вам потребуется добавить логотип вашей компании к новому изображению или добавить значок в презентацию PowerPoint.
Вы можете сделать фон изображения прозрачным с помощью продвинутого фоторедактора, такого как Photoshop, с помощью TechSmith’s Snagit или множества других инструментов.
К счастью, подход одинаков, независимо от того, какой инструмент вы используете. С Snagit достаточно всего нескольких шагов, чтобы быстро удалить фон с вашего изображения.
Как убрать, чтобы сделать фон изображения прозрачным
Имейте в виду, что Snagit не так сложен, как профессиональная программа редактирования, такая как Photoshop, и может не работать, чтобы удалить фон с фотографии или изображения со сложным фоном.
Однако Snagit — прекрасная альтернатива Photoshop, позволяющая сделать изображение прозрачным, если вы не знакомы с высококлассными инструментами.
Бесплатная пробная версия: Вы можете попробовать Snagit бесплатно. Получите все необходимое для захвата и редактирования изображений на Windows или Mac.Шаг 1: Вставьте изображение в редактор
Начните со снимка экрана с помощью Snagit или загрузите изображение из меню «Файл». Лучше всего подходят изображения с белым фоном, сплошным цветом или высококонтрастным фоном.
Шаг 2. Затем нажмите кнопку «Заливка» на панели инструментов и выберите «Прозрачный
».Если вам впервые нужно добавить прозрачную заливку в быстрые стили, это довольно просто. Все, что вам нужно, это нажать на опцию цвета заливки в свойствах инструмента и выбрать прозрачную заливку.
Шаг 3. Отрегулируйте допуск
Отрегулировать допуск на этом изображении довольно просто, потому что оно только черно-белое.Но иногда получается изображение с множеством разных оттенков. Если у вас есть изображение с множеством схожих цветов или градиентов на заднем плане, вы можете получить некоторое кровотечение вокруг значка, логотипа и т. Д.
Единственное, что вы можете сделать, чтобы исправить, — это отрегулировать допуск заполнения. Один процент — самый строгий, а 100 процентов означает, что он в значительной степени размывает все ваше изображение. Возможно, вам придется поиграть с допуском, чтобы получить правильный уровень прозрачности. В данном случае 90 процентов у этой иконки сработали.
Шаг 4. Щелкните области фона, которые вы хотите удалить.
Если вы используете снимок экрана или изображение PNG, по умолчанию будет прозрачный фон. Если вы используете JPG или другой формат файла, вам нужно сначала настроить цвет фона в редакторе Snagit, иначе он будет по умолчанию белым, а не прозрачным.
Для этого просто щелкните Изображение> Цвет холста (в Windows) или Изображение> Изменить цвет холста… (в Mac).
Шаг 5. Сохраните изображение как PNG
Если вы не сохраните изображение как файл PNG, по умолчанию будет выбран белый фон.
И это все, что нужно для удаления фона с изображения. Это займет всего несколько шагов и дает вам свободу создавать плавный вид ваших учебных документов, маркетинговых материалов или презентаций.
Бесплатная пробная версия: Вы можете попробовать Snagit бесплатно. Получите все необходимое для захвата и редактирования изображений на Windows или Mac.Примечание редактора. Этот пост был первоначально опубликован в марте 2017 года и был обновлен для обеспечения точности и полноты.
Лучшие приложения для удаления Фонового изображения: 8 лучших!
Есть много причин, по которым люди, использующие фото-приложения, могут в конечном итоге использовать другие приложения для удаления фона со своих изображений. Один из них — удалить людей, случайно попавших на фото.
Другой — захват определенного элемента фотографии или иллюстрации для использования в какой-либо работе, например, в идее публикации для Instagram — и, если вы хотите стать популярным на этой платформе, проверьте лучшие приложения, чтобы получить подписчиков в Instagram — или в баннере. Однако удалить фон с изображений не всегда просто, тем более, если вы не знакомы с фоторедакторами.
Однако существует довольно много приложений для удаления фона с вашего изображения, которые облегчают жизнь тем, у кого нет достаточно времени, чтобы узнать о редактировании фотографий, но все же нужно сделать это в некоторых из своих идей.
Если вы один из этих людей, мы выбрали 10 лучших приложений для удаления фона изображения. Эти приложения доступны в вашем любимом веб-браузере или на смартфонах под управлением Android или iOS!
Посмотрите ниже и выберите среди них свой фаворит.
1. Remove.bg
Этот веб-сайт позволяет удалить фон с любого изображения одним щелчком мыши. Remove.bg делает это автоматически, поэтому все, что нужно сделать пользователю, — это загрузить изображение, с которого он хочет удалить фон.
То есть в считанные секунды вы начнете удалять фон со всех ваших лучших фотографий. Однако стоит отметить, что удалять можно только те фотографии, на которых изображено лицо
Учтите, что команда разработчиков уже сообщила своим пользователям, что это ограничение носит временный характер, и вскоре вы сможете удалять фон с изображений, на которых никого нет! Чтобы узнать больше и начать пользоваться им прямо сейчас, просто перейдите по этой ссылке.
2.TouchRetouch
Это приложение доступно на всех смартфонах, будь то Android или iPhone. Идеально подходит для подправки изображений, он хорошо справляется с задачей удаления фона с ваших изображений.
TouchRetouch позволяет удалять не только фон, но и все виды элементов, мешающих получению идеального изображения. Он также позволяет удалить некоторые довольно сложные предметы, например линии электропередач.
Наконец, хорошо помнить, что вы также можете использовать его для замены фона другим, который вы уже сохранили, сэкономив некоторую работу.Начните использовать его, загрузив его в Play Store или App Store.
3. Ластик для фона: наложение
Background Eraser — одно из приложений для удаления фона изображения, предназначенное исключительно для этой цели. Вам просто нужно коснуться области, которую вы собираетесь удалить, чтобы приложение выполняло свою работу.
С помощью параметра Target он также может удалять элементы, цвета которых аналогичны цвету фона, что делает его более точным. Другие функции включают в себя возможность разделения изображений, а также регулировку насыщенности, цвета и экспозиции.
Есть возможность заменить стертый фон на другой. Фоновый ластик: наложение доступно только на iPhone.
4. Ластик для фона — handyCloset
С тем же названием, что и предыдущее приложение, но созданным другим разработчиком, это ластик фона, эксклюзивный для телефонов Android — также эксклюзивные для этой платформы лучшие игры для Android!
Чтобы использовать его, все, что вам нужно сделать, это выбрать часть, которую вы хотите удалить, и сказать приложению, чтобы оно удалило ее.Затем он удалит все похожие пиксели рядом с выбранным изображением, что приведет к удалению фона.
Вы также можете удалить фон изображения вручную с помощью маркеров внутри приложения, чтобы вы могли выполнить эту задачу еще точнее. Затем вам просто нужно экспортировать изображение без фона и использовать его в любом другом месте. Загрузите в Play Store!
5. Ластик для фона — Студия Kite Games
Еще одно приложение с таким же названием — Background Eraser — эксклюзивно для Android.Это приложение очень интуитивно понятное, простое и удобное в использовании. Все, что вам нужно сделать, это выбрать кистью область, которую вы хотите удалить.
Помимо помощи в удалении фона любого изображения, это приложение также позволяет стирать любые недостатки, вырезать предметы, людей и марки воды.
Вы также можете отменить и повторить свои действия, чтобы изображение вернулось в исходное состояние, и вы могли начать работу заново. Когда вы закончите редактировать фотографию, вы можете сохранить ее в формате PNG или JPG. Перейдите по этой ссылке, чтобы загрузить и протестировать его на своем устройстве Android.
6. Pixelmator
Другой вариант среди фоторедакторов, которые также работают для удаления фона вашего изображения аналогично TouchRetouch, — Pixelmator. Он также работает как отличная альтернатива Photoshop.
Помимо основных параметров редактирования, Pixelmator предлагает несколько довольно интересных функций для тех, кому нужно удалить фон изображения. Например, вы можете использовать кисть, чтобы удалить любой нежелательный объект.
Наряду с этим, он также предлагает инструмент «клонирования», с помощью которого вы можете, например, скопировать элемент или сектор изображения и вставить его в другое место.Pixelmator доступен только для компьютеров iPhone и Mac.
7. Универсальный ластик для фона
Возвращаясь к приложениям для Android, у нас есть Ultimate Background Eraser. Это приложение с довольно шикарным названием очень эффективно удаляет фон с ваших фотографий.
Как и другие приложения в этом списке, это приложение также автоматически удаляется одним щелчком мыши, но также позволяет делать это вручную. Фон можно восстановить, если он вам снова понадобится.
Приложение также позволяет экспортировать изображения в форматы PNG и JPG. Перейдите по этой ссылке, чтобы загрузить Ultimate Background Eraser на свой смартфон Android!
8. Adobe Photoshop Fix
Несмотря на то, что он предлагает самый полный в мире редактор изображений, Adobe также выпускает несколько более простых и специализированных версий, таких как Adobe Photoshop Fix.
Доступно как для Android, так и для iPhone, это приложение идеально подходит, если вы хотите удалить фон со своего изображения.Он позволяет удалять их вручную, а также предлагает инструменты для выделения элементов (или самого фона)!
Вы также можете копировать элементы и вставлять их в другие места изображения, среди ряда других инструментов. Скачайте для Android или для iPhone прямо сейчас!
Какие приложения для удаления фона изображения вы используете чаще всего?
Мы порекомендовали несколько лучших вариантов для легкого удаления фона изображений. Найдите время, чтобы протестировать их на своем мобильном телефоне или компьютере, и выберите тот, который вам больше всего подходит.
Кроме того, продолжайте читать наши статьи здесь, на AppTuts, чтобы узнать больше о редактировании изображений в Интернете, и не уходите, не прочитав нашу статью с лучшим программным обеспечением для рисования для вашего компьютера и лучшими приложениями для изменения цвета волос!
Как удалить фон фотографии в Photoshop или PowerPoint
Вы знаете, что мне нравится больше всего в дизайне? Когда я что-то создаю, но на изображении, которое я редактирую, есть нежелательный фон.
В этой статье вы узнаете, как полностью удалить фон фотографии или сделать его прозрачным, чтобы изображение имело вид любого другого фона, который вы помещаете за ним.
Рассмотрите приведенное выше изображение функции. Изображение слева было бы намного более полезным для моего призыва к действию, презентации SlideShare, сообщения в блоге или электронной книги, если бы я мог просто удалить этот надоедливый фон, чтобы он выглядел как изображение справа.
Или, может быть, вы скачали еще одну из наших коллекций бесплатных стоковых фотографий с прозрачным фоном.
К счастью, — это , с которым вы можете что-то сделать. Используя Photoshop или PowerPoint, вы можете легко удалить фон своей фотографии или изображения в кратчайшие сроки. И я покажу вам, как именно это сделать.
Во-первых, возьмите изображение, чтобы потренироваться. Вы можете скачать одну из нашей последней коллекции бесплатных стоковых фотографий здесь … У вас есть изображение, фон которого вы хотите удалить? Отлично — приступим.
Поскольку у некоторых из вас может не быть Photoshop, давайте начнем с инструкций для PowerPoint.Вы также можете перейти к инструкциям для Photoshop здесь.
Как сделать фон изображения прозрачным в PowerPoint
- Вставьте изображение в PowerPoint.
- Щелкните по вашему изображению. Затем в разделе «Файл» (на ПК) или «Настроить» (на Mac) на панели инструментов выберите «Удалить фон».
- PowerPoint автоматически попытается удалить фон, но может сделать это неправильно.
- Используя параметры на панели инструментов, щелкните, чтобы отметить области, которые вы хотите сохранить или удалить из окончательно обрезанного изображения.
- По завершении щелкните где-нибудь за пределами изображения.
- Сохраните изображение как файл PNG, чтобы сохранить его прозрачный фон.
Как удалить фото-фон в PowerPoint
Имейте в виду, что вам необходимо использовать Office 2010 или более поздней версии, и поскольку PowerPoint не так сложен, как Photoshop, он может не работать с некоторыми из более сложных изображений. Но если у вас нет доступа к Photoshop, это может быть именно то, что вам нужно.
1.Вставьте изображение в PowerPoint.
Изображениями с белым / сплошным фоном или изображениями, которые имеют высокий контраст с передним планом, проще всего манипулировать в PowerPoint.
2. Сначала щелкните свое изображение. Затем в разделе «Формат изображения» на Mac (или «Файл» на ПК) на панели инструментов выберите «Удалить фон».
3. PowerPoint автоматически попытается удалить фон, но это может не получиться.
4.Используя параметры на панели инструментов, щелкните, чтобы отметить области, которые вы хотите сохранить или удалить из окончательно обрезанного изображения.
Видите, как сверху отсекается часть туловища девушки и накидка? Сначала перетащите рамку вокруг изображения, чтобы оно включало всю область изображения, которую вы хотите сохранить.
Имейте в виду, что области, выделенные фиолетовым, в конечном итоге будут удалены. Однако с помощью курсора вы можете еще точнее указать, что нужно удалить. Наведите указатель мыши на фиолетовый фон и на объект изображения — вы увидите, что курсор показывает знак плюса или минуса.Знак «минус» при наведении курсора на объект позволяет отметить области , чтобы удалить — просто щелкните любые дополнительные области, которые вы хотите удалить.
Если есть фиолетовые области, которые вы действительно хотите оставить , наведите указатель мыши на любое фиолетовое пятно и щелкните области отметки , чтобы оставить — они будут отмечены знаком плюса.
Чтобы ближе рассмотреть области, которые вы хотите выделить, увеличьте изображение. Ниже вы увидите маленькие минусовые знаки вокруг участков волос девушки — я щелкнул по этим точкам, где, как я думал, PowerPoint может запутаться в том, какие части фона между прядями волос должны исчезнуть или остаться.
PowerPoint может видеть эти пряди волос как край девушки и не удалять фон между этими волосами и остальной частью ее головы. В этом случае вам могут помочь эти знаки минуса.
Если вы случайно включили или исключили что-то, просто нажмите на знак плюса или минуса, который охватывает область, и он исчезнет.
5. По завершении щелкните где-нибудь за пределами изображения.
И последнее, но не менее важное: сохраните изображение как файл PNG, чтобы сохранить его прозрачный фон.
Как сделать фон прозрачным в Photoshop
Поскольку Photoshop намного сложнее, чем PowerPoint, есть несколько различных методов, которые вы можете использовать, чтобы сделать фон прозрачным. Каждый из них подходит для разных изображений. Щелкните ссылки ниже, чтобы перейти к руководству по каждому методу:
Метод многоугольного лассо: для изображений с прямыми краями
Допустим, я хочу удалить синий фон (а также столб) с этого изображения «остановить спам».
Поскольку это изображение полностью состоит из прямых краев, этот метод удаления фона идеально подходит. Вот как сделать этот синий фон (и серебряный столб) прозрачным.
1. Подготовьте изображение в Photoshop.
Первое, что вы захотите сделать после перетаскивания изображения в Photoshop, — это преобразовать его в «смарт-объект», а затем растрировать. Вот как:
Щелкните раскрывающийся список Layer в меню Photoshop, выделите Smart Objects , а затем щелкните Convert to Smart Object .Затем снова щелкните раскрывающийся список Layer , но на этот раз выделите Rasterize , а затем щелкните Smart Object .
Теперь вы готовы превратить этот надоедливый фон в прозрачный.
2. Увеличьте изображение, чтобы можно было точнее удалить фон.
Вы можете увеличивать и уменьшать масштаб, щелкнув раскрывающийся список View и выбрав Zoom In или Zoom Out или используя сочетания клавиш, как показано.
3. Выберите инструмент Polygonal Lasso Tool на панели инструментов слева.
Инструмент Polygonal Lasso Tool выглядит так:
После выбора щелкните начальную точку и обведите часть изображения, которую вы хотите сохранить, с помощью серии щелчков от точки к точке. Я предпочитаю избавиться от черной границы на знаке остановки, поэтому я отслеживаю знак внутри внешнего края белой границы.
4. Соедините линию с начальной точкой.
После того, как вы обошли изображение по всему периметру, соедините линию с первой точкой, с которой вы начали.Вы узнаете, что он подключен, когда ваш курсор включает в себя маленький кружок, как показано ниже.
Как только вы подключите свою линию к первой точке, вокруг вашего изображения появится мигающая пунктирная линия, например …
5. Выберите фон, который хотите удалить.
Сделайте это, щелкнув раскрывающийся список Выбрать в верхнем меню и щелкнув Обратный . Это выделит весь фон, который вы хотите сделать прозрачным.
6.Удаляем фон.
Нажмите Удалите на клавиатуре, и фон превратится в клетчатую сетку, как вы видите ниже. Так вы узнаете, что ваш фон стал прозрачным.
7. Сохраните изображение как файл PNG.
Это гарантирует, что прозрачность вашего фона останется неизменной.
Метод быстрого выбора: для изображений с круглыми или волнистыми краями
Хорошо, теперь предположим, что ваше изображение не такое прямолинейное, как изображение в примере выше, и оно имеет некоторую кривую, как на изображении ниже.Здесь вы захотите использовать инструмент быстрого выбора.
1. Подготовьте изображение в Photoshop.
Как и в случае с методом многоугольного лассо, первое, что вы захотите сделать после перетаскивания изображения в Photoshop, — это преобразовать его в «смарт-объект», а затем растеризовать его:
- Щелкните раскрывающийся список Layer в меню Photoshop, выделите Smart Objects , а затем щелкните Convert to Smart Object .
- Затем снова щелкните раскрывающийся список Layer , но на этот раз выделите Rasterize , а затем щелкните Smart Object . (См. Шаг 1 в руководстве по методу многоугольного лассо для получения снимков экрана, если вы застряли.)
2. Выберите инструмент быстрого выбора на панели инструментов слева.
Инструмент Quick Selection Tool находится прямо под инструментом Polygonal Lasso Tool и выглядит так:
3. Щелкните фон, чтобы выделить часть, которую нужно сделать прозрачной.
К этому инструменту нужно привыкнуть, но как только вы освоите его, это один из самых быстрых и простых способов удалить фон с фотографии.
Начните щелкать мышью по фону, чтобы выделить части, которые вы хотите удалить.
Отрегулируйте размер инструмента выделения соответствующим образом. Я рекомендую начать с большего размера, так как это позволит вам выбирать более крупные участки фона за раз, что ускоряет процесс.
Повторяйте этот процесс, пока не будет выбран весь фон изображения:
4.При необходимости вычтите выделенные значения.
Ой! Предположим, вы заметили, что часть изображения, которое вы хотите сохранить, выделяется вместе с фоном, как вы видите на скриншоте ниже.
Не бойтесь — вы можете вычесть случайно выделенные части изображения:
Сначала нажмите кнопку «Вычесть из выделенного » на панели инструментов вверху. (В качестве альтернативы вы можете удерживать alt , когда вы нажимаете на ПК, или option , когда вы нажимаете на Mac.)
Это тоже может потребовать некоторого привыкания, но хитрость заключается в том, чтобы поместить курсор прямо вдоль внутренних краев той части изображения, которую вы хотите сохранить. Возможно, вы захотите настроить размер инструмента «Быстрое выделение» для некоторых более мелких деталей. Затем щелкните, чтобы отвлечься от неправильно выделенного раздела.
5. Удалите фон.
Наконец, нажмите Удалить на клавиатуре, чтобы сделать фон прозрачным.
6. Сохраните изображение как файл PNG.
Это сохранит прозрачность вашего фона.
Pro Tip: Иногда использование инструмента быстрого выбора приводит к появлению неровных краев, особенно на тех частях изображения, где край должен быть прямой линией. Чаще всего это происходит с изображениями с низким разрешением. Если это случилось с вами, попробуйте сгладить неровные края с помощью метода Polygonal Lasso после того, как сначала удалите фон с помощью Quick Selection Tool.
Метод кисти: для создания сложных изображений
Есть третий метод, к которому вы можете прибегнуть, если первые два метода просто не помогают. Это отлично подходит для изображений, которым требуется немного больше точности, хотя, честно говоря, первые два метода обычно помогают мне.
Единственный раз, когда мне пригодится этот метод, — это когда мне нужно очистить некоторые края изображений, фон которых был удален с помощью первых двух методов. Например, я использовал инструмент «Многоугольное лассо» в Photoshop, чтобы удалить фон изображения мальчика-акулы в самом верху этой статьи, но я очистил промежутки между его пальцами (что требовало большей точности) с помощью кисти. Метод.
1. Подготовьте изображение в Photoshop.
Как и в первых двух методах, первое, что вам нужно сделать после перетаскивания изображения в Photoshop, — это преобразовать его в «смарт-объект», а затем растрировать:
- Щелкните раскрывающийся список Layer в меню Photoshop, выделите Smart Objects , а затем щелкните Convert to Smart Object .
- Затем снова щелкните раскрывающийся список Layer , но на этот раз выделите Rasterize , а затем щелкните Smart Object .(См. Шаг 1 в руководстве по методу многоугольного лассо для получения снимков экрана, если вы застряли.)
2. Выберите инструмент «Кисть» на панели инструментов слева.
Инструмент «Кисть» находится прямо под инструментом «Красный глаз» и выглядит так:
3. Измените «Режим» и «Жесткость» инструмента «Кисть».
Справа под верхним меню измените Mode на Clear . Затем щелкните стрелку раскрывающегося списка рядом с полем размера кисти и измените жесткость на 100% .Это существенно превратит ваш Brush Tool в ластик.
4. Уберите задний фон.
Сотрите фон, щелкнув и перетащив. Отрегулируйте размер инструмента «Кисть» и увеличьте изображение для более точной настройки.
5. Сохраните изображение как файл PNG.
После того, как вы получите желаемое изображение, сохраните его как PNG. Это сохранит прозрачность вашего фона.
Вот и все! Надеюсь, удаление фона изображения стало для вас намного проще, используя хотя бы один из этих методов.
Автоматический инструмент для удаления фона | Блог PicMonkey
Подписчики PicMonkey Pro имеют неограниченный доступ к удалению фона одним щелчком мыши!
Удалить фон фотографии так просто: просто откройте фотографию, нажмите Удалить фон и , пуп , больше ничего. Магия! Никакая другая платформа для редактирования и дизайна фотографий не позволяет выполнять автоматическое стирание фона так быстро и так тщательно, как это делаем мы. После удаления фона одним щелчком мыши (этого недостаточно!), Используйте ластик или кисть, чтобы удалить еще больше или закрасить любую часть стертого фона.
Читайте дальше, чтобы вдохновиться дизайном, или пройдите , узнайте, как использовать средство для удаления фона фотографий , чтобы приступить к своим проектам сейчас.
Вы найдете кнопку Удалить фон на палитре изображений. Убедитесь, что ваше изображение является отдельным слоем (щелкните значок замка на панели «Слои», чтобы сделать фоновое изображение отдельным слоем), выберите его, нажмите волшебную кнопку и …
… это прощальный фон. Для получения полного руководства и видео см .: Как удалить фон с помощью нашего инструмента для стирания фона .
Сложите свою фотографию без фона в виде коллажа, поместите ее поверх другой фотографии или видео или сделайте это простым с помощью простого фона.
Background Remover в мобильном приложении PicMonkey
ПодписчикиPro также получают эксклюзивный доступ к Background Remover в мобильном приложении PicMonkey (только для iOS), так что вы можете стереть фон своего изображения на ходу, прямо из фотопленки вашего телефона. Нет приложения? Скачайте сейчас.
Вот несколько идей для создания трех популярных стилей сообщений с помощью автоматического удаления фона одним щелчком.
Используйте средство удаления фона и контур для шикарного эскиза YouTube
Щелкните этот шаблон , чтобы настроить
Если вы недавно путешествовали по YouTube, вы почти наверняка видели этот стиль привлекательных жирных эскизов дизайн с вырезанными изображениями и выделенными печатными буквами. Сделать это очень просто. Мы покажем вам, как создать этот образ, объединив магию удаления фона с определяющей силой контура.
Быстрые шаги для создания эскиза YouTube с помощью средства удаления фона:
Добавьте изображение на пустой холст эскиза YouTube и выберите его, нажмите Удалить фон .
Не снимая выделения с фотографии, перейдите на вкладку «Эффекты» в палитре изображений и щелкните «Контур».
Добавьте еще одно изображение на нижний слой.
Добавьте текст к своему дизайну и повторите шаг 3 выше для создания контура.
Экспорт прямо на YouTube из раскрывающегося списка Поделиться в верхней части окна.
Создайте историю Instagram «Сделай сам»
Просмотрите все наши красивые шаблоны историй Instagram , чтобы начать дизайн
Если вы рекламируете распродажу в своем розничном магазине, или стилист с рекомендациями поделиться, этот пост с несколькими изображениями — ответ.Включение кучи элементов в один дизайн намного просторнее, чем блочный отвлекающий фон. Вот как создать этот стильный пост в PicMonkey:
Быстрые шаги по созданию Insta Story с функцией удаления фона:
Начните с шаблона Instagram Story или пустого холста.
Добавьте изображение предмета, который хотите показать.
Выделив изображение, нажмите Удалить фон на палитре изображений .
На вкладке «Эффекты» палитры изображений добавьте тень к элементу, если хотите.
Повторите шаги 2–4 для каждого элемента, который вы добавляете в историю.
Расположите изображения, текст и любую графику, которую вы добавляете, выбирая и перемещая в палитре слоев.
Удаление фона на фотографиях продукта
Быстро удалите фон фотографии продукта, чтобы создать белый фон
Чтобы создать белый фон для изображения после удаления исходного фона, просто перейдите на вкладку «Редактирование» слева и выберите Цвет фона, затем выберите белый (или любой другой цвет) в палитре фона.
Изучите цвета для своего фона с помощью нашего руководства по цвету, где вы можете уточнить шестнадцатеричные цветовые коды для таких оттенков, как коралл, барвинок, изумрудно-зеленый, королевский синий и бирюзовый.
Примечание , что загрузка изображения в формате PNG будет поддерживать прозрачный фон, но загрузка в формате JPG или PDF автоматически сделает фон белым.
Ваш браузер не поддерживает теги видео.Попробуйте использовать видео в качестве фона для вашего продукта, чтобы добавить дополнительную дозу привлекательного движения.
Если у вас есть интернет-магазин, где вы продаете товары, которые вы сфотографировали, например керамику ручной работы или старинные украшения, средство для удаления фона от PicMonkey — ваш новый лучший друг. Вы можете сфотографировать свои продукты, а затем быстро изменить их фон в PicMonkey.
Подробнее: Советы по фотографии продукта для интернет-продавцов
Это отлично подходит для таких сайтов, как Amazon, которые требуют, чтобы основное изображение продукта имело белый фон, и даже если вы используете другой Интернет-магазин, придавая всем вашим товарам схожий или одинаковый фон, действительно помогает вам выглядеть профессионально и последовательно.
Нужна помощь в развитии вашего бизнеса в Интернете? У нас есть для вас: Настройте свой бизнес в Интернете
Все, что вам нужно для эпического дизайна:
Как удалить цвет фона на изображении в Microsoft Word | Small Business
Автор: Зак Лаццари Обновлено 12 февраля 2019 г.
Удалить фон на изображении в Microsoft Word очень просто. Word имеет встроенный в программу инструмент, который, по сути, преобразует вашу фотографию в прозрачный формат PNG.Единственным недостатком является то, что фотография должна принимать изменения формата. Некоторые фотографии могут потребовать посторонней помощи для внесения расширенных изменений для изменения цвета фона фотографий перед их загрузкой в Word.
Причины для удаления фона
Вставка изображения в документ Word означает, что фон для этого изображения также виден. Фон, скорее всего, несовместим, и он часто перекрывается с текстом и другим форматом документа.
Одним из распространенных примеров является логотип, который вы хотите отображать в заголовке вашего фирменного бланка или любого типа документа.Однако вам нужен только логотип, а не большой квадрат на белом фоне, который есть в большинстве дизайнов логотипов. Если сделать изображение прозрачным, фон исчезнет, останется только дизайн логотипа.
Размер логотипа теперь можно изменить, и его можно будет легко отформатировать в соответствии с существующим стилем документа. То же самое относится и ко многим графическим объектам, таким как диаграммы, графики и общий дизайн. При удалении фона остается только графика, что в конечном итоге приводит к более чистому макету и дизайну документа.
Использование инструмента форматирования
Инструмент для работы с изображениями, который поставляется с Word, PowerPoint и другими стандартными продуктами Microsoft, на удивление эффективен и позволяет удалять фоны изображений.Вы можете использовать автоматические настройки инструмента, чтобы убрать фон или обвести область, которую вы хотите оставить видимой.
Трассировка похожа на инструмент «Волшебная палочка», используемый в Adobe Photoshop для фоновых изображений. Эта функция не очень хорошо известна, но она предлагает простую альтернативу созданию базовых вырезов и правок без вложений в программное обеспечение Photoshop. Чтобы использовать эту функцию, нажмите Вставить , а затем изображений и найдите свою фотографию на диске или в облаке.Вы также можете скопировать и вставить фотографию в документ. Однако это часто приводит к созданию массивной фотографии, и вам нужно будет изменить размер до нормальных пропорций.
Инструкция по форматированию
Теперь фото вставлено и выделено. Если фотография не выбрана, просто щелкните по ней один раз, чтобы выбрать. Найдите вкладку «Работа с рисунками» заголовка и щелкните Формат , а затем Настроить группу . Наконец, нажмите Удалить фон . Теперь посмотрите на свою фотографию, и фон должен быть выделен, чтобы показать область, установленную для удаления.Если все в порядке и вы хотите сохранить изменения, нажмите Сохранить изменения , и фон исчезнет.
Если вы все еще видите части фона, которые необходимо удалить, выберите Отметить области для сохранения или Отметить области для удаления в разделе Удаление фона на вкладке Изображение . Вы создадите инструмент в форме карандаша, и вы сможете использовать линейные рисунки для корректировки выбранной области по мере необходимости. Выберите Сохранить изменения , чтобы завершить работу и навсегда оставить выбранную область фона.
Расширенное редактирование фотографий
Инструмент Microsoft Office эффективен и подходит для большинства целей. Возможность отслеживать означает, что вы можете выбрать определенные элементы на фотографии и отбросить оставшиеся. Оставьте на фотографии только вырезку человека или конкретного объекта.
Инструмент, однако, не предоставляет никаких дополнительных функций редактирования, кроме инструмента выделения и удаления фона. Чтобы внести существенные изменения или транспонировать выбранную область на новой фотографии, вам потребуется программа, которая работает с несколькими слоями.Инструмент Microsoft также будет работать только с обычными типами файлов, такими как JPEG и PNG. Он не будет работать с форматами файлов Vector. Перед загрузкой в Word проверьте свой тип файла на совместимость.
Как удалить фон с изображения
Вырезание фона из изображения может занять много времени и утомительно, особенно если в нем много чего происходит. К счастью, есть несколько инструментов, которые сделают эту работу быстрой и простой, и некоторые из них даже не требуют загрузки.
Помните, удаление фона означает удаление всего, что находится за объектом переднего плана. Вы хотите, чтобы этот фон представлял собой не что иное, как сетку из серых квадратов, означающую, что теперь он прозрачный. Это позволяет вам использовать полученное изображение в качестве слоя для размещения поверх другого изображения, например, для добавления усов на чье-то лицо.
Прочтите, чтобы узнать, как удалить фон с изображения!
Дополнительная литература
Используйте онлайн-инструменты
Возможно, вы хотите наложить усы на лицо вашего коллеги на изображении, но у всех усов, которые вы обнаружите, есть раздражающий фон — удаление его будет настоящим рассолом.Или, может быть, вы хотите настроить изображение, но не хотите платить за Photoshop.
Вот несколько онлайн-инструментов, которые без особых усилий удалят этот раздражающий фон.
Фоновая горелкаЭтот инструмент удалит фон и бесплатно создаст файл PNG. Однако вам нужно будет создать бесплатную учетную запись, чтобы загрузить полученное изображение, но сделать это легко, особенно если вы разрешите сайту доступ к своим учетным данным Facebook или Google.Но помните: предоставление доступа к вашим учетным записям в социальных сетях осуществляется за счет конфиденциальности!
Шаг 1: Загрузите и сохраните изображение на свой компьютер.
Шаг 2: Перейдите в Background Burner в веб-браузере.
Шаг 3: Нажмите большую синюю кнопку Выберите фотографию или просто перетащите изображение в поле с надписью Перетащите изображение сюда .
Background Burner теперь обрабатывает изображение, используя алгоритмы, которые выделяют объект переднего плана и удаляют фон.Когда обработка будет завершена, вы увидите несколько доступных вам опций.
Шаг 4: Нажмите зеленую кнопку Выберите , чтобы выбрать лучший результат.
Примечание: Если лучший результат по-прежнему не идеален, вы можете выбрать Touch Up , чтобы внести дополнительные изменения. Вы также можете выбрать Заменить фон , чтобы напрямую импортировать новый фон на этом этапе, что может сэкономить много времени, если все выглядит хорошо.
Шаг 5: Как только изображение справа будет выглядеть правильно, нажмите зеленую кнопку Войти, чтобы загрузить или Загрузить .
Удаление сложных фонов
Хотите удалить фон с реальной фотографии, а не только с клипа с белым фоном? Не волнуйтесь — Background Burner справится и с этим. Однако будьте немного точнее при разметке изображения. Например, картинка ниже довольно хороша, но фон не совсем подходит. Мы хотим заменить его чем-то более впечатляющим.
Чтобы начать удаление фона, выполните следующие действия:
Шаг 1: Загрузите и сохраните изображение на свой компьютер.
Шаг 2: Перейдите в Background Burner в веб-браузере.
Шаг 3: Щелкните синюю кнопку Выберите фотографию в правом нижнем углу или просто перетащите изображение в поле с надписью Перетащите изображение сюда .
Как показано ниже, алгоритм поиска кромок инструмента неплохо справился с поиском модели и дал четыре результата.
Шаг 4: В нашем примере мы выбрали тот, который сохранил большую часть его тела нетронутым, но исключил гриль и различных посетителей вечеринок.Если вас устраивают первые результаты, просто нажмите зеленую кнопку Select и переходите к шагу 6. Если нет, переходите к следующему шагу.
Шаг 5: Щелкните Touch Up и настройте изображение.
Используя первое изображение в качестве контура, мы начали рисовать зеленые линии на тех частях изображения, которые хотели восстановить.
Чтобы сделать его более точным, нам нужно было увеличить масштаб и уточнить наши отметки. Вы можете изменить размер кисти в верхнем меню, но мы обнаружили, что увеличивать масштаб намного проще.Как только вы подойдете достаточно близко, чтобы увидеть, где алгоритм пропустил края, оставьте несколько зеленых меток, чтобы заключить в капсулу ту часть изображения, которую вы хотите сохранить.
Когда закончите, уменьшите масштаб, чтобы увидеть, как выглядит готовый продукт. Наш не идеален, но годится. Теперь проделайте то же самое с красной кистью (также известной как инструмент «Отметить фон»).
Шаг 6: Если вы довольны своим продуктом, нажмите Использовать в правом нижнем углу.
Опять же, вам нужно будет создать бесплатную учетную запись, чтобы загрузить полученное изображение, но сделать это будет легко, если вы разрешите сайту доступ к своим учетным данным Facebook или Google.
Теперь мы можем добавить новый, более подходящий фон…
Отлично! Обратите внимание, что Background Burner работает над интеграцией с основными торговыми площадками, такими как Amazon и eBay, чтобы упростить загрузку изображений продуктов при продаже. В настоящее время эта услуга доступна для Bonanza, поэтому, если вы продаете там, вы можете использовать Background Burner прямо с торговой площадки.
Если вам нравится подход Background Burner и у вас есть много изображений, которые нужно изменить, вы можете рассмотреть Background Burner Professional Edition, который поставляется в личных, небольших и профессиональных пакетах по цене от 10 долларов в месяц.Вы получаете центрирование изображения, кадрирование и улучшение цвета, а также возможность передать свою фотографию на рассмотрение эксперту, чтобы она была наилучшей из возможных. Это отличная альтернатива, если вы регулярно публикуете выдающиеся изображения продуктов.
Волшебная вырезка
Если вы хотите изучить более детально ориентированный вариант, ознакомьтесь с этой альтернативой фоновой записи под названием Clipping Magic. Для загрузки готовой фотографии требуется бесплатная подписка, но результаты могут быть впечатляющими, с множеством форматов на выбор и надежным процессом редактирования.Для начала просто перетащите, загрузите или даже вставьте изображение на сайт.
Clipping Magic использует автоматизированное программное обеспечение для обнаружения краев — все, что вам нужно сделать, это отметить передний план и фон красными и зелеными штрихами. Если вы оставите его не отмеченным, алгоритм Magic сам решит, какой будет фон.
Clipping Magic также предоставляет полезный предварительный просмотр в реальном времени, который позволяет настраивать результаты на лету. Веб-приложение также предлагает основные параметры для настройки тени и цвета, а также несколько других инструментов, которые позволяют лучше настроить полученное изображение.Это делает программу более подходящей для детализированных проектов или тех, в которых вы хотите больше контролировать внешний вид вашего изображения. Вы также можете настроить параметры по умолчанию, чтобы всегда вести себя определенным образом, что полезно, если вы редактируете серию похожих фотографий и хотите сделать это быстро.
Использовать настольное программное обеспечение
Если вам нужен больший контроль над изображениями, кроме удаления фона, например объединение изображений в один файл, доступный для совместного использования, возможно, вам подойдет программное обеспечение для настольных ПК.
Adobe Photoshop (платный)Photoshop — довольно удивительная программа, и с таким огромным набором инструментов программа предлагает несколько различных способов удаления фона с изображений. Это не самый дешевый вариант, но всегда есть бесплатная пробная версия, которой вы можете воспользоваться. Мы начнем с самого простого метода, который хорошо работает, если вы имеете дело с нейтральным, однотонным или другим основным фоном.
Шаг 1: Откройте изображение в Photoshop.
Шаг 2: Выберите инструмент Magic Wand или Lasso , последний из которых отлично подходит для настройки вашего выбора.
Шаг 3: Щелкните фон и нажмите кнопку Удалить , после чего фон исчезнет.
Шаг 4: Сохраните новое изображение как PNG.
Удаление сложных фонов
Чтобы удалить более сложный фон в Photoshop, вам нужно немного глубже изучить свой набор инструментов.Photoshop — это полнофункциональная программа, которая предоставляет вам множество различных способов удаления фона. Некоторые из этих методов требуют более крутого обучения, чем другие, поэтому в этом руководстве мы рассмотрим довольно простой метод. Вот как это делается:
Шаг 1: Откройте фотографию в Photoshop.
Шаг 2: Выберите инструмент Ластик фона .
Шаг 3: Отрегулируйте размер кисти по своему вкусу и установите Sampling на Continuous.
Шаг 4: Установите пределы от до Найдите края и отрегулируйте допуск . Чем меньше, тем лучше, поскольку высокие настройки удаляют больше цветов.
Шаг 5: Наведите указатель мыши на область фона, которая находится рядом с вашим объектом. Теперь просто щелкните, и он будет удален.
Шаг 6: Продолжайте этот процесс, пока не создадите рамку без фона вокруг всего объекта. Не стесняйтесь настраивать допуск по мере необходимости, когда ваше изображение становится светлее / темнее по краям.
Шаг 7: После того, как вы создали сплошную границу вокруг вашего объекта, переключитесь на инструмент Eraser и удалите остальной фон.
GIMP (бесплатно)
Многие программы для редактирования фотографий позаимствовали внешний вид инструментов выделения Photoshop для своих собственных инструментов удаления. Таким образом, даже если вы используете бесплатное программное обеспечение, такое как Pixlr, или другие инструменты, упомянутые в нашем обзоре лучших бесплатных программ для редактирования фотографий, знание этих инструментов может сохраниться.
В данном случае мы выбрали GIMP, альтернативу Photoshop с открытым исходным кодом, которая не требует ничего, кроме времени для загрузки и использования. Удаление фона в основном похоже на программное обеспечение по подписке Adobe, хотя набор инструментов не такой надежный.
Если вы удаляете фон с простого изображения, например, удаляете белый фон, задрапированный черными усами, инструмент Fuzzy Select Tool может быть вашим самым быстрым вариантом.
Шаг 1: В окне «Слои» щелкните правой кнопкой мыши слой изображения и выберите Добавить альфа-канал во всплывающем меню.Это добавляет прозрачности слою, которая нам нужна, если мы наклеиваем усы на фотографию коллеги.
Шаг 2: Щелкните инструмент Fuzzy Select Tool на панели инструментов.
Шаг 3: Щелкните по теме. В данном случае мы выбрали черные усы. После этого вы увидите, как на внутреннем крае появится стробирующий контур.
Шаг 4: Щелкните Выберите , а затем Инвертировать в раскрывающемся меню. Это указывает GIMP вернуть выделение к фону, а не к объекту.
Примечание: Мы выбрали этот путь, потому что инструмент Fuzzy Select Tool выбрал усы из черной области. Если бы мы использовали инструмент «Выбрать по цвету», в результате появилась бы нечеткая белая рамка вокруг объекта.
Шаг 5: Нажмите кнопку Удалить . Белый фон должен исчезнуть, оставив сетку прозрачности.
Это быстрый способ удалить белый фон, но он явно не идеален. Край неровный, но у вас не будет белого мусора, связанного с инструментом «Выбрать по цвету».
Более неприятный процесс удаления всего белого — использование инструмента Paths Tool . Этот метод утомителен и требует много времени, но его эффекты значительно лучше, чем у двух других техник.
Как мы показали ранее, это означает имплантацию якорей и изменение их ручек так, чтобы результирующие линии изгибались вокруг усов. Это сравнимо с традиционным подходом к вырезанию цветных наложений с помощью ножа X-Acto и набора французских кривых, за исключением того, что он цифровой, и вы не берете кровь.
Удаление сложных фонов
К сожалению, нет очень простого способа удалить сложные фоны, как вы видели с помощью Photoshop. Для этого нужно сделать несколько шагов и — если вы хотите выглядеть модными штанами — научиться устанавливать якоря и их ручки для создания нужного вам пышного контура.
Эти направления предполагают, что изображение загружено и его слой имеет альфа-канал.
Быстрый путь описан в первых двух шагах.Если вы ищете чистый, четкий край вокруг объекта, мы предлагаем вместо этого перейти к шагу 3 — мы обещаем, что вам не придется выполнять какое-либо значительное массовое стирание.
Шаг 1: Используйте инструмент Rectangle Select Tool для выделения больших частей фона, который вы хотите удалить, а затем нажмите кнопку Delete . Повторяйте этот шаг, пока не удалите как можно больше фона.
Шаг 2: Увеличьте масштаб и используйте инструмент стирания , чтобы вручную удалить все, что находится вне объекта, что инструмент выбора прямоугольника не смог удалить.Вы также можете использовать инструмент «Нечеткое выделение», но стереть все это одним движением мыши быстрее, особенно при использовании большой кисти.
Если вы все-таки решили, что вам нужна более острая кромка, переходите к следующему шагу.
Шаг 3: Используйте инструмент Paths Tool , чтобы установить начальную привязку.
Шаг 4: Щелкните, чтобы установить следующую привязку, но не отпускайте кнопку, пока первый сегмент линии не будет иметь правильную кривую. Вы создаете эту кривую, перемещая мышь перед тем, как отпустить кнопку.
Шаг 5: Установите следующую привязку и сделайте то же самое. Промыть и повторить.
Примечание: Вы можете вернуться к каждому якорю и отрегулировать их ручки в любое время, чтобы исправить кривизну каждого сегмента. Мы знаем, что это утомительная работа, но через некоторое время она станет второй натурой.
Шаг 6: Когда вы закончите, нажмите клавишу Enter , чтобы превратить этот путь в выделенную область.
Шаг 7: Щелкните Выберите , а затем Инвертировать в раскрывающемся меню.Это указывает GIMP вернуть выделение к фону, а не к объекту.
Шаг 8: Нажмите кнопку Удалить , чтобы удалить оставшийся фон.
Помните, что слой изображения должен иметь альфа-канал, если вы хотите, чтобы у объекта был прозрачный фон. В противном случае для всего, что вы удаляете, по умолчанию используется любой цвет фона, который вы установили.

 Чтобы взять другой цвет для образца, необходимо щелкнуть мышкой, чтобы цвет оказался в пределах крестика, и повторить вышеописанную операцию.
Чтобы взять другой цвет для образца, необходимо щелкнуть мышкой, чтобы цвет оказался в пределах крестика, и повторить вышеописанную операцию. При этом способе можно стереть не только фон, но и часть волос.
При этом способе можно стереть не только фон, но и часть волос.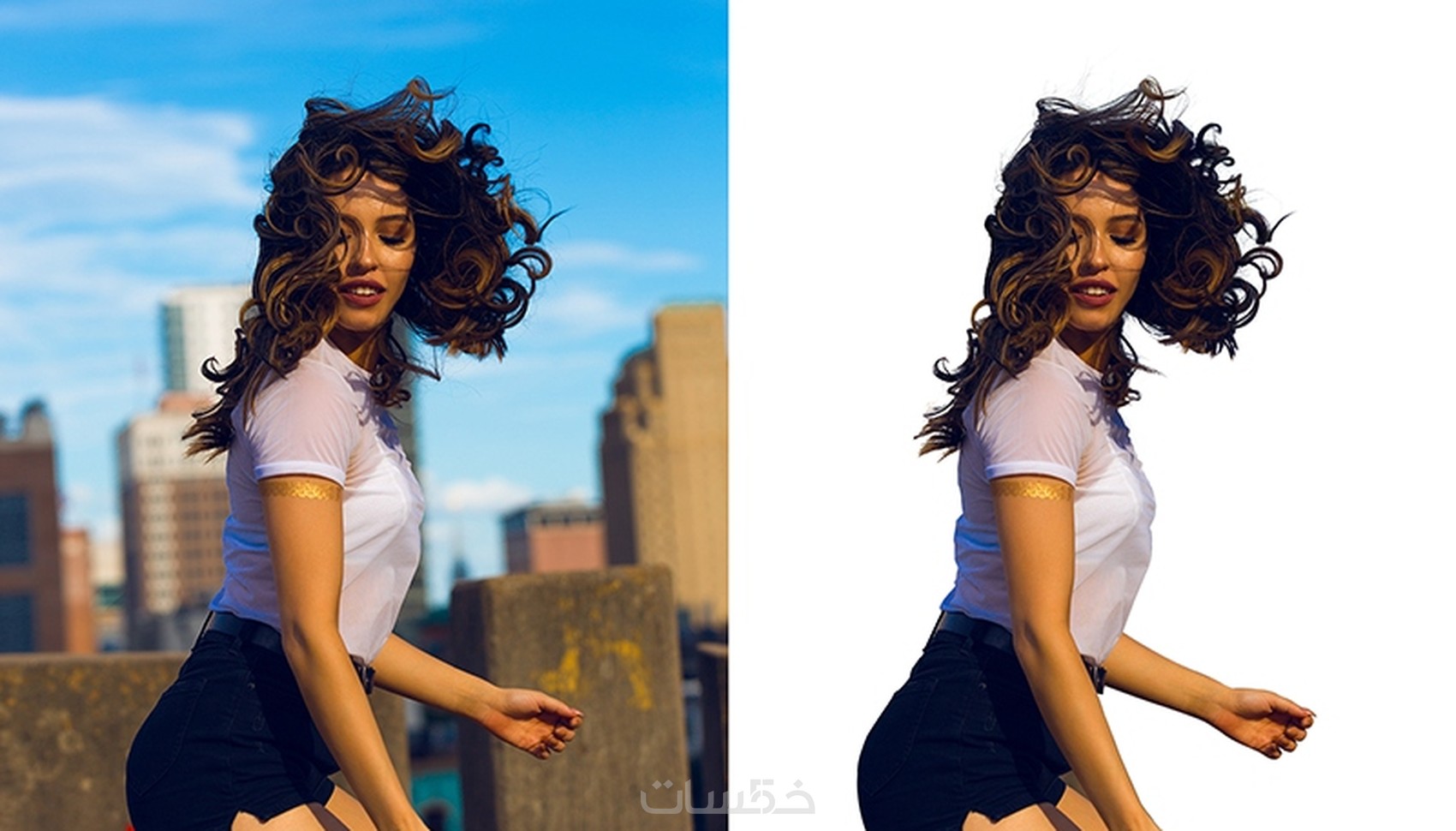

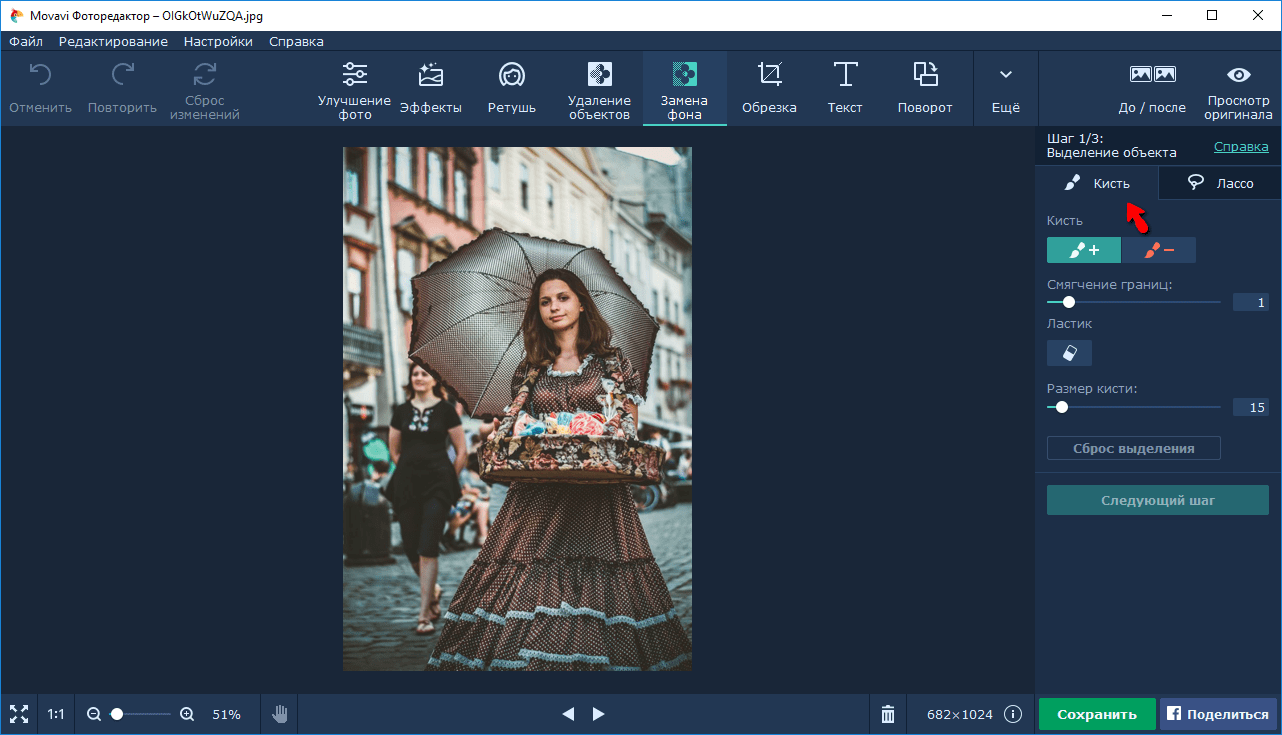


 Нужно убрать фон.
Нужно убрать фон.