Как сделать размытие в фотошопе???
1. Выбираете слева иконку «лассо», жмете правкой кнопкой мыши (ПКМ) на нее и выбираете «магнитное лассо» (оно более удобное) .2. Выделяете контур тела, ну, или что там еще нужно) Нужно линию закончить в точке начала, т. е чтобы тело выделилось пунктирной линией.
3. Выбираете слева иконку в виде пунктирного квадрата (над лассо) , жмете ПКМ на выделенный объект на фото и выбираете «инверсия выделенной области», теперь вокруг всего фото по периметру должна быть пунктирная линия.
Если и после выделения тела была пунктирная линия вокруг всего фото, то этот пункт нужно пропустить!
Есть еще альтернатива способу с лассо:
Выбираете режим «Быстрой маски» (слева это предпоследняя иконка в виде круга в прямоугольнике) , нажать нужно 1 раз, затем, выбираете обычную круглую кисть (цвет желательно черный, непрозрачность и нажим поставить на 90% или выше) и «раскрашиваете» объект, который должен остаться четким; цвет будет КРАСНЫЙ так и нужно) ; затем, как раскрасили, нажмите опять на ту же иконку (круг в прямоугольнике) , чтобы вернуться в нормальный режим.
Этим способом должен выделиться и объект, и фото по периметру (но если все фото не выделено, то нужно опять сделать инверсией)
4. После того, как нужное выделено сверху выбираете Фильтр — Размытие — Размытие по Гауссу, и двигаете ползунок до нужной степени размытия) (нужно поставить галочку «Просмотр» в этом окошке)
Готово)
5. Если смущает резкий переход от четкого к размытому, то выберете иконку «Размытие» (находится слева) и проведите по контуру четкого объекта, чтобы как-то сгладить)
—————-
Способ еще один:
1. Открываем фото и делаем его дубликат.
2. Работаем с дубликатом: полностью его размываем (Фильтр — Размытие — Размытие по Гауссу)
3. Выбираем «ластик» и стираем размытие на том месте, которое должно оставаться четким)
Готово, ну и далее опять можно по контуру пройтись «размытием»)
—————-
Способ 3:
Выбираете иконку «Размытие» (слева) и водите ею по фону, который должен быть размытым)
PS: получается не совсем профессионально, но все-таки…) . Я описала самые примитивные способ, которым пользуюсь сама)
PPS: я использую Photoshop CS3
otvet.mail.ru
Как сделать размытие в Фотошопе
«Красивое Ню снял удачно?
Беги к Фотошопу, и блюрь. Одозначно.»
В первой части статьи я описал процесс моего самостоятельного изучения съемки красивого Ню. Я определил, что на фотосессии, при работе с позой модели, надо выполнять несложные правила. И неоценимый вклад при съемке Ню дает множество диагональных линий, которых у модели, мы знаем, одиннадцать штук. Однако, практически неотъемлемой частью съемки Ню в современном, гламурном стиле, является обработка фотографии в Фотошопе. Умные люди называют это «постпродакшн» (постобработка). Я начну обработку съемки с размытия в Фотошопе для того чтобы сгладить фактуру кожи фотомодели, и чтобы имитировать размытие фона объективом.
Вы можете подробней познакомиться с примерами того, как для реализации творческих задач используется размытие фона при съемке с малой глубиной резкости в статье идеи для фотографии: размытый фон.
Были времена, когда размытие (блюр) в Фотошопе делалось только по Гауссу. То были темные времена, смутные. Этот вид блюра снискал широкую популярность при обработке в Фотошопе (альтернативы-то не было), но ненадолго. Во-первых, размытие по Гауссу сильно снижает резкость фотографии (
Исходные данные (фото 3 и 4): из фотографий выбрано два фрагмента. Фрагмент с лицом покажет нам как размытие может сгладить нежелательную фактуру кожи, но при этом сохранить приемлемую резкость для таких деталей как глаза, ресницы, брови, губы. Второй фрагмент покажет, насколько хорошо размытие может справиться с крупными неровностями на теле модели. Для таких участков фотографии требуется, как правило, более сильное размытие, нежели для поверхности лица, и эти два фрагмента могут вступить в противоречие по настройкам фильтра Фотошопа. Будем искать компромисс.
Фото 1: размытие по Гауссу снижает резкость фотографии…
Фото 2: …и отличается от того, как размывает объектив фотокамеры.
Фото 3: фрагменты фотографий для изучения размытия в Фотошопе.
Размытие кожи модели
Для того чтобы сделать поверхность кожи модели гладкой и при этом не снижать контурную резкость деталей, таких как глаза, губы, волосы модели, мы будем использовать фильтр Фотошопа размытие поверхности: Filter > Blur > Surface Blur (Фильтры > Размытие > Размытие поверхности). Этот плагин имеет всего две настройки: радиус и порог (Threshold). Порог, это чувствительность фильтра, и его значение определяет, какие линии сохранять резкими, а какие размывать. Если порог будет иметь слишком маленькое значение (например 2), то размытие будет минимально, но при этом будет сохранено максимальное число деталей, их резкость. Если значение порога будет слишком велико (например 255), то всё изображение будет размыто, и мы не сохраним контурную резкость деталей. Для начала я установил для обоих параметров значение 10 (
Что делать, если вы попали в такое затруднение? Первый вариант: использовать щадящие к мелким деталям настройки (10 и 10), а неровности большого размера доводить вручную, например инструментом штамп. Второй вариант: использовать сильные настройки фильтра (15 и 20), а затем, полупрозрачной исторической кистью, ослаблять действие фильтра в тех местах, где он проявил себя чрезмерно. Выбирайте тот, который потребует меньшей последующей доводки или даст более качественное изображение. На фотографии 7 вы видите результат работы по первому варианту.
Фото 4: фрагменты фотографий без обработки.
Фото 5: размытие в Фотошопе с щадящими установками.
Фото 6: более сильные настройки фильтра.
Фото 7: слабое размытие с последующей ручной доработкой в Фотошопе.
Если вы любите использовать сторонние плагины, то я рекомендую вам обратить внимание на Portraiture от Imagenomic. Этот плагин можно установить в Фотошоп, Aperture или Lighroom. Кроме смягчения фактуры кожи, очень схожего по действию со стандартным для Фотошопа размытием поверхности, Portraiture имеет еще несколько приятных дополнений по модному изменению цвета (фото 8-10).
Фото 8: фильтр Portraiture для Фотошопа умеет смягчать фактуру кожи сохраняя мелкие детали.
Если вы применили блюр, и его эффект оказался чрезмерным, то можно смягчить действие фильтра и после его применения: сразу после применения фильтра нажмите клавиши Ctrl + Shift + F, этим вы вызовите палитру Fade (ослабление). Уменьшая значение Opacity (непрозрачность) вы будете ослаблять последнее действие (в нашем случае это блюр). Так же интересный результат можно получить, если изменить Mode (режим наложения) на Lighten (осветление). В этом режиме исчезнет темная фактура, такая как морщинки и нежелательные неровности поверхности, но сохранится светлая, например поры кожи, и изображение в целом выглядит резче.
Размытие фона в Фотошопе
Чтобы изучить имитацию размытия фона в Фотошопе понадобится фотография, в которой корпус модели постепенно удаляется от фотокамеры (фото 11). По мере отклонения от плоскости, на которой производится фокусировка объектива (обычно это глаза модели), мы должны получать всё большее размытие. Для этого эффекта будет использоваться фильтр размытие объектива (Lens Blur), который расположен в том же пункте меню, что и предыдущий.
Если просто запустить этот фильтр, то мы увидим, что фотография размоется равномерно, и никакого эффекта плавного изменения размытия не получится. Такое действие фильтра (в совокупности с
Карта глубины указывает фильтру Фотошопа какие части фотографии находятся в резкости, и к ним не надо применять размытие, а какие должны размываться. Карта рисуется кистью в градациях серого. Если мы примем, что черный цвет соответствует резкому фрагменту изображения, а белый — максимально размытому, то промежуточные, серые тона, будут иметь и промежуточную силу – чем светлее, тем радиус размытия больше. Если же перед вами стоит задача лишь размыть фон позади объекта, то вам потребуется черная краска (для защиты объекта то размытия) и белая (для того чтобы размыть фон).
Фото 11: исходная фотография имеет большую грубину резкости.
Фото 12: резкие линии проступают сквозь размытые, если использовать историческую кисть.
Фото 13: градиенты обозначают общую схему размытия фона и переднего плана фотографии на карте глубины.
Фото 14: уточнение карты глубины кистью с различной светлотой и жесткостью.
Фото 15: настройка фильтра размытия в Фотошопе.
Для того чтобы нарисовать карту глубины, создайте новый слой. Для лучшей ориентации, над какой частью фотографии мы работаем, можно задать этому слою непрозрачность 85-90%. Вначале инструментом
- Дальнейшие действия:
- Выделите весь слой с картой глубин и скопируйте его в буфер обмена;
- Сделайте активным слой с размываемой фотографией, и отключите видимость слоя с картой глубины.
- Перейдите в окно каналов и создайте новый канал (появится альфа-канал). Вставьте в этот канал из буфера обмена карту глубины.
- Сделайте активным каналы RGB и отключите видимость альфа-канала.
- Откройте фильтр размытие объектива. В качестве источника (Source) карты глубин укажите альфа-канал (фото 15).
- Задайте максимальное размытие для областей удаленных от резкой зоны через настройку радиуса.
На фото 16 итог имитации в Фотошопе съемки с малой глубиной резкости. К сожалению, если вам не понравилось, как действует созданная вами карта глубин, то придется заново пройти всю последовательность действий, кроме создания альфа-канала.
Всё же правильней, проще и быстрее сразу снимать на малой глубине резкости. Но если вы не имеете для этого технической возможности или во время съемки не уверены, нужна ли вам малая глубина резкости, то фильтр Фотошопа размытие объектива поможет вам добиться желаемого эффекта после съемки.
В следующем уроке по Фотошопу мы завершим работу над этой съемкой и сделаем два варианта снимков: переведем цветные фотографии в черно-белые и усилим эффект съемки в высоком ключе.
А в Photoshop CS6 добавили еще два фильтра размытия 🙂
www.2001photo.com
Как Размыть Фон В Фотошопе За Пару Минут?
Если вы не владелец техники, которая сама размывает фон, то можно красиво размыть фон на фотографии в Photoshop. Есть несколько способов, как размыть фон на фото в Фотошопе CS6 (или других версиях этого фоторедактора):
- С помощью фильтров
- С помощью инструмента «Размытие»
Для размытия фона любым из вышеперечисленных методов могут понадобится навыки выделения объекта на фото.
Чтобы сделать фон на фотографии сзади размытым, используйте Фотошоп для размытого фона. Как сделать фон размытым в Фотошопе:
- Выделите объект, который планируете размыть (если элементов, которые вы хотите размыть много, выделите ту часть фото, которую планируете оставить в резкости и нажмите Ctrl+Shift+I. Произойдёт инверсия выделенной области, и выделенным окажется всё, что не планировали оставлять в резкости)
- Настройте края выделенной области
- Откройте вкладку «Фильтр» на верхней панели
- Во вкладке «Фильтр» найдите «Размытие» и наведите на него. Появится меню с различными типами размытия:
- По Гауссу
- «Умное» размытие
- Радиальное
- Размытие в движении и другие
- Выберите тип размытия, который хотите применить к фону. В некоторых типах вам будет предложено выбрать радиус размытия, или интенсивность размытия, а в некоторых – нет. Настройте радиус, если такая возможность есть в том типе, который вы выбрали, и нажмите «ОК»
Если у вас остались вопросы, касательно того, как сделать фон размытым, то смело задавайте их в комментариях
Инструментом «Размытие» можно пользоваться без выделения области. Как размыть задний фон на фото в Фотошопе:
- Активируйте инструмент на панели инструментов
- Настройте плотность кисти
- Зажав левую кнопку мыши, водите кистью по части фото, которую необходимо сделать размытой
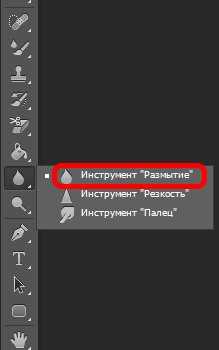
Как сделать фото с размытым задним фоном, показано в видео:
Задавайте вопросы касательно того, как сделать фон фотографии размытым в Фотошопе в комментариях ниже. Мы с радостью поможем.
Чтобы размыть фон онлайн, перейдите в Фотошоп онлайн. Затем, чтобы бесплатно размыть задний фон на фото онлайн:
- Нажмите «Файл» — «Открыть изображение»
- Загрузите фото, на котором необходимо сделать задний фон размытым онлайн
- Выберите инструмент «Размытие»
- Настройте размер и плотность кисти
- Водите кистью по участкам, где надо размыть задний фон на фото онлайн
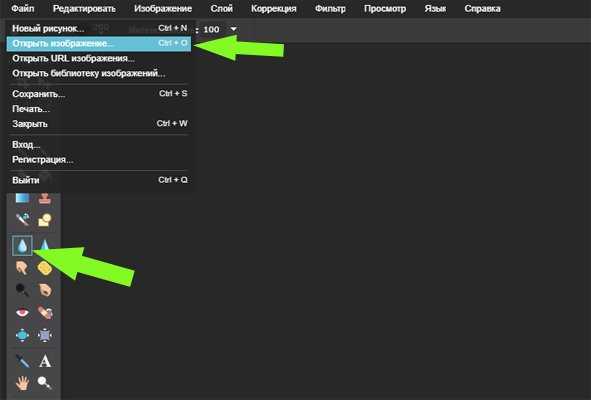
Чтобы изменить цвет фона картинки в Фотошопе, выберите и откройте фото с однотонным фоном. Мы используем изображение с фруктом на белом фоне. Воспользуйтесь любым удобным способом выделения. Мы используем инструмент «Быстрое выделение». Как в Фотошопе изменить цвет фона на фотографии:
- Выделите всю область изображения, которая должна остаться без изменений. Если вы выделили ненужный фрагмент – не волнуйтесь и не отменяйте всё выделенное. Достаточно просто зажать клавишу Alt и кликнуть в той области, которая была лишней. Затем отпустите клавишу и продолжайте выделять нужное
- Когда все необходимые элементы будут выделены, перейдите на верхнюю панель и найдите вкладку «Выделение», а в ней – «Уточнить край»

- Поэкспериментируйте со значениями в открывшемся окне так, чтобы края выделенного изображения были чёткими и не захватывали лишние (соседние) пиксели

- Нажмите «ОК», когда добьётесь нужного эффекта
- Нажмите «Фильтр» — «Инверсия», чтобы выделенная область оказалась не выделенной, а вся остальная – выделенной
- Выберите цвет, которым хотите залить фон и кликните по инструменту «Заливка»
- Этим инструментом кликните по выделенному фону
delpc.ru
Как размыть фон в фотошопе
Автор Ирина Сподаренко
И профессиональным фотографам и любителям не раз приходилось решать проблему исправления фона. Удачный кадр, интересное выражения лица, красивая улыбка и чьи-то ноги рядом – знакомо, не правда ли? Как на этой фотографии.

Исправить все это в фотошопе можно разными способами, например, полностью заменить фон на более подходящий. Но для этого нужно найти этот самый фон. Подобрать так, чтобы он и по цветовому тону не отличался, и по насыщенности, и тени падали так, как нужно. Иначе сразу будет заметно, что это фотоманипуляция.
Фон на этой фотографии не имеет особого значения. Гораздо интереснее выражение лица ребенка, то ли в облаках витающего, то ли заметившего среди суеты что-то интересное для него. Проще всего исправить такой фон размытием. Чем и займемся в этом не сложном уроке фотошопа по изменению фона на фотографии.

Прежде всего, сделайте копию оригинального слоя. Оригинальный слой оставить, как есть, и больше его не трогать. Работать дальше с копией.
Шаг1.
Для начала нужно отделить мальчика от фона. Для этого воспользуйтесь любым привычным для вас способом выделения: Lasso Tool (Лассо), Pen Tool (Перо) или Quick Mask Mode (Быстрая маска). Я использовала инструмент Photoshop Pen (Перо) чтобы создать контур вокруг фигуры ребенка. Затем щелкните правой кнопкой мыши на контуре и выполните команду из контекстного меню Make Selection (Выделенная область). В открывшемся окне задайте параметр Feather Radius (Радиус размытия) 2 px.
Фигура ребенка выделена, скопируйте ее на новый слой.

Шаг2. Слой с вставленной фигурой мальчика сделайте невидимым и перейдите в исходный слой (Background copy). Инструментом Clone Stamp Tool (Штамп) зарисуйте по краям фигуру ребенка соседними фоновыми пикселями. Для этого выберите инструмент Clone Stamp Tool (Штамп), нажмите и не отпускайте клавишу Alt и щелкните инструментом рядом с фигурой мальчика для взятия образца пикселей.
Зарисуйте ребенка примерно так, как на рисунке, аккуратность не обязательна.
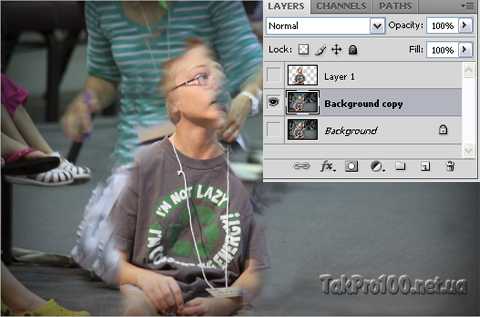
Это нужно для того, чтобы после выполнения размытия не было светлого ореола вокруг лица (оно более светлое по сравнению с фоном). Для другой фотографии это может и не следует делать.
Шаг 3. Для размытия фона используем размытие в движении. Угол этого размытия можно задать произвольно, а можно — по линии взгляда ребенка. Определить этот угол можно с помощью инструмента Ruler Tool (Линейка).
Для этого сделайте видимым слой с вырезанной фигурой мальчика. Включите инструмент Ruler Tool (Линейка) (он находится под пипеткой) и проведите линию от дужки очков за ухом до стекла очков. На панели свойств инструмента отразится угол наклона проведенной линии. Примерно 17 градусов.

Шаг 4. Перейдите на копию исходного слоя (Background copy). Выполните команду Filter (Фильтр) >Blur (Размытие) >Motion Blur (Размытие в движении) с параметрами Angle (Угол) 17 градусов, Distance (Расстояние) 170 рх (и угол, и расстояние для каждой фотографии выбирается индивидуально).
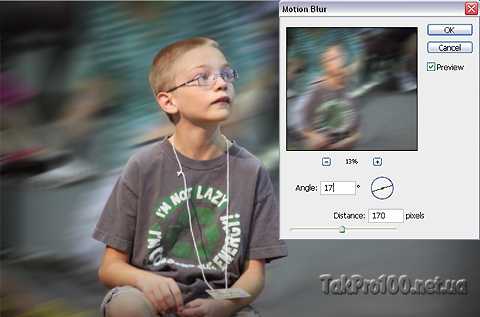
Шаг5. Чтобы не казалось, что мальчик висит в воздухе, «верните» на картинку часть пола, на котором он сидит. Проще всего это сделать с помощью маски слоя.
Щелкните на кнопке Add Layer Mask (Добавить маску слоя) на панели Layers (Слои). Выберите мягкую круглую кисть диаметром примерно 160-180 рх. На панели свойств кисти установите параметр Opacity (Непрозрачность) примерно 30.
Щелкните мышкой на изображении маски на панели слоев, чтобы убедиться, что именно она активна и порисуйте черным цветом по полу рядом с мальчиком. Часть размытого слоя скроется и из-под него будет виден нетронутый, оригинальный слой изображения с текстурой полового покрытия. Кисть должна быть «мягкая», с размытыми краями, чтобы переход между неразмытой поверхностью рядом с ребенком и общим фоном был плавным. Особенно аккуратно прорисуйте рядом с мальчиком.

Шаг6 (необязательный в этом уроке). Чтобы «скрыть» в фотошопе некоторые недостатки фона и «поддержать» яркий розовый цвет слева на картинку можно добавить несколько мазков специальными кистями из набора Bokeh3или набора Bokeh2. Для этого нужно скачать и добавить в Photoshop кисти Bokeh, выбрать одну из них и настроить.
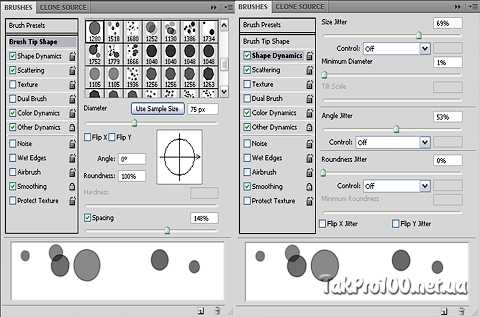
В примере цвета выбраны белый (основной) и розовый (#f65a9d, фоновый) и использованы такие настройки для кисти:
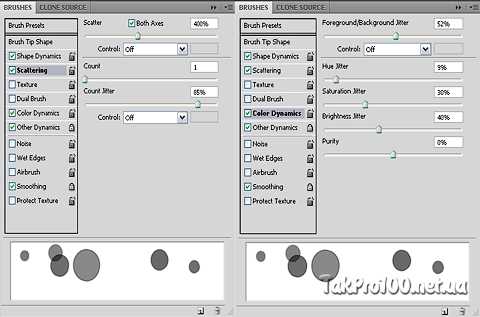
Мазки сделать произвольно и обязательно каждый мазок в отдельном слое.

Для каждого слоя с боке выполните следующие действия: Filter (Фильтр) > Blur (Размытие) > Gaussian Blur (Размытие по Гауссу), радиус размытия примерно от 4 до 7 px (для каждого слоя разный).
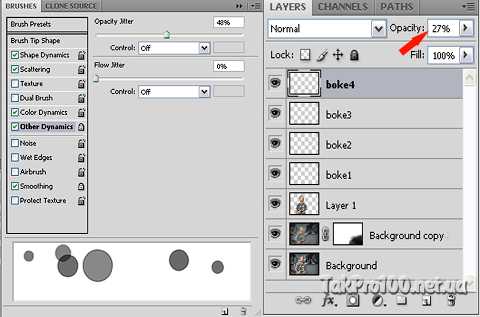
Для каждого слоя с боке установите параметр Opacity (Непрозрачности) слоя примерно 20-26 %, не обязательно одинаковый для всех.
Результат урока «Как размыть фон в фотошопе» перед вами:

www.takpro100.net.ua
Adobe Photoshop — Урок 14. Как размыть изображение в фотошопе
К инструменам коррекции изображений относят:Рассмотрим их подробнее.
Как размыть изображение в фотошопе
- Размытие — смягчает четкие края и уменьшает детализацию изображения. Чем больше данный
инструмент применяется к области, тем более размытой становится эта область. Например, нарисуйте бабочку инструментом «Кисть»:
Теперь возьмите инструмент «Размытие», задайте параметры размера кисти, режима и интенсивности на панели параметров и проведите мышкой по бабочке:
- Резкость — усиливает контрастность вдоль краев, повышая видимую резкость. Чем больше данный инструмент применяется к области, тем более резкой она становится. Будьте осторожны, если этот инструмент несколько раз подряд применить к одному участку изображения, могут появиться просто цветные точки, никак не соответствующие содержимому изображения.
- Палец — имитирует эффект размазывания свежей краски пальцем. Инструмент определяет цвет в
точке, где начинается движение пальца, и «размазывает» его в направлении движения. Воьзмем для примера, вот такое изображение:
Теперь возьмем инструмент «Палец», выберем на панели параметров: кисть — 13, режим — нормальный, интенсивность — 40 и проведем мышкой по каждому лепестку ромашки:
Флажок у «Рисование пальцем» на панели параметров в корне меняет действие инструмента. Со снятым флажком размазывается уже имеющееся изображение. С установленным флажком начинается рисование основным цветом.
Вообще резкость и размытие изображений или их частей лучше регулировать соответствующими фильтрами в меню «Фильтр».
Как осветлить изображение в фотошопе
- Осветлитель — осветляет область изображения.
- Затемнитель — затемняет область изображения.
- Губка — изменяет насыщенность цвета обрабатываемой области. На панели параметров этого инструмента необходимо выбрать режим: увеличить насыщенность или уменьшить насыщенность.
У этих двух инструментов одинаковые параметры. На рисунке ниже показана работа инструмента «Осветлитель» с разными параметрами.
Принцип работы у всех инструментов одинаков: выбираем инструмент, задаем параметры на панели параметров и проводим мышкой по необходимым областям.
Предыдущий урок Вернуться в раздел Следующий урок
www.site-do.ru


