Как найти картинку в интернете?
Пользователи всемирной паутины регулярно осуществляют поиск фотографий и других картинок. Кому-то они нужны для работы, кому-то – для удовольствия. Чтобы сэкономить время, следует научиться простым правилам того, как можно искать картинку в Интернете.
Чтобы без проблем найти картинку в интернете, нужно понимать, какие технологии используются при поиске изображений. Когда пользователь вводит запрос, система отправляет его на сервер. При помощи определенных алгоритмов пользовательский запрос анализируется, и выдаются наиболее популярные ответы. Соответствующие технологии постоянно совершенствуются, и помогают в этом сами пользователи всемирной паутины.
На сегодняшний день доступен поиск не только по общим словам, но и по заданным параметрам:
- цвет и его оттенки;
- рисунок или фотография;
- фон – цветной или прозрачный;
- разрешение на использование;
- ориентация (горизонтальная, вертикальная, обои для рабочего стола) и т.
 п.
п.
Чтобы найти нужную картинку, необходимо правильно сформулировать запрос и использовать дополнительные параметры поиска.
Популярнейшая поисковая система Google предоставляет обширную картотеку разнообразных изображений, находящихся в свободном доступе. Как правильно сформировать запрос на поиск нужной картинки с помощью Google?
При необходимости перед началом поиска следует установить флажок в разделе безопасный поиск (он доступен в правом верхнем углу) – после этого будут продемонстрированы только корректные изображения.
- Введите запрос в строку поиска и нажмите на значок лупы. После этого поисковая система Google автоматически продемонстрирует все подходящие изображения любого типа, размера и оттенка.
- Задайте уточняющие параметры, если это необходимо. Для этого нужно выбрать вкладку «Инструменты». В частности, здесь заданы параметры поиска: «тип-рисунок», «цвет-серый».Также там можно выбрать параметр разрешение на использование.

Понравившуюся картинку можно скачать на компьютер, выбрав в ее контекстном меню соответствующую команду. Поиск с помощью мобильного устройства осуществляется аналогичным образом.
Функция обратного поиска поможет, если понравилось изображение на каком-либо сайте и хочется скачать его в хорошем качестве. Для этого нужно сделать следующее:
- Кликнуть правой кнопкой мышки по картинке, скопировать ее URL-адрес.
- Открыть Google и в правом верхнем углу нажать на ссылку «Картинки».
- В появившемся окне поиска кликнуть по иконке фотоаппарата.
- Вставить скопированную ссылку и нажать на кнопку «Поиск по картинке».
Вместо ссылки на картинку на этом этапе можно загрузить любой графический файл с компьютера или мобильного устройства. Поиск будет осуществлен аналогичным образом.
В результате поисковая система Google найдет нужную фотографию в разных форматах (если она доступна в интернете), а также продемонстрирует пользователю похожие изображения.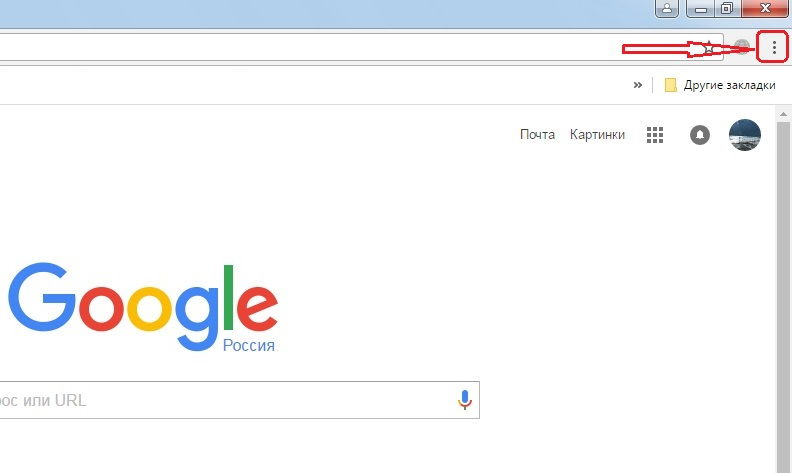
Поговорим о поиске изображений с помощью Яндекса – как сделать это правильно? Он осуществляется через Яндекс.Картинки. Алгоритм действий схож с Google:
- В поисковой форме платформы Яндекс.Картинки введите фразу-описание нужного изображения.
- В правом верхнем углу нажмите кнопку «Показать фильтры».
- В отдельной строке будут показаны используемые параметры поиска.
В правом верхнем углу можно настроить тип поиска: без защиты, умеренный или семейный. От этого будет зависеть качество найденного контента. Например, при семейном поиске не будут демонстрироваться изображения из категории 18+.
Чтобы найти изображение в Яндексе, схожее с уже имеющимся, нужно зайти в Яндекс.Картинки и нажать на иконку фотоаппарата, расположенную рядом с кнопкой «Найти». Затем выбрать наиболее подходящий вариант.
Изображение можно вручную перенести из папки компьютера, загрузить стандартным способом или же копировать ссылку на него.
Пример: исходное изображение
Результат поиска:
Яндекс распознает, что изображено на снимке, и предложит пользователю не только схожие изображения в различных форматах, но и тематические статьи.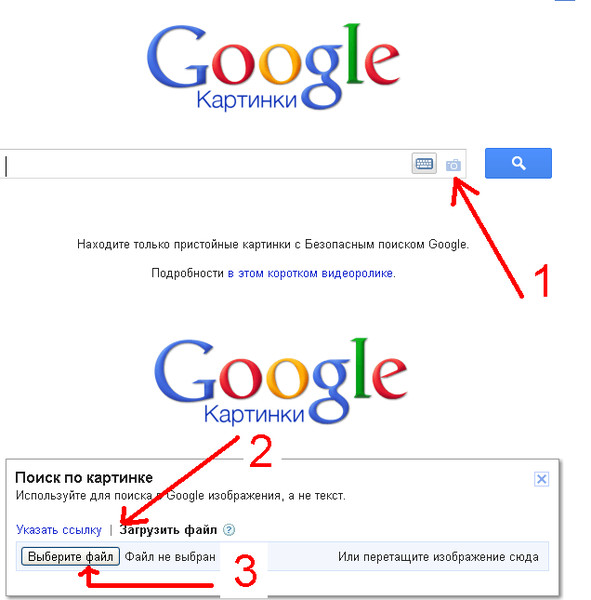
Немногие знают о поиске картинок с помощью TinEye. Этот удобный сервис подходит, в первую очередь, профессиональным фотографам, редакторам и администраторам сайтов. Но он может пригодиться и любому пользователю всемирной паутины. Профессионалам понравится возможность бесплатно скачать и установить специализированную программу, а для любителей и разового использования – достаточно перейти на официальный сайт этого сервиса.
Сайт полностью на английском языке, но пользовательский интерфейс настолько удобен, что незнание иностранного языка не помешает воспользоваться возможностями сервиса.
Внешний вид сайта
Данный сервис помогает найти первоисточник изображения: фотографию с указанным авторством и без защитных знаков. Для этого в строку поиска нужно загрузить уже имеющееся у пользователя изображение. Сделать это можно сразу несколькими способами:
- Загрузить картинку с компьютера стандартным способом:
Результат поиска (для удобства восприятия был осуществлен автоматический перевод страницы):
Можно выбрать удобный способ сортировки найденных изображений. В частности, на приведенном ниже примере выделено изображение, которое появилось в Интернете раньше всех остальных найденных результатов.
В частности, на приведенном ниже примере выделено изображение, которое появилось в Интернете раньше всех остальных найденных результатов.
В голубой рамке – похожие результаты поиска по картинке.
- Загрузить с помощью ссылки. Для этого необходимо найти нужное изображение в любой поисковой системе и копировать его URL-адрес.
Затем нужно вставить скопированную ссылку в строку поиска.
Результат повторяется.
Найти нужное изображение в Интернете на самом деле довольно просто. Для этого нужно:
- Грамотно сформулировать поисковый запрос.
- Использовать в нем несколько дополнительных слов. Например, вместо «кот» написать «черный кот пьет молоко». Более подробная поисковая фраза поможет системе эффективнее отобрать подходящие изображения.
- Указать все необходимые параметры поиска.
- Если нужную фотографию не удается найти, отчаиваться не стоит. Можно переформулировать поисковый запрос или найти тематические статьи с картинками, после чего осуществить обратный поиск.

- Не страшно, если снимок в плохом качестве или с надписями. Воспользовавшись «умным» поиском по картинке, всегда можно найти аналогичное изображение более высокого качества.
Базы изображений регулярно пополняются, поэтому нужные фотографии обязательно найдутся.
Пожалуйста, оставьте ваши комментарии по текущей теме материала. Мы крайне благодарны вам за ваши комментарии, лайки, отклики, дизлайки, подписки!
Определяем, что видит на картинке искусственный интеллект Google Vusion
Кто из арбитражников не пытался обойти и обмануть модерацию Facebook? Таких можно пересчитать по пальцам. Каким бы ни был умным искусственный интеллект, человеческая фантазия не имеет границ: именно поэтому среди рекламных объявлений иногда можно встретить адалт-материалы и жесткие “до и после”.
Сегодня расскажем про еще один инструмент, а точнее, онлайн-ресурс, который поможет снизить процент неодобренных объявлений. Он заранее покажет, что увидит искусственный интеллект в ваших картинках.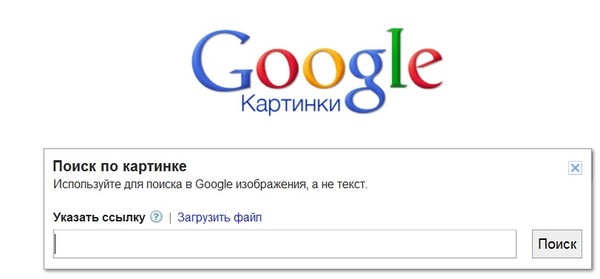
Онлайн-сервис Google Vusion
Google Vusion — инструмент, который показывает, что именно видит искусственный интеллект на картинке или фотографии.
На удивление сервис очень точно определяет, что именно находится на фотографии, вплоть до мелких деталей: видит части тела, эмоции и объекты.
Чем он пригодится в арбитраже?
Безобидная картинка может быть воспринята Facebook как адалт-контент с большим содержанием тела на промо, даже если там изображена рука — этот случай далеко не единичен.
Чтобы пройти модерацию, нам нужно сделать так, чтобы искусственный интеллект НЕ видел на фото запрещенный объект, а человек — замечал.
Схема использования сервиса максимально проста:
- Выбираем изображение, которое, на наш взгляд, должно пройти модерацию, но не проходит. Или просто картинку, которую хотите использовать в качестве креатива.
- Загружаем в сервис и проходим капчу.
- Анализируем полученные результаты, меняем изображение.

- Повторяем все снова, пока ИИ не покажет, что картинка безопасна.
Не только для адалта, но и для белой товарки
Некоторые белые офферы тоже не всегда проходят модерацию. Как правило тогда, когда в креативах используется:
- большое количество тела — похудалки, эпиляция и даже часы;
- колющее и режущее — снова часы, которые режут ножом и бьют молотком, или фонарики.
Рассмотрим это на примере. Зальем в сервис изображение из видеокреатива на оффер Flawless Legs:
В первой вкладке сразу становится видно: ИИ увидел, что на фото человек. Переходим далее.
Следующая вкладка Labels или метки
Здесь видим более подробный список объектов:
- Кожа
- Рука
- Пальцы
- Подпись к фото
- Ногти
Каждый пункт написан на английском, но если нажать на него, в Google откроются картинки на эту тему.
Распознавание текста
Сервис не только распознает картинку, но и понимает текст.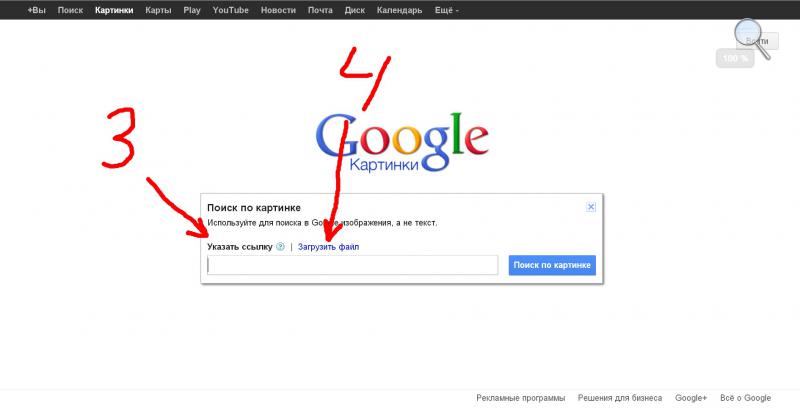
Нет 100% утверждения, что Facebook-алгоритмы работают по той же схеме, что и Google Vusion, но если этот сервис распознает даже сложные языки, то вполне возможно, что и FB может то же самое.
Как поступать в этом случае?
- Используйте нестандартные курсивные шрифты или рукописный текст.
- Применяйте размытие, меняйте шрифты и начертание, пока сервис не перестанет распознавать текст. Или будет понимать только отдельные его части.
Последняя вкладка: безопасность
Чем больше показатель, тем выше вероятность, что при загрузке в этом же вас обвинит Facebook. В данном случае получилось:
- Контент для взрослых
- Обман/введение в заблуждение
- Медицинский контент
- Жестокость
- Пикантность (сексуальный характер)
В данном случае большое количество тела привело к тому, что сервис увидел в фотографии сексуальный и медицинский контекст.
Что можно сделать с картинкой, чтобы она проходила модерацию?
- Наложить фильтры или поиграть с цветокоррекцией
- Использовать сервисы, которые превращают картинку в арт
- Изменить угол или использовать размытие
Сервис отлично понимает, сексуальный подтекст даже без наличия большого количество обнаженного тела:
А если изменить картинку через сервис наложения арт-фильтров, то получаем вот такой результат:
Подобные фильтры можно накладывать через онлайн-сервис Go Art. Работает он по принципу того же Deepart, который уже давно используется вебмастерами для обхода модерации.
Работает он по принципу того же Deepart, который уже давно используется вебмастерами для обхода модерации.
Выводы
Искусственный интеллект становится умнее — иногда нам это на руку. Используйте онлайн-сервисы для автоматизации своей работы, в частности, Google Vusion поможет сохранить вам не один рекламный кабинет!
Источник.
Google встроит рекламу в поиск по картинкам
Александр Мельников, Специалист по контекстной рекламе i-Media
Google продолжает тестировать новые форматы размещения рекламы. Очередной эксперимент — реклама, встроенная в собственный сервис поиска изображений Google Images. Судя по скриншотам, выглядит это довольно удачно — на рекламном изображении появляются специальные «облачные» метки с указанием названия товара, его цены и условиями продажи (например, «бесплатная доставка»). При клике на метку происходит переход на посадочную страницу рекламодателя.
Возьмем в качестве примера покупку мебели, о которой упоминается в новости — очень часто при покупке квартиры люди ищут изображения комнат, мебели и интерьера в сети, чтобы вдохновиться различными вариантами и понять, как именно они хотели бы обустроить свое пространство. И здесь данный формат будет как нельзя кстати — пользователь может сразу же перейти в магазин и заказать понравившиеся ему товары. Именно поэтому такой формат объявлений сможет отлично стимулировать потенциальных покупателей совершать быстрые, спонтанные покупки в различных нишах. Помимо performance-стратегии, это также хорошая брендовая история — показ рекламы своих товаров по различным категорийным запросам поможет компаниям увеличить узнаваемость и знание потребителей о своих продуктах.
И здесь данный формат будет как нельзя кстати — пользователь может сразу же перейти в магазин и заказать понравившиеся ему товары. Именно поэтому такой формат объявлений сможет отлично стимулировать потенциальных покупателей совершать быстрые, спонтанные покупки в различных нишах. Помимо performance-стратегии, это также хорошая брендовая история — показ рекламы своих товаров по различным категорийным запросам поможет компаниям увеличить узнаваемость и знание потребителей о своих продуктах.
Будем ждать, какие результаты покажет тестирование нового формата. Если оно будет удачным, будем надеяться, что Google добавит как можно больше доступных категорий запросов для рекламодателей. И, конечно же, ожидаем запуска данного формата в России.
Также в середине февраля команда Google Рекламы анонсировала появление новой метрики «процент полученных кликов» для всех поисковых кампаний. Ранее данная метрика была доступна только в торговых кампаниях. Ее предназначение — помочь рекламодателю оценить, какой процент от всех доступных кликов удалось получить.
Алгоритм новой метрики, если исходить из ее описания, основан на том, насколько хорошо проработаны ключевые фразы с точки зрения ставок, бюджетов и качества подобранных объявлений. То есть, если метрика сигнализирует, что по ключевой фразе получено меньше кликов, чем это возможно — это прямое указание специалисту о том, что следует либо поработать над качеством объявления, либо задуматься о корректировке ставок или бюджета. Таким образом, можно сделать вывод, что новая метрика является служебной и помогает рекламодателям оценить, насколько хорошо проработаны и настроены рекламные кампании.
Уже сейчас можно с уверенностью сказать, что это отличное нововведение, которое будет полезно как опытным специалистам, так и начинающим рекламодателям.
Интересной новостью стало и тестирование еще одного места размещения поисковой рекламы в Google — собственный голосовой помощник Google Assistant. В ответ на поисковый запрос пользователя, сказанный помощнику, на экране телефона над результатами органической выдачи могут появиться поисковые объявления. С учетом того, что Google Assistant установлен примерно на одном миллиарде устройств в мире (из них около 10 000 000 устройств в России, по данным Google), это нововведение является полезным и интересным. Возможное появление нового места размещения поможет дополнительно расширить охват и обратиться к недоступной ранее аудитории, которая ищет информацию, товары и услуги с помощью голосового ввода.
С учетом того, что Google Assistant установлен примерно на одном миллиарде устройств в мире (из них около 10 000 000 устройств в России, по данным Google), это нововведение является полезным и интересным. Возможное появление нового места размещения поможет дополнительно расширить охват и обратиться к недоступной ранее аудитории, которая ищет информацию, товары и услуги с помощью голосового ввода.
Google увидит, что изображено на картинках. Что будет с SEO?
Значимый этап в жизни SEO-специалистов: Google запустил в работу новый инструмент для работы с изображениями. Познакомиться с ним можно здесь.
Программа дает детальный и подробный анализ картинок с помощью механизма машинного обучения. Иными словами — загрузите изображение и получите отчет о том, как вашу картинку видит искусственный интеллект.
Что с того?
Нововведение, в первую очередь, затронет SEO-специалистов, изменится их работа с оптимизацией картинок.
Сейчас механизм оптимизации картинок выглядит так… Прописывается тайтл, окружающий картинку текст, вставляются теги, alt и title.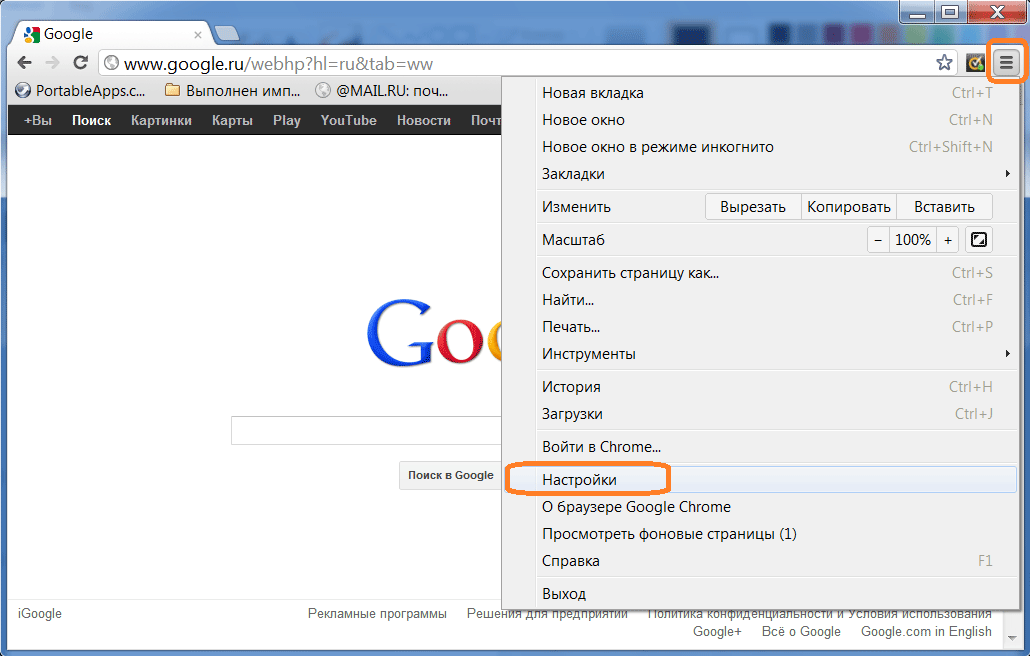 Но при таком подходе возможности оптимизации сильно ограничены. Кроме того, оптимизируя таким образом под Google, есть риск получить негативные санкции от «Яндекс» за переспам, который слишком чувствителен к большому количеству использованных ключей на странице.
Но при таком подходе возможности оптимизации сильно ограничены. Кроме того, оптимизируя таким образом под Google, есть риск получить негативные санкции от «Яндекс» за переспам, который слишком чувствителен к большому количеству использованных ключей на странице.
Благодаря новому софту от Google появится возможность использовать картинку, которую машина распознает корректно. В будущем можно рассчитывать на то, что товары чаще будут демонстрироваться в визуальном поиске.
Чек-лист по оптимизации сайта, или 100+ причин не хоронить SEOКак это работает
Возможности у машинного распознавания от Google достаточно широки. Проверим их на собственном опыте, загрузив свою картинку в Cloud Vision API. Обратите внимание, что максимальный размер изображения не должен превышать 4 мегабайта.
Вот что можно узнать о загруженном изображении.
1. Вкладка Faces: показывает, видно ли лицо человека, насколько он счастлив, какие вообще испытывает эмоции, если ли на нем головной убор, как относительно пространства наклонена его голова.
2. Вкладка Objects отмечает, что конкретно изображено на картинке. В моем случае, машина поняла, что это — женщина с вероятностью в 86 %, а вот то, что она при этом еще и человек — всего на 77 %.
3. Вкладка Labels: здесь показывается, что еще изображено на картинке, помимо человека (если он есть). Прописываются детали и контекстуальные аспекты изображения. В моем случае — небо, пляж, море, отпуск и так далее. Удобно для оптимизации!
4. Вкладка Web Entities — еще одна супер-полезная вкладка для SEO-шников. Здесь появляются слова из интернета, которые напрямую связанны с вашей картинкой!
5. Вкладка Properties — тут вы увидите основные цвета, которые присутствуют на вашей картинке.
6. Вкладка Safe Search показывает, насколько ваше изображение безопасно для просмотра, нет ли на нем чего-то шокирующего и дискредитирующего (загруженная мной картинка, например, совершенно безопасная — на ней нет элементов порнографии, жестокости, мистификации и расизма, а значит, поисковик ее легко пропустит).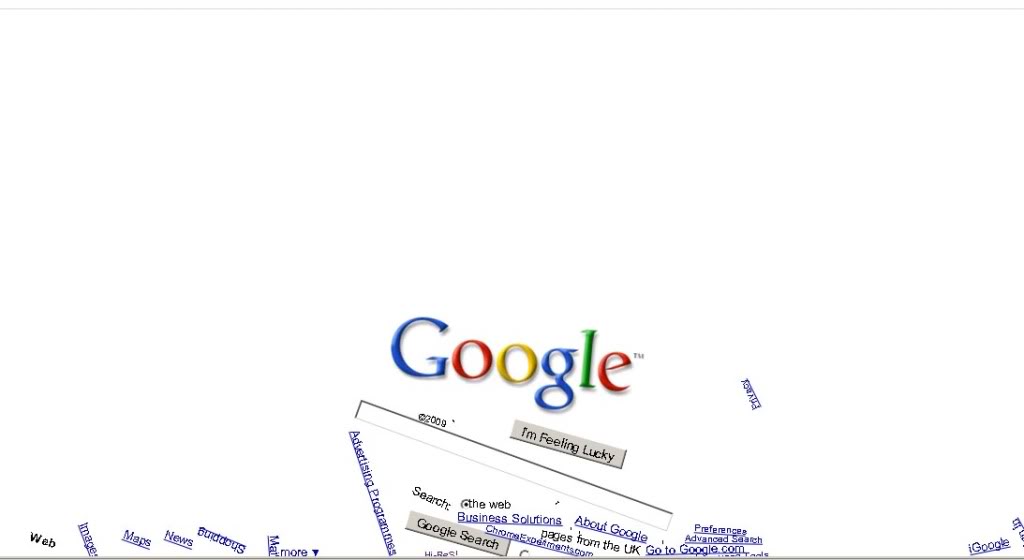
Под самой картинкой отображается ее название. То, с которым вы загрузили изображение в программу.
Насколько полезной окажется новая технология от Google, и сбудутся ли прогнозы специалистов – покажет время. Пока новый софт работает в тестовом режиме, разработчики принимают замечания от пользователей о работе системы. Если понадобится поисковая оптимизация, вы знаете, к кому идти.
Рисунок обнаженной фигуры скрывался под картиной Пикассо
https://ria.ru/20211013/picasso-1754196455.html
Рисунок обнаженной фигуры скрывался под картиной Пикассо
Рисунок обнаженной фигуры скрывался под картиной Пикассо — РИА Новости, 13.10.2021
Рисунок обнаженной фигуры скрывался под картиной Пикассо
Рисунок обнаженной женщины скрывался под картиной Пабло Пикассо «Завтрак слепого», сообщает CNN. РИА Новости, 13.10.2021
2021-10-13T01:45
2021-10-13T01:45
2021-10-13T01:45
культура
живопись
пабло пикассо
новости культуры
/html/head/meta[@name=’og:title’]/@content
/html/head/meta[@name=’og:description’]/@content
https://cdnn21. img.ria.ru/images/07e4/0a/17/1581216742_0:0:2904:1634_1920x0_80_0_0_589ac87cf460d7932f62f49676f33536.jpg
img.ria.ru/images/07e4/0a/17/1581216742_0:0:2904:1634_1920x0_80_0_0_589ac87cf460d7932f62f49676f33536.jpg
МОСКВА, 13 окт — РИА Новости. Рисунок обнаженной женщины скрывался под картиной Пабло Пикассо «Завтрак слепого», сообщает CNN. Изображение позволил увидеть рентгенофлуоресцентный анализ. Производившая исследование компания Oxia Palus на этом не остановилась. При помощи искусственного интеллекта и 3D-печати ученые воссоздали записанное полотно. Обнаруженная картина относится к «голубому» периоду творчества Пикассо (с 1901 по 1904 год). В то время художник писал монохромные произведения в оттенках голубого и зеленого. И теплые тона в свои работы он добавлял редко. Тогда Пикассо было очень трудно продавать эти мрачные картины, однако сегодня они пользуются популярностью среди ценителей искусства. В 1903 году поверх обнаженной фигуры Пикассо написал «Завтрак слепого». «Вероятно ему не хотелось закрашивать рисунок, но он был беден, а материалы для создания новой работы стоили дорого», — размышляет Джордж Канн, один из создателей Oxia Palus. Фигура женщины появляется на эскизах художника и на другой его картине — «Жизнь» («La vie»). «Это позволяет предположить, что он испытывал к ней чувства», — добавляет Канн. Тай Мерфи, специалист по наследию Пикассо из компании Domos Art Advisors, подтверждает, что полотно, созданное искусственным интеллектом действительно похоже на картины Пикассо «голубого» периода. Однако он считает, что при внимательном рассмотрении эксперт, вероятно, сможет распознать, что это не оригинал.Нашлись и те, кто раскритиковал воссоздание картины Пикассо посредством подобных технологий. Однако Мерфи не видит в этом никакой проблемы. Он напоминает, что у художников всегда есть подражатели. Дэвид Дибоса, преподаватель Колледжа искусств Челси, уверен в том, что все поклонники творчества Пикассо будут взволнованны из-за восстановления работы художника. Однако он сомневается в том, нужно ли было распечатывать картину на холсте. По его мнению, полотно было бы доступнее для широкой аудитории, если бы его представили в качестве цифрового произведения.
Фигура женщины появляется на эскизах художника и на другой его картине — «Жизнь» («La vie»). «Это позволяет предположить, что он испытывал к ней чувства», — добавляет Канн. Тай Мерфи, специалист по наследию Пикассо из компании Domos Art Advisors, подтверждает, что полотно, созданное искусственным интеллектом действительно похоже на картины Пикассо «голубого» периода. Однако он считает, что при внимательном рассмотрении эксперт, вероятно, сможет распознать, что это не оригинал.Нашлись и те, кто раскритиковал воссоздание картины Пикассо посредством подобных технологий. Однако Мерфи не видит в этом никакой проблемы. Он напоминает, что у художников всегда есть подражатели. Дэвид Дибоса, преподаватель Колледжа искусств Челси, уверен в том, что все поклонники творчества Пикассо будут взволнованны из-за восстановления работы художника. Однако он сомневается в том, нужно ли было распечатывать картину на холсте. По его мнению, полотно было бы доступнее для широкой аудитории, если бы его представили в качестве цифрового произведения.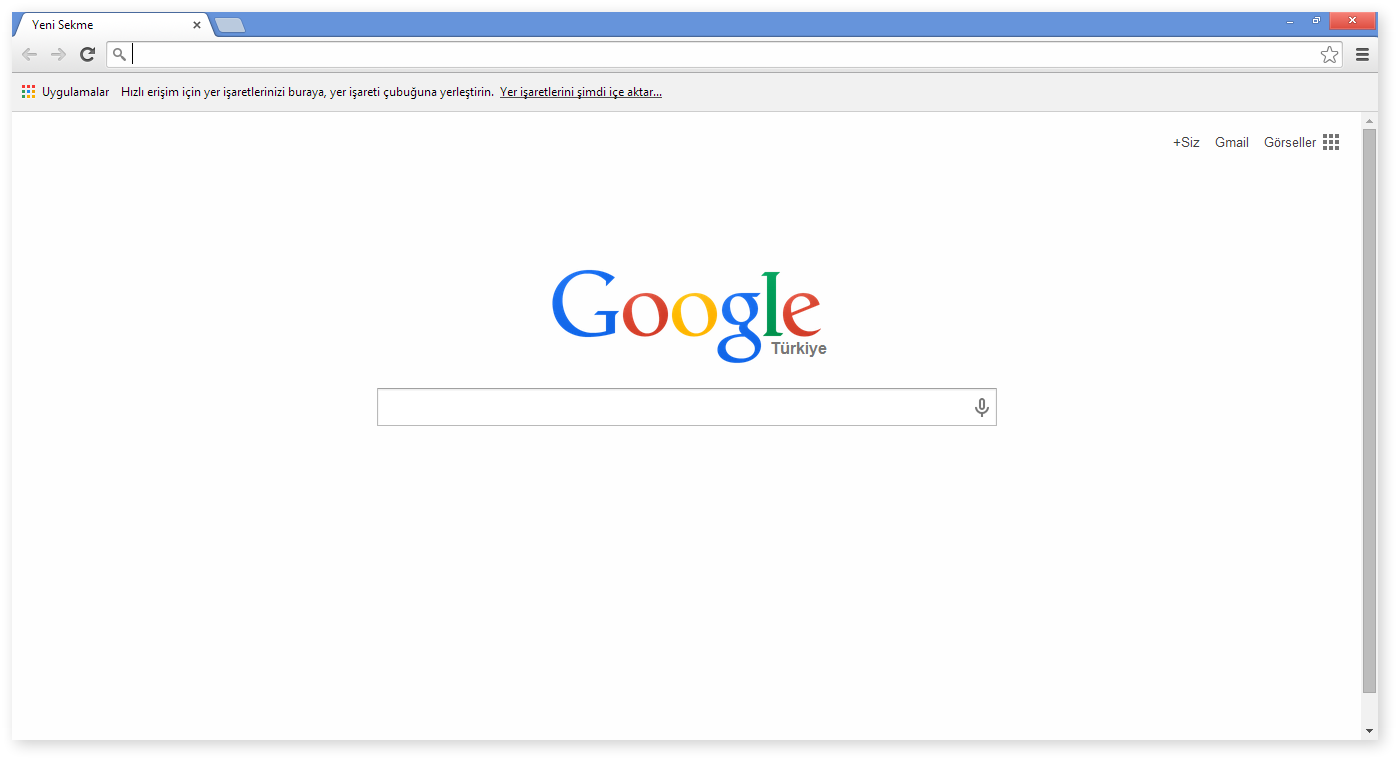
https://ria.ru/20210426/picasso-1729700911.html
https://ria.ru/20210706/picasso-1739892487.html
РИА Новости
internet-group@rian.ru
7 495 645-6601
ФГУП МИА «Россия сегодня»
https://xn--c1acbl2abdlkab1og.xn--p1ai/awards/
2021
РИА Новости
internet-group@rian.ru
7 495 645-6601
ФГУП МИА «Россия сегодня»
https://xn--c1acbl2abdlkab1og.xn--p1ai/awards/
Новости
ru-RU
https://ria.ru/docs/about/copyright.html
https://xn--c1acbl2abdlkab1og.xn--p1ai/
РИА Новости
internet-group@rian.ru
7 495 645-6601
ФГУП МИА «Россия сегодня»
https://xn--c1acbl2abdlkab1og.xn--p1ai/awards/
https://cdnn21.img.ria.ru/images/07e4/0a/17/1581216742_0:0:2732:2048_1920x0_80_0_0_a4a10e4f0bb2c0f6ddc149b52371a95a.jpgРИА Новости
internet-group@rian.ru
7 495 645-6601
ФГУП МИА «Россия сегодня»
https://xn--c1acbl2abdlkab1og. xn--p1ai/awards/
xn--p1ai/awards/
РИА Новости
internet-group@rian.ru
7 495 645-6601
ФГУП МИА «Россия сегодня»
https://xn--c1acbl2abdlkab1og.xn--p1ai/awards/
живопись, пабло пикассо, новости культуры
Рисунок обнаженной фигуры скрывался под картиной Пикассо
МОСКВА, 13 окт — РИА Новости. Рисунок обнаженной женщины скрывался под картиной Пабло Пикассо «Завтрак слепого», сообщает CNN.Изображение позволил увидеть рентгенофлуоресцентный анализ. Производившая исследование компания Oxia Palus на этом не остановилась. При помощи искусственного интеллекта и 3D-печати ученые воссоздали записанное полотно.
Обнаруженная картина относится к «голубому» периоду творчества Пикассо (с 1901 по 1904 год). В то время художник писал монохромные произведения в оттенках голубого и зеленого. И теплые тона в свои работы он добавлял редко. Тогда Пикассо было очень трудно продавать эти мрачные картины, однако сегодня они пользуются популярностью среди ценителей искусства.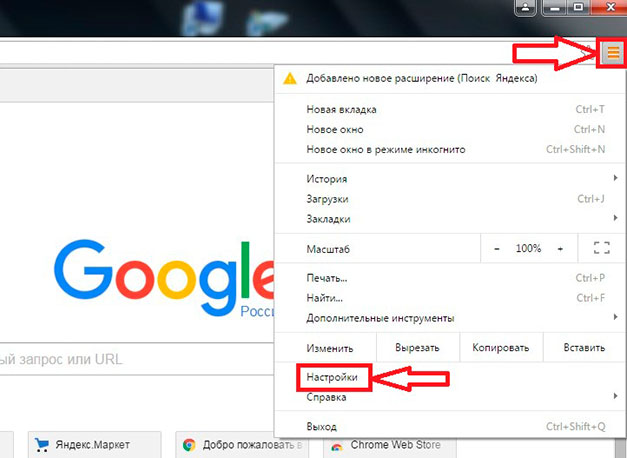
В 1903 году поверх обнаженной фигуры Пикассо написал «Завтрак слепого». «Вероятно ему не хотелось закрашивать рисунок, но он был беден, а материалы для создания новой работы стоили дорого», — размышляет Джордж Канн, один из создателей Oxia Palus.
Фигура женщины появляется на эскизах художника и на другой его картине — «Жизнь» («La vie»). «Это позволяет предположить, что он испытывал к ней чувства», — добавляет Канн.
Тай Мерфи, специалист по наследию Пикассо из компании Domos Art Advisors, подтверждает, что полотно, созданное искусственным интеллектом действительно похоже на картины Пикассо «голубого» периода. Однако он считает, что при внимательном рассмотрении эксперт, вероятно, сможет распознать, что это не оригинал.
26 апреля, 02:35КультураУченые выяснили, почему одна из картин Пикассо состарилась быстрее другихНашлись и те, кто раскритиковал воссоздание картины Пикассо посредством подобных технологий. Однако Мерфи не видит в этом никакой проблемы. Он напоминает, что у художников всегда есть подражатели.
Дэвид Дибоса, преподаватель Колледжа искусств Челси, уверен в том, что все поклонники творчества Пикассо будут взволнованны из-за восстановления работы художника. Однако он сомневается в том, нужно ли было распечатывать картину на холсте. По его мнению, полотно было бы доступнее для широкой аудитории, если бы его представили в качестве цифрового произведения.
6 июля, 10:39КультураЭскиз Пикассо, пролежавший 50 лет в чулане, продали за 150 тысяч долларовКак исправить распознавание лиц в Google Фото
Программное обеспечение для распознавания лиц является частью Google Фото, но работает не так, как в Facebook или других подобных приложениях. Цель этой функции — помочь организовать ваши фотографии быстрее и проще.
Он не добавит имена к лицам, но вы можете пометить людей, и Google Фото разместит фотографии в правильных папках. Однако эта функция может иногда смешивать лица и помещать одну или две фотографии не в ту папку.Читайте дальше, и мы объясним, почему это происходит, и что вы можете сделать, чтобы это исправить.
Как это работает
Система распознавания лиц Google Фото не идеальна, но она делает вашу жизнь немного проще. Он сканирует и идентифицирует людей на ваших фотографиях и отправляет каждую фотографию в определенную папку, зарезервированную для каждого человека. Вы должны сами создать и пометить папки, а все остальное сделает Google Фото.
Иногда он будет ошибаться. Обычно это происходит, когда на фотографии изображено несколько людей или если человек на фотографии похож на другого человека в базе данных.Он может принять сестру вашей жены за жену или вашего брата за вас. Он также может распознать человека, не являющийся основным объектом фотографии. Когда это произойдет, вам придется удалить фотографии вручную. Если у вас нет функции распознавания лиц в Google Фото, вам нужно сначала включить ее.
Включение распознавания лиц в Google Фото
Из-за ужесточения законов о конфиденциальности распознавание лиц в Google Фото разрешено не во всех странах. Пользователи из США имеют эту функцию по умолчанию, но пользователи из многих других стран не могут ее использовать вообще.Так что, если вы читаете это из любого места за пределами США, не волнуйтесь, есть небольшое обходное решение, которое поможет вам активировать эту функцию в кратчайшие сроки. Вот что вам нужно сделать:
- Установите VPN на свой смартфон. Подойдет любой VPN-сервис.
- Создайте учетную запись и подключитесь к Интернету через сервер, расположенный в США.
- Откройте Google Фото на телефоне и перейдите в «Настройки».
- Выберите «Группировать похожие лица», чтобы включить эту функцию.
- Отключитесь от VPN.
- Настройте альбом «Люди», добавив в него лица ваших друзей и членов семьи.
Исправление ошибок, сделанных с помощью распознавания лиц
Технология распознавания лиц в Google Фото далека от совершенства, но в большинстве случаев она выполняет свою работу. Однако, если некоторые из ваших фотографий попадают в неправильные папки, единственное, что вы можете с этим сделать, — это удалить их вручную.
На данный момент универсального решения этой проблемы не существует. Google, вероятно, работает над обновлением, которое улучшит функциональность этой функции и сведет к минимуму вероятность ошибок.Пока он не будет выпущен, вы можете удалять фотографии из неправильных альбомов следующим образом:
- Откройте Google Фото на своем компьютере.
- Откройте группу лиц с неправильными фотографиями.
- Щелкните значок с тремя вертикальными точками в правом верхнем углу и выберите «Удалить результаты».
- Выберите фотографии, которых не должно быть в этой группе.
- Нажмите «Удалить», и фотографии исчезнут.
Важно знать, что фотографии, которые вы удаляете из определенной группы лиц, не будут удалены.Они просто исчезнут из этой конкретной группы. Вы можете вручную переназначить их для исправления папок.
Другие полезные советы для инструмента распознавания лиц Google Фото
Функция распознавания лиц Google Фото позволяет вам вносить некоторые другие изменения, чтобы настроить ваше взаимодействие с пользователем.
Объединить группы лиц
Вы можете объединить две или несколько разных групп лиц, если один и тот же человек присутствует во всех из них. Вот как это сделать:
- Присвойте одной из групп лиц псевдоним или имя.
- Присвойте другой группе то же имя, используя предложения.
- Когда вы это сделаете, Google Фото спросит вас, хотите ли вы объединить две группы.
- То же самое можно сделать с объединением двух групп лиц одного человека.
- Нажмите «Да», и группы объединятся.
Удаление группы лиц из поиска
Вы можете удалить любую группу лиц со страницы поиска в любое время. Сделать это можно так:
- Щелкните на трех вертикальных точках в правом верхнем углу.
- Выберите «Показать и скрыть лица».
- Щелкните людей, которых вы хотите удалить из поля поиска.
- По завершении нажмите «Готово».
Изменение фотографий функций
Вы также можете изменить избранные фотографии для каждой группы лиц в любое время. Вот что вам нужно сделать:
- Откройте Google Фото и перейдите в папку «Люди».
- Выберите нужную группу и нажмите «Еще».
- Выберите «Изменить фотографию».
- Выберите новую фотографию, которую хотите использовать, и сохраните изменения.
Распознавание лиц в Google Фото упрощает жизнь
Функция распознавания лиц в Google Фото предназначена только для ваших глаз, но она действительно упрощает работу. Он упорядочивает фотографии по папкам, что упрощает поиск нужных. Он может допустить пару ошибок, но вы можете исправить это всего несколькими щелчками мыши или касаниями.
Используете ли вы программу распознавания лиц в Google Фото? Как вы группируете свои фотографии? Расскажите нам больше в разделе комментариев ниже.
Почему фотографии не появляются в Google? | Small Business
Автор Chron Contributor Обновлено 30 января 2021 г.
Google позволяет вводить поисковый запрос для поиска изображений в Интернете. Изображения загружаются вместе в виде эскизов на одной странице, которую можно прокручивать. Но иногда ничего не появляется или миниатюры остаются пустыми. Это может быть связано с включенным SafeSearch, медленным подключением к Интернету, надстройками, которые конфликтуют с функцией поиска, или с тем, что вам необходимо очистить кеш и файлы cookie вашего браузера.
Проверьте настройки безопасного поиска
Настройки поиска могут препятствовать просмотру изображений при поиске в Google. Опция «Безопасный поиск» компании фильтрует изображения, которые вы видите при вводе поискового запроса. Это может быть полезно, если за компьютером работают дети или вы на работе. Но если вы выбрали настройку «Строгая», иногда изображения могут не появляться.
Чтобы исправить это, откройте Google и нажмите «Картинки» под полем поиска. Затем введите элемент, который вы хотите найти, в строке поиска и нажмите «Ввод» или нажмите синюю кнопку с увеличительным стеклом.Затем посмотрите на кнопку «Безопасный поиск» в правом верхнем углу страницы. Если Безопасный поиск включен, щелкните его, а затем нажмите «Скрыть явные результаты», чтобы удалить фильтр.
Очистка кеша и файлов cookie
В кэше вашего интернет-браузера хранятся данные, а файлы cookie — это небольшие фрагменты информации с веб-сайтов, хранящиеся на вашем компьютере. Однако, если у вас слишком много файлов cookie и данных в кеше, ваш браузер может не работать должным образом и изображения, включая поиск изображений, могут не загружаться.
Чтобы очистить кеш, в Google Chrome нажмите кнопку «Еще» (3 точки) в правом верхнем углу окна. Выберите «Дополнительные инструменты», а затем нажмите «Очистить данные просмотров». Чтобы удалить все в кеше, выберите «За все время». Установите флажки рядом с «Файлы cookie и другие данные сайтов» и «Кэшированные изображения и файлы». Затем нажмите «Очистить данные».
Если вы используете Microsoft Edge, нажмите «Настройки и другое», затем «Настройки», а затем «Конфиденциальность, поиск и службы». Нажмите «Выбрать, что очистить», затем выберите «Кэшированные изображения и файлы», а затем нажмите «Удалить».»
Проверка подключения к Интернету
Если ваше беспроводное подключение к Интернету слабое или обрывается, вы не сможете увидеть изображения при поиске с помощью Google. Возможно, у вас слишком слабое подключение к Интернету для загрузки всех изображений на одной странице , и поэтому они могут отображаться пустыми или вовсе не отображаться.
Перезагрузите компьютер, а затем откройте другую страницу, отличную от Google, чтобы убедиться, что ваш Интернет работает нормально. Если это не сработает, отключите и снова подключите Интернет, пока у вас не появится соединение лучше, а затем снова поиск.
Надстройки XULRunner и HTTPS Everywhere
XULRunner и HTTPS Everywhere — надстройки для браузеров Firefox и Chrome. Надстройка XULRunner помогает повысить производительность приложений Firefox, использующих XUL, в то время как HTTPS Everywhere перенаправляет веб-сайты на безопасную версию «https» без разрыва соединения для обоих браузеров. Однако эти расширения могут препятствовать загрузке изображений. Чтобы удалить их, откройте меню надстроек в разделе «Инструменты», удалите или отключите их оба и повторите поиск.
Скрыть и удалить изображения из поиска Google
Пытаетесь удалить изображения самого себя ? Видеть Удалите вашу личную информацию из Google вместо.Для неаварийного удаления изображений
Чтобы изображения с вашего сайта не появлялись в результатах поиска Google, добавьте роботы.txt в корень сервера который блокирует изображение. Хотя удаление изображения из результатов поиска занимает больше времени, чем оно позволяет использовать инструмент удаления URL-адресов, это дает вам больше гибкости и контроля за счет использования подстановочных знаков или блокировки подпути. Это также относится ко всем поисковым системам, тогда как удаление Инструмент URL-адресов применим только к Google.
Например, если вы хотите, чтобы Google исключил изображение dog.jpg, которое появляется на вашем сайте по адресу www.yoursite.com/images/dogs.jpg добавьте в файл robots.txt следующую строку:
Пользовательский агент: Googlebot-Image Запретить: /images/dogs.jpg
В следующий раз, когда Google просканирует ваш сайт, мы увидим эту директиву и удалим ваше изображение из нашего результаты поиска.
Чтобы удалить все изображения на вашем сайте из нашего индекса, поместите следующий файл robots.txt в корень вашего сервера:
Пользовательский агент: Googlebot-Image Disallow: /
Кроме того, шаблоны запрета могут включать «*» для соответствия любой последовательности символов и шаблоны могут оканчиваться на «$», чтобы обозначить конец имени.Чтобы удалить все файлы определенного типа файла (например, для включения изображений .jpg, но не изображений .gif), вы должны использовать следующая запись robots.txt:
Пользовательский агент: Googlebot-Image Disallow: /*.gif$
Если указать
Googlebot-Image как User-agent , изображения будут исключены из Google.
Изображений. Если вы хотите исключить изображения из всех поисковых запросов Google (включая Google Web
Search и Google Images) укажите пользовательский агент Googlebot .Как удалить изображения из свойств, которые мне не принадлежат?
См. Справочную документацию по поиску Google о том, как удалить изображение из результатов поиска.
Отправить отзыв о документации
Как удалить картинку профиля Google?
Если вы хотите удалить изображение профиля из своей учетной записи Google и не знаете, как это сделать, мы можем вам помочь. Вот руководство по удалению изображений из аккаунтов Google с компьютера, Android и iOS.
Пользователи могут удалить свое изображение профиля Google, выполнив следующие действия:
На персональном компьютере
Чтобы удалить изображения с ПК, выполните шаги
- Откройте Accounts.Google.com на своем компьютере. Добавьте данные для входа в свою учетную запись Google.
- Щелкните личная информация , щелкнув на левой панели страницы учетной записи Google.
- Прокрутите вниз до и выберите, что будут видеть другие при отображении страницы личной информации.Затем нажмите Go to about me.
- Нажмите на изображение своего профиля, чтобы контролировать, что другие люди видят о вашей странице.
- Выберите вариант без фото во всплывающем окне. Подождите, пока изменения сохранятся. Это приведет к удалению изображения вашего профиля.
На Android
- Открыть телефоны приложение настроек
- Нажмите Параметры Google при прокрутке вниз
- Вам следует выбрать параметр управления учетной записью при открытии настроек Google.
- Выберите вкладку личной информации в своей учетной записи Google.
- Внизу страницы личной информации вы найдете опцию Перейти ко мне .
- Наконец, коснитесь его, чтобы удалить изображение профиля. Затем, когда изображение профиля откроется для редактирования, выберите без фото .
На iOS iPhone
Людям часто сложно понять, как пользоваться iPhone. И они не могут изменить или удалить изображения профиля из своих аккаунтов и многое другое.
Чтобы удалить изображение профиля своей учетной записи Google с помощью iPhone, выполните следующие действия:
- Откройте приложение Gmail и добавьте данные для входа; Прежде чем мы продолжим, установите его, если у вас нет учетной записи Google.
- Коснитесь трех строк в верхней части приложения Gmail, прокрутите отображаемые параметры вниз и выберите параметр настройки .
- Коснитесь адреса электронной почты учетной записи, для которой хотите удалить фотографию, когда откроется страница Google настройки .
- Здесь появляется возможность управлять вашей учетной записью Google; выберите вариант личной информации на странице.
- Прокрутите вниз до , что видят другие люди, и перейдите к , чтобы узнать о моем варианте.
- На последнем шаге выберите вариант Нет фото в Google о моем экране.
Из соображений конфиденциальности изображения профиля не хранятся на сервере. Поэтому в следующий раз, когда вы отправите сообщение другу, ваше изображение профиля будет удалено.
Используйте альбом «Люди» в фотографиях на iPhone, iPad или iPod touch — служба поддержки Apple (Великобритания)
Приложение «Фото» распознает лица людей на ваших фотографиях и группирует их вместе. Вы можете назвать людей на своих фотографиях, отметить свои любимые и многое другое.
Вот как это работает
Приложение «Фотографии» сканирует ваши фотографии, чтобы помочь вам быстро распознать людей, сцены и объекты на фотографиях.В зависимости от количества имеющихся у вас фотографий вы можете просмотреть фильм «Память» о них. А когда у вас включены Фото iCloud, люди, которых вы любите или называете, будут в курсе событий на ваших устройствах Apple.
Найдите кого-нибудь в альбоме «Люди»
Приложение «Фотографии» систематизирует изображения людей в альбоме «Люди».Вы увидите миниатюры лиц каждого человека, которого узнает ваше устройство. Чтобы найти кого-нибудь в своем альбоме «Люди»:
- Откройте приложение «Фото».
- Коснитесь вкладки Альбомы.
- Коснитесь альбома Люди.
Если вы назвали человека в приложении «Фото», вы также можете найти его на вкладке «Поиск». Просто нажмите «Поиск» и введите имя человека.
Добавить кого-нибудь в альбом «Люди»
- Откройте фотографию человека, которого хотите добавить.
- Коснитесь кнопки «Информация», затем коснитесь лица человека со знаком вопроса.
- Коснитесь «Тег с именем» и введите имя человека или коснитесь имени, если оно отображается.
- Нажмите «Далее», затем нажмите «Готово».
Назови лицо
- Откройте альбом «Люди», затем коснитесь миниатюры человека, которого хотите назвать.
- Нажмите «Добавить имя» вверху экрана.
- Введите имя человека или выберите его имя, если оно появится.
- Нажмите «Далее», затем нажмите «Готово».
Объединить фотографии одного и того же человека
Иногда один и тот же человек указан в нескольких группах в вашем альбоме «Люди». Чтобы объединить все фотографии в одну группу:
- Перейдите в альбом «Люди» и нажмите «Выбрать».
- Выберите людей, которых вы хотите объединить.
- Нажмите «Объединить» в нижней части экрана.
- Нажмите Да, чтобы подтвердить слияние.
Используйте «Feature Less» в альбоме «Люди»
В iOS 14 и более поздних версиях приложение «Фото» может реже предлагать определенных людей. Это регулирует способ, которым приложение «Фотографии» обрабатывает ваши воспоминания, избранные фотографии и фотографии, которые вы видите в виджете «Фотографии», — поэтому вы видите меньше фотографий этих людей.Вот как:
- Откройте альбом «Люди» и коснитесь миниатюры человека.
- Нажмите кнопку «Еще» в правом верхнем углу.
- Нажмите «Feature [Name] Less».
- Выберите один из вариантов, например «Меньше показывать этого человека» или «Никогда не показывать этого человека», затем нажмите «Подтвердить».
Если вы выберете кого-то меньшего, вам придется сбросить настройки «Воспоминания», чтобы снова увидеть этого человека в альбоме «Люди». Выберите «Настройки»> «Фотографии», нажмите «Сбросить рекомендуемые воспоминания», затем нажмите «Сброс» для подтверждения.
Вместо того, чтобы предлагать кому-то меньшее, вы можете удалить его из альбома «Люди». Просто выполните шаги 1-2 и нажмите «Удалить [имя] из людей». Вы можете добавить их обратно, когда захотите.
Любимые люди
Отметьте людей, к которым вы получаете доступ чаще всего, как избранных, чтобы их было легче найти. Если вы еще не установили избранное, вы увидите кнопку «Избранное» на фотографиях.Чтобы добавить кого-нибудь в избранное, просто нажмите кнопку «Избранное».
Вы также можете нажать эскиз человека, нажать кнопку «Еще», затем нажать «Добавить [Имя] в избранное». Чтобы добавить в избранное сразу нескольких людей, коснитесь «Выбрать», коснитесь каждого человека, которого хотите добавить в избранное, затем коснитесь «Избранное» в нижней части альбома «Люди».
Изменить миниатюру фотографии
Фото автоматически присваивает миниатюру лица каждому человеку, которого он узнает.Если вы хотите использовать другую фотографию для чьего-либо эскиза, вы можете изменить ее на экране его коллекции фотографий. Вот как:
- Откройте альбом «Люди», затем нажмите на человека.
- Нажмите «Выбрать», затем нажмите «Показать лица», чтобы сфокусироваться только на лице человека на каждой фотографии.
- Коснитесь фотографии, которую хотите использовать.
- Нажмите кнопку «Поделиться», затем нажмите «Сделать ключевую фотографию».
Исправить перепутанные имена и лица
Если вы заметили, что в коллекции есть фотография, на которой кто-то был неправильно идентифицирован, вы можете удалить ее.Вот как:
- В альбоме «Люди» нажмите на человека.
- Нажмите «Выбрать», затем нажмите «Показать лица», чтобы сосредоточиться только на лице человека на каждой фотографии.
- Коснитесь каждой фотографии, которая не принадлежит человеку.
- Нажмите кнопку «Поделиться», затем нажмите «Это не [Имя]».
Дата публикации:
Как сбросить фото профиля Google и вернуться к цветному фону по умолчанию
Новые обновления добавляются в конце этой истории …….
Оригинал статьи (опубликован 14 ноября 2020 г.):
Google спрятал возможность сбросить фотографию профиля учетной записи Gmail / Google в небольшом секретном подменю, и пользователи не подозревают о его существовании.
Результатом является множество жалоб от пользователей, которые просто хотят восстановить изображение своего профиля до алфавита по умолчанию на цветном фоне, но не могут этого сделать.
ИсточникЯ пытаюсь восстановить фото профиля Google по умолчанию с буквой моего имени на цветном фоне.Я не знаю как. Кто-нибудь может мне помочь?
Источник
Я изменил изображение своего профиля и хочу вернуть его только к письму. Пожалуйста помоги!
Источник
Как видно из приведенных выше комментариев, пользователи могли легко сбрасывать изображение своего профиля до прекращения поддержки Google Plus. Однако после его выключения такую возможность найти крайне сложно.
Как удалить фото профиля Google / Gmail
Если вы один из пользователей, столкнувшихся с этой проблемой, не беспокойтесь, вы легко сбросите ее, перейдя по ссылке по этой ссылке .
Просто зайдите в Основная информация> ИЗОБРАЖЕНИЕ ПРОФИЛЯ и нажмите кнопку «Удалить». После этого вы почти сразу увидите, как ваше изображение вернется к исходному алфавиту на цветном фоне.
Довольно странно, что Google спрятал эту опцию в нескольких последующих меню.
Для справки, вам нужно будет нажать на аватар (верхний правый угол)> Управление своей учетной записью Google> Личная информация> Перейти к Обо мне (прокрутите страницу с личной информацией)> Изображение профиля> Удалить, если вы хотите выполнить то же прямо.
А что могло быть причиной такого шага? Похоже, что Google просто пытается отговорить пользователей от использования аватара по умолчанию.
Как установить собственный цвет фона для вашего изображения
Google устанавливает отображаемое изображение, используя первую букву вашего имени (очевидно), но цвет фона не находится в руках пользователя. Назначается случайным образом.
Однако некоторые пользователи продолжали требовать возможности устанавливать собственные фоны.Маловероятно, что Google добавит такую функцию, но вы можете попробовать следующее обходное решение.
1) открытое слово.
2) измените цвет вашей страницы на желаемый фон.
3) затем установите размер шрифта 150, тип шрифта «ARIEL» и белый цвет. Введите любой алфавит, который хотите.
4) затем сделайте снимок экрана, обрежьте его и установите в качестве своего профиля.
Источник
И на этом пока все. Также обязательно ознакомьтесь с нашей похожей историей, в которой некоторые пользователи болеют за праздничные версии значков Google Apps здесь.
Обновление 1 (10 марта 2021 г.)
Мы нашли еще несколько решений, которыми поделились пользователи, которые могут помочь решить проблему. Вот первый:
1. Перейдите к управлению своей учетной записью Google
2. Выберите «Люди и общий доступ» слева
3. Нажмите «Обо мне»
4. Нажмите «Изображение профиля»
5. Затем вы увидите «Удалить» , щелкните по нему, и изображение вашего профиля вернется к значению по умолчанию
Вот что сработало для другого пользователя:
Зайдите в свой гугл.com и щелкните изображение своей учетной записи, на нем будет написано управление учетной записью Google, щелкните ее. Затем нажмите личную информацию слева. прокрутите вниз, нажмите «Перейти ко мне» и нажмите свое изображение. У него должны быть варианты. и просто отредактируйте его оттуда
А вот и последний:
Перейдите в архив альбомов, щелкните изображения профиля, затем снова изображения профиля. Нажмите на каждую фотографию, перейдите к трем точкам в правом верхнем углу и удалите ее. После того, как вы удалите их все, перейдите в раздел «Обо мне», и вы должны увидеть изображение профиля по умолчанию.(Обновление изображения повсюду может занять несколько дней)
PiunikaWeb начинался как веб-сайт, посвященный исключительно техническим расследованиям, с упором на «сенсационные» или «эксклюзивные» новости. В кратчайшие сроки наши истории были подхвачены такими изданиями, как Forbes, Foxnews, Gizmodo, TechCrunch, Engadget, The Verge, Macrumors и многими другими. Хотите узнать больше о нас? Иди сюда.
Google Docs: вставка изображений
Урок 13: Вставка изображений
/ ru / googledocuments / working-with-tables / content /
Введение
Добавление изображений в документ может сделать его более привлекательным.Google Docs использует Google Search для поиска и предоставления изображений на ваш выбор, поэтому, скорее всего, вы найдете то, что соответствует вашим потребностям. Если у вас есть собственное изображение, которое вы хотите использовать, вы можете загрузить изображение .
В этом уроке вы узнаете, как загрузить , искать для и вставить изображение . Вы также узнаете, как редактировать размер и положение изображения.
Посмотрите видео ниже, чтобы узнать больше о вставке изображений.
Для загрузки изображения:
- Поместите точку вставки в документ, куда вы хотите вставить изображение.
- Щелкните Вставить > Изображение > Загрузить с компьютера .
- Выберите изображение, которое вы хотите использовать, и затем нажмите Открыть .
Поиск изображений
Когда вы ищете изображение в Google Docs, важно знать, что почти все изображения, которые найдет Google, будут принадлежать кому-то другому .Google пытается отфильтровать результаты, чтобы показывать только бесплатные изображения Creative Commons, но важно перейти к источнику изображения, чтобы проверить лицензию на авторские права. Для получения дополнительной информации о том, как использовать изображения, найденные в Интернете, прочитайте наш урок по авторскому праву и добросовестному использованию.
Для поиска изображения:
- Поместите точку вставки в документ, куда вы хотите вставить изображение.
- Щелкните Вставить > Изображение > Поиск в Интернете .
- Панель поиска появится в правой части окна. Введите желаемый поисковый запрос, затем нажмите Введите .
- Просмотрите результаты поиска. Выберите желаемое изображение , затем нажмите Вставить .
- Изображение появится в документе.
Чтобы удалить изображение, выберите его и нажмите клавишу Backspace или Delete на клавиатуре.
Другие варианты вставки изображений
Google Docs предлагает несколько дополнительных опций для вставки изображений.Если у вас есть URL-адрес изображения или коллекции изображений, хранящихся в онлайн-альбомах или на вашем Google Диске, вы также можете легко получить доступ и вставить эти изображения. Всегда не забывайте проверять лицензию на авторские права на изображение, прежде чем размещать его в своем документе.
- По URL-адрес : этот параметр полезен, если у вас есть URL-адрес определенного изображения. Если URL-адрес введен правильно, появится предварительный просмотр изображения. Щелкните Выберите , чтобы вставить изображение в документ.
- Ваши фотографии : Выбор Фото дает вам доступ к изображениям профиля вашей учетной записи Google. Если вы используете Google Фото для упорядочивания фотографий, все созданные вами альбомы также будут видны в диалоговом окне. Щелкните альбом , чтобы открыть его, и выберите изображение.
- Google Диск : если у вас есть изображения, хранящиеся в вашей учетной записи Google Drive , щелкнув Google Drive , вы получите доступ к этим изображениям. У вас есть возможность сортировать изображения, чтобы отображать все изображения на вашем Google Диске, только те, которыми с вами поделились, или только недавно загруженные изображения.
Редактирование изображений
Иногда, когда вы вставляете изображение или картинку из файла, вы можете обнаружить, что вам нужно изменить положение изображения или изменить его размер , чтобы оно выглядело хорошо размещенным в документе.
Чтобы изменить положение изображения:
Вы можете заметить, что трудно изменить положение изображения в другом месте в документе. Это из-за настроек обтекания текстом на изображении.Вам нужно будет изменить настройку обтекания текстом, если вы хотите свободно перемещать изображение или просто хотите, чтобы текст обтекал изображение более естественным образом. Варианты размещения:
- В строке : этот параметр выравнивает изображение по тексту. Изображение будет перемещаться вместе с текстом, если добавляется или удаляется дополнительный текст. Однако этот вариант дает вам меньше свободы для перемещения изображения в нужное место.
- Обтекать текстом : этот параметр заставляет текст обтекать изображение.Используйте эту опцию, если вы хотите переместить изображение в другое место в документе.
- Разрыв текста : этот параметр похож на перенос текста, но изображение будет действовать как разрыв, то есть текст будет отображаться только над и под изображением, а не слева или справа.
- Выберите изображение , положение которого нужно изменить. Три варианта позиционирования появляются под изображением.
- Выбрать Перенести текст . Наведите указатель мыши на изображение, и курсор изменится на стрелок направления .Щелкните и перетащите изображение в желаемое место.
- Отпустите кнопку мыши, и изображение переместится в выбранное положение. Текст обтекает изображение.
Чтобы изменить размер изображения:
- Выберите изображение , размер которого нужно изменить. Маркеры изменения размера появляются вокруг изображения.
- Щелкните и перетащите один из угловых маркеров . Изображение изменится в размере, но пропорции останутся прежними. Если вы хотите растянуть его по горизонтали или вертикали, вы можете использовать боковые калибровочные ручки .
Вызов!
- Откройте наш файл примера. Убедитесь, что вы вошли в Google, затем нажмите Файл > Сделать копию .
- Удалите изображение решетки в правой части страницы.
- Вставьте другое изображение, выполнив поиск по слову фейерверк в поле Искать в Интернете . Выберите понравившуюся картинку фейерверка.
- Измените выравнивание изображения на , обтекание текстом .
- Перетащите изображение в правую часть документа и измените размер изображения, чтобы оно поместилось на странице рядом с текстом.
- Когда вы закончите, ваш документ должен выглядеть примерно так:
/ ru / googledocuments / insert-text-box-and-shape / content /
.
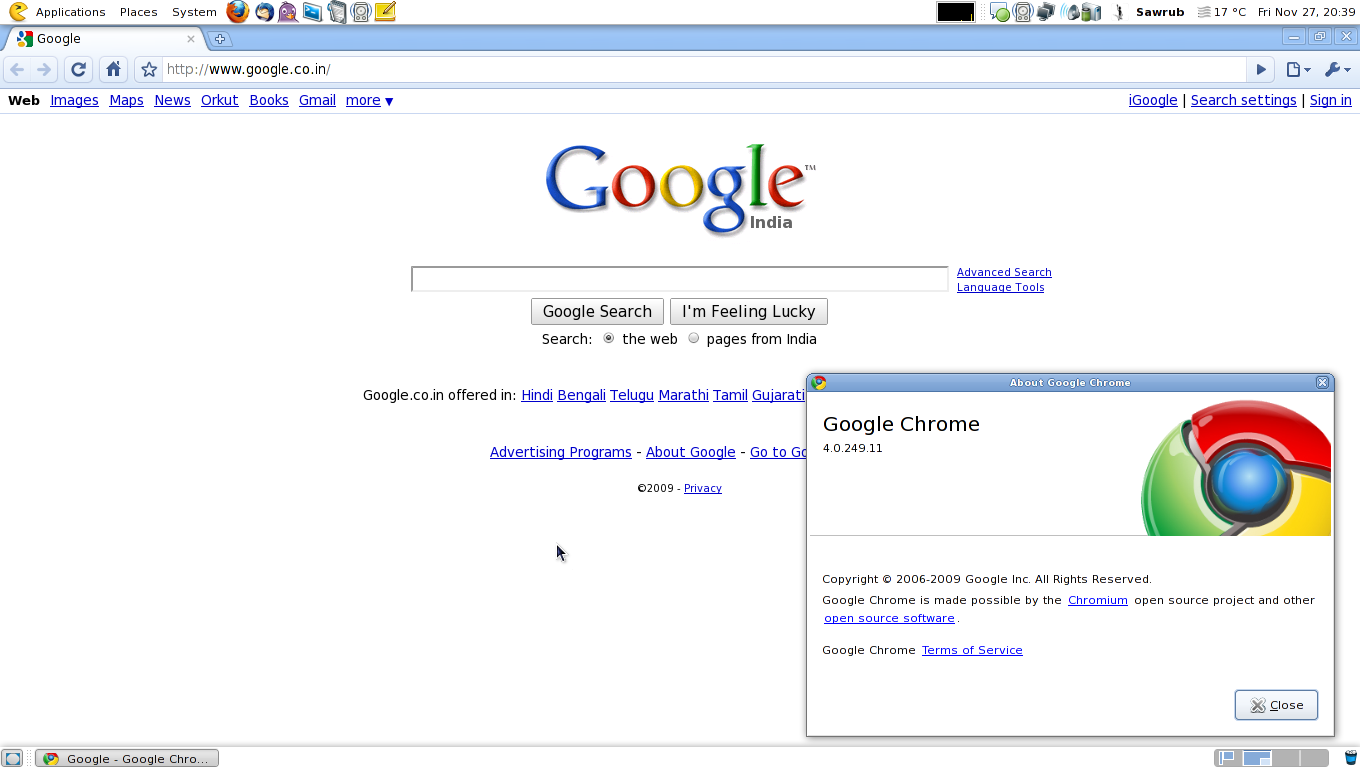 п.
п.

