Не удается найти страницу | Autodesk Knowledge Network
(* {{l10n_strings.REQUIRED_FIELD}})
{{l10n_strings.CREATE_NEW_COLLECTION}}*
{{l10n_strings.ADD_COLLECTION_DESCRIPTION}}
{{l10n_strings.COLLECTION_DESCRIPTION}} {{addToCollection.description.length}}/500 {{l10n_strings.TAGS}} {{$item}} {{l10n_strings.PRODUCTS}} {{l10n_strings.DRAG_TEXT}}{{l10n_strings.DRAG_TEXT_HELP}}
{{l10n_strings.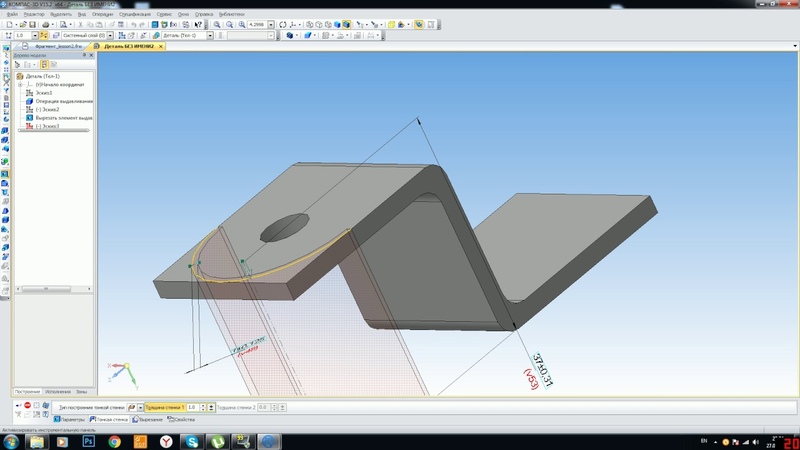
{{article.content_lang.display}}
{{l10n_strings.AUTHOR}}{{l10n_strings.AUTHOR_TOOLTIP_TEXT}}
Как из 3D сделать 2D в AutoCAD статья от
Проектирование в 3D-пространстве давно уже стало стандартом де-факто практически во всех областях. В отличие от проектирования в 2D-пространстве, когда пользователь работает с плоскими чертежами, трехмерная модель дает возможность наглядно оценить проект, провести расчеты, выполнить визуализацию, автоматически сформировать 2D-документацию и многое другое.
В отличие от проектирования в 2D-пространстве, когда пользователь работает с плоскими чертежами, трехмерная модель дает возможность наглядно оценить проект, провести расчеты, выполнить визуализацию, автоматически сформировать 2D-документацию и многое другое.
Пользователи AutoCAD имеют полный набор инструментов для 3D-проектирования и оформления 2D-чертежей, в том числе для автоматического формирования плоских чертежей по трехмерным моделям.
Так как из 3D сделать 2D в AutoCAD?
В AutoCAD получить плоское (2D) изображение по трехмерной модели (3D) можно двумя способами: воспользоваться командами формирования ассоциативных видов чертежа или использовать команду создания плоского изображения с модели.
Ассоциативные виды чертежа (Базовый вид)
Этот способ построения 2D-проекций подходит в том случае, если вам необходимо получить плоский чертеж по трехмерной модели с сохранением ассоциативной связи, т.е. чтобы при изменении модели также обновлялись проекции. С помощью этой команды возможно получить стандартные проекции чертежа (вид сверху, вид слева и пр.).
С помощью этой команды возможно получить стандартные проекции чертежа (вид сверху, вид слева и пр.).
Команда создания видов находится на ленте «Главная» – «Базовый» – «Из пространства модели»
Диалог команды зависит от того, в каком пространстве ее запустить.
Если запустить команду в пространстве модели, то:
- Сначала необходимо указать те тела, для которых будут сформированы проекции. Если есть необходимость построить проекции по всей модели, то выберите опцию «Вся модель».
- Указать лист, на котором будет размещена проекция. Если ввести имя нового листа, то он создастся автоматически.
- После автоматического перехода AutoCAD в пространство указанного листа необходимо определить положение проекционного вида и нажать клавишу Enter.
- После этого можно переместить курсор для построения проекционных видов.
Если запустить команду из пространства листа, то система сразу предложит разместить вид по модели на листе.
Обратите внимание, что созданные проекционные виды имеют ассоциативную связь с моделью, т.е. при ее изменении чертеж автоматически изменится. Кроме того, графику этих проекций нельзя редактировать привычными способами, виды представляют из себя единые неделимые объекты.
Создание плоских проекций
Быстро получить 2D-проекцию по 3D-модели в AutoCAD можно с помощью команды «ПЛОСКСНИМОК» (_FLATSHOT). Этот вариант идеально подходит в том случае, когда необходимо сформировать единичную проекцию с возможностью ее дальнейшего редактирования, при этом ориентация модели для формирования проекции может быть абсолютно любой.
Для построения проекции выполните следующие действия:
- В пространстве модели сориентируйте 3D-модель. Например, для получения плоской проекции вида сверху расположите модель соответствующим образом.
- Запустите команду «ПЛОСКСНИМОК» (_FLATSHOT).
- В появившемся окне выберите способ формирования проекции: «Вставить в виде нового блока» или «Экспортировать в файл».
 Вариант «Заменить существующий блок». предназначен для обновления уже существующих блоков при изменении модели
Вариант «Заменить существующий блок». предназначен для обновления уже существующих блоков при изменении модели - В разделе «Фоновые линии» установите цвет и тип линий для видимых контуров проекции, в разделе «Погашенные линии» установите видимость и параметры скрытых линий проекции. По умолчанию все линии являются сплошными.
- После нажатия кнопки ОК укажите точку вставки блока, масштабы по осям X и Y и угол поворота.
Полученная проекция будет вставлена в пространство модели в виде обычного блока, который можно переместить в нужное место чертежа, расчленить и доработать при необходимости.
Если в процессе формирования проекции выбрать опцию «Экспортировать в файл», то необходимо указать имя и расположение создаваемого файла. В результате выполнения операции AutoCAD создаст новый файл, в котором будет находиться 2D-проекция, полученная по 3D-модели в виде набора отрезков, окружностей и дуг.
Заключение
Как вы смогли убедиться, в AutoCAD нет никакой проблемы с тем, чтобы 3D-модели сделать 2D-чертеж. Использование ассоциативных видов, построенных по трехмерной модели, позволяет оформить полноценную документацию на изделие и проект, а создание плоских снимков по моделям дает возможность использовать полученные проекции для дальнейшего проектирования.
Использование ассоциативных видов, построенных по трехмерной модели, позволяет оформить полноценную документацию на изделие и проект, а создание плоских снимков по моделям дает возможность использовать полученные проекции для дальнейшего проектирования.
Создание 3D видов из 2D чертежа в Inventor
Inventor позволяет создавать 3D модели, используя созданные ранее 2-х мерные чертежи, созданные, например в AutoCad. Рассмотрим примеры создания таких моделей.
Видеоурок создание 3D видов из 2D чертежа
Я открою в AutoCad заранее созданный чертеж ребра жесткости.
Вы можете начертить такой же, или открыть свой, подобный файл. Данная деталь нарисована в 2-х проекциях, которых будет достаточно для построения ее 3D модели. Создадим в Inventor новую деталь.
Видеокурс по этой теме
Открывается эскиз, перейдем в AutoCad, перенесем все объекты данного чертежа в нулевой слой. Выделим их, и выберем слой 0.
Данное ребро нарисовано в масштабе 1:1, для вставки в Inventor требуется именно масштаб 1:1. Выделим все объекты, и скопируем их с базовой точкой.
Выделим все объекты, и скопируем их с базовой точкой.
Нажимаем Ctrl+Shift+C – и выбираем базовую точку. Вставим объекты, нажимаем Ctrl+V. Выбираем место доя расположения.
Размеры из AutoСad распознаются в Inventor и становятся размерными зависимостями, но остальные зависимости не заданы автоматически. Для полной определенности наложим их. В нижнем правом углу программы указывается количество необходимых размеров и зависимостей. Выберем операцию Перенос(1). Выделим все объекты, и перенесем за любую базовую точку(2) в начало координат(3).
Далее можно вручную накладывать зависимости, или можно воспользоваться функцией Автоматические размеры и зависимости. Выбираем данную функцию и нажимаем Применить. Наложились все необходимые размеры и зависимости.
Зависимости накладываются так же, относительно начала координат, поэтому мы совместили эскиз с началом координат. Эскиз полностью определен. Принимаем эскиз.
Эскиз полностью определен. Принимаем эскиз.
Выберем операцию Выдавливание, укажем на эскизе детали.
В качестве глубины выдавливания укажем на размеры толщины на эскизе, нажимаем ОК.
Таким образом получили модель детали, созданной из двухмерного чертежа. Назовем ее Ребро. Сохраним деталь, и закроем.
Рассмотрим еще один пример создания 3D модели из двухмерного чертежа. Создадим новую деталь.
Откроем в AutoCad чертеж детали. Деталь – крышка подшипникового колеса.
Деталь изображена в 2-х проекциях, нам будет достаточно только одной.
Перенесем все объекты в нулевой слой. Штриховку можно удалить.
Так же добавим 2 размера от оси детали, до оси отверстия,
и диаметр отверстия на данной проекции. Деталь также нарисована в масштабе 1:1.
Выберем деталь, и скопируем с базовой точкой. Переключаемся на Inventor. Ставим эскиз. На вкладке Инструмент есть функция Вставить. Выбираем место для вставки.
Переключаемся на Inventor. Ставим эскиз. На вкладке Инструмент есть функция Вставить. Выбираем место для вставки.
Проверяем, что размеры из AutoCad-a определились в Inventor-e. Сразу применим функцию Автоматические размеры и зависимости.
Видим, что требуется 55 размеров, или зависимостей. Применяем, и нажимаем Готово.
Видим, что все размеры привязались относительно начала координат. Так же проставились все необходимые размеры.
Нажмем правой кнопкой мыши на эскизе. Выберем Показать все зависимости. Видим, что проставились так же все необходимые зависимости.
Таким же образом скроем зависимости. Эскиз полностью определен. Принимаем эскиз.
Выберем операцию Вращение. Выбираем эскизы вращения.
Далее выбираем ось. Поворот на полный угол.
Поворот на полный угол.
Получили почти готовую деталь.
Осталось сделать отверстие в детали. Найдем в браузере эскиз, нажмем по нем правой кнопкой мыши. Поставим видимость эскиза.
Теперь, при редактировании детали можно ссылаться на геометрию и размеры эскиза. На вкладке Вид выберем Половинное сечение детали.
В качестве секущей плоскости – укажем плоскость XY.
Теперь отображается только половина детали.
На вкладке Модель выберем рабочий элемент – Точку. Поставим ее на пересечении двух отрезков: первый отрезок – ось отверстия, второй отрезок – крайний отрезок эскиза.
Выберем операцию Отверстие, размещение выбираем в точке, и укажем на созданную точку.
В качестве направления отверстия укажем противоположную плоскость.
Выберем ограничение Насквозь. В качестве размера отверстия укажем на размер эскиза.
В качестве размера отверстия укажем на размер эскиза.
Применим операцию – получили отверстие, созданное по эскизу.
Уберем видимость эскиза
Также на вкладке Вид восстановим полный вид детали.
На вкладке модель – выберем Круговые массивы. В качестве элемента – выберем отверстие.
Вместо оси укажем на цилиндрическую поверхность детали,
количество элементов – 6, угол – 360, нажимаем ОК.
Таким образом получили деталь, опираясь на геометрию чертежа из AutoCad.
Уберем видимость рабочей точки и назовем деталь – «Крышка»
сохраним ее, и закроем.
- Автор
- Еще от автора
Инженер-конструктор. Сертифицированный специалист Autodesk Inventor
3D для 2D художников, или как ускорить процесс рисования?
Какие 3D программы лучше выбрать двадешнику и почему? Как готовить модели под покраску в Adobe Photoshop и как их потом красить? Рассказываем на примере курса Анны Лепешкиной.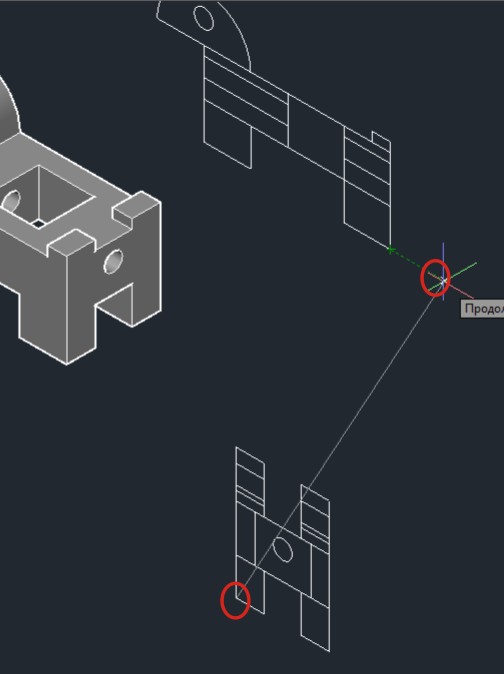
Работа автора курса Анны Лепешкиной
Зачем знание 3D программ 2D художнику?
Основное преимущество работы с 3D — скорость. С ним можно быстро добиться правильного построения и корректной светотени, что станет отличной базой для дальнейшей обрисовки. Введя 3D в рабочий пайплайн, вы сможете практически «перескочить» через начальные этапы создания рисунка.
Процесс создания иллюстрации с использованием 3D. Это гифка, можно задержаться и посмотреть этапы. Автор Анна Лепешкина
Это кажется слишком легким. Новички до сих пор сомневаются: считать ли 3D-болванки «читерством». В реальной работе таких вопросов не возникает – скорость производства важнее того, как ты добиваешься результата. Особенно если методы положительно влияют на качество: время, сэкономленное на чисто технических вещах вроде построения перспективы, можно пустить на передачу нужной атмосферы, вдумчивый подбор цветов и проработку деталей.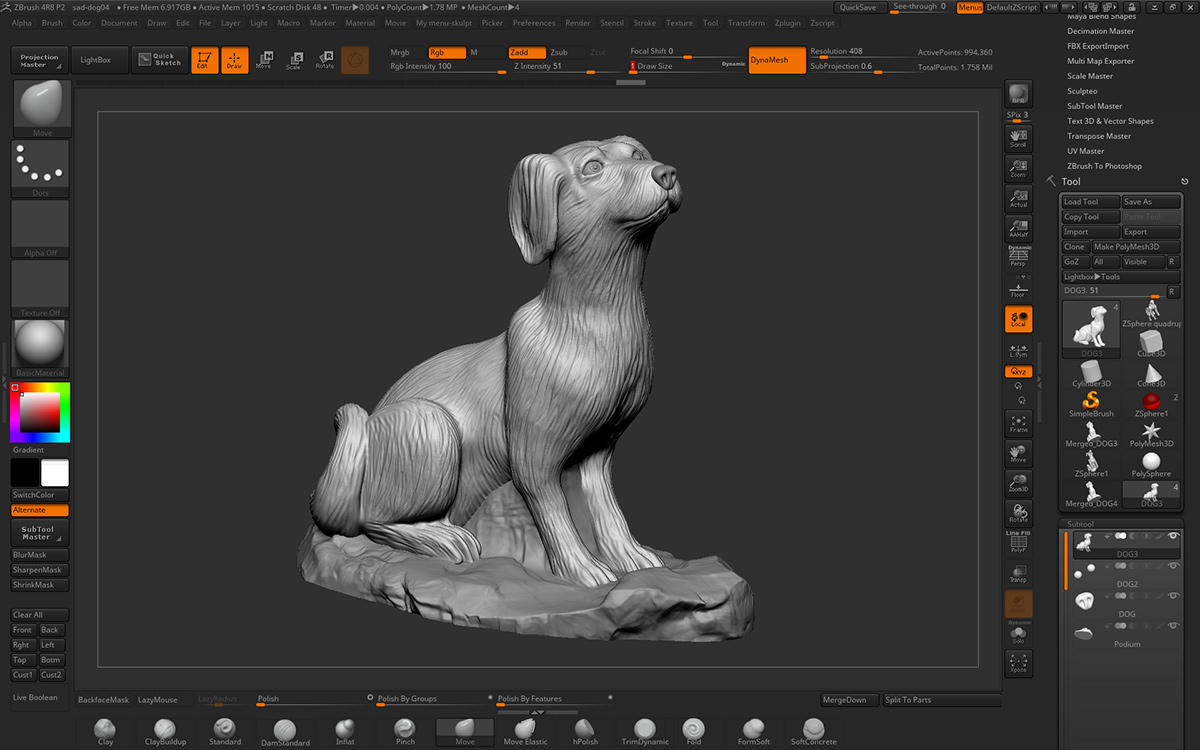
Кроме того, все не так просто: 3D болванки не берутся из воздуха. Создавая их, художники ищут референсы, продумывают будущий рисунок, часто делают серию набросков и уже после начинают моделировать. Все комбинируют 2D и 3D совершенно по-разному. Некоторые профи сразу начинают работать над трехмерной моделью, другие сначала делают грубый набросок в 2D, а уже на его основе – модель под обрисовку. Получается цепочка 2D->3D->2D.
Поиск дизайна и референсы. Автор — выпускница Smirnov School Надежда Полыгалова.
Если профессионалу 3D нужно осваивать сразу много навыков (моделирование, ретопология, маппинг, текстурирование и многое другое — см. ниже), то двадешнику вся эта наука целиком не понадобится. Для создания болванок под обрисовку хватит базового знакомства с 3D инструментами.
Из видео Danny Mac о том, как устроен пайплайн 3D художника, специализирующегося на персонажах.
3D-болванки незаменимы, когда нужно нарисовать несколько концептов с разных ракурсов: вместо того, чтобы рисовать каждый кадр с нуля, художник просто двигает камеру. Сценариев освещения тоже можно выставить несколько.
Сценариев освещения тоже можно выставить несколько.
3D болванка дракона, выбор ракурс и финальный рендер в Adobe Photoshop. Мария Ворончихина
Sketchup, или как моделировать быстро и просто
На курсе 3D для 2D студенты изучают основы работы в нескольких 3D-редакторах. Они отобраны по принципу “быстрого старта в 3D”. Так как курс ориентирован на 2D художников, учить им нужно только моделирование и основы рендера — это не так много. Первый редактор, самый легкий в освоении, — SketchUp. У него есть бесплатная веб-версия, она работает прямо из браузера. Ознакомление с программой можно начать с нее. О разных версиях SketchUp рассказывают тут.
«SketchUp обеспечивает быстрый старт в 3D. Он очень прост, как Paint от мира моделирования»
Анна Лепешкина.
Интерфейс программы не пугает новичков обилием кнопок, весь ее функционал при желании можно изучить за неделю. При этом его хватит для создания простых моделей, основанных на рубленых формах – небольших предметов, стилизованных или не очень зданий. 2D художники (включая комиксистов и мангак) часто используют SketchUp для рисования задников, особенно интерьеров и архитектуры.
Сложность моделей в SketchUp фактически ограничена лишь навыками и терпением автора. Некоторые профессионалы создают в нем очень реалистичные работы.
Работа концепт-художника Rust Shake. SketchUp + KeyShot.
В SketchUp встроен собственный рендерер, но многие художники предпочитают ему сторонние программы. Почему? Модели в самом редакторе не очень детализированы: какая-то перспектива уже есть, но тени выглядят совсем схематично.
Курс начинается с создания 2-3 простых предметов, к которым постепенно добавляется окружение. Модели сделаны в SketchUp. Автор Анастасия Романюта.
Где лучше рендерить, рассказываем ниже.
Нужно смоделировать органические формы? Переходим в ZBrush
Техника моделирования в SketchUp подходит не для всего. Для работы с объектами неправильной формы, персонажами или растительностью лучше воспользоваться технологией 3D-скульптинга. Ее изучают на примере ZBrush. Эта программа широко используется в индустрии, в том числе и многими разработчиками AAA-тайтлов.
Интерфейс этой программы несколько сложнее SketchUp, и разобраться в ней сходу не получится. В конце текста мы добавим ссылки на бесплатные ресурсы, с изучения которых можно стартовать.
Хотя интерфейс “Зебры” сложнее, лепка в этом редакторе похожа на ремесло скульптора, она очень интуитивна. В процессе работы модель «вытачивается» или «лепится» из заготовки с помощью «кистей».
Дерево или дракон? А если оба? Сложные органические формы удобно создавать в редакторах вроде ZBrush.Студенты курса обычно моделируют в нем растительность, но возможны и такие варианты. Рендеринг в KeyShot. Автор Анна Кунцевич.
Уже в режиме моделирования ZBrush отрисовывает модель довольно реалистично — со всеми тенями и бликами. Периодически картинка получается настолько удачной, что студенты вообще пропускают этап рендера, а забирают под обрисовку картинку прямиком из “Зебры”. Но конечно, в редакторе также можно настроить освещение отдельно.
Работа в ZBrush морально готовит студентов к третьей программе: Blender.
Собираем сцены в Blender
Blender подходит для решения большинства профессиональных задач, имеет режим скульптинга и ориентирован на «полный цикл» моделирования. А еще он бесплатный.
В Blender студенты курса собирают более сложную сцену: интерьер или кусочек локации. В работе используются модели, которые уже были создали в SketchUp и ZBrush, моделируются новые предметы или скачиваются бесплатные ассеты и интегрируются в сцену.
Так как сцена готовится под обрисовку, художникам вовсе не нужно моделировать каждый объект самому или добиваться максимального сходства с задумкой. Придать сцене уникальный вид можно уже в Adobe Photoshop, а на этапе подготовки хватит и грубой болванки.
Сборка более сложной сцены в Blender.Рендеринг в Keyshot. Автор Настя Шепелина
Часто задаваемый вопрос: стоит ли учить Blender, если вы уже знаете другие 3D редакторы?
Ответ: однозначно, да. Просто потому, что он бесплатный. Если в офисе вы захотите и дальше работать по пайплайну 3D + 2D, встанет вопрос о лицензиях. Работодатели не всегда могут обеспечить 2D художников лицензионной версией платных 3D редакторов. Например годовая лицензия на AutoDesk 3DSMax на одного пользователя из РФ стоит 72 053 рубля. А бесплатный Blender вам, скорее всего, поставят.
«На курсе ставится задача расширить кругозор студента в 3D. Изучив несколько программ, студент сможет понять, что ему удобно делать и где»
Анна Лепешкина
Все 3D программы похожи друг на друга. После Blender можно попробовать 3DSMax или Maya, а после ZBrush – Autodesk MudBox, или 3D-Coat для рендера.
Частые ошибки на этапе моделирования
Ошибка: пытаться проработать в 3D все детали.
Ответ: не делайте так, это сильно замедляет моделирование. Помните, что какие-то вещи действительно проще нарисовать от руки – после рендеринга вас ждет еще большая работа по обрисовке.
«Что-то делаем в 3D, что-то – в Photoshop и из всего получаем максимум пользы. Универсальное правило: если сложно сделать в 3D – оставь на Photoshop. Например, смоделировать веревки будет гораздо дольше, чем просто их нарисовать»
Анна Лепешкина
Ошибка: многие переживают, что работа идет медленно. А от руки быстрее…
Ответ: конечно, поначалу работа по пайплайну 3D+2D может занимать больше времени, чем обычно. К логике моделирования и новому интерфейсу нужно привыкнуть. Как только это произойдет – скорость увеличится.
Рендеринг. Где и как?
На курсе студентам на пробу предлагается два варианта: KeyShot и встроенный в Blender рендерер Cycles. В качестве бонуса изучается также Marmoset Toolbag.
Рендеринг превращает угловатую схематичную модельку в пригодную для обрисовки заготовку с красивым оклюженом и точной перспективой. Рендеринг в Keyshot. Работа студента.
Весомым преимуществом KeyShot является простота освоения. В программу встроены среды — заранее настроенные схемы освещения. Благодаря им можно быстро настроить освещение под обрисовку. Оно должно быть мягким, рассеянным, без резких перепадов в светотени. На этапе обрисовки будет сложно вытащить детали из пересвеченных или провалившихся в тень участков — проще перерендерить сцену или нарисовать поверх с нуля.
Хотите понять, как работают среды в Key Shot? Вот официальный вебинар от разработчика:
Если хотите попробовать KeyShot, скачайте триальную версию — функционал там полный, но программа добавит ватермарк на результат рендеринга.
Рендеринг в Blender отличается более тонкой ручной настройкой освещения. Тут нет сред, как в KeyShot, поэтому времени уходит чуть больше, зато студенты учатся работать с источниками света разных типов и правильно их располагать. Это позволяет еще сильнее упростить себе задачу в Photoshop, добавив, например, зажженные свечи еще на этапе сборки сцены и рендеринга.
«Освещение в первую очередь должно хорошо показывать объем и детали модельки, остальное, включая дополнительные источники света, – уже на усмотрение студента»
Анна Лепешкина
Как быть с материалами?
При рендеринге под обрисовку обычно используется стандартный серый цвет. В этом пайплайн с 3D напоминает классический метод создания картинки от тонового подмалевка.
Работа с дополнительными источниками света. Рендеринг в Blender. Автор Юлия Яковлева.
Иногда студенты добавляют на модель базовые цвета и текстуры уже на этом этапе, но с этим лучше быть осторожным: такой подход не даст нужной живописности и разнообразия оттенков, которые все равно придется добавлять в Photoshop.
Рендеринг в Blender. Работа студента.
Частые ошибки при работе с освещением
Выставляя свет под обрисовку, нужно соблюдать определенный баланс: новички часто ошибаются, делая свет слишком жестким. Добавить контраста всегда можно в Photoshop, а вот убрать его гораздо сложнее.
Слишком мягкого света тоже нужно избегать: он лишит заготовку объема и сделает детали трудноразличимыми.
Переходим к обрисовке модели. Снова скетчинг
Правильной работе с болванкой в Photoshop посвящена вторая часть курса. Начинать следует с проработки тех деталей, которые были отложены на предыдущем этапе. При этом не стоит воспринимать болванку как раскраску – она скорее выполняет роль скетча, который можно и нужно дорабатывать.
Правильная работа с болванкой: к рендеру добавлены детали и даже достаточно крупные объекты, но перспектива и свет без изменений. Рендеринг в KeyShot. Автор Надежда Полыгалова.
Главное – не забывать о плюсах 3D, которые можно свести на нет, слишком сильно корректируя рисунок.
Типичные ошибки на этапе обрисовки:
- Пытаться поменять свет и перспективу. В лучшем случае, рисунок станет разрозненным: где-то останется созданный компьютером свет, а где-то – нарисованный от руки. Если без изменений не обойтись – лучше вернуться в 3D-редактор и сделать новый рендер.
- Не рисовать поверх болванки. Бывает, что студенты бояться испортить 3D модель: тратят много времени, но по факту ничего не меняют. С этим тоже надо бороться, в первую очередь — подбором понятных референсов.
Добавляем цвет
Закончив дорабатывать базу, можно приступать к раскрашиванию. Наиболее простой способ – использовать режимы наложения слоев. Подойдут режимы hard light (жесткий цвет), color (цветность) и overlay (наложение) или их комбинации. Еще можно воспользоваться покраской с помощью карт градиентов.
Варианты работы с трехмерной моделью. В первом случае цвет накладывается поверх самой модели, во втором более схематичную болванку сначала перерисовывают. Автор Анна Лепешкина
Типичные ошибки на этапе покраски
После рендера поверхность болванки везде равномерно серая и не разделена по материалам и тону. А вам надо ее разделить и поправить контрасты в соответствии с особенностями материалов. Сразу может быть непонятно, как это сделать.
Справиться с этим помогает простое упражнение: сделать несколько цветовых (с разными цветами) и тоновых (с разным контрастом) вариантов одного предмета.
Цветовые и тоновые варианты предмета. Автор студент курса Денис Шикхаибов
Влияет ли 3D на стиль?
«3D может быть полезно как в стилизации — оно помогает подобрать более интересные формы, так и в реализме — за счет использования реалистичных моделек для концептов»
Анна Лепешкина
Часто после обрисовки модель практически не видно, поэтому не стоит бояться, что 3D сильно поменяет стиль автора. На что может повлиять использование трехмерной базы, так это на аккуратность работы и четкость линий, но это ценится практически в любом стиле.
Работа студента в относительно реалистичном стиле:
3D привносит в рисунок ровные четкие грани и правильную перспективу, усиливая реализм, если это необходимо.
А здесь любопытная стилизация:
3D подходит для стилизованных работ. Художнику легче создать сложные и интересные формы Автор Алексей Леонтьев.
Создаем сложную сцену. Курсовая работа
Выпускная работа Насти Шепелиной.
Освоив несколько техник и программ, можно собрать композицию практически любой сложности. Поработать в понравившихся редакторах и отработать новые навыки позволяет третий этап – курсовая работа. В качестве стандартной темы предлагается нарисовать детализированный интерьер, но многие не ограничиваются этим, моделируя персонажей или целые иллюстрации. На этом этапе студентам предоставляется практически полная свобода творчества, ограниченная лишь сроками сдачи работ.
Все успеть помогает возможность импортировать модели в Blender. И вновь не обязательно использовать модели, созданные самим студентом: можно пользоваться бесплатными библиотеками, чтобы заполнить интерьер стандартными предметами вроде бутылок, книг и прочих мелочей.
Каждый раз моделировать типовые предметы с нуля — та еще морока. Поскольку студентам нужны болванки под обрисовку, авторство моделей большой роли не играет – они все равно будут перерисованы в Photoshop. Главное, чтобы автор ассета не запрещал такое использование.
В этом интерьере студентка использовала модели, которые создавала на предыдущих этапах курса, что позволило ей быстрее наполнить сцену. Автор Юлия Яковлева
Выпуск
Закончив курс, можно пополнять портфолио и писать в резюме о том, что вы знакомы с моделированием в 3D — это станет плюсом при трудоустройстве. Но только при одном условии: это должно быть портфолио 2D-художника. Если вы хотите стать именно 3D художником, вам нужно будет многое изучить дополнительно — курс рассчитан на 2D художников и оставляет за кадром большой набор функций и программ, необходимых для оптимизации моделей под игровые движки, подготовку их для анимации и прочие вещи.
Не все работодатели внимательно читают резюме. Добавив на работу в портфолио иконки программ и этапы работы в 3D, вы наглядно покажете свои навыки. Автор Андрей Вольников
Что нужно, чтобы записаться на курс?
— Базовые знания в рисовании, без которых не получится правильно обрисовать болванку и не испортить ее.
— Желание оптимизировать свой пайплайн, ускорить работу и изучить новые инструменты.
— Интерес к 3D и желание попробовать моделирование.
— Желание освоить новые редакторы и техники, если небольшой опыт моделирования уже есть.
Полезные материалы по теме 3D для 2D. Посмотреть:
Канал автора курса Анны Лепешкиной. Уроки, спидпейнты, тизеры к ее играм.
Канал Flipped Normals — много полезных видео по работе в 3D.
Видеоролик Джейсона Брюбейкера о том, как использовать 3D модели при рисовании комиксов:
Четыре видеоролика Pixel Pusher о том, как он использует 3D в 2D работах
Как концептеру внедрить 3D в 2D пайплайн. Интро:
Создание мира, часть 1. Дизайн с 3D в пайплайне 2D художника
Создание мира, часть 2. От 3D подмалевка до 2D концепта.
Создание мира, часть 2. Создание финальной иллюстрации.
Спидпейнт. Концепт домика. В пайплайне SketchUp и Adobe Photoshop
Марко Буччи разбирает три способа покраски ч/б подмалевка:
Марко Буччи о том, как двадешнику быстро попробовать Blender:
Полезные материалы по теме 3D для 2D. Почитать
Серия уроков по основам ZBrush на 3D Total.
Серия уроков по основам Blender на 3D Total.
Преобразование 2D-формы в 3D с помощью Paint 3D в Windows 10 📀
Если хотите попробовать KeyShot, скачайте триальную версию — функционал там полный, но программа добавит ватермарк на результат рендеринга.
Рендеринг в Blender отличается более тонкой ручной настройкой освещения. Тут нет сред, как в KeyShot, поэтому времени уходит чуть больше, зато студенты учатся работать с источниками света разных типов и правильно их располагать. Это позволяет еще сильнее упростить себе задачу в Photoshop, добавив, например, зажженные свечи еще на этапе сборки сцены и рендеринга.
«Освещение в первую очередь должно хорошо показывать объем и детали модельки, остальное, включая дополнительные источники света, – уже на усмотрение студента»
Анна Лепешкина
Как быть с материалами?
При рендеринге под обрисовку обычно используется стандартный серый цвет. В этом пайплайн с 3D напоминает классический метод создания картинки от тонового подмалевка.
Работа с дополнительными источниками света. Рендеринг в Blender. Автор Юлия Яковлева.
Иногда студенты добавляют на модель базовые цвета и текстуры уже на этом этапе, но с этим лучше быть осторожным: такой подход не даст нужной живописности и разнообразия оттенков, которые все равно придется добавлять в Photoshop.
Рендеринг в Blender. Работа студента.
Частые ошибки при работе с освещением
Выставляя свет под обрисовку, нужно соблюдать определенный баланс: новички часто ошибаются, делая свет слишком жестким. Добавить контраста всегда можно в Photoshop, а вот убрать его гораздо сложнее.
Слишком мягкого света тоже нужно избегать: он лишит заготовку объема и сделает детали трудноразличимыми.
Переходим к обрисовке модели. Снова скетчинг
Правильной работе с болванкой в Photoshop посвящена вторая часть курса. Начинать следует с проработки тех деталей, которые были отложены на предыдущем этапе. При этом не стоит воспринимать болванку как раскраску – она скорее выполняет роль скетча, который можно и нужно дорабатывать.
Правильная работа с болванкой: к рендеру добавлены детали и даже достаточно крупные объекты, но перспектива и свет без изменений. Рендеринг в KeyShot. Автор Надежда Полыгалова.
Главное – не забывать о плюсах 3D, которые можно свести на нет, слишком сильно корректируя рисунок.
Типичные ошибки на этапе обрисовки:
- Пытаться поменять свет и перспективу. В лучшем случае, рисунок станет разрозненным: где-то останется созданный компьютером свет, а где-то – нарисованный от руки. Если без изменений не обойтись – лучше вернуться в 3D-редактор и сделать новый рендер.
- Не рисовать поверх болванки. Бывает, что студенты бояться испортить 3D модель: тратят много времени, но по факту ничего не меняют. С этим тоже надо бороться, в первую очередь — подбором понятных референсов.
Добавляем цвет
Закончив дорабатывать базу, можно приступать к раскрашиванию. Наиболее простой способ – использовать режимы наложения слоев. Подойдут режимы hard light (жесткий цвет), color (цветность) и overlay (наложение) или их комбинации. Еще можно воспользоваться покраской с помощью карт градиентов.
Варианты работы с трехмерной моделью. В первом случае цвет накладывается поверх самой модели, во втором более схематичную болванку сначала перерисовывают. Автор Анна Лепешкина
Типичные ошибки на этапе покраски
После рендера поверхность болванки везде равномерно серая и не разделена по материалам и тону. А вам надо ее разделить и поправить контрасты в соответствии с особенностями материалов. Сразу может быть непонятно, как это сделать.
Справиться с этим помогает простое упражнение: сделать несколько цветовых (с разными цветами) и тоновых (с разным контрастом) вариантов одного предмета.
Цветовые и тоновые варианты предмета. Автор студент курса Денис Шикхаибов
Влияет ли 3D на стиль?
«3D может быть полезно как в стилизации — оно помогает подобрать более интересные формы, так и в реализме — за счет использования реалистичных моделек для концептов»
Анна Лепешкина
Часто после обрисовки модель практически не видно, поэтому не стоит бояться, что 3D сильно поменяет стиль автора. На что может повлиять использование трехмерной базы, так это на аккуратность работы и четкость линий, но это ценится практически в любом стиле.
Работа студента в относительно реалистичном стиле:
3D привносит в рисунок ровные четкие грани и правильную перспективу, усиливая реализм, если это необходимо.
А здесь любопытная стилизация:
3D подходит для стилизованных работ. Художнику легче создать сложные и интересные формы Автор Алексей Леонтьев.
Создаем сложную сцену. Курсовая работа
Выпускная работа Насти Шепелиной.
Освоив несколько техник и программ, можно собрать композицию практически любой сложности. Поработать в понравившихся редакторах и отработать новые навыки позволяет третий этап – курсовая работа. В качестве стандартной темы предлагается нарисовать детализированный интерьер, но многие не ограничиваются этим, моделируя персонажей или целые иллюстрации. На этом этапе студентам предоставляется практически полная свобода творчества, ограниченная лишь сроками сдачи работ.
Все успеть помогает возможность импортировать модели в Blender. И вновь не обязательно использовать модели, созданные самим студентом: можно пользоваться бесплатными библиотеками, чтобы заполнить интерьер стандартными предметами вроде бутылок, книг и прочих мелочей.
Каждый раз моделировать типовые предметы с нуля — та еще морока. Поскольку студентам нужны болванки под обрисовку, авторство моделей большой роли не играет – они все равно будут перерисованы в Photoshop. Главное, чтобы автор ассета не запрещал такое использование.
В этом интерьере студентка использовала модели, которые создавала на предыдущих этапах курса, что позволило ей быстрее наполнить сцену. Автор Юлия Яковлева
Выпуск
Закончив курс, можно пополнять портфолио и писать в резюме о том, что вы знакомы с моделированием в 3D — это станет плюсом при трудоустройстве. Но только при одном условии: это должно быть портфолио 2D-художника. Если вы хотите стать именно 3D художником, вам нужно будет многое изучить дополнительно — курс рассчитан на 2D художников и оставляет за кадром большой набор функций и программ, необходимых для оптимизации моделей под игровые движки, подготовку их для анимации и прочие вещи.
Не все работодатели внимательно читают резюме. Добавив на работу в портфолио иконки программ и этапы работы в 3D, вы наглядно покажете свои навыки. Автор Андрей Вольников
Что нужно, чтобы записаться на курс?
— Базовые знания в рисовании, без которых не получится правильно обрисовать болванку и не испортить ее.
— Желание оптимизировать свой пайплайн, ускорить работу и изучить новые инструменты.
— Интерес к 3D и желание попробовать моделирование.
— Желание освоить новые редакторы и техники, если небольшой опыт моделирования уже есть.
Полезные материалы по теме 3D для 2D. Посмотреть:
Канал автора курса Анны Лепешкиной. Уроки, спидпейнты, тизеры к ее играм.
Канал Flipped Normals — много полезных видео по работе в 3D.
Видеоролик Джейсона Брюбейкера о том, как использовать 3D модели при рисовании комиксов:
Четыре видеоролика Pixel Pusher о том, как он использует 3D в 2D работах
Как концептеру внедрить 3D в 2D пайплайн. Интро:
Создание мира, часть 1. Дизайн с 3D в пайплайне 2D художника
Создание мира, часть 2. От 3D подмалевка до 2D концепта.
Создание мира, часть 2. Создание финальной иллюстрации.
Спидпейнт. Концепт домика. В пайплайне SketchUp и Adobe Photoshop
Марко Буччи разбирает три способа покраски ч/б подмалевка:
Марко Буччи о том, как двадешнику быстро попробовать Blender:
Полезные материалы по теме 3D для 2D. Почитать
Серия уроков по основам ZBrush на 3D Total.
Серия уроков по основам Blender на 3D Total.
Преобразование 2D-формы в 3D с помощью Paint 3D в Windows 10 📀
Вы любите рисовать какие-то случайные каракули? Вы когда-нибудь представляли себе какие-то волшебные трюки, которые превратили бы ваше скучное 2D-изображение в реалистичную 3D-модель? Тогда, повернув 2D-фигура в 3D-объект теперь возможно с помощью приложения, такого как Paint 3D. от Microsoft Paint3D позволяет пользователю создавать 2D-изображения и 3D-объекты, а также получать доступ к онлайн-ремиксу 3D, онлайн-сообществу 3D в самом приложении.
Хотя преобразование уже нарисованного 2D-изображения в 3D-объект будет сложной задачей, связанной с такими строгими шагами, как проектирование, рисование, изменение размеров, поворот и перемещение объекта, стоит попробовать. Чтобы превратить 2D-форму в 3D-модель, пользователь должен сначала распознать 3D-качества изображения и проанализировать, как будет выглядеть объект в реальной жизни. Основываясь на коннотации, пользователь может выбрать 3D-части для моделирования формы, более тонкой, толстой, круговой и т. Д., Чтобы сделать ее более реалистичной. Хотя он отлично подходит для простых каракулей, Paint 3D не требует каких-либо экстраординарных художественных навыков. Все, что вам нужно, это познакомиться с программным обеспечением и научиться играть с объектами в пространстве 3D-холста.
Paint 3D предлагает легкую платформу для развязывания творчества в вас, независимо от того, что вы художник или просто любитель искусства, который просто хочет попробовать некоторые рисунки. В этой статье мы обсудим, как преобразовать уже нарисованное 2D-изображение в 3D-модель.
Поверните 2D-форму в 3D с помощью Paint 3D
Загрузить и установить Краска 3D в вашей системе. Загрузите приложение из Microsoft Store.
После установки программного обеспечения откройте Краска 3D приложение.
Создайте новый проект, нажав на новый в строке меню.
Если у вас уже есть файл чертежа, просто перетащите файлы в проект. Просто нарисуйте фигуру или каракули, которые вы хотите создать.
Чтобы сделать Canvas большой, чтобы соответствовать как 2D, так и 3D-модели, перейдите к холст из строки меню.
Перетащите поле, чтобы настроить высоту и ширину.
Когда чертежи будут готовы, перейдите к 3D-фигуры в строке меню.
Найдите и выберите 3D-форму, которая лучше всего подходит для вашего каракуля или фигур. Например, если ваша фигура — лицо эмози, вы можете выбрать 3D-сферу.
Теперь проследите фигуру с помощью 3D-инструмента. Вы также можете проследить каждый сегмент отдельно.
Как только трассировка завершена, перетащите все части изображения на другую сторону холста, чтобы создать 3D-объект.
Чтобы покрасить 3D-объект, перейдите к Художественный инструмент из строки меню. Вы можете использовать краску и другие инструменты рисования, такие как ковш заливки eyedropper и т. Д. Непосредственно на 3D-объекте. Инструмент «Пипетка» облегчает задачу поиска лучшего цвета, который идеально подходит для вашего 2D-каракули. Инструмент заполнения позволяет пользователю нарисовать объект с такими же цветами, как в 2D-форме.
В пределах холста измените размер и переместите объект, пока не получите желаемую трехмерную форму. Вы можете нажать «Просмотр в 3D-режиме», чтобы посмотреть, как выглядит форма в целом, а затем редактировать, пока вы не получите идеальную трехмерную форму.
Существует также опция, называемая наклейкой, которая частично создает 3D-модель, корректируя фон с холста.
Чтобы использовать наклейку, просто выделите и выберите компоненты 2D-изображения.
Нажмите на Сделайте 3D вариант под 2D-выборкой.
Нажмите на Сделать наклейку с боковой панели 3D-объектов.
Перетащите наклейку. Переместите его так, чтобы он соответствовал желаемой форме.
Вы также можете использовать Remix3D, который предлагает 3d-проекты и делиться 3d-моделями для других, чтобы посмотреть в сообществе.
Теперь ваш холст содержит два изображения 2d и трехмерную модель. Чтобы вырезать 2D-изображение, перейдите в Canvas из строки меню.
Теперь нажмите на CROP в строке меню и выберите раздел, который вы хотите сохранить. Нажмите на Сохранить для внесения изменений.
Это все.
Надеюсь, вам понравится этот совет!
Tweet
Share
Link
Plus
Send
Send
Pin
Как конвертировать 2D-фильмы в 3D-видео
By Карен Нельсон Last updated: 19 июня 2020 г.
3D в трехмерном пространстве может создавать более захватывающие сцены, похожие на изображения «перед окном».Это заставляет вас чувствовать, что все идет с экрана и попадает в театр.Однако высокая стоимость билета разочаровала некоторых зрителей.Теперь вы можете перенести кинотеатр в дом,преобразовав 2D-фильмы в 3D-режимс помощью конвертера 2D в 3D.
Однако многие 3D-конвертеры не могут удовлетворить потребности любителей кино из-за высокой скорости неудачного преобразования и более низкого качества видео после преобразования.В этом руководстве я представлю часть тщательно подобранного программного обеспечения VideoSolo Video Converter Ultimate, которое может помочь.
Основные характеристики VideoSolo Video Converter Ultimate
VideoSolo Video Converter Ultimate-это универсальная программа для загрузки и конвертации видео.Вы можете конвертировать 2D-фильмы в 3D-файлы.Перед преобразованием вы можете настроить путь вывода, отредактировать имя файла и выбрать формат вывода.Существуют различные форматы 3D, которые поддерживают воспроизведение на вашем устройстве, такие как MP4 бок о бок 3D видео(.Mp4), верхнее и нижнее 3D видео MP4(.Mp4), анаглипнное 3D видео MP4(*.Mp4).Кроме того, функция улучшения видео может помочь вам улучшить качество выходного 3D-видео.
Что делать перед обращением
Что вам нужно: (1)Компьютер Windows/Mac (2)VideoSolo Video Converter Ultimate (3)2D-видео
Шаг 1.Загрузите и установите VideoSolo Video Converter Ultimate
Нажмите кнопку загрузки ниже, чтобы получить установочный пакет VideoSolo Video Converter Ultimate на свой компьютер.Скорость загрузки зависит от состояния сети.Когда пакет будет загружен на 100%, щелкните и установите программу, следуя инструкциям.Этот шаг займет несколько минут.Пожалуйста, проявите терпение.
Шаг 2.Подготовьте видео для конвертации
Перед конвертированием подготовьте видео, которое вы хотите конвертировать.Вы можете снимать видео на свой iPhone или Android.
Как конвертировать фильмы из формата 2D в формат 3D
Версия для Windows выпустила новую версию, поэтому шаги по преобразованию 2D-фильма в 3D отличаются от версии для Mac.Для выполнения действий на Mac требуется только следующее: Импорт файлов-Выберите формат 3D в «Профиле»-Преобразовать.Далее мы покажем вам шаги только на компьютере с Windows.Если у вас возникли проблемы с использованием на Mac, свяжитесь с нами со страницы поддержки.
Шаг 1.Откройте VideoSolo Video Converter Ultimate
Запустите VideoSolo Video Converter Ultimate на своем компьютере.Когда программа открыта, перейдите на вкладку «Панель инструментов» и выберите «3D Maker».
Шаг 2.Добавление 2D-фильма в VideoSolo Video Converter Ultimate
Во всплывающем окне нажмите кнопку «+», чтобы добавить 2D-видео в программу.
Шаг 3.Создание 3D-видео из 2D
При добавлении 2D-фильма вы можете:
a.Предварительный просмотр 3D-эффекта в окне предварительного просмотра.
b.Выберите нужный 3D-эффект
c.Установите выходной формат для вашего 3D-видео
d.Выберите выходную папку для сохранения файла, нажав кнопку «Обзор».
Когда все настройки завершены, вы можете нажать кнопку «Создать 3D», чтобы преобразовать 2D-фильм.
Если у вас возникнут проблемы во время преобразования 2D в 3D, просто посетите страницу часто задаваемых вопросов или свяжитесь с нами напрямую!Когда преобразование завершено, вы можете скопировать и перенести 3D-видеоклипы на свой iPhone 7/7 Plus, iPhone 6/6 Plus, iPad Pro, iPad Air 2, iPad Air, iPad mini 4/3/2, Galaxy S8/S8.Плюс и т.Д.Тогда вы сможете наслаждаться ярким кино дома!
3D моделирование деталей и сборок, автоматические 2D чертежи
Мы официальные сертифицированные партнёры SOLIDWORKS
Advanced Drawing Tools Professional
Advanced Drawing Tools Professional
Advanced Mold Making Professional
Advanced Sheet Metal Professional
Нас выбрали более 10 000 клиентов!
Обратиться за консультацией: Даниил Че***, +7-495-989-21-77, daniil@iesoft.ru
Сертификаты авторизованного поставщика SOLIDWORKS ЗДЕСЬ
Построение чертежей из 3D моделей
Откроем готовую 3D модель готовой сборки, поставив фильтр в открытии не на детали, а на сборочные единицы, выберем колесо.
Эта модель была построена с деталей, которые отображены в дереве конструирования. Попробуем в данном случае сделать чертёж. Чтобы построить из сборки чертёж, который можно распечатать нажимаем «Создать чертёж из детали/сборки». Нам предоставляется выбор основной надписи, то есть стандартный формат, который в нашем случае ISO, если необходимо создать другой стандарт, нужно нажать «Обзор» и выбрать форматы в тех стандартах, которые у нас загружены по умолчанию, после того как выбрали формат нажимаем «Ок». Появляется основная надпись по ГОСТу, и теперь мы можем выносить построенные виды из модели.
Вид спереди используем как основной вид, выносим перетягиванием из модели и вставляет саму модель в масштабе 1:2, для того чтобы корректно уместить на поле чертежа. Дальше мы можем, не обращаясь к палитре видов, сразу же выносить виды более информативные, и пока что завершим построение видов. Как и в сборке, мы можем отключить отображение исходных точек, которые затеняют чертёж и перенести, как положено в ЕСКД перемещать виды относительно друг друга.
Как мы видим, SolidWorks сохраняет проекционные связи, то есть перетягиванием одного вида перетягивается следующие. Теперь мы можем построить осевые линии для видов, но мы их строить не будем, а только лишь отобразим.
Заходим в «Примечание», «Осевая линия», «Авто вставка», «Выбрать вид». Выбираем вид 1, подтверждаем, затем вставляется осевая линия колеса и осевая линия отверстия.
Теперь нам необходимо поставить размеры в чертеже. Это так же необязательно делать всё с нуля, можно зайти в «Примечание», «Элементы моделей», «Источник», «Все модели» и выбираем размеры, размеры указаны для чертежа, так же в «Примечании» можно выбрать условные виды резьбы, сварные швы можно добавить и нажимаем «Ок».
То есть мы проставили все размеры, которые у нас находились в модели. Единственно не определена система, в которой эти размеры отображаются. Для этого заходим в «настройки», «параметры», «свойства документа», «единицы измерения».
И теперь перетягиванием можно расставить размеры так, как положено на чертеже. То есть размеры проставляются, они также имеют привязки. Так же помимо трёх видов, которые мы построили можно дополнительно выносить разрезы, которых в 3D модели нет. Для этого нужно зайти в «расположение вида», и выбрать вкладку «разрез» и построить для вида сверху разрез горизонтальный , далее подтверждаем и разрез готов.
Позиции шероховатости, обозначение сварных швов можно проставить автоматически, то есть мы выбираем «Авто позиция» и выбираем тип массива позиции. Либо все сверху, либо все снизу, либо по периметру, то есть поставить как удобно. Позиции ставятся, как по ISO и в зависимости, куда будет указана позиция, она имеет разные указатели .
Так же можно сохранить чертёж и он сохраняется в формате чертежа SolidWorks «.drw», сохранив его, мы так же можем экспортировать в другие форматы. При нажатии вкладки «сохранить как» можем выбрать формат для экспорта.
____________
*** Звездочки вставлены в связи с изменениями от 01 июля 2021
Как сделать 2D из 3D-чертежа в AutoCAD
Существует как минимум три различных способа создания 2D из 3D-чертежа в AutoCAD. Метод, который обеспечивает максимальную гибкость при преобразовании чертежей в пространстве модели, — это инструмент FLATSHOT, который я объяснил в этой статье.
Я также подготовил это видео, чтобы подробно объяснить этот совет, но если вы предпочитаете статью, прокрутите ее ниже.
Эта команда может создавать 2D-геометрию из 3D-модели, используя ее различные виды на плоскости XY в пространстве модели.Используя этот инструмент, вы можете создавать геометрические виды сверху, спереди и изометрии менее чем за минуту.
Для объяснения этой команды я буду использовать этот образец трехмерного рисунка, вы также можете загрузить этот рисунок по этой ссылке, чтобы следить за ним.
Откройте чертеж в AutoCAD, затем переключитесь в рабочее пространство 3D-моделирования и измените визуальный стиль на «Затененный». Измените вид на «Сверху» из «Видового куба» или из раскрывающегося меню «Виды».
Общие сведения о диалоговом окне FLATSHOT:Выберите инструмент FLATSHOT на развернутой панели «Раздел» вкладки «Главная» или введите FLATSHOT в командной строке и нажмите клавишу ВВОД.Откроется диалоговое окно Flatshot, как показано на изображении ниже, давайте посмотрим на параметры этого диалогового окна.
Назначение:
Первая опция «Вставить как новый блок» гарантирует, что новые 2D-виды, созданные с помощью Flatshot, будут вставлены как блок в текущий чертеж.
Переключатель «Заменить существующий блок» заменит любой выбранный блок на 2D, созданный с помощью инструмента Flatshot.
Третий вариант экспортирует 2D-чертеж в новый файл DWG.
Линия переднего плана:
Это видимые линии, которые проецируются на плоскость XY вдоль текущего вида, который вы выбрали. Выпадающее меню «Цвет» и «Тип линии» на этой панели изменяет свойства видимых линий в 2D-геометрии.
Скрытая линия:
Это скрытые линии, присутствующие в 2D-геометрии. Если вы хотите отобразить скрытые линии, выберите переключатель «Показать» и измените цвет и тип линии скрытых или скрытых линий в раскрывающемся меню.
Включить тангенциальные кромки:
Последняя опция — это переключатель, обозначенный как «Включить тангенциальные кромки». При выборе этого переключателя вы увидите линии на краях, которые касаются соседнего края, например, скругление.
Посмотрите на изображение ниже, на котором более четко показаны тангенциальные кромки.
Создание вида сверху:
Выберите инструмент Flatshot на развернутой панели разделов вкладки «Главная» или введите FLATSHOT в командной строке и нажмите Enter.Выберите «Вставить как новый блок» на панели «Назначение» диалогового окна Flatshot.
Не изменяйте свойства линий переднего плана и выберите переключатель «Показать» на панели «Скрытые линии», затем измените его цвет на желтый или другой светлый цвет и тип линии на «Скрытый». Выберите переключатель «Включить тангенциальные кромки» и нажмите «Создать».
Вы увидите, что курсор теперь следует за видом сверху трехмерной геометрии. Щелкните место в области рисования, где вы хотите разместить его, и трижды нажмите клавишу Enter, чтобы принять все значения по умолчанию.
Создание вида спереди:Измените вид на вид спереди с куба вида или выпадающего меню «Вид» и снова выберите команду ПЛОСКОР. Выберите все параметры в диалоговом окне Flatshot, как вы выбрали в предыдущем состоянии вида сверху, и нажмите Create.
В этом случае за курсором будет следовать также двухмерный чертеж вида спереди. Но вместо четкой геометрии он будет выглядеть как линия, потому что геометрия создается на плоскости XY, которая не является текущей плоскостью.
Щелкните точку в области рисования и трижды нажмите клавишу ВВОД, чтобы принять значения по умолчанию. Переключитесь на вид сверху или плоскость XY, и вы сможете четко видеть вид спереди.
Создание изометрического вида:Для создания двухмерного изометрического вида из трехмерного чертежа измените ваш вид на изометрический вид SE или любой другой изометрический вид, который вам нравится. Повторите все процессы еще раз, как указано в предыдущем примере создания вида спереди. В этом случае также будет создан изометрический вид на плоскости XY.
После перестановки всех созданных видов это то, что я получил из нашего образца чертежа.
Существуют также другие способы преобразования трехмерного чертежа в двухмерный. Посмотрите это видео на YouTube, чтобы узнать, как преобразовать 3D-рисунок в 2D с помощью макетов.
У вас есть вопросы по этой статье? Позвольте мне знать в комментариях ниже.
Как преобразовать 2D-модель в 3D с помощью AutoCAD | Small Business
Используйте команды AutoCAD «Выдавить» и «Повернуть», чтобы превратить двухмерные проекты в трехмерные модели.«Выдавливание» — это то, как разработчики трехмерных моделей относятся к технике вытягивания двухмерной формы в трехмерное пространство. AutoCAD выполняет это расширение, сначала расширяя новую ось под прямым углом к двухмерным осям, на которых находится ваш двухмерный проект. Затем он создает копию двумерных фигур, которые вы расширяете, в более высоком месте на оси, сохраняя исходные формы в основании оси. После преобразования вашего двухмерного дизайна в трехмерный, отобразите его с реалистичным освещением и тенями с помощью команды «Визуализация» на вкладке «Визуализация».
Щелкните меню «Файл» и выберите команду «Открыть» из контекстного меню. Перейдите к файлу AutoCAD с двухмерной моделью, которую вы хотите преобразовать в трехмерную, и дважды щелкните по ней. AutoCAD загрузит файл для преобразования.
Введите «Перспектива 1», чтобы указать, что вы хотите рассматривать свой дизайн в перспективе. Это означает, что параллельные линии будут сходиться, как в физическом мире. Этот вариант более реалистичен, чем параллельная проекция.
Щелкните значок «куб» в правом верхнем углу холста, а затем перетащите мышь, пока не станут видны верхняя, правая и передняя стороны куба.Это изменяет точку обзора с двухмерной на трехмерную, позволяя вам увидеть трехмерность трехмерной формы, которую вы создадите из двухмерной модели.
Щелкните раскрывающийся список в верхней части окна приложения, затем щелкните элемент «Трехмерное моделирование», чтобы изменить рабочее пространство на одно, в котором отображаются инструменты для создания и редактирования трехмерных объектов. Щелкните вкладку «Главная», чтобы получить доступ к панели «Моделирование», на которой отображается инструмент «Вытягивание» для преобразования прямоугольных двухмерных форм в блочные трехмерные формы.
Нажмите кнопку «Выдавить»; затем щелкните фигуру своей двухмерной модели, которую вы хотите превратить в форму блока, а не в цилиндрическую или сферическую форму.Нажмите Ввод.» Выбранная вами форма расширится в трехмерное пространство, и верхняя часть прямоугольника, образованного этой фигурой, прилипнет к вашему курсору. Перетащите курсор, пока прямоугольник не достигнет нужной высоты, а затем щелкните мышью, чтобы завершить выдавливание. Используйте команду «Extrude» для остальных частей 2-D модели, которые вы хотите развернуть в блоки.
Щелкните вкладку «Поверхность» и перейдите на панель «Создать», чтобы найти команду «Вращение», которая позволяет создавать цилиндрические, сферические и другие круглые формы из 2-D форм.Щелкните эту команду, а затем щелкните фигуру в своей двухмерной модели, которую вы хотите преобразовать в цилиндр или другую круглую форму. Введите ось, вокруг которой вы хотите повернуть фигуру, которая может быть «x», «y» или «z». Нажмите «Enter», чтобы выполнить вращение, затем вращайте другие части вашего дизайна, которые вы хотите иметь круглые трехмерные формы, чтобы завершить преобразование вашего двухмерного дизайна в трехмерную модель.
Ссылки
- AutoCAD 2012 и AutoCAD LT 2012 Библия; Эллен Финкельштейн
Писатель Биография
Даррин Колтов писал о компьютерном программном обеспечении до тех пор, пока графические программы не пробудили его страсть на всю жизнь стать мастером-дизайнером и рисовальщиком.В настоящее время он намерен получить подготовку для работы по проектированию персонажей, существ и сред для видеоигр, фильмов и других развлекательных медиа.
Простой способ превратить 2D-чертежи в 3D-объекты
Демонстрация конструкции «невозможной бутылки». Рисование на тонкой и гибкой пленке позволяет реконфигурировать 3D-архитектуру на месте в узком пространстве, недоступном для обычных 3D-принтеров.Предоставлено: Song et al., Sci. Adv. 2021; 7: eabf3804Группа исследователей, связанных с несколькими учреждениями в Южной Корее, разработала простой метод преобразования 2D-чертежей в 3D-объекты. В своей статье, опубликованной в журнале Science Advances , группа описывает свой метод и возможные способы его использования.
За последние несколько десятилетий 3D-печать стала популярным способом создания трехмерных объектов относительно простым способом.Такая печать позволяет поставлять простые изделия по запросу. В рамках этой новой попытки исследователи разработали еще один способ создания трехмерных объектов без использования принтера.
Техника включает рисование (или обычную печать) 2D-изображения на объекте с помощью специальной ручки со специальными чернилами, а затем погружение объекта в ванну с водой. Когда объект вытаскивают из воды, чернила частично удаляются с объекта и превращаются в трехмерное представление исходного изображения.
Чернила, используемые командой, состоят из двух чернил. Один из них — это поверхностно-активное вещество, которое не является адгезивным. Другой не является поверхностно-активным веществом и очень хорошо сцепляется с материалом. На ручке есть кнопки для управления вытеканием чернил при рисовании. Чтобы проиллюстрировать, как работает эта идея, исследователи нарисовали красные лепестки на камне, а затем связали их вместе с помощью черного якоря в центре между ними. Красный сурфактант отделился от камня при помещении в воду, в то время как черные чернила удерживали цветок у основания.В результате к камню прилипло черное ядро с трехмерными лепестками, уходящими в воздух.
Двумерная картина, нарисованная пером на камне, трансформируется в трехмерную структуру. Предоставлено: Song et al., Sci. Adv. 2021; 7: eabf3804После того, как исследователи проверили свою основную идею, они поняли, что полученные трехмерные формы не сохранятся, когда объект будет удален из воды. Чтобы решить эту проблему, они добавили микрочастицы железа в чернила и персульфат калия в водный раствор.Когда объект был погружен в воду, реакция усилила трехмерный объект.
- Принципиальная схема 4D-печати на основе пера. Предоставлено: Song et al., Sci. Adv. 2021; 7: eabf3804
- Последовательные преобразования на разной высоте уровня воды по сравнению с результатами моделирования. 2D-чертеж преобразуется в 3D-структуру в зависимости от высоты раствора, а 3D-структура фиксируется полимерным покрытием поверхности.Предоставлено: Song et al., Sci. Adv. 2021; 7: eabf3804
- Подход на основе пера позволяет создавать трехмерные структуры в произвольном стиле на различных основах, даже на изогнутых или естественных поверхностях, таких как камень и листья. Предоставлено: Song et al., Sci. Adv. 2021; 7: eabf3804
Исследователи утверждают, что их метод может быть изменен для использования в производственных приложениях. Они отмечают, что продукты могут быть напечатаны в 2D-формате и отправлены клиентам или покупателям, где они будут принимать форму, если их окунуть в надлежащее решение.
Трехмерный принтер, который может печатать наборы данных как физические объекты.
Дополнительная информация: Со Ву Сонг и др. Прямое преобразование рисунков пером из 2D в 3D, Science Advances (2021). DOI: 10.1126 / sciadv.abf3804
© 2021 Сеть Science X
Ссылка : Простой способ превратить 2D-чертежи в 3D-объекты (2021, 25 марта) получено 6 декабря 2021 г. из https: // techxplore.ru / news / 2021-03-simple-2d-3d.html
Этот документ защищен авторским правом. За исключением честных сделок с целью частного изучения или исследования, никакие часть может быть воспроизведена без письменного разрешения. Контент предоставляется только в информационных целях.
Как преобразовать изображение двухмерного плана этажа в трехмерный план этажа (который можно редактировать)
Итак, у вас есть двухмерный план этажа, но вы хотите превратить его в трехмерный план этажа? Звучит сложно, но это не с нашим программным обеспечением.Вы можете сделать это автоматически, выполнив несколько простых шагов. Более того, вы можете редактировать двухмерные и трехмерные планы этажей, как только они появятся в программном обеспечении. Это действительно круто.
Например, предположим, что вы хотите построить дом и изучаете его планы. Вы нашли дизайн, который вам нравится, но хотите увидеть, как бы вы изменили план этажа.
Вместо того, чтобы рисовать план этажа с нуля, что отнимает много времени, используйте наше программное обеспечение для планирования этажа, которое автоматически преобразует изображения двухмерных планов этажей в трехмерные планы этажей, которые вы можете редактировать.
Вот шаги, необходимые для автоматического преобразования вашего двухмерного плана этажа в трехмерный план этажа.
Связанный: Обзор программного обеспечения RoomSketcher | Обзор программного обеспечения Planner 5D | Варианты программного обеспечения для дизайна гостиной | Обзор программного обеспечения Space Designer 3D | Обзор приложения DecorMatters | Опции ПО для домашнего дизайна
Шаг 1. Зарегистрируйтесь для программного обеспечения
Зарегистрируйтесь в программе для создания плана этажа бесплатно.
Шаг 2. Перейдите на портал AI по следующему адресу:
.Щелкните значок своего профиля в правом верхнем углу, чтобы раскрыть меню.В раскрывающемся меню нажмите «Профиль».
Затем нажмите кнопку «AI» вверху, как показано ниже:
Шаг 3. Загрузите 2D-изображение плана этажа (только .jpg или .png)
Прокрутите вниз, пока не увидите вариант загрузки 2D-изображения плана этажа, как показано ниже:
ПРИМЕР: Для этого урока я загрузил двухмерный план этажа из Architectural Designs. Вот.
После загрузки вы получите следующее уведомление:
Шаг 4. Проверьте свою электронную почту
ВАЖНО: Программное обеспечение может выполнить преобразование за 30 минут.Не ждите, что вы получите письмо мгновенно. В этом примере мы ждали около 30 минут, пока не пришло письмо.
Тема электронного письма — «Распознавание вашего плана завершено».
Откройте электронное письмо, и в учетной записи программного обеспечения, которую вы зарегистрировали, есть ссылка на преобразованный двухмерный план этажа.
При нажатии на ссылку вы попадете в 2D-версию программы. Что в этом хорошего, так это то, что теперь вы можете полностью редактировать план этажа.
Вот преобразованный пример из загруженного выше плана этажа:
ПРИМЕЧАНИЕ. На этом этапе вы должны сохранить это как новый проект, чтобы случайно не потерять его.
Вверху этого экрана вы можете просмотреть его в «2D» или «3D». Если вы нажмете «3D», то получите:
Опять же, важно отметить, что как только этот план этажа появится в вашем аккаунте, вы можете полностью изменить его.
Шаг 5. Экспортируйте новый дизайн
Когда вы будете довольны внесенными изменениями, вы можете экспортировать свой дизайн.
Вот и все. Вот и все, что нужно для преобразования изображения двухмерного плана этажа в редактируемый трехмерный план этажа.
Получите БЕСПЛАТНЫЙ доступ к программе для 3D-дизайна дома
Взгляд изнутри на кропотливый процесс преобразования 2D-фильмов в 3D
Дэвид Ф.Сандберг, режиссер «Шазама!», Раскрывает сложный процесс преобразования 2D-фильмов в «кинематографические впечатления» в 3D.
Хотя я родился слишком поздно, чтобы испытать это, все мы знаем, что переломным моментом в просмотре 3D-фильмов стал выпуск в 1983 году фильма Jaws 3-D . С тех пор, что неудивительно, трехмерные фильмы появлялись и исчезали снова и снова, поскольку студии, кажется, заново открывают (а затем удобно снова забывают), что люди платят больше за фильмы с небольшим зрелищем.
И это не означает, что 3D не может быть крутым или хорошо выполненным — или что это может быть путь будущего. Но что на самом деле немного больше раздражает, чем вы думаете, так это кропотливая задача по преобразованию обычных 2D-фильмов в 3D-кинотеатры.
В очень интересной ветке Твиттера кинорежиссер и режиссер Дэвид Ф. Сандберг (Shazam !, Annabelle: Creation, Lights Out) дает проницательный взгляд на стереоскопический процесс 2D в 3D и почему он не всегда может быть таким. стоило того.
Стереоскопический процесс из 2D в 3D
Чтобы отпраздновать сегодняшнюю покупку Shazam 3D, вот ветка о стереоскопических (также известных как 3D) фильмах. pic.twitter.com/MsLtQCR1Z4
— Дэвид Ф. Сандберг (@ponysmasher) 25 февраля 2020 г.
Итак, Сандберг начинает достаточно безобидно, представляя ветку в Твиттере, в которой он обещает погрузиться в стереоскопический процесс, через который он прошел при преобразовании Shazam! из 2D — как это было снято — в 3D.Что касается кинематографической родословной, если вы не знакомы с Сандбергом, шведский режиссер и аниматор работал в этой индустрии годами, пройдя путь от небюджетных инди-ужастиков до блокбастеров с бюджетом более 300 миллионов долларов, таких как Annabelle: Creation (2017) и вышеупомянутый Shazam! (2019) .
Однако, даже несмотря на все свои проницательные познания в области кинопроизводства, даже он признает, что процесс преобразования 2D-материала в 3D-материал был намного сложнее и сложнее, чем он мог себе представить.Более того, это привело к появлению целого ряда новых проблем, которые его продюсерская команда и команда по визуальным эффектам должны были решить.
Проблемы с глубиной и «двоение»
Самые большие проблемы, с которыми сталкивается Сандберг, в основном связаны с созданием искусственного второго глаза. Это создает проблемы, так как «объекты увеличиваются, чтобы скрыть больше фона, а не воссоздавать фон, объекты стираются для решения проблем и т. Д.» По сути, вы создаете микроверсии эффекта времени пули, использованного в The Matrix .
Далее Сандберг переходит к другим проблемам, когда «вы получаете объект фона, закрытый одним глазом, но видимый в другом глазу, что становится неудобно». Помимо эффекта «ореолов», который появляется, «когда у вас есть яркий объект на темном фоне, два угла яркого объекта могут быть видны обоими глазами».
Будущее 3D-развлечений
Раньше я был большим поклонником 3D. В детстве любил мой ViewMaster, любил свою Nintendo 3DS, а также мою старинную 3D-программу просмотра, купленную в антикварном магазине.Концепция 3D потрясающая. pic.twitter.com/4ATg43CpZu
— Дэвид Ф. Сандберг (@ponysmasher) 25 февраля 2020 г.
Однако, несмотря на опасения Сандберга по поводу того, как стереоскопическое преобразование может повлиять на общее качество его фильма, он остается на удивление позитивным в своей похвале 3D-технологии. Что касается кино, он признает: «Я думаю, что это того не стоит, если вы не только снимаете в 3D, но и не изменяете весь язык фильма, чтобы адаптироваться к 3D и в полной мере использовать преимущества.”
Однако для кинематографистов важно следить за разговором. Даже с учетом того, что исследования говорят о том, что 3D-фильмы на данный момент могут исчезнуть, индустрия, похоже, твердо намерена сделать так, чтобы 3D стало реальностью — в один прекрасный день. Возможно, с амбициозной франшизой Джеймса Кэмерона Avatar это сделает еще один шаг вперед.
Тем временем Сандберг оставляет свою тираду в Твиттере, выражая сердечную признательность и соболезнования талантливым художникам по визуальным эффектам, которые неустанно работают над подобными проектами и очень часто «проигрывают».. . Им нужно сделать массу очень сложной работы за очень короткое время. Снимаю шляпу перед разработчиками 3D-преобразования! »
Изображение на обложке Дена Рожновского.
Чтобы узнать больше об отраслевых обсуждениях и идеях, ознакомьтесь с некоторыми из этих статей ниже.
Как преобразовать 2D-формы в 3D в PowerPoint
MS PowerPoint — это не Autodesk 3D Studio, но вы все равно можете создать несколько хороших базовых 3D-форм , используя параметры формата и добавив некоторой глубины.Кроме того, есть некоторые формы, которые уже подготовлены для 3D , и мы увидим больше в следующих параграфах.
Это изображение с трехмерной формой и этикеткой было создано из базовой прямоугольной формы в PowerPoint. После добавления некоторых эффектов мы получили эту 3D-форму с эффектами метки и тени. Вы можете использовать такие стили для украшения ваших 2D-презентаций.
Самый простой способ изменить параметры поворота в PowerPoint — выбрать фигуру, а затем щелкнуть «Эффекты фигуры» в меню «Формат».Появится всплывающее окно с параметрами формы и меню поворота 3-D. Вы можете отключить вращение или применить любое параллельное вращение.
- Изометрическое вращение
- Вращение вне оси
- Вращение перспективы
- Наклонное вращение
Но если вам нужно больше контроля над параметрами поворота, вы можете получить доступ к параметрам вращения 3-D, и появятся более расширенные параметры. Это может быть действительно полезно, если вам нужно создать настраиваемый 3D-блок с настраиваемыми градусами поворота по X, Y, Z или если вы хотите управлять тенью, эффектами скоса глубины и т. Д.
На изображениях ниже мы увидим, как мы можем создать 3D-форму, используя встроенные в Microsoft PowerPoint 2010 3D параметры.
Поворот 3D-изображения в PowerPoint
Format Shape — это диалоговое окно, в котором доступны все эти 3D-параметры . Как вы можете видеть ниже, как только мы получаем доступ к меню трехмерного вращения, мы можем выбрать из галереи готовых предустановок поворота, но в качестве альтернативы мы можем повернуть форму на определенную величину, изменив значения X, Y, Z. Если вы этого не сделаете. Требуются фиксированные значения, но вы хотите проверить, как это выглядит при перемещении координат, вы можете поиграть с правильными значками и посмотреть, как они меняются.Предварительный просмотр в реальном времени показан на слайде, поэтому убедитесь, что трехмерный объект в PowerPoint остается видимым, пока диалоговое окно открыто.
Здесь вы можете сохранить текст плоским или преобразовать его в 3D, используя те же параметры формы.
Статьи по теме:
Если вы перейдете на вкладку «3D-формат», здесь вы можете выбрать другие параметры, например, для управления скосом (сверху, снизу), глубиной, контуром или даже поверхностью. Изменение стиля поверхности (нейтральный, теплый, холодный, специальный) дает вам больше гибкости в отношении поверхности, используемой для украшения вашего 3D-объекта.
При вращении вы можете протестировать с различными предустановками, особенно если вы хотите, чтобы ваша 3D-фигура располагалась вертикально или горизонтально над слайдом. Здесь мы можем показать вам пример использования другого параллельного 3D-стиля.
И здесь мы можем увидеть результат после применения некоторых 3D-стилей к фигуре из 2D-формы.
Добавление перспективы к фигурам в PowerPoint
Если вы используете параметры 3D, вам может быть интересно, почему иногда значение перспективы отключено в PowerPoint.Ну, это в основном потому, что перспективой можно управлять для объектов типа «Перспектива». Итак, прежде чем вы сможете его изменить, вам нужно использовать стиль перспективы из предустановок. Теперь текстовое поле «Перспектива» будет включено, и вы можете начать его изменять. Как видите, в примере ниже мы изменили значение перспективы на 45 °.
Иногда вам может быть интересно, почему текстовое поле «Перспектива» неактивно. Это нормально, если вы не выбрали какой-либо эффект перспективы из предустановок, поэтому, если у вас возникла проблема, заключающаяся в том, что вы не видите, как изменить перспективу, попробуйте сначала изменить предустановки на любой стиль перспективы.
Наконец, это видео покажет вам, как применить параметры 3D к фигурам в PowerPoint. Это может быть действительно полезно для создания потрясающих 3D-шаблонов PowerPoint для ваших презентаций или даже для попытки создать потрясающие фоны, подобные тем, которые используются для анимированных шаблонов PPT премиум-класса. Видео покажет вам, как мы изменили значения параметров в параметрах форматирования формы для имитации 3D-эффекта.
Как конвертировать 2D-фильмы в 3D-видео
По Карен Нельсон Последнее обновление: 19 июня 2020 г.
Трехмерное трехмерное изображение позволяет создавать более захватывающие сцены, похожие на изображения «перед окном».Это заставляет вас чувствовать, что все идет с экрана в театр. Однако высокая стоимость билета разочаровала некоторых зрителей. Теперь вы можете принести кинотеатр дома, конвертируя 2D-фильмы в 3D-режим с помощью конвертера 2D в 3D.
Однако многие 3D-преобразователи не удовлетворяют потребности любителей кино из-за высокой скорости неудачного преобразования и более низкого качества видео после преобразования. В этом руководстве я представлю часть тщательно подобранного программного обеспечения VideoSolo Video Converter Ultimate, которое может помочь.
Основные возможности VideoSolo Video Converter Ultimate
VideoSolo Video Converter Ultimate — это универсальная программа для загрузки и конвертации видео. Вы можете конвертировать 2D-фильмы в 3D-файлы. Перед преобразованием вы можете настроить путь вывода, отредактировать имя файла и выбрать формат вывода. Существуют различные 3D-форматы, которые поддерживают воспроизведение на вашем устройстве, такие как MP4 бок о бок 3D-видео ( .mp4), MP4 верхнее и нижнее 3D-видео ( .mp4), MP4 anaglypn 3D-видео (*. Mp4). Кроме того, функция улучшения видео может помочь вам улучшить качество выходного 3D-видео.
Что делать перед преобразованием
Что вам потребуется:
(1) Компьютер с Windows / Mac
(2) VideoSolo Video Converter Ultimate
(3) 2D-видео
Шаг 1. Загрузите и установите VideoSolo Video Converter Ultimate
Нажмите кнопку загрузки ниже, чтобы получить установочный пакет VideoSolo Video Converter Ultimate на свой компьютер. Скорость загрузки зависит от состояния сети. Когда пакет будет загружен на 100%, щелкните и установите программу, следуя инструкциям.Этот шаг займет несколько минут. Пожалуйста, проявите терпение.
Шаг 2. Подготовьте видео для преобразования
Перед преобразованием подготовьте видео, которое вы хотите преобразовать. Вы можете снимать видео на свой iPhone или Android.
Как конвертировать фильмы из формата 2D в формат 3D
Версия для Windows выпустила новую версию, поэтому шаги преобразования 2D-фильма в 3D отличаются от версии для Mac. Для выполнения действий на Mac требуется только: Импорт файлов — Выберите формат 3D в «Профиле» — Преобразовать.Далее мы покажем вам шаги только на компьютере с Windows. Если у вас возникли проблемы с использованием на Mac, свяжитесь с нами со страницы поддержки.
Шаг 1. Откройте VideoSolo Video Converter Ultimate
Запустите VideoSolo Video Converter Ultimate на своем компьютере. Когда программа открыта, перейдите на вкладку «Панель инструментов» и выберите «3D Maker».
Шаг 2. Добавьте 2D-фильм в VideoSolo Video Converter Ultimate
Во всплывающем окне нажмите кнопку «+», чтобы добавить 2D-видео в программу.
Шаг 3. Создание 3D-видео из 2D
Когда 2D-фильм добавлен, вы можете:
a. Предварительный просмотр 3D-эффекта в окне предварительного просмотра.
г. Выберите нужный 3D-эффект
c. Установите выходной формат для 3D-видео
d. Выберите выходную папку для сохранения файла, нажав кнопку «Обзор».
Когда все настройки завершены, вы можете нажать кнопку «Создать 3D», чтобы преобразовать 2D-фильм.
Если у вас возникнут проблемы во время преобразования 2D в 3D, просто посетите страницу часто задаваемых вопросов или свяжитесь с нами напрямую! Когда преобразование завершено, вы можете скопировать и перенести 3D-видеоклипы на свой iPhone 7/7 Plus, iPhone 6/6 Plus, iPad Pro, iPad Air 2, iPad Air, iPad mini 4/3/2, Galaxy S8 / S8. Плюс и т. Д.Тогда вы сможете насладиться ярким фильмом дома!
.
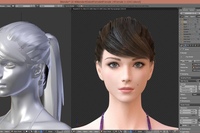 Вариант «Заменить существующий блок». предназначен для обновления уже существующих блоков при изменении модели
Вариант «Заменить существующий блок». предназначен для обновления уже существующих блоков при изменении модели