Как изменить цвет волос в фотошопе cs5. — Фотошоп
Как изменить цвет волос в фотошопе cs5.
- Подробности
Наверное, сама природа заложила в девушках желание к постоянному перевоплощению. Сегодня ты можешь быть милой и уютной, в теплом домашнем свитере и джинсах, а завтра на высоких каблуках с вызывающим декольте разбивать сердца мужчин. Наверное, именно поэтому девушкам так свойственно часто экспериментировать с цветом своих волос. Потратив небольшую сумму денег на эту процедуру можно на какое-то время изменить свое внутреннее я. Ведь душа и тело связаны неразрывно. И от того как мы выглядим, меняется все в нас. Но такие эксперименты не всегда бывают удачными. А неудачно измененный цвет волос – это на самом деле просто трагедия. Что бы избежать подобных ситуаций, всегда можно смоделировать желаемый цвет волос на компьютере. И выбрать именно тот который делает вас неотразимой. Программа фотошоп и наш сайт это все что вам нужно для этого.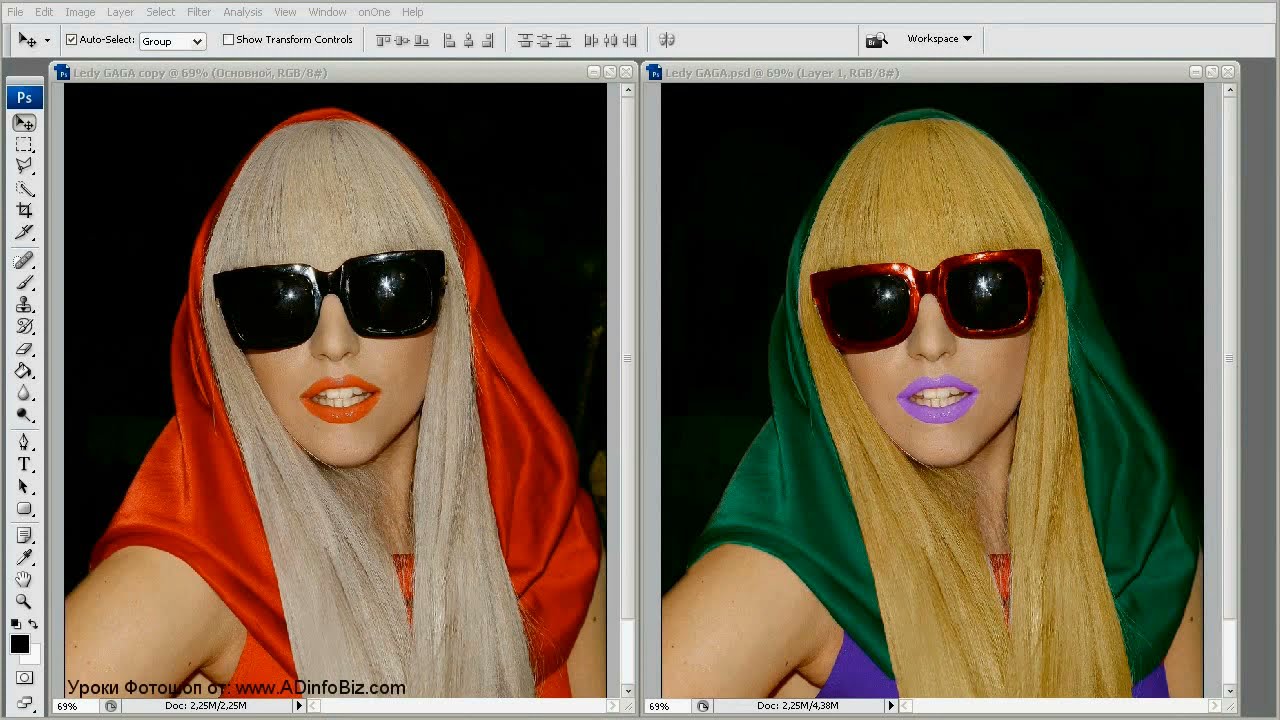
Открываем фотографию девушки в фотошопе.
Щелкаем по значку Создать новый корректирующий слой или слой заливку. Из выпадающего меню выбираем: Цветовой тон / Насыщенность.
В появившемся окне ставим галочку Тонирование.
У нас появился новый слой с настройками цветового тона и маска залитая белым цветом. На палитре цветов выбираем черный цвет и заливаем им маску, после чего у нас проявилось изображение с фоновым цветом.
Выбираем мягкую кисть белого цвета и проходим ей по всем участкам волос.
Волосы должны окрасятся в цвет, который мы настраивали в окне Цветовой тон / Насыщенность.
При окрашивании кистью волос если вы вдруг вылезли за пределы, то ничего страшного в этом нет. Выбираете черный цвет и проводите кистью по тем местам, где вы вылезли за край. Чем точнее вы окрасите все участки волос, тем более реалистичен будет результат.
После выделения волос, снова щелкаем по слою с настройками цветового тона и добиваемся необходимого цветового оттенка волос.
В итоге у нас блондинка стала рыженькой.
Красим волосы в Photoshop
Сегодня займемся изменением цвета волос в фотошопе, операция эта не относится к разряду повседневных, однако навыки владения подобной техникой не будут лишними. В качестве «подопытной картинки» я выбрал вот такое изображение.
Прежде чем что-то изменить нужное это выделить, к тому же работать мы будем долго и с огоньком, следовательно, то что наши коррекции выйдут за рамки участка на картинке для которого они предназначаются нет никаких сомнений. Посему сразу создадим маску, отделяющую волосы от всего остального.
Выделение волос перед изменением цвета
Картинка у меня довольно контрастная отделить волосы особого труда не составит, для создания грубого выделения использую инструмент «Быстрое выделение» (Quick Selection Tool), почитать о применении, которого можно по ссылке, небольшого размера с краями средней жёсткости.
Далее с помощью команды «Определить край» (Refine Edge) уточним выделенную область проведя инструментом по караю «волосистой части».
По окончании тискаем на ОК. Сохраним полученное выделение в отдельном канале дабы получить возможность скорректировать нашу будущую маску волос, ибо чем точнее маска, тем качественнее выполненная работа. Итак, идём по пути Главное меню – Выделение – Сохранить выделение» (Select – Save Selection) в открывшемся диалоге смело жмём ОК.
Переходим в палитру «Каналы» (Channels) выбираем только что бережно сохранённый канал «Alfa 1». Добавим контраста в этот канал для получения более четкой границы между волосами и остальной картинкой. Используем для этого коррекцию с помощью кривых (комбинация клавиш Ctrl+M)
Открывшемся диалоге создадим S образную кривую увеличив контраст нашей маски. Фанатизма здесь проявлять не нужно, ибо можно вместо плавного естественного выделения волос получить пластмассовую каску на голову. После завершения манипуляций жмём ОК.
Подготовительный этап на этом закончен, загрузим выделение на основе нашего канала, с нажатой клавишей Alt кликнем по миниатюре канала, и перейдём к следующему этапу работы.
Изменение цветового оттенка волос
Для изменения оттека волос используем возможности корректирующего слоя (Selective Color) «Выбор цвета». Создадим это т корректирующий слой кликнув по соответствующей иконке в палитре «Коррекция» (Adjustment). Так как слой мы создали при загруженном выделении его маска примет соответствующею форму, и коррекция будет распространяться только на интересующую нас область волос.
Чтобы сделать цвет волос более или менее насыщенным, в зависимости от ситуации, используем ползунок «Black:» передвигая его в разные стороны добиваясь нужной насыщенности.
Для более кардинального изменения цветового оттенка используем остальные регуляторы: При этом будут происходить следующий процессы: При уменьшении Жёлтого (Yellow) увеличивается Синий (Blue). Уменьшая Пурпурный (Magenta) увеличиваем Зелёный (Green) и наоборот. Уменьшая Циановый (Cyan) увеличиваем Красный (Red) и наоборот. В результате манипуляций ползунками у меня получилась вот такая картинка
Красим в жгучую брюнетку
Теперь давайте сделаем из нашей модели брюнетку.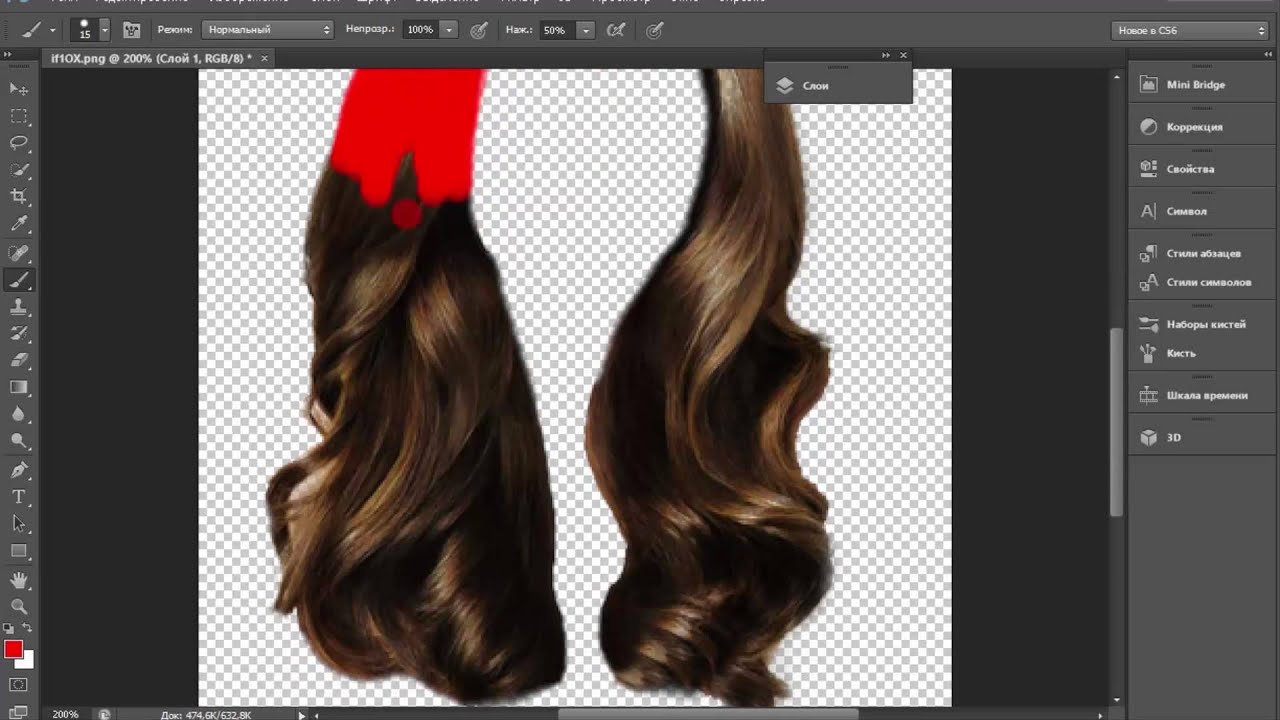 Используем для этой цели связку из двух корректирующих слоёв «Цветовой тон/Насыщенность» (Hue/Saturation) и «Кривые» (Curves). Для начала скроем видимость слоя «Выбор Цвета» (Selective Color), создадим «Цветовой тон/Насыщенность». Установим в каком цветовом диапазоне лежит цвет волос модели. Списке диапазонов выберем ближайший (на удивление это Reds).
Используем для этой цели связку из двух корректирующих слоёв «Цветовой тон/Насыщенность» (Hue/Saturation) и «Кривые» (Curves). Для начала скроем видимость слоя «Выбор Цвета» (Selective Color), создадим «Цветовой тон/Насыщенность». Установим в каком цветовом диапазоне лежит цвет волос модели. Списке диапазонов выберем ближайший (на удивление это Reds).
Уточним диапазон: возьмем пипетку и кликнем ею по волосам модели выбирая для образца средний оттенок. Уменьшим значение параметра «Насыщенность» Saturation, при этом волосы потемнеют, и вся картинка обесцветится.
Создадим корректирующий слой «Кривые» на мастер (RGB) кривой в палитре параметров опустим центральную точку (средние тона) вниз сделав тем самым волосы более темными.
Чтобы убрать воздействие коррекции с участков картинки, для которых она не предназначается поступим следующим образом: Выделим оба корректирующих слоя, объединим их в группу,) перетащим маску со слоя «Selective Color» на группу при нажатых клавишах Ctrl+Alt.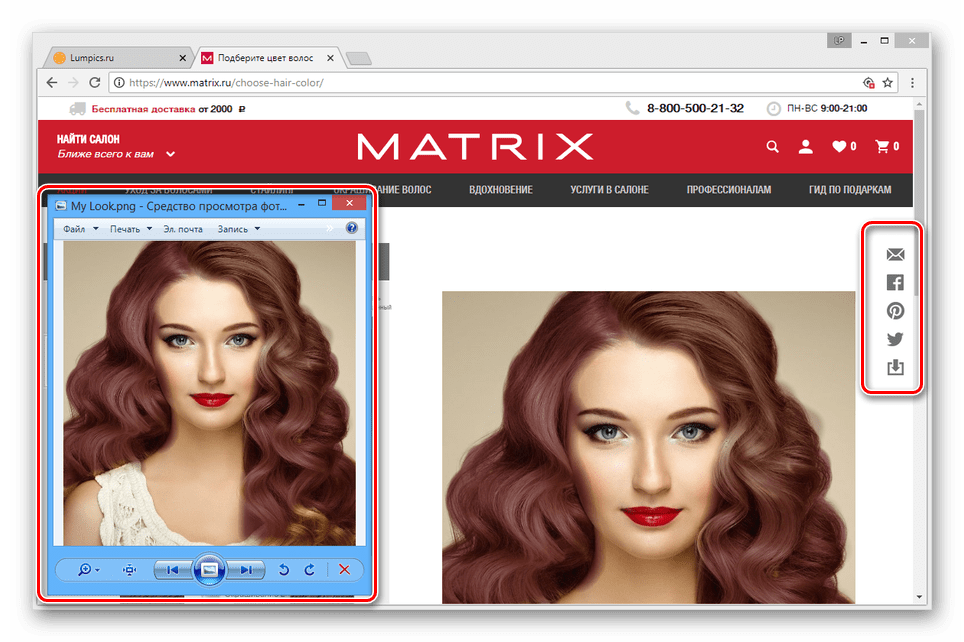
Может случиться так что в некоторых местах сквозь волосы будут просвечивать «обесцвеченная» коррекцией кожа.
Исправить этот недостаток можно следующим образом: Создаём новый слой выше корректирующих с режимом наложения «Цветность»(Color). Берем кисть, образец цвета возьмём с «нормального» участка кожи рябом с проблемной областью. Устанавливаем параметры непрозрачности и мягкости краёв исходя из ситуации. Прокрашиваем кистью проблемный участок.
При необходимости можно снизить значение непрозрачности для этого слоя.
Чтобы получить более реалистичную картину давайте добавим на волосы нашей модели несколько бликов: Создаем новый слой с нормальным режимом наложения мягкой белой кистью наносим несколько мазков там, где, по нашему мнению, должны находиться блики.
Придадим им больше естественности следующим образом: Кликнем два раза по слою, откроется диалог стиля слоя, внизу которого есть блок (Смешивать если) «Blend if» с двумя градиентами This layer (Этот слой) и Underling Layer нас интересует второй.
После того как вы получите нужный результат жмите на кнопку ОК. Таким же образом можно создать не только блики, но и придать волосам легкий цветовой акцент: Создадим новый слой с режимом наложения Перекрытие (Overlay), почему так написано в этом посте. На этом кистью подходящего цвета сделаем несколько мазков затем расщепим Underling Layer как рассказывалось выше.
Перекрашиваем в блондинку
Ну что же с брюнеткой получилось неплохо давайте перекрасим нашу девочку в блондинку. Создадим новую группу, сразу накинем на неё маску с предыдущей дабы не повторять действия по её созданию еще раз.
Так же как мы поступали, когда изменяли оттенок волос, создадим внутри этой группы новый корр. слой «Выбор Цвета» ползунок «Black» уведем в минус, несколько осветлив волосы модели.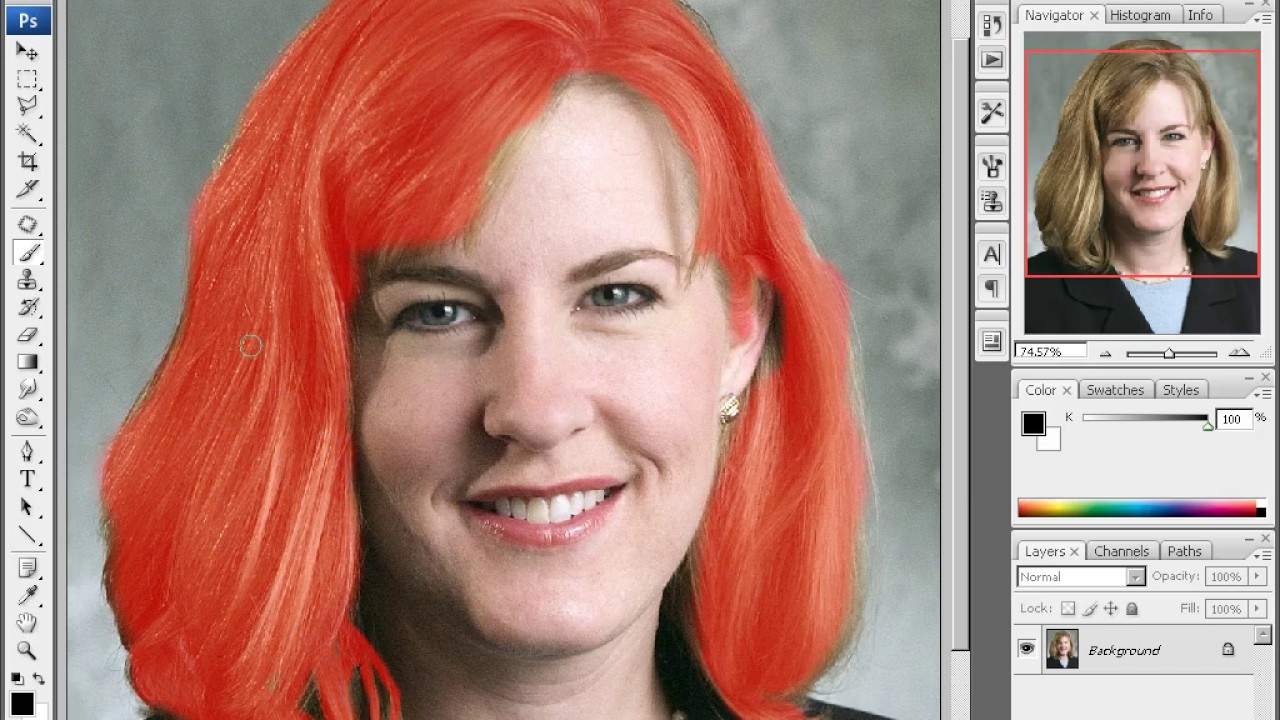
Добавим немного платинового оттенка волосам: Берём кисть образец цвета со светлого участка на волосах модели, создадим новый пустой слой. Двойным кликом по основному цвету в панели инструментов программы вызовем диалог его выбора. Сделаем оттенок более насыщенным перетащив курсор выше в квадрате оттенков.
Теперь кистью обработаем волосы, изменим режим для этого слоя на «Screen» Экран так как этот режим прекрасно подходит для осветления тёмных участков.
Для придания большей правдоподобности применим настройку «Blend if» к этому слою ка же как в случае с брюнеткой. параметры для Underling Layer подберите самостоятельно.
Еще немного поработаем с цветом на этот раз с применением корр. слоя «Levels» Уровни. создадим внутри нашей группы. Действе корректирующего слоя с режимом наложения «нормальный» то же что и наложение картинки самой на себя. Дабы изменить некоторые цветовые оттенки ограничим действие этого слоя на нижележащую картинку сузив диапазон поканально.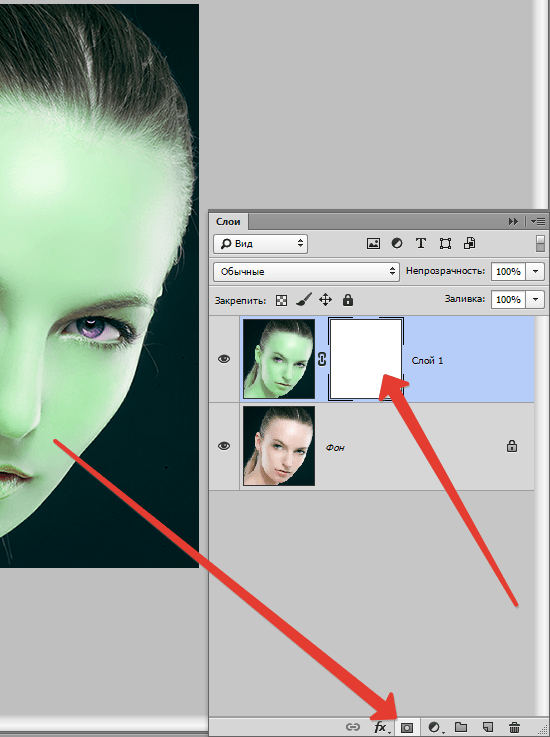
В палитре параметров слоя «Уровни» поступим следующим образом: открываем каждый канал, последовательно и передвигаем ползунок теней ближе к центру добиваясь нужного оттенка. В мастер канале можно двинуть ползунок теней на гистограмме правее (немного) дабы добавить контраста.
Если воздействие покажется избыточным решить задачу можно уменьшив непрозрачность слоя. В завершении работы добавим бликов на волосы. Новый слой в режиме «Soft Light» Мягкий Свет, белая мягкая кисть по волосам. Вызываем стиль слоя — изменяем Underling Layer в «Blend if» режим наложения «Blend Mode» на «Soft Light» Мягкий Свет.
Вот такими несложными манипуляциями можно изменять цвет волос в Photoshop, на этом пост заканчиваю до новых статей на блоге.
Результаты труда по изменению цвета волос
Изменённый оттенок существующего, первоначального, цвета
Перекраска в жгучую брюнетку
Блондинистый вариант
Как изменить цвет волос в Photoshop?
Волосы не являются основным элементом фотографии, но играют важную роль при ретушировании и художественной обработке портрета. Подчеркнув или изменив их цвет, вы можете значительно улучшить внешность человека или даже создать абсолютно новый образ. Программа Photoshop обладает множеством функций, предназначенных для работы с цветом.
Подчеркнув или изменив их цвет, вы можете значительно улучшить внешность человека или даже создать абсолютно новый образ. Программа Photoshop обладает множеством функций, предназначенных для работы с цветом.Вам понадобится
- — Программа Adobe Photoshop
Инструкция
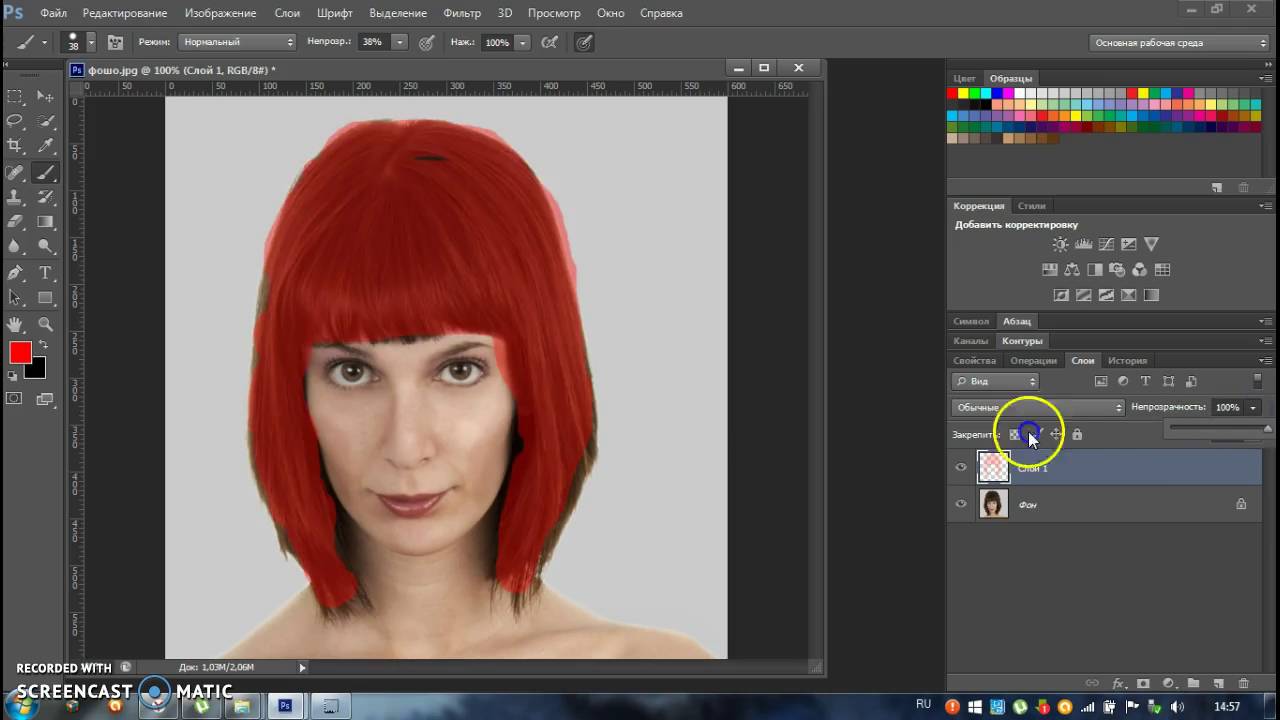 Это позволит изменить цвет волос, не затрагивая основного изображения.
Это позволит изменить цвет волос, не затрагивая основного изображения. Чтобы переход цвета выглядел естественно, смените режим наложения «Кисти» на «Мягкий свет», возьмите образец с более темного участка и снова прокрасьте корни волос.
Чтобы переход цвета выглядел естественно, смените режим наложения «Кисти» на «Мягкий свет», возьмите образец с более темного участка и снова прокрасьте корни волос.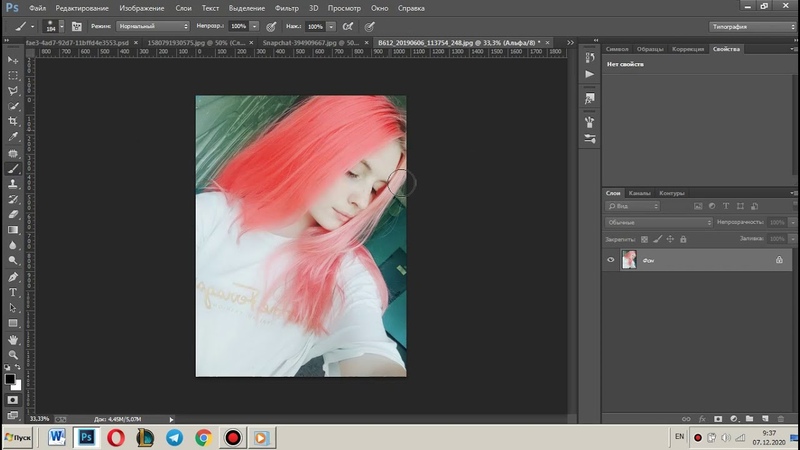 Для усиления эффекта создайте копию корректирующего слоя и настройте ее непрозрачность.
Для усиления эффекта создайте копию корректирующего слоя и настройте ее непрозрачность.Как изменить цвет волос в Фотошопе | Аниме и киношки
Меняем цвет волос при помощи фотошопаМеняем цвет волос при помощи фотошопа
Фотошоп программа великих возможностей, которую можно узучать годами. Ее функционал огромен и дает пользователю массу возможностей, от редактирования фотоснимков до рисования в программе.
Я уже давно увлекаюсь фотошопом и знакома в ним несколько лет, однако до сих пор не могу сказать, что владею им в совершенстве. Но считаю себя уверенным пользователем, да и данная программа не раз выручала меня.
Сегодня я хочу показать, как просто можно изменить цвет волос на фотографии. Цвет волос можно изменить практически на любой, какой хотите, сделать из брюнетки блондинку, или наоборот, а можно даже фиолетовые и зеленые волосы.
В своих видеороликах я показываю подробно, как это сделать.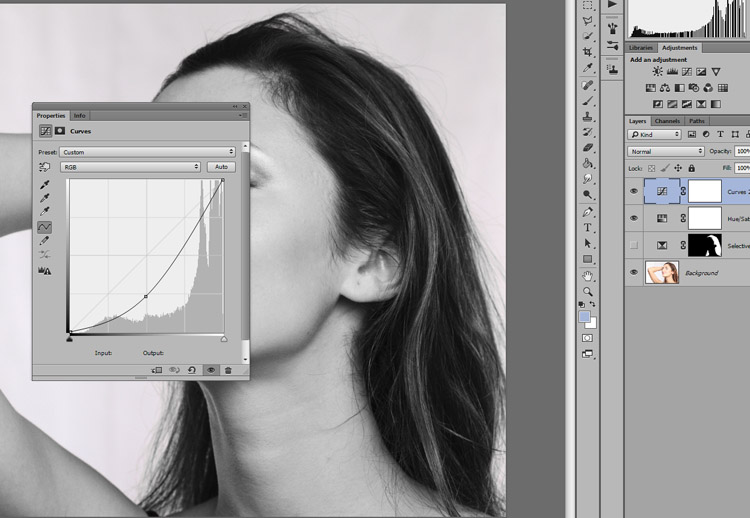 Суть в том, что особо даже объяснять голосом ничего не нужно, можно просто повторять за моими действиями в видео, потому как все довольно просто, применяется цветокоррекция.
Суть в том, что особо даже объяснять голосом ничего не нужно, можно просто повторять за моими действиями в видео, потому как все довольно просто, применяется цветокоррекция.
Меняем цвет волос:
Осветляем волосы, делаем из брюнетки блондинку:
Затемняем волосы. На самом деле, по качеству получилось не очень, за что извиняюсь, но главное, что принцип понятен:
Если Вам понравилась статья и видеоролики, подписывайтесь на канал и статьте лайки! Пожалуйста, поддержите канал!
Как загрузить новые кисти в Фотошоп
Что такое Camera Raw в Фотошопе?
Что такое Дрим-арт?
Работа с видео в Sony Vegas
Как перекрасить цвет иллюстрации в Procreate
Почему начинающий художник не видит своих ошибок?
Почему важны знания при рисовании?
Как рисовать просто? Советы начинающим
«Обводки» и «обмазки» в развитии диджитал художника
Меняем цвет волос в Фотошопе
Если вы хотите изменить цвет волос в фотошопе, сделать это довольно просто. В этом уроке по работе с Фотошопом вы узнаете, как можно изменить цвет на любой, какой только пожелаете буквально в несколько шагов. Урок очень простой, изменение цвета волос не займет у вас много времени. Для этого урока была выбрана фотография красивой Азиатской девушки. Итак, давайте начнем!
В этом уроке по работе с Фотошопом вы узнаете, как можно изменить цвет на любой, какой только пожелаете буквально в несколько шагов. Урок очень простой, изменение цвета волос не займет у вас много времени. Для этого урока была выбрана фотография красивой Азиатской девушки. Итак, давайте начнем!
Начнем менять цвет волос в Фотошопе с открытия снимка в программе.
Откройте снимок
Выберите кисть с мягкими краями.
Выберите кисть как на картинке
Нажмите клавишу Q, чтобы перейти в режим Быстрой маски. Далее зарисуйте волосы кистью. Не обязательно слишком аккуратно обводить края, но чем аккуратнее, тем лучше.
Зарисуйте волосы кистью
Снова нажмите клавишу Q, чтобы выйти из режима Быстрой маски. Таким образом, вы получите выделение вокруг волос, а необходимо выделить сами волосы. Поэтому в главном меню перейдите в Select -> Invert (Выделение -> Инвертировать выделение).
Инвертируйте выделение
Теперь можно изменить цвет волос в Фотошопе. Создайте новую заливку слоя, перейдя в главном меню в Layer -> New Fill Layer -> Solid Color (Слой -> Новая заливка слоя -> Сплошная заливка). В открывшемся меню основных свойств новой заливки слоя поменяйте режим на Soft Light (Мягкий свет) и кликните мышью ОК. Выберите желаемый цвет волос. На иллюстрации ниже выбран рыжий. Потом объедините слои через главное меню Layer -> Merge Layers или Layer -> Merge Visible.
Поменяйте режим на Soft Light
Вот и всё!
Результат!
А какие у вас получились результаты? Оставляйте ссылки в комментариях!
Источник http://psd.tu-torial.comИзменить цвет волос в Photoshop
(Гостевой пост) С помощью этого урока вы можете легко изменить цвет волос в Adobe Photoshop CS3, CS4 или CS5. В этом уроке я использую Adobe Photoshop CS3.
В этом уроке я использую Adobe Photoshop CS3.
Шаги по изменению цвета волос в Photoshop
1. Шаг Щелкните Пуск >> Все программы >> Adobe Master Collection CS3 >> Adobe Photoshop CS3.
2. Шаг Теперь в Photoshop щелкните Файл >> Открыть, выберите изображение и откройте изображение, цвет волос которого вы хотите изменить.
3. Шаг Создайте новый слой в палитре слоев, щелкнув «Создать новый слой» внизу или на палитре слоев, или в строке меню щелкните Слой >> Новый >> Слой (сочетание клавиш — Ctrl + Shift + N )
4. Шаг Выберите режим только что добавленного слоя в «Мягкий свет» и затем выберите «Инструмент Кисть» (ярлык — B).
5. Шаг Затем измените цвет, который вы хотите применить к волосам, в поле слоя, расположенном под инструментами.
6. Шаг На панели параметров, расположенной вверху, щелкните «Выбор предустановок кисти» и выберите «Аэрограф Soft Round 100», как показано на снимке экрана.
7. Теперь закрасьте волосы.
8. Step Мы заметили некоторые другие области помимо окрашивания волос. Мы должны это удалить. Поэтому выберите «Ластик» (ярлык — E) и в «Палитре предустановок кисти» выберите «Мягкие круглые 45 пикселей», как показано на снимке экрана.
9. Шаг Теперь сотрите цвет в ненужной области. Убедитесь, что вы увеличиваете и стираете, чтобы получить точный результат. Для увеличения щелкните View >> Zoom In или нажмите Ctrl ++
10. Шаг Давайте добавим корректирующий слой, щелкнув Layer >> New Adjustment Layer >> Hue / Saturation .. И дважды нажмите OK. Кроме того, вы можете щелкнуть значок «Создать новый корректирующий слой» в палитре слоев.
11. Щелкните правой кнопкой мыши на только что созданном корректирующем слое и выберите «Create Clipping Mask»
12. Дважды щелкните значок корректирующего слоя в названии слоя, чтобы открыть окно «Цветовой тон / Насыщенность».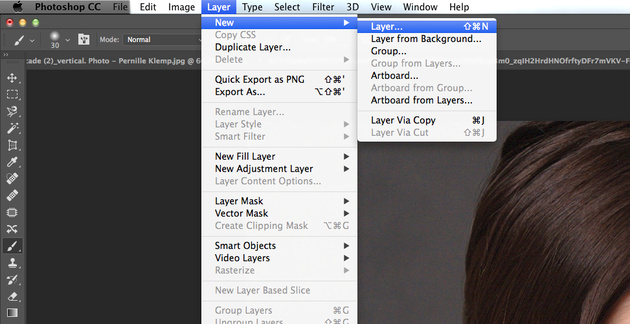 Смотрите скриншот.
Смотрите скриншот.
13. Теперь в открывшемся окне вы можете поиграть со значениями оттенка / насыщенности и яркости, чтобы изменить цветовой эффект волос. После внесения изменений нажмите ОК.
Видео
Заключение
Иногда вам может потребоваться увидеть, как вы будете выглядеть в определенном цвете на волосах, прежде чем наносить его на волосы.
TOP: Загрузите наши образцы файлов Photoshop ниже для этого руководства и многих других:
Как изменить цвет волос с помощью кривых в Photoshop — быстро и легко
Из этого урока по манипуляциям в фотошопе вы узнаете, как легко изменить цвет или покрасить волосы с помощью кривых в фотошопе.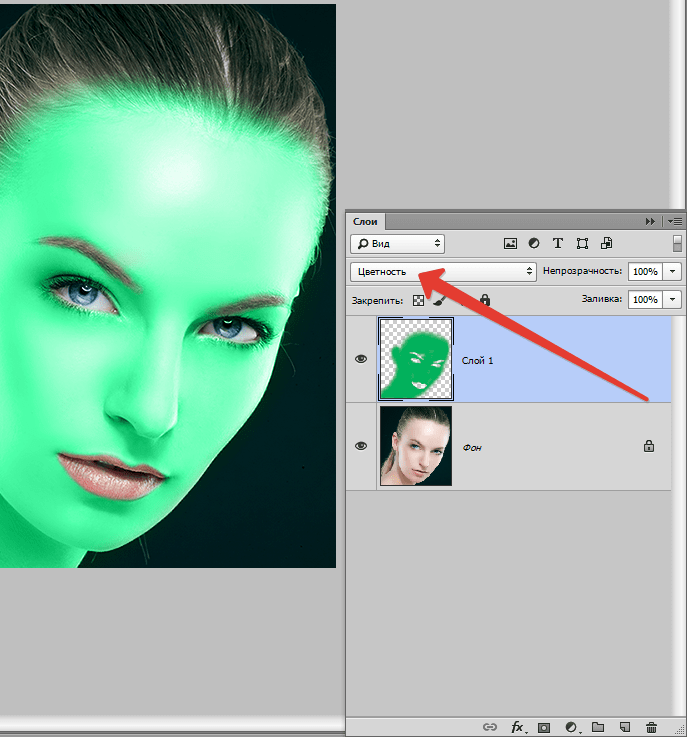
Как изменить цвет волос в Photoshop Учебник:
НАЖМИТЕ ЗДЕСЬ, ЧТОБЫ ПРОСМОТРЕТЬ Учебник
Прежде всего, добавьте новую настройку кривых.
Я хочу преобразовать ее волосы в «КРАСНУЮ ГОЛОВУ». Итак, выберите красную кривую и перетащите вверх, чтобы применить красные тона.
Теперь выберите оттенки кожи и исключите цвет из кожи.
Для этого перейдите в меню выбора — выберите цветовую гамму.
Теперь выберите опцию «ТОНЫ КОЖИ» из выпадающего списка.
Удерживая клавишу ALT или OPTION, щелкните маску слоя, чтобы просмотреть ее.
Мы хотим добавить цвет волосам, а не коже, поэтому перейдите в настройки и выберите «ИНВЕРТИРОВАТЬ» CTRL + I.
Возьмите мягкую кисть и прокрасьте черным цветом, чтобы убрать эффект с ненужных участков, таких как глаза и т. Д.
Теперь смягчим края маски, чтобы цвет хорошо сочетался с краями.
Зайдите в меню фильтров — Размытие — выберите Размытие по Гауссу.
Оставьте радиус около 20 пикселей (зависит от размера вашего изображения).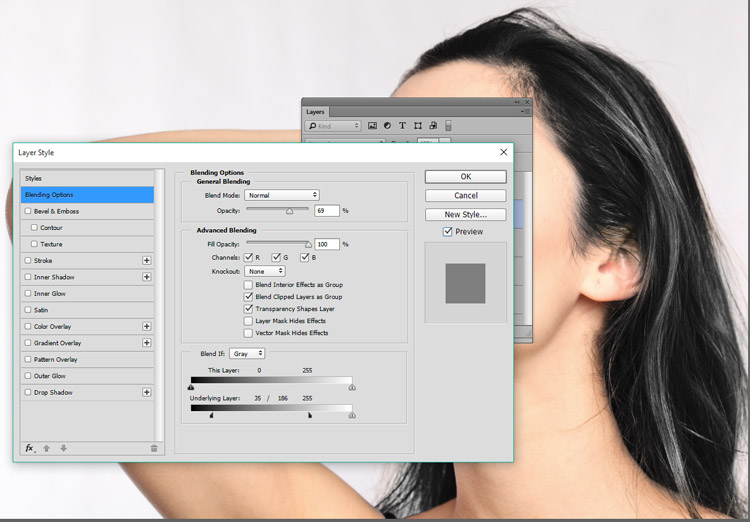
Чтобы удалить цвет с теней, возьмите мягкую кисть, уменьшите поток и прокрасьте теневые области.
Цвет волос выглядит достаточно хорошо. Теперь замаскируйте фон, чтобы он оставался оригинальным.
Выберите слой кривых и сгруппируйте его CTRL + G.
Теперь снова переходим к цветовому диапазону.Выберите вариант выбора цветов.
Выберите фон с помощью пипетки «плюс».
При выборе ВКЛЮЧЕНО, удерживая ALT или клавишу Option, щелкните значок векторной маски.
Зайдите в меню фильтров — Размытие — выберите Размытие по Гауссу.
Сохраняйте радиус около 20 пикселей, чтобы смягчить края и смешать с эффектом.
Дважды щелкните миниатюру кривых и добавьте или измените цвет по своему вкусу.
Выберите синюю кривую и перетащите вниз, чтобы добавить желтизну к волосам.
Вот и все.Были сделаны.
Как изменить цвет волос в Photoshop
Сегодня YouTheDesigner покажет вам, как изменить цвет волос в Photoshop. Это довольно простая техника, в которой используются некоторые базовые элементы цифровой живописи и некоторые техники маскировки.Это довольно просто и легко понять даже новичкам!
Это довольно простая техника, в которой используются некоторые базовые элементы цифровой живописи и некоторые техники маскировки.Это довольно просто и легко понять даже новичкам!
Мы пытаемся превратить верхнее изображение в нижнее.
Приступим!
ШАГ 01: ОТКРОЙТЕ СВОЙ ДОКУМЕНТ
Мы взяли модную стоковую фотографию, любезно предоставленную Shutterstock, и открыли ее в Adobe Photoshop. Убедитесь, что вы используете фотографию с хорошим освещением и приличным разрешением, чтобы получить более качественные результаты.
ШАГ 02: Получите цвета!
По сути, мы создаем новый корректирующий слой, перейдя в ИЗОБРАЖЕНИЕ> СЛОЙ> НОВЫЙ СЛОЙ НАСТРОЙКИ и выбрав ОТТЕНОК / НАСЫЩЕННОСТЬ. Поиграйте с ползунками для Оттенка и Насыщенности (оставляя в основном светлость в покое), пока не установите нужный цвет. Картинка на этом этапе будет выглядеть странно — но ничего страшного! Важно, чтобы у вас получился приличный тон волос.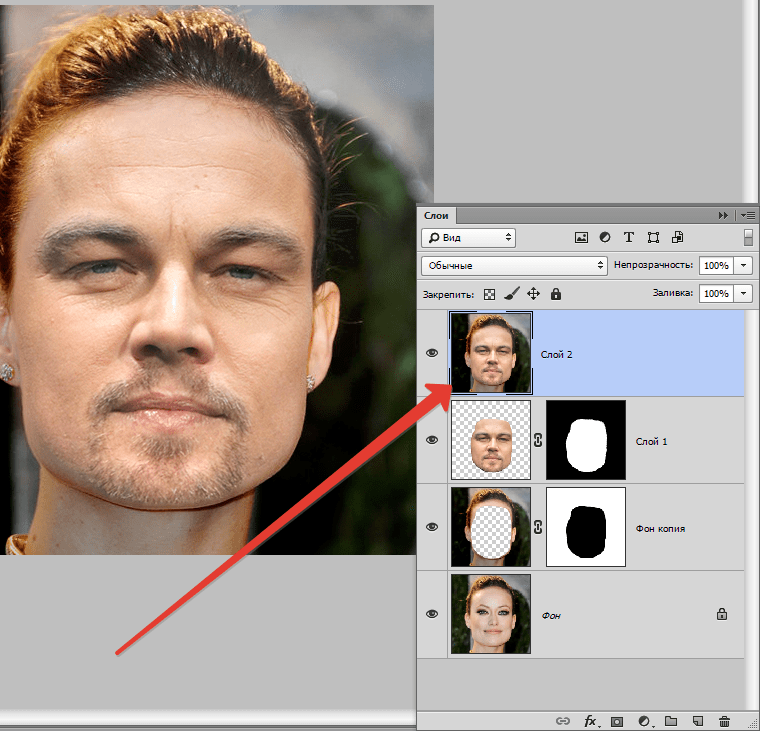
ШАГ 03: Очистить
По сути, мы создаем новый корректирующий слой, перейдя в ИЗОБРАЖЕНИЕ> СЛОЙ> НОВЫЙ СЛОЙ НАСТРОЙКИ и выбрав ОТТЕНОК / НАСЫЩЕННОСТЬ. Поиграйте с ползунками для Оттенка и Насыщенности (оставляя в основном светлость в покое), пока не установите нужный цвет. Картинка на этом этапе будет выглядеть странно — но ничего страшного! Важно, чтобы у вас получился приличный тон волос.Рядом с новым корректирующим слоем должна быть небольшая рамка для маскирования. Выберите это. Чтобы изолировать только область волос, вы должны использовать инструмент Brush Tool (B) и закрасить области, которые вы хотите удалить, черным. Вы также можете выбрать области с помощью инструментов Lasso Tool (L) и Paint Bucket Tool (G) , чтобы заполнить ненужные области черным цветом. Однако я предпочитаю кисть, потому что она дает мне лучшее чувство контроля.
ШАГ 04: Исправьте тона!
Я установил режим наложения слоя ОТТЕНОК / НАСЫЩЕННОСТЬ на ТЕМНЫЙ.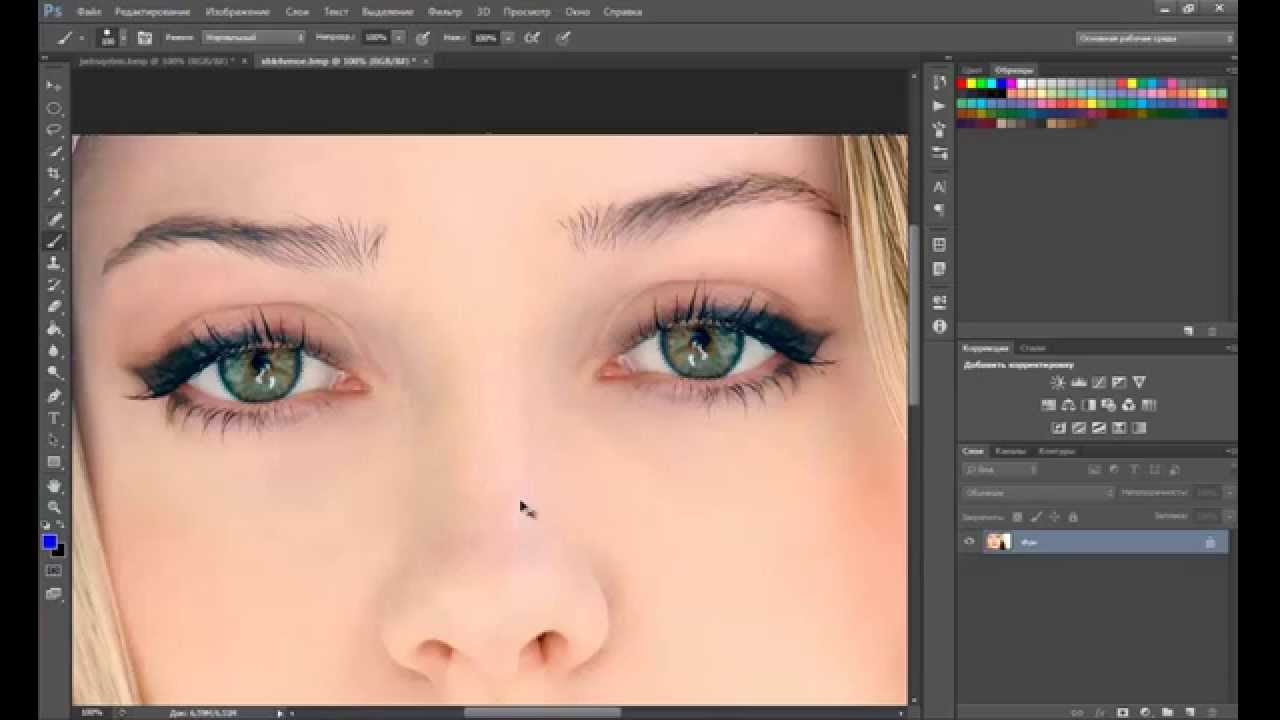 Я также создал новый слой поверх этого и нарисовал тени черным цветом и кистью. Установка этого слоя на наложение. Делайте то, что выглядит правильно и работает с вашей композицией. Создайте блики, используя белый цвет. Отредактируйте непрозрачность кисти, чтобы можно было настроить смешение изображения. Посмотрите, куда падает ваш свет на изображении.
Я также создал новый слой поверх этого и нарисовал тени черным цветом и кистью. Установка этого слоя на наложение. Делайте то, что выглядит правильно и работает с вашей композицией. Создайте блики, используя белый цвет. Отредактируйте непрозрачность кисти, чтобы можно было настроить смешение изображения. Посмотрите, куда падает ваш свет на изображении.
Если хотите, вы также можете изменить цвет волос, вернувшись к слою ОТТЕНОК / НАСЫЩЕННОСТЬ и поигравшись с настройками.
Вот как это выглядит в розовом!
ШАГ 5: Последние штрихи
Используя ту же технику, я отредактировал цвет глаз и ее макияж, закрасив новый слой и установив для этого слоя значение «Цвет». Растушевываем его с помощью кисти. Я также отредактировал освещение и кривые с помощью дополнительных фильтров. Я также возился с кривыми, пока он не стал похож на одну сильную деталь. Вот мой конечный результат!
Если вам нужны дополнительные учебные пособия — вы также можете ознакомиться с этими 10 учебными пособиями по Illustrator для начинающих. Пожалуйста, покажите нам свои работы! Поделитесь с нами своими мыслями, оставив комментарий ниже. Вы также можете написать о нас в наших профилях Facebook, Twitter и Google+. Наконец, наши RSS-каналы открыты для подписки, так что вы можете оставаться творческими!
Пожалуйста, покажите нам свои работы! Поделитесь с нами своими мыслями, оставив комментарий ниже. Вы также можете написать о нас в наших профилях Facebook, Twitter и Google+. Наконец, наши RSS-каналы открыты для подписки, так что вы можете оставаться творческими!
Как изменить цвет волос в фотошопе? Секретные трюки открыты!
Цвет волос — неотъемлемая часть модельной индустрии. После фотосессии, когда фотограф или клиент чувствуют, что цвет волос модели не подходит к фотографии или к продукту, у фотографа или клиента возникает желание изменить цвет волос в Photoshop.Невозможно отправить свою модель в салон и продолжать окрашивать волосы в разные цвета. Это тоже дорого и требует много времени. Но это можно сделать с помощью Adobe Photoshop .
Воспользуйтесь нашими услугами по коррекции цвета и получите скидки на оптовый заказ!
В Photoshop есть много разных инструментов и техник, которые можно изменить за несколько минут.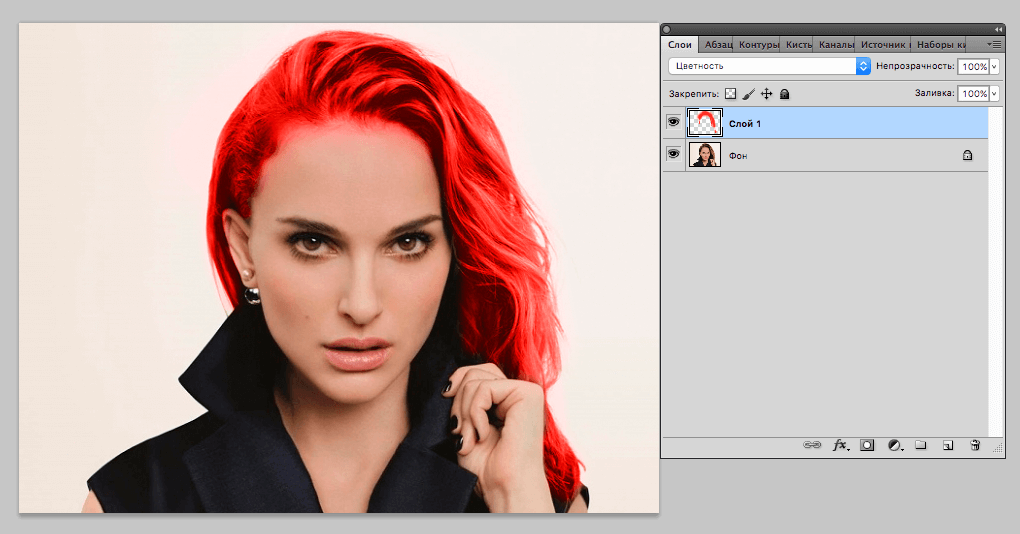 Сегодня я покажу, как легко изменить цвет волос модели, потратив всего несколько минут.Я использовал Adobe Photoshop и , некоторые удивительные инструменты и техники, которые очень помогают эффективно изменить цвет волос. Если вы не можете делать самостоятельно, то компания по редактированию изображений может быть для вас идеальным выбором.
Сегодня я покажу, как легко изменить цвет волос модели, потратив всего несколько минут.Я использовал Adobe Photoshop и , некоторые удивительные инструменты и техники, которые очень помогают эффективно изменить цвет волос. Если вы не можете делать самостоятельно, то компания по редактированию изображений может быть для вас идеальным выбором.
Вам нужно знать только 7 простых шагов, если вы хотите узнать, как изменить цвет волос в Photoshop . Вот описание 7 шагов, приведенных ниже.
- Откройте файл в Photoshop: Сначала вам нужно открыть изображение / файл в Photoshop, выбрав файл> открыть в строке меню, или вы можете перетащить изображение из окон в фотошоп.
- Выберите инструмент «Кисть»: Как мы все знаем, в Photoshop есть много инструментов. Инструмент «Кисть» — один из них. Следующее, что вам нужно сделать, это выбрать инструмент кисти на панели инструментов, которая находится в левой части приложения.

- Отрегулируйте размер инструмента «Кисть»: После выбора инструмента «Кисть» необходимо отрегулировать размер инструмента «Кисть». Посмотрите на область вашего объекта и определите, какой размер идеально подходит для рисования этой конкретной области.Вы можете выбрать другой размер для разных частей области с помощью ползунка размера кисти.
- Выбор цвета: Выбор цвета, безусловно, важная часть. Чтобы выбрать цвет, нажмите «Установить цвет переднего плана». Нажав на нее, вы получите коробку, полную цветов. Щелкните желаемый цвет и щелкните ОК, чтобы начать работу.
- Создайте новый слой: Вы можете начать работу с инструментом «Кисть» на новом слое.Создайте новый слой и поработайте над ним. Чтобы создать новый слой, перейдите на панель слоев и нажмите «Создать новый слой». Это даст новый слой.
- Раскрасьте волосы: Начните окрашивание волос на новом созданном вами слое.
 Раскрасьте желаемым цветом с помощью кисти и подходящего размера по всей площади волос. Не оставляйте во время окрашивания крохотную часть волос. Вы можете соответственно увеличивать и уменьшать размер кисти.
Раскрасьте желаемым цветом с помощью кисти и подходящего размера по всей площади волос. Не оставляйте во время окрашивания крохотную часть волос. Вы можете соответственно увеличивать и уменьшать размер кисти.
- Выберите режим и непрозрачность: Как только вы закончите окрашивание всех волос с помощью кисти, вам нужно выбрать правильный режим цвета.Здесь я выбрал «мягкий свет» в «нормальный» режим. Как видите, благодаря этому мы получили идеальный цвет волос.
- Удалите ненужные области изображения: Вы могли обнаружить, что некоторые нежелательные области изображения закрашены. Выберите инструмент «Ластик» на панели инструментов и примените его к тем областям, которые вы не хотите раскрашивать.
Итак, это техники изменения цвета волос. Вы можете использовать любой из цветов, чтобы изменить цвет волос.Этот прием самый простой.
Как изменить цвет волос на изображении с помощью Photoshop: tipsnfreeware
Обновлено 14 августа 2021 г.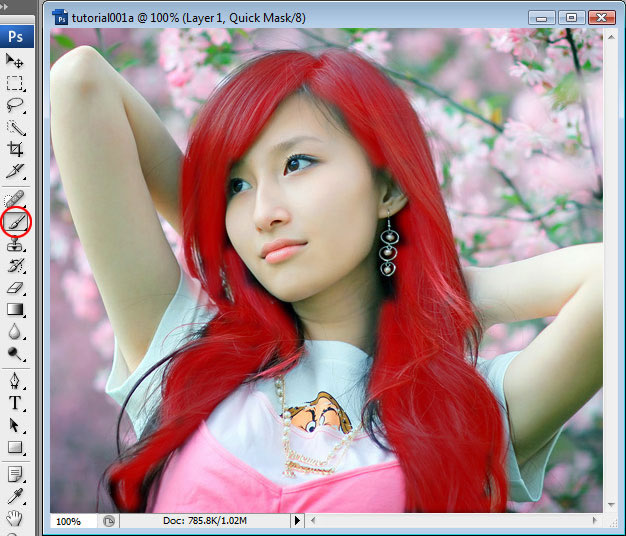
В этом уроке мы покажем вам, как изменить цвет волос на изображении с помощью Adobe Photoshop. Надежный метод цифрового изменения цвета волос, дающий реалистичные результаты.
Хотите изменить цвет волос себе на фотографиях или у друзей? С помощью этого простого урока Photoshop вы можете легко изменить цвет волос человека на любой цвет, который вы хотите, очень реалистичным образом.
Если вы можете сделать это правильно, никто не может сказать, что это фотошоп. Прелесть этой техники в том, что можно менять цвет волос целиком или полосами.
Выполните следующие простые шаги. Мы постараемся добиться этого, как красить волосы в фотошопе .
От этого ДО Это
Фотография, которую я использую, является бесплатным изображением, много доступным в сети, вы можете Google или просто использовать одну из ваших собственных хороших фотографий в голову.
Шаг 1: Сначала выберите хороший снимок в голову и откройте его в Photoshop.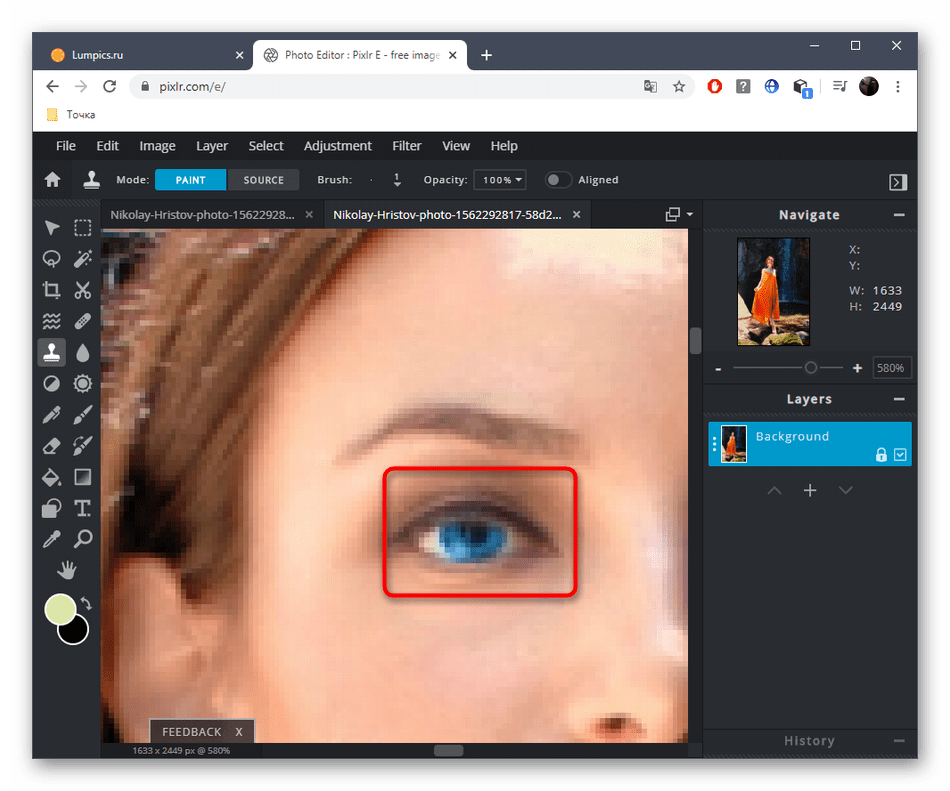 Я использую Photoshop CS3, но подойдет любая версия. Чтобы быть в безопасности, продублируйте изображение, чтобы исходная фотография оставалась в безопасности.
Я использую Photoshop CS3, но подойдет любая версия. Чтобы быть в безопасности, продублируйте изображение, чтобы исходная фотография оставалась в безопасности.
Шаг 2: В разделе Инструменты щелкните этот инструмент инструмент быстрой маски . При выборе этого инструмента цветовая палитра автоматически изменяется на цвет переднего плана по умолчанию черный и фон на белый , это важно, поэтому проверьте его, если не просто щелкните маленький значок под ним, чтобы изменить цвет на цвет по умолчанию.
Шаг 3: Теперь выберите инструмент «Кисть», установите жесткость на ноль, так как нам понадобится мягкая кисть, сохраните непрозрачность и текучесть по умолчанию 100%.
Шаг 4: Кистью прокрасьте области, где вы хотите изменить цвет волос. Постарайтесь повторить контур линии роста волос, чтобы она выглядела более реалистично.
Помните, что поскольку вы находитесь в режиме быстрой маски, кисть закрашивает области, которые вы рисуете, прозрачным красным цветом.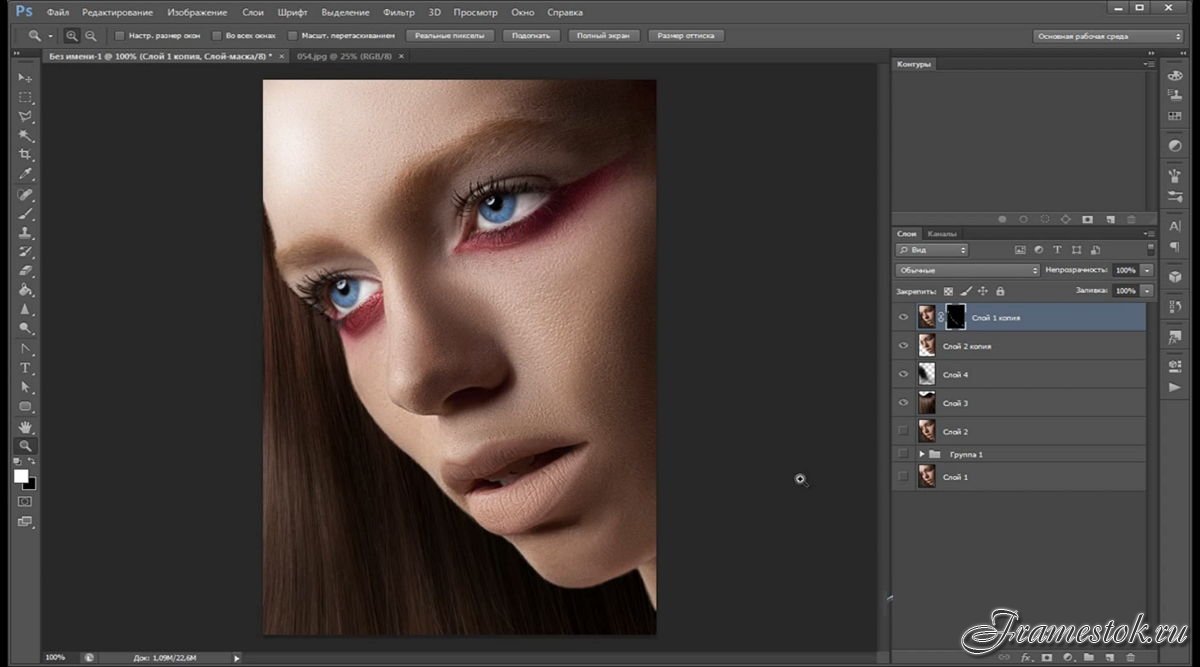 Это в основном маскировка областей.
Это в основном маскировка областей.
Как только вы раскрасите по своему вкусу, вы получите вот это.
Шаг 5: Светло-красные области замаскированы. Это то, что мы будем использовать для изменения цвета волос позже. Теперь на панели инструментов нажмите на этот режим быстрого редактирования , и ваше изображение мгновенно изменится на
Области красного цвета будут заменены пунктирной линией выбора. Помните, что это замаскированные области, поэтому к этим выбранным областям нельзя применить какой-либо эффект, поэтому нам нужно будет изменить выделение.
Шаг 6: В меню Photoshop щелкните на меню « Select » и в раскрывающемся меню выберите « Inverse ». Теперь наш выбор инвертирован, поэтому мы можем применить изменения к выбранным областям.
Шаг 7: Это последний шаг, щелкните меню изображения > настроек > Оттенок / насыщенность .
Теперь отрегулируйте ползунок «Оттенок», чтобы получить различные изменения цвета волос. Убедитесь, что флажок предварительного просмотра установлен, чтобы вы могли видеть изменения цвета в режиме реального времени.
Осторожно перемещайте ползунок, так как цвет меняется быстро. Попробуйте уменьшить ползунок насыщенности, чтобы цвета не выглядели слишком яркими. Для этой фотографии мои настройки оттенка / насыщенности показаны на этом изображении.
Когда вы будете удовлетворены, нажмите OK, и все готово. Показанное здесь изменение цвета волос очень незаметно. Вы можете сделать его более ярким, но это может выглядеть нереалистично.
ПРИМЕЧАНИЕ: Если пунктирные выделенные линии мешают обзору при изменении цвета волос с помощью ползунка «Оттенок», просто нажмите Control + H на клавиатуре, чтобы скрыть линии.
По завершении нажмите Ctrl + D, чтобы удалить линии выбора.
Окончательное изображение с измененным цветом волос.
Надеюсь, вам понравился этот урок по Как покрасить волосы в Photoshop .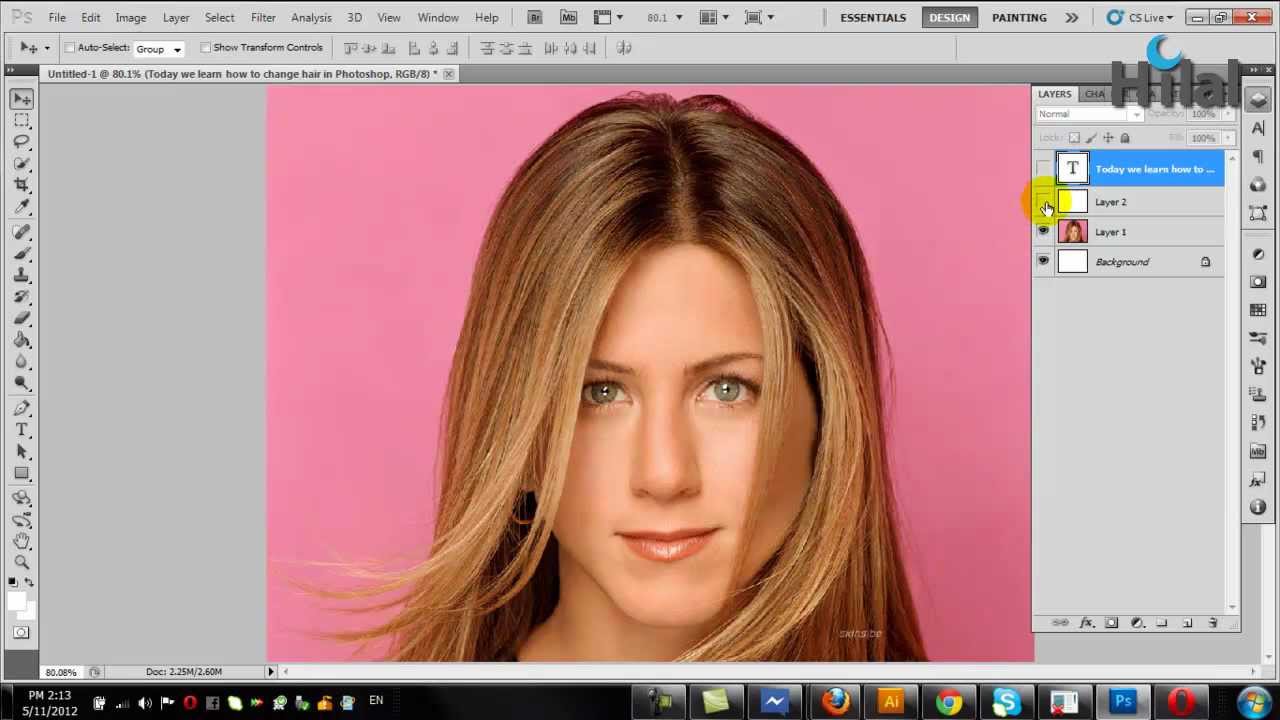
НЕКОТОРЫЕ ПРЕДЛАГАЕМЫЕ РУКОВОДСТВА, КОТОРЫЕ ВАМ МОЖЕТ ПОНРАВИТЬСЯ:
1. Как оптимизировать изображения для блога с помощью Photoshop.
2. Текст в огне с эффектом глянцевого отражения.
3. Учебное пособие по Photoshop с потрясающим эффектом разбитого стекла.
Здравствуйте! Я Бен Джамир, основатель и автор этого блога Tipsnfreeware.Я веду блог о компьютерных советах и хитростях, делюсь проверенными бесплатными программами, сетями, советами по WordPress, советами по поисковой оптимизации. Если вам понравился мой пост / советы, пожалуйста, поставьте лайк и поделитесь им с друзьями.
Изменить цвет волос на картинке с помощью Photoshop
Изменение волос с каштановых на светлые
В этом посте мы расскажем, как просто изменить цвет волос в Photoshop. Процедуру, которую мы здесь адаптируем, легко понять и применить. Если вы подумываете о том, чтобы самостоятельно затенять, и вам нужно сначала посмотреть, как это будет выглядеть, этот урок поможет вам это узнать.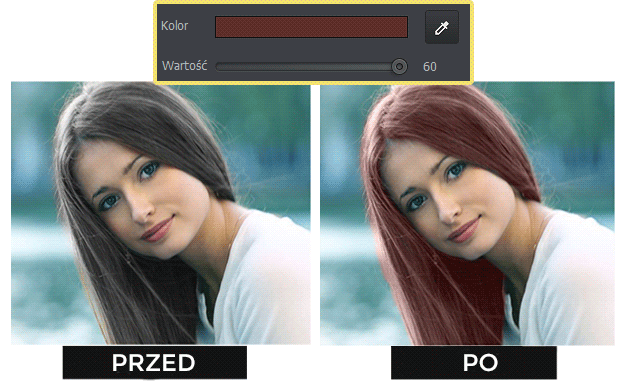
Вот изображение, которое мы будем использовать для урока по изменению цвета волос:
Исходное изображение
Наш рисунок открыт в Photoshop.
Первый шаг: Откройте корректирующий слой «Цветовой тон / насыщенность»
Поддон можно открыть двумя способами. Перейдите в меню «Слой» Новый корректирующий слой »Цветовой тон / Насыщенность». Или щелкните значок «Новая заливка или корректирующий слой» в нижней части палитры «Слои» (круг разделен по диагонали между черным и белым, этот инструмент обведен пурпурным цветом):
Новый корректирующий слой нажимает значок в круге magento
В «Новом корректирующем слое» щелкните значок в пурпурном круге.После нажатия на этот значок выберите из списка «Оттенок / Насыщенность».
Щелкните «Hue / Saturation»
Второй шаг: установите флажок «Раскрасить»
Когда откроется диалоговое окно «Цветовой тон / насыщенность», установите флажок «Раскрасить» в правом нижнем углу.
Установите флажок «Раскрасить».
После того, как вы отметите опцию «Colorize», вы заметите, что цвет всего изображения изменился на оттенок сияющего magento.
Третий шаг: измените цвет волос
Прокрутите ползунок «Оттенок» вправо / влево, чтобы выбрать оттенок, который вам нужен для индивидуальных волос.Пока вы будете раскрашивать всю картинку, мы исправим это в следующих нескольких шагах. Просто пропустите все, что осталось от рисунка, и сконцентрируйтесь только на волосах. Когда вы достигли желаемого оттенка, отрегулируйте уровень интенсивности насыщенности, перетащив ползунок вправо или влево. Прокрутка влево или вправо дает разную насыщенность.
Цвет и насыщенность можно легко изменить позже, так что не стоит об этом беспокоиться. На данный момент установите значение оттенка 9 и увеличьте насыщенность примерно до 54.
Используйте ползунок «Оттенок», чтобы выбрать новый оттенок цвета для волос, и сделайте цвет более насыщенным с помощью ползунка «Насыщенность».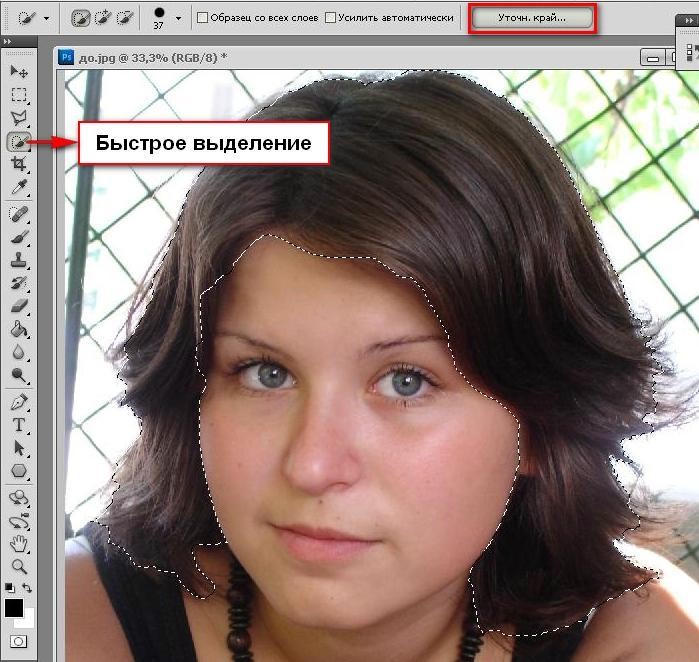
Щелкните OK, чтобы закрыть диалоговое окно. Вы заметите, что все изображение окрашено в пурпурный цвет.
Все изображение стало красноватым.
Четвертый шаг: заполните маску слоя оттенка / насыщенности черным цветом
Важным аспектом, касающимся изменения слоев в Photoshop, является то, что каждый из них, следовательно, сопровождает свою собственную завесу слоя, и мы собираемся использовать его, чтобы решить проблему, которая у нас есть в настоящее время с раскрашиванием всего нашего изображения, когда все, что нам действительно нужно, это для окрашиваемые волосы.
Для начала, мы должны полностью скрыть влияние корректирующего слоя «Цветовой тон / насыщенность», заполнив его покрытие темным цветом. Поскольку наша текущая заливка фона является темной, а покрытие слоя выбрано (Photoshop по умолчанию выбрал маску слоя для нас, когда мы включили слой соответствия и установили оттенки переднего плана и фона на белый и темный по отдельности), мы не должны делать ничего, кроме как использовать Консоль альтернативно Ctrl + Backspace, чтобы залить маску слоя черным.
Когда мы это сделаем, влияние окраски исчезает с нашего изображения, и, если мы посмотрим на палитру слоев, мы увидим, что миниатюра изменяемого слоя, которая дает нам краткий обзор того, на что похоже покрытие слоя, в настоящее время загружено темным:
Панель слоев, демонстрирующая миниатюру маски слоя для слоя изменения оттенка / насыщенности, теперь загружена черным цветом.
Пятый шаг: выберите инструмент «Кисть»
Для начала нам понадобится инструмент «Кисть», выберите его из палитры инструментов или используйте ярлык, нажмите букву B на вашем ключевом слове. Чтобы применить окрашивающий эффект только к волосам, все, что нам нужно сделать, это нанести кисть с белым цветом на маску слоя поверх волос. В любом месте, где мы наносим белый цвет на замаскированный слой, откроются воздействия корректирующего слоя Цветовой тон / Насыщенность, в любом месте, где мы оставим черный цвет, воздействия будут скрыты.
Кисть в кружке
Мы должны прокрасить слой-маску, чтобы раскрыть окрашивающее воздействие на волосы.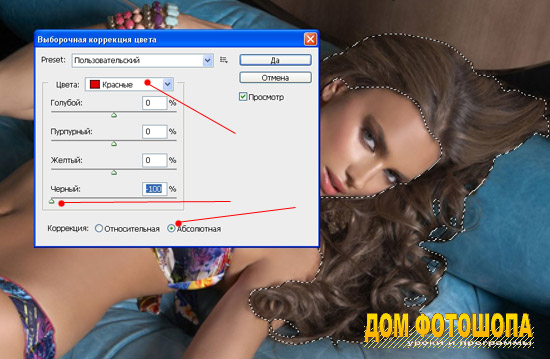 По умолчанию Photoshop открывается с белым цветом переднего плана и черным цветом фона. (Цветовая палитра справа — это цвет фона, а цветовая палитра слева — это цвет переднего плана):
По умолчанию Photoshop открывается с белым цветом переднего плана и черным цветом фона. (Цветовая палитра справа — это цвет фона, а цветовая палитра слева — это цвет переднего плана):
Черный как фон и белый как цвет переднего плана.
Шаг шестой: Нанесите белый цвет на волосы
С помощью нашего инструмента кисти, Оттенка / Насыщенности и белого в качестве цвета переднего плана, все, что нам нужно сделать, это провести кистью по волосам. Чтобы изменить размер кисти, используйте левую / правую скобку на клавиатуре, левую скобку для уменьшения размера и правую скобку для увеличения размера.В этот момент просто нанесите кистью на волосы, чтобы вернуть эффект окраски.
Обрежьте область с помощью контура, закрасьте волосы белым цветом, чтобы выявить окрашивающее воздействие слоя «Цветовой тон / Насыщенность».
Чтобы исправить растрепанные волосы, перейдите к панели параметров в самой верхней точке экрана и уменьшите непрозрачность кисти примерно до 20%.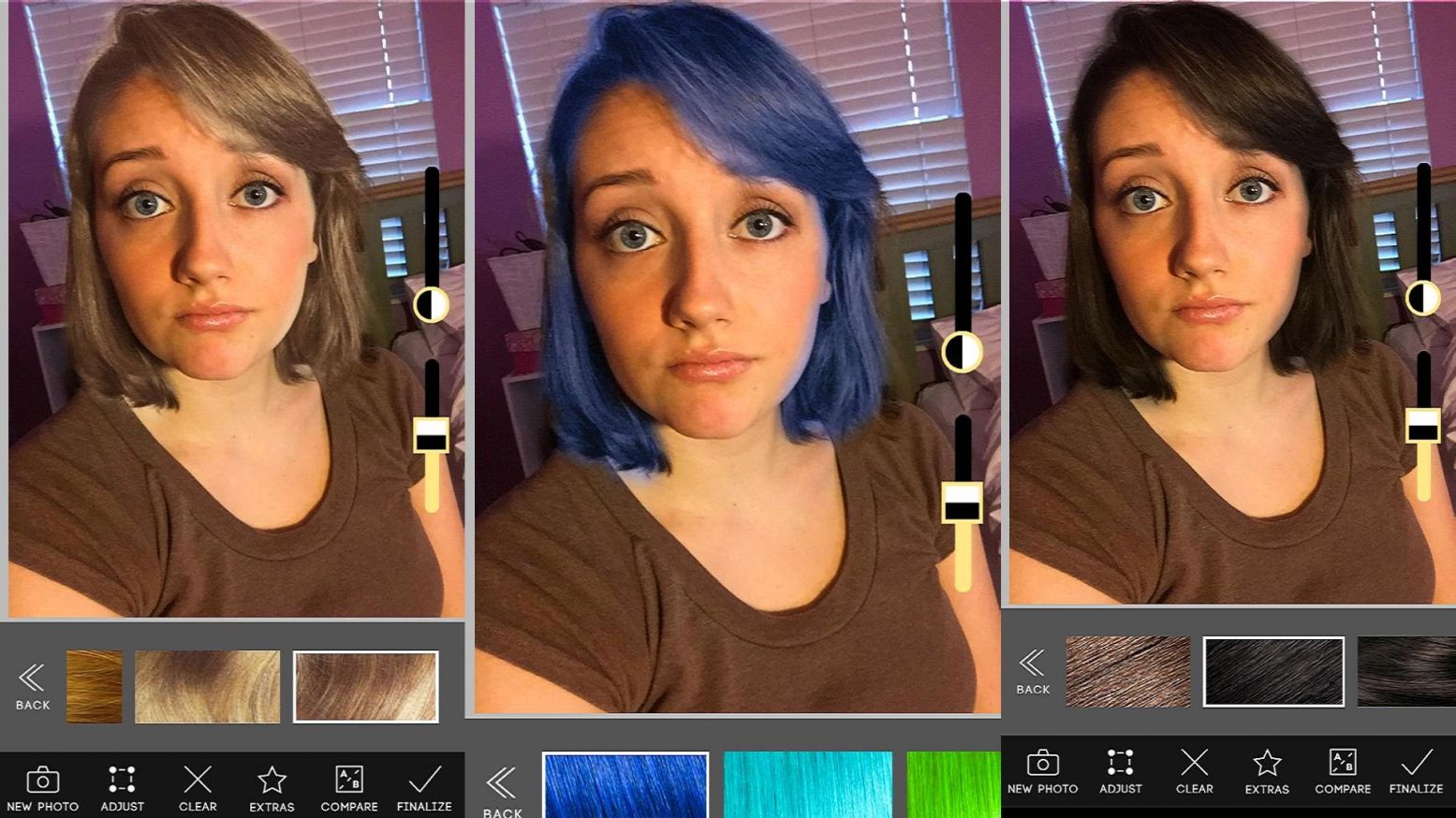
Уменьшите размер кисти так, чтобы она не превышала пространство, которое вы раскрашиваете, и обработайте кистью несколько раз. Благодаря этому цвет в этой зоне не будет темным.Увеличьте эти области, чтобы лучше рассмотреть свою работу. Вы можете выбрать инструмент ZOOM, выберите его с помощью Z на клавиатуре.
Изображение крупным планом.
Пожалуйста, проверьте изображение в фактических пикселях (100%), щелкните правой кнопкой мыши с выбором инструмента масштабирования, и вы увидите опцию «Фактические пиксели».
Во время чистки области есть вероятность, что вы очистите область за пределами диапазона, в котором вы не собирались, сделайте передний план черным, чтобы восстановить нежелательную область, нажмите X, чтобы поменять местами цвет переднего плана и фона, проведите кистью по области нежелательный участок, пока не восстановите упущенную область.
Волосы окрашены
Седьмой шаг: режим наложения должен быть «цвет или мягкий свет»
Основные моменты выполнены! Мы раскрасили волосы, оставив все, что осталось от изображения, нетронутым из-за маски слоя, которая поставляется с корректирующим слоем оттенка / насыщенности. Теперь настройте эффект и начните с изменения режима наложения, по умолчанию он установлен на «нормальный», и он хорошо соответствует ожиданиям, но мы можем добиться большего.В режиме наложения выберите цвет или мягкий свет из списка
Теперь настройте эффект и начните с изменения режима наложения, по умолчанию он установлен на «нормальный», и он хорошо соответствует ожиданиям, но мы можем добиться большего.В режиме наложения выберите цвет или мягкий свет из списка
Уменьшите непрозрачность слоя для большей естественности окраски.
Режим наложения при мягком свете дает нам более естественный эффект окраски, он не только делает нужный цвет волос, но и усиливает сияние, что, на мой взгляд, работает лучше, чем любой вариант режима наложения в этом случае. Как вы можете видеть на изображении ниже, установлен режим «Мягкий свет».
Изображение со слоем, установленным на Мягкий свет в режиме наложения, что дает нам более естественный эффект.
Как изменить цвет волос в Photoshop
В этом уроке мы хотим поговорить о том, как в Photoshop изменить цвет волос просто, четко и максимально естественно.
Откройте фотографию в Adobe Photoshop. Изменим цвет волос этой девушки.
В первую очередь нужно выделить волосы. Это можно сделать разными способами, например, используя инструмент «Лассо » / «Инструмент лассо» . Мы создадим выделение в режиме быстрой маски — это очень четко и быстро.
Нажмите клавишу Q, чтобы войти в режим быстрой маски.
Затем возьмите кисть Brush Tool . И начинаем красить волосы характерным для маски полупрозрачным красным цветом. Чтобы стереть ненужные затемненные области, поменяйте цвета местами, нажав клавишу X .
Во время работы используйте клавиши [ и ] , чтобы быстро изменить размер кисти. Не забудьте изменить его плотность, чтобы выделение было естественным. Не стоит стремиться к идеальному подбору каждого волоса, это можно исправить дальнейшей обработкой.
После того, как волосы закрашены, выходим из режима быстрой маски, снова нажимая клавишу Q . Маска преобразуется в выделение.
Теперь нам нужно инвертировать это выделение.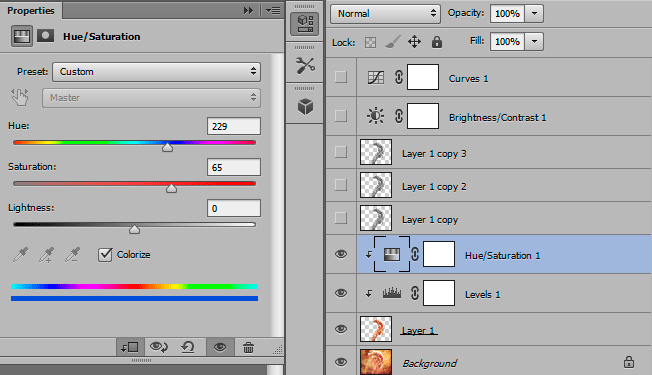 Для этого заходим в меню Select → Inverse / «Inversion» или воспользуемся комбинацией клавиш Shift + Ctrl + I , после чего волосы будут выделены пунктирной линией.
Для этого заходим в меню Select → Inverse / «Inversion» или воспользуемся комбинацией клавиш Shift + Ctrl + I , после чего волосы будут выделены пунктирной линией.
После того, как выделение сделано, вы можете изменить цвет волос в Photoshop несколькими способами. Давайте посмотрим на некоторые из них.
Очень простой и очевидный вариант — залить выделенную область новым цветом. Чтобы эффект в данном случае был естественным, нужно использовать режим наложения Soft Light для заливного слоя.
Выберите пункт меню Слой / «Слои» → Новый слой заливки / «Новый слой заливки» → Сплошной цвет / «Цвет» .
И в появившемся диалоге установите новый цвет для волос.
Сначала фото будет выглядеть не очень естественно, но мы это исправим.
Щелкните слой заливки и сделайте его активным. После этого измените режим наложения этого слоя на Soft Light .
Если после окрашивания отдельные пряди волос оказались неестественными, то можно просто щелкнуть по маске слоя с заливкой и кистью, чтобы все поправить.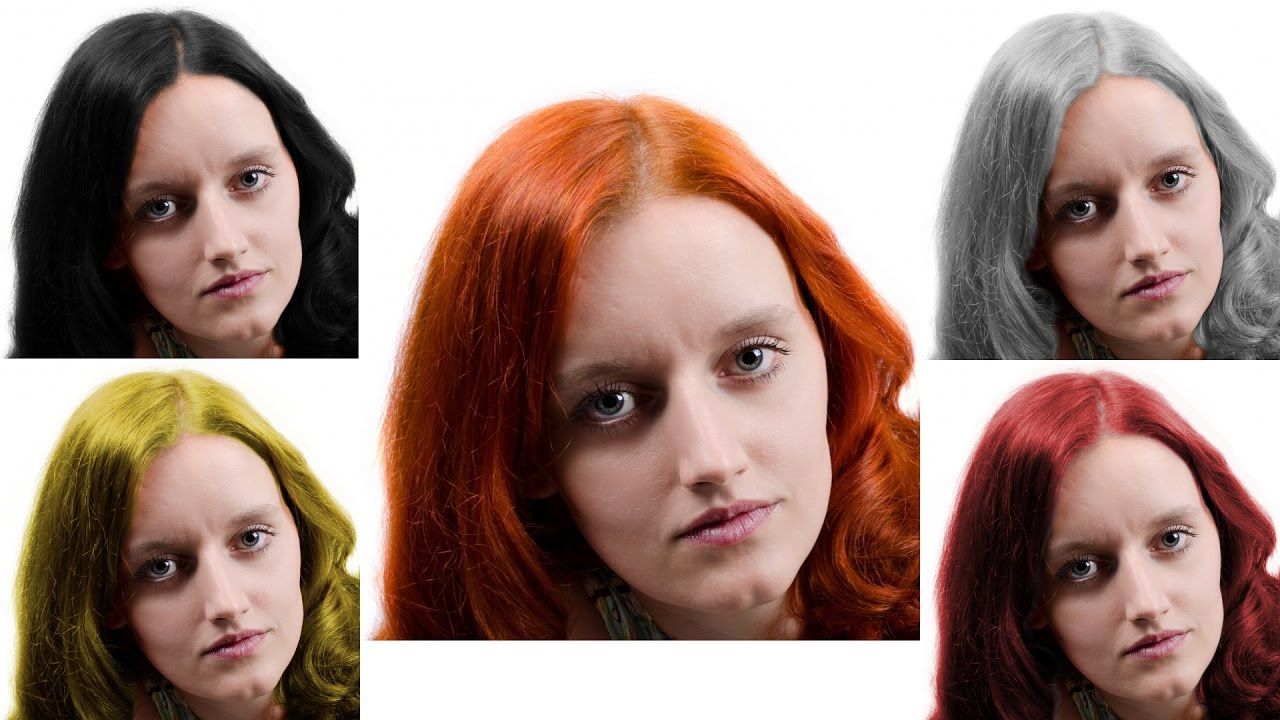 Те области маски, которые вы рисуете белым цветом, станут видимыми и закрасятся в цвет заливки. Черный скроет заливку.
Те области маски, которые вы рисуете белым цветом, станут видимыми и закрасятся в цвет заливки. Черный скроет заливку.
Результат.
Другой способ изменить цвет волос в Photoshop основан на использовании корректирующего слоя Hue / Saturation / «Color Tone / Saturation» и изменении цветов в выделенной области.
Выбирайте волосы с помощью быстрой маски так же, как и раньше. После этого вместо создания слоя с заливкой создайте корректирующий слой Hue / Saturation / «Hue / Saturation» .
И в настройках этого корректирующего слоя мы изменим оттенок, насыщенность и яркость по своему вкусу и задумке.
Когда желаемый цвет выбран, маску можно немного скорректировать с помощью белой и черной кистей, как мы это делали в предыдущем примере.
Еще одна техника, которая поможет вам изменить цвет волос в Photoshop, не требует создания выделения.
Открываем фото на котором перекрасим волосы. И создайте новый прозрачный слой.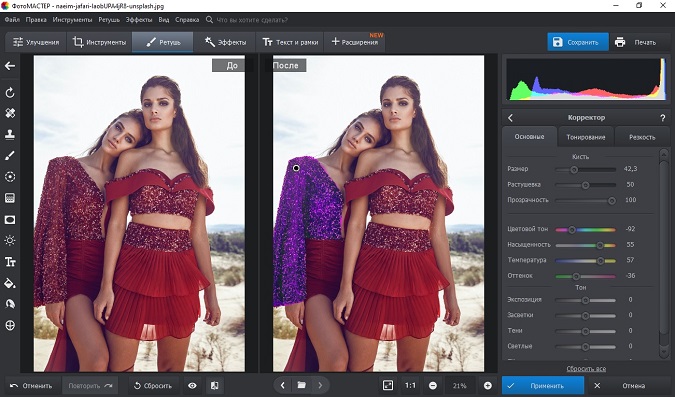

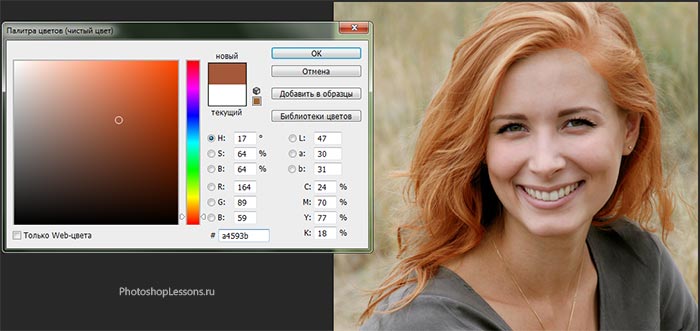
 Раскрасьте желаемым цветом с помощью кисти и подходящего размера по всей площади волос. Не оставляйте во время окрашивания крохотную часть волос. Вы можете соответственно увеличивать и уменьшать размер кисти.
Раскрасьте желаемым цветом с помощью кисти и подходящего размера по всей площади волос. Не оставляйте во время окрашивания крохотную часть волос. Вы можете соответственно увеличивать и уменьшать размер кисти.