2 простых метода экспорта After Effects в MP4 с подробными инструкциями
Всякий раз, когда вы хотите отправить видео After Effects в колледжи, воспроизвести их на мобильных устройствах или загрузить эти видео на YouTube, Facebook и т. Д., экспорт видео After Effects в формат MP4 лучший выбор. Как универсальный формат, MP4 является наиболее совместимым и широко используемым форматом во всех областях. Но грустно обнаружить, что вы не можете сохранять видео в формате MP4 через After Effects.
Фактически, начиная с Adobe After Effects CC 2014 (13.0), этот видеоредактор не поддерживает кодек H.264 для формата MP4, MPEG-2 и WMV. Официально рекомендуемый метод — экспортировать видео After Effects в формате MP4 с помощью Adobe Media Encoder, простого программного обеспечения для кодирования, разработанного для пользователей Adobe. Этот способ будет подробно описан в этой статье. Но открытие двух больших программ займет слишком много места и займет больше времени на экспорт.
Часть 1: Как экспортировать видео After Effects в формате MP4 с помощью Media Encoder
Adobe Media Encoder — это официальное рекомендованное программное обеспечение для сохранения видео After Effects в формате MP4. И подробные шаги перечислены ниже:
Шаг 1
Нажмите Состав: меню в верхнем списке, а затем выберите Добавить в очередь Adobe Media Encoder возможность добавить композицию в Adobe Media Encoder.
Шаг 2
Adobe Media Encode откроется автоматически. Затем нажмите кнопку Формат и выберите H.264 кодек. Вы также можете изменить настройки по своему усмотрению или просто выбрать предустановленную.
Шаг 3
После изменения Выходной файл настройки и выберите желаемый путь к хранилищу, нажмите кнопку Зеленая игра значок, чтобы начать экспорт видео After Effects в формат MP4.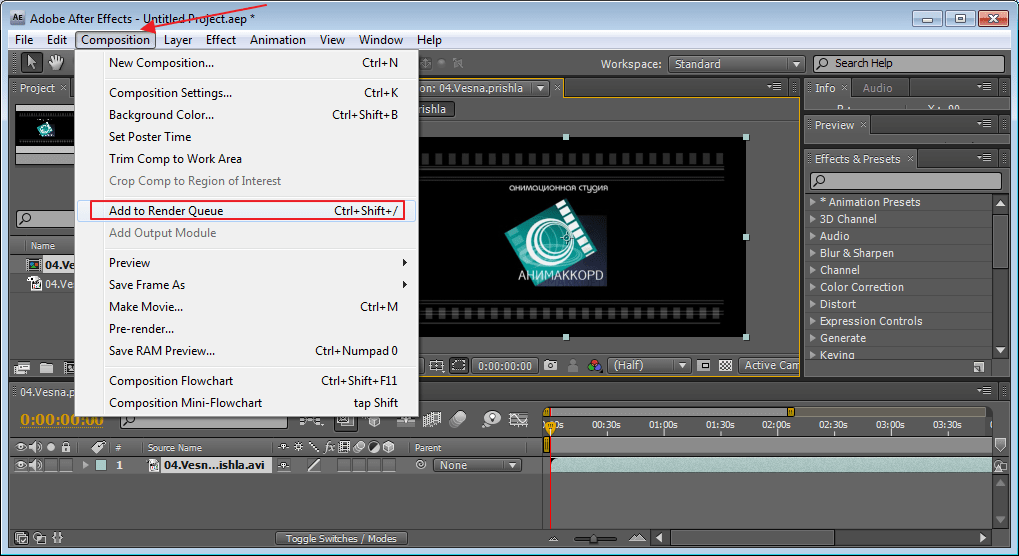
Такой способ выглядит очень простым и удобным для пользователей Adobe. Но иногда Adobe Media Encoder просто не отвечает и не открывается по неизвестным причинам. Более того, рендеринг в Media Encoder намного медленнее, чем при использовании Adobe After Effects, потому что Media Encoder работает только в фоновом режиме без доступа к ускорению графического процессора. Таким образом, вам следует попробовать сделать следующее.
Часть 2: Самый простой способ экспортировать видео After Effects в MP4 без Media Encoder
Самый простой способ получить видео MP4 из After Effects — это экспортировать видео в другие форматы, а затем преобразовать видео After Effects в формат MP4 за несколько минут. Чтобы преобразовать видео After Effects в MP4 с сохранением высокого качества, Конвертер видео Blu-ray Master Ultimate ваш лучший выбор. Он поддерживает более 500 форматов для импорта и экспорта. А с индивидуальными настройками вам не нужно беспокоиться о потере качества.
- * Конвертируйте экспортированные видео After Effects в формат MP4 одним щелчком мыши.
- * Поддерживает импорт и экспорт видео в более чем 500 форматах с максимальным разрешением 8K.
- * Возможность настройки видеокодека, разрешения и битрейта для сохранения высокого качества.
- * Экспорт партии видео After Effects в MP4 за несколько минут.
Шаг 1
Скачать Конвертер видео Blu-ray Master Ultimate на Windows / Mac и запустите его. Затем нажмите кнопку Добавить файлы кнопку, чтобы выбрать визуализированные видео из After Effects в любом формате.
Шаг 2
Нажмите Конвертировать все в меню для выбора MP4 формат в списке видео. Затем выберите исходное разрешение, чтобы сохранить высокое качество, и нажмите кнопку Пользовательский профиль икона. Вам лучше выбрать H.264 кодек и сохраните исходную частоту кадров. Щелкните значок Создать новый чтобы сохранить настройки.
Шаг 3
Вернувшись к основному интерфейсу, выберите путь к хранилищу. Затем нажмите кнопку Конвертировать кнопку, чтобы быстро преобразовать экспортированные видео After Effects в MP4 с высоким качеством. Таким образом, вы можете экспортировать видео After Effects в формате MP4 для отправки и легко загружать их.
Затем нажмите кнопку Конвертировать кнопку, чтобы быстро преобразовать экспортированные видео After Effects в MP4 с высоким качеством. Таким образом, вы можете экспортировать видео After Effects в формате MP4 для отправки и легко загружать их.
Если вы просто нашли более удобный способ конвертировать видео After Effects в формат MP4 без загрузки какого-либо программного обеспечения, вы можете попробовать Blu-ray Master Бесплатный онлайн видео конвертер. Но вы должны отметить, что этот конвертер поддерживает экспорт видео только с максимальным разрешением 1080p. Если вас не волнует качество видео, сделайте это прямо сейчас.
Часть 3: Часто задаваемые вопросы об экспорте видео After Effects в формате MP4
1. Могу ли я напрямую экспортировать видео MP4 из Adobe After Effects CC 2017?
Нет. Adobe After Effects CC 2014 и более поздние версии не поддерживают экспорт видео After Effects в формате MP4 напрямую. Таким образом, вам следует полагаться на Adobe Media Encoder или конвертировать видео After Effects в формат MP4 с помощью Blu-ray Master Video Converter Ultimate.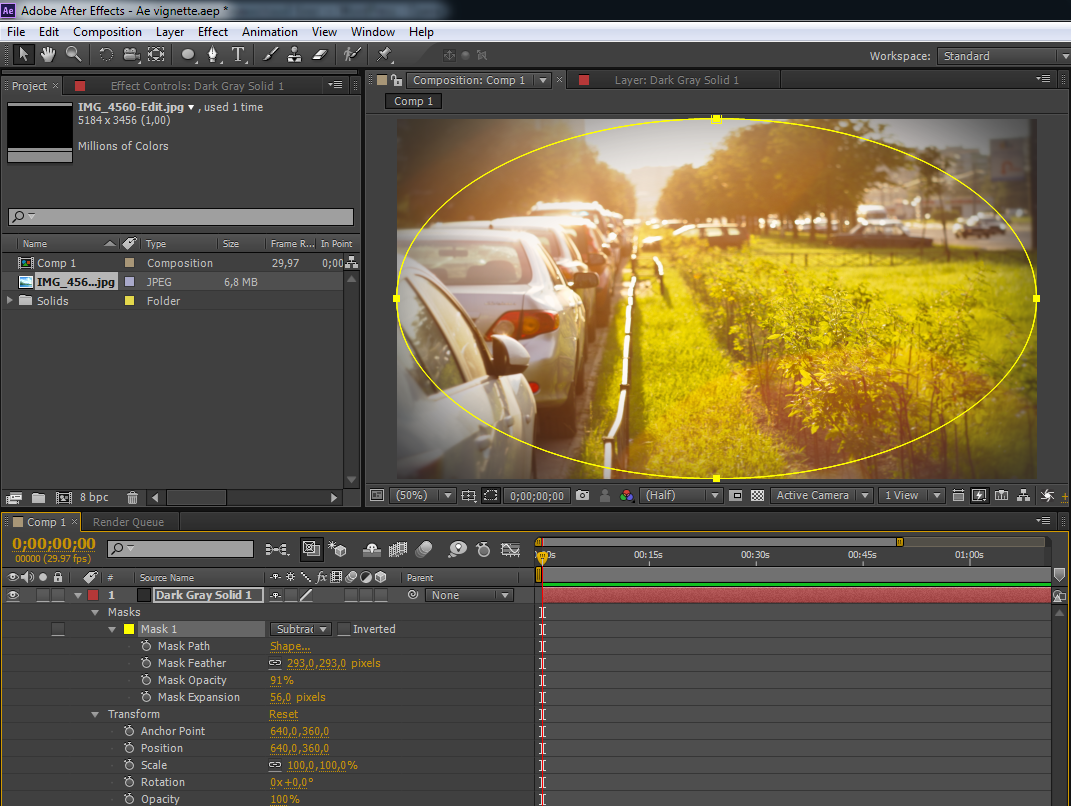
2. Будет ли преобразование видео в MP4 терять больше качества, чем экспорт видео After Effects с помощью Media Encoder?
Нет. Качество будет таким же. Хотя преобразование видео After Effects в MP4 может снизить качество видео, это связано с разными форматами и кодеками. Таким образом, если вы сохраните исходное разрешение и другие параметры, когда преобразование видео в MP4, качество будет таким же.
3. Какие параметры следует выбирать при экспорте видео After Effects в формате MP4 для Facebook?
Рекомендуемые настройки для Facebook: кодек H.264, разрешение 720p, частота кадров 30 кадров в секунду и размер видео менее 1.75 ГБ. Или вы можете просто выбрать предустановленные настройки Facebook в Blu-ray Master Video Converter Ultimate.
Заключение
Очень неприятно, что более поздние версии после Adobe After Effects CC 2014 не поддерживают H.264 (MP4), MPEG-2 и WMV. Поэтому, если вы хотите экспортировать видео After Effects в формате MP4, вы можете добавить композицию в Adobe Media Encoder. В дополнение к этому медленному способу вы также можете экспортировать видео After Effects в другие форматы, а затем быстро конвертировать видео в MP4. Если у вас есть другие вопросы, оставьте свой комментарий ниже.
В дополнение к этому медленному способу вы также можете экспортировать видео After Effects в другие форматы, а затем быстро конвертировать видео в MP4. Если у вас есть другие вопросы, оставьте свой комментарий ниже.
Что вы думаете об этом посте.
Прекрасно
Рейтинг: 4.9 / 5 (177 голосов)
Рендер в After Effects
Расскажу самые базовые вещи о рендере в Adobe After Effects. Будет как небольшая подсказка для новичков.
Рендерить можно двумя способами. Через Render Queue внутри After Effects и через стороннюю программу Adobe Media Encoder.
Для слабых компьютеров или тяжёлых проектов советую Render Queue. А для всего остального — Media Encoder.
Две заметки перед началом
1) Если АЕ 2017 года или ниже — скачайте кодеки Quicktime. На macOS не нужно.
2) Если рендерите через Media Encoder проверьте, чтобы он был того же года, что и After Effects.
К настройкам рендера
Рендерим видео с оптимальным соотношением веса и качества через Media Encoder
Сейчас самый распространённый стандарт сжатия видео — H. 264. Мало весит, не убивает качество и везде поддерживается.
264. Мало весит, не убивает качество и везде поддерживается.
— Открываем композицию, которую хотим отрендерить.
— Заходим в Composition → Add to Adobe Media Encoder Queue. Немного ждём, открывается Media Encoder.
— Нажимаем на стрелочку в Format и выбираем H.264.
— В Preset выбираем Match Source High Bitrate.
— Output File выбираем куда сохранить. Нажимаем Enter или на зелёный треугольничек справа. Рендер пошёл.
В итоге, минутное видео больше не будет весит несколько гигабайт, а останется где-то в пределах сотни мегабайт.
Рендерим видео с оптимальным соотношением веса и качества через Render Queue
— Открываем композицию, которую хотим отрендерить.
— Заходим в Composition → Add to Render Queue.
— Нажимаем на синий текст рядом с Output Module.
— В Format выбираем Quicktime.
— Нажимаем Format Options.
— В Video Codec выбираем H.264.
Если АЕ 2018 или старше, то H.264 в списке не будет. Выбирайте Animation.
Файл получится тяжеловатый, но легче, чем совсем без сжатия. Поэтому для последних версий АЕ лучше использовать Media Encoder, где есть H.264.
— Кликаем ОК в двух окошках.
— Справа от Output To нажимаем на синий текст и выбираем куда сохранить.
— Нажимаем Enter или кнопку «Render» справа.
Рендерим видео на альфа-канале через Media Encoder
А сейчас рассмотрим как отрендерить анимацию с прозрачным фоном. Это уже чуть-чуть посложнее.
— Открываем нужную композицию.
— Composition → Add To Adobe Media Encoder Queue
— В Format выбираем Quicktime
— В Preset ничего не выбираем, просто нажимаем на синий текст
— Теперь выбираем Video Codec в зависимости от версии AE:
AE 2017 и ниже — PNG.
АЕ 2018 — Animation.
AE 2019 или любая версия на macOS — ProRes 4444.
— Нажимаем кнопку Match Source.
— Проматываем чуть-чуть вниз, в Depth выбираем параметр у которого написано +alpha или 32 bit.
— Нажимаем ОК, в Output выбираем место куда сохранится файл и запускаем рендер.
Всё, теперь ролик отрендерится с прозрачностью, будет потяжелее. Зато на фон можно подставить всё, что угодно.
Рендерим видео на альфа-канале через Render Queue
— Открываем нужную композицию.
— Composition → Add To Adobe Media Encoder Queue
— Кликаем на синий текст рядом с Output Module.
— В Format выбираем Quicktime.
— Нажимаем «Format Options».
— Теперь выбираем Video Codec в зависимости от версии AE:
AE 2017 и ниже — PNG.
АЕ 2018 — Animation.
AE 2019 или любая версия на macOS — ProRes 4444.
— Нажимаем ОК.
— В Channels выбираем RGB+Alpha.
— Нажимаем ОК.
— В Output To выбираем куда сохранить файл.
— Нажимаем Enter или кнопку «Render».
Есть!
Создаём шаблоны для рендера в Media Encoder
Как в Media Encoder, так и в Render Queue можно создавать шаблоны на все случаи жизни: для H. 264, альфа-канала, MP3, PNG-секвенций. Один раз настраиваете рендер, сохраняете в темплейт и в нужный момент переключаетесь между ними.
264, альфа-канала, MP3, PNG-секвенций. Один раз настраиваете рендер, сохраняете в темплейт и в нужный момент переключаетесь между ними.
— Чтобы сохранить шаблон достаточно настроить рендер под себя и нажать на эту кнопку
— После этого, созданный темплейт будет доступен в выборе пресетов
Создаём шаблоны для рендера в Render Queue
— Настраиваем рендер, нажимаем справа от Output Module на стрелочку и выбираем Make Template
— Задаём имя шаблону — готово, можно рендерить
— Чтобы сделать шаблон рендером по умолчанию просто выбираем его в Movie Default
Рендерим один кадр из видео
Сохранить текущий кадр можно двумя способами. Одной кнопкой в плагине FX Console.
Или штатными средствами After Effects. Единственное, по умолчанию картинка сохраняется в PSD, но это быстро исправить.
— Создаём любую композицию
— Нажимаем Composition → Add To Render Queue
— Справа от Output Module нажимаем на маленькую стрелочку и выбираем Make Template
— В появившемся меню нажимаем Edit
— Format ставим PNG Sequence
— Channels — RGB + Alpha
— Нажимаем ОК
— Переименовываем шаблон
— Ставим его во Frame Default.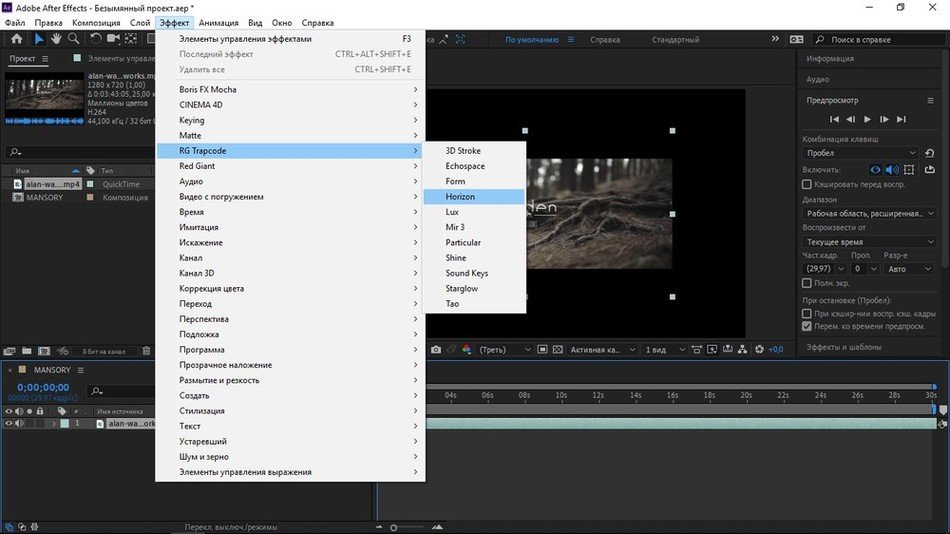 Нажимаем ОК
Нажимаем ОК
— Возвращаемся обратно в нашу композицию
— Выбираем Composition → Save Frame As → File и сохраняем кадр куда нужно. Если будет прозрачность, сохранит с прозрачностью.
Теперь в любом проекте можно нажать Save Frame As или Ctrl+Alt+S и кадр сохранится. Настраивать темплейт снова больше не нужно.
Думаю на этом всё.
Надеюсь, что эта заметка поможет кому-нибудь с рендером. Если что-то непонятно — пишите в комментарии, разберёмся.
Анимации в After Effects и Lottie без потери качества | by Writes
Lottie — отличный способ экспортировать анимации из After Effects в JSON, сохраняя хорошее качество. В этой статье мы разберёмся, как приступить к работе с этим инструментом и на чём стоит заострить особое внимание.
Оригинал статьи
В 2017 году инженеры Airbnb увидели потенциал анимации на основе JSON и вместе с лидером анимации создали библиотеки iOS и Android, которые смогли бы отображать файлы JSON, которые назвали «Lottie».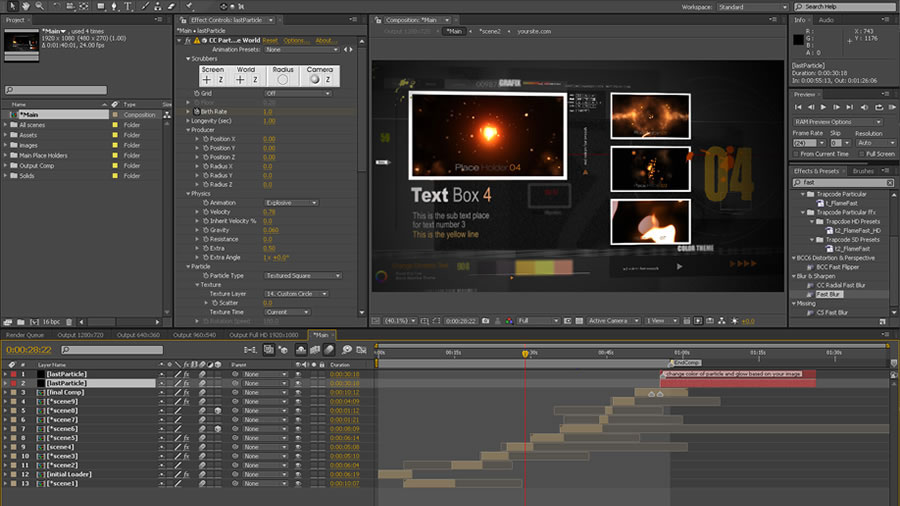 Вы можете прочитать больше об истории здесь. Разработчики в Airbnb оставили исходный код открытым и создали сообщество GitHub для общения с дизайнерами и инженерами.
Вы можете прочитать больше об истории здесь. Разработчики в Airbnb оставили исходный код открытым и создали сообщество GitHub для общения с дизайнерами и инженерами.
LottieFiles — это независимая платформа от Airbnb, на которой дизайнеры могут загружать, тестировать, покупать и выгружать анимации.
Airbnb также являются создателями плагина LottieFiles для After Effects, который работает аналогично Bodymoving и позволяет нам просматривать анимацию, загружать её на платформу LottieFiles, сохранять на компьютере.
Для начала необходимо установить плагин, вы можете использовать Bodymovin или LottieFile.
Я создал для своего логотипа простую анимацию, которая будет отображаться в верхнем меню веб-сайта. Это дрон с вращающимися лопастями, поэтому я импортировал в слои файлы Illustrator, сделал спиральные 3D-слои и повернул их.
Будьте внимательны, не все эффекты поддерживаются этими форматами файлов. На сегодняшний день 3D-слои не поддерживаются. Поэтому, прежде чем делать анимацию, стоит проверить поддержку.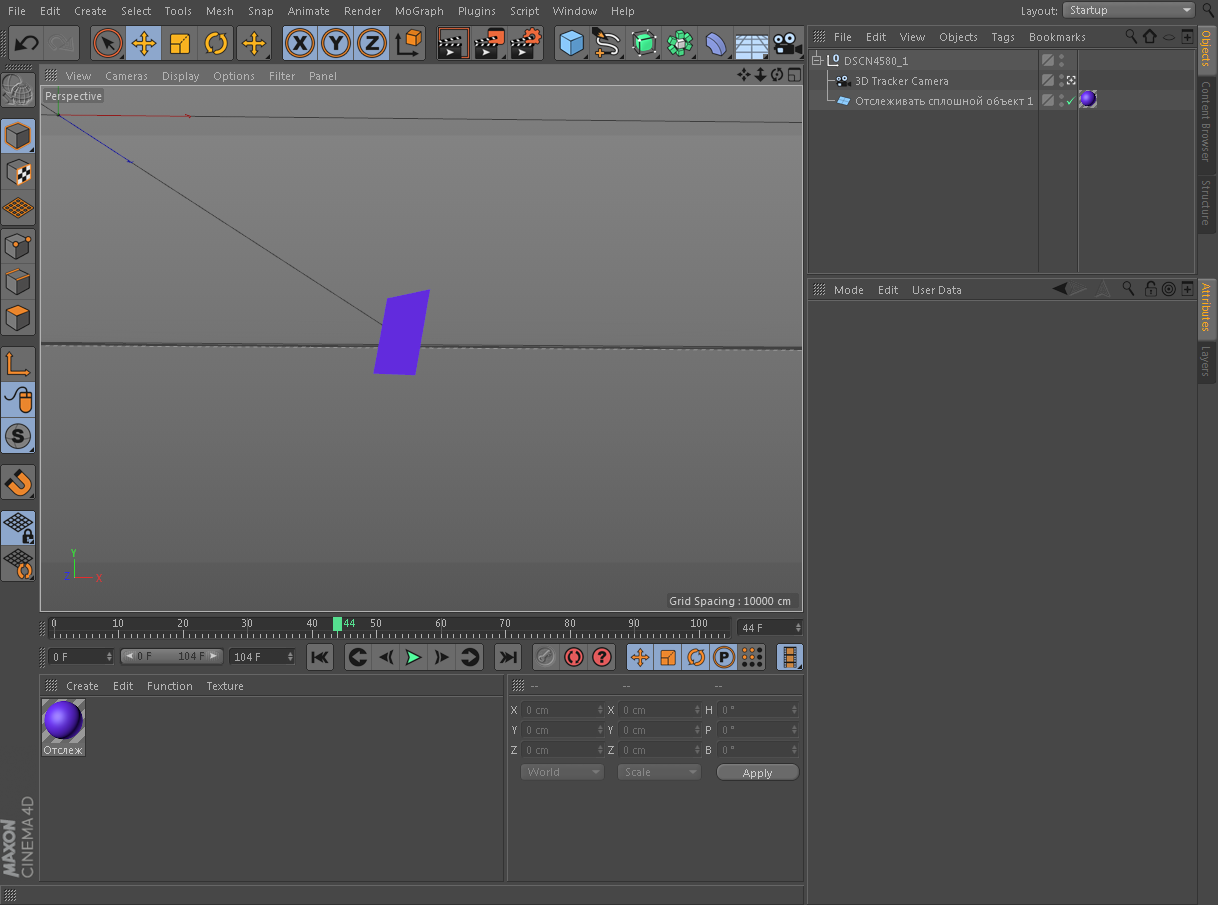
Создание анимации для интернета — это не то же самое, что и создание традиционного видео. Мы должны принять во внимание несколько параметров настройки и форматирования, о которых нам никогда раньше не приходилось думать.
Вот список предложений, которыми делятся создатели Lottie:
- Файлы JSON должны быть как можно более компактными для мобильных продуктов.
- Используйте свои навыки After Effect, чтобы избежать лишних ключевых кадров, например путем родительских функций вместо добавления ключевого кадра на каждом слое.
- Избегайте использования ключевых кадров пути, поскольку они создают очень большой документ из преобразования всей вершины из пути.
- Лучше всего избегать покачивания, автоматической трассировки и аналогичных методов, которые создают большое количество ключевых кадров. Создание такого большого файла может сделать файл JSON очень большим и негативно повлиять на производительность.
- Преобразуйте любой слой Illustrator, EPS, SVG или PDF для формирования слоёв в After Effects, в противном случае это приведёт к ошибке.

- Экспорт в 1X при экспорте файла каждый пиксель на иллюстрации будет переведён в точки для iOS и DPS для Android; вот набор метрик устройств в DPS, которые Google собрала вместе.
- Lottie пока не поддерживает выражения или эффекты.
- Режимы наложения, а конкретно «Умножение», «Экран» или «Добавить» пока не поддерживаются, а также не отображаются с помощью Luma.
- Стили слоёв (тень, наложение, обводка…) пока не поддерживаются; нули могут быть использованы, но для их работы необходимо включить видимость и изменить непрозрачность до 0%.
Импортируйте слои, откройте композицию, выберите все слои, щелкните правой кнопкой мыши и выберите: «Создать» → «Создать фигуру из векторных слоёв».
Это создаст векторные слои, которые не доставят нам хлопот при экспорте в Lottie.
Нам нужно удалить AI-файлы и работать только с векторными слоями.
Я хотел анимировать лопасти в 3D, но поскольку они не поддерживаются, мне пришлось делать это «традиционным способом» и поэтому я симулировал вращение, анимируя размер в X (ширина).
После того, как воссоздать нужную скорость, я создал нулевой объект, чтобы переместить весь логотип и заставить его «взлетать» и «приземляться». При этом используя векторы в положении, чтобы сделать движение более плавным.
Как мы читали ранее, нулевые объекты должны быть превращены в видимые и иметь 0% прозрачности, чтобы работать.
После того, как у меня появилась анимация, я захотел открыть расширение Lottie.
Откроется окно, где вы можете просмотреть анимацию, загрузить её в Lottie-файлы и сохранить на своем компьютере. Для этого вам уже нужно иметь аккаунт в LottieFiles.
Этот способ создания анимации для веб-сайтов действительно интересен, поскольку он сохраняет отличное качество и прост в реализации.
تحميل Как сохранять и экспортировать видео mp3 — mp4
Как экспортировать и сохранять видео выбор формата и настроек
Как сохранять и экспортировать видео
Экспорт Видео в Adobe After Effects Лучшие Настройки Звук и Прозрачный Фон
Экспорт сохранение видеофайла после редактирования в видеоредакторе Shotcut
Экспорт Видео из Проекта Premiere Pro 10
Сохранение и экспорт проекта Бесплатный видеоредактор VSDC Free Video Editor
9 Правильно сохраняем готовое видео в Vegas Pro 13 в хорошем качестве
After Effects Как сохранить видео без Media Encoder в MP4 или другой формат Как рендерить AEplug
Как Экспортировать Видео в Adobe After Effects 2020 БЕЗ ADOBE MEDIA ENCODER
Как экспортировать видео из After Effects 2019 в MP4
ЛУЧШИЕ НАСТРОЙКИ ЭКСПОРТА ДЛЯ YouTube ADOBE PREMIERE PRO CC 2019
Настройки Экспорта Видео из PREMIERE PRO CC 2019
Настройки Экспорта Видео PREMIERE PRO Как сохранить видео в Adobe Premiere
Adobe Premiere Pro Как легко СОХРАНИТЬ ВИДЕО Монтаж видео основы Часть 7 Сохранение видео
КАК ПРАВИЛЬНО СОХРАНИТЬ ВИДЕО В After Effects 2020 ДОБАВЛЕНИЕ КОДЕКА h364 В НОВОЙ ВЕРСИИ
КАК РЕНДЕРИТЬ СОХРАНИТЬ ВИДЕО В AFTER EFFECTS MEDIA ENCODER
Лучшие настройки ЭКСПОРТА видео для YouTube в Adobe Premiere Pro рендер видео
Как сохранить видео в давинчи
Как сохранить видео в Vegas Pro 16 для YouTube наилучшие настройки
Лучшая настройка экспорта видео в программе Movavi Video Suite 2020 Уроки монтажа Мовави 1
как создать SVG анимацию с помощью After Effects CC – Сей-Хай
У вас есть одна или две иконки, которые вы бы хотели оживить с помощью анимации.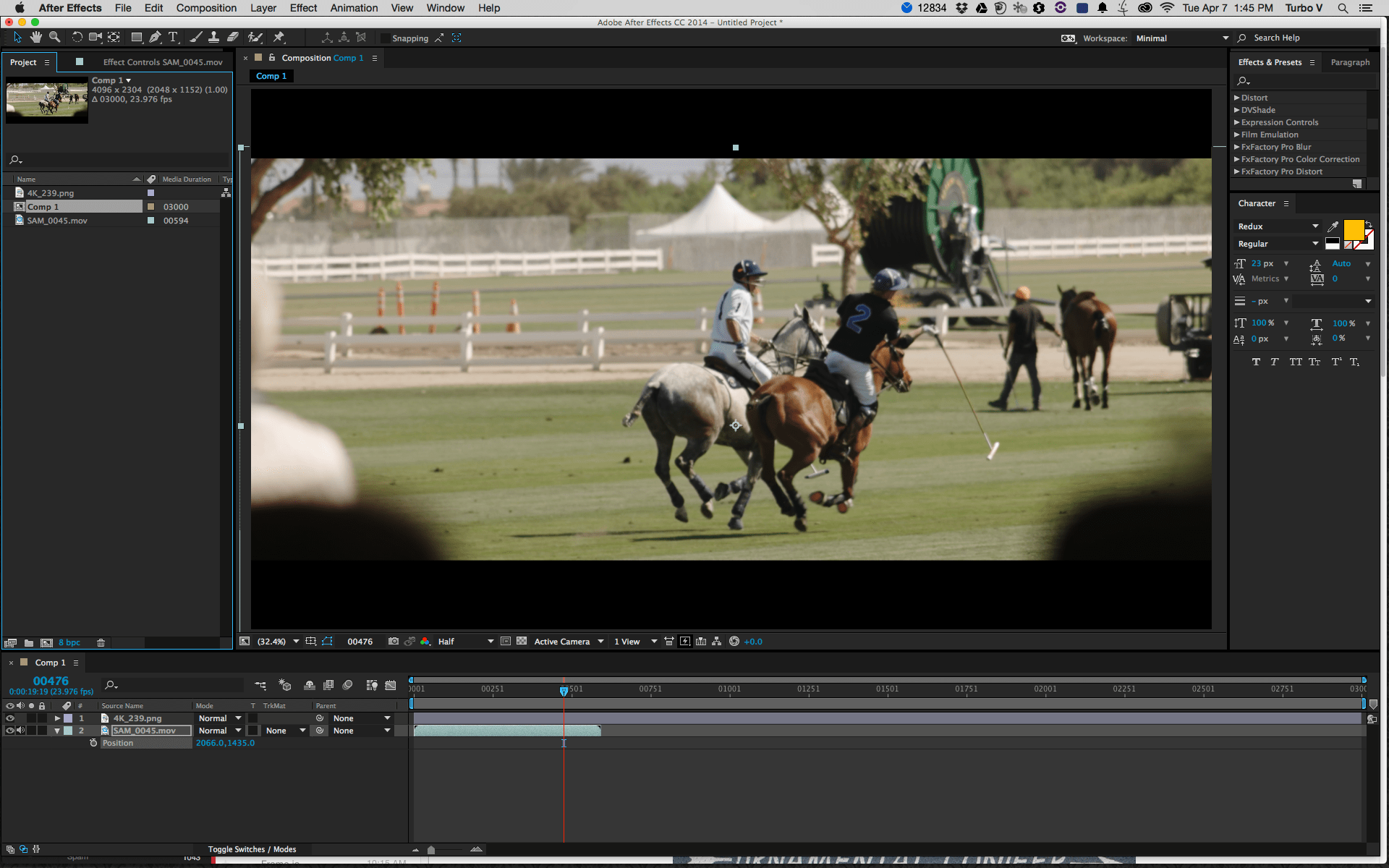 С чего бы вы начали? Допустим, у вас есть файлы SVG, программы Illustrator CC и After Effects CC, но, решение ускользает от вас.
С чего бы вы начали? Допустим, у вас есть файлы SVG, программы Illustrator CC и After Effects CC, но, решение ускользает от вас.
В этой статье я собираюсь продемонстрировать, как можно легко анимировать SVG-файл, включая подготовку SVG-файла в Illustrator и импорт в After Effects CC. Также объясню, как можно конвертировать его в Shape Layers и добавлять движения. И, наконец, поговорим об экспортировании и рендеринге.
Конечный результат работы.Теперь давайте приступим к самой интересной части – научимся оживлять изображения.
Подготовка SVG-файла в IllustratorДавайте начнем с открытия вашего SVG-файла в Adobe Illustrator CC. Я буду анимировать маленькую автомобильную иконку, которая доступна бесплатно на Week Of Icons.
После открытия файла нам нужно разгруппировать и разделить все объекты на слои. Вы можете сделать это вручную или использовать Release to Layers (Sequence) для ускорения процесса. Прежде чем импортировать файл в After Effects, нам нужно сохранить его в формате файла Illustrator.
Теперь все готово для импорта в After Effects CC. Давайте используем сочетание клавиш Ctrl+I (Windows) или Command+I (Mac), чтобы загрузить диалоговое окно Import File, или перейдите к File > Import > File… Там же выберите подготовленный нами файл Illustrator CC и нажмите Import. Должно появиться небольшое диалоговое окно с названием выбранного файла. Выберите Composition из выпадающего списка под названием Import Kind.
Более быстрый способ импортирования файла – дважды кликнуть на место столбца на проектной панели.На панели Timeline Panel мы увидим новую композицию. Дважды кликаем на нее. Теперь мы должны увидеть слои Illustrator CC с оранжевыми значками слева от названий.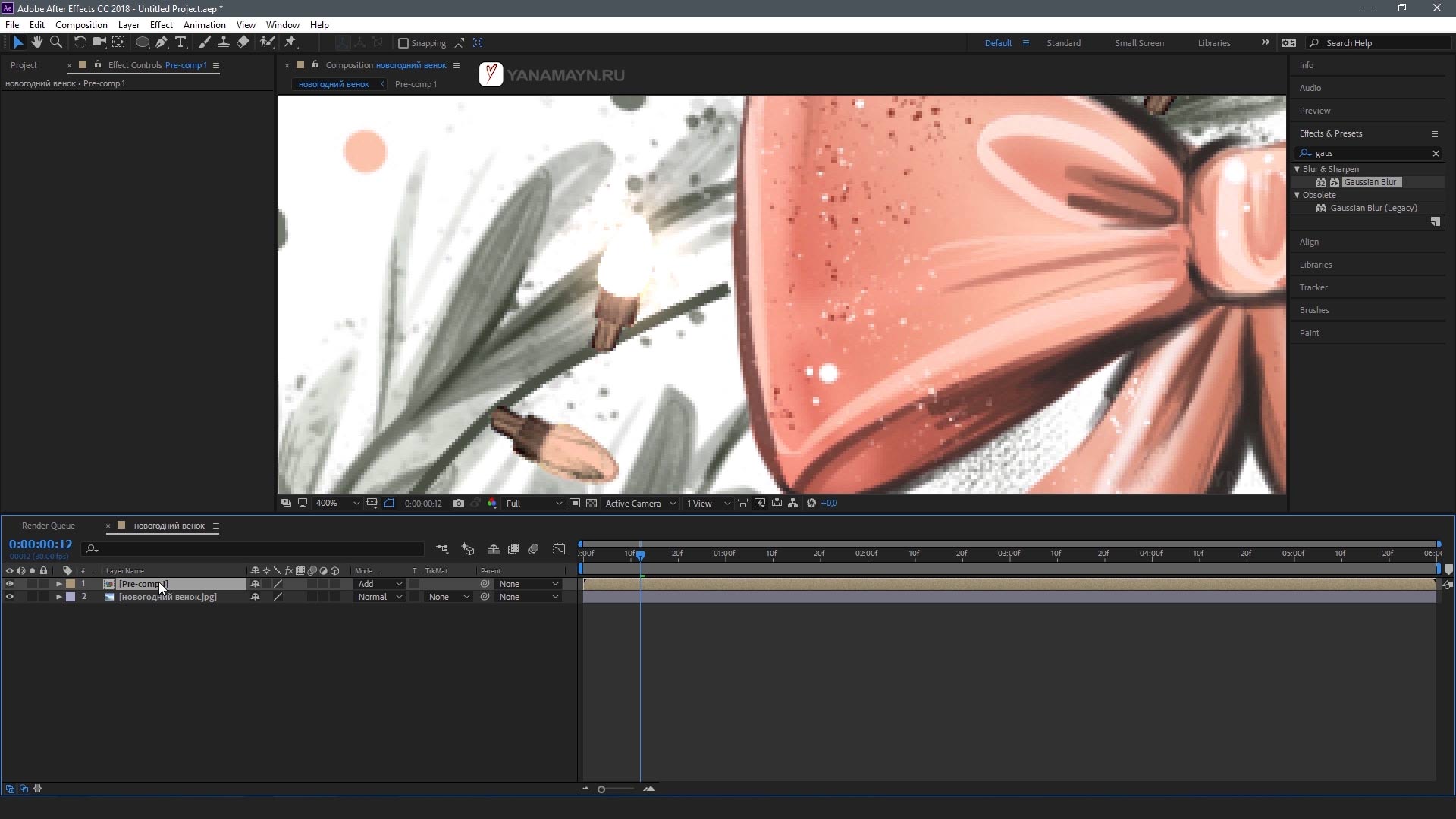
Прежде чем приступить к делу, мы должны преобразовать все эти слои в Shape Layers. Нам нужно выделить их все с помощью Ctrl+A/Command+A, или вручную с помощью Shift + Left Mouse. После этого щелкните правой кнопкой мыши на слой и выберите Create > Create Shapes from Vector Layer.
Теперь, когда новые слои выделены, перетащите их на верхнюю часть панели над слоями Illustrator CC, а затем удалите слои Illustrator CC, чтобы они не мешали.
Конвертирование слоев Illustrator CC в Shape Layers в программе After Effects CCХотя в этом нет необходимости, важно, чтобы мы дали каждому слою соответствующее имя и/или обозначили его цветом. Это позволит нам работать более эффективно, поскольку мы будем сосредоточены на ключевых кадрах. В приведенном ниже примере цвета надписей более или менее соответствуют заливке соответствующих им слоев.
Маркировать Shape Layers соответствующими названиями, цветами, надписями и расположением очень практично.
Для настройки параметров используйте сочетание клавиш Ctrl+K/Command+K или Composition > Composition Settings… Из Composition Settings нам нужно выбрать ширину, высоту, частоту кадров и длительность (Width, Height, Frame Rate, и Duration). Для этого проекта я выбрал 60 кадров в секунду, чтобы анимация была плавной.
На данный момент кажется, что все готово к работе, но есть еще одна вещь, которую нужно сделать. Нам нужно сгруппировать определенные слои вместе, чтобы их движения были синхронизированы с основным слоем, который мы можем контролировать. Этот метод называется Parenting.
Используйте Pick Whip, чтобы назначить родительский слой нескольким слоям.В нашем примере я назначил менее значимые слои (дочерние слои), такие как лобовое стекло, детали кузова, дерево и веревки первичному слою кузова (родительскому слою). Это позволило мне контролировать положение и вращение всего автомобиля (за исключением колес) с помощью родительского слоя.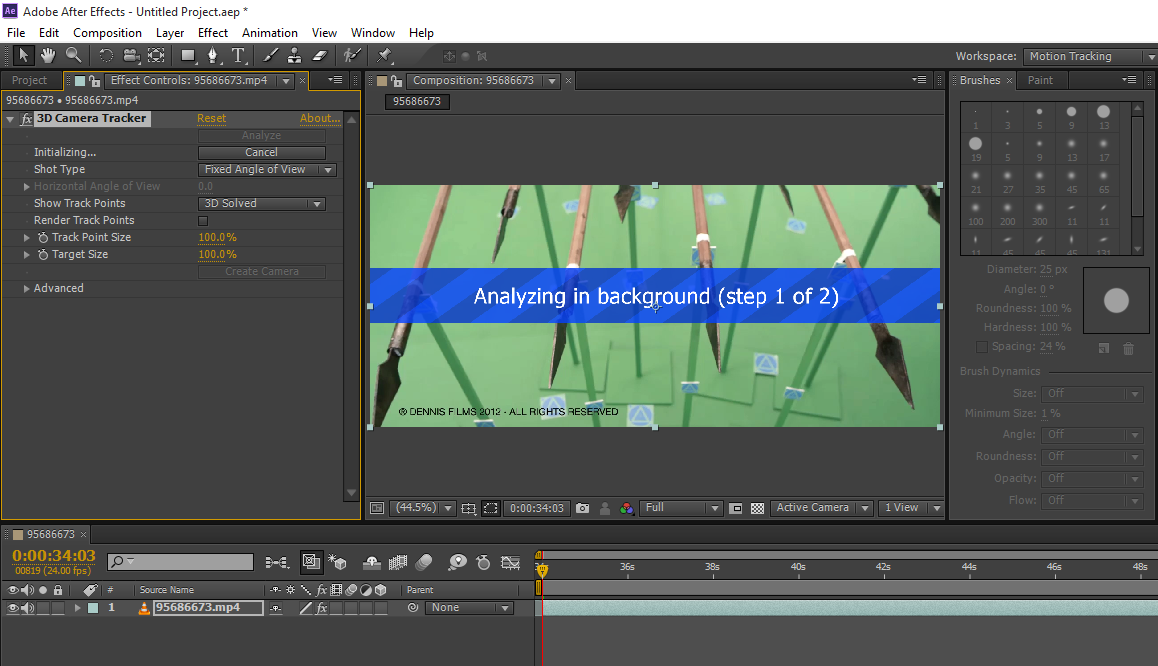
Я хотел, чтобы машина наехала на камень и немного зависла в воздухе. Также я хотел, чтобы елка двигалась вверх-вниз, и открылся багажник. Я начал с создания камня, машины и колес. Затем пришло время преодолеть самое большое препятствие – наложить действие на елку. Закончив это, я занялся мелкими деталями, такими как багажник и веревки.
Набросок с описанием анимацииПервым делом нужно было сделать элемент или слой в виде камня, но вместо того чтобы вернуться в Illustrator CC для добавления другого слоя, я просто использовал инструмент Pen Tool в After Effects CC. Это позволило мне быстро спроектировать маленький камень.
О, могущественный Pen Tool!Багажник был относительно простой задачей. Я установил его сзади машины и сделал опорную точку в нижней левой вершине. Используя Pick Whip, я назначил его родительскому слою кузова. Предпоследним шагом было придание эффекта вращения, который в свою очередь сделал момент подпрыгивания машины более реалистичным.
Все остальное делалось аналогичным образом: ключевые кадры создавались до тех пор, пока они не выглядели реалистично. На это требовалось некоторое время, я просматривал анимацию на разных скоростях с помощью предварительного просмотра.
Экспорт анимацииК этому моменту вы стремитесь показать свои работы (в данном случае, анимированные иконки) миру. Но как вы экспортируете свою анимацию для всеобщего обозрения? Есть несколько способов сделать это, но предположим, что вы хотите вернуться к формату масштабируемой векторной графики (SVG). Другими словами, вы хотите, чтобы на вашем сайте была анимированная иконка, которая выглядит безупречной и четкой независимо от размера. Решение – расширение After Effects CC под названием Bodymovin в сочетании с мобильной библиотекой Lottie.
P.S. Здесь вы можете найти мои файлы Illustrator CC и After Effects CC.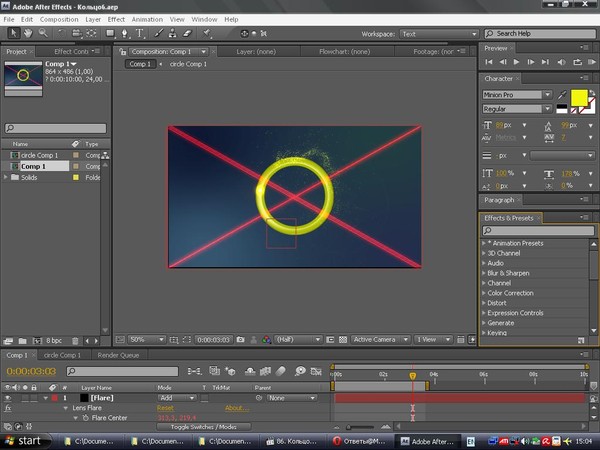
Набор иконок доступен для скачивания бесплатно на Week Of Icons freebie.
Источник: Medium
Читайте также:
Подборка крутого UI контента за прошедшую неделю #45
Depositphotos представил 9 визуальных трендов 2019 года
Национальный художественный музей Украины провел ребрендинг
Как экспортировать из видео Premiere Pro CC в TikTok
TikTok это популярный сервис для создания и просмотра коротких видео, который набирает популярность с каждым днем. Этакий ютюб для мобильников. По сути это отличная площадка для интересных роликов, рекламы.
Итак как сделать экспорт, какие нужно выставить настройки для лучшего качества?
Sequence Settings (настройки сцены)/проекта.
- Timebase: 23.976 fps ( здесь частота может быть любой 25-30, тут показана именно «киношная»)
- Frame Size: Vertical Format, 1080 X 1920 (размер кадра)
- Pixel Aspect Ratio: Square (соотношение — квадрат)
- Fields: No Fields (Progressive Scan) (без полей)
- Audio Sample Rate: 48000 Hz
Важно учитывать «вертикальность», поэтому не забывайте «кадрировать». Видео формата fhd позволяет увеличивать кадр в пределах 5-7% без особых артефактов.
Видео формата fhd позволяет увеличивать кадр в пределах 5-7% без особых артефактов.
Export Settings /настройки экспорта
- Format: H.264
- Preset: Match Source – High bitrate
Остальное также как в проекте
- Width: 1080
- Height: 1920
- Frame Rate: 23.976/25/30
- Field Order: Progressive
- Aspect: Square
- TV Standard: NTSC
- Check Render at Maximum Depth
– Encoding Settings
- Bitrate Encoding: CBR (постоянный битрейт)
- Target Bitrate: 15 mbps (поток)
- Check Use Maximum Render Quality (максимальное качество)
– Audio Settings
- Audio Format: AAC
- Audio Codec: AAC
- Sample Rate: 48000 Hz
- Channels: Stereo
- Audio Quality: High
- Bitrate: 320 kbps (можно уменьшать до 128 и меньше, если звук не важен)
- Precedence: Bitrate (приоритет — битрейт)
В TikTok есть ограничения на размер загружаемого файла
- Android -72 Mb
- iOS — 287.
 6 Mb
6 Mb
видеоверсия статьи
Но эти данные лучше уточнить.
Также рекомендую почитать и это:
5 СОВЕТОВ ПО РЕДАКТИРОВАНИЮ ВЕРТИКАЛЬНЫХ ВИДЕО
ЛУЧШИЕ ПРИЛОЖЕНИЯ ДЛЯ РЕДАКТИРОВАНИЯ ВИДЕО НА ANDROID В 2020 ГОДУ
КАК СТАТЬ ЛУЧШИМ КОЛОРИСТОМ? ИНТЕРВЬЮ ИЗВЕСТНОГО КОЛОРИСТА И РЕЖИССЕРА-МОНТАЖА АЛЕКСАНДРА ВЕРХОЛЯКА
Наш магазин
Поддержать сайт можно теперь и донатами
В наших соц. сетях куча всего интересно, подписывайтесь!
Телеграм-канал — https://t.me/fidller_com
Чат в телеграме — https://t.me/news_fidller_com_chat
мы в вконтакте — https://vk.com/clubfidller_fly
мы в facebook — https://www.facebook.com/profshope/
Если вы нашли ошибку, пожалуйста, выделите фрагмент текста и нажмите Ctrl+Enter.
The following two tabs change content below.Фильммейкер, главный редактор, технический писатель По вопросам статей и материалов писать сюда http://news.fidller.com/about-contact/ Наш магазин оборудования — http://fidller.com/
Прозрачный фон в After Effects
Введение в прозрачный фон в After Effects
- Adobe After Effects — это программа для создания специальных эффектов и графики, используемая в иллюстрациях, онлайн-контенте и видео. Прозрачный фон в After Effects совместим с системами Windows и Mac OS. After Effects широко используется в постпроизводстве телевидения и фильмов, создании специальных эффектов и анимации. After Effects — это специально разработанное программное обеспечение, которое в основном используется художниками, редакторами видео, графическими дизайнерами, дизайнерами цифровых медиа, социальными сетями, дизайнерами анимации, производителями видео и людьми, работающими в области анимации. Техническое и креативное программное обеспечение, с помощью которого вы можете разрабатывать, производить и стилизовать двухмерные кадры в трехмерном пространстве.
- В зависимости от вашей роли возможности программного обеспечения могут различаться. Он может обрисовывать заголовки, создавать двухмерных персонажей мультфильмов и т. Д. Несмотря на выполнение всех этих вещей, это не то же самое, что программа для редактирования видео. Это программное обеспечение лучше всего использовать для регистрации эффектов после редактирования отснятого материала. After Effects является частью Adobe Creative Cloud. В какой-то момент в любом видеопроекте вам потребуется создать простой видеоклип или текст с движущейся графикой с анимацией, которая будет иметь прозрачный фон, который, в свою очередь, может быть использован в другом видео.
Как создать прозрачный фон в After Effects?
- Во-первых, чтобы создать прозрачный фон для вашего проекта After Effects или любого видео, вам необходим альфа-канал. Альфа-канал можно определить как цветное изображение с тремя стандартными каналами: красным, зеленым, синим, а четвертый канал — это альфа-канал, который позволяет управлять прозрачностью или непрозрачностью.
- Степень прозрачности цвета (красный, зеленый и синий каналы) может быть представлена альфа-каналом, который является компонентом цвета. Он используется для определения способа визуализации пикселя в сочетании с другим. Альфа-канал управляет непрозрачностью или прозрачностью цвета. Реальное значение, целое число или процент могут представлять его значения. Полная прозрачность равна 0, 0, 0% или 0, тогда как полная непрозрачность равна 1, 0, 100% или 255 соответственно.
- Когда цвет, который является источником, комбинируется с другим цветом, который является фоном, например, когда изображение перераспределяется на другое изображение, значение альфа исходного цвета используется для определения цветового результата. Если альфа-значение грязное, исходный цвет переопределяет целевой цвет; если прозрачный, исходный цвет не виден, что позволяет фону раскрыться. Если значение находится между ними, цвет, который будет получаться, будет иметь различную степень непрозрачности / прозрачности, что создает прозрачный эффект. Альфа-канал используется в основном в альфа-комбинировании и альфа-композитинге.
Шаги по созданию прозрачного фона
Шаг 1. Запустите Adobe After Effects и создайте новый проект .
Шаг 2: Новый проект открывается с интерфейсом After Effect .
Шаг 3: Создайте новую композицию, нажав на Композиция, присутствующая в строке меню вверху.
Шаг 4: Вы получите всплывающее окно после нажатия на новую композицию. Во всплывающем окне оставьте ширину 1920 пикселей и высоту 1080 пикселей, что является стандартным. Сохраняйте длительность 5 секунд, а цвет фона — черный. Вы можете сохранить предустановки как пользовательские. Частота кадров может быть 29, 97 или 30 и сохранить разрешение как полное.
Шаг 5: Интерфейс композиции .
Шаг 6: Чтобы получить сетку прозрачности, вам просто нужно нажать на Toggle Transparency Grid, которая присутствует рядом с выпадающим списком активной камеры, как показано ниже.
Шаг 7: Нажмите один раз, и вы получите сетку прозрачности. Если вы нажмете еще раз, вы снова получите сплошной черный цвет. Таким образом, вы можете получить сетку прозрачности для вашей композиции.
Шаг 8: Теперь создайте T ext и поместите его в центр, используя инструмент «Выделение». Это видео с текстом будет использоваться в другом видео, чтобы показать, как работает прозрачный фон в After Effects.
Шаг 9: Далее мы оживим текст . После анимации текста, вам нужно расположить его, как показано на рисунке ниже.
Шаг 10 : Перетащите текст вверх и вниз с помощью индикатора текущего времени, чтобы анимировать его, чтобы перемещаться вверх и вниз.
Шаг 11: анимация завершена для текста в этом видео.
Шаг 12: Следующий шаг — добавить композицию в окно Render Queue. Следите за тем, чтобы композиция была открыта или выбрана в окне проекта. Нажмите «Композиция» и « Добавить в очередь визуализации».
Шаг 13: Откроется вкладка Render Queue .
Шаг 14: Установите очередь рендеринга в лучших настройках .
Шаг 15: Выберите параметры рендеринга в качестве лучших параметров с полным разрешением и дисковым кэшем только для чтения. На выходе модуль гарантирует, что он без потерь. Откройте настройки, нажав на без потерь. Вы получите всплывающее окно. Вы можете выбрать любой формат, который вы пожелаете. Выберите каналы как RGB + Alpha в разделе видео выхода.
Шаг 16: Теперь скачайте ваше видео, сохраните его на рабочем столе и нажмите кнопку рендеринга.
Ваше видео с прозрачным фоном и текстом готово.
Шаг 17: Теперь перетащите любое видео на панель инструментов проекта, как показано ниже.
Шаг 18. После перетаскивания видео импортируйте видеофайл с сохраненным ранее текстом, а затем перетащите его в это видео.
Шаг 19: Как только вы сделаете это, вы увидите текст с прозрачным фоном в этом видео, а когда вы переместите индикатор текущего времени, вы увидите анимацию, которую мы сделали с текстом.
Вывод
С помощью шагов, упомянутых выше, можно отобразить видео с прозрачным фоном в Adobe After Effects. Что касается анимации и видео, файлы, которые можно импортировать и экспортировать, представляют собой Animated GIF (GIF), 3GPP (3GP, 3G2, AMC), Open Media Framework (OMF), DV, видео для Windows (AVI) и QuickTime (MOV). ).
К видеофайлам, которые можно импортировать, относятся только Adobe Flash Video (FLV, F4V), Adobe Flash Player (SWF), формат обмена мультимедиа (MXF), AVCHD (M2TS), MPEG-1 (MPG, MPE, MPA, MPV, MOD). ), MPEG-4 (MP4, M4V), MPEG-2 (MPG, M2P, M2V, M2A, M2T), XDCAM HD / XDCAM EX (MXF, MP4) и Windows Media (WMV, WMA). Хотя After Effects может работать с 16 и 32 битами на канал, многие кодеки и форматы анимационных и видеофайлов поддерживают только 8 бит на канал.
Рекомендуемые статьи
Это руководство по прозрачному фону в After Effects. Здесь мы обсудили обзор и шаги по созданию прозрачного фона. Вы также можете просмотреть другие наши статьи, чтобы узнать больше —
- Для чего используются After Effects?
- Применение текстовых эффектов в After Effects
- Основные ярлыки в After Effects
- Как применить эффекты в Illustrator?
- Настройки Adobe Flash
Как выполнить рендеринг в After Effects (или экспортировать из него)
Краткое руководство по сохранению анимаций After Effects на жесткий диск
Новичок в After Effects и не знаете, как получить доступ к своим творениям After Effects вне приложения? Без проблем. В сегодняшнем уроке моушн-дизайнер, режиссер и выпускник SOM Джейкоб Ричардсон из Бирмингема покажет вам, как экспортировать анимацию из After Effects. Также известный как рендеринг, это процесс, с помощью которого вы сохраняете свою работу для использования или публикации в другом месте.Как выполнить рендеринг / экспорт из After Effects: обучающее видео с краткими подсказками
Как выполнить рендеринг / экспорт из After Effects: файлы проектов с краткими подсказками
Как выполнить рендеринг / экспорт из After Effects: объяснено
Здесь мы предоставим вам пошаговые инструкции по добавлению композиций в очередь рендеринга After Effects, выбору предпочтительного формата файла и настроек рендеринга, а также выбора места для загрузки.
Добавление анимации в очередь рендеринга After Effects
Когда вы будете готовы экспортировать композицию After Effects, вы можете использовать любой из следующих четырех методов рендеринга:
Файл> Экспорт> Добавить в очередь рендеринга
Композиция> Добавить в очередь рендеринга
Перетаскивание из окна проекта (идеально для загрузки нескольких анимаций)
Сочетание клавиш CMD + CTRL + M
ФАЙЛ> ЭКСПОРТ> ДОБАВИТЬ В ОЧЕРЕДЬ ПРЕДОСТАВЛЕНИЯ
Чтобы загрузить свою работу с помощью меню «Файл» в After Effects, перейдите к «Файл», прокрутите вниз до «Экспорт» и выберите «Добавить в очередь рендеринга».
Это автоматически откроет окно Render Queue.
КОМПОЗИЦИЯ> ДОБАВИТЬ В Очередь рендеринга
Чтобы отправить анимацию After Effects в очередь рендеринга с помощью меню «Композиция», щелкните «Композиция» в верхнем меню, а затем нажмите «Добавить в очередь рендеринга».
Это автоматически откроет окно Render Queue.
ПЕРЕТАСКАНИЕ ИЗ ОКНА ПРОЕКТА
Экспорт нескольких файлов анимации из After Effects может быть утомительным. Вместо того, чтобы открывать каждую композицию и перемещаться по меню «Файл», просто перетащите каждую композицию с панели «Проект» прямо в очередь рендеринга, как показано ниже.
Конечно, чтобы использовать этот метод, окно Render Queue уже должно быть открыто.
СОКРАЩЕНИЕ КЛАВИАТУРЫ CMD + CTRL + M
Самый быстрый метод рендеринга в After Effects — это использование сочетания клавиш. Это может быть достигнуто для одной или нескольких композиций.
Для рендеринга одного файла убедитесь, что ваше окно композиции выбрано; для нескольких файлов выберите композиции в очереди рендеринга, как показано выше. Затем нажмите сочетание клавиш Command + Control + M.
Изменение настроек рендеринга в After Effects
Прямо под вашей композицией в очереди рендеринга After Effects находится параметр «Настройки рендеринга». Щелкните, а затем отрегулируйте настройки (например, качество, разрешение и т. Д.) Вправо.
Выбор кодека для файла, который вы визуализируете в After Effects
Справа под настройками рендеринга под вашей композицией в очереди рендеринга After Effects находится параметр «Модуль вывода». Щелкните, а затем в разделе Формат справа выберите способ (например.g., Quicktime, AIFF и т. д.) вы хотите загрузить свой файл.
Выбор места для загрузки файла из After Effects
Напротив модуля вывода под вашей композицией в очереди рендеринга After Effects находится параметр «Вывод в».
Щелкните здесь, чтобы выбрать место для загрузки.
Хотите узнать больше?
Теперь, когда вы знаете, как рендерить анимацию в After Effects, возможно, пришло время начать осваивать сам процесс анимации.К счастью, мы можем помочь с этим.
Узнайте, почему для себя …
After Effects Kickstart
Не готовы инвестировать?
Мы знаем, что регистрация в After Effects Kickstart — нелегкое решение. Наши уроки непростые и платные. Они интенсивны и поэтому эффективны.
The Path To MoGraph — это 10-дневная серия руководств, в которых подробно рассказывается о том, каково это быть дизайнером движений. Мы начинаем с краткого обзора обычного дня в четырех очень разных студиях моушн-дизайна; затем вы узнаете, как создать целый реальный проект от начала до конца; и, наконец, мы покажем вам программное обеспечение (включая After Effects), инструменты и методы, которые вам нужно знать, чтобы действовать в этой быстрорастущей отрасли.Как экспортировать видео с прозрачным фоном в After Effects?
Сегодня мы рассмотрим очень полезную технику в After Effects — рендеринг или экспорт видео с прозрачным фоном или альфа-каналом😍
Шаг 1. Создайте новую композицию
Включите прозрачный фон
Шаг 2. Добавьте композицию к рендеру и выберите настройки рендеринга
Выберите «Композиция»> «Добавить в очередь рендеринга»> «Выбрать модуль вывода»> выберите формат QuikTime
> щелкните «Каналы»> «» и выберите «RGB + Alpha ».
Назовите свое видео
Шаг 3. Нажмите кнопку «Визуализировать»
После завершения загрузки вернитесь на панель «Проект»> дважды щелкните> импортируйте видео, которое мы отрендерили.
Давайте удалим эту композицию, чтобы проверить результат, например, добавив отснятый материал. Перетащите видео, которое мы отрендерили ранее, на шкалу времени.
Созданное вами видео можно использовать в других программах, таких как Adobe Premiere Pro, Final Cut, Davinci Resolve
.Как экспортировать последовательность PNG с прозрачным фоном?
Шаг 1. Добавьте композицию к рендеру и выберите настройки рендеринга
Перейдите в раздел «Композиция»> «Добавить в очередь рендеринга»> «Выбрать модуль вывода»> выберите формат последовательности PNG> нажмите «Каналы»> выберите «RGB + Alpha».
Назовите свое видео.
Шаг 2. Нажмите кнопку «Визуализация»
После завершения рендеринга вернитесь к композиции.
Вы должны удалить композицию, которую вы создали ранее.
Импортировать последовательность PNG> Выберите первое изображение> установите флажок Последовательность PNG
Отбросьте видео, которое мы визуализировали ранее, на шкале времени. И это все! Если вы найдете этот урок полезным — не забудьте подписаться!
Как выполнить рендеринг и экспорт в After Effects? (Шаг за шагом)
(последнее обновление 1 марта 2021 г.)
Это руководство покажет вам, как визуализировать и экспортировать файл в Adobe After Effects.Мы рассмотрим детали экспорта в очередь рендеринга прямо в Adobe After Effects, отправки его в Adobe Premiere Pro и экспорта в Adobe Media Encoder.
Если вы хотите увидеть, как After Effects сочетается с Premiere Pro, просмотрите наше подробное сравнение After Effects и Premiere Pro .
Как выполнить рендеринг и экспорт с помощью добавления в очередь рендеринга- Выберите свою композицию на панели проекта.
- Перейдите в Файл> Экспорт> Добавить в очередь рендеринга
- Очередь рендеринга появится на нижней панели.
- Отсюда вы можете оставить настройки по умолчанию или изменить настройки. Начнем с настроек рендеринга.
- Как только вы нажмете синий текст Best Settings, появится панель Render Settings.
- Название композиции: В верхней строке будет указано название вашей композиции.
- Качество: вы можете выбрать окончательное качество видео, выбрав «Наилучшее», «Черновое» или «Каркасное».
- Разрешение: выберите настройку разрешения для окончательного проекта.
- Размер: отображает размер, до которого будет отрисован проект. В этом случае разрешение было изменено на половину. Исходный размер отображается как 1920 x 1080, а новый размер 960 x 540 показан в скобках.
- Disk Cache: выберите настройки дискового кеша. Дисковый кеш — это когда программное обеспечение хранит данные, которые были недавно прочитаны и сохранены. Когда создается дисковый кеш, данные можно читать быстрее. Если кэш диска установлен только для чтения, то новые кадры не будут записаны в кеш диска.
- Использование прокси: установка параметров рендеринга для рендеринга из прокси или исходных файлов. Прокси-файлы полезны при работе с большими исходными файлами.
Например, файлы 4K намного больше стандартного разрешения. Прокси-серверы будут использоваться для ускорения процесса редактирования, при этом оригиналы будут заменены при рендеринге, чтобы получить максимальное разрешение для окончательного проекта.
- Эффекты: при включении визуализируются эффекты в композиции, а при выключении они исключаются.
- Переключатели соло: рендеринг текущего предварительного просмотра или отключение функции соло. Соло — это когда вы изолируете один или несколько слоев от предварительного просмотра, анимации или рендеринга в окончательный проект. Когда вы выполняете соло слоя, вы скрываете другие слои этого типа.
Например, если вы солировали звуковой слой, это не повлияет на видеослой, а другие звуковые слои будут скрыты.
- Направляющие слои: Направляющие слои используются, чтобы помочь вам редактировать и позиционировать элементы в кадре.Настройка рендеринга по умолчанию отключает направляющие. Вы можете включить их, чтобы показать их в окончательном проекте, если хотите.
- Глубина цвета: глубина цвета — это количество битов на канал, используемое для представления цвета пикселя. В настройках по умолчанию будет использоваться текущая глубина цвета проекта.
- Выборка времени: эта панель определяет все параметры выборки времени.
- Наложение кадров: Наложение кадров позволяет создавать более плавное движение при замедлении или ускорении слоя.Если этот флажок установлен на панели настроек рендеринга, все слои, для которых включено смешивание кадров, будут отображаться с этой функцией.
- Отрисовка поля: определяет метод визуализации поля для окончательной визуализации. Каждое чересстрочное видео содержит два поля: верхнее и нижнее. Чередование — это метод, созданный для передачи телевизионных сигналов с использованием ограниченной полосы пропускания.
- 3: 2 Pulldown: Если вы сделали выбор, кроме выключенного для Field Render, тогда 3: 2 Pulldown будет доступен для редактирования и не будет выделен серым цветом.
Если вы хотите смоделировать фильм, найти свою анимацию или создать проект, который был перенесен из фильма в видео, используйте 3: 2 Pulldown. 3: 2 Pulldown сопоставляет скорость фильма со скоростью видео, растягивая 24 кадра фильма на 30 кадров видео.
- Интервал времени: этот параметр определяет, какую часть композиции вы хотите визуализировать. Вы можете выбрать произвольный временной интервал, только рабочую область или полную длину композиции.
- Частота кадров: частота кадров — это количество кадров, отображаемых в секунду для видео.Вы можете использовать текущую частоту кадров, используемую в композиции, или выбрать другую частоту кадров. (Это не меняет фактическую частоту кадров композиции.)
- Пропустить существующие файлы: установка этого флажка позволяет повторно визуализировать часть последовательности файлов, не тратя время на ранее обработанные кадры, визуализируя только отсутствующие файлы последовательность.
- Когда вы закончите с настройками рендеринга, нажмите OK , чтобы сохранить настройки.
- Затем вы можете редактировать журнал.After Effects записывает информацию в файл журнала с подробными сведениями о рендеринге. Вы можете найти путь к файлу журнала под заголовком настроек рендеринга и в меню журнала. Вы можете выбрать:
- Только ошибки: файл журнала будет регистрировать только ошибки, обнаруженные во время рендеринга.
- Plus Настройки: файл журнала будет включать текущие настройки рендеринга.
- Plus Per Frame Info: в файле журнала будут перечислены текущие настройки рендеринга и информация о рендеринге каждого кадра.
- Затем давайте отредактируем модуль вывода, щелкнув синий текст «Без потерь».
- Как только вы щелкнете по модулю вывода, появится панель настроек модуля вывода. Есть две вкладки: Основные параметры и Управление цветом. Начнем с основных параметров.
- Формат: позволяет выбрать формат визуализированного файла.
- Включить ссылку на проект: установка этого флажка включает информацию, которая связывает исходный файл After Effects с выходным файлом.Например, если вы откроете это видео в Premiere Pro, это позволит вам использовать команду редактирования исходного текста для редактирования исходного проекта в After Effects.
- Действие после рендеринга: здесь будет указано действие после завершения рендеринга проекта.
- Включить исходные метаданные XMP: по умолчанию эти метаданные исключены из визуализации. Если вы установите этот флажок, вы включите метаданные XMP в выходной файл.
- Каналы: это редактирует выходные каналы проекта.Вы можете выбирать между RGB, Alpha и RGB + Alpha.
- Глубина: глубина цвета показывает, сколько цветов доступно для каждого пикселя, измеряется в битах. Здесь вы можете указать глубину цвета.
- Цвет: определяет способ создания цветов в альфа-канале. Ваши варианты предварительно умножены и прямые.
- Начальный номер: здесь вы можете выбрать начальный номер для первого кадра последовательности.
- Параметры формата: при нажатии на Параметры формата открывается диалоговое окно с вкладками для видео и аудио:
- Видео: вы можете выбрать видеокодек, качество видео и редактировать ключевые кадры.
Аудио: вы можете редактировать Audio Interleave, и на панели будет отображаться аудиокодек.
- В этом поле вы также можете установить начальный тайм-код и визуализировать только альфа-канал.
- Изменить размер: на этой панели вы можете изменить размер вывода, заблокировав (или разблокировав) соотношение сторон. Вы также можете установить качество изменения размера. Полезный способ использования функции изменения размера — создание некачественных тестов и высококачественных прогонов для вашей финальной части.
- Обрезка: обрезка полей в кадре по пикселям. Здесь отображается окончательный размер.
- Аудиовыход: позволяет настроить глубину дискретизации от 8 до 16 бит, частоту дискретизации и формат воспроизведения моно или стерео. Вы используете разные размеры бит в зависимости от воспроизведения. (16 бит для компакт-диска, 8 бит для компьютера)
- Параметры формата: это то же самое, что и кнопка параметров формата выше, которая ведет непосредственно к вкладке аудио.
- И это все, что касается основных опций.Теперь перейдем к управлению цветом. Эта панель настраивает преобразование цвета от визуализированной композиции к окончательному результату.
- Сохранить RGB: выберите этот параметр, если вы не хотите преобразовывать цвета из визуализированной композиции в окончательный результат.
- Если большинство ваших настроек неактивны, вам нужно включить управление цветом в настройках проекта.
- Чтобы включить настройки цвета, перейдите в Файл> Настройки проекта
- Откроется панель «Настройки проекта».Перейдите на вкладку цвета.
- Чтобы включить управление цветом, необходимо выбрать рабочее пространство:
- Выберите одно и нажмите OK, чтобы применить к проекту.
- Вернувшись на вкладку «Управление цветом», текст теперь должен быть доступен.
- В профиле вывода вы можете изменить рабочее пространство.
- Преобразовать в линейный свет: здесь вы можете изменить, будут ли цвета выводиться в линейный цветовой профиль, значение по умолчанию — 32 BPC.
- Встроить профиль: установив этот флажок, вы можете встроить цветовые профили в свой проект. Формат вывода должен быть в формате JPEG.
- Нажмите OK, и вы закончите настройку параметров модуля вывода.
- Наконец, «Вывод в» указывает, где вы хотите сохранить файл на своем компьютере.
- Нажмите «Рендеринг», чтобы начать рендеринг видео. При необходимости вы можете сделать паузу и остановиться. Затем файл будет сохранен в место назначения, и на этом все готово!
- Перейдите в Файл> Экспорт> Добавить в очередь Media Encoder
- Теперь вы перейдете в отдельное приложение, Adobe Media Encoder.Иногда для загрузки требуется несколько секунд. Ваш проект появится в очереди.
- Отсюда вы можете выбрать формат окончательного проекта.
- Затем вы можете установить предустановку для своего видео. Например, H.264 имеет множество предустановок, некоторые из которых настроены для определенных платформ социальных сетей, таких как Twitter или Facebook. Вы также можете создавать собственные предустановки.
- Здесь вы устанавливаете место сохранения для окончательного вывода.
- В столбце «Статус» отображается статус проекта: готов ли он к обработке, обрабатывается в настоящее время, приостановлен или остановлен полностью.
- Чтобы начать, приостановить и остановить обработку проекта, используйте кнопки остановки и воспроизведения. Остановить полностью прекратит обработку проекта. Пауза позволит вам вернуться к рендерингу позже.
- После завершения рендеринга проекта рядом с проектом появится зеленая галочка. Готовое изделие будет ждать вас в выбранном вами пункте назначения.
- Перейдите в Файл> Экспорт> Экспорт проекта Adobe Premiere Pro…
- Отсюда вы попадете в диалоговое окно сохранения, в котором вы можете сохранить свой проект Adobe Premiere.Отсюда откройте в Premiere, чтобы начать работу.
В этом уроке мы не учитывали экспорт для Maxon Cinema 4D Explorer. Этот тип экспорта предназначен для файлов 3D.
Это были все основы экспорта в Adobe After Effects. Теперь вы можете настроить проект по своему усмотрению.
Энн — режиссер и писатель, стремящийся воплотить в жизнь истории. Она создала несколько короткометражных фильмов, специализируясь на покадровой анимации. У Анны более восьми лет опыта работы в кино, и она всегда готова поделиться своими знаниями с другими создателями.Она основала свою компанию Anne Gets Creative в 2020 году.
Энн хорошо знакома со многими программами Adobe: Photoshop, Illustrator, InDesign, After Effects, Premiere и Audition, и это лишь некоторые из них. Она также работала с другими программами, такими как Procreate, Canva, iMovie и Final Cut Pro. Она всегда стремится давать лучшие обзоры программного обеспечения, прилежно исследуя, чтобы ее читателям не приходилось делать это.
Экспорт видео QuickTime с альфа-каналом в After Effects — Урок
В этом руководстве рассказывается, как экспортировать видео QuickTime с альфа-каналом из After Effects.Сделать это просто. Вот как:
Быстрая установка для вас. Вы захотите экспортировать фильм QuickTime с альфа-каналом, если хотите принести свою супер-потрясающую анимацию, нижнюю треть, логотип или все, что вы только что сделали в After Effects, с прозрачностью, и вы хотите перенести это в другую программу, такую как Premiere. Pro, Final Cut Pro X или Avid Media Composer.
Если ваша композиция является полнокадровой, вам, вероятно, не нужно добавлять альфа-канал в экспорт.Альфа-канал используется только в том случае, если вы хотите сохранить информацию о прозрачности.
Шаг 1. Откройте очередь рендеринга
Хорошо, давайте экспортируем QuickTime. Когда композиция, которую вы хотите экспортировать, открыта и активна, перейдите в меню «Композиция» и выберите « Добавить в очередь рендеринга». e.
Чтобы экспортировать QuickTime, перейдите в меню «Композиция» и выберите «Добавить в очередь рендеринга». Шаг 2. Откройте модуль вывода, чтобы выбрать фильм QuickTime с альфа-каналом
.При открытой панели очереди рендеринга найдите, где написано Модуль вывода , и щелкните настройку.По умолчанию это, вероятно, без потерь .
Панель очереди рендерингаДолжны появиться настройки модуля вывода. Убедитесь, что в раскрывающемся списке Формат выбран QuickTime. Затем в раскрывающемся списке «Каналы» выберите RGB + Alpha . По умолчанию выбран RGB. Вы должны изменить этот параметр, чтобы прозрачность отображалась в экспортируемом файле. Невозможно экспортировать фильм QuickTime с альфа-каналом из After Effects, если вы этого не сделаете.
Понял?
В раскрывающемся списке «Формат» выберите QuickTime.Вам нравится это руководство? Ознакомьтесь с этим кратким руководством по использованию малоиспользуемой функции «Приращение и сохранение» в After Effect.
В раскрывающемся списке «Каналы» выберите «RGB + Alpha».Шаг 3. Откройте «Вывод в настройках», чтобы присвоить файлу имя
.Щелкните OK в настройках модуля вывода, чтобы закрыть его. Теперь, вернувшись в очередь рендеринга, найдите «Вывод в» и щелкните имя файла рядом с ним. Щелкните его, чтобы дать ему правильное имя и указать место назначения файла.
Присвойте файлу имя и укажите его место назначенияШаг 4. Нажмите «Рендеринг», чтобы экспортировать QuickTime с альфа-каналом из After Effects
.Вернитесь на панель очереди рендеринга и нажмите «Рендеринг». Ваше видео QuickTime с альфа-каналом теперь экспортировано из After Effects.
К вашему сведению, я даю некоторые другие комментарии относительно размеров файлов и экспорта последовательностей изображений в видеоуроке выше, на случай, если вы только что прочитали его здесь.
Вам понравилось это руководство о том, как экспортировать фильм QuickTime с альфа-каналом в After Effects? Если так, я бы хотел поддерживать связь.Все, что вам нужно сделать, это зайти сюда, чтобы быть в курсе новых сообщений в блогах, руководств и объявлений.
— Джош
СвязанныеКак экспортировать After Effects в MP4 напрямую без медиакодера? [2021]
Я знаю, что вы здесь, чтобы узнать, , как экспортировать After Effects в MP4? Но прежде чем мы начнем, мне нужно кое-что сказать. Давайте сначала обсудим, а потом выясним.
Работа редактором за последние 5 лет научила меня многому, в том числе и терпению.Я видел эпоху развития технологий, которая заставила меня работать и на самом жалком оборудовании (например, на этом ноутбуке). Да, я редактировал на этом ноутбуке, не спрашивайте почему.
Но в настоящий момент, как видеоредактор, когда мое оборудование и программное обеспечение, кажется, отсортированы и работают нормально, популярные проблемы, такие как отсутствие возможности прямого экспорта H.264, заставляют меня написать эту статью.
Теперь, когда я, наконец, закончил выражать свое разочарование, давайте посмотрим, как экспортировать mp4 в After Effects CC без использования Adobe Media Encoder.
Экспорт After Effects в Mp4: проблема и важность?MP4 или H.264 — очень важный и простой кодек для рендеринга и экспорта для всех, кто редактирует видео. Причина в том, что MP4 имеет точный уровень качества и является одним из самых легких по размеру файла. Единственная проблема здесь связана с Adobe After Effects CC 2014, Adobe ограничила прямой рендеринг MP4 на основе H.264 или H.265, что усложняет задачу.
Adobe рекомендует использовать собственное вспомогательное программное обеспечение под названием Adobe Media Encoder для экспорта файлов в MP4, которое отлично работает.Единственным недостатком этого является то, что если Adobe Media Encoder выйдет из строя (что он и делает), то других способов справиться с ситуацией не будет.
Методы рендеринга Adobe After Effects MP4 без Adobe Media Encoder:Чтобы начать рендеринг в Adobe After Effects mp4, есть только два варианта. Один бесплатный, а другой платный. Давайте посмотрим на них по очереди.
1. Экспорт и преобразование (бесплатный метод)Как следует из названия, этот метод включает экспорт видео в относительно лучший формат файла и его последующее преобразование в MP4.Вот как это сделать.
- Откройте файл Adobe After Effects и создайте композицию.
- Работайте над своей композицией и создавайте все, что захотите.
- Теперь, когда дело доходит до экспорта вашей композиции, нажмите Ctrl + M в Windows или CMD + M в вашей системе Mac, и вы войдете в окно экспорта.
- В окне экспорта. Вы увидите, что для вашего файла проекта была создана задача для экспорта. По умолчанию установлен формат файла.avi
- Нажмите « Lossless » внутри « Output Module » в нижнем левом углу, и теперь появятся настройки модуля вывода.
- На вкладке «Видеовыход» выберите « Quick Time ».
- В параметрах формата выберите любой из кодеков ProRes , который вам нравится. Я использую ProRes 4444 . Избегайте использования «Анимация» или «Без сжатия», поскольку они сделают ваш экспорт огромным.
- После этого выполните экспорт в обычном режиме. Мы экспортируем в формате файла MOV.Не очень хорош, когда дело доходит до размера файла, но все же лучше, чем при использовании формата AVI.
- После этого используйте конвертер файлов и конвертируйте формат MOV в MP4. Мы на mrnoob.net рекомендует конвертер файлов « Handbrake ». Handbrake бесплатен и быстр, а самое приятное то, что вы не сильно теряете качество даже после сжатия размера видео.
- Откройте приложение ручного тормоза и нажмите « Source ». Теперь найдите файл MOV и загрузите его. После этого нажмите «Обзор» и установите имя файла назначения.
- Теперь нажмите « Start », и преобразование начнется.
Используя этот метод, вы можете легко выполнить рендеринг Adobe After Effects MP4, хотя это не прямой метод, есть еще один метод, который включает платный плагин.
2. Используйте подключаемый модуль AfterCodecs:Теперь следующий метод рендеринга Adobe After Effects MP4 выполняется с помощью подключаемого модуля под названием «After Codecs».
After codecs — это расширенный плагин, имеющий собственный интерфейс.Чтобы начать использование кодеков After для рендеринга Adobe After Effects MP4, выполните следующие действия:
- Установите подключаемый модуль After Codecs и установите его.
- Когда вы закончите установку плагина after codecs, откройте Adobe After Effects Sequence и нажмите Ctrl + M или CMD + M в Windows / Mac.
- Нажмите « Lossless » внутри « Output Module » в левом нижнем углу, и теперь появятся настройки модуля вывода.
- Внутри « Format » выберите « AfterCodecs.mp4 ‘.
- Теперь нажмите « Format Options », и после этого откроются параметры кодеков.
- Выберите видеокодек и сжатие внутри после настроек кодека и нажмите ОК.
- Теперь нажмите OK еще раз и начните рендеринг.
- После этого вы сможете рендерить MP4 непосредственно в Adobe After Effects без использования Adobe Media Encoder.
Итак, мы обсудили два метода экспорта MP4 без использования медиакодера.Причина, по которой следует избегать кодировщика мультимедиа, заключается в том, что вы можете без проблем рендерить свое видео внутри после эффектов, но есть и другие аспекты. Один из таких аспектов — скорость. Aftercodecs обеспечивает высокую скорость и оптимизированный рендеринг, что делает его лучшим вариантом для экспорта MP4 внутри After Effects.
Gif Credits: AeScriptsКак видно из приведенного выше GIF, AfterCodecs не только быстр, но и имеет меньший размер файла
Экспорт MP4 внутри After Effects: ЗаключениеИтак, вот как вы можете экспортировать проекты After Effects в MP4 напрямую, без использования Adobe Media Encoder.Первый способ бесплатный, но может занять немного времени, особенно когда речь идет о видео небольшого размера. Второй, правда, платный, но работает безотказно. Вам просто нужно заплатить небольшую сумму за пожизненную сделку после кодеков. Я использую кодеки After в течение последних 4 месяцев и должен сказать, что он работает безупречно. Проверьте сами эти методы и дайте нам знать, какой из них лучше всего подходит для вас. Как всегда, прокомментируйте, нравится ли вам это руководство. Увидимся в другой похожей статье.
Лучшие настройки экспорта в After Effects CC
Большинство работ, которые мы делаем в настоящее время, требуют минимум композитинга или визуальных эффектов.Без сомнения, наиболее распространенным программным обеспечением для такого рода работы является After Effects.
Графика, анимация — это инструмент, который подходит для многих задач, и хотя интеграция между элементами Adobe Suite становится все более и более плавной с каждой версией, позволяя переходить от одного программного обеспечения к другому, все же есть некоторые сценарии, в которых вы необходимо экспортировать свои композиции, чтобы получить их в редакторе. Но как получить оптимальные настройки для вашего файла? Давайте посмотрим на предложения из руководств по Motion Array.
Прежде всего, нам нужно перейти в очередь рендеринга , но это несложно. Когда вы закончите работу с композицией, вы можете отправить ее в очередь через раскрывающееся меню под Композиция , а затем Добавить в очередь рендеринга . Вы можете добиться того же результата, нажав Ctrl + M в Windows или Cmd + M в macOS. Оказавшись на странице рендеринга, у вас будет довольно много вариантов.
Вы можете выбрать свои настройки рендеринга, хотя лучше оставить все как есть, если только у вас нет особой необходимости рендеринга половинного размера. Вместо этого вы можете настроить параметры файла. По умолчанию вы получаете опцию Lossless , то есть контейнер .mov с кодеком анимации.
В раскрывающемся меню вы найдете различные типы файлов, не только видео, но и аудио, например mp3. Но давайте продолжим с контейнером .mov. Переходя к параметрам форматирования, вместо этого вы можете изменить кодек вашего файла.Во втором окне вы увидите еще одно раскрывающееся меню. Обычно выбираются ProRes 4444, ProRes 422 или Animation .
Если в вашей композиции должен быть альфа-канал, скажем, как нижняя треть, где изображение имеет прозрачный фон, вам нужно изменить настройку с обычного RGB на RGB + Alpha . Для этого вы должны перейти к модулю вывода в разделе вывода видео.
Обратите внимание, что не все файлы могут отображать альфа-канал, поэтому, если вы видите, что он отсутствует, вам следует изменить тип файла на такой, который поддерживает альфа-канал, например MOV и ProRes или .PNG в случае последовательности изображений. Наконец, аудио. У вас есть три варианта: O n , Off и A uto .
Auto означает, что AE будет отображать звук только в том случае, если в композиции есть звук. После этого вы можете выбрать часть для экспорта и выполнить рендеринг.Совет от профессионала: держите заглавные буквы включенными, чтобы AE не обновлял предварительный просмотр и вместо этого отдавал все циклы процессора процессу рендеринга. Это может показаться бесполезным, но на более длинных рендерах это поможет сократить время.
AE не поддерживает экспорт во все форматы, поэтому, если вам нужно создать H.264 или GIF (хотя зачем?), Вы можете отправить композицию для рендеринга в Media Encoder. Это довольно просто: в первом раскрывающемся меню, упомянутом ранее, в разделе «Композиция» вы должны нажать Добавить в очередь Adobe Media Encoder , или вы можете использовать Ctrl + Alt + M (или Cmd + Alt + М ).
Интерфейс, который вы получаете, довольно прост, не говоря уже о предустановках или пакетных папках, вы найдете очередь, где вы можете изменить настройки, открыв диалоговое окно, идентичное тому, которое вы получаете в Premiere Pro CC. Вы увидите, что существует больше форматов, чем в After Effects, и вы можете выбрать лучший из них и настроить параметры по мере необходимости.
Итак, наконец, вы готовы к экспорту, и вам нужен файл, который можно сразу отправить на Vimeo или YouTube. Какие могут быть настройки? Мы предлагаем перейти на панель параметров Media Encoder, открыв диалоговое окно.Сопоставьте источник в первом раскрывающемся списке и, включив и аудио, и видео, выберите Variable Bit Rate в 2 прохода ( VBR, 2 Pass ) с битрейтом 25.
Не забывайте всегда использовать максимальную глубину рендеринга. В Media Encoder у вас также есть возможность войти в свои социальные сети, такие как Youtube и Vimeo, и получить их для рендеринга и публикации одним щелчком мыши. И все настройки есть, конфиденциальность, информация о канале, создание списка воспроизведения или все, что вам может понадобиться.
[источник: учебные пособия по массивам движения]
Как экспортировать видео из After Effects — Surfaced Studio
В первой части VFX Vlog # 9 я говорил о том, как выбрать лучшие обучающие программы, чтобы вы могли улучшить свои навыки After Effects. Во второй части я расскажу, как экспортировать видео из After Effects, и расскажу о некоторых типичных проблемах, с которыми вы можете столкнуться.
Экспорт видео
Я собираюсь продемонстрировать возможности, которые у вас есть, с помощью простой композиции, которую я использовал для моего урока HitFilm 2 Muzzle Flash на моем канале YouTube.
Если вы попытаетесь экспортировать свой проект через меню «Файл» -> «Экспорт», вам будет предложено несколько вариантов. Я лично никогда не использовал Adobe Media Encoder, но слышал о нем хорошие отзывы. Однако в этом руководстве мы не будем рассматривать кодировщик мультимедиа. Лично я всегда экспортирую свое видео с помощью очереди рендеринга в Adobe After Effects, и есть возможность добавить свое видео в очередь рендеринга в главном меню.
Кроме того, вы также можете просто выбрать «Композиция» -> «Добавить в очередь рендеринга», чтобы добавить текущую активную композицию в очередь рендеринга.Я считаю, что это самый простой вариант, и, конечно же, вы можете использовать сочетание клавиш Ctrl + M, чтобы сделать его еще проще.
После добавления композиции в очередь рендеринга After Effects откроет и отобразит очередь рендеринга и все текущие активные и завершенные элементы в ней. Вот скриншот, на котором добавлена только моя композиция «Carnage».
Для каждого элемента в очереди рендеринга After Effects предлагает вам 2 отдельных раздела для настройки экспорта: «Параметры рендеринга» и «Модуль вывода».
Настройки рендеринга
В диалоговом окне «Параметры рендеринга» вы определяете качество, с которым After Effects будет рендерить содержимое вашей композиции.Все это происходит до того, как видео будет преобразовано в окончательный видеофайл, к которому мы скоро вернемся. В диалоговом окне «Параметры визуализации» есть параметры «Качество» («Наилучшее» или «Черновое») и разрешение визуализированной композиции. Там есть ряд других настроек, которые я обычно не меняю особо. Мне нравится только дважды проверять, что настройки частоты кадров соответствуют частоте кадров моей композиции и что я экспортирую желаемый временной диапазон.
Модуль вывода
После того, как After Effects визуализирует вашу композицию (с использованием параметров из диалогового окна «Параметры визуализации»), она упакует их в окончательный выходной файл — или несколько файлов, если вы экспортируете как последовательность изображений.Вы можете указать формат вывода и параметры сжатия в диалоговом окне «Параметры модуля вывода».
Сначала вы выбираете формат вывода. Вы можете выбирать между различными форматами видео или изображений. Обратите внимание, что это влияет на размер файла, а также на качество конечного результата. Различные форматы также предлагают вам разные параметры формата для управления сжатием.
Затем вы выбираете, какие каналы вашего видео вы хотите выводить и какую глубину цвета использовать. Если вы не собираетесь импортировать клип обратно в After Effects и вам нужен альфа-канал, я обычно просто экспортирую его как RGB, а остальные настройки оставляю без изменений.
С правой стороны вы увидите кнопку «Параметры формата…». Эта кнопка приведет вас к параметрам, относящимся к выбранному вами формату видео, и будет выделена серым цветом, если выбранный вами формат не имеет дополнительных параметров.
Мне всегда нравится экспортировать фильм в формате QuickTime. Он предлагает хорошие настройки сжатия и позволяет экспортировать видео с приличным размером файла и отличным качеством.
QuickTime также предлагает ряд опций, которые различаются для каждого формата.Вы можете открыть диалоговое окно параметров, нажав кнопку «Параметры формата» справа. Вот варианты формата QuickTime.
Две настройки, которые имеют наибольшее влияние на конечный размер файла и качество экспорта, — это настройки видеокодека и качества. Лучшие (и наиболее эффективные) настройки, которые я нашел, — это использование кодека h364 на уровне около 50%. Вам решать, какие настройки вы предпочитаете и какие из них наиболее подходят для ваших нужд.
Экспорт аудио в After Effects
Так много людей приходят ко мне и спрашивают, почему они не экспортируют звук из After Effects! After Effects не предназначен для редактирования звука и, следовательно, не экспортирует звук по умолчанию. Если вы хотите, чтобы звуковая дорожка была экспортирована в ваше окончательное видео, вам нужно будет проверить параметры экспорта аудио в нижней части диалогового окна модуля вывода.


 6 Mb
6 Mb